Asus RT-N65U User Manual [ru]
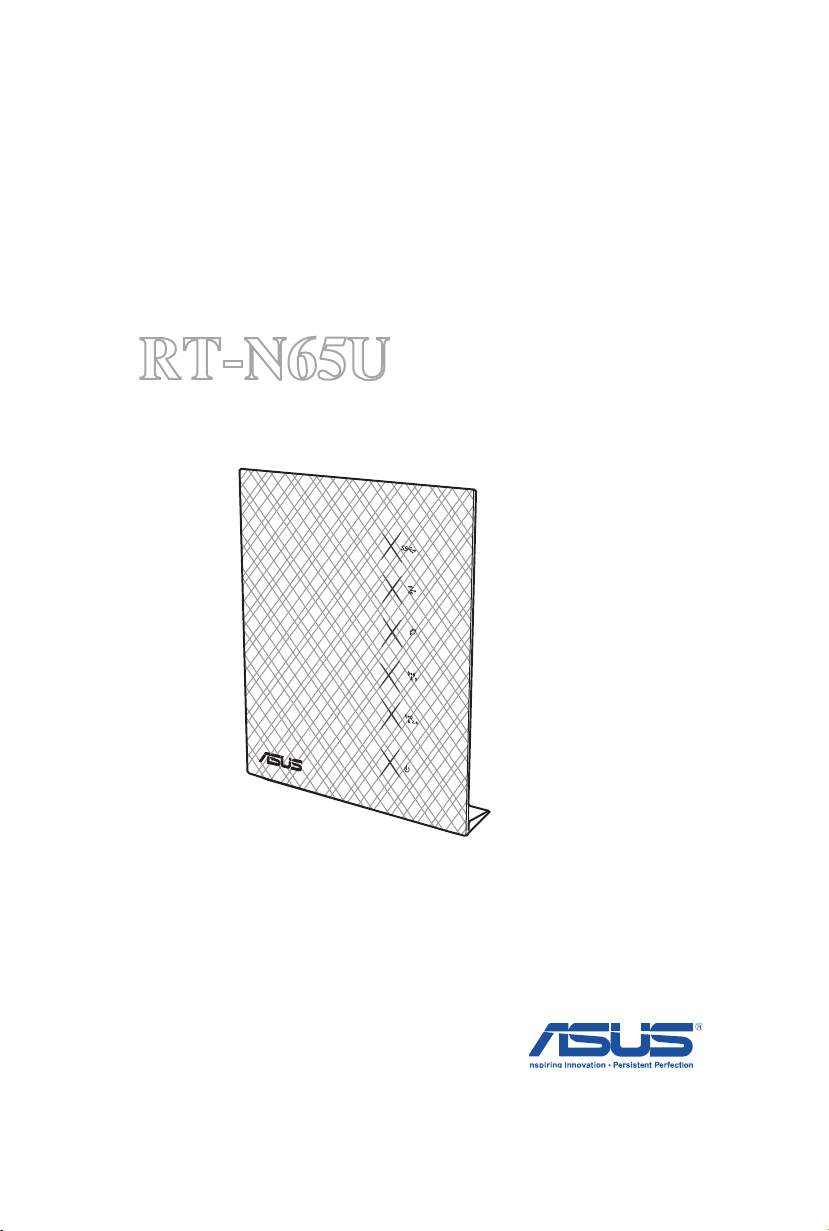
Руководство
пользователя
RT-N65U
Двухдиапазонный беспроводной роутер
Ультратонкий и стильный RT-N65U поддерживает частоты 2.4ГГц и 5ГГц,
SMB, UPnP AV, FTP сервера для круглосуточного доступа к файлам,
одновременную работу до 300,000 сессий; а также технологию ASUS Green
Network, обеспечивающую энергосбережение до 70%.

2
R7376
Первое издание
Апрель 2012
Copyright © 2012 ASUSTeK Computer Inc. Все права защищены.
Любая часть этого руководства, включая оборудование и программное
обеспечение, описанные в нем, не может быть дублирована, передана,
преобразована, сохранена в системе поиска или переведена на другой язык
в любой форме или любыми средствами, кроме документации, хранящейся
покупателем с целью резервирования, без специального письменного разрешения
ASUSTeK COMPUTER INC. (“ASUS”).
Гарантия прекращается если: (1)изделие отремонтировано, модифицировано
или изменено без письменного разрешения ASUS; (2)серийный номер изделия
поврежден, неразборчив либо отсутствует.
ASUS предоставляет данное руководство "как есть" без гарантии любого типа,
явно выраженной или подразумеваемой, включая неявные гарантии или условия
получения коммерческой выгоды или пригодности для конкретной цели, но не
ограничиваясь этими гарантиями и условиями. Ни при каких обстоятельствах
компания ASUS, ее директора, должностные лица, служащие или агенты не
несут ответственности за любые косвенные, специальные, случайные или
являющиеся следствием чего-либо убытки (включая убытки из-за потери
прибыли, потери бизнеса, потери данных, приостановки бизнеса и т.п.), даже
если ASUS сообщила о возможности таких убытков, возникающих из- за любой
недоработки или ошибки в данном руководстве или продукте.
Технические характеристики и сведения, содержащиеся в данном руководстве,
представлены только для информативного использования, и могут быть
изменены в любое время без уведомления, и не должны быть истолкованы как
обязательства ASUS. ASUS не берет на себя никакой ответственности или
обязательств за любые ошибки или неточности в данном руководстве, включая
изделия или программное обеспечение, описанные в нем.
Продукты и названия корпораций, имеющиеся в этом руководстве могут
являться зарегистрированными торговыми знаками или авторскими правами
соответствующих компаний и используются только в целях идентификации.

3
Содержание
1 Быстрый обзор 5
Комплект поставки .....................................................................5
Ваш беспроводной роутер ..........................................................5
Размещение ..................................................................................7
2 Создание сети 8
Размещение роутера .................................................................... 8
Что вам нужно ............................................................................. 9
Подготовка беспроводного роутера ......................................... 10
Проводное подключение ..................................................... 10
Беспроводное подключение ................................................11
Подготовка ................................................................................. 12
Вход в веб-интерфейс ...............................................................16
Настройка подключения к Интернет ....................................... 17
Быстрая настройка Интернет (QIS) с автоопределением .... 17
Настройка параметров безопасности беспроводной сети ...... 21
Управление сетевыми клиентами ............................................23
Мониторинг USB-устройства ..................................................24
Создание гостевой сети ............................................................. 26
Использование Диспетчера трафика ....................................... 27
Управление QoS (качество обслуживания) ...................... 27
Мониторинг трафика ..........................................................28
Использование USB Extension ................................................. 28
Использование AiDisk ........................................................29
Использование службы Servers Center .............................. 32
Использование сетевого окружения (Samba) ................... 33
Использование FTP сервера ............................................... 34
Другие настройки ................................................................ 36
Настройка дополнительных параметров .................................37
Настройка DHCP сервера ................................................... 37

4
Содержание
Обновление прошивки ........................................................39
Восстановление/сохранение/сброс параметров ................ 40
Настройка сетевого принтера...................................................41
4 Использование утилит 45
Обнаружение устройства.......................................................... 45
Восстановление прошивки .......................................................46
5 Устранение неисправностей 48
Устранение неисправностей ..................................................... 48
Служба ASUS DDNS ................................................................51
Часто задаваемые вопросы (FAQ) ..................................... 51
Приложение 53
Уведомления ..............................................................................53
Контактная информация ASUS ...............................................66
Информация о горячих линиях ................................................67
Информация о горячих линиях ................................................68

5
1 Быстрый обзор
DCIN
ON/OFF
WPS
WPS
1
2
3
4
5
6
7
8
9
10
11
13
12
Комплект поставки
Беспроводной роутер RT-N15U Сетевой кабель (RJ-45)
Блок питания Краткое руководство
Компакт-диск (руководство, утилиты) Гарантийный талон
ПРИМЕЧАНИЯ
:
• Если какие-либо элементы комплекта поставки отсутствуют
или повреждены, обратитесь в службу техподдержки ASUS.
Горячую линия службы технической поддержки смотрите в
конце этого руководства.
• Сохран ите о ригин альну ю упаковку на случ ай, е сли в
будущем потребуется гарантийное обслуживание, например
ремонт или замена.
Ваш беспроводной роутер
Индикатор USB
1
Выключен: Нет питания или физического соединения.
Включен: Подключено USB-устройство.
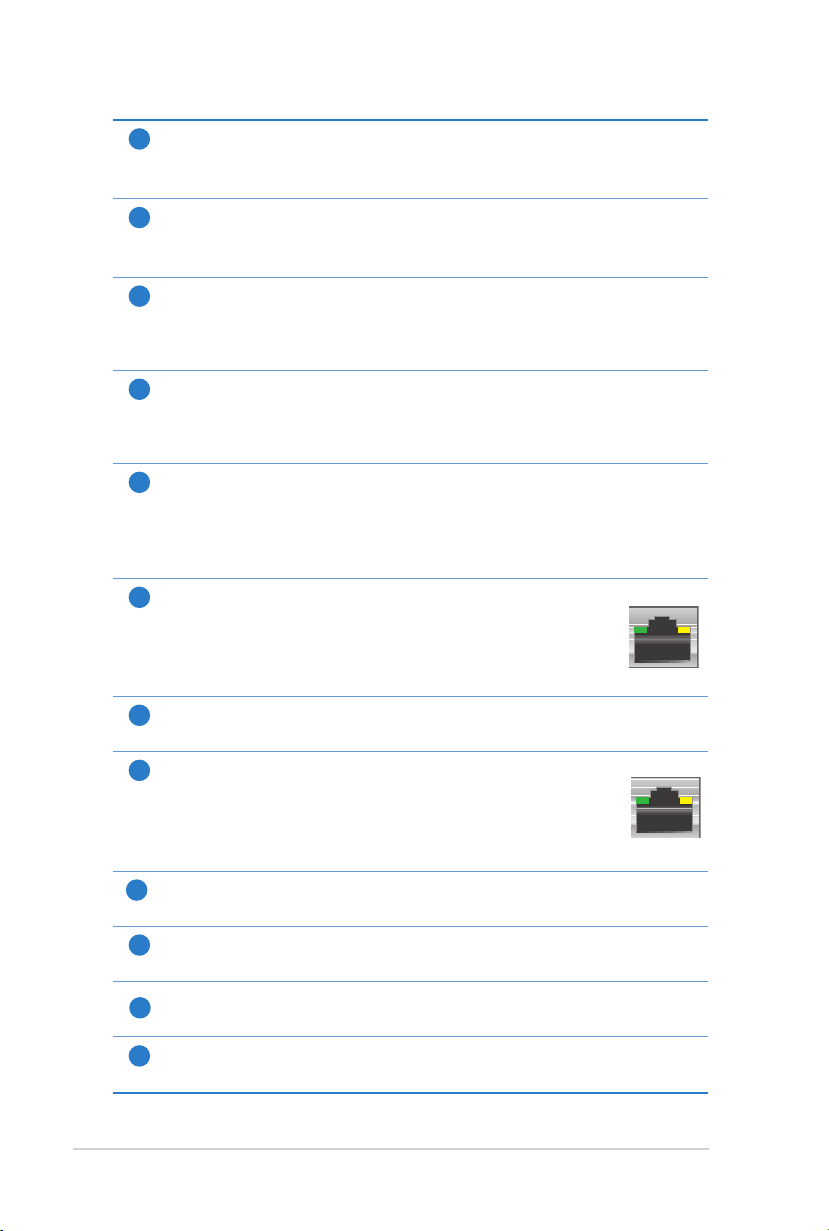
6
Индикатор LAN
2
Выключен: Нет питания или физического соединения.
Включен: Имеется физическое соединение с локальной сетью (LAN).
WAN индикатор
3
Выключен: Нет питания или физического соединения.
Включен: Имеется физическое соединение с глобальной сетью (WAN).
5ГГц индикатор
4
Выключен: Нет сигнала 5 ГГц.
Включен: Беспроводная система готова.
Мигает: Передача данных через беспроводное подключение.
2.4ГГц индикатор
5
Выключен: Нет сигнала 2.4 ГГц.
Включен: Беспроводная система готова.
Мигает: Передача данных через беспроводное подключение.
Индикатор питания
6
Выключен: Нет питания.
Включен: устройство готово.
Медленно мигает: Режим восстановления
Быстро мигает: Обработка WPS.
Порт WAN (Internet)
7
Подключение сетевого кабеля для установки WAN подключения.
Желтый: Подключение на скорости 1000 Мбит/с.
Зеленый: Подключение на скорости 10/100Мбит/с.
Мигает: Передача данных через проводное подключение.
Кнопка сброса
8
Эта кнопка предназначена для сброса системы к настройкам по умолчанию.
4 сетевых порта
9
Подключение сетевых устройств.
Желтый: Подключение на скорости 1000 Мбит/с.
Зеленый: Подключение на скорости 10/100Мбит/с.
Мигает: Передача данных через проводное подключение.
Порты USB 3.0
10
Подключение USB-устройств, например жесткого диска USB или USB флэш-диска.
Разъем питания (DC-In)
11
Подключение блока питания.
Кнопка питания
12
Передвиньте вверх для включения устройства или передвиньте вниз для отключения.
WPS кнопка
13
Эта кнопка запускает мастер WPS.

7
Размещение
Для крепления подставки к
роутеру:
1. Найдите два монтажных
отверстия в нижней части
роутера.
2. Вставьте выступы подставки в
монтажные отверстия роутера.
3. Сдвиньте подставку в
направлении, указанном стрелкой
для ее закрепления.
ПРИМЕЧАНИЯ:
• Используйте только бл о к п и т а н и я , п о с тавляемый с
устройством. Использование других блоков питания может
повредить устройство.
•
Спецификация:
Блок питания Выходное напряжение:
Температура при
работе
Влажность при
работе
+19В с максимальным током 1.58A
0~40°C
50~90%
2
Устройства
хранения
Устройства
хранения
2
3
0~70°C
20~90%

8
2 Создание сети
Размещение роутера
Для улучшения беспроводной связи между беспроводным роутером
и сетевыми устройствами, подключенными к нему, выполните
следующее:
• Поместите беспроводной роутер в центре беспроводной сети
для максимального покрытия.
• Поместите устройство подальше от металлических преград и
прямых солнечных лучей.
• Для предотвращения помех поместите устройство подальше
от устройств стандарта 802.11g или устройств, работающих на
частоте 20 МГц или 2.4ГГц, устройств Bluetooth, беспроводных
теле ф онов , тр а нсфо р мат о ров, мощн ы х д в игат е лей,
флюоресцентных ламп, микроволновых лучей, холодильников
и другого промышленного оборудования.
• Для хорошего приема сигнала в горизонтальном направлении
расположите роутер в вертикальном положении.
• Для хорошего приема сигнала в вертикальном направлении
расположите роутер в наклонном положении.
• Используйте последнюю прошивку. Для получения подробной
информации о наличии свежей прошивки посетите сайт ASUS
http://www.asus.com.

9
Что вам нужно
Для настройки сети, необходим один или два компьютера,
соответствующие следующим требованиям:
• Сетевой порт RJ-45 (10Base-T/100Base-TX/1000BaseTX)
• Беспроводной интерфейс IEEE 802.11a/b/g/n
• Установленный протокол TCP/IP
• Браузер, например Internet Explorer, Firefox, Safari или
Google Chrome
ПРИМЕЧАНИЯ:
• Если Ваш компьютер не имеет встроенных беспроводных
сетевых адаптеров, для подключения к сети Вы можете
уст ановит ь в компьютер беспроводной адап тер IEEE
802.11a/b/g/n.
• Беспроводной роутер одновременно поддерживает работу
на частотах 2.4 ГГц и 5 ГГц. Это позволяет выполнять
инт ернет- серфин г и работа ть с элек тронно й почто й,
исп ользуя частот у 2,4 ГГц и одновр еменно смотре ть
потоковое видео высокой четкости, или слушать музыку,
используя диапазон 5 ГГц.
• Ес л и Вы ис п о л ь з у е т е то л ь к о о д и н ко м п ь ю тер с
однодиапазонным сетевыми адаптером IEEE 802.11 b/g/n, по
умолчанию будет использоваться диапазон 2.4 ГГц.
• Ес л и Вы ис п о л ь з у е т е то л ь к о о д и н ко м п ь ю тер с
двухдиапазонным сетевыми адаптером IEEE 802.11 b/g/n,
Вы можете использовать диапазоны 2.4 ГГц и 5 ГГц .
• Если Вы ис п ол ь зу е те д ва ко м пь ю те р а с с е те в ым и
адаптерами IEEE 802.11 b/g/n, Вы можете использовать
диапазоны 2.4 ГГц и 5 ГГц .
• Длина Ethernet кабеля, используемого для подключения
сетевых устройств не должна превышать 100 метров.
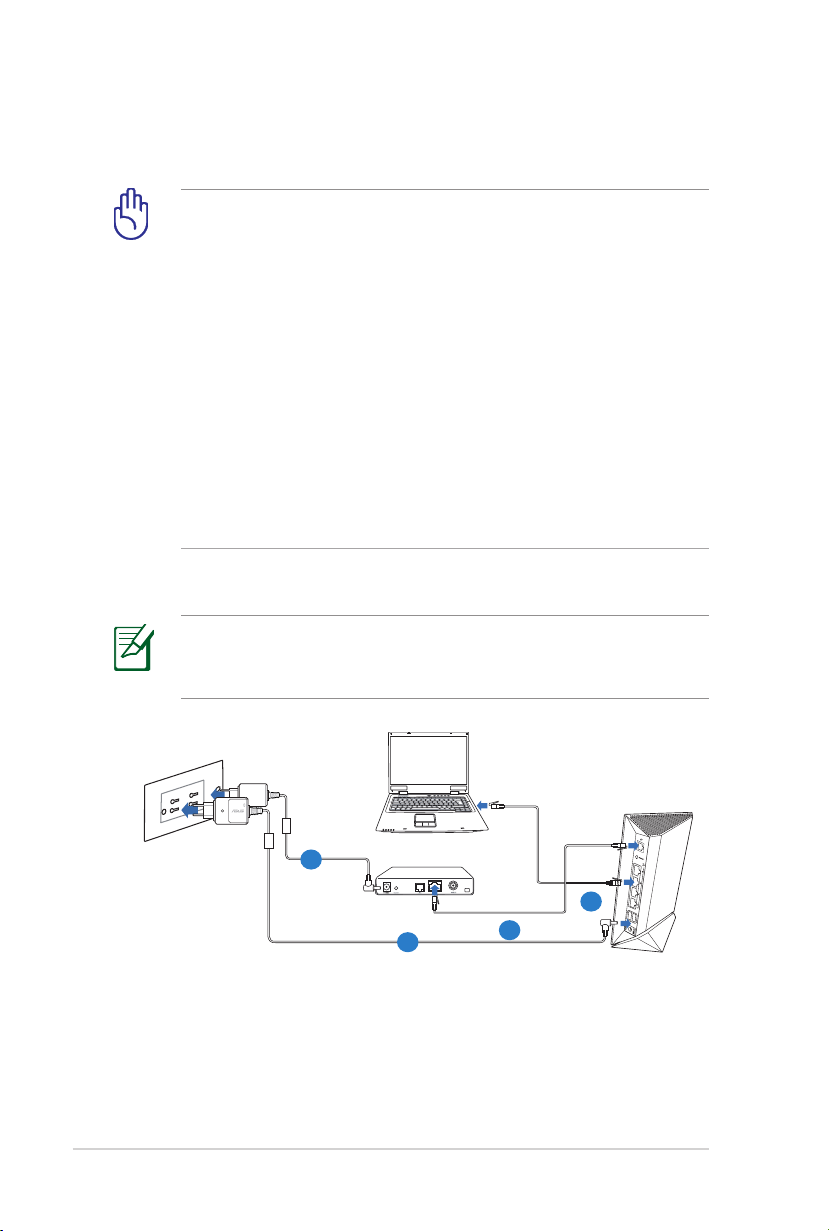
10
Подготовка беспроводного роутера
DCIN
ON/OFF
Modem
ВАЖНО
!
• Во избежание возможных помех с беспроводной связью, при
настройке беспроводного роутера используйте проводное
соединение .
• Перед настройкой беспроводного роутера, выполните
следующие действия:
• При замене существующего роутера, отключите его от
сети.
• Отключите провода/кабели от модема. Если на модеме
есть аккумулятор, отключите его.
• Перезагрузите Ваш компьютер (рекомендуется).
Проводное подключение
Беспроводной роутер имеет функцию автоматического
определения кабеля, следовательно можно использовать
любой кабель (прямой или перекрестный).
4
2
1
3
Для настройки беспроводного роутера через проводное
соединение:
1. Подключите блок питания роутера к разъему DC-In и к
розетке.

11
2. С помощью поставляемого сетевого кабеля подключите
Mode
m
D
CI
N
O
N
/
O
F
F
компьютер к LAN порту роутера.
ВАЖНО! Убедитесь, что индикатор LAN мигает.
3 С помощью другого сетевого кабеля, подключите модем к WAN
порту беспроводного роутера.
4. Подключите блок питания модема к разъему DC-In модема и к
розетке.
Беспроводное подключение
3
2
1
Для настройки беспроводного роутера через проводное
соединение:
1. Подключите блок питания роутера к разъему DC-In и к
розетке.
2 Подключите сетевой кабель провайдера или от модема к WAN
порту роутера.
3. Подключите блок питания модема к разъему DC-In модема и к
розетке.
4. Установите в компьютер сетевой адаптер IEEE 802.11a/b/g/n.

12
ПРИМЕЧАНИЯ:
• Подробную информацию о подключении к беспроводной
сети смотрите в руководстве пользователя для WLAN
адаптера.
• Для настройки параметров безопасности сети, обратитесь к
разделу 'Настройка параметров безопасности беспроводной
сети' в данном руководстве.
Подготовка
ПРИМЕЧАНИЕ: Перед конфигурацией роутера выполните
инструкции данного раздела для конфигурации Вашего
компьютера и сетевых клиентов.
A. Отключите прокси-сервер, если он включен.
Windows 7
1. Нажмите Пуск > Internet
Explorer для запуска браузера.
2. Выберите Сервис > Свойства
обозревателя > вкладка
Подключения > Настройка
локальной сети.
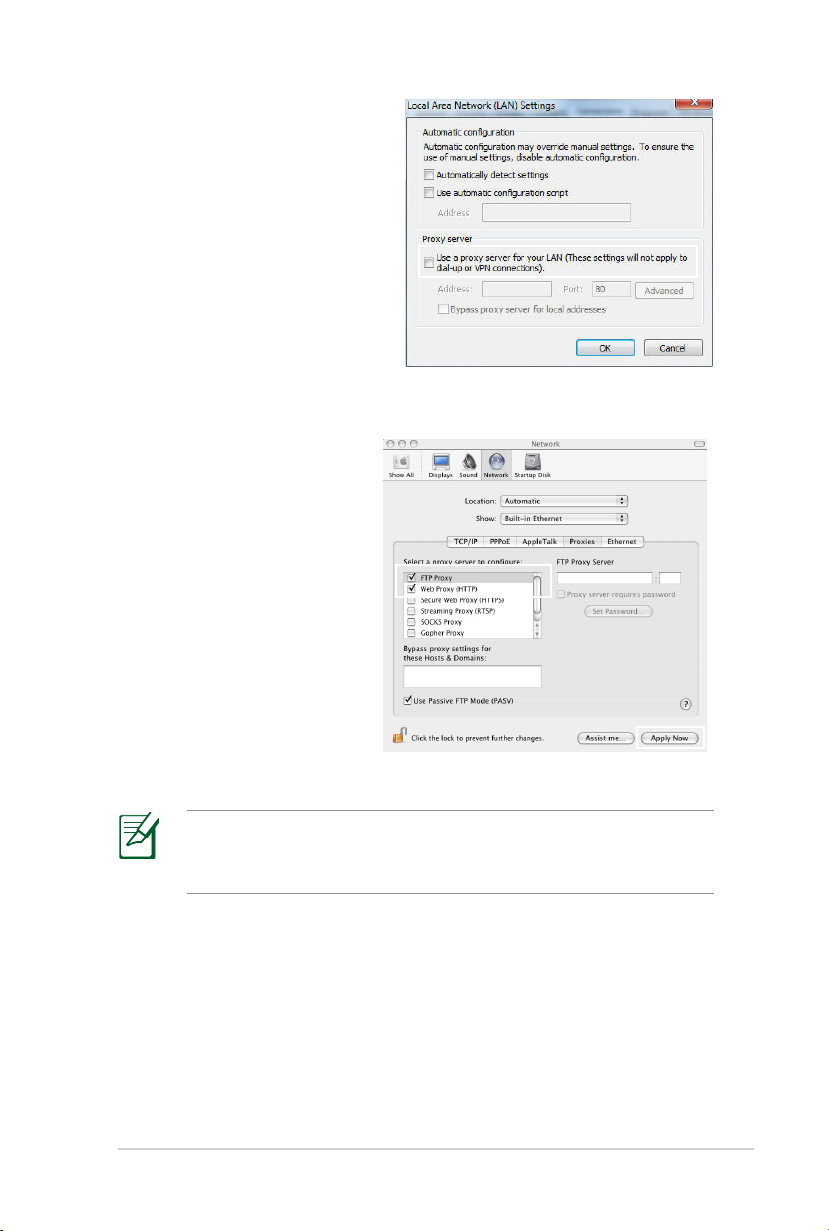
13
3. На экране настройки
локальной сети отключите
использование проксисервера для локальной
сети.
4. Нажмите OK когда
закончите.
MAC OS
1. В браузере Safari,
нажмите Safari >
Preferences > Advanced
> Change Settings.
2. На экране сеть снимите
флажок FTP Proxy и
Web Proxy (HTTP).
3. Когда закончите,
нажмите Apply Now.
ПРИМЕЧАНИЕ: Для получения подробной информации
по отключению использования прокси-сервера, обратитесь
к справке браузера.

14
B. Установите TCP/IP для автоматического получения
IP адреса.
Windows 7
1. Нажмите Пуск > Панель
управления > Сеть и
Интернет > Центр управления
сетями и общим доступом
> Управление сетевыми
подключениями.
2. Выберите Протокол
Интернета версии 4(TCP/
IPv4) или Протокол
Интернета версии 6(TCP/
IPv6), нажмите Свойства.
3. Выберите Получить IP
адрес автоматически
для автоматического
получения IP адреса.
Выберите Получить IPv6
адрес автоматически
для автоматического
получения IPv6 адреса.
4. Нажмите OK когда
закончите.

15
MAC OS
1. Нажмите иконку Apple
расположенную в
левом верхнем углу
экрана.
2. Нажмите System
Preferences > Network >
Configure.
3. На вкладке TCP/IP в
выпадающем списке
Configure IPv4 выберите
Using DHCP.
4. Когда закончите,
нажмите Apply Now.
ПРИМЕЧАНИЕ: Подробную информацию по конфигурации
настроек TCP/IP смотрите в справке к Вашей операционной
системе.
C. Отключите подключение удаленного доступа, если
оно включено.
Windows 7
1. Нажмите Пуск > Internet
Explorer для запуска браузера.
2. Выберите Сервис > Свойства
обозревателя > вкладка
Подключения.
3. Установите флажок Никогда не
использовать коммутируемые
подключения.
4. Нажмите OK когда закончите.
ПРИМЕЧАНИЕ: Для получения подробной информации
по отключению удаленного доступа, обратитесь к справке
браузера.

16
3 Ко н ф и гу р а ц ия че р ез ве б -
Вход в веб-интерфейс
Ваш беспроводн ой роутер имеет интуитивно понятный
графический интерфейс пользователя (GUI), что позволяет легко
сконфигурировать его функции через браузер, например Internet
Explorer, Firefox, Safari или Google Chrome.
Для входа в веб-интерфейс:
1. В браузере (например Internet Explorer, Firefox, Safari или Google
Chrome) введите IP адрес роутера по умолчанию:192.168.1.1
2. В окне входа, введите имя пользователя по умолчанию (admin)
и пароль (admin).
ПРИМЕЧАНИЯ
• Убедитесь, что у сетевых клиентов установлено автоматическое
получение IP адреса, отключен прокси-сервер, коммутируемые
и модемное подключение.
• Для получения подробной информации обратитесь к разделу
Подготовка
:
данного руководства.

17
3. Запустится веб-интерфейс роутера. Используйте веб-интерфейс
для настройки различных параметров.
Настройка подключения к Интернет
ПРИМЕЧАНИЕ: При первом подключении к Интернет
нажмите на роутере кнопку сброса для сброса роутера к
заводским настройкам по умолчанию.
Быстрая настройка Интернет (QIS) с автоопределением
Функция быстрой настройки интернета (QIS) поможет Вам быстро
настроить подключение к Интернет.
Для использования QIS с автоматическим определением:
1. Запустите браузер, например Internet Explorer, Firefox, Safari
или Google Chrome.

18
2. Роутер автоматически определяет следующие типы подключения:
Динамический IP, PPPoE, PPTP, L2TP и Статический
IP. Введите необходимую информацию для Вашего типа
подключения.
ВА ЖНО! Получите необходимую информацию о типе
подключения к Интернет у Вашего провайдера.

19
ПРИМЕЧАНИЯ
• Автоматическое определение типа подключения имеет место
при первой настройке роутера или после сброса роутера к
настройкам по умолчанию.
• Если QI S не мо ж ет оп р едел и т ь ти п подк л ю ч ения к
Интернет, нажмите
сконфигурируйте тип подключения.
• Если QIS не запускается автоматически, для доступа к
странице QIS запустите веб-интерфейс вручную. Для этого
выполните следующие инструкции:
:
Skip to manual settings
и вручную
• В адресной строке браузера введите
• В окне входа, введите имя пользователя по умолчанию
и пароль
admin
• Нажмите иконку
углу страницы Карта сети.
.
admin
Quick Internet Setup
http://192.168.1.1
в левом правом
3. Назначьте имя сети (SSID) и ключ безопасности для
беспроводных подключений 2.4 ГГц и 5 ГГц. Когда закончите,
нажмите Применить.

20
4. Появятся настройки Интернет и беспроводной сети. Нажмите
Далее для продолжения.
5. Ознакомьтесь с описанием беспроводного сетевого подключения.
Когда закончите, нажмите Готово.

21
На с т р о й ка п а р а м ет р о в б е з о п а с н о ст и беспроводной сети
Для защиты беспроводной сети от несанкционированного доступа,
необходимо настроить параметры безопасности.
Для настройки параметров безопасности:
1. В браузере введите: 192.168.1.1.
2. В окне входа, введите имя пользователя по умолчанию (admin) и
пароль (admin), затем нажмите OK. Запустится веб-интерфейс
роутера.
3. На экране карты сети, выберите иконку Состояние системы
для отображения параметров безопасности беспроводной
сети, например SSID, уровень безопасности и настройки
шифрования.
ПРИМЕЧАНИЕ: Вы можете настроить параметры безопасности
для диапазонов 2.4 ГГц и 5 ГГц.
2.4ГГц настройки безопасности
 Loading...
Loading...