Asus RT-N53 User Manual [it]

Manuale Utente
RT-N53
Dual-band Wireless-N Router
Ultra-sottile ed elegante router dual-band
con frequenza massima a 2.4GHz e 5GHz
per trasmissioni simultanee in streaming
HD wireless senza precedenti. Grazie alla
modalità di ripetitore universale e alla
possibilità di configurare SSID multipli, si
possono facilmente creare svariati ambienti
wireless per rispondere ad ogni esigenza.
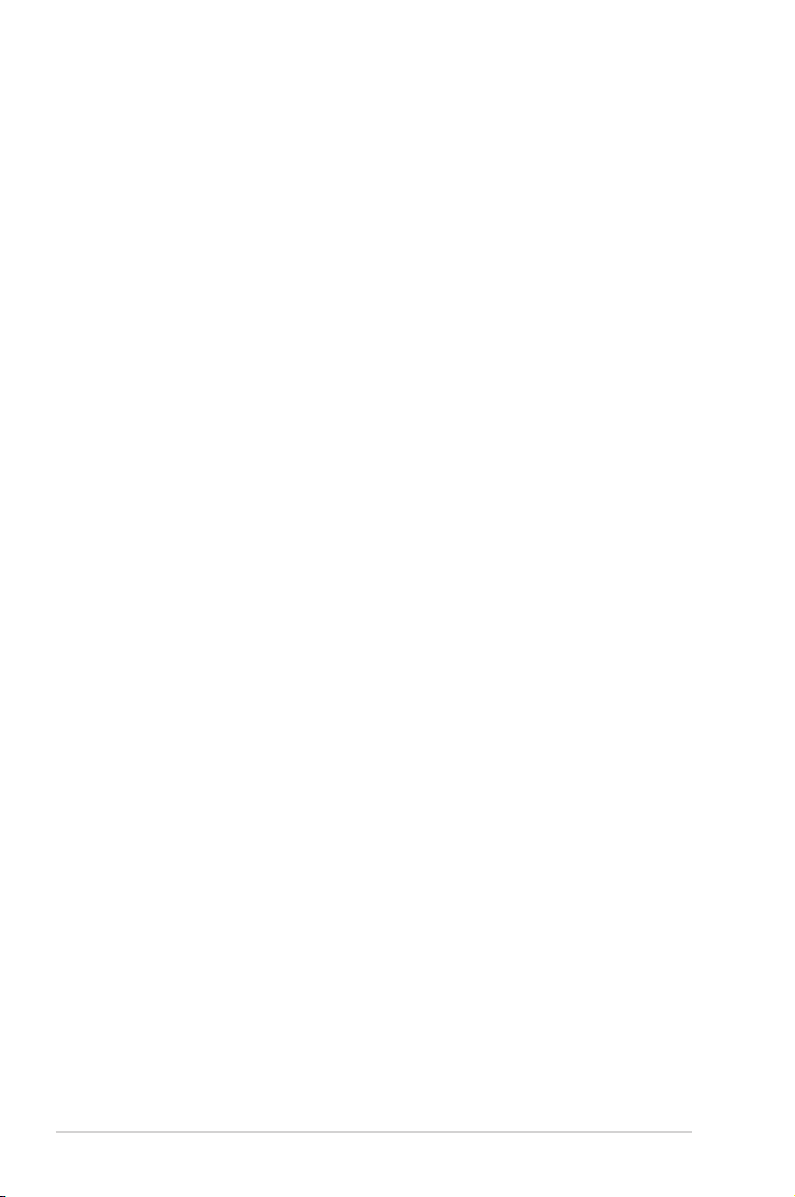
I6772
Prima Edizione
Luglio 2011
Copyright © 2011 ASUSTeK Computer Inc. Tutti i Diritti Riservati.
Alcuna parte di questo manuale, compresi i prodotti e i software in esso descritti,
può essere riprodotta,trasmessa, trascritta, archiviata in un sistema di recupero
o tradotta in alcuna lingua, in alcuna forma e in alcun modo, fatta eccezione
per la documentazione conservata dall’ acquirente a scopi di backup, senza
l’espressa autorizzazione scritta di ASUSTeK COMPUTER INC. (“ASUS”).
L’assistenza o la garanzia del prodotto non sarà valida nei seguenti casi: (1) il
prodotto è stato riparato, modificato o alterato, salvo che tale riparazione,modifica
o alterazione non sia autorizzata per iscritto da ASUS; o (2) il numero di serie
del prodotto manchi o sia stato reso illeggibile.
ASUS FORNISCE QUESTO MANUALE ”COSI’ COM’E’”, SENZA GARANZIA DI
ALCUN TIPO, ESPLICITA O IMPLICITA, INCLUDENDO SENZA LIMITAZIONE LE
GARANZIE O CONDIZIONI IMPLICITE DI COMMERCIABILITA’ O IDONEITA’ A UN
PARTICOLARE SCOPO. IN NESSUN CASO ASUS, I SUOI DIRIGENTI, FUNZIONARI,
IMPIEGATI O DISTRIBUTORI SONO RESPONSABILI PER QUALSIASI DANNO
INDIRETTO, PARTICOLARE, ACCIDENTALE O CONSEGUENTE (COMPRESI DANNI
DERIVANTI DA PERDITA DI PROFITTO, PERDITA DI CONTRATTI,PERDITA D’USO
O DI DATI, INTERRUZIONE DELL’ ATTIVITA’ E SIMILI), ANCHE SE ASUS E’ STATA
AVVISATA DELLA POSSIBILITA’ CHE TALI DANNI SI POSSANO VERIFICARE IN
SEGUITO A QUALSIASI DIFETTO O ERRORE NEL PRESENTE MANUALE O NEL
PRODOTTO .
LE SPECIFICHE E LE INFORMAZIONI CONTENUTE IN QUESTO MANUALE SONO
FORNITE A SOLO USO INFORMATIVO E SONO SOGGETTE A CAMBIAMENTI
IN QUALSIASI MOMENTO, SENZA PREAVVISO, E NON POSSONO ESSERE
INTERPRETATE COME UN IMPEGNO DA PARTE DI ASUS. ASUS NON SI
ASSUME ALCUNA RESPONSABILITA’ E NON SI FA CARICO DI NESSUN ERRORE
O INESATTEZZA CHE POSSA COMPARIRE IN QUESTO MANUALE, COMPRESI I
PRODOTTI E I SOFTWARE CONTENUTI AL SUO INTERNO.
I prodotti e nomi delle aziende che compaiono in questo manuale possono o
meno essere marchi registrati o diritti d’autore delle rispettive aziende, e sono
usati solo a scopo identificativo o illustrativo a beneficio dell’utente, senza alcuna
intenzione di violazione dei diritti di alcuno.
2
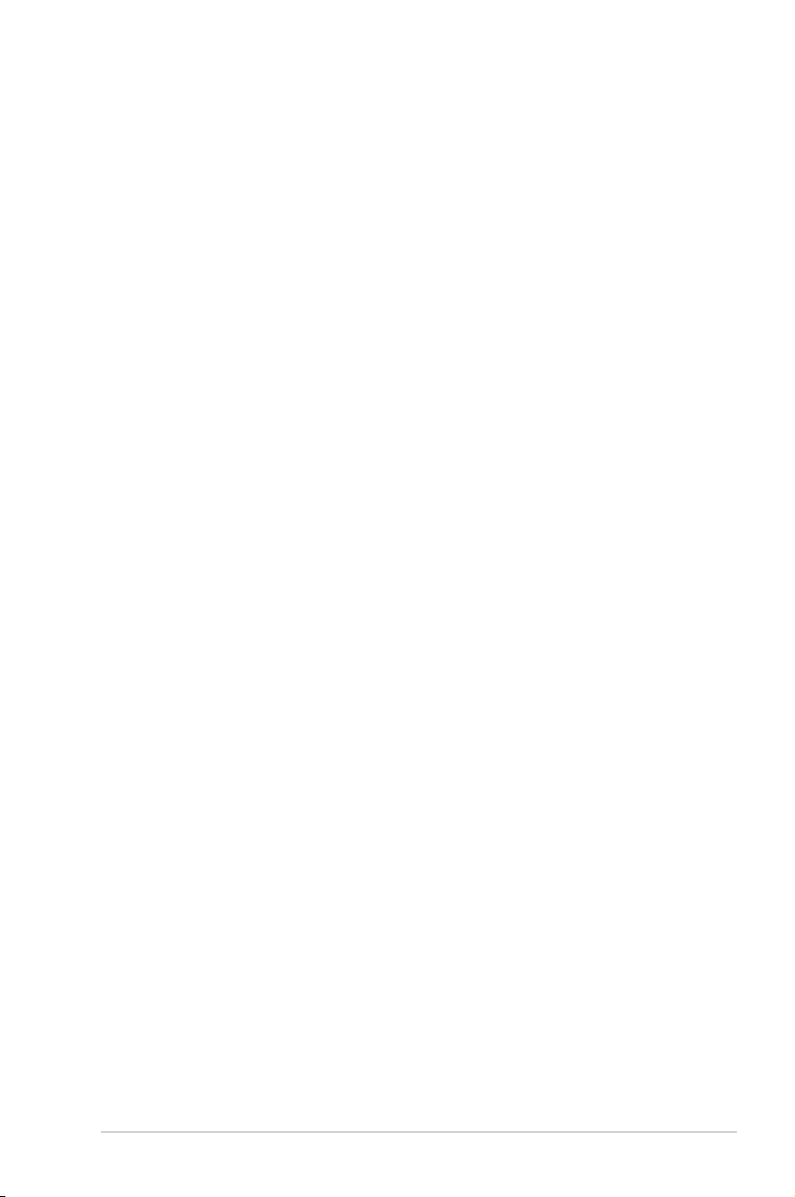
Condizioni e Limiti di Copertura
della Garanzia sul Prodotto
Le condizioni di garanzia variano a seconda del tipo di prodotto e sono
specificatamente indicate nel Certificato di Garanzia allegato, cui si fa espresso
rinvio.
Inoltre la presente garanzia non è valida in caso di danni o difetti dovuti ai
seguenti fattori: (a) uso non idoneo, funzionamento o manutenzione improprio,
incluso senza limitazioni l’utilizzo del prodotto con una finalità diversa da quella
conforme alle istruzioni di ASUSTeK COMPUTER INC. in merito all’idoneità di
utilizzo e alla manutenzione; (b) installazione o utilizzo del prodotto in modo
non conforme aglli standard tecnici o di sicurezza vigenti nell’Area Economica
Europea e in Svizzera; (c) collegamento a rete di alimentazione con tensione
non corretta; (d) utilizzo del prodotto con accessori di terzi, prodotti o dispositivi
ausiliari o periferiche; (e) tentativo di riparazione effettuato da una qualunque
terza parte diversa dai centri di assistenza ASUSTeK COMPUTER INC. autorizzati;
(f) incidenti,fulmini,acqua, incendio o qualsiasi altra causa il cui controllo non
dipende da ASUSTeK COMPUTER INC.; abuso, negligenza o uso commerciale.
La presente Garanzia non è valida per l’assistenza tecnica o il supporto per
l’ utilizzo del prodotto, compreso l’utilizzo dell’ hardware o del software.
L’assistenza e il supporto disponibili (se previsti), nonchè le spese e gli altri
termini relativi all’ assistenza e al supporto (se previsti) verranno specificati nella
documentazione destinata al cliente fornita a corredo con il Prodotto.
E’ responsabilità dell’utente, prima ancora di richiedere l’assistenza, effettuare il
backup dei contenuti presenti sul Prodotto, inclusi i dati archiviati o il software
installato nel prodotto. ASUSTeK COMPUTER INC. non è in alcun modo
responsabile per qualsiasi danno, perdita di programmi, dati o altre informazioni
archiviate su qualsiasi supporto o parte del prodotto per il quale viene richiesta
l’assistenza; ASUSTeK COMPUTER INC.non è in alcun modo responsabile
delle conseguenze di tali danni o perdite, incluse quelle di attività, in caso di
malfunzionamento di sistema, errori di programmi o perdita di dati.
E’ responsabilità dell’utente, prima ancora di richiedere l’assistenza, eliminare
eventuali funzioni, componenti, opzioni, modifiche e allegati non coperti dalla
presente Garanzia, prima di far pervenire il prodotto a un centro servizi ASUSTeK
COMPUTER INC. ASUSTeK COMPUTER INC. non è in alcun modo responsabile
di qualsiasi perdita o danno ai componenti sopra descritti.
ASUSTeK COMPUTER INC. non è in alcun modo responsabile di eliminazioni,
modifiche o alterazioni ai contenuti presenti sul Prodotto compresi eventuali
dati o applicazioni prodottesi durante le procedure di riparazione del Prodotto
stesso. Il Prodotto verrà restituito all’utente con la configurazione originale di
vendita, in base alle disponibilità di software a magazzino.
3
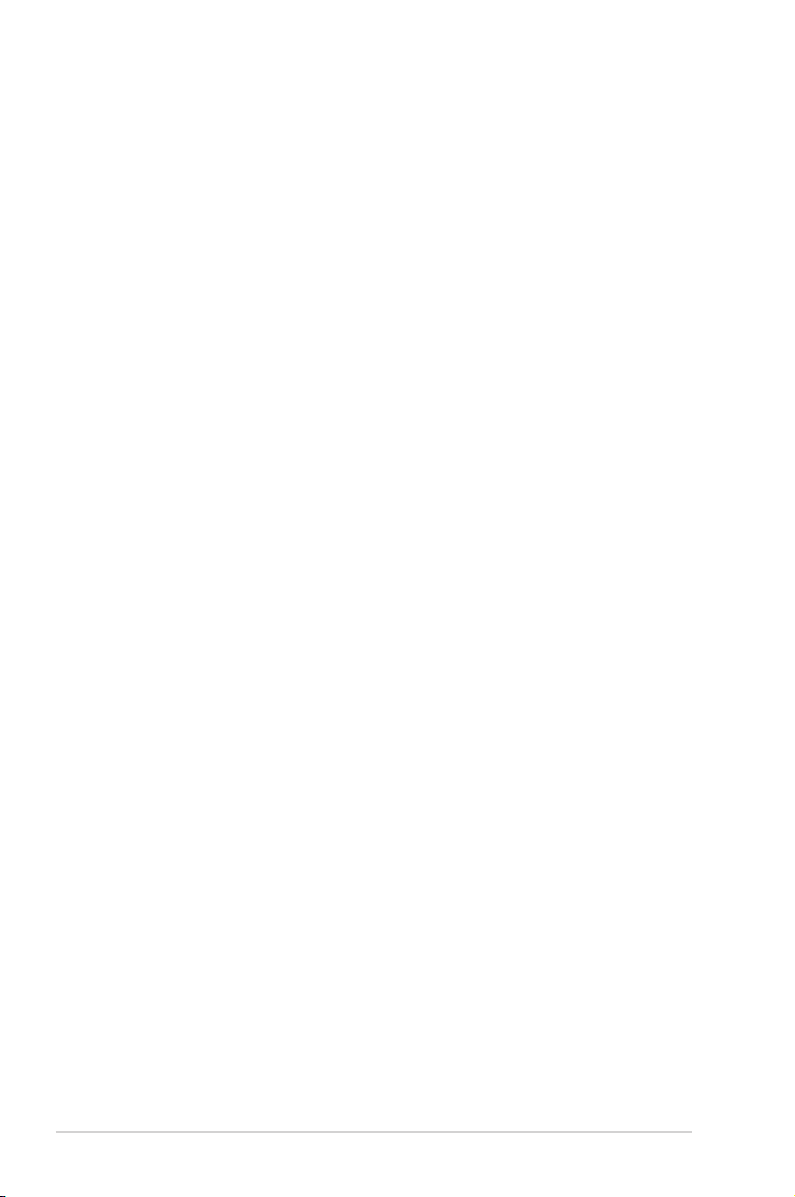
Licenza Software
I prodotti ASUS possono essere corredati da software, secondo la tipologia del
prodotto.I software, abbinati ai prodotti, sono in versione “OEM”: il software
OEM viene concesso in licenza all’utente finale, come parte integrante del
prodotto; ciò significa che non può essere trasferito ad altri sistemi hardware e
che, in caso di rottura, di furto o in ogni altra situazione che lo renda inutilizzabile,
anche la possibilità di utilizzare il prodotto OEM viene compromessa.
Chiunque acquisti, unitamente al prodotto, un software OEM, è tenuto ad
osservare i termini e le condizioni del contratto di licenza tra il proprietario del
software e l’utente finale, denominato “EULA” (End User Licence Agreement),
visualizzato a video, durante la fase di installazione del software stesso. Si avvisa
che l’accettazione, da parte dell’utente, delle condizioni dell’ EULA, ha luogo al
momento dell’installazione del software stesso.
4
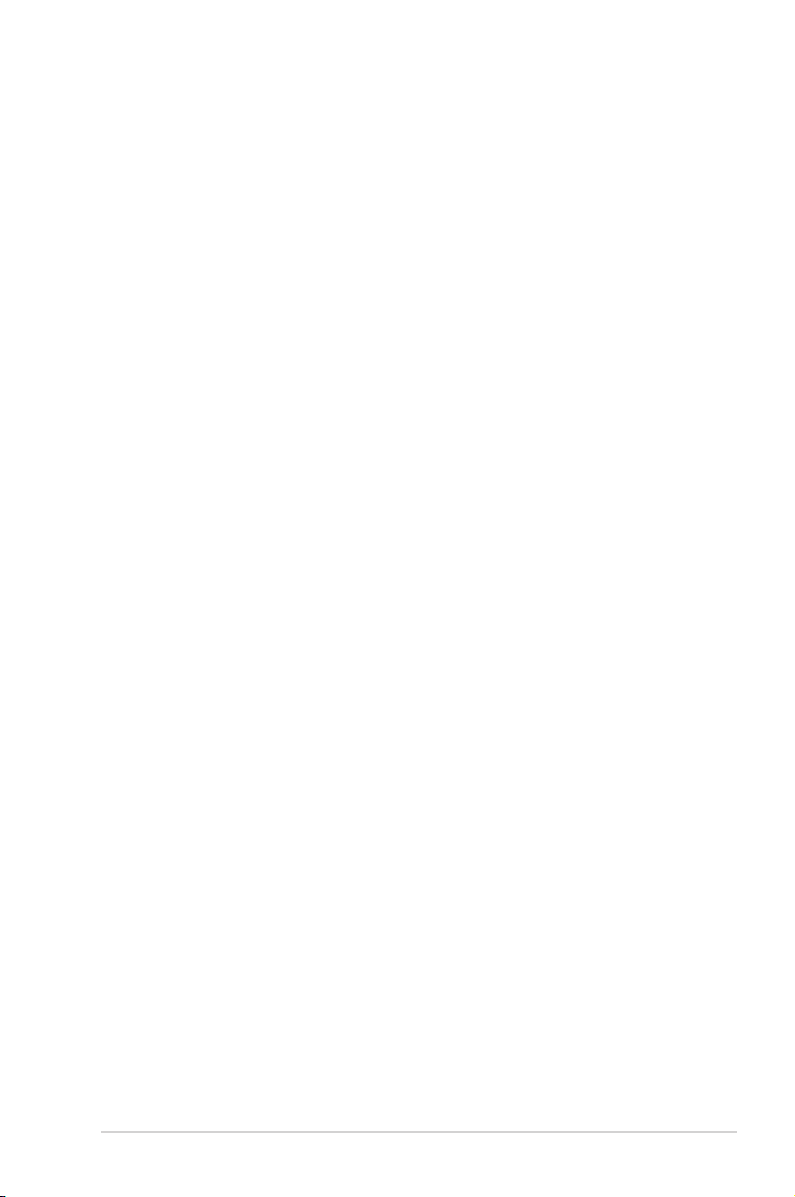
Sommario
1 Generalità 7
Contenuto della Confezione .............................................7
Descrizione del Router Wireless .......................................7
Opzioni di Montaggio .....................................................10
Montaggio sul piedistallo ...............................................10
Montaggio su parete .....................................................10
2 Creazione di una Rete 11
Posizionamento del Router .............................................11
Requisiti ............................................................................12
Installazione del Router Wireless ...................................13
Connessione via Cavo ....................................................13
Connessione Wireless ....................................................14
Prima di procedere ...........................................................15
A. Disattivare il server proxy, se attivato..................15
B. Configurazione impostazioni TCP/IP per ricevere
automaticamente un indirizzo IP.........................17
C. Disattivare la connessione dial-up, se attivata. ...18
3 CongurazionetramiteInterfacciaGracaWeb19
Accesso all’interfaccia grafica web .................................19
Network Map ...................................................................20
Configurazione della Connessione a Internet ...............21
QIS (Quick Internet Setup) con rilevazione automatica ...21
Wi-Fi Protected Setup (WPS) ..........................................23
Configurazione Impostazioni di Protezione Wireless ...25
Creazione di profili SSID multipli ....................................27
Gestione Client di Rete ....................................................28
Gestione della Larghezza di Banda con EzQoS ..............29
Configurazione Impostazioni Avanzate .........................30
Configurazione Server DHCP .........................................30
Aggiornamento Firmware ..............................................32
5
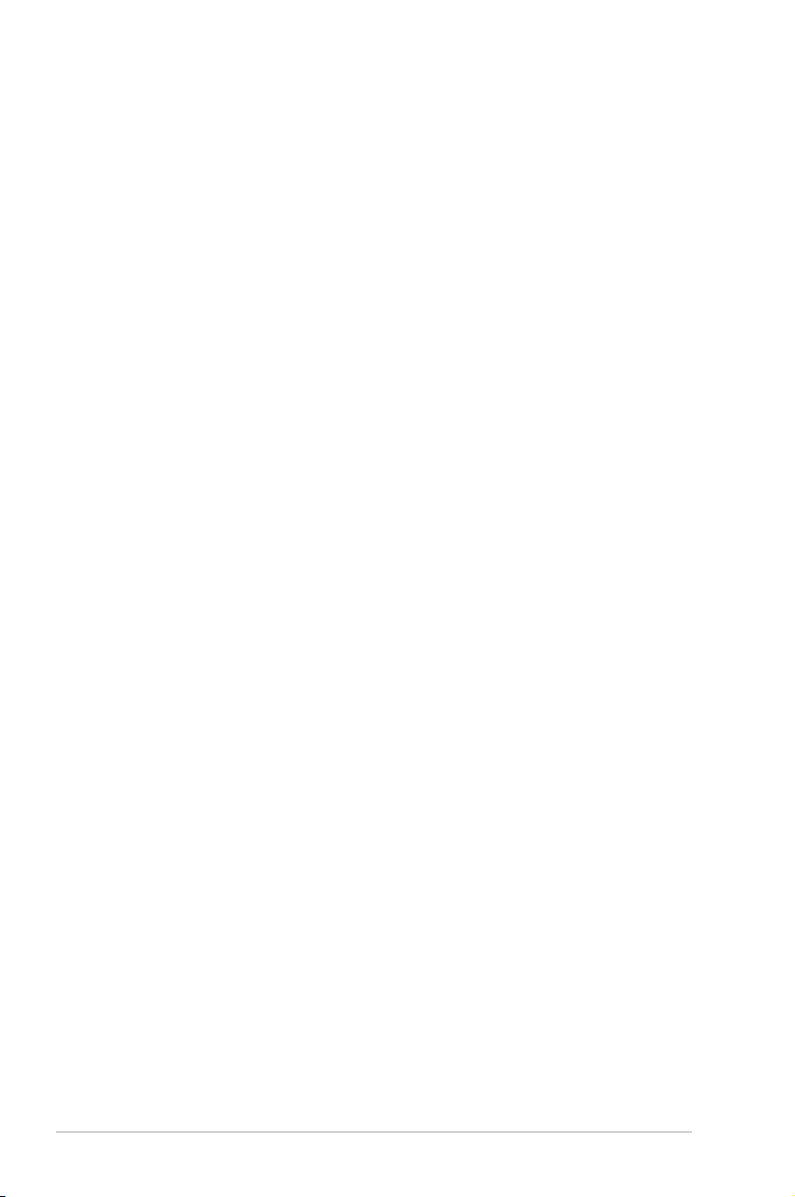
Sommario
Impostazioni di Ripristino/Salvataggio/Caricamento ........33
4 Utilità 34
Device Discovery ..............................................................34
Firmware Restoration ......................................................35
5 RisoluzionedeiProblemi 37
Risoluzione dei Problemi .................................................37
Servizio ASUS DDNS ........................................................40
Domande Frequenti (FAQ) .............................................40
Appendice 42
Comunicazioni ..................................................................42
Dichiarazione FCC (Federal Communications Commission) 42
GNU General Public License ............................................44
Licensing information ....................................................44
Comunicazione REACH .................................................53
Servizio di Ritiro e Riciclaggio ASUS ...............................53
Contatti ASUS ...................................................................54
Hotline Telefoniche ASUS nel Mondo ............................55
6
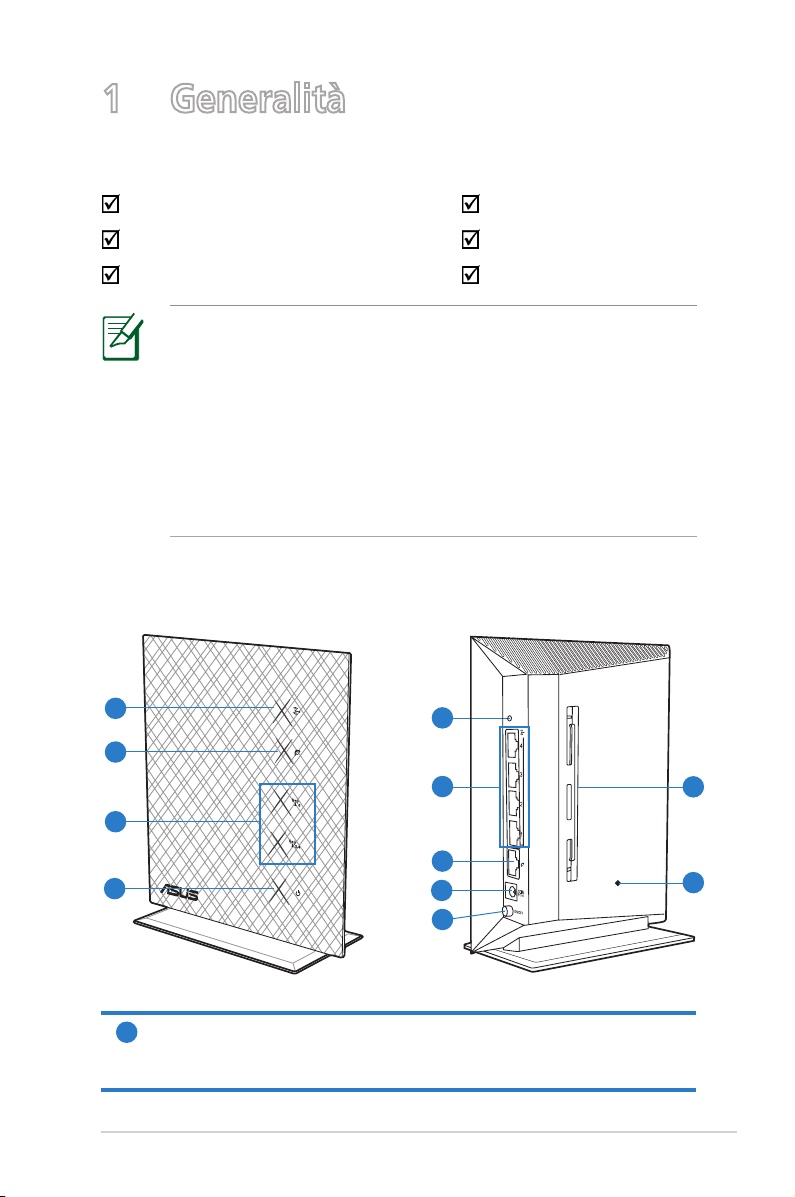
1 Generalità
WP
S
Contenuto della Confezione
Router Wireless RT-N53 Cavo di Rete (RJ-45)
Adattatore di Corrente Guida Rapida
CD di Supporto (manuale, utilità) Garanzia
NOTE:
• In caso di articoli danneggiati o mancanti, contattare ASUS
per il supporto e per interrogativi tecnici. Consultare le
hotline telefoniche del supporto ASUS alla fine di questo
manuale.
• Conservare il materiale per l'imballaggio della confezione
originale in caso di future richieste di assistenza tecnica,
come la riparazione o la sostituzione del prodotto.
Descrizione del Router Wireless
1
2
3
4
LED LAN
1
Spento: assenza di alimentazione o di connessione fisica.
Acceso: connessione fisica con una rete locale (LAN).
5
6
7
8
9
11
12
7
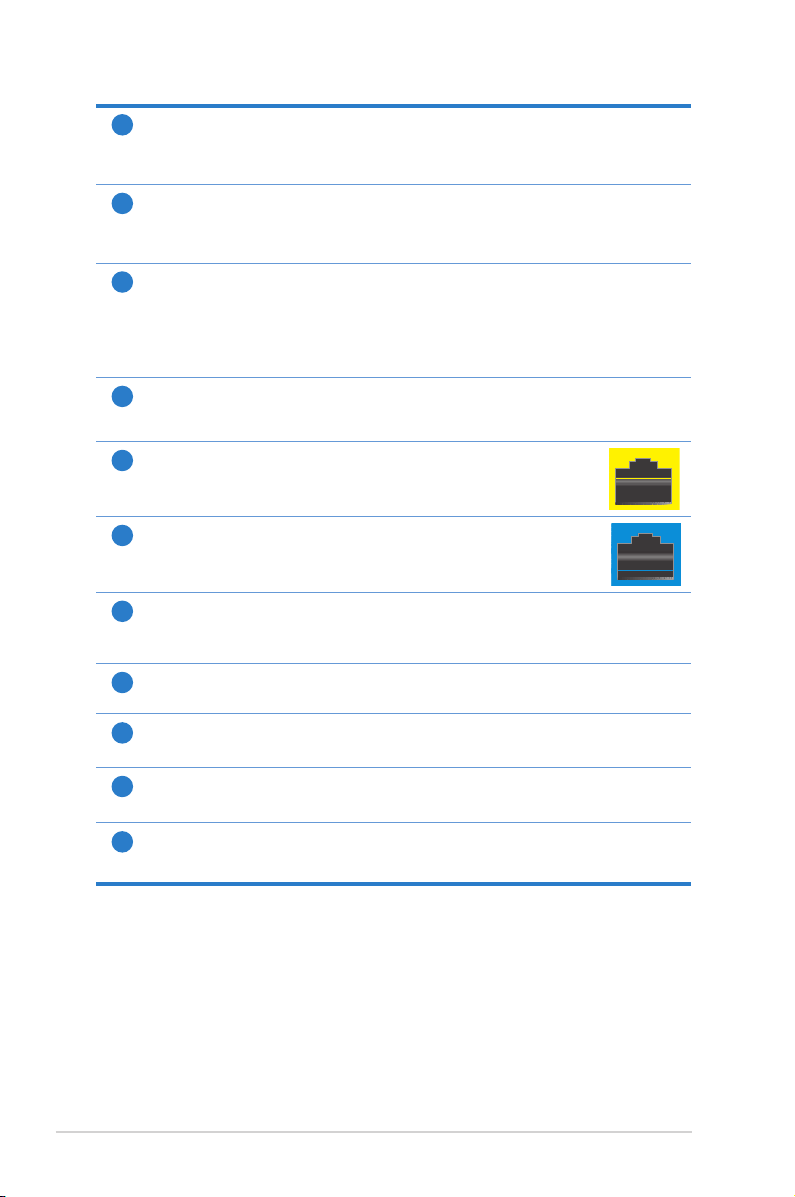
LED WAN
2
Spento: assenza di alimentazione o di connessione fisica.
Acceso: connessione fisica con una rete geografica (WAN).
LED 5GHz / LED 2.4GHz
3
Spento: assenza di segnale 5GHz o 2.4GHz.
Acceso: sistema wireless pronto.
LED Alimentazione
4
Spento: assenza di alimentazione.
Acceso: dispositivo pronto.
Lampeggio lento: modalità di emergenza
Lampeggio rapido: WPS in corso.
Pulsante WPS
5
Pulsante per l’avvio di WPS Wizard.
1 ~ 4 porte LAN
6
Porte dove inserire i cavi di rete per la connessione LAN.
Porta WAN (Internet)
7
Per stabilire la connessione WAN, collegare un cavo di rete a questa porta.
Porta Alimentazione (DC-In)
8
Porta per l’inserimento dell’adattatore AC in dotazione e per collegare il router a una
sorgente di alimentazione.
Pulsante di Accensione
9
Consente di accendere/spegnere il dispositivo.
Piedistallo
10
Consente di collocare il router wireless in posizione verticale.
Foro per il montaggio su parete
11
Consente di installare il router wireless su una parete.
Pulsante di Reset
12
Pulsante di ripristino delle impostazioni di fabbrica del sistema.
8
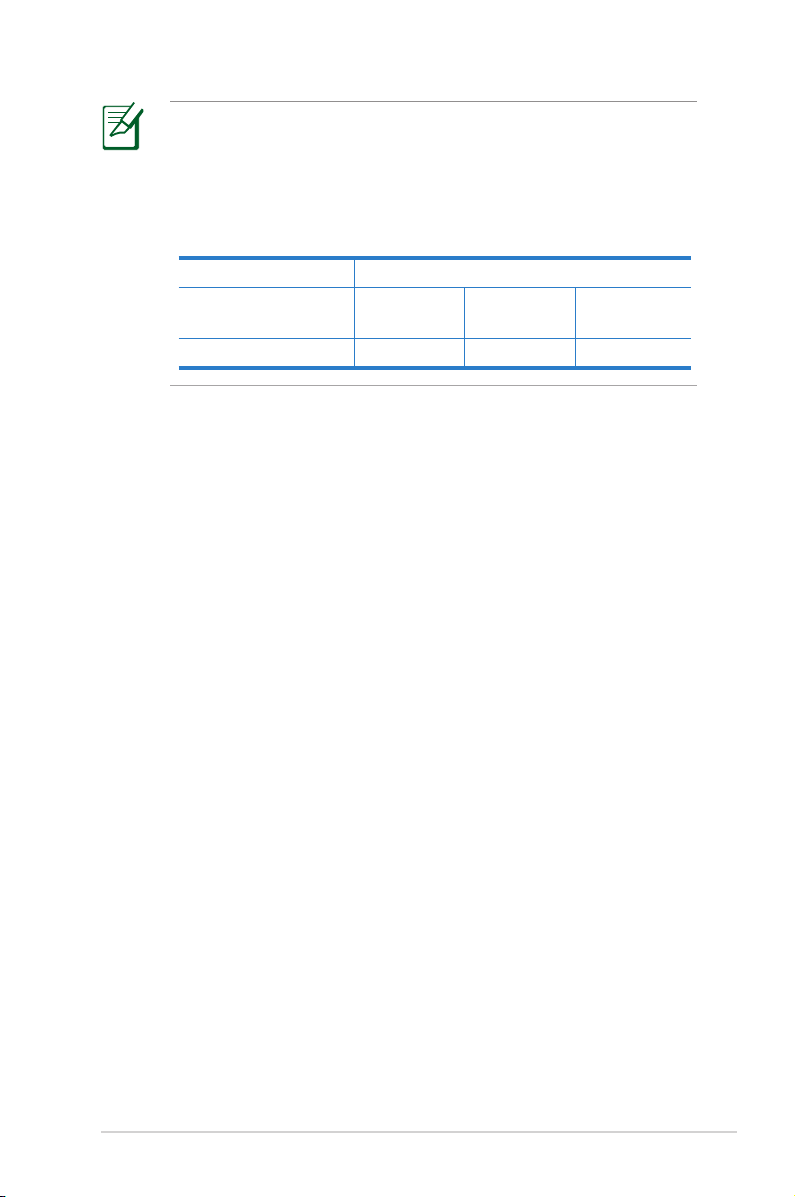
NOTE:
• Utilizzare soltanto l'adattatore di corrente fornito
nella confezione. L'utilizzo di altri adattatori potrebbe
danneggiare il dispositivo.
• Specifiche tecniche:
Adattatore DC Ingresso DC: 12V con max 1A corrente
Temperatura
Operativa
Umidità Operativa 50~90% Stoccaggio 20~90%
0~40oC Stoccaggio 0~70oC
9
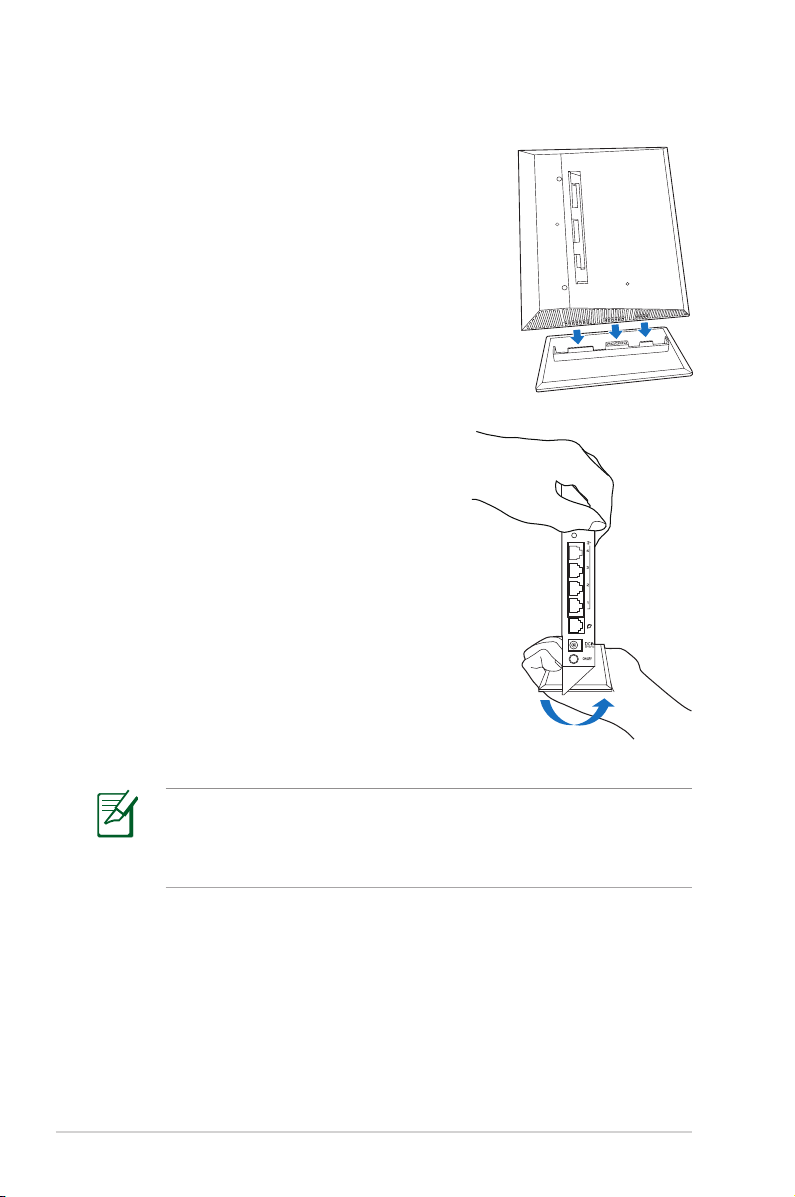
Opzioni di Montaggio
WPS
Montaggio sul piedistallo
Per installare il router wireless sul
piedistallo:
1. Individuare i fori di montaggio, situati sul
lato inferiore del router wireless.
2. Allineare e inserire i punti di innesto del
piedistallo nei corrispondenti fori del
router wireless.
Rimozione del piedistallo
1. Impugnare con una mano l'estremità
superiore del router wirelesse
con l'altra mano il piedistallo,
assicurandosi che le porte I/O siano
rivolte verso l'operatore.
2. Seguire la direzione della freccia
mostrata in figura per effettuare il
movimento corretto per rimuovere il
piedistallo.
10
NOTA:
Durante la rimozione del piedistallo dal router, è normale
sentire un lieve "scricchiolio".???
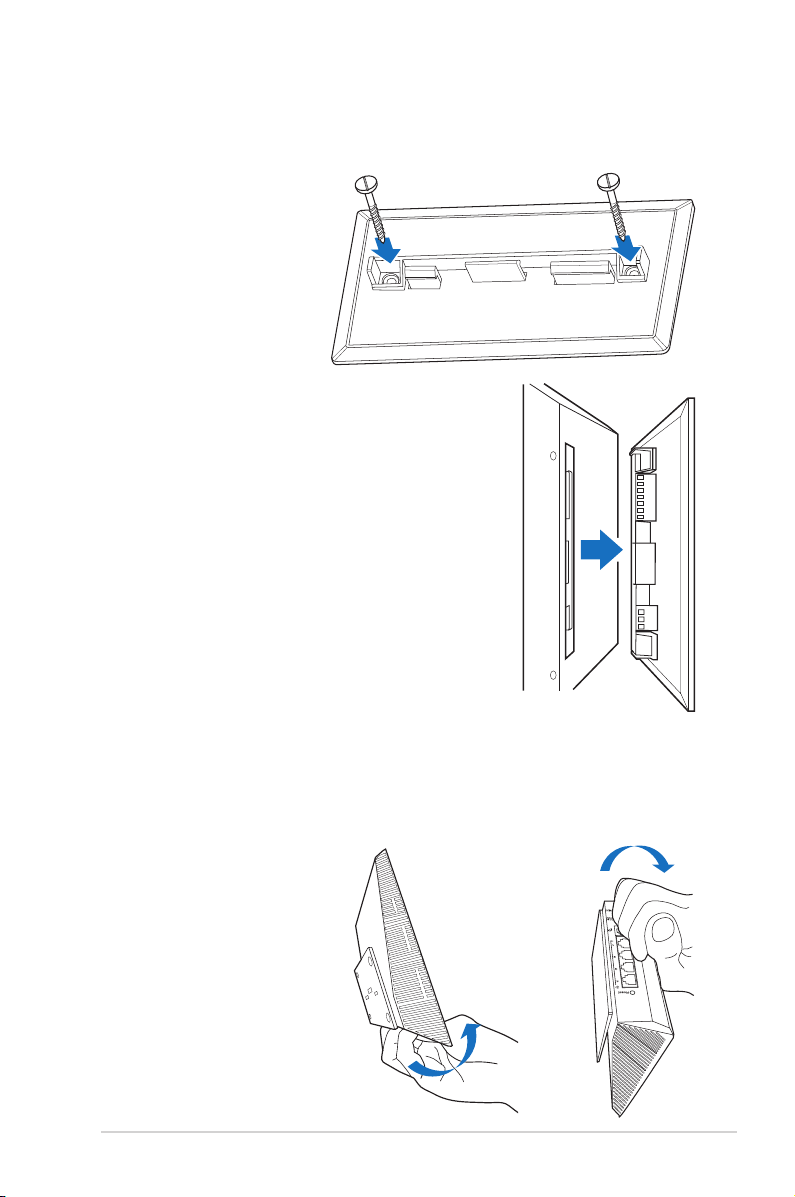
Montaggio su parete
Per installare il router wireless su parete:
1. Individuare i due
fori sul piedistallo,
quindi fissare il
piedistallo alla
parete mediante
delle viti.
2. Individuare i fori per il montaggio sul lato
posteriore del router wireless.
3. Allineare e inserire i punti di innesto del
piedistallo nei corrispondenti fori del
router wireless.
Rimozione dalla parete
1. Impugnare il borso esterno della copertura frontale (vicino alle
porte I/O).
2. Seguire la direzione della freccia mostrata in figura per
effettuare il movimento corretto per rimuovere il router.
oppure
11
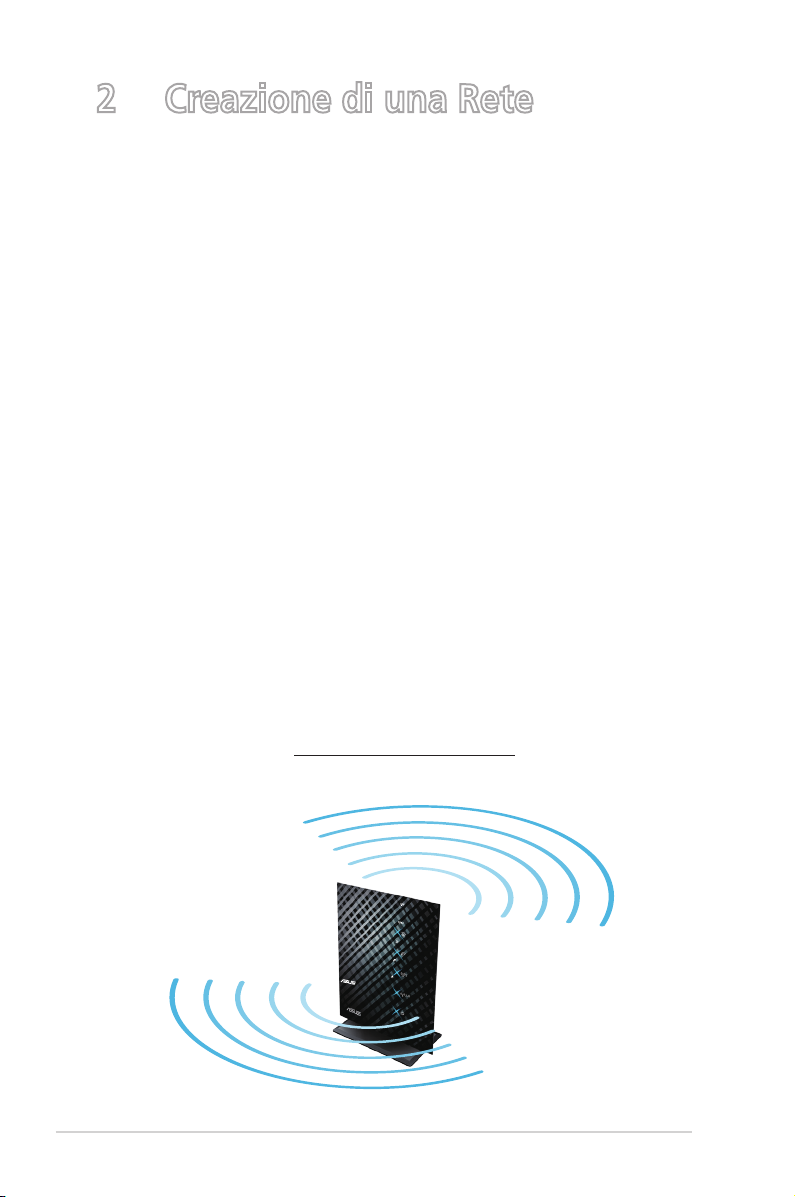
2 Creazione di una Rete
Posizionamento del router
Per una trasmissione ottimale del segnale fra il router wireless e i
dispositivi di rete ad esso connessi, assicurarsi di:
• Collocare il router wireless in una posizione abbastanza
centrale da garantire la massima copertura del segnale senza
fili per i dispositivi di rete.
• Tenere il dispositivo lontano da oggetti metallici e dalla diretta
luce del sole.
• Tenere il dispositivo lontano da dispositivi Wi-Fi solo 802.11g
o 20MHz, periferiche per computer da 2.4GHz, dispositivi
Bluetooth, telefoni cellulari, trasformatori, motori industriali,
luci fluorescenti, forni a microonde, frigoriferi ed altre
apparecchiature industriali, in modo da evitare l'interferenza
o la perdita del segnale.
• Per una copertura ottimale fronte-retro, posizionare il router
wireless in posizione verticale.
• Per una copertura ottimale dall’alto verso il basso, posizionare
il router wireless in posizione inclinata.
• Aggiornare sempre il firmware. Visitare il sito ufficiale
ASUS, all’indirizzo http://www.asus.com per gli ultimi
aggiornamenti.
12
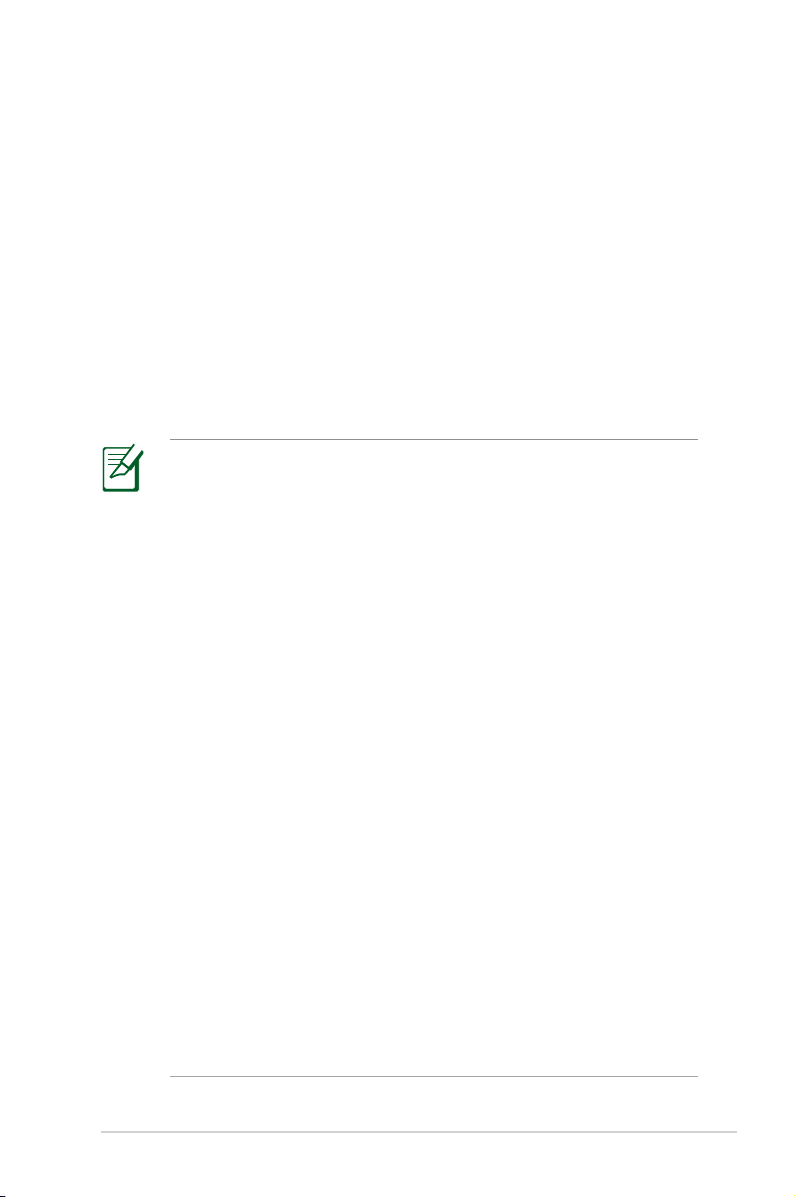
Requisiti
Per creare una rete, sono necessari uno o due computer, capaci
di soddisfare i seguenti requisiti di sistema:
• Porta Ethernet RJ-45 (LAN) (10Base-T/100Base-TX)
• Capacità wireless IEEE 802.11 a/b/g/n
• Un servizio TCP/IP
• Browser web, come Internet Explorer, Firefox, Safari
oppure Google Chrome.
NOTE:
• Se il computer non integra capacità wireless, per realizzare la
connessione alla rete, installare nel computer un adattatore
WLAN IEEE 802.11 a/b/g/n.
• Grazie alla tecnologia dual-band, il router wireless supporta
contemporaneamente segnali wireless da 2.4GHz e da 5GHz
per effettuare operazioni in rete, come la navigazione in
internet o la lettura/scrittura di messaggi di posta elettronica,
utilizzando la banda da 2.4GHz durante lo streaming di
file audio/video ad alta definizione,quali film o musica, con
banda da 5GHz.
• Se si utilizza un solo computer con adattatore WLAN single
band IEEE 802.11b/g/n , si può usare soltanto la banda
2.4GHz.
• Se si utilizza un solo computer con adattatore WLAN dual
band IEEE 802.11a/b/g/n, si può usare la banda 2.4GHz
oppure la banda 5GHz.
• Se si utilizzano due computer, entrambi con adattatori WLAN
IEEE 802.11a/b/g/n, si può usare al tempo stesso sia la banda
a 2.4GHz che quella a 5GHz.
• I cavi Ethernet RJ-45 da utilizzare per la connessione dei
dispositivi di rete non devono superare i 100 metri.
13
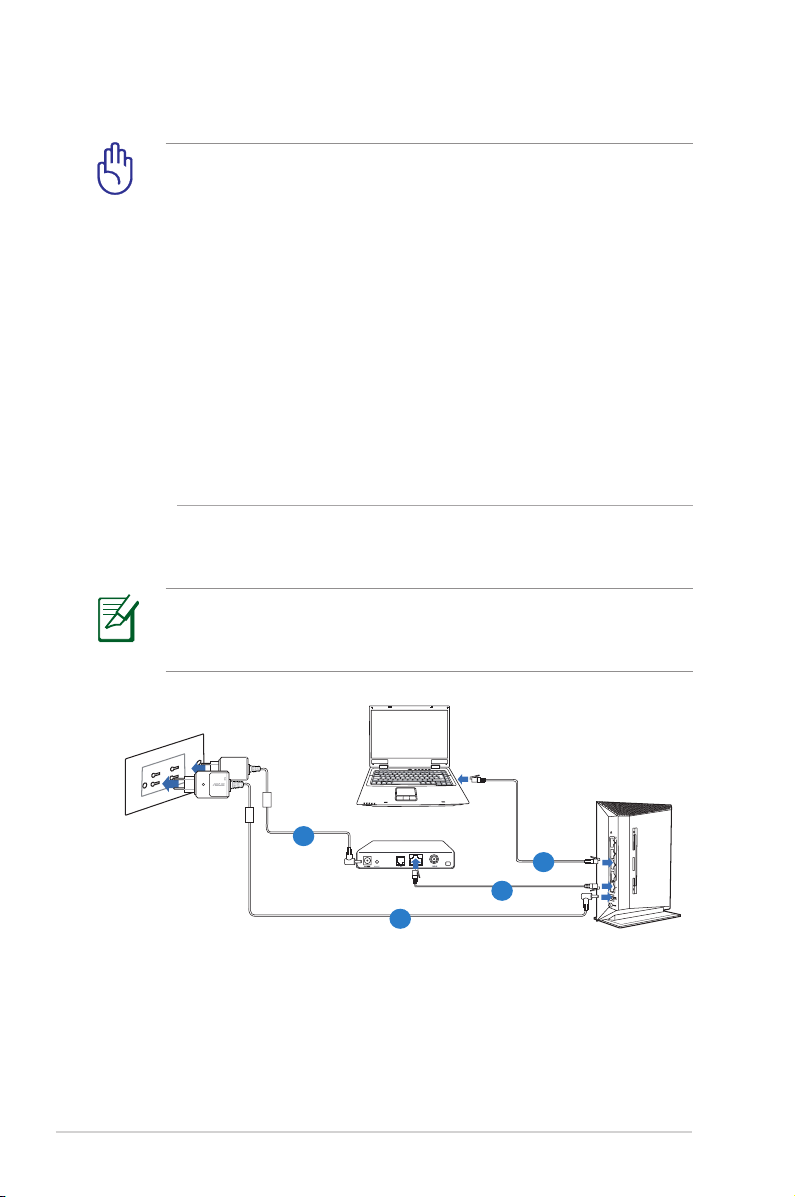
Installazione del Router Wireless
Mo
d
em
W
P
S
IMPORTANTE!
• Per configurare il router wireless, è consigliabile utilizzare
una connessione cablata, così da evitare problemi dovuti all’
incertezza della connessione senza fili.
• Prima di installare il router wireless ASUS, procedere come di
seguito:
• In caso di sostituzione di un altro router, disconnettere tale
router dalla rete.
• Disinserire i cavi dal modem e rimuovere eventuali batterie
di riserva del modem medesimo.
• Riavviare il computer (consigliato).
Connessione via Cavo
NOTA: Il router wireless integra la funzione auto-crossover,
pertanto la connessione via cavo può essere realizzata sia
mediante cavo diretto che incrociato.
4
2
3
1
Per installare il router wireless mediante una connessione
via cavo:
1. Inserire l’adattatore AC del router wireless router nella porta
14
DC-In e collegarlo ad una presa elettrica.
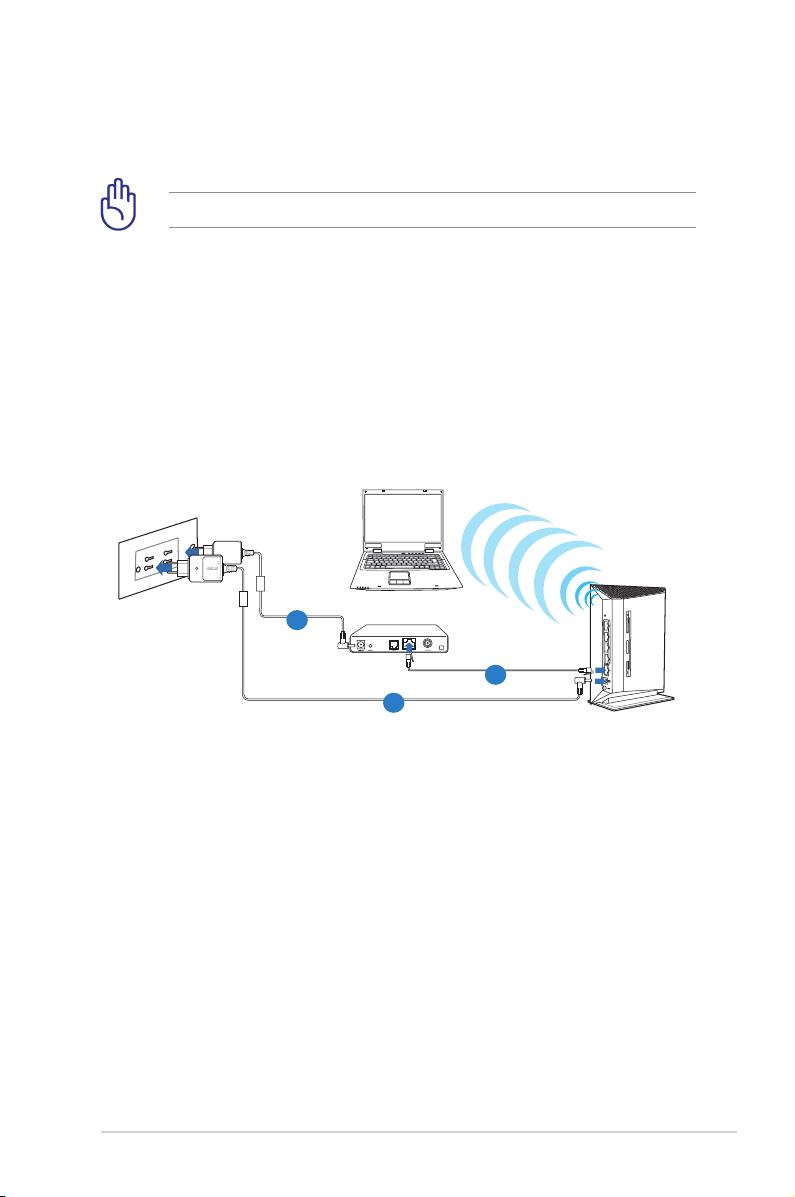
2. Mediante il cavo di rete in dotazione, collegare il computer
Mo
d
em
W
P
S
alla porta LAN del router wireless.
IMPORTANTE! Assicurarsi che la spia LED LAN lampeggi.
3 Tramite un altro cavo di rete, collegare il modem alla porta WAN
del router wireless.
4. Inserire l’adattatore AC del modem nella porta DC-In e collegarlo
ad una presa elettrica.
5. Accendere il router wireless.
Connessione Wireless
3
2
1
Per installare il router wireless mediante connessione
senza fili:
1. Inserire l’adattatore AC del router wireless router nella porta
DC-In e collegarlo ad una presa elettrica.
2 Mediante il cavo di rete in dotazione, collegare il modem alla
porta WAN del router wireless.
3. Inserire l’adattatore AC del modem nella porta DC-In e collegarlo
ad una presa elettrica.
4. Installare nel computer un adattatore WLAN IEEE 802.11a/b/g/n.
5. Accendere il router wireless.
15
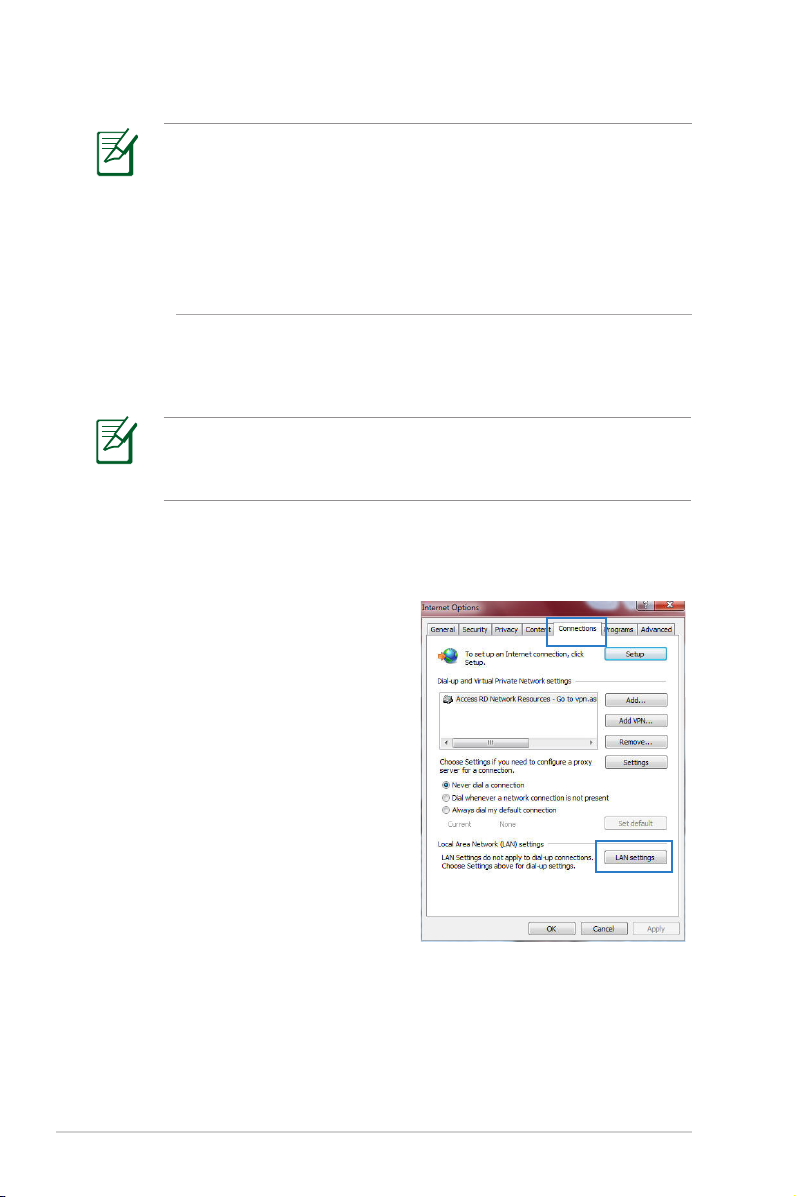
NOTE:
• Per i dettagli sulla connessione di rete wireless, consultare il
manuale utente dell'adattatore WLAN.
• Per configurare le impostazioni di protezione della rete,
consultare la sezione
Protezione Wireless
Configurazione delle Impostazioni di
in questo manuale.
Prima di procedere
NOTA: prima di configurare il router wireless, seguire la
procedura indicata in questa sezione per il computer host e i
client di rete.
A. Disattivare il server proxy, se attivato.
Windows® 7
1. Cliccare Start > Internet
Explorer per avviare il browser.
2. Cliccare Tools > Internet
options > scheda
Connections > LAN settings.
16
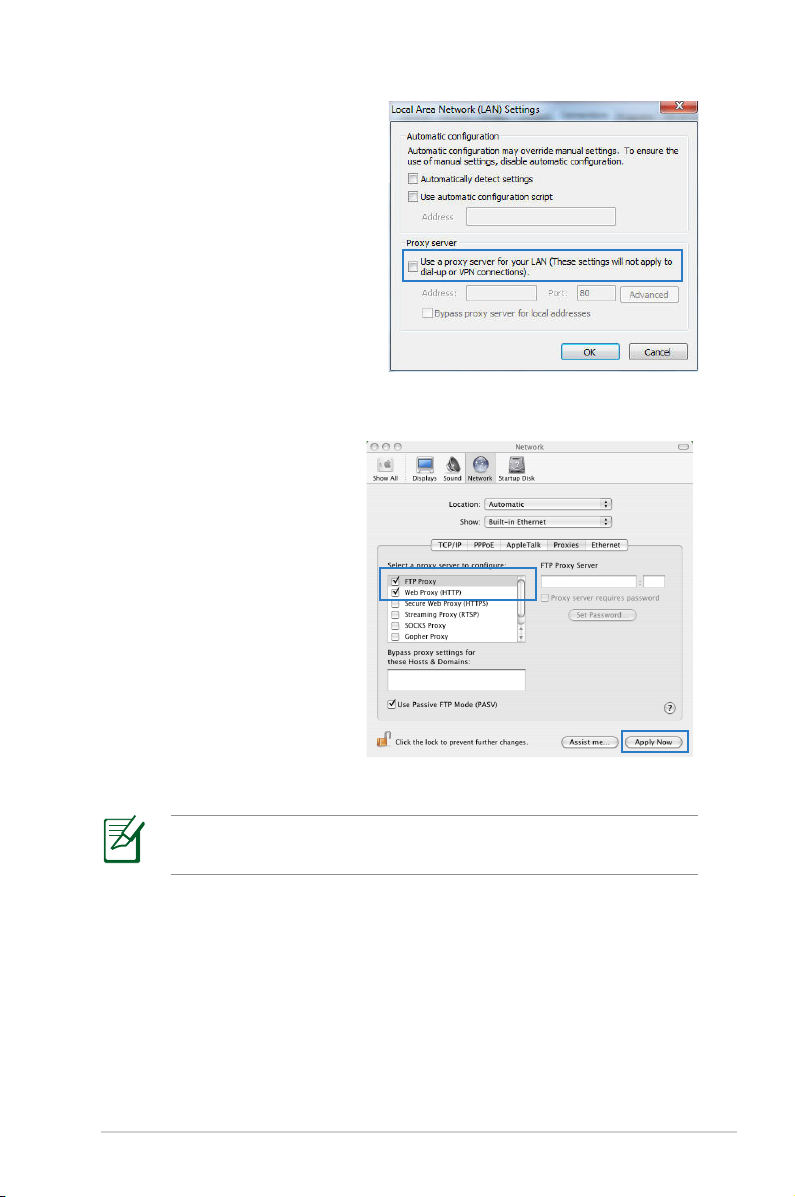
3. Dalla schermata
impostazioni della rete
locale (LAN), deselezionare
Use a proxy server for
your LAN.
4. Al termine, premere OK.
MAC OS
1. Dal browser Safari,
cliccare Safari >
Preferences >
Advanced > Change
Settings...
2. Dalla schermata
Network, deselezionare
FTP Proxy e Web
Proxy (HTTP).
3. Al termine, cliccare
Apply Now.
NOTA: consultare la guida del browser per approfondimenti
sulla disattivazione del server proxy.
17
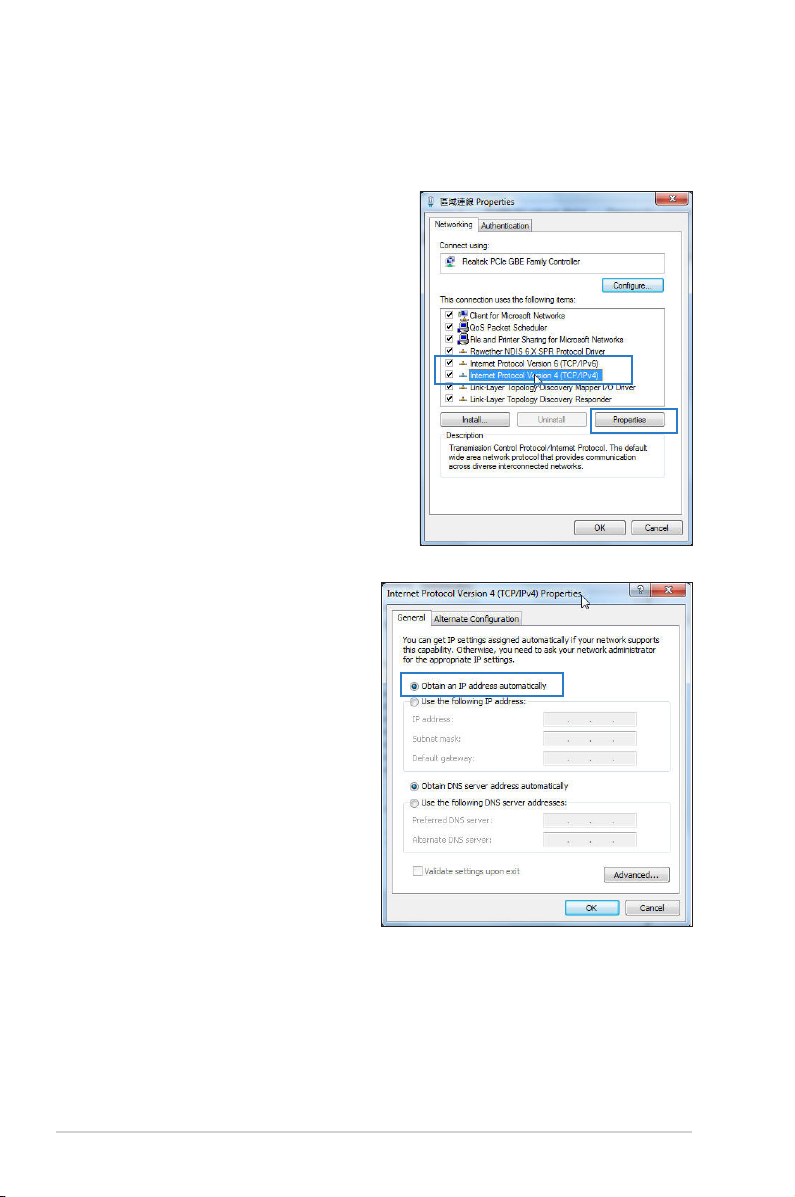
B. Configurazione impostazioni TCP/IP per
ricevere automaticamente un indirizzo IP.
Windows® 7
1. Cliccare Start > Control
Panel > Network and
Internet > Network and
Sharing Center > Manage
network connections.
2. Selezionare Internet
Protocol Version 4 (TCP/
IPv4) o Internet Protocol
Version 6 (TCP/IPv6), quindi
premere Properties.
3. Per ricevere
automaticamente le
impostazioni IP iPv4,
selezionare Obtain an IP
address automatically.
Per ricevere
automaticamente le
impostazioni IP iPv6,
selezionare Obtain
an IPv6 address
automatically.
4. Al termine, premere OK.
18
 Loading...
Loading...