Asus RT-N53 User Manual [en, es, fr]
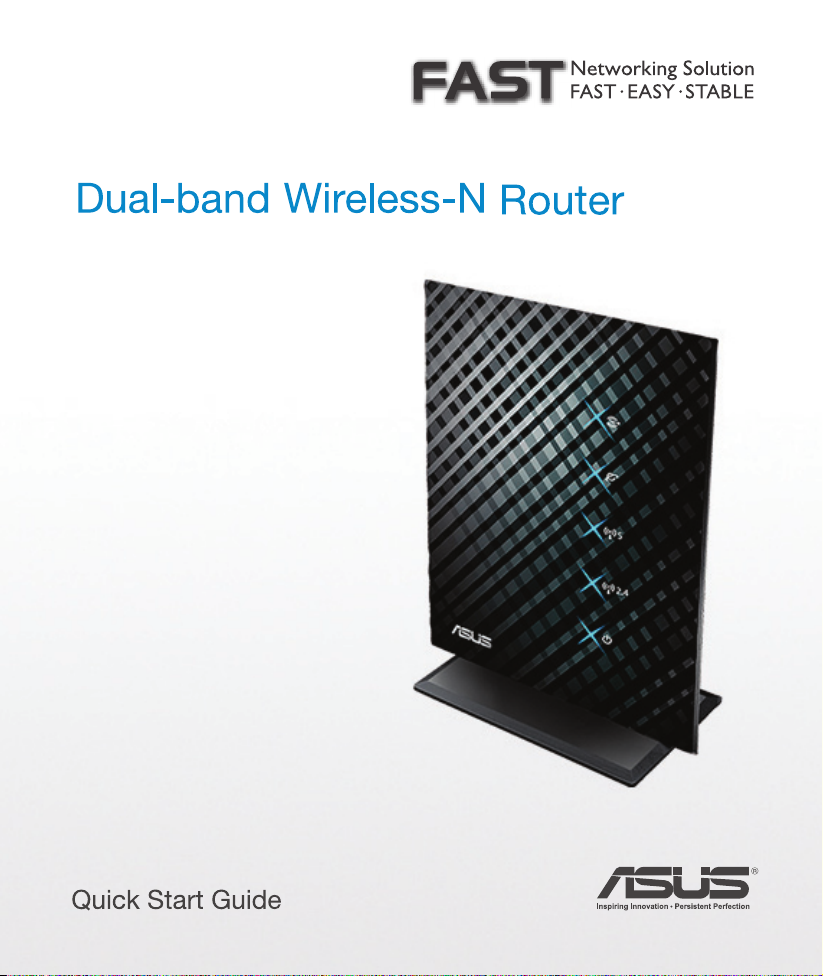
RT-N53
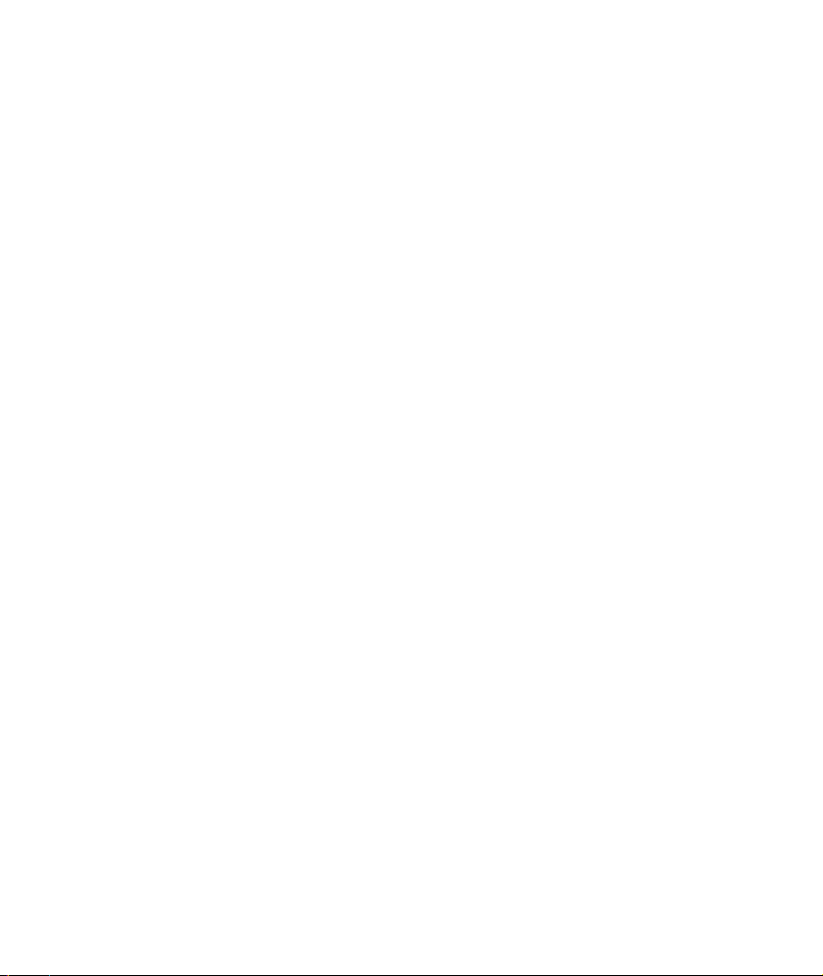
Q6780 / First Edition / July 2011
English .................................................................................................................................................3
Español
Français
Português do Brasil
................................................................................................................................................ 16
............................................................................................................................................... 29
.........................................................................................................................42
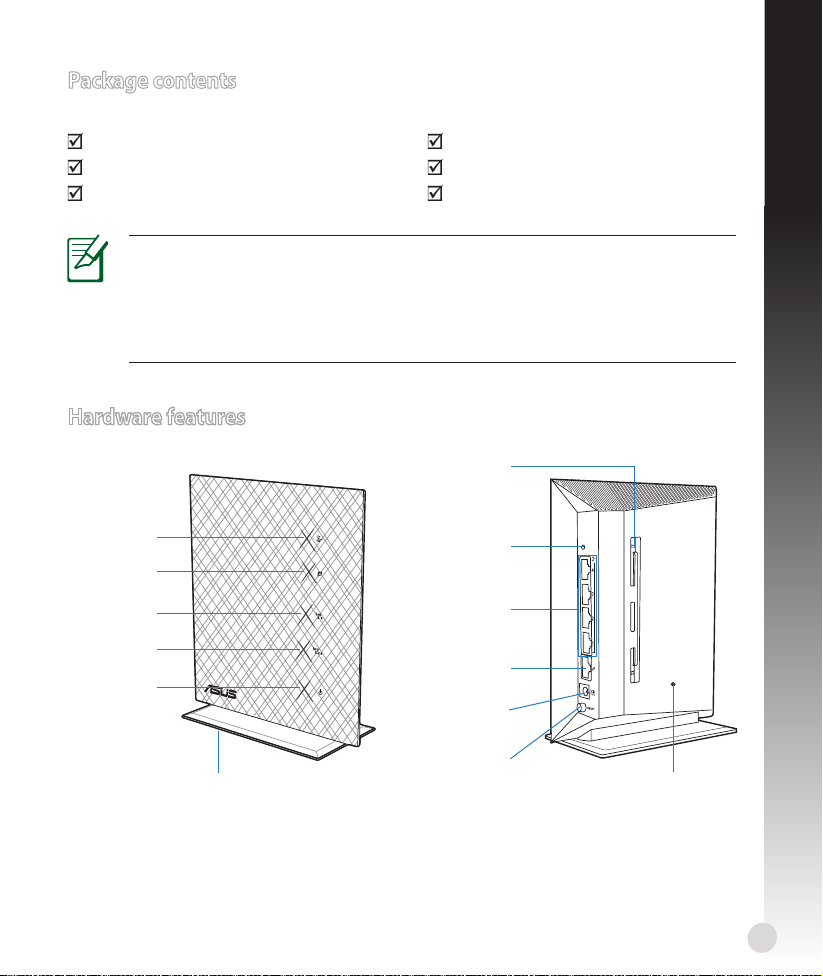
Package contents
WPS
RT-N53 Wireless Router Network cable
Power adapter Quick Start Guide
Support CD (User Manual/utility software) Warranty card
NOTES:
• If any of the items is damaged or missing, contact ASUS for technical inquiries
and support. Refer to the ASUS Support Hotline list at the back of this guide.
• Keep the original packaging material in case you would need future warranty
services such as repair or replacement.
Hardware features
Hardware features
English
2.4GHz LED
LAN LED
WAN LED
5GHz LED
Power LED
Stand
Wall mounting
hole
WPS button
LAN 1~4 ports
WAN (Internet)
port
Power (DC-In)
port
Power switch
Reset button
3
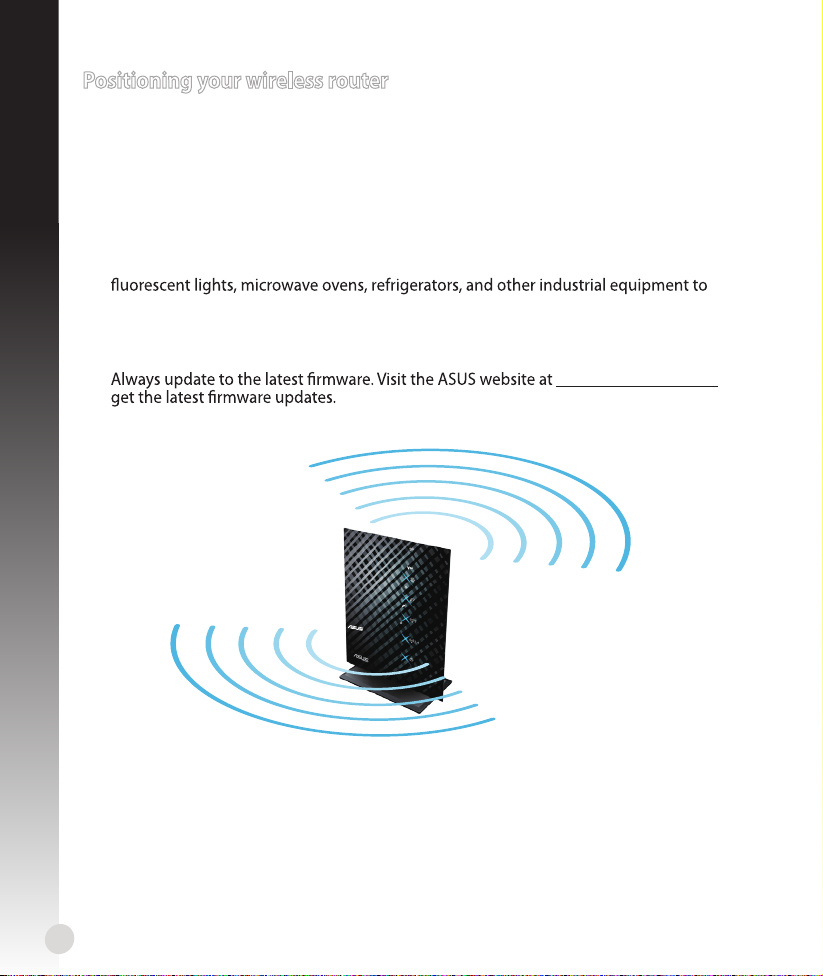
Positioning your wireless router
For the best wireless signal transmission between the wireless router and the network
devices connected to it, ensure that you:
English
• Place the wireless router in a centralized area for a maximum wireless coverage for the
network devices.
• Keep the device away from metal obstructions and away from direct sunlight.
• Keep the device away from 802.11g or 20MHz only Wi-Fi devices, 2.4GHz computer
peripherals, Bluetooth devices, cordless phones, transformers, heavy-duty motors,
prevent signal interference or loss.
• For the best front-to-rear coverage, place the wireless router in an upright position.
• For the best up-and-down coverage, place the wireless router in an inclined position.
•
http://www.asus.com to
4
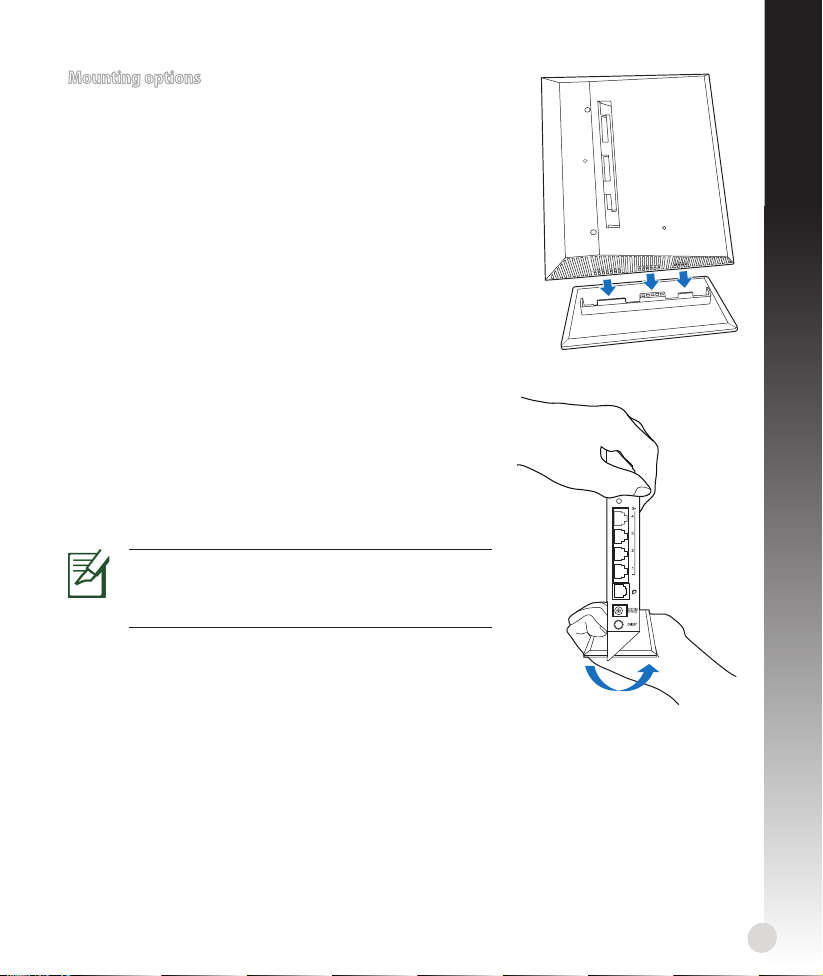
Mounting options
WPS
Mounting to the stand
1. Locate the mounting holes at the bottom of the wireless
router.
2. Align and insert the stand’s mounting hooks to the
wireless router’s mounting holes.
Dismount from the stand
1. Hold the wireless router with one hand on the upside
and the other hand under the stand, ensuring that the
I/O ports facing you.
2. Follow the direction of the arrow shown below to apply
force and remove the stand.
NOTE:
It's normal if you hear squeaking while
dismounting the RT-N53 from the stand.
English
5
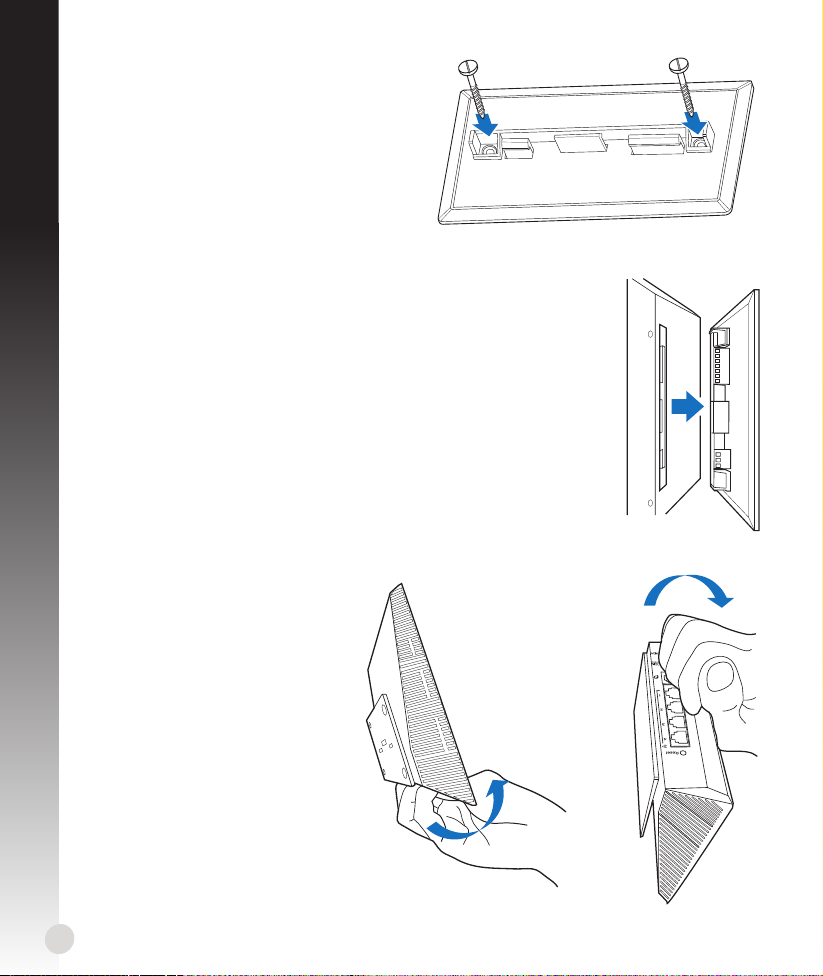
Mounting on the wall
1. Locate the two holes on the stand and
secure the stand to the wall with screws.
English
2. Locate the mounting holes at the back of the wireless router.
3. Align and insert the stand’s mounting hooks to the wireless router’s
mounting holes.
Dismount from the wall
1. Hold the edge of the fro nt
cover (near the I/O ports).
2. Follow the direction of the
arrow shown below to apply
force and dismount the
RT-N53.
or
6
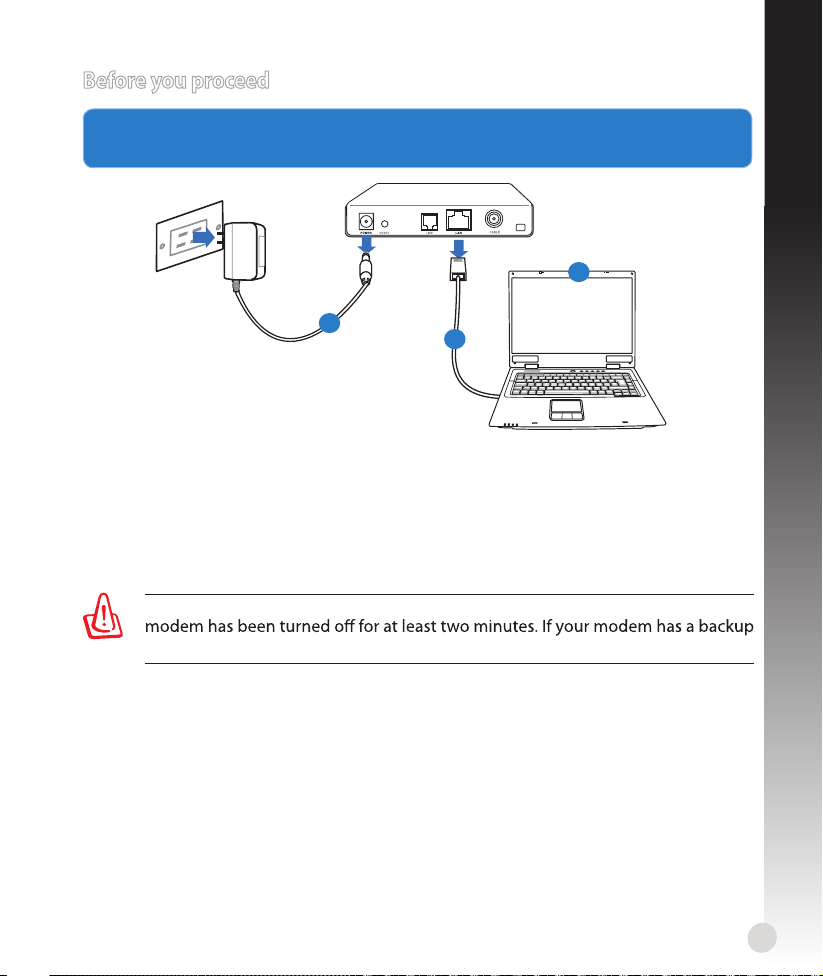
Before you proceed
Modem
OFF!
1
2
3
1. Unplug and disconnect the wires/cables from your existing modem setup and
release your computer’s outmoded IP address.
4
1. Unplug the AC adapter from the power outlet and disconnect it from your cable/ADSL
modem.
2. Disconnect the network cable from your cable/ADSL modem.
3. Reboot your computer (recommended).
WARNING! Before disconnecting the wires/cables, ensure that your cable/ADSL
English
battery, remove it as well.
7
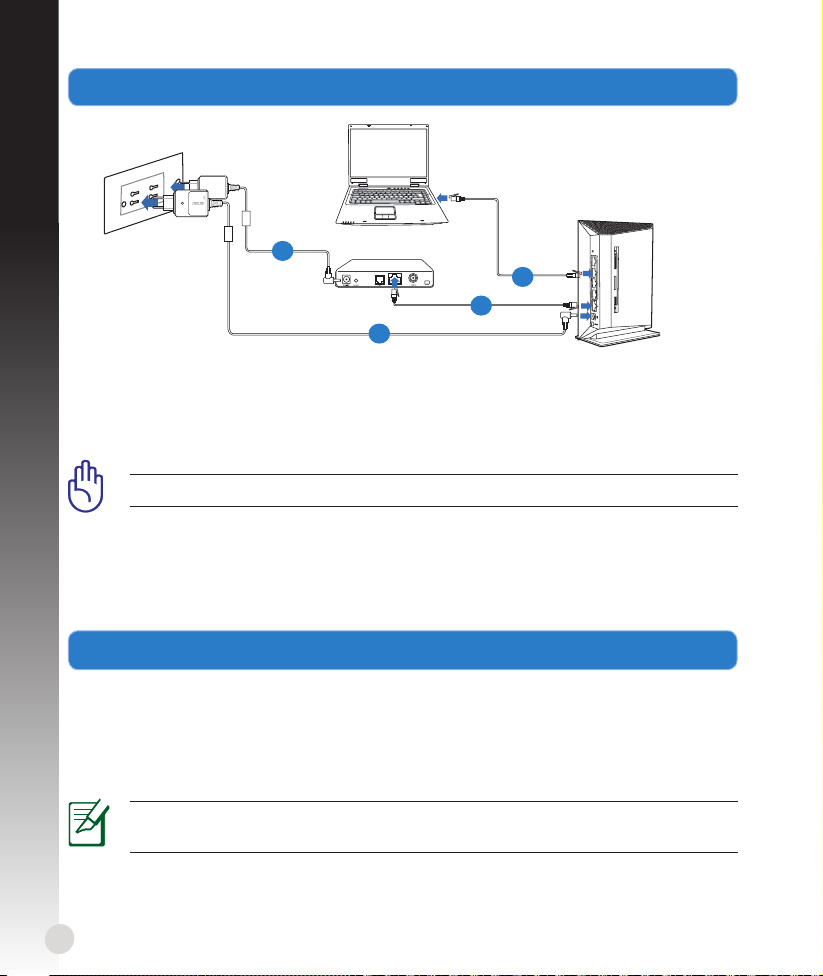
2. Set up your wireless environment.
Modem
W
PS
English
4
2
3
1
1. Insert your wireless router’s AC adapter to the DC-In port and plug it to a power outlet.
2. Using the bundled network cable, connect your computer to your wireless router’s
LAN port.
IMPORTANT! Ensure that the WAN and LAN LEDs are blinking.
3. Using another network cable, connect your modem to your wireless router’s WAN
port.
4. Insert your modem’s AC adapter to the DC-In port and plug it to a power outlet.
3. Disable some settings on your computer.
A. Disable the proxy server, if enabled.
B. Set the TCP/IP settings to automatically obtain an IP address.
C. Disable the dial-up connection, if enabled.
NOTE: For more details on disabling your computer settings, refer to Frequently
Asked Questions (FAQs).
8
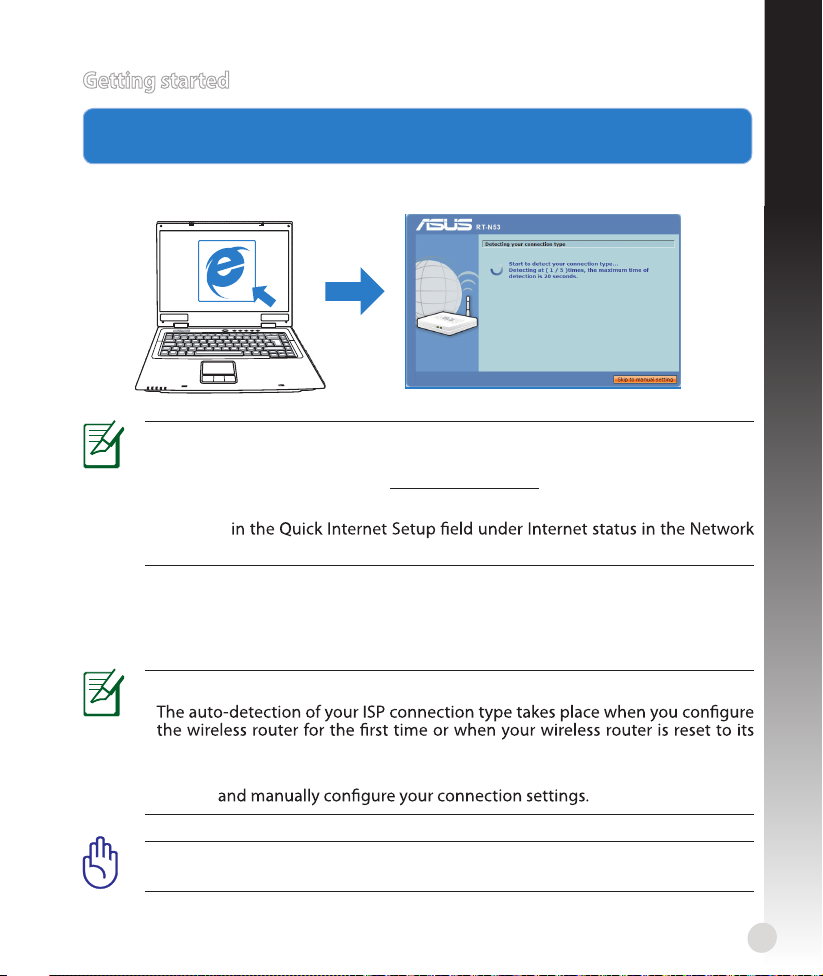
Getting started
1. Congure your wireless settings via the wireless router’s web graphics user
interface (web GUI).
a. Launch your web browser such as Internet Explorer, Firefox, Google Chrome, or Safari.
NOTE: If QIS does not launch automatically, follow these steps to manually
launch QIS:
• On your web browser, key in http://192.168.1.1. Use the default username
admin and password admin to log into the user interface.
• Click GO
Map page.
b. The wireless router’s Quick Internet Setup (QIS) feature automatically detects if your
ISP connection type is Dynamic IP, PPPoE, PPTP, L2TP, and Static IP. Key in the
necessary information for your connection type.
English
NOTES:
•
default settings.
• If QIS does not detect your Internet connection type, click Skip to manual
setting
IMPORTANT! Obtain the necessary information about your Internet connection
type from your Internet Service Provider (ISP).
9
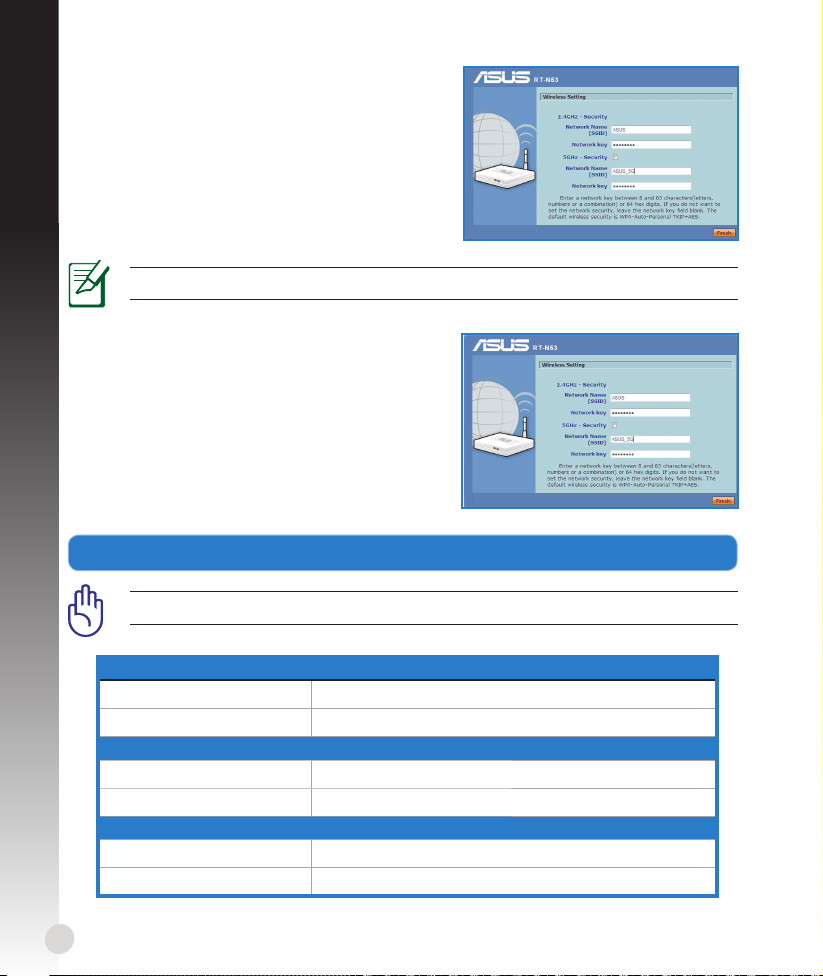
c. Assign the network name (SSID) and security key
for your 2.4GHz and 5GHz wireless connection.
English
NOTE: You can assign a network name with up to 32 characters.
d. Internet connection and wireless setup are
completed.
2. Write down your router’s settings.
IMPORTANT! Keep this information in a secure location.
10
2.4GHz Wireless Settings
Network Name (SSID):
Security Key:
5GHz Wireless Settings
Network Name (SSID):
Security Key:
Router Settings
Username:
Password:
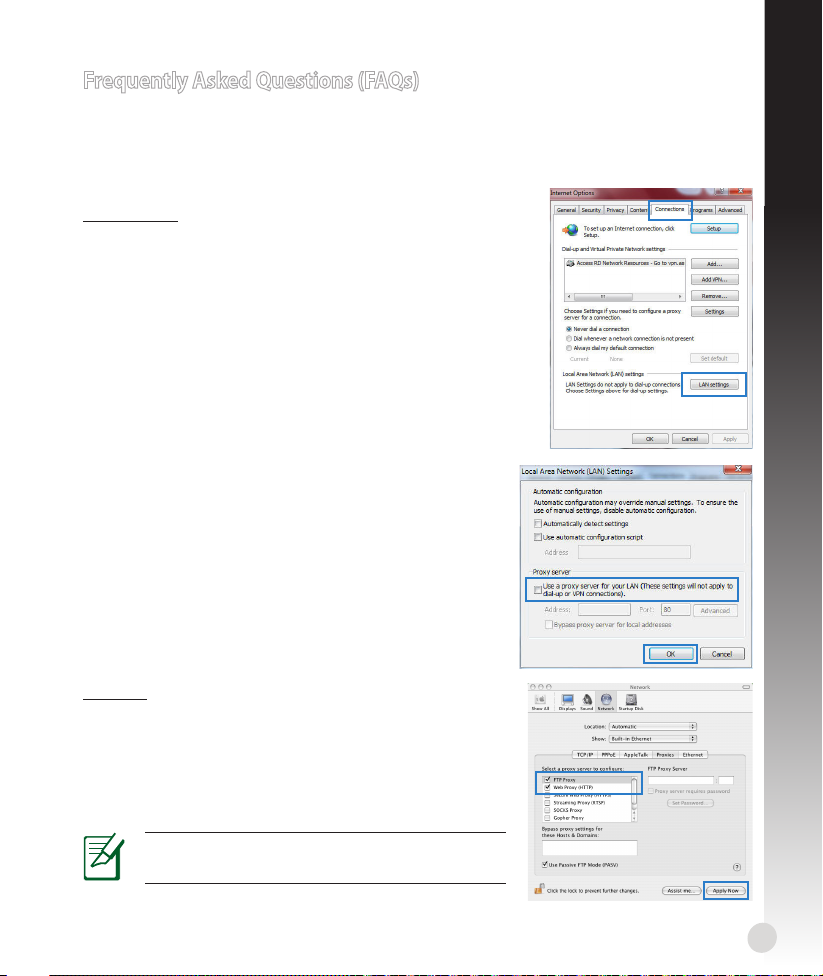
Frequently Asked Questions (FAQs)
After following the steps, I still cannot access the wireless router’s web
graphics user interface (web GUI) to congure the wireless router settings.
A. Disable the proxy server, if enabled.
Windows® 7
1. Click Start > Internet Explorer to launch the web
browser.
2. Click Tools > Internet options > Connections tab > LAN
settings.
3. From the Local Area Network (LAN) Settings screen,
untick Use a proxy server for your LAN.
4. Click OK when done.
English
MAC OS
1. From your Safari browser, click Safari >Preferences >
Advanced > Change Settings...
2. From the Network screen, deselect FTP Proxy and Web
Proxy (HTTP).
3. Cllick Apply Now when done.
NOTE: Refer to your browser's help feature for
details on disabling the proxy server.
11
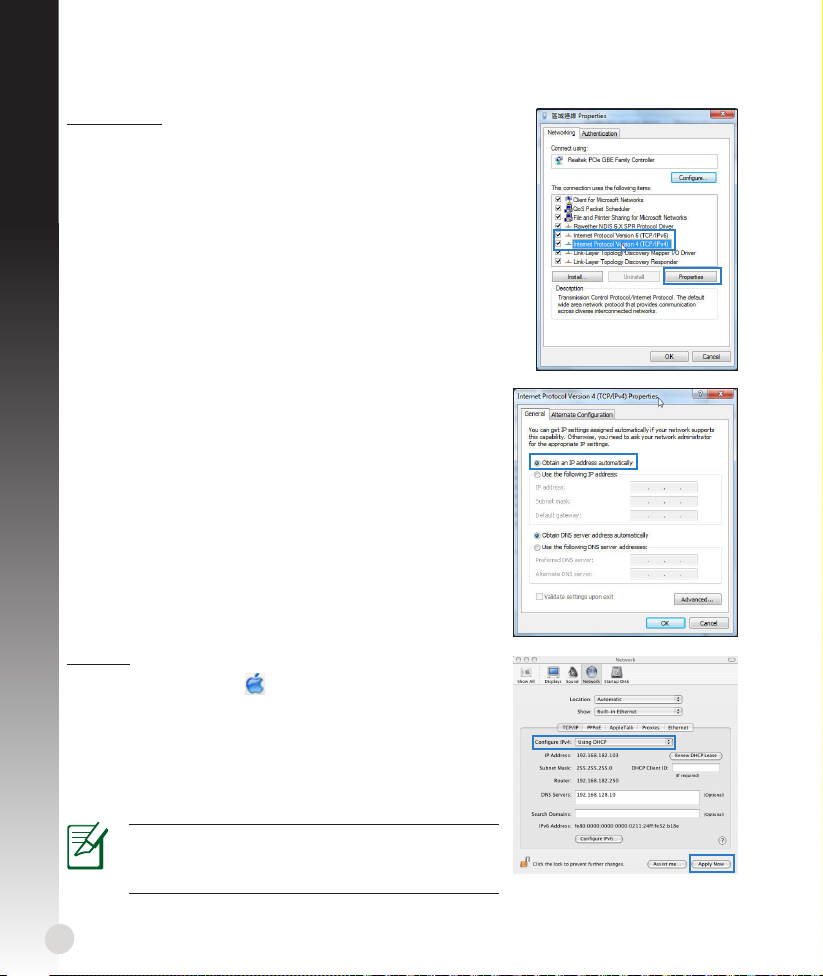
B. Set the TCP/IP settings to automatically obtain an IP address.
Windows® 7
1. Click Start > Control Panel > Network and Internet
English
> Network and Sharing Center > Manage network
connections.
2. Select Internet Protocol Version 4 (TCP/IPv4), then
click Properties.
3. To obtain the IPv4 IP settings automatically, tick Obtain
an IP address automatically.
4. Click OK when done.
MAC OS
1. Click the Apple icon located on the top left of your
screen.
2. Click System Preferences > Network > Congure...
3. From the TCP/IP tab, select Using DHCP in the
Congure IPv4 dropdown list.
4. Cllick Apply Now when done.
12
NOTE: Refer to your operating system’s help
and support feature for details on configuring
your computer’s TCP/IP settings.
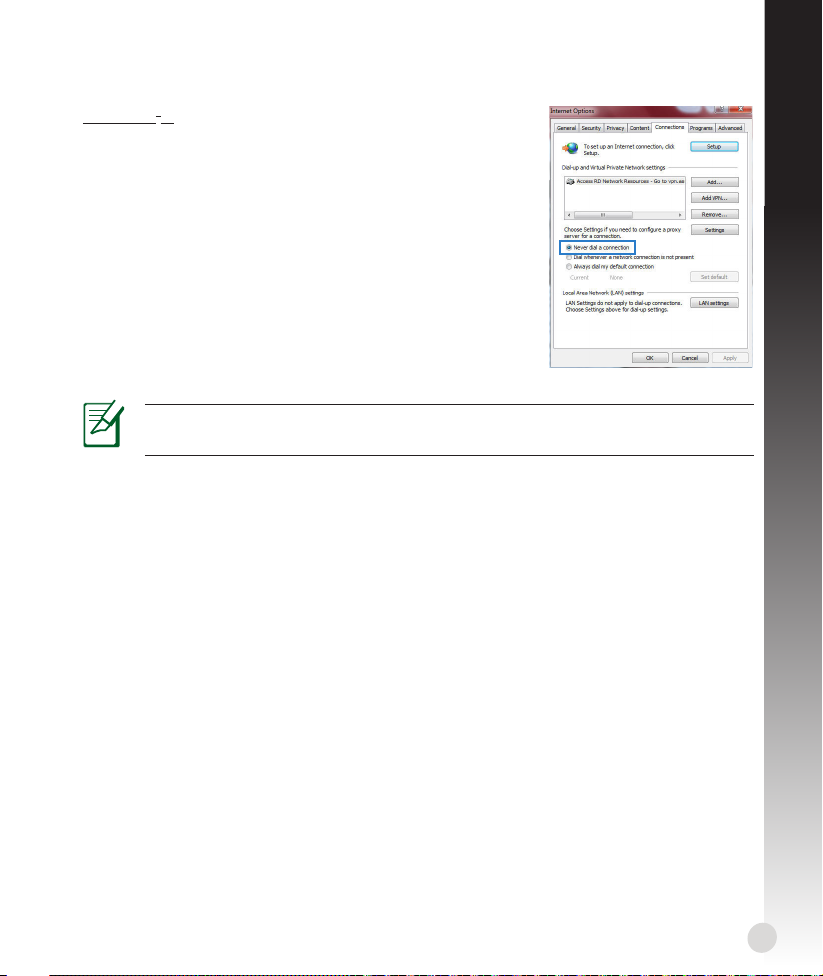
C. Disable the dial-up connection, if enabled.
Windows® 7
1. Click Start > Internet Explorer to launch the browser.
2. Click Tools > Internet options > Connections tab.
3. Tick Never dial a connection.
4. Click OK when done.
NOTE: Refer to your browser's help feature for details on disabling the dial-up
connection settings.
D. Close all running web browsers.
The client cannot establish a wireless connection with the router.
Out of Range:
• Put the router closer to the wireless client.
• Try to change the channel settings.
English
Authentication:
• Use wired connection to connect to the router.
• Check the wireless security settings.
• Press the Reset button at the rear panel for more than ve seconds.
Cannot nd the router:
• Press the Reset button at the rear panel for more than ve seconds.
• Check the setting in the wireless adapter such as SSID and encryption settings.
13
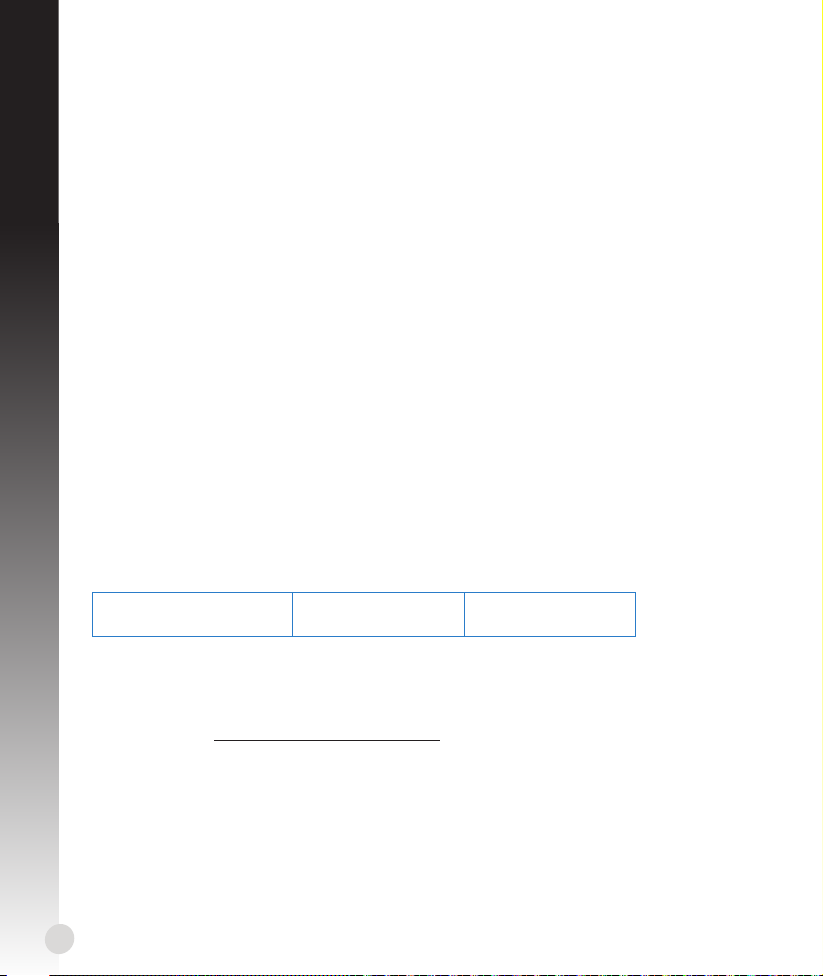
Cannot access the Internet via wireless LAN adapter.
• Move the router closer to the wireless client.
• Check whether the wireless adapter is connected to the correct wireless router.
English
• Check whether the wireless channel in use conforms to the channels available in your
country/area.
• Check the encryption settings.
• Check if the ADSL or Cable connection is correct.
• Retry using another Ethernet cable.
If the ADSL “LINK” light blinks continuously or stays off, Internet access is
not possible - the Router is unable to establish a connection with the ADSL
network.
• Ensure that all your cables are all properly connected .
• Disconnect the power cord from the ADSL or cable modem, wait a few minutes, then
reconnect the cord.
• If the ADSL light continues to blink or stays OFF, contact your ADSL service provider.
Network name or encryption keys are forgotten.
• Try setting up the wired connection and conguring the wireless encryption again.
• Press the Reset button of the wireless router for more than ve seconds.
• Factory default settings:
User name / Password:
admin / admin
IP address:
192.168.1.1
SSID: ASUS
Where can I nd more information about the wireless router?
• User Manual in the support CD
• Online FAQ site: http://support.asus.com/faq
• Technical Support site: http://support.asus.com/techserv
• Customer Hotline: Refer to the Support Hotline in this Quick Start Guide
14
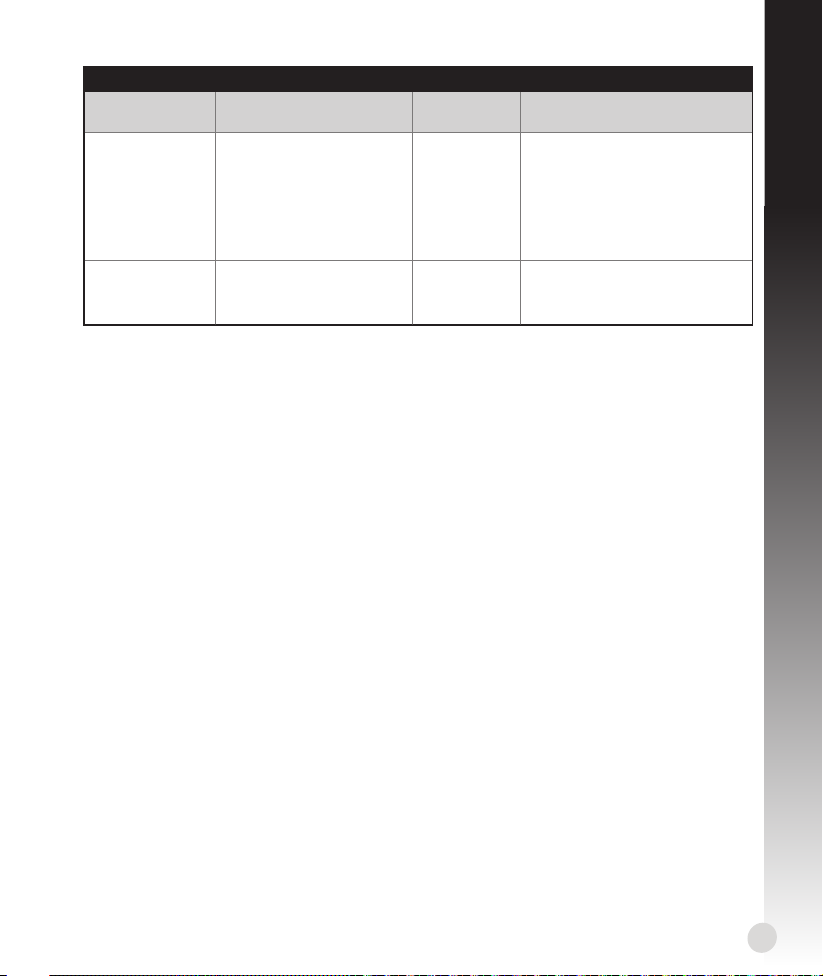
SUPPORT HOTLINE
Area Hotline Number Support
USA/Canada 1-812-282-2787 English Mon. to Fri.
Brazil 4003 0988 (Capital) Portuguese Mon. to Fri.
0800 880 0988
(demais localidades)
Languages
8:30-12:00am EST
(5:30am-9:00pm PST)
Sat. to Sun.
9:00am-6:00pm EST
(6:00am-3:00pm PST)
9:00am-18:00
Availability
English
15
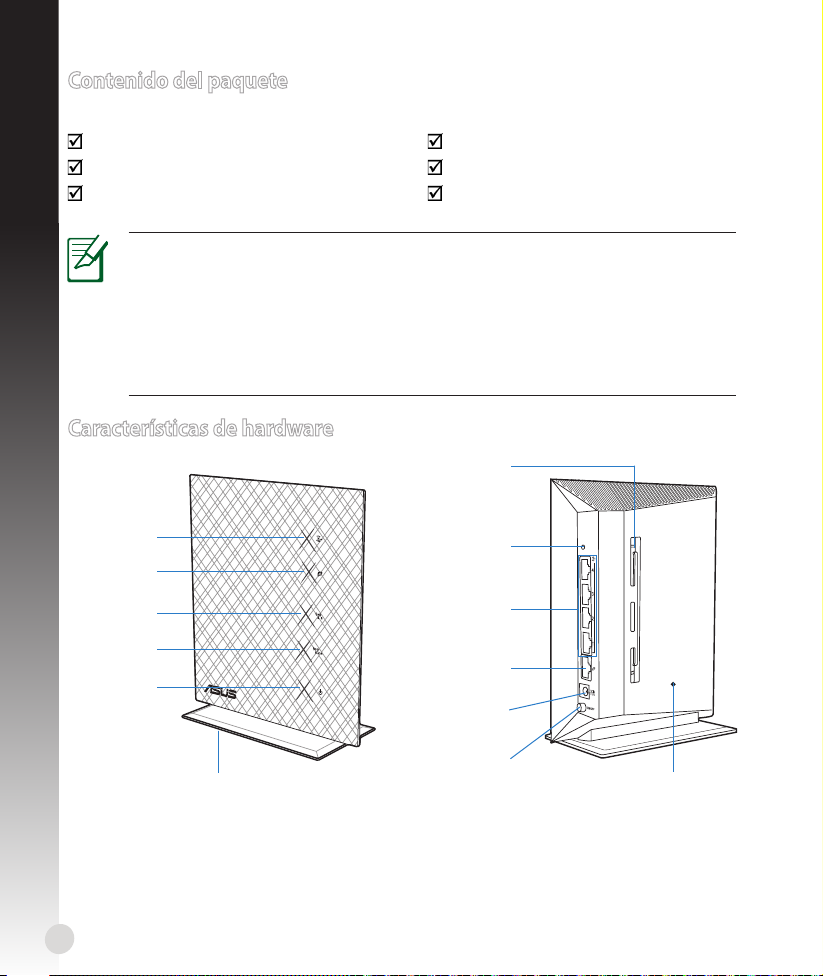
Contenido del paquete
WPS
Router inalámbrico RT-N53 Cable de red
Español
Adaptador de alimentación Guía de inicio rápido
CD de soporte (Manual/software de utilidad) Tarjeta de garantía
NOTAS:
• Si cualquiera de los artículos falta o está dañado, póngase en contacto con
ASUS para realizar preguntas técnicas u obtener soporte técnico. Consulte la
lista de números de teléfono de soporte técnico de ASUS que se encuentra en
la parte posterior de esta guía.
• Conserve el material de embalaje original por si necesitara hacer uso de la
garantía para realizar reparaciones o sustituciones.
Características de hardware
Oricio para
instalación en
pared
2.4GHz LED
16
LAN LED
WAN LED
5GHz LED
LED de alimentación
Base
Botón WPS
LAN 1~4 Puertos
Puerto WAN
(Internet)
Puerto de alimen-
tación (entrada
de DC)
Conmutador
de encendido y
apagado
Botón Restablecer
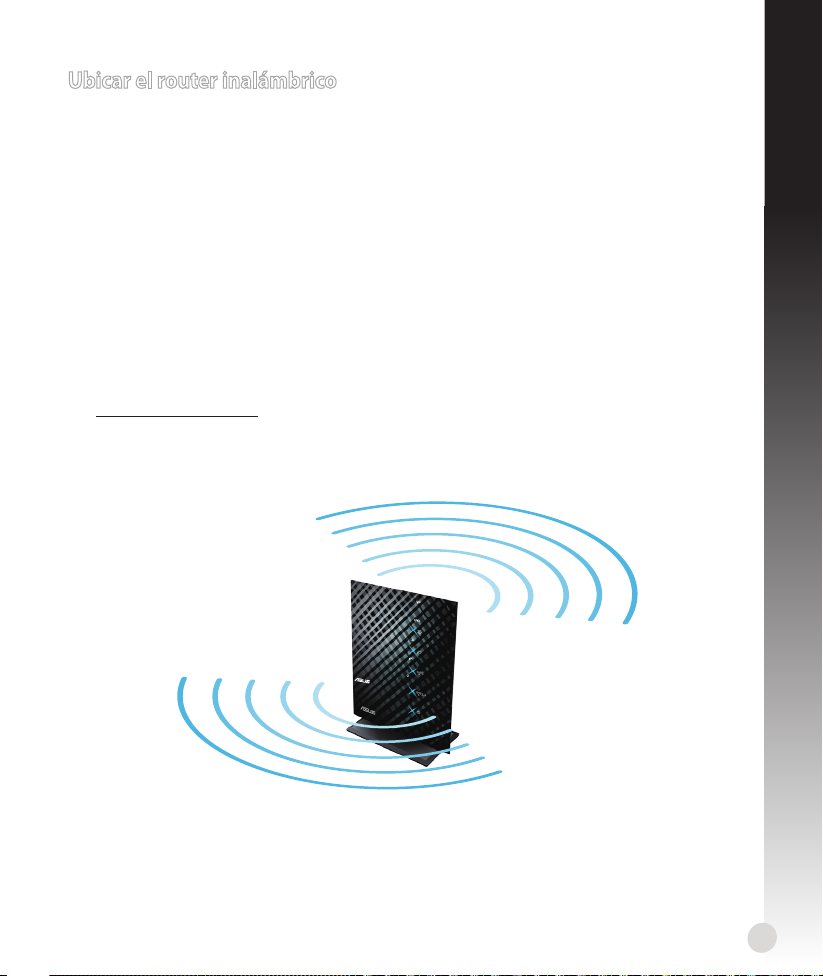
Ubicar el router inalámbrico
Para conseguir la mejor transmisión de señal inalámbrica entre el router inalámbrico y los
dispositivos de red conectados a él, asegúrese de:
• Colocar el router inalámbrico en un área centralizada para conseguir la máxima cobertura
inalámbrica para los dispositivos de red.
• Mantenga el dispositivo alejado de obstáculos metálicos y de la luz solar directa.
• Mantenga el producto alejado de dispositivos WiFi de 802.11g o 20 MHz, equipos periféricos
de 2,4 GHz, dispositivos Bluetooth, teléfonos inalámbricos, transformadores, motores de alto
rendimiento, luces uorescentes, hornos microondas, frigorícos y otros equipos industriales
para evitar interferencias o pérdidas de señal.
• Para conseguir la mejor cobertura horizontal, coloque el router inalámbrico en posición
vertical.
• Para conseguir la mejor vertical, coloque el router inalámbrico en posición inclinada.
• Actualícese siempre a la versión be rmware más reciente. Visite el sitio Web de ASUS en
http://www.asus.com para obtener las actualizaciones de rmware más recientes.
Español
17
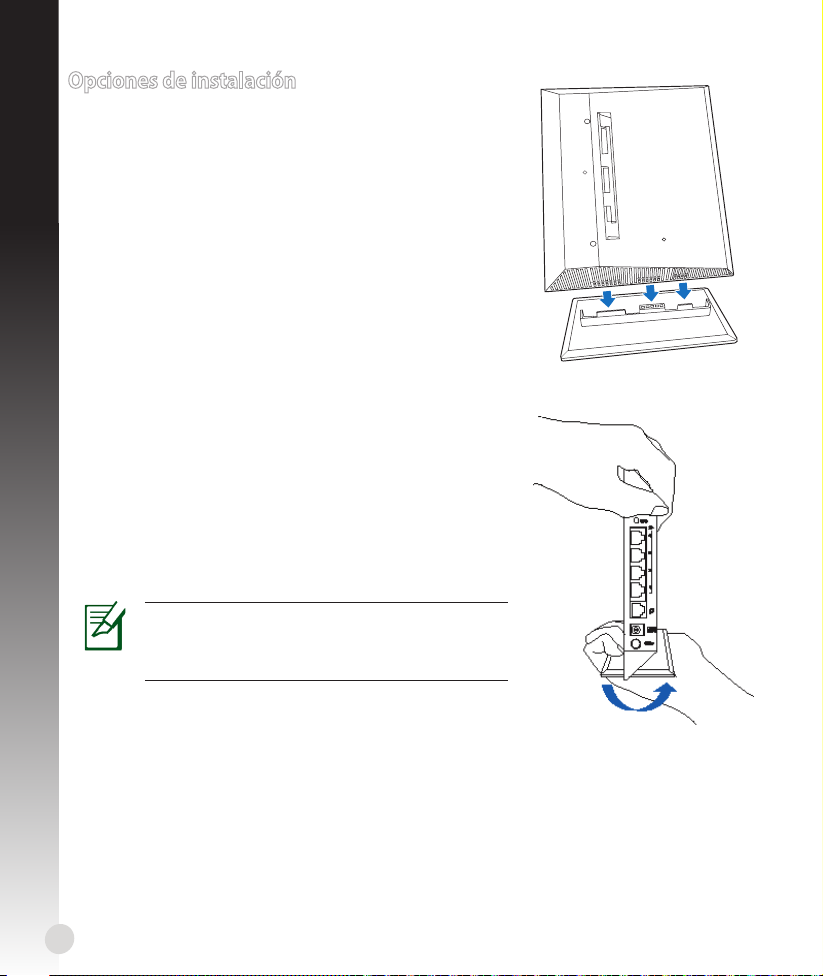
Opciones de instalación
Instalación en la base
1. Localice los oricios de instalación situados en la parte
Español
inferior del enrutador inalámbrico.
2. Alinee los ganchos de la base con los oricios de
instalación del enrutador inalámbrico e inserte los
primeros en los segundos.
Desmontar la base
1. Sujete el enrutador inalámbrico con una mano por la
parte de arriba y coloque la otra mano debajo de la
base, asegurándose de que los puertos de E/S están
orientados hacia usted.
2. Siga la dirección de la echa que se muestra a
continuación para aplicar fuerza y quite la base.
NOTA:
Es normal que escuche un chasquido al
desmontar el dispositivo RT-N53 de la base.
18
 Loading...
Loading...