Asus RT-N53 User Manual [da]

Brugervejledning
RT-N53
Dual-band trådløs-N router
Denne supertynde og stilfulde RT-N53
har et 2,4GHz og 5GHz dual band,
der giver en uovertruffen trådløs
HD streaming. Med denne enheds
universale repeater-funktion samt
adskillige SSID funktioner, er det nemt
at oprette forskellige trådløse miljøer,
som passer til dine behov.
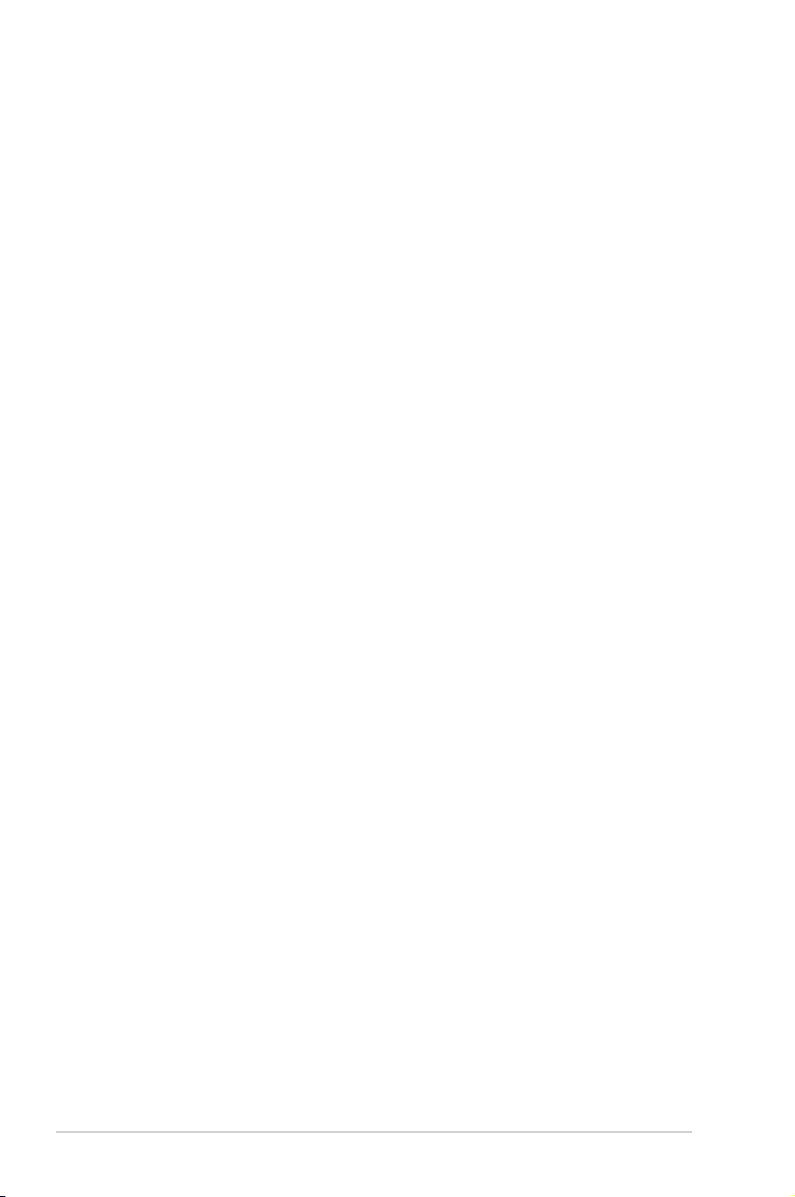
DA6672
Fjerde udgave
Juli 2011
Copyright © 2011 ASUSTeK COMPUTER INC. Alle rettigheder
forbeholdt.
Ingen del af denne manual, inklusive produkterne og softwaren beskrevet
heri, må - undtagen som reservedokumentation for køberen selv - på nogen
måde kopieres, transmitteres, transkriberes, lagres på et søgesystem eller
oversættes til andet sprog uden udtrykkelig, skriftlig tilladelse fra ASUSTeK
COMPUTER INC. (“ASUS”).
Produktgarantien eller -servicen vil ikke blive forlænget, hvis: (1) produktet
er repareret, modificeret eller ændret, medmindre en sådan reparation,
modifikation eller ændring er skriftligt godkendt af ASUS, eller (2) hvis
produktets serienummer er skamferet eller mangler.
ASUS LEVERER DENNE MANUAL "SOM DEN ER" - UDEN GARANTI AF
NOGEN ART, HVERKEN UDTRYKKELIG ELLER UNDERFORSTÅET, HERUNDER,
MEN IKKE BEGRÆNSET TIL UNDERFORSTÅEDE GARANTIER OG BETINGELSER
VEDRØRENDE SALGBARHED ELLER EGNETHED TIL ET GIVENT FORMÅL.
ASUS' DIREKTØRER, CHEFER, ANSATTE OG AGENTER ER IKKE I NOGET
TILFÆLDE ANSVARLIGE FOR NOGEN SOM HELST INDIREKTE, SÆRLIG,
TILFÆLDIG ELLER FØLGELIG SKADE (HERUNDER SKADE I FORM AF TAB
AF FORTJENESTE, TAB AF FORRETNING, TAB AF BRUG ELLER DATA,
FORSTYRRELSE AF FORRETNING OSV), SELV, HVIS ASUS ER BLEVET OPLYST
OM MULIGHEDEN FOR SÅDANNE SKADER SOM FØLGE AF FEJL I DENNE
MANUAL ELLER DETTE PRODUKT.
SPECIFIKATIONER OG INFORMATIONER I DENNE MANUAL SKAL KUN TJENE
SOM INFORMATION OG KAN TIL HVER EN TID OG UDEN VARSEL ÆNDRES.
DE FORPLIGTER IKKE PÅ NOGEN MÅDE ASUS. ASUS PÅTAGER SIG INTET
ANSVAR FOR FEJL OG UNØJAGTIGHEDER I DENNE MANUAL, HERUNDER I
RELATION TIL PRODUKTET OG SOFTWAREN BESKREVET HERI.
Produkter og selskabsnavne i denne manual kan være eller ikke være deres
respektive virksomheders registrerede varemærker eller ophavsretter og tjener
kun som identifikation og forklaring og til ejerens fordel uden nogen som
helst hensigt om at krænke.
2
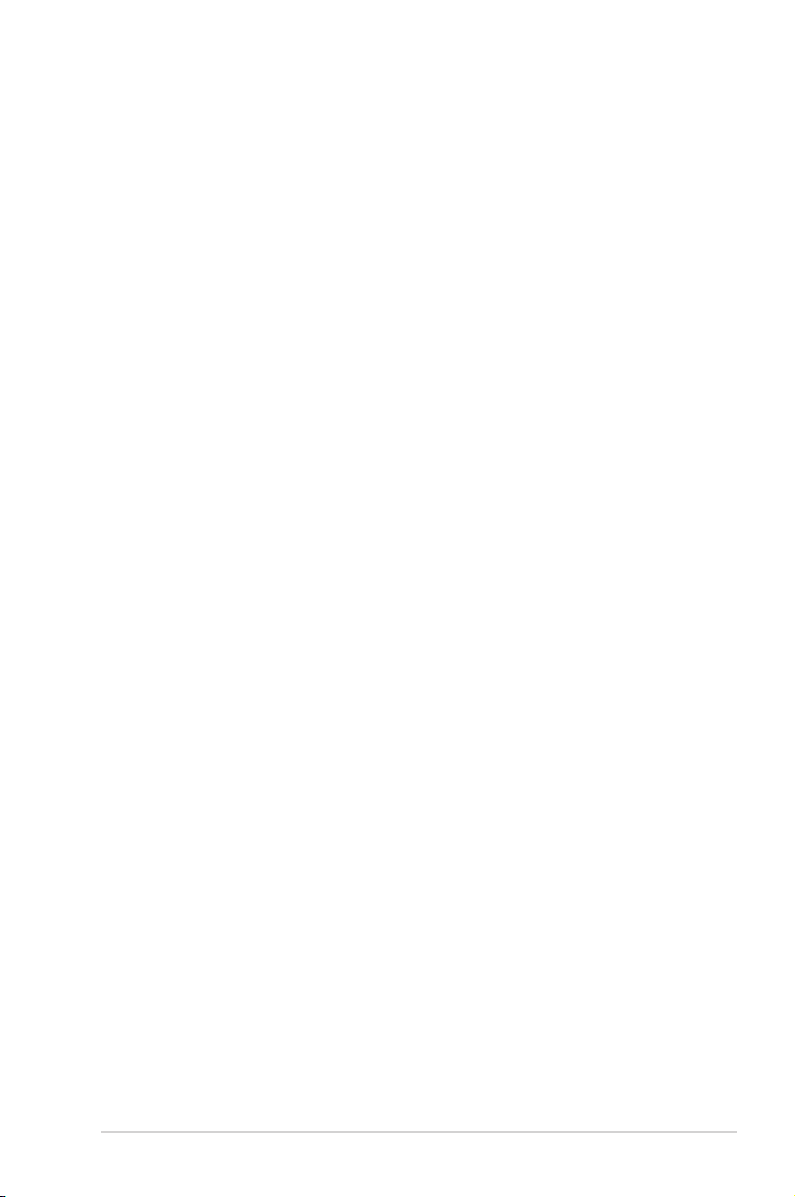
Indholdsfortegnelse
1 En hurtig oversigt
Pakkens indhold .................................................................5
Din trådløse router ............................................................5
Monteringsmuligheder ......................................................8
Montering til stativet .......................................................8
Montering på væggen .....................................................9
2 Oprettelse af dit netværk
Placering af din router .....................................................10
Hvad du skal bruge ..........................................................11
Opsætning af din trådløse router ...................................12
Kabelforbindelse ............................................................12
Trådløs forbindelse ........................................................13
Før du fortsætter .............................................................14
A. Deaktiver proxyserveren, hvis den er aktiveret. ........14
B. Indstil TCP/IP indstillingerne til at hente en IP-adresse
automatisk. ...................................................................16
C. Deaktiver opkaldsforbindelsen, hvis den er
aktiveret. .......................................................................17
3 Kongurering via den graske web-
brugergrænseade
Sådan logger du på den grafiske web-
brugergrænseflade ..........................................................18
Brug af netværkskortet ...................................................19
Oprettelse af internetforbindelsen ................................20
Hurtig internetopsætning (QIS) med auto-detektion ......20
Brug af wi-fi beskyttet opsætning (WPS) ........................22
Opsættelse af de trådløse sikkerhedsindstillinger ........24
Oprettelse af flere SSID profiler ......................................26
3
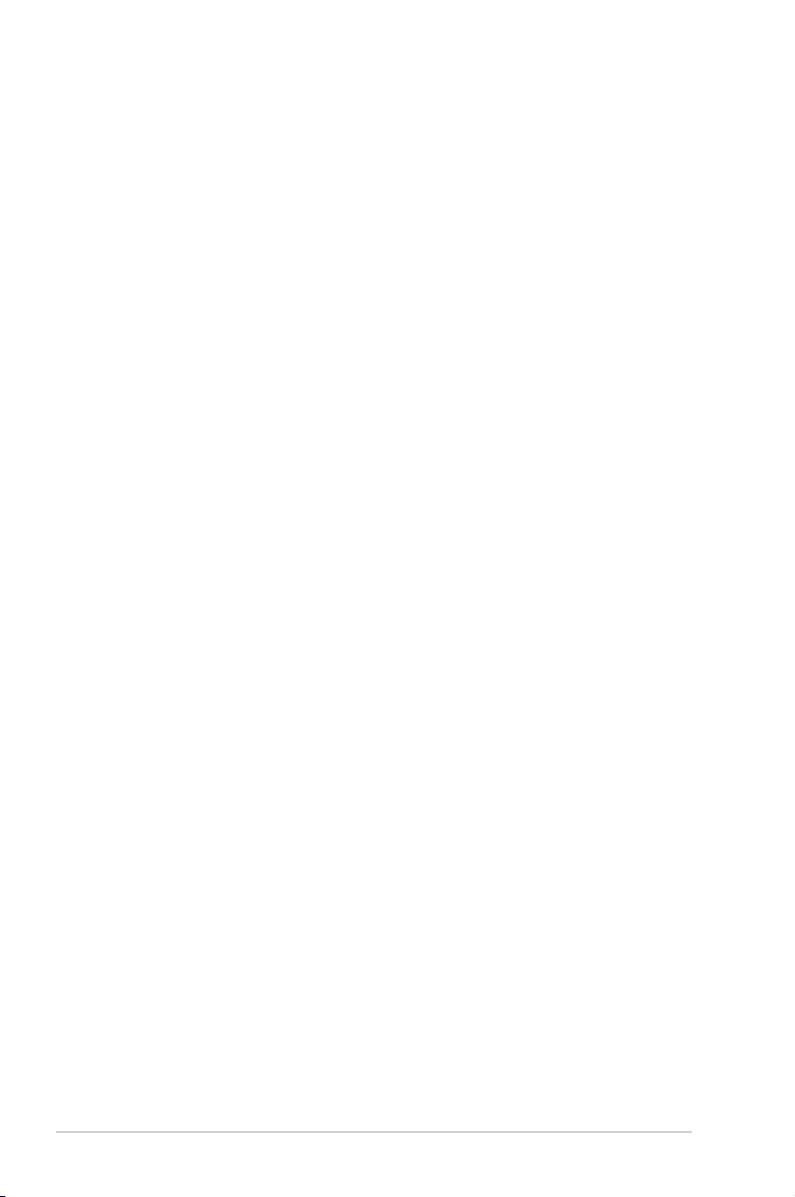
Indholdsfortegnelse
Administrering af dine netværksklienter .......................27
Administrering af EZQoS båndbredde ...........................28
Konfigurering af avancerede indstillinger .....................29
Opsætning af DHCP serveren ........................................29
Upload af firmwaret ......................................................31
Gendan/gem/upload indstillingerne ...............................32
4 Brug af programmerne
Enhedsregistrering ...........................................................33
Gendannelse af firmware ................................................34
5 Fejlnding
Fejlnding 36
ASUS DDNS Tjeneste .......................................................39
Ofte stillede spørgsmål .................................................39
Appendiks
Bemærkninger ..................................................................41
Industry Canada statement: ...........................................43
ASUS kontaktinformation ...............................................55
Globale hjælpelinjer til netværker .................................56
Globale hjælpelinjer til netværker .................................57
4
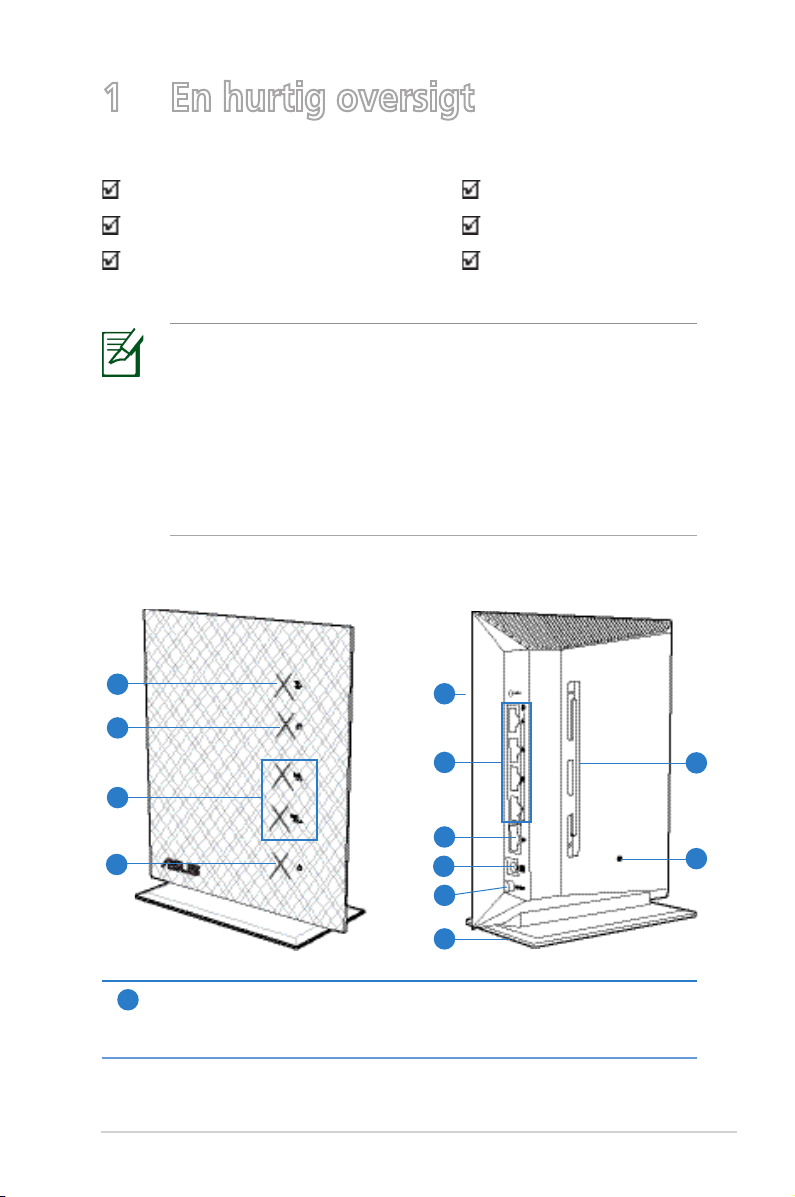
1 En hurtig oversigt
Pakkens indhold
RT-N53RT-N53 NetværkskabelNetværkskabel
Strømadapter Kvikstartguide
Support-cd (Brugervejledning, Garantibevis
softwareprogrammer)
BEMÆRK:
• Hvis nogen af delene er beskadiget eller mangler, bedes du
kontakte ASUS for tekninske forespørgelser og support.
Se venligst listen over ASUS Support hotlines bagpå denne
brugervejledning.
• Behold den originale emballage, hvis du skulle få brug for
en garantitjeneste, såsom en reparation eller udskiftning.
Din trådløse router
1
2
3
4
LAN LED
1
Slukket: Ingen strøm eller ingen fysisk tilslutning.
Tændt: Har en fysisk forbindelse til et LAN-netværk (Local Area Network).
5
6
7
8
9
10
11
12
5
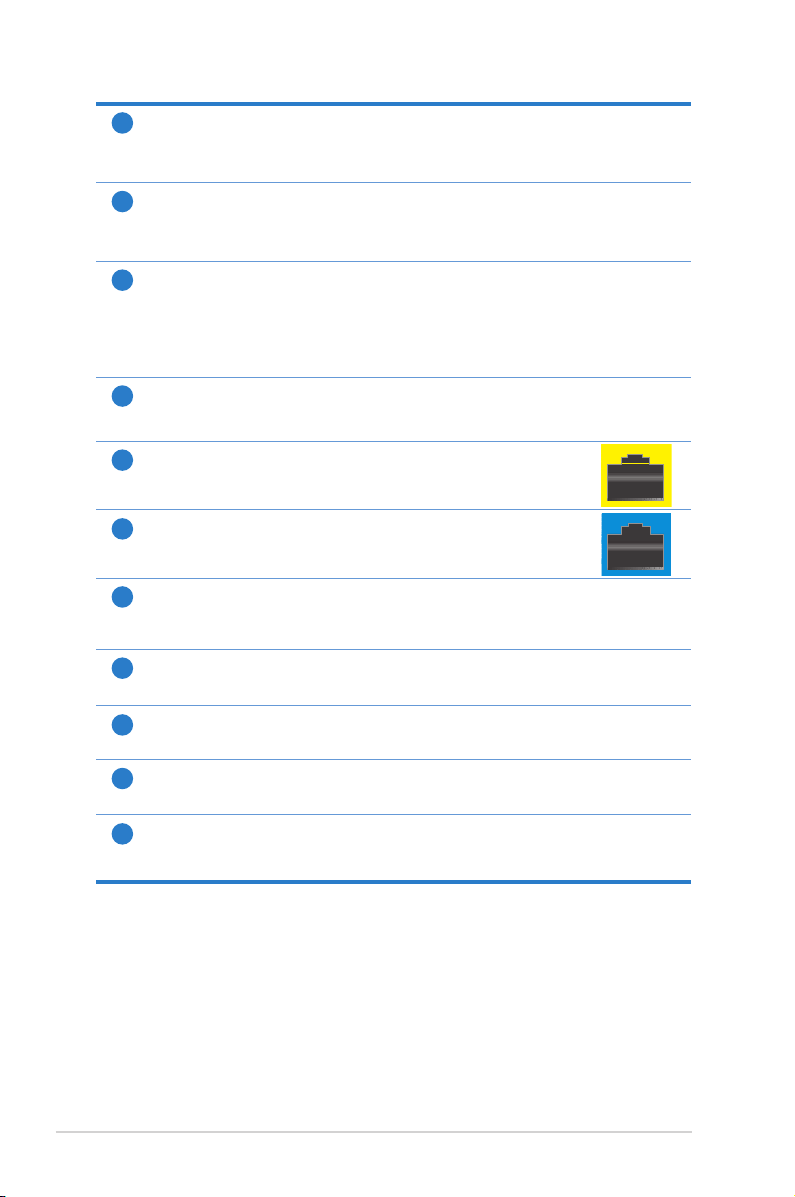
WAN LED
2
Slukket: Ingen strøm eller ingen fysisk tilslutning.
Tændt: Har en fysisk forbindelse til et WAN-netværk (Wide Area Network).
5GHz LED / 2.4GHz LED
3
Slukket: Intet 5GHz eller 2,4GHz signal.
Tændt: Trådløst system er klar.
Strøm LED
4
Slukket: Ingen strøm.
Tændt: Enhed er klar.
Blinker langsomt: I redningstilstand
Blinker hurtigt: WPS behandler.
WPS knap
5
Denne knap starter WPS-guiden.
LAN 1 ~ 4 porte
6
Slut netværkskablerne til disse porte for, at oprette din LAN forbindelse.
WAN (Internet) port
7
Slut et netværkskabel til denne port for, at oprette en WAN-forbindelse.
Strøm (DC-In) port
8
Slut den medfølgende AC-adapter til denne port, og slut din router til en strømkilde.
Tænd/sluk kontakt
9
Tænder og slukker for enheden.
Stativ
10
Giver dig mulighed for at placere din trådløse router i en oprejst stilling.
Monteringshul
11
Giver dig mulighed for, at monterer din trådløse router på en væg.
Nulstillingsknap
12
Denne knap nulstiller eller gendanner dit system til standard
fabriksindstillingerne.
6
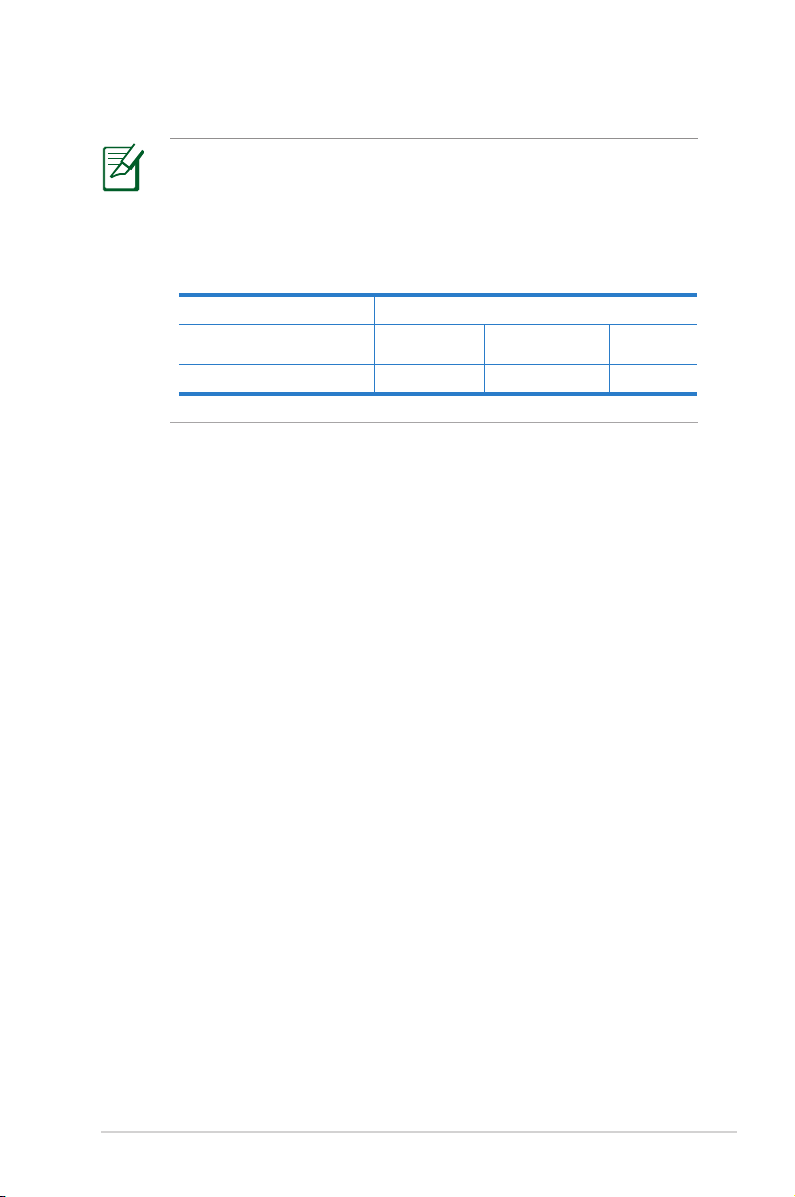
BEMÆRK:
• Brug kun den adapter, der følger med din pakke. Andre
adaptere kan beskadige enheden.
• Specifikationer:
DC indgang(RT-N53) 12V med maks. 1A strøm
Betjeningstemperatur 0~40oC Opbevaring 0~70oC
Betjeningsfugtighed 50~90% Opbevaring 20~90%
7
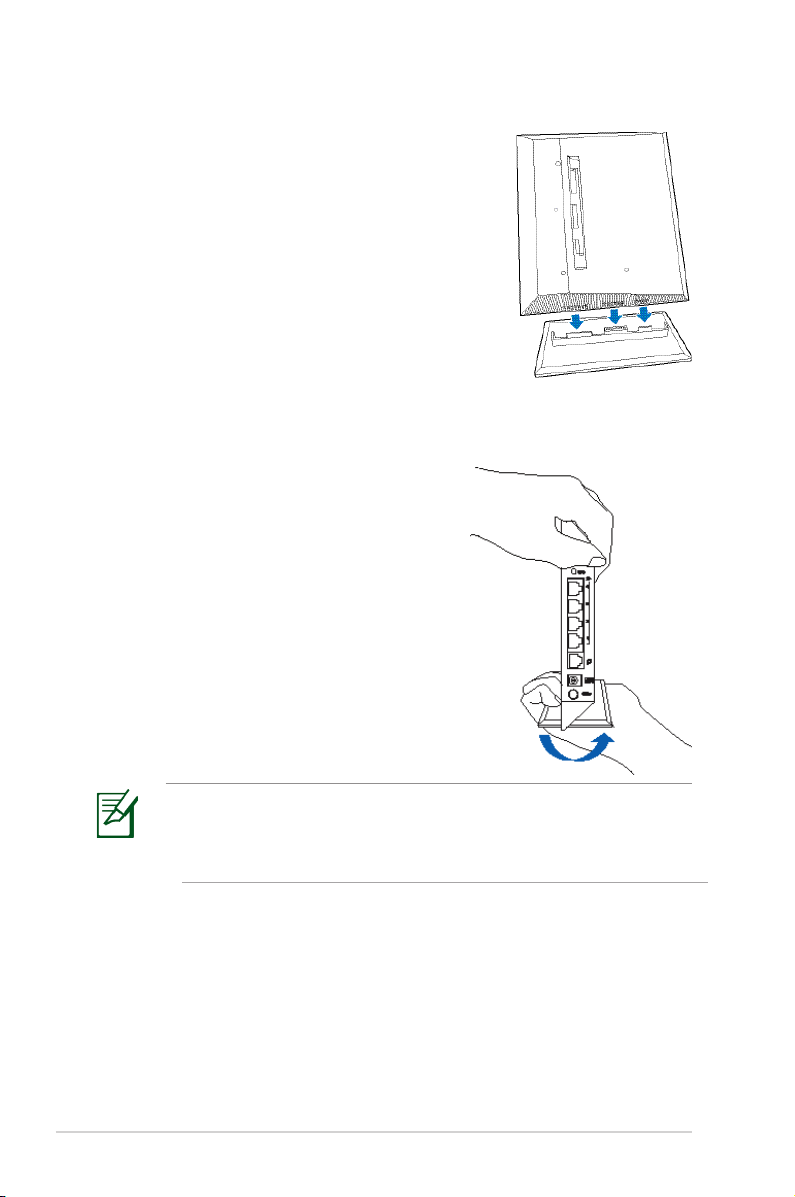
Monteringsmuligheder
Montering til stativet
Sådan sættes den trådløse router på dens
fod:
1. Find monteringshullerne på bunden af
den trådløse router.
2. Sørg for at stativets monteringskroge
passer med hullerne på routeren og sæt
dem herefter ind i hullerne.
Sådan tages routeren af stativet
1. Hold din trådløse router med bunden
i vejret i den ene hånd, og hold den
anden hånd under stativet, og sørg
for at I/O portene vender mod dig
selv.
2. Tag nu stativet af, ved at trække i
pilens retning, som vist nedenfor.
BEMÆRK:
Det er normalt at enheden knirker, når du tager din RT-N53
router af stativet.
8
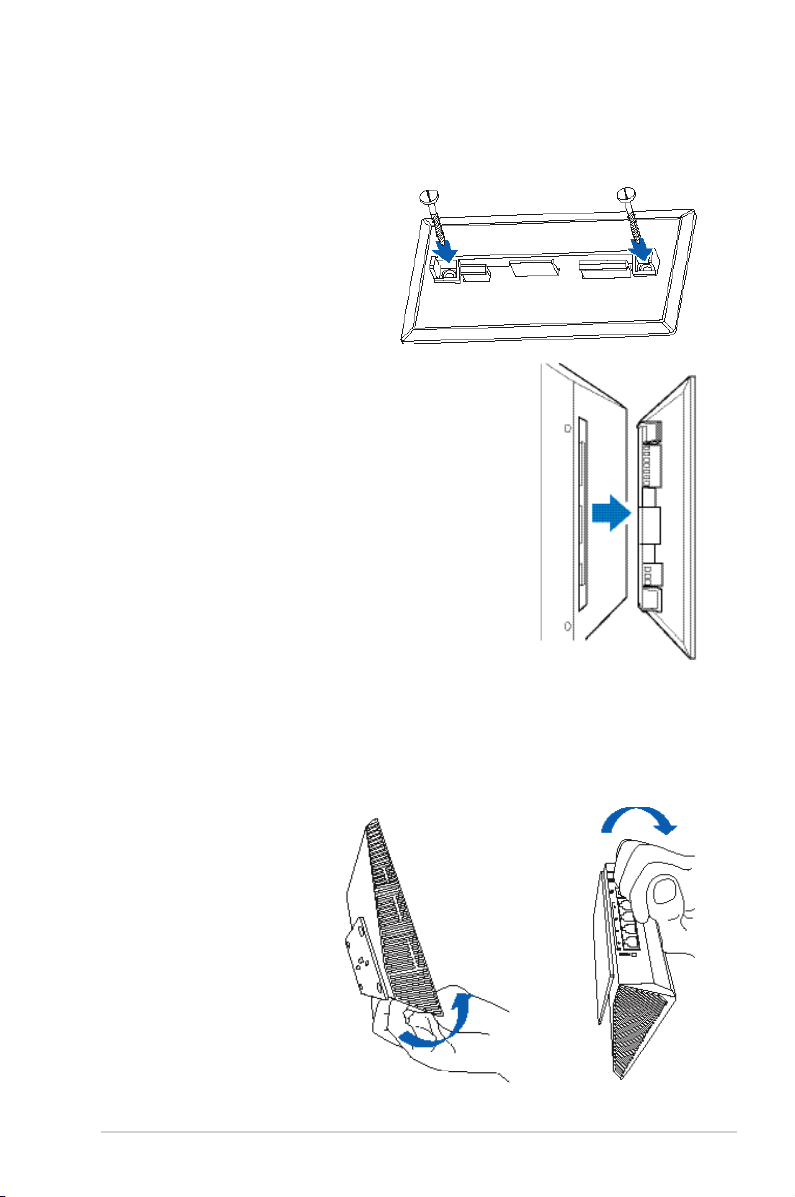
Montering på væggen
Sådan monteres din trådløse router på en væg:
1. Find de to huller på stativet,
og fastspænd stativet på
væggen med skruerne.
2. Find monteringshullerne bagpå den
trådløse router.
3. Sørg for at stativets monteringskroge
passer med hullerne på routeren og sæt
dem herefter ind i hullerne.
Sådan tages routeren af væggen
1. Hold på kanten af det forreste beslag (ved I/O portene).
2. Tag nu din RT-N53 router af, ved at trække i pilens retning,
som vist nedenfor.
eller
9
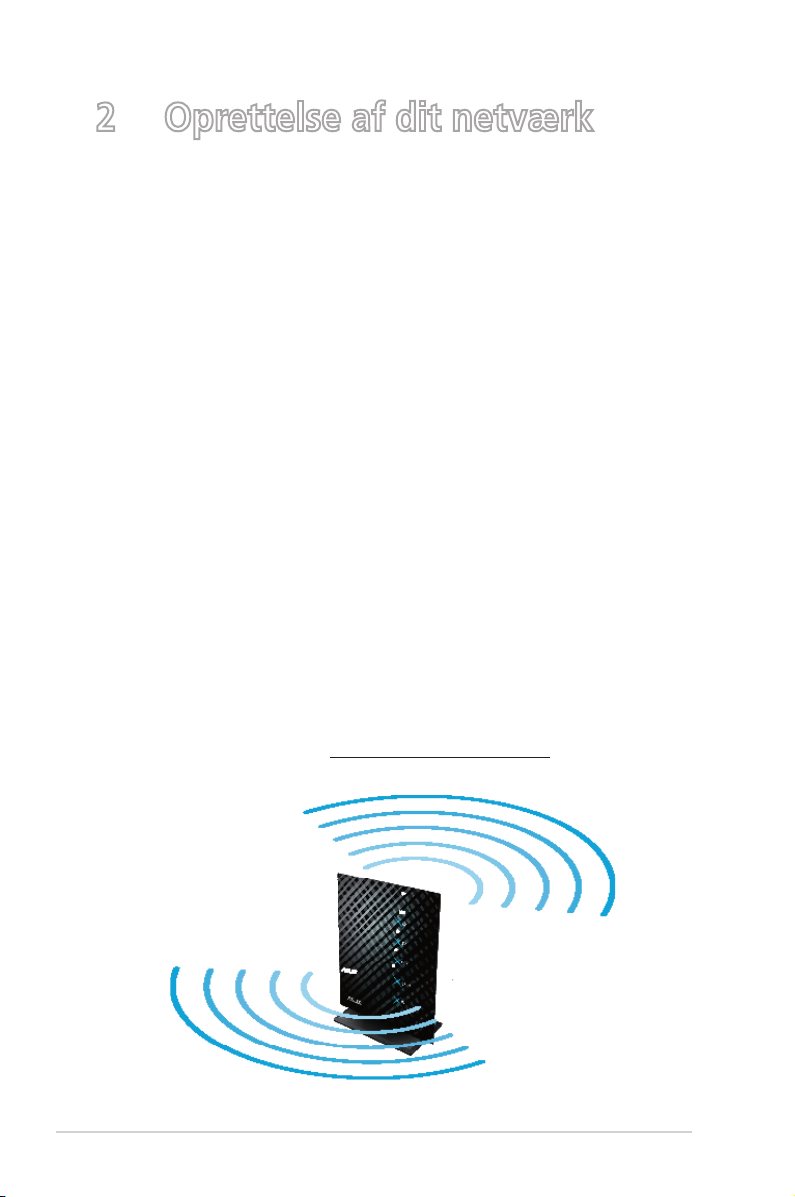
2 Oprettelse af dit netværk
Placering af din router
For at opnå den bedste trådløse signaloverførsel mellem den
trådløse router og netværksenhederne, som er forbundet til
den, skal du søre for at:
• Stil den trådløse router på et centralt sted for, at få størst• Stil den trådløse router på et centralt sted for, at få størst
trådløs dækning til netværksenhederne.
• Hold enheden væk fra metalforhindringer, og væk fra direkte
sollys.
• Hold enheden væk fra Wi-Fi enheder, der kun kører på
802.11g eller 20MHz, 2,4GHz computerudstyr, Bluetooth
enheder, trådløse telefoner, transformatorer, kraftige motorer,
fluorescerende lys, mikrobølgeovne, køleskab og andet
industriudstyr for, at forhindre forstyrrelser eller signaltab.
• For, at få den bedste dækning fra den ene ende til den
anden, skal du stille den trådløse router i oprejst stilling.
• For, at få den bedste dækning oppefra og nedad skal du stille
den trådløse router i en skrå stilling.
• Sørg altid for, at opdatere til den nyeste firmware. Besøg
ASUS' hjemmeside på http://www.asus.com for, at hente
de seneste firmwareopdateringer.
10
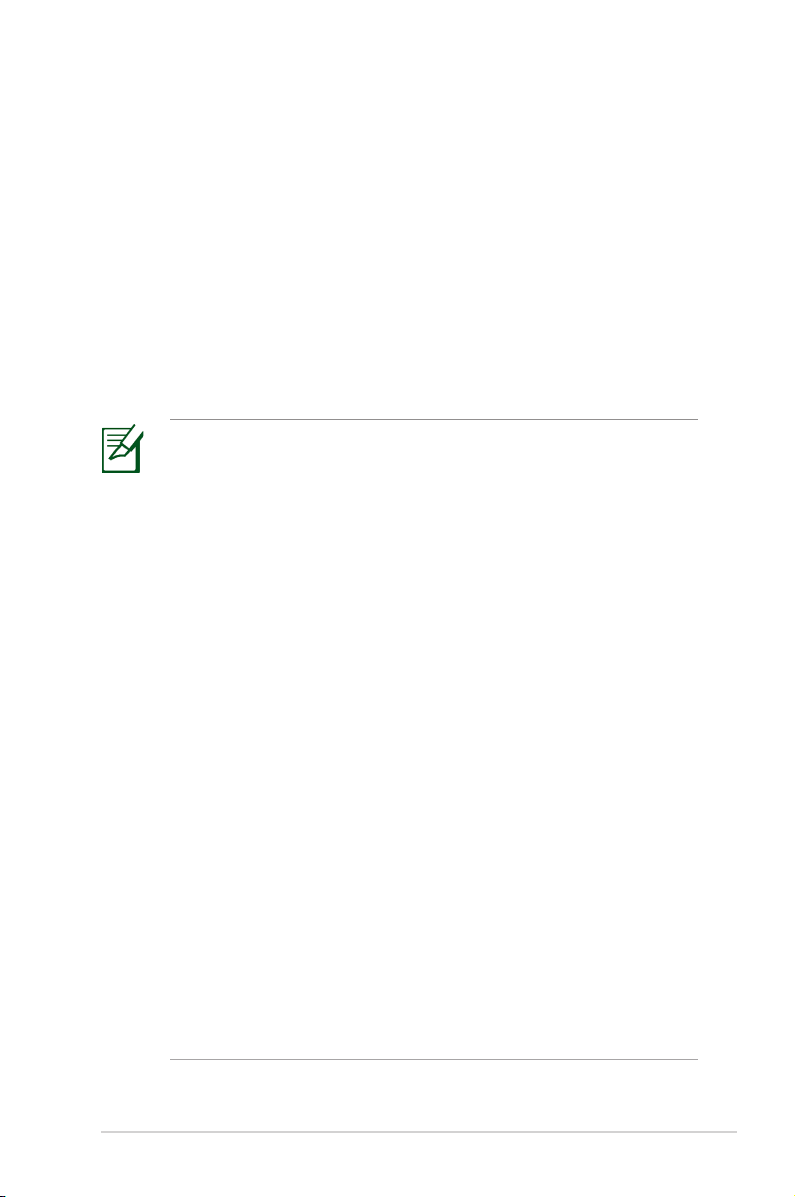
Hvad du skal bruge
For at opsætte dit netværk, skal du bruge en eller to computere,
som opfylder følgende systemkrav:
• Ethernet RJ-45 (LAN) port (10Base-T/100Base-T�) Ethernet RJ-45 (LAN) port (10Base-T/100Base-T�)Ethernet RJ-45 (LAN) port (10Base-T/100Base-T�)
• IEEE 802.11a/b/g/n trådløs kapacitet
• En installeret TCP/IP tjeneste
• Internetbrowser, såsom Internet Explorer, Firefox, Safari Internetbrowser, såsom Internet Explorer, Firefox, SafariInternetbrowser, såsom Internet Explorer, Firefox, Safari
eller Google Chrome
BEMÆRK:
• Hvis din computer ikke en indbygget trådløs enhed, kan
du installere en IEEE 802.11a/b/g/n WLAN adapter på din
computer, så du kan oprette forbindelse til netværket.
• Din trådløse router understøtter 2,4GHz og 5GHz trådløse
signaler på samme tid, ved brug af dens dual band
teknologi. Dette giver dig mulighed for, at bruge 2,4GHz
båndet til at lave Internet-relaterede aktiviteter, såsom at
surfe på internettet og læse/skrive e-mails, mens du på
samme tid bruger 5GHz båndet til at streame HD lyd/videofiler, såsom film og musik.
• Hvis du bruger en computer med en enkelt bånd IEEE
802.11b/g/n WLAN adapter, er det kun muligt at bruge
2,4GHz båndet.
• Hvis du bruger en computer med en dual band IEEE
802.11a/b/g/n WLAN adapter, er det muligt at bruge
2,4GHz eller 5GHz båndet.
• Hvis du bruger to computere med begge IEEE 802.11a/b/g/n
WLAN adaptere, er det muligt at bruge 2,4GHz og 5GHz
båndet på samme tid.
• Ethernet RJ-45 kabler, som bruges til at forbinde
netværksenhederne, må ikke være længere end 100m.
11
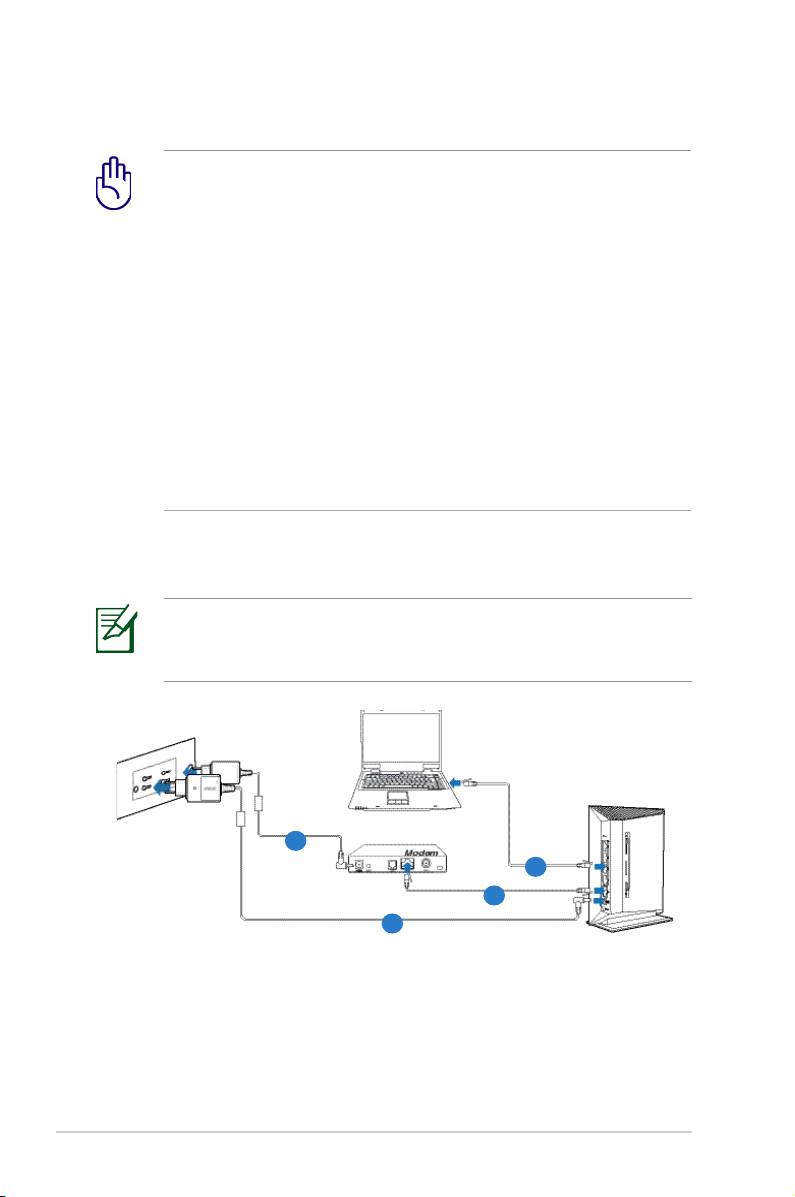
Opsætning af din trådløse router
VIGTIGT!
• Brug en kabelforbindelse, når du opsætter din trådløse
router så du undgår eventuelle problemer under
installationen på grund af trådløs usikkerhed.
• Før du opsætter din ASUS trådløse router, bedes du gøre
følgende:
• Hvis du udskifter en eksisterende router, skal du afbryde Hvis du udskifter en eksisterende router, skal du afbrydeHvis du udskifter en eksisterende router, skal du afbryde
den fra dit netværk.
• Afbryd kablerne fra din eksisterende modemopsætning. Afbryd kablerne fra din eksisterende modemopsætning.Afbryd kablerne fra din eksisterende modemopsætning.
Hvis dit modem har et backup-batteri, bedes du også
fjerne dette.
• Genstart din computer (anbefales)
Kabelforbindelse
BEMÆRK: Din trådløse router har en integreret
automatisk krydsfunktion, så du kan enten bruge et direkte
kabel eller et krydskabel til kabelforbindelsen.
4
2
3
1
Sådan opsættes din trådløse router via en kabelforbindelse:
1. Slut routerens AC adapter til DC-in porten på routeren og til
en stikkontakt.
12
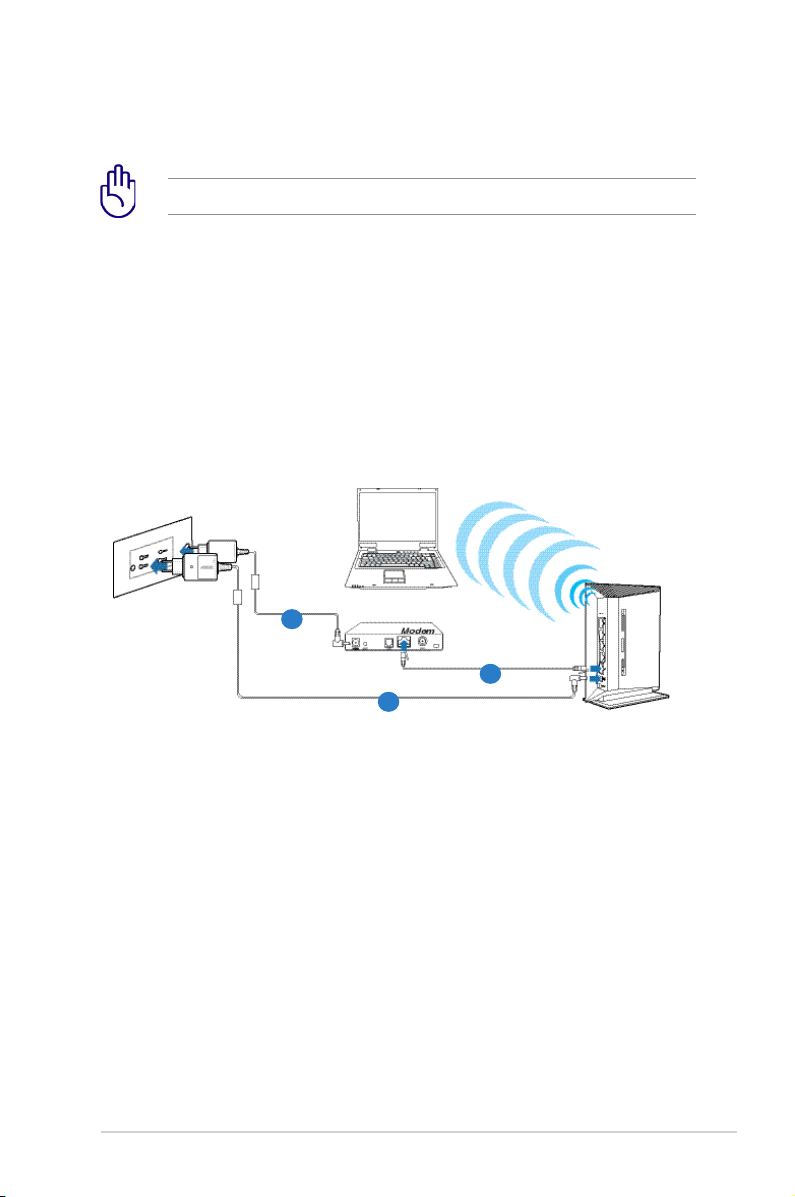
2. Slut din computer til din LAN porten på den trådløse router,
ved brug af det medfølgende netværkskabel.
VIGTIGT! Sørg for at LAN LED lampen blinker.
3. Slut dit modem til din WAN porten på den trådløse router,
ved brug af et andet netværkskabel.
4. Slut modemmets AC adapter til DC-in porten på routeren og
til en stikkontakt.
5. Sådan tænder du for din trådløse router.
Trådløs forbindelse
3
2
1
Sådan opsættes din trådløse router via en kabelforbindelse:
1. Slut routerens AC adapter til DC-in porten på routeren og tilSlut routerens AC adapter til DC-in porten på routeren og til
en stikkontakt.
2 Slut dit modem til din WAN porten på den trådløse router,
ved brug af det medfølgende netværkskabel.
3. Slut modemmets AC adapter til DC-in porten på routeren ogSlut modemmets AC adapter til DC-in porten på routeren og
til en stikkontakt.
4. Installer en IEEE 802.11 a/b/g/n WLAN adapter på din
computer.
5. Sådan tænder du for din trådløse router.
13
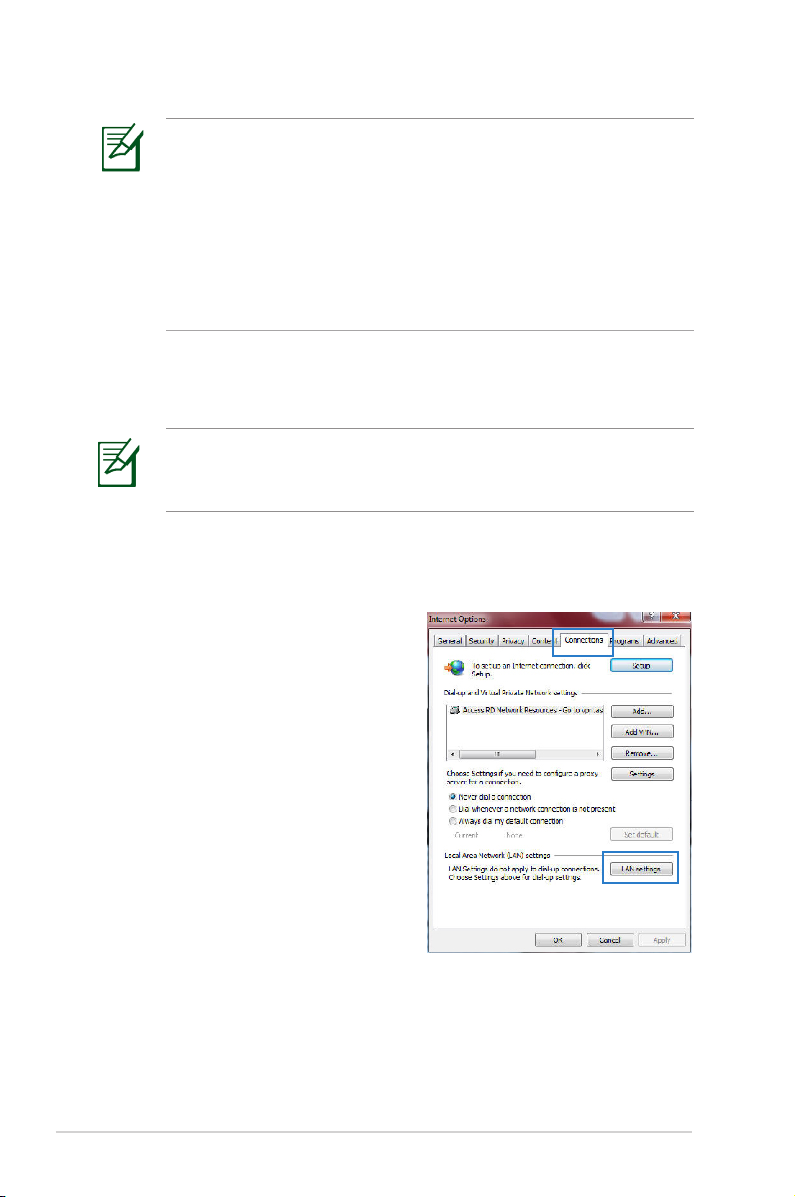
BEMÆRK:
• For yderligere oplysninger om tilslutning til et trådløst
netværk, bedes du venligst se brugervejledningen til WLAN
adapteren.
• For at opsætte sikkerhedsindstillingerne på dit netværk,
bedes du se afsnittet Opsættelse af de trådløse
sikkerhedsindstillinger i denne brugervejledning.
Før du fortsætter
BEMÆRK: Før du konfigurere din trådløse router, skal
du først udfører trinene i dette afsnit på din værtscomputer
og netværksklienterne.
A. Deaktiver proxyserveren, hvis den er aktiveret.
Windows® 7
1. Klik på Start > Internet
Explorer for, at starte
internetbrowseren.
2. Klik på Tools (Funktioner)
> Internet options
(Internetindstillinger) >
Connections (Forbindelser)
fane > LAN settings (LAN
indstillinger).
14
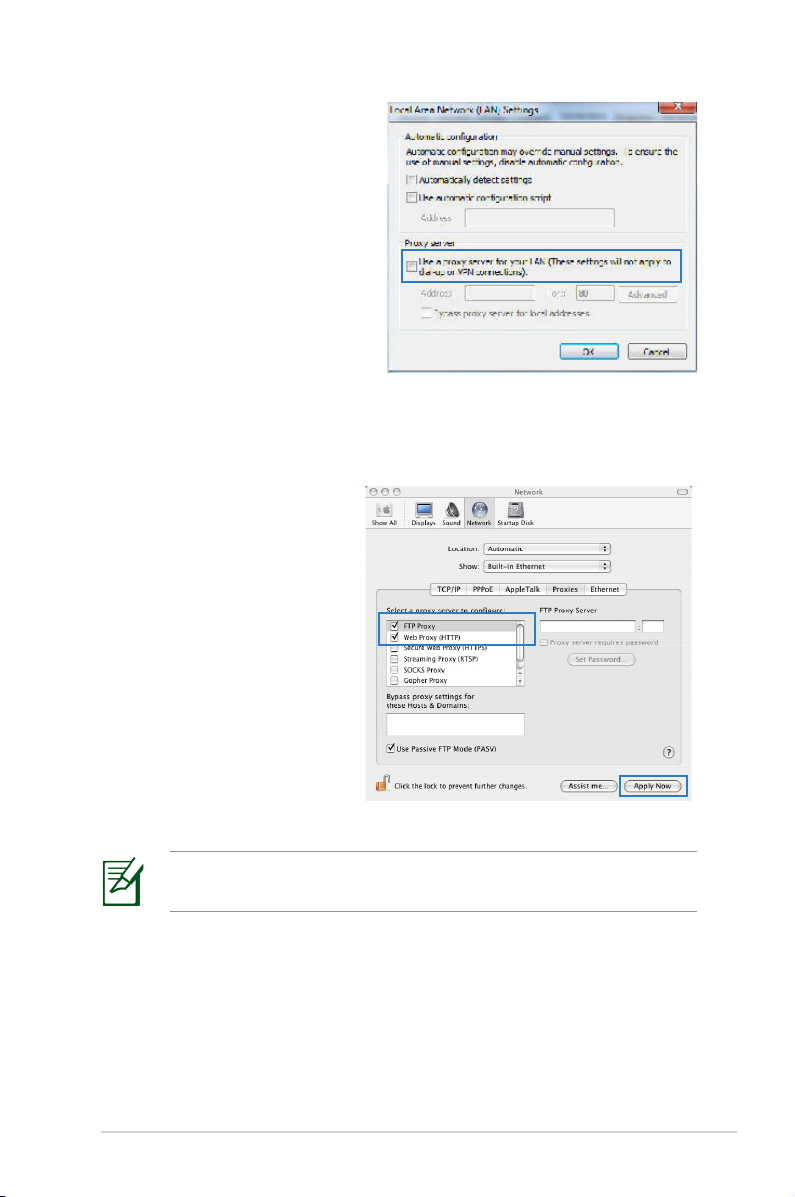
3. I LAN Indstillinger-vinduet,
skal du fravælge Use
a proxy server for
your LAN (Brug en
proxyserver til LAN).
4. Klik på OK når du er
færdig.
MAC OS
1. I Safari browseren, I Safari browseren,I Safari browseren,
skal du klikke på
Safari > Preferences
(Præferencer) >
Advanced (Avanceret)
> Change Settings...
(Skift indstillinger...)
2. I Netværk skærmen, I Netværk skærmen,I Netværk skærmen,
skal du fravælge FTP
Proxy og Web Proxy
(HTTP).
3. Klik på Apply Now
(Anvend nu) når du er
færdig.
BEMÆRK: Brug hjælp-funktionen i din browser for, at
se hvordan du deaktivere proxyserveren.
15
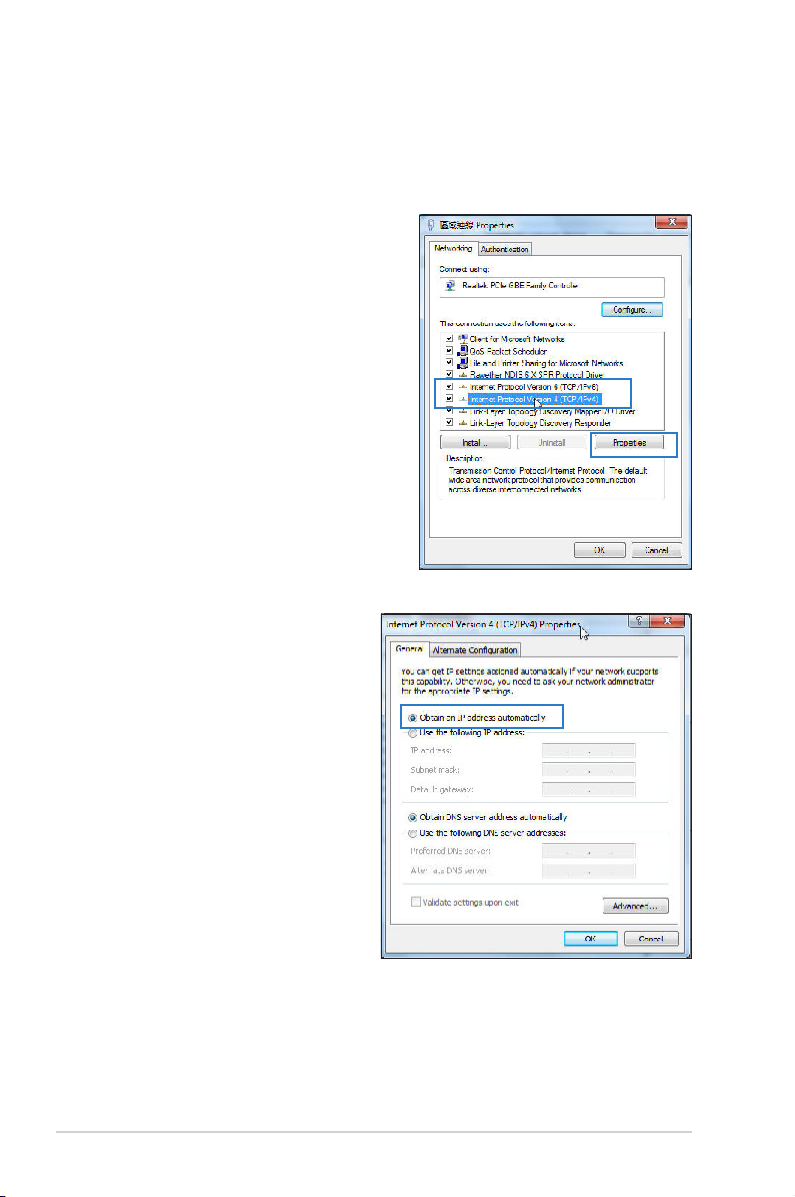
B. Indstil TCP/IP indstillingerne til at hente en IP-
adresse automatisk.
Windows® 7
1. Klik på Start > Control
Panel (Kontrolpanel) >
Network and Internet
(Netværk og Internet)
> Network and Sharing
Center (Netværksog delingscenter)
> Manage network
connections (Administrer
netværksforbindelser).
2. Vælg Internet Protocol
Version 4 (TCP/IPv4) eller
Internet Protocol Version 6
(TCP/IPv6), og klik herefter
på Properties (Egenskaber).
3. For at hente IPv4 IP
indstillingerne automatisk,
skal du afkrydse
Obtain an IP address
automatically (Hent
automatisk en IPadresse).
For at hente IPv6 IP
indstillingerne automatisk,
skal du afkrydse Obtain
an IPv6 address
automatically (Hent
automatisk en IPv6
adresse).
4. Klik på OK når du er færdig.
16
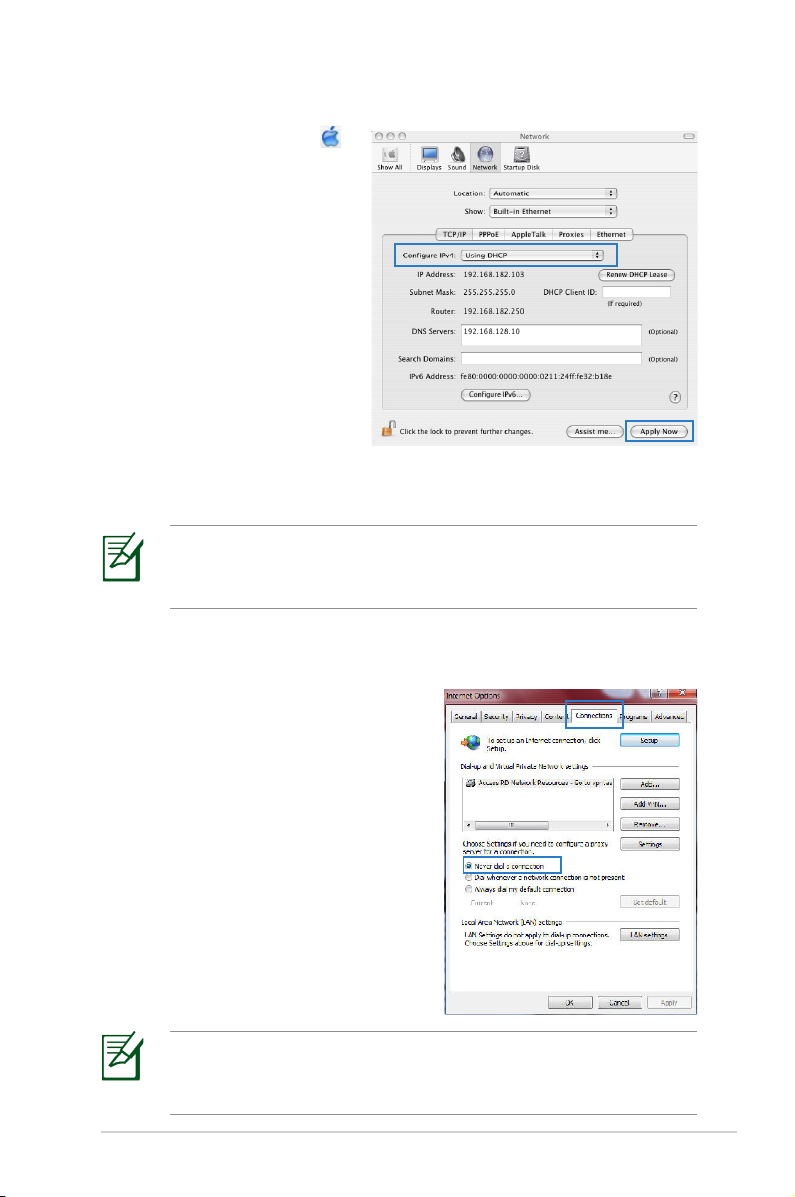
MAC OS
1. Klik på Apple ikonet
øverst til venstre på din
skærm.
2. Klik på System
Preferences
(Systempræferencer)
> Network (Netværk)
> Configure...
(Konfigurer...)
3. Under TCP/IP fanen,
skal du vælge Using
DHCP (Brug DHCP)
på Configure IPv4
(Konfigurer IPv4) rullelisten.
4. Klik på Apply Now (Anvend nu) når du er færdig.
BEMÆRK: Se hjælp og support funktionen i dit
operativsystem for, at se hvordan du konfigurerer TCP/IP
indstillingerne på din computer.
C. Deaktiver opkaldsforbindelsen, hvis den er aktiveret.
Windows® 7
1. Klik på Start > Internet
Explorer for, at starte
internetbrowseren.
2. Klik på Tools (Funktioner)
> Internet options
(Internetindstillinger) >
Connections (Forbindelser)
fanen.
3. Vælg Never dial a
connection (Ring aldrig til en
opkaldsforbindelse).
4. Klik på OK når du er færdig.
BEMÆRK: For deaktivere opkaldsforbindelsen, bedesFor deaktivere opkaldsforbindelsen, bedes
du venligst se under hjælpe- og støtterfunktionerne i dit
operativsystem.
17
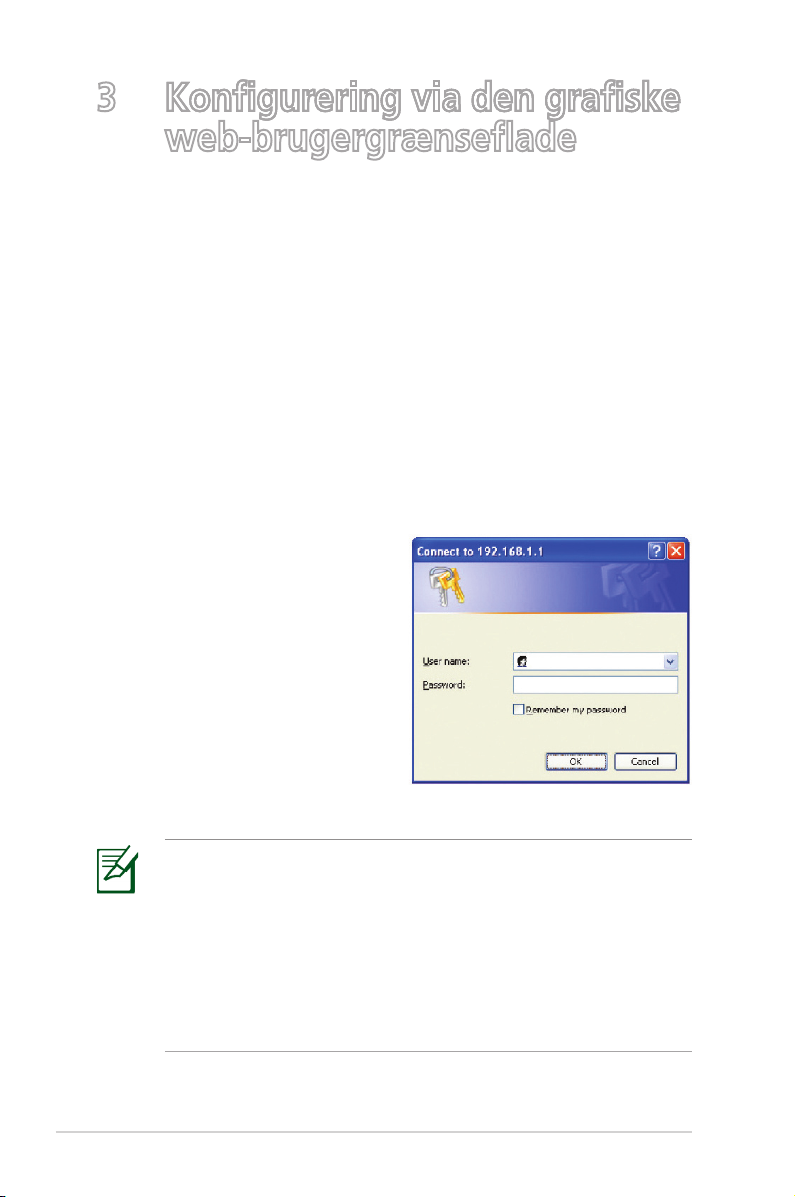
3 Konfigurering via den grafiske Konfigurering via den grafiskeKonfigurering via den grafiske
web-brugergrænseflade
Sådan logger du på den grafiske webbrugergrænseflade
Din ASUS trådløse router er udstyret med en intuitiv grafisk
web-brugergrænseflade (GUI), som gør det nemt at konfigurere
de forskellige funktioner via en internetbrowser såsom Internet
Explorer, Firefox, Safari eller Google Chrome.
Sådan logger du på den grafiske web-brugergrænseflade:
1. Indtast standard IP-adressen til den trådløse router i din
internetbrowser, såsom Internet Explorer, Firefox, Safari eller
Google Chrome, som er: 192.168.1.1
2. På login-siden skal
du indtaste standard
brugernavnet (admin), og
adgangskoden (admin).
18
BEMÆRK:
• På dine netværksklienter, skal du sørge for at sætte TCP/IPindstillingerne til automatisk at hente IP-adresser, deaktivere
proxyserver-indstillingerne, deaktivere opkaldsindstillingerne
og annullere opkaldsforbindelsen.
• For ydereligere oplysninger, bedes du se afsnittet Før du
fortsætter i denne brugervejledning.
 Loading...
Loading...