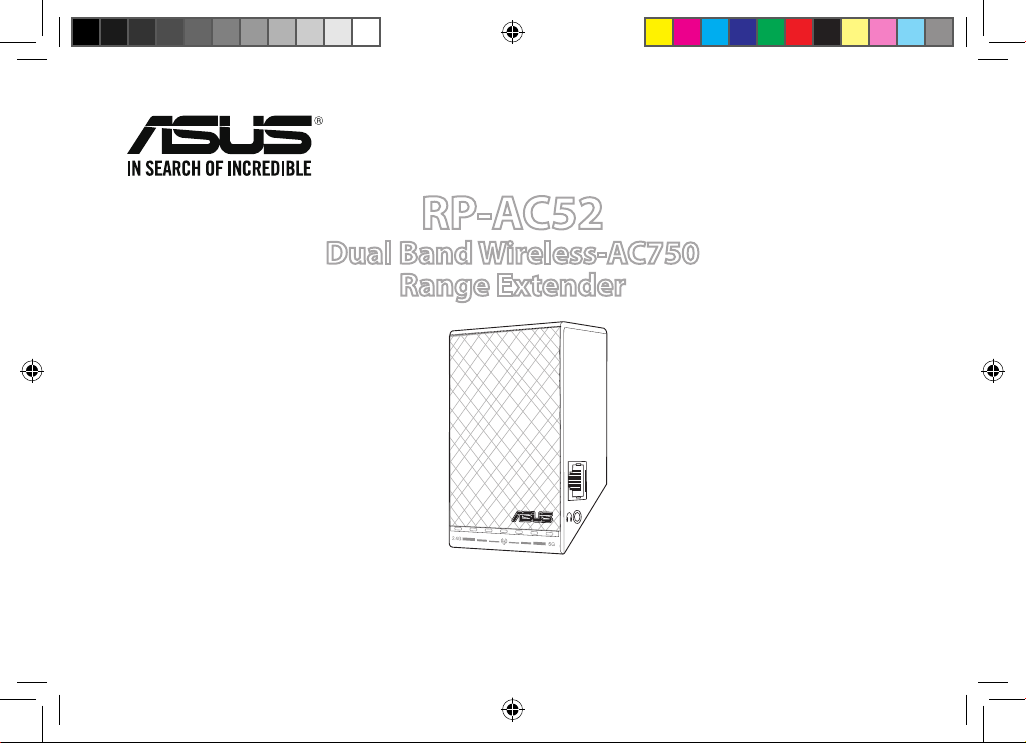
Quick Start Guide
RP-AC52
Dual Band Wireless-AC750
Range Extender
weu8873_rp-ac52_qsg.indb 1 15/01/14 8:59:06
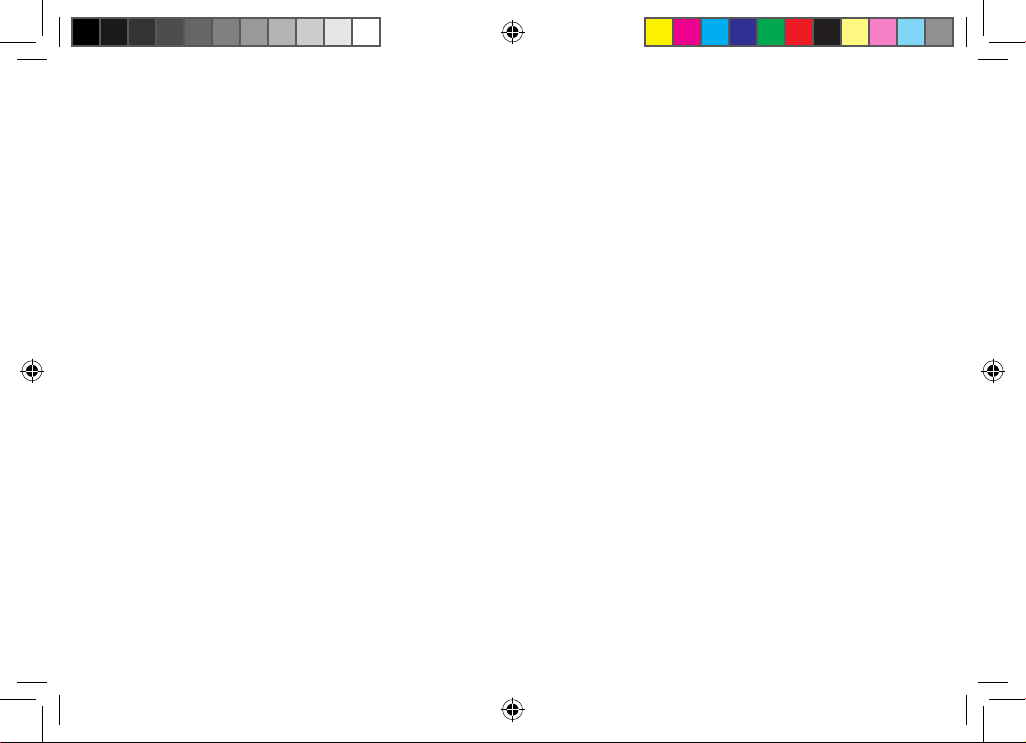
WEU8873 / First Edition / December 2013
English ....................................................................................................................................................................................................................3
French .....................................................................................................................................................................................................................9
Italian ................................................................................................................................................................................................................... 15
Germany ............................................................................................................................................................................................................. 21
Danish ..................................................................................................................................................................................................................27
Dutch ...................................................................................................................................................................................................................33
Finish .................................................................................................................................................................................................................... 39
Greek .................................................................................................................................................................................................................... 45
Norwegian .........................................................................................................................................................................................................51
Portuguese ........................................................................................................................................................................................................57
Spanish ................................................................................................................................................................................................................ 63
Swedish ............................................................................................................................................................................................................... 69
weu8873_rp-ac52_qsg.indb 2 15/01/14 8:59:07
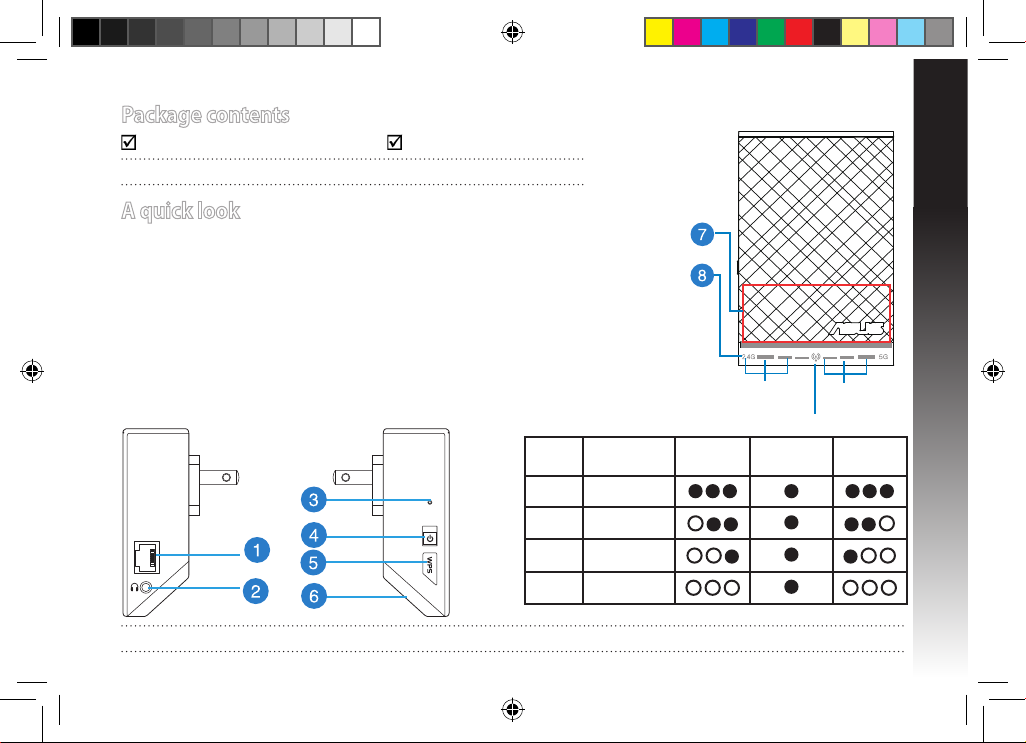
English
3
Package contents
Range Extender Quick Start Guide
NOTE: If any of the items is damaged or missing, please contact your retailer.
A quick look
1) Ethernet port
2) Audio port
3) Reset button
4) Power On/O
button
5) WPS button
6) Night light
7) Touch controller
Touch the marked area to turn on/o the night light and
mute/unmute the audio by default. You can log into the Range
Extender’s Web GUI to change the settings.
8) LED indicators
• System Indicator: The System Indicator lights up when the
Range Extender is powered on and ashes when the Ethernet
cable or audio cable is conected.
• 2.4GHz & 5GHz signal indicators: The lights indicate the connection signal strength of 2.4GHz & 5GHz from the Range Extender
to the router.
Performance 2.4GHz System
Indicator
5GHz
3 lights Excellent
2 lights Good
1 light Poor
No light No connection
2.4GHz signal
indicators
5GHz signal
indicators
System Indicator
NOTE: If the router does not support 5GHz band or has weak 5GHz signal, only the 2.4GHz signal indicators light up.
weu8873_rp-ac52_qsg.indb 3 15/01/14 8:59:11
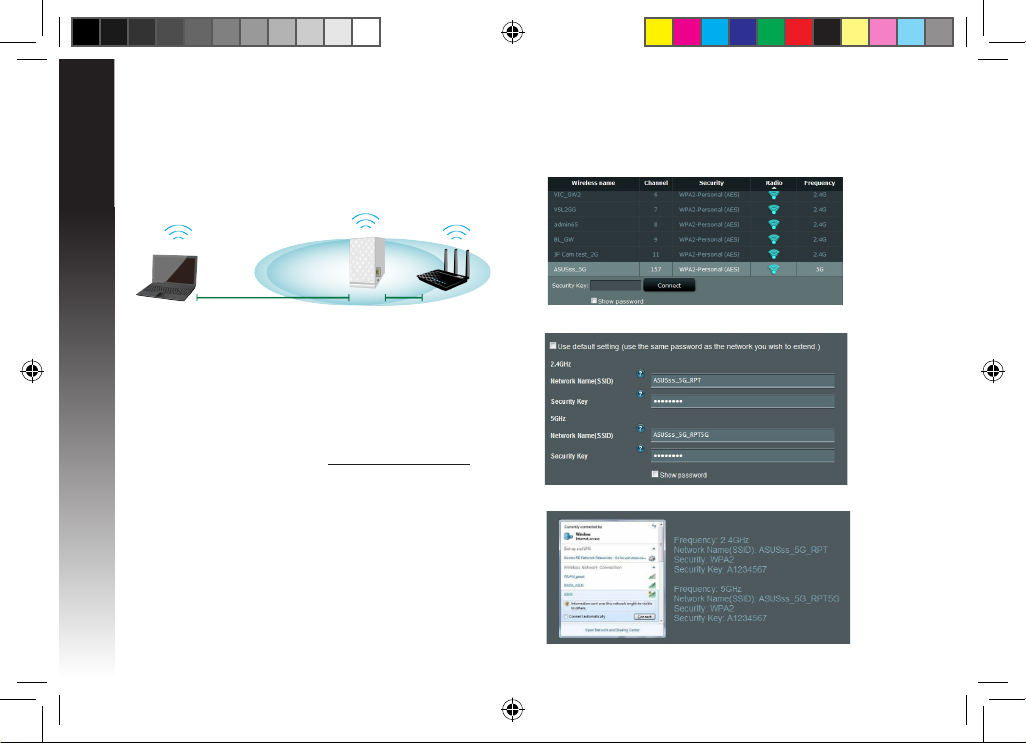
English
4
Turning the Range Extender on
1. Place the Range Extender near your Router.
2. Plug the Range Extender into a power outlet, wait one minute
for the system indicator to ash twice and turn into solid blue.
Setting up the Range Extender
Connecting to a network
Select one of the following ways to connect the Range Extender
to a network.
Option A: Connecting through GUI
1. Use a computer/notebook/tablet PC to nd and connect to
ASUS_RPAC52/ASUS_RPAC52_5G (the dual band SSID)
wireless network.
2. Launch a web browser and enter http://repeater.asus.com in
the address bar to access the Range Extender.
3. Enter the default login name and password, which are
admin/admin.
• Select the Wi-Fi network that you want to extend and enter its
security password.
• Connect your wireless devices to the new Extender network.
• Enter a name for the new Extender network.
4. Follow the Quick Install Setup steps below to set up the Range
Extender:
weu8873_rp-ac52_qsg.indb 4 15/01/14 8:59:14
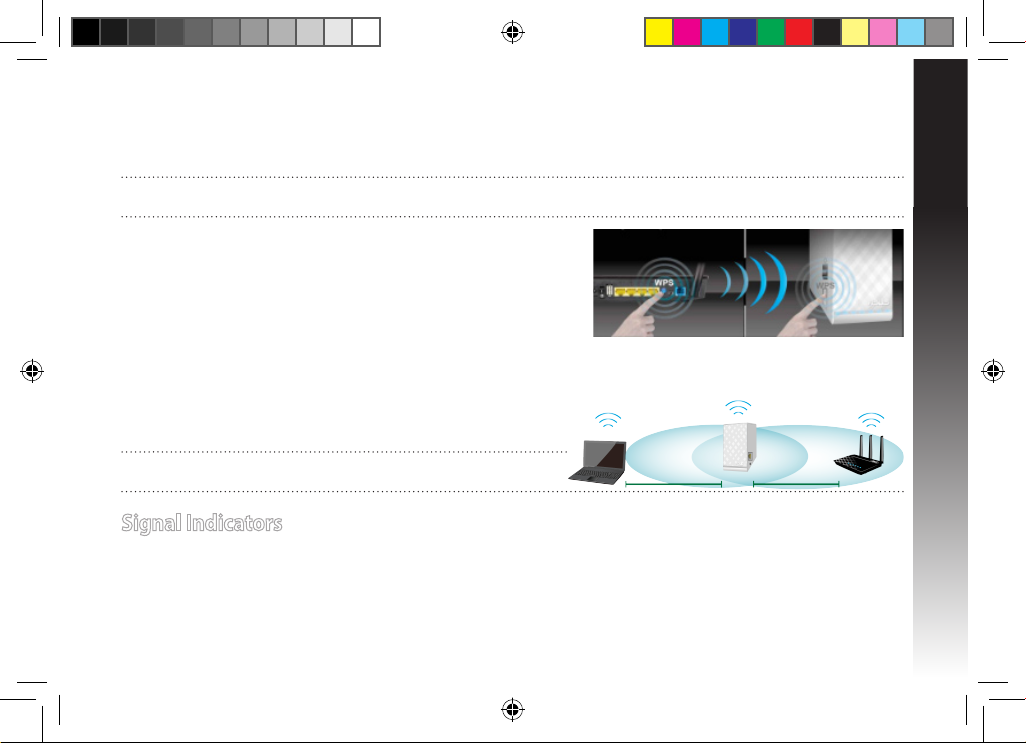
English
5
Option B: Using WPS (Wi-Fi Protected Setup)
1. Press the WPS button on the side of the Range Extender for more than two seconds, until the system indicator ashes.
2. Press the WPS button on the router within two minutes.
NOTE: Refer to the router’s manual for the location of the WPS button. When using WPS connection, you might connect only to one
band at one time even if the router is dual band.
3. Check if the Range Extender’s system indicator turns into solid blue, which
indicates that the Range Extender has connected to the wireless network successfully. The Range Extender’s wireless network name (SSID) changes to your
existing Wi-Fi network name, ending with _RPT or _RPT5G. For example:
Existing Wi-Fi network name: existing NetworkName
New Extender 2.4GHz network name: existing NetworkName_RPT
New Extender 5GHz network name: existing NetworkName_RPT5G
To connect an additional Wi-Fi device to your Extender network, use the same network password as that of your existing wireless
router.
Signal Indicators
• To get the best performance, place the Range Extender between your router and wireless device.
• The 2.4GHz & 5GHz signal indicators indicate the connection performance from the Range Extender to the Router. Refer to the LED
indicators in section A Quick Look.
• If the router does not support or has weak 5GHz signal, only the 2.4GHz signal indicators will light up.
• If no 2.4GHz signal indicator lights up, search the network again in Option A or make sure that your router supports WPS in Option
B.
Move the Range Extender
When the connection is complete, locate the Range Extender between the
router and the wireless device to get better performance.
NOTE: To get the best connection performance, ensure that at least two
signal indicators light up.
weu8873_rp-ac52_qsg.indb 5 15/01/14 8:59:16
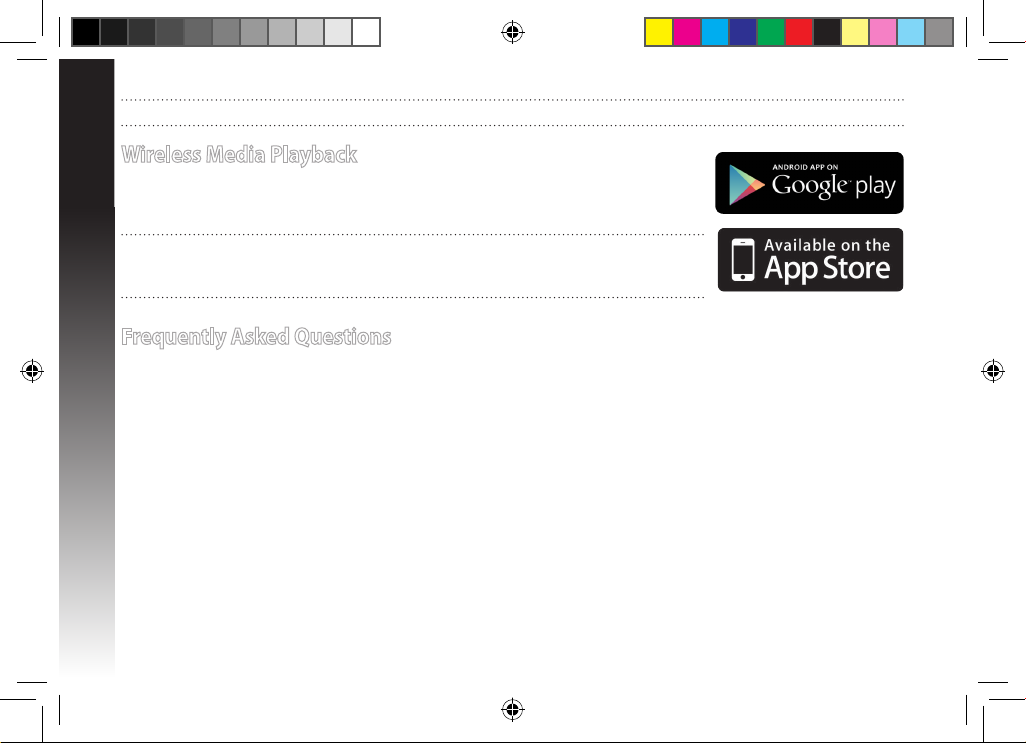
English
6
Wireless Media Playback
The Range Extender supports wireless media playback, which allows you to stream and play your
network music through its audio port. You can use ASUS AiPlayer app to control the music streaming
over the Range Extender from your mobile device. Search for “RP-AC52” or “AiPlayer” from Google Play
or App Store and download the app to your mobile device.
NOTES:
• AiPlayer supports mp3, wav., ac, and acc les.
• You can insert an earphone, powered speaker, or stereo system to the 3.5mm stereo audio port.
NOTE: The 2.4GHz and 5GHz signal indicators may light up asymmetrically.
Frequently Asked Questions
Q1: Why doesn’t the 5GHz signal indicator of the Range Extender light up?
• Check whether your router supports 5GHz band. If your router is single band, the Range Extender’s 5GHz Signal Indicator will not
light up and it works at 2.4GHz band only.
Q2: Why doesn’t the touch controller work?
• Ensure that you touch the area correctly. Refer to A Quick Look for the location of the touch area.
Q3: My router security is WEP, and I entered a wrong passphrase or security key on the extender. Now I
cannot access the Extender any more. What can I do?
• The Range Extender cannot check whether the WEP passphrase is correct or not. When entered a wrong passphrase, your wireless
device cannot get the correct IP address from the Range Extender. Please reset the Range Extender to its factory defaults to get the
IP address back.
Q4: When I connect a speaker or stereo system to RP-AC52, there is no sound coming out when I play audio
les.
• Make sure that you have not turned o the audio output via the touch controller. The touch controller is set to turn on/o the
night light and mute/unmute the audio by default. You can log into the Range Extender’s Web GUI to change the settings.
weu8873_rp-ac52_qsg.indb 6 15/01/14 8:59:16
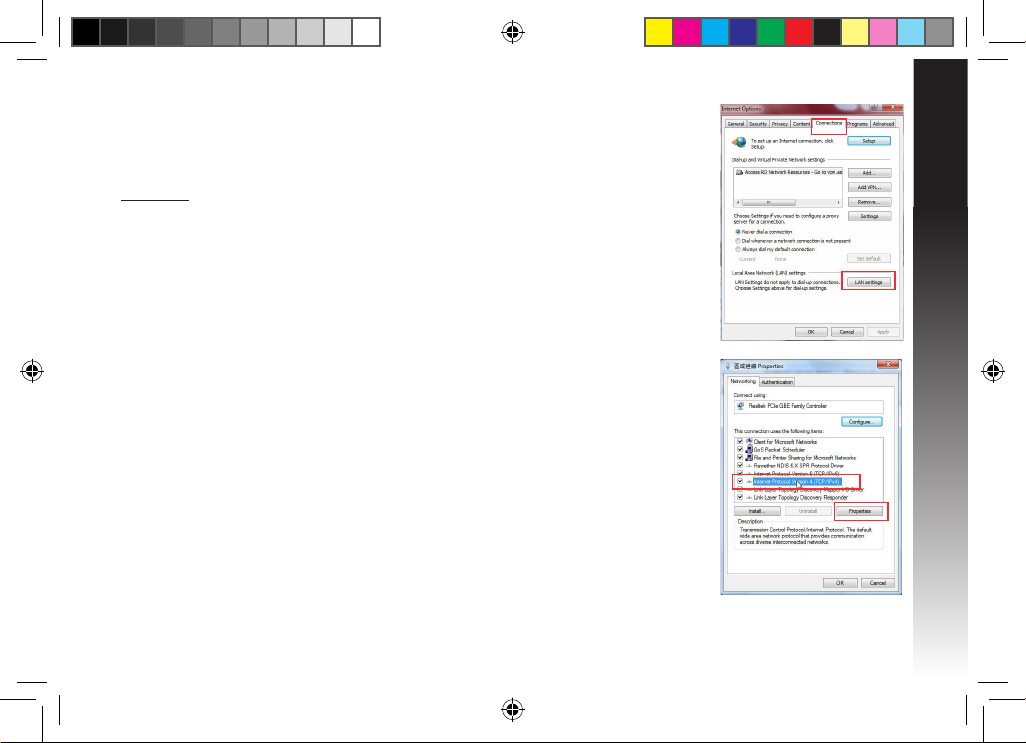
English
7
Q5: I cannot access the web GUI to congure the RP-AC52 settings.
• Close all running web browsers and launch again.
• Follow the steps below to congure your computer settings based on its
operating system.
Windows 7
A. Disable the proxy server, if enabled.
1. Click Start > Internet Explorer to launch the web browser.
2. Click Tools > Internet options > Connections tab > LAN settings.
3. From the Local Area Network (LAN) Settings screen, untick Use a proxy server for your LAN.
4. Click OK when done.
B. Set the TCP/IP settings to automatically obtain an IP address.
1. Click Start > Control Panel > Network and Internet > Network and Sharing Center > Manage
network connections.
2. Select Internet Protocol Version 4 (TCP/IPv4), then click Properties.
3. Tick Obtain an IP address automatically.
4. Click OK when done.
weu8873_rp-ac52_qsg.indb 7 15/01/14 8:59:17
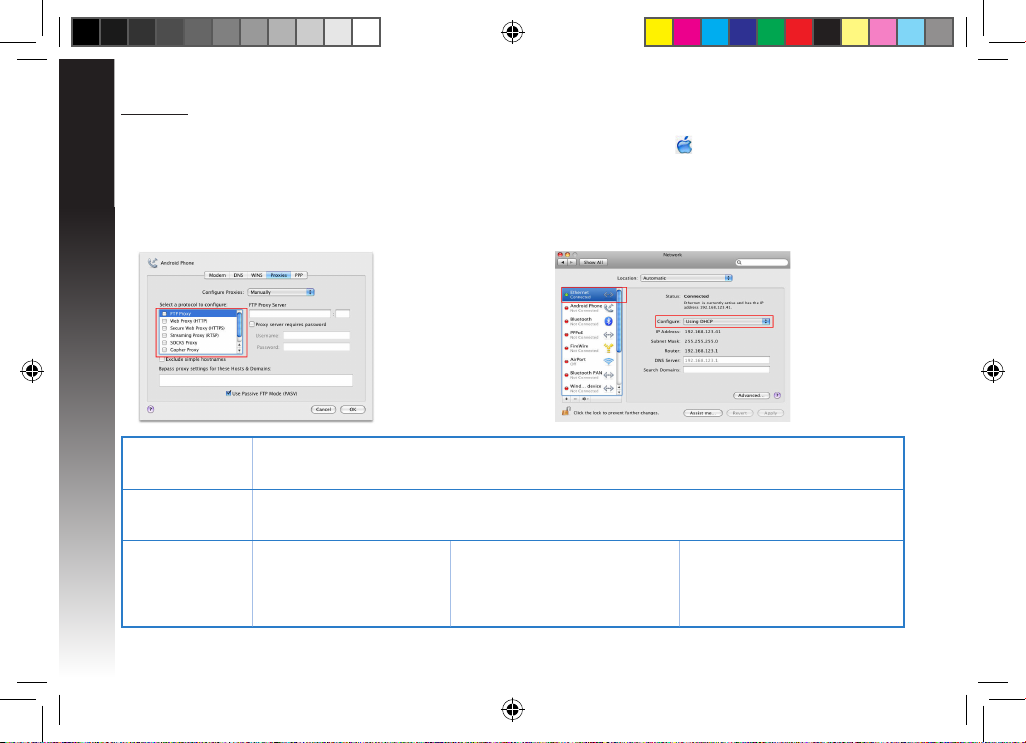
English
8
Mac 10.5.8
A. Disable the proxy server, if enabled.
1. From the menu bar, click Safari > Preferences... > Advanced tab.
2. Click Change Settings... in the Proxies eld.
3. From the list of protocols, deselect FTP Proxy and Web Proxy
(HTTP).
4. Click OK when done.
B. Set the TCP/IP settings to automatically obtain an IP
address.
1. Click the Apple icon > System Preferences > Network.
2. Select Ethernet and select Using DHCP in the Congure
eld.
3. Click Apply when done.
Manufacturer ASUSTeK Computer Inc.
Tel: +886-2-2894-3447
Address: No. 150, LI-TE RD., PEITOU, TAIPEI 112, TAIWAN
Authorised
representative in
Europe
ASUS Computer GmbH
Address: HARKORT STR. 21-23, 40880 RATINGEN, GERMANY
Authorised
distributors in Turkey
BOGAZICI BIL GISAYAR SAN. VE
TIC. A.S.
Tel: +90 212 3311000
Address: AYAZAGA MAH.
KEMERBURGAZ CAD. NO.10
AYAZAGA/ISTANBUL
CIZGI Elektronik San. Tic. Ltd. Sti.
Tel: +90 212 3567070
Address: CEMAL SURURI CD. HALIM
MERIC IS MERKEZI
No: 15/C D:5-6 34394 MECIDIYEKOY/
ISTANBUL
KOYUNCU ELEKTRONiK BiLGi iSLEM
SiST. SAN. VE DIS TIC. A.S.
Tel: +90 216 5288888
Address: EMEK MAH.ORDU CAD. NO:18,
SARIGAZi, SANCAKTEPE ISTANBUL
AEEE Yönetmeliğine Uygundur.
weu8873_rp-ac52_qsg.indb 8 15/01/14 8:59:19
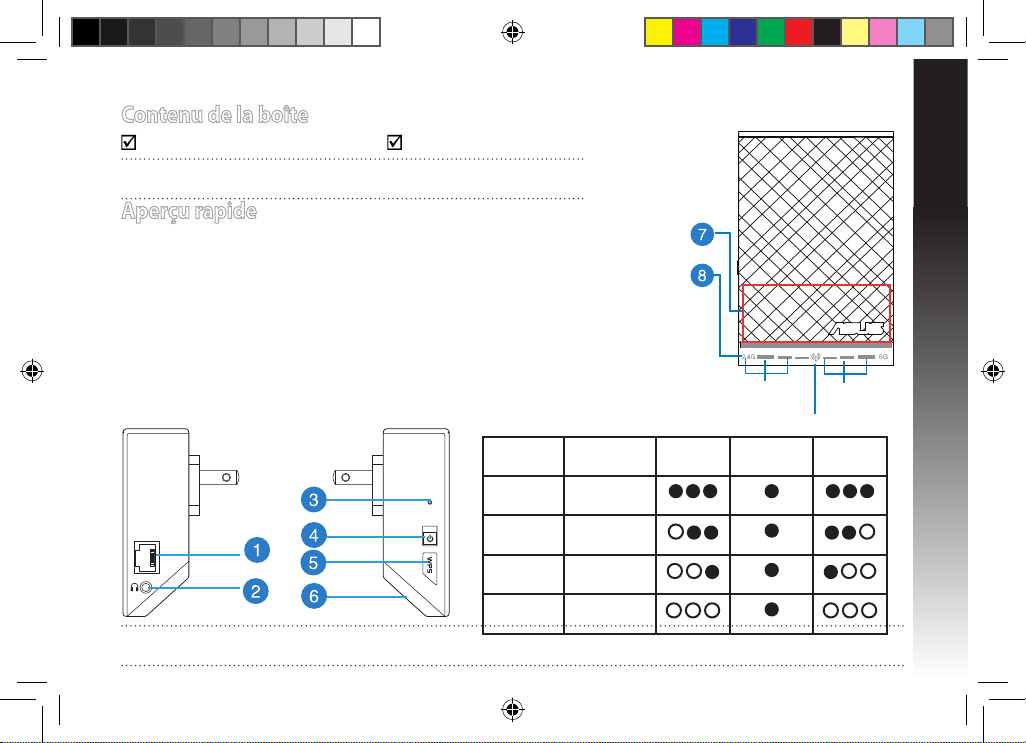
Français
9
Contenu de la boîte
Range Extender Guide de démarrage rapideGuide de démarrage rapide
REMARQUE : Contactez votre revendeur si l’un des éléments est manquant ou
endommagé.
Aperçu rapide
1) Port EthernetPort Ethernet
2) Port audio
3) Bouton deBouton de
réinitialisation
4) Bouton
Marche/Arrêt
5) Bouton WPS
6) Voyants
lumineux
7) Zone tactile
Touchez la zone marquéée pour allume ou ééteindre les voyants
lumineux et suspendre ou restaurer le son. Vous pouvez modier
ces rééglages dans l’interface de gestion du réépééteur.
8) Voyant lumineuxVoyant lumineux
• Indicateur système : cet indicateur s’allume lorsque le répéteur
est sous tension et clignote lorsque le câble Ethernet ou audio
est connecté.
• Indicateurs de signal 2,4GHz et 5GHz : indiquent le niveau de
qualité du signal sans l du répéteur vers le routeur.
Performances 2.4GHz Indicateur
système
5GHz
3 voyants
lumineux
Excellentes
2 voyants
lumineux
bonnes
1 voyant
lumineux
Médiocres
Éteints Pas de con-
nexion
REMARQUE : si le routeur ne prend pas en charge la bande des 5GHz ou si ce signal est de mauvaise qualité, seuls les indicateurs de
connexion 2,4GHz s’allumeront.
Indicateurs de
signal 2,4GHz
Indicateurs de
signal 5GHz
Indicateur système
weu8873_rp-ac52_qsg.indb 9 15/01/14 8:59:22
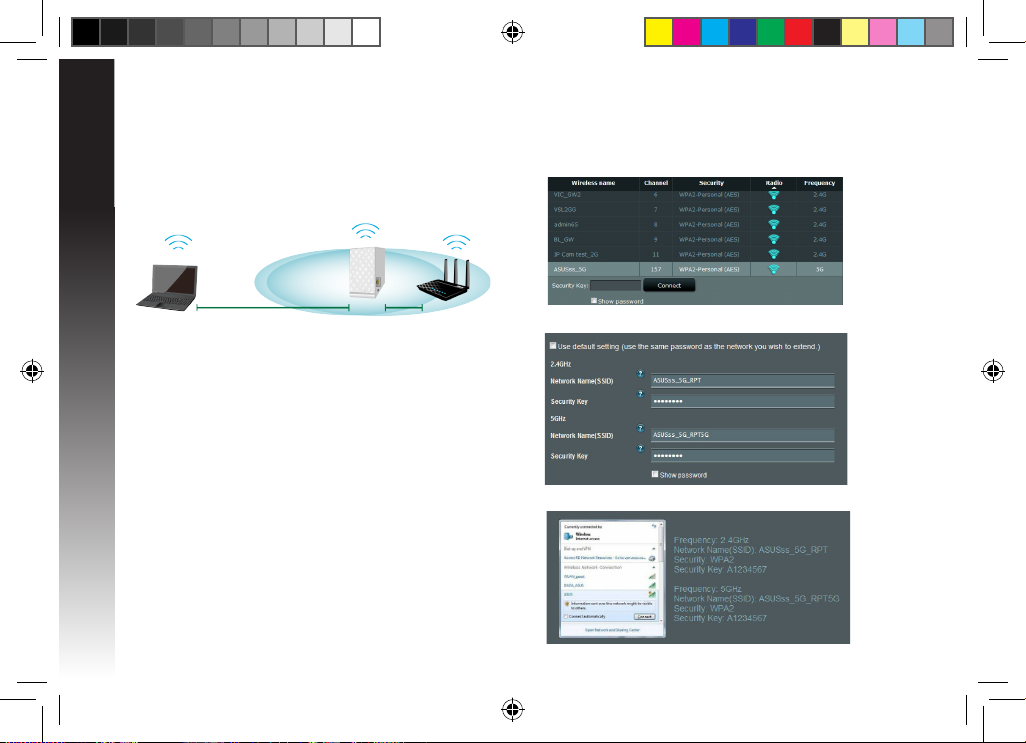
Français
10
Mise sous tension du répéteur
1. Placez le répéteur à proximité de votre routeur.
2. Branchez le répéteur à une prise électrique. Patientez une
minute. L’indicateur système clignote puis s’allume de couleur
bleue.
Congurer le répéteur
Connexion à un réseau
Utilisez l’une des méthodes de connexion suivantes pour établir
une connexion au réseau.
Option A : connexion via l’interface de gestion
1. Utilisez un ordinateur ou une tablette pour localiser et vous
connecter au réseau sans l nommé ASUS_RPN53/ASUS_
RPN53_5G
2. Ouvrez votre navigateur Internet et entrez http://repeater.
asus.com dans la barre d’adresse pour ouvrir l’interface de
gestion du répéteur.
3. Entrez le nom d’utilisateur et le mot de passe par défaut
suivants : admin / admin.
• Sélectionnez le réseau Wi-Fi dont vous souhaitez étendre la
couverture, puis entrez sa clé de sécurité.
• Connectez vos appareils sans l à se nouveau réseau.
• Spéciez le nom du réseau étendu.
4. Suivez les instructions apparaissant à l’écran pour congurer le
répéteur.
weu8873_rp-ac52_qsg.indb 10 15/01/14 8:59:24
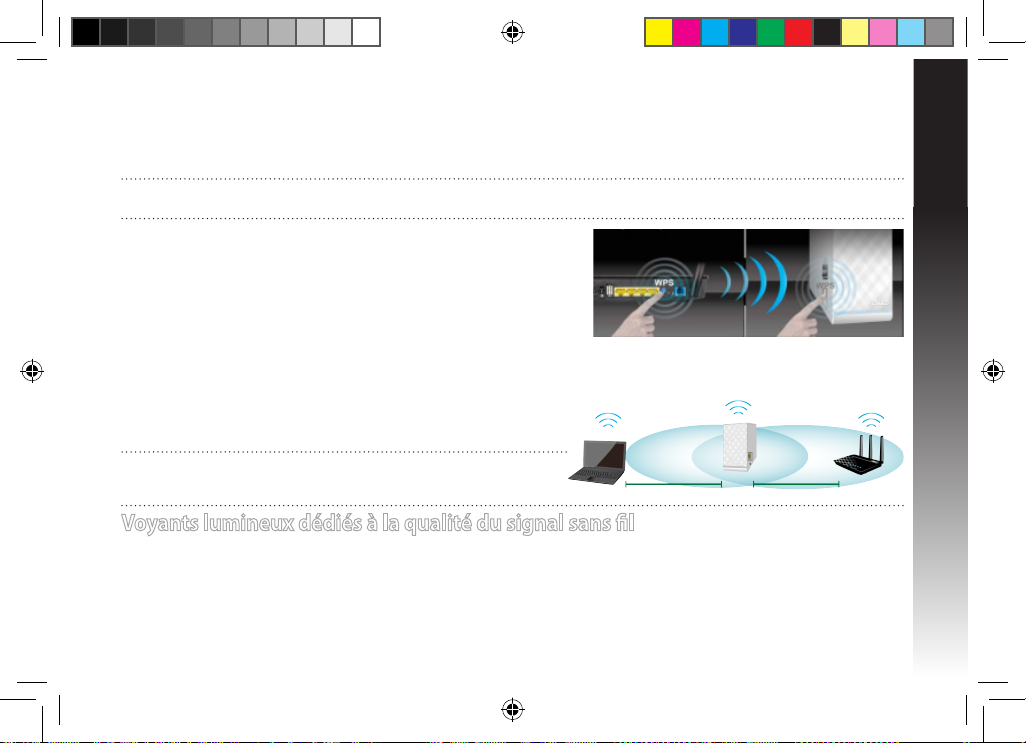
Français
11
Option B : utilisation de la fonction WPS
1. Appuyez sur le bouton WPS situé sur le côté du répéteur pendant plus de deux secondes, et ce jusqu’à ce que l’indicateur système
clignote.
2. Appuyez sur le bouton WPS du routeur dans les deux minutes suivantes.
REMARQUE : Consultez le mode d’emploi du routeur pour localiser l’emplacement du bouton WPS.Lors d’une connexion WPS à un
routeur bi-bande, vous ne pouvez utiliser qu’une seule bande de frééquence à la fois.
3. Vériez que l’indicateur système du répéteur est allumé de couleur bleue,
indiquant que la connexion a été établie. Le SSID du répéteur est remplacé par
celui du réseau Wi-Fi existant, et nissant par _RPT ou _RPT5G. Par exemple :
Nom (SSID) du réseau sans l Wi-Fi existant : “mon réseau Wi-Fi”
Nouveau nom (SSID) du réseau sans l 2,4GHz : “mon réseau Wi-Fi_RPT”
Nouveau nom (SSID) du réseau sans l 5GHz : “mon réseau Wi-Fi_RPT5G”
Pour connecter un appareil sans l additionnel au réseau du répéteur, utilisez le même mot de passe que celui normalement utilisé lors
de la connexion au routeur.
Voyants lumineux dédiés à la qualité du signal sans l
• Placez le répéteur entre le routeur et les appareils connectés pour obtenir de meilleures performances.
• Les voyants lumineux dédiés à la qualité du signal 2,4GHz et 5GHz permettent de jauger la qualité de la couverture du signal sans l.
Consultez la section relative aux indicateurs lumineux du répéteur pour plus de détails.
• Si le routeur ne prend pas en charge la bande des 5GHz ou si ce signal est de mauvaise qualité, seuls les indicateurs de connexion
2,4GHz s’allumeront.
• Si aucun des voyants lumineux dédiés au signal sans l 2,4GHz n’est allumé, reconsultez les instructions de la section Option A ou
essayez plutôt d’utiliser la méthode de connexion WPS décrite la section Option B.
Déplacement du répéteur
Une fois la connexion établie, placez le répéteur entre le routeur et les appareils connectés pour obtenir de meilleures performances.
REMARQUE : pour garantir une bonne couverture sans l, assurez-vous
qu’au moins deux des voyants lumineux dédiés à la qualité du signal sans l
sont allumés.
weu8873_rp-ac52_qsg.indb 11 15/01/14 8:59:26
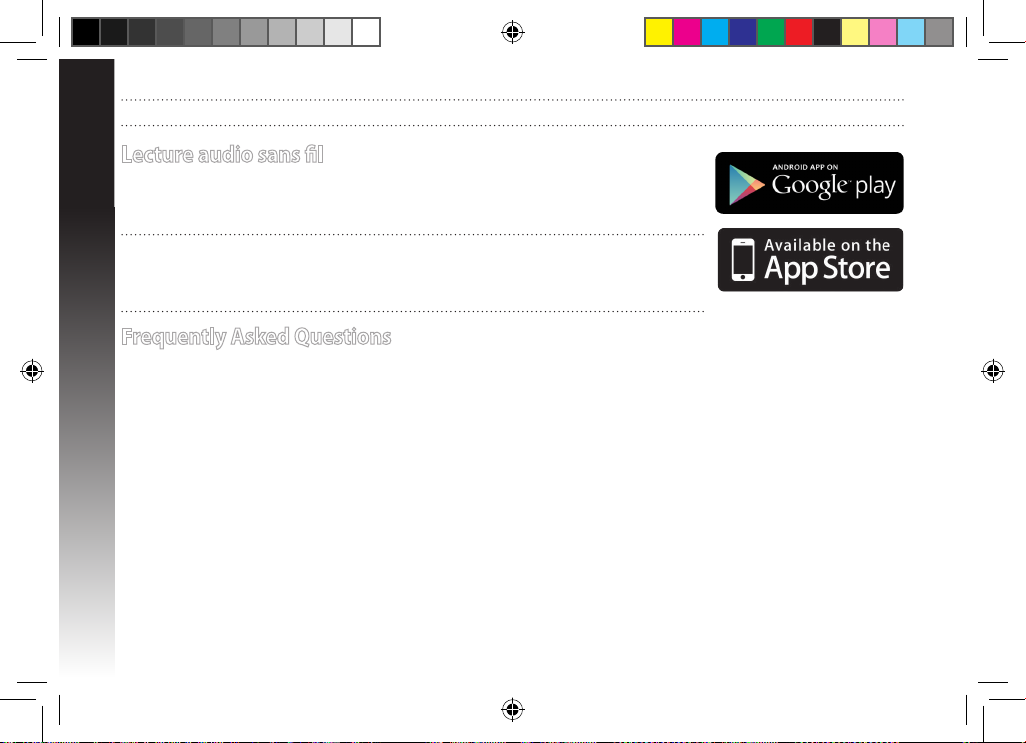
Français
12
Lecture audio sans l
Le répéteur prend en charge la lecture sans l de contenu, vous permettant de diuser et de lire
votre musique par le biais de son port audio. Vous pouvez utiliser l’application ASUS AiPlayer pour
contrôler le ux audio diusé entre le répéteur et un appareil mobile. Entrez le mot clé “RP-N53” ou
“AiPlayer” sur Google Play ou l’App Store pour télécharger l’application sur votre appareil mobile.
REMARQUES :
• AiPlayer est compatible avec les chiers mp3, wav, ac et acc.
• Vous pouvez connecter un casque audio, un système d’enceintes ou une chaîne stéréo au port
audio 3.5mm du répéteur.
REMARQUE : les voyants lumineux dédiés aux signaux 2,4GHz et 5GHz peuvent s’allumer de manière asymétrique.
Frequently Asked Questions
Q1: Pourquoi les voyants lumineux dédiés à la qualité du signal 5GHz du répéteur ne s’allument-ils pas ?
• Vériez que votre routeur soit compatible avec la bande de fréquence des 5GHz. Si votre routeur ne prend pas en charge ce type
de signal sans l, seuls les voyants 2,4GHz s’allument.
Q2: Pourquoi la zone tactile ne fonctionne-t-elle pas ?
• Assurez-vous d’avoir bien localisé la zone tactile. Consultez la section A de ce guide pour localiser son emplacement exact.
Q3: La connexion sans l de mon routeur utilise un chirement WEP. Après avoir entré un mauvais mot de
passe ou clé de sécurité lors d’une tentative de connexion au répéteur, je ne peux plus accéder à ce
dernier. Que faire ?
• Le répéteur ne peut pas vérier la validité des mots de passe ou clés de sécurité WEP. Lorsque ces informations sont incorrectes,
l’appareil sans l tentant d’établir une connexion au répéteur ne pourra pas obtenir d’adresse IP. Veuillez restaurer la conguration
d’usine du répéteur pour résoudre ce problème.
Q4: Aucun son n’est émis lors de la connexion d’enceintes à la sortie audio du RP-AC52.
• Assurez-vous d’avoir coupéé le son via le contrôleur tactile. Par dééfaut, ce dernier permet d’allumer ou d’ééteindre les voyants
lumineux et suspendre ou restaurer le son. Vous pouvez modier ces rééglages dans l’interface de gestion du réépééteur.
weu8873_rp-ac52_qsg.indb 12 15/01/14 8:59:26
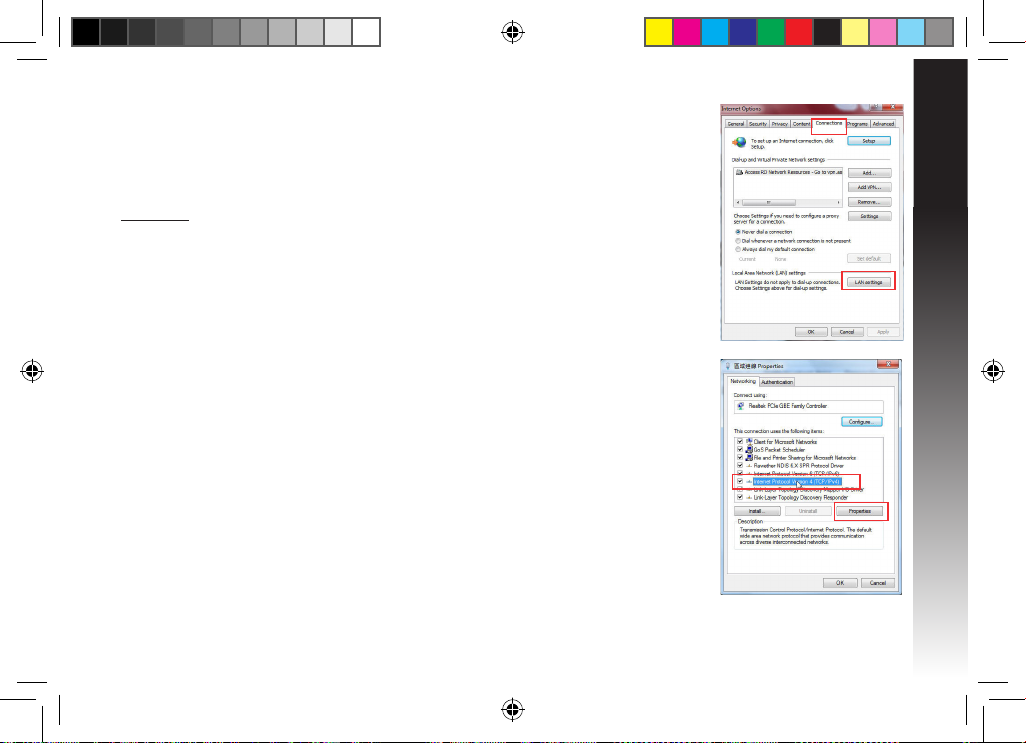
Français
13
Q5: Je ne parviens pas à accéder au Gestionnaire de conguration Web
pour régler les paramètres de mon RP-N53.
• Redémarrez votre explorateur Internet.
• Suivez les étapes suivantes pour congurer votre ordinateur en fonction du système d’exploitation
utilisé.
Windows 7
A. Désactivez le serveur proxy si celui-ci est activé.Désactivez le serveur proxy si celui-ci est activé.
1. Cliquez sur Démarrer > Internet Explorer pour lancer le navigateur.
2. Cliquez sur Outils > Options Internet > onglet Connexions > Paramètres réseau.
3. À partir de l’écran Paramètres du réseau local, décochez l’option Utiliser un serveur proxy pour
votre réseau local.
4. Cliquez sur OK une fois terminé.
B. Congurez les paramètresTCP/IP pour l’obtention automatique d’une adresse IP.Congurez les paramètres TCP/IP pour l’obtention automatique d’une adresse IP.
1. Cliquez sur Démarrer > Panneau de conguration > Réseau et Internet > Centre réseau et
partage > Gérer les connexions réseau.
2. Sélectionnez Protocole Internet version 4 (TCP/IPv4), puis cliquez sur Propriétés.
3. Cochez l’option Obtenir une adresse IP automatiquement.
4. Cliquez sur OK une fois terminé.
weu8873_rp-ac52_qsg.indb 13 15/01/14 8:59:27
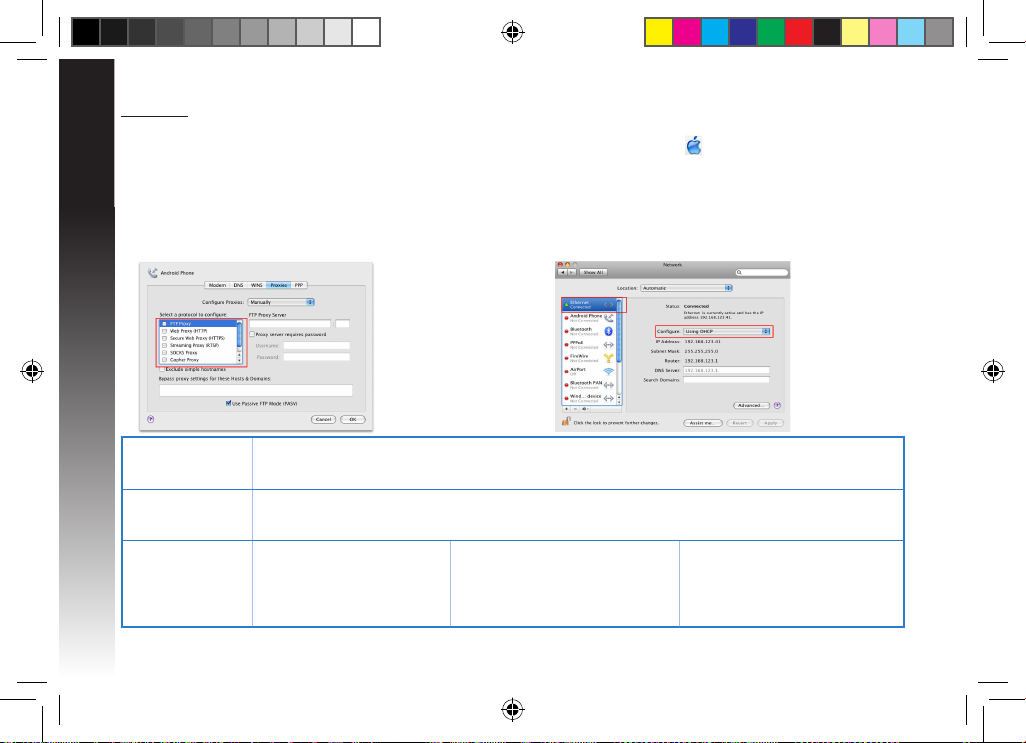
Français
14
Mac 10.5.8
A. Désactivez le serveur proxy si celui-ci est activé.
1. Dans la barre des menus, cliquez sur Safari > Préférences... >
onglet Avancées.
2. Cliquez sur Modier les réglages... dans le champ Proxies.
3. Dans la liste des protocoles, décochez les options Proxy FTP et
Proxy web sécurisé (HTTPS).
4. Cliquez sur OK une fois terminé.
B. Congurez les paramètres TCP/IP pour l’obtention
automatique d’une adresse IP.
1. Cliquez sur la Pomme > Préférences Système > Réseau.
2. Sélectionnez Ethernet puis Via DHCP dans le champ
Congurer.
3. Cliquez sur Appliquer une fois terminé.
Manufacturer ASUSTeK Computer Inc.
Tel: +886-2-2894-3447
Address: No. 150, LI-TE RD., PEITOU, TAIPEI 112, TAIWAN
Authorised
representative in
Europe
ASUS Computer GmbH
Address: HARKORT STR. 21-23, 40880 RATINGEN, GERMANY
Authorised
distributors in Turkey
BOGAZICI BIL GISAYAR SAN. VE
TIC. A.S.
Tel: +90 212 3311000
Address: AYAZAGA MAH.
KEMERBURGAZ CAD. NO.10
AYAZAGA/ISTANBUL
CIZGI Elektronik San. Tic. Ltd. Sti.
Tel: +90 212 3567070
Address: CEMAL SURURI CD. HALIM
MERIC IS MERKEZI
No: 15/C D:5-6 34394 MECIDIYEKOY/
ISTANBUL
KOYUNCU ELEKTRONiK BiLGi iSLEM
SiST. SAN. VE DIS TIC. A.S.
Tel: +90 216 5288888
Address: EMEK MAH.ORDU CAD. NO:18,
SARIGAZi, SANCAKTEPE ISTANBUL
AEEE Yönetmeliğine Uygundur.
weu8873_rp-ac52_qsg.indb 14 15/01/14 8:59:28
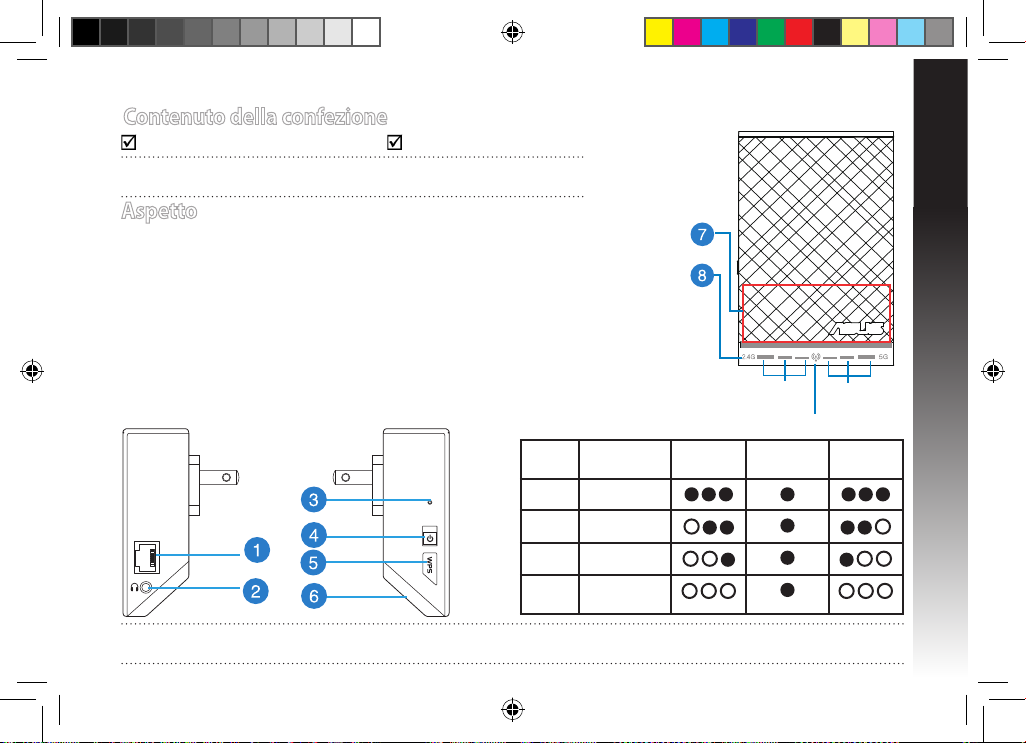
Italiano
15
Contenuto della confezione
Range Extender Guida rapida
NOTA: Contattate il vostro rivenditore nel caso in cui uno di questi articoli sia
danneggiato o mancante.
Aspetto
1) Porta Ethernet
2) Porta audio
3) Pulsante di reset
4) Pulsante di accensione/spegnimento
5) Pulsante WPS
6) Luce notturna
7) Sensore touch
Toccate l'area indicata per accendere/spegnere le luci o per at-
tivare/disattivare l'audio. Potete accedere all'interfaccia web del
range extender per cambiare queste impostazioni.
8) Indicatori LED
• Indicatore di sistema: L'indicatore di sistema si accende quando
il range extender è acceso e lampeggia quando un cavo ethernet, o un cavo audio, sono collegati.
• Indicatori di segnale 2.4GHz & 5GHz: indicano la potenza del
segnale wireless 2.4GHz e 5GHz nella connessione tra il range
extender e il router wireless.
Prestazioni 2.4GHz Indicatore di
sistema
5GHz
3 luci Eccellenti
2 luci Buone
1 luce Scarse
Nessuna
luce
Nessuna
connessione
Indicatori
segnale 2.4GHz
Indicatori
segnale 5GHz
Indicatore di sistema
NOTA: Se il vostro router non supporta i 5GHz, o se il segnale 5GHz è debole, si accenderanno solamente gli indicatori del segnale 2.4
GHz.
weu8873_rp-ac52_qsg.indb 15 15/01/14 8:59:31
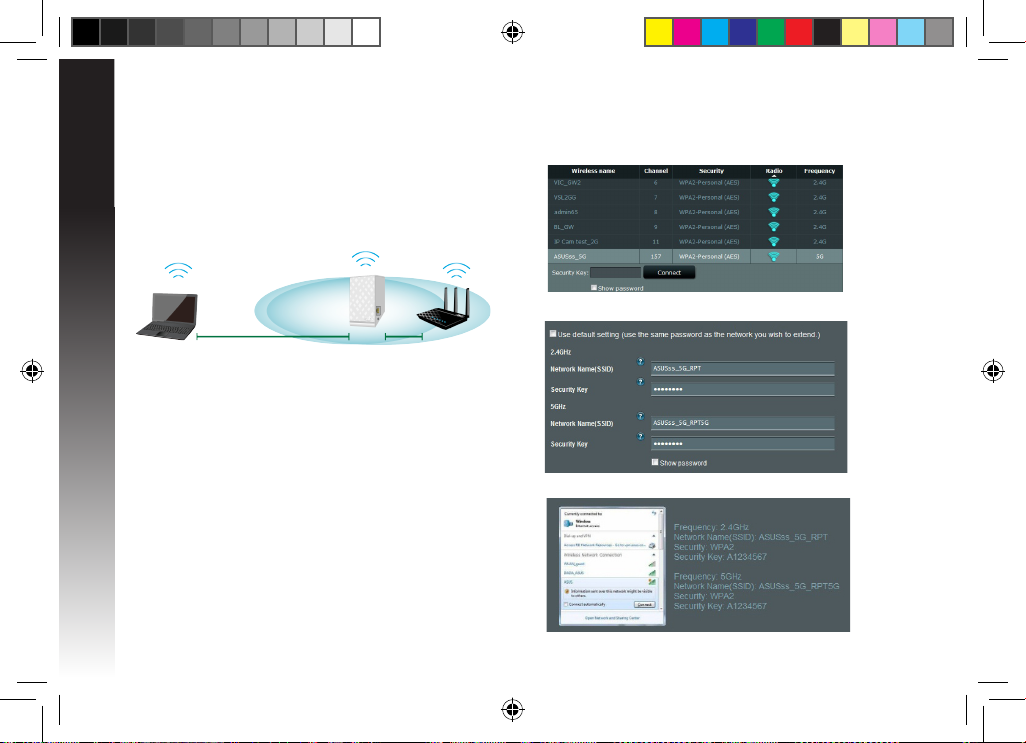
Italiano
16
Accendere il range extender
1. Posizionate il range extender vicino al vostro router.
2. Collegate il range extender ad una presa di corrente e aspettate un minuto no a quando l'indicatore di sistema prima
lampeggia due volte e poi rimane acceso con una luce blu
ssa.
Congurazione del range extender
Connessione ad una rete
Scegliete uno dei seguenti modi per connettere il range extender ad una rete.
Opzione A: Connessione tramite GUI (Graphical User Interface)
1. Usate un computer/notebook/tablet PC per cercare e connettervi alla rete wireless ASUS_RPAC52/ASUS_RPAC52_5G
(il SSID dual band).
2. Lanciate un browser web e inserite http://repeater.asus.com
nella barra degli indirizzi per accedere al range extender.
3. Inserite il nome utente e la password predeniti (admin/admin).
4. Seguite la procedura guidata di installazione per congurare
il range extender:
• Selezionate la rete Wi-Fi che volete estendere e inseritene la
chiave di rete.
• Connettete il vostro dispositivo wireless alla nuova rete estesa.
• Inserite un nome per la nuova rete estesa.
weu8873_rp-ac52_qsg.indb 16 15/01/14 8:59:33
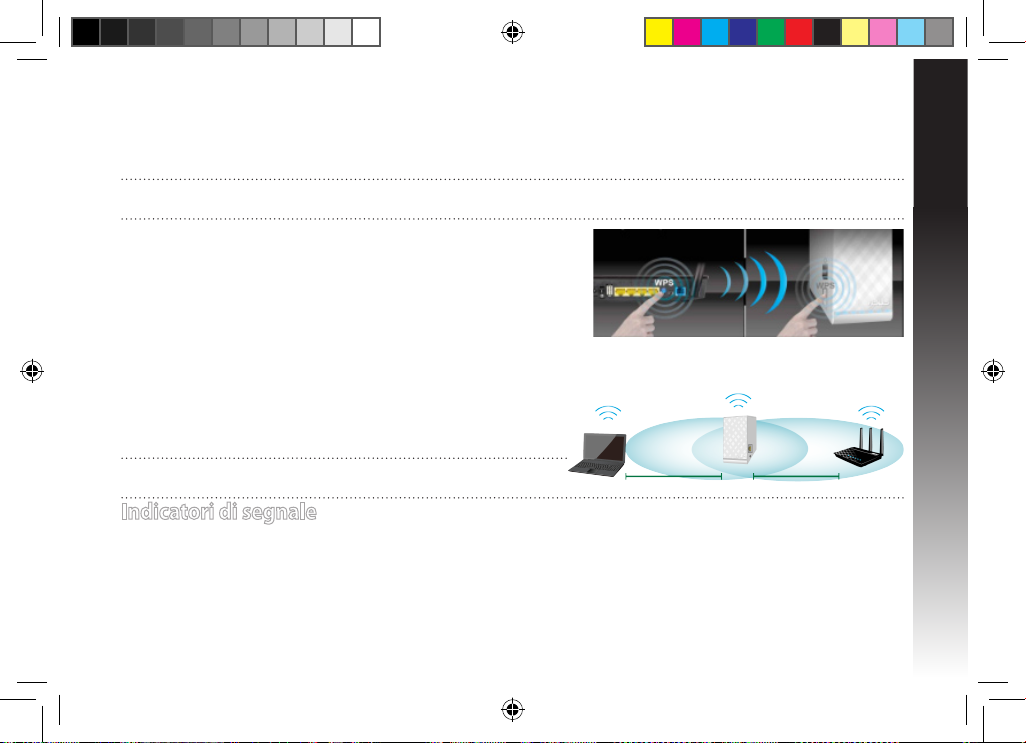
Italiano
17
Opzione B: Usare WPS (Wi-Fi Protected Setup)
1. Premete il pulsante WPS che trovate a lato del range extender per più di due secondi no a quando l'indicatore di sistema lampeggia.
2. Premete il pulsante WPS sul router entro 2 minuti.
NOTA: Fate riferimento al manuale del router per localizzare il pulsante WPS. Quando usate la connessione WPS potete connettervi ad
una sola banda alla volta anche se il vostro router è dual band.
3. Assicuratevi che l'indicatore di sistema del range extender sia illuminato
con una luce blu ssa. Questo indica che il range extender ha eseguito con
successo la connessione alla rete wireless. Il SSID (nome rete wireless) del
range extender cambia e assume il nome della vostra rete Wi-Fi esistente con
l'aggiunta di _RPT o _RPT5G alla ne del nome. Per esempio:
Nome rete Wi-Fi: NomeRete
Nuovo nome rete estesa 2.4GHz: NomeRete_RPT
Nuovo nome rete estesa 5GHz: NomeRete_RPT5G
Per connettere un altro dispositivo Wi-Fi alla vostra rete estesa usate la stessa password di rete che avete impostato sul router wireless.
Indicatori di segnale
• Posizionate il range extender tra il router e il dispositivo wireless per ottenere le migliori prestazioni.
• Gli indicatori di segnale 2.4GHz e 5GHz indicano la potenza del segnale wireless 2.4GHz e 5GHz nella connessione tra il range
extender e il router wireless. Fate riferimento alla parte Indicatori LED nella sezione Aspetto.
• Se il vostro router non supporta i 5GHz, o se il segnale 5GHz è debole, si accenderanno solamente gli indicatori del segnale 2.4 GHz.
• Se neanche gli indicatori di segnale 2.4GHz si accendono cercate nuovamente la rete (Opzione A) o assicuratevi che il vostro router
supporti il WPS (Opzione B).
Posizionare il range extender
Quando la connessione è stata completata con successo posizionate il
range extender tra il router e il dispositivo wireless per ottenere le migliori
prestazioni.
NOTA: Per ottenere le migliori prestazioni di connessione assicuratevi che
almeno due indicatori di segnale siano accesi.
weu8873_rp-ac52_qsg.indb 17 15/01/14 8:59:35
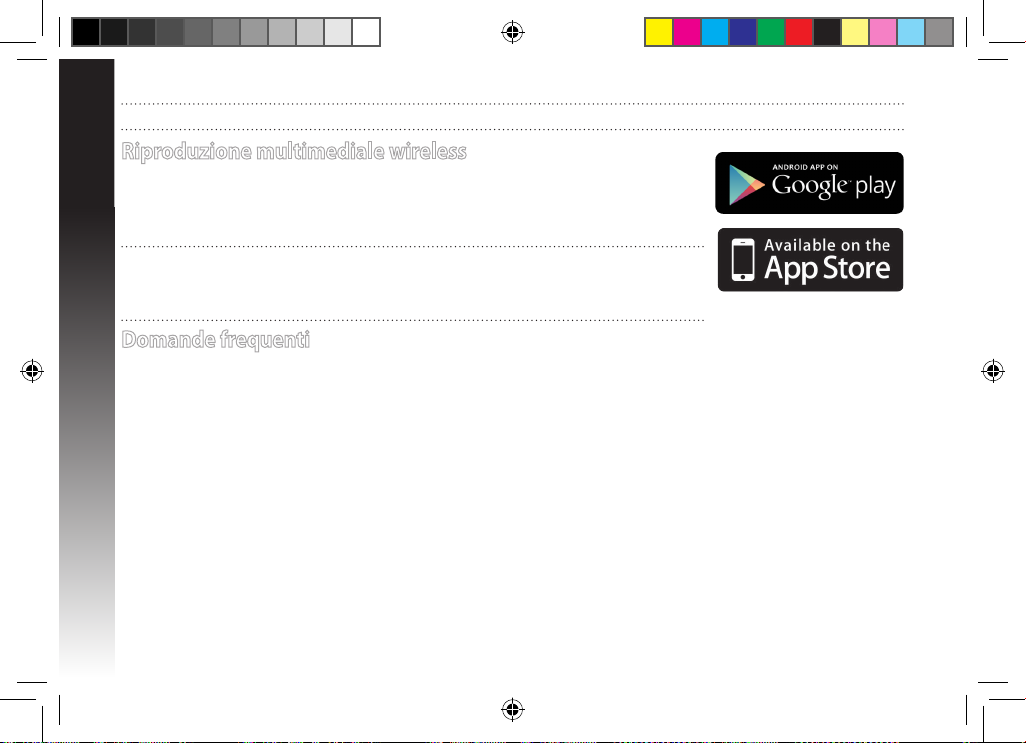
Italiano
18
Riproduzione multimediale wireless
Il range extender supporta la riproduzione multimediale wireless la quale vi permette, tramite la porta
audio del range extender, di ascoltare e trasmettere la musica disponibile nella vostra rete. Potete
usare l'App ASUS AiPlayer per controllare la riproduzione musicale sul range extender tramite il vostro
dispositivo mobile. Cercate “RP-AC52” o “AiPlayer” su Google Play o sull'App Store e scaricate l'App sul
vostro dispositivo mobile.
NOTE:
• AiPlayer supporta le estensioni .mp3, .wav, .ac, .acc e i relativi formati.
• Alla porta jack stereo 3.5mm del range extender potete collegare cue, altoparlanti amplicati o
sistemi stereo.
NOTA: Gli indicatori di segnale 2.4GHz e 5GHz potrebbero accendersi in modo asimmetrico.
Domande frequenti
D1: Perché l'indicatore del segnale 5GHz del range extender è spento?
• Assicuratevi che il vostro router wireless sia in grado di fornire segnale nella banda 5GHz. Se il vostro router fornisce segnale solo
a 2.4GHz (single band) l'indicatore di segnale 5GHz del range extender non si accende e il range extender lavora solamente a
2.4GHz.
D2: Perché il sensore touch non funziona?
• Assicuratevi di toccare correttamente l'area indicata. Fate riferimento alla sezione Aspetto per maggiori informazioni.
D3: La modalità di sicurezza del mio router è impostata su WEP, ho inserito una chiave di rete non corretta
sull'extender. Non riesco più ad accedere all'extender. Cosa posso fare?
• Il range extender non è in grado di controllare se la chiave di rete inserita è corretta o meno. Quando inserite una chiave di rete
errata il vostro dispositivo wireless non può ottenere il corretto indirizzo IP dal range extender. Resettate il range extender alle
impostazioni predenite di fabbrica per ottenere nuovamente un indirizzo IP.
D4: Quando collego un altoparlante o un sistema stereo all'RP-AC52 non sento alcun suono durante la
riproduzione di un le audio.
• Assicuratevi di non aver disattivato il volume tramite il controller touch. Il controller touch (di default) può essere usato per ac-
cendere o spegnere la luce notturna o per attivare e disattivare l'audio. Potete accedere all'interfaccia web del range extender per
cambiare queste impostazioni.
weu8873_rp-ac52_qsg.indb 18 15/01/14 8:59:36
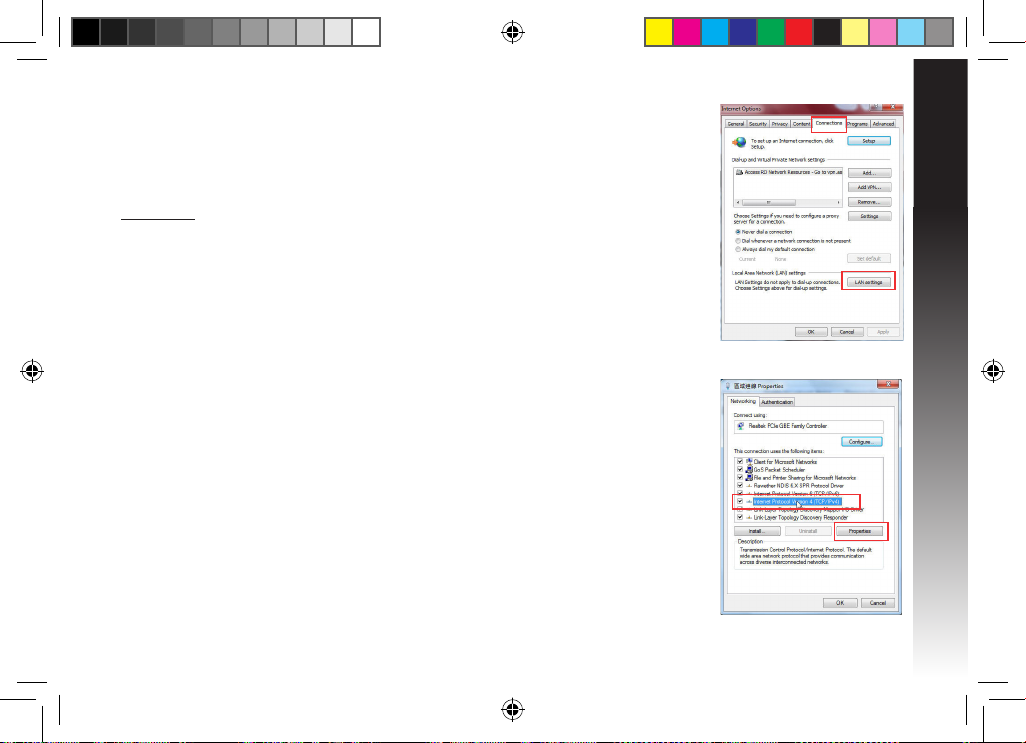
Italiano
19
D5: Non riesco ad accedere alla web GUI per congurare le impostazioni dell'RP-
AC52.
• Chiudete tutti i browser eventualmente aperti e riavviate il vostro browser.
• Seguite questi passaggi per congurare le impostazioni del vostro computer a seconda del
sistema operativo utilizzato.
Windows® 7
A. Disabilitate il server proxy (se abilitato).
1. Cliccate su Start > Internet Explorer per aprire il browser.
2. Cliccate su Tools (Strumenti) > Internet options (Opzioni Internet), selezionate la scheda Con-
nections (Connessioni) e cliccate su LAN settings (Impostazioni LAN).
3. Dalla schermata di impostazioni della vostra LAN (Local Area Network) deselezionate Use a proxy
server for your LAN (Utilizza un proxy server per le connessioni LAN).
4. Quando avete nito selezionate OK.
B. Congurate le impostazioni TCP/IP in modo da ottenere un indirizzo IP automaticamente.
1. Cliccate su Start > Control Panel (Pannello di controllo) > Network and Internet (Rete e Inter-
net) > Manage network connections (Gestisci connessioni di rete).
2. Selezionate Internet Protocol Version 4 (TCP/IPv4) (Protocollo Internet versione 4 (TCP/IPv4))
e poi cliccate su Properties (Proprietà).
3. Selezionate Obtain an IP address automatically (Ottieni automaticamente un indirizzo IP).
4. Quando avete nito selezionate OK.
weu8873_rp-ac52_qsg.indb 19 15/01/14 8:59:37
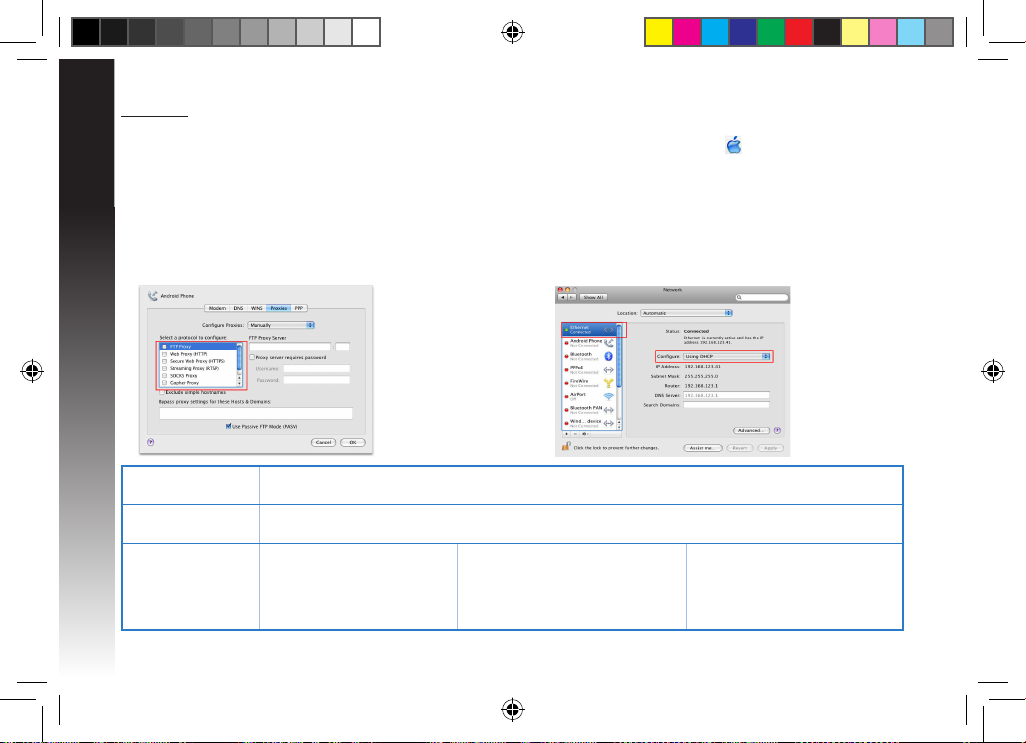
Italiano
20
Mac 10.5.8
A. Disabilitate il server proxy (se abilitato).
1. Dalla barra del menu cliccate su Safari > Preferences (Prefer-
enze)... > Advanced (Avanzate).
2. Cliccate su Change Settings (Modica Impostazioni)... nel campo
Proxies (Proxy).
3. Dalla lista dei protocolli deselezionate FTP Proxy (Proxy FTP) e
Web Proxy (HTTP) (Proxy Web (HTTP)).
4. Quando avete nito selezionate OK.
B. Congurate le impostazioni TCP/IP in modo da ottenere
un indirizzo IP automaticamente.
1. Cliccate sull'icona della Mela > System Preferences
(Preferenze di Sistema) > Network.
2. Selezionate Ethernet e Using DHCP (Utilizzo di DHCP)
nell'elenco Congure IPv4 (Congura IPv4).
3. Quando avete nito cliccate su Apply (Applica).
Produttore: ASUSTeK Computer Inc.
Tel: +886-2-2894-3447 Indirizzo: No.150, LI-TE RD., PEITOU, TAIPEI 112, TAIWAN
Rappresentante
autorizzato in Europa:
ASUS Computer GmbH
Indirizzo: HARKORT STR. 21-23, 40880 RATINGEN, GERMANY
Distributori
autorizzati in Turchia:
BOGAZICI BIL GISAYAR SAN. VE
TIC. A.S.
Tel: +90 212 3311000
Indirizzo: AYAZAGA MAH.
KEMERBURGAZ CAD. NO.10
AYAZAGA/ISTANBUL
CIZGI Elektronik San. Tic. Ltd. Sti.
Tel: +90 212 3567070
Indirizzo: CEMAL SURURI CD. HALIM
MERIC IS MERKEZI
No: 15/C D:5-6 34394 MECIDIYEKOY/
ISTANBUL
KOYUNCU ELEKTRONiK BiLGi iSLEM
SiST. SAN. VE DIS TIC. A.S.
Tel: +90 216 5288888
Indirizzo: EMEK MAH.ORDU CAD.
NO:18, SARIGAZi, SANCAKTEPE
ISTANBUL
AEEE Yönetmeliğine Uygundur.
weu8873_rp-ac52_qsg.indb 20 15/01/14 8:59:37
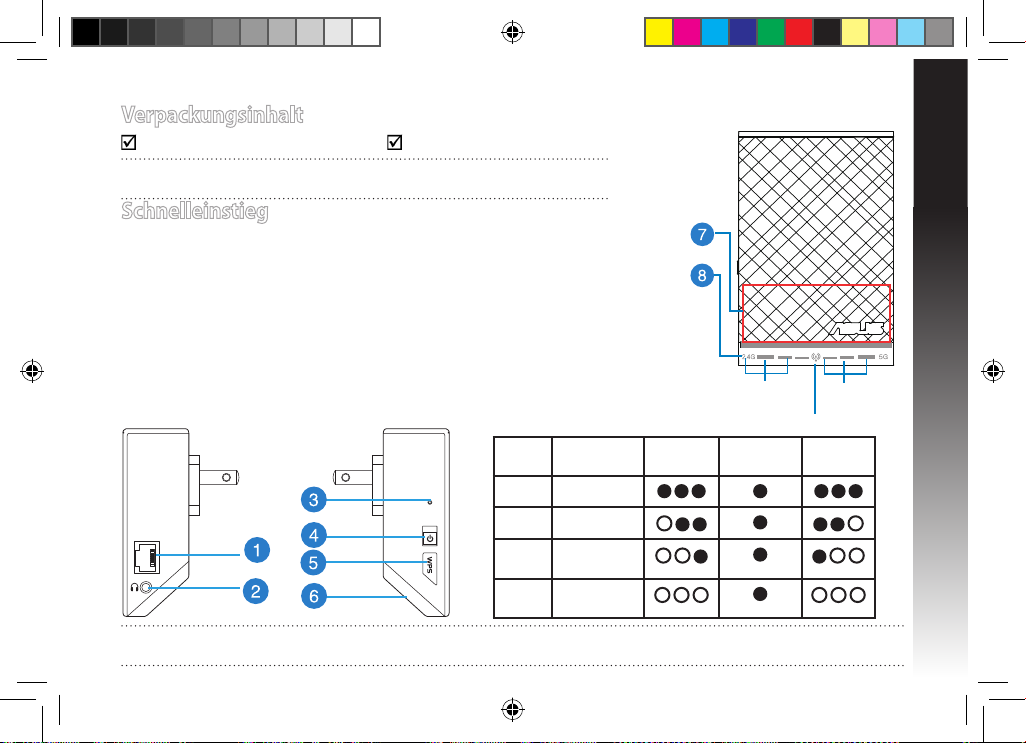
Deutsch
21
Verpackungsinhalt
Reichweitenverstärker Schnellstar tanleitung
HINWEIS: Sollten Artikel beschädigt oder nicht vorhanden sein, wenden Sie sich
an Ihren Händler.
Schnelleinstieg
1) Ethernet- EthernetAnschluss
2) AudioausgangAudioausgang
3) Reset-Taste
4) Ein-/AustasteEin-/Austaste
5) WPS-Taste
6) NachtlichtNachtlicht
7) Sensorfeld
Zum Ein- und Ausschalten des Nachtlichtes und zum
Stummschalten/Einschalten des Tons (Standardeinstellungen)
berühren Sie den markierten Bereich. Sie können sich zum
Ändern der Einstellungen an der graschen Benutzeroberäche
des Reichweitenverstärkers anmelden.
8) LED-Anzeige
• Betriebsanzeige: Die Betriebsanzeige leuchtet, wenn der Betriebsanzeige: Die Betriebsanzeige leuchtet, wenn derBetriebsanzeige: Die Betriebsanzeige leuchtet, wenn der
Reichweitenverstärker eingeschaltet ist. Sie blinkt, wenn ein
Netzwerkkabel oder Audiokabel angeschlossen ist.
• 2,4-GHz- und 5-GHz-Signalanzeigen: Diese LEDs zeigen die 2,4-GHz- und 5-GHz-Signalanzeigen: Diese LEDs zeigen die2,4-GHz- und 5-GHz-Signalanzeigen: Diese LEDs zeigen die
Signalstärke der 2,4-GHz- und 5-GHz-Verbindung zwischen
Reichweitenverstärker und Router.
Leistung 2.4GHz Betrieb
sanzeige
5GHz
3 Her vorragend
2 Gut
1
Leuchte
Schwach
Keine
Leuchte
Keine
Verbindung
HINWEIS: Falls der Router das 5-GHz-Frequenzband nicht unterstützt oder nur ein schwaches 5-GHz-Signal empfängt, leuchten
lediglich die 2,4 GHz-Signalanzeigen auf.
5GHz-Signalanzeige
2,4-GHzSignalanzeigen
Betriebsanzeige
weu8873_rp-ac52_qsg.indb 21 15/01/14 8:59:41
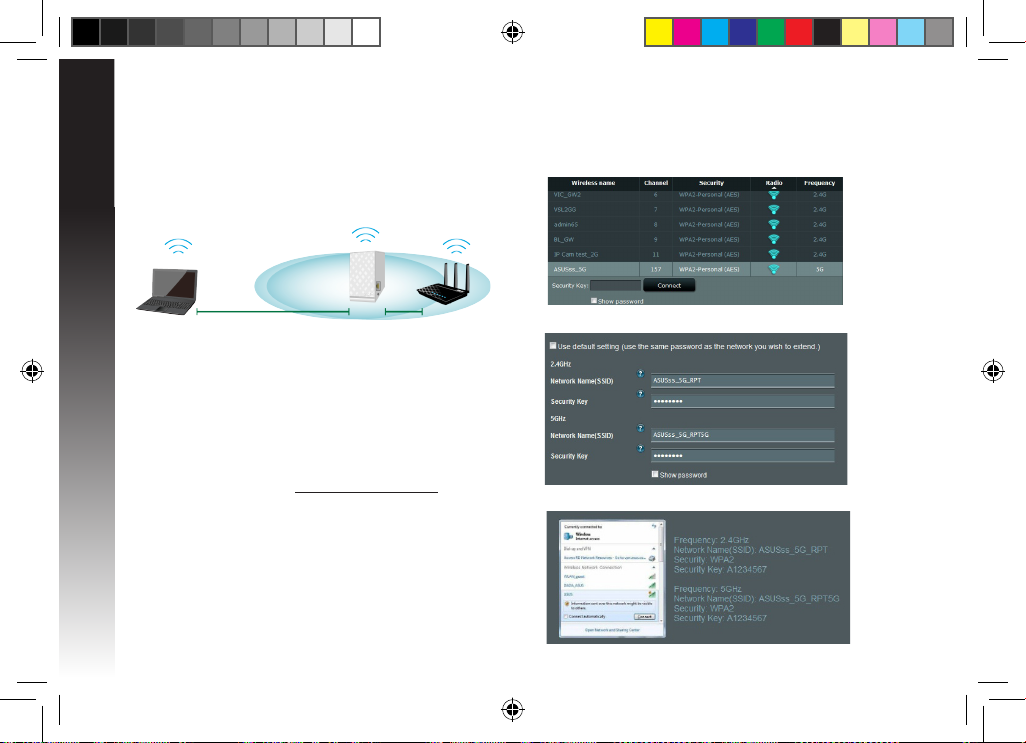
Deutsch
22
Reichweitenverstärker einschalten
1. Stellen Sie den Reichweitenverstärker in der Nähe Ihres
Routers auf.
2. Verbinden Sie den Reichweitenverstärker mit einer Steckdose, Verbinden Sie den Reichweitenverstärker mit einer Steckdose,Verbinden Sie den Reichweitenverstärker mit einer Steckdose,
warten Sie etwa 2 Minuten lang ab, bis die Betriebsanzeige
zweimal blinkt und anschließend blau leuchtet.
Reichweitenverstärker einrichten
Mit einem Netzwerk verbinden
Verbinden Sie den Reichweitenverstärker auf eine der folgenden
Weisen mit dem Netzwerk.
Variante A: Verbindung über die grasche
Benutzeroberäche
1. Verbinden Sie sich mit einem Computer/Notebook/Tablet-PC
mit dem WLAN-Netzwerk ASUS_RPN53/ASUS_RPN53_5G
(Dualband-SSID).
2. Starten Sie einen Webbrowser, geben Sie zum Zugri auf Starten Sie einen Webbrowser, geben Sie zum Zugri aufStarten Sie einen Webbrowser, geben Sie zum Zugri auf
den Reichweitenverstärker http://repeater.asus.com in die
Adresszeile des Browsers ein.
3. Geben Sie Benutzernamen und Kennwort ein; beides ist per
Vorgabe auf „admin“ eingestellt.
• Wählen Sie das WLAN-Netzwerk, dessen ReichweiteWählen Sie das WLAN-Netzwerk, dessen Reichweite
Sie vergrößern möchten, geben Sie den zugehörigen
Netzwerkschlüssel (Kennwort) ein.
• Verbinden Sie IhreWLAN-Geräte mit dem neuen, erweitertenVerbinden Sie Ihre WLAN-Geräte mit dem neuen, erweiterten
• Geben Sie einen Namen des neuen, erweiterten Netzwerks ein.Geben Sie einen Namen des neuen, erweiterten Netzwerks ein.
4. Richten Sie den Reichweitenverstärker mit den nachstehenden
Schnellkongurationsschritten ein.
weu8873_rp-ac52_qsg.indb 22 15/01/14 8:59:44
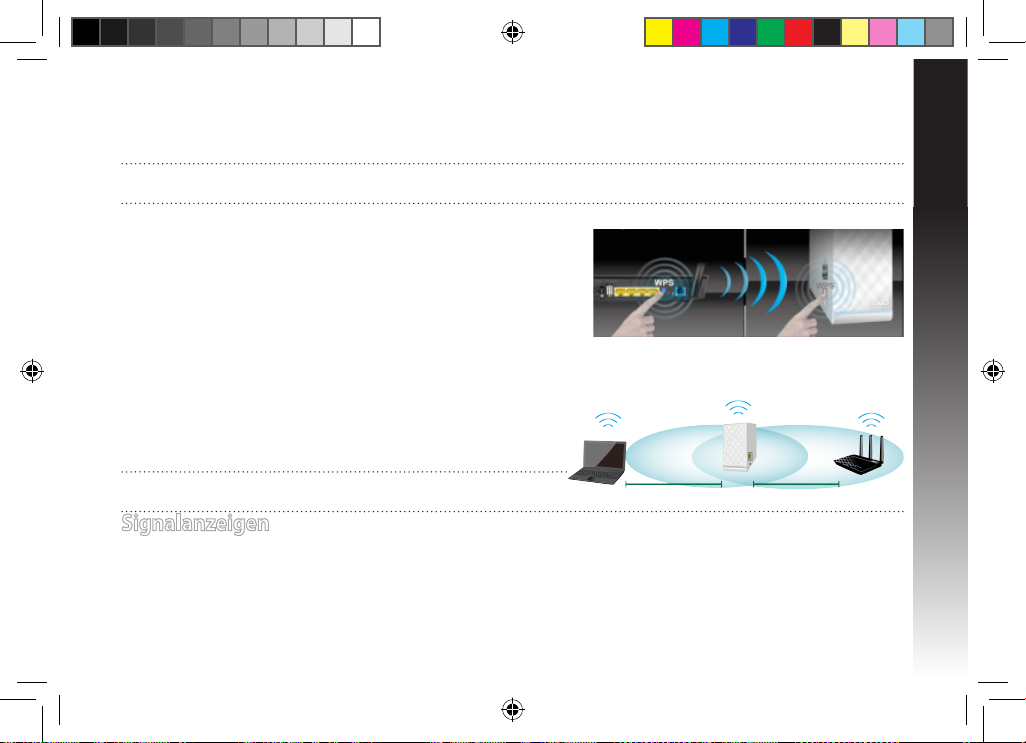
Deutsch
23
Variante B: WPS verwenden (Wi-Fi Protected Setup)
1. Halten Sie die WPS-Taste an der Seite des Reichweitenverstärkers mindestens 2 Sekunden lang gedrückt, bis die Betriebsanzeige Halten Sie die WPS-Taste an der Seite des Reichweitenverstärkers mindestens 2 Sekunden lang gedrückt, bis die BetriebsanzeigeHalten Sie die WPS-Taste an der Seite des Reichweitenverstärkers mindestens 2 Sekunden lang gedrückt, bis die Betriebsanzeige
blinkt.
2. Drücken Sie innerhalb 2 Minuten die WPS-Taste am Router.
HINWEIS: Lesen Sie in der Bedienungsanleitung des Routers nach, wo sich dessen WPS-Taste bendet. Beim Einsatz der WPSVerbindung ist eventuell nur eine Verbindung mit einem Band möglich, auch wenn der Router Dualband-Betrieb unterstützt.
3. Überzeugen Sie sich davon, dass die Betriebsanzeige des Reichweitenverstärkers blau leuchtet – dies bedeutet, dass der Überzeugen Sie sich davon, dass die Betriebsanzeige des Reichweitenverstärkers blau leuchtet – dies bedeutet, dass derÜberzeugen Sie sich davon, dass die Betriebsanzeige des Reichweitenverstärkers blau leuchtet – dies bedeutet, dass der
Reichweitenverstärker erfolgreich mit dem WLAN-Netzwerk verbunden wurde.
Der Netzwerkname (die SSID) des Reichweitenverstärker-Netzwerks wechselt
zum Namen Ihres bereits bestehenden WLAN-Netzwerks, ergänzt um den
Zusatz _RPT oder _RPT5G. Zum Beispiel:
Name des bestehenden WLAN-Netzwerks: bestehender Netzwerkname
Neuer Reichweitenverstärker-2,4-GHz-Netzwerkname: bestehender
Netzwerkname_RPT
Neuer Reichweitenverstärker-5-GHz-Netzwerkname: bestehender Netzwerkname_RPT5G
Wenn Sie ein weiteres WLAN-Gerät mit Ihrem erweiterten Netzwerk verbinden möchten, verwenden Sie das Netzwerkkennwort Ihres
bereits vorhandenen WLAN-Routers.
Signalanzeigen
• Damit das Gerät optimal arbeiten kann, stellen Sie den Reichweitenverstärker etwa in der Mitte zwischen Router und dem weiteren
WLAN-Gerät auf.
• Die 2,4-GHz- und 5-GHz-Signalanzeigen signalisieren die Qualität der Verbindung zwischen Reichweitenverstärker und Router.
Schauen Sie sich die Erläuterungen zu den LED-Anzeigen im Abschnitt Kurzübersicht an.
• Falls der Router das 5-GHz-Frequenzband nicht unterstützt oder nur ein schwaches 5-GHz-Signal empfängt, leuchten lediglich die
2,4 GHz-Signalanzeigen auf.
• Falls keine 2,4 GHz-Signalanzeigen aueuchten sollten, suchen Sie das Netzwerk erneut wie unter Variante A beschrieben oder
vergewissern sich, dass Ihr Router WPS unterstützt Variante B.
Reichweitenverstärker versetzen
Nachdem die Verbindung aufgebaut wurde, stellen Sie den
Reichweitenverstärker zur optimalen Leistung möglichst in der Mitte
zwischen Router und WLAN-Gerät auf.
HINWEIS: Um perfekte Verbindungen zu erzielen, achten Sie darauf, dass
mindestens zwei Signalanzeigen leuchten.
weu8873_rp-ac52_qsg.indb 23 15/01/14 8:59:46

Deutsch
24
Kabellose Medienwiedergabe
Der Reichweitenverstärker ermöglicht kabellose Medienwiedergabe, bei der Sie Netzwerk-Audiodateien über seinen Audioport streamen und wiedergeben können. Mit der ASUS AiPlayer-App können
Sie das Audiostreaming über den Reichweitenverstärker mit Ihrem Mobilgerät steuern. Suchen Sie bei
Google Play oder im App Store nach „RP-N53“ oder „AiPlayer“, laden Sie die App anschließend auf Ihr
Mobilgerät herunter.
HINWEISE:
• AiPlayer unterstützt MP3-, WAV-, FLAC- und ACC-Dateien.
• An den Stereo-Audioausgang (3,5-mm-Klinkenbuchse) können Sie Kopfhörer, Aktivlautsprecher
oder Stereoanlagen anschließen.
HINWEIS: Die 2,4-GHz- und 5-GHz-Signalanzeigen leuchten nicht zwingend synchron.
FAQ (Häug gestellte Fragen)
F1: Warum leuchtet die 5-GHz-Signalanzeige des Reichweitenverstärkers nicht auf?Warum leuchtet die 5-GHz-Signalanzeige des Reichweitenverstärkers nicht auf?
• Vergewissern Sie sich, ob Ihr Router das 5-GHz-Frequenzband unterstützt. Wenn Ihr Router mit nur einem Frequenzband Vergewissern Sie sich, ob Ihr Router das 5-GHz-Frequenzband unterstützt. Wenn Ihr Router mit nur einem FrequenzbandVergewissern Sie sich, ob Ihr Router das 5-GHz-Frequenzband unterstützt. Wenn Ihr Router mit nur einem Frequenzband
arbeitet, leuchtet die 5-GHz-Signalanzeige des Reichweitenverstärkers nicht auf, das Gerät arbeitet ausschließlich im 2,4-GHz-
Frequenzband.
F2: Warum funktioniert das Sensorfeld nicht?Warum funktioniert das Sensorfeld nicht?
• Achten Sie darauf, das Sensorfeld an der richtigen Stelle zu berühren. Schauen Sie unter Achten Sie darauf, das Sensorfeld an der richtigen Stelle zu berühren. Schauen Sie unterAchten Sie darauf, das Sensorfeld an der richtigen Stelle zu berühren. Schauen Sie unter Kurzübersicht nach, wo sich das
Sensorfeld genau bendet.
F3: Mein Router ist per WEP-Verschlüsselung abgesichert, ich habe ein falsches Netzwerkkennwort/einenMein Router ist per WEP-Verschlüsselung abgesichert, ich habe ein falsches Netzwerkkennwort/einen
falschen Netzwerkschlüssel am Reichweitenverstärker eingegeben. Nun kann ich nicht mehr auf den
Reichweitenverstärker zugreifen. Was kann ich tun?
• Der Reichweitenverstärker kann nicht prüfen, ob das WEP-Kennwort richtig oder falsch ist. Wenn Sie ein falsches Kennwort
eingeben, kann Ihr WLAN-Gerät nicht die richtige IP-Adresse des Reichweitenverstärkers abrufen. Damit wieder die ursprüngliche
IP-Adresse verwendet wird, setzen Sie den Reichweitenverstärker bitte auf die Werkseinstellungen zurück.
F4: Wenn Lautsprecher oder eine Stereoanlage an den RP-AC52 angeschlossen sind, ist beim Abspielen von
weu8873_rp-ac52_qsg.indb 24 15/01/14 8:59:46

Deutsch
25
Audiodateien kein Ton zu hören.
• Vergewissern Sie sich, dass der Ton nicht über das Sensorfeld abgeschaltet wurde. Das SensorfeldVergewissern Sie sich, dass der Ton nicht über das Sensorfeld abgeschaltet wurde. Das Sensorfeld
ist per Vorgabe auf Ein- und Ausschalten des Nachtlichtes und Stummschalten/Einschalten
des Tons eingestellt. Sie können sich zum Ändern der Einstellungen an der graschen
Benutzeroberäche des Reichweitenverstärkers anmelden.
F5: Ich kann nicht auf die web GUI zugreifen, um die Einstellungen des RP-N53
zu kongurieren.
• Schließen Sie alle Webbrowser und starten Sie ihn erneut.
• Um die Computereinstellungen zu kongurieren, folgen Sie, je nach Betriebssystem, den nachste-
henden Anweisungen.
Windows 7
A. Deaktivieren Sie den Proxyserver (falls aktiviert).
1. Klicken Sie auf Start > Internet Explorer, um den Webbrowser zu starten.
2. Klicken Sie auf Extras > Internetoptionen > Verbindung > LAN-Einstellungen.
3. Entfernen Sie das Häkchen im Fenster Local Area Network (LAN) -Einstellungen bei Proxyserver für
Ihr LAN verwenden.
4. klicken Sie auf OK, wenn Sie fertig sind.
B. Setzen Sie die TCP/IP-Einstellungen auf automatische IP-Erkennung.
1. Klicken Sie auf Start > Systemsteuerung > Netzwerk & Internet > Netzwerk und Freigabezen-
trum > Netzwerkverbindungen verwalten.
2. Wählen Sie Internet Protocol Version 4 (TCP/IPv4) und klicken Sie dann auf Eigenschaften.
3. Markieren Sie IP-Adresse automatisch beziehen.
4. klicken Sie auf OK, wenn Sie fertig sind.
weu8873_rp-ac52_qsg.indb 25 15/01/14 8:59:47

Deutsch
26
Mac 10.5.8
A. Deaktivieren Sie den Proxyserver (falls aktiviert).
1. Klicken Sie in der Menüleiste auf Safari > Einstellungen... >
Erweitert.
2. Klicken Sie im Feld Proxy auf Einstellungen ändern...
3. Deaktivieren Sie in der Protokollliste FTP Proxy und Web Proxy
(HTTP).
4. klicken Sie auf OK, wenn Sie fertig sind.
B. Setzen Sie die TCP/IP-Einstellungen auf automatische
IP-Erkennung.
1. Klicken Sie auf das Apple-Symbol > Systemeinstellungen > Netzwerk.
2. Wählen Sie Ethernet und im Feld Konguration dann
DHCP.
3. Klicken Sie auf Übernehmen, wenn Sie fertig sind.
Manufacturer ASUSTeK Computer Inc.
Tel: +886-2-2894-3447
Address: No. 150, LI-TE RD., PEITOU, TAIPEI 112, TAIWAN
Authorised
representative in
Europe
ASUS Computer GmbH
Address: HARKORT STR. 21-23, 40880 RATINGEN, GERMANY
Authorised
distributors in Turkey
BOGAZICI BIL GISAYAR SAN. VE
TIC. A.S.
Tel: +90 212 3311000
Address: AYAZAGA MAH.
KEMERBURGAZ CAD. NO.10
AYAZAGA/ISTANBUL
CIZGI Elektronik San. Tic. Ltd. Sti.
Tel: +90 212 3567070
Address: CEMAL SURURI CD. HALIM
MERIC IS MERKEZI
No: 15/C D:5-6 34394 MECIDIYEKOY/
ISTANBUL
KOYUNCU ELEKTRONiK BiLGi iSLEM
SiST. SAN. VE DIS TIC. A.S.
Tel: +90 216 5288888
Address: EMEK MAH.ORDU CAD. NO:18,
SARIGAZi, SANCAKTEPE ISTANBUL
AEEE Yönetmeliğine Uygundur.
weu8873_rp-ac52_qsg.indb 26 15/01/14 8:59:49

Dansk
27
Pakkens indhold
Netværksforlænger Kvikstartguide
BEMÆRK: Du bedes venligst kontakte din forhandler, hvis nogen af delene mangler eller er beskadiget.
En hurtig oversigt
1) Ethernet port
2) LydportLydport
3) Nulstillingsknap
4) Tænd/sluk-knapTænd/sluk-knap
5) WPS knap
6) NatlysNatlys
7) BerøringsstyringBerøringsstyring
Tryk på det markerede område for at tænde/slukke for natlyset
og for at slå lyden til og fra. Du kan logge på brugeraden op
internettet til din Range Extender, hvor du kan ændres indstillingerne.
8) LED indikatorLED indikator
• Systemindikator: Systemindikatoren lyser, når Systemindikator: Systemindikatoren lyser, nårSystemindikator: Systemindikatoren lyser, når
netværksforlængeren tændes, og blinker, når Ethernet- eller
lydkablet er tilsluttet.
• 2,4 GHz og 5 GHz-signalindikatorer: Lamperne angiver 2,4 GHz og 5 GHz-signalindikatorer: Lamperne angiver2,4 GHz og 5 GHz-signalindikatorer: Lamperne angiver
forbindelsens signalstyrke på 2,4 GHz og 5 GHz fra
netværksforlængeren til routeren.
Ydelse 2,4GHz System
indikator
5GHz
3 lamper Fin
2 lamper God
1 lampe Ringe
Ingen
lampe
Ingen
forbindelse
2,4 GHz-
signalindikatorer
5GHz-signalindikatorer
Systemindikator
BEMÆRK: Hvis routeren ikke understøtter 5 GHz båndet eller har et svagt 5 GHz signal, er det kun 2,4 GHz signalindikatorerne, der
lyser.
weu8873_rp-ac52_qsg.indb 27 15/01/14 8:59:51

Dansk
28
Sådan tændes netværksforlængeren
1. Placer netværksforlængeren i nærheden af routeren.
2. Sæt netværksforlængeren til en stikkontakt, vent 1 minut, til Sæt netværksforlængeren til en stikkontakt, vent 1 minut, tilSæt netværksforlængeren til en stikkontakt, vent 1 minut, til
systemindikatoren blinker to gange og lyser blåt hele tiden.
Sådan installeres netværksforlængeren
Sådan kobles der til et netværk
Netværksforlængeren kobles til et netværk på én af de følgende
måder:
Alternativ A: Med forbindelse via en grask
brugergrænseade
1. Anvend en stationær eller bærbar computer eller en tavle- Anvend en stationær eller bærbar computer eller en tavle-Anvend en stationær eller bærbar computer eller en tavle-
computer til at nde og tilkoble til ASUS_RPAC52/ASUS_
RPAC52_5G (dobbeltbånds-SSID) trådløst netværk.
2. Start en internetbrowser og indtast Start en internetbrowser og indtastStart en internetbrowser og indtast http://repeater.asus.com i
adresselinjen for at få adgang til netværksforlængeren.
3. Indtast standard log på-navn og adgangskode, som er
admin/admin.
4. Følg nedenstående trin i Hurtig installationsvejledning for
at installere netværksforlængeren:
• Vælg detWi-Fi-netværk, der skal forlænges, og indtast dens Vælg det Wi-Fi-netværk, der skal forlænges, og indtast densVælg det Wi-Fi-netværk, der skal forlænges, og indtast dens
pågældende sikkerhedsadgangskode.
• Tilslut det trådløse udstyr til det nye forlængernetværk.
• Indtast et navn på det nye forlængernetværk. Indtast et navn på det nye forlængernetværk.Indtast et navn på det nye forlængernetværk.
weu8873_rp-ac52_qsg.indb 28 15/01/14 8:59:53

Dansk
29
Alternativ B: Anvendelse af WPS (frk.f. Wi-Fi Protected Setup, dvs. Wi-Fi-beskyttet indstilling)
1. Tryk påWPS-knappen på siden af netværksforlængeren i mere end 2 sekunder, indtil systemindikatoren blinker. Tryk på WPS-knappen på siden af netværksforlængeren i mere end 2 sekunder, indtil systemindikatoren blinker.Tryk på WPS-knappen på siden af netværksforlængeren i mere end 2 sekunder, indtil systemindikatoren blinker.
2. Tryk på WPS-knappen på routeren inden for 2 minutter.
BEMÆRK: Se nærmere i routerens brugervejledning for at nde ud af, hvor WPS-knappen er placeret. Hvis du bruger en WPSforbindelseg, er det muligvis kun muligt at oprette forbindelse til et bånd ad gangen, også selvom routeren har to bånd.
3. Kontroller, om systemindikatoren på netværksforlængeren skifter helt til blåt, da det angiver, at den er koblet til det trådløse Kontroller, om systemindikatoren på netværksforlængeren skifter helt til blåt, da det angiver, at den er koblet til det trådløseKontroller, om systemindikatoren på netværksforlængeren skifter helt til blåt, da det angiver, at den er koblet til det trådløse
netværk. Netværksforlængerens trådløse netværksnavn (SSID) skifter til det
eksisterende Wi-Fi-netværksnavn, som ender på enten _RPT eller _RPT5G. For
eksempel:
Det eksisterende Wi-Fi-netværksnavn: eksisterende NetværksNavn
Nyt forlænger 2,4 GHz netværksnavn: eksisterende NetværksNavn_RPT
Nyt forlænger 5 GHz netværksnavn: eksisterende NetværksNavn_RPT5G
Anvend samme netværksadgangskode som til den eksisterende trådløse router for at tilslutte yderligere Wi-Fi-udstyr til
forlængernetværket.
Signalindikatorer
• Placer netværksforlængeren mellem routeren og det trådløse udstyr for at opnå den bedste ydelse.
• 2,4 GHz og 5 GHz-signalindikatorerne angiver forbindelsens ydelse fra netværksforlængeren til routeren. Læs om LED-lamperne i
afsnittet Et hurtigt blik.
• Hvis routeren ikke understøtter 5 GHz båndet eller har et svagt 5 GHz signal, er det kun 2,4 GHz signalindikatorerne, der lyser.
• Hvis der ikke er nogen 2,4 GHz signalindikatorerne, som lyser, skal der søges efter netværket igen som beskrevet under Alternativ
A; ellers kontroller, at routeren understøtter WPS som i Alternativ B.
Flyt netværksforlængeren
Når forbindelsen er oprettet, placeres netværksforlængeren mellem
routeren og det trådløse udstyr for at opnå en bedre ydelse.
BEMÆRK: Sørg for, at der er mindst 2 signalindikatorer, som lyser for at opnå
den bedste forbindelse.
weu8873_rp-ac52_qsg.indb 29 15/01/14 8:59:54

Dansk
30
Trådløs medieafspilning
Range Extender understøtter trådløs medieafspilning, som giver dig mulighed for at streame og
afspille dit netværksmusik via dens lydport. Du kan bruge ASUS AiPlayer-app’en til at styre musikstreamingen via din Range Extender på din mobilenhed. Søg efter ”RP-AC52” eller ”AiPlayer”på Google
Play eller App Store og download app’en til din mobilenhed.
BEMÆRKNINGER:
• AiPlayer understøtter mp3, wav., ac og acc-ler.
• 3,5mm stikket er beregnet til tilslutning af hovedtelefoner, strømforsynede højttalere og
stereosystemer.
BEMÆRK: 2,4 GHz og 5 GHz-signalindikatorerne kan lyse asymmetrisk.
Fejlnding
Spørgsmål 1: Hvorfor lyser 5 GHz-signalindikatoren på netværksforlængeren ikke?
• Kontroller, om routeren understøttet 5 GHz-båndet. Hvis routeren er et enkeltbånds, lyser netværksforlængerens 5 GHz- Kontroller, om routeren understøttet 5 GHz-båndet. Hvis routeren er et enkeltbånds, lyser netværksforlængerens 5 GHz-Kontroller, om routeren understøttet 5 GHz-båndet. Hvis routeren er et enkeltbånds, lyser netværksforlængerens 5 GHz-
signalindikator ikke, og den virker kun på 2,4 GHz-båndet.
Spørgsmål 2: Hvorfor virker berøringsstyringen ikke?
• Sørg for at berøre området korrekt. Se under Et hurtigt blik for at nde, hvor berøringsområdet ndes Sørg for at berøre området korrekt. Se under Et hurtigt blik for at nde, hvor berøringsområdet ndesSørg for at berøre området korrekt. Se under Et hurtigt blik for at nde, hvor berøringsområdet ndes
Spørgsmål 3: Routersikkerheden er WEP, og der er indtastet forkert adgangsudtryk eller sikkerhedsnøgle på
forlængeren. Så nu er der ikke længere adgang til forlængeren. Hvad skal jeg gøre?
• Netværksforlængeren ikke kontrollere, hvorvidt WEP-adgangsudtrykket er korrekt eller ej. Ved indtastningen af det forkerte Netværksforlængeren ikke kontrollere, hvorvidt WEP-adgangsudtrykket er korrekt eller ej. Ved indtastningen af det forkerteNetværksforlængeren ikke kontrollere, hvorvidt WEP-adgangsudtrykket er korrekt eller ej. Ved indtastningen af det forkerte
adgangsudtryk kan det trådløse udstyr ikke hente den korrekte IP-adresse fra netværksforlængeren. Nulstil netværksforlængeren
til fabriksindstillingen for at få IP-adressen igen.
Spørgsmål 4: Hvis jeg tilslutter en højttaler eller et stereosystem til min RP-AC52, er der ingen lyd når jeg Hvis jeg tilslutter en højttaler eller et stereosystem til min RP-AC52, er der ingen lyd når jeg
afspiller lydler.
• Sørg for du ikke har slukket for lyden via berøringsstyringen. Berøringsstyringen er som standard indstillet til at tænde/slukke
for natlyset og til at slå lyden til og fra. Du kan logge på brugeraden op internettet til din Range Extender, hvor du kan ændres
indstillingerne.
weu8873_rp-ac52_qsg.indb 30 15/01/14 8:59:55

Dansk
31
Spørgsmål 5: Jeg kan ikke få adgang til den graske brugergrænseade på5: Jeg kan ikke få adgang til den graske brugergrænseade på
nettet, hvor jeg skal kongurere indstillingerne til den trådløse
router.
• Luk for alle dine internetbrowsere og start igen.
• Følg trinene nedenfor for, at kongurere dine computerindstillinger baseret på dit operativsystem.
Windows 7
A. Deaktiver proxyserveren, hvis den er aktiveret.
1. Klik på Start > Internet Explorer for, at starte internetbrowseren.
2. Klik på Tools (Funktioner) > Internet options (Internetindstillinger) > Connections (Forbindelser) fane >
LAN settings (LAN indstillinger).
3. I LAN Indstillinger-vinduet, skal du fravælge I LAN Indstillinger-vinduet, skal du fravælgeI LAN Indstillinger-vinduet, skal du fravælge Use a proxy server for your LAN (Brug en proxyserver til
LAN).
4. Klik på OK når du er færdig.
B. Indstil TCP/IP indstillingerne til at hente en IP-adresse automatisk.
1. Klik på Start > Control Panel (Kontrolpanel) > Network and Internet (Netværk og Internet) > Network
and Sharing Center (Netværks- og delingscenter) > Manage network connections (Administrer netværksforbindelser).
2. Vælg Internet Protocol Version 4 (TCP/IPv4), og klik herefter på Properties (Egenskaber).
3. Vælg Obtain an IP address automatically (Hent automatisk en IP-adresse).
4. Klik på OK når du er færdig.
weu8873_rp-ac52_qsg.indb 31 15/01/14 8:59:56

Dansk
32
Mac 10.5.8
A. Deaktiver proxyserveren, hvis den er aktiveret.
1. I menubjælken, skal du klikke på I menubjælken, skal du klikke påI menubjælken, skal du klikke på Safari > Preferences... (Indstil-
linger...) > Advanced (Avanceret) fanen.
2. Klik på Change Settings... (Skift indstillinger...) i Proxies (Proxyser-
vere) feltet.
3. På listen af protokoller, skal du fravælge FTP Proxy og Web Proxy
(HTTPS).
4. Klik på OK når du er færdig.
B. Indstil TCP/IP indstillingerne til at hente en IP-adresse
automatisk.
1. Klik på Apple ikonet >> System Preferences (Systemindstillinger) >
Network (Netværk).
2. Vælg Ethernet og vælg herefter Using DHCP (Bruger
DHCP) i Congure (Kongurer) feltet.
3. Klik på Apply (Anvend) når du er færdig.
weu8873_rp-ac52_qsg.indb 32 15/01/14 8:59:56

Nederlands
33
Inhoud verpakking
Range Extender
Beknopte handleiding
OPMERKING: als een van de items beschadigd is of ontbreekt, moet u contact opnemen met uw leverancier.
Een snel overzicht
1) Ethernetpoort
2) AudiopoortAudiopoort
3) Reset-knop
4) Knop voedingKnop voeding
aan/uit
5) WPS-knop
6) NachtlampjeNachtlampje
7) AanraakcontrollerAanraakcontroller
Druk op het gemarkeerde gebied om standaard de nachtverlich-
ting in/uit te schakelen en het geluid te dempen/weer te geven.
U kunt aanmelden via de webgebruikersinterface van Range
Extender om de instellingen te wijzigen.
8) LED-indicatorLED-indicator
• Systeemindicator: de systeemindicator licht op wanneer de Systeemindicator: de systeemindicator licht op wanneer deSysteemindicator: de systeemindicator licht op wanneer de
Range Extender wordt ingeschakeld en knippert wanneer de
ethernetkabel of audiokabel wordt aangesloten.
• 2,4GHz & 5GHz-signaalindicators: het lampje geeft de sterkte 2,4GHz & 5GHz-signaalindicators: het lampje geeft de sterkte2,4GHz & 5GHz-signaalindicators: het lampje geeft de sterkte
aan van het verbindingssignaal van 2,4GHz & 5GHz van de
Range Extender naar de router.
Prestaties 2,4GHz Systeemindi-
cator
5GHz
3 lampjes Uitstekend
2 lampjes Goed
1 lampje Zwak
Niet opgelicht
Geen verbinding
2,4GHz signaalindicators
5GHz signaalindicators
Systeemindicator
OPMERKING: als de router geen 5GHz-band ondersteunt of een zwak 5GHz-signaal heeft, lichten alleen de 2,4GHz-signaalindicators
op.
weu8873_rp-ac52_qsg.indb 33 15/01/14 9:00:00

Nederlands
34
De Range Extender inschakelen
1. Plaats de Range Extender in de buurt van uw router.
2. Sluit de Range Extender aan op een stopcontact, wacht een Sluit de Range Extender aan op een stopcontact, wacht eenSluit de Range Extender aan op een stopcontact, wacht een
minuut tot de systeemindicator twee keer knippert en dan
stabiel blauw oplicht.
De Range Extender instellen
Verbinden met een netwerk
Selecteer een van de volgende manieren om de Range Extender
te verbinden met een netwerk.
Optie A: verbinden via GUI
1. Gebruik een computer/notebook/tablet om een verbinding te Gebruik een computer/notebook/tablet om een verbinding teGebruik een computer/notebook/tablet om een verbinding te
maken met een draadloos ASUS_RPAC52/ASUS_RPAC52_
5G-netwerk (de dual-band SSID).
2. Start een webbrowser en typ Start een webbrowser en typStart een webbrowser en typ http://repeater.asus.com in de
adresbalk om toegang te krijgen tot de Range Extender.
3. Voer de standaard aanmeldingsnaam en wachtwoord in. Dit
zijn admin/admin.
4. Volg de stappen van de Snelle installatiehandleiding hier-
onder om de Range Extender te installeren:
• Selecteer het wi-netwerk dat u wilt uitbreiden en voer het Selecteer het wi-netwerk dat u wilt uitbreiden en voer hetSelecteer het wi-netwerk dat u wilt uitbreiden en voer het
beveiligingswachtwoord in.
• Verbind uw draadloze apparaten met het nieuwe Extender-netwerk.
• Voer een naam in voor het nieuwe Extender-netwerk. Voer een naam in voor het nieuwe Extender-netwerk.Voer een naam in voor het nieuwe Extender-netwerk.
weu8873_rp-ac52_qsg.indb 34 15/01/14 9:00:03

Nederlands
35
Optie B: WPS gebruiken (via wi beveiligde instelling)
1. Houd de WPS-knop op de zijkant van de Range Extender langer dan twee seconden ingedrukt tot de systeemindicator knippert. Houd de WPS-knop op de zijkant van de Range Extender langer dan twee seconden ingedrukt tot de systeemindicator knippert.Houd de WPS-knop op de zijkant van de Range Extender langer dan twee seconden ingedrukt tot de systeemindicator knippert.
2. Druk binnen twee minuten op de WPS-knop op de router.
OPMERKING: raadpleeg de handleiding van de router voor de locatie van de WPS-knop. Wanneer u de WPS-verbinding gebruikt, kunt
u mogelijk slechts één band tegelijk verbinden, zelfs als u een dual-band router gebruikt.
3. Controleer of de systeemindicator van de Range Extender stabiel blauw oplicht, wat aangeeft dat de Range Extender een verbinding Controleer of de systeemindicator van de Range Extender stabiel blauw oplicht, wat aangeeft dat de Range Extender een verbindingControleer of de systeemindicator van de Range Extender stabiel blauw oplicht, wat aangeeft dat de Range Extender een verbinding
heeft gemaakt met het draadloos netwerk. De naam van het draadloze Range
Extender-netwerk (SSID) verandert naar de bestaande wi-netwerknaam,
eindigend met _RPT of _RPT5G. Bijvoorbeeld:
Bestaande Wi-netwerknaam: bestaande NetworkName
Nieuwe naam Extender 2.4GHz-netwerk: bestaande NetworkName_RPT
Nieuwe naam Extender 5GHz-netwerk: bestaande NetworkName_RPT5G
Om een extra wi-apparaat te verbinden met uw Extender-netwerk, gebruikt u hetzelfde netwerkwachtwoord als dat van uw be-
staande draadloze router.
Signaalindicators
• Voor de beste prestaties plaatst u de Range Extender tussen uw router en het draadloos apparaat.
• De 2,4GHz & 5GHz signaalindicators geven de verbindingsprestaties aan van de Range Extender naar de router. Raadpleeg de LED-
indicators in het gedeelte Een snel overzicht.
• Als de router geen 5GHz-signaal ondersteunt of een zwak 5GHz-signaal heeft, lichten alleen de 2,4GHz-signaalindicators op.
• Als er geen 2,4GHz-signaalindicator oplicht, zoekt u het netwerk opnieuw in Optie A of controleert u in Optie B of uw router WPS
ondersteunt.
De Range Extender verplaatsen
Wanneer de verbinding is voltooid, plaatst u de Range Extender tussen de
router en het draadloos apparaat voor betere prestaties.
OPMERKING: voor de beste verbindingsprestaties moet u controleren of er
minstens twee signaalindicators oplichten.
weu8873_rp-ac52_qsg.indb 35 15/01/14 9:00:05

Nederlands
36
Draadloze mediaweergave
De Range Extender (bereikuitbreiding) ondersteunt draadloze mediaweergave waarmee u uw
netwerkmuziek kunt streamen en afspelen via de audiopoort. U kunt de app ASUS AiPlayer gebruiken
om de muziekstreaming via de Range Extender (Bereikuitbreiding) te beheren vanaf uw mobiel apparaat. Zoek “RP-AC52” of “AiPlayer” op Google Play of in de App Store en download de app naar uw
mobiel apparaat.
OPMERKINGEN:
• AiPlayer ondersteunt mp3-, wav-, ac- en acc-bestanden.
• U kunt een oortelefoon, een luidspreker op stroom of een stereosysteem aansluiten op de 3,5 mm
stereo audiopoort.
OPMERKING: de 2,4GHz- en 5GHz-signaalindicators kunnen asymmetrisch oplichten.
Problemen oplossen
V1: Waarom licht de 5GHz-signaalindicator van de Range Extender op? Waarom licht de 5GHz-signaalindicator van de Range Extender op?Waarom licht de 5GHz-signaalindicator van de Range Extender op?
• Controleer of uw router 5GHz-band ondersteunt. Als uw router een single-band is, zal de 5GHz-signaalindicator van de Range Controleer of uw router 5GHz-band ondersteunt. Als uw router een single-band is, zal de 5GHz-signaalindicator van de RangeControleer of uw router 5GHz-band ondersteunt. Als uw router een single-band is, zal de 5GHz-signaalindicator van de Range
Extender niet oplichten en werkt deze alleen op een 2,4GHz-band.
V2: Waarom werkt de aanraakcontroller niet? Waarom werkt de aanraakcontroller niet?Waarom werkt de aanraakcontroller niet?
• Controleer of u het gebied correct aanraakt. Raadpleeg Controleer of u het gebied correct aanraakt. RaadpleegControleer of u het gebied correct aanraakt. Raadpleeg Een snel overzicht voor de locatie van het aanraakgebied.
V3: Mijn routerbeveiliging is WEP en ik heb het verkeerde wachtwoord of de verkeerde beveiligingssleutel Mijn routerbeveiliging is WEP en ik heb het verkeerde wachtwoord of de verkeerde beveiligingssleutelMijn routerbeveiliging is WEP en ik heb het verkeerde wachtwoord of de verkeerde beveiligingssleutel
ingevoerd op de extender. Ik kan niet geen toegang meer krijgen tot de Extender. Wat kan ik doen?
• De Range Extender kan niet controleren of het WEP-wachtwoord juist is. Als een verkeerd wachtwoord is ingevoerd, kan uw draad- De Range Extender kan niet controleren of het WEP-wachtwoord juist is. Als een verkeerd wachtwoord is ingevoerd, kan uw draad-De Range Extender kan niet controleren of het WEP-wachtwoord juist is. Als een verkeerd wachtwoord is ingevoerd, kan uw draad-
loos apparaat het juiste IP-adres niet verkrijgen van de Range Extender. Herstel de standaardinstellingen van de Range Extender
om het IP-adres terug te krijgen.
V4: Wanneer ik een luidspreker of stereosysteem aansluit op de RP-AC52, wordt er geen geluid4: Wanneer ik een luidspreker of stereosysteem aansluit op de RP-AC52, wordt er geen geluid Wanneer ik een luidspreker of stereosysteem aansluit op de RP-AC52, wordt er geen geluid
weergegeven wanneer ik audiobestanden afspeel.
• Controleer of u de audio-uitvoer niet hebt uitgeschakeld via de aanraakcontroller. De aanraakcontroller is ingesteld om standaard
de nachtverlichting in/uit te schakelen en het geluid te dempen/weer te geven. U kunt aanmelden via de webgebruikersinterface
van Range Extender om de instellingen te wijzigen.
weu8873_rp-ac52_qsg.indb 36 15/01/14 9:00:06

Nederlands
37
V5: Ik krijg geen toegang tot de grasche webgebruikersinterface voor het
congureren van de instellingen van de draadloze router.
• Sluit alle actieve webbrowsers en start opnieuw.
• Volg de onderstaande stappen om uw computerinstellingen te congureren op basis van het bes-
turingssysteem.
Windows 7
A. Schakel de proxyserver uit indien deze is ingeschakeld.
1. Klik op Start > Internet Explorer om de webbrowser te starten.
2. Klik op Tools (Extra) > Internet options (Internetopties) >tabblad Connections (Verbindingen)
> LAN settings (LAN-instellingen).
3.
Schakel in het scherm LAN-instellingen het selectievakje Use a proxy server for your LAN (Een
proxyserver voor het LAN-netwerk gebruiken) uit.
4. Klik op OK wanneer u klaar bent.
B. De TCP/IP-instellingen instellen om automatisch een IP-adres te verkrijgen.
1. Klik op Start > Control Panel (Conguratiescherm) > Network and Internet (Netwerk en
internet) > Network and Sharing Center (Netwerkcentrum) > Manage network connections
(Netwerkverbindingen beheren).
2. Selecteer Internet Protocol Version 4 (TCP/IPv4) (Internet Protocol Versie 4 (TCP/IPv4)) en klik
vervolgens op Properties (Eigenschappen).
3. Schakel het selectievakje Obtain an IP address automatically (Automatisch een IP-adres laten
toewijzen).
4. Klik op OK wanneer u klaar bent.
weu8873_rp-ac52_qsg.indb 37 15/01/14 9:00:07

Nederlands
38
Mac 10.5.8
A. Schakel de proxyserver uit indien deze is ingeschakeld.
1. Klik in de menubalk op Safari > Preferences... (Systeemvoorkeur-
en...) > tabblad Advanced (Geavanceerd).
2. Klik op Change Settings... (Wijzig instellingen...) in het veld Proxies
(Proxy's).
3. Schakel in de lijst van protocollen FTP Proxy (FTP-proxy) en Web
Proxy (HTTPS) (Webproxy (HTTPS)) uit.
4. Klik op OK wanneer u klaar bent.
B. De TCP/IP-instellingen instellen om automatisch een IP-
adres te verkrijgen.
1. Klik op het Apple-pictogram > System Preferences
(Systeemvoorkeuren) > Network (Netwerk).
2. Selecteer Ethernet en selecteer vervolgens Using DHCP
(Via DHCP) op het tabblad Congure (Congureer).
3. Klik op Apply(Toepassen) wanneer u klaar bent.
weu8873_rp-ac52_qsg.indb 38 15/01/14 9:00:08

Suomi
39
Contenu de la boîte
alueen laajennin Pikaopas
HUOMAUTUS: Jos jokin nimike puuttuu tai on vahingoittunut, ota yhteys jälleenmyyjään.
Pikasilmäys
1) Ethernet-portti
2) AudioporttiAudioportti
3) Palautuspainike
4) Virta Päälle/PoisVirta Päälle/Pois
-painike
5) WPS-painike
6)
Yövalo
7) Kosketa ohjainta
Kosketa merkittyä aluetta kytkeäksesi yövalon päälle/pois ja
mykistääksesi/poistaaksesi audion mykistyksen oletuksena.
Voit kirjautua sisään alueen laajentimen web-käyttöliittymään
muuttaaksesi asetuksia.
8) LED-merkkivaloLED-merkkivalo
• Järjestelmän merkkivalo: Järjestelmän merkkivalo syttyy, kun Järjestelmän merkkivalo: Järjestelmän merkkivalo syttyy, kunJärjestelmän merkkivalo: Järjestelmän merkkivalo syttyy, kun
alueen laajentimen virta on kytketty päälle ja vilkkuu, kun
Ethernet- tai audio-kaapeli on liitetty.
• 2,4 GHzin ja 5 GHzin signaalin merkkivalot: Valot ilmaisevat 2,4 2,4 GHzin ja 5 GHzin signaalin merkkivalot: Valot ilmaisevat 2,42,4 GHzin ja 5 GHzin signaalin merkkivalot: Valot ilmaisevat 2,4
GHzin ja 5 GHzin signaalivoimakkuuden alueen laajentimesta
reitittimeen.
Suoritusteho 2,4GHz Järjestelmän
merkkivalo
5GHz
3 valoavaloa Erinomainen
2 valoavaloa Hyvä
1 valovalo Heikko
Ei valoa Ei yhteyttä
2,4 GHzin signaalin merkkivalot
5 GHzin
signaalin
merkkivalot
Järjestelmän merkkivalo
HUOMAUTUS: Jos reititin ei tue 5 GHzin kaistaa tai sillä on heikko 5 GHzin signaali, vain 2,4 GHzin signaalin merkkivalo syttyy.
weu8873_rp-ac52_qsg.indb 39 15/01/14 9:00:12

Suomi
40
Alueen laajentimen käynnistäminen
1. Aseta alueen laajennin lähelle reititintä.
2. Liitä alueen laajennin pistorasiaan, odota minuutti, kunnes Liitä alueen laajennin pistorasiaan, odota minuutti, kunnesLiitä alueen laajennin pistorasiaan, odota minuutti, kunnes
järjestelmän merkkivalo vilkkuu kaksi kertaa ja jää palamaan
sinisenä.
Alueen laajentimen asettaminen
Liittäminen verkkoon
Valitse yksi seuraavista tavoista alueen laajentimen liittämiseksi
verkkoon.
Vaihtoehto A: Yhteyden muodostaminen graasella käyttö-
liittymällä
1. Etsi ja yhdistä tietokoneella/kannettavalla/tablet-tietokoneella Etsi ja yhdistä tietokoneella/kannettavalla/tablet-tietokoneellaEtsi ja yhdistä tietokoneella/kannettavalla/tablet-tietokoneella
ASUS_RPN53/ASUS_RPN53_5G (kaksitaajuksinen SSID)
-langaton verkko.
2. Käynnistä verkkoselain ja näppäile osoiteriville Käynnistä verkkoselain ja näppäile osoiterivilleKäynnistä verkkoselain ja näppäile osoiteriville http://repeater.
asus.com käyttääksesi alueen laajenninta.
3. Anna oletus-sisäänkirjautumisnimi ja salasana, jotka ovat
admin/admin.
• ValitseWi-Fi-verkko, jonka haluat laajentaa ja anna sen suojaus- Valitse Wi-Fi-verkko, jonka haluat laajentaa ja anna sen suojaus-Valitse Wi-Fi-verkko, jonka haluat laajentaa ja anna sen suojaussalasana.
• Yhdistä langattomat laitteesi uuteen laajentimen verkkoon.
• Anna nimi uudelle laajentimen verkolle. Anna nimi uudelle laajentimen verkolle.Anna nimi uudelle laajentimen verkolle.
4. Aseta alueen laajennin toimimalla seuraavien Pika-asetus-ohjeiden mukaisesti:
weu8873_rp-ac52_qsg.indb 40 15/01/14 9:00:14

Suomi
41
Vaihtoehto B: WPS:n käyttö (Wi-Fi-suojattu asetus)
1. Paina alueen laajentimen sivulla olevaa WPS-painiketta yli kaksi sekuntia, kunnes järjestelmän merkkivalo vilkkuu. Paina alueen laajentimen sivulla olevaa WPS-painiketta yli kaksi sekuntia, kunnes järjestelmän merkkivalo vilkkuu.Paina alueen laajentimen sivulla olevaa WPS-painiketta yli kaksi sekuntia, kunnes järjestelmän merkkivalo vilkkuu.
2. Paina reitittimen WPS-painiketta kahden minuutin kuluessa.
HUOMAUTUS: Katso reitittimen käyttöoppaasta WPS-painikkeen sijainti. Kun käytät WPS-yhteyttä, voit muodostaa yhteyden vain Kun käytät WPS-yhteyttä, voit muodostaa yhteyden vain
yhteen kaistaan kerrallaan, vaikka reititin olisi kaksikaistainen.
3. Tarkista palaako alueen laajentimen järjestelmän merkkivalo tasaisesti sinisenä, Tarkista palaako alueen laajentimen järjestelmän merkkivalo tasaisesti sinisenä,Tarkista palaako alueen laajentimen järjestelmän merkkivalo tasaisesti sinisenä,
mikä ilmaisee, että alueen laajennin on muodostanut yhteyden langattomaan
verkkoon. Alueen laajentimen verkkonimi (SSID) vaihtuu olemassa olevan WiFi-verkkonimeksi, jonka pääte on _RPT tai _RPT5G. Esimerkiksi:
Olemassa oleva Wi-Fi-verkkonimi: olemassa oleva Verkkonimi
Uusi laajentimen 2,4 GHzin verkkonimi: olemassa oleva Verkkonimi_RPT
Uusi laajentimen 5 GHzin verkkonimi: olemassa oleva Verkkonimi_RPT5G
Käytä lisä-Wi-Fi-laitteiden laajentimen verkkoon liittämiseen samaa verkkosalasanaa kuin olemassa olevassa langattomassa reitittimessä.
Signaalien merkkivalot
• Saadaksesi parhaan suorituskyvyn, aseta alueen laajennin reitittimen ja langattoman laitteen väliin.
• 2,4 GHzin ja 5 GHzin signaalin merkkivalot ilmaisevat yhteyden suorituskyvyn alueen laajentimesta reitittimeen. Katso lisätietoja
LED-merkkivaloista Pikasilmäys-oppaasta
• Jos reititin ei tue heikkoa 5 GHzin signaalia, vain 2,4 GHzin signaalin merkkivalot syttyvät.
• Jos yhtään 2,4 GHzin signaalin merkkivaloa ei syty, hae verkkoa uudelleen Vaihtoehto A:lla tai varmista, että reititin tukee WPS:ää
Vaihtoehto B:ssä.
Siirrä alueen laajenninta
Kun yhteys on muodostettu, sijoita alueen laajennin reitittimen ja langattoman laitteen väliin saadaksesi paremman suorituskyvyn.
HUOMAUTUS: Saadaksesi parhaan suorituskyvyn varmista, että vähintään
kaksi signaalin merkkivaloa palaa.
weu8873_rp-ac52_qsg.indb 41 15/01/14 9:00:15

Suomi
42
Langaton mediatoisto
Range Extender tukee langatonta mediatoistoa, joka mahdollistaa verkkomusiikkisi suoratoiston ja
toiston laitteen audioportin kautta. Voit käyttää ASUS AiPlayer -sovellusta mobiililaitteen musiikin
suoratoiston ohjaamiseen Range Extenderin kautta. Hae Google Play - tai App Storesta hakusanalla
”RP-AC52” tai ”AiPlayer” ja lataa sovellus mobiililaitteeseesi.
HUOMAUTUKSET:
• AiPlayer tukee mp3, wav-, ac- ja acc-tiedostoja.
• Voit liittää kuulokkeet, vahvistetun kaiuttimen tai stereojärjestelmän 3,5 mm:n stereo-audio-porttiin.
HUOMAUTUS: 2,4 GHzin ja 5 GHzin signaalin merkkivalot voivat palaa epäsymmetrisesti.
Vianmääritys
Kysymys1: Miksi alueen laajentimen 5 GHzin signaalin merkkivalo ei syty?1: Miksi alueen laajentimen 5 GHzin signaalin merkkivalo ei syty?Miksi alueen laajentimen 5 GHzin signaalin merkkivalo ei syty?
• Tarkista, tukeeko reititin 5 GHzin kaistaa. Jos reititin on yksikaistainen, alueen laajentimen 5 GHzin signaalin merkkivalo ei syty, jaTarkista, tukeeko reititin 5 GHzin kaistaa. Jos reititin on yksikaistainen, alueen laajentimen 5 GHzin signaalin merkkivalo ei syty, ja
se toimii vain 2,4 GHzin taajuudella.
Kysymys 2: Miksi kosketusohjain ei toimi? Miksi kosketusohjain ei toimi?Miksi kosketusohjain ei toimi?
• Varmista, että kosketat aluetta oikein. Katso Varmista, että kosketat aluetta oikein. KatsoVarmista, että kosketat aluetta oikein. Katso Pikasilmäys-oppaasta kosketusalueen sijainti.
Kysymys 3: Reitittimessäni on WEP-suojaus, ja annoin laajentimeen väärän salasanan tai suojausavaimen. Reitittimessäni onWEP-suojaus, ja annoin laajentimeen väärän salasanan tai suojausavaimen.Reitittimessäni on WEP-suojaus, ja annoin laajentimeen väärän salasanan tai suojausavaimen.
Nyt en pysty enää käyttämään laajenninta. Mitä voin tehdä?
• Alueen laajennin ei pysty tarkistamaan onko WEP-salasana väärä tai oikea.. Jos annat väärän salasanan, langaton laite ei voi hakea Alueen laajennin ei pysty tarkistamaan onko WEP-salasana väärä tai oikea.. Jos annat väärän salasanan, langaton laite ei voi hakeaAlueen laajennin ei pysty tarkistamaan onko WEP-salasana väärä tai oikea.. Jos annat väärän salasanan, langaton laite ei voi hakea
oikeaa IP-osoitetta alueen laajentimesta. Nollaa alueen laajennin tehdasasetuksiin saadaksesi IP-osoitteen takaisin.
Kysymys 4: Kun liitän kaiuttimen tai stereojärjestelmän RP-N53:een, ääntä ei kuulu audiotiedostoja
toistaessani..
• Varmista, ettet ole kytkenyt audiolähtöä pois päältä kosketusohjaimella. Kosketusohjain on asetettu kytkemään yövalon päälle/
pois ja mykistämään/poistamaan audion mykistyksen oletuksena. Voit kirjautua sisään alueen laajentimen web-käyttöliittymään
muuttaaksesi asetuksia.
weu8873_rp-ac52_qsg.indb 42 15/01/14 9:00:16

Suomi
43
Kysymys1: En voi käyttää graasta web-käyttöliittymää langattoman
reitittimen asetusten määrittämiseen.
• Sulje kaikki käynnissä olevat web-selaimet ja käynnistä selain uudelleen.
• Noudata seuraavia vaiheita määrittäessäsi tietokoneen käyttöjärjestelmään perustuvat asetukset.
Windows 7
A. Ota välityspalvelin pois käytöstä, jos se on otettu käyttöön.
1. Käynnistä web-selainta napsauttamalla Start (Käynnistä) > Internet Explorer.
2. Napsauta Tools (Työkalut) > Internet options (Internet-asetukset) > Connections (Yhteydet)
-välilehti > LAN settings (Lähiverkon asetukset).
3. Poista Lähiverkkoasetukset (LAN) -näytöstä valintamerkki kohdasta Poista Lähiverkkoasetukset (LAN) -näytöstä valintamerkki kohdastaPoista Lähiverkkoasetukset (LAN) -näytöstä valintamerkki kohdasta Use a proxy server for your
LAN (Käytä välityspalvelinta lähiverkossa).
4. Napsauta OK, kun olet valmis.
B. Aseta TCP/IP-asetukset hakeaksesi IP-osoitteen automaattisesti.
1. Napsauta Start (Käynnistä) > Control Panel (Ohjauspaneeli) > Network
and Internet (Verkko
ja Internet) > Network and Sharing Center (Verkko ja jakamiskeskus) > Manage network connections (Hallitse verkkoyhteyksiä).
2. Valitse Internet Protocol Version 4 (TCP/IPv4) (Internet-protokolla Versio 4 (TCP/IPv4)) ja
napsauta sitten Properties (Ominaisuudet).
3. Aseta valintamerkki kohtaan Obtain an IP address automatically (Hae IP-osoite automaattises-
ti).
4. Napsauta OK, kun olet valmis.
weu8873_rp-ac52_qsg.indb 43 15/01/14 9:00:17

Suomi
44
Mac 10.5.8
A. Ota välityspalvelin pois käytöstä, jos se on otettu käyttöön.
1. Osoita valikkopalkin Osoita valikkopalkinOsoita valikkopalkin Safari > Preferences... (Asetukset...) >
Advanced (Lisävalinnat) -välilehteä.
2. Osoita Change Settings... (Muuta asetuksia...) Proxies (Välitys-
palvelimet) -kentässä.
3. Poista protokollaluettelosta valinta FTP Proxy (FTP-välityspalve-
lin) ja Web Proxy (HTTPS) (Web-välipalvelin (HTTPS)).
4. Napsauta OK, kun olet valmis.
B. Aseta TCP/IP-asetukset hakeaksesi IP-osoitteen auto-
maattisesti.
1. Osoita Apple-kuvake > System Preferences (Järjestelmäasetukset) > Network (Verkko).
2. Valitse Ethernet ja valitse Using DHCP (Käyttäen DHCP:
tä) Congure (Kytkentä) -kentässä.
3 Napsauta Apply(Käytä), kun olet valmis.
Manufacturer ASUSTeK Computer Inc.
Tel: +886-2-2894-3447
Address: No. 150, LI-TE RD., PEITOU, TAIPEI 112, TAIWAN
Authorised
representative in
Europe
ASUS Computer GmbH
Address: HARKORT STR. 21-23, 40880 RATINGEN, GERMANY
Authorised
distributors in Turkey
BOGAZICI BIL GISAYAR SAN. VE
TIC. A.S.
Tel: +90 212 3311000
Address: AYAZAGA MAH.
KEMERBURGAZ CAD. NO.10
AYAZAGA/ISTANBUL
CIZGI Elektronik San. Tic. Ltd. Sti.
Tel: +90 212 3567070
Address: CEMAL SURURI CD. HALIM
MERIC IS MERKEZI
No: 15/C D:5-6 34394 MECIDIYEKOY/
ISTANBUL
KOYUNCU ELEKTRONiK BiLGi iSLEM
SiST. SAN. VE DIS TIC. A.S.
Tel: +90 216 5288888
Address: EMEK MAH.ORDU CAD. NO:18,
SARIGAZi, SANCAKTEPE ISTANBUL
AEEE Yönetmeliğine Uygundur.
weu8873_rp-ac52_qsg.indb 44 15/01/14 9:00:18

Ελληνικά
45
ΣΗΜΕΙΣΗ: Αν ο δροολογητή δεν υποστηρίζει τη ζώνη 5 GHz ή έχει ασθενέ σήα 5 GHz, ανάβουν όνο οι λυχνίε ένδειξη 2.4 GHz.
Περιεχόενα συσκευασία
επιτοιχία σύνδεση Οδηγό Γρήγορη Έναρξη
ΣΗΜΕIΣΗ: Εάν απουσιάζει ή εφανίζει βλάβη οποιοδήποτε από τα στοιχεία, επικοινωνήστε ε το
κατάστηα λιανική πώληση.
Μια γρήγορη ατιά
1) Θύρα Ethernet
2) Θύρα ήχουΘύρα ήχου
3) Κουπί επαναφορά
4) Πλήκτρο τροφοδοσίαΠλήκτρο τροφοδοσία
On/O (Ενεργ./Απενεργ.)
5) WPS κουπί
6) Νυχτερινή λυχνίαΝυχτερινή λυχνία
7) Ελεγκτή αφή
Αγγίξτε τη σηειωένη περιοχή για να ενεργοποιήσετε/απενεργοποιή-
σετε τη νυχτερινή λυχνία και για σίγαση/κατάργηση σίγαση του ήχου
από προεπιλογή. Μπορείτε να συνδεθείτε στο γραφικό διαδικτυακό
περιβάλλον του Range Extender για να αλλάξετε τι ρυθίσει.
8) Ενδεικτική λυχνία LEDΕνδεικτική λυχνία LED
• Ενδείξει συστήατο: Οι ενδεικτικέ λυχνίε συστήατο ανάβουν Ενδείξει συστήατο: Οι ενδεικτικέ λυχνίε συστήατο ανάβουνΕνδείξει συστήατο: Οι ενδεικτικέ λυχνίε συστήατο ανάβουν
όταν η συσκευή επέκταση εύρου ενεργοποιηθεί και αναβοσβήνουν
όταν συνδεθεί το καλώδιο Ethernet ή το καλώδιο ήχου.
• Ενδείξει σήατο 2.4 GHz & 5 GHz: Οι λυχνίε υποδεικνύουν την ισχύ Ενδείξει σήατο 2.4 GHz & 5 GHz: Οι λυχνίε υποδεικνύουν την ισχύΕνδείξει σήατο 2.4 GHz & 5 GHz: Οι λυχνίε υποδεικνύουν την ισχύ
σήατο 2.4 GHz & 5 GHz από τη συσκευή επέκταση εύρου στο
δροολογητή.
Ενδείξει
σήατο 5
GHz
Ενδείξει
σήατο 2.4
GHz
Ενδείξει συστήατο
Απόδοση 2.4 GHz Ενδείξει
συστήατο
5 GHz
3 λυχνίε Άριστη
2 λυχνίε Καλή
1 λυχνία Κακή
Καία λυχνία εν υπάρχει
σύνδεση
weu8873_rp-ac52_qsg.indb 45 15/01/14 9:00:22

Ελληνικά
46
Ενεργοποίηση τη συσκευή επέκταση
1. Τοποθετήστε τη συσκευή επέκταση εύρου κοντά στο
δροολογητή.
2. Συνδέστε τη συσκευή επέκταση εύρου σε ια πρίζα στον Συνδέστε τη συσκευή επέκταση εύρου σε ια πρίζα στονΣυνδέστε τη συσκευή επέκταση εύρου σε ια πρίζα στον
τοίχο, περιένετε ένα λεπτό έχρι η ενδεικτική λυχνία συστήατο να ανάψει και να σβήσει δύο φορέ και στη συνέχεια να
ανάβει ε πλε χρώα.
Εγκατάσταση τη συσκευή
επέκταση εύρου
Σύνδεση σε δίκτυο
Επιλέξτε έναν από του τρόπου που ακολουθούν για να συνδέσετε τη συσκευή επέκταση εύρου στο δίκτυο.
Επιλογή A: Σύνδεση έσω GUI
1. Χρησιοποιήστε έναν επιτραπέζιο υπολογιστή/φορητό Χρησιοποιήστε έναν επιτραπέζιο υπολογιστή/φορητόΧρησιοποιήστε έναν επιτραπέζιο υπολογιστή/φορητό
υπολογιστή/tablet PC για να βρείτε και να συνδεθείτε στο
ασύρατο δίκτυο ASUS_RPN52/ASUS_RPN52_5G (SSID
διπλή ζώνη).
2. Εκκινήστε την εφαρογή περιήγηση στο web και πληκτρολο- Εκκινήστε την εφαρογή περιήγηση στο web και πληκτρολο-Εκκινήστε την εφαρογή περιήγηση στο web και πληκτρολο-
γήστε http://repeater.asus.com στη γραή διεύθυνση για
πρόσβαση στη συσκευή επέκταση εύρου.
3. Οι προεπιλεγένε τιέ για το όνοα χρήστη και τον κωδικό
πρόσβαση που πρέπει να καταχωρήσετε είναι admin/admin..
• Επιλέξτε το δίκτυο Wi-Fi του οποίου το εύρο θέλετε να επεκτεί- Επιλέξτε το δίκτυο Wi-Fi του οποίου το εύρο θέλετε να επεκτεί-Επιλέξτε το δίκτυο Wi-Fi του οποίου το εύρο θέλετε να επεκτείνετε και εισαγάγετε τον κωδικό πρόσβαση ασφάλεια.
• Συνδέστε τι ασύρατε συσκευέ σα στο νέο δίκτυο τη
συσκευή επέκταση εύρου.
• Εισαγάγετε ένα όνοα για το νέο δίκτυο τη συσκευή επέκτα- Εισαγάγετε ένα όνοα για το νέο δίκτυο τη συσκευή επέκτα-Εισαγάγετε ένα όνοα για το νέο δίκτυο τη συσκευή επέκταση εύρου.
4. Ακολουθήστε τα βήατα που αναφέρονται παρακάτω στη Γρήγο-
ρη εγκατάσταση για να εγκαταστήσετε τη συσκευή επέκταση
εύρου:
weu8873_rp-ac52_qsg.indb 46 15/01/14 9:00:23

Ελληνικά
47
Επιλογή B: Χρήση WPS (Εγκατάσταση προστατευένου Wi-Fi)
1. Πατήστε το κουπί WPS στο πλάι τη συσκευή επέκταση εύρου για περισσότερο από δύο δευτερόλεπτα, έχρι να αρχίσει να Πατήστε το κουπί WPS στο πλάι τη συσκευή επέκταση εύρου για περισσότερο από δύο δευτερόλεπτα, έχρι να αρχίσει ναΠατήστε το κουπί WPS στο πλάι τη συσκευή επέκταση εύρου για περισσότερο από δύο δευτερόλεπτα, έχρι να αρχίσει να
αναβοσβήνει η λυχνία ένειξη συστήατο.
2. Πατήστε το κουπί WPS στο δροολογητή έσα σε δύο λεπτά.
ΣΗΜΕΙΣΗ: Ανατρέξτε στο εγχειρίδιο χρήστη του δροολογητή για τη θέση του κουπιού WPS. Όταν χρησιοποιείτε τη σύνδεση
WPS, πορείτε να συνδεθείτε όνο σε ια ζώνη κάθε φορά ακόη κι αν ο δροολογητή είναι διπλή ζώνη.
3. Ελέγξτε αν η ενδεικτική λυχνία συστήατο τη συσκευή επέκταση εύρου Ελέγξτε αν η ενδεικτική λυχνία συστήατο τη συσκευή επέκταση εύρουΕλέγξτε αν η ενδεικτική λυχνία συστήατο τη συσκευή επέκταση εύρου
ανάβει ε πλε χρώα, γεγονό που υποδεικνύει ότι η συσκευή επέκταση
εύρου έχει συνδεθεί ε επιτυχία στο ασύρατο δίκτυο. Το όνοα ασύρατου
δικτύου (SSID) τη συσκευή επέκταση εύρου αλλάζει στο τρέχον όνοα
δικτύου Wi-Fi, ε την κατάληξη _RPT ή _RPT5G. Π.χ.:
Τρέχον όνοα δικτύου Wi-Fi: τρέχον NetworkName
Νέο όνοα δικτύου 2.4 GHz ε συσκευή επέκταση εύρου: τρέχον
NetworkName_RPT
Νέο όνοα δικτύου 5 GHz ε συσκευή επέκταση εύρου: τρέχον NetworkName_RPT5G
Για να συνδέσετε ια πρόσθετη συσκευή Wi-Fi στο δίκτυο τη συσκευή επέκταση εύρου, χρησιοποιήστε τον ίδιο κωδικό πρόσβαση δικτύου ε τον τρέχοντα ασύρατο δροολογητή.
Ενδείξει σήατο
• Για να έχετε την καλύτερη δυνατή απόδοση, τοποθετήστε τη συσκευή επέκταση εύρου ανάεσα στο δροολογητή και στην
ασύρατη συσκευή.
• Οι ενδείξει σήατο 2.4 GHz & 5 GHz υποδεικνύουν την απόδοση τη σύνδεση από τη συσκευή επέκταση εύρου στο δροολογητή. Ανατρέξτε στι ενδεικτικέ λυχνίε LED στην ενότητα Γρήγορη ατιά.
• Αν ο δροολογητή δεν υποστηρίζει ή έχει ασθενέ σήα 5 GHz, ανάβουν όνο οι λυχνίε ένδειξη 2.4 GHz.
• Αν δεν ανάβει καία λυχνία ένδειξη 2.4 GHz, αναζητήστε ξανά το δίκτυο στην Επιλογή A ή βεβαιωθείτε ότι ο δροολογητή υποστηρίζει WPS στο Επιλογή B.
Μετακίνηση τη συσκευή επέκταση εύρου
Όταν η σύνδεση ολοκληρωθεί, τοποθετήστε τη συσκευή επέκταση εύρου ανάεσα
στο δροολογητή και στην ασύρατη συσκευή για καλύτερη απόδοση.
ΣΗΜΕΙΣΗ: Για να λαβάνετε την καλύτερη δυνατή απόδοση, βεβαιωθείτε ότι ανάβουν τουλάχιστον δύο ενδεικτικέ λυχνίε σήατο.
weu8873_rp-ac52_qsg.indb 47 15/01/14 9:00:24

Ελληνικά
48
Ασύρατη αναπαραγωγή πολυέσων
Το Range Extender υποστηρίζει ασύρατη αναπαραγωγή βίντεο, η οποία σα επιτρέπει τη ροή
και αναπαραγωγή δικτυακή ουσική έσω τη θύρα ήχου. Μπορείτε να χρησιοποιήσετε την
εφαρογή ASUS AiPlayer για έλεγχο τη ροή ουσική έσω του Range Extender από τη φορητή σα
συσκευή. Κάντε αναζήτηση για “RP-N53” ή “AiPlayer” από το Google Play ή το App Store και κάντε λήψη
τη εφαρογή στη φορητή σα συσκευή.
ΣΗΜΕΙΣΕΙΣ:
• Το AiPlayer υποστηρίζει αρχεία mp3, wav., ac και acc.
• Μπορείτε να συνδέσετε ακουστικό, ηχείο ή στερεοφωνικό σύστηα στην στερεοφωνική θύρα
ήχου 3,5 mm.
ΣΗΜΕΙΣΗ: Οι ενδείξει σήατο 2.4 GHz και 5 GHz ενδέχεται να ανάβουν ασυετρικά.
Αντιετώπιση προβληάτων
ΕΡ1: Γιατί δεν ανάβει η ενδεικτική λυχνία σήατο 5 GHz τη συσκευή επέκταση εύρου; Γιατί δεν ανάβει η ενδεικτική λυχνία σήατο 5 GHz τη συσκευή επέκταση εύρου;Γιατί δεν ανάβει η ενδεικτική λυχνία σήατο 5 GHz τη συσκευή επέκταση εύρου;
• Ελέγξτε αν ο δροολογητή σα υποστηρίζει ζώνη 5 GHz. Αν ο δροολογητή είναι απλή ζώνη, η ενδεικτική λυχνία σήατο Ελέγξτε αν ο δροολογητή σα υποστηρίζει ζώνη 5 GHz. Αν ο δροολογητή είναι απλή ζώνη, η ενδεικτική λυχνία σήατοΕλέγξτε αν ο δροολογητή σα υποστηρίζει ζώνη 5 GHz. Αν ο δροολογητή είναι απλή ζώνη, η ενδεικτική λυχνία σήατο
5GHz τη συσκευή επέκταση εύρου δεν θα ανάβει και θα λειτουργεί όνο στη ζώνη 2.4 GHz.
ΕΡ2: Γιατί δεν λειτουργεί ο ελεγκτή αφή; Γιατί δεν λειτουργεί ο ελεγκτή αφή;Γιατί δεν λειτουργεί ο ελεγκτή αφή;
• Βεβαιωθείτε ότι αγγίζετε ε σωστό τρόπο την περιοχή. Ανατρέξτε στο Βεβαιωθείτε ότι αγγίζετε ε σωστό τρόπο την περιοχή. Ανατρέξτε στοΒεβαιωθείτε ότι αγγίζετε ε σωστό τρόπο την περιοχή. Ανατρέξτε στο Γρήγορη ατιά για τη θέση τη περιοχή αφή.
ΕΡ3: Η έθοδο ασφάλεια του δροολογητή είναιWEP και πληκτρολόγησα λανθασένη φράση εισόδου ή Η έθοδο ασφάλεια του δροολογητή είναι WEP και πληκτρολόγησα λανθασένη φράση εισόδου ήΗ έθοδο ασφάλεια του δροολογητή είναι WEP και πληκτρολόγησα λανθασένη φράση εισόδου ή
κλειδί ασφαλεία στη συσκευή επέκταση εύρου. Τώρα δεν έχω πρόσβαση στη συσκευή επέκταση
εύρου. Τι να κάνω;
• Η συσκευή επέκταση εύρου δεν πορεί να ελέγξει αν η φράση εισόδουWEP είναι σωστή ή λανθασένη. Αν καταχωρήσατε Η συσκευή επέκταση εύρου δεν πορεί να ελέγξει αν η φράση εισόδου WEP είναι σωστή ή λανθασένη. Αν καταχωρήσατεΗ συσκευή επέκταση εύρου δεν πορεί να ελέγξει αν η φράση εισόδου WEP είναι σωστή ή λανθασένη. Αν καταχωρήσατε
λανθασένη φράση εισόδου, η ασύρατη συσκευή σα δεν πορεί να λάβει τη σωστή διεύθυνση IP από τη συσκευή επέκταση
εύρου. Πραγατοποιήστε επαναφορά τη συσκευή επέκταση εύρου στι εργοστασιακά προεπιλεγένε ρυθίσει για να
επανέλθει η διεύθυνση ΙΡ.
Q4: Όταν συνδέω ένα ηχείο ή στερεοφωνικό σύστηα ε το RP-AC52, δεν εξέρχεται ήχο όταν
αναπαράγονται αρχεία ήχου.
• Βεβαιωθείτε ότι δεν έχετε απενεργοποιήσει την έξοδο ήχου έσου του ελεγκτή αφή. Ο ελεγκτή αφή είναι ρυθισένο για
ενεργοποίηση/απενεργοποίηση τη νυχτερινή λυχνία και για σίγαση/κατάργηση σίγαση του ήχου από προεπιλογή. Μπορείτε
να συνδεθείτε στο γραφικό διαδικτυακό περιβάλλον του Range Extender για να αλλάξετε τι ρυθίσει.
weu8873_rp-ac52_qsg.indb 48 15/01/14 9:00:25

Ελληνικά
49
ΕΡ5: εν πορώ να αποκτήσω πρόσβαση στη διαδικτυακή διεπαφή χρήστη (web
GUI) για να διαορφώσω τι ρυθίσει του ασύρατου δροολογητή.
• Κλείστε όλε τι ανοικτέ εφαρογέ περιήγηση στο διαδίκτυο και εκκινήστε ξανά την εφαρογή.
• Ακολουθήστε τα παρακάτω βήατα για να διαορφώσετε τι ρυθίσει του υπολογιστή σα ε βάση το
λειτουργικό του σύστηα.
Windows 7
A. Απενεργοποιήστε το διακοιστή εσολάβηση, αν είναι ενεργοποιηένο.
1. Κάντε κλικ στο κουπί Start (Έναρξη) > Internet Explorer για να εκκινήσετε την εφαρογή περιήγηση
στο διαδίκτυο.
2. Κάντε κλικ στο κουπί Tools (Εργαλεία) > Internet options (Επιλογέ Internet) > καρτέλα Connections
(Συνδέσει) > LAN settings (Ρυθίσει LAN).
3. Από την οθόνη Ρυθίσει τοπικού δικτύου (LAN), καταργήστε την επιλογή Use a proxy server for your
LAN (Χρήση διακοιστή εσολάβηση για το LAN).
4. Κάντε κλικ στο OK όταν τελειώσετε.
B. Ορίστε τι ρυθίσει TCP/IP για αυτόατη απόδοση διεύθυνση IP.
1.
Κάντε κλικ στο κουπί Start (Έναρξη) > Control Panel (Πίνακα Ελέγχου) > Network and Internet
(ίκτυο και Internet) > Network and Sharing Center (Κέντρο δικτύου και κοινή χρήση) > Manage
network connections (ιαχείριση συνδέσεων δικτύου).
2. Επιλέξτε Internet Protocol Version 4 (TCP/IPv4) [Πρωτόκολλο Internet Έκδοση 4 (TCP/IPv4)] στη
συνέχεια κάντε κλικ στο Properties (Ιδιότητε).
3. Επιλέξτε Obtain an IP address automatically (Αυτόατη εξασφάλιση διεύθυνση ΙΡ).
4. Κάντε κλικ στο OK όταν τελειώσετε.
weu8873_rp-ac52_qsg.indb 49 15/01/14 9:00:25

Ελληνικά
50
Mac 10.5.8
A. Απενεργοποιήστε το διακοιστή εσολάβηση, αν είναι
ενεργοποιηένο.
1. Από τη γραή ενού, κάντε κλικ στο Safari > Preferences...
(Προτιήσει...) > καρτέλα Advanced (Για προχωρηένου).
2. Κάντε κλικ στο κουπί Change Settings... (Αλλαγή ρυθίσεων...) στο
πεδίο Proxies (ιακοιστέ εσολάβηση).
3. Από τη λίστα ε τα πρωτόκολλα, καταργήστε την επιλογή FTP Proxy
(ιακοιστή εσολάβηση FTP) και Web Proxy (HTTPS) [ιακοιστή
εσολάβηση Web (HTTPS)].
4. Κάντε κλικ στο OK όταν τελειώσετε.
B. Ορίστε τι ρυθίσει TCP/IP για αυτόατη απόδοση
διεύθυνση IP.
1. Κάντε κλικ στο εικονίδιο τη Apple
> System Preferences
(Προτιήσει συστήατο) > Network (ίκτυο).
2. Επιλέξτε Ethernet και Using DHCP (Χρήση DHCP) στο πεδίο
Congure (ιαόρφωση).
3. Κάντε κλικ στο Apply(Εφαρογή) όταν τελειώσετε.
Manufacturer ASUSTeK Computer Inc.
Tel: +886-2-2894-3447
Address: No. 150, LI-TE RD., PEITOU, TAIPEI 112, TAIWAN
Authorised
representative in
Europe
ASUS Computer GmbH
Address: HARKORT STR. 21-23, 40880 RATINGEN, GERMANY
Authorised
distributors in Turkey
BOGAZICI BIL GISAYAR SAN. VE
TIC. A.S.
Tel: +90 212 3311000
Address: AYAZAGA MAH.
KEMERBURGAZ CAD. NO.10
AYAZAGA/ISTANBUL
CIZGI Elektronik San. Tic. Ltd. Sti.
Tel: +90 212 3567070
Address: CEMAL SURURI CD. HALIM
MERIC IS MERKEZI
No: 15/C D:5-6 34394 MECIDIYEKOY/
ISTANBUL
KOYUNCU ELEKTRONiK BiLGi iSLEM
SiST. SAN. VE DIS TIC. A.S.
Tel: +90 216 5288888
Address: EMEK MAH.ORDU CAD. NO:18,
SARIGAZi, SANCAKTEPE ISTANBUL
AEEE Yönetmeliğine Uygundur.
weu8873_rp-ac52_qsg.indb 50 15/01/14 9:00:26

Norsk
51
OBS: Hvis ruteren ikke støtter 5 GHz-båndet eller 5 GHz-signalet er svakt, lyser bare 2,4 GHz-indikatorlampene.
Innhold i pakken
områdeutvider Hurtigstartguide
MERK: Hvis noen av elementene mangler eller er skadet, kontakt forhandleren din.
Et overblikk
1) Ethernet-port
2) LydkontaktLydkontakt
3) Reset (Nullstill)-knappReset (Nullstill)-knapp
4) PÅ/AV-knappPÅ/AV-knapp
5) WPS-knappWPS-knapp
6) NattlysNattlys
7) Berøringskontroll
Trykk det merkede området for å slå på/av nattlys og slå
på eller av lyd som standard. Du kan logge på webgrensesnittet til Range Extender for å endre innstillingene.
8) LED-indikatorLED-indikator
• Systemindikator: Systemindikatoren lyser når område- Systemindikator: Systemindikatoren lyser når område-Systemindikator: Systemindikatoren lyser når områdeutvider slås på og blinker når nettverkskabelen eller
lydkabelen tilkobles.
• Signalindikatorer for 2,4 GHz eller 5 GHz: Lampene Signalindikatorer for 2,4 GHz eller 5 GHz: LampeneSignalindikatorer for 2,4 GHz eller 5 GHz: Lampene
indikerer forbindelsens signalstyrke for 2,4 GHz og 5 GHz
mellom områdeutvideren og ruteren.
Signalindikatorer for 5
GHz
Signalindikatorer for 2,4
GHz
Systemindikator
Ytelse 2,4 GHz Systemindi-
kator
5 GHz
3 lamper Utmerket
2 lamper God
1 lampe Dårlig
Ingen
lampe
Ingen forbindelse
weu8873_rp-ac52_qsg.indb 51 15/01/14 9:00:30

Norsk
52
Slå på områdeutvideren
1. Sett områdeutvideren nær ruteren.
2. Sett områdeutvideren inn i en stikkontakt og vent i ett minutt Sett områdeutvideren inn i en stikkontakt og vent i ett minuttSett områdeutvideren inn i en stikkontakt og vent i ett minutt
til systemindikatoren blinker to ganger og lyser fast blått.
Sette opp områdeutvideren
Koble til et nettverk
Områdeutvideren kan kobles til et nettverk på en av følgende
måter.
Alternativ A: Koble til via grask brukergrensesnitt
1. Bruk en datamaskin (nettbrett/bærbar/stasjonær) til å nne Bruk en datamaskin (nettbrett/bærbar/stasjonær) til å nneBruk en datamaskin (nettbrett/bærbar/stasjonær) til å nne
og koble til det trådløse nettverket ASUS_RPN53/ASUS_
RPN53_5G (tobånds SSID).
2. Åpne en nettleser og skriv inn Åpne en nettleser og skriv innÅpne en nettleser og skriv inn http://repeater.asus.com på
adresselinjen for å få tilgang til områdeutvideren.
3. Skriv inn standard pålogningsnavn/-passord, som er admin/
admin.
• VelgWi-Fi-nettverket som du vil utvide, og skriv inn sikkerhets- Velg Wi-Fi-nettverket som du vil utvide, og skriv inn sikkerhets-Velg Wi-Fi-nettverket som du vil utvide, og skriv inn sikkerhetspassordet for dette nettverket.
• Koble de trådløse enhetene til det nye, utvidede nettverket.
• Skriv inn et navn for det utvidede nettverket. Skriv inn et navn for det utvidede nettverket.Skriv inn et navn for det utvidede nettverket.
4. Følg trinnene i Quick Install Setup (Oppsett for hurtig installa-
sjon) nedenfor og sett opp områdeutvideren:
weu8873_rp-ac52_qsg.indb 52 15/01/14 9:00:32

Norsk
53
Alternativ B: Bruke WPS (Wi-Fi-beskyttet oppsett)
1. Trykk på WPS-knappen på siden av områdeutvideren i mer enn to sekunder, til systemindikatoren blinker. Trykk på WPS-knappen på siden av områdeutvideren i mer enn to sekunder, til systemindikatoren blinker.Trykk på WPS-knappen på siden av områdeutvideren i mer enn to sekunder, til systemindikatoren blinker.
2. Trykk på WPS-knappen på ruteren innen to minutter.
OBS: Ruterens brukerhåndbok forteller deg hvor WPS-knappen er plassert. Ved bruk av WPS-tilkobling kan du bare koble til ett bånd
på en gang, selv om ruteren har to bånd.
3. Kontroller at LED-indikatoren på områdeutvideren skifter til fast blått lys, noe som indikerer at områdeutvideren har fått kontakt Kontroller at LED-indikatoren på områdeutvideren skifter til fast blått lys, noe som indikerer at områdeutvideren har fått kontaktKontroller at LED-indikatoren på områdeutvideren skifter til fast blått lys, noe som indikerer at områdeutvideren har fått kontakt
med det trådløse nettverket. Områdeutviderens navn i det trådløse nettverket
(SSID) endres til det eksisterende Wi-Fi-nettverksnavnet med endelsen _RPT
eller _RPT5G. For eksempel:
Eksisterende Wi-Fi-nettverksnavn: eksisterende nettverksnavn
Nytt utvidet 2,4 GHz-nettverksnavn: eksisterende nettverksnavn_RPT
Nytt utvidet 5 GHz-nettverksnavn: eksisterende nettverksnavn_RPT5G
Hvis du vil koble en ekstra Wi-Fi-enhet til det utvidede nettverket, bruk det samme nettverkspassordet som til den eksisterende
trådløsruteren.
Signalindikatorer
• Sett områdeutvideren mellom ruteren og den trådløse enheten for å oppnå best ytelse.
• Signalindikatorene for 2,4 GHz og 5 GHz viser hvor god forbindelsen er mellom områdeutvideren og ruteren. Se beskrivelsen av
LED-indikatorer i avsnittet A Quick Look (Et overblikk).
• Hvis ruteren ikke støtter 5 GHz-båndet eller 5 GHz-signalet er svakt, lyser bare 2,4 GHz-indikatorlampene.
• Hvis ingen av indikatorlampene for 2,4 GHz-signalet lyser, søk nettverket igjen i Option A (Alternativ A) eller se etter om ruteren
støtter WPS i Option B (Alternativ B)
Flytte områdeutvideren
Når tilkoblingen er fullført, plasser områdeutvideren mellom ruteren og
den trådløse enheten for å oppnå bedre ytelse.
OBS: Den beste ytelsen på forbindelsen oppnås når minst to signalindikatorer lyser.
weu8873_rp-ac52_qsg.indb 53 15/01/14 9:00:33

Norsk
54
Trådløs medieavspilling
Rekkeutvideren støtter trådløs medieavspilling, som lar deg streame og spille musikk over nettverket
gjennom lydporten. Du kan bruke ASUS AiPlayer-appen til å styre streaming av musikken over rekkeutvideren fra din mobile enhet. Søk etter “RT-AC52” eller “AiPlayer” fra Google Play eller App Store,
og last ned appen til din mobile enhet.
MERKNADER:
• AiPlayer støtter MP3, WAV, FLAC, og ACC-ler.
• Du kan koble øretelefon, høyttaler, eller stereoanlegg til 3,5 mm-stereolydporten.
OBS: Signalindikatorene for 2,4 GHz og 5 GHz kan lyse ulikt.
Feilsøking
Q2: Hvorfor lyser ikke 5 GHz-signalindikatoren på områdeutvideren? Hvorfor lyser ikke 5 GHz-signalindikatoren på områdeutvideren?Hvorfor lyser ikke 5 GHz-signalindikatoren på områdeutvideren?
• Se etter om ruteren støtter 5 GHz-båndet. Hvis ruteren bare har ett bånd, lyser ikke områdeutviderens 5 GHz-signalindikator, og Se etter om ruteren støtter 5 GHz-båndet. Hvis ruteren bare har ett bånd, lyser ikke områdeutviderens 5 GHz-signalindikator, ogSe etter om ruteren støtter 5 GHz-båndet. Hvis ruteren bare har ett bånd, lyser ikke områdeutviderens 5 GHz-signalindikator, og
den bruker bare 2,4 GHz-båndet.
Q3: Hvorfor virker ikke berøringskontrollene? Hvorfor virker ikke berøringskontrollene?Hvorfor virker ikke berøringskontrollene?
• Sørg for å berøre området riktig. Se avsnittet Sørg for å berøre området riktig. Se avsnittetSørg for å berøre området riktig. Se avsnittet A Quick Look (Et overblikk) om berøringsområdets posisjon.
Q4: Ruterens sikkerhet er WEP, og jeg skrev inn en feil passfrase eller sikkerhetsnøkkel på områdeutvideren. Ruterens sikkerhet er WEP, og jeg skrev inn en feil passfrase eller sikkerhetsnøkkel på områdeutvideren.Ruterens sikkerhet er WEP, og jeg skrev inn en feil passfrase eller sikkerhetsnøkkel på områdeutvideren.
Nå får jeg ikke tilgang til områdeutvideren lenger. Hva gjør jeg?
• Områdeutvideren kan ikke kontrollere om WEP-passfrasen er riktig eller ikke. Hvis du skrev inn en feil passfrase, kk ikke den tråd- Områdeutvideren kan ikke kontrollere om WEP-passfrasen er riktig eller ikke. Hvis du skrev inn en feil passfrase, kk ikke den tråd-Områdeutvideren kan ikke kontrollere om WEP-passfrasen er riktig eller ikke. Hvis du skrev inn en feil passfrase, kk ikke den tråd-
løse enheten den riktige IP-adressen fra områdeutvideren. Tilbakestill områdeutvideren til standardinnstillingene fra fabrikk for å
få IP-adressen tilbake.
Q4: Når jeg kobler en høyttaler eller et stereoanlegg til RP-N53, kommer det ingen lyd når jeg spiller lydler.
• Pass på at du ikke har skrudd av lyden via berøringskontrollen. Berøringskontrolen er satt til å slå på/av nattlys og slå på eller av lyd
som standard. Du kan logge på webgrensesnittet til Range Extender for å endre innstillingene.
weu8873_rp-ac52_qsg.indb 54 15/01/14 9:00:33

Norsk
55
Sp1: Jeg kan ikke få tilgang til det nettbaserte grensesnittet for å
kongurere innstillingene på den trådløse ruteren.
• Lukk alle nettlesere som kjører og start dem på nytt.
• Følg trinnene under for å kongurere datamaskininnstillingene dine basert på versjonen av opera-
tivsystemet.
Windows 7
A. Deaktiver proxyserveren, hvis denne er aktivert.
1. Klikk på Start > Internet Explorer for å åpne nettleseren.
2. Klikk på Tools (Verktøy) > Internet options (Alternativer for Internett) > Connections (Tilkoblin-
ger)-kategorien > LAN settings (LAN-innstillinger).
3. Fra Local Area Network (LAN) Settings (Innstillinger for lokalt nettverk)-skjermen, ern krysset for Fra Local Area Network (LAN) Settings (Innstillinger for lokalt nettverk)-skjermen, ern krysset forFra Local Area Network (LAN) Settings (Innstillinger for lokalt nettverk)-skjermen, ern krysset for Use a proxy
server for your LAN (Bruk en proxy-server til lokalnettet).
4. Klikk på OK når du er ferdig.
B. Still inn TCP/IP-innstillingene til å automatisk innhente en IP-adresse.
1. Klikk på Start > Control Panel (Kontrollpanel) > Network and Internet (Nettverk og Internett)
> Network and Sharing Center (Nettverks- og delingssenter) > Manage network connections
(Administrere nettverkstilkoblinger).
2. Velg Internet Protocol Version 4(TCP/IPv4) og klikk deretter på Properties (Egenskaper).
3. Kryss av for Obtain an IP address automatically (Motta IP-adresse automatisk).
weu8873_rp-ac52_qsg.indb 55 15/01/14 9:00:34

Norsk
56
Mac 10.5.8
A. Deaktiver proxyserveren, hvis denne er aktivert.
1. Fra menylinjen, klikk på Fra menylinjen, klikk påFra menylinjen, klikk på Safari > Preferences... (Valg...) > Katego-
rien Advanced (Avansert).
2. Klikk på Change Settings... (Endre innstillinger...) i feltet Proxies
(Proxyer).
3. Fra listen over protokoller, fravelg FTP Proxy og Web Proxy
(HTTPS).
4. Klikk på OK når du er ferdig.
B. Still inn TCP/IP-innstillingene til å automatisk innhente
en IP-adresse.
1. Klikk på Apple-ikonet > System Preferences (Systemvalg) > Network (Nettverk).
2. Velg Ethernet og velg Using DHCP (Med DHCP) i feltet
Congure (Kongurer).
3. Klikk på Apply (Bruk) når du er ferdig.
Manufacturer ASUSTeK Computer Inc.
Tel: +886-2-2894-3447
Address: No. 150, LI-TE RD., PEITOU, TAIPEI 112, TAIWAN
Authorised
representative in
Europe
ASUS Computer GmbH
Address: HARKORT STR. 21-23, 40880 RATINGEN, GERMANY
Authorised
distributors in Turkey
BOGAZICI BIL GISAYAR SAN. VE
TIC. A.S.
Tel: +90 212 3311000
Address: AYAZAGA MAH.
KEMERBURGAZ CAD. NO.10
AYAZAGA/ISTANBUL
CIZGI Elektronik San. Tic. Ltd. Sti.
Tel: +90 212 3567070
Address: CEMAL SURURI CD. HALIM
MERIC IS MERKEZI
No: 15/C D:5-6 34394 MECIDIYEKOY/
ISTANBUL
KOYUNCU ELEKTRONiK BiLGi iSLEM
SiST. SAN. VE DIS TIC. A.S.
Tel: +90 216 5288888
Address: EMEK MAH.ORDU CAD. NO:18,
SARIGAZi, SANCAKTEPE ISTANBUL
AEEE Yönetmeliğine Uygundur.
weu8873_rp-ac52_qsg.indb 56 15/01/14 9:00:35

Português
5757
NOTA: Se o router não suportar a banda de 5GHz ou possuir um sinal de 5GHz fraco, apenas irão acender os indicadores do sinal de
2,4GHz.
Extensor de alcance para tomada elétrica
Guia de consulta
rápida
1) Ethernet port
2) Porta de áudioPorta de áudio
3) Botão de reposição
4) Botão de alimenta-Botão de alimentação
5) Botão WPS
6) Luz noturnaLuz noturna
Visão geral
Conteúdo da embalagem
NOTA: Caso algum item esteja danicado ou em falta, contacte o seu revendedor.
7) Controlador tátil
Toque na área assinalada para ligar/desligar a luz nocturna e
activar/desactivar o som, por predenição. Pode iniciar sessão na
Interface Web do Extensor de Alcance para alterar as denições.
8) Indicador LEDIndicador LED
• Indicador do sistema: O Indicador do sistema acende quando o Indicador do sistema: O Indicador do sistema acende quando oIndicador do sistema: O Indicador do sistema acende quando o
Extensor de alcance estiver ligado e ca intermitente quando o
cabo Ethernet ou o cabo de áudio estiver ligado.
• Indicadores de sinal de 2,4GHz e 5GHz: As luzes indicam a Indicadores de sinal de 2,4GHz e 5GHz: As luzes indicam aIndicadores de sinal de 2,4GHz e 5GHz: As luzes indicam a
intensidade do sinal de ligação de 2,4GHz e 5GHz do Extensor de
alcance até ao router.
Indicadores
de sinal de
5GHz tors
Indicadores
de sinal de
2,4GHz
Indicador do sistema
Desempenho 2,4GHz Indicador do
sistema
5GHz
3 luzes Excelente
2 luzes Bom
1 luz Fraco
Sem luz Sem ligação
weu8873_rp-ac52_qsg.indb 57 15/01/14 9:00:39

Português
5858
Ligar o Extensor de alcance
1. Coloque o Extensor de alcance junto do seu Router.
2. Ligue o Extensor de alcance a uma tomada elétrica, aguarde Ligue o Extensor de alcance a uma tomada elétrica, aguardeLigue o Extensor de alcance a uma tomada elétrica, aguarde
um minuto até o indicador do sistema piscar duas vezes e
acender em azul.
Congurar o Extensor de alcance
Ligar a uma rede
Selecione uma das seguintes formas para ligar o Extensor de
alcance a uma rede.
Opção A: Ligar através da interface de utilizador
1. Utilize um computador/portátil/tablet PC para procurar e Utilize um computador/portátil/tablet PC para procurar eUtilize um computador/portátil/tablet PC para procurar e
ligar-se à rede sem os ASUS_RPN53/ASUS_RPN53_5G (a
SSID de banda dupla).
2. Abra um navegador Web e introduza Abra um navegador Web e introduzaAbra um navegador Web e introduza http://repeater.asus.com
na barra de endereços para aceder ao Extensor de alcance.
3. Introduza o nome de utilizador e a palavra-passe predenidos,
que são admin/admin.
• Selecione a redeWi-Fi à qual deseja aumentar o alcance e intro- Selecione a rede Wi-Fi à qual deseja aumentar o alcance e intro-Selecione a rede Wi-Fi à qual deseja aumentar o alcance e introduza a palavra-passe de segurança.
• Ligue os seus dispositivos sem os à nova rede do Extensor.
• Introduza um nome para a nova rede do Extensor. Introduza um nome para a nova rede do Extensor.Introduza um nome para a nova rede do Extensor.
4. Siga os passos de Quick Install Setup (Conguração de insta-
lação rápida) indicados abaixo para congurar o Extensor de
alcance:
weu8873_rp-ac52_qsg.indb 58 15/01/14 9:00:41

Português
5959
Opção B: Utilizar WPS (Conguração Wi-Fi Protegida)
1. Prima o botão WPS na parte lateral do Extensor de alcance durante mais de dois segundos até o indicador do sistema car intermitente. Prima o botão WPS na parte lateral do Extensor de alcance durante mais de dois segundos até o indicador do sistema car intermitente.Prima o botão WPS na parte lateral do Extensor de alcance durante mais de dois segundos até o indicador do sistema car intermitente.
2. Prima o botão WPS no router no espaço de dois minutos.
NOTA: Consulte o manual do router para saber a localização do botão WPS. Quando utilizar a ligação WPS, poderá ligar apenas a uma banda
de cada vez mesmo que o router seja de banda dupla.
3. Verique se o indicador do sistema do Extensor de alcance acende em azul, o que Verique se o indicador do sistema do Extensor de alcance acende em azul, o queVerique se o indicador do sistema do Extensor de alcance acende em azul, o que
indica que o Extensor de alcance efetuou a ligação à rede sem os com êxito. O
nome da rede sem os (SSID) do Extensor de alcance muda para o nome da rede
Wi-Fi existente, terminando com _RPT ou _RPT5G. Por exemplo:
Nome rede Wi-Fi já existente: NomedeRede existente
Novo nome de rede de 2.4 GHz do Extensor: NomedeRede_RPT
Novo nome de rede de 5GHz do Extensor: NomedeRede_RPT5G
Para ligar um dispositivo Wi-Fi adicional à rede do seu Extensor, utilize a mesma palavra-passe de rede utilizada para o seu router sem os.
Indicadores de sinal
• Para obter o melhor desempenho, coloque o Extensor de alcance entre o seu router e o dispositivo sem os.
• Os indicadores de sinal de 2,4GHz e 5GHz indicam o desempenho da ligação desde o Extensor de alcance até ao Router. Consulte os
indicadores LED na secção Visão geral.
• Se o router não suportar a banda de 5GHz ou possuir um sinal de 5GHz fraco, apenas irão acender os indicadores do sinal de
2,4GHz.
• Se não acender nenhum indicador de sinal de 2,4GHz, procure novamente pela rede tal como indicado na Opção A ou certique-se
de que o seu router suporta WPS tal como indicado na Opção B.
Mover o Extensor de rede
Quando a ligação for concluída, coloque o Extensor de alcance entre o
router e o dispositivo sem os para obter o melhor desempenho.
NOTA: Para obter o melhor desempenho de ligação, certique-se de que os
dois indicadores de sinal estão acesos.
weu8873_rp-ac52_qsg.indb 59 15/01/14 9:00:43

Português
6060
Reprodução de multimédia sem os
O Extensor de Alcance suporta a reprodução de multimédia sem os, o que permite transmitir e reproduzir as suas músicas na rede através da porta de áudio. Pode utilizar a aplicação ASUS AiPlayer para
controlar a transmissão de música através do Extensor de Alcance a partir do seu dispositivo portátil.
Procure “RT-AC52” ou “AiPlayer” nas lojas Google Play ou App Store e transra a aplicação para o seu
dispositivo portátil.
NOTAS:
• O AiPlayer suporta cheiros mp3, wav., ac e acc.
• Pode ligar auscultadores, altifalantes amplicados ou um sistema estéreo à porta de áudio
estéreo de 3,5 mm.
NOTA: Os indicadores de sinal de 2,4GHz e 5GHz poderão acender assimetricamente.
Resolução de problemas
P1: Porque razão o indicador de sinal de 5GHz do Extensor de alcance não acende? Porque razão o indicador de sinal de 5GHz do Extensor de alcance não acende?Porque razão o indicador de sinal de 5GHz do Extensor de alcance não acende?
• Verique se o seu router suporta a banda de 5GHz. Se o seu router for de banda única, o indicador de sinal de 5GHz do Extensor de alcance não Verique se o seu router suporta a banda de 5GHz. Se o seu router for de banda única, o indicador de sinal de 5GHz do Extensor de alcance nãoVerique se o seu router suporta a banda de 5GHz. Se o seu router for de banda única, o indicador de sinal de 5GHz do Extensor de alcance não
irá acender, funcionando apenas na banda de 2,4GHz.
P2: Porque é que o controlador tátil não funciona? Porque é que o controlador tátil não funciona?Porque é que o controlador tátil não funciona?
• Certique-se de que está a tocar na área corretamente. Consulte a secção Certique-se de que está a tocar na área corretamente. Consulte a secçãoCertique-se de que está a tocar na área corretamente. Consulte a secção Visão geral para saber qual a localização da área tátil.
P3: A segurança do meu router é WEP e introduzi a frase de acesso ou chave de segurança errada no A segurança do meu router é WEP e introduzi a frase de acesso ou chave de segurança errada noA segurança do meu router é WEP e introduzi a frase de acesso ou chave de segurança errada no
Extensor. Agora já não consigo aceder ao Extensor. O que posso fazer?
• O Extensor de alcance não é capaz de vericar se a frase de acesso WEP é correta ou não. Se introduzir uma frase de acesso errada, o seu disposi- O Extensor de alcance não é capaz de vericar se a frase de acesso WEP é correta ou não. Se introduzir uma frase de acesso errada, o seu disposi-O Extensor de alcance não é capaz de vericar se a frase de acesso WEP é correta ou não. Se introduzir uma frase de acesso errada, o seu disposi-
tivo sem os não conseguirá obter o endereço IP correto a partir do Extensor de alcance. Reponha as predenições do Extensor de alcance para
voltar a obter o endereço IP.
Q4: Quando ligo um altifalante ou sistema estéreo ao RP-N53, não é emitido qualquer som quando
reproduzo cheiros de áudio.
• Certique-se de que não desactivou o som através do controlador táctil. Por predenição, o controlador táctil está congurado para ligar/desli-
gar a luz nocturna e activar/desactivar o som. Pode iniciar sessão na Interface Web do Extensor de Alcance para alterar as denições.
weu8873_rp-ac52_qsg.indb 60 15/01/14 9:00:43

Português
6161
P5: Não consigo aceder à interface Web para congurar as denições do
router sem os.
• Feche todas os navegadores Web que estejam a ser executados e execute
novamente.
• Siga os passos indicados abaixo para congurar as denições do computador de acordo com o seu sistema
operativo.
Windows 7
A. Desactive o servidor proxy, caso esteja activado.
1. Clique em Start (Iniciar) > Internet Explorer para executar o navegador Web.
2. Clique em Tools (Ferramentas) > Internet options (Opções da Internet) > separador Connections
(Ligações) > LAN settings (Denições de LAN).
3. No ecrã Denições de rede local (LAN), desmarque a opção No ecrã Denições de rede local (LAN), desmarque a opçãoNo ecrã Denições de rede local (LAN), desmarque a opção Use a proxy server for your LAN (UtilizarUtilizar
um servidor proxy para a rede local).
4. Clique em OK quando terminar.
B. Congurar as denições de TCP/IP para obter automaticamente um endereço IP.
1. Clique em Start (Iniciar) > Control Panel (Painel de Controlo) > Network and Internet (Rede e
Internet) > Network and Sharing Center (Centro de Rede e Partilha) > Manage network connections
(Gerir Ligações de rede).
2. Seleccione Internet Protocol Version 4 (TCP/IPv4) (Internet Protocol versão 4 (TCP/IPv4))Internet Protocol versão 4 (TCP/IPv4)) e depois
clique
em Properties (Propriedades)Propriedades).
3. Marque a opção Obtain an IP address automatically (Obter um endereço IP automaticamente)Obter um endereço IP automaticamente).
4. Clique em OK quando terminar.
weu8873_rp-ac52_qsg.indb 61 15/01/14 9:00:44

Português
6262
Mac 10.5.8
A. Desactive o servidor proxy, caso esteja activado.
1. Na barra menu barra de menus, clique em Na barra menu barra de menus, clique emNa barra menu barra de menus, clique em Safari > Preferences...
(Preferências...) > separador Advanced (Avançada).
2. Clique em Change Settings... (Alterar denições...) no campo Proxies.
3. Na lista de protocolos, desarque FTP Proxy (Proxy FTP) e Web Proxy
(HTTPS) (Proxy web (HTTPS)).
4. Clique em OK quando terminar.
B. Congurar as denições de TCP/IP para obter automati-
camente um endereço IP.
1. Clique no ícone Apple > System Preferences (Preferências
do Sistema) > Network (Rede).
2. Seleccione Ethernet e seleccione Using DHCP (Usar DHCP)Usar DHCP) no
campo Congure (Congurar)Congurar).
3. Clique em Apply(Aplicar) quando terminar.
Manufacturer ASUSTeK Computer Inc.
Tel: +886-2-2894-3447
Address: No. 150, LI-TE RD., PEITOU, TAIPEI 112, TAIWAN
Authorised
representative in
Europe
ASUS Computer GmbH
Address: HARKORT STR. 21-23, 40880 RATINGEN, GERMANY
Authorised
distributors in Turkey
BOGAZICI BIL GISAYAR SAN. VE
TIC. A.S.
Tel: +90 212 3311000
Address: AYAZAGA MAH.
KEMERBURGAZ CAD. NO.10
AYAZAGA/ISTANBUL
CIZGI Elektronik San. Tic. Ltd. Sti.
Tel: +90 212 3567070
Address: CEMAL SURURI CD. HALIM
MERIC IS MERKEZI
No: 15/C D:5-6 34394 MECIDIYEKOY/
ISTANBUL
KOYUNCU ELEKTRONiK BiLGi iSLEM
SiST. SAN. VE DIS TIC. A.S.
Tel: +90 216 5288888
Address: EMEK MAH.ORDU CAD. NO:18,
SARIGAZi, SANCAKTEPE ISTANBUL
AEEE Yönetmeliğine Uygundur.
weu8873_rp-ac52_qsg.indb 62 15/01/14 9:00:45

Español
63
7) Touch controller
Toque el área marcada para activar o desactivar la luz nocturna y silenciar
o anular el silencio del audio de forma predeterminada. Puede iniciar
sesión en la interfaz gráca del usuario Web del ampliador de alcance para
cambiar la conguración.
8) LED indicators
• System Indicator: The System Indicator lights up when the Range
Extender is powered on and ashes when the Ethernet cable or audio
cable is conected.
• 2.4GHz & 5GHz signal indicators: The lights indicate the connection
signal strength of 2.4GHz & 5GHz from the Range Extender to the router.
NOTA: si el enrutador no admite la banda de 5 GHz o tiene una señal de 5 GHz débil, solamente se iluminarán los indicadores de señal de 2,4 GHz.
Contenido del paquete
prolongador de alcanceprolongador de alcance Guía de inicio rápido
NONOTA: Si cualquiera de los artículos falta o está dañado, póngase en contacto con ASUS para realizarSi cualquiera de los artículos falta o está dañado, póngase en contacto con ASUS para realizar
preguntas técnicas u obtener soporte técnico.
Un vistazo rápido
1) Puerto Ethernet
2) Puerto de audioPuerto de audio
3) Botón Restablecer
4) Botón de encendido yBotón de encendido y
apagado
5) Botón WPS
6) Luz nocturnaLuz nocturna
Indicadores
de señal de 5
GHz
Indicadores
de señal de
2,4 GHz
Indicador Sistema
Rendimiento 2,4 GHz Indicador
Sistema
5GHz
3 luces Excelente
2 luces Bueno
1 luz Malo
Ninguna
luz
No hay
conexión
weu8873_rp-ac52_qsg.indb 63 15/01/14 9:00:50

Español
64
Encender el prolongador de alcance
1. Coloque el prolongador de alcance cerca de enrutador.
2. Enchufe el prolongador de alcance a una toma de corriente Enchufe el prolongador de alcance a una toma de corrienteEnchufe el prolongador de alcance a una toma de corriente
eléctrica, espere un minuto hasta que el indicador del sistema
parpadee dos veces y pase a iluminarse permanentemente
en azul.
Congurar el prolongador de alcance
Conectarse a una red
Seleccione una de las siguientes formas para conectar el prolongador de alcance a una red.
Opción A: Conexión a través de GUI
1. Utilice un equipo de sobremesa, portátil o tableta para encon- Utilice un equipo de sobremesa, portátil o tableta para encon-Utilice un equipo de sobremesa, portátil o tableta para encon-
trar la red inalámbrica ASUS_RPAC52/ASUS_RPAC52_5G
(SSID de banda dual) y conéctese a ella.
2. Inicie un explorador Web y escriba Inicie un explorador Web y escribaInicie un explorador Web y escriba http://repeater.asus.com
en la barra de direcciones para acceder al prolongados de
alcance.
3. Escriba el nombre y la contraseña de inicio de sesión predeter-
minados, que son “admin/admin”.
• Seleccione la redWi-Fi que desee prolongar y escriba su contra- Seleccione la redWi-Fi que desee prolongar y escriba su contra-Seleccione la red Wi-Fi que desee prolongar y escriba su contraseña de seguridad.
• Conecte los dispositivos inalámbricos a la red del prolongador.
• Escriba un nombre para la nueva red del prolongador. Escriba un nombre para la nueva red del prolongador.Escriba un nombre para la nueva red del prolongador.
4. Siga los pasos de la sección Conguración de instalación rápida
siguientes para congurar el prolongado de alcance:
weu8873_rp-ac52_qsg.indb 64 15/01/14 9:00:52

Español
65
Opción B: Utilizar WPS (Wi-Fi Protected Setup, es decir, Conguración protegida Wi-Fi)
1. Presione el botón WPS situado en el lateral del prolongador de alcance durante más de dos segundos hasta que el indicador del Presione el botón WPS situado en el lateral del prolongador de alcance durante más de dos segundos hasta que el indicador delPresione el botón WPS situado en el lateral del prolongador de alcance durante más de dos segundos hasta que el indicador del
sistema parpadee.
2. Presione el botón WPS del enrutador antes de que transcurran dos minutos.
NOTA: Consulte el manual del enrutador para conocer la ubicación del botón WPS. Cuando utilice la conexión WPS, solamente puede
conectarse a una banda aunque el router tenga la funcionalidad de doble banda.
3. Compruebe si el indicador del sistema del prolongador de alcance se ilumina Compruebe si el indicador del sistema del prolongador de alcance se iluminaCompruebe si el indicador del sistema del prolongador de alcance se ilumina
permanentemente en color azul, lo que indica que dicho prolongador se ha
conectado a la red inalámbrica correctamente. El nombre de red inalámbrica
(SSID) del prolongador de alcance cambia al nombre de red Wi-Fi existente,
que termina por _RPT o _RPT5G. Por ejemplo:
Nombre de red Wi-Fi existente: Nombre_De_Red existente
Nuevo nombre de red de 2,4GHz del prolongador: Nombre_De_Red_RPT existente
Nuevo nombre de red de 5 GHz del prolongador: Nombre_De_Red_RPT5G existente
Para conectar un dispositivo Wi-Fi adicional a la red del prolongador, utilice la misma contraseña de red que la del enrutador inalámbri-
co existente.
Indicadores de señal
• Para obtener el mejor rendimiento, coloque el prolongador de alcance entre el enrutador y el dispositivo inalámbrico.
• Los indicadores de señal de 2,4 GHz y 5 GHz muestran el rendimiento de la conexión desde el prolongador de alcance hasta el
enrutador. Consulte los indicadores LED en la sección Información rápida.
• Si el enrutador no admite la señal de 5 GHz o esta es débil, solamente se iluminarán los indicadores de señal de 2,4 GHz.
• Si el indicador de señal de 2,4 GHz se ilumina, busque de nuevo la red en la Opción A o asegúrese de que el enrutador admite WPS
en la Opción B.
En trasladar el prolongador de alcance
Cuando la conexión se complete, coloque el prolongador de alcance entre el
enrutador y el dispositivo inalámbrico para mejorar el rendimiento.
NOTA: para conseguir el mejor rendimiento de conexión, asegúrese de que
hay al menos dos luces encendidas.
weu8873_rp-ac52_qsg.indb 65 15/01/14 9:00:54

Español
66
Reproducción multimedia inalámbrica
El ampliador de alcance admite reproducción multimedia inalámbrica, gracias a la cual puede
transmitir por secuencias y reproducir su música de red a través de su puerto de audio. Puede utilizar
la aplicación ASUS AiPlayer para controlar la transmisión por secuencias de música a través del
ampliador de alcance desde el dispositivo móvil. Busque “RT-AC52” o “AiPlayer” en Google Play o App
Store y descargue la aplicación a su dispositivo móvil.
NOTAS:
• AiPlayer admite los formatos de archivo mp3, wav, ac y acc.
• Puede insertar un auricular, un altavoz alimentado o un sistema estéreo al puerto de audio estéreo de 3,5 mm.
NOTA: Los indicadores de señal de 2,4 GHz y 5 GHz se pueden iluminar asimétricamente.
Solución de problemas
P1: ¿Por qué se ilumina el indicador de señal de 5 GHz del prolongador de alcance? ¿Por qué se ilumina el indicador de señal de 5 GHz del prolongador de alcance?¿Por qué se ilumina el indicador de señal de 5 GHz del prolongador de alcance?
• Compruebe si el enrutador admite la banda de 5 GHz. Si el enrutador es monobanda, el indicador de señal de 5 GHz del prolonga- Compruebe si el enrutador admite la banda de 5 GHz. Si el enrutador es monobanda, el indicador de señal de 5 GHz del prolonga-Compruebe si el enrutador admite la banda de 5 GHz. Si el enrutador es monobanda, el indicador de señal de 5 GHz del prolonga-
dor de alcance no se iluminará y funcionará solamente en la banda de 2,4 GHz.
P2: ¿Por qué no funciona el controlador táctil? ¿Por qué no funciona el controlador táctil?¿Por qué no funciona el controlador táctil?
• Asegúrese de que toca el área correctamente. Consulte la sección Asegúrese de que toca el área correctamente. Consulte la secciónAsegúrese de que toca el área correctamente. Consulte la sección Información rápida para conocer la ubicación del área táctil.
P3: La seguridad de mi enrutador es WEP y escribí una frase de paso o clave de seguridad errónea en el La seguridad de mi enrutador es WEP y escribí una frase de paso o clave de seguridad errónea en elLa seguridad de mi enrutador es WEP y escribí una frase de paso o clave de seguridad errónea en el
prolongador. Ahora ya no puedo acceder al prolongador. ¿Qué puedo hacer?
• El prolongador de alcance no puede comprobar si la frase de paso WEP es correcta o no. Cuando se introduce una frase de paso El prolongador de alcance no puede comprobar si la frase de pasoWEP es correcta o no. Cuando se introduce una frase de pasoEl prolongador de alcance no puede comprobar si la frase de paso WEP es correcta o no. Cuando se introduce una frase de paso
errónea, el dispositivo inalámbrico no puede obtener la dirección IP correcta del prolongador de alcance. Restablezca la conguración predeterminada de fábrica del prolongador de alcance para recuperar la dirección IP.
Q4: Cuando conecto un altavoz o sistema estéreo a RT-AC52, no se escucha sonido al reproducir archivos de
audio.
• Asegúrese de que no ha desactivado la salida de audio a través de la controladora táctil. La controladora táctil está establecida
para activar y desactivar la luz nocturna y silenciar o anular el silencio del audio de forma predeterminada. Puede iniciar sesión en
la interfaz gráca del usuario Web del ampliador de alcance para cambiar la conguración.
weu8873_rp-ac52_qsg.indb 66 15/01/14 9:00:54

Español
67
P5: No puedo acceder a la interfaz GUI web para congurar los
parámetros del router inalámbrico.
• Cierre todos los exploradores web en ejecución e inicie de nuevo uno de ellos.
• Siga los pasos descritos a continuación para congurar el equipo según el sistema operativo instalado.
Windows 7
A. Deshabilite el servidor proxy si se encuentra habilitado.
1. Haga clic en Start (Inicio) > Internet Explorer para iniciar el explorador web.
2. Haga clic en Tools (Herramientas) > Internet options (Opciones de Internet) > cha Connections
(Conexiones) > LAN settings (Conguración de LAN).
3. En la pantalla Local Area Network (LAN) Settings (Conguración de la red de área local (LAN)), desactive En la pantalla Local Area Network (LAN) Settings (Conguración de la red de área local (LAN)), desactiveEn la pantalla Local Area Network (LAN) Settings (Conguración de la red de área local (LAN)), desactive
la opción Use a proxy server for your LAN (Usar un servidor proxy para la LAN).
4. Haga clic en OK (Aceptar) cuando haya terminado.
B. Establezca la conguración TCP/IP del equipo para que reciba una dirección IP automáticamente.
1. Haga clic en Start (Inicio) > Control Panel (Panel de control) > Network and Internet (Red e
Internet) > Network and Sharing Center (Centro de redes y de recursos compartidos) > Manage
network connections (Administrar conexiones de red).
2. Seleccione Internet Protocol Version 4 (TCP/IPv4) (Protocolo de Internet versión 4 (TCP/IPv4)) y
haga clic en Properties (Propiedades).
3. Active la opción Obtain an IP address automatically (Obtener una dirección IP automáticamente).
4. Haga clic en OK (Aceptar) cuando haya terminado.
weu8873_rp-ac52_qsg.indb 67 15/01/14 9:00:55

Español
68
Mac 10.5.8
A. Deshabilite el servidor proxy si se encuentra habilitado.
1. En la barra de menús, haga clic en En la barra de menús, haga clic enEn la barra de menús, haga clic en Safari > Preferences... (Preferen-
cias...) > cha Advanced (Avanzado).
2. En el campo Proxies, haga clic en Change Settings... (Cambiar ajus-
tes...).
3. En la lista de protocolos, anule la selección de los elementos FTP Proxy
(Proxy de FTP) y Web Proxy (HTTP) (Proxy de web (HTTP).
4. Haga clic en OK (Aceptar) cuando haya terminado.
B. Establezca la conguración TCP/IP del equipo para que
reciba una dirección IP automáticamente.
1. Haga clic en el icono de Apple > System Preferences
(Preferencias del Sistema) > Network (Red).
2. Seleccione Ethernet y, a continuación, Using DHCP (Usar
DHCP) en el campo Congure (Congurar).
3. Haga clic en Apply (Aplicar) cuando haya terminado.
Manufacturer ASUSTeK Computer Inc.
Tel: +886-2-2894-3447
Address: No. 150, LI-TE RD., PEITOU, TAIPEI 112, TAIWAN
Authorised
representative in
Europe
ASUS Computer GmbH
Address: HARKORT STR. 21-23, 40880 RATINGEN, GERMANY
Authorised
distributors in Turkey
BOGAZICI BIL GISAYAR SAN. VE
TIC. A.S.
Tel: +90 212 3311000
Address: AYAZAGA MAH.
KEMERBURGAZ CAD. NO.10
AYAZAGA/ISTANBUL
CIZGI Elektronik San. Tic. Ltd. Sti.
Tel: +90 212 3567070
Address: CEMAL SURURI CD. HALIM
MERIC IS MERKEZI
No: 15/C D:5-6 34394 MECIDIYEKOY/
ISTANBUL
KOYUNCU ELEKTRONiK BiLGi iSLEM
SiST. SAN. VE DIS TIC. A.S.
Tel: +90 216 5288888
Address: EMEK MAH.ORDU CAD. NO:18,
SARIGAZi, SANCAKTEPE ISTANBUL
AEEE Yönetmeliğine Uygundur.
weu8873_rp-ac52_qsg.indb 68 15/01/14 9:00:56

Svenska
69
7) Touch controller
Toucha det markerade området för att slå på/stänga av nattljuset
och tysta/aktivera ljudet som standard. Du kan logga in till Range
Extenders (räckviddsutökarens) graska webbanvändargränssnittet och ändra inställningarna.
8) LED indicators
• System Indicator: The System Indicator lights up when the
Range Extender is powered on and ashes when the Ethernet
cable or audio cable is conected.
• 2.4GHz & 5GHz signal indicators: The lights indicate the
connection signal strength of 2.4GHz & 5GHz from the Range
Extender to the router.
NOTERA: Om routern inte stöder 5 GHz-bandet eller har svag 5 GHz-signal, lyser endast 2,4 GHz signal-indikatorn.
Väggkontakt områdesutökare Snabbstartguide
1) Ethernetport
2) LjudportLjudport
3) Återställningsknapp
4) Strömbrytare PÅ/AVStrömbrytare PÅ/AV
5) WPS knapp
6) NattlampaNattlampa
En snabbtitt
Förpackningens innehåll
OBS: Om någon av posterna är skadade eller saknas, kontakta din återförsäljare.
5GHz
signalindikatorer
2,4 GHz
signalindikatorer
Systemindikator
Prestanda 2,4GHz Systemin-
dikator
5 GHz
3 lampor Utmärkt
2 lampor Bra
1 lampa Dålig
Ingen lampa I ngen anslutning
weu8873_rp-ac52_qsg.indb 69 15/01/14 9:01:00

Svenska
70
Slår på områdesutökaren
1. Placera områdesutökaren nära din router.
2. Koppla in områdesutökaren i ett eluttag, vänta en minut tills Koppla in områdesutökaren i ett eluttag, vänta en minut tillsKoppla in områdesutökaren i ett eluttag, vänta en minut tills
systemindikatorn blinkar två gånger och börjar lysa med ett
fast blått ljus.
Inställning av områdesutökaren
Ansluta till ett nätverk
Välj ett av följande sätt att ansluta områdesutökaren till ett
nätverk.
Alternativ A : Anslutning genom GUI
1. Använd en dator/bärbar dator/pekdator för att hitta och Använd en dator/bärbar dator/pekdator för att hitta ochAnvänd en dator/bärbar dator/pekdator för att hitta och
ansluta till ASUS_RPN53/ASUS_RPN53_5G (dubbelbandsSSID) trådlösa nätverk.
2. Starta en webbläsare och skriv Starta en webbläsare och skrivStarta en webbläsare och skriv http://repeater.asus.com i
adressfältet för åtkomst till områdesutökaren.
3. Ange standardinloggningsnamn och lösenord som är admin/
admin.
• Välj detWi-Fi nätverk som du vill utöka och ange dess säkerhets- Välj det Wi-Fi nätverk som du vill utöka och ange dess säkerhets-Välj det Wi-Fi nätverk som du vill utöka och ange dess säkerhetslösenord.
• Anslut din trådlösa enhet till det nya utökade nätverket.
• Ange ett namn för det nya utökade nätverket. Ange ett namn för det nya utökade nätverket.Ange ett namn för det nya utökade nätverket.
4. Följ stegen Quick Install Setup (snabbinstallationsinställning)
nedan för att installera områdesutökaren:
weu8873_rp-ac52_qsg.indb 70 15/01/14 9:01:02

Svenska
71
Alternativ B: Använda WPS (Wi-Fi Protected Setup/Wi-Fi skyddad inställning)
1. Tryck påWPS-knappen på sidan av områdesutökaren i mer än två sekunder tills systemindikatorerna blinkar. Tryck på WPS-knappen på sidan av områdesutökaren i mer än två sekunder tills systemindikatorerna blinkar.Tryck på WPS-knappen på sidan av områdesutökaren i mer än två sekunder tills systemindikatorerna blinkar.
2. Tryck på WPS-knappen på routern inom två minuter.
NOTERA: Se routerns bruksanvisning för placeringen av dess WPS-knapp. När WPS-anslutning används kanske du endast kan ansluta
till ett band i taget även om routern har dubbelband.
3. Kontrollera om områdesutökarens systemindikatorer lyser med fast blått ljus Kontrollera om områdesutökarens systemindikatorer lyser med fast blått ljusKontrollera om områdesutökarens systemindikatorer lyser med fast blått ljus
vilket indikerar att områdesutökaren har lyckats ansluta till det trådlösa nätverket. Områdesutökarens trådlösa nätverksnamn (SSID) ändras till ditt bentliga
Wi-Fi nätverksnamn som slutar med _RPT eller _RPT5G. Till exempel:
Bentligt Wi-Fi nätverks namn: bentligt nätverksnamn
Nytt Utökare 2,4 GHz nätverksnamn: bentligt Nätverksnamn_RPT
Nytt Utökare 5GHz nätverksnamn: bentligt Nätverksnamn_RPT5G
För att ansluta ytterligare en Wi-Fi enhet till ditt utökade nätverk, använd samma nätverkslösenord som för din bentliga trådlösa router.
Signalindikatorer
• För att få bästa prestanda placera områdesutökaren mellan din router och trådlösa enhet.
• 2,4 GHz och 5 GHz signalindikatorerna indikerar anslutningens prestanda från områdesutökaren till routern. Se LED-indikatorer i
sektionen A Quick Look (en snabb titt).
• Om routern inte stöder eller har en svag 5 GHz-signal, lyser endast 2,4 GHz signal-indikatorerna.
• Om ingen 2,4 GHz signalindikator lyser, sök efter nätverket igen i Option A (alternativ A) eller se till att din router stöder WPS i
Option B (alternativ B).
Flytta områdesutökaren
När anslutningen är klar placera områdesutökaren mellan routern och den
trådlösa enheten för att få bättre prestanda.
NOTE: To get the best connection performance, ensure that at least two
signal indicators light up.
weu8873_rp-ac52_qsg.indb 71 15/01/14 9:01:03

Svenska
72
Trådlös mediauppspelning
Områdesutökaren stöder trådlös mediauppspelning, vilken låter dig strömma och spela upp din nätverksmusik via dess ljudport. Du kan använda ASUS AiPlayer appen för att kontrollera musikströmningen över områdesutökaren från din mobila enhet. Sök efter ”RT-AC52” eller ”AiPlayer” från Google Play
eller App Store och ladda ned appen till din mobila enhet.
NOTERINGAR:
• AiPlayer stöder mp3, wav., ac och acc ler.
• Du kan ansluta hörlurar, strömförsörjd högtalare eller stereosystem till 3,5 mm stereoljuduttaget.
NOTERA: 2,4 GHz och 5 GHz signalindikatorerna kan lysa osymmetriskt.
Felsökning
F1: Varför lyser inte 5 GHz signalindikatorn på områdesutökaren? Varför lyser inte 5 GHz signalindikatorn på områdesutökaren?Varför lyser inte 5 GHz signalindikatorn på områdesutökaren?
• Kontrollera om din router stöder 5 GHz bandet. Om routern är enbandsrouter kommer områdesutökarens 5 GHz signalindikator Kontrollera om din router stöder 5 GHz bandet. Om routern är enbandsrouter kommer områdesutökarens 5 GHz signalindikatorKontrollera om din router stöder 5 GHz bandet. Om routern är enbandsrouter kommer områdesutökarens 5 GHz signalindikator
inte att lysa och den fungerar endast på 2,4 GHz bandet.
F2: Varför fungerar inte touchkontrollen?
• Se till att du touchar området korrekt. Se Se till att du touchar området korrekt. SeSe till att du touchar området korrekt. Se A Quick Look (en snabb titt) för placeringen av touchområdet..
F3: Min routersäkerhet är WEP och jag angav fel lösenordsfras eller säkerhetsnyckel på utökaren. Nu Min routersäkerhet är WEP och jag angav fel lösenordsfras eller säkerhetsnyckel på utökaren. NuMin routersäkerhet är WEP och jag angav fel lösenordsfras eller säkerhetsnyckel på utökaren. Nu
kommer jag inte åt utökaren mer. Vad kan jag göra?
• Områdesutökaren kan inte kontrollera om WEP lösenordsfrasen är korrekt eller ej. Vid inmatning av fel lösenordfras kan inte din Områdesutökaren kan inte kontrollera om WEP lösenordsfrasen är korrekt eller ej. Vid inmatning av fel lösenordfras kan inte dinOmrådesutökaren kan inte kontrollera om WEP lösenordsfrasen är korrekt eller ej. Vid inmatning av fel lösenordfras kan inte din
trådlösa enhet få korrekt IP-adress från områdesutökaren. Återställ områdesutökaren till fabriksstandard för att få tillbaka IP-adressen.
F4: Det kommer inget ljud när jag spelar ljudler, när jag ansluter en högtalare eller ett stereosystem till Det kommer inget ljud när jag spelar ljudler, när jag ansluter en högtalare eller ett stereosystem till
RP-AC53.
• Se till att du inte har stängt av ljudutmatningen via touchkontrollen. Touchkontrollen är inställd på att slå på/stänga av nattljuset Se till att du inte har stängt av ljudutmatningen via touchkontrollen.Touchkontrollen är inställd på att slå på/stänga av nattljusetSe till att du inte har stängt av ljudutmatningen via touchkontrollen. Touchkontrollen är inställd på att slå på/stänga av nattljuset
och tysta/aktivera ljudet som standard. Du kan logga in till Range Extenders (räckviddsutökarens) graska webbanvändargränssnittet och ändra inställningarna.
weu8873_rp-ac52_qsg.indb 72 15/01/14 9:01:03

Svenska
73
F5: Jag kan inte komma åt webb GUI för att kongurera de trådlösa
routerns inställningar.
• Stäng alla webbläsare som körs och starta igen.
• Följ stegen nedan för att kongurera din dators inställningar baserat på dess operativsystem.
Windows 7
A. Avaktivera proxyservern, om den är aktiverad.
1. Klicka på Start > Internet Explorer för att starta webbläsaren.
2. Klicka på Tools (Verktyg) > Internet options (Internetalternativ)> Connections (Anslutningar)
iken > LAN settings (LAN-inställningar).
3. Från inställningsskärmen Local Area Network (LAN) avmarkera Från inställningsskärmen Local Area Network (LAN) avmarkeraFrån inställningsskärmen Local Area Network (LAN) avmarkera Use a proxy server for your LAN
(Använd en proxyserver för nätverket)Använd en proxyserver för nätverket).
4. Klicka på OK när du är klar.
B. Ställ in TCP/IP inställningarna till erhåll en IP-adress automatiskt.
1. Klicka på Start >Control Panel (Kontrollpanel) > Network and Internet (Nätverk och internet)
> Network and Sharing Center (Nätverk och delningscenter) > Manage network connections
(Hantera
nätverksanslutningar).
2. Välj Internet Protocol Version 4(TCP/IPv4) klicka sedan på Properties (Egenskaper).
3. Markera Obtain an IP address automatically (Erhåll en IP-adress automatiskt)Erhåll en IP-adress automatiskt).
4. Klicka på OK när du är klar.
weu8873_rp-ac52_qsg.indb 73 15/01/14 9:01:04

Svenska
74
Mac 10.5.8
A. Avaktivera proxyservern, om den är aktiverad.
1. Från menyfältet klicka på Från menyfältet klicka påFrån menyfältet klicka på Safari > Preferences... (Preferenser...) > iken
Advanced (Avancerat).
2. Klicka på Change Settings... (Ändra inställningar...) i fältet Proxies.
3. Från listan med protokoll avmarkera FTP Proxy och Web Proxy (HTTPS).
4. Klicka på OK när du är klar.
B. Ställ in TCP/IP inställningarna till erhåll en IP-adress
automatiskt.
1. Klicka på Apple ikonen > System Preferences (Systeminställningar) > Network (Nätverk).
2. Välj Ethernet och välj Using DHCP (Med DHCP) i fältet
Congure (Kongurera).
3. Klicka på Apply (Verkställ) när du är klar.
Manufacturer ASUSTeK Computer Inc.
Tel: +886-2-2894-3447
Address: No. 150, LI-TE RD., PEITOU, TAIPEI 112, TAIWAN
Authorised
representative in
Europe
ASUS Computer GmbH
Address: HARKORT STR. 21-23, 40880 RATINGEN, GERMANY
Authorised
distributors in Turkey
BOGAZICI BIL GISAYAR SAN. VE
TIC. A.S.
Tel: +90 212 3311000
Address: AYAZAGA MAH.
KEMERBURGAZ CAD. NO.10
AYAZAGA/ISTANBUL
CIZGI Elektronik San. Tic. Ltd. Sti.
Tel: +90 212 3567070
Address: CEMAL SURURI CD. HALIM
MERIC IS MERKEZI
No: 15/C D:5-6 34394 MECIDIYEKOY/
ISTANBUL
KOYUNCU ELEKTRONiK BiLGi iSLEM
SiST. SAN. VE DIS TIC. A.S.
Tel: +90 216 5288888
Address: EMEK MAH.ORDU CAD. NO:18,
SARIGAZi, SANCAKTEPE ISTANBUL
AEEE Yönetmeliğine Uygundur.
weu8873_rp-ac52_qsg.indb 74 15/01/14 9:01:05
 Loading...
Loading...