Page 1
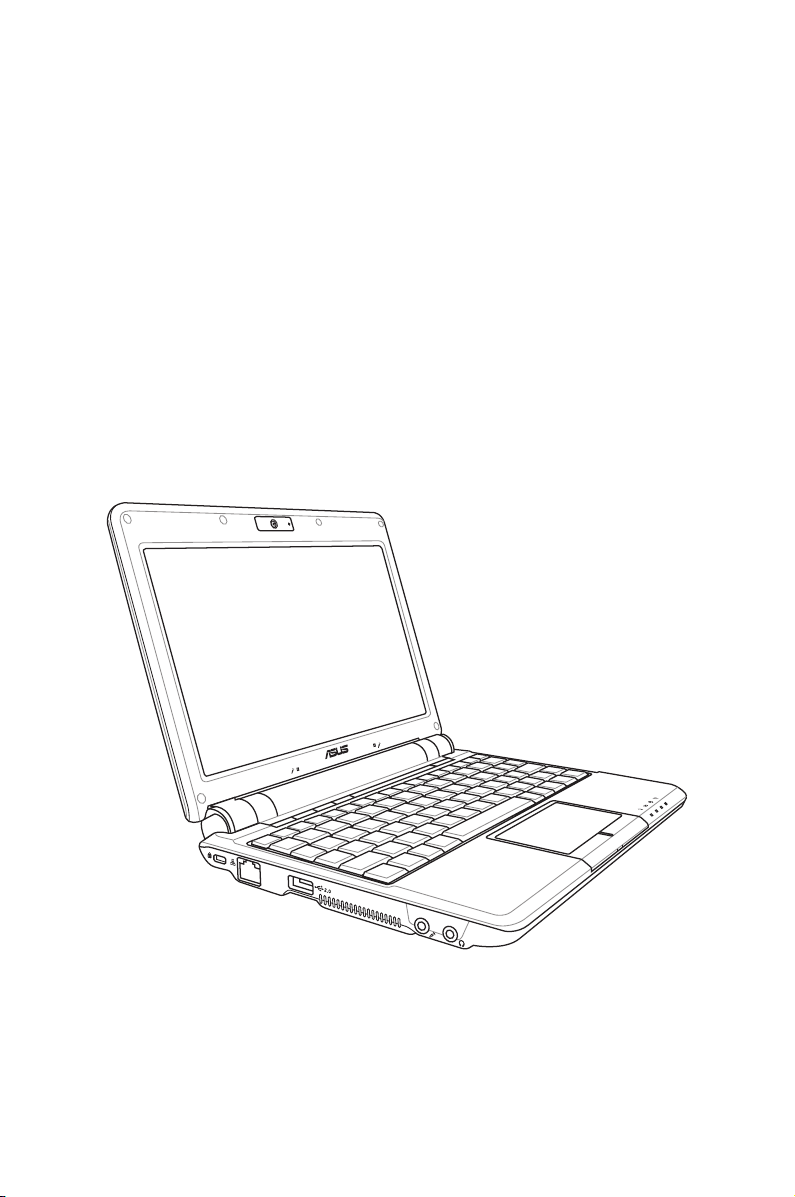
Eee PC
Manuel de l'utilisateur
Edition Windows® XP
Eee PC série 1000
Eee PC série 904
Eee PC série 901
15G06Q034241
F4108
Page 2
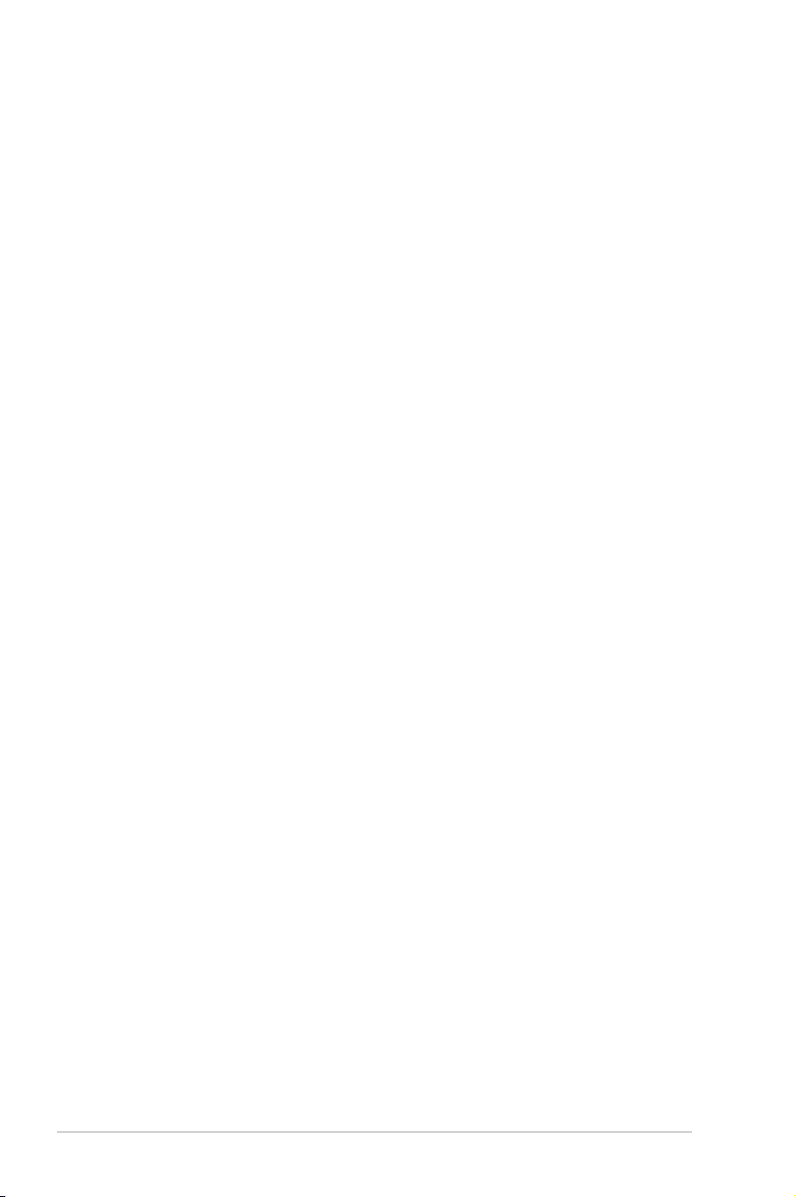
ii
Table des matières
Table des matières
Table des matières ..............................................................................................ii
Chapitre 1 : Introduction au Eee PC
A propos de ce manuel ................................................................................ 1-2
Notes relatives à ce manuel ........................................................................ 1-3
Précautions de sécurité ................................................................................ 1-4
Précautions lors du transport ................................................................... 1-5
Charger les batteries....................................................................................1-5
Précautions durant le transport aérien ................................................. 1-5
Préparer votre Eee PC ................................................................................... 1-6
Chapitre 5 :Présentation des éléments du Eee PC
Face supérieure ............................................................................................... 2-2
Face inférieure ................................................................................................. 2-6
Face latérale droite ........................................................................................ 2-8
Face latérale gauche ...................................................................................2-10
Face arrière .....................................................................................................2-11
Chapitre 2 : Prise en main
Alimentation du système ............................................................................ 3-2
Connexion de l’alimentation .................................................................... 3-2
Utiliser la batterie .........................................................................................3-3
Entretien de la batterie ............................................................................... 3-4
Mode d’alimentation ................................................................................... 3-4
Extinction d’urgence & Reset ................................................................... 3-5
Utilisation du touchpad ............................................................................... 3-6
Manipulation avec un doigt .....................................................................3-6
Utilisation du clavier...................................................................................... 3-8
Fonctions spéciales du clavier ................................................................. 3-8
Assistant de première utilisation ............................................................3-13
Bureau ..............................................................................................................3-16
Utilitaire ASUS EeePC Tray .........................................................................3-17
Ajuster la résolution de l’écran ..............................................................3-18
Extinction du Eee PC ...................................................................................3-19
Chapitre 3 : Utilisation du Eee PC
Page 3
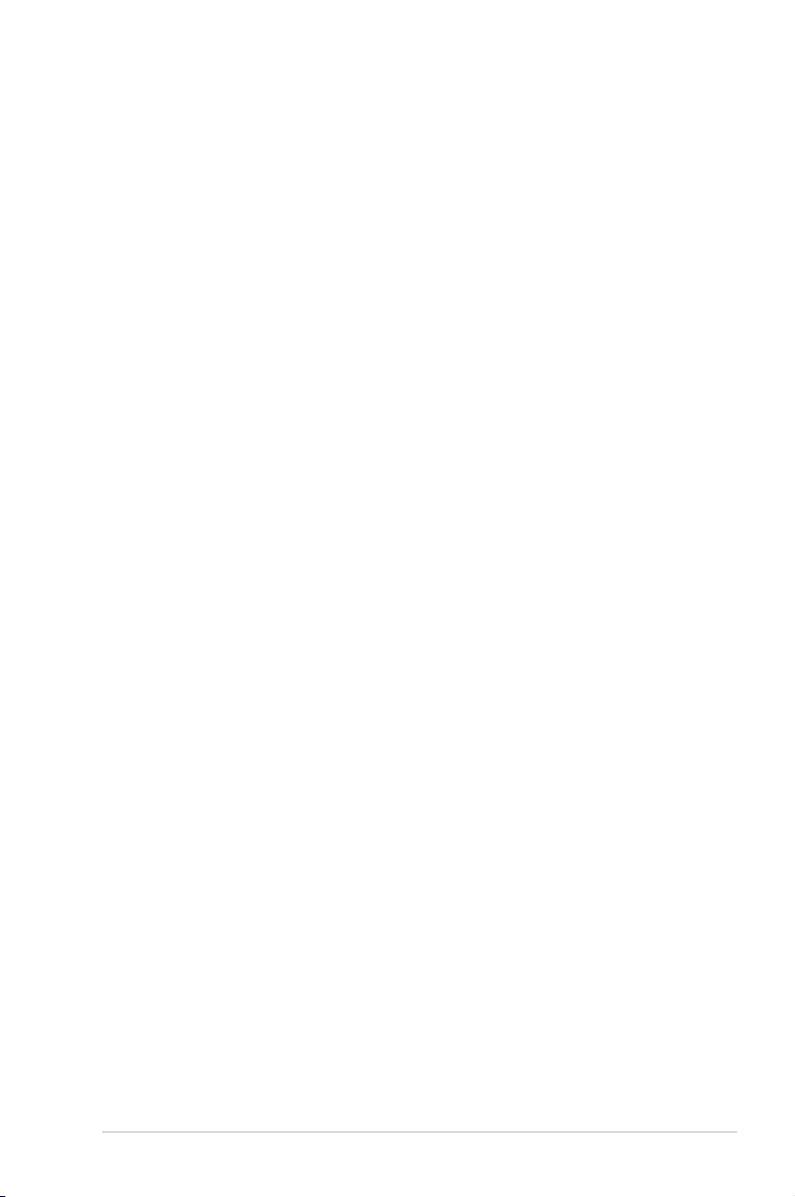
ASUS Eee PC
iii
Table des matières
Connexion réseau .......................................................................................... 4-2
Configurer une connexion réseau sans fil ............................................. 4-2
Configurer une connexion réseau .......................................................... 4-4
Naviguer sur le Net.....................................................................................4-10
ASUS Update .................................................................................................. 4-11
Mise à jour du BIOS via le fichier BIOS .................................................4-13
Connexion Bluetooth (sur une sélection de modèles) ...................4-14
ASUS Instant Key ..........................................................................................4-16
Super Hybrid Engine ...................................................................................4-17
Modes Super Hybrid Engine ...................................................................4-17
Eee Storage .....................................................................................................4-18
Vidéo Conférence .........................................................................................4-20
Chapitre 5 : DVD de support &restauration du système
Informations sur le DVD de support ....................................................... 5-2
Lancer le DVD de support .........................................................................5-2
Menu Pilotes ................................................................................................... 5-2
Menu Utilitaires ............................................................................................. 5-3
Contact 5-4
Autres informations ..................................................................................... 5-4
Restauration du système ............................................................................. 5-5
Utiliser le DVD de support ......................................................................... 5-5
Directives et avertissements de sécurité .............................................A-1
Informations sur les droits d’auteur .......................................................A-1
Clause de responsabilité limitée .............................................................A-1
Service et assistance ....................................................................................A-1
Appendice
Directives et avertissements de sécurité ...............................................A-2
Informations sur les droits d’auteur ..................................................... A-12
Limitation of Liability ................................................................................. A-13
Service and Support ................................................................................... A-13
Page 4
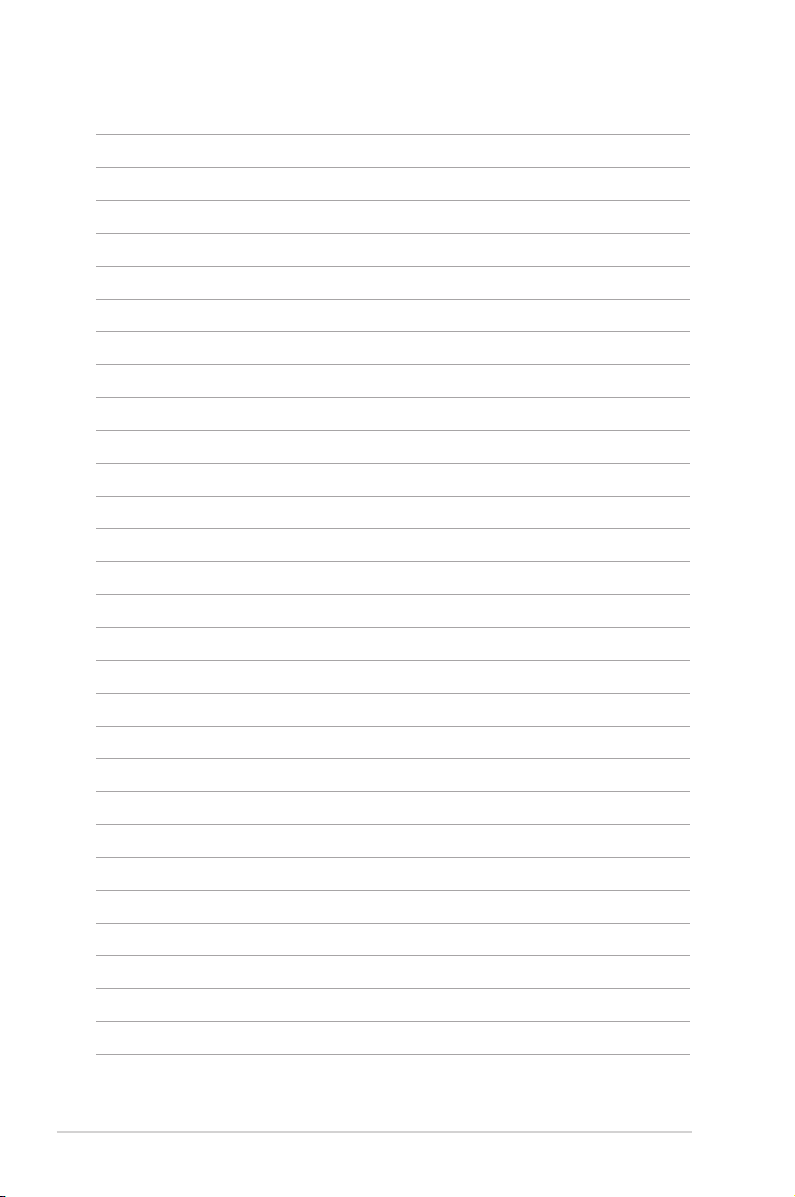
iv
Table des matières
Page 5
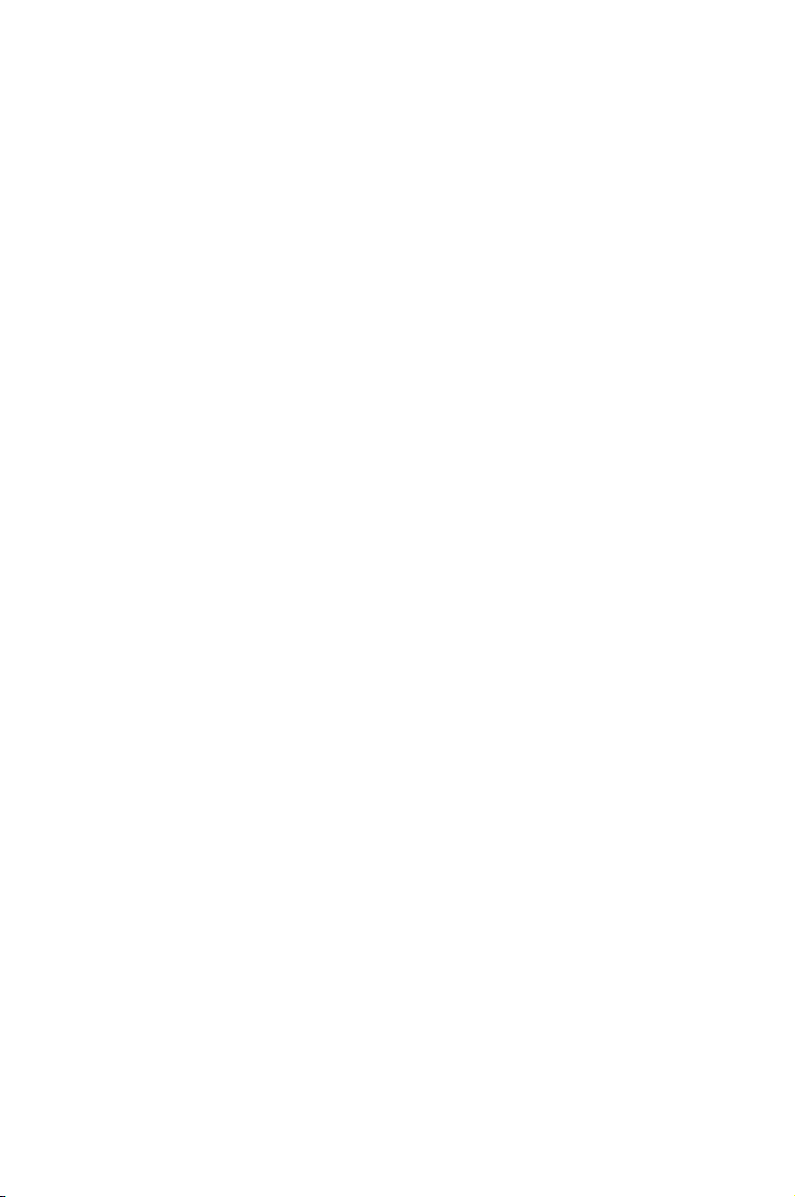
A propos de ce manuel
Notes relatives à ce manuel
Précautions de sécurité
Préparer votre Eee PC
1
Introduction
au Eee PC
Page 6
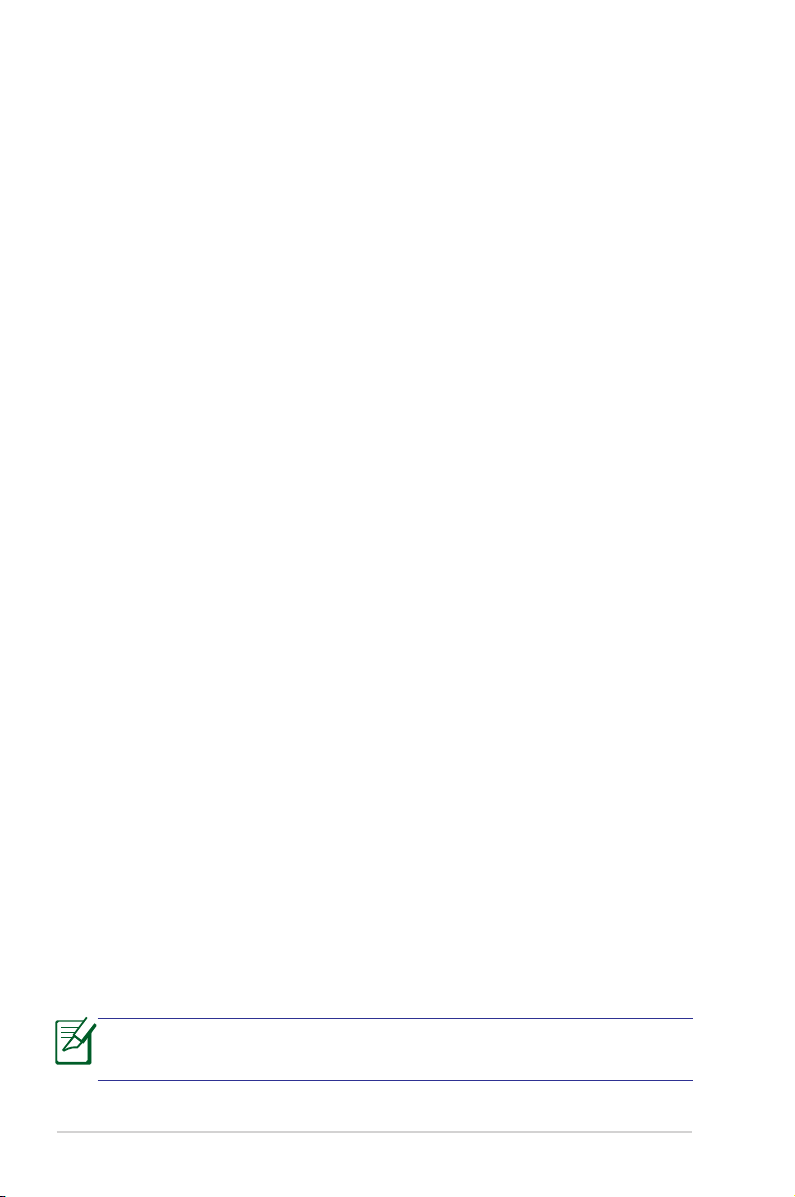
1-2
Chapitre 1 : Introduction au Eee PC
A propos de ce manuel
Vous êtes en train de lire le manuel d'utilisation du Eee PC. Ce manuel
d'utilisation fournit des informations concernant les différents
composants du Eee PC et que la façon de les utiliser. Les principales
parties de ce manuel d'utilisation sont les suivantes :
1. Introduction au Eee PC
Présente le Eee PC et ce manuel d'utilisation.
2. Présentation des éléments du Eee PC
Fournit des informations sur les composants du Eee PC.
3.
Prise en main
Fournit des informations sur la prise en main du Eee PC.
4. Utiliser votre Eee PC
Fournit des informations sur l'utilisation des utilitaires du Eee PC.
5. DVD de support & Restauration du système
Fournit des informations concernant la restauration du système.
6. Appendice
Déclarations de sécurité.
Des différences entre votre Eee PC et les illustrations de ce manuel peuvent survenir. Considérez votre Eee PC comme correct.
Page 7
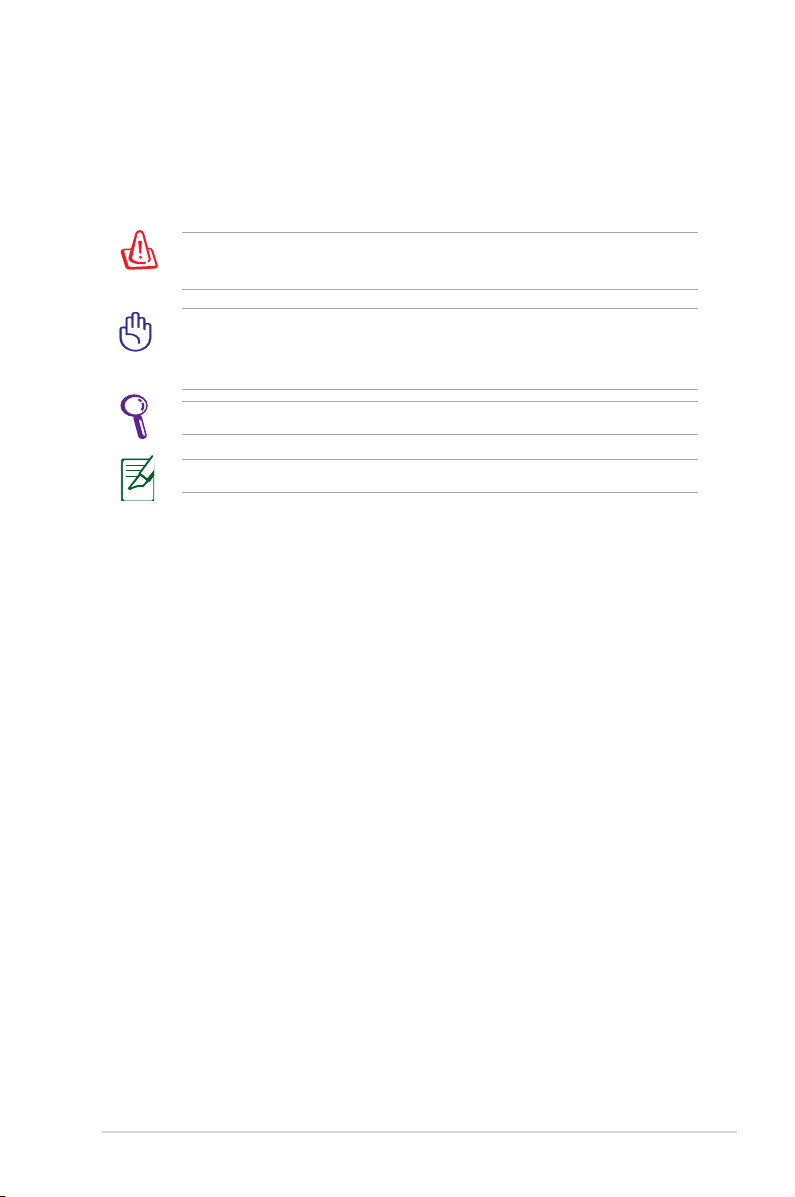
ASUS Eee PC
1-3
Notes relatives à ce manuel
Quelques remarques et alertes sont utilisées au cours de ce guide,
afin de vous aider à effectuer certaines tâches en toute sécurité. Ces
remarques ont différents degrés d'importance, comme suit :
REMARQUE : Informations relatives aux situations particulières.
ASTUCE : Astuces pour réaliser les tâches.
AVERTISSEMENT ! Informations importantes devant êtreInformations importantes devant être
respectées pour un fonctionnement en toute sécurité.
IMPORTANT ! Informations vitales qui doivent être
impérativement respectées pour éviter d'endommager les
données, les composants ou les personnes.
Page 8
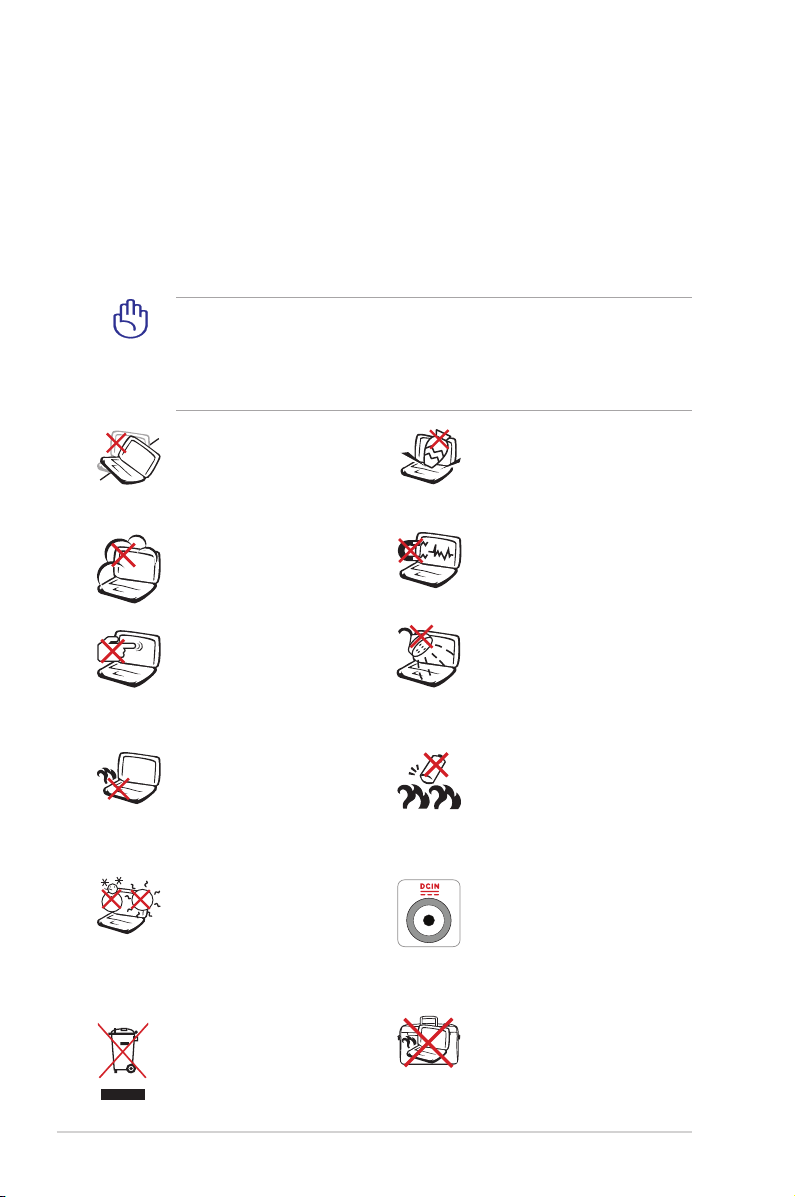
1-4
Chapitre 1 : Introduction au Eee PC
Précautions de sécurité
Les précautions de sécurité ci-dessous augmentent la durée de vie
du Eee PC. Suivez toutes les précautions et instructions suivantes.
Pour tout autre question relative à la maintenance, n’hésitez pas à
vous adresser à une personne qualifiée. N'utilisez pas de cordons
électriques, d'accessoires ou autres périphériques endommagés.
N'utilisez pas de solvants forts tels que des diluants, du benzène ou
autres produits chimiques sur ou près de la surface du Eee PC.
Débranchez l'alimentation et enlevez le(s) bloc(s) batterie(s)
avant nettoyage. Essuyez le Eee PC à l'aide d'une éponge
cellulosique ou d'une peau de chamois imbibée d'une solution
détergente non abrasive et de quelques gouttes d'eau chaude
en enlevant l'excès d'humidité avec un chiffon sec.
NE l'exposez PAS à des
liquides, à la pluie ou à
l'humidité. N'utilisez PAS le
modem pendant les orages.
NE l'exposez PAS à des
environnements sales ou
poussiéreux. NE l'utilisez PAS
lors d'une fuite de gaz.
Conditions climatiques:
Ce Eee PC doit être
exclusivement utilisé dans
des environnements avec
des températures ambiantes
entre 5°C (41°F) et 35°C
(95°F)
Avertissement de sécurité
concernant la batterie : NE
jetez PAS la batterie au feu.
NE court-circuitez PAS les
contacts. NE démontez PAS
la batterie.
NE l'exposez PAS à un
aimant ou à des champs
magnétiques forts.
NE le placez PAS sur une
surface de travail irrégulière
ou instable. Si le boîtier est
endommagé, adressez-vous à
un professionnel.
NE placez PAS et ne faites
pas tomber d'objets audessus et n'insérez pas de
corps étranger dans le Eee
PC.
N'appuyez PAS et ne touchez
pas l'écran d'affichage. Ne le
placez pas contre de petits
éléments qui pourraient le rayer
ou pénétrer dans le Eee PC.
NE laissez PAS le Eee PC sur
vos genoux ou sur une autre
partie du corps, afin d'éviter
l'inconfort voire les blessures
résultant d'une exposition à
la chaleur.
NE mettez PAS le Eee PC
au rebut avec les déchets
municipaux. Vérifiez les
réglementations locales pour
la mise au rebut des produits
électroniques.
NE transportez PAS et ne
couvrez pas le Eee PC lorsqu’il
est allumé, avec des matériaux
qui réduiraient la circulation
d'air, par exemple une housse
de transport.
Paramètres d’alimentation:
Référez-vous à l'étiquette
située sous le Eee PC
et assurez-vous que
l'adaptateur électrique est
conforme à ces valeurs.
Page 9
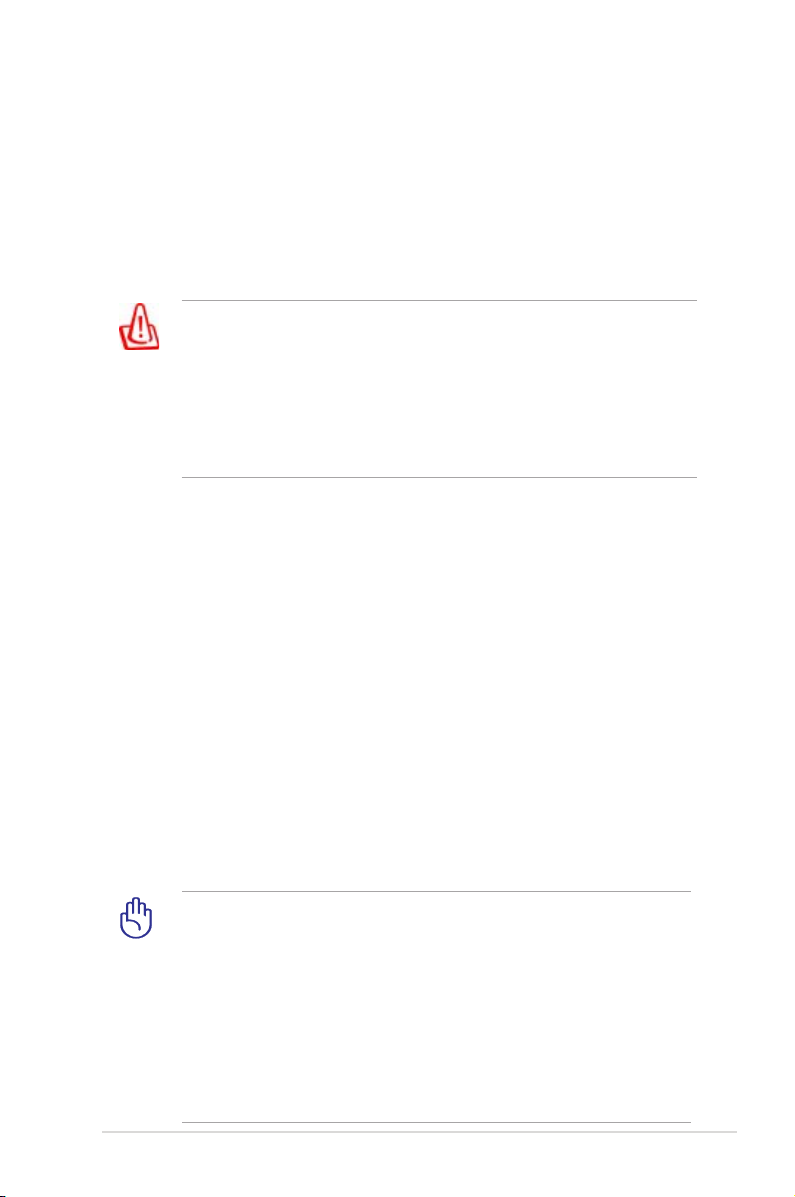
ASUS Eee PC
1-5
Précautions lors du transport
Pour préparer le Eee PC au transport, fermez l’écran afin de
protéger le clavier et l’écran.
La surface du Eee PC peut facilement se ternir si elle n’est pas
bien entretenue. Veillez à ne pas frotter ou gratter les surfaces en
transportant votre Eee PC.
Charger les batteries
Si vous comptez utiliser l'alimentation sur batterie, assurez-vous
d’avoir rechargé complètement le bloc batterie, ainsi que tout bloc
batterie optionnel, avant d'entreprendre de longs voyages.
Remarque : l'adaptateur électrique charge le bloc batterie lorsqu’
il est branché sur l'ordinateur et sur une source d'alimentation. N’
oubliez pas que le chargement de la batterie est plus long lorsque le
Eee PC est en cours d'utilisation.
Précautions durant le transport aérien
Contactez votre compagnie aérienne si vous voulez utiliser le Eee PC
à bord d'un avion. La plupart des compagnies aériennes émettent
des restrictions concernant l'utilisation d'appareils électroniques.
Cependant, elles permettent l'utilisation de ces appareils hors des
phases de décollage et d'atterrissage.
Il existe trois principaux types de dispositifs de sécurité pour
les aéroports : le détecteur à rayons X (utilisé pour les éléments
placés sur le tapis roulant), les portiques de détection magnétique
(utilisés sur les personnes qui traversent le poste de sécurité) et les
détecteurs magnétiques portables (dispositifs portables utilisés
sur les personnes ou sur des objets particuliers). Vous pouvez faire
passer votre Eee PC et ses disquettes dans les détecteurs à rayons
X des aéroports. Cependant, il est recommandé de ne pas faire
passer votre Eee PC ni ses disquettes via les portiques de détection
magnétique, ni de les exposer aux détecteurs portables.
Pour les modèles fournis avec un disque dur, vous devez
ETEINDRE et déconnecter tous les périphériques externes
afin d'éviter tout dégât au niveau des connecteurs lorsque
vous préparez l'appreil pour le transport. La tête de lecture du
disque dur se rétracte lorsque l'alimentation est coupée afin de
ne pas rayer la surface du disque dur pendant le transport. Ne
transportez jamais votre Eee PC lorsqu'il est sous tension.
Page 10
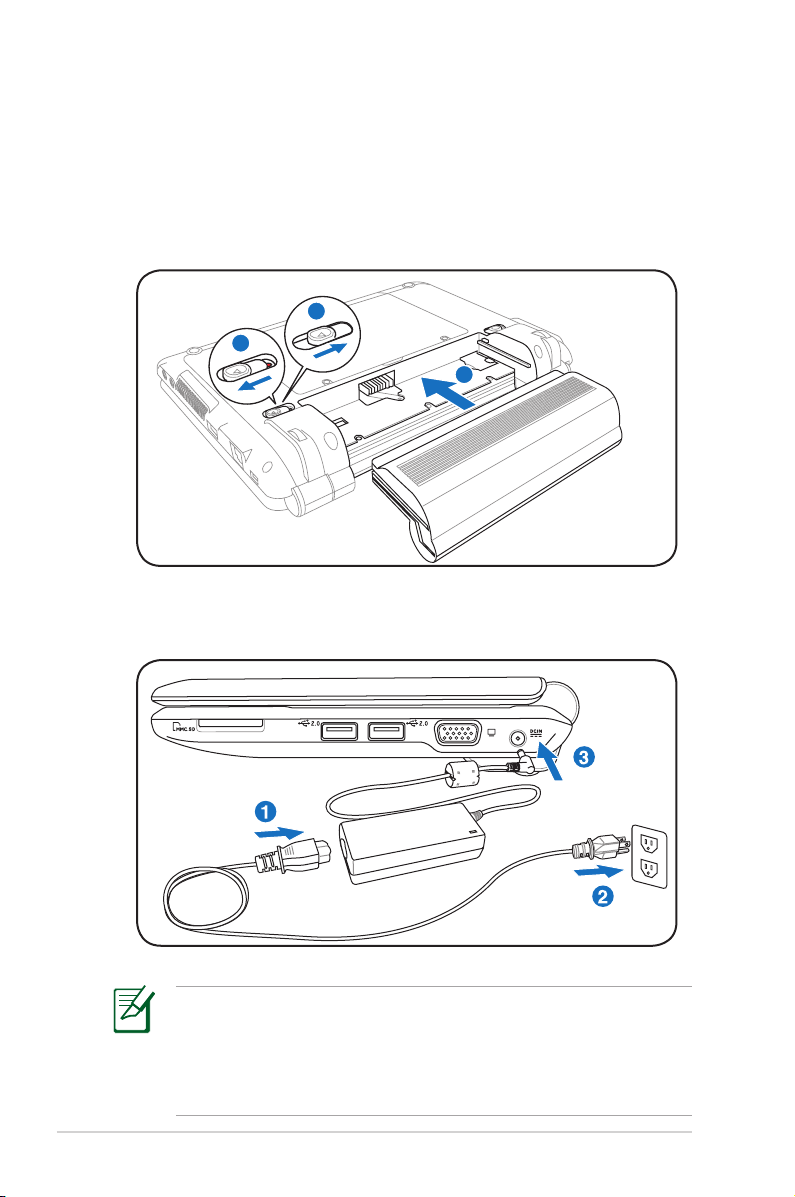
1-6
Chapitre 1 : Introduction au Eee PC
Préparer votre Eee PC
Il ne s’agit que d’instructions rapides pour utiliser votre Eee
PC. Lisez les chapitres suivants pour obtenir des informations
détaillées.
1. Installez le bloc batterie
2. Branchez l'adaptateur secteur
Votre Eee PC peut être livré avec un câble d'alimentation à deux ou
trois fiches en fonction de votre secteur géographique. Si votre EeePC
est livré avec un cordon d'alimentation à trois fiches, vous devez
utiliser une prise de courant reliée à la terre ou utiliser un adaptateur
relié à la terre pour que le Eee PC fonctionne en toute sécurité.
1
3
2
1
2
3
Page 11
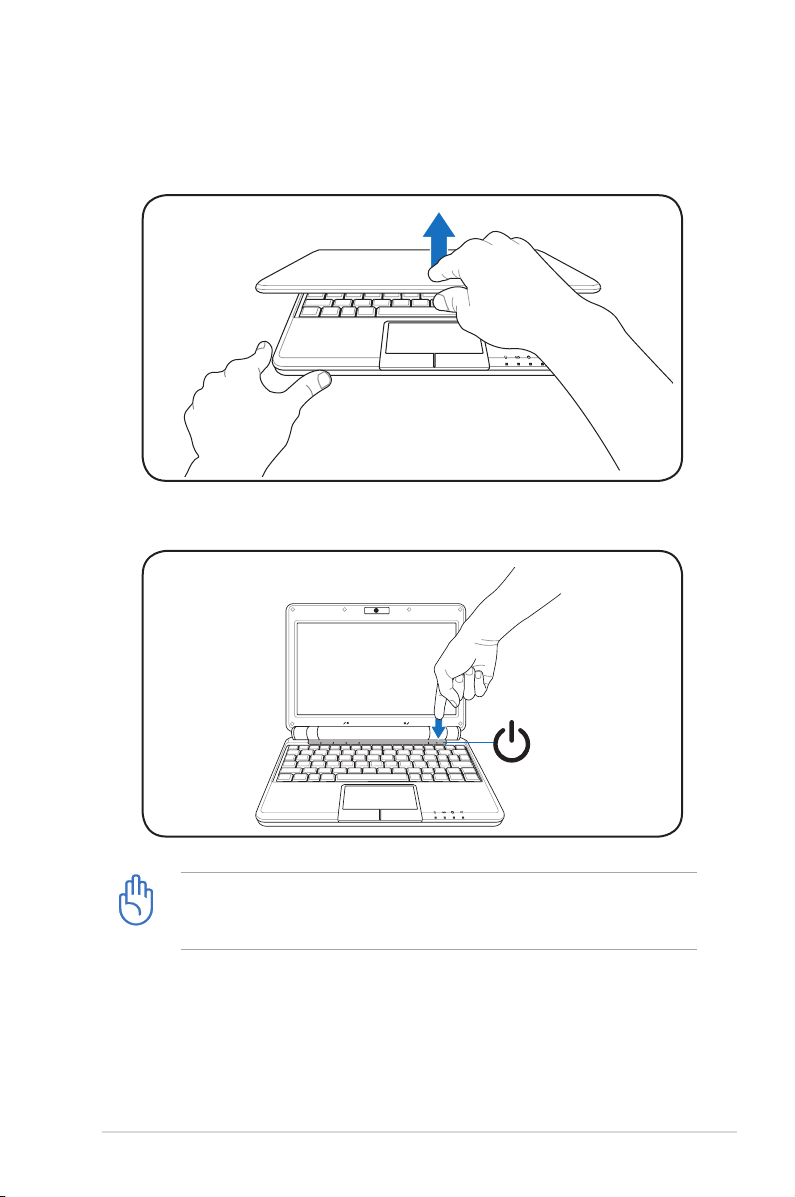
ASUS Eee PC
1-7
3. Ouvrez l'écran
4. Allumez le Eee PC
Ne forcez pas sur l'écran lorsque vous l’ouvrez, cela pourrait
endommager les charnières ! Ne soulevez jamais le Eee PC par son
écran !
1.3
MEGA
PIXELS
1.3
MEGA
PIXELS
Page 12
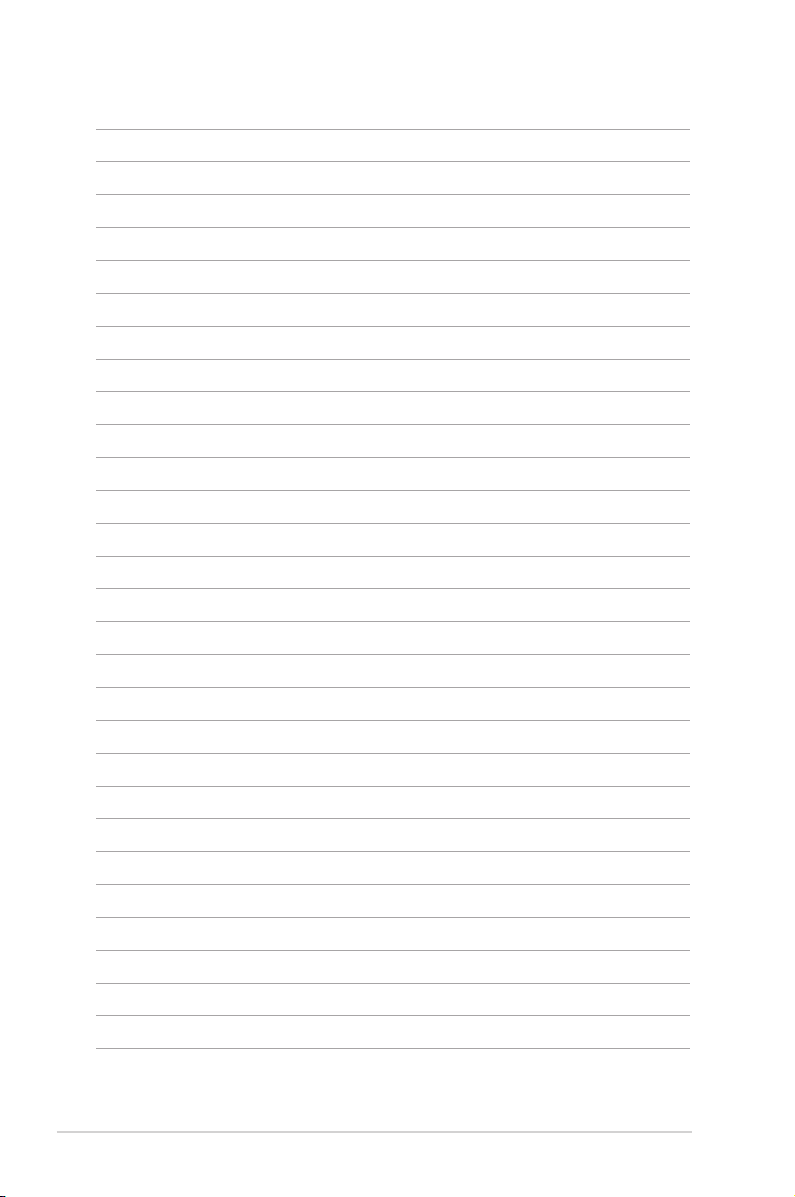
1-8
Chapitre 1 : Introduction au Eee PC
Page 13
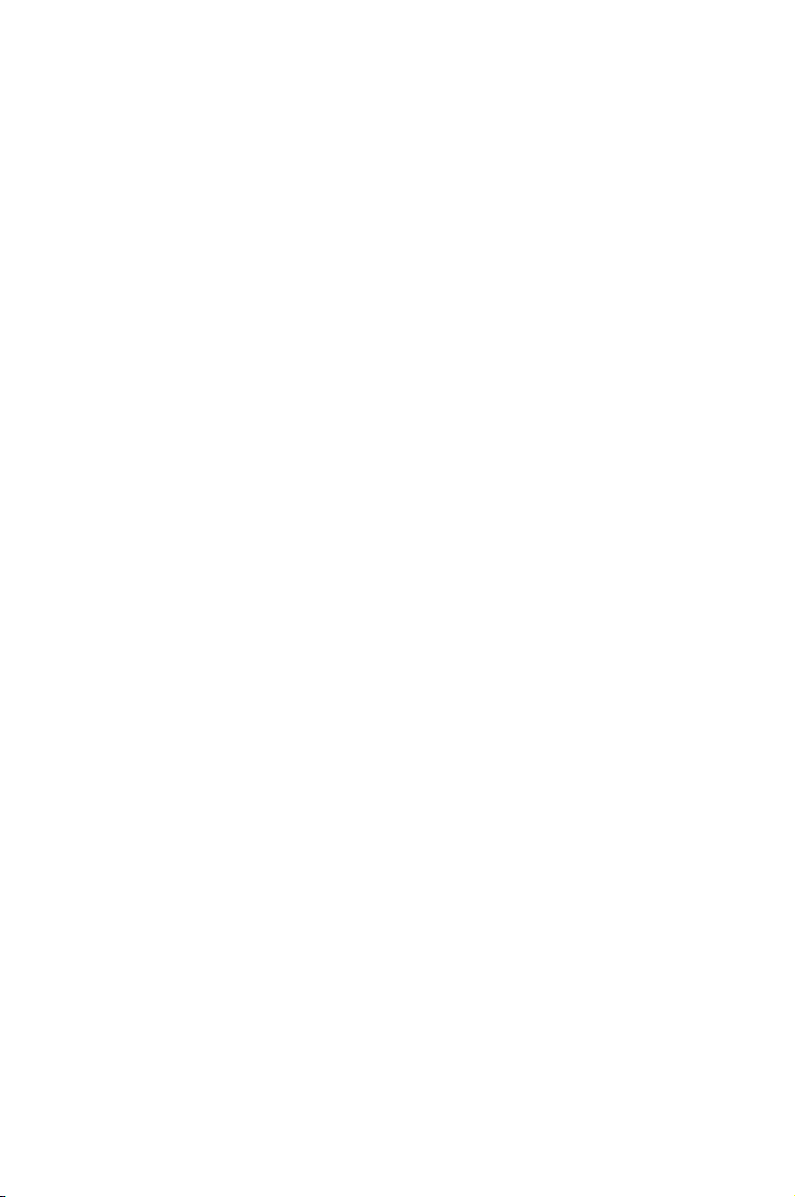
Face supérieure
Face inférieure
Face latérale droite
Face latérale gauche
Face arrière
2
Présentation des
éléments du Eee PC
Page 14
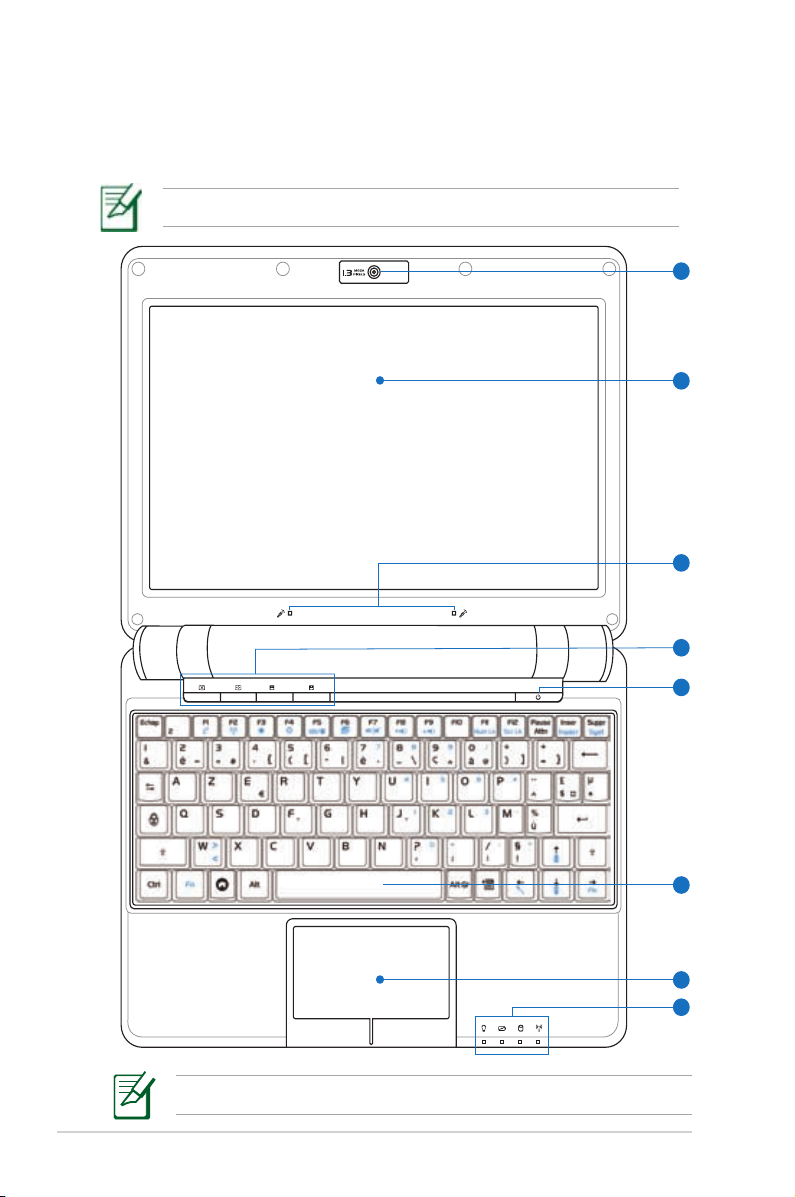
2-2
Chapitre 2 : Présentation des éléments du Eee PC
3
4
2
7
8
6
9
5
Face supérieure
Référez-vous au diagramme ci-dessous pour identifier les
composants de votre Eee PC.
Le clavier varie en fonction des pays.
L'apparence du dessus peut varier en fonction du modèle.
Page 15
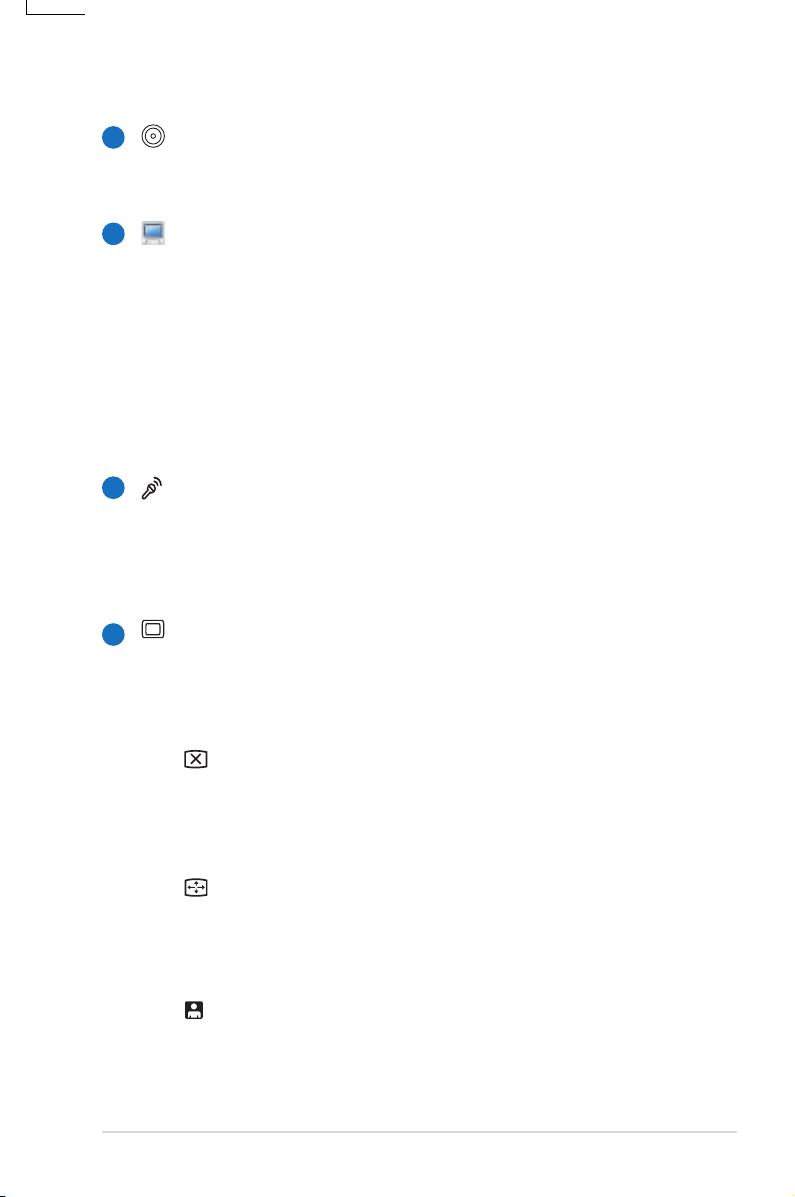
ASUS Eee PC
2-3
Caméra intégréeCaméra intégrée
La caméra intégrée permet de prendre des photos ouLa caméra intégrée permet de prendre des photos ou
d'enregistrer de la vidéo.
ÉcranÉcran
L'écran fonctionne de la même façon qu'un moniteur
d'ordinateur de bureau. Le Eee PC utilise un LCD TFT à
matrice active, comme sur un ordinateur de bureau, pour
un confort visuel optimal. Contrairement aux moniteurs de
bureau, l'écran LCD n'émet ni rayonnement, ni scintillement,
ce qui est très reposant pour les yeux. Utilisez un chiffon
doux sans produit chimique (de l'eau seule si nécessaire)
pour nettoyer l'écran.
Array Microphone (Intégré)
Le microphone intégré peut être utilisé pour les vidéoconférences,
l’enregistrement vocal, ou de simples enregistrements audio. Ce
modèle propose un microphone de type array pour une meilleure
qualité sonore et une réduction des échos
.
Touches Instantanées
1
2
3
4
Les touches instantanées vous permettent de lancer une
application fréquemment utilisée en pressant seulement
un bouton
.
.
Touche du rétro-éclairage
Appuyer sur cette touche désactive le rétro-éclairage
du moniteur LCD. Toute saisie sur le clavier ou
déplacement de la souris active à nouveau le moniteur.
Touche Résolution
La touche Résolution vous permet d'ajuster la résolution
de l'écran. Appuyez sur cette touche de manière répétée
pour basculer d'une résolution à une autre.
Touche personnalisable
Cette touche est destinée à être personnalisée. Par
défaut, cette touche permet de lancer la fonction
Super Hybrid Engine.
Page 16
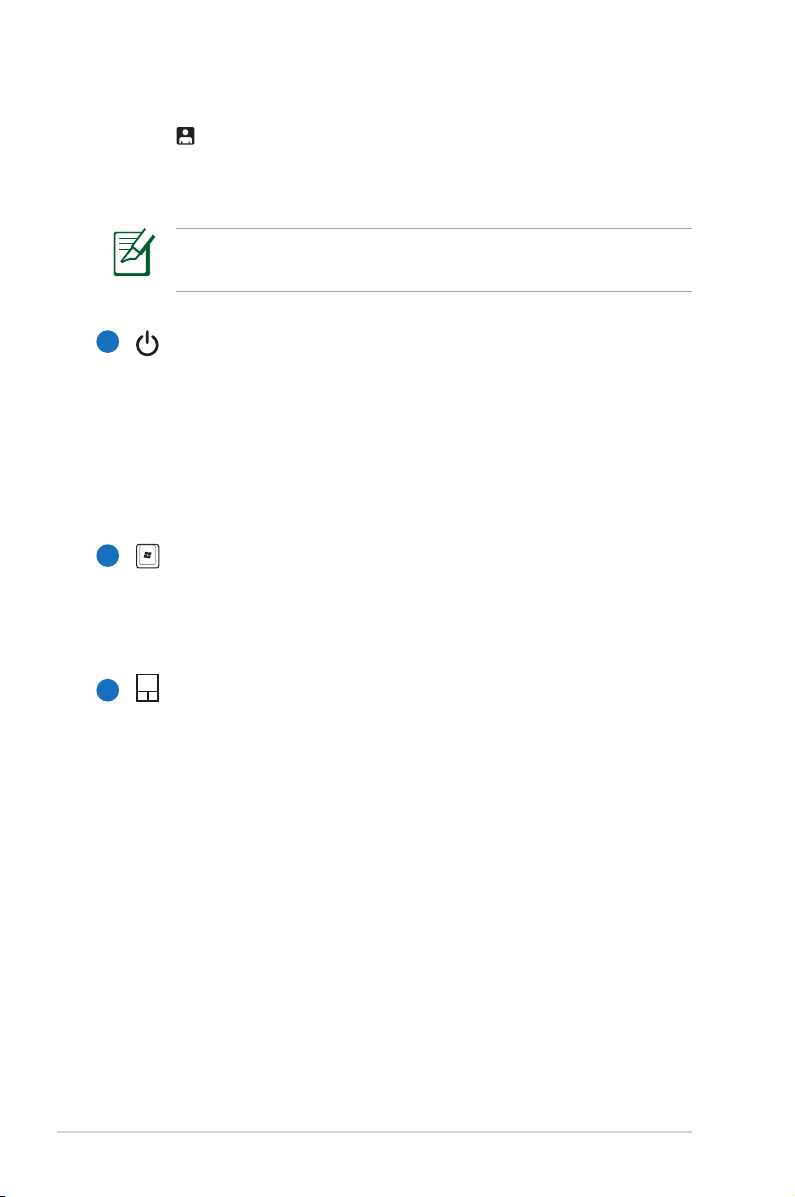
2-4
Chapitre 2 : Présentation des éléments du Eee PC
Touche personnalisable
Cette touche est destinée à être personnalisée. Par
défaut, cette touche permet de lancer Skype.
Interrupteur d'alimentation
L'interrupteur d'alimentation permet d’allumer et
d’éteindre le Eee PC et facilite également la récupération
depuis le STR. Appuyez une fois sur l'interrupteur pour
allumer le Eee PC et maintenez-le enfoncé pour l’éteindre.
L'interrupteur d'alimentation ne fonctionne que lorsque
l'écran d'affichage est ouvert.
Clavier
Le clavier dispose de touches avec une course (profondeur
à laquelle les touches peuvent être relâchées) confortable
et d’un repose-paume pour les deux mains.
Touchpad et boutons
Le touchpad et ses boutons constituent un dispositif
de pointage offrant les mêmes fonctions qu'une souris
d'ordinateur de bureau. Le défilement est possible afin de
faciliter la navigation dans les pages Web et les documents.
Seuls les modèles avec un support sans fil ou Bluetooth intégré
supportent la touche personnalisable pour Skype.
5
6
7
Page 17
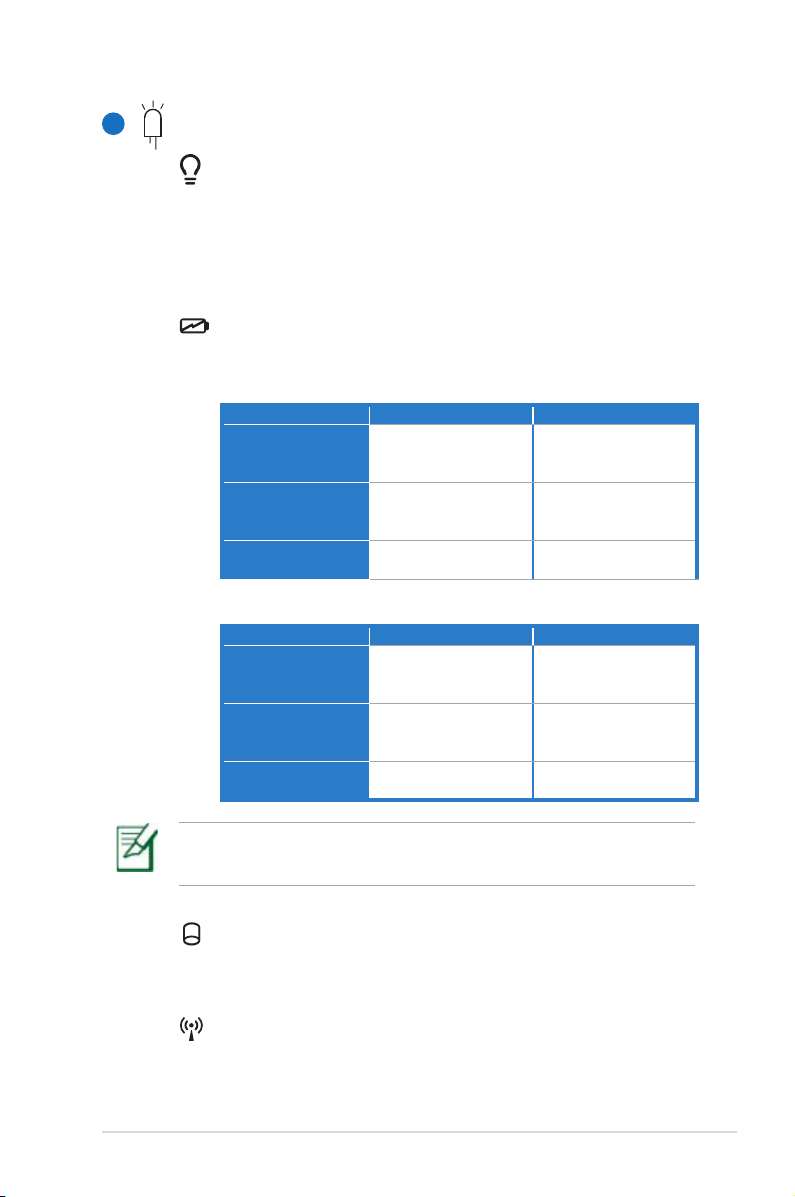
ASUS Eee PC
2-5
Indicateurs d'état (face avant)Indicateurs d'état (face avant)
Indicateur d'alimentationIndicateur d'alimentation
Le témoin d'alimentation s'allume lorsque le Eee PC estLe témoin d'alimentation s'allume lorsque le Eee PC est
allumé et clignote lorsque le Eee PC est en mode Saveto-RAM (Suspendu). Le témoin est éteint lorsque le Eee
PC est éteint.
Indicateur de charge de la batterie
Le témoin de charge batterie (LED) indique l'état deLe témoin de charge batterie (LED) indique l'état de
l'alimentation batterie comme suit :
Alim secteur Alim Batterie
Charge batterie
comprise entre
100% et 80%
Allumé Orange Allumé vert
Charge batterie
comprise entre 80%
et 10%
Clignote lentement à
l’orange
Clignote lentement au
vert
Charge batterie
inférieure à 10%
Clignote rapidement à
l’orange
Clignote rapidement
au vert
Mode veille / A l'arrêt
Alim secteur Alim Batterie
Charge batterie
comprise entre
100% et 80%
Allumé Orange Eteint
Charge batterie
comprise entre 80%
et 10%
Clignote lentement à
l’orange
Eteint
Charge batterie
inférieure à 10%
Clignote rapidement à
l’orange
Eteint
Indicateur du disque dur électronique (SSD) / Disque dur
Le témoin du disque dur électronique clignote lorsque
des données sont écrites ou lues sur le lecteur de disque.
Indicateur sans fil/BluetoothIndicateur sans fil/BluetoothBluetooth
Ceci ne s'applique que sur les modèles disposant d’un
support sans fil/Bluetooth intégré. Lorsque le réseau
sans fil/Bluetooth est activé, ce témoin s'allume.
8
L'indicateur de charge de la batterie ne s'allume pas lorsque
vous retirez la batterie du Eee PC.
Page 18
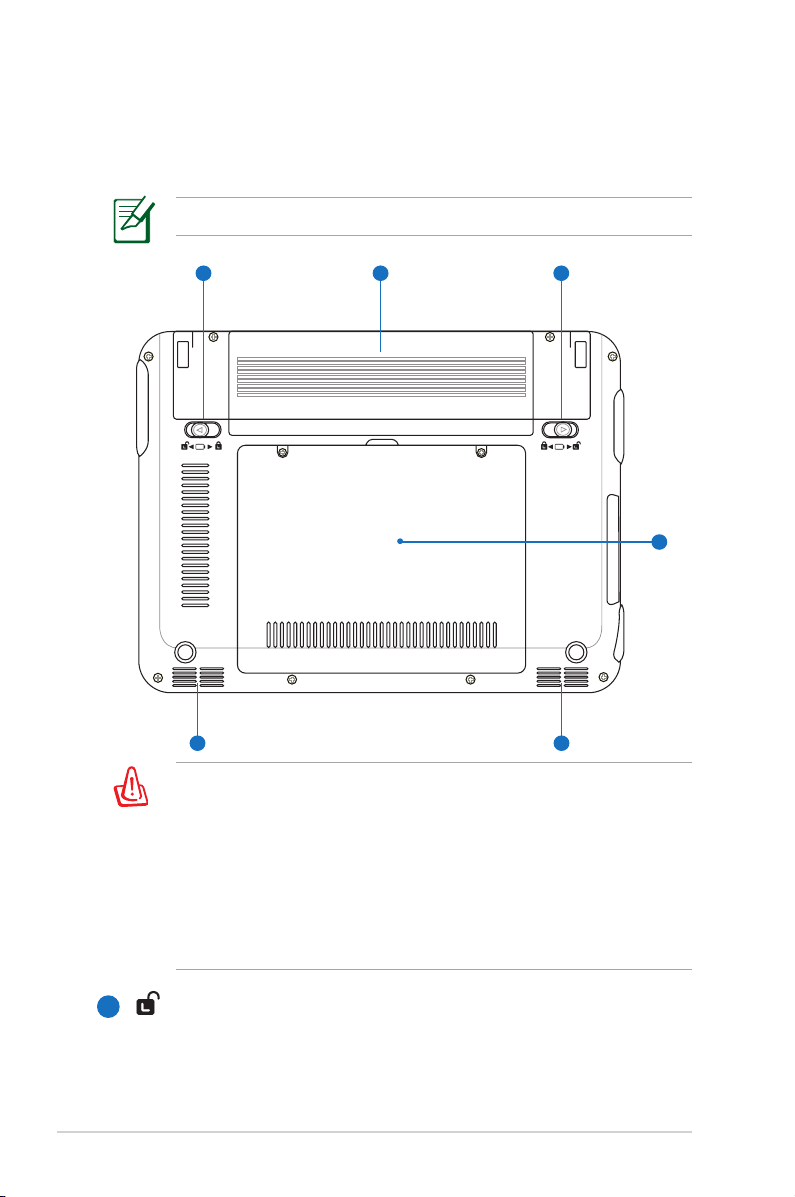
2-6
Chapitre 2 : Présentation des éléments du Eee PC
Face inférieure
Référez-vous au diagramme ci-dessous pour identifier les
composants de votre Eee PC.
L’apparence de la face inférieure peut varier en fonction du modèle.
12
21
3
4
5 5
Le dessous du Eee PC peut devenir très chaud. Faites attention en
manipulant le Eee PC lorsqu’il est en fonctionnement ou lorsqu’il
l’a été récemment. Les températures élevées sont normales
pendant la charge ou le fonctionnement. NE l'utilisez PAS sur
des surfaces douces comme des lits ou des canapés qui peuvent
obstruer les orifices de ventilation. NE METTEZ PAS LE Eee PC SUR
VOS GENOUX OU UNE AUTRE PARTIE DU CORPS, AFIN D'ÉVITER
LES BLESSURES RÉSULTANT D'UNE EXPOSITION À LA CHALEUR.
Verrouillage de la batterie - Ressort
Le verrou de batterie à ressort maintient le bloc batterie en
sécurité. Lorsque le bloc batterie est inséré, il se verrouille
automatiquement. Lorsque le bloc batterie est enlevé, ce
verrou à ressort doit être retenu en position déverrouillée.
1
Page 19
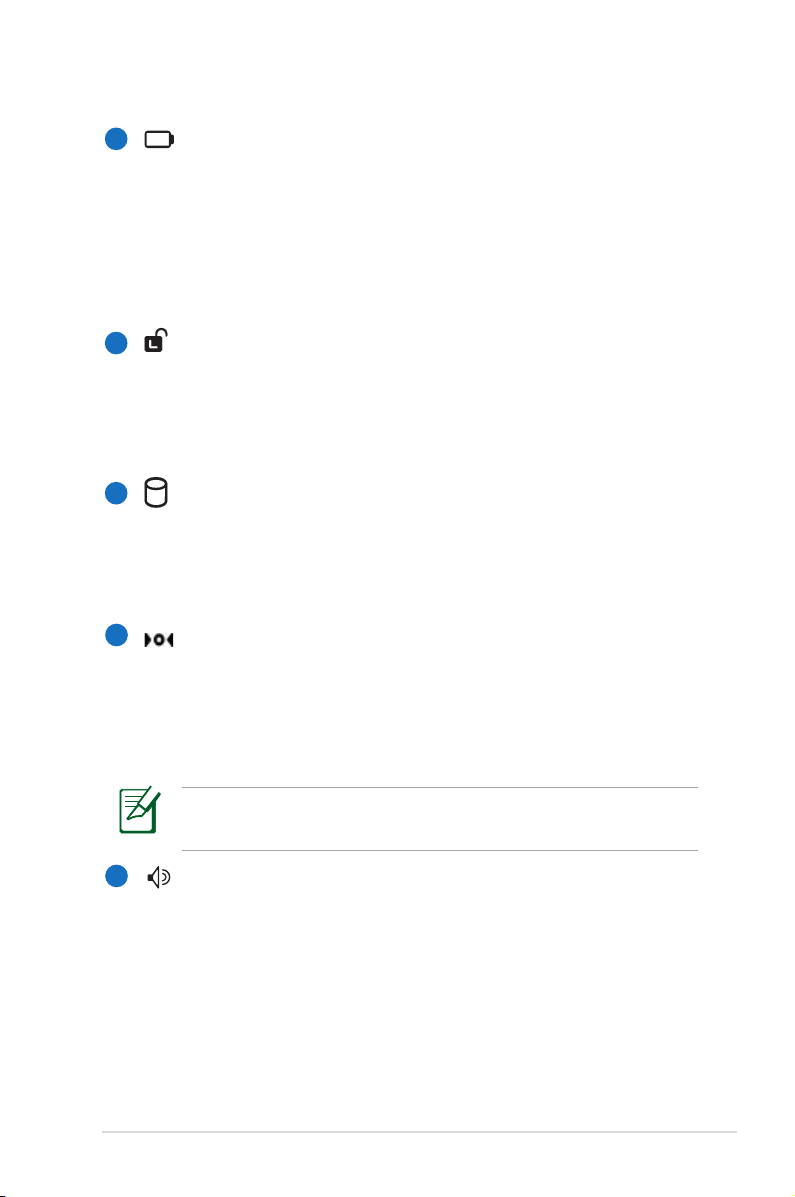
ASUS Eee PC
2-7
Bloc batterie
Le bloc batterie se recharge automatiquement lorsqu'il est
relié à une source d'alimentation et maintient le Eee PC sous
tension lorsque l'alimentation n'est pas branchée. Vous pouvez
ainsi l'utiliser lors de déplacements temporaires entre différents
lieux. L'autonomie de la batterie varie en fonction de l'utilisation
et des caractéristiques du Eee PC. Le bloc batterie ne peut pas
se démonter et doit être acheté comme unité simple.
Verrouillage de la batterie - Manuel
Le verrou de batterie manuel sert à fixer le bloc batterie. Placez
le verrou manuel en position déverrouillée pour insérer ou
enlever le bloc batterie. N’oubliez pas de verrouiller après
avoir inséré le bloc batterie.
Compartiment du disque dur électronique/Disque
dur & Compartiment Mémoire
Le lecteur de disque dur électronique et la mémoire sont fixés
dans un logement dédié.
Bouton Reset (Urgence)
Dans le cas où votre système d'exploitation ne ferme ou
ne redémarre pas correctement le Eee PC, vous pouvez
appuyez sur ce bouton à l'aide d'un trombonne déplié pour
redémarrer le Eee PC.
Système de haut-parleurs audio
Le système de haut-parleur stéréo intégré vous permet
d'écouter vos fichiers audio sans avoir à ajouter de
périphériques supplémentaires. Le système audio
multimédia comprend un contrôleur audio offrant un son
riche et vivant (le résultat est encore meilleur en connectant
des haut-parleurs ou écouteurs stéréo externes). Les
fonctions audio sont contrôlées par un logiciel.
2
3
4
Le bouton de redémarrage est disponible uniquement sur une
sélection de modèles.
5
6
Page 20
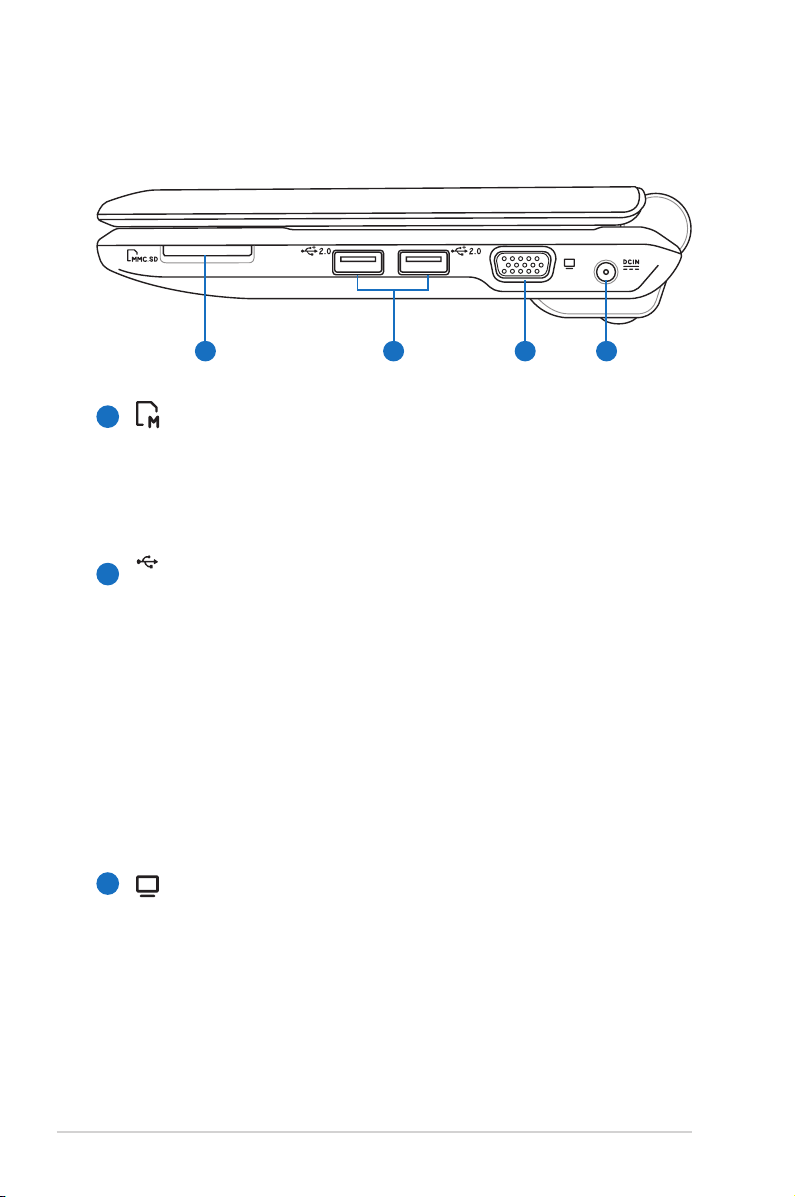
2-8
Chapitre 2 : Présentation des éléments du Eee PC
Face latérale droite
Référez-vous au diagramme ci-dessous pour identifier les
composants de votre Eee PC.
1
2
3 4
Fente pour carte mémoireFente pour carte mémoire
Le lecteur de cartes intégré peut lire les cartes MMC/SD
en provenance d'appareils tels que des appareils photo
numériques, des lecteurs MP3, des téléphones portables et
des PDA.
2.0
Port USB (2.0/1.1)
Le port USB (Universal Serial Bus) est compatible avec
les périphériques USB 2.0 ou USB 1.1 tels que les claviers,
les dispositifs de pointage, les appareils photo et les
périphériques de stockage, branchés en série jusqu'à
12Mbits/sec (USB 1.1) et 480Mbits/sec (USB 2.0). L'USB
permet à de nombreux dispositifs de fonctionner
simultanément sur un même ordinateur, certains de ces
dispositifs fonctionnant en tant que lieux de branchement
supplémentaires ou hubs. L'USB permet également l’
extraction à chaud.
Sortie affichage (Moniteur)Sortie affichage (Moniteur)
Le port moniteur 15 broches D-sub prend en charge un appareil
standard compatible VGA tel qu’un moniteur ou un projecteur.
Vous pouvez ainsi profiter d’un écran externe plus grand.
1
2
3
Page 21
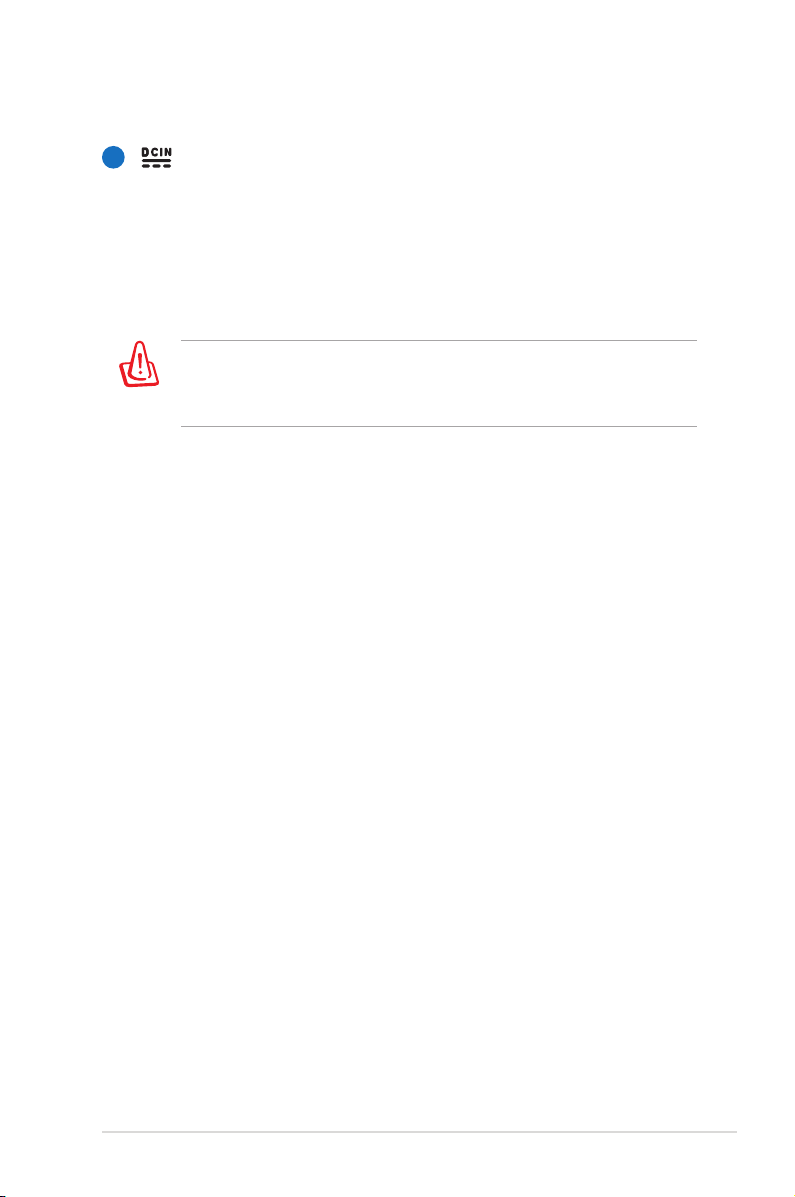
ASUS Eee PC
2-9
4
Entrée d'alimentation (DC)
L'adaptateur électrique fourni convertit le courant
alternatif en courant continu. L'électricité fournie alimente
le Eee PC et recharge le bloc batterie interne. Pour éviter
d'endommager le Eee PC et le bloc batterie, utilisez
toujours l'adaptateur électrique fourni.
ATTENTION : L’ADAPTATEUR PEUT DEVENIR CHAUD OU
BRÛLANT EN COURS D’UTILISATION. VEILLEZ À NE PAS COUVRIR
L'ADAPTATEUR ET À LE TENIR ÉLOIGNÉ DE VOTRE CORPS.
Page 22
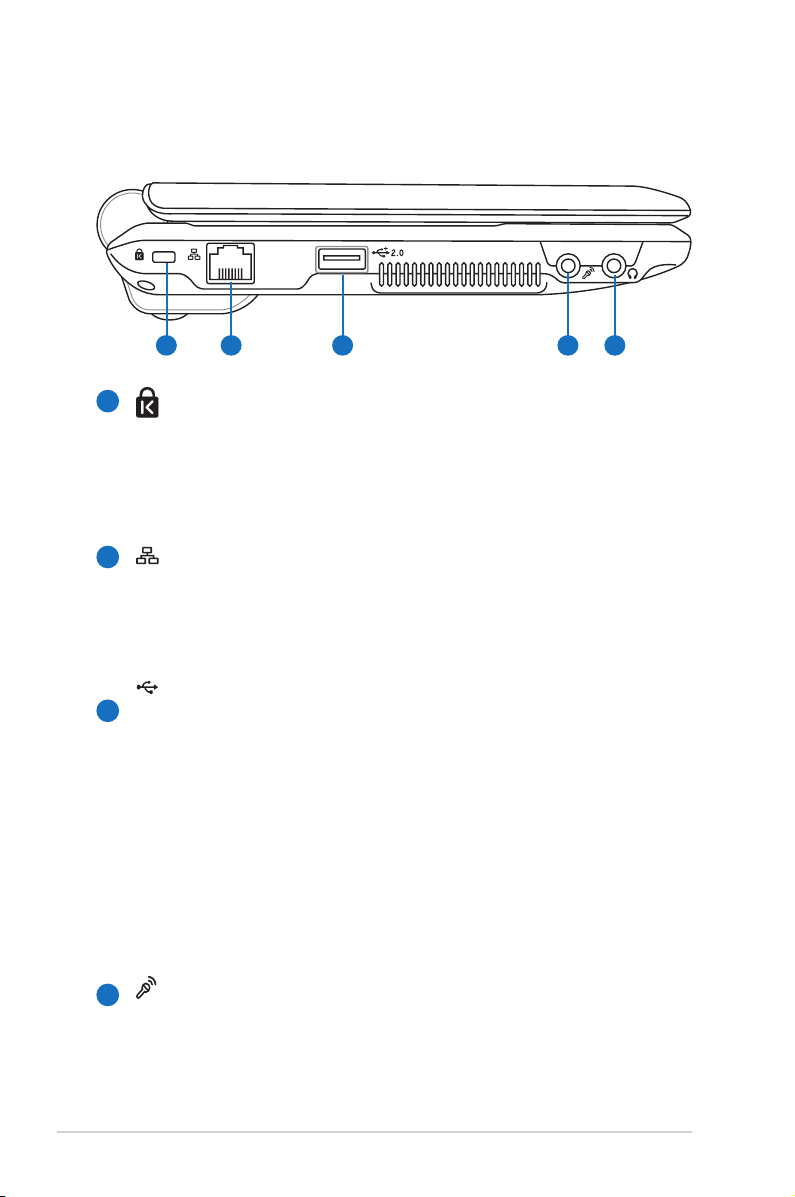
2-10
Chapitre 2 : Présentation des éléments du Eee PC
21
3 4 5
Face latérale gauche
Référez-vous au diagramme ci-dessous pour identifier les
composants de votre Eee PC.
Port de verrouillage Kensington®Port de verrouillage Kensington®
Le port de verrouillage Kensington® permet de sécuriser le
Eee PC avec un dispositif compatible Kensington®, tel qu’un
un câble métallique et un cadenas pour éviter que le Eee
PC ne soit détaché d'un objet fixe.
Port LAN
Le port LAN RJ-45 à 8 broches (10/100M bits) prend en
charge un câble Ethernet standard pour le raccordement
à un réseau local. Le connecteur intégré permet une
utilisation pratique sans adaptateur supplémentaire.
2.0
Port USB (2.0/1.1)
Le port USB (Universal Serial Bus) est compatible avec
les périphériques USB 2.0 ou USB 1.1 tels que les claviers,
les dispositifs de pointage, les appareils photo et les
périphériques de stockage, branchés en série jusqu'à
12Mbits/sec (USB 1.1) et 480Mbits/sec (USB 2.0). L'USB
permet à de nombreux dispositifs de fonctionner
simultanément sur un même ordinateur, certains de ces
dispositifs fonctionnant en tant que lieux de branchement
supplémentaires ou hubs. Il prend également en charge la
fonction d'extraction à chaud.
Entrée microphone
L’entrée microphone permet de brancher le microphone
utilisé pour les communications vocales ou les simples
enregistrements audio.
1
2
3
4
Page 23
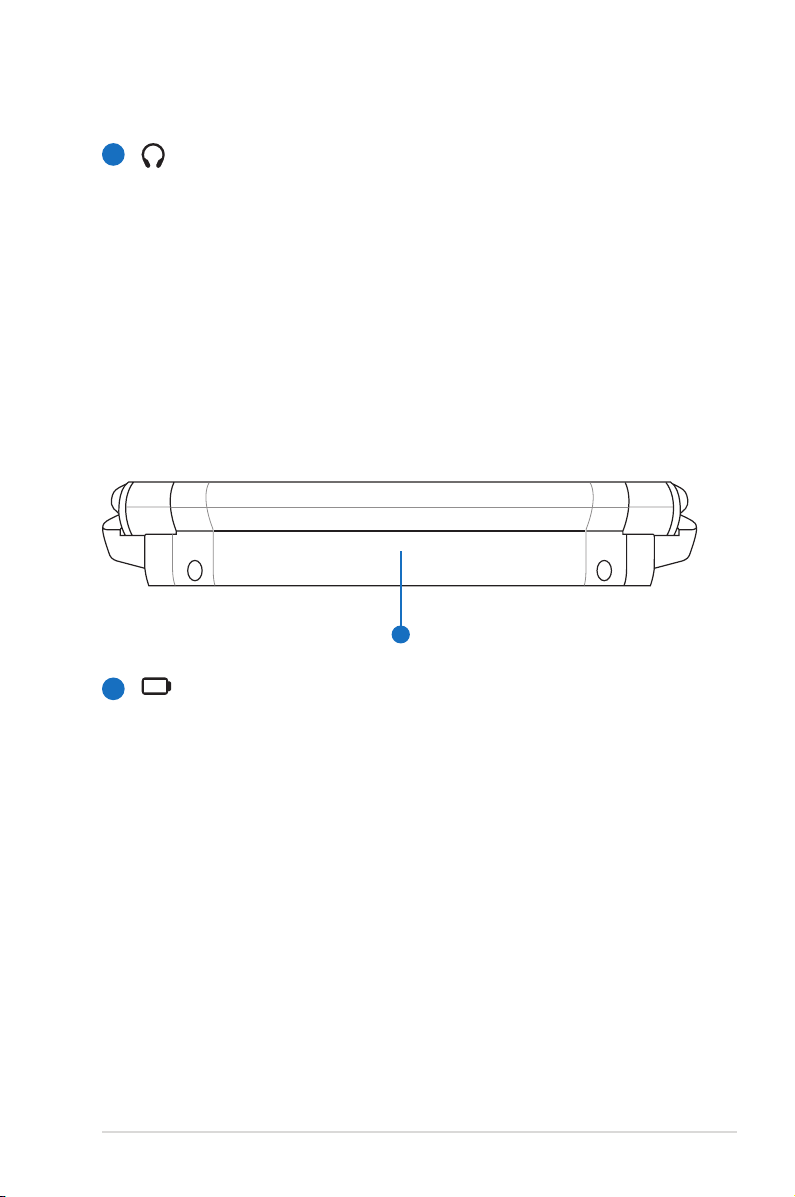
ASUS Eee PC
2-11
Sortie casque
La sortie casque stéréo de 1/8” (3,55 mm) relie le signal
de sortie audio du Eee PC à des haut-parleurs amplifiés
ou un casque audio. L'utilisation de cette sortie désactive
automatiquement les haut-parleurs intégrés.
5
Face arrière
Référez-vous au diagramme ci-dessous pour identifier les
composants de votre Eee PC.
1
Bloc batterie
Le bloc batterie se charge automatiquement lorsqu'il
est relié à une source d'alimentation et maintient le
Eee PC sous tension lorsque l'alimentation n'est pas
branchée. Vous pouvez ainsi l'utiliser lors de déplacements
temporaires entre différents lieux. L'autonomie de
la batterie varie en fonction de l'utilisation et des
caractéristiques du Eee PC. Le bloc batterie ne peut pas se
démonter et doit être acheté comme unité simple.
1
Page 24
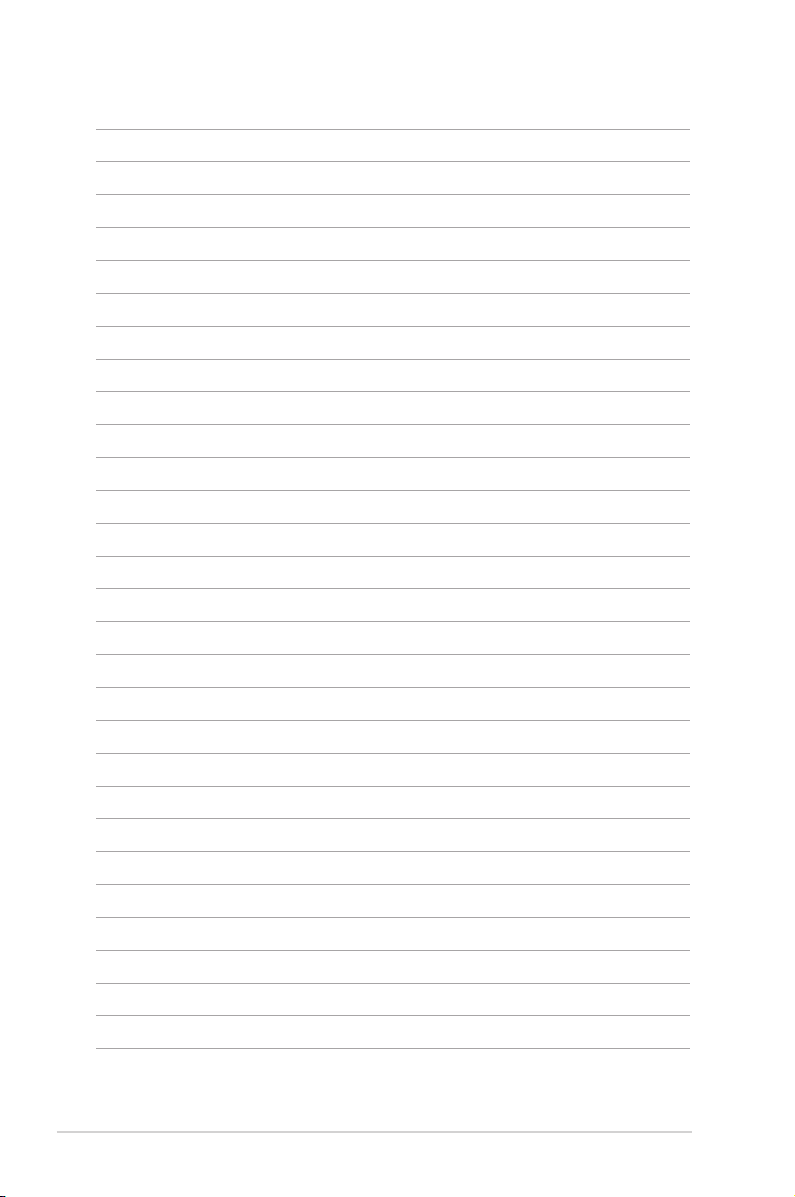
2-12
Chapitre 2 : Présentation des éléments du Eee PC
Page 25
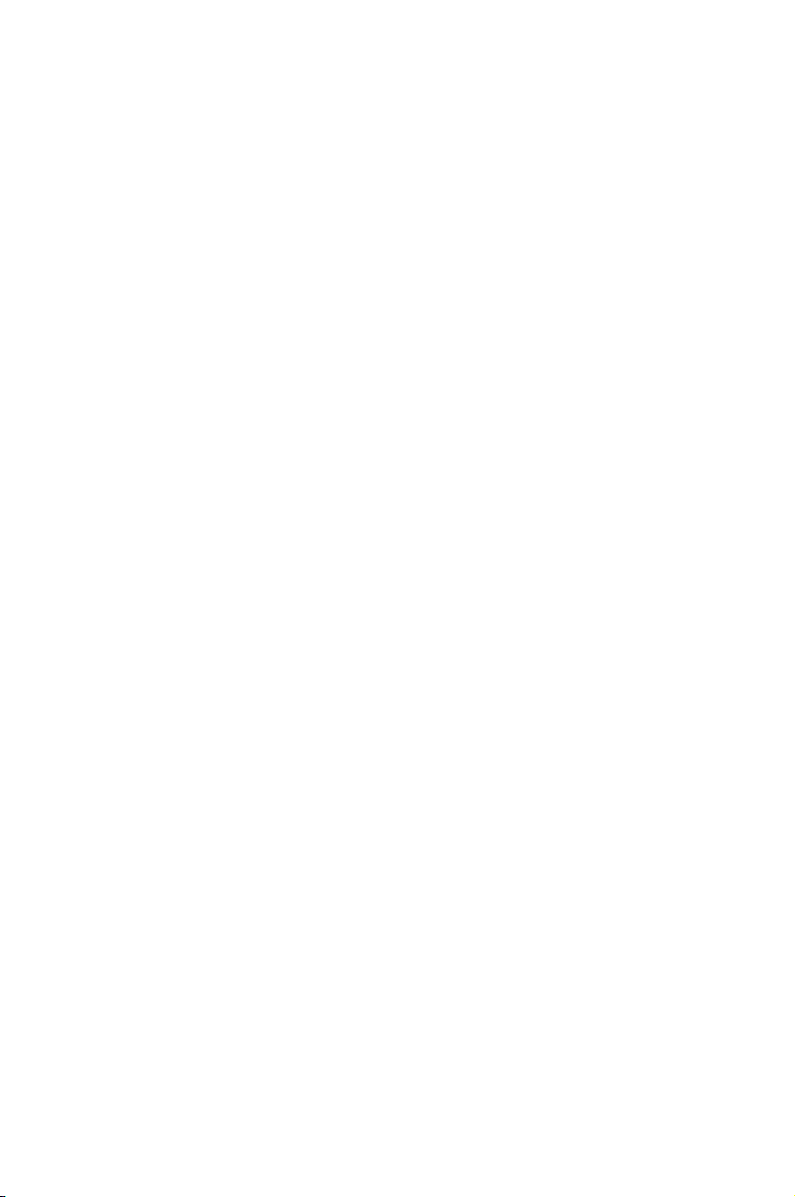
Alimentation du système
Utilisation du touchpad
Utilisation du clavier
Assistant de première utilisation
Bureau
Extinction
3
Prise en main
Page 26
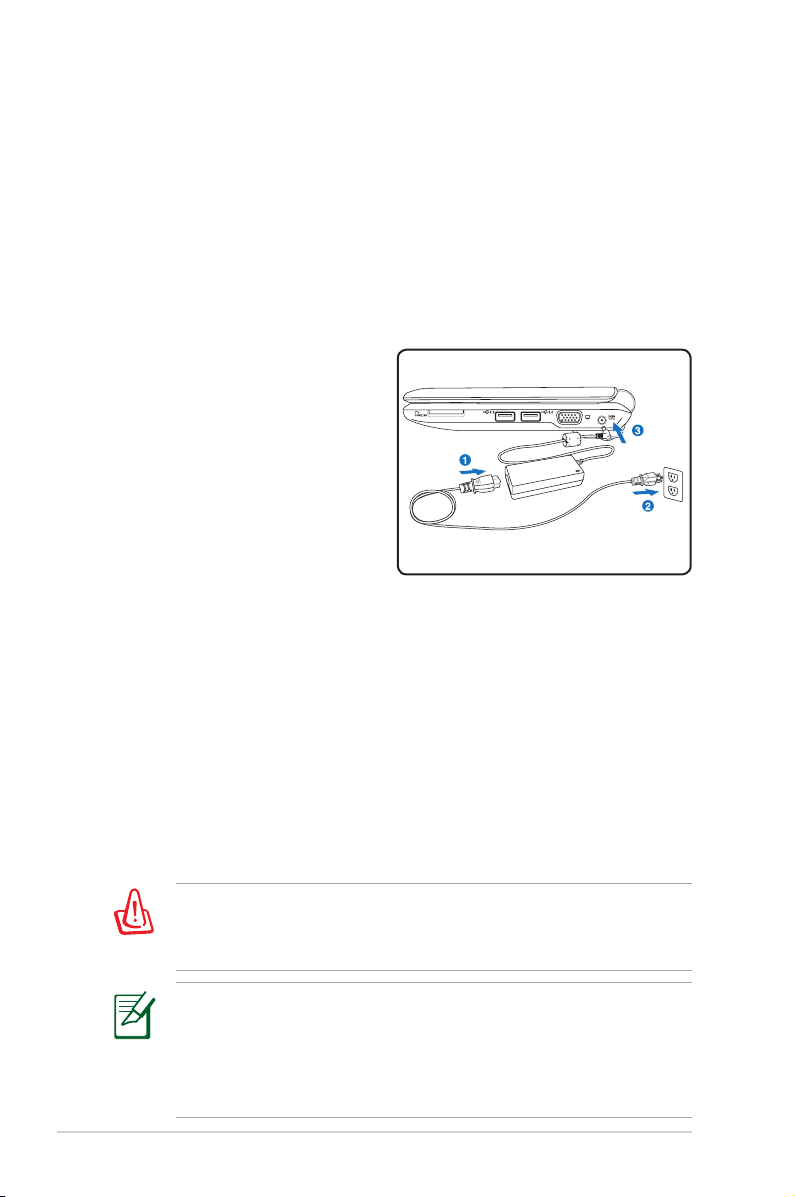
3-2
Chapitre 3 : Prise en main
Votre Eee PC peut être livré avec un câble d'alimentation à deux ou
trois fiches en fonction de votre secteur géographique. Si votre EeePC
est livré avec un cordon d'alimentation à trois fiches, vous devez
utiliser une prise de courant reliée à la terre ou utiliser un adaptateur
relié à la terre pour que le EeePC fonctionne en toute sécurité.
ATTENTION : L’ADAPTATEUR PEUT DEVENIR CHAUD OU
BRÛLANT EN COURS D’UTILISATION. VEILLEZ À NE PAS COUVRIR
L'ADAPTATEUR ET À LE TENIR ÉLOIGNÉ DE VOTRE CORPS.
Alimentation du système
Connexion de l’alimentation
L'alimentation du Eee PC comprend deux parties : l'adaptateur
électrique et le système d'alimentation batterie. L'adaptateur
d'alimentation convertit le courant alternatif du secteur en courant
continu requis par le Eee PC. Votre Eee PC est livré avec un adaptateur
universel AC-DC pour le branchement secteur en 100V-120V ainsi
qu'en 220V-240V sans utiliser de commutateur ni de convertisseur
électrique. En fonction du pays, un
adaptateur peut être nécessaire
pour raccorder le cordon
d'alimentation AC au standard
US sur un standard différent. La
plupart des hôtels fournissent
des prises universelles prenant
en charge différents cordons
d'alimentation et différentes
tensions. Il est toujours préférable
de demander conseil à un
voyageur aguerri concernant les
tensions secteur AC avant de voyager.
Une fois le cordon d’alimentation AC connecté au convertisseur
AC-DC, raccordez le cordon d’alimentation à une prise de courant
alternatif (de préférence avec une protection contre les surtensions)
puis raccordez la prise DC au Eee PC. Connecter en premier l’
adaptateur AC-DC à une prise de courant alternatif vous permet
de tester l’alimentation de la prise mais aussi le convertisseur
afin de détecter d’éventuels problèmes de compatibilité avant de
connecter l’alimentation DC au Eee PC. L’indicateur d’alimentation (si
disponible) s’allume si l’alimentation correspond..
Page 27

ASUS Eee PC
3-3
1
3
2
1
2
3
1
2
3
Des dégâts peuvent survenir si vous utilisez un adaptateur différent
pour alimenter le Eee PC ou si vous utilisez l'adaptateur du Eee
PC pour alimenter d'autres appareils électriques. En cas de fumée,
d'odeur de brûlé ou de chaleur extrême provenant de l'adaptateur,
faites appel à une personne qualifiée. Contactez un professionnel
si vous suspectez une défaillance de l'adaptateur. Vous pouvez
endommager à la fois le(s) bloc(s) batterie(s) et le Eee PC si vous
utilisez un adaptateur défaillant.
Ne tentez jamais d'enlever le bloc batterie lorsque le Eee PC
est allumé, car ceci pourrait entraîner une perte des données
de travail.
Utiliser la batterie
Le Eee PC est conçu pour fonctionner avec un bloc batterie
amovible. Le bloc batterie est constitué de plusieurs cellules
de batterie. Un bloc complètement chargé offre plusieurs
heures d'autonomie. Les blocs batteries supplémentaires sont
optionnels et peuvent être achetés séparément via un détaillant
Eee PC. N’oubliez pas de charger complètement la batterie avant
la première utilisation et à chaque fois qu'elle est déchargée pour
prolonger sa durée de vie.
Installer et enlever le bloc batterie
Le bloc batterie de votre Eee PC peut ne pas avoir été installé. Dans
ce cas, suivez les procédures suivantes pour installer le bloc batterie.
Pour installer le bloc batterie :
Pour enlever le bloc batterie :
N'utilisez que des blocs batteries et des adaptateurs
d'alimentation fournis avec le Eee PC ou spécifiquement
approuvés pour ce modèle par le fabricant ou le détaillant,
sous peine d'endommager le Eee PC.
Page 28

3-4
Chapitre 3 : Prise en main
Pour des raisons de sécurité, NE jetez PAS la
batterie au feu, NE court-circuitez PAS les contacts,
et NE démontez PAS la batterie. En cas de
fonctionnement anormal ou de dommage causé
par un impact sur le bloc batterie, éteignez le Eee
PC et contactez un centre de maintenance agréé.
Entretien de la batterie
Le bloc batterie du Eee PC, comme toutes les batteries rechargeables,
dispose d’un nombre de recharges limité. La durée de vie du bloc
batterie dépend de la température de votre environnement, du
taux d’humidité et de la manière dont vous utilisez votre Eee PC.
Il est idéal d’utiliser la batterie dans un environnement où les
températures sont comprises entre 5˚C et 35˚C (41˚F à 95˚F). Vous
devez également prendre en considération le fait que la température
interne du Eee PC est plus élevée que la température extérieure.
Toute température inférieure ou supérieure aux valeurs ci-dessus
réduit la durée de vie de la batterie. Dans tous les cas, l’autonomie
de la batterie diminuera avec le temps, nécessitant l’achat d’un
nouveau bloc batterie auprès d’un revendeur agréé pour cet Eee
PC. Cependant, les batteries ayant une durée de vie limitée, il est
déconseillé d’acheter des batteries de rechange et de les stocker.
Mode d’alimentation
Votre Eee PC est équipé d’un système d’alimentation intelligent. Le
mode d’économie d’énergie de la batterie diminue la fréquence et la
consommation d’énergie du processeur pour prolonger l’autonomie
de la batterie. Le mode Secteur permet au processeur de fonctionner
à pleine vitesse pour obtenir des performances optimales. Lorsque
vous branchez/débranchez l’adaptateur secteur, les modes Secteur
et Batterie s’affichent à l’écran.
Mode Batterie Mode Secteur
Page 29

ASUS Eee PC
3-5
Extinction d’urgence & Reset
Dans le cas où votre système d'exploitation ne peut s'éteindre ou
redémarrer correctement, il existe des moyens supplémentaires pour
éteindre et réinitialiser votre Eee PC :
Extinction : Maintenez enfoncé l’interrupteur d’alimentation
jusqu'à ce que le système s'éteigne.
N'utilisez PAS le bouton d'arrêt d'urgence/réinitialisation pendant
l'écriture ou la lecture de données ; ceci pourrait entraîner une perte
ou une destruction de vos données.
Réinitialiser : Appuyez sur le bouton
.
Utilisez une pince ou un trombonne déplié pour appuyer sur le
bouton reset.
Le bouton reset est disponible uniquement sur une sélection de
modèles.
Page 30

3-6
Chapitre 3 : Prise en main
Utilisation du touchpad
Manipulation avec un doigt
Cliquer/Pointer -
Une fois le curseur placé sur l’élément de votre
choix, il vous suffit d’appuyer sur le bouton gauche ou d’utiliser le
bout de votre doigt pour toucher légèrement le touchpad , tout
en maintenant votre doigt sur le touchpad afin de sélectionner
l’élément. L'élément sélectionné change de couleur. Les deux
illustrations suivantes produisent le même résultat.
Double-cliquer/Double-pointer - Il s'agit d'une technique
fréquente pour lancer un programme directement depuis l'icône
correspondante que vous sélectionnez. Déplacez le curseur sur
l'icône que vous voulez exécuter, appuyez sur le bouton gauche
ou effleurez deux fois de suite et très rapidement le touchpad afin
de lancer le programme correspondant. Si l'intervalle entre le clic
ou les pointages est trop long, l'opération n'est pas réalisée. Les 2
illustrations suivantes produisent le même résultat.
Page 31

ASUS Eee PC
3-7
Glisser - Glisser signifie sélectionner un élément et le placer à un
endroit souhaité sur l'écran. Il vous suffit de placer le curseur sur
l'élément de votre choix, et tout en maintenant le bouton gauche
enfoncé, de déplacer le curseur vers l'emplacement souhaité, puis de
relâcher le bouton. Vous pouvez double-pointer simplement sur un
élément et le déplacer avec le bout de votre doigt. Les illustrations
suivantes produisent le même résultat.
Manipulation avec plusieurs doigts
Défiler avec deux doigts - Faites
glisser deux doigts vers le haut ou
vers le bas sur le touchpad pour
faire défiler une fenêtre vers le
haut ou vers le bas. Si la fenêtre
inclut plusieurs sous-fenêtres,
déplacez le pointeur sur la sousfenêtre désirée avant d’utiliser
cette technique.
Page 32

3-8
Chapitre 3 : Prise en main
Utilisation du clavier
Fonctions spéciales du clavier
Ce qui suit définit les touches de raccourcis colorées du clavier
du Eee PC. Les commandes colorées ne sont accessibles qu'en
appuyant et en maintenant enfoncée d'abord la touche de
fonction, tout en appuyant sur une touche dotée d’une commande
colorée. Certaines icônes de fonctions apparaissent dans la barre
des tâches après activation.
Les emplacements des touches de raccourcis sur les touches de
fonctions peuvent varier en fonction des modèles, mais les fonctions
restent les mêmes. Suivez les icônes lorsque les emplacements des
touches de raccourcis ne correspondent pas au manuel.
A.
Icône zzZ (F1) : Pour mettre le Eee PC en veille
(suspend) (Save-to-RAM).
Tour radio (F2) : Modèles sans fil uniquement :
Bascule le réseau LAN interne sans fil sur MARCHE
ou ARRÊT (sur une sélection de modèles) avec un
affichage sur écran. Lorsqu'il est activé, le témoin
sans fil correspondant s'allume.
la configuration par défaut est SANS FIL ON / Bluetooth OFF.
Icône soleil bas (F3) : Diminue la luminosité de
l'affichage.
Icône soleil haut (F4) : Augmente la luminosité de
l'affichage.
Icônes LCD/Moniteur (F5) (F5) : permet de faire
basculer l’affichage de l’écran LCD du Eee PC vers
un moniteur externe dans l’ordre suivant : LCD
uniquement -> CRT uniquement (Moniteur externe)
-> LCD + CRT Clone -> LCD + CRT Extend.
Page 33

ASUS Eee PC
3-9
Le mode LCD + CRT Clone supporte au maximum une résolution
de 1024 x 600 pixels.
Configurez votre Eee PC en mode High Performance ou Super
Performance si vous souhaitez utiliser une résolution plus
élevée sur un moniteur externe connecté au Eee PC.
Branchez un moniteur externe avant de démarrer le Eee PC.
Icône du gestionnaire des tâches (F6) : permet de
lancer le gestionnaire des tâches afin de visualiser le
processus d’une application ou pour terminer une
application.
Icône de haut-parleur barré d'une croix (F7) :
Pour couper le haut-parleur.
Icône haut-parleur bas (F8) : Pour réduire le
volume du haut-parleur.
Icône haut-parleur haut (F9) : Pour augmenter le
volume du haut-parleur.
Verr Num (F11) : Pour basculer le pavé numérique
(verrouillage des chiffres) en MARCHE ou ARRÊT.
Permet d'utiliser une grande partie du clavier pour
saisir des chiffres.
Arrêt défil (F12) : Pour basculer l' “Arrêt du
défilement” en MARCHE ou ARRÊT. Cela vous
permet d'utiliser une grande partie clavier pour la
navigation entre cellules.
Prt Sc (Inser): fait basculer la fonction de la
touche de capture d’écran. Peut servir à imprimer,
enregistrer et capturer le contenu de votre bureau.
Pg haut (↑) : Appuyez pour faire défiler le
document ou le navigateur Web vers le haut.
Page 34

3-10
Chapitre 3 : Prise en main
Pg bas (
↓
↓
) : Appuyez pour faire défiler le document
ou le navigateur Web vers le bas.
Accueil (←) : Appuyez pour déplacer le curseur
jusqu'au début de la ligne.
Fin (→) : Appuyez pour déplacer le curseur jusqu'à
la fin de la ligne.
Icône Windows : affiche le menu Démarrer.
Menu avec l’icône du pointeur : active le menu
des propriétés. Le résultat est le même que lorsque
vous cliquez avec le bouton droit de la souris/du
touchpad sur un objet.
B.
Icône zzZ (F1) : Pour mettre le Eee PC en veille
(suspend) (Save-to-RAM).
Tour radio (F2) : Modèles sans fil uniquement :
Bascule le réseau LAN interne sans fil sur MARCHE
ou ARRÊT avec un affichage sur écran. Lorsqu'il est
activé, le témoin sans fil correspondant s'allume.
la configuration par défaut est SANS FIL ON / Bluetooth OFF.
Icône soleil bas (F5) : Diminue la luminosité de
l'affichage.
Icône soleil haut (F6) : Augmente la luminosité de
l'affichage.
Page 35

ASUS Eee PC
3-11
Icône soleil barré d’une croix (F7): Eteint le rétro-
éclairage de l’écran.
Icônes LCD/Moniteur (F8) (F8) : permet de faire
basculer l’affichage de l’écran LCD du Eee PC vers
un moniteur externe dans l’ordre suivant :
LCD uniquement -> CRT uniquement (Moniteur
externe) -> LCD + CRT Clone -> LCD + CRT Extend.
Le mode LCD + CRT Clone supporte au maximum une résolution
de 1024 x 600 pixels.
Configurez votre Eee PC en mode High Performance ou Super
Performance si vous souhaitez utiliser une résolution plus
élevée sur un moniteur externe connecté au Eee PC.
Branchez un moniteur externe avant de démarrer le Eee PC.
Icône du gestionnaire des tâches (F9) : permet de
lancer le gestionnaire des tâches afin de visualiser le
processus d’une application ou pour terminer une
application.
Icône de haut-parleur barré d'une croix (F10) :
Pour couper le haut-parleur.
Icône haut-parleur bas (F11) : Pour réduire le
volume du haut-parleur.
Icône haut-parleur haut (F12) : Pour augmenter le
volume du haut-parleur.
Verr Num (Inser) : Pour basculer le pavé numérique
(verrouillage des chiffres) en MARCHE ou ARRÊT.
Permet d'utiliser une grande partie du clavier pour
saisir des chiffres.
Page 36

3-12
Chapitre 3 : Prise en main
Arrêt défil (Suppr) : Pour basculer l' “Arrêt du
défilement” en MARCHE ou ARRÊT. Cela vous
permet d'utiliser une grande partie clavier pour la
navigation entre cellules.
Pg haut (↑) : Appuyez pour faire défiler le
document ou le navigateur Web vers le haut.
Pg bas (
↓
↓
) : Appuyez pour faire défiler le document
ou le navigateur Web vers le bas.
Accueil (←) : Appuyez pour déplacer le curseur
jusqu'au début de la ligne.
Fin (→) : Appuyez pour déplacer le curseur jusqu'à
la fin de la ligne.
Icône Windows : affiche le menu Démarrer.
Menu avec l’icône du pointeur : active le menu
des propriétés. Le résultat est le même que lorsque
vous cliquez avec le bouton droit de la souris/du
touchpad sur un objet.
Page 37

ASUS Eee PC
3-13
Assistant de première utilisation
Lorsque vous démarrez pour la première fois le Eee PC, l'Assistant de
première utilisation se lance automatiquement et vous guide dans le
processus de configuration..
Suivez les instructions de l'Assistant pour terminer l’initialisation.
1. Le message de Bienvenue apparaît. Cliquez sur Suivant pour
continuer.
2. Sélectionnez les paramètres de votre système en spécifiant la
région où vous résidez, la langue et le type de clavier à utiliser.
Cliquez sur Suivant pour continuer.
Page 38

3-14
Chapitre 3 : Prise en main
3 Sélectionnez le fuseau horaire, puis cliquez sur Suivant pour
continuer.
4. Lisez le contrat de licence, puis cliquez sur Oui, j’accepte.
Cliquez sur Suivant pour continuer.
Page 39

ASUS Eee PC
3-15
5. Cliquez sur M’aider à protéger mon ordinateur en activant les
mises à jour automatiques pour effectuer les dernières mises à
jours importantes, puis cliquez sur Suivant pour continuer.
6. Saisissez le nom de votre ordinateur dans la boîte Nom de
l’ordinateur, puis cliquez sur Suivant pour continuer.
7. Suivez les instructions à l’écran pour vous enregistrer auprès de
Microsoft et terminer l’initialisation.
Page 40

3-16
Chapitre 3 : Prise en main
Bureau
Plusieurs raccourcis sont situés sur le bureau. Double-cliquez sur ces
raccourcis pour exécuter l’application correspondante ou accéder
aux fichiers spécifiés. Certaines applications apparaissent sous la
forme d’une icône miniature dans la barre des tâches du système
d’exploitation.
Page 41

ASUS Eee PC
3-17
Utilitaire ASUS EeePC Tray
L’utilitaire pré-installé ASUS EeePC Tray vous permet d’ajuster
la résolution de l’écran et d’activer ou de désactiver certains
périphériques pour réduire la consommation d’énergie.
Pour activer ou désactiver des périphériques :
1. Cliquez avec le bouton droit de la souris sur l’icône de l’utilitaire
ASUS EeePC Tray située dans la barre des tâches du système
d’exploitation. L’utilitaire affiche alors les options disponibles :
Désactiver le réseau sans fil : active ou désactive la connexion
au réseau sans fil.
Désactiver Blue Tooth: active ou désactive la connexion Bluetooth.
Désactiver la caméra : active ou désactive la caméra intégrée.
2. Sélectionnez l’option à activer ou désactiver en fonction de vos
besoins. Les options indisponibles sont grisées.
La fonction Bluetooth est disponible sur une sélection de
modèles.
Page 42

3-18
Chapitre 3 : Prise en main
Ajuster la résolution de l’écran
Cliquez avec le bouton droit de la souris sur l’icône de l’utilitaire
ASUS EeePC Tray située dans la barre des tâches du système d’
exploitation pour ajuster la résolution de l’écran. Sélectionnez la
résolution correspondant à vos besoins.
Vous devez faire défiler l’écran vers le haut ou vers le bas lorsque
vous sélectionnez le Mode Compressé.
Si vous sélectionnez la résolution LCD 1024 x 768, déplacez le
pointeur vers le haut ou vers le bas de l’écran.
Faites défiler vers le bas pour voir le bas de l’écran.Faites défiler vers le haut pour voir le haut de l’écran.
Les options CRT ne sont pas disponibles si aucun moniteur
externe n’est connecté.
Lorsquele mode de l’écran de votre EE PC est sur CRT
Uniquement et que le mode d’alimentation est sur Power
Saving, N’UTILISEZ PAS de résolution au delà de 1024 x 600
pixels. Cela pour entraîner un mauvais fonctionnement du
moniteur externe.
Page 43

ASUS Eee PC
3-19
Extinction du Eee PC
Suivez les instructions ci-après pour éteindre votre Eee PC.
1. Cliquez sur le bouton Démarrer pour ouvrir le menu.
2. Sélectionnez Arrêter l’ordinateur....
1
2
3. Sélectionnez Arrêter pour éteindre votre Eee PC.
3
Page 44

3-20
Chapitre 3 : Prise en main
Page 45

Connexion réseau
ASUS Update
Connexion Bluetooth (sur une sélection de modèles)
ASUS Instant Key
Super Hybrid Engine
Eee Storage
Vidéo Conférence
4
Utilisation du Eee PC
Page 46

4-2
Chapitre 4 : Utilisation du Eee PC
Connexion réseau
Congurer une connexion réseau sans l
1. Double-cliquez sur l’icône barrée du réseau sans fil située
dans la barre des tâches du système d’exploitation.
Si l’icône de la connexion sans fil n’apparaît pas dans la barre des
tâches, activez la fonction sans fil en appuyant sur les touches
+ (<Fn> + <F2>) avant de configurer une connexion réseau.
3. Un mot de passe peut vousUn mot de passe peut vous
être demandé pour vous
connecter.
2.
Sélectionnez depuis la liste,
le point d'accès sans fil
auquel se connecter, puis
cliquez sur Connecter pour
établir la connexion.
Si vous ne trouvez pas le point d’accès désiré, cliquez sur
Actualiser la liste des réseaux dans la rubrique Gestion du
réseau, puis recherchez à nouveau le point d’accès dans la liste.
Page 47

ASUS Eee PC
4-3
5. Une icône indiquantUne icône indiquant
l’intensité du signal
sans fil s’affiche
dans la barre des
tâches.
L’icône de la connexion sans fil disparaît lorsque vous appuyez
sur les touches + (<Fn> + <F2>) pour désactiver la
fonction sans fil.
4. Une fois la connexion établie,Une fois la connexion établie,
celle-ci s'affiche dans la liste.
Page 48

4-4
Chapitre 4 : Utilisation du Eee PC
Configurer une connexion réseau
Pour obtenir une connexion réseau,
connectez le câble réseau
doté des connecteurs RJ-45 à chaque extrémité, l’un sur le port
réseau du Eee PC et l’autre à un hub ou un switch réseau.
Dans l’
illustration ci-dessous, vous avez un exemple de connexion : le Eee
PC est connecté à un hub ou à un switch réseau pour une utilisation
avec le contrôleur Ethernet intégré. Connectez-vous au réseau et
profitez des services en ligne et des fonctions de votre Eee PC.
Hub ou Switch réseau
Câble réseau avec connecteurs RJ-45
Utilisation d’une adresse IP dynamique :
1. Cliquez avec le bouton
droit de la souris sur
l’icône du réseau
accompagné du triangle
d’avertissement jaune
de la barre des tâches de Windows® et sélectionnez
Ouvrir les connexions réseau.
Page 49

ASUS Eee PC
4-5
3. Sélectionnez Protocole
Internet (TCP/IP) dans le
menu déroulant puis cliquez
sur Propriétés.
4. Sélectionnez Obtenir
une adresse IP
automatiquement puis
cliquez sur OK.
2. Cliquez avec le bouton
droit de la souris sur l’icône
Connexion au réseau local
et sélectionnez Propriétés.
Page 50

4-6
Chapitre 4 : Utilisation du Eee PC
5. Cliquez sur Créer une
nouvelle connexion pour
lancer l’Assistant nouvelle
connexion.
6. Cliquez sur Suivant.
7. Sélectionnez Etablir une
connexion à Internet puis
cliquez sur Suivant.
8. Sélectionnez Configurer ma
connexion manuellement.
Page 51

ASUS Eee PC
4-7
9. Sélectionnez le type de
connexion puis cliquez sur
Suivant.
10. Entrez le nom de votre
fournisseur d’accès à Internet
puis cliquez sur Suivant.
11. Saisissez votre identifiant
et votre mot de passe puis
cliquez sur Suivant.
12 Cliquez sur Terminer pour
activer la configuration.
Page 52

4-8
Chapitre 4 : Utilisation du Eee PC
13. Saisissez votre identifiant et
votre mot de passe. Cliquez
sur Se connecter pour vous
connecter à Internet.
Contactez votre fournisseur d’accès à Internet si vous rencontrez
des difficultés de connexion au réseau.
Page 53

ASUS Eee PC
4-9
Utilisation d’une adresse IP statique
1. Répétez les étapes 1 à 3 de la section Utilisation d’une adresse
IP dynamique pour effectuer la configuration réseau avec une
adresse IP statique.
3. Entrez l’adresse IP, le masque de sous-réseau ainsi que la
passerelle de votre fournisseur d’accès.
4. Au besoin, entrez l’adresse du serveur DNS préféré et celle du
serveur DNS auxiliaire.
5. Une fois les différentes valeurs entrées, cliquez sur OK pour
établir la connexion réseau.
Contactez votre fournisseur d’accès à Internet si vous
rencontrez des difficultés de connexion au réseau.
2 Sélectionnez ensuite
l’option Utiliser l’adresse IP
suivante.
Page 54

4-10
Chapitre 4 : Utilisation du Eee PC
Naviguer sur le Net
Une fois la configuration du réseau terminée,cliquez sur l’icône cliquez sur l’icône
Internet Explorer située sur le bureau et démarrer la navigation.
Consultez notre page d'accueil Eee PC ( (http://eeepc.asus.
com/fr/index/htm) pour obtenir les dernières informations etpour obtenir les dernières informations et
enregistrez-vous sur http://vip.asus.com afin de bénéficier d’
un service complet pour votre Eee PC.
Page 55

ASUS Eee PC
4-11
ASUS Update
ASUS Update est un utilitaire qui vous permet de gérer, sauvegarder
et mettre à jour le BIOS de la carte mère sous un environnement
Windows®. ASUS Update permet de :
• Sauvegarder le BIOS actuel
• Télécharger le dernier BIOS depuis Internet
• Mettre à jour le BIOS depuis un fichier BIOS à jour
• Mettre à jour le BIOS depuis Internet, et
• Voir les informations de version du BIOS.
Cet utilitaire, pré-installé sur votre Eee PC, est également disponible
sur le DVD de support inclus dans la boîte de l’Eee PC.
ASUS Update nécessite une connexion Internet via un réseau
local ou via un fournisseur d’accès.
Mise à jour du BIOS sur Internet
Pour mettre à jour le BIOS depuis Internet :
1. Lancez l’utilitaire depuis Windows® en cliquant sur Démarrer>
Programmes > ASUS > ASUSUpdate for Eee PC>
ASUSUpdate. La fenêtre principale apparaît.
Page 56
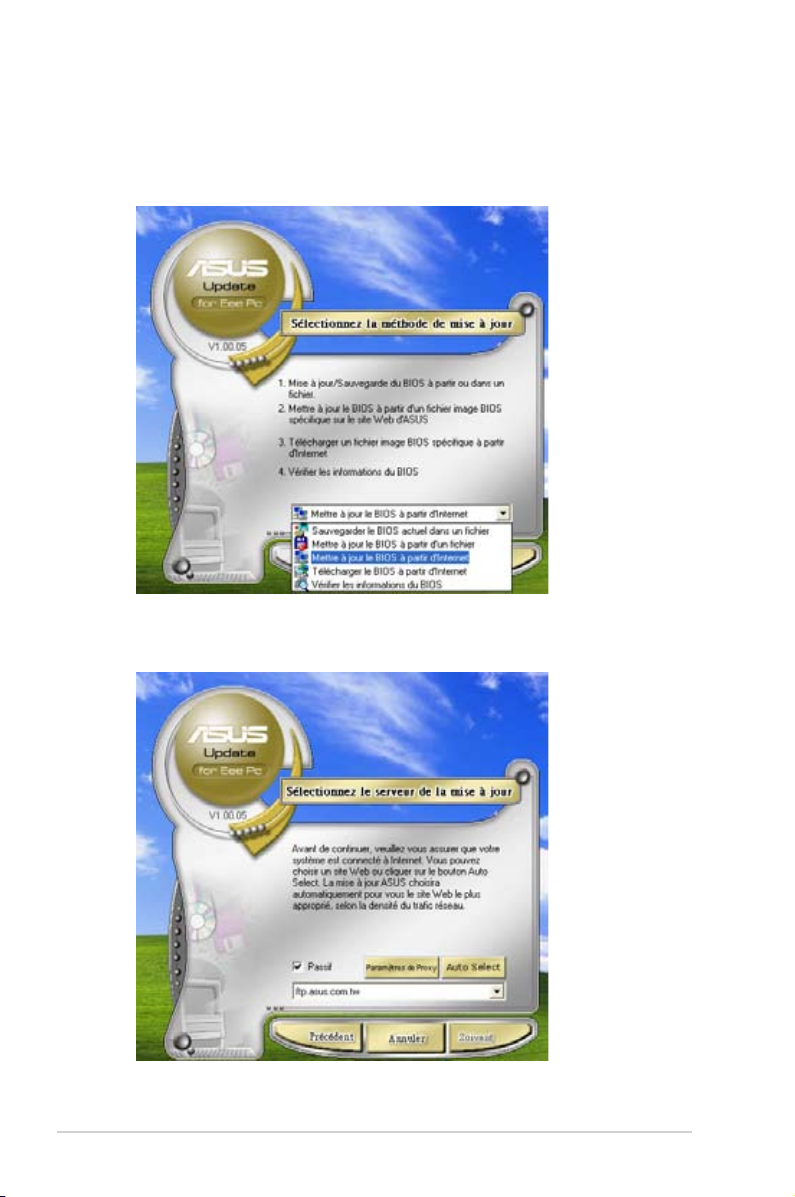
4-12
Chapitre 4 : Utilisation du Eee PC
2. Choisissez Mettre à jour le BIOS à partir d’Internet dans le
menu puis cliquez sur Suivant.
3. Choisissez le site FTP ASUS le plus proche de chez vous ou
cliquez sur Auto Select. Cliquez sur suivant.
Page 57

ASUS Eee PC
4-13
4. Depuis le site FTP, choisissez la version du BIOS à télécharger
puis cliquez sur suivant.
5. Suivez les instructions à l’écran pour terminer la mise à jour.Suivez les instructions à l’écran pour terminer la mise à jour.
ASUS Update est capable de se mettre à jour depuis Internet. Mettez
toujours à jour l’utilitaire pour bénéficier de toutes ses fonctions.
Mise à jour du BIOS via le fichier BIOS
Pour mettre à jour le BIOS via un fichier BIOS :
1. Lancez ASUS Update depuis le bureau de Windows® en cliquant
sur Démarrer > Programmes > ASUS > ASUS Update for Eee
PC > ASUS Update. La page principale d’ASUS Update apparaît. La page principale d’ASUS Update apparaît.
2. Choisissez Mettre à jour le BIOS à partir d’un fichier dans le
menu déroulant puis cliquez sur Suivant.
3. Localisez le fichier BIOS dans la fenêtre “Ouvrir” puis cliquez sur
Ouvrir.
4. Suivez les instructions affichées à l’écran afin d’effectuer la mise
à jour.
Page 58

4-14
Chapitre 4 : Utilisation du Eee PC
Connexion Bluetooth (sur une sélection de modèles)
La technologie Bluetooth supprime le besoin d’utiliser des câbles
pour connecter des périphériques intégrant une fonction Bluetooth.
Par exemple les PC portables, PC de bureau, téléphones portables et
PDA incluent une fonction Bluetooth.
Pour connecter un périphérique Bluetooth :
1. Appuyez de manière répétée sur <Fn> + <F2> jusqu’à ce que
Bluetooth ON (Bluetooth activé) ou WLAN & Bluetooth ON
(Réseau sans fil & Bluetooth activé) apparaisse.
2. Sur le bureau, cliquez sur
My Bluetooth Places (Mes
emplacements Bluetooth) puis
suivez les instructions à l’écran
pour terminer l’initialisation.
5. Sélectionnez le service que vous
souhaitez offrir dans la liste
puis cliquez sur Suivant pour
continuer.
3. Nommez votre Eee PC et
sélectionnez le type de
périphérique. Cliquez sur
Suivant pour continuer.
4. Pour décider quels services
Bluetooth le périphérique doit
offrir, cliquez sur Suivant pour
continuer.
Page 59

ASUS Eee PC
4-15
6. Cliquez sur Suivant pour
configurer la connexion
Bluetooth.
7. Sélectionnez dans la liste un
périphérique dont la fonction
Bluetooth est activée puis
cliquez sur Suivant.
8. Entrez le code de sécurité
Bluetooth puis cliquez sur
Apparier maintenant pour
lancer l’appariement.
9. Une fois l’appariement établi,
sélectionnez le service qui
vous interesse dans la liste
puis cliquez sur Terminer
pour utiliser le service
sélectionné.
Page 60

4-16
Chapitre 4 : Utilisation du Eee PC
ASUS Instant Key
ASUS Instant Key vous permet de créer des raccourcis clavier pour
lancer les applications utilisées fréquemment en appuyant sur un
bouton.
3. Localisez puis sélectionnez
une application à assigner au
raccourci clavier puis cliquez
sur OK.
4. Cliquez sur EXIT pour terminer la configuration du raccourci
clavier et répétez les étapes précédentes pour configurer un
autre raccourci clavier.
1. Cliquez sur Démarrer > Programmes > ASUS > EeePC >
ASUSInstantKey > ASUSInstantKey.
2. Cliquez sur le bouton
Change pour effectuer la
configuration.
Page 61
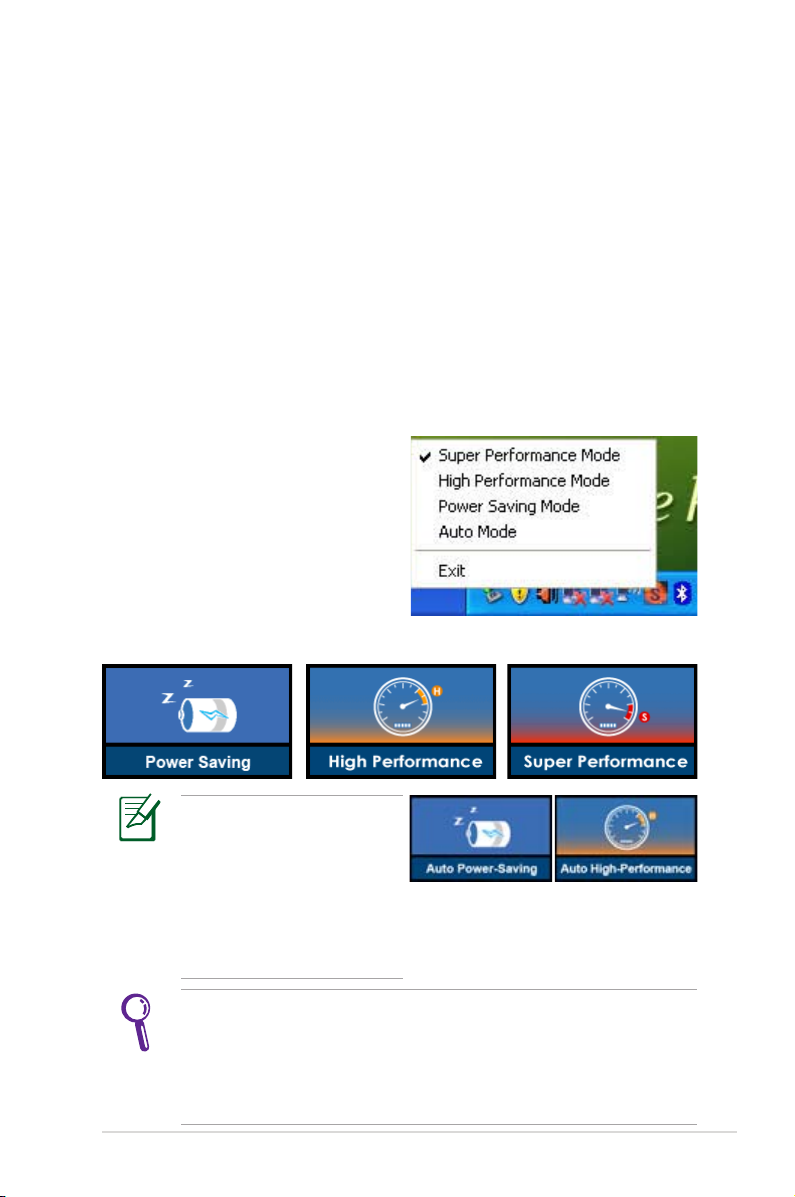
ASUS Eee PC
4-17
Super Hybrid Engine
Super Hybrid Engine offre différents modes d’alimentation. La raccourci
assigné permet de basculer d’un mode d’économie d’énergie à un autre.
Les modes d’économie d’énergie contrôlent de nombreux aspects
de votre Eee PC pour maximiser les performances tout en étendant l’
autonomie de la batterie. Le mode sélectionné s’affiche à l’écran.
Pour modifier le mode d’alimentation
• Cliquez sur Démarrer > Programmes > ASUS > EeePC >
SuperHybridEngine > SuperHybridEngine.
• Appuyez sur le raccourci clavier 3 de manière répétée pour
baculer d’un mode d’alimentation à l’autre.
• Cliquez avec le bouton droit
de la souris sur l’icône Super
Hybrid Engine située dans
la zone de notification, puis
sélectionnez le mode d’
alimentation désiré.
Modes Super Hybrid Engine
Les modes Auto High
Performance et Auto
Power-Saving sont
disponibles uniquement
lorsque vous raccordez ou
déconnectez l’adaptateur
secteur.
Si votre moniteur externe fonctionne anormalement en mode
Power Saving à une résolution de 1024 x 768 ou plus élevée,
appuyez de manière répétée sur <Fn> + <F5> pour basculer l’
écran en LCD Only ou LCD + CRT Clone et choisissez le mode d’
alimentation High Performance ou Super Performance.
Page 62

4-18
Chapitre 4 : Utilisation du Eee PC
Eee Storage
Les utilisateurs du Eee PC peuvent profiter d’un espace en ligne
gratuit. Via une connexion Internet, vous pouvez accéder à vos
fichiers et les partager où et quand vous désirez.
Assurez-vous que votre Eee PC soit connecté à Internet.
Pour utiliser Eee Storage
1. Double-cliquez sur le raccourci Eee Storage situé sur le bureau
ou double-cliquez sur Eee Storage dans le Poste de travail.
• Le contenu du service gratuit qui vous est fourni est sujet au
contrat de licence de Eee Storage. Eee Storage se réserve le
droit de modifier ou d’arrêter le volume de stockage en ligne
sans avertissement préalable. Visitez le site officiel
(http://www.
eeestorage.com) pour plus de détails.
Page 63

ASUS Eee PC
4-19
Double-cliquez sur Setup your Eee Storage Account pour
appliquer un compte et configurer le mot de passe si vous
souhaitez utiliser les fonctions avancées telles que Group
Share. La configuration du compte et du mot de passe est
indispensable lorsque vous utilisez Eee Storage depuis un autre
ordinateur.
3. Vous pouvez simplement faire glisser vos fichiers dans la fenêtre
pour charger ces fichiers sur votre espace en ligne gratuit.
2. Lisez l’accord de licence puis
cliquez sur Yes pour continuer.
Page 64

4-20
Chapitre 4 : Utilisation du Eee PC
Vidéo Conférence
Skype permet aux utilisateurs d’appeler gratuitement d’autres
utilisateurs Skype ou de passerr des appels à prix réduit vers des
téléphones fixes ou téléphones portables. Il offre également
un service de messagerie instantanée et une fonction de vidéo
conférence, permettant aux utilisateurs de discuter en ligne.
Pour lancer l’application Skype
1. Double-cliquez sur l’icône Skype située sur le bureau.
2. Saisissez votre identifiant Skype et les informations vous concernant
pour créer votre nouveau compte Skype. Si vous possédez déjà un
compte Skype, cliquez sur Annuler pour vous connecter directement.
3. Saisissez votre Pseudonyme Skype et votre Mot de passe puis
cliquez sur Connexion.
4. Vous pouvez maintenant passer un appel vidéo.
Assurez-vous d’avoir coché la case Start my video
automatically when I am in a call dans Video Settings.
Assurez-vous que l’option Beam Forming de l’onglet
Microphone de Realtek HD Audio Manager soit activée. (Beam
Forming et Acoustic Echo Cancellation sont activés par défaut.)
Cela élimine les interférences environnantes et augmente la
qualité de l’appel. Pour obtenir une qualité de voix optimale, il
est recommandé de parler bien en face du microphone.
Page 65

DVD de support
Restauration du système
5
DVD de support &
restauration du
système
Page 66

5-2
Chapitre 5 : DVD de support & Restauration du système
Informations sur le DVD de support
Le DVD de support livré avec le Eee PC contient les pilotes, les
applications logicielles et les utilitaires que vous pouvez installer
pour profiter au mieux de toutes les fonctions de votre Eee PC.
Si l’Exécution automatique n’est pas activée sur votre ordinateur,
parcourez le contenu du DVD de support pour localiser le fichier
ASSETUP.EXE dans le répertoire BIN. Double-cliquez sur ASSETUP.
EXE pour lancer le DVD.
Lancer le DVD de support
Insérez le DVD de support dans votre lecteur optique. Le DVD affiche. Le DVD affiche
automatiquement le menu des pilotes si l’exécution automatique
est activée sur votre ordinateur.
Menu Pilotes
Le menu Pilotes affiche les pilotes de périphériques disponibles si
le système détecte des périphériques installés. Installez les pilotes
nécessaires pour activer les périphériques et composants.
Les pilotes et utilitaires contenus dans le DVD de support sont
sujets des modifications sans préavis.
Cliquez ici pour
afficher la page
suivante
Page 67

ASUS Eee PC
5-3
Menu Utilitaires
Le menu Utilitaires affiche les applications supportées par le Eee PC.
Cliquez ici pour
afficher la page
précédente
Cliquez ici pour
afficher la page
suivante
Page 68

5-4
Chapitre 5 : DVD de support & Restauration du système
Cliquez ici pour
afficher la page
précédente
Contact
Cliquez sur l’onglet Contact pour afficher les informations de
contact ASUS.
Autres informations
Les icônes en haut à droite de l’écran donnent des informations
supplémentaires sur le Eee PC et sur le contenu du DVD de support.
Cliquez sur une icône pour afficher les informations correspondantes.
Liste des fichiers
Support technique
Contenu du DVD
Informations système
Page 69

ASUS Eee PC
5-5
Restauration du système
Utiliser le DVD de support
Le DVD de support comprend une image du système d’exploitation,
des pilotes et des utilitaires installés sur votre PC portable à sa sortie
d’usine. Le DVD de support offre une solution de récupération
complète qui restaure les logiciels de votre PC portable à leur état de
fonctionnement initial, dès lors que votre disque dur est en bon état
de fonctionnement. Avant d’utiliser le DVD de support, copiez vos
données (telles que les fichiers PST de Outlook) vers des périphériques
de stockage ou un lecteur réseau et notez vos configurations
personnalisées (telles que votre configuration réseau).
1. Connectez un lecteur optique externe à votre Eee PC et i
nsérez
le DVD de support dans le lecteur optique (le système doit
être sous tension).
2. Appuyez sur <Echap> au démarrage et l’écran Please select
boot device apparaît. Sélectionnez USB:XXXXXX (peut être
identifié par la marque du lecteur) pour démarrer à partir du
lecteur optique.
Please select boot device:
↓
and ↓ to move selection
ENTER to select boot device
HDD:SM-ASUS-PHISON SSD
HDD:SS-ASUS-PHISON SSD
USB:XXXXXXXX
3. Appuyez sur n’importe quelle touche pour démarrer depuis le
lecteur optique.
Press any key to boot from CD...
Page 70

5-6
Chapitre 5 : DVD de support & Restauration du système
Vous perdrez toutes vos données pendant le processus de
restauration du système. Assurze-vous d’avoir sauvegardé vos
données importantes avant de restaurer le système.
5. Cliquez sur Yes pour lancer la restauration du système.
4. Cliquez sur OK dans la boîte de dialogue Recovery System for
Eee PC (Restauration système du Eee PC).
6. Une fois la restauration du système terminée, éjectez le DVD de
support du lecteur optique puis cliquez sur OK pour redémarrer
le Eee PC.
Page 71

Directives et avertissements de sécurité
Informations sur les droits d’auteur
Clause de responsabilité limitée
Service et assistance
A
Appendice
Page 72

A-2
Appendice
Directives et avertissements de sécurité
Rapport de la commission fédérale des communications
Ce dispositif est conforme à l’alinéa 15 des règles établies par la
FCC. Son utilisation est soumise aux deux conditions suivantes :
• Cet appareil ne doit pas provoquer d’interférence nuisible ;
• Ce dispositif se doit d'accepter toute interférence extérieure,
incluant toute interférence pouvant causer des résultats indesirés.
Cet équipement a été testé et s'est avéré être conforme aux limites
établies pour un dispositif numérique de classe B, conformément
à l'alinéa 15 de la réglementation de la FCC. Ces limites visent à
garantir une protection raisonnable contre les interférences nuisibles
dans un environnement réseau. Cet appareil génère, utilise et peut
émettre des fréquences radio. En outre, s’il n’est pas installé et
utilisé en respectant les instructions du fabricant, il peut causer des
interférences nuisibles avec les communications radio. Cependant,
il n'est pas exclu que des interférences se produises lors d'une
installation particulière. Si cet appareil provoque des interférences
avec la radio ou la télévision, il est possible de déterminer l’émission
des interférence en éteignant puis en rallumant l’appareil. Pour
résoudre ce problème, nous recommandons à l’utilisateur d’utiliser
au moins l’une des mesures suivantes :
• Réorienter ou déplacer l'antenne de réception.
• Eloigner l’appareil du récepteur.
• Brancher l’équipement sur un autre circuit que celui du récepteur.
• Au besoin, consulter un revendeur ou un technicien radio/télévision.
L’utilisation d’un cordon électrique de type blindé est requise afin
de respecter les limites d’émission fixées par la FCC et d’éviter les
interférences avec les postes radio et téléviseurs. Vous ne devez
utiliser que le cordon fourni. N’utilisez que des câbles blindés
pour brancher des périphériques à l’appareil. Les changements
ou modifications qui n’ont pas été expressément approuvés par
la partie responsable peuvent entrainer l’annulation de votre
droit à utiliser cet appareil.
Page 73

ASUS Eee PC
A-3
(Réimprimé à partir du Code des Régulations Fédérales #47, section
15.193, 1993. Washington DC: Office of the Federal Register, National
Archives and Records Administration, U.S. Government Printing Office.)
Directives FCC concernant l’exposition aux
fréquences radio
Toute modification qui n’a pas été approuvée par l’instance
en charge de la conformité peut rendre nul le droit d’usage
de cet appareil par l’utilisateur. “Le constructeur déclare que
l’usage de cet appareil est limité aux canaux 1 à 11 sur la
fréquence 2.4Ghz par le biais d’une restriction du firmware”.
Cet équipement a été testé et s'est avéré être conforme aux
limites FCC en terme d’exposition aux radiations dans un
environnement non contrôlé.Afin de rester en conformité avec. Afin de rester en conformité avec
ces exigences,
veuillez éviter tout contact direct avec l’antenne
pendant la transmission. L’utilisateur doit suivre les instructions de
fonctionnement spécifiques pour respecter les normes concernant l’
exposition aux fréquences radio.
Page 74

A-4
Appendice
Déclaration de conformité
(directive R&TTE 1999/5/EC)
Les articles suivants ont été complétés et sont considérés pertinents et suffisants :
• Conditions essentielles telles que dans [Article 3]
• Conditions de protection pour la santé et la sûreté telles que
dans [Article 3.1a]
• Test de la sécurité électrique en conformité avec [EN 60950]
• Conditions de protection pour la compatibilité électromagné
tique dans [Article 3.1b]
• Test de la compatibilité électromagnétique dans [EN 301 489 1] & [EN 301]
• Tests en accord avec [489-17]
• Utilisation efficace du spectre des radiofréquences selon
l’[Article 3.2]
• Tests radio en accord avec [EN 300 328-2]
Marque CE
Ceci est un produit de classe B ; dans un environnement domestique,
ce produit peut causer des interférences radio, auquel cas l’utilisateur
pourra être amené à prendre les mesure adéquates.
Déclaration d’exposition aux radiations IC pour le Canada
Cet équipement a été testé et s'est avéré être conforme aux limites
FCC en terme d’exposition aux radiations dans un environnement
non contrôlé.Afin derester en conformité avec ces exigences,. Afin de rester en conformité avec ces exigences,
évitez tout contact direct avec l’antenne pendant la transmission. L’
utilisateur doit suivre les instructions de fonctionnement de ce manuel
d’utilisation.
Le fonctionnement est sujet aux deux conditions suivantes :
• Cet appareil ne doit pas créer d’interférences et
• doit tolérer tout type d’interférences, incluant les interférences
pouvant déclencher une opération non désirée de l’appareil.
Page 75

ASUS Eee PC
A-5
Afin d’éviter les interférences radio avec le service sous licence (c’està-dire le partage de canal avec les systèmes de téléphonie satellite),
cet appareil doit être impérativement utilisé en intérieur et à
distance des fenêtres pour une protection maximale. Si l’équipement
(ou son antenne d’émission) est utilisé en extérieur, il est sousmis
aux licences d’utilisation.
Etant donné que des radars de forte puissance sont alloués en tant
qu’utilisateurs principaux des plages de fréquence de 5.25 à 5.35
GHz et 5.65 à 5.85 GHz, ces radars peuvent causer des interférences
et/ou endommager l’appareil.
Page 76

A-6
Appendice
Canal d’utilisation sans fil pour les différents domaines
Amérique du N. 2.412-2.462 GHz Ch01 à CH11
Japon 2.412-2.484 GHz Ch01 à Ch14
Europe ETSI 2.412-2.472 GHz Ch01 à Ch13
Plages de fréquences sans fil restreintes en France
Certaines zones en France ont une plage de fréquences restreinte. La
puissance maximale autorisée, dans le pire des cas, en intérieure est :
• 10mW pour la plage de 2.4 GHz entière (2400 MHz–2483.5 MHz)
• 100mW pour les fréquences entre 2446.5 MHz et 2483.5 MHz
Les canaux 10 à 13 inclus fonctionnent dans la plage de 2446.6 MHz
à 2483.5 MHz.
Il existe plusieurs possibilités pour une utilisation en extérieur : dans
les propriétés privées ou dans les propriétés privées des personnes
publiques, l’utilisation est sujette à une procédure d’autorisation
préliminaire par le Ministère de la Défense, avec une puissance maximale
autorisée de 100mW dans la plage 2446.5–2483.5 MHz. L’utilisation en
extérieur dans des propriétés publiques n’est pas permise.
Dans les départements listés ci-dessous, pour la plage de 2.4 GHz
entière :
• La puissance maximale autorisée en intérieur est de 100mW
• La puissance maximale autorisée en extérieur est de 10mW
Les départements qui utilisent la plage des 2400–2483.5 MHz est
permise avec un EIRP inférieur à 100mW en intérieur et à 10mW en
extérieur :
01 Ain 02 Aisne 03 Allier
05 Hautes Alpes 08 Ardennes 09 Ariège
11 Aude 12 Aveyron 16 Charentes
24 Dordogne 25 Doubs 26 Drôme
32 Gers 36 Indre 37 Indre et Loire
41 Loir et Cher 45 Loiret 50 Manche
55 Meuse 58 Nièvre 59 Nord
60 Oise 61 Orne 63 Puy du Dôme
Page 77

ASUS Eee PC
A-7
64 Pyrénées Atlantique 66 Pyrénées 67 Bas Rhin
68 Haut Rhin 70 Haute Saône
71 Saône et Loire 75 Paris
82 Tarn et Garonne 84 Vaucluse 88 Vosges
89 Yonne 90 Territoire de Belfort
94 Val de Marne
Ces exigences peuvent évoluer au fil du temps. Ainsi, vous pourrez par la
suite utiliser votre carte Wifi dans davantage de départements français.
Veuillez vérifier auprès de l’ART pour les dernières informations (www.
art-telecom.fr)
Votre carte WLAN émet moins de 100mW, mais plus de 10mW.
Page 78

A-8
Appendice
Avertissements de sécurité UL
Requis pour la norme UL 1459 couvrant les équipements de
communication (téléphone) prévus pour être connectés de
manière électrique à un réseau de télécommunication ayant un
voltage d’opération à la terre n’excédant pas 200V en crête, 300V
de crête à crête et 105V rms, ou installés, utilisés en conformité
avec les normes du NEC (National Electrical Code) (NFPA 70).
Lors de l’utilisation du modem de l’Eee pc, les précautions de
sécurité générales doivent être respectées pour réduire les risques
de départ d’incendie, de choc électrique et de blessures aux
personnes, y compris ce qui suit :
• N’utilisez pas le Eee PC à proximité, par exemple près d’une
baignoire, d’un évier ou d’un bac à linge, dans un sous-sol
humide ou près d’une piscine.
• N’utilisez pas le Eee PC lors d’un orage. Il peut y avoir un risque
de choc électrique provoqué par la foudre.
• N’utilisez pas le Eee PC à proximité d’une fuite de gaz.
Requis pour la norme UL 1642 couvrant les batteries primaires
(non-rechargeables) et secondaires (rechargeables) utilisées
comme source d’alimentation.
Ces batteries contiennent du lithium
métal, un alliage à base de lithium ou lithium-ion et sont constituées
d’une seule cellule électrochimique ou de deux cellules supplémentaires
connectées en série, en parallèle ou les deux, qui convertissent l’énergie
chimique en énergie électrique par une réaction chimique réversible ou
irréversible.
• Ne jetez pas la batterie du Eee PC dans le feu car elle pourrait
exploser. Vérifiez vos réglementations locales en matière de
recyclage de batteries afin de réduire les risques de blessures aux
personnes provoquées par un feu ou une explosion.
• N’utilisez pas d’adaptateurs électriques ni de piles provenant
d’autres appareils afin de réduire les risque de blessures aux
personnes provoquées par un feu ou une explosion. Utilisez
uniquement des adaptateurs de courant certifiés UL ou des piles
fournies par le fabricant ou un revendeur agréé.
Page 79
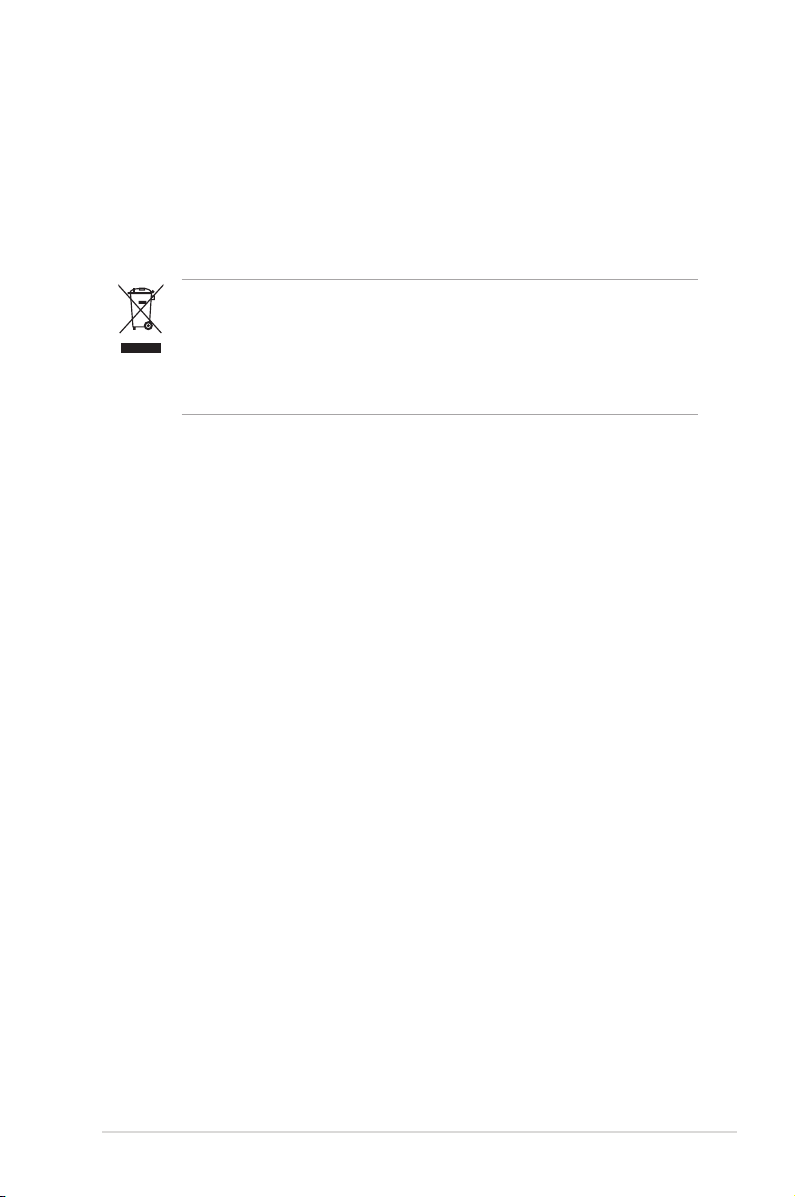
ASUS Eee PC
A-9
Normes de sécurité liées à l’alimentation
Les produits utilisant des courants électriques nominaux pouvant
atteindre 6 A et pesant plus de 3 Kg doivent utiliser des cordons
d’alimentation supérieurs ou égaux à : H05VV-F, 3G, 0.75 mm2 ou
H05VV-F, 2G, 0.75 mm2.
Le symbole représentant une benne à roulette barrée, indique que
le produit (équipement électrique et électronique contenant une
batterie au mercure) ne doit pas être placé dans un conteneur à
ordures ménagères. Veuillez consulter les réglementations locales
en matière de recyclage de produits électriques.
Page 80

A-10
Appendice
Mise en garde
(pour les PC portables avec batterie Lithium-Ion)
CAUTION! Danger of explosion if battery is incorrectly
replaced. Replace only with the same or equivalent
type recommended by the manufacturer. Dispose
of used batteries according to the manufacturer’s
instructions. (English)
ATTENZIONE! Rischio di esplosione della batteria se
sostituita in modo errato. Sostituire la batteria con
un una di tipo uguale o equivalente consigliata dalla
fabbrica. Non disperdere le batterie nell’ambiente.
(Italian)
VORSICHT! Explosionsgefahr bei unsachgemäßen
Austausch der Batterie. Ersatz nur durch denselben
oder einem vom Hersteller empfohlenem ähnlichen
Typ. Entsorgung gebrauchter Batterien nach Angaben
des Herstellers. (German)
ADVARSELI! Lithiumbatteri - Eksplosionsfare ved
fejlagtig håndtering. Udskiftning må kun ske med
batteri af samme fabrikat og type. Levér det brugte
batteri tilbage til leverandøren. (Danish)
VARNING! Explosionsfara vid felaktigt batteribyte.
Använd samma batterityp eller en ekvivalent typ som
rekommenderas av apparattillverkaren. Kassera använt
batteri enligt fabrikantens instruktion. (Swedish)
VAROITUS! Paristo voi räjähtää, jos se on virheellisesti
asennettu. Vaihda paristo ainoastaan laitevalmistajan
sousittelemaan tyyppiin. Hävitä käytetty paristo
valmistagan ohjeiden mukaisesti. (Finnish)
Page 81

ASUS Eee PC
A-11
ATTENTION ! Il existe un risque d’explosion en cas
de remplacement incorrect de la batterie. Remplacer
uniquement avec une batterie du même type ou d’
un type équivalent recommandé par le constructeur.
Mettre au rebut les batteries usagées conformément
aux instructions du fabricant. (French)
ADVARSEL! Eksplosjonsfare ved feilaktig skifte av
batteri. Benytt samme batteritype eller en tilsvarende
type anbefalt av apparatfabrikanten. Brukte batterier
kasseres i henhold til fabrikantens instruksjoner.
(Norwegian)
(Japanese)
Page 82

A-12
Appendice
Informations sur les droits d’auteur
Aucune partie du présent manuel, y compris les produits et logiciels qui
y sont décrits, ne peut être reproduite, transmise, transcrite, stockée dans
un système de base de données, ni traduite dans aucune langue, sous
une quelconque forme et par tout moyen, hormis la documentation
conservée par l’acheteur à des fins de sauvegarde, sans la permission
expresse de ASUSTeK COMPUTER INC. (“ASUS”).
ASUS FOURNIT CE MANUEL “EN L’ÉTAT” SANS GARANTIE D’AUCUNE
SORTE, EXPLICITE OU IMPLICITE, Y COMPRIS, MAIS NON LIMITÉ AUX
GARANTIES IMPLICITES OU AUX CONDITIONS DE COMMERCIABILITÉ
OU D’ADÉQUATION À UN BUT PARTICULIER. En aucun cas ASUS, ses
directeurs, ses cadres, ses employés ou ses agents ne peuvent être tenus
responsables des dégâts indirects, spéciaux, accidentels ou consécutifs
(y compris les dégâts pour manque à gagner, pertes de profits, perte
de jouissance ou de données, interruption professionnelle ou assimilé),
même si ASUS a été prévenu de la possibilité de tels dégâts découlant
de tout défaut ou erreur dans le présent manuel ou produit.
Les noms des produits et des sociétés qui apparaissent dans le présent
manuel peuvent être, ou non, des marques commerciales déposées, ou
sujets à copyrights pour leurs sociétés respectives et ne sont utilisés
qu’à des fins d’identification ou d’explication et au seul bénéfice des
propriétaires, sans volonté d’infraction.
LES SPÉCIFICATIONS ET LES INFORMATIONS CONTENUES DANS CE
MANUEL SONT FOURNIES UNIQUEMENT A TITRE INDICATIF ET SONT
SUJETTES A DES MODIFICATIONS SANS PREAVIS ET NE DOIVENT
PAS ÊTRE INTERPRÉTÉES COMME UN ENGAGEMENT D’ASUS. ASUS
N’EST EN AUCUN CAS RESPONSABLE DES EVENTUELLES ERREURS
OU INEXACTITUDES PRESENTES DANS CE MANUEL, Y COMPRIS LES
PRODUITS ET LES LOGICIELS QUI Y SONT DÉCRITS.
Copyright © 2008 ASUSTeK COMPUTER INC. Tous droits réservés.
Page 83

ASUS Eee PC
A-13
Limitation of Liability
Circumstances may arise where because of a default on ASUS’ part
or other liability, you are entitled to recover damages from ASUS.
In each such instance, regardless of the basis on which you are
entitled to claim damages from ASUS, ASUS is liable for no more
than damages for bodily injury (including death) and damage to real
property and tangible personal property; or any other actual and
direct damages resulted from omission or failure of performing legal
duties under this Warranty Statement, up to the listed contract price
of each product.
ASUS will only be responsible for or indemnify you for loss, damages
or claims based in contract, tort or infringement under this Warranty
Statement.
This limit also applies to ASUS’ suppliers and its reseller. It is the
maximum for which ASUS, its suppliers, and your reseller are
collectively responsible.
UNDER NO CIRCUMSTANCES IS ASUS LIABLE FOR ANY OF
THE FOLLOWING: (1) THIRD-PARTY CLAIMS AGAINST YOU FOR
DAMAGES; (2) LOSS OF, OR DAMAGE TO, YOUR RECORDS OR DATA;
OR (3) SPECIAL, INCIDENTAL, OR INDIRECT DAMAGES OR FOR ANY
ECONOMIC CONSEQUENTIAL DAMAGES (INCLUDING LOST PROFITS
OR SAVINGS), EVEN IF ASUS, ITS SUPPLIERS OR YOUR RESELLER IS
INFORMED OF THEIR POSSIBILITY.
Service and Support
Visit our multi-language web site at http://support.asus.com
Page 84

A-14
Appendice
 Loading...
Loading...