Page 1
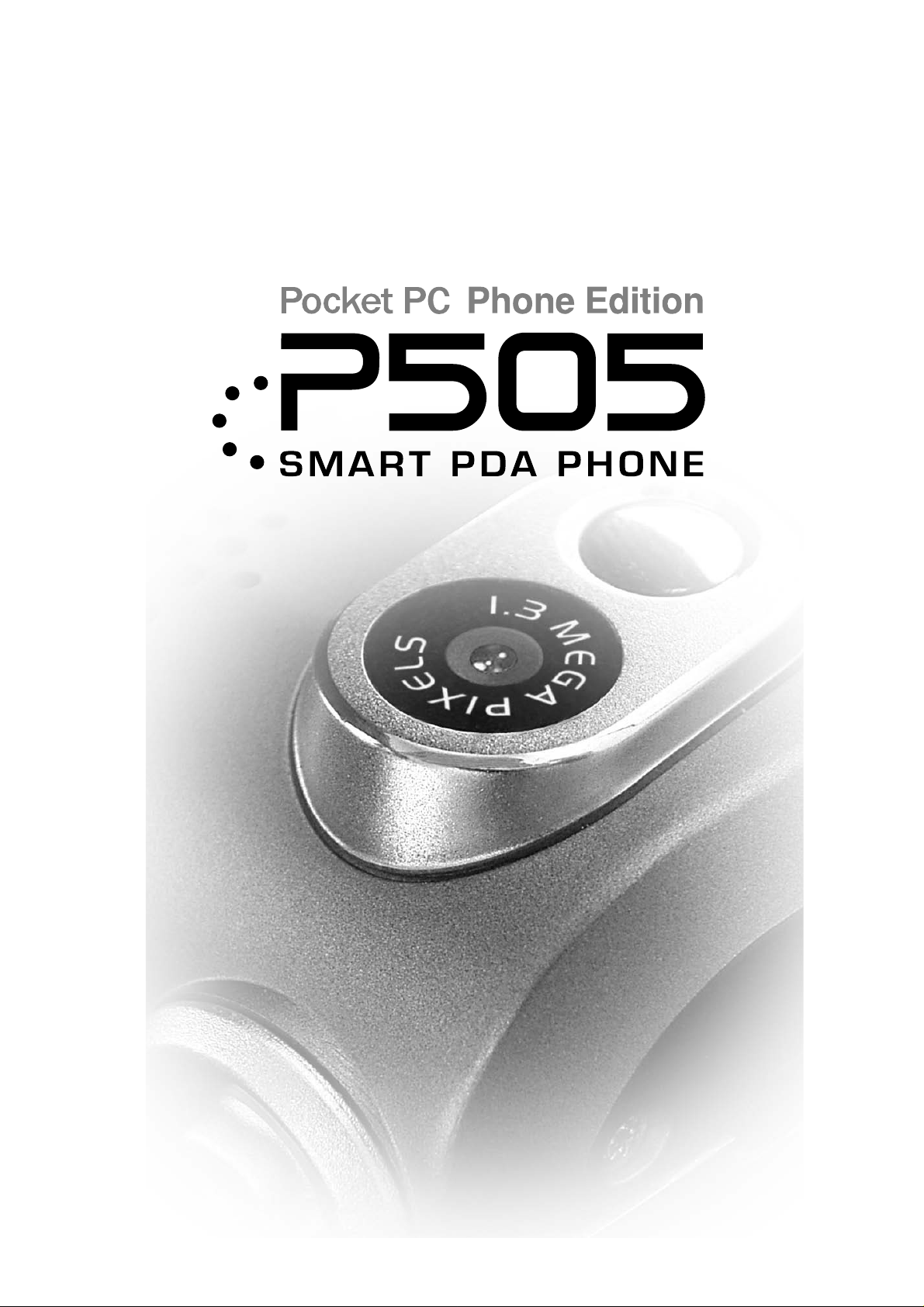
Page 2
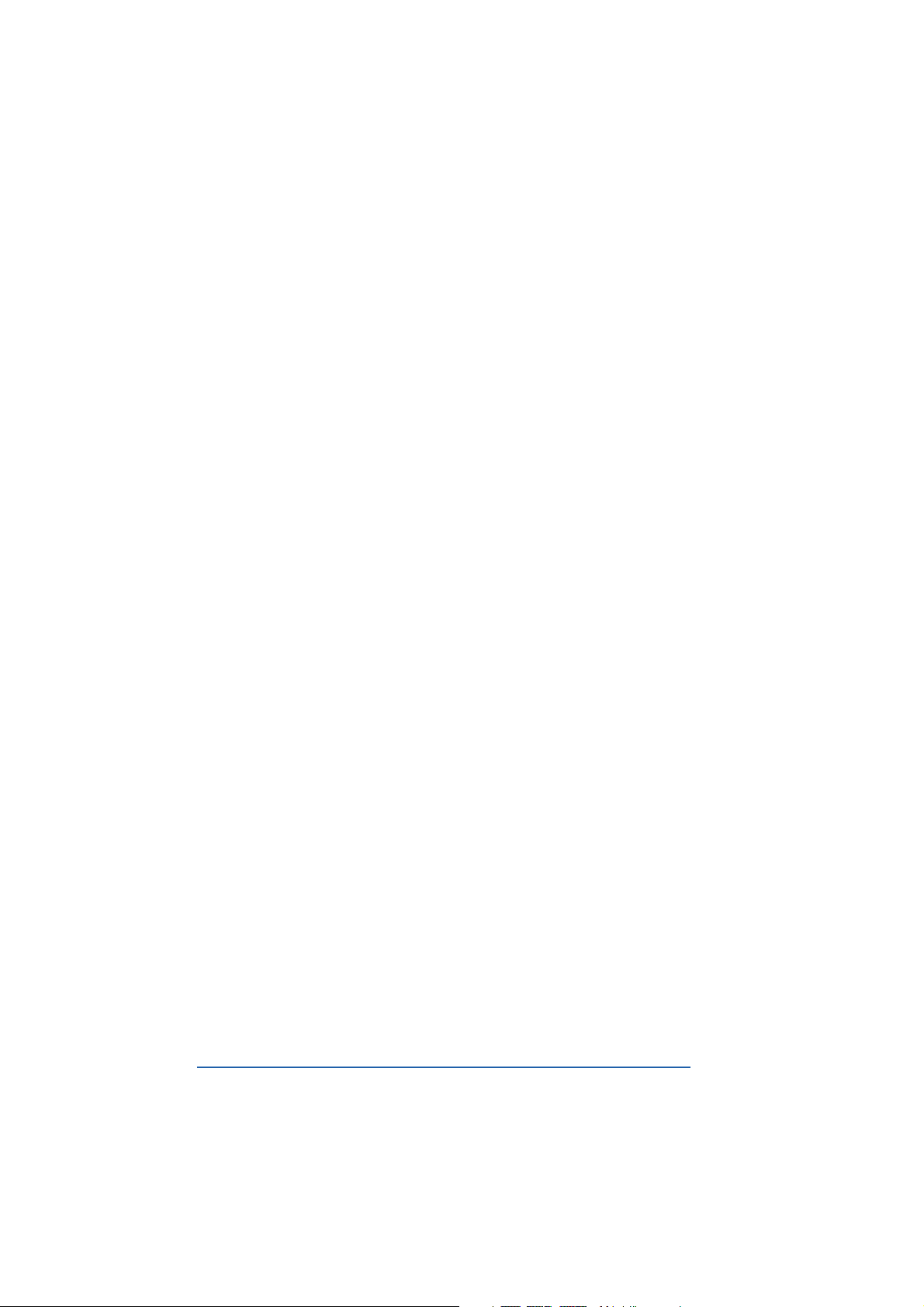
F1892F1892
F1892
F1892F1892
Première édition V1Première édition V1
Première édition V1
Première édition V1Première édition V1
Août 2005Août 2005
Août 2005
Août 2005Août 2005
Copyright © 2005 ASUSTeK COMPUTER INC. Tous droits réservés.
Aucun extrait de ce manuel, incluant les produits et les logiciels décrits dans celui-ci, ne peut
être reproduit, transmis, transcrit, stocké dans un système de stockage, ou traduit dans
quelque langue que ce soit dans toute forme ou par tout moyen, à l’exception de la
documentation conservée par l’acheteur dans un but de sauvegarde, sans l’autorisation
expresse et écrite de ASUSTeK COMPUTER INC. (“ASUS”).
La garantie ou les services appliqués au produit ne seront pas étendus: (1) si le produit est
réparé, modifié ou altéré, à moins qu’une telle réparation, modification ou altération ne soit
autorisée par écrit par ASUS; ou (2) si le numéro de série est effacé ou manquant.
ASUS FOURNIT CE MANUEL “TEL QUEL” SANS GARANTIE D’AUCUNE SORTE, QUE CE
SOIT EXPRESSE OU TACITE, COMPRENANT SANS ETRE LIMITE A LA GARANTIE
SOUS-ENTENDUE OU AUX CONDITIONS DE MISE SUR LE MARCHE OU D’APTITUDE
POUR UN USAGE PARTICULIER. DE MEME ASUS, SES DIRECTEURS, CADRES,
EMPLOYES OU AGENTS NE SERONT PAS TENUS RESPONSABLES POUR T OUT
DOMMAGE INDIRECT, SPECIAL, ACCIDENTEL OU DERIVE (COMPRENANT LES
DOMMAGES CONCERNANT LE MANQUE A GAGNER, LA PERTE DE COMMERCE OU
AUTRE SITUATION SIMILAIRE), MEME SI ASUS A ETE PREVENU DE LA POSSIBILITE
DE TELS DOMMAGES PROVENANT D’UN DEFAUT OU D’UNE ERREUR DANS LE
MANUEL OU DANS LE PRODUIT.
LES SPECIFICATIONS ET INFORMATIONS CONTENUES DANS CE MANUEL SONT
FOURNIES A TITRE INDICATIF ET SONT SUJETTES A CHANGEMENT A TOUT MOMENT
SANS NOTICE PREALABLE ET NE DOIVENT PAS ETRE CONSIDEREES COMME ETANT
UN ENGAGEMENT DE LA PART DE ASUS. ASUS N’ASSUME AUCUNE RESPONSABILITE
POUR TOUTE ERREUR OU INEXACTITUDE QUI POURRAIT APPARAITRE DANS CE
MANUEL, INCLUANT LES PRODUITS ET LOGICIELS QUI Y SONT DECRITS.
Microsoft, Activesync, Outlook, Pocket Outlook, Windows, et le logo Windows sont des
marques déposées ou des marques de Microsoft Corporation aux Etas-Unis et/ou dans
d’autres pays. Les licences des produits Microsoft sont attribuées aux OEMs par Microsoft
Lincensing, Inc., une filiale appartenant entièrement à Microsoft Corporation.
ii
Page 3
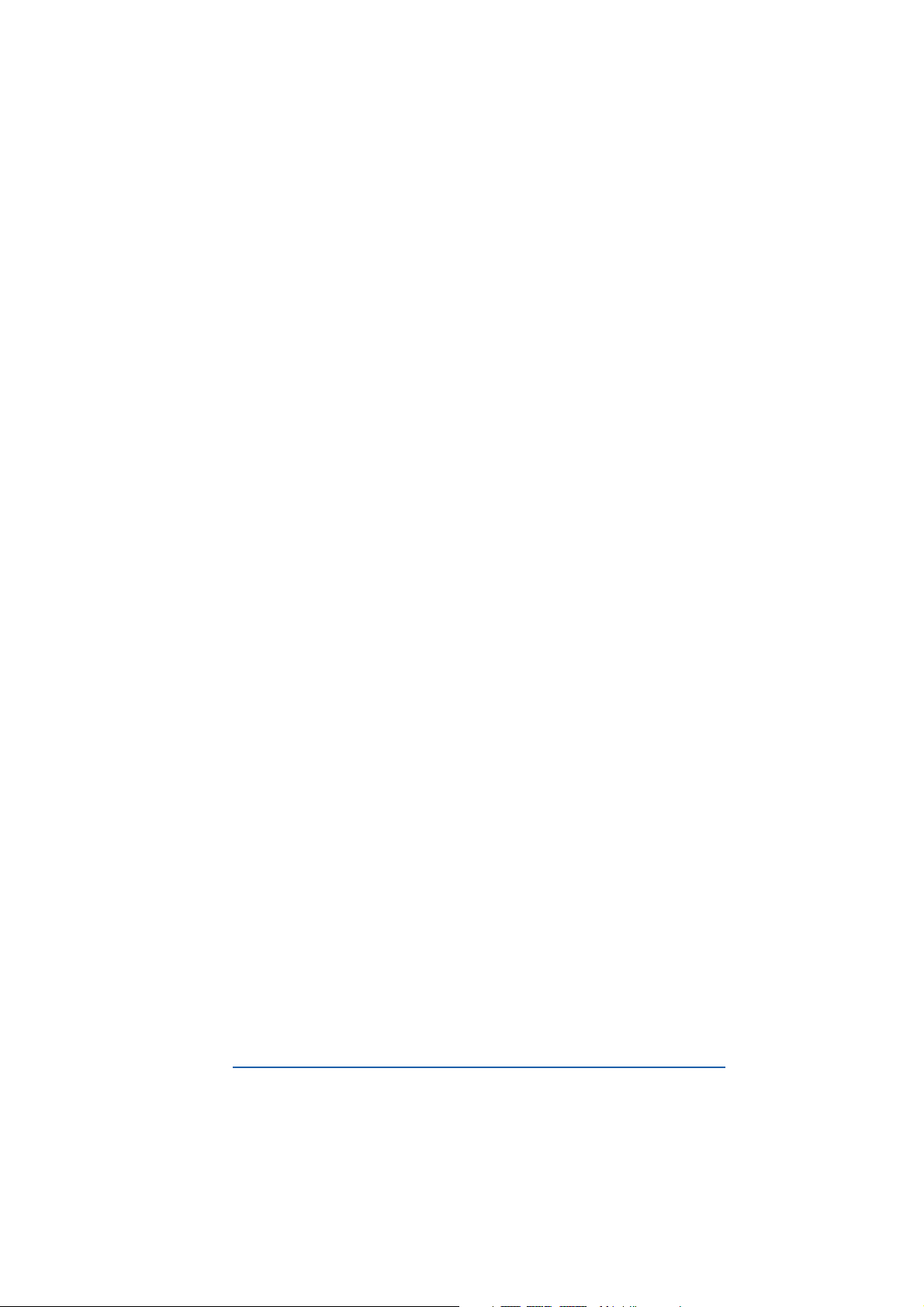
Table des matièresTable des matières
Table des matières
Table des matièresTable des matières
Ce manuel contient les informations dont vous avez besoin pour
utiliser efficacement le ASUS® P505 Smart PDA Phone.
••
Chapitre 1 - CommencerChapitre 1 - Commencer
•
Chapitre 1 - Commencer
••
Chapitre 1 - CommencerChapitre 1 - Commencer
..................................................................
.................................
..................................................................
1-11-1
1-1
1-11-1
Ce chapitre présente les fonctions physiques du P505 Smart PDA
Phone et vous explique comment installer et allumer l’appareil.
••
Chapitre 2 - Apprendre les basesChapitre 2 - Apprendre les bases
•
Chapitre 2 - Apprendre les bases
••
Chapitre 2 - Apprendre les basesChapitre 2 - Apprendre les bases
..........................................
.....................
..........................................
2-12-1
2-1
2-12-1
Ce chapitre vous apprendra les fonctions de base de l’appareil.
Vous apprendrez à saisir du texte, trouver et organiser les
informations, personnaliser l’appareil et vous découvrirez les
utilitaires fournis.
••
Chapitre 3 - Synchroniser les donnéesChapitre 3 - Synchroniser les données
•
Chapitre 3 - Synchroniser les données
••
Chapitre 3 - Synchroniser les donnéesChapitre 3 - Synchroniser les données
Ce chapitre vous explique comment utiliser l’application Microsoft
............................
..............
............................
3-13-1
3-1
3-13-1
®
ActiveSync® qui synchronise les données entre l’appareil et votre
ordinateur.
®®
®
••
Chapitre 4 - Utiliser Pocket OutlookChapitre 4 - Utiliser Pocket Outlook
•
Chapitre 4 - Utiliser Pocket Outlook
••
Chapitre 4 - Utiliser Pocket OutlookChapitre 4 - Utiliser Pocket Outlook
®®
................................................
........................
................................................
4-14-1
4-1
4-14-1
Ce chapitre détaille les procédures d’utilisation de l’Agenda, des
Tâches, des Notes et des Contacts de Microsoft® Pocket Outlook.
••
Chapitre 5 - TéléphoneChapitre 5 - Téléphone
•
Chapitre 5 - Téléphone
••
Chapitre 5 - TéléphoneChapitre 5 - Téléphone
......................................................................
...................................
......................................................................
5-15-1
5-1
5-15-1
Ce chapitre explique comment se servir du Menu ASUS et des
fonctions de téléphone de l’appareil.
••
Chapitre 6 - Fonctions de messagerieChapitre 6 - Fonctions de messagerie
•
Chapitre 6 - Fonctions de messagerie
••
Chapitre 6 - Fonctions de messagerieChapitre 6 - Fonctions de messagerie
..............................
...............
..............................
6-16-1
6-1
6-16-1
Ce chapitre explique comment se servir de l’appareil pour envoyer
des MMS, SMS, et des e-mail.
••
Chapitre 7 - Fonctions multimédiaChapitre 7 - Fonctions multimédia
•
Chapitre 7 - Fonctions multimédia
••
Chapitre 7 - Fonctions multimédiaChapitre 7 - Fonctions multimédia
........................................
....................
........................................
7-17-1
7-1
7-17-1
Ce chapitre introduit les fonctions multimédia de l’appareil incluant
les applications Camera, Photo Album, et Pictures.
••
Chapitre 8 - Utiliser les applications compagnonsChapitre 8 - Utiliser les applications compagnons
•
Chapitre 8 - Utiliser les applications compagnons
••
Chapitre 8 - Utiliser les applications compagnonsChapitre 8 - Utiliser les applications compagnons
..
.
..
8-18-1
8-1
8-18-1
Ce chapitre renferme les informations de bases sl’utilisation de
Pocket Word, Pocket Excel, MSN Messenger, Windows Media™
Player pour Pocket PC, et Voice Commander.
iii
Page 4
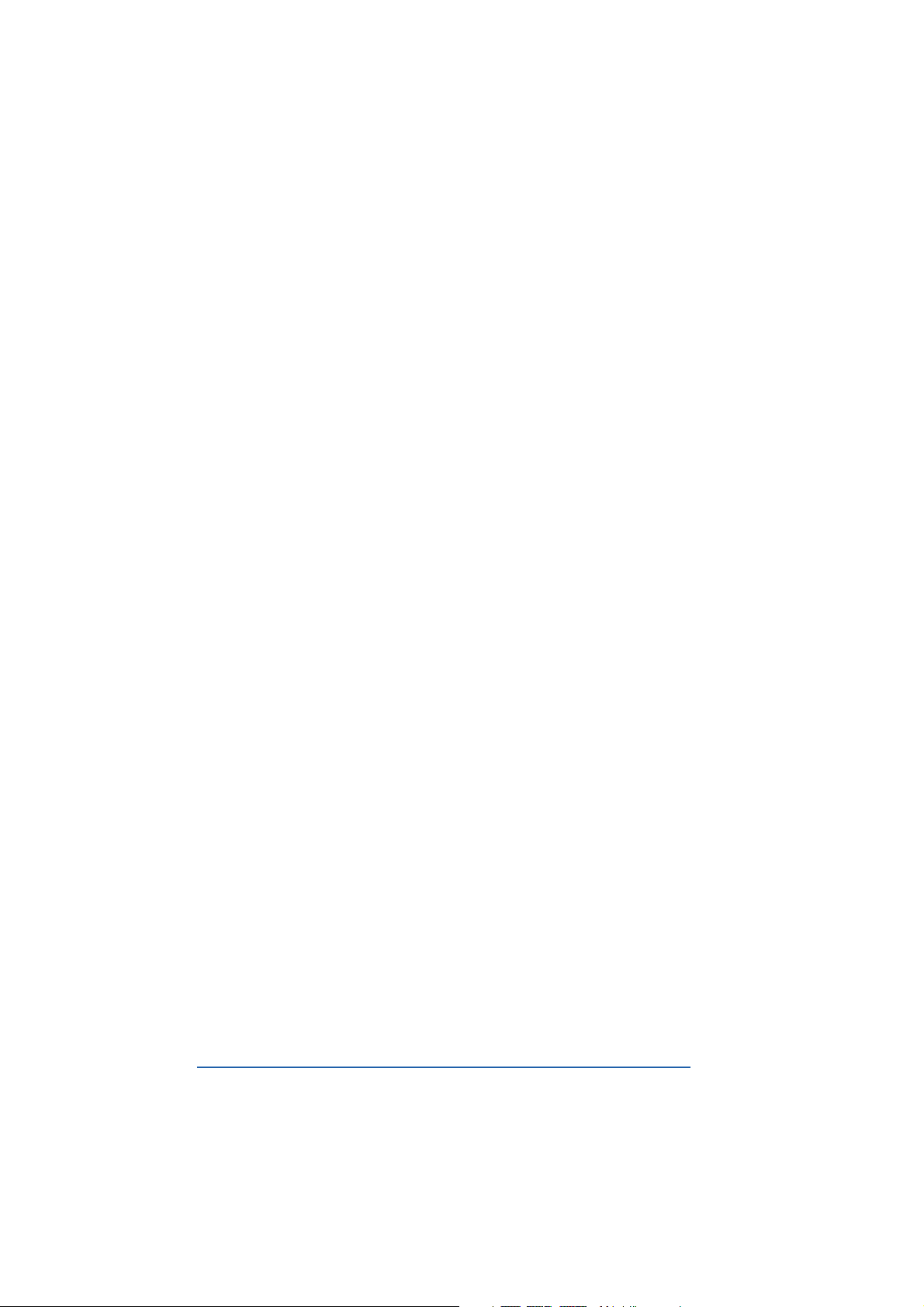
••
Chapitre 9 - Utiliser Pocket Internet ExplorerChapitre 9 - Utiliser Pocket Internet Explorer
•
Chapitre 9 - Utiliser Pocket Internet Explorer
••
Chapitre 9 - Utiliser Pocket Internet ExplorerChapitre 9 - Utiliser Pocket Internet Explorer
........
....
........
9-19-1
9-1
9-19-1
Ce chapitre dispense des informations sur l’utilisation de Pocket
Internet Explorer et du répertoire des favoris mobiles.
••
Chapitre 10 - ConnexionsChapitre 10 - Connexions
•
Chapitre 10 - Connexions
••
Chapitre 10 - ConnexionsChapitre 10 - Connexions
..............................................................
...............................
..............................................................
10-110-1
10-1
10-110-1
Ce chapitre contient les procédures de connexion à Internet, à un
intranet, et pour le transfert de données en utilisant l’infrarouge
(IR).
®®
®
••
Chapitre 11 - Utiliser le BluetoothChapitre 11 - Utiliser le Bluetooth
•
Chapitre 11 - Utiliser le Bluetooth
••
Chapitre 11 - Utiliser le BluetoothChapitre 11 - Utiliser le Bluetooth
Ce chapitre explique comment utiliser la fonction Bluetooth
••
Appendice - NotesAppendice - Notes
•
Appendice - Notes
••
Appendice - NotesAppendice - Notes
®®
..................................
.................
..................................
11-111-1
11-1
11-111-1
®
.
Cette partie comprend les notes de sécurité et de régulation.
iv
Page 5
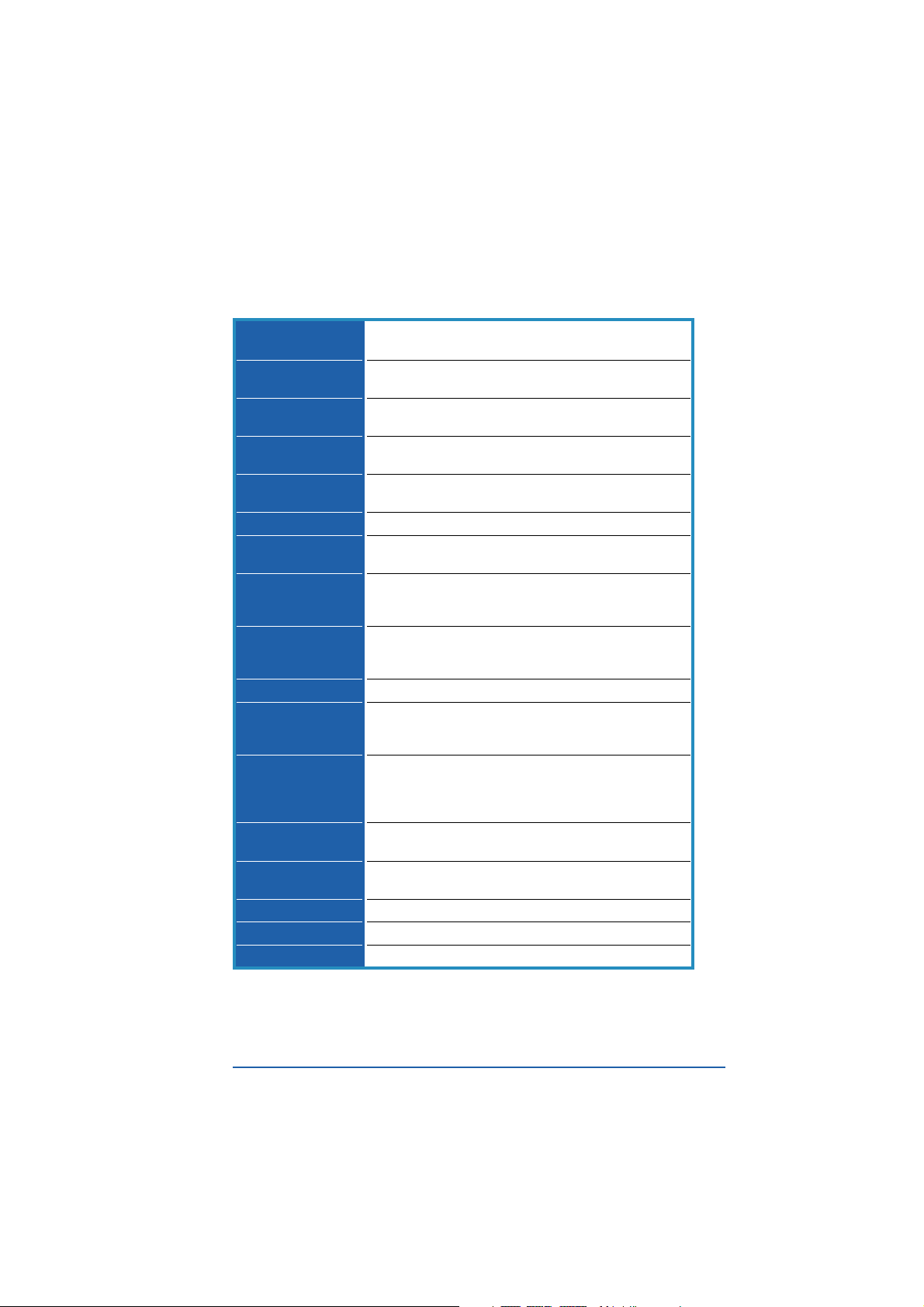
Spécifications du P505 Smart PDASpécifications du P505 Smart PDA
Spécifications du P505 Smart PDA
Spécifications du P505 Smart PDASpécifications du P505 Smart PDA
PhonePhone
Phone
PhonePhone
ProcesseursProcesseurs
Processeurs
ProcesseursProcesseurs
SystèmeSystème
Système
SystèmeSystème
d’exploitationd’exploitation
d’exploitation
d’exploitationd’exploitation
MémoireMémoire
Mémoire
MémoireMémoire
EcranEcran
Ecran
EcranEcran
Bande deBande de
Bande de
Bande deBande de
fréquencesfréquences
fréquences
fréquencesfréquences
GPRSGPRS
GPRS
GPRSGPRS
CaméraCaméra
Caméra
CaméraCaméra
ConnectivitéConnectivité
Connectivité
ConnectivitéConnectivité
Batterie amovibleBatterie amovible
Batterie amovible
Batterie amovibleBatterie amovible
ExtensionsExtensions
Extensions
ExtensionsExtensions
AudioAudio
Audio
AudioAudio
ApplicationsApplications
Applications
ApplicationsApplications
FonctionsFonctions
Fonctions
FonctionsFonctions
uniquesuniques
uniques
uniquesuniques
LEDsLEDs
LEDs
LEDsLEDs
Touches latéralesTouches latérales
Touches latérales
Touches latéralesTouches latérales
TailleTaille
Taille
TailleTaille
PoidsPoids
Poids
PoidsPoids
Intel® PXA270 (application)
Infineon E-Gold+ (baseband)
Microsoft® Windows Mobile™ 2003 Second Edition for
Pocket PC Phone Edition
64 Mo Flash ROM
64 Mo SDRAM*
TFT LCD 2.8 cm transflectif
65,536 colors, résolution 240x320
GSM Tri-bande (900/1800/1900 MHz)
Class B, Multislot class 10
Capteur CMOS SXGA (1.3 million pixels) supportant
capture d’images ou de séquences. Flash intégré.
Bluetooth®: V1.1
Infrared : Low power Serial Infrared (SIR)
USB : 1.1
1050 mAH Lithium Ion
4 heures en communication, 100 heures en veille**
15 heures en opération
SD/MMC/SDIO card slot
Port audio 2.5 mm
Microphone et haut-parleur intégrés
Support des sonneries polyphoniques 64CH
Microsoft® Pocket Internet Explorer, Microsoft® Pocket
Word, Microsoft® Pocket Excel, Microsoft® Pocket
Outlook, Windows® Media Player, Microsoft® ActiveSync,
MSN Messenger
ASUS Menu: mode PDA (supporte écran tactile)
mode Téléphone
Power (dans le bouton d’alimentaiton), veille GSM/
GPRS, et Bluetooth®/System
Joystick, Enregistrement, Caméra, et Voice Commander
108 mm x 60 mm x 22.5 mm
165 grammes
Spécifications sujettes à modification sans préavis.Spécifications sujettes à modification sans préavis.
Spécifications sujettes à modification sans préavis.
Spécifications sujettes à modification sans préavis.Spécifications sujettes à modification sans préavis.
**
9 Mo/11 Mo alloués pour le support des langues Occidentales/Orientales9 Mo/11 Mo alloués pour le support des langues Occidentales/Orientales
*
9 Mo/11 Mo alloués pour le support des langues Occidentales/Orientales
**
9 Mo/11 Mo alloués pour le support des langues Occidentales/Orientales9 Mo/11 Mo alloués pour le support des langues Occidentales/Orientales
****
D’après Microsoft Logo Test Kit - Battery Life TestD’après Microsoft Logo Test Kit - Battery Life Test
**
D’après Microsoft Logo Test Kit - Battery Life Test
****
D’après Microsoft Logo Test Kit - Battery Life TestD’après Microsoft Logo Test Kit - Battery Life Test
v
Page 6
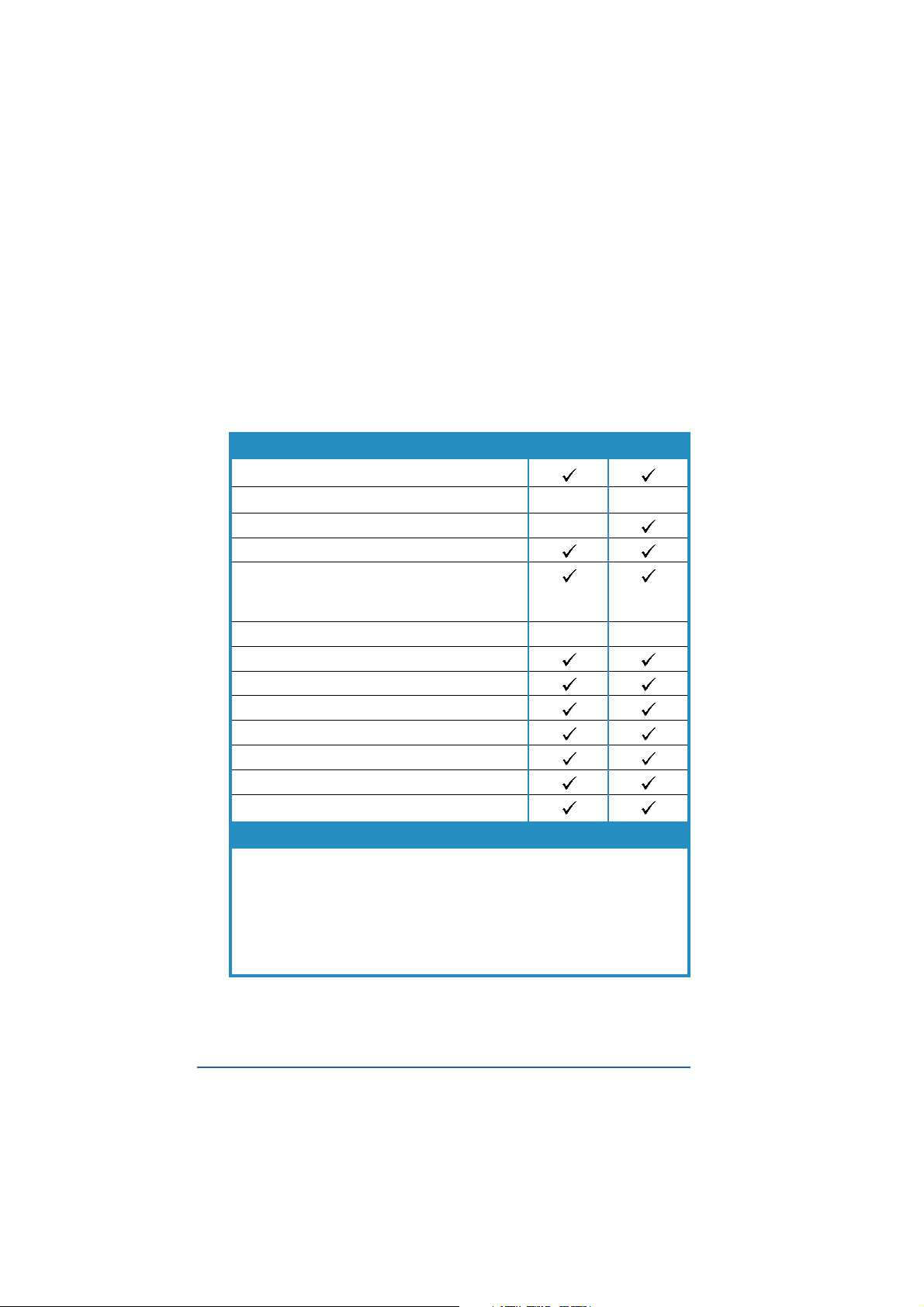
P505 Smart PDA Phone:P505 Smart PDA Phone:
P505 Smart PDA Phone:
P505 Smart PDA Phone:P505 Smart PDA Phone:
contenu de la boîtecontenu de la boîte
contenu de la boîte
contenu de la boîtecontenu de la boîte
La boîte de votre P505 Smart PDA Phone comporte plusieurs
accessoires. A l’ouverture, vérifiez que votre boîte contienne bien les
éléments mentionnés dans la liste ci-dessous et vérifiez que tout
fonctionne. Si l’un d’eux était manquant ou endommagé, contactez
votre revendeur immédiatement.
ContenuContenu
Contenu
ContenuContenu
P505 Smart PDA Phone
Batterie Lithium Ion1050 mAH, 3.7 V 1 2
Staition d’accueil
Câble DC/USB
Adaptateur secteur et cordon d’alimentation
Entrée : 100 Vac ~ 240 Vac, 0.2 A
Sortie : 5 Vdc, 1 A
Stylet 1 2
Etui de protection
Casque stéréo
ASUS Bonus CD
Microsoft® Companion CD
Manuel
Guide de démarrage rapide
Carte de garantie
Eléments en optionEléments en option
Eléments en option
Eléments en optionEléments en option
• Etui de protection (Type 2 et 3)
• Casque Bluetooth
• Kit voiture Bluetooth
• GPS Bluetooth
• Carte mémoire MMC
• Carte mémoire SD
• Carte Wi-Fi® SDIO
®
®
®
BasicBasic
Basic
BasicBasic
DeluxeDeluxe
Deluxe
DeluxeDeluxe
vi
Page 7
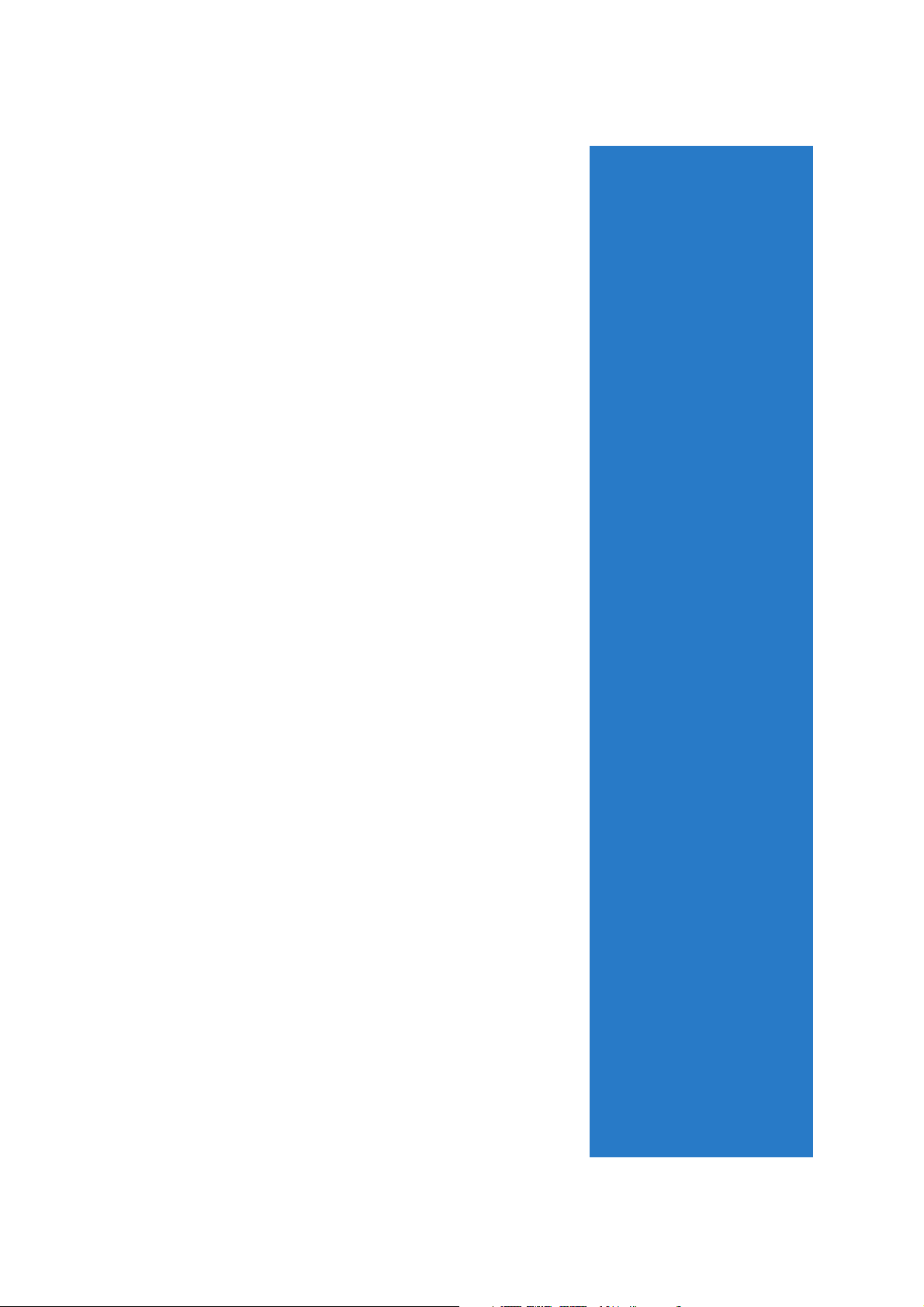
Chapitre 1Chapitre 1
Chapitre 1
Chapitre 1Chapitre 1
CommencerCommencer
Commencer
CommencerCommencer
Ce chapitre décrit les
caractéristiques physiques du
Smart PDA Phone P505 et
explique comment le démarrer.
Page 8
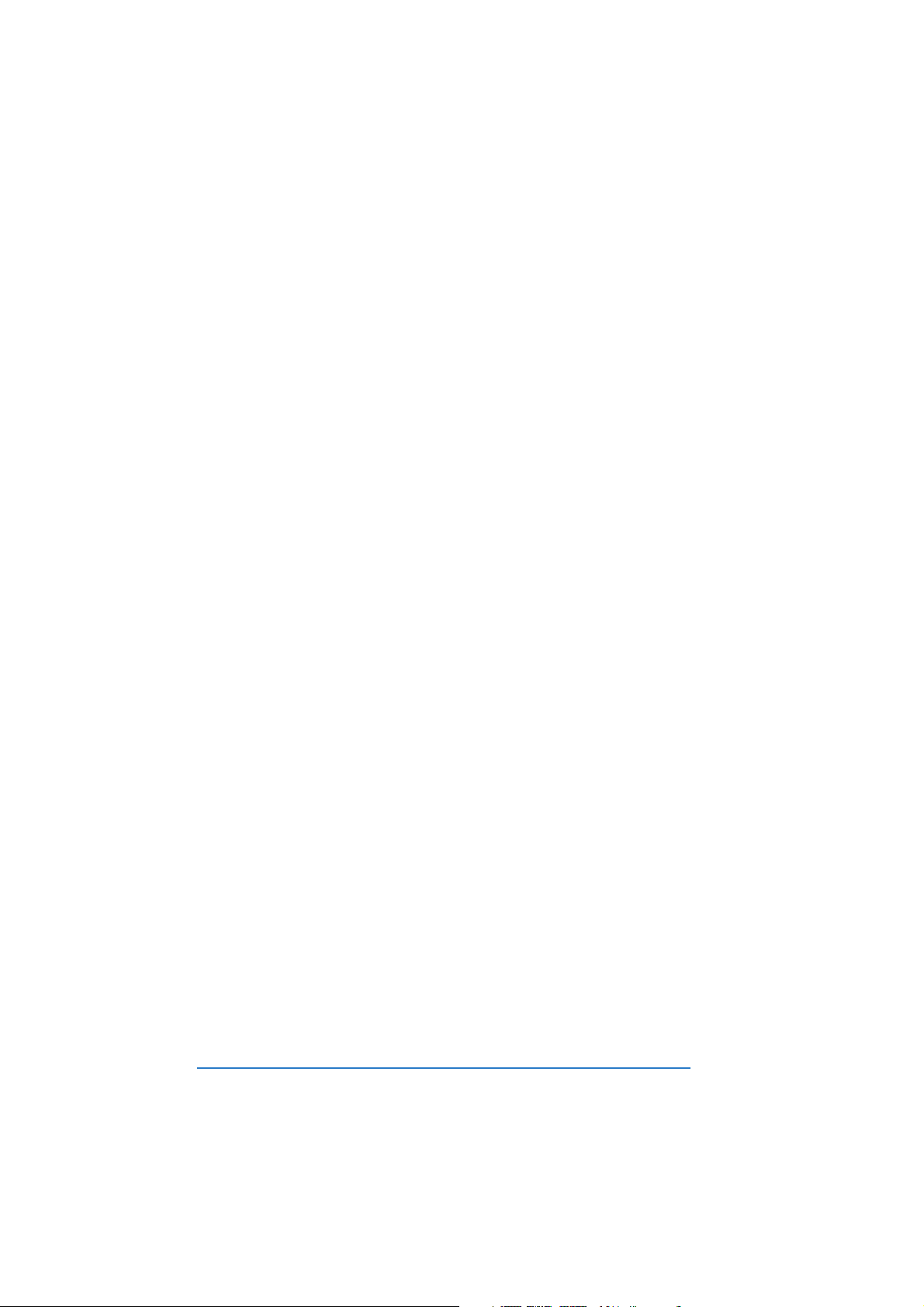
Résumé du chapitreRésumé du chapitre
Résumé du chapitre
Résumé du chapitreRésumé du chapitre
••
Présentation du P505Présentation du P505
•
Présentation du P505
••
Présentation du P505Présentation du P505
Caractéristiques principales du PDA ............................................ 1-3
Caractéristiques du téléphone .................................................... 1-3
Présentation de l’avant (clapet fermé) ....................................... 1-4
Présentation de l’avant (clapet ouvert) ...................................... 1-5
Présentation des côtés ............................................................... 1-6
Présentation du dessus ............................................................... 1-7
Présentation du dessous ............................................................. 1-7
Présentation de l’arrière .............................................................. 1-8
Le stylet ..................................................................................... 1-9
La station d’accueil ..................................................................... 1-9
••
Installer le P505Installer le P505
•
Installer le P505
••
Installer le P505Installer le P505
Installer une carte SIM et la batterie ......................................... 1-10
Charger la batterie .................................................................... 1-11
Voir le statut d’alimentation .....................................................1-12
••
Installation d’une carte SD/MMC/SDIOInstallation d’une carte SD/MMC/SDIO
•
Installation d’une carte SD/MMC/SDIO
••
Installation d’une carte SD/MMC/SDIOInstallation d’une carte SD/MMC/SDIO
Installer et enlever une carte SD/MMC/SDIO ............................. 1-13
••
Activer le P505Activer le P505
•
Activer le P505
••
Activer le P505Activer le P505
••
Réinitialiser le P505Réinitialiser le P505
•
Réinitialiser le P505
••
Réinitialiser le P505Réinitialiser le P505
..................................................................................
.........................................
..................................................................................
............................................................................................
..............................................
............................................................................................
..................................
.................
..................................
................................................................................................
................................................
................................................................................................
..................................................................................
.........................................
..................................................................................
1-31-3
1-3
1-31-3
1-101-10
1-10
1-101-10
1-131-13
1-13
1-131-13
1-141-14
1-14
1-141-14
1-141-14
1-14
1-141-14
1-2
P505 Smart PDA Phone
Page 9
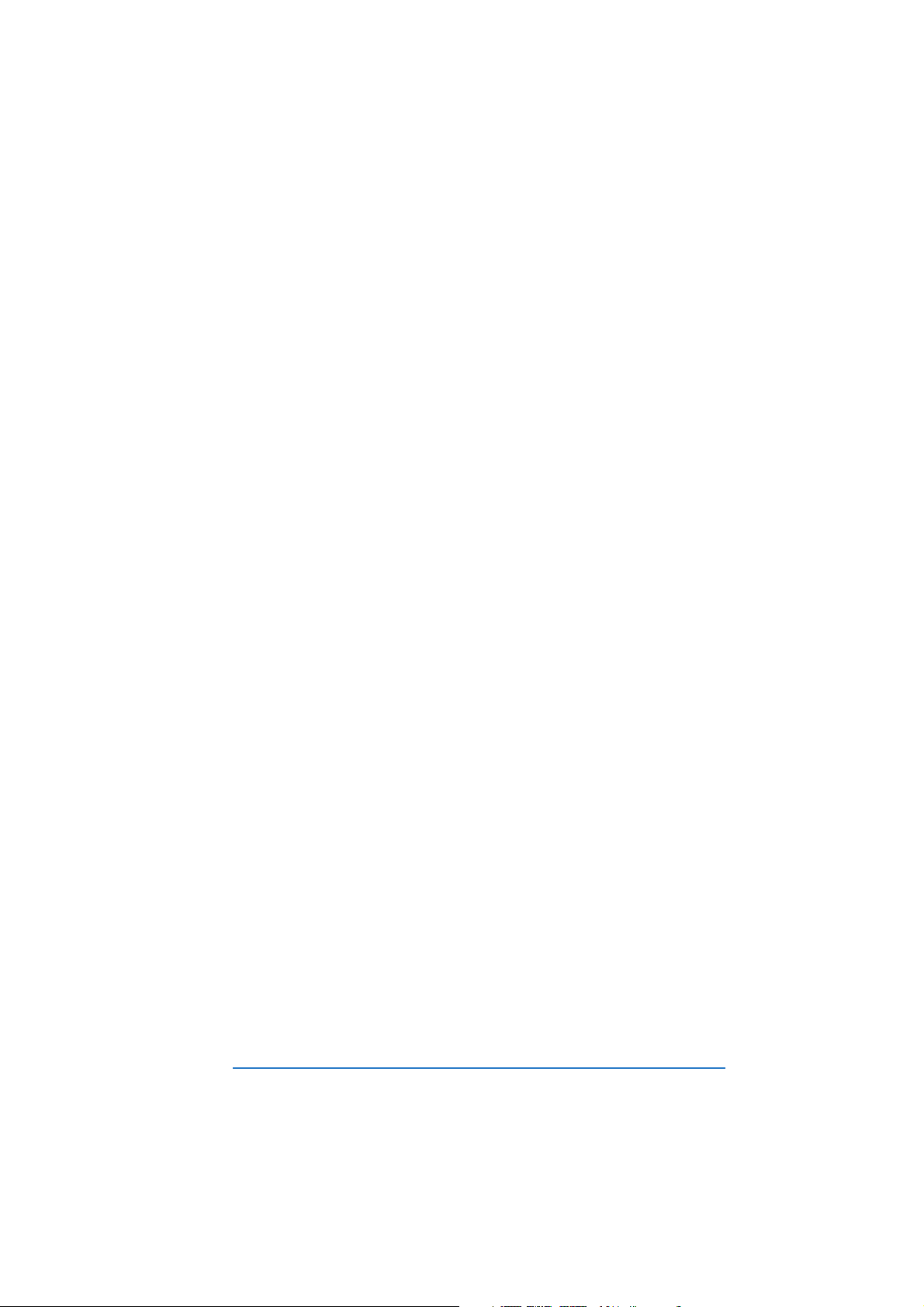
Présentation du P505Présentation du P505
Présentation du P505
Présentation du P505Présentation du P505
Le Smart PDA Phone P505 est un assistant personnel (PDA) et un
téléphone mobile tri-bande tout-en-un. La versatilité du P505 vous
permet de profiter d’un PDA complet tout en vous offrant la
souplesse d’une solution de communication mobile.
Reposant sur un processeur Intel® PXA270 et un Infineon E-Gold+
baseband, doté de 64 Mo de SDRAM et de 64 Mo de Flash ROM, et
livré avec Microsoft® Windows Mobile™ 2003 Second Edition pour
Pocket PC Phone Edition, le P505 est un compagnon complet et
compact pour les professionnels mobiles.
Caractéristiques principales du PDACaractéristiques principales du PDA
Caractéristiques principales du PDA
Caractéristiques principales du PDACaractéristiques principales du PDA
• Windows Mobile™ 2003OSSE pour PPC PE
• Capteur pour appareil photo/caméscope intégré
• Enregistreur vocal
• Messageries e-mail, MMS, et SMS
• Windows® Media Player supportant la lecture MP3 et vidéo
• Application Voice Commander
• Application ASUS Menu (mode PDA)
• Bluetooth® et Infrarouge (IR)
• Design stylisé, soigné et épuré
• Boutons de navigation et touchpad pour saisie facile
• Slot SD/MMC/SDIO pour extension mémoire ou interface
d’Entrée/Sortie
• Application de sauvegarde
• Application SmartKeeper pour des sauvegardes automatiques
lorsque la batterie est faible
• Supporte Microsoft® ActiveSync
Caractéristiques principales du téléphoneCaractéristiques principales du téléphone
Caractéristiques principales du téléphone
Caractéristiques principales du téléphoneCaractéristiques principales du téléphone
• GSM Tri-band Class 10
• Messaries gMMS/SMS
• ASUS Menu (mode téléphone) permet un accès rapide aux
fonctions du téléphone
• 64 sonneries polyphoniques
• “Conference call”
• Application Photo Contacts pour afficher les photos des
correspondants
• Gestionnaire de SIM pour la gestion des contacts
Chapitre 1: Commencer
1-3
Page 10
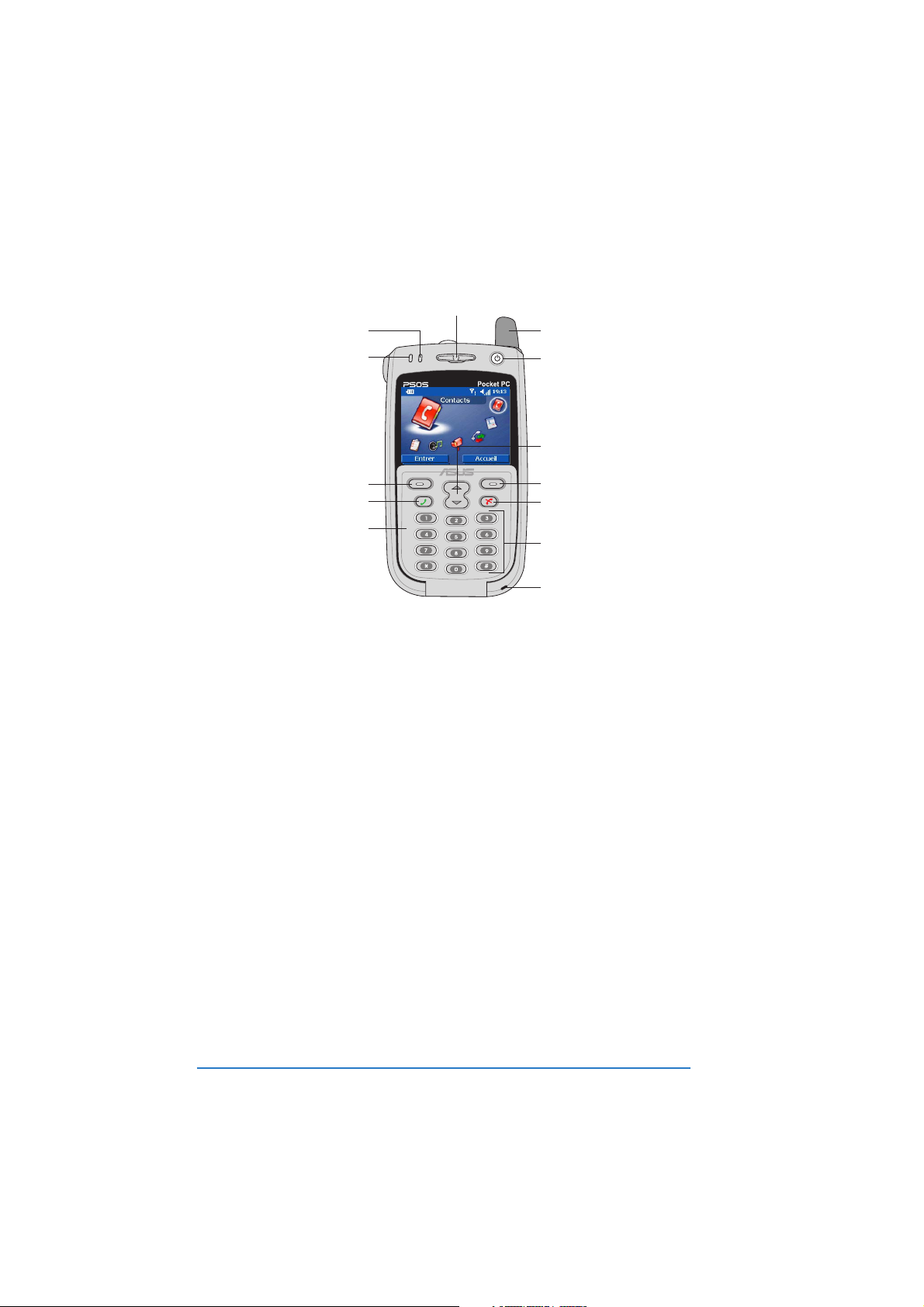
Présentation de l’avant (clapet fermé)Présentation de l’avant (clapet fermé)
Présentation de l’avant (clapet fermé)
Présentation de l’avant (clapet fermé)Présentation de l’avant (clapet fermé)
Ecouteur
LED Bluetooth®/Système
Antenne
LED GSM/GPRS
Touche de fonction (gauche)
Touche d’appel
Clapet
LED GSM/GPRS LED GSM/GPRS
•
LED GSM/GPRS - Reportez-vous aux indications des LED en
LED GSM/GPRS LED GSM/GPRS
Bouton/ LED d’alimentation
Touches de navigation
Touche de fonction (droite)
Touche de fin
Touches numériques
Microphone
page suivante pour plus de détails.
®®
®
LED BluetoothLED Bluetooth
•
LED Bluetooth
LED BluetoothLED Bluetooth
®®
/Système /Système
/Système - Reportez-vous aux indications des
/Système /Système
LED en page suivante pour plus de détails.
Ecouteur Ecouteur
•
Ecouteur - Permet d’entendre les appels.
Ecouteur Ecouteur
AntenneAntenne
•
Antenne - Permet à l’appareil de recevoir les appels.
AntenneAntenne
Bouton / LED d’alimentation Bouton / LED d’alimentation
•
Bouton / LED d’alimentation - Pressez ce bouton pour pour
Bouton / LED d’alimentation Bouton / LED d’alimentation
allumer ou éteindre l’appareil. Ce bouton s’allume en orange
lorsque la batterie est en charge et passe au vert lorsque la
batterie est chargée.
Touche de fonction (droite) Touche de fonction (droite)
•
Touche de fonction (droite) - Affiche le répertoire ou
Touche de fonction (droite) Touche de fonction (droite)
permet d’accomplir diverses actions en fonction des menus à
l’écran.
Touche de fin Touche de fin
•
Touche de fin - Termine un appel.
Touche de fin Touche de fin
Touches numériques Touches numériques
•
Touches numériques - peremt de saisir les nombres.
Touches numériques Touches numériques
Microphone Microphone
•
Microphone - Sert de microphone et à améliorer les
Microphone Microphone
enregistrements.
ClapetClapet
•
Clapet- Contient les touches du téléphone servant à piloter les
ClapetClapet
fonctions téléphoniques de l’appareil.
Touche d’appelTouche d’appel
•
Touche d’appel
Touche d’appelTouche d’appel
- Appelle un numéro ou répond à un appel;
affiche les numéros composés.
Touche de fonctionTouche de fonction
•
Touche de fonction
Touche de fonctionTouche de fonction
( (
gauchegauche
(
gauche
( (
gauchegauche
) )
) - Lance le menu téléphonique;
) )
entre dans un menu téléphonique
1-4
P505 Smart PDA Phone
Page 11
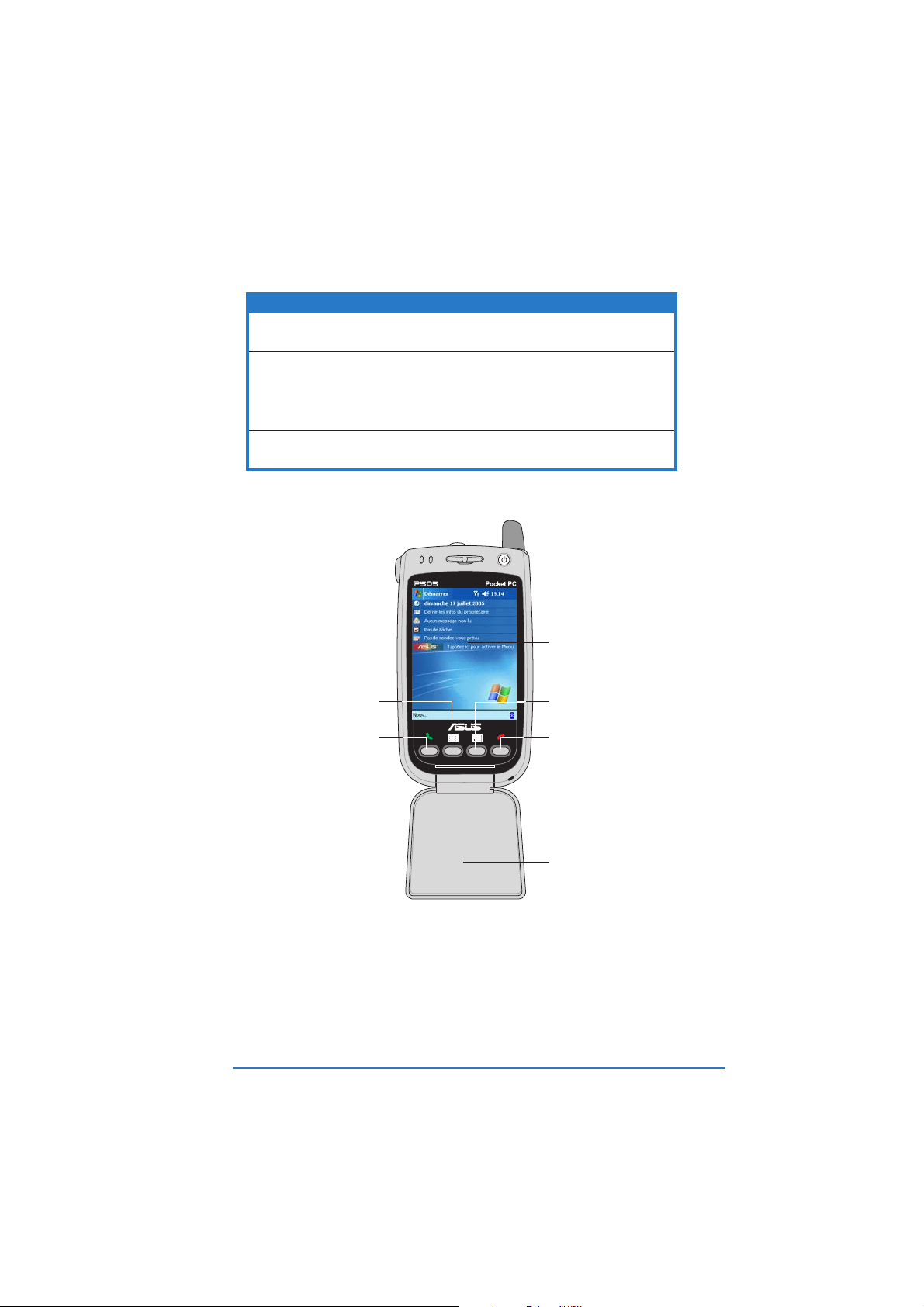
Indicaition des LEDsIndicaition des LEDs
Indicaition des LEDs
Indicaition des LEDsIndicaition des LEDs
LEDLED
LED
LEDLED
LED GSM/GPRS Vert Clignote connecté à un réseau GSM
LED Bluetooth®/ Bleu Clignote le Bluetooth™ est allumé
système Rouge Clignote l’OS a généré une alarme;
Alimentation* Orange On batterie en charge
* La LED d’alimentation peut clignoter en orange et en vert alternativement lors de la charge.
Présentation de l’avant (clapet ouvert)Présentation de l’avant (clapet ouvert)
Présentation de l’avant (clapet ouvert)
Présentation de l’avant (clapet ouvert)Présentation de l’avant (clapet ouvert)
ColeurColeur
Coleur
ColeurColeur
Orange Clignote connecté à un réseau GPRS
StatutStatut
Statut
StatutStatut
Vert On batterie chargée
indication pour l’appareilindication pour l’appareil
indication pour l’appareil
indication pour l’appareilindication pour l’appareil
L’appareil a reçu un nouveau SMS
ou vous rappelle un rendez-vous
une tâche, etc.
Ecran LCD tactile
Bouton Calendrier
Bouton Appel
Ecran LCD tactileEcran LCD tactile
•
Ecran LCD tactile - Permet d’entrer, de lire, de recevoir,
Ecran LCD tactileEcran LCD tactile
Bouton Contacts
Bouton Fin
Clapet
d’envoyer ou de modifier des données en appuyant dessus.
L’éclairage de l’écran est accru ou décru par la modification des
paramètres de rétro-éclairage.
Bouton AppelBouton Appel
•
Bouton Appel - Lance l’application Téléphone
Bouton AppelBouton Appel
Bouton CalendrierBouton Calendrier
•
Bouton Calendrier - Lance l’application Calendrier
Bouton CalendrierBouton Calendrier
Bouton Contacts Bouton Contacts
•
Bouton Contacts - Lance l’application Contacts.
Bouton Contacts Bouton Contacts
Bouton Fin Bouton Fin
•
Bouton Fin - Termine un appel ou ferme l’application
Bouton Fin Bouton Fin
tTéléphone.
Chapitre 1: Commencer
1-5
Page 12
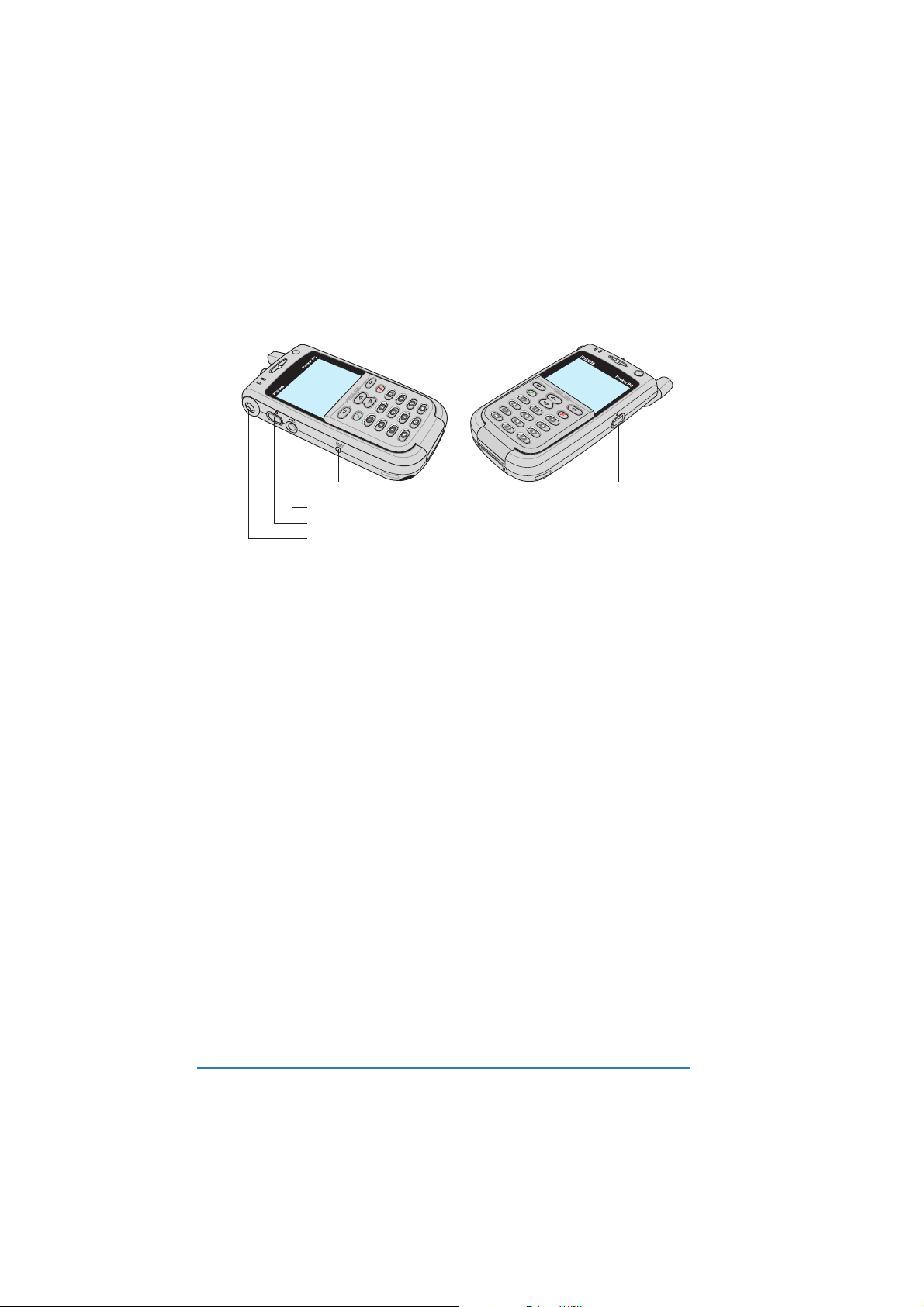
Présentation des côtésPrésentation des côtés
Présentation des côtés
Présentation des côtésPrésentation des côtés
Côté gaucheCôté gauche
Côté gauche
Côté gaucheCôté gauche
Interrupteur de réinitialisation
Bouton d’enregistrement
Bouton caméra
Joystick
Interrupteur de réinitialisation Interrupteur de réinitialisation
•
Interrupteur de réinitialisation - vous permet d’effectuer un
Interrupteur de réinitialisation Interrupteur de réinitialisation
Côté droitC ôté droit
Côté droit
Côté droitC ôté droit
Bouton Voice Commander
reset soft ou hard (réinitialisation) de l’appareil. Voir section
“Réinitialiser l’appareil” page 1-14 pour plus de détails.
Bouton d’enregistrement Bouton d’enregistrement
•
Bouton d’enregistrement - lance l’application de mémos
Bouton d’enregistrement Bouton d’enregistrement
vocaux.
Bouton Caméra Bouton Caméra
•
Bouton Caméra - lance l’application Camera; prend une photo
Bouton Caméra Bouton Caméra
ou enregistre une séquence vidéo.
Joystick Joystick
•
Joystick - par défaut le joystick vous peremt de contrôler les
Joystick Joystick
paramètres de volume de l’appareil.
Lorsqu’utilisé comme accessoire de navigation, le joystick
fonctionne comme les quatre flèches et la touche <Entrée> d’un
clavier. Le joystick vous permet de:
- parcourir les icônes de programmes, les répertoires les,
fichiers.
- lancer un programme sélectionné, de lister le contenu d’un
dossier ou d’ouvrir un fichier en pressant sur le bouton
Voir page 2-28 pour plus de détails sur le changement de fonction
du joystick.
Bouton Voice Commander Bouton Voice Commander
•
Bouton Voice Commander - lance l’application Voice
Bouton Voice Commander Bouton Voice Commander
Commander.
1-6
P505 Smart PDA Phone
Page 13
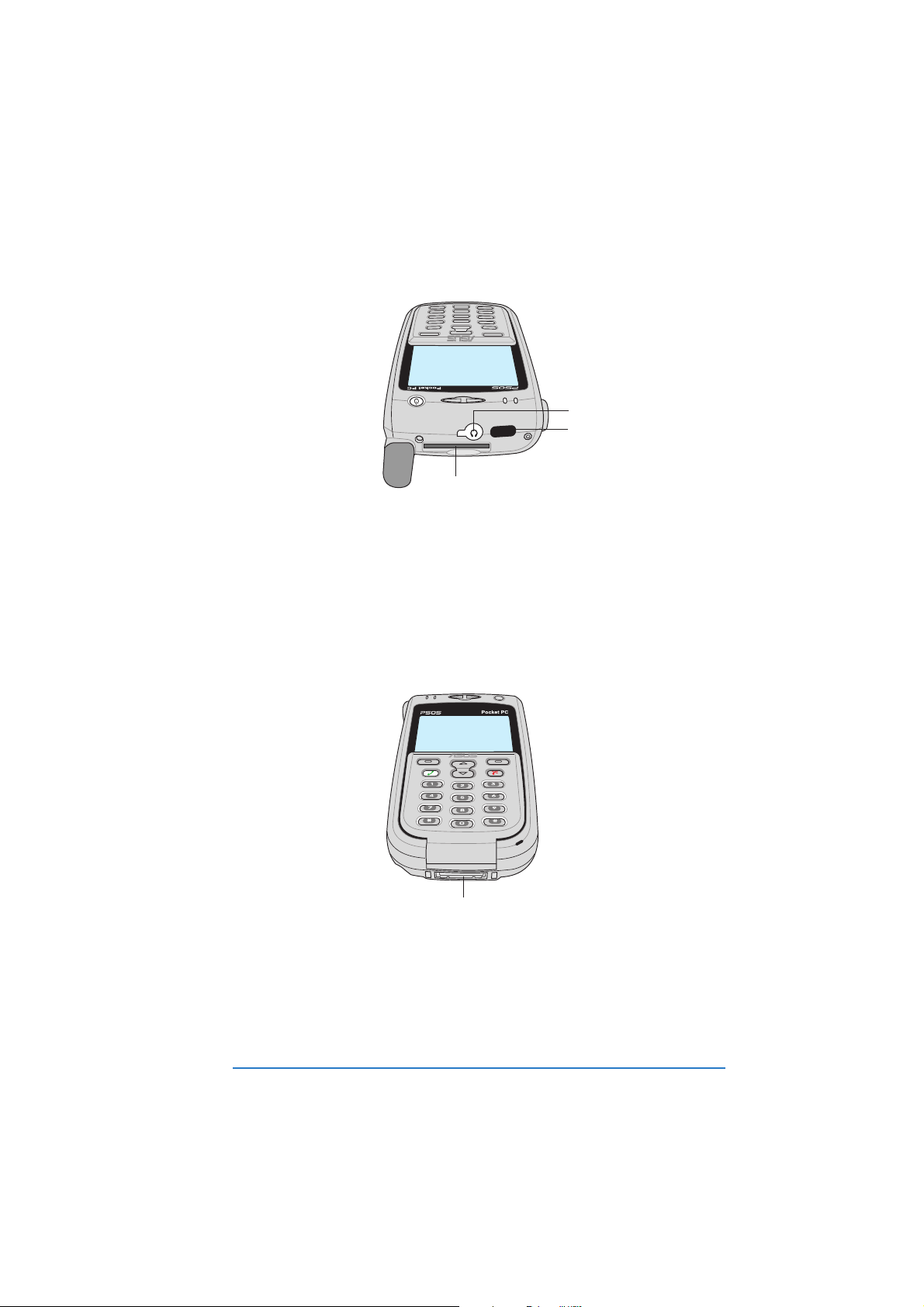
Présentation du dessusPrésentation du dessus
Présentation du dessus
Présentation du dessusPrésentation du dessus
Port Audio
Port Infrarouge (IR)
Slot pour cartes SD/MMC/SDIO
Port Audio Port Audio
•
Port Audio - accueille un casque.
Port Audio Port Audio
Port Infrarouge (IR) Port Infrarouge (IR)
•
Port Infrarouge (IR) - permet d’envoyer des données vers un
Port Infrarouge (IR) Port Infrarouge (IR)
autre appareil doté d’un port.
Slot pour cartes SD/MMC/SDIO Slot pour cartes SD/MMC/SDIO
•
Slot pour cartes SD/MMC/SDIO - accueille une carte SD/
Slot pour cartes SD/MMC/SDIO Slot pour cartes SD/MMC/SDIO
MMC/SDIO.
Présentation du dessousPrésentation du dessous
Présentation du dessous
Présentation du dessousPrésentation du dessous
Connecteur système
Connecteur système Connecteur système
•
Connecteur système - connecte l’appareil au connecteur
Connecteur système Connecteur système
système de la station d’accueil. Si vous n’utilisez pas la station
d’accueil, connectez la prise du câble DC/USB directement à ce
connecteur pour synchroniser l’appareil avec votre ordinateur et/
ou charger la batterie en utilisant la batterie ou la prise USB.
Chapitre 1: Commencer
1-7
Page 14
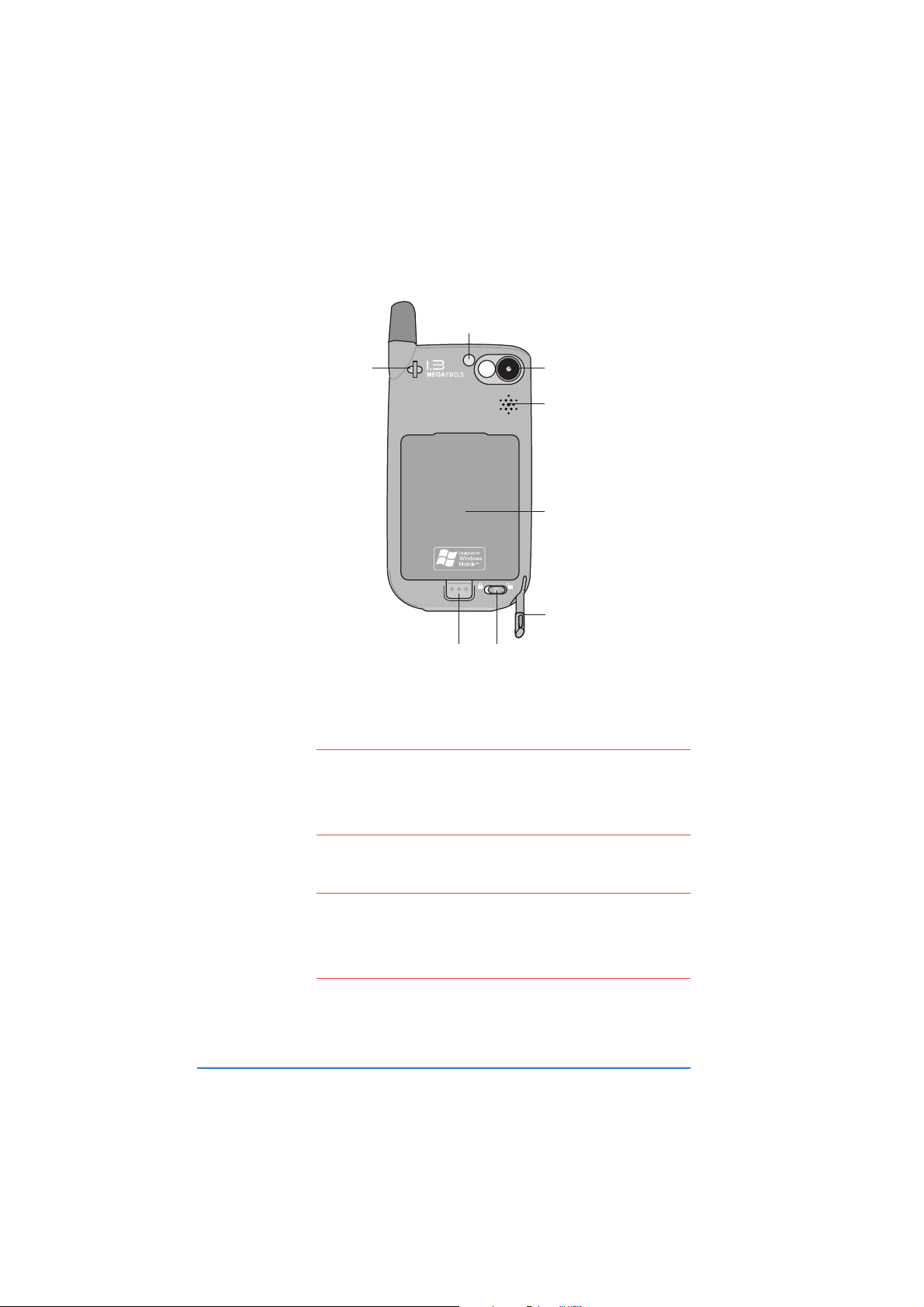
Présentation de l’arrièrePrésentation de l’arrière
Présentation de l’arrière
Présentation de l’arrièrePrésentation de l’arrière
Flash
Porte dragonne
Verrou de batterieLoquet de batterie
FlashFlash
•
Flash - offre une source de lumière additionnelle à l’objectif intégré
FlashFlash
CaméraCaméra
•
Caméra - appareil photo/caméra 1.3 megapixel
CaméraCaméra
BatterieBatterie
•
Batterie- batterie Lithium-Ion
BatterieBatterie
NOTENOTE
NOTE L’appareil est équipé d’une batterie de secours interne qui se
NOTENOTE
charge en même temps que la batterie principale. Si la
batterie de secours est complètement chargée vous avez un
maximum de 30 minutes pour changer de batterie sans perte
de données.
Caméra
Haut-parleur
Batterie
Stylet
Stylet Stylet
•
Stylet - sert à appuyer sur l’écran ou à écrire.
Stylet Stylet
Verrou de batterie Verrou de batterie
•
Verrou de batterie - verrouille ou déverrouille la batterie
Verrou de batterie Verrou de batterie
ATTENTION!ATTENTION!
ATTENTION!Déverrouiller la batterie éteint automatiquement l’appareil et
ATTENTION!ATTENTION!
Verrou de batterie Verrou de batterie
•
Verrou de batterie - verrouille la batterie dans son emplacement
Verrou de batterie Verrou de batterie
Porte dragonne Porte dragonne
•
Porte dragonne - vous permet de transporter l’appareil à l’aide
Porte dragonne Porte dragonne
fait perdre toute donnée non sauvegardée. L’appareil s’allume
automatiquement lorsque vous installez et verrouillez la
batterie. Voir section 2-31 pour en savoir plus sur la
sauvegarde des données.
d’une dragonne.
1-8
P505 Smart PDA Phone
Page 15
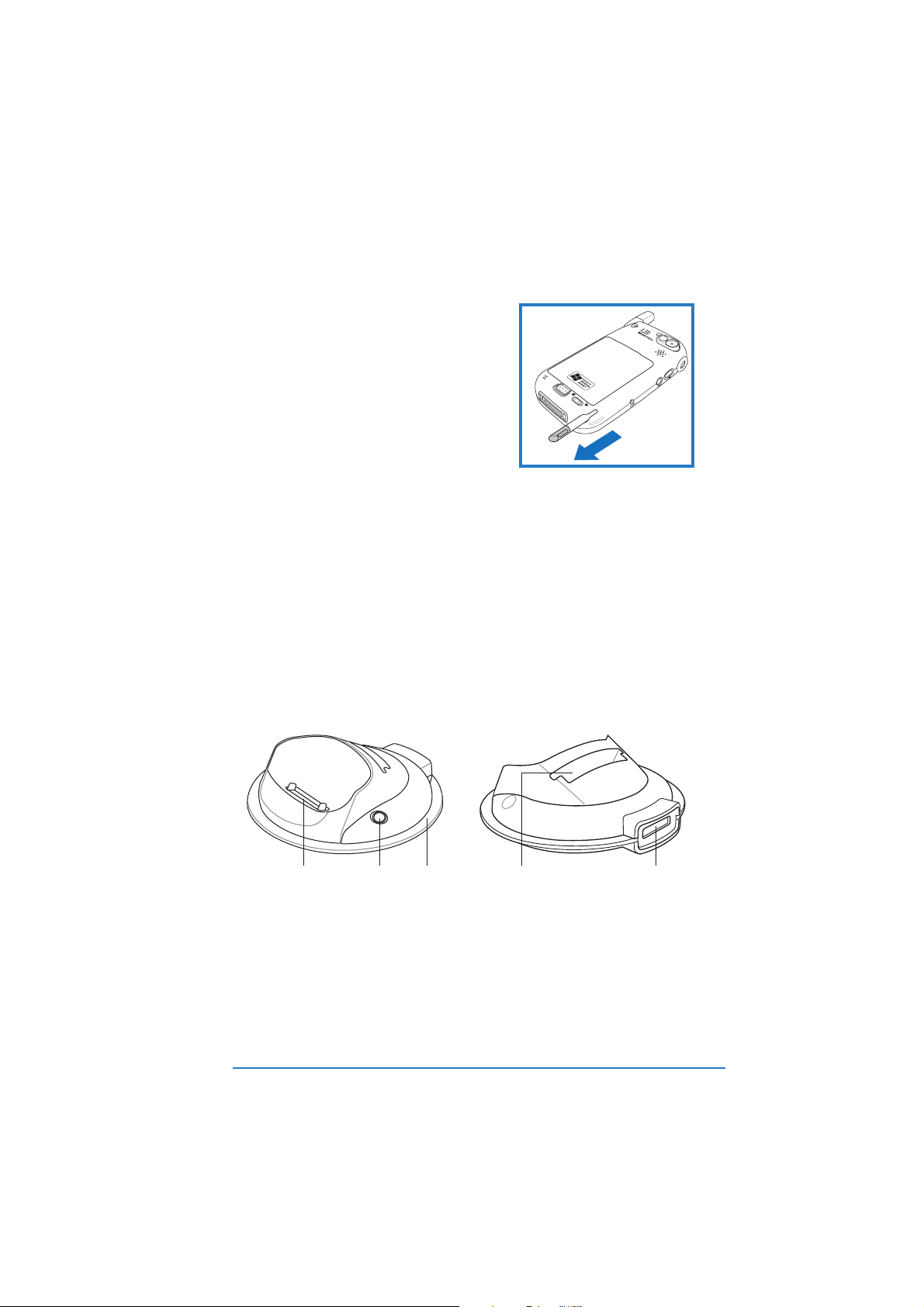
Le styletLe stylet
Le stylet
Le styletLe stylet
Le stylet du P505 fonctionne de la même
manière qu’une souris sur un ordinateur.
Utilisez le stylet pour ouvrir un
programme, exécuter des commandes ou
pour saisir des informations en écrivant
sur l’écran ou en appuyant sur les touches
du clavier virtuel à l’écran.
Tapoter / Appuyer.Tapoter / Appuyer.
•
Tapoter / Appuyer. touchez une
Tapoter / Appuyer.Tapoter / Appuyer.
fois l’écran avec le stylet pour ouvrir
un programme ou choisir une option.
Tirer.Tirer.
•
Tirer. maintenez le stylet sur l’écran et tirez-le sur l’écran pour
Tirer.Tirer.
sélectionner du texte ou des images. Tirez-le sur une liste pour en
sélectionner de multiples éléments.
Appuyer et maintenir.Appuyer et maintenir.
•
Appuyer et maintenir. appuyez sur un élément et maintenez
Appuyer et maintenir.Appuyer et maintenir.
la pression pour voir apparaître une liste d’actions disponibles pour
cet élément. Dans le menu pop up qui s’affiche, appuyez sur
l’action que vous désirez accomplir.
La station d'accueilLa station d'accueil
La station d'accueil
La station d'accueilLa station d'accueil
AvantAvant
Avant
AvantAvant
Connecteur
La station d’accueil a deux connecteurs.
Connecteur pour l’appareilConnecteur pour l’appareil
•
Connecteur pour l’appareil - connecteur 26 broches
Connecteur pour l’appareilConnecteur pour l’appareil
correspondant au connecteur système situé sous l’appareil.
Connecteur DC/USB Connecteur DC/USB
•
Connecteur DC/USB - accueille la prise DC/USB. Le câble DC/
Connecteur DC/USB Connecteur DC/USB
USB permet de synchroniser l’appareil avec votre ordinateur et/ou
de charger la batterie.
Chapitre 1: Commencer
Baie du stylet
Base
Slot de charge batterie
ArrièreArrière
Arrière
ArrièreArrière
Connecteur DC/USB
1-9
Page 16
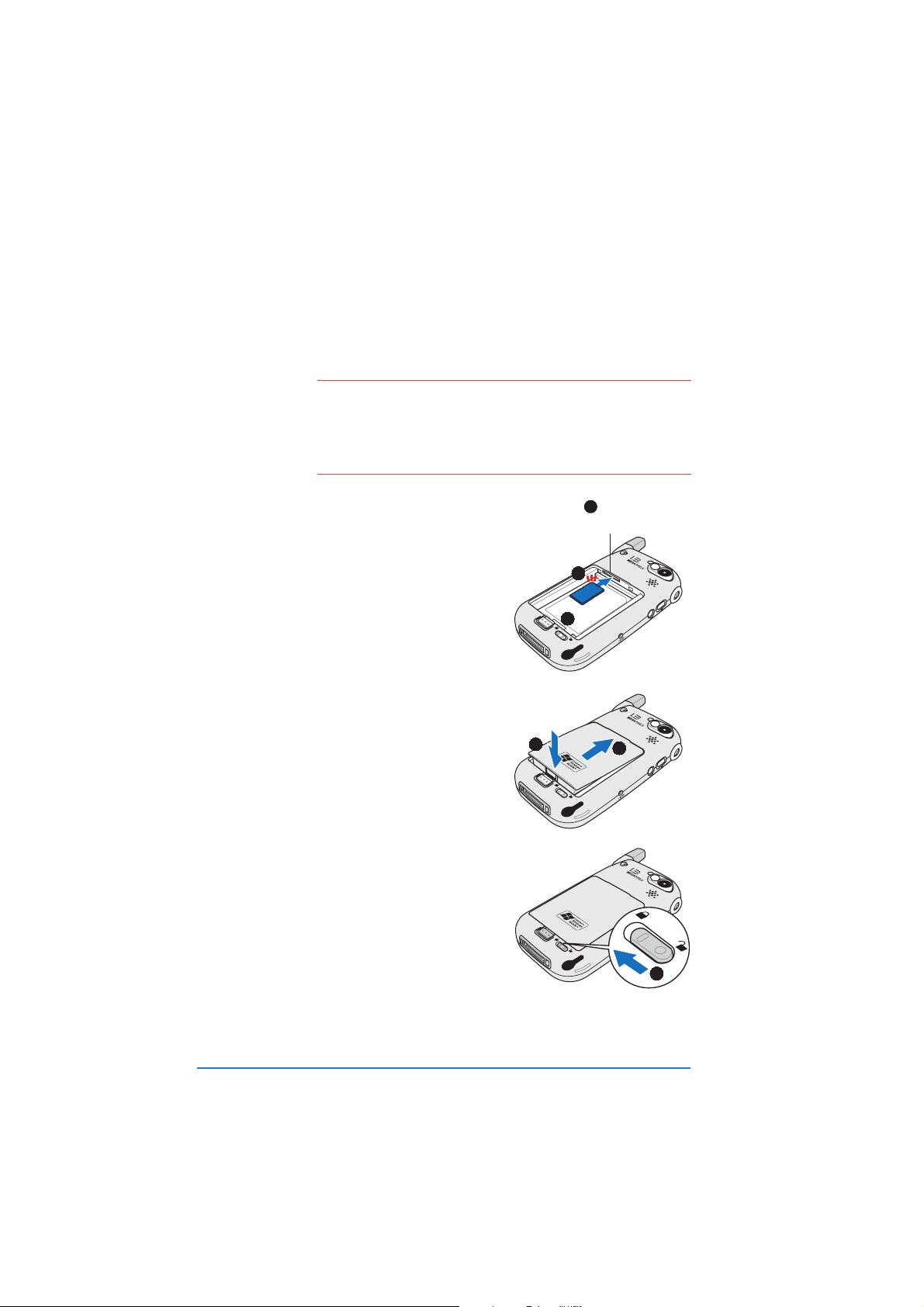
Installer le P505Installer le P505
Installer le P505
Installer le P505Installer le P505
Installer une carte SIM et la batterieInstaller une carte SIM et la batterie
Installer une carte SIM et la batterie
Installer une carte SIM et la batterieInstaller une carte SIM et la batterie
Pour bénéficier des fonctions téléphoniques vous devez installer une
carte SIM (Subscriber Identification Module).
NOTENOTE
NOTE • votre opérateur téléphonique met une carte SIM à votre
NOTENOTE
Pour installer une carte SIM et la batterie:
disposition en fonction de votre abonnement
téléphonique.
• La batterie n’est pas installée d’origine sur le P505.
Installez la carte SIM avant d’installer la batterie.
11
1
11
Slot pour cartes SIM
1. Localisez le slot de la carte
SIM.
22
2
2. Positionnez la carte SIM avec
22
le coin biaisé vers le haut et
les contacts vers le bas.
33
3
33
3. Insérez la carte SIM dans son
slot jusqu’à ce qu’elle se
‘clique” en place.
4. Installez la batterie en faisant
correspondre les crochets de
la batterie et les encoches du
compartiment.
55
5
55
44
4
44
5. Glissez la batterie dans son
compartiment puis appuyez
pour la maintenir en place.
Voir l’illustration pour
l’exemple.
6. Utilisez la pointe du stylet
pour verrouiller la batterie à
l’aide du verrou de batterie.
1-10
66
6
66
P505 Smart PDA Phone
Page 17
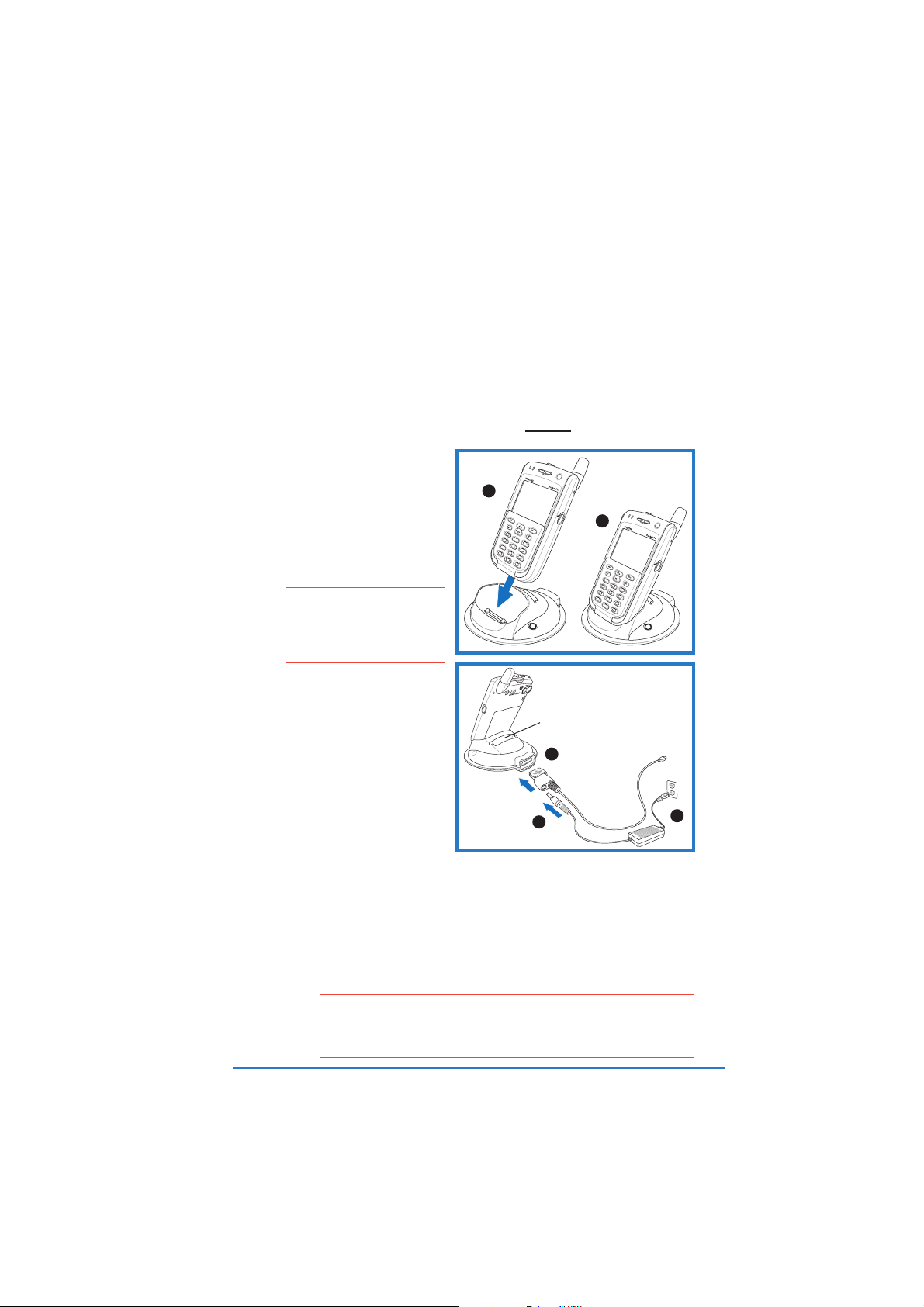
Charger la batterieCharger la batterie
Charger la batterie
Charger la batterieCharger la batterie
L’appareil est équipé d’une batterie Lithium Ion rechargeable. Vous
devez complètement charger la batterie avant d’utiliser l’appareil
pour la première fois. La première charge de batterie nécessite à peu
près quatre heures et une charge complète après la première
utilisation prend 2.5 heures.
Pour charger la batterie:Pour charger la batterie:
Pour charger la batterie:
Pour charger la batterie:Pour charger la batterie:
Utiliser l’adaptateur secteur Utiliser l’adaptateur secteur
Utiliser l’adaptateur secteur
Utiliser l’adaptateur secteur Utiliser l’adaptateur secteur
d’accueild’accueil
d’accueil
d’accueild’accueil
avecavec
avec
avecavec
la station la station
la station
la station la station
1. Positionnez l’appareil sur sa
station d’accueil tel que
AA
A
AA
montré (A). Faites-le
correspondre avec les
connecteurs, puis poussez
doucement jusqu’à ce qu’il
soit bien en place (B).
NOTENOTE
NOTE vous pouvez aussi charger
NOTENOTE
une seconde batterie
grâce au slot prévu à cet
effet sur la station
d’accueil.
1
2
4
3
5
7
6
8
*
9
0
#
BB
B
BB
1
2
4
3
5
7
6
8
*
9
0
#
2. Connectez l’alimentation
secteur à la prise du câble
DC/USB prévue à cet effet.
3. Connectez le câble DC/USB
au connecteur DC/USB à
l’arrière de la station d’accueil.
Chargez une seconde batterie ici
33
3
33
4. Connectez la prise
d’alimentation secteur à une
prise murale reliée au sol.
La batterie commence à se
22
2
22
44
4
44
charger dès que vous connectez
la prise d’alimentation secteur à une prise électrique. La base de la
station d’accueil s’allume en bleu pour indiquer que l’appareil est bien
installé sur sa base. Si vous chargez une batterie additionnelle dans le
slot de charge de la base prévu à cet effet la base de la station s’allume
en orange jusqu’à ce que la batterie additionnelle soit pleinement
chargée.
La LED d’alimentation du P505 s’allume en orange quand la batterie est
en charge, et en vert lorsque la batterie est complètement chargée.
IMPORTANTIMPORTANT
IMPORTANT Pour déconnecter la prise du câble DC/USB du connecteur
IMPORTANTIMPORTANT
système ou du connecteur DC/USB de la station d’accueil,
pressez simultanément les boutons situés des deux côtés de
la prise, puis tirez.
Chapitre 1: Commencer
1-11
Page 18
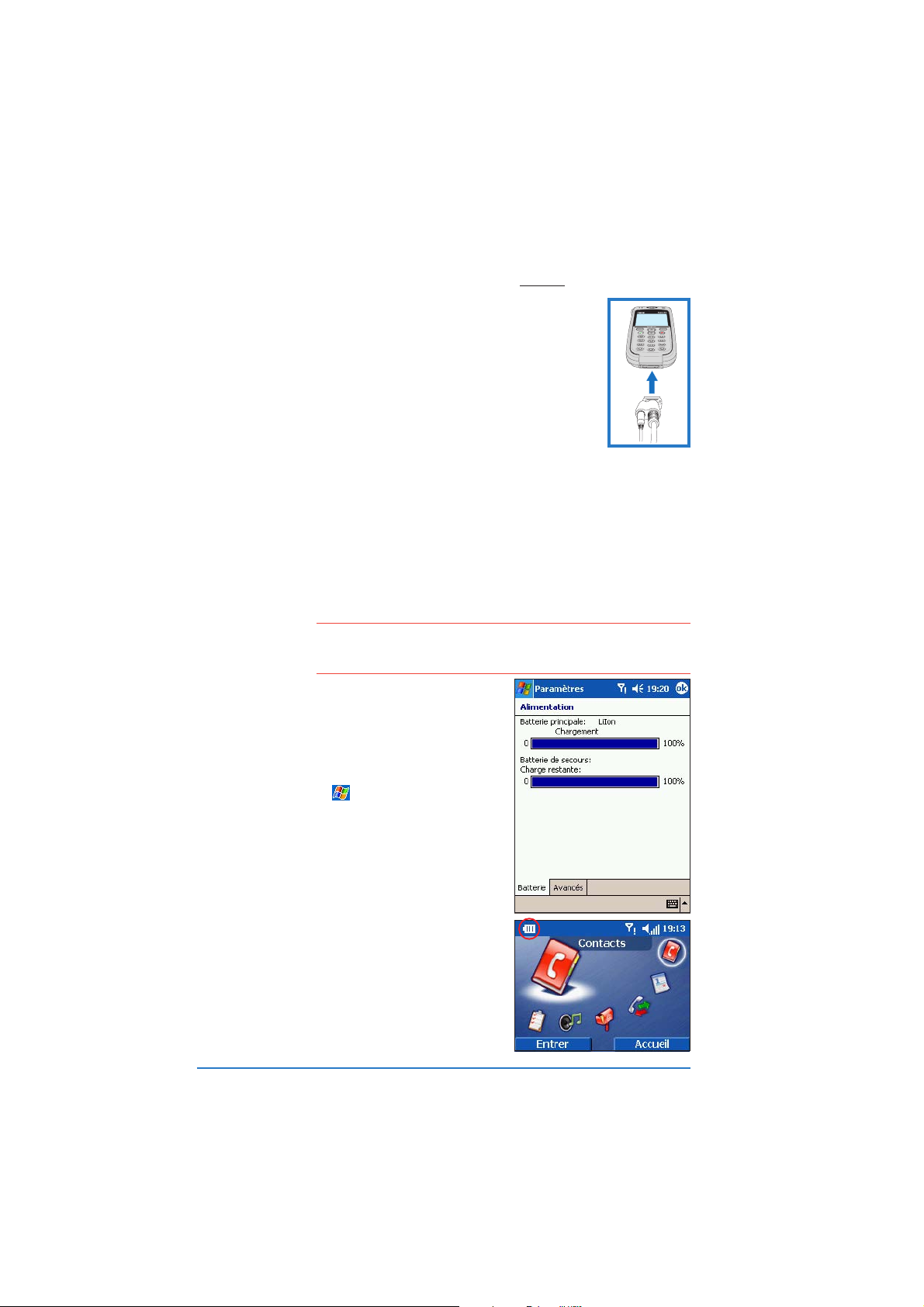
Utiliser l’adaptateur secteur Utiliser l’adaptateur secteur
Utiliser l’adaptateur secteur
Utiliser l’adaptateur secteur Utiliser l’adaptateur secteur
d’accueild’accueil
d’accueil
d’accueild’accueil
Si vous n’utilisez pas la station d’accueil, connectez la
prise du câble DC/USB directement au connecteur
système situé sous l’appareil, puis connectez la prise
d’alimentation à une prise électrique.
La LED d’alimentation du P505 s’allume en orange
lorsque la batterie est en charge, et passe au vert
lorsque la batterie est complètement chargée.
Utiliser le port USB d’un ordinateur deUtiliser le port USB d’un ordinateur de
Utiliser le port USB d’un ordinateur de
Utiliser le port USB d’un ordinateur deUtiliser le port USB d’un ordinateur de
bureau ou portablebureau ou portable
bureau ou portable
bureau ou portablebureau ou portable
Pour charger la batterie de l’appareil en utilisant un port USB:
1. Connectez la prise du câble DC/USB au connecteur système sous
l’appareil ou au connecteur DC/USB à l’arrière de la station d’accueil.
2. Connectez la prise USB du câble DC/USB à un port USB de
l’ordinateur.
NOTENOTE
NOTE Si vous chargez la batterie de l’appareil en utilisant le port
NOTENOTE
Voir le statut d’alimentationVoir le statut d’alimentation
Voir le statut d’alimentation
Voir le statut d’alimentationVoir le statut d’alimentation
Pour visualiser le statut de l’alimentation
lorsque l’appareil est allumé et que le
clapet est ouvert:
USB d’un ordinateur portable, assurez-vous que le portable
soit sur secteur.
sanssans
la station la station
sans
la station
sanssans
la station la station
1. Appuyez sur , puis choisissez
ParamètresParamètres
Paramètres.
ParamètresParamètres
2. Appuyez sur l’onglet
choisissez l’icône
Lorsque l’appareil est allumé et que le
clapet est fermé, une icône de batterie
apparaît en haut à gauche.
1-12
SystèmeSystème
Système, puis
SystèmeSystème
AlimentationAlimentation
Alimentation.
AlimentationAlimentation
P505 Smart PDA Phone
Page 19
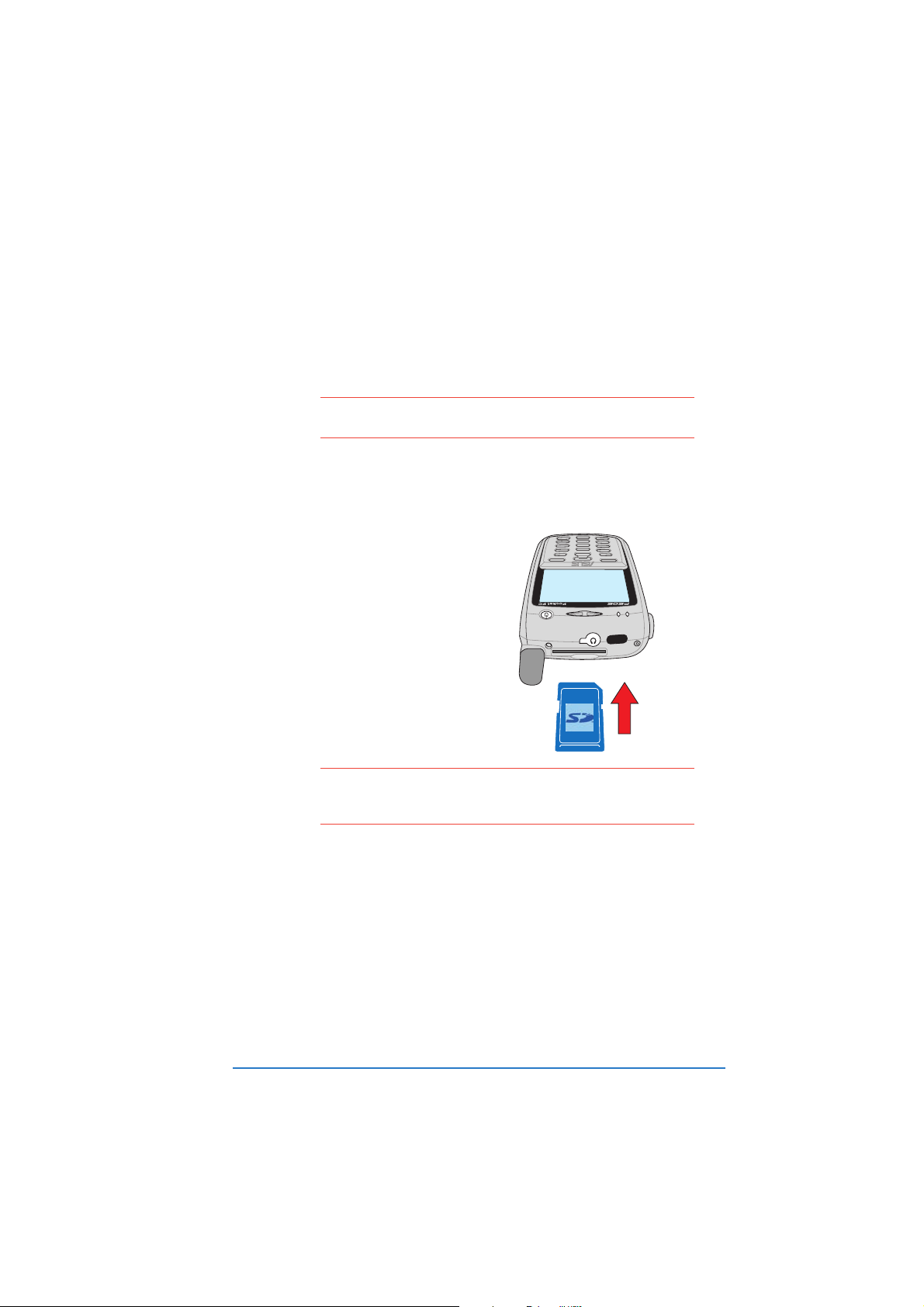
Installation d’une carte SD/MMC/Installation d’une carte SD/MMC/
Installation d’une carte SD/MMC/
Installation d’une carte SD/MMC/Installation d’une carte SD/MMC/
SDIOSDIO
SDIO
SDIOSDIO
Votre appareil est équipé d’un slot pour cartes mémoires SD capable
d’accueillir les cartes mémoires SecureDigital™/MMC ou les cartes
d’interfaces SDIO.
NOTENOTE
NOTE Installez une carte SD/MMC (avec 64 Mo ou plus d’espace libre) si
NOTENOTE
vous comptez utiliser la fonction de sauvegarde SmartKeeper.
Installer et enlever une carteInstaller et enlever une carte
Installer et enlever une carte
Installer et enlever une carteInstaller et enlever une carte
Pour installer une carte SD/MMC/SDIO:Pour installer une carte SD/MMC/SDIO:
Pour installer une carte SD/MMC/SDIO:
Pour installer une carte SD/MMC/SDIO:Pour installer une carte SD/MMC/SDIO:
1. La face portant l’étiquette
(habituellement celle portant le
nom du constructeur) vers le
haut, et le code barre/numéro
de série vers le bas, insérez la
carte dans le slot.
ATTENTION!ATTENTION!
ATTENTION!Une carte SD/MMC/SDIO ne rentre que dans un seul sens et y
ATTENTION!ATTENTION!
2. Poussez sur la carte jusqu’à ce qu’elle soit bien en place. Si elle
est installée correctement, le bord de la carte doit être aligné
avec le haut de l’appareil.
Pour extraire une carte SD/MMC/SDIO:Pour extraire une carte SD/MMC/SDIO:
Pour extraire une carte SD/MMC/SDIO:
Pour extraire une carte SD/MMC/SDIO:Pour extraire une carte SD/MMC/SDIO:
rentre en douceur si elle est dans le bon sens. NE FORCEZ PAS
sur la carte pour la faire entrer dans son slot !
SD/MMC/SDIO SD/MMC/SDIO
SD/MMC/SDIO
SD/MMC/SDIO SD/MMC/SDIO
Pressez sur la carte jusqu’à ce qu’elle soit éjectée.
Chapitre 1: Commencer
1-13
Page 20
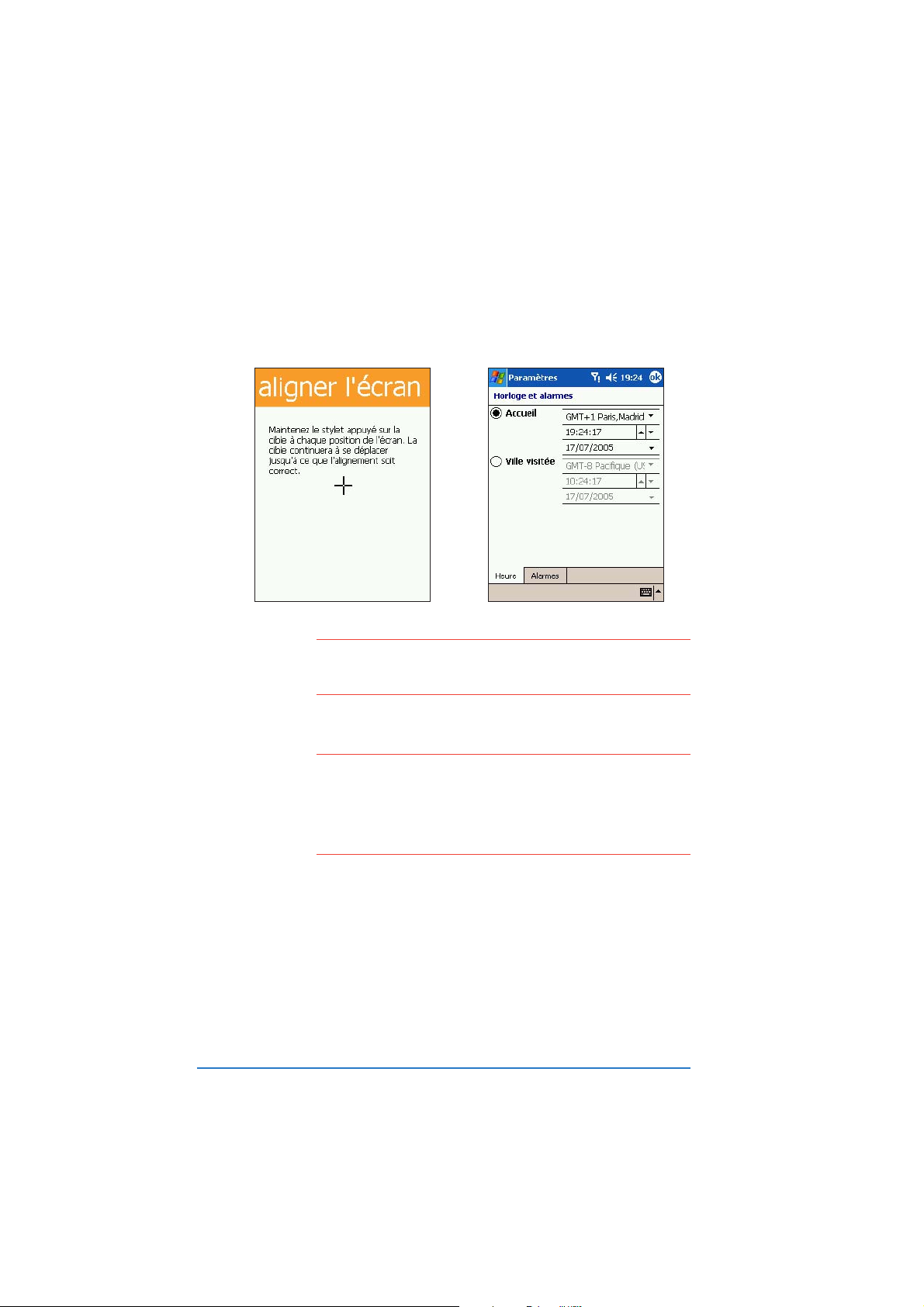
Activer le P505Activer le P505
Activer le P505
Activer le P505Activer le P505
Pressez le bouton d’alimentation pour allumer l’appareil, puis ouvrez
le clapet. La première fois que vous démarrez l’appareil ou quand
vous le réinitialisez, il vous est demandé de le re-calibrer et de régler
l’heure locale. Suivez les instructions à l’écran pour procéder.
Alignement de l’écran Réglage de l’heure locale
NOTENOTE
NOTE Il est important de bien calibreret d’activer l’appareil avant de
NOTENOTE
l’utiliser. Ce processus assure la précision lors de la saisie de
texte et lors de la sélection des menus.
Réinitialiser le P505Réinitialiser le P505
Réinitialiser le P505
Réinitialiser le P505Réinitialiser le P505
ATTENTION!ATTENTION!
ATTENTION!Toutes les données non enregistrées seront perdues lorsque
ATTENTION!ATTENTION!
Vous pouvez réinitialiser l’appareil en cas de pannes ou de plantages
d’applications. Vous pouvez faire une réinitialisation matérielle ou
logicielle.
Pour une réinitialisation logicielle (
pointe du stylet pour appuyer sur l’interrupteur de réinitialisation
logicielle sur la gauche de l’appareil.
Pour une réinitialisation matérielle (
en même temps sur le bouton d’alimentation et sur l’interrupteur de
réinitialisation logicielle. Un “hard reset” restaure la configuration
originale de l’appareil et efface toutes les données.
1-14
vous procédez à une réinitialisation logicielle (
l’appareil. De même, vous perdez toutes les données PIM
(contacts, tâches, etc.) et applications additionnelles lorsque
vous procédez à une réinitialisation matérielle (
de l’appareil.
soft resetsoft reset
soft reset) de l’appareil, utilisez la
soft resetsoft reset
hard resethard reset
hard reset) de l’appareilappuyez
hard resethard reset
soft soft
soft reset) de
soft soft
hard hard
hard reset)
hard hard
P505 Smart PDA Phone
Page 21
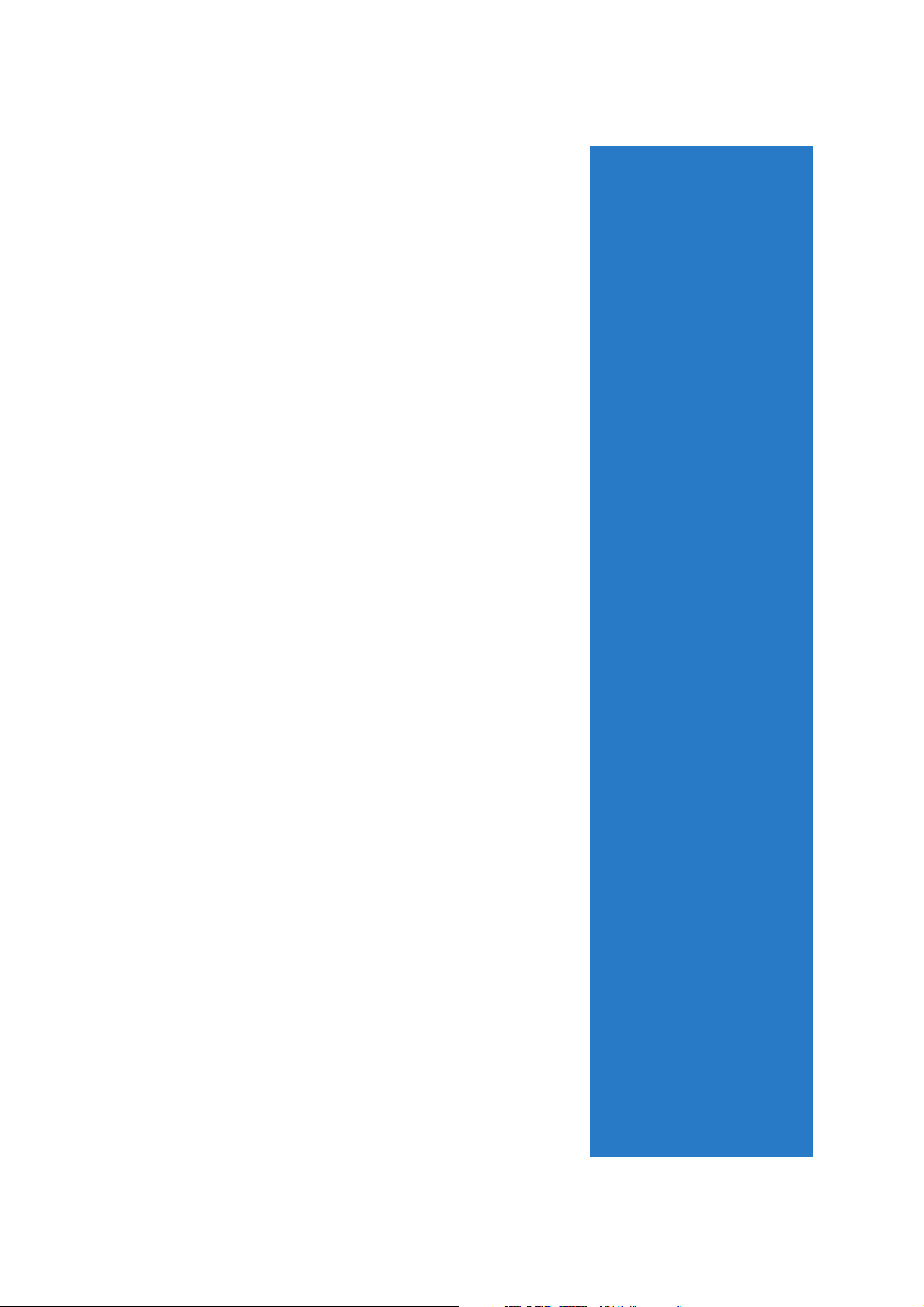
Chapitre 2Chapitre 2
Chapitre 2
Chapitre 2Chapitre 2
Apprendre lesApprendre les
Apprendre les
Apprendre lesApprendre les
basesbases
bases
basesbases
Ce chapitre vous apprendra les
fonctions de base de l’appareil.
Vous apprendrez à entrer du
texte, à trouver et à organiser
des informations, à
personnaliser l’appareil et à
connaître les utilitaires fournis.
Page 22
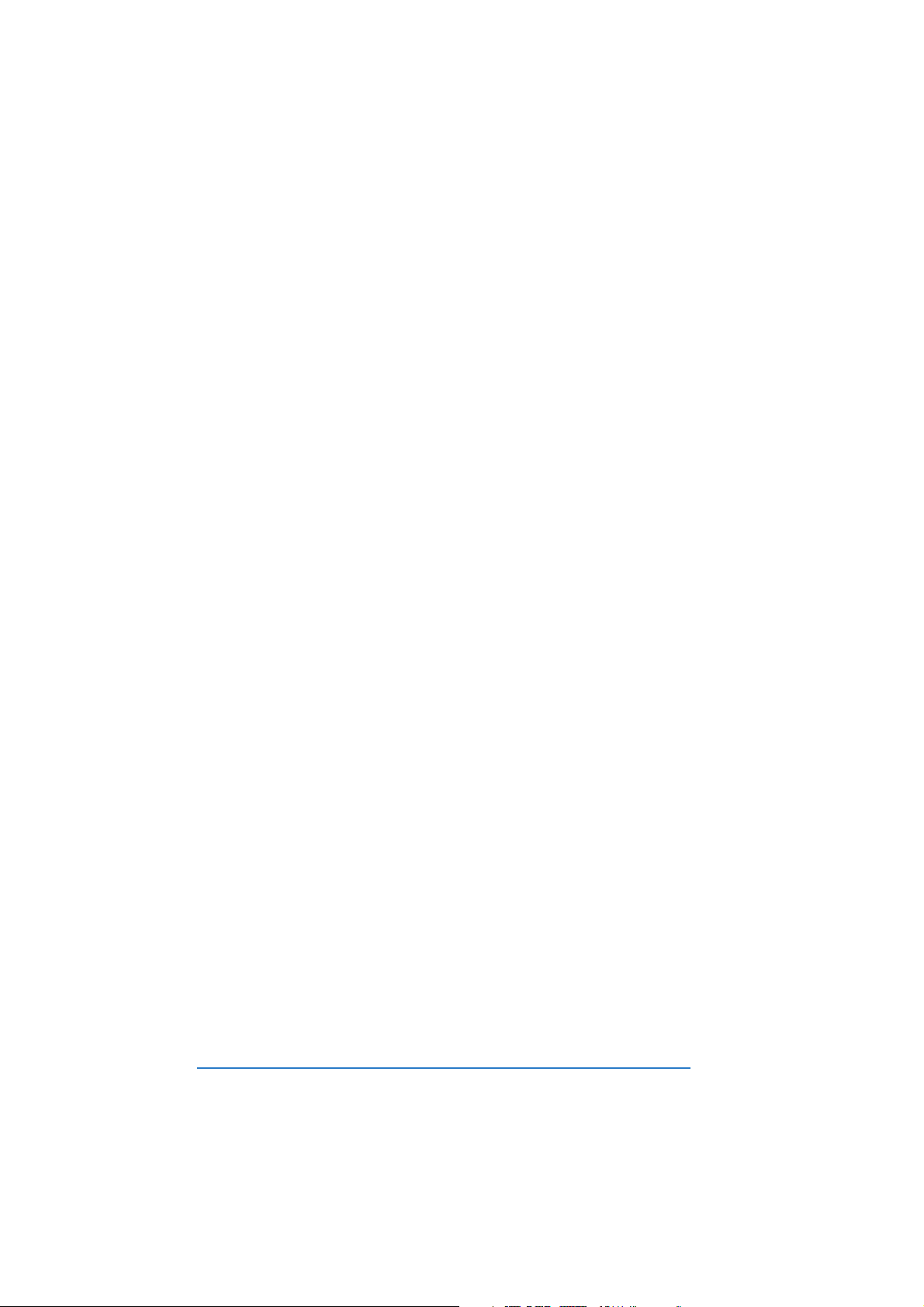
Résumé du chapitreRésumé du chapitre
Résumé du chapitre
Résumé du chapitreRésumé du chapitre
••
Les écrans de base du P505Les écrans de base du P505
•
Les écrans de base du P505
••
Les écrans de base du P505Les écrans de base du P505
Ecran Aujourd’hui........................................................................ 2-3
Menu Démarrer ........................................................................... 2-4
Nouv. .......................................................................................... 2-4
Menu ASUS ................................................................................. 2-5
Barre de commande .................................................................... 2-5
Menus pop-up ............................................................................. 2-6
••
Entrer des informationsEntrer des informations
•
Entrer des informations
••
Entrer des informationsEntrer des informations
Saisir du texte en utilisant le panneau de saisie .......................... 2-7
Ecrire à l’écran .......................................................................... 2-11
Dessiner à l’écran ..................................................................... 2-14
Enregistrer un message ............................................................ 2-15
Utiliser un message pré-conçu .................................................. 2-17
••
Trouver et organiser les informationsTrouver et organiser les informations
•
Trouver et organiser les informations
••
Trouver et organiser les informationsTrouver et organiser les informations
Utiliser Rechercher .................................................................... 2-18
Utiliser Aide .............................................................................. 2-19
Utiliser l’explorateur de fichiers ................................................. 2-19
••
Personnaliser votre appareilPersonnaliser votre appareil
•
Personnaliser votre appareil
••
Personnaliser votre appareilPersonnaliser votre appareil
Ajuster les paramètres ............................................................. 2-20
Changer les paramètres systèmes ............................................2-21
Paramètres personnels ............................................................. 2-30
••
Sauvegarder vos donnéesSauvegarder vos données
•
Sauvegarder vos données
••
Sauvegarder vos donnéesSauvegarder vos données
••
Autres applicationsAutres applications
•
Autres applications
••
Autres applicationsAutres applications
Jeux .......................................................................................... 2-37
Calculatrice ............................................................................... 2-37
Camera ..................................................................................... 2-38
Explorateur de fichiers .............................................................. 2-38
Conference ............................................................................... 2-38
Rechercher ............................................................................... 2-38
MIDlet Manager ......................................................................... 2-39
Multimedia Album ..................................................................... 2-39
MSN Messenger ........................................................................ 2-39
Photo Contacts ......................................................................... 2-40
Pocket Excel ............................................................................. 2-40
Photos ...................................................................................... 2-40
Pocket MSN .............................................................................. 2-40
Pocket Word ............................................................................. 2-41
STK........................................................................................... 2-41
Tâches ...................................................................................... 2-41
Windows Media Player ............................................................... 2-42
Client terminal .......................................................................... 2-42
Voice Commander .................................................................... 2-42
••
Ajouter ou supprimer des programmesAjouter ou supprimer des programmes
•
Ajouter ou supprimer des programmes
••
Ajouter ou supprimer des programmesAjouter ou supprimer des programmes
....................................................................................
..........................................
....................................................................................
................................................................
................................
................................................................
............................................................................
......................................
............................................................................
..................................
.................
..................................
............................................................
..............................
............................................................
....................................................................
..................................
....................................................................
................................
................
................................
2-32-3
2-3
2-32-3
2-72-7
2-7
2-72-7
2-182-18
2-18
2-182-18
2-202-20
2-20
2-202-20
2-312-31
2-31
2-312-31
2-372-37
2-37
2-372-37
2-432-43
2-43
2-432-43
2-2
P505 Smart PDA Phone
Page 23
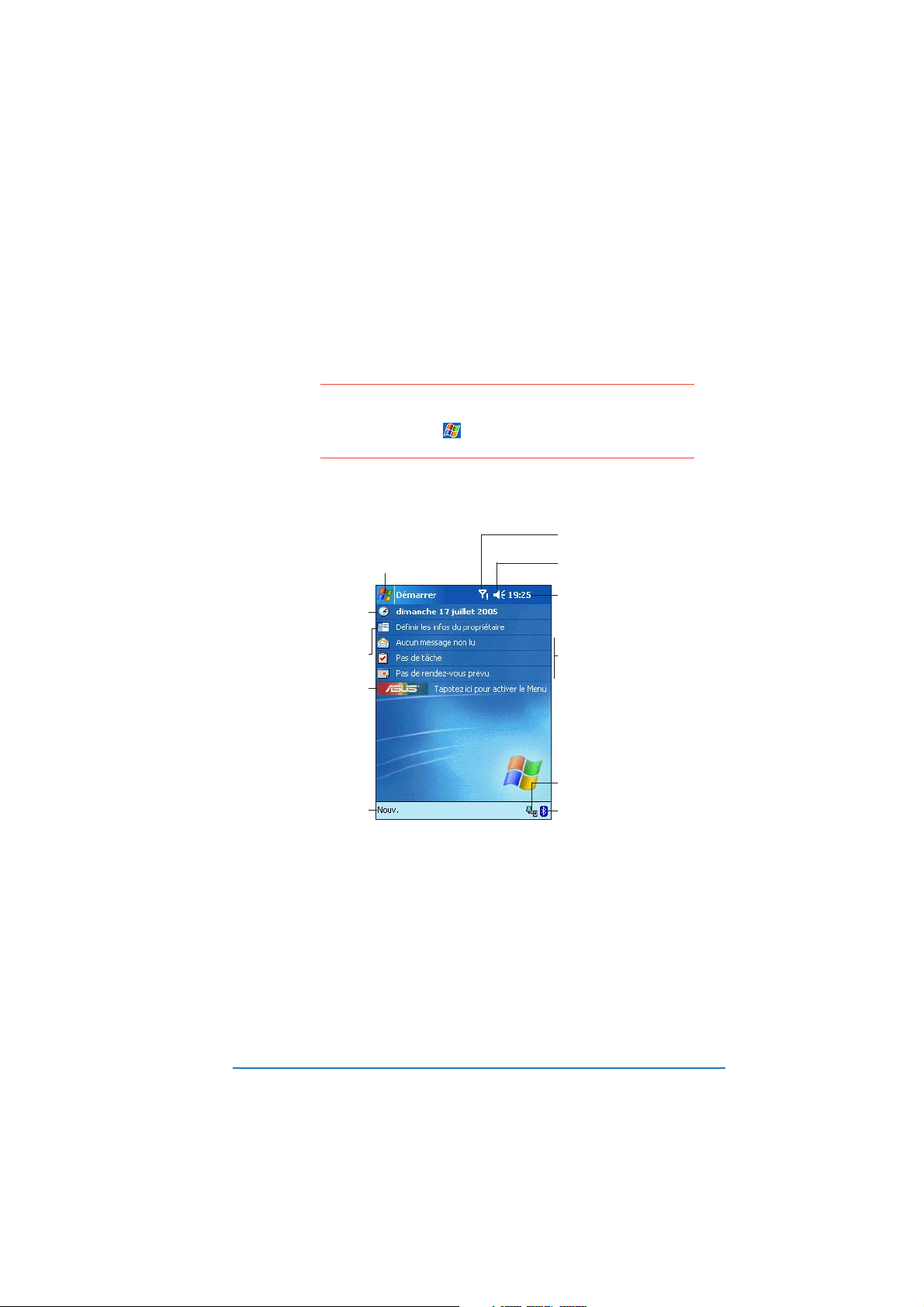
Les écrans de base du P505Les écrans de base du P505
Les écrans de base du P505
Les écrans de base du P505Les écrans de base du P505
Ecran Aujourd’huiEcran Aujourd’hui
Ecran Aujourd’hui
Ecran Aujourd’huiEcran Aujourd’hui
Normalement l’écran
Aujourd’hui Aujourd’hui
Aujourd’hui apparaît lorsque vous allumez
Aujourd’hui Aujourd’hui
votre appareil et ouvrez le clapet pour la première fois chaque jour.
NOTENOTE
NOTE Lorsque l’appareil est allumé et que l’écran affiche un autre
NOTENOTE
programme, vous pouvez afficher l’écran
appuyant sur l’icône , puis en choisissant then tap
Aujourd’hui Aujourd’hui
Aujourd’hui dans le menu.
Aujourd’hui Aujourd’hui
Comme le montre la capture ci-dessous, l’écran
Aujourd’huiAujourd’hui
Aujourd’hui
Aujourd’huiAujourd’hui
Aujourd’hui Aujourd’ hui
Aujourd’hui vous
Aujourd’hui Aujourd’ hui
en
permet de voir l’ensemble de votre journée d’un coup d’oeil.
Définir ou modifier les
paramètres réseau
Appuyer pour passer sur un autre programme
Changer la date et l’heure
Définir les informations utilisateur
Lancer le menu ASUSLancer le menu ASUS
Lancer le menu ASUS
Lancer le menu ASUSLancer le menu ASUS
Appuyer pour créer de
nouveaux éléments
Modifier le volume ou
passer en mode Muet
Affiche la date, l’heure et
votre prochain rendez-vous
Votre journée d’un coup
d’oeil
Afficher le statut de la
synchronisation*
Afficher le menu Bluetooth™
Depuis l’écran
Aujourd’hui Aujourd’hui
Aujourd’hui appuyez sur n’importe lequel des
Aujourd’hui Aujourd’hui
éléments listés avec le stylet pour afficher les détailsscreen.
Les sections suivantes expliquent comment utiliser le menu Démarrer,
le menu ASUS, modifier les tâches ou activités en cours, régler l’heure
et entrer les informations concernant l’utilisateur ou lire des
messages e-mail/MMS/SMS.
*L’appareil doit être sur sa station d’accueil ou connecté à l’ordinateur via le câble DC/USB
pour que cette icône s’affiche.
Chapitre 2: Apprendre les bases
2-3
Page 24
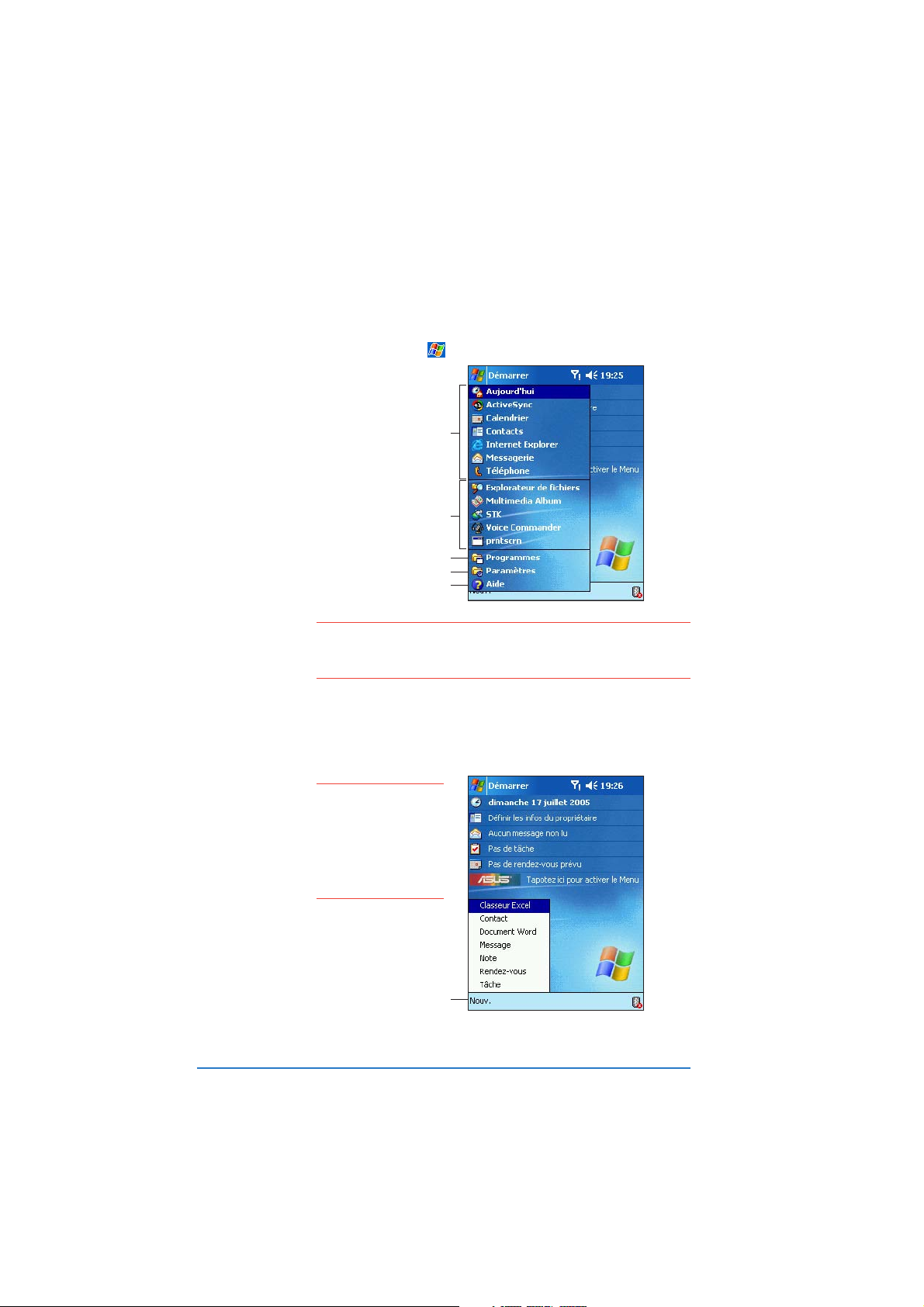
Menu DémarrerMenu Démarrer
Menu Démarrer
Menu DémarrerMenu Démarrer
Depuis le menu Démarrer vous pouvez choisir des programmes, régler
des paramètres ou accéder à de l’aide. Pour afficher le menu
Démarrer, appuyez sur l’icône située en haut de l’écran.
Appuyer pour ouvrir un programme
Appuyer pour ouvrir un
programme récemment ouvert
Appuyer pour ouvrir le menu Programmes
Appuyer pour ouvrir le menu Paramètres
Appuyer pour ouvrir le menu Aide
NOTENOTE
NOTE Vous pouvez ajouter ou supprimer des programmes dans le
NOTENOTE
Nouv. (Nouveau)Nouv. (Nouveau)
Nouv. (Nouveau)
Nouv. (Nouveau)Nouv. (Nouveau)
menu Démarrer en utilisant l’option
ParamètresParamètres
Paramètres.
ParamètresParamètres
Menus Menus
Menus dans
Menus Menus
Appuyez sur
Nouv.Nouv.
Nouv. en bas de l’écran pour afficher une liste des
Nouv.Nouv.
programmes et des tâches que vous pouvez choisir.
NOTENOTE
NOTE Vous pouvez
NOTENOTE
2-4
personnaliser le
contenu du menu
Nouveau Nouveau
Nouveau en
Nouveau Nouveau
utilisant l’option
Menus Menus
Menus dans
Menus Menus
ParamètresParamètres
Paramètres.
ParamètresParamètres
Appuyez pour ouvrir un menu
P505 Smart PDA Phone
Page 25
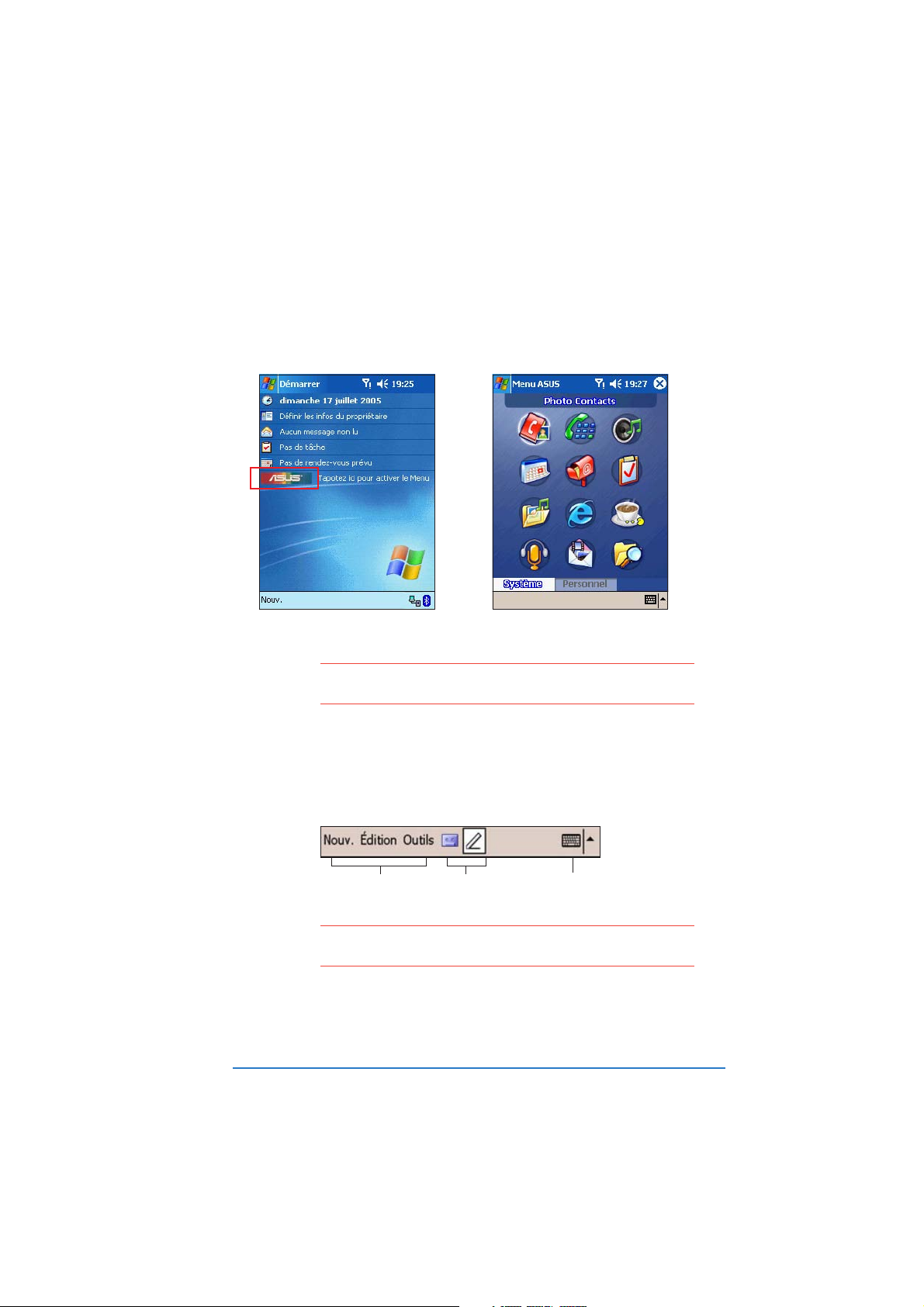
Menu ASUSMenu ASUS
Menu ASUS
Menu ASUSMenu ASUS
Le menu ASUS offre un accès rapide aux fonctions souvent utilisées.
Vous pouvez lancer le menu ASUS en appuyant sur le logo ASUS à
l’écran Aujourd’hui.
Appuyez sur une icône pour
lancer l’application.
NOTENOTE
NOTE Voir page 5-3 pour plus de détails sur la modification des
NOTENOTE
paramètres du menu ASUS.
Barre de commandeBarre de commande
Barre de commande
Barre de commandeBarre de commande
En bas de l’écran se trouve la barre de
CommandeCommande
Commande. Vous pouvez
CommandeCommande
utiliser les menus et boutons de la barre de commande pour
accomplir certaines tâches ou applications.
Tapotez pour
choisir les menus
de commande
NOTENOTE
NOTE Les menus et les boutons varient en fonction des
NOTENOTE
Chapitre 2: Apprendre les bases
programmes que vous utilisez.
Tapotez pour
choisir les
boutons de
commande
Tapotez pour
afficher le panneau
de saisie
2-5
Page 26
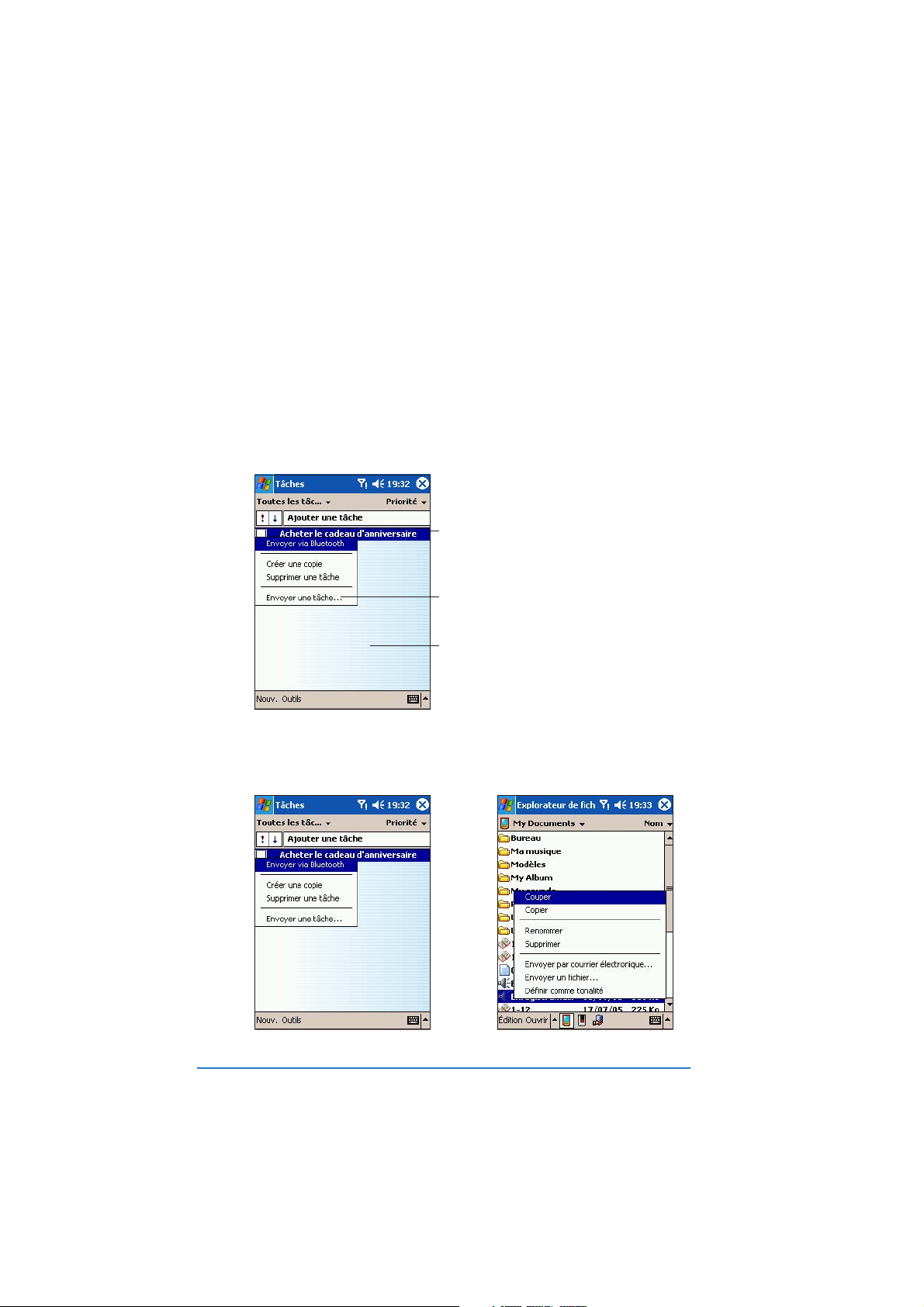
Menus pop-upMenus pop-up
Menus pop-up
Menus pop-upMenus pop-up
Les menus pop-up apparaissent souvent lorsque vous appuyez et
maintenez la pression sur un élémént et afin de vous aider à choisir
une action à accomplir. Les actions du menu pop-up varient de
programme à programme.
Pour accéder à un menu pop-up, appuyez et maintenez la pression
avec le stylet sur l’élément avec lequel vous voulez effectuer une
action. Pour fermer le menu pop-up sans accomplir d’action, appuyez
n’importe où hors du menu.
Appuyez jusqu’à ce que le menu pop-up apparaisse
Choisissez l’action que vous souhaitez accomplir
Appuyez hors du menu pop-up pour le
refermer sans accomplir d’action
Les éléments des menus pop-up varient en fonction du programme
ou de l’application. Par exemple, le menu pop-up de l’
de fichier de fichier
de fichier contient plus d’éléments que celui des
de fichier de fichier
2-6
ExplorateurExplorateur
Explorateur
ExplorateurExplorateur
TâchesT âches
Tâches.
TâchesT âches
P505 Smart PDA Phone
Page 27
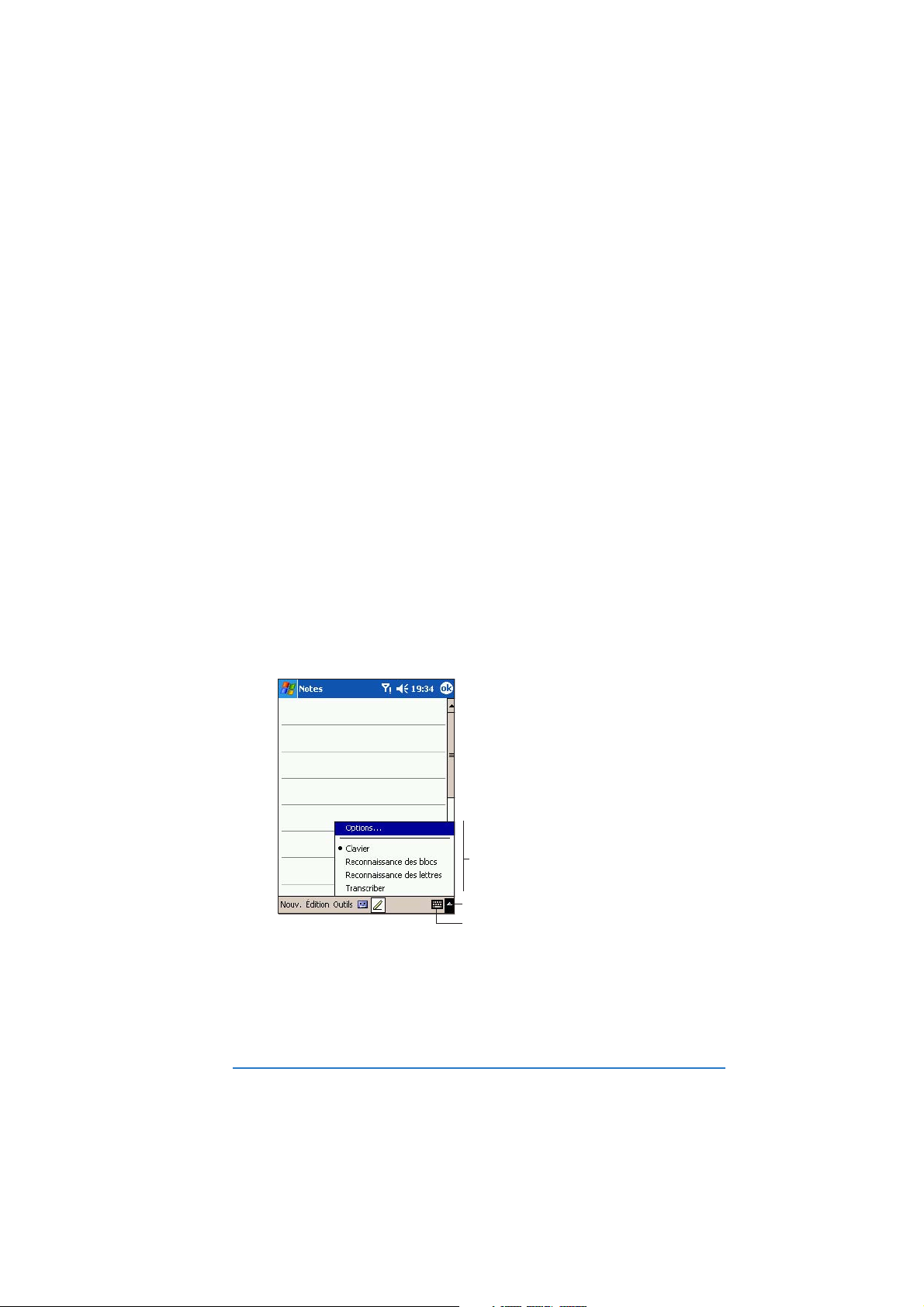
Entrer des informationsEntrer des informations
Entrer des informations
Entrer des informationsEntrer des informations
Vous pouvez entrer des informations dans votre appareil de l’une des
façons suivantes.
• Utiliser le panneau de saisie pour entrer du texte via le clavier
virtuel à l’écran ou la reconnaissance de caractère
• Ecrire directement à l’écran avec le stylet
• Dessiner à l’écran
• Parler dans le microphone pour enregistrer un message
• Utiliser Microsoft® ActiveSync® pour synchroniser ou copier des
informations depuis votre ordinateur vers votre appareil.
Saisir du texte en utilisant le Panneau de SaisieSaisir du texte en utilisant le Panneau de Saisie
Saisir du texte en utilisant le Panneau de Saisie
Saisir du texte en utilisant le Panneau de SaisieSaisir du texte en utilisant le Panneau de Saisie
Utilisez le panneau de saisie pour entrer des informations dans tout
programme sur votre appareil; vous pouvez utiliser soit le clavier
virtuel à l’écran, soit la reconnaissance de lettres, la reconnaissance
de blocs ou le Transcriber. Dans chaque cas, les caractères
apparaissent comme du texte tapé à l’écran.
Pour afficher ou masquer le panneau de saisie, appuyez sur le
boutondu Panneau de Saisie. Appuyez sur la flèche à côté du bouton
pour voir les options.
Ouvrez l’application
saisie de texte.
Pour ouvrir
puis choisissez
Chapitre 2: Apprendre les bases
NotesNotes
Notes, appuyez sur
NotesNotes
NotesNotes
Notes pour essayer les différentes options de
NotesNotes
Notes Notes
Notes dans le menu pop-up.
Notes Notes
Choisissez une méthode de saisie
Appuyez pour afficher les options de saisie
Appuyez pour afficher ou masquer le
panneau de saisie
Nouv. Nouv.
Nouv. dans la barre de commande
Nouv. Nouv.
2-7
Page 28
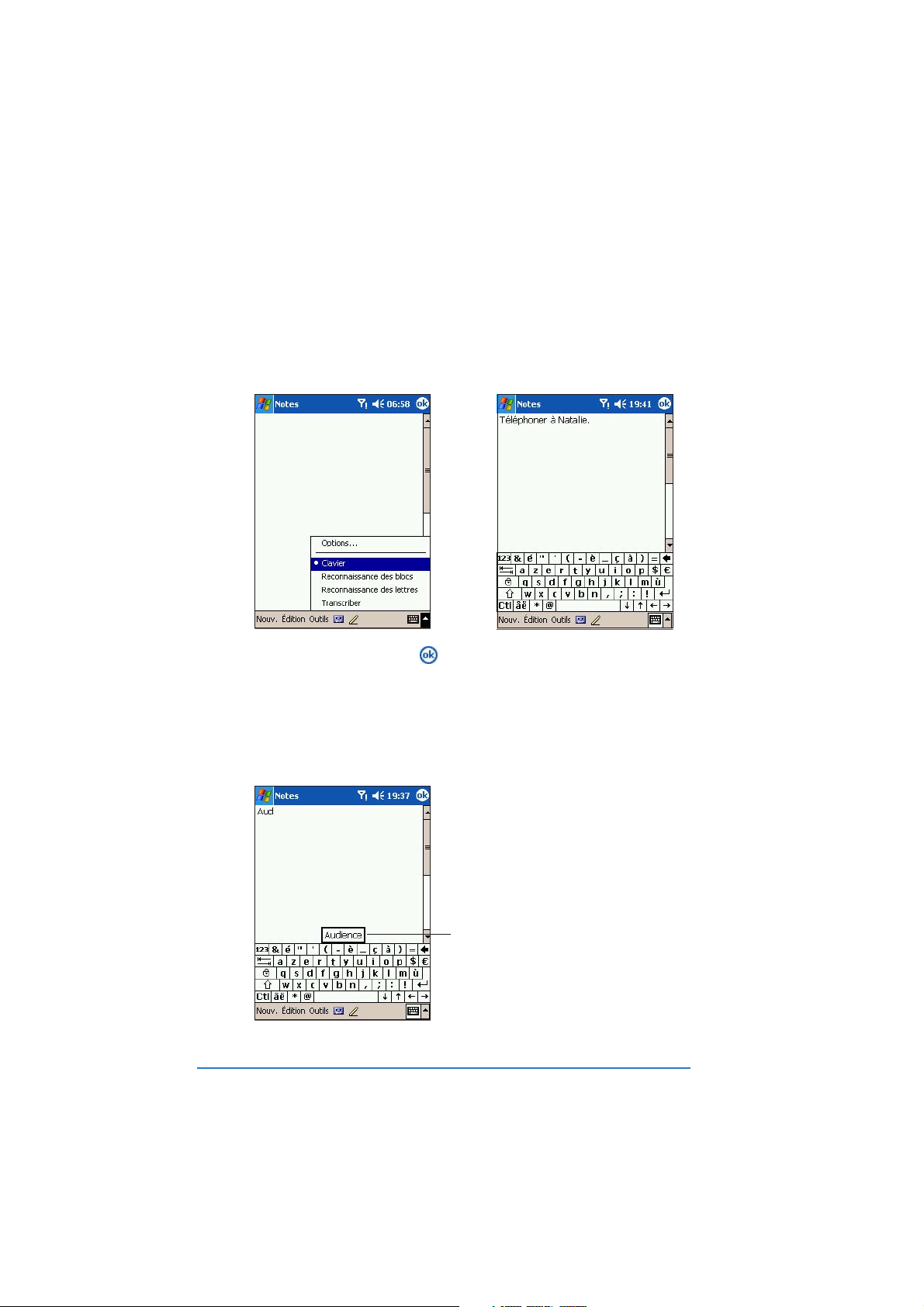
Taper avec le clavier virtuel à l’écran:Taper avec le clavier virtuel à l’écran:
Taper avec le clavier virtuel à l’écran:
Taper avec le clavier virtuel à l’écran:Taper avec le clavier virtuel à l’écran:
1. Appuyez sur la flèche à côté du bouton de saisie puis choisissez
ClavierClavier
Clavier.
ClavierClavier
2. Appuyez sur les touches avec le stylet pour saisir les informations.
3. Une fois fini, appuyez sur pour sauver le fichier.
Lorsque vous utilisez le clavier virtuel, votre appareil essaie de prédire
le mot que vous tapez et l’affiche au dessus du panneau de saisie.
Lorsque vous appuyez sur le mot proposé, il est inséré dans le texte
au point d’insertion. Plus vous utilisez votre appareil, plus il pourra
apprendre de mots à prédire.
2-8
Appuyez ici si c’est le mot que vous voulez utiliser
P505 Smart PDA Phone
Page 29
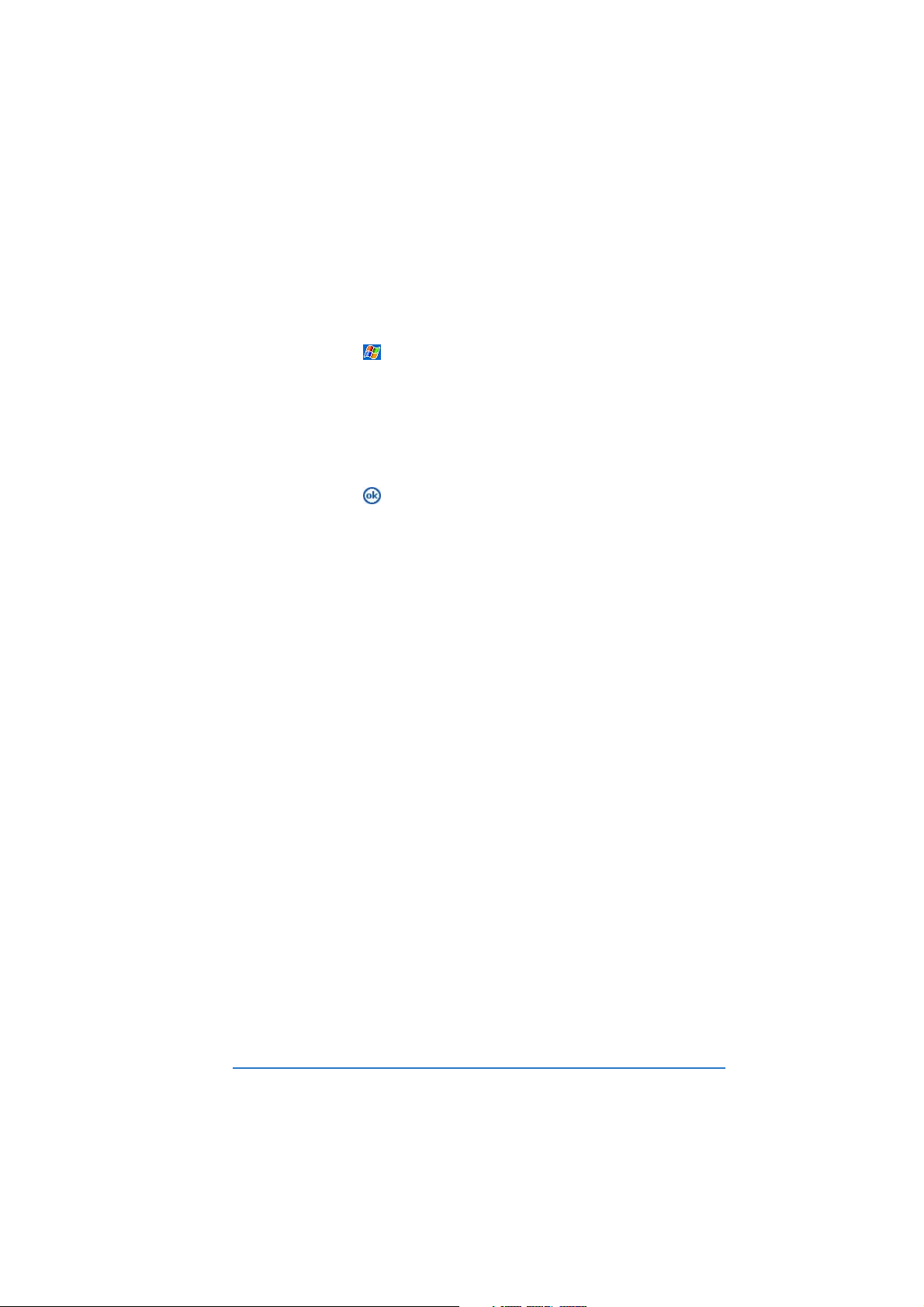
Pour modifier les paramètres de saisiePour modifier les paramètres de saisie
Pour modifier les paramètres de saisie
Pour modifier les paramètres de saisiePour modifier les paramètres de saisie
automatique:automatique:
automatique:
automatique:automatique:
1. Appuyez sur .
2. Appuyez sur
3. Choisissez l’onglet
4. Appuyez sur
5. Choisissez l’onglet
6. Effectuez les modifications désirées.
7. Appuyez sur
Pour utiliser la reconnaissance des lettres:Pour utiliser la reconnaissance des lettres:
Pour utiliser la reconnaissance des lettres:
Pour utiliser la reconnaissance des lettres:Pour utiliser la reconnaissance des lettres:
Avec la reconnaissance des lettres vous pouvez écrire des lettres à
l’écran grâce au stylet, comme vous le feriez sur papier.
1. Appuyez sur la flèche à côté du bouton du panneau de saisie puis
choisissez
2. Ecrivez une lettre ou un nombre dans la zone appropriée à l’écran.
Lorsque vous écrivez une lettre, elle est convertie en texte tapé
qui apparaît à l’écran. Si l’appareil a des problèmes pour
reconnaître un caractère, tapez sur le point d’interrogation à côté
de la zone d’écriture et suivez les instructions affichées à l’écran
pour voir comment bien écrire ce caractère.
ParamètresParamè tres
Paramètres.
ParamètresParamè tres
PrivéPrivé
Privé.
PrivéPrivé
SaisieSaisie
Saisie.
SaisieSaisie
Saisie AutomatiqueSaisie Automatique
Saisie Automatique.
Saisie AutomatiqueSaisie Automatique
pour enregistrer vos modifications.
Reconnaissance des lettresReconnaissance des lettres
Reconnaissance des lettres.
Reconnaissance des lettresReconnaissance des lettres
Pour utiliser la reconnaissance des blocs:Pour utiliser la reconnaissance des blocs:
Pour utiliser la reconnaissance des blocs:
Pour utiliser la reconnaissance des blocs:Pour utiliser la reconnaissance des blocs:
Avec la reconnaissance des blocs vous pouvez entrer des chaînes de
caractère similaires à celles utilisées sur d’autres appareils.
1. Appuyez sur la flèche à côté du bouton du panneau de saisie puis
choisissez
2. Ecrivez une lettre ou un nombre dans la zone appropriée à l’écran.
Lorsque vous écrivez une lettre, elle est convertie en texte tapé
qui apparaît à l’écran. Si l’appareil a des problèmes pour
reconnaître un caractère, tapez sur le point d’interrogation à côté
de la zone d’écriture et suivez les instructions affichées à l’écran
pour voir comment bien écrire ce caractère.
Chapitre 2: Apprendre les bases
Reconnaissance des blocsReconnaissance des blocs
Reconnaissance des blocs.
Reconnaissance des blocsReconnaissance des blocs
2-9
Page 30
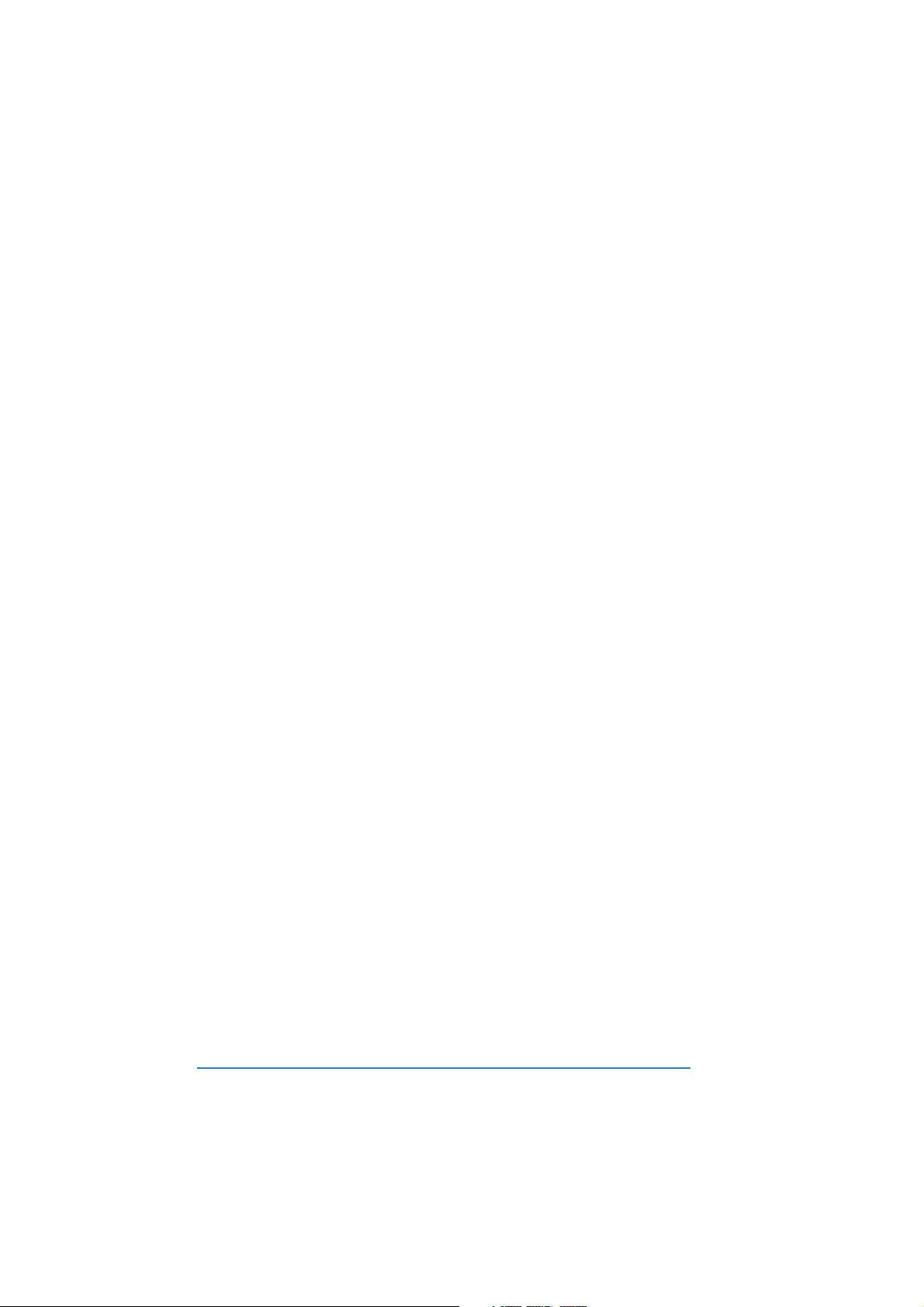
Pour utiliser Transcriber:Pour utiliser Transcriber:
Pour utiliser Transcriber:
Pour utiliser Transcriber:Pour utiliser Transcriber:
Avec Transcriber, vous pouvez vous servir du stylet pour écrire
n’importe où sur l’écran comme vous le feriez sur papier.
Contrairement à la reconnaissance de lettres ou de blocs, vous
pouvez écrire une phrase ou d’autres informations. Faites une pause
après avoir écrit, et laissez Transcriber convertir les caractères écrits
en caractères tapés.
1. Appuyez sur la flèche à côté du bouton du panneau de saisie puis
choisissez
2. Ecrivez n’importe où sur l’écran.
Pour plus d’instructions sur l’utilisation de Transcriber, lorsque
Transcriber est ouvert, appuyez sur le point d’interrogation dans
le coin en bas à droite de l’écran.
Pour éditer du texte tapé:Pour éditer du texte tapé:
Pour éditer du texte tapé:
Pour éditer du texte tapé:Pour éditer du texte tapé:
1. Choisissez le texte que vous voulez éditer en utilisant l’une des
méthodes suivantes:
• Tirez le stylet sur le texte
• appuyez deux fois rapidement sur un mot
• appuyez trois fois pour choisir un paragraphe
2. Appuyez sur
une action, ou utilisez l’un des outils dans le panneau de saisie.
TranscriberTranscriber
Transcriber.
TranscriberTranscriber
Edition Edition
Edition dans la barre de commande et choisissez
Edition Edition
2-10
P505 Smart PDA Phone
Page 31

Ecrire à l’écranEcrire à l’écran
Ecrire à l’écran
Ecrire à l’écranEcrire à l’écran
Dans toute application acceptant l’écriture, comme les
l’onglet notes de
l’agendal’agenda
l’agenda,
l’agendal’agenda
ContactsContacts
Contacts, et des
ContactsContacts
TâchesTâches
Tâches, vous pouvez
TâchesTâches
NotesNotes
Notes, et à
NotesNotes
utiliser le stylet pour écrire directement sur l’écran, comme vous le
feriez sur un bout de papier. Vous pouvez éditer et mettre en forme
ce que vous avez écrit et convertir les informations en texte
ultérieurement.
Pour écrire à l’écran:Pour écrire à l’écran:
Pour écrire à l’écran:
Pour écrire à l’écran:Pour écrire à l’écran:
1. Ouvrez le programme
2. Appuyez sur le bouton
NotesNotes
Notes.
NotesNotes
Crayon Crayon
Crayon pour passer en mode d’écriture.
Crayon Crayon
L’écran affiche un espace blanc avec des lignes pour vous aider à
écrire.
3. Ecrivez votre texte.
Appuyez sur le bouton Crayon et utilisez
votre stylet comme un crayon
NOTENOTE
NOTE Certaines applications acceptant l’écriture
NOTENOTE
Chapitre 2: Apprendre les bases
peuvent ne pas avoir de bouton Crayon. Reportezvous à la documentation de cette application pour
savoir comment utiliser le mode écriture.
2-11
Page 32

Pour modifier vos écrits:Pour modifier vos écrits:
Pour modifier vos écrits:
Pour modifier vos écrits:Pour modifier vos écrits:
1. Avec le bouton crayon surligné, appuyez et maintenez le stylet
près du texte à sélectionner jusqu’à ce qu’un point d’insertion
apparaisse.
2. Sans le soulever, tirez le stylet sur le texte pour le sélectionner.
Si vous écrivez accidentellement sur l’écran, appuyez sur
Annuler Annuler
puis
Annuler et essayez encore. Vous pouvez aussi choisir le
Annuler Annuler
texte en appuyant sur le bouton Crayon pour le désélectionner et
en tirant le stylet sur l’écran.
OutilsOutils
Outils,
OutilsOutils
3. Appuyez sur
une action, ou utilisez l’un des outils du panneau de saisie pour
entrer un nouveau texte.
Pour choisir un niveau de zoom:Pour choisir un niveau de zoom:
Pour choisir un niveau de zoom:
Pour choisir un niveau de zoom:Pour choisir un niveau de zoom:
• Appuyez sur
options.
Pour convertir du texte écrit en texte tapé:Pour convertir du texte écrit en texte tapé:
Pour convertir du texte écrit en texte tapé:
Pour convertir du texte écrit en texte tapé:Pour convertir du texte écrit en texte tapé:
1. Appuyez sur
Edition Edition
Edition dans la barre de commande et choisissez
Edition Edition
OutilsOutils
Outils, puis choisissez un niveau de zoom dans les
OutilsOutils
OutilsOutils
Outils, puis choisissez
OutilsOutils
ReconnaîtreReconnaître
Reconnaître.
ReconnaîtreReconnaître
L’écriture est transformée en texte tapé
2. Si la conversion est correcte, appuyez sur pour enregistrer
votre note.
2-12
P505 Smart PDA Phone
Page 33

Si la conversion n’est pas correcte, vous pouvez choisir différents
mots dans une liste d’alternatives ou revenir à l’écrit original.
1. Appuyez et maintenez la pression sur le mot incorrect.
2. Lorsque le menu pop-up apparaît, appuyez sur
AlternativesAlternatives
Alternatives
AlternativesAlternatives
pour afficher une liste de mots alternatifs pour la sélection.
3. Choisisez le mot que vous désirez utiliser ou appuyez sur l’écrit en
haut du menu pour revenir à l’écrit original.
Appuyez sur un mot alternatif à utiliser
Ou appuyez pour revenir à l’écrit original
Trucs pour la reconnaissance d’écritureTrucs pour la reconnaissance d’écriture
Trucs pour la reconnaissance d’écriture
Trucs pour la reconnaissance d’écritureTrucs pour la reconnaissance d’écriture
• Ecrivez de façon claire.
• Ecrivez sur la ligne et faites descendre les jambages sous la ligne.
Ecrivez la barre des “t” et les apostrophes sous la ligne supérieure
afin qu’elles ne soient pas confondues avec mots de la ligne du
dessus. Ecrivez les virgules au dessus de la ligne.
• Pour une meilleure reconnaissance, essayez d’accroître le niveau
de zoom à 300% en utilisant le menu Outils.
• N’éparpillez pas les lettre d’un mot, mais gardez les collées les
unes aux autres de façon à ce que l’appareil voie facilement où
commencent et finissent les mots.
• Les mots composés, les mots étrangers utilisant des accents ou
des caractères spéciaux et certains signes de ponctuation ne
peuvent pas être convertis.
• Si vous ajoutez un écrit à un mot pour le modifier après que ce
dernier ait été reconnu, l’écrit que vous ajoutez sera inséré
lorsque vous ferez à nouveau reconnaître l’écriture.
Chapitre 2: Apprendre les bases
2-13
Page 34

Dessiner à l’écranDessiner à l’écran
Dessiner à l’écran
Dessiner à l’écranDessiner à l’écran
Vous pouvez dessiner à l’écran de la même façon que lorsque vous
écrivez sur l’écran. La différence entre le dessin et l’écriture réside
dans la manière dont vous sélectionnez les éléments et dont ils
peuvent être modifiés. Par exemple, sélectionner des dessins et les
redimensionner est possible, alors que c’est impossible pour l’écriture.
Pour créer un dessin:Pour créer un dessin:
Pour créer un dessin:
Pour créer un dessin:Pour créer un dessin:
1. Utilisez le stylet pour créer un dessin de trois lignes de haut . Un
cadre apparaît autour du dessin.
2. Commencez un autre dessin dans le cadre, et terminez-le hors du
cadre. Le cadre s’étendra pour inclure le nouveau dessin.
Le cadre indique les limites de l’image
Bouton crayon
NOTENOTE
NOTE Pour mieux travailler ou voir vos dessins, modifiez le niveau de
NOTENOTE
Pour modifier votre dessin:Pour modifier votre dessin:
Pour modifier votre dessin:
Pour modifier votre dessin:Pour modifier votre dessin:
1. Maintenez le stylet appuyé sur le dessin jusqu’à ce que les
poignées de sélection apparaissent. Pour choisir plusieurs dessins,
désélectionnez le bouton
dessins que vous voulez.
2. Maintenez le stylet appuyé sur le dessin, puis choisissez une
commande d’édition dans le menu pop-up menu ou choisissez une
commande dans le menu Edition.
3. Redimensionnez le dessin en désélectionnant le bouton
(si sélectionné) et en tirant les poignées jusqu’à la taille désirée.
2-14
zoom en appuyant sur Outils et en choisissant le niveau
désiré.
CrayonCrayon
Crayon, puis tirez pour choisir les
CrayonCrayon
CrayonCrayon
Crayon
CrayonCrayon
P505 Smart PDA Phone
Page 35

Enregistrer un messageEnregistrer un message
Enregistrer un message
Enregistrer un messageEnregistrer un message
Dans toute application qui vous permet d’écrire ou de dessiner à
l’écran, vous pouvez aussi enregistrer des mémos, des pense-bêtes
ou des numéros de téléphones en enregistrant un message.
CalendrierCalendrier
Dans
Calendrier,
CalendrierCalendrier
enregistrement à l’onglet
pouvez soit créer un enregistrement autonome, soit le joindre à une
note. Pour le joindre à une note, ouvrez d’abord la note.
Dans le programme
enregistrement à un MMS ou à un e-mail.
Pour créer un enregistrement:Pour créer un enregistrement:
Pour créer un enregistrement:
Pour créer un enregistrement:Pour créer un enregistrement:
TâchesT âches
Tâches, et
TâchesT âches
MessagerieMessagerie
Messagerie, vous pouvez ajouter un
MessagerieMessagerie
ContactsContacts
Contacts, vous pouvez inclure un
ContactsContacts
NotesNotes
Notes. Dans le programme
NotesNotes
NotesNotes
Notes, vous
NotesNotes
1. Appuyez sur , puis sur
appuyez sur
2. Appuyez sur l’icône d’enregistrement dans la barre
d’enregistrement pour afficher la barre d’outils d’enregistrement.
3. Appuyez sur le
commencer l’enregistrement.
4. Maintenez votre appareil près de la source que vous voulez
enregistrer.
5. Pour stopper l’enregistrement appuyez sur le bouton
EnregistrementEnregistrement
Enregistrement. Vous entendrez deux bips. Le nouvel
EnregistrementEnregistrement
enregistrement apparaît dans la liste des notes ou sous forme
d’icône insérée.
6. Pour lire l’enregistrement, sélectionnez-la dans la liste ou appuyez
sur l’icône en forme de haut-parleur si il est inséré dans une note.
Nouv.Nouv.
Nouv. puis
Nouv.Nouv.
Bouton d’enregistrementBouton d’enregistrement
Bouton d’enregistrement (bouton rouge) pour
Bouton d’enregistrementBouton d’enregistrement
NotesNotes
Notes ou
NotesNotes
NoteNote
Notes
NoteNote
Indique un enregistrement inséré
Appuyer pour lancer l’enregistrement
Chapitre 2: Apprendre les bases
Appuyez pour afficher ou masquer la barre
d’enregistrement
2-15
Page 36

Pour changer le format d’enregistrement:Pour changer le format d’enregistrement:
Pour changer le format d’enregistrement:
Pour changer le format d’enregistrement:Pour changer le format d’enregistrement:
1. Dans
2. Appuyez sur le lien
3. Appuyez sur
4. Utilisez le champ
NotesNotes
Notes, appuyez sur
NotesNotes
OptionsOptions
puis
Options.
OptionsOptions
Options
générales de saisiegénérales de saisie
générales de saisie.
générales de saisiegénérales de saisie
OptionsOptions
Options.
OptionsOptions
FormatFormat
Format
FormatFormat
d’enregistrement vocal d’enregistrement vocal
d’enregistrement vocal pour
d’enregistrement vocal d’enregistrement vocal
afficher les formats d’enregistrement
disponibles, et choisissez dans la
liste.
OutilsOutils
Outils,
OutilsOutils
OptionsOptions
OptionsOptions
Notes sur les formats d’enregistrementNotes sur les formats d’enregistrement
Notes sur les formats d’enregistrement
Notes sur les formats d’enregistrementNotes sur les formats d’enregistrement
••
GSMGSM
•
GS M est un codec audio 2.4KB. C’est le format recommandé car il
••
GSMGSM
offre un bon enregistrement vocal pour peu d’espace de stockage.
••
Pulse Code Modulation (PCM)Pulse Code Modulation (PCM)
•
Pulse Code Modulation (PCM) offre une bien meilleure qualité
••
Pulse Code Modulation (PCM)Pulse Code Modulation (PCM)
d’enregistrement, mais est 50 fois plus encombrant en espace de
stockage que le format GSM.
2-16
P505 Smart PDA Phone
Page 37

Utiliser un message pré-conçuUtiliser un message pré-conçu
Utiliser un message pré-conçu
Utiliser un message pré-conçuUtiliser un message pré-conçu
Lors de la composition d’e-mail, MMS,
ou SMS, ou sous MSN Messenger,
utilisez
insérer du texte pré-conçu ou souvent
utilisé dans la zone d’entrée du texte.
Pour insére run message, appuyez sur
Mon Texte Mon Texte
Mon Texte et sélectionnez le
Mon Texte Mon Texte
message désiré.
Pour éditer un message pré-conçu:Pour éditer un message pré-conçu:
Pour éditer un message pré-conçu:
Pour éditer un message pré-conçu:Pour éditer un message pré-conçu:
Mon Texte Mon Texte
Mon Texte pour rapidement
Mon Texte Mon Texte
1. Appuyez sur
mon textemon texte
mon texte.
mon textemon texte
2. Choisissez un message et faites vos
modifications.
OutilsOutils
Outils, puis
OutilsOutils
ModifierModifier
Modifier
ModifierModifier
Chapitre 2: Apprendre les bases
2-17
Page 38

Trouver et organiser les informationsTrouver et organiser les informations
Trouver et organiser les informations
Trouver et organiser les informationsTrouver et organiser les informations
Les fonctions
permettent de localiser facilement des informations.
Utiliser “Rechercher”Utiliser “Rechercher”
Utiliser “Rechercher”
Utiliser “Rechercher”Utiliser “Rechercher”
Pour trouver une information:Pour trouver une information:
Pour trouver une information:
Pour trouver une information:Pour trouver une information:
1. Appuyez sur ,
2. Entrez le texte que vous voulez trouver, choisissez un type de
données, puis tapez sur
rapidement des informations qui occuppent de la place sur votre
appareil choisissez l’option
Rechercher Rechercher
Rechercher et
Rechercher Rechercher
ProgrammesProgrammes
Programmes, puis
ProgrammesProgrammes
Saisissez le mot recherché
Aide Aide
Aide sur votre appareil vous
Aide Aide
RechercherRechercher
Rechercher.
RechercherRechercher
OK OK
OK pour lancer la recherche. Pour trouver
OK OK
Supérieur à 64 KoSupérieur à 64 Ko
Supérieur à 64 Ko dans Type.
Supérieur à 64 KoSupérieur à 64 Ko
Appuyez pour rechercher les mots
Sujets trouvés et contenant les mots recherchés
2-18
P505 Smart PDA Phone
Page 39

Utiliser “Aide”Utiliser “Aide”
Utiliser “Aide”
Utiliser “Aide”Utiliser “Aide”
Pour utiliser l’aide:Pour utiliser l’aide:
Pour utiliser l’aide:
Pour utiliser l’aide:Pour utiliser l’aide:
1. Appuyez sur , puis sur
2. Sélectionnez un lien vers le sujet
que vous voulez afficher.
Utiliser l’Explorateur de fichiersUtiliser l’Explorateur de fichiers
Utiliser l’Explorateur de fichiers
Utiliser l’Explorateur de fichiersUtiliser l’Explorateur de fichiers
Pour utiliser l’explorateur de fichier pour trouverPour utiliser l’explorateur de fichier pour trouver
Pour utiliser l’explorateur de fichier pour trouver
Pour utiliser l’explorateur de fichier pour trouverPour utiliser l’explorateur de fichier pour trouver
et organiser les fichiers:et organiser les fichiers:
et organiser les fichiers:
et organiser les fichiers:et organiser les fichiers:
1. Appuyez sur , puis
2. A l’écran Programmes sélectionnez l’icône
fichiersfichiers
fichiers pour afficher les fichiers présents sur votre appareil.
fichiersfichiers
AideAide
Aide.
AideAide
ProgrammesProgrammes
Programmes.
ProgrammesProgrammes
Tapotez pour afficher les options de tri
Explorateur deExplorateur de
Explorateur de
Explorateur deExplorateur de
Chapitre 2: Apprendre les bases
Choisissez un ordre de tri
Ouvrir un chemin ou un réseau
Afficher le contenu du disque flash ou de la
carte de stockage
Afficher le contenu du dossier Mes Documents
2-19
Page 40

Personnaliser votre appareilPersonnaliser votre appareil
Personnaliser votre appareil
Personnaliser votre appareilPersonnaliser votre appareil
Vous pouvez personnaliser votre appareil en ajustant les paramètres,
en utilisant les programmes intégrés ou en installant des applications
additionnelles.
Ajuster les paramètresAjuster les paramètres
Ajuster les paramètres
Ajuster les paramètresAjuster les paramètres
Vous pouvez ajuster les paramètres de l’appareil à vos préférences.
Pour ajuster les paramètres:Pour ajuster les paramètres:
Pour ajuster les paramètres:
Pour ajuster les paramètres:Pour ajuster les paramètres:
1. Appuyez sur , puis
ParamètresParamètres
Paramètres.
ParamètresParamètres
2. Utilisez les onglets
l’écran.
PrivéPrivé
Privé,
PrivéPrivé
Paramètres Paramètres
Paramètres pour afficher l’écran
Paramètres Paramètres
Système Système
Système ou
Système Système
Connexions Connexions
Connexions au bas de
Connexions Connexions
2-20
P505 Smart PDA Phone
Page 41

Changer les paramètres systèmesChanger les paramètres systèmes
Changer les paramètres systèmes
Changer les paramètres systèmesChanger les paramètres systèmes
Changer les paramètres audio:Changer les paramètres audio:
Changer les paramètres audio:
Changer les paramètres audio:Changer les paramètres audio:
1. Appuyez sur ,puis sur
Paramètres Paramètres
Paramètres pour afficher
Paramètres Paramètres
l’écran
2. Appuyez sur l’onglet
puis sur l’icône
3. Utilisez le stylet pour ajuster les
curseurs
AigusAigus
Aigus,
AigusAigus
4. Appuyez sur pour enregistrer
les modifications et fermer la
fenêtre. Sinon, cliquez sur
Defaut Defaut
De faut pour revenir aux
Defaut Defaut
paramètres originaux.
Pour modifier les paramètres du microphone:Pour modifier les paramètres du microphone:
Pour modifier les paramètres du microphone:
Pour modifier les paramètres du microphone:Pour modifier les paramètres du microphone:
1. Appuyez sur ,puis sur
Paramètres Paramètres
Paramètres pour afficher
Paramètres Paramètres
l’écran
2. Appuyez sur l’onglet
puis sur l’icône
3. Appuyez sur l’onglet
4. Choisissez l’option
utilisez le curseur pour régler le
gain du micro comme désiré.
5. Appuyez sur pour enregistrer
les modifications et fermer la
fenêtre. Sinon, cliquez sur
Defaut Defaut
Defaut pour revenir aux paramètres originaux.
Defaut Defaut
ParamètresParamè tres
Paramètres.
ParamètresParamè tres
AudioAudio
Audio.
AudioAudio
VolumeVolume
Volume,
VolumeVolume
BassesBasses
Basses, et
BassesBasses
ParamètresParamètres
Paramètres
ParamètresParamètres
Balance Balance
Balance,
Balance Balance
AudioAudio
Audio.
AudioAudio
ManuelManuel
Manuel, puis
ManuelManuel
SystèmeSystème
Système,
SystèmeSystème
3D3D
3D.
3D3D
SystèmeSystème
Système,
SystèmeSystème
MICMIC
MIC.
MICMIC
Chapitre 2: Apprendre les bases
2-21
Page 42

Pour modifier les paramètres de rétro-éclairage:Pour modifier les paramètres de rétro-éclairage:
Pour modifier les paramètres de rétro-éclairage:
Pour modifier les paramètres de rétro-éclairage:Pour modifier les paramètres de rétro-éclairage:
1. Appuyez sur , puis
Paramètres Paramètres
Paramètres pour afficher
Paramètres Paramètres
l’écran
2. Appuyez sur l’onglet
puis sur l’icône
éclairageéclairage
éclairage.
éclairageéclairage
L’écran affiche les paramètres
de l’éclairage lorsque vous
utilisez la batterie.
Appuyez sur l’onglet
Alimentation externe Alimentation externe
Ali men tat ion exte rne pour
Alimentation externe Alimentation externe
modifier le rétro-éclairage
lorsque vous utilisez l’alimentation externe,
3. Modifiez les paramètres puis appuyez sur .
Pour modifier la luminosité du rétro-éclairage:Pour modifier la luminosité du rétro-éclairage:
Pour modifier la luminosité du rétro-éclairage:
Pour modifier la luminosité du rétro-éclairage:Pour modifier la luminosité du rétro-éclairage:
1. Appuyez sur , puis
Paramètres Paramètres
Paramètres pour afficher
Paramètres Paramètres
l’écran
2. Appuyez sur l’onglet
puis sur l’icône
éclairageéclairage
éclairage.
éclairageéclairage
3. Appuyez sur l’onglet
LuminositéLuminosité
Luminosité.
LuminositéLuminosité
4. Modifiez la luminosité lorsque
l’appareil est sur batterie ou
alimentation externe puis
appuyez sur .
ParamètresParamè tres
Paramètres.
ParamètresParamè tres
Rétro-Rétro-
Rétro-
Rétro-Rétro-
ParamètresParamè tres
Paramètres.
ParamètresParamè tres
Rétro-Rétro-
Rétro-
Rétro-Rétro-
SystèmeSystème
Système,
SystèmeSystème
SystèmeSystème
Système,
SystèmeSystème
NOTENOTE
NOTE Eteindre le rétro-éclairage lorsque l’appareil n’est pas utilisé
NOTENOTE
2-22
ou utiliser une plus faible quantité de luminosité aide à
économiser de l’énergie et améliore l’autonomie.
P505 Smart PDA Phone
Page 43

Pour modifier la date et l’heure:Pour modifier la date et l’heure:
Pour modifier la date et l’heure:
Pour modifier la date et l’heure:Pour modifier la date et l’heure:
1. Appuyez sur
ParamètresParamè tres
Paramètres, puis sur
ParamètresParamè tres
2. Appuyez sur l’icône
Horloges et alarmesHorloges et alarmes
Horloges et alarmes.
Horloges et alarmesHorloges et alarmes
SystèmeSystème
Système.
SystèmeSystème
3. Réglez-les comme bon vous semble.
Choisissez un fuseau horaire
Surlignez une partie de l’heure et utilisez les
flèches haut et bas pour régler
Appuyez sur la flèche descendante pour afficher
CalendrierCalendrier
le
Calendrier
CalendrierCalendrier
NOTENOTE
NOTE Lorsque vous voyagez, régler les dates et heures des villes
NOTENOTE
Régler l’alarme:Régler l’alarme:
Régler l’alarme:
Régler l’alarme:Régler l’alarme:
1. Appuyez sur
2. Appuyez sur l’icône
d’origine et visitées permet une bonne synchronisation des
rendez-vous et des messages.
ParamètresParamè tres
Paramètres, puis sur
ParamètresParamè tres
Horloges et alarmesHorloges et alarmes
Horloges et alarmes, puis sur l’onglet
Horloges et alarmesHorloges et alarmes
SystèmeSystème
Système.
SystèmeSystème
AlarmeAlarme
Alarme.
AlarmeAlarme
3. Réglez-la comme bon vous semble.
Chapitre 2: Apprendre les bases
Saisissez la description de l’alarme
Entrez un jour de la semaine pour l’alarme
Affichez l’horloge et choisissez l’heure de l’alarme
2-23
Page 44

Voir la mémoire de l’appareil:Voir la mémoire de l’appareil:
Voir la mémoire de l’appareil:
Voir la mémoire de l’appareil:Voir la mémoire de l’appareil:
1. Appuyez sur , puis
Paramètres Paramètres
Paramètres pour afficher
Paramètres Paramètres
l’écran
2. Appuyez sur l’onglet
puis sur l’icône
ParamètresParamè tres
Paramètres.
ParamètresParamè tres
Mémoire Mé moire
Mémoire pour
Mémoire Mé moire
SystèmeSystème
Système,
SystèmeSystème
obtenir les informations sur la
mémoire principale.
3. Appuyez sur l’onglet
stockage stockage
stockage pour voir ces
stockage stockage
Carte deCarte de
Carte de
Carte deCarte de
informations sur la carte de
stockage, si disponibles.
4. Appuyez sur l’onglet
ExécutésExécuté s
Exécutés pour voir et/ou
ExécutésExécuté s
Progr.Progr.
Progr.
Progr.Progr.
arrêter les applications en cours
d’exécution sur l’appareil.
5. Appuyez sur pour revenir à l’écran précédent.
Pour voir l’alimentation système:Pour voir l’alimentation système:
Pour voir l’alimentation système:
Pour voir l’alimentation système:Pour voir l’alimentation système:
1. Appuyez sur , puis
Paramètres Paramètres
Paramètres pour afficher
Paramètres Paramètres
l’écran
ParamètresParamè tres
Paramètres.
ParamètresParamè tres
2. TAppuyez sur l’onglet
SystèmeSystème
Système, puis appuyez sur
SystèmeSystème
l’icône
Alimentation Alimentation
Alimentation pour
Alimentation Alimentation
obtenir les informations
d’alimentation.
3. Appuyez sur
Avancés Avancés
Avancés pour
Avancés Avancés
modifier les paramètres
d’alimentation.
4. Appuyez sur pour revenir à
l’écran précédent.
NOTENOTE
NOTE Vous pouvez économiser la batterie en:
NOTENOTE
1. Eteignant le rétro-éclairage lorsque l’appareil n’est pas
utilisé.
2. Réduisant le niveau de luminosité de l’écran.
3. Passant le processeur en mode d’économie d’énergie.
Voir page 2-28 pour plus de détails.
2-24
P505 Smart PDA Phone
Page 45

Pour modifier les paramètres régionaux:Pour modifier les paramètres régionaux:
Pour modifier les paramètres régionaux:
Pour modifier les paramètres régionaux:Pour modifier les paramètres régionaux:
1. Appuyez sur , puis
Paramètres Paramètres
Paramètres pour afficher
Paramètres Paramètres
l’écran
2. Appuyez sur l’onglet
puis sur l’icône
régionauxrégionaux
régionaux.
régionauxrégionaux
3. Utilisez l’un des cinq onglets en
bas de l’écran pour choisir la
région, les nombres, la monnaie,
l’heure et la date.
4. Appuyez sur pour revenir à
l’écran précédent.
Pour supprimer un programme de votre appareil:Pour supprimer un programme de votre appareil:
Pour supprimer un programme de votre appareil:
Pour supprimer un programme de votre appareil:Pour supprimer un programme de votre appareil:
1. Appuyez sur , puis
Paramètres Paramètres
Paramètres pour afficher
Paramètres Paramètres
l’écran
2. Appuyez sur l’onglet
puis sur l’icône
de Programmesde Programmes
de Programmes.
de Programmesde Programmes
3. Dans la liste, choisissez le
programme que vous voulez
désinstaller puis appuyez sur
SupprimerSupprimer
Supprimer.
SupprimerSupprimer
4. Appuyez sur pour revenir à
l’écran précédent.
ParamètresParamè tres
Paramètres.
ParamètresParamè tres
ParamètresParamètres
Paramètres
ParamètresParamètres
ParamètresParamè tres
Paramètres.
ParamètresParamè tres
SuppressionSuppression
Suppression
SuppressionSuppression
SystèmeSystème
Système,
SystèmeSystème
SystèmeSystème
Système,
SystèmeSystème
NOTENOTE
NOTE Prenez garde lors de la désinstallation de programmes de
NOTENOTE
Chapitre 2: Apprendre les bases
votre appareil. Vous risquez de ne pas pouvoir le restaurer
une fois désinstallé.
2-25
Page 46

Pour modifier les paramètres de l’écran:Pour modifier les paramètres de l’écran:
Pour modifier les paramètres de l’écran:
Pour modifier les paramètres de l’écran:Pour modifier les paramètres de l’écran:
1. Appuyez sur , puis
Paramètres Paramètres
Paramètres pour afficher
Paramètres Paramètres
l’écran
2. Appuyez sur l’onglet
puis sur l’icône
fenêtre afiche la calibration de
l’écran. reportez-vous à la
section suivante pour plus de
détails.
3. Appuyez sur
activer Clear Type. Clear Type
lisse les bords des polices à
l’écran.
4. Appuyez sur pour revenir à l’écran précédent.
Pour aligner l’écran:Pour aligner l’écran:
Pour aligner l’écran:
Pour aligner l’écran:Pour aligner l’écran:
1. Appuyez sur le bouton
Configurer l’écranConfigurer l’écran
Configurer l’écran. La fenêtre
Configurer l’écranConfigurer l’écran
Aligner l’écran Aligner l’écran
Aligner l’écran apparaît.
Aligner l’écran Aligner l’écran
2. Appuyez au milieu de la cible
avec précision. La cible bouge
d’un endroit à l’autre.
Appuyez toujours au centre de
la cible jusqu’à ce que
l’alignement soit terminé.
Une fois terminé vous reviendrez
à la fenêtre
ParamètresParamè tres
Paramètres.
ParamètresParamè tres
EcranEcran
Ecran. La
EcranEcran
Clear Type Clear Type
Clear Type pour
Clear Type Clear Type
EcranEcran
Ecran.
EcranEcran
SystèmeSystème
Système,
SystèmeSystème
NOTENOTE
NOTE Alignez l’écran si l’écran ne répond plus correctement aux
NOTENOTE
2-26
pressions du stylet.
P505 Smart PDA Phone
Page 47

Pour modifier les paramètres de SmartKeeper:Pour modifier les paramètres de SmartKeeper:
Pour modifier les paramètres de SmartKeeper:
Pour modifier les paramètres de SmartKeeper:Pour modifier les paramètres de SmartKeeper:
1. Appuyez sur , puis
Paramètres Paramètres
Paramètres pour afficher
Paramètres Paramètres
l’écran
2. Appuyez sur l’onglet
puis sur l’icône
3. Cochez l’option
automatique du systèmeautomatique du système
automatique du système
automatique du systèmeautomatique du système
pour permettre à SmartKeeper
de sauvegarder vos programmes
et fichiers sur la carte SD
automatiquement lorsque la
batterie est faible.
Appuyez sur
sauvegarder manuellement ou pour restaurer vos programmes et
fichiers. Voir page 2-27 pour plus de détails.
4. Appuyez sur pour revenir à l’écran précédent.
Pour voir les informations systèmes:Pour voir les informations systèmes:
Pour voir les informations systèmes:
Pour voir les informations systèmes:Pour voir les informations systèmes:
1. Appuyez sur , puis
Paramètres Paramètres
Paramètres pour afficher
Paramètres Paramètres
l’écran
2. Appuyez sur l’onglet
puis sur l’icône
systèmesystème
système. La fenêtre affiche les
systèmesystème
informations système.
3. Appuyez sur l’onglet
pour afficher les versions de
firmware et de programme
4. Appuyez sur pour revenir à
l’écran précédent.
ParamètresParamè tres
Paramètres.
ParamètresParamè tres
SmartKeeperSmartKeeper
SmartKeeper.
SmartKeeperSmartKeeper
SauvegardeSauvegarde
Sauvegarde
SauvegardeSauvegarde
Manuel Manuel
Manuel pour
Manuel Manuel
ParamètresParamè tres
Paramètres.
ParamètresParamè tres
InformationsInformations
Informations
InformationsInformations
SystèmeSystème
Système,
SystèmeSystème
SystèmeSystème
Système,
SystèmeSystème
VersionVersion
Version
VersionVersion
Chapitre 2: Apprendre les bases
2-27
Page 48

Pour changer le mode du CPU:Pour changer le mode du CPU:
Pour changer le mode du CPU:
Pour changer le mode du CPU:Pour changer le mode du CPU:
1. Appuyez sur , puis
Paramètres Paramètres
Paramètres pour afficher
Paramètres Paramètres
l’écran
2. Appuyez sur l’onglet
puis sur l’icône
systèmesystème
système. La fenêtre affiche les
systèmesystème
informations relatives au
de fonctionnement de fonctionnement
de fonctionnement du CPU.
de fonctionnement de fonctionnement
ParamètresParamè tres
Paramètres.
ParamètresParamè tres
ParamètresParamètres
Paramètres
ParamètresParamètres
SystèmeSystème
Système,
SystèmeSystème
ModeMode
Mode
ModeMode
3. Choisissez le mode que vous
voulez assigner au processeur en
cochant la case les précédent.
Voir le tableau ci-dessous.
ModeMode
Mode
ModeMode
Mode TurboMode Turbo
Mode Turbo Sélectionnez ce mode lorsque vous voulez jouer sur
Mode TurboMode Turbo
Mode StandardMode Standard
Mode Standard Utilisez ce mode pour écouter des fichiers audio MP3.
Mode StandardMode Standard
Mode d’économie d’énergieMode d’économie d’énergie
Mode d’économie d’énergie Utilisez ce mode lorsque vous utilisez des
Mode d’économie d’énergieMode d’économie d’énergie
Mode AutomatiqueMode Automatique
Mode Automatique Règle la vitesse du processeur en fonction de
Mode AutomatiqueMode Automatique
votre appareil. Ce mode monte la vitesse du
processeur à 400 MHz, mais réduit la durée de vie de la
batterie.
applications de texte. Ce mode réduit la vitesse du
processeur, mais accroît l’autonomie.
l’application qui est exécutée. C’est le mode par défaut.
Description Description
Description
Description Description
4. Appuyez sur pour revenir à l’écran précédent.
Fonctions du joystickFonctions du joystick
Fonctions du joystick
Fonctions du joystickFonctions du joystick
Par défaut, le joystick vous permet
de contrôler le volume de l’appareil
en le pressant vers l’avant ou vers
l’arrière. Voir page 5-19 pour plus
de détails.
Vous pouvez aussi changer les
paramètres du joystick en
navigateur directionnel en utilisant
les instructions suivantes.
2-28
P505 Smart PDA Phone
Page 49

Pour changer la fonction du joystick:Pour changer la fonction du joystick:
Pour changer la fonction du joystick:
Pour changer la fonction du joystick:Pour changer la fonction du joystick:
1. Appuyez sur , puis
ParamètresParamètres
Paramètres.
ParamètresParamètres
2. Appuyez sur l’onglet
systèmesystème
système.
systèmesystème
3. Appuyez sur l’onglet
Paramètres Paramètres
Paramètres pour afficher l’écran
Paramètres Paramètres
SystèmeSystème
Système, puis sur l’icône
SystèmeSystème
5-WAY5-WAY
5-WAY
5-WAY5-WAY
pour afficher les fonctions du
joystick.
4. Si vous voulez faire du joystick
un navigateur multi-directionnel,
cochez
joystick 5-directionsjoystick 5-directions
joystick 5-directions.
joystick 5-directionsjoystick 5-directions
Régler commeRégler comme
Régler comme
Régler commeRégler comme
Reportez-vous à l’illustration
pour les informations de
direction.
5. Appuyez sur pour enregistrer
vos paramètres et revenir à la
fenêtre précédente.
Pour formater le disque flash:Pour formater le disque flash:
Pour formater le disque flash:
Pour formater le disque flash:Pour formater le disque flash:
ATTENTION!ATTENTION!
ATTENTION!Le
ATTENTION!ATTENTION!
Disque Flash Disque Flash
Disque Flash est la
Disque Flash Disque Flash
ROM 64 Mo qui stocke le
système d’exploitation.
Formater efface toutes
les données du disque
flash.
ParamètresParamètres
Paramètres
ParamètresParamètres
1. Appuyez sur , puis
Paramètres Paramètres
Paramètres pour afficher
Paramètres Paramètres
l’écran
2. Appuyez sur l’onglet
puis sur l’icône
systèmesystème
système.
systèmesystème
3. Appuyez sur l’onglet
FlashFlash
Flash, puis sur le bouton
FlashFlash
Chapitre 2: Apprendre les bases
ParamètresParamè tres
Paramètres.
ParamètresParamè tres
ParamètresParamètres
Paramètres
ParamètresParamètres
SystèmeSystème
Système,
SystèmeSystème
DisqueDisque
Disque
DisqueDisque
Formater Disque FlashFormater Disque Flash
Formater Disque Flash.
Formater Disque FlashFormater Disque Flash
2-29
Page 50

Paramètres personnelsParamètres personnels
Paramètres personnels
Paramètres personnelsParamètres personnels
Choisir des sons et des notificationsChoisir des sons et des notifications
Choisir des sons et des notifications
Choisir des sons et des notificationsChoisir des sons et des notifications
Votre appareil peut vous rappeler les tâches que vous avez à faire de
plusieurs façons. Par exemple, si vous avez entré un rendez-vous
dans le Calendrier, une tâche avec une date ou une alarme dans
Horloges et alarmes, vous en serez notifié de l’une des manières
suivantes:
• Une boîte de dialogue apparaît à l’écran
• Un son est joué (vous pouvez choisir le type de son)
• Une lumière s’allume sur l’appareil
Pour choisir le type de rappel et les sons:Pour choisir le type de rappel et les sons:
Pour choisir le type de rappel et les sons:
Pour choisir le type de rappel et les sons:Pour choisir le type de rappel et les sons:
1. Appuyez sur , puis sur
Paramètres.Paramètres.
Paramètres.
Paramètres.Paramètres.
2. Dans
3. Réglez les éléments comme il
ParamètresParamè tres
Paramètres, appuyez sur
ParamètresParamè tres
l’icône
vous convient, puis appuyez sur
paramètres et revenir à la
fenêtre précédente.
Sons et NotificationsSons et Notifications
Sons et Notifications.
Sons et NotificationsSons et Notifications
pour enregistrer vos
4. Appuyez sur l’onglet
Notifications Notifications
Notifications et réglez les
Notifications Notifications
détails de la notification.
5. Appuyez sur pour enregistrer
vos paramètres et revenir à la
fenêtre précédente.
2-30
P505 Smart PDA Phone
Page 51

Sauvegarder vos donnéesSauvegarder vos données
Sauvegarder vos données
Sauvegarder vos donnéesSauvegarder vos données
En plus de l’application SmartKeeper qui vous permet de sauvegarder
toutes vos données, l’appareil est aussi livré avec l’utilitaire
Sauvegarde ASUSSauvegarde ASUS
Sauvegarde ASUS
Sauvegarde ASUSSauvegarde ASUS
système et/ou données contenues dans la mémoire principale.
Contrairement à SmartKeeper et à son application de sauvegarde
automatique qui sauvegarde le statut entier du système (système et
données) en un fichier de backup, l’utilitaire
vous permet de créer manuellement des fichiers de backup séparés
pour vos fichiers et données système. Vous pourrez aussi placer les
fichiers données et systèmes dans différents dossiers.
Pour accéder à l’utilitaire de Sauvegarde ASUS:Pour accéder à l’utilitaire de Sauvegarde ASUS:
Pour accéder à l’utilitaire de Sauvegarde ASUS:
Pour accéder à l’utilitaire de Sauvegarde ASUS:Pour accéder à l’utilitaire de Sauvegarde ASUS:
1. Appuyez sur , puis sur
ProgrammesProgrammes
Programmes.
ProgrammesProgrammes
2. Appuyez sur l’icône
Sauvegarde ASUSSauvegarde ASUS
Sauvegarde ASUS.
Sauvegarde ASUSSauvegarde ASUS
Une fenêtre apparaît vous
demandant de stopper tous les
autres programmes avant de
lancer l’utilitaire de sauvegarde.
3. Appuyez sur
d’exécution.
qui vous permet de sauvegarder vozs fichiers
Sauvegarde ASUSSauvegarde ASUS
Sauvegarde ASUS
Sauvegarde ASUSSauvegarde ASUS
et stoppez tous les programmes en cours
Pour arrêter les programmes en cours d’exécution:Pour arrêter les programmes en cours d’exécution:
Pour arrêter les programmes en cours d’exécution:
Pour arrêter les programmes en cours d’exécution:Pour arrêter les programmes en cours d’exécution:
1. Appuyez sur , puis sur
ParamètresParamètres
Paramètres.
ParamètresParamètres
2. Appuyez sur l’onglet
puis sur l’icône
3. A l’écran Mémoire, appuyez sur
Progr. exécutésProgr. exécutés
Progr. exécutés.
Progr. exécutésProgr. exécutés
4. Appuyez sur le bouton
touttout
tout, puis sur .
touttout
NOTENOTE
NOTE Lisez les notes données à l’onglet
NOTENOTE
Chapitre 2: Apprendre les bases
de backup avant de sauvegarder des données ou PIM. Voir
l’aide de votre appareil pour des instructions en ligne sur la
sauvegarde de données ou la restauration de données.
SystèmeSystème
Système,
SystèmeSystème
MémoireM émoire
Mémoire.
MémoireM émoire
ArrêterArrêter
Arrêter
ArrêterArrêter
Information Information
Information de l’écran
Information Information
2-31
Page 52

Pour sauvegarder toutes les données de votrePour sauvegarder toutes les données de votre
Pour sauvegarder toutes les données de votre
Pour sauvegarder toutes les données de votrePour sauvegarder toutes les données de votre
appareil:appareil:
appareil:
appareil:appareil:
1. Revenez à l’écran Programmes
et appuyez sur l’icône
Sauvegarde ASUSSauvegarde ASUS
Sauvegarde ASUS.
Sauvegarde ASUSSauvegarde ASUS
2. Appuyez sur l’onglet
SauvegarderSauvegarder
Sauvegarder.
SauvegarderSauvegarder
3. Appuyez sur le bouton
les donnéesles données
les données pour sauvegarder
les donnéesles données
ToutesToutes
Toutes
ToutesToutes
toutes les données de votre
appareil.
NOTENOTE
NOTE Vous devez insérer une
NOTENOTE
carte mémoire SD/MMC
si vous voulez enregistrer
vos fichiers de backup
sur SD/MMC. Sinon, vous
pouvez enregistrer le
fichier de backup sur le
Flash Disk*.
4. A l’écran Fichier de Sauvegarde:
• spécifiez un
nom de fichiernom de fichier
nom de fichier
nom de fichiernom de fichier
pour la backup
• Spécifiez le
Répertoire Répertoire
Répertoire dans
Répertoire Répertoire
lequel stocker le fichier de
backup (option)
• Choisissez le périphérique de
stockage (
cardcard
card) où vous voulez
cardcard
Flash Disk*Flash Disk*
Flash Disk* ou
Flash Disk*Flash Disk*
SDSD
SD
SDSD
enregistrer le fichier de
backup.
5. Appuyez sur
OK OK
OK pour lancer la
OK OK
sauvegarde.
2-32
NOTENOTE
NOTE
NOTENOTE
**
Flash DiskFlash Disk
* Le
Flash Disk est la ROM de 64 Mo qui stocke le système
**
Flash DiskFlash Disk
d’exploitation. Le flash disk a plus ou moins 10 Mo d’espace
libre que vous pouvez utiliser pour votre sauvegarde. Les
données sauvegardées sur le Flash Disk le sont de manière
permùanente, même après un hard reset.
P505 Smart PDA Phone
Page 53

6. L’écran affiche le statut du processus de backup. Une fois
terminé, un message apparaît indiquant que la sauvegarde est finie
et affiche la taille totale des fichiers sauvegardés.
Au cas où le programme ne réussisse pas à sauvegarder certains
éléments, il affichera ces éléments à l’écran.
7. Appuyez sur .
Pour ne sauvegarder que les données PIM:Pour ne sauvegarder que les données PIM:
Pour ne sauvegarder que les données PIM:
Pour ne sauvegarder que les données PIM:Pour ne sauvegarder que les données PIM:
1. A l’écran de sauvegarde appuyez
sur le bouton
pour ne sauvegarder que les
données PIM (personal
information management ) de
votre appareil.
2. Choisissez le périphérique de
stockage (
cardcard
card) où enregistrer votre
cardcard
fichier de backup.
Appuyer sur
retourner à l’écran précédent.
3. Appuyez sur l’onglet
SauvegardeSauvegarde
Sauvegarde.
SauvegardeSauvegarde
Données PIMDonnées PIM
Données PIM
Données PIMDonnées PIM
Flash DiskFlash Disk
Flash Disk ou
Flash DiskFlash Disk
Annuler Annuler
Annuler fera
Annuler Annuler
SDSD
SD
SDSD
Chapitre 2: Apprendre les bases
2-33
Page 54

4. Entrez un nom pour le fichier de
sauvegarde et le dossier où vous
souhaitez le placer. Vous pouvez
ne pas spécifier de dossier.
5. Cochez les cases sises aux
éléments que vous voulez
enregistrer, ou tapez
sélectionner sélectionner
sélectionner pour choisir tous
sélectionner sélectionner
ToutTout
Tout
ToutTout
les éléments listés.
Si vous avez coché
définis par l’utilisateurdéfinis par l’utilisateur
définis par l’utilisateur,
définis par l’utilisateurdéfinis par l’utilisateur
appuyez sur
DossiersDossiers
Dossiers
DossiersDossiers
Définir Définir
Définir pour
Définir Définir
spécifier les dossiers que vous
voulez inclure dans le fichier de
backup, puis tapez
6. Appuyez sur
OKOK
OK.
OKOK
Démarrer Dé marrer
Démarrer pour
Démarrer Dé marrer
lancer la sauvegarde.
7. Lorsque la sauvegarde est finie,
l’écran renvoie un message
l’indiquant et la liste des
éléments sauvegardés.
8. Appuyez sur .
2-34
P505 Smart PDA Phone
Page 55

Pour restaurer les données:Pour restaurer les données:
Pour restaurer les données:
Pour restaurer les données:Pour restaurer les données:
1. Appuyez sur , puis
NOTENOTE
NOTE Si vous avez enregistré votre fichier de backup sur une carte
NOTENOTE
mémoire SD/MMC, vous devrez insérer la carte SD/MMC dans
le slot SD avant de restaurer les données. Dans le cas
contraire vous recevrez le message “Aucun périphérique de
stockage trouvé !”
ProgrammesProgrammes
Programmes.
ProgrammesProgrammes
2. A l’écran Programmes appuyez
sur l’icône
Sauvegarde ASUSSauvegarde ASUS
Sauvegarde ASUS.
Sauvegarde ASUSSauvegarde ASUS
Arrêtez tous les programmes en
cours d’exécution lorsque cela
vous est demandé.
3. Appuyez sur l’onglet
RestaurerRestaurer
Restaurer.
RestaurerRestaurer
4. Appuyez sur
donnéesdonnées
données.
donnéesdonnées
Toutes lesToutes les
Toutes les
Toutes lesToutes les
5. A l’écran Fichier de sauvegarde:
• Choisissez le nom du fichier de
sauvegarde (utilisez la flèche
pour faire apparaître les
fichiers de sauvegarde, s’il y
en a)
• Choisissez le
dossier dossier
dossier qui
dossier dossier
contient votre fichier de
sauvegarde (optionnel)
• Choisissez le périphérique de
stockage (
cardcard
card) où vous avez stocké
cardcard
Flash DiskFlash Disk
Flash Disk ou
Flash DiskFlash Disk
SDSD
SD
SDSD
votre fichier de backup
6. Appuyez sur
OK OK
OK pour lancer le
OK OK
processus de restauration.
7. Une fois la restauration
terminée, un message apparaît
vous demandant de réinitialiser
l’appareil.
8. Appuyez sur
pour réinitialiser.
Chapitre 2: Apprendre les bases
2-35
Page 56

Pour restaurer les données PIM:Pour restaurer les données PIM:
Pour restaurer les données PIM:
Pour restaurer les données PIM:Pour restaurer les données PIM:
1. A l’onglet
sur
2. Choisissez le périphérique de
stockage (
cardcard
card) où vous avez stocké
cardcard
votre fichier de backup.
sinon tapez
revenir à l’écran précédent.
3. Appuyez sur l’onglet
RestaurerRestaurer
Restaurer.
RestaurerRestaurer
4. Choisissez le nom du fichier de
sauvegarde (utilisez la flèche
pour faire apparaître les fichiers
de sauvegarde, s’il y en a).
5. Cochez les cases en face des
éléments que vous voulez
restaurer, ou appuyez sur
sélectionner sélectionner
sélectionner pour choisir tous
sélectionner sélectionner
les éléments de la liste
Si vous avez coché
définis par l’utilisateurdéfinis par l’utilisateur
définis par l’utilisateur,
définis par l’utilisateurdéfinis par l’utilisateur
appuyez sur
spécifier les dossiers que vous
voulez restaurer et appuyez sur
6. Appuyez sur
RestaurerRestaurer
Restaurer, appuyez
RestaurerRestaurer
Données PIMDonnées PIM
Données PIM.
Données PIMDonnées PIM
Flash DiskFlash Disk
Flash Disk ou
Flash DiskFlash Disk
Annuler Annuler
Annuler pour
Annuler Annuler
Définir Définir
Définir pour
Définir Définir
Démarrer Dé marrer
Démarrer pour lancer la restauration.
Démarrer Dé marrer
SDSD
SD
SDSD
ToutTout
Tout
ToutTout
DossierDossier
Dossier
DossierDossier
OKOK
OK.
OKOK
7. Une fois la restauration
terminée, un message apparaît
vous demandant de réinitialiser
l’appareil.
8. Appuyez sur
2-36
pour réinitialiser.
P505 Smart PDA Phone
Page 57

Autres applicationsAutres applications
Autres applications
Autres applicationsAutres applications
Votre appareil est livré avec les applications Windows® les plus
courantes et plus encore.
Pour accéder aux programmes:Pour accéder aux programmes:
Pour accéder aux programmes:
Pour accéder aux programmes:Pour accéder aux programmes:
1. Appuyez sur , puis
ProgrammesProgrammes
Programmes.
ProgrammesProgrammes
2. Appuyez sur l’une des icônes
pour lancer le programme qui
lui est associé.
JeuxJeux
Jeux
JeuxJeux
Appuyez sur l’icône
afficher les jeux disponibles.
Chapitre 2: Apprendre les bases
Jeux Jeux
Jeux pour
Jeux Jeux
CalculatriceCalculatrice
Calculatrice
CalculatriceCalculatrice
Appuyez sur l’icône
Calculatrice Calculatrice
Calculatrice pour utiliser la
Calculatrice Calculatrice
calculatrice.
2-37
Page 58

CameraCamera
Camera
CameraCamera
ConferenceConference
Conference
ConferenceConference
Appuyez sur l’icône
pour utiliser le capteur intégré.
Reportez vous au chapitre des
fonctions multimédia pour plus
d’informations.
Explorateur de fichiersExplorateur de fichiers
Explorateur de fichiers
Explorateur de fichiersExplorateur de fichiers
Appuyez sur l’icône
Explorateur de Fichiers Explorateur de Fichiers
Explorateur de Fichiers pour
Explorateur de Fichiers Explorateur de Fichiers
trouver vos fichiers.
Voir page 2-19 pour plus de
détails.
CameraCamera
Camera
CameraCamera
Appuyez sur l’icône
pour initier un appel de
conférence. Reportez vous aux
caractéristiques du téléphone
pour plus d’informations.
RechercherRechercher
Rechercher
RechercherRechercher
Appuyez sur l’icône
pour chercher vos fichiers,
dossiers ou programmes. Voir
page 2-18 pour plus de détails.
ConférenceConférence
Conférence
ConférenceConférence
RechercherRechercher
Rechercher
RechercherRechercher
2-38
P505 Smart PDA Phone
Page 59

MIDlet ManagerMIDlet Manager
MIDlet Manager
MIDlet ManagerMIDlet Manager
MSN MessengerMSN Messenger
MSN Messenger
MSN MessengerMSN Messenger
Appuyez sur l’icône
Manager Manager
Manager pour installer, voir ou
Manager Manager
lancer des programmes et
applications Java.
Multimedia AlbumMultimedia Album
Multimedia Album
Multimedia AlbumMultimedia Album
Multimedia Album Multimedia Album
Le
Multimedia Album vous
Multimedia Album Multimedia Album
permet d’explorer, d’éditer ou de
partager des photos, des
graphiques, des sons via e-mail,
MMS, ou beam.
MIDletMIDlet
MIDlet
MIDletMIDlet
Appuyez sur l’icône
Messenger Messenger
Messenger pour utiliser MSN
Messenger Messenger
Messenger.
NotesNotes
Notes
NotesNotes
La fenêtre
d’écrire ou d’enregistrer des
notes et de les envoyer par email ou par faisceau.
NotesNotes
Notes
NotesNotes
MSNMSN
MSN
MSNMSN
vous permet
Chapitre 2: Apprendre les bases
2-39
Page 60

Photo ContactsPhoto Contacts
Photo Contacts
Photo ContactsPhoto Contacts
Photo Contacts Photo Contacts
Photo Contacts vous permet
Photo Contacts Photo Contacts
d’ajouter des photos aux
contacts enregistrés dans votre
appareil ou dans votre SIM.
PhotosPhotos
Photos
PhotosPhotos
Cette fenêtre vous permet de
voir, d’éditer et gérer les images
enregistrées dans votre appareil
ou sur la carte SD/MMC.
Pocket ExcelPocket Excel
Pocket Excel
Pocket ExcelPocket Excel
Pocket Excel Pocket Excel
Pocket Excel vous permet de
Pocket Excel Pocket Excel
créer des tableurs sur votre
appareil.
2-40
Pocket MSNPocket MSN
Pocket MSN
Pocket MSNPocket MSN
Pocket MSN Pocket MSN
Pocket MSN vous permet de
Pocket MSN Pocket MSN
naviguer sur des pages internet
et de vous connecter au site
Pocket MSN.
P505 Smart PDA Phone
Page 61

Pocket WordPocket Word
Pocket Word
Pocket WordPocket Word
SIM ManagerSIM Manager
SIM Manager
SIM ManagerSIM Manager
Pocket Word Pocket Word
Pocket Word est la version
Pocket Word Pocket Word
PDA de Microsoft® Word. Utilisez
cette application pour créer des
documents.
STKSTK
STK
STKSTK
La fenêtre
services mis à disposition par
votre opérateur téléphonique.
STK STK
STK affiche les
STK STK
Gestionnaire SIM Gestionnaire SIM
Le
Gestionnaire SIM vous
Gestionnaire SIM Gestionnaire SIM
permet de voir, d’ajouter et de
gérer les contacts stockés sur
l’appareil ou dans la SIM.
TâchesTâches
Tâches
TâchesTâches
Tâches Tâ ches
Tâches vous permet de
Tâches Tâ ches
déterminer et de classer des
tâches et des pense-bêtes.
Chapitre 2: Apprendre les bases
2-41
Page 62

Client TerminalClient Terminal
Client Terminal
Client TerminalClient Terminal
Voice CommanderVoice Commander
Voice Commander
Voice CommanderVoice Commander
Client Terminal Client Terminal
Le
Client Terminal vous
Client Terminal Client Terminal
permet de vous connecter à un
serveur terminal.
Windows Media PlayerWindows Media Player
Windows Media Player
Windows Media PlayerWindows Media Player
Windows Media PlayerWindows Media Player
Windows Media Player
Windows Media PlayerWindows Media Player
permet de lire des fichiers audio
et vidéo sur votre appareil.
L’icône
permet de lancer l’application
Voice Commander qui permet
une numérotation et des
commandes en reconnaissance
vocale.
Voice CommanderVoice Commander
Voice Commander
Voice CommanderVoice Commander
2-42
P505 Smart PDA Phone
Page 63

Ajouter ou supprimer desAjouter ou supprimer des
Ajouter ou supprimer des
Ajouter ou supprimer desAjouter ou supprimer des
programmesprogrammes
programmes
programmesprogrammes
Les programmes inclus dans votre appareil en usine sont stockés
dans la ROM (Read-Only Memory). Vous ne pouvez pas supprimer ces
programmes, et vous ne perdrez jamais accidentellement le contenu
de la ROM. Les programmes en ROM peuvent être mis à jour en
utilisant des programmes d’installation dotés d’une extension *.xip.
Tous les autres programmes et fichiers de données ajoutés à votre
appareil après son conditionnement en usine sont stockés dans la
RAM (Random Access Memory).
Vous pouvez installer tout programme conçu pour votre appareil tant
que vous avez assez d’espace mémoire.
Ajouter des programmes en utilisant ActiveSync:Ajouter des programmes en utilisant ActiveSync:
Ajouter des programmes en utilisant ActiveSync:
Ajouter des programmes en utilisant ActiveSync:Ajouter des programmes en utilisant ActiveSync:
NOTENOTE
NOTE Vous devez installer Microsoft ActiveSync sur votre
NOTENOTE
1. Determinez le type d’appareil et de processeur utilisés afin de
savoir quelle version de logiciel installer. Appuyez sur , puis sur
ParamètresParamè tres
Paramètres. A l’onglet
ParamètresParamè tres
l’onglet
ProcesseurProcesseur
Processeur.
ProcesseurProcesseur
2. Téléchargez le programme sur votre ordinateur de bureau (ou
insérez le CD qui contient le programme dans votre ordinateur).
Vous pourrez voir un simple fichier
Setup.exeSetup.exe
Setup.exe, ou différentes versions de fichiers pour divers types
Setup.exeSetup.exe
d’appareils et de processeurs. Soyez certain de sélectionner le
programme conçu pour votre Pocket PC et pour votre type de
processeur.
3. Lisez bien toutes les instructions et le fichier
documentation livrée avec le programme. De nombreux
programmezs fournissent des instructions d’installation spéciales.
4. Connect ez votre appareil à votre ordinateur.
ordinateur avant de pouvoir synchroniser et/ou ajouter des
programmes à votre appareil. Reportez-vous au “Chapitre 5:
Microsoft ActiveSync” pour les instructions d’installation.
SystèmeSystème
Système, appuyez sur
SystèmeSystème
VersionVersion
Version, prenez note des informations sur le
VersionVersion
*.xip*.xip
*.xip,
*.exe, ou
*.xip*.xip
A propos deA propos de
A propos de. A
A propos deA propos de
*.exe*.exe
*.exe*.exe
Read MeRead Me
Read Me, ou la
Read MeRead Me
*.zip*.zip
*.zip, un
*.zip*.zip
Chapitre 2: Apprendre les bases
2-43
Page 64

5. Double-cliquez sur le fichier *.exe.
• Si le fichier est un installeur, l’assistant d’installation se lance.
Suivez les instructions à l’écran. Une fois le logiciel installé sur
votre ordinateur, l’installeur transfère automatiquement le
logiciel à votre appareil.
• Si le fichier n’est pas un installeur, vous verrez un message
d’erreur expliquant que le programme est valide mais conçu
pour un autre type d’ordinateur. Vous devez transférer ce
fichier vers votre appareil. Si vous ne pouvez pas trouver
d’instructions d’installation de ce programme dans le fichier
Read Me Read Me
Read Me ou dans la documentation, utilisez
Read Me Read Me
Explore Explore
Explore pour copier le programme dans le répertoire
Explore Explore
Program Files Program Files
Program Files de votre appareil. Pour plus d’informations
Program Files Program Files
sur la copie de fichiers en utilisant
vous à l’aide d’
ActiveSyncActiveSync
ActiveSync.
ActiveSyncActiveSync
ActiveSyncActiveSync
ActiveSync®, reportez-
ActiveSyncActiveSync
6. Une fois l’installation terminée, appuyez sur ,
ActiveSyncActiveSync
ActiveSync
ActiveSyncActiveSync
ProgrammesProgrammes
Programmes, et
ProgrammesProgrammes
sur l’icône de programme correspondante.
Ajouter un programme directement depuis Internet:Ajouter un programme directement depuis Internet:
Ajouter un programme directement depuis Internet:
Ajouter un programme directement depuis Internet:Ajouter un programme directement depuis Internet:
NOTENOTE
NOTE Vous devez être connecté à Internet via une connexion GPRS/
NOTENOTE
CSD ou à un ordinateur avant de pouvoir ajouter des
programmes directement depuis Internet.
1. Determinez le type d’appareil et de processeur utilisés afin de
savoir quelle version de logiciel installer. Appuyez sur , puis sur
ParamètresParamè tres
Paramètres. A l’onglet
ParamètresParamè tres
l’onglet
ProcesseurProcesseur
Processeur.
ProcesseurProcesseur
VersionVersion
Version, prenez note des informations sur le
VersionVersion
SystèmeSystème
Système, appuyez sur
SystèmeSystème
A propos deA propos de
A propos de. A
A propos deA propos de
2. Téléchargez le programme sur votre appareil directement depuis
l’Internet en utilisant
voir un simple fichier
Pocket Internet ExplorerPocket Internet Explorer
Pocket Internet Explorer. Vous pourrez
Pocket Internet ExplorerPocket Internet Explorer
*.xip*.xip
*.xip,
*.xip*.xip
*.exe*.exe
*.exe, ou
*.exe*.exe
*.zip*.zip
*.zip, un
*.zip*.zip
Setup.exeSetup.exe
Setup.exe, ou
Setup.exeSetup.exe
différentes versions de fichiers pour divers types d’appareils et de
processeurs. Soyez certain de choisir le programme conçu pour
Microsoft® Windows Mobile ™ 2003 Second Edition pourPocket PC
Phone Edition et correspondant à votre type de processeur.
3. Lisez bien toutes les instructions et le fichier
Read MeRead Me
Read Me, ou la
Read MeRead Me
documentation livrée avec le programme. De nombreux
programmezs fournissent des instructions d’installation spéciales.
4. Appuyez sur le fichier
*.xip*.xip
*.xip ou
*.xip*.xip
*.exe*.exe
*.exe. L’assistant d’installation se
*.exe*.exe
lance. Suivez les instructions à l’écran.
2-44
P505 Smart PDA Phone
Page 65

Ajouter un programme au menu Démarrer:Ajouter un programme au menu Démarrer:
Ajouter un programme au menu Démarrer:
Ajouter un programme au menu Démarrer:Ajouter un programme au menu Démarrer:
1. Appuyez sur , puis sur
appuyez sur l’onglet
correspondant aux programmes désirés. Si vous ne voyez pas le
programme dans la liste, vous pouvez aussi utiliser l’
de Fichiers de Fichiers
de Fichiers sur l’appareil pour déplacer le programme vers le
de Fichiers de Fichiers
répertoire Menu Démarrer, ou utiliser
de bureau pour créer un raccourci vers le programme et placer le
raccourci dans le répertoire Menu Démarrer.
2. Si vous utilisez l’
a. Appuyez sur ,
FichiersFichiers
Fichiers, et localisez le programme.
FichiersFichiers
b. Maintenez le stylet sur le programme et choisissez
dans le menu pop-up. Ouvrez le répertoire menu
situé dans le dossier
une zone blanche de la fenêtre et choisissez
menu pop-up.
c. Le programme apparaît maintenant dans le menu . Pour plus
d’informations concernant l’
rendez-vous à la section “Trouver et organiser des
informations” plus tôt dans ce chapitre.
3. Si vous utilisez
a. Utilisez l’
votre appareil et localiser le programme. Faites un clic droit sur
le programme puis cliquez sur
Explorateur de Fichiers Explorateur de Fichiers
Explorateur de Fichiers sur l’appareil:
Explorateur de Fichiers Explorateur de Fichiers
ActiveSync ActiveSync
ActiveSync sur l’ordinateur de bureau:
ActiveSync ActiveSync
Explorer Explorer
Explorer d’
Explorer Explorer
ParamètresParamè tres
Paramètres, choisissez
ParamètresParamè tres
Menu DémarrerMenu Démarrer
Menu Démarrer, et cochez les cases
Menu DémarrerMenu Démarrer
ActiveSync ActiveSync
ActiveSync sur l’ordinateur
ActiveSync ActiveSync
ProgrammesProgrammes
Programmes, puis sur
ProgrammesProgrammes
WindowsWindows
Windows, maintenez le stylet appuyé sur
WindowsWindows
Explorateur de FichiersExplorateur de Fichiers
Explorateur de Fichiers,
Explorateur de FichiersExplorateur de Fichiers
ActiveSync ActiveSync
ActiveSync pour explorer les fichers sur
ActiveSync ActiveSync
Créer un raccourciCréer un raccourci
Créer un raccourci.
Créer un raccourciCréer un raccourci
MenusMenus
Menus,
MenusMenus
ExplorateurExplorateur
Explorateur
ExplorateurExplorateur
Explorateur deExplorateur de
Explorateur de
Explorateur deExplorateur de
CouperCouper
Couper
CouperCouper
DémarrerDé marrer
Démarrer
DémarrerDé marrer
Coller Coller
Coller dans le
Coller Coller
b. Déplacez le raccourci dans le répertoire
situé dans le dosier
dans le menu . Pour plus d’informations reportez-vous à
l’aide d’
Enlever un programme du menu Démarrer:Enlever un programme du menu Démarrer:
Enlever un programme du menu Démarrer:
Enlever un programme du menu Démarrer:Enlever un programme du menu Démarrer:
1. Appuyez sur , puis sur
appuyez sur
2. Si le programme n’apparaît pas dans la liste des programmes
installés, utilisez l’
pour localiser le programme, appuyez le stylet sur le programme
et choisissez Effacer dans le menu pop-up.
Chapitre 2: Apprendre les bases
ActiveSyncActiveSync
ActiveSync.
ActiveSyncActiveSync
Suppression de ProgrammesSuppression de Programmes
Suppression de Programmes.
Suppression de ProgrammesSuppression de Programmes
WindowsWindows
Windows. Le raccourci apparaît à présent
WindowsWindows
ParamètresParamè tres
Paramètres. A l’onglet
ParamètresParamè tres
Explorateur de Fichiers Explorateur de Fichiers
Explorateur de Fichiers sur votre appareil
Explorateur de Fichiers Explorateur de Fichiers
Menu DémarrerMenu Démarrer
Menu Démarrer
Menu DémarrerMenu Démarrer
SystèmeSystème
Système,
SystèmeSystème
2-45
Page 66

2-46
P505 Smart PDA Phone
Page 67

Chapitre 3Chapitre 3
Chapitre 3
Chapitre 3Chapitre 3
Synchroniser desSynchroniser des
Synchroniser des
Synchroniser desSynchroniser des
donnéesdonnées
données
donnéesdonnées
Ce chapitre vous expliquera
comment utiliser Microsoft
ActiveSync® qui permet de
synchroniser les données entre
l’appareil et votre ordinateur.
®
Page 68

Résumé du chapitreRésumé du chapitre
Résumé du chapitre
Résumé du chapitreRésumé du chapitre
••
IntroductionIntroduction
•
Introduction
••
IntroductionIntroduction
................................................................................................
................................................
................................................................................................
Qu’est-ce qu’ActiveSync®? .............................................. 3-3
®®
®
••
Installer ActiveSyncInstaller ActiveSync
•
Installer ActiveSync
••
Installer ActiveSyncInstaller ActiveSync
®®
........................................................................
....................................
........................................................................
Installing ActiveSync® on your computer ......................... 3-4
••
Synchroniser votre appareilSynchroniser votre appareil
•
Synchroniser votre appareil
••
Synchroniser votre appareilSynchroniser votre appareil
....................................................
..........................
....................................................
Connecter votre appareil à un ordinateur ......................... 3-7
Etablir un partenariat ....................................................... 3-8
Vérifier les informations synchronisées .......................... 3-10
Initier une synchronisation manuellement ...................... 3-10
Options de synchronisation ............................................ 3-11
3-33-3
3-3
3-33-3
3-43-4
3-4
3-43-4
3-73-7
3-7
3-73-7
3-2
P505 Smart PDA Phone
Page 69

IntroductionIntroduction
Introduction
IntroductionIntroduction
®®
®
Qu’est-ce qu’ActiveSyncQu’est-ce qu’ActiveSync
Qu’est-ce qu’ActiveSync
Qu’est-ce qu’ActiveSyncQu’est-ce qu’ActiveSync
Microsoft® ActiveSync® est l’un des programmes les plus importants
fournis avec votre P505. Avec ActiveSync®, vous pouvez
synchroniser les informations sur votre ordinateur et celles de votre
appareil. La synchronisation compare les donées de votre appareil
avec celles de votre ordinateur et met à jour les deux plateformes
avec les informations les plus récentes.
Par exemple:Par exemple:
Par exemple:
Par exemple:Par exemple:
• Conservez les données de Pocket Outlook à jour en synchronisant
votre appareil avec Microsoft® Outlook sur votre odinateur.
• Synchronisez les fichiers Microsoft® Word et Microsoft® Excel
entre votre appareil et votre ordinateur. Vos fichiers sont
automatiquement convertis au bon format.
NOTENOTE
NOTE Par défaut, ActiveSync® ne synchronise pas tous les types
NOTENOTE
Avec ActiveSyncAvec ActiveSync
Avec ActiveSync
Avec ActiveSyncAvec ActiveSync
d’informations. Utilisez lezs options d’ActiveSync® pour
activer ou désactiver la synchronisation de certains types
d’informations.
®®
®
®®
, vous pouvez aussi:, vous pouvez aussi:
, vous pouvez aussi:
, vous pouvez aussi:, vous pouvez aussi:
®®
??
?
??
• Sauvegarder et restaurer les données de votre appareil
• Copier (plutôt que synchroniser) les fichiers entre votre appareil et
votre ordinateur
• Prévoir des synchronisations de données en choisissant un mode
de synchronisation. Par exemple, vous pouvez choisir de
synchroniser en continu lorsque vous êtes connecté à votre
ordinateurou simplement lorsque vous choisissez de synchroniser.
• Choisissez le type d’informations à synchroniser et contrôlez la
quantité de données synchronisée. Par exemple vous pouvez
choisir de synchroniser vos rendez-vous des deux dernières
semaines uniquement; les rendez-vous antérieurs à deux semaines
ne seront pas synchronisés.
®®
®
Pour plus d’informations sur ActiveSyncPour plus d’informations sur ActiveSync
Pour plus d’informations sur ActiveSync
Pour plus d’informations sur ActiveSyncPour plus d’informations sur ActiveSync
1. Lancez ActiveSync® sur votre ordinateur.
2. Depuis le menu Activesync®, cliquez sur
Microsoft ActiveSyncMicrosoft ActiveSync
Microsoft ActiveSync.
Microsoft ActiveSyncMicrosoft ActiveSync
Chapitre 3: Synchroniser des données
Aide Aide
Aide puis sur
Aide Aide
®®
::
:
::
Aide deAide de
Aide de
Aide deAide de
3-3
Page 70

®®
®
Installer ActiveSyncInstaller ActiveSync
Installer ActiveSync
Installer ActiveSyncInstaller ActiveSync
ActiveSync® est déjà installé su votre appareil. Pour synchroniser les
informations de votre appareil avec votre ordinateur vous devez aussi
installer ActiveSync® sur votre ordinateur. Installez ActiveSync
depuis le CD livré avec votre appareil.
NOTENOTE
NOTE Avant de commencer l’installation d’ActiveSync®, vérifiez que
NOTENOTE
Installer ActiveSyncInstaller ActiveSync
Installer ActiveSync
Installer ActiveSyncInstaller ActiveSync
Pour installer ActiveSyncPour installer ActiveSync
Pour installer ActiveSync
Pour installer ActiveSyncPour installer ActiveSync
NOTENOTE
NOTE Ne connectez pas l’appareil à votre ordinateur avant d’avoir
NOTENOTE
1. Insérez le CD dans votre ordinateur. Il se lance automatiquement
et affiche l’écran initial, puis l’écra principal à partir duquel vous
pouvez démarrer l’installation.
Microsoft® Outlook® est bien installé sur votre ordinateur. Si
vous n’avez pas Outlook, installez le Microsoft® Outlook
2002 livré sur le CD. Même si vous avez Outlook 98 ou
Outlook 2000, il est fortement recommandé de passer à
Outlook 2002.
®®
®
®®
fini l’installation d’ActiveSync®.
®®
®
®
sur votre ordinateur sur votre ordinateur
sur votre ordinateur
sur votre ordinateur sur votre ordinateur
®®
®
®®
sur votre ordinateur: sur votre ordinateur:
sur votre ordinateur:
sur votre ordinateur: sur votre ordinateur:
2. Cliquez sur
commencer.
3-4
Commencez iciCommencez ici
Commencez ici dans le menu principal pour
Commencez iciCommencez ici
P505 Smart PDA Phone
Page 71

3. Lisez le
PrésentationPrésentation
Présentation
PrésentationPrésentation
avant d’installer
ActiveSync® 3.7
pour être certain de
procéder
correctement à la
séquence
d’installation.
4. Si vous n’avez pas
installé Outlook,
faites-le maintenant.
Cliquez sur
InstallInstall
ation deation de
Install
ation de
InstallInstall
ation deation de
MicrosoftMicrosoft
Microsoft
MicrosoftMicrosoft
20022002
2002 et suivez les
20022002
Outlook Outlook
Outlook
Outlook Outlook
instructions à l’écran
pour terminer
l’installation.
5. Cliquez sur
Téléchargez l’Assistant de connexionTéléchargez l’Assistant de connexion
Téléchargez l’Assistant de connexion et lisez
Téléchargez l’Assistant de connexionTéléchargez l’Assistant de connexion
les instructions afin de vérifier que vous avez besoin de l’assistant.
Suivez les instructions à l’écran pour installer l’assistant. Revenez
au menu principal une fois terminé.
6. Cliquez sur
InstallationInstallation
Installation
InstallationInstallation
d’ActiveSyncd’ActiveSync
d’ActiveSync
d’ActiveSyncd’ActiveSync
3.73.7
3.7, puis sur
3.73.7
InstallerInstaller
Installer.
InstallerInstaller
Chapitre 3: Synchroniser des données
®
3-5
Page 72

7. Lorsque demandé choisissez
Exécuter ce programme àExé cuter ce programme à
Exécuter ce programme à
Exécuter ce programme àExé cuter ce programme à
partir de sonpartir de son
partir de son
partir de sonpartir de son
emplacement actuelemplacement actuel
emplacement actuel puis
emplacement actuelemplacement actuel
cliquez sur
OKOK
OK.
OKOK
8. Suivez les instructions à l’écran. Cliquez sur
Finish Finish
Finish pour terminer
Finish Finish
l’installation.
9. Cliquez sur le lien
Windows Mobile Windows Mobile
Windows Mobile pour vous connecter au site de support
Windows Mobile Windows Mobile
Configuration de votre Pocket PCConfiguration de votre Pocket PC
Configuration de votre Pocket PC
Configuration de votre Pocket PCConfiguration de votre Pocket PC
Windows®.
9. Lorsque demandé, redémarrez votre ordinateur puis passez à la
section suivante pour connecter votre appareil à votre ordinateur
et démarrer la synchronisation.
3-6
P505 Smart PDA Phone
Page 73

Synchroniser votre appareilSynchroniser votre appareil
Synchroniser votre appareil
Synchroniser votre appareilSynchroniser votre appareil
Connecter votre appareil à un ordinateurConnecter votre appareil à un ordinateur
Connecter votre appareil à un ordinateur
Connecter votre appareil à un ordinateurConnecter votre appareil à un ordinateur
Pour connecter votre appareil à un ordinateur:Pour connecter votre appareil à un ordinateur:
Pour connecter votre appareil à un ordinateur:
Pour connecter votre appareil à un ordinateur:Pour connecter votre appareil à un ordinateur:
1. Placez l’appareil sur la station d’accueil.
2. Connectez la prise du câble DC/USB au connecteur DC/USB à
l’arrière de la station d’accueil.
3. Connectez la prise USB du câble DC/USB à un port USB de votre
ordinateur. Voir Figure 1.
3
1
2
4
6
5
7
9
8
#
0
Figure 1 Figure 2
Pour connecter votre appareil sans stationPour connecter votre appareil sans station
Pour connecter votre appareil sans station
Pour connecter votre appareil sans stationPour connecter votre appareil sans station
d’accueil:d’accueil:
d’accueil:
d’accueil:d’accueil:
1. Connectez la prise du câble DC/USB au connecteur système à
l’arrière de l’appareil.
2. Connectez la prise USB du câble DC/USB à un port USB disponible
sur votre ordinateur. Voir Figure 2.
NOTENOTE
NOTE Lors de la synchronisation, la batterie est chargée via
NOTENOTE
Chapitre 3: Synchroniser des données
l’adaptateur secteur (si vous avez branché l’adaptateur
secteur à la prise du câble DC/USB) ou via le port USB.
3-7
Page 74

Etablir un partenariatEtablir un partenariat
Etablir un partenariat
Etablir un partenariatEtablir un partenariat
Immédiatement après avoir fini l’installation, l’assistant de nouvea
partenariat se lancera automatiquement pour vous aider à établir un
partenariat et à personnaliser les paramètres de synchronisation. A ce
point, vous pouvez décider exactement du type d’informations que
vous voulez synchroniser avec votre ordinateur.
partenariat partenariat
Un
partenariat est unfichier qui vous permet de
partenariat partenariat
synchroniser votre appareil avec votre ordinateur de bureau.
Ce fichier est stocké sur votre ordinateur. Un fichier
supplémentaire permettant à votre ordinateur de reconnaître
votre appareil est stocké sur votre appareil.
Pour établir un partenariat:Pour établir un partenariat:
Pour établir un partenariat:
Pour établir un partenariat:Pour établir un partenariat:
1. Lorsque l’écran
partenariatpartenariat
partenariat apparaît,
partenariatpartenariat
choisissez
standard standard
standard comme type de
standard standard
partenariat à établir entre
l’apparei et l’ordinateur. Cliquez
SuivantSuivant
sur
Suivant.
SuivantSuivant
2. A l’écran suivant, choisissez
Synchroniser avec cetSynchroniser avec cet
Synchroniser avec cet
Synchroniser avec cetSynchroniser avec cet
ordinateur de bureauordinateur de bureau
ordinateur de bureau.
ordinateur de bureauordinateur de bureau
Cliquez sur
NouveauNouveau
Nouveau
NouveauNouveau
PartenariatPartenariat
Partenariat
PartenariatPartenariat
SuivantSuivant
Suivant.
SuivantSuivant
3-8
P505 Smart PDA Phone
Page 75

3. Choisissez le type
d’informations que vous voulez
synchroniser. Cliquez sur
SuivantSuivant
Suivant
SuivantSuivant
OUOU
OU
OUOU
si vous voulez personnaliser un
élément, surlignez-le et cliquez
ParamètresParamè tres
sur
Paramètres.
ParamètresParamè tres
Dans la fenêtre
de synchronisation dude synchronisation du
de synchronisation du
de synchronisation dude synchronisation du
CalendrierCalendrier
Calendrier par exemple,
CalendrierCalendrier
ParamètresParamètres
Paramètres
ParamètresParamètres
choisissez parmi les options
disponibles une façon de
synchroniser les rendez-vous
entre votre appareil et votre
ordinateur. Cliquez sur
4. Cliquez sur
Terminer Terminer
Terminer pour
Terminer Terminer
OKOK
OK.
OKOK
terminer l’établissement du
partenariat.
Immédiatement après la
définition du partenariat,
ActiveSync® commence
automatiquement et initie la
première synchronisation entre
votre appareil et votre
ordinateur.
Reportez-vous aux sections
suivantes pour plus
d’informations sur la
synchronisation.
Chapitre 3: Synchroniser des données
3-9
Page 76

Vérifier les informations synchroniséesVérifier les informations synchronisées
Vérifier les informations synchronisées
Vérifier les informations synchroniséesVérifier les informations synchronisées
Après votre première
synchronisation regardez le
calendrier, les notes et les
contacts sur votre appareil. Vous
remarquerez que les informations
de Microsoft® Outlook sur votre
ordinateur ont été copiées sur
votre appareil et que les
informations de votre appareil ont
été copiées sur votre ordinateur.
NOTENOTE
NOTE Ouvrez Microsoft® Outlook sur votre ordinateur pour voir le
NOTENOTE
Initier une synchronisation manuellementInitier une synchronisation manuellement
Initier une synchronisation manuellement
Initier une synchronisation manuellementInitier une synchronisation manuellement
Une fois ActiveSync® paramétré et une fois la première
synchronisation effectuée, vous pouvez initier une synchronisation à
partir de votre appareil à tout moment.
Pour initier une synchronisation manuellement:Pour initier une synchronisation manuellement:
Pour initier une synchronisation manuellement:
Pour initier une synchronisation manuellement:Pour initier une synchronisation manuellement:
détail des informations copiées à partir de votre appareil.
1. Appuyez sur , puis sur
ActiveSync®.
3-10
ActiveSyncActiveSync
ActiveSync® pour afficher l’écran
ActiveSyncActiveSync
Statut de la connexion
Pour se connecter et synchroniser
Pour arrêter le synchronisation
Pour synchroniser via IR ou modifier les
paramètres de synchronisation.
P505 Smart PDA Phone
Page 77

2. Pour commencer la synchronisation, établissez une connexion
entre l’appareil et l’ordinateur puis tapez sur
Pour arrêter la synchronisation appuyez sur
Pour plus d’informaitons sur la synchronisation:Pour plus d’informaitons sur la synchronisation:
Pour plus d’informaitons sur la synchronisation:
Pour plus d’informaitons sur la synchronisation:Pour plus d’informaitons sur la synchronisation:
Appuyez sur dans l’écran d’ActiveSync®, puis appuyez sur
AideAide
Aide.
AideAide
Options de synchronisationOptions de synchronisation
Options de synchronisation
Options de synchronisationOptions de synchronisation
Microsoft® ActiveSync® vous permet de personnaliser vos paramètres
de synchronisation à tout moment. Vous pouvez choisir les éléments
à synchroniser, prévoir les synchronisations et spécifier des règles de
synchronisation.
Pour afficher les options de synchronisation:Pour afficher les options de synchronisation:
Pour afficher les options de synchronisation:
Pour afficher les options de synchronisation:Pour afficher les options de synchronisation:
• Depuis la fenêtre ActiveSync® sur votre ordinateur cliquez sur
l’icône
• Depuis la barre de menus cliquez sur
Pour choisir les éléments à synchroniser:Pour choisir les éléments à synchroniser:
Pour choisir les éléments à synchroniser:
Pour choisir les éléments à synchroniser:Pour choisir les éléments à synchroniser:
1. Cochez les cases à côté des éléments à synchroniser.
2. Surlignez un élément coché puis cliquez sur
spécifier les options de synchronisation de cet élément.
Par exemlpe, surlignez le calendrier puis cliquez sur Paramètres
pour afficher les paramètres de synchronisation du calendrier.
Personnalisez les éléments disponibles, puis cliques sur
Options Options
Options ou
Options Options
OutilsOutils
Outils, puis
OutilsOutils
SyncSync
Sync.
SyncSync
StopStop
Stop.
StopStop
OptionsOptions
Options.
OptionsOptions
Paramètres Paramètres
Paramètres pour
Paramètres Paramètres
OKOK
OK.
OKOK
Chapitre 3: Synchroniser des données
3-11
Page 78

3. Faites de même pour les autres éléments cochés.
NOTENOTE
NOTE Vous ne pouvez pas régler d’options pour les éléments non
NOTENOTE
cochés.
4. Cliquez sur
Pour régler une planification de synchronisation :Pour régler une planification de synchronisation :
Pour régler une planification de synchronisation :
Pour régler une planification de synchronisation :Pour régler une planification de synchronisation :
1. Cliquez sur l’onglet
PlanificationPlanification
Planification.
PlanificationPlanification
2. Réglez vos paramètres.
3. Cliquez sur
avez fini.
Pour spécifier des règles de synchronisation:Pour spécifier des règles de synchronisation:
Pour spécifier des règles de synchronisation:
Pour spécifier des règles de synchronisation:Pour spécifier des règles de synchronisation:
1. Cliquez sur l’onglet
2. Réglez vos paramètres.
3. Cliquez sur
avez fini.
OK OK
OK une fois que c’est terminé.
OK OK
OK OK
OK lorsque vous
OK OK
RèglesRè gles
Règles.
RèglesRè gles
OK OK
OK lorsque vous
OK OK
3-12
P505 Smart PDA Phone
Page 79

Chapitre 4Chapitre 4
Chapitre 4
Chapitre 4Chapitre 4
Utiliser PocketUtiliser Pocket
Utiliser Pocket
Utiliser PocketUtiliser Pocket
®®
®
OutlookOutlook
Outlook
OutlookOutlook
®®
Ce chapitre détaille les
procédures d’utilisation de
Microsoft® Pocket Outlook
Calendrier, Tâches, Notes, et
Contacts.
Page 80

Résumé du chapitreRésumé du chapitre
Résumé du chapitre
Résumé du chapitreRésumé du chapitre
••
IntroductionIntroduction
•
Introduction
••
IntroductionIntroduction
••
CalendrierCalendrier
•
Calendrier
••
CalendrierCalendrier
réunions.........................................................4-3réunions.........................................................4-3
réunions.........................................................4-3
réunions.........................................................4-3réunions.........................................................4-3
Créer des rendez-vous ..................................................... 4-4
Utiliser l’écran de résumé ................................................. 4-5
Créer des requêtes de réunion ......................................... 4-5
Envoyer des rendez-vous ................................................. 4-7
••
Tâches: la liste des choses à faireTâches: la liste des choses à faire
•
Tâches: la liste des choses à faire
••
Tâches: la liste des choses à faireTâches: la liste des choses à faire
Créer une tâche ............................................................... 4-8
Utiliser l’écran de résumé ............................................... 4-10
Envoyer des tâches ....................................................... 4-10
••
Notes: enregistrer idées et mémosNotes: enregistrer idées et mémos
•
Notes: enregistrer idées et mémos
••
Notes: enregistrer idées et mémosNotes: enregistrer idées et mémos
Créer des notes ............................................................. 4-11
••
Contacts: la liste des amis et des collèguesContacts: la liste des amis et des collègues
•
Contacts: la liste des amis et des collègues
••
Contacts: la liste des amis et des collèguesContacts: la liste des amis et des collègues
Créer des contacts ........................................................ 4-14
Utiliser l’écran de résumé ............................................... 4-15
Modifier l’affichage des informations de contact ............ 4-15
Entrer en relation avec ses contacts .............................. 4-16
Trouver un contact ........................................................ 4-19
Ajouter une photo à un contact ..................................... 4-20
................................................................................................
................................................
................................................................................................
: :
programmer des rendez-vous et desprogrammer des rendez-vous et des
:
programmer des rendez-vous et des
: :
programmer des rendez-vous et desprogrammer des rendez-vous et des
..................................
.................
..................................
..............................
...............
..............................
......
...
......
4-34-3
4-3
4-34-3
4-84-8
4-8
4-84-8
4-114-11
4-11
4-114-11
4-134-13
4-13
4-134-13
4-2
P505 Smart PDA Phone
Page 81

IntroductionIntroduction
Introduction
IntroductionIntroduction
Microsoft® Pocket Outlook® inclut Calendrier, Tâches, Notes, Contacts
et Messagerie. Vous pouvez utiliser ces programmes individuellement
ou ensemble. Par exemple, une adresse email stockée dans Contacts
peut être utilisée pour envoyer des emails avec la Messagerie.
Avec ActiveSync®, vous pouvez synchroniser les informations de
Microsoft® Outlook ou Microsoft® Exchange sur votre ordinateur avec
votre appareil. Vous pouvez aussi synchroniser ces informations
directement avec un serveur Microsoft® Exchange server. Chaque fois
que vous synchronisez, ActiveSync® compare les modifications que
vous avez faites sur votre appareil et sur l’ordinateur ou le serveur et
met à jour les deux parties avec les dernières informations. Pour plus
d’informations sur l’usage d’ActiveSync®, reportez-vous à l’aide
d’ActiveSync® Help sur votre ordinateur.
Calendrier: programmer des rendez-Calendrier: programmer des rendez-
Calendrier: programmer des rendez-
Calendrier: programmer des rendez-Calendrier: programmer des rendez-
vous et des réunionsvous et des réunions
vous et des réunions
vous et des réunionsvous et des réunions
Utilisez Calendrier pour programmer des rendez-vous, des réunions et
tout autre type d’évènement. Vous pouvez vérifier vos rendez-vous
grâce à l’une des nombreuses vues (Agenda, horaire, journalier,
hebdomadaire, mensuel et annuel) et passer facilement de l’une à
l’autre.
Avancer d’une semaine
Reculer d’une semaine
Aller aux rendez-vous de la journée
Afficher ou modifier les détails du rendez-vous
Créerun nouveau rendez-vous
Voir les options de rendez-vous
Passer d’une vue à l’autre (agenda, horaire,
quotidien, hebdomadaire, mensuel, annuel)
NOTENOTE
NOTE Vous pouvez personnaliser l’affichage du Calendrier, comme
NOTENOTE
Chapitre 4: Utiliser Pocket Outlook
par exemple modifier le premier jour de la semaine, en
appuyant sur
OO
ptions ptions
O
ptions dans le menu
OO
ptions ptions
®
OutilsOutils
Outils.
OutilsOutils
4-3
Page 82

Créer des rendez-vousCréer des rendez-vous
Créer des rendez-vous
Créer des rendez-vousCréer des rendez-vous
Pour créer un rendez-vous:Pour créer un rendez-vous:
Pour créer un rendez-vous:
Pour créer un rendez-vous:Pour créer un rendez-vous:
1. Si vous êtes sur une vue quotidienne ou hebdomadaire, appuyez
sur la date à laquelle vous désirez placer le rendez-vous.
2. Appuyez sur
NouveauNouveau
Nouveau.
NouveauNouveau
Choisir parmi une liste de sujets prédéfinis
Choisir parmi les lieux précédement rentrés
Définir l’heure du rendez-vous
Voir les autres options de rendez-vous
Spécifier la date du rendez-vous
Régler les options de rappel du rendez-vous
Déterminer la catégorie du rendez-vous
Ajouter des notes au rendez-vous
3. Utilisez le panneau de saisie pour entrer une description du
rendez-vous et son emplacement.
4. Si nécessaire, entrez la date et l’heure pour ajuster le rendez-
vous.
5. Entrez les autres informations nécessaires. Il vous faudra cacher le
panneau de saisie ou appuyer sur pour faire défiler les détails du
rendez-vous.
6. Pour ajouter des notes à votre rendez-vous, appuyez sur l’onglet
NotesNotes
Notes. Vous pouvez entrer du texte, dessiner ou faire un
NotesNotes
enregistrement. Pour plus d’informations sur la création de notes,
voir la section dédiée plus loin dans ce chapitre.
7. Une fois terminé appuyez sur
NOTENOTE
NOTE Si vous choisissez
NOTENOTE
4-4
rendez-vous, vottre appareil vous le rappellera en fonction
des options paramétrées dans
Voir page 2-30 pour plus de détails.
pour revenir au Calendrier.
Remind meMe le rappelerRemind meMe le rappeler
Remind meMe le rappeler pour un
Remind meMe le rappelerRemind meMe le rappeler
Sons et NotificationsSons et Notifications
Sons et Notifications.
Sons et NotificationsSons et Notifications
P505 Smart PDA Phone
Page 83

Utiliser l’écran de résuméUtiliser l’écran de résumé
Utiliser l’écran de résumé
Utiliser l’écran de résuméUtiliser l’écran de résumé
Lorsque vous appuyez sur un rendez-vous dans le calendrier, un écran
de résumé apparaît.
Pour modifier le rendez-vous appuyez sur, tap
Détails du rendez-vous
Notes/informations additionnelles sur le
rendez-vous
Appuyer pour modifier les détails du
rendez-vous
Créer des requêtes de réunionCréer des requêtes de réunion
Créer des requêtes de réunion
Créer des requêtes de réunionCréer des requêtes de réunion
Vous pouvez utiliser le Calendrier pour établir des réunions avec des
utilisateurs de Microsoft® Outlook® et des utilisateurs de téléphone
potable. La requête de réunion sera créée automatiquement et
envoyée soit lors de la synchronisation de la boîte de réception ou
lorsque vous activez le téléphone.
Pour créer une requête de réunion:Pour créer une requête de réunion:
Pour créer une requête de réunion:
Pour créer une requête de réunion:Pour créer une requête de réunion:
EditionEdition
Edition.
EditionEdition
1. Créez un rendez-vous
2. Appuyez sur
Options Options
Options dans le menu puis
Options Options
appuyez sur l’onglet
vous vous
vous pour indiquer la façon
vous vous
d’envoyer la requête de rendezvous.
Chapitre 4: Utiliser Pocket Outlook
Outils Outils
Outils, choisissez
Outils Outils
Rendez-Rendez-
Rendez-
Rendez-Rendez-
®
4-5
Page 84

3. Si vous envoyez et recevez des
e-mail via ActiveSync®,
choisissez
Outlook E-mailOutlook E-mail
Outlook E-mail. Si
Outlook E-mailOutlook E-mail
vous désirez envoyer les
requêtes à des contacts de
téléphone portable, choisissez
SMSSMS
SMS.
SMSSMS
NOTENOTE
NOTE Vous ne pouvez envoyer
NOTENOTE
Pour prévoir un rendez-vous:Pour prévoir un rendez-vous:
Pour prévoir un rendez-vous:
Pour prévoir un rendez-vous:Pour prévoir un rendez-vous:
un SMS que si votre
contact a un numéro de
téléphone dans les
ContactsContacts
Contacts.
ContactsContacts
1. Créez un rendez-vous.
2. Dans les détails du rendez-vous, masquez le panneau de saisie et
appuyez sur
ParticipantsParticipants
Participants.
ParticipantsParticipants
3. Dans la liste des adresses e-mail que vous avez saisies dans les
contacts, choisissez les participants à la réunion.
La note de réunion est créée automatiquement et placée dans le
dossier Boîte d’envoi. Pour plus d’informations sur l’envoi et la
réception de requêtes de réunions, voyez l’aide du Calendrier et
celle de la messagerie sur l’appareil.
4-6
P505 Smart PDA Phone
Page 85

Envoyer des rendez-vousEnvoyer des rendez-vous
Envoyer des rendez-vous
Envoyer des rendez-vousEnvoyer des rendez-vous
Vous pouvez envoyer des rendez-vous à d’autres appareils en
utilisant l’infrarouge (IR) et le Bluetooth™ de votre appareil.
NOTENOTE
NOTE Refer to “Chapter 10: Getting connected” and “Chapter 11:
NOTENOTE
Pour envoyer un rendez-vous:Pour envoyer un rendez-vous:
Pour envoyer un rendez-vous:
Pour envoyer un rendez-vous:Pour envoyer un rendez-vous:
Using Bluetooth® for details on infrared and Bluetooth
connections.
®
1. Choisissez le rendez-vous à
envoyer.
2. Maintenez le stylet appuyé sur le
rendez-vous pour afficher un
menu pop-up menu.
3. Choisissez
BluetoothBluetooth
Bluetooth ou
BluetoothBluetooth
Rendez-vousRendez-vous
Rendez-vous.
Rendez-vousRendez-vous
Envoyer viaEnvoyer via
Envoyer via
Envoyer viaEnvoyer via
EnvoyerEnvoyer
Envoyer
EnvoyerEnvoyer
4. Suivez les instructions à l’écran
pour envoyer le rendez-vous.
Chapitre 4: Utiliser Pocket Outlook
®
4-7
Page 86

Tâches: la liste des choses à faireTâches: la liste des choses à faire
Tâches: la liste des choses à faire
Tâches: la liste des choses à faireTâches: la liste des choses à faire
Utilisez Tâches pour grader une trace et ordonner ce que vous avez à
faire.
Choisir la catégorie de tâche à afficher
Choisir un ordre de tri pour la liste des tâches
Ajouter rapidement une nouvelle tâche
Afficher ou éditer les dé&tails de la tâche
Maintenez la pression sur une tâche pour
afficher un menu pop-up d’actions
Choisissez une action pour une tâche
Créer une nouvelle tâche
Créer une tâcheCréer une tâche
Créer une tâche
Créer une tâcheCréer une tâche
Pour créer une tâche:Pour créer une tâche:
Pour créer une tâche:
Pour créer une tâche:Pour créer une tâche:
1. Appuyez sur , puis sur
comme élément dans le menu Démarrer, lancez-le en tapant sur
, puis sur
menu. Après avoir lancé,
liste des programmes
récemment utilisés.
2. Appuyez sur
afficher une tâche vierge.
3. A l’aide du panneau de saisie,
entrez une description.
4. Entrez une date de début et une
échéance, et les autres
informations nécessaires en
cliquant d’abord dans le champ
cible. Si le panneau de saisie est
ouvert, il vous faudra le cacher
pour afficher tous les champs
disponibles.
5. Pour assigner une catégorie à la
tâche, appuyez sur
Dans la liste des tâches vous pourrez les trier par catégorie.
4-8
ProgrammesProgrammes
Programmes, puis appuyez sur
ProgrammesProgrammes
Nouveau Nouveau
Nouveau pour
Nouveau Nouveau
TâchesT âches
Tâches. Si
TâchesT âches
Tâches Tâ ches
Tâches apparaît maintenant dans la
Tâches Tâ ches
Catégories Catégories
Catégories et choissez-en une dans la liste.
Catégories Catégories
TâchesT âches
Tâches n’est pas listé
TâchesT âches
Tâches Tâ ches
Tâches dans le
Tâches Tâ ches
P505 Smart PDA Phone
Page 87

6. Pour ajouter une note, appuyez
sur l’onglet
NotesNotes
Notes. Vous pouvez
NotesNotes
entrer du texte, ajouter un
dessin ou créer un
enregistrement. Pour plus
d’informations sur la création de
notes, voir la partie dédiée plus
loin dans ce chapitre.
7. Appuyez sur pour revenir à
la liste des tâches une fois
terminé.
Chapitre 4: Utiliser Pocket Outlook
®
4-9
Page 88

Utiliser l’écran de résuméUtiliser l’écran de résumé
Utiliser l’écran de résumé
Utiliser l’écran de résuméUtiliser l’écran de résumé
Appuyer sur une tâche dans la liste affiche un écran de résumé. Pour
modifier les détails de la tâche appuyez sur
Détails de la tâche
Afficher ou masquer les détails
Notes/informations complémentaires sur la
tâche
Appuyer pour modifier les détails de la tâche
Envoyer des tâchesEnvoyer des tâches
Envoyer des tâches
Envoyer des tâchesEnvoyer des tâches
Vous pouvez envoyer des tâches à d’autres appareils en utilisant les
capacités infrarouge (IR) et Bluetooth™ de votre appareil.
NOTENOTE
NOTE Reportez-vous au chapitre 10 et au chapitre 11 pour plus de
NOTENOTE
détails sur les connexions infrarouge et Bluetooth®.
EditionEdition
Edition.
EditionEdition
Pour envoyer une tâche:Pour envoyer une tâche:
Pour envoyer une tâche:
Pour envoyer une tâche:Pour envoyer une tâche:
1. Choiissez la tâche à envoyer.
2. Appuyez le stylet sur la tâche et
maintenez la pression pour faire
apparaître un menu pop-up.
3. Choisissez
BluetoothBluetooth
Bluetooth ou
BluetoothBluetooth
tâche...t âche...
tâche...
tâche...t âche...
4. Suivez les instructions à l’écran
pour envoyer la tâche.
4-10
Envoyer viaEnvoyer via
Envoyer via
Envoyer viaEnvoyer via
Envoyer uneEnvoyer une
Envoyer une
Envoyer uneEnvoyer une
P505 Smart PDA Phone
Page 89

Notes: Notes:
Notes:
Notes: Notes:
enregistrer idées et mémosenregistrer idées et mémos
enregistrer idées et mémos
enregistrer idées et mémosenregistrer idées et mémos
Saisissez rapidement vos pensées, mémos, idées ou numéros de
téléphone avec les Notes. Vous pouvez créer soit une note écrite,
soit un enregistrement vocal. Vous pouvez aussi inclure un
enregistrement dans une note. Si une note est ouverte lorsque vous
créez l’enregistrement, ce dernier sera inséré dans la note sous forme
d’icône. Si la note est affichée, il sera créé comme enregistrement
autonome.
Modifier l’ordre de tri de la liste
Enregistrer
Afficher ou masquer la barre d’outils d’enregistrement
Créer une nouvelle note ou un nouvel enregistrement
Enregistrer la note et revenir
Créer des notesCréer des notes
Créer des notes
Créer des notesCréer des notes
à la liste des notes
Pour créer une note:Pour créer une note:
Pour créer une note:
Pour créer une note:Pour créer une note:
1. Appuyez sur , puis sur
NOTENOTE
NOTE Si
NOTENOTE
2. Appuyez sur
Notes Notes
Notes n’est pas listé
Notes Notes
comme élément du menu
démarrer, lancez-le en
appuyant sur ,
ProgramProgram
Program
ProgramProgram
Une fois lancé, Notes apparaît
dans la liste des éléments
récemment utilisés.
meme
ss
me
s, puis
meme
ss
Nouveau Nouveau
Nouveau pour
Nouveau Nouveau
NotesNotes
Notes.
NotesNotes
NotesNotes
Notes.
NotesNotes
afficher une note vierge.
3. Ecrivez, dessinez, tapez ou
enregistrez votre note.
Chapitre 4: Utiliser Pocket Outlook
®
enregistrement à la note
Ajouter un
Appuyer pour
écrire à l’écran
Afficher /
masquer le
panneau de
saisie
4-11
Page 90

NOTENOTE
NOTE Pour plus d’informations sur l’usage du panneau de saisie,
NOTENOTE
l’écriture ou le dessin à l’écran et la création
d’enregistrements reportez-vous au chapitre 2.
4. Appuyez sur une fois terminé.
Vous pouvez modifier les options par défaut des Notes incluant le
mode d’écriture, le stockage des fichiers et l’action du bouton
d’enregistrement.
Pour changer les options des Notes:Pour changer les options des Notes:
Pour changer les options des Notes:
Pour changer les options des Notes:Pour changer les options des Notes:
1. Appuyez sur , puis
2. Appuyez sur
Options...Options...
Options... pour afficher l’écran
Options...Options...
OutilsOutils
Outils, puis
OutilsOutils
NotesNotes
Notes.
NotesNotes
d’options.
3. Effectuez les modifications
désirées.
4. Appuyez sur pour enregistrer
les modifications.
4-12
P505 Smart PDA Phone
Page 91

Contacts: la liste des amis et desContacts: la liste des amis et des
Contacts: la liste des amis et des
Contacts: la liste des amis et desContacts: la liste des amis et des
collèguescollègues
collègues
collèguescollègues
ContactsContacts
Contacts permet de maintenir une liste d’amis et de collègues afin
ContactsContacts
de pouvoir facilement trouver les informations que vous cherchez,
que vous soyez à la maison ou sur la route.
Avec les fonctions de téléphone portable de l’appareil, vous pouvez
appeler votre contact, lui envoyer un SMS ou partager des
informations de contact avec un autre appareil utilisant l’infrarouge
ou le Bluetooth®.
Choisir la catégorie de contacts à afficher
Entrez une partie d’un nom pour le trouver
rapidement dans la liste
Choisir une entrée à afficher ou modifier
les détails du contact
Type d’information de contact affiché.
Appuyer pour changer ou choisir une autre
information de contact
Trier les contacts par nom ou par compagnie
Créer un nouveau contact
NOTENOTE
NOTE Pour modifier la façon dont les informations sont affichées
NOTENOTE
dans la liste, appuyez sur
Chapitre 4: Utiliser Pocket Outlook
®
Outils Outils
Outils puis
Outils Outils
OptionsOptions
Options.
OptionsOptions
4-13
Page 92

Créer des contactsCréer des contacts
Créer des contacts
Créer des contactsCréer des contacts
Vous pouvez créer ou ajouter des informations à un contact en:
• Utilisant l’application
• Utilisant Microsoft® Outlook sur votre ordinateur. Les nouveaux
contacts seront ajoutés à l’appareil à la prochaine synchtronisation
avec l’appareil. Voir chapitre 3 pour plus de détails sur la
synchronisation.
• Trans férant les informations de contact de votre carte SIM vers
les Contacts en utilisant le
5 pour plus de détails.
• Recevant une information de contact d’autres appareils utilisant le
Bluetooth
Pour créer un contact:Pour créer un contact:
Pour créer un contact:
Pour créer un contact:Pour créer un contact:
1. Appuyez sur , puis sur
ContactsContacts
Contacts.
ContactsContacts
2. Appuyez sur
afficher une fiche de contact
vide.
3. Utilisez le panneau de saisie pour
entrer un nom et toutes les
informations nécessaires. Il vous
faudra faire défiler la fiche vers
le bas pour voir toutes les
champs disponibles.
4. Pour assigner une catégorie au
contact, appuyez sur
CatégoriesCatégories
Catégories, puis choisissez une catégorie dans la liste. Lorsque
CatégoriesCatégories
vous afficherez la liste des contacts, vous pourrez les classer par
catégorie.
5. Pour ajouter des notes, appuyez sur l’onglet
entrer du texte, dessiner ou créer des enregistrements. Pour plus
d’informations sur la création des notes reportez-vous à la section
sur les Notes dans ce chapitre.
6. Appuyez sur
terminé.
®
ou d’autres méthodes d’envoi.
Nouveau Nouveau
Nouveau pour
Nouveau Nouveau
ContactsContacts
Contacts
ContactsContacts
Gestionnaire de SIMGestionnaire de SIM
Gestionnaire de SIM. Voir chapitre
Gestionnaire de SIMGestionnaire de SIM
NotesNotes
Notes. Vous pouvez
NotesNotes
pour revenir à la liste des contacts une fois
4-14
P505 Smart PDA Phone
Page 93

Utiliser l’écran de résuméUtiliser l’écran de résumé
Utiliser l’écran de résumé
Utiliser l’écran de résuméUtiliser l’écran de résumé
Appuyer sur un contact dans la liste
des contacts affiche un écran de
résumé. Pour modifier les
informations de contacts, appuyez
ÉditionÉ dition
sur
Édition.
ÉditionÉ dition
Détails du contact
Afficher les notes
Modifier les informations de contact
Modifier l’affichage des informations de contactModifier l’affichage des informations de contact
Modifier l’affichage des informations de contact
Modifier l’affichage des informations de contactModifier l’affichage des informations de contact
Si un contact a plusieurs informations de contact (par ex. un
téléphone de bureau, un téléphone domestique, un téléphone de
voiture et un téléphone mobile), vous pouvez modifier ou choisir les
informations de contact affichées à l’écran.
Pour modifier l’affichage d’un contact:Pour modifier l’affichage d’un contact:
Pour modifier l’affichage d’un contact:
Pour modifier l’affichage d’un contact:Pour modifier l’affichage d’un contact:
1. Appuyez sur le type
d’information affiché
(dernière colonne de la ligne
des contacts) pour afficher
des informations de contact
additionnelles.
2. L’information de contact
actuellement affichée est
indiquée par une puce.
Appuyez sur une autre
information de contact pour
modifier l’affichage.
Chapitre 4: Utiliser Pocket Outlook
®
4-15
Page 94

Entrer en relation avec ses contactsEntrer en relation avec ses contacts
Entrer en relation avec ses contacts
Entrer en relation avec ses contactsEntrer en relation avec ses contacts
Pour appeler un contact:Pour appeler un contact:
Pour appeler un contact:
Pour appeler un contact:Pour appeler un contact:
1. Maintenez le stylet sur un
contact jusqu’à ce qu’un popup apparaisse. Appuyez sur
Appel n° Professionnel/Appel n° Professionnel/
Appel n° Professionnel/
Appel n° Professionnel/Appel n° Professionnel/
domicile/mobiledomicile/mobile
domicile/mobile
domicile/mobiledomicile/mobile
3. Parlez avec votre
interlocuteur une fois
conencté. La bulle affiche la
durée de l’appel.
2. Le téléphone compose le
numéro du contact
sélectionné. appuyez sur
Masquer Masquer
Masquer pour cacher les
Masquer Masquer
informations de la bulle et
pour annuler l’appel.
4. Appuyez sur
terminer l’appel.
Fin Fin
Fin pour
Fin Fin
FinFin
Fin
FinFin
4-16
P505 Smart PDA Phone
Page 95

Pour envoyer un e-mail à un contact:Pour envoyer un e-mail à un contact:
Pour envoyer un e-mail à un contact:
Pour envoyer un e-mail à un contact:Pour envoyer un e-mail à un contact:
1. Maintenez le stylet sur un
contact jusqu’à ce qu’un popup apparaisse. Appuyez sur
Envoyer un messageEnvoyer un message
Envoyer un message
Envoyer un messageEnvoyer un message
électroniqueélectronique
électronique.
électroniqueélectronique
NOTESNOTES
NOTES • Reportez-vous au chapitre 6 pour plus de détails sur la
NOTESNOTES
rédaction et l’envoi d’e-mails.
• Les fonctions de messagerie E-mail dépendent d’un
réseau et peuvent nécessiter un abonnement à un service
particulier. Contactez votre opérateur téléphonique pour
plus de détails.
2. La fenêtre
apparaît. Rédigez l’e-mail puis
appuyez sur
envoyer le message.
MessagerieMessagerie
Messagerie
MessagerieMessagerie
Env. Env.
Env. pour
Env. Env.
Chapitre 4: Utiliser Pocket Outlook
®
4-17
Page 96

Pour envoyer un SMS à un contact:Pour envoyer un SMS à un contact:
Pour envoyer un SMS à un contact:
Pour envoyer un SMS à un contact:Pour envoyer un SMS à un contact:
1. Maintenez le stylet sur un
contact jusqu’à ce qu’un popup apparaisse. Appuyez sur
Envoyer un messageEnvoyer un message
Envoyer un message
Envoyer un messageEnvoyer un message
SMSSMS
SMS.
SMSSMS
NOTESNOTES
NOTES • Lors de l’envoi de SMS avec des informations de contact
NOTESNOTES
multiples, l’application Messagerie choisit
automatiquement le numéro de téléphone mobile.
• Reportez-vous au chapitre 6 pour plus de détails sur la
rédaction et l’envoi de SMS.
2. La fenêtre
apparaît. Rédigez le message
puis appuyez sur
envoyer le message au
téléphone mobile du contact.
MessagerieMessagerie
Messagerie
MessagerieMessagerie
Env. Env.
Env. pour
Env. Env.
Envoyer un contact par faisceau ou parEnvoyer un contact par faisceau ou par
Envoyer un contact par faisceau ou par
Envoyer un contact par faisceau ou parEnvoyer un contact par faisceau ou par
®®
®
BluetoothBluetooth
Bluetooth
BluetoothBluetooth
®®
::
:
::
1. Maintenez le stylet appuyé sur le
contact que vous voulez
envoyer, puis choisissez then
Envoyer un Contact...Envoyer un Contact...
tap
Envoyer un Contact...
Envoyer un Contact...Envoyer un Contact...
Envoyer via BluetoothEnvoyer via Bluetooth
or
Envoyer via Bluetooth.
Envoyer via BluetoothEnvoyer via Bluetooth
2. Suivez les instructions à l’écran
pour envoyer le contact.
NOTENOTE
NOTE Voyez les chapitres 10
NOTENOTE
4-18
et 11 pour plus de
détails sur l’envoi
d’informations via le port
IR ou Bluetooth®.
P505 Smart PDA Phone
Page 97

Trouver un contactTrouver un contact
Trouver un contact
Trouver un contactTrouver un contact
Il y a trois façons de trouver un contact:
1. Dans la liste des contacts
appuyez sur la liste de catégorie
(marquée
par défaut) et choisissez le type
de contact à afficher. Pour
afficher tous les contacts à
nouveau, choisissez
cc
ontactsontacts
c
ontacts. Pour voir un contact
cc
ontactsontacts
non assigné à une catégorie,
choisissez
2. Pour voir le nom des sociétés
pour lesquelles travaillent vos
contacts, dans la liste des
contacts, appuyez sur Affichage
et choisissez
le menu. Le nombre des
contacts travaillant pour une
société apparaîtra à droite du
nom de la société.
Appuyez sur le nom de la
société pour afficher les
contacts.
Tous les cTous les c
Tous les c
Tous les cTous les c
Pas de catégoriePas de catégorie
Pas de catégorie.
Pas de catégoriePas de catégorie
Par société Par société
Par société dans
Par société Par société
ontactsontacts
ontacts
ontactsontacts
Tous lesTous les
Tous les
Tous lesTous les
11
1
11
22
2
22
3. Vous pouvez également taper le
nom du contact recherché dans
Chercher un nomChercher un nom
Chercher un nom. Lorsque
Chercher un nomChercher un nom
vous saisissez une lettre,
l’appareil cherche
automatiquement les contacts
disponibles et les affiche.
Appuyez sur une entrée dans la
liste pour en voir les détails.
Chapitre 4: Utiliser Pocket Outlook
®
33
3
33
4-19
Page 98

Ajouter une photo à un contactAjouter une photo à un contact
Ajouter une photo à un contact
Ajouter une photo à un contactAjouter une photo à un contact
L’application
vos contacts. Cette photo sera affichée à l’écran lorsque le contact
vous appellera.
Pour associer une photo à un contact:Pour associer une photo à un contact:
Pour associer une photo à un contact:
Pour associer une photo à un contact:Pour associer une photo à un contact:
1. Appuyez sur un contact
jusqu’à ce que le menu popup apparaisse, et choisissez
AA
rcsoft Photo Contactsrcsoft Photo Contacts
A
rcsoft Photo Contacts
AA
rcsoft Photo Contactsrcsoft Photo Contacts
3. Appuyez sur un contact
jusqu’à ce que le pop-up
apparaisse et choisissez
Attacher Photo.Attacher Photo.
Attacher Photo.
Attacher Photo.Attacher Photo.
Photo Contacts Photo Contacts
Photo Contacts vous permet d’associer une photo à
Photo Contacts Photo Contacts
2. Appuyez sur
miniatures miniatures
miniatures pour un
miniatures miniatures
affichage des contacts sous
forme de miniatures.
Appuyez pour voir la miniature du contact
4. Appuyez sur
pour localiser la photo à
associer.
Vue deVue de
Vue de
Vue deVue de
Parcourir...Parcourir...
Parcourir...
Parcourir...Parcourir...
4-20
P505 Smart PDA Phone
Page 99

5. La photo choisie est affichée.
Personnalisez les paramètres
d’appel du contact si vous le
désirez. Appuyez sur OK
Une miniature de la photo
jointe et le nom du contact
apparaîtront lorsque le
contact appellera.
Vous pouvez aussi utiliser l’application Photo Contacts pour:
• Appeler, envoyer des messages e-mail/SMS/MMS aux contacts.
• Envoyer les informations de contact par faisceau
• Enregistrer les informations de contact sur le carte SIM.
• Assigner une touche de numérotation rapide au contact.
Chapitre 4: Utiliser Pocket Outlook
®
4-21
Page 100

4-22
P505 Smart PDA Phone
 Loading...
Loading...