ASUS P2Z-B User Manual
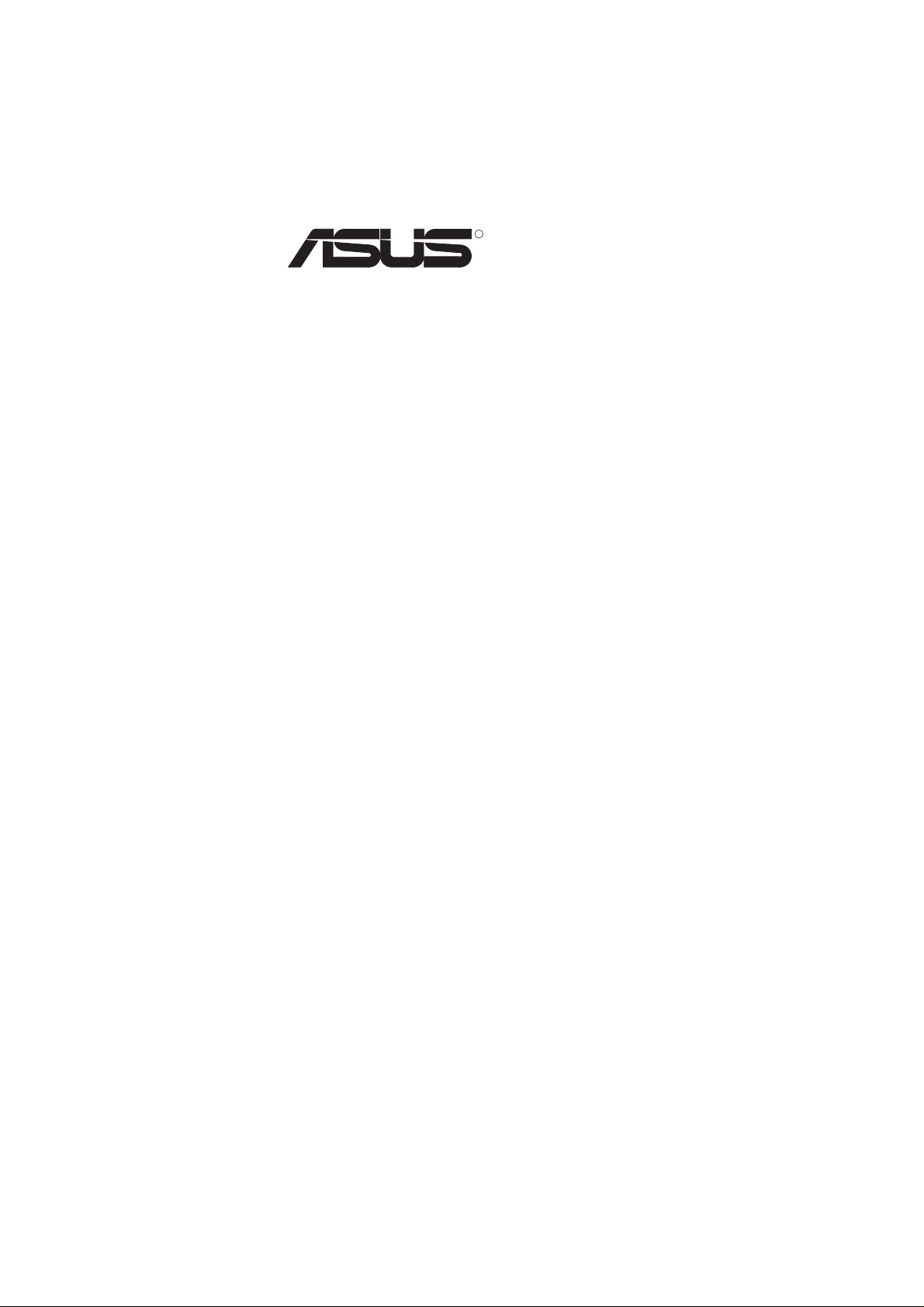
R
P2Z-B
Pentium® III / II / CeleronTM Motherboard
USER’S MANUAL
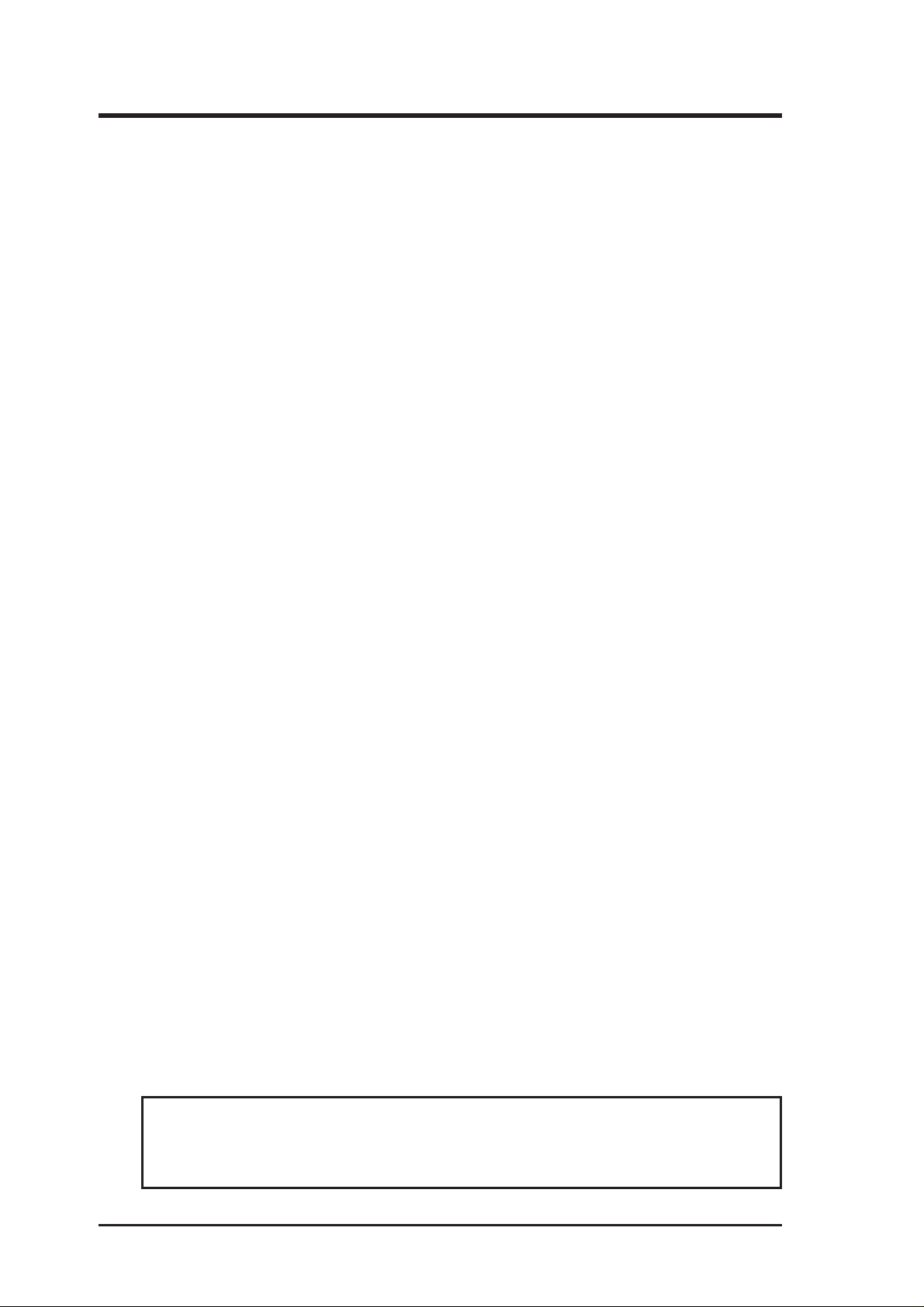
USER'S NOTICE
No part of this manual, including the products and software described in it, may be reproduced, transmitted, transcribed, stored in a retrieval system, or translated into any language in
any form or by any means, except documentation kept by the purchaser for backup purposes,
without the express written permission of ASUSTeK COMPUTER INC. (“ASUS”).
ASUS PROVIDES THIS MANUAL “AS IS” WITHOUT WARRANTY OF ANY KIND,
EITHER EXPRESS OR IMPLIED, INCLUDING BUT NOT LIMITED T O THE IMPLIED
WARRANTIES OR CONDITIONS OF MERCHANT ABILITY OR FITNESS FOR A PARTICULAR PURPOSE. IN NO EVENT SHALL ASUS, ITS DIRECTORS, OFFICERS,
EMPLOYEES OR AGENTS BE LIABLE FOR ANY INDIRECT, SPECIAL, INCIDENTAL, OR CONSEQUENTIAL DAMAGES (INCLUDING DAMAGES FOR LOSS OF
PROFITS, LOSS OF BUSINESS, LOSS OF USE OR DATA, INTERRUPTION OF BUSINESS AND THE LIKE), EVEN IF ASUS HAS BEEN ADVISED OF THE POSSIBILITY
OF SUCH DAMAGES ARISING FROM ANY DEFECT OR ERROR IN THIS MANUAL
OR PRODUCT.
Product warranty or service will not be extended if: (1) the product is repaired, modified or
altered, unless such repair, modification of alteration is authorized in writing by ASUS; or (2)
the serial number of the product is defaced or missing.
Products and corporate names appearing in this manual may or may not be registered trademarks or copyrights of their respective companies, and are used only for identification or
explanation and to the owners’ benefit, without intent to infringe.
• Intel, LANDesk, and Pentium are registered trademarks of Intel Corporation.
• IBM and OS/2 are registered trademarks of International Business Machines.
• Symbios is a registered trademark of Symbios Logic Corporation.
• Windows and MS-DOS are registered trademarks of Microsoft Corporation.
• Adobe and Acrobat are registered trademarks of Adobe Systems Incorporated.
The product name and revision number are both printed on the product itself. Manual revi-
sions are released for each product design represented by the digit before and after the period
of the manual revision number. Manual updates are represented by the third digit in the manual
revision number.
For previous or updated manuals, BIOS, drivers, or product release information, contact ASUS
at http://www.asus.com.tw or through any of the means indicated on the following page.
SPECIFICATIONS AND INFORMATION CONTAINED IN THIS MANUAL ARE FURNISHED FOR INFORMATIONAL USE ONLY, AND ARE SUBJECT TO CHANGE AT
ANY TIME WITHOUT NOTICE, AND SHOULD NOT BE CONSTRUED AS A COMMITMENT BY ASUS. ASUS ASSUMES NO RESPONSIBILITY OR LIABILITY FOR
ANY ERRORS OR INACCURACIES THAT MA Y APPEAR IN THIS MANUAL, INCLUDING THE PRODUCTS AND SOFTWARE DESCRIBED IN IT.
Copyright ©1999 ASUSTeK COMPUTER INC. All Rights Reserved.
Product Name: ASUS P2Z-B
Manual Revision: 1.01 E344
Release Date: March 1999
2
ASUS P2Z-B User’s Manual
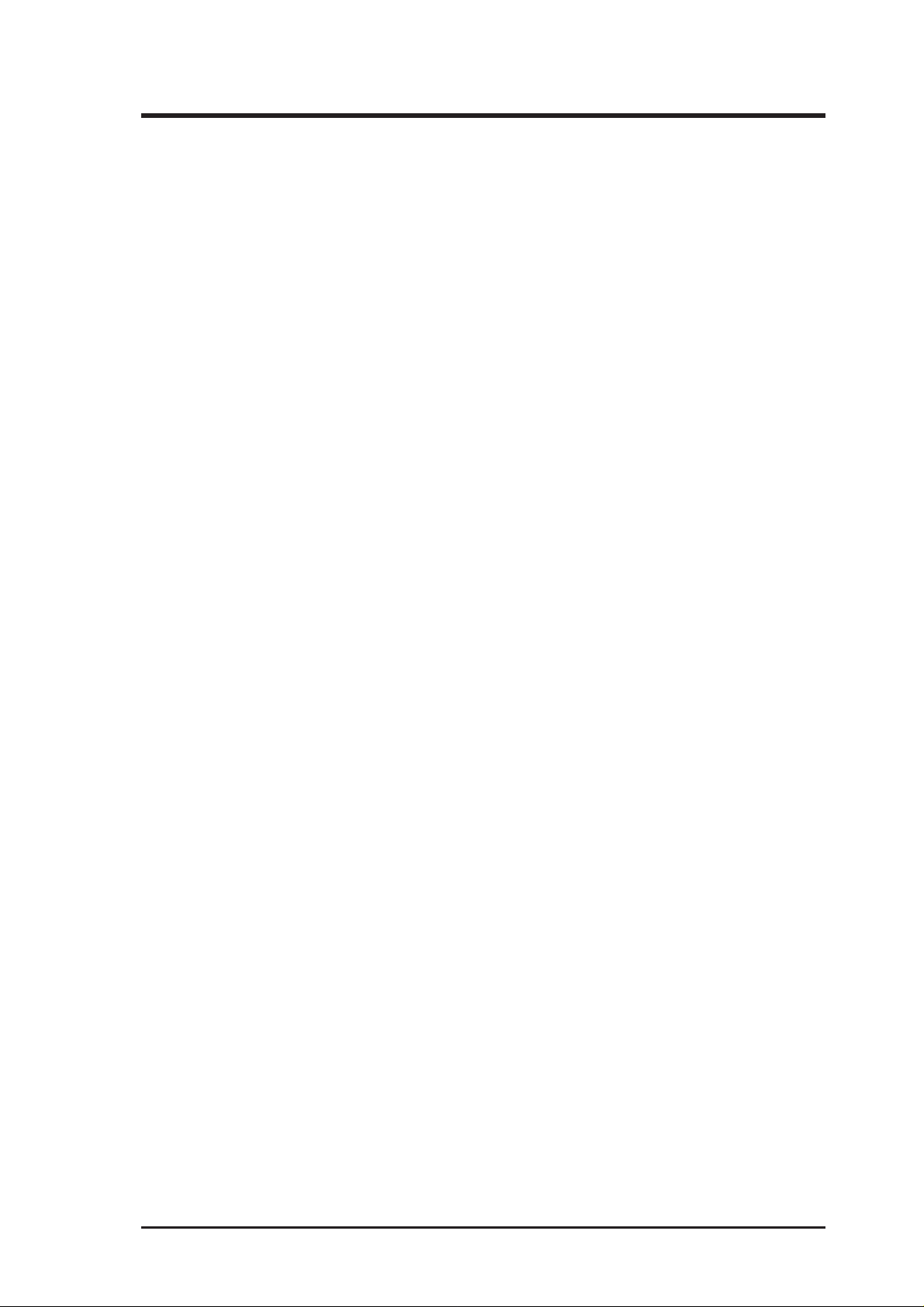
ASUS CONTACT INFORMATION
ASUSTeK COMPUTER INC. (Asia-Pacific)
Marketing
Address: 150 Li-Te Road, Peitou, Taipei, Taiwan 112
Telephone: +886-2-2894-3447
Fax: +886-2-2894-3449
Email: info@asus.com.tw
Technical Support
Tel (English): +886-2-2894-3447 ext. 706
Tel (Chinese): +886-2-2894-3447 ext. 701
Fax: +886-2-2895-9254
Email: tsd@asus.com.tw
Newsgroup: news2.asus.com.tw
WWW: www.asus.com.tw
FTP: ftp.asus.com.tw/pub/ASUS
ASUS COMPUTER INTERNATIONAL (America)
Marketing
Address: 6737 Mowry Avenue, Mowry Business Center, Building 2
Newark, CA 94560, USA
Fax: +1-510-608-4555
Email: info-usa@asus.com.tw
Technical Support
Fax: +1-510-608-4555
BBS: +1-510-739-3774
Email: tsd-usa@asus.com.tw
WWW: www.asus.com
FTP: ftp.asus.com.tw/pub/ASUS
ASUS COMPUTER GmbH (Europe)
Marketing
Address: Harkort Str. 25, 40880 Ratingen, BRD, Germany
Telephone: 49-2102-445011
Fax: 49-2102-442066
Email: sales@asuscom.de
Technical Support
Hotline: 49-2102-499712
BBS: 49-2102-448690
Email: tsd@asuscom.de
WWW: www.asuscom.de
FTP: ftp.asuscom.de/pub/ASUSCOM
ASUS P2Z-B User’s Manual 3
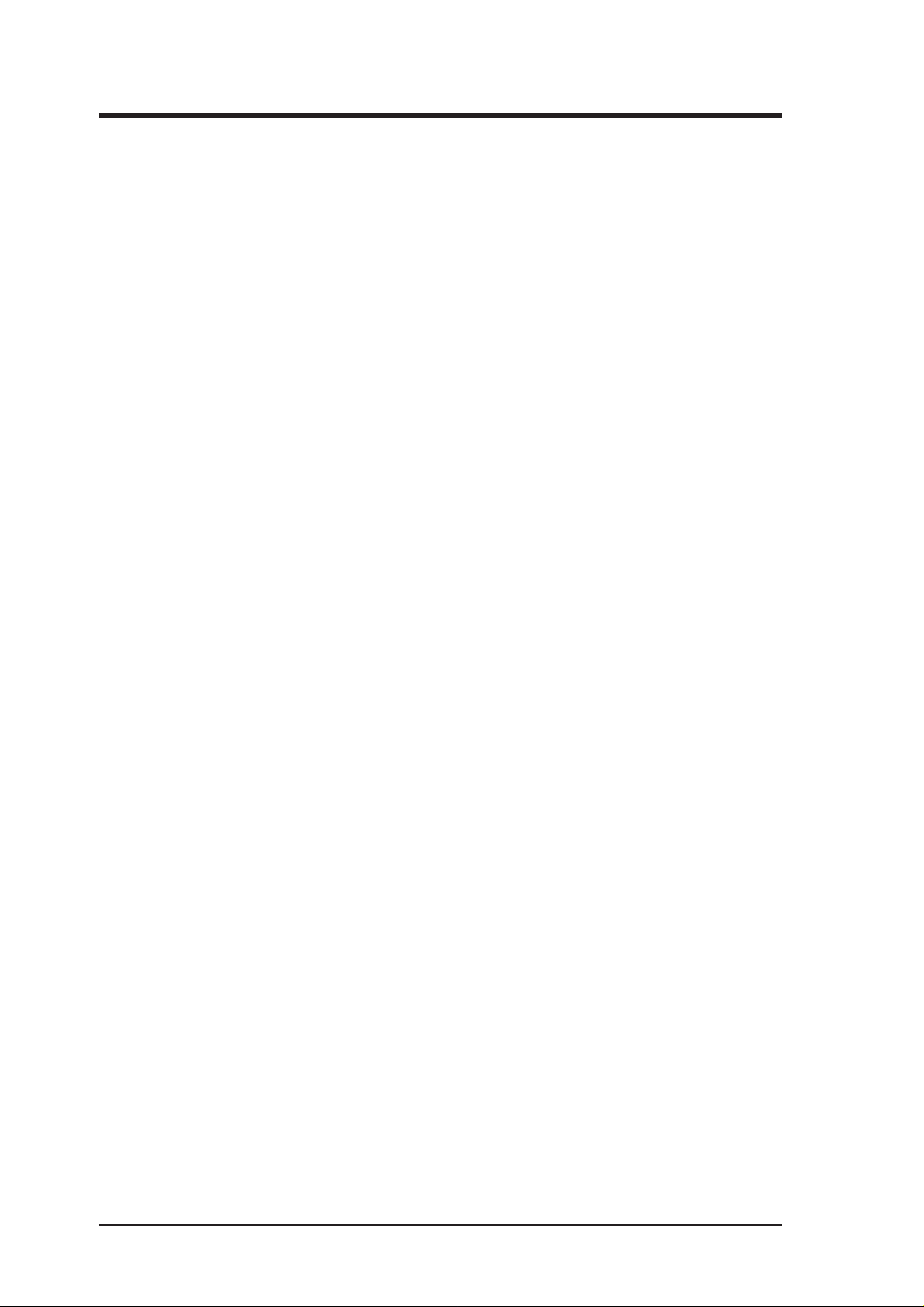
CONTENTS
I. INTRODUCTION............................................................................... 7
How this Manual is Organized ........................................................... 7
Item Checklist ..................................................................................... 7
II. FEATURES ........................................................................................ 8
Features of the ASUS P2Z-B Motherboard ........................................ 8
The ASUS P2Z-B Motherboard .................................................. 11
III. HARDWARE SETUP .................................................................... 12
Layout of the ASUS P2Z-B Motherboard ........................................ 12
Hardware Setup Steps ....................................................................... 14
1. Motherboard Settings.................................................................... 14
Jumpers ....................................................................................... 14
2. System Memory (DIMM) ............................................................. 18
SPD Support .......................................................................... 18
DIMM Memory Installation Procedures: .............................. 18
3. Central Processing Unit (CPU).................................................... 21
Universal Retention Mechanism ........................................... 21
Heatsinks ............................................................................... 21
Installing the Processor ............................................................... 22
ASUS Smart Thermal Solutions............................................ 24
Recommended Heatsinks for Slot 1 Processors .................... 25
4. Expansion Cards ........................................................................... 26
Expansion Card Installation Procedure ................................. 26
Assigning IRQs for Expansion Cards.................................... 26
Assigning DMA Channels for ISA Cards.............................. 27
ISA Cards and Hardware Monitor ......................................... 27
Accelerated Graphics Port (AGP) ......................................... 27
5. External Connectors..................................................................... 28
Power Connection Procedures .......................................................... 37
Flash Memory Writer Utility ............................................................ 38
IV. BIOS SETUP................................................................................... 38
Main Menu .................................................................................. 38
Managing and Updating Your Motherboard’s BIOS................... 40
6. BIOS Setup .................................................................................. 41
Load Defaults ........................................................................ 42
Standard CMOS Setup ................................................................ 42
Details of Standard CMOS Setup:......................................... 42
4
ASUS P2Z-B User’s Manual
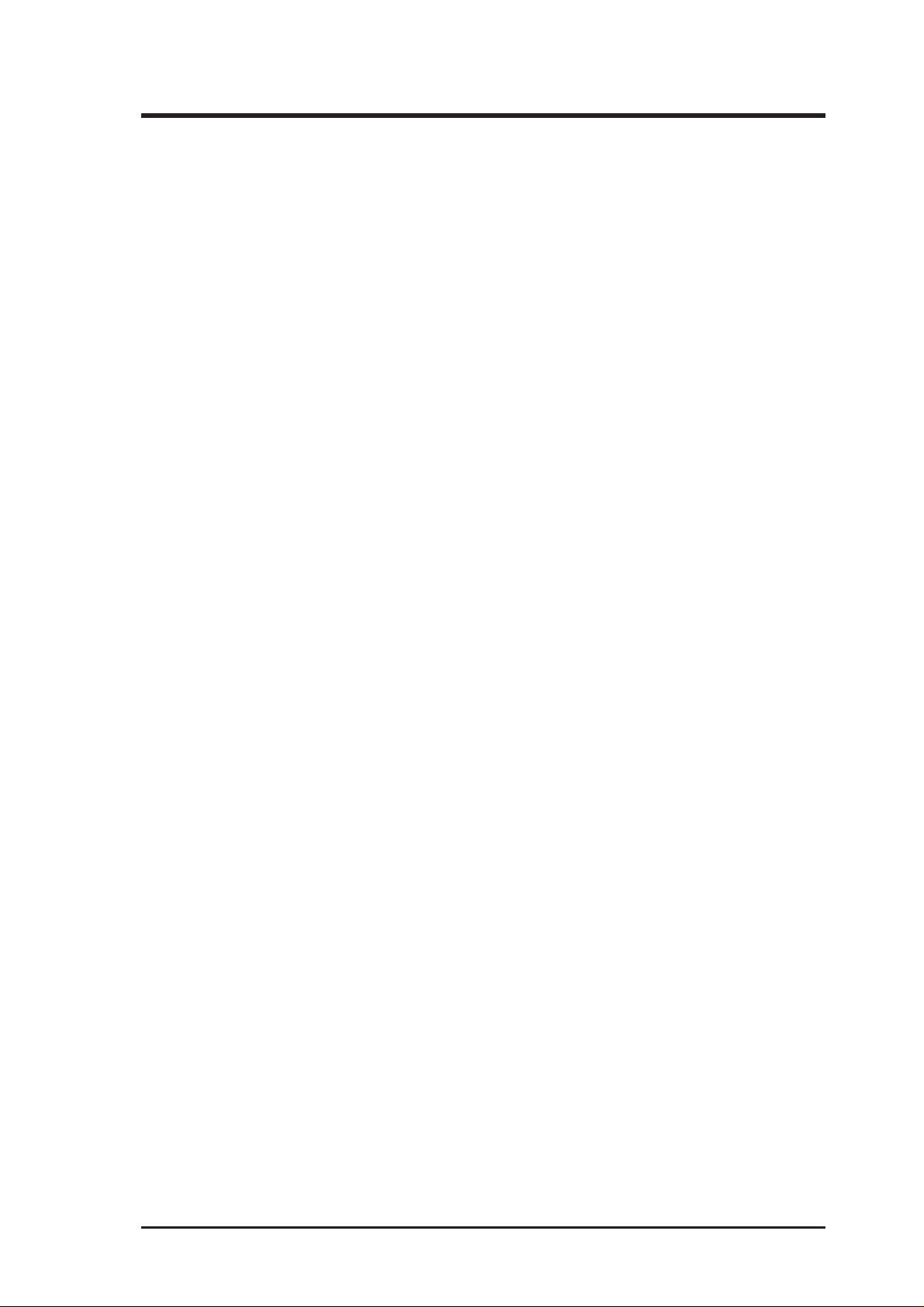
CONTENTS
BIOS Features Setup ................................................................... 45
Details of BIOS Features Setup............................................. 45
Chipset Features Setup ................................................................ 48
Details of Chipset Features Setup.......................................... 48
Power Management Setup........................................................... 51
Details of Power Management Setup .................................... 51
PNP and PCI Setup ..................................................................... 54
Details of PNP and PCI Setup ............................................... 54
Load BIOS Defaults .................................................................... 56
Load Setup Defaults .................................................................... 56
Supervisor Password and User Password ................................... 57
IDE HDD Auto Detection ........................................................... 58
Save & Exit Setup ....................................................................... 60
Exit Without Saving .................................................................... 60
V. SOFTWARE SETUP ....................................................................... 63
Installing ASUS PC Probe ................................................................ 63
LDCM Local Setup........................................................................... 64
LDCM Administrator Setup.............................................................. 66
Uninstalling Programs ...................................................................... 66
Installing Adobe Acrobat Reader ...................................................... 68
VI. SOFTWARE REFERENCE.......................................................... 69
ASUS PC Probe ................................................................................ 69
Intel LANDesk Client Manager........................................................ 72
Desktop Management Interface (DMI)............................................. 78
VII. APPENDIX.................................................................................... 81
The ASUS CIDB Chassis Intrusion Sensor Module ......................... 81
The ASUS S370 CPU Card .............................................................. 83
ASUS PCI-L101 Fast Ethernet Card ................................................ 85
Glossary ............................................................................................ 87
ASUS P2Z-B User’s Manual 5
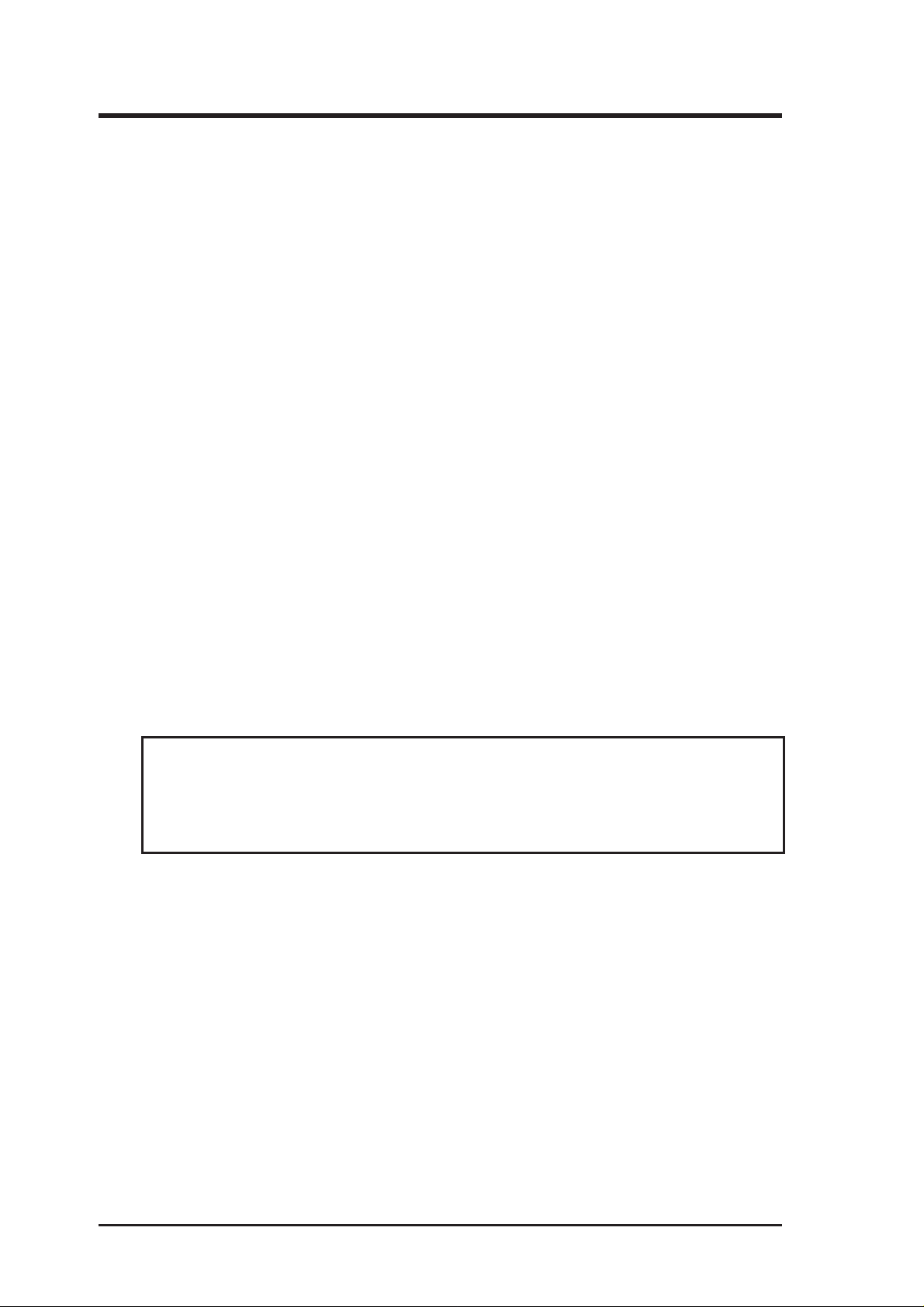
FCC & DOC COMPLIANCE
Federal Communications Commission Statement
This device complies with FCC Rules Part 15. Operation is subject to the following
two conditions:
• This device may not cause harmful interference, and
• This device must accept any interference received, including interference that
may cause undesired operation.
This equipment has been tested and found to comply with the limits for a Class B
digital device, pursuant to Part 15 of the FCC Rules. These limits are designed to
provide reasonable protection against harmful interference in a residential installation. This equipment generates, uses and can radiate radio frequency energy and, if
not installed and used in accordance with manufacturer's instructions, may cause
harmful interference to radio communications. However , there is no guarantee that
interference will not occur in a particular installation. If this equipment does cause
harmful interference to radio or television reception, which can be determined by
turning the equipment off and on, the user is encouraged to try to correct the interference by one or more of the following measures:
• Re-orient or relocate the receiving antenna.
• Increase the separation between the equipment and receiver.
• Connect the equipment to an outlet on a circuit different from that to which
the receiver is connected.
• Consult the dealer or an experienced radio/TV technician for help.
WARNING! The use of shielded cables for connection of the monitor to the
graphics card is required to assure compliance with FCC regulations. Changes
or modifications to this unit not expressly approved by the party responsible for
compliance could void the user's authority to operate this equipment.
Canadian Department of Communications Statement
This digital apparatus does not exceed the Class B limits for radio noise emissions
from digital apparatus set out in the Radio Interference Regulations of the Canadian Department of Communications.
6
ASUS P2Z-B User’s Manual
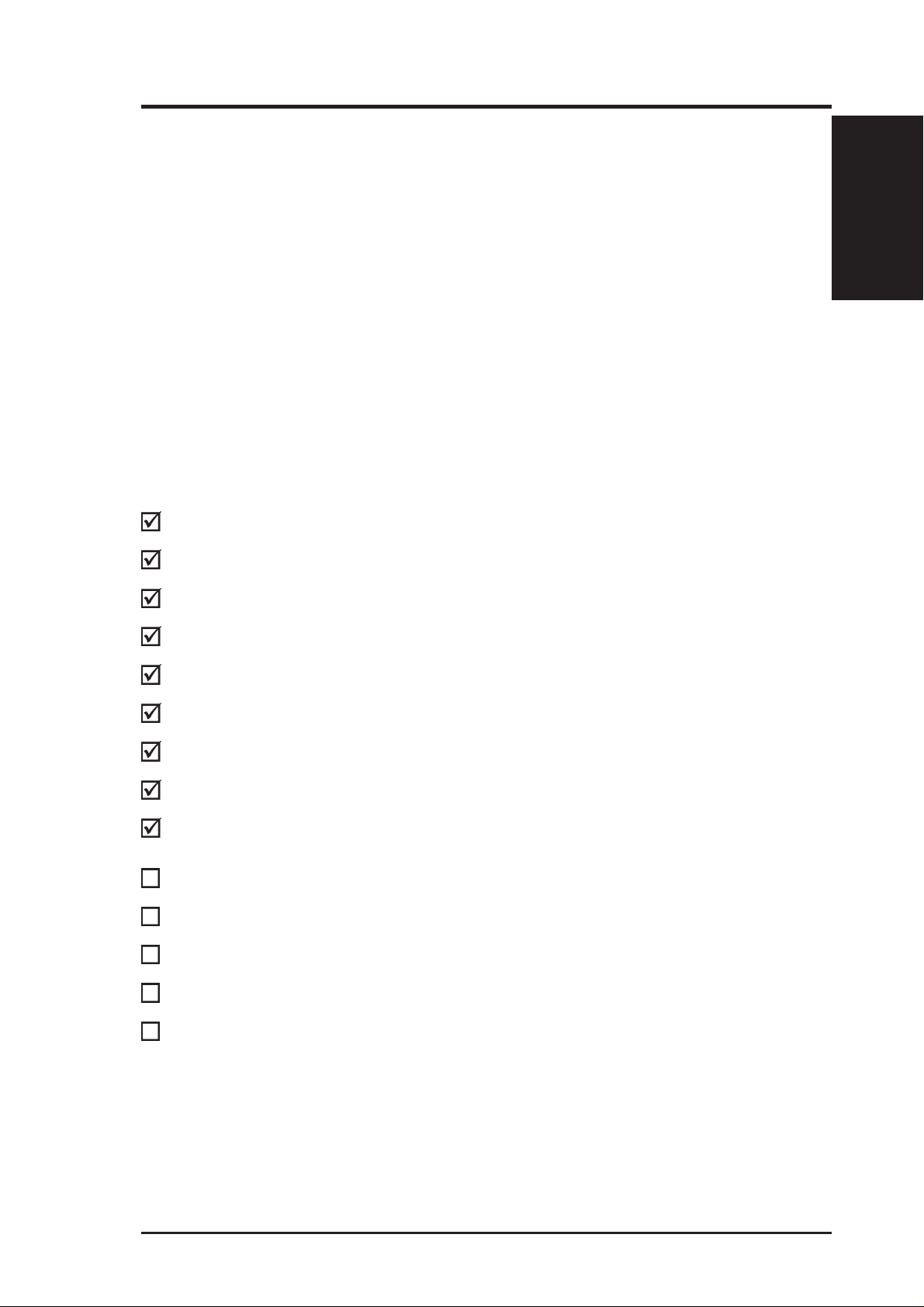
I. INTRODUCTION
How this Manual is Organized
This manual is divided into the following sections:
I. Introduction Manual information and checklist
II. Features Information and specifications concerning this product
III. Hardware Setup Instructions on setting up the motherboard and jumpers
IV. BIOS Setup Instructions on setting up the BIOS software
V. Software Setup Instructions on setting up the included support software
VI. Software Reference Reference material for the included support software
VII. Appendix Optional items and general reference
Item Checklist
Please check that your package is complete. If you discover damaged or missing
items, please contact your retailer.
(1) ASUS Motherboard
Manual / Checklist
I. INTRODUCTION
(1) Universal Retention Mechanism for SECC/SECC2/SEPP
(1) IDE ribbon cable for master and slave drives
(1) Ribbon cable for (1) 5.25” and (2) 3.5” floppy disk drives
(1) Serial cable connector set
(1) Parallel + PS/2 mouse connector set
(1) Bag of spare jumper caps
(1) Support CD with drivers and utilities
(1) This Motherboard User’s Manual
ASUS IrDA-compliant infrared module (optional)
ASUS USB/MIR module (optional)
ASUS CIDB chassis sensor module (optional)
ASUS S370 CPU card (optional)
ASUS PCI-L101 Wake-On-LAN 10/100 Ethernet Card (optional)
ASUS P2Z-B User’s Manual 7
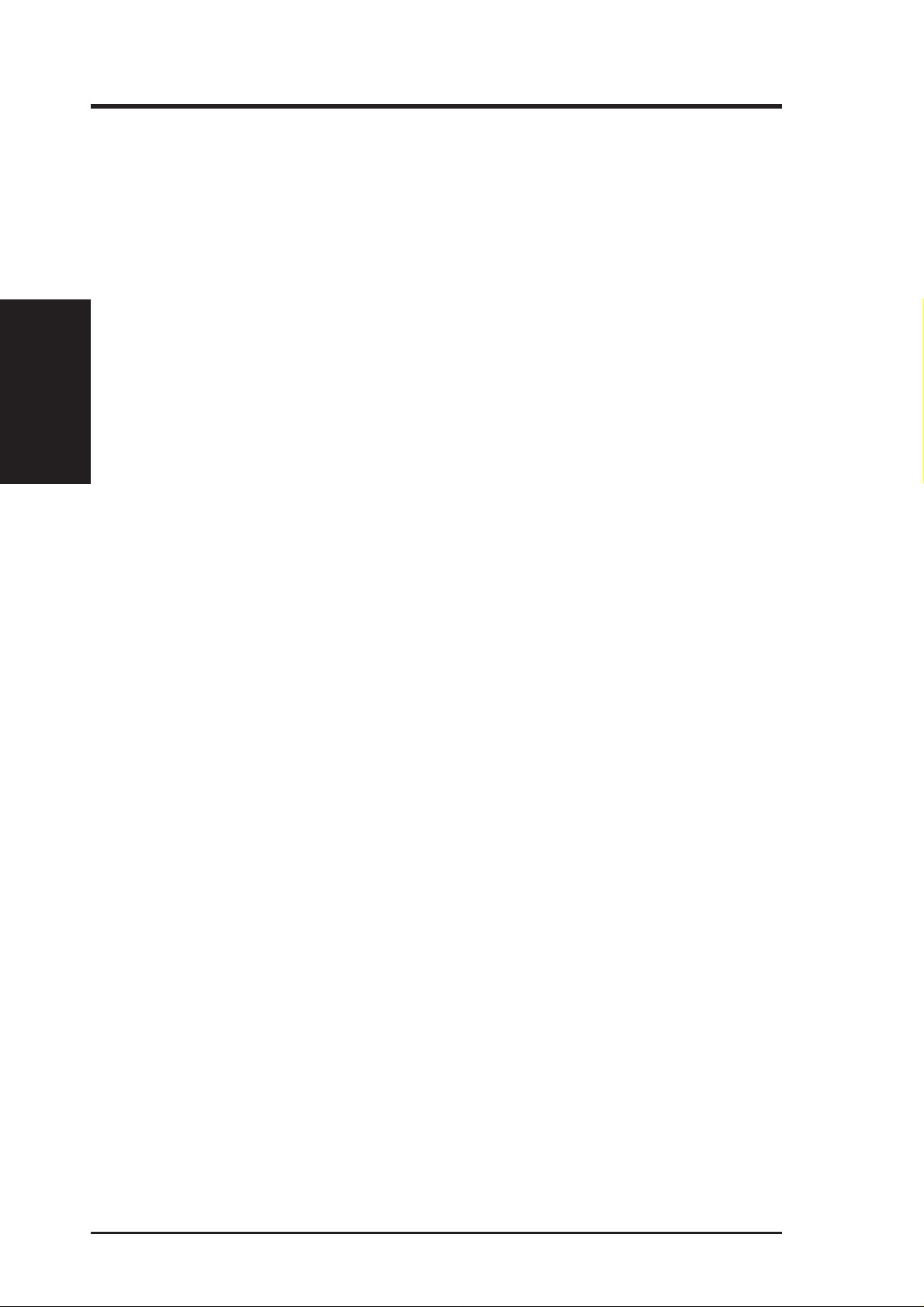
Features of the ASUS P2Z-B Motherboard
The ASUS P2Z-B is carefully designed for the demanding PC user who wants advanced features processed by the fastest CPU.
Specifications:
• Multi-Speed: Supports Intel Pentium
• Intel AGPset: Features Intel’s 440ZX AGPset with I/O subsystems and front-
II. FEATURES
Specifications
• Multi-Cache: Supports processors with either 512, 128, or 0KB Pipelined Burst
• PC100 Memory Support: Equipped with three DIMM sockets to support Intel
• Peripheral Wake Up: Supports modem wake up, keyboard wake up, and LAN
II. FEATURES
®
III (450MHz and faster), Pentium® II
(233MHz to 450MHz), and Celeron
side bus (FSB) platform, which boosts the traditional 66MHz internal bus speed
to 100MHz.
Level 2 cache.
PC100-compliant SDRAMs (8, 16, 32, 64, 128, or 256MB) up to 512MB. These
new SDRAMs are necessary to meet the critical enhanced 100MHz bus speed
requirement.
card wake up functions from sleep or soft-off mode.
TM
(266MHz and faster) processors.
• Thermal Sensor Connector with Optional Sensor: Accurately detects the CPU
temperature with the ASUS Smart Fan or the Intel boxed processor heatsink
with fan when connected to an ASUS P2T-Cable.
• PC Health Monitoring (optional): Provides an easier way to examine and man-
age system status information such as CPU and system voltages, temperatures,
and fan status through the onboard hardware ASIC and the bundled LDCM by
Intel or PC Probe from ASUS.
• AGP Slot: Supports an Accelerated Graphics Port card for high performance,
component level interconnect targeted at 3D graphical display applications using a 1X or 2X mode bus.
• SB-Link™: Features Creative’s SB-Link™, allowing SB16 compatibility, us-
ing Intel’s PC-PCI DMA and serialized IRQ protocols, to AWE64D or compatible PCI audio cards.
• SMBus: Features the System Management Bus interface, which is used to physi-
cally transport commands and information between SMBus devices.
• PCI & ISA Expansion Slots: Provides three 32-bit PCI and two 16-bit ISA
slots.
• Multi-I/O: Provides two high-speed UART compatible serial ports and one par -
allel port with EPP and ECP capabilities. UART2 can also be directed from
COM2 to the Infrared Module for wireless connections.
• Ultra DMA/33 Bus Master IDE: Comes with an onboard PCI Bus Master IDE
controller with two connectors that support four IDE devices in two channels,
supports UltraDMA/33, PIO Modes 3 and 4 and Bus Master IDE DMA Mode 2,
and supports Enhanced IDE devices, such as Tape Backup and CD-ROM, and
LS-120 drives.
8 ASUS P2Z-B User’s Manual
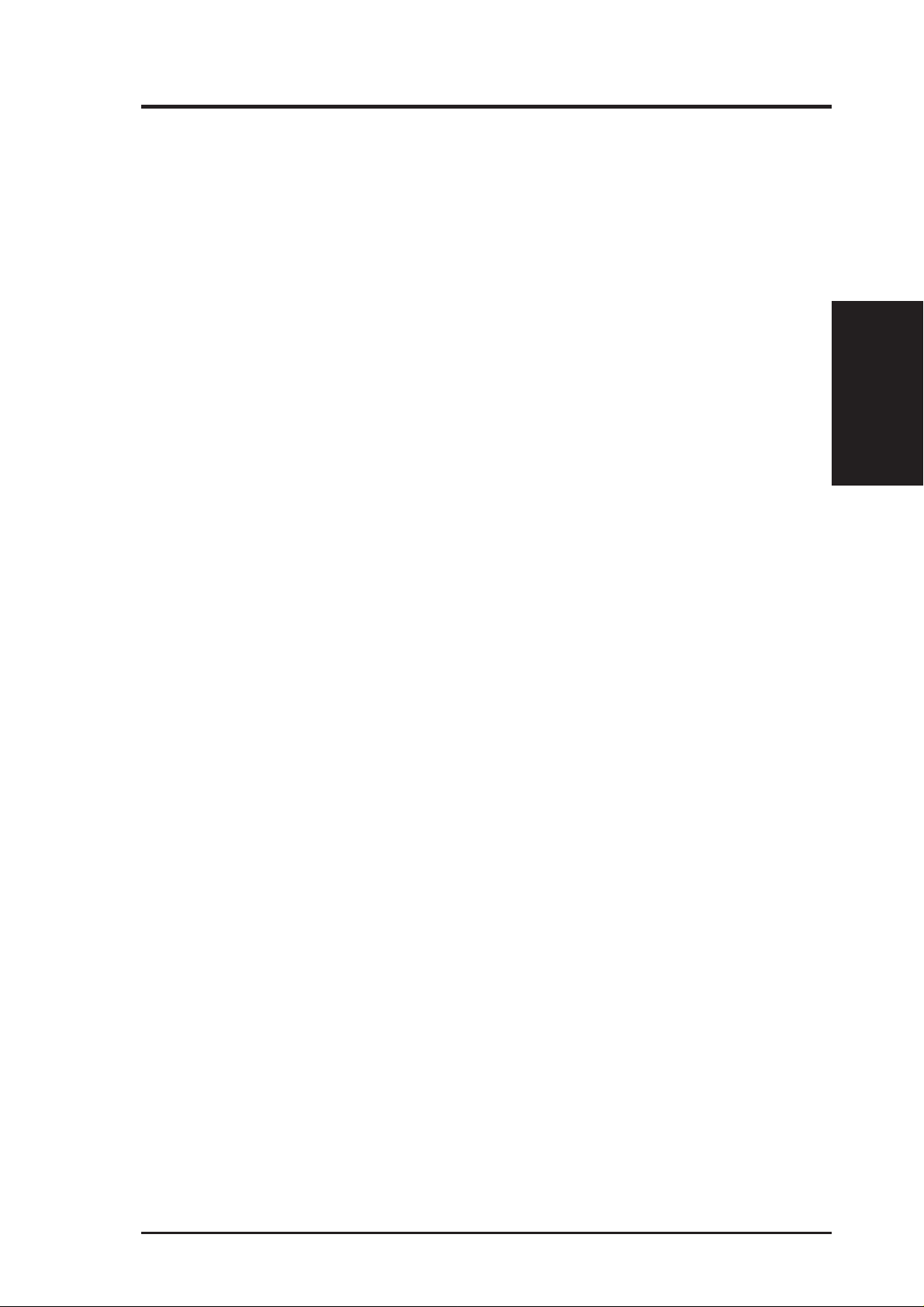
II. FEATURES
• Universal Retention Mechanism: Supports a Pentium® III / II processor pack-
aged in a Single Edge Contact Cartridge (SECC/SECC2) or a Celeron
sor packaged in a Single Edge Processor Package (SEPP).
• Wake-On-LAN: Supports Wake-On-LAN activity through an optional ASUS
PCI-L101 10/100 Fast Ethernet PCI card (See APPENDIX) or a similar ethernet
card.
• IrDA: Supports an optional infrared port module for a wireless interface.
Special Features:
• Enhanced ACPI and Anti-Boot V irus BIOS: Features a programmable BIOS,
offering enhanced ACPI for W indows 98 compatibility, built-in firmware-based
virus protection through T rend ChipA way V irus codes, and autodetection of most
devices for virtually automatic setup.
• Desktop Management Interface (DMI): Supports DMI through BIOS, which
allows hardware to communicate within a standard protocol creating a higher
level of compatibility. (Requires DMI-enabled components.)
TM
proces-
Specifications
II. FEATURES
• Easy Installation: Incorporates BIOS that supports autodetection of hard disk
drives, PS/2 mouse, and Plug and Play devices to make the setup of hard disk
drives, expansion cards, and other devices virtually automatic.
• PC’98 Compliant: Both the BIOS and hardware levels of ASUS smart series of
motherboards meet PC’98 compliancy. The new PC’98 requirements for systems and components are based on the following high-level goals: Support for
Plug and Play compatibility and power management for configuring and managing all system components, and 32-bit device drivers and installation procedures for Windows 95/98/NT.
• Symbios SCSI BIOS: Supports optional ASUS SCSI controller cards through
onboard SYMBIOS firmware.
Performance Features:
• Concurrent PCI: Concurrent PCI allows multiple PCI transfers from PCI mas-
ter busses to the memory and processor.
• Double the IDE Transfer Speed: ASUS smart series motherboards with Intel
chipsets improves IDE transfer rate using Bus Master UltraDMA/33 IDE which
can handle data transfer up to 33MB/s. The best of all is that this new technology is compatible with existing AT A-2 IDE specs so there is no need to upgrade
current hard drives or cables.
• SDRAM Optimized Performance: Supports the new generation memory - Syn-
chronous Dynamic Random Access Memory (SDRAM) which increases the data
transfer rate to 800MB/s max using PC100 SDRAM.
ASUS P2Z-B User’s Manual 9
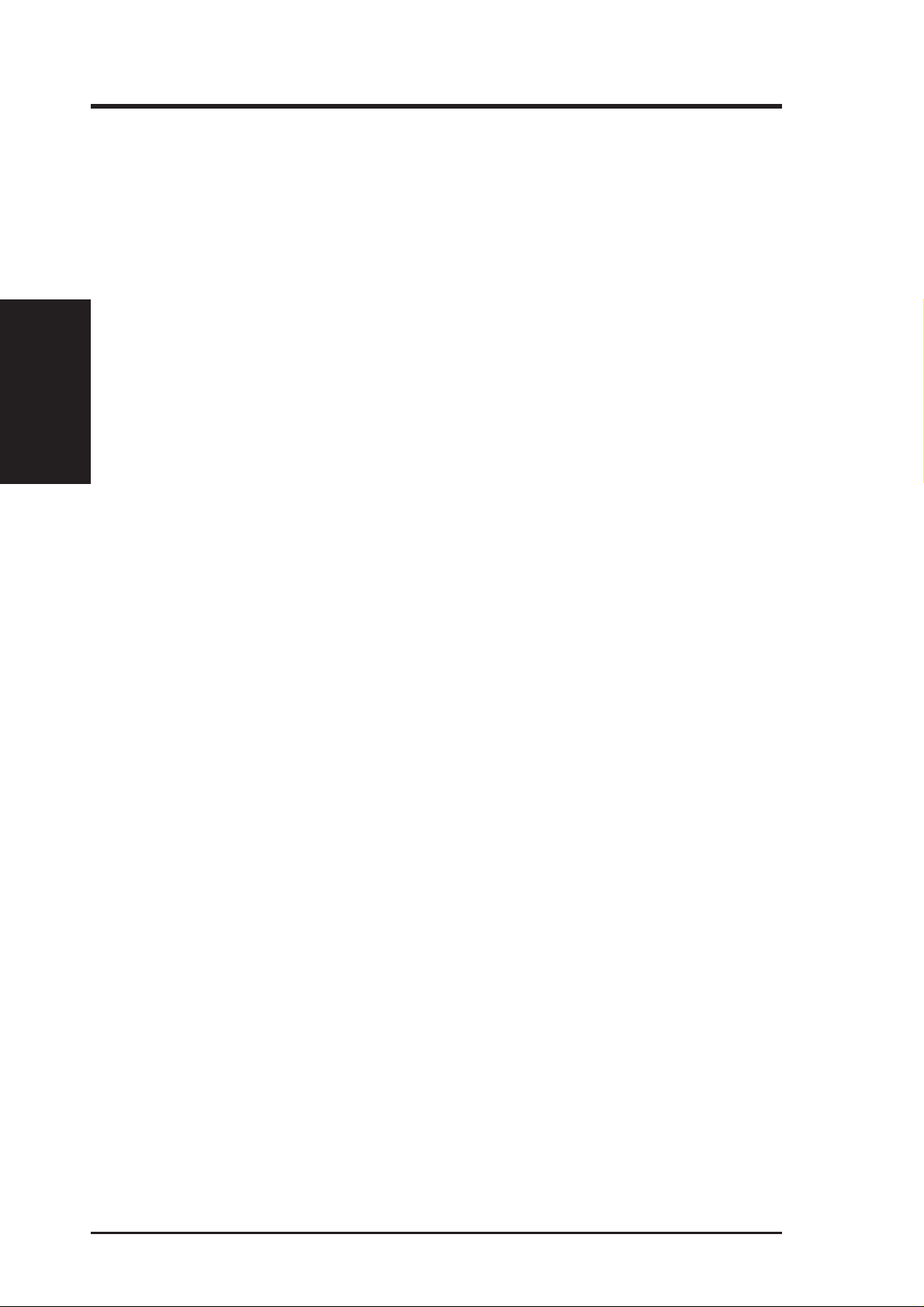
Intelligent Features:
• Auto Fan Off: The system fans will power off automatically even in sleep
• Dual Function Power Button: Pushing the power button for less than 4 sec-
II. FEATURES
Specifications
• Fan Status Monitoring and Alarm: To prevent system overheat and system
• Keyboard Power Up: Keyboard Power Up can be enabled or disabled to allow
II. FEATURES
mode. This function reduces both energy consumption and system noise, and is
an important feature in implementing silent PC systems.
onds when the system is in the working state places the system into one of two
states: sleep mode or soft-off mode, depending on the BIOS setting (see Power
Management Setup under BIOS SETUP). When the power button is pressed for
more than 4 seconds, the system enters the soft-off mode regardless of the BIOS
setting.
damage, the CPU, power supply, and system fans can be monitored for RPM
and failure. All fans are set for its normal RPM range and alarm thresholds.
the computer to be powered on by pressing the space bar on the keyboard.
• Message LED (requires ACPI OS support): Turbo LEDs now act as informa-
tion providers. Through the way a particular LED illuminates, the user can determine the stage the computer is in. A simple glimpse provides useful information to the user.
• Remote Ring On (requires external modem): This allows a computer to be
turned on remotely through an external modem. With this benefit on-hand, any
user can access vital information from their computer from anywhere in the world!
• System Resources Alert: Today’s operating systems such as Windows 95/98/
NT and OS/2, require much more memory and hard drive space to present enor mous user interfaces and run large applications. The system resource monitor
will warn the user before the system resources are used up to prevent possible
application crashes. Suggestions will give the user information on managing
their limited resources more efficiently.
• Temperature Monitoring and Alert: To prevent system overheat and system
damage, there are heat sensors to monitor the CPU (the Pentium III / II processor requires a special heatsink with a thermal sensor) and system temperatures
to warn of damaging temperatures.
• Voltage Monitoring and Alert: System voltage levels are monitored to ensure
stable voltage to critical motherboard components. Voltage specifications are
more critical for future processors, so monitoring is necessary to ensure proper
system configuration and management.
• Chassis Intrusion Detection: Supports chassis-intrusion monitoring through
the optional ASUS CIDB module and Intel LDCM.
10 ASUS P2Z-B User’s Manual

II. FEATURES
The ASUS P2Z-B Motherboard
Keyboard
Serial Ports
COM1 & COM2
USB/MIR
Parallel Port
Floppy
Connector
AGP Port
3 PCI Slots
Multi-I/O
Intel 440ZX
ATX PowerAT Power
AGPset
Slot 1
3 DIMM Slots
IDE
Connectors
II. FEATURES
Motherboard Parts
Hardware Monitor
Wake-On-LAN
Connector
2 ISA Slots
Intel PIIX4E
PCIset
Programmable
Flash EEPROM
Wake-On-Ring
Connector
ASUS P2Z-B User’s Manual 11
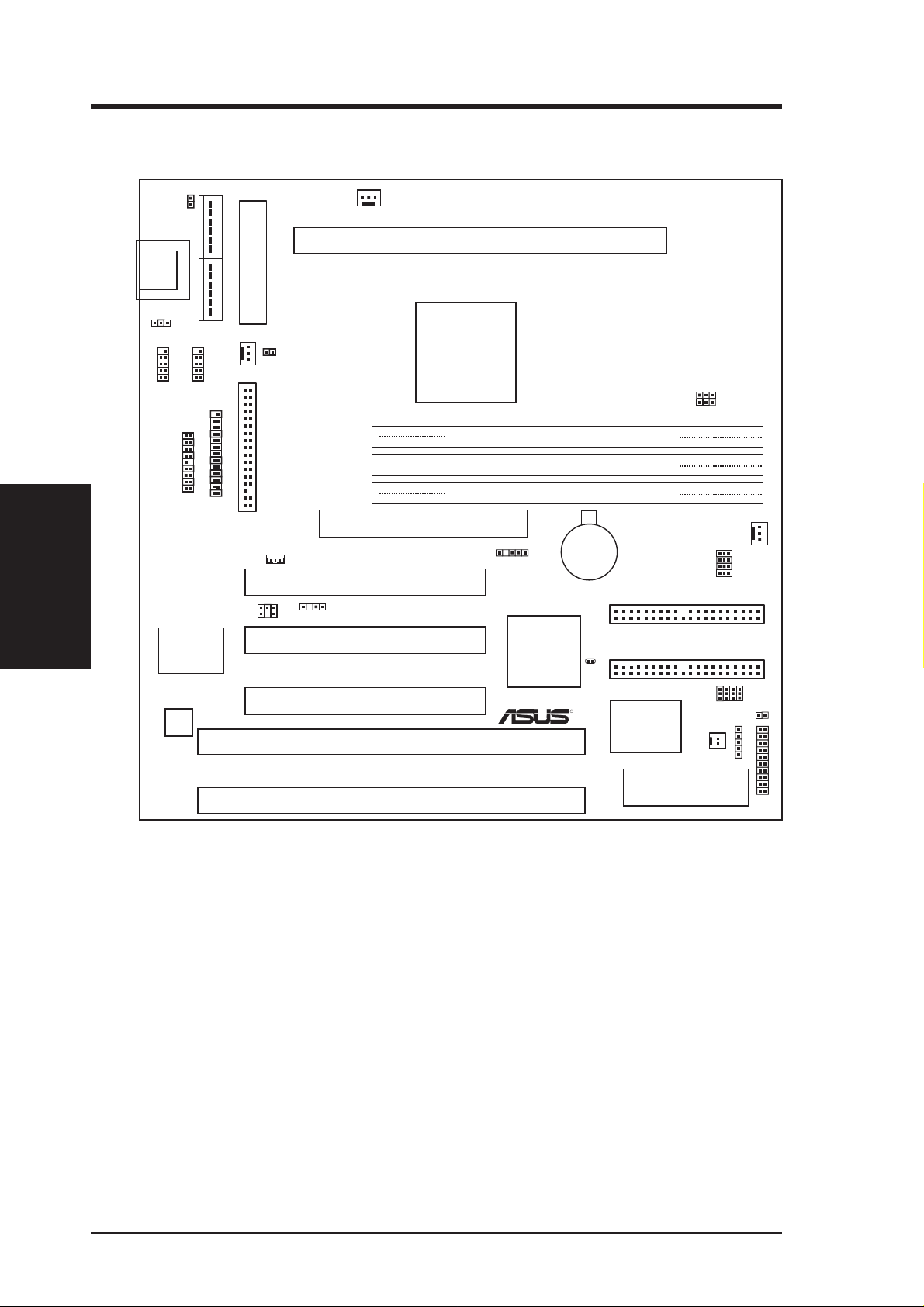
III. HARDWARE SETUP
Layout of the ASUS P2Z-B Motherboard
RT3
KB-PS2KB
Keyboard
KBPWR
COM 2
COM 1
Serial Ports
Motherboard Layout
USB/MIR
III. H/W SETUP
Multi
I/O
Hardware
Monitor
PS/2
P8
P9
AT Power Connector
PWR_FAN
PARALLEL
SBLINK
ATXPWR
ATX Power Connector
RT2
FLOPPY
Wake-On-LAN
(WOL_CON)
PCI Slot 1 (PCI1)
CHASIS
PCI Slot 2 (PCI2)
P2Z-B
PCI Slot 3 (PCI3)
CPU_FAN
Slot 1
Intel
440ZX
AGPset
DIMM Socket 1 (64/72-bit, 168-pin module)
DIMM Socket 2 (64/72-bit, 168-pin module)
DIMM Socket 3 (64/72-bit, 168-pin module)
Accelerated Graphics Port
ISA Slot 1
ISA Slot 2
SMB
Intel
PIIX4E
PCIset
CR2032 3V
Lithium Cell
CMOS Power
CLRTC
R
VIO
VCORE
BUS FREQ
SECONDARY IDE
PRIMARY IDE
FREQ MULT
ASUS
ASIC
2Mbit Flash EEPROM
(Programmable BIOS)
WOR
CHA_FAN
FS3
FS2
FS1
FS0
BF1
BF2
BF0
IR
Row
0
1
2
3
4
5
IDELED
BF3
PANEL
12 ASUS P2Z-B User’s Manual
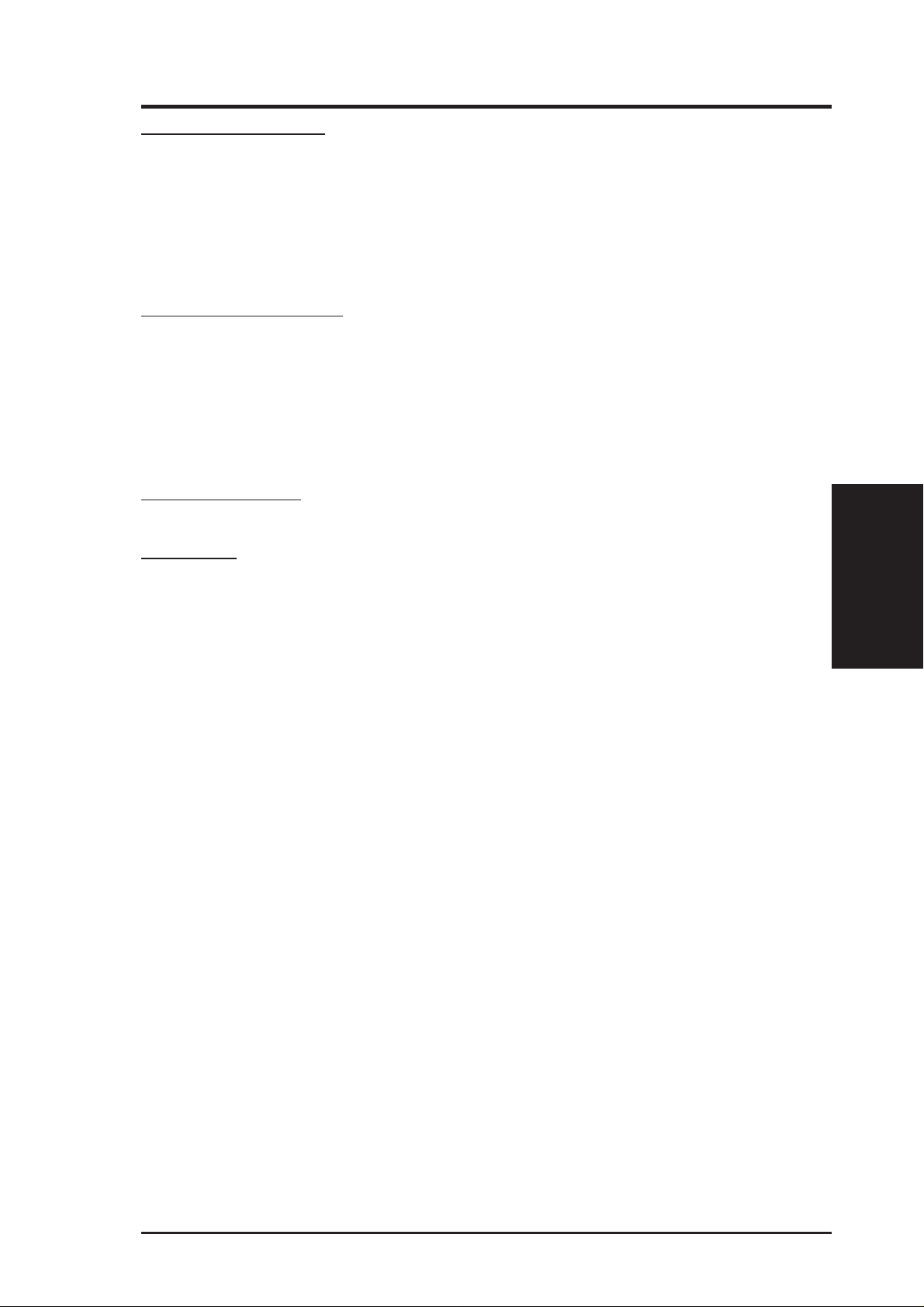
III. HARDWARE SETUP
Motherboard Settings
1) KBPWR p. 14 Keyboard Power Up
2) VIO p. 15 VIO Selection
3) VCORE p. 15 Voltage Regulator Output Selection
4) FS0, FS1, FS2, FS3 p. 16 CPU External Clock (BUS) Frequency Selection
5) BF0, BF1, BF2, BF3 p. 16 CPU Core:BUS Frequency Multiple
Expansion Slots/Sockets
1) System Memory p. 18 System Memory Support
2) DIMM Sockets p. 19 DIMM Memory Module Support
3) Slot 1 p. 21 CPU Support
4) SLOT1, SLOT2 p. 26 16-bit ISA Bus Expansion Slots
5) PCI1, PCI2, PCI3 p. 26 32-bit PCI Bus Expansion Slots
6) AGP p. 27 Accelerated Graphics Port
Hardware Monitor
1) RT2, RT3 p. 25 Thermal Sensor Connectors
*
Connectors
1) KB-PS2KB p. 28 Keyboard Port Connector (6-pin female)
2) FLOPPY p. 28 Floppy Disk Drive Connector (34-1 pins)
3) PARALLEL p. 29 Parallel Port Connector (25-pin female)
4) COM1, COM2 p. 29 Serial Port COM1 and COM2 Headers (9-pin male)
5) PRIMARY/SECONDAR Y IDEp. 30 Primary/Secondary IDE Connectors (Two 40-1pins)
6) IDELED p . 30 IDE Activity LED Lead (2 pins)
7) CHA_, CPU_, PWR_FAN p. 31 Chassis, CPU, Power Supply Fan Connectors (Three 3-pin)
8) WOL_CON p. 31 Wake-On-LAN Connector (3 pins)
9) MSG.LED (PANEL) p. 32 System Message LED (2 pins)
10) SMI (PANEL) p. 32 SMI Switch Lead (2 pins)
11) PWR.SW (PANEL) p. 32 ATX Power & Soft-Off Switch Lead (2 pins)
12) RESET (PANEL) p. 32 Reset Switch Lead (2 pins)
13)
PWR.LED (
14)
KEYLOCK (
15) SPEAKER (PANEL) p. 32 System Warning Speaker Connector (4 pins)
16) USB/MIR P. 33 PS/2 Mouse/USB/IR Combo-Connector (18-1 pins)
17) IR p. 33 IrDA-Compliant Infrared Module Connector (5 pins)
18) WOR p. 34 Wake-On-Ring Connector (2 pins)
19) CHASIS p. 34 Chassis Intrusion Sensor Lead (4-1 pins)
20) SBLINK p. 35 SB-LinkTM Connector (6-1 pins)
21) SMB p. 35 SMBus Connector (5-1 pins)
22) ATXPWR p. 36 ATX Power Supply Connector (20 pins)
23) PS/2 p. 36 AT Power Supply Connector (20 pins)
PANEL
PANEL
)
)
p. 32 System Power LED Lead (3-1 pins)
p. 32 Keyboard Lock Switch Lead (2 pins)
III. H/W SETUP
Layout Contents
*
The onboard hardware monitor uses the address 290H-297H so legacy ISA cards must not
use this address otherwise conflicts will occur.
ASUS P2Z-B User’s Manual 13
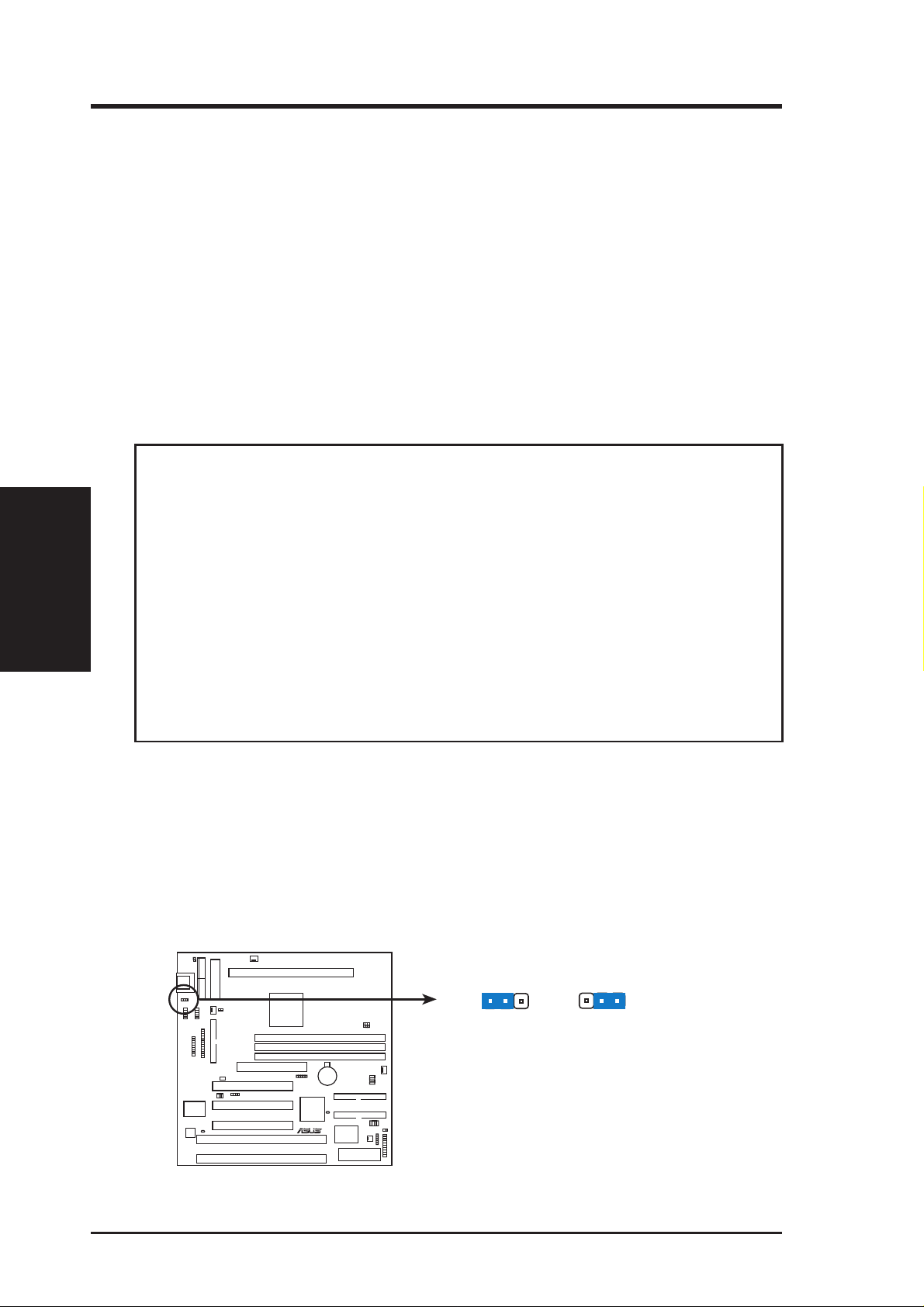
Hardware Setup Steps
Before using your computer, you must complete the following steps:
1. Check Motherboard Settings
2. Install Memory Modules
3. Install the Central Processing Unit (CPU)
4. Install Expansion Cards
5. Connect Ribbon Cables, Panel Wires, and Power Supply
6. Setup the BIOS Software
1. Motherboard Settings
This section explains in detail how to change your motherboard’s function settings
through the use of switches and/or jumpers.
WARNING! Computer motherboards and expansion cards contain very delicate
Motherboard Settings
III. H/W SETUP
Integrated Circuit (IC) chips. To protect them against damage from static electricity, you should follow some precautions whenever you work on your computer.
III. HARDWARE SETUP
1. Unplug your computer when working on the inside.
2. Use a grounded wrist strap before handling computer components. If you do
not have one, touch both of your hands to a safely grounded object or to a
metal object, such as the power supply case.
3. Hold components by the edges and try not to touch the IC chips, leads o r
connectors, or other components.
4. Place components on a grounded antistatic pad or on the bag that came with
the component whenever the components are separated from the system.
Jumpers
1. Keyboard Power Up (KBPWR)
This allows you to disable or enable the keyboard power up function. Set to
Enable if you want to use your keyboard (by pressing <Spacebar>) to power up
your computer. This feature requires an ATX power supply that can supply at
least 300mA on the +5VSB lead. The default is set to Disable because not all
computers have the appropriate A TX power supply . Y our computer will not func-
tion if you set this to Enable and if you do not have the right ATX power supply.
KBPWR
KBPWR
P2Z-B
P2Z-B Keyboard Power Up
R
Disable
(Default)
Enable
14 ASUS P2Z-B User’s Manual
123123
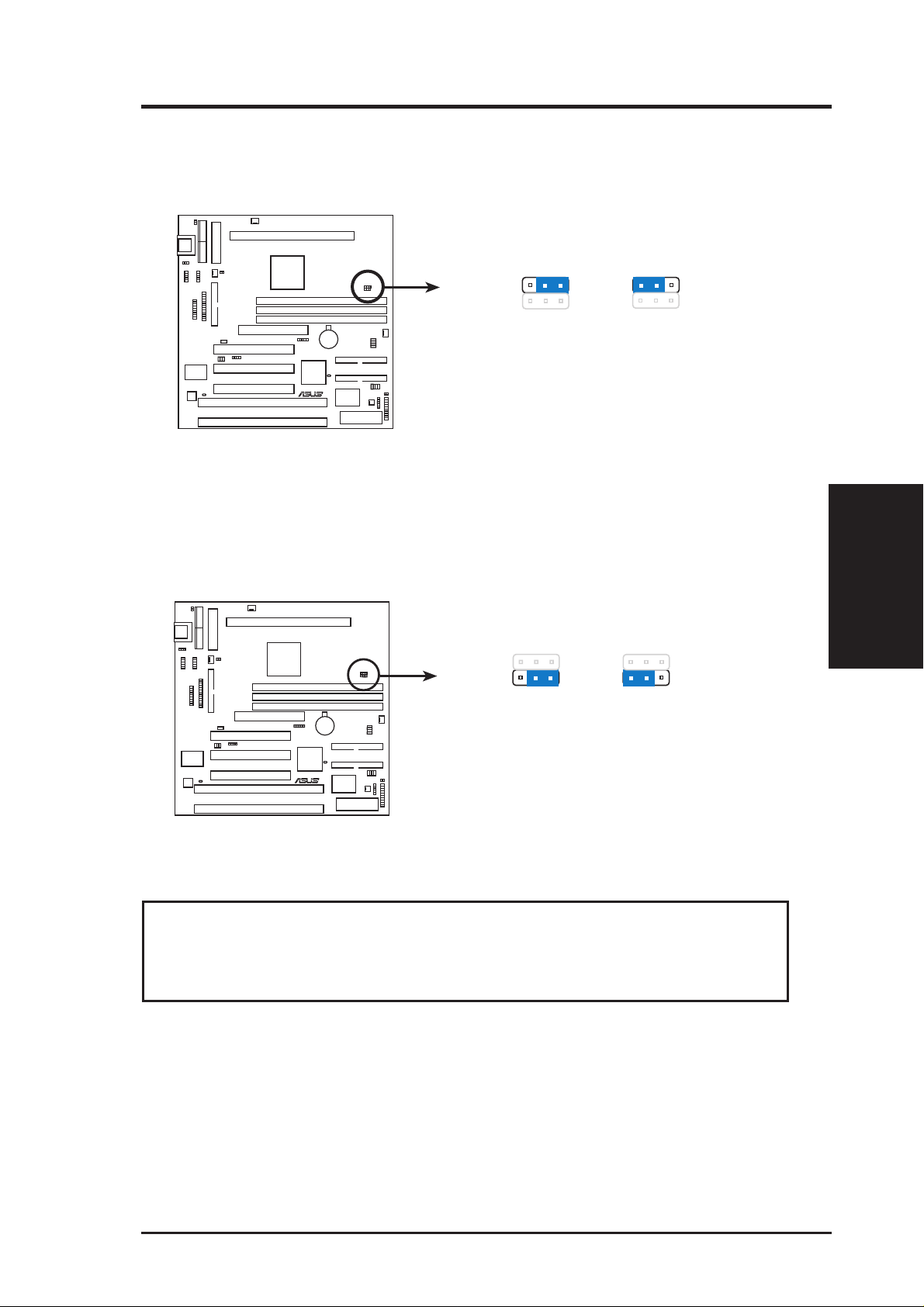
III. HARDWARE SETUP
2. Voltage Input/Output Selection (VIO)
This jumper allows you to select the voltage supplied to the DRAM, chipset,
AGP, and the CPU’s I/O buffer.
1 2 3
3.66Volts
P2Z-B
1 2 3
VIO
3.50Volts
(Default)
R
P2Z-B Voltage Input/Output Selection
3. Voltage Regulator Output Selection (VCORE)
This jumper sets the VCORE voltage supplied to the microprocessor.
VCORE
1 2 3
1 2 3
III. H/W SETUP
Motherboard Settings
T est
P2Z-B
Normal
(Default)
R
P2Z-B CPU VCORE V oltage Selection
WARNING! Using a higher voltage T est for VCORE or 3.66Volts for VIO may
help when overclocking but may result in the shortening of your computer
component’s life. It is strongly recommended that you leave these jumpers on
their default settings.
ASUS P2Z-B User’s Manual 15
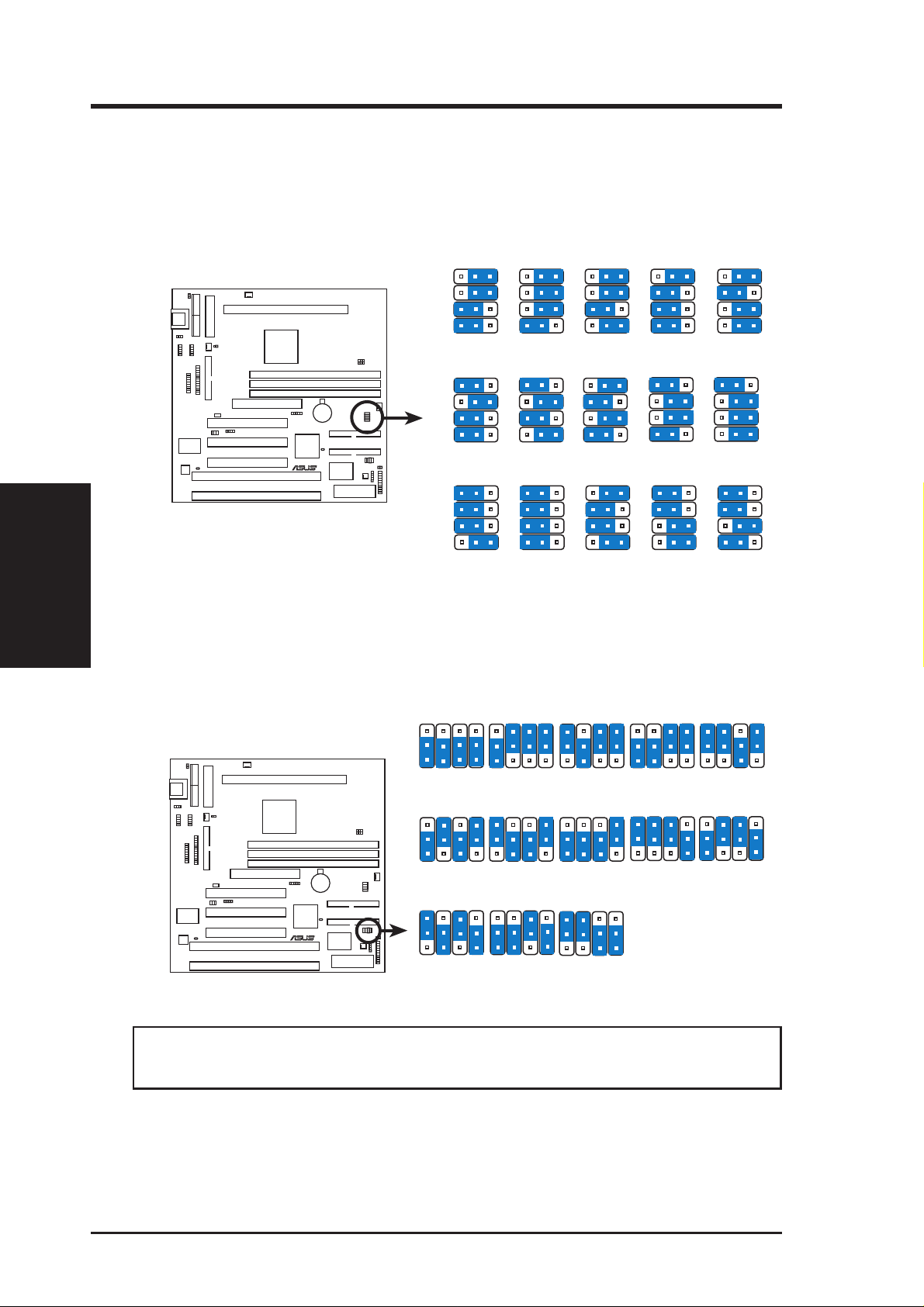
III. HARDWARE SETUP
4. CPU Bus Frequency Selection (FS0, FS1, FS2, FS3)
This option tells the clock generator what frequency to send to the CPU, DRAM, and
440ZX AGPset. This allows the selection of the CPU’s External frequency (or BUS
Clock). The BUS Clock multiplied by the BUS Ratio equals the CPU’s Internal fre-
quency (the advertised CPU speed).
Motherboard Settings
III. H/W SETUP
P2Z-B CPU Bus Frequency
Selection
5. CPU Core:BUS Frequency Multiple (BF0, BF1, BF2, BF3)
This option sets the frequency multiple between the Internal frequency of the
CPU and the CPU’ s External frequency . These must be set in conjunction with the
CPU Bus Frequency.
P2Z-B
123
FS3
FS2
FS1
FS0
66.8MHz
CPU
33.4MHz
PCI
123
FS3
FS2
FS1
FS0
105.0MHz
R
CPU
PCI
FS3
FS2
FS1
FS0
CPU
PCI
35.0MHz
123
124.0MHz
31.0MHz
123
75.0MHz
37.5MHz
123
110.00MHz
36.67MHz
123
133.0MHz
33.3MHz
123
83.30MHz
41.65MHz
123
112.00MHz
37.33MHz
123
133.00MHz
44.33MHz
123
100.30MHz
33.43MHz
123
115.00MHz
38.33MHz
123
140.0MHz
35.0MHz
123
103.00MHz
34.33MHz
123
120.0MHz
40.0MHz
123
150.0MHz
37.5MHz
BF1
BF2
P2Z-B
BF1
BF2
BF0
3
2
1
2.0x(2/1)
BF0
3
2
1
4.5x(9/2)
BF0
3
R
2
1
7.0x(7/1)
BF1
BF1
BF3
BF1
BF2
BF0
2.5x(75/2) 3.0x(3/1) 3.5x(7/2)
BF0
BF2
BF3
5.0x(5/1)
BF2
BF3
BF0
7.5x(15/2)
BF1
BF1
BF2
BF2
BF3
BF0
BF0
BF3
5.5x(11/2)
BF3
BF0
8.0x(8/1)
BF1
BF1
BF1
BF2
BF2
BF2
BF3
BF3
6.0x(6/1)
BF3
BF0
BF0
BF1
BF1
BF2
BF2
BF0
BF3
4.0x(4/1)
BF0
BF3
6.5x(13/2)
BF1
BF2
BF3
BF3
P2Z-B CPU Core-to-Bus Frequency Multiple Settings
WARNING! Frequencies above 100MHz exceed the specifications for the on-
board Intel Chipset and are not guaranteed to be stable.
16 ASUS P2Z-B User’s Manual
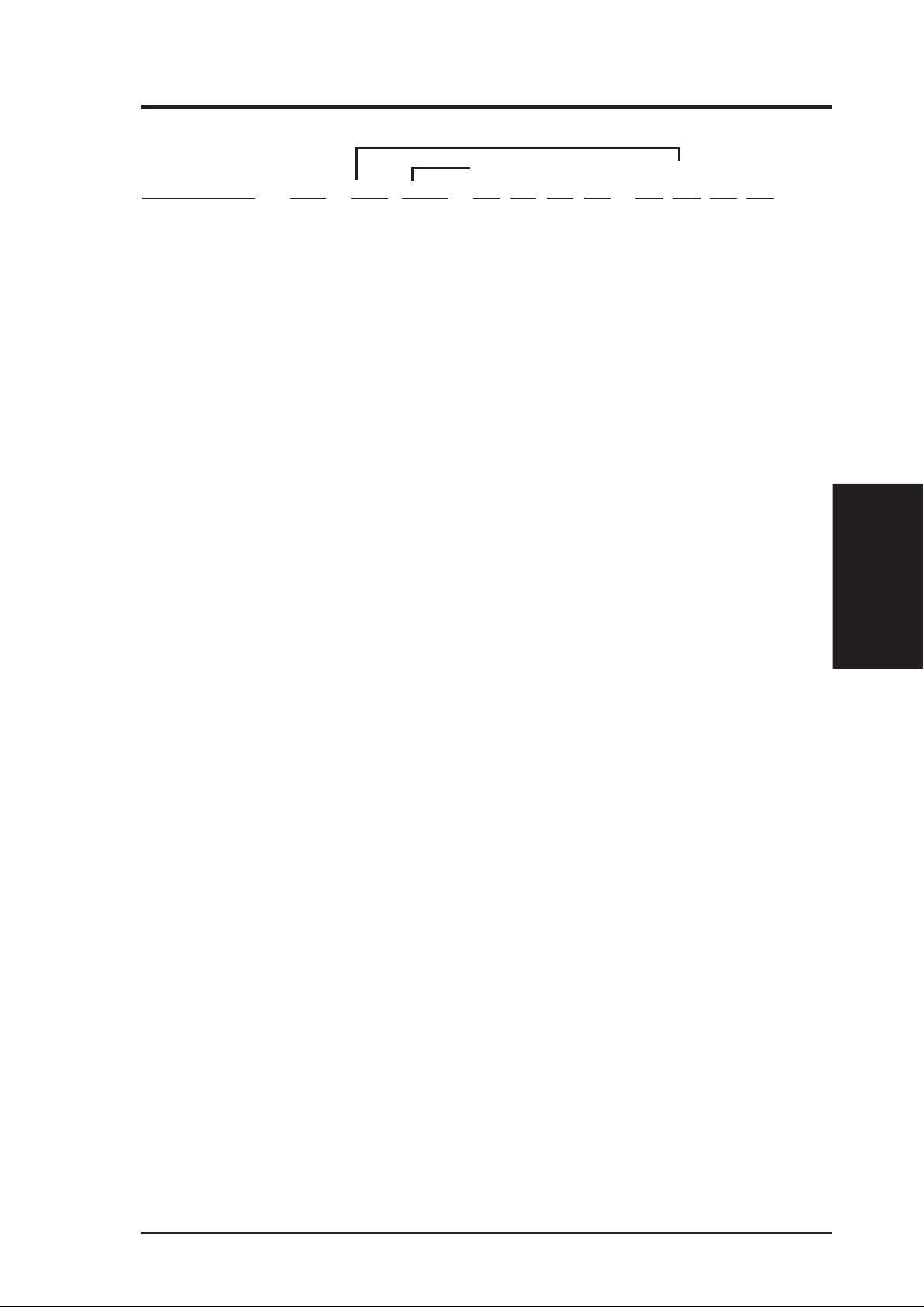
III. HARDWARE SETUP
Set the jumpers by the Internal speed of your processor as follows:
(CPU BUS Freq.) (Freq. Multiple)
Intel CPU Model Freq. Ratio BUS F. FS0 FS1 FS2 FS3 BF0 BF1 BF2 BF3
Pentium III 500MHz 5.0x 100MHz [1-2] [1-2] [1-2] [2-3] [2-3] [1-2] [1-2] [2-3]
Pentium III / II 450MHz 4.5x 100MHz [1-2] [1-2] [1-2] [2-3] [1-2] [2-3] [1-2] [2-3]
Pentium II/Celeron 400MHz 4.0x 100MHz [1-2] [1-2] [1-2] [2-3] [2-3] [2-3] [1-2] [2-3]
Pentium II 350MHz 3.5x 100MHz [1-2] [1-2] [1-2] [2-3] [1-2] [1-2] [2-3] [2-3]
Celeron 466MHz 7.0x 66MHz [1-2] [1-2] [2-3] [2-3] [2-3] [1-2] [2-3] [1-2]
Celeron 433MHz 6.5x 66MHz [1-2] [1-2] [2-3] [2-3] [1-2] [2-3] [2-3] [1-2]
Pentium II/Celeron 400MHz 6.0x 66MHz [1-2] [1-2] [2-3] [2-3] [2-3] [2-3] [2-3] [1-2]
Celeron 366MHz 5.5x 66MHz [1-2] [1-2] [2-3] [2-3] [1-2] [1-2] [1-2] [2-3]
Pentium II/Celeron 333MHz 5.0x 66MHz [1-2] [1-2] [2-3] [2-3] [2-3] [1-2] [1-2] [2-3]
Pentium II/Celeron 300MHz 4.5x 66MHz [1-2] [1-2] [2-3] [2-3] [1-2] [2-3] [1-2] [2-3]
Pentium II/Celeron 266MHz 4.0x 66MHz [1-2] [1-2] [2-3] [2-3] [2-3] [2-3] [1-2] [2-3]
Pentium II 233MHz 3.5x 66MHz [1-2] [1-2] [2-3] [2-3] [1-2] [1-2] [2-3] [2-3]
NOTES: Overclocking your processor is not recommended. It may result in a slower
speed. Voltage Regulator Output Selection (VID) is not required for Pentium III / II/
Celeron processors because they send a VID signal directly to the onboard power
controller.
III. H/W SETUP
Motherboard Settings
ASUS P2Z-B User’s Manual 17
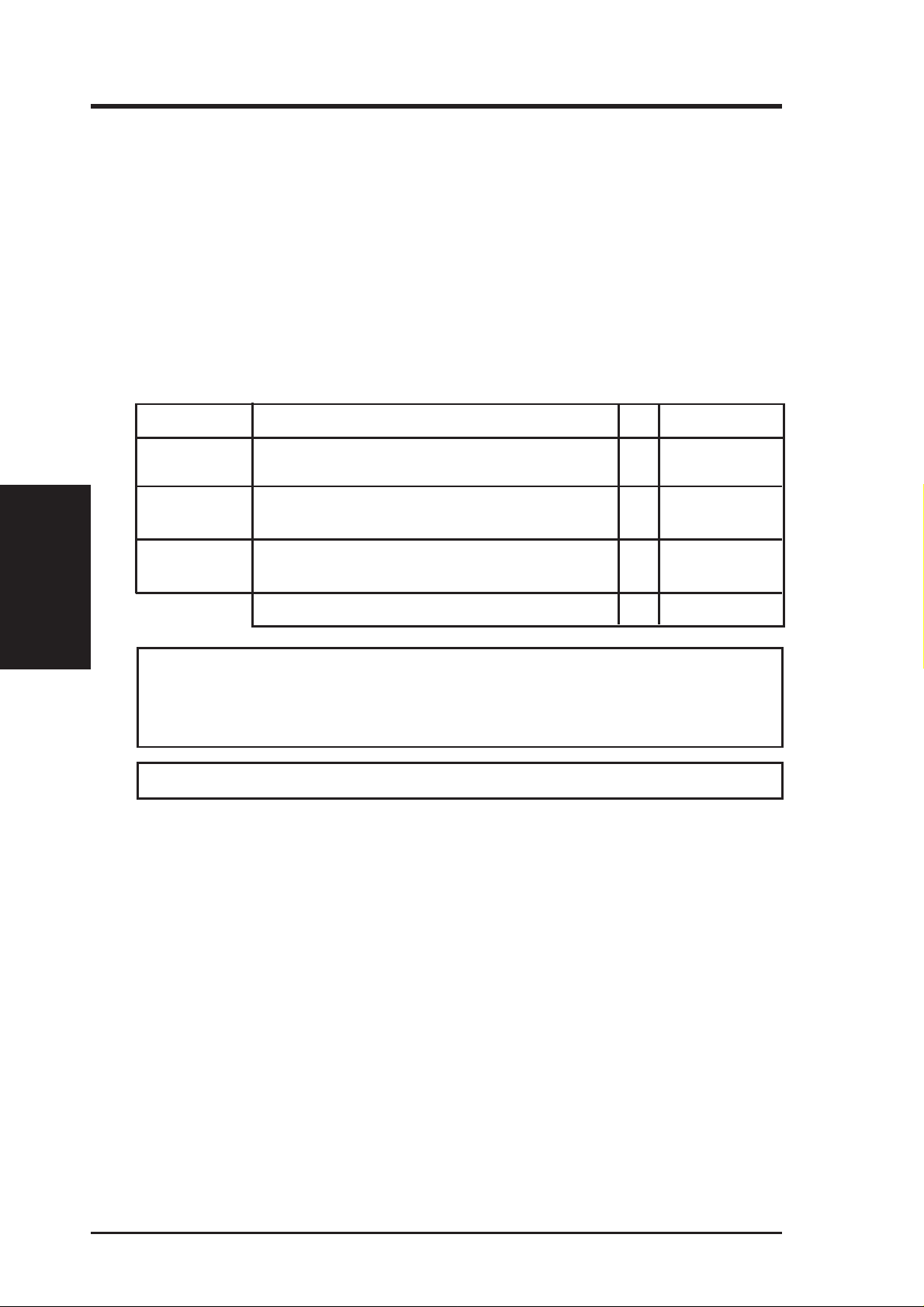
III. HARDWARE SETUP
2. System Memory (DIMM)
NOTE: No hardware or BIOS setup is required after adding or removing memory.
This motherboard uses only Dual Inline Memory Modules (DIMMs). Sockets are
available for 3.3Volt (power level) unbuffered Synchronous Dynamic Random Ac-
cess Memory (SDRAM) of either 8, 16, 32, 64, 128, or 256MB.
The Intel 440ZX AGPset does not support ECC function. ECC memory modules
may be used but the ECC function will not be available.
Memory speed setup is recommended through SDRAM Configuration under “Chipset
Features Setup” in BIOS SETUP.
Install memory in the following combinations:
Location 168-pin DIMM SDRAM Total Memory
DIMM1 Single-sided x1
(Rows 0&1) Double-sided
System Memory
III. H/W SETUP
DIMM2 Single-sided x1
(Rows 2&3) Double-sided (Socket 3 must be empty)
DIMM3 Single-sided (Socket 2 must be single-sided) x1
(Row 3) (Double-sided cannot be used here!)
IMPORTANT! A total of four rows of memory is supported on this motherboard.
One side (with memory chips) of the DIMM takes up one row . Because Socket 3
shares Row 3 with Socket 2, Socket 3 can only be used if Socket 2 does not use
Row 3.
WARNING! If Row 3 is used by both Socket 2 and 3, your system will not boot up!
SPD Support
This motherboard supports SPD DIMMs, and it is recommended that SPD DIMMs
be used.
General DIMM Notes
• For the system CPU bus to operate above 100MHz, use only PC100-compli-
• Two possible memory chips are supported: SDRAM with and without ECC.
• SDRAM chips are generally thinner with higher pin density than EDO (Ex-
• BIOS shows SDRAM memory on bootup screen.
• 8 chips/side modules do not support ECC, only 9 chips/side modules support ECC.
• Single-sided DIMMs come in 16, 32, 64,128MB; double-sided come in 32, 64,
Total System Memory (Max 512MB) =
ant DIMMs. When this motherboard operates at 100MHz, most system will not
even boot if non-compliant modules are used because of the strict timing issues
involved under this speed. If your DIMMs are not PC100-compliant, set the
CPU bus frequency to 66MHz for system stability.
tended Data Output) chips.
128, 256MB.
18 ASUS P2Z-B User’s Manual
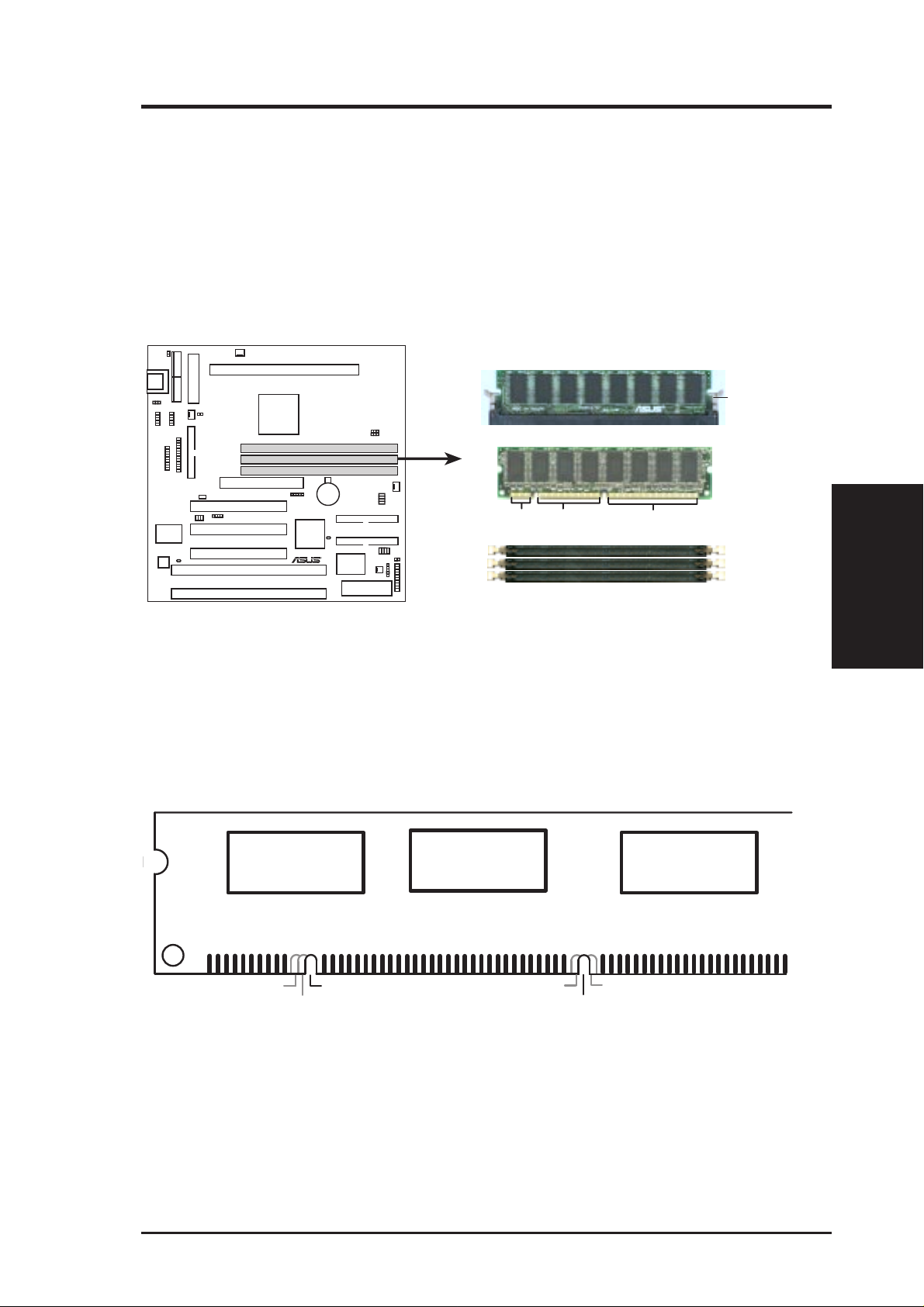
III. HARDWARE SETUP
DIMM Memory Installation Procedures:
Insert the module(s) as shown. Because the number of pins are different on either
side of the breaks, the module will only fit in the orientation as shown. DRAM
SIMM modules have the same pin contacts on both sides. SDRAM DIMMs have
different pin contacts on each side and therefore have a higher pin density.
Lock
20 Pins 60 Pins 88 Pins
P2Z-B
R
P2Z-B 168-Pin DIMM Memory Sockets
The DIMMs must be 3.3Volt unbuffered SDRAMs. To determine the DIMM type,
check the notches on the DIMMs (see figure below).
168-Pin DIMM Notch Key Definitions (3.3V)
DRAM Key Position
RFU
Buffered
Unbuffered
Voltage Key Position
5.0V
Reserved
3.3V
The notches on the DIMM will shift between left, center, or right to identify the type
and also to prevent the wrong type from being inserted into the DIMM slot on the
motherboard. You must tell your retailer the correct DIMM type before purchasing.
This motherboard supports four clock signals per DIMM.
III. H/W SETUP
System Memory
ASUS P2Z-B User’s Manual 19
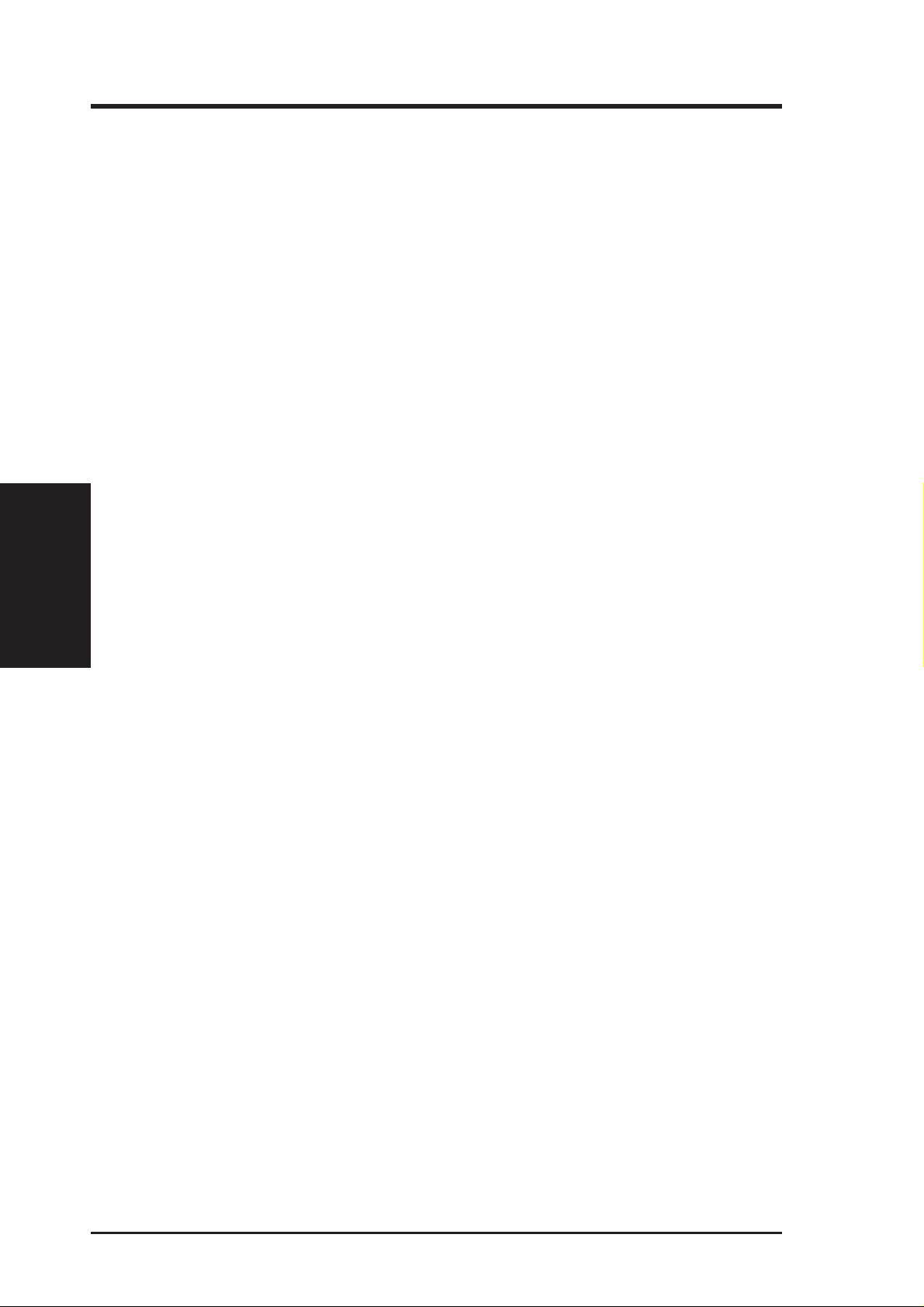
(This page was intentionally left blank.)
System Memory
III. H/W SETUP
III. HARDWARE SETUP
20 ASUS P2Z-B User’s Manual
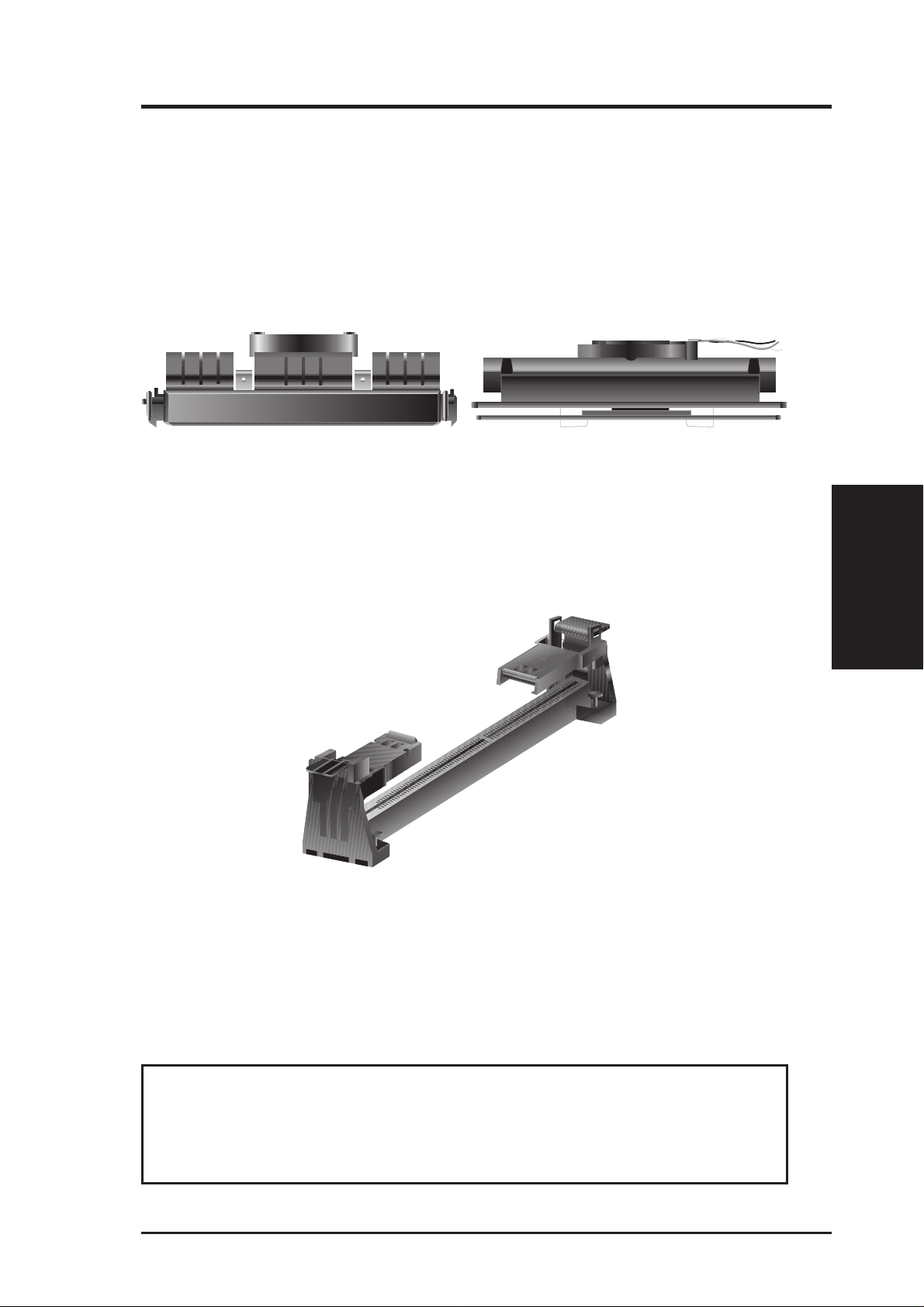
III. HARDWARE SETUP
3. Central Processing Unit (CPU)
Your motherboard provides a Slot 1 connector for a Pentium
aged in a Single Edge Contact Cartridge (SECC2), a Pentium
®
III processor pack-
®
II processor packaged in (SECC/SECC2), or a Celeron™ processor packaged in a Single Edge Processor Package (SEPP). An ASUS S370 CPU card can allow Socket 370 processors
to be used on the Slot 1 connector (See ASUS S370 CPU Card in APPENDIX for
instructions on using this card).
Pentium II processor packaged in an SECC with heatsink and
fan (top view)
Pentium III / II processor packaged in an SECC2 or Celeron™
processor packaged in an SEPP with heatsink and fan (top view)
Universal Retention Mechanism
Y our motherboard comes preinstalled with a Universal Retention Mechanism (URM).
The URM supports Pentium III / II and Celeron processors.
CPU
Universal Retention Mechanism (URM)
Heatsinks
The recommended heatsinks (see section on recommended heatsinks for Pentium
III / II processors for more information) for the boxed Pentium III / II and Celeron
processors are those with three-pin fans that can be connected to the fan connectors
on the motherboard.
III. H/W SETUP
WARNING! Be sure that there is sufficient air circulation across the processor’ s
heatsink by regularly checking that your CPU fan is working. W ithout sufficient
circulation, the processor could overheat and damage both the processor and the
motherboard. You may install an auxiliary fan, if necessary.
ASUS P2Z-B User’s Manual 21
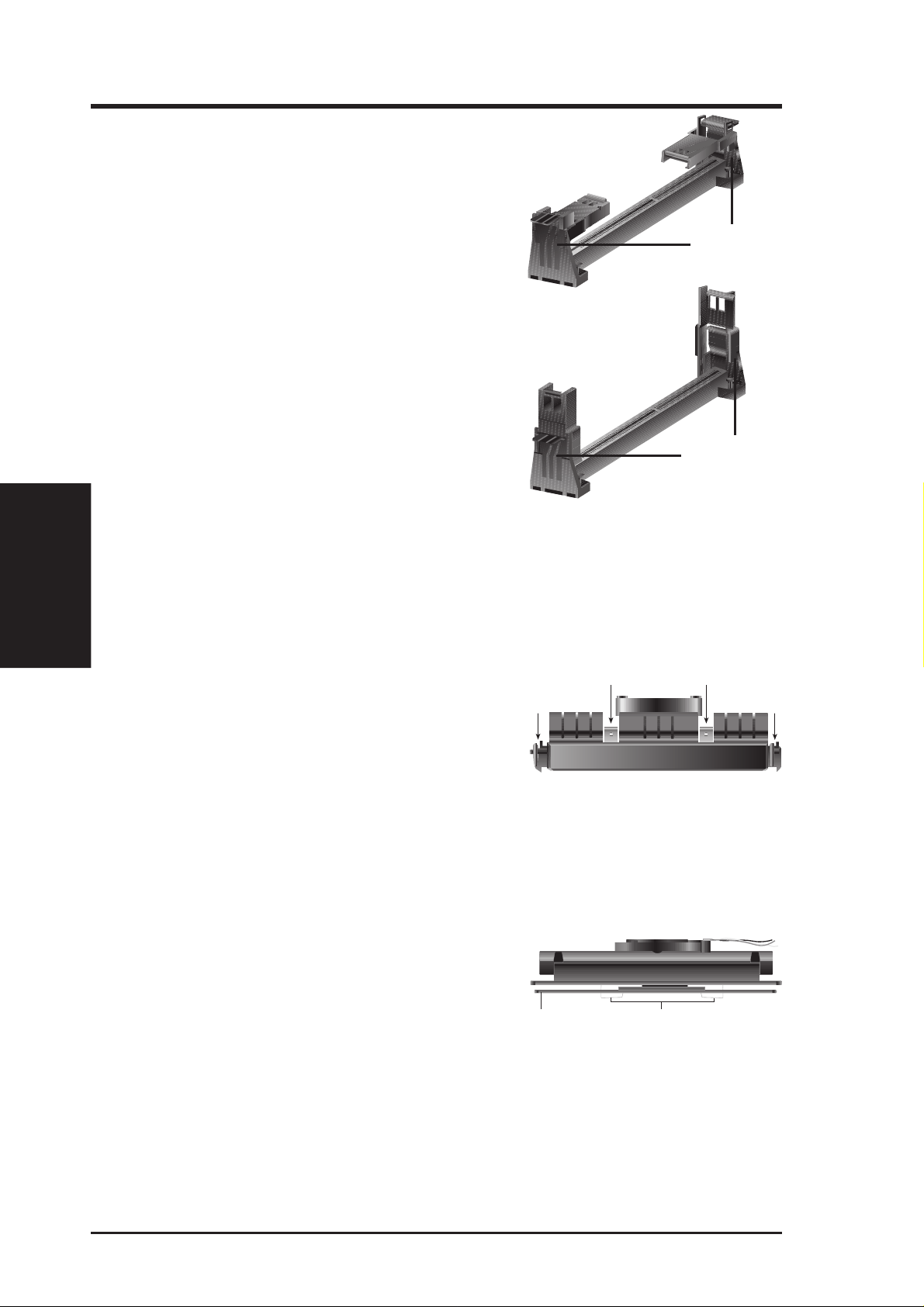
III. HARDWARE SETUP
Installing the Processor
1. Unlock the URM’s Folding Support Arms:
The folding support arms of the URM are
locked when shipped.
T o unlock the support arms, simply flip them
up to an upright position.
Locked Folding
Support Arms
III. H/W SETUP
CPU
The URM is now ready for the installation
of your processor.
Unlocked Folding
Support Arms
2. Attach the Heatsink
NOTE: Follow carefully the heatsink attachment instructions included with your
heatsink or processor. The following steps are provided only as a general guide
and may not reflect those for your heatsink.
®
SECC with Pentium
Place the SECC face down on a flat surface
and lay the heat sink flush on the back (metal
II
Push each end of the clamps until they lock
Lock Lock
side) of the SECC. Check the orientation of
the heatsink against the illustration below.
The thicker fin must be orientated toward the
bottom. The top clamp is wider than the bottom clamp so only this orientation
will fit. With a screw driver, push the clamps one at a time into the SECC. Be
sure that the heatsink is firmly pressed against the SECC.
®
SECC2 with Pentium
III / II and SEPP with Celeron™
Insert the heatsink clip through the holes at
the SECC2/SEPP’ s back, making sure that the
bottom of the clip plate sits against the
processors’s back. Remove the tab from the
thermal grease, which is located on the bot-
SECC2/SEPP Heatsink Clip Legs
tom of the heatsink) and place the heatsink over the processor. A slight rocking
motion may be necessary to place the heatsink on the SECC2/SEPP, with one
pair of the heatsink clip legs going first through the corresponding heatsink holes,
and then the other pair . (NOTE: The heatsink and SECC2/SEPP holes are slightly
offset to ensure good locking grip between the two.)
22 ASUS P2Z-B User’s Manual
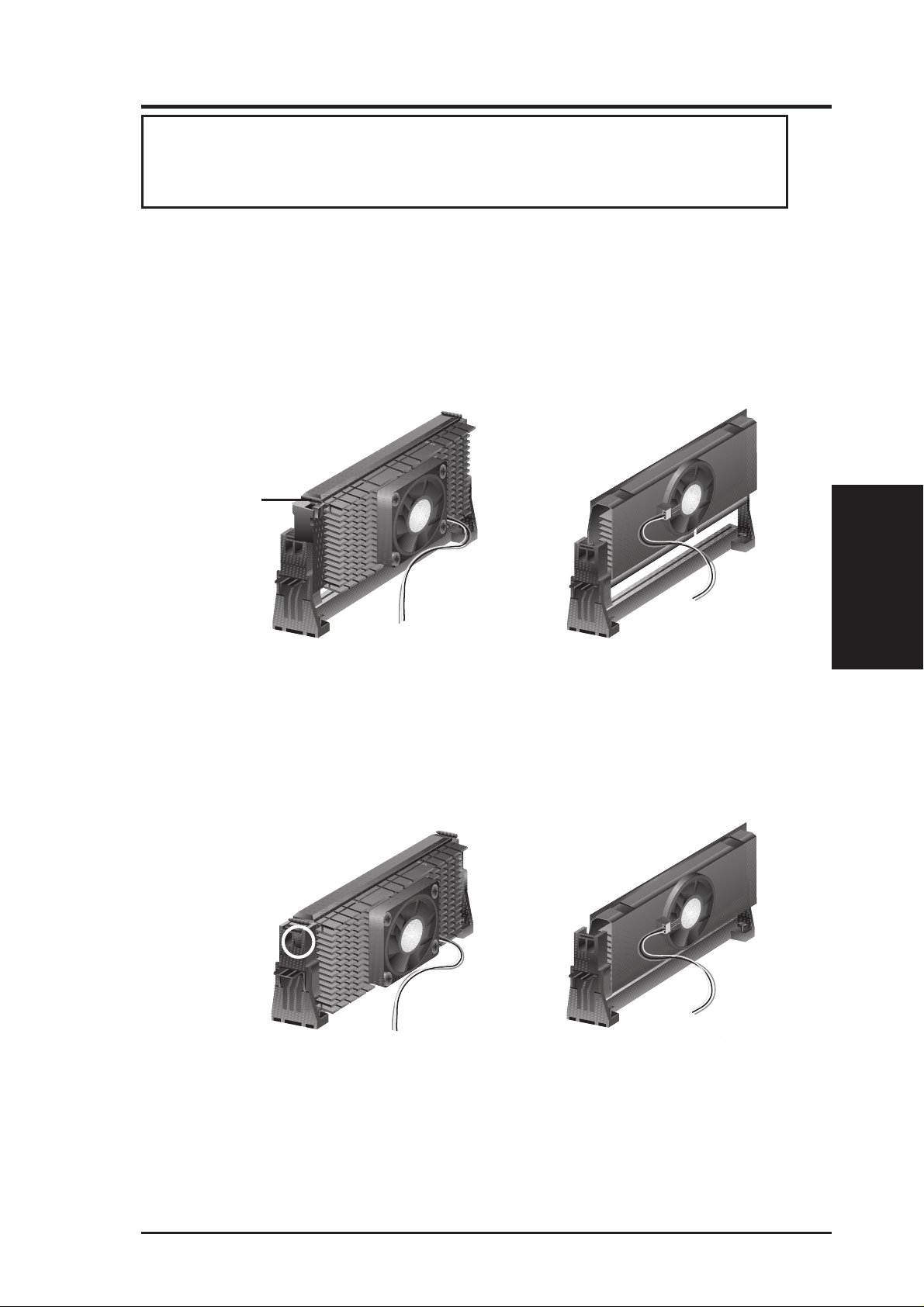
III. HARDWARE SETUP
WARNING! Make sure the heatsink is mounted tightly against the SECC, SECC2
or SEPP; otherwise, the CPU will overheat. You may install an auxiliary fan to
provide adequate circulation across the processor’s passive heatsink.
3. Insert the SECC/SECC2/SEPP
SECC with Pentium
®
II only: Push the SECC’s two locks inward until you hear
a click (the picture in step 2 shows the locks in the outward position and inward in
the picture below).
With the heatsink facing the motherboard’s chipset, push the SECC, SECC2, or
SEPP gently but firmly into the Slot 1 connector until it is fully inserted.
SECC
Push lock inward
CPU fan cable to
fan connector
SECC2/SEPP
CPU fan cable to
fan connector
4. Secure the SECC/SECC2/SEPP
Secure the SECC/SECC2/SEPP in place by pushing the SECC/SECC2/SEPP
until it is firmly seated on the Slot 1 connector.
CPU
III. H/W SETUP
SECC with Pentium
®
II only: The SECC locks should be outward when se-
cured so that the lock shows through the retention mechanism’s lock holes.
SECC SECC2/SEPP
Lock hole
CPU fan
CPU fan cable to
fan connector
cable to fan
connector
5. Attach the Thermal Sensor Cable (optional): If you purchased an ASUS Smart
Fan (ASUS S-P2F AN) with an integrated thermal sensor cable (ASUS P2T -Cable)
or purchased separately the P2T -Cable, you can connect the thermal sensor cable to
your motherboard’s thermal sensor connector. (See the next page for information
on ASUS Smart Thermal Solutions.)
ASUS P2Z-B User’s Manual 23
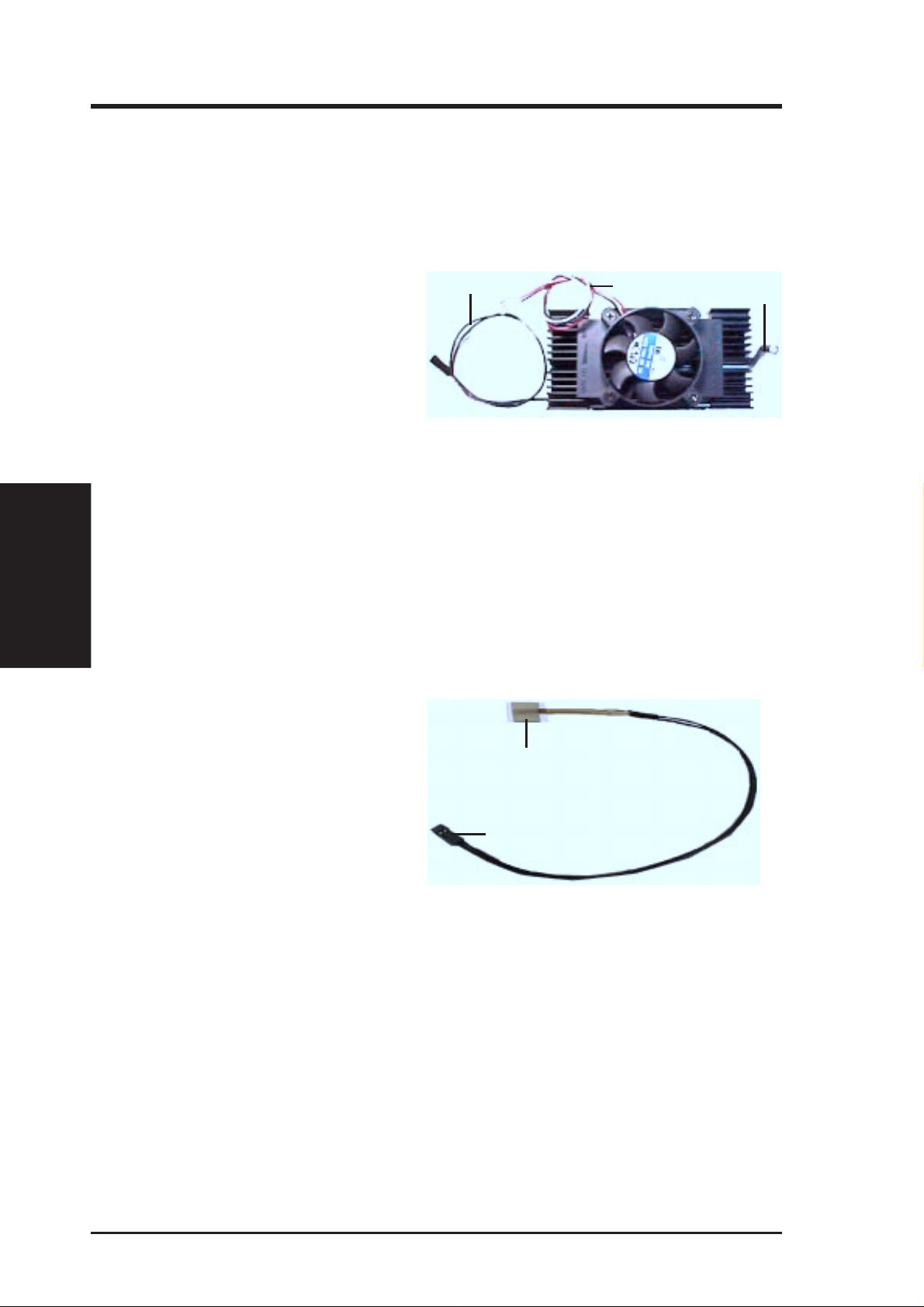
III. HARDWARE SETUP
ASUS Smart Thermal Solutions
ASUS provides two smart solutions to Slot 1 CPU thermal problems: the ASUS
Smart Fan or ASUS S-P2FAN and the ASUS P2T-Cable.
III. H/W SETUP
CPU
ASUS S-P2FAN
The optional ASUS Smart Fan or
Thermal Sensor
Cable
CPU Fan Cable
Rock Arm
ASUS S-P2FAN is a CPU fan for a
Pentium® II processor packaged in
an SECC. Unlike other CPU thermal
solutions, the ASUS S-P2FAN has
an integrated thermal sensor located near the center of the CPU heat source. The
sensor is optimized by ASUS to give the most accurate reading of the CPU temperature, thus provides the best protection to your computer system.
To Use the ASUS S-P2FAN
See 2. Attach the Heatsink on the preceding page for the relevant procedures. Note
that the S-P2FAN comes with a rock arm design for easy FAN/CPU installation.
ASUS P2T-Cable
The optional ASUS P2T -Cable can be
used for a Pentium
®
III / II processor
Sensor
packaged in an SECC/SECC2 or a
Celeron™ processor packaged in an
SEPP .
Sensor Connector Plug
NOTE: The ASUS P2T-Cable can only be used in a Slot 1 motherboard with a
2-pin thermal sensor connector.
To Use the ASUS P2T-Cable
NOTE: The following procedures assume that you have properly attached a
heatsink onto an SECC/SECC2/SEPP.
1. Simply peel off the tab from the sensor and then stick the sensor near the middle
edge of the Intel boxed processor heatsink with fan (middle) or to either the
upper or lower edge of the Celeron™ heatsink (right), as indicated.
24 ASUS P2Z-B User’s Manual
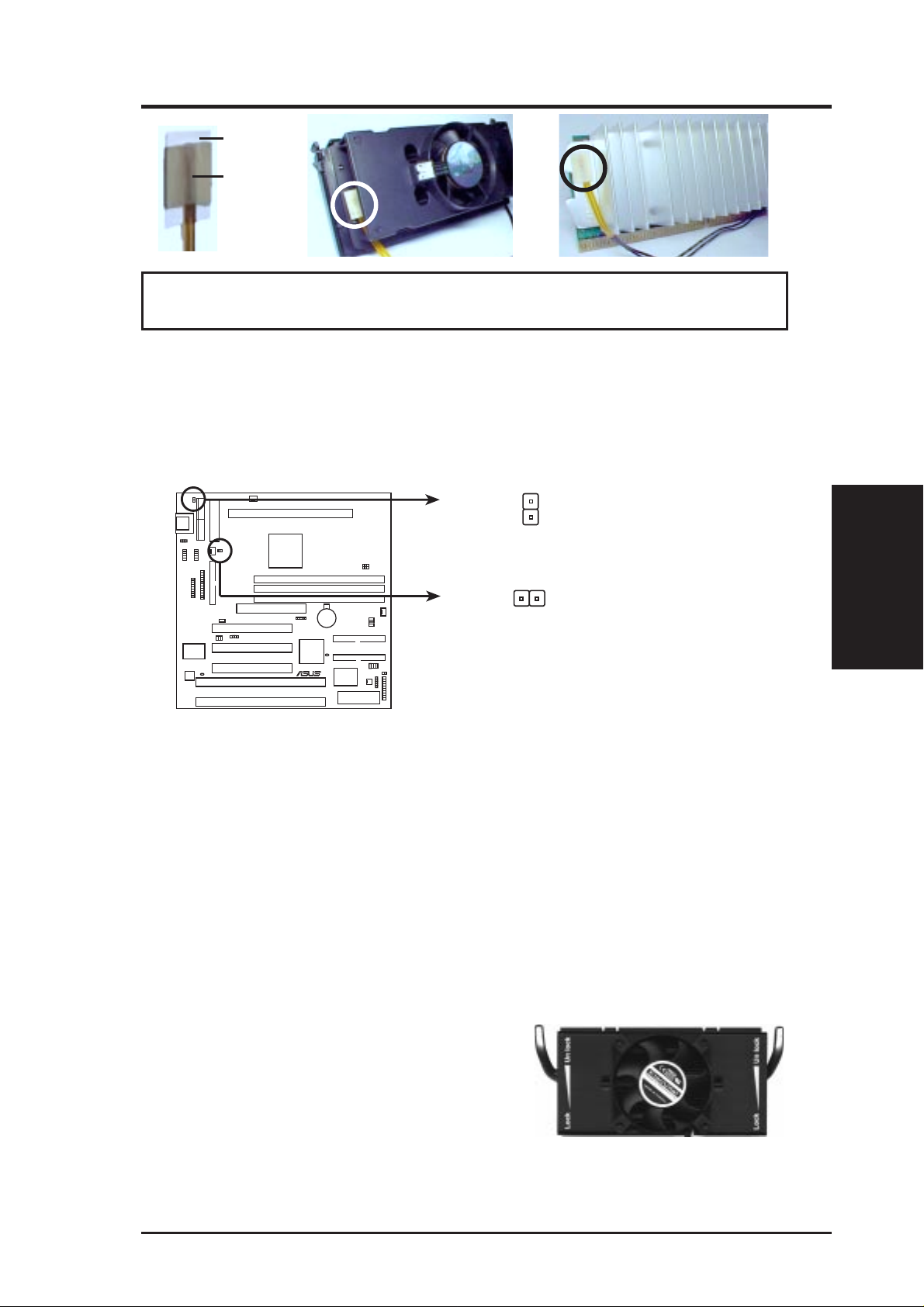
III. HARDWARE SETUP
Tab
Sensor
← OR STICK ABOUT HERE
WARNING! Do not insert the sensor between the processor and heatsink, otherwise, it will cause damage to the P2T-Cable.
IMPORTANT! ASUS guarantees accurate readings only for the ASUS Smart
Fan and the Intel boxed processor heatsink with fan because both have similar
heat distribution and heatsink material.
2. Connect the P2T-Cable to the CPU thermal sensor connector (RT2).
RT3
Thermal Sensor for Power Supply
RT2
Thermal Sensor for CPU
P2Z-B
P2Z-B CPU Thermal Sensor Connectors
R
NOTE: If you have a power supply with thermal monitoring, connect its thermal sensor cable to RT3.
Recommended Heatsinks for Slot 1 Processors
The recommended heatsinks for the Slot 1 processors are those with three-pin fans,
such as the ASUS Smart Fan, that can be connected to the motherboard’s CPU fan
connector . These heatsinks, such as the Elan Vital Heatsink with Fan, dissipate heat
more efficiently and with an optional hardware monitor, they can monitor the fan’s
RPM and use the alert function with the Intel LANDesk Client Manager (LDCM)
and the ASUS PC Probe software.
CPU
III. H/W SETUP
Elan Vital Heatsink with Fan
To install, simply follow the procedures for Installing the Processor. The Elan Vital heatsink,
however, comes with a lever to clamp the heatsink
into the SEC cartridge. Mount the heatsink in the orientation as shown then flip the
lever from “Unlock” to “Lock.”
ASUS P2Z-B User’s Manual 25
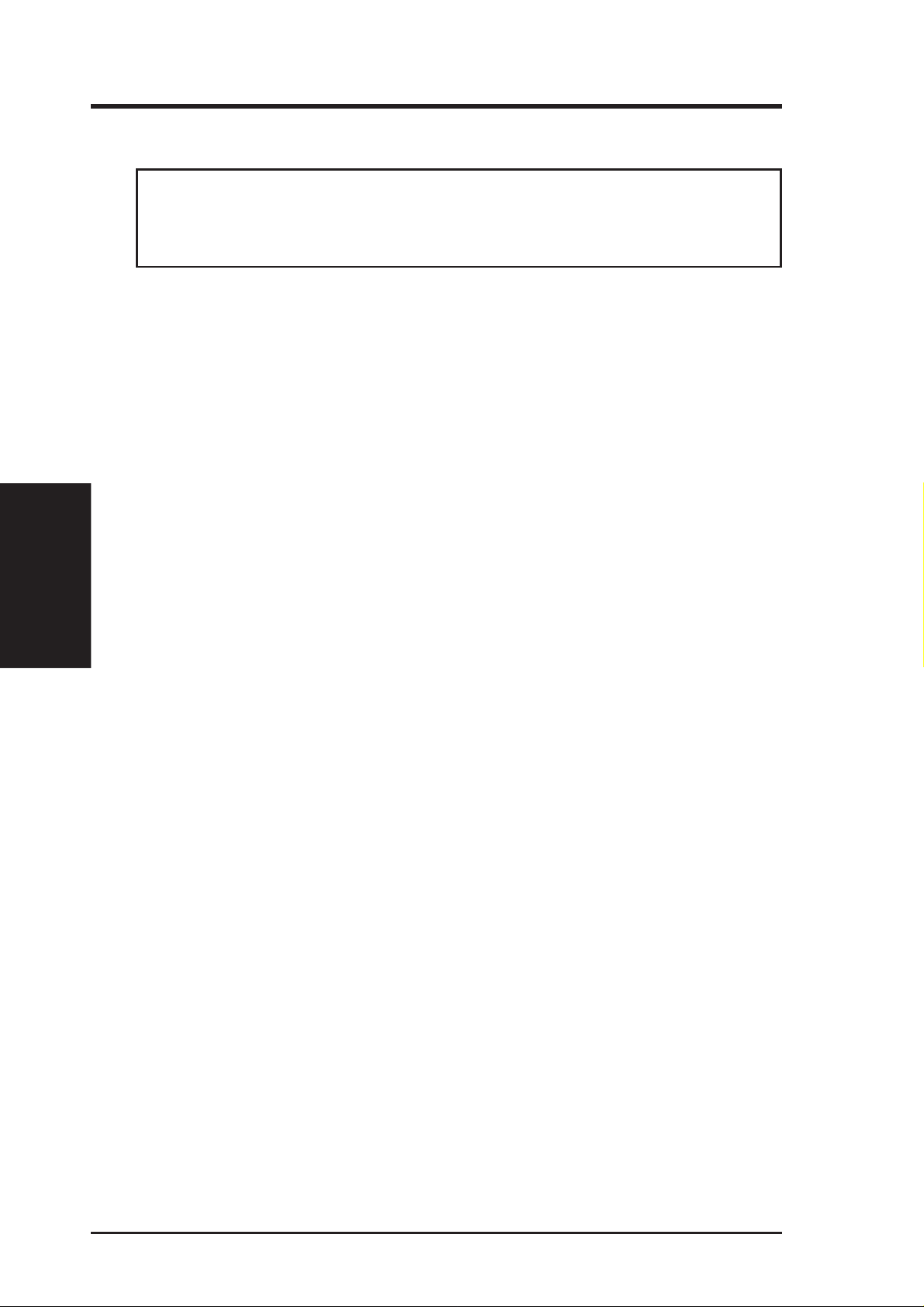
4. Expansion Cards
WARNING! Unplug your power supply when adding or removing expansion
cards or other system components. Failure to do so may cause severe damage to
both your motherboard and expansion cards.
Expansion Card Installation Procedure
1. Read the documentation for your expansion card and make any necessary hard-
2. Remove your computer system’s cover and the bracket plate on the slot you
3. Carefully align the card’s connectors and press firmly.
4. Secure the card on the slot with the screw you removed above.
Expansion Cards
III. H/W SETUP
5. Replace the computer system’s cover.
III. HARDWARE SETUP
ware or software settings for your expansion card, such as jumpers.
intend to use. Keep the bracket for possible future use.
6. Set up the BIOS if necessary
(such as IRQ xx Used By ISA: Yes in PNP AND PCI SETUP)
7. Install the necessary software drivers for your expansion card.
Assigning IRQs for Expansion Cards
Some expansion cards need to use an IRQ to operate. Generally, an IRQ must be
exclusively assigned to one use. In a standard design, there are 16 IRQs available
but most of them are already in use, leaving 6 IRQs free for expansion cards. If your
motherboard has PCI audio onboard, an extra IRQ will be used, leaving 5 IRQs
free. If your motherboard has ISA audio onboard, an extra 3 IRQs will be used,
leaving 3 IRQs free.
Both ISA and PCI expansion cards may require the use IRQs. System IRQs are
available to cards installed in the ISA expansion bus first, then any remaining IRQs
are available to PCI cards. Currently, there are two types of ISA cards. The original
ISA expansion card design, now referred to as legacy ISA cards, requires that you
configure the card’ s jumpers manually and then install it in any available slot on the
ISA bus. You may use the Microsoft Diagnostics (MSD.EXE) utility located in the
Windows directory to see a map of your used and free IRQs. If you use Windows 95,
the Resources tab under Device Manager displays the resource settings being used
by a particular device (to gain access, double-click the System icon under the Con-
trol Panel program). Ensure that no two devices share the same IRQs or your computer will experience problems when those two devices are in use at the same time.
26 ASUS P2Z-B User’s Manual
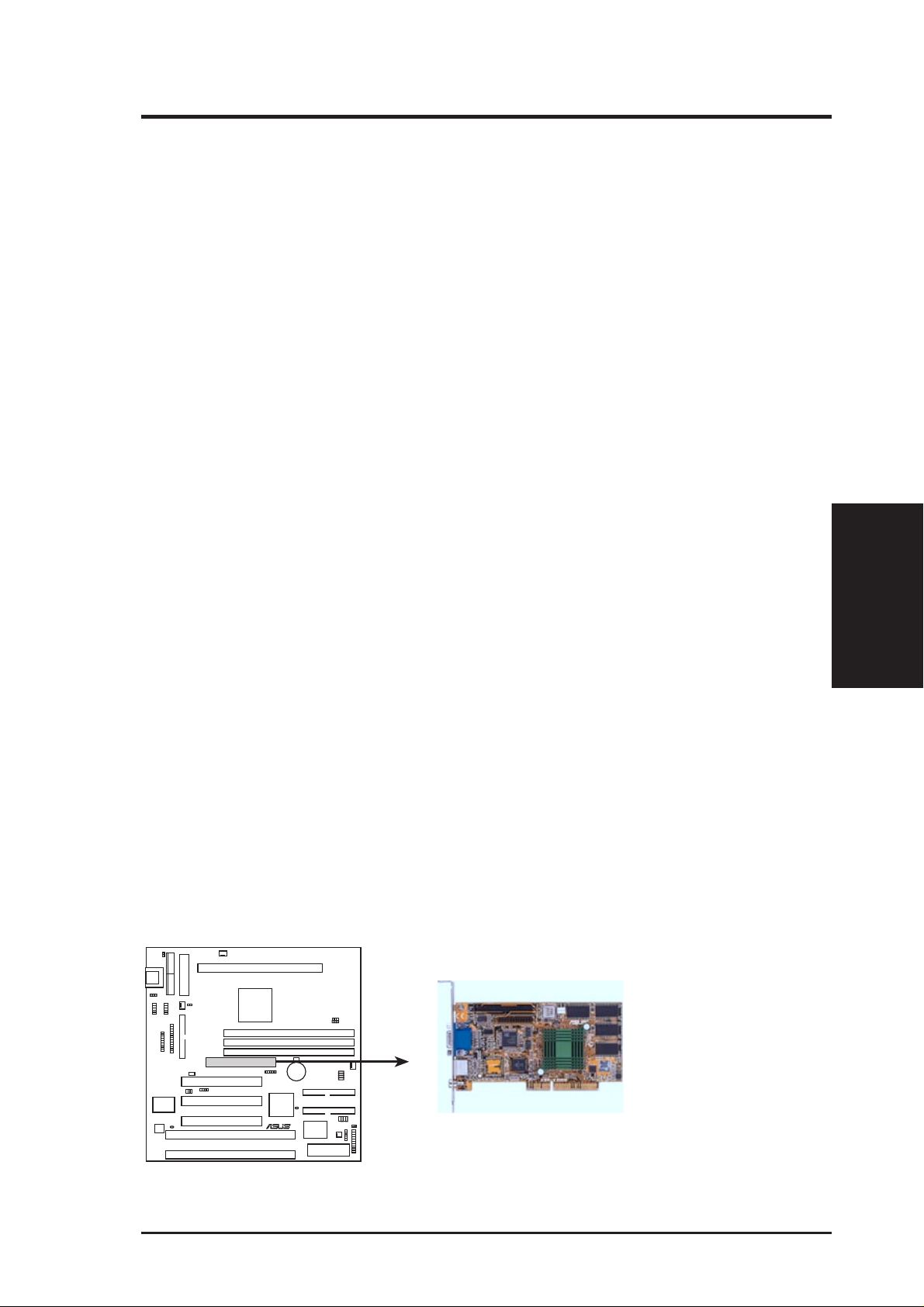
III. HARDWARE SETUP
T o simplify this process this motherboard has complied with the Plug and Play (PNP)
specification which was developed to allow automatic system configuration whenever a PNP-compliant card is added to the system. For PNP cards, IRQs are assigned automatically from those available.
If the system has both Legacy and PNP ISA cards installed, IRQs are
assigned to PNP cards from those not used by Legacy cards. The PCI and PNP
configuration of the BIOS setup utility can be used to indicate which IRQs are being
used by Legacy cards. For older Legacy cards that do not work with the BIOS, you
can contact your vendor for an ISA Configuration Utility.
An IRQ number is automatically assigned to PCI expansion cards after those used
by Legacy and PNP ISA cards. In the PCI bus design, the BIOS automatically assigns an IRQ to a PCI slot that has a card in it that requires an IRQ. To install a PCI
card, you need to set something called the INT (interrupt) assignment. Since all the
PCI slots on this motherboard use an INTA #, be sure that the jumpers on your PCI
cards are set to INT A.
Assigning DMA Channels for ISA Cards
Some ISA cards, both legacy and PnP, may also need to use a DMA (Direct Memory
Access) channel. DMA assignments for this motherboard are handled the same way
as the IRQ assignment process described earlier. You can select a DMA channel in
the PCI and PnP configuration section of the BIOS Setup utility.
IMPORTANT: To avoid conflicts, reserve the necessary IRQs and DMAs for legacy
ISA cards (under PNP AND PCI Setup of BIOS SETUP, choose Yes in IRQ xx Used By
ISA and DMA x Used By ISA for those IRQs and DMAs you want to reserve).
ISA Cards and Hardware Monitor
The onboard hardware monitor uses the address 290H-297H so legacy ISA cards
must not use this address or else conflicts will occur.
Accelerated Graphics Port (AGP)
This motherboard provides an accelerated graphics port (AGP) slot to support a new
generation of graphics cards with ultra-high memory bandwidth, such as an ASUS
3D hardware accelerator.
DMA Channels
III. H/W SETUP
P2Z-B
P2Z-B Accelerated Graphics Port (AGP)
R
ASUS P2Z-B User’s Manual 27
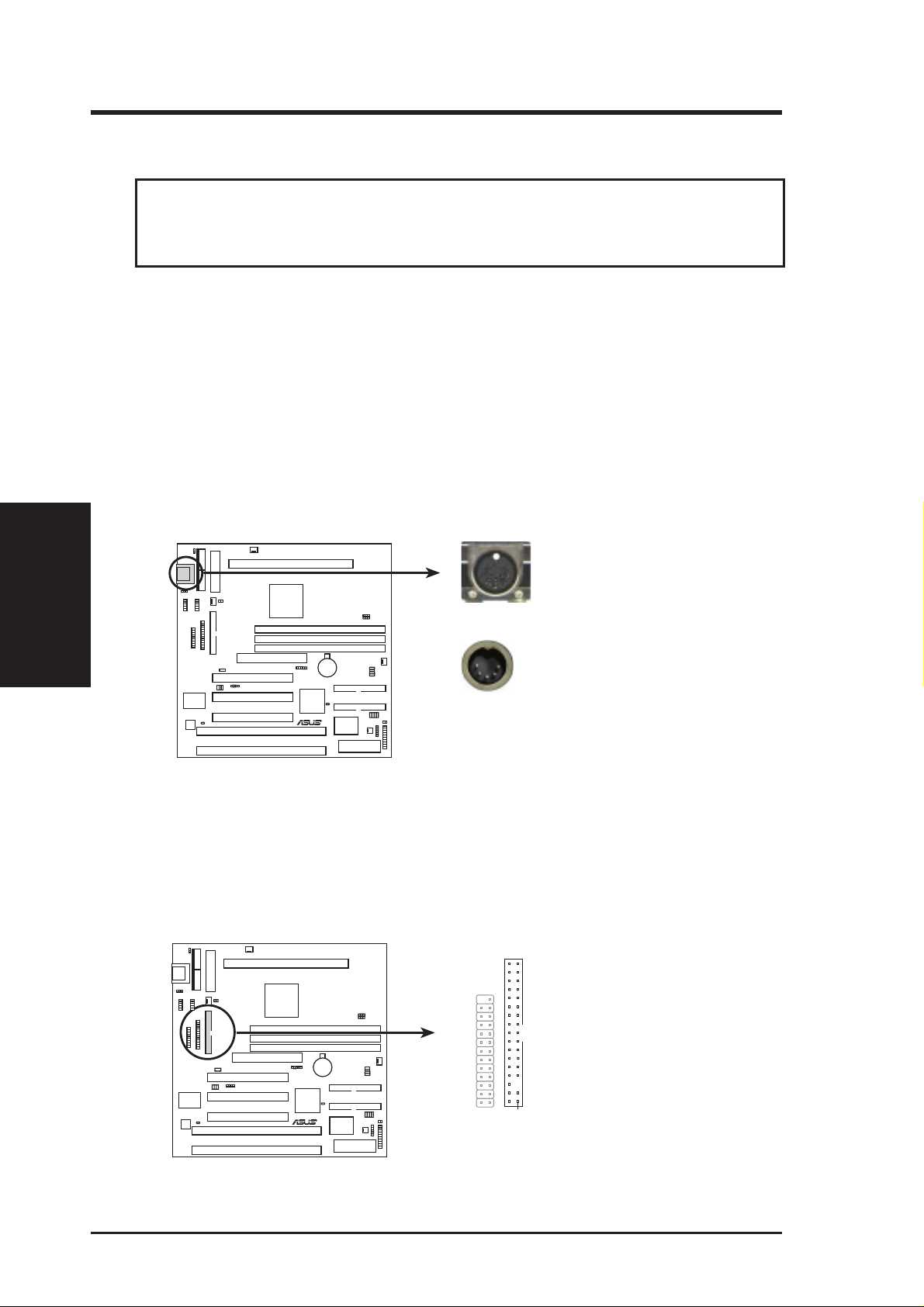
III. H/W SETUP
Connectors
III. HARDWARE SETUP
5. External Connectors
WARNING! Some pins are used for connectors or power sources. These are
clearly separated from jumpers in “Layout Contents.” Placing jumper caps over
these will cause damage to your motherboard.
IMPORTANT: Ribbon cables should always be connected with the red stripe on Pin
1 side of the connector. The four corners of the connectors are labeled on the
motherboard. Pin 1 is the side closest to the power connector on hard drives and some
floppy drives. IDE ribbon cables must be less than 18 in. (46 cm), with the second
drive connector no more than 6 in. (15 cm) from the first connector.
1. Keyboard Connector (5-pin)
This connector supports either a standard IBM-compatible, 101/102-key , or 104key keyboard (Windows 95-compatible). Use a PS/2 keyboard adapter in order
to connect a PS/2 keyboard to this AT connector.
Keyboard Connector (5-pin female)
P2Z-B
P2Z-B Keyboard Connector
R
This motherboard accepts an AT Keyboard
Connector Plug as shown here.
2. Floppy drive connector (34-1 pin FLOPPY)
This connector supports the provided floppy drive ribbon cable. After connecting the single end to the board, connect the two plugs on the other end to the
floppy drives. (Pin 5 is removed to prevent inserting in the wrong orienta-
tion when using ribbon cables with pin 5 plugged).
Floppy Disk Drive Connector
P2Z-B
P2Z-B Floppy Disk Drive Connector
R
Pin 1
28 ASUS P2Z-B User’s Manual
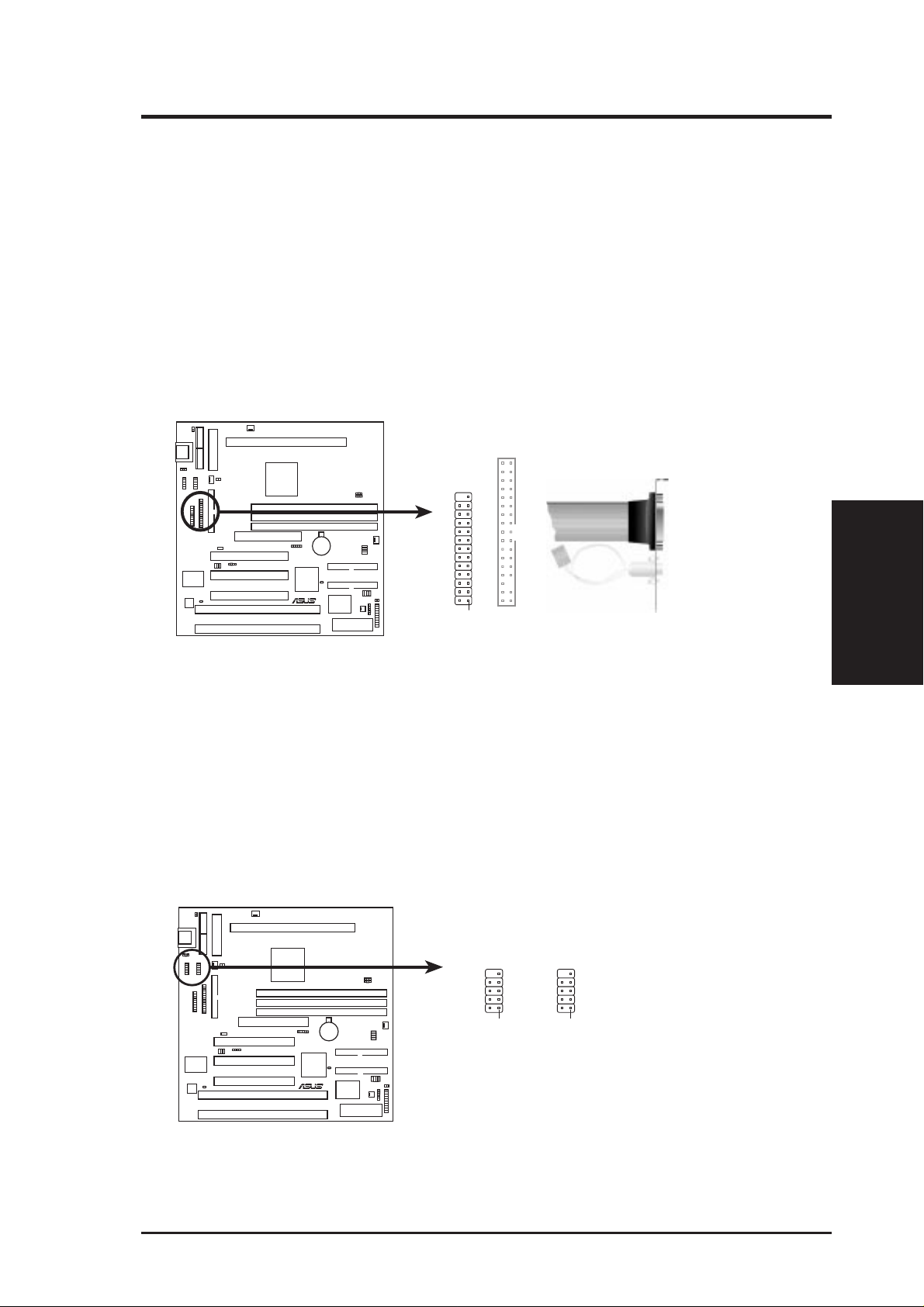
III. HARDWARE SETUP
3. Parallel Printer Connector (26-1 pin PARALLEL)
This connector supports the included parallel and PS/2 mouse connector set.
Connect the parallel ribbon cable to this connector and mount the bracket to the
case on an open slot. A PS/2 mouse connector is included for the USB/IR/Mouse
onboard connector if the optional USB/MIR connector is not used. You can
make available the parallel port and choose the IRQ through “Onboard Parallel
Port” in Chipset Features of BIOS SETUP. (Pin 26 is removed to prevent
inserting in the wrong orientation when using ribbon cables with pin 26
plugged).
NOTE: Serial printers must be connected to the serial port.
Connect the Red
stripe to Pin 1
Parallel Connector
P2Z-B
P2Z-B Parallel Connector
R
Pin 1
PS/2 Mouse Connector
4. Serial Port Headers (10-1 pin COM1/COM2)
These connectors support the provided serial port ribbon cables with mounting
bracket. Connect the ribbon cables to these connectors and mount the bracket to
the case on an open slot. You can make available the serial port and choose the
IRQ through “Onboard Serial Port” in Chipset Features of BIOS SETUP. (Pin
10 is removed to prevent inserting in the wrong orientation when using
ribbon cables with pin 10 plugged).
COM 2COM 1
Connectors
III. H/W SETUP
P2Z-B
P2Z-B Serial Port Headers
R
ASUS P2Z-B User’s Manual 29
Pin 1Pin 1
 Loading...
Loading...