Asus Notebook-PC 10453 User manual [pl]
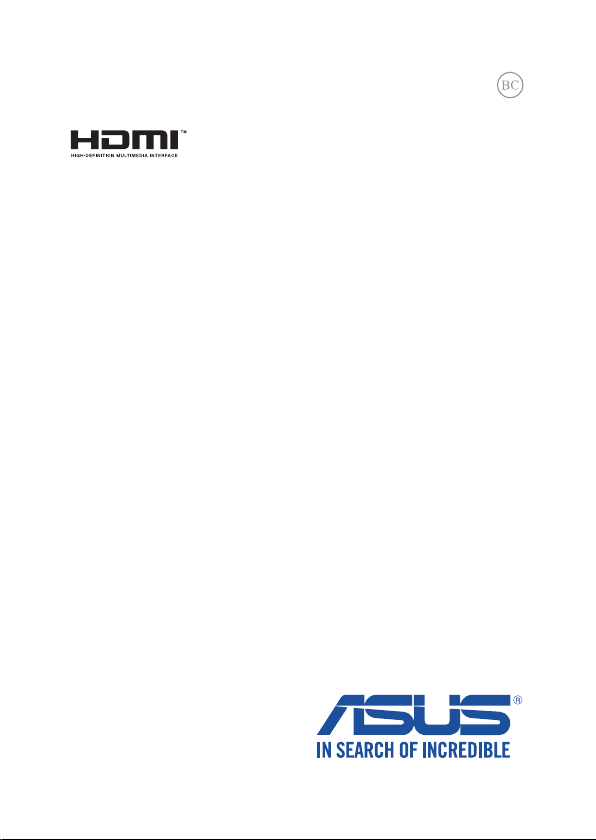
PL10453
Wydanie piąte V5
Maj 2015
Notebook PC
Podręcznik elektroniczny
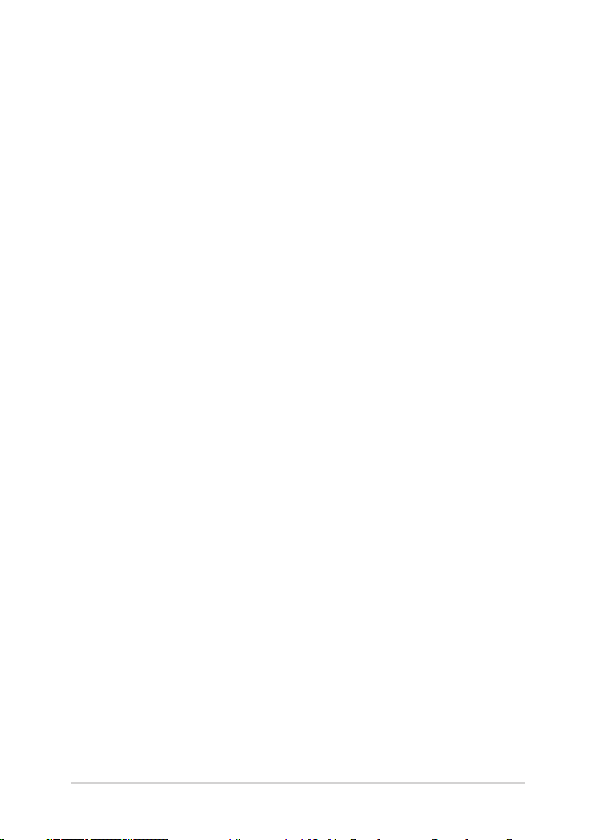
Informacje o prawach autorskich
Żadnej z części tego podręcznika, włącznie z opisami produktów i oprogramowania, nie można powielać,
transmitować, przetwarzać, przechowywać w systemie odzyskiwania danych lub tłumaczyć na żadne
języki, w jakiejkolwiek formie lub w jakikolwiek sposób, bez wyraźnego pisemnego pozwolenia ASUSTeK
COMPUTER, INC. (“ASUS”).
ASUS UDOSTĘPNIA TEN PODRĘCZNIK W STANIE “JAKI JEST”, BEZ UDZIELANIA JAKICHKOLWIEK GWARANCJI,
ZARÓWNO WYRAŹNYCH JAK I DOMNIEMANYCH, WŁĄCZNIE, ALE NIE TYLKO Z DOMNIEMANYMI GWARANCJAMI
LUB WARUNKAMI PRZYDATNOŚCI HANDLOWEJ LUB DOPASOWANIA DO OKREŚLONEGO CELU. W ŻADNYM
PRZYPADKU FIRMA ASUS, JEJ DYREKTORZY, KIEROWNICY, PRACOWNICY LUB AGENCI NIE BĘDĄ ODPOWIADAĆ
ZA JAKIEKOLWIEK NIEBEZPOŚREDNIE, SPECJALNE, PRZYPADKOWE LUB KONSEKWENTNE SZKODY (WŁĄCZNIE
Z UTRATĄ ZYSKÓW, TRANSAKCJI BIZNESOWYCH, UTRATĄ MOŻLIWOŚCI KORZYSTANIA LUB UTRACENIEM
DANYCH, PRZERWAMI W PROWADZENIU DZIAŁANOŚCI ITP.) NAWET, JEŚLI FIRMA ASUS UPRZEDZAŁA O
MOŻLIWOŚCI ZAISTNIENIA TAKICH SZKÓD, W WYNIKU JAKICHKOLWIEK DEFEKTÓW LUB BŁĘDÓW W NINIEJSZYM
PODRĘCZNIKU LUB PRODUKCIE.
Produkty i nazwy rm pojawiające się w tym podręczniku mogą, ale nie muszą być zastrzeżonymi znakami
towarowymi lub prawami autorskimi ich odpowiednich właścicieli i używane są wyłącznie w celu identykacji
lub wyjaśnienia z korzyścią dla ich właścicieli i bez naruszania ich praw.
SPECYFIKACJE I INFORMACJE ZNAJDUJĄCE SIĘ W TYM PODRĘCZNIKU, SŁUŻĄ WYŁĄCZNIE CELOM
INFORMACYJNYM I MOGĄ ZOSTAĆ ZMIENIONE W DOWOLNYM CZASIE, BEZ POWIADOMIENIA, DLATEGO
TEŻ, NIE MOGĄ BYĆ INTERPRETOWANE JAKO WIĄŻĄCE FIRMĘ ASUS DO ODPOWIEDZIALNOŚCI.ASUS NIE
ODPOWIADA ZA JAKIEKOLWIEK BŁĘDY I NIEDOKŁADNOŚCI, KTÓRE MOGĄ WYSTĄPIĆ W TYM PODRĘCZNIKU,
WŁĄCZNIE Z OPISANYMI W NIM PRODUKTAMI I OPROGRAMOWANIEM.
Copyright © 2015 ASUSTeK COMPUTER INC. Wszelkie prawa zastrzeżone.
Ograniczenie odpowiedzialności
W przypadku wystąpienia określonych okoliczności, za które odpowiedzialność ponosi ASUS, a w wyniku
których wystąpiły szkody, właściciel będzie uprawniony do uzyskania od rmy ASUS odszkodowania.W
każdym takim przypadku niezależnie od podstawy roszczenia od rmy ASUS, odpowiada ona jedynie
za uszkodzenia ciała (włącznie ze śmiercią), szkody nieruchomości i rzeczywiste szkody osobiste; lub za
wszelkie inne, rzeczywiste i bezpośrednie szkody, wynikające z pominięcia lub niewykonania czynności
prawnych wynikających z tego oświadczenia gwarancji, do kwoty określonej w umowie kupna dla
każdego produktu.
ASUS odpowiada lub udziela rekompensaty wyłącznie za stratę, szkody lub roszczenia w oparciu o
umowę, odpowiedzialność za szkodę lub naruszenie praw wynikających z niniejszego oświadczenia
gwarancyjnego.
To ograniczenie stosuje się także do dostawców i sprzedawców ASUS. Jest to maksymalny pułap zbiorowej
odpowiedzialności rmy ASUS, jej dostawców i sprzedawców.
BEZ WZGLĘDU NA OKOLICZNOŚCI FIRMA ASUS NIE ODPOWIADA ZA: (1) ROSZCZENIA STRON TRZECICH
OD UŻYTKOWNIKA DOTYCZĄCE SZKÓD; (2) UTRATĘ LUB USZKODZENIE NAGRAŃ LUB DANYCH; ALBO (3)
SPECJALNE, PRZYPADKOWE LUB NIEBEZPOŚREDNIE SZKODY LUB ZA EKONOMICZNE KONSEKWENCJE
SZKÓD (WŁĄCZNIE Z UTRATĄ ZYSKÓW LUB OSZCZĘDNOŚCI), NAWET JEŚLI FIRMA ASUS, JEJ DOSTAWCY
LUB SPRZEDAWCY ZOSTANĄ POINFORMOWANI O ICH ODPOWIEDZIALNOŚCI.
Serwis i pomoc techniczna
Odwiedź naszą wielojęzyczną stronę sieci web, pod adresem http://support.asus.com
2
Podręcznik elektroniczny do notebooka
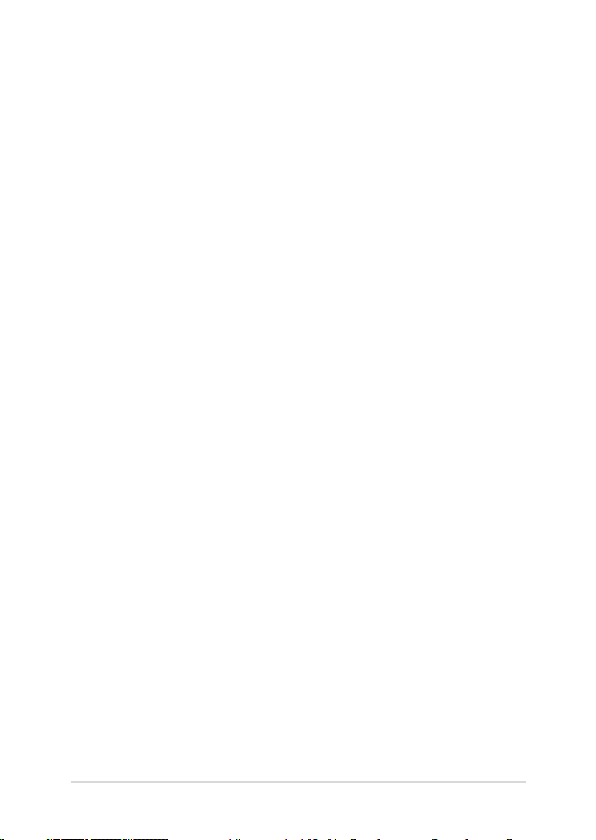
Spis treści
Informacje dotyczące tego Podręcznika ...........................................................6
Konwencje stosowane w niniejszym Podręczniku .............................................7
Ikony .................................................................................................................................... 7
Typograa..........................................................................................................................7
Zasady bezpieczeństwa ..........................................................................................8
Używanie notebooka .................................................................................................... 8
Pielęgnacja notebooka ................................................................................................. 9
Właściwa utylizacja urządzenia ................................................................................. 10
Rozdział 1: Konguracja sprzętu
Poznajemy notebooka .............................................................................................12
Widok z góry ..................................................................................................................... 12
Widok z dołu ..................................................................................................................... 16
Widok z prawej ................................................................................................................17
Widok z lewej ................................................................................................................... 19
Widok z przodu ............................................................................................................... 20
Rozdział 2: Użytkowanie notebooka
Przygotowanie urządzenia .....................................................................................22
Ładowanie notebooka. ................................................................................................. 22
Podnieś, aby otworzyć panel wyświetlacza. ......................................................... 25
Naciśnij przycisk zasilania. ........................................................................................... 25
Gesty dla panelu dotykowego ..............................................................................26
Aplikacja ASUS Smart Gesture (Inteligentne gesty ASUS) ............................... 33
Używanie klawiatury ................................................................................................ 34
Klawisze funkcyjne ......................................................................................................... 34
Przyciski Windows® 8.1 ................................................................................................. 35
Klawisze sterowania multimediami ......................................................................... 36
Klawiatura numeryczna ................................................................................................ 37
Użytkowanie napędu optycznego ......................................................................38
Podręcznik elektroniczny do notebooka
3
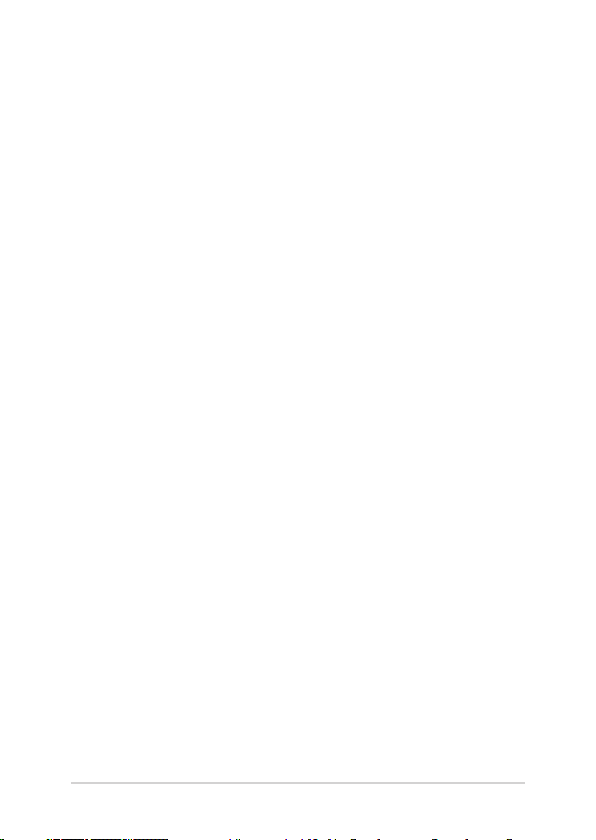
Rozdział 3: Obsługa notebooka w systemie Windows® 8.1
Pierwsze uruchomienie notebooka ....................................................................42
Ekran blokowania systemu Windows® 8.1 ........................................................42
Interfejs użytkownika Windows® .........................................................................43
Ekran startowy ................................................................................................................. 43
Hotspoty ............................................................................................................................ 44
Przycisk Start .................................................................................................................... 47
Dostosowywanie ekranu Start ................................................................................... 49
Praca z aplikacjami Windows®...............................................................................50
Uruchamianie aplikacji ................................................................................................. 50
Dopasowywanie aplikacji ............................................................................................ 50
Zamykanie aplikacji ....................................................................................................... 51
Uzyskiwanie dostępu do ekranu Aplikacje ........................................................... 52
Charms bar ........................................................................................................................ 54
Funkcja Snap (Migawka) .............................................................................................. 56
Inne skróty klawiaturowe .......................................................................................58
Podłączanie do sieci bezprzewodowej ..............................................................60
Wi-Fi .....................................................................................................................................60
Bluetooth .......................................................................................................................... 61
Tryb samolotowy ............................................................................................................ 63
Podłączanie do sieci przewodowej .....................................................................64
Konguracja połączenia sieciowego z dynamicznym adresem
IP/PPPoE ............................................................................................................................. 64
Konguracja połączenia sieciowego ze statycznym adresem IP ...................65
Wyłączanie notebooka ............................................................................................66
Przełączanie notebooka w tryb uśpienia ............................................................... 67
Rozdział 4: Autotest podczas włączania zasilania (POST)
Autotest podczas włączania zasilania (POST) ................................................. 70
Używanie funkcji POST w celu uzyskania dostępu do BIOS'a i
rozwiązywania problemów technicznych ............................................................. 70
BIOS ................................................................................................................................70
Uzyskiwanie dostępu do BIOS'a ................................................................................ 70
Ustawienia BIOS'a ........................................................................................................... 71
Przywracanie systemu .............................................................................................81
4
Podręcznik elektroniczny do notebooka
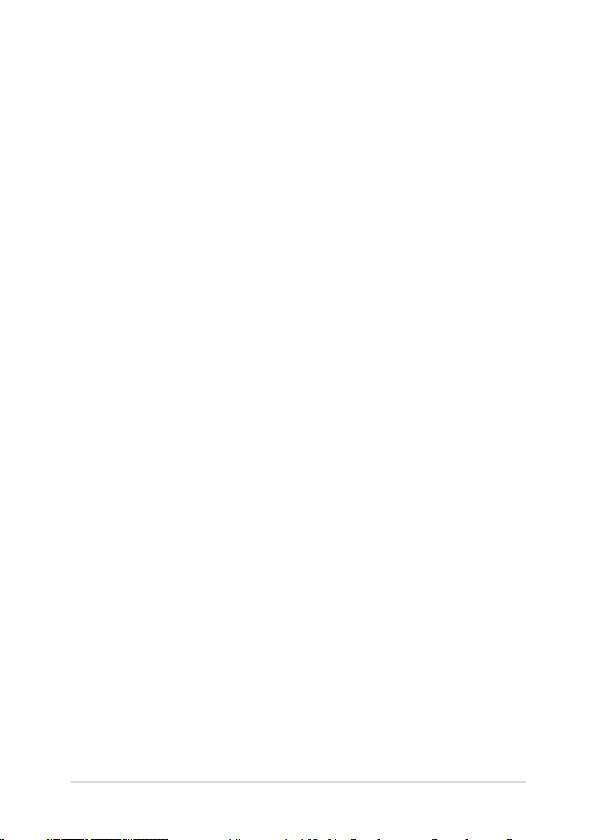
Włączenie opcji przywracania ................................................................................... 83
Porady i często zadawane pytania
Przydatne porady dotyczące komputera .........................................................86
Często zadawane pytania dotyczące sprzętu..................................................87
Często zadawane pytania dotyczące oprogramowania ..............................90
Załączniki
Informacja dotycząca napędu DVD-ROM ............................................................. 94
Informacje o napędzie Blu-ray ROM ........................................................................ 96
Zgodność wewnętrznego modemu ........................................................................ 96
Przegląd ............................................................................................................................. 97
Deklaracja zgodności sieci .......................................................................................... 97
Urządzenia nie-głosowe ............................................................................................. 97
Oświadczenie o zgodności z przepisami Federal Communications
Commission (FCC) .......................................................................................................... 99
Oświadczenie FCC dotyczące ostrzeżenia o ekspozycji częstotliwości
radiowej (RF) ..................................................................................................................... 100
Deklaracja zgodności (Dyrektywa R&TTE 1999/5/EC) ....................................... 101
Oznakowanie CE ............................................................................................................. 101
Uwagi UL dotyczące bezpieczeństwa ..................................................................... 104
Wymagania dotyczące bezpieczeństwa zasilania .............................................. 105
Uwagi dotyczące tunera TV ....................................................................................... 105
REACH ................................................................................................................................. 105
Uwaga dotycząca produktów Macrovision
Zapobieganie utracie słuchu ......................................................................................105
Ostrzeżenia dotyczące baterii litowych dla krajów skandynawskich
(dotyczą baterii litowo-jonowych) ........................................................................... 106
Informacje dotyczące bezpieczeństwa napędu optycznego ......................... 107
Certykat CTR 21(dla komputerów notebook PC z wbudowanym
modemem) ....................................................................................................................... 108
Produkt zgodny z ENERGY STAR ............................................................................... 110
Recycling ASUS/Usługi zwrotu .................................................................................. 111
Corporation ....................................105
Podręcznik elektroniczny do notebooka
5
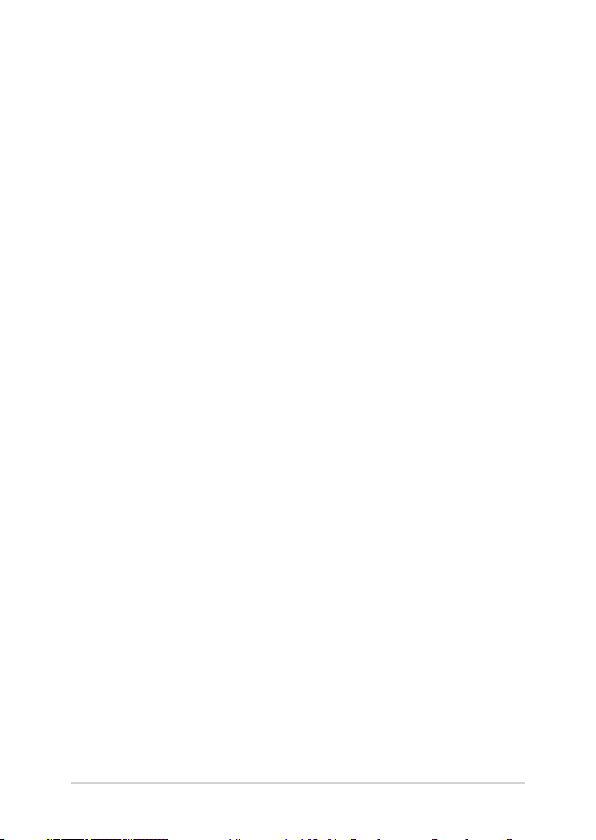
Informacje dotyczące tego Podręcznika
W tym Podręczniku są zawarte informacje na temat funkcji sprzętowych
i programowych notebooka, które zostały pogrupowane tematycznie w
następujące rozdziały:
Rozdział 1: Konguracja sprzętu
W tym rozdziale opisane są szczegółowo podzespoły sprzętowe
notebooka.
Rozdział 2: Użytkowanie notebooka
W tym rozdziale opisany jest sposób użytkowania różnych części
notebooka.
Rozdział 3: Obsługa notebooka w systemie Windows® 8.1
W tym rozdziale omówiona jest obsługa systemu Windows® 8.1
zainstalowanego w notebooku.
Rozdział 4: Autotest podczas włączania zasilania (POST)
W tym rozdziale opisany jest sposób używania funkcji POST w
celu zmiany ustawień notebooka.
Porady i często zadawane pytania
W części tej znajdują się porady oraz często zadawane pytania
dotyczące sprzętu i oprogramowania, z którymi warto jest się
zapoznać w związku z czynnościami konserwacyjnymi notebooka,
jak i w celu rozwiązania typowych problemów.
Załączniki
W tym rozdziale zawarte są informacje prawne i oświadczenia o
bezpieczeństwie notebooka.
6
Podręcznik elektroniczny do notebooka
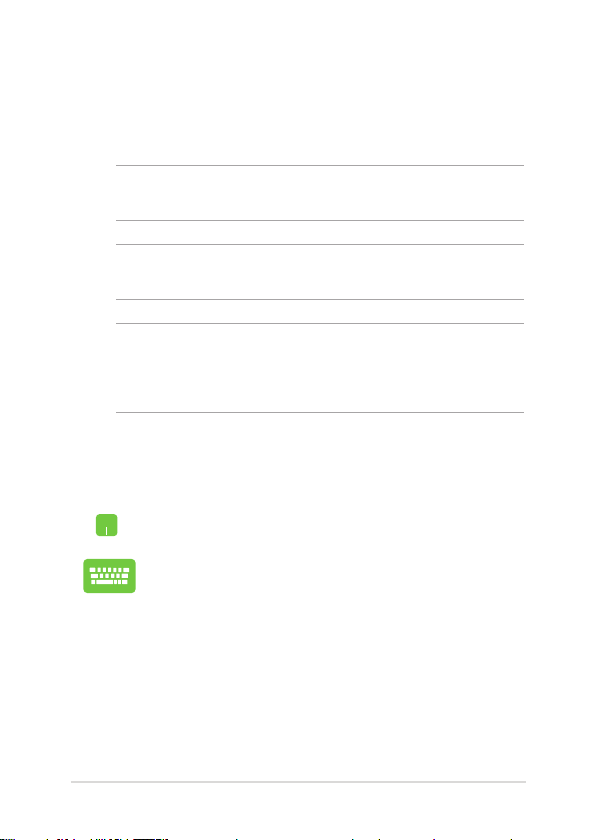
Konwencje stosowane w niniejszym Podręczniku
W celu wyróżnienia kluczowych informacji zawartych w tym
Podręczniku komunikaty prezentowane są w następujący sposób:
WAŻNE! Ten komunikat zawiera istotne informacje, do których należy się
zastosować, aby dokończyć zadanie.
UWAGA: Ten komunikat zawiera dodatkowe ważne informacje i
wskazówki, pomocne w dokończeniu zadań.
OSTRZEŻENIE! Ten komunikat zawiera ważne informacje, do których
należy się zastosować, aby zachować bezpieczeństwo podczas
wykonywania niektórych zadań i zapobiec uszkodzeniu danych i
komponentów notebooka.
Ikony
Ikony poniżej wskazują, które urządzenie można zastosować do
wykonania serii zadań lub procedur w komputerze.
= Użyj touchpad.
= Użyj klawiaturę.
Typograa
Wytłuszczenie = Oznacza menu lub element, który należy wybrać.
Pochylenie = Wskazuje sekcje w tym podręczniku, do których
można się odnieść.
Podręcznik elektroniczny do notebooka
7
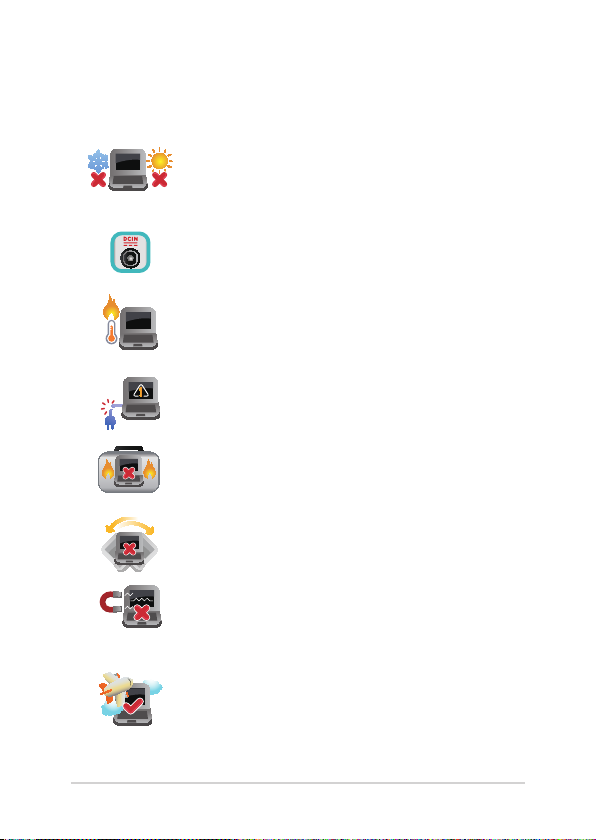
Zasady bezpieczeństwa
Używanie notebooka
Ten komputer może być używany wyłącznie w
miejscach, gdzie temperatura otoczenia mieści się
pomiędzy 5°C (41°F) a 35°C (95°F).
Sprawdź etykietę wartości znamionowych w dolnej
części komputera i upewnij się, że adapter zasilania
może zapewnić wymagane zasilanie.
Nie należy umieszczać notebooka na kolanach
lub w pobliżu dowolnej części ciała, aby zapobiec
dyskomfortowi, bądź obrażeniom ciała z uwagi na
wystawienie na działanie ciepła.
Nie należy używać z komputerem uszkodzonych
przewodów zasilających, akcesoriów i innych
urządzeń peryferyjnych.
Nie należy przenosić notebooka lub przykrywać
go żadnym materiałem, które może ograniczyć
cyrkulację powietrza, gdy urządzenie jest włączone.
Nie należy umieszczać notebooka na nierównej lub
niestabilnej powierzchni.
Możliwe jest poddawanie notebooka prześwietleniu
na lotnisku (poprzez umieszczanie przedmiotów
na taśmociągu), jednak nie należy go wystawiać na
działanie wykrywaczy magnetycznych i bramek.
Należy skontaktować się z właściwymi liniami
lotniczymi, aby dowiedzieć się o odpowiednich
usługach, które mogą być używane podczas lotu, a
także ograniczeniach, do których należy się stosować
podczas używania notebooka w trakcie lotu.
8
Podręcznik elektroniczny do notebooka
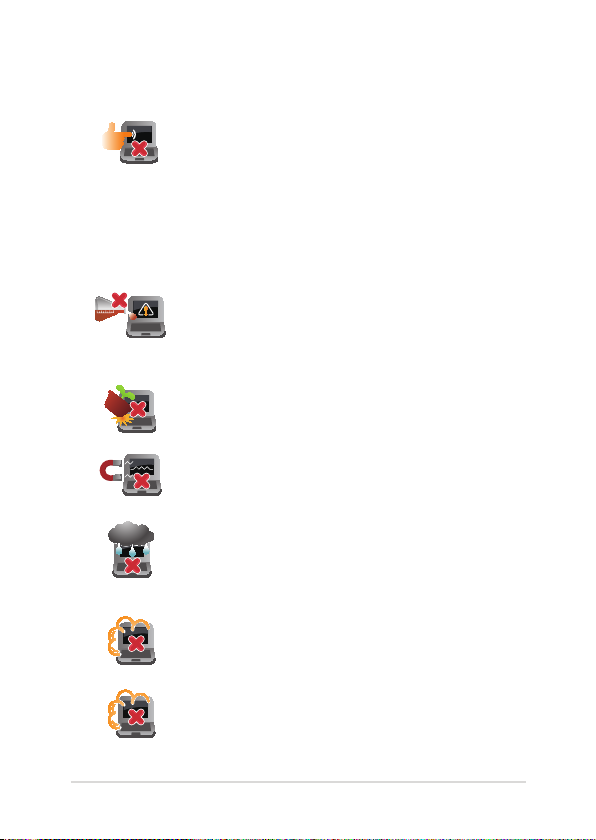
Pielęgnacja notebooka
Przed czyszczeniem notebooka należy odłączyć
przewód zasilający i wyjąć zestaw baterii (jeżeli jest
na wyposażeniu). Do czyszczenia należy używać
czystej gąbki celulozowej lub irchy zwilżonej w
roztworze środka czyszczącego bez właściwości
ściernych z kilkoma kroplami ciepłej wody. Nadmiar
wilgoci występujący na notebooku należy usunąć
przy użyciu suchej szmatki.
Na powierzchni notebooka lub w jego pobliżu
nie należy używać silnych rozpuszczalników, np.
rozcieńczalników, benzenu lub innych substancji
chemicznych.
Na notebooku nie należy umieszczać żadnych
przedmiotów.
Nie wolno wystawiać notebooka na działanie
silnego pola magnetycznego lub elektrycznego.
Nie wolno używać notebooka w miejscach, gdzie
w pobliżu znajdują się płyny, pada deszcz lub
występuje wilgoć, bądź wystawiać urządzenia na
działanie tych niekorzystnych warunków.
Nie wolno wystawiać notebooka na działanie
zakurzonego środowiska.
Nie wolno używać notebooka w pobliżu miejsc
narażonych na wyciek gazu.
Podręcznik elektroniczny do notebooka
9
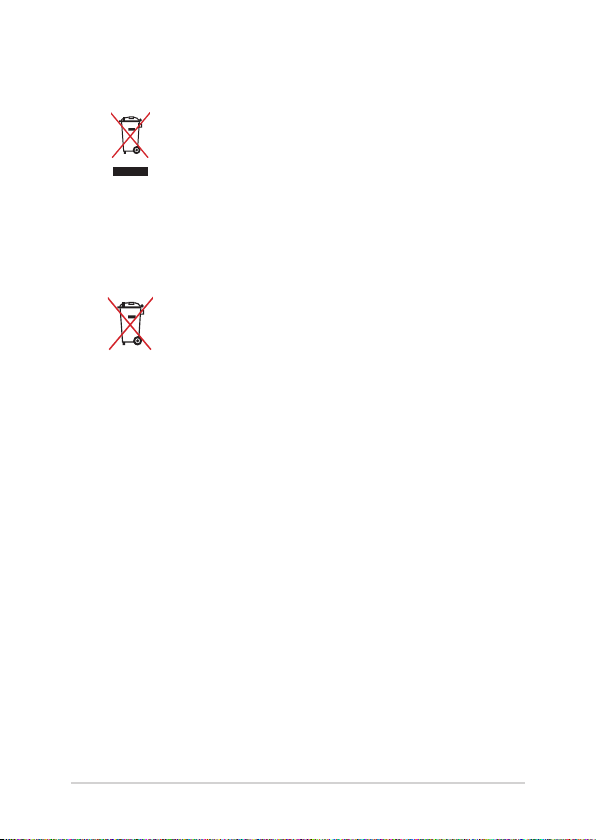
Właściwa utylizacja urządzenia
NIE NALEŻY wyrzucać komputera do śmieci. Produkt
ten został opracowany w taki sposób, aby umożliwić
właściwe ponowne wykorzystanie części i jego
utylizację. Symbol przekreślonego kosza na kółkach
wskazuje, że dany produkt (sprzęt elektryczny,
elektroniczny oraz akumulatory z zawartością
rtęci) nie mogą być wyrzucane wraz z odpadami
domowymi. Należy sprawdzić lokalne przepisy
dotyczące usuwania produktów elektronicznych.
NIE NALEŻY wyrzucać baterii do śmieci miejskich.
Symbol przekreślonego kosza na kółkach oznacza,
że baterii nie należy umieszczać razem ze śmieciami
miejskimi.
10
Podręcznik elektroniczny do notebooka
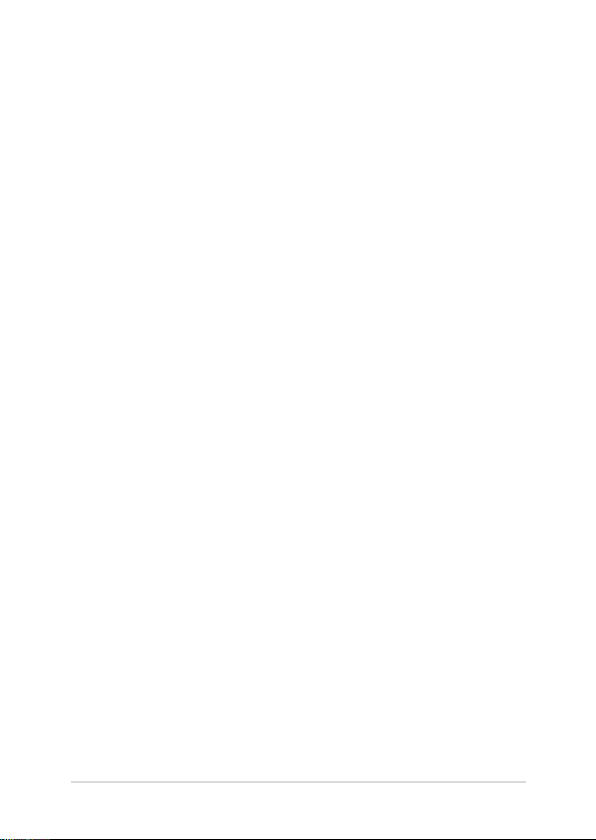
Rozdział 1:
Konguracja sprzętu
Podręcznik elektroniczny do notebooka
11

Poznajemy notebooka
Widok z góry
UWAGA: Układ klawiatury zależy od regionu lub kraju.
12
Podręcznik elektroniczny do notebooka
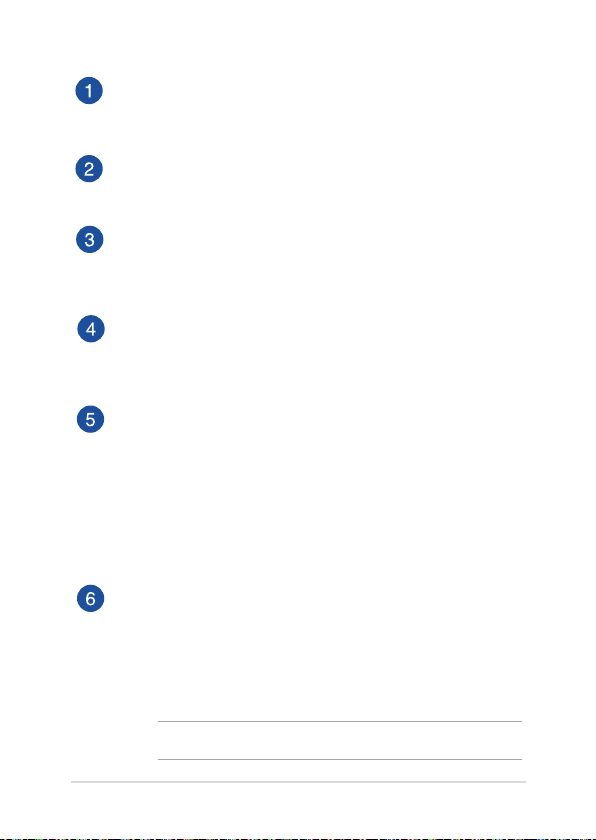
Kamera
Wbudowana kamera umożliwia wykonywanie zdjęć lub
nagrywanie materiału wideo przy użyciu notebooka.
Wskaźnik pracy kamery
Podczas używania wbudowanej kamery wyświetlany jest
wskaźnik pracy kamery.
Mikrofon
Wbudowany mikrofon może być używany w celu prowadzenia
wideokonferencji, narracji głosowej, bądź prostego nagrywania
audio.
Panel wyświetlacza
Ten panel wyświetlający oferuje doskonałą funkcjonalność w
zakresie oglądania zdjęć, lmów i innych plików multimedialnych
w notebooku.
Przycisk zasilania
Naciśnij przycisk zasilania w celu włączenia lub wyłączenia
komputera. Przycisk zasilania można także używać do
przełączania notebooka do trybu uśpienia lub hibernacji i
wybudzania z trybu uśpienia lub hibernacji.
Jeśli notebook przestanie reagować, naciśnij przycisk zasilania
i przytrzymaj go przez co najmniej cztery (4) sekundy, aż do
zamknięcia systemu notebooka.
Klawiatura
Klawiatura oferuje pełnowymiarowe klawisze w układzie
QWERTY z wygodnym, głębokim skokiem klawisza podczas
pisania. Umożliwia ona także używanie przycisków funkcyjnych,
zapewnia szybki dostęp do systemu Windows®, a także służy do
kontrolowania funkcji innych multimediów.
UWAGA: Układ klawiatury zależy od modelu lub regionu.
Podręcznik elektroniczny do notebooka
13
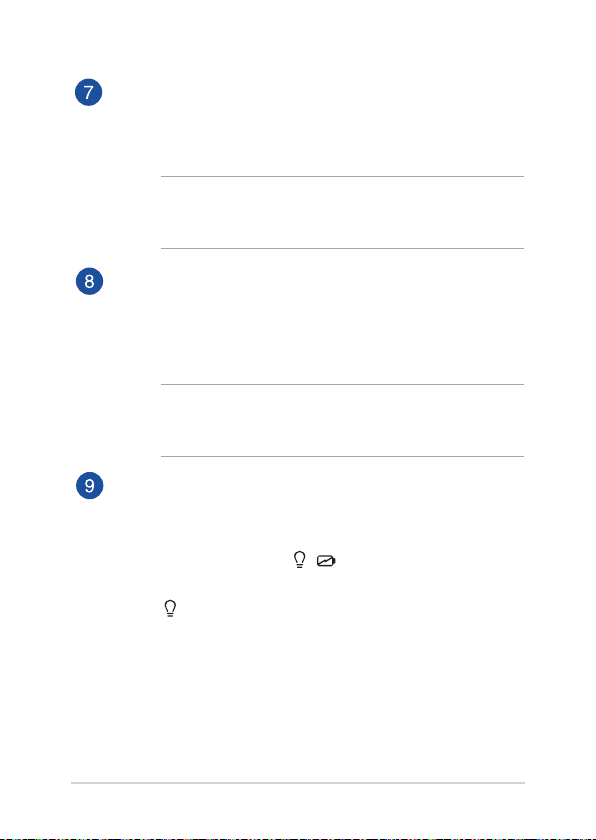
Klawiatura numeryczna (w wybranych modelach)
Klawiatura numeryczna umożliwia przełączanie pomiędzy
dwoma funkcjami: do wprowadzania liczb i jako przyciski
kierunku.
UWAGA: W celu uzyskania szczegółowych informacji, należy
przejść do rozdziału Klawiatura numeryczna (w wybranych
modelach) w niniejszym Podręczniku.
Panel dotykowy
Panel dotykowy umożliwia stosowanie gestów wielodotykowych,
aby poruszać się po ekranie, zapewniając w ten sposób
użytkownikowi intuicyjne doznania. Panel może również
symulować funkcje typowej myszki.
UWAGA: W celu uzyskania szczegółowych informacji, należy
przejść do rozdziału Gesty na panelu dotykowym w niniejszym
Podręczniku.
Wskaźniki stanu
Wskaźniki statusu ułatwiają identykację aktualnego stanu
sprzętu w notebooku.
Wskaźnik zasilania
Wskaźnik zasilania świeci się, gdy notebook jest
włączony i miga powoli, gdy urządzenie znajduje się
w stanie uśpienia.
14
Podręcznik elektroniczny do notebooka
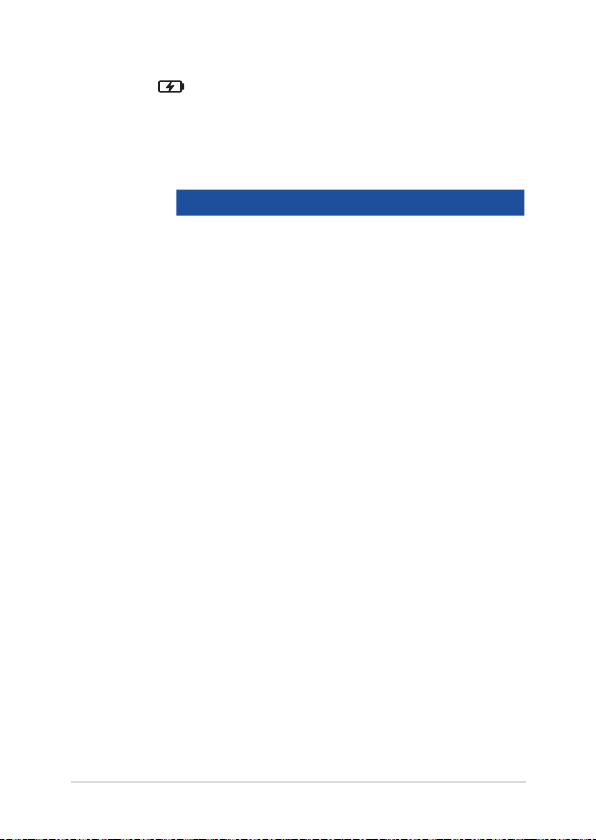
Dwukolorowy wskaźnik ładowania baterii
Dwukolorowa dioda LED udostępnia wizualne
wskazanie stanu naładowania baterii. W celu
uzyskania szczegółowych informacji, sprawdź
następującą tabelę:
Kolor Stan
Wskaźnik świeci
stale w kolorze
zielonym
Notebook jest podłączone do
źródła zasilania, trwa ładowanie
baterii, a poziom naładowania
baterii wynosi między 95% a
100%.
Wskaźnik świeci
stale w kolorze
pomarańczowym
Notebook jest podłączone do
źródła zasilania, trwa ładowanie
baterii, a poziom naładowania
baterii wynosi mniej niż 95%.
Wskaźnik miga
w kolorze
pomarańczowym
Notebook działa w trybie
zasilania bateryjnego, a
naładowanie baterii wynosi
poniżej 10%.
Wskaźnik
wyłączony
Notebook działa w trybie
zasilania bateryjnego, a
naładowanie baterii wynosi 10%
do 100%.
Podręcznik elektroniczny do notebooka
15
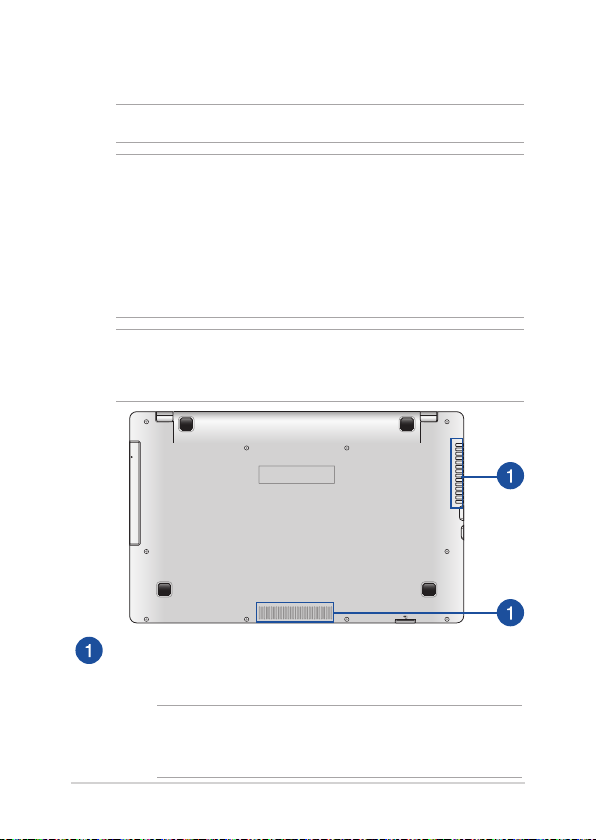
Widok z dołu
UWAGA: Widok dolnej części może się różnić w zależności od modelu.
OSTRZEŻENIE!
• Dolnaczęśćnotebookamożesięnagrzewaćdowysokichtemperatur
podczas używania lub ładowania zestawu baterii. Podczas używania
notebooka nie należy ustawiać go na powierzchni, która mogłaby
zasłonić otwory wentylacyjne.
• Bateria może zostać wyjęta z urządzenia wyłącznie przez
autoryzowanego przez rmę ASUS technika.
WAŻNE! Czas pracy baterii uzależniony jest od sposobu używania i
specykacji technicznej tego notebooka. Zestawu baterii nie można
demontować.
Szczeliny wentylacyjne
Otwory wentylacyjne służą do doprowadzania zimnego
powietrza i odprowadzania gorącego powietrza z notebooka.
WAŻNE! W celu zapobiegania przegrzaniu się urządzenia należy
upewnić się, czy otwory wentylacyjne nie są zasłonięte przez
kartki papieru, książki, ubrania, przewody lub inne przedmioty.
16
Podręcznik elektroniczny do notebooka
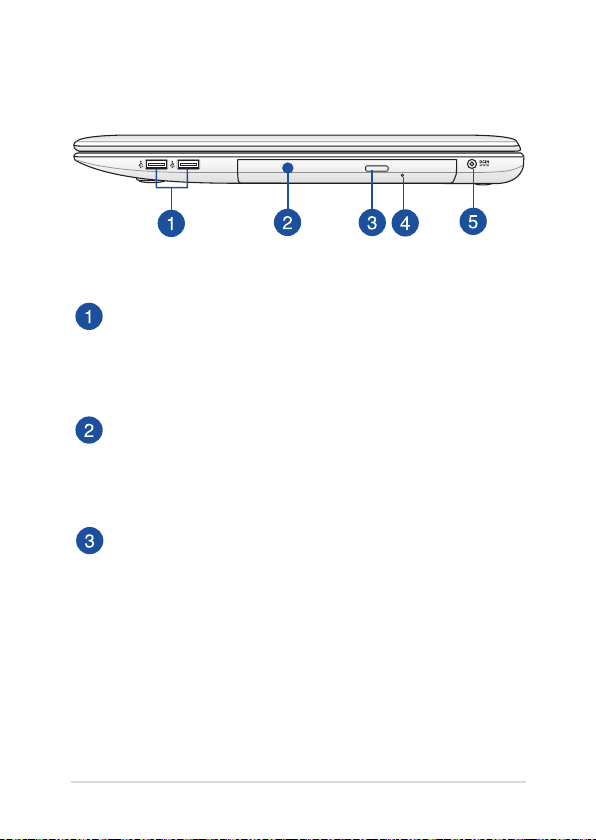
Widok z prawej
Złącze USB 2.0 (w wybranych modelach)
USB (Uniwersalna magistrala szeregowa) jest zgodny z
urządzeniami USB 2.0 lub USB 1.1, takimi jak klawiatury,
urządzenia wskazujące, napędy dyskowe ash, zewnętrzne
dyski twarde, głośniki, kamery i drukarki.
Napęd dysków optycznych
Napęd optyczny komputera notebook PC obsługuje kilka
formatów dysków, takich jak CD, DVD, Blu-ray (w wybranych
modelach), dyski z możliwością nagrywania lub dyski z
możliwością powtórnego zapisu.
Przycisk elektronicznego wysuwania napędu dysków
optycznych
Naciśnij ten przycisk, aby wysunąć tacę dysku napędu
optycznego.
Podręcznik elektroniczny do notebooka
17
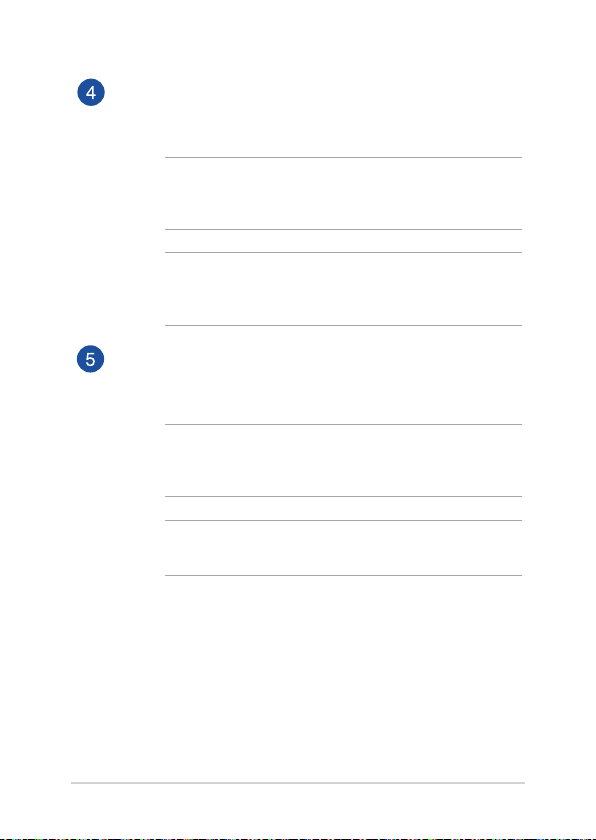
Otwór do ręcznego wysuwania napędu dysków optycznych
Otwór wysuwania ręcznego jest używany do wysuwania tacy
napędu, gdy nie działa przycisk elektronicznego wysuwania.
OSTRZEŻENIE! Z otworu ręcznego wysuwania należy korzystać
wyłącznie wtedy, gdy nie działa przycisk elektronicznego
wysuwania.
UWAGA: W celu uzyskania szczegółowych informacji należy
przejść do części Użytkowanie napędu optycznego w tym
podręczniku.
Wejście zasilania
Do tego gniazda należy podłączyć dołączony zasilacz w celu
naładowania zestawu baterii a także zasilania notebooka.
OSTRZEŻENIE! W czasie używania adapter może się nagrzewać.
Gdy adapter jest podłączony do gniazdka elektrycznego, nie
należy go przykrywać i należy go trzymać z dala od ciała.
WAŻNE! W celu naładowania zestawu baterii i zasilenia
notebooka należy używać wyłącznie dołączonego zasilacza.
18
Podręcznik elektroniczny do notebooka
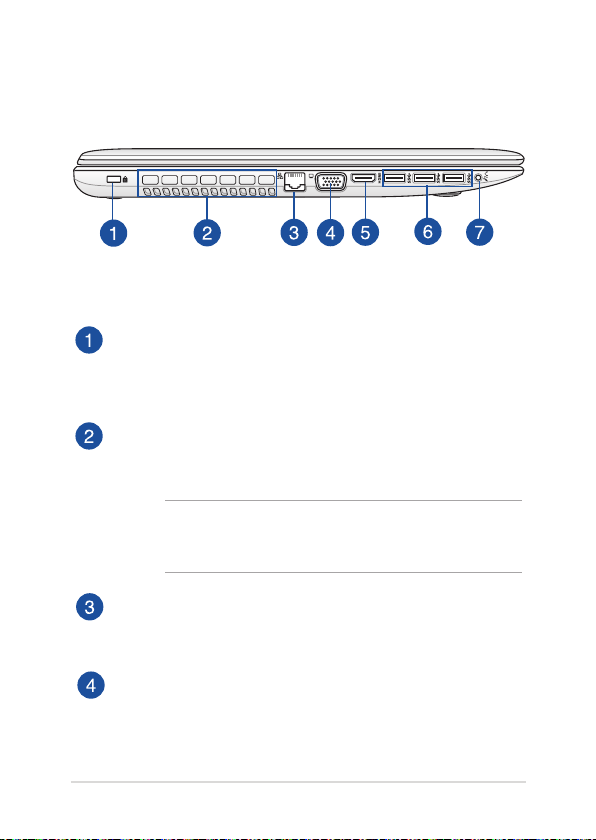
Widok z lewej
Gniazdo zabezpieczenia Kensington®
Gniazdo zabezpieczenia Kensington® umożliwia zabezpieczenie
komputera za pomocą produktów zabezpieczających do
komputerów zgodnych z Kensington®.
Szczeliny wentylacyjne
Otwory wentylacyjne służą do doprowadzania zimnego
powietrza i odprowadzania gorącego powietrza z notebooka.
WAŻNE! W celu zapobiegania przegrzaniu się urządzenia należy
upewnić się, czy otwory wentylacyjne nie są zasłonięte przez
kartki papieru, książki, ubrania, przewody lub inne przedmioty.
Port sieci LAN
Aby podłączyć urządzenie do sieci lokalnej LAN, należy włożyć
przewód sieciowy do tego portu.
Port VGA
Ten port umożliwia podłączenie komputera do zewnętrznego
wyświetlacza.
Podręcznik elektroniczny do notebooka
19
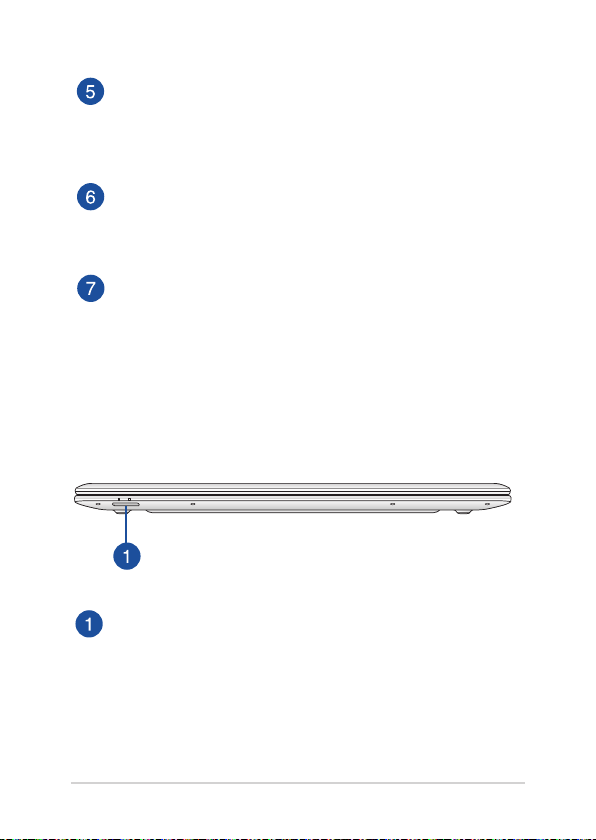
Port HDMI
To gniazdo służy do podłączania złącza HDMI (Wysokiej
jakości interfejs multimedialny) i jest zgodne z HDCP w celu
odtwarzania HD DVD, Blu-ray oraz innych treści objętych
ochroną.
Złącze USB 3.0
Port Uniwersalna magistrala szeregowa 3.0 (USB 3.0), zapewnia
szybkość transferu danych do 5 Gbit/s i jest wstecznie zgodny
ze standardem USB 2.0.
Gniazdo jack combo wyjścia słuchawek/wejścia mikrofonu
Złącze to służy do podłączania głośników ze wzmacniaczem lub
słuchawek do notebooka. Złącza tego można również używać
do podłączania mikrofonu zewnętrznego.
Widok z przodu
Czytnik kart pamięci Flash
Notebook ten wyposażony jest w pojedyncze gniazdo czytnika
kart pamięci, które obsługuje formaty kart SD oraz SDHC.
20
Podręcznik elektroniczny do notebooka
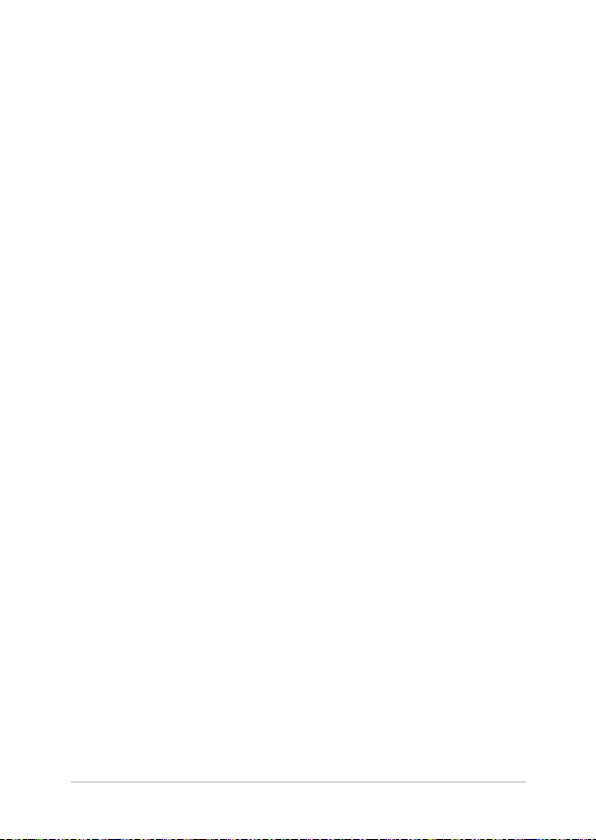
Rozdział 2:
Użytkowanie notebooka
Podręcznik elektroniczny do notebooka
21
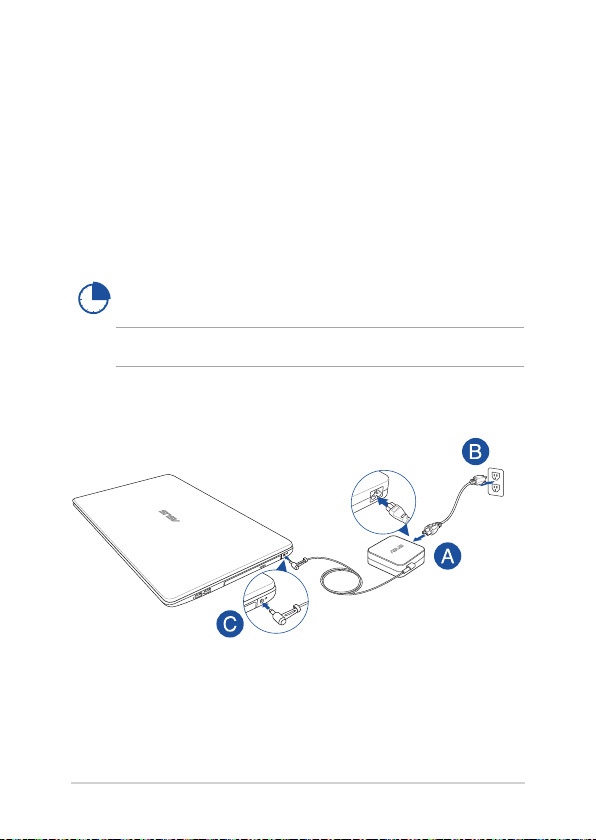
Przygotowanie urządzenia
Ładowanie notebooka.
A. Podłącz przewód zasilający prądu zmiennego do zasilacza.
B. Podłącz zasilacz do gniazdka elektrycznego (100 -240 V).
C. Podłącz końcówkę zasilania DC do wejścia zasilania (DC) w
notebooku.
Przed pierwszym użyciem notebooka należy go
ładować przez 3 godziny.
UWAGA: Wygląd adaptera zasilania zależy od modelu i regionu.
22
Podręcznik elektroniczny do notebooka
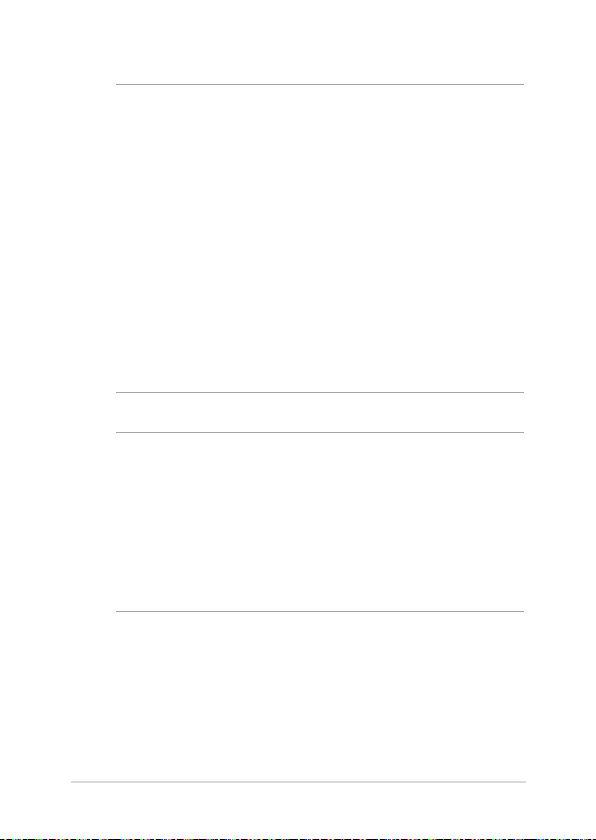
WAŻNE!
• Zlokalizuj na komputerze etykietę znamionową z
parametrami wejścia/wyjścia i upewnij się, że podane
tam wartości są zgodne z parametrami wejścia/wyjścia na
adapterze zasilania. Niektóre modele komputerów mogą
mieć podane więcej parametrów natężenia prądu wyjścia, w
oparciu o dostępne wersje wyposażenia.
• Przed pierwszym włączeniem należy upewnić się, że
komputer jest podłączony do adaptera zasilania. WW
przypadku używania komputera notebook PC w trybie
adaptera zasilania zalecane jest jego podłączenie do
uziemionego gniazda elektrycznego.
• Gniazdoelektrycznemusibyćłatwodostępneiznajdowaćsię
w pobliżu komputera notebook PC.
• WceluodłączeniakomputeranotebookPCodgłównego
źródła zasilania należy go odłączyć od gniazda elektrycznego.
UWAGA:
Informacje na temat zasilacza:
• Napięciewejściowe:100-240Vac
• Częstotliwośćwejściowa:50-60Hz
• Parametrywyjścia:3.42A(65W), 4.74A (90W)
• Parametrynapięciawyjścia:Napięciestałe19Vdc
Podręcznik elektroniczny do notebooka
23
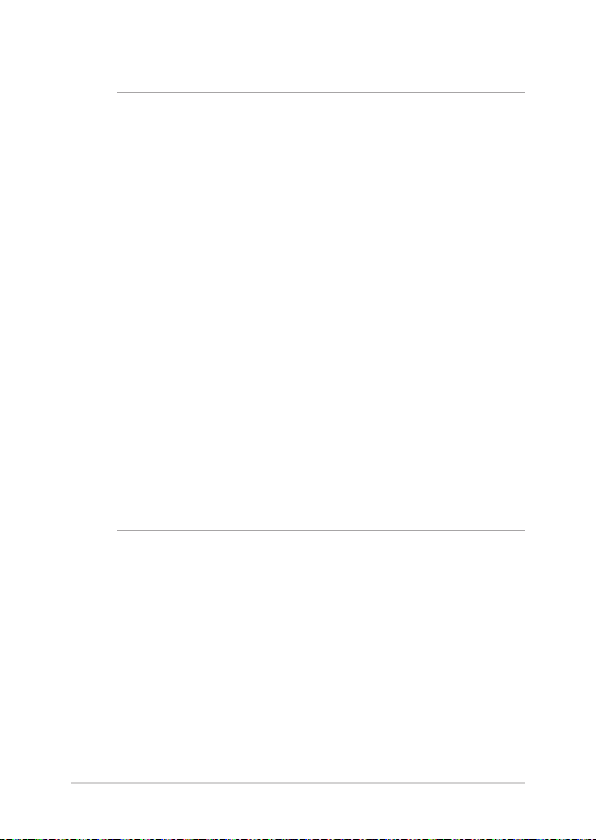
OSTRZEŻENIE!
Należy przeczytać poniższe środki ostrożności dotyczące baterii
komputera.
• Wyjęcielubdemontażbateriiurządzeniamożewiązaćsięz
ryzykiem pożaru lub oparzeń chemicznych.
• Zewzględunawłasnebezpieczeństwonależystosowaćsię
do etykiet ostrzegawczych.
• Niebezpieczeństwowybuchuwprzypadkuwymianybaterii
na baterię nieodpowiedniego typu.
• Niewolnowrzucaćdoognia.
• Nienależynigdydoprowadzaćdozwarciabateriikomputera.
• Nienależynigdypodejmowaćpróbdemontażuiponownego
montażu baterii.
• Wprzypadkuwyciekunależyprzerwaćkorzystaniezbaterii.
• Baterięijejczęściskładowenależyoddaćdorecyklingulubw
odpowiedni sposób zutylizować.
• Baterięiinnemałeczęścinależyprzechowywaćpoza
zasięgiem dzieci.
24
Podręcznik elektroniczny do notebooka
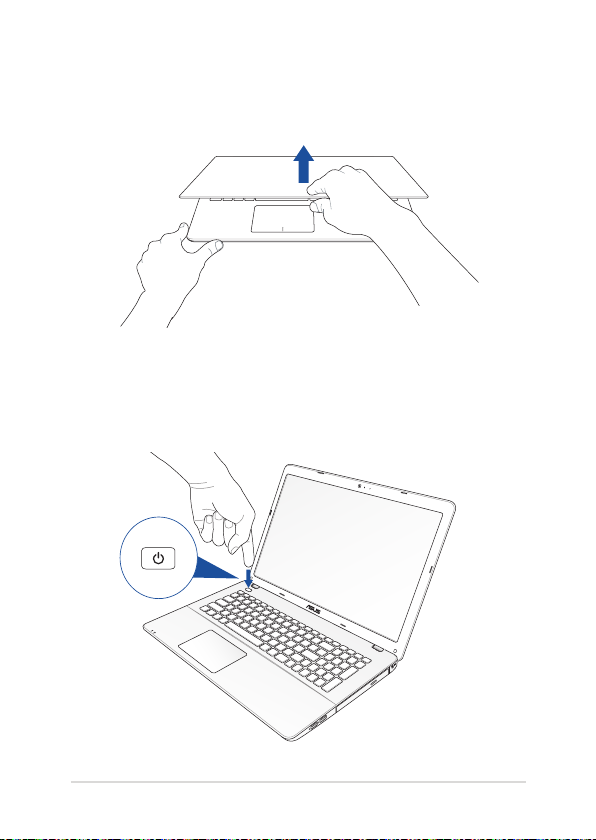
Podnieś, aby otworzyć panel wyświetlacza.
Naciśnij przycisk zasilania.
Podręcznik elektroniczny do notebooka
25
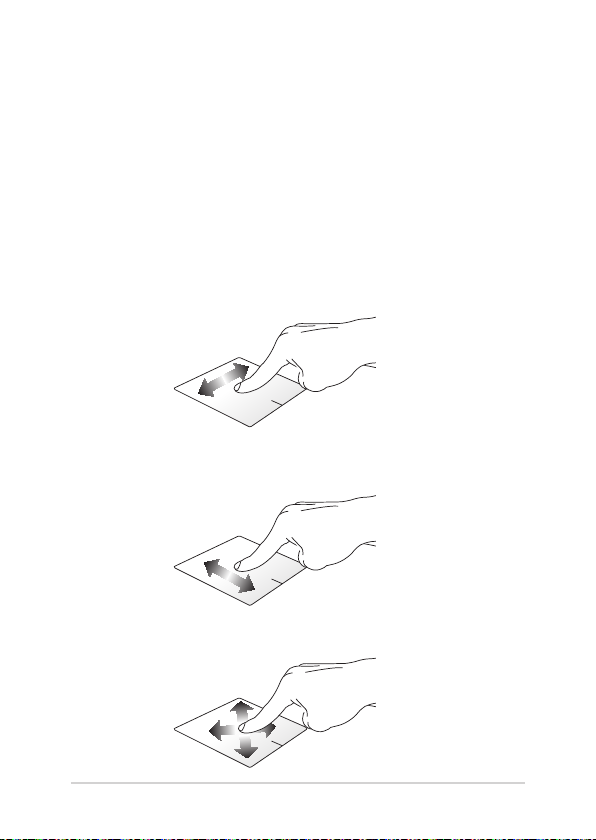
Gesty dla panelu dotykowego
Gesty umożliwiają uruchamianie programów oraz zapewniają dostęp
do ustawień notebooka. W przypadku używania gestów na panelu
dotykowym zapoznaj się z poniższymi ilustracjami.
Przesuwanie kursora
Aby uaktywnić kursor, możesz nacisnąć lub kliknąć panel dotykowy
w dowolnym miejscu, a następnie przesuń palec po panelu w celu
poruszania kursora na ekranie.
Przesunięcie w poziomie
Przesunięcie w pionie
Przesunięcie po przekątnej
26
Podręcznik elektroniczny do notebooka
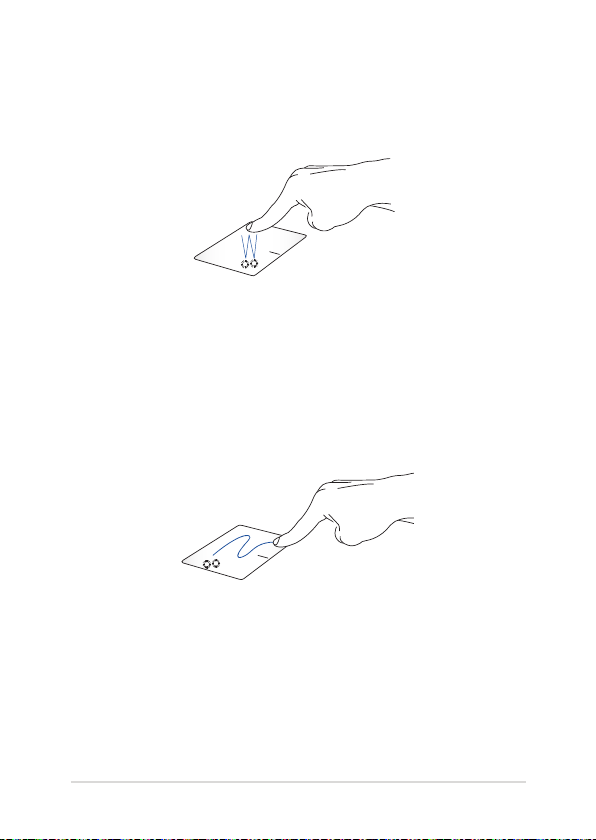
Gesty jednym palcem
Stuknięcie/Dwukrotne stuknięcie
• NaekranieStart,stuknijaplikacjęwcelujejuruchomienia.
• W trybie Desktop (Pulpit), stuknij dwukrotnie element w celu
jego uruchomienia.
Przeciągnięcie i upuszczenie
Stuknij dwukrotnie element, a następnie przesuń ten sam palec, bez
podnoszenia go z touchpada. Aby upuścić element w nowym miejscu,
unieś palec z touchpada.
Podręcznik elektroniczny do notebooka
27
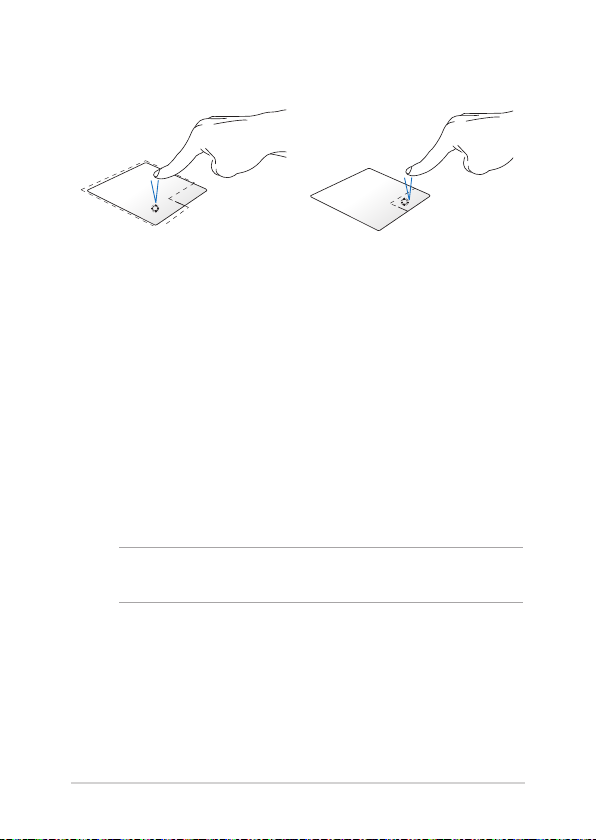
Kliknięcie lewym przyciskiem Kliknięcie prawym przyciskiem
• NaekranieStartkliknijdaną
aplikację, aby ją uruchomić.
• WtrybiePulpitdwukrotnie
kliknij aplikację, aby ją
uruchomić.
• NaekranieStartkliknijdaną
aplikację, aby ją wybrać i
uruchomić pasek ustawień.
Możesz również nacisnąć
przycisk, aby uruchomić
pasek All Apps (Wszystkie
aplikacje).
• WtrybiePulpitużyjtego
przycisku, aby otworzyć
menu dla kliknięcia prawym
przyciskiem.
UWAGA: Miejsca wyznaczone przez zakropkowane linie wskazują
położenie lewego i prawego przycisku myszy na panelu dotykowym.
28
Podręcznik elektroniczny do notebooka
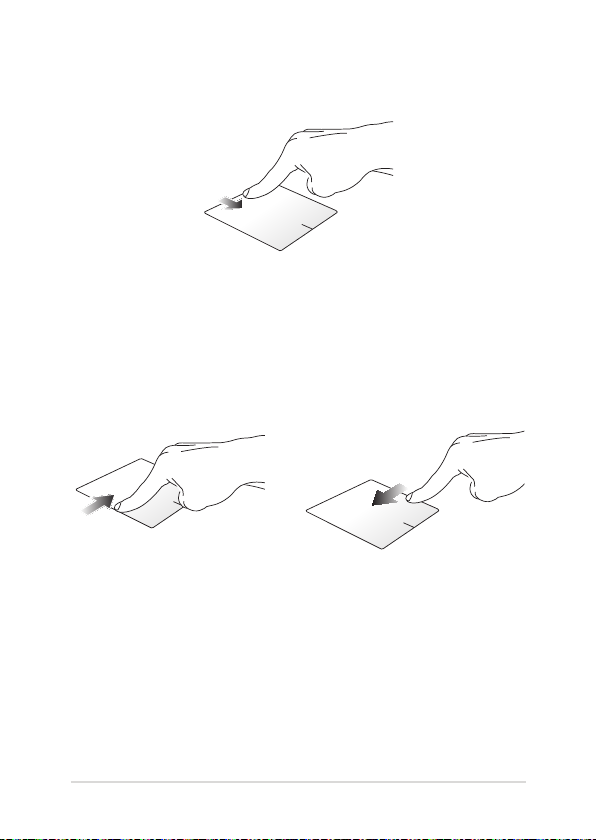
Przesunięcie po górnej krawędzi
• NaekranieStart,przesuńodgórnejkrawędziwcelu
uruchomienia paska All apps (Wszystkie aplikacje).
• Wuruchomionejaplikacji,przesuńodgórnejkrawędzi,aby
wyświetlić jej menu.
Przesunięcie po lewej krawędzi Przesunięcie po prawej
krawędzi
Przesuń od lewej krawędzi w celu
wymieszania uruchomionych
aplikacji.
Podręcznik elektroniczny do notebooka
Przesuń od prawej krawędzi w
celu uruchomienia paska Charms
bar.
29
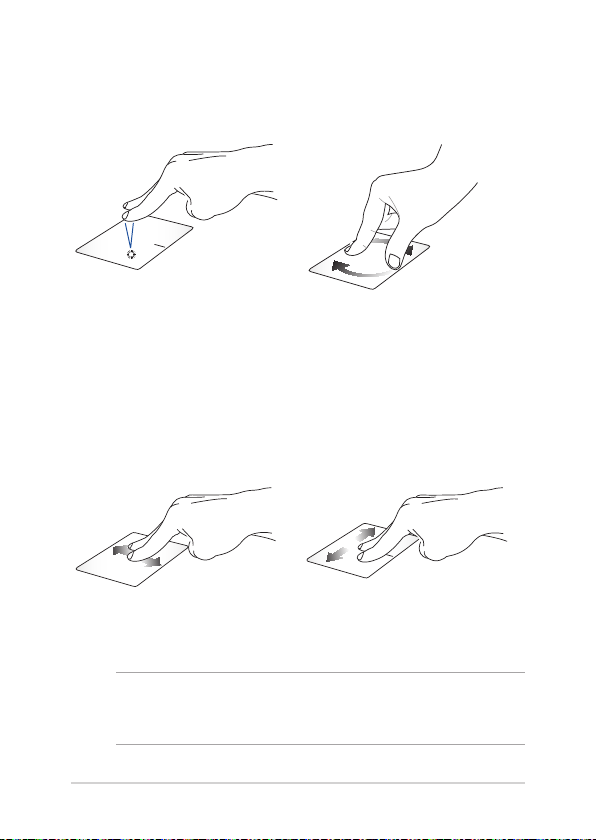
Gesty dwoma palcami
Naciskanie Obrót
Naciśnij panel dotykowy dwoma
palcami, aby zasymulować funkcję
kliknięcia prawym przyciskiem
myszy.
Aby obrócić obraz, umieść dwa
palce na touchpadzie, a następnie
obróć jeden palec w kierunku ruchu
lub przeciwnie do kierunku ruchu
wskazówek zegara, drugi palec
trzymając nieruchomo.
Przewijanie dwoma palcami (w
górę/w dół)
Przesuń dwa palce, aby przewinąć
w górę lub w dół.
UWAGA: Należy uaktywnić dostępny w notebooku gest z obrotem. Więcej
informacji można znaleźć w części ASUS Smart Gesture (Inteligentne gesty
ASUS).
30
Przewijanie dwoma palcami (w
lewo/w prawo)
Przesuń dwa palce, aby przewinąć
w lewo lub w prawo.
Podręcznik elektroniczny do notebooka
 Loading...
Loading...