ASUS RT-AC56R, NA8641 User Manual

®
Quick Start Guide
RT-AC56R Dual Band
Wireless-AC1200 Gigabit Router
NA8641 / Second Edition / August 2013
NA8641_RT-AC56R_QSG_v2.indd 1 8/28/13 12:25:15 PM

Table of contents
English .............................................................................................3
Français ...........................................................................................16
Português .......................................................................................29
Español ............................................................................................42
NOTE / <REMARQUE> / <NOTA> / <NOTA>
• For more details, refer to the user manual included in
the support CD.
• Pour plus de détails, consultez le manuel de
l'utilisateur contenu dans le CD de support.
• Para mais detalhes, consulte o manual do utilizador
incluído no CD de suporte.
• Para obtener más detalles, consulte el manual del
usuario incluido en el CD de soporte.
NA8641_RT-AC56R_QSG_v2.indd 2 8/28/13 12:25:16 PM
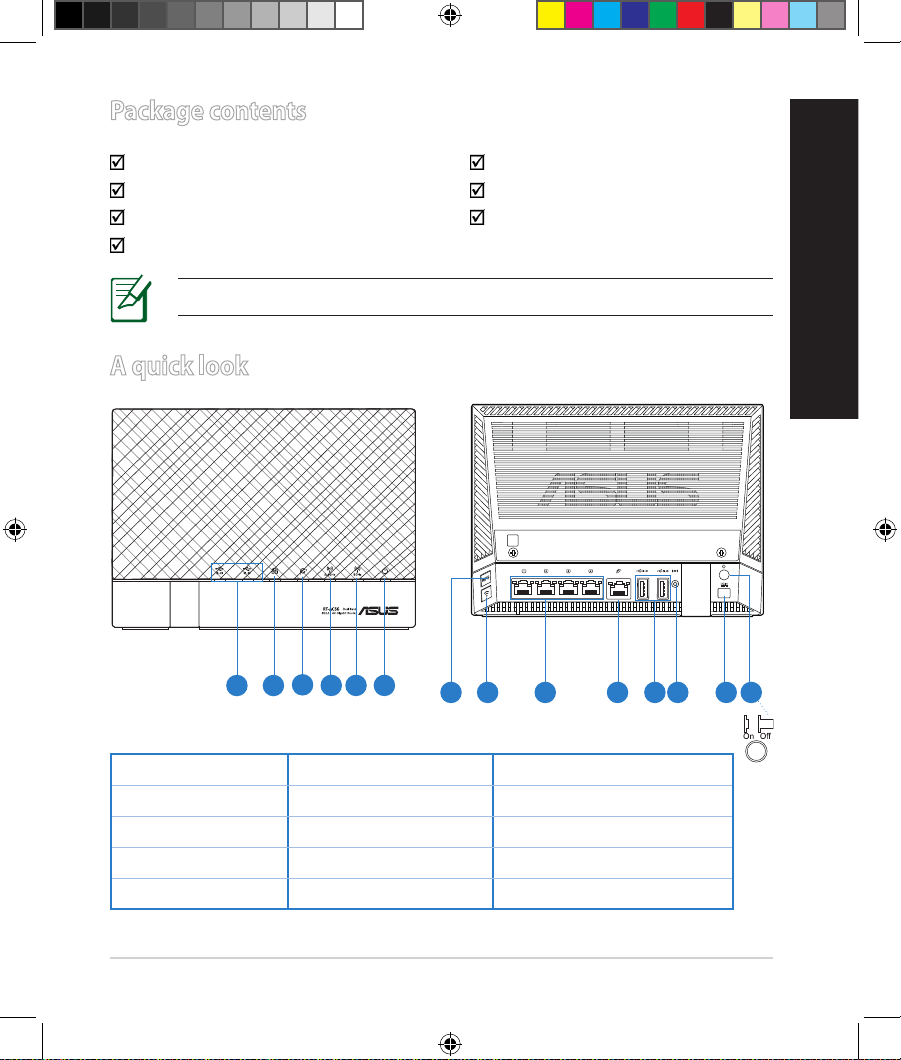
3
English
Package contents
RT-AC56R AC adapter
Network cable Quick Start Guide
Support CD (User Manual/utilities) Warranty card
Stand
A quick look
NOTE: If any of the items is damaged or missing, contact your retailer.
1) USB 3.0/2.0 LED 6) Power LED 11) USB 3.0/2.0 ports
2) LAN LED 7) WPS button 12) Reset button
3) WAN LED 8) Wi-Fi button 13) Power (DC-IN) port
4) 2.4GHz LED 9) LAN ports 14) Power switch
5) 5GHz LED 10) WAN port
7 9 10 13118 1412
R
1 2
3
5 64
NA8641_RT-AC56R_QSG_v2.indd 3 8/28/13 12:25:39 PM
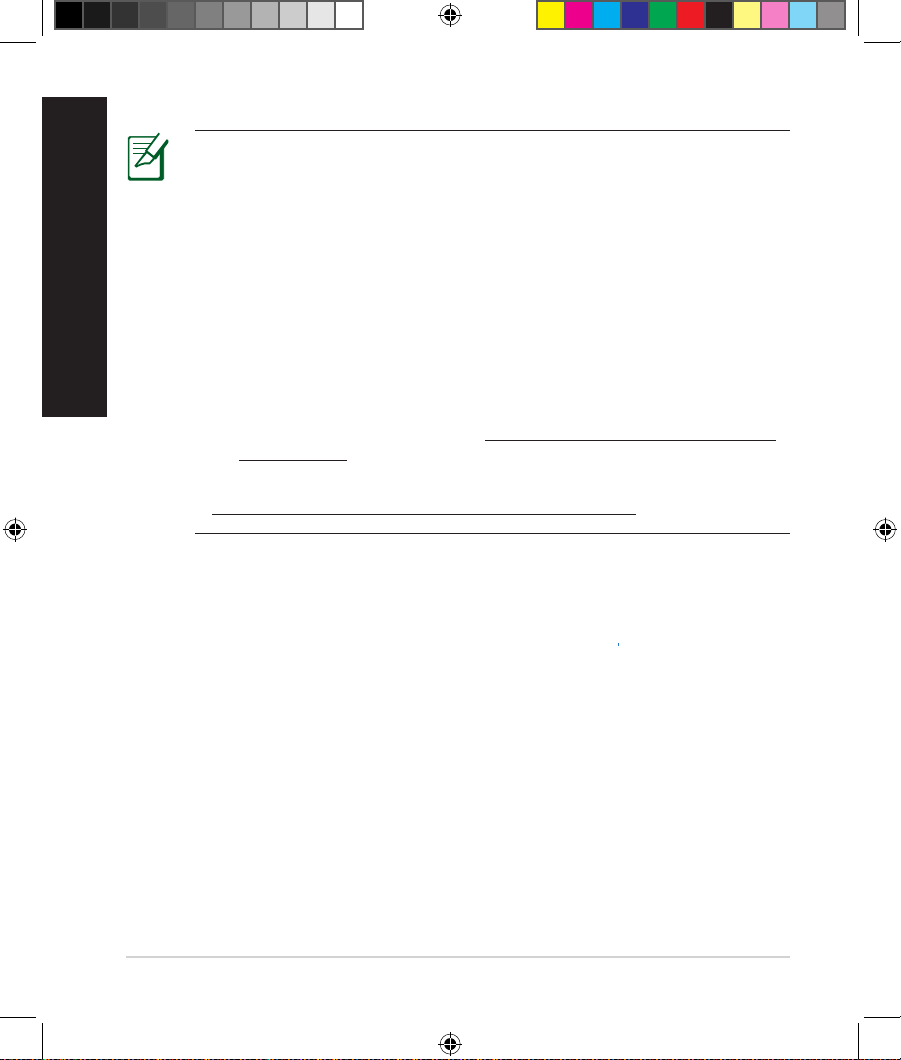
4
English
NOTES:
•
USB External HDD/Flash disk:
• The wireless router works with most USB HDDs/Flash disks up to
2TB and supports read-write access for FAT16, FAT32, EXT2, EXT3,
and NTFS.
• To safely remove the USB disk, launch the web GUI (
http://router.
asus.com or http://192.168.1.1), then in the Network Map
page's upper right corner, click the USB icon and click Eject USB 1.
• Incorrect removal of the USB disk may cause data corruption.
• For the list of le system and hard disk partitions that the
wireless router supports, visit http://event.asus.com/networks/
disksupport
• For the list of printers that the wireless router supports, visit
http://event.asus.com/networks/printersupport
NA8641_RT-AC56R_QSG_v2.indd 4 8/28/13 12:25:40 PM
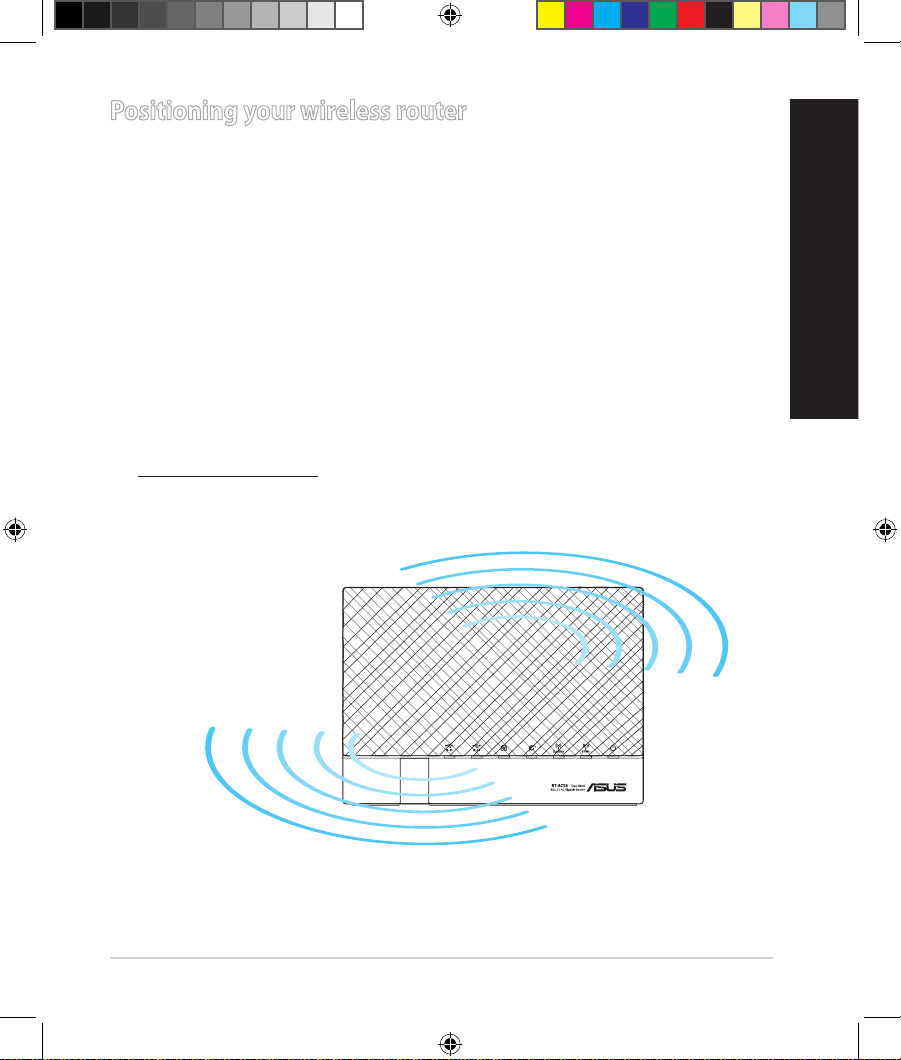
5
Positioning your wireless router
For the best wireless signal transmission between the wireless router and the
network devices connected to it, ensure that you:
• Place the wireless router in a centralized area for a maximum wireless coverage
for the network devices.
• Keep the device away from metal obstructions and away from direct sunlight.
• Keep the device away from 802.11g or 20MHz only Wi-Fi devices, 2.4GHz
computer peripherals, Bluetooth devices, cordless phones, transformers,
heavy-duty motors, uorescent lights, microwave ovens, refrigerators, and other
industrial equipment to prevent signal interference or loss.
• To ensure the best wireless signal, orient the three detachable antennas as
shown in the drawing below.
• For optimum performance, adjust the internal cooling system. Refer to the user
manual for details.
• Always update to the latest rmware. Visit the ASUS website at
http://www.asus.com to get the latest rmware updates.
English
R
NA8641_RT-AC56R_QSG_v2.indd 5 8/28/13 12:25:42 PM
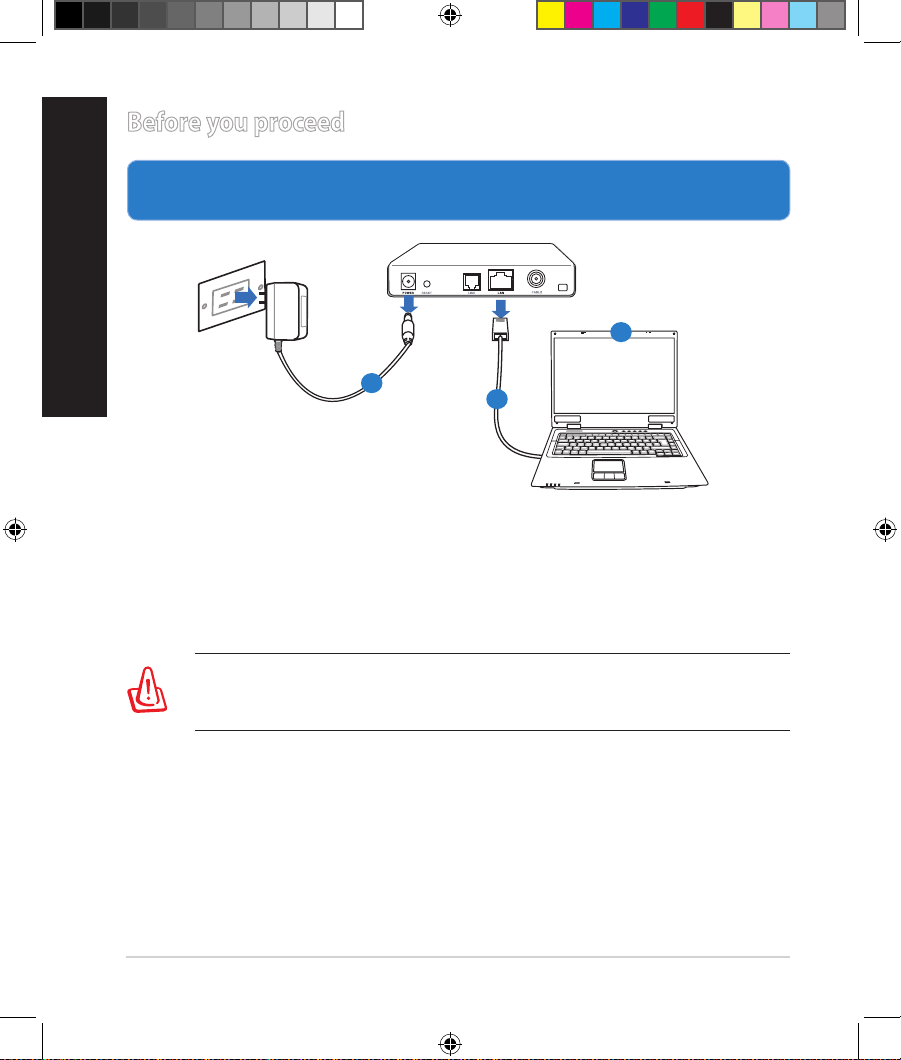
6
Before you proceed
1. Unplug and disconnect the wires/cables from your existing modem setup
and release your computer’s outmoded IP address.
a: Unplug the AC adapter from the power outlet and disconnect it from your
cable/ADSL modem.
b: Disconnect the network cable from your cable/ADSL modem.
c: Reboot your computer (recommended).
English
WARNING! Before disconnecting the wires/cables, ensure that your
cable/ADSL modem has been turned o for at least two minutes. If your
modem has a backup battery, remove it as well.
Modem
OFF
!
a
b
c
NA8641_RT-AC56R_QSG_v2.indd 6 8/28/13 12:25:44 PM

7
2. Set up your wireless environment.
a: Insert your wireless router’s AC adapter to the DC-IN port and plug it to a
power outlet.
b: Using the bundled network cable, connect your computer to your wireless
router’s LAN port.
IMPORTANT! Ensure that the WAN and LAN LEDs are blinking.
c: Using another network cable, connect your modem to your wireless router’s
WAN port.
d: Insert your modem’s AC adapter to the DC-IN port and plug it to a power
outlet.
English
Computer
Wall Power Outlet
Mode
m
RT-AC56U
WAN
Power
LAN
a
b
c
d
RT-AC56R
NA8641_RT-AC56R_QSG_v2.indd 7 8/28/13 12:25:47 PM
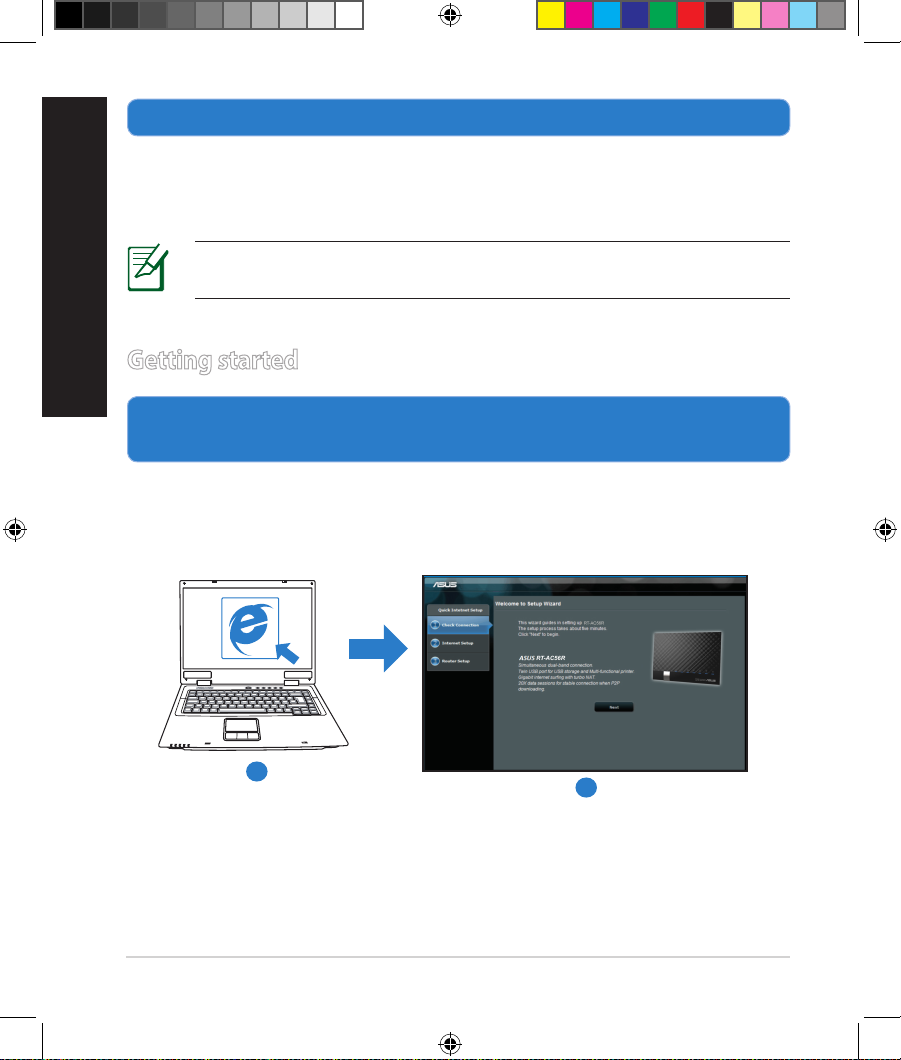
8
3. Disable some settings on your computer.
A. Disable the proxy server, if enabled.
B. Set the TCP/IP settings to automatically obtain an IP address.
C. Disable the dial-up connection, if enabled.
NOTE: For more details on disabling your computer settings, refer to
Frequently Asked Questions (FAQs).
1. Congure your wireless settings via the wireless router’s web graphics
user interface (web GUI).
a: Launch your web browser such as Internet Explorer, Firefox, Google Chrome,
or Safari.
Getting started
English
b
a
NA8641_RT-AC56R_QSG_v2.indd 8 8/28/13 12:25:51 PM
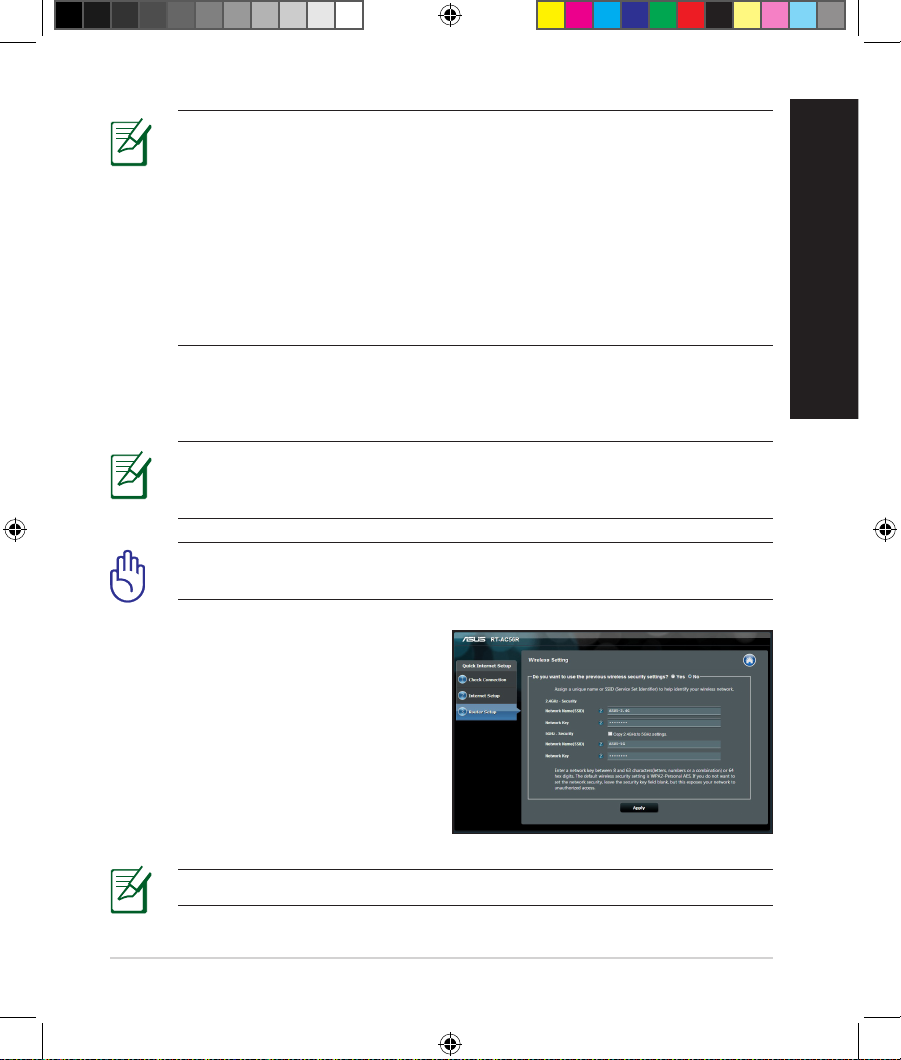
9
NOTE: If QIS does not launch automatically, follow these steps to
manually launch QIS:
• On your web browser, key in
http://router.asus.com or
http://192.168.1.1 and run the Quick Internet Setup (QIS) Wizard
again.
• Disable the proxy settings, dial-up connection, and set your TCP/IP
settings to automatically obtain an IP address. For more details, refer
to the FAQs section or use the Setup Wizard in the support CD for
auto-diagnosis.
b: The wireless router’s Quick Internet Setup (QIS) feature automatically detects
if your ISP connection type is Dynamic IP, PPPoE, PPTP, L2TP, and Static IP.
Key in the necessary information for your connection type.
IMPORTANT! Obtain the necessary information about your Internet
connection type from your Internet Service Provider (ISP).
NOTE: The auto-detection of your ISP connection type takes place
when you congure the wireless router for the rst time or when your
wireless router is reset to its default settings.
NOTE: You can assign a network name with up to 32 characters.
c: Assign the network name (SSID) and
security key for your 2.4GHz and
5GHz wireless connection. Click Ap-
ply when done.
d: Your Internet and wireless settings
are displayed. Click Next to continue.
e: Read the wireless network con-
nection tutorial. When done, click
Finish.
English
NA8641_RT-AC56R_QSG_v2.indd 9 8/28/13 12:25:53 PM
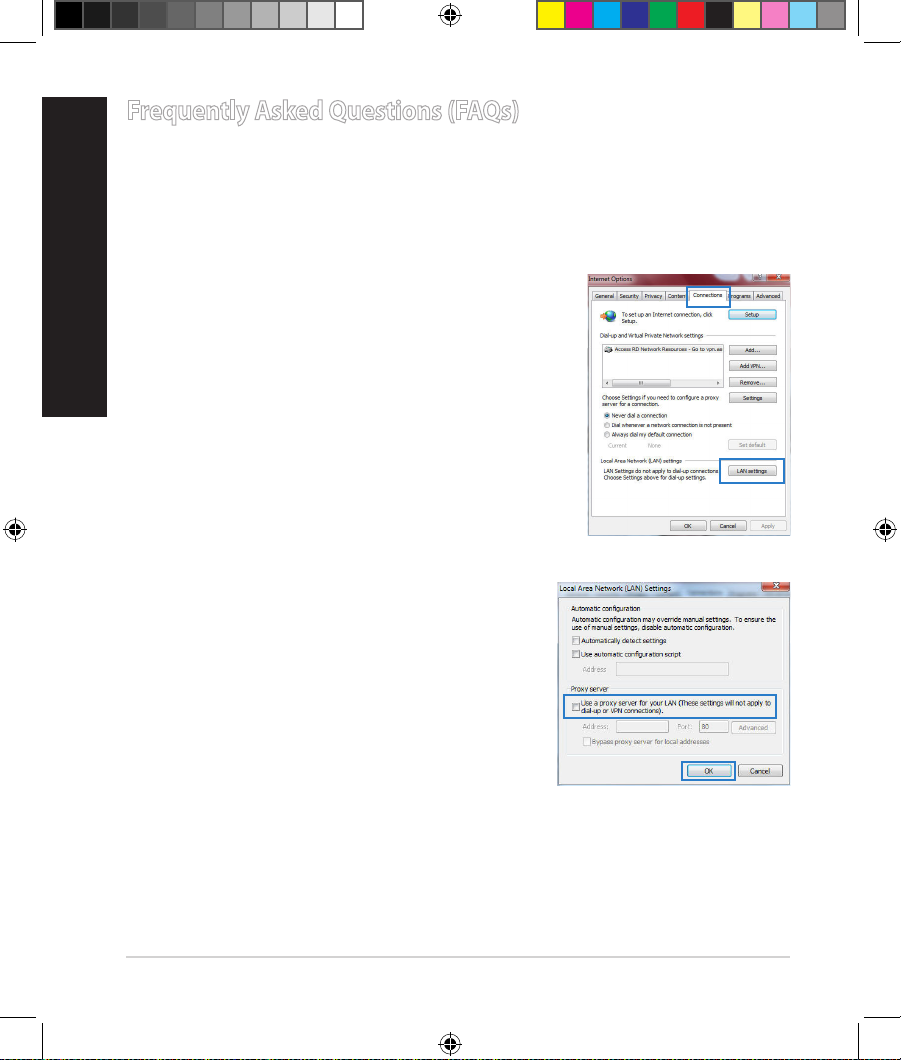
10
Frequently Asked Questions (FAQs)
After following the steps, I still cannot access the wireless router’s web
graphics user interface (web GUI) to congure the wireless router settings.
A. Disable the proxy server, if enabled.
Windows® 7
1. Click Start > Internet Explorer to launch the web
browser.
2. Click Tools > Internet options > Connections tab
> LAN settings.
3. From the Local Area Network (LAN) Settings
screen, untick Use a proxy server for your
LAN.
4. Click OK when done.
English
NA8641_RT-AC56R_QSG_v2.indd 10 8/28/13 12:25:54 PM
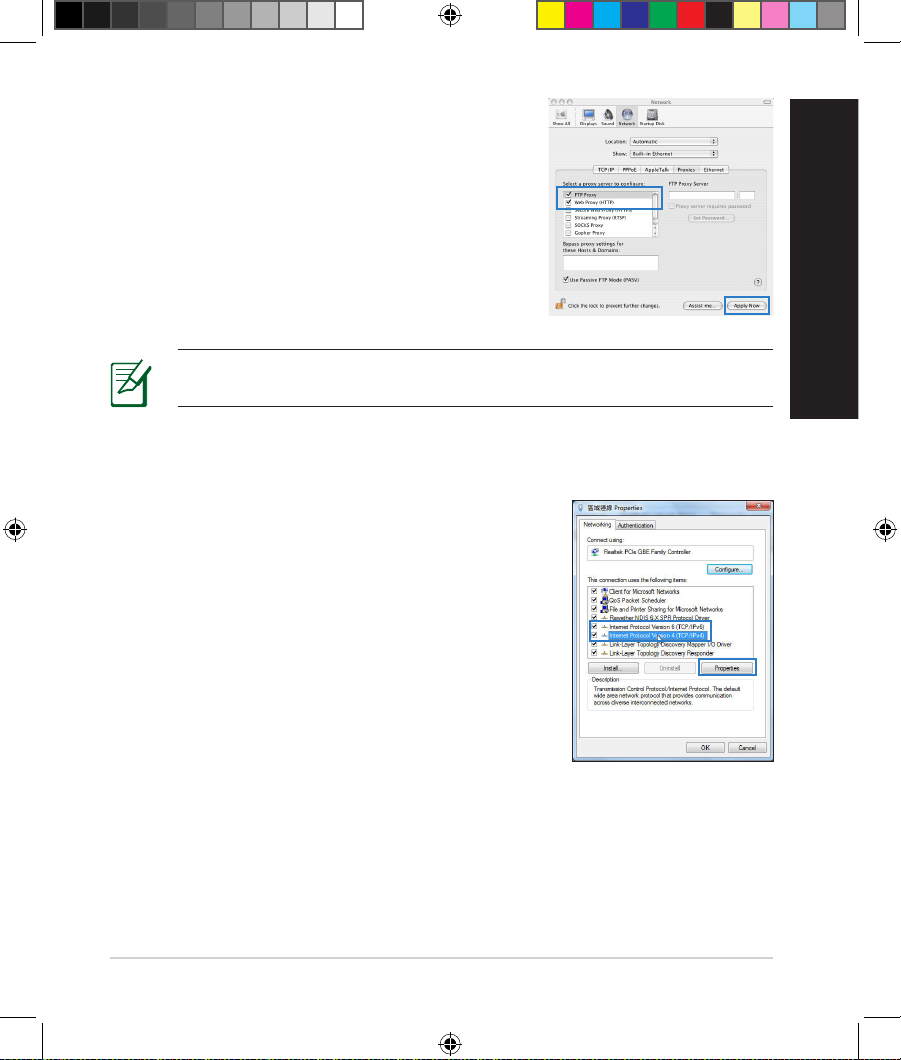
11
MAC OS
1. From your Safari browser, click Safari > Preferences > Advanced > Change Settings...
2. From the Network screen, deselect FTP Proxy
and Web Proxy (HTTP).
3. Cllick Apply Now when done.
NOTE: Refer to your browser's help feature for details on disabling the
proxy server.
B. Set the TCP/IP settings to automatically obtain an IP address.
Windows® 7
1. Click Start > Control Panel > Network and
Internet > Network and Sharing Center >
Manage network connections.
2. Select Internet Protocol Version 4 (TCP/IPv4),
then click Properties.
English
NA8641_RT-AC56R_QSG_v2.indd 11 8/28/13 12:25:55 PM
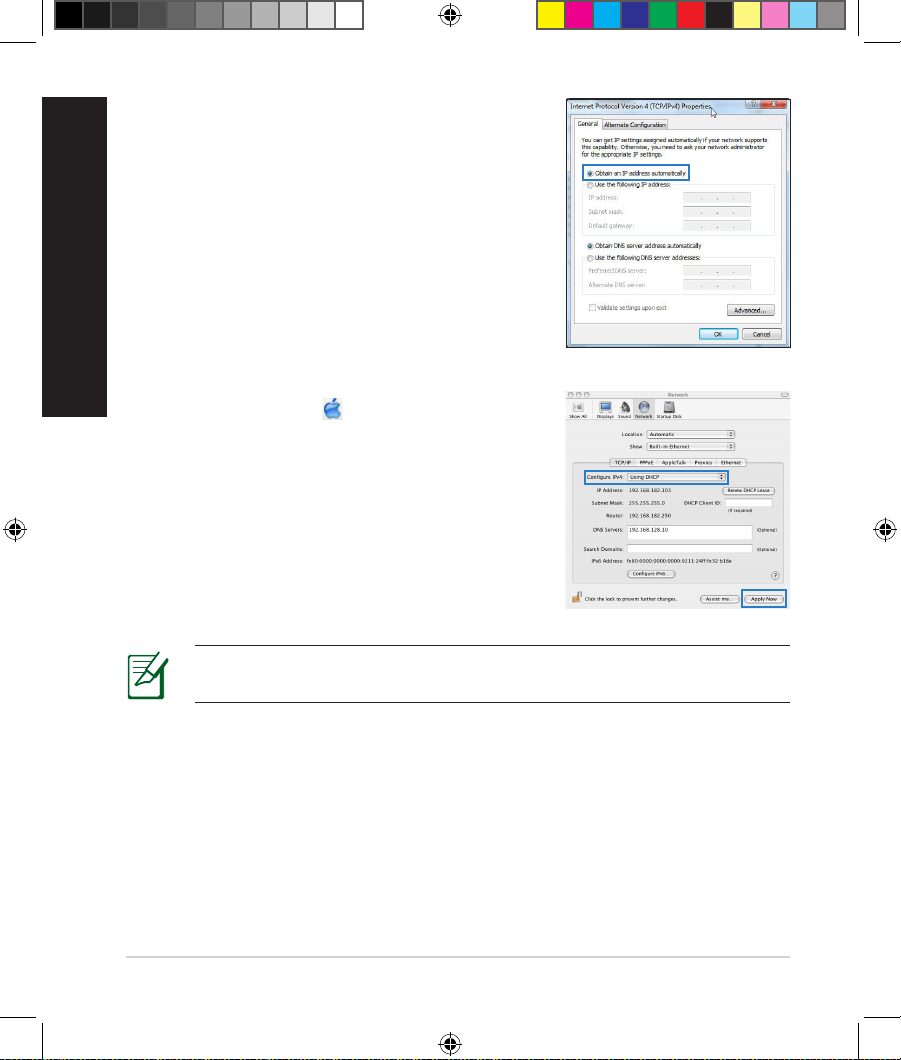
12
3. To obtain the iPv4 IP settings automatically, tick
Obtain an IP address automatically.
4. Click OK when done.
MAC OS
1. Click the Apple icon located on the top left of
your screen.
2. Click System Preferences > Network >
Congure...
3. From the TCP/IP tab, select Using DHCP in the
Congure IPv4 dropdown list.
4. Cllick Apply Now when done.
NOTE: Refer to your operating system’s help and support feature for
details on conguring your computer’s TCP/IP settings.
English
NA8641_RT-AC56R_QSG_v2.indd 12 8/28/13 12:25:56 PM
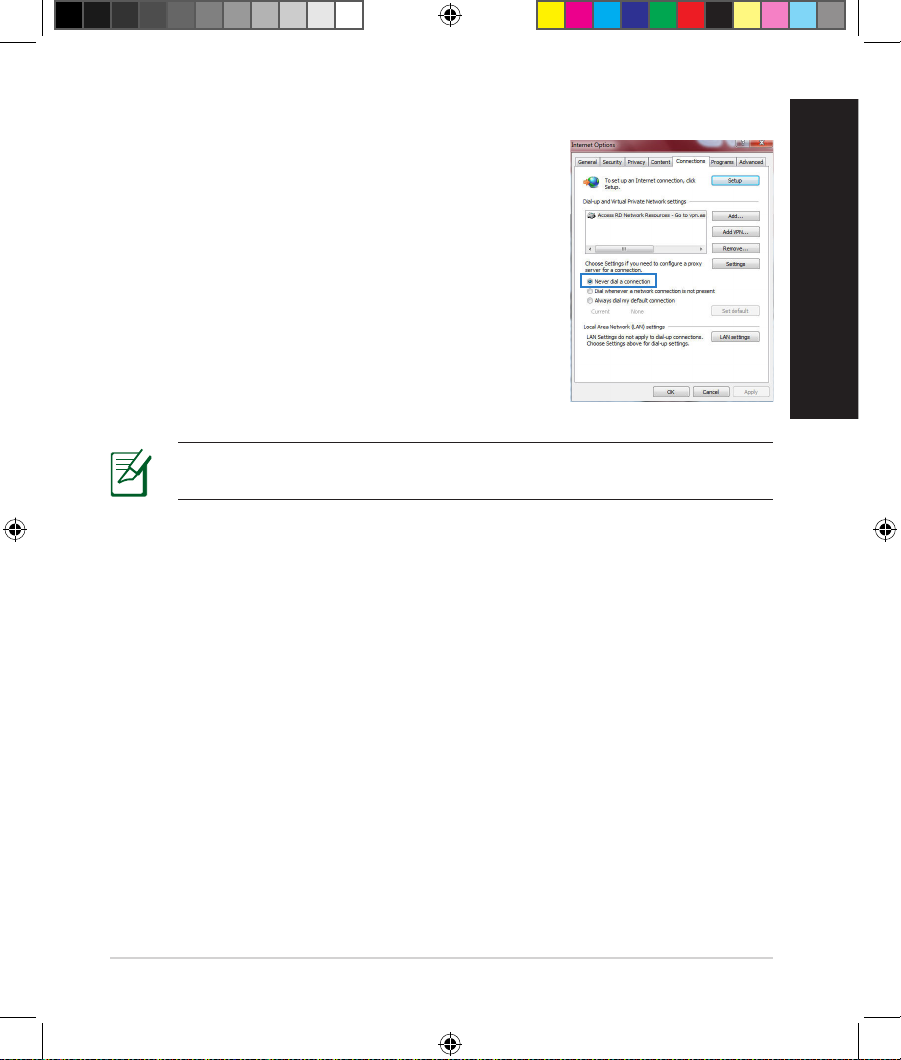
13
C. Disable the dial-up connection, if enabled.
D. Close all running web browsers.
NOTE: Refer to your browser's help feature for details on disabling
the dial-up connection settings.
Windows® 7
1. Click Start > Internet Explorer to launch the
browser.
2. Click Tools > Internet options > Connections tab.
3. Tick Never dial a connection.
4. Click OK when done.
The client cannot establish a wireless connection with the router.
Out of Range:
• Put the router closer to the wireless client.
• Try to change the channel settings.
Authentication:
• Use wired connection to connect to the router.
• Check the wireless security settings.
• Press the Reset button at the rear panel for more than ve seconds.
English
NA8641_RT-AC56R_QSG_v2.indd 13 8/28/13 12:25:56 PM
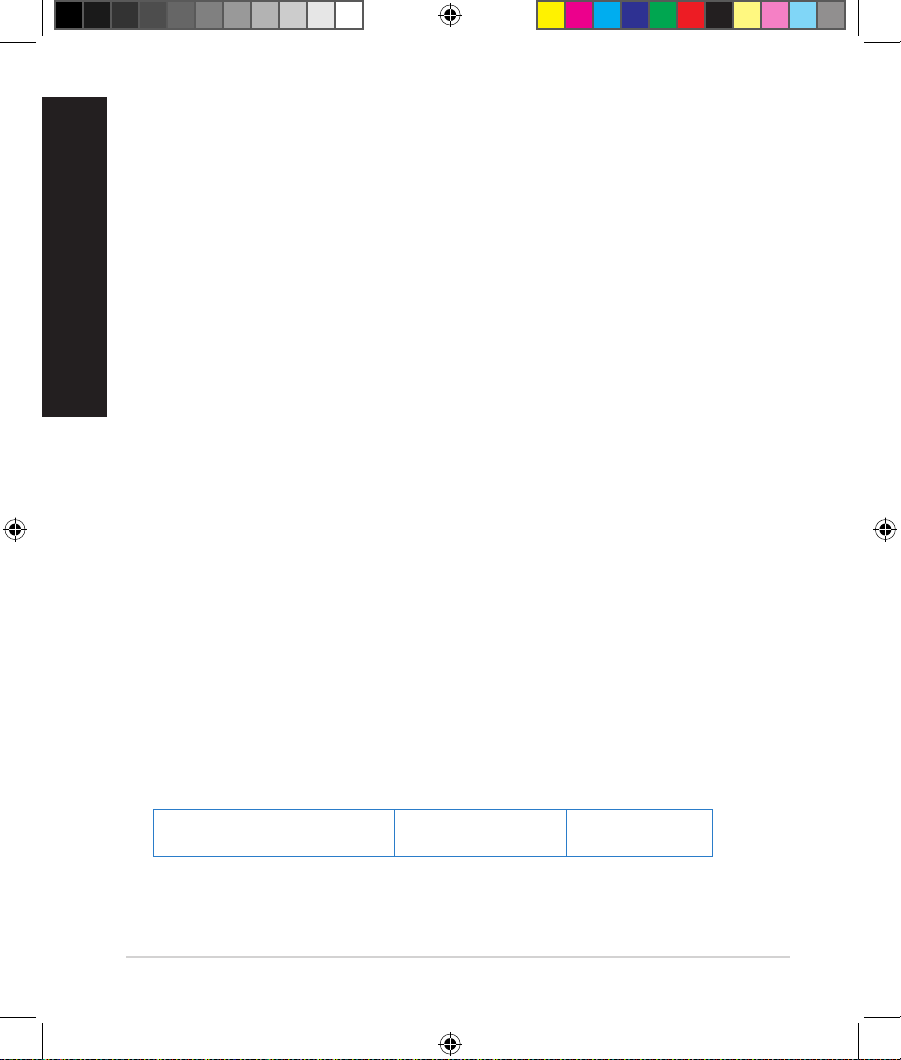
14
Cannot nd the router:
• Press the Reset button at the rear panel for more than ve seconds.
• Check the setting in the wireless adapter such as SSID and encryption
settings.
Cannot access the Internet via wireless LAN adapter.
• Move the router closer to the wireless client.
• Check whether the wireless adapter is connected to the correct wireless
router.
• Check whether the wireless channel in use conforms to the channels avail-
able in your country/area.
• Check the encryption settings.
• Check if the ADSL or Cable connection is correct.
• Retry using another Ethernet cable.
If the ADSL “LINK” light blinks continuously or stays o, Internet access is
not possible - the Router is unable to establish a connection with the ADSL
network.
• Ensure that all your cables are all properly connected .
• Disconnect the power cord from the ADSL or cable modem, wait a few min-
utes, then reconnect the cord.
• If the ADSL light continues to blink or stays OFF, contact your ADSL service
provider.
Network name or encryption keys are forgotten.
• Try setting up the wired connection and conguring the wireless encryption
again.
• Press the Reset button of the wireless router for more than ve seconds.
• Factory default settings:
User name / Password:
admin / admin
IP address:
192.168.1.1
SSID: ASUS
English
NA8641_RT-AC56R_QSG_v2.indd 14 8/28/13 12:25:56 PM
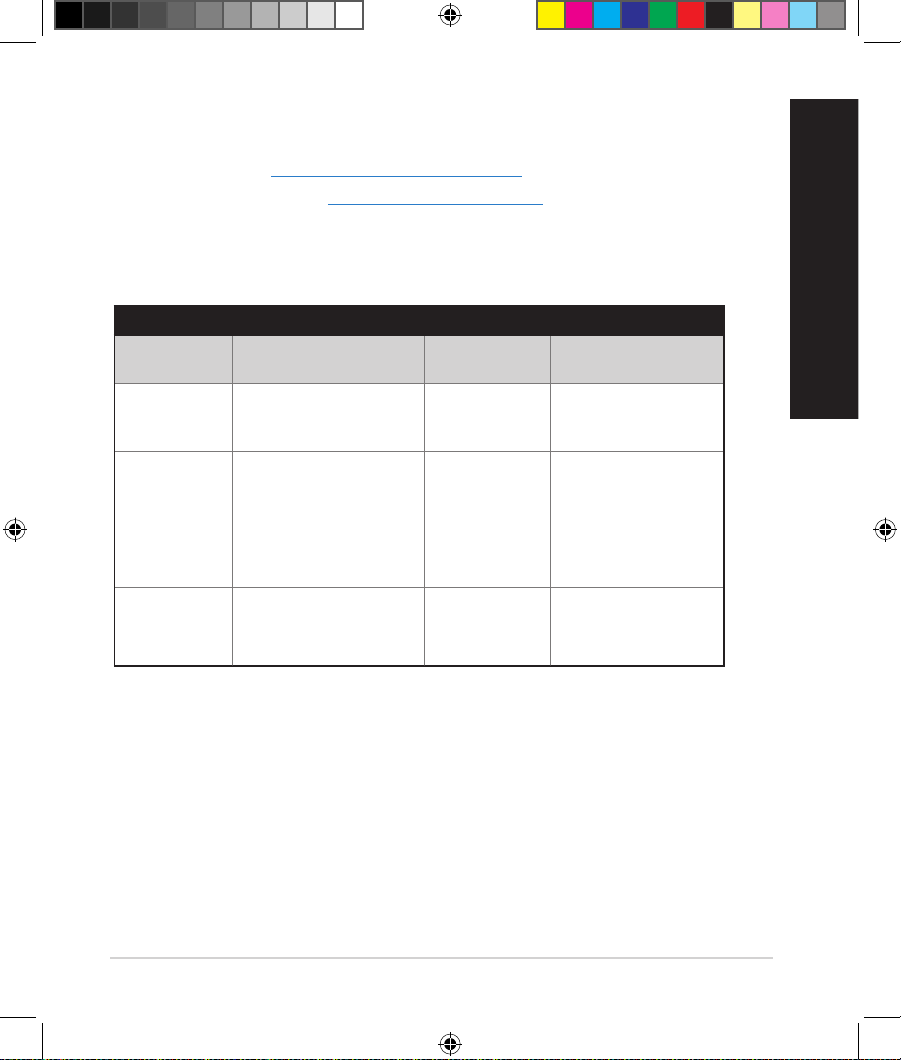
15
Where can I nd more information about the wireless router?
• User Manual in the support CD
• Online FAQ site: http://support.asus.com/faq
• Technical Support site: http://support.asus.com
• Customer Hotline: Refer to the Support Hotline in this Quick Start Guide
English
SUPPORT HOTLINE
Area Hotline Number Support
Languages
Availability
Taiwan 0800-093-456;
02-81439000
Traditional
Chinese
Mon. to Fri.
9:00-12:00;
13:30-18:00
USA/
Canada
1-812-282-2787 English Mon. to Fri.
8:30-12:00am EST
(5:30am-9:00pm PST)
Sat. to Sun.
9:00am-6:00pm EST
(6:00am-3:00pm PST)
Brazil 4003 0988 (Capital) Portuguese
Mon. to Fri.
9:00am-18:00
0800 880 0988
(demais localidades)
NA8641_RT-AC56R_QSG_v2.indd 15 8/28/13 12:25:57 PM
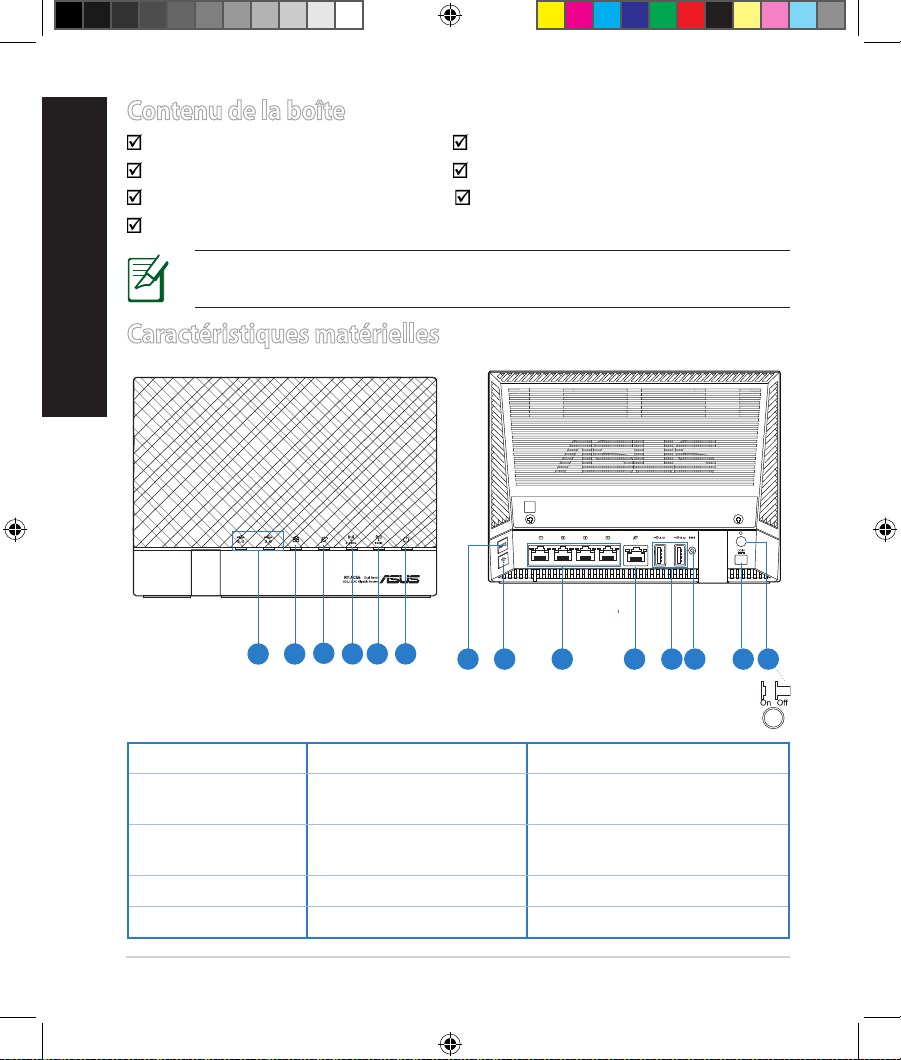
16
Contenu de la boîte
Routeur sans l RT-AC56R Câble réseau
Adaptateur secteur Guide de démarrage rapide
CD de support (Manuel + utilitaires) Carte de garantie
Socle
Caractéristiques matérielles
REMARQUE : Contactez votre service après-vente ASUS si l’un des
éléments est manquant ou endommagé.
Français
1) LED USB 3.0/2.0 6) LED d’alimentation 11) ports USB 3.0/2.0
2) LED réseau
local
7) Bouton WPS 12) Bouton de réinitialisation
3) LED réseau
étendu
8) Bouton Wi-Fi 13) Prise d’alimentation (CC)
4) LED 2.4GHz 9) ports réseau local 14) Bouton d’alimentation
5) LED 5GHz 10) Prise réseau étendu
7 9 10 13118 1412
R
1 2
3
5 64
NA8641_RT-AC56R_QSG_v2.indd 16 8/28/13 12:26:19 PM
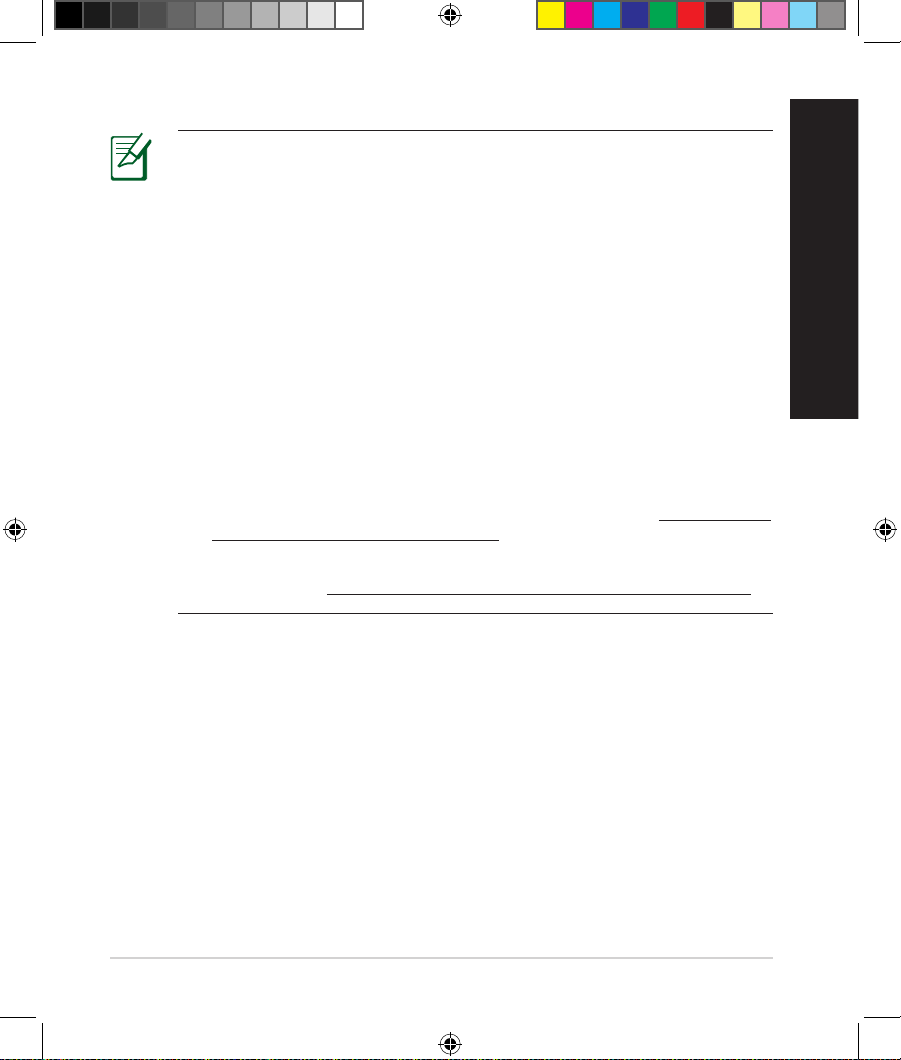
17
NOTES:
•
Périphérique de stockage USB externe :
• Le routeur sans l fonctionne avec la plupart des périphériques de
stockage USB d'une taille maximum de 2To et supporte la lecture/
écriture pour les formats de chiers FAT16, FAT32, EXT2, EXT3 et
NTFS.
• Pour retirer le périphérique de stockage USB en toute sécurité,
ouvre le Gestionnaire de conguration du routeur (http://router.
asus.com ou http://192.168.1.1), puis dans la page Network Map
(Carte réseau), cliquez d'abord sur l'icône USB située sur le coin
supérieur puis sur Eject USB 1 (Éjecter le périphérique USB 1).
• Une mauvaise éjection du périphérique de stockage peut
endommager les données contenues sur le disque.
• Pour consulter la liste des systèmes de chiers et de partitions de
disques supportés par le routeur sans l, visitez le site http://event.
asus.com/networks/disksupport
• Pour consulter la liste des imprimantes supportéss par le routeur sans
l, visitez le site http://event.asus.com/networks/printersupport
Français
NA8641_RT-AC56R_QSG_v2.indd 17 8/28/13 12:26:20 PM
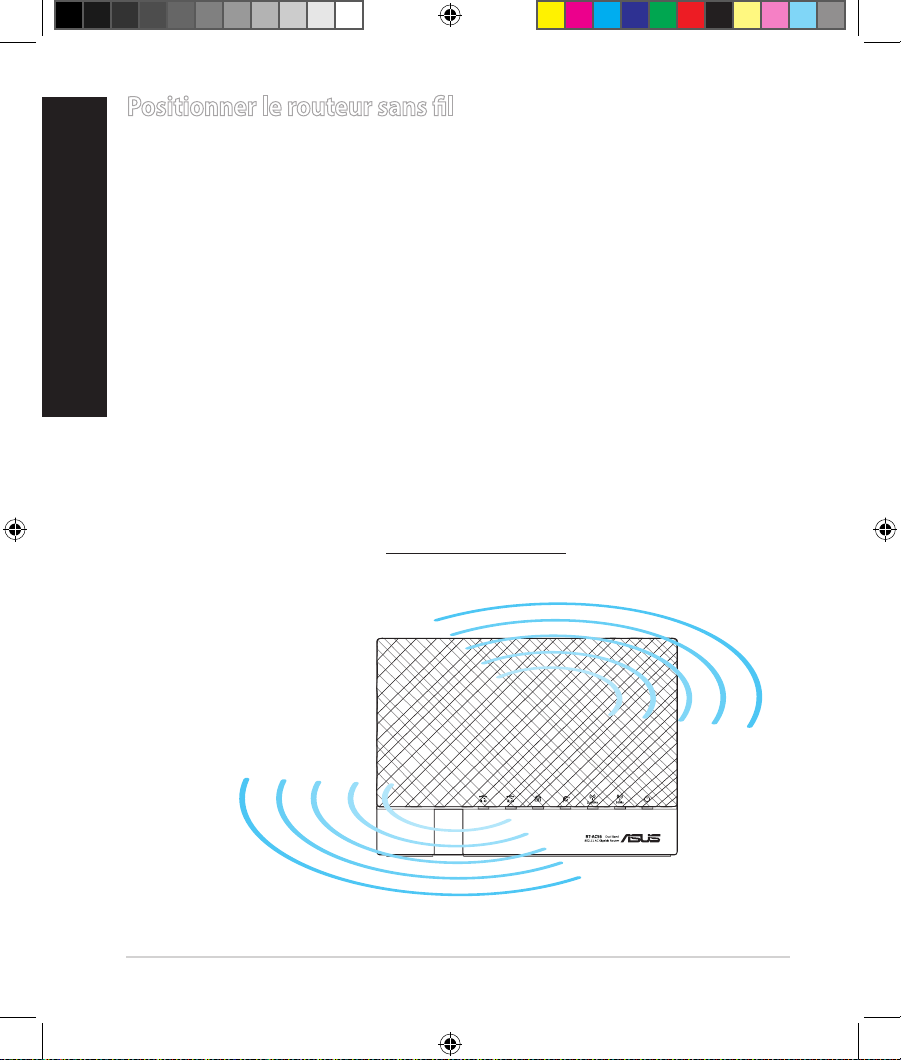
18
Français
Positionner le routeur sans l
Pour optimiser la transmission du signal sans l entre votre routeur et les
périphériques réseau y étant connecté, veuillez vous assurer des points suivants :
• Placez le routeur sans l dans un emplacement central pour obtenir une
couverture sans l optimale.
• Maintenez le routeur à distance des obstructions métalliques et des rayons du
soleil.
• Maintenez le routeur à distance d’appareils ne fonctionnant qu’avec les
standards/fréquences Wi-Fi 802.11g ou 20MHz, les périphériques 2.4GHz et
Bluetooth, les téléphones sans l, les transformateurs électriques, les moteurs
à service intense, les lumières uorescentes, les micro-ondes, les réfrigérateurs
et autres équipements industriels pour éviter les interférences ou les pertes de
signal sans l.
• Orientez les trois antennes amovibles comme illustré ci-dessous pour améliorer
le qualité de couverture du signal sans l.
• Pour obtenir des performances optimales, ajustez le système de refroidissement
interne. Consultez le manuel d’utilisation pour plus de détails.
• Mettez toujours le routeur à jour dans la version de rmware la plus récente.
Visitez le site Web d’ASUS sur http://www.asus.com pour consultez la liste des
mises à jour.
R
NA8641_RT-AC56R_QSG_v2.indd 18 8/28/13 12:26:20 PM

19
Avant de commencer
1. Déconnectez tous les câbles de votre conguration modem actuelle et
renouvelez l’adresse IP de votre ordinateur.
a: Débranchez l’adaptateur secteur de la prise électrique et du modem câble/
ADSL.
b: Déconnectez le câble réseau du modem câble/ADSL.
c: Redémarrez votre ordinateur (recommandé).
AVERTISSEMENT ! Avant de débrancher les câbles du modem, assu-
rez-vous que votre modem câble/ADSL est éteint depuis au moins 2
minutes. Si votre modem possède une batterie de secours, retirez-la.
Français
Modem
OFF
!
a
b
c
NA8641_RT-AC56R_QSG_v2.indd 19 8/28/13 12:26:21 PM
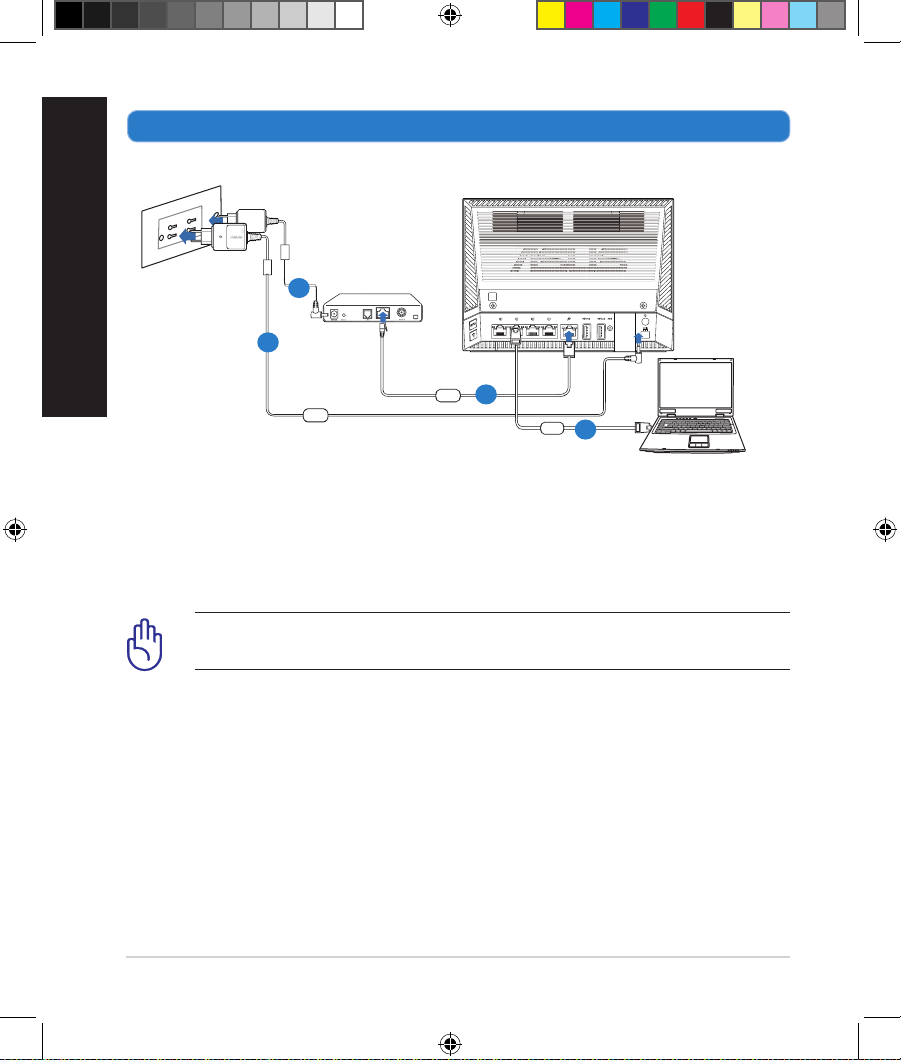
20
2. Congurez votre environnement réseau sans l.
a: Reliez une extrémité de l’adaptateur secteur au port d’alimentation du
routeur et l’autre extrémité à une prise électrique.
b: À l’aide d’un câble réseau, connectez votre ordinateur au port réseau local
(LAN) du routeur sans l.
IMPORTANT ! Vériez que les LED (voyants lumineux) de réseau
étendu et de réseau local clignotent.
c: À l’aide d’un autre câble réseau, connectez votre modem au port réseau
étendu (WAN) du routeur sans l.
d: Reliez une extrémité de l’adaptateur secteur au port d’alimentation du
modem et l’autre extrémité à une prise électrique.
Français
Computer
Wall Power Outlet
Mode
m
RT-AC56U
WAN
Power
LAN
a
b
c
d
RT-AC56R
NA8641_RT-AC56R_QSG_v2.indd 20 8/28/13 12:26:22 PM
 Loading...
Loading...