
MyPal A730W
Manuel de l’utilisateur
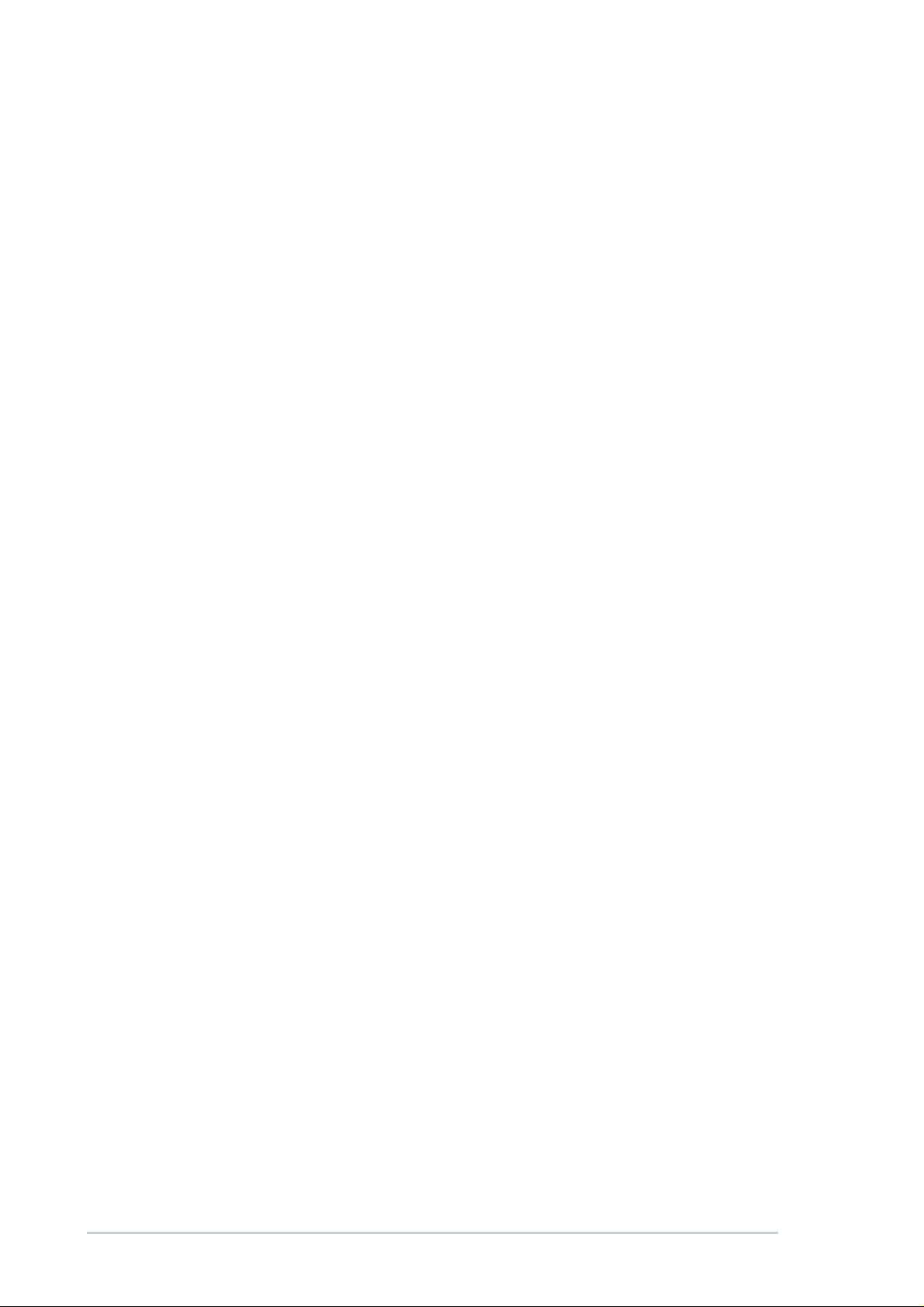
F1810
Première édition V1
Novembre 2004
Copyright © 2004 ASUSTeK COMPUTER INC. Tous droits réservés.
Aucun extrait de ce manuel, incluant les produits et les logiciels décrits dans celui-ci, ne peut
être reproduit, transmis, transcrit, stocké dans un système de stockage, ou traduit dans
quelque langue que ce soit dans toute forme ou par tout moyen, à l’exception de la
documentation conservée par l’acheteur dans un but de sauvegarde, sans l’autorisation
expresse et écrite de ASUSTeK COMPUTER INC. (“ASUS”).
La garantie ou les services appliqués au produit ne seront pas étendus: (1) si le produit est
réparé, modifié ou altéré, à moins qu’une telle réparation, modification ou altération ne soit
autorisée par écrit par ASUS; ou (2) si le numéro de série est effacé ou manquant
ASUS FOURNIT CE MANUEL “TEL QUEL” SANS GARANTIE D’AUCUNE SORTE, QUE CE
SOIT EXPRESSE OU TACITE, COMPRENANT SANS ETRE LIMITE A LA GARANTIE
SOUS-ENTENDUE OU AUX CONDITIONS DE MISE SUR LE MARCHE OU D’APTITUDE
POUR UN USAGE PARTICULIER. DE MEME ASUS, SES DIRECTEURS, CADRES,
EMPLOYES OU AGENTS NE SERONT PAS TENUS RESPONSABLES POUR TOUT
DOMMAGE INDIRECT, SPECIAL, ACCIDENTEL OU DERIVE (COMPRENANT LES
DOMMAGES CONCERNANT LE MANQUE A GAGNER, LA PERTE DE COMMERCE OU
AUTRE SITUATION SIMILAIRE), MEME SI ASUS A ETE PREVENU DE LA POSSIBILITE
DE TELS DOMMAGES PROVENANT D’UN DEFAUT OU D’UNE ERREUR DANS LE
MANUEL OU DANS LE PRODUIT.
LES SPECIFICATIONS ET INFORMATIONS CONTENUES DANS CE MANUEL SONT
FOURNIES A TITRE INDICATIF ET SONT SUJETTES A CHANGEMENT A TOUT MOMENT
SANS NOTICE PREALABLE ET NE DOIVENT PAS ETRE CONSIDEREES COMME ETANT
UN ENGAGEMENT DE LA PART DE ASUS. ASUS N’ASSUME AUCUNE RESPONSABILITE
POUR TOUTE ERREUR OU INEXACTITUDE QUI POURRAIT APPARAITRE DANS CE
MANUEL, INCLUANT LES PRODUITS ET LOGICIELS QUI Y SONT DECRITS
Microsoft, Activesync, Outlook, Pocket Outlook, Windows, et le logo Windows sont des
marques déposées ou des marques de Microsoft Corporation aux Etas-Unis et/ou dans
d’autres pays. Les licences des produits Microsoft sont attribuées aux OEMs par Microsoft
Lincensing, Inc., une filiale appartenant entièrement à Microsoft Corporation.
.
.
ii

Description du contenu
Ce manuel contient les informations dont vous avez besoin pour utiliser de
manière efficace le Pocket PC MyPal A730W ASUS®.
• Chapitre 1 - Pour démarrer! .................................... 1-1
Ce chapitre présente le Pocket PC MyPal A730W ASUS,
vous apprend comment l’allumer et le régler et présente les
écrans de base vous permettant de vous familiariser avec ses
nombreuses fonctionnalités.
• Chapitre 2 - Maîtriser les bases .............................. 2-1
Ce chapitre vous apprendra les fonctions de base du MyPal
A730W. Vous apprendrez à saisir, trouver et organiser vos
informations, personnaliser l’appareil et utiliser les logiciels
livrés.
• Chapitre 3 - Synchroniser et Faire Evoluer .......... 3-1
Ce chapitre vous montre comment utiliser Microsoft
ActiveSync® pour synchroniser votre appareil avec votre
ordinateur de bureau. Pour continuer à faire évoluer votre
appareil, référez-vous aux instructions sur la façon d’installer
d’autres applications se trouvant sur le CD “Companion”.
®
• Chapitre 4 - Programmes ASUS®........................... 4-1
Ce chapitre présente les programmes propriétaires ASUS
livrés avec votre appareil.
• Chapitre 5 - Pocket Outlook Microsoft®................ 5-1
Ce chapitre décrit en détails les procédures d’utilisation des
fonctions Calendrier, Contacts, Tâches, Notes et Messagerie
de Pocket Outlook Microsoft®.
• Chapitre 6 - Programmes compagnons ................. 6-1
Ce chapitre fournit des informations sur Pocket Word, Pocket
Excel, MSN Messenger, et Windows Media Player pour votre
Pocket PC.
iii
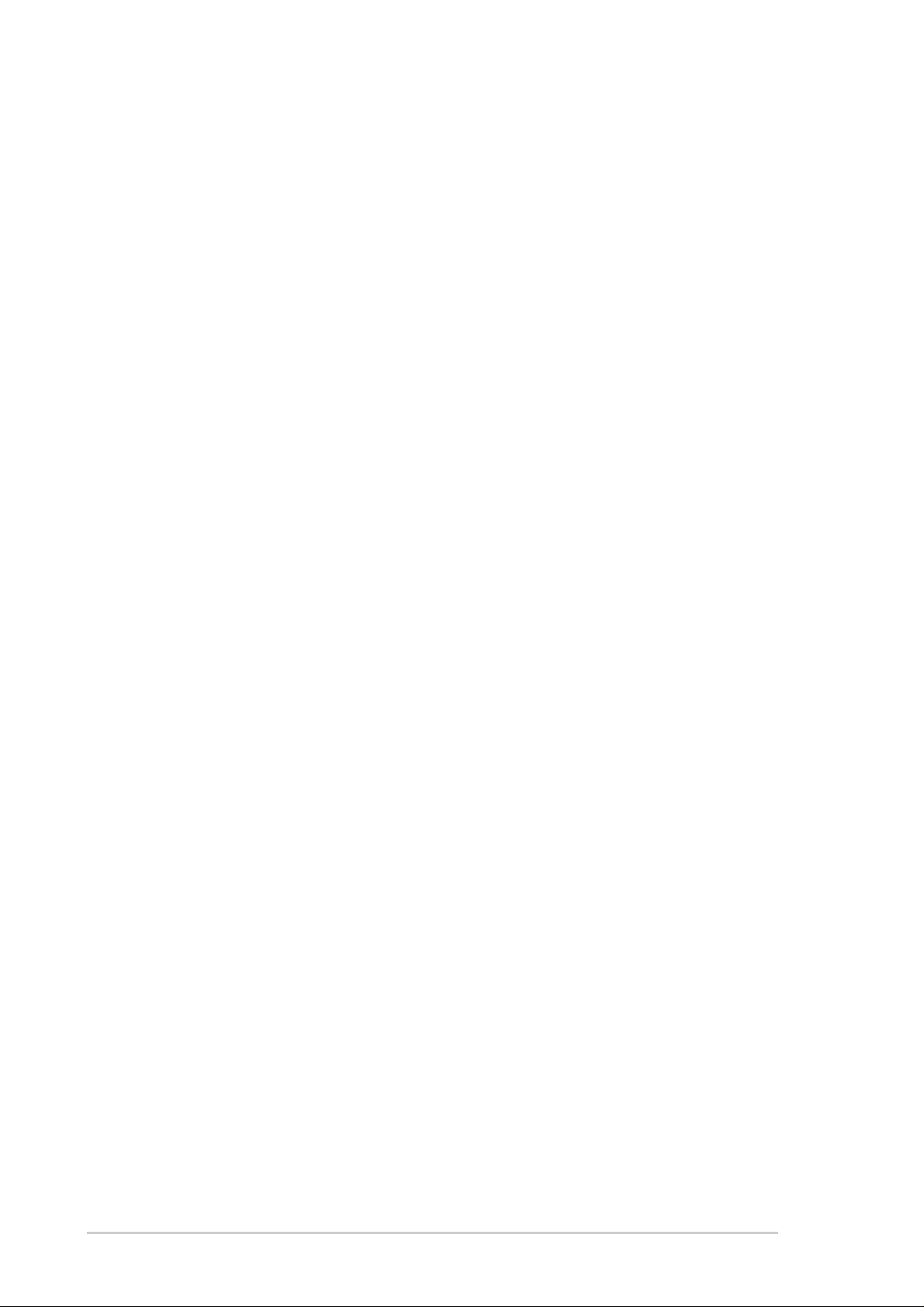
• Chapitre 7 - Pocket Internet Explorer .......................7-1
Ce chapitre vous donne les informations et les procédures
concernant l’utilisation de Pocket Internet Explorer, les
dossiers favoris du mobile, et sur le service interactif AvantGo.
• Chapitre 8 - Se connecter..........................................8-1
Ce chapitre fournit les procédures pour vous connecter à
Internet et pour transférer des données au moyen de
l’infrarouge.
®
• Chapitre 9 - Bluetooth
Ce chapitre fournit des informations sur l‘utilisation de la
fonction Bluetooth intégrée à l‘appareil.
......................................................................
9-1
• Chapitre 10 - Utiliser le Wi-Fi
®
......................................................
9-1
Ce chapitre fournit des informations sur l‘utilisation de la
fonction Wi-Fi® intégrée à l‘appareil.
• Appendice - Instructions..........................................A-1
Cette partie inclut les notices de sécurité et les réglementations.
iv
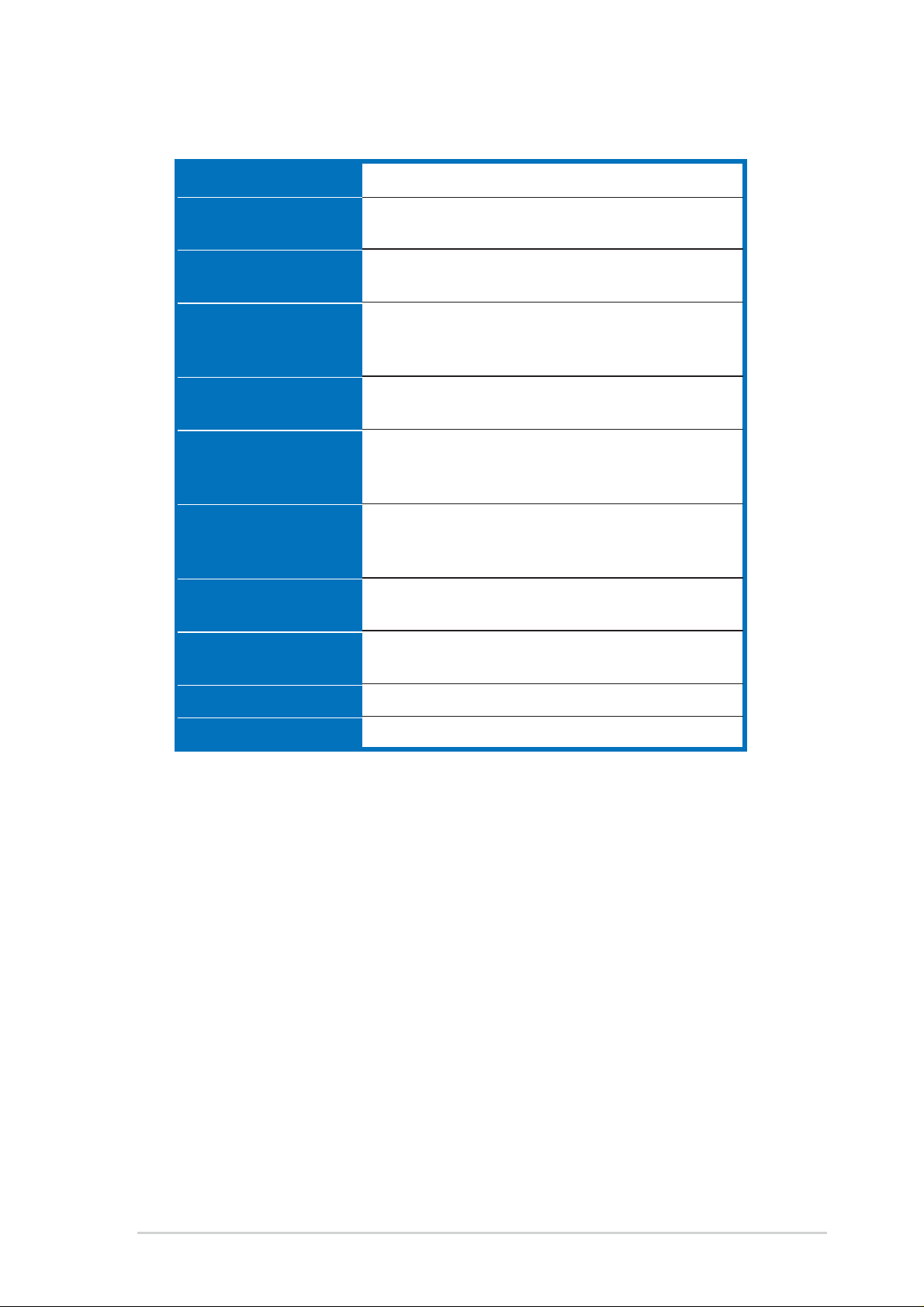
Spécifications du MyPal A730W
Processeur
Système
d’exploitation
Mémoire
Ecran
Batterie
Slot pour cartes
Connexion
Audio
Intel® PXA270 520 MHz
Microsoft® Windows Mobile™ 2003 Seconde
Edition
64 Mo de ROM Flash
64 Mo de SDRAM (107 Mo accessibles par l’utilisateur)
Ecran LCD 3.7-pouces, transflectif brillant
65,536 couleurs, affichage 16-bits
Résolution VGA 640 x 480
1100 mAh Lithium Ion
batterie de secours intégrée 20mAh
Slot pour cartes CompactFlash Type II (3.3V)
Slot pour cartes SD (3.3V)
(pour cartes mémoire SD et cartes d’interface SDIO)
Wi-Fi® (IEEE 802.11b)
Bluetooth® v1.1
Infrarouge 115.2 Kbps
Prise jack écouteurs stéréo de 3.5 mm
Microphone et haut-parleur intégrés
Caméra
Taille
Poids
Résolution de 1.3 Mégapixel intégrée
Programme pour Caméra ASUS
117.5 mm x 72.8 mm x 16.9 mm (L x l x H)
170 g
v
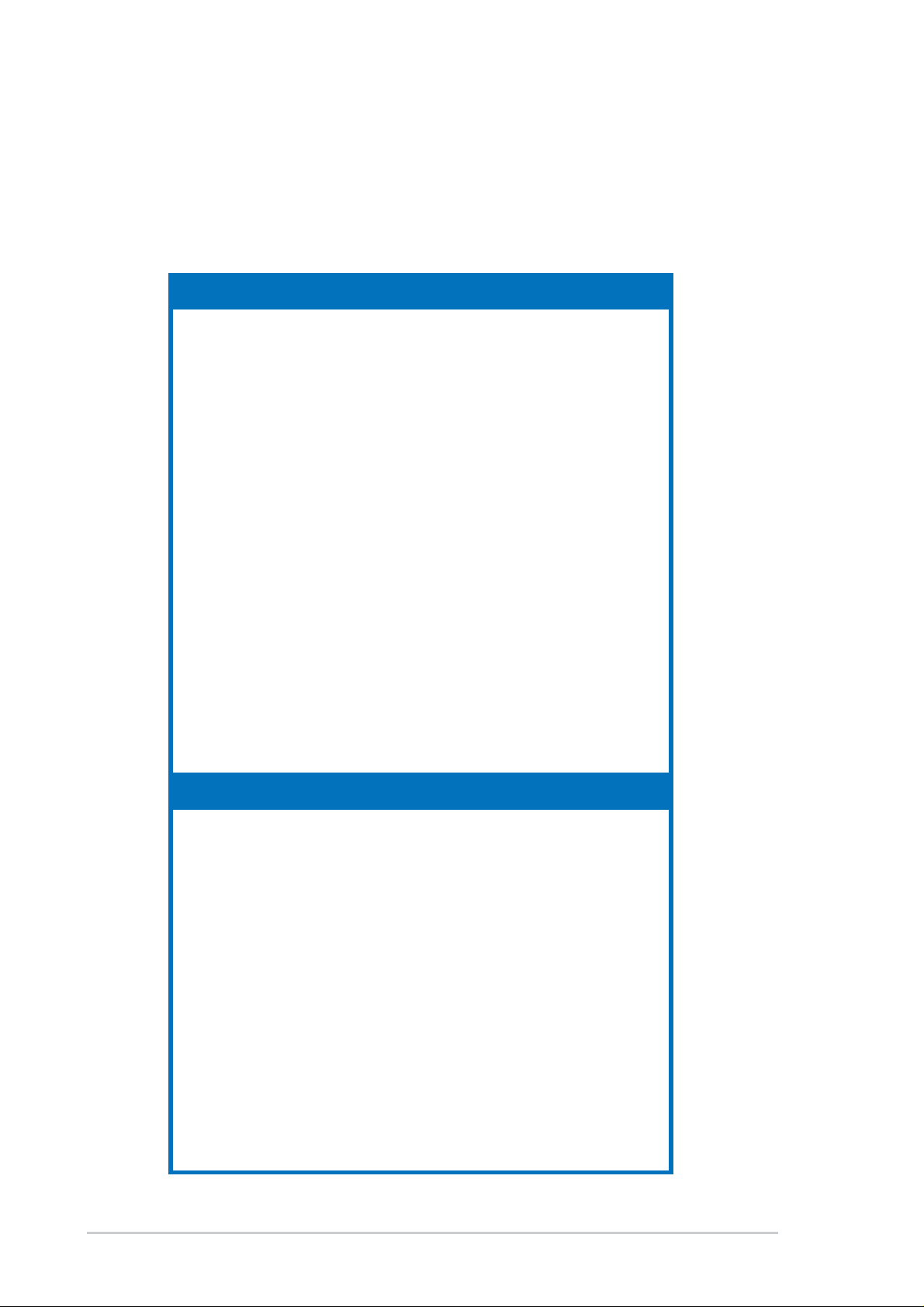
Contenu du paquet
Votre paquet comprend plusieurs accessoires pour le Pocket PC. Une fois le
paquet déballé, vérifiez les éléments en fonction de la liste ci-dessous et assurezvous qu’ils sont en bon état. Si l’un des éléments est manquant ou abîmé,
contactez immédiatement votre distributeur ou votre revendeur.
Eléments standard
• ASUS MyPal A730W
• Station d’accueil
• Câble de sync USB
• Adaptateur CA / câble d’alimentation
Entrée: 100V~240V
Sortie: 5V 2.4A 10W
• Batterie Lithium Ion 1100 mAH
• Stylet
• Boîtier de protection
• CD “Companion” Microsoft
®
• CD Bonus
• Manuel de l’utilisateur
• Guide de Démarrage Rapide
• Carte de garantie
Accessoires optionnels
• Stylet
• Chargeur pour véhicule
• Boîtier de protection en cuir
• Câble de sync USB de voyage
• Câble hôte USB de voyage
• Câble série de voyage
• Adaptateur CA/câble d’alimentation (UL/CEE/UK/
SAA/CCEE)
vi
• Kit solution GPS
• Kit solution GPS Bluetooth
®
• Batterie supplémentaire (1800 mAh)
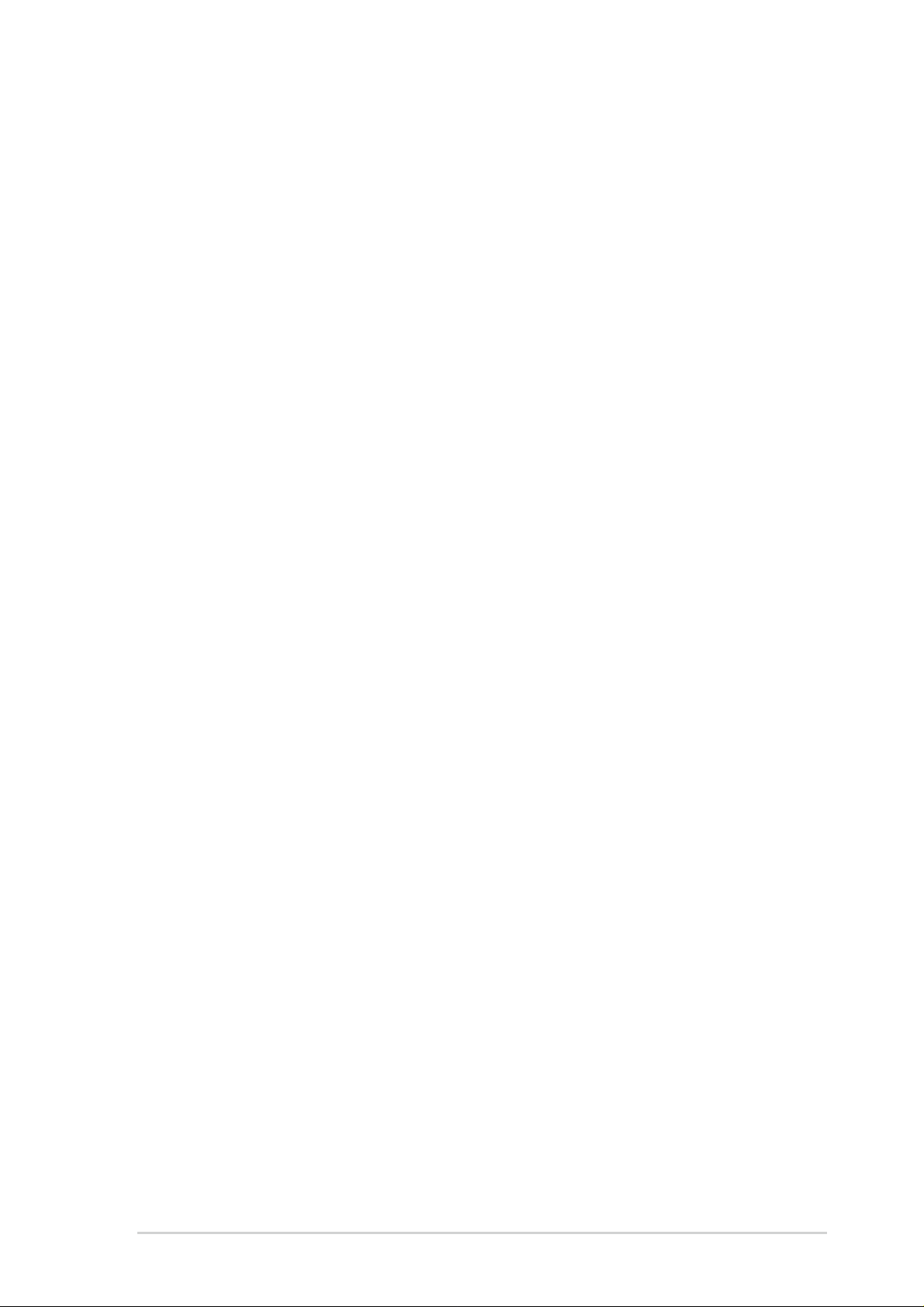
Chapitre 1
Pour démarrer !
♦♦
♦ Présentation du MyPal ......................................... 1-2
♦♦
Caractéristiques de l’avant....................................................... 1-2
Caractéristiques de l’arrière ..................................................... 1-4
Caractéristiques du côté .......................................................... 1-5
Caractéristiques du dessus...................................................... 1-6
Caractéristiques du dessous.................................................... 1-6
Stylet ........................................................................................ 1-7
Caractéristiques de la station d'accueil.................................... 1-7
♦♦
♦ Installer MyPal ...................................................... 1-8
♦♦
Retirer et remettre le couvercle arrière .................................... 1-8
Installer et retirer la batterie ................................................... 1-10
Installation sur la station d'accueil...........................................1-11
Connecter l’adaptateur CA..................................................... 1-12
♦♦
♦ Mémoire supplémentaire ................................... 1-13
♦♦
Installer et retirer une carte SD/SDIO .................................... 1-13
Installer et retirer une carte CF .............................................. 1-14
♦♦
♦ Activer votre MyPal ............................................ 1-15
♦♦
♦♦
♦ Ecrans de base du MyPal .................................. 1-16
♦♦
Ecran Aujourd’hui................................................................... 1-16
Menu Démarrer...................................................................... 1-17
Barre de commandes............................................................. 1-17
Menus contextuels ................................................................. 1-18
Pour démarrer!
1-1

Présentation du MyPal
Le MyPal A730W d’ASUS® est véritablement un partenaire idéal pour
vous accompagner tout au long de vos déplacements. Propulsé par un
processeur PXA270 d’Intel® à 520 MHz, équipé de 64 Mo de SDRAM et
de 64 MB de ROM Flash, livré avec Microsoft
Seconde Edition plus un hôte rempli d’utilitaires pratiques, vous avez tout
le nécessaire dans votre poche!
Caractéristiques de l’avant
LED Bluetooth LED d’alimentation
LED Wi-Fi
®
Windows Mobile® 2003
Ecran LCD tactile
Bouton ASUS Launcher
Bouton Calendrier
Microphone
Bouton de lancement
Bouton de Navigation à 4-directions
Bouton Tâches
Bouton Contacts
• LED d’alimentation - clignote en vert lorsque la batterie est en cours
de chargement; vert fixe lorsque la batterie est complètement
chargée et lorsque l’appareil est connecté à une source
d’alimentation CA.
®
• LED Bluetooth - s’allume en bleu lorsque la fonction Bluetooth
est
activée.
• LED Wi-Fi - s’allume en bleu lorsque la fonction Wi-Fi est allumée.
• Ecran LCD tactile - vous permet de saisir, de lire, d’envoyer, de
recevoir ou d’éditer les données en tapotant dessus. La luminosité de
l’écran peut être augmentée ou diminuée en modifiant les
paramétrages du rétro-éclairage.
• Microphone - permet vos enregistrements sonores.
1-2
Chapitre 1
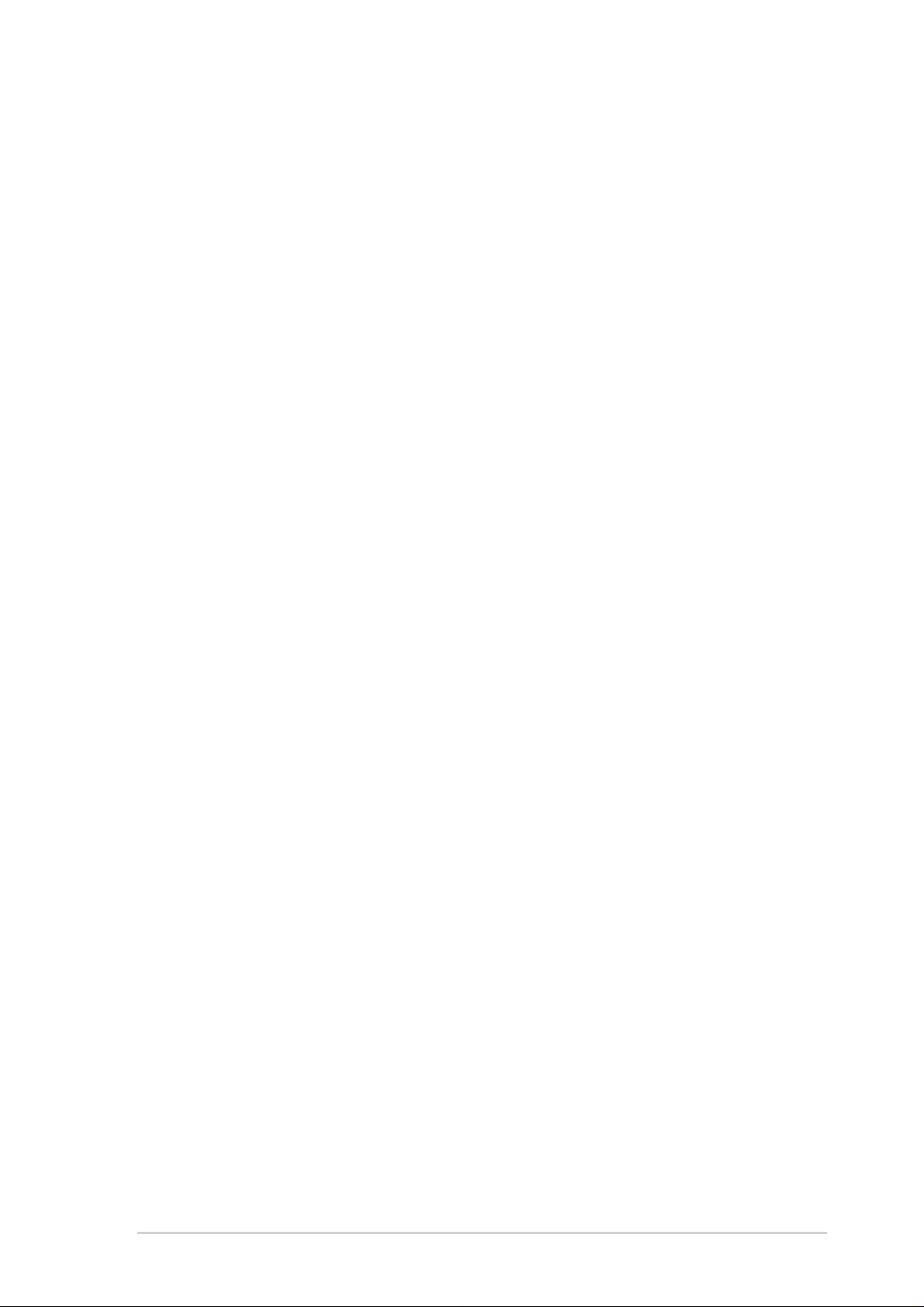
• Bouton ASUS Launcher
- Sur l’écran principal (écran Aujourd’hui), pressez une fois pour
lancer le programme ASUS Launcher
- Sur l’écran principal (écran Aujourd’hui), pressez et maintenez
appuyé pendant quelques secondes pour lancer le programme
ASUS Camera
- Lors de l’enregistrement d’une vidéo (mode enregistreur ASUS
Camera), pressez une fois pour arrêter l’enregistrement. Voir la
section “Fonctions Enregistreur” en page 4-13 pour plus
d’informations sur l’enregistrement vidéo.
• Bouton Calendrier
- Sur l’écran principal (écran Aujourd’hui), pressez une fois pour
lancer le programme Calendrier
- Lors de la prévisualisation avec la caméra (mode photo ASUS
Camera), pressez une fois pour activer la fonction de sélection de
photo et afficher la première photo disponible. Une photo différente
apparaîtra chaque fois que vous presserez ce bouton. La fonction
sera désactivée une fois que la dernière photo disponible sera
affichée. Voir la section “Menus Photo” en page 4-1 6 pour plus de
détails sur la modification des paramètres des photos.
• Bouton Contacts
- Sur l’écran principal (écran Aujourd’hui), pressez une fois pour
lancer votre liste de contacts.
- Lors de la prévisualisation avec la caméra (mode photo/
enregistreur ASUS Camera), pressez une fois pour changer le
mode de capture (effets d’éclairage). Le mode de capture
changera chaque fois que vous presserez ce bouton. Voir la
section “Menus Photo” en page 4-16 pour plus de détails sur la
modification des paramètres des photos.
• Bouton Tâches
- Sur l’écran principal (écran Aujourd’hui), pressez une fois pour
lancer votre liste de tâches.
- Lors de la prévisualisation avec la caméra (mode photo/
enregistreur ASUS Camera), pressez une fois pour changer la
résolution de capture de l’image (le réglage par défaut est 640*48 0
pixels). La résolution changera chaque fois que vous presserez ce
bouton. Voir la section “Menus Photo” en page 4-16 pour plus de
détails sur la modification des paramètres des photos.
• Bouton de navigation à 4 directions - fonctionne comme les
touches flèche sur un clavier classique. Ce bouton vous permet de
vous déplacer parmi les icônes de programmes, les dossiers, ou les
fichiers dans un menu en les faisant défiler vers le haut ou le bas et
vers la gauche ou la droite.
Pour démarrer!
1-3
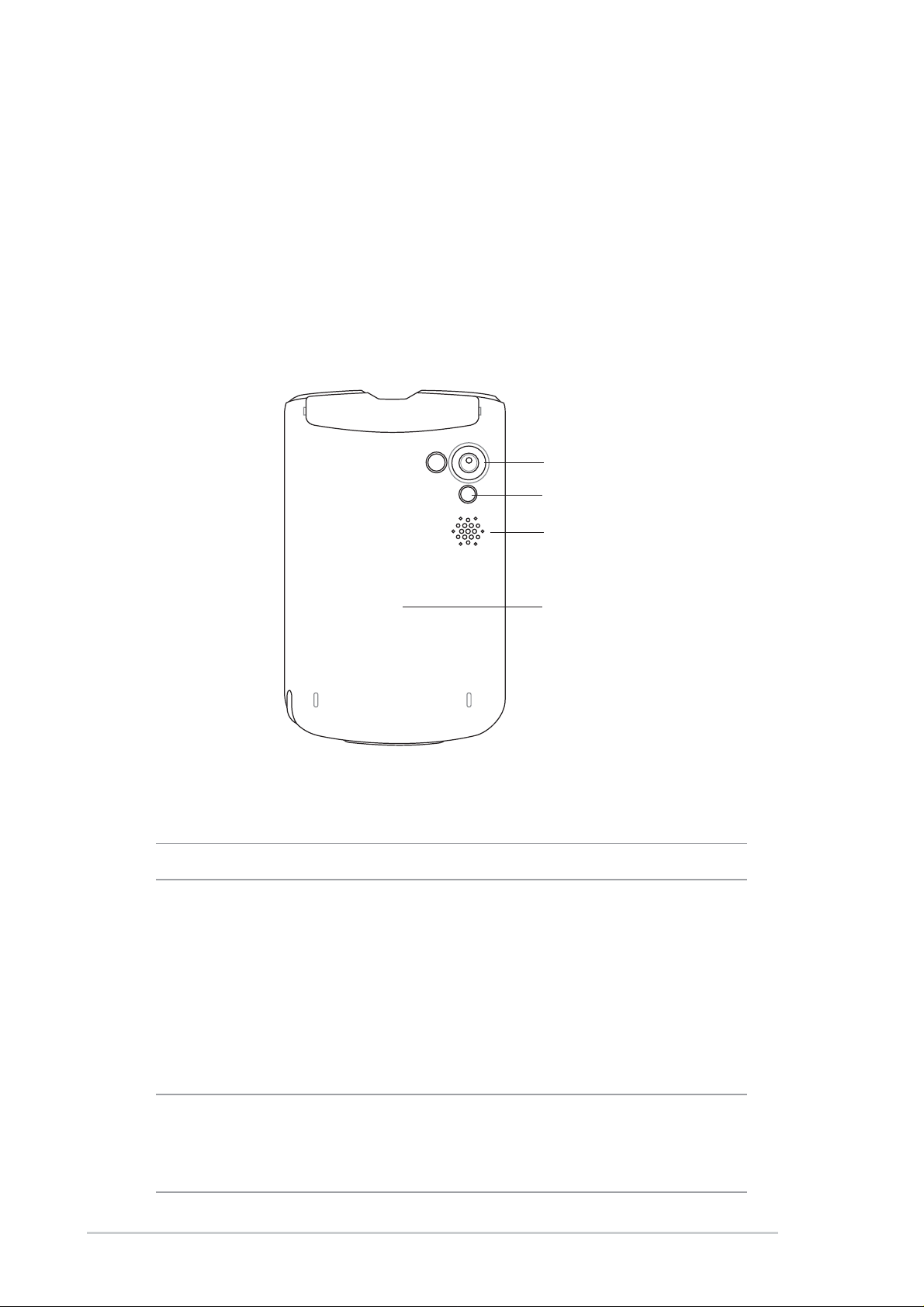
• Bouton de lancement - fonctionne comme la touche entrée/retour
sur un clavier classique.
- Pressez une fois pour lancer un programme sélectionné, lister les
contenus de dossiers ou ouvrir un fichier.
- Lors de la prévisualisation avec la caméra (mode photo/
enregistreur ASUS Camera), pressez une fois pour activer le flash
de la caméra, pressez une deuxième fois pour le désactiver.
Caractéristiques de l’arrière
Objectif de la caméra
Flash caméra
Haut-parleur
Couvercle arrière
• Objectif de la caméra - vous permet d’effectuer la mise au point et
de prendre une photo ou une vidéo d’un sujet.
MISE EN GARDE ! NE PAS toucher l’objectif de la caméra!
• Flash caméra - fournit une lumière supplémentaire lors de la prise de
vidéos ou de photos. Vous pouvez activer ou désactiver le flash dans
l’interface Caméscope ASUS. Référez-vous au Chapitre 4 pour
obtenir les informations.
• Haut-parleur - vous permet d’entendre les alarmes et autres
émissions sonores provenant de l’appareil.
• Couvercle arrière - protège les composants internes de l’appareil.
NOTE Le couvercle arrière est amovible vous permettant de retirer
ou de changer la batterie principale. Référez-vous à la
section “Installer MyPal” en page 1-8 pour obtenir les
instructions.
1-4
Chapitre 1
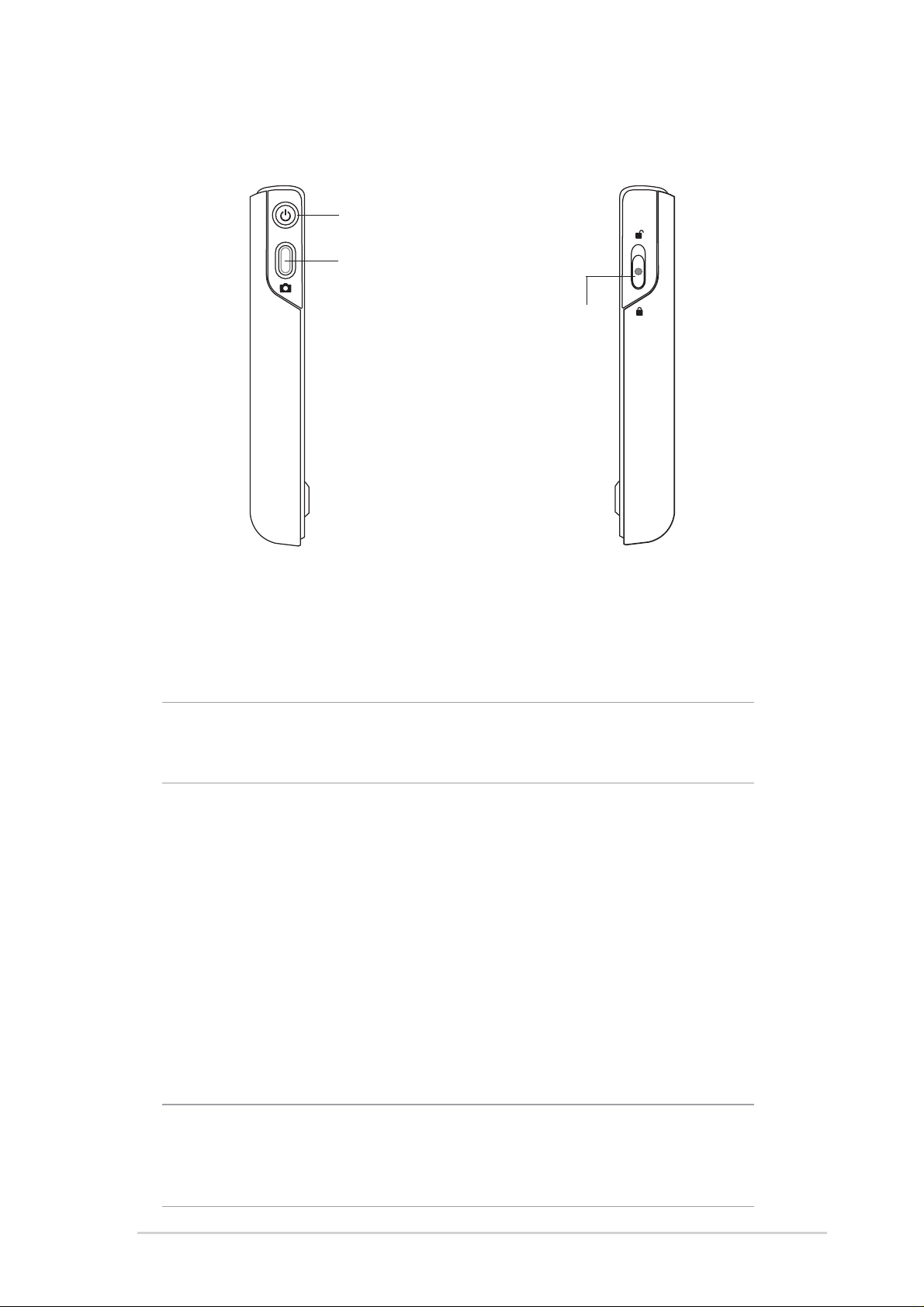
Caractéristiques du côté
Côté Gauche
Bouton Alimentation/
Bouton Rétro-éclairage
Bouton Caméra / Notes /
Enregistrement
Fermeture du
couvercle arrière
Côté droit
• Bouton Alimentation/Rétro-éclairage - allume ou éteint l’appareil
lorsque vous le pressez. Pressez et maintenez appuyé ce bouton
pendant quelques secondes pour activer ou désactiver le rétroéclairage. Couper le rétro-éclairage permet d’économiser la charge
de la batterie.
NOTE Pressez le bouton Alimentation et le bouton Tâches
simultanément si vous voulez activer la fonction
Alignement de l’Ecran.
• Bouton Caméra / Notes / Enregistrement
- Sur l’écran principal (écran Aujourd’hui), pressez une fois pour
lancer le programme Notes.
- Dans le programme Notes, pressez et maintenez appuyé pour
débuter l’enregistrement, relâchez pour arrêter l’enregistrement.
- Dans le programme Caméscope ASUS, pressez une fois pour
prendre une photo (mode capture Photo); ou pressez une fois
pour débuter l’enregistrement d’une vidéo, pressez une nouvelle
fois pour arrêter l’enregistrement (mode enregistrement Vidéo).
• Fermeture du couvercle arrière - Fixe le couvercle arrière sur l’unité
principale.
NOTE Par précaution, le bouton d’alimentation sera
automatiquement désactivé lorsque le couvercle arrière est
retiré. Vous ne pouvez activer l’alimentation que si le
couvercle arrière est installé sur l’unité.
Pour démarrer!
1-5
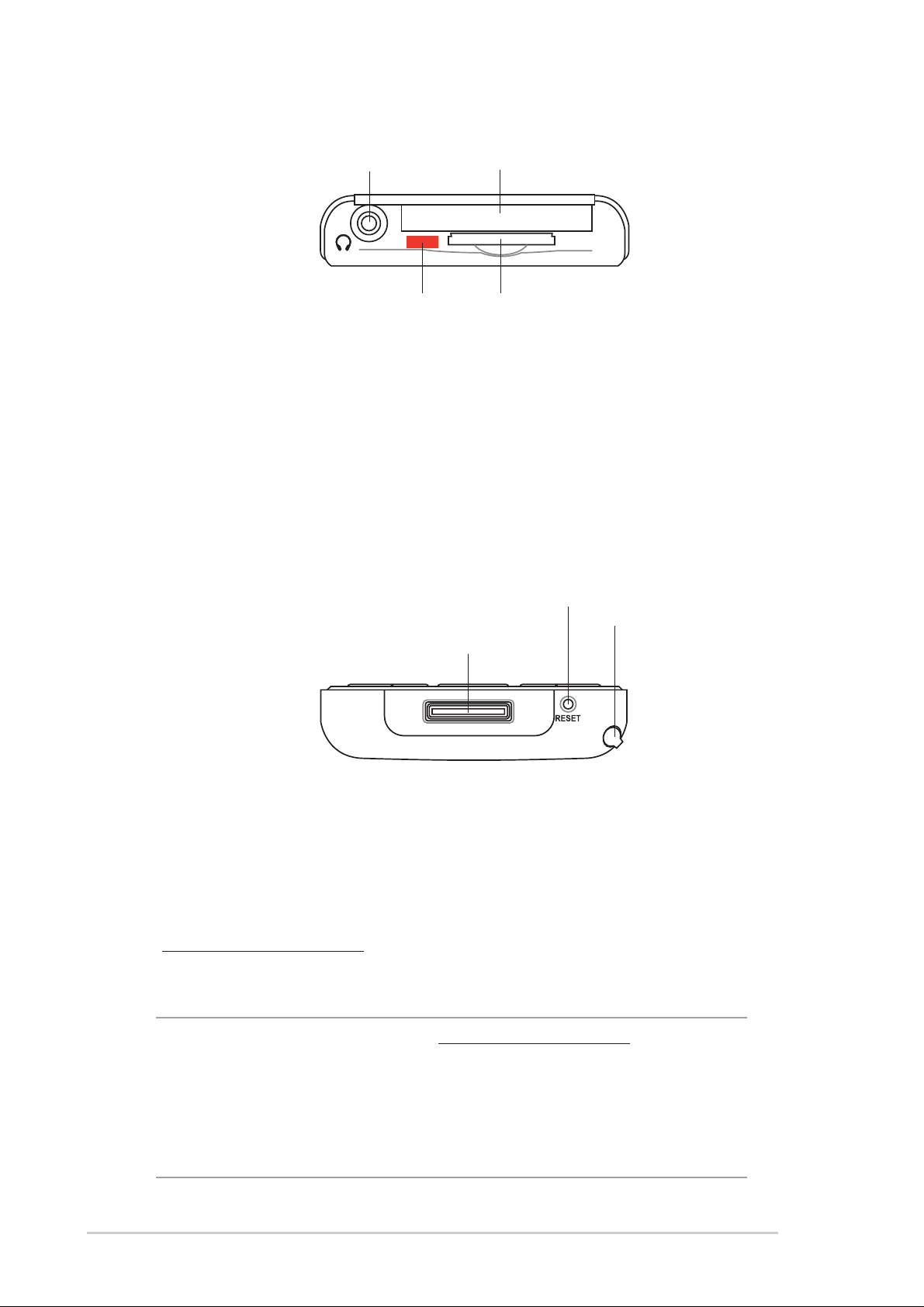
Caractéristiques du dessus
Slot pour cartes CFJack casque
Slot pour cartes SDPort infrarouge (IR)
• Jack casque - pour connecter des écouteurs.
• Slot pour cartes CF - pour insérer une carte CompactFlash (CF).
• Slot pour cartes SD - pour insérer une carte mémoire SD ou une
®
carte d’interface SDIO (par ex. 802.11b, Bluetooth
, GPS, caméra,
scanner de codes à barres, etc.)
• Port infrarouge (IR) - pour copier ou envoyer les données vers un
autre périphérique avec un port IR.
Caractéristiques du dessous
Interrupteur de
réinitialisation
Connecteur pour station d'accueil /
Connecteur du câble de sync
Stylet
• Connecteur pour station d'accueil / Connecteur du câble Sync pour connecter le connecteur 26-broches femelle sur la station
d'accueil. Si vous n’utilisez pas de la station d'accueil, connectez le
câble de synchronisation USB 26 broches directement à ce
connecteur pour synchroniser votre appareil avec votre ordinateur.
• Interrupteur de réinitialisation - vous permet d’effectuer une
réinitialisation logicielle
en cas de dysfonctionnement de l’appareil ou
lorsqu’une application se bloque. Pressez cet interrupteur avec la
pointe du stylet pour réinitialiser le système.
NOTE Pour effectuer une
maintenez appuyé le bouton d’alimentation lorsque vous
pressez l’interrupteur de réinitialisation à l’aide de la
pointe du stylet. Une réinitialisation matérielle restaurera
la configuration originale de votre appareil et effacera
toutes les données. Sauvegardez vos données avant
d’effectuer une réinitialisation matérielle!
réinitialisation matérielle
, pressez et
• Stylet - utilisé pour tapoter ou écrire sur l’écran LCD tactile.
1-6
Chapitre 1
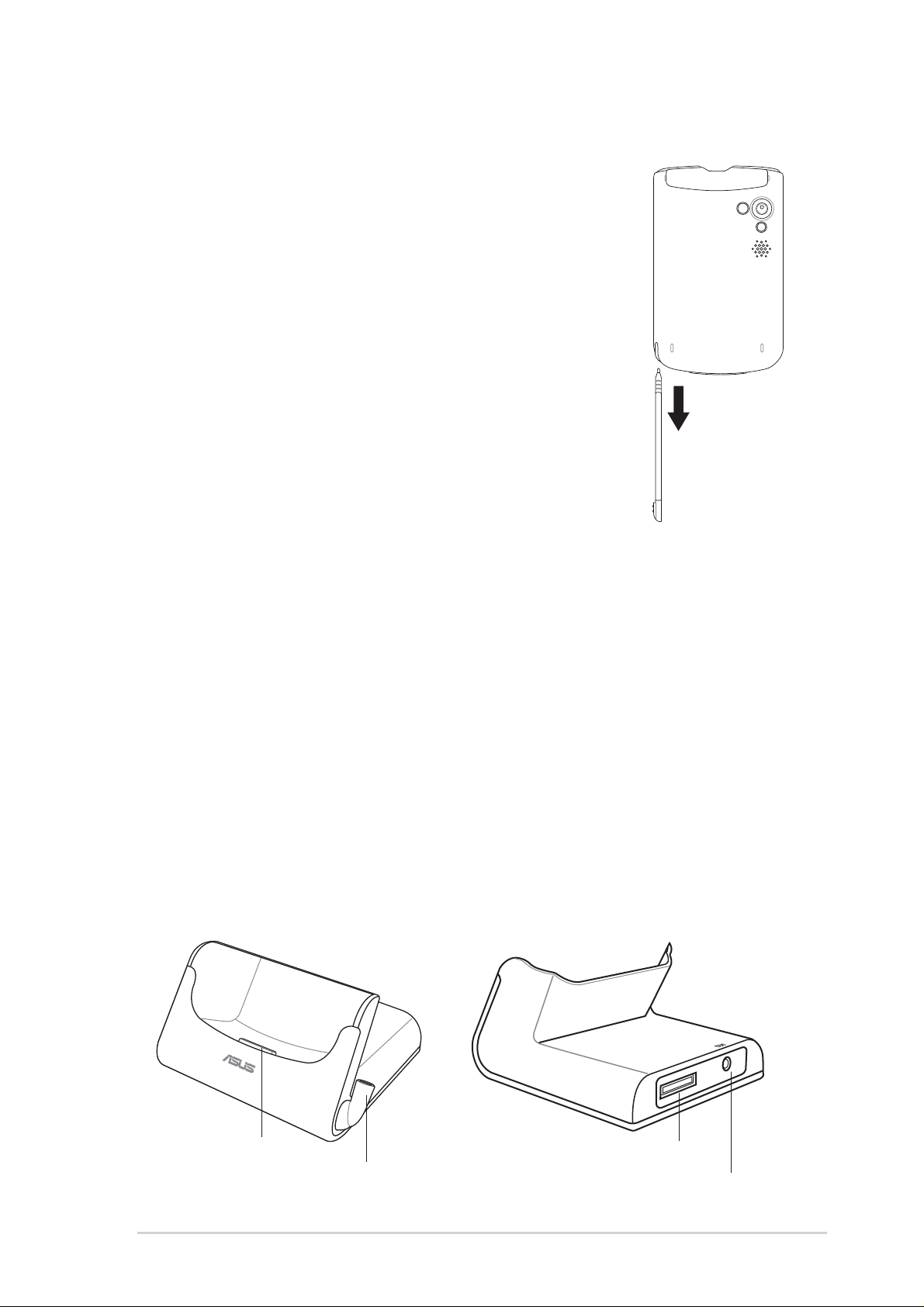
Stylet
Le stylet fonctionne avec un Pocket PC comme une
souris fonctionne avec un ordinateur standard. Utilisez le
stylet pour tapoter ou faire glisser sur l’écran LCD tactile,
pour lancer des programmes ou exécuter des
commandes.
• Tapoter. Touchez l’écran une fois avec le stylet pour
ouvrir les programmes et sélectionner les options.
• Faire glisser. Maintenez le stylet sur l’écran et faites-
le glisser le long de l’écran pour sélectionner un texte
ou des images. Faire glisser dans une liste permettra
de sélectionner plusieurs éléments.
• Tapoter et maintenir. Tapoter et maintenir le stylet
sur un élément permet d’afficher une liste d’actions
disponibles pour cet élément. Dans le menu
contextuel, tapotez sur l’action que vous voulez
effectuer.
Faites glisser le
stylet en le
sortant du
compartiment
Caractéristiques de la station d'accueil
La base est composée de quatre parties principales.
• Connecteur de l’appareil - maintient l’appareil sur la station
d'accueil, et fonctionne comme une interface de synchronisation. Il
s’agit d’un connecteur 26 broches correspondant au connecteur situé
sur le dessous de l’appareil.
• Etui pour stylet - Met à disposition un étui pratique pour le stylet
lorsque l’appareil est placé sur la station d'accueil.
• Connecteur USB - pour synchroniser l’appareil avec votre ordinateur.
• Connecteur d’alimentation - pour connecter l’adaptateur secteur
livré.
Connecteur de l’appareil
Pour démarrer!
Connecteur USB
Etui pour stylet
Connecteur d’alimentation
1-7
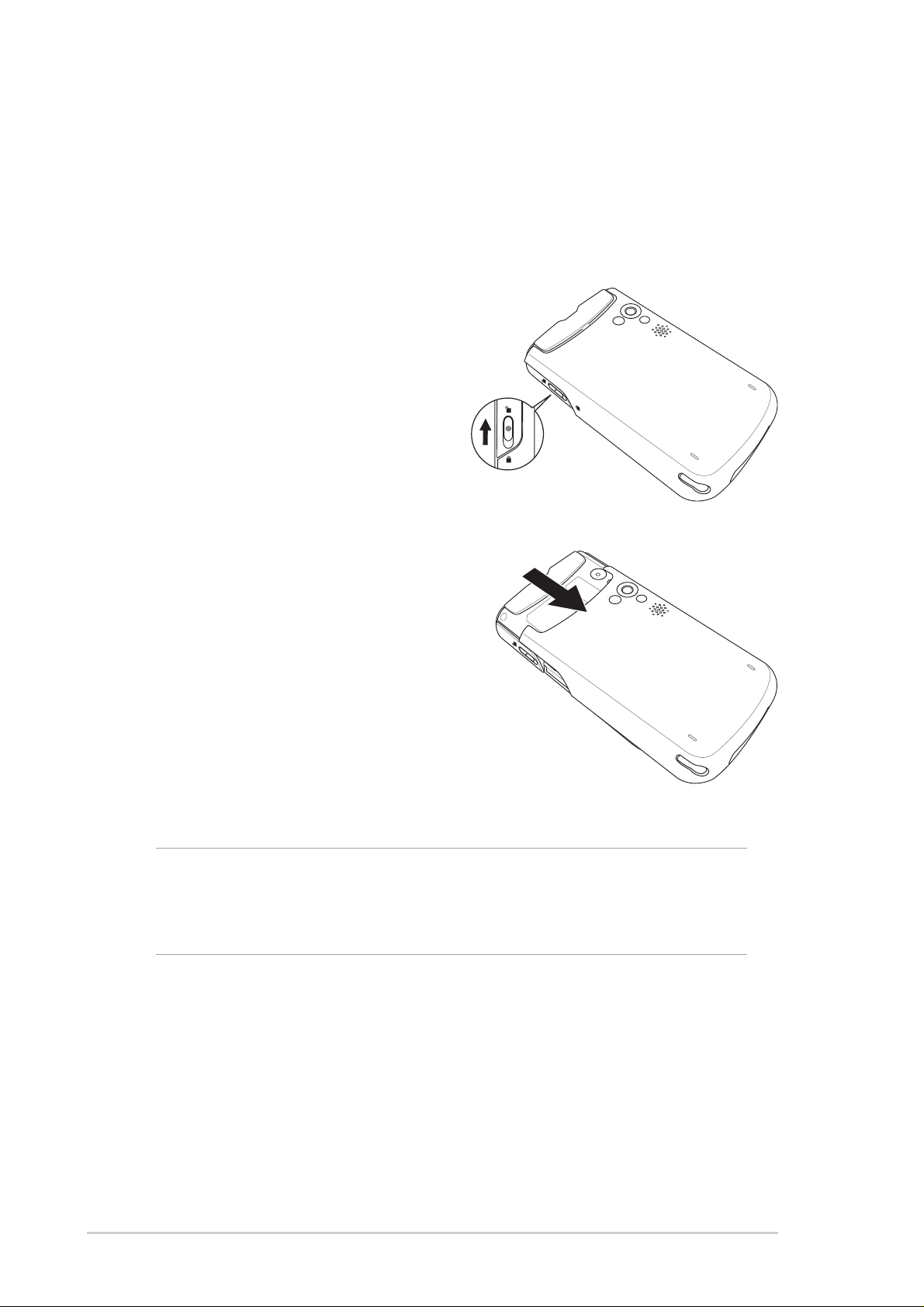
Installer MyPal
Retirer et remettre le couvercle arrière
Pour retirer le couvercle arrière:
1. Repérez la fermeture située sur le
côté droit de l’appareil, puis utilisez
le stylet pour la pousser dans la
direction indiquée par l’icône
“déverrouillage”.
2. Faites glisser le couvercle avec soin
vers le bas jusqu’à ce qu’il soit
complètement dégagé de l’appareil.
1-8
NOTE Par précaution, le bouton d’alimentation sera
automatiquement désactivé lorsque le couvercle arrière
est retiré. Vous ne pouvez activer l’alimentation que si le
couvercle arrière est installé sur l’unité.
Chapitre 1
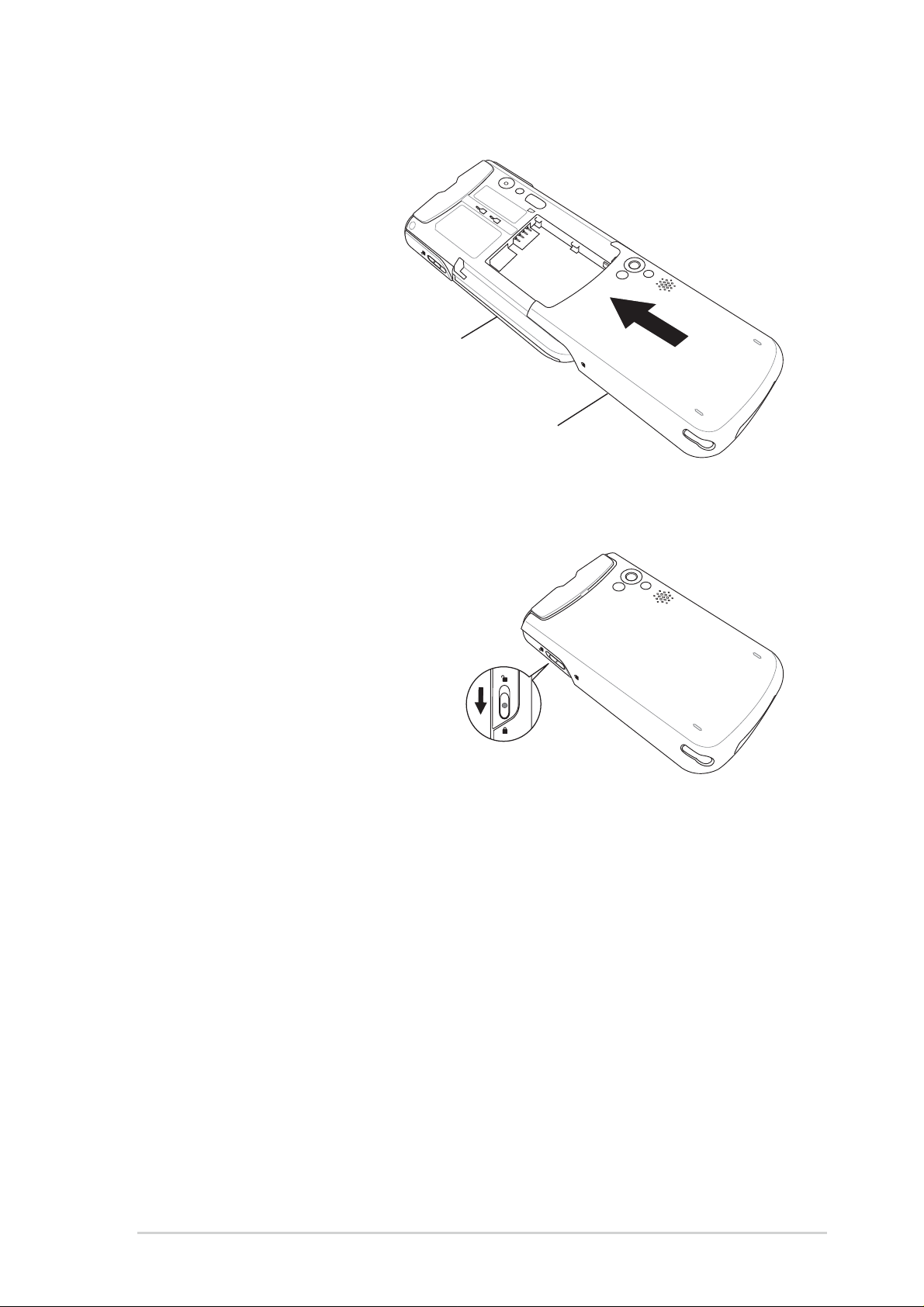
Pour replacer le couvercle arrière:
1. Faites glisser le couvercle
avec soin depuis le bas
de l’appareil en vous
assurant que les rails
latéraux correspondent
aux rainures situées sur
les côtés de l’appareil.
Rainure
Rail
(situé sur le côté interne)
2. Utilisez le stylet pour pousser la
fermeture dans la direction
indiquée par l’icône
“verrouillage”.
Pour démarrer!
1-9
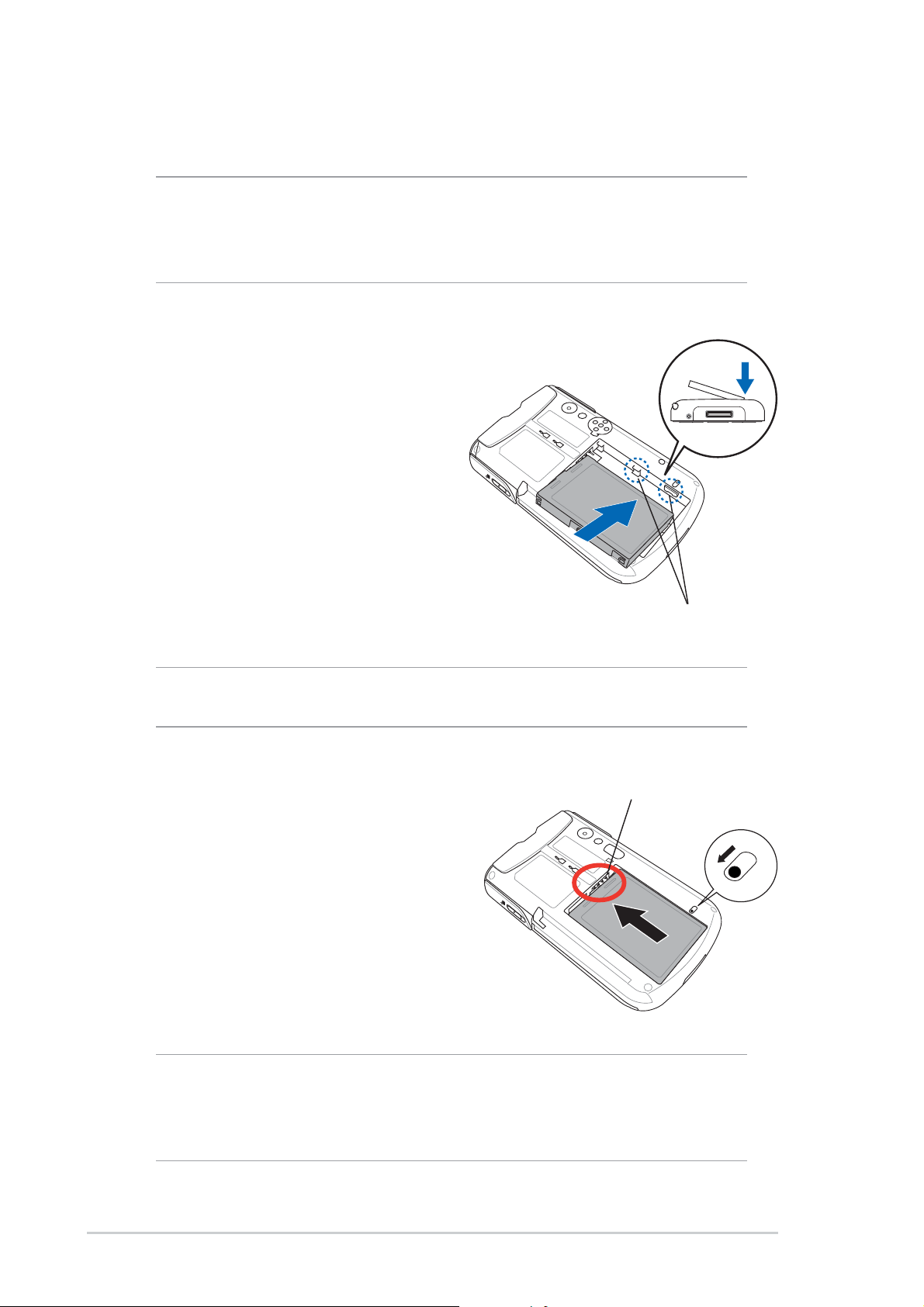
Installer et retirer la batterie
NOTE Vous devrez retirer le couvercle arrière pour avoir accès
au compartiment de la batterie. Référez-vous à la section
“Retirer et remettre le couvercle arrière” en page 1-8 pour
connaître les instructions.
Pour installer la batterie:
1. Positionnez et insérez le côté
droit de la batterie en alignant
ses encoches avec les petites
pattes situées sur le côté droit du
compartiment.
2. Pressez le côté gauche de la
batterie pour l’insérer
complètement dans le
compartiment.
RESET
Pattes dans le compartiment de la batterie
NOTE A ce point, le bord inférieur de la batterie doit
correspondre à la partie inférieure du compartiment.
3. Poussez la batterie vers le haut
Electrodes de la batterie
jusqu’au clic de verrouillage,
indiquant qu’elle est en place et
qu’elle est bien en contact avec le
connecteur 4 broches situé sur le
compartiment.
Fermeture de la
batterie verrouillée
1-10
NOTE En plus de la batterie externe, cet appareil comporte une
batterie de secours 20 mAh intégrée. La batterie de
secours permet de conserver la configuration originale de
votre appareil.
Chapitre 1
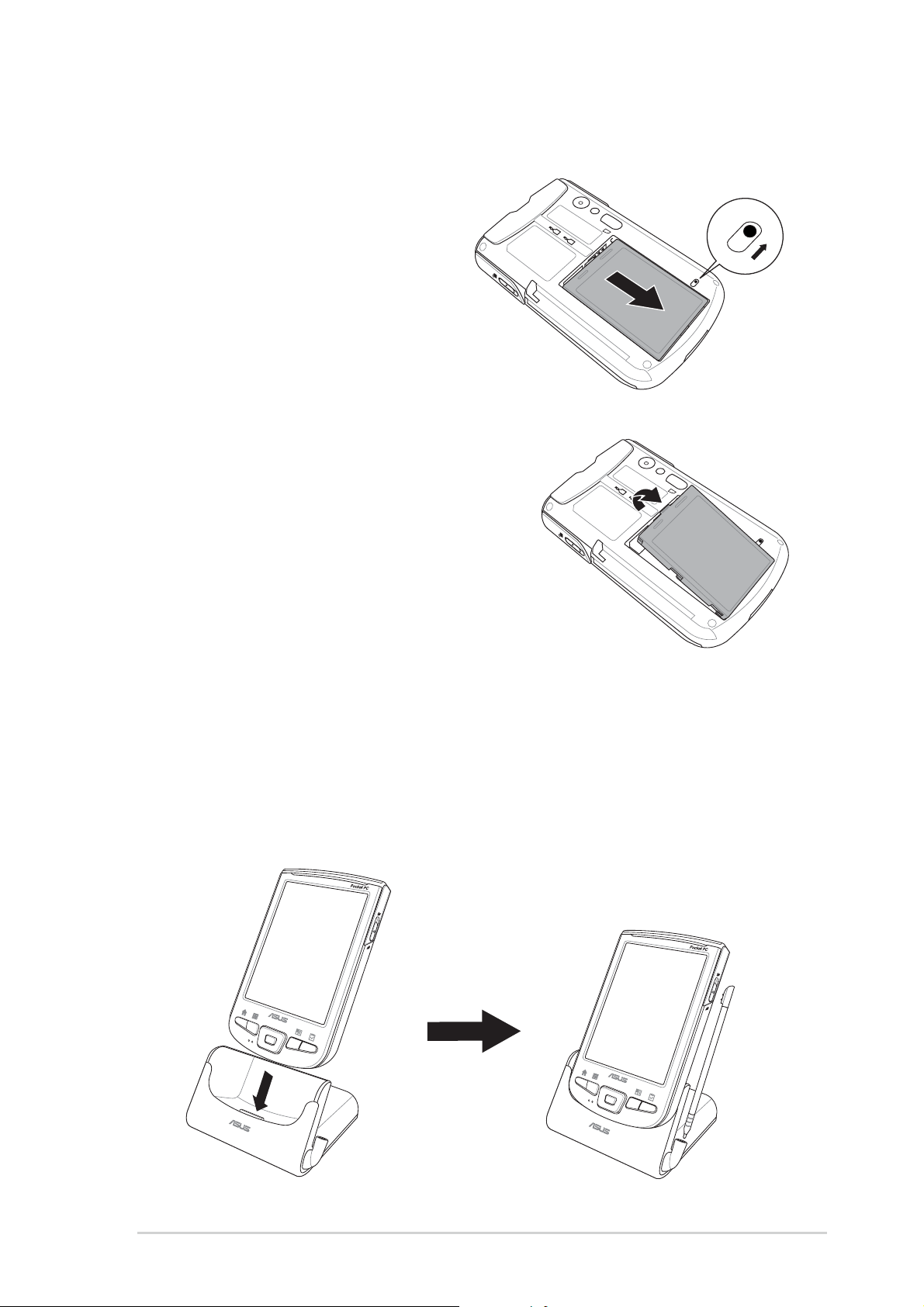
Pour retirer la batterie:
1. Utilisez le stylet pour pousser et
déverrouiller la fermeture de la
batterie.
2. Poussez la batterie vers le bas
pour la séparer des électrodes
situées dans le compartiment.
3. Soulevez la partie supérieure de la
batterie pour la retirer du compartiment.
Fermeture de la
batterie déverrouillée
Installation sur la station d'accueil
Positionnez l’appareil sur la station d'accueil comme illustré. Faites
correspondre les connecteurs et insérez l’appareil avec soin jusqu’à ce
qu’il soit bien en place.
Pour démarrer!
1-11
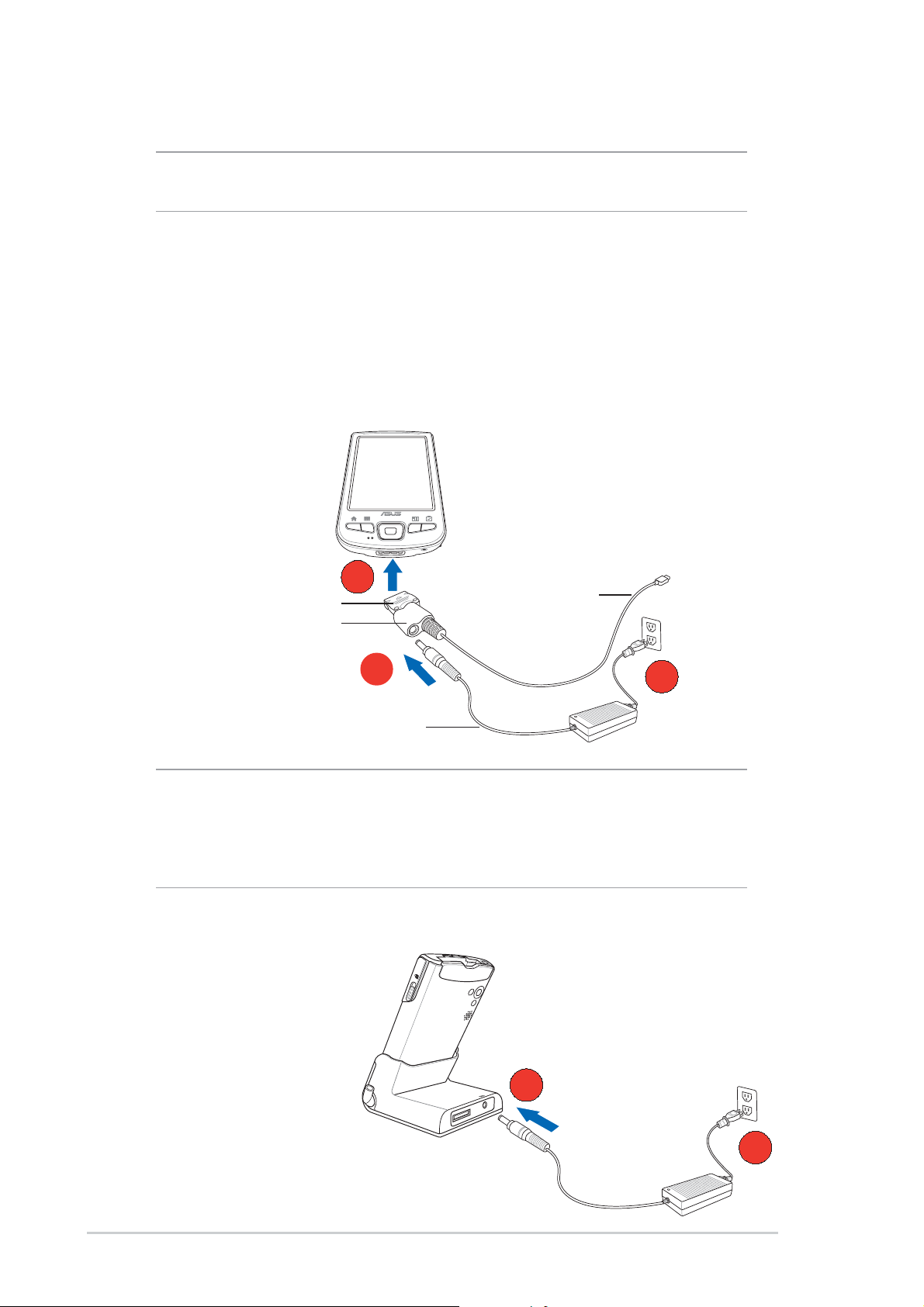
Connecter l’adaptateur CA
IMPORTANT Vous devrez charger la batterie avant la première
utilisation de l’appareil.
Pour connecter l’adaptateur CA sans la station d'accueil :
1. Connectez le câble d’alimentation sur la prise située sur l’adaptateur
du câble sync.
2. Connectez la prise 26 broches du câble de synchronisation sur le
connecteur 26 broches situé sur le dessous de l’appareil.
3. Connectez la fiche d’alimentation à une prise murale avec mise à la
terre.
Pocket PC
T
E
S
E
R
2
Prise 26 broches de l’appareil
Adaptateur du câble sync
1
Adaptateur CA/ Câble d’alimentation
Câble de sync USB
3
NOTE Le témoin d’alimentation (vert) clignote et le chargement
de la batterie débute dès que vous connectez le câble
d’alimentation à une source d’alimentation. Voir en page
2-25 pour savoir comment afficher l’état de charge de la
batterie.
Pour connecter l’adaptateur CA avec la station d'accueil:
1. Connectez le câble
d’alimentation sur le
connecteur situé au
dos de la station
d'accueil.
1
2. Connectez la fiche
d’alimentation à une
2
prise murale avec
mise à la terre.
1-12
Chapitre 1
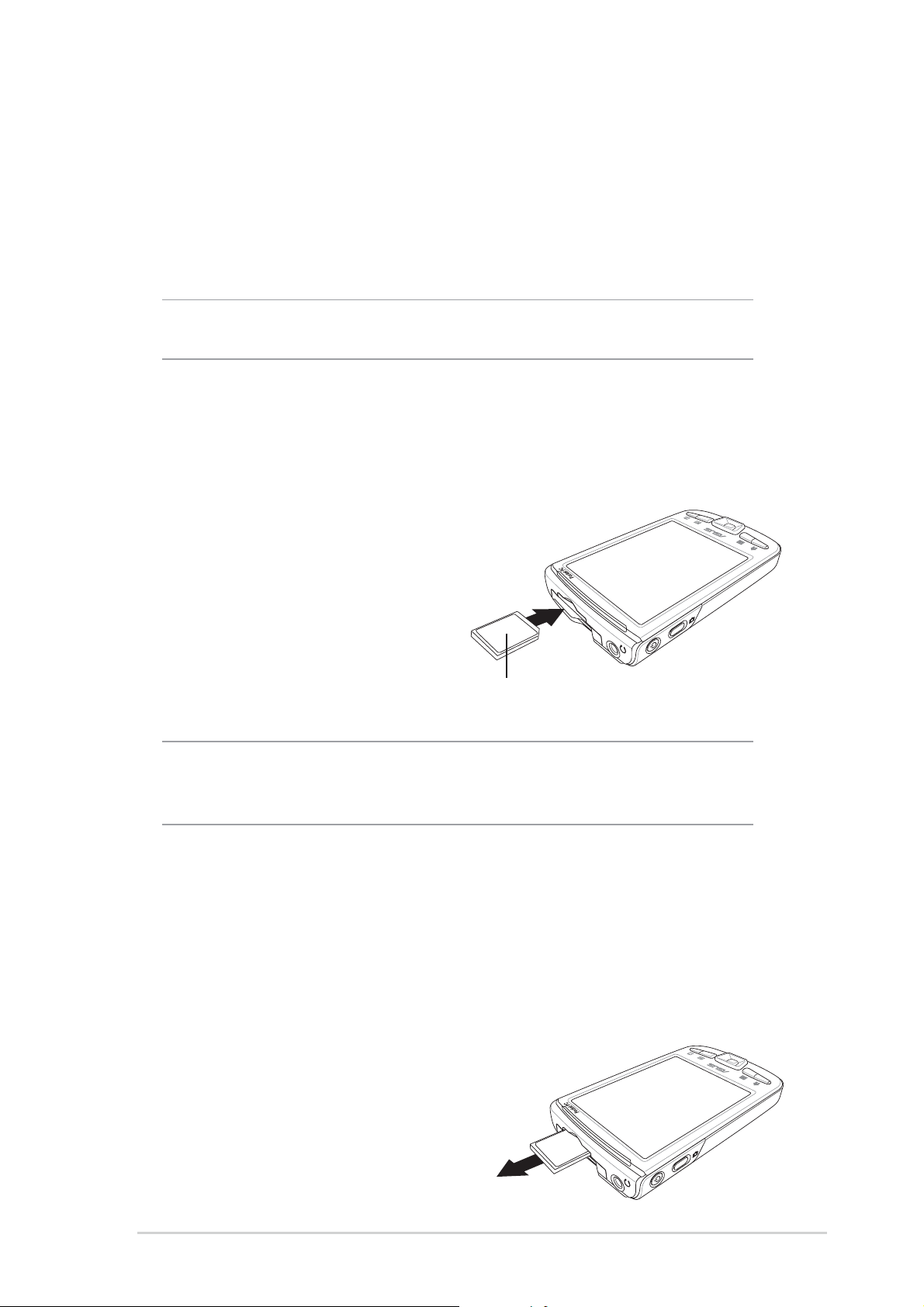
Mémoire supplémentaire
Votre appareil dispose de deux types de slots pour cartes mémoire
autorisant une mémoire supplémentaire. Le slot pour cartes CF supporte
les cartes multimédia. Le slot pour cartes SD supporte les cartes mémoire
SD (SecureDigital) et les cartes SDIO proposant de nombreuses
fonctionnalités comme 802.11b, Bluetooth®, GPS, caméra, etc.
NOTE Vous devez installer une carte mémoire SD ou une carte CF
si vous voulez utiliser les fonctions de sauvegarde ASUS.
Installer et retirer une carte SD/SDIO
Pour installer une carte SD/SDIO:
1. En gardant le côté comportant
l’étiquette (généralement le côté
avec le nom du fabricant de la
carte) face vers le haut, et le côté
comportant le code barres /
numéro de série face vers le bas,
insérez la carte dans le slot pour
cartes SD.
Côté avec l’étiquette
NOTE Une carte SD/SDIO s’insère uniquement dans un sens en
la faisant glisser doucement dans le slot si elle est insérée
correctement. NE PAS forcer la carte dans son slot!
2. Poussez complètement la carte dans le slot jusqu’à ce qu’elle
s’insère totalement. Si elle est insérée correctement, le bord de la
carte SD doit s’aligner avec le bord supérieur de l’appareil. Les cartes
SDIO comportent généralement une partie étendue dépassant le bord
du slot.
Pour retirer une carte SD/SDIO:
Pressez légèrement la carte jusqu’à ce qu’elle s’éjecte.
Pour démarrer!
1-13
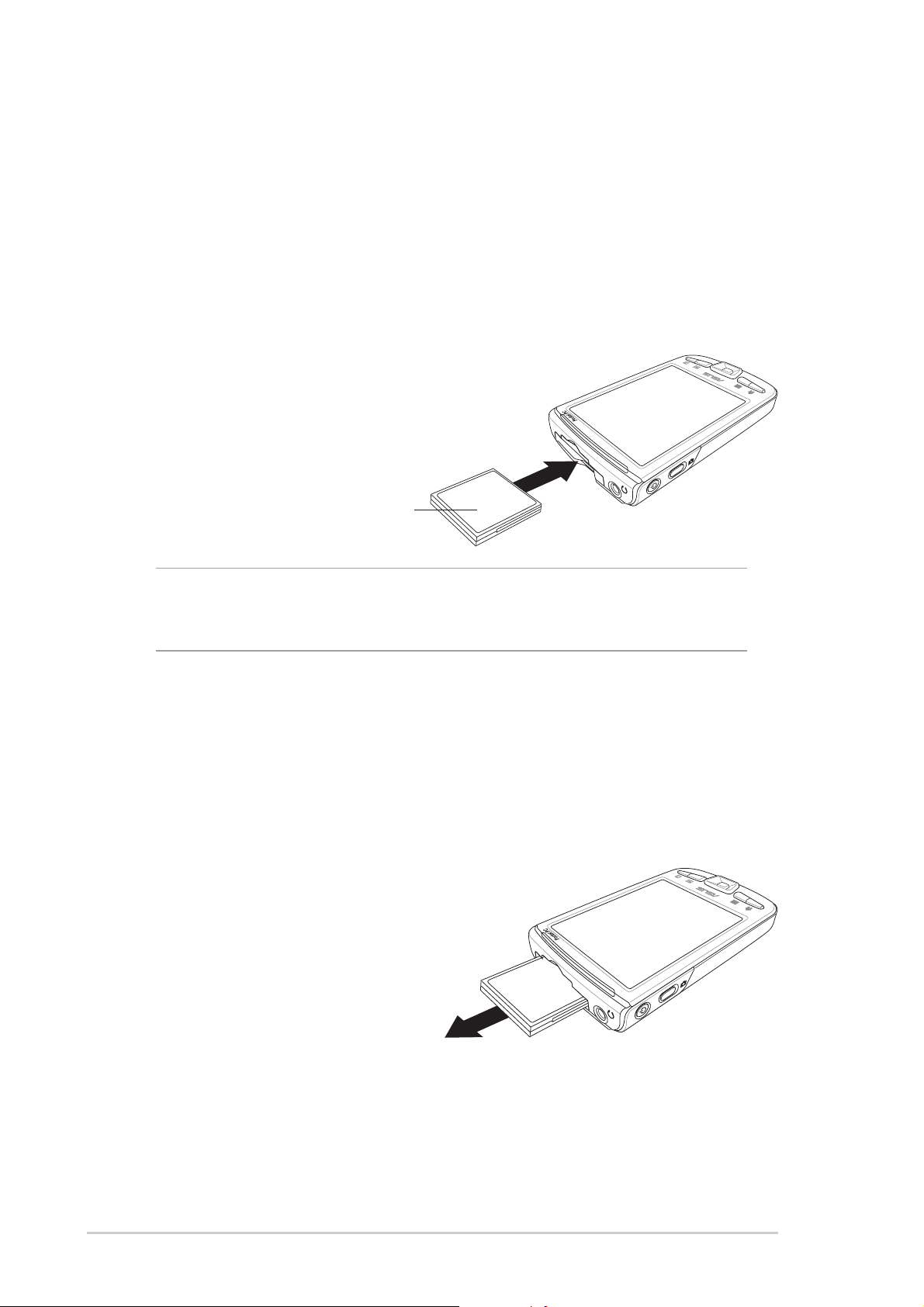
Installer et retirer une carte CF
Pour installer une carte CF:
1. En gardant le côté comportant l’étiquette (généralement le côté avec le
nom du fabricant de la carte) face vers le haut, et le côté comportant le
code barres /numéro de série face vers le bas, insérez le connecteur
femelle 50-broches de la carte dans le slot pour cartes CF.
Côté avec l’étiquette
NOTE Une carte CF s’insère uniquement dans un sens en la
faisant glisser doucement dans le slot si elle est insérée
correctement. NE PAS forcer la carte dans son slot!
2. Poussez complètement la carte dans le slot jusqu’à ce qu’elle
s’insère totalement. Si elle est insérée correctement, le bord de la
carte CF doit s’aligner avec le bord supérieur de l’appareil.
Pour retirer une carte CF:
Retirez simplement la carte du slot.
1-14
Chapitre 1
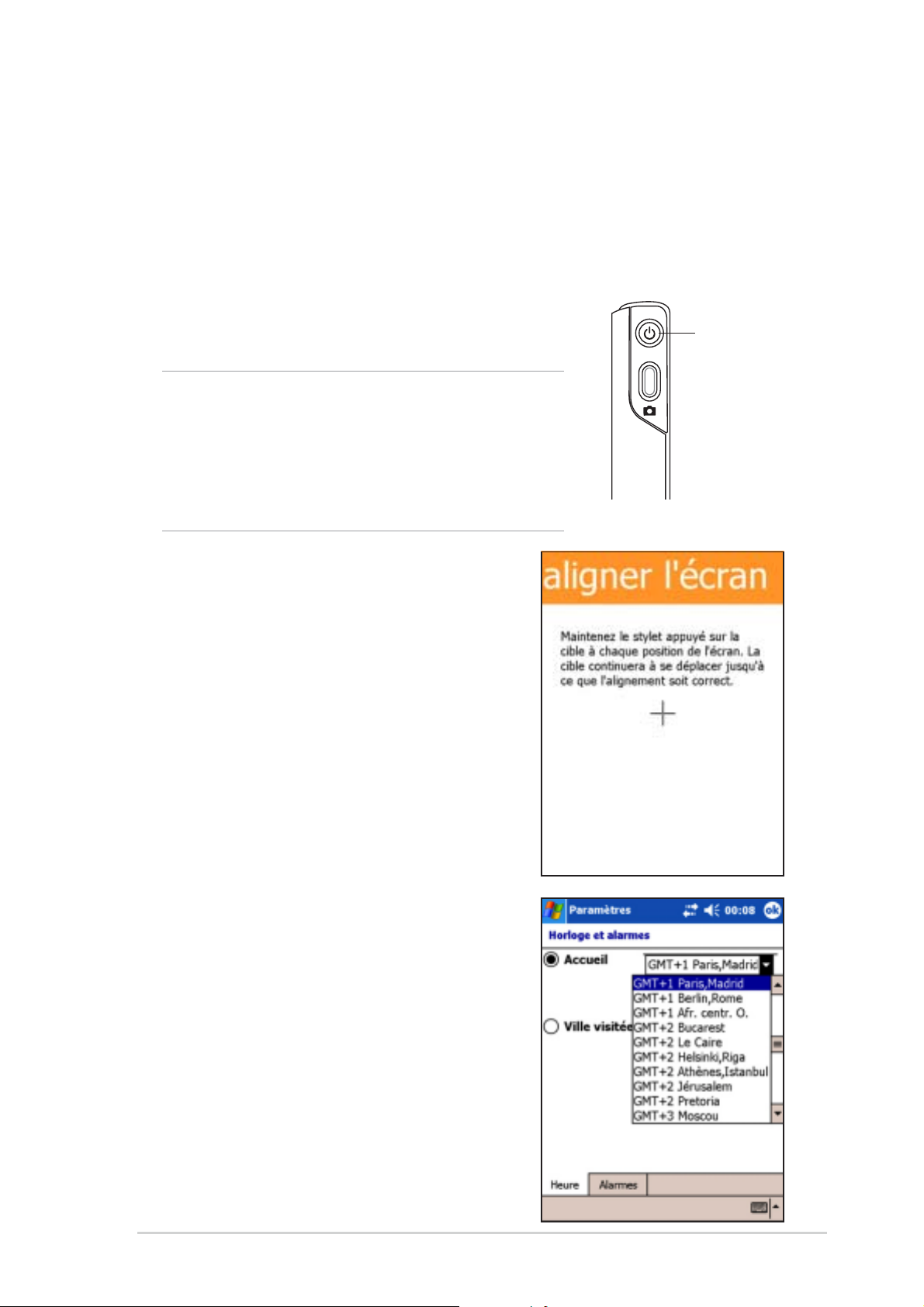
Activer votre MyPal
Vous devrez correctement calibrer et activer votre appareil avant la
première utilisation. Cette procédure assure un positionnement précis
pour la saisie du texte et la sélection des menus.
Pour calibrer et activer votre appareil:
1. Pressez le bouton d’alimentation.
L’écran alignement apparaîtra la première fois
que vous allumerez l’appareil ou lorsque vous
avez effectué une réinitialisation matérielle.
NOTE Pour effectuer une
réinitialisation matérielle,
pressez et maintenez appuyé le
bouton d’alimentation lorsque
vous pressez l’interrupteur de
réinitialisation à l’aide de la
pointe du stylet.
2. Utilisez le stylet pour tapoter sur le
centre de la croix pour réaliser la
procédure d’alignement de l’écran. Vous
pouvez avoir à répéter cette étape
plusieurs fois pour obtenir un calibrage
correct.
Bouton
d’alimentation
3. Suivez les instructions à l’écran jusqu’à
ce que la configuration soit terminée.
4. Lorsqu’on vous le demandera,
sélectionnez votre fuseau horaire.
5. Lorsque l’écran Aujourd’hui apparaît,
vous êtes prêt à utiliser votre appareil.
Continuez sur la section suivante pour
obtenir des informations sur les écrans
de base de votre appareil.
Pour démarrer!
1-15
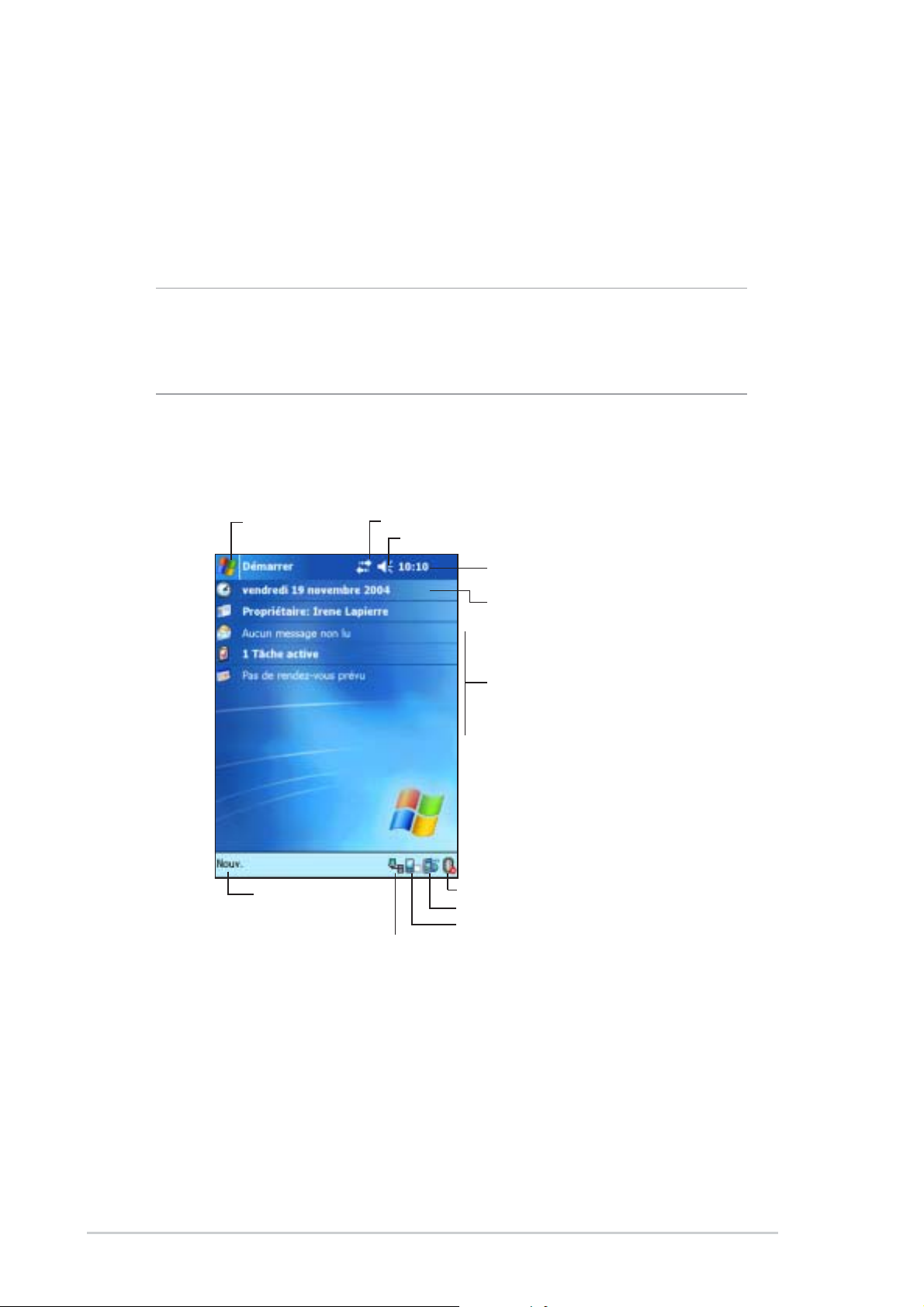
Ecrans de base du MyPal
Ecran Aujourd’hui
Normalement, l’écran Aujourd’hui apparaîtra la première fois que vous
allumez votre appareil dans la journée.
NOTE Lorsque l’appareil est déjà allumé et lorsque l’écran affiche
un autre programme, vous pouvez revenir sur l’écran
Aujourd’hui à tout moment en tapotant sur l’icône. Ensuite
dans le menu Démarrer, tapotez sur Aujourd’hui.
Comme illustré dans l’exemple ci-dessous, l’écran Aujourd’hui vous
permet de consulter d’un coup d’oeil le résumé des informations
importantes de la journée.
Tapotez pour établir ou modifier les connexions
Tapotez pour passer à
un autre programme
du réseau ou du modem
Tapotez pour régler le volume ou couper le son
Tapotez pour afficher la date, l’heure et votre
prochain rendez-vous
Tapotez pour régler la date et l’heure
Votre journée en un coup d’oeil
Tapotez pour créer un
nouvel élément
Tapotez pour consulter l’état de la connexion PC
Tapotez pour afficher le menu Bluetooth
Tapotez pour afficher le menu Wi-Fi
Tapotez pour passer l’affichage en mode paysage ou en mode portrait
Dans l’écran Aujourd’hui, tapotez avec le stylet sur l’un des éléments
listés pour afficher les détails. Voir le “Chapitre 2: Maîtriser les bases”
pour apprendre à modifier les tâches ou les activités en cours, ou ajouter
de nouveaux éléments ou de nouvelles informations.
1-16
Chapitre 1
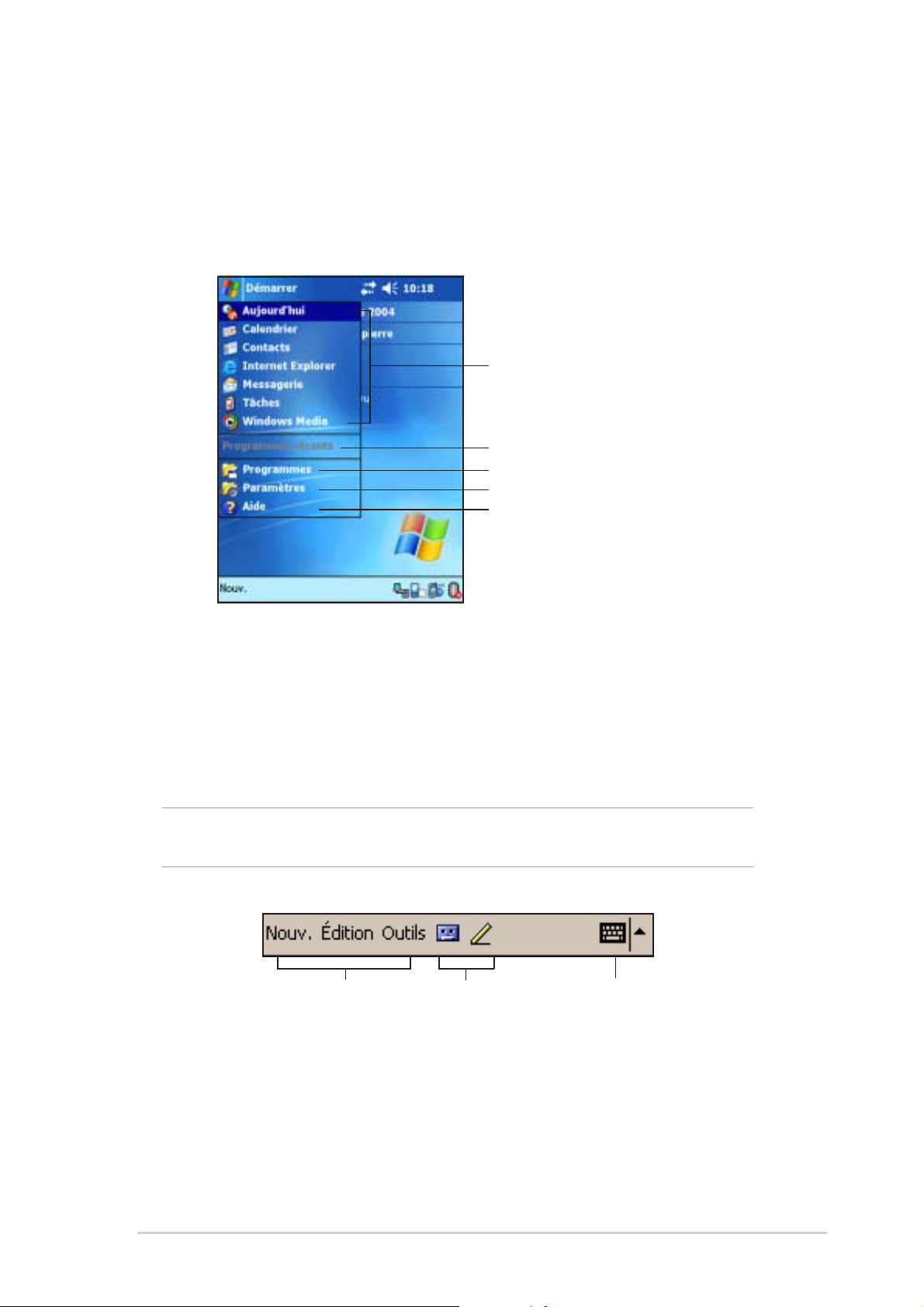
Menu Démarrer
Dans le menu Démarrer, vous pouvez sélectionner les programmes, les
paramètres et les sujets de l’aide. Pour faire afficher le menu Démarrer,
tapotez sur l’icône située dans la partie supérieure de l’écran.
Tapotez pour ouvrir un programme
Tapotez pour ouvrir un programme récemment utilisé
Tapotez pour ouvrir le menu Programmes
Tapotez pour ouvrir le menu Paramètres
Tapotez pour afficher les sujets de l’Aide
Barre de commandes
La barre de commandes se trouve en bas de l’écran. Vous pouvez utiliser
les menus et les boutons de la Barre de Commandes pour effectuer les
tâches dans les programmes.
NOTE Les menus et les boutons varient en fonction des
programmes utilisés.
Tapotez pour
choisir les menus
de commande
Tapotez pour
choisir les boutons
de commande
Tapotez pour afficher
le panneau de saisie
Pour démarrer!
1-17
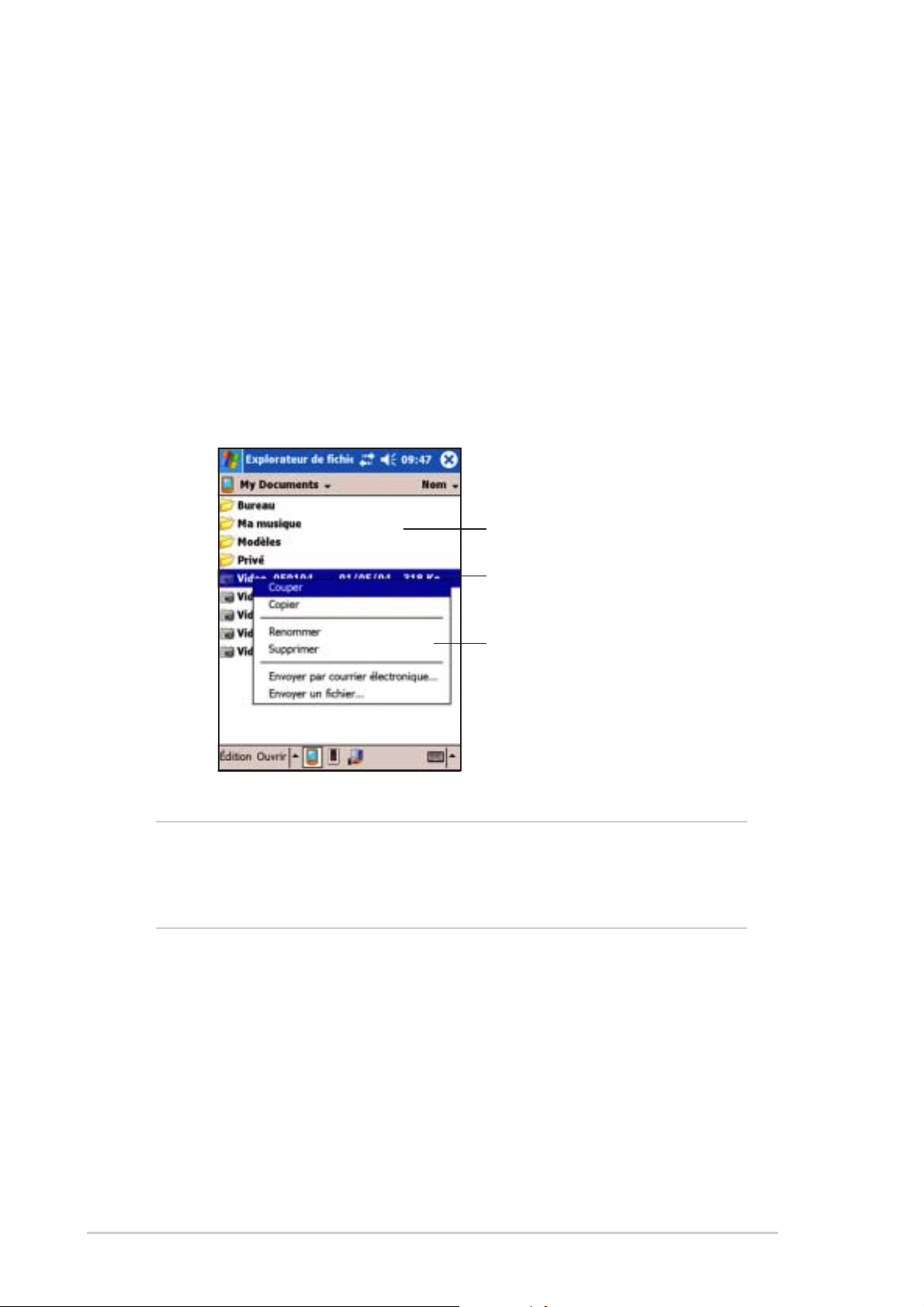
Menus contextuels
Grâce aux menus contextuels, vous pouvez facilement choisir une action
pour un élément. Par exemple, vous pouvez utiliser le menu contextuel
dans Explorateur de Fichiers pour supprimer, copier ou transférer un
élément.
Pour accéder à un menu contextuel, tapotez et maintenez appuyé avec
le stylet sur l’élément sur lequel vous voulez effectuer une action. Une
fois que le menu apparaît, retirez le stylet, et tapotez sur l’action que
vous voulez effectuer. Pour fermer le menu contextuel sans effectuer
d’action, tapotez n’importe où en dehors du menu.
Tapotez en dehors du menu contextuel
pour le fermer sans effectuer d’action
Tapotez et maintenez appuyé jusqu’à ce que
le menu contextuel apparaisse
Tapotez sur l’action que vous voulez effectuer
NOTE Les menus contextuels sont également disponibles dans la
plupart des autres programmes sur votre appareil;
cependant les items du menu contextuel varient en
fonction des programmes et des applications.
1-18
Chapitre 1
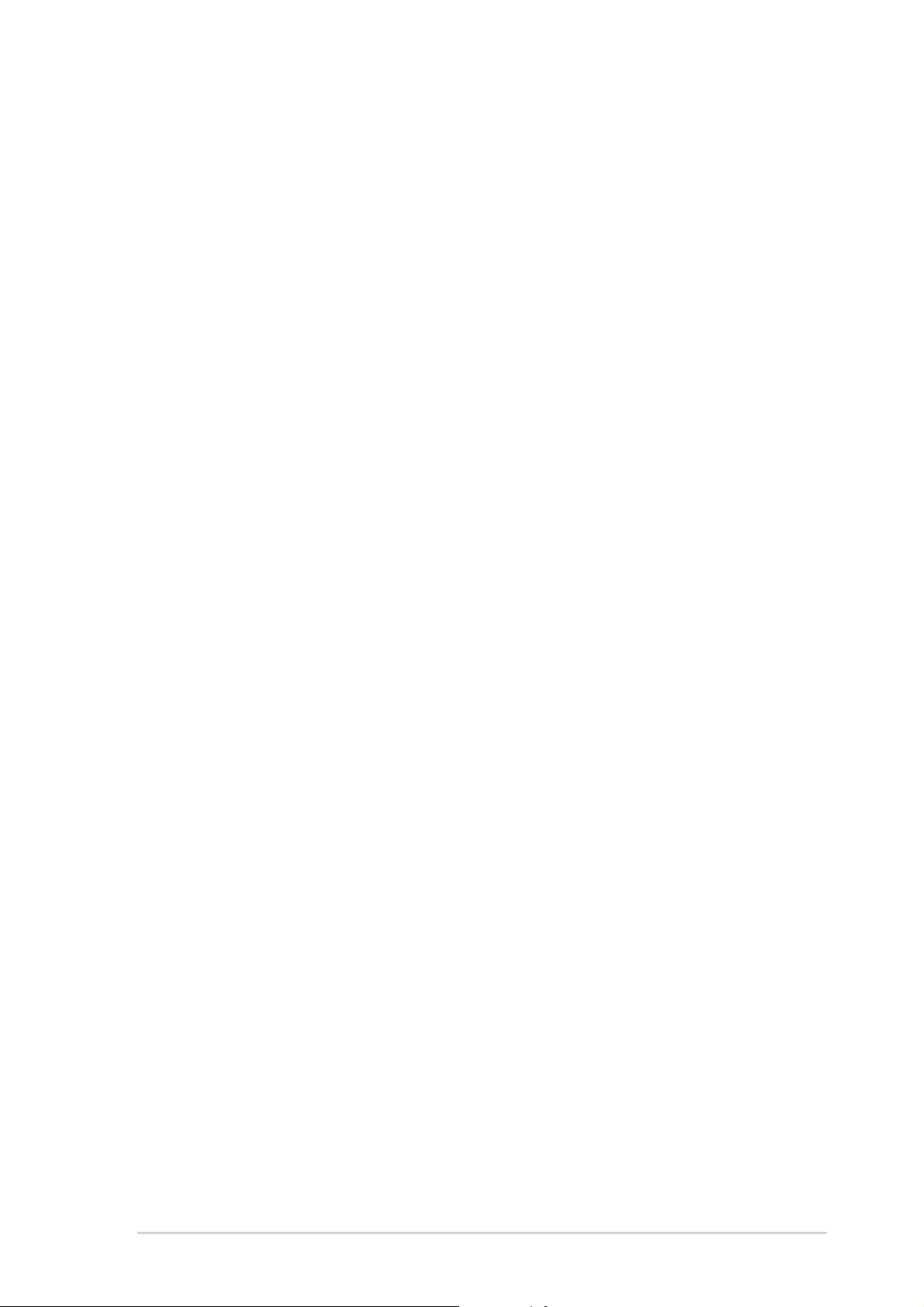
Chapitre 2
Maîtriser les bases
♦♦
♦ Voir les Informations Système ............................ 2-2
♦♦
♦♦
♦ Saisir des Informations........................................ 2-3
♦♦
Saisir du texte en utilisant le Panneau de Saisie ..................... 2-3
Ecrire sur l’écran ...................................................................... 2-6
Dessiner sur l’écran ................................................................. 2-9
Enregistrer un message......................................................... 2-10
♦♦
♦ Rechercher et organiser des informations ...... 2-12
♦♦
Utiliser la fonction Rechercher ............................................... 2-12
Utiliser l’Explorateur de Fichiers ............................................ 2-13
♦♦
♦ Personnaliser votre appareil ............................. 2-14
♦♦
Modifier la date et l’heure....................................................... 2-15
Modifier le Menu Démarrer .................................................... 2-16
Modifier les informations relatives au propriétaire ................. 2-17
Configuration d’un mot de passe ........................................... 2-18
Modifier l’orientation de l’affichage de l’écran ........................ 2-19
Modifier le thème de l’écran................................................... 2-22
Modifier l’assignation des boutons......................................... 2-23
Régler le rétro-éclairage ........................................................ 2-24
Modifier les paramètres d’alimentation par batterie ............... 2-25
Choisir les sons et les notifications ........................................ 2-26
Modifier les paramètres audio................................................ 2-27
Modifier les réglages du fonctionnement du système............ 2-28
Modifier les paramètres mémoire .......................................... 2-30
♦♦
♦ Utiliser les applications simples ....................... 2-32
♦♦
Calculatrice ............................................................................ 2-32
Jeux ....................................................................................... 2-33
Images ................................................................................... 2-36
Maîtriser les bases
2-1
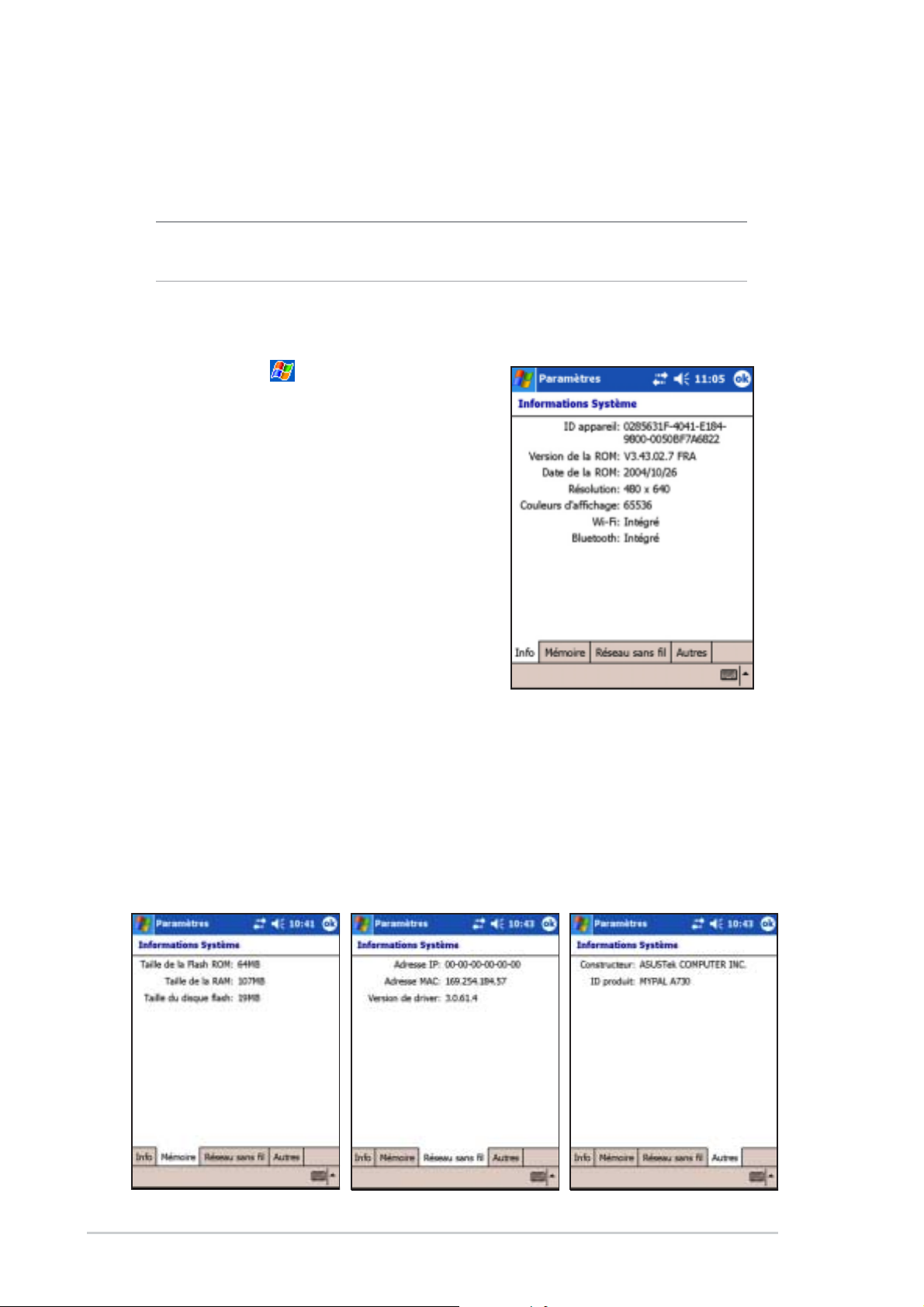
Voir les Informations Système
Votre appareil vous permet de facilement afficher les spécifications
internes.
NOTE Vous ne pouvez pas modifier les informations que vous
voyez sur les écrans des Informations Système.
Pour afficher les Informations Système:
1. Tapotez sur , puis sur
Paramètres.
2. Tapotez sur l’onglet Système en bas
de l’écran Paramètres.
3. Tapotez sur l’icône Informations
Système pour afficher les
spécifications de l’appareil. Cet écran
est affiché chaque fois que vous
tapotez sur l’onglet Infos.
4. Tapotez sur l’onglet Mémoire pour afficher les informations
concernant la mémoire de l’appareil.
5. Tapotez l’onglet Réseau sans fil pour afficher les informations
relatives au réseau sans fil.
6. Tapotez sur l’onglet Autres pour afficher les informations
complémentaires concernant l’appareil.
2-2
Chapitre 2
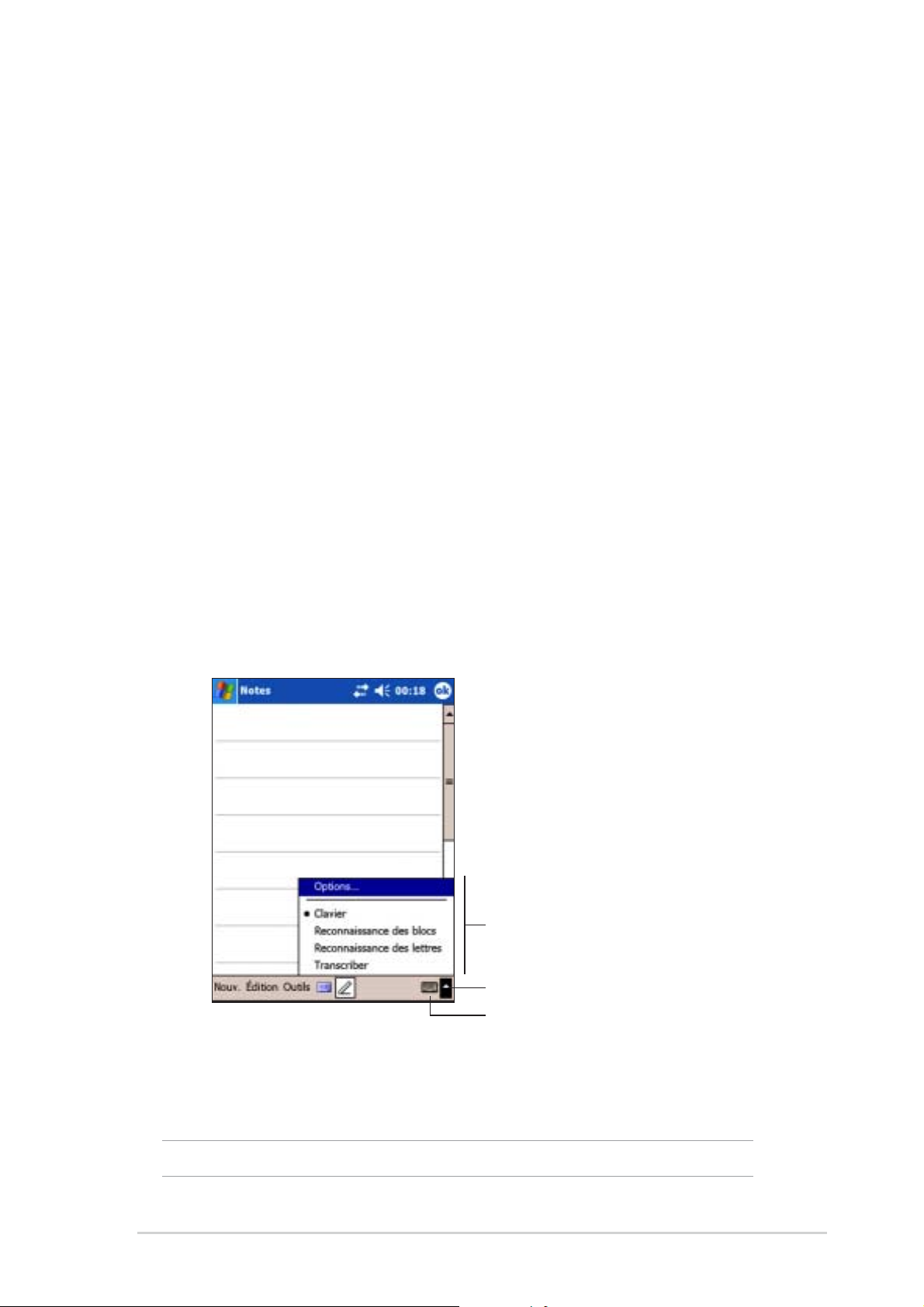
Saisir des Informations
Vous pouvez saisir des informations dans votre appareil de l’une des
manières suivantes:
• En utilisant le panneau de saisie pour entrer du texte avec le clavier
logiciel ou la Reconnaissance de Caractères
• En ecrivant directement sur l’écran avec le stylet
• En tracant des dessins sur l’écran
• En parlant dans le microphone de l’appareil pour enregistrer un
message
• En utilisant Microsoft
informations depuis l’ordinateur de bureau vers l’appareil
Saisir du texte en utilisant le Panneau de Saisie
Utilisez le panneau de saisie pour entrer des informations dans n’importe
quel programme sur l’appareil. Vous pouvez taper soit en utilisant le
Clavier Logiciel, la Reconnaissance de caractères, la
Reconnaissance de blocs, ou le Transcripteur. Dans tous les cas, les
caractères apparaissent sur l’écran comme du texte saisi.
®
ActiveSync® pour synchroniser ou copier les
Pour afficher ou masquer le panneau de saisie, tapotez sur le bouton
Panneau de Saisie. Tapotez sur la flèche à côté du bouton Panneau de
Saisie pour voir vos options.
Sélectionnez une méthode de saisie
Tapotez pour afficher les options de la méthode de saisie
Tapotez pour afficher ou masquer le panneau de saisie
Pour saisir avec le clavier logiciel :
1. Tapotez sur la flèche à côté du bouton Panneau de Saisie, puis sur
Clavier.
NOTE Pour une démonstration, ouvrez Notes (Bloc Note).
2. Tapotez sur les touches avec le stylet pour saisir des informations.
Maîtriser les bases
2-3
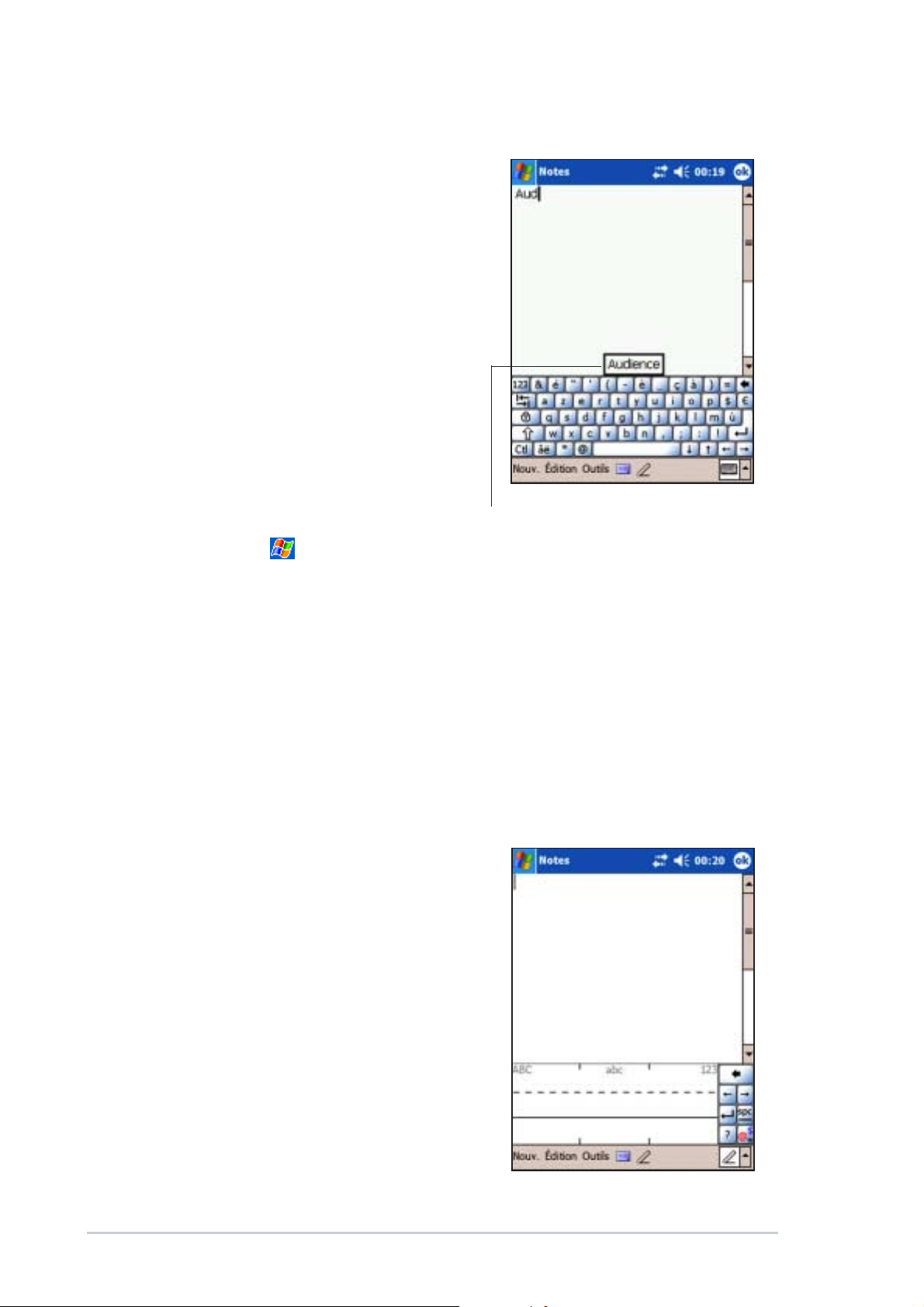
Fonction de Complétion des Mots
Lorsque vous utilisez le Panneau de
Saisie et le clavier logiciel, votre
appareil anticipe les mots que vous
êtes entrain de saisir et les affiche en
dessus du Panneau de Saisie. Lorsque
vous saisissez les mots affichés, ils
sont insérés dans votre texte au point
d’insertion. Plus vous utilisez votre
appareil, plus il apprend à anticiper vos
mots.
Pour modifier les options de la
fonction de complétion des
mots :
1. Tapotez sur .
2. Tapotez sur Paramètres.
3. Tapotez sur l’onglet Privé.
4. Tapotez sur Saisie.
5. Tapotez l’onglet Saisie automatique.
6. Effectuez les modifications souhaitées.
Tapotez ici, s’il s’agit du mot que vous voulez utiliser
Pour utiliser la Reconnaissance de Caractères :
Grâce à la Reconnaissance de Caractères, vous pouvez écrire des lettres
sur l’écran avec le stylet comme vous le feriez sur un papier.
1. Tapotez sur la flèche à côté du bouton
Panneau de Saisie, puis sur
Reconnaissance de Caractères.
2. Ecrire une lettre dans le carré.
Lorsque vous écrivez une lettre, elles
est convertie en texte saisi
apparaissant sur l’écran. Pour les
instructions et une démonstration sur
la façon d’utiliser la Reconnaissance
de Caractères, tapotez sur le Point
d’Interrogation situé à côté de la
zone d’écriture.
2-4
Chapitre 2
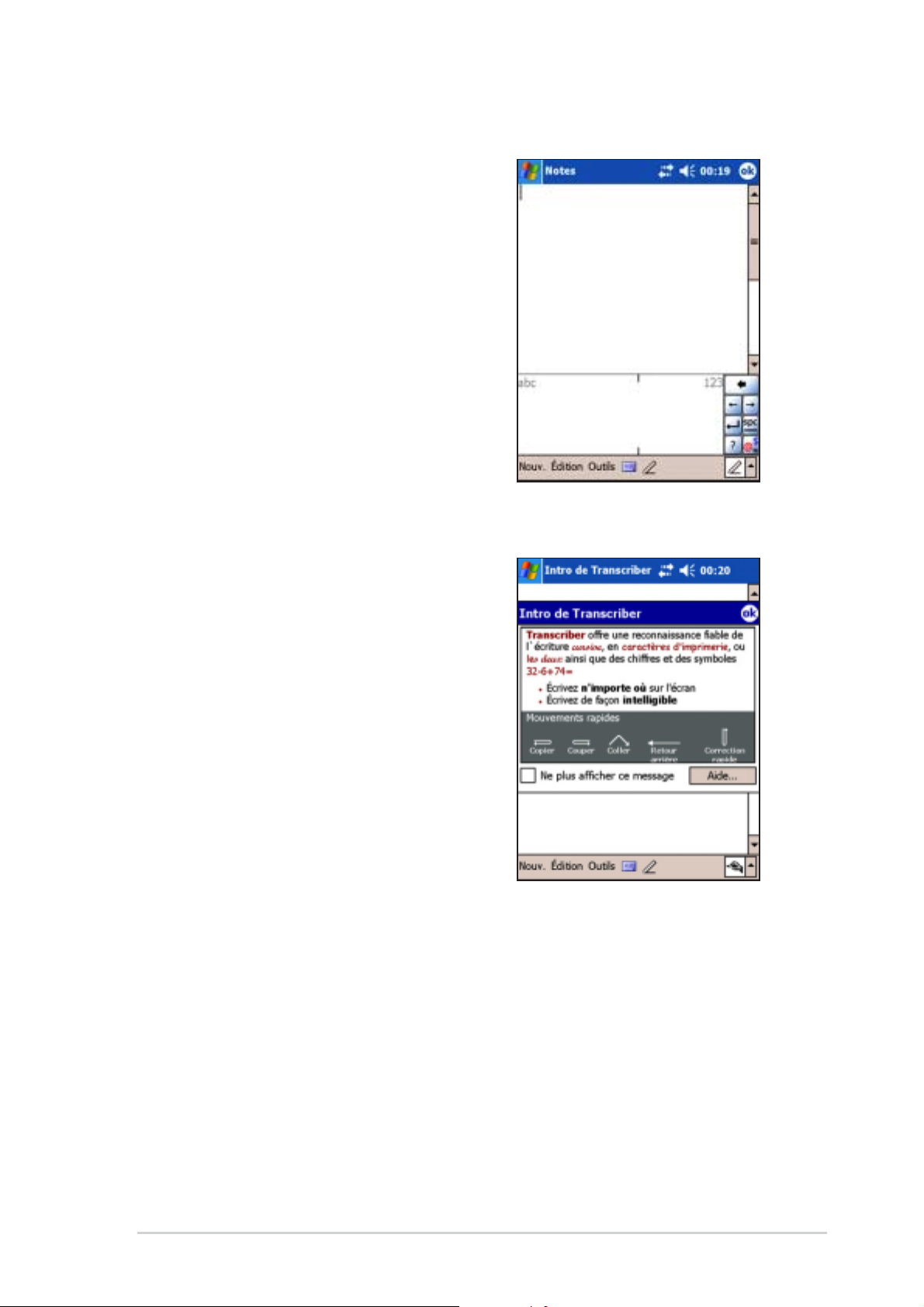
Pour utiliser la Reconnaissance de Blocs:
Avec la Reconnaissance de Blocs, vous
pouvez utiliser des segments de
caractère similaires à ceux utilisés sur
d’autres appareils.
1. Tapotez sur la flèche à côté du bouton
Panneau de Saisie, puis sur
Reconnaissance de Blocs.
2. Ecrire une lettre dans le carré.
Lorsque vous écrivez une lettre, elle
est convertie en texte saisi
apparaissant sur l’écran. Pour les
instructions et une démonstration sur
la façon d’utiliser la Reconnaissance
de Blocs, tapotez sur le Point
d’Interrogation situé à côté de la zone d’écriture.
Pour utiliser le transcripteur :
Avec le Transcripteur, vous pouvez
utiliser le stylet pour écrire n’importe où
sur l’écran, comme vous l’auriez fait sur
une feuille. Au contraire de la
Reconnaissance de Caractères ou de
Blocs, vous pouvez saisir une phrase ou
des informations complémentaires.
Faites une pause après avoir écrit et
laissez le Transcripteur convertir les
caractères écrits en caractères saisis.
1. Tapotez sur la flèche à côté du bouton
Panneau de Saisie, puis sur
Transcriber.
2. Ecrivez n’importe où sur l’écran.
Pour les instructions et une démonstration sur l’utilisation du
Transcripteur, une fois le transcripteur ouvert, tapotez sur le point
d’interrogation dans le coin en bas à droite de l’écran.
Pour éditer du texte saisi :
1. Sélectionnez le texte que vous souhaitez éditer en utilisant l’une des
méthodes suivantes :
• Faites glisser le stylet au-dessus du texte
• Tapotez deux fois pour choisir un mot
• Tapotez trois fois pour sélectionner un paragraphe
2. Tapotez sur Édition dans la barre de commandes et choisissez une
action, ou utilisez l’un des outils dans le Panneau de Saisie pour
entrer un nouveau Texte.
Maîtriser les bases
2-5
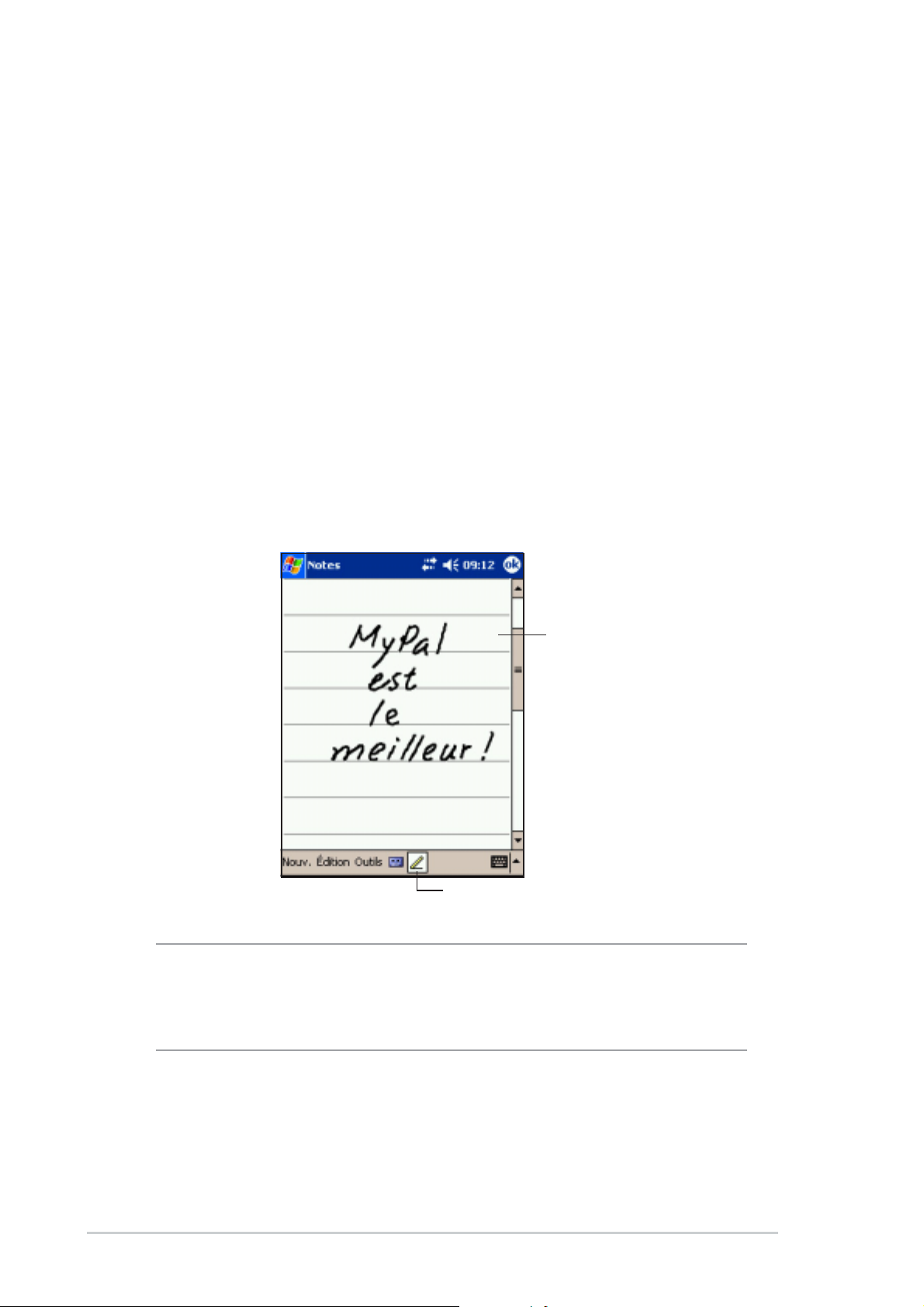
Ecrire sur l’écran
Dans n’importe quel programme acceptant l’écriture, comme le
programme Bloc Note, et dans l’onglet Notes du Calendrier, des
Contacts, ou des Tâches, vous pouvez utiliser le stylet pour écrire
directement sur l’écran. Ecrivez comme vous le faites sur un papier. Vous
pouvez éditer et formater ce que vous avez saisi et le convertir en
caractères saisis plus tard.
Pour écrire sur l’écran :
1. Ouvrez le programme Notes.
2. Tapotez sur le bouton Stylet pour passer en mode d’écriture. L’écran
affichera des espaces vides avec des lignes pour vous aider à écrire.
3. Ecrivez votre texte.
Ecrivez votre texte ici.
Tapotez sur le bouton Stylet
et utilisez votre stylet
comme un stylet
NOTE Certains programmes acceptant l’écriture peuvent ne pas
avoir de bouton Stylet. Veuillez consulter la documentation
de ce programme pour savoir comment basculer en mode
Ecriture.
2-6
Chapitre 2

Pour éditer votre écriture :
1. Tapotez et maintenez le stylet à proximité du texte que vous
souhaitez sélectionner jusqu’à ce que le point d’insertion apparaisse.
2. Sans soulever, faites glisser le stylet le long du texte pour le
sélectionner.
Si vous écrivez accidentellement sur l’écran, tapotez sur Outils, puis
Annuler puis réessayez. Vous pouvez également sélectionner le
texte en tapotant sur le bouton Stylet pour le désélectionner, ensuite
faites glisser le stylet le long de l’écran.
3. Tapotez sur Édition dans la barre de commandes et choisissez une
action, ou utilisez l’un des outils dans le Panneau de Saisie pour
entrer un nouveau Texte.
Pour convertir du texte écrit en texte saisi :
• Tapotez sur Outils, puis Reconnaître.
Pour sélectionner un niveau de zoom :
• Tapotez sur Outils, puis choisissez un pourcentage de zoom dans les
options.
Maîtriser les bases
Le texte écrit sera transformé en texte saisi
2-7

Si la conversion est incorrecte, vous pouvez sélectionner des mots
différents dans la liste des alternatives ou revenir à la proposition originale.
1. Tapotez et maintenez le mot incorrect.
2. Lorsque le menu pop-up apparaît, tapotez sur Autres pour afficher la
liste des autres mots disponibles.
3. Tapotez sur le mot que vous voulez utiliser, ou tapotez sur l’écriture
en haut du Menu pour revenir à l’écriture originale.
Tapotez pour revenir à
votre écriture originale
Ou, tapotez sur le mot
que vous souhaitez
utiliser
Astuces pour bénéficier d’une bonne
reconnaissance d’écriture
• Ecrivez proprement.
• Ecrivez sur la ligne et tracez les jambages en dessous de la ligne.
Ecrivez la croix du “t” et les apostrophes en dessous de la ligne
supérieure de façon à ce qu’ils ne soient pas confondus avec les mots
du dessus. Ecrivez les points et les virgules au dessus de la ligne.
• Pour une meilleure reconnaissance, essayez d’augmenter le niveau
du zoom jusqu’à 300% en utilisant le menu Outils.
• Ecrivez les lettres d’un mot proches les unes des autres et laissez de
grands espaces entre les mots de façon à ce que l’appareil puisse
facilement deviner où le mot commence et où il se termine.
• Les mots avec un trait d’union, les mots étrangers qui utilisent des
caractères spéciaux comme les accents et certains symboles de
ponctuation ne peuvent pas être convertis.
• Si vous ajoutez une écriture sur un mot qui a déjà été reconnu,
l’écriture ajoutée sera inclue lors de la prochaine reconnaissance.
2-8
Chapitre 2

Dessiner sur l’écran
Vous pouvez dessiner sur l’écran de la même manière que vous écrivez
sur l’écran. La différence entre l’écriture et le dessin sur l’écran est dans
la manière de sélectionner les éléments et de les éditer. Par exemple, les
dessins sélectionnés peuvent être redimensionnés, alors que les
écritures ne peuvent pas l’être.
Pour créer un dessin :
1. Utilisez le stylet pour tracer un trait qui s’étend sur trois lignes à
l’écran. Un cadre apparaît autour du trait.
NOTE Si le dessin ne coupe pas trois lignes, le cadre
n’apparaîtra pas.
2. Poursuivez le dessin. Si vos tracés
suivants dépassent les limites du
cadre, vous remarquerez que le
cadre s’agrandira pour contenir
tous les traits.
Le cadre indique les limites du dessin.
Bouton Stylet
NOTE Pour facilement travailler sur vos dessins ou pour les
visualiser, modifiez le niveau de zoom en tapotant sur
Outils et en choisissant le zoom désiré.
Pour éditer votre dessin :
1. Tapotez et maintenez le stylet sur le dessin jusqu’à ce que la poignée
de sélection apparaisse. Pour sélectionner plusieurs dessins,
désélectionnez le bouton Stylet, puis faites glisser pour choisir les
dessins voulus.
2. Tapotez et maintenez le dessin sélectionné, ensuite tapotez sur une
commande d’édition du menu pop-up ou tapotez sur une commande
dans le menu Edition.
3. Redimensionnez le dessin en désélectionnant le bouton Stylet s’il est
sélectionné et faites glisser en utilisant la poignée de sélection à la
taille désirée.
Maîtriser les bases
2-9

Enregistrer un message
Dans tous les programmes où vous pouvez écrire ou dessiner sur
l’écran, vous pouvez également rapidement enregistrer vos réflexions,
mémos et numéros de téléphone en enregistrant un message. Dans
Calendrier, Tâches et Contacts, vous pouvez inclure un enregistrement
sur l’onglet Notes. Dans le programme Notes, vous pouvez soit créer un
enregistrement indépendant soit inclure un enregistrement dans une note
écrite. Si vous voulez inclure l’enregistrement dans une note, ouvrez-la
au préalable. Dans le programme Boite de Réception, vous pouvez
ajouter un enregistrement à un message électronique.
Pour créer un enregistrement :
1. Tapotez sur , sur Programmes, puis sur Notes.
ou
Tapotez sur Nouveau, puis sur Note.
2. Tapotez sur l’icône Enregistrer dans la barre de commandes pour
afficher la barre d’outils d’enregistrement.
3. Maintenez votre appareil avec le microphone proche de votre bouche
ou d’une autre source sonore.
4. Tapotez sur le bouton Enregistrer (bouton rouge) pour débuter
l’enregistrement. Pour arrêter l’enregistrement, tapotez sur le bouton
Arrêter Vous entendrez deux bips lorsque vous arrêterez
l’enregistrement.
NOTE Pour enregistrer, vous pouvez également
maintenir
l’appareil. Pour arrêter l’enregistrement,
bouton Enregistrer.
le bouton Enregistrer sur le côté gauche de
Indique un enregistrement intégré
presser et
relâchez
le
2-10
Tapotez pour débuter l’enregistrement
Tapotez pour arrêter l’enregistrement
Tapotez pour afficher ou masquer la
Barre d’outils d’enregistrement
Chapitre 2

6. Le nouvel enregistrement apparaît
dans la liste des Notes, ou comme
une icône intégrée. Pour lire un
enregistrement, sélectionnez-le dans
la liste, ou s’il est intégré à une note,
tapotez sur l’icône haut-parleur.
Pour modifier le format d’enregistrement :
1. Dans la liste des notes, tapotez sur
Outils puis Options.
2. Tapotez sur le lien Options
générales de saisie.
3. Tapotez sur l’onglet Options.
4. Tapotez sur la flèche vers le bas de la
boîte du format d’enregistrement
vocal pour afficher les options
disponibles.
5. Sélectionnez votre format désiré puis
tapotez sur OK une fois terminé.
NOTE En comparaison aux autres réglages, le format Pulse
Code Modulation (PCM) apporte une qualité de son
légèrement supérieure, mais occupe jusqu’à 50 fois plus
d’espace de stockage que les enregistrements vocaux.
Maîtriser les bases
2-11

Rechercher et organiser des
informations
Les fonctions Rechercher et Aide de votre appareil vous permettent de
rapidement trouver des informations.
Utiliser la Fonction Rechercher
Pour trouver une information :
1. Tapotez , tapotez Aide, puis
tapotez Rechercher.
2. Saisissez le texte que vous
recherchez, sélectionnez un type de
données, puis tapotez sur OK pour
lancer la recherche. Pour rapidement
trouver les informations qui prennent
de la place sur votre appareil,
sélectionnez Supérieur à 64 Ko dans
le Type.
Saisissez le mot recherché
Sujets retrouvés contenant
le mot recherché
Tapotez pour lancer
la recherche du mot
Pour utiliser la fonction Aide :
1. Tapotez sur , puis sur Aide.
2. Tapotez sur un lien concernant le sujet
que vous souhaitez consulter.
2-12
Chapitre 2

Utiliser l’Explorateur de Fichiers
Pour utiliser l’explorateur de fichiers pour trouver et
organiser vos fichiers :
1. Tapotez sur , puis sur Programmes.
2. Dans l’écran Programme, tapotez sur l’icône Explorateur de
Fichiers pour afficher les fichiers de votre appareil.
Tapotez pour afficher les options de tri
Tapotez pour choisir un ordre de tri
Tapotez pour ouvrir un chemin vers le réseau
Tapotez pour afficher le contenu du disque flash ou de
la carte de stockage
Tapotez pour afficher le contenu du dossier Mes Documents
Maîtriser les bases
2-13

Personnaliser votre appareil
Vous pouvez personnaliser votre appareil en réglant les paramètres, en
utilisant les programmes intégrés et en installant des programmes
complémentaires.
Pour consulter les options disponibles :
1. Tapotez sur , puis sur Paramètres pour afficher l’écran
Paramètres.
2. Tapotez sur l’onglet Privé ou sur l’onglet Système en bas de l’écran.
NOTE Tapotez et maintenez le curseur sur le côté droit de l’écran
pour afficher les autres icônes des Paramètres.
2-14
Chapitre 2

Modifier la date et l’heure
Pour changer les réglages de la date et de l’heure :
1. Tapotez sur , tapotez sur Paramètres, puis sur l’onglet Système.
2. Tapotez sur l’icône Horloge et alarmes.
3. Effectuez les modifications souhaitées.
Tapotez pour choisir un fuseau horaire
Mettez en surbrillance une partie de l’heure et
tapotez sur la flèche vers le haut ou le bas pour
effectuer le réglage
Tapotez sur cette flèche vers le bas pour afficher le
Calendrier
Pour changer les paramètres de l’alarme :
1. Tapotez sur , tapotez sur Paramètres, puis sur l’onglet Système.
2. Tapotez sur l’icône Horloge et alarmes, puis sur l’onglet Alarmes.
3. Effectuez les modifications souhaitées.
Tapotez sur un jour de la semaine pour l’alarme
Tapotez et saisissez une description pour l’alarme
Tapotez pour afficher l’heure et préciser
une heure pour l’alarme
Maîtriser les bases
2-15

Modifier le Menu Démarrer
Pour modifier les éléments du Menu :
1. Tapotez sur , tapotez sur
Paramètres, puis sur l’icône Menus.
2. Cochez la case en face des éléments
que vous souhaitez voir apparaître
dans le Menu Démarrer.
3. Tapotez sur l’onglet Nouveau Menu.
4. Sélectionnez les éléments que vous
souhaitez voir apparaître dans le
Menu Nouveau (situé dans l’angle en
bas à gauche de l’écran principal).
2-16
Chapitre 2

Modifier les informations relatives au
propriétaire
Pour modifier les informations relatives au propriétaire :
1. Tapotez sur , tapotez sur Paramètres, puis sur l’icône Info. du
propriétaire.
2. Indiquez les données que vous souhaitez voir apparaître sur l’écran
Aujourd’hui.
3. Ajoutez des notes sur les informations relatives au Propriétaire en
tapotant sur l’onglet Notes .
4. Saisissez le texte désiré.
5. Tapotez sur l’onglet Options, ensuite sélectionnez les éléments que
vous souhaitez voir apparaître chaque fois que vous démarrez votre
appareil. Tapotez sur OK une fois terminé.
Maîtriser les bases
2-17

Configuration d’un mot de passe
Pour régler un mot de passe pour votre appareil :
1. Tapotez sur , tapotez sur Paramètres, puis sur l’icône Mot de Passe.
2 Cochez la case Afficher invite si appareil inutilisé, ensuite
sélectionnez la durée dans les options disponibles en tapotant sur la
flèche vers le bas.
3. Sélectionnez un type de Mot de Passe, Simple à 4 chiffres ou
Alphanumérique complexe.
4. Entrez un mot de passe. Si vous avez choisi le type complexe
alphanumérique, vous devrez saisir le mot de passe deux fois.
5. Tapotez sur l’onglet Conseil pour
créer une sorte de mémo au cas où
vous oublieriez votre mot de passe.
6. Tapotez sur OK une fois terminé.
2-18
Chapitre 2

Modifier l’orientation de l’affichage de l’écran
Pour changer l’orientation de l’affichage sur l’écran :
1. Tapotez sur , tapotez sur Paramètres, puis sur l’onglet Système.
2. Tapotez sur l’icône Ecran pour afficher les options de l’écran.
3. Sélectionnez l’orientation désirée puis tapotez sur OK .
Orientation Portrait
Ce réglage Affiche cet écran
Règle l’affichage de l’écran en
orientation portrait ou paysage
NOTE Pour rapidement modifier l’orientation de l’affichage à
l’écran, tapotez simplement sur l’icône
bas à droite de l’écran.
dans l’angle en
Maîtriser les bases
2-19

Orientation Paysage (droitier)
Ce réglage Affiche cet écran
Orientation Paysage (gaucher)
Ce réglage Affiche cet écran
2-20
Chapitre 2

Pour activer la fonction Lissage Fontes :
1. Tapotez sur , tapotez sur
Paramètres, puis sur l’onglet
Système.
2. Tapotez sur l’icône Ecran pour
afficher les options de l’écran.
3. Tapotez sur l’onglet ClearType.
4. Cochez la case Activer ClearType,
puis tapotez sur OK.
Pour modifier la taille du texte à l’écran :
1. Tapotez sur , tapotez sur
Paramètres, puis sur l’onglet Système.
2. Tapotez sur l’icône Ecran pour
afficher les options de l’écran.
3. Tapotez sur l’onglet Taille du texte.
4. Déplacez le curseur vers Minimale
ou Maximale jusqu’à atteindre la
taille de texte voulue. Tapotez sur OK.
NOTE Le curseur est au centre
de la ligne par défaut.
Texte plus petit Texte plus grand
Maîtriser les bases
2-21

Modifier le thème de l’écran
Pour modifier le thème de l’écran :
1. Tapotez sur , tapotez sur Paramètres, puis sur l’icône
Aujourd’hui.
2. Choisissez le thème voulu dans les options disponibles.
ou
Cochez la case Utiliser cette image comme papier peint, ensuite
tapotez sur Parcourir pour sélectionner une image parmi vos fichiers
image.
3. Tapotez sur OK une fois terminé.
Pour spécifier les items devant apparaître sur l’écran
Aujourd’hui :
1. Tapotez sur , tapotez sur
Paramètres, puis sur l’icône
Aujourd’hui.
2. Tapotez sur l’onglet Eléments.
3. Cochez les cases en face des
éléments désirés. Tapotez sur OK
une fois terminé.
2-22
Chapitre 2

Modifier l’assignation des boutons
Pour modifier l’assignation des boutons :
1. Tapotez sur , tapotez sur
Paramètres, puis sur l’icône
Boutons.
2. Sélectionnez un bouton en tapotant
dessus.
3. Tapotez sur la flèche vers le bas pour
afficher les programmes que vous
pouvez assigner au bouton.
4. Répétez les étapes 2 à 3 pour
modifier l’assignation d’autres
boutons.
5. Tapotez sur OK une fois terminé.
Pour personnaliser la vitesse du contrôle de vos boutons
Haut/Bas :
1. Tapotez sur l’onglet Contrôle Haut/
Bas.
2. Tapotez sur le curseur pour le placer
sur le réglage voulu.
3. Tapotez sur OK une fois terminé.
Maîtriser les bases
2-23

Régler le rétro-éclairage
Pour régler le rétro-éclairage :
1. Tapotez , puis Paramètres.
2. Tapotez Système, puis tapotez l’icône
Rétro-éclairage.
3. Réglez la luminosité de l’écran en
faisant glisser le curseur vers
Sombre ou Lumineux jusqu’à obtenir
la luminosité désirée.
3. Tapotez sur l’onglet Fonctionnement sur batterie et personnalisez
les paramètres de rétro-éclairage en utilisant la puissance des
batteries.
4. Tapotez sur l’onglet Alimentation externe et personnalisez les
paramètres de rétro-éclairage en utilisant une source d’alimentation
CA.
5. Tapotez sur OK une fois terminé.
2-24
Chapitre 2

Modifier les paramètres d’alimentation par
batterie
Pour modifier les paramètres d’alimentation par batterie :
1. Tapotez , Paramètres, puis
choisissez l’onglet Système.
2. Tapotez sur l’icône Alimentation pour
afficher l’état de puissance de la
batterie. Cet écran indique les
pourcentages détectés de puissance
restante dans les batteries. Vous ne
pouvez pas modifier les informations
présentes sur cet écran.
3. Tapotez sur l’icône Avancé pour
personnaliser les paramètres
d’économie d’énergie de la batterie.
4. Tapotez sur OK une fois terminé.
Maîtriser les bases
2-25

Choisir les sons et les notifications
Votre appareil peut vous prévenir des choses à faire de plusieurs
manières. Par exemple, si vous avez prévu un rendez-vous dans
Calendrier, une tâche avec une date limite, ou une alarme, vous serez
prévenu par l’une des manières suivantes.
• Une boîte de message apparaîtra sur l’écran
• Un son sera émis (vous pouvez sélectionner le type de son)
• Une lumière clignotera sur l’appareil
Pour choisir les sons et notifications:
1. Tapotez sur , puis sur
Paramètres.
2. Sur l’écran Paramètres, tapotez sur
l’icône Sons et notifications pour
afficher l’écran Sons.
3. Sélectionnez les éléments que vous
souhaitez activer.
4. Tapotez sur l’onglet Notifications et
réglez les notifications d’événement
en détails.
5. Tapotez sur OK une fois terminé.
2-26
Chapitre 2

Modifier les paramètres audio
Pour modifier les paramètres Audio:
1. Tapotez sur , puis sur Paramètres.
2. Tapotez l’onglet Système, puis tapotez
l’icône Paramètres Audio pour afficher
l’écran des paramètres son.
3. Réglez le volume, la balance, les
aigus, et les basses, ainsi que la
stéréo en faisant glisser le curseur
vers la droite ou la gauche jusqu’à
obtenir la sortie son espérée.
4. Tapotez sur OK une fois terminé.
NOTE Tapotez sur le bouton
Réglages par défaut
pour restaurer les
paramètres audio par
défaut.
Pour changer les paramètres du Micro :
1. Tapotez sur l’onglet MIC sur l’écran
Paramètres Audio.
2. Réglez le volume d’enregistrement
plus ou moins fort en faisant glisser le
curseur vers la gauche ou la droite.
3. Cochez la case en face de Contrôle
de gain automatique (AGC) pour
régler la sensibilité du micro. La
fonction AGC vous permet de régler
le niveau de bruit de l’environnement.
4. Sélectionnez soit MIC soit Casque en
cochant la case appropriée.
Maîtriser les bases
2-27

Modifier les réglages du fonctionnement du
système
Pour modifier les paramètres de fonctionnement du
système:
1. Tapotez sur , puis sur
Paramètres.
2. Tapotez l’onglet Système, puis
tapotez l’icône Paramètres Système
pour afficher les options du mode
d’opération du système.
3. Effectuez les modifications
souhaitées.
Le Mode Turbo autorise de
meilleures performances du CPU.
Utilisez ce mode lorsque vous jouez à
des jeux ou si vous lisez des vidéos.
Cependant, utiliser le mode Turbo peut réduire la durée de vie des
batteries.
Le Mode Standard autorise une vitesse CPU normale et des
performances plus stables. Utilisez ce mode pour écouter des fichiers
audio MP3 ou pour les applications qui ne nécessitent pas un CPU
très rapide.
Le Mode d’economie d’énergie règle le CPU à une vitesse moindre.
Ce mode possède des performances CPU inférieures mais étend la
durée d’utilisation des batteries. Utilisez ce mode avec les
applications en mode texte comme Word, Excel....
Pour une économie d’énergie automatique, cochez la case en face de
Activer le mode automatique. Ce mode règle la vitesse du CPU en
fonction du programme que vous utilisez.
4. Tapotez sur OK une fois terminé.
2-28
Chapitre 2

Pour changer les paramètres de Réveil :
1. Tapotez , Paramètres, puis
choisissez l’onglet Système.
2. Tapotez sur l’icône Paramètres
Système, puis sur l’onglet Réveil
pour afficher les options de réveil.
3. Cochez la case en face de Allume
l’appareil lorsqu’un bouton de
programme est pressé pour activer
la fonction. Presser l’un des boutons
de fonction sur le panneau avant
réveillera l’appareil.
4. Tapotez sur OK une fois terminé.
Pour changer les paramètres de Lancement Automatique:
1. Tapotez , Paramètres, puis
choisissez l’onglet Système.
2. Tapotez sur l’icône Paramètres
Système, puis sur l’onglet Autorun
pour afficher les options.
3. Tapotez soit sur Carte CF soit sur
Carte SD en fonction de celle sur
laquelle vous souhaitez qu’une
application démarre
automatiquement.
4. Tapotez sur OK une fois terminé.
Maîtriser les bases
2-29
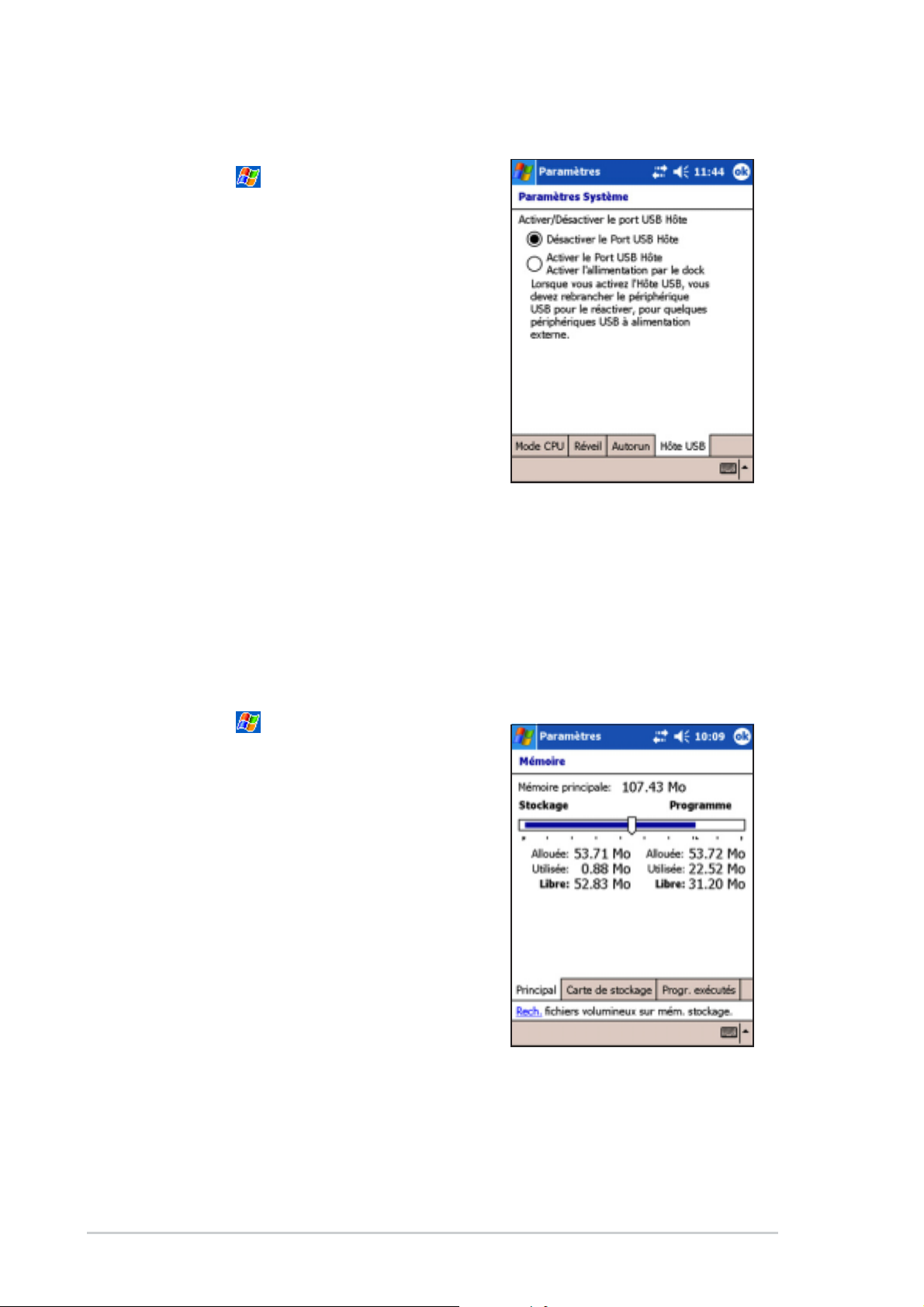
Pour modifier les paramètres de l’Hôte USB :
1. Tapotez , Paramètres, puis
choisissez l’onglet Système.
2. Tapotez sur l’icône Paramètres
Système, puis sur l’onglet Hôte USB
pour afficher les options.
3. Activez ou désactivez la fonction
d’Hôte USB en cochant la case
appropriée.
4. Tapotez sur OK une fois terminé.
Modifier les paramètres mémoire
Pour modifier l’allocation mémoire :
1. Tapotez , Paramètres, puis
choisissez l’onglet Système.
2. Tapotez sur l'icône Mémoire pour
afficher les informations d'allocation
mémoire.
3. Faites glisser le curseur pour modifier
l’allocation mémoire pour le stockage
des données et des programmes en
fonction de vos besoins.
4. Tapotez sur OK une fois terminé.
2-30
Chapitre 2

Pour vérifier la mémoire de la carte de stockage :
1. Tapotez , Paramètres, puis choisissez l’onglet Système.
2. Tapotez sur l’icône Mémoire, puis sur l’onglet Carte de stockage
pour afficher les informations relatives à la mémoire de la carte de
stockage.
3. Si vous souhaitez libérer la mémoire de la carte de stockage, effacez
quelques fichiers présents sur la carte. Utilisez l’Explorateur de
Fichiers pour supprimer des fichiers. Voir en page 2-13 pour des
informations plus détaillées.
Pour consulter les programmes en cours d’exécution :
1. Tapotez , Paramètres, puis
choisissez l’onglet Système.
2. Tapotez sur l’icône Mémoire , puis
sur l’onglet Programmes exécutés
pour afficher la liste de tous les
programmes en cours.
3. Si vous souhaitez libérer un peu de
mémoire système actuellement
utilisée par les programmes en cours,
sélectionnez un programme puis
tapotez sur Arrêter.
Pour arrêter tous les programmes en
cours, tapotez sur Arrêter tout.
Maîtriser les bases
2-31

Utiliser les applications simples
Votre appareil comporte plusieurs applications simples très utiles pour
l’utilisation quotidienne de votre appareil.
NOTE Les principales applications livrées avec Microsoft
Windows Mobile® 2003 Seconde Edition sont présentées
dans d’autres chapitres.
Pour accéder aux applications :
1. Tapotez sur , puis sur
Programmes.
2. Tapotez sur une icône pour lancer
une application spécifique.
®
Calculatrice
Tapotez sur l’icône Calculatrice
pour utiliser les fonctions de base
d’une calculatrice.
2-32
Chapitre 2

Jeux
Tapotez sur l’icône Jeux pour
afficher les jeux disponibles.
Jawbreaker
L’objectif principal de ce jeu est de faire exploser tous les jawbreakers.
Pour cela, tapotez sur deux ou plus jawbreakers de la même couleur
connectés les uns aux autres. Plus vous faites exploser de jawbreakers
en une fois, plus votre score est élevé.
NOTE Pour connaître les détails des règles du jeu, consultez les
informations de l’Aide sur votre appareil.
Pour jouer à Jawbreaker:
1. Tapotez sur l’icône Jawbreaker pour
afficher une nouvelle partie.
Si vous souhaitez recommencer le
jeu, tapotez sur Jeu, puis sur
Nouvelle partie.
Maîtriser les bases
2-33

2. Tapotez sur Jeu, puis sur Options
pour afficher l’écran des Options.
Effectuez les changements désirés,
ensuite tapotez sur OK pour revenir
au jeu.
3. Tapotez sur Info, puis sur
Statistiques pour:
- consulter vos scores
- régler l’orientation de l’écran
- réinitialiser vos scores
4. Tapotez sur OK une fois terminé.
2-34
Chapitre 2

Solitaire
Le principal objectif de ce jeu est d’utiliser toutes les cartes sur la table
pour construire jusqu’à piles de suites en ordre ascendant en
commençant par les as.
NOTE Pour connaître les détails des règles du jeu, consultez les
informations de l’Aide sur votre appareil.
Pour jouer au Solitaire :
Tapotez sur l’icône Solitaire pour
afficher une nouvelle partie. Si vous
souhaitez recommencer le jeu, tapotez
sur Nouveau.
Pour modifier les options du Solitaire :
1. Tapotez sur Outils pour afficher les options du jeu. Effectuez les
modifications souhaitées.
2. Tapotez sur l’onglet Dos des cartes pour choisir un type de carte.
3. Tapotez sur OK une fois terminé.
Maîtriser les bases
2-35

Photos
Utilisez Photos pour visualiser les images .jpg enregistrées sur votre
appareil ou sur votre carte de stockage, envoyer les images à vos amis,
visualiser un diaporama de vos photos, ou utiliser une image comme
arrière-plan sur l’écran Aujourd’hui.
Référez-vous également à l’aide en ligne de votre appareil pour obtenir
plus d’informations sur la manière d’utiliser cette fonction.
Pour utiliser Images:
1. Tapotez sur , puis sur
Programmes.
2. Tapotez sur l’icône Photos pour
lancer l’application.
3. Tapotez sur la miniature de l’image
que vous souhaitez ouvrir.
4. Lorsque l’image apparaît sur l’écran,
utilisez les menus et les outils dans la
barre de commandes pour éditer
votre image.
2-36
Chapitre 2

5. Tapotez sur Outils, puis sur Envoyer
une image si vous souhaitez envoyer
l’image vers un autre appareil équipé
d’un port IR.
ou
Tapotez sur Envoyer par courrier
électronique... pour attacher l’image
à un email.
ou
Tapotez sur Définir comme image
de fond d’écran pour utiliser l’image
en tant que fond d’écran pour l’écran
Aujourd’hui.
6. Tapotez sur Modifier, puis sur
Luminosité et contraste pour
régler la luminosité de l’image en
fonction de l’effet désiré. Tapotez
sur Terminé pour appliquer vos
modifications.
7. Utilisez l’outils Pivoter pour
changer l’orientation de l’image.
Maîtriser les bases
2-37

8. Utilisez l’outil Découper pour sélectionner une portion de l’image et la
découper.
9. Utilisez l’outil Zoom pour agrandir l’image.
10.Tapotez sur Outils, puis sur
Enregistrer l’image sous... pour
enregistrer l’image éditée.
2-38
Chapitre 2

Chapitre 3
Synchroniser et Faire évoluer
♦♦
♦ Microsoft® ActiveSync
♦♦
Qu’est-ce qu’ActiveSync®? ...................................................... 3-2
®
Installer ActiveSync
♦♦
♦ Synchroniser votre Pocket PC ............................ 3-6
♦♦
Connecter votre appareil à l’ordinateur.................................... 3-6
Paramétrer un partenariat........................................................ 3-7
Vérifier les informations synchronisées ................................... 3-9
Lancer manuellement la synchronisation............................... 3-10
Options de synchronisation.....................................................3-11
♦♦
♦ Installer d’autres applications........................... 3-13
♦♦
sur votre ordinateur ................................ 3-3
®
......................................................................
3-2
Synchroniser et Faire évoluer
3-1

Microsoft® ActiveSync
®
Qu’est-ce qu’ActiveSync®?
Microsoft® ActiveSync® est l’un des programmes essentiels livrés avec
MyPal. Avec ActiveSync, vous pouvez synchroniser les informations de
votre ordinateur de bureau avec celles de votre Pocket PC. Lors de la
synchronisation, les données de votre appareil et celles de votre ordinateur
de bureau sont comparées et mises à jour sur les deux ordinateurs.
Par exemple:
• Ayez toujours vos données Pocket Outlook à jour en synchronisant votre
appareil avec les données Microsoft Outlook de votre ordinateur de
bureau.
• Synchronisez les fichiers Microsoft Word et Microsoft Excel entre votre
Pocket PC et votre ordinateur de bureau. Vos fichiers sont
automatiquement convertis au bon format.
NOTE Par défaut, ActiveSync ne synchronise pas automatiquement
tous les types de données. Utilisez les options d’ActiveSync
pour activer ou non la synchronisation de certains types
d’informations.
Avec ActiveSync, vous pouvez aussi:
• Sauvegarder et restaurer les données de votre Pocket PC
• Copier (au lieu de synchroniser) des fichiers entre votre appareil et votre
ordinateur de bureau
• Contrôler le moment de la synchronisation en sélectionnant un mode de
synchronisation. Par exemple, vous pouvez synchroniser en continu
lorsque le Pocket PC est relié à l’ordinateur ou seulement lorsque vous
le décidez.
• Choisir le type et la quantité de données à synchroniser. Par exemple,
vous pouvez choisir le nombre de semaines de rendez-vous passés à
synchroniser.
Pour de plus amples informations sur ActiveSync:
1. Lancez ActiveSync sur votre ordinateur de bureau.
2. A partir de la barre de menu Activesync, tapotez sur Aide puis sur Aide
de Microsoft ActiveSync.
3-2
Chapitre 3

Installer ActiveSync® sur votre
ordinateur
ActiveSync est déjà installé sur votre Pocket PC. Pour synchroniser votre
appareil avec votre ordinateur de bureau, vous devez aussi installer
ActiveSync sur votre ordinateur. Installez ActiveSync à partir du CD
Compagnon livré avec votre Pocket PC.
NOTE Avant de commencer l’installation d’ActiveSync, assurez-vous
que Microsoft® Outlook® est installé sur votre ordinateur. Si ce
n’est pas le cas, installez Microsoft® Outlook® 2002 à partir du
CD d’accompagnement. Même si vous avez Outlook 98 ou
Outlook 2000, vous êtes encouragé à procéder à une mise à
jour vers Outlook 2002.
Pour installer ActiveSync sur votre ordinateur:
1. Allumez votre ordinateur et son moniteur.
IMPORTANT Ne connectez pas votre Pocket PC à votre ordinateur
tant que l’installation d’ActiveSync n’est pas terminée.
2. Insérez le CD Compagnon dans le
lecteur de CD-ROM de votre
ordinateur. Le CD lance et affiche
automatiquement le premier écran,
puis le menu principal à partir duquel
vous pouvez démarrer l’installation.
3. Cliquez sur Commencez ici dans le
menu principal.
Synchroniser et Faire évoluer
3-3

4. Lisez la Présentation avant
d’installer ActiveSync 3.7 pour
vous assurer d’effectuer la
séquence d’installation
appropriée.
5. Si Outlook n’est pas installé,
installez-le maintenant. Cliquez
sur Installation de Microsoft
Outlook 2002 et suivez les
instructions à l’écran pour mener
à bien l’installation.
6. Cliquez sur Téléchargez
l’Assistant de connexion et
lisez l’overview pour voir si vous
avez besoin de l’assistant. Suivez
les instructions à l’écran pour
installer l’assistant sur votre
ordinateur. Revenez au menu
principal lorsque c’est fait.
7. Cliquez sur Installation
d’ActiveSync, puis sur Installer.
8. Lorsque vous y êtes invité,
sélectionnez Exécuter ce
programme à partir de son
emplacement actuel puis cliquez
sur OK.
ou
Cliquez sur Ouvrir pour lancer
l’assistant qui vous guidera tout
au long de l’installation.
9. Suivez les instructions sur les
écrans successifs.
3-4
Chapitre 3

Si vous avez précédemment installé
Microsoft® ActiveSync® sur votre
ordinateur, l’assistant d’installation le
détectera et vous avertira avec un
message.
Cliquez sur Suivant pour continuer
l’installation et
remplacer la version
courante.
Cliquez sur Annuler pour quitter et
conserver la version courante.
10.Patientez jusqu’à ce que l’assistant ait
terminé de copier tous les fichiers
nécessaires et de mettre à jour votre
système.
NOTE Vous pouvez connecter votre Pocket PC à votre
ordinateur juste après avoir installé ActiveSync. Référezvous à la section “Synchroniser votre Pocket PC” en page
3-6 pour les instructions.
Synchroniser et Faire évoluer
3-5

Synchroniser votre Pocket PC
Connecter votre appareil à l’ordinateur
Pour connecter votre appareil avec la station d'accueil:
1. Placez l’appareil sur la station d'accueil.
2. Connectez la prise 26 broches du câble de synchronisation sur le
connecteur 26 broches situé au dos de la station d'accueil.
3. Connectez l’autre extrémité du câble de synchronisation à un port
USB sur votre ordinateur.
1
3
2
Pour connecter votre appareil sans la station d'accueil:
1. Connectez la prise 26 broches du câble de synchronisation sur le
connecteur 26 broches situé au bas de votre appareil.
2. Connectez l’autre extrémité du câble de synchronisation à un port USB
sur votre ordinateur.
Pocket PC
3-6
T
E
S
E
R
Chapitre 3

Paramétrer un partenariat
Juste après avoir terminé l’installation, l’assistant Nouveau partenariat se
lance automatiquement pour vous aider à établir un partenariat et
personnaliser les paramètres de synchronisation. A cette étape, vous
pouvez décider exactement quels types d’informations vous voulez
synchroniser avec votre ordinateur. Votre première procédure de
synchronisation commence lorsque vous avez fini d’utiliser l’assistant.
Un
partenariat
avec votre ordinateur de bureau. Ce fichier est stocké sur votre ordinateur de
bureau. Un autre fichier est stocké dans votre Pocket PC. Il permet à votre
ordinateur de bureau de le reconnaître.
Pour paramétrer un
partenariat:
1. Lorsque l’écran Nouveau
partenariat apparaît, sélectionnez
Partenariat standard comme type
de partenariat à établir entre votre
appareil et votre ordinateur.
Cliquez sur Suivant.
est un fichier qui vous permet de synchroniser votre Pocket PC
2. Sur l’écran suivant, sélectionnez
Synchroniser avec l’ordinateur
de bureau. Cliquez sur Suivant.
3. Sélectionnez le type d’information
que vous voulez synchroniser.
Cliquez sur Suivant.
OU
Si vous désirez personnaliser un
élément synchronisé, faites le
passer en surbrillance puis
cliquez sur Paramètres.
Synchroniser et Faire évoluer
3-7

Dans la fenêtre Paramètres de
synchronisation du calendrier,
par exemple, sélectionnez dans
les options la manière dont vous
désirez synchroniser les rendezvous sur votre appareil avec votre
ordinateur. Cliquez sur OK.
4. Cliquez sur Terminer pour mener
à bien le paramétrage du
partenariat.
Immédiatement après avoir réglé
un partenariat, ActiveSync
®
démarre automatiquement et
lance la première synchronisation
entre votre appareil et votre
ordinateur.
Consultez les chapitres suivants
pour plus de détails sur la
synchronisation.
3-8
Chapitre 3

Vérifier les informations synchronisées
Après votre première synchronisation, regardez Calendrier, Contacts, et
Tâches dans votre appareil. Vous pouvez voir que les informations de
calendrier de Microsoft Outlook sur votre ordinateur ont été copiées dans
votre appareil, et que les informations présentes sur votre Pocket PC l’ont
été sur votre ordinateur.
NOTE Ouvrez Microsoft Outlook sur votre ordinateur de bureau pour
voir les détails sur les informations copiées à partir de votre
appareil.
Synchroniser et Faire évoluer
3-9

Lancer manuellement la synchronisation
Après avoir installé ActiveSync et achevé la première procédure de
synchronisation, vous pouvez initier la synchronisation à partir de votre
Pocket PC à n’importe quel moment.
Pour initier manuellement la synchronisation:
1. Tapotez sur , puis sur ActiveSync pour ouvrir l’écran ActiveSync.
Voir l’état de la connexion
Tapotez pour connecter et synchroniser
Cliquez pour stopper la
synchronisation
Voir l’état de la synchronisation
Cliquez pour synchroniser via IR ou
modifier les paramètres de synchronisation
2. Pour démarrer la synchronisation, connectez votre appareil à votre
ordinateur, puis tapotez sur Sync.
Pour arrêter la synchronisation, tapotez sur Arrêter.
Pour plus d’informations sur la synchronisation:
Tapotez sur dans l’écran ActiveSync, puis tapotez sur Aide.
3-10
Chapitre 3

Options de synchronisation
Le programme Microsoft ActiveSync vous offre la possibilité de
personnaliser vos paramètres de synchronisation à n’importe quel
moment. Vous pouvez choisir les éléments à synchroniser, planifier la
synchronisation, et spécifier les règles de synchronisation.
Pour afficher les options de synchronisation:
• A partir de la fenêtre ActiveSync sur votre ordinateur de bureau, tapotez
sur l’icône Options, ou
• A partir de la barre de menu, tapotez sur Outils, puis sur Options.
Pour choisir les éléments à synchroniser:
1. Cochez la case en face de
l’élément que vous voulez
synchroniser.
2. Mettez en surbrillance un élément
coché puis tapotez sur
Paramètres pour spécifier les
options de synchronisation
associées à l’élément.
Par exemple, mettez en
surbrillance Calendrier puis
tapotez sur Paramètres pour
ouvrir la fenêtre des paramètres
de synchronisation du
Calendrier. Choisissez parmi les
paramètres disponibles, puis
tapotez sur OK.
3. Procédez de la même manière
avec les autres éléments cochés.
NOTE Vous ne pouvez pas
régler les options des
éléments qui ne sont pas
cochés.
4. Cliquez sur OK lorsque c’est
effectué.
Synchroniser et Faire évoluer
3-11

Pour planifier la synchronisation:
1. Cliquez sur l’onglet Planification.
2. Sélectionnez le planning de
synchronisation que vous désirez.
3. Cliquez sur OK.
Pour spécifier les règles de synchronisation:
1. Cliquez sur l’onglet Règles.
2. Choisissez vos paramètres parmi
les options disponibles.
3. Cliquez sur OK.
3-12
Chapitre 3

Installer d’autres applications
Le CD “Companion” comporte un grand nombre d’applications très utiles.
Vous pouvez installer certaines de ces applications directement à partir
du CD et télécharger d’autres applications disponibles directement
depuis Internet.
Pour installer les applications depuis le CD “Companion” :
1. Placez le CD “Companion” dans le
lecteur de CD de votre ordinateur.
2. A partir du Menu Principal, cliquez sur
Enrichissez votre expérience.
3. Lisez la section Vue d’ensemble
pour les remarques importantes.
4. Cliquez sur Mobilité pour afficher les
éléments disponibles.
5. Cliquez sur Applications Pocket PC
pour afficher les programmes de
mobilité que vous pouvez installer sur
votre appareil, ensuite cliquez sur
Détails pour obtenir les instructions
d’installation.
6. Cliquez sur Loisirs pour afficher les
éléments disponibles.
Synchroniser et Faire évoluer
3-13

7. Cliquez sur Applications Pocket PC
pour afficher les programmes de
divertissement que vous pouvez
installer sur votre appareil, ensuite
cliquez sur Détails pour obtenir les
instructions d’installation.
8. Cliquez sur Applications PC de
Bureau pour afficher les programmes
de divertissement que vous pouvez
installer sur votre appareil, ensuite
cliquez sur Détails pour obtenir les
instructions d’installation.
3-14
Chapitre 3

Chapitre 4
Programmes ASUS
♦♦
♦ ASUS Camera ....................................................... 4-2
♦♦
Spécifications........................................................................... 4-2
ASUS Camcorder .................................................................... 4-3
Mode Lecture ................................................................... 4-3
Menus de Lecture ............................................................ 4-4
Fonctions de Lecture ....................................................... 4-6
Mode Enregistreur ........................................................... 4-9
Menus de l’Enregistreur ................................................. 4-10
Fonctions Enregistreur ................................................... 4-13
Mode Photo.................................................................... 4-15
Menus Photo .................................................................. 4-16
Fonctions Photo ............................................................. 4-19
Sauvegarder et visualiser les photos ............................. 4-20
Photo Viewer.......................................................................... 4-21
Fonctions du Photo Viewer ............................................ 4-22
Photo Editor ........................................................................... 4-25
Fonctions du Photo Editor.............................................. 4-26
Photo Album........................................................................... 4-29
♦♦
♦ ASUS Launcher .................................................. 4-30
♦♦
Accéder à ASUS Launcher .................................................... 4-30
Modifier le nom d’une catégorie par défaut............................ 4-32
Personnaliser une catégorie existante................................... 4-33
Supprimer des programmes dans une catégorie................... 4-34
Ajouter une catégorie............................................................. 4-34
♦♦
♦ Sauvegarde ASUS .............................................. 4-35
♦♦
Accéder à Sauvegarde ASUS................................................ 4-35
Sauvegarder toutes les données ........................................... 4-36
Sauvegarder les données PIM............................................... 4-37
Restaurer toutes les données ................................................ 4-39
Restaurer les données PIM ................................................... 4-40
♦♦
♦ ASUS SmartKeeper ............................................ 4-41
♦♦
Sauvegarde Automatique....................................................... 4-41
Sauvegarde Manuelle ............................................................ 4-46
Restauration Manuelle ........................................................... 4-48
Programmes ASUS
4-1

ASUS Camera
Le programme ASUS Camera est une interface pratique qui vous permet
d’enregistrer des vidéos avec de l’audio synchronisée et de prendre des
photos numériques. En utilisant les capacités de lecture intégrées et les
fonctions d’édition d’image, ce programme vous permet très facilement de
créer des vidéos et de retoucher vos photos!
Pour lancer ASUS Camera :
1. Tapotez sur , puis sur
Programmes.
2. Tapotez sur Programmes ASUS, puis
sur ASUS Camera pour afficher l’écran
principal.
ASUS Camera est constitué de quatre
applications :
• ASUS Camcorder
• Photo Viewer
• Photo Editor
• Photo Album
Spécifications
Vidéo • MPEG 4 Simple profil Niveaux 0-3
• Objet vidéo simple
• Formats Vidéo : CIF, QVGA, QQVGA,
QQQVGA, QCIF
• formats de fichier : 3gpp, AVI
• Débit binaire de 128/256/384 kbps
• 15/25/taux d’images max
Photo • Résolutions : 1280*960, 640*480, 352*288,
320*240, 176*144, 160*120,
80*60 pixels
• Formats de fichier : BMP, JPG
4-2
Audio • Codage et décodage parole AMR
• Débit binaire de 4.7 kbps à 12.2 kbps
• Taux d’échantillonnage 8KHz
• 16-bit mono
Chapitre 4

ASUS Camcorder
Tapotez sur l’icône ASUS Camcorder pour
lancer l’application et enregistrer des clips vidéo
avec du son synchronisé ou prendre des photos.
Utilisez les fonctions de lecture intégrées au
programme pour visualiser votre vidéo, ou
lancez le Photo Viewer ou le Photo Album pour
afficher les images.
Le ASUS Camcorder possède trois modes : Lecture, Enregistreur , et
Photo. Le mode par défaut est le mode Lecture.
Mode Lecture
Zone d’affichage
Avance en mode d’enregistreur
pour indiquer la progression de
l’enregistrement.
Tapotez et déplacez vers la
droite ou la gauche pour régler
le volume d’enregistrement
Indique l’état de la caméra
Tapotez pour afficher une liste
des fichiers de médias
Tapotez pour afficher l’écran des paramètres
pour la lecture/l’image vidéo/l’image photo
Bouton Photo Viewer
En mode Lecture (caméra arrêtée),
tapotez pour lancer l’application
Photo Viewer
Tapotez pour afficher des informations sur
les fonctions ASUS Camera
Tapotez pour afficher les statistiques de
lecture vidéo ou photo.
Bouton Photo Album
En mode Lecture (caméra arrêtée), tapotez
pour lancer l’application Photo Album
Bouton Rotation
Tapotez pour faire pivoter une
image de 90 degrés en sens horaire
ou en sens anti-horaire.
Tapotez et déplacez vers la droite
ou la gauche pour régler la
luminosité de l’image
Boutons des fonctions de
lecture (voir les descriptions
ci-dessous)
Indique le temps d’enregistrement
écoulé
Bouton Lecture
Tapotez pour passer soit en mode
Enregistreur, soit en mode Photo.
Programmes ASUS
Bouton Arrêter
Tapotez pour arrêter la lecture d’un fichier
média
Bouton Lecture/Pause
Tapotez pour lire un fichier média, pendant la
lecture, tapotez pour suspendre la lecture.
4-3

Menus de Lecture
Pour visualiser la Liste de Lecture:
1. Tapotez sur (Liste de Lecture) dans la barre de
commandes. Une liste des fichiers disponibles apparaîtra.
2. Sélectionnez le fichier que vous souhaitez lire en tapotant
dessus.
Pour changer les paramètres de lecture :
1. Tapotez sur (Paramètres) dans
la barre de commandes pour afficher
les options.
2. Effectuez les modifications
souhaitées.
3. Tapotez sur OK une fois terminé.
4-4
Chapitre 4

Pour modifier le dossier par défaut pour la liste de lecture :
1. Tapotez sur la flèche vers le bas sur la
boîte Dossier pour modifier le dossier
par défaut.
Le contenu de votre dossier apparaîtra
chaque fois que vous tapoterez sur
Liste de Lecture dans la barre de
commandes.
2. Tapotez sur OK une fois terminé.
Pour visualiser les informations de lecture :
1. Tapotez sur (Infos) dans la barre
de commandes.
2. Tapotez sur OK une fois terminé.
Pour visualiser les informations concernant ASUS
Camera :
1. Tapotez sur Aide dans la barre de
commandes.
2. Tapotez et maintenez le curseur sur le
côté droit de l’écran pour faire défiler
vers le bas.
3. Tapotez sur OK pour fermer l’écran
de l’Aide.
Programmes ASUS
4-5

Fonctions de Lecture
Pour afficher une image ou un fichier photo :
1. Lorsque vous êtes en mode lecture, tapotez sur le bouton (Photo
Viewer) pour lancer l’application Photo Viewer.
2. Sur l’écran principal Photo Viewer,
tapotez sur le bouton Dossier pour
afficher une liste des fichiers .jpg ou
.bmp disponibles.
3. Tapotez sur un fichier de la liste que
vous souhaitez afficher.
Tapotez sur la flèche vers le bas dans
la boîte Dossier pour trouver des
fichiers à d’autres emplacements.
4. Le fichier que vous avez sélectionné
apparaît sur l’écran Photo Viewer.
Tapotez sur le bouton Dossier une
nouvelle fois si vous souhaitez afficher
d’autres fichiers.
NOTE Référez-vous à la section
“Photo Viewer” en page 419 pour obtenir plus
d’informations sur cette
application, ou à la section
“Photo Editor” en page 4-23
pour savoir comment éditer
les photos.
4-6
Chapitre 4

Pour lire un fichier vidéo:
1. Lorsque vous êtes en mode Lecture,
tapotez sur le bouton
(Album
Photos) pour afficher les miniatures
des fichiers disponibles dans le
dossier sélectionné.
Miniature
2. Sélectionnez le fichier (au format de
fichier .3gp ou .avi) que vous
souhaitez lire en tapotant deux fois
sur sa miniature.
Tapotez sur Format dans la barre de
commandes pour afficher et choisir
d’autres formats de fichier.
3. Pendant la lecture de la vidéo, tapotez
sur le bouton
(Lecture/Pause) pour
suspendre la lecture.
Tapotez sur le bouton de nouveau
pour reprendre la lecture.
4. Après avoir lu un fichier vidéo, l’écran
affichera les miniatures des fichiers
disponibles. Choisissez un autre fichier
vidéo à lire, ou tapotez sur
pour
quitter le Photo Album et retourner au
mode lecture de la caméra.
Programmes ASUS
4-7

Pour modifier la taille d’affichage de la vidéo que vous
êtes en train de visualiser:
1. Tapotez sur l’image vidéo pour
l’agrandir jusqu’à la taille de la zone
d’affichage.
2. Tapotez une seconde fois pour zoomer en plein écran. Lorsque vous
êtes en mode plein écran, tapoter sur l’image la fait pivoter de 45°
dans le sens anti-horaire.
3. Tapotez une troisième fois pour revenir à la taille par défaut.
4-8
Chapitre 4

Mode Enregistreur
Avance en mode d’enregistreur
pour indiquer la progression de
l’enregistrement.
Tapotez et déplacez vers la
droite ou la gauche pour régler
le volume d’enregistrement
Indique l’état de la caméra
Tapotez pour afficher une liste
des fichiers de médias
Tapotez pour afficher l’écran des paramètres
pour la lecture/l’image vidéo/l’image photo
Tapotez pour afficher les statistiques
de lecture vidéo ou photo.
Zone d’affichage
Tapotez et déplacez vers la droite
ou la gauche pour régler la
luminosité de l’image
Boutons des fonctions
d’enregistreur (voir les
descriptions ci-dessous)
Indique le temps
d’enregistrement écoulé
Tapotez pour afficher des informations
sur les fonctions ASUS Camera
Tapotez pour activer ou désactiver le
flash de l’appareil
Bouton Photo Viewer
Pas de fonction dans ce mode
Bouton Photo Album
Pas de fonction dans ce mode
Bouton Mode-Enregistreur
Tapotez pour passer en mode Photo
Bouton Zoom
Tapotez pour changer le mode agrandissement 1X/2X/4X.
Bouton Enregistrer
Tapotez pour débuter l’enregistrement
Bouton Arrêter
Tapotez pour arrêter l’enregistrement
Bouton Lecture/Pause
Tapotez pour lire un fichier média, pendant la
lecture, tapotez pour suspendre la lecture.
Programmes ASUS
4-9

Menus de l’Enregistreur
Pour visualiser la Liste de Lecture:
Tapotez sur (Liste de Lecture)
dans la barre de commandes. Une liste
des fichiers disponibles dans votre
dossier par défaut apparaîtra.
Si vous avez précédemment lu des
fichiers vidéo, photo ou un diaporama,
tapoter sur le bouton
ouvrira le dernier fichier consulté.
(Lecture)
Pour modifier les paramètres de l’image vidéo :
1. Tapotez sur (Paramètres) dans
la barre de commandes pour afficher
les options de l’image vidéo.
2. Effectuez les modifications
souhaitées.
Mode Capture - Auto, Incandescent,
Fluorescent, Crépuscule, Nuageux,
Ensoleillé, Nuit
Effets Spéciaux - Normal, Portrait,
Scènes, Ancien, Noir&Blanc, Négatif,
Couleur spéciale-Bleu, Couleur
spéciale-Rouge, Couleur spéciale-Vert
Tapotez et maintenez le curseur pour régler les niveaux Contraste,
Luminosité, et Volume de l’obturateur.
Tapotez sur le bouton Défaut à tout moment pour revenir aux
paramètres par défaut.
3. Tapotez sur OK une fois terminé.
4-10
Chapitre 4

Pour changer les paramètres de Capture Auto:
1. Tapotez sur (Paramètres) sur la
barre de commandes, puis tapotez
sur l’onglet Prise de vue auto pour
afficher les options.
2. Effectuez les modifications
souhaitées.
Si vous cochez l’option Vidéo
automatiquement sauvegardé, les
fichiers vidéo enregistrés seront
automatiquement enregistrés vers le
dossier que vous spécifiez. Tapotez
sur l’onglet Paramètres Fichier pour
spécifier votre dossier de stockage.
Si vous cochez l’option
Enregistrement de vidéo
automatique, les items
l’enregistrement commence aprés
et l’enregistrement s’arrête aprés
deviendront configurables. Tapotez sur
la flèche vers le bas en face de
chaque item pour régler la durée en
secondes.
3. Tapotez sur OK une fois terminé.
Programmes ASUS
4-11

Pour changer les paramètres de fichier:
1. Tapotez sur Paramètres sur la barre
de commandes, puis tapotez sur
l’onglet Réglage du dossier pour
afficher les options.
2. Effectuez les modifications désirées
en tapotant sur la flèche vers le bas
en face de chaque item.
Dossier - par défaut, vos fichiers
vidéo seront enregistrés dans ce
dossier.
NOTE Si vous souhaitez enregistrer
une vidéo plus longue,
spécifiez un dossier de
stockage sur une carte
CF ou SD.
Qualité de la vidéo (KBPS) - Haute (384), Moyenne (256), Faible
(128)
Qualité de l’audio (KBPS) - Haute (12.2), Moyenne (7.4), Faible
(5.15)
Résolution (Pixels) - 80*64, 160*128, 176*144, 320*240, 352*288
Format de fichier - AVI, 3GPP
Taux de capture - Normal, Elevé, Max
3. Tapotez sur OK une fois terminé.
4-12
Chapitre 4

Fonctions Enregistreur
Pour enregistrer de la vidéo:
1. Tapotez sur le Bouton Mode pour
passer en mode Enregistreur.
Notez que le bouton
(Lecture) se
transforme en bouton
(Enregistreur), le bouton Rotation
devient le bouton
(Enregistrer), et
le témoin d’état de la caméra indique
“Appareil photo allumé”.
2. Mettez au point l’objectif de la
caméra (situé au dos de l’appareil)
sur votre sujet.
3. Tapotez sur le bouton
Etat de la Caméra
(Enregistrer) pour débuter
l’enregistrement de votre vidéo.
4. Tapotez sur le bouton
(Arrêter) pour arrêter l’enregistrement.
Si l’éclairage n’est pas suffisant, tapotez
sur Flash dans la barre de commandes
pour activer le flash de la caméra. Le
message “Flash actif” apparaîtra
brièvement dans la barre d’état.
Bouton Enregistrer
Bouton Mode
Enregistreur
Options du Flash :
Flash Inactif - Pas de Flash
Flash Actif - le flash est toujours activé
NOTE Revenez en mode Lecture pour lire vos vidéos
enregistrées. Voir la section “Mode Lecture” en page 4-3
pour savoir comment lire une vidéo.
Programmes ASUS
4-13

Pour sauvegarder la vidéo:
1. Après l’enregistrement, une fenêtre de
sauvegarde apparaît. Dans le volet de
gauche, sélectionnez le dossier dans
lequel vous désirez enregistrer le
fichier vidéo.
2. Si désiré, tapotez le nom de fichier
pour modifier le nom du fichier vidéo.
3. Tapotez et surlignez le nom de fichier
par défaut.
4. Tapotez l’icône de saisie pour afficher
le clavier logiciel.
5. Tapez le nom du fichier vidéo puis
pressez Sauver. L’affichage retourne
au mode enregistreur.
4-14
Chapitre 4

Mode Photo
Avance en mode d’enregistreur
pour indiquer la progression de
l’enregistrement.
Tapotez et déplacez vers la
droite ou la gauche pour régler
le volume d’enregistrement
Indique l’état de la caméra
Tapotez pour afficher une liste
des fichiers de médias
Tapotez pour afficher l’écran des paramètres
pour la lecture/l’image vidéo/l’image photo
Tapotez pour afficher les statistiques
de lecture vidéo ou photo.
Zone d’affichage
Tapotez et déplacez vers la droite ou
la gauche pour régler la luminosité ou
le contraste de l’image
Boutons des fonctions Photo
(voir les descriptions ci-dessous)
Indique le temps d’enregistrement
écoulé
Tapotez pour afficher des informations sur
les fonctions ASUS Camera
Tapoter pour activer ou désactiver le
flash de l’appareil
Bouton Photo Viewer
Pas de fonction dans ce mode
Bouton Photo Album
Pas de fonction dans ce mode
Bouton Photo
Tapotez pour passer en mode Lecture
Bouton Zoom
Tapotez pour changer le mode
agrandissement 1X/2X/4X
Bouton Enregistrer
Tapotez pour prendre une photo
Bouton Arrêter
Tapotez pour arrêter l’enregistrement
[Bouton Lecture/Pause)
Tapotez pour lire un fichier média, pendant la
lecture, tapotez pour suspendre la lecture
NOTE Lors de la capture de photos, la distance idéale entre
l’appareil et le sujet est de 60 mm à l’infini.
Programmes ASUS
4-15

Menus Photo
Pour visualiser la Liste de Lecture:
Tapotez sur (Liste de Lecture)
dans la barre de commandes. Une liste
des fichiers disponibles dans votre
dossier par défaut apparaîtra.
Pour modifier les paramètres de la photo :
1. Tapotez sur (Paramètres) dans
la barre de commandes pour afficher
les options de la photo.
2. Effectuez les modifications souhaitées.
Tapotez sur le bouton Défaut à tout
moment pour revenir aux paramètres
par défaut.
3. Tapotez sur OK une fois terminé.
4-16
Chapitre 4

Pour changer les paramètres de prise de vue auto:
1. Tapotez sur (Paramètres) dans
la barre de commandes, puis tapotez
sur l’onglet Prise de vue auto pour
afficher les options.
2. Effectuez les modifications
souhaitées.
3. Tapotez sur OK une fois terminé.
Si vous cochez l’option Capture
spéciale, les items Capture en
Continu (sélectionné par défaut) et
Photo automatiquement capturée
deviendront configurables.
NOTE En mode Capture continue,
vous pouvez capturer 72
photos en continu.
Si vous sélectionnez l’item Photo
automatiquement capturée, vous
pourrez configurer la durée (en
secondes) après laquelle la photo sera
automatiquement prise. Tapotez sur
cette flèche vers le bas pour afficher
les options de durée.
Programmes ASUS
4-17

Pour changer les paramètres de fichier:
1. Tapotez sur (Paramètres) dans
la barre de commandes, puis tapotez
sur l’onglet Réglage du dossier pour
afficher les options.
2. Effectuez les modifications désirées
en tapotant sur la flèche vers le bas en
face de chaque item.
Dossier - par défaut, vos photos
seront enregistrées dans ce dossier.
Résolution (Pixels) -1280*960,
640*480, 352*288, 320*240, 176*144,
160*120, 80*60
Bruit de l’obturateur - Son 1, 2, 3, 4
Image - (Aucun), Cadre1 à Cadre15; voir ci-dessous pour les
illustrations
3. Tapotez sur OK une fois terminé.
Pour configurer un cadre standard pour vos photos :
1. Tapotez sur (Paramètres) sur la
barre de commandes, puis tapotez sur
l’onglet Réglage du dossier pour
afficher les options.
2. Tapotez sur la flèche vers le bas en
face de la boîte Image pour afficher et
sélectionner d’autres cadres.
Si vous ne souhaitez pas placer vos
photos dans des cadres, sélectionnez
Aucun.
3. Tapotez sur OK une fois terminé.
4-18
NOTE Vous pouvez éditer vos photos pour ajouter des cadres et
d’autres effets en utilisant le Photo Editor. Voir en page 424 pour obtenir plus d’informations sur l’édition des photos.
Chapitre 4

Fonctions Photo
Pour prendre une photo :
1. Tapotez sur le Bouton Mode pour
passer en mode Photo.
Notez que le bouton
(Enregistreur) se transforme en
bouton
(Photo), le bouton
Rotation devient le bouton
(Enregistrer), et le témoin d’état de la
caméra indique “Appareil photo
allumé”.
2. Mettez au point l’objectif de la caméra
(situé au dos de l’appareil) sur votre
sujet.
Etat de la
3. Tapotez sur le bouton
(Enregistrer)
Caméra
pour prendre une photo.
Si l’éclairage n’est pas suffisant, tapotez
sur Flash dans la barre de commandes
pour activer le flash de la caméra. Le
message “Flash Actif” apparaîtra
brièvement dans la barre d’état.
Options du Flash :
Bouton Mode
Photo
Bouton
Enregistrer
Flash enteint - Pas de Flash
Flash Actif - le flash est toujours activé
Flash 0.5s - le flash sera actif pendant 0.5 secondes
NOTE Vous pouvez également activer/désactiver le flash en
pressant le bouton Exécution de votre appareil. Voir en
page 1-2 pour l’emplacement du bouton.
Programmes ASUS
4-19

Sauvegarder et visualiser les photos
Pour sauvegarder les photos:
Par défaut, ASUS Camera enregistre tous les clichés dans le répertoire
Mes Documents du Pocket PC. Un nom de fichier constitué d’une
combinaison de la date de prise de vue et du numéro de séquence, est
automatiquement assigné à chaque photo.
Pour visualiser la Photo :
Repassez en mode lecture pour afficher la photo que vous venez de
prendre. Voir la section “Mode Lecture” en page 4-3 pour savoir comment
afficher une photo.
4-20
Chapitre 4

Photo Viewer
Tapotez sur l’icône Photo Viewer pour lancer
l’application et visualiser les photos aux formats
.jpg et .bmp. Vous pouvez afficher les photos
soit en panoramique, soit en plein écran et les
faire pivoter comme vous le voulez. Ce
programme vous permet également de créer un
diaporama composé de plusieurs fichiers .jpg et
affichés continuellement aux intervalles spécifiés
(en secondes).
Zone d’affichage
Affiche une miniature du fichier sélectionné
Tapotez pour créer un diaporama
Tapotez pour afficher une image en
orientation Paysage
Tapotez pour quitter la visionneuse photos
Tapotez pour afficher les
emplacements des fichiers
Tapotez pour afficher une image en
orientation Portrait
Programmes ASUS
4-21

Fonctions du Photo Viewer
Pour ouvrir un fichier :
1. Tapoter sur le bouton (Dossier) pour afficher une liste des fichiers
image.
2. Tapotez sur le fichier image (au format .jpg ou .bmp) que vous
souhaitez ouvrir.
3. Tapotez encore une fois sur
bouton (Quitter) pour fermer l’application Photo Viewer.
pour ouvrir un autre fichier, ou sur le
Pour trouver des fichiers dans d’autres emplacements :
1. Tapotez sur la flèche vers le bas en
face de la boîte Dossier pour afficher
une liste des dossiers existants.
2. Tapotez sur le nom d’un dossier pour
afficher une nouvelle liste de fichiers.
4-22
Chapitre 4

Pour afficher des fichiers de types spécifiques :
1. Tapotez sur la flèche vers le bas en
face de la boîte Type pour afficher une
liste des types de fichier.
2. Tapotez sur le type de fichier pour
afficher une nouvelle liste de fichiers.
Pour créer un Diaporama :
1. Tapotez sur le bouton (Diaporama)
pour afficher les fichiers disponibles.
2. Tapotez sur les fichiers (aux formats
.jpg et .bmp) que vous souhaitez
combiner dans un diaporama. Les
fichiers que vous sélectionnez
apparaîtront dans la colonne de droite.
3. Tapotez sur le bouton (Enregistrer)
pour enregistrer le fichier diaporama
(au format .lst ).
4. Tapotez sur le bouton
Diaporama) pour spécifier la durée
entre chaque image du diaporama.
Le numéro sur le bouton indique
l’intervalle en secondes. Continuez
de tapoter sur le bouton pour choisir
un intervalle de 1 à 10 secondes.
(Intervalle
Programmes ASUS
4-23

5. Tapotez sur le bouton (Paysage) ou sur le bouton (Portrait)
pour spécifier l’orientation des images de votre diaporama. Tapoter
sur l’un des boutons affiche un aperçu de vos images sélectionnées
en orientation Paysage ou Portrait.
Orientation Paysage Orientation Portrait
6. Un message apparaîtra indiquant
que votre fichier diaporama est
enregistré. Tapotez sur OK.
4-24
Chapitre 4
 Loading...
Loading...