Asus MYPAL A730 User Manual [pt]
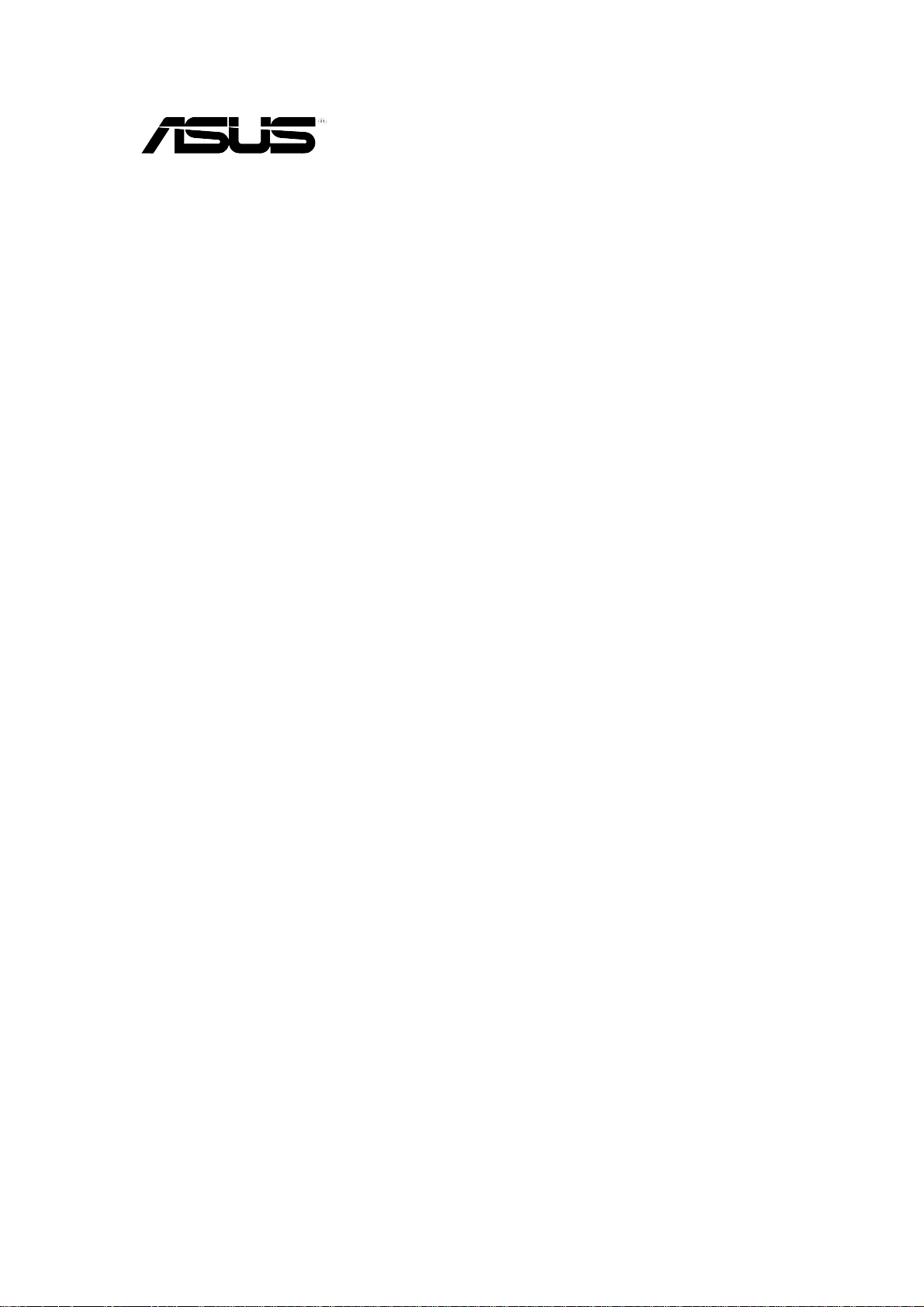
MyPal A730
Manual do utilizador
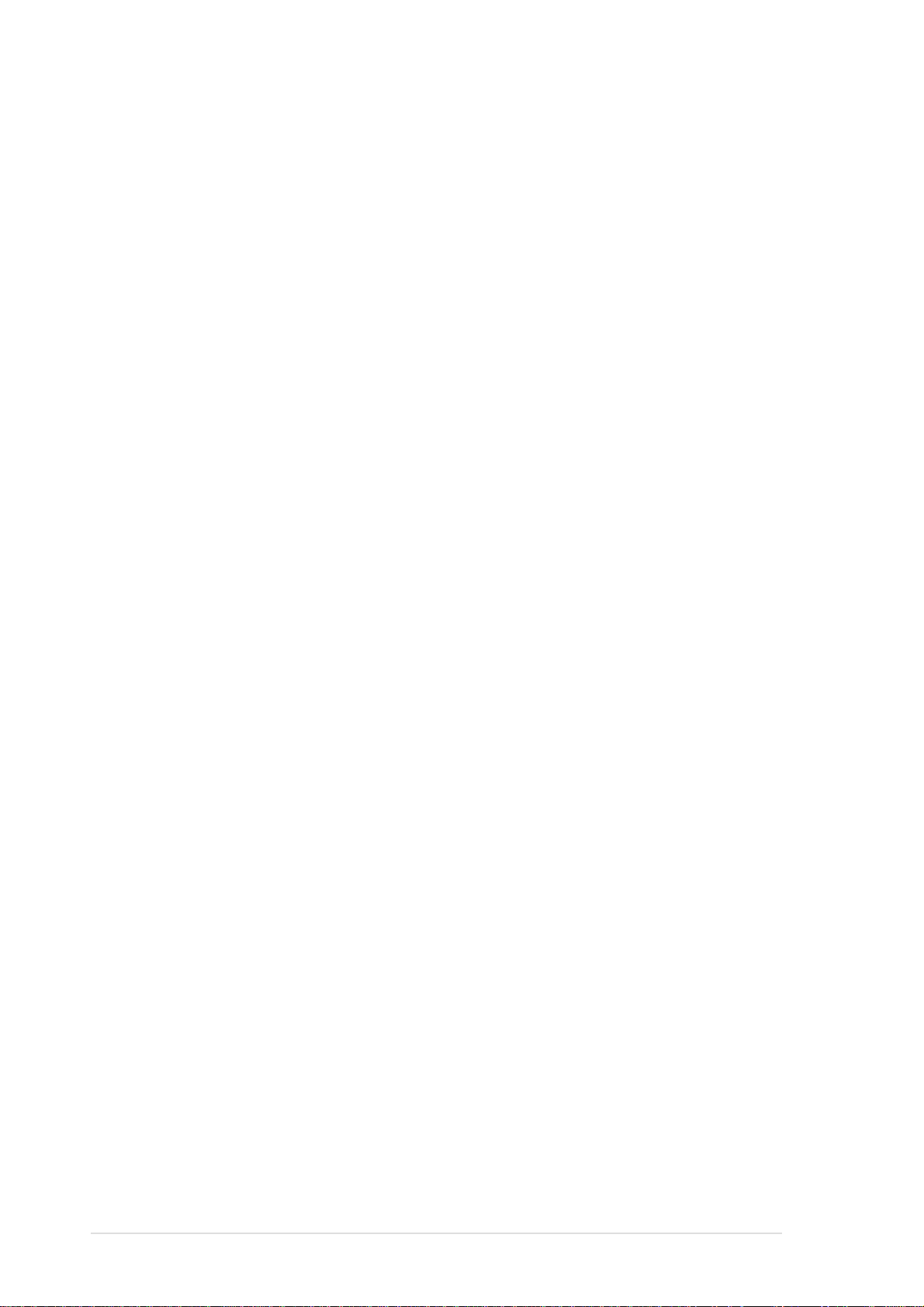
Pg1640
Primeira edição V1
Novembro 2004
Copyright © 2004 ASUSTeK COMPUTER INC. Reservados todos os direitos.
Nenhuma parte deste manual, incluindo os produtos e software aqui descritos, pode ser
reproduzida, transmitida, transcrita, armazenada num sistema de recuperação, ou traduzida
para outro idioma por qualquer forma ou por quaisquer meios, excepto a documentação
mantida pelo comprador como cópia de segurança, sem o consentimento expresso e por
escrito da ASUSTeK COMPUTER INC.("ASUS").
A garantia do produto ou a manutenção não será alargada se: (1) o produto for reparado,
modificado ou alterado, a não ser que tal reparação, modificação ou alteração seja
autorizada por escrito pela ASUS; ou (2) caso o número de série do produto tenha sido
apagado ou esteja em falta.
A ASUS FORNECE ESTE MANUAL "TAL COMO ESTÁ" SEM QUALQUER TIPO DE
GARANTIA QUER EXPRESSA QUER IMPLÍCITA, INCLUINDO MAS NÃO LIMITADA ÀS
GARANTIAS IMPLÍCITAS OU CONDIÇÕES DE PRÁTICAS COMERCIAIS OU
ADEQUABILIDADE PARA UM DETERMINADO FIM. EM CIRCUNSTÂNCIA ALGUMA PODE
A ASUS, SEUS DIRECTORES, OFICIAIS, EMPREGADOS OU AGENTES SER
RESPONSABILIZADA POR QUAISQUER DANOS INDIRECTOS, ESPECIAIS, ACIDENTAIS
OU CONSEQUENTES.(INCLUINDO DANOS PELA PERDA DE LUCROS, PERDA DE
NEGÓCIO, PERDA DE UTILIZAÇÃO OU DE DADOS, INTERRUPÇÃO DA ACTIVIDADE,
ETC.) MESMO QUE A ASUS TENHA SIDO ALERTADA PARA A POSSIBILIDADE DE
OCORRÊNCIA DE TAIS DANOS, RESULTANTES DE QUALQUER DEFEITO OU ERRO
NESTE MANUAL OU NO PRODUTO.
AS ESPECIFICAÇÕES E INFORMAÇÕES CONTIDAS NESTE MANUAL SÃO
FORNECIDAS APENAS PARA FINS INFORMATIVOS E ESTÃO SUJEITAS A ALTERAÇÃO
EM QUALQUER ALTURA SEM AVISO PRÉVIO, NÃO CONSTITUINDO QUALQUER
OBRIGAÇÃO POR PARTE DA ASUS. A ASUS NÃO ASSUME QUALQUER
RESPONSABILIDADE POR QUAISQUER ERROS OU IMPRECISÕES QUE POSSAM
APARECER NESTE MANUAL, INCLUINDO OS PRODUTOS E SOFTWARE NELE
DESCRITOS.
Microsoft, Activesync, Outlook, Pocket Outlook, Windows e o logótipo Windows são marcas
registadas da Microsoft Corporation nos Estados Unidos e noutros países. Os produtos
Microsoft estão licenciados para OEMs pela Microsoft Lincensing, Inc., uma empresa
subsidiária da Microsoft Corporation.
ii
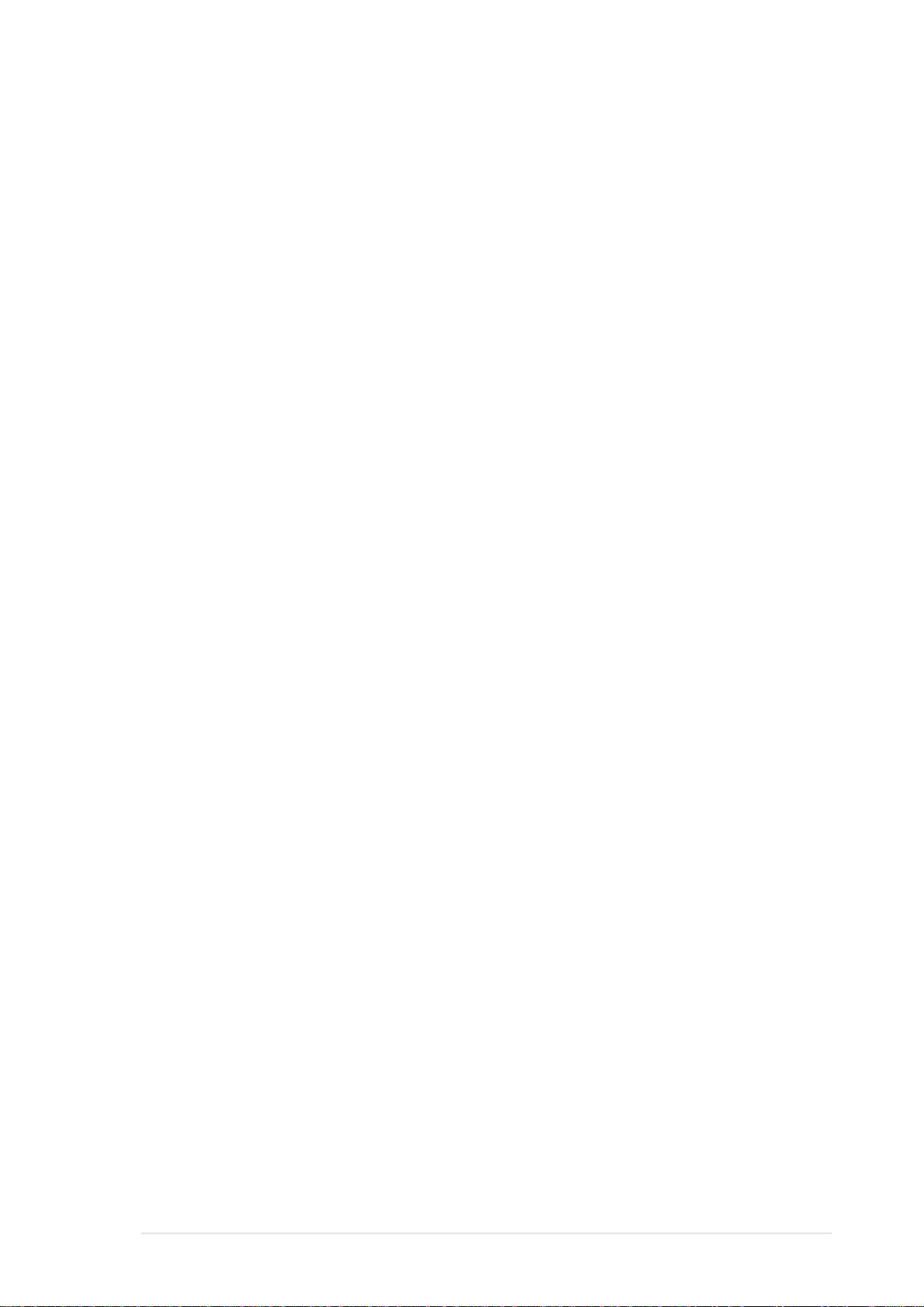
O índice num relance
Este manual contém a informação de que necessita para utilizar
eficazmente o PC de Bolso ASUS® MyPal A730.
• Capítulo 1 - Introdução! ............................................1-1
Este capítulo apresenta o PC de Bolso ASUS MyPal A730, diz
como o configurar e alimentar, e apresenta os ecrãs básicos
para que possa familiarizar-se com as suas muitas
capacidades.
• Capítulo 2 - Funções básicas ...................................2-1
Este capítulo ensina-o a utilizar as funções básicas do MyPal
A730. Aprenderá a introduzir e a organizar a informação, a
personalizar o dispositivo e a utilizar as aplicações simples
incluídas.
• Capítulo 3 - Sincronizar e melhorar ..........................3-1
Este capítulo diz-lhe como utilizar o Microsoft
®
ActiveSync
para sincronizar o seu dispositivo com o computador desktop.
Para melhorar ainda mais o seu dispositivo, consulte as
instruções para saber como pode instalar outras aplicações a
partir do CD.
®
• Capítulo 4 - Programas ASUS®.................................4-1
Este capítulo apresenta os programas proprietários da ASUS
que acompanham o dispositivo.
• Capítulo 5 - Microsoft® Pocket Outlook ....................5-1
Este capítulo descreve o funcionamento do Microsoft
Outlook e das opções Calendar (Calendário), Contacts
(Contactos), Tasks (Tarefas), Notes (Notas) e Inbox (A
®
Pocket
receber).
• Capítulo 6 - Programas incluídos .............................6-1
Este capítulo inclui informação sobre o Pocket Word, o
Pocket Excel, o MSN Messenger, e o Windows Media Player
para Pocket PC.
iii
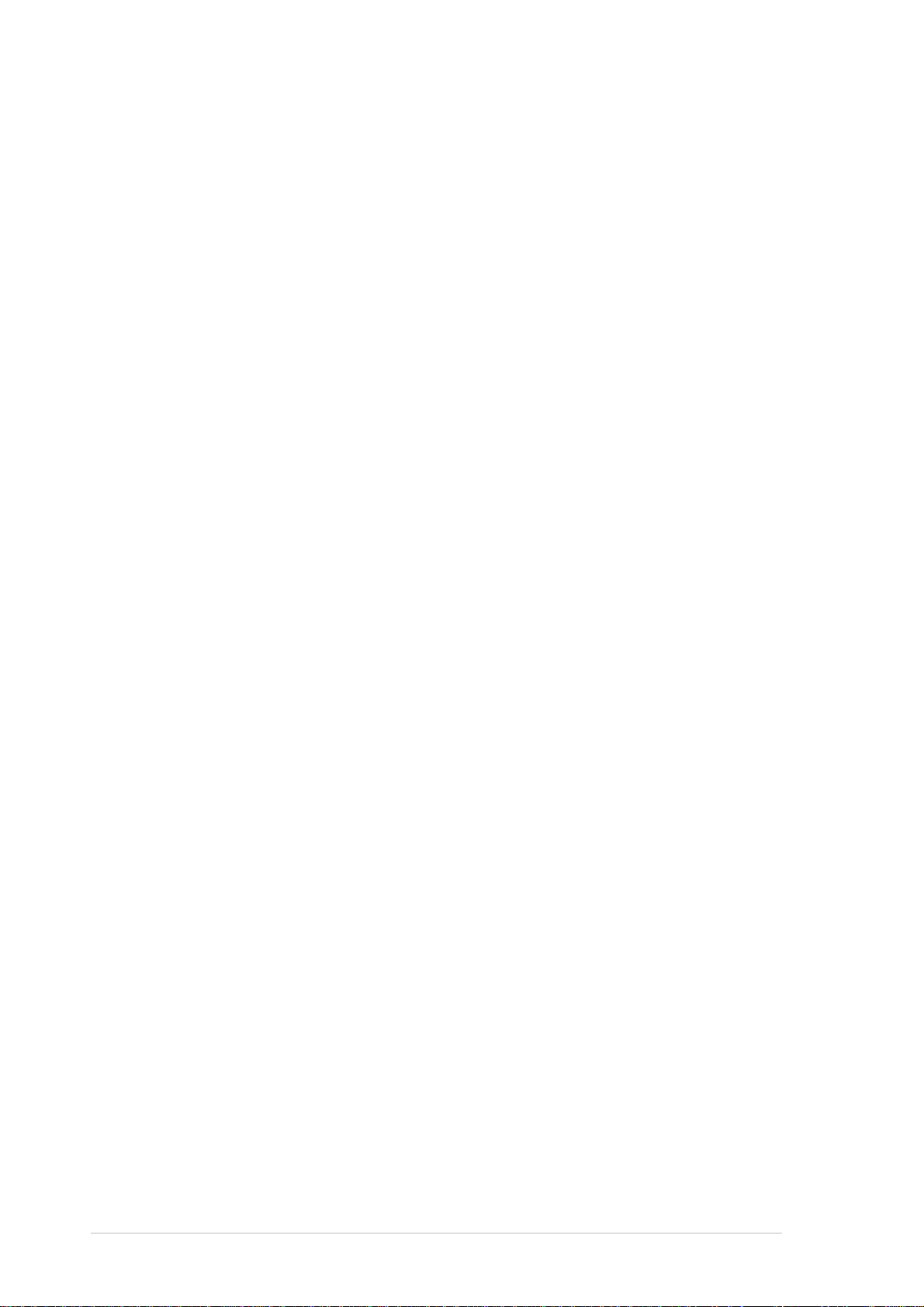
• Capítulo 7 - O Pocket Internet Explorer................. 7-1
Este capítulo fornece informação sobre como utilizar o Pocket
Internet Explorer, a pasta Mobile Favorites, e o serviço
interactivo AvantGo.
• Capítulo 8 - Ligue-se ............................................... 8-1
Este capítulo descreve os procedimentos para ligar à Internet
e para transferir dados utilizando a porta de infravermelhos.
• Capítulo 9 - Bluetooth®............................................ 9-1
Este capítulo fornece informação sobre a utilização da
tecnologia Bluetooth incorporada no dispositivo.
• Apêndice - Avisos ...................................................A-1
Esta parte inclui os avisos de segurança e regulamentos.
iv
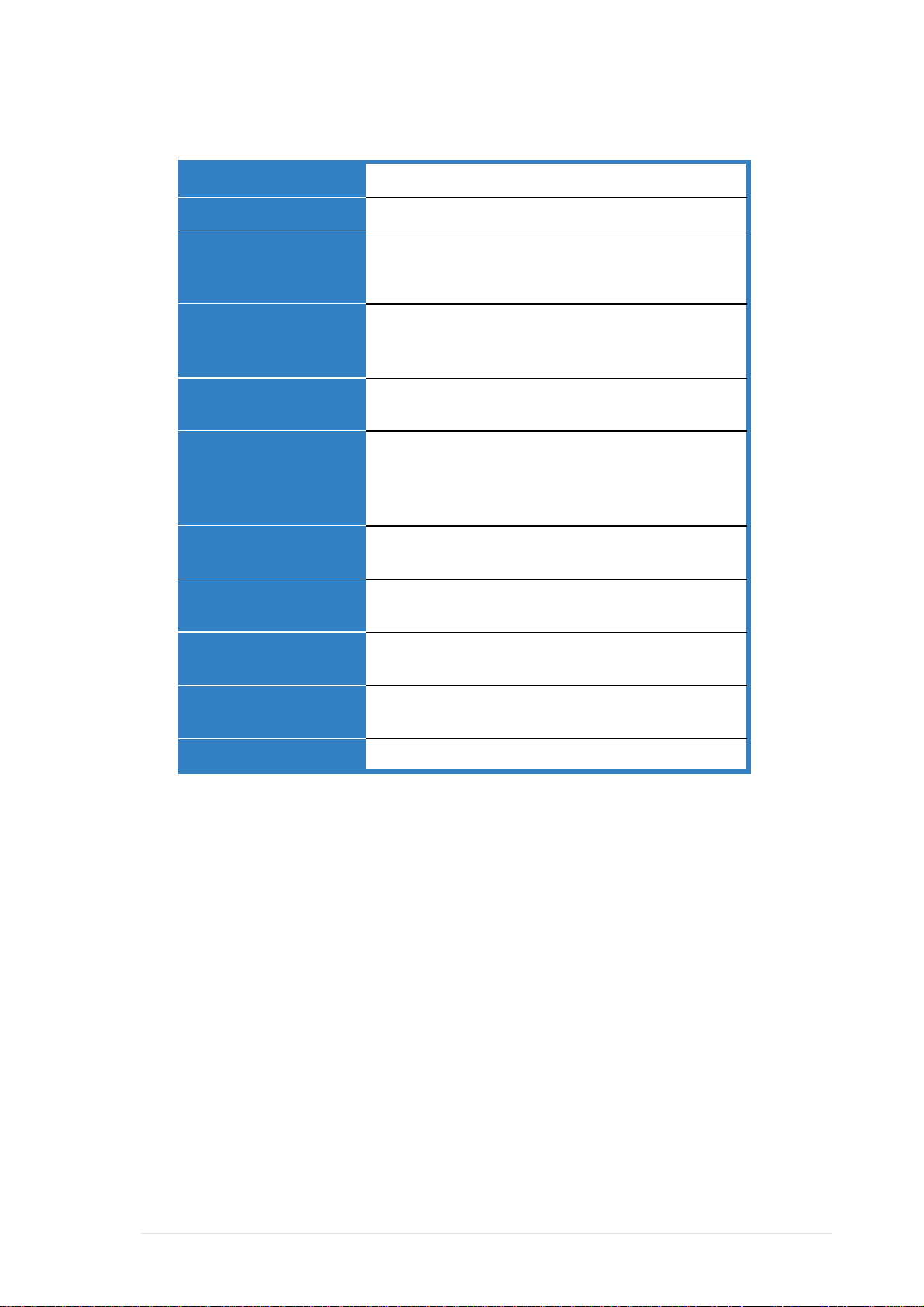
MyPal A730 Especificações
Processador
Sistema operativo
Memória
Monitor
Bateria
Ranhura para
cartões de memória
Ligação
Áudio
Intel® PXA270 520 MHz
Microsoft® Windows Mobile™ 2003 Second Edition
64 MB de memória Flash ROM
64 MB de memória SDRAM
acessível por parte do utilizador)
Ecrã LCD transreflectivo luminoso de
3,7" 65,536 cores,
16 bits Resolução VGA 640 x 480
Ião de lítio de 1100 mAh (até 9 horas de duração)*
Bateria interna de reserva de 20 mAh
Ranhura para cartão de memória CompactFlash
Tipo II (3,3 V) e ranhura para cartão de memória
SD (3,3 V)
(para cartões de memória SD e placas de interface SDIO)
Bluetooth® v1.1
Infravermelho 115,2 Kbps
Tomada de 3,5 mm para auscultadores estéreo
Microfone e altifalante internos
(45 MB de memória
Câmara
Tamanho
Peso
Resolução interna de 1,3 Megapixéis Programa
de interface da câmara ASUS
117,5 mm x 72,8 mm x 16,9 mm (C x L x A)
4,63". x 2,87". x 0,66". (C x L x A)
170 g
* Conforme o Microsoft Logo Test Kit - Teste de duração da bateria.
v
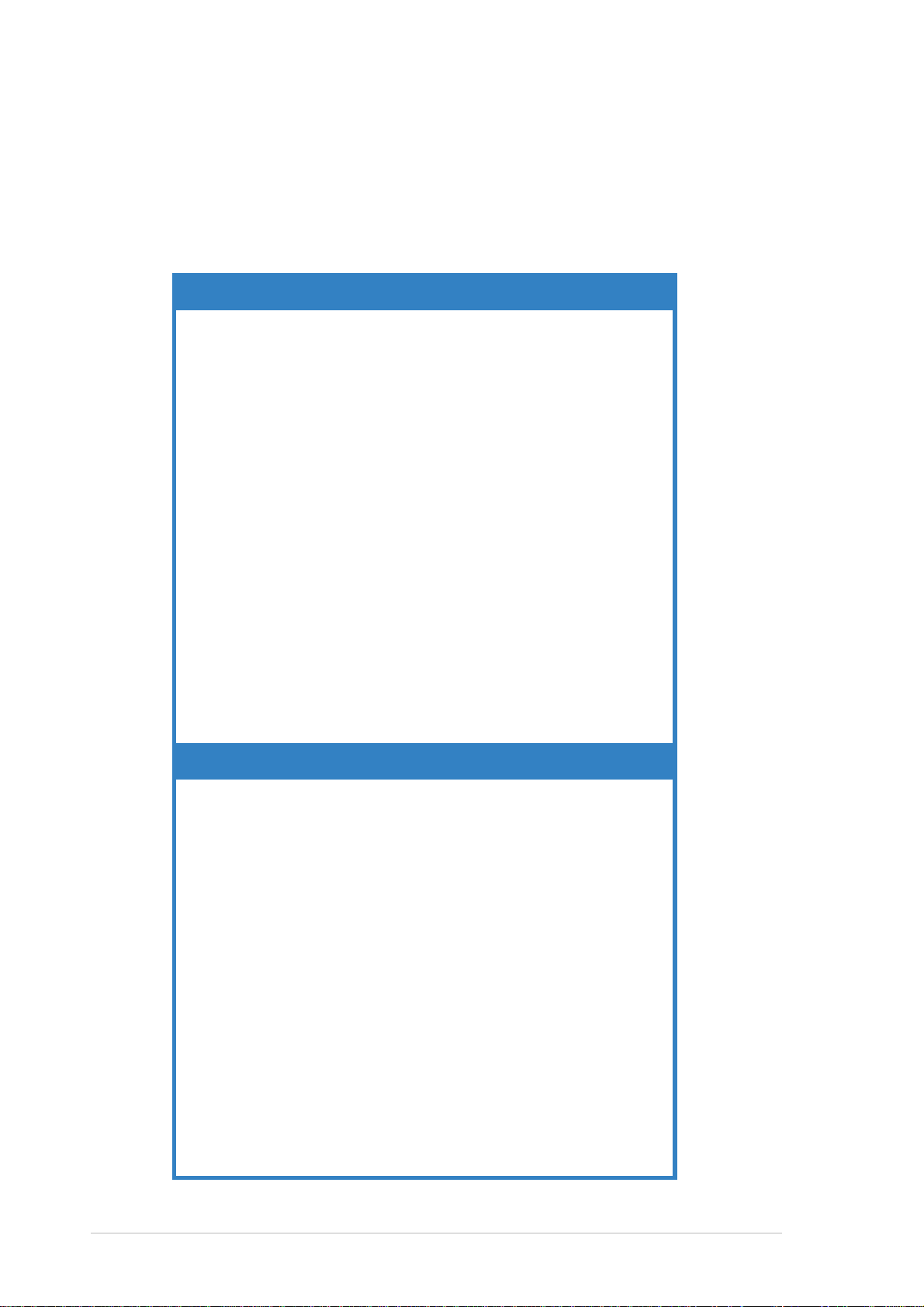
Conteúdo da embalagem
A embalagem inclui vários acessórios para o PC de bolso. Após retirar os
itens da embalagem verifique a lista abaixo e certifique-se de que os itens
estão em boas condições. Se qualquer um dos itens estiver em falta ou
danificado, contacte imediatamente o fornecedor ou vendedor.
Itens padrão
• ASUS MyPal A730
• Suporte
• Cabo de sincronização USB
• Adaptador AC./Cabo de alimentação
Entrada: 100 V~240 V
Saída: 5 V 2,4 A 10 W
• Caneta
• Bolsa de protecção
®
• CD Microsoft
Companion
• CD de bónus
• Manual do utilizador
• Guia Rápida de Utilização
• Cartão de garantia
Acessórios opcionais
• Caneta
• Carregador de carro
• Teclado dobrável
• Bolsa de protecção de pele
• Cabo de sincronização para utilização em viagem
• Cabo USB Host para utilização em viagem
• Cabo de série para utilização em viagem
• Adaptador AC./ cabo de alimentação (UL/CEE/UK/
SAA/CCEE)
vi
• Kit GPS
• Kit GPS Bluetooth
®
• Expansão para bateria (1800 mAh)
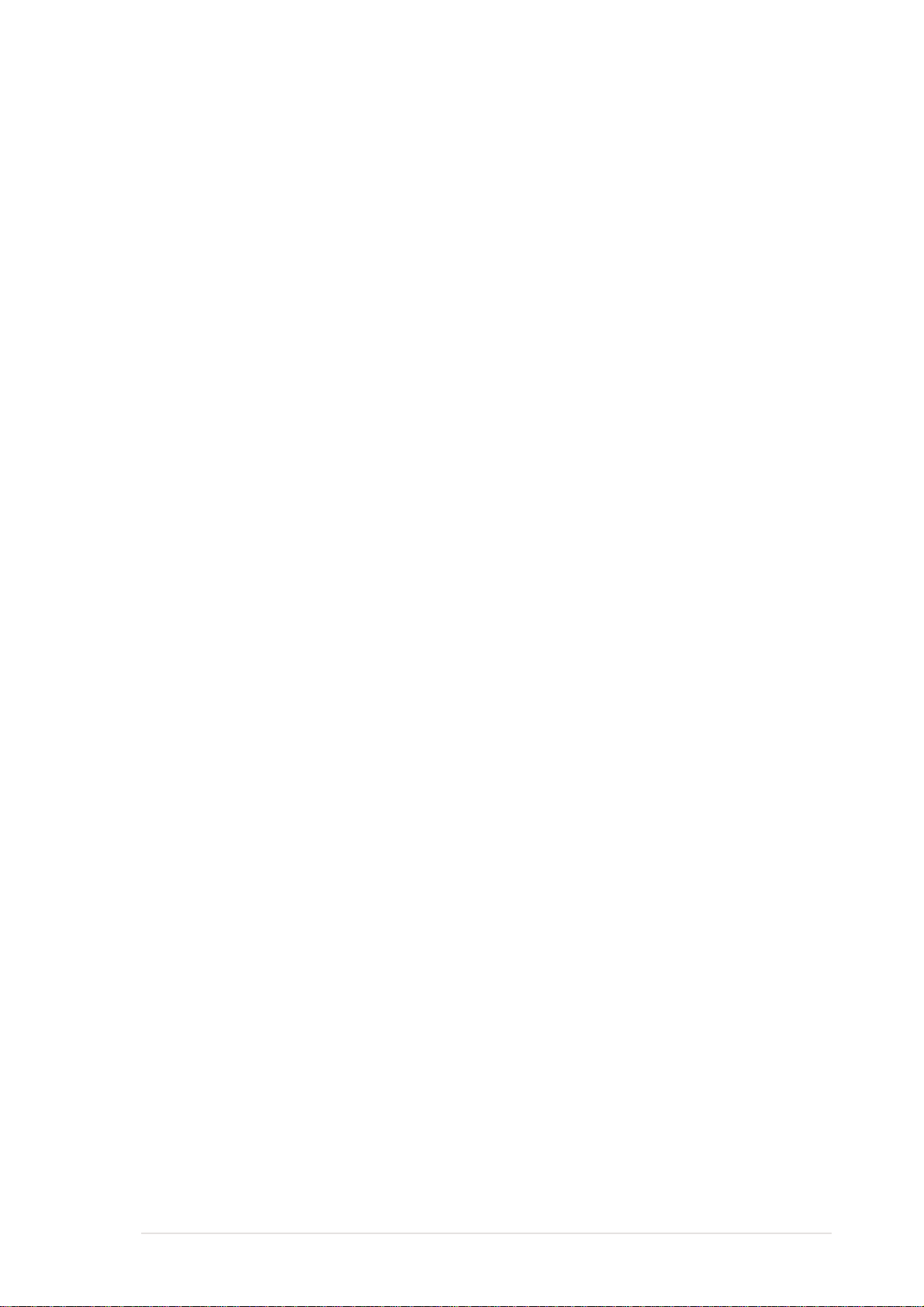
Capítulo 1
Introdução!
♦♦
♦ Apresentando o MyPal......................................... 1-2
♦♦
Parte da frente ......................................................................... 1-2
Parte de trás ............................................................................ 1-4
Parte lateral.............................................................................. 1-5
Parte superior .......................................................................... 1-6
Parte inferior ............................................................................ 1-6
A caneta ................................................................................... 1-7
O suporte ................................................................................. 1-7
♦♦
♦ Instalação do MyPal ............................................. 1-8
♦♦
Remoção e reposição da tampa traseira ................................. 1-8
Colocação e remoção da bateria ........................................... 1-10
Colocação no suporte .............................................................1-11
Ligação do adaptador AC. ..................................................... 1-12
♦♦
♦ Armazenamento adicional ................................. 1-13
♦♦
Instalação e remoção de um cartão de memória SD/placa
SDIO ...................................................................................... 1-13
Instalação e remoção de um cartão de memória CF............. 1-14
♦♦
♦ Activação do MyPal............................................ 1-15
♦♦
♦♦
♦ Ecrãs básicos do MyPal..................................... 1-16
♦♦
O ecrã Today (Hoje) ............................................................... 1-16
O menu Start (Iniciar)............................................................. 1-17
A barra de comandor ............................................................. 1-17
Menus de contexto................................................................. 1-18
Introdução !
1-1

Apresentando o MyPal
O ASUS® MyPal A730 é um amigo de verdade que o acompanha para
todo o lado. Com este dispositivo alimentado por um processador Intel
PXA270 de 520 MHz, equipado com 64 MB de memória SDRAM e 64 MB
de memória Flash ROM, e incluindo o Microsoft® Windows Mobile® 2003
Second Edition, para além de uma série de úteis utilitários, tem tudo o que
precisa no seu bolso!
Parte da frente
LED indicador de alimentação
LED Bluetooth
®
Ecrã LCD sensível ao toque
Botão do programa
ASUS Launcher
Botão do programa Calendar
Microfone
Botão de iniciação
Botão de direcção
Botão do programa Tasks
Botão do programa Contacts
• LED indicador de alimentação - o LED fica verde e intermitente
durante o carregamento da bateria e fica estável e verde quando a
bateria tem a carga completa e o dispositivo está ligado a uma fonte de
alimentação a.c.
®
• LED Bluetooth - fica azul quando a capacidade Bluetooth
está ligada.
• Ecrã LCD sensível ao toque - permite-lhe aceder aos dados bem como
lê-los, enviá-los, recebê-los ou editá-los bastando para tal premir o bico
da caneta sobre o ecrã. A luminosidade do ecrã pode ser aumentada ou
reduzida através da alteração das definições da luz de fundo.
• Microfone - permite-lhe aumentar o som da gravação.
1-2
Capítulo 1
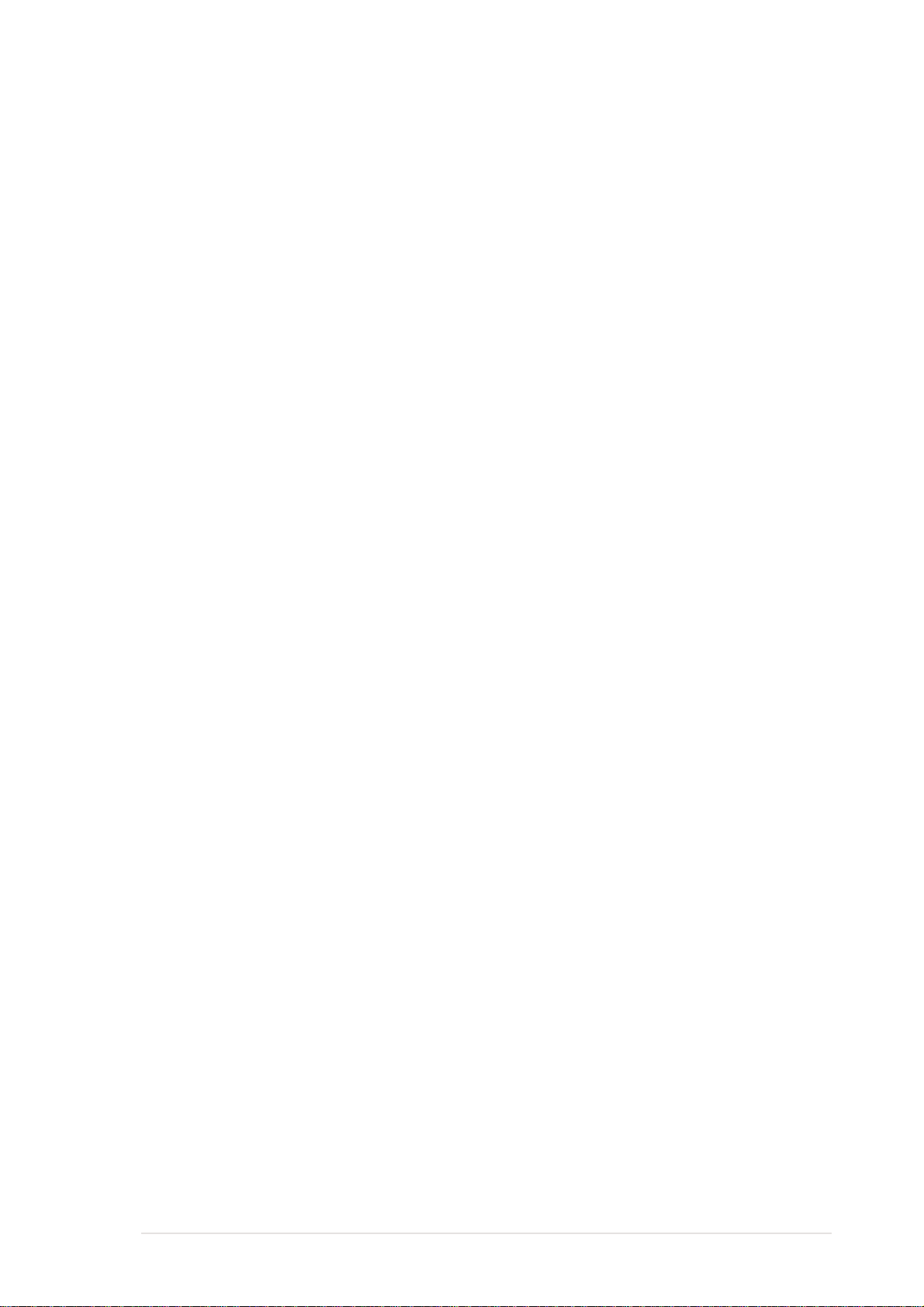
• Botão do programa ASUS Launcher
- No ecrã principal (ecrã Today (Hoje)), toque uma vez para iniciar
o programa ASUS Launcher
- No ecrã principal (ecrã Today (Hoje)), mantenha o botão premido
durante vários segundos para iniciar o programa ASUS Camera
- Durante a gravação de um clip de vídeo (modo de gravação do
programa ASUS Camera), toque uma vez para parar a gravação.
Consulte a secção “Funções do gravador” na página 4-13 para
mais informações sobre a gravação de clips de vídeo.
• Botão do programa Calendar
- No ecrã principal (ecrã Today (Hoje)), toque uma vez para iniciar
o programa Calendar
- No modo de pré-visualização da câmara (modo foto do programa
ASUS Camera), toque uma vez para activar a função de selecção
de molduras para as fotos e para visualizar a primeira moldura
disponível. Uma moldura diferente aparece sempre que premir o
botão. Esta função é desactivada após apresentação da última
moldura disponível. Consulte a secção “Menus de fotografia” na
página 4-15 para mais informações sobre como alterar as
definições das fotos.
• Botão do programa Contacts
- No ecrã principal (ecrã Today (Hoje)), toque uma vez para abrir a
lista de contactos
- No modo de pré-visualização da câmara (modo foto/gravador do
programa ASUS Camera), toque uma vez para alterar o modo de
captura (efeitos de luminosidade). O modo de captura é alterado
sempre que premir este botão. Consulte a secção “Menus de
fotografia” na página 4-15 para mais informações sobre como
alterar as definições das fotos.
• Botão do programa Tasks
- No ecrã principal (ecrã Today (Hoje)), toque uma vez para abrir a
lista de tarefas
- No modo de pré-visualização da câmara (modo foto/gravador do
programa ASUS Camera), toque uma vez para alterar a resolução
de captura (a resolução predefinida é de 352 *288 pixéis). A
resolução é alterada sempre que premir este botão. Consulte a
secção “Menus de fotografia” na página 4-15 para mais
informações sobre como alterar as definições das fotos.
• Botão de direcção - funciona tal como as teclas de setas de um
teclado. - Este botão permite-lhe mover-se pelos ícones do
programa, pelas pastas ou pelos ficheiros num menu, em sentido
ascendente ou descendente, para a esquerda ou para a direita.
Introdução !
1-3
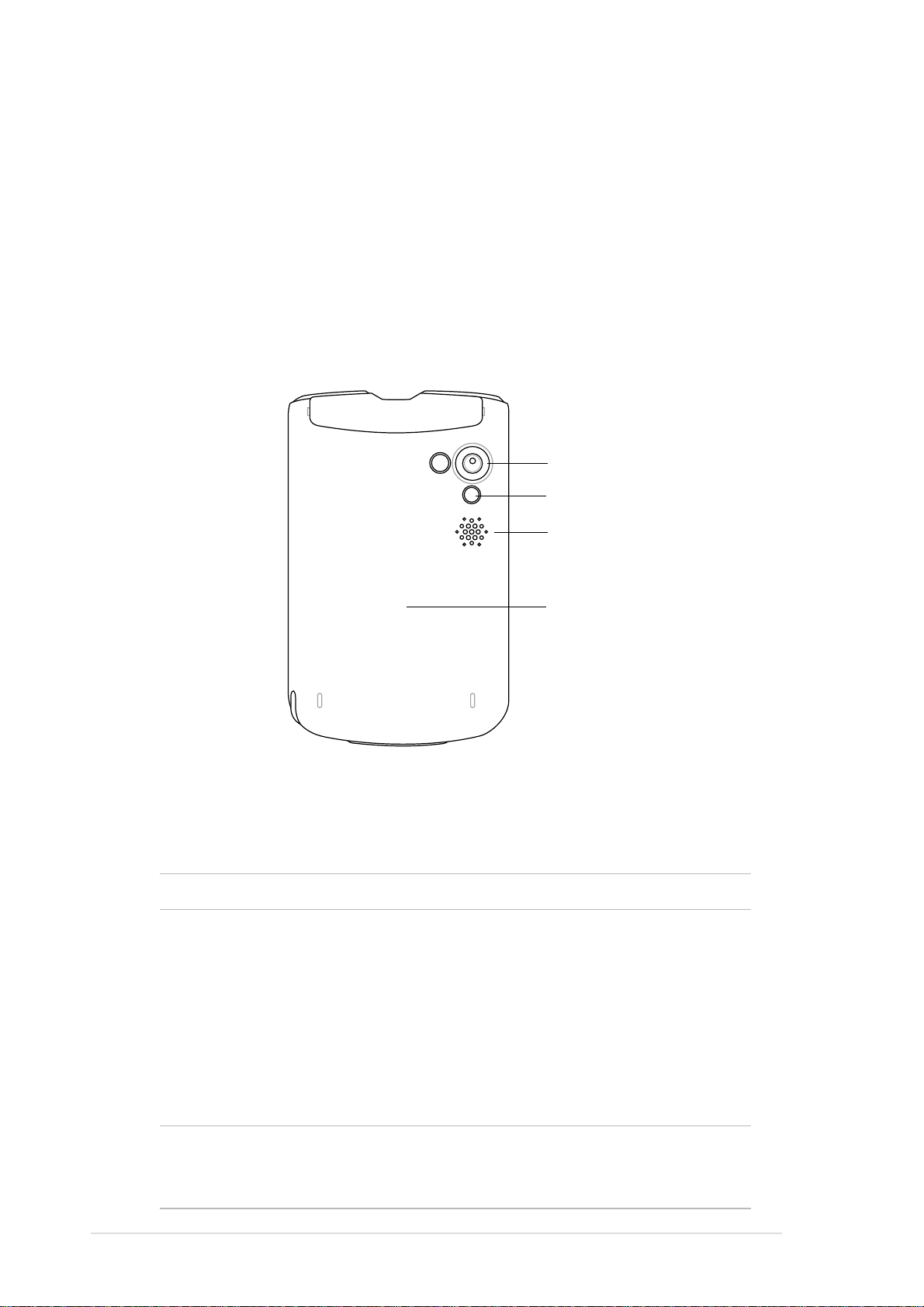
• Botão de iniciação - funciona tal como a tecla enter/return num teclado.
- Toque uma vez para abrir o programa seleccionado, listar o conteúdo
das pastas ou abrir um ficheiro.
- No modo de pré-visualização da câmara (modo foto/gravador do
programa ASUS Camera), toque uma vez para ligar o flash da
câmara, toque novamente para desligar o flash.
Parte de trás
Objectiva da câmara
Flash da câmara
Altifalante
Tampa traseira
• Objectiva da câmara - permite-lhe focar e fotografar ou filmar um
objecto.
ATENÇÃO! NÃO toque na objectiva da câmara!
• Flash da câmara - proporciona iluminação adicional para captura de
vídeos ou de imagens. Pode ligar ou desligar o flash na interface do
ASUS Camcorder. Consulte o Capítulo 4 para mais informações.
• Altifalante - permite-lhe ouvir os alertas e outros sons emitidos pelo
dispositivo.
• Tampa traseira - protege as peças internas do dispositivo.
NOTA A tampa traseira pode ser retirada e permite-lhe remover ou
substituir a bateria principal. Consulte a secção
“Configuração do MyPal” na página 1-8 para mais instruções.
1-4
Capítulo 1
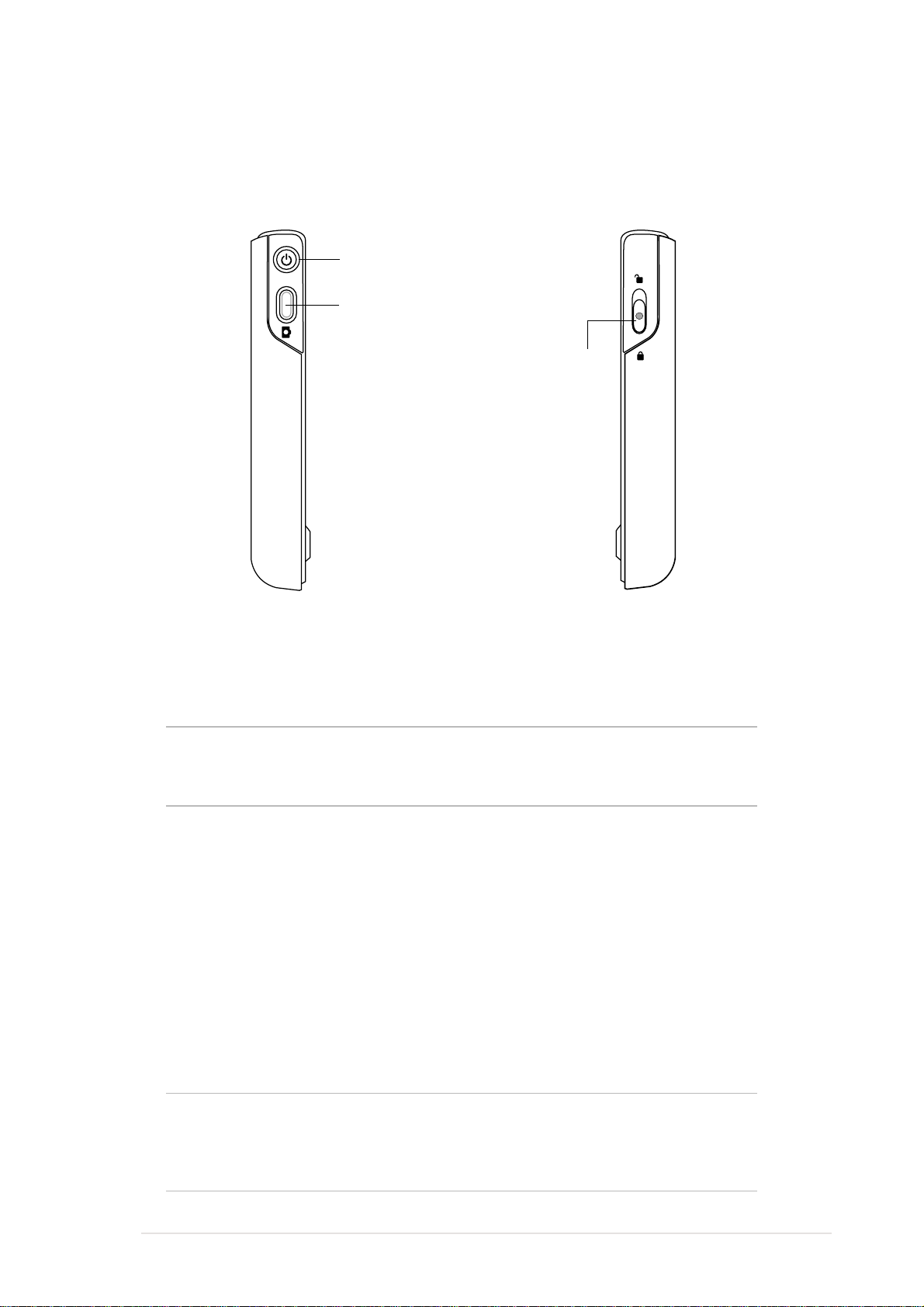
Parte lateral
Lado esquerdo
Botão de alimentação/
Botão da luz de fundo
Botão Câmera/Notes/Gravação
Fecho da tampa traseira
Lado direito
• Botão de alimentação/da luz de fundo - liga e desliga o dispositivo
se premir este botão rapidamente. Mantenha o botão premido
durante alguns segundos para ligar e desligar a luz de fundo. Se
desligar a luz de fundo poderá poupar a bateria.
NOTA Toque o botão de alimentação e o botão do programa Tasks
em simultâneo se quiser aceder à função Align Screen
(Alinhar o ecrã).
• Botão Câmera/Notes/Gravação
- No ecrã principal (ecrã Today (Hoje)), toque uma vez para iniciar
o programa Notes
- No programa Notes, mantenha o botão premido para iniciar a
gravação, liberte o botão para parar a gravação.
- No programa ASUS Camcorder, toque uma vez para tirar uma
foto (Modo de captura de fotos); ou toque uma vez para iniciar a
gravação de um clip de vídeo e outra vez para parar a gravação
(modo de gravação de vídeo)
• Fecho da tampa traseira - fixa a tampa traseira à unidade.
NOTA Como precaução, o botão de alimentação é
automaticamente desactivado ao remover a tampa traseira.
Só pode voltar a ligar a alimentação, quando a tampa
traseira estiver devidamente fixada à unidade.
Introdução !
1-5
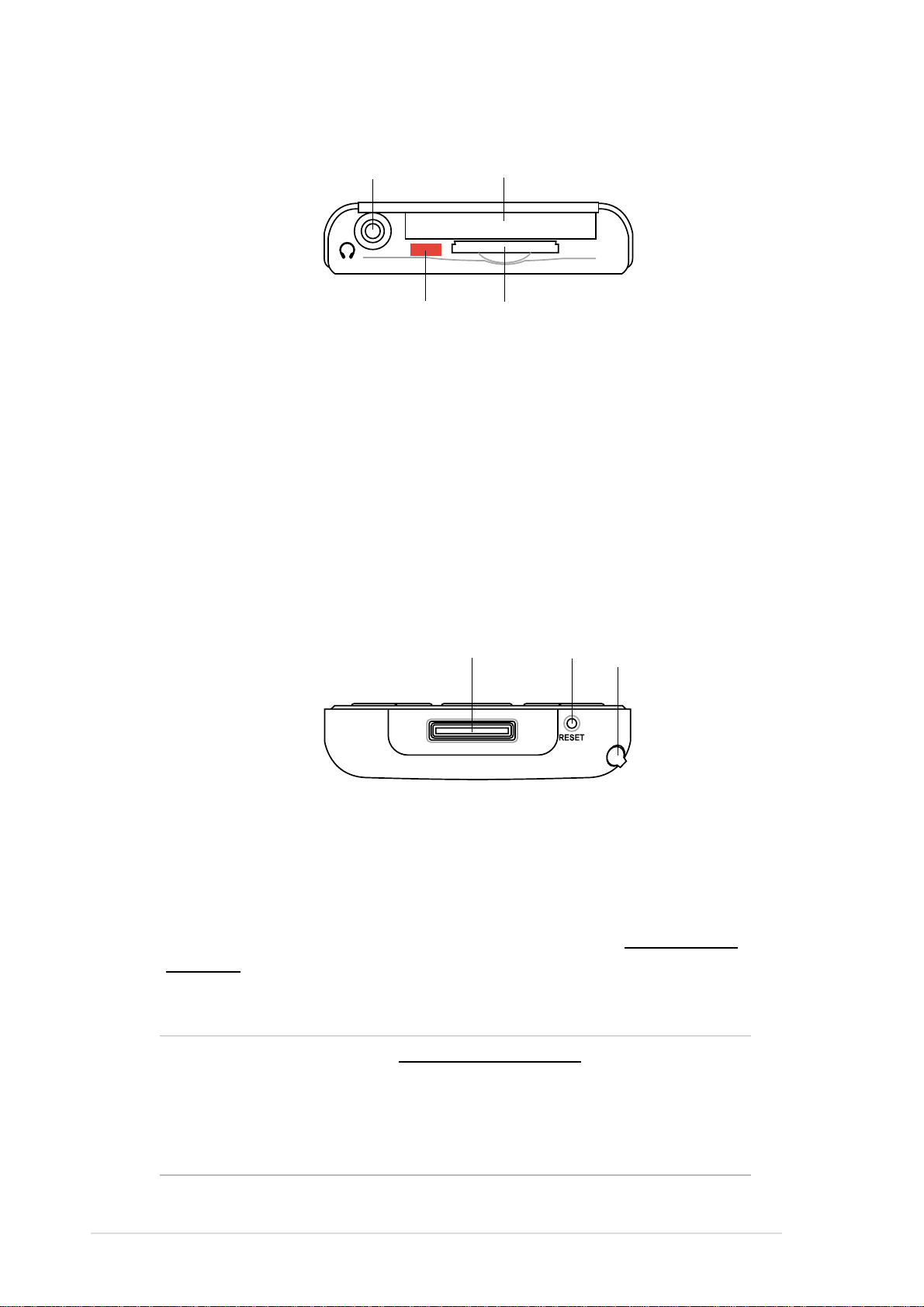
Parte superior
Tomada dos auscultadores
Ranhura para o cartão de memória CF
Ranhura para o cartão de memória SDPorta de infravermelhos
• Tomada dos auscultadores - liga aos auscultadores.
• Ranhura para o cartão de memória CF - aloja o cartão de memória
CompactFlash (CF).
• Ranhura para o cartão de memória SD - aloja um cartão de
memória SD ou uma placa de interface SDIO (e.g. 802.11b,
®
Bluetooth
, GPS, câmara, scanner de códigos de barras, etc.)
• Porta de infravermelhos - permite-lhe copiar ou enviar dados para
outro dispositivo que tenha uma porta de infravermelhos.
Parte inferior
Conector do suporte /
Conector do cabo de sincronização
Comutador Reset
(Repor)
Caneta
• Conector do suporte / Conector do cabo de sincronização - liga
ao conector fêmea de 26 pinos existente no suporte. Se não estiver a
utilizar o suporte, ligue o cabo de sincronização USB de 26 pinos
directamente a este conector para sincronizar o seu dispositivo com
o computador.
• Comutador Reset (Repor) - permite-lhe efectuar a
software
em caso de mau funcionamento do dispositivo ou quando a
reposição de
aplicação se desliga. Toque o bico da caneta sobre o comutador para
fazer a reposição do sistema.
NOTA Para efectuar a
premido enquanto prime o botão Reset com o bico da
caneta. A reposição do hardware restaura a configuração
original do seu dispositivo e elimina todos os dados. Crie
cópias de segurança dos seus dados antes de proceder
à reposição do hardware!
reposição do hardware
, mantenha o botão
• Caneta - utilizada para premir ou escrever no ecrã LCD sensível ao toque.
1-6
Capítulo 1
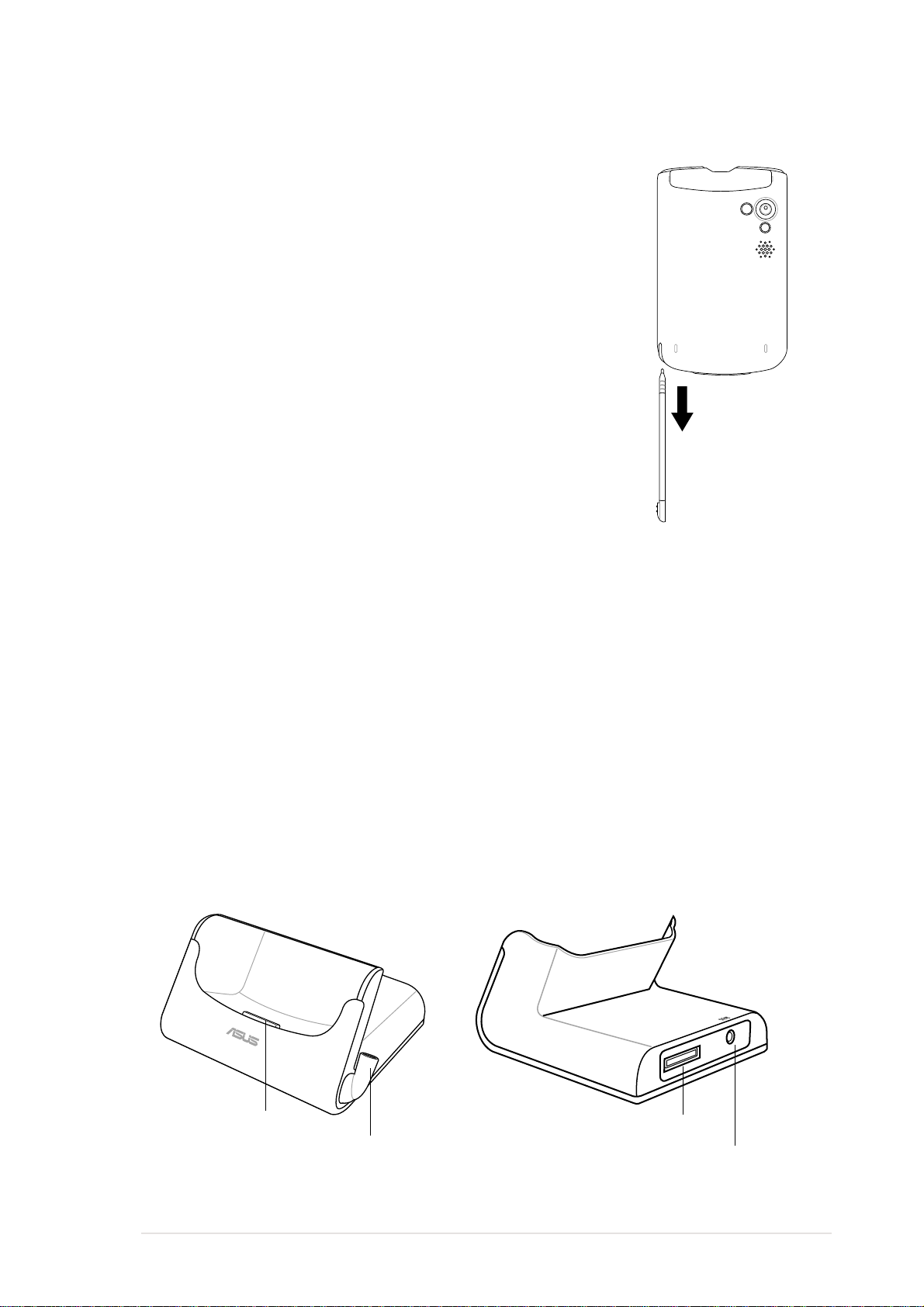
A caneta
A caneta funciona num PC de bolso da mesma forma
que um rato funciona num PC vulgar. Utilize a caneta
para premir ou arrastar itens no ecrã LCD sensível ao
toque, para abrir programas ou executar comandos.
• Premir. Toque no ecrã uma vez com a caneta para
abrir programas e seleccionar opções.
• Arrastar. Mantenha a caneta sobre o ecrã e arrastea ao longo do mesmo para seleccionar texto e
imagens. Arraste a caneta numa lista para
seleccionar vários itens.
• Premir e manter. Toque e mantenha a caneta
premida sobre um item para aceder a uma lista de
acções disponíveis para esse item. No menu de
contexto, toque a acção que pretende efectuar.
Retire a caneta
do respectivo
compartimento
O suporte
O suporte está dividido em quatro partes principais.
• Conector do dispositivo - segura o dispositivo no suporte e
funciona como interface de sincronização. Trata-se de um conector
de 26 pinos, equivalente ao conector existente na parte inferior do
dispositivo.
• Suporte da caneta - proporciona um local para colocação da caneta
quando o dispositivo se encontra no suporte.
• Conector USB - sincroniza o dispositivo com o PC.
• Conector de alimentação - liga o cabo do adaptador AC. incluído.
Conector do dispositivo
Introdução !
Conector USB
Suporte da caneta
Conector de alimentação
1-7
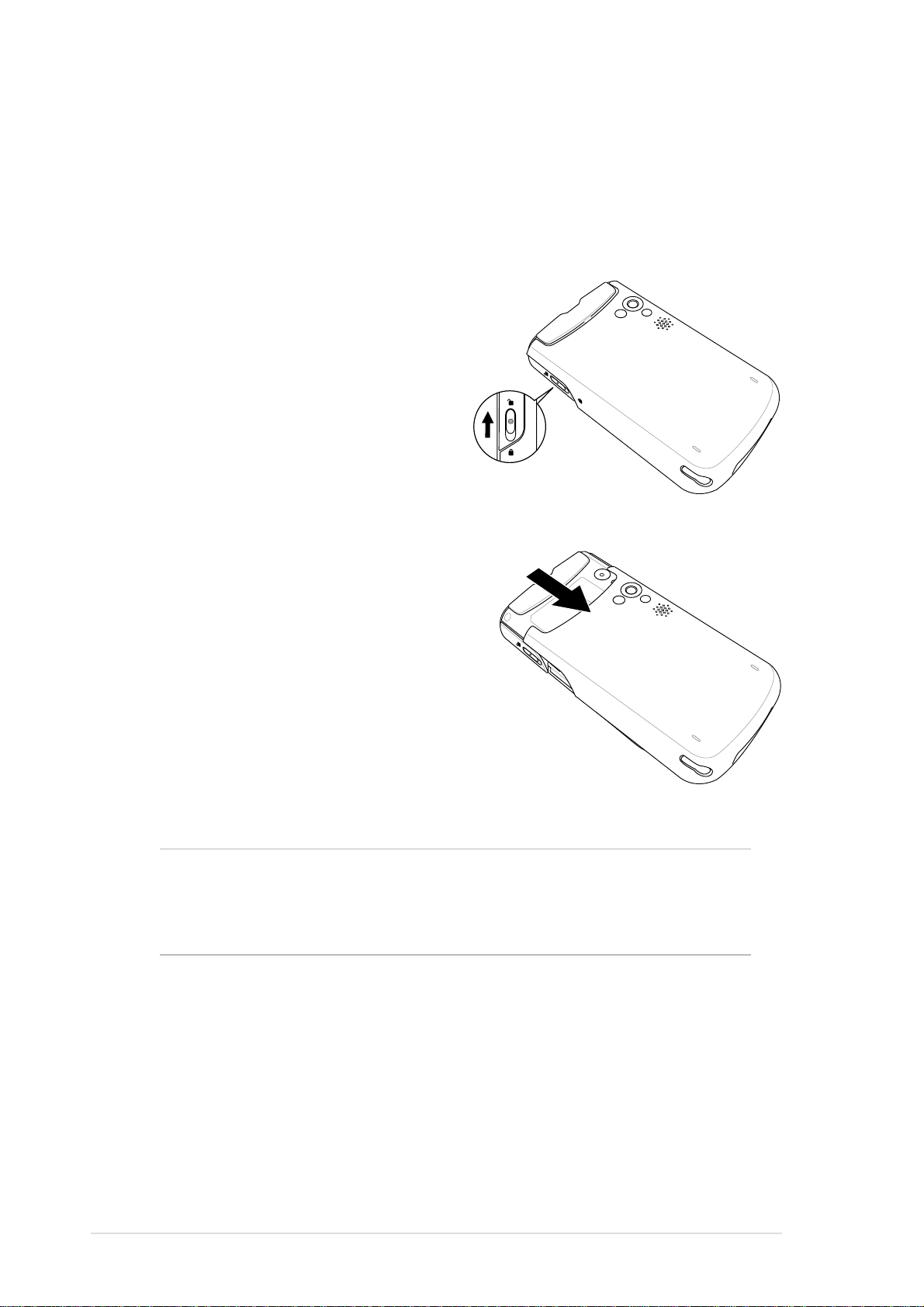
Instalação do MyPal
Remoção e reposição da tampa traseira
Para remover a tampa traseira:
1. Procure o fecho no lado direito do
dispositivo, de seguida utilize a
caneta para empurrar o fecho
para o ícone de “desbloqueio”.
2. Com muito cuidado, faça deslizar a
tampa para baixo até esta se soltar
do dispositivo.
1-8
NOTA Como precaução, o botão de alimentação é
automaticamente desactivado ao remover a tampa traseira.
Só pode voltar a ligar a alimentação, quando a tampa
traseira estiver devidamente fixada à unidade.
Capítulo 1
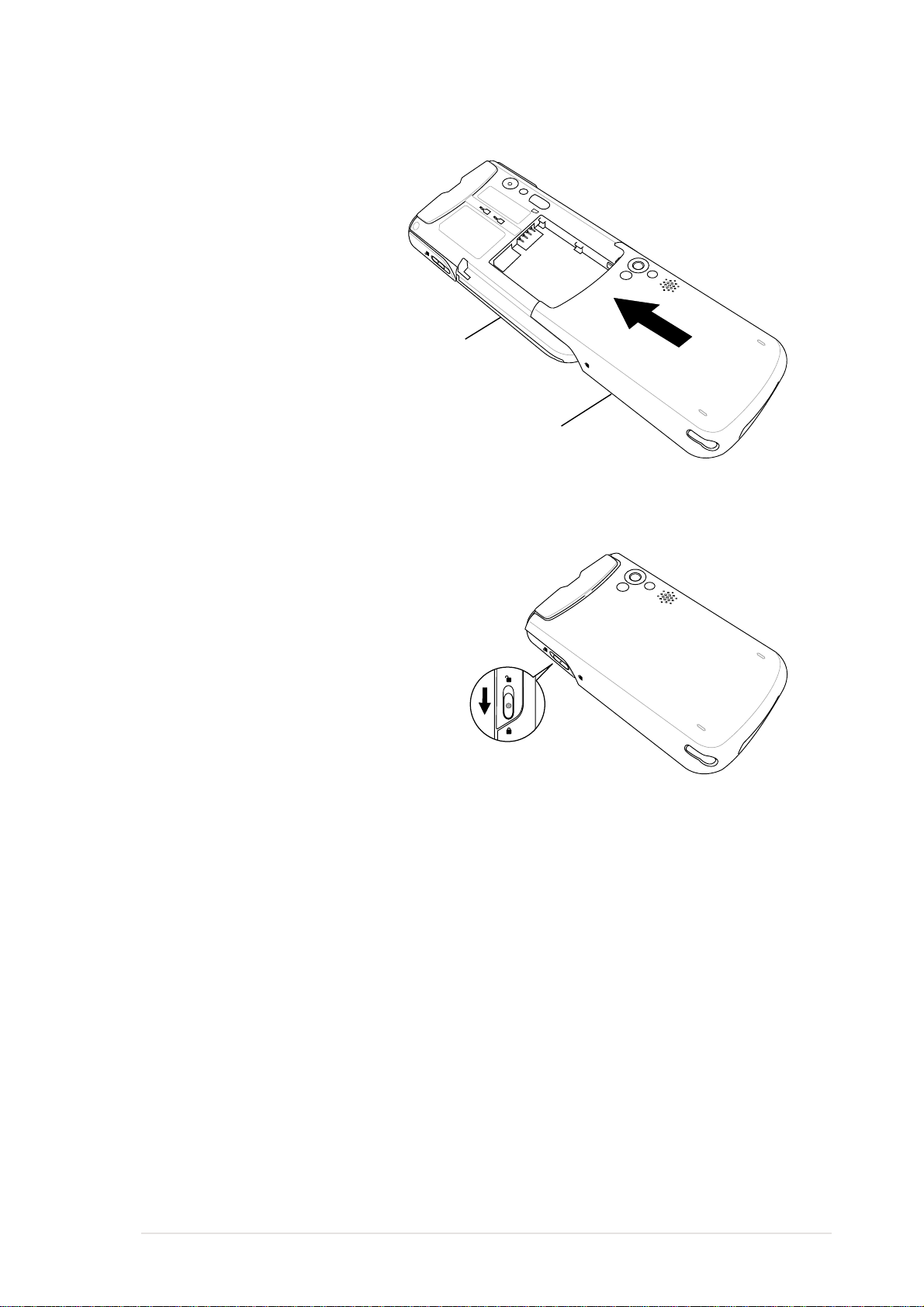
Para repor a tampa
traseira:
1. Com muito cuidado faça
deslizar a tampa da parte
de baixo do dispositivo
certificando-se de que as
guias laterais encaixam
nas ranhuras existente na
parte lateral do
dispositivo.
2. Utilize a caneta para empurrar o
fecho para o ícone de
“bloqueio”.
Ranhura
Guia
(no lado de dentro)
Introdução !
1-9

Colocação e remoção da bateria
NOTA Terá de remover a tampa traseira para aceder ao
compartimento da bateria. Consulte a secção “Remoção e
reposição da tampa traseira” na página 1-8 para mais
instruções.
Para colocar a bateria:
1. Posicione e introduza o lado
direito da bateria fazendo
corresponder os seus entalhes
com as patilhas existentes no
interior do compartimento.
2. Exerça pressão sobre o lado
esquerdo da bateria até esta ficar
totalmente encaixada no
compartimento.
RESET
Patilhas no compartimento da bateria
NOTA Nesta etapa, a extremidade inferior da bateria deve encaixar
na extremidade inferior do compartimento.
3. Empurre a bateria para cima até
ouvir um estalido, sinal de que a
Contactos da bateria
Fecho da bateria
bloqueado
mesma está no devido lugar e em
contacto com o conector de 4 pinos
existente no compartimento.
1-10
NOTA Para além da bateria externa, o dispositivo inclui uma bateria
interna de reserva de 20 mAh. A bateria de reserva contém a
configuração original do seu dispositivo.
Capítulo 1
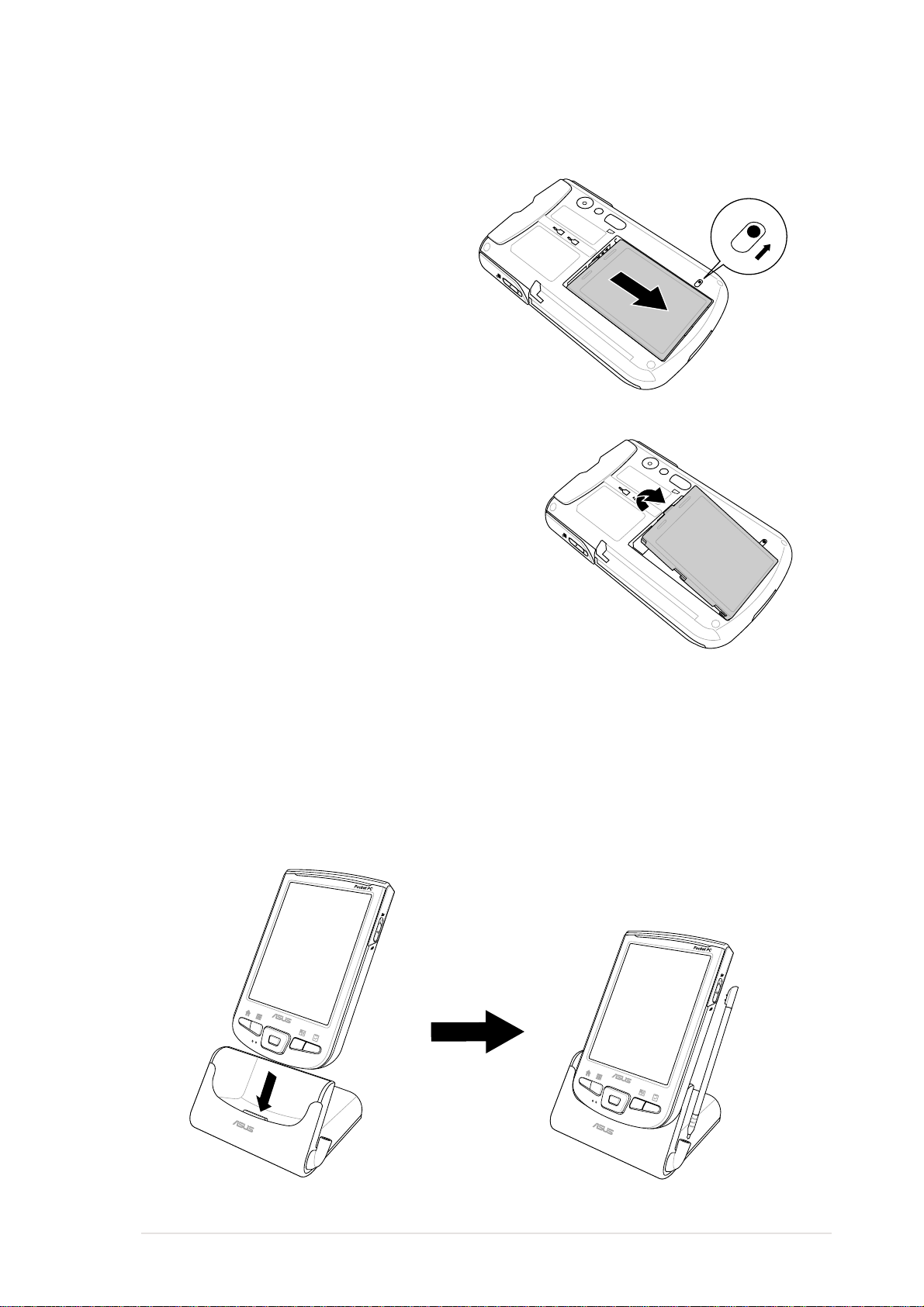
Para remover a bateria:
1. Utilize a caneta para premir e
desbloquear o fecho da bateria.
2. Empurre a bateria para baixo
para a libertar dos contactos
existentes no compartimento.
3. Levante a extremidade superior da
bateria para a remover do
compartimento.
Fecho da bateria
desbloqueado
Colocação no suporte
Posicione o dispositivo no suporte, tal como ilustrado. Alinhe os
conectores e introduza cuidadosamente o dispositivo no suporte, até ficar
correctamente encaixado.
Introdução !
1-11
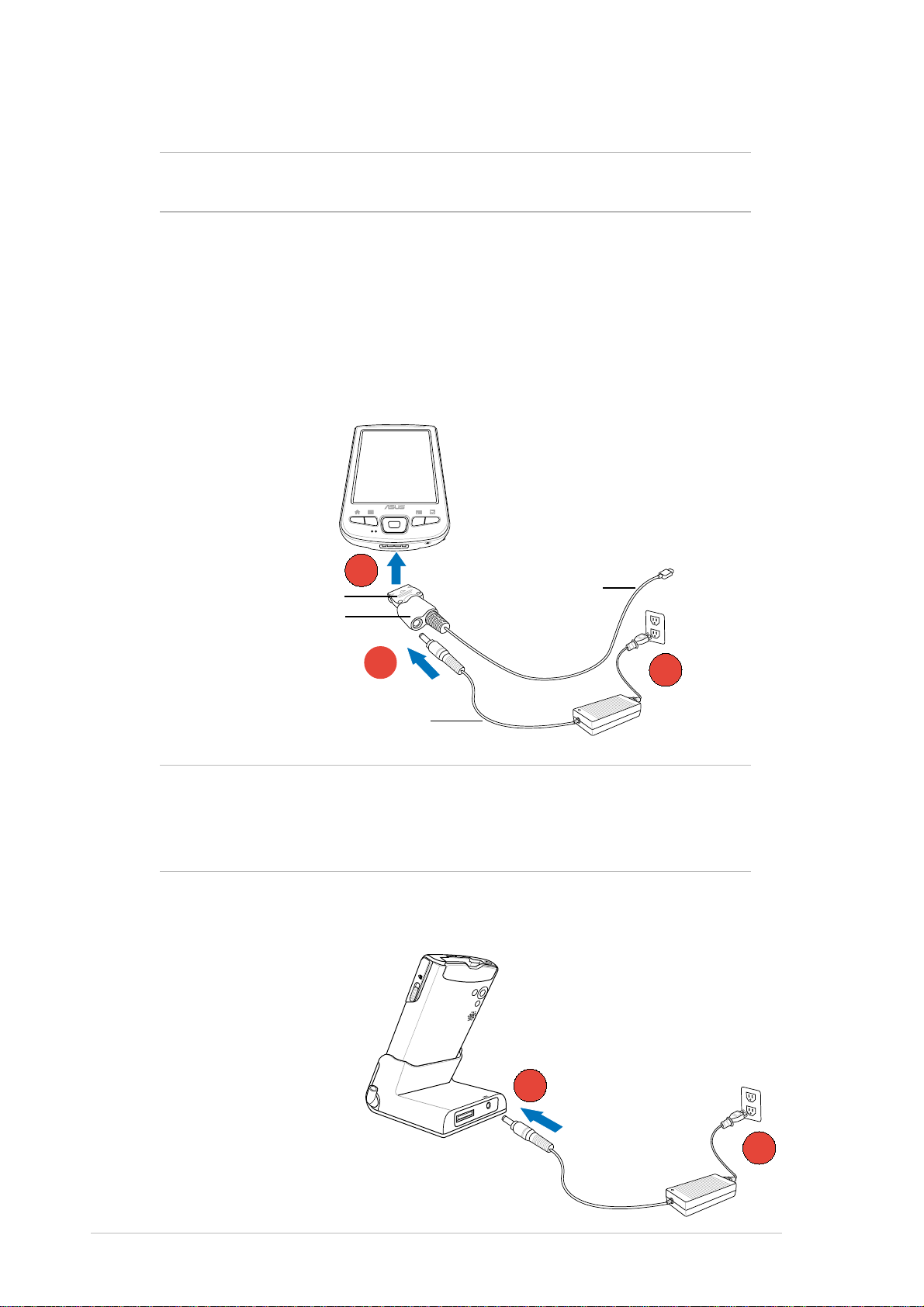
Ligação do adaptador AC.
IMPORTANTE Deve carregar a bateria antes de utilizar o dispositivo
pela primeira vez.
Para ligar o adaptador AC. sem o suporte:
1. Ligue o cabo de alimentação à tomada existente no adaptador do
cabo de sincronização.
2. Ligue a ficha de 26 pinos do cabo de sincronização ao conector de 26
pinos existente na parte inferior do dispositivo.
3. Ligue a ficha a uma tomada eléctrica com ligação à terra.
Pocket PC
ET
RES
2
Ficha de 26 pinos
Adaptador do cabo
de sincronização
Cabo de sincronização USB
1
Adaptador AC. / Cabo de alimentação
NOTA O LED de alimentação (verde) fica intermitente, o
carregamento da bateria é iniciado assim que ligar o cabo de
alimentação a uma fonte de alimentação. Consulte a página
2-25 para saber como visualizar o estado da bateria.
Para ligar o adaptador AC. com o suporte:
1. Ligue o cabo de
alimentação ao
conector existente na
parte de trás do
suporte.
3
2. Ligue a ficha a uma
tomada eléctrica com
ligação à terra.
1-12
1
2
Capítulo 1
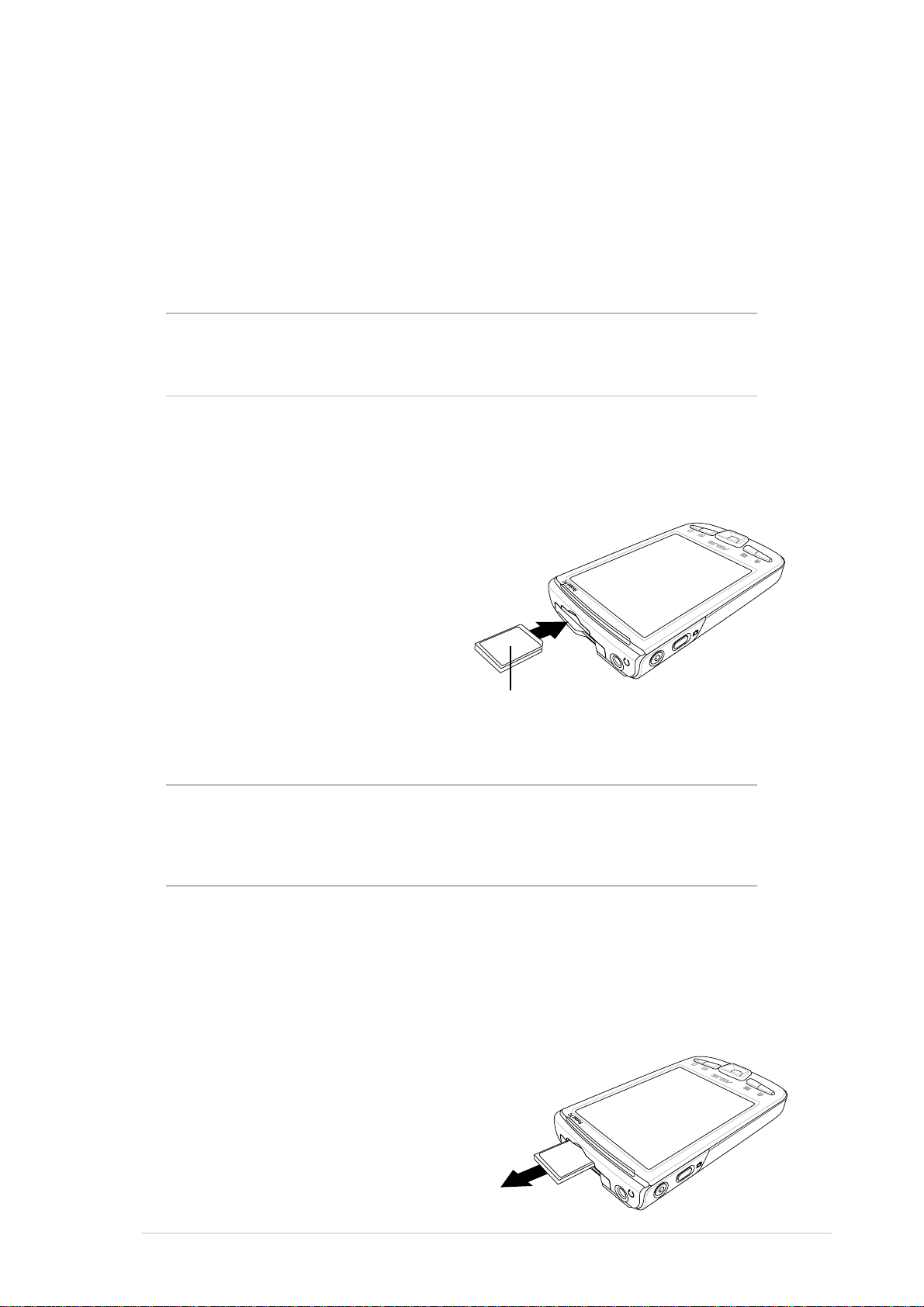
Armazenamento adicional
O seu dispositivo inclui dois tipos de ranhuras para cartões de memória
para armazenamento adicional. A ranhura para o cartão de memória CF
suporta placas multimédia. A ranhura para o cartão de memória SD
suporta cartões de memória SD (SecureDigital) e placas SDIO com várias
funcionalidades incluindo as especificações 802.11b, Bluetooth
câmara, etc.
NOTA Terá de instalar um cartão de memória SD ou CF se quiser
utilizar as capacidades da ASUS de criação de cópias de
segurança.
Instalação e remoção de um cartão de
memória SD/placa SDIO
Para instalar um cartão de
®
, GPS,
memória SD/placa SDIO:
1. Introduza o cartão de memória SD
na respectiva ranhura com a face
da etiqueta (geralmente a face que
contém o nome do fabricante)
voltada para cima e com a face
com o código de barras/número de
série voltada para baixo.
NOTA O cartão de memória SD/placa SDIO apenas entra numa
direcção, deslizando para o interior da ranhura, sem
problemas, se for correctamente introduzido. NÃO force a
introdução do cartão de memória /placa na ranhura!
2. Empurre o cartão para o interior da ranhura, até ficar totalmente
introduzido na mesma. Se for correctamente introduzido, a
extremidade do cartão de memória SD fica alinhada com a
extremidade superior do dispositivo. As placas SDIO têm geralmente
uma parte que sobressai por cima da extremidade da ranhura.
Face da etiqueta
Para remover um cartão de
memória SD/placa SDIO:
Exerça uma ligeira pressão sobre o
cartão até este ser ejectado.
Introdução !
1-13
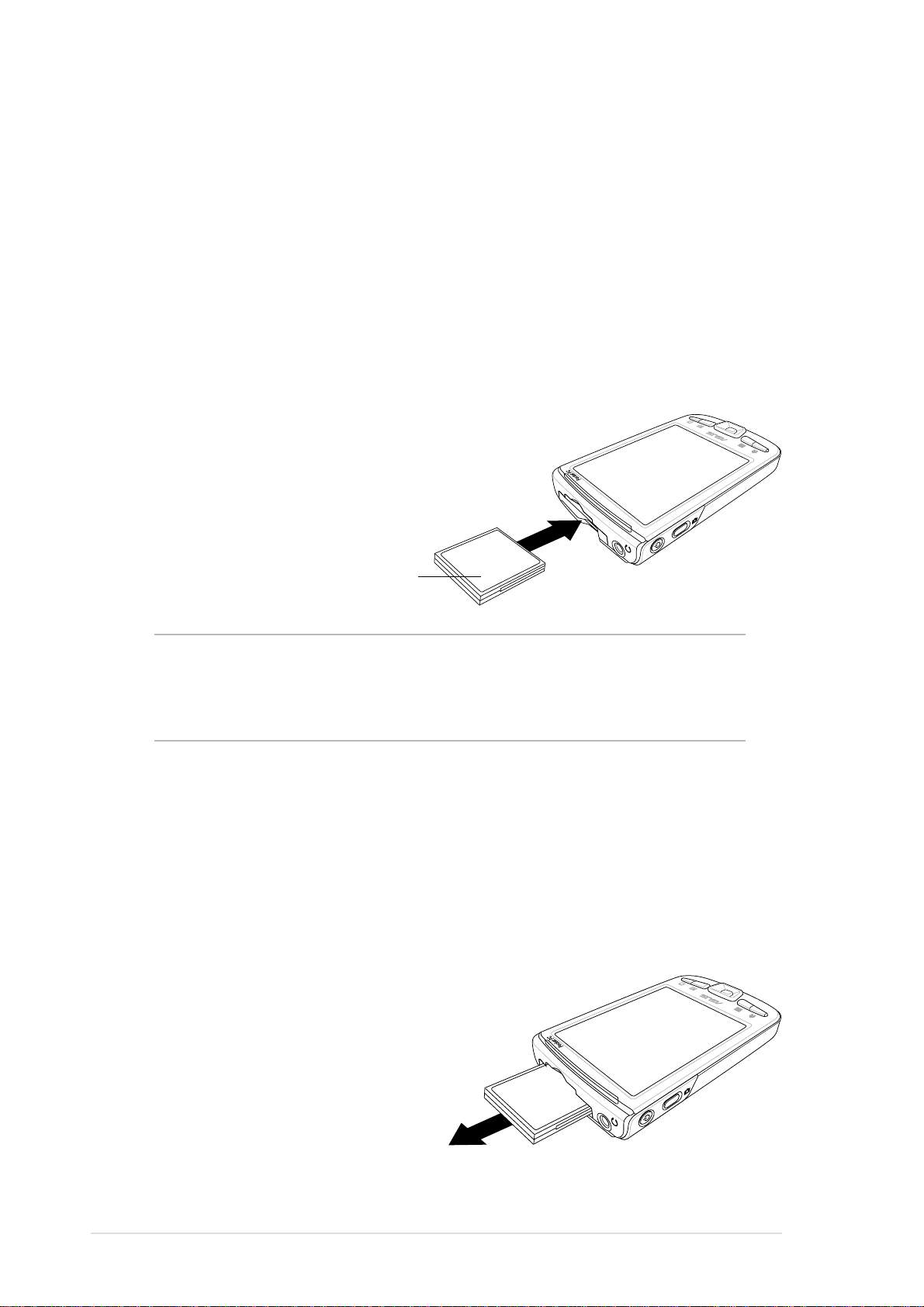
Instalação e remoção de um cartão de
memória CF
Para instalar um cartão de memória CF:
1. Introduza o cartão de memória CF na respectiva ranhura com a face
da etiqueta (geralmente a face que contém o nome do fabricante)
voltada para cima e com a face com o código de barras/número de
série voltada para baixo, introduza o conector fêmea de 50 pinos do
cartão na ranhura do mesmo.
Face da etiqueta
NOTA O cartão de memória CF apenas entra numa direcção,
deslizando para o interior da ranhura, sem problemas, se for
correctamente introduzido. NÃO force a introdução do cartão
de memória na ranhura!
2. Empurre o cartão para o interior da ranhura, até ficar totalmente
introduzido na mesma. Se for correctamente introduzido, a
extremidade do cartão de memória CF fica alinhada com a
extremidade superior do dispositivo.
Para remover um cartão de memória CF:
Basta puxar o cartão de memória para fora da ranhura.
1-14
Capítulo 1
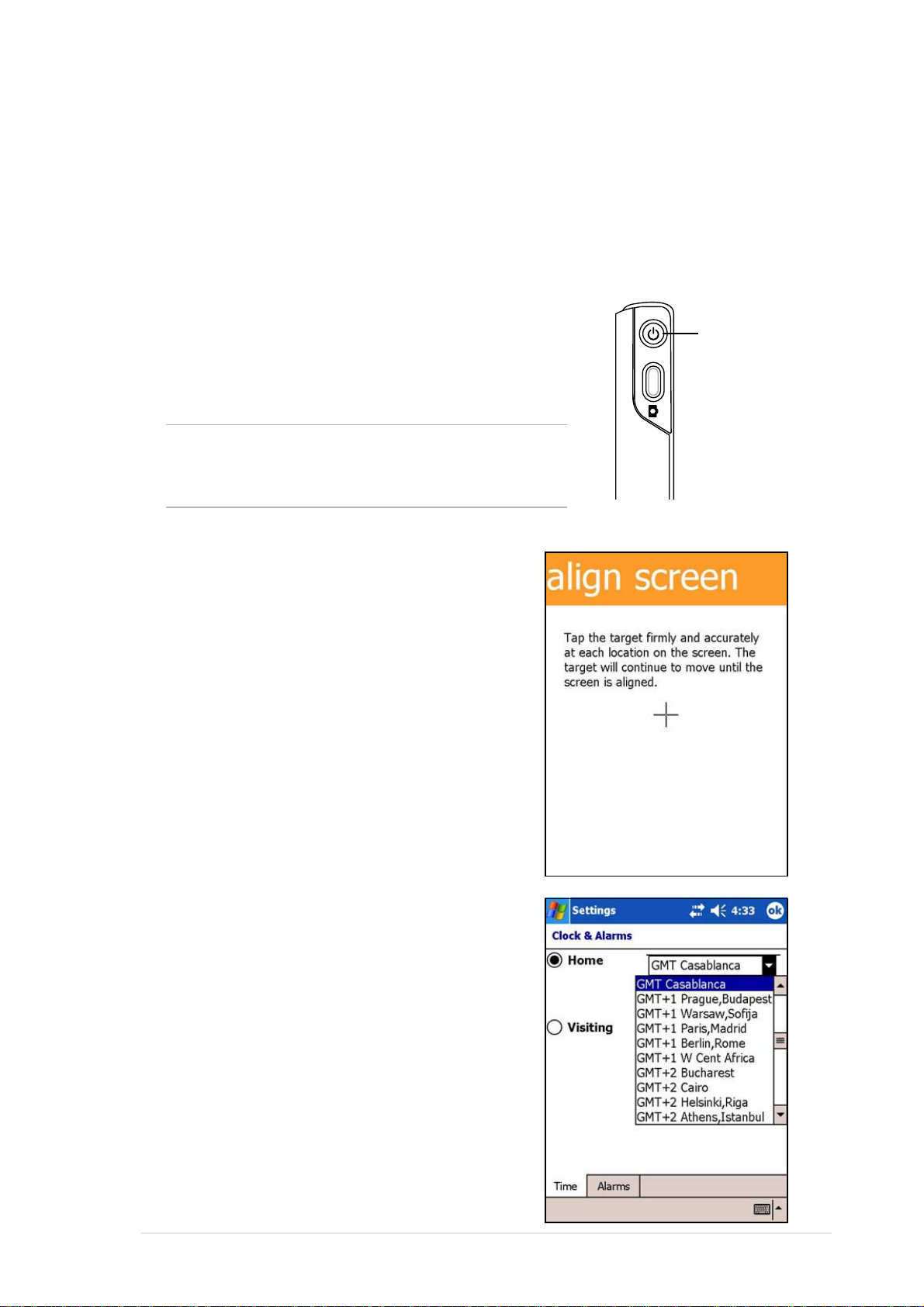
Activação do MyPal
Terá de calibrar e activar correctamente o seu dispositivo antes de o
utilizar. Este processo assegura o posicionamento correcto aquando da
introdução de texto e da selecção de menus.
Para calibrar e activar o seu dispositivo:
1. Toque o botão de alimentação.
O ecrã Alinhar o ecrã aparece ao ligar o
dispositivo pela primeira vez ou ao efectuar a
reposição do hardware.
NOTA Para efectuar a reposição do hardware,
mantenha o botão premido enquanto prime
o comutador Reset com o bico da caneta.
2. Utilize a caneta para premir o centro da
cruz para dar seguimento ao processo
de alinhamento do ecrã. Pode ter de
fazer isto várias vezes, para que o
dispositivo fique correctamente calibrado.
Botão de
alimentação
3. Siga as instruções no ecrã até a
configuração ficar concluída.
4. Quando tal lhe for pedido, seleccione o
seu fuso horário.
5. Quando o ecrã Today (Hoje) aparecer, é
sinal de que já pode utilizar o seu
dispositivo. Consulte a secção seguinte,
para mais informações sobre os ecrãs
básicos do seu dispositivo.
Introdução !
1-15
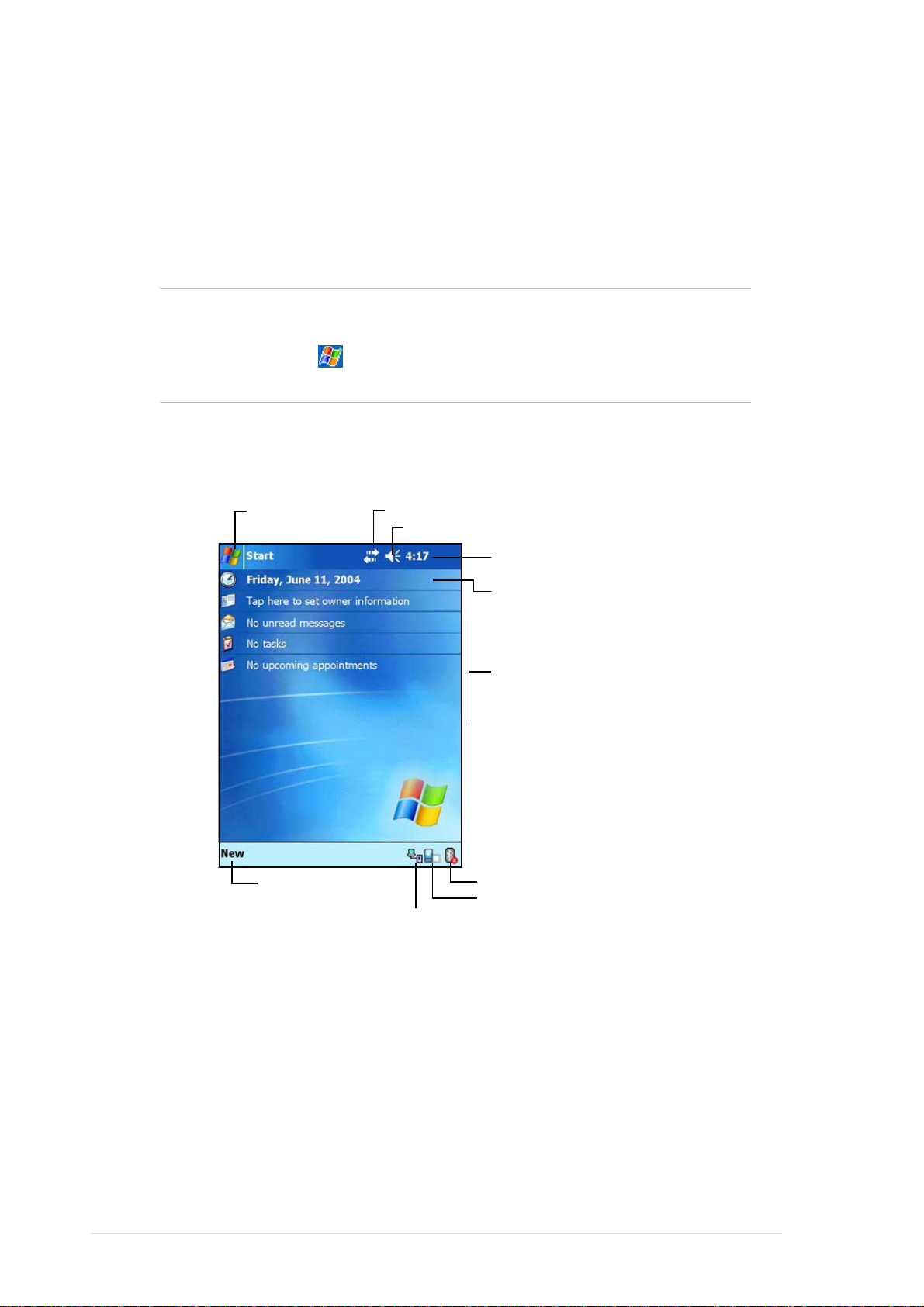
Ecrãs básicos do MyPal
O ecrã Today (Hoje)
Normalmente, o ecrã Hoje aparece ao ligar o dispositivo pela primeira vez
no dia.
NOTA Quando o dispositivo já está ligado e o ecrã apresenta outro
programa, pode aceder ao ecrã Today (Hoje) premindo o
ícone
. De seguida, no menu Start (Iniciar) toque a opção
Today (Hoje).
Tal como mostrado no exemplo a seguir, o ecrã Today (Hoje) permite-lhe
visualizar rapidamente o resumo da informação mais importante desse dia.
Toque para aceder
a um programa
Toque para instalar ou alterar a ligação de rede ou do modem
Toque para ajustar o volume ou para cortar todos os sons
Toque para visualizar a data, a hora e o seu
próximo compromisso
Toque para alterar a data e a hora
O seu dia num relance
Toque para visualizar o menu BluetoothToque para criar
um novo item
Toque para visualizar o estado da ligação ao PC
Toque para visualizar no modo paisagem ou retrato
No ecrã Today (Hoje) toque qualquer um dos itens listados com a caneta
para aceder aos respectivos detalhes. Consulte o “Capítulo 2: Funções
básicas”, para saber como pode modificar as tarefas ou actividades
actuais ou como adicionar novos itens ou informações.
1-16
Capítulo 1
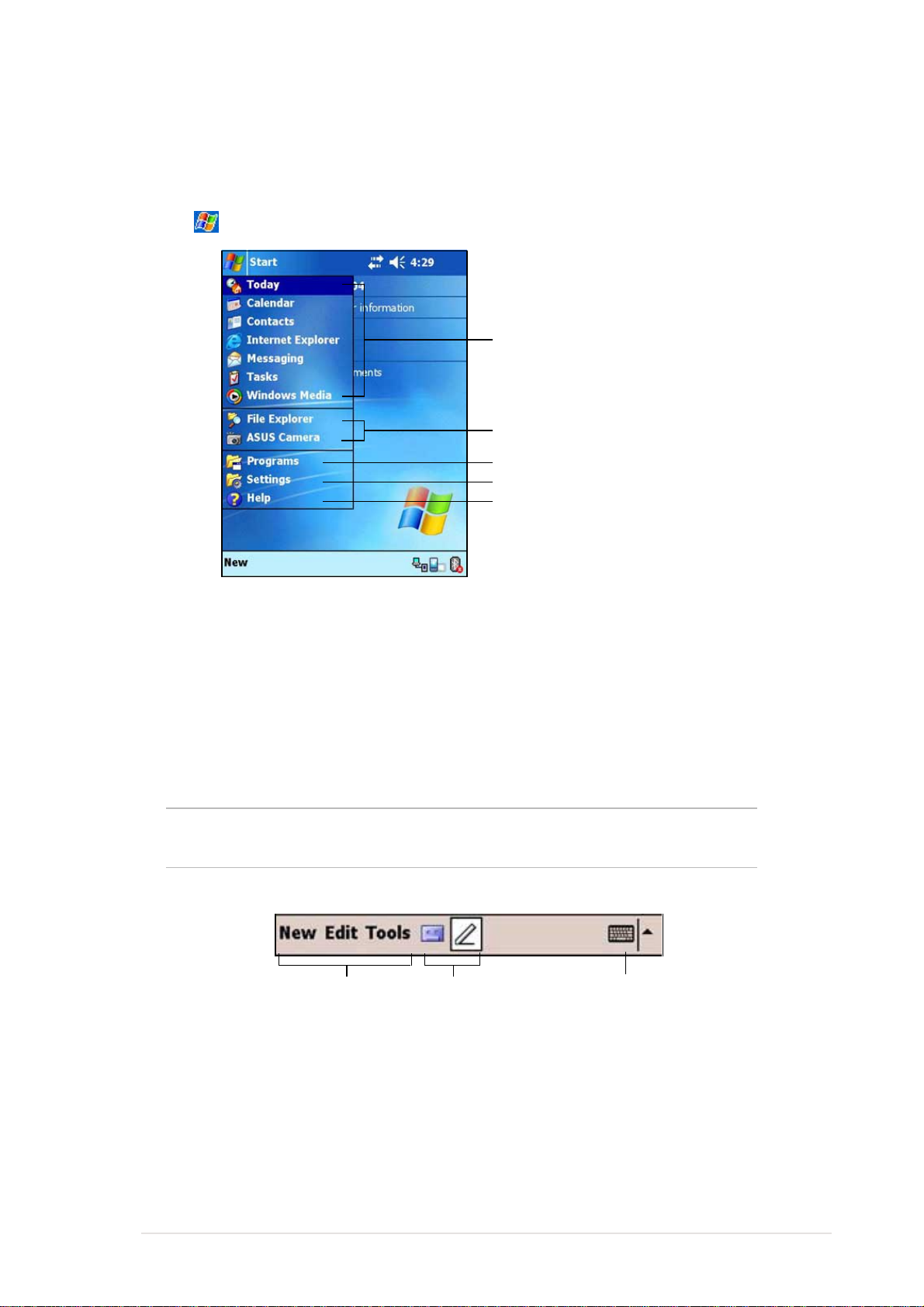
O menu Start (Iniciar)
No menu Start (Iniciar), pode seleccionar programas, definições e tópicos
da secção Help (Ajuda). Para aceder ao menu Start (Iniciar), toque o
ícone
no topo do ecrã.
Toque para abrir um programa
Toque para abrir um programa utilizado recentemente
Toque para abrir o menu Programs (Programas)
Toque para abrir o menu Settings (Definições)
Toque para visualizar os tópicos da secção Help (Ajuda)
A barra de comando
Na parte inferior do ecrã está a barra de comando. Pode utilizar os menus
e botões da barra de comando para efectuar determinadas tarefas nos
programas.
NOTA Os menus e botões podem variar, dependendo dos
programas que estiver a utilizar.
Toque para seleccionar
os comandos do menu
Toque para seleccionar os
comandos dos botões
Toque para visualizar
o painel de introdução
Introdução !
1-17
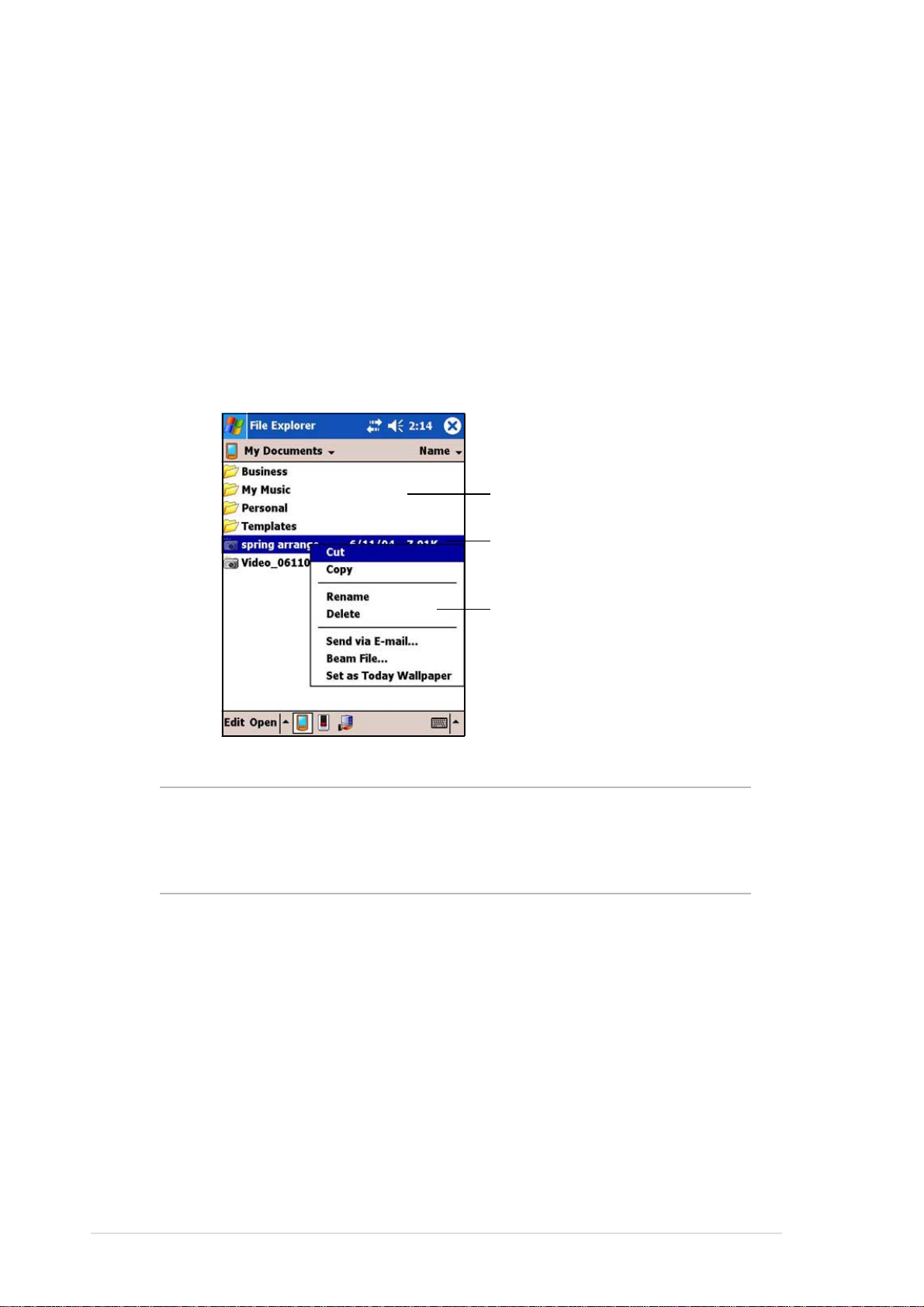
Menus de contexto
Com os menus de contexto, pode facilmente escolher uma acção para um
item. Por exemplo, pode utilizar o menu de contexto no File Explorer
(Explorador de ficheiros) para eliminar, copiar ou transmitir um item.
Para aceder a um menu de contexto, mantenha a caneta premida sobre o
item no qual deseja efectuar a acção. Quando o menu aparecer, levante a
caneta e toque a acção que pretende executar. Para fechar o menu de
contexto sem efectuar qualquer acção, toque a caneta em qualquer lugar
fora do menu.
Toque a caneta fora do menu de contexto para o
fechar, sem executar qualquer acção
Mantenha a caneta premida até o menu de
contexto aparecer
Toque a acção que pretende efectuar
NOTA Os menus de contexto estão também disponíveis na maior
parte dos outros programas existentes no seu dispositivo; no
entanto, os itens dos menus de contexto variam dependendo
do programa ou da aplicação.
1-18
Capítulo 1
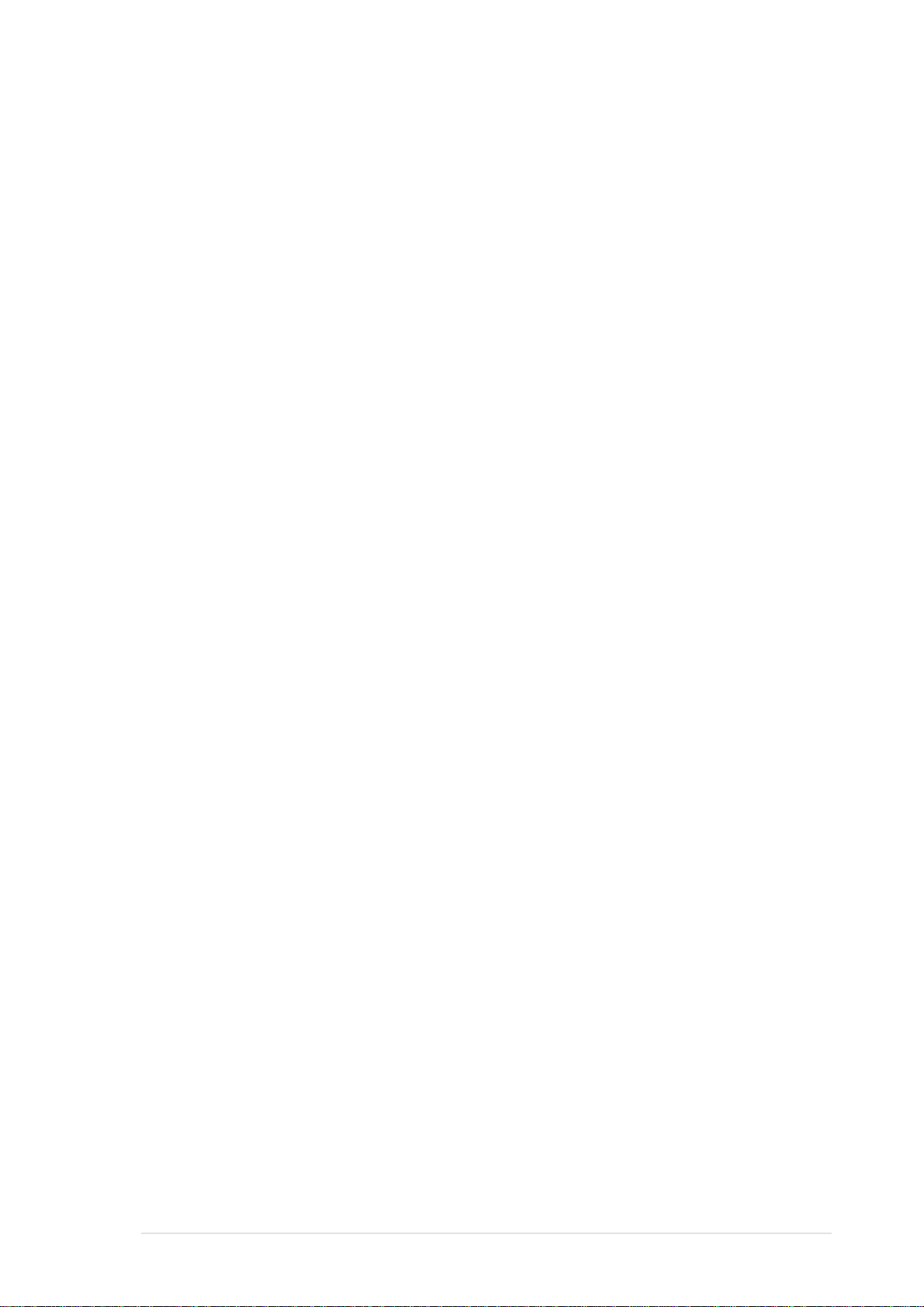
Capítulo 2
Funções básicas
♦♦
♦ Visualizar a informação do sistema.................... 2-2
♦♦
♦♦
♦ Introdução de informação ................................... 2-3
♦♦
Introdução de texto com o Painel de introdução...................... 2-3
Escrever no ecrã...................................................................... 2-6
Desenhar no ecrã .................................................................... 2-9
Gravar uma mensagem ......................................................... 2-10
♦♦
♦ Localização e organização de informação....... 2-12
♦♦
Utilização da função Localizar ............................................... 2-12
Utilização do Explorador de ficheiros..................................... 2-13
♦♦
♦ Personalizar o seu dispositivo.......................... 2-14
♦♦
Alterar a data e a hora ........................................................... 2-15
Alterar o menu Iniciar............................................................. 2-16
Alterar a informação do proprietário ...................................... 2-17
Definir uma senha.................................................................. 2-18
Alterar a orientação do ecrã................................................... 2-19
Alterar o tema do ecrã ........................................................... 2-22
Alterar os programas atribuídos aos botões .......................... 2-23
Definição da luz de fundo ...................................................... 2-24
Alterar as definições da bateria ............................................. 2-25
Escolher sons e notificações ................................................. 2-26
Alterar as definições de áudio................................................ 2-27
Alterar as definições de funcionamento do sistema .............. 2-28
Alterar as definições da memória .......................................... 2-30
♦♦
♦ Utilizar aplicações simples................................ 2-32
♦♦
Calculadora............................................................................ 2-32
Jogos ..................................................................................... 2-33
Imagens ................................................................................. 2-36
Funções básicas
2-1
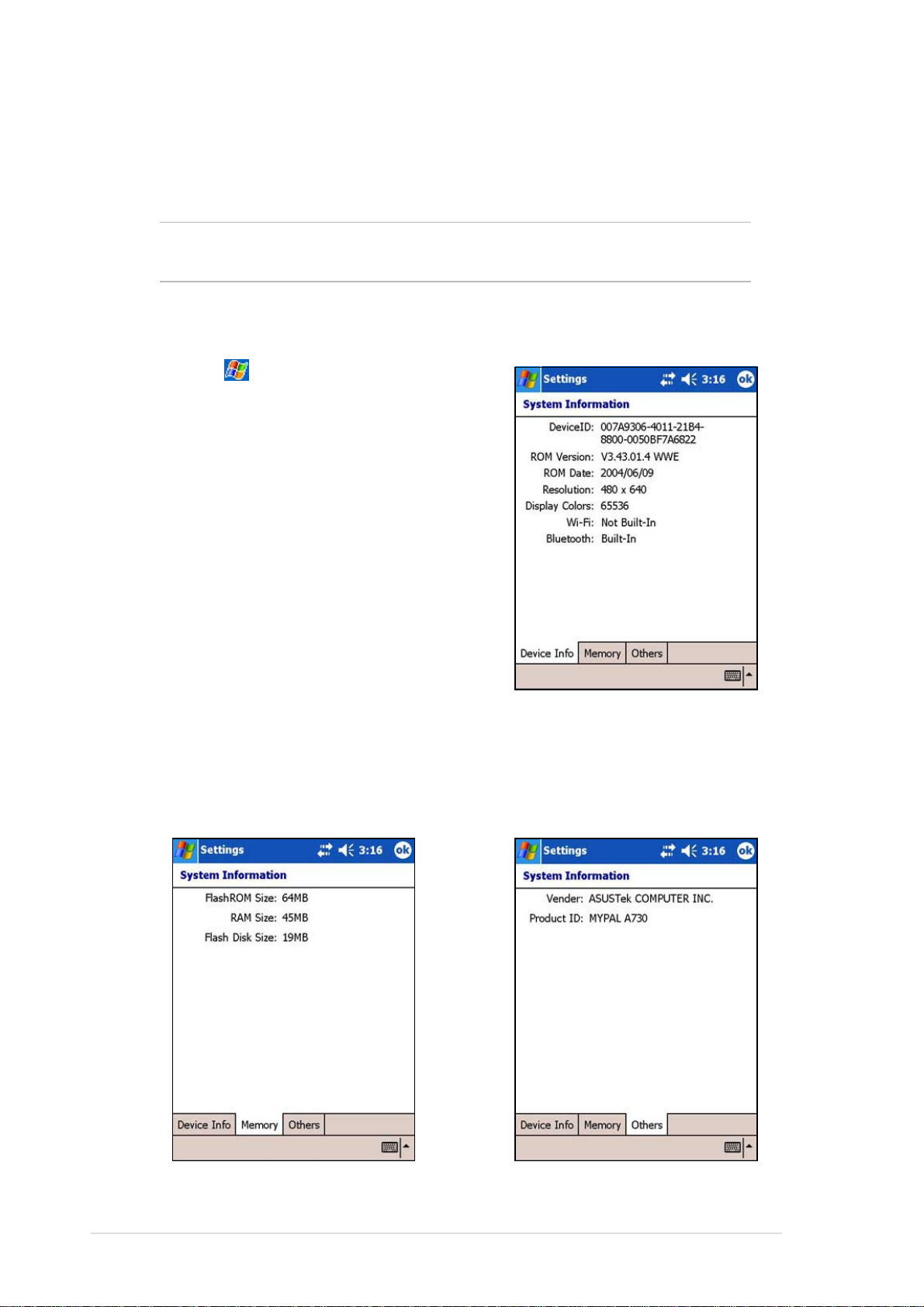
Visualizar a informação do sistema
O seu dispositivo permite-lhe visualizar facilmente as respectivas
especificações internas.
NOTA Não é possível alterar a informação apresentada nos vários
ecrãs de informação do sistema.
Para visualizar a informação do sistema:
1. Toque e de seguida toque
Settings (Definições).
2. Toque o separador System
(Sistema), na parte inferior do ecrã
Settings (Definições).
3. Toque o ícone System Information
(Informação do sistema) para
visualizar as especificações do
dispositivo. Este ecrã é apresentado
sempre que premir o separador
Device Info (Informação do
dispositivo).
4. Toque o separador Memory (Memória) para visualizar a informação
relativa à memória do dispositivo.
5. Toque o separador Others (Outras) para visualizar informação
adicional sobre o dispositivo.
2-2
Capítulo 2
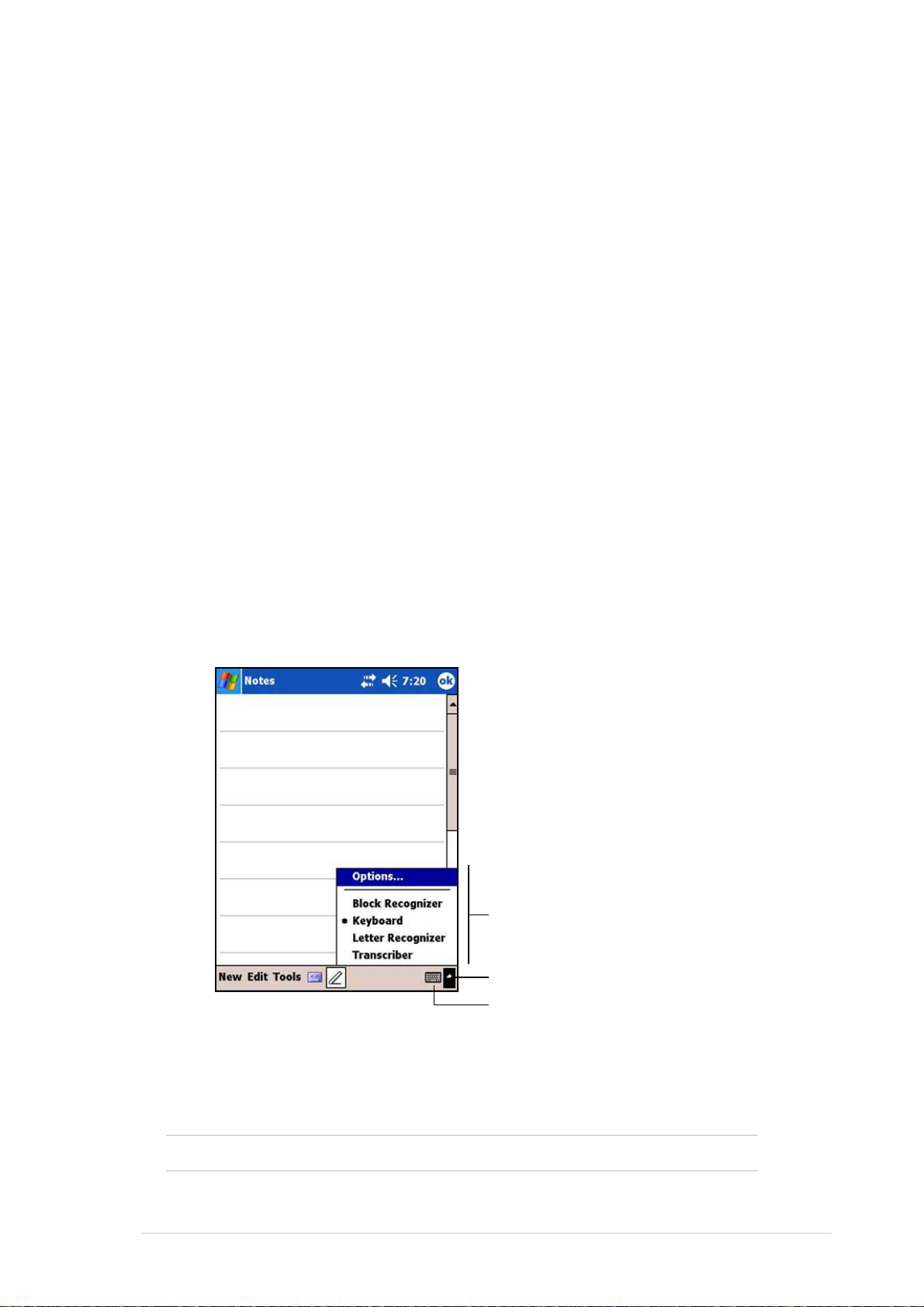
Introdução de informação
Pode introduzir informação no seu dispositivo numa das seguintes formas.
• Utilize o Input Panel (Painel de introdução) para introdução de texto
através do teclado virtual ou do programa Letter Recognizer
• Escreva directamente no ecrã com a caneta
• Faça desenhos no ecrã
• Fale para o microfone do dispositivo para gravar uma mensagem
• Utilize o Microsoft
seu computador desktop para o dispositivo
Introdução de texto com o Painel de
introdução
Utilize o Input Panel (Painel de introdução) para introduzir informação em
qualquer programa no seu dispositivo. Pode digitar a informação
utilizando o teclado virtual ou escrevê-la utilizando os programas Letter
Recognizer, Block Recognizer ou Transcriber. Em qualquer um dos
casos, os caracteres aparecem no ecrã sob a forma de texto digitado.
®
ActiveSync® para sincronizar ou copiar informação do
Para mostrar ou ocultar o painel de introdução, toque o botão Input Panel
(Painel de introdução). Toque a seta que está junto do botão Input Panel
(Painel de introdução), para ver as opções disponíveis.
Seleccione um método para introdução da
informação
Toque para visualizar os vários métodos para
introdução da informação
Toque para mostrar ou ocultar o painel de introdução
Para digitar com o teclado virtual:
1. Toque a seta que está junto do botão Input Panel (Painel de
introdução), de seguida toque a opção Keyboard (Teclado).
NOTA Para uma demonstração, abra o programa Notas (Notes).
2. Toque as teclas com a caneta para introduzir a informação.
Funções básicas
2-3
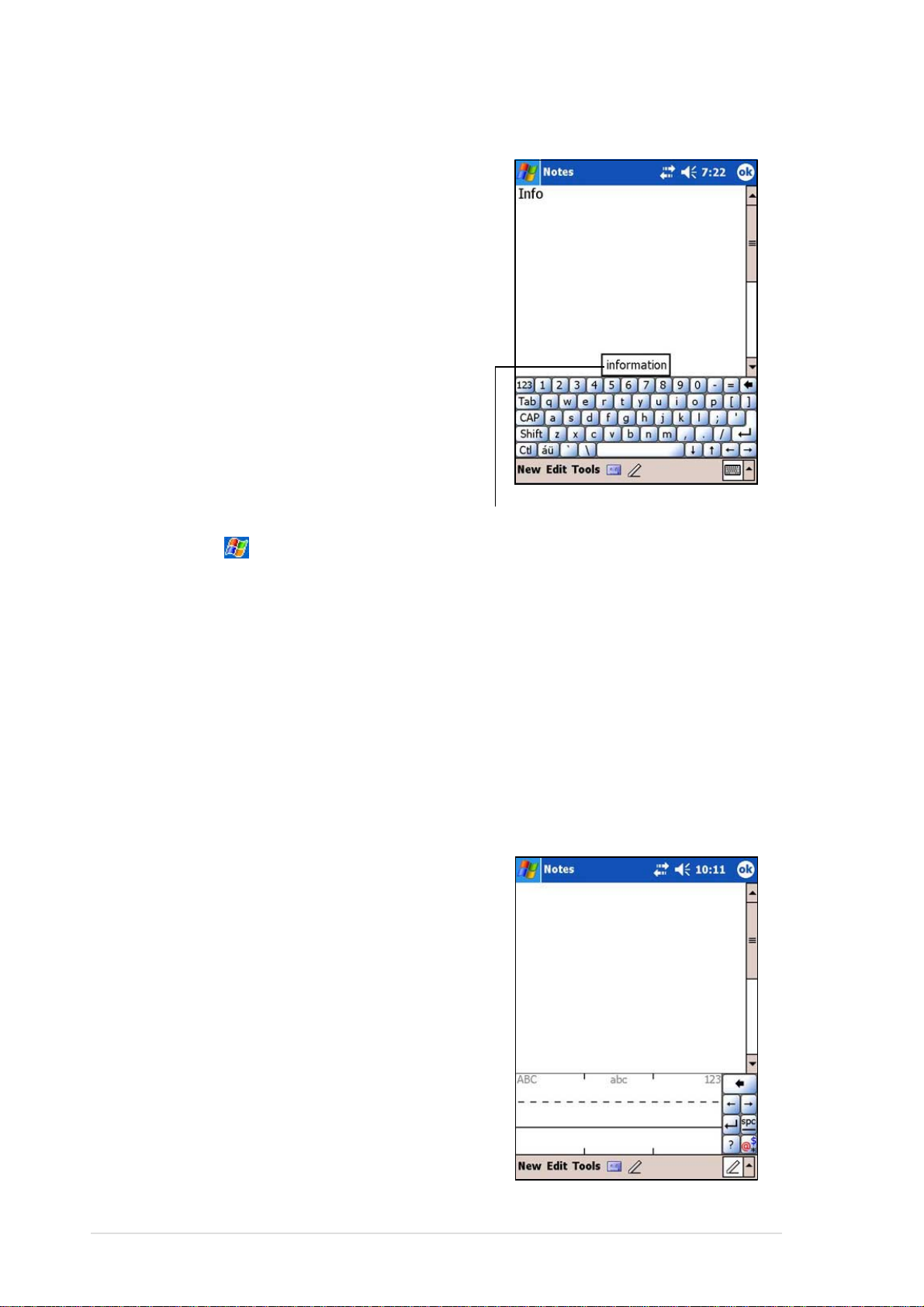
Função de antecipação de palavras
Ao utilizar o Input Panel (Painel de
introdução) e o teclado virtual, o seu
dispositivo antecipa a palavra que está
a escrever e mostra-a por cima do
painel de introdução. Ao premir a
palavra apresentada, esta é introduzida
no texto no ponto de inserção. Quanto
mais utilizar o dispositivo, mais palavras
este aprende a antecipar .
Para alterar as opções
relativas à função de
antecipação de palavras:
Toque aqui se esta palavra que pretende utilizar
1. Toque .
2. Toque Settings (Definições).
3. Toque o separador Personal (Pessoal).
4. Toque Input (Introduzir).
5. Toque o separador Word Completion (Antecipar palavras).
6. Introduza as alterações pretendidas.
Para utilizar o programa Letter Recognizer:
Com o Letter Recognizer, pode escrever letras no ecrã utilizando a caneta
tal como se estivesse a escrever sobre papel.
1. Toque a seta que está junto do botão
Input Panel (Painel de introdução), de
seguida toque a opção Letter
Recognizer.
2. Escreva uma letra na caixa.
Ao escrever uma letra, esta é
convertida para texto digitado que
aparece no ecrã. Para instruções e
uma demonstração acerca da
utilização do Letter Recognizer, toque
o ponto de interrogação que se
encontra junto da área de escrita.
2-4
Capítulo 2
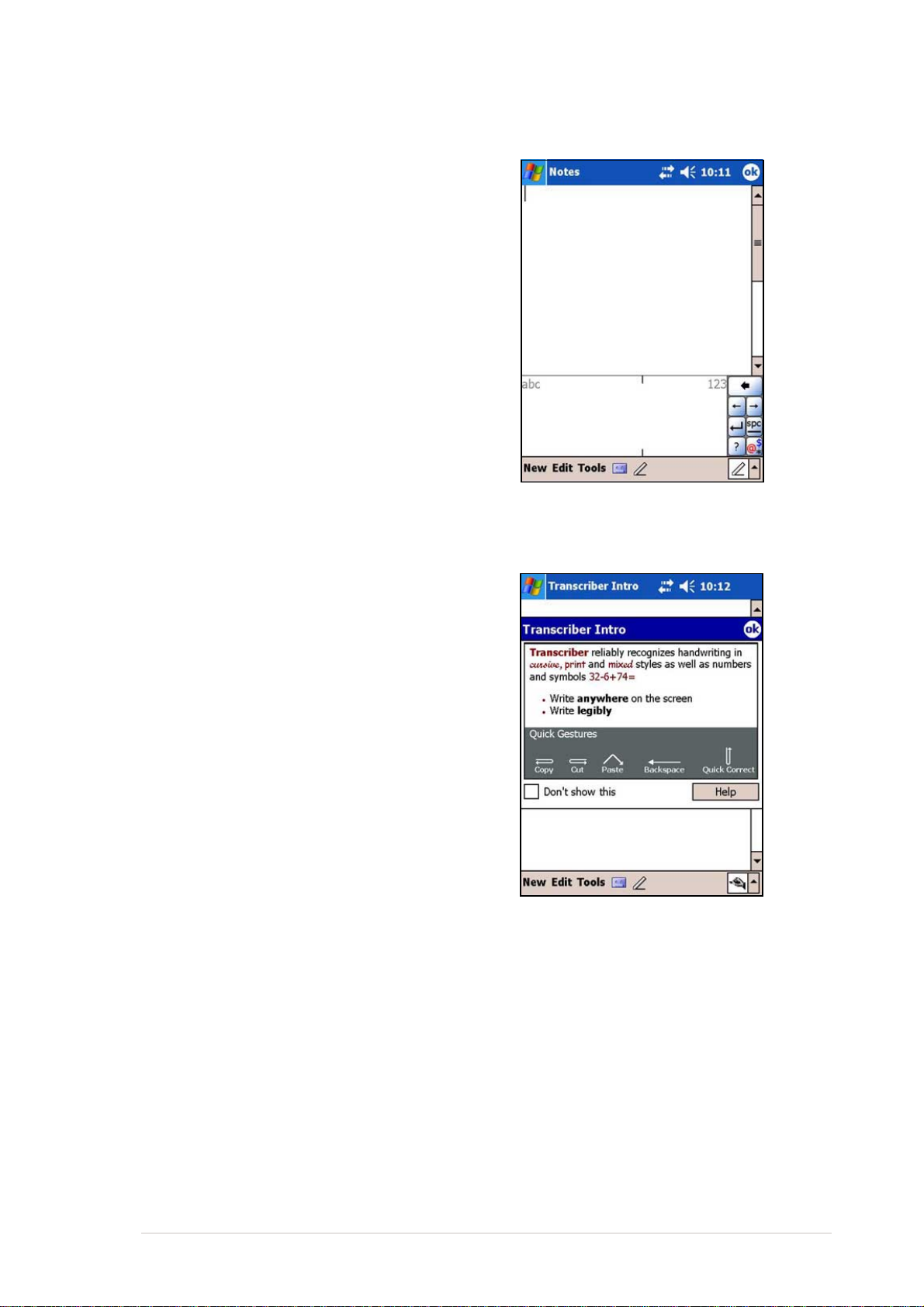
Para utilizar o programa Block Recognizer:
Com o Block Recognizer, pode introduzir
conjuntos de caracteres semelhantes aos
utilizados nos outros dispositivos.
1. Toque a seta que está junto do botão
Input Panel (Painel de introdução), de
seguida toque a opção Block
Recognizer.
2. Escreva uma letra na caixa.
Ao escrever uma letra, esta é
convertida para texto digitado que
aparece no ecrã. Para instruções e
uma demonstração acerca da
utilização do Block Recognizer, toque
o ponto de interrogação que se
encontra junto da área de escrita.
Para utilizar o programa Transcriber:
Com o Transcriber, pode utilizar a caneta
para escrever em qualquer local do ecrã
tal como o faria sobre papel. Ao contrário
do Letter Recognizer e do Block
Recognizer, pode escrever uma frase ou
introduzir informação adicional. Faça uma
pausa após a escrita e deixe que o
Transcriber converta os caracteres
escritos para caracteres digitados.
1. Toque a seta que está junto do botão
Input Panel (Painel de introdução), de
seguida toque a opção Transcriber.
2. Escreva em qualquer local do ecrã.
Para instruções e uma demonstração
acerca da utilização do T ranscriber, com o T ranscriber aberto, toque o
ponto de interrogação que se encontra no canto inferior direito do ecrã.
Para editar o texto digitado:
1. Seleccione o texto que pretende editar , usando um dos seguintes métodos:
• arraste a caneta por cima do texto
• toque duas vezes para seleccionar uma palavra
• toque três vezes para seleccionar um parágrafo
2. Toque Edit (Editar) na barra de comando e seleccione uma acção, ou
utilize uma das ferramentas no Painel de introdução, para introduzir
um novo texto.
Funções básicas
2-5
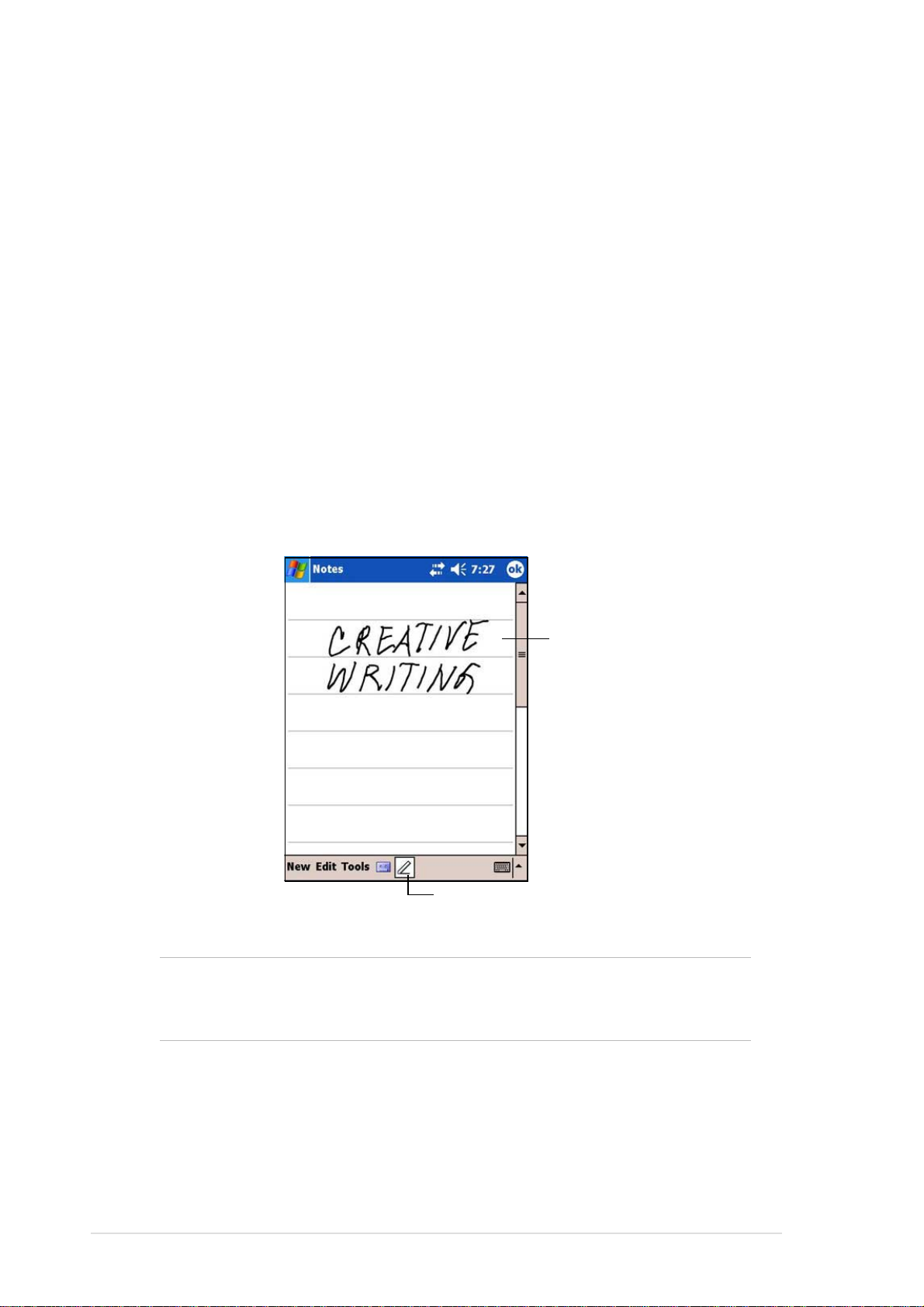
Escrever no ecrã
Pode utilizar a caneta para escrever directamente no ecrã, em qualquer
programa que aceite escrita, como é o caso do programa Notes e do
separador Notas existente nos programas Calendar, Contacts e Tasks.
Escreva como se estivesse a escrever sobre papel. Posteriormente, pode
editar e formatar o que escreveu e converter a escrita em texto.
Para escrever no ecrã:
1. Abra o programa Notes (Notas).
2. Toque o botão Pen (Caneta) para passar para o modo de escrita. O
ecrã apresenta um espaço em branco com linhas, para lhe facilitar a
escrita.
3. Escreva o seu texto.
Escreva aqui o texto
Toque o botão Pen (Caneta) e utilize a sua caneta
como se esta fosse uma caneta normal
NOTA Alguns programas que aceitam escrita, podem não ter o botão
Pen (Caneta). Consulte a documentação desse programa,
para saber como pode passar para o modo de escrita.
2-6
Capítulo 2
 Loading...
Loading...