Asus MYPAL A636 User Manual [nl]
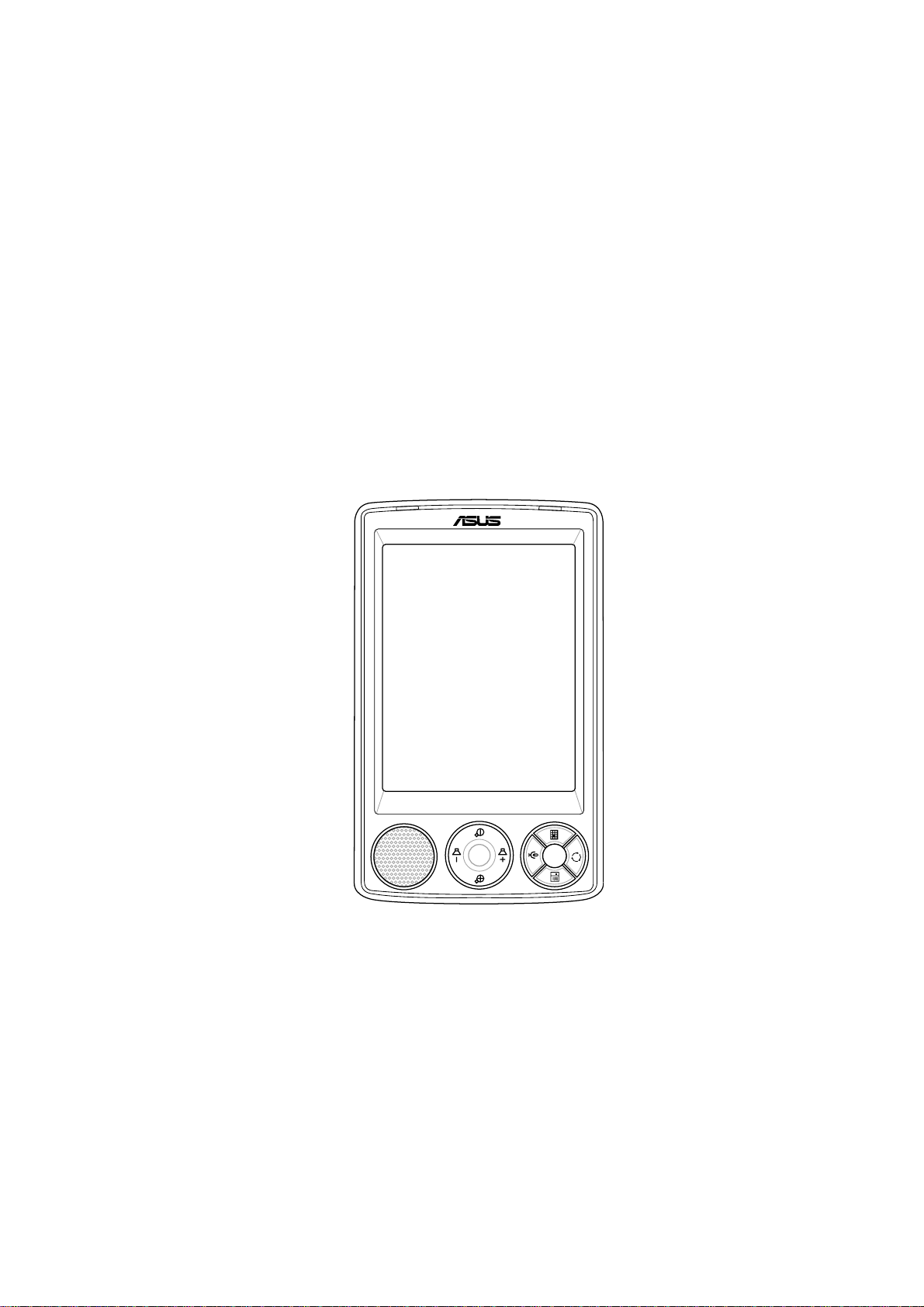
MyPal A636/A632
Gebruiksaanwijzing
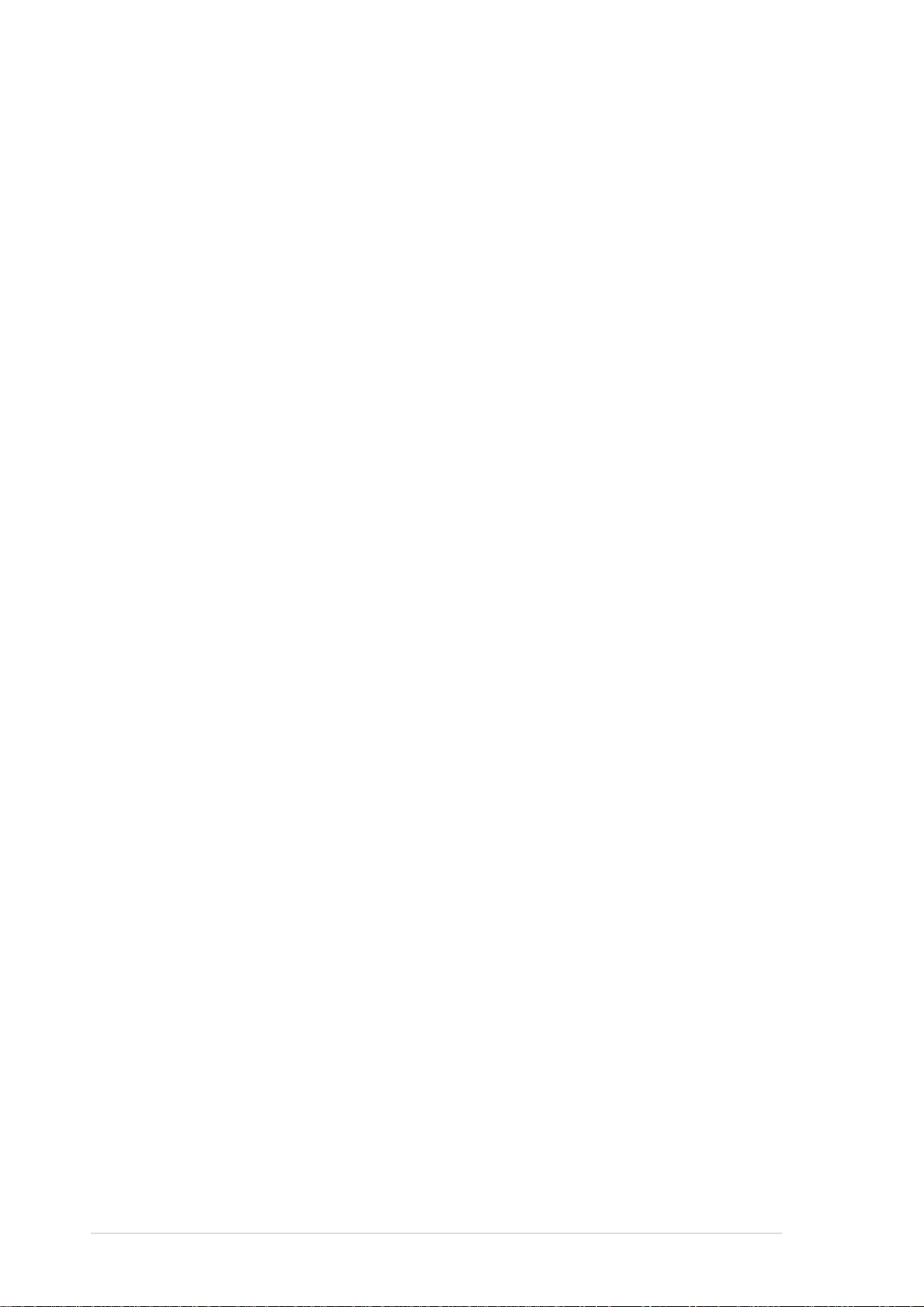
Du2191
Eerste editie V1
Oktober 2005
Copyright © 2005 ASUSTeK COMPUTER INC. Alle rechten voorbehouden.
Geen enkel deel van deze handleiding, inclusief de beschreven producten en software,
mag worden gekopieerd, overgedragen, bewerkt, opgeslagen in een retrievalsysteem, of
vertaald in elke willekeurige taal in eender welke vorm of door eender welk middel, behalve
documentatie die door de aankoper wordt bewaard voor back-updoeleinden, zonder de
expliciete schriftelijke toestemming van ASUSTeK COMPUTER INC. ("ASUS").
De productgarantie of het onderhoud zal niet geldig zijn indien: (1) het product is
gerepareerd, gewijzigd of aangepast, tenzij dergelijke reparatie, wijziging of aanpassing
schriftelijk is goedgekeurd door ASUS; of (2) het serienummer van het product is
beschadigd of ontbreekt.
ASUS LEVERT DEZE HANDLEIDING ZONDER ENIGE GARANTIE, HETZIJ EXPLICIET
OF IMPLICIET, MET INBEGRIP VAN, MAAR NIET GELIMITEERD TOT DE IMPLICIETE
GARANTIES OF VOORWAARDEN VAN VERKOOPBAARHEID OF GESCHIKTHEID
VOOR EEN BEPAALD DOEL. IN GEEN ENKEL GEVAL ZULLEN ASUS, HAAR
DIRECTIELEDEN, BEDRIJFSLEIDERS, WERKNEMERS OF AGENTEN
VERANTWOORDELIJK ZIJN VOOR ELKE INDIRECTE, SPECIALE, INCIDENTIËLE, OF
GEVOLGSCHADE (INCLUSIEF SCHADE DOOR VERLIES VAN WINSTEN, VERLIES
VAN HANDEL, VERLIES VAN GEBRUIK VAN GEGEVENS, WERKONDERBREKING OF
ENIG ANDER GELIJKWAARDIG VERLIES), ZELFS INDIEN ASUS OP DE HOOGTE IS
GEBRACHT VAN DE MOGELIJKHEID VAN DERGELIJKE SCHADE VOORTKOMENDE
UIT ENIG DEFECT OF ENIGE FOUT IN DEZE HANDLEIDING OF AAN DIT PRODUCT.
DE SPECIFICATIES EN INFORMATIE IN DEZE HANDLEIDING WORDEN ALLEEN
GELEVERD VOOR INFORMATIEF GEBRUIK, EN ZIJN ONDERHEVIG AAN
WIJZIGINGEN OP ELK OGENBLIK ZONDER VOORAFGAANDE KENNISGEVING EN
MOGEN NIET WORDEN BESCHOUWD ALS EEN VERBINTENIS VAN ASUS. ASUS
AANVAARDT GEEN VERANTWOORDELIJKHEID OF AANSPRAKELIJKHEID VOOR
FOUTEN OF ONNAUWKEURIGHEDEN DIE IN DEZE HANDLEIDING KUNNEN
VOORKOMEN, MET INBEGRIP VAN DE PRODUCTEN EN SOFTWARE DIE WORDEN
BESCHREVEN.
Microsoft, ActiveSync, Outlook, Pocket Outlook, Windows, Word, Excel en het Windows
logo zijn gedeponeerde handelsmerken of handelsmerken van de Microsoft Corporation in
de Verenigde Staten en/of in andere landen. Voor Microsoft producten is een licentie
verleend aan OEM’s door Microsoft Licensing, Inc., een dochteronderneming in volle
eigendom van Microsoft Corporation.
ii
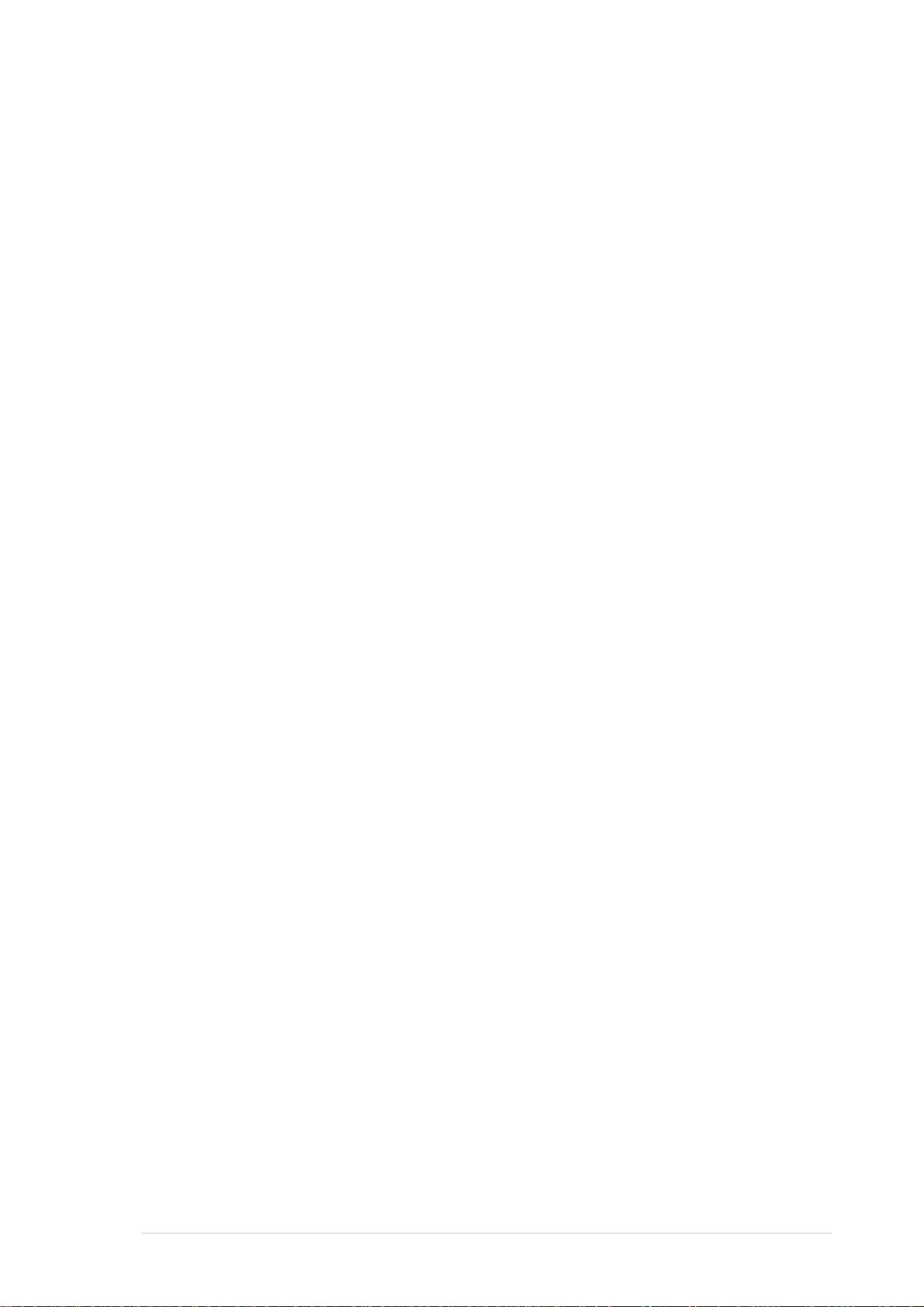
Inhoud in een oogopslag
Hoofdstuk 1 Aan de Slag...................................................1
Kennismaken met MyPal .......................................................................... 1
De batterij installeren en verwijderen ........................................................ 5
Aansluiten op een voedingsbron............................................................... 5
De GPS instellen....................................................................................... 6
Extra opslagruimte .................................................................................... 7
MyPal activeren......................................................................................... 8
Basisschermen op MyPal.......................................................................... 9
Hoofdstuk 2 Basisbewerkingen......................................11
De systeeminformatie weergeven........................................................... 11
Informatie invoeren ................................................................................. 11
Informatie zoeken en organiseren .......................................................... 17
De Verkenner gebruiken ......................................................................... 17
Uw apparaat aanpassen ......................................................................... 18
Eenvoudige toepassingen gebruiken ...................................................... 26
Hoofdstuk 3 Synchroniseren en verbeteren..................31
®
Microsoft® ActiveSync
Uw Pocket PC synchroniseren................................................................ 33
....................................................................................................................................
31
Hoofdstuk 4 Microsoft® Pocket Outlook ........................39
Calendar (Agenda).................................................................................. 39
Contacts (Contactpersonen) ................................................................... 42
Taken....................................................................................................... 45
Notes (Notities) ....................................................................................... 46
Messaging (Postvak)............................................................................... 48
Hoofdstuk 5 Aanvullende programma’s .......................53
Word Mobile ............................................................................................ 53
Excel Mobile............................................................................................ 56
PowerPoint Mobile .................................................................................. 58
Pocket MSN ............................................................................................ 60
Windows Media Player voor Pocket PC.................................................. 64
iii
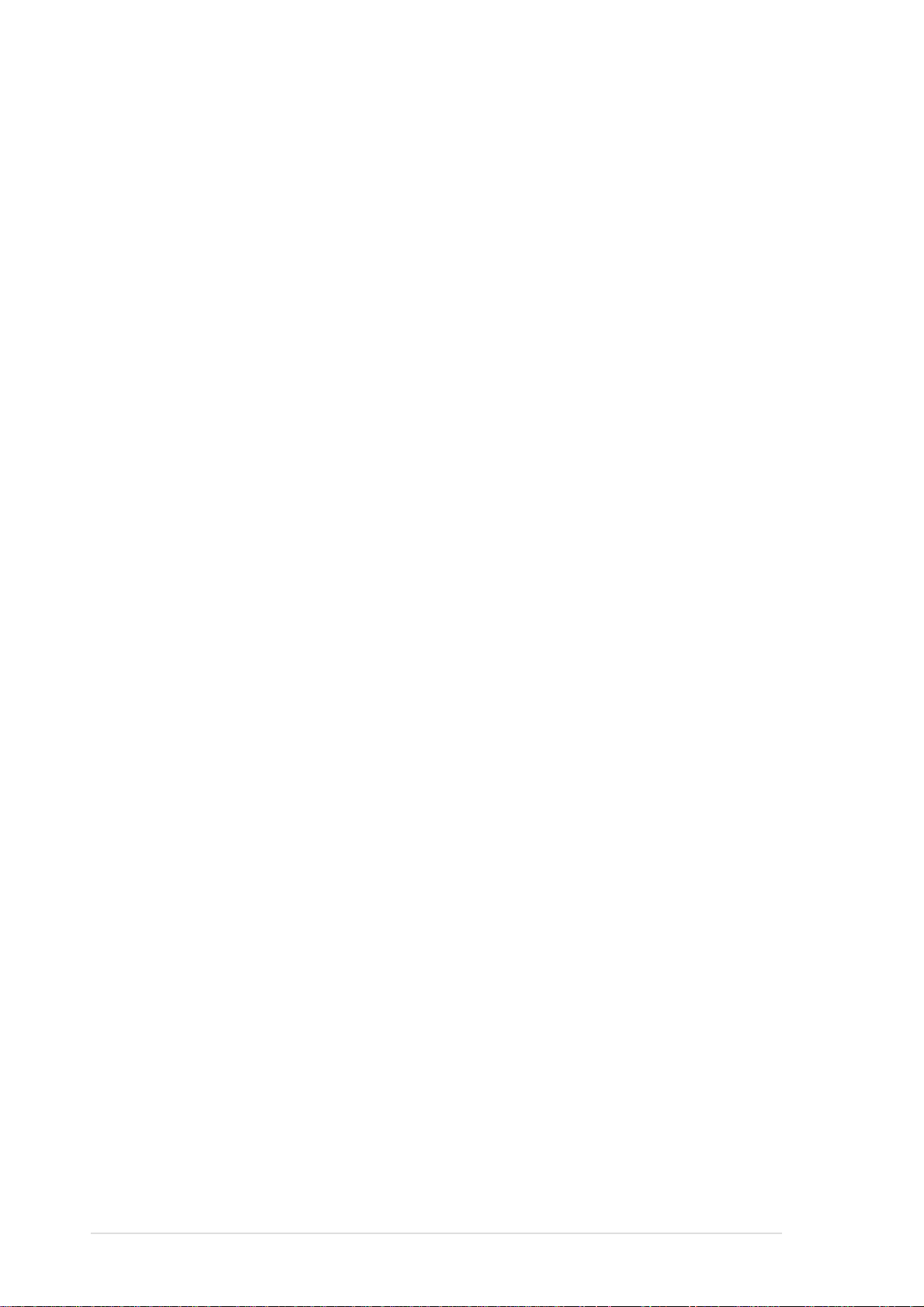
Inhoud in een oogopslag
Hoofstuk 6 Internet Explorer Mobile ..............................65
Internet Explorer Mobile gebruiken ......................................................... 65
Map Mobiele favorieten........................................................................... 66
Hoofdstuk 7 Een verbinding maken ..............................70
Verbinden met het Internet...................................................................... 70
Verbinden met het werk .......................................................................... 71
Verbindingen tot stand brengen .............................................................. 71
Een verbinding beëindigen ..................................................................... 73
Een WAP-gateway instellen.................................................................... 74
Inbelregels gebruiken.............................................................................. 74
Terminal Services Client gebruiken......................................................... 75
Infrarood (IR) verbinding ......................................................................... 76
Hoofdstuk 8 Bluetooth
Bluetooth gebruiken ................................................................................ 78
Bluetooth-instellingen.............................................................................. 79
Bluetooth Manager.................................................................................. 81
Services externe apparaten .................................................................... 82
Audio met hoge kwaliteit of handenvrij/headset instellen ....................... 88
ActiveSync via Bluetooth instellen .......................................................... 88
®
.......................................................................................
78
Hoofdstuk 9 Wi-Fi.............................................................89
WiFi-functie gebruiken ............................................................................ 89
De Wi-Fi Manager ................................................................................... 92
Bijlage Bepalingen ...........................................................95
Verklaring van de Federale Communicatie Commissie .......................... 95
Verklaring Canadees Communicatiedepartement .................................. 95
UL Veiligheidsrichtlijnen .......................................................................... 96
iv
Controlelijst van Regelgevende verklaringen.......................................... 97
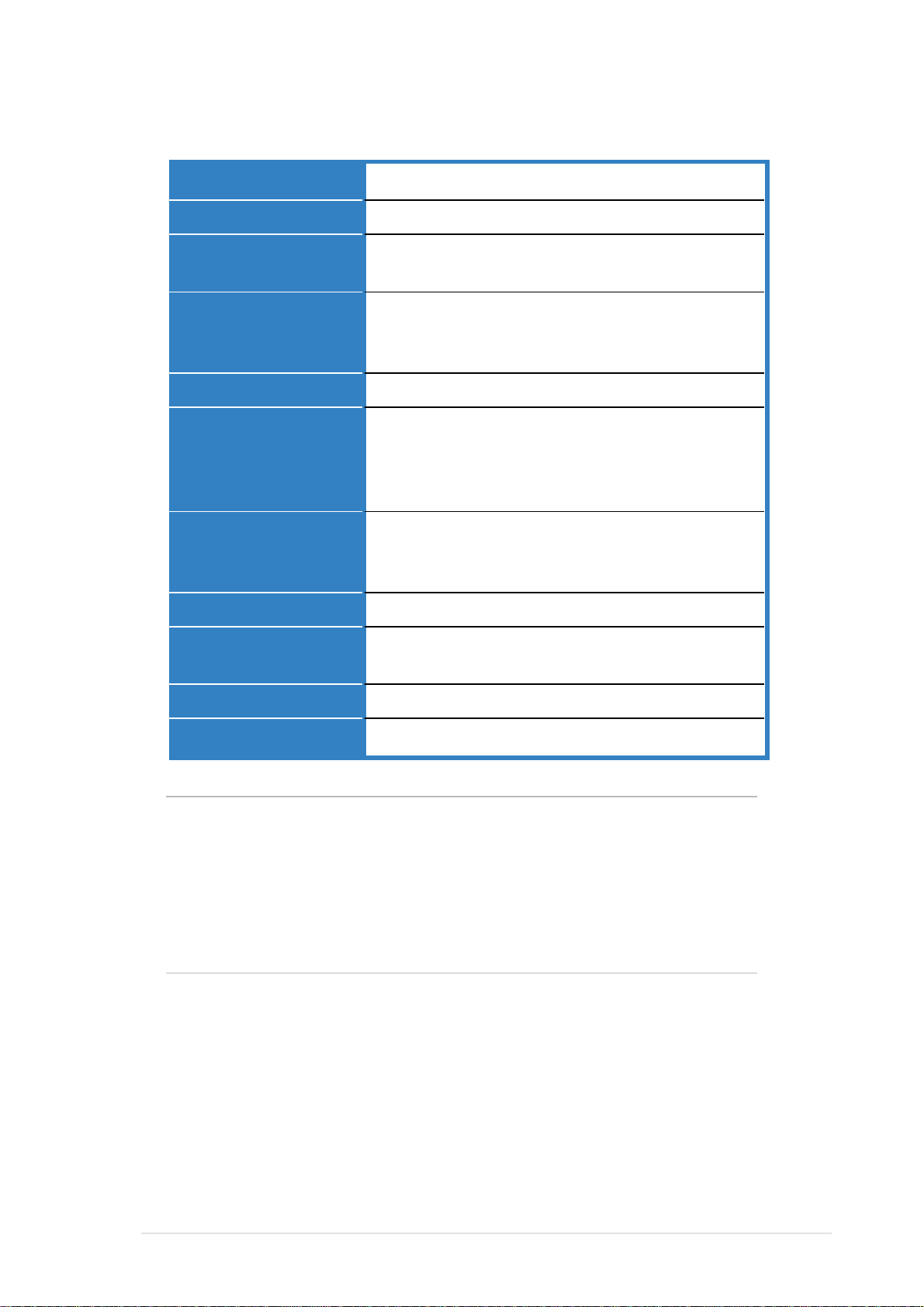
Specificaties MyPal A636/A632
Processor
Besturingssysteem
Geheugen
Beeldscherm
Batterij
Uitbreidingssleuf
Communicatie
Audio
De nieuwste Intel® XScale™ 416MHz-processor
Microsoft® Windows Mobile™ 5.0 (Pocket PC)
128MB Flash ROM
64MB SDRAM
3,5”, briljant transflectief TFT-LCD
16-bits kleurenbeeldscherm 65.000 kleuren
QVGA, 240x320 resolutie met aanraakpad
1300 mAh vervangbare/oplaadbare Li-ion
A636: Eén sleuf – SD-kaartsleuf (SDIO/SD/
MMC)
A632:Twee sleuven – SD-kaartsleuf (SDIO/
SD/MMC) en mini-SD
Bluetooth® v1.2 IR-poort: SIR 115.2kbps max
USB 1.1 Client
WLAN 802.11b (alleen A636)
3,5 mm stereo
(85MB toegankelijk voor gebruiker)
GPS
Grootte
Gewicht
Belangrijk Om schade aan uw Pocket PC en zijn accessoires te
voorkomen, is het best dit apparaat (inclusief de
beschermhoes) te gebruiken binnen een temperatuurbereik
van 20-30°C (68-86°F) en bij een vochtigheid van maximaal
50% te gebruiken. Alle omstandigheden boven of onder de
ideale temperatuurbereik kunnen het toestel beschadigen en
de levensduur van de batterij verkorten.
SiRF Star III/ enkele GPS-chip met
ingebouwde GPS-antenne
122 mm x 73.2 mm x 18.8(19.45) mm
186 gram (met batterij)
v
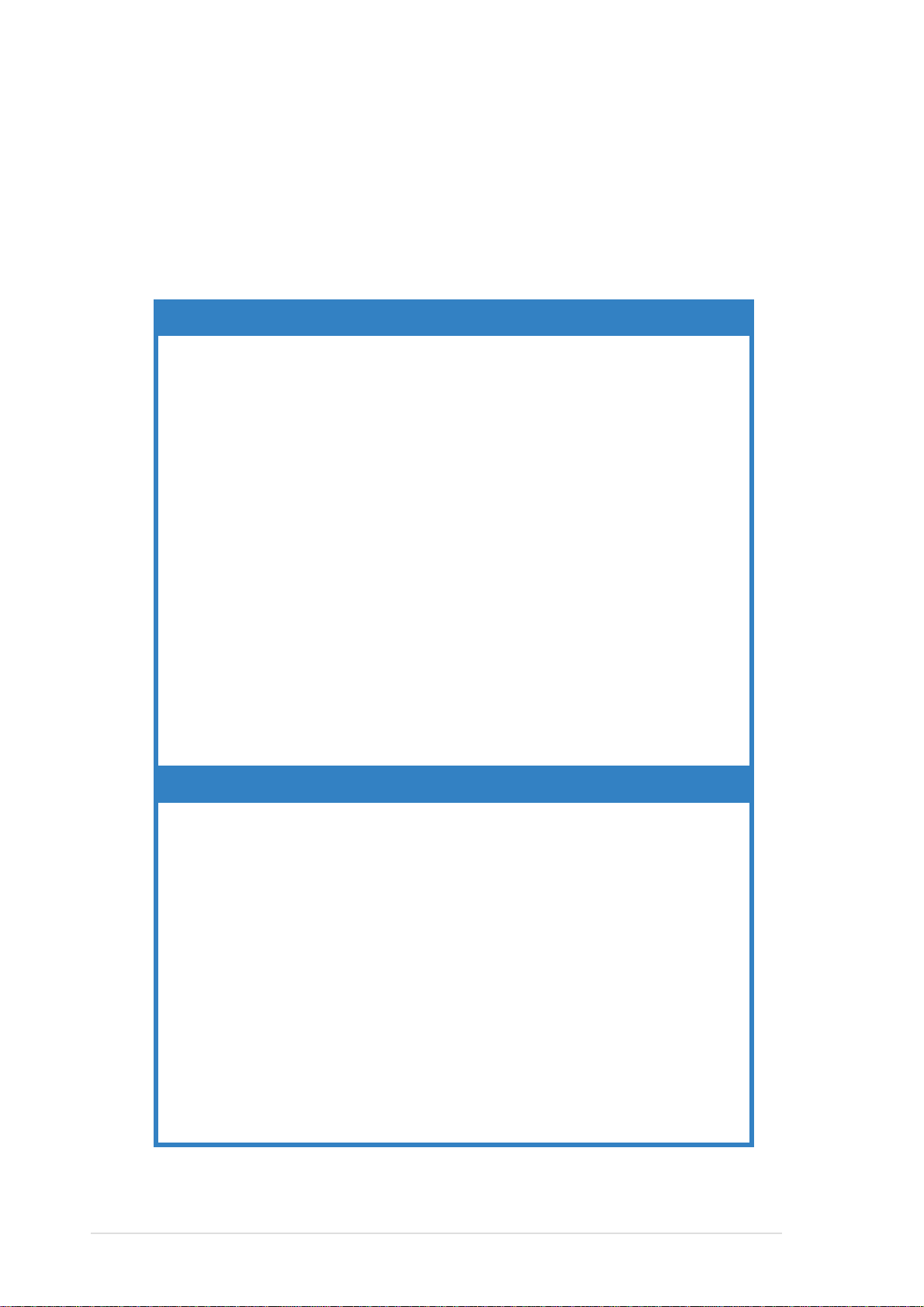
Inhoud verpakking
Uw verpakking bevat verschillende accessoires voor de Pocket PC.
Controleer de items na het uitpakken met de onderstaande lijst en
controleer of ze in goede toestand zijn. Als er items ontbreken of
beschadigd zijn, moet u onmiddellijk contact opnemen met uw verkoper of
leverancier.
Standaarditems
• ASUS MyPal A636/A632 Pocket PC
• USB-synchronisatiekabel
• V oedingsadapter
®
• Microsoft aanvullende cd: bevat Microsoft
Microsoft® ActiveSyn® 4.0
• Pen
• Beschermhoes
Outlook® 2002 en
• Vervangbare/oplaadbare 1300mAh Li-ion-batterij
• Handleiding
• Snelstartgids
• Carkit (autohouder en zwanenhals)
• Autolader
• Garantiekaart
Optionele accessoires
• Slede • Autolader en convertor
• Pen x3/pakket • Batterij
• Adapter 26-pins naar gelijkstroomingang
• Externe antenne • Leren beschermhoes
• USB-synchronisatiekabel
• V oedingsadapter
• Carkit (autohouder en zwanenhals)
vi
• Bluetooth toetsenbord
• Stereo headset met microfoon
• Bluetooth-headset
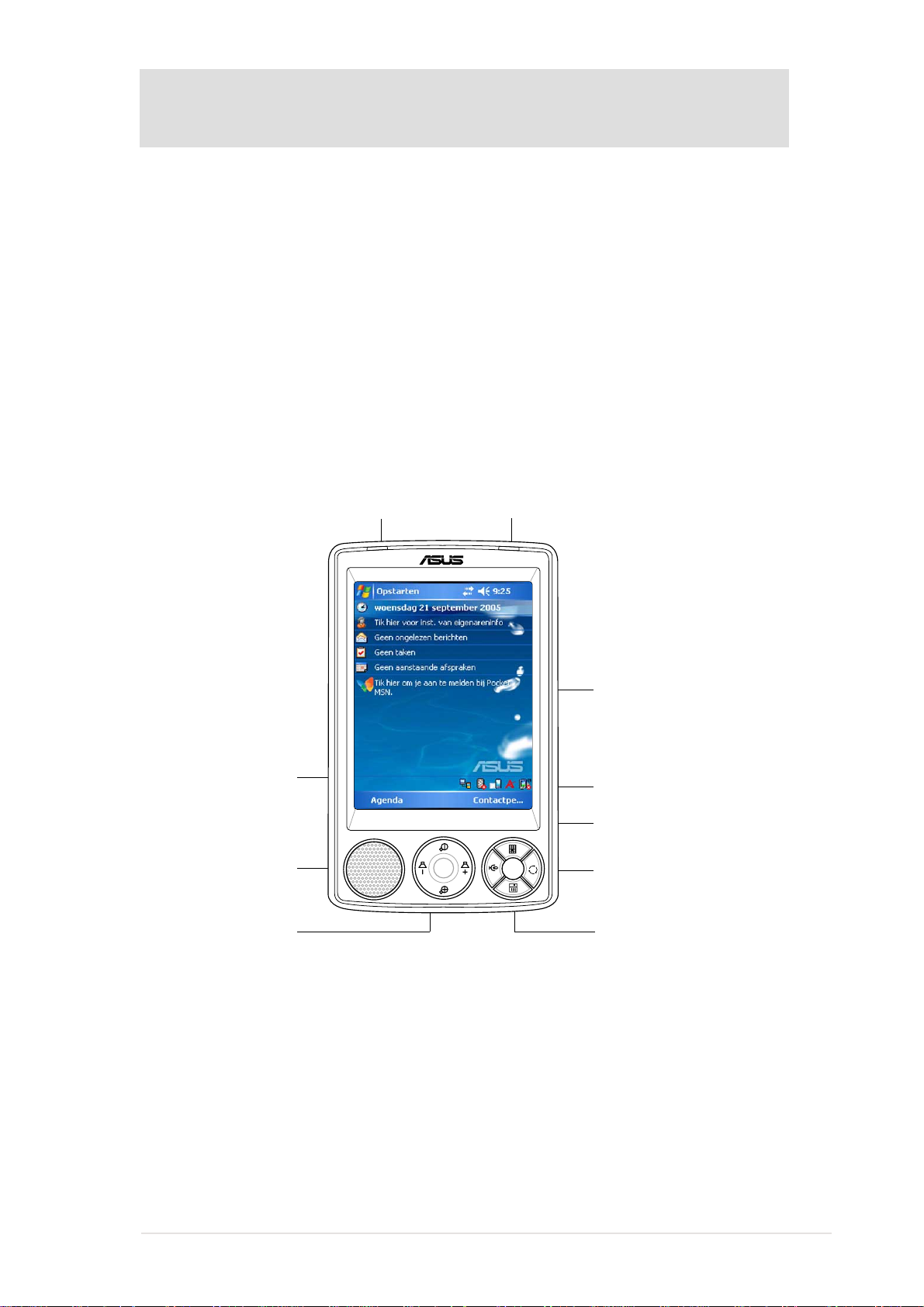
Hoofdstuk 1 Aan de Slag
Kennismaken met MyPal
De ASUS® MyPal A636/A632 is een fantastische partner, waar u zich ook
bevindt. Dankzij zijn uitrusting met een 416MHz Intel
64MB SDRAM en 128MB Flash ROM en het besturingssysteem
Microsoft® Windows Mobile® 5.0 samen met een groot aanbod nuttige
hulpprogramma’s, hebt u alles wat u nodig hebt in uw zak!
MyPal A636 beschikt bovendien over de extra WiFi-functie waarmee u een
verbinding kunt maken met een draadloos LAN en het Internet. MyPal
A636 heeft één SD-kaartsleuf, terwijl MyPal A632 dubbele sleuven heeft:
SD- en mini-SD-sleuven.
Voorkant
Voedings-/Meldings-LED LED Bluetooth/Wi-Fi/GPS
®
XScale-processor,
LCD-aanraakscherm
Startknop
Luidspreker
4-weg navigatieknop
Knop Notities
Knop Agenda
Knop Modus-/
Takenschakelaar
Knop Contactpersonen
• Voedings-LED - toont een stabiel rood lampje wanneer de batterij wordt
opgeladen en een stabiel groen lampje wanneer de batterij volledig is
opgeladen en het apparaat op een wisselstroombron is aangesloten.
• LED Bluetooth/GPS/Wi-Fi - licht blauw op wanneer de Bluetooth
®
functie is ingeschakeld, licht groep op wanneer de GPS is ingeschakeld
en licht rood op wanneer WiFi is ingeschakeld (Alleen MyPal A636).
• LCD-aanraakscherm - via dit scherm kunt u gegevens openen, lezen,
verzenden, ontvangen of bewerken door erop te tikken. De
schermverlichting wordt verhoogd of verlaagd door de instellingen voor
de achtergrondverlichting aan te passen.
Aan de Slag!
1
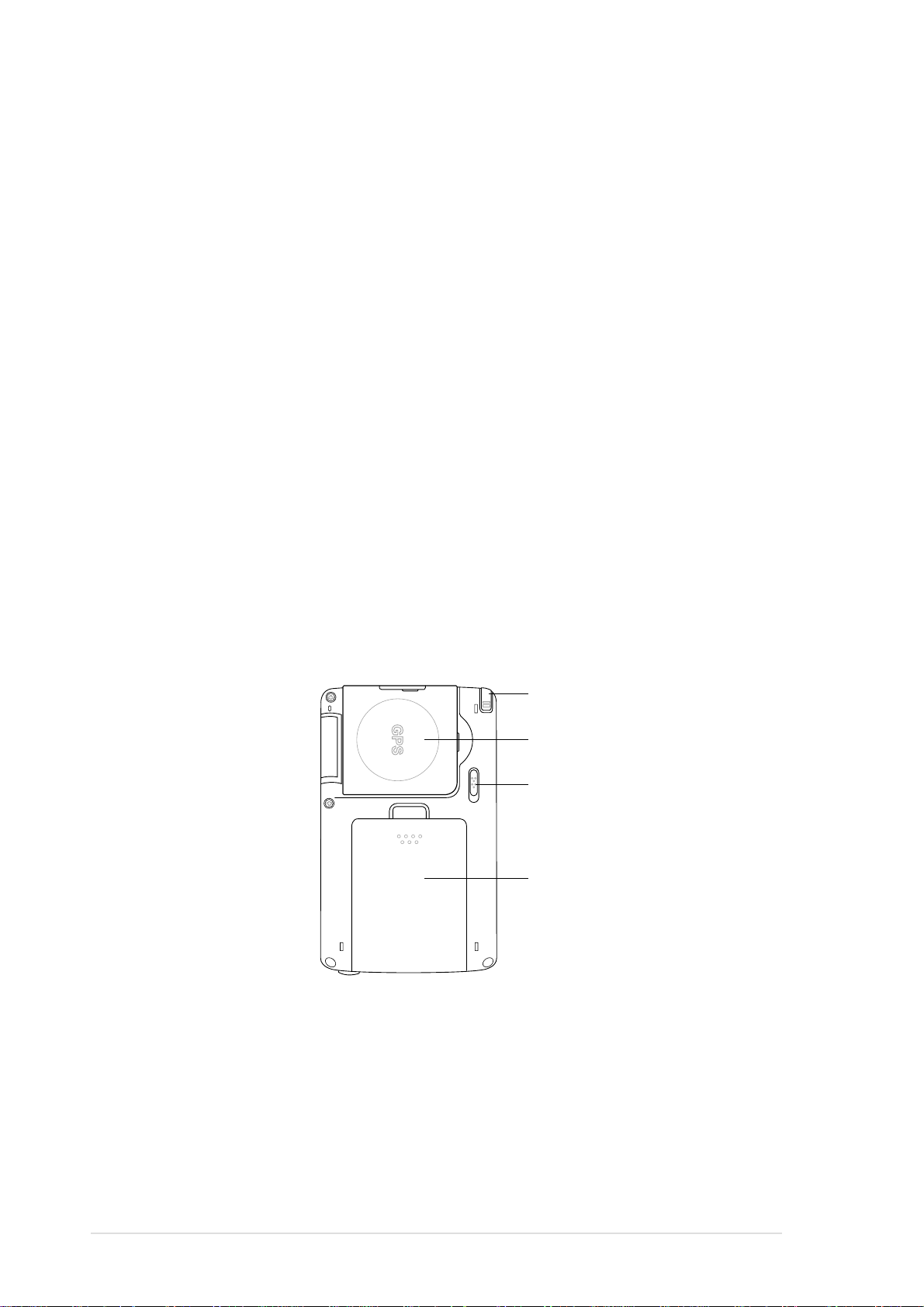
• Luidspreker - via de luidspreker kunt u alarmsignalen of andere
geluidsuitvoer van het apparaat horen.
• 4-weg navigatieknop - werkt als de vier pijlen op een toetsenbord. Met
deze knop kunt u zich door de programmapictogrammen, mappen of
bestanden in een menu verplaatsen door omhoog, omlaag, naar links of
naar rechts te schuiven.
®
Als ASUS
MyPal is geleverd met GPS-kaartensoftware, kunt u de
knoppen gebruiken om in en uit te zoomen en het volume te regelen.
• Startknop - werkt als de toets Enter/Return op een toetsenbord. Druk
eenmaal op deze knop om een geselecteerd programma te starten, de
inhoud van mappen weer te geven of een bestand te openen.
• Knop Contactpersonen - hiermee kunt u op elk ogenblik uw lijst met
contactpersonen openen.
• Knop Agenda - hiermee kunt u op elk ogenblik het programma Agenda
openen.
• Knop Modusschakelaar - hiermee kunt u schakelen tussen de
schermen Vandaag (Today), Windows Media Player en Draaien
(Rotate). De knop Modusschakelaar kan ook werken als een
Takenschakelaar, zodat u kunt schakelen tussen de momenteel
geopende programma’s op uw apparaat.
• Knop Notities - hiermee kunt u op elk ogenblik het programma Notities
openen.
Achterkant
Pen
GPS-antenne
HOLD
• Pen - wordt gebruikt om te tikken of te schrijven op het LCD-
aanraakscherm.
Vergrendelingsknop
Batterijklep
• GPS-antenne - wordt gebruikt als een signaalontvanger die uw exacte
locatie vaststelt. Deze informatie wordt opgehaald van satellieten. Plooi
dit paneel open wanneer u de GPS gebruikt. Als de signaalontvangst niet
sterk genoeg is, kunt u een optionele antenne aansluiten op de
aansluiting op de bovenkant van dit paneel.
• V ergrendelingsknop - biedt een veiligheidsmaatregel die verhindert dat
gebruikers per ongeluk op het scherm tikken of het apparaat
inschakelen. Schuif de knop naar het woord Hold om het scherm uit te
2
Hoofdstuk 1
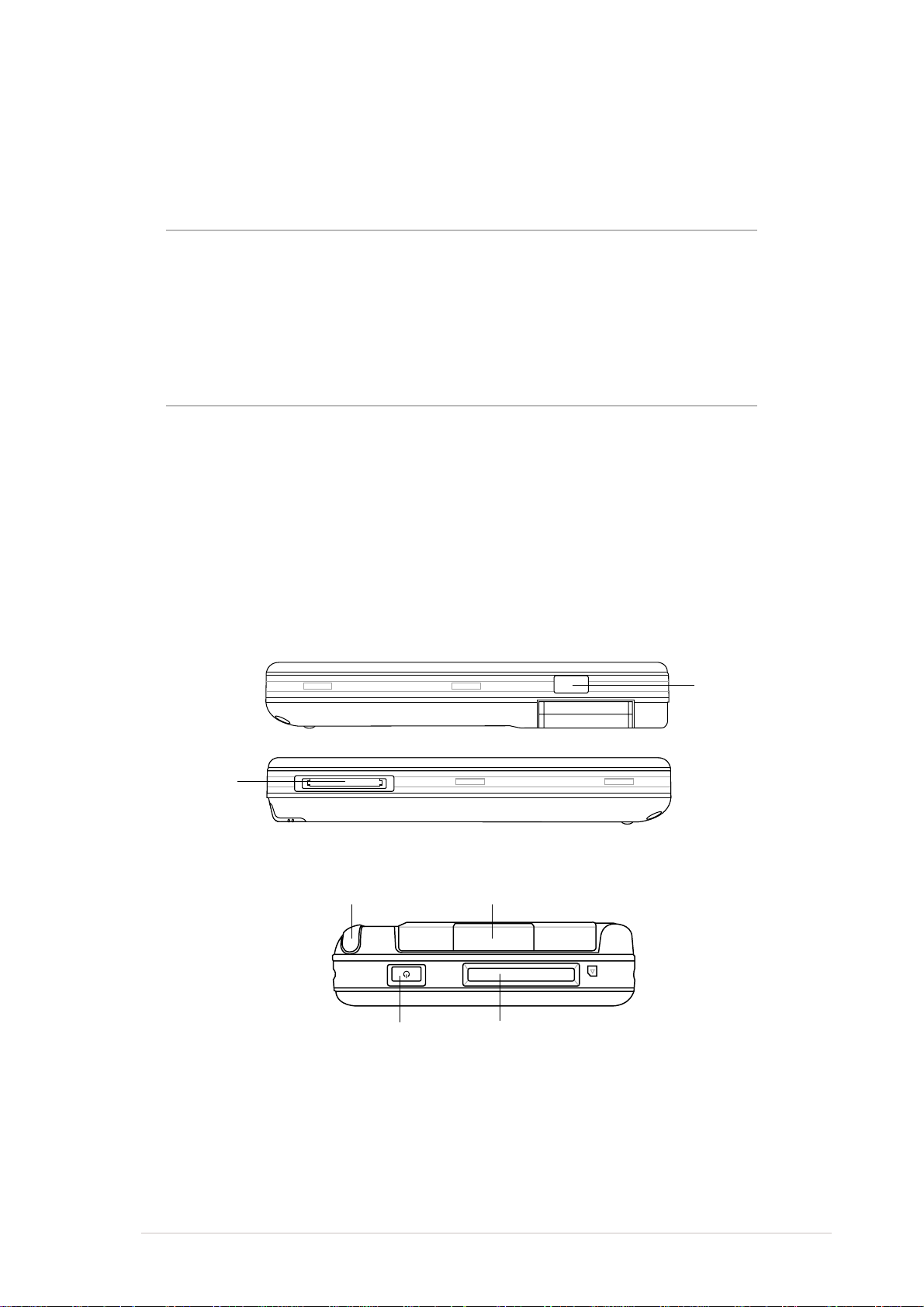
schakelen en te verhinderen dat het opnieuw wordt ingeschakeld, zelfs
wanneer u op het scherm tikt of op een knop drukt. Schuif de knop in de
tegenovergestelde richting om deze functie uit te schakelen.
• Batterijklap - biedt bescherming voor het batterijvak van het apparaat.
OPMERKINGEN Als voorzorgsmaatregel wordt de voedingsknop
automatisch uitgeschakeld wanneer u de achterklep
verwijdert. U kunt de voeding pas opnieuw inschakelen
wanneer de achterklep op het apparaat is
geïnstalleerd.
De batterijklep is afneembaar en biedt u de
mogelijkheid de hoofdbatterij te verwijderen of te
vervangen. Zie “MyPal instellen” voor details.
Zijkant
• Infraroodpoort (IR) - ahiermee kunt u gegevens kopiëren of verzenden
naar een ander apparaat met een IR-poort. Voor een succesvolle
uitwisseling van gegevens moeten de IR-poorten op beide apparaten
correct zijn uitgelijnd en naar elkaar gericht zijn binnen het bereik van de
IR-communicatie.
• Mini-SD-sleuf (alleen A632) - abiedt plaats aan een mini-SD-geheugenkaart.
Infraroodpoort (IR)
Mini-SD-kaartsleuf
(alleen MyPal A632)
mini SD
Bovenkant
Klep externe antenne Pen
SD
Voedingsknop
SD-kaartsleuf
(SD/SDIO/MMC)
• Klep externe antenne - dekt de poort voor de externe antenne af. Als
het GPS-signaal zwak is, kunt u een optionele externe antenne
aansluiten op deze poort.
• SD-kaartsleuf - biedt plaats aan een SD-geheugenkaart, een MMC-
geheugenkaart of een SDIO-interfacekaart (bijv. 802.11b, modem, enz.)
Aan de Slag!
3
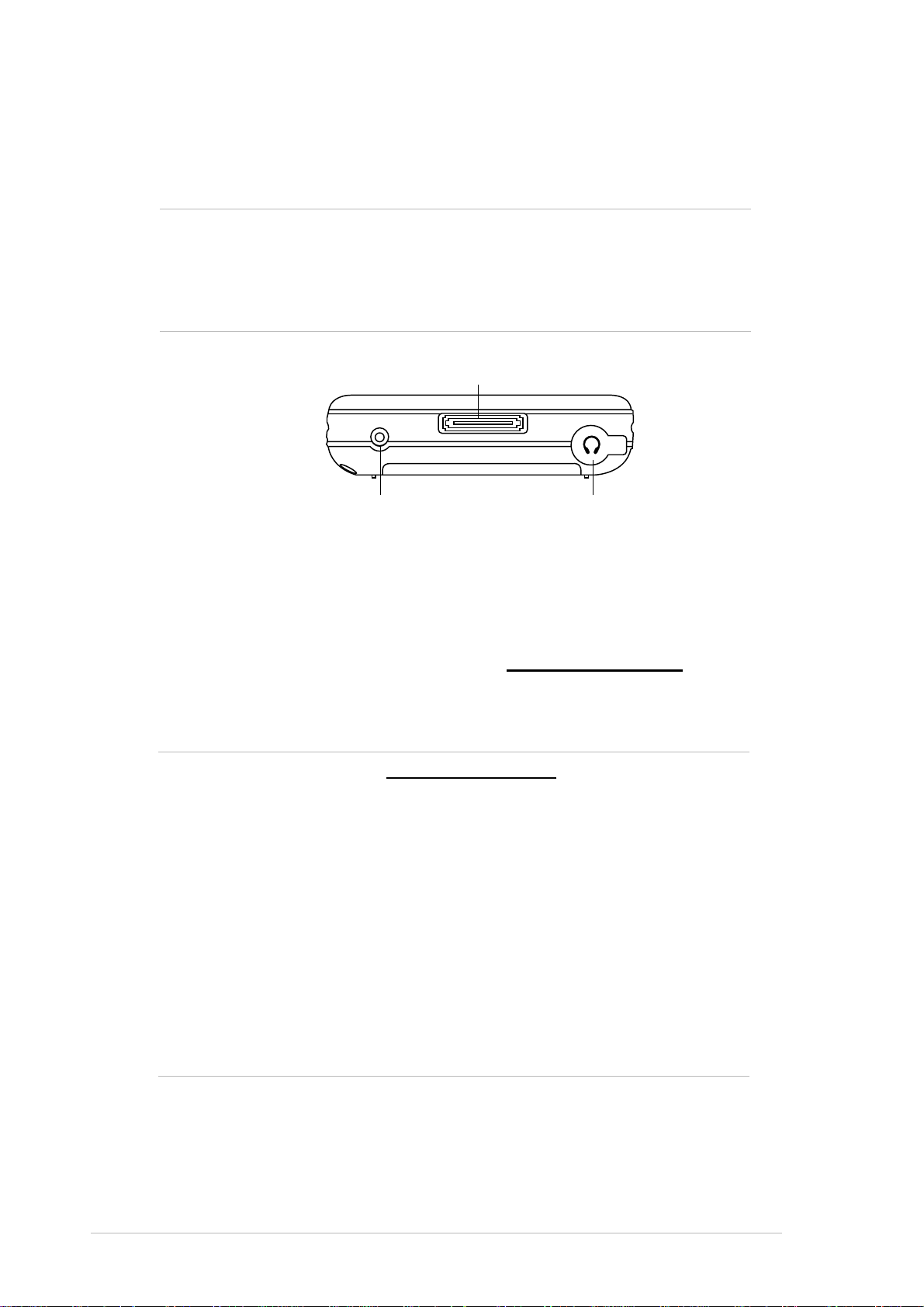
• Voedingsknop - schakelt de voeding van het apparaat aan of uit als u
de knop snel indrukt. Houd de knop gedurende enkele seconden
ingedrukt om de achtergrondverlichting in of uit te schakelen. Wanneer u
de achtergrondverlichting uitschakelt, bespaart u batterijvermogen.
OPMERKING Om het apparaat uit te schakelen, houdt u de
voedingsknop gedurende ongeveer 4 seconden
ingedrukt en tikt u vervolgens op Yes. All open files
will be unsaved (Ja. De geopende bestanden zullen
niet worden opgeslagen).
Onderkant
Reset-schakelaar Aansluiting hoofdtelefoon
Aansluiting synchronisatieen voedingskabel
RESET
• Aansluiting hoofdtelefoon - hier kunt u de hoofdtelefoon aansluiten.
• Aansluiting synchronisatie- en voedingskabel - sluit de 26-pins USB-
synchronisatiekabel rechtstreeks aan op deze aansluiting om uw
apparaat met uw computer te synchroniseren.
De batterij wordt ook op hetzelfde ogenblik opgeladen.
• Reset-schakelaar - hiermee kunt u een
softwarematige reset
uitvoeren
in geval het apparaat niet correct werkt of als een toepassing vastloopt.
Duw met de punt van de pen op deze schakelaar om het systeem
opnieuw in te stellen.
OPMERKING Om een
de voedingsknop ingedrukt terwijl u met de punt van de
pen op de reset-schakelaar duwt. Bij een
hardwarematige reset worden alle gegevens die bezig
zijn met verwerking gewist en wordt het apparaat
opnieuw ingesteld naar de standaard klokinstelling.
Zorg dat u altijd eerst een back-up maakt van uw
gegevens voordat u een hardwarematige reset uitvoert.
hardwarematige reset
uit te voeren, houdt u
Wanneer u het apparaat volledig opnieuw wilt instellen,
drukt u de luidsprekerknop (-) ingedrukt terwijl u
tegelijk de knop Modusschakelaar indrukt en met de
pen op de reset-schakelaar duwt. Hiermee wordt het
apparaat opnieuw ingesteld naar de standaard
fabriekswaarden.
De GPS-carkit
De GPS-carkit bevat:
• Autohouder - houdt de Pocket PC op zijn plaats.
• Zwanenhals - bevestigt de Pocket PC veilig op de voorruit van de auto.
4
Hoofdstuk 1

De batterij installeren en verwijderen
H
O
H
O
L
D
L
D
1
H
O
L
D
2
H
O
L
D
3 4
OPMERKING Wanneer u de batterijklep opent, wordt de voeding
automatisch uitgeschakeld. Bovenaan links op het
batterijvak bevindt zich een mechanisme dat de
voeding automatisch uitschakelt wanneer u de
batterijklep uitschuift. Dit is een veiligheidsmaatregel
voor het beschermen van het stroomcircuit. Zorg er
dus voor dat u de batterijklep niet verliest.
Aansluiten op een voedingsbron
BELANGRIJK U moet de batterij opladen voordat u het apparaat voor
de eerste keer gebruikt.
2
26-pins apparaatstekker
Adapter
synchronisatiekabel
USBsynchronisatiekabel
1
Wisselstroomadapter / voedingskabel
OPMERKING Zodra de voedingskabel is aangesloten op een
voedingsbron, wordt het opladen van de batterij gestart
en toont de voedings-LED een stabiel rood licht. Zie
“De instellingen voor het batterijvermogen wijzigen” in
hoofdstuk 2 voor meer informatie over de manier waarop
u de vermogensstatus van de batterij kunt weergeven.
Aan de Slag!
3
5
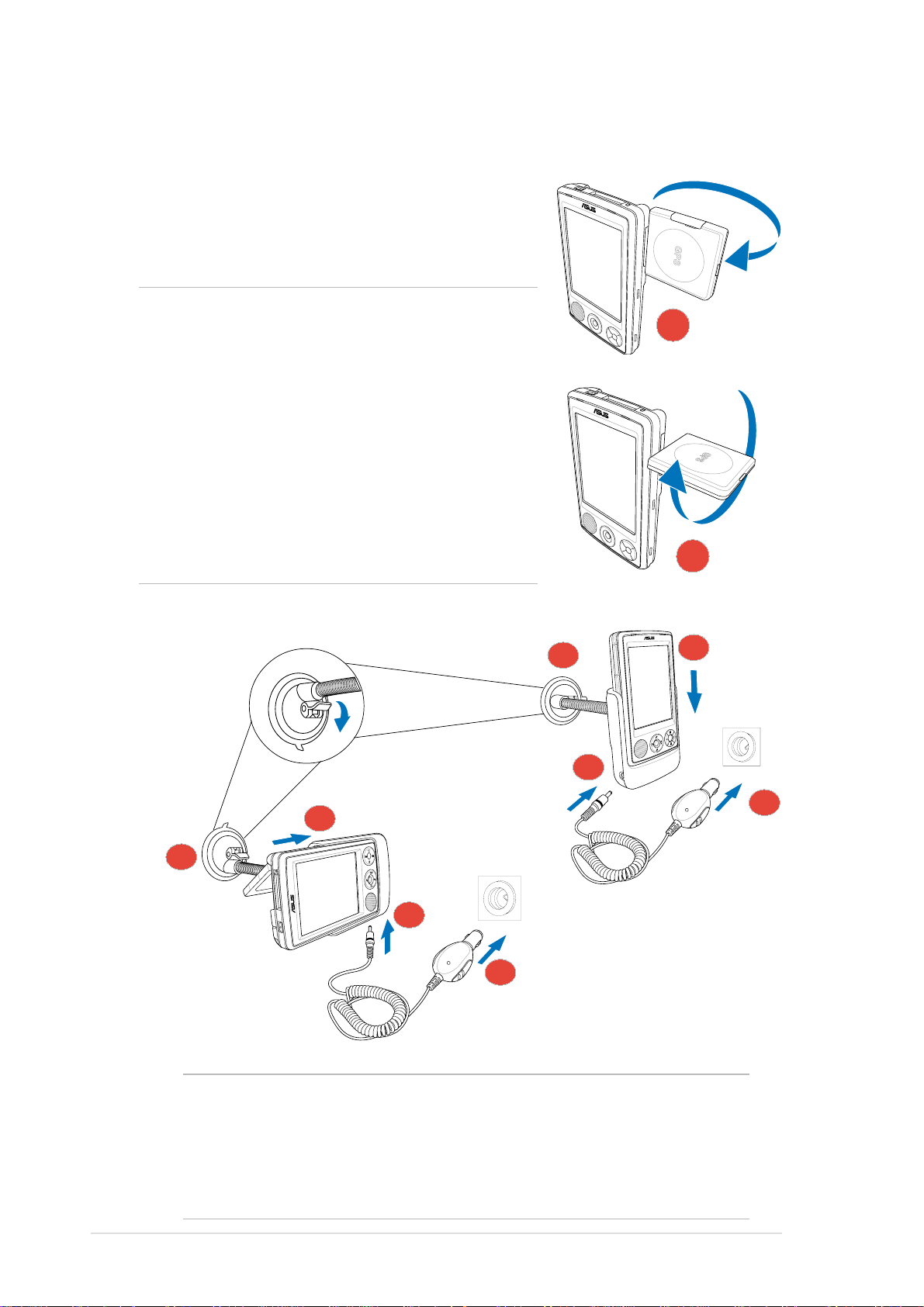
De GPS instellen
Een GPS-signaal ontvangen:
Kantel het paneel van de GSP-antenne op de
achterkant van het apparaat open. U kunt het paneel
draaien zoals onderaan rechts weergegeven.
OPMERKING Voor de beste
signaalontvangst, moet het
GPS-antennepaneel parallel
met de grond worden
georiënteerd. Als de GPSsignaalontvangst zwak is,
kunt u een optionele externe
antenne aanschaffen en
gebruiken. Kantel de
antenneklep boven het paneel
open en sluit de externe
antenne aan op de
antennepoort.
D
S
1
D
S
2
De GPS-carkit gebruiken:
2
1
3
Horizontale stand
1
2
3
4
Verticale stand
4
OPMERKING Wanneer u de stand aanpast, moet u de
zwanenhals voorzichtig plooien. U mag deze
nooit forceren. Het apparaat moet voorzichtig in de
houder worden geplaatst om te vermijden dat de
26-pins apparaataansluiting beschadigd wordt
waardoor het apparaat mogelijk niet meer zal werken.
6
Hoofdstuk 1
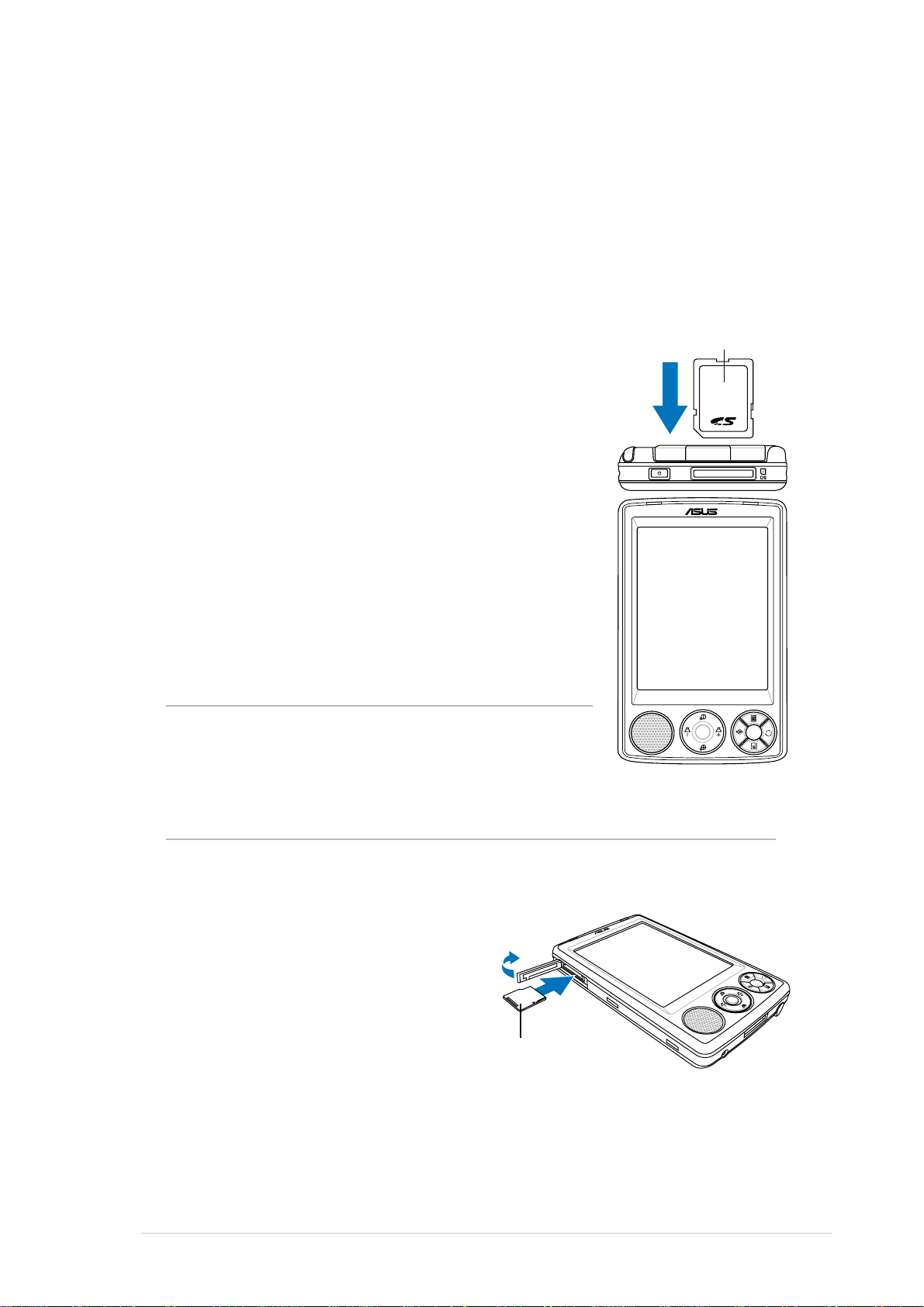
Extra opslagruimte
MyPal A636 is voorzien van een standaard SD-kaartsleuf, terwijl MyPal
A632 een extra mini-SD-kaartsleuf heeft. In de SD-kaartsleuf kunnen SDof MMC-geheugenkaarten worden geplaatst. Dit ondersteunt ook SDIOkaarten met verschillende functionaliteiten, inclusief 802.11b, modem, enz.
Een SD/MMC/SDIO-kaart installeren en
verwijderen
1. Plaats de kaart met de labelzijde omhoog
(doorgaans de zijde met de naam van de
kaartfabrikant) en de zijde met de barcode/het
serienummer omlaag gericht in de SD-kaartsleuf
die zich op de bovenkant van het apparaat
bevindt.
2. Duw de kaart volledig in de sleuf tot deze stevig
op zijn plaats zit. Als de SD- of MMC-kaart
correct is geïnstalleerd, vormt de rand van de
kaart één lijn met de bovenste rand van het
apparaat. Bij SDIO-kaarten steekt er meestal een
stuk uit over de rand van de sleuf.
Label
3. Om de kaart te verwijderen, drukt u licht op de
kaart tot deze uit de sleuf springt. Daarna kunt u
de kaart veilig verwijderen.
OPMERKING Een SD/MMC/SDIO/mini-SD-
kaart past slechts in één richting
en als u de kaart correct plaatst,
moet deze vlot in de sleuf
schuiven. Forceer de kaart
NIET in de sleuf!
Een mini-SD-kaart installeren en verwijderen
(alleen voor A632)
1. Open de klep van de mini-SDkaartsleuf.
2. Plaats de kaart met de labelzijde
omhoog (doorgaans de zijde met de
naam van de kaartfabrikant) en de
zijde met de barcode/het
serienummer omlaag gericht in de mini-SD-kaartsleuf die zich op de
linkerkant van het apparaat bevindt.
Labelzijde
3. Duw de kaart volledig in de sleuf tot deze stevig op zijn plaats zit.
4. Om de kaart te verwijderen, drukt u licht op de kaart tot deze uit de
sleuf springt. Daarna kunt u de kaart veilig verwijderen.
Aan de Slag!
7
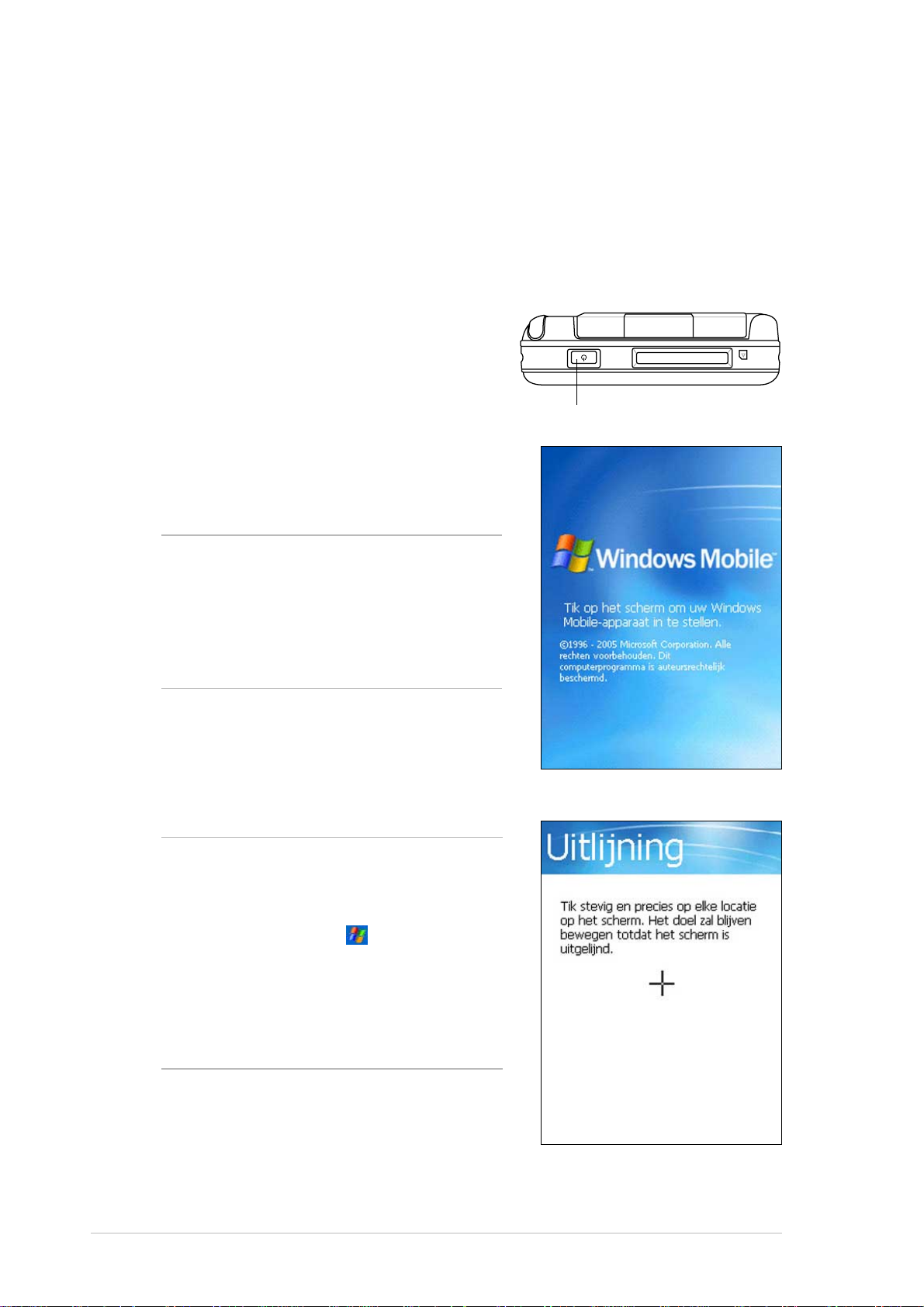
MyPal activeren
Voordat u het apparaat kunt gebruiken, moet u het correct kalibreren en
activeren. Dit proces zorgt voor een nauwkeurige positionering wanneer u
tekst invoert en menu’s selecteert.
Uw apparaat kalibreren en activeren
1. Druk op de voedingsknop.
2. Het scherm Welkom (Welcome)
verschijnt wanneer u het apparaat
voor de eerste keer inschakelt of nadat
u een hardwarematige reset hebt
uitgevoerd. Tik op een willekeurige
plaats op het scherm om door te gaan.
OPMERKING Om een
hardwarematige reset
uit te voeren, houdt u de
voedingsknop ingedrukt
terwijl u met de punt van
de pen op de resetschakelaar duwt.
3. Tik op het midden van het kruis om het
scherm uit te lijnen. U zult deze stap
mogelijke meerdere keren moeten
uitvoeren voor een correcte kalibratie.
SD
Voedingsknop
OPMERKING U kunt de functie
Scherm uitlijnen (Align
Screen) op elk ogenblik
uitvoeren door te tikken
op > Instellingen
(Settings) > tabblad
Systeem (System) >
pictogram Scherm
(Screen) > Knop
Scherm uitlijnen
(Align Screen).
4. V olg de opeenvolgende instructies op
het scherm.
5. Tik op een willekeurige plaats op het
scherm Voltooid (Complete) wanneer u
klaar bent met de uitlijning en instellingen.
U bent nu klaar om uw apparaat te gebruiken.
8
Hoofdstuk 1
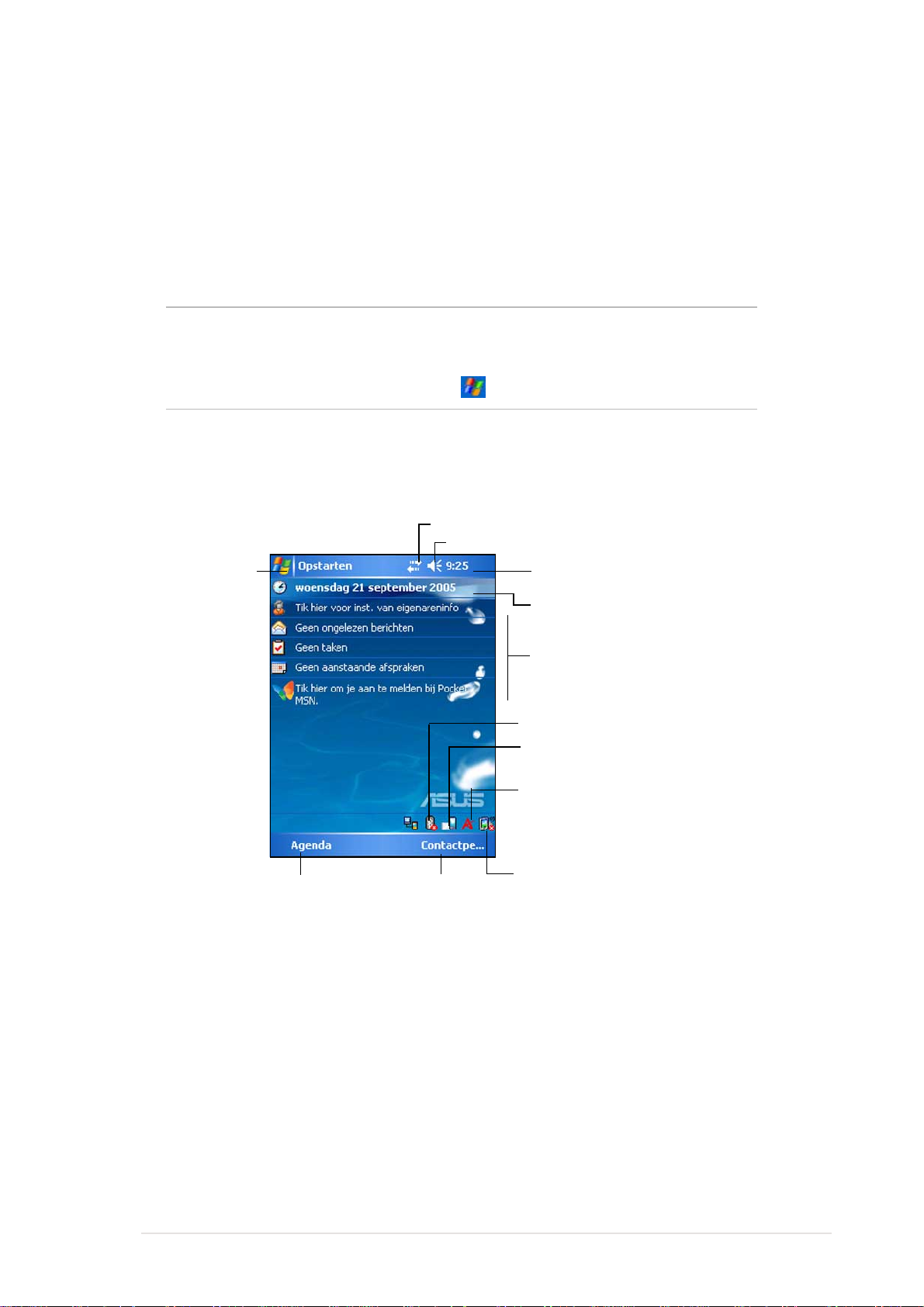
Basisschermen op MyPal
Het scherm Vandaag (Today)
Het scherm Vandaag (Today) zal normaal telkens worden weergegeven
wanneer u het apparaat elke dag voor de eerste keer inschakelt.
OPMERKING Wanneer het apparaat al is ingeschakeld en het
scherm een ander programma toont, kunt u op elk
ogenblik terugkeren naar het scherm Vandaag (Today)
door te tikken op > Vandaag (Today).
Zoals weergegeven in het onderstaande voorbeeld, biedt het scherm
Vandaag (Today) u in één oogopslag een overzicht van de belangrijke
informatie van de dag.
Tik om de netwerk- of modeminstellingen in te stellen of te wijzigen
Tik om het menu
Start te openen en te
kiezen uit de
beschikbare
programma’s
Tik om het volume te regelen of alle geluiden te dempen
Tik om de datum, tijd, uw volgende afspraak en
het batterijniveau weer te geven
Tik om de datum en tijd te wijzigen
Uw dag in één oogopslag
®
-menu weer te geven
®
-menu weer te geven
Tik om het programma
Agenda (Calendar) te openen
Tik om het programma
Contactpersonen
(Contacts) te openen
Tik om het Bluetooth
Tik om de weergave te schakelen tussen de
liggende en staande stand.
Tik om het menu ASUS Status te openen. In dit
menu kunt u de standaard apparaatstatus en de
instellingen bekijken. (instelling
achtergrondverlichting, batterijniveau,
geheugengebruik en meer)
Tik om het WiFi
(alleen MyPal A636)
Tik met de pen in het scherm Vandaag (Today) op een van de
weergegeven items om de details weer te geven. Zie “Hoofdstuk 2:
Basisbewerkingen” voor meer informatie over de manier waarop u huidige
taken of activiteiten kunt wijzigen of nieuwe items of informatie kunt
toevoegen.
Aan de Slag!
9
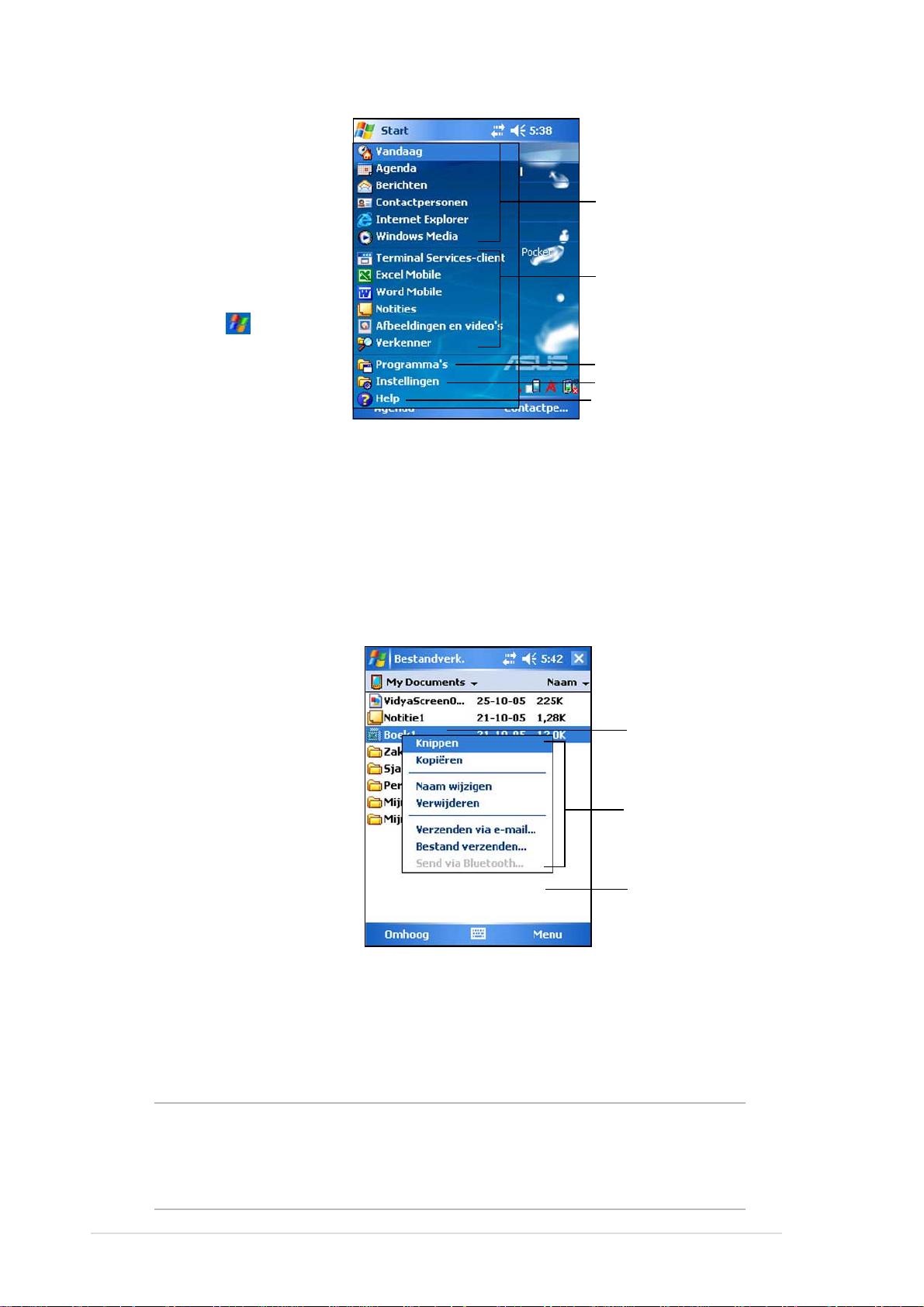
Het menu
Start
Via het menu Start
Tik om een programma te openen
kunt u programma’s,
instellingen en helponderwerpen
selecteren. Tik op het
Tik om een recent gebruikt
programma te openen
pictogram
bovenaan in het
scherm om het menu
Start weer te geven.
Tik om het menu Programma’s
(Programs) te openen
Tik om het menu Instellingen
(Settings) te openen
Tik om de Help-onderwerpen weer
te geven
De menubalk
De menubalk bevindt zich onderaan op het scherm van een programma. U
kunt de menu’s en knoppen op de menubalk gebruiken om opdrachten en
acties uit te voeren.
De menu’s en knoppen verschillen afhankelijk van de programma’s die u
gebruikt.
Pop-upmenu’s
Met de pop-upmenu’s
kunt u heel eenvoudig
een actie voor een item
selecteren. U kunt
bijvoorbeeld het popupmenu van de
Bestandsverkenner
(File Explorer)
gebruiken om een item
te verwijderen, te
kopiëren of uit te
zenden.
Om een pop-upmenu te openen, tikt en houdt u de pen op het item dat
waarvoor u de actie wilt uitvoeren. Wanneer het menu verschijnt, tilt u
de pen op en tikt u op de actie die u wilt uitvoeren. Om het pop-upmenu
te sluiten zonder een actie uit te voeren, tikt u op een willekeurige plaats
buiten het menu.
Tik en houd de pen tot het
pop-upmenu verschijnt
Tik op de actie die u wilt
uitvoeren
Tik buiten het pop-upmenu
om het te sluiten zonder
een actie uit te voeren
10
OPMERKING De pop-upmenu’s zijn ook beschikbaar in de meeste
andere programma’s op uw apparaat. De items van
deze pop-upmenu’s kunnen echter variëren afhankelijk
van het programma of de toepassing.
Hoofdstuk 1
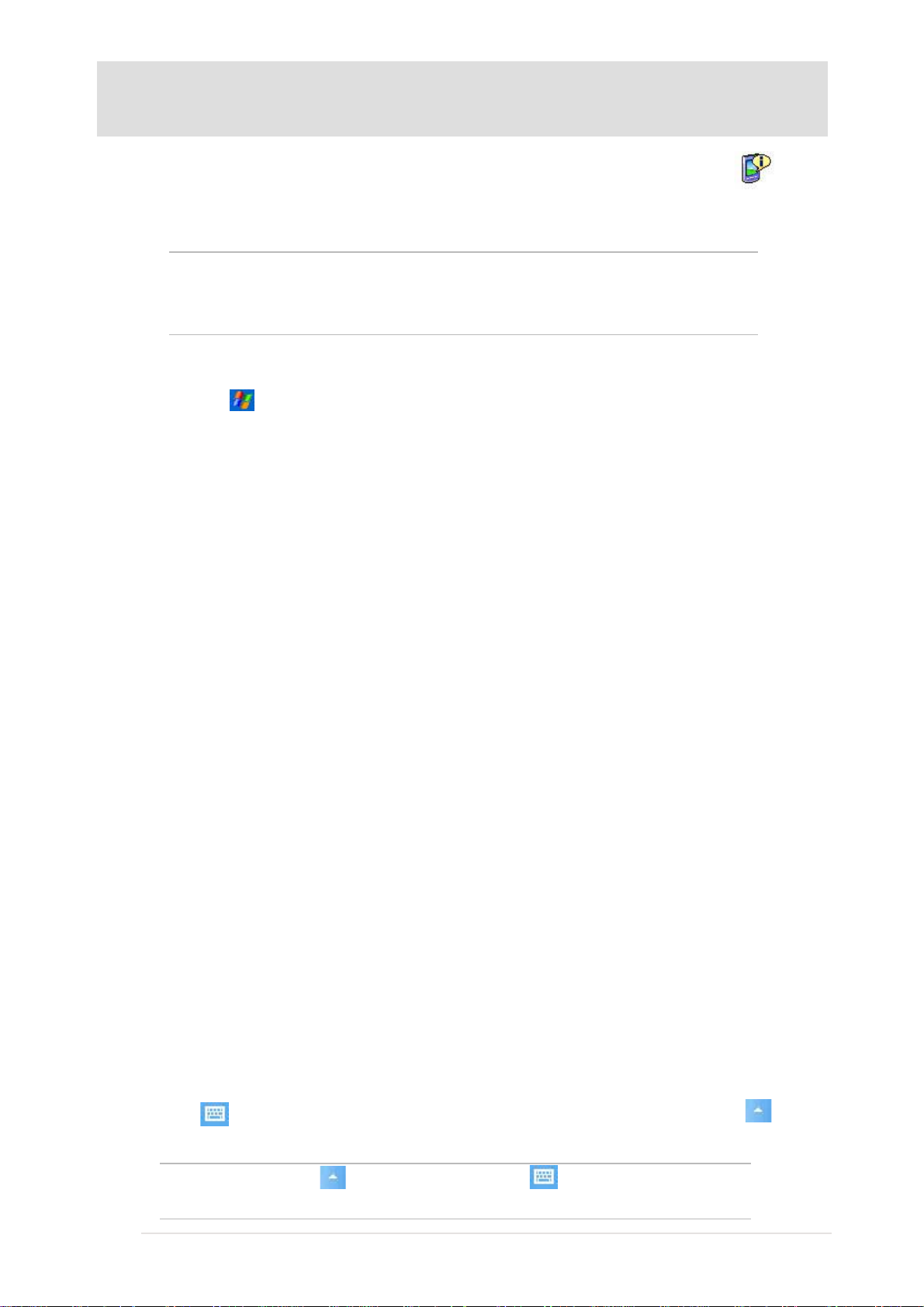
Hoofdstuk 2 Basisbewerkingen
De systeeminformatie weergeven
Met uw apparaat kunt u de ingebouwde specificaties gemakkelijk weergeven.
OPMERKING De gegevens die op de schermen met
systeeminformatie worden weergegeven, kunnen niet
worden gewijzigd.
De systeeminformatie weergeven:
1. Tik op > Instellingen (Settings) > tabblad Systeem (System) >
pictogram Systeeminformatie (System Information)
2. Tik op het tabblad Apparaatinformatie (Device Info) om de
specificaties van het apparaat weer te geven. Hiermee worden
verschillende gegevens weergegeven, zoals de apparaat-ID, het
systeemgeheugen en de draadloze capaciteiten.
3. Tik op het tabblad Versie (Version) om andere informatie over het
apparaat weer te geven.
Informatie invoeren
U kunt op een van de volgende manieren informatie invoeren op uw
apparaat:
• Gebruik het invoerpaneel om tekst in te voeren met het
softwaretoetsenbord, de Letterherkenner (Letter Recognizer), de
Blokherkenner (Block Recognizer) of de Overschrijver (Transcriber)
• Schrijf rechtstreeks op het scherm met de pen
• Maak tekeningen op het scherm
• Spreek in de microfoon van het apparaat om een bericht op te nemen
®
• Gebruik Microsoft
desktopcomputer te synchroniseren naar uw apparaat
Tekst invoeren via het invoerpaneel
Gebruik het invoerpaneel om informatie in elk programma van uw
apparaat in te voeren. U kunt typen met het softwaretoetsenbord of
schrijven met de Letterherkenner (Letter Recognizer), de
Blokherkenner (Block Recognizer) of de Overschrijver (Transcriber).
In elk van deze gevallen verschijnen de tekens als getypte tekst op het
scherm.
ActiveSync® om de gegevens van uw
Tik op
om de invoeropties weer te geven.
OPMERKING verschijnt alleen naast wanneer het
Basisbewerkingen
om het invoerpaneel weer te geven of te verbergen. Tik op
invoerpaneel niet verborgen is.
11
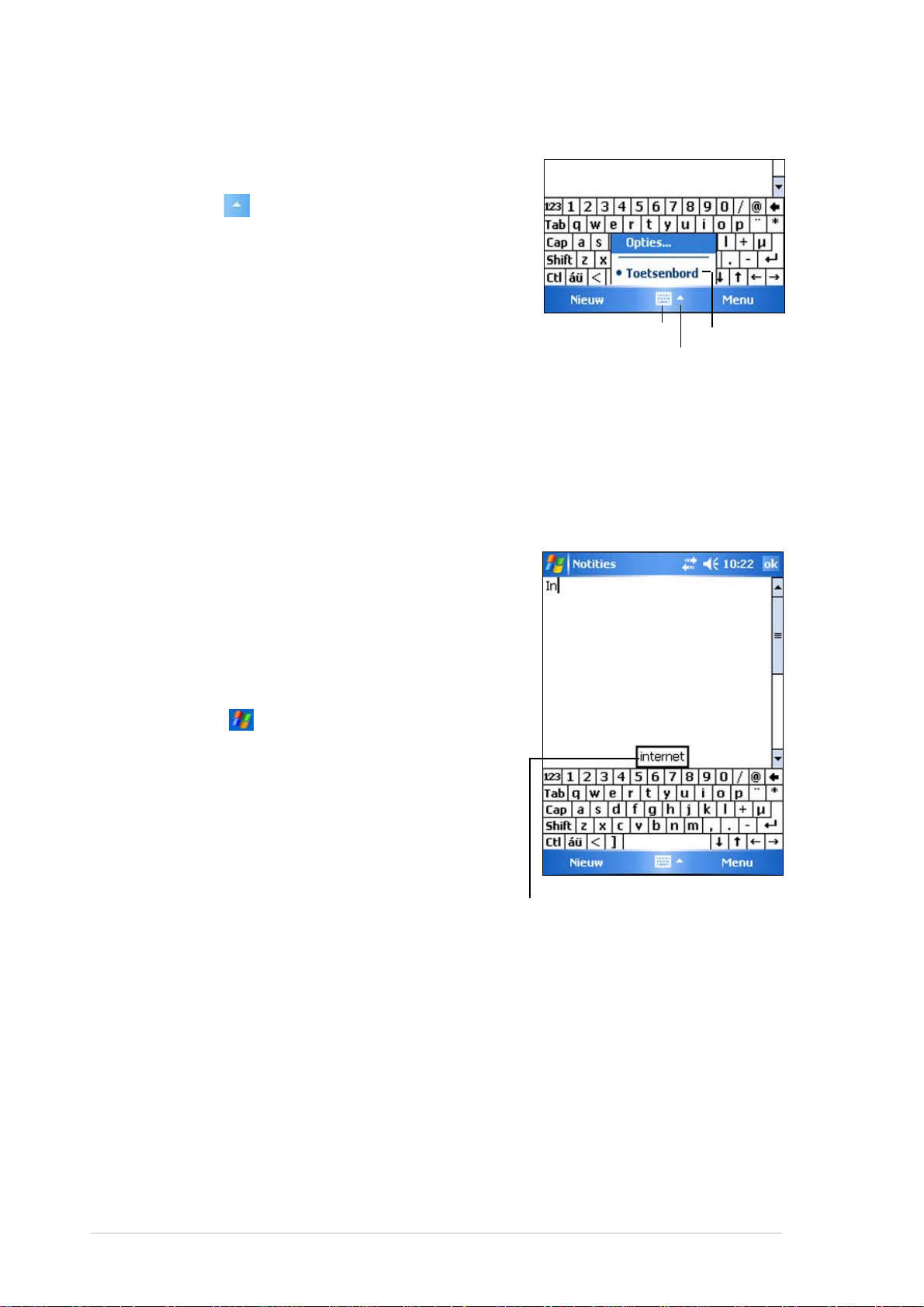
Typen met het
softwaretoetsenbord:
1. Tik op > Toetsenbord
(Keyboard).
2. Tik met de pen op de toetsen op het
toetsenbord op het scherm om
informatie in te voeren.
Tik om het invoerpaneel weer te
geven of te verbergen
Tik om de opties voor de
invoermethode weer te geven
Selecteer een
invoermethode
Functie Woordaanvulling (Word completion)
Wanneer u het invoerpaneel en het softwaretoetsenbord gebruikt, zal uw
apparaat het woord dat u typt anticiperen en het boven het invoerpaneel
weergeven. Wanneer u op het weergegeven woord tikt, wordt dit in uw
tekst ingevoegd op het invoegpunt. Hoe
meer u uw apparaat gebruikt, hoe meer
woorden het zal kunnen anticiperen.
De opties voor de functie
Woordaanvulling wijzigen:
1. Tik op > Instellingen (Settings) >
tabblad Persoonlijk (Personal) >
Invoer (Input) > tabblad
Woordaanvulling (Word Completion).
2. Breng de gewenste wijzigingen aan en
tik op ok.
Tik hier als dit het woord is dat u wenst te gebruiken
Getypte tekst bewerken:
1. Selecteer de tekst die u wilt bewerken en gebruik een van de volgende
methoden:
• sleep de pen over de tekst
• tik tweemaal om een woord te selecteren
• tik driemaal om een alinea te selecteren
2. Tik in de menubalk op Menu en selecteer een actie of gebruik een van
de hulpmiddelen in het invoerpaneel om een nieuwe tekst in te voeren.
12
Hoofdstuk 2
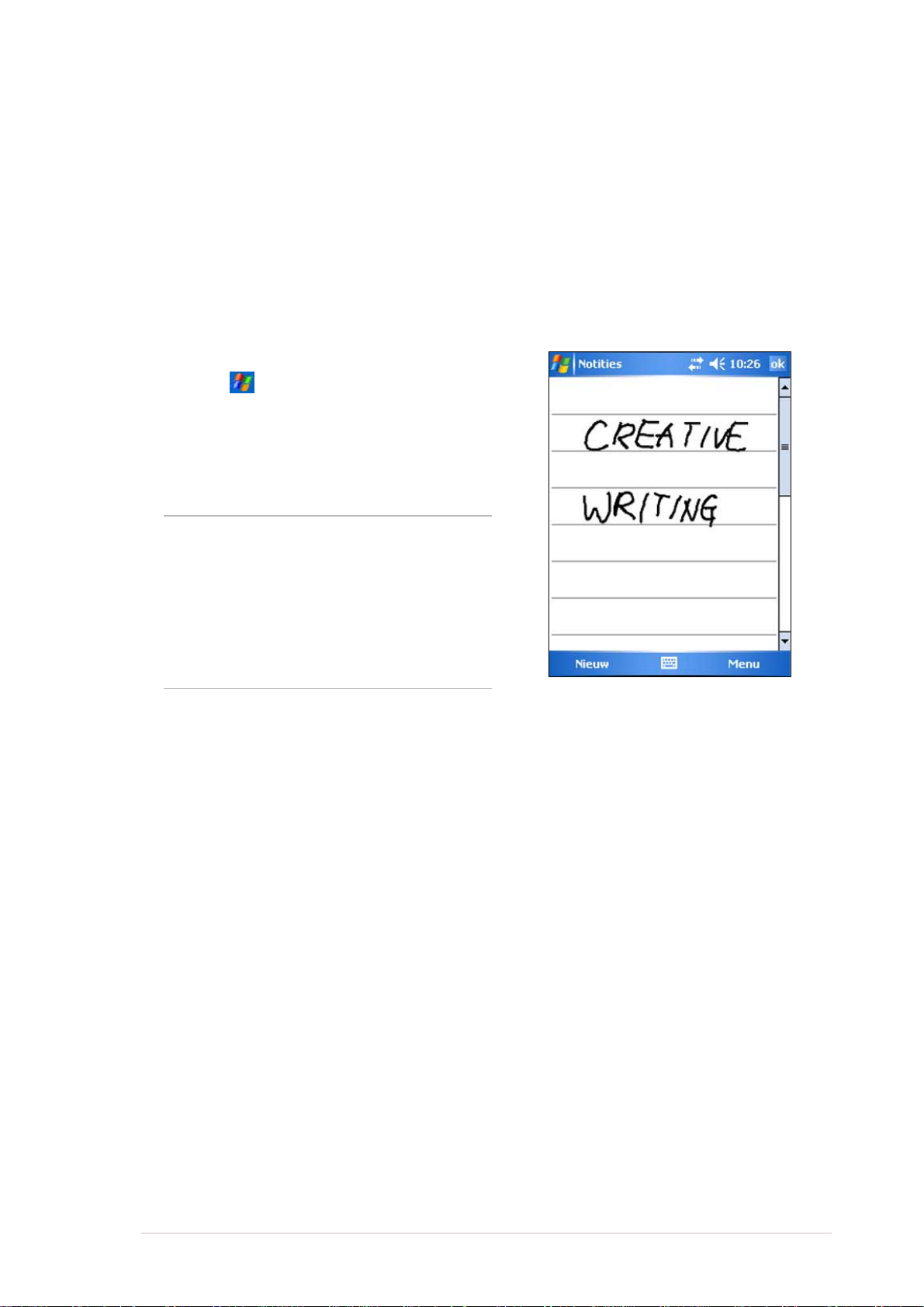
Schrijven op het scherm
In elk programma dat handschrift ondersteunt, zoals het programma
Notities (Notes) en op het tabblad Notities (Notes) in Agenda (Calendar),
Contactpersonen (Contacts) en Taken (Tasks), kunt u de pen gebruiken
om rechtstreeks op het scherm te schrijven. Schrijf op de manier zoals u
op papier schrijft. U kunt hetgeen u hebt geschreven bewerken en
opmaken en daarna het handschrift op een later tijdstip te converteren.
Op het scherm schrijven:
1. Tik op > Programma’s (Programs)
> Notities (Notes) > Nieuw (New)
2. Het scherm geeft een lege ruimte bij
met lijnen die u helpen bij het schrijven.
3. Schrijf uw tekst.
OPMERKING Sommige programma’s die
handschrift ondersteunen,
zullen mogelijk de knop Pen
niet hebben. Raadpleeg de
documentatie voor dat
programma om uit te vinden
hoe u naar de schrijfmodus
kunt schakelen.
Uw handschrift bewerken:
1. Tik en houd de pen naast de tekst die u wilt selecteren tot het
invoegpunt verschijnt.
2. Tik op Menu > Tekenen (Draw) om een tekst te selecteren. Controleer
of er geen vinkje naast Tekenen (Draw) staat.
3. Sleep de pen over de tekst die u wilt selecteren.
Als u per ongeluk op het scherm schrijft, tikt u op Menu > Inkt
ongedaan maken (Undo Ink) en probeert u het opnieuw.
4. Tik in de menubalk op Menu en selecteer een actie of gebruik een van
de hulpmiddelen in het invoerpaneel om een nieuwe tekst in te voeren.
Handschrift naar tekst converteren:
• Tik op Menu > Extra (Tools) > Herkennen (Recognize).
Een zoomniveau selecteren:
• Tik op Menu > Zoom. Tik op een zoompercentage in de lijst.
Basisbewerkingen
13
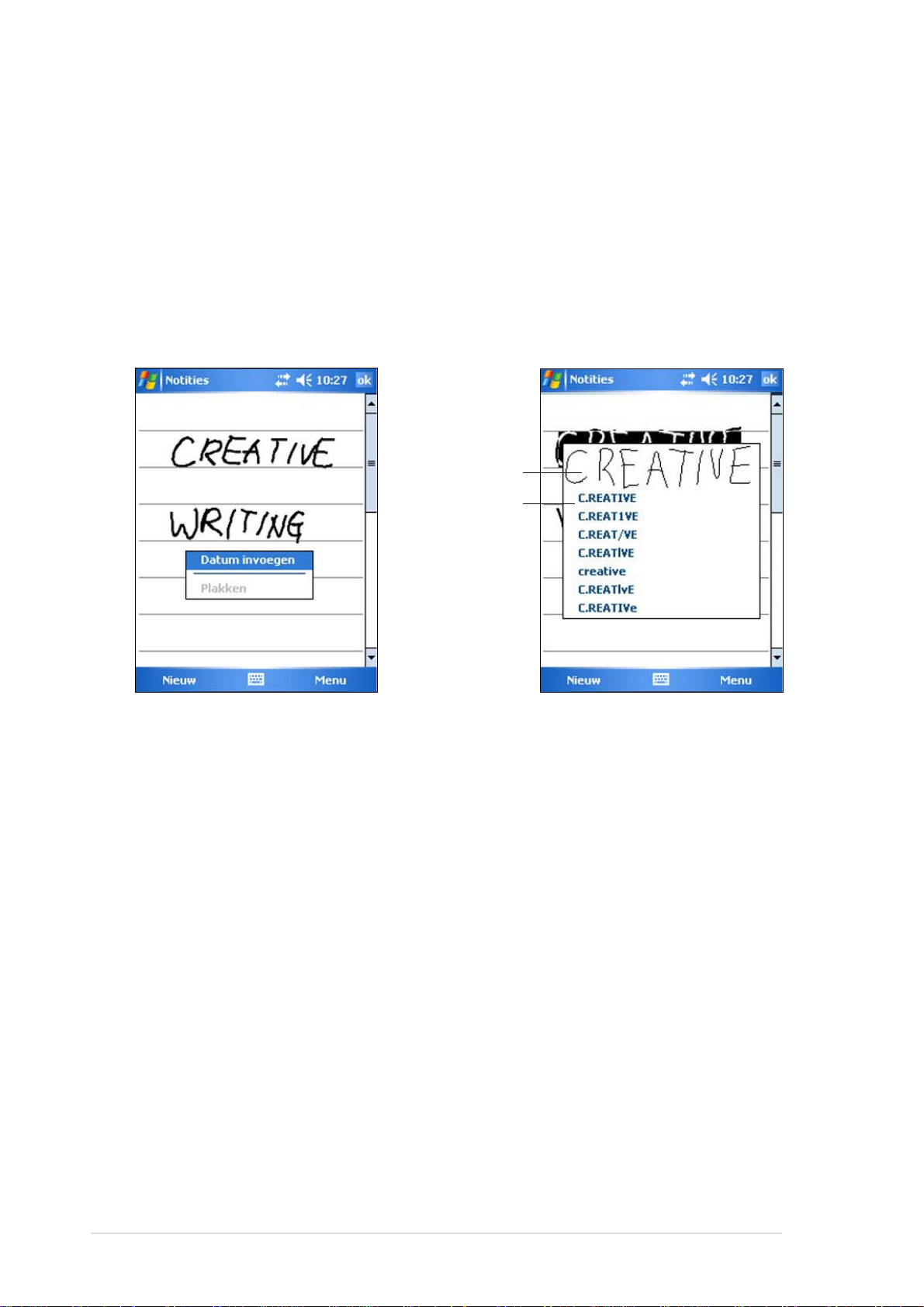
Als de conversie niet correct is, kunt u verschillende woorden selecteren in
een lijst alternatieven of terugkeren naar het originele handschrift.
1. Tik en houd de pen op het onjuiste woord.
2. Wanneer het pop-upmenu verschijnt, tikt u op Alternatieven
(Alternates) om een lijst alternatieve woorden voor de selectie weer te
geven.
3. Tik op het woord dat u wilt gebruiken of tik op het handschrift
bovenaan in het menu om terug te keren naar het originele handschrift.
Tik om terug te keren
naar uw originele
handschrift
Of tik op het woord
dat u wilt gebruiken
Tips voor een goede handschriftherkenning
• Schrijf netjes.
• Schrijf op de lijn en teken de letterstaarten onder de lijn. Schrijf het
streepje van de “t” en de afkappingstekens onder de bovenliggende lijn
zodat ze niet worden verward met het bovenstaande woord. Schrijf
punten en komma’s boven de lijn.
• Probeer voor een betere herkenning het zoomniveau te verhogen naar
300% met het menu Extra (Tools).
• Schrijf de letters van een word dicht bijeen en laat grote openingen
tussen de woorden zodat het apparaat gemakkelijk kan zien waar de
woorden beginnen en eindigen.
• Woorden met koppeltekens, vreemde woorden die speciale tekens zoals
accenten gebruiken en sommige interpunctietekens kunnen niet worden
geconverteerd.
• Als u handschrift toevoegt aan een woord of het wijzigt nadat het woord
werd herkend, zal het handschrift dat u hebt toegevoegd worden
overgenomen wanneer u het opnieuw probeert te herkennen.
14
Hoofdstuk 2
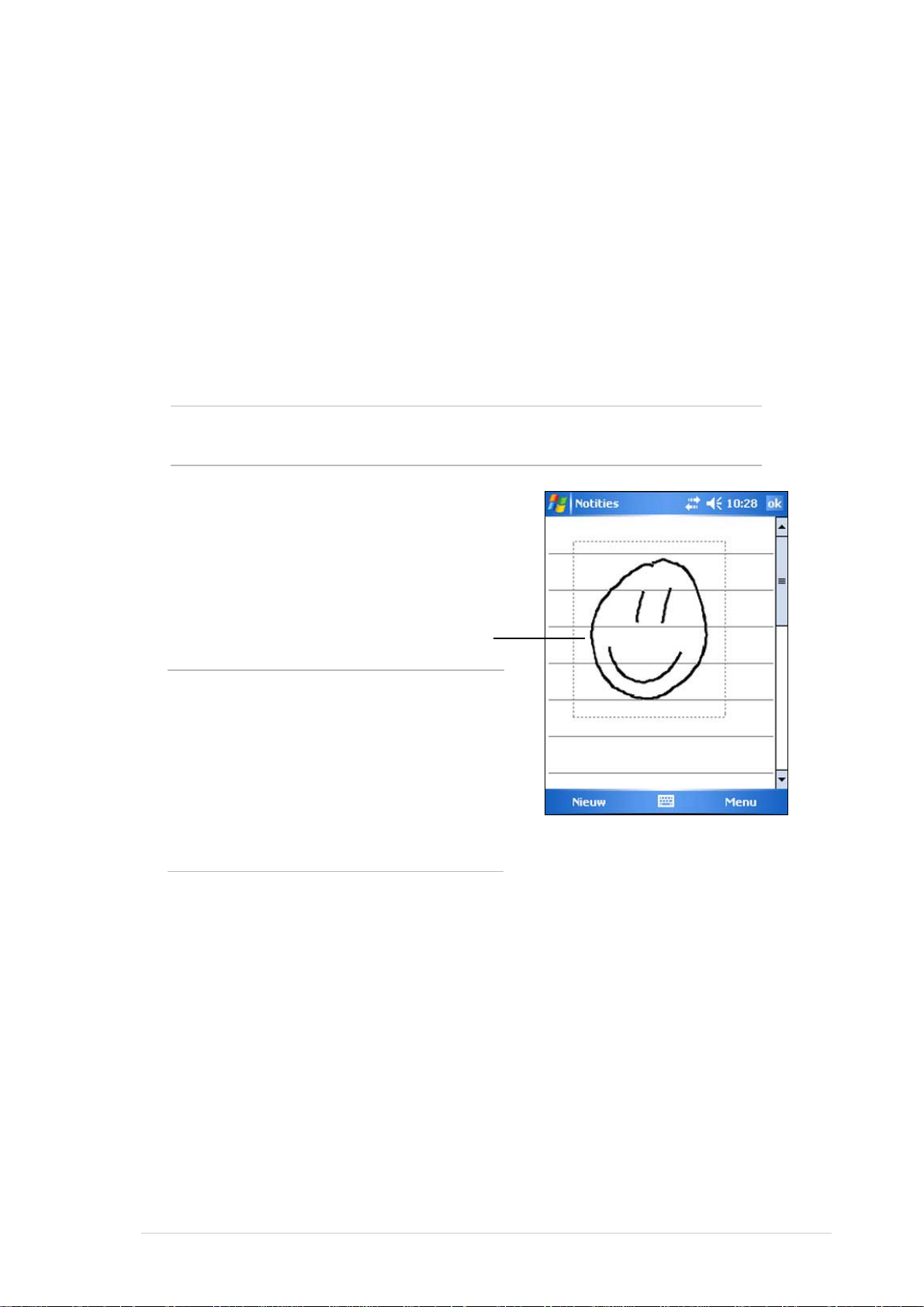
Tekenen op het scherm
U kunt op dezelfde manier tekenen op het scherm zoals u op het scherm
schrijft. Het verschil tussen het schrijven en tekenen op het scherm ligt in
de manier waarop u items selecteert en de manier waarop ze kunnen
worden bewerkt. De grootte van tekeningen kan bijvoorbeeld worden
aangepast, terwijl dat niet mogelijk is met handschrift.
Een tekening maken:
1. Gebruik de pen om een pennenstreek te maken die zich over drie lijnen
op het scherm uitstrekt. Een tekenvak verschijnt rond de pennenstreek.
OPMERKING Als de tekening geen drie lijnen doorkruist, wordt het
tekenvak niet weergegeven.
2. Blijf tekenen. Als uw opeenvolgende
pennenstreken buiten het vak reiken, zult
u merken dat het tekenvak wordt
vergroot zodat alle pennenstreken
binnen het vak vallen.
Het tekenvak geeft de randen
van de tekening aan
OPMERKING Om gemakkelijk te
werken aan uw tekening
of deze gemakkelijk weer
te geven, kunt u het
zoomniveau wijzigen door
te tikken op Menu >
Zoom en vervolgens de
gewenste zoominstelling
te selecteren.
Uw tekening bewerken:
1. Tik en houd de pen op de tekening tot de selectiehandgreep verschijnt.
Als u meerdere tekeningen wilt selecteren, sleept u met de pen om de
gewenste tekeningen te selecteren.
2. Tik en houd de pen op de geselecteerde tekening en tik vervolgens op
een bewerkingsopdracht in het pop-upmenu of tik op een opdracht in
het Menu.
3. Pas de grootte van de tekening aan door een selectiehandgreep te
slepen naar de gewenste grootte.
Basisbewerkingen
15
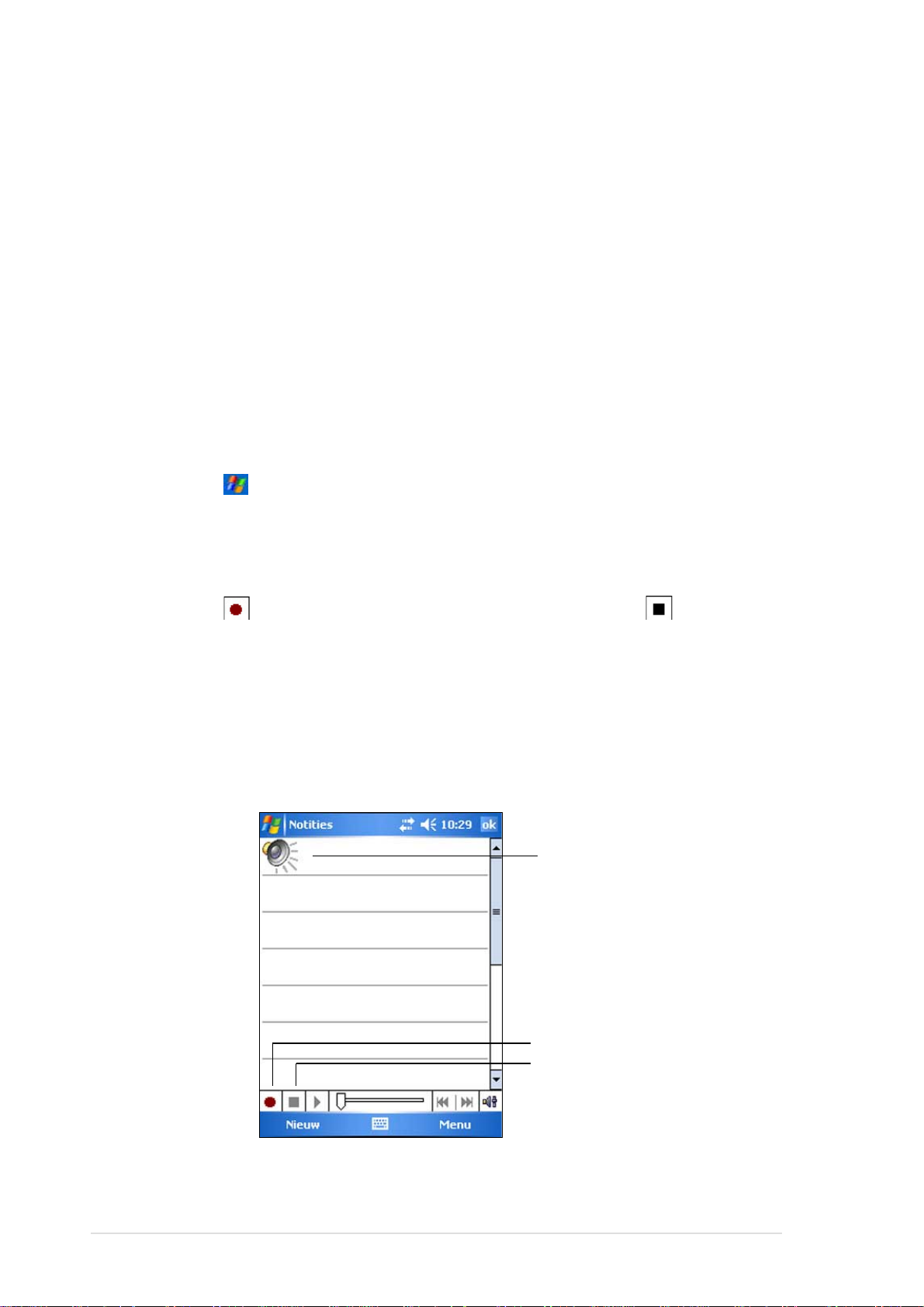
Een bericht opnemen
In elke programma waarin u op het scherm kunt schrijven of tekenen, kunt
u ook snel gedachten, herinneringen en telefoonnummers noteren door
een bericht op te nemen. In Agenda (Calendar), Taken (Tasks) en
Contactpersonen (Contacts), kunt u een opname in het tabblad Notities
(Notes) opnemen. In het programma Notities (Notes) kunt u een
onafhankelijke opname maken of een opname in een geschreven notitie
opnemen. Als u de opname in een notitie wilt opnemen, moet u de notitie
eerst openen. In het programma Postvak IN (Inbox) kunt u een opname
toevoegen aan een e-mailbericht.
Een opname maken:
1. Tik op > Programma’s (Programs) > Notities (Notes) > Menu >
Opnamewerkbalk weergeven (View Recording Toolbar)
2. Houd de microfoon van uw apparaat dichtbij uw mond of een andere
geluidsbron.
3. Tik op
(rode knop) om de opname te starten. Tik op om de
opname te stoppen. Wanneer u de opname stopt, hoort u twee
pieptonen.
4. De nieuwe opname verschijnt in de lijst Notes (Notities) of als een
ingesloten pictogram. Om de opname af te spelen tikt u op de
gewenste opname in de lijst. Als de opname in een notitie is
ingesloten, tikt u op het pictogram Luidspreker.
Het pictogram Luidspreker geeft
een ingesloten opname aan
Tik om de opname te starten
Tik om de opname te stoppen
16
Hoofdstuk 2
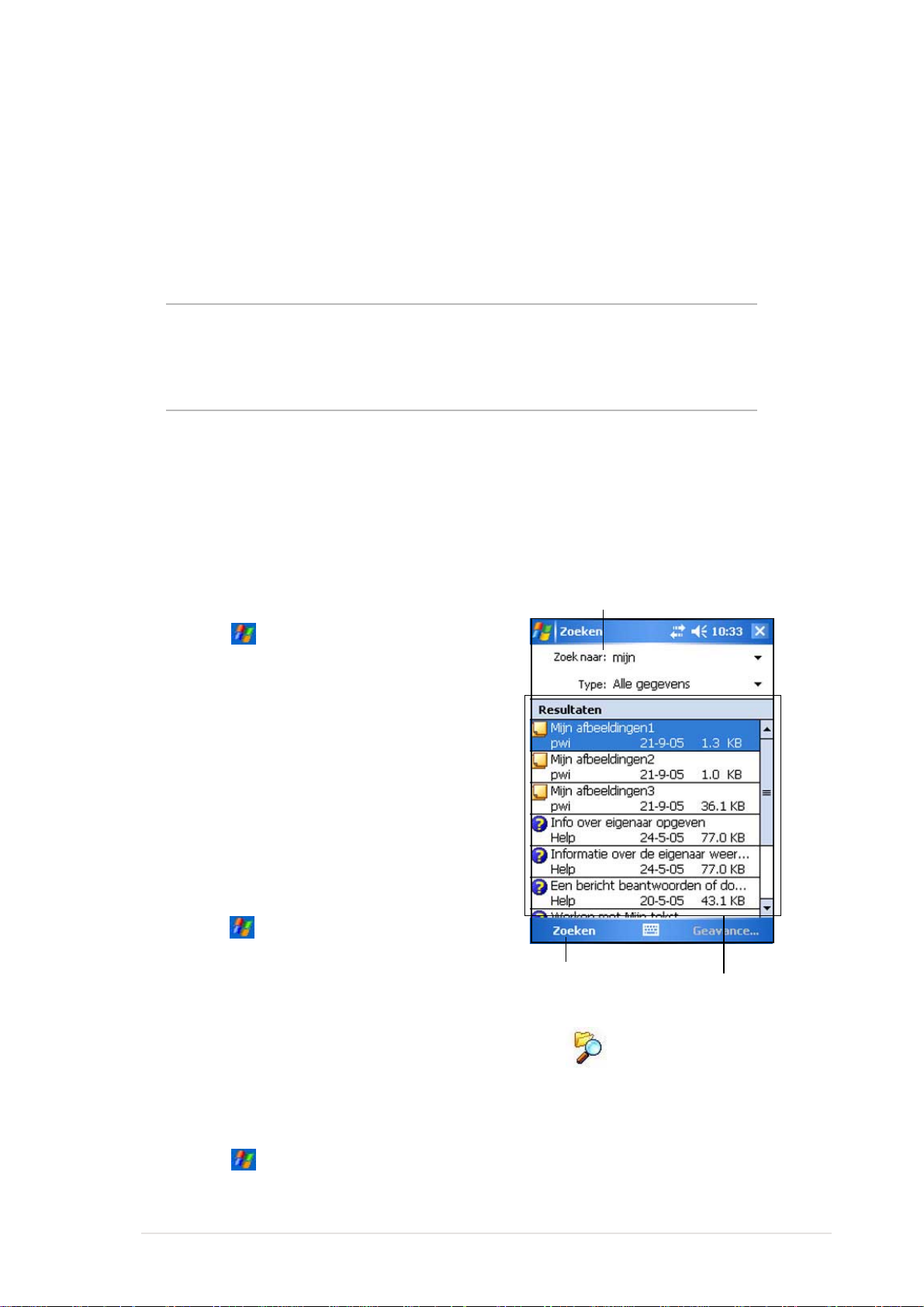
De opname-indeling wijzigen:
1. Tik in de notitielijst op Menu > Opties (Options) > de koppeling
Algemene invoeropties > tabblad Opties (Options).
2. Selecteer de gewenste opname-indeling in het vervolgkeuzemenu
Spraakopname-indeling (Voice recording format) en tik vervolgens
op ok wanneer u klaar bent.
OPMERKING In vergelijking met andere instellingen biedt de Pulse
Code Modulation (PCM) een iets betere
geluidskwaliteit, maar neemt tot 50 maal meer
opslagruimte in beslag dan Mobile Voice-opnamen.
Informatie zoeken en organiseren
De functies Zoeken (Search) en Help op uw apparaat helpen u snel
informatie te vinden.
De functie Zoeken gebruiken
Informatie zoeken:
1. Tik op > Help > Zoeken (Search).
2. Voer de tekst in die u wilt zoeken,
selecteer een gegevenstype en tik
vervolgens op Zoeken (Search) om
de zoekopdracht te starten. Selecteer
Groter dan 64 KB (Larger than 64
KB) onder Type om snel informatie te
zoeken die veel ruimte inneemt op uw
apparaat.
De Help-functie gebruiken:
1. Tik op > Help.
2. Tik op een koppeling naar het
onderwerp dat u wilt weergeven.
Typ een woord dat u wilt zoeken
Tik om het woord te zoeken
Gevonden onderwerpen
die het gezochte woord
bevatten
De Verkenner gebruiken
De bestandsverkenner gebruiken om bestanden te zoeken en
te ordenen:
• Tik op > Programma’s (Programs) > het pictogram Verkenner
(File Explorer) om de bestanden in uw apparaat weer te geven.
Basisbewerkingen
17
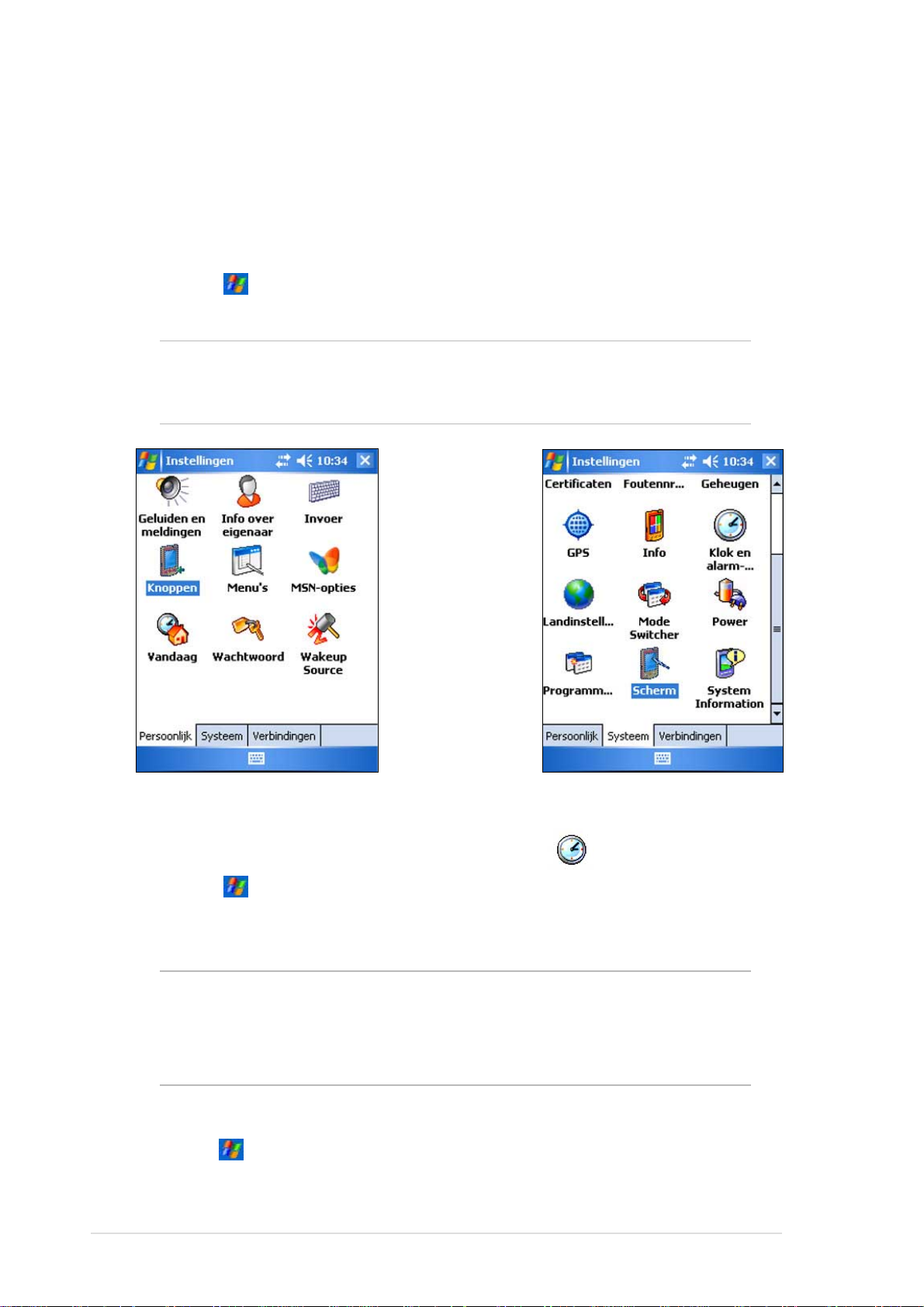
Uw apparaat aanpassen
U kunt uw apparaat aanpassen door de instellingen te wijzigen, de
ingebouwde programma’s te gebruiken en extra software te installeren.
De beschikbare opties weergeven:
• Tik op > Instellingen (Settings) > tabblad Persoonlijk (Personal)
of Systeem (System).
OPMERKING Tik en houd de pen op de schuifregelaar aan de
rechterzijde van het scherm om de andere
instellingspictogrammen weer te geven.
De datum en tijd wijzigen
De datum- en tijdsinstellingen wijzigen:
1. Tik op > Instellingen (Settings) > tabblad Systeem (System) >
pictogram Klok en alarmsignalen (Clock & Alarms).
2. Kies de gewenste instellingen op het tabblad Tijd (Time).
OPMERKING Tik op het tabblad Meer (More) en selecteer De klok
in de titelbalk van alle programma’s weergeven
(Display the clock in the title bar in all programs)
om de klok op elk ogenblik weer te geven in de
rechterbovenhoek van het scherm.
De alarminstellingen wijzigen:
1. Tik op > Instellingen (Settings) > tabblad Systeem (System) >
pictogram Klok en alarmsignalen (Clock & Alarms) > tabblad Alarmen.
2. Kies de gewenste instellingen.
18
Hoofdstuk 2
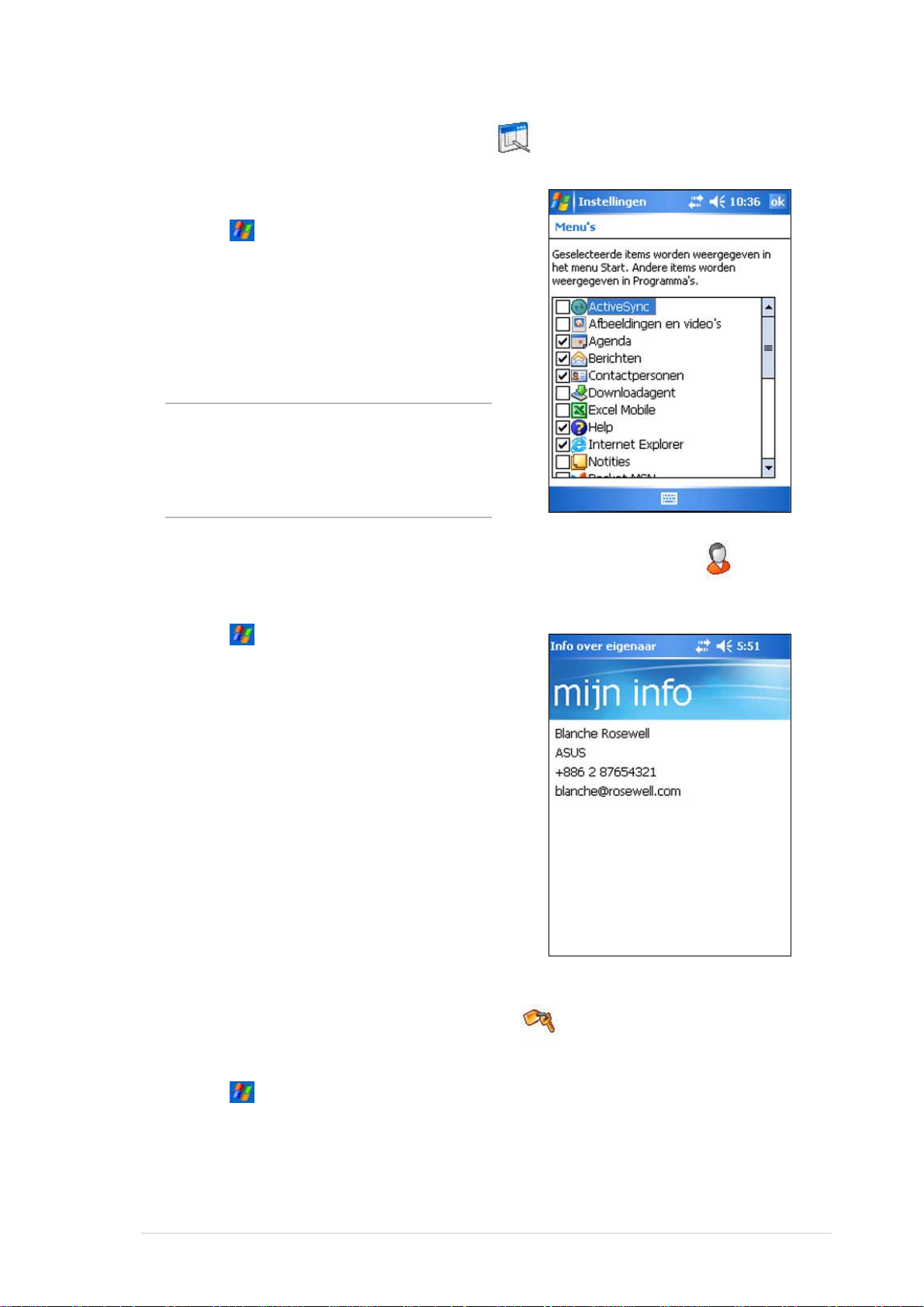
Het menu Start wijzigen
De menu-items wijzigen:
1. Tik op > Instellingen (Settings) >
pictogram Menu’szz.
2. Schakel het selectievakje in naast de
items die u wilt weergeven in het menu
Start.
3. Tik op OK.
OPMERKING Items die niet aan het
menu Start zijn
toegevoegd, kunt u
terugvinden in de
programma’s.
De gegevens van de eigenaar wijzigen
De gegevens van de eigenaar wijzigen:
1. Tik op > Instellingen (Settings) >
pictogram Info over eigenaar (Owner
information).
2. Typ de gegevens die u wilt weergeven
op het scherm Vandaag (Today).
3. Voeg notities toe aan de
eigenaarsgegevens door op het tabblad
Notities (Notes) te tikken.
4. Typ de gewenste tekst in.
5. Tik op het tabblad Opties (Options) en
selecteer vervolgens de items die u op
het scherm wilt weergeven wanneer u
het apparaat inschakelt. Tik op OK
wanneer u klaar bent.
Een wachtwoord instellen
Een wachtwoord instellen voor uw apparaat:
1. Tik op > Instellingen (Settings) > pictogram Wachtwoord
(Password).
2 Schakel het selectievakje Vragen indien apparaat niet gebruikt
wordt (Prompt if device unused) in en selecteer vervolgens de
periode in de beschikbare opties door op de pijl omlaag te tikken.
Basisbewerkingen
19

3. Selecteer het wachtwoordtype als Eenvoudig vier cifiers (Simple 4
digit) of Sterk alfanumeriek (Strong alphanumeric).
4. Typ een wachtwoord. Als u het type Sterk alfanumeriek hebt
geselecteerd, moet u het wachtwoord tweemaal invoeren.
5. Tik op het tabblad Geheugensteun (Hint) om een soort herinnering te
maken voor het geval u uw wachtwoord vergeet.
6. Tik op OK wanneer u klaar bent.
De stand van de schermweergave wijzigen
De stand van de schermweergave wijzigen:
1. Tik op > Instellingen (Settings) > tabblad Systeem (System) >
pictogram Scherm (Screen).
2. Selecteer de gewenste stand en tik op OK.
Staand
Liggend
20
Tik om de stand van de schermweergave te wijzigen
Hoofdstuk 2
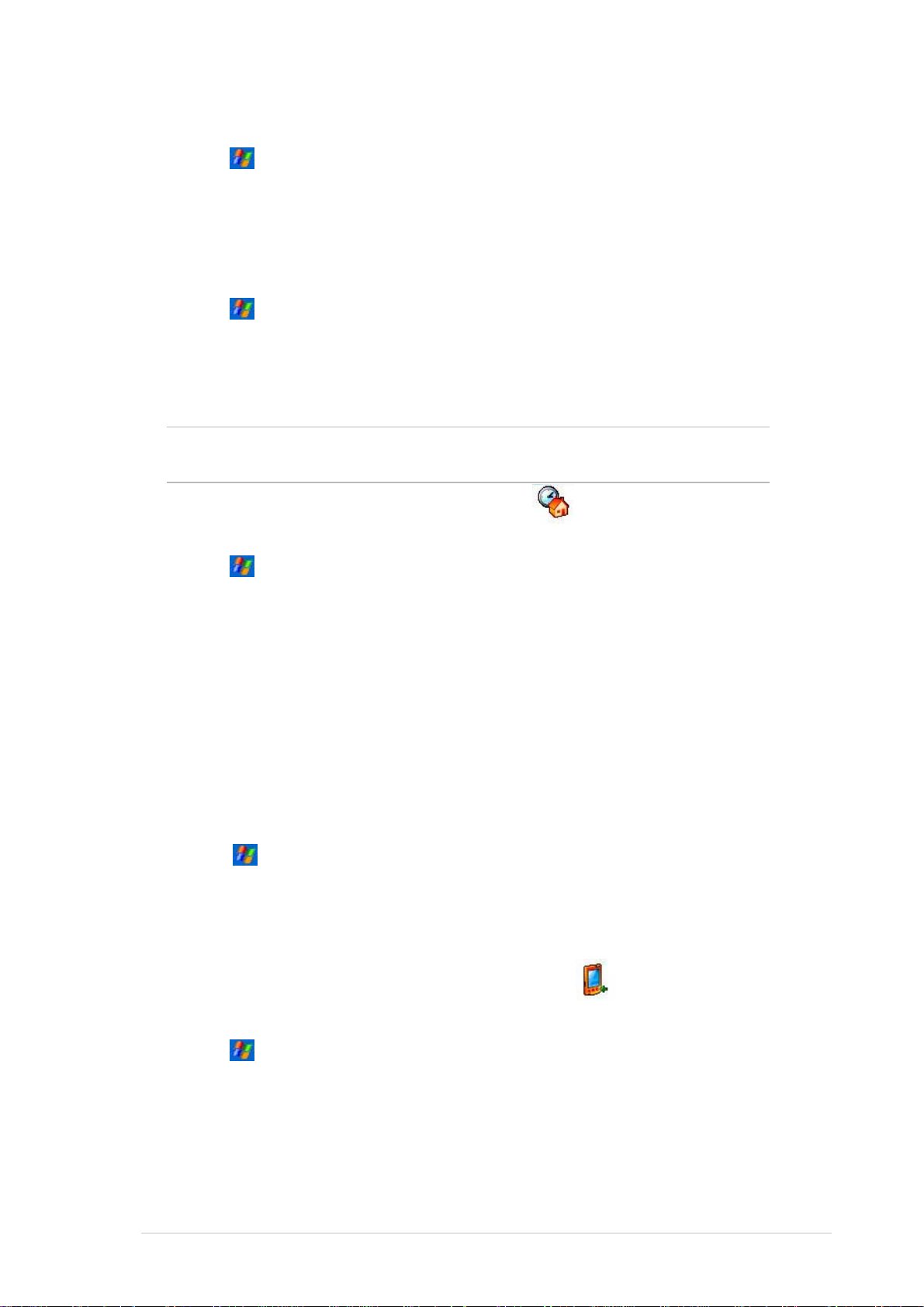
De ClearType-functie inschakelen:
1. Tik op > Instellingen (Settings) > tabblad Systeem (System) >
pictogram Scherm (Screen) > tabblad Clear Type.
2. Schakel het selectievakje Clear Type inschakelen (Enable Clear
Type) in en tik op OK.
De tekstgrootte op het scherm wijzigen:
1. Tik op > Instellingen (Settings) > tabblad Systeem (System) >
pictogram Scherm (Screen) > tabblad Tekengrootte (Text Size).
2. Verplaats de schuifregelaar naar Kleinste (Smallest) of Grootste
(Largest) tot u de gewenste tekstgrootte verkrijgt. Tik op OK.
OPMERKING De schuifregelaar wordt Basis in het midden
geplaatst.
Het schermthema wijzigen
Het schermthema wijzigen:
1. Tik op > Instellingen (Settings) > pictogram Vandaag (Today).
2. Selecteer het gewenste thema in de beschikbare opties,
of
Schakel het selectievakje Deze afbeelding als achtergrond
gebruiken (Use this picture as the background) en tik op Bladeren
(Browse) om een afbeelding te selecteren uit uw
afbeeldingsbestanden.
3. Tik op OK wanneer u klaar bent.
De items die op het scherm Vandaag (Today) moeten
verschijnen, definiëren:
1. Tik op > Instellingen (Settings) > pictogram Vandaag (Today) >
tabblad Items.
2. Schakel de selectievakjes naast de gewenste items in. Tik op OK
wanneer u klaar bent.
De knoptoewijzingen wijzigen
De knoptoewijzingen wijzigen:
1. Tik op > Instellingen (Settings) > pictogram Knoppen (Buttons).
2. Markeer een knop door erop te tikken.
3. Tik op de pijl omlaag om de programma’s waaraan u de knop kunt
toewijzen, weer te geven.
4. Herhaal stappen 2 tot 3 om andere knoptoewijzingen te wijzigen.
5. Tik op OK wanneer u klaar bent.
Basisbewerkingen
21
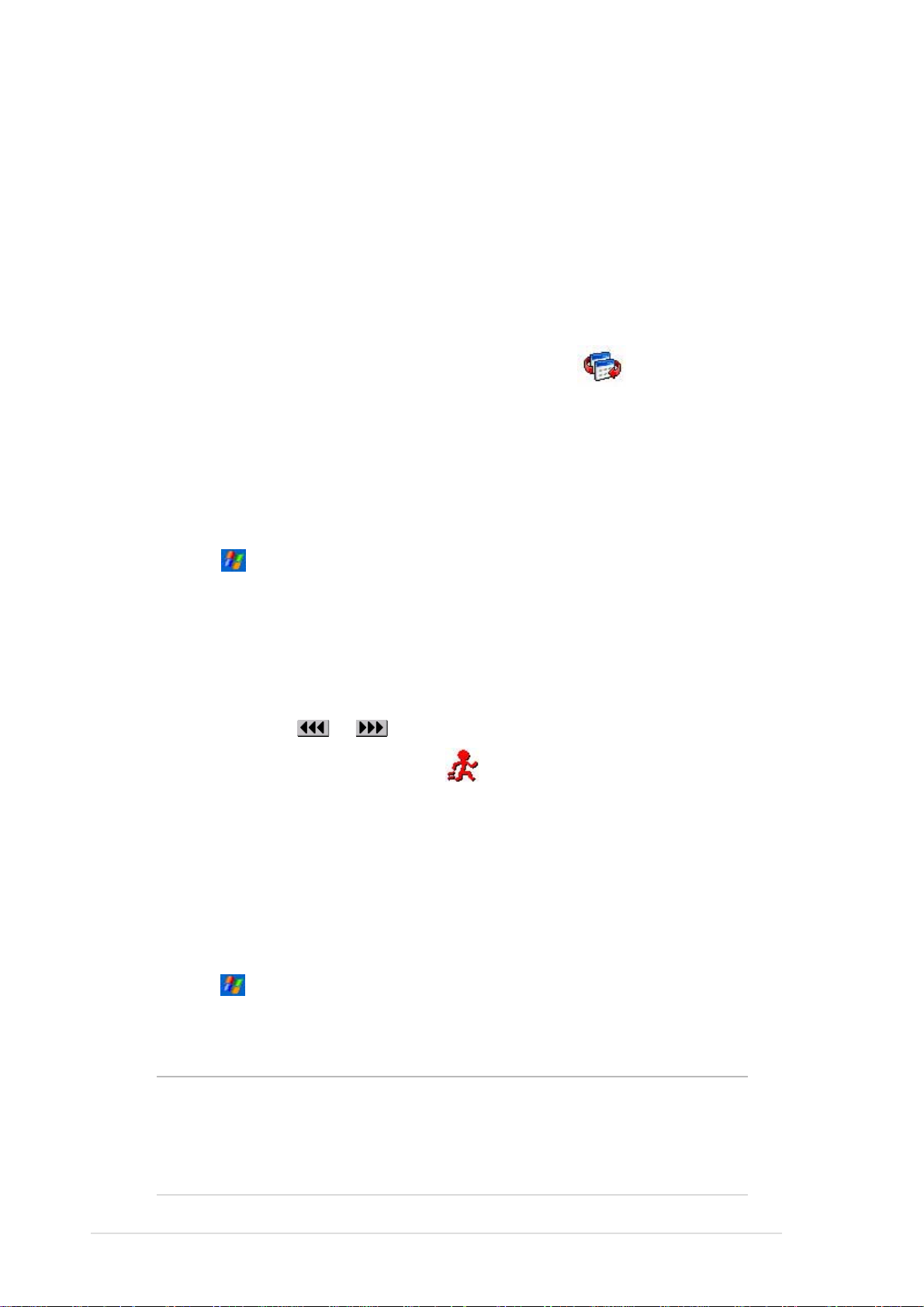
De knopinstellingen aanpassen:
1. Tik op het tabblad Bedieningselement omhoog/omlaag (Up/Down
Control).
2. Tik op de schuifregelaar en sleep deze naar de gewenste instellingen
voor de responstijd van de knop Omhoog/Omlaag.
3. Tik op het tabblad Geavanceerd (Advance) om de opties voor de
toetsverlichting en de vergrendelingsknop in te stellen.
4. Tik op OK wanneer u klaar bent.
De schakelknop Modus en de
schakelknop Taken gebruiken
De rechterknop van de groep knoppen uiterst rechts op het apparaat (zie
Hoofdstuk 1) werkt Basis als de knop voor het schakelen tussen modi,
zodat u snel kunt schakelen tussen het scherm Vandaag (Today),
Windows Media Player en het scherm Draaien (Rotate). Wanneer u op
deze knop drukt, verschijnt het venster Modu omschakelen (Mode
Switcher) op het scherm.
De Modu omschakelen aanpassen:
1. Tik op > Instellingen (Settings) > tabblad Systeem (System) >
Modu omschakelen (Mode Switcher) > tabblad Modu omschakelen
(Mode Switcher).
2. De drie programma’s die eerder werden vermeld, worden Basis
geselecteerd om in het venster Modu omschakelen (Mode Switcher) te
worden weergegeven. U kunt een programma verwijderen door het
overeenkomstige selectievakje uit te schakelen.
3. Tik op de knop
wijzigen.
4. Schakel het selectievakje onder in als u een pictogram Afsluiten
(Exit) wilt toevoegen aan het venster Modu omschakelen (Mode
Switcher).
5. Tik op OK wanneer u klaar bent.
Als u de knoptoewijzing wilt wijzigen zodat het een knop van de Taken
omschakelen (Task Switcher) wordt, volgt u de onderstaande stappen. Met
de Taken omschakelen kunt u schakelen tussen de momenteel geopende
programma's.
of om de volgorde van de programma’s te
De Taken omschakelen inschakelen:
1. Tik op > Instellingen (Settings) > tabblad Systeem (System) >
Modu omschakelen (Mode Switcher) > tabblad Basis (Basic) en
selecteer vervolgens Taken omschakelen (Task Switcher).
2. Tik op OK.
22
OPMERKING Op het tabblad Basis (Basic) kunt u de uitgestelde
tijd voor de weergave van het venster Modu
omschakelen (Mode Switcher) of Taken omschakelen
(Task Switcher) verhogen zodat u meer tijd hebt om
selecties te maken.
Hoofdstuk 2
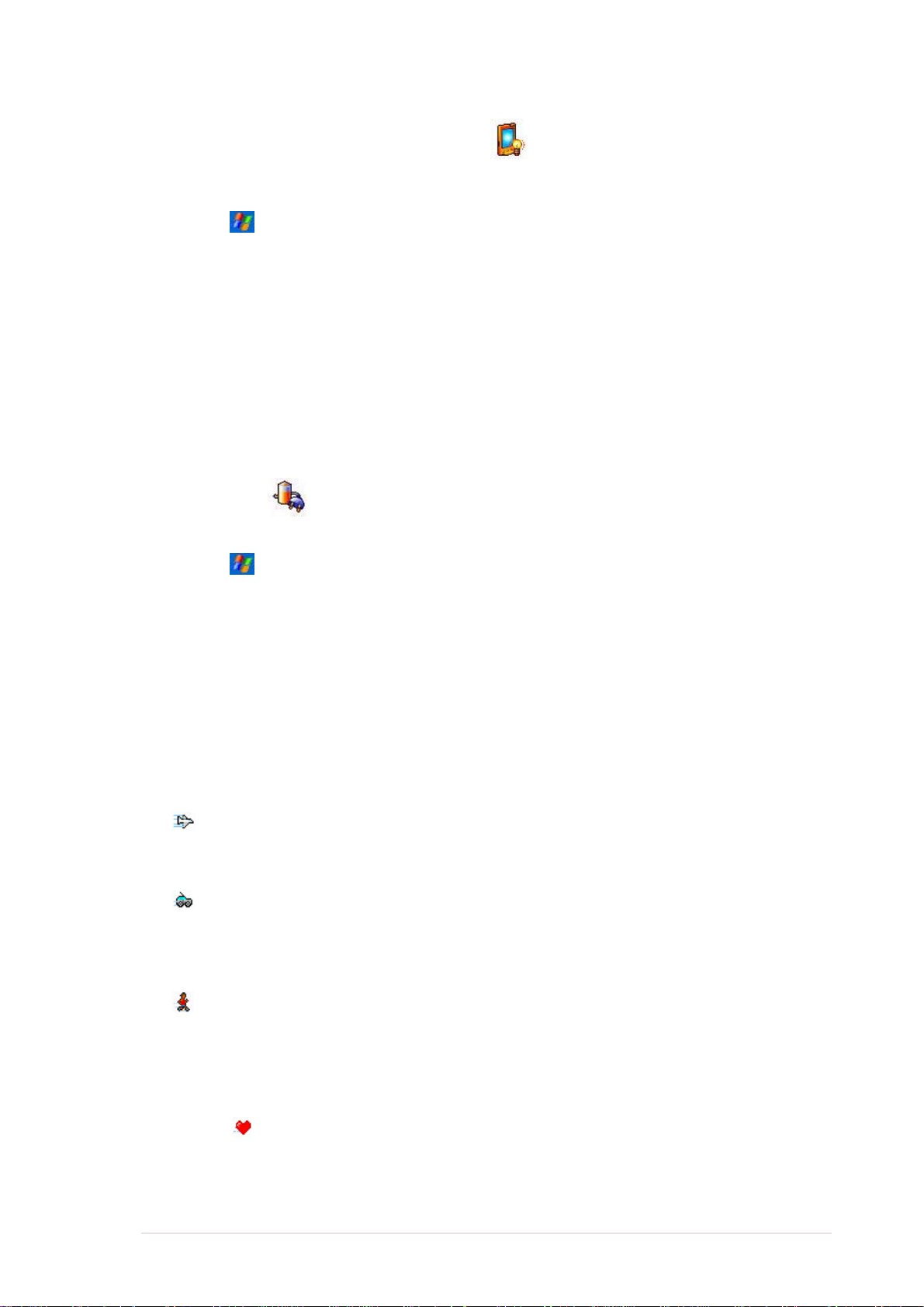
De Verlichting instellen
De Verlichting instellen:
1. Tik op > Instellingen (Settings) > tabblad Systeem (System) >
pictogram Verlichting (Backlight).
2. Pas de helderheid van het scherm aan door de schuifregelaar naar
Donker (Dark) of Helder (Bright) te slepen tot u de gewenste
helderheid van het scherm hebt bereikt.
3. Tik op het tabblad Geavanceerd (Advance) en pas de instellingen aan
voor Verlichting wanneer u batterijvermogen en wisselstroom gebruikt.
4. Tik op OK wanneer u klaar bent.
De instellingen voor het batterijvermogen
wijzigen
De instellingen voor het batterijvermogen wijzigen:
1. Tik op > Instellingen (Settings) > tabblad Systeem (System) >
pictogram Voeding (Power) om de status van het batterijvermogen
weer te geven. Dit scherm toont de gedetecteerde percentages van
het resterende batterijvermogen. U mag de informatie op dit scherm
niet wijzigen.
2. Tik op het tabblad Geavanceerd (Advanced) om de instelling voor de
batterij aan te passen zodat u energie kunt sparen.
3. Tik op het tabblad CPU-modus (CPU Mode) om het
verwerkingsvermogen in te stellen dat moet worden gebruikt wanneer
programma’s worden gebruikt.
•
•
•
• Als u de energiebesparing automatisch wilt instellen, tikt u in de cirkel
Maximum biedt een betere CPU-prestatie. Stel deze modus in
wanneer u spelletjes speelt of video’s afspeelt. Als u de Turbomodus
instelt, kan dit echter de levensduur van de batterij verkorten.
Normaal (Normal) biedt een normale CPU-snelheid en een meer
stabiele prestatie. Selecteer deze modus wanneer u MP3geluidsbestanden beluistert of toepassingen gebruikt die geen zeer
hoge CPU-snelheid vereisen.
Energie besparen (Power Save) stelt de CPU in op een lagere
snelheid. Deze modus heeft een lagere CPU-prestatie, maar verlengt
de levensduur van de batterij. Selecteer deze modus wanneer u op
tekst gebaseerde toepassingen, zoals Word, Excel, enz. gebruikt.
naarst
programma waarmee u werkt.
Auto. Deze modus past de CPU-snelheid aan volgens het
4. Tik op OK wanneer u klaar bent.
Basisbewerkingen
23
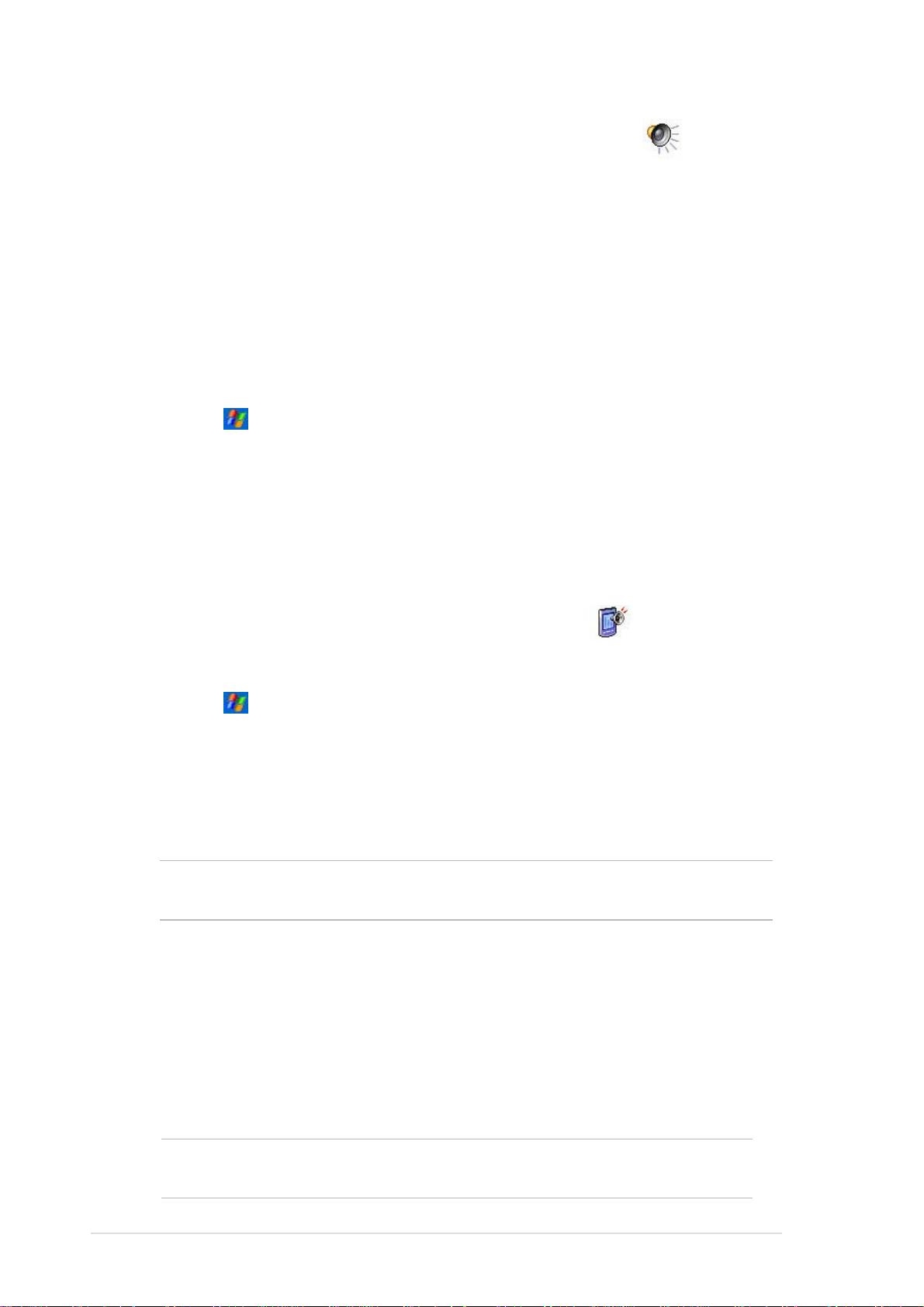
Geluiden en meldingen selecteren
Uw apparaat kan u op verschillende manieren herinneren aan zaken die u
moet doen. Als u bijvoorbeeld een afspraak in Agenda (Calendar) hebt
ingesteld, een taak met een vervaldatum of een alarm in Klok (Clock),
wordt u hiervan op een van de volgende manieren op de hoogte gebracht.
• Een berichtenvenster wordt op het scherm weergegeven
• Een geluid wordt afgespeeld (u kunt het type geluid selecteren)
• Een lampje knippert op het apparaat
Geluiden en meldingen instellen:
1. Tik op > Instellingen (Settings) > tabblad Persoonlijk (Personal)
> pictogram Geluiden en meldingen (Sounds & Notifications) >
tabblad Geluiden (Sounds) en selecteer vervolgens de items die u
wilt inschakelen.
2. Tik op het tabblad Meldingen (Notifications) en stel de details in voor
de melding van de gebeurtenis.
3. Tik op OK wanneer u klaar bent.
De geluidsinstellingen wijzigen
De geluidsinstellingen wijzigen:
1. Tik op > Instellingen (Settings) > tabblad Systeem (System) >
pictogram Audio.
2. Pas het volume, de balans, de hoge tonen, de lage tonen en de 3Dinstellingen aan door de schuifregelaar naar links of naar rechts te
slepen tot u de gewenste geluidsuitvoer hebt verkregen.
3. Tik op OK wanneer u klaar bent.
OPMERKING Tik op de knop Basis (Default) om de Basis
geluidsinstellingen te herstellen.
De microfooninstellingen wijzigen:
1. Tik in het scherm voor de geluidsinstellingen op het tabblad Mic.
2. In Bedieningselement microfoonversterking (MIC Gain Control) kunt u
ervoor kiezen om de versterking handmatig aan te passen of om het
apparaat automatisch het opnamevolume te laten aanpassen. Stel het
volume hoger of lager in door de schuifregelaar naar links of naar
rechts te slepen.
24
OPMERKING Tik op Basis (Default) om terug te keren naar de
Basisinstellingen.
Hoofdstuk 2
 Loading...
Loading...