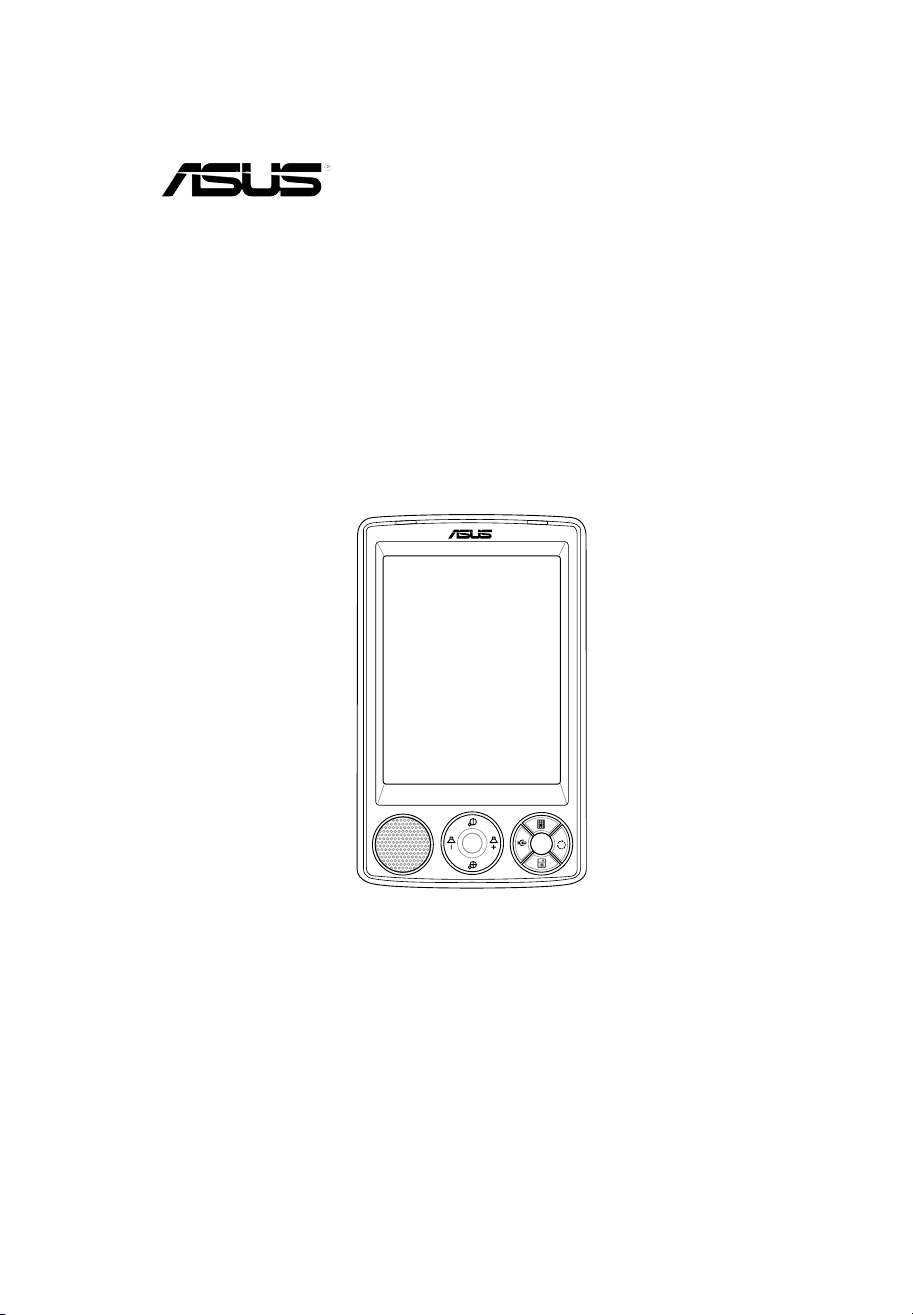
MyPal A636/A632
Podręcznik użytkownika
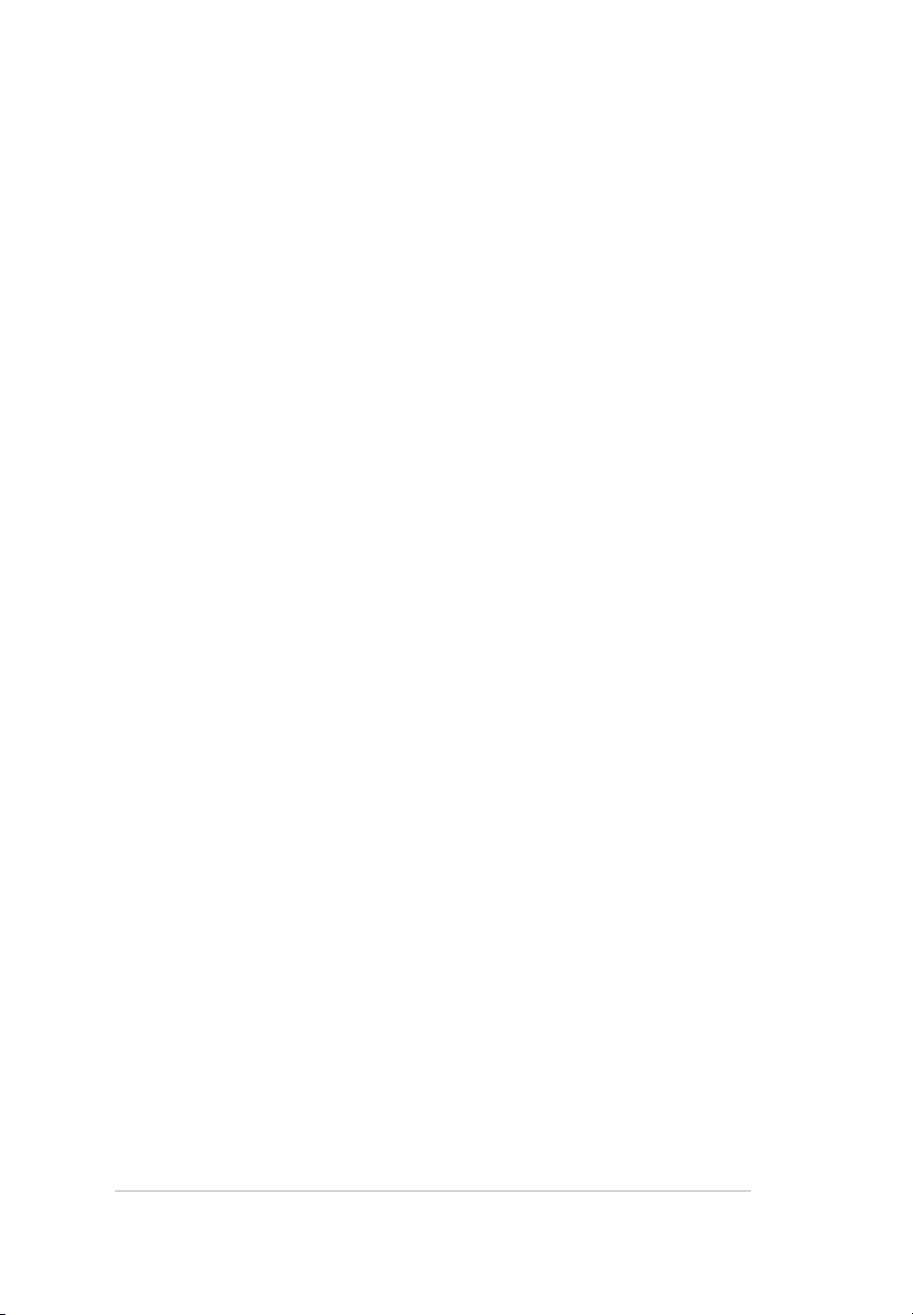
ii
Copyright © 2005 ASUSTeK COMPUTER INC. Wszelkie prawa zastrzeżone.
Żadnej z części tego podręcznika, włącznie z opisem produktów i oprogramowania, nie można
powielać, przenosić, przetwarzać, przechowywać w systemie odzyskiwania danych lub tłumaczyć
na inne języki, w jakiejkolwiek formie lub w jakikolwiek sposób, za wyjątkiem wykonywania kopii
zapasowej dokumentacji otrzymanej od dostawcy, bez wyraźnego, pisemnego pozwolenia
ASUSTeK COMPUTER INC. (“ASUS”).
Usługa gwarancyjna produktu nie zostanie wydłużona, jeśli: (1) produkt był naprawiany,
modyfikowany lub zmieniany, jeśli wykonane naprawy, modyfikacje lub zmiany zostały wykonane
bez pisemnej autoryzacji ASUS; lub, gdy (2) została uszkodzona lub usunięta etykieta z
numerem seryjnym.
ASUS UDOSTĘPNIA TEN PODRĘCZNIK W STANIE “JAKI JEST”, BEZ UDZIELANIA
JAKICHKOLWIEK GWARANCJI, ZARÓWNO WYRAXNYCH JAK I DOMNIEMANYCH,
WŁĄCZNIE, ALE NIE TYLKO Z DOMNIEMANYMI GWARANCJAMI LUB WARUNKAMI
PRZYDATNOŚCI HANDLOWEJ LUB DOPASOWANIA DO OKREŚLONEGO CELU.
W ŻADNYM PRZYPADKU FIRMA ASUS, JEJ DYREKTORZY, KIEROWNICY,
PRACOWNICY LUB AGENCI NIE BĘDĄ ODPOWIADAĆ ZA JAKIEKOLWIEK
NIEBEZPOŚREDNIE, SPECJANE, PRZYPADKOWE LUB KONSEKWENTNE
SZKODY (WŁĄCZNIE Z UTRATĄ ZYSKÓW, TRANSAKCJI BIZNESOWYCH, UTRATĄ
MOŻLIWOŚCI KORZYSTANIA LUB UTRACENIEM DANYCH, PRZERWAMI W
PROWADZENIU DZIAŁANOŚCI ITP.), NAWET JEŚLI FIRMA ASUS UPRZEDZAŁA
O MOŻLIWOŚCI ZAISTNIENIA TAKICH SZKÓD, W WYNIKU JAKICHKOLWIEK
DEFEKTÓW LUB BŁĘDÓW W NINIEJSZYM PODRĘCZNIKU LUB PRODUKCIE.
SPECYFIKACJE I INFORMACJE ZNAJDUJĄCE SIĘ W TYM PODRĘCZNIKU, SŁUŻĄ
WYŁĄCZNIE CELOM INFORMACYJNYM I MOGĄ ZOSTAĆ ZMIENIONE W DOWOLNYM CZASIE,
BEZ POWIADOMIENIA, DLATEGO TEŻ, NIE MOGĄ BYĆ INTERPRETOWANE JAKO WIĄŻĄCE
FIRMĘ ASUS DO ODPOWIEDZIALNOŚCI. ASUS NIE ODPOWIADA ZA JAKIEKOLWIEK
BŁĘDYI NIEDOKŁADNOŚCI, KTÓRE MOGĄ WYSTĄPIĆ W TYM PODRĘCZNIKU, WŁĄCZNIE
Z OPISANYMI W NIM PRODUKTAMI I OPROGRAMOWANIEM.
Microsoft, Activesync, Outlook, Pocket Outlook, Windows oraz logo Windows logo są
zastrzeżonymi znakami towarowymi lub znakami towarowymi Microsoft Corporation w Stanach
Zjednoczonych i/lub w innych krajach. Na produkty Microsoft udzielana jest licencja OEM,
przyznawana przez firmę Microsoft Licensing, Inc., całkowicie podporządkowaną firmie Microsoft
Corporation..
Wydanie pierwsze V1
Sierpień 2005
PL2191
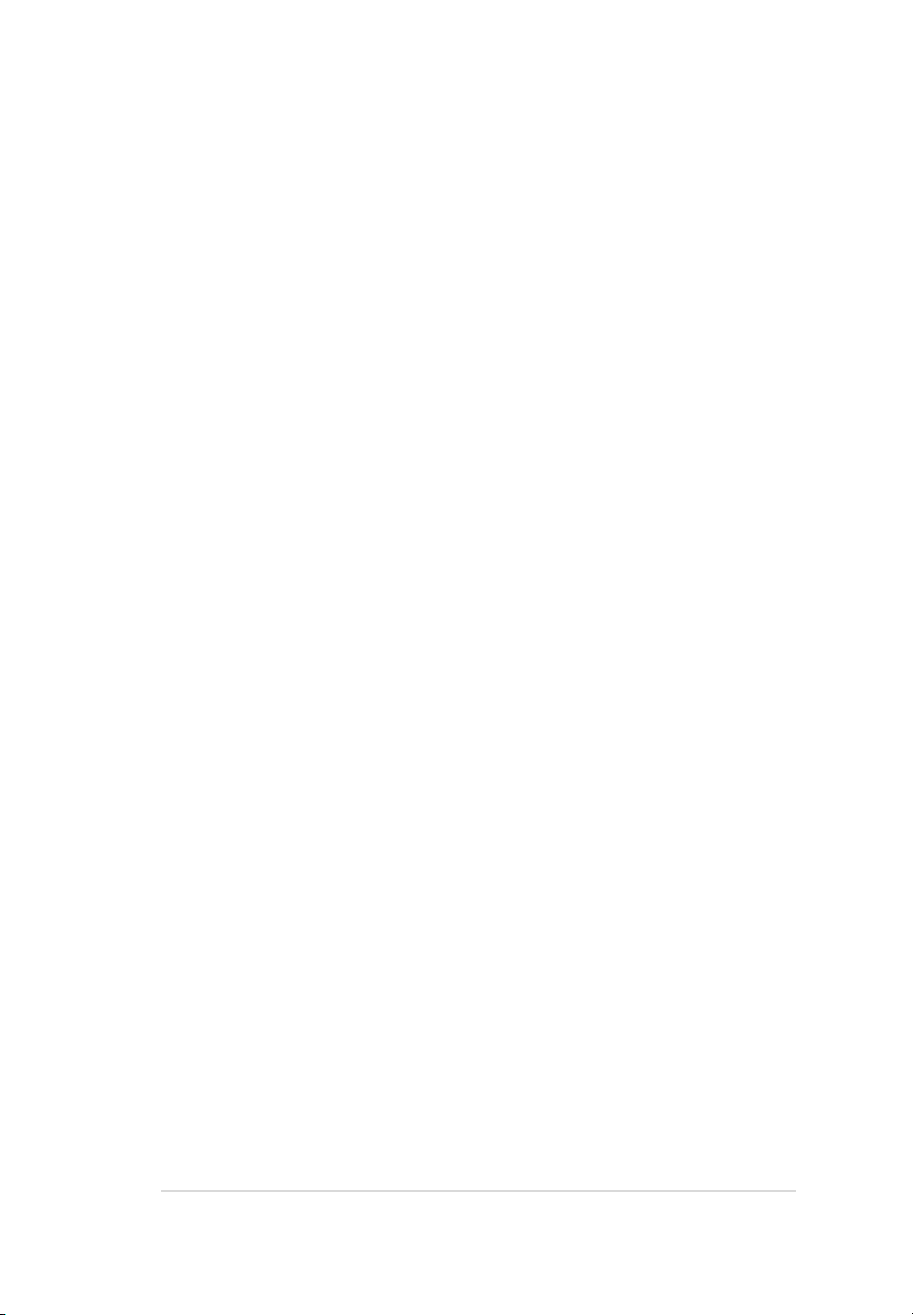
iii
SPIS TREŚCI
Rozdział 1 Wprowadzenie ..................................................1
MyPal Wprowadzenie ................................................................................1
Instalacja i wyjmowanie baterii ...................................................................5
Podłączenie do źródła zasilania .................................................................5
Ustawienia GPS .........................................................................................6
Dodatkowe miejsce na dane ......................................................................7
Uaktywnienie MyPal ...................................................................................8
Podstawowe ekrany MyPal ........................................................................9
Rozdział 2 Podstawy ........................................................ 11
Przeglądanie informacji systemowych ....................................................11
Wprowadzanie informacji .........................................................................11
Wyszukiwanie i organizowanie informacji ................................................17
Używanie programu File Explorer (Eksplorator plików) ..........................17
Dostosowanie urządzenia ........................................................................18
Używanie prostych aplikacji ......................................................................26
Rozdział 3 Synchronizacja i poprawianie ......................30
Microsoft® ActiveSync® .............................................................................30
Synchronizacja urządzenia .......................................................................32
Rozdział 4 Microsoft® Pocket Outlook ...........................38
Calendar (Kalendarz) ...............................................................................38
Contacts (Kontakty) ................................................................................41
Zadania ....................................................................................................44
Notes (Notatki) ........................................................................................45
Messaging (Przesyłanie wiadomości) ......................................................47
Rozdział 5 Programy Companion ...................................52
Word Mobile ............................................................................................52
Excel Mobile ............................................................................................55
PowerPoint Mobile ...................................................................................57
Windows Media Player dla komputerów Pocket PC .................................60
Rozdział 6 Internet Explorer Mobile ................................61
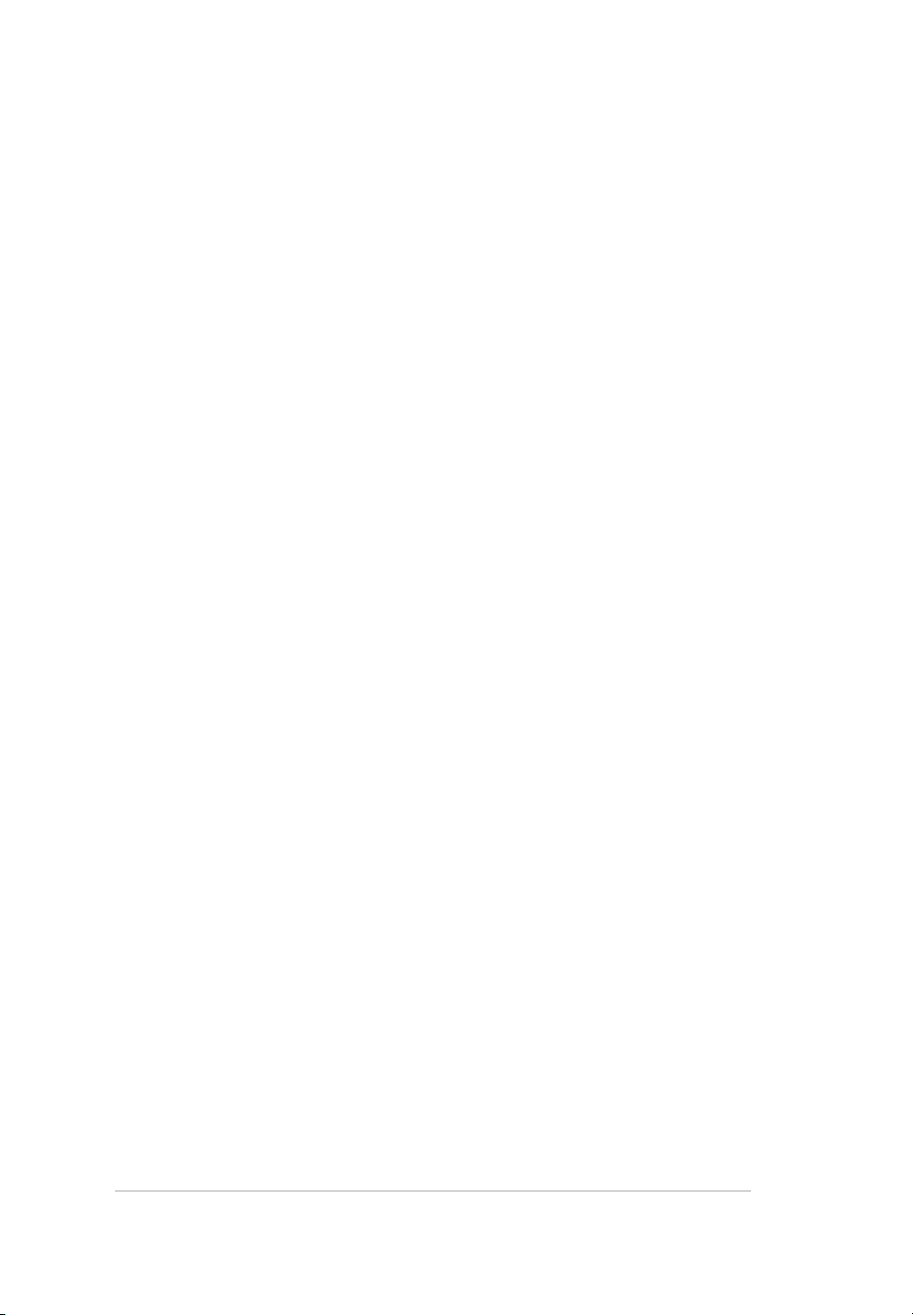
iv
Używanie programu Internet Explorer Mobile ..........................................61
Folder Mobile Favorites (Folder Ulubione) ...............................................62
Rozdział 7 Nawiązywanie połączenia .............................66
Połączenie z Internetem ...........................................................................66
Połączenie z siecią w pracy ......................................................................67
Ustawianie połączeń .................................................................................67
Zakończenie połączenia ..........................................................................69
Ustawienia bramy WAP ............................................................................70
Używanie reguł wybierania .......................................................................70
Używanie klienta usług terminalowych .....................................................71
Połączenie poprzez podczerwień (IR) ......................................................72
Rozdział 8 Bluetooth® ......................................................74
Używanie Bluetooth ..................................................................................74
Ustawienia Bluetooth ................................................................................75
Bluetooth Manager (Menedżer Bluetooth) ................................................77
Usługi zdalnego urządzenia .....................................................................78
Ustawienia High Quality Audio (Wysokiej jakości audio) lub Hands-free
Headset (Zestawu głośnomówiącego/Słuchawek) ...................................84
Ustawianie ActiveSync poprzez Bluetooth ...............................................84
Rozdział 9 Wi-Fi ................................................................85
Używanie Wi-Fi .........................................................................................85
Wi-Fi Manager (Menedżer Wi-Fi) .............................................................88
Dodatek Uwagi ..................................................................91
Oświadczenie Federal Communications Commission ([Federalna komisja
komunikacji) ..............................................................................................91
Oświadczenie Canadian Department of Communications (Kanadyjski
Departament komunikacji) ........................................................................91
Uwagi UL dotyczące bezpieczeństwa ......................................................92
Lista deklaracji prawnych .........................................................................93
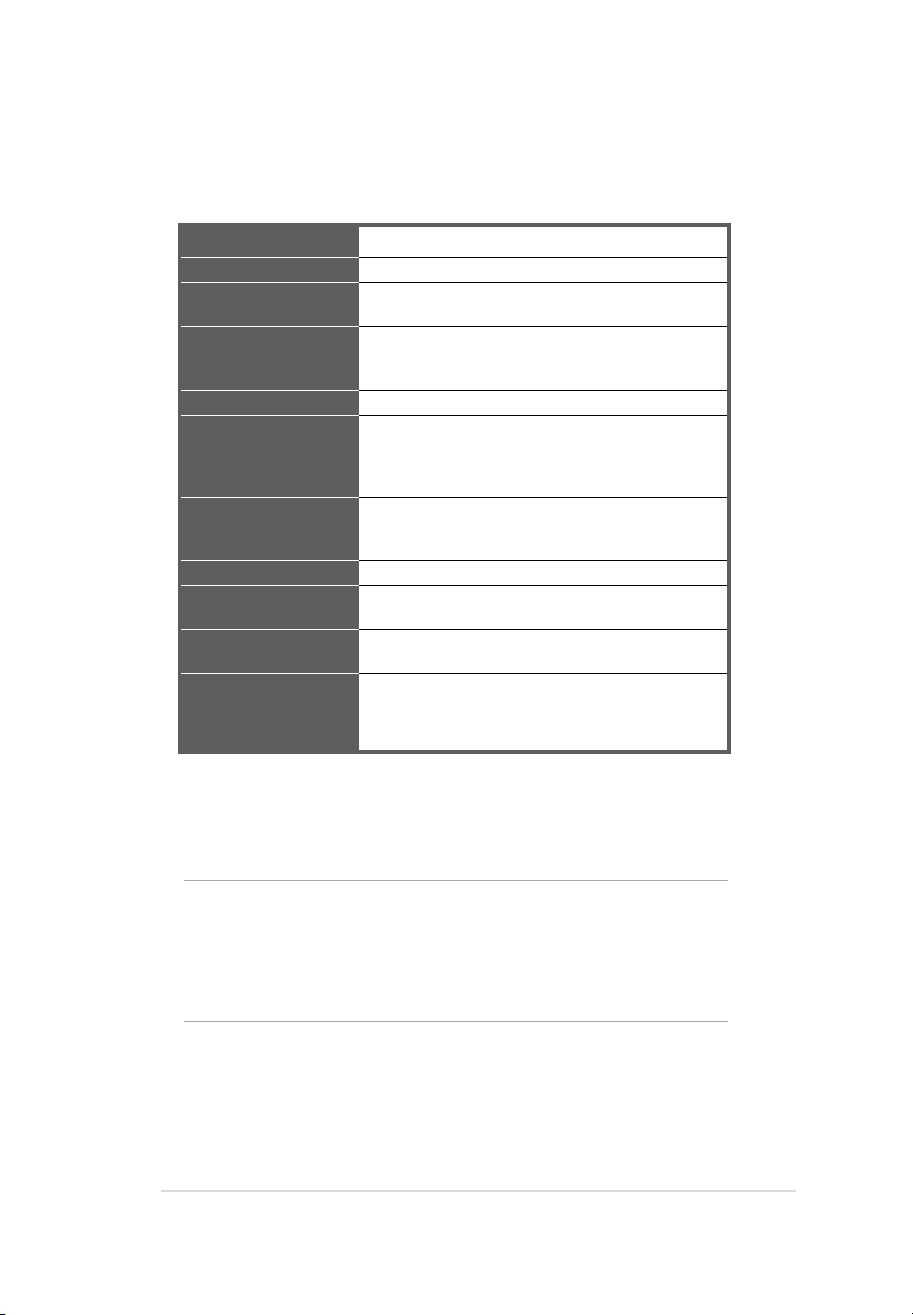
v
Specyfikacje MyPal A636/A632
Processor
System operacyjny
Pamięć
Wyświetlacz
Bateria
Gniazdo
rozszerzenia
Komunikacja
Audio
GPS
Rozmiar
Waga
Najnowszy procesor Intel® XScaleTM 416MHz
Microsoft®Windows MobileTM 5.0 (Pocket PC)
128MB Flash ROM
64MB SDRAM (85MB dostępnych dla użytkownika)
3,5-calowy, odblaskowo-przepuszczalny TFT LCD
Pełna gama 65.000 kolorów, 16-bitowy, wyświetlacz
QVGA, rozdzielczość 240x320 z touchpadem
Wymienna/ładowalna bateria litowo-jonowa 1300 mAh
A636: Pojedyncze gniazdo -gniazdo karty SD
(SDIO/SD/ MMC)
A632: Podwójne gniazdo – gniazdo karty SD
(SDIO/SD/MMC) oraz mini SD
Bluetooth®v1.2 Port podczerwieni: SIR maks. 115,2
kbps, Klient USB 1.1
WLAN 802.11b (tylko A636)
3.5 mm stereo
SiRF Star III / Pojedynczy chip GPS z wbudowaną
anteną GPS
122 mm x 73.2 mm x 18.8 (19.45) mm
186 gramów (z baterią)
Ważne Aby uniknąć uszkodzenia komputera Pocket PC i akcesoriów,
najlepiej jest używać urządzenia (włącznie z obudową
zabezpieczającą) w zakresie temperatur 20-30o C (68-86 oF)
i wilgotności 50%. Wykraczanie poza ten wzorcowy zakres
może spowodować uszkodzenie urządzenia i skrócić jego
żywotność.
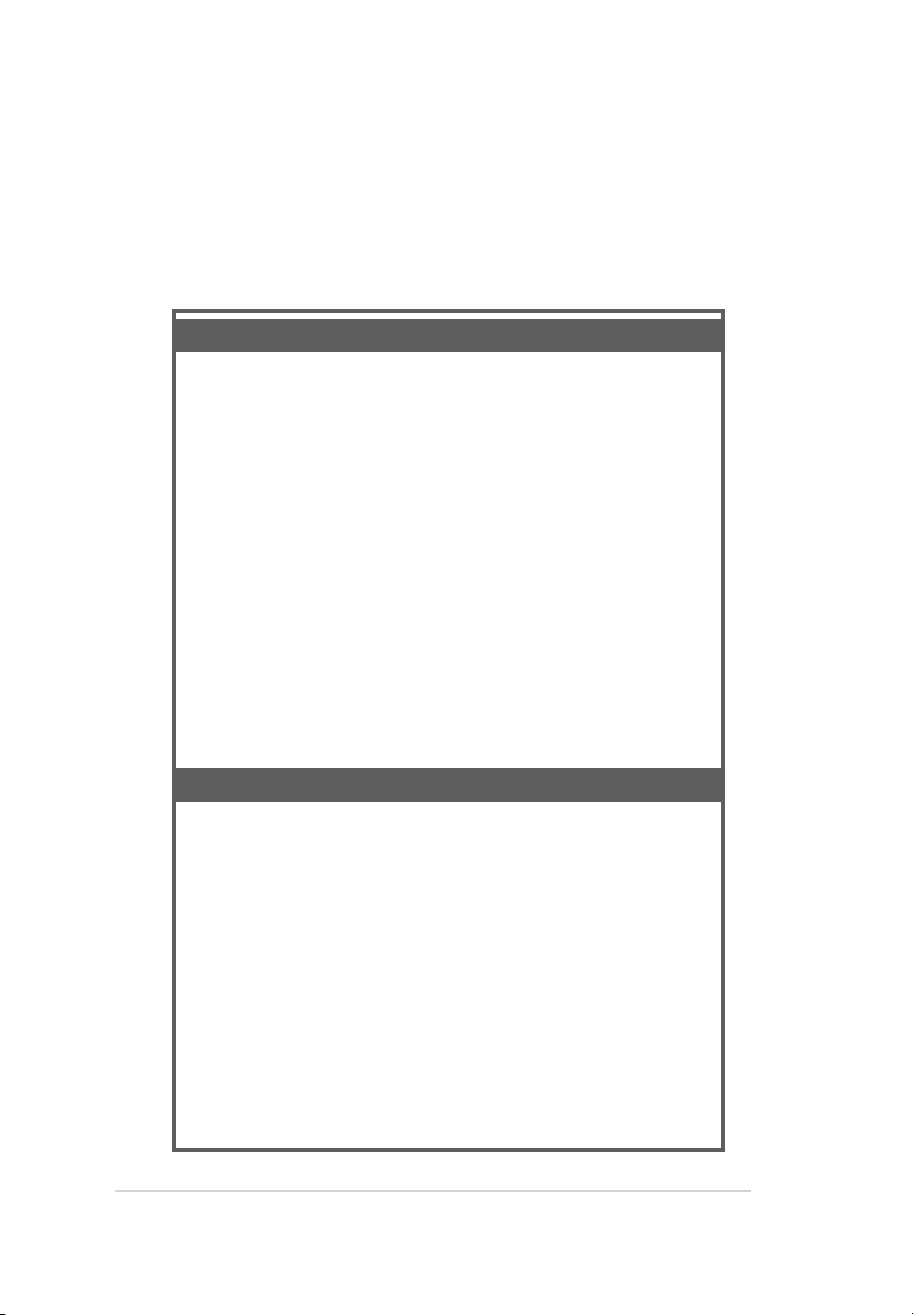
vi
Zawartość opakowania
Opakowanie zawiera kilka akcesoriów komputera Pocket PC. Po rozpakowaniu,
sprawdź elementy zgodnie z listą poniżej i upewnij się, że są one w dobrym stanie. Przy
braku lub uszkodzeniu jakichkolwiek elementów należy bezzwłocznie skontaktować
się z dostawcą lub sprzedawcą.
Standardowe elementy
• Komputer Pocket PC ASUS MyPal A636/A632
• Przenośny kabel synchronizacji USB
• Adapter prądu zmiennego
• Dysk CD Microsoft Companion: zawiera Microsoft®
Outlook® 2002 oraz Microsoft® ActiveSync® 4.0
• Piórko
• Pokrowiec zabezpieczający
• Wymienna/ładowalna bateria litowo-jonowa 1300 mAh
• Podręcznik
• Instrukcja szybkiego uruchomienia
• Zestaw samochodowy (uchwyt samochodowy i wysięgnik
typu gooseneck (gęsia szyja))
• Ładowarka samochodowa
• Karta gwarancyjna
Akcesoria opcjonalne
• Piórko x 3 / opakowanie
• 26-pinowy adapter podłączania
do wejścia prądu stałego
• Antena zewnętrzna
• Przenośny kabel
synchronizacji USB
• Adapter prądu zmiennego
• Zestaw samochodowy (uchwyt samochodowy i
wysięgnik typu gooseneck (gęsia szyja)
• Klawiatura Bluetooth
• Słuchawki stereo z mikrofonem
• Słuchawki Bluetooth
• Ładowarka samochodowa i
konwerterr
• Bateria
• Skórzany pokrowiec
zabezpieczający
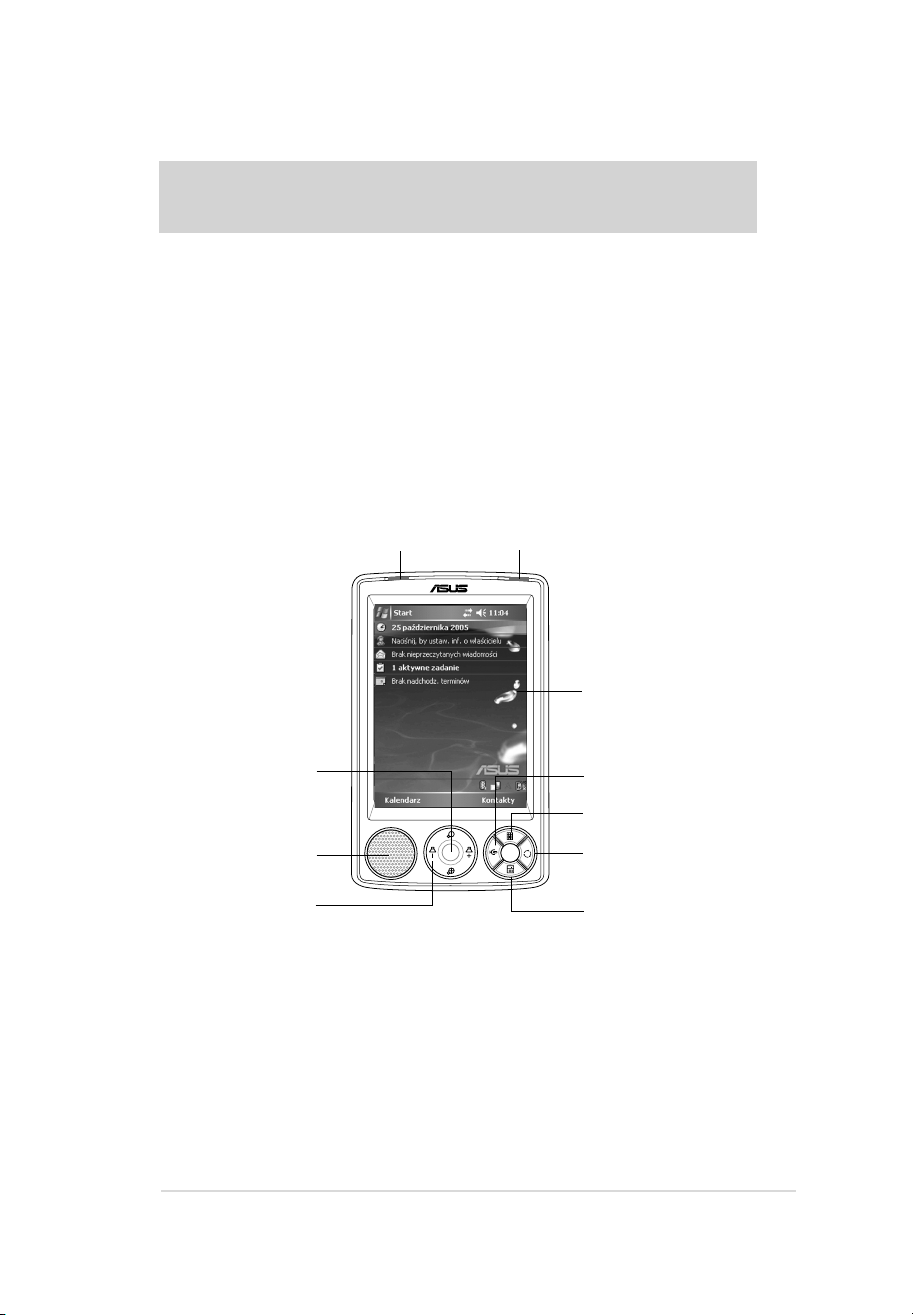
Wprowadzenie
1
Rozdział 1 Wprowadzenie
Głośnik
Przycisk Uruchom
Dotykowy ekran LCD
Przycisk Notatki
Przycisk Kalendarz
Przycisk przełącznika
Tryb/Zadanie
Przycisk Kontakty
4-kierunkowy
przycisk nawigacji
Dioda LED Zasilanie/Powiadamianie Dioda LED Bluetooth /
Wi-Fi / GPS
Elementy z przodu
MyPal - Wprowadzenie
ASUS® MyPal A636/A632 to doskonały towarzysz w każdym miejscu.
Wyposazony jest we wszystko co potrzebne, w procesor 416MHz Intel
®
XScale, 64MB pamięci SDRAM i 128MB Flash ROM, a także w pakiet
oprogramowania Microsoft® Windows Mobile
®
5.0 plus użyteczne
narzędzia!
MyPal A636 jest dostarczany z dodatkową funkcją Wi-Fi, która umożliwia
połączenie z bezprzewodową siecią LAN i Internetem. MyPal A636 posiada
pojedyncze gniazdo na karty SD, a MyPal A632 dwa gniazda: SD oraz mini
SD.
• Dioda LED zasilania - świeci stałym, czerwonym światłem podczas ładowania
baterii; stałym, zielonym światłem, przy pełnym naładowaniu baterii i gdy
urządzenie jest podłączone do źródła zasilania prądem zmiennym.
• Dioda LED Bluetooth/GPS/Wi-Fi – świeci światłem niebieskim, przy włączonej
funkcji Bluetooth® ; świeci światłem zielonym przy włączonym GPS; świeci
światłem czerwonym przy włączonym połączeniu Wi-Fi.
• Ekran dotykowy LCD – umożliwia wprowadzanie, odczytywanie, wysyłanie i
edycję danych, poprzez stuknięcie powierzchni ekranu. Podświetlenie ekranu
jest zwiękx+ szane lub zmniejszane, poprzez zmianę ustawień podświetlenia.
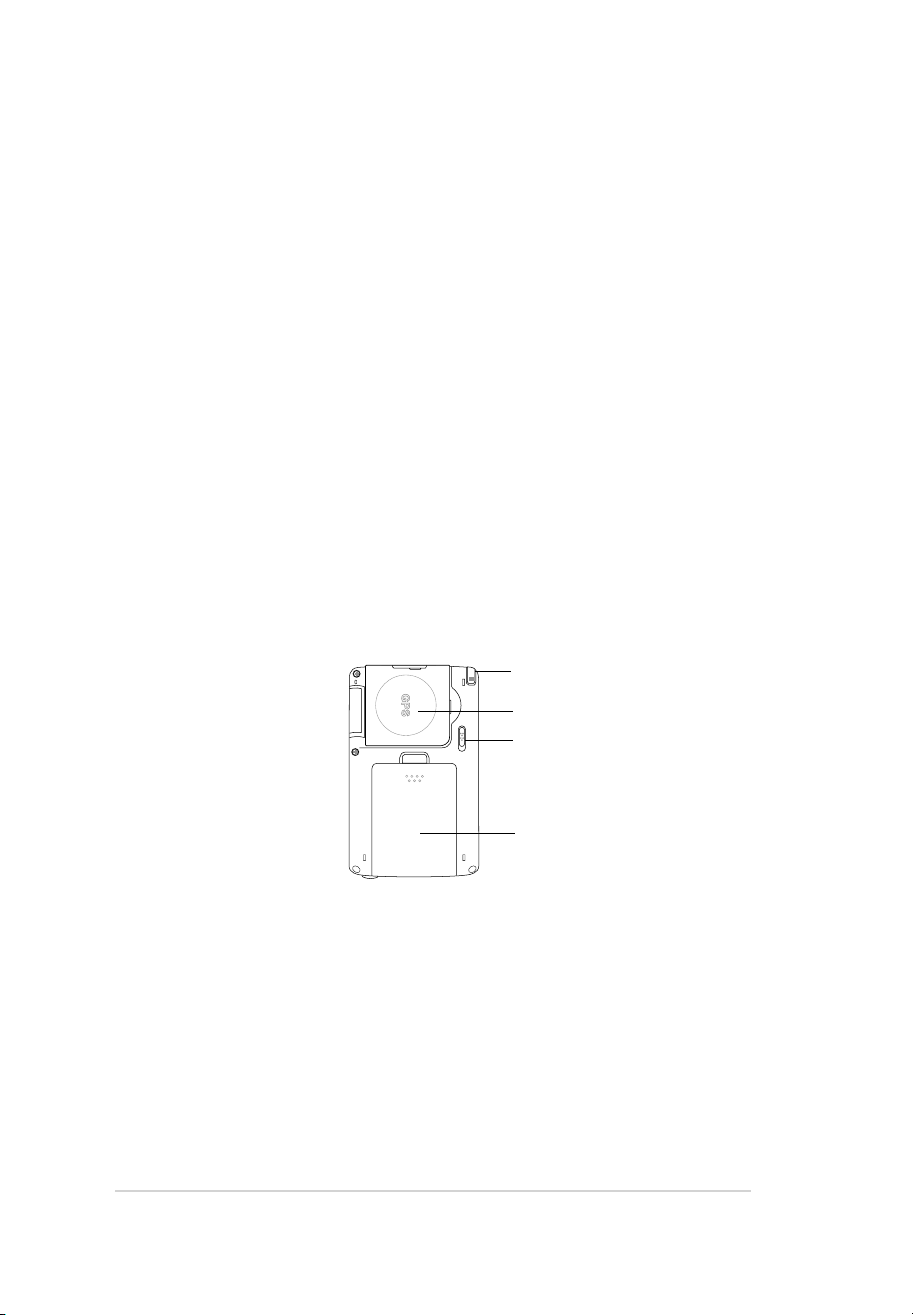
2
Rozdział 1
HOLD
Piórko
Antena GPS
Przycisk Zatrzymaj
Pokrywa
• Głośnik – umożliwia słyszenie alarmów i innych dźwięków z urządzenia.
• 4-kierunkowy przycisk nawigacji – działa jak cztery klawisze strzałek na
klawiaturze. Przycisk ten umożliwia przemieszczanie się pomiędzy ikonami
programów, folderów lub plików w menu, poprzez przewijanie w górę lub w dół, w
lewo lub w prawo. Jeśli w pakiecie z ASUS® MyPal znajduje się oprogramowanie
z mapą GPS, można użyć przycisków do powiększania, zmniejszania i regulacji
głośności.
• Przycisk Uruchom – działa jak klawisz enter/return na klawiaturze. Pojedyncze
nacisniecie uruchamia wybrany program, zawartość foldera listy lub otwiera
plik.
• Przycisk Kontakty - otwiera w dowolnym czasie listę kontaktów.
• Calendar button - otwiera w dowolnym czasie program Calendar (Kalendarz).
• Przycisk Przełącznik trybu - umożliwia przełączania pomiędzy ekranami Today
(Dzisiaj), Windows Media Player oraz Rotate (Obróć). Przycisk Mode Switcher
(Przełącznik trybów), może także działać jako Task Switcher (Przełącznik
zadań), który także umożliwia przełączanie pomiędzy aktualnie uruchomionymi
w urządzeniu programami.
• Przycisk Notatki - otwiera w dowolnym czasie program Notes (Notatki).
Elementy z tyłu
• Piórko – stosowane do stukania lub pisania na ekranie dotykowym LCD.
• Antena GPS - stosowana jako odbiornik sygnałów, ustalający dokładne położenie
użytkownika. Informacja ta jest uzyskiwana z satelitów. Podczas stosowania GPS
należy otworzyć ten panel. Jeśli odbierany sygnał jest zbyt słaby, do gniazda w
górnej części panela, można podłączyć opcjonalną, zewnętrzną antenę.
•
Przycisk Zatrzymaj -zabezpiecza przed przypadkowym stuknięciem ekranu lub
włączeniem urządzenia. Przesuń przełącznik w kierunku wyrazu Hold (Zatrzymaj),
aby wyłączyć ekran i zabezpieczyć go przed ponownym włączeniem, nawet po
stuknięciu ekranu lub naciśnięciu przycisku.
Przesuń przełącznik w kierunku
przeciwnym, aby wyłączyć tę funkcję.
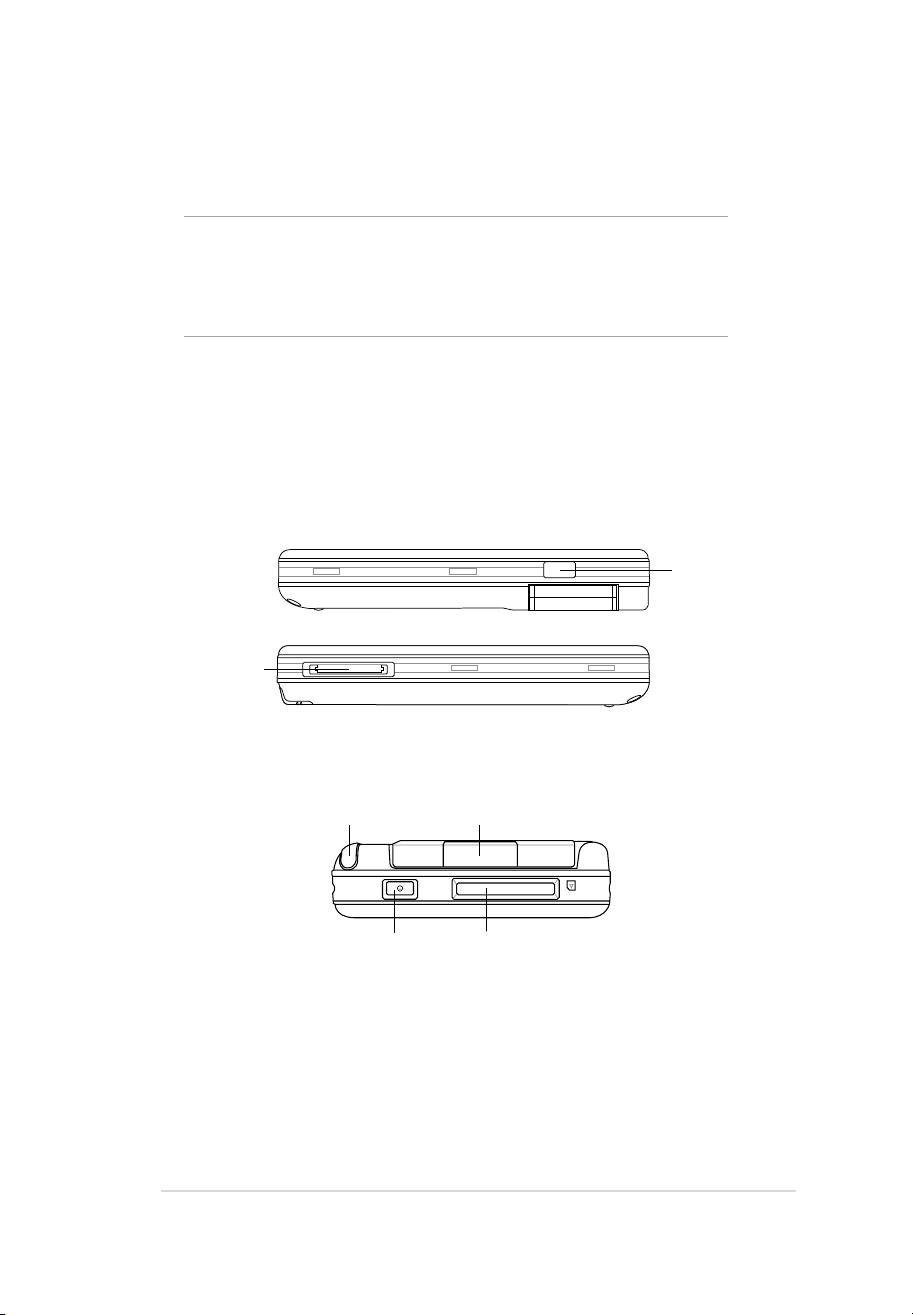
Wprowadzenie
3
Port
podczerwieni
(IR)
mini SD
SD
Gniazdo na karty SD
(SD/SDIO/MMC)
Przycisk Zasilanie
Pokrywa zewnętrznej bateriiPiórko
Gniazdo na karty
mini SD
(tylko MyPal A632 )
• Pokrywa baterii - zabezpiecza wnękę baterii urządzenia..
UWAGI W celu zabezpieczenia, przycisk Zasilanie jest automatycznie
wyłączany po zdjęciu pokrywy baterii. Zasilanie można włączyć
jedynie wtedy, gdy w urządzeniu jest zainstalowana pokrywa
baterii. Pokrywę baterii można zdejmować, co umożliwia wyjęcie
lub wymianę głównej baterii.
Elementy z boku
• Port podczerwieni (IR) – umożliwia kopiowanie lub wysyłanie danych do innego
urządzenia poprzez port IR. W celu zapewnienia pomyślnej wymiany danych, porty
podczerwieni obydwu urządzeń, muszą być prawidłowo wyrównane i ustawione
względem siebie w obrębie zakresu komunikacji przez podczerwień.
• Gniazdo Mini SD (tylko A632) – do wkładania kart pamięci mini SD.
Elementy na górze
• Pokrywa zewnętrznej anteny – przykrywa port zewnętrznej anteny. Przy
słabym sygnale GPS, należy podłączyć do tego portu opcjonalną antenę
zewnętrzną.
• Gniazdo na karty SD – do wkładania kart pamięci SD, kart pamięci MMC lub
kart interfejsu SDIO (np. 802.11b, modem, itd.)
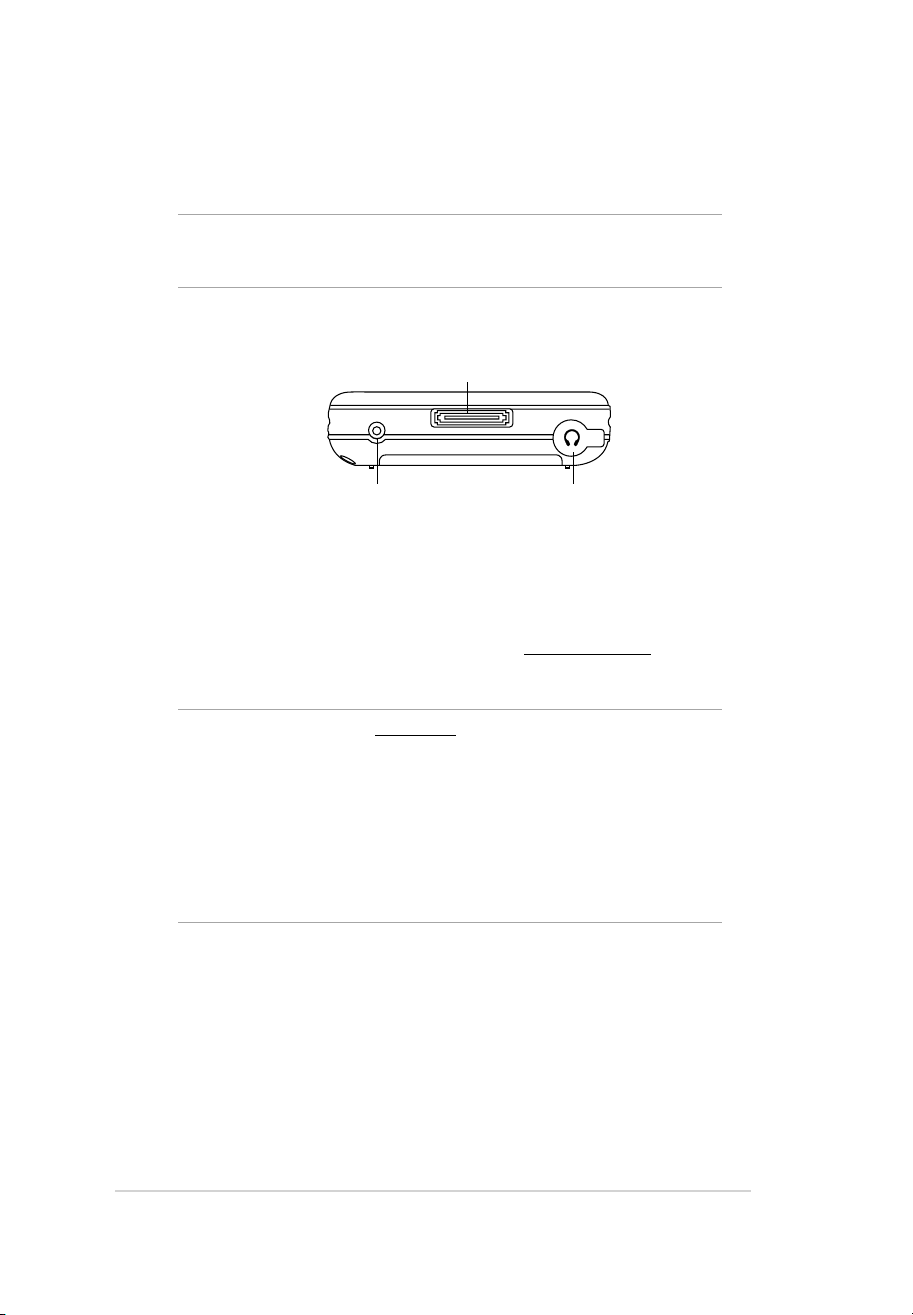
4
Rozdział 1
Zestaw samochodowy GPS
Zestaw samochodowy GPS zawiera:
• Uchwyt samochodowy – do mocowania komputera Pocket PC.
• Wysięgnik typu gooseneck (gęsia szyja) – mocowanie komputera Pocket
PC do przedniej szyby samochodu.
• Port słuchawek – do podłączania słuchawek.
• Złącze kabla synchronizacji i zasilania – do bezpośredniego podłączania
26-pinowego kabla synchronizacji USB w celu synchronizacji urządzenia z
komputerem.
Przez ten port równolegle odbywa się także ładowanie baterii..
• Przełącznik RESET – umożliwia wykonywanie
miękkiego resetu,
w przypadku
nieprawidłowego działania urządzenia lub przy zawieszeniu aplikacji. Naciśnij
końcówką piórka ten przełącznik, aby zresetować system.
UWAGA
Aby wykonać
twardy reset
, naciśnij i przytrzymaj przycisk zasilania,
naciskając końcówką piórka przełącznik reset. Twardy reset wyzeruje
przetwarzane dane I przywróci urządzenie z powrotem do domyślnych
ustawień zegara. Przed wykonaniem twardego resetu należy wykonać
kopię zapasową danych.
Natomiast, aby przeprowadzić czyste uruchomienie, naciśnij przycisk
Speaker (Głośnik) (-) jednocześnie naciskając przycisk Mode Switcher
(Przełącznik trybów) I naciskając piórkiem na przełącznik resetowania.
Spowoduje to przywrócenie domyślnych ustawień fabrycznych
urządzenia.
RESET
Przełącznik RESET Gniazdo słuchawek
Złącze synchronizacji i
zasilania
Elementy z dołu
UWAGA Aby zamknąć urządzenie, naciśnij przycisk Zasilanie na około cztery
sekundy, a następnie stuknij Yes. All open files will be unsaved (Tak.
Wszystkie otwarte pliki pozostaną nie zapisane.
• Przycisk zasilania – szybko włącza lub wyłącza zasilanie urządzenia po
naciśnięciu przycisku.
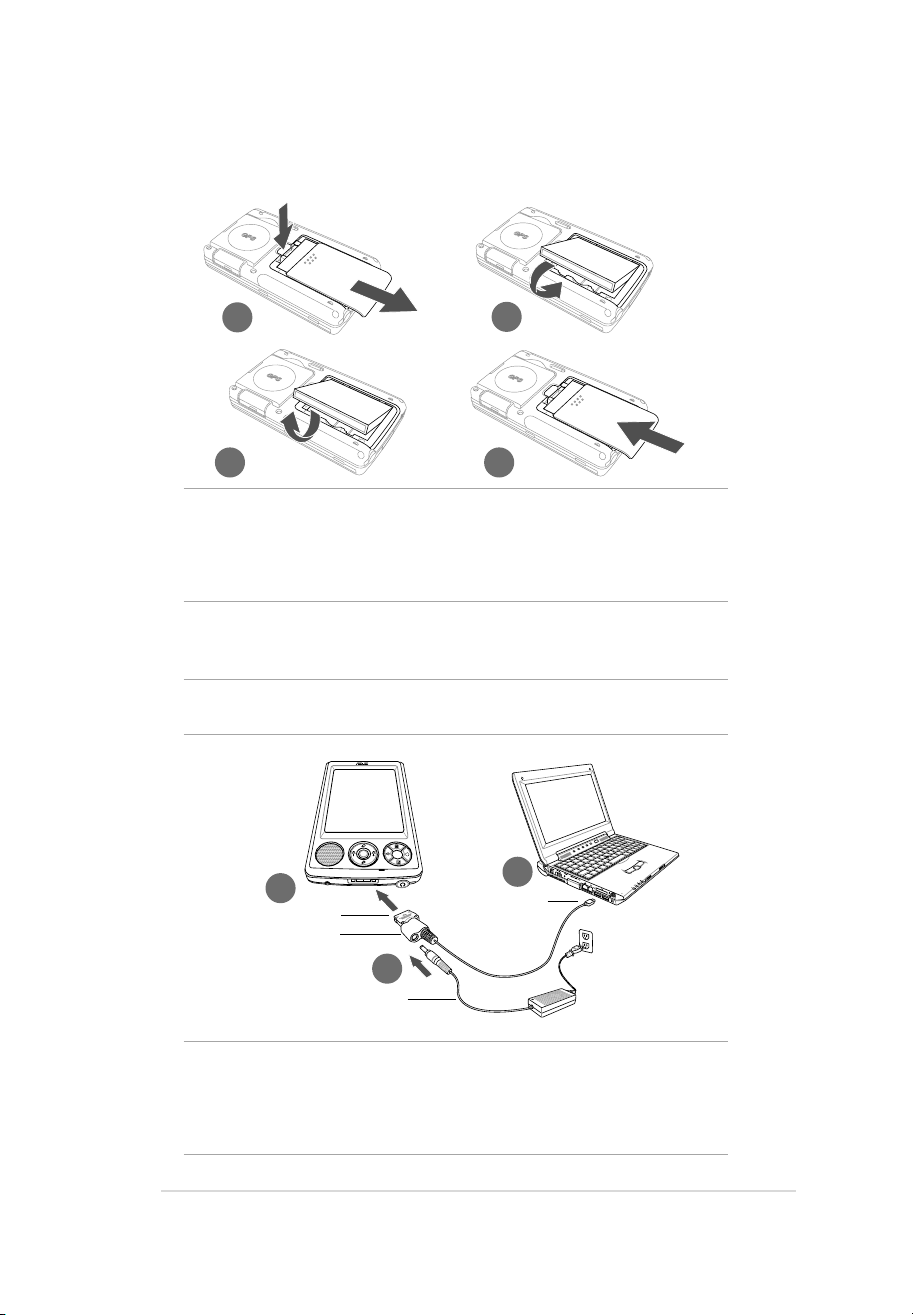
Wprowadzenie
5
Instalacja i wyjmowanie baterii
H
O
LD
H
O
L
D
H
O
LD
H
O
L
D
1
UWAGA Otwarcie pokrywy baterii automatycznie wyłącza zasilanie. W górnej,
lewej części wnęki baterii znajduje się mechanizm automatycznie
wyłączający zasilanie przy wysunięciu pokrywy baterii. Jest to
zabezpieczenie obwodu zasilania i należy w związku z nim uważać,
aby nie poluzować pokrywy baterii.
2
3 4
Podłączenie do źródła zasilania
WAŻNE Przed pierwszym użyciem urządzenia, konieczne jest
naładowanie baterii .
UWAGA Po podłączeniu kabla zasilającego do źródła zasilania, rozpoczyna
się ładowanie baterii i dioda LED zasilania zaczyna świecić stałym,
czerwonym światłem. Informacje dotyczące wyświetlania stanu zasilania
bateryjnego, znajdują się w Rozdziale 2 “Zmiana ustawień zasilania
bateryjnego”.
26-pinowa Adapter kabla
2
1
synchronizacji wtyka urządzenia
Adapter prądu zmiennego/Kabel zasilania
Kabel
synchronizacji
USB
3
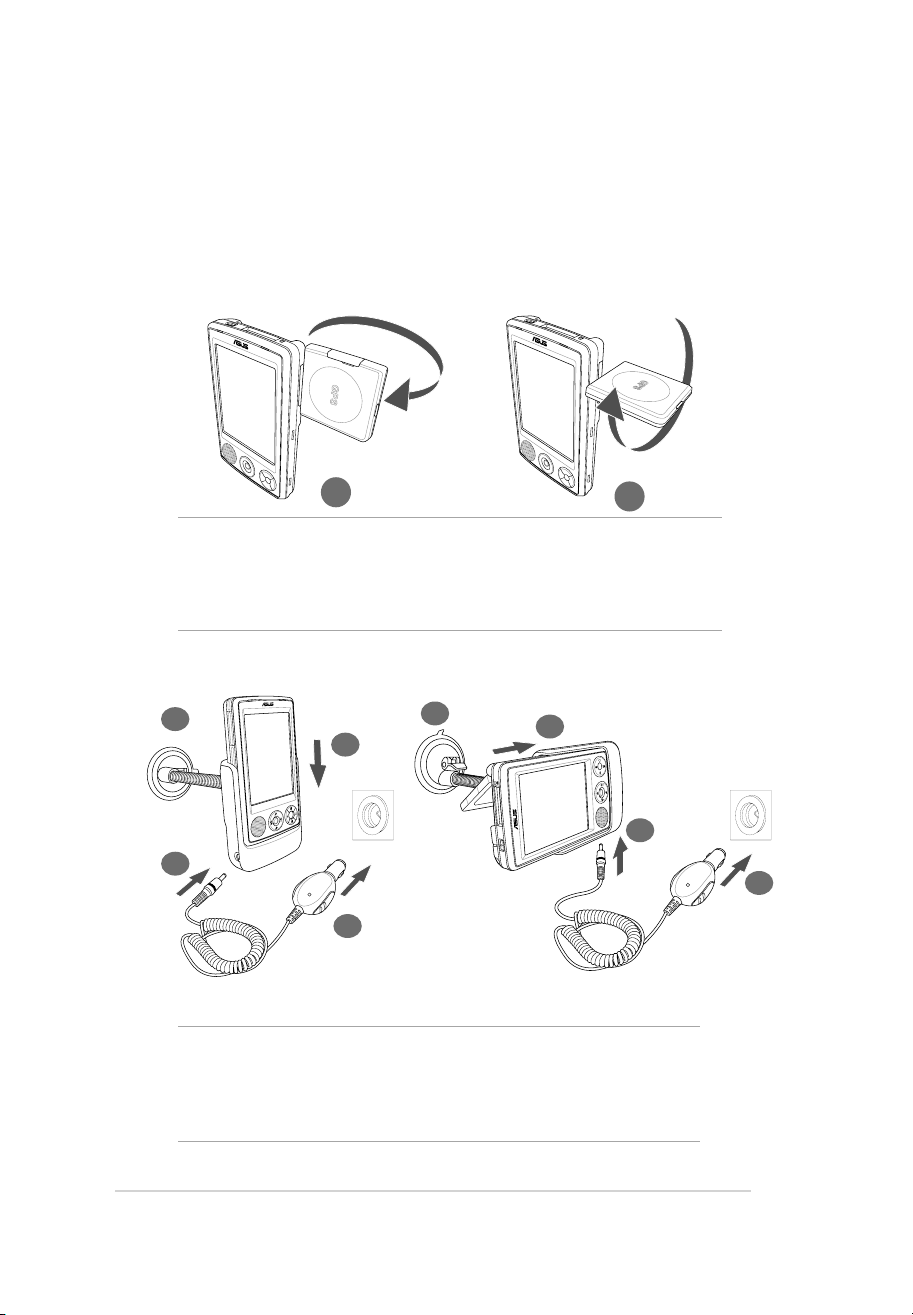
6
Rozdział 1
Ustawienia GPS
Odbiór sygnału GPS:
Otwórz panel anteny GPS z tyłu urządzenia. Panel można obrócić, zgodnie z
przykładem na ilustracji poniżej.
Aby używać zestaw samochodowy GPS:
S
D
S
D
UWAGA Dla najlepszego odbioru sygnału, panel anteny GPS powinien być
ukierunkowany równolegle do ziemi. Przy słabym odbiorze sygnału
GPS, należy zakupić i zastosować opcjonalną antenę zewnętrzną.
Otwórz pokrywę anteny zewnętrznej na panelem, a następnie podłącz
do portu anteny antenę zewnętrzną.
UWAGA Delikatnie odciągnij wysięgnik typu gooseneck (gęsia
szyja) podczas regulacji ukierunkowania. Nie należy używać
nadmiernej siły przy wyginaniu tego uchwytu. Aby uniknąć
uszkodzenia 26-pinowego złącza urządzenia i awarii, urządzenie
należy ostrożnie umieścić w uchwycie.
2
1
3
4
Orientacja pionowa Orientacja pozioma
3
4
2
1
2
1
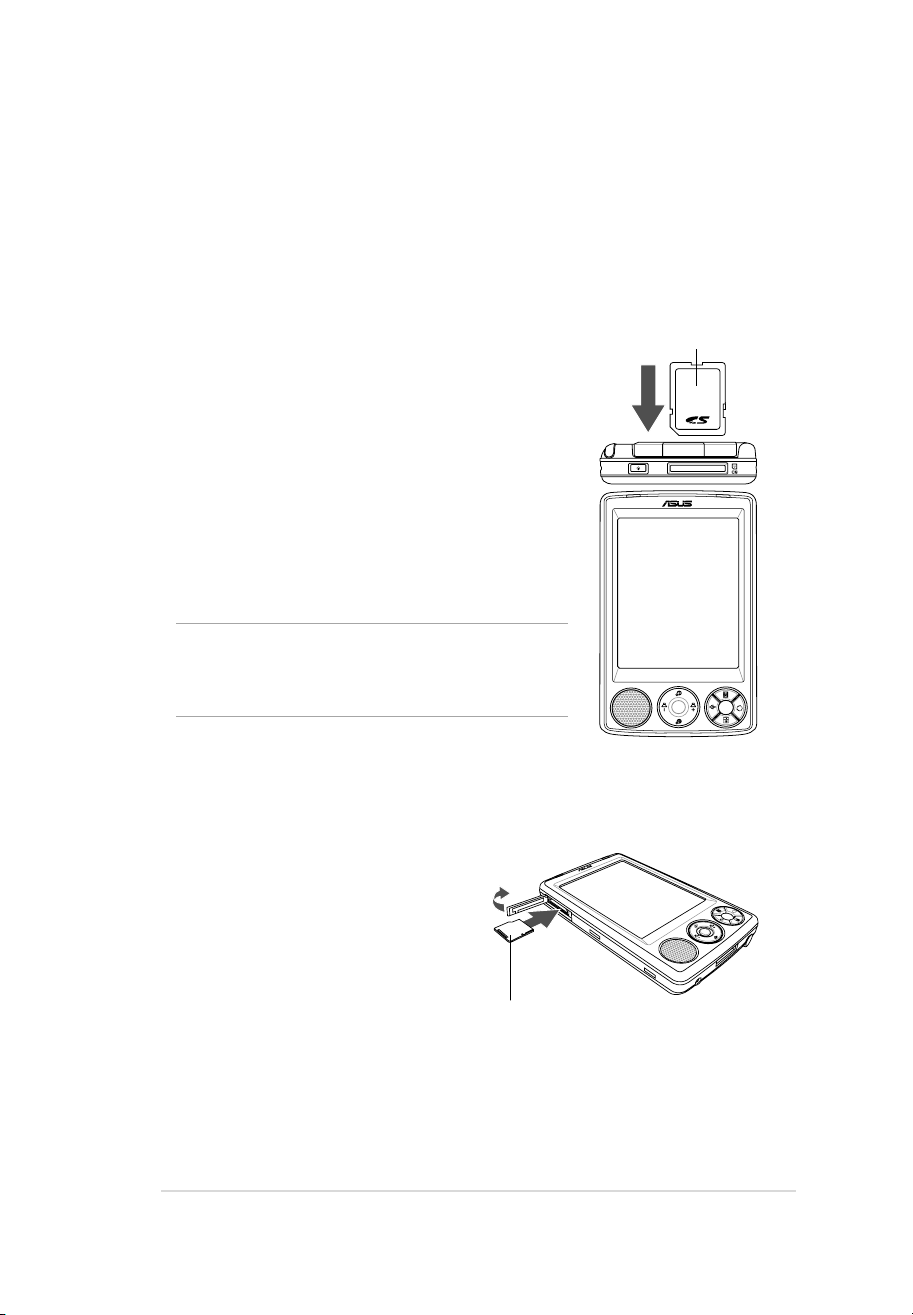
Wprowadzenie
7
Instalacja i wyjmowanie karty SD/MMC/SDIO
1. Stroną z etykietą (zwykle strona z nazwą producenta)
do góry i stroną z kodem paskowym/numerem seryjnym
do dołu, wstaw kartę go gniazda kart SD, znajdującego
się w górnej części urządzenia.
2. Pchnij kartę do gniazda, aż do jej pełnego dopasowania.
Przy prawidłowej instalacji, krawędź karty SD lub MMC
jest wyrównana z górną krawędzią urządzenia. Karty
SDIO zwykle mają wydłużoną część, która wystaje nad
krawędź gniazda.
3. Aby wyjąć kartę, naciśnij ją delikatnie, aż do wysunięcia.
Następnie można bezpiecznie wyjąć kartę.
Dodatkowe miejsce na dane
MyPal A636 jest dostarczany ze standardowym gniazdem na karty SD, a MyPal A632
posiada dodatkowe gniazdo na karty mini SD. Do gniazda kart SD można wkładać
karty pamięci SD lub MMC. Obsługiwane są także karty SDIO o różnych funkcjach,
takie jak 802.11b, modem, itd.
Etykieta
UWAGA An SD/MMC/SDIO/mini SD card fits only
in one orientation, and slides smoothly
into the slot if inserted correctly. DO NOT
force the card into the slot!
1. Otwórz pokrywę gniazda kart mini SD.
2. Stroną z etykietą (zwykle strona z
nazwą producenta) do góry i strona z
kodem paskowym/numerem seryjnym
do dołu, wstaw kartę do gniazda kart
mini SD, znajdującego się z lewej strony
urządzenia.
3. Pchnij kartę, aż do jej pełnego wsunięcia do gniazda.
4. Aby wyjąć kartę, naciśnij ja lekko, aż do wysunięcia karty na zewnątrz.
Następnie można już bezpiecznie wyjąć kartę.
Instalacja lub odłączanie karty mini SD (tylko
A632)
Strona z etykietą
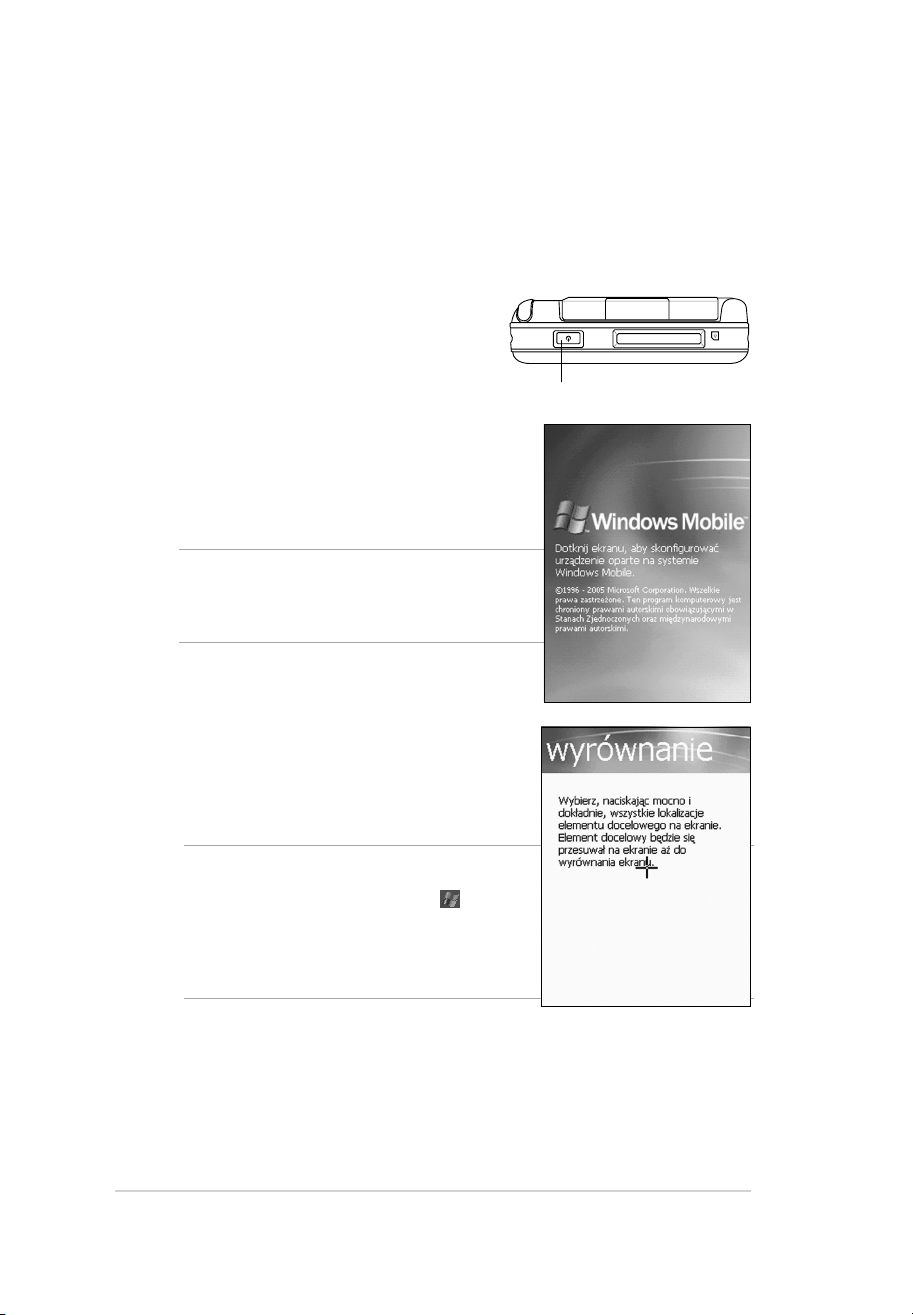
8
Rozdział 1
Uaktywnienie MyPal
Przed użyciem wymagane jest prawidłowe skalibrowanie i uaktywnienie
Urządzenia. Proces ten umożliwia dokładne pozycjonowaniu przy
wprowadzaniu tekstu i wybieraniu menu.
Kalibracja i uaktywnienia urządzenia
1. Naciśnij przycisk zasilania.
SD
Przycisk zasilania
2. Przy pierwszym włączeniu urządzenia
lub po wykonaniu twardego resetu,
zostanie wyświetlony ekran Welcome
(Witamy). Stuknij w dowolnym miejscu, aby
kontynuować
3. Stuknij środkową część krzyża, aby
przeprowadzić proces wyrównywania
ekranu. Dla prawidłowej kalibracji ekranu,
może się okazać konieczne kilkakrotne
powtórzenie tej czynności.
UWAGA Aby u ruch o mić w dow o l nym
czasi e funk c j ę Al ign S c reen
(Ekran wyrównania), stuknij >
Settings (Ustawienia) > zakładkę
System (System) > ikonę Screen
(Ekran) > przycisk Align Screen
(Wyrównania ekran ).
4. Wykonaj kolejne instrukcje ekranowe.
5. Stuknij w dowolnym miejscu ekranu Complete (Zakończ), po zakończeniu
wyrównywania i wykonywania ustawień. Można już rozpocząć używanie
urządzenia.
UWAGA Aby wykonać twardy reset, naciśnij
i przytrzymaj przycisk zasilania,
jednocześnie naciskając końcówką
piórka na przełącznik reset.
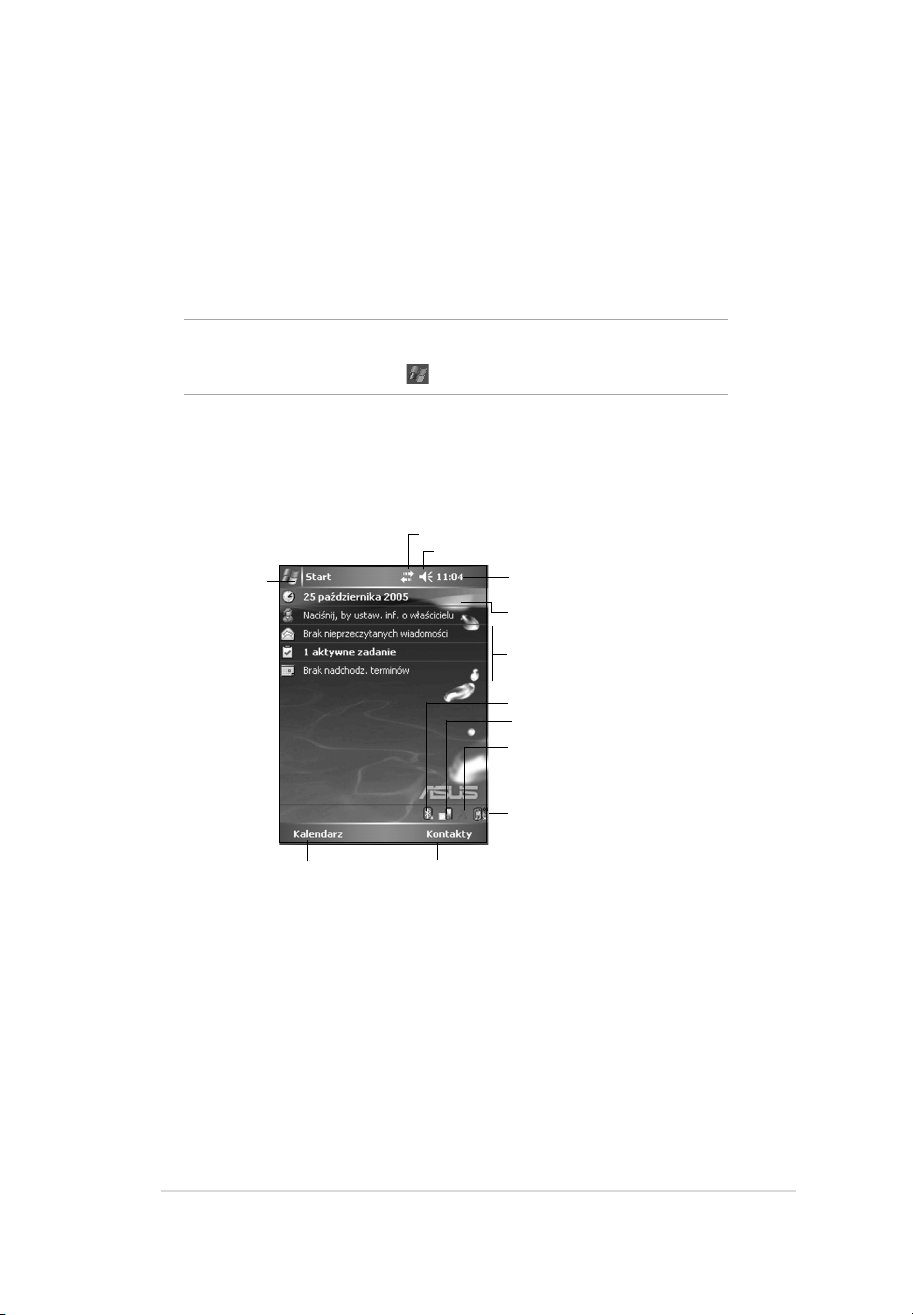
Wprowadzenie
9
Podstawowe ekrany MyPal
Ekran Today (Dzisiaj)
Normalnie, ekran Today (Dzisiaj) jest wyświetlany przy pierwszym włączeniu
urządzenia każdego dnia.
UWAGA Gdy urządzenie jest już włączone i na ekranie wyświetlany jest inny
program, można w dowolnym czasie powrócić do ekranu Today
(Dzisiaj), stukając
> Today (Dzisiaj).
Jak pokazano na przykładowej ilustracji poniżej, ekran Today (Dzisiaj)
umożliwia oglądanie podsumowania ważnych informacji dla danego dnia.
Stuknij, aby ustawić lub zmienić
połączenia sieciowe lub modemowe
Stuknij, aby otworzyć
menu Start i wybrać
spośród dostępnych
programów
Stuknij, aby wyregulować głośność lub wyciszyć wszystkie dźwięki
Stuknij aby wyświetlić datę, czas, następne
spotkanie i poziom naładowania baterii
Stuknij, aby zmienić datę i czas
Przegląd dnia
Stuknij, aby otworzyć menu ASUS Status (Stan
Asu s), gdzie wyświetla ny jest stan urzą dzeń i
ustawienia (takie jak ustawienie podświetlenia, poziom
naładowania baterii, wykorzystanie pamięci i inne)
Stuknij, aby przełączyć na orientację
poziomą lub pionową
Stuknij , aby wyświetlić menu Bluetooth®
Stuknij , aby wyświetlić menu Wi-Fi®
(tylko MyPal A636)
Stuknij, aby otworzyć program
Calendar (Kalendarz)
Stuknij, aby otworzyć
program Contacts
(Kontakty)
Z ekranu Today (dzisiaj), stuknij piórkiem dowolny z wymienionych elementów,
aby wyświetlić szczegółowe informacje. Informacje dotyczące modyfikacji
zadań lub działań, a także dodawania nowych elementów lub informacji,
zawiera “Rozdział 2: Podstawy”.
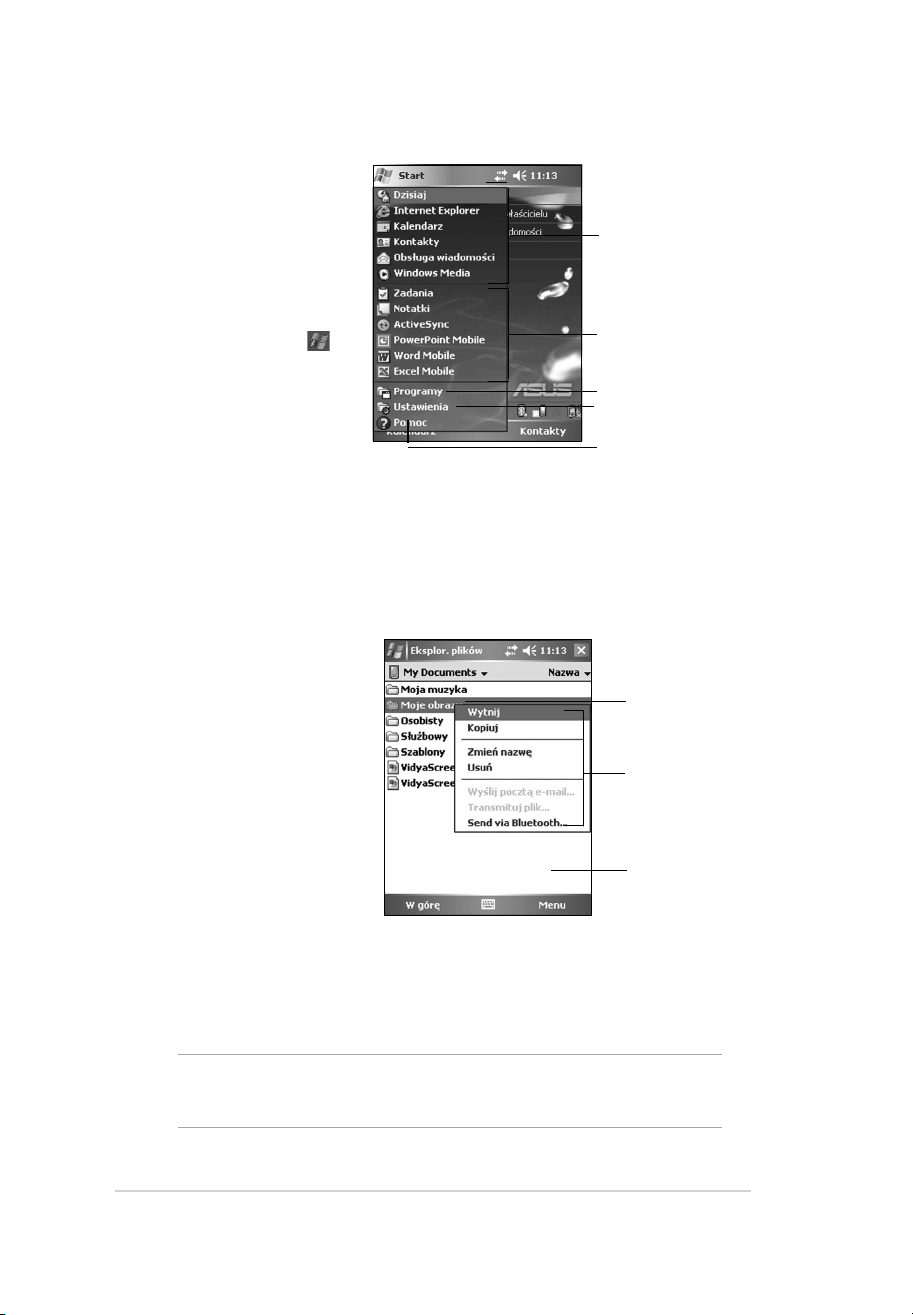
10
Rozdział 1
UWAGA Menu podręczne są także dostępne w większości innych programów
urządzenia. Jednakże, elementy menu podręcznego mogą się różnić,
w zależności od programu lub aplikacji.
Aby uzyskać dostęp do menu podręcznego, stuknij i przytrzymaj piórko na
elemencie, z którym wiąże się wykowywana akcja. Po wyświetleniu menu,
unieś piórko i stuknij akcję do wykonania. Aby zamknąć menu podręczne
bez wykonywania akcji, stuknij poza menu.
Start menu
Menu podręczne
Pasek Menu
W dolnej części ekranu programu znajduje się pasek Menu. Menu i przyciski
na pasku Menu można stosować do wykonywania komend i inicjowania
akcji.
Menu i przyciski mogą się różnić, w zależności od używanych programów.
W menu Start, można
w y b r a ć p r o g r a m y,
ust a wie nia i te mat y
pomocy.
Aby wyświetlić menu
Start, stuknij ikonę
w
górnej części ekranu.
Poprzez menu podręczne,
można łatwo wybrać akcję
dla danego elementu.
Na przykład, można użyć
menu podręczne w opcji
File Explorer (Eksplorator
pli k ów) do usu w ani a,
kopiowania, zaznaczenia
elementu.
Stuknij akcję do
wykonania
Stuknij poza menu
podręcznym, aby
je zamknąć bez
wykonywania akcji
Stuknij, aby otworzyć ostatnio
uzywany program
Stuknij, aby otworzyć program
Stuknij, aby otworzyć menu
Programs (Programy)
Stuknij, aby otworzyć menu
Settings (Ustawienia)
Stuknij, aby wyswietlić tematy
Help (Pomoc)
Stuknij i przytrzymaj, aż
do wyświetlenia menu
podręcznego
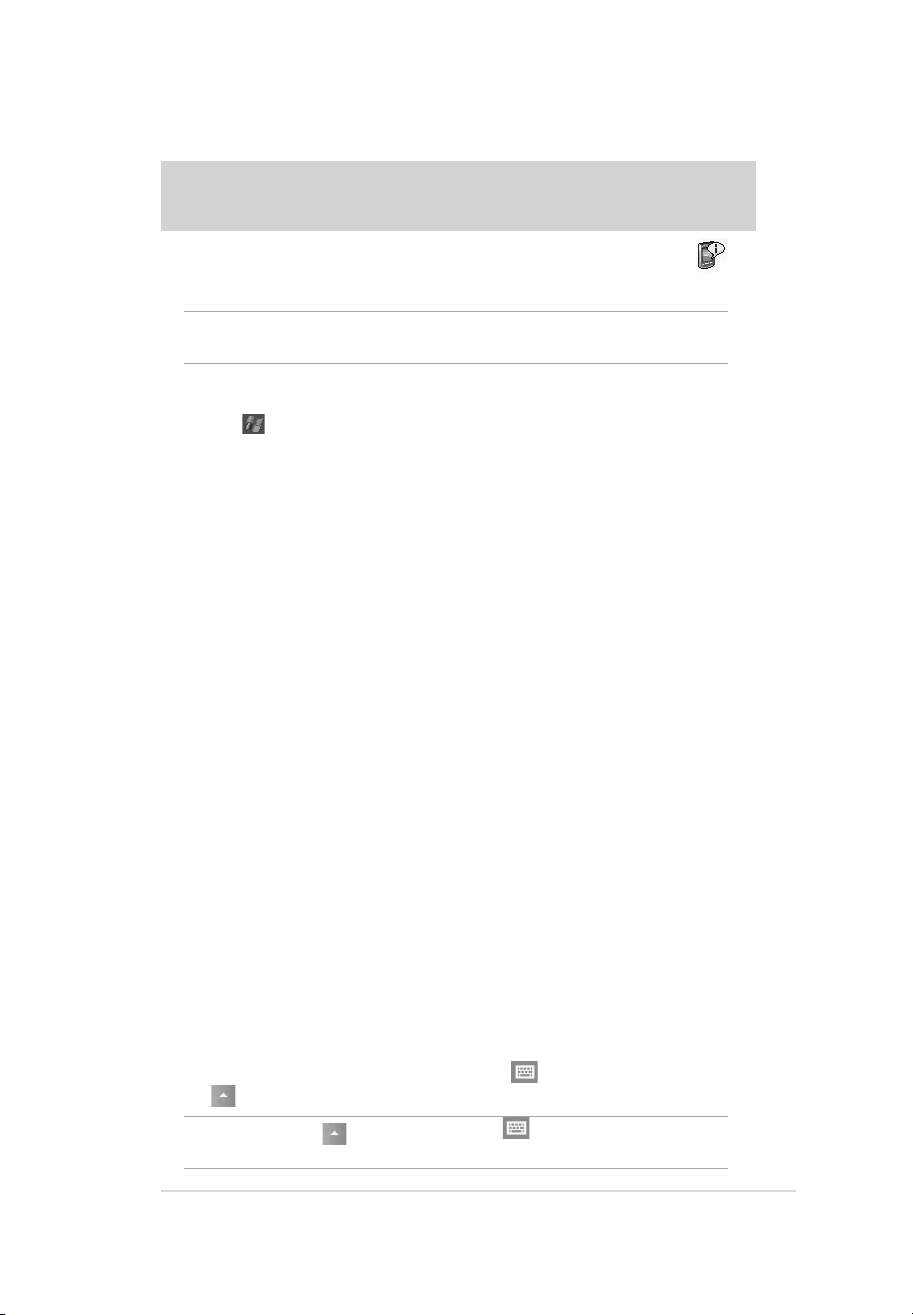
Podstawy
11
Wprowadzanie informacji
Informacje można wprowadzać do urządzenia w następujący sposób:
• Wykorzystanie panelu wejścia w celu wprowadzania tekstu poprzez klawiaturę
programową, poprzez funkcje Letter Recognizer (Rozpoznawanie liter), Block
Recognizer (Rozpoznawanie bloku) lub Transcriber (Transkryber)
• Bezpośrednie pisanie na ekranie piórkiem
• Rysowanie na ekranie
• Mówienie do mikrofonu urządzenia w celu nagrania wiadomości
• Użycie Microsoft® ActiveSync® do synchronizacji lub kopiowania informacji z
komputera desktop do urządzenia
Wprowadzanie tekstu poprzez Panel wejścia
Panel wejścia służy do wprowadzania informacji w dowolnym programie urządzenia.
Wpisywanie może być wykonywane poprzez użycie klawiatury programowej lub
wpisywanie poprzez funkcje Letter Recognizer (Rozpoznawanie liter), Block
Recognizer (Rozpoznawanie bloku) lub Transcriber (Transkryber). W tych
przypadkach, znaki wyświetlają się na ekranie jako tekst maszynowy.
Aby wyświetlić lub ukryć panel wejścia, stuknij . Aby wyświetlić opcje wejścia,
stuknij.
Aby wyświetlić informacje o systemie:
1. Stuknij > Settings (Ustawienia) > zakładkę System (System) > ikonę
System Information (Informacje o systemie)
2. Aby wyświetlić specyfikacje urządzenia, stuknij zakładkę
Device
Info (Informacje o urządzeniu). Spowoduje to wyświetlenie różnych
informacji, takich jak ID urządzenia, pamięć systemowa oraz obsługa sieci
bezprzewodowej.
3. Stuknij zakładkę Version (Wersja)
, aby wyświetlić inne informacje o
urządzeniu.
UWAGA Ikona jest wyświetlana poza tylko wtedy, gdy nie jest ukryty
panel wejścia.
Przeglądanie informacji systemowych
Urządzenie umożliwia łatwe wyświetlanie wbudowanych specyfikacji.
UWAGA Nie można zmieniać informacji wyświetlanych na ekranach z
informacjami systemowymi.
Rozdział 2 Podstawy
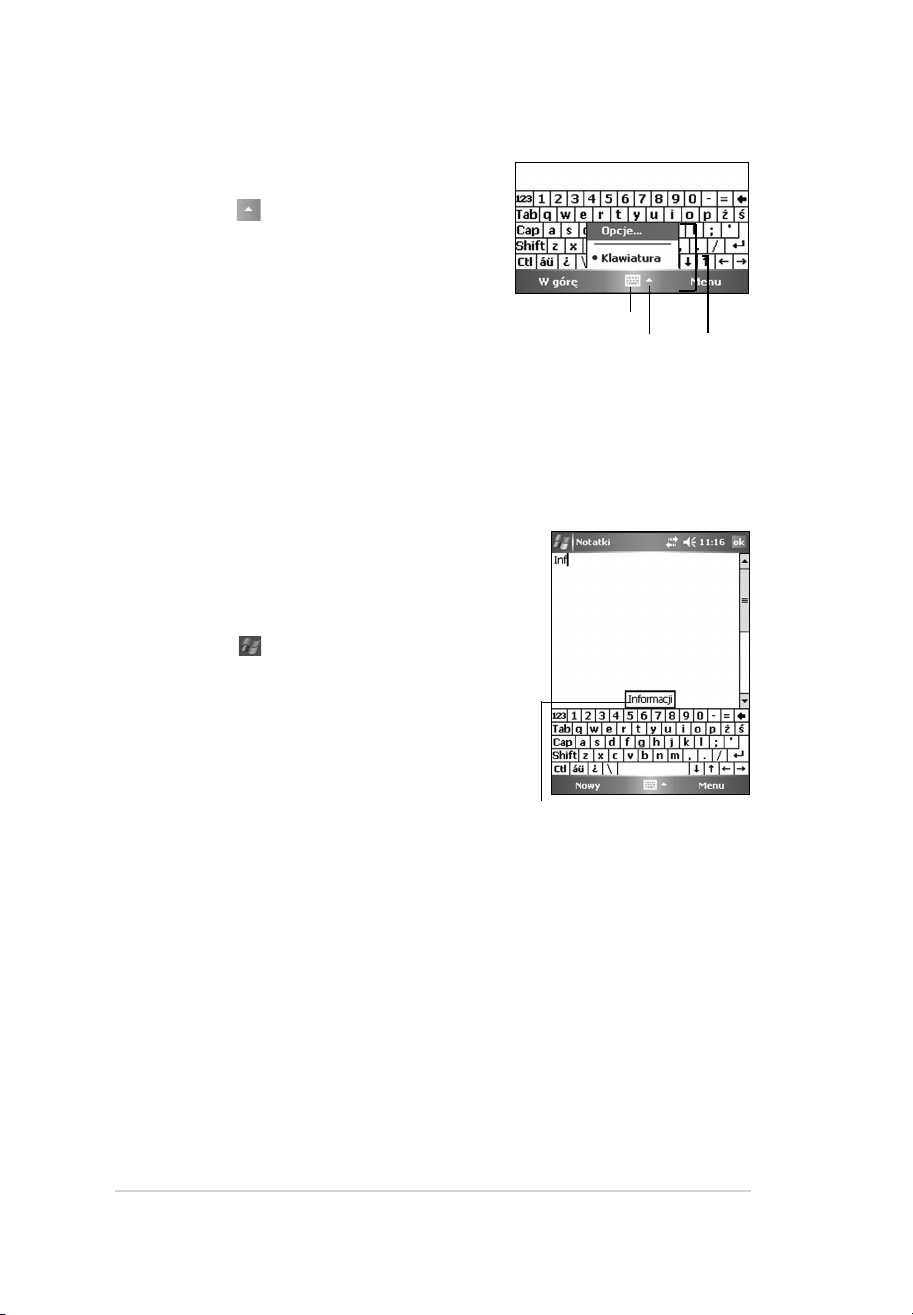
12
Rozdział 2
Edycja wpisywanego tekstu:
1. Wybierz tekst do edycji w następujący sposób:
• przeciągnij piórkiem nad tekstem
• stuknij dwukrotnie wybrany wyraz
• stuknij trzy razy, aby zaznaczyć akapit
2. Stuknij
Menu na pasku Menu i wybierz akcję lub użyj jednego z narzędzi na
Panelu wejścia do wprowadzenia nowego tekstu.
Pisanie na klawiaturze programowej:
1. Stuknij > Keyboard (Klawiatura).
2. Stuknij piórkiem klawisze na klawiaturze
ekranowej, aby wprowadzić informacje.
Funkcja uzupełniania wyrazu
Przy korzystaniu z Panela wejścia i z klawiatury programowej, urządzenie odgaduje
wpisywany wyraz i wyświetla go nad Panelem wejścia. Po stuknięciu wyświetlanego
wyrazu, zostaje on wstawiony do tekstu w punkcie wstawiania. Im dłuższe korzystanie
z urządzenia, tym więcej wyrazów zostaje zapamiętanych, co rozszerza możliwości
odgadywania wyrazów.
Aby zmienić opcje funkcji uzupełniania
wyrazu:
1. Stuknij > Settings (Ustawienia) > zakładkę
Personal (Osobiste) > Input (Wejście) >zakładkę
Word Completion (Uzupełnianie wyrazu).
2. Wykonaj wymagane zmiany i stuknij ok.
Wybierz
metodę
wejścia
Stuknij, aby wyświetlić lub ukryć panel wejścia
Stuknij, aby wyświetlić opcje metody wejścia
Stuknij w tym miejscu, jeśli jest to wyraz,
który ma zostać użyty
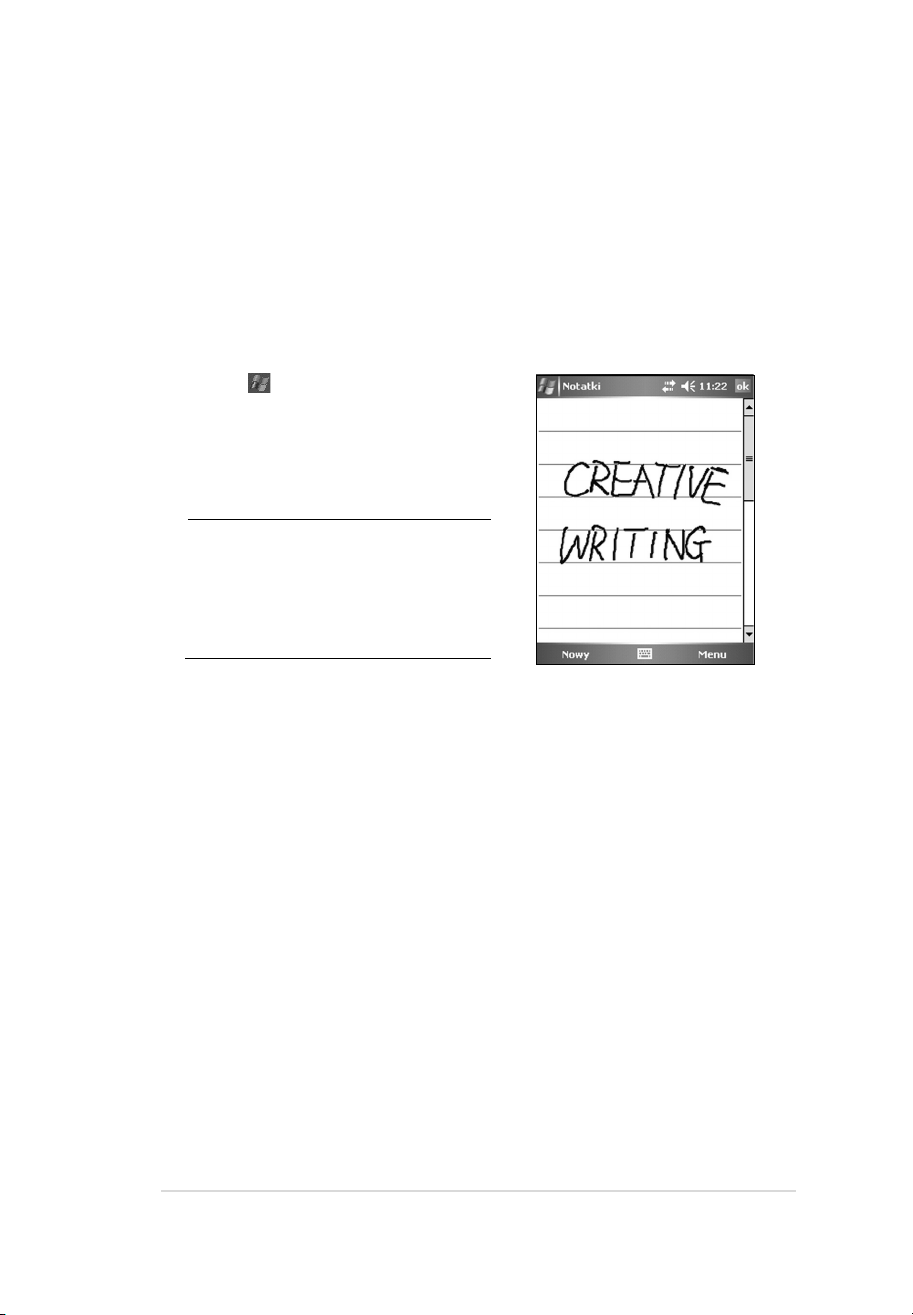
Podstawy
13
Edycja wpisanego tekstu:
1. Stuknij i przytrzymaj piórko obok wybranego tekstu, aż pojawi się punkt
wstawiania.
2. Aby wybrać tekst, stuknij Menu (Menu) > Draw (Rysuj). Upewnij się, że
poniżej opcji Draw (Rysuj) nie ma znaku zaznaczenia.
3. Przeciągnij piórko wzdłuż tekstu do zaznaczenia.
Przy przypadkowym wpisaniu na ekranie, stuknij Menu (menu) > Undo Ink
(Cofnij pisanie) i spróbuj ponownie.
4. Stuknij Menu (Menu) na pasku Menu, a następnie wybierz akcję lub użyj jednego
z narzędzi w Panelu wejścia do wprowadzenia nowego tekstu.
Konwersja wpisanego tekstu na tekst maszynowy:
• Stuknij Menu (Menu)> Tools (Narzędzia)> Recognize (Rozpoznaj).
Wybór poziomu powiększenia:
• Stuknij Menu (Menu)> Zoom (Powiększenie). Stuknij z listy procentową wartość
powiększenia.
Pisanie na ekranie
W dowolnym programie do pisania, takim jak program Notes (Notatki) i w zakładce
Notes (Notatki) Calendar (Kalendar, Contacts (Kontakty) i Tasks (Zadania), można
użyj piórka do bezpośredniego pisania na ekranie. Wpisz tekst tak jak na papierze.
Napisany tekst można później edytować i formatować i skonwertować do tekstu
maszynowego.
Aby rozpocząć pisanie na ekranie:
1. Stuknij > Programs (Programy)>
Notes (Notatki)> New (Nowa)
2. Na ekranie wyświetlane jest puste miejsce z
liniami ułatwiającymi pisanie.
3. Wpisz tekst.
UWAGA Niektóre programy akceptujące
wpisywanie, mogą nie zawierać
przycisku Pen (Pióro). Sprawdź
do kumentac j ę pr ogramu, aby
dowiedzieć się w jak i sposób
przełączać na tryb pisania.
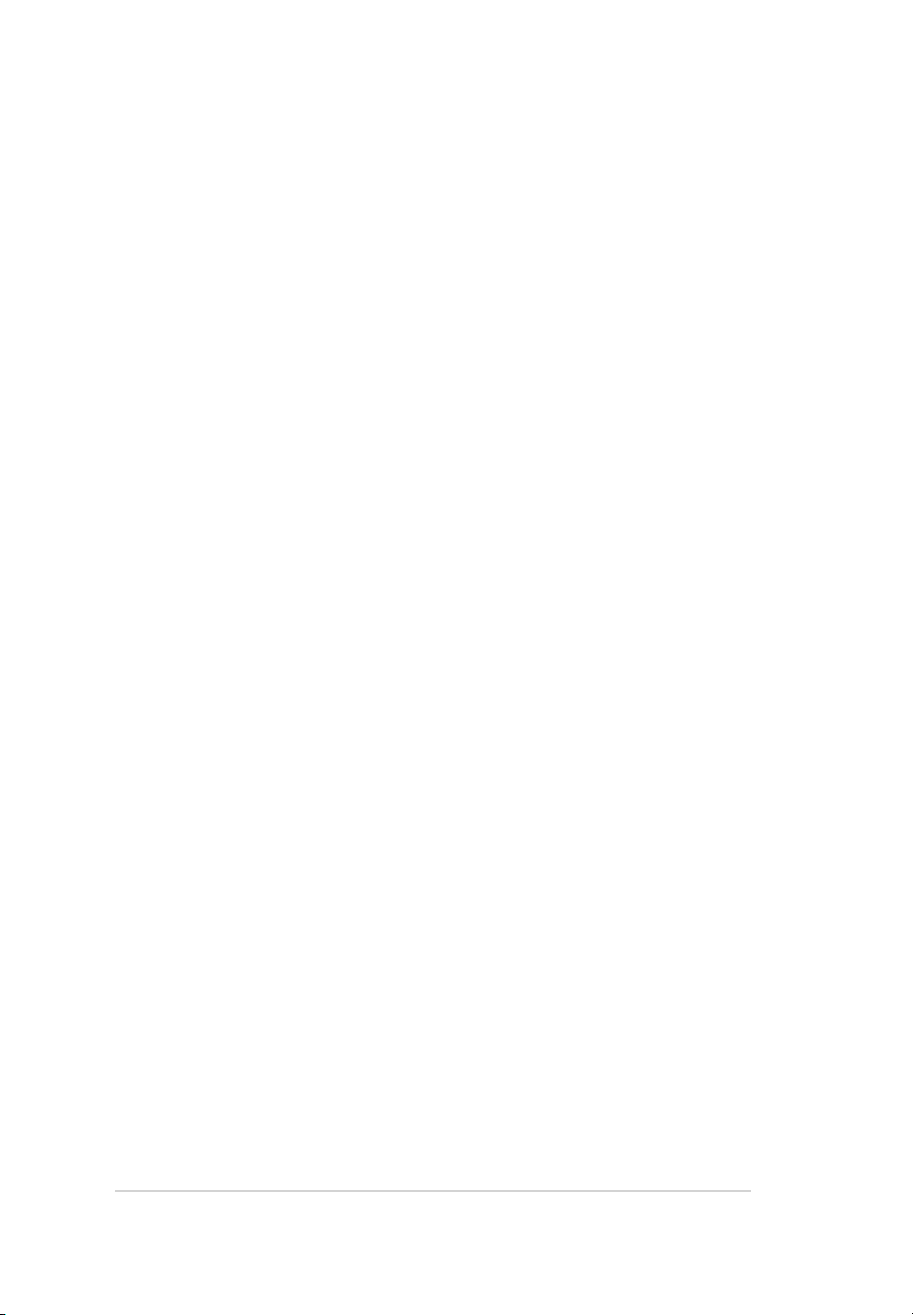
14
Rozdział 2
Wskazówki dotyczące prawidłowego rozpoznawania pisma
• Tekst należy wpisywać starannie.
• Należy pisać na linii lub pod linią. Miejsce przecięcia litery “t” i apostrofy należy
wpisywać pod górną linią, aby nie kolidowały z wyrazem powyżej. Wykrzykniki i
przecinki należy wpisywać powyżej linii.
• Dla lepszego rozpoznawania należy zwiększyć powiększenie do 300% po przez
menu Tools (Narzędzia).
• Litery wyrazów należy wpisywać blisko siebie i pozostawiać duże odstępy między
wyrazami, aby urządzenie mogło łatwo ocenić miejsca rozpoczęcia i zakończenia
wyrazów.
• Nie można konwertować wyrazów z łącznikami, obcych słów zawierających znaki
specjalne, takie jak akcenty oraz niektórych znaków interpunkcyjnych
• Po dodaniu wyrazu do tekstu lub zmianie tekstu po uprzednim rozpoznaniu,
dodane wyrazy zostaną rozpoznane po powtórzeniu rozpoznawania.
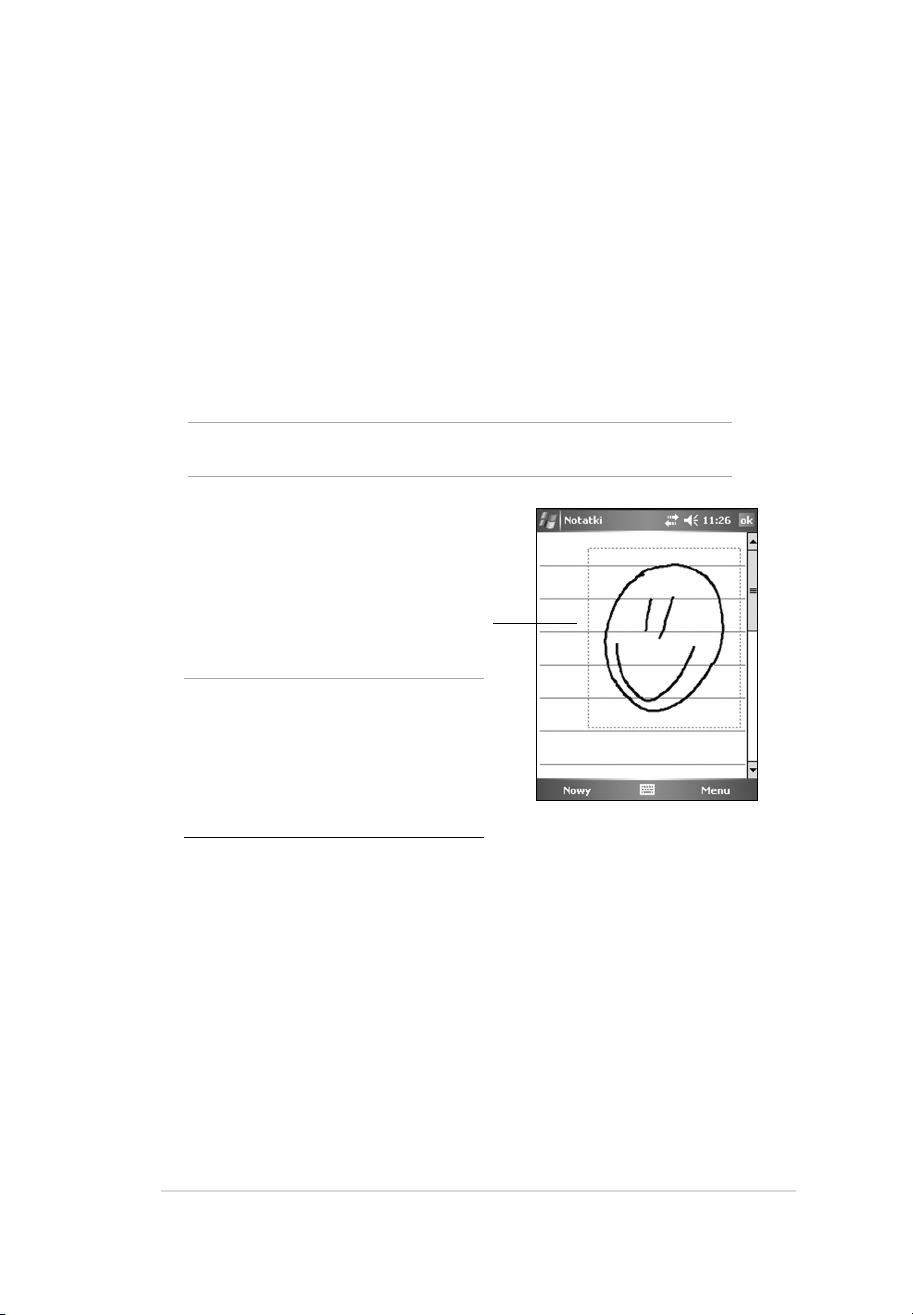
Podstawy
15
Rysowanie na ekranie
Na ekranie można rysować w takim sam sposób jak przy pisaniu. Różnica pomiędzy
pisaniem a rysowaniem na ekranie polega na sposobie wybierania elementów i
sposobu ich edycji. Na przykład, można zmieniać rozmiar wybranych rysunków, a
wpisywanego tekstu nie.
Aby utworzyć rysunek:
1. Użyj piórka przeciągając nim poprzez trzy linie na ekranie. Dookoła rysunku
pojawi się prostokąt zaznaczenia rysunku.
UWAGA
Jeśli rysunek nie przekracza trzech linii, nie jest wyświetlany
prostokąt zaznaczenia rysunku.
2. Kontynuuj rysowanie. Jeśli kolejne pociągnięcia
wykraczają poza zaznaczony obszar, prostokąt
zaznaczenia jest rozszerzany, aby obejmował
wszystkie fragmenty rysunku.
Aby edytować rysunek:
1. Stuknij i przytrzymaj piórko na rysunku, aż do pojawienia się uchwytów wyboru.
Aby wybrać wiele rysunków, przeciągnij w celu zaznaczenia wymaganych
rysunków.
2. Stuknij i przytrzymaj wybrany rysunek, a następnie stuknij komendę edycji w
menu podręcznym lub stuknij komendę w Menu (Menu).
3. Zmień rozmiar rysunku poprzez przeciągnięcie uchwytu zaznaczenia do
wymaganego rozmiaru.
Prostokąt zaznaczenia
wskazujący granice rysunku
UWAGAW celu ułatwienia pracy
lub u z ys k an ia wi d ok u
rysunku należy zmienić
powięk sz enie stu k ając
Men u (Me nu) > Zoo m
(Powiększenie) i wybierając
wymagane powiększenie.
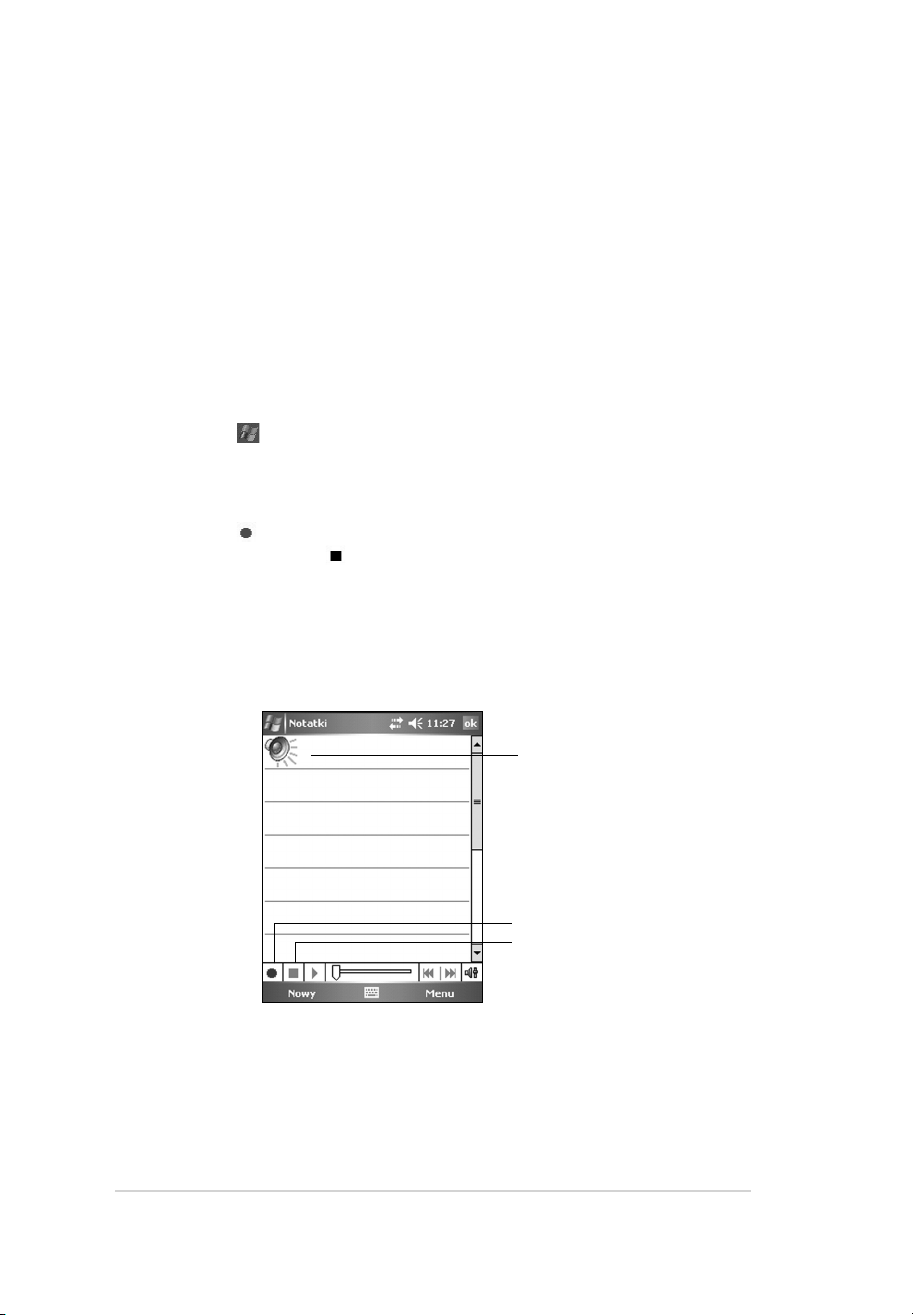
16
Rozdział 2
Nagrywanie wiadomości
W dowolnym programie z możliwością pisania lub rysowania na ekranie, można także
szybko zapisać refleksje, przypomnienia i numery telefoniczne, poprzez nagranie
wiadomości. W programach Calendar (Kalendarz), Tasks (Zadania) i Contacts
(Kontakty), można dołączać nagranie w zakładce Notes (Notatki). W programie Notes
(Notatki), można utworzyć oddzielne nagranie lub dołączyć nagranie do pisemnej
notatki. Aby dołączyć nagranie do pisemnej notatki należy ją najpierw otworzyć.
W programie Inbox (Skrzynka odbiorcza), można dodać nagranie do wiadomości
e-mail.
Aby utworzyć nagranie:
1. Stuknij > Programs (Programy) > Notes (Notatki)> Menu (Menu) > View
Recording Toolbar (Widok paska narzędziowego nagrywania).
2. Ustaw urządzenie tak, aby mikrofon znajdował się w okolicy ust lub innego
źródła dźwięku.
3. Stuknij
(czerwony przycisk), aby rozpocząć nagrywanie. Aby zatrzymać
nagrywanie, stuknij
. Po zatrzymaniu nagrania zostaną wyemitowane dwa
sygnały.
4. Nowe nagranie zostanie wyświetlone na liście Notes (Notatki) lub zostanie
wyświetlone w formie wbudowanej ikony. Aby odtworzyć nagranie, stuknij je na
liście lub, jeśli jest wbudowane w notatkę, stuknij ikonę Speaker (Głośnik).
Ikona Speaker (Głośnik) oznacza
wbudowane nagranie
Stuknij, aby rozpocząć nagrywanie
Stuknij, aby zakończyć nagrywanie
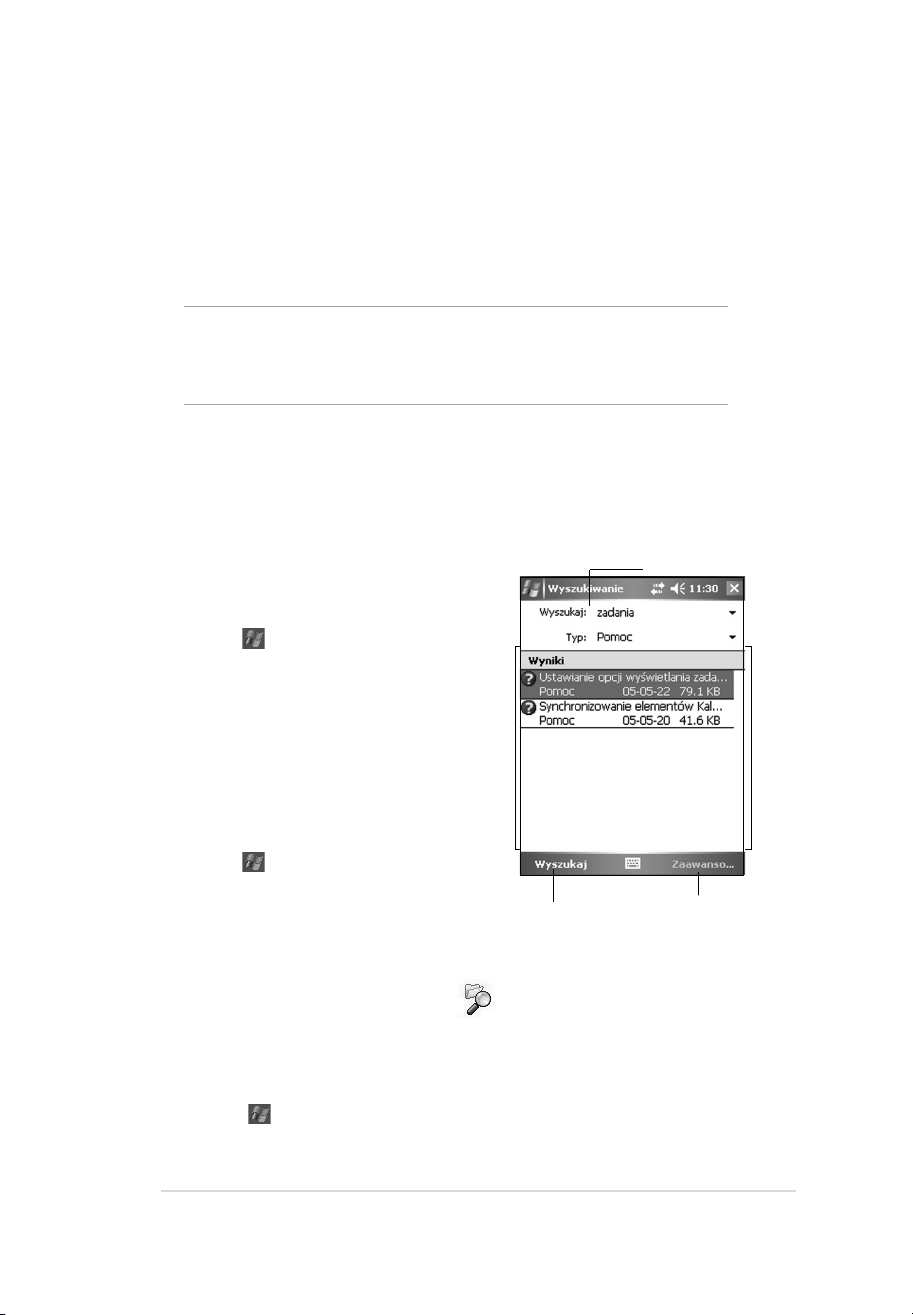
Podstawy
17
Wyszukiwanie i organizowanie informacji
Funkcje Search (Szukaj) i Help (Pomoc) urządzenia, pomagają w szybkiej
lokalizacji informacji.
Używanie funkcji Search (Szukaj)
Aby wyszukać informację:
1. Stuknij > Help (Pomoc) > Search
(Szukaj).
2. Wprowadź tekst do wyszukania, wybierz
typ danych, następnie stuknij Search
(Szukaj), aby rozpocząć szukanie. Aby
szybko wyszukać informację zapisaną w
urządzeniu, wybierz w opcji Type (Typ)
Larger than 64 KB (Większe niż 64 KB).
Aby użyć funkcji Help (Pomoc):
1. Stuknij > Help (Pomoc).
2. Stuknij link do tematu, który ma zostać
wyświetlony.
UWAGA W porównaniu z innymi ustawieniami, PCM (Pulse Code
Modulation [Modulacja impulsowa kodu]) zapewnia lepszą
jakość dźwięku, ale zajmuje do 50 razy więcej miejsca na
zapisanie niż nagrywanie w formacie Mobile Voice.
Wpisz wyraz do
wyszukania
Stuknij, aby wyszukać
wyraz
Znalezione tematy
zawierające szukany
wyraz
Aby zmienić format nagrywania:
1. Na liście notatki, stuknij Menu (Menu)> Options (Opcje)> połączenie Global Input
Options (Opcje globalnego wejścia)> zakładkę Options (Opcje).
2. Wybierz wymagany format nagrania z menu rozwijanego Voice recording format
(Format nagrywania głosu), a następnie po zakończeniu stuknij ok.
Używa nie pr ogram u File Explo rer
(Eksplorator plików)
Aby korzystać z programu File Explorer (Eksplorator plików) w
celu wyszukiwania i organizowania plików:
• Stuknij > Programs (Programy) > ikonę File Explorer (Eksplorator
plików), aby wyświetlić pliki w urządzeniu.
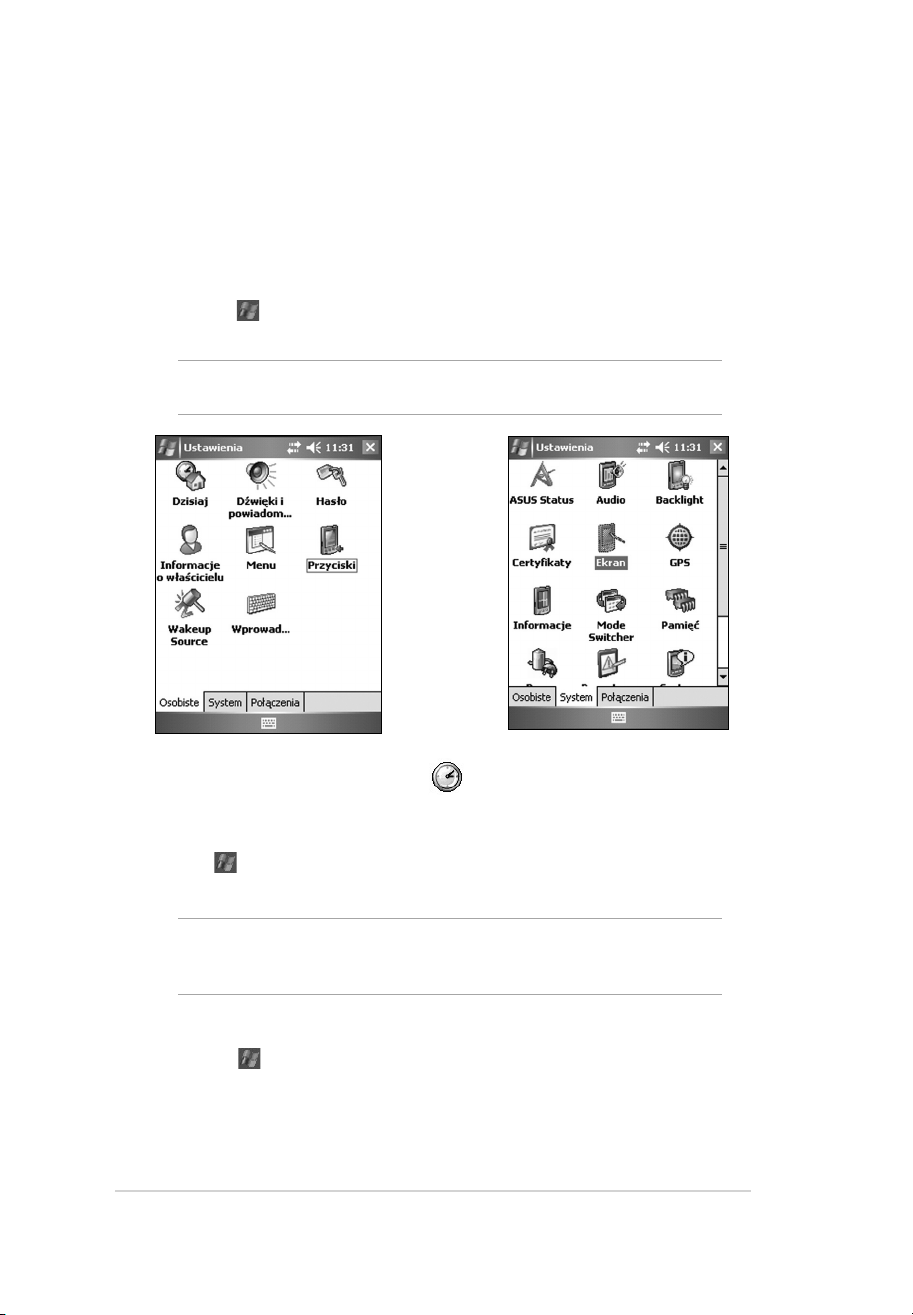
18
Rozdział 2
Dostosowanie urządzenia
Urządzenie można dostosować poprzez regulację ustawień, użycie wbudowanych
programów i instalację dodatkowego oprogramowania.
Aby wyświetlić dostępne opcje:
• Stuknij > Settings (Ustawienia)> zakładkę Personal (Osobiste) lub
System (System)..
UWAGA Stuknij i przytrzymaj suwak z prawej strony ekranu, aby
wyświetlić inne ikony Settings (Ustawienia).
Aby zmienić ustawienia alarmu:
1. Stuknij > Settings (Ustawienia) > zakładkę System (System) > ikonę
Clock & Alarms (Zegar i alarmy) > zakładkę Alarm (Alarm).
2. Wykonaj wymagane ustawienia.
Zmiana daty i czasu
Aby zmienić ustawienia daty i czasu:
1. Tap > Settings > System tab > Clock & Alarms icon.
2. Under the Time tab, make your desired settings.
NOTE Tap the More tab and select Display the clock in the title bar
in all programs to display the clock on the top right corner of
the screen all the time.
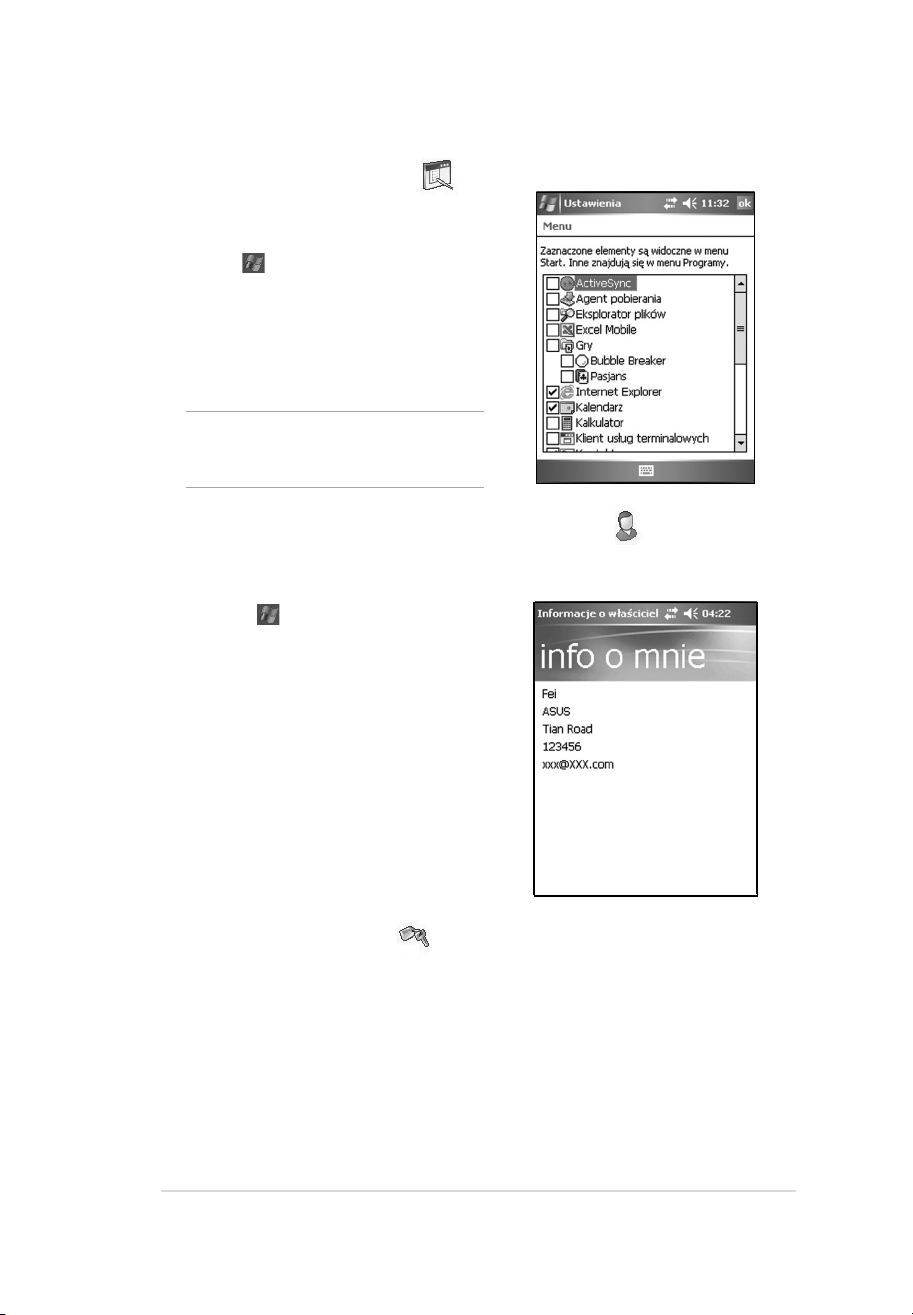
Podstawy
19
Zmiana informacji o użytkowniku
Aby zmienić informacje o użytkowniku:
1. Stukn i j > Setti n g s (Ustawienia) >
ikonę Owner Information (Informacje o
użytkowniku).
2. Wprowadź dane, które mają być wyświetlane
na ekranie Today (Dzisiaj).
3. Dodaj notatki do informacji o użytkowniku,
stukając zakładkę Notes (Notatki).
4. Wprowadź wymagany tekst.
5. Stuknij zakładkę Options (Opcje), następnie
wybierz elementy do wyświetlania na ekranie
przy każdym włączeniu urządzenia. Stuknij OK
po zakończeniu.
Zmiana menu start
Aby zmienić elementy menu:
1. Stuknij > Settings (Ustawienia) > ikonę
Menus (Menu).
2. Zaznacz okienko obok elementów, które
mają być wyświetlone w Menu Start.
3. Stuknij
OK.
UWAGA Elementy niedodane do menu
Start, można odnaleźć w opcji
Programs (Programy).
Ustawianie hasła
Aby ustawić hasło dla urządzenia:
1. Stuknij > Settings (Ustawienia) > ikonę Password (Hasło).
2. Zaznacz okienko Prompt if device unused (Zapytaj jeśli urządzenie nie jest
używane), następnie wybierz okres z dostępnych opcji, stukając strzałkę w
dół.
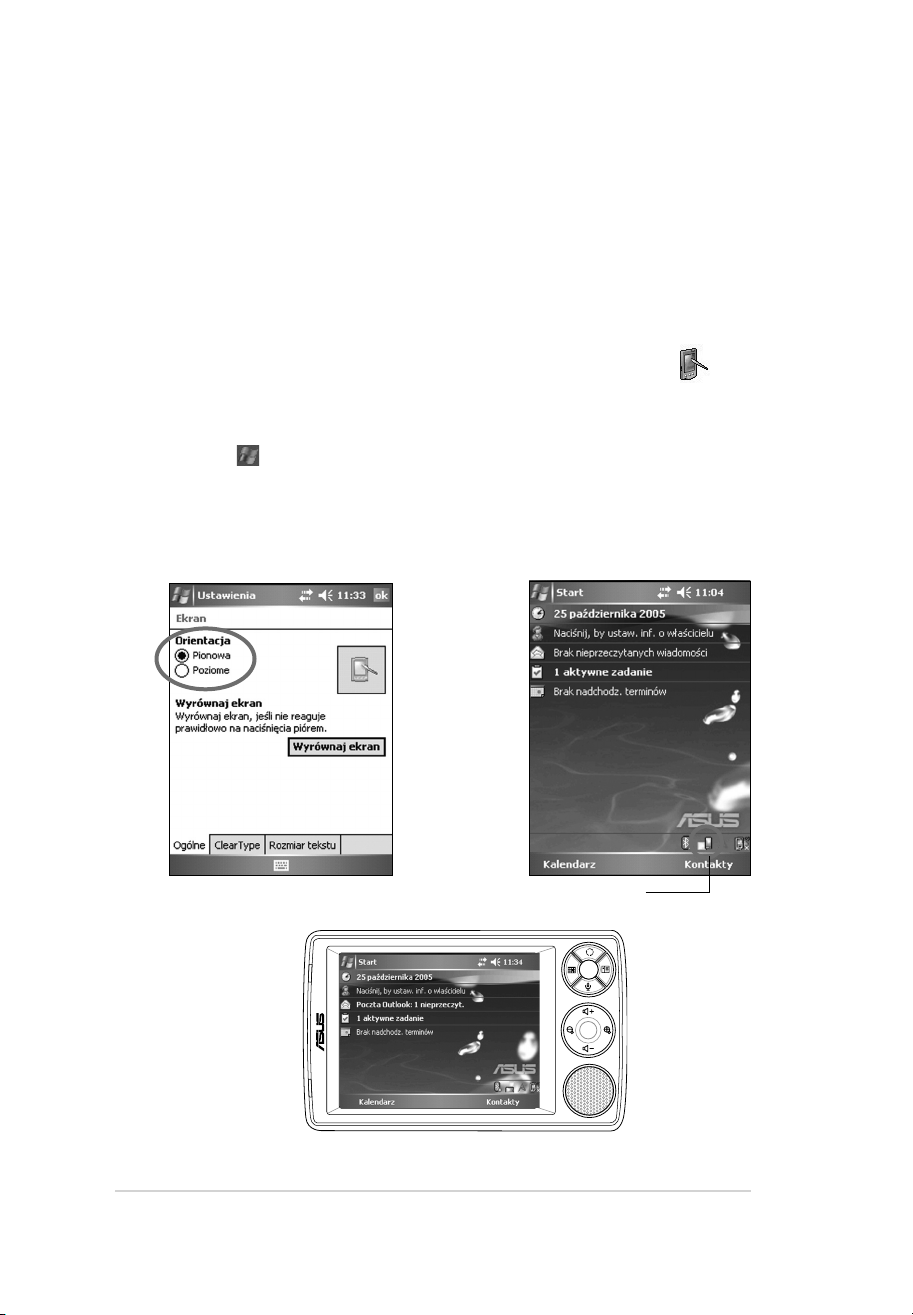
20
Rozdział 2
3. Wybierz typ hasła, Simple 4 digit (Proste 4 cyfrowe) lub Strong
alphanumeric (Złożone alfanumeryczne).
4. Wprowadź hasło. Po wybraniu złożonego hasła typu alfanumerycznego,
wymagane jest dwukrotne wprowadzenie hasła.
5. Stuknij zakładkę Hint (Podpowiedź), aby utworzyć przypomnienie, na wypadek
zapomnienia hasła.
6. Stuknij OK po zakończeniu.
Zmiana orientacji wyświetlania ekranu
Aby zmienić orientację wyświetlania ekranu:
1. Stuknij > Settings (Ustawienia) > zakładkę System (System) > ikonę
Screen (Ekran).
2. Wybierz wymaganą orientację, następnie stuknij
OK.
Orientacja pionowa
Stuknij, aby zmienić orientację wyświetlania ekranu
Orientacja pozioma
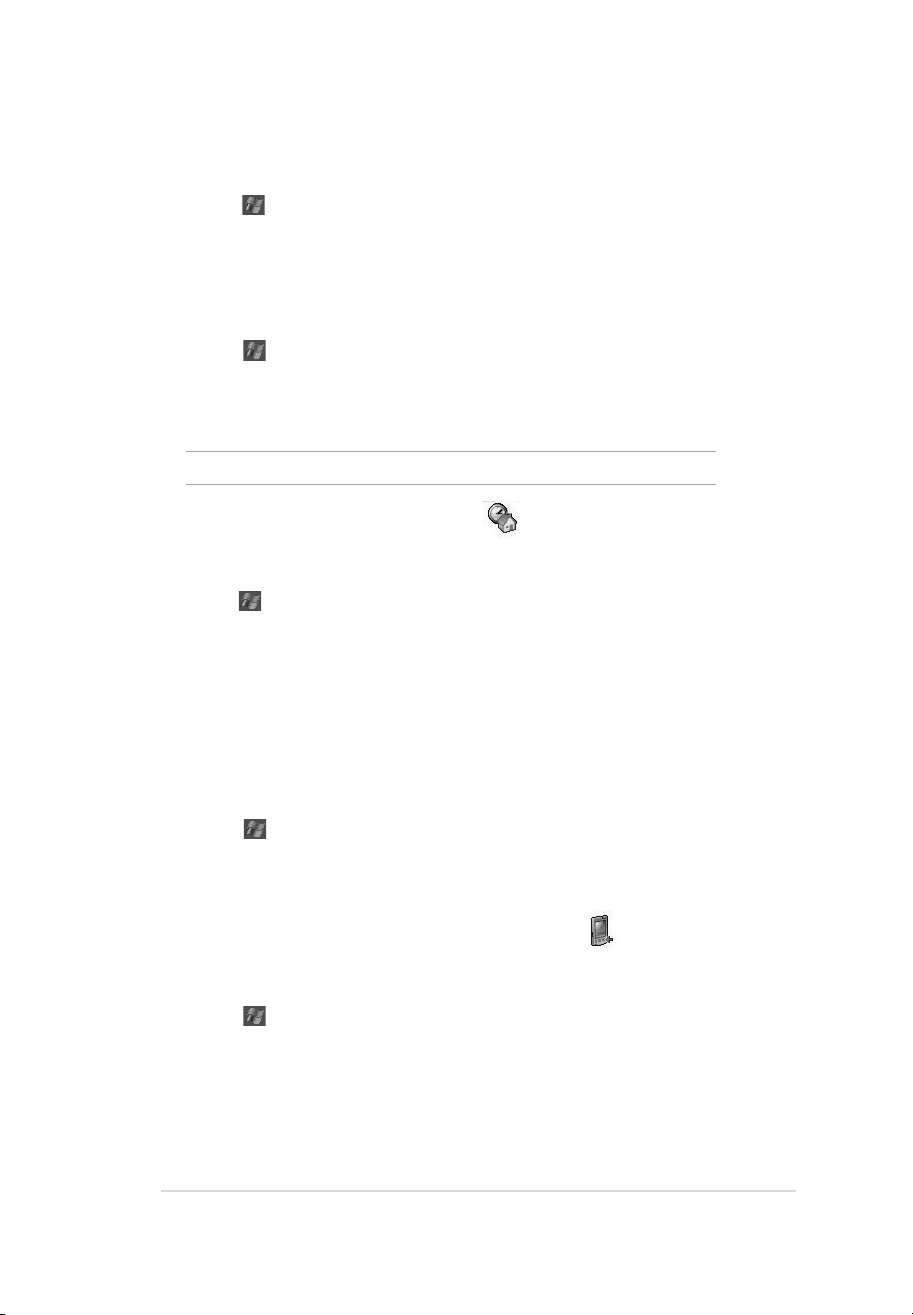
Podstawy
21
Aby włączć funkcję Clear Type (Usuń pisanie):
1. Stuknij > Settings (Ustawienia) > zakładkę System (System) > ikonę
Screen (Ekran) > zakładkę Clear Type (Usuń pisanie).
2. Sprawdź okienko Enable Clear Type (Włącz Usuń pisanie), następnie stuknij
OK.
To change the screen text size:
1. Stuknij > Settings (Ustawienia) > zakładkę System (System) > ikonę
Screen (Ekran) > zakładkę Text Size (Rozmiar tekstu).
2. Przesuń suwak w kierunku Smallest (Najmniejszy) lub Largest (Największy), aż do
uzyskania wymaganego rozmiaru tekstu. Stuknij OK.
UWAGA Domyślnie suwak jest ustawiony na wartość środkową.
Zmiana motywu ekranu
Aby określić elementy do wyświetlania na ekranie Today (Dzisiaj):
1. Stuknij > Settings (Ustawienia) > ikonę Today (Dzisiaj) > zakładkę Items
(Elementy).
2. Zaznacz okienko obok wymaganego elementu. Stuknij OK po zakończeniu.
Aby zmienić motyw ekranu:
1. Stukni > Settings (ustawienia) > ikonę Today (Dzisiaj).
2. Wybierz wymagany motyw z dostępnych opcji.
lub
Zaznacz okienko Use this picture as the background (Zastosuj ten obraz
jako tło), a następnie stuknij Browse (Przeglądaj), aby wybrać obraz z plików
z obrazami.
3. Stuknij OK po zakończeniu.
Zmiana przydziału przycisków
Aby zmienić przydział przycisków:
1. Stuknij > Settings (Ustawienia) > ikonę Buttons (Przyciski).
2. Zaznacz przycisk stukając na nim.
3. Stuknij strzałkę, aby wyświetlić programy, które można przypisać do przycisku.
4. Powtórz czynności 2 do 3, aby zmienić przydział innych przycisków.
5. Stuknij
OK po zakończeniu.
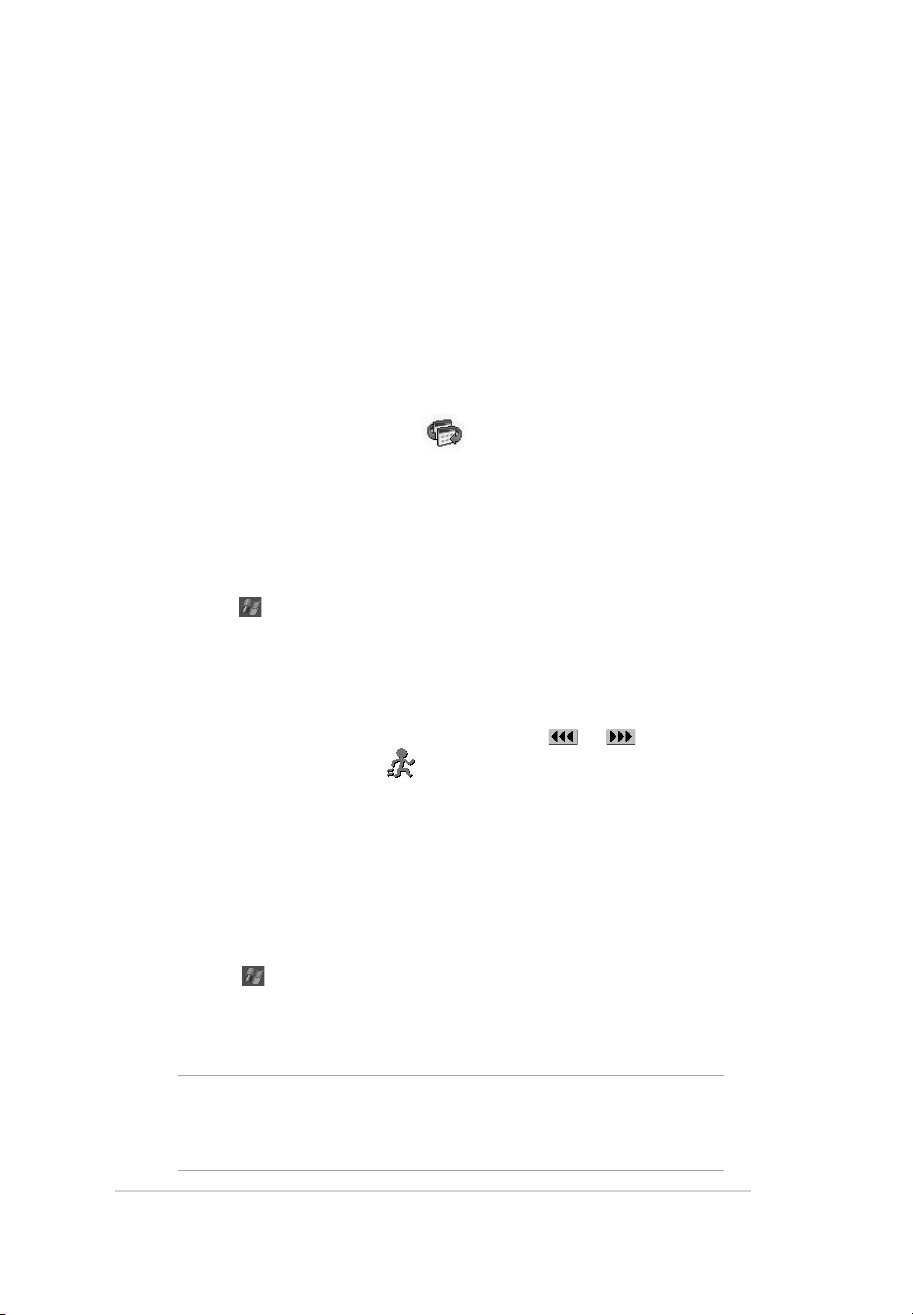
22
Rozdział 2
Używanie przełączników Mode Switcher
(Przełącznik trybów) oraz Task Switcher
(Przełącznik zadań)
Najbardziej wysunięta na prawo grupa przycisków urządzenia (patrz Rozdział 1),
pełni domyślnie rolę przycisków funkcji, jako przycisk Mode Switcher (Przełącznik
trybów), który umożliwia szybkie przełączenie pomiędzy ekranami Today (Dzisiaj),
Windows Media Player i Rotate (Obróć). Po naciśnięciu tego przycisku na ekranie
jest wyświetlane okno Mode Switcher (Przełącznik trybów).
Aby dostosować ustawienia przycisków:
1. Stuknij zakładkę Up/Down Control (Sterowanie w górę/w dół).
2. Stuknij suwak do wymaganych ustawień czasu reakcji przycisku Up/Down (W
górę/W dół).
3. Stuknij zakładkę Advance (Zaawansowane), aby ustawić opcje klawisza
podświetlenia i przełącznika zatrzymania.
4. Stuknij
OK po zakończeniu.
Aby dostosować Mode Switcher (Przełącznik trybów):
1. Stuknij > Settings (Ustawienia) > zakładkę System (System) > Mode
Switcher (Przełącznik trybów) > zakładkę Display settings (Ustawienia
wyświetlania).
2. Wymienione wcześniej trzy programy są domyślnie wybierane do wyświetlania
w oknie Mode Switcher (Przełącznik trybów). Program można usunąć poprzez
usunięcie zaznaczenia właściwego okna opcji.
3. Aby zmienić kolejność programów, stuknij przycisk lub
4. Wybierz okno opcji poniżej
, aby dodać ikonę Exit (Zakończ) do okna
Mode Switcher (Przełącznik trybów).
5. Stuknij OK po zakończeniu.
Aby zmienić przypisanie przycisku na przycisk Task Switcher (Przełącznik trybów),
wykonaj podane poniżej czynności. Task Switcher (Przełącznik zadań) umożliwia
przełączenie pomiędzy aktualnie uruchomionymi programami.
Aby włączyć Task Switcher (Przełącznik zadań):
1. Stuknij > Settings (Ustawienia)> zakładkę System (System)> Mode
Switcher (Przełącznik trybów)> zakładkę Basic (Podstawowy), a następnie
wybierz Task Switcher (Przełącznik trybów).
2. Stuknij
OK po zakończeniu.
UWAGA W zakładce Basic (Podstawowy), można zwiększyć opóźnienie
wyświetlania okna Mode Switcher (Przełącznik trybów) lub Task
Switcher (Przełącznik zadań), aby zapewnić więcej czasu na
wykonanie wyboru.
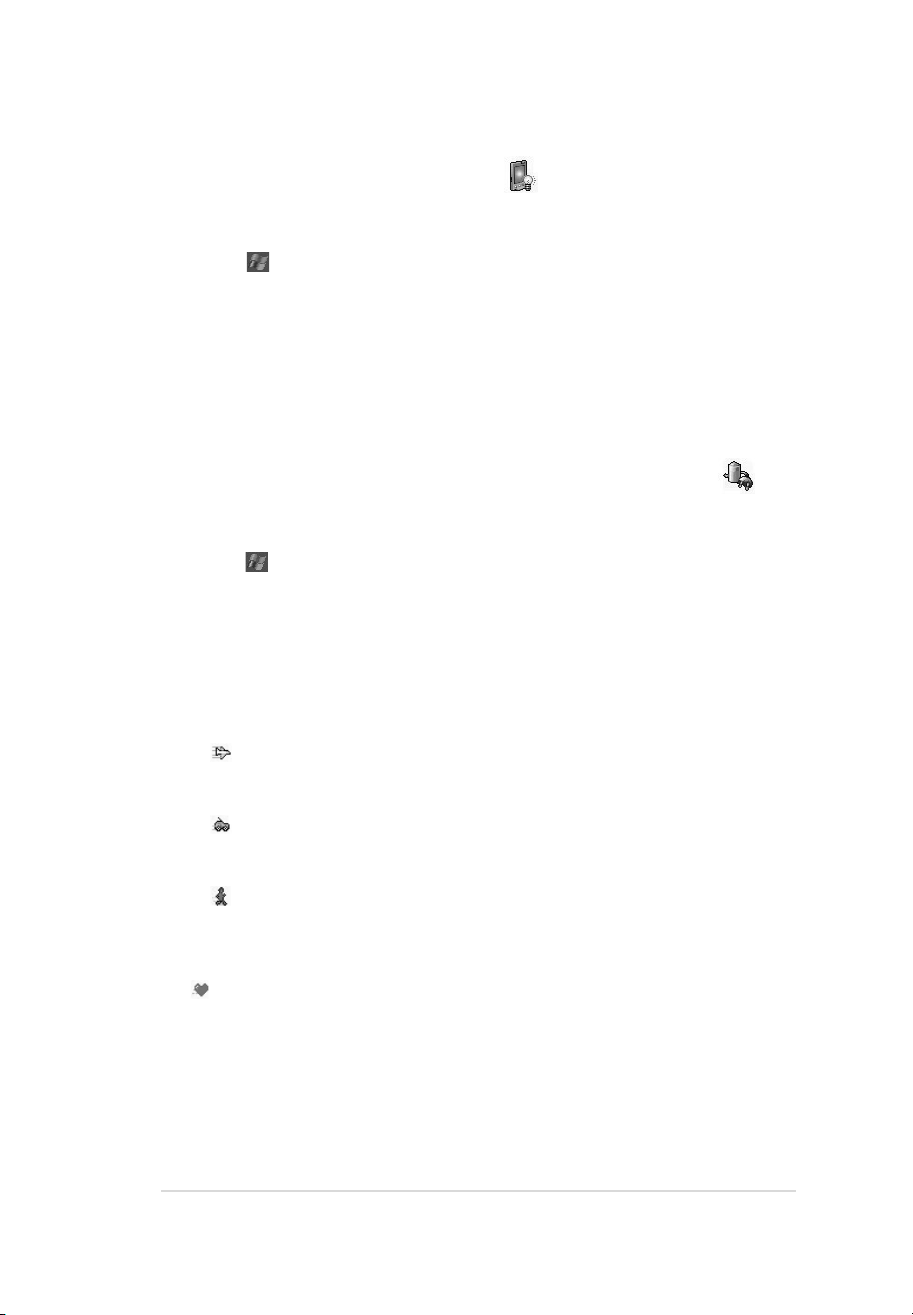
Podstawy
23
Ustawienie podświetlenia
Aby ustawić podświetlenie:
1. Stuknij > Settings (Ustawienia)> zakładkę System (System) >ikonę
Backlight (Podświetlenie).
2. Wyreguluj jasność wyświetlacza przeciągając suwak w kierunku opcji Dark
(Ciemne) lub Bright (Jasne), aż do osiągnięcia wymaganej jasności.
3. Stuknij zakładkę Advance (Zaawansowane) i dostosuj ustawienia podświetlenia,
gdy stosowane jest zasilanie bateryjne i zasilanie prądem zmiennym.
4. Stuknij
OK po zakończeniu.
Zmiana ustawień oszczędzania energii baterii
Aby zmienić ustawienia oszczędzania energii baterii:
1. Stuknij > Settings (Ustawienia)> zakładkę System (System)>ikonę Power
(Zasilanie), aby wyświetlić stan zasilania bateryjnego. Na ekranie tym wyświetlana
jest wykryta wartość procentowa pozostałej energii baterii. Informacji na ekranie
nie można zmienić.
2. Stuknij zakładkę Advanced (Zaawansowane), aby dostosować ustawienia
oszczędzania energii baterii.
3. Stuknij zakładkę CPU Mode (Tryb procesora), aby ustawić pobór prądu do
przetwarzania, przy korzystaniu z programów.
•
Maximum (Maksymalny) – umożliwia uzyskanie lepszej wydajności
procesora. Tryb ten należy ustawić do gier lub odtwarzania video. Jednakże,
ustawienie trybu Turbo (Turbo), może zmniejszyć żywotność baterii.
•
Normal (Normalny) – umożliwia uzyskanie normalnej szybkości procesora
i bardziej stabilne działanie. Tryb ten należy ustawić do słuchania plików audio
MP3 lub dla aplikacji, które nie wymagają bardzo dużej szybkości procesora.
•
Power Save (Oszczędzanie energii) – ustawia niską szybkość procesora.
Tryb ten obniża wydajność procesora, ale wydłuża żywotność baterii. Tryb ten
należy ustawić, przy używaniu aplikacji tekstowych takich jak Word, Excel, itp.
• W celu ustawienia automatycznego oszczędzania energii, zakreśl koło wokół
Auto (Automatyczne). Tryb ten reguluje szybkość procesora, w zależności
od uruchomionego programu.
4. Stuknij OK po zakończeniu.
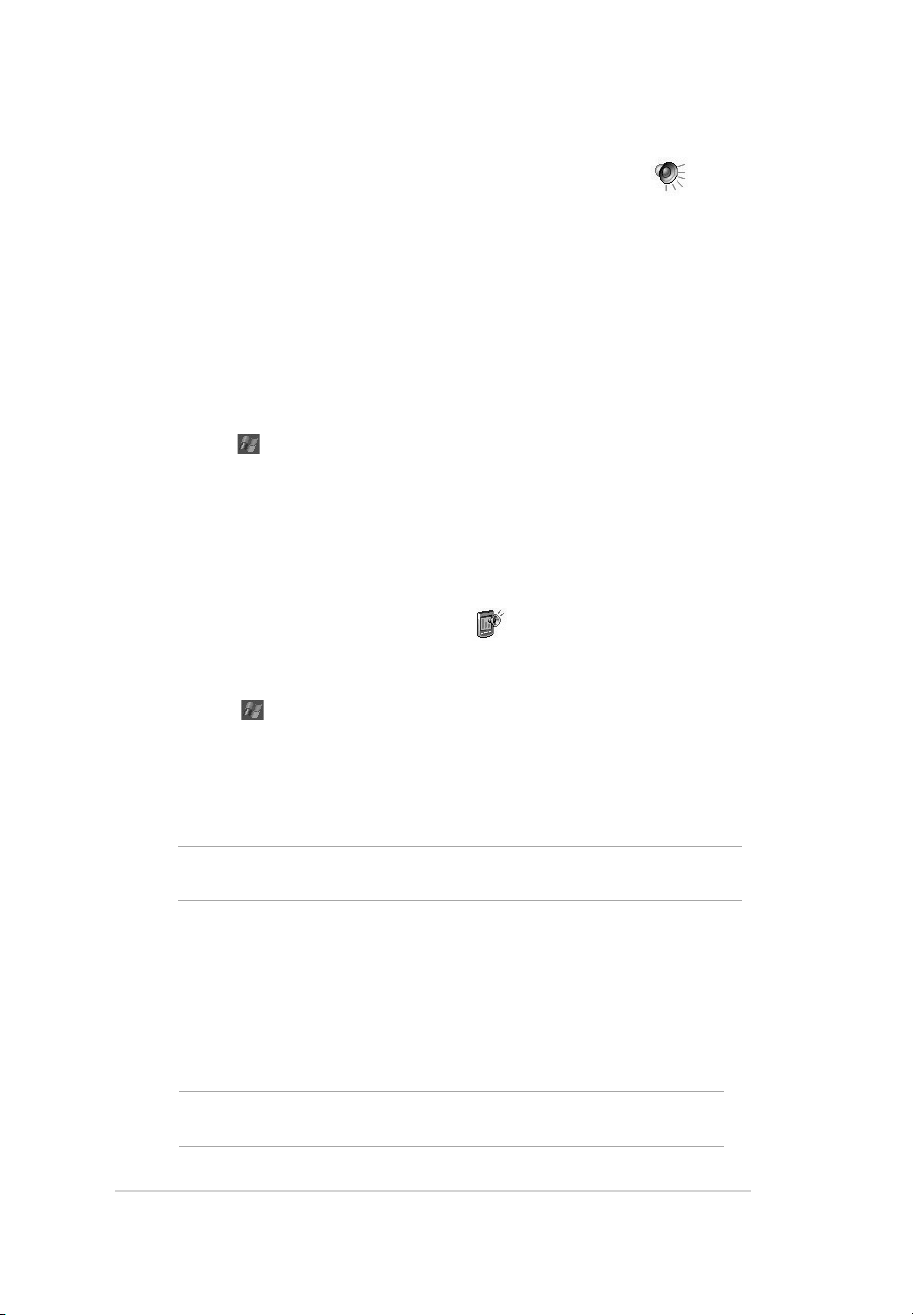
24
Rozdział 2
Zmiana ustawień audio
Aby zmienić ustawienia audio:
1. Stuknij > zakładkę Settings (Ustawienia) > zakładkę System (System) >
ikonę Audio (Audio).
2. Adjust the volume, balance, treble, and bass, and 3D settings by dragging the
slider to the left or to the right until you achieve your desired sound output.
3. Tap
OK when done.
UWAGA Stuknij przycisk Default (Domyślne), aby przywrócić ustawienia
domyślne audio.
Wybieranie dźwięków i powiadomień
Urządzenie może przypominać o sprawach do załatwienia na kilka sposobów. Na
przykład, po ustawieniu spotkania w funkcji Calendar (Kalendarz), terminowego
zadania lub alarmu w funkcji Clock (Zegar), użytkownik może zostać powiadomiony
następującymi sposobami.
• Na ekranie zostanie wyświetlony komunikat
• Zostanie odtworzony dźwięk (można wybrać rodzaj dźwięku)
• Zaczną migać światła urządzenia
Aby ustawić dźwięki i powiadomienia:
1. Stuknij > Settings (Ustawienia) > zakładkę Personal (Osobiste) > ikonę
Sounds & Notifications (Dźwięki i powiadomienia) > zakładkę Sounds
(Dźwięki), a następnie wybierz elementy do włączenia.
2. Stuknij zakładkę Notifications (Powiadomienia) i ustaw szczegóły powiadomienia
o zdarzeniu.
3. Stuknij OK po zakończeniu.
Aby zmienić ustawienia Microphone (Mikrofon):
1. Stuknij zakładkę Mic (Mikrofon) z ekranu ustawienia audio.
2. W opcji MIC Gain Control (Kontrola wzmocnienia mikrofonu), wybierz ręczną
regulację wzmocnienia lub pozwól na automatyczną regulację głośności
nagrywania przez urządzenie. Wyreguluj głośność na wyższą lub niższą,
przesuwając suwak na lewo lub na prawo.
UWAGA Stuknij Default (Domyślne), aby przywrócić ustawienia
domyślne..

Podstawy
25
Zmiana ustawień USB
1. Stuknij > Settings (Ustawienia) > zakładka Connections (Połączenia) >
ikona USB Settings (Ustawienia USB).
2. Wybierz USB Interface (Interfejs USB).
• Transmission as Network Interface (Transmisja jak przez interfejs sieciowy) –
konfiguruje urządzenie jako kartę sieciową, aby można było podłączyć urządzenie
do komputera w celu przeglądania Internetu, itp.
• Transmission as Serial Interface (Transmisja jak przez interfejs szeregowy)
– umożliwia ustawienie połączenia szeregowego pomiędzy urządzeniem a
komputerem. Opcję tę należy wybrać podczas korzystania z ActiveSync.
• Simulation as Card Reader (Symulacja czytnika kart) – ustawia urządzenie jako
urządzenie pamięci masowej, podobne do czytnika kart.
3. Po zakończeniu, stuknij Apply (Zastosuj).
Zmiana ustawień pamięci
Aby sprawdzić kartę pamięci masowej:
1. Stuknij > Settings (Ustawienia) > zakładka System (System) > ikonę
Memory (Pamięć)> zakładkę Storage Card (Karta pamięci masowej), aby
wyświetlić informacje dotyczące pamięci dla wybranej karty pamięci masowej.
2. Aby zwolnić miejsce na karcie pamięci masowej, należy usunąć część zapisanych
na niej plików. Użyj programu File Explorer (Eksplorator plików) do usunięcia
plików. W celu uzyskania informacji, patrz “Używanie Eksploratora plików”.
Zmiana ustawień budzenia
1. Stuknij > Settings (Ustawienia) > zakładka Personal (Osobiste) > ikona
Wakeup Source (Źródło budzenia).
2. Check the boxes of the items to control what functions/conditions will turn on
the device’s power. Pressing any one of the function buttons on the front panel
wakes up the device.
3. Tap OK when done.
Aby wyświetlić alokację pamięci:
1. Stuknij > Settings (Ustawienia) > zakładka System (System) > zakładka
Memory (Pamięć).
2. Stuknij
OK po zakończeniu.
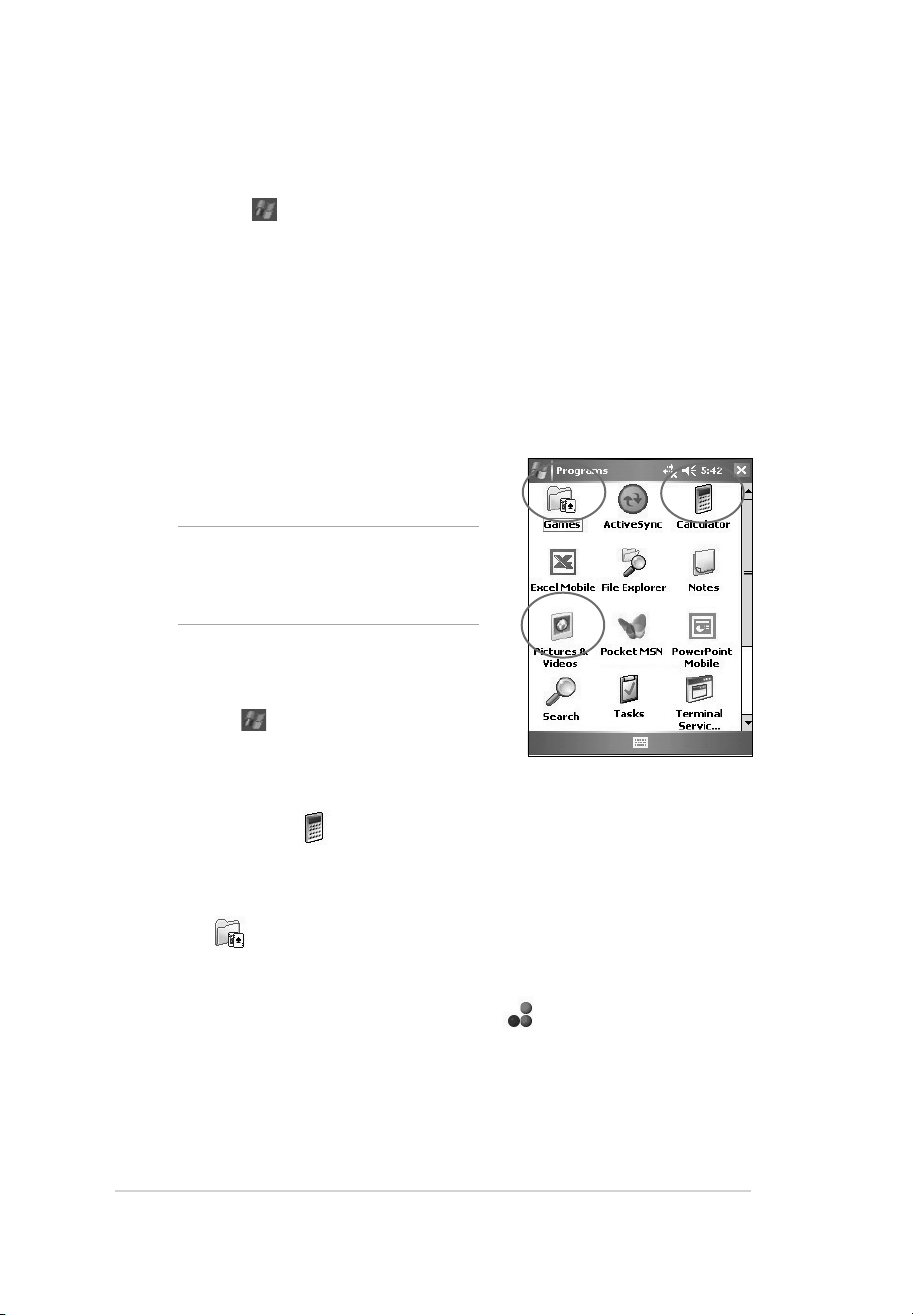
26
Rozdział 2
Używanie prostych aplikacji
Urządzenie posiada klika prostych aplikacji,
użytecznych przy codziennym używaniu
urządzenia.
UWAGA
Główne aplikacje dostarczone z
systemem Microsoft® Windows
Mobile
®
5.0 są omówione w
innych rozdziałach.
Aby uzyskać dostęp do aplikacji:
1. Stuknij > Programs (Programy).
2. Stuknij ikonę, aby uruchomić określone
aplikacje.
Aby przeglądać uruchomione programy:
1. Stuknij > Settings (Ustawienia) > zakładka System (System) >
ikonę Memory (Pamięć) > zakładkę Running Programs (Uruchomione
programy).
2. Aby zwolnić część pamięci systemowej aktualnie wykorzystywanej przez
uruchomione programy, wybierz program, a następ nie stuknij Stop
(Zatrzymaj).
Aby zatrzymać wszystkie uruchomione programy, stuknij Stop All (Zatrzymaj
wszystkie).
Kalkulator
Stuknij ikonę Calculator (Kalkulator), aby korzystać z prostych funkcji
kalkulatora.
Gry
Stuknij ikonę Games (Gry), aby wyświetlić dostępne gry.
Bubble Breaker (Spadające kulki)
Głównym celem tej gry jest kolejne ułożenie wszystkich kulek. Aby to zrobić,
stuknij dwie lub więcej kulek tego samego koloru połączonych ze sobą. Im
więcej jednocześnie ułożonych kulek, tym wyższy wynik.

Podstawy
27
Obrazy i video
Użyj Pictures & Videos (Obrazy i video), aby oglądać obrazy i odtwarzać video
zapisane w różnych formatach na karcie pamięci masowej urządzenia. Można je
następnie wysłać do swoich przyjaciół, oglądać w formie pokazu slajdów, odtwarzać
video lub ustawić obraz jako tło na ekranie Today (Dzisiaj).
Dalsze informacje dotyczące korzystania z tej funkcji, znajdują się także w pomocy
online urządzenia.
Aby używać funkcję Pictures (Obrazy):
1. Stuknij > Programs (Programy)> ikonę Pictures & Videos (Obrazy i
video).
2. Stuknij miniaturkę obrazu lub video, która ma zostać otwarta.
3. Po wyświetleniu na ekranie obrazu lub video, stuknij
Menu (Menu) w celu
powiększenia (powiększenie, zmniejszenie lub dopasowanie obrazu do okna),
odtworzenia slajdu, edycji obrazu lub odtworzenia video.
4. Stuknij Menu (Menu) > Set as Today Background... (Ustaw jako dzisiejsze
tło...), aby zastosować obraz jako tapetę na ekranie Today (Dzisiaj).
lub
Stuknij Menu (Menu) > Beam picture... (Obraz przez podczerwień), aby wysłać
obraz do innego urządzenia poprzez port podczerwieni.
5. Stuknij Send (Wyślij)
na pasku Menu, aby podłączyć obraz do wiadomości
e-mail.
Aby korzystać z funkcji Auto Correct (Automatyczna korekcja):
• Stuknij Menu (Menu) > Edit (Edytuj) > Menu (Menu) > Auto Correct (Automatyczna
korekcja), aby automatycznie wyregulować obraz.
UWAGA Stuknij Menu (Menu) > Undo (Cofnij), aby cofnąć ostatnią
akcję. Stuknij Revert to Saved (Cofnij do zapisanego), aby
cofnąć wszystkie operacje na obrazie.
Solitaire (Pasjans)
Głównym celem tej gry jest użycie wszystkich kart w talii do układania stosów w
kolejności rosnącej, rozpoczynając od asów.
UWAGA Szczegółowe informacje dotyczące reguł gry, można uzyskać
w części Help information (Informacje pomocy) urządzenia,
poprzez stuknięcie
> Help (Pomoc)> Contents (Zawartość)
> Play Games (Granie w gry).

28
Rozdział 2
Aby obrócić obraz:
• Stuknij z paska Menu Menu (Menu) > Edit (Edytuj) > Rotate (Obróć). Każde
stuknięcie Rotate (Obróć) powoduje obrócenie obrazu o 90 stopni w kierunku
wskazówek zegara.
Aby przyciąć obraz:
1. Stuknij Menu (Menu) > Edit (Edytuj) > Menu
(Menu) > Crop (Przytnij).
2. Przeciągnij piórko nad ekranem, aby wybrać
część obrazu do zachowania.
3. Stuknij wewnątrz okna przycinania, aby przyciąć
obraz.
4. Stuknij Undo (Cofnij), aby cofnąć ostatnio
wykonaną akcję.
Aby zapisać obraz:
• Stuknij Menu (Menu) > Save As (Zapisz jako), aby zapisać zmiany po edycji
obrazu.
Sprawdzenie stanu urządzenia
Szybki podgląd istotnych informacji o urządzeniu, takich jak wykorzystanie miejsca
do zapisu i żywotność baterii, poprzez użycie Asus Status (Stan Asus).
To open Asus Status:
1. Stuknij ikonę Asus Status (Stan Asus), w
dolnym, prawym rogu ekranu.
2. Menu wyświetla ogólne informacje dotyczące
urządzenia. Stuknij element, aby uzyskać
więcej opcji dla tego określonego elementu.
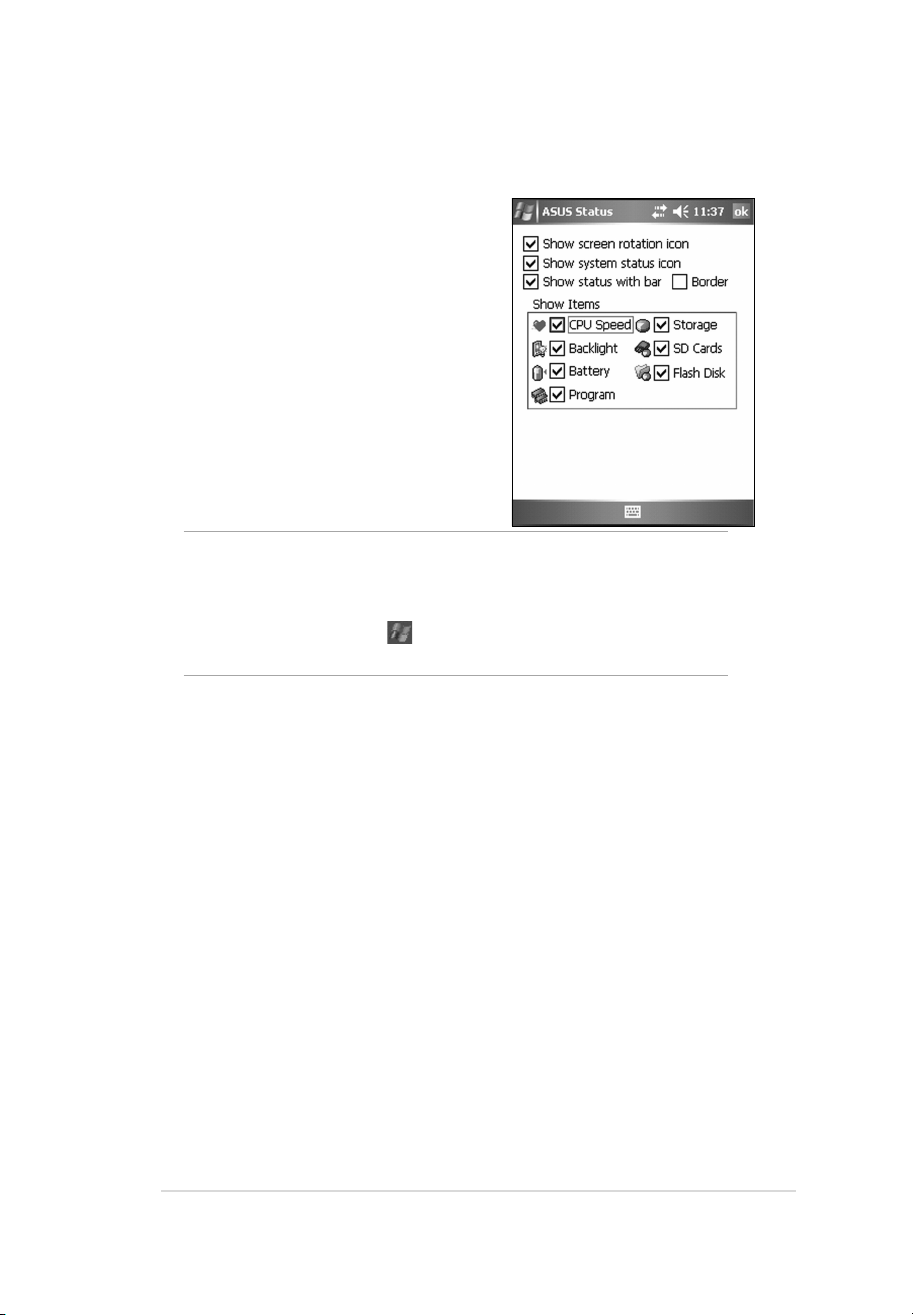
Podstawy
29
Aby zmienić ustawienia Asus Status (Stan Asus):
1. Stuknij ikonę Asus Status (Stan
Asu s) w do lny m,, prawym ro gu
ekranu, a następnie stuknij Setting...
(Ustawienie...)
2. Wybierz wymagane elementy spośród
dostępnych elementów. Można usunąć
elementy z menu Asus Status (Stan Asus)
poprzez zlikwidowanie zaznaczenia
okna obok elementów pod ikoną Show
Items (Pokaż elementy).
3. Stuknij OK, aby przeprowadzić zmiany.
UWAGA Po usunięciu zaznaczenia okna obok Show system status
icon (ikony Pokaż stan systemu), ikona Asus Status (Stan
Asus) nie będzie wyświetlana na ekranie Today (Dzisiaj). Aby
ponownie spowodować wyświetlanie ikony Asus Status (Stan
Asus), stuknij
> Settings (Ustawienia) >zakładkę System
(System) > ikonę Asus Status (Stan Asus).

30
Rozdział 3
Microsoft® ActiveSync
®
Microsoft® ActiveSync® to jeden z ważnych programów dostarczanych razem
z MyPal. Dzięki ActiveSync, można synchronizować informacje komputera
typu desktop desktop z informacjami urządzenia. Mechanizm synchronizacji
polega na porównaniu danych urządzenia z danymi komputera typu desktop i
aktualizuje obydwa komputery poprzez użycie najnowszych informacji.
Na przykład:
• Zachowanie aktualności danych programu Outlook komputera Pocket poprzez
synchronizację urządzenia danymi programu Microsoft Outlook zapisanymi w
komputerze typu desktop.
• Synchronizacja plików Microsoft Word i Microsoft Excel pomiędzy urządzeniem
a komputerem typu desktop. Pliki są automatycznie konwertowane do
prawidłowego formatu.
UWAGA Domyślnie, ActiveSync nie wykonuje au t o ma t y cz n e j
synchronizacji wszystkich typów informacji. Należy użyć
opcji ActiveSync do włączenia lub wyłączenia synchronizacji
specyficznych typów informacji.
Poprzez ActiveSync, możliwe jest również:
• Kopiowanie (a nie synchronizacja) plików pomiędzy urządzeniem a komputerem
typu desktop
• Kontrolowanie czasu synchronizacji poprzez wybranie trybu synchronizacji. Na
przykład, można ustawić ciągłą synchronizację przy podłączeniu do komputera
typu desktop lub tylko po wybraniu synchronizacji.
• Wybór typów informacji do synchronizacji i kontrola ilości synchronizowanych
danych. Na przykład, można wybrać synchronizację spotkań tylko z poprzednich
dwóch tygodni, spotkania starsze niż dwa tygodnie nie są synchronizowane.
W celu uzyskania dalszych informacji o używaniu ActiveSync:
1. Uruchom ActiveSync na komputerze desktop.
2. W pasku menu ActiveSync, kliknij Help (Pomoc)
> Microsoft ActiveSync Help
(Pomoc Microsoft ActiveSync).
Rozdział 3 Synchronizacja i
poprawianie

Synchronizacja i poprawianie
31
Instalacja ActiveSync® w komputerze
Program ActiveSync jest już zainstalowany w urządzeniu. Aby synchronizować
informacje urzadzenia poprzez komputer należy także zainstalować ActiveSync
w komputerze. Zainstaluj ActiveSync z dysku Companion CD, dostarczanego w
opakowaniu produktu.
UWAGA
Przed uruchomieniem instalacji ActiveSync, należy upewnić
się, że w komputerze jest zainstalowany program Microsoft®
Outlook
®
. Jeśli program nie jest zainstalowany należy go
zainstalować z dysku Companion CD. Jeśli zainstalowany
jest program Outlook 98 lub Outlook 2000, wyświetlane są
zalecenia aktualizacji programu Outlook znajdujące się na dysku
Companion CD.
Aby zainstalować ActiveSync w komputerze:
1. Włącz komputer i monitor.
WAŻNE Nie należy podłączać urządzenia z komputerem do czasu
zakończenia instalacji ActiveSync.
2. Wstaw dysk Companion CD do napędu optycznego komputera. Dysk CD zostanie
uruchomiony automatycznie i wyświetli ekran początkowy, a następnie menu
główne, z którego można rozpocząć instalację.
3. Przed instalacją ActiveSync,
Outlook
przeczytaj Overview (Omówienie), aby
upewnić się, że instalacja będzie wykonana w prawidłowej kolejności, kliknij Next
(Dalej).
4. Wykonaj instrukcje na kolejnych ekranach.
Jeśli program ActiveSync został już zainstalowany w komputerze, kreator instalacji
wykryje go i wyświetli odpowiedni komunikat.

32
Rozdział 3
Kliknij Next (Dalej), aby kontynuować instalacje i zamienić bieżącą wersję.
Kliknij Cancel (Anuluj), aby wyjść i zachować bieżącą wersję.
5. Zaczekaj, aż kreator zakończy kopiowanie wszystkich niezbędnych plików i
zaktualizuje system.
UWAGA Pocket PC można podłączyć do komputera zaraz po
zainstalowaniu ActiveSync. Upewnij się, że w ustawieniach
Settings (Ustawienia) > zakładka Connections (Połączenia)>
USB Settings (Ustawienia USB), wybrana została opcja
Transmission as Network Interface (Transmisja jak przez
interfejs sieciowy) lub Transmission as Serial Interface
(Transmisja jak przez interfejs szeregowy).
Synchronizacja urządzenia
Podłączanie urządzenia do komputera
1. Podłącz 26-pinową wtyczkę kabla synchronizacji do 26-pinowego złącza w
dolnej części urządzenia.
2. Podłącz drugi koniec kabla synchronizacji do portu USB komputera.
1
2
Ustawienie relacji synchronizacji
Natychmiast po zakończeniu instalacji, zostanie automatycznie uruchomiony
kreator Sync Setup (Ustawienie synchronizacji), aby pomóc w nawiązaniu
relacji synchronizacji i dostosowaniu ustawień synchronizacji. W tym miejscu,
można zdecydować o tym, które typy informacji mają być synchronizowane z
komputerem.

Synchronizacja i poprawianie
33
Aby ustawić relację synchronizacji:
1. Na ekranie Synchronization Setup Wizard
(Ustawienia kreatora synchronizacji),
kliknij Next (Dalej).
2. Wybierz typ informacji do synchronizacji,
następ ni e klikni j Next (Dal ej). Ab y
dostosować zsynchronizowany element,
podświetl go, a następnie kliknij Settings
(Ustawienia).
W oknie Calendar Synchronization Settings
(Ustawienia kalendarza synchronizacji),
na przykład, wybierz opcje synchronizacji
terminów spotkań zapisanych w urządzeniu
z zapisanymi w komputerze, a następnie
kliknij OK.
3. Kliknij Finish (Zakończ), aby zakończyć
ustawienia relacji synchronizacji.
Sync relationship (Relacja synchronizacji), to plik, który umożliwia
synchronizację urządzenia z komputerem typu desktop. Ten plik,
jest przechowywany w komputerze typu desktop. Dodatkowy plik
umożliwia rozpoznanie przez komputer desktop urządzenia.

34
Rozdział 3
Natychmiast po ustawieniu relacji
synchronizacji, ActiveSync uruchamia
automatycznie i inicjuje pierwszą
synchronizację pomiędzy urządzeniem
a komputerem.
Da l sz e i n fo r m ac j e do ty c zą c e
sy nch ro ni za c ji zn aj duj ą s ię w
następnych sekcjach.
Sprawdzenie informacji o synchronizacji
Po pierwszej synchronizacji należy sprawdzić opcje Calendar (Kalendarz), Contacts
(Kontakty) i Tasks (Zadania) urządzenia. Należy zauważyć, że informacje kalendarza
w programie Microsoft Outlook komputera zostały skopiowane do urządzenia, a
informacje zapisane w urządzeniu zostały skopiowane do komputera.
UWAGA Aby sprawdzić szczegóły dotyczące skopiowanych z urządzenia
informacji, sprawdź program Microsoft Outlook w komputerze
desktop.

Synchronizacja i poprawianie
35
Ręczne inicjowanie synchronizacji
Po ustawieniu programu ActiveSync i zakończeniu pierwszego procesu synchronizacji,
można w dowolnym czasie zainicjować synchronizację z urządzenia.
Aby ręcznie zainicjować synchronizację:
1. Stuknij > Programs (Programy) > ActiveSync, aby uaktywnić wyświetlenie
ekranu ActiveSync.
2. Aby rozpocząć synchronizację, podłącz urządzenie do komputera, a następnie
stuknij Sync. (Synchronizuj).
Aby zakończyć synchronizację, stuknij Stop (Zatrzymaj).
Aby zakończyć synchronizację, stuknij Stop (Zatrzymaj).
Synchronizację można wykonać poprzez podczerwień (port podczerwieni) lub
przed zmianą ustawień synchronizacji. Aby to wykonać, należy najpierw zatrzymać
synchronizację z komputerem.
UWAGA Aby uzyskać dalsze informacje dotyczące synchronizacji,
stuknij
na ekranie ActiveSync, następnie stuknij Help
(Pomoc).
Stan połączenia
Stuknij, aby zatrzymać/rozpocząć
synchronizację
Stuknij, aby zatrzymać/rozpocząć
synchronizację

36
Rozdział 3
1. Zaznacz okno obok elementu do synchronizacji.
2. Podświetl zaznaczony element, a następnie kliknij Settings (Ustawienia), aby
określić opcje synchronizacji dla elementu.
Na przykład, podświetl Calendar (Kalendarz), a następnie kliknij Settings
(Ustawienia), aby wyświetlić okno Calendar Synchronization Settings
(Ustawienia synchronizacji kalendarza). Dostosuj dostępne ustawienia, a
następnie kliknij OK po zakończeniu.
3. Wykonaj te same czynności dla innych zaznaczonych elementów.
Opcje synchronizacji
Program Microsoft ActiveSync umożliwia dostosowanie ustawień synchronizacji w
dowolnym czasie. Można wybrać elementy do synchronizacji, ustawić harmonogram
synchronizacji i określić zasady synchronizacji.
Aby wyświetlić opcje synchronizacji:
• Z okna ActiveSync na komputerze desktop, kliknij ikonę Options (Opcje) lub
• Z paska menu, kliknij Tools (Narzędzia)
, następnie Options (Opcje).
Aby wybrać elementy do synchronizacji:
4. Kliknij OK po zakończeniu.
UWAGA Nie można ustawić opcji dla niezaznaczonych elementów.
Aby ustawić harmonogram synchronizacji:
1. Kliknij zakładkę Schedule (Harmonogram).
2. Wybierz wymagany harmonogram synchronizacji.
3. Kliknij
OK po zakończeniu.
Aby określić zasady synchronizacji:
1. Kliknij zakładkę Rules (Zasady).
2. Wybierz wymagane ustawienia z dostępnych opcji.
3. Kliknij
OK po zakończeniu.

Synchronizacja i poprawianie
37

38
Rozdział 4
Rozdział 4
Microsoft® Pocket Outlook
Microsoft® Pocket Outlook zawiera Calendar (Kalendarz), Contacts (Kontakty),
Tasks (Zadania), Notes (Notatki) i Messaging (Przesyłanie wiadomości). Programy
te można używać indywidualnie lub razem. Na przykład, można korzystać z adresu
e-mail zapisanego w programie Contacts (Kontakty) do adresowania wiadomości
e-mail w programie Messaging (Przesyłanie wiadomości).
Poprzez użycie ActiveSync®, można synchronizować w urządzeniu informacje w
Microsoft Outlook lub Microsoft Exchange w komputerze desktop. Można także
synchronizować informacje bezpośrednio w serwerze Microsoft Exchange. Przy każdej
synchronizacji, ActiveSync porównuje zmiany wykonane w urządzeniu i w komputerze
desktop lub serwerze i aktualizuje obydwa komputery najnowszymi informacjami. W
celu uzyskania informacji dotyczących używania ActiveSync patrz, ActiveSync Help
(Pomioc ActiveSync) w komputerze desktop.
Możliwe jest przełączenie do dowolnych programów Pocket Outlook poprzez
stuknięcie
.
Calendar (Kalendarz)
Kalendarz można używać do ustalania harmonogramu spotkań, włącznie z naradami
i innymi zdarzeniami. Spotkania można sprawdzić w jednym z kilku widoków (Agenda
(Plan zajęć), Day (Dzień), Week (Tydzień), Month (Miesiąc) i Year (Rok)) i łatwo
przełączac widoki z użyciem menu View (Widok)..
UWAGA Ekran Calendar (Kalendarz) można dostosować, zmieniając
na przykład pierwszy dzień tygodnia, poprzez stuknięcie Menu
(Menu) > Options (Opcje).
Stuknij, aby wyświetlić lub
edytować szczegóły spotkania
Stuknij, aby utworzyć
nowe spotkanie
Stuknij, aby zmienić Wyświetlanie
kalendarza według Day (Dzień),
Week (Tydzień), Month (Miesiąc),
Year (Rok) lub Agenda (Program
dzienny)

Microsoft® Pocket Outlook
39
Tworzenie spotkań
Aby utworzyć spotkanie:
1. W widoku Day (Dzień) lub Week (Tydzień), stuknij wymaganą datę spotkania,
2. Stuknij
Menu (Menu) > New Appointment (Nowe spotkanie).
3. Używając panela wejścia, wprowadź opis i miejsce. Stuknij, aby wybrać pole.
4. Jeśli jest to wymagane, stuknij datę i czas, aby je zmienić.
5. Wprowadź inne wymagane informacje. Aby widzieć wszystkie dostępne pola,
konieczne jest ukrycie panelu wejścia.
6. Aby dodać notatkę, stuknij zakładkę
Notes (Notatki). Można wprowadzić
tekst, rysunek lub utworzyć nagranie. Dalsze informacje dotyczące tworzenia
notatek, znajdują się w części “Notatki”, opisanej dalej w tym rozdziale.
7. Po zakończeniu, stuknij
OK, aby powrócić do Calendar (Kalendarz).
Stuknij, aby wybrać z predefiniowanego tekstu
Stuknij, aby wybrać z poprzednio wprowadzonych
miejsc
Stuknij, aby określić czas spotkania
Stuknij, aby określić datę spotkania
Stuknij, aby dodać notatki do spotkania
UWAGA Stuknij Menu (Menu) > Options... (Opcje...) > Appointments
tab (zakładka Spotkania), aby ustawić urządzenie na
przypominanie o wszystkich nowych umówionych spotkaniach.
Urządzenie przypomni o spotkaniach, zgodnie z opcjami
ustawionymi w
, Settings (Ustawienia), zakładka
Personal (Osobiste), Sounds & Notifications (Dźwięki i
powiadomienia).

40
Rozdział 4
Używanie ekranu podsumowania
Po stuknięciu spotkania programu Calendar (Kalendarz), wyświetlany jest ekran
podsumowania. Aby zmienić spotkanie, stuknij Edit (Edytuj).
Tworzenie żądań spotkania
Możliwe jest ustawienie spotkań z użytkownikami programu Outlook oraz Pocket
Outlook.Żądanie spotkania zostanie utworzone automatycznie i wysłane albo po
zsynchronizowaniu Inbox (Skrzynka odbiorcza) lub po połączeniu z serwerem e-
mail.
Aby utworzyć żądanie spotkania:
1. Stuknij Menu > Options (Opcje) > zakładkę Appointments (Spotkania), aby
wskazać sposób wysłania żądania spotkania.
2. Aby wysyłać i odbierać wiadomości e-mail poprzez ActiveSync, wybierz
ActiveSync.
Aby ustawić harmonogram spotkań:
1. Utwórz spotkanie.
2. W szczegółach spotkania, ukryj panel wejścia, następnie stuknij Attendees
(Uczestnicy).
3. Z listy adresów e-mail wprowadzonych w programie Contacts (Kontakty), wybierz
uczestników spotkania. Stuknij Add (Dodaj), aby wybrać więcej kontaktów. Stuknij
ok po zakończeniu.
Notatka o spotkaniu jest tworzona automatycznie i umieszczana w folderze Outbox
(Skrzynka nadawcza). Dalsze informacje o wysyłaniu i odbieraniu żądań spotkania
znajdują się w pomocy online urządzenia dla programów Calendar (Kalendarz)
i Messaging (Przesyłanie wiadomości).
Szczegóły spotkania
Notatki/dodatkowe informacje
dotyczące spotkania
Stuknij, aby zmienić szczegóły spotkania
Stuknij, aby wyśw ietlić wiązkę,
usunąć i wysłać poprzez opc je
bluet o o t h w c elu u s t awie n i a
spotkania

Microsoft® Pocket Outlook
41
Contacts (Kontakty)
Kontakty przechowują listę przyjaciół i kolegów, umożliwiając łatwe
znalezienie szukanych informacji, w domu lub w podróży. Poprzez Bluetooth
lub port podczerwieni (IR) urządzenia, można szybko współdzielić informacje
Contacts (Kontakty) z innymi urządzeniami.
UWAGA Aby zmienić sposób wyświetlania informacji na liście, stuknij
Menu (Menu) > Options (Opcje).
Stuknij, aby wprowadzić część nazwy w
celu szybkiego wyszukania na liście
Stuknij, aby wybrać kategorię
kontaktów do wyświetlenia
Stuknij, aby wyświetlić lub edytować
szczegóły kontaktu
Stuknij, aby utworzyć nowy kontakt
Tworzenie kontaktów
Tworzenie kontaktów
1. Stuknij > Contacts (Kontakty) > New
(Nowy).
2. Używając panelu wejścia, wprowadź nazwę
i inne informacje dotyczące kontaktu. Aby
widzieć wszystkie dostępne pola należy użyć
przewijania w dół.
3. Aby przydzielić kategorię kontaktu, przewiń do
tej pozycji i stuknij Categories (Kategorie), a następnie wybierz kategorię
z listy. Na liście kontaktów można wyświetlić kontakty według kategorii.
Stuknij, aby skopiować, usunąć lub
współdzielić wybrane kontakty

42
Rozdział 4
Używanie ekranu podsumowania
Stuknięcie kontaktu na liście kontaktów, wyświetla ekran podsumowania.
Aby zmienić informację o kontakcie, stuknij Edit (Edytuj).
Szczegóły kontaktu
Stuknij, aby wyświetlić notatki
Stuknij, aby zmienić informacje o kontakcie
4. Aby dodać notatkę, stuknij zakładkę
Notes (Notatki). Można wprowadzić
tekst, rysunek lub utworzyć nagranie.
W celu uzyskania informacji o tworzeniu
notatek, patrz część “Notatki”, omówioną
później w tym rozdziale.
5. Stuknij OK, aby po zakończeniu powrócić
do listy kontaktów.

Microsoft® Pocket Outlook
43
Znajdowanie kontaktu
Dostępne są cztery sposoby znajdowania kontaktu.
1. Na liście kontaktów, wprowadź nazwę kontaktu w oknie poniżej paska nawigacji.
Aby ponownie pokazać wszystkie kontakty, usuń tekst z okna i stuknij przycisk
Undo (Cofnij) z prawej strony okna.
2. Stuknij Menu (Menu) > Filter (Filtr) i następnie wybierz typ kontaktu do
wyświetlenia. Aby ponownie wyświetlić wszystkie kontakty, wybierz All Contacts
(Wszystkie kontakty). Aby wyświetlić kontakt bez przydzielonej kategorii, wybierz
No Categories (Bez kategorii).
3. Aby oglądać nazwy firm lub kontaktów wymaganych do pracy, stuknij na liście
kontaktów Menu (Menu) > View By (Widok według)> By Company (Według
firmy). Ilość kontaktów pracujących dla firmy, zostanie wyświetlona z prawej
strony nazwy firmy.
4. Stuknij
> Programs (Programy) > Search (Szukaj).Wprowadź nazwę
kontaktu, wybierz Contacts (Kontakty) według typu i stuknij Search (Szukaj).

44
Rozdział 4
Zadania
Użyj Tasks (Zadań) do przechowywania ścieżek czynności do wykonania.
Sort by (Sortuj według) lub Filter (Filtruj), aby odpowiednio posortować
lub filtrować wyświetlone zadania.
Tworzenie zadania
Aby utworzyć zadanie:
1. Stuknij > Programs (Programy) > Tasks
(Zadania) > New (Nowe), aby wyświetlić pusty
formularz zadania.
2. Używając panela wejścia, wprowadź opis.
3. Wprowadź datę rozpoczęcia i termin lub
wprowadź inne informacje, stukając najpierw
pole. Jeśli panel wejścia jest otwarty, konieczne
będzie ukrycie, aby wyświetlić widzieć
wszystkie dostępne pola.
4. Aby przydzielić zadanie do kategorii, stuknij
Categories (Kategorie) i wybierz kategorię
z listy. Na liście zadań, można wyświetlić
zadania według kategorii.
Wskazuje wysoki priorytet
Stuknij i przytrzymaj, aby wyświetlić
menu podręczne akcji, a następnie
stuknij w ymag a n ą a k cję d o
wykonania
Stuknij, aby utworzyć nowe zadanie.
Stuknij, aby wyświetlić lub
edytować szczegóły zadania
Stuknij tu, aby wprowadzić nowe zadanie

Microsoft® Pocket Outlook
45
Notes (Notatki)
Dzięki funkcji Notes (Notatki), możliwe jest szybkie przechwytywanie
pomysłów, przypomnień, idei i numerów telefonicznych. Można utworzyć
notatkę pisemną lub nagranie. Do notatki można także dołączyć nagranie.
Jeśli podczas nagrywania notatka jest otwarta, nagranie zostanie dołączone
do notatki w formie ikony. Jeśli notatka jest wyświetlana, zostanie utworzona
jako oddzielne nagranie.
Można zmienić domyślne opcje Notes (Notatki), które obejmują tryb pisania,
szablon, zapisywanie pliku i akcję przycisku nagrywania.
5. Aby dodać notatki, stuknij zakładkę Notes (Notatki). Można wprowadzić
tekst, rysunek lub utworzyć nagranie. Dalsze informacje dotyczące
tworzenia notatek znajdują się w części “Notatki”, omówionej później w
tym rozdziale.
6. Stuknij OK, aby po wykonaniu powrócić do zadania na liście.
Korzystanie z ekranu podsumowania
Stuknięcie zadania na liście zadań, powoduje wyświetlenie ekranu
podsumowania. Aby zmienić szczegóły zadania, stuknij Edit (Edytuj).
Szczegóły zadania
Stuknij, aby pokazać lub ukryć
szczegóły zadania
Notatki/dodatkowe informacje
dotyczące zadania
Stuknij, aby zmienić szczegóły zadania

46
Rozdział 4
Tworzenie notatek
Aby utworzyć notatkę:
1. Stuknij > Notes (Notaki) > New (Nowa).
2. Utwórz notatkę poprzez pisanie odręczne, rysowanie,
maszynopisanie lub nagrywanie. Dalsze informacje
o używaniu panela wejścia, pisaniu i rysowaniu
na ekranie oraz tworzeniu nagrań, znajdują się w
Rozdziale 2.
3. Stuknij
OK, aby zapisać notatkę i powrócić do listy
Notes (Notatki).
Aby ustawić domyślny tryb wejścia do wprowadzania tekstu
notatki:
1. Stuknij > Programs (Programy) > Notes (Notatki) > Menu (Menu) >
Options (Opcje).
2. W oknie
Default mode (tryb Domyślny), wybierz jedną z następujących opcji:
• Writing (Pisanie)
, aby rysować lub wprowadzić do notatki odręczny tekst.
• Typing (Maszynopisanie), aby utworzyć notatkę wykonaną poprzez
maszynopisanie.
3. Stuknij
OK.
Stuknij, aby utworzyć nową
notatkę lub nagranie
UWAGA Na ekranie Options (Opcje), stuknij > Help (Pomoc), aby
uzyskać dalsze informacje o innych ustawieniach.
UWAGA Stuknij Menu (Menu)> View Recording Toolbar (Widok paska
nagrywania), aby wyświetlić narzędzia nagrywania i utworzyć
nagranie.
Stuknij, aby zmienić porządek
sortowania na liście
Stuknij, aby otworzyć notatkę lub
odtworzyć nagranie
Stuknij i przytrzymaj, aby wyświetlić
menu podręczne akcji
Stuknij akcję dla elementu

Microsoft® Pocket Outlook
47
Bezpośrednie połączenie z serwerem e-mail
Oprócz synchronizacji wiadomości e-mail z komputerem desktop, można także
wysyłać i odbierać wiadomości e-mail poprzez połączenie z serwerem e-mail poprzez
użycie modemu lub karty sieciowej podłączonej do urządzenia. Konieczne jest
ustawienie zdalnego połączenia z siecią lub z ISP i połączenie z serwerem e-mail.
Dalsze informacje znajdują się w Rozdziale 7.
Po podłączeniu serwera e-mail, nowe wiadomości są pobierane do foldera Inbox
(Skrzynka odbiorcza) urządzenia, wiadomości w folderach Outbox (Skrzynka
nadawcza) urządzenia są wysyłane,a wiadomości usunięte na serwerze e-mail, są
usuwane z foldera Inbox (Skrzynka odbiorcza) urządzenia.
Messaging (Przesyłanie wiadomości)
Przesyłanie wiadomości należy używać do wysyłania i odbierania wiadomości email poprzez jeden z następujących sposobów:
• Synchronizacja wiadomości e-mail z programem Microsoft Exchange lub
Microsoft Outlook w komputerze desktop
• Wysyłanie i odbieranie wiadomości poprzez bezpośrednie połączenie z
serwerem e-mail poprzez ISP (Internet service provider [Dostawca usług
Internetowych]) lub sieć
Synchronizacja wiadomości e-mail
Wiadomości e-mail można synchronizować jako część głównego procesu
synchronizacji. Wymagane jest włączenie synchronizacji poczty w ActiveSync.
Dalsze informacje o włączaniu synchronizacji poczty, można uzyskać w pomocy
online komputera desktop.
Podczas synchronizacji:
• Wiadomości są kopiowane z folderów poczty programu Exchange lub Outlook
komputera desktop do foldera ActiveSync w skrzynce odbiorczej (Inbox)
urządzenia.
Domyślnie, odbierane są wiadomości tylko z ostatnich pięciu dni i 100 pierwszych
wierszy każdej wiadomości.
• Wiadomości e-mail w folderze Outbox (Skrzynka nadawcza) urządzenia, są
przenoszone do programu Exchange lub Outlook, a następnie wysyłane z tych
programów.
• Aby można było przenosić wiadomości e-mail z podfoldera, muszą być one
wybrane w programie ActiveSync komputera.
UWAGA Można także synchronizować wiadomości e-mail na komputerze
desktop ze zdalnej lokalizacji. W celu uzyskania dalszych
informacji o podłączaniu urządzenia, patrz Rozdział 7.

48
Rozdział 4
Wiadomości bezpośrednio odebrane z serwera e-mail, są łączone z serwerem email, a nie z komputerem desktop. Po usunięciu wiadomości w urządzeniu, są one
również usuwane z serwera e-mail przy następnym połączeniu, w oparciu o ustawienia
wybrane w ActiveSync.
Można pracować online lub offline. Przy pracy online, można odczytywać i odpowiadać
na wiadomości podczas połączenia z serwerem e-mail. Wiadomości są wysyłane
natychmiast po stuknięciu Send (Wyślij), co umożliwia oszczędzanie miejsca w
pamięci urządzenia.
Podczas pracy offline, po pobraniu nagłówków wiadomości lub częściowych
wiadomości, można odłączyć się od serwera lub zdecydować, które wiadomości mają
być pobrane całkowicie. Przy następnym podłączeniu, do skrzynki Inbox (Skrzynka
odbiorcza) pobrane zostaną pełne wiadomości, zaznaczone do odzyskania i
wysyłania utworzonych wiadomości.
Po podłączeniu do serwera e-mail lub synchronizacji z serwerem desktop, domyślnie,
zostaną odebrane wiadomości tylko z ostatnich pięciu dni, pierwszych 100 wierszy
każdej nowej wiadomości i załączniki mniejsze niż 100KB. Oryginalne wiadomości
pozostają w serwerze e-mail lub w komputerze desktop.
Można zaznaczyć wiadomości do odzyskania w całości podczas następnej
synchronizacji lub połączenia z serwerem e-mail. Na liście wiadomości, stuknij i
przytrzymaj wiadomość do odzyskania. W menu podręcznym, stuknij Download
Message (Pobierz wiadomość). Ikony na liście Inbox (Skrzynka odbiorcza) są
oznaczone wizualnie informując o stanie wiadomości.
Preferencje pobierania można określić przy ustawianiu usługi lub wybieraniu opcji
synchronizacji.
• Zmień opcje synchronizacji skrzynki Inbox (Skrzynka odbiorcza) poprzez
opcje ActiveSync. Dalsze informacje zawiera pomoc programu ActiveSync w
komputerze desktop.
• Zmień opcje do bezpośrednich połączeń z serwerem e-mail w skrzynce Inbox
(Skrzynka odbiorcza) urządzenia. Stuknij Menu (Menu)> Tools (Narzędzia) >
Options (Opcje). W zakładce Accounts (Konta), stuknij konto, które chcesz
zmienić. Stuknij i przytrzymaj konto i wybierz Delete (Usuń), aby usunąć
konto.

Microsoft® Pocket Outlook
49
Odczytywanie wiadomości w skrzynce
odbiorczej
Odebrane wiadomości wyświetlane są w folderze Inbox (Skrzynka odbiorcza).
Domyślnie, większość ostatnio odebranych wiadomości jest wyświetlana na początku
listy. Nieodczytane wiadomości są wyświetlane drukiem pogrubionym.
Stuknij wiadomość e-mail ze skrzynki Inbox (Skrzynka odbiorcza), aby ją
wyświetlić.
Stuknij, aby wybrać porządek
sortowania wiadomości
Stuknij i przytrzymaj, aby
wyświetlić menu podręczne akcji
Stuknij Menu (Menu) > Send/Receive
(Wyślij/Odbierz), aby wysłać/odebrać
wiadomość e-mail
Stuknij, aby wybrać konto e-mail i folder, który ma zostać wyświetlony
Stuknij, aby powrócić do listy
wiadomości
Stuknij Menu, aby wyświetlić listę
akcji możliwych do wykonania z
wiadomością e-mail
Stuknij, aby odpowiedzieć na tą
wiadomość
Stuknij, aby usunąć wiadomość

50
Rozdział 4
Tworzenie wiadomości
Aby utworzyć wiadomość:
1. Stuknij New (Nowa), aby wyświetlić pusty ekran wiadomości e-mail.
Stuknij, aby przesunąć pasek
przewijania w górę/w dół, aby
wyświetlić lub ukryć kompletny
nagłówek wiadomości
Stuknij, aby wysłać wiadomość
W tym miejscu wprowadź adres e-mail
W tym miejscu wpisz tekst
2. W polu To (Do), wprowadź adres e-mail odbiorcy. Można wpisać adres e-mail lub
wybrać nazwę z listy Contacts (Kontakty), stukając “To (Do)”.
Aby wysłać kopię e-mail do innych odbiorców, użyj piórka do przewinięcia
wyświetlacza w górę w celu wyświetlenia w nagłówku wiadomości wierszy
Cc:
(Cc:) oraz Bcc: (Bcc:).
Adresy w polach To: (Do) oraz Cc: (Cc:) mogą być oglądane przez wszystkich
odbiorców.
Adresy w
Bcc: (Bcc:) są ukrywane dla odbiorców.
Aby zaadresować e-mail do kilku odbiorców, wpisz adresy the e-mail oddzielone
średnikami. Średnik jest automatycznie dodawany pomiędzy adresami e-mail,
po wybraniu ich z listy Contacts (Kontakty).
Wszystkie nazwy na liście Contacts (Kontakty) z adresami e-mail wyświetlane
są w książce adresowej wiadomości e-mail.
3. Wprowadź temat i utwórz treść wiadomości.
4. Stuknij Send (Wyślij)
.

Microsoft® Pocket Outlook
51
Zarządzanie wiadomościami e-mail i folderami
Zachowanie tworzonych folderów zależy od tego, czy używane są ActiveSync, SMS,
POP3 lub IMAP4.
• Podczas używania ActiveSync, wiadomości e-mail w folderze Inbox (Skrzynka
odbiorcza) będą automatycznie zsynchronizowane z urządzeniem. Tworzone
foldery i przenoszone wiadomości zostaną następnie dublowane na serwerze.
• Podczas używania SMS, wiadomości są zapisywane w folderze Inbox (Skrzynka
odbiorcza).
• Podczas używania POP3 i przeniesienia wiadomości e-mail do utworzonego
foldera, połączenie pomiędzy wiadomościami w urządzeniu a ich kopiami w
serwerze e-mail jest uszkodzone. Przy następnym połączeniu, serwer pocztowy
wychwyci wiadomości, których nie ma w skrzynce Inbox (Skrzynka odbiorcza)
urządzenia i usunie je z serwera. Zabezpiecza to przed utrzymywaniem
zdublowanych kopii wiadomości, ale oznacza to także, że nie będzie już dostępu
do wiadomości, które zostały przesunięte do utworzonych folderów z innych miejsc
poza urządzeniem.
• Podczas używania IMAP4, utworzone foldery i przeniesione wiadomości e-mail
są dublowane na serwerze. W związku z tym, wiadomości są dostępne dla
użytkownika przy każdym połączeniu z serwerem pocztowym, z urządzenia lub
z komputera desktop. Ta synchronizacja folderów jest wykonywana przy każdym
połączeniu z serwerem pocztowym, utworzeniu nowych folderów lub zmianie
nazwy/usunięciu podłączonych folderów.
Aby zapisać utworzone wiadomości:
Przy pracy offline, wiadomość jest przenoszona do foldera Outbox (Skrzynka
nadawcza) i zostanie wysłana przy następnym podłączeniu.
Jeśli wiadomość nie ma być wysłana natychmiast, stuknij OK po utworzeniu
wiadomości w celu jej zapisania do foldera Drafts (Kopie robocze).
Kiedy użytkownik będzie chcial wysłać wiadomość, otwórz folder Drafts (Kopie
robocze) i stuknij wiadomość. Stuknij Send (Wyślij), aby wysłać wiadomość.
UWAGA Aby wprowadzić wstępnie ustawione lub często używane
wiadomości, stuknij Menu (Menu) > My Text (Mój tekst) i
wybierz wymaganą wiadomość.
Aby utworzyć lub edytować wstępnie ustawioną wiadomość,
przed dodaniem jej do głównej części wiadomości, stuknij
Menu (Menu) > My Text (Mój tekst) > Edit My Text Messages
(Edytuj moje wiadomości tekstowe), wybierz wiadomość
do zmiany lub wybierz pusty wiersz na dole listy, a następnie
wprowadź tekst i stuknij OK.

52
Rozdział 5
UWAGA Po stuknięciu Menu (Menu) > Options (Opcje) i wybraniu
szablonu, zostanie on wyświetlony z właściwym tekstem i z
udostępnionym już formatowaniem.
Rozdział 5
Programy Companion
W skład programów companion wchodzi Microsoft® Word Mobile, Microsoft®
Excel Mobile, Microsoft® PowerPoint Mobile, Pocket MSN oraz Windows
MediaTM Player dla komputerów Pocket PC.
Aby przełączyć do programu companion urządzenia, stuknij Programs
(Programy) w menu
następnie stuknij program do otworzenia.
Word Mobile
Word Mobile działa z programem Microsoft Word komputera desktop w celu
ułatwienia dostępu do kopii dokumentów. W urządzeniu można utworzyć
nowe dokumenty lub skopiować dokumenty z komputera desktop do
urządzenia. Należy zsynchronizować dokumenty pomiędzy komputerem
desktop, a urządzeniem, aby zachować najbardziej aktualną zawartość w
obydwu miejscach.
Program Word Mobile należy stosować do tworzenia dokumentów, takich
jak listy, przebieg spotkań lub raporty z podróży.
Tworzenie dokumentów Word Mobile
Aby utworzyć nowy dokument Word:
1. Stuknij > Programs (Programy) > Word Mobile, aby uruchomić
aplikację.
Jeśli w urządzeniu znajdują się już dokumenty Microsoft Word lub Word
Mobile, zostanie wyświetlona lista dokumentów.
2. Stuknij New (Nowy) na pasku Menu, aby wyświetlić pusty dokument.
3. Użyj któregokolwiek z narzędzi w panelu wejścia, do wpisania tekstu.

Programy Companion
53
Zapisywanie dokumentów Word Mobile
Aby zapisać dokument Word Mobile:
Po zakończeniu edycji dokumentu stuknij OK.
Domyślnie, dokument jest zapisany z wykorzystaniem pierwszego wiersza jako
nazwy pliku. Na przykład, jeśli w pierwszym wierszu dokumentu znajdują się słowa
Things to do (Do wykonania), słowa te zostaną wyświetlone jako nazwa pliku na
liście dokumentów Word.
W tym miejscu
wpisz tekst
Stuknij, aby wybrać metodę
wybierania
Stuknij, aby wyświetlić lub ukryć
panel wejścia
Stuknij, aby zapisać i
zamknąć dokument
Pasek narzędziowy
formatowania

54
Rozdział 5
Aby określić opcje zapisywania:
1. Przy otwartym dokumencie, stuknij Menu (Menu) > File (Plik) > Save As (Zapisz
jako), aby otworzyć ekran Save As (Zapisz jako).
2. Wpisz nazwę pliku w polu Name (Nazwa).
3. Stuknij strzałkę w dół w polu Folder (Folder), a następnie wybierz folder, do
którego ma zostać zapisany plik.
4. Stuknij strzałkę w dół w polu Type (Ty
p), aby wybrać format pliku.
5. Stuknij strzałkę w dół w polu Location (Lokalizacja), aby wskazać lokalizację
zapisanego pliku, w głównej pamięci urządzenia lub, jeśli jest dostępna, na karcie
pamięci.
6. Stuknij
Save (Zapisz).
UWAGA Jeśli został otwarty istniejący plik programu Word, stuknij
Menu (Menu) > File (Plik) > Rename/Move... (Zmień nazwę/
Przenieś...), aby zmienić nazwę pliku, folder i miejsce zapisania
w celu użycia dla zapisanego pliku. Jednocześnie można
otworzyć wyłącznie jeden dokument Word Mobile. Po otwarciu
drugiego dokumentu, pojawi się najpierw polecenie zapisania
bieżącego dokumentu.
Otwieranie istniejącego dokumentu Word
Mobile
Word Mobile zawiera listę plików zapisanych w urządzeniu. Stuknij plik na liście, aby
go otworzyć. Aby usunąć, wykonać kopię i wysłać pliki, stuknij i przytrzymaj plik na
liście, następnie wybierz właściwą akcję w menu podręcznym.
Stuknij, aby wybrać folder do wyświetlenia
Stuknij, aby zmienić
porządek sortowania listy
Stuknij
dokument, aby
go otworzyć
Stuknij, aby
utworzyć nowy
dokument

Programy Companion
55
Excel Mobile
Excel Mobile udostępnia podstawowe narzędzia arkusza kalkulacyjnego, takie jak
as formuły, funkcje, sortowanie i filtrowanie. Aby wyświetlić pasek narzędziowy,
stuknij View (Widok)> Toolbar (Pasek narzędziowy).
UWAGA Jednocześnie można otworzyć tylko jeden dokument Excel
Mobile; po otwarciu drugiego dokumentu, pojawi się pytanie o
zapisanie pierwszego.
Po wpisaniu lub po
wybraniu komórki,
wyświetlana jest tu
zawartość komórki
Stuknij, aby uzyskać dostęp
do opcji widoku
Widok dokumentów
Po otwarciu dokumentu Word utworzonego w komputerze typu desktop, wybierz
Wrap to Window (Zwiń do okna) w menu View (Widok), aby można było widzieć
cały dokument.
Rozmiar widoku dokumentu, można także wyregulować poprzez powiększenie.
Aby powiększyć lub zmniejszyć dokument:
Stuknij View (Widok) > Zoom (Powiększenie), a następnie wybierz wymaganą
wartość procentową.
Stuknij, aby otworzyć
menu funkcji Excel
Tworzenie dokumentu Excel Mobile
1. Stuknij > Programs (Programy)> Excel Mobile.
2. Stuknij
New (Nowy), aby wyświetlić pusty arkusz.
UWAGA Po stuknięciu w polu listy Menu (Menu) > Options (Opcje)
i wybraniu szablonu, zostanie wyświetlony szablon z
odpowiednim tekstem i formatowaniem, udostępnianym przy
tworzeniu nowego arkusza.

56
Rozdział 5
Otwieranie istniejących dokumentów Excel
Mobile
1. Stuknij > Programs (Programy)> Excel Mobile, aby wyświetlić listę plików
Excel Mobile.
2. Stuknij plik, który ma zostać otwarty.
Zapisywanie dokumentu Excel Mobile
Aby zapisać dokument Excel Mobile:
Po zakończeniu edycji dokumentu, stuknij OK.
Domyślnie, dokument jest zapisywany pod nazwą Book1. Nazwę pliku można
zmienić na inną, lepiej opisującą dokument. Informacji o opcjach zapisywania, opisuje
procedura poniżej.
Aby określić opcje zapisywania:
1. Przy otwartym dokumencie, stuknij Menu (Menu) > File (Plik) > Save As...
(Zapisz jako...), aby wyświetlić ekran Save As (Zapisz jako).
2. Zmień nazwę pliku poprzez zwykle stuknięcie nowej nazwy w polu Name
(Nazwa).
3. Stuknij strzałkę w dół w polu Folder (Folder)aby wybrać folder do którego ma
zostać zapisany plik.
4. Stuknij strzałkę w dół w polu Type (Typ)
, aby wybrać format pliku.
5. Stuknij strzałkę w dół w polu Location (Lokalizacja), aby wskazać lokalizację
zapisanego pliku, np. główna pamięć, dysk flash lub, jeśli jest dostępna, karta
pamięci masowej.
6. Stuknij
Save (Zapisz).
Aby zmienić nazwę/przenieść plik:
1. Przy otwartym dokumencie, stuknij Menu (Menu) > File (Plik) > Rename/Move...
(Zmień nazwę/Przenieś), aby wyświetlić ekran Rename/Move (Zmień nazwę/
Przenieś).
2. Zmień nazwę pliku w polu
Name (Nazwa).
3. Stuknij strzałkę w dół w polu Folder (Folder), aby wybrać folder do przeniesienia
pliku.
4. Stuknij strzałkę w dół w polu Location (Lokalizacja), aby wybrać folder
lokalizacji.
5. Stuknij
OK po zakończeniu.

Programy Companion
57
Wskazówki dotyczące pracy w Excel Mobile
Podczas pracy z dużymi arkuszami kalkulacyjnymi w programie Excel komputera
Pocket, należy wziąć pod uwagę następujące zagadnienia:
• Ustawianie widoku na pełnym ekranie, aby widzieć jak największy obszar
arkusza. Stuknij View (Widok) > Full Screen (Pełny ekran). Aby opuścić tryb
pełnego ekranu, stuknij Restore (Przywróć).
• Odkrywanie i ukrywanie elementów okna. Stuknij View (Widok) > Show
(Pokaż).
• Zamrażanie i odblokowanie części arkusza. Najpierw należy zaznaczyć
komórkę, od której mają zostać zmrożone części arkusza. Stuknij View (Podgląd)
> Freeze Panes (Zamróź części arkusza). Można zamrozić górną i lewa część
arkusza, aby zachować widoczność wierszy i kolumn podczas przewijania
arkusza. Aby odblokować komórki, stuknij View (Widok) > Unfreeze Panes
(Odblokuj komórki).
• Dzielenie części arkusza w celu oglądania różnych obszarów dużego arkusza.
Stuknij View (Podgląd) > Split (Podziel). Przeciągnij pasek podziału do
wymaganego miejsca. Aby usunąć podział, stuknij View (Podgląd) > Remove
Split (Usuń podział).
• Odkrywanie i ukrywanie wierszy i kolumn. Aby ukryć wiersz lub kolumnę,
wybierz komorkę w wierszu lub kolumnie, która ma zostać ukryta. Stuknij Menu
(Menu) > Format (Format) > Row (Wiersz) lub Column (Kolumna) > Hide
(Ukryj). Aby wyświetlić ukryty wiersz lub kolumnę, stuknij Menu (Menu) > Edit
(Edytuj) > Go To (Przejdź do) i wpisz odniesienie znajdujące się w ukrytym
wierszu lub w kolumnie. Stuknij Menu (Menu) > Format (Format) > Row (Wiersz)
lub Column (Kolumna) > Unhide (Odkryj).
W celu uzyskania dalszych informacji dotyczących używania Excel Mobile, stuknij
> Help (Pomoc).
PowerPoint Mobile
PowerPoint Mobile działa z programem Microsoft PowerPoint na komputerze,
zapewniając łatwy dostęp do kopii prezentacji PowerPoint. Skopiuj pliki prezentacji
PowerPoint z komputera do urządzenia i oglądaj je bezpośrednio. Zsynchronizuj
pliki prezentacji w komputerze i urządzeniu tak, aby posiadać najbardziej aktualne
wersje w obydwu miejscach.
UWAGA W programie Power Point Mobile można jedynie przeglądać
pliki prezentacji PowerPoint.
Otwieranie pliku prezentacji PowerPoint
Stuknięcie ikony PowerPoint Mobile po uprzednim skopiowaniu plików prezentacji
PowerPoint Mobile do urządzenia, spowoduje wyświetlenie listy dokumentów.
Aby otworzyć plik PowerPoint Mobile:

58
Rozdział 5
1. Stuknij > Programs (Programy) > PowerPoint Mobile, aby wyświetlić listę
plików PowerPoint.
2. Stuknij plik, który ma zostać otwarty.
Oglądanie pliku PowerPoint Mobile
Aby przejść do poprzedniego lub następnego slajdu:
1. Podczas oglądania pliku PowerPoint, stuknij strzałkę w lewej, dolnej części
ekranu, aby otworzyć menu.
2. W menu, stuknij Next (Następny) lub Previous (Poprzedni), aby przejść do
przodu lub do tyłu w pliku PowerPoint Mobile. Stuknij Go to Slide (Przejdź do
slajdu), aby natychmiast przejść do określonego slajdu w prezentacji.
UWAGA Podczas oglądania pliku PowerPoint, aby przejść do następnego
slajdu, można także stuknąć ekran.
Aby powiększyć slajd:
1. Podczas oglądania pliku PowerPoint, stuknij strzałkę w dolnej, lewej części ekranu,
aby otworzyć menu.
2. W menu, stuknij Zoom In (Powiększenie). W dolnej, prawej części ekranu,
przeciągnij piórkiem czerwony prostokąt, aby przejść do określonego obszaru
slajdu.
3. Stuknij szkło powiększające, aby powiększyć lub zmniejszyć slajd. Stuknij Fit to
Screen (Dopasuj do ekranu), aby dopasować slajd do całego ekranu.
UWAGA W widoku innym niż Fit to Screen (Dopasuj do ekranu), menu
nie jest dostępne.
Oglądanie niestandardowego pokazu (pokaz
slajdów)
1. Podczas oglądania pliku PowerPoint, stuknij strzałkę w dolnej, lewej części ekranu,
aby otworzyć menu.
2. Stuknij Custom Show (Niestandardowy pokaz), a następnie wybierz do
oglądania niestandardowy pokaz.

Programy Companion
59
Ustawienie opcji pokazu
1. Podczas oglądania pliku PowerPoint, stuknij strzałkę w dolnej, lewej
części ekranu, aby otworzyć menu.
2. Stuknij Show Options (Opcje pokazu). W zakładce Orientation
(Orientacja), wybierz orientację pokazu slajdów, która ma być
zastosowana.
3. Stuknij zakładkę Playback (Odtwarzanie). Stuknij Override playback
options for all files (Przenieś opcje odtwarzania na wszystkie pliki),
jeśli nie chcesz stosować wbudowanych ustawień pliku PowerPoint,
utworzonego w komputerze typu desktop.
4. Wybierz wymagane opcje. Po zakończeniu, stuknij OK.

60
Rozdział 5
Windows Media Player dla komputerów
Pocket PC
Użyj Microsoft® Windows Media Player dla komputerów Pocket PC do
odtwarzania cyfrowych plików audio i video zapisanych w urządzeniu lub
w sieci. Aby przełączyć do programu Windows Media Player dla komputera
Pocket PC, stuknij > Windows Media..
Użyj programu Microsoft Windows Media Player komputera desktop do
kopiowania cyfrowych plików audio oraz video do komputera Pocket PC. W
komputerze Pocket PC można odtwarzać pliki Windows Media i MP3.
Stuknij, aby uzyskać
widok playlisty
Stuknij w celu
odtworzenia/pauzy
Stuknij, aby uzyskać widok
na pełnym ekranie
Stuknij, aby przejść do początku
bieżącego pliku lub do poprzedniego
pliku
Stuknij, aby
przejść do
następnego pliku
Stuknij, aby zmniejszyć/
zwiększyć głośność
Stuknij, aby wyciszyć lub
włączyć audio
UWAGA Aby uzyskać dalsze informacje dotyczące używania programu
Windows Media Player dla komputerów Pocket PC, stuknij
> Help (Pomoc).
Stuknij, aby otworzyć stronę sieci
web Windows Media Player

Internet Explorer Mobile
61
Program Microsoft Internet Explorer Mobile służy do przeglądania sieci web lub stron
WAP w jeden z następujących sposobów.
• Podczas synchronizacji z komputerem desktop, pobierz ulubione połączenia i
ulubione elementy urządzenia przenośnego przechowywane w folderze Mobile
Favorites (folder Ulubione), programu Internet Explorer komputera desktop.
• Połącz z ISP (Internet service provider [Dostawca usługi Internetowej]) lub z siecią
i przeglądaj zasoby sieci web. Aby to wykonać, konieczne jest najpierw utworzenie
połączenia. W celu uzyskania informacji o tworzeniu połączenia, patrz Rozdział 7.
Po połączeniu z ISP lub z siecią, można także pobierać pliki i programy z Internetu
lub z intranetu.
Używanie programu Internet Explorer
Mobile
Program Internet Explorer Mobile można używać do przeglądania ulubionych
elementów mobilnych i kanałów pobranych do urządzenia bez połączenia z Internetem.
Można także nawiązać połączenie z Internetem poprzez ISP lub połączenie sieciowe
w celu przeglądania zasobów sieci web.
Aby uruchomić program Internet Explorer Mobile:
1. Stuknij > Internet Explorer, aby wyświetlić
Mobil e Serv ices ( U sługi urząd z enia
przenośnego) z MSN.
2. Stuknij Menu (Menu) > Home (Strona
główna), aby wyświetlić Internet Explorer
Mobile z linkami do niektórych, użytecznych
stron sieci web.
3. Stuknij dowolny z przycisków sieci web, aby
przejść do określonej strony.
Rozdział 6
Internet Explorer Mobile

62
Rozdział 6
Zmiana ustawień widoku
Aby zmienić ustawienia View (Widok):
1. Stuknij Menu (Menu) > View (Widok), a następnie
wybierz opcje. Stuknij Full Screen (Pełny ekran), na
przykład, aby ustawić okno explorera na tryb pełnego
ekranu. Aby wyłączyć tryb pełnego ekranu, stuknij i
przytrzymaj w dowolnym miejscu explorera, a następnie
wybierz ponownie Full Screen (Pełny ekran).
2. Stuknij Zoom (Powiększ), aby wyświetlić inne menu
podręczne w celu wybrania wymaganego rozmiaru
wyświetlanego tekstu.
Przeglądanie Internetu
Aby przeglądać Internet:
1. Ustaw połączenie z ISP lub z siecią firmową poprzez Connections (Połączenia).
Patrz Rozdział 7 w celu uzyskania szczegółowych informacji.
2. Aby nawiązać połączenie i rozpocząć przeglądanie, wykonaj jedną z następujących
czynności:
• Stuknij Favorites (Ulubione) na pasku Menu, a następnie stuknij ulubiony
element do przeglądania
• Wprowadź adres sieci web na pasku Address Bar (Pasek adresu)
, który
chcesz odwiedzić, a następnie stuknij Go (Przejdź).
Folder Mobile Favorites (Folder
Ulubione)
Zsynchronizowane z urządzeniem zostaną wyłącznie elementy zapisane w
folderze Mobile Favorites ((Ulubione) komputera desktop. Folder ten jest tworzony
automatycznie po zainstalowaniu ActiveSync.
Ulubione połączenia
Podczas synchronizacji, lista ulubionych połączeń w folderze Mobile Favorites
(Ulubione urządzenia przenośnego) komputera desktop jest synchronizowana z
programem Internet Explorer Mobile urządzenia. Obydwa programy są aktualizowane
przez zmiany na każdej z list, przy każdej synchronizacji. Dopóki nie zostanie
zaznaczone ulubione połączenie jako ulubione mobilne, do urządzenia można pobrać
tylko łącze, do przeglądania zawartości jest także potrzebne połączenie z ISP lub
z siecią. Aby uzyskać dalsze informacje dotyczące synchronizacji, patrz ActiveSync
Help (Pomoc ActiveSync) komputera desktop.

Internet Explorer Mobile
63
Ab y utw orzyć u lub io ny el ement
urządzenia przenośnego:
1. W programie Internet Explorer komputera desktop,
kliknij Tools (Narzędzia) > Create Mobile
Favorite (Utwórz Ulubiony przenośny).
2. Aby zmienić nazwę łącza, wprowadź nową nazwę
w oknie Name (Nazwa).
3. Kliknij OK. Internet Explorer pobierze najnowszą
wersję strony do komputera desktop.
Mobile Favorites (Ulubione)
Jeśli na komputerze desktop używany jest program Microsoft Internet Explorer 4.01
lub nowszy, możliwe jest pobranie do urządzenia ulubionych elementów urządzenia
przenośnego. Aby przeglądać strony po odłączeniu od ISP i komputera desktop
należy zsynchronizować z urządzeniem ulubione, pobrane treści sieci web ulubionych
elementów urządzenia przenośnego.
Użyj wtyczki programu Internet Explorer zainstalowanej poprzez ActiveSync do
szybkiego tworzenia ulubionych elementów urządzenia przenośnego.
4. Aby pobrać strony połączone z utworzonymi
ulubion y mi element a mi przenośn ymi, w
przeglądarce Internet Explorer komputera
desktop kliknij Favorites (Ulubione) > Mobile
Favorites (Ulubione urządzenia przenośnego)
,
a następnie kliknij prawym przyciskiem określony
ulubiony element przenośny i kliknij Properties
(Właściwości). W zakładce Download (Pobierz),
określ głębokość łączy przy pobieraniu. Aby
oszczędzać pamięć urządzenia, należy ustawić
jedynie jeden poziom głębokości.
5. Zsynchronizuj urządzenie z komputere m
desktop. Do urządzenia pobierane są ulubione
elementy urządzenia przenośnego zapisane w
folderze Mobile Favorites (Ulubione urządzenia
przenośnego) programu Internet Explorer.

64
Rozdział 6
Oglądanie ulubionych elementów urządzenia
przenośnego i kanałów
Aby oglądać ulubione elementy urządzenia przenośnego i
kanały:
1. Stuknij Menu (Menu)> Favorites (Ulubione), aby wyświetlić listę ulubionych.
2. Stuknij stronę Favorites (Ulubione) do oglądania.
Zostanie wyświetlona strona pobrana przy ostatniej synchronizacji z komputerem
desktop. Jeśli w urządzeniu nie ma tej strony, ulubiony element jest przyciemniany.
Aby pobrać stronę do urządzenia, konieczne będzie ponowne zsynchronizowanie
z komputerem desktop lub połączenie z Internetem w celu oglądania strony.
Oszczędzanie miejsca w pamięci urządzenia
Ulubione elementy urządzenia przenośnego zużywają pamięć urządzenia. Aby
zminimalizować ilość używanej pamięci:
• W ustawieniach typu informacji Favorites (Ulubione) w opcjach ActiveSync,
wyłącz obrazy i dźwięki lub zatrzymaj pobieranie do urządzenia niektórych
ulubionych elementów urządzenia przenośnego. W celu uzyskania dalszych
informacji, patrz ActiveSync Help (Pomoc ActiveSync).
• Ogranicz ilość pobieranych połączonych stron. W programie Internet Explorer
komputera desktop, kliknij Favorites (Ulubione) > Mobile Favorites
(Ulubione urządzenia przenośnego), a następnie kliknij prawym przyciskiem
określony ulubiony element mobile do zmiany, następnie kliknij Properties
(Właściwości). W zakładce Download (Pobierz), określ 0 lub 1 jako ilość
łączonych stron do pobierania.
UWAGA D la z ac h o w a n ia z a k tu a l i z o w an y c h i nf o r m a cj i w
ko mp ut er ze de sk to p i u rz ąd ze ni u, bę dz ie po tr ze bn e
ręc z ne po bra n ie treś c i l ub us taw i eni e h a rmon o gra m u..
Przed synchronizacją z urządzeniem, w programie Internet Explorer
komputera desktop, kliknij To ols (Narzę dzia) > Synchronize
(Synchronizuj). Zostanie wyświetlona zawartość ostatnio pobrana
do komputera desktop i pobierz ręcznie wymaganą zawartość lub
ustaw harmonogram na automatyczną aktualizację zawartości.
Aby ustawić harmonogram na aktualizację określonego ulubionego
elementu mobile, wybierz określony ulubiony element mobile z listy,
a następnie kliknij przycisk Properties (Właściwości). W zakładce
Schedule (Harmonogram), można ustawić ulubiony element mobile
w celu zastosowania określonego harmonogramu do aktualizacji jego
zawartości.
W celu utworzenia ulubionych elementów urządzenia przenośnego,
można dodać przycisk do paska narzędziowego programu Internet
Explorer. W programie Internet Explorer komputera desktop, kliknij
View (Widok)> Toolbars (Paski narzędziowe) > Customize (Dostosuj).

Internet Explorer Mobile
65
Stuknij ulubiony
element, aby go
oglądać
Stuknij, aby dodać
lub usunąć folder lub
ulubiony link
Dodawanie/Usuwanie ulubionych elementów
i folderów urządzenia przenośnego
Aby dodać ulubiony element:
1. Stuknij Menu (Menu) > Favorites (Ulubione)> zakładkę Add/Delete (Dodaj/
Usuń).
2. Stuknij przycisk Add (Dodaj), aby wyświetlić ekran Add Favorite (Dodaj
ulubiony).
3. Wpisz nazwę ulubionego dodawanego ulubionego elementu w polu c.
4. Wpisz adres URL w polu
Address (URL) (Adres [URL]).
5. Wybierz w oknie wyboru Create in (Utwórz w), folder do umieszczenia ulubionego
elementu.
6. Stuknij Add (Dodaj),aby powrócić do ekranu Favorites (Ulubione), w którym
wyświetlany jest dodany ulubiony element.
UWAGA Aby usunąć ulubiony element, stuknij ulubiony element do
usunięcia, a następnie stuknij przycisk Delete (Usuń).
Aby dodać folder:
1. Stuknij Menu (Menu) > Favorites (Ulubione)> zakładkę Add/Delete (Dodaj/
Usuń)..
2. Stuknij przycisk
New Folder (Nowy folder).
3. Wpisz nazwę foldera do utworzenia.
4. Stuknij Add (Dodaj), aby powrócić do ekranu Favorites (Ulubione), w którym
wyświetlany jest dodany folder.
UWAGA Aby usunąć folder, stuknij folder do usunięcia, a następnie
stuknij przycisk Delete (Usuń).

66
Rozdział 7
Rozdział 7 Nawiązywanie połączenia
W celu przeglądania Internetu lub intranetu, wysyłania i odbierania poczty e-mail
i synchronizowania informacji poprzez activeSync, można ustawić połączenie z
Internetem i siecią firmową w pracy.
Połączenia mogą być realizowane poprzez modem, sieć bezprzewodową
lub kartę sieciową (Ethernet). Połączenie modemowe można wykorzystać do
ustawienia połączeń poprzez zewnętrzny modem lub poprzez telefon komórkowy z
wykorzystaniem sieci telefonii komórkowej.
Urządzenie zawiera dwie grupy ustawień połączenia: My ISP (Mój ISP) oraz My Work
Network (Moja sieć w pracy). Ustawienia My ISP (Mój ISP) można wykorzystać
do połączenia z Internetem, a ustawienia My Work Network (Moja sieć w pracy) do
połączenia z dowolną siecią prywatną, taką jak sieć firmowa wykorzystywana w pracy.
Aby uzyskać gotowość do połączenia, wystarczy wykonać wymagane ustawienia.
Dalsze informacje można uzyskać w części “Connect to the Internet (Połącz z
Internetem)” lub “Connect to Work (Połącz z siecią w pracy)”.
Można także ustanowić połączenie z innym urządzeniem poprzez port podczerwieni
(IR) lub funkcje Bluetooth. Dalsze informacje można uzyskać w części “Połączenie
poprzez podczerwień (IR)”, omówiona dalej w tym rozdziale lub w Rozdziale 8
“Połączenie Bluetooth®”.
Połączenie z Internetem
Aby połączyć z Internetem:
1. Uzyskaj od ISP następujące informacje: Numer telefoniczny ISP, nazwa
użytkownika i hasło.
2. Stuknij
> Settings (Ustawienia) > zakładkę Connections (Połączenia) >
Connections (Połączenia).
3. W opcji My Network (Moja sieć) stuknij Add a new modem connection (Dodaj
nowe połączenie modemowe).
4. Utwórz połączenie modemowe. W celu uzyskania dalszych informacji patrz, część
“Ustaw połączenia modemowe”.
5. Aby rozpocząć połączenie, zacznij używanie wymaganego programu. Na przykład,
przełącz do Pocket Internet Explorer i rozpocznij przeglądanie strony sieci
web. Urządzenie nawiąże automatyczne połączenie.
UWAGA Aby ust a wić kartę sieciową lub po łą c ze n ie z siecią
bezprzewodową z ISP, dodaj nowe połączenie w opcji My Work
Network (Moja sieć w pracy).
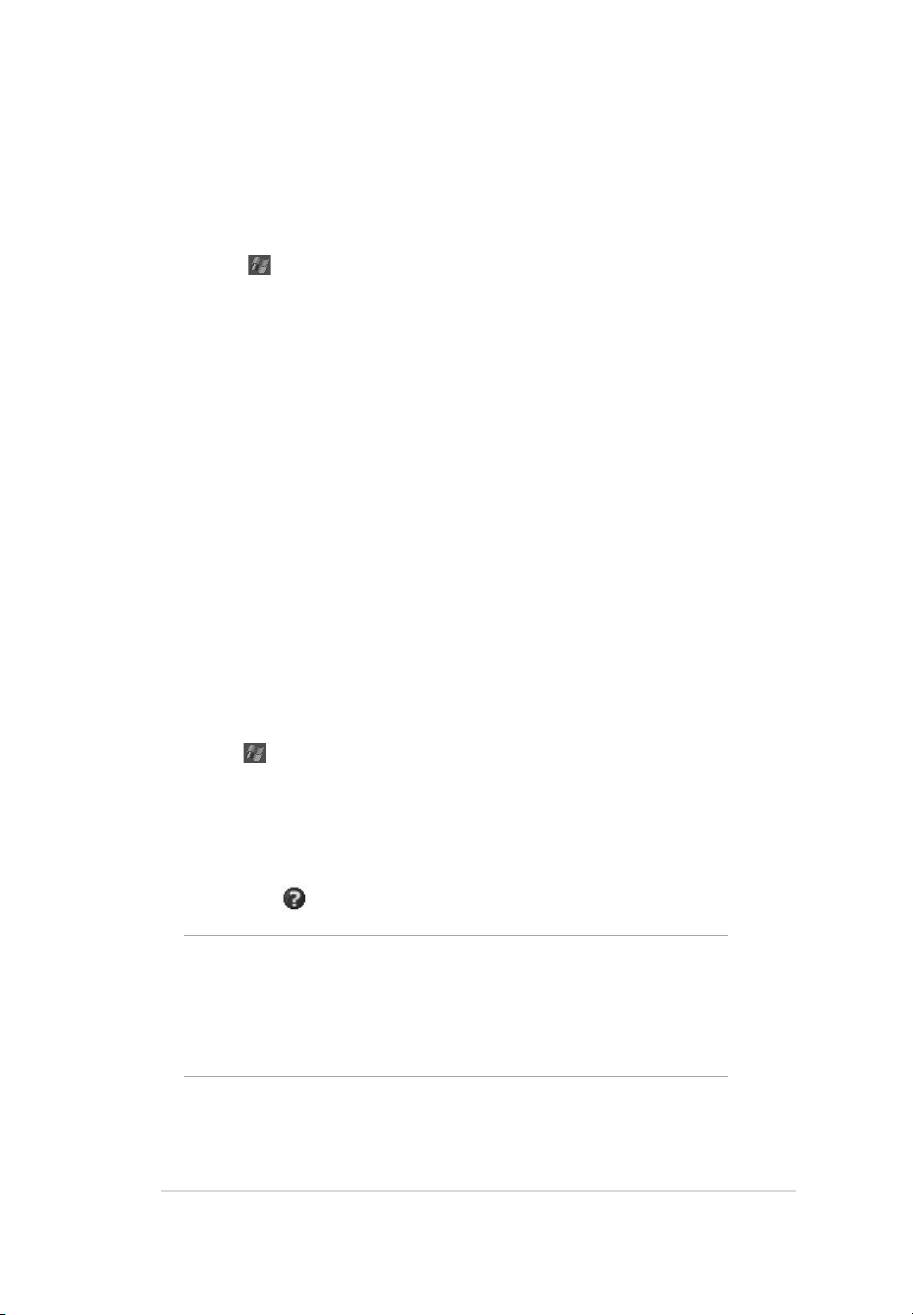
Nawiązywanie połączenia
67
Ustawianie połączeń
Połączenia modemowe
Aby ustawić połączenie modemowe:
Uzyskaj od ISP lub administratora sieci następujące informacje: numer telefoniczny,
nazwa użytkownika, hasło, nazwa domeny oraz ustawienia TCP/IP.
Jeśli urządzenie nie ma dostępu do sieci telefonii bezprzewodowej, wstaw kartę
modemu.
1. Stuknij
> Settings (Ustawienia)> zakładkę Connections (Połączenia) >
Connections (Połączenia).
2. Aby utworzyć nowe połączenie, poprzez My ISP (Mój ISP) lub My Work Network
(Moja sieć w pracy), stuknij Add a new modem connection (Dodaj nowe
połączenie modemowe), a następnie wykonaj instrukcje Kreatora nowej sieci.
3. To view additional information for any screen in the wizard or while changing
settings, tap
.
UWAGA
Aby zmienić ustawienia połączenia modemowego w My ISP
(Mój ISP) lub My Work Network (Moja sieć w pracy), stuknij
Manage existing connections (Zarządzaj istniejącymi
połączeniami)> Modem tab (Zakładka modem). Wybierz
wymagane połączenie modemowe, stuknij Edit (Edytuj) i
wykonaj instrukcje na ekranie.
Połączenie z siecią w pracy
1. Uzyskaj od administratora sieci następujące informacje: numer telefoniczny
serwera, nazwa użytkownika oraz hasło.
2. Stuknij
> Settings (Ustawienia) > zakładkę Connections (Połączenia) >
Connections (Połączenia).
3. W zakładce My Work Network (Moja sieć w pracy), ustaw modem, kartę
sieciową, sieć bezprzewodową lub połączenie z serwerem VPN. Sprawdź
informacje o procedurze w części “Ustaw połączenia”.
4. Aby uruchomić połączenie, zacznij używać wymagany program. Na przykład,
przełącz do Pocket Internet Explorer i rozpocznij przeglądanie strony sieci web.
Urządzenie nawiąże automatyczne połączenie.
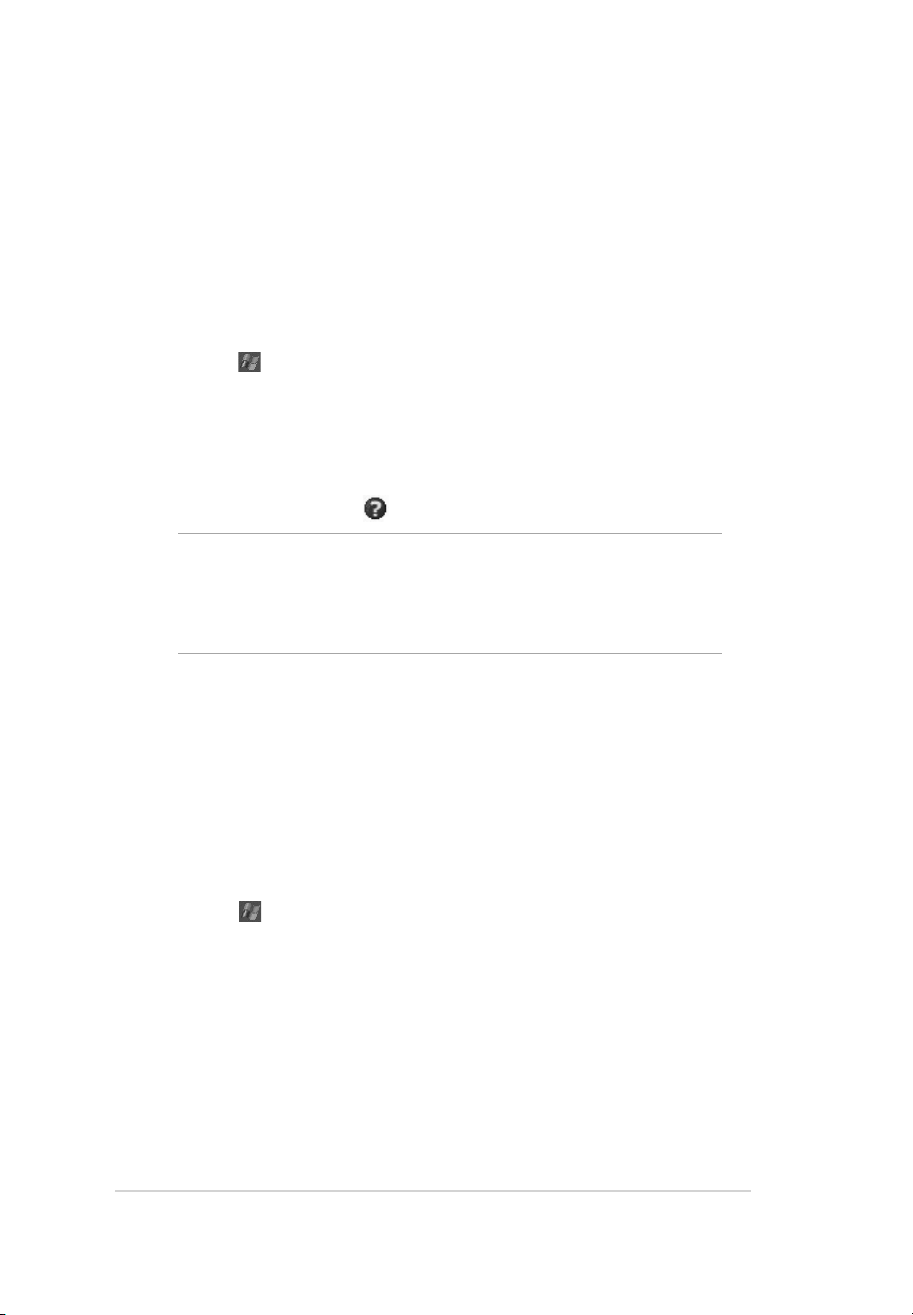
68
Rozdział 7
Połączenia serwera VPN
Połączenie VPN pomaga w bezpiecznym połączeniu poprzez Internet z serwerami,
takimi jak serwer sieci firmowej. Należy zapytać administratora sieci o nazwę
użytkownika, hasło, nazwę domeny, ustawienia TCP/IP i nazwę hosta lub adres IP
serwera VPN.
Aby ustawić połączenie VPN z serwerem:
1. Stuknij > Settings (Ustawienia)> zakładkę Connections (Połączenia) >
Connections (Połączenia).
2. Aby utworzyć nowe połączenie z serwerem VPN, w opcji My Work Network
(Moja sieć w pracy), stuknij Add a new VPN server connection (Dodaj nowe
połączenie z serwerem VPN), a następnie wykonaj instrukcje ekranowe.
3. Aby obejrzeć dodatkowe informacje na dowolnym ekranie kreatora lub podczas
zmiany ustawień, stuknij
.
UWAGA Aby zmienić istniejące ustawienia, w opcji My Work Network
(Moja sieć w pracy), stuknij Manage existing connections
(Zarządzaj istniejącymi połączeniami) > zakładkę VPN.
Wybierz wymagane połączenie VPN w zakładce VPN, stuknij
Edit (Edytuj), a następnie wykonaj instrukcje ekranowe.
Ustawienia serwera proxy
Jeśli podczas synchronizacji jest aktywne połączenie z ISP lub z siecią prywatną,
urządzenie przenośne powinno pobrać prawidłowe ustawienia serwera proxy z
komputera PC. Jeśli w komputerze POC nie zostały ustalone te ustawienia lub trzeba
je zmienić, należy zapytać ISP lub administratora sieci o nazwę serwera proxy, typ
serwera, port, typ używanego protokółu Socks i nazwę oraz hasło użytkownika.
Aby zmienić ustawienia serwera proxy:
1. Stuknij > Settings (Ustawienia) > zakładkę Connections (Połączenia) > ikonę
Connections (Połączenia).
2. W kategorii My Work Network (Moja sieć w pracy), stuknij Setup my proxy server
(Ustawienia mojego serwera proxy).
3. Sprawdź okna obok This network connects to the Internet (Ta sieć ma połączenie
z Internetem) i This network uses a proxy server to connect to the Internet (Ta
sieć wykorzystuje serwer proxy do połączenia a Internetem).
4. W oknie Proxy server (Serwer proxy), wprowadź nazwę serwera proxy.
5. Aby zmienić serwer i ustawienia portu dla HTTP, WAP, Secure WAP oraz Socks,
stuknij Advanced (Zaawansowane).
6. Stuknij OK po zakończeniu.

Nawiązywanie połączenia
69
Połączenia karty sieciowej
Do bezpośredniego połączenia z siecią służy karta sieciowa (Ethernet). Po połączeniu,
można przeglądać Internet lub intranet albo pobrać pocztę e-mail. Nie jest wymagane
tworzenie nowego połączenia w urządzeniu. Dalsze informacje można uzyskać u
administratora sieci. Należy upewnić się, że została zakupiona i skonfigurowana
karta sieciowa zgodna z urządzeniem
.
Aby ustawić kartę sieciową:
1. Należy uzyskać od administratora sieci następujące informacje: nazwa
użytkownika, hasło i nazwa domeny
2. Wstaw kartę sieciową do urządzenia.
3. Przy pierwszy włożeniu karty, wyświetlany jest automatycznie ekran Network
Settings (Ustawienia sieci), umożliwiający skonfigurowanie karty sieciowej. Jeśli
ekran ten nie wyświetla się lub aby zmienić ustawienia później, stuknij
>
Settings (Ustawienia) > zakładkę Connections (Połączenia) > Network Cards
(Karty sieciowe).
4. Aby wprowadzić specyficzne informacje serwera, stuknij właściwą kartę, a
następnie stuknij Properties (Właściwości). Większość sieci wykorzystuje DHCP,
w związku z czym nie jest konieczna zmiana ustawień, o ile nie będzie tego
wymagał administrator sieci.
5. Jeśli to konieczne, podłącz kartę do sieci poprzez kabel sieciowy. Informacje
można uzyskać w dokumentacji dostarczonej z kartą sieciową.
6. Aby uruchomić połączenie, wstaw kartę sieciową i rozpocznij używanie
wymaganego programu. Na przykład, przełącz do programu Pocket Internet
Explorer i przeglądaj stronę sieci web. Urządzenie automatycznie uruchomi
połączenie.
Jeśli stosowana jest karta sieciowa obsługująca dwie sieci, takie jak sieć prywatna
w pracy i sieć domowa do połączenia z Internetem, wymagana jest zmiana sieci,
do której połączona jest karta sieciowa.
UWAGA Mogą być potrzebne ustawienia serwera proxy i połączenia VPN.
Dalsze informacje można uzyskać u administratora sieci.
Zakończenie połączenia
• Przy połączeniu poprzez modem lub VPN, stuknij na pasku nawigacji,
następnie stuknij Disconnect (Odłącz).
• Przy połączeniu kablowym lub szeregowym należy odłączyć urządzenie od kabla
lub od kabla szeregowego.

70
Rozdział 7
• Przy połączeniu przez podczerwień należy odsunąć urządzenie od innego
komputera lub urządzenia.
• Przy połączeniu poprzez kartę sieciową (Ethernet) należy wyjąć kartę z
urządzenia.
• Przy połączeniu poprzez sieć bezprzewodową należy wyłączyć połączenie.
Ustawienia bramy WAP
Aby uzyskać dostęp do stron WAP poprzez program Pocket Internet Explorer,
skonfiguruj urządzenie do korzystania z bramy WAP. Użyj następujących czynności
do utworzenia nowego zestawu połączeń z Internetem poprzez ustawienie bramy
WAP.
UWAGA
Niektóre modele urządzenia nie obsługują funkcji widoku
stron WAP.
1. Należy uzyskać od ISP następujące informacje: numer telefoniczny serwera
ISP, nazwa urządzenia i hasło. Skontaktuj się także z dostawcą usługi telefonii
komórkowej i zapytaj o nazwę serwera bramy WAP oraz numer portu.
2. Stuknij
> Settings (Ustawienia) > zakładkę Connections (Połączenia) >
Connections (Połączenia).
3. Stuknij Edit my proxy server (Edytuj mój serwer proxy). Jeśli serwer proxy nie
został wcześniej ustawiony, stuknij Set up my proxy server (Ustaw mój serwer
proxy).
4. W opcji Programs that automatically connect to the Internet should connect
using (Programy, które automatycznie łączą się z Internetem powinny łączyć
się poprzez), stuknij New (Nowe) i wprowadź nazwę dla połączenia ISP.
5. W zakładce Proxy Settings (Ustawienia proxy), wybierz This network connects
to the Internet (Ta sieć umożliwia połączenie z Internetem) i This network
uses a proxy server to connect to the Internet (Ta sieć używa serwera proxy
do połączenia z Internetem).
6. Jeśli jest to wymagane, w oknie Proxy server (Serwer proxy), wprowadź nazwę
serwera proxy.
7. Stuknij Advanced (Zaawansowane) > WAP.
8. W oknie Server (Serwer), wprowadź WAP gateway server name (Nazwa
serwera bramy WAP). W opcji Port, wprowadź numer portu. Najbardziej
popularny numer portu WAP to 9201.
9. Wprowadź wymagane uwierzytelnienia wymagane przez serwer bramy WAP.
Używanie reguł wybierania
Do wybierania mogą być wymagane dodatkowe numery, w zależności od danej
lokalizacji podczas połączenia. Na przykład, aby uzyskać połączenie z pracy,
często musi być dodawany prefiks 9 lub kod regionu.

Nawiązywanie połączenia
71
1. Stuknij > Settings (Ustawienia) > zakładkę Connections (Połączenia) >
Connections (Połączenia) > zakładkę Advanced > przycisk Dialing Rules...
(Reguły wybierania).
2. Stuknij okno opcji obok Use dialing rules ( Użyj reguł wybierania).
3. Wybierz lokalizację.
• Home (Dom) - Wybiera numer jako lokalne połączenie bez prefiksu 9.
• Work (Praca) – Wybiera numer jako lokalne połączenie z prefiksem 9.
4. Stuknij przycisk Edit... (Edytuj...) i przeprowadź wymagane zmiany.
5. Stuknij
ok po zakończeniu.
UWAGA Aby utworzyć nową lokalizację, stuknij New (Nowa) i wykonaj
wskazówki wyświetlane na ekranie. Aby uzyskać widok
dodatkowych informacji, stuknij
.
Aby uniknąć tworzenia nowego połączenia modemowego za każdym razem,
należy ustawić reguły wybierania dla często łączonej lokalizacji. Dostępne są trzy
podstawowe lokalizacje wybierania, Home (Dom), Mobile (Urządzenie przenośne) i
Work (Praca), a użytkownik może utworzyć więcej takich połączeń. Jeśli nie można
wykonać połączenia, urządzenie umożliwia zmianę lokalizacji wybierania.
Używanie klienta usług terminalowych
Użyj funkcję Terminal Services Client (Klient usług terminalowych), aby zalogować się
do komputera desktop i korzystać ze wszystkich dostępnych w komputerze desktop
programów z komputera Pocket PC. Na przykład, zamiast uruchamiania Word Mobile,
można uruchomić wersję programu Word dla komputera typu desktop i uzyskać dostęp
z posiadanego urządzenia do wszystkich plików .doc komputera desktop.
Aby uzyskać zdalny dostęp do komputera, konieczne jest uruchomienie w systemie
Windows 2000 lub XP funkcji Terminal Services (Usługi terminalowe) lub programu
Remote Desktop (Zdalny dostęp).
Aby uzyskać połączenie i zdalny dostęp do komputera:
1. Na komputerze Pocket PC, stuknij > Programs (Programy) > Terminal
Services Client (Klient usług terminalowych).
2. Określ w komputerze nazwę serwera używaną przez funkcję Terminal Services
(Usługi terminalowe) lub program Remote Desktop (Zdalny dostęp).
Jeśli poprzednio wykonywane było połączenie z komputerem, można także wybrać
nazwę serwera z listy Recent servers (Ostatnio używane serwery).
3. Aby uruchomić z komputera program o określonym rozmiarze do stosowania w
komputerze Pocket PC, można wybrać opcję Limit size of server desktop to fit
on this screen (Ogranicz rozmiar serwera desktop w celu dopasowania do tego
ekranu), aby uzyskać lepsze dopasowanie programu do ekranu urządzenia.
4. Stuknij Connect (Połącz).

72
Rozdział 7
Nawigacja w obrębie Terminal Services Client
(Klienta usług terminalowych)
Zawartość okna w komputerze może być zbyt szeroka, aby dopasować ją do ekranu
komputera Pocket PC. Na urządzeniu mogą być wyświetlane dwa zestawy pasków
przewijania: jeden do przewijania zawartości okna komputera, a drugi do przewijania
ekranu Terminal Services Client (Klient usług terminalowych) urządzenia. Do
przewijania zawartości okna komputera, można użyć pięć przycisków kierunkowych
w dolnej części ekranu Terminal Services Client (Klient usług terminalowych).
Wylogowanie lub odłączenie od zdalnego
komputera
Aby wylogować się bez odłączenia od komputera:
1. W oknie komputera, stuknij Start (Start) > Shut Down (Zamknij).
Zostanie wyświetlone okno dialogowe Shut Down Windows (Zamknij system
Windows).
2. Stuknij Log off <username> (Wyloguj <nazwa użytkownika>)
i stuknij OK.
Aby odłączyć i zakończyć sesję zdalnej pracy z komputerem:
1. W oknie komputera, stuknij Start (Start) > Shut Down (Zamknij).
Zostanie wyświetlone okno dialogowe Shut Down Windows (Zamknij system
Windows).
2. Stuknij
Shut down (Zamknij) i stuknij OK.
Połączenie poprzez podczerwień (IR)
Ustawienie opcji wiązki
Aby ustawić opcje wiązki:
1. Stuknij > Settings (Ustawienia) > zakładkę Connections (Połączenia).
2. Stuknij ikonę Beam (Wiązka), aby wyświetlić ekran Settings (Ustawienia).
3. Domyślnie, urządzenie wykrywa nadchodzące wiązki podczerwieni (IR) i pyta o
akceptację tych wiązek. Jeśli urządzenie ma nie wykrywać i nie odbierać wiązek,
usuń na ekranie Settings (Ustawienia) zaznaczenie okna opcji Receive all
incoming beams (Odbierz wszystkie przychodzące wiązki).

Nawiązywanie połączenia
73
2. Po transmisji danych, stuknij Yes (Tak), aby
zaakceptować lub No (Nie), aby odrzucić.
Wysyłanie wiązek podczerwieni
Aby wysłać plik przez wiązkę
podczerwieni:
1. Stuknij i przytrzymaj plik do wysłania, następnie
stuknij Beam File... (Wiązka z plikiem) z menu
podręcznego.
2. Wyrównaj porty IR urządzeń, aby nie były zasłonięte
i znajdowały się w wymaganym zasięgu. Jeśli
porty nie są wyrównane, zostanie wyświetlony
komunikat z pytaniem o wykonanie.
Po znalezieniu portu IR, zostanie wyświetlony
komunikat, z informacją o rozpoczęciu procesu
wysyłania.
Po zakończeniu transferu, zostanie wyświetlony
komunikat Done (Wykonane).
Odbieranie wiązek podczerwieni
Aby odebrać plik poprzez wiązkę podczerwieni:
1. Gdy w zakresie wiązki inne urządzenie
podczerwieni wysyła do komputera plik lub
dane, urządzenie odbiera plik lub dane i pyta o
status odbierania danych.
UWAGA Należy sprawdzić wyrównanie portów IR, aby nie były zasłonięte
i aby znajdowały się w wymaganym zasięgu. Odbierane pliki
są automatycznie zapisywane w folderze My Documents (Moje
dokumenty).

74
Rozdział 8
Używanie Bluetooth
Ikona Bluetooth znajduje się w dolny, prawym rogu
ekranu Today (Dzisiaj).
Po włączeniu Bluetooth (pozycja ON [WŁĄCZONE]),
ikona świeci się na niebiesko ,a dioda LED
Bluetooth miga światłem niebieskim.
Po w yłą cze ni u B lu eto oth ( poz yc ja OF F
[WYŁĄCZONE]), ikona jest szara, a w jej dolnym,
prawym rogu
.wyświetlany jest czerwony znak
X.
Stuknięcie ikony powoduje wyświetlenie menu,
które umożliwia:
• Włączenie lub wyłączenie Bluetooth.
• Otworzenie programu Bluetooth Manager (Menedżer Bluetooth).
• Dostosowanie Bluetooth Settings (Ustawienia Bluetooth).
Ikona Bluetooth
Rozdział 8 Bluetooth
®
Bluetooth to technologia bezprzewodowej komunikacji bliskiego. Urządzenia z obsługą
Bluetooth mogą wymieniać między sobą informacje, bez fizycznego połączenia. W
odróżnieniu do połączeń poprzez podczerwień, nie jest konieczne wyrównywanie
urządzeń w celu wymiany informacji poprzez Bluetooth. Urządzenia muszą być
jedynie ustawione w odległości około 10 metrów (30 stóp) przy otwartej przestrzeni.
Informacje można nawet przekazywać do urządzenia w innym pomieszczeniu, jeśli
tylko urządzenie to znajduje się w zakresie określonej odległości.
Bluetooth zapewnia komputerowi Pocket PC następujące możliwości:
• Lokalizację innych, pobliskich urządzeń Bluetooth
• Wykrywanie usług oferowanych przez te urządzenia
• Podłączanie, używanie i odłączanie od tych usług
• Włączanie lub wyłączanie indywidualnych usług
• Używanie funkcji bezpieczeństwa, takich jak uwierzytelnianie, autoryzację i
szyfrowanie
UWAGA Jeśli wystąpią problemy związane z korzystaniem z Bluetooth®
podczas wyświetlania w orientacji poziomej, należy zmienić
orientację na pionową.

Bluetooth
®
75
Ustawienia Bluetooth
Aby skonfigurować ustawienia Bluetooth:
1. St ukn ij > B lueto oth S ettin gs
(Ustawienia Bluetooth).
2. Stuknij jedną z zakładek w dolnej części
ekranu Settings (ustawienia), aby uzyskać
dostęp i modyfikować różne ustawienia.
General (Ogólne)
Umożliwia:
• W yb ra ni e l ub u tw or ze nie p rofilu
użytkownika.
• Sprawdzenie stanu Bluetooth (ON/OFF
[WŁĄCZONE/WYŁĄCZONE]).
• Stuknij Bluetooth ON (WŁĄCZONE) lub
OFF (WYŁĄCZONE).
• Stuknij łącze programu Bluetooth Manager
(Menedżer Bluetooth).
Accessibility (Dostępność)
Umożliwia:
• Określenie nazwy, która identyfikuje
komputer Pocket PC jako urządzenie
Bluetooth.
• Sprawdzenie BDA (Bluetooth Device
Address [Adres urządzenia Bluetooth]).
• Określenie, czy zezwolić na połączenie
z komputerem Pocket PC wszystkim
urz ąd zenio m B lu etoot h l ub ty lko
sparowanym urządzeniom.
• Określenie, czy pozwolić zdalnym
urządzeniom na wykrywanie urządzenia.

76
Rozdział 8
Usługi
W opcji Bluetooth Services (Usługi Bluetooth), można włączyć/wyłączyć
takie usługi jak File Transfer (Transfer plików), Information Exchange
(Wymiana informacji), Serial Port (Port szeregowy), Personal Network server
(Osobisty serwer sieciowy) oraz Audio Gateway (Bramka audio). Stuknij
usługę z listy, a następnie wybierz, czy wybrana usługa ma być włączona i
dzielona z innymi urządzeniami, oraz czy wymagać autoryzacji oraz podania
hasła uwierzytelniającego pomiędzy urządzeniami Bluetooth.
• Fil e Transfer - umożl iwi a in nym
urząd zenio m Bluetooth uzy skani e
dostępu do plików na komputerze Pocket
PC i wykonywanie operacji odnoszących
się do pliku, takich jak pobieranie plików,
usuwanie plików, itp. Stuknij Advanced
(Zaa wans owane), aby ustawi ć w
urządzeniu docelowy katalog dostępu
dla zdalnych urządzeń.
W celu uzyskania dalszych informacji, patrz
cześć “Usługi zdalnego urządzenia”.
• Information Exchange (Wymiana
informacji) – umożliwia określenie
kontaktu w celu wysłania go do urządzeń
Bluetooth, jeśli wymagają one przesłania wizytówki. Stuknij Advanced
(Zaawansowane), a następnie stuknij wybranie kontaktu jako domyślnej
wizytówki.
• Serial Port (Port szeregowy)- oznacza przydział adresu portu
szeregowego. Stuknij Advanced (Zaawansowane), aby sprawdzić
adresy bieżącego portu szeregowego. Adresów tych nie można zmienić.
Szczegółowe informacje zawiera część “Usługi zdalnego urządzenia”.
• Personal Network Server (Serwer sieci osobistej) - umożliwia
zarządzanie osobistą siecią opartą o wykorzystanie Bluetooth.
Szczegółowe informacje zawiera część “Usługi zdalnego urządzenia”.
• Audio Gateway - umożliwia komputerowi Pocket PC na połączenie ze
zdalnymi słuchawkami lub innym urządzeniem audio.

Bluetooth
®
77
Kreator połączenia Bluetooth
Bluetooth Connection Wizard (Kreator połączenia Bluetooth) pomaga w
ustawieniu zdalnych urządzeń Bluetooth.
Aby uruchomić Bluetooth Connection Wizard: (Kreator połączeń
Bluetooth)
1 Stuknij New (Nowe) z paska Bluetooth Manager
Menu (Menu menedżera Bluetooth). Zostanie
wyświetlony ekran Bluetooth Connection
Wizard (Kreator połączenia Bluetooth).
2 Wybierz typ połączenia do ustawienia. Stuknij
Next (Dalej).
3 Wykonaj instrukcje ekranowe, aby ustawić
połączenie.
UWAGA Dalsze informacje dotyczące
Bluetooth, znajdują się w pomocy
online urządzenia.
Bl u e t o o t h Ma n a g e r ( M e n e d ż er
Bluetooth)
Menedżer Bluetooth, umożliwia wstępną konfigurację, zarządzanie i używanie różnych
typów połączeń Bluetooth w celu połączenia ze zdalnymi urządzeniami.
Aby otworzyć Bluetooth Manager (Menedżer Bluetooth):
• Stuknij > Bluetooth Manager (Menedżer Bluetooth)
Bluetooth Manager (Menedżer Bluetooth) zawiera dwie zakładki:
• My Shortcuts (Moje skróty) – wyświetla listę wstępnie skonfigurowanych połączeń,
jeśli są dostępne. Stuknij New (Nowe), aby utworzyć nowe połączenie z innymi
urządzeniami poprzez Bluetooth. Stuknij i przytrzymaj ikonę połączenia, aby
otworzyć menu podręczne zawierające opcje połączenia z urządzeniami, odłączania,
sprawdzania stanu połączenia i inne.
• Active Connections (Aktywne połączenia)- wyświetla listę aktywnych połączeń
przychodzących i wychodzących. Stuknij New (Nowe), aby utworzyć nowe
połączenie. Stuknij i przytrzymaj ikonę połączenia, aby otworzyć menu podręczne,
zawierające opcje odłączania od urządzeń i sprawdzania stanu połączenia.

78
Rozdział 8
Wymiana wizytówek
Funkcja Business Card Exchange (Wymiana wizytówek), umożliwia wysyłanie lub
odbieranie wizytówek do lub od zdalnego urządzenia lub wymianę wizytówek z
wieloma zdalnymi urządzeniami.
Aby uzyskać dostęp do funkcji Business
Card Exchange (Wymiana wizytówek):
1. Stuknij Menu (Menu) > Business Card Exchange
(Wymiana wizytówek) z paska Menu (Menu).
2. Wybierz akcję do wykonania.
UWAGA Na tym ekranie, stuknij połączenie
Sel ect th e b usi nes s c ard
(Wybierz wizytówkę), aby przejść
do ustawień Information Exchange
(Informacje o wymianie).
Usługi zdalnego urządzenia
Bezprzewodowy port szeregowy
Używanie szeregowego portu Bluetooth to ekwiwalent korzystania z fizycznego
połączenia kablem szeregowym pomiędzy dwoma urządzeniami. Tak jak przy
połączeniu fizycznym, konieczne jest skonfigurowanie aplikacji, które będzie
wykorzystywać port szeregowy.
Aby skonfigurować port szeregowy Bluetooth:
1. Stuknij > Bluetooth Settings (Ustawienia Bluetooth)> zakładkę Services
(Usługi).
2. Z listy Services (Usługi), wybierz Serial
Port (Port szeregowy).
3. Stuknij Advanced (Zaawansowane). Zanotuj przydzielony port COM wyjścia (port
8) i skonfiguruj aplikację, która będzie wykorzystywać port szeregowy Bluetooth,
aby wysyłać dane do tego portu.data to this port
.
UWAGA Sprawdź dokumentację aplikacji w celu uzyskania dalszych
informacji o konfigurowaniu portu wyjścia COM.
4. Na ekranie Bluetooth Manager’s My Shortcuts (Moje skróty menedżera Bluetooth),
otwórz połączenie Bluetooth Serial Port (Szeregowy port Bluetooth) do zdalnego
urządzenia.
5. Wyślij/odbierz dane z aplikacji.

Bluetooth
®
79
Połączenie telefoniczne z siecią
Funkcja Dial-up Networking (Połączenie telefoniczne z siecią), umożliwia połączenie
komputera Pocket PC z innym urządzeniem z włączonym Bluetooth poprzez linię
telefoniczną. Po połączeniu, na komputerze Pocket PC można przeglądać Internet,
sprawdzać/czytać pocztę e-mail, itd.
Urządzenie Bluetooth dostarczające usługę Dial-up Networking (Połączenie
telefoniczne z siecią) do komputera Pocket PC, powinno mieć dostęp do systemu
telefonicznego, do linii stałej lub do połączenia komórkowego i zdolność do połączenia
zwrotnego. Urządzeniem tym może być telefon komórkowy z obsługą Bluetooth,
komputer typu desktop z włączoną obsługą Bluetooth podłączony do systemu
telefonicznego lub modem Bluetooth.
Aby ustawić Dial-up Networking (Połączenie telefoniczne z
siecią):
1 Stuknij > Bluetooth Manager (Menedżer Bluetooth).
2 Utwórz połączenie z urządzeniem, które zapewnia dostęp poprzez linię
telefoniczną.
Patrz, część “Kreator połączenia Bluetooth”.
3 Na ekranie My Shortcuts (Moje skróty), stuknij i przytrzymaj nowo utworzone
połączenie, a następnie wybierz Connect (Połącz) z menu podręcznego.
4 Na pierwszym ekranie połączenia Bluetooth, stuknij dwukrotnie New Connection...
(Nowe połączenie...)
5 Na drugim ekranie połączenia Bluetooth, wprowadź nazwę połączenia, numer
telefoniczny dial-up i inne wymagane informacje. Następnie kliknij OK.
Eksplorator plików Bluetooth
Bluetooth File Explorer (Eksplorator plików Bluetooth) jest wyświetlany automatycznie
po ustanowieniu połączenia w celu wykonania transferu plików. Funkcja ta umożliwia
wykonanie następujących czynności:
• Nawigacja po strukturze katalogów zdalnego urządzenia.
• Podgląd plików i folderów w zdalnym urządzeniu.
• Tworzenie nowych folderów w zdalnym urządzeniu.
• Wysyłanie, kopiowanie lub pobieranie plików ze zdalnego urządzenia.
• Usuwanie plików ze zdalnego urządzenia.
UWAGA Operacje plikowe w zdalnym urządzeniu, są ograniczone do
skonfigurowanego katalogu głównego i podkatalogów FTP
zdalnego uradzenia.

80
Rozdział 8
Bluetooth File Explorer (Eksplorator plików Bluetooth) umożliwia także ustawienie
foldera w urządzeniu w celu odbierania przychodzących plików. Folder ten można
skonfigurować dla każdego skrótu połączenia. Patrz, część “Ustawianie lokalnego
foldera”.
Menu Bluetooth File Explorer (Eksplorator plików Bluetooth)
File (Plik) Send a File... (Wyslij plik...)
Create a Folder (Utwórz folder)
Get (Pobierz)
Delete (Usuń)
Tools (Narzędzia)
Set Local Folder (Ustaw lokalny folder)
Refresh (Odśwież)
Aby zmienić folder zdalnego urządzenia:
1 Aby przejść w dół w strukturze katalogów zdalnego urządzenia, stuknij New
Folder (Nowy folder) z głównego okna programu Bluetooth File Explorer
(Eksplorator plików Bluetooth).
2 Aby przejść w górę w strukturze katalogów zdalnego urządzenia, stuknij
strzałkę w dół po prawej aktualnie wybranego foldera i wybierz New Folder
(Nowy folder) z rozwijanej listy.
Aby utworzyć folder w zdalnym urządzeniu:
1. Wybierz folder, w którym ma zostać umieszczony nowy folder.
2. Z menu File (Plik), stuknij Create a Folder (Utwórz folder).
3. Wprowadź nazwę nowego foldera, przy podświetlonej domyślnej nazwie New
Folder (Nowy folder).
Aby wysłać plik do zdalnego urządzenia:
1 Z menu File (Plik), stuknij Send a File... (Wyślij plik...), aby wyświetlić ekran
Open (Otwórz).
Ekran Open (Otwórz) zawiera następujące elementy:
Folder (Folder) – stuknij strzałkę w dół i wybierz folder, który zawiera plik do
wysłania.
Type (Typ) – domyślną i jedyną opcją jest “All Files (Wszystkie pliki) (*.*).
A list of files in the selected folder (Lista plików w wybranym folderze) – stuknij
plik do wysłania.
Cancel button (Przycisk Anuluj) – usuwa operację Send a File... (Wyślij
plik...).
2 Stuknij wymaganą operację.
Wybrany plik jest po stuknięciu automatycznie wysyłany, po czym wyświetlany
jest ponownie Bluetooth File Explorer (Eksplorator plików Bluetooth).

Bluetooth
®
81
Aby pobrać plik ze zdalnego urządzenia:
1. Wybierz folder zawierający plik.
2. Stuknij plik do pobrania lub do kopiowania.
3. Z menu File (Plik), stuknij
Get (Pobierz).
LUB
Stuknij i przytrzymaj wymagany plik i wybierz Get (Pobierz) z menu
podręcznego.
Plik jest kopiowany do lokalnego foldera wymienionego w polu Local Folder
(Lokalny folder) w dolnej części ekranu.
Aby usunąć plik ze zdalnego urządzenia:
1. Stuknij plik do usunięcia.
2. Z menu File (Plik), stuknij
Delete (Usuń).
3. Stuknij
OK w oknie dialogowym potwierdzania.
LUB
Stuknij i przytrzymaj wymagany plik i wybierz
Delete (Usuń) z menu
podręcznego
Aby ustawić lokalny folder dla przychodzących plików:
1. Z menu Tools (Narzędzia), stuknij Set Local Folder (Ustaw lokalny folder).
2. Użyj menu podręcznego w górnej części ekranu, aby przejść do wymaganego
foldera.
3. Stuknij OK, aby powrócić do głównego ekranu Bluetooth File Explorer
(Eksplorator plików Bluetooth). Wyświetlone pole Local Folder (Lokalny folder),
jest aktualizowane w celu pokazania zawartości nowego, wybranego foldera.
UWAGA
Informacje w Local Folder (Lokalny folder) są skojarzone z
aktualnie otwartym skrótem i zapisywane w aktywnym profilem.
Można oddzielnie skonfigurować Local Folder (Lokalny folder)
dla każdego skrótu połączenia.
Aby odświeżyć listę wyświetlanych plików i folderów w zdalnym urządzeniu, wystarczy
stuknąć Refresh (Odśwież) z menu Tools (Narzędzia).

82
Rozdział 8
Wybierz numer poprzez Bluetooth
Opcja Dial via Bluetooth (Wybierz numer poprzez Bluetooth), umożliwia wybranie
kontaktu z listy kontaktów i wybranie numeru telefonu komórkowego sparowanego z
numerem telefonicznym kontaktu. Jeśli kontakt ma więcej niż jeden numer telefoniczny
należy wybrać numer telefoniczny do wybrania.
Aby wybrać numer poprzez Bluetooth:
1. Na ekranie Contacts (Kontakty), stuknij i przytrzymaj kontakt i wybierz Dial via
Bluetooth (Wybierz numer poprzez Bluetooth).
2. Jeśli urządzenie jest sparowane z więcej niż z jednym telefonem komórkowym
lub, jeśli telefon nie został jeszcze wybrany, stuknij ikonę telefonu obok opcji
Select a phone (Wybierz telefon) i wybierz telefon, który ma zostać użyty.
3. Wybierz numer do wybrania, a następnie stuknij Dial Number (Wybierz
numer).
Po wysłaniu numeru do telefonu komórkowego, połączenie urządzenia jest
zamykane.
Po zakończeniu przez telefon komórkowy procesu wybierania, można używać
telefon w normalny sposób.
Wyślij poprzez Bluetooth
Poprzez Bluetooth, możliwe jest wygodne wysyłanie kontaktów Outlook, elementów
kalendarza i zadań, indywidualnie lub zbiorczo, do zdalnego urzadzenia.
Aby wysłać dane poprzez Bluetooth:
1. Stukni ,a następnie otwórz poprzez
Contacts (Kontakty), Calendar (Kalendarz)
lub Tasks (Zadania).
2. Stuknij i przytrzymaj element wysyłany do
zdalnego urządzenia, następnie stuknij z
menu podręcznego Send via Bluetooth
(Wyślij poprzez Bluetooth).
LUB
Stuknij Menu (Menu) > Send via Bluetooth
(Wyślij
poprzez Bluetooth).
3. Po wybraniu ekranu Bluetooth Device
(Urządzenie Bluetooth), stuknij nazwę
docelową, a następnie stuknij OK.
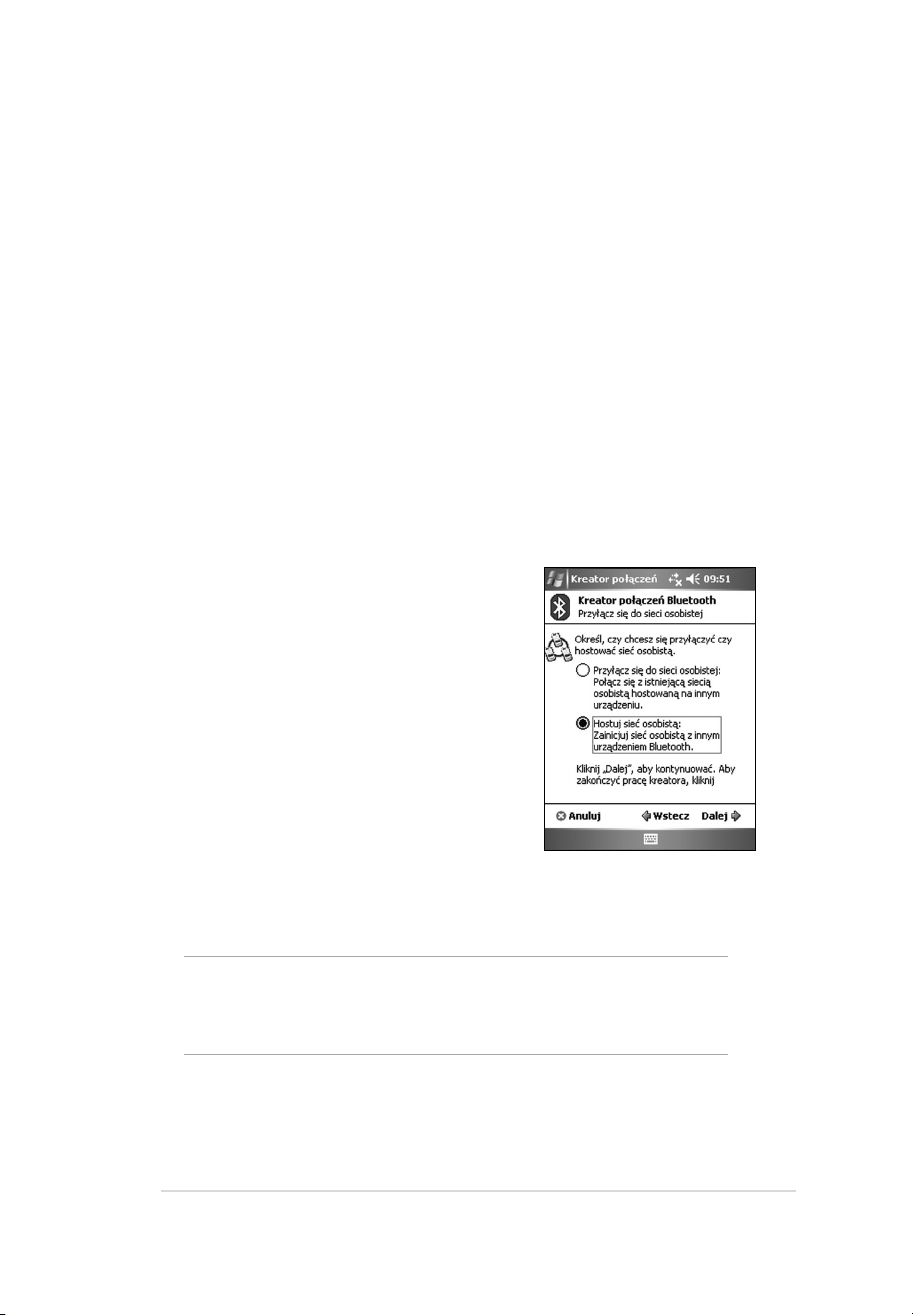
Bluetooth
®
83
Osobista sieć Bluetooth
Bluetooth personal area network (Osobista sieć Bluetooth) to prywatna, tymczasowa
sieć ad-hoc składająca się z maksymalnie ośmiu (8) urządzeń. Bluetooth personal
area network (Osobista sieć Bluetooth) umożliwia łatwą wymianę informacji, które
normalnie wymagają sieci TCP/IP. Większość narzędzi do rozmów sieciowych, gier
z uczestnictwem wielu graczy, itd. jest w pełni funkcjonalna w środowisku Bluetooth
personal area network (Osobista sieć Bluetooth).
Prywatne sieci Bluetooth podlegają tym samym ustawieniom bezpieczeństwa
(dostępność usługi, autoryzacja, uwierzytelnianie i szyfrowanie), które obowiązują
w innych rozwiązaniach komunikacyjnych Bluetooth.
Jedno urządzenie Bluetooth musi być hostem sieci osobistej. Inne urządzenia
Bluetooth mogą przyłączyć się do sieci jako klienci. Host może akceptować i odrzucać
klientów na indywidualnych zasadach.
Aby ustawić osobistą sieć Bluetooth:
1. W programie Bluetooth Manager (Menedżer
Bluetooth), stuknij New (Nowa) > Join a
personal network (Przyłącz się do sieci
osobistej).
2. Na ekranie kreatora, wybierz Host a personal
network (Zarządzaj siecią osobistą), a
następnie stuknij Next (Dalej).
3. Dodaj, jeśli to wymagane, zdalne urządzenia
do osobistej sieci Bluetooth.
a. Stuknij przycisk Add (Dodaj) i wybierz
urządzenie do dodania.
b. Jeśli są wymagane, dodaj inne urządzenia.
Można ustawić do ośmiu urządzeń, włącznie z
hostem.
4. Po dodaniu urządzeń, stuknij OK, aby dokończyć ustawienia i zamknąć
kreatora.
UWAGA Dodawanie urządzeń jest opcjonalne. Nie jest konieczne
dodawanie urządzeń do osobistej sieci podczas konfigurowania
hosta. Urządzenia można przyłączyć do osobistej sieci
później.

84
Rozdział 8
Aby przyłączyć się do sieci osobistej:
1. W oknie Bluetooth Manager (Mendżer Bluetooth),
stuknij New (Nowa) > Join a personal network
(Przyłącz się do sieci osobistej).
2. Na ekranie kreatora, wybierz Join a personal
network (Przyłącz się do sieci osobistej)
,
następnie stuknij Next (Dalej).
3. Wybierz hosta sieci osobistej, następnie stuknij
Next (Dalej), aby ustawić połączenie z siecią
osobistą. Po zapytaniu o wprowadzenie ustawień
IP sieci, wybierz Use server-assigned IP address
(Użyj przydzielony serwerowi adres IP), a
następnie stuknij OK.
Ustawianie ActiveSync poprzez Bluetooth
1. Stuknij ikonę > Bluetooth Manager (Menedżer Bluetooth).
2. Stuknij New (Nowe) > ActiveSync via Bluetooth (ActiveSync poprzez
Bluetooth) > Next (Dalej).
3. Wykonaj instrukcje ekranowe w celu dokończenia ustawień. Upewnij się, że
numer portu COM ustawiony w programie ActiveSync komputera jest taki sam,
jak w ustawieniu COM Port (Port COM) urządzenia MyPal.
4. Na ekranie Bluetooth Connection Wizard (Kreator połączenia Bluetooth), wybierz
nazwę komputera do synchronizacji z MyPal, a następnie stuknij Next (Dalej).
5. Wybierz ustawienie COM Port (Port COM) stosowane przez komputer i stuknij
Next (Dalej).
6. Stuknij
Finish (Zakończ).
Ustawienia High Quality Audio (Wysokiej
jakości audio) lub Hands-free/Headset
(Zestawu głośnomówiącego/Słuchawek)
1. Stuknij ikonę > Bluetooth Manager (Menedżer Bluetooth).
2. Stuknij New (Nowe) > High Quality Audio setup (ustawienie Wysokiej
jakości audio) lub Hands-free/ Headset setup (ustawienie Zestawu
głośnomówiącego/Słuchawek) > Next (Dalej).
3. Wykonaj instrukcje ekranowe w celu dokończenia ustawień.
UWAGA
Należy sprawdzić, czy urządzenie głośnomówiące, z którym
nawiązywane jest połączenie, jest gotowe do odbierania żądań
przychodzącego połączenia. Sprawdź podręcznik urządzenia

Wi-Fi
®
85
Rozdział 9 Wi-Fi
MyPal A636 jest dostarczany z wbudowaną funkcją sieci bezprzewodowej (Wi-Fi®),
która umożliwia połączenie z lokalnymi sieciami bezprzewodowymi i z Internetem.
Dzięki wykorzystaniu standardu IEEE 802.11b obsługi sieci bezprzewodowej LAN,
MyPal A636 może nawiązać połączenie z punktem dostępowym z szybkością do 11
Mbps (tryb Infrastructure [Infrastruktura]) lub z innym urządzeniem bezprzewodowym
(tryb Ad-hoc).
Używanie Wi-Fi
Ikona Wi-Fi na ekranie Today (Dzisiaj), umożliwia
łatwy dostęp do funkcji Wi-Fi (Wireless Fidelity
[Bezp rzewo dowa w ierno ść]) u rządz enia.
Stuknięcie ikony powoduje wyświetlanie menu,
które umożliwia:
• Włączenie lub wyłączenie Wi-Fi.
• Konfigurację ustawień Wi-Fi.
UWAGA Można używać jednocześnie
funkcje Bluetooth® oraz Wi-Fi.
Włączanie Wi-Fi
Aby włączyć Wi-Fi:
1. Stuknij > Enable Wi-Fi (Włącz Wi-Fi).
Pocket PC automatycznie przeskanuje
wszystkie dostępne sieci bezprzewodowe w
obrębie zakresu działania Wi-Fi.
2. Z listy wybranych sieci bezprzewodowych,
wybierz sieć bezprzewodową, z którą ma
zostać połączone urządzenie.
3. Wybierz, czy sieć bezprzewodowa ma łączyć
się z The Internet (Internetem) lub z siecią
Work (Robcza)
.
4. Stuknij Connect (Połącz). Urządzenie
następnie połączy się z wybraną siecią.
Ikona Wi-Fi

86
Rozdział 9
Aby skonfigurować adapter sieciowy:
1. Stuknij zakładkę Network Adapters (Adaptery sieciowe).
2. Wykonaj wymagane zmiany dostępnych adapterów na liście.
3. Stuknij
OK po zakończeniu.
4. Po zmianie ustawień adaptera sieciowego, zostanie wyświetlony komunikat z
instrukcją usunięcia, następnie, aby zmiany przyniosły efekt należy ponownie
zainstalować kartę sieciową. Stuknij OK, aby zamknąć okno.
Konfiguracja sieci bezprzewodowych
Aby skonfigurować sieć bezprzewodową:
1. Po wybraniu sieci bezprzewodowej do podłączenia urządzenia, stuknij Settings
(Ustawienia).
Zostanie wyświetlony ekran Settings (Ustawienia).
2. S tukn ij N etw ork Car ds ( Kart y s ieci owe) > z akł adkę Wir eles s
(Bezprzewodowe).
3. Na ekranie Configure Wireless Networks (Skonfiguruj sieci bezprzewodowe),
stuknij dostępną bezprzewodową sieć LAN, a następnie, w razie potrzeby,
przeprowadź wymagane zmiany.
Jeśli bezprzewodowa sieć LAN z którą ma nastąpić połączenie nie jest wymieniona
na liście, stuknij Add New... (Dodaj nową...). Sprawdź informacje w następnych
sekcjach dotyczące dodawania nowych bezprzewodowych sieci LAN.
4. Stuknij
OK po zakończeniu.
Dodawanie sieci bezprzewodowej
Jeśli urządzenie nie wykryje automatycznie sieci bezprzewodowej z którą ma nastąpić
połączenie, można dodać sieć bezprzewodową o znanych ustawieniach. Zapytaj
administratora sieci, o ustawienia sieci bezprzewodowej.
Aby dodać sieć bezprzewodową:
1. Otwórz okno Configure Wireless Networks (Konfiguruj sieci bezprzewodowe)
poprzez:
• Stuknięcie Settings (Ustawienia) w wyróżnionej części Multiple Networks
Detected (Wykryto wiele sieci).
LUB

Wi-Fi
®
87
• Stuknięcie >Settings (Ustawienia) > zakładki Connections (Połączenia) >
Network Cards (Karty sieciowe).
2. W zakładce Wireless (Sieć bezprzewodowa) ekranu Configure Wireless Networks
(Konfiguracja sieci bezprzewodowych), stuknij Add New (Dodaj nową).
3. W zakładce General (Ogólne) ekranu Configure Wireless Network (Konfiguracja
sieci bezprzewodowych), wprowadź Network name (Nazwę sieci) poprzez użycie
panelu wejścia.
Następnie zdecyduj, czy sieć bezprzewodowa ma być podłączana do The Internet
(Internet) czy do sieci Work (Robocza).
Aby połączyć z innym urządzeniem sieci bezprzewodowej (tryb Ad-hoc), wybierz
opcję, This is a device-to-device (ad-hoc) connection (To jest połączenie
urządzenie-do-urządzenia (ad-hoc)). W innym przypadku, stuknij zakładkę
Network Key (Klucz sieciowy), aby skonfigurować ustawienia zabezpieczenia
bezprzewodowej sieci LAN.
4. W zakładce Network Key (Klucz sieciowy), wybierz Authentication
(Uwierzytelnianie) i ustawienia Data Encryption (szyfrowanie danych)
dodawanej sieci bezprzewodowej LAN.
UWAGA Dowiedz się o ustawieniach zabezpieczenia sieci od
administratora sieci.
5. Stuknij zakładkę 802.1x w celu skonfigurowania innych zabezpieczeń sieci.
6. Stuknij
OK, aby dodać sieć bezprzewodową.
Nowa sieć bezprzewodowa zostanie następnie dodana do listy w zakładce
Wireless (Bezprzewodowa).
7. Stuknij i przytrzymaj piórko na nowej sieci bezprzewodowej w obrębie listy,
a następnie stuknij Connect (Połącz) w menu podręcznym, aby podłączyć
urządzenie do tej sieci.

88
Rozdział 9
Wi-Fi Manager (Menedżer Wi-Fi)
Wi-Fi Manager (Menedżer Wi-Fi) pokazuje stan połączenia i informacje dotyczące
sieci bezprzewodowej i umożliwia ręczne skanowanie obszaru w celu wyszukania
dostępnych sieci bezprzewodowych.
To open Wi-Fi Manager:
• Stuknij > WLAN Setting (Ustawienie WLAN). Lub,
• Stuknij > Settings (Ustawienia) > zakładkę Connections (Połączenia) > Wi-Fi
Manager (Menedżer Wi-Fi).
Wi-Fi Manager (Menedżer Wi-Fi) zawiera cztery zakładki:
Wi-Fi Status (Stan Wi-Fi)
Ta zakładka wskazuje, czy sieć Wi-Fi jest aktualnie podłączona i pokazuje informacje
o połączeniu bezprzewodowym. W szczególności wyświetlane są następujące
informacje:
Status (Stan) – pokazuje stan połączenia Wi-Fi.
• Connected (Podłączone) stacja jest skojarzona z jednym urządzeniem
bezprzewodowej sieci LAN. Ten stan także
wskazuje adres MAC urządzenia.
• Disconnected (Odłączone) poprzednie łącze nadal istnieje, ale nie zostały
odebrane żadne sygnały ostrzegawcze.
Połączenie z adapterem zostało zakończone.
ESSID – pokazuje identyfikator usługi ESSID (Extended Service Set Indenfier
[Identyfikator ustawienia rozszerzonej usługi]), do której podłączone jest
urządzenie bezprzewodowe. Tekst w tym polu jest zwykle nieczytelnym ciągiem
alfanumerycznym.
BSSID - pokazuje BSSID (Basic Service Set ID [ID ustawienia podstawowej usługi]),
do której podłączone jest urządzenie bezprzewodowe. W trybie ESS, adres ten jest
adresem MAC punktu dostępowego, do którego podłączone jest urządzenie.
BSS Mode (Tryb BSS) – sygnalizuje, czy urządzenie jest podłączone do punktu
dostępowego (Infrastructure mode [tryb Infrastruktura]) lub do innego urządzenia
bezprzewodowego (tryb Ad-hoc).
Channel (Kanał) – pokazuje kanał używany przez urządzenie bezprzewodowe.
Data Rate (Szybkość danych) – pokazuje szybkość transmisji.
IP Address (Adres IP) – pokazuje adres IP urządzenia bezprzewodowego.
Signal Strength – pokazuje poziom siły sygnału pomiędzy urządzeniem Wi-Fi, a
punktem dostępowym (lub innym urządzeniem bezprzewodowym), do którego jest
aktualnie podłączone.

Wi-Fi
®
89
Setting (Ustawienie)
Ta zakładka umożliwia zdefiniowanie ustawień
do ustanowienia połączenia bezprzewodowego
urządze n ie-do-ur ządzenia or az us t awień
oszczędzania energii.
IP Info (Informacje o IP)
Ta zakładka umożliwia zdefiniowanie ustawień do ustanowienia połączenia
bezprzewodowego oraz ustawień oszczędzania energii, domeny, serwera DNS,
adresu IP, itd.
W tej zakładce można odnowić adres IP, gdy sieć bezprzewodowa wykorzystuje
DHCP (Dynamic Host Configuration Protocol [Protokół dynamicznej konfiguracji
hosta]). Stuknięcie przycisku Renew (Odnów) wymusza odświeżanie przydzielonego
urządzeniu przez serwer adresu IP. Proces ten może potrwać kilka sekund, aż do
zaktualizowania przez system informacji o IP.
Można także spróbować wykryć urządzenie bezprzewodowe aktualnie podłączone
do sieci bezprzewodowej poprzez stuknięcie przycisku Ping (Ping).
Site Survey (Wyszukiwanie dostępnych
sieci)
Zakładka ta umożliwia wyszukanie dostępnych sieci
w danej lokalizacji. Stuknij przycisk Re-scan (Skanuj
ponownie), aby skanować wszystkie dostępne sieci
bezprzewodowe i wyświetlić wyniki na ekranie.
Każda z sieci bezprzewodowych jest poprzedzana
ikoną w celu łatwej identyfikacji. Wyświetlane
są również w kolumnach kanał sieci, RSSI oraz
BSSID.

90
Rozdział 9
ESSID - pokazuje identyfikator usługi ESSID (Extended Service Set Indenfier
[Identyfikator ustawienia rozszerzonej usługi]) wyszukanej sieci bezprzewodowej.
CH – pokazuje kanał wykorzystywany przez urządzenie bezprzewodowe.
RSSI – pokazuje RSSI (Received Signal
Strength Indication [Wskazanie siły odbieranego
sygnału]) transmitowanego przez każdą z sieci.
Informacja ta pomaga w określeniu która z sieci
ma być skojarzona z urządzeniem. Sygnał ten
jest zwykle reprezentowany przez wartość
dBm.
BSSID – pokazuje adres MAC (Media Access Control [Sterowanie dostępem do
nośnika]) puntu dostępowego lub BSSID (Basic Service Set ID [ID ustawienia
podstawowej usługi]) w trybie ad-hoc.
Tabela znaczenia ikon:
Sprawdź tabelę poniżej z ikonami i z opisami.
Ikona Wskazuje, że sieć bezprzewodowa zawiera
punkt dostępowy z wyłączonym szyfrowaniem WEP (Wired Equivalent Privacy
[Ekwiwalent prywatności sieci przewodowej])
punkt dostępowy z włączonym szyfrowaniem WEP
punkt dostępowy z wyłączonym szyfrowaniem WEP i aktualnie podłączone do tej
sieci MyPal
punkt dostępowy z włączonym szyfrowaniem WEP i aktualnie podłączone do tej
sieci MyPal
urządzenie bezprzewodowe z wyłączonym szyfrowaniem WEP
urządzenie bezprzewodowe z włączonym szyfrowaniem WEP
urządzenie bezprzewodowe z wyłączonym szyfrowaniem WEP i aktualnie
podłączone do tej sieci MyPal
urządzenie bezprzewodowe z włączonym szyfrowaniem WEP i aktualnie
podłączone do tej sieci MyPal
Ikona Jakość łącza
Doskonała
Dobra
Dostateczna
Słaba

Uwagi
91
Dodatek - Uwagi
Oświadczenie Federal Communications Commission
([Federalna komisja komunikacji)
Urządzenie to spełnia wymagania określone normą FCC Część 15. Jego działanie podlega następującym
dwóm warunkom:
1) Urządzenie to nie może powodować zakłóceń, oraz
2) Urządzenie to musi akceptować dowolne odbierane zakłócenia, włącznie z zakłóceniami, które mogą
powodować niewłaściwe działanie.
Nie należy zmieniać położenia tego urządzenia lub jego anteny lub wykorzystywać do jego działania inne
anteny lub nadajniki.
Urządzenie to zostało poddane testom, które określiły, że spełnia wymagania dla urządzeń cyfrowych klasy
B, określone normą FCC Część 15. Wymagania te zostały ustanowione w celu zapewnienia właściwej
ochrony w odniesieniu do szkodliwych zakłóceń instalacji domowych. Urządzenie to generuje, wykorzystuje
i może emitować energię częstotliwości radiowej oraz, jeśli nie zostanie zainstalowane i nie będzie używane
zgodnie z instrukcjami, może powodować zakłócenia komunikacji radiowej. Jednakże, nie gwarantuje się,
że zakłócenia te nie wystąpią w określonej instalacji. Jeżeli urządzenie powoduje zakłócenia odbioru radia
lub telewizji, co można określić poprzez jego wyłączenie i włączenie, zaleca się usunięcie zakłóceń poprzez
wykonanie jednego lub kilku wymienionych sposobów ich eliminowania:
• Zmiana pozycji lub ukierunkowania anteny odbiorczej.
• Zwiększenie odległości pomiędzy urządzeniem a odbiornikiem.
• Podłączenie urządzenia i odbiornika do oddzielnych gniazd zasilania.
• Skonsultowanie się z dostawcą lub z doświadczonym technikiem radiowo telewizyjnym w
celu uzyskania pomocy.
Oświadczenie Canadian Department of Communications
(Kanadyjski Departament komunikacji)
To urządzenie cyfrowe nie przekracza ograniczeń ustalonych klasą B, dotyczącą emisji zakłóceń radiowych
urządzeń cyfrowych, ustalonych przepisami dotyczącymi zakłóceń radiowych opracowanymi przez Canadian
Department of Communications (Kanadyjski Departament ds. Komunikacji).
To urządzenie cyfrowe klasy B jest zgodne z kanadyjskim standardem ICES-003.
OSTRZEŻENIE! The use of shielded cables for connection of the monitor to the graphics card is
required to assure compliance with FCC regulations. Changes or modifications
to this unit not expressly approved by the party responsible for compliance could
void the uswer’s authority to operate this equipment.

92
Dodatek
Uwagi UL dotyczące bezpieczeństwa
Zgodnie z wymaganiami standardu UL 1459 dotyczącego sprzętu telekomunikacyjnego (telefon), urządzenie
to powinno być połączone elektrycznie z siecią telekomunikacyjną, wykorzystującą napięcie do uziemienia,
nie przekraczające wartości szczytowej 200V, szczyt-do-szczyt 300V oraz rms 105V, oraz zainstalowane i
używane zgodnie z National Electrical Code (Narodowe przepisy elektryczne) (NFPA 70).
Podczas używania komputera Pocket PC, należy zawsze stosować podstawowe zasady bezpieczeństwa w
celu zredukowania niebezpieczeństwa pożaru, porażenia prądem i obrażeń osób, włącznie z następującymi
zasadami:
• Nie należy używać tego komputera Pocket PC w pobliżu wody, na przykład w okolicy wanien, umywalek,
zlewów kuchennych lub misek z praniem, na wilgotnym podłożu lub w pobliżu basenu kąpielowego.
• Nie należy używać tego komputera Pocket PC podczas burzy z wyładowaniami. Istnieje wtedy zagrożenie
porażenia prądem w wyniku wyładowania atmosferycznego.
• Nie należy używać tego komputera Pocket PC w pobliżu wycieków gazu.
Zgodnie ze standardem UL 1642, wymagane jest używanie jako źródeł energii produktów, podstawowej (nie
ładowanej) i dodatkowej (ładowanej) baterii litowej. Baterie te zawierają lit metaliczny stop litu albo lit jonowy i
mogą zawierać jedną lub więcej cel elektrochemicznych połączonych szeregowo, równolegle lub szeregowo
i równolegle, które konwertują energię chemiczną do energii elektrycznej w wyniku nieodwracalnych lub
odwracalnych reakcji chemicznych.
• Nie należy wyrzucać zestawu baterii komputera Pocket PC do ognia ponieważ grozi to wybuchem.
Należy sprawdzić lokalne przepisy pod kątem specjalnych instrukcji dotyczących usuwania baterii w
celu zmniejszenia niebezpieczeństwa obrażeń osób z powodu pożaru lub wybuchu.
• Nie należy używać adapterów zasilania lub baterii z innych urządzeń w celu zmniejszenia
niebezpieczeństwa obrażeń osób z powodu pożaru lub wybuchu. Należy używać wyłącznie
certyfikowane przez UL adaptery zasilania lub baterie, dostarczone przez producenta lub autoryzowanych
sprzedawców.
Replaceable batteries
Dostarczenie urządzenia z wymienialną baterią, przy jej wymianie na baterię nieprawidłowego typu, może
spowodować wybuch (np. na niektóre baterie litowe), w związku z tym należy przestrzegać następujących
zasad:
– jeśli bateria jest umieszczana w OBSZARZE DOSTĘPU OPERATORA, miejsce to powinno być
wskazane oznaczeniem w pobliżu baterii lub oświadczeniem w instrukcji działania i serwisowania;
– jeśli bateria jest umieszczana w innych miejscach urządzenia, miejsce to powinno być wskazane
oznaczeniem w pobliżu baterii lub oświadczeniem w instrukcji serwisowania.
Oznaczenie lub oświadczenie powinno zawierać następujący lub podobny tekst:
OSTRZEZENIE
NIEBEZPIECZEŃSTWO EKSPLOZJI BATERII PO WYMIANIE
NA BATERIĘ NIEWŁAŚCIWEGO TYPU.
ZUŻYTE BATERIE NALEŻY USUWAĆ ZGODNIE
Zgodność jest sprawdzana poprzez kontrolę.
Dostęp operatora z użyciem narzędzia
Jeśli uzyskanie dostępu do OBSZARU DOSTĘPU OPERATORA wymaga użycia NARZĘDZIA, wszystkie inne
wnęki w tym obszarze, zawierające niebezpieczne elementy powinny być niedostępne dla OPERATORA,
przy użyciu tego samego NARZEDZIA lub wnęki te powinny być oznaczone w celu ostrzeżenia OPERATORA
przed dostępem.
Akceptowalne oznaczenia dotyczące niebezpieczeństwa porażenia prądem elektrycznym określa standard
(ISO 3864, Nr 5036)
Sprzęt do miejsc z ograniczonym dostępem
Sprzęt przeznaczony wyłącznie do instalacji w MIEJSCU Z OGRANICZONYM DOSTĘPEM, powinien być
wskazany odpowiednim oświadczeniem w instrukcji instalacji.

Uwagi
93
Lista deklaracji prawnych
Prohibition of co-location
Urządzenia tego nie można kolokować lub używać razem z nim innej anteny lub nadajnika
15.105 Wymagania FCC (Federal Communications Commission [Federalna Komisja d/s
Komunikacji]), Część 15
Urządzenie to zostało przetestowane i spełnia ograniczenia dla urządzeń cyfrowych klasy B, zgodnie z Częścią
15 Zasad FCC. Powyższe ograniczenia stworzono w celu zapewnienia stosownego zabezpieczenia przed
szkodliwymi zakłóceniami w instalacjach domowych.
Urządzenie to generuje, wykorzystuje i może emitować energię o częstotliwości radiowej i w przypadku
instalacji oraz stosowania niezgodnie z zaleceniami może powodować uciążliwe zakłócenia w łączności
radiowej. Nie ma jednak żadnych gwarancji, że zakłócenia nie wystąpią w danej instalacji. Jeżeli urządzenie to
powoduje uciążliwe zakłócenia odbioru radia i telewizji, co można sprawdzić włączając i wyłączając odbiornik
telewizyjny i radiowy, użytkownik może podjąć próbę usunięcia zakłóceń w następujący sposób:
- Zmianę kierunku lub położenia anteny odbiorczej.
- Zwiększenie odstępu pomiędzy urządzeniem a odbiornikiem.
- Podłączenie urządzenia do gniazdka zasilanego z innego obwodu zasilania niż
odbiornik.
- W celu uzyskania pomocy, należy skonsultować się z dostawcą lub doświadczonym
technikiem RTV.
Informacje prawne / Wyłączenia
Instalacja i używanie tego urządzenia sieci bezprzewodowej LAN podlega ścisłemu przestrzeganiu
instrukcji znajdujących się w dokumentacji użytkownika dostarczonej z produktem. Jakiekolwiek zmiany lub
modyfikacje (dotyczy także anten) urządzenia niewyrażone dokładnie przez producenta, mogą pozbawić
użytkownika prawa do używania tego urządzenia. Producent nie odpowiada za jakiekolwiek zakłócenia radia
lub telewizji spowodowane nieautoryzowanymi modyfikacjami tego urządzenia lub używaniem zamiennych
kabli przyłączeniowych i sprzętu innego niż określony przez producenta. Odpowiedzialność za naprawienie
jakichkolwiek zakłóceń spowodowanych nieautoryzowanymi modyfikacjami, stosowaniem zamienników lub
dodatków, spoczywa po stronie użytkownika. Producent i autoryzowani sprzedawcy lub dystrybutorzy nie
będą odpowiadać za jakiekolwiek szkody lub naruszenia praw, spowodowane niestosowaniem się do tych
zaleceń.
OSTRZEŻENIE: Aby zachować zgodność z zaleceniami FCC dotyczącymi ekspozycji RF, sprzęt ten należy
zainstalować i obsługiwać zachowując odległość minimum 20cm pomiędzy źródłem promieniowania a ciałem
użytkownika. Należy stosować dostarczoną antenę. Nieautoryzowane anteny, modyfikacje lub dodatki, mogą
uszkodzić nadajnik i naruszyć regulacje FCC.
Oświadczenie MPE (Informacje dotyczące bezpieczeństwa)
Urządzenie to zawiera nadajnik o niskiej mocy. Przy transmisji urządzenie to wysyła sygnał RF (Radio
Frequency [Częstotliwość radiowa]).
15.21
OSTRZEŻENIE: Jakiekolwiek zmiany lub modyfikacje niewyrażone wyraźnie przez stronę odpowiedzialną
za zgodność, mogą pozbawić użytkownika prawa do używania tego urządzenia.
Ostrzega się, że jakiekolwiek zmiany lub modyfikacje bez wyraźnego zezwolenia
w tym podręczniku, mogą pozbawić anulować autoryzację użytkownika do
używania tego urządzenia.
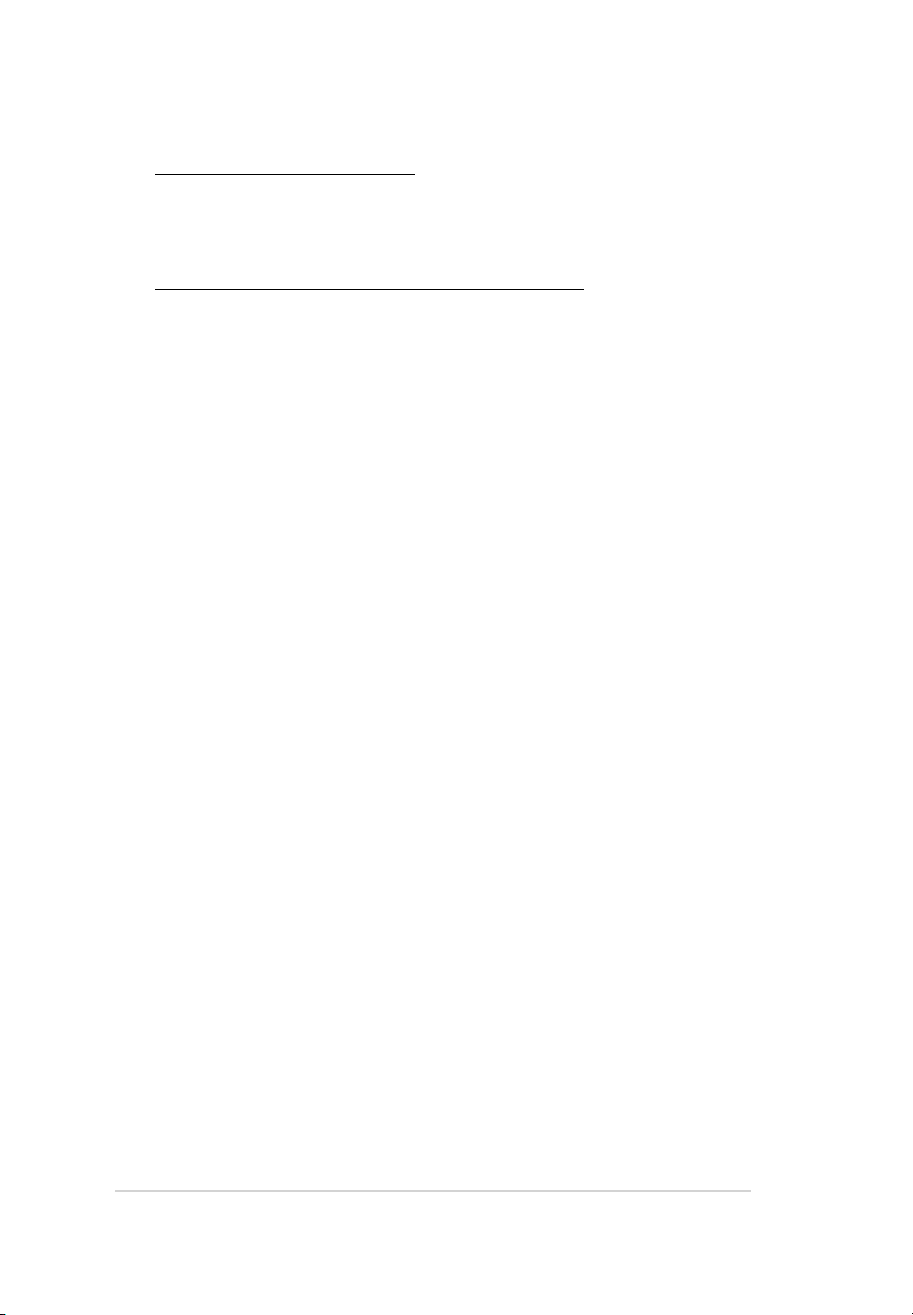
94
Dodatek
Informacje dotyczące bezpieczeństwa
Aby zachować zgodność z zaleceniami FCC dotyczącymi ekspozycji RF, sprzęt ten należy zainstalować
i obsługiwać zachowując odległość minimum 20cm pomiędzy źródłem promieniowania a ciałem
użytkownika. Należy stosować dostarczoną antenę. Nieautoryzowane anteny, modyfikacje lub dodatki,
mogą uszkodzić nadajnik i naruszyć regulacje FCC.
Ostrzeżenie FCC dotyczące ekspozycji częstotliwości radiowej
To urządzenie radiowe bezprzewodowej sieci LAN zostało przetestowane zgodnie z zaleceniami FCC Biuletyn
OET 65C i oceniono, ze spełnia ono wymagania ustanowione przez CFR 47 Część 2.1091, 2.1093 oraz
15.247(b)(4), dotyczące adresowania ekspozycji RF z urządzeń częstotliwości radiowej. Wielkość energii
promieniowania tego urządzenia bezprzewodowej sieci LAN, jest znacznie poniżej wartości ekspozycji
częstotliwości radiowej dozwolonych przez normę FCC. Niemniej jednak, urządzenie to należy używać w taki
sposób, aby ograniczyć potencjalny wpływ na zdrowie ludzi podczas normalnego działania – jako urządzenie
mobilne lub przenośne, ale surowo zabronione jest stałe noszenie tego urządzenia przy ciele. Podczas
stosowania tego urządzenia, konieczne jest zachowanie pewnej odległości pomiędzy anteną a pobliskimi
osobami w celu zapewnienia zgodności ograniczeń ekspozycji RF. Aby zachować zgodność z ograniczeniami
ekspozycji RF, ustalonymi normami ANSI C95.1, odległość pomiędzy antenami a użytkownikiem powinna
wynosić nie mniej niż 20cm.
 Loading...
Loading...