Page 1
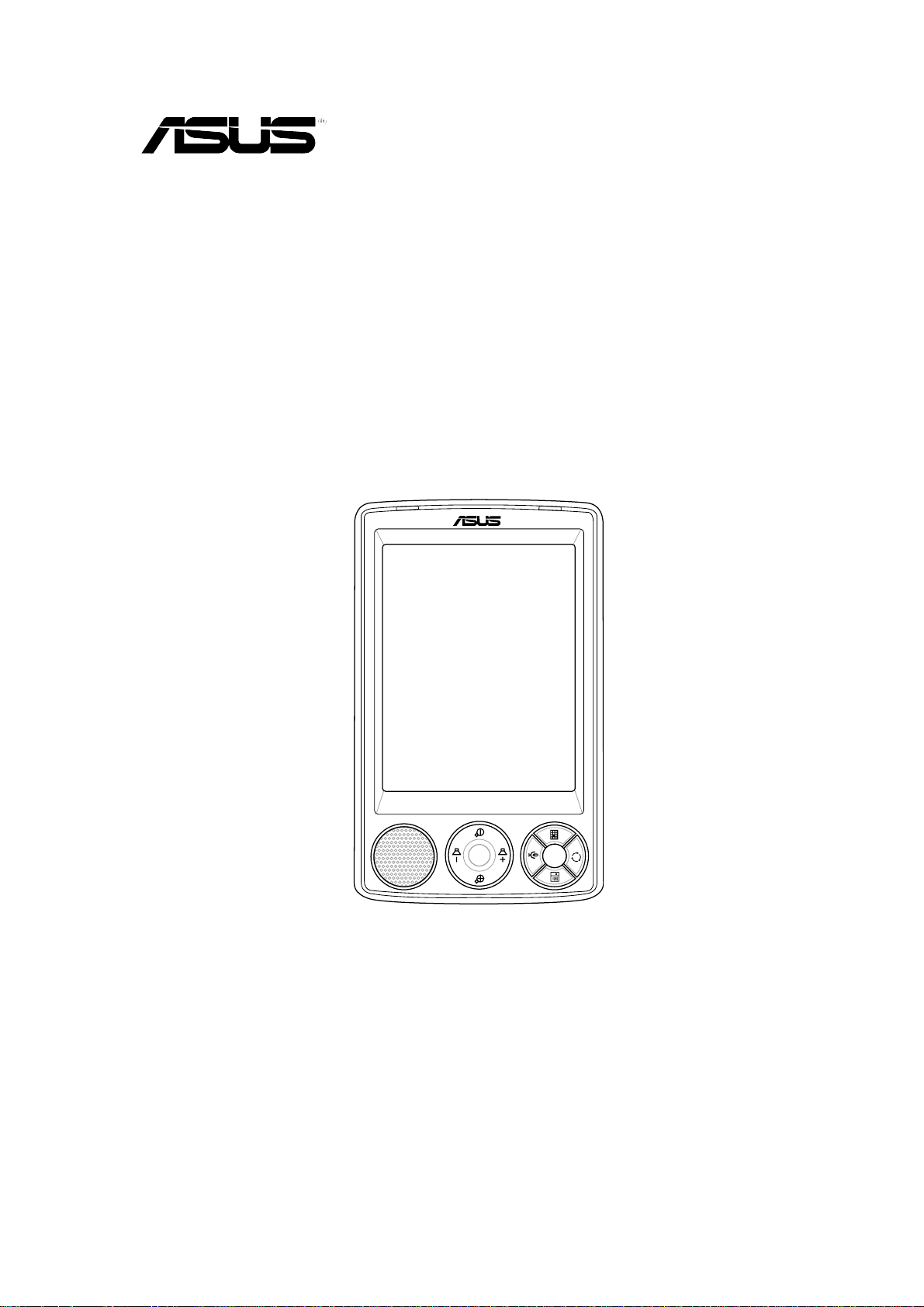
MyPal A636/A632
Manual do utilizador
Page 2
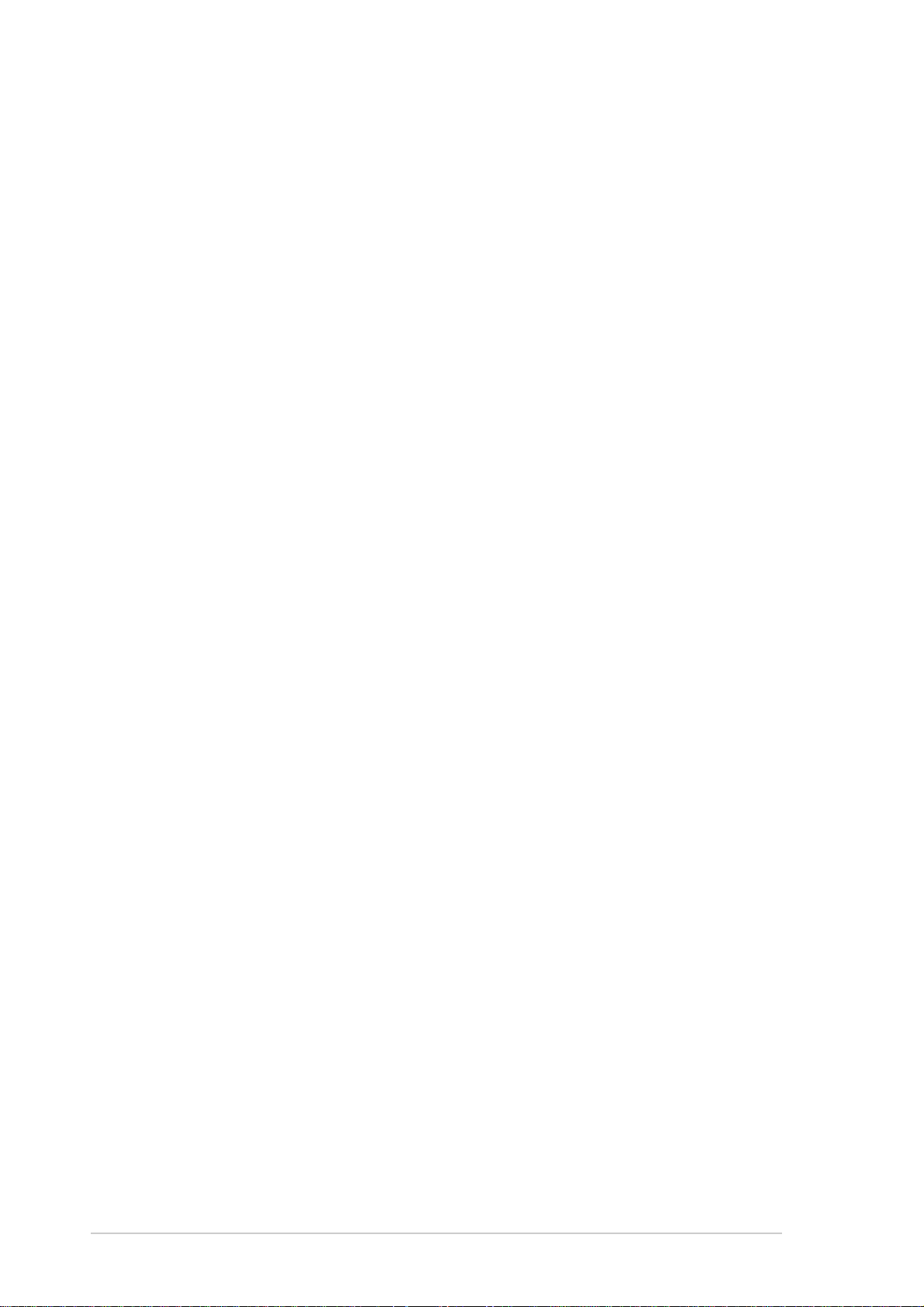
Pg2191
Primeira edição V1
Novembro 2005
Copyright © 2005 ASUSTeK COMPUTER INC. Reservados todos os direitos.
Nenhuma parte deste manual, incluindo os produtos e software aqui descritos, pode ser
reproduzida, transmitida, transcrita, armazenada num sistema de recuperação, ou traduzida
para outro idioma por qualquer forma ou por quaisquer meios, excepto a documentação
mantida pelo comprador como cópia de segurança, sem o consentimento expresso e por
escrito da ASUSTeK COMPUTER INC.("ASUS").
A garantia do produto ou a manutenção não será alargada se: (1) o produto for reparado,
modificado ou alterado, a não ser que tal reparação, modificação ou alteração seja
autorizada por escrito pela ASUS; ou (2) caso o número de série do produto tenha sido
apagado ou esteja em falta.
A ASUS FORNECE ESTE MANUAL "TAL COMO ESTÁ" SEM QUALQUER TIPO DE
GARANTIA QUER EXPRESSA QUER IMPLÍCITA, INCLUINDO MAS NÃO LIMITADA ÀS
GARANTIAS IMPLÍCITAS OU CONDIÇÕES DE PRÁTICAS COMERCIAIS OU
ADEQUABILIDADE PARA UM DETERMINADO FIM. EM CIRCUNSTÂNCIA ALGUMA PODE
A ASUS, SEUS DIRECTORES, OFICIAIS, EMPREGADOS OU AGENTES SER
RESPONSABILIZADA POR QUAISQUER DANOS INDIRECTOS, ESPECIAIS, ACIDENTAIS
OU CONSEQUENTES.(INCLUINDO DANOS PELA PERDA DE LUCROS, PERDA DE
NEGÓCIO, PERDA DE UTILIZAÇÃO OU DE DADOS, INTERRUPÇÃO DA ACTIVIDADE,
ETC.) MESMO QUE A ASUS TENHA SIDO ALERTADA PARA A POSSIBILIDADE DE
OCORRÊNCIA DE TAIS DANOS, RESULTANTES DE QUALQUER DEFEITO OU ERRO
NESTE MANUAL OU NO PRODUTO.
AS ESPECIFICAÇÕES E INFORMAÇÕES CONTIDAS NESTE MANUAL SÃO
FORNECIDAS APENAS PARA FINS INFORMATIVOS E ESTÃO SUJEITAS A ALTERAÇÃO
EM QUALQUER ALTURA SEM AVISO PRÉVIO, NÃO CONSTITUINDO QUALQUER
OBRIGAÇÃO POR PARTE DA ASUS. A ASUS NÃO ASSUME QUALQUER
RESPONSABILIDADE POR QUAISQUER ERROS OU IMPRECISÕES QUE POSSAM
APARECER NESTE MANUAL, INCLUINDO OS PRODUTOS E SOFTWARE NELE
DESCRITOS.
Microsoft, Activesync, Outlook, Pocket Outlook, Windows e o logótipo Windows são marcas
registadas da Microsoft Corporation nos Estados Unidos e noutros países. Os produtos
Microsoft estão licenciados para OEMs pela Microsoft Lincensing, Inc., uma empresa
subsidiária da Microsoft Corporation.
ii
Page 3
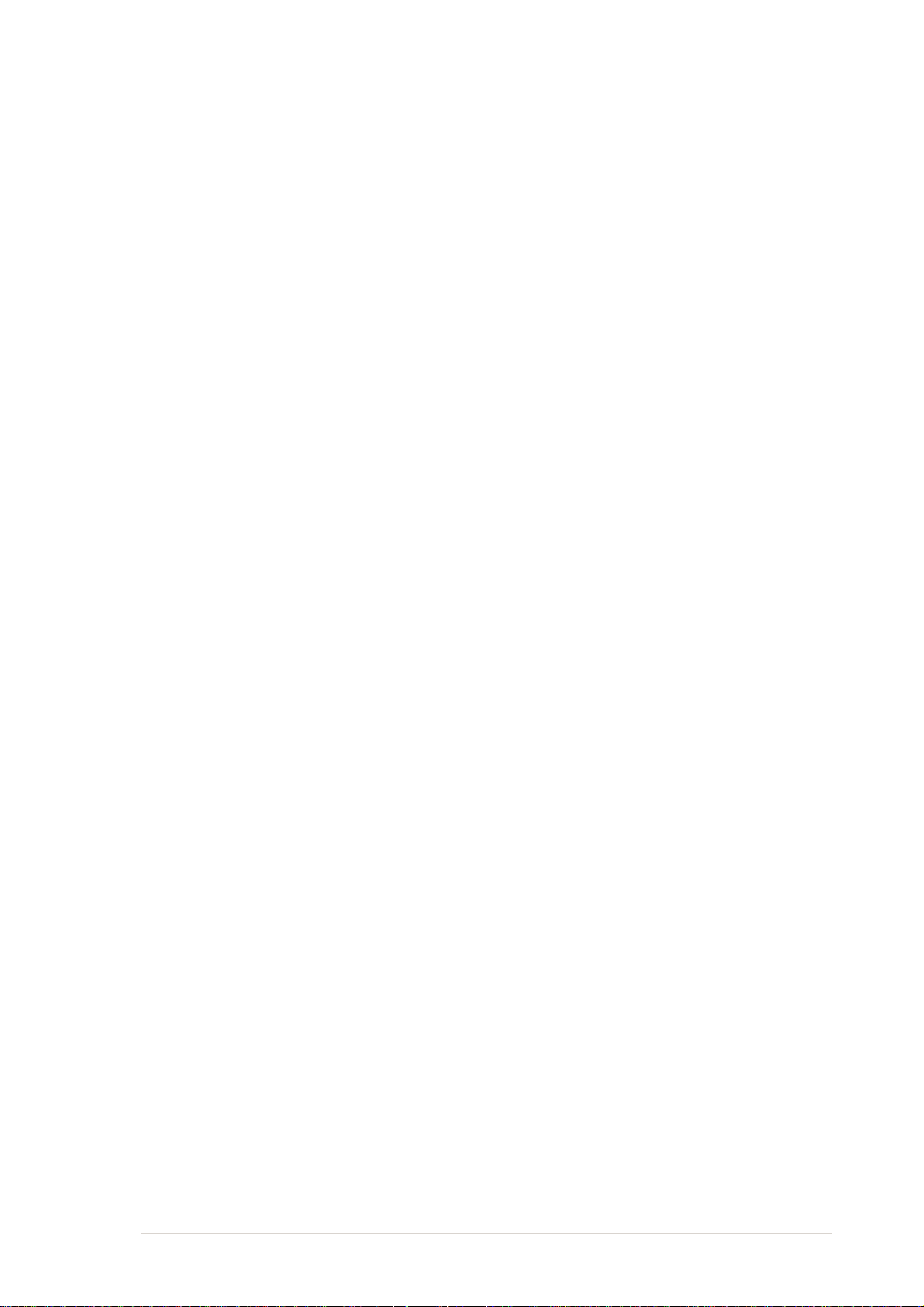
O índice num relance
Capítulo 1 Introdução ........................................................1
Apresentação do MyPal ............................................................................ 1
Colocação e remoção da bateria .............................................................. 5
Ligação a uma fonte de alimentação ........................................................ 5
Configuração do GPS ............................................................................... 6
Armazenamento adicional......................................................................... 7
Activação do MyPal................................................................................... 8
Ecrãs básicos do MyPal............................................................................ 9
Capítulo 2 Funções básicas............................................11
Visualização da informação do sistema.................................................. 11
Introdução da informação ....................................................................... 12
Localizar e organizar a informação ......................................................... 18
Utilização do Explorador de ficheiros (File Explorer) .............................. 18
Personalizar o seu dispositivo................................................................. 19
Utilizar aplicações simples ...................................................................... 27
Capítulo 3 Sincronizar e melhorar..................................31
®
Microsoft® ActiveSync
Sincronizar o seu dispositivo................................................................... 33
Instalação de outras aplicações.............................................................. 38
....................................................................................................................................
31
Capítulo 4 Microsoft® Pocket Outlook............................39
O programa Calendar ............................................................................. 39
O programa Contacts.............................................................................. 42
O programa Tasks................................................................................... 45
O programa Notes................................................................................... 46
O programa Messaging........................................................................... 48
Capítulo 5 Programas incluídos .....................................53
O Word Mobile ........................................................................................ 53
O Excel Mobile ........................................................................................ 56
O PowerPoint Mobile .............................................................................. 58
O Pocket MSN ........................................................................................ 60
O Windows Media Player para Pocket PC.............................................. 64
iii
Page 4
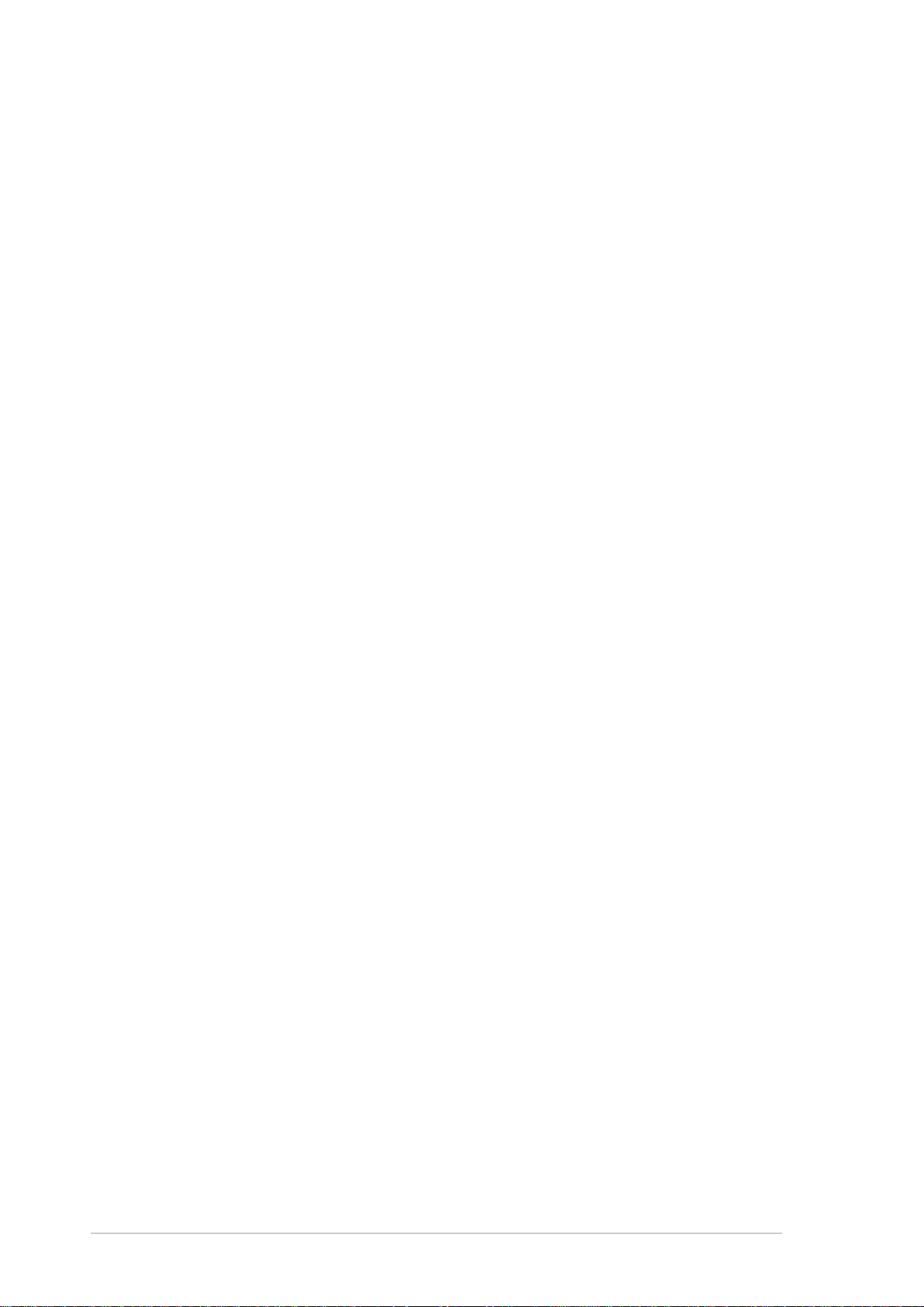
Capítulo 6 O Internet Explorer Mobile............................65
Utilizar o Internet Explorer Mobile ........................................................... 65
A pasta Mobile Favorites......................................................................... 66
Capítulo 7 Ligue-se ..........................................................70
Ligar à Internet ........................................................................................ 70
Ligar à rede de trabalho .......................................................................... 71
Configurar as ligações ............................................................................ 71
Para terminar uma ligação ...................................................................... 73
Configurar um gateway WAP.................................................................. 74
Utilizar regras de ligação......................................................................... 74
Utilização do Cliente de serviços de terminal (Terminal Services Client) .. 75
Ligação por infravermelhos..................................................................... 76
Capítulo 8 Bluetooth
Utilizar a especificação Bluetooth ........................................................... 78
Definições Bluetooth ............................................................................... 79
O Bluetooth Manager (Gestor Bluetooth)................................................ 81
Serviços dos dispositivos remotos .......................................................... 82
Configuração das opções Configurar áudio de alta qualidade ou Configurar
dispositivo mãos livres/Auscultador ......................................................... 88
Configuração do ActiveSync através do Bluetooth ................................. 88
®
.............................................................................................
78
Capítulo 9 Wi-Fi ................................................................89
Utilizar a Wi-Fi......................................................................................... 89
O gestor Wi-Fi (Wi-Fi Manager) .............................................................. 92
Apêndice A visos ...............................................................95
Declaração da FCC (Federal Communications Commission) ................ 95
Declaração do Departamento Canadiano de Comunicações (Federal
Communications Commission) ............................................................... 95
iv
Avisos de segurança UL ......................................................................... 96
Lista de declarações obrigatórias ........................................................... 97
Page 5
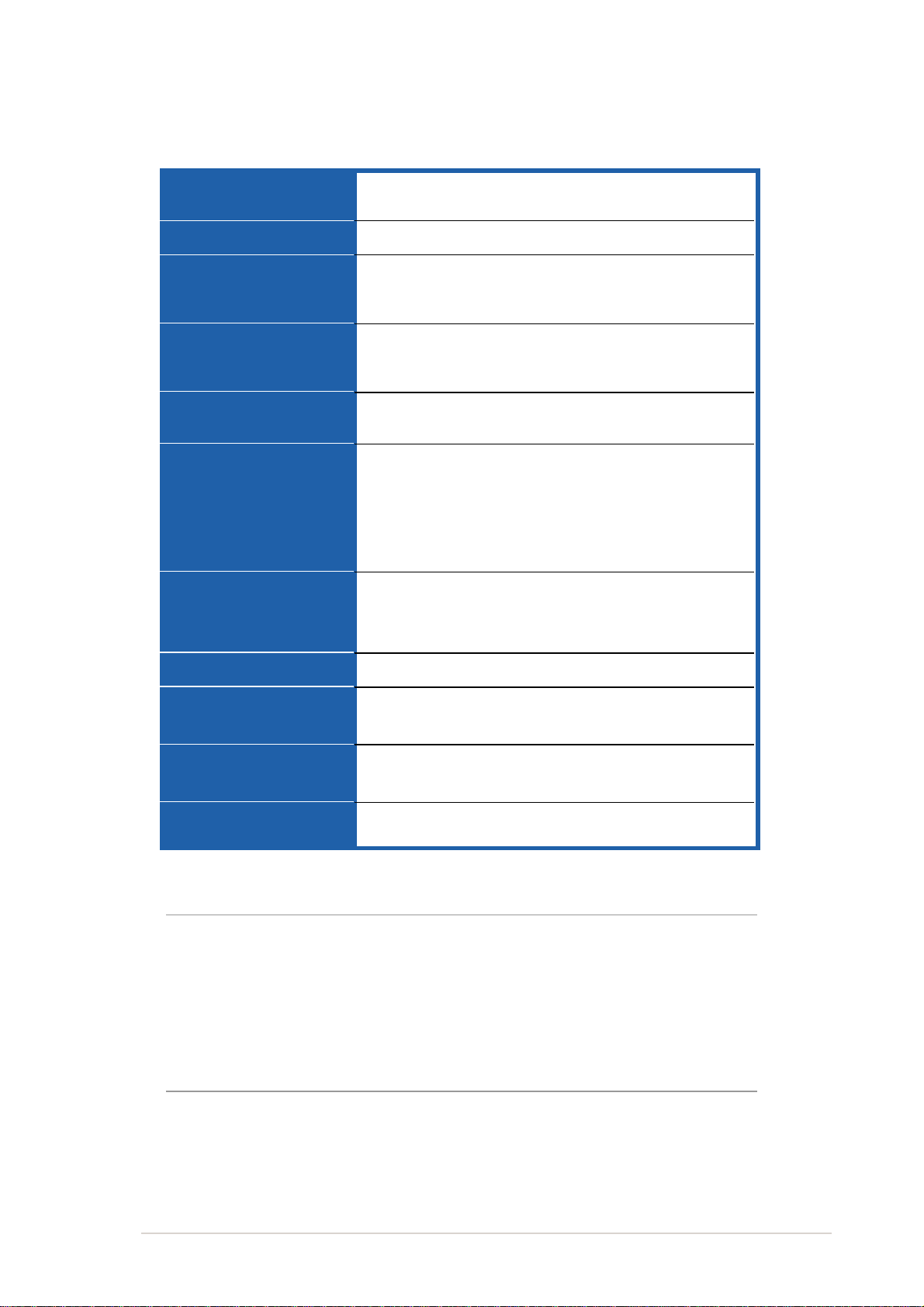
Especificações do MyPal A636/A632
Processador
Sistema operativo
Memória
Ecrã
Bateria
Ranhura de
expansão
Comunicação
O mais recente processador Intel
®
XScale™
de 416 MHz
Microsoft® Windows Mobile™ 5.0 (Pocket PC)
128MB de memória Flash ROM
64 MB de memória SDRAM
pelo utilizador)
(85 MB acessíveis
LCD TFT de 3,5”, brilhante transreflectivo
Ecrã com 65.000 cores e de 16 bits
QVGA, resolução de 240x320 com Touch Pad
Bateria de iões de lítio de 1300 mAh amovível/
recarregável
A636: Uma ranhura – Para cartão de
memória SD (SDIO/SD/MMC)
A632: Ranhura dupla – Para cartões de
memória SD (SDIO/SD/MMC) e mini
SD
®
Bluetooth
v1.2 Porta IV: SIR 115,2 kbps
máx para cliente USB 1.1
WLAN 802.11b (apenas para o modelo A636)
Áudio
GPS
Estéreo de 3,5 mm
SiRF Star III/ um chip GPS com uma antena
GPS incluída
Tamanho
Peso
122 mm x 73.2 mm x 18.8 (19.45) mm
186 gramas (com bateria)
Importante Para evitar danificar o seu Pocket PC e respectivos
acessórios, esta unidade deve ser utilizada (incluindo o
estojo de protecção) num ambiente com temperaturas entre
os 20-30º C (68-86º F) e com uma percentagem de
humidade de 50%. A utilização da unidade em ambientes
cujos valores estejam acima ou abaixo dos especificados
pode causar danos na mesma e reduzir a vida útil da bateria.
v
Page 6
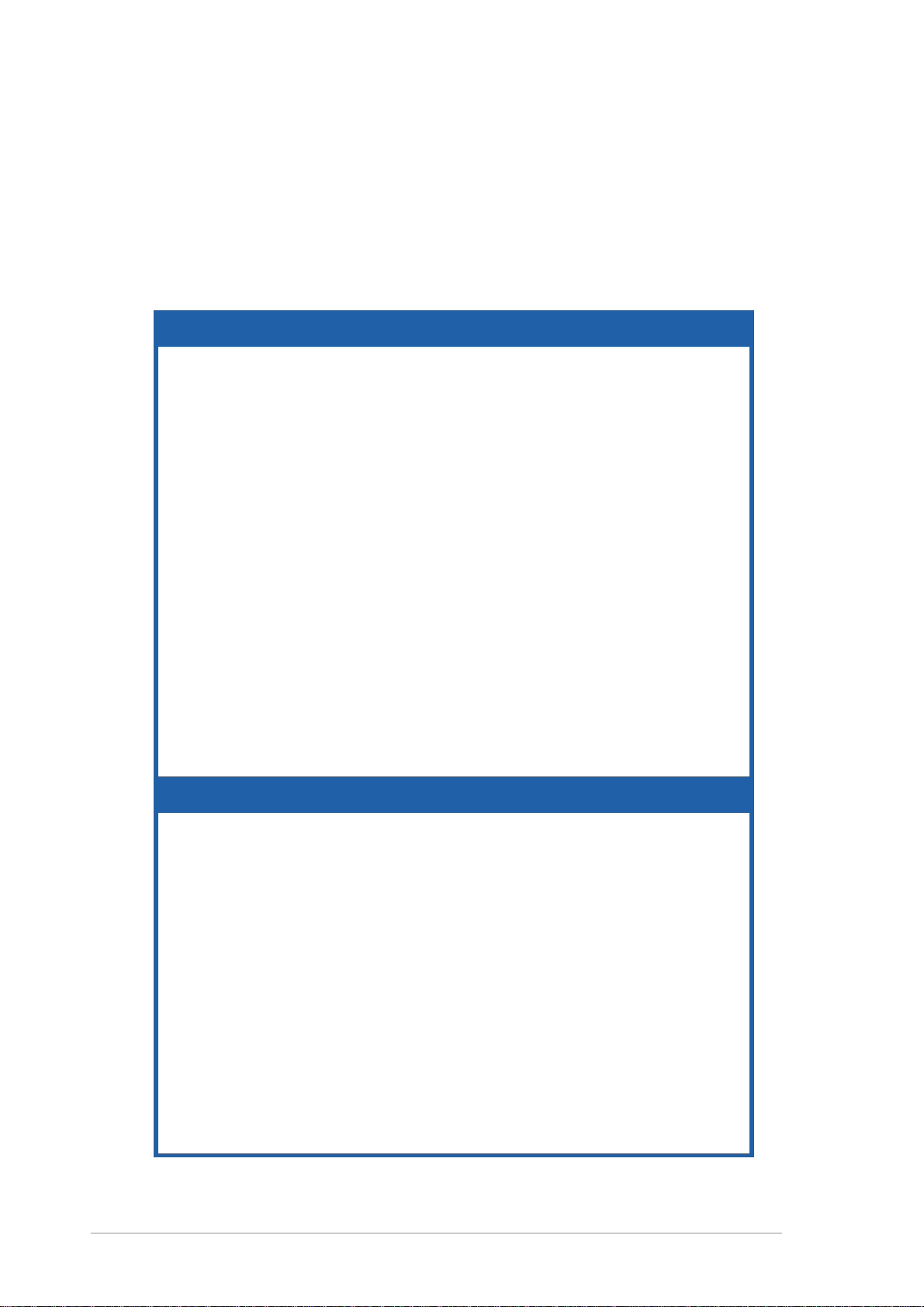
Conteúdo da embalagem
A embalagem inclui vários acessórios para o Pocket PC. Após retirar os
itens da embalagem verifique a lista abaixo e certifique-se de que os itens
estão em boas condições. Se qualquer um dos itens estiver em falta ou
danificado, contacte imediatemente o fornecedor ou vendedor.
Itens padrão
• Pocket PC ASUS MyPal A636/A632
• Cabo de sincronização USB
• Transformador a.c.
®
• CD Microsoft Companion incluindo o Microsoft
Outlook
2002 e o Microsoft® ActiveSyn® 4.0
• Caneta
• Estojo de protecção
• Bateria de iões de lítio de 1300 mAh amovível/recarregável
®
• Manual
• Guia de consulta rápida
• Kit para o carro (suporte para o carro e tubo flexível)
• Carregador para o carro
• Certificado de garantia
Acessórios opcionais
• Suporte • Carregador para o carro e adaptador
• Caneta x 3 / pacote • Bateria
• Transformador d.c. de 26 pinos
• Antena externa • Estojo de protecção em pele
• Cabo de sincronização USB
• Transformador a.c.
• Kit para o carro (suporte para o carro e tubo flexível)
• Teclado Bluetooth
vi
• Auscultador estéreo com microfone
• Auscultador Bluetooth
Page 7
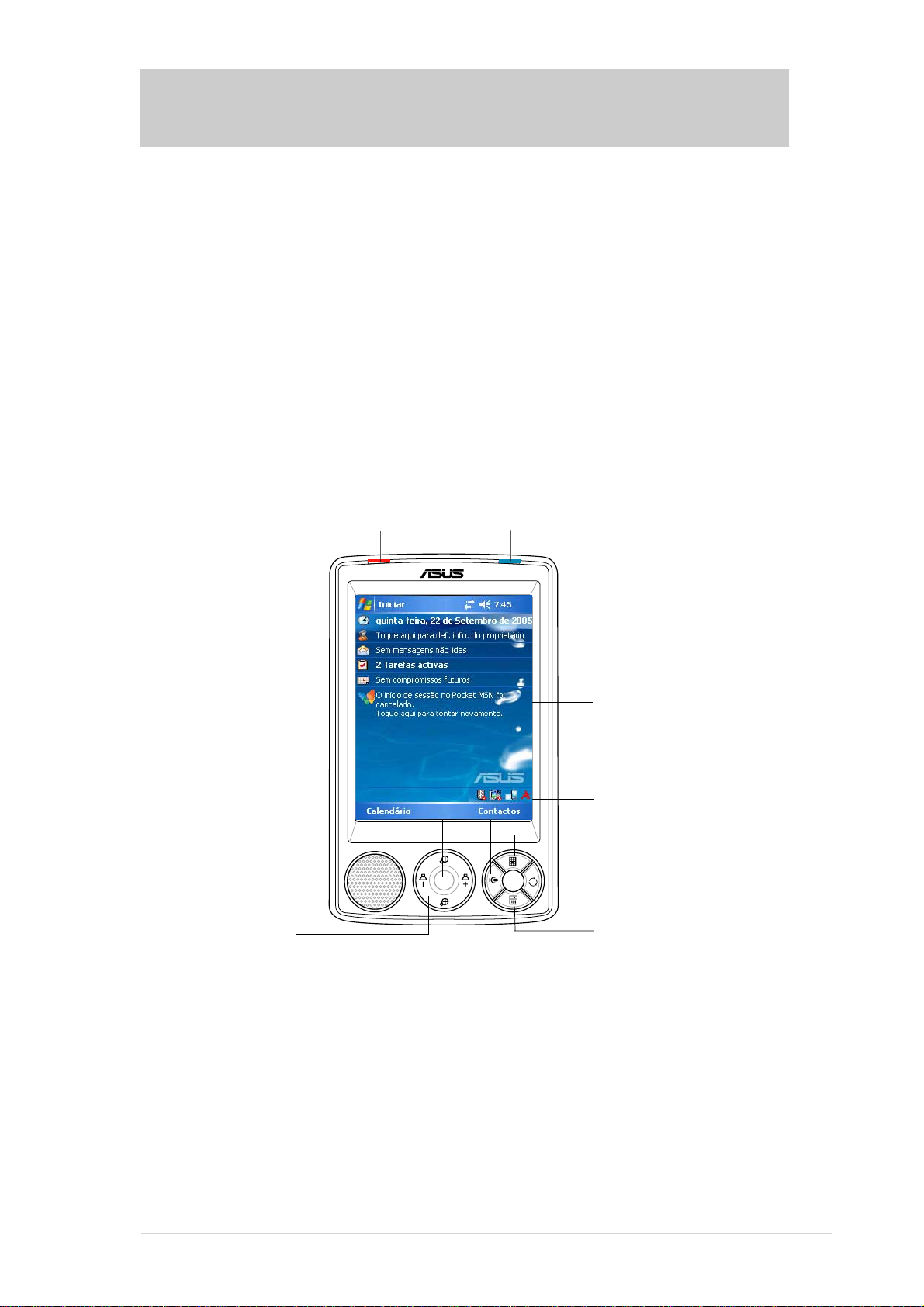
Capítulo1 Introdução
Apresentação do MyPal
O ASUS® MyPal A636/A632 é um amigo de verdade que o acompanha
para todo o lado. Com este dispositivo alimentado por um processador
®
Intel
XScale de 416 MHz, equipado com 64 MB de memória SDRAM e
128 MB de memória Flash ROM, e incluindo o mais recente Microsoft
Windows Mobile® 5.0 para além de uma série de úteis utilitários, tem tudo
o que precisa no seu bolso!
O MyPal A636 inclui ainda uma capacidade Wi-Fi adicional que lhe permite
ligar a uma LAN sem fios e à Internet. O MyPal A636 dispõe de uma única
ranhura para cartões de memória SD, enquanto que o MyPal A632 vem
com uma ranhura dupla: para cartões de memória SD e mini SD.
Parte da frente
®
LED de alimentação/notificação
Botão de iniciação
Altifalante
Botão de Navegação
com 4 sentidos
LED Bluetooth/Wi-Fi/GPS
Ecrã LCD sensível ao toque
Botão do programa Notas (Notes)
Botão do programa Calendário
(Calendar)
Comutador de modo/tarefa
Botão do programa Contactos
(Contacts)
• LED de alimentação - o LED fica vermelho durante o carregamento da
bateria e fica verde quando a bateria está totalmente carregada e o
dispositivo está ligado a uma fonte de alimentação a.c.
• LED Bluetooth/GPS/Wi-Fi -fica azul quando a função Bluetooth® está
activada; fica verde quando a função de GPS está ligada e fica vermelho
quando a função Wi-Fi está ligada (apenas no MyPal A636).
• Ecrã LCD sensível ao toque - permite-lhe aceder aos dados bem como
lê-los, enviá-los, recebê-los ou editá-los bastando para tal premir o bico
da caneta sobre o ecrã. A luminosidade do ecrã pode ser aumentada ou
reduzida através da alteração das definições da luz de fundo.
Introdução!
1
Page 8
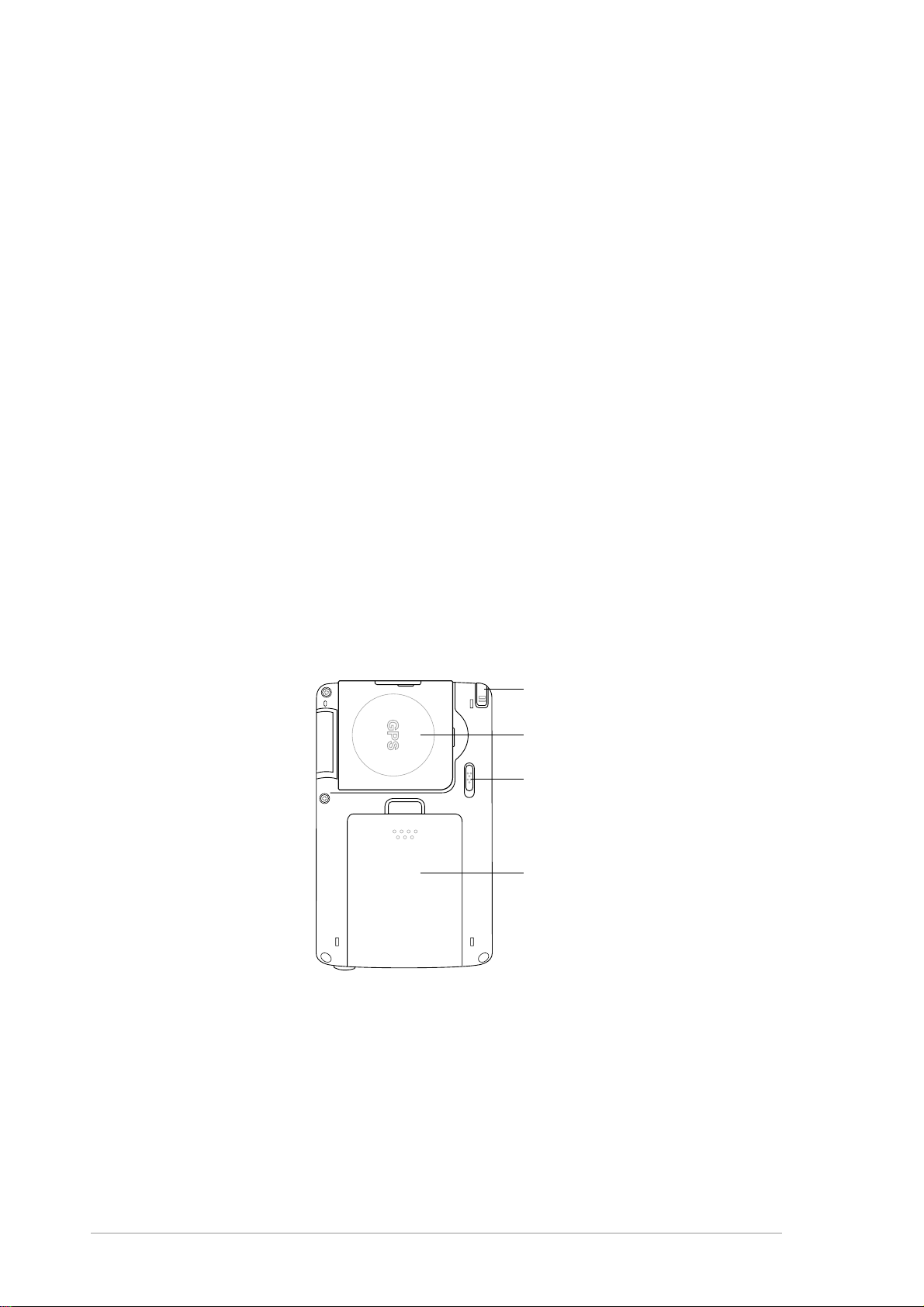
• Altifalante - permite-lhe ouvir os alertas e outros sons emitidos pelo
dispositivo.
• Botão de direcção - funciona tal como as teclas de setas de um
teclado. Este botão permite-lhe mover-se pelos ícones do programa,
pelas pastas ou pelos ficheiros num menu, em sentido ascendente ou
descendente, para a esquerda ou para a direita.
Se o ASUS® MyPal incluir software cartográfico por GPS, pode utilizar
estes botões para ampliar, reduzir e ajustar o nível do volume.
• Botão de iniciação - funciona como a tecla enter/return existente num
teclado. Prima uma vez para abrir o programa seleccionado, listar o
conteúdo das pastas ou abrir um ficheiro.
• Botão do programa Contactos (Contacts) - abre a sua lista de
contactos em qualquer altura.
• Botão do programa Calendário (Calendar) - abre o programa
Calendário (Calendar) em qualquer altura.
• Comutador de modo - permite-lhe alternar entre o ecrã Hoje (Today), o
Windows Media Player e a função de rotação do ecrã. O comutador de
modo funciona também como um comutador de tarefas permitindo-lhe
alternar entre os vários programas em execução no seu dispositivo.
• Botão do programa Notas (Notes) - oabre o programa Notas (Notes)
em qualquer altura.
Parte de trás
Caneta
Antena GPS
Tecla de bloqueio
HOLD
Tampa do
compartimento
da bateria
• Caneta- utilizada para premir ou escrever no ecrã LCD sensível ao
toque.
• Antena GPS - utilizada como receptor de sinais e que especifica a sua
localização precisa. Esta informação é obtida através de satélites. Abra
este painel quando estiver a utilizar a função de GPS. Se o sinal
recebido não for suficientemente forte, pode ligar uma antena externa
opcional à tomada existente na parte superior deste painel.
• Tecla de bloqueio - funciona como uma medida de segurança para
evitar que os utilizadores primam acidentalmente o ecrã ou que liguem o
2
Capítulo 1
Page 9
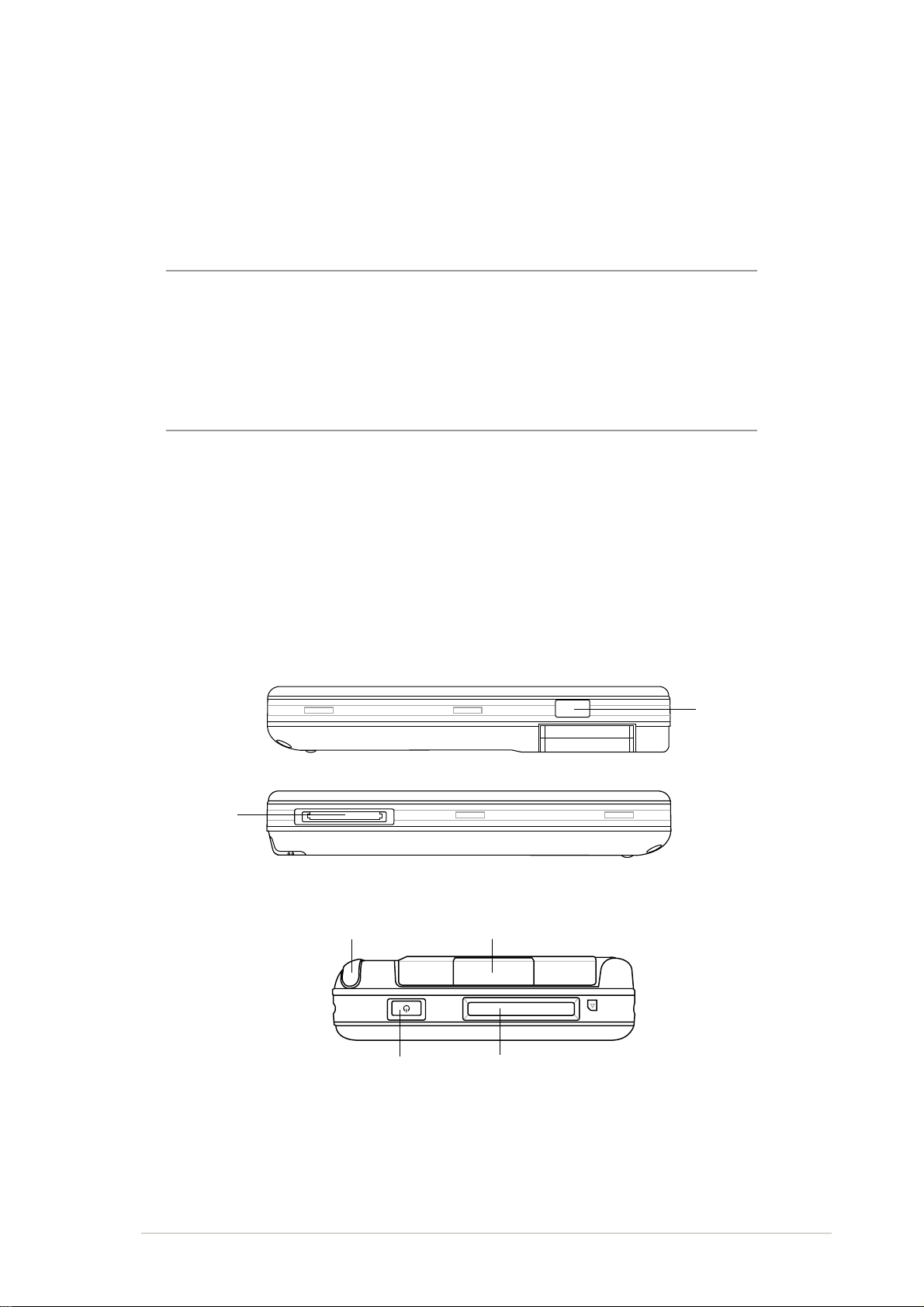
dispositivo. Mova o comutador para a posição HOLD para desligar o
ecrã e evitar que este seja ligado caso exerça pressão sobre o ecrã ou
prima um botão. Mova o comutador para a posição contrária para
desactivar a função de bloqueio.
• Tampa do compartimento da bateria - protege o compartimento da
bateria do dispositivo.
NOTA Como precaução, o botão de alimentação é
automaticamente desactivado ao remover a tampa traseira.
Só pode voltar a ligar a alimentação, quando a tampa
traseira estiver devidamente colocada na unidade.
A tampa traseira é amovível e permite-lhe remover ou
substituir a bateria principal. Consulte a secção
“Configuração do MyPal” para mais informações.
Parte lateral
• Porta de infravermelhos (IV) - permite-lhe copiar ou enviar dados para
outro dispositivo que tenha uma porta de infravermelhos. Para um
intercâmbio de dados com êxito, as portas IV de ambos os dispositivos
têm de estar devidamente alinhadas, de frente uma para a outra e dentro
da distância de alcance da tecnologia de comunicação por infravermelhos.
• Ranhura para cartões de memória Mini SD (apenas para o modelo
A632) - esta ranhura aloja um cartão de memória mini SD.
Porta de
infravermelhos (IV)
Ranhura para cartões de
memória mini SD
(apenas no MyPal A632)
mini SD
Parte superior
Caneta
Botão de alimentação
Tampa do compartimento da antena externa
SD
Ranhura para cartões de memória SD (SD/SDIO/MMC)
• Tampa do compartimento da antena externa - cobre a porta da
antena externa. Se o sinal de GPS for fraco, ligue uma antena externa
opcional à porta.
• Ranhura para cartões de memória SD- aloja um cartão de memória
SD, MMC ou uma placa de interface SDIO (e.g. 802.11b, modem, etc.)
Introdução!
3
Page 10
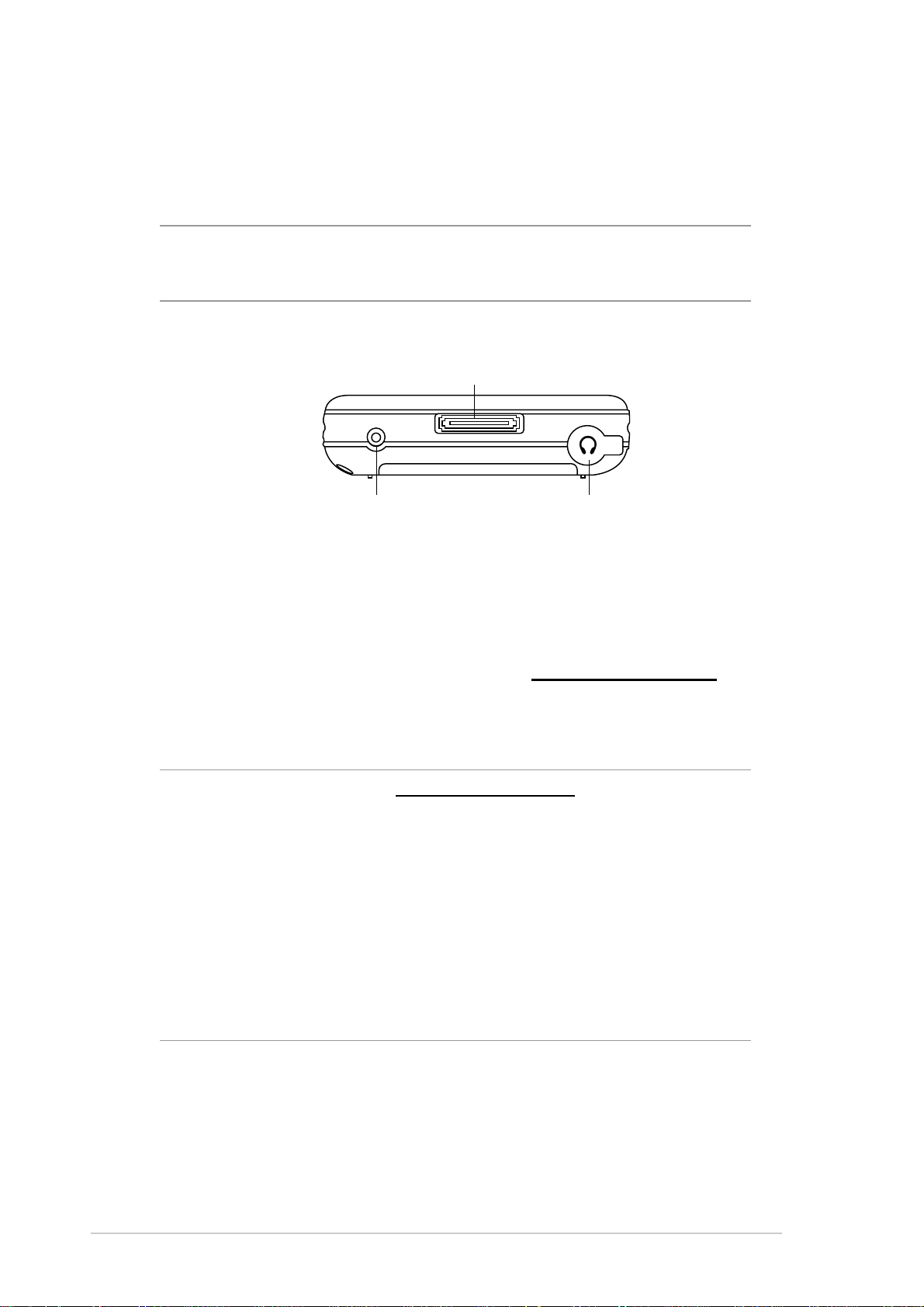
• Botão de alimentação - liga e desliga o dispositivo se premir este botão
rapidamente. Mantenha o botão premido durante alguns segundos para
ligar e desligar a luz de fundo. Se desligar a luz de fundo poderá poupar
a bateria.
NOT A Para encerrar o dispositivo, prima o botão de alimentação durante
quatro segundos e de seguida prima Sim (Yes). Os ficheiros
abertos não irão ser gravados.
Parte inferior
Conector de sincronização e do cabo de alimentação
RESET
Comutador Reset (Repor) Tomada dos auscultadores
• Tomada dos auscultadores - para ligar os auscultadores.
• Conector de sincronização e do cabo de alimentação - ligue o cabo
de sincronização USB de 26 pinos directamente a este conector para
sincronizar o seu dispositivo com o computador.
Esta operação permite-lhe carregar a bateria ao mesmo tempo.
• Comutador Reset - permite-lhe efectuar a
reposição do software
em
caso de mau funcionamento do dispositivo ou quando a aplicação fica
bloqueada. Prima o bico da caneta sobre este comutador para fazer a
reposição do sistema.
NOTA Para efectuar a
alimentação premido enquanto prime o comutador Reset
com o bico da caneta. A reposição do hardware irá eliminar
os dados que estavam a ser processados e devolve ao
dispositivo as predefinições de relógio. Não se esqueça de
criar uma cópia de segurança dos seus dados antes de
proceder à reposição do hardware.
Para efectuar um arranque simples do dispositivo, prima o
botão do altifalante (-) ao mesmo tempo que prime o
comutador de modo e exerce pressão com a caneta sobre o
comutador Reset. Isto permitir-lhe-á devolver ao dispositivo
as suas predefinições de fábrica.
reposição do hardware
, mantenha o botão de
O kit GPS para o carro
O kit GPS para o carro inclui:
• Suporte para o carro – para segurar o Pocket PC.
• Tubo flexível – para fixar de forma segura o Pocket PC ao pára-brisas
do carro.
4
Capítulo 1
Page 11
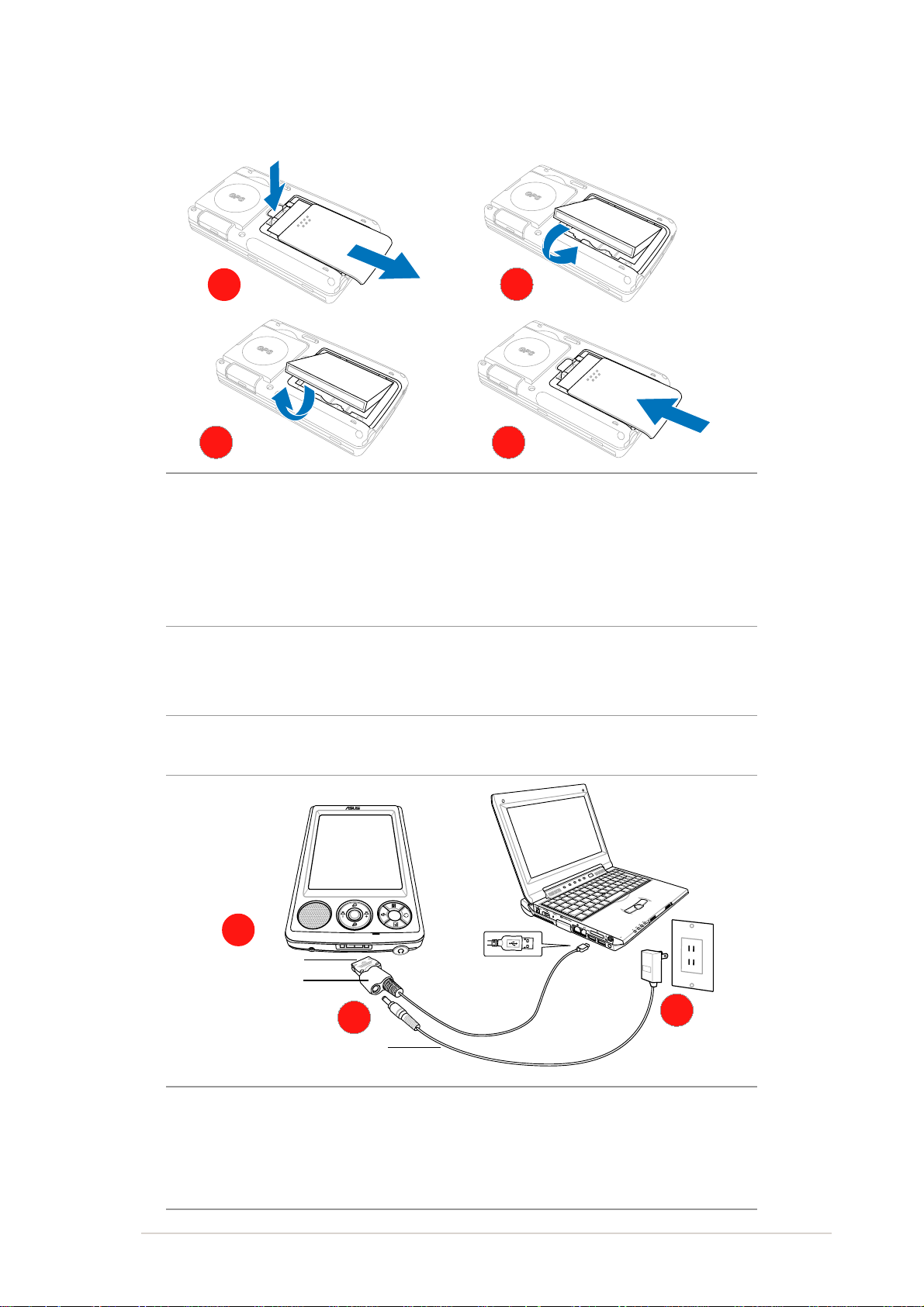
Colocação e remoção da bateria
H
O
H
O
L
D
L
D
1
H
O
L
D
2
H
O
L
D
3 4
NOT A O abrir a tampa do compartimento da bateria desliga
automaticamente a alimentação. Existe um mecanismo no
canto superior esquerdo do compartimento que desliga a
alimentação automaticamente sempre que remover a tampa do
compartimento da bateria. Esta é uma medida de segurança
para protecção do circuito de alimentação, por isso certifique-se
de que não perde a tampa do compartimento da bateria.
Ligação a uma fonte de alimentação
IMPORTANTE Deve carregar a bateria antes de utilizar o dispositivo pela
primeira vez.
2
Ficha de 26 pinos do dispositivo
Adaptador do cabo
de sincronização
sincronização USB
Cabo de
1
Transformador a.c. / Cabo de alimentação
NOTA Logo que o cabo de alimentação é ligado a uma fonte de
alimentação, a bateria começa a ser carregada e o LED de
alimentação fica vermelho estável. Consulte a secção
“Alterar as definições da bateria” no Capítulo 2 para mais
informações sobre como determinar o estado da bateria.
Introdução!
3
5
Page 12
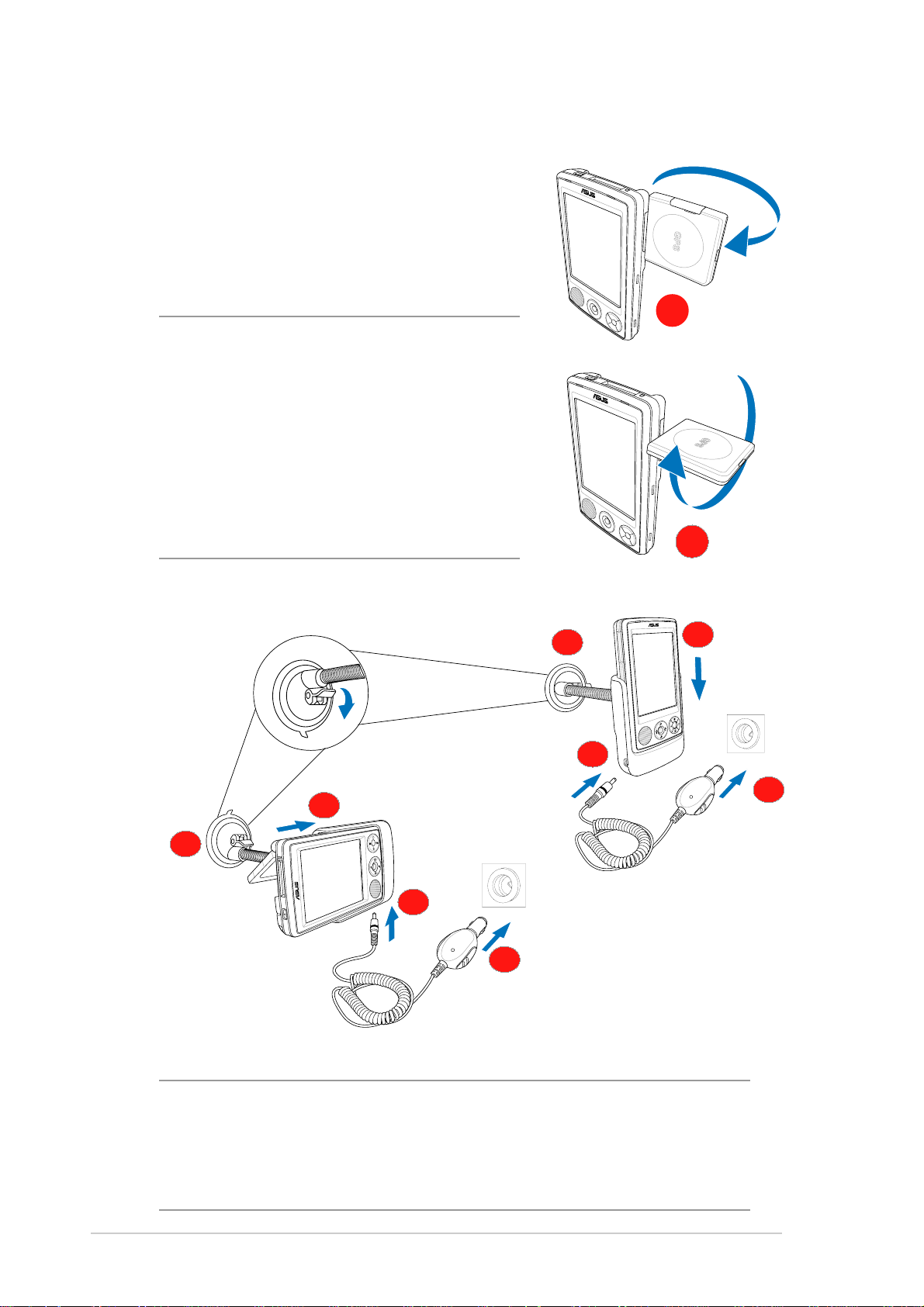
Configuração do GPS
Para receber um sinal GPS:
Abra o painel da antena de GPS existente na
parte de trás do dispositivo. Pode rodar o ecrã tal
como ilustrado em baixo, no canto inferior direito.
NOTA Para uma melhor recepção do
sinal, a antena de GPS deve
estar orientada de forma a ficar
em paralelo com o solo. Se a
recepção do sinal de GPS for
fraca, adquira e utilize uma
antena externa opcional. Abra a
tampa do compartimento da
antena existente por cima do
painel e ligue uma antena
externa à respectiva porta.
D
S
1
D
S
2
Para utilizar o kit GPS para o carro:
2
1
3
4
Orientação horizontal
1
3
Orientação vertical
2
4
NOTA Ao ajustar a orientação, dobre cuidadosamente o tubo
flexível não o forçando. O dispositivo deve ser
cuidadosamente colocado no suporte para evitar danificar o
conector de 26 pinos e assim causar qualquer avaria no
dispositivo.
6
Capítulo 1
Page 13
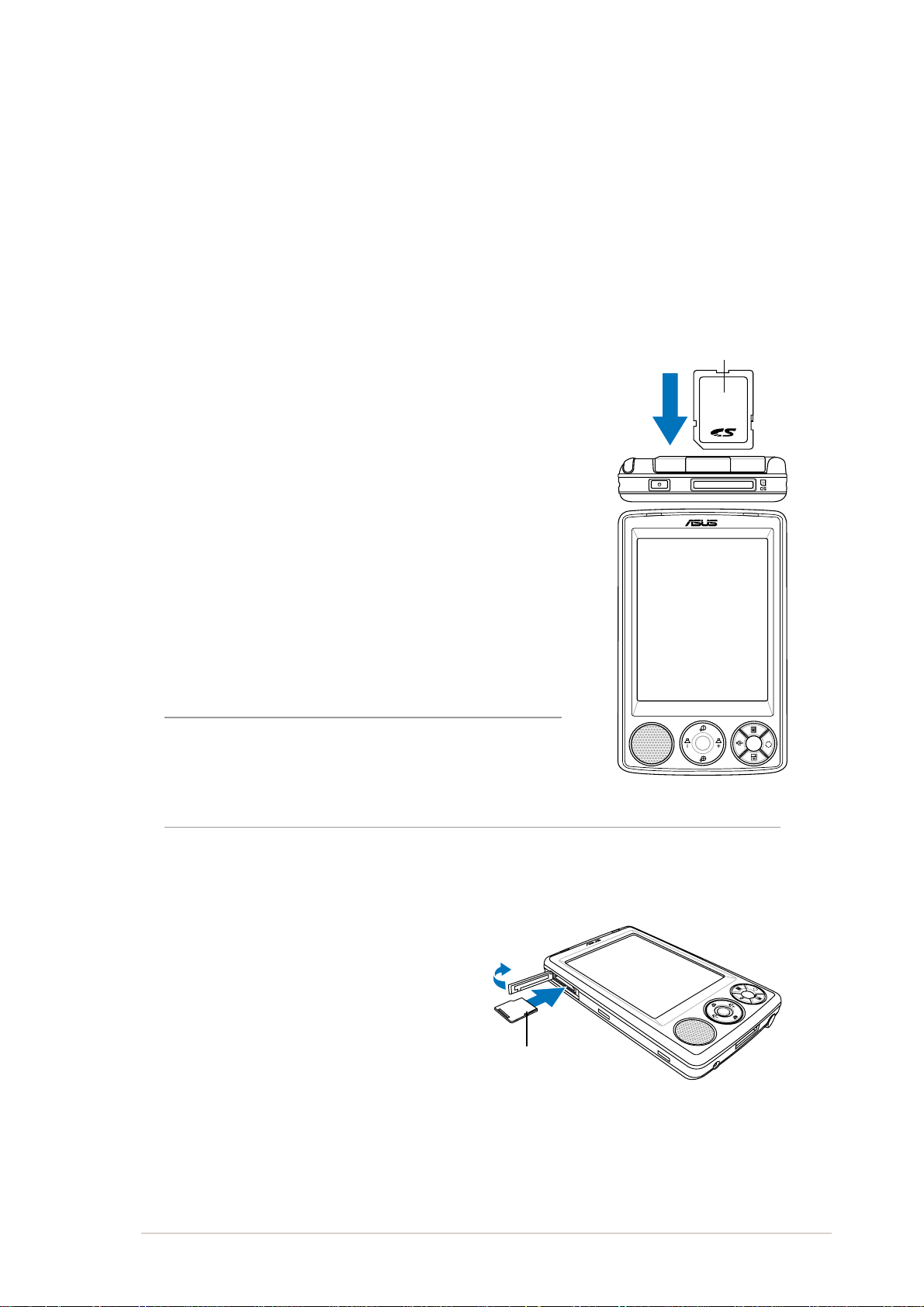
Armazenamento adicional
O MyPal A636 inclui uma ranhura padrão para cartões de memória SD
enquanto que o MyPal A632 inclui uma ranhura adicional para cartões de
memória mini SD. A ranhura para cartões de memória SD pode ser
utilizada para introdução de cartões de memória SD ou MMC. Esta
ranhura suporta também placas SDIO com várias funcionalidades
incluindo a especificação 802.11b, modems, etc.
Instalação e remoção de um cartão de
memória SD/MMC/placa SDIO
1. Introduza o cartão de memória SD na ranhura
existente na parte superior do dispositivo com a
face da etiqueta (geralmente a face que contém o
nome do fabricante) voltada para cima e com a
face com o código de barras/número de série
voltada para baixo.
2. Empurre o cartão para o interior da ranhura até
ficar totalmente introduzido na mesma. Se for
correctamente introduzido, a extremidade do
cartão de memória SD ou MMC fica alinhada
com a extremidade superior do dispositivo. As
placas SDIO têm geralmente uma parte que
sobressai da extremidade da ranhura.
3. Para remover o cartão de memória, exerça uma
ligeira pressão sobre o mesmo até este ser
ejectado. Desta forma, pode retirar o cartão de
memória em segurança.
NOTA O cartão de memória SD/MMC/a placa SDIO/
mini SD apenas entra numa direcção
deslizando para o interior da ranhura, sem
problemas, se for correctamente introduzido. NÃO force a
introdução do cartão de memória na ranhura!
Etiqueta
Instalação e remoção do cartão de memória
mini SD (apenas para os modelos A632)
1. Abra a tampa da ranhura dos
cartões de memória mini SD.
2. Introduza o cartão de memória mini
SD na ranhura existente no lado
esquerdo do dispositivo com a face
da etiqueta (geralmente a face que
contém o nome do fabricante)
voltada para cima e com a face
com o código de barras/número de série voltada para baixo.
3. Empurre o cartão para o interior da ranhura até ficar totalmente
introduzido na mesma.
4. Para remover o cartão de memória, exerça uma ligeira pressão sobre
o mesmo até este ser ejectado. Desta forma, pode retirar o cartão de
memória em segurança.
Introdução!
Face da
etiqueta
7
Page 14
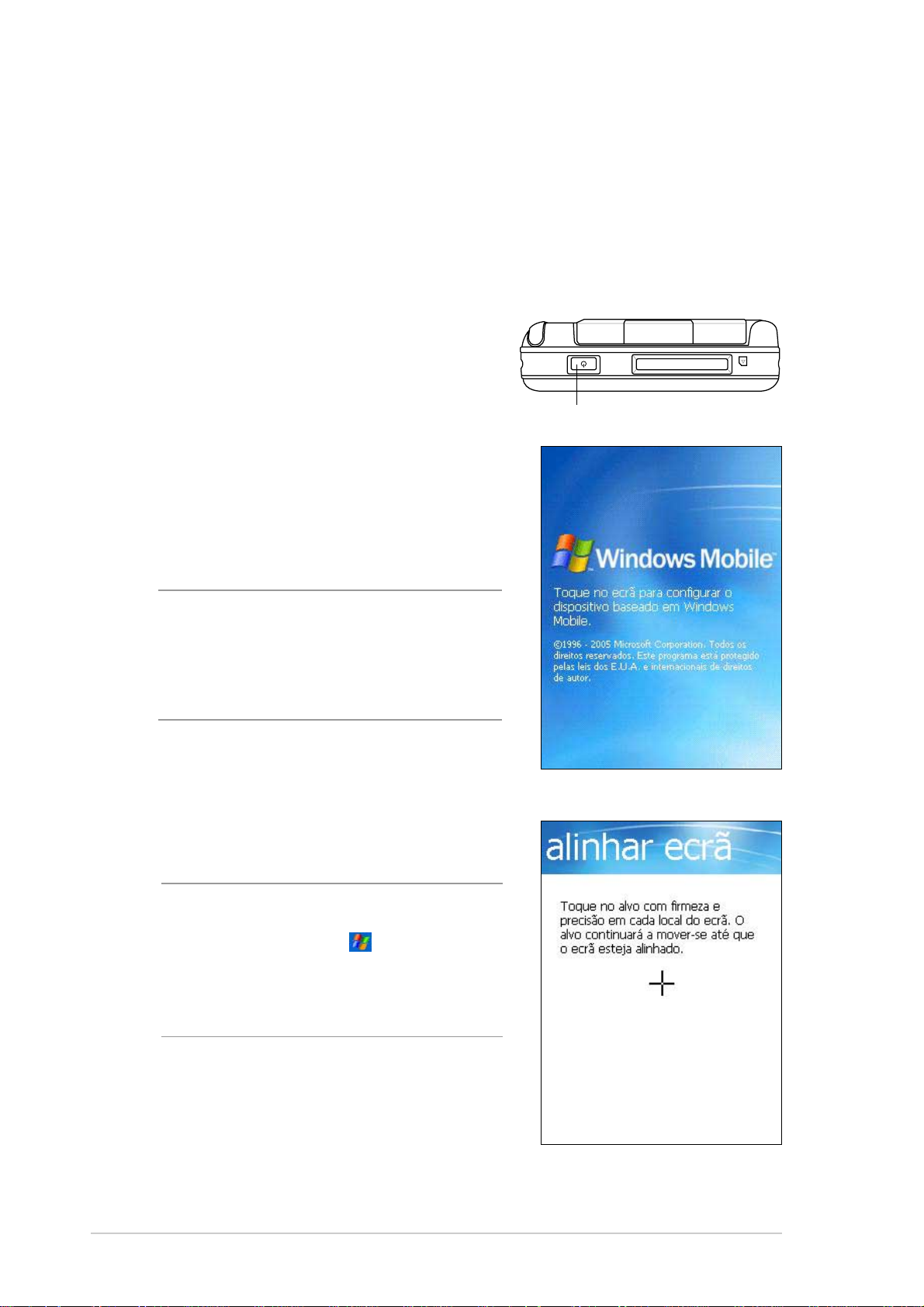
Activação do MyPal
É necessário calibrar e activar correctamente o seu
dispositivo antes de o utilizar. Este processo assegura o
posicionamento correcto aquando da introdução de texto e
da selecção de menus.
Calibração e activação do seu dispositivo
1. Prima o botão de alimentação.
Botão de alimentação
2. O ecrã de boas-vindas aparece ao ligar
o dispositivo pela primeira vez ou ao
efectuar a reposição do hardware.
Prima a caneta em qualquer local no
ecrã para continuar.
SD
NOTA Para efectuar a reposição do
hardware mantenha o botão de
alimentação premido enquanto
prime o comutador Reset com o
bico da caneta.
3. Prima a parte central da cruz para
proceder ao alinhamento do ecrã. Pode
ter de fazer isto várias vezes para que o
dispositivo fique correctamente
calibrado.
NOTA Para iniciar a função Alinhar ecrã
(Align Screen) em qualquer
altura, prima > Definições
(Settings) > o separador
Sistema (System) > o ícone
Ecrã (Screen) > o botão Alinhar
ecrã (Align Screen).
4. Siga as instruções no ecrã.
5. Prima a caneta em qualquer local do
ecrã Concluído (Complete) quando
terminar o alinhamento e as definições.
O seu dispositivo está pronto para ser
utilizado.
8
Capítulo 1
Page 15
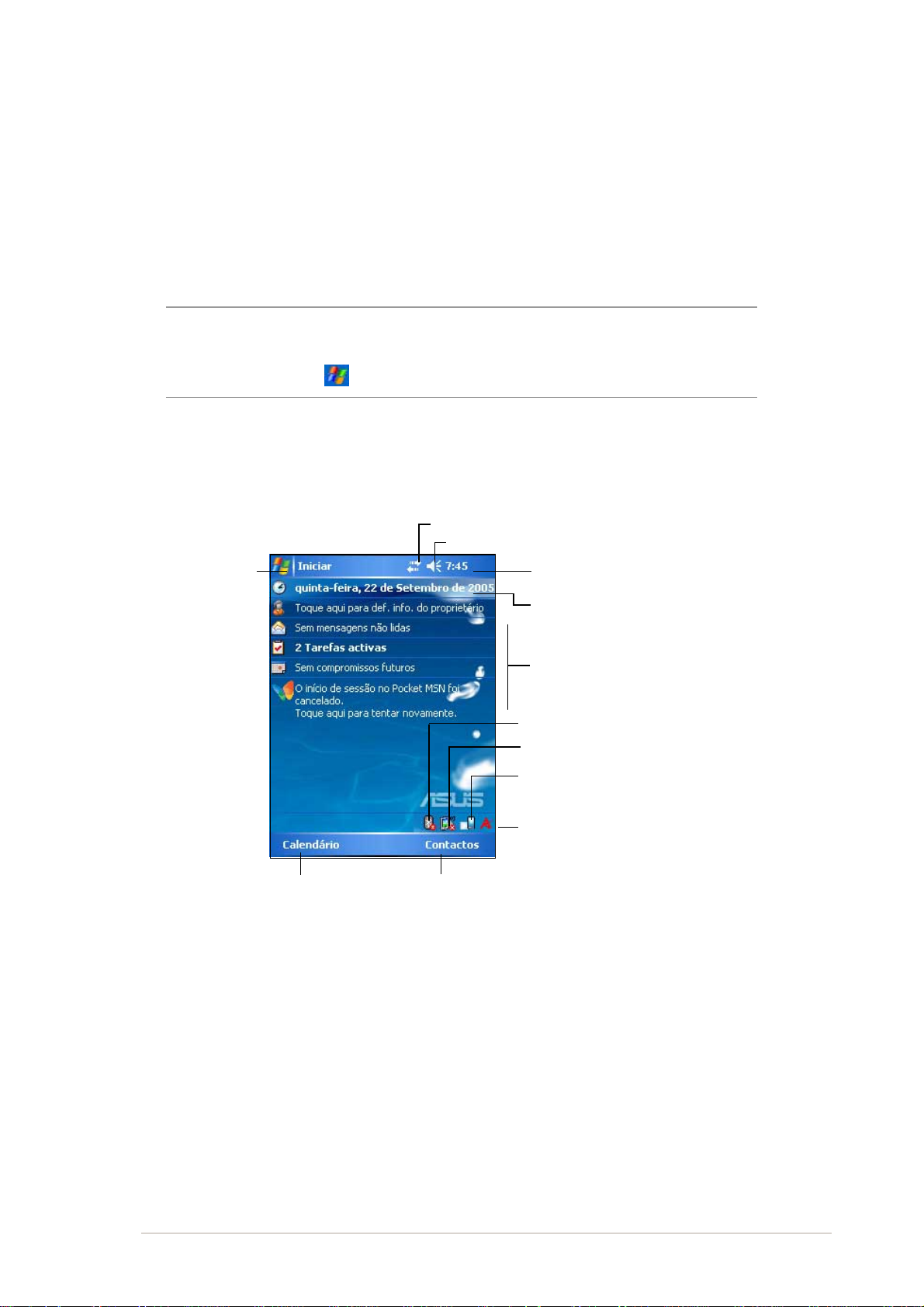
Ecrãs básicos do MyPal
O ecrã Hoje (Today)
Normalmente, o ecrã Hoje (Today) aparece ao ligar o dispositivo pela
primeira vez no dia.
NOTA Quando o dispositivo já está ligado e o ecrã apresenta outro
programa, pode aceder ao ecrã Hoje (Today) premindo o
ícone > Hoje (Today).
Tal como mostrado no exemplo a seguir, o ecrã Hoje (Today) permite-lhe
visualizar rapidamente o resumo da informação mais importante desse
dia.
Prima para configurar ou alterar a ligação de rede ou do modem
Prima para abrir o
menu Iniciar (Start) e
escolher um
programa de entre
os programas
disponíveis
Prima para ajustar o volume ou para cortar todos os sons
Prima para visualizar a data, a hora, o seu próximo
compromisso e o nível de carga da bateria
Prima para alterar a data e a hora
O seu dia num relance
®
Prima para abrir o programa
Calendário (Calendar)
Prima para abrir o programa
Contactos (Contacts)
Prima para ver o menu da função Bluetooth
Prima para ver o menu da função Wi-Fi®‚ (apenas
no MyPal A636)
Prima para ver no modo horizontal ou vertical
Prima para abrir o menu ASUS Status (Estado
Asus) onde poderá ver o estado do dispositivo e
as definições (tais como, a definição da luz de
fundo, a carga da bateria, a utilização da
memória e muito mais)
No ecrã Hoje (Today), prima qualquer um dos itens listados com a caneta
para aceder aos respectivos detalhes. Consulte o "Capítulo 2: Funções
básicas", para saber como pode modificar as tarefas ou actividades
actuais ou como adicionar novos itens ou informações.
Introdução!
9
Page 16
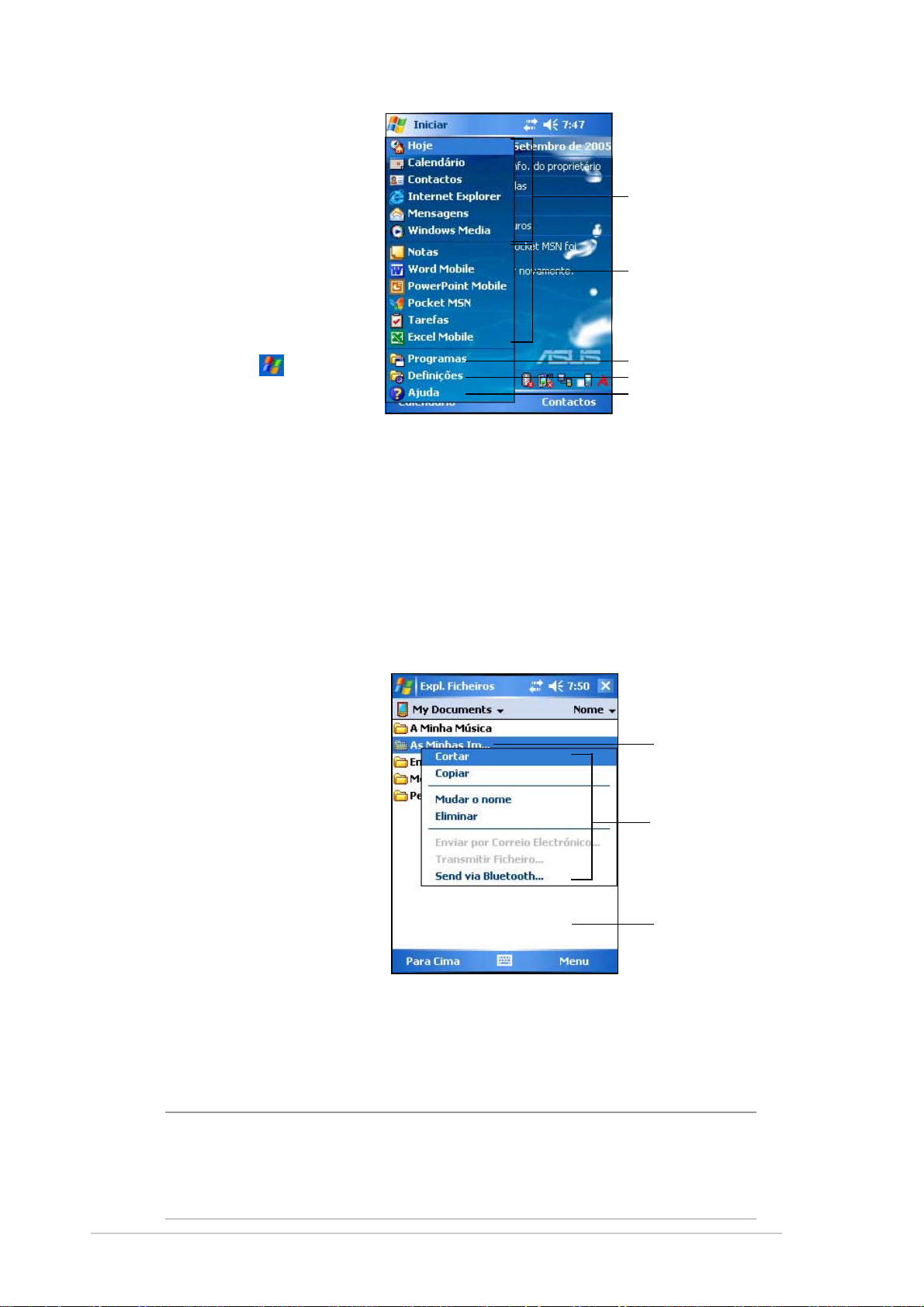
O menu Iniciar
(Start)
No menu Iniciar (Start),
Prima para abrir um programa
pode seleccionar
programas, definições e
tópicos da secção de
Prima para abrir um programa
utilizado recentemente
ajuda. Para aceder ao
menu Iniciar (Start),
prima o ícone no topo
do ecrã.
Prima para abrir o menu
Programas (Programs)
Prima para abrir o menu
Definições (Settings)
Prima para visualizar os tópicos
da secção Ajuda (Help)
A barra de menus
Na parte inferior do ecrã de um programa existe uma barra de menus.
Pode utilizar os menus e botões da barra de menus para efectuar
determinadas tarefas nos programas.
Os menus e botões podem variar dependendo dos programas que estiver
a utilizar.
Menus de contexto
Com os menus de
contexto pode facilmente
escolher uma acção para
um item. Por exemplo,
Mantenha a caneta
premida até o menu de
contexto aparecer
pode utilizar o menu de
contexto no Explorador
de ficheiros (File
Prima a acção que
pretende efectuar
Explorer) para eliminar,
copiar ou enviar um item.
Prima a caneta fora do
menu de contexto para
o fechar, sem executar
qualquer acção
Para aceder a um menu de contexto, mantenha a caneta premida sobre o item
no qual deseja efectuar a acção. Quando o menu aparecer , levante a caneta e
prima a acção que pretende executar . Para fechar o menu de contexto sem
efectuar qualquer acção, prima a caneta em qualquer lugar fora do menu.
NOTA Os menus de contexto estão também disponíveis na maior
parte dos outros programas existentes no seu dispositivo; no
entanto, os itens dos menus de contexto variam dependendo
do programa ou da aplicação.
10
Capítulo 1
Page 17
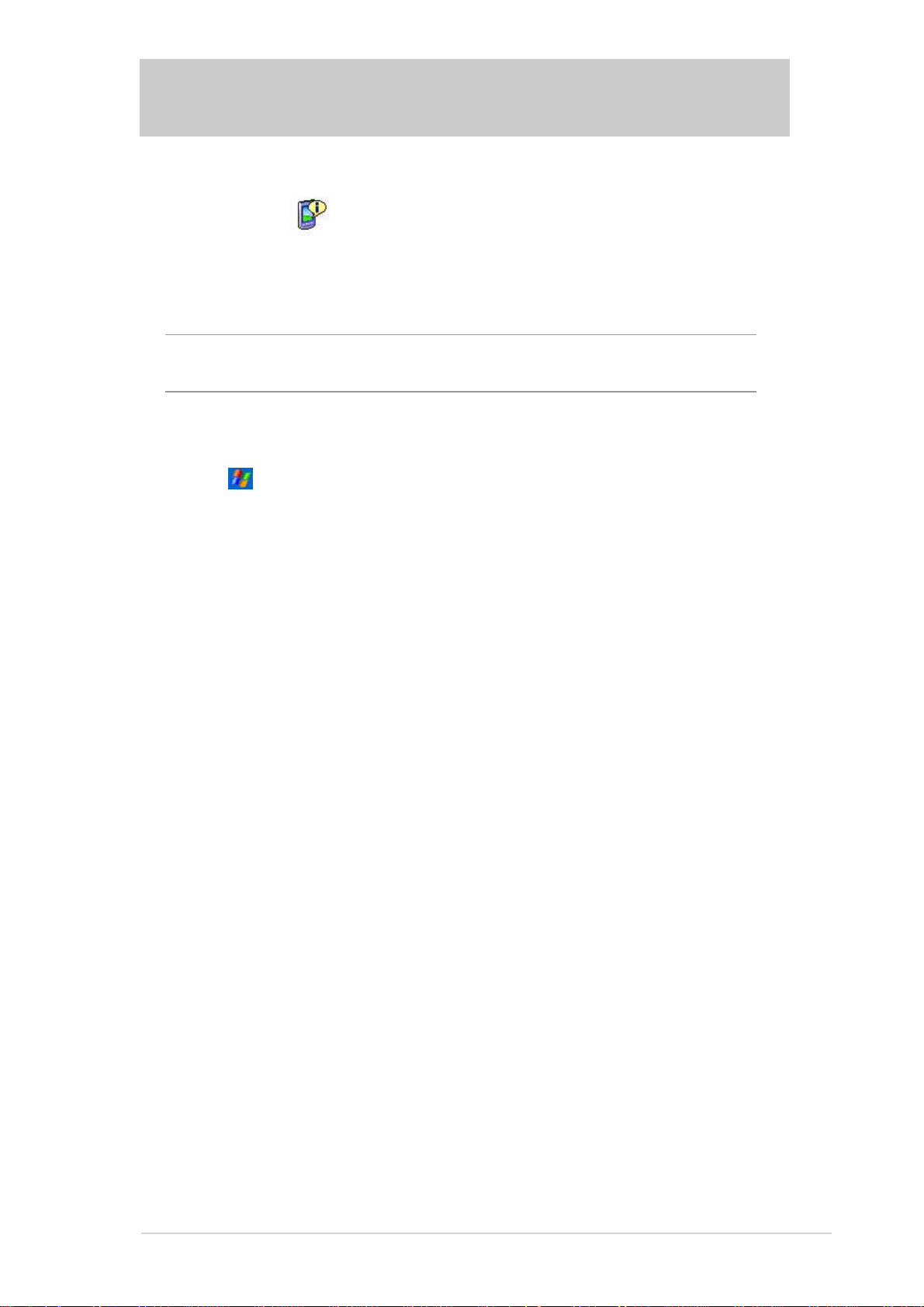
Capítulo 2 Funções básicas
Visualização da informação do
sistema
O seu dispositivo permite-lhe visualizar facilmente as respectivas
especificações internas.
NOTA Não é possível alterar a informação apresentada nos vários
ecrãs de informação do sistema.
Para visualizar a informação do sistema:
1. Prima > Definições (Settings) > o separador Sistema (System) >
o ícone Informação do sistema (System Information)
2. Para ver as especificações do dispositivo, vá até ao separador
Informação do dispositivo (Device Info). Isto permitir-lhe-á obter
várias informações tais como a ID do dispositivo, a memória do
sistema e as capacidades sem fios.
3. Vá até ao separador Versão (Version) para ver outras informações
acerca do dispositivo
Funções básicas
11
Page 18
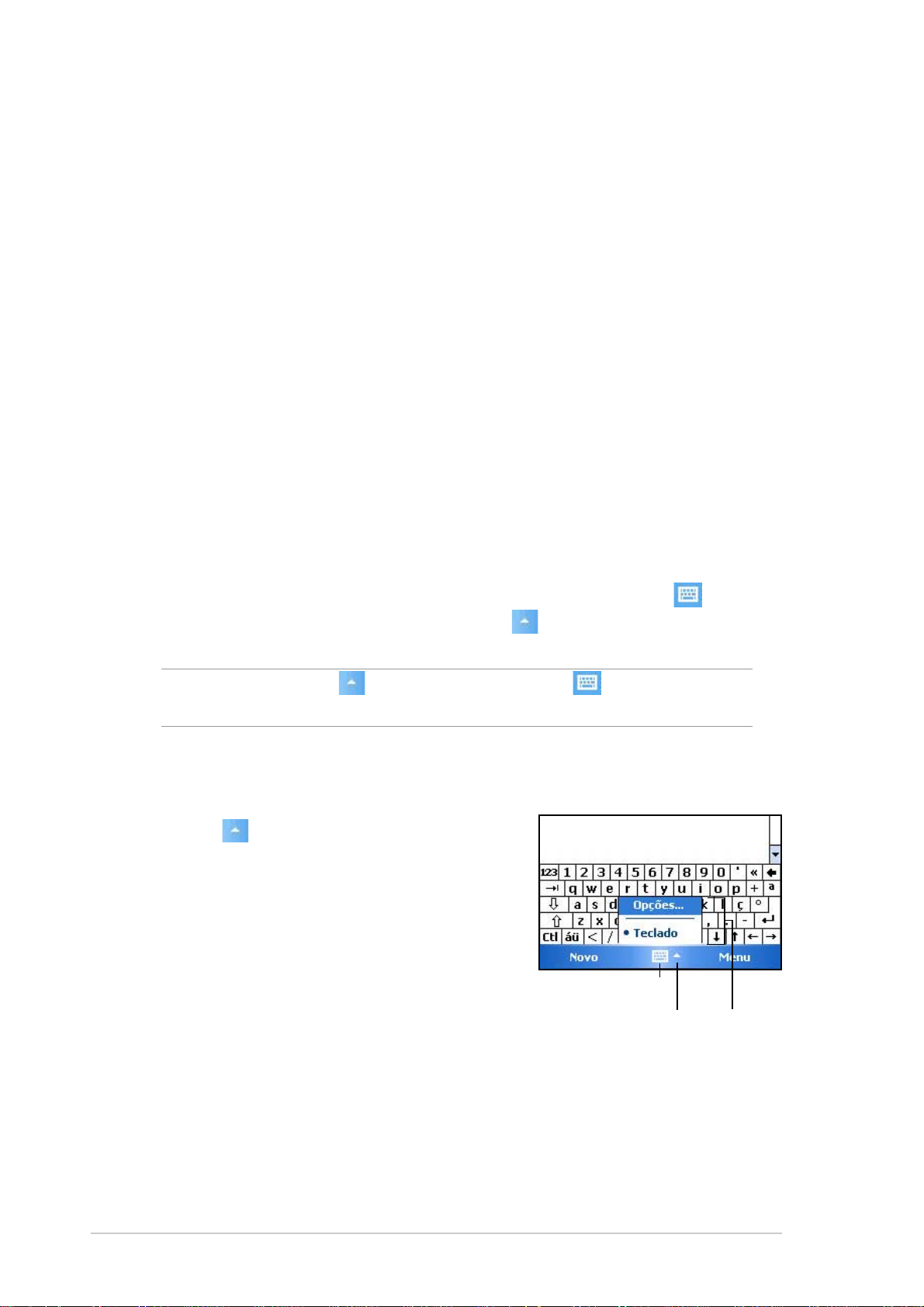
Introdução da informação
Pode introduzir informação no seu dispositivo numa das seguintes formas:
• Utilize o painel de introdução para introdução de texto através do teclado
no ecrã, do programa Letter Recognizer, Block Recognizer ou
Transcriber
• Escreva directamente no ecrã com a caneta
• Faça desenhos no ecrã
• Fale para o microfone do dispositivo para gravar uma mensagem
• Utilize o Microsoft
seu computador desktop para o dispositivo
Introdução de texto com o painel de introdução
Utilize o painel de introdução para introduzir informação em qualquer
programa no seu dispositivo. Pode digitar a informação utilizando o
teclado no ecrã. Em qualquer um dos casos, os caracteres aparecem no
ecrã sob a forma de texto digitado.
®
ActiveSync® para sincronizar ou copiar informação do
Para mostrar ou ocultar o painel de introdução, prima o ícone
ver as opções de introdução prima o ícone
NOTA O ícone aparece ao lado do ícone apenas quando o
painel de introdução não está oculto.
.
Para digitar com o teclado no ecrã:
1. Prima > Teclado (Keyboard).
2. Prima a caneta sobre as teclas do
teclado no ecrã para introduzir a
informação.
Prima para mostrar ou ocultar o
Prima para visualizar os vários métodos
painel de introdução
para introdução da informação
. Para
Seleccione um método
para introdução da
informação
12
Capítulo 2
Page 19
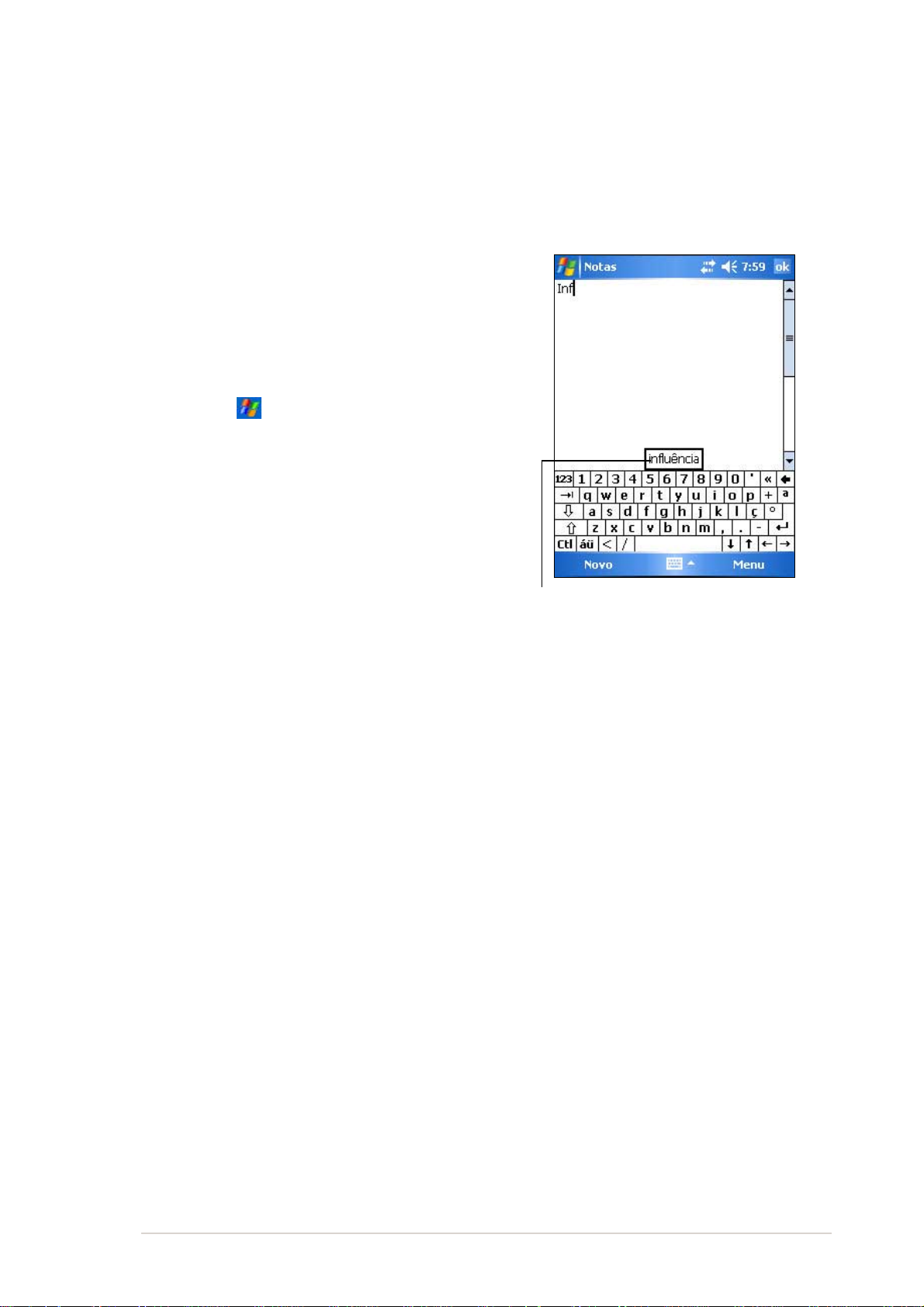
Função de antecipação de palavras
Ao utilizar o painel de introdução e o teclado no ecrã, o seu dispositivo
antecipa a palavra que está a escrever e mostra-a por cima do painel de
introdução. Ao premir a caneta sobre a palavra apresentada, esta é
introduzida no texto no ponto de inserção.
Quanto mais utilizar o dispositivo, mais
palavras este aprende a antecipar.
Para alterar as opções relativas à
função de antecipação de palavras:
1. Prima > Definições (Settings) > o
separador Pessoal (Personal) >
Introduzir (Input) > o separador
Antecipar palavras (Word Completion).
2. Introduza as alterações pretendidas e
prima OK.
Prima aqui se esta for a palavra que
pretende utilizar
Para editar o texto digitado:
1. Seleccione o texto que pretende editar, usando um dos seguintes
métodos:
• arraste a caneta por cima do texto
• prima duas vezes para seleccionar uma palavra
• prima três vezes para seleccionar um parágrafo
2. Prima Menu (Menu) na barra de menus e seleccione uma acção, ou
utilize uma das ferramentas no painel de introdução para introduzir um
novo texto.
Funções básicas
13
Page 20
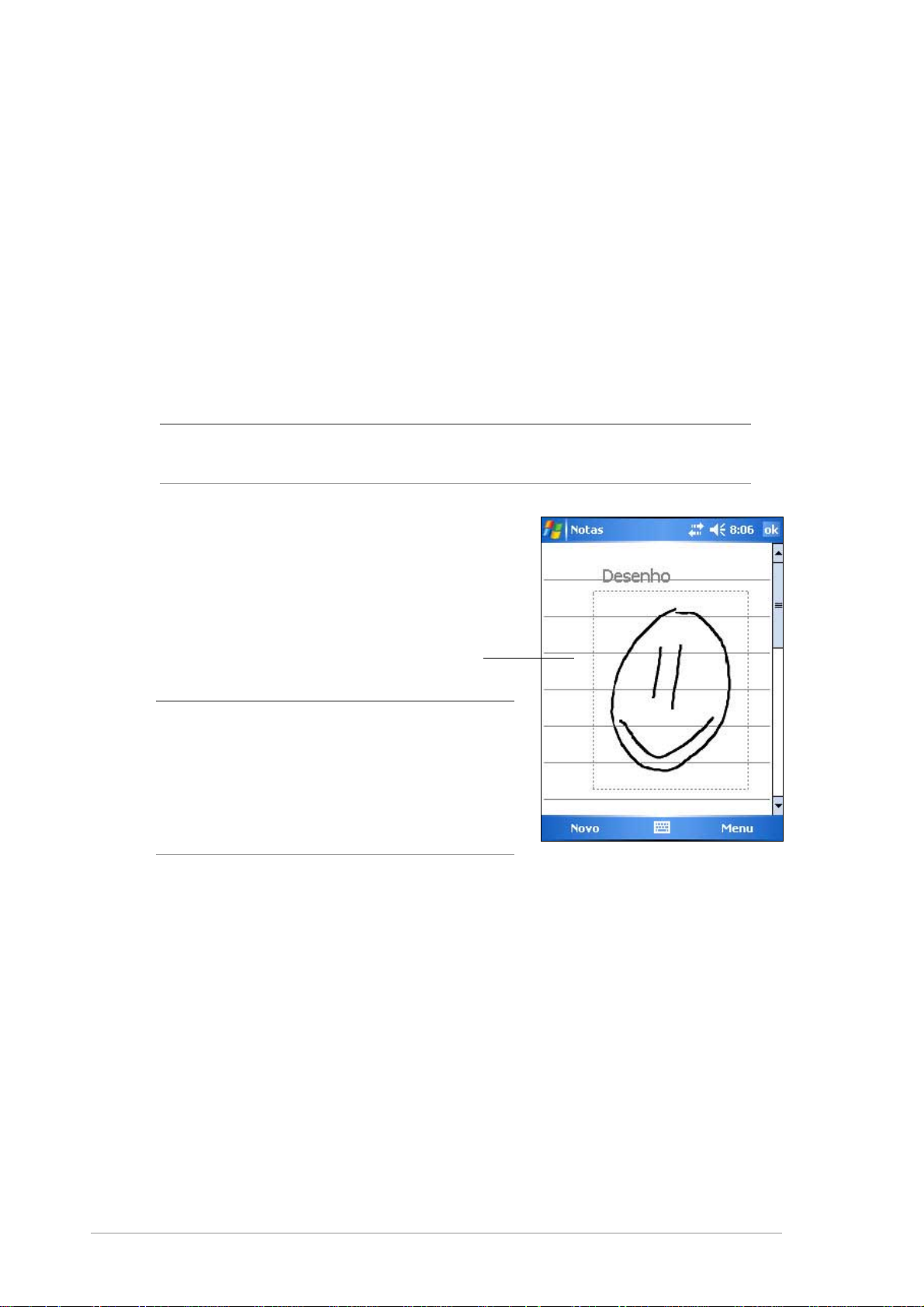
Desenhar no ecrã
Pode desenhar no ecrã da mesma forma que escreve no ecrã. A diferença
entre escrever e desenhar no ecrã está na forma como os itens são
seleccionados e como podem ser editados. Por exemplo, os desenhos
seleccionados podem ser redimensionados, mas a escrita não.
Para criar um desenho:
1. Utilize a caneta para desenhar uma linha que se estenda ao longo de três
linhas no ecrã. Uma caixa de desenho aparece em redor da linha
desenhada.
NOTA Se o desenho não cruzar três linhas, a caixa de desenho não
aparece.
2. Continue a desenhar. Se as linhas
desenhadas a seguir se estenderem
para fora da caixa, verá que esta se
expande de forma a incluir todas as
linhas desenhadas.
A caixa de desenho indica
os limites do desenho
NOTA Para mais facilmente trabalhar
no seu desenho ou para o
visualizar , altere o nível de
zoom premindo Menu (Menu)>
Zoom (Zoom) e seleccionando
o nível de zoom desejado.
14
Capítulo 2
Page 21
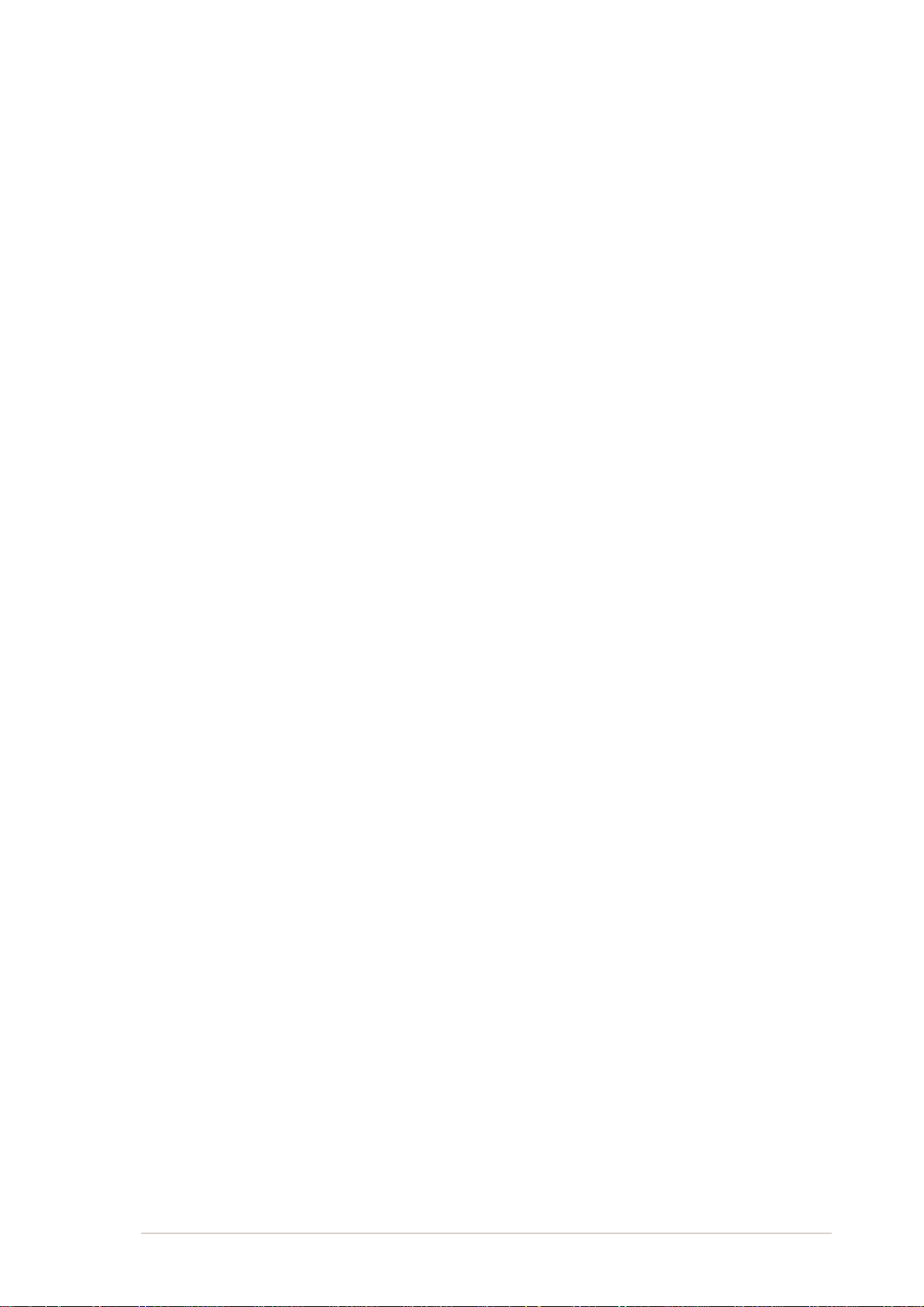
Para editar o seu desenho:
1. Mantenha a caneta premida sobre o desenho até a pega de selecção
aparecer. Para seleccionar vários desenhos, arraste a caneta para
seleccionar os desenhos pretendidos.
2. Mantenha a caneta premida sobre o desenho seleccionado, de
seguida prima um comando de edição no menu de contexto ou prima
um comando no Menu (Menu).
3. Redimensione o desenho arrastando a pega de selecção para o
tamanho pretendido.
Funções básicas
15
Page 22
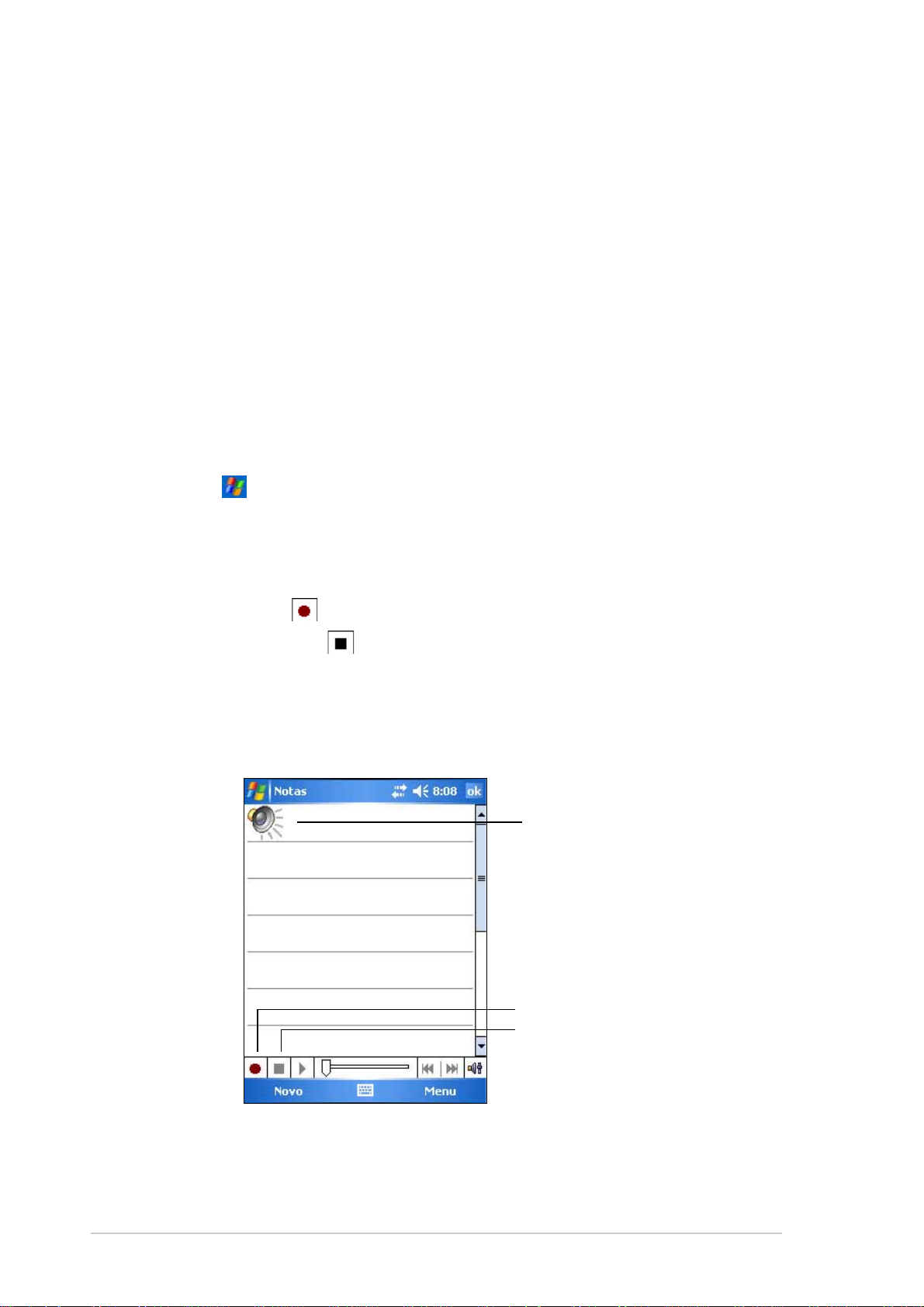
Gravar uma mensagem
Em qualquer programa onde possa escrever ou desenhar no ecrã, pode
também guardar rapidamente pensamentos, lembretes e números de
telefone através da gravação de uma mensagem. Nos programas
Calendário (Calendar), Tarefas (Tasks) e Contactos (Contacts), pode
incluir uma gravação no separador Notas (Notes). No programa Notas
(Notes) pode criar uma gravação independente ou inclui-la numa nota
escrita. Se quiser incluir a gravação numa nota, abra primeiro a nota. No
programa A receber (Inbox) pode acrescentar a gravação a uma
mensagem de correio electrónico.
Para gravar:
1. Prima > Programas (Programs) > Notas (Notes) > Menu (Menu)
> Ver Barra de Ferram. Gravação (View Recording Toolbar) .
2. Coloque o dispositivo com o microfone próximo da boca ou de outra
fonte de som.
3. Prima o ícone
(botão vermelho) para iniciar a gravação. Para parar
a gravação, prima . Ouvirá dois bips ao parar a gravação.
4. A nova gravação aparece na lista Notas (Notes) ou como um ícone
incorporado. Para reproduzir a gravação, escolha-a primeiro na lista
ou se esta estiver incorporada numa nota prima o ícone do altifalante.
O ícone do altifalante assinala
uma gravação incorporada
Prima para iniciar a gravação
Prima para parar a gravação
16
Capítulo 2
Page 23

Para alterar o formato da gravação:
1. Na lista de notas, prima Menu (Menu) > Opções (Options) > a
ligação Opções Entrada de Globais introdução (Global Input
Options) > o separador Opções (Options).
2. Seleccione o formato pretendido para a gravação no menu pendente
Formato de gravação do ficheiro de voz (Voice recording format)
e prima OK quando terminar.
NOTA Comparada a outras definições, a definição PCM (Pulse
Code Modulation) proporciona uma qualidade de som
ligeiramente superior mas ocupa 50 vezes mais espaço na
memória do que as gravações feitas através da definição Voz
móvel (Mobile Voice).
Funções básicas
17
Page 24
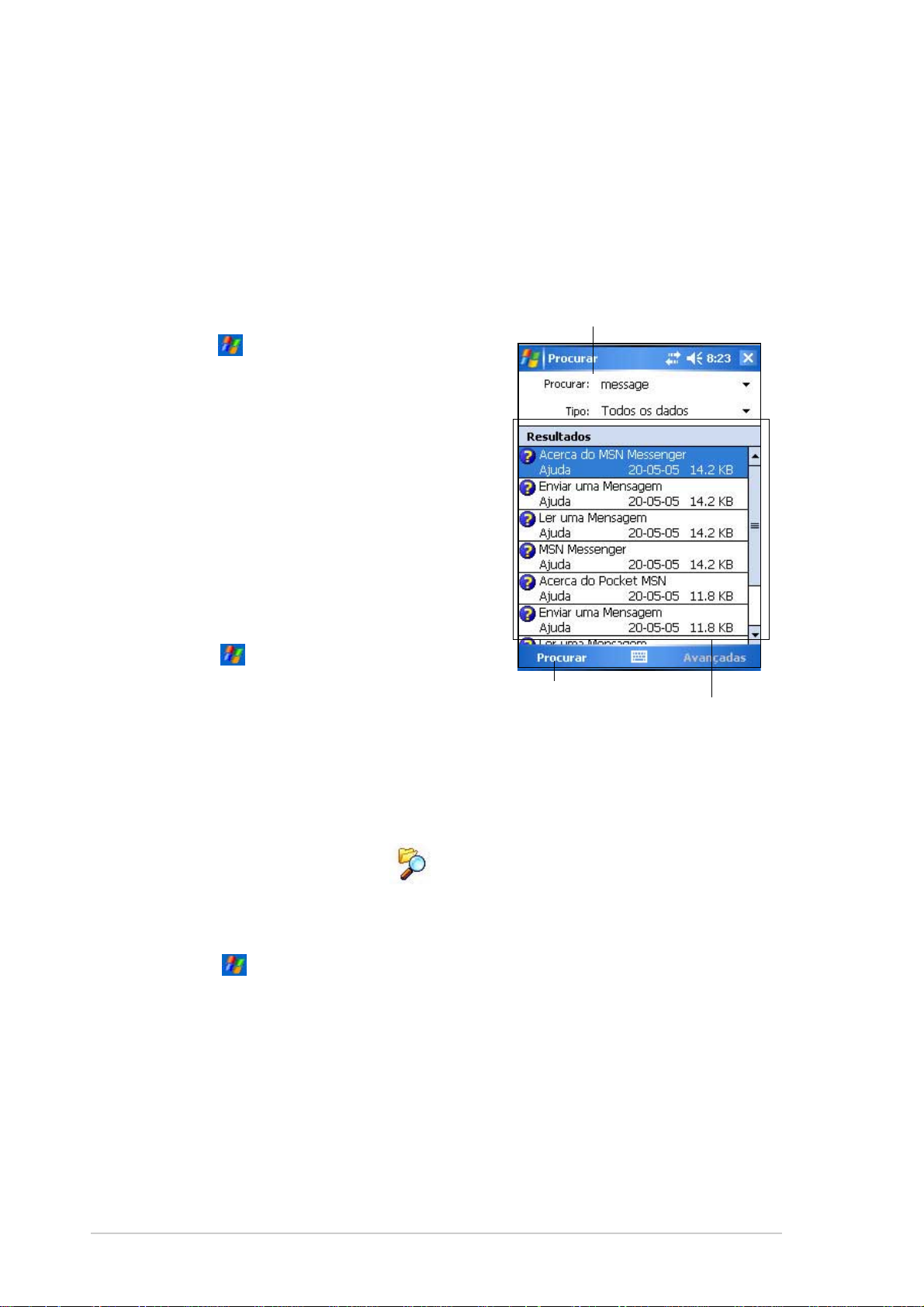
Localizar e organizar a informação
As funções Procurar (Search) e Ajuda (Help) existentes no seu
dispositivo ajudam-no a localizar rapidamente a informação.
Utilização da função Procurar (Search)
Para procurar informação:
1. Prima > Ajuda (Help) > Procurar
(Search).
2. Introduza o texto que pretende
procurar, seleccione o tipo de dados
e de seguida prima a opção Procurar
(Search) para iniciar a procura. Para
procurar rapidamente informação que
está a ocupar espaço no seu
dispositivo, seleccione Maior do que
64 KB (Larger than 64 KB) na opção
Tipo (Type).
Para utilizar a função Ajuda (Help):
1. Prima > Ajuda (Help).
2. Prima uma ligação para aceder ao
tópico que deseja visualizar.
Introduza a palavra a localizar
Prima para procurar a
palavra
Tópicos encontrados
contendo a palavra procurada
Utilização do Explorador de ficheiros
(File Explorer)
Para utilizar o Explorador de ficheiros (File Explorer) para
localizar e organizar ficheiros:
• Prima > Programas (Programs) > o ícone Explorador de
ficheiros (File Explorer) para ver os ficheiros no seu dispositivo.
18
Capítulo 2
Page 25
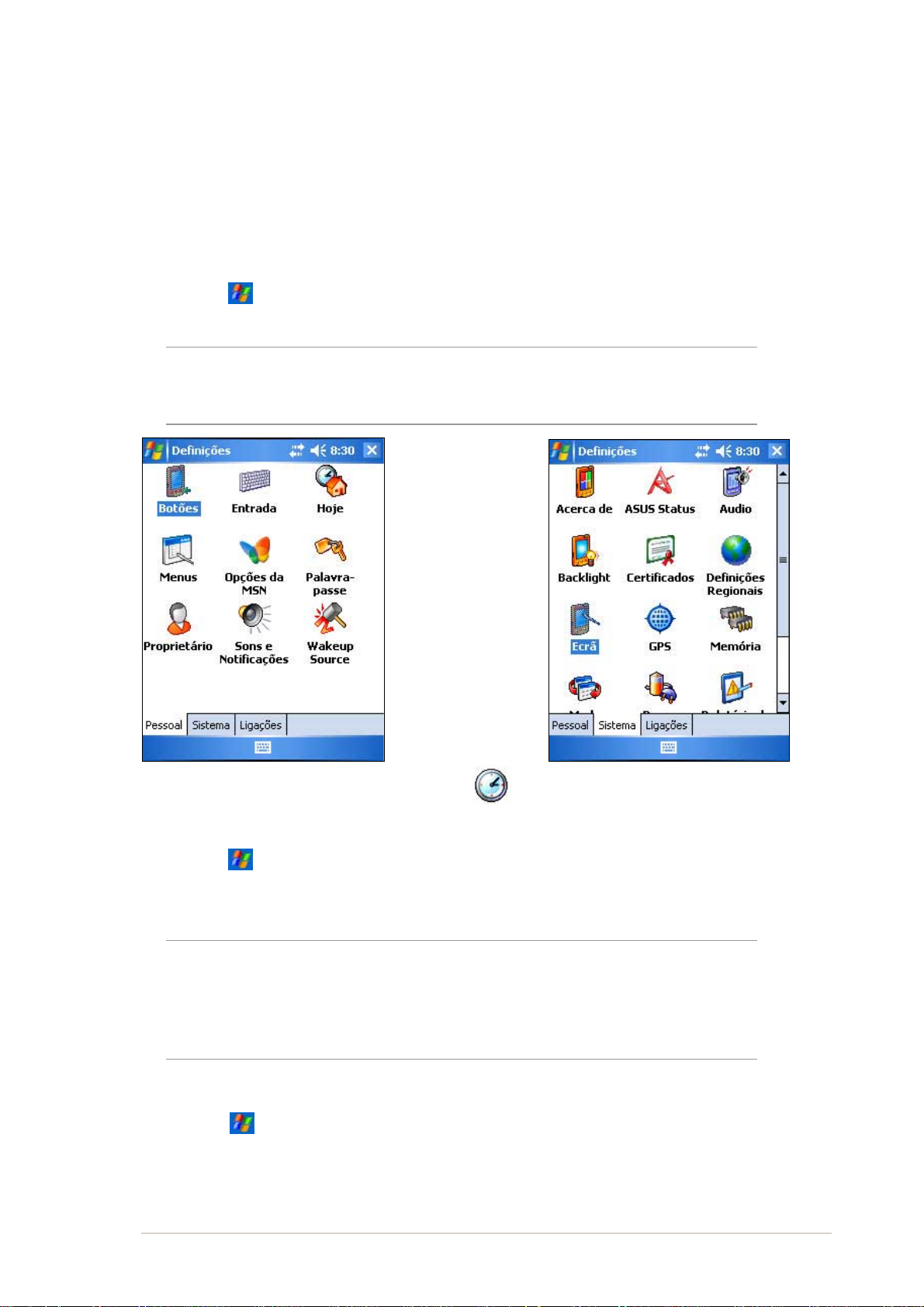
Personalizar o seu dispositivo
Pode personalizar o seu dispositivo através do ajuste das definições, da
utilização dos programas internos e da instalação de software adicional.
Para ver as opções disponíveis:
• Prima >Definições (Settings) > Pessoal (Personal) ou o
separador Sistema (System).
NOTA Mantenha a caneta premida sobre o botão deslizante
existente no lado direito do ecrã para ver os outros ícones da
opção Definições (Settings).
Alterar a data e a hora
Para alterar as definições de data e hora:
1. Prima > Definições (Settings) > o separador Sistema (System) >
o ícone Relógio e Alarmes (Clock & Alarms).
2. No separador Hora (Time), escolha as definições pretendidas.
NOTA Vá até ao separador Mais (More) e seleccione a opção
Mostrar o relógio na barra de título em todos os
programas (Display the clock in the title bar in all
programs) para ver sempre o relógio no canto superior
direito do ecrã.
Para alterar as definições do alarme:
1. Prima > Definições (Settings) > o separador Sistema (System) >
o ícone Relógio e Alarmes (Clock & Alarms) > o separador Alarmes
(Alarm).
2. Introduza as definições pretendidas.
Funções básicas
19
Page 26
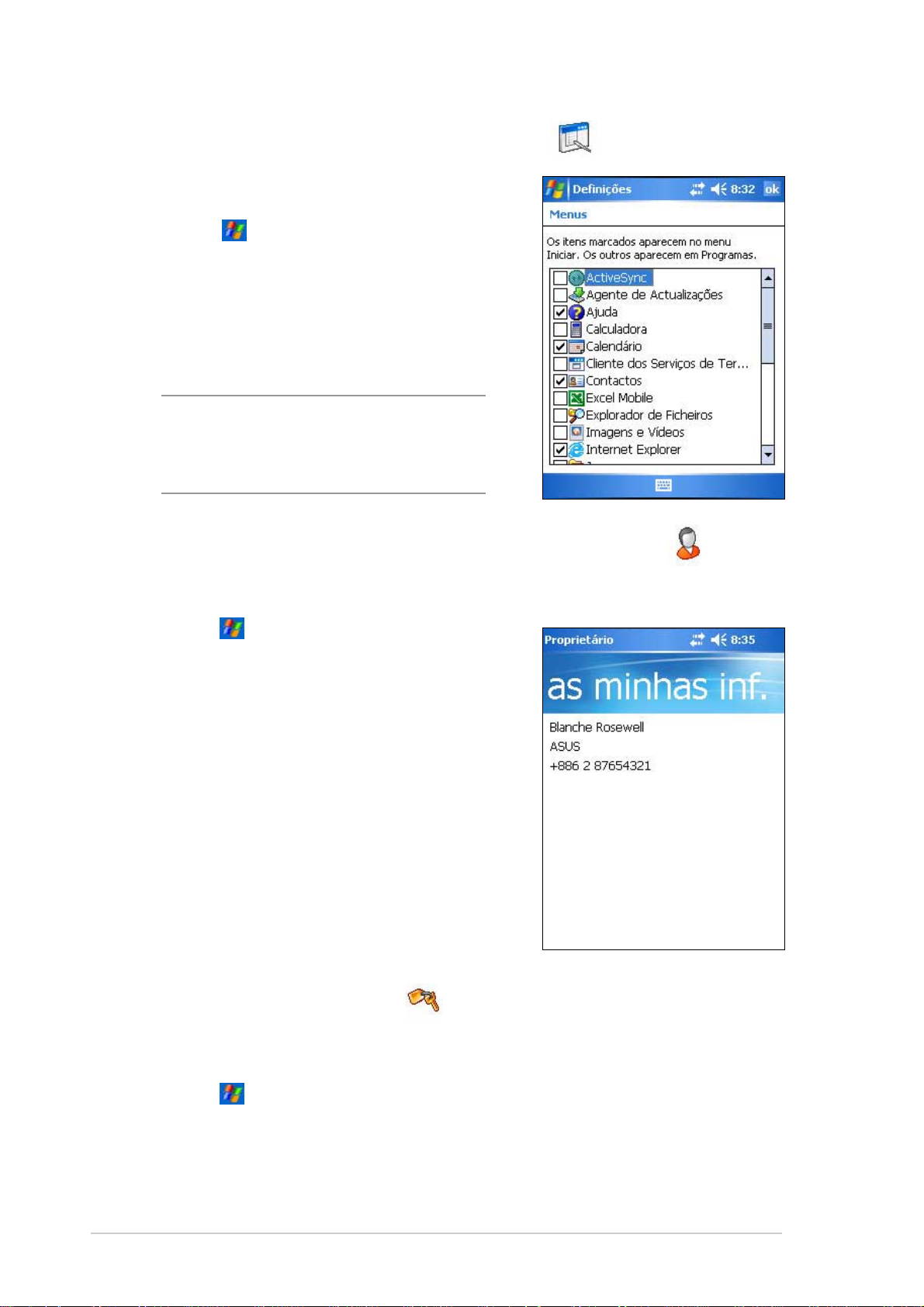
Alterar o menu Iniciar (Start)
Para alterar os itens do menu:
1. Prima > Definições (Settings) > o
ícone Menus (Menus).
2. Assinale a caixa junto dos itens que
deseja que apareçam no menu Iniciar
(Start).
3. Prima OK.
NOT A Os itens que não foram
adicionados ao menu Iniciar
(Start) podem ser encontrados
em Programas (Programs).
Alterar a informação do proprietário
Para alterar a informação do proprietário:
1. Prima > Definições (Settings) > o
ícone Proprietário (Owner Information).
2. Introduza a informação que deseja que
apareça no ecrã Hoje (Today).
3. Adicione notas à informação do
proprietário indo até ao separador
Notas (Notes).
4. Introduza o texto pretendido.
5. Vá até ao separador Opções
(Options), de seguida seleccione os
itens que quer que apareçam no ecrã
sempre que ligar o dispositivo. Prima
OK quando terminar.
Definir uma senha
Para definir uma senha para o dispositivo:
1. Prima > Definições (Settings) > o ícone Palavra-passe (Password).
2 Assinale a caixa Avisar se o dispositivo não for utilizado durante
(Prompt if device unused) e de seguida seleccione o período de
tempo nas opções disponíveis premindo a seta para baixo.
20
Capítulo 2
Page 27
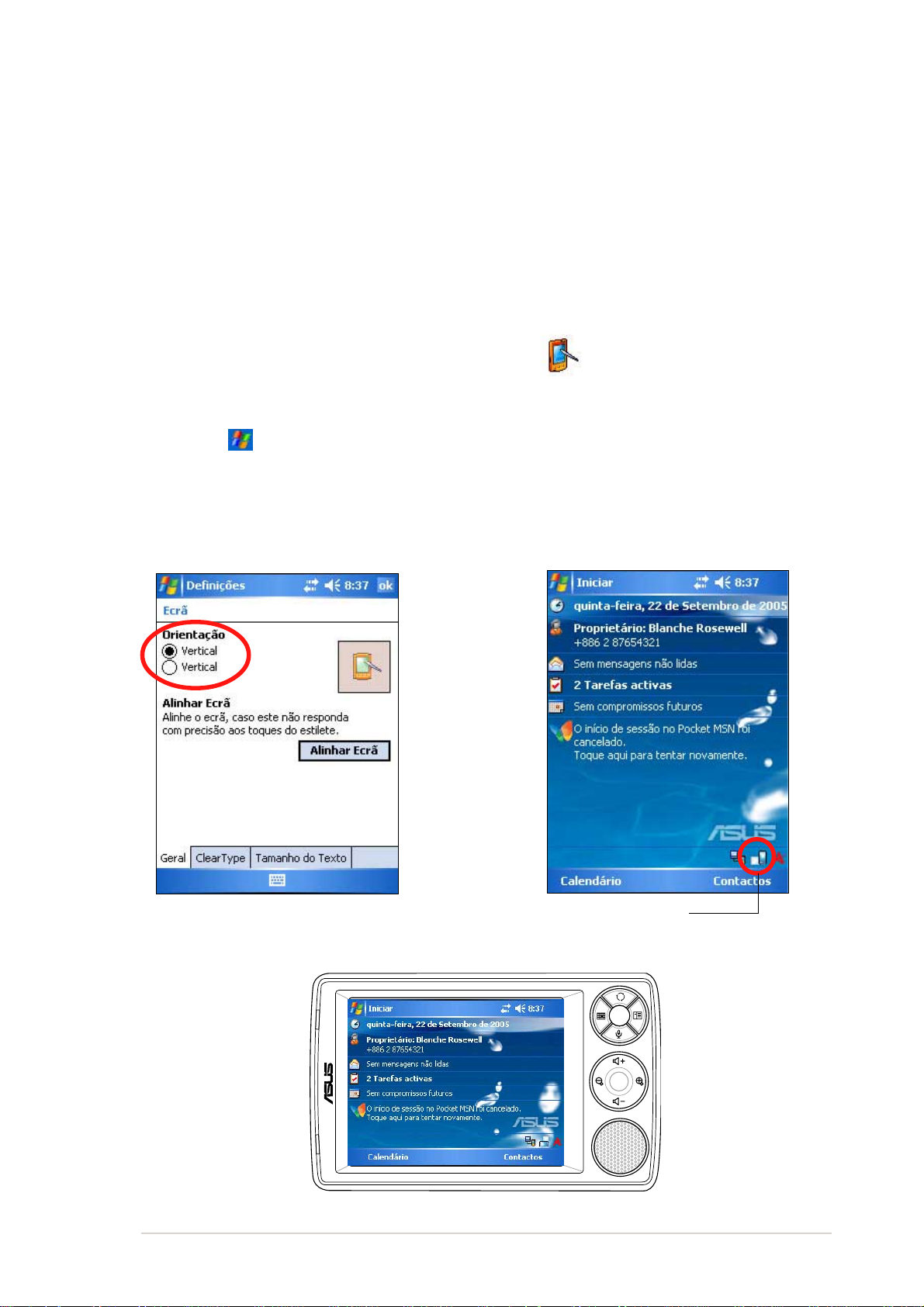
3. Seleccione o tipo de senha, Simples 4 dígitos (Simple 4 digit) ou
Forte alfanumérica (Strong alphanumeric).
4. Escreva uma senha.. Se escolher a senha do tipo Difícil alfanumérica
(Strong alphanumeric) terá de introduzir a senha duas vezes.
5. Prima o separador Sugestão (Hint) para criar uma espécie de
lembrete caso se esqueça da sua senha.
6. Prima OK quando terminar.
Alterar a orientação do ecrã
Para alterar a orientação do ecrã:
1. Prima > Definições (Settings) > o separador Sistema (System) >
o ícone Ecrã (Screen).
2. Escolha a orientação desejada e prima OK.
Orientação vertical
Orientação horizontal
Funções básicas
Prima para alterar a orientação do ecrã
21
Page 28
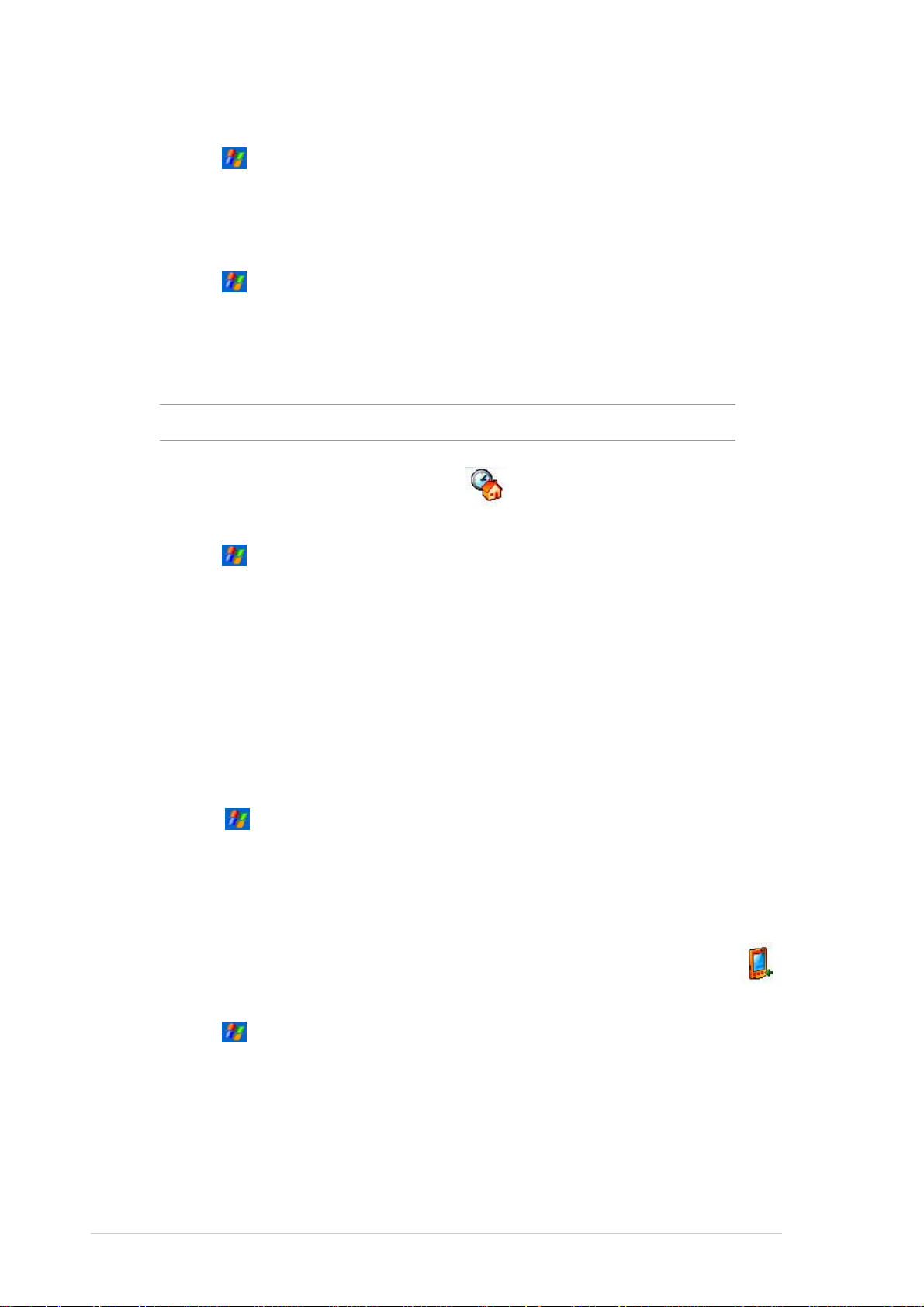
Para activar o programa ClearType:
1. Prima > Definições (Settings) > o separador Sistema (System) >
o ícone Ecrã (Screen) > o separador Clear Type.
2. Assinale a caixa Activar Clear Type (Enable Clear Type) e prima OK.
Para alterar o tamanho do texto no ecrã:
1. Prima > Definições (Settings) > o separador Sistema (System) >
o ícone Ecrã (Screen) > o separador Tamanho do Texto (Text Size).
2. Desloque o botão deslizante para a posição Menor (Smallest) ou
Maior (Largest) até obter o tamanho desejado para o texto. Prima
OK.
NOT A Por predefinição, o botão deslizante encontra-se a meio da barra.
Alterar o tema do ecrã
Para alterar o tema do ecrã:
1. Prima > Definições (Settings) > o ícone Hoje (Today).
2. Seleccione o tema desejado a partir das opções disponíveis.
ou
Assinale a caixa Utilizar esta imagem como fundo (Use this picture
as the background) e de seguida prima Procurar (Browse) para
seleccionar uma imagem nos seus ficheiros de imagens.
3. Prima OK quando terminar.
Para especificar os itens que irão aparecer no ecrã Hoje
(Today):
1. Prima > Definições (Settings) > o ícone Hoje (Today) > o
separador Itens (Items).
2. Assinale a caixa junto aos itens desejados. Prima OK quando
terminar.
Alterar os programas atribuídos aos botões
Para alterar os programas atribuídos aos botões:
1. Prima > Definições (Settings) > o ícone Botões (Buttons).
2. Seleccione um botão premindo a caneta sobre o mesmo.
3. Prima a seta para baixo para ver os programas que pode atribuir ao
botão.
4. Repita as etapas 2 a 3 para alterar os programas atribuídos a outros
botões.
5. Prima OK quando terminar.
22
Capítulo 2
Page 29
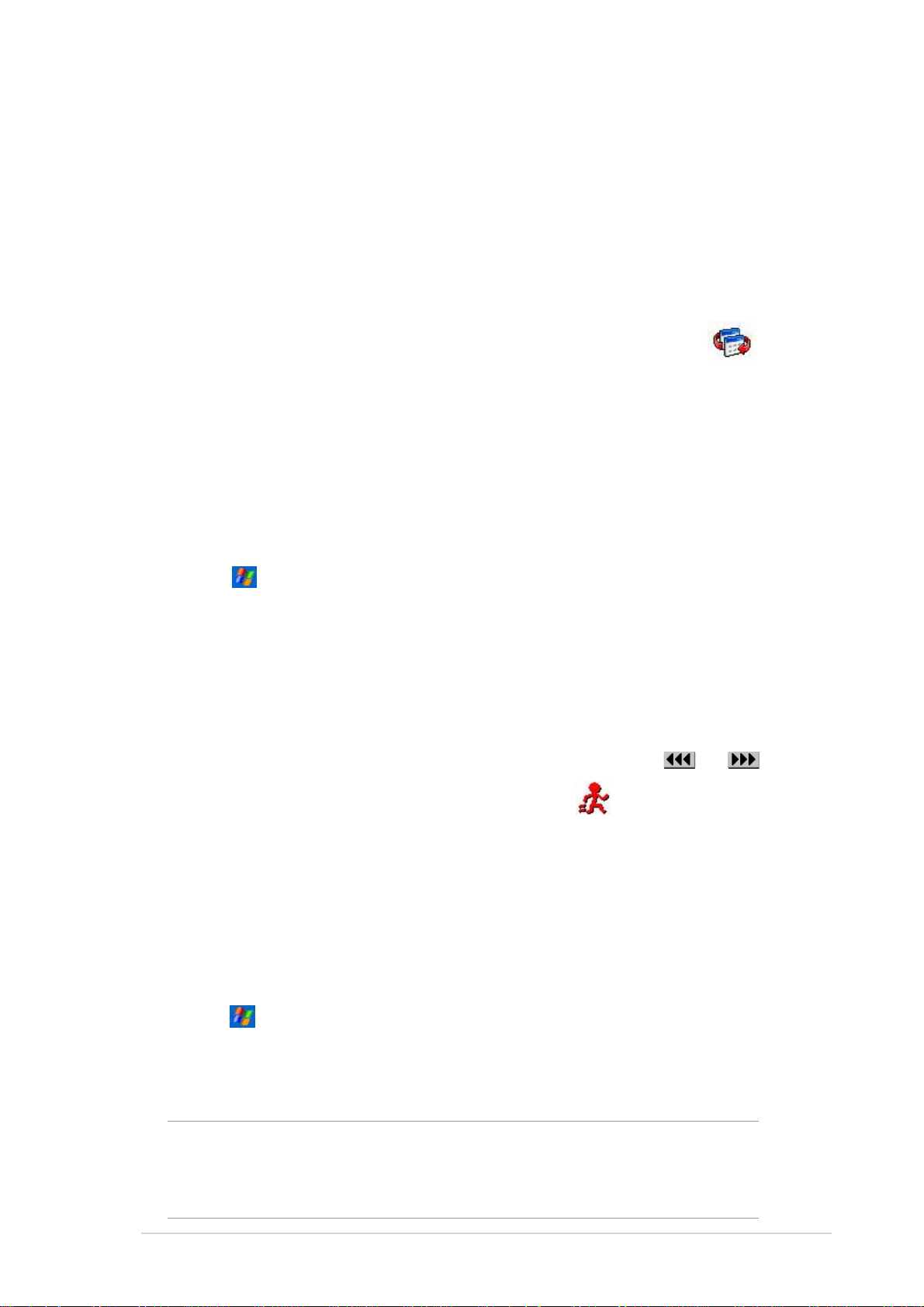
Para personalizar as definições dos botões:
1.
Vá até ao separador Ctrl. Cima/Baixo (Up/Down Control).
2. Desloque o botão deslizante para a posição pretendida em termos do
tempo de resposta do botão para cima/para baixo.
3. Vá até ao separador Avançadas (Advanced) para definir as opções
relativas à luz das teclas e ao comutador de bloqueio.
4. Prima OK quando terminar.
Utilização do comutador de modo e do
Zcomutador de tarefas
No grupo de botões do dispositivo situado mais à direita (consulte o
Capítulo 1), o botão para a direita funciona, por predefinição, como um
comutador de modo que lhe permite alternar rapidamente entre o ecrã Hoje
(Today), o Windows Media Player e a função de rotação do ecrã. A caixa de
diálogo do comutador de modo aparece no ecrã ao premir este botão.
Para personalizar o comutador de modo:
1. Prima > Definições (Settings) > o separador Sistema (System) >
Comutador de modo (Mode Switcher) > o separador Comutador de
modo (Mode Switcher).
2. Os três programas mencionados mais atrás são seleccionados por
predefinição para inclusão na caixa Comutador de modo (Mode
Switcher). Pode remover um programa retirando a selecção da
respectiva caixa de verificação.
3. Para alterar a ordenação dos programas, prima o botão
4. Seleccione a caixa de verificação existente em
um ícone Sair (Exit) à caixa Comutador de modo (Mode Switcher).
5. Prima OK quando terminar.
Se quiser alterar o botão para que este se transforme num comutador de
tarefas, siga as etapas seguintes. O comutador de tarefas permite-lhe
alternar entre os programas actualmente em execução.
se quiser adicionar
ou .
Para activar o comutador de tarefas:
1. Prima > Definições (Settings) > o separador Sistema (System) >
Comutador de modo (Mode Switcher) > o separador Básicas
(Basic), de seguida seleccione Comutador de tarefas (Task Switcher).
2. Prima OK.
NOTA No separador Básicas (Basic) pode aumentar o atraso para
apresentação da caixa Comutador de modo (Mode Switcher)
ou Comutador de tarefas (Task Switcher) para dispor de mais
tempo para escolher as opções pretendidas.
Funções básicas
23
Page 30
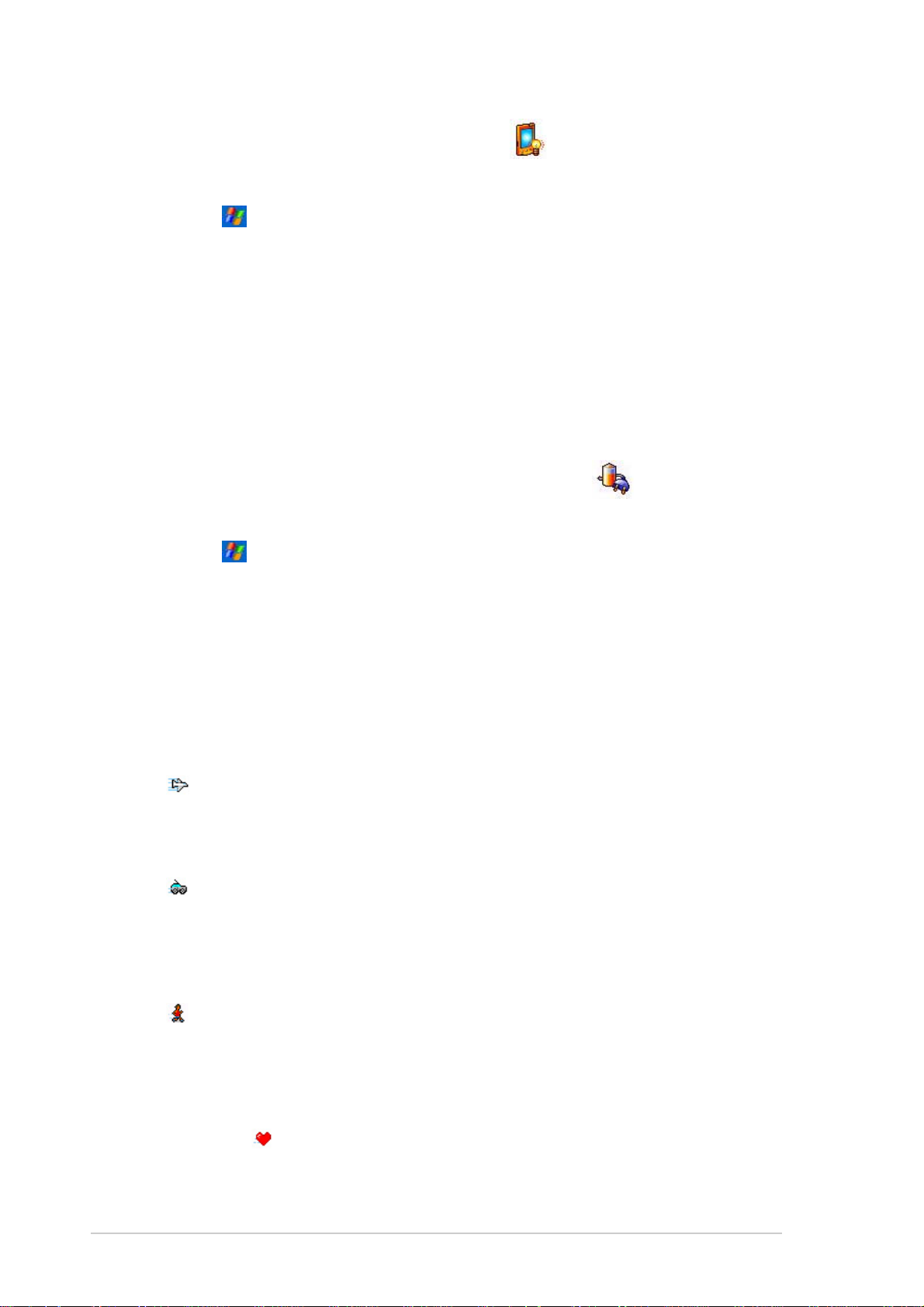
Definição da luz de fundo
Para definir a luz de fundo:
1. Prima > Definições (Settings) > o separador Sistema (System) >
o ícone Luz de fundo (Backlight).
2. Ajuste o brilho do ecrã arrastando o botão deslizante na direcção das
opções Escuro (Dark) ou Claro (Bright) até obter o brilho pretendido
para o ecrã.
3. Vá até ao separador Avançadas (Advanced) e personalize as
definições da luz de fundo para quando estiver a utilizar a bateria e a
fonte de alimentação a.c..
4. Prima OK quando terminar.
Alterar as definições da bateria
Para alterar as definições da bateria:
1. Prima > Definições (Settings) > o separador Sistema (System) >
o ícone Energia (Power) para ver o estado da bateria. Este ecrã
mostra a carga restante da bateria em termos percentuais. Não é
possível alterar a informação deste ecrã.
2. Vá até ao separador Avançadas (Advanced) para personalizar as
definições da bateria para poupar energia.
3. Vá até ao separador CPU Mode (Modo CPU) para definir a
quantidade de energia necessária quando estiver a utilizar os vários
programas.
•
•
•
A opção Máximo (Maximum) permite um melhor desempenho por
parte da CPU. Escolha este modo para jogar jogos ou reproduzir clips
de vídeo. No entanto, a utilização do modo turbo pode reduzir a vida
útil da bateria.
A opção Normal (Normal) faz com que a CPU funcione à
velocidade normal e proporciona-lhe um desempenho mais estável.
Escolha este modo para ouvir ficheiros de áudio MP3 ou para executar
aplicações que não necessitem de uma velocidade muito rápida por
parte da CPU.
A opção Poupança de energia (Power Save) define a CPU para
uma velocidade inferior. Neste modo, o desempenho da CPU é inferior
mas prolonga a vida útil da bateria. Utilize este modo quando utilizar
aplicações com base em texto, tais como, o Word, o Excel, etc..
• Para uma poupança de energia automática, assinale o círculo ao lado
da opção
dependendo do programa que está a utilizar.
4. Prima OK quando terminar.
24
Auto (Auto). Este modo ajusta a velocidade da CPU
Capítulo 2
Page 31

Escolher sons e notificações
O seu dispositivo pode lembrá-lo de coisas que tenha para fazer de várias
formas diferentes. Por exemplo, se tiver definido um compromisso no
programa Calendário (Calendar), uma tarefa com uma data específica ou
um alarme na opção Relógio (Clock), será notificado numa das seguintes
formas.
• Uma caixa com uma mensagem aparece no ecrã
•É reproduzido um som (pode escolher o tipo de som)
• Um LED fica intermitente no dispositivo
Para definir sons e notificações:
1. Prima > Definições (Settings) > o separador Pessoal (Personal)
> o ícone Sons e Notificações (Sounds & Notifications) > o
separador Sons (Sounds), e de seguida seleccione os itens que
deseja activar.
2. Vá até ao separador Notificações (Notifications) e defina os
detalhes relativos à notificação.
3. Prima OK quando terminar.
Alterar as definições de áudio
Para alterar as definições de áudio:
1. Prima > Definições (Settings) > o separador Sistema (System) >
o ícone Áudio (Audio).
2. Ajuste o volume, o balanço, os agudos e os graves bem como as
definições 3D arrastando o botão deslizante para a esquerda ou para
a direita até obter o som pretendido.
3. Prima OK quando terminar.
NOTA Prima o botão Predefinição (Default) para restaurar as
predefinições de áudio.
Para alterar as definições do microfone:
1. Vá até ao separador Mic (Microfone) no ecrã Definições de áudio
(Audio Settings).
2. Na opção Controlo do ganho do microfone (MIC Gain Control),
escolha entre ajustar manualmente o controlo do ganho ou deixar que
o dispositivo ajuste automaticamente o volume de gravação. Ajuste o
volume de gravação para alto ou baixo arrastando o botão deslizante
para a esquerda ou para a direita.
NOTA Prima a opção Predefinição (Default) para voltar às opções
predefinidas.
Funções básicas
25
Page 32

Alterar as definições de reactivação
1. Prima > Definições (Settings) > o separador Pessoal (Personal)
> o ícone Reactivar origem (Wakeup Source).
2. Assinale as caixas dos itens para controlar as funções/condições que
vão activar o dispositivo. Se premir qualquer um dos botões existentes
no painel frontal, o dispositivo é reactivado.
3. Prima OK quando terminar.
Alterar as definições USB
1. Prima > Definições (Settings) > o separador Ligações
(Connections) > o ícone Definições USB (USB Settings).
2. Escolha uma interface USB.
• Transmissão como interface de rede (Transmission as
Network Interface) – permite ao seu dispositivo funcionar como
uma placa de rede. Pode utilizar esta definição para o ActiveSync.
• Transmissão como interface série (Transmission as Serial
Interface) – permite ao seu dispositivo funcionar como um
dispositivo UART. Pode utilizar esta definição como um legado do
ActiveSync.
• Simulação como leitor de cartões de memória (Simulation as
Card Reader) – transforma o seu dispositivo numa unidade de
armazenamento de massa semelhante a um leitor de cartões de
memória.
3. Prima Aplicar (Apply) quando terminar.
Alterar as definições da memória
Para alterar a atribuição de memória:
1. Prima > Definições (Settings) > o separador Sistema (System) >
o ícone Memória (Memory).
2. Prima OK quando terminar.
Para verificar a capacidade de armazenamento do cartão de memória:
1. Prima > Definições (Settings) > o separador Sistema (System) >
o ícone Memória (Memory) > o separador Cartão de memória
(Storage Card) para ver a informação relativa ao cartão de memória
seleccionado.
2. Se quiser libertar espaço num cartão de memória elimine alguns
ficheiros do mesmo. Utilize o Explorador de ficheiros (File Explorer)
para eliminar os ficheiros. Consulte a secção “Utilização do Explorador
de ficheiros (File Explorer) para mais informações.
Para visualizar os programas em execução:
1. Prima > Definições (Settings) > o separador Sistema (System) >
o ícone Memória (Memory) > o separador Programas em execução
(Running Programs).
26
Capítulo 2
Page 33

2. Se quiser libertar alguma memória a ser utilizada pelos programas em
execução, seleccione um programa e prima Parar (Stop).
Para parar todos os programas em execução, prima Parar todos
(Stop All).
Utilizar aplicações simples
O seu dispositivo inclui várias aplicações simples que são bastante úteis
ao utilizar o seu dispositivo diariamente.
NOTA As aplicações principais incluídas no Microsoft® Windows
Mobile® 5.0 são abordadas noutros capítulos.
Para aceder às aplicações:
1. Prima > Programas (Programs).
2. Prima um ícone para iniciar um
programa de aplicação específico.
Calculadora
Prima o ícone Calculadora, para utilizar as funções básicas da
calculadora.
Jogos
Prima o ícone Jogos para aceder à lista de jogos disponíveis.
Bubble Breaker
O objectivo principal deste jogo é rebentar todas as bolhas. Para tal, prima
um ou mais jawbreakers da mesma cor e que estejam ligados um ao
outro. Quantas mais bolhas rebentar num dado período de tempo, maior
será a sua pontuação.
Funções básicas
27
Page 34

Solitário
O principal objectivo deste jogo é utilizar todas as cartas do baralho para
construir quatro montes por ordem ascendente, começando pelos ases.
NOTA Para mais informações sobre as regras do jogo, consulte a
secção Ajuda (Help) no seu dispositivo premindo
(Help) > Índice (Contents) > Jogar (Play Games).
> Ajuda
O Pictures & Videos (Imagens e Vídeos)
Utilize o Imagens e Vídeos para ver imagens e reproduzir vídeos de
vários formatos armazenados no seu dispositivo ou cartão de memória.
Pode também enviá-los para os seus amigos, ver uma apresentação de
diapositivos composta pelas suas imagens, reproduzir um vídeo ou definir
uma imagem como padrão de fundo no ecrã Hoje (Today).
Consulte a ajuda online no seu dispositivo para obter mais informações
sobre esta capacidade.
Para utilizar a opção Pictures:
1. Prima > Programas (Programs) > o ícone Imagens e Vídeos.
2. Prima a miniatura da imagem ou do vídeo que deseja abrir.
3. Quando a imagem ou o vídeo aparecer no ecrã, prima o botão Menu
para aplicar zoom (ampliar, reduzir ou ajustar a imagem à janela), para
reproduzir a apresentação de diapositivos, para editar a imagem ou
para reproduzir o vídeo.
4. Prima Menu (Menu) > Definir como Fundo de Hoje… (Set as Today
Background...) para utilizar a imagem como padrão de fundo do ecrã
Hoje (Today).
ou
Prima Menu (Menu) > Enviar... (Beam Picture) se quiser enviar a
imagem para um outro dispositivo com porta de infravermelhos.
5. Prima Enviar (Send) na barra de menus para anexar a imagem a uma
mensagem de correio electrónico.
Para utilizar a função Corrigir automaticamente (Auto Correct):
• Prima Menu (Menu) > Editar (Edit) > Menu (Menu) > Correcção
Automatica (Auto Correct) para ajustar automaticamente a imagem.
NOTA Prima Menu (Menu) > Anular (Undo) para anular a última
acção. Prima Reverter para Guardado (Revert to Saved)
para anular todas as acções feitas em termos da imagem.
28
Capítulo 2
Page 35

Para rodar a imagem:
• Prima Menu (Menu) > Editar (Edit) > Rodar (Rotate) na barra de
menus. De cada vez que premir o botão Rodar (Rotate), a imagem
roda 90 graus no sentido dos ponteiros do relógio.
Para recortar a imagem:
1. Prima Menu (Menu) > Editar (Edit) >
Menu (Menu) > Recortar (Crop).
2. Arraste a caneta pelo ecrã para
seleccionar a parte da imagem que
pretende manter.
3. Prima a caneta no interior da caixa de
recorte para recortar a imagem.
4. Prima Anular (Undo) para anular a
última acção..
Para guardar a imagem:
• Prima Menu (Menu) > Guardar como (Save As) de forma a guardar
as alterações feitas após a edição da imagem.
Verificar o estado do dispositivo
Aceda rapidamente a informação essencial acerca do dispositivo como,
por exemplo, informação sobre a utilização da memória e a carga da
bateria através da utilização da opção Estado Asus (Asus Status).
Para aceder à opção Estado Asus
(Asus Status):
1. Prima o ícone Estado Asus (Asus Status)
no canto inferior direito do ecrã.
2. Um menu é apresentado mostrando
informação geral acerca do dispositivo.
Prima a caneta sobre um item para
aceder a mais opções relativas a esse
mesmo item.
Funções básicas
29
Page 36

Para alterar as definições da opção
Estado Asus (Asus Status):
1. Prima o ícone Estado Asus (Asus
Status) no canto inferior direito do
ecrã e de seguida prima o botão A
definir... (Settings…).
2. Escolha as opções pretendidas entre
os itens disponíveis. Pode remover
itens do menu Estado Asus (Asus
Status) limpando a caixa existente ao
lado do item em Estado do sistema
(System Status).
3. Prima OK para fazer as alterações.
NOTA Se limpar a caixa da opção Mostrar ícone de estado do
sistema (Show system status icon), o ícone Asus Status
(Estado Asus) não será apresentado no ecrã Today (Hoje).
Para fazer com que o ícone da opção Estado Asus (Asus
Status) reapareça, prima > Definições (Settings) >
separador Sistema (System) > o ícone Estado Asus (Asus
Status).
30
Capítulo 2
Page 37

Capítulo 3
Sincronizar e melhorar
Microsoft® ActiveSync
O Microsoft® ActiveSync® é um dos mais importantes programas incluídos
no MyPal. Com o ActiveSync, pode sincronizar a informação no seu
computador desktop com a informação no seu dispositivo. A sincronização
compara os dados no seu dispositivo com os do computador desktop e
actualiza ambos os computadores com a informação mais recente.
®
Por exemplo:
• Mantenha os dados do Pocket Outlook actualizados, sincronizando o
seu dispositivo com os dados do Microsoft Outlook instalado no seu
computador desktop.
• Sincronize os ficheiros do Microsoft Word e do Microsoft Excel, entre o
seu dispositivo e o computador desktop. Os seus ficheiros são
automaticamente convertidos para o formato correcto.
NOTA Por predefinição, o ActiveSync não sincroniza
automaticamente todo o tipo de informação. Utilize as
opções do ActiveSync, para activar ou desactivar a
sincronização de tipos específicos de informação.
Com o ActiveSync, pode também:
• Criar cópias de segurança e restaurar os dados do dispositivo.
• Copiar (em vez de sincronizar) ficheiros entre o dispositivo e o
computador desktop.
• Controlar a operação de sincronização, seleccionando o modo de
sincronização. Por exemplo, pode optar pela sincronização contínua
enquanto estiver ligado ao seu computador desktop ou proceder à
sincronização apenas quando o entender.
• Seleccionar o tipo de informação a sincronizar e controlar a quantidade
de dados sincronizados. Por exemplo, pode optar por sincronizar
apenas os seus compromissos das duas semanas anteriores, assim os
compromissos com mais de duas semanas não são sincronizados.
Para mais informações acerca da utilização do ActiveSync:
1. Inicie o ActiveSync no seu computador desktop.
2. Na barra de menus do Activesync, clique Help (Ajuda) e de seguida
em Microsoft ActiveSync Help (Ajuda do Microsoft ActiveSync).
Sincronizar e melhorar
31
Page 38

Instalar o ActiveSync® no computador
O programa ActiveSync vem já instalado no seu dispositivo. Para
sincronizar a informação no dispositivo com o seu computador, tem de
instalar também o ActiveSync no computador. Instale o ActiveSync a partir
do CD incluído na embalagem do produto.
NOTE Antes de iniciar a instalação do ActiveSync, certifique-se de que
tem o Microsoft® Outlook® instalado no computador . Se não tiver
o Outlook, instale o Microsoft® Outlook® a partir do CD. Mesmo
que tenha o Outlook 2000 instalado, recomendamos a sua
actualização para o Outlook que vem incluído do CD.
Para instalar o ActiveSync no computador:
1. Ligue o computador e o monitor.
IMPORTANTE Não ligue o seu dispositivo ao computador até ter
terminado a instalação do ActiveSync.
Alguns antivírus reconhecem o ActiveSync como um
vírus. É recomendado que desactive temporariamento
o seu antivírus e inicie a instalação do ActiveSync.
2. Introduza o CD na unidade de CD-ROM do computador. O CD é
executado automaticamente e o ecrã inicial, pode iniciar a instalação a
partir do menu principal.
3. Leia a secção Instrodução (Overview) antes de instalar o ActiveSync
e Outlook, para ter a certeza de que a instalação é feita pela ordem
correcta. Clique Seguinte (Next).
4. Siga as instruções que vão aparecendo nos ecrãs.
®
Já tem o Microsoft
ActiveSync® instalado no seu computador , o
assistente de instalação detecta-o e apresenta uma mensagem no ecrã.
32
Capítulo 3
Page 39

Clique Seguinte (Next) para prosseguir com a instalação.
Clique Cancelar (Cancel) para sair e
5. Aguarde até o assistente acabar de copiar todos os ficheiros
necessários e actualizar o seu sistema.
NOTA Pode ligar o seu PC de bolso ao computador logo após a
instalação do ActiveSync. Certifique-se de que a op ção
Transmissão como interface de rede (Transmission as
Network Interface) ou Transmissão como interface série
(Transmission as Serial Interface) está seleccionada em
Definições (Settings) > o separador Ligações
(Connections) > Definições USB (USB Settings).
manter a versão actual.
Sincronizar o seu dispositivo
Ligar o dispositivo a um computador
1. Ligue a ficha de 26 pinos do cabo de sincronização ao conector de 26
pinos existente na parte inferior do dispositivo.
2. Ligue a outra extremidade do cabo de sincronização a uma porta USB
disponível no computador.
1
2
Configuração de uma relação de sincronização
Logo após ter concluído a instalação, o assistente Configurar
sincronização (Sync Setup) é automaticamente iniciado para o ajudar a
estabelecer uma relação de sincronização e a personalizar as definições
de sincronização. Nesta etapa, pode escolher qual o tipo exacto de
informação que gostaria de sincronizar com o seu computador.
Sincronizar e melhorar
33
Page 40

Uma
sync relationship (
que lhe permite sincronizar o seu dispositivo com o computador
desktop. Este ficheiro é armazenado no seu computador desktop.
Um ficheiro adicional, que permite ao seu computador desktop
reconhecer o dispositivo, é armazenado no dispositivo.
relação de sincronização
Para configurar uma relação de
sincronização:
1. No ecrã Assistente de
configuração da sincronização
(Synchronization Setup Wizard),
clique em Seguinte (Next).
2. Seleccione o tipo de informação
que deseja sincronizar. Clique
Next (Seguinte). Se quiser
personalizar um item
sincronizado, seleccione o item e
clique Settings (Definições).
)
é um ficheiro
Na janela Calendar
Synchronization Settings
(Definições de sincronização
do Calendar), por exemplo,
seleccione a forma como deseja
sincronizar os compromissos no
seu dispositivo com o
computador. Clique OK.
3. Clique em Concluir (Finish) para
concluir a configuração da
relação de sincronização.
34
Capítulo 3
Page 41

Logo após ter criado uma relação
de sincronização, o ActiveSync é
automaticamente iniciado e
procede à primeira operação de
sincronização entre o dispositivo
e o computador.
Consulte as secções seguintes,
para mais informações sobre a
sincronização.
Verificar a informação sincronizada
Após a sua primeira sincronização, dê uma vista de olhos pelos
programas Calendar (Calendário), Contacts e Tasks (Tarefas) instalados
no seu dispositivo. Verá que a informação do calendário do Microsoft
Outlook instalado no seu computador, foi copiada para o dispositivo e que
a informação que tinha no dispositivo foi copiada para o computador.
NOTA Abra o Microsoft Outlook no computador desktop, para ver os
detalhes da informação copiada a partir do dispositivo.
Sincronizar e melhorar
35
Page 42

Iniciar a sincronização manualmente
Após ter configurado o ActiveSync e depois de ter concluído a primeira
operação de sincronização, pode iniciar a sincronização a partir do seu
dispositivo em qualquer altura.
Para iniciar a sincronização manualmente:
1. Toque > Programas (Programs) > ActiveSync para aceder ao
ecrã do ActiveSync.
Estado da ligação
Prima para parar/iniciar a sincronização
Prima para alterar as definições de sincronização
2. Para iniciar a sincronização, estabeleça a ligação entre o seu
dispositivo e o computador, de seguida toque Sinc. (Sync).
Para terminar a sincronização, toque Parar (Stop).
Para fazer a sincronização através da porta IF (infravermelhos) ou para
alterar as definições de sincronização, pare a sincronização com o
computador.
NOTE Para mais informações sobre a sincronização, toque
enquanto estiver no ecrã ActiveSync, de seguida toque Help
(Ajuda).
36
Capítulo 3
Page 43

Opções de sincronização
O programa Microsoft ActiveSync, permite-lhe personalizar as suas
definições de sincronização em qualquer altura. Pode seleccionar os itens
a sincronizar, agendar as operações de sincronização e especificar as
regras da sincronização.
Para visualizar as opções de sincronização:
• Na janela do ActiveSync, no seu computador desktop, clique no ícone
Options (Opções), ou
• Na barra de menus, clique Tools (Ferramentas) e depois em Options
(Opções).
Para seleccionar os itens a sincronizar:
1. Assinale a caixa em frente do item
que deseja sincronizar.
2. Realce o item e de seguida clique
Settings (Definições), para especificar
as opções de sincronização para o item.
Por exemplo, seleccione o programa
Calendar (Calendário) e de seguida
clique Settings (Definições), para
visualizar a janela Calendar
Synchronization Settings (Definições de sincronização do Calendar).
Personalize as definições disponíveis e clique OK quando terminar.
3. Faça o mesmo para os outros itens assinalados.
NOTA Não pode definir opções para itens que não estejam assinalados.
4. Clique OK quando terminar.
Para agendar a sincronização:
1. Clique no separador Schedule (Agendar).
2. Seleccione o agendamento pretendido para a sincronização.
3. Clique OK quando terminar.
Para especificar as regras de sincronização:
1. Clique no separador Rules (Regras).
2. Seleccione as definições pretendidas a partir das opções disponíveis.
3. Clique OK quando terminar.
Sincronizar e melhorar
37
Page 44

Instalação de outras aplicações
O CD inclui uma série de aplicações úteis. Pode instalar algumas das
aplicações directamente do CD e transferir outras a partir da Internet.
Para instalar aplicações a partir do CD:
1. Introduza o CD na unidade óptica do computador.
2. No menu principal, clique Enhance Your Experience (Melhore a sua
experiência).
3. Leia a secção Overview (Resumo) para tomar conhecimento das
notas importantes.
4. Clique Mobility (Mobilidade) para aceder aos itens disponíveis.
5. Clique Pocket PC Applications (Aplicações do PC de bolso) para
aceder aos programas de mobilidade que pode instalar no seu
dispositivo e de seguida clique Details (Detalhes) para mais
instruções sobre a instalação.
6. Clique Entertainment (Entretenimento) para aceder aos itens
disponíveis.
7. Clique Pocket PC Applications (Aplicações do PC de bolso) para
aceder aos programas de entretenimento que pode instalar no seu
dispositivo e de seguida clique Details (Detalhes) para mais
instruções sobre a instalação.
8. Clique Desktop Applications (Aplicações do desktop) para aceder
aos programas de entretenimento que pode instalar no seu
computador e de seguida clique Details (Detalhes) para mais
instruções sobre a instalação.
38
Capítulo 3
Page 45

Capítulo 4
®
Microsoft
O Microsoft® Pocket Outlook inclui os programas Calendar, Contacts,
Tasks, Notes e Messaging. Pode utilizar estes programas individualmente
ou em conjunto. Por exemplo, um endereço de correio electrónico
armazenado no programa Contacts pode ser utilizado para endereçar
mensagens de correio electrónico no programa Messaging.
Pocket Outlook
Com o ActiveSync
Microsoft Exchange do seu computador desktop com o seu dispositivo. Pode
também sincronizar esta informação directamente com um servidor Microsoft
Exchange. De cada vez que efectuar uma operação de sincronização, o
ActiveSync compara as alterações que fez no dispositivo e no computador
desktop ou servidor e actualiza ambos os computadores com a informação
mais recente. Para mais informações sobre a utilização do ActiveSync,
consulte a secção Help (Ajuda) do ActiveSync no computador desktop.
Pode alternar para qualquer programa do Pocket Outlook premindo o
ícone
.
®
, pode sincronizar informação no Microsoft Outlook ou no
O programa Calendar
Utilize o programa Calendar (Calendário) para agendar compromissos,
incluindo reuniões e outros eventos. Pode verificar os seus compromissos
numa de várias janelas (Agenda, Dia, Semana, Mês, e Ano) e alternar
facilmente entre elas utilizando o menu View (Ver).
Toque para visualizar ou editar os
detalhes de um compromisso
Prima para alterar a vista do
calendário por Dia, Semana,
Mês, Ano ou Agenda
Toque para criar um
novo compromisso
NOTA Pode personalizar a janela Calendário (Calendar) alterando,
por exemplo, o primeiro dia da semana premindo Menu
(Menu) > Opções (Options).
Microsoft® Pocket Outlook
39
Page 46

Criar compromissos
Para criar um compromisso:
1. Se estiver na janela Dia ou Semana, toque a data pretendida para o
compromisso.
2. Prima Menu (Menu) > Novo compromisso (New Appointment).
Toque para seleccionar um texto predefinido
Toque para seleccionar uma localização
anteriormente introduzida
Toque para especificar a hora do compromisso
Toque para especificar a data do compromisso
Toque para adicionar notas ao compromisso
3. Utilizando o painel de introdução, introduza uma descrição e um local.
Toque para seleccionar o campo.
4. Se necessário, toque a data e hora para as alterar.
5. Introduza a informação desejada. Terá de ocultar o painel de
introdução para visualizar todos os campos disponíveis
6. Para adicionar notas, toque o separador Notas (Notes). Pode
introduzir texto, desenhar ou criar uma gravação. Para mais
informações sobre a criação de notas; consulte a secção "O programa
Notes", mais à frente neste capítulo.
7. Quando terminar, toque OK para voltar ao Calendar (Calendário).
NOTA Prima Menu (Menu) > Opções… (Options...) > o separador
Compromisso (Appointments) para definir o dispositivo
para que este lhe lembre de todos os seus novos
compromissos. O seu dispositivo lembra-o do compromisso
de acordo com as opções definidas em
(Settings), separador Pessoal (Personal), Sons e
Notificações (Sounds and Notifications).
, Definições
40
Capítulo 4
Page 47

Utilizar o ecrã Summary (Sumário)
Ao premir um compromisso no programa Calendar, um ecrã Summary
(Sumário) aparece. Para alterar o compromisso, toque Editar (Edit).
Detalhes do compromisso
Notas/informação adicional
sobre o compromisso
Prima para mostrar, receber, eliminar e
enviar através das opções Bluetooth
para um compromisso
Toque para alterar os detalhes do compromisso
Criar pedidos de reunião
Pode utilizar o programa Calendar para marcar reuniões com utilizadores do
Outlook e do Pocket Outlook. O pedido de reunião é criado automaticamente
e enviado, quer aquando da sincronização do programa Inbox quer quando
estabelecer ligação ao seu servidor de correio electrónico.
Para criar um pedido de reunião:
1. Prima Menu (Menu) > Opções (Options) > Compromisso
(Appointments) para definir como quer que os pedidos de reunião
sejam enviados.
2. Se enviar e receber mensagens de correio electrónico através do
ActiveSync, seleccione a opção ActiveSync.
Para agendar uma reunião:
1. Crie um compromisso.
2. Nos detalhes do compromisso, oculte o painel de introdução e de
seguida toque Attendees (Presenças).
3. A partir da lista de endereços de correio electrónico que introduziu no
programa Contacts, seleccione as pessoas que irão estar presentes
na reunião. Prima Adicionar (Add) para seleccionar mais contactos.
Prima OK quando terminar.
O aviso da reunião é automaticamente criado e colocado na pasta
Outbox. Para mais informações sobre o envio e recepção de pedidos
de reunião, consulte a ajuda online do programa Calendar e
Messaging no dispositivo.
Microsoft® Pocket Outlook
41
Page 48

O programa Contacts
O programa Contacts guarda uma lista dos seus amigos e colegas para
que possa facilmente encontrar a informação que procura, quer esteja em
casa ou ande em viagem. Através da porta de infravermelhos existente no
dispositivo, pode partilhar rapidamente a informação do programa
Contacts com outros utilizadores do dispositivo.
Toque e introduza parte de um nome,
para o localizar rapidamente na lista
Toque para visualizar ou editar os
detalhes de um contacto
Prima para copiar, eliminar ou
partilhar o contacto seleccionado
Prima para seleccionar a categoria
de contactos que quer visualizar
Toque para criar um novo contacto
NOTA Para alterar a forma como a informação é apresentada na
lista, toque Menu (Menu) > Opções (Options).
Criar contactos
Para criar um contacto:
1. Prima > Contactos (Contacts) >
Novo (New).
2. Utilizando o painel de introdução,
introduza um nome e outra informação
para contacto. Terá de se deslocar em
sentido descendente para visualizar
todos os campos disponíveis.
3. Para atribuir uma categoria ao contacto,
vá até à opção Categorias
(Categories) e toque-a, de seguida seleccione uma categoria da lista.
Na lista de contactos, pode visualizar os contactos por categorias.
42
Capítulo 4
Page 49

4. Para adicionar notas, toque o
separador Notas (Notes). Pode
introduzir texto, desenhar ou criar uma
gravação. Para mais informações sobre
a criação de notas; consulte a secção
"O programa Notes", mais à frente
neste capítulo.
5. Toque OK para voltar à lista de
contactos quando tiver terminado.
Utilizar o ecrã Summary (Sumário)
Se premir um contacto na lista de contactos, poderá visualizar o ecrã
Sumário (Summary). Para alterar a informação de contacto, toque Editar
(Edit ).
Toque para alterar a
informação de contacto
Detalhes do contacto
Toque para visualizar as notas
Microsoft® Pocket Outlook
43
Page 50

Localizar um contacto
Existem quatro formas de localizar um contacto.
1. Na lista de contactos, introduza um nome de contacto nana1na caixa
existente por baixo da barra de navegação. Para voltar a visualizar todos
os contactos, limpe o texto da caixa ou toque o botão à direita da caixa.
2. Prima Menu (Menu) > Filtro (Filter) e de seguida seleccione o tipo de
contacto que pretende ver. Para voltar a visualizar todos os contactos,
seleccione a opção Todos os contactos (All Contacts). Para visualizar
um contacto não atribuído a uma categoria, seleccione a opção Sem
categorias (No categories).
3. Para visualizar os nomes das empresas para as quais os seus contactos
trabalham, na lista de contactos prima Menu (Menu) > Ver por (View
by) > Empresa (By Company). O número de contactos que trabalham
para essa empresa é apresentado à direita do nome da empresa.
4. Prima
nome do contacto 4, seleccione Contactos (Contacts) para o tipo, e
toque Procurar (Search).
> Programas (Programs) > Procurar (Search). E introduza o
44
Capítulo 4
Page 51

O programa Tasks
Utilize o programa Tasks para manter um registo das tarefas que tem de
executar. Prima Menu (Menu) > Ordenar Por (Sort by) ou Filtro (Filter)
para ordenar ou filtrar as tarefas mostradas.
Prima aqui para criar e introduzir
uma nova tarefa
Indicação de alta prioridade
Toque para visualizar ou editar os
detalhes de uma tarefa
Mantenha a caneta premida para
aceder a um menu de contexto de
acções e de seguida prima a caneta
sobre a acção que deseja executar.
Toque para criar uma nova tarefa
Criar tarefas
Para criar uma tarefa:
1. Prima > Programas (Programs) >
Tarefas (Tasks) > Novo (New) para
aceder a um formulário de tarefa vazio.
2. Utilizando o painel de introdução,
introduza uma descrição.
3. Introduza uma data de início e de fim,
ou outra informação premindo primeiro
o campo correspondente. Se o painel
de introdução estiver aberto, terá de o
ocultar para visualizar todos os campos
disponíveis.
4. Para atribuir uma categoria à tarefa, vá
até à opção Categorias (Categories) e
toque-a, de seguida seleccione uma categoria da lista. Na lista de
tarefas, pode visualizar as tarefas por categorias.
Microsoft® Pocket Outlook
45
Page 52

5. Para adicionar notas, toque o separador Notas (Notes). Pode
introduzir texto, desenhar ou criar uma gravação. Para mais
informações sobre a criação de notas; consulte a secção "O programa
Notes", mais à frente neste capítulo.
6. Toque OK para voltar à lista de tarefas quando tiver terminado.
Utilizar o ecrã Summary (Sumário)
Se premir uma tarefa na lista de tarefas, poderá visualizar o ecrã
Summary (Sumário). Para alterar os detalhes da tarefa, toque Editar
(Edit).
Detalhes da tarefa
Toque para mostrar ou ocultar os
detalhes da tarefa
Notas/informação adicional sobre a tarefa
Toque para alterar os detalhes da tarefa
O programa Notes
Guarde rapidamente pensamentos, lembretes, ideias e números de
telefone com o programa Notes. Pode criar uma nota escrita ou uma
gravação. Pode também incluir uma gravação numa nota. Se uma nota
estiver aberta aquando da criação da gravação, esta será incluída na nota
sob a forma de um ícone. Se a nota for mostrada, a gravação será criada
como uma gravação independente.
Pode alterar as opções predefinidas do Notes (Notas), incluindo o modo
de escrita, os modelos, o armazenamento dos ficheiros e as acções do
botão de gravação.
46
Capítulo 4
Page 53

Toque para alterar o método de ordenação da lista
Toque para abrir uma nota ou para
reproduzir uma gravação
Mantenha a caneta premida para
visualizar o menu de contexto das acções
Toque uma acção para o item
Toque para criar uma nova nota ou gravação
Para definir o modo de introdução predefinido para a
introdução de uma nota de texto:
1. Prima > Programas (Programs) > Notas (Notes) > Menu (Menu)
> Opções (Options).
2. Na caixa Modo prede. (Default mode) seleccione uma das seguintes
opções:
• Escrever (Writing) se quiser desenhar ou introduzir texto manuscrito
numa nota.
• Digitar (Typing) se quiser criar uma nota digitada.
3. Prima OK.
NOTA No ecrã Opções (Options) prima > Ajuda (Help) para
mais informações acerca das outras definições.
Criar notas
Para criar uma nota:
1. Toque > Notas (Notes) > Nova (New).
2. Crie a sua nota escrevendo-a,
desenhando-a, digitando-a ou gravandoa. Para mais informações acerca da
utilização do painel de introdução, e
sobre como escrever e desenhar no
ecrã, bem como sobre como criar
gravações, consulte o Capítulo 2.
3. Toque OK para guardar a nota e voltar
à lista de notas
NOTA Prima Menu (Menu) > Ver Barra de Ferram. Gravação
(View Recording Toolbar) para aceder às ferramentas de
gravação e fazer uma gravação.
Microsoft® Pocket Outlook
47
Page 54

O programa Messaging
Utilize o programa Messaging para enviar e receber mensagens de
correio electrónico, através de uma das seguintes formas:
• Sincronize as mensagens de correio electrónico com o Microsoft
Exchange ou com o Microsoft Outlook no seu computador desktop
• Envie e receba mensagens de correio electrónico ligando directamente a
um servidor de correio electrónico através de um fornecedor de acesso à
Internet (ISP) ou de uma rede
Sincronizar mensagens de correio electrónico
As mensagens de correio electrónico podem ser sincronizadas, como
parte do processo geral de sincronização. Terá de activar a sincronização
do programa Inbox no ActiveSync. Para mais informações sobre a
activação da sincronização do programa de correio electrónico, consulte a
ajuda online do ActiveSync no seu computador desktop.
Durante a sincronização:
• As mensagens são copiadas das pastas de correio do Exchange ou do
Outlook no seu computador desktop para a pasta ActiveSync existente
no programa Inbox do seu dispositivo. Por predefinição, receberá
apenas mensagens dos últimos três dias, as primeiras 100 linhas de
cada mensagem e os anexos com menos de 100 KB.
• As mensagens de correio electrónico da pasta Outbox do seu dispositivo
são transferidas para o Exchange ou Outlook, para posterior envio a
partir destes programas.
• As mensagens de correio electrónico guardadas na sub pasta, devem
ser seleccionadas no ActiveSync no computador desktop para serem
transferidas.
NOTA Pode também sincronizar as mensagens de correio
electrónico com o computador desktop a partir de uma
localização remota. Para mais informações, consulte o
Capítulo 7.
Ligar directamente a um servidor de correio
electrónico
Para além de sincronizar mensagens de correio electrónico com o seu
computador desktop, pode também enviar e receber mensagens de correio
electrónico ligando a um servidor de correio electrónico através de um
modem ou placa de rede ligado ao dispositivo. Para tal, terá de configurar
uma ligação remota a uma rede ou ISP, bem como uma ligação ao seu
servidor de correio electrónico. Para mais informações, consulte o Capítulo 7.
48
Capítulo 4
Page 55

Ao ligar ao servidor de correio electrónico, as novas mensagens são
transferidas para a pasta Inbox do dispositivo, as mensagens nas pasta Outbox
do dispositivo são enviadas e as mensagens que foram eliminadas no servidor
de correio electrónico são removidas da pasta Inbox do dispositivo.
As mensagens recebidas directamente de um servidor de correio
electrónico estão ligadas ao seu servidor de correio electrónico e não ao
seu computador desktop. Ao eliminar uma mensagem no seu dispositivo,
esta é também eliminada no servidor de correio electrónico da próxima
vez que estabelecer a ligação, tendo por base as definições
seleccionadas no ActiveSync.
Pode trabalhar online ou offline. Ao trabalhar online, pode ler as
mensagens e responder às mesmas enquanto estiver ligado ao servidor
de correio electrónico. As mensagens são enviadas logo que premir o
botão Enviar (Send), o que ajuda a poupar espaço no dispositivo.
Ao trabalhar offline, depois de ter transferido os cabeçalhos das novas
mensagens ou as mensagens parciais, pode interromper a ligação ao
servidor de correio electrónico e decidir quais as mensagens que pretende
transferir na íntegra. Da próxima vez que estabelecer a ligação, o
programa Inbox transfere as mensagens completas que assinalou para
recuperação e envia as mensagens que entretanto compôs.
When you connect to your e-mail server or synchronize with your desktop
computer, by default, you will receive messages from the last five days
only, the first 100 lines of each new messages, and file attachments of less
than 100KB in size. The original messages remain on the e-mail server or
your desktop computer.
Ao ligar ao seu servidor de correio electrónico ou ao fazer a sincronização
com o computador desktop, por predefinição, receberá apenas mensagens
dos últimos cinco dias, as primeiras 100 linhas de cada nova mensagem e
os anexos com menos de 100 KB. As mensagens originais permanecem no
servidor de correio electrónico ou no computador desktop.
Pode assinalar as mensagens que pretende recuperar na íntegra durante
a próxima sincronização ou ligação ao servidor de correio electrónico. Na
lista de mensagens, mantenha a caneta premida sobre a mensagem que
pretende recuperar. No menu de contexto, toque Mark for Download
(Assinalar para transferência). Os ícones na lista de mensagens do
Inbox, fornecem-lhe indicações visuais quanto ao estado das mensagens.
Pode especificar as suas preferências de transferência ao configurar o
serviço ou ao seleccionar as opções de sincronização. Estas podem ser
alteradas em qualquer altura.
• Altere as opções de sincronização do programa Inbox utilizando as
opções do ActiveSync. Para mais informações, consulte a secção Help
(Ajuda) do ActiveSync no computador desktop.
• Altere as opções para ligação directa ao servidor de correio electrónico no
programa Inbox do seu dispositivo. Prima Menu (Menu) > Ferramentas
(Tools) > Opções (Options). No separador Contas (Accounts), prima a
conta que deseja alterar . Mantenha a caneta premida sobre a conta e
prima Eliminar (Delete) para remover uma conta.
Microsoft® Pocket Outlook
49
Page 56

Ler mensagens na pasta Inbox (A receber)
As mensagens recebidas aparecem na sua pasta Inbox (A receber). Por
predefinição, as mensagens recebidas mais recentemente aparecem no
topo da lista. As mensagens não lidas são apresentadas em negrito.
Prima para seleccionar a conta de correio electrónico e a pasta que deseja visualizar
Toque para seleccionar o método de
ordenação para as mensagens
Mantenha a caneta premida para visualizar
o menu de contexto das acções
Prima Menu (Menu) > Enviar/Receber
(Send/Receive) para enviar/receber
correio electrónico
Toque a caneta sobre uma mensagem de correio electrónico na sua pasta
Inbox (A receber) para a visualizar.
Toque para voltar à lista de mensagens
Toque para eliminar esta mensagem
50
Prima Menu (Menu) para aceder a uma
lista de acções que pode utilizar com uma
mensagem de correio electrónico
Prima para responder a esta mensagem
Capítulo 4
Page 57

Compor mensagens
Para compor mensagens:
1. Toque Nova (New) para visualizar uma mensagem de correio
electrónico vazia.
Introduza aqui o endereço de correio electrónico
Prima para mover a barra de
deslocamento para cima/para baixo
para mostrar ou ocultar o cabeçalho
completo da mensagem
Digite aqui o texto
Toque para enviar a mensagem
2. No campo Para (To), introduza o endereço de correio electrónico do
destinatário. Pode digitar o endereço de correio electrónico ou seleccionar
um nome na lista Contactos (Contacts) premindo o botão “Para” (T o).
Se quiser enviar uma cópia da sua mensagem de correio electrónico
para outros destinatários, utilize a caneta para aceder às opções Cc: e
Bcc: no cabeçalho da mensagem.
Os endereços nos campos Para: (To) e Cc: podem ser vistos por
todos os destinatários.
Os endereços no campo Bcc: são ocultados dos destinatários.
Para endereçar a sua mensagem a vários destinatários, digite os
endereços de correio electrónico separados por um ponto e vírgula. O
ponto e vírgula é automaticamente adicionado entre os endereços se
os mesmos forem seleccionados a partir da lista Contacts (Contactos).
Todos os nomes da lista Contacts (Contactos) com endereços de
correio electrónico aparecem no livro de endereços do programa de
correio electrónico.
3. Introduza o assunto e componha a sua mensagem.
4. Toque Enviar (Send).
Microsoft® Pocket Outlook
51
Page 58

NOTA Para introduzir mensagens predefinidas ou utilizadas com
frequência, prima Menu (Menu) > O Meu Texto (My Text) e
seleccione uma mensagem.
Para criar ou editar uma mensagem predefinida antes de a
adicionar ao corpo da mensagem, prima Menu (Menu) > O
Meu Texto (My Text) > Editar As Minhas M. Texto (Edit My
Text Messages), seleccione a mensagem a alterar ou uma
linha em branco na parte inferior da lista e introduza o seu
texto, prima OK.
Guardar as mensagens compostas
Se estiver a trabalhar offline, a mensagem é movida para a pasta A
enviar (Outbox) e será enviada da próxima vez que estabelecer a
ligação.
Se não quiser enviar a mensagem imediatamente, toque OK após compor
a mensagem para a guardar na pasta Rascunhos (Drafts).
Quando estiver pronto para enviar a mensagem, abra a pasta Drafts
(Rascunhos) e toque a caneta sobre a mensagem. Toque Enviar (Send)
para enviar a mensagem.
Gerir mensagens de correio electrónico e pastas
O comportamento das pastas que criar, depende se estiver a utilizar o
ActiveSync, o SMS, o POP3 ou o IMAP4.
• Se utilizar o ActiveSync, as mensagens de correio electr ónico da pasta
Inbox do Outlook, são automaticamente sincronizadas com o seu
dispositivo. As pastas que criar e as mensagens que mover serão então
recriadas no servidor.
• Se utilizar o SMS, as mensagens são armazenadas na pasta Inbox.
• Se utilizar o POP3 e mover as mensagens de correio electrónico para
uma pasta criada por si, a ligação é interrompida entre as mensagens no
dispositivo e respectivas cópias no servidor de correio. Da próxima vez
que ligar, o servidor de correio electrónico vê que as mensagens não
constam da pasta Inbox do dispositivo e elimina-as do servidor. Isto evita
a existência de mensagens em duplicado, mas significa também que já
não pode aceder às mensagens que move para as pastas criadas
noutros aparelhos que não no dispositivo.
• Se utilizar o IMAP4, as pastas por si criadas e as mensagens de correio
electrónico movidas são recriadas no servidor. Assim, as mensagens
estão disponíveis sempre que ligar ao servidor de correio electrónico,
quer a partir do seu dispositivo quer a partir do computador desktop.
Esta sincronização das pastas ocorre sempre que ligar ao servidor de
correio electrónico, criar novas pastas ou mudar o nome/eliminar pastas
quando estiver ligado.
52
Capítulo 4
Page 59

Capítulo 5
Programas incluídos
Os programas incluídos são o Microsoft® Word Mobile, Microsoft® Excel
Mobile, Microsoft® PowerPoint Mobile, Pocket MSN e o Windows Media™
Player para Pocket PC.
Para aceder a um destes programas no seu dispositivo, prima Programas
(Programs) no menu
programa que deseja abrir.
e de seguida prima a caneta sobre o nome do
O Word Mobile
O Word Mobile funciona com o Microsoft Word no seu computador
desktop para lhe permitir um fácil acesso às cópias dos seus documentos.
Pode criar novos documentos no seu dispositivo, ou copiar documentos
do computador desktop para o dispositivo. Sincronize os documentos
entre o computador desktop e o dispositivo para que o conteúdo de
ambos esteja sempre actualizado.
Utilize o Word Mobile para criar documentos, tais como, cartas, actas de
reuniões ou relatórios de viagens.
Criação de documentos com o Word Mobile
Para criar um novo documento Word:
1. Prima > Programas (Programs) > Word Mobile para iniciar a
aplicação.
Se tiver documentos do Microsoft Word ou do Word Mobile no seu
dispositivo, é apresentada uma lista destes documentos.
2. Prima Novo (New) na barra de menus para abrir um documento em
branco.
3. Utilize qualquer uma das ferramentas do painel de introdução para
digitar o seu texto.
NOTA Se premir Menu (Menu) > Opções (Options) e escolher um
modelo, esse modelo é apresentado já com o texto e
formatações apropriados.
Programas incluídos
53
Page 60

Este é um novo documento Word.
Prima para mostrar ou ocultar o
painel de introdução
Prima para guardar e fechar o documento
Digite aqui o texto
Barra de ferramentas de formatação
Prima para seleccionar um
método de introdução
Guardar documentos Word Mobile
Para guardar um documento Word Mobile:
Quando tiver terminado a edição do seu documento prima OK.
O documento é guardado utilizando a primeira linha de texto como nome do
ficheiro caso não tenha especificado um nome. Por exemplo, se a primeira
linha de texto do seu documento tiver as palavras Tarefas a fazar (Things
to do), estas palavras aparecem na lista de documentos Word.
54
Capítulo 5
Page 61

Para especificar as opções para guardar os documentos:
1. Com o documento aberto, prima Menu (Menu) > Ficheiro (File) >
Guardar como (Save As) para abrir o ecrã Guardar Como (Save As).
2. Digite o nome do ficheiro no campo Nome (Name).
3. Prima a seta para baixo no campo Pasta (Folder), de seguida
seleccione a pasta onde pretende guardar o ficheiro.
4. Prima a seta para baixo no campo Tipo (Type) para escolher um
formato de ficheiro.
5. Prima a seta para baixo no campo Localiz. (Location) para indicar a
localização do ficheiro guardado, quer na memória principal do
dispositivo quer num cartão de memória, se este estiver disponível.
6. Prima Guardar (Save).
Abrir um documento Word Mobile existente
Por predefinição, o documento é guardado utilizando a primeira linha de texto
como nome do ficheiro. Prima um ficheiro na lista para o abrir . Para eliminar,
criar cópias e enviar ficheiros, mantenha a caneta premida sobre um ficheiro
na lista, de seguida escolha a acção pretendida no menu de contexto.
Prima para seleccionar a pasta que pretende visualizar
Prima para alterar o método
de ordenação da lista
Prima para abrir
um documento
Prima para criar um
novo documento
NOTA Se abriu um ficheiro Word existente, prima Menu (Menu) >
Ficheiro (File) > Mudar o nome (Rename)/Mover…
(Move…) se quiser alterar o nome do ficheiro, a pasta e a
localização de armazenamento a utilizar para guardar o
ficheiro.
Apenas pode abrir um documento Word Mobile de cada vez;
ao abrir um segundo documento ser-lhe-á pedido para
guardar o primeiro.
Programas incluídos
55
Page 62

Ver documentos
Se abrir um documento Word criado num computador desktop, seleccione
Moldar à janela (Wrap to Window) no menu Ver (View) para que possa
visualizar o documento na sua totalidade.
Pode também ajustar o tamanho do documento utilizando o zoom.
Para aplicar mais ou menos zoom a um documento:
Prima Ver (View) > Zoom (Zoom), de seguida seleccione a percentagem
pretendida.
O Excel Mobile
O Excel Mobile fornece ferramentas fundamentais ao nível da folha de
cálculo, tais como, fórmulas, funções, métodos de ordenação e de
filtragem. Para visualizar a barra de ferramentas, prima Ver (View) >
Barra de Ferramentas (Toolbar).
O conteúdo das células
aparece aqui à medida que
vai digitando, ou quando
seleccionar a célula
Prima para aceder às
opções de visualização
NOTA Apenas pode abrir um documento Excel Mobile de cada vez;
ao abrir um segundo documento ser-lhe-á pedido para
guardar o primeiro.
Criação de um documento Excel Mobile
1. Prima > Programas (Programs) > Excel Mobile.
2. Prima Novo (New) para abrir um livro vazio.
NOTA Se premir Menu (Menu) > Opções (Options) na lista de
ficheiros e escolher um modelo, esse modelo é apresentado
já com o texto e formatações apropriados ao criar um novo
livro.
56
Prima para abrir um menu
com funções do Excel
Capítulo 5
Page 63

Abrir um documento Excel Mobile existente
1. Prima > Programas (Programs) > Excel Mobile para aceder a
uma lista de ficheiros Excel Mobile.
2. Prima o ficheiro que pretende abrir.
Guardar um documento Excel Mobile
Para guardar um documento Excel Mobile:
Quando tiver terminado a edição do seu documento prima OK.
Por predefinição, o seu documento é guardado com o nome de ficheiro
Livro 1 (Book1). Pode alterar o nome do ficheiro adoptando um nome
que melhor descreva o seu documento. Consulte o procedimento descrito
em baixo para guardar o documento.
Para especificar as opções para guardar os documentos:
1. Com o documento aberto, prima Menu (Menu) > Ficheiro (File) > Guardar
como... (Save As...) para abrir o ecrã Guardar como (Save As).
2. Altere o nome do ficheiro digitando um novo nome no campo Nome
(Name).
3. Prima a seta para baixo no campo Pasta (Folder) para seleccionar a
pasta onde deseja colocar o ficheiro.
4. Prima a seta para baixo no campo Tipo (Type) para escolher um
formato de ficheiro.
5. Prima a seta para baixo no campo Localiz. (Location) para indicar a
localização do ficheiro guardado, quer na memória principal do
dispositivo quer num disco flash ou num cartão de memória, se este
estiver disponível.
6. Prima Guardar (Save).
Para mudar o nome a/mover um ficheiro:
1. Com o documento aberto, prima Menu (Menu) > Ficheiro (File) >
Mudar o nome/Mover… (Rename/Move…) para abrir o ecrã Mudar
o nome/Mover (Rename/Move).
3. Altere o nome do ficheiro no campo Nome (Name).
4. Prima a seta para baixo no campo Pasta (Folder) para seleccionar a
pasta onde deseja colocar o ficheiro.
5. Prima a seta para baixo na caixa Localiz. (Location) para seleccionar
a localização da pasta.
6. Prima OK quando terminar.
Programas incluídos
57
Page 64

Sugestões para trabalhar no Excel Mobile
Tome nota do seguinte ao trabalhar em grandes folhas de cálculo no
Pocket Excel:
• Utilize o modo de ecrã inteiro para ver a maior área possível da sua
folha de cálculo. Prima Ver (View) > Ecrã inteiro (Full Screen). Para
sair do modo de ecrã inteiro, prima Restaurar (Restore).
• Mostrar e ocultar elementos na janela. Prima Ver (View) > Mostrar
(Show).
• Fixar e libertar painéis numa folha de cálculo. Comece por seleccionar
a célula onde pretende fixar os painéis. Prima Ver (V iew) > Fixar painéis
(Freeze Panes). Pode querer fixar os painéis superiores e mais à
esquerda numa folha de cálculo para manter as etiquetas das linhas e
colunas visíveis à medida que se desloca pela folha. Para libertar os
painéis, prima Ver (View) > Libertar painéis (Unfreeze Panes).
• Divida os painéis para visualizar diferentes áreas de uma grande folha
de cálculo. Prima Ver (View) > Dividir (Split). Arraste a barra de divisão
para o local pretendido. Para remover a divisão, prima Ver (View) >
Remover Divisão (Remove Split).
• Mostrar e ocultar linhas e colunas. Para ocultar uma linha ou coluna,
seleccione uma célula numa linha ou coluna que pretenda ocultar. Prima
Menu (Menu) > Formatar (Format) > Linha (Row) ou Coluna
(Column) > Ocultar (Hide). Para mostrar uma linha ou coluna ocultada,
prima Menu (Menu) > Editar (Edit) > Ir Para (Go To) e digite uma
referência que esteja oculta na linha ou coluna. Prima Menu (Menu) >
Formatar (Format) > Linha (Row) ou Coluna (Column) > Mostrar
(Unhide).
Para mais informações acerca da utilização do Excel Mobile, prima
Ajuda (Help).
>
O PowerPoint Mobile
O PowerPoint Mobile funciona com o Microsoft PowerPoint no seu
computador desktop para lhe permitir um fácil acesso às cópias das suas
apresentações PowerPoint. Copie os ficheiros de apresentações PowerPoint
do computador para o dispositivo para os poder ver em qualquer altura.
Sincronize os ficheiros de apresentação entre o computador e o dispositivo
para que o conteúdo de ambos esteja sempre actualizado.
NOTA Apenas pode ver ficheiros de apresentação PowerPoint no
PowerPoint Mobile.
Abrir um ficheiro de apresentação PowerPoint
Se já copiou anteriormente ficheiros de apresentação PowerPoint Mobile
para o dispositivo, uma lista dos documentos é apresentada após premir o
ícone do PowerPoint Mobile.
58
Capítulo 5
Page 65

Para abrir um ficheiro PowerPoint Mobile:
1. Prima > Programas (Programs) > PowerPoint Mobile para
aceder a uma lista de ficheiros PowerPoint Mobile.
2. Prima o ficheiro que pretende abrir.
Ver um ficheiro PowerPoint Mobile
Para passar ao diapositivo anterior ou seguinte:
1. Quando tiver um ficheiro PowerPoint aberto, prima a seta existente no
canto inferior esquerdo do ecrã para abrir o menu.
2. No menu, prima Seguinte (Next) ou Anterior (Previous) para
avançar ou recuar no seu ficheiro PowerPoint Mobile. Prima Ir para o
diapositivo (Go to Slide) para ir imediatamente para um diapositivo
específico na sua apresentação.
NOTA Quando estiver a ver um ficheiro PowerPoint pode também
premir a caneta sobre o ecrã para passar ao diapositivo
seguinte.
Para aplicar mais zoom sobre um diapositivo:
1. Quando tiver um ficheiro PowerPoint aberto, prima a seta existente no
canto inferior esquerdo do ecrã para abrir o menu.
2. No menu, prima Mais zoom (Zoom In). No canto inferior direito do
ecrã, arraste a caixa vermelha com a caneta para ir para uma área
específica do diapositivo.
3. Prima o ícone da lupa para aplicar mais ou menos zoom ao
diapositivo. Prima Ajustar ao ecrã (Fit to Screen) para ajustar o
diapositivo a toda a área do ecrã.
NOTA Quando se encontrar numa outra vista que não a Ajustar ao
ecrã (Fit to Screen), o menu não fica disponível.
Ver uma apresentação personalizada
(apresentação de diapositivos)
1. Quando tiver um ficheiro PowerPoint aberto, prima a seta existente no
canto inferior esquerdo do ecrã para abrir o menu.
2. Prima Apresentação personalizada (Custom Show) e de seguida
seleccione a apresentação personalizada que pretende ver.
Programas incluídos
59
Page 66

Definição das opções relativas à apresentação
1. Quando tiver um ficheiro PowerPoint aberto, prima a seta existente no
canto inferior esquerdo do ecrã para abrir o menu.
2. Prima Opções de apresentação (Show Options). No separador
Orientação (Orientation), seleccione a orientação da apresentação
de diapositivos que pretende usar.
3. Prima o separador Reproduzir (Playback). Prima Substituir opções
de reprodução para todos os ficheiros (Override playback options
for all files) se não quiser utilizar as definições incorporadas de um
ficheiro PowerPoint que tenha criado no seu computador desktop.
4. Seleccione as opções pretendidas. Quando terminar, prima OK.
O Pocket MSN
O Pocket MSN instalado no seu dispositivo é um programa para envio
instantâneo de mensagens que lhe permite:
• Ver quais os contactos que estão online e conversar com eles através do
envio e recepção de mensagens instantâneas.
• Aceder à sua conta Hotmail, se tiver uma, e enviar e receber mensagens
de correio electrónico.
Para utilizar o Pocket MSN:
Tem de ter uma conta Microsoft Passport™ ou uma conta de correio
electrónico Microsoft Exchange.
Tem de ter um Passaporte para utilizar o serviço MSN Messenger. Se tiver
uma conta Hotmail
Microsoft Passport ou uma conta Microsoft Exchange, está pronto para
configurar a sua conta.
Registe-se para obter uma conta Microsoft Passport em
http://www.passport.com.
Obtenha um endereço de correio electrónico Microsoft Hotmail gratuito em
http://www.hotmail.com.
®
ou MSN, já tem um passaporte. Assim que tiver um
Para abrir o MSN Messenger:
1. Prima a caneta sobre o item Pocket MSN no ecrã Hoje (Today) e de
seguida prima MSN Messenger.
60
OU
Prima
Messenger.
> Programas (Programs) > Pocket MSN > MSN
Capítulo 5
Page 67

Iniciar sessão no MSN Messenger
Para iniciar a sessão no serviço MSN Messenger:
1. Prima a ligação Clique aqui para iniciar a sessão (Tap here to sign
in).
OU
Prima Iniciar Sessão (Sign In) ou Menu (Menu) > Iniciar Sessão
(Sign In).
2. No ecrã de início de sessão do MSN introduza o seu endereço de
correio electrónico e a sua senha. Prima Iniciar sessão (Sign In).
NOTA Se já utiliza o MSN Messenger no seu computador desktop,
os seus contactos aparecem no dispositivo.
Contactos do MSN Messenger
A janela do MSN Messenger mostra todos os seus contactos do
Messenger num relance, estando estes divididos pelas categorias Online
(Online) e Offline (Not Online). Nesta janela e enquanto estiver ligado
pode conversar, enviar mensagens de correio electrónico, bloquear
contactos para que não iniciem qualquer conversação consigo ou eliminar
contactos da sua lista utilizando o menu de contexto.
Para ver quem está online sem ser visto prima Menu (Menu) > Bloquear
(Block).
Se bloquear um contacto, o seu estado aparecerá como offline mas
continuará a fazer parte da lista do contacto bloqueado. Para desbloquear
um contacto mantenha a caneta premida sobre o contacto e de seguida
prima Desbloquear (Unblock) no menu de contexto.
Programas incluídos
61
Page 68

Prima um contacto para iniciar
uma conversa
Mantenha a caneta premida sobre um
contacto para aceder a um menu de
contexto onde pode escolher entre enviar
uma mensagem de correio electrónico ao
contacto, bloquear o contacto, etc.
Conversar com os contactos
Prima a caneta sobre um nome para abrir uma janela de conversação.
Introduza a sua mensagem na área de introdução de texto na parte
inferior do ecrã, ou prima O meu texto (My Text) para introduzir uma
mensagem predefinida, de seguida prima Enviar (Send). Para convidar
um outro contacto a participar numa conversa com múltiplos utilizadores
prima Menu (Menu) > Convidar (Invite), de seguida prima o contacto que
pretende convidar.
Visualizar toda
a conversa
Introduza aqui
a mensagem
Prima para enviar
a mensagem
NOTA No ecrã do MSN Messenger
prima
> Ajuda (Help)
para mais informações.
Prima para alternar entre as
várias janelas de conversação
Prima para alterar o seu estado
no MSN
Prima para voltar à lista de
contactos sem fechar a janela de
conversação
Prima para adicionar um novo
contacto
Prima para seleccionar uma
mensagem predefinida
Prima para introduzir o seu
estado no MSN
Prima para convidar mais
contactos a participarem na
conversa
Prima para bloquear um
contacto de forma a que este
não veja o seu estado
Prima para ver os contactos com
quem está a conversar
Prima para alterar o seu nome e
personalizar outras definições
62
Capítulo 5
Page 69

Utilização do MSN Hotmail
Com o MSN Hotmail pode aceder à sua caixa de correio Hotmail no
Pocket PC e enviar e receber mensagens de correio electrónico.
Para abrir o MSN Hotmail:
1. Prima a caneta sobre o item Pocket MSN no ecrã Hoje (Today) e de
seguida prima MSN Hotmail.
OU
Prima
Prima para ver as
pastas das
mensagens
Prima uma mensagem
para a abrir
Prima para criar uma
nova mensagem de
correio electrónico
> Programas (Programs) > Pocket MSN > MSN Hotmail.
Prima para ordenar as
mensagens por tipo, nome do
remetente, etc.
Após seleccionar uma
mensagem, escolha o
que quer fazer com a
mensagem utilizando o
menu.
Prima para abrir o menu
Introduza o endereço de correio electrónico
do destinatário da mensagem
Introduza um assunto
Prima para enviar a
mensagem de correio
electrónico
Programas incluídos
Introduza a mensagem
Prima para adicionar um destinatário a partir
da opção Contactos (Contacts) do Outlook
Prima para anexar uma imagem, uma nota de
voz, ou um ficheiro
Prima para seleccionar uma mensagem
predefinida
Prima para verificar a ortografia
Prima para guardar a mensagem na pasta
Rascunhos (Drafts) para posterior edição
Prima para cancelar a mensagem sem a
enviar
Prima para definir a prioridade, a codificação
do idioma e outras opções relativas à
mensagem
NOTA No ecrã do MSN Hotmail
prima
> Ajuda (Help)
para mais informações.
63
Page 70

O Windows Media Player para Pocket PC
Utilize o Microsoft® Windows Media Player for Pocket PC para reproduzir
os ficheiros de áudio e de vídeo digital armazenados no dispositivo ou
numa rede. Para mudar para o Windows Media Player for Pocket PC,
prima
> Windows Media.
Prima para ver em
ecrã inteiro
Prima para ver a
lista pessoal
Prima para ir para o início do
ficheiro actual ou para ir para o
ficheiro anterior
Prima para cortar o som ou
activar o áudio
Prima para reduzir/
aumentar o volume
Prima para ir
para o ficheiro
seguinte
Prima para
reproduzir/fazer
uma pausa
Utilize o Microsoft Windows Media Player no seu computador desktop
para copiar ficheiros de áudio e de vídeo digital para o seu Pocket PC.
Pode reproduzir ficheiros Windows Media e MP3 no seu Pocket PC.
NOTA Para mais informações sobre como utilizar o Windows Media
Player for Pocket PC, prima > Ajuda (Help).
64
Capítulo 5
Page 71

Capítulo 6
O Internet Explorer Mobile
Utilize o Microsoft Internet Explorer Mobile para visualizar páginas da
Web ou WAP, de qualquer uma das seguintes formas.
• Durante a sincronização com o computador desktop, transfira as suas
ligações favoritas e os favoritos móveis armazenados na sub pasta
Mobile Favorites, no Internet Explorer instalado no seu computador
desktop.
• Ligue a um ISP ou a uma rede e navegue pela Web. Para o fazer,
precisa de criar primeiro a ligação. Consulte o Capítulo 7, para mais
informações sobre a criação de uma ligação.
Quando ligado a um ISP ou a uma rede, pode também transferir ficheiros
e programas a partir da Internet ou da intranet.
Utilizar o Internet Explorer Mobile
Pode utilizar o Internet Explorer Mobile para procurar favoritos móveis e
canais que tenham sido transferidos para o seu serviço sem ligar à
Internet. Pode também ligar à Internet através de um ISP ou de uma rede,
para navegar pela Web.
Para iniciar o Internet Explorer Mobile:
1. Prima > Internet Explorer para
aceder aos serviços Mobile a partir
do MSN.
2. Prima Menu (Menu) > Página
principal (Home) para visualizar o
ecrã de boas vindas do Internet
Explorer Mobile contendo ligações a
alguns web sites úteis.
3. Toque qualquer um dos botões dos
web sites para ir para um site
específico.
O Internet Explorer Mobile
65
Page 72

Alterar as definições da opção View (Ver)
Para alterar as definições da opção
View (Ver):
1. Prima Menu (Menu) > V er (View) e
seleccione as opções de visualização. Prima
Ecrã inteiro (Full Screen), por exemplo,
para definir a janela do Explorer para o
modo de ecrã inteiro. Para desactivar o
modo de ecrã inteiro mantenha a caneta
premida sobre qualquer local do Explorer , de
seguida seleccione novamente Ecrã inteiro
(Full Screen).
2. Prima Zoom (Zoom) para abrir outro menu
de contexto onde pode seleccionar o
tamanho pretendido para o texto.
Navegar pela Internet
Para navegar pela Internet:
1. Configure uma ligação ao seu ISP ou rede da empresa utilizando a opção
Ligações (Connections). Consulte o Capítulo 8 para mais informações.
2. Faça uma das seguintes coisas para ligar e começar a navegar:
• Toque o botão Favorites (Favoritos), de seguida toque o favorito
que deseja visualizar.
• Toque Ver (View), e de seguida Barra de endereço. Introduza o
endereço W eb que pretende visitar e toque Ir para.
A pasta Mobile Favorites
Apenas os itens da sub pasta Mobile Favorites existente na pasta
Favorites do Internet Explorer no seu computador desktop, serão
sincronizados com o seu dispositivo. Esta pasta é criada automaticamente
aquando da instalação do ActiveSync.
As ligações dos Favoritos
Durante a sincronização, a lista de favoritos da pasta Mobile Favorites existente
no computador desktop é sincronizada com o Internet Explorer Mobile no seu
dispositivo. Ambos os computadores são actualizados com as alterações feitas
a ambas as listas, sempre que proceder à sincronização. A não ser que
marque o favorito como um favorito móvel, apenas a ligação é transferida para
o seu dispositivo, sendo necessário ligar ao seu ISP ou à sua rede para
visualizar o respectivo conteúdo. Para mais informações sobre a sincronização,
consulte a secção Help (Ajuda) do ActiveSync no computador desktop.
66
Capítulo 6
Page 73

Favoritos móveis
Se estiver a utilizar o Microsoft Internet Explorer 5.0 ou acima no seu
computador desktop, pode transferir favoritos móveis para o seu
dispositivo. A sincronização dos favoritos móveis transfere conteúdo da
Web para o seu dispositivo para que possa ver as páginas, enquanto
estiver desligado do ISP e do computador desktop.
Utilize o plug-in Internet Explorer, instalado com o ActiveSync, para criar
rapidamente favoritos móveis.
Para criar um favorito móvel:
1. No Internet Explorer do seu
computador desktop, clique em T ools
(Ferramentas) > Create Mobile
Favorite (Criar favorito móvel).
2. Para alterar o nome da ligação,
introduza um novo nome na caixa
Name (Nome).
3. Clique em OK. O Internet Explorer
transfere a mais recente versão da página
para o seu computador desktop.
4. Se quiser transferir as páginas
que estão ligadas ao favorito
móvel que criou, no Internet
Explorer do computador desktop
prima a tecla direita do rato sobre
Favorites (Favoritos) > Mobile
Favorites (Favoritos móveis),
de seguida prima a tecla direita
do rato sobre um favorito móvel
e clique em Properties
(Propriedades). No separador
Download (T ransferir),
especifique o número de ligações
que pretende transferir. Para
poupar a memória do dispositivo,
escolha apenas um nível.
5. Sincronize o seu dispositivo e o
computador desktop. Os favoritos
móveis armazenados na pasta
Mobile Favorites, no Internet
Explorer, são transferidos para o
seu dispositivo.
O Internet Explorer Mobile
67
Page 74

NOTA Terá de transferir manualmente o conteúdo ou definir uma
agenda para manter a informação actualizada no seu
computador desktop e no dispositivo.
Antes de fazer a sincronização com o seu dispositivo, no
Internet Explorer do computador desktop clique em Tools
(Ferramentas) > Synchronize (Sincronizar). Verá a última
vez que houve transferência de conteúdo para o computador
desktop e poderá transferir o conteúdo manualmente, se
necessário, ou definir uma agenda para actualizar
automaticamente os conteúdos. Para definir uma agenda
para actualizar um favorito móvel específico, seleccione um
favorito móvel específico da lista e depois clique no botão
Propriedades (Properties) . No separador Agenda
(Schedule) pode definir o favorito móvel para utilizar uma
agenda específica para actualização do respectivo conteúdo.
Pode adicionar um botão à barra de ferramentas do Internet
Explorer para criar favoritos móveis. No Internet Explorer do
seu computador desktop, clique em View (Ver) > Toolbars
(Barras de ferramentas) > Customize (Personalizar).
Poupar a memória do dispositivo
Os favoritos móveis ocupam muito espaço na memória do seu dispositivo.
Para reduzir a quantidade de memória ocupada:
• Nas definições para o tipo de informação da opção Favorites (Favoritos)
nas opções do ActiveSync, desactive as imagens e sons, ou impeça que
alguns favoritos móveis sejam transferidos para o dispositivo. Para mais
informações, consulte a secção Help (Ajuda) do ActiveSync.
• Limite o número de páginas com ligações transferidas. No Interner Explorer
do seu computador desktop clique em Favoritos (Favorites) > Favoritos
móveis (Mobile Favorites), de seguida prima a tecla direita do rato sobre
um favorito móvel específico que queira alterar e clique em Propriedades
(Properties). No separador Download (T ransferir), especifique 0 ou 1 para
o número de páginas com ligações que pretende transferir .
Visualizar favoritos móveis e canais
Para visualizar favoritos móveis e canais:
1. Prima Menu (Menu) > Favoritos (Favorites) para aceder à sua lista
de favoritos.
2. Toque a página de favoritos que deseja ver.
Verá a página que foi transferida da última vez que fez a sincronização
com o seu computador desktop. Se a página não estiver no seu
dispositivo, o favorito é apresentado de forma esbatida. Terá de
sincronizar novamente o seu computador desktop para transferir a
página para o dispositivo, ou ligar à Internet para visualizar a página.
68
Capítulo 6
Page 75

Toque o favorito que
deseja ver
Toque para adicionar ou
eliminar uma pasta ou
ligação favorita
Adicionar/Eliminar favoritos móveis e pastas
Para adicionar um favorito:
1. Prima Menu (Menu) > Favoritos (Favorites) > o separador
Adicionar/Eliminar (Add/Delete).
2. Toque o botão Adicionar (Add) para visualizar o ecrã Add Favorite
(Adicionar favorito).
3. Digite um nome para o favorito que pretende adicionar no campo
Name (Nome).
4. Digite o endereço URL no campo Address (URL) (Endereço (URL)).
5. Seleccione uma pasta para colocar o favorito na caixa Create in:
(Criar em:).
6. Toque Add (Adicionar) para voltar ao ecrã Favorites (Favoritos), que
agora mostra o favorito acrescentado.
NOT A Para eliminar um favorito, prima a caneta sobre o favorito que
quer eliminar e de seguida prima o botão Eliminar (Delete).
Para adicionar uma pasta:
1. Prima Menu (Menu) > Favoritos (Favorites) > o separador
Adicionar/Eliminar (Add/Delete).
2. Toque o botão Nova pasta (New Folder).
3. Digite um nome para a pasta que pretende criar.
4. Toque Adicionar (Add) para voltar ao ecrã Favorites (Favoritos),
que agora mostra a pasta acrescentada.
NOT A Para eliminar um favorito, prima a caneta sobre o favorito que
quer eliminar e de seguida prima o botão Eliminar (Delete).
O Internet Explorer Mobile
69
Page 76

Capítulo 7 Ligue-se
Pode configurar ligações à Internet e à rede da empresa a partir do seu
local de trabalho, para poder navegar pela Internet ou pela intranet, enviar
e receber correio electrónico e mensagens instantâneas e sincronizar a
informação utilizando o ActiveSync.
As ligações podem ser feitas com um modem, uma rede sem fios, ou
uma placa de rede (Ethernet). Pode utilizar uma ligação por modem
para configurar ligações com um modem externo, ou através da sua rede
de telemóvel utilizando uma linha móvel.
O seu dispositivo tem dois grupos de definições no que toca à ligação: O
Meu ISP (My ISP) e A Minha Rede de Trabalho (My Work Network). As
definições My ISP (O meu ISP) são usadas para ligar à Internet, e as
definições My Work Network (A minha rede de trabalho) podem ser
usadas para ligar a qualquer rede privada, como é o caso da rede da
empresa que utiliza no seu local de trabalho. Basta preencher as
definições e preparar-se para iniciar a ligação. Para mais informações,
consulte as secções "Connect to the Internet (Ligar à Internet)" ou
"Connect to Work (Ligar à rede de trabalho)".
Pode também estabelecer ligação a outro dispositivo com a tecnologia de
infravermelhos. Para mais informações, consulte a secção “Ligação por
infravermelhos (IF)” mais à frente neste capítulo ou o Capítulo 9 Ligação
Bluetooth
®
.
Ligar à Internet
Para ligar à Internet:
1. Obtenha a seguinte informação junto do seu ISP: número de
telefone do servidor ISP, nome do utilizador, e senha.
2. Toque
(Connections).
3. Em My ISP (O meu ISP), toque Add a new modem connection
(Adicionar uma nova ligação por modem).
4. Crie uma ligação por modem. Para mais informações, consulte a
secção "Configurar ligações por modem".
5. Para iniciar a ligação, utilize o programa desejado. Por exemplo, abra
o Pocket Internet Explorer e procure uma página da web. O seu
dispositivo faz a ligação automaticamente.
> Definições (Settings) > separador Ligações > Ligações
70
NOT A Para configurar uma ligação ao seu ISP através da placa de rede
ou uma ligação através de uma rede sem fios, adicione uma nova
ligação em A minha rede de trabalho (My Work Network).
Capítulo 7
Page 77

Ligar à rede de trabalho
1. Obtenha a seguinte informação junto do seu administrador de
rede:número de telefone do servidor, nome do utilizador, e senha.
2. Toque > Definições (Settings) > separador Ligações > Ligações
(Connections).
3. Em A Minha Rede de Trabalho (My Work Network), configure um
modem, uma placa de rede, uma rede sem fios ou uma ligação por um
servidor VPN. Consulte a secção "Configurar ligações", para mais
informações.
4. Para iniciar a ligação, utilize o programa desejado. Por exemplo, abra
o Pocket Internet Explorer e procure uma página da web. O seu
dispositivo faz a ligação automaticamente.
Configurar as ligações
Ligações por modem
Para configurar uma ligação por modem:
Obtenha a seguinte informação junto do seu ISP ou administrador de
rede: número de telefone, nome do utilizador, senha, nome de domínio e
definições TCP/IP.
Se o seu dispositivo não tiver acesso a uma rede de telemóvel, introduza
uma placa de modem.
1. Toque
(Connections).
2. Para criar uma nova ligação, em O Meu ISP (My ISP) ou em A Minha
Rede de Trabalho (My Work Network), toque Adicionar uma nova
ligação por modem (Add a new modem connection), de seguida
siga as instruções do assistente New Connection (Nova ligação).
3. Para visualizar a informação adicional relativa a qualquer ecrã do
assistente ou durante a alteração das definições, toque
NOTA Para alterar as definições da ligação por modem em O Meu
> Definições (Settings) > separador Ligações > Ligações
.
ISP (My ISP) ou em A Minha Rede de Trabalho (My Work
Network), prima Gerir ligações existentes (Manage
existing connections) > o separador Modem (Modem).
Seleccione a ligação por modem pretendida, toque Editar
(Edit) e siga as instruções no ecrã.
Ligue-se
71
Page 78

Ligações pelo servidor VPN
Uma ligação VPN, ajuda-o a ligar de forma segura a outros servidores,
tais como, uma rede da empresa através da Internet. Peça ao seu
administrador de rede o seu nome de utilizador, senha, nome de domínio,
definições TCP/IP, e nome do anfitrião ou endereço IP do servidor VPN.
Para configurar uma ligação pelo servidor VPN:
1. Toque > Definições (Settings) > separador Ligações > Ligações
(Connections).
2. Para criar uma nova ligação por um servidor VPN, em My Work
Network (A minha rede de trabalho), toque Adicionar uma nova
ligação pelo servidor VPN (Add a new VPN server connection) e
depois siga as instruções no ecrã.
3. Para visualizar a informação adicional relativa a qualquer ecrã do
assistente ou durante a alteração das definições, toque
NOTA Para alterar as definições existentes, em My Work Network (A
minha rede de trabalho), toque Gerir ligações existentes
(Manage existing connections) > separador VPN.
Seleccione a ligação VPN pretendida no separador VPN,
prima Editar (Edit) e siga as instruções no ecrã.
.
Definições do servidor proxy
Se estiver ligado ao seu ISP ou rede privada durante a sincronização, o
seu dispositivo móvel deve transferir as definições correctas do servidor
proxy a partir do seu PC. Se estas definições não constarem do seu PC
ou tenham de ser alteradas, peça ao seu ISP ou administrador de rede o
nome do servidor proxy, o tipo de servidor, o tipo de porta do protocolo
Socks utilizado e o nome do utilizador e a senha.
Para alterar as definições do servidor proxy:
1. Toque > Definições (Settings)> separador Ligações > ícone
Ligações (Connections).
2. Na categoria A Minha Rede de Trabalho (My Work Network) prima
Editar o meu servidor proxy (Setup my proxy server).
3. Assinale as caixas junto das opções Esta rede liga à Internet (This
network connects to the Internet) e Esta rede utiliza um servidor
proxy para ligar à Internet (This network uses a proxy server to
connect to the Internet).
4. Na caixa Servidor proxy (Proxy server), introduza o nome do
servidor proxy.
5. Para alterar as definições do servidor e da porta para HTTP, WAP,
Secure WAP e Socks, toque Avançadas (Advanced).
6. Toque OK quando terminar.
72
Capítulo 7
Page 79

Ligações pela placa de rede
Utilize uma placa de rede (Ethernet) para ligar directamente a uma rede.
Depois de feita a ligação, pode visualizar a Internet ou a intranet ou
transferir correio electrónico. Não é necessário criar uma nova ligação no
seu dispositivo. Para mais informações, consulte o seu administrador de
rede. Certifique-se de que compra e configura uma placa de rede que seja
compatível com o seu dispositivo.
Para configurar uma placa de rede:
1. Obtenha a seguinte informação junto do seu administrador de rede:
nome do utilizador, senha e nome de domínio.
2. Introduza a placa de rede no dispositivo.
3. Da primeira vez que introduzir a placa, a opção Network Settings
(Definições de rede) aparece automaticamente para que possa
configurar a placa de rede. Se não aparecer, ou para alterar as
definições posteriormente, toque
separador Ligações > Placa de rede (Network Card).
> Definições (Settings) >
4. Se precisar de introduzir informação específica relativa ao servidor,
toque a placa apropriada e de seguida toque Properties
(Propriedades). A maior parte das redes utilizam o DHCP, por isso não
deve precisar de alterar estas definições a não ser que o seu
administrador de rede lhe diga para o fazer.
5. Se necessário, ligue a placa de rede à rede utilizando um cabo de
rede. Para mais informações, consulte a documentação que
acompanha a sua placa de rede.
6. Para iniciar uma ligação, introduza a placa de rede e utilize o
programa desejado. Por exemplo, abra o Pocket Internet Explorer e
procure uma página da web. O seu dispositivo faz a ligação
automaticamente.
Se utilizar a sua placa de rede com duas redes, como, por exemplo,
uma rede privada no local de trabalho e uma em casa, para ligação à
Internet, terá de alterar a rede à qual a placa de rede liga.
NOTA Poderá precisar das definições da ligação pelo servidor proxy
e pelo servidor VPN. Para mais informações, consulte o seu
administrador de rede.
Para terminar uma ligação
• Quando ligado através de modem ou do servidor VNP, toque na
barra de navegação e de seguida toque Disconnect (Desligar).
• Quando ligado através de cabo ou do suporte, desligue o seu dispositivo
do cabo ou do suporte.
Ligue-se
73
Page 80

• Quando ligado através da tecnologia de infravermelhos, mova o
dispositivo para longe do computador ou dispositivo.
• Quando ligado através de uma placa de rede (Ethernet), remova a placa
do dispositivo.
• Quando ligado através de uma rede sem fios, desligue a ligação.
Configurar um gateway WAP
Para aceder a sites WAP através do Pocket Internet Explorer, configure o seu
dispositivo para utilizar o gateway WAP. Siga as etapas seguintes para criar
um novo conjunto de ligações à Internet, com as definições do gateway W AP.
NOTA Alguns modelos do dispositivo não suportam a capacidade
de visualização dos sites WAP.
1. Obtenha a seguinte informação junto do seu ISP: número de telefone
do servidor ISP, nome do utilizador, e senha. Contacte também o
seu fornecedor de serviço de telemóvel e peça-lhe o nome do servidor
do gateway WAP e o número da porta.
2. Toque
(Connections).
3. Toque "Editar o meu servidor proxy (Edit my proxy server)". Se um
servidor proxy não tiver sido configurado, toque "Set up my proxy
server (Configurar o meu servidor proxy)".
4. Em Os programas que ligam automaticamente à Internet devem
ligar utilizando (Programs that automatically connect to the
Internet should connect using), toque Nova (New) e introduza um
nome para a ligação ISP.
5. No separador Definições de proxy (Proxy Settings), seleccione
"Esta rede liga à Internet (This network connects to the Internet)"
e "Esta rede utiliza um servidor proxy para ligar à Internet (This
network uses a proxy server to connect to the Internet)".
6. Se necessário, na caixa Servidor proxy (Proxy server), introduza o
nome do servidor proxy.
7. Toque Avançadas (Advanced) > WAP.
8. Na caixa Server (Servidor), introduza o Nome do servidor de
gateway W AP. Em Port (Porta), introduza o número da porta. O
número de porta WAP mais comum é o 9201.
> Definições (Settings) > separador Ligações > Ligações
9. Introduza quaisquer credenciais de início de sessão pedidas pelo
servidor de gateway WAP.
Utilizar regras de ligação
Pode ser necessário ligar números adicionais, dependendo da localização
onde se encontra ao ligar. Por exemplo, se quiser fazer a ligação a partir
do local de trabalho, é necessário ligar o prefixo 9 na maior parte das
vezes, ou pode ser necessário um código de área.
74
Capítulo 7
Page 81

Para evitar criar uma nova ligação por modem para cada situação, estabeleça
regras de ligação para os locais a partir dos quais liga com maior frequência.
Foram criadas três localizações de ligação, Casa, Telemóvel e Trabalho, mas
pode sempre criar mais. Se não for possível fazer uma ligação, o seu
dispositivo dá-lhe a oportunidade de alterar a localização da ligação.
1. Prima > Definições (Settings) > o separador Ligações
(Connections) > Ligações (Connections) > o separador Avançadas
(Advanced) > o botão Regras Ligação… (Dialing Rules…).
2. Toque Utilizar regras de ligação (Use dialing rules).
3. Seleccione uma ligação.
• Home (Casa) - Faz a ligação como se fosse uma chamada local
sem o prefixo 9.
• Trabalho (Work) - Faz a ligação como se fosse uma chamada local
com o prefixo 9.
4. Prima o botão Editar… (Edit...) e introduza as alterações pretendidas.
5. Prima OK quando terminar.
NOTA Para criar uma nova localização, prima Nova (New) e siga as
instruções no ecrã. Para visualizar a informação adicional em
qualquer altura, prima .
Utilização do Cliente de serviços de
terminal (Terminal Services Client)
Utilize o Cliente de serviços de terminal (Terminal Services Client) para
aceder a um computador e utilizar todos os programas disponíveis nesse
computador a partir do seu Pocket PC. Por exemplo, em vez de executar
o Word Mobile pode executar a versão do Word para o computador
desktop e aceder a todos os ficheiros .doc existentes nesse computador a
partir do seu dispositivo.
Para dispor de acesso remoto a um computador, este deve incluir o
programa Terminal Services ou Remote Desktop no Windows 2000 ou XP.
Para ligar e dispor de acesso remoto a um computador:
1. No seu Pocket PC, prima > Programas (Programs) > Cliente dos
Serviços de Terminal (Terminal Services Client).
2. Especifique o nome do servidor que é utilizado pelo programa Terminal
Services ou Remore Desktop no computador.
Pode também seleccionar o nome do servidor a partir da lista
Servidores recentes (Recent servers) caso tenha ligado a um
computador anteriormente.
3. Para executar um programa a partir do computador especificado para
trabalhar com o seu Pocket PC, seleccione a opção Limitar tam. do
amb. trabalhodo servidor para se ajustar ao ecrã (Limit size of
server desktop to fit on this screen) para que o programa se ajuste
melhor ao ecrã do dispositivo.
4. Prima Ligar (Connect).
Ligue-se
75
Page 82

Navegar pelo Cliente de serviços de terminal
(Terminal Services Client)
O conteúdo da janela no computador pode ser demasiado largo para
caber no ecrã do seu Pocket PC. Existem duas barras de deslocamento
no seu dispositivo: uma para deslocação do conteúdo da janela do
computador e outra para deslocação do ecrã do Cliente de serviços de
terminal (Terminal Services Client) do seu dispositivo. Para deslocar o
conteúdo da janela do computador utilize os cinco botões de direcção
existentes na parte inferior do ecrã do Cliente de serviços de terminal
(Terminal Services Cliente).
Terminar a sessão ou desligar do
computador remoto
Para terminar a sessão sem desligar do computador:
1. Na janela do computador , prima Iniciar (Start) > Encerrar (Shut Down).
A caixa de encerramento do Windows aparece.
2. Prima Terminar a sessão (Log off) <nome de utilizador>, e prima
OK.
Para desligar e terminar a sessão remota com o computador:
1. Na janela do computador , prima Iniciar (Start) > Encerrar (Shut Down).
A caixa de encerramento do Windows aparece.
2. Prima Encerrar (Shut down) e prima OK.
Ligação por infravermelhos
Definir as opções de transmissão
To set the beam options:
1. Toque > Definições (Settings) > Ligações (Connections).
2. Toque o ícone Infravermelhos (Beam) para aceder ao ecrã Settings
(Definições).
3. Por predefinição, o seu dispositivo detecta os feixes de infravermelhos
que entram e pede-lhe que os aceite. Se não quiser que o seu
dispositivo detecte ou receba os feixes, limpe a caixa de verificação
Receive all incoming beams (Receber todos os fInfravermelhos ).
76
Capítulo 7
Page 83

Recepção de ficheiros por infravermelhos
Para receber um ficheiro por infravermelhos:
1. Quando um outro dispositivo de
infravermelhos ao alcance lhe envia um
ficheiro ou dados, o seu dispositivo recebe
o ficheiro ou os dados e emite uma
mensagem acerca do recepção dos dados.
2. Após a transmissão dos dados, prima
Sim (Yes) para aceitar ou Não (No) para
rejeitar.
NOTA Não se esqueça de alinhar as portas IF para evitar a obstrução
das mesmas e para que estas fiquem dentro da área de alcance
especificada. Os ficheiros recebidos são automaticamente
guardados na pasta Os meus documentos (My Documents).
Enviar feixes infravermelhos
Para enviar um ficheiro por
infravermelhos:
1. Mantenha a caneta premida sobre o
ficheiro a transmitir, de seguida toque
Transmitir ficheiro... (Beam Files…)
no menu de contexto.
2. Alinhe as portas de infravermelhos dos
dispositivos de forma a que não fiquem
obstruídas e de maneira a ficarem
dentro da área de alcance. Se as
portas não estiverem alinhadas,
aparece uma mensagem pedindo-lhe
que alinhe as portas.
Quando uma porta IF é encontrada, é
apresentada uma mensagem no ecrã
referente ao processo de envio.
A mensagem Concluída (Done)
aparece quando a transferência do
ficheiro é concluída.
Ligue-se
77
Page 84

®
Capítulo 8 Bluetooth
Bluetooth é uma tecnologia de comunicação sem fios de curto alcance. Os
dispositivos com capacidades Bluetooh podem trocar informação sem que
seja necessária uma ligação física. Ao contrário dos dispositivos que utilizam
a tecnologia de infravermelhos, não é necessário alinhar os dispositivos para
proceder à troca de informação com a função Bluetooth. Os dispositivos
apenas precisam de estar a uma distância de cerca de 10 metros e em
espaço aberto. Pode até enviar informação para um dispositivo que se
encontre numa outra sala, desde que este esteja dentro da área de alcance.
A tecnologia Bluetooth permite ao seu PC de bolso:
• Localizar outros dispositivos Bluetooth que se encontrem nas
proximidades
• Descobrir os serviços que esses dispositivos oferecem
• Ligar a, utilizar e desligar desses dispositivos
• Activar ou desactivar serviços individuais
• Utilizar capacidades de segurança incluindo a autenticação, a
autorização e a encriptação
NOTA Se tiver problemas com a utilização do Bluetooth® no modo
Paisagem (landscape) reverta para o modo Retrato (portrait).
Utilizar a especificação Bluetooth
O ícone Bluetooth situa-se no canto inferior direito do ecrã Today (Hoje).
Quando a tecnologia Bluetooth está
activada (ON), o ícone apresenta a cor azul
, e o LED Bluetooth no lado esquerdo do
dispositivo fica azul e intermitente.
Quando a tecnologia Bluetooth está
desactivada (OFF), o ícone apresenta a cor
cinzenta com um X vermelho no canto
inferior direito
.
Ao premir o ícone poderá visualizar um
menu que lhe permite:
• activar ou desactivar a tecnologia
Bluetooth
• abrir o Bluetooth Manager (Gestor
Bluetooth)
• alterar as definições Bluetooth
78
ícone Bluetooth
Capítulo 8
Page 85

Definições Bluetooth
Para configurar as definições Bluetooth:
1. Toque > Definições Bluetooth
(Bluetooth Settings).
2. Prima um dos separadores na parte
inferior do ecrã Definições (Settings)
para aceder a e modificar várias definições.
General (Geral)
Permite-lhe:
• seleccionar o perfil do utilizador
• ver o estado da tecnologia Bluetooth
(ON/OFF)
• ligar (ON) ou desligar (OFF) a tecnologia
Bluetooth
• premir uma ligação ao Bluetooth
Manager (Gestor Bluetooth)
Accessibility (Acessibilidade)
Permite-lhe:
• Especifique um nome que identifique o
seu Pocket PC como um dispositivo
Bluetooth.
• ver o BDA (Bluetooth Device Address:
Endereço do dispositivo Bluetooth)
• Especifique se pretende permitir que
todos os outros dispositivos Bluetooth ou
apenas os dispositivos emparelhados
liguem ao seu Pocket PC.
• definir se pretende que os dispositivos remotos detectem o seu
dispositivo
Bluetooth
®
79
Page 86

Serviços
Na opção Serviços Bluetooth (Bluetooth Services) pode activar/
desactivar serviços como a Transferência de ficheiros (File Transfer), a
Troca de informações (Information Exchange), a Porta série (Serial Port),
o Servidor de rede pessoal (Personal Network server) e o Gateway de
áudio (Audio Gateway). Prima a caneta sobre um serviço na lista, de
seguida escolha se pretende activar e partilhar o serviço seleccionado
com outros dispositivos e se é necessária autorização e a autenticação
por senha entre os dispositivos Bluetooth.
• T ransferência de Ficheiros (File
T ransfer) - permite a outros dispositivos
Bluetooth acederem a ficheiros no seu
Pocket PC e executar operações
relacionados com os mesmos como, por
exemplo, obter ficheiros, eliminar ficheiros,
etc. Prima a opção Avançadas
(Advanced) para definir um directório de
destino no seu dispositivo que possa ser
acedido por parte de dispositivos remotos.
Consulte a secção "Serviços dos
dispositivos remotos", para mais
informações.
• Troca de Informaçoes (Information
Exchange) - permite-lhe especificar um contacto para envio pelos
dispositivos Bluetooth quando estes pedem o seu cartão de visita. Prima
a opção Avançadas (Advanced) e de seguida escolha um contacto
como seu cartão de visita predefinido.
• Porta Série (Serial Port)- informa-o do endereço da porta série. Prima a
opção Avançadas (Advanced) para ver os endereços da porta série.
Estes não podem ser alterados. Consulte a secção "Serviços dos
dispositivos remotos", para mais informações.
• Servidor de Rede Pessoal (Personal Network Server) - permite o
alojamento de uma rede pessoal com base na especificação Bluetooth.
Consulte a secção "Serviços dos dispositivos remotos", para mais
informações.
• Gateway de Voice (Audio Gateway) - permite ao seu Pocket PC ligar a
auscultadores remotos ou a outro dispositivo de áudio.
80
Capítulo 8
Page 87

O Bluetooth Manager (Gestor Bluetooth)
O Gestor Bluetooth (Bluetooth Manager) permite-lhe pré-configurar, gerir e
utilizar vários tipos de ligações Bluetooth para ligar a dispositivos remotos.
Para abrir o Bluetooth Manager (Gestor Bluetooth):
• Toque > Gestor Bluetooth (Bluetooth Manager).
Existem dois separadores no Gestor Bluetooth (Bluetooth Manager):
• Os meus atalhos (My Shortcuts) - apresenta uma lista de ligações préconfiguradas, se existir alguma. Prima Nova (New) para criar uma nova
ligação com outros dispositivos através da especificação Bluetooth.
Mantenha a caneta premida sobre um ícone de ligação para aceder a
um menu de contexto contendo opções para a ligação de dispositivos,
para desligar, para verificar o estado da ligação e muito mais.
• Ligações activas (Active Connections) - apresenta as ligações activas
recebidas e enviadas. Prima Nova (New) para criar uma nova ligação.
Mantenha a caneta premida sobre um ícone de ligação para aceder a
um menu de contexto contendo opções para desligar dispositivos e para
verificar o estado da ligação.
O assistente de ligação Bluetooth
O assistente de ligação Bluetooth ajuda-o a definir as ligações com os
dispositivos remotos Bluetooth.
Para abrir o assistente de ligação Bluetooth:
1. Prima Nova (New) na barra de menus
do Gestor Bluetooth (Bluetooth
Manager). O ecrã do assistente de
ligação Bluetooth aparece.
2. Seleccione um tipo de ligação que
deseje configurar. Toque Seguinte
(Next).
3. Siga as instruções no ecrã para
configurar a ligação.
NOTA Consulte a ajuda online do
dispositivo, para obter
mais informações sobre a
tecnologia Bluetooth.
Bluetooth
®
81
Page 88

Trocar cartões de visita
A função Troca de cartões de visita (Business Card Exchange) permite-lhe
enviar ou receber um cartão de visita para/de um dispositivo remoto, ou
trocar cartões de visita com vários dispositivos remotos.
Para aceder à capacidade Troca de cartões de visita
(Business Card Exchange):
1. Prima Menu (Menu) > Trocar Cartões
de Visita (Business Card Exchange)
na barra de menus.
2. Seleccione a acção que pretende realizar .
NOTA Neste ecrã, prima a ligação
Seleccione o cartão de visita
(Select the business card)
para aceder às definições
Troca de informação
(Information Exchange).
Serviços dos dispositivos remotos
Porta série sem fios
Utilizar uma porta série Bluetooth é o mesmo que utilizar uma ligação por
cabo, através da porta série, entre dois dispositivos. Tal como acontece com
uma ligação física, terá de configurar a aplicação que vai utilizar a porta série.
Para configurar a porta série Bluetooth:
1. Toque > Definições Bluetooth (Bluetooth Settings) > separador
Serviçõs (Services).
2. Na lista Serviços (Services) selecione a opção Porta Série (Serial Port).
3. Prima Avançadas (Advanced). Tome nota da porta de saída COM
(porta 8) e configure a aplicação que vai utilizar a porta série Bluetooth
para enviar dados para esta porta.
NOTA Consulte a documentação da aplicação para mais
informações acerca da configuração da porta COM de saída.
82
4. A partir do ecrã My Shortcuts (Os meus atalhos) do Bluetooth Manager
(Gestor Bluetooth), abra a ligação ao dispositivo remoto através da
porta série Bluetooth.
5. Envie/receba dados a partir da aplicação.
Capítulo 8
Page 89

Acesso telefónico à rede
A capacidade Acesso telefónico à rede (Dial-up Networking) permite-lhe
ligar o seu Pocket PC a um dispositivo activado para Bluetooth através de
uma linha telefónica. Após feita a ligação, pode navegar pela Web, ver/ler
o correio electrónico, etc.
O dispositivo Bluetooth que fornece o serviço de acesso telefónico à rede
ao seu Pocket PC deve ter acesso a um sistema telefónico, quer se trate
de uma ligação fixa ou móvel, e capacidade para responder a uma
chamada. Tal dispositivo pode ser um telemóvel activado para Bluetooth,
um computador desktop activado para Bluetooth ligado a um sistema
telefónico ou um modem Bluetooth.
Para utilizar o acesso telefónico à rede:
1. Toque > Gestor Bluetooth (Bluetooth Manager).
2. Crie uma ligação ao dispositivo que irá fornecer o acesso telefónico.
Consulte a secção "Assistente de ligação Bluetooth".
3. No ecrã Os meus atalhos (My Shortcuts), mantenha a caneta premida
sobre o atalho recém-criado, de seguida seleccione Ligar (Connect)
no menu de contexto.
4. No primeiro ecrã da ligação Bluetooth faça um duplo clique sobre a
opção Nova ligação… (New Connection...) OU seleccione Nova
ligação (New Connection) e prima OK.
5. No segundo ecrã da ligação Bluetooth introduza um nome para a
ligação, o número do telefone para marcação e a restante informação
pedida. De seguida, prima OK.
6. Introduza a informação pedida nos ecrãs seguintes.
O Explorador de ficheiros Bluetooth
O Bluetooth File Explorer (Explorador de ficheiros Bluetooth) aparece
automaticamente após ser estabelecida uma ligação para transferência de ficheiros.
Esta capacidade permite-lhe realizar as seguintes operações:
• Navegar pela estrutura de directórios do dispositivo remoto
• Visualizar os ficheiros e as pastas no dispositivo remoto
• Criar novas pastas no dispositivo remoto
• Enviar ficheiros para, e copiar ou obter ficheiros a partir do dispositivo remoto
• Eliminar ficheiros do dispositivo remoto
NOTA As operações com os ficheiros levadas a cabo no dispositivo
remoto estão limitadas à raiz do directório FTP configurado e
aos sub directórios do dispositivo remoto.
Bluetooth
®
83
Page 90

O Bluetooth File Explorer (Explorador de ficheiros Bluetooth) permite-lhe
também definir uma pasta no seu dispositivo para recepção de ficheiros.
Pode configurar esta pasta para cada um dos seus atalhos de ligação.
Consulte a secção "Para criar uma pasta local".
Menus do Bluetooth File Explorer (Explorador de ficheiros
Bluetooth)
Ficheiro (File) Enviar um ficheiro... (Send a File...)
Criar uma pasta (Create a Folder)
Obter (Get)
Eliminar (Delete)
Ferramentas (Tools)
Definir pasta local (Set Local Folder)
Actualizar (Refresh)
Para alterar a pasta do dispositivo remoto:
1. Para descer na estrutura do directório do dispositivo remoto, toque
Nova pasta (New Folder) na janela principal do Bluetooth File
Explorer (Explorador de ficheiros Bluetooth).
2. Para subir na estrutura do directório do dispositivo remoto, toque a
seta para baixo à direita da pasta actualmente seleccionada e
seleccione Nova pasta (New Folder) na lista pendente.
Para criar uma pasta no dispositivo remoto:
1. Seleccione a pasta onde deseja colocar a nova pasta.
2. No menu File (Ficheiro), toque Criar uma pasta (Create a Folder).
3. Introduza um nome para a nova pasta, enquanto o nome predefinido
Nova pasta (New Folder) aparecer realçado.
Para enviar um ficheiro para o dispositivo remoto:
1. No menu File (Ficheiro), Toque Enviar um ficheiro... (Send a File…)
para aceder ao ecrã Open (Abrir). O ecrã Open (Abrir) inclui o seguinte:
Pasta (Folder) - toque a seta para baixo e seleccione a pasta que
contém o ficheiro que deseja enviar
Tipo (Type) - a opção predefinida e única é a opção "All Files
(*.*)(Todos os ficheiros (*.*))"
Uma lista de todos os ficheiros na pasta seleccionada - toque um
ficheiro que deseje enviar
O botão Cancel (Cancelar) - aborta a operação Send a File... (Enviar
um ficheiro…)
2. Toque a operação que pretende executar.
84
Capítulo 8
Page 91

O ficheiro seleccionado é automaticamente enviado quando premido,
após o que o Explorador de ficheiros Bluetooth (Bluetooth File
Explorer) volta a aparecer.
Para obter um ficheiro a partir do dispositivo remoto:
1. Seleccione a pasta que contém o ficheiro.
2. Toque o ficheiro que deseja obter ou copiar.
3. No menu File (Ficheiro), toque Obter (Get).
OU
Mantenha a caneta premida sobre os ficheiros desejado e seleccione
Obter (Get) no menu de contexto. O ficheiro é copiado para a pasta
local listada no campo Local Folder (Pasta local) existente na parte
inferior do ecrã.
Para eliminar um ficheiro a partir do dispositivo remoto:
1. Toque o ficheiro que pretende eliminar.
2. No menu File (Ficheiro), toque Eliminar (Delete).
3. Toque OK na caixa de diálogo de confirmação.
OU
Mantenha a caneta premida sobre o ficheiro desejado e seleccione
Eliminar (Delete) no menu de contexto.
Para definir uma pasta local para os ficheiros recebidos:
1. No menu Tools (Ferramentas), toque Definir pasta local (Set Local
Folder).
2. Utilize o menu pendente no topo do ecrã para ir para a pasta
desejada.
3. Toque OK para voltar ao ecrã principal do Bluetooth File Explorer
(Explorador de ficheiros Bluetooth). Verá que o campo Local Folder
(Pasta local) é actualizado para reflectir a nova pasta seleccionada.
NOTA A informação da Local Folder (Pasta local) é associada ao
atalho actualmente aberto e é guardada com o perfil activo.
Pode configurar separadamente a sua Local Folder (Pasta
local) para cada atalho de ligação.
Para actualizar a lista de ficheiros e pastas apresentados no dispositivo
remoto,basta premir Actualizar (Refresh) no menu Ferramentas (Tools).
Bluetooth
®
85
Page 92

Enviar através da Tecnologia Bluetooth
Pode muito facilmente enviar, individual ou colectivamente, os seus
contactos do Pocket Outlook, os itens do calendário e as tarefas para o
dispositivo remoto através da tecnologia Bluetooth.
Para enviar dados através da tecnologia Bluetooth:
1. Toque , e de seguida toque qualquer
um dos programas Contact, Calendar
(Calendário), ou Tasks (Tarefas).
2. Mantenha a caneta premida sobre o
item que deseja enviar para o
dispositivo remoto, de seguida prima
Enviar através de Bluetooth (Send
via Bluetooth) no menu de contexto.
OU
Prima Menu (Menu) > Enviar através
de Bluetooth (Send via Bluetooth).
3. No ecrã Select a Bluetooth Device
(Seleccionar um dispositivo Bluetooth),
toque o nome de destino e de seguida
toque OK.
Ligar através da tecnologia Bluetooth
A opção Dial via Bluetooth (Ligar através da tecnologia Bluetooth) permite-lhe
seleccionar um contacto da lista de contactos do Pocket Outlook, e fazer com
que o telemóvel emparelhado ligue o número de telefone desse contacto. Se
um contacto tiver mais do que um número de telefone, seleccione o número
que pretende ligar . Pode também alterar um número de telefone antes de ligar .
Para ligar através da tecnologia Bluetooth:
1. No ecrã Contactos (Contacts) mantenha a caneta premida sobre um
contacto e seleccione Ligar através de Bluetooth (Dial via Bluetooth).
2. Se o seu dispositivo estiver emparelhado a mais do que um telemóvel
ou se ainda não tiver seleccionado um telefone, toque o ícone do
telefone junto à opção Seleccionar um telefone (Select a phone), e
escolha o telefone que pretende utilizar.
3. Seleccione o número que quer ligar e de seguida toque Ligar o
número (Dial Number).
Após envio do número para o telemóvel, a ligação no dispositivo é
encerrada.
Após o telemóvel concluir o processo de ligação, pode utilizá-lo normalmente.
86
Capítulo 8
Page 93

A rede pessoal Bluetooth
Uma rede pessoal Bluetooth é uma rede privada, temporária, do tipo adhoc e composta por um máximo de oito (8) dispositivos. Uma rede
pessoal Bluetooth permite-lhe facilmente trocar informação que
geralmente requer uma rede TCP/IP. A maior parte dos utilitários de
conversação, dos jogos para vários jogadores, etc. são totalmente
funcionais numa rede pessoal Bluetooth.
As redes pessoais Bluetooth estão sujeitas às mesmas definições de
segurança (disponibilidade do sistema, autorização, autenticação e
encriptação) que governam as outras comunicações Bluetooth.
Um dispositivo Bluetooth deve ser o anfitrião da rede pessoal. Os outros
dispositivos Bluetooth integram a rede como clientes. O anfitrião pode
aceitar e rejeitar clientes individualmente.
Para configurar uma rede pessoal Bluetooth:
1. No Gestor Bluetooth (Bluetooth
Manager) prima Nova (New) > Integrar
uma rede pessoal (Join a personal
network).
2. No ecrã do assistente, seleccione
Alojar uma rede pessoal (Host a
personal network), de seguida toque
Seguinte (Next).
3. Adicione dispositivos remotos à rede
pessoal Bluetooth se assim o desejar.
a. Toque o botão Adicionar (Add) e
seleccione o dispositivo que deseja
adicionar.
b. Adicione outros dispositivos, se quiser. O número máximo de
dispositivos é de oito, incluindo o anfitrião.
4. Após adicionar os dispositivos, toque OK para concluir a configuração
e fechar o assistente.
NOTA A adição de dispositivos é opcional. Não tem de adicionar
dispositivos à rede pessoal durante a configuração do
anfitrião. A integração de outros dispositivos na rede pessoal
pode ser feita numa etapa posterior.
Bluetooth
®
87
Page 94

Para integrar uma rede pessoal:
1. No Gestor Bluetooth (Bluetooth Manager)
prima Nova (New) > Integrar uma rede
pessoal (Join a personal network).
2. No ecrã do assistente, seleccione Integrar
uma rede pessoal (Join a personal
network), de seguida toque Seguinte
(Next). O browser Bluetooth aparece.
3. Seleccione o anfitrião da rede pessoal e
toque Seguinte (Next) para
estabelecer a ligação à rede pessoal.
Se lhe for pedido para introduzir as
definições de rede IP, seleccione Utilizar
endereço IP atribuído pelo servidor (Use server- assigned IP
address), e toque OK.
Configuração das opções Configurar
áudio de alta qualidade ou Configurar
dispositivo mãos livres/Auscultador
1. Prima o ícone > Gestor Bluetooth (Bluetooth Manager)..
2. Prima Novo (New) > Áudio de Alta Qualidade (High Quality Audio
setup) ou Configurar Mãos-livres/Auscultador (Hands-free/
Headset setup) > Seguinte (Next).
3. Siga as instruções no ecrã para concluir a instalação.
Nota Certifique-se de que o dispositivo mãos livres ao qual está a
tentar ligar está pronto para receber pedidos de ligação.
Consulte o manual do utilizador do dispositivo para mais
informações.
Configuração do ActiveSync através
do Bluetooth
1. Prima o ícone > Gestor Bluetooth (Bluetooth Manager).
2. Prima Novo (New) > ActiveSync através do Bluetooth (ActiveSync
via Bluetooth) > Seguinte (Next).
3. Siga as instruções no ecrã para concluir a instalação. Certifique-se
que o número da porta COM definido no programa ActiveSync no
computador é igual ao da porta COM definida no MyPal.
4. No ecrã do Assistente de ligação Bluetooth (Bluetooth Connection
Wizard) seleccione o nome do computador com o qual pretende
sincronizar o MyPal e de seguida prima Seguinte (Next).
5. Seleccione a porta COM utilizada pelo computador e prima Seguinte (Next).
6. Prima Concluir (Finish).
88
Capítulo 8
Page 95

Capítulo 9 Wi-Fi
O MyPal A636 inclui a função Wi-Fi (Wireless Fidelity) interna que lhe permite
fazer a ligação a redes locais sem fios e à Internet. Através da utilização da
norma IEEE 802.11b para a LAN sem fios, o MyPal A636 pode ligar a um
ponto de acesso a uma velocidade que pode ir até aos 11 Mbps (no modo de
infra estrutura) ou a um outro dispositivo sem fios (no modo Ad-hoc).
Utilizar a Wi-Fi
O ícone Wi-Fi que aparece no ecrã Today
(Hoje), permite aceder facilmente à função
Wi-Fi® (Wireless Fidelity) do seu
dispositivo. Ao premir o ícone poderá
visualizar um menu que lhe permite:
• Ligar e desligar a Wi-Fi.
• Configurar as definições da função Wi-Fi.
NOTA Pode também utilizar a
função Bluetooth® e WiFi em simultâneo.
Ligar a Wi-Fi
Para ligar a Wi-Fi:
1. Prima > Activar Wi-Fi (Enable WiFi).
O Pocket PC procura automaticamente
todas as redes sem fios disponíveis ao
alcance da capacidade Wi-Fi.
2. Da lista de redes sem fios detectadas,
escolha a rede sem fios à qual pretende
ligar o seu dispositivo.
íconeWi-Fi
3. Especifique se a rede sem fios liga à
Internet ou à rede de Trabalho.
4. Toque Ligar (Connect). O dispositivo é
ligado à rede seleccionada.
Wi-Fi
®
89
Page 96

Configurar as redes sem fios
Para configurar a rede sem fios:
1. Após escolher uma rede à qual pretende ligar o dispositivo, Toque
Definições (Settings) em vez de Connect (Ligar).
2. Prima Placas de rede (Network Cards) > o separador Sem fios
(Wireless).
3. No ecrã Configurar redes sem fios (Configure Wireless Networks)
prima uma LAN sem fios disponível e proceda às alterações
necessárias.
Se a LAN sem fios à qual pretende ligar não consta da lista, toque
Adicionar nova... (Add New…) Consulte as secções seguintes para
mais informações sobre a adição de novas LANs sem fios.
4. Toque OK quando terminar.
Para configurar a placa de rede:
1. Toque o separador Placas de rede (Network Adapters).
2. Introduza as alterações pretendidas às placas disponíveis na lista.
3. Toque OK quando terminar.
4. Após alterar as definições da placa de rede, uma mensagem aparece
pedindo-lhe que remova e que volte a instalar a placa de rede para
que estas alterações entrem em vigor. Toque OK para fechar a janela.
Adicionar uma rede sem fios
Se o dispositivo não conseguir detectar automaticamente a rede sem fios
que pretende ligar, pode adicionar a rede desde que saiba quais são as
definições da rede sem fios necessárias. Obtenha as definições da rede
sem fios junto do seu administrador de rede antes de prosseguir.
Para adicionar a rede sem fios:
1. Abra a janela Configurar redes sem fios (Configure Wireless
Networks), da seguinte forma:
90
• Premindo Definições (Settings) na janela Múltiplas redes
detectadas (Multiple Networks Detected).
OU
• Prima
(Connections) > Placas de rede (Network Cards).
> Definições (Settings) > o separador Ligações
Capítulo 9
Page 97

2. No separador Sem fios (Wireless) do ecrã Configurar redes sem fios
(Configure Wireless Networks) prima Adicionar novo (Add New).
3. No separador Geral (General) do ecrã Configurar redes sem fios
(Configure Wireless Network) introduza o Nome de rede utilizando o
painel de introdução.
De seguida especifique se a rede sem fios liga à Internet ou à rede de
Trabalho.
Se quiser fazer a ligação a um outro dispositivo sem fios (modo Adhoc), assinale a opção Esta é uma ligação dispositivo-a-dispositivo
(ad-hoc) [This is a device-to-device (ad-hoc) connection].
Caso contrário, aceda ao separador Chave de rede (Network Key)
para configurar as definições de segurança da LAN sem fios.
4. No separador Chave de rede (Network Key), seleccione as
definições Autenticação (Authentication) e Encriptação de dados
(Data Encryption) da LAN sem fios que pretende adicionar.
NOTA Obtenha as definições de segurança da rede junto do
administrador da rede.
5. Aceda ao separador 802.1x para configurar outras definições de
segurança da rede.
6. Toque OK para adicionar a rede sem fios.
A nova rede sem fios é então adicionada à lista existente no separador
Sem fios (Wireless).
7. Mantenha a caneta premida sobre a nova rede sem fios na lista e de
seguida prima Ligar (Connect) no menu de contexto para ligar o seu
dispositivo a essa rede.
Wi-Fi
®
91
Page 98

O gestor Wi-Fi (Wi-Fi Manager)
O Gestor Wi-Fi (Wi-Fi Manager) mostra o estado da ligação e informação
acerca da rede sem fios, permite-lhe também pesquisar manualmente a
sua área para ver se existem redes sem fios disponíveis.
Para abrir o Gestor Wi-Fi (Wi-Fi Manager):
• Prima
• Prima > Definições (Settings) > o separador Ligações (Connections)
> Gestor Wi-Fi (Wi-Fi Manager).
Existem quatro separadores no Gestor Wi-Fi (Wi-Fi Manager):
> Definição WLAN (WLAN Setting). Ou,
O estado Wi-Fi (Wi-Fi Status)
Este separador indica se o Wi-Fi está actualmente ligado e mostra
informação acerca da ligação sem fios. A informação seguinte é apresentada:
Estado
Este campo mostra o estado da ligação Wi-Fi.
• Ligado - a estação é associada a um dispositivo LAN sem
fios. Este estado indica também o endereço MAC do
dispositivo.
• Desligado - existia uma ligação anterior mas não foi recebido
qualquer sinal. A ligação à placa foi terminada.
ESSID - Este campo mostra o ESSID (Extended Service Set Idenfier) ao
qual o dispositivo sem fios está ligado. O texto deste campo é geralmente
uma cadeia de texto alfanumérico ilegível.
BSSID - Este campo mostra o BSSID (Basic Service Set ID) ao qual o
dispositivo sem fios está ligado. No modo ESS, este é o endereço MAC
do ponto de acesso ao qual o seu dispositivo está ligado.
Modo BSS - Este campo diz-lhe se o dispositivo está ou não ligado a um
ponto de acesso (modo de infra-estrutura) ou a um outro dispositivo sem
fios (modo Ad-hoc).
Canal (Channel) – mostra o canal utilizado pelo dispositivo sem fios.
Taxa de dados (Data Rate) – mostra a velocidade de transmissão.
Endereço IP (IP Address) – mostra o endereço IP do dispositivo sem fios.
Força do sinal - Este campo mostra o nível da potência do sinal entre o
dispositivo Wi-Fi e o ponto de acesso (ou outro dispositivo sem fios) ao
qual o dispositivo está actualmente ligado.
92
Capítulo 9
Page 99

Definições (Settings)
Este separador permite-lhe definir as
definições para estabelecer uma ligação
sem fios dispositivo a dispositivo bem como
as definições para poupança de energia.
Informação IP (IP Info)
Este separador mostra informação relativa ao IP (Internet Protocol) do
dispositivo incluindo o nome do anfitrião, o domínio, o servidor DNS, o
endereço IP, etc.
Neste separador pode renovar o endereço IP quando a rede sem fios
utiliza o servidor DHCP (Dynamic Host Configuration Protocol). Prima o
botão Renovar (Renew) para forçar o dispositivo a actualizar o endereço
IP atribuído pelo servidor. Esta operação pode demorar alguns segundos
enquanto o sistema actualiza a informação IP.
Pode também tentar detectar se o dispositivo sem fios está actualmente
ligado à rede sem fios premindo o botão Ping (Ping).
Inquérito do local
Este separador permite-lhe pesquisar
redes sem fios disponíveis na sua
localização. Toque o botão Procucar
novamente (Re-scan) para pesquisar
todas as redes sem fios disponíveis e
visualizar os resultados no ecrã.
Cada rede sem fios é precedida por um
ícone para uma mais fácil identificação. O
canal de rede e as opções RSSI e BSSID
são também apresentadas em colunas.
Wi-Fi
®
93
Page 100

Consulte a tabela de ícones e as descrições das colunas em baixo.
Tabela de ícones
Ícone Indica que a rede sem fios é
um ponto de acesso com a encriptação WEP (Wired Equivalent Privacy)
desactivada
um ponto de acesso com a encriptação WEP activada
um ponto de acesso com a encriptação WEP desactivada e com o MyPal
actualmente ligado a esta rede
um ponto de acesso com a encriptação WEP activada e com o MyPal
actualmente ligado a esta rede
um dispositivo sem fios com a encriptação WEP desactivada
um dispositivo sem fios com a encriptação WEP activada
um dispositivo sem fios com a encriptação WEP desactivada e com o
MyPal actualmente ligado a esta rede
um dispositivo sem fios com a encriptação WEP activada e com o MyPal
actualmente ligado a esta rede
ESSID - Esta coluna mostra o ESSID (Extended Service Set Idenfier) da
rede sem fios detectada durante a pesquisa.
Canal - Esta coluna mostra o canal utilizado pelo dispositivo sem fios.
RSSI - Esta coluna mostra o RSSI (Received Signal Strength Indication)
transmitido por cada uma das redes
sem fios. Esta informação útil ajuda a
determinar qual a rede à qual pretende
associar o seu dispositivo. Este sinal é
geralmente representado por um valor
Ícone Qualidade de ligação
Excelente
Boa
Satisfatória
dBm.
Fraca
BSSID - Esta coluna mostra o endereço
MAC (Media Access Control) do ponto de acesso, ou o BSSID (Basic
Service Set ID) num modo ad-hoc.
94
Capítulo 9
 Loading...
Loading...