Asus MYPAL A632 User Manual [ko]
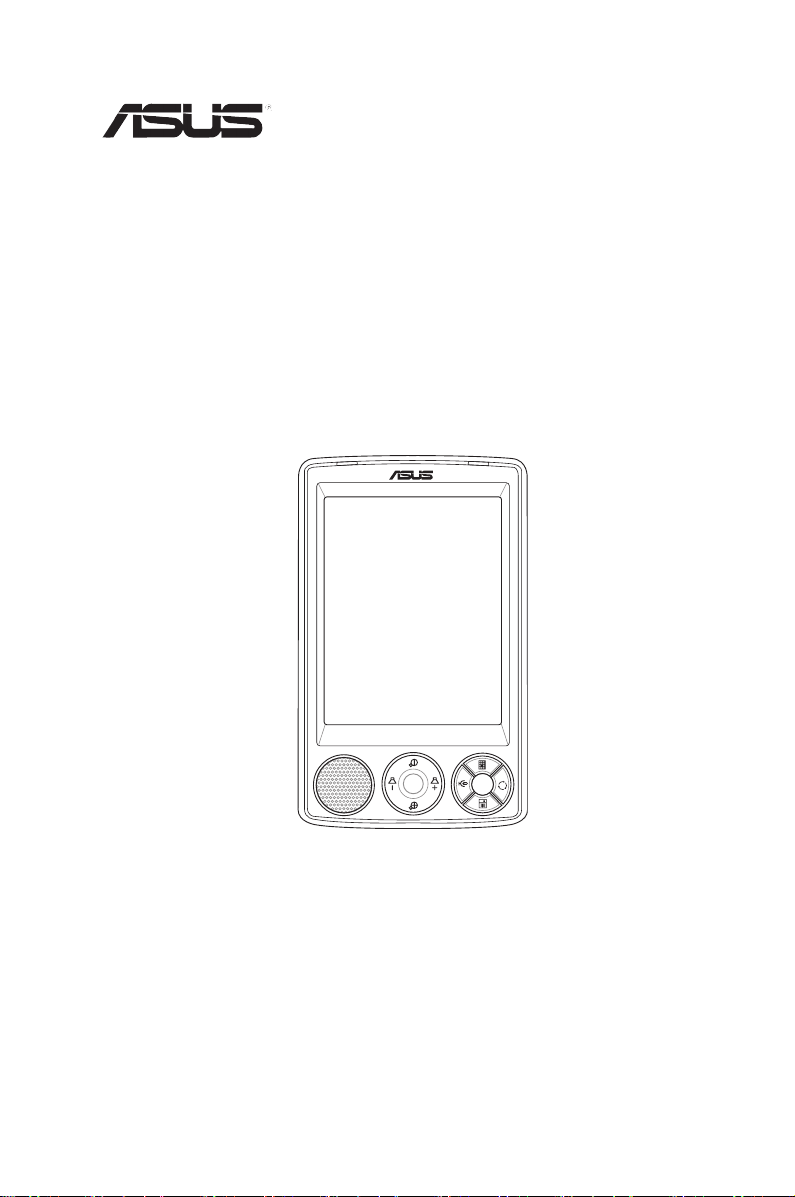
MyPal A636/A632
사용자 설명서
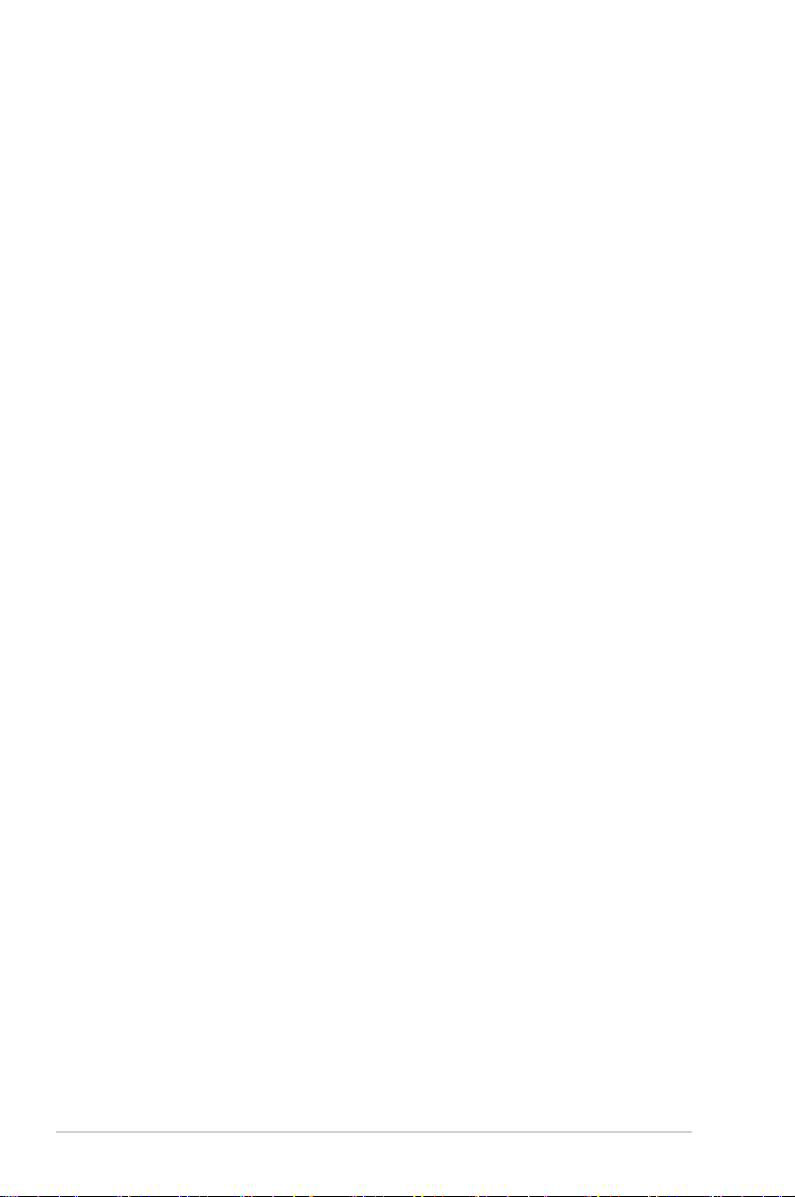
K2191
초판 V1
2005년 8월
Copyright© 2005 ASUSTeK COMPUTER INC. All Rights Reserved.
설명서에 기술된 제품과 소프트웨어들은 보관을 위해 시스템에 저장되는 것 이외에 ASUSTek Computer
Inc.(이하 ASUS)로부터 서면 동의 없이 임의의 양식이나 수단을 통해 다른 언어로의 번역, 저장매체 보관,
복사, 전달, 재구성 등을 할 수 없습니다.
다음과 같은 경우 ASUS는 제품보증 및 서비스를 제공하지 않습니다. (1) ASUS가 공식적으로 인증한 전
문기사에 의해 제품의 수리 및 변경, 개조된 경우가 아닌 인증되지 않은 사람에 의해 변경, 개조x된 제품
또는, (2) 제품의 시리얼번호가 손상되거나 없어진 경우.
ASUS는 이 설명서에 대해 그 어떠한 보증도 하지 않으며, 특정 목적을 위한 적합성
또는 제품의 매매 상황, 제품보증에 관한 함축적 의미 등을 포함한 여타의 보증을 하
지 않습니다. 또한 ASUS는 간부, 직원, 그 밖의 고용인 및 대리인으로부터의 보증에
관련된, 간접적이거나 특별한 경우 혹은 우연히, 필연적으로 발생하는 손상(수익의
손실, 사업상의 손실, 이용 시 데이터의 손실, 사업상의 장애 또는 이와 비슷한 경우
를 포함)에 대해서 그 어떠한 책임도 지지 않습니다.
본 설명서 안에 기입되어 있는 각종 정보 및 제품 사양은 제품 사용시 필요한 정보
만을 제공하고 있으며, 별도의 언급이나 설명 없이 내용이 변경될 수 있습니다. 본
설명서 안에 기입되어 있는 제품 및 기타 소프트웨어에 대한 기입상의 오타나 부정
확한 부분에 대해서 ASUS는 책임과 의무를 가지고 있지 않습니다.
본 설명서 안에 표시되거나 기재된 제품에 대한 정보, 회사의 명칭 및 회사의 고유마크와 상표권은 해당
회사들의 소유이며, 이는 해당 회사들의 권익을 해치려는 의도가 아닌 오직 증명 또는 설명을 위해 사용
되었음을 명시합니다.
Microsoft, Activesync, Outlook, Pocket Outlook, Windows, Windows logo 는 미국 또는 기타 국가
Microsoft사의 등록 상표이거나 고유 마크입니다. Microsoft사의 제품은 Microsoft Licensing, Inc.에 의
해 OEM으로 등록 되어 있으며 , 모든 제품은 Microsoft 사의 소유입니다.
ii
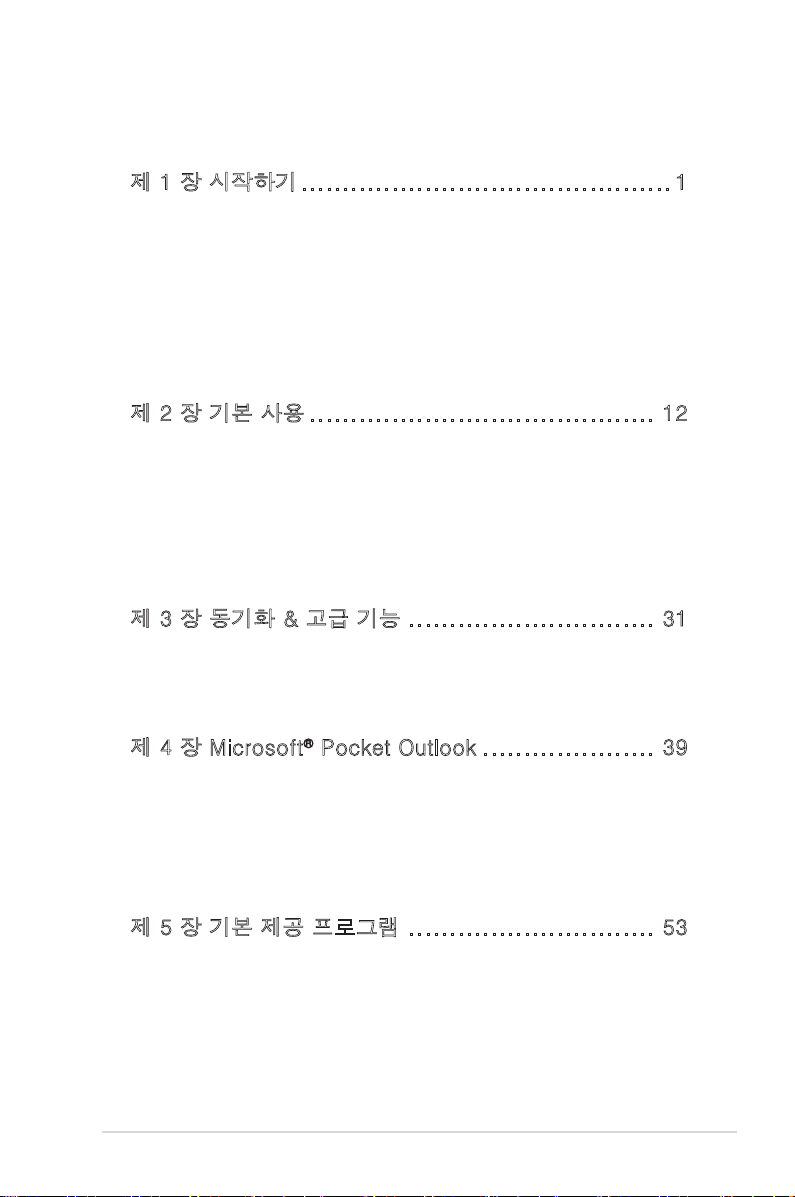
목 차
제 1 장 시작하기 ............................................. 1
MyPal 소개 ....................................................................... 1
배터리 장착 & 제거 ............................................................. 5
전원 연결 ......................................................................... 5
GPS 설정 ........................................................................ 6
추가 저장 장치 .................................................................. 7
MyPal 활용 ....................................................................... 8
MyPal 기본 화면 ................................................................ 9
제 2 장 기본 사용 .......................................... 12
시스템 정보 확인 ...............................................................12
정보 입력 ........................................................................12
정보 검색 & 구성 ...............................................................18
파일 탐색기 사용 .............................................................. 18
사용자 편의 설정 ...............................................................19
간단한 프로그램 사용 .........................................................27
제 3 장 동기화 & 고급 기능 .............................. 31
Microsoft® ActiveSync® .......................................................31
장치 동기화 .....................................................................33
기타 어플리케이션 설치 .......................................................38
제 4 장 Microsoft� Pocket Outlook ..................... 39
일정 .............................................................................. 39
연락처 ...........................................................................42
작업 .............................................................................. 45
메모 .............................................................................. 46
메시지 .........................................................................48
제 5 장 기본 제공 프로그램 .............................. 53
Word Mobile ....................................................................53
Excel Mobile ....................................................................56
PowerPoint Mobile ............................................................58
Pocket MSN .................................................................... 60
Pocket PC용 Windows Media Player ....................................... 64
iii
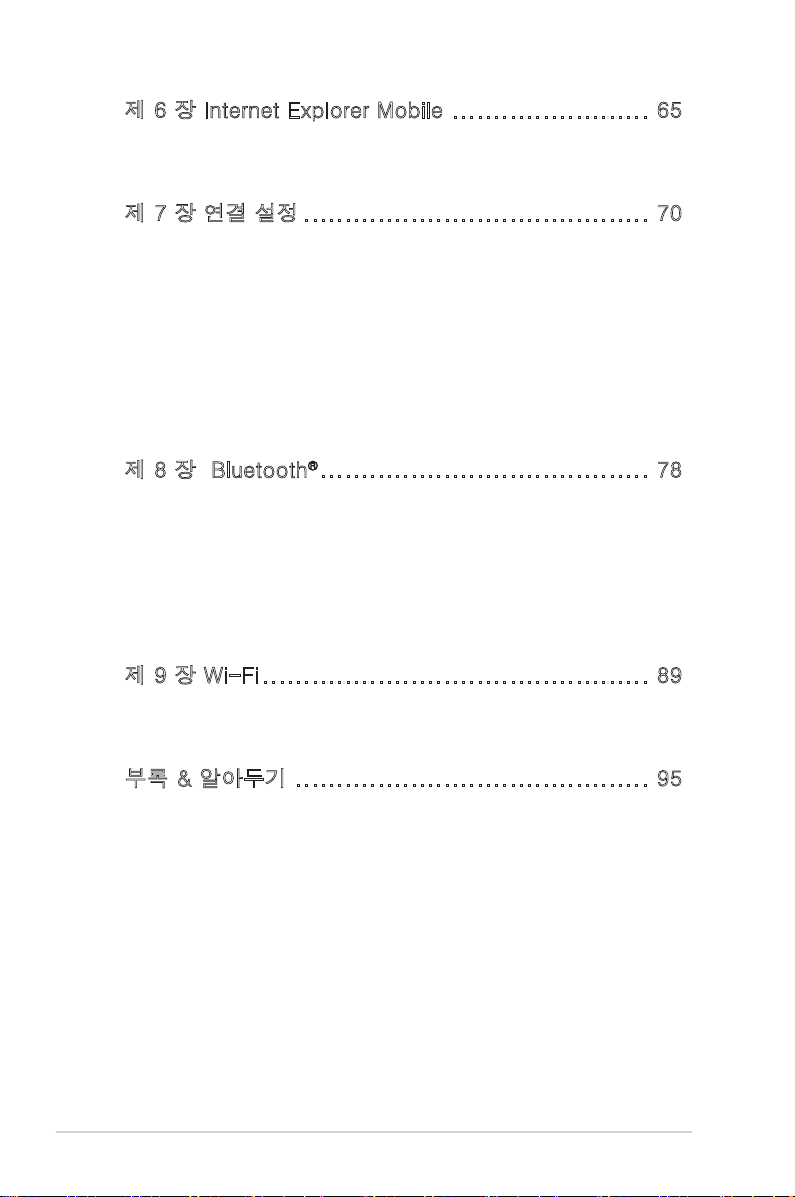
제 6 장 Internet Explorer Mobile ........................ 65
Internet Explorer Mobile 사용 ................................................ 65
즐겨찾기 ........................................................................66
제 7 장 연결 설정 .......................................... 70
인터넷에 연결 ..................................................................70
회사 네트워크에 연결 .........................................................71
연결 설정 ........................................................................71
연결 종료 .......................................................................73
WAP 게이트웨이 설정 ......................................................... 74
전화 걸기 규칙 설정 ...........................................................74
TSC(Terminal Services Client) 사용 ........................................ 75
적외선 (IR) 연결 ................................................................76
제 8 장 Bluetooth� ........................................ 78
Bluetooth 사용 .................................................................78
Bluetooth 설정 .................................................................79
Bluetooth 관리자 ..............................................................81
원격 장치 서비스 ...............................................................82
고품질 오디오 및 핸즈프리/헤드셋 구성 설정 .............................88
Bluetooth를 통한 ActiveSync 설정 ..........................................88
제 9 장 Wi-Fi ............................................... 89
Wi-Fi 사용 ......................................................................89
Wi-Fi 관리자 ...................................................................92
부록 & 알아두기 ........................................... 95
미연방 통신 위원회 성명서 ...................................................95
캐나다 통신부 성명서 .........................................................95
UL 안전 수칙 ...................................................................96
관리 수칙 점검 .................................................................97
iv
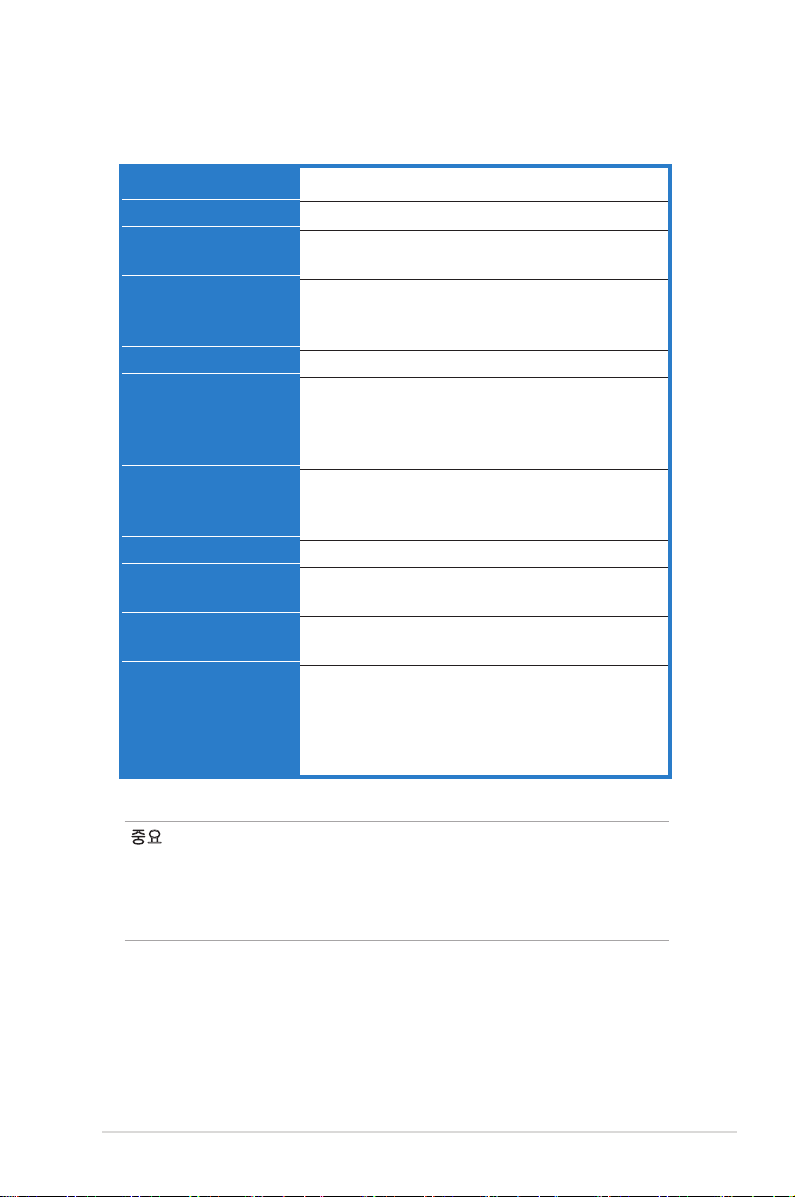
MyPal A636/A632 사양
프로세서
운영체제
메모리
디스플레이
배터리
확장 슬롯
통신
오디오
GPS
제원
중량
최신 Intel
Microsoft
128MB Flash ROM
64MB SDRAM
3.5 인치 brilliant transflective TFT LCD
65,000 컬러, 16bit 디스플레이
QVGA, 240x320(터치스크린)
1300mAh 착탈식/재충전용 Li-ion
A636: 싱글 슬롯 - SD 카드 슬롯 (SDIO/SD/
MMC)
A632: 듀얼 슬롯 - SD 카드 슬롯 (SDIO/SD/
MMC) & 미니 SD
Bluetooth v1.2 IR 포트: SIR 115.2kbps
max. USB 1.1 클라이언트
WLAN 802.11b (A636만 지원)
3.5mm 스테레오
SiRF Star III / 싱글 GPS 칩 (내장형 GPS
안테나)
122 mm x 73.2 mm x 18.8 (19.45) mm
186g (배터리 포함)
®
XScale 416MHz Processor
®
Windows Mobile 5.0 (Pocket PC)
(85MB user accessible)
중요 Pocket PC와 액세서리 20-30 oC (68-86 oF)와 습도 50%의
상태에서 사용하면, 본 장치(보호 케이스 포함)를 최적의 상
태로 작동, 손상을 피할 수 있습니다. 위의 온도를 벗어난 상
태에서 장치를 사용하면 장치에 손상을 야기할 수 있으며 배
터리의 수명을 단축시키는 원인이 됩니다.
v
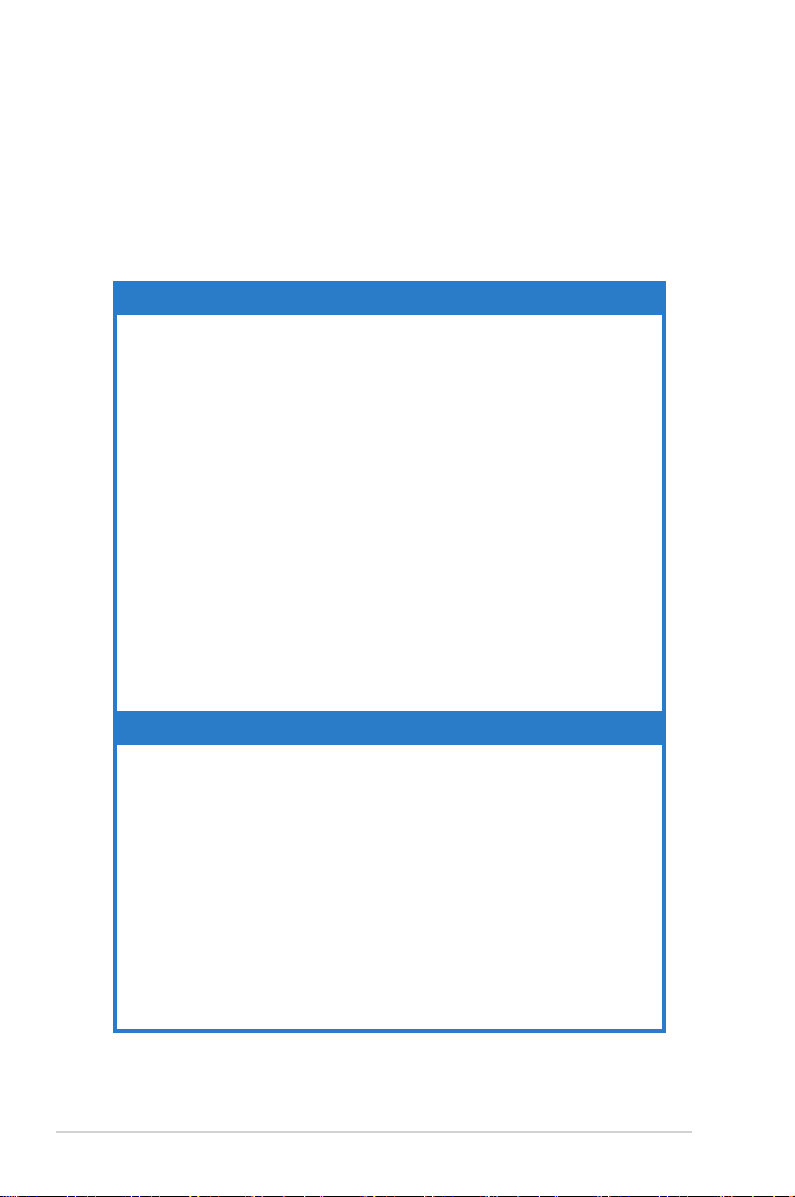
제품 구성물
본 제품에는 Pocket PC 사용시 필요한 액세서리가 기본으로 포함되어 있
습니다. 제품을 개봉한 후, 다음의 제품 구성물이 모두 있는지, 상태는 양
호한지 확인해 주십시오. 만약 빠진 항목이있거나 손상된 구성물이 있다
면, 구입처에 즉시 문의해 주십시오.
기본 항목
� ASUS MyPal A636/A632 Pocket PC
� 휴대용 USB 연결 케이블
� AC 어댑터
� Microsoft 지원 CD: Microsoft® Outlook® 2002 &
Microsoft ActiveSync® 4.0 포함
� 전자펜
� 보호 케이스
� 착탈식/재충전용 1300mAh Li-ion 배터리
� 사용자 설명서
� Quick 설치 가이드
� 차량용 킷 (차량용 홀더 & 연결대)
� 차량용 충전기
� 워런티 카드
액세서리 옵션
� 전자펜 x 3 / 패키지 � 차량용 충전기 & 전환기
� 26 핀 DC 어댑터 � 배터리
� 외장형 안테나 � 가죽 보호 케이스
� 휴대용 USB 연결
� AC 어댑터
� 차량용 킷 (차량용 홀더 & 연결대)
� Bluetooth 키보드
� 스테레오 헤드셋 & 마이크로폰
� Bluetooth 헤드셋
vi
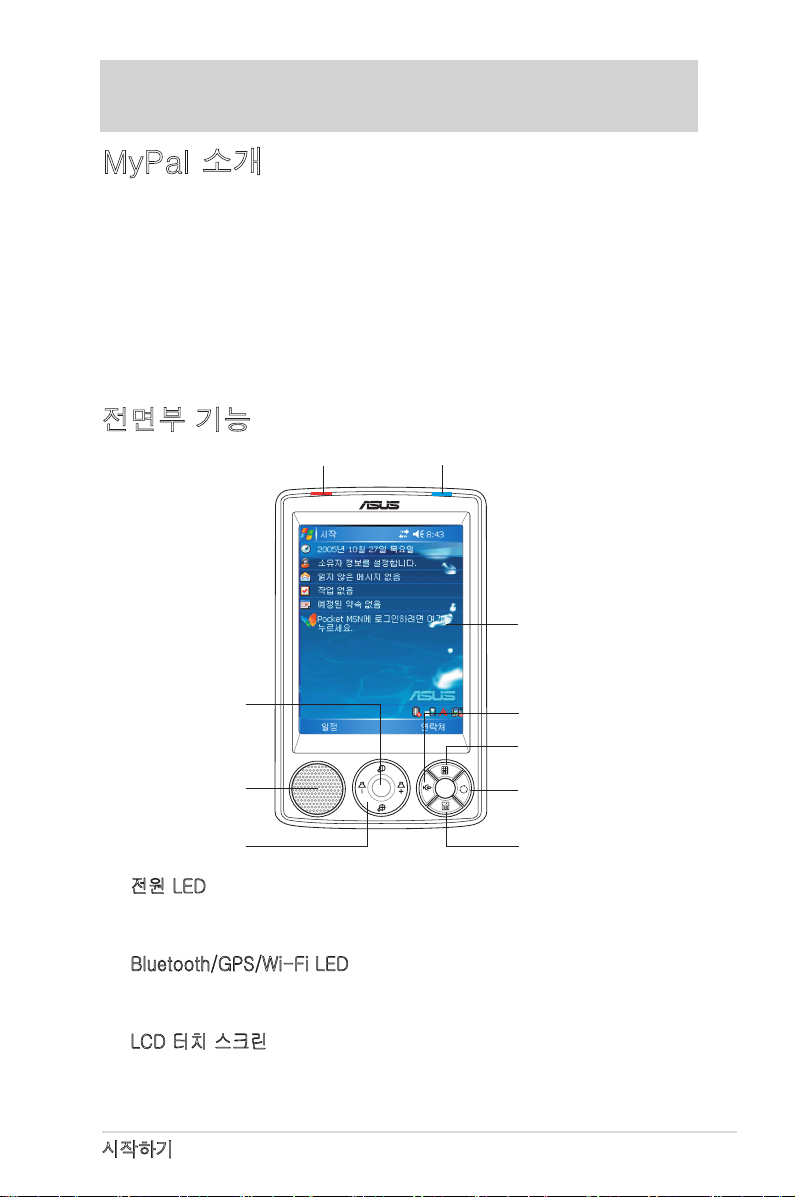
제 1 장 시작하기
스피커
확인 버튼
LCD 터치 스크린
메모 버튼
일정 버튼
모드 / 작업 전환 버튼
연락처 버튼
4방향 검색 버튼
MyPal 소개
ASUS® MyPal A636/A632는 여러분이 가는 곳마다 가장 필요한 동반자가
될것입니다. 강력한 416MHz Intel® XScale 프로세서와 64MB SDRAM /
128MB Flash ROM, 기본으로 제공되는 Microsoft® Windows Mobile® 5.0
과 풍부한 유틸리티가 제공되어, 필요한 모든 것을 여러분의 포켓에서 찾
아보십시오!
MyPal A636에는 추가로 Wi-Fi 기능이 내장되어 무선 LAN과 인터넷에 연
결할 수 있습니다. MyPal A636은 싱글 SD 카드 슬롯을 제공하며, MyPal
A632은 듀얼 슬롯(SD & 미니 SD 슬롯)을 제공합니다.
전면부 기능
전원/상태 표시 LED Bluetooth/Wi-Fi/GPS
LED
• 전원 LED - 배터리가 충전 중일 경우, 빨간색 불이 들어옵니다. 배터리
의 충전이 완료되거나 AC 전원이 연결된 경우에는 녹색 불이 들어 옵
니다.
• Bluetooth/GPS/Wi-Fi LED - Bluetooth® 가 작동하면 파란색 불이 들
어오며 GPS 기능이 작동하면 녹색 불이 들어옵니다. Wi-Fi가 작동하
면 빨간색 불이 들어옵니다(MyPal A636만 지원).
• LCD 터치 스크린 - 스크린을 눌러 데이터를 입력, 읽기, 보내기, 받기,
편집할 수 있습니다. 백라이트 설정을 변경하여 스크린의 조도를 설정
할 수 있습니다.
시작하기
1
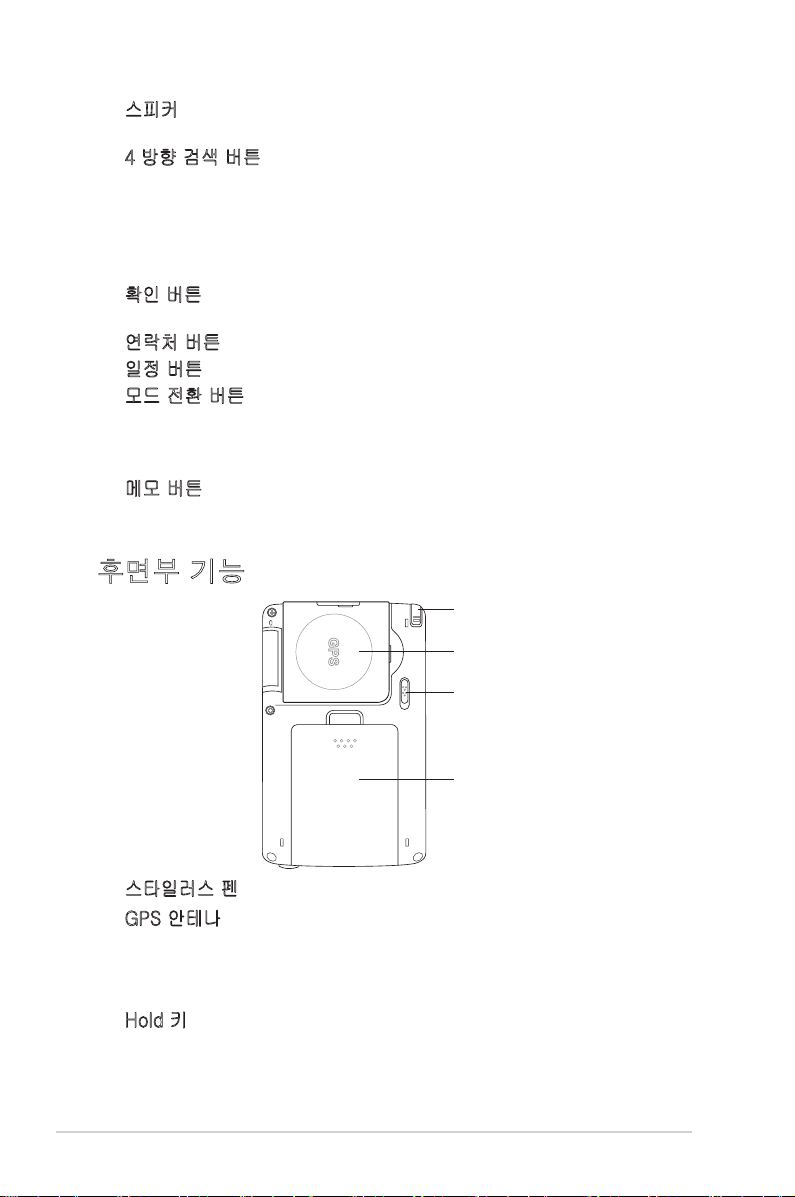
• 스피커 - 알람 또는 장치에서 출력되는 기타 다른 사운드를 들을 수 있
HOLD
스타일러스 펜
GPS 안테나
Hold 키
배터리 커버
습니다.
• 4 방향 검색 버튼 - 키보드에 있는 4개의 방향키와 같은 기능으로. 이
버튼을 상하, 좌우로 움직여 프로그램 아이콘이나 폴더, 파일 등을 선
택할 수 있습니다.
®
만약 ASUS
MyPal에 GPS 지도 소프트웨어가 설치되어 있다면, 이 버
튼을 이용해 줌-인, 줌-아웃 기능을 사용할 수 있고 볼륨을 조절할 수
있습니다.
• 확인 버튼 - 키보드의 Enter/Return 키와 같은 기능. 프로그램을 선택한
후, 이 버튼을 한번 누르면 폴더 리스트가 나오거나 파일이 열립니다.
• 연락처 버튼 - 연락처를 볼 수 있습니다.
• 일정 버튼 - 일정 프로그램을 실행시킬 수 있습니다.
• 모드 전환 버튼 - 오늘 화면(Today), Windows Media Player 화면 전
환모드로 전환 할 수 있습니다. 모든 전환 버튼은 또한 작업 전환 기능
도 수행하여 현재 장치에서 실행중인 프로그램들을 버튼을 눌러 전환
할 수 있습니다.
• 메모 버튼 - 메모 프로그램을 실행시킬 수 있습니다.
후면부 기능
• 스타일러스 펜 - LCD 터치 스크린에 쓰거나 클릭할 때 사용합니다.
• GPS 안테나 - 여러분의 정확한 위치를 나타내기 위한 신호를 받는 안
테나로, 이 정보는 인공위성에서 수신됩니다. GPS를 사용할 경우 이
패널을 열고 사용해 주십시오. 만약 신호가 강하지 않다면, 이 패널 위
에 추가 외장 안테나를 연결해 주십시오.
• Hold 키 - 의사와 상관없이 장치를 켜거나 스크린을 건드려 발생하는
경우를 방지하기 위한 장치. Hold라는 단어가 쓰여 있는 방향으로 키를
밀어 올리면 스크린이 꺼지게 되어 있어, 스크린을 두드리거나 버튼을
눌러도 다시 전 단계로 돌아가지 않습니다. Hold 키를 다시 반대 방향
2
제 1 장
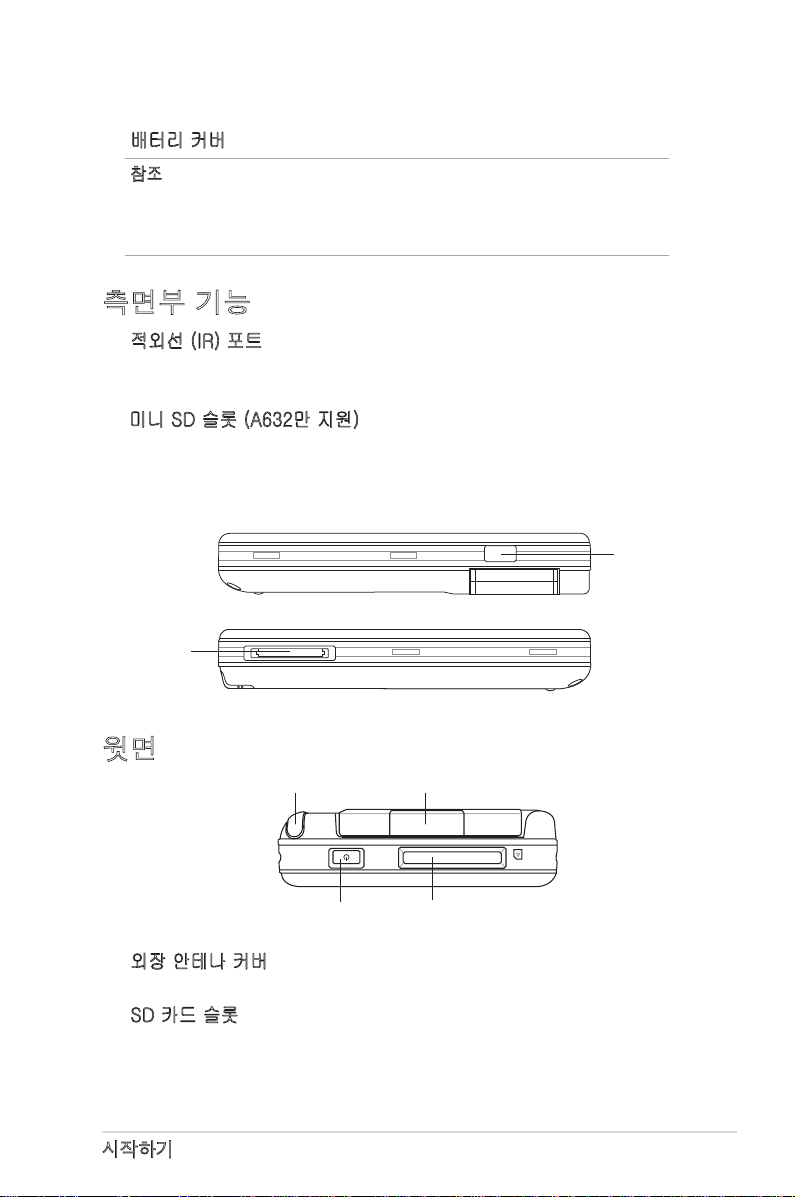
으로 밀면 이 기능은 해제 됩니다.
적외선 (IR) 포트
mini SD
SD
SD 카드 슬롯
(SD/SDIO/MMC)
전원 버튼
• 배터리 커버 - 장치에 장착된 배터리를 보호합니다.
참조 배터리 커버를 제거하면 전원 버튼이 활성화 되지 않습니다.
배터리 커버가 장치에 설치되어 있을 경우에만 전원을 켤 수
있습니다. 배터리를 꺼내거나 교체할 경우 배터리 커버를 재
거해 주십시오.
측면부 기능
• 적외선 (IR) 포트 - IR 포트를 이용해 다른 장치로 데이터를 복사, 전송
할 수 있습니다. 데이터 전송이 원할하려면 두 장치의 IR 포트를 IR 통
신 범위의 알맞은 거리 내에서 서로 마주보게 해주십시오.
• 미니 SD 슬롯 (A632만 지원) - 미니 SD 메모리 카드를 장착할 수 있는
슬롯.
미니 SD 카드 슬롯
(MyPal A632만 지원)
윗면
외장 안테나 커버스타일러스 펜
• 외장 안테나 커버 - 외장 안테나를 위한 포트로, GPS 신호가 약할 경
우 외장 안테나를 설치할 수 있습니다. (옵션)
• SD 카드 슬롯 - SD 메모리 카드, MMC 메모리 카드, SDIO 인터페이스
카드를 장착할 수 있는 슬롯. (예: 802.11b, 모뎀 등.)
시작하기
3
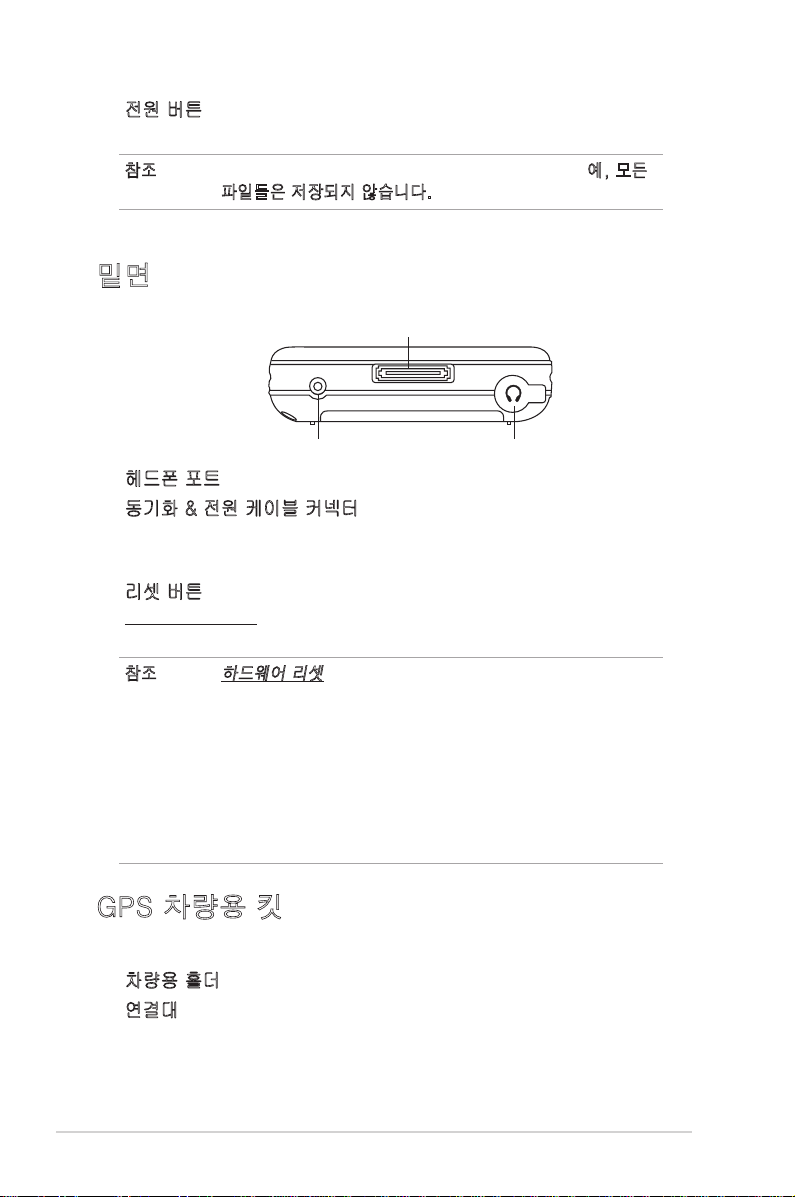
RESET
• 전원 버튼 - 이 버튼을 이용해 빠르게 장치를 시작하거나 종료할 수 있
습니다..
참조 장치를 종료하려면 전원 버튼을 약 4초간 누른 후, 예, 모든
파일들은 저장되지 않습니다.를 눌러 주십시오.
밑면
동기화 & 전원 케이블 커넥터
리셋 버튼
헤드폰 잭
• 헤드폰 포트 - 헤드폰을 연결할 수 있습니다.
• 동기화 & 전원 케이블 커넥터 - 26 핀 USB 동기화 케이블을 이 커넥터
에 직접 연결하여 컴퓨터와 사용 중인 장치를 동기화 할 수 있습니다.
또한 동시에 배터리를 충전할 수 있는 기능을 수행합니다.
• 리셋 버튼 - 장치에 이상이 발생한 경우나 어플리케이션이 멈춘 경우
소프트웨어 리셋
을 수행할 수 있습니다. 스타일러스 펜의 끝 부분으로
이 스위치를 눌러 시스템을 초기화시켜 주십시오.
참조
하드웨어 리셋
스 펜의 끝 부분으로 리셋 버튼을 눌러 주면 됩니다. 하드웨
어 리셋을 수행할 경우, 장치에 저장되어 있는 모든 데이터는
지워지면 시계는 기본값으로 설정됩니다. 하드웨어 리셋을
수행하기 전에 데이터를 백업했는지 확인해 주십시오.
또 다른 방법으로 스피커 (-) 버튼을 누르고 모드 전환 버튼
과 전자펜으로 리셋 버튼을 동시에 누르면 장치는 공장 초기
화 상태로 복구됩니다. .
을 실행하려면 전원 버튼을 누른 채 스타일러
GPS 차량용 킷
GPS 차량용 킷은 다음과 같이 구성되어 있습니다.
• 차량용 홀더 - Pocket PC를 장착할 수 있는 도구.
• 연결대 - 자동차의 유리창에 Pocket PC를 안전하게 부착할 수 있는 도
구.
4
제 1 장
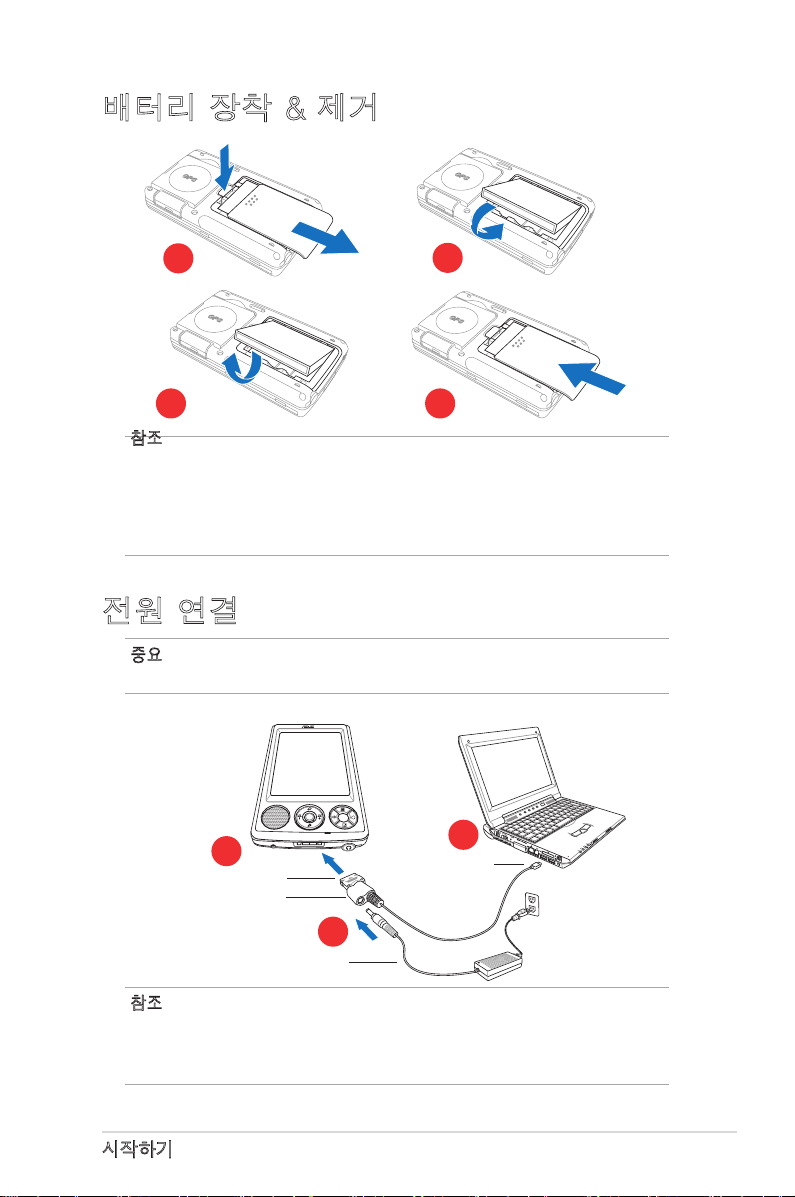
배터리 장착 & 제거
H
O
L
D
H
O
L
D
H
O
L
D
H
O
L
D
참조 배터리 커버를 제거하면 자동으로 전원이 꺼집니다. 장치에
는 배터리 커버를 빼면 자동으로 전원이 꺼지는 기계적 스위
치가 있습니다. 이 스위치는 전원 회로의 손상을 방지하기 위
함입니다. 배터리 커버를 잃어 버리지 않도록 주의해 주십시
오.
1
2
3 4
전원 연결
중요 장치를 처음으로 사용하려면, 사용하기 전에 배터리를 충전
시켜 주십시오.
2
26 핀 장치 플러그
동기화 케이블 어댑터
3
USB 동기화 케이블
1
AC 어댑터/ 전원 케이블
참조 전원 케이블을 전원 콘센트에 연결하면, 바로 배터리 충전이
시작되고 전원 LED에 빨간색 불이 들어옵니다. 배터리 전원
상태 확인 방법은 제 2장의 “배터리 전원 설정 변경”을 참
시작하기
조해 주십시오.
5
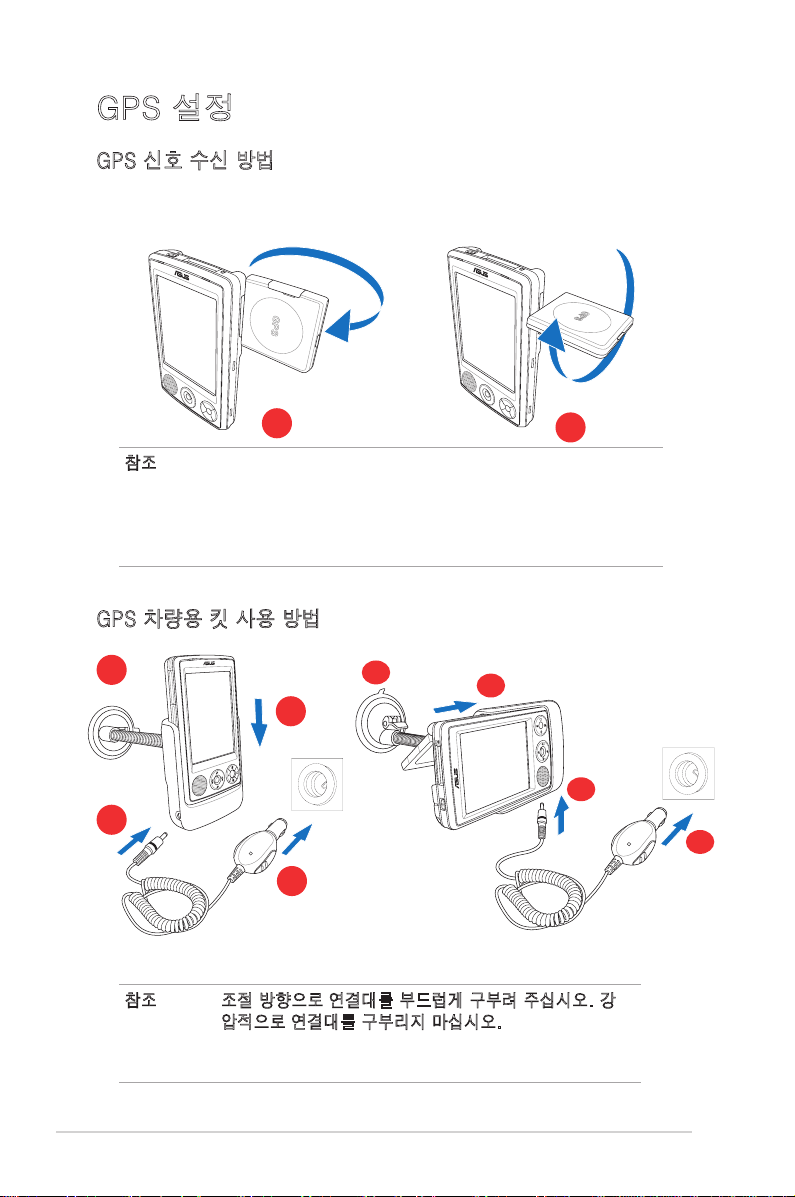
GPS 설정
S
D
S
D
GPS 신호 수신 방법
장치 후면에 위치한 GPS 안테나 패널을 열어 주십시오. 다음의 그림처럼
장치를 회전시킬 수 있습니다.
1
2
참조 최상의 신호를 수신하려면, 패널의 방향을 땅과 수평이 되도
록 만들어 주십시오. 만약 GPS 수신 신호가 너무 약하면, 추
가 외장 안테나를 구입해 주십시오. 안테나 커버를 열어 패널
을 위로 향하게 한 후, 외장 안테나를 안테나 포트에 연결해
주십시오.
GPS 차량용 킷 사용 방법
1
1
2
2
3
3
4
수직 방향 수평 방향
참조 조절 방향으로 연결대를 부드럽게 구부려 주십시오. 강
압적으로 연결대를 구부리지 마십시오. 강하게 연결대를
구부릴 경우, 26 핀 장치 커넥터와 장치에 손상을 야기할
수 있습니다.
4
6
제 1 장
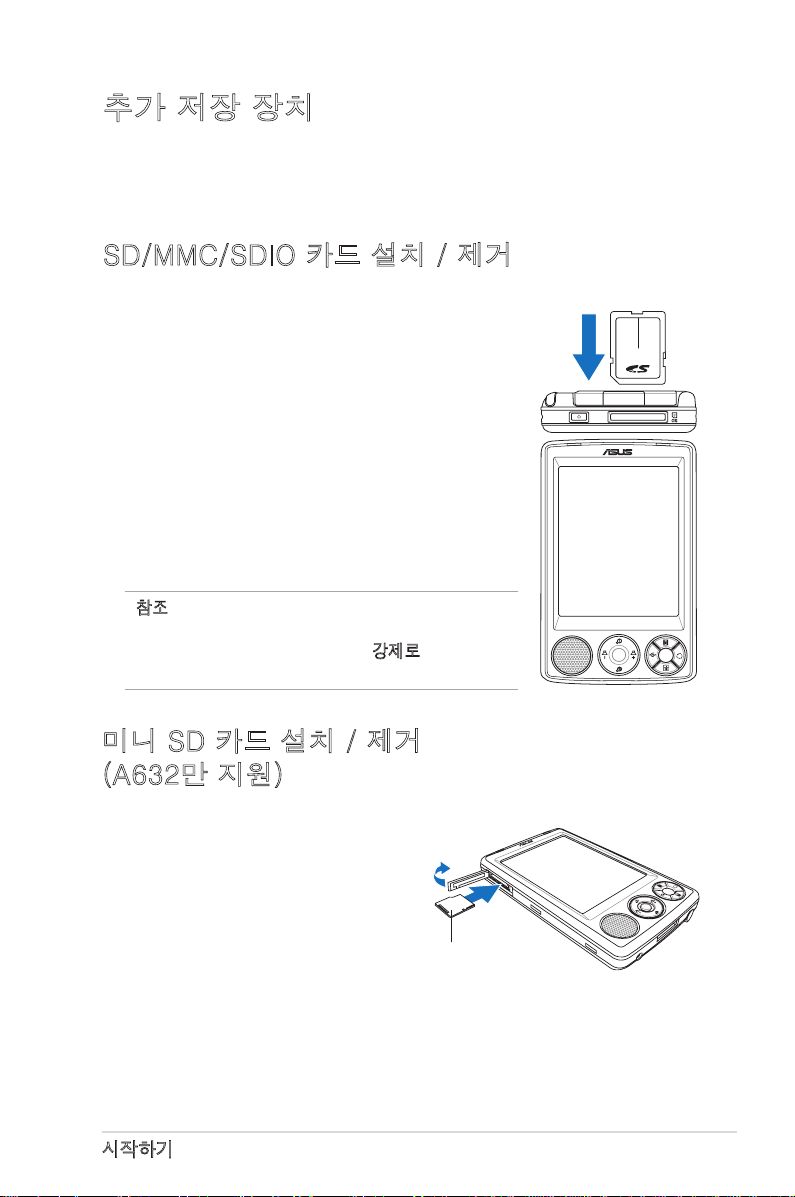
추가 저장 장치
MyPal A636에는 표준형 SD 카드 슬롯이 장착되어 있으며 MyPal A632에
는 추가로 SD 카드 슬롯이 장착되어 있습니다. SD 카드 슬롯에 SD 또는
MMC 메모리 카드를 장착할 수 있으며 802.11b 무선 랜 킷을 포함하여 모
뎀 등 다양한 기능을 제공하는 SDIO도 지원합니다.
SD/MMC/SDIO 카드 설치 / 제거
1. 라벨이 붙어있는 면(일반적으로 제조사의 이름이
위치해 있는 면)을 위로하고 바코드/시리얼 번호
가 있는 면을 밑으로 하여 장치 윗면에 위치한 SD
카드 슬롯에 카드를 설치해 주십시오.
2. 카드를 슬롯에 넣고 완전히 고정될 때까지 밀어
넣어 주십시오. SD 또는 MMC 카드의 모서리가
장치의 윗면 모서리와 일치되면 올바르게 장착한
것입니다. SDIO 카드들은 일반적으로 장치 모서
리보다 조금 더 튀어나와 있습니다.
3. 카드를 제거하려면, 카드가 튀어 나올 때까지 카
드를 살짝 눌러 주신 후, 조심스럽게 카드를 빼내
주십시오.
참조 SD/MMC/SDIO/미니 SD 카드는 한 방향
으로만 장착할 수 있으므로 방향을 맞춘
후 밀어넣어 주십시오. 강제로 카드를 슬
롯에 밀어 넣지 마십시오.
라벨
미니 SD 카드 설치 / 제거
(A632만 지원)
1. 미니 SD 카드 슬롯 커버를 열어 주십
시오.
2. 라벨이 붙어있는 면(일반적으로 제조
사의 이름이 위치해 있는 면)을 위로
하고 바코드/시리얼 번호가 있는 면을
밑으로 하여 장치 측면에 위치한 SD
카드 슬롯에 카드를 설치해 주십시오.
3. 카드를 슬롯에 넣고 완전히 고정될 때까지 밀어 넣어 주십시오.
4. 카드를 제거하려면, 카드가 튀어나올 때까지 카드를 살짝 눌러 주신
후, 조심스럽게 카드를 빼내 주십시오.
라벨
시작하기
7
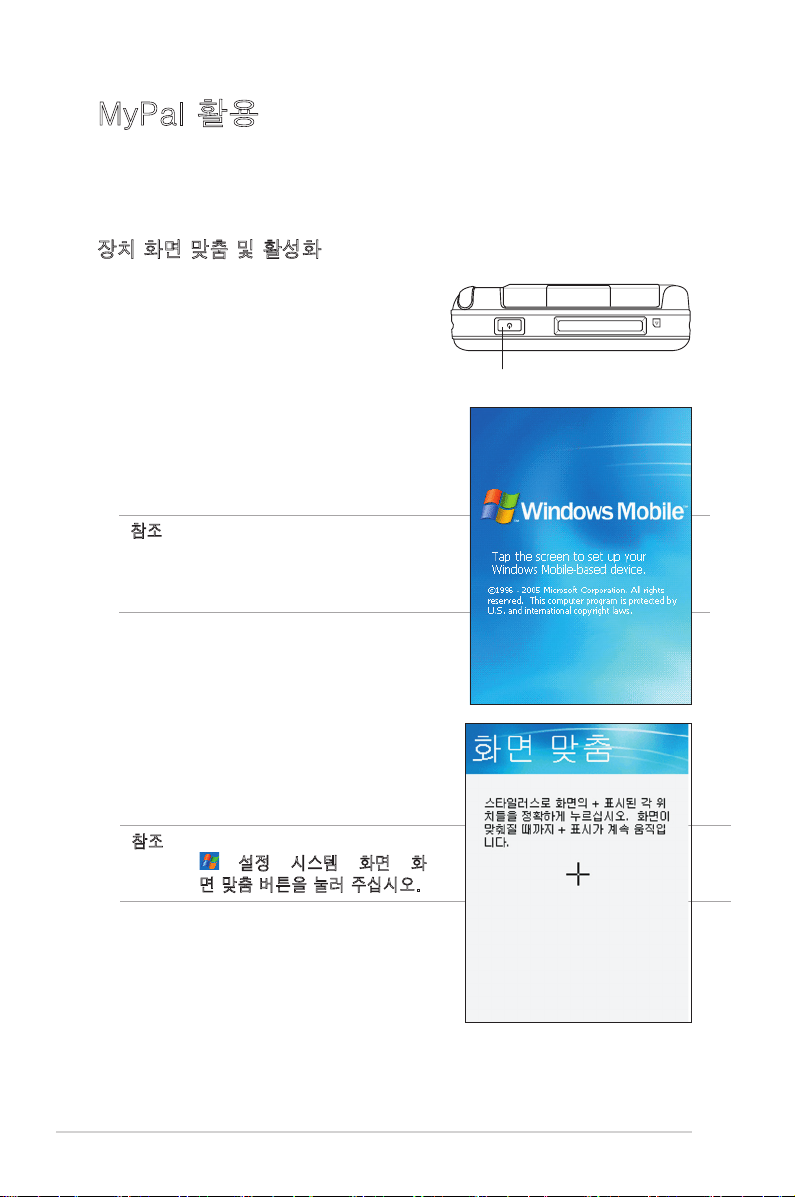
SD
전원 버튼
MyPal 활용
장치를 사용하기 전에 올바른 방법으로 장치 화면을 정렬하고 활성화 시켜
야 합니다. 이 과정은 텍스트를 입력하고 메뉴를 선택할 경우 정확한 위치
를 확인하기 위함입니다.
장치 화면 맞춤 및 활성화
1. 전원 버튼을 눌러 주십시오.
2. 장치를 처음 켜거나 하드웨어 리셋을 수
행한 후, 환영 메시지가 나타납니다. 화
면의 아무 곳이나 클릭해 다음 단계로
진행해 주십시오.
참조 하드웨어 리셋을 수행하려면, 전
원 버튼을 누른 상태에서 스타일
러스 펜의 끝으로 리셋 버튼을 눌
러 주십시오.
3. 십자가의 중앙을 눌러 화면 맞춤을 수
행해 주십시오. 화면을 정확히 맞추려
면 이 동작을 몇 번 더 진행해야 합니
다.
참조 화면 맞춤 기능을 수행하려면,
> 설정 > 시스템 > 화면 > 화
면 맞춤 버튼을 눌러 주십시오.
4. 화면의 지시사항을 따라주십시오.
5. 화면 맞춤과 설정이 완료된 후, 화면의
아무 곳이나 클릭해 주십시오. 이제 장
치를 사용할 준비가 되었습니다.
8
제 1 장
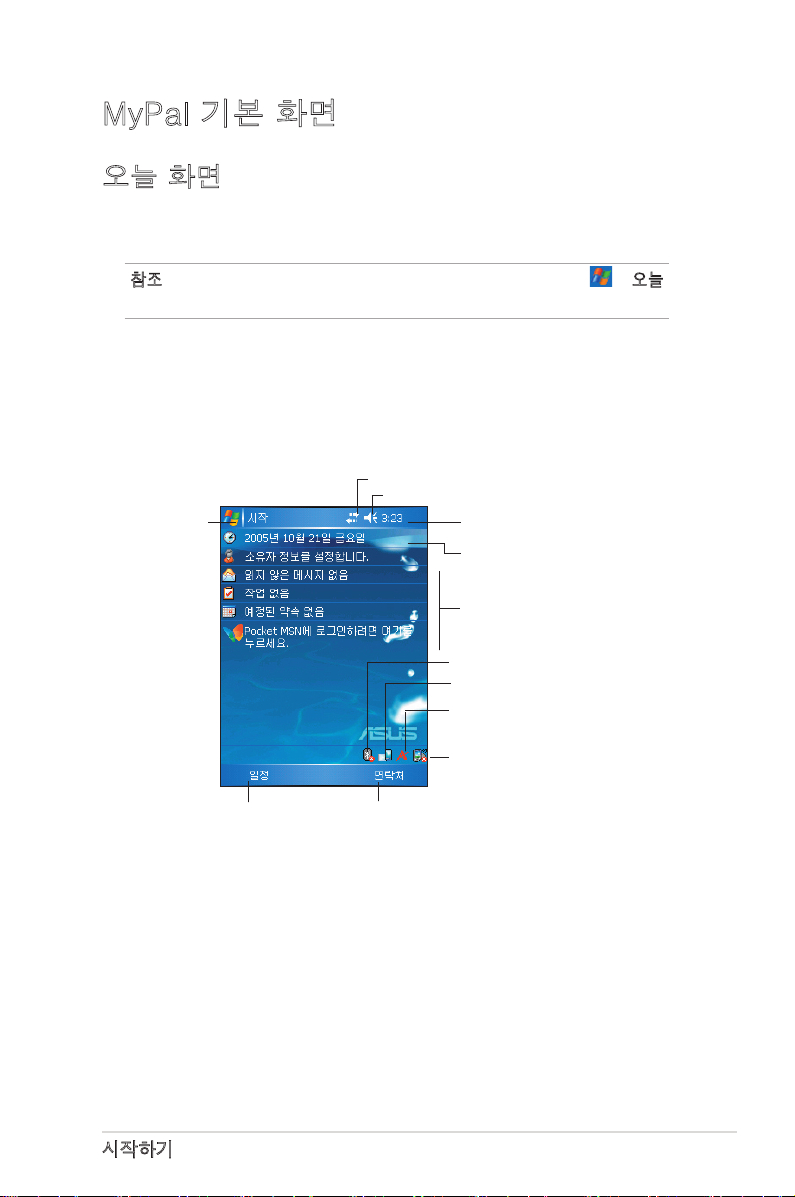
MyPal 기본 화면
오늘 화면
일반적으로 오늘 화면에는 장치를 처음 사용한 날의 시간과 날짜가 나타
납니다.
참조 장치가 켜져 있고, 다른 프로그램을 사용 중일 때, > 오늘
을 클릭하면 오늘 화면으로 전환 할 수 있습니다.
아래의 화면에서 보듯이, 오늘 화면에서는 해당일의 중요한 정보를 요약해
서 사용자에게 한번에 보여 줍니다.
네트워크 / 모뎀 연결을 설정하거나 변경하려면 눌러 주십시오.
볼륨을 조절하고 음소거를 하려면 눌러 주심시오.
시작메뉴를 눌러 항
목을 열어 주신 후,
사용할 프로그램을
선택해 주십시오.
날짜, 시간, 다음 일정, 배터리 상태를 확인하려
면 눌러 주십시오.
날짜와 시간을 변경하려면 눌러 주십시오.
오늘 하루를 한번에 볼 수 있습니다.
Bluetooth® 메뉴를 열려면 눌러 주십시오.
화면 방향을 전환 하려면 눌러 주십시오.
ASUS 상태 메뉴를 눌러 현재 장치의 상태와 설정
을 확인할 수 있습니다. (백라이트 설정, 배터리 양,
메모리 사용 등)
Wi-Fi® 메뉴를 열려면 눌러 주십시오.
(MyPal A636만 지원)
일정 프로그램을 눌러
열어 주십시오.
연락처 프로그램을 눌러
열어 주십시오.
오늘 화면에 나타나있는 항목을 스타일러스 펜으로 클릭하면 상세 내용이
나타납니다. 현재 작업이나 상태를 수정하는 방법, 새로운 정보나 항목을
추가하는 방법은 “제 2 장: 기본 사용”을 참조해 주십시오.
시작하기
9
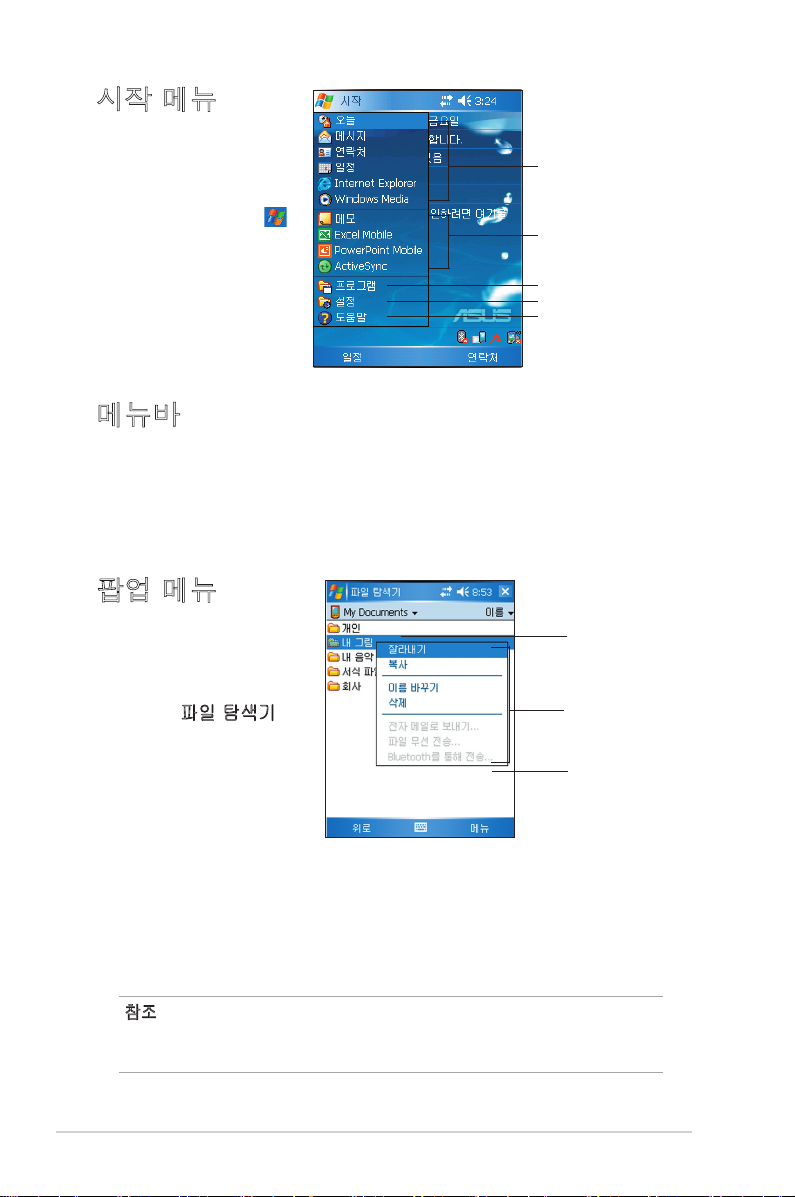
시작 메뉴
시작메뉴에서는 프로그
램, 설정, 도움말 등을
선택할 수 있습니다.
프로그램 항목을 눌러 열어 주십시오.
시작 메뉴를 보려면,
화면 상단에 있는 아이
콘을 눌러 주십시오.
최근 사용한 프로그램을
확인할 수 있습니다.
프로그램 메뉴를 눌러 열어 주십시오.
설정 메뉴를 눌러 열어 주십시오.
도움말 항목을 눌러 열어 주십시오.
메뉴바
메뉴바는 사용 중인 프로그램 화면의 하단부에 위치해 있습니다. 메뉴와
메뉴바에 있는 버튼을 이용하여 명령과 동작을 수행할 수 있습니다.
팝업 메뉴
파업 메뉴를 이용하여 항
목의 동작을 더 쉽게 실행
시킬 수 있습니다.
예를 들어 파일 탐색기의
팝업 메뉴에는 삭제, 복
사, 이름 바꾸기 등의 항
목이 있습니다.
팝업 메뉴가 나타날대까
지 클릭한 후 누르고
있어 주십시오.
사용할 동작을 선택해
주십시오.
팝업 메뉴를 닫으려면
팝업 메뉴 바같쪽의 화
면을 눌러 주십시오.
팝업 메뉴를 나타나게 하려면, 스타일러스 펜을 이용해 항목을 클릭한 후,
잠시 누르고 있으면 메뉴가 나타납니다. 메뉴가 나타나면 스타일러스 펜을
떼고 실행할 동작을 눌러 주십시오. 동작을 수행하지 않고 팝업 메뉴를 닫
으려면, 팝업 메뉴 바깥 부분의 화면을 눌러 주십시오.
참조 사용 중인 장치의 대부분의 프로그램에서 팝업 메뉴를 사용
할 수 있지만, 팝업 메뉴 항목은 프로그램과 어플리케이션에
따라 다릅니다.
10
제 1 장
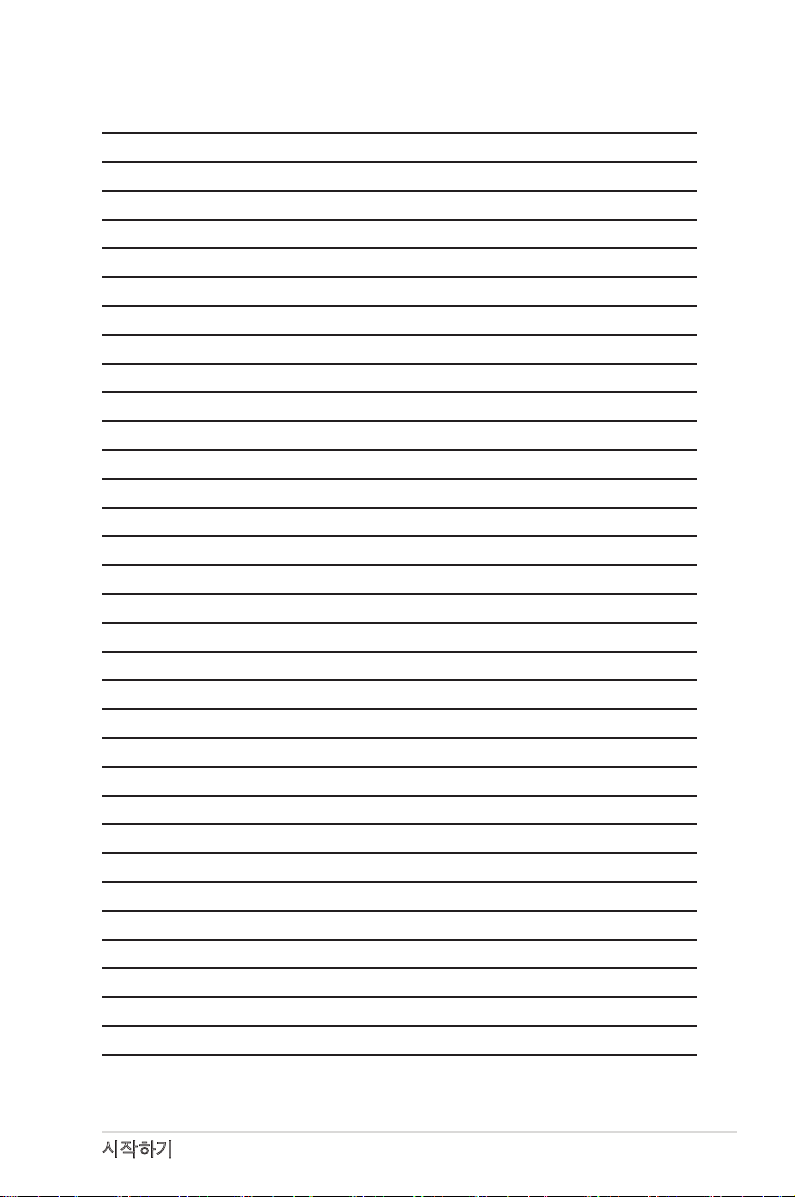
시작하기
11
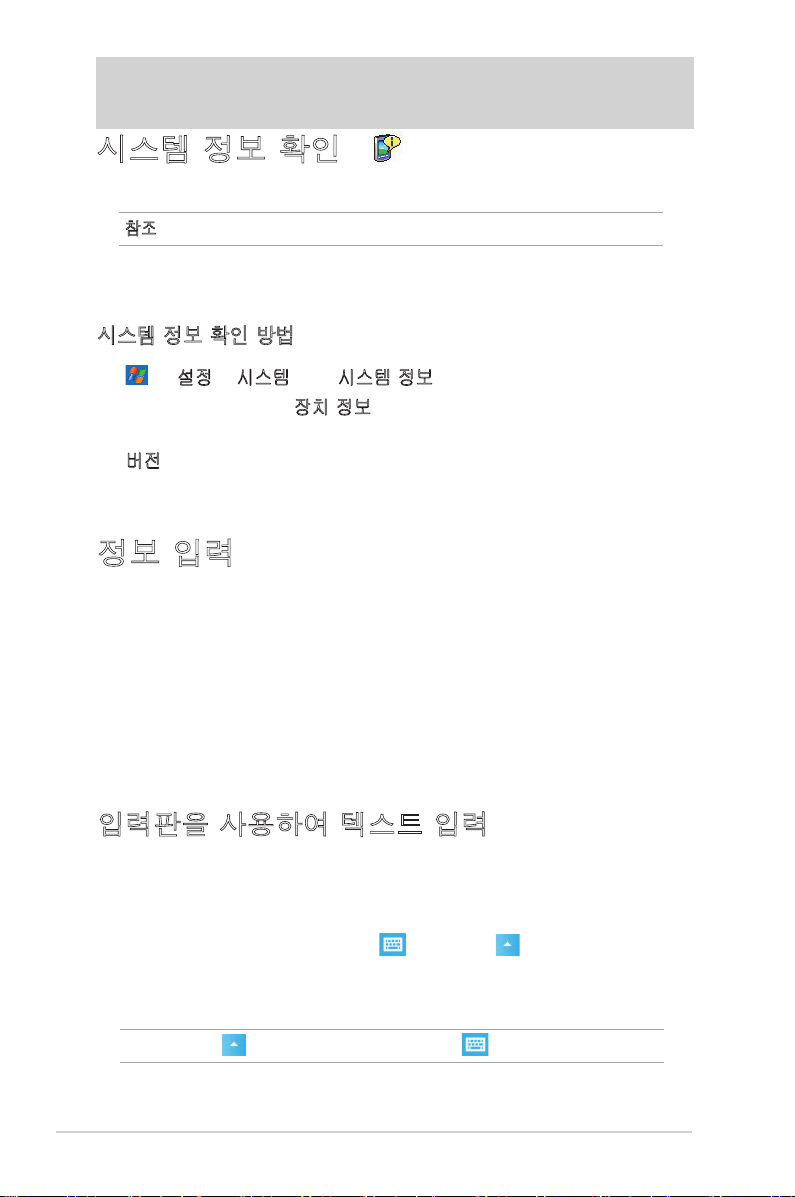
제 2 장 기본 사용
시스템 정보 확인
사용 중인 장치의 시스템 정보를 손쉽게 확인할 수 있습니다.
참조 시스템 정보 화면에 있는 정보는 변경할 수 없습니다.
시스템 정보 확인 방법
1. > 설정 > 시스템 탭 > 시스템 정보 아이콘을 클릭 해 주십시오.
2. 장치 사양을 보려면, 장치 정보 탭을 눌러 주십시오. 장치 ID, 시스템
메모리, 무선 성능 등을 볼 수 있습니다.
3. 버전 탭을 클릭하면 장치에 대한 기타 정보를 볼 수 있습니다.
정보 입력
다음과 같은 여러가지 방법으로 장치에 정보를 입력할 수 있습니다.
• 키보드와 같은 입력판을 이용해 텍스트를 입력할 수 있습니다.
• 스타일러스 펜을 이용해 화면에 직접 쓸 수 있습니다.
• 스크린에 그림을 그릴 수 있습니다.
• 장치의 마이크로 폰을 이용해 메시지를 녹음할 수 있습니다.
• Microsoft® ActiveSync®를 이용해 데스크탑 컴퓨터를 장치와 동기화
하거나 정보를 복사할 수 있습니다.
입력판을 사용하여 텍스트 입력
사용 중인 장치에서 사용 가능한 프로그램에 입력판을 사용해 정보를 입력
할 수 있습니다. 키보드 또는 필기 인식 기능을 이용해 글자를 입력할 수
있습니다. 두 경우 모두, 화면에 입력한 텍스트가 글자로 나타나게 됩니다.
입력판을 숨기거나 보이게 하려면, 를 누르고, 를 누르면 사용 가능
한 입력 기능을 선택할 수 있습니다.
참조 은 입력판이 나타날 경우에만 옆에 보입니다.
12
제 2 장
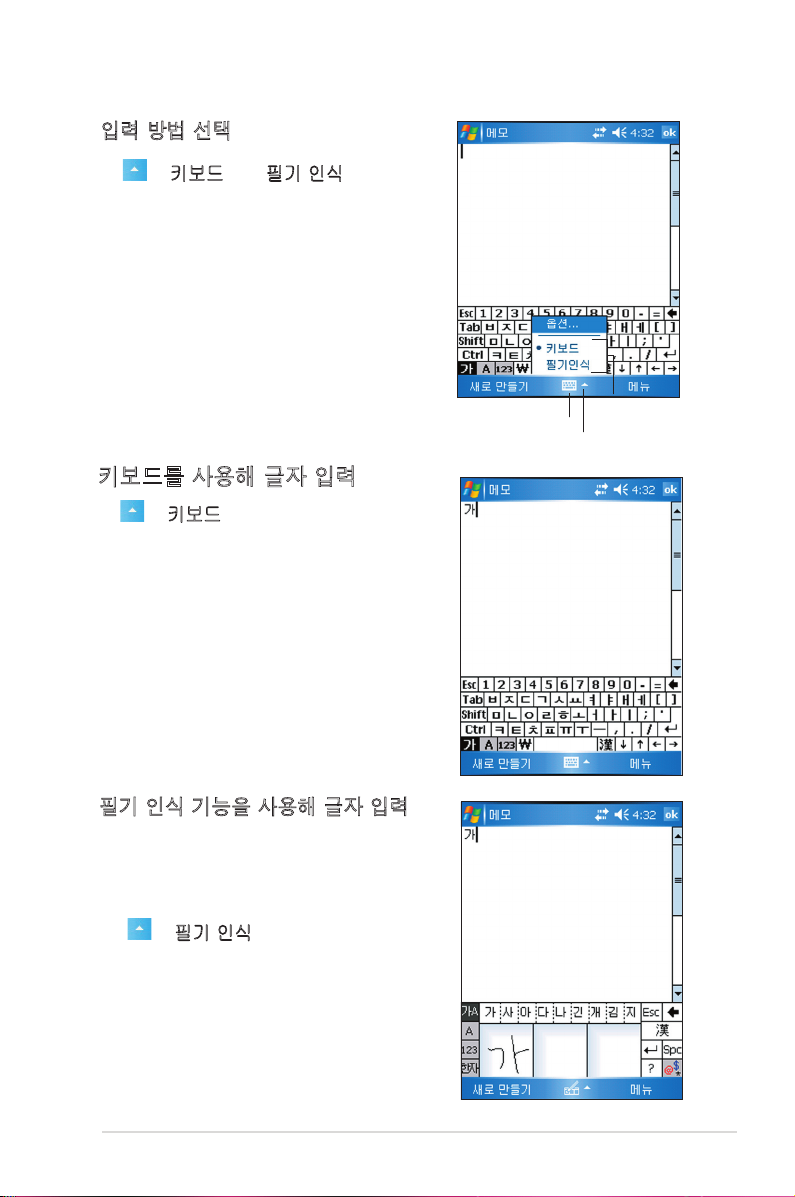
입력 방법 선택
1. > 키보드또는 필기 인식을 눌러
주십시오.
2. 스타일러스 펜을 이용하여 스크린
키보드에 키를 눌러 정보를 입력하
거나 필기 인식 기능을 이용해 글
자를 입력할 수 있습니다.
입력판을 보이게 하거나 숨깁니다.
키보드를 사용해 글자 입력
1. > 키보드를 눌러 주십시오.
2. 스타일러스 펜을 이용하여 스크에
나타난 키보드의 키를 눌러 글자를 입
력할 수 있습니다.
입력 방법을 선택할 수 있습니다.
입력 방법
선택
필기 인식 기능을 사용해 글자 입력
필기 인식 기능은 스타일러스 펜을 이용해
직접 쓴 글자를 장치가 인식해 화면에 정
자체로 나타내 주는 기능입니다.
1. > 필기 인식을 눌러 주십시오.
2. 화면 하단부에 나타난 3개의 사각형
칸에 글자를 입력할 수 있습니다.
3. 3개의 사각형 중 아무곳에 글자를 입
력하면 장치는 글자를 인식하고 화면
에 글자를 보여줍니다.
기본 사용
13
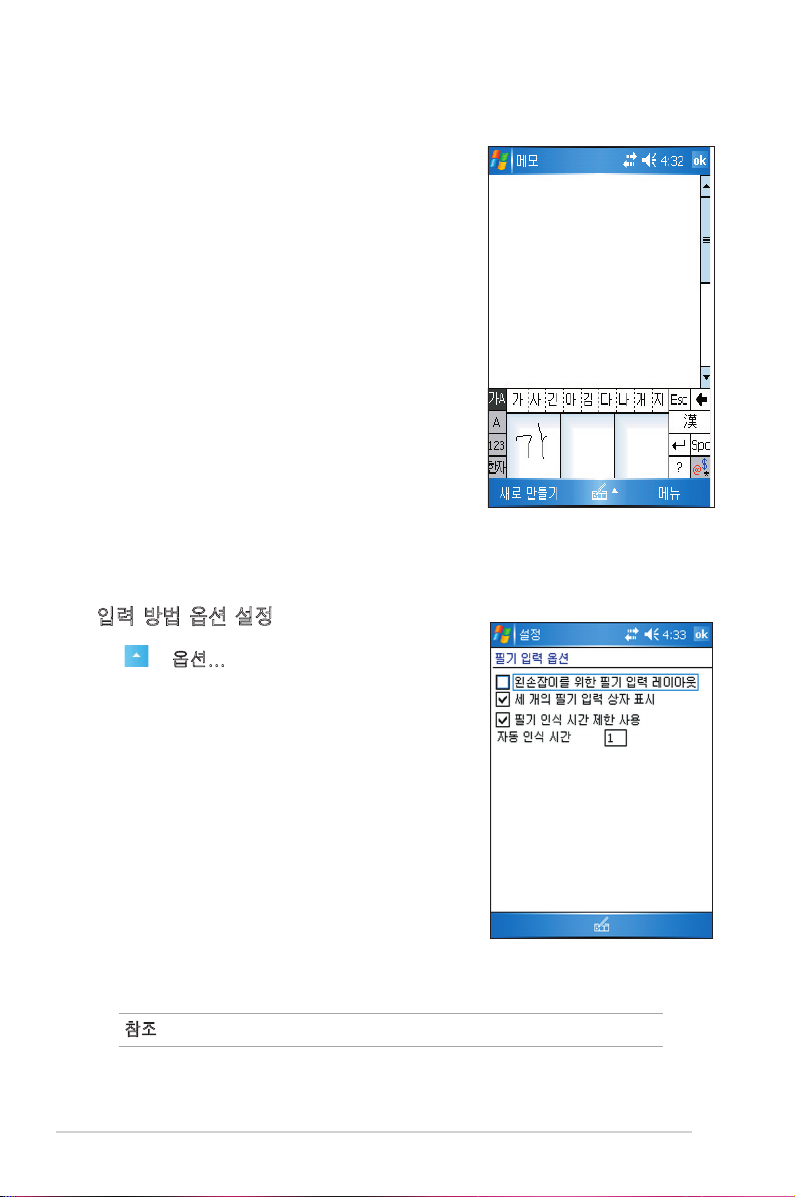
4. 만약 장치가 글자를 올바로 인식하지 못할
경우, 3개의 사각형 위에 장치가 인식한
다른 글자들을 볼 수 있습니다. 원하시는
글자를 스타일러스 펜을 이용해 입력해 주
십시오.
5. 3개의 사각형 좌측에는 대/소문자 구별,
영어, 숫자, 한자, 이렇게 4개의 인식 문자
를 구별해 놓아 더욱 정확한 글자 인식을
도와줍니다.
입력 방법 옵션 설정
1. > 옵션...을 눌러 주십시오.
2. 입력 방법 탭의 입력 방법 항목에서 내림창
목록의 필기 인식을 선택한 후, 옵션... 버
튼을 눌러 주십시오.
3. 3개의 항목의 체크 박스를 표시해 원하시
는 설정을 구성해 주십시오.
4. 필기 인식 시간 항목의 란에 숫자를 넣어
필기 자동 인식 시간을 설정할 수 있습니
다.(단위: 초)
14
참조 키보드 입력 방식의 옵션 설정은 없습니다.
제 2 장
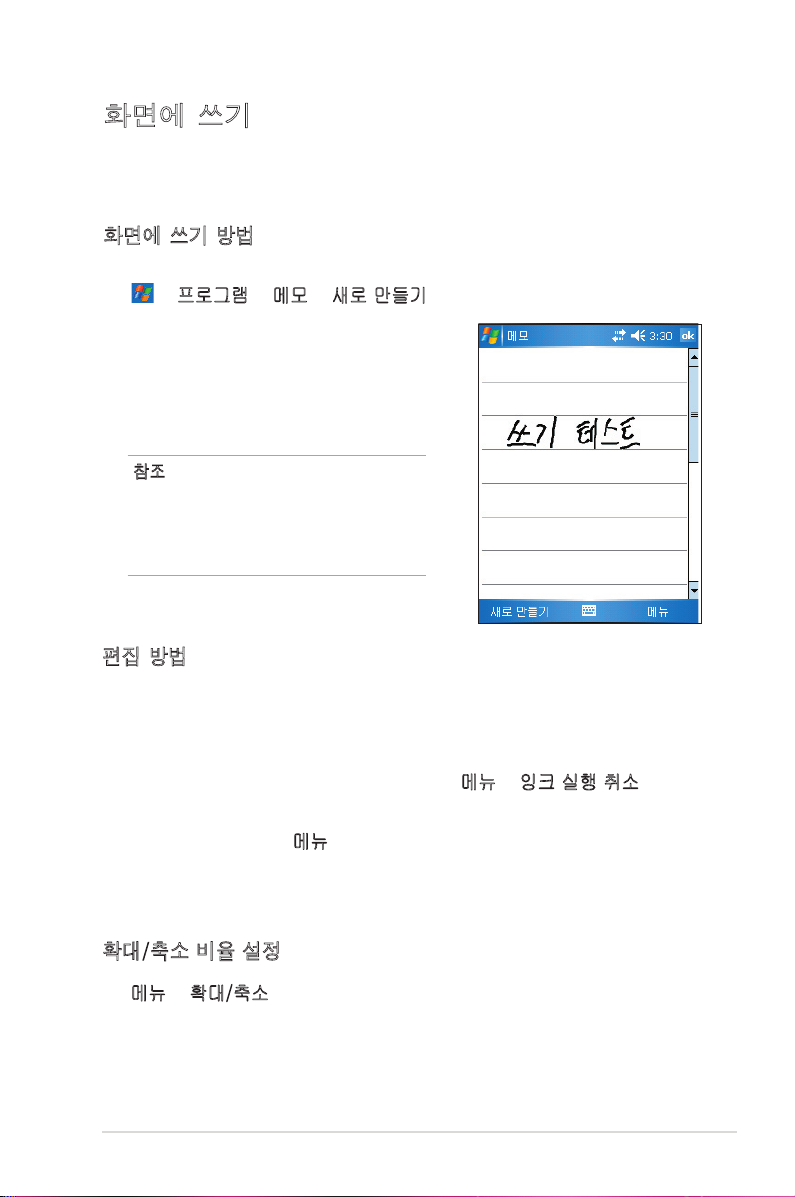
화면에 쓰기
노트 프로그램, 일정, 연락처, 작업의 메모 탭에서 스타일러스 펜을 이용
하여 화면에 직접 쓸 수 있습니다. 종이에 쓰듯이 화면에 써주시면 되며 쓴
글들은 나중에 편집할 수 도 있습니다.
화면에 쓰기 방법
1. > 프로그램 > 메모 > 새로 만들기를 눌러 주십시오.
2. 화면에 줄이 있어 쓸 때 도움을 줍니다.
3. 글자를 써 주십시오.
참조 쓰기 기능이 가능한 몇몇 프로
그램은 펜 버튼 기능을 사용할
수 없습니다. 쓰기 모드로 전
환하는 방법은 기술 문서를 확
인해 주십시오.
편집 방법
1. 선택할 글자에 삽입 점이 나타날 때까지 스타일러스 펜을 누른채 기다
려 주십시오.
2. 선택할 글자를 스타일러스 펜을 이용하여 드래그해 주십시오.
만약 화면에 실수로 다른 글자를 썼다면, 메뉴 > 잉크 실행 취소를 누
르고 다시 시도해 주십시오.
3. 메뉴 표시줄에 있는
구 중 하나를 이용해 다음 문자를 입력해 주십시오.
메뉴를 눌러 동작을 선택하거나, 입력판에 있는 도
확대/축소 비율 설정
• 메뉴 > 확대/축소를 누르면 확대/축소 비율 목록이 나타납니다.
기본 사용
15
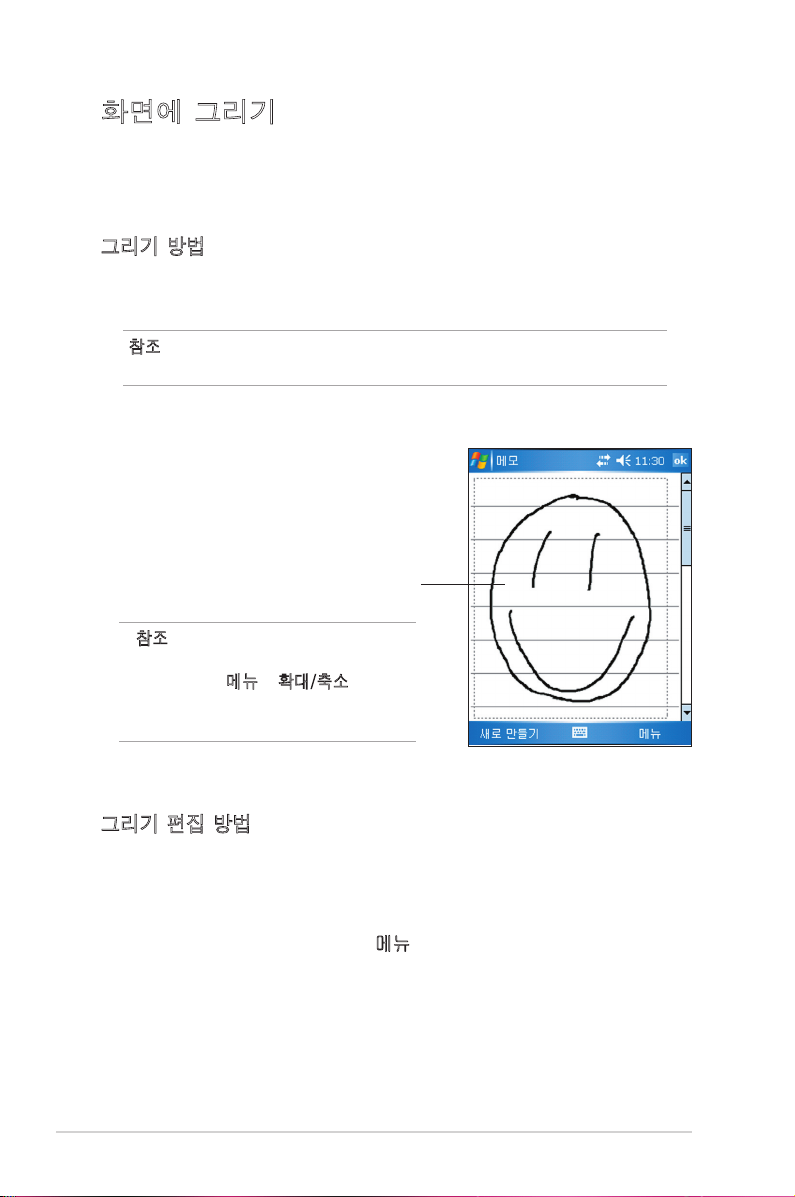
화면에 그리기
화면에 쓰기와 같은 방법으로 그림을 그릴 수 있습니다. 쓰기와 그리기의
차이점은 그림이나 글자를 선택하는 방법과 편집하는 방법입니다. 예를 들
어 그리기는 크기를 변경할 수 있지만, 쓰기는 변경할 수 없습니다.
그리기 방법
1. 스타일러스 펜을 이용하여 스크린의 3줄에 걸쳐 그림을 그리면 그림
주변으로 그리기 상자가 나타납니다.
참조 만약 3줄 이상에 걸쳐 그림을 그리지 않으면 그리기 상자는
나타나지 않습니다.
2. 그리기 작업을 진행해 주십시오. 만약 그리기 상자 밖에 그림을 추가하
면, 추가한 부분은 자동으로 그리기 상
자가 확장되어 그리기 상자에 포함됩니
다.
그리기 상자는 그린 그림의 범위를
알려 줍니다.
참조 그리기 작업을 더 간편하
게 하거나 더 자세히 보려
면, 메뉴 > 확대/축소를 눌
러 원하는 그림 크기를 선
택해 주십시오.
그리기 편집 방법
1. 선택된 부분 표시가 나타날 때까지 스타일러스 펜을 화면에 누른채 기
다려 주십시오. 편집하려는 그림을 드래그 해 주십시오.
2. 선택한 그림을 누른 채 있으면, 팝업 메뉴가 나타납니다. 팝업 메뉴에
서 편집 명령들을 선택하거나, 메뉴에서 편집 명령어를 선택해 편집해
주십시오.
3. 선택된 부분을 드래그해 그림의 크기를 원하는 대로 설정할 수 있습니
다.
16
제 2 장
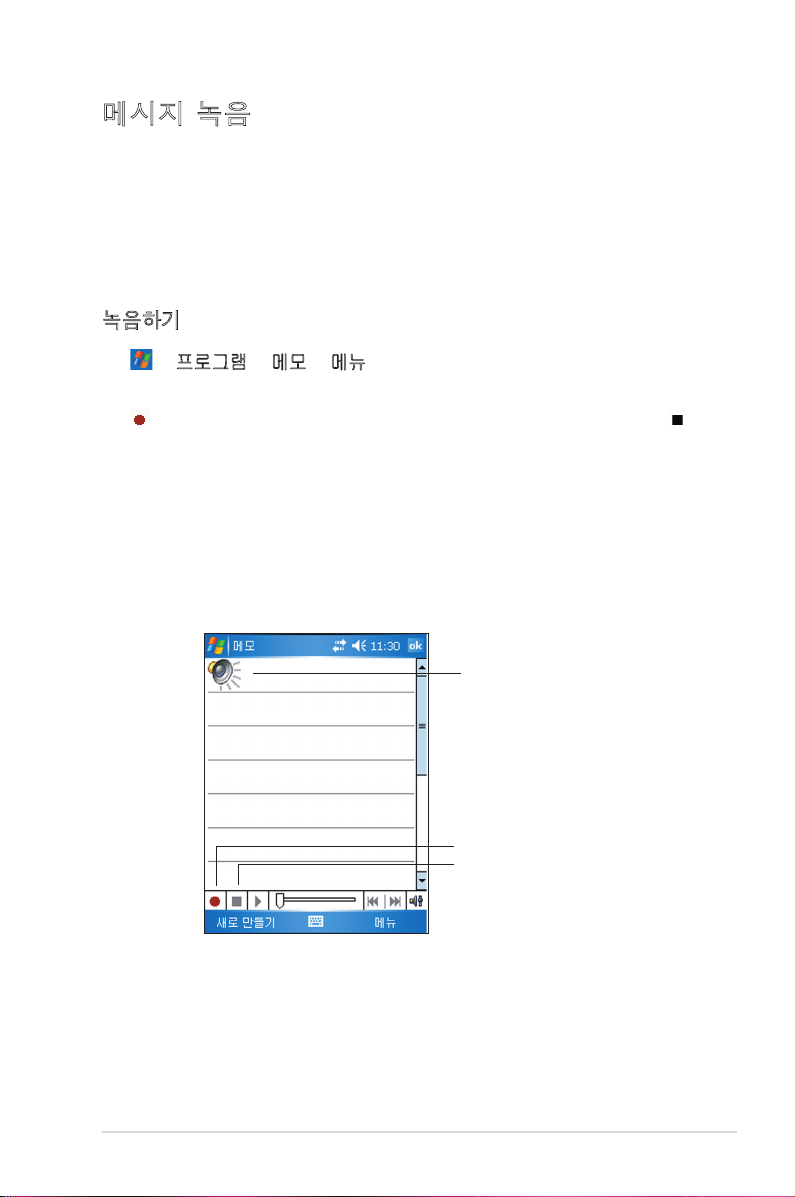
메시지 녹음
쓰기와 그리기를 할 수 있는 모든 프로그램에서 갑자기 떠오른 생각이나,
사람, 전화번호 등을 녹음할 수도 있습니다. 일정, 작업, 연락처 항목에는
녹음이 가능한 메모 탭이 있습니다. 메모 프로그램에서 녹음만 할 수도 있
으며 쓰기와 함께 녹음을 할 수 있습니다. 만약 메모에 녹음을 포함시키려
면, 메모를 열어 주십시오. 받은 편지함에서 e-mail 메시지에 녹음을 추가
하여 보낼 수 있습니다.
녹음하기
1. > 프로그램 > 메모 > 메뉴 > 녹음 도구 모음 보기를 눌러 주십시오.
2. 장치의 마이크에 입이나 다른 음원을 가까이 대주십시오.
3. (녹음 버튼)을 눌러 녹음을 시작해 주십시오. 녹음을 멈추려면,
를 눌러 주십시오. 녹음이 멈추면 2번의 신호음이 들립니다.
4. 메모 목록에 새 녹음 메모가 생성되며 메모에는 아이콘이 삽입됩니다.
녹음을 재생시키려면, 목록에서 메모를 누르거나 메모 화면에 삽입된
스피커 아이콘을 눌러 주십시오.
녹음이 있는 메모에는 스피거
아이콘이 삽입됩니다.
기본 사용
녹음을 시작하려면 눌러 주십시오.
녹음을 멈추려면 눌러 주십시오.
17
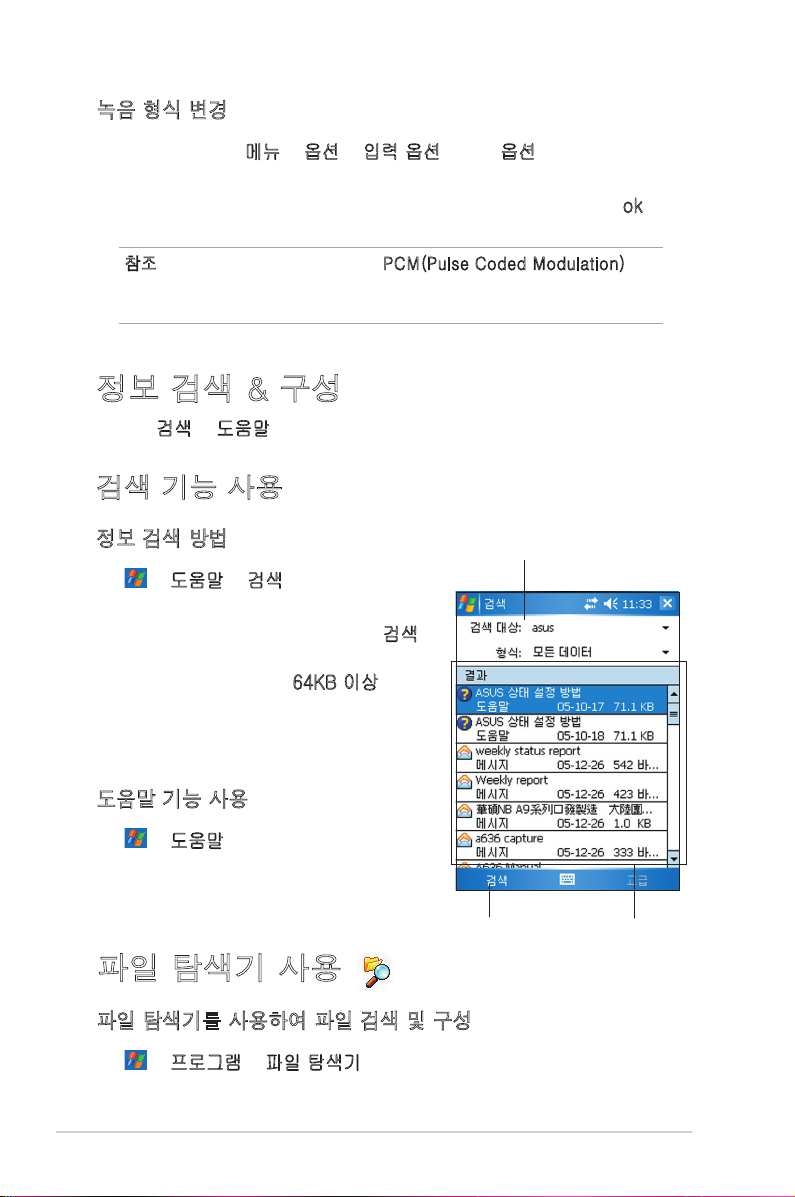
녹음 형식 변경
1. 메모 목록에서 메뉴 > 옵션 > 입력 옵션 링크> 옵션 탭을 눌러 주십시
오.
2. 음성 녹음 형식의 내림 창에서 원하는 녹음 형식을 선택한 후, ok 버튼
을 눌러 주십시오.
참조 기타 설정과 비교하여 PCM(Pulse Coded Modulation)은
더 나은 음질을 제공합니다. 하지만, 모바일 음성 녹음보다
50배 이상 많은 저장 공간이 필요합니다.
정보 검색 & 구성
장치의 검색과 도움말 기능은 정보 위치의 빠른 검색을 도와줍니다.
검색 기능 사용
정보 검색 방법
1. > 도움말 > 검색을 눌러 주십시오.
2. 찾기 원하는 문자를 입력하고 데이터
유형을 선택하고 검색을 누르면 검색
을 시작합니다. 정보를 더 빠르게 찾으
려면, 형식 항목에서 64KB 이상을 선
택해 주십시오.
검색할 단어를 입력해 주십시오.
도움말 기능 사용
1. > 도움말을 눌러 주십시오.
2. 보기 원하는 주제의 링크를 눌러 주십
시오.
검색하려면 눌러 주십시오.
찾을 단어가 포함되어 있
는 주제 검색
파일 탐색기 사용
파일 탐색기를 사용하여 파일 검색 및 구성
• > 프로그램 > 파일 탐색기 아이콘을 누르면 장치에 있는 파일이 나
타납니다.
18
제 2 장
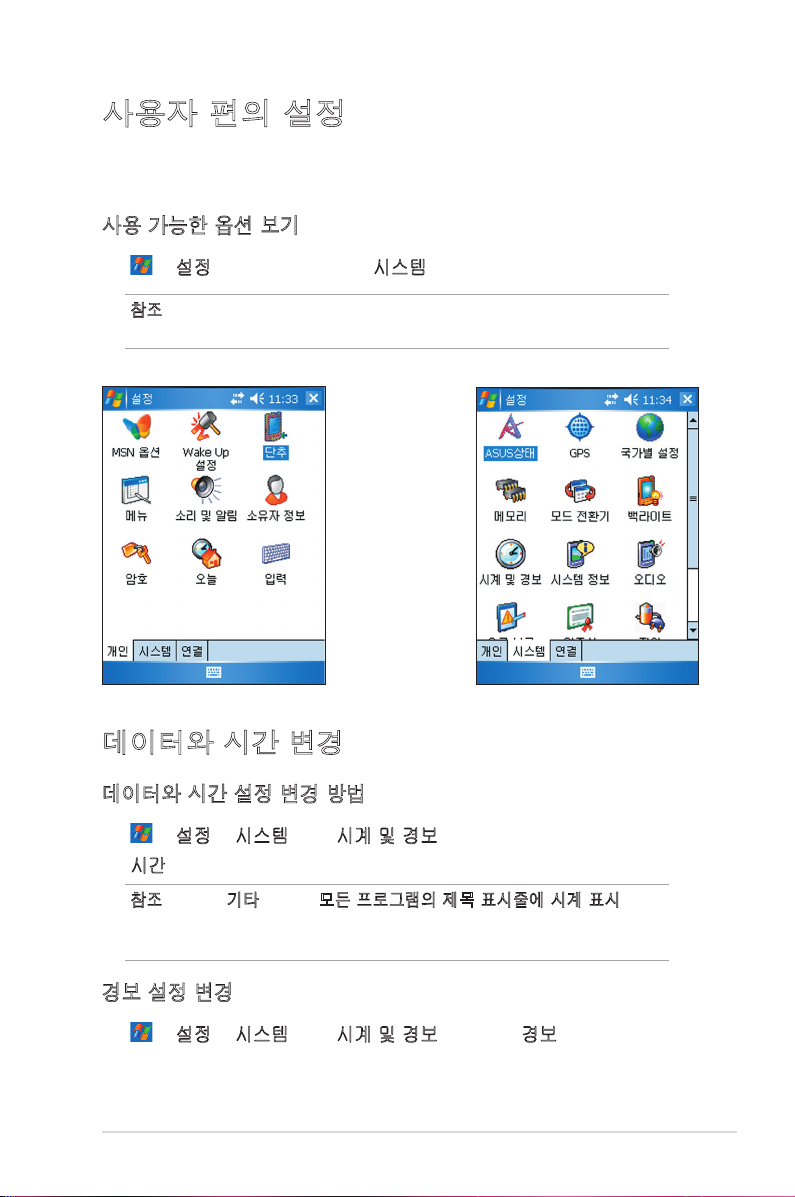
사용자 편의 설정
설정을 조정하여 장치를 사용자 편의에 맞게 설정할 수 있습니다. 내장된
프로그램을 사용하거나 추가 소프트웨어를 설치할 수 있습니다.
사용 가능한 옵션 보기
• > 설정 >소유자 정보 또는 시스템 탭을 눌러 주십시오.
참조 다른 설정 아이콘을 보려면, 화면 우측에 있는 스크롤 막대를
누른 채로 움직여 볼 수 있습니다.
데이터와 시간 변경
데이터와 시간 설정 변경 방법
1. > 설정 > 시스템 탭 > 시계 및 경보 아이콘을 눌러 주십시오.
2. 시간 탭에서 원하는 설정을 구성해 주십시오.
참조 기타 탭에서 모든 프로그램의 제목 표시줄에 시계 표시의 체
크 박스를 표시하면 항상 화면의 우측 상단에 시계가 나타납
니다.
경보 설정 변경
1. > 설정 > 시스템 탭 > 시계 및 경보 아이콘 > 경보 탭을 눌러 주십
시오.
2. 원하는 설정을 변경해 주십시오.
기본 사용
19
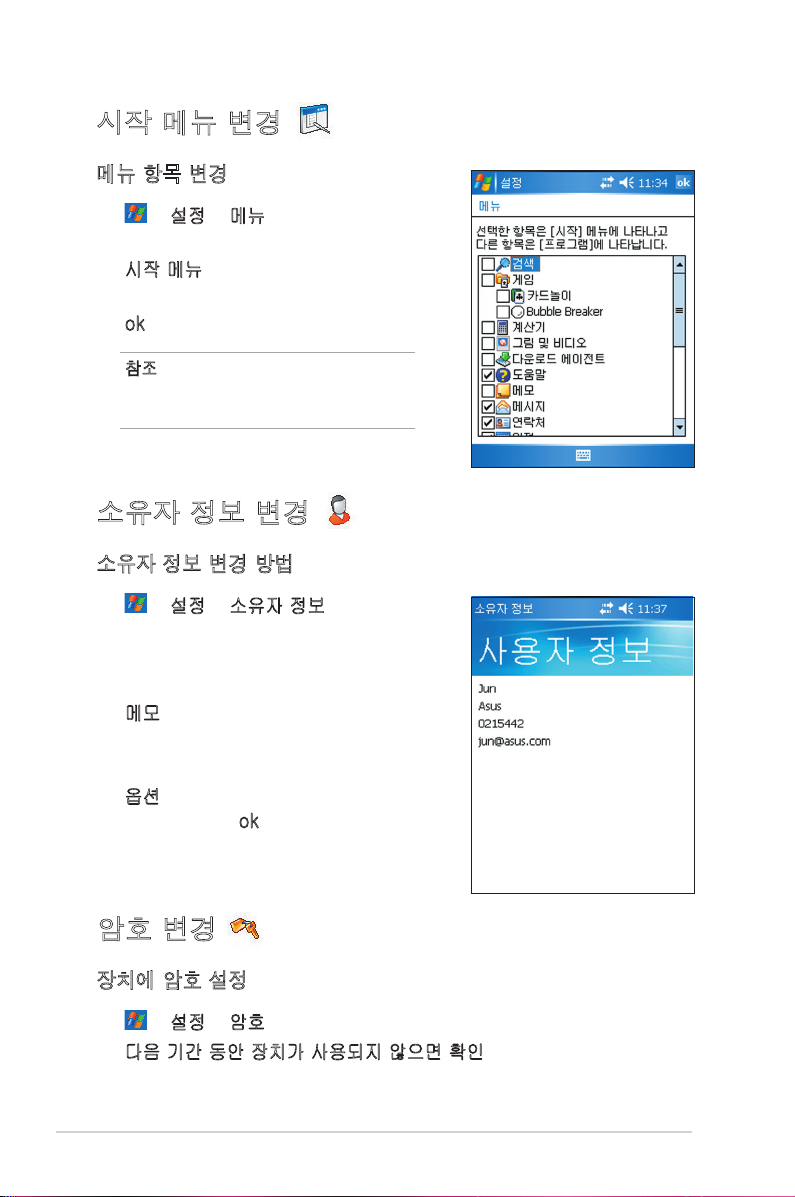
시작 메뉴 변경
메뉴 항목 변경
1. > 설정 > 메뉴 아이콘을 눌러 주십시
오.
2. 시작 메뉴에 나타낼 항목의 체크 박스를
체크해 주십시오.
3. ok 버튼을 눌러 주십시오.
참조 시작 메뉴에 추가되지 않
은 항목들도 프로그램에서
찾을 수 있습니다.
소유자 정보 변경
소유자 정보 변경 방법
1. > 설정 > 소유자 정보 아이콘을 눌러
주십시오.
2. 오늘 화면에 나타낼 데이터를 입력해 주
십시오.
3. 메모 탭을 눌러 소유자 정보의 추가 내
용을 입력해 주십시오.
4. 원하는 내용을 입력해 주십시오.
5. 옵션 탭에서, 장치를 켤때 나타낼 항목
을 선택한 후, ok 버튼을 눌러 주십시오.
암호 변경
장치에 암호 설정
1. > 설정 > 암호 아이콘을 눌러 주십시오.
2. 다음 기간 동안 장치가 사용되지 않으면 확인 항목의 체크 박스를 체크
한 후, 내림창을 내려 시간을 설정해 주십시오.
20
제 2 장
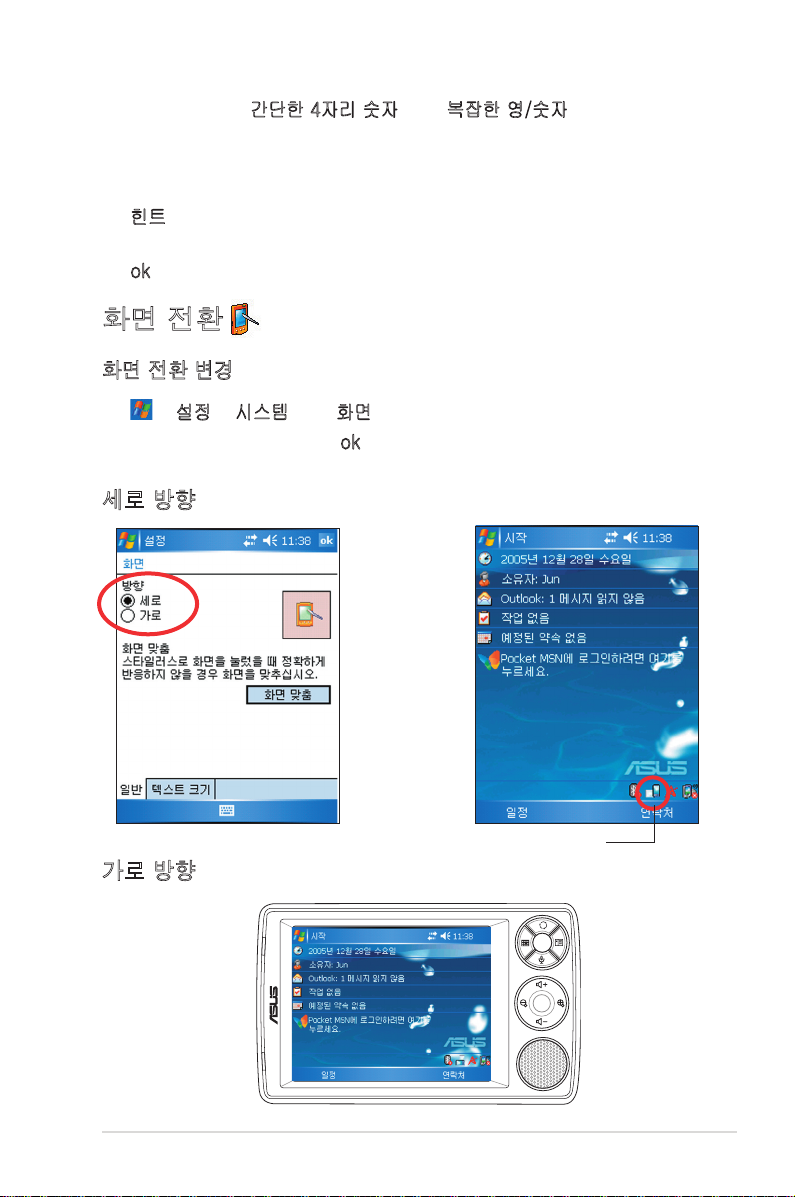
3. 암호 형식에서 간단한 4자리 숫자 또는 복잡한 영/숫자를 선택해 주십
시오.
4. 암호를 입력해 주십시오. 암호 형식에서 복잡한 영숫자를 선택했다면,
암호를 두 번 입력해야 합니다.
5. 힌트 탭을 눌러 암호를 잊어 버릴 경우를 대비하여 힌트를 입력해 주십
시오.
6. ok 버튼을 눌러 주십시오.
화면 전환
화면 전환 변경
1. > 설정 > 시스템 탭 > 화면 아이콘을 입력해 주십시오.
2. 원하는 방향을 선택한 후, ok 버튼을 눌러 주십시오.
세로 방향
가로 방향
기본 사용
화면 방향을 변경하려면 눌러 주십시오.
21
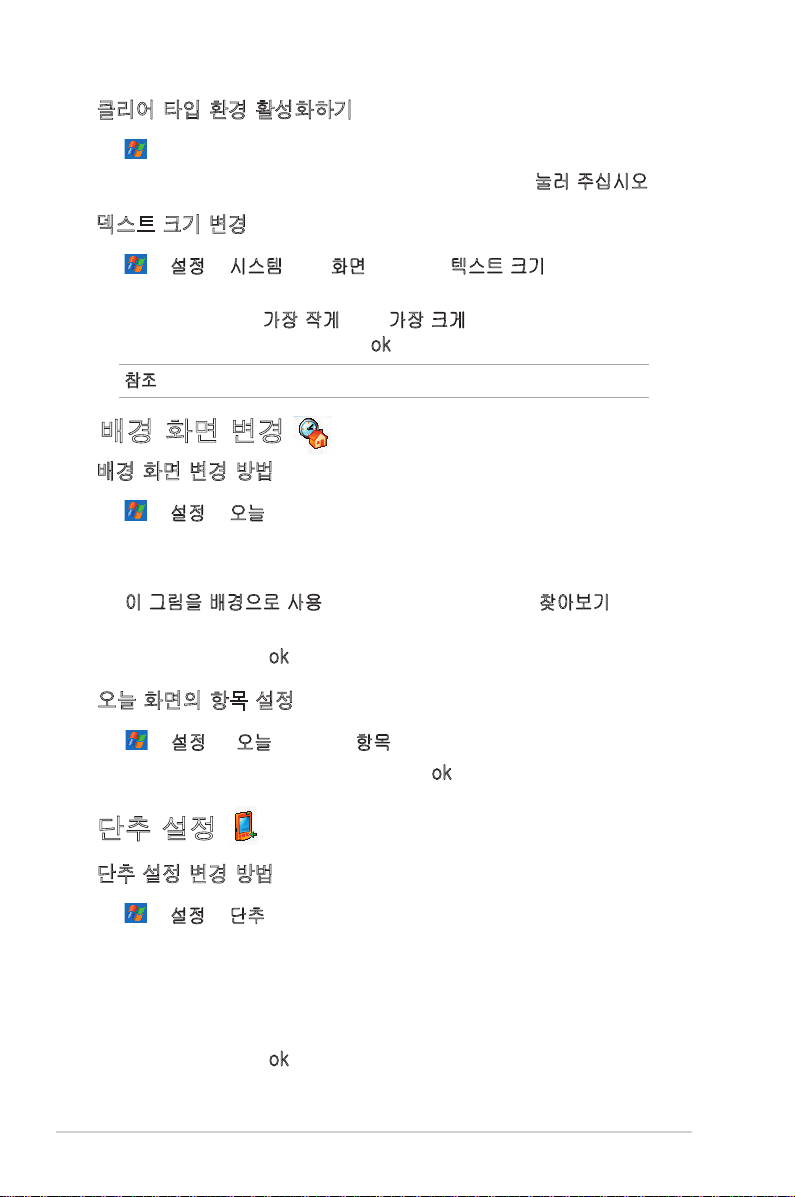
클리어 타입 환경 활성화하기
1. > 설정 > 시스템 탭 > 화면 아이콘 > 클리어 타입 탭.
2. 클리어 타입 박스에 체크해 활성화 하고 ok 버튼을
눌러 주십시오.
덱스트 크기 변경
1. > 설정 > 시스템 탭 > 화면 아이콘 > 텍스트 크기 탭을 눌러 주십시
오.
2. 슬라이더 막대를 가장 작게 또는 가장 크게 방향으로 움직여 원하는 텍
스트 크기를 설정해 주십시오. ok 버튼을 눌러 주십시오.
참조 슬라이더 막대는 기본값으로 중간에 위치합니다.
배경 화면 변경
배경 화면 변경 방법
1. > 설정 > 오늘 아이콘을 눌러 주십시오.
2. 사용 가능한 옵션에서 변경하려는 배경화면을 선택해 주십시오.
또는
이 그림을 배경으로 사용의 체크 박스를 체크한 후, 찾아보기 버튼을
눌러 그림 파일을 선택해 주십시오.
3. 작업이 완료되면, ok 버튼을 눌러 주십시오.
오늘 화면의 항목 설정
1. > 설정 > 오늘 아이콘 > 항목 탭을 눌러 주십시오.
2. 원하는 항목의 체크박스를 체크한 후, ok 버튼을 눌러 주십시오.
단추 설정
단추 설정 변경 방법
1. > 설정 > 단추 아이콘을 눌러 주십시오.
2. 프로그램 할당을 변경할 단추를 선택해 주십시오.
3. 단추에 할당할 프로그램을 내림창을 내려 선택해 주십시오.
4. 다른 버튼에 프로그램을 할당하려면 위의 2, 3 단계를 반복해 주십시
오.
5. 작업이 완료되면, ok 버튼을 눌러 주십시오.
22
제 2 장
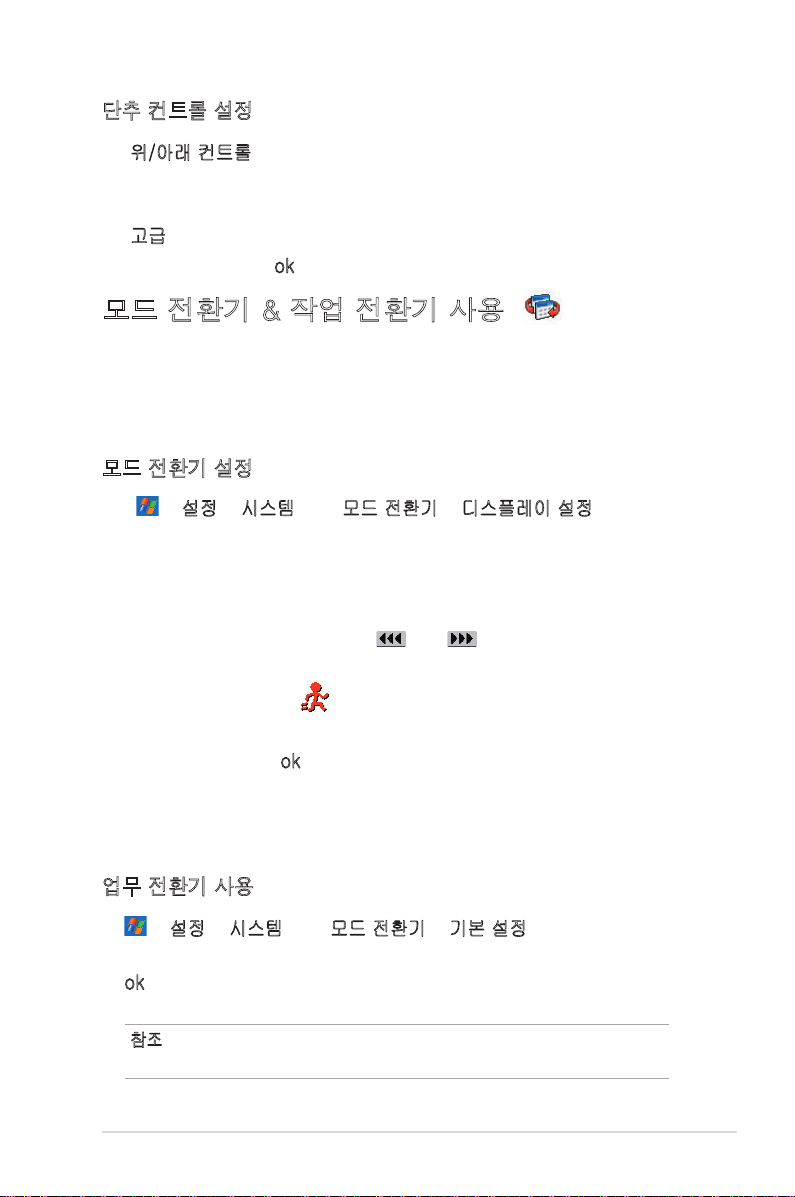
단추 컨트롤 설정
1. 위/아래 컨트롤 탭을 눌러 주십시오.
2. 슬라이더 막대를 이용해 위/아래 컨트롤의 반복 속도를 설정해 주십시
오.
3. 고급 탭을 눌러 키 조명과 홀드 스위치 옵션을 설정해 주십시오.
4. 작업이 완료되면,
ok 버튼을 눌러 주십시오.
모드 전환기 & 작업 전환기 사용
장치에 있는 가장 오른쪽에 있는 단추(제 1 장 참조)는 기본적으로 모드
전환기로 설정되어 있으며 모드 전환기 단추를 눌러 오늘 화면, Windows
Media Player, 화면 전환 기능으로 빠르게 전환할 수 있습니다. 이 단추를
누르면 모드 전환기 상자가 나타납니다.
모드 전환기 설정
1. > 설정 > 시스템 탭 > 모드 전환기 > 디스플레이 설정 탭을 눌러
주십시오.
2. 기본적으로 3개의 프로그램이 모드 스위치 상자에 나타나도록 미리
설정되어 있으며 체크 박스에 표시를 없애 사용하지 않을 프로그램을
제거할 수 있습니다.
3. 프로그램의 순서를 바꾸려면, 이나 버튼을 눌러 변경해 주십
시오.
4. 모드 전환기 상자에 아이콘을 추가하려면 아이콘 아래에 있는 체
크 박스에 표시해 주십시오.
5. 작업이 완료되면, ok 버튼을 눌러 주십시오.
만약 업무 전환기로 단추를 변경하려면, 다음의 절차를 수행해 주십시오.
작업 전환기는 현재 사용하는 프로그램을 변경할 경우 사용합니다.
업무 전환기 사용
1. > 설정 > 시스템 탭 > 모드 전환기 > 기본 설정 탭을 누른 후, 업무
전환을 선택해 주십시오.
2. ok 버튼을 눌러 주십시오.
참조 기본 설정 탭에서, 모드 전환기와 업무 전환기의 상자의 선택
항목 대기 시간을 조정할 수 있습니다.
기본 사용
23
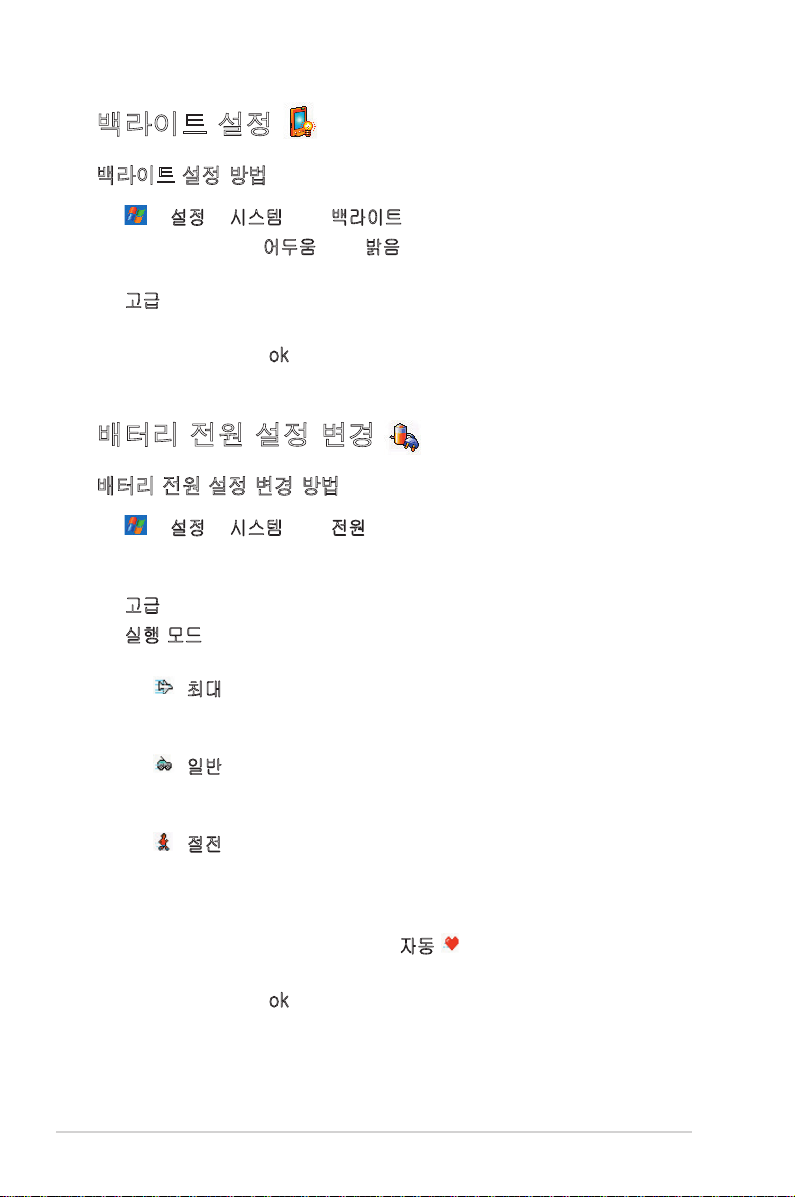
백라이트 설정
백라이트 설정 방법
1. > 설정 > 시스템 탭 > 백라이트 아이콘을 눌러 주십시오.
2. 슬라이더 막대를 어두움 또는 밝음 방향으로 움직여 화면의 밝기를 조
정할 수 있습니다.
3. 고급 탭을 누른 후, 배터리 전원과 AC 전원을 사용할 경우의 백라이트
설정을 조정해 주십시오.
4. 작업이 완료되면,
ok 버튼을 눌러 주십시오.
배터리 전원 설정 변경
배터리 전원 설정 변경 방법
1. > 설정 > 시스템 탭 > 전원 아이콘을 누르면 배터리 전원 상태 창이
나타납니다. 이 화면에서 배터리 전원의 잔량을 볼 수 있습니다. 본 화
면에서는 정보를 변경할 수 없습니다.
2. 고급 탭을 눌러 절전을 위해 배터리 설정을 조정할 수 있습니다.
3. 실행 모드를 눌러 사용할 프로그램들에 맞춰 전원 설정을 구성할 수 있
습니다.
• 최대 - 최적의 CPU 성능을 제공합니다. 게임을 하거나 동영상
시청시 적합한 모드입니다. 그러나 배터리 사용 시간이
줄어듭니다.
• 일반 - 일반 CPU 속도와 보다 안정적인 성능을 제공합니다.
MP3 음악 감상 및 빠른 CPU 속도가 필요하지 않은 어
플리케이션 사용시 적합한 모드입니다.
• 절전 - 가장 낮은 속도의 CPU 모드입니다. 이 모드는 최저
CPU 성능을 제공하지만 배터리 사용 시간은 늘어납니다.
Word, Excel 등과 같은 어플리케이션 사용 시, 적합한
모드입니다.
• 자동 절전 기능을 사용하려면, 자동 항목을 선택해 주십시오.
이 모드는 실행하는 프로그램에 따라 CPU 속도를 조절합니다.
4. 작업이 완료되면, ok 버튼을 눌러 주십시오.
24
제 2 장
 Loading...
Loading...