
MyPal A620BT
Gebruiksaanwijzing
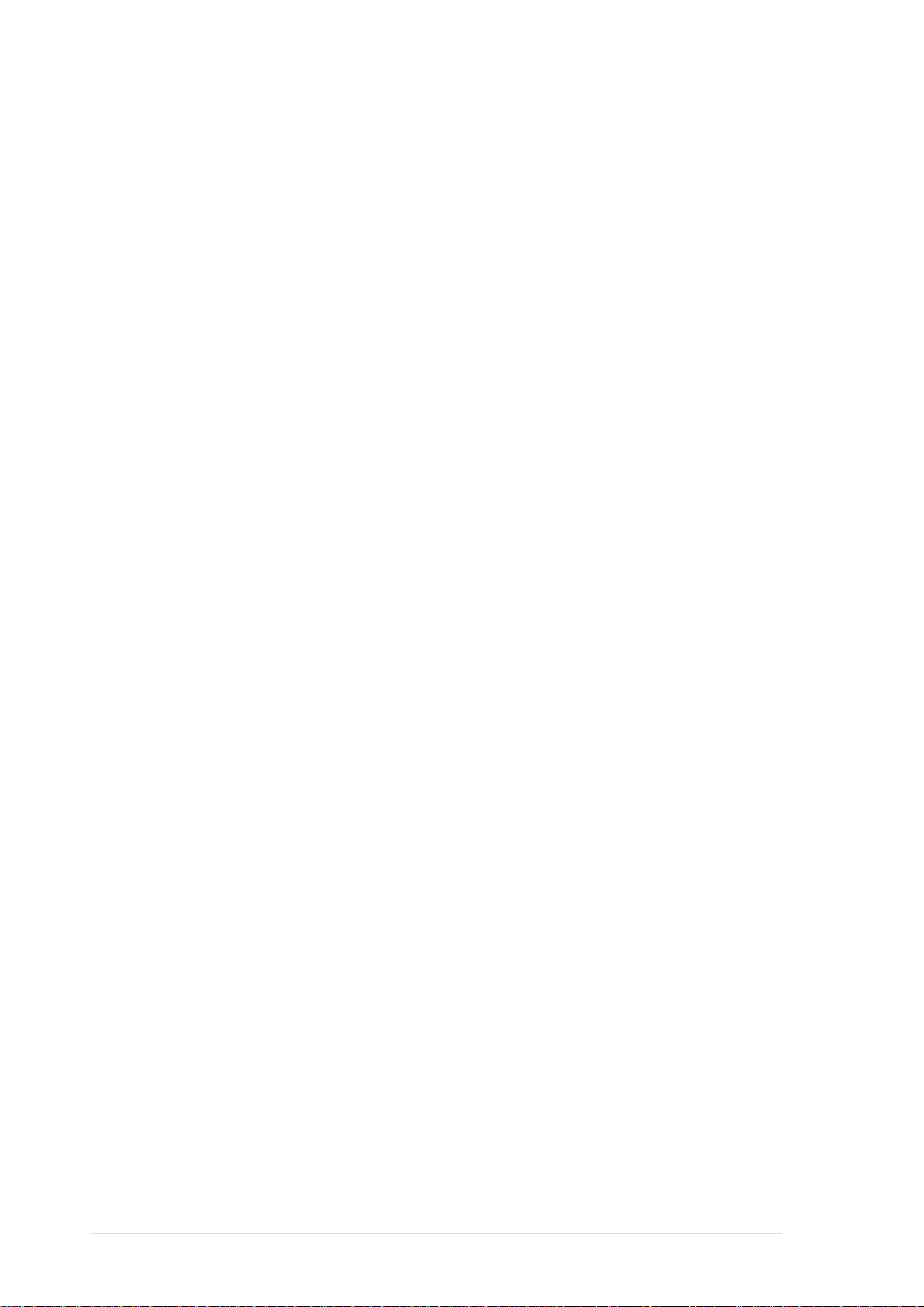
Du1370
Eerste editie V1
Mei 2004
Copyright © 2004 ASUSTeK COMPUTER INC. Alle rechten voorbehouden.
Geen enkel deel van deze handleiding, inclusief de beschreven producten en software,
mag worden gekopieerd, overgedragen, bewerkt, opgeslagen in een retrievalsysteem, of
vertaald in elke willekeurige taal in eender welke vorm of door eender welk middel, behalve
documentatie die door de aankoper wordt bewaard voor back-updoeleinden, zonder de
expliciete schriftelijke toestemming van ASUSTeK COMPUTER INC. ("ASUS").
De productgarantie of het onderhoud zal niet geldig zijn indien: (1) het product werd
gerepareerd, gewijzigd of aangepast, tenzij dergelijke reparatie, wijziging of aanpassing
schriftelijk werd goedgekeurd door ASUS; of (2) het serienummer van het product werd
beschadigd of ontbreekt.
ASUS LEVERT DEZE HANDLEIDING "ZOALS HIJ IS" ZONDER ENIGE GARANTIE,
HETZIJ EXPLICIET OF IMPLICIET, MET INBEGRIP VAN, MAAR NIET GELIMITEERD
TOT DE IIMPLICIETE GARANTIES OF VOORWAARDEN VAN VERKOOPBAARHEID OF
GESCHIKTHEID VOOR EEN BEPAALD DOEL. IN GEEN ENKEL GEVAL ZULLEN ASUS,
ZIJN DIRECTIELEDEN, BEDRIJFSLEIDERS, WERKNEMERS OF AGENTEN
VERANTWOORDELIJK ZIJN VOOR ELKE INDIRECTE, SPECIALE, INCIDENTIËLE, OF
GEVOLGSCHADE (INCLUSIEF SCHADE DOOR VERLIES VAN WINSTEN, VERLIES
VAN HANDEL, VERLIES VAN GEBRUIK VAN GEGEVENS, WERKONDERBREKING OF
ENIG ANDER GELIJKAARDIG VERLIES), ZELFS INDIEN ASUS OP DE HOOGTE WERD
GEBRACHT VAN DE MOGELIJKHEID VAN DERGELIJKE SCHADE VOORTKOMENDE
UIT ENIG DEFECT OF ENIGE FOUT IN DEZE HANDLEIDING OF AAN DIT PRODUCT.
DE SPECIFICATIES EN INFORMATIE IN DEZE HANDLEIDING WORDEN ALLEEN
GELEVERD VOOR INFORMATIEF GEBRUIK, EN ZIJN ONDERHEVIG AAN
WIJZIGINGEN OP ELK OGENBLIK ZONDER VOORAFGAANDE KENNISGEVING EN ZE
MOGEN NIET WORDEN BESCHOUWD ALS EEN VERBINTENIS VAN ASUS. ASUS
AANVAARDT GEEN VERANTWOORDELIJKHEID OF AANSPRAKELIJKHEID VOOR
FOUTEN OF ONNAUWKEURIGHEDEN DIE IN DEZE HANDLEIDING KUNNEN
VOORKOMEN, MET INBEGRIP VAN DE PRODUCTEN EN SOFTWARE DIE WORDEN
BESCHREVEN.
Microsoft, Activesync, Outlook, Pocket Outlook, Windows, en het Windows logo zijn
gedeponeerde handelsmerken of handelsmerken van de Microsoft Corporation in de
Verenigde Staten en/of in andere landen. Voor Microsoftproducten is een licentie verleend
aan OEM’s door Microsoft Lincensing, Inc., een dochteronderneming in volle eigendom
van Microsoft Corporation.
ii
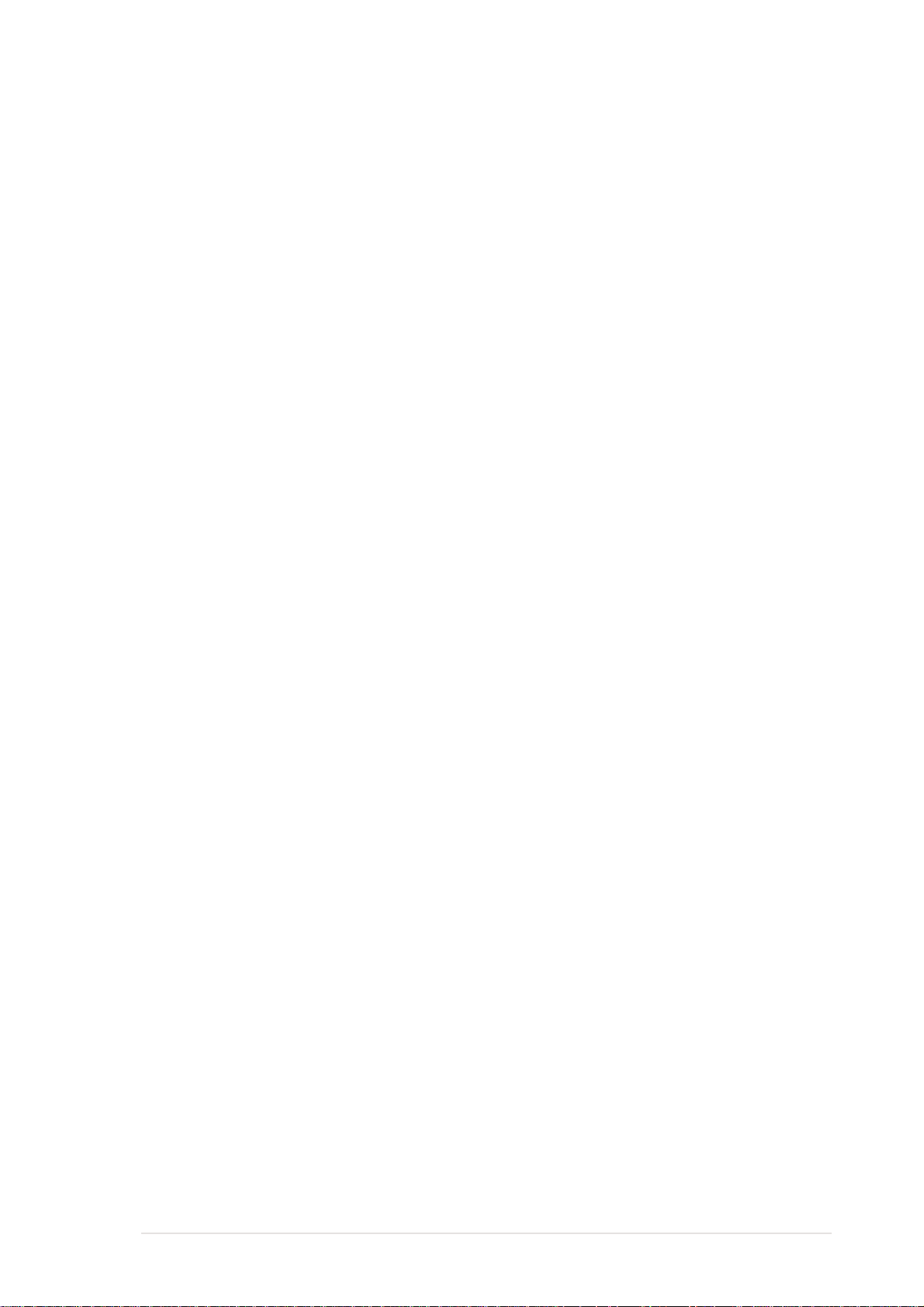
Inhoud in een oogopslag
Deze gebruiksaanwijzing bevat de informatie die u nodig hebt om de
ASUS® MyPal A620BT Pocket-PC efficiënt te gebruiken.
• Hoofdstuk 1 - Aan de slag! .......................................................... 1-1
In dit hoofdstuk maakt u kennis met de ASUS MyPal A620BT PocketPC, leert u hoe u deze moet instellen en opstarten, en ziet u de
basisschermen waarmee u zijn talrijke functies leert kennen.
• Hoofdstuk 2 - Basiskennis........................................................... 2-1
Dit hoofdstuk leert u het gebruik van de basisfuncties van MyPal
A620BT. U leert hoe u informatie kunt invoeren, zoeken en ordenen,
hoe u het apparaat kunt aanpassen, en hoe u de bijgeleverde ASUShulpprogramma’s kunt gebruiken.
®
• Hoofdstuk 3 - Microsoft
Dit hoofdstuk toont u hoe u Microsoft
uw apparaat te synchroniseren met uw desktop computer.
ActiveSync®........................................ 3-1
®
ActiveSync® kunt gebruiken om
®
• Hoofdstuk 4 - Microsoft
Pocket Outlook .................................. 4-1
Dit hoofdstuk detailleert de procedures voor de agenda,
contactpersonen, taken, opmerkingen en postvak in van Microsoft
®
Pocket Outlook.
• Hoofdstuk 5 - Partnerprogramma’s ............................................ 5- 1
Dit hoofdstuk bevat informatie over Pocket Word, Pocket Excel, MSN
Messenger, Windows Media Player voor Pocket-PC, en Microsoft
Reader.
• Hoofdstuk 6 - Pocket Internet Explorer...................................... 6-1
Dit hoofdstuk biedt informatie en procedures voor het gebruik van
Pocket Internet Explorer, de map Mobiele favorieten, en de
interactieve service AvantGo.
• Hoofdstuk 7 - Maak een verbinding ............................................ 7-1
Dit hoofdstuk bevat de procedures voor het maken van een
verbinding met het Internet, en het infrarood (IR) overdragen van
gegevens.
®
• Hoofdstuk 8 - Bluetooth
............................................................. 8-1
Dit hoofdstuk biedt informatie over de ingebouwde Bluetooth-functie.
• Bijlage - Bepalingen .....................................................................A-1
Dit gedeelte bevat veiligheidsrichtlijnen en reglementeringen.
iii
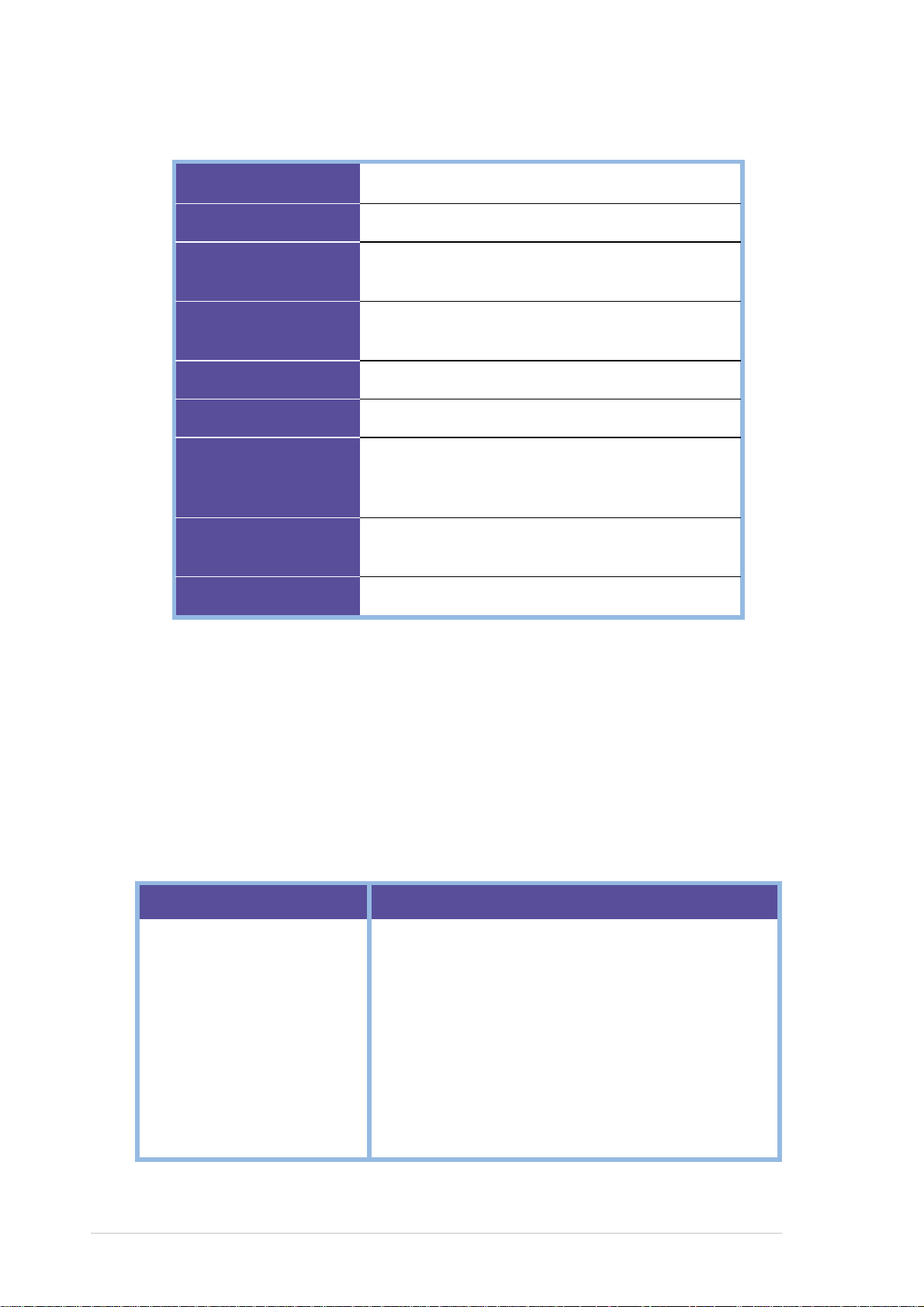
Specificaties MyPal A620BT
Processor
Software
Geheugen
Beeldscherm
Kaartsleuf
Verbinding
Geluid
Afmetingen
Gewicht
Intel PXA255 400 MHz
Microsoft Pocket PC 2003
64MB SDRAM
64MB Flash ROM
3,5-inch, 240 x 320 pixels
65.536 kleuren, Transmissie/reflectie TFT-LCD
CompactFlash (CF) Type II-sleuf
Bluetooth, FIR/SIR
Aansluiting stereo hoofdtelefoon
Ingebouwde microfoon
Ingebouwde luidspreker
125 mm x 76,8 mm x 13,3 mm (L x B x H)
4,92 in. x 3,02 in. x 0,52 in. (L x B x H)
Ongeveer 141g
(55,2 MB gebruikertoegankelijk)
Verpakking MyPal A620BT
Uw verpakking bevat verschillende accessoires voor de Pocket-PC.
Controleer de inhoud van de verpakking met de onderstaande lijst en
controleer of ze in een goede staat zijn. Indien enig item ontbreekt of
beschadigd is, neem dan onmiddelijk contact op met uw verkoper of
winkelier.
Standaardinhoud verpakking
• ASUS MyPal A620BT
• USB-slede met synch.kabel
• AC-adapter
Invoer: 100V~240V
Uitvoer: 5V 2A 10W
• Pen
• Microsoft Companion CD
• Bonus CD (optioneel)
• Gebruiksaanwijzing
• Snelstartgids
• Garantiekaart
Optionele accessoires
• Pen
• Lader voor auto
• Opvouwbaar toetsenbord*
• Leren handtas
• Leren heuptas
• Draagbare USB synch
kabel
• Slede met kabel
• AC-adapter met stekker
(UL/CEE/UK/SAA/CCEE)
• GPS-muis
• CF GPS-kaart
• CF draadloze LAN-kaart
• CF LAN-kaart
• CF modemkaart
• CF camerakaart
• CF VGA-kaart
• CF FM-radiokaart
• CF GPRS-kaart
• Bluetooth dongle
• Bluetooth GPS
• Bluetooth oortelefoon
Toetsenbord Engelse versie. Bezoek de website van ASUS om te zoeken naar toetsenborden in andere taalversies.
*
iv
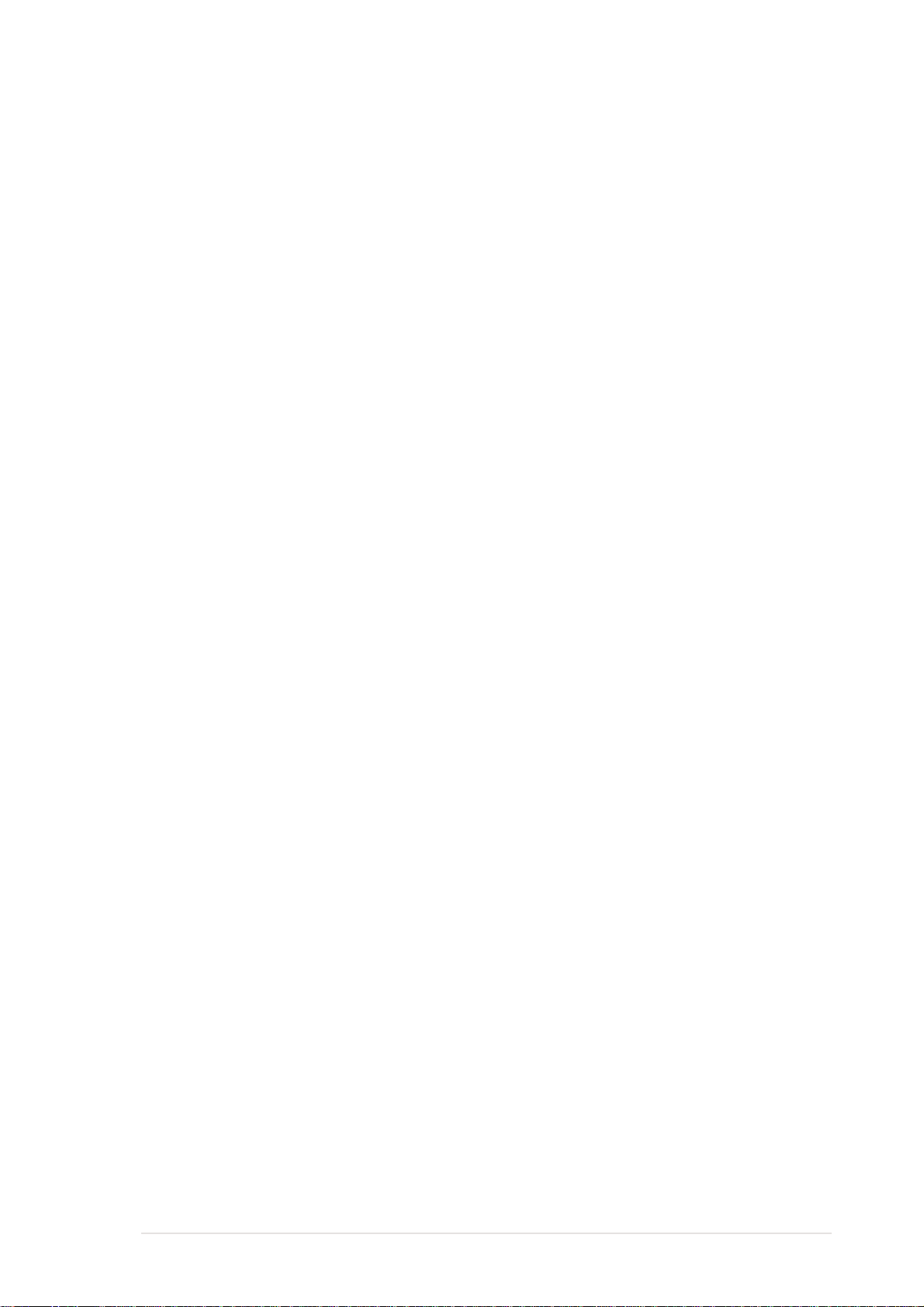
Hoofdstuk 1
Aan de slag!
♦♦
♦ Kennismaken met MyPal ..................................... 1-2
♦♦
Functies op de voorzijde .......................................................... 1-2
Functies aan de linkerzijde ...................................................... 1-3
Functies op de bovenzijde ....................................................... 1-4
Functies op de onderzijde........................................................ 1-4
Functies op de achterzijde ....................................................... 1-5
De pen ..................................................................................... 1-5
De slede................................................................................... 1-6
♦♦
♦ MyPal installeren .................................................. 1-7
♦♦
Op de slede plaatsen ............................................................... 1-7
De voedingsadapter aansluiten ............................................... 1-7
Een CF-kaart installeren en verwijderen.................................. 1-8
De batterij laden..................................................................... 1-10
MyPal activeren ..................................................................... 1-10
♦♦
♦ Basisschermen van MyPal .................................1-11
♦♦
Scherm Vandaag ....................................................................1-11
Startmenu .............................................................................. 1-12
Opdrachtenbalk...................................................................... 1-13
Pop-upmenu’s........................................................................ 1-13
Aan de slag!
1-1
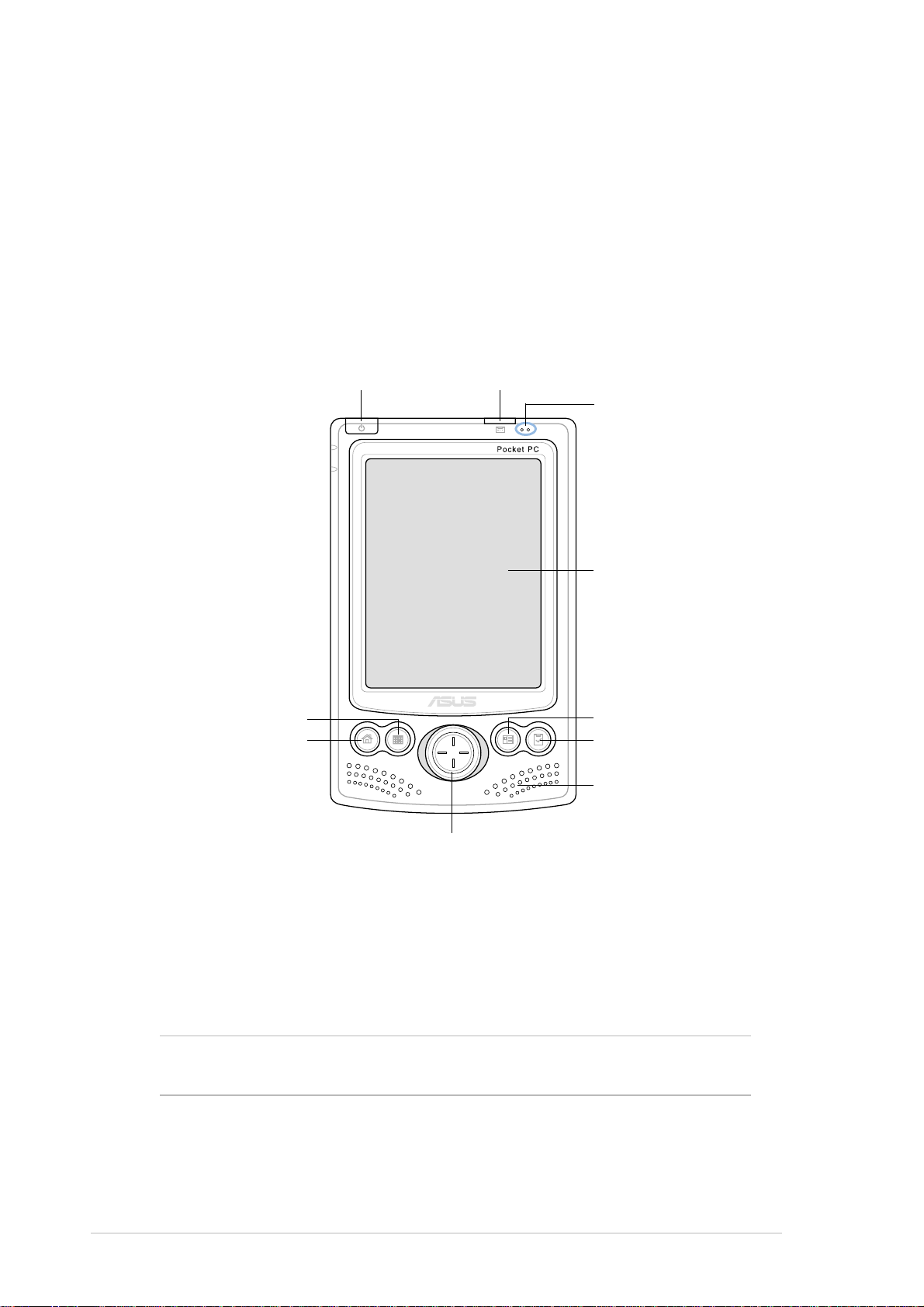
Kennismaken met MyPal
De ASUS® MyPal A620 is een uitstekende partner op elke plaats waar u
zich bevindt. Dankzij de krachtige 400MHz Intel
64MB SDRAM, 64MB Flash ROM, en de meest recente Microsoft Pocket
PC 2003, samen met een ruime waaier aan nuttige hulpprogramma’s,
hebt u alles wat u nodig hebt gewoon in uw zak!
Functies op de voorzijde
®
PXA255 processor,
Voedingsknop/Knop
achtergrondverlichting
Knop Agenda
Knop ASUS-starter
Knop Opname/
Knop Notities
Ingebouwde microfoon
LCD-aanraakscherm
Knop contactpersonen
Knop Taken
Luidspreker
Navigatieknop
• Knop voeding/achtergrondverlichting - wanneer u de knop snel
indrukt wordt het apparaat in- of uitgeschakeld. Wanneer u de knop
enkele seconden ingedrukt houdt, wordt de achtergrondverlichting inof uitgeschakeld. Het uitschakelen van de achtergrondverlichting
spaart uw batterijvermogen.
OPMERKING Druk tegelijkertijd op deze knop en op de knop Taken als
u de functie Align Screen (Scherm uitlijnen)wilt starten.
• Knop Opname/Notities - als u de knop ingedrukt houdt kunt u
geluiden opnemen en opslaan als bestanden. Als u de knop eenmaal
indrukt, wordt het programma Notities gestart.
• Ingebouwde microfoon - versterkt uw geluidsopname.
1-2
Hoofdstuk 1
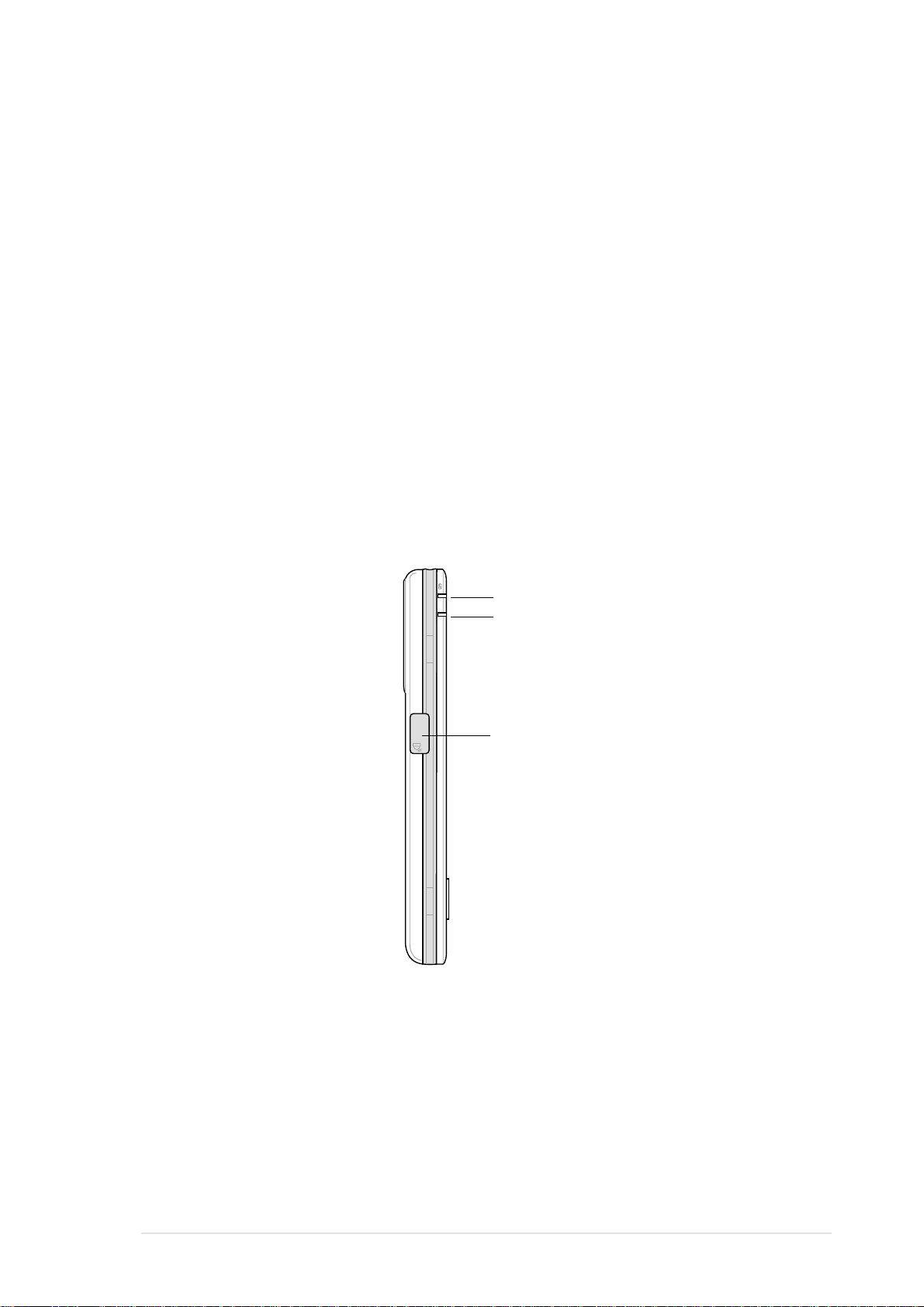
• LCD-aanraakscherm - hiermee kunt u gegevens invoeren, lezen,
verzenden, ontvangen of bewerken door erop te tikken. De
schermverlichting worden versterkt of verzwakt door de instellingen
voor de achtergrondverlichting te wijzigen.
• Knoppen ASUS-starter, Agenda, Taken en Contactpersonen -
hiermee krijgt u snel toegang tot vaak gebruikte programma’s.
• Navigatieknop - functies zoals de vier pijltoetsen en de Entertoets op
een toetsenbord. Met deze multifunctionele knop kunt u:
- navigeren door de programmapictogrammen, mappen of bestanden
in een menu door omhoog of omlaag te schuiven
- een geselecteerd programma starten, mapinhoud weergeven, of
een bestand openen door het midden van de knop in te drukken
• Luidspreker - Hiermee kunt u de alarmsignalen en andere
geluidsuitvoer van het apparaat horen.
Functies aan de linkerzijde
Laadstatus-LED
Bluetooth-LED (blauw);
LED systeemberichtgeving (rood)
Infrarood (IR) poort
• Laadstatus-LED - oranje wanneer de batterij wordt geladen, groen
wanneer de batterij volledig geladen is.
• LED dubbele functie
Bluetooth-LED (blauw) - knippert blauw wanneer Bluetooth
AAN is; licht niet op wanneer Bluetooth UIT is.
LED systeemberichtgeving (rood) - knippert rood om u op de
hoogte te brengen van een geplande gebeurtenis
• Infrarood (IR) poort - hiermee kunt u gegevens kopiëren of
verzenden naar een ander apparaat met een IR-poort.
Aan de slag!
1-3
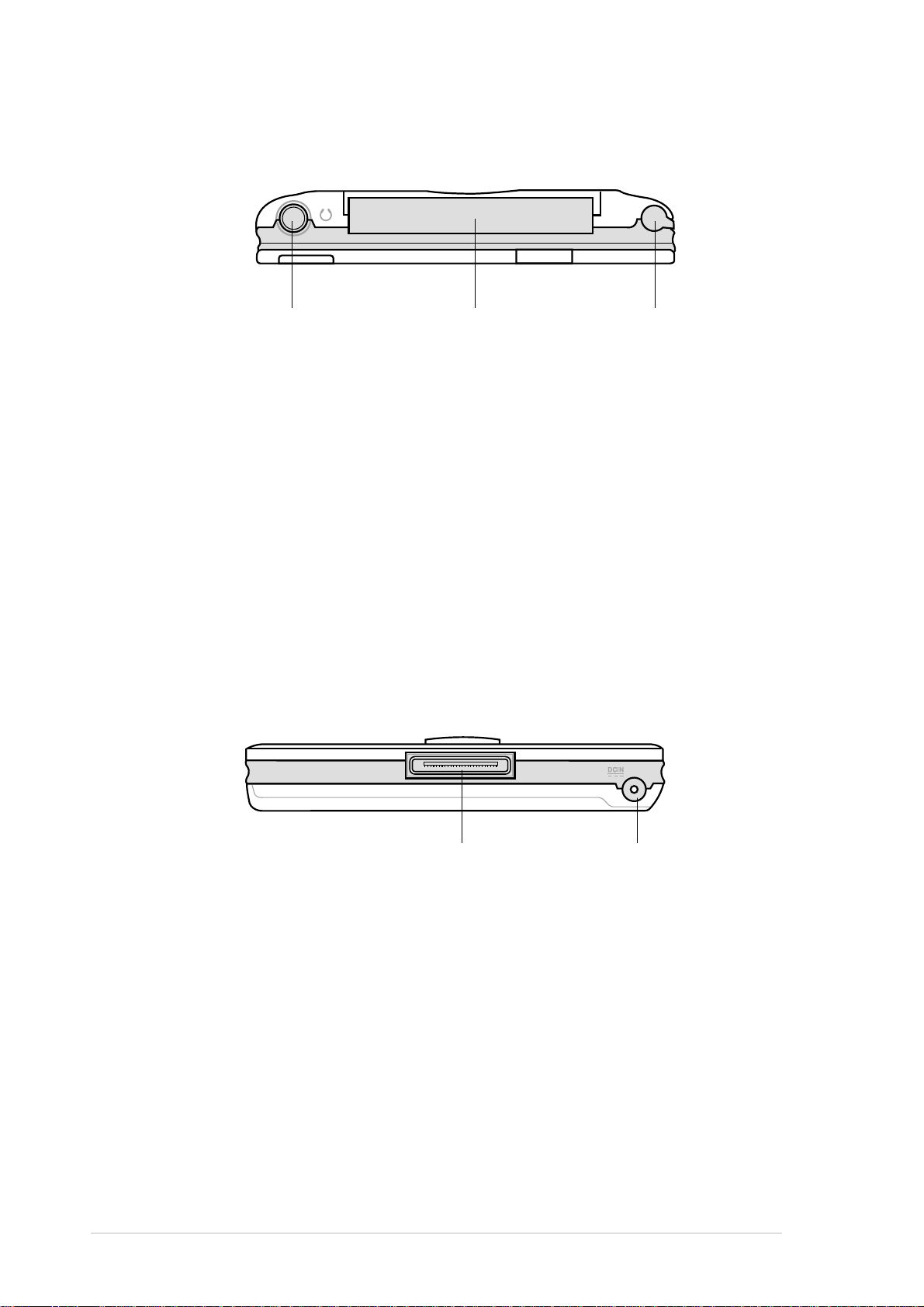
Functies op de bovenzijde
Aansluiting hoofdtelefoon
CF-kaartsleuf
Pen
• Aansluiting hoofdtelefoon - voor het aansluiten van een
hoofdtelefoon.
• CF-kaartsleuf - biedt plaats voor een CF-kaart (CompactFlash). Zie
lijst van ondersteunde CF-kaarten op pagina iv.
• Pen - wordt gebruikt om op het LCD-aanraakscherm te tikken of te
schrijven. Schuif de pen uit zijn vakje. Raadpleeg de beschrijving van
de pen op de volgende pagina.
Functies op de onderzijde
Aansluiting slede/
Aansluiting synchronisatiekabel
Voedingsaansluiting
• Aansluiting slede/synchronisatiekabel - wordt aangesloten op de
vrouwelijke 26-pins aansluiting op de slede. Als u de slede niet
gebruikt, sluit dan de 26-pins USB-synchronisatiekabel rechtstreeks
aan op deze aansluiting om uw apparaat met uw computer te
synchroniseren.
• Voedingsaansluiting - aansluiting voor de kabel van de AC-adapter.
Gebruik deze aansluiting als u wisselstroom wilt gebruiken zonder de
slede.
1-4
Hoofdstuk 1
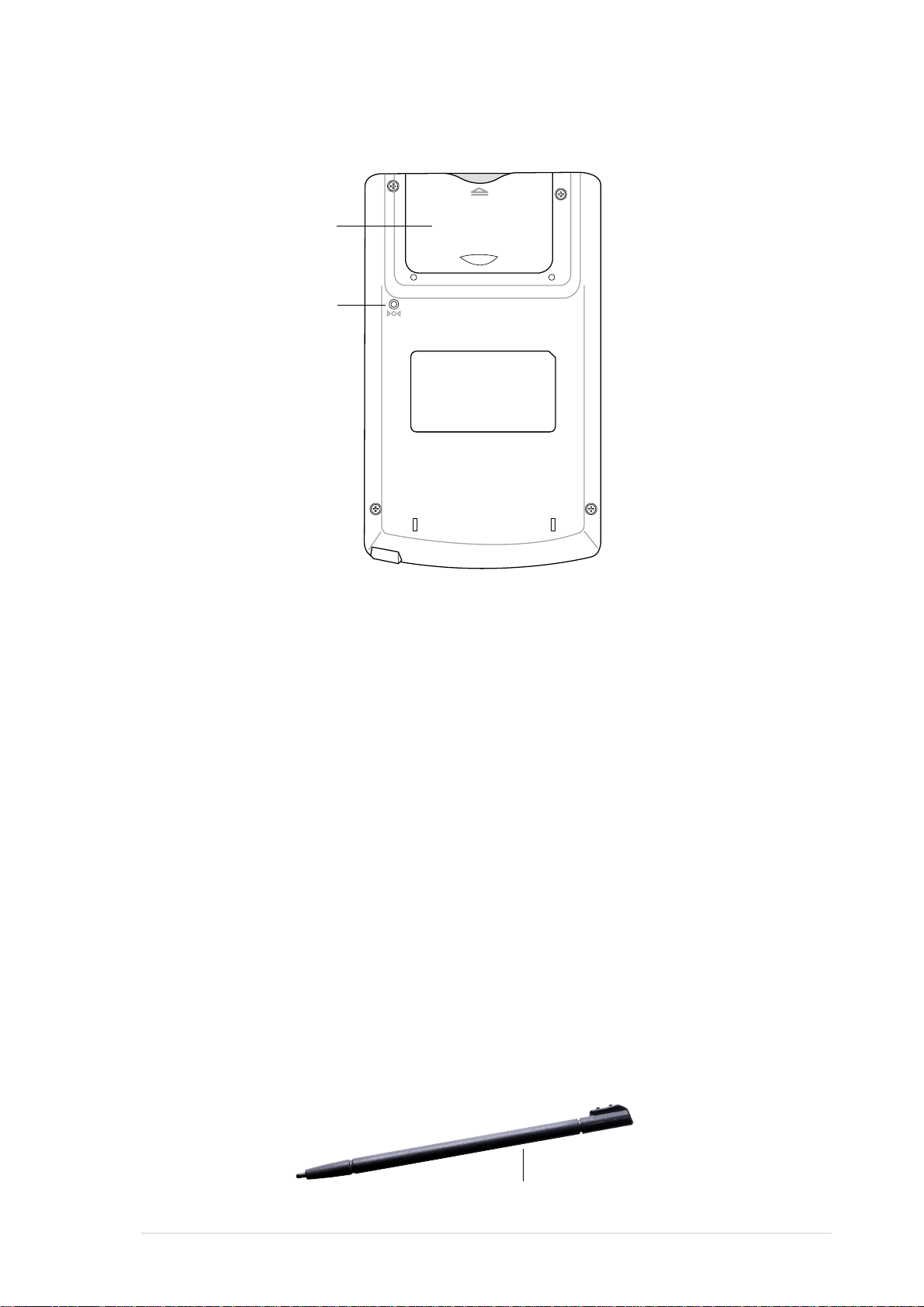
Functies op de achterzijde
Klep CF-kaartsleuf
Resetschakelaar
• Resetschakelaar - hiermee kunt u een zachte reset uitvoeren indien
het apparaat niet correct werkt, of wanneer een toepassing vastloopt.
Druk met de punt van de pen op de schakelaar om het systeem
opnieuw in te stellen (reset).
• klep CF-kaartsleuf - beschermt de sleufaansluiting en de CF-kaart.
De pen
De pen werkt op een Pocket-PC op dezelfde manier als een muis op een
standaard PC. Gebruik de pen om te tikken of te slepen op het LCDaanraakscherm om programma’s te openen of opdrachten uit te voeren.
• Tikken. Raak het scherm eenmaal aan met de pen om programma’s
te openen en opties te selecteren.
• Slepen. Houd de pen op het scherm en sleep om tekst en
afbeeldingen te selecteren. Sleep in een lijst om meerdere items te
selecteren.
• Tikken en houden. Tik en houd de pen op een item om een lijst weer
te geven met de beschikbare acties voor dat item. Tik in het
weergegeven pop-upmenu op de bewerking die u wilt uitvoeren.
Aan de slag!
Pen
1-5
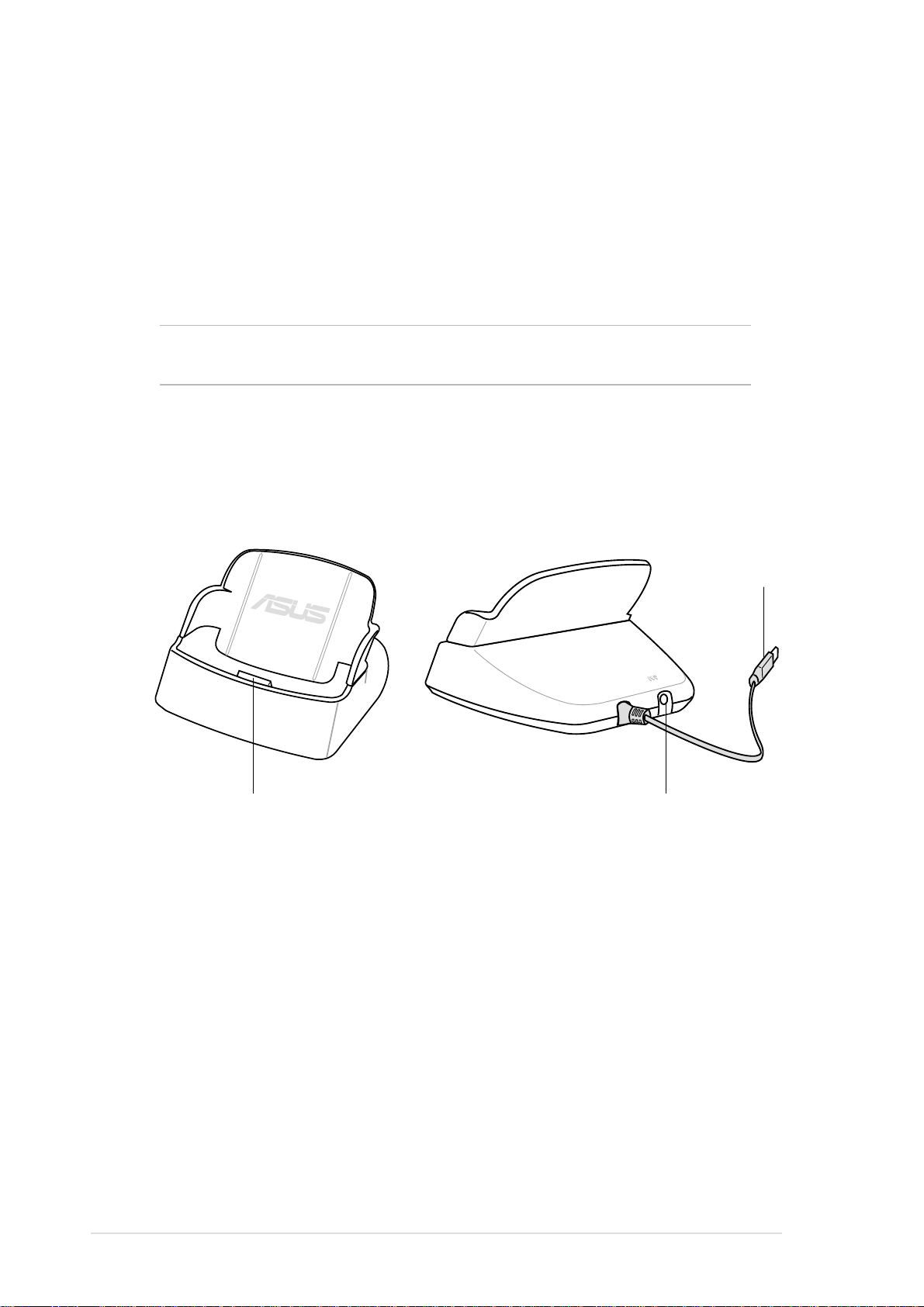
De slede
De slede heeft drie aansluitingen.
• Apparaataansluiting - houdt het apparaat op zijn plaats. Dit is een
26-pins aansluiting die past op de aansluiting op de onderzijde van
het apparaat.
• USB-aansluiting - synchroniseert het apparaat met uw PC.
OPMERKING De USB-kabel/aansluiting aan de achterzijde van de
slede is niet afneembaar.
• Voedingsaansluiting - voor de aansluiting van de bijgeleverde AC-
adapter. Deze aansluiting bevindt zich aan de achterzijde van de
slede.
USB-aansluiting
Apparaataansluiting
Voedingsaansluiting
1-6
Hoofdstuk 1
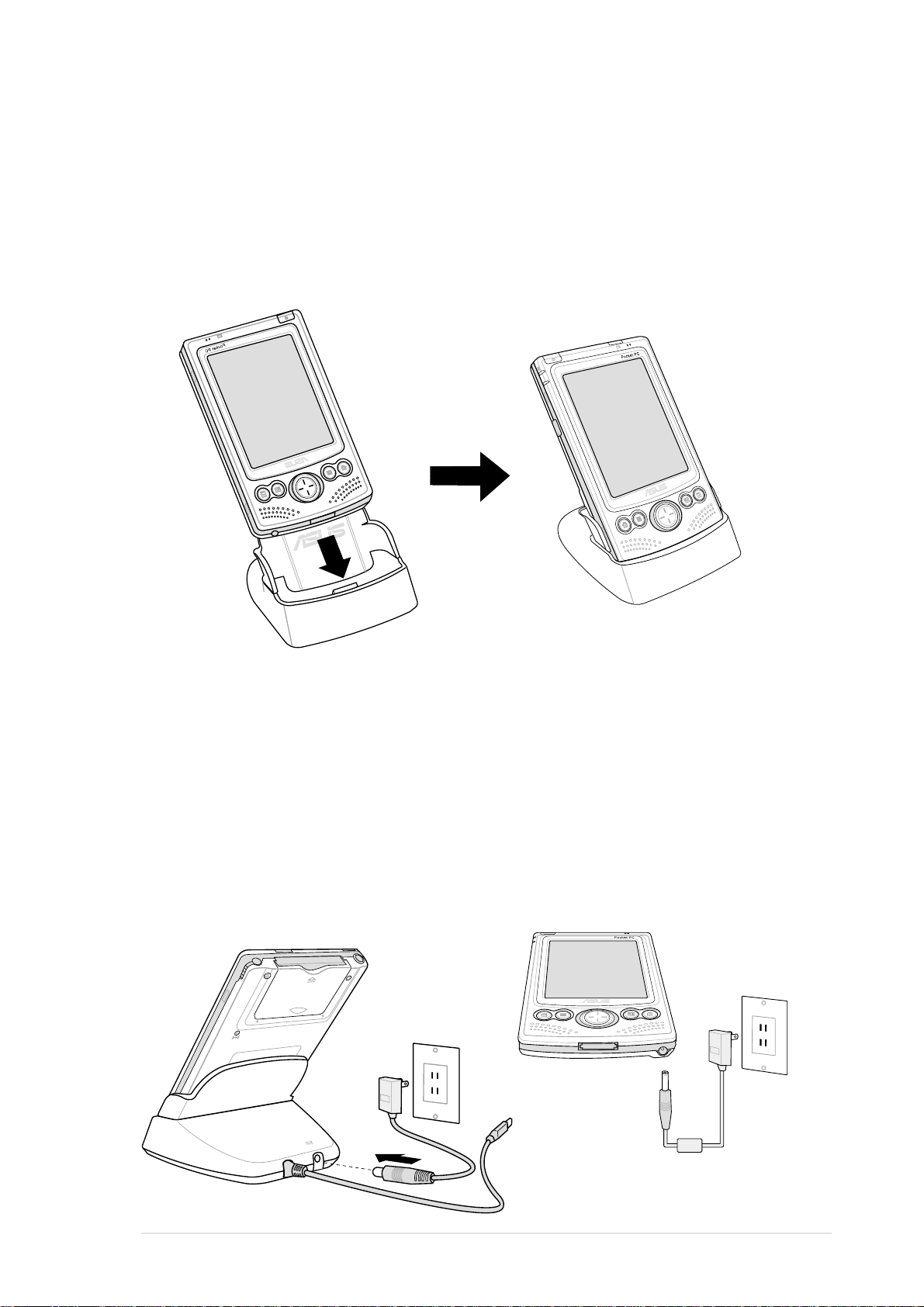
MyPal installeren
Op de slede plaatsen
Plaats het apparaat op de slede zoals weergegeven. Zorg dat de
aansluitingen tegenover elkaar liggen en plaats het apparaat voorzichtig
tot het op zijn plaats klikt.
De voedingsadapter aansluiten
• Sluit de kabel van de voedingsadapter aan op de aansluiting op de
achterzijde van de slede. Stop de stekker in een geaard stopcontact.
Zie figuur 1.
• Als u de slede niet gebruikt, sluit dan de kabel van de adapter
rechtstreeks aan op de voedingsaansluiting op de onderzijde van het
apparaat. Stop de stekker in een geaard stopcontact. Zie figuur 2.
Figuur 1 Figuur 2
Aan de slag!
1-7
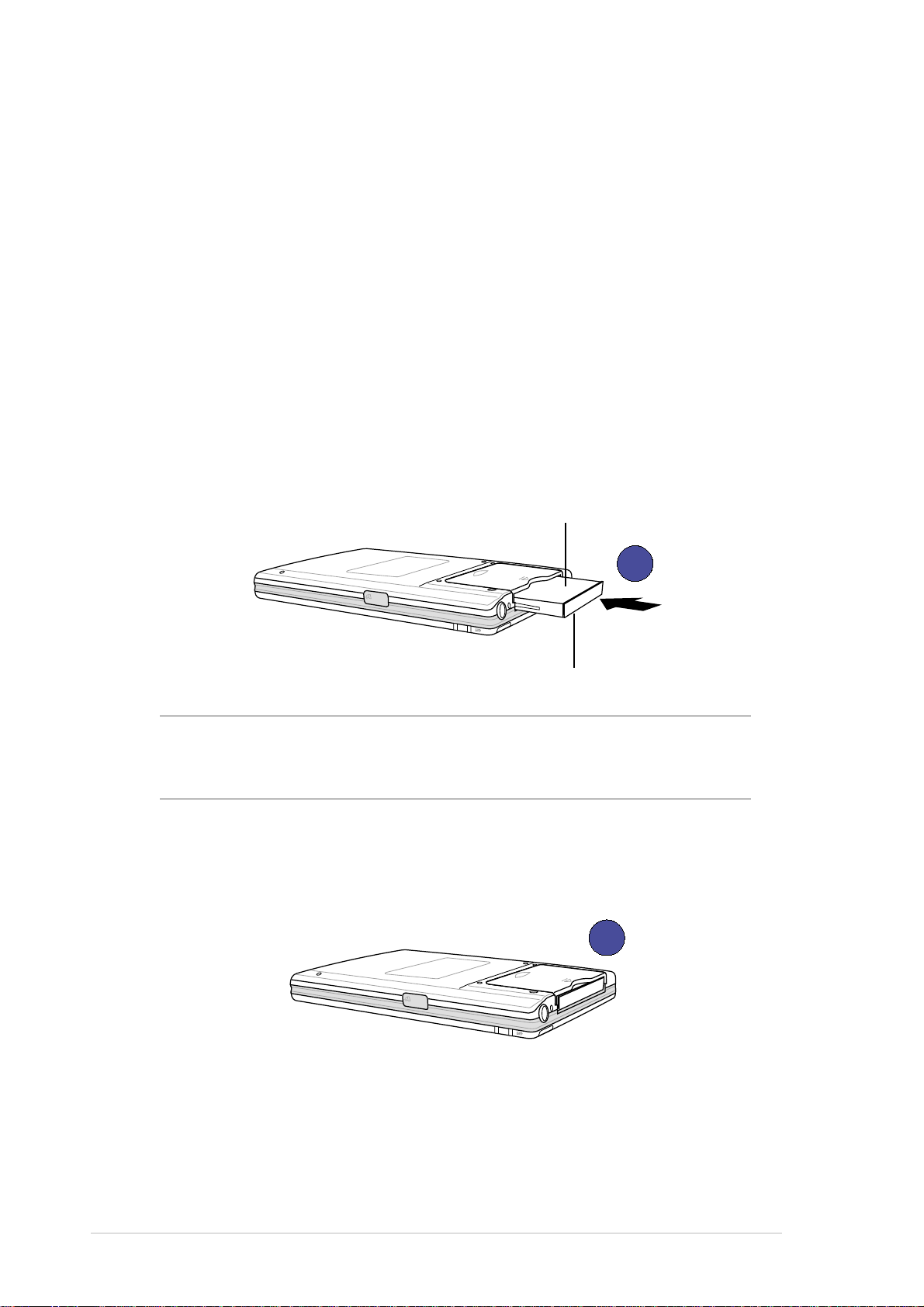
Een CF-kaart installeren en verwijderen
De CF-kaartsleuf op uw apparaat ondersteunt verschillende types CFkaarten. Raadpleeg de lijst met de ondersteunde kaarten onder
"Optionele accessoires" op pagina iv van deze handleiding.
Installeer een CF-kaart voor extra opslagruimte, of indien u de backupfuncties van ASUS wilt gebruiken.
Een CF-kaart installeren:
1. Kies de kant van de kaart met de vrouwelijke 50-pins aansluiting en
plaats de kaart met deze kant in de sleuf. De labelzijde (meestal de
zijde met de naam van de kaartfabrikant) moet naar beneden gericht
zijn, en de zijde met de barcode/serienummer naar boven.
Zijde bar code/serienummer
1
Zijde label/naam fabrikant
OPMERKING Een CF-kaart past slechts in één richting en schuift
vloeiend in de sleuf indien hij correct wordt geplaatst.
FORCEER de CF-kaart NIET in de sleuf!
2. Duw de kaart helemaal in de sleuf, tot hij goed vastzit. Als de CFkaart correct is geïnstalleerd, vormt zijn rand één lijn met de
bovenrand van het apparaat.
2
1-8
Hoofdstuk 1
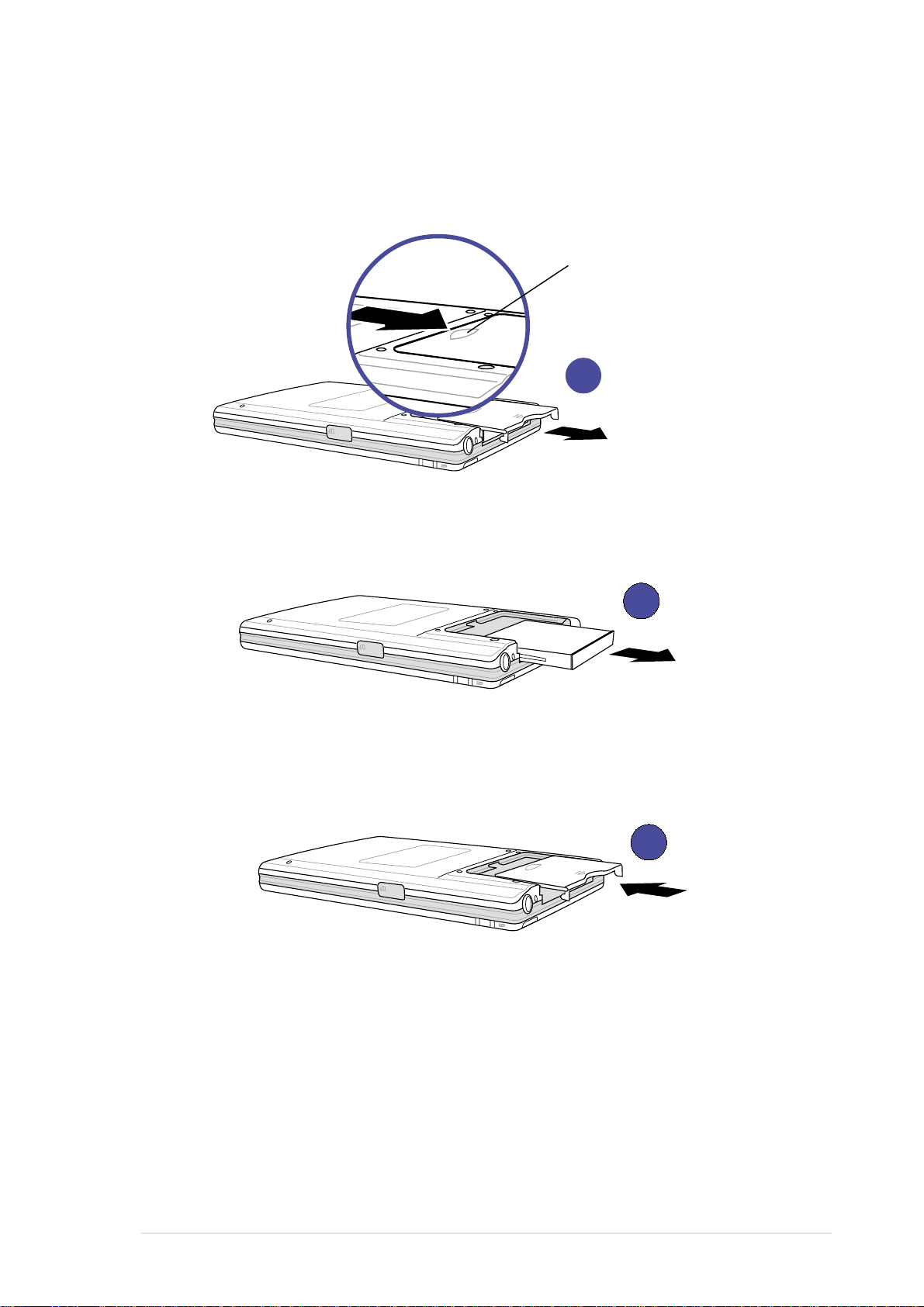
Een CF-kaart verwijderen:
1. Verwijder het klepje van de CF-kaartsleuf door op het tandje op het
oppervlak te duwen en de klep naar buiten te schuiven.
Tand op oppervlak van klep
1
2. Schuif de CF-kaart uit de sleuf.
3. Plaats de klep terug op de sleuf.
2
3
Aan de slag!
1-9

De batterij laden
Uw apparaat bevat een herlaadbare Lithiumion batterij. U moet de batterij laden voordat
u het apparaat voor de eerste maal gebruikt.
Het laden van de batterij wordt gestart zodra
u de voedingsadapter aansluit op de
voedingsbron. Gebruik zo veel mogelijk de
voedingsadapter om uw apparaat aan te
sluiten op een voedingsbron, vooral wanneer
u een modem of andere randapparatuur of
de achtergrondverlichting gebruikt, wanneer
u een verbinding maakt met de PC, of
wanneer u het berichtgevingslampje
gedurende langere tijd laat branden.
Als u de voedingsstatus wilt weergeven, tik
dan op
pictogram Power (Voeding).
, Settings (Instellingen), tabblad System (Systeem) en het
MyPal activeren
Het is belangrijk dat u uw apparaat goed kalibreert en activeert voordat u
het gebruikt. Dit proces verzekert u een nauwkeurige positionering
wanneer u tekst invoert en menu’s selecteert.
Volg onderstaande stappen om MyPal te kalibreren en te activeren.
1. Druk op de voedingsknop.
2. Gebruik de pen om op het LCD-aanraakscherm te tikken, zodat de
kalibratie en activatie wordt gestart.
3. Bij de vraag het scherm uit te lijnen, tikt u op het midden van het kruis,
zodra het bewegende kruis stopt op het scherm. U zult deze stap
wellicht meerdere malen moeten uitvoeren om de correcte kalibratie te
bekomen.
4. Wanneer u klaar bent met de schermkalibratie, volg dan de instructies
op het scherm om de activering te voltooien.
• tik op het scherm "Stylus" (Pen) op Next (Volgende) om door te
gaan.
• voer de aangeduide bewerkingen uit op de schermen "Pop-up
menus".
• tik op het scherm "Congratulations" (Gefeliciteerd) op Next
(Volgende) om door te gaan.
• Selecteer uw tijdzone op het scherm "Location" (Locatie) en tik op
Next (Volgende) om door te gaan.
• Tik bij het scherm "Completion" (Voltooien) gewoon op het scherm
om door te gaan.
5. Wanneer het scherm Today (Vandaag) verschijnt, is MyPal klaar voor
gebruik. Ga naar de volgende paragraaf voor meer informatie over de
basisschermen op uw apparaat.
1-10
Hoofdstuk 1
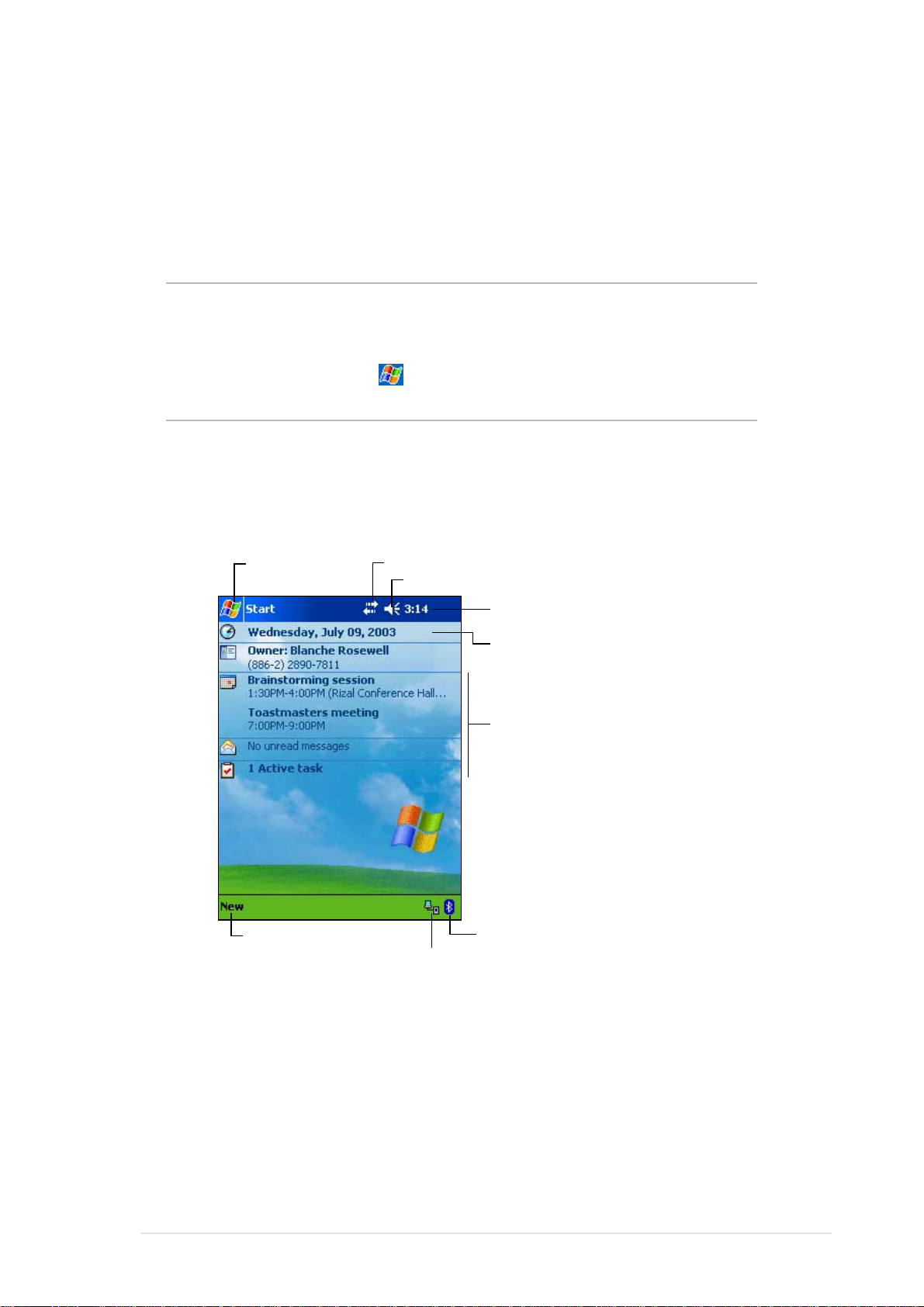
Basisschermen van MyPal
Scherm Vandaag
Standaard wordt het scherm Vandaag weergegeven wanneer u het
apparaat elke dag voor de eerste maal inschakelt.
OPMERKING Als het apparaat reeds is ingeschakeld en het scherm
een ander programma weergeeft, kunt u het scherm
Today (Vandaag) weergeven door te tikken op het
pictogram
. Tik vervolgens in de navigatiebalk op
Today (Vandaag).
Zoals weergegeven in onderstaand voorbeeld, geeft het scherm Vandaag
u in één oogopslag een overzicht van de belangrijke informatie voor de
dag.
Tik om te schakelen
naar een programma
Tik om netwerk- of modeminstellingen in te stellen of te wijzigen
Tik om het volume te regelen of alle geluiden te dempen
Tik om datum, tijd en uw volgende
afspraak weer te geven
Tik om de datum en tijd te wijzigen
Uw dag in een oogopslag
Tik om een nieuw item te maken
Tik om de verbindingsstatus van de PC weer te geven
Tik om het Bluetooth-menu weer te geven
Tik met de pen in het scherm Vandaag op een van de weergegeven
items om de details weer te geven. Zie "Hoofdstuk 2: Basiskennis" om te
leren hoe u huidige taken of activiteiten kunt wijzigen, of hoe u nieuwe
items of informatie kunt toevoegen.
Aan de slag!
1-11
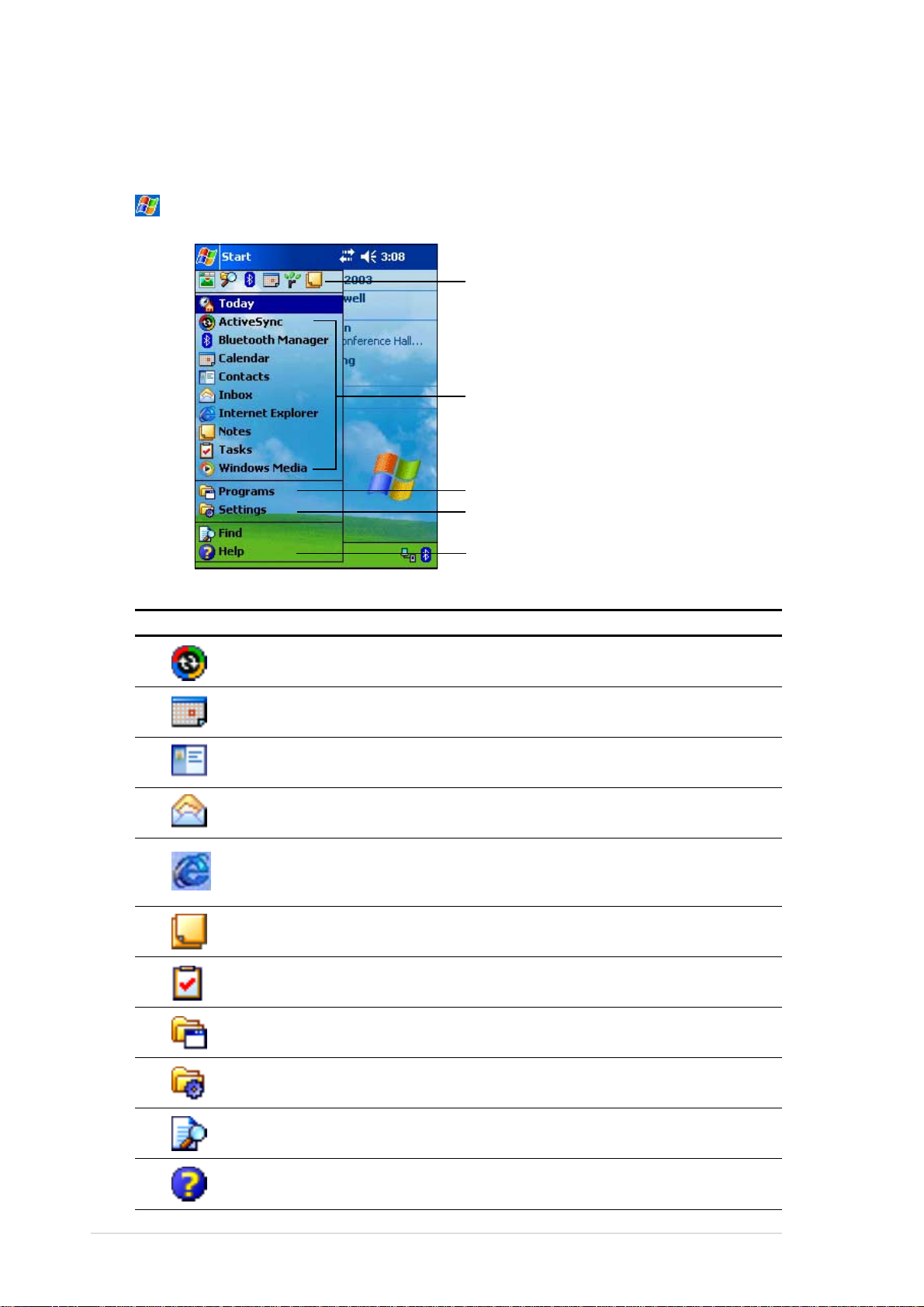
Startmenu
In het Startmenu kunt u programma’s, instellingen en helponderwerpen
selecteren. Als u het Startmenu wilt weergeven, tikt u op het pictogram
bovenaan in het scherm.
Tik om een recent gebruikt programma te openen
Tik om een programma te openen
Tik om het programmamenu te openen
Tik om het Instellingsmenu te openen
Tik om de helponderwerpen weer te geven
Pictogram Programma Beschrijving
ActiveSync Synchroniseren van informatie tussen uw
apparaat en uw computer.
Agenda Bijhouden van afspreken en aanvragen
voor meetings creëren.
Contactpersonen Bijhouden van gegevens van vrienden
en collega’s.
Postvak IN Verzenden en ontvangen van e-mails.
Internet Explorer Surfen op het web en op WAP-sites, en
nieuwe programma’s en bestanden
downloaden van het Internet.
Notities Handgeschreven of getypte notities,
tekeningen, en opnamen maken.
Taken Bijhouden van uw taken.
Programma’s Tik om extra programma’s weer te geven
die op uw apparaat zijn geïnstalleerd.
1-12
Instellingen Tik om items weer te geven die u kunt
aanpassen of wijzigen volgens uw voorkeur.
Zoeken Tik om gegevens in uw apparaat te zoeken.
Help Tik om de inhoud van het helpbestand weer
te geven.
Hoofdstuk 1
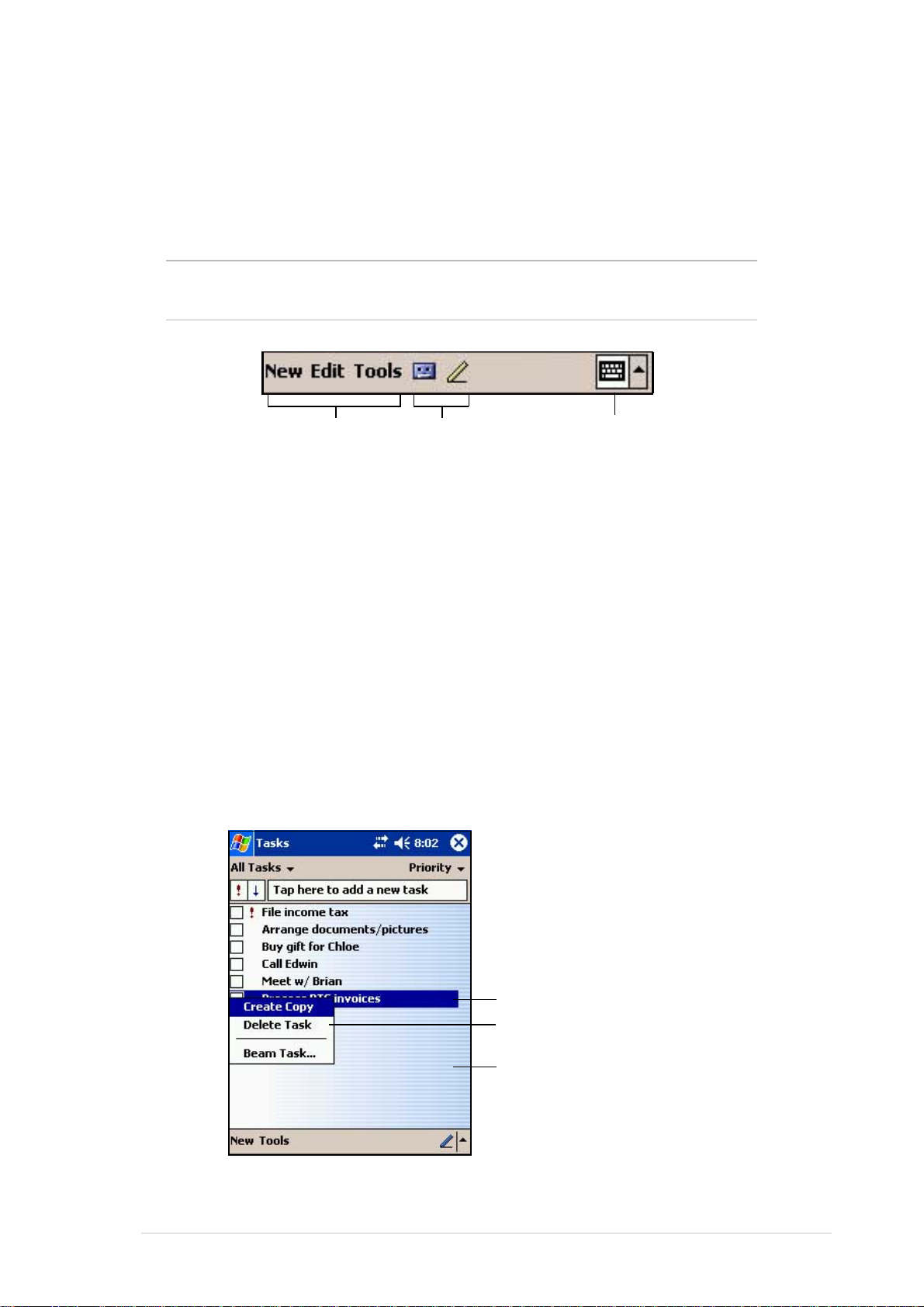
Opdrachtenbalk
Onderaan op het scherm vindt u de opdrachtenbalk. U kunt de menu’s en
knoppen in de opdrachtenbalk gebruiken om taken in programma’s uit te
voeren.
OPMERKING De menu’s en knoppen variëren in functie van de
programma’s die u gebruikt.
Tik om menu-opdrachten
te selecteren
Tik om knopopdrachten
te selecteren
Tik om het invoerpaneel
weer te geven
Pop-upmenu’s
Dankzij de pop-upmenu’s kunt u gemakkelijk een actie selecteren voor
een item.
U kunt bijvoorbeeld het pop-upmenu in Tasks (Taken) gebruiken om een
taak te verwijderen, te kopiëren of door te sturen. De acties in de popupmenu’s variëren in functie van het programma. Om een pop-upmenu
te openen, tikt en houdt u de pen op het item waarop u de bewerking wilt
uitvoeren. Wanneer het menu verschijnt, heft u de pen op, en tikt u op de
actie die u wilt uitvoeren. Tik op een plaats buiten het menu om het popupmenu af te sluiten zonder een bewerking uit te voeren.
Aan de slag!
Tik en houd tot het pop-upmenu verschijnt
Tik op de actie die u wilt uitvoeren
Tik buiten het pop-upmenu om het te
sluiten zonder een actie uit te voeren
1-13
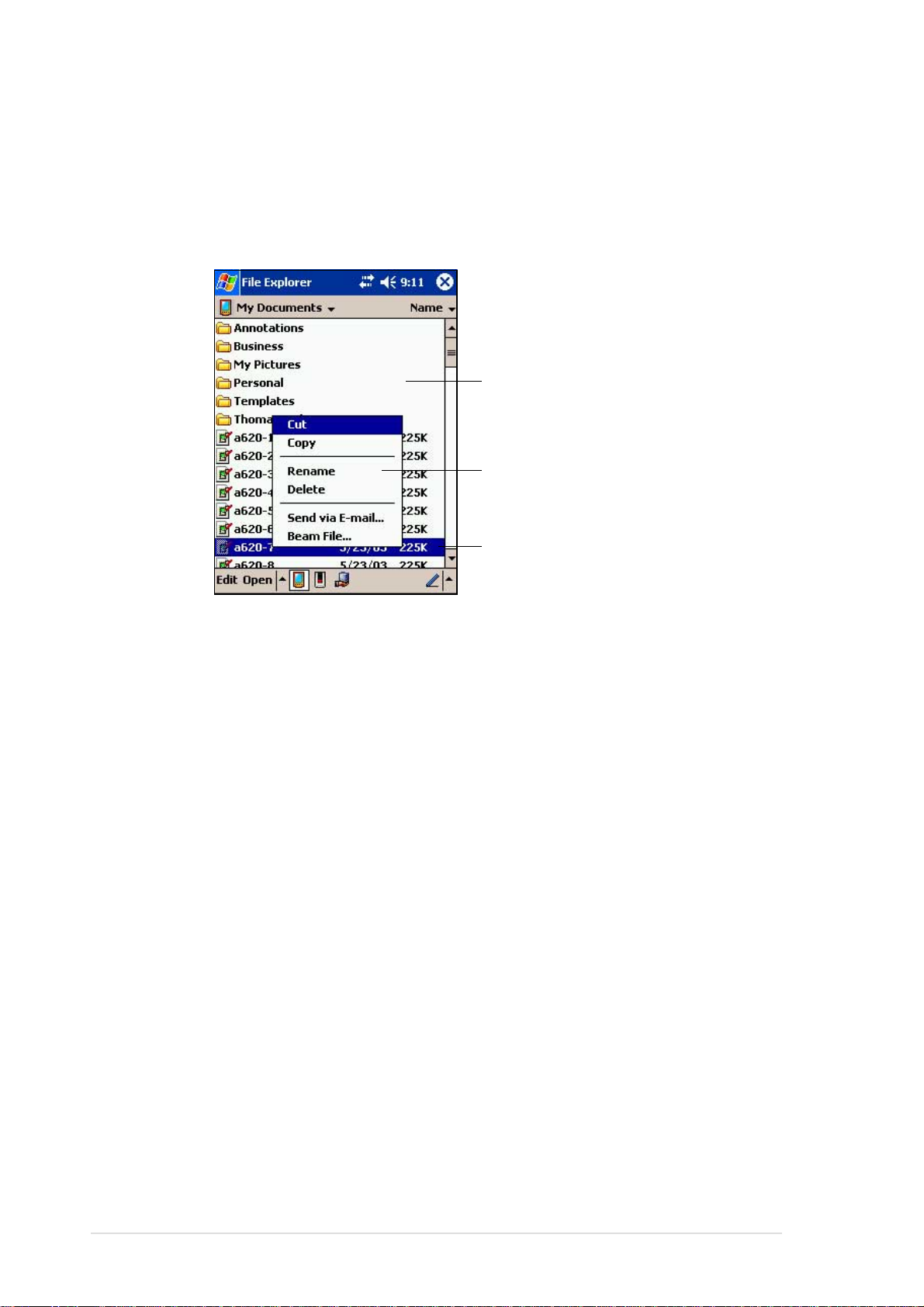
De pop-upmenu’s zijn ook beschikbaar in de meeste andere programma’s
op uw apparaat. De items in het pop-upmenu variëren naargelang het
programma of de toepassing. Het pop-upmenu van File Explore
(Bestandsverkenner) bevat bijvoorbeeld meer items dan dat van Taken.
Tik buiten het pop-upmenu om het te
sluiten zonder een actie uit te voeren
Tik op de actie die u wilt uitvoeren
Tik en houd tot het pop-upmenu verschijnt
1-14
Hoofdstuk 1
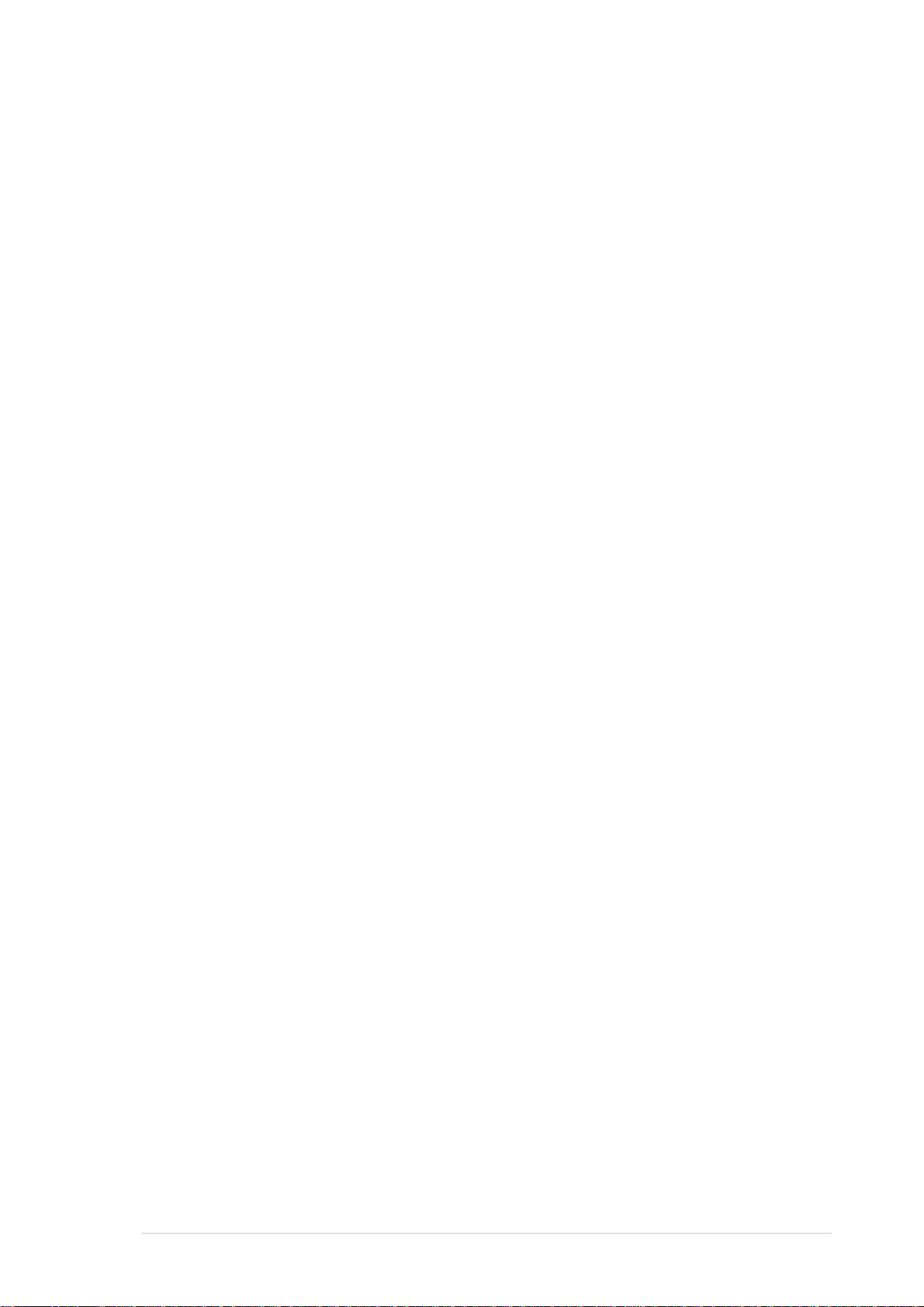
Hoofdstuk 2
Basiskennis
♦♦
♦ Informatie invoeren .............................................. 2-2
♦♦
Tekst invoeren via het invoerpaneel......................................... 2-2
Schrijven op het scherm .......................................................... 2-5
Tekenen op het scherm............................................................ 2-8
Een bericht opnemen............................................................... 2-9
Een vooraf ingesteld bericht gebruiken.................................. 2-10
♦♦
♦ Informatie zoeken en ordenen............................2-11
♦♦
De Bestandsverkenner gebruiken.......................................... 2-12
♦♦
♦ Uw apparaat aanpassen..................................... 2-13
♦♦
Instellingen aanpassen .......................................................... 2-13
Geluiden en berichten selecteren .......................................... 2-15
ASUS-starter gebruiken ......................................................... 2-16
Programma’s toevoegen of verwijderen ................................ 2-20
♦♦
♦ ASUS-hulpprogramma’s .................................... 2-23
♦♦
ASUS SmartKeeper ............................................................... 2-23
ASUS Back-up ....................................................................... 2-29
ASUS-instellingen .................................................................. 2-35
♦♦
♦ Bijgeleverde programma’s................................. 2-39
♦♦
ASUS-programma’s ............................................................... 2-39
Games ................................................................................... 2-39
Rekenmachine....................................................................... 2-40
Bestandsverkenner................................................................ 2-40
Microsoft Reader.................................................................... 2-40
MSN Messenger .................................................................... 2-41
Pocket MSN ........................................................................... 2-41
Pocket Word .......................................................................... 2-41
Pocket Excel .......................................................................... 2-42
Foto’s ..................................................................................... 2-42
Terminal Services Client ........................................................ 2-42
Basiskennis
2-1
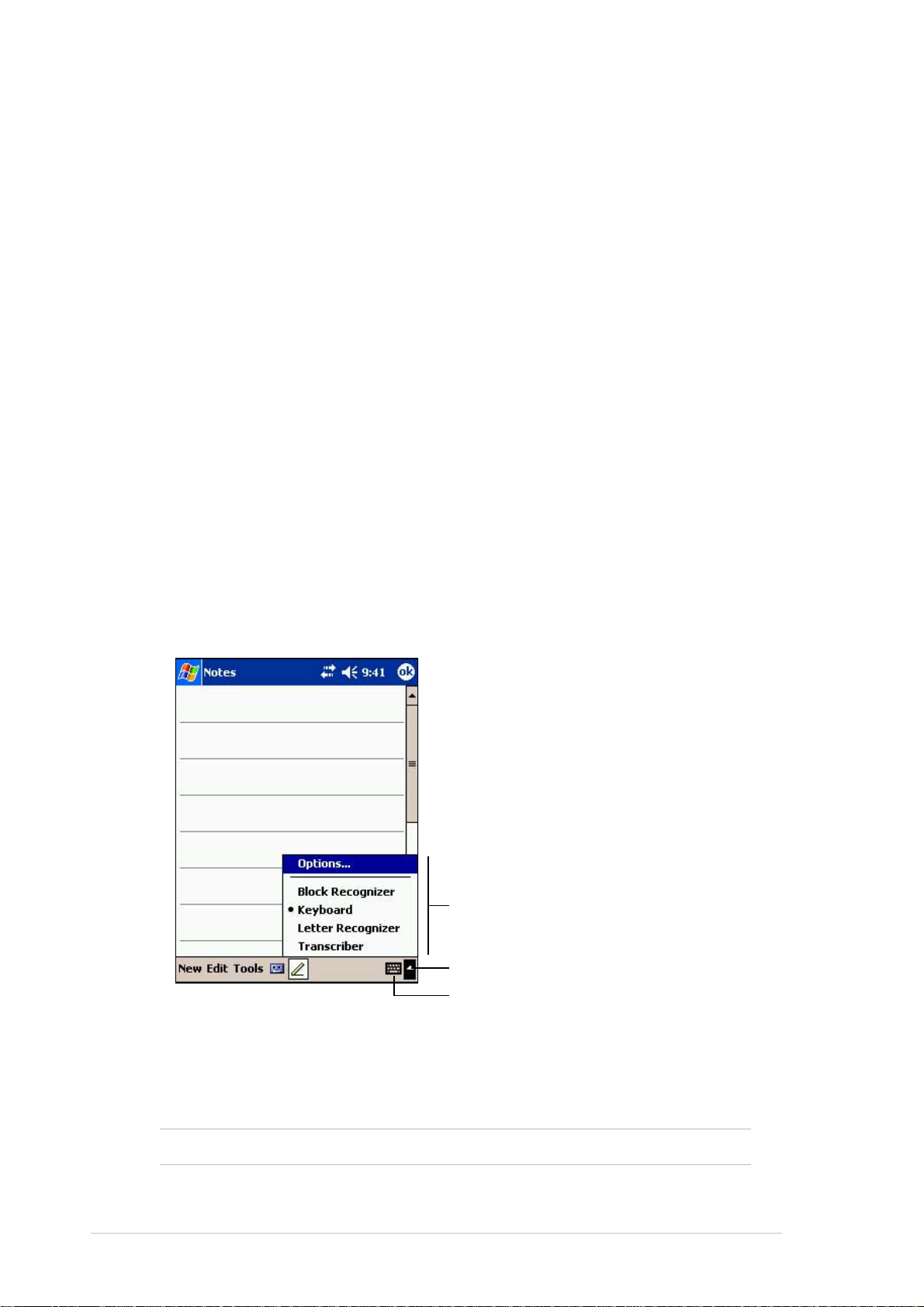
Informatie invoeren
U kunt informatie invoeren op uw apparaat op een van de volgende
manieren.
• Gebruik het invoerpaneel om tekst in te voeren via het zachte
toetsenbord of de letterherkenner
• Schrijf rechtstreeks op het scherm met de pen
• Maak tekeningen op het scherm
• Spreek in de microfoon van het apparaat om een bericht op te nemen
®
• Gebruik Microsoft
synchroniseren met of te kopiëren naar uw apparaat
Tekst invoeren via het invoerpaneel
Gebruik het invoerpaneel om informatie in te voeren in een willekeurig
programma op uw apparaat. U kunt typen via het zachte toetsenbord of
schrijven met de Letterherkenner, Blokherkenner of de Transcriber. In
alle gevallen verschijnen de tekens als getypte tekst op het scherm.
ActiveSync® om informatie van uw computer te
Tik op de knop Invoerpaneel om het invoerpaneel weer te geven of te
verbergen. Tik op de pijl naast deze knop om uw opties te zien.
Selecteer een invoermethode
Tik om de opties van de invoermethode weer te geven
Tik om het invoerpaneel weer te geven of te verbergen
Typen met het zachte toetsenbord:
1. Tik op de pijl naast de knop voor het invoerpaneel en tik op
Toetsenbord.
OPMERKING Open Notes (Notities) voor een demonstratie.
2. Tik met de pen op de toetsen om informatie in te voeren.
2-2
Hoofdstuk 2
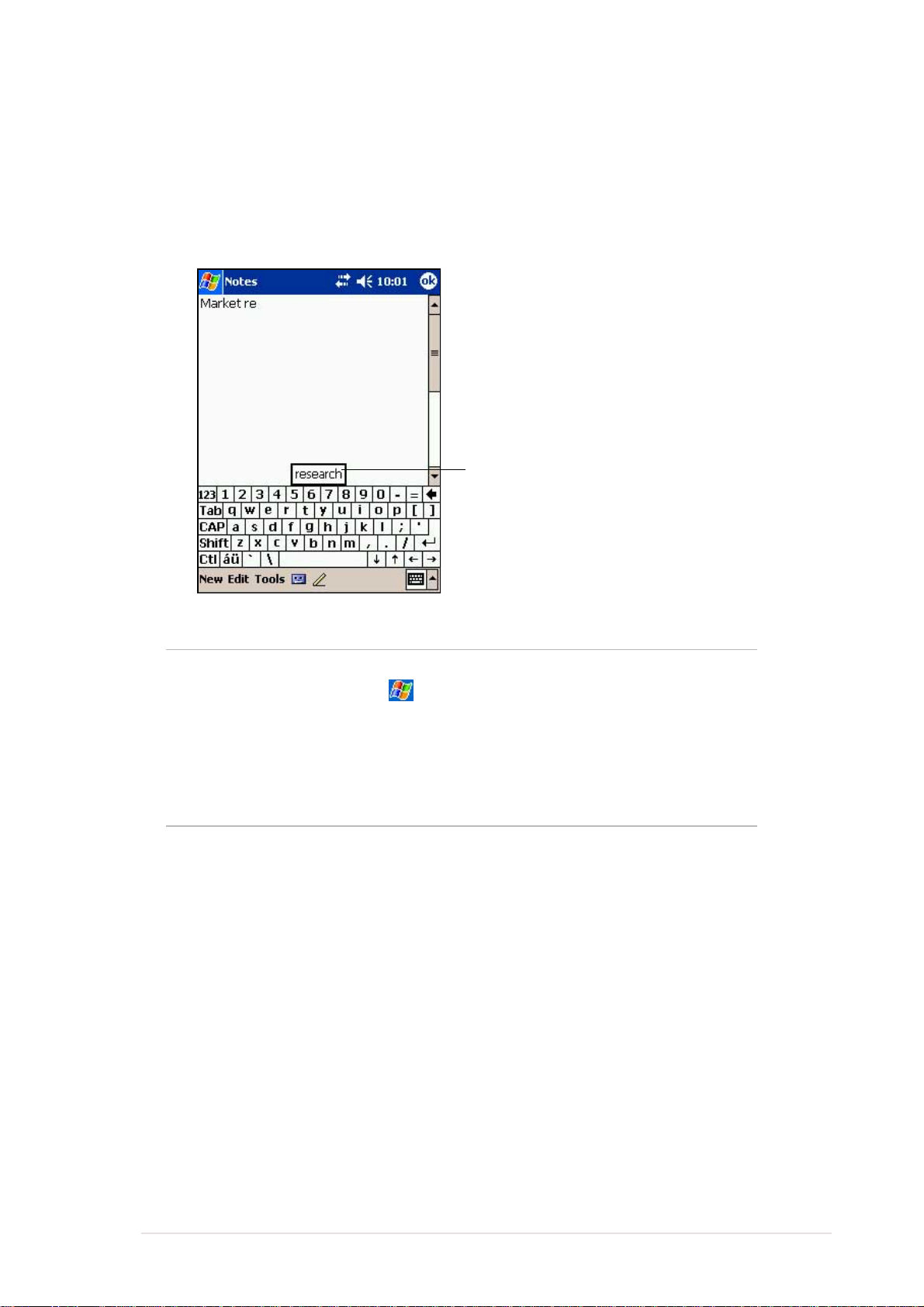
Wanneer u het invoerpaneel en het zachte toetsenbord gebruikt, zal uw
apparaat het woord dat u typt voorspellen en het weergeven boven het
invoerpaneel. Wanneer u tikt op het weergegeven woord, wordt het
ingevoegd in uw tekst op het invoegpunt. Hoe meer u dit apparaat
gebruikt, hoe meer woorden het zal kunnen voorspellen.
Tik hier als dit het woord is dat u wilt gebruiken
OPMERKING Om opties van de woordaanvulling te wijzigen:
1. Tik op .
2. Tik op Settings (Instellingen).
3. Tik op het tabblad Personal (Persoonlijk).
4. Tik op Input (Invoer).
5. Tik op het tabblad Word Complete (Woordaanvulling).
6. Breng de gewenste wijzigingen aan.
De letterherkenner gebruiken:
Met de letterherkenner kunt u met de pen letters schrijven op het scherm,
alsof u op papier zou schrijven.
1. Tik op de pijl naast de knop voor het invoerpaneel en tik op
Letterherkenne.
2. Schrijf een letter in het vak.
Wanneer u een letter schrijft, wordt deze geconverteerd naar getypte
tekst die op het scherm verschijnt. Voor richtlijnen en een
demonstratie van de letterherkenner, tikt u op het vraagteken naast
het schrijfgebied.
Basiskennis
2-3
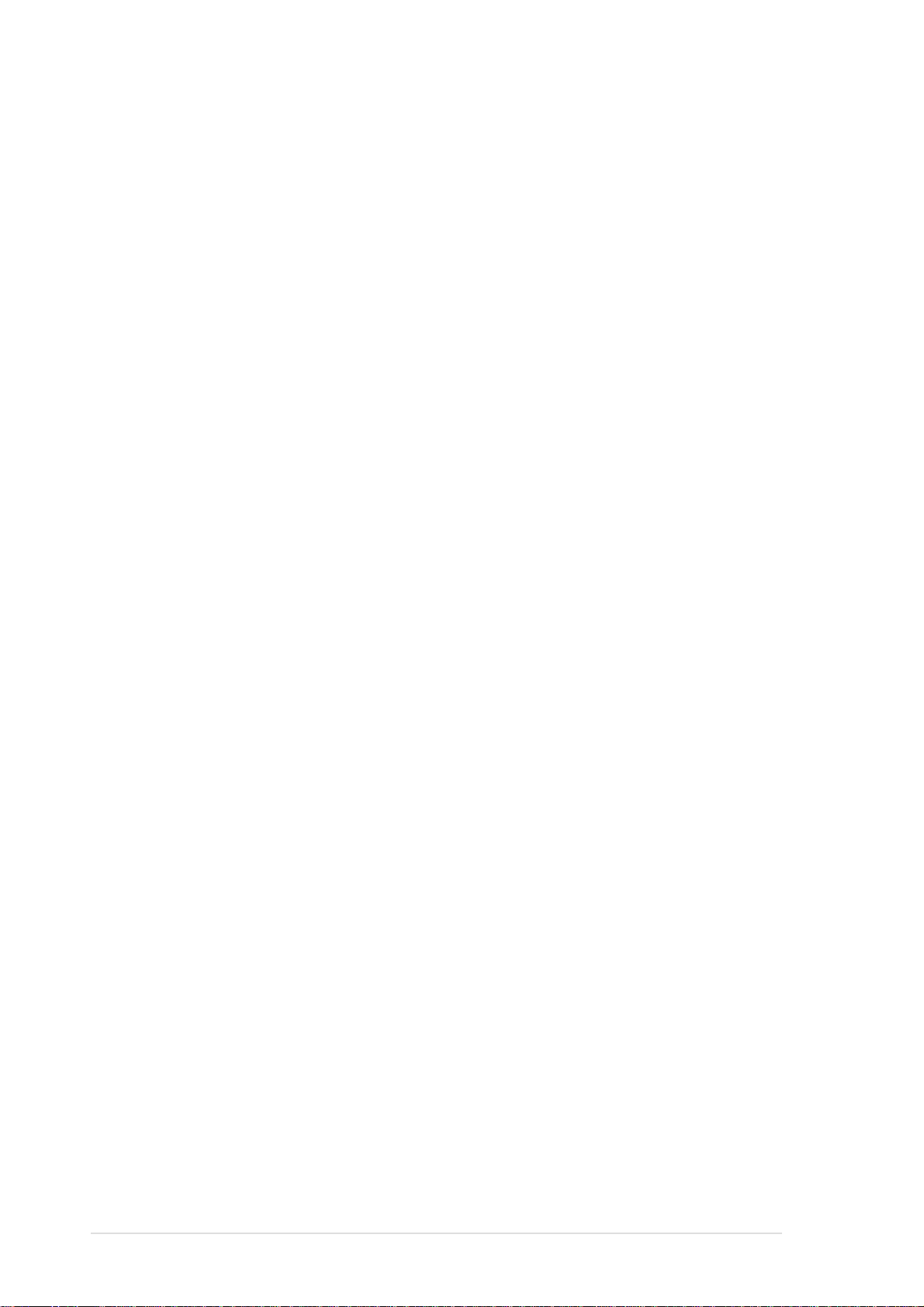
De blokherkenner gebruiken:
Met de blokherkenner kunt u tekenaanslagen invoeren die gelijkwaardig
zijn aan het gebruik bij andere apparaten.
1. Tik op de pijl naast de knop voor het invoerpaneel en tik op
Blokherkenner.
2. Schrijf een letter in het vak.
Wanneer u een letter schrijft, wordt deze geconverteerd naar getypte
tekst die op het scherm verschijnt. Voor richtlijnen en een
demonstratie van de blokherkenner, tikt u op het vraagteken naast
het schrijfgebied.
De transcriber gebruiken:
Met de transcriber, kunt u de pen gebruiken om op een willekeurige
plaats op het scherm te schrijven, net als op papier. In tegenstelling tot
de letterherkenner en blokherkenner, kunt u een zin of extra informatie
schrijven. Wacht even na het schrijven en laat de transcriber de
geschreven tekens converteren naar getypte tekens.
1. Tik op de pijl naast de knop voor het invoerpaneel en tik op
Transcriber.
2. Schrijf op een willekeurige plaats op het scherm.
Tik op het vraagteken in de rechterbenedenhoek van het scherm,
voor richtlijnen en een demonstratie over het gebruik van de
transcriber, terwijl de transcriber open is.
Getypte tekst bewerken:
1. Selecteer de tekst die u wilt bewerken op een van de volgende
wijzen:
• sleep de pen over de tekst
• tik tweemaal om een woord te selecteren
• tik driemaal om een alinea te selecteren
2. Tik in de opdrachtenbalk op Edit (Bewerken) en selecteer een
bewerking, of gebruik een van de gereedschappen in het
invoerpaneel om nieuwe tekst in te voeren.
2-4
Hoofdstuk 2

Schrijven op het scherm
In elk programma dat schrijven ondersteunt, zoals het programma
Notities, en het tabblad Notities van Agenda, Contactpersonen en Taken,
kunt u de pen gebruiken om rechtstreeks op het scherm te schrijven.
Schrijf op dezelfde manier zoals u dat doet op papier. U kunt de
geschreven tekst bewerken en opmaken en de informatie op een later
tijdstip converteren naar tekst.
Schrijven op het scherm:
1. Open het programma Notes (Notities).
2. Tik op de knop Pen om te schakelen naar de schrijfmodus. Het
scherm geeft lege ruimte met lijnen weer om u te helpen bij het
schrijven.
3. Schrijf uw tekst.
Tik op de knop Pen en gebruik uw
pen om te schrijven
OPMERKING Sommige programma’s die het schrijven ondersteunen
beschikken niet over de knop Pen. Raadpleeg de
documentatie van dat programma om uit te vinden hoe u
naar de schrijfmodus kunt schakelen.
Basiskennis
2-5
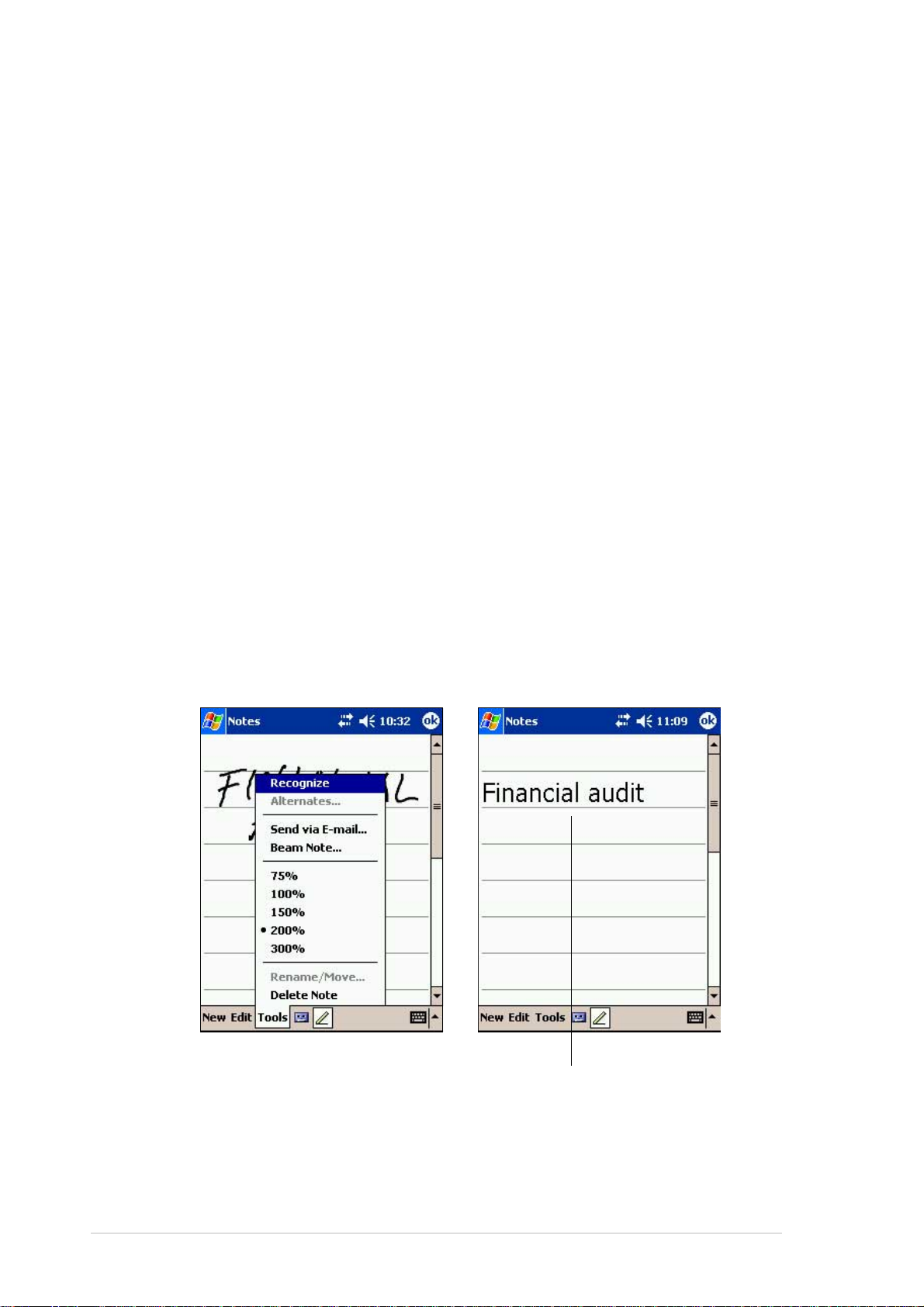
Uw handschrift bewerken:
1. Tik en houd de pen naast de tekst die u wilt selecteren, tot het
invoegpunt verschijnt.
2. Sleep de pen, zonder hem op te heffen over de tekst om deze te
selecteren.
Als u per ongeluk op het scherm schrijft, tik dan op Tools (Extra) en
vervolgens op Ongedaan maken en probeer het opnieuw. U kunt
tekst selecteren door te tikken op de knop Pen om deze te
deselecteren, en vervolgens de pen over het scherm te slepen.
3. Tik in de opdrachtenbalk op Edit (Bewerken) en selecteer een actie,
of gebruik een van de gereedschappen in het invoerpaneel om
nieuwe tekst in te voeren.
Handschrift naar tekst converteren:
• Tik op Tools (Extra) en vervolgens op Recognize (Herkennen).
Een zoomfactor selecteren:
• Tik op Tools (Extra) en tik vervolgens in de opties op een
zoompercentage.
2-6
Het handschrift wordt omgezet naar tekst
Hoofdstuk 2
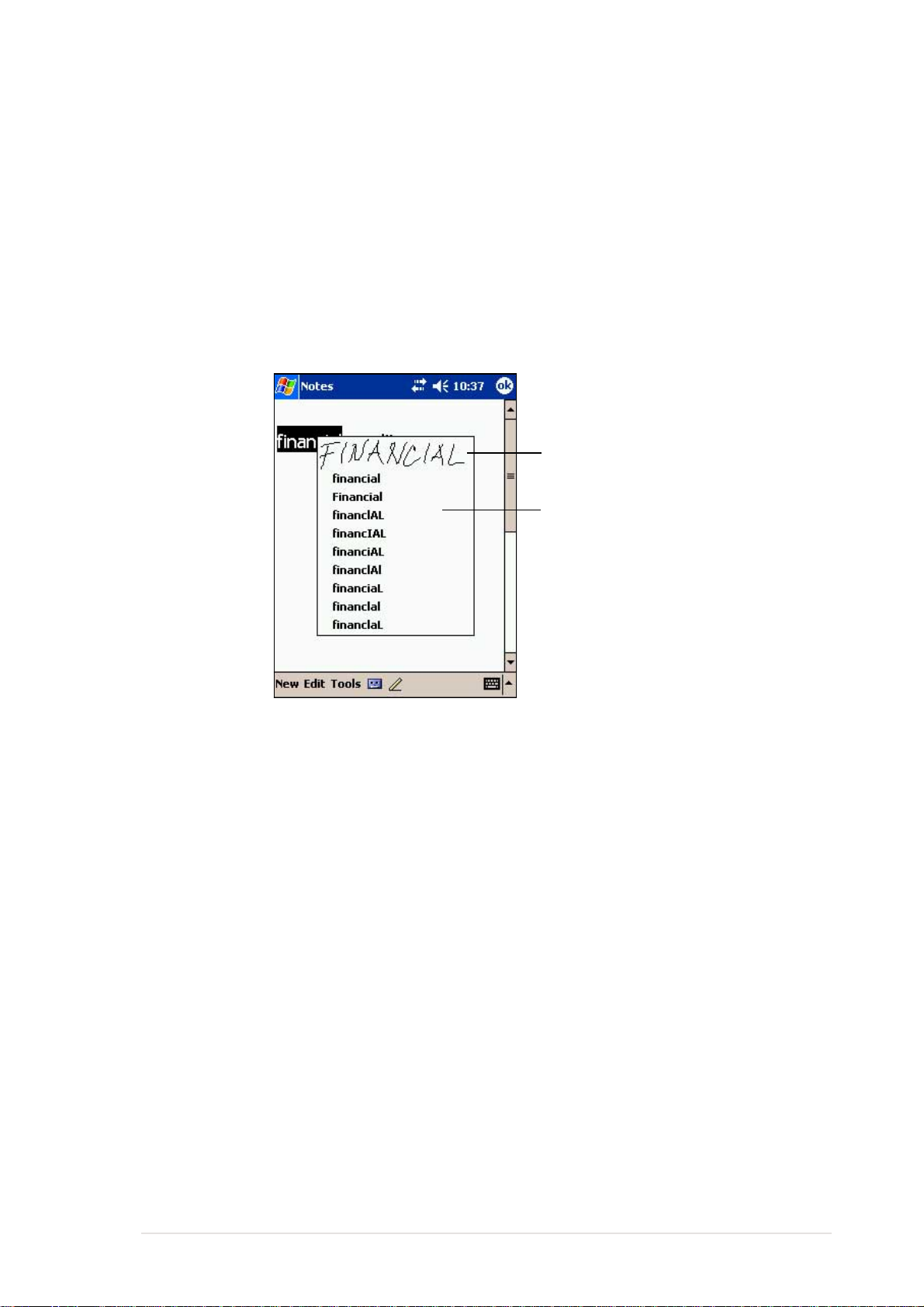
Als de conversie niet correct is, kunt u verschillende woorden selecteren
in een lijst met alternatieven, of keert u terug naar het oorspronkelijke
handschrift.
1. Tik en houd de pen op het onjuiste woord.
2. Tik in het popup-menu op Alternates (Alternatieven) om een lijst
weer te geven met alternatieve woorden voor de selectie.
3. Tik op het woord dat u wilt gebruiken of tik op het handschrift
bovenaan in het menu om terug te keren naar het oorspronkelijke
handschrift.
Tik om terug te keren naar het
oorspronkelijke handschrift
Of tik op het woord dat u wilt gebruiken
Tips voor een goede handschriftherkenning
• Schrijf in uw mooiste handschrift.
• Schrijf op de lijn en teken de staart van de letter onder de lijn. Schrijf
het streepje van de "t" en aanhalingstekens onder de bovenste lijn,
zodat ze niet worden verward met het woord erboven. Schrijf punten
en komma’s boven de lijn.
• Probeer voor een betere herkenning, de zoomfactor via het menu
Extra te verhogen naar 300%.
• Schrijf de letters van een woord dicht bijeen en laat ruime openingen
tussen de woorden, zodat het apparaat gemakkelijk kan zien waar
een woord begint en eindigt.
• Woorden met gedachtestreepjes, vreemde woorden die speciale
tekens zoals accenten gebruiken, en bepaalde interpuncties kunnen
niet worden geconverteerd.
• Als u handschrift toevoegt aan een woord om het te wijzigen, nadat
het woord werd herkend, dan zal het handschrift dat u hebt
toegevoegd overgenomen worden wanneer u het handschrift opnieuw
probeert te herkennen.
Basiskennis
2-7
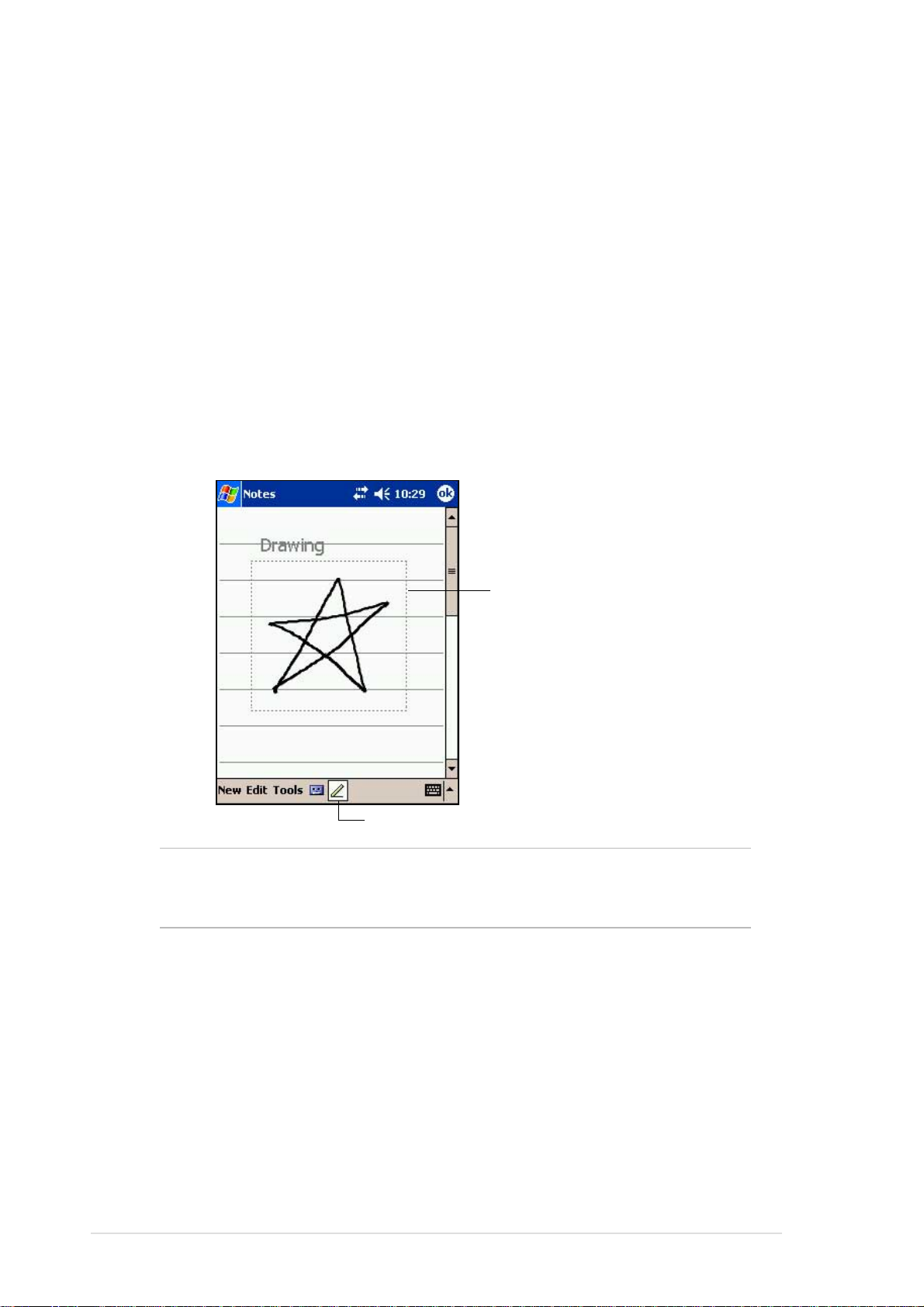
Tekenen op het scherm
U kunt tekenen op het scherm op dezelfde manier zoals u schrijft op het
scherm. Het verschil tussen tekenen en schrijven is de manier waarop u
items selecteert en hoe u ze kunt bewerken. U kunt bijvoorbeeld de
grootte van geselecteerde tekeningen wijzigen. Dit kan niet bij het
schrijven.
Een tekening maken:
1. Gebruik de pen om een lijn te tekenen die drie lijnen hoog is. Een vak
met een stippellijn verschijnt.
2. Teken in of tegen de rand van het tekenvak, maar kruis hiervoor drie
lijnen. Als dat niet gebeurt, wordt de tekening beschouwd als
handschrift.
Het tekenvak duidt de grenzen
van de tekening aan
Knop Pen
OPMERKING Om gemakkelijker te werken met uw tekening of om deze
weer te geven, kunt u de zoomfactor wijzigen door te
tikken op Extra en de gewenste zoomfactor te selecteren.
Uw tekening bewerken:
1. Tik en houd de pen op de tekening tot de selectiehandgreep
verschijnt. Als u meerdere tekeningen wilt selecteren, schakel dan de
knop Pen uit en sleep om de gewenste tekeningen te selecteren.
2. Tik en houd de pen op de geselecteerde tekening. Tik vervolgens op
een bewerkingsopdracht in het pop-upmenu of tik op een opdracht in
het menu Bewerken.
3. Wijzig de grootte van de tekeningen door de knop Pen uit te
schakelen (indien geselecteerd) en een handgreep te slepen tot de
gewenste grootte.
2-8
Hoofdstuk 2
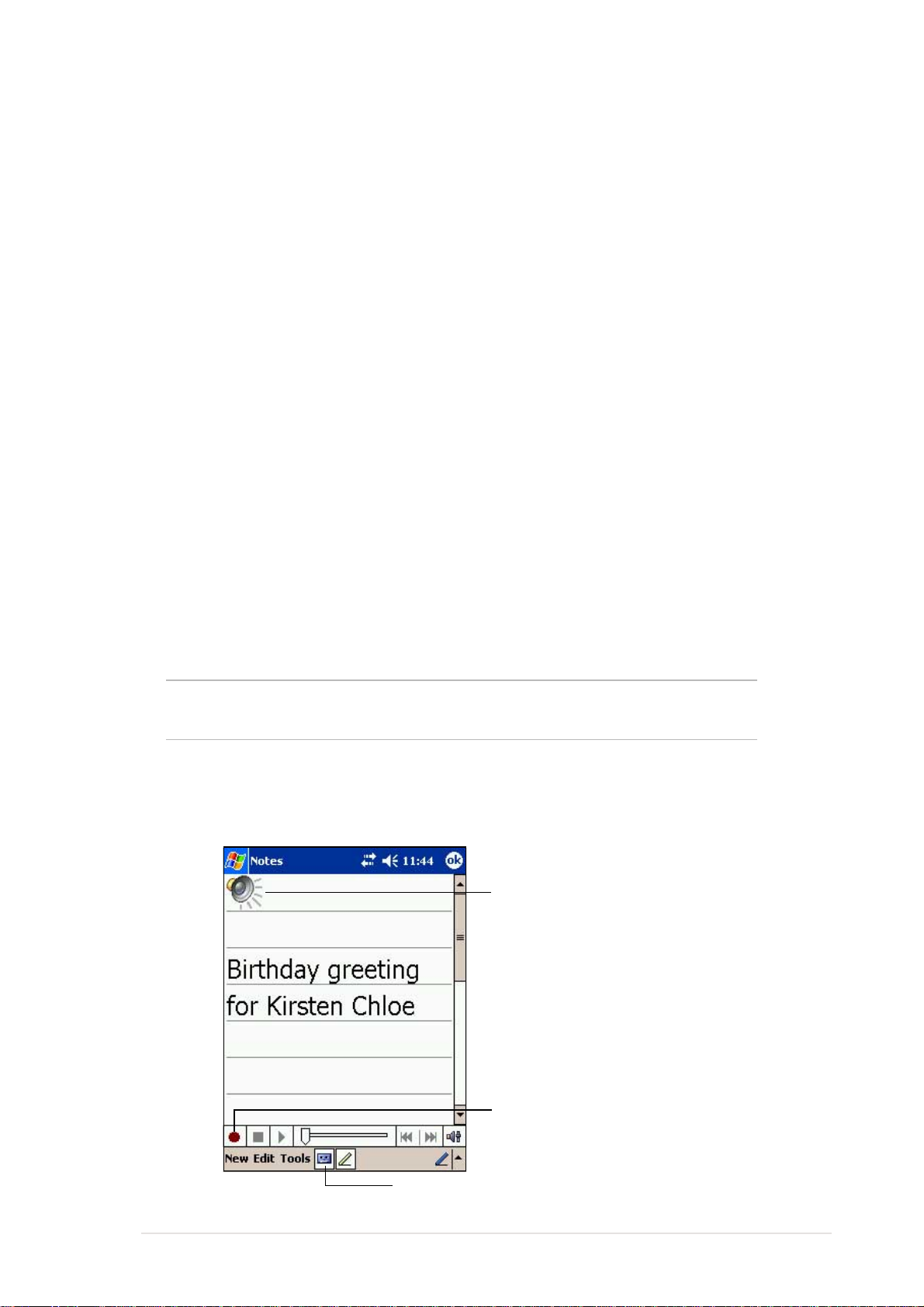
Een bericht opnemen
In elk programma waar u kunt schrijven of tekenen op het scherm, kunt u
ook snel gedachten, herinneringen en telefoonnummers opnemen door
een bericht op te nemen. In Agenda, Taken en Contactpersonen kunt u
opnames toevoegen aan het tabblad Notities. In het programma Notities
kunt u een alleenstaande opname maken, of een opname opnemen in
een geschreven notitie. Als u de opname in een notitie wilt opnemen,
moet u eerst de notitie openen. In het programma Postvak IN kunt u een
opname toevoegen aan een e-mailbericht.
Een opname maken:
1. Houd het apparaat met de telefoon dicht bij uw mond of bij een
andere geluidsbron.
2. Houd de knop Opname op het apparaat ingedrukt tot u een pieptoon
hoort.
3. Maak uw opname terwijl u de knop ingedrukt houdt.
4. Laat de knop Opname los om de opname te stoppen. U hoort twee
pieptonen. De nieuwe opname verschijnt in de lijst Notities of wordt
weergegeven als een ingesloten pictogram.
OPMERKING U kunt ook een opname maken met behulp van de
knoppen in de opnamewerkbalk.
5. Om de opname af te spelen, tikt u erop in de lijst, of indien deze is
ingesloten in een object, tikt u op het luidsprekerpictogram.
Duidt op een ingesloten opname
Basiskennis
Tik om de opname te starten
Tik om de opnamewerkbalk weer
te geven of te verbergen
2-9
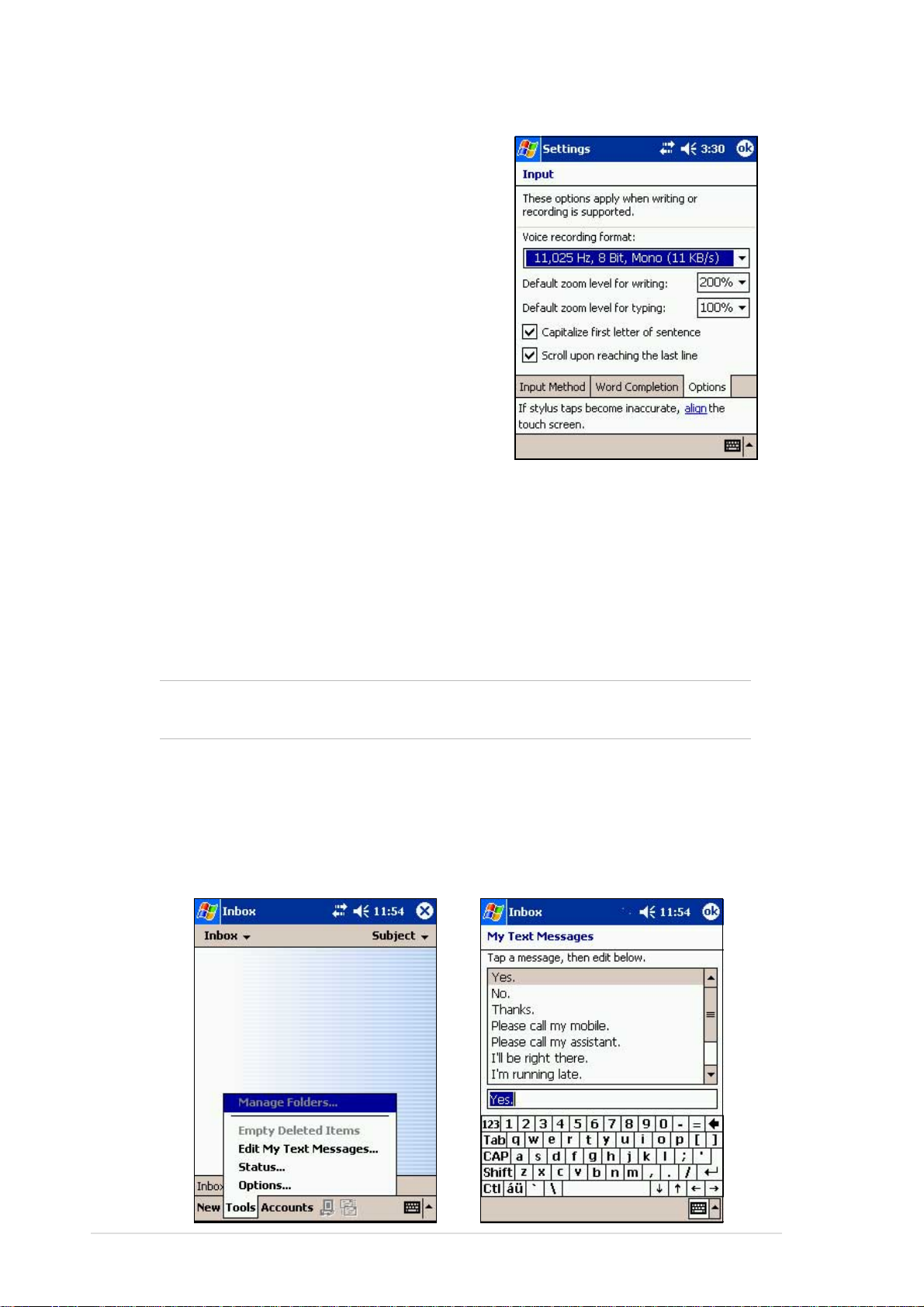
Het opnameformaat wijzigen:
1. Tik in de notitielijst op Tools (Extra)
en daarna op Option (Opties).
2. Tik op de koppeling Global Input
Option (Algemene invoeropties).
3. Tik op het tabblad Option (Opties).
Mobile Voice is een 2,4KB audio
codec. Dit is het aanbevolen formaat
omdat het goede spraakopnames
biedt en minder opslagruimte eist.
Pulse Code Modulation (PCM) biedt
een iets betere geluidskwaliteit maar
heeft tot 50 maal meer opslagruimte
nodig dan mobiele spraakopnamen.
Een vooraf ingesteld bericht gebruiken
Wanneer u het postvak IN of MSN Messenger gebruikt, kunt u My Text
(Mijn Tekst) gebruiken om snel vooraf ingestelde of vaak gebruikte
berichten in te voeren in het tekstinvoervak. Om een bericht in te voegen,
tikt u op My Text (Mijn Tekst) en typt u het gewenste bericht.
OPMERKING U kunt tekst toevoegen na het invoeren van een bericht.
U moet dit echter doen voordat u het bericht verzendt.
Een vooraf ingesteld bericht bewerken:
1. Tik op Tools (Extra) en daarna op Edit My Text Messages (Mijn
Tekstberichten Bewerken).
2. Selecteer een bericht en breng de gewenste wijzigingen aan.
2-10
Hoofdstuk 2
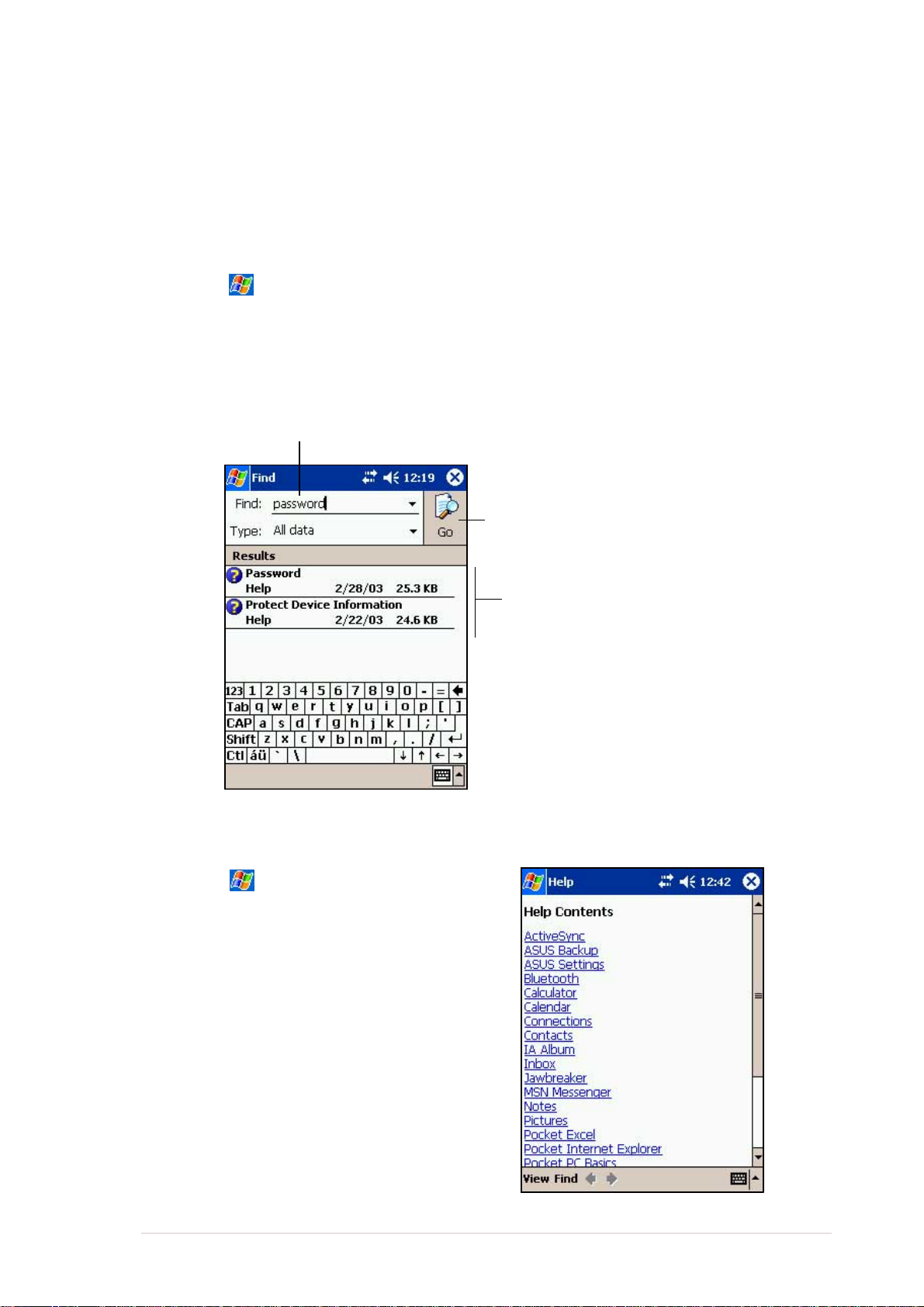
Informatie zoeken en ordenen
Met de functies Find (Zoeken) en Help op uw apparaat kunt u snel
informatie terugvinden.
Informatie zoeken:
1. Tik op en vervolgens op Find (Zoeken).
2. Voer de tekst in die u wilt vinden, selecteer een gegevenstype en tik
op Go om het zoeken te starten. Selecteer Larger than 64 KB
(Groter dan 64 KB) om snel informatie te vinden die veel ruimte
inneemt op uw apparaat.
Typ een woord dat u wilt zoeken
Tik om te zoeken naar het woord
De Helpfunctie gebruiken:
1. Tik op en vervolgens op Help.
2. Tik op een koppeling naar het
onderwerp dat u wilt weergeven.
Gevonden onderwerpen die
het gezochte woord bevatten
Basiskennis
2-11
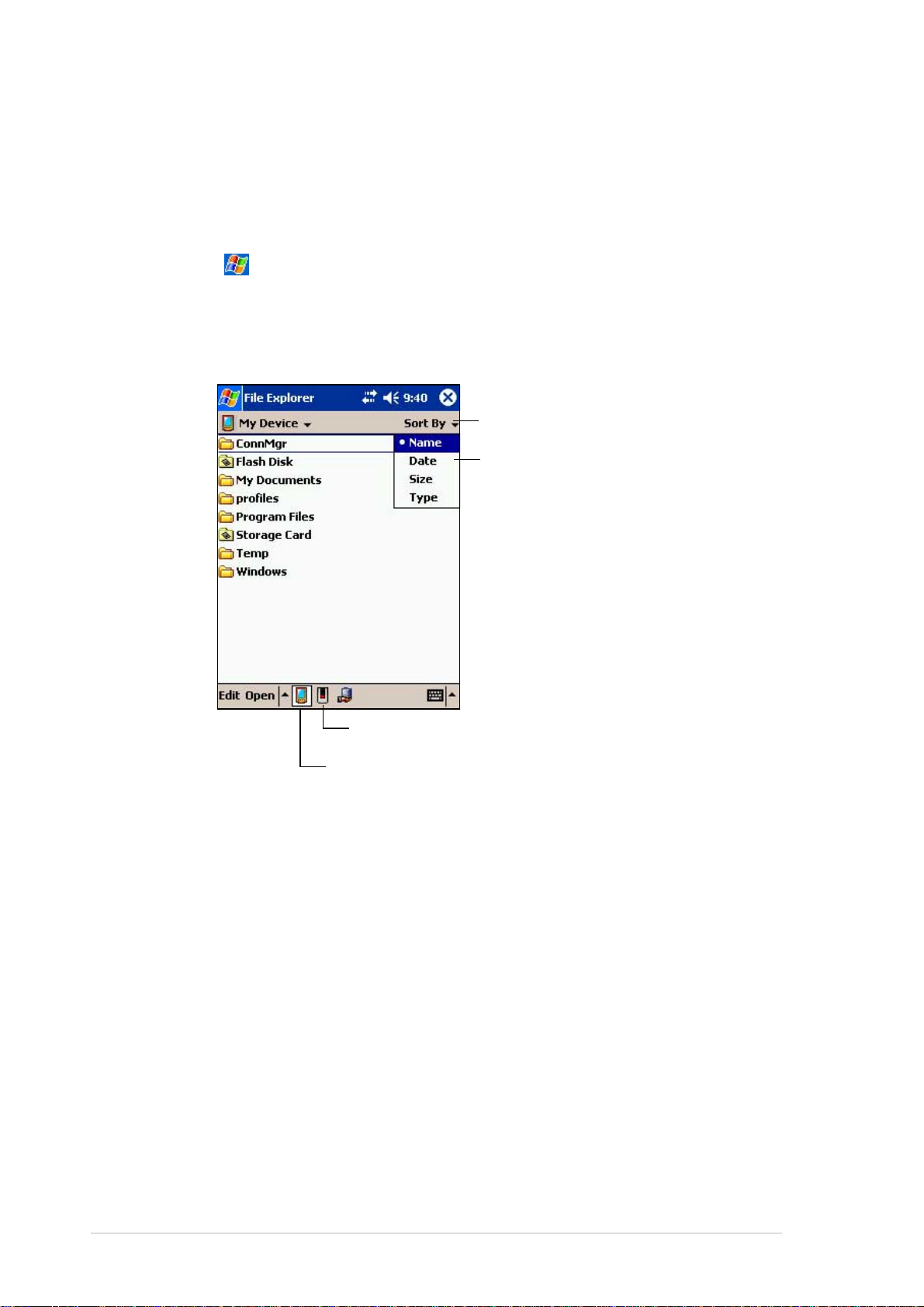
De Bestandsverkenner gebruiken
De Bestandsverkenner gebruiken om bestanden te
zoeken en te ordenen:
1. Tik op en vervolgens op Programs (Programma’s).
2. Tik in het programmascherm op het pictogram File Explore
(Bestandsverkenner) om de bestanden op uw apparaat weer te
geven.
Tik om de sorteeropties weer te geven
Tik om een sorteervolgorde te selecteren
Tik om de inhoud van de flashdisk of
geheugenkaart weer te geven
Tik om de inhoud van de map Mijn
documenten weer te geven
2-12
Hoofdstuk 2
 Loading...
Loading...