Asus MYPAL A620BT User Manual [it]

MyPal A620BT
Manuale Utente
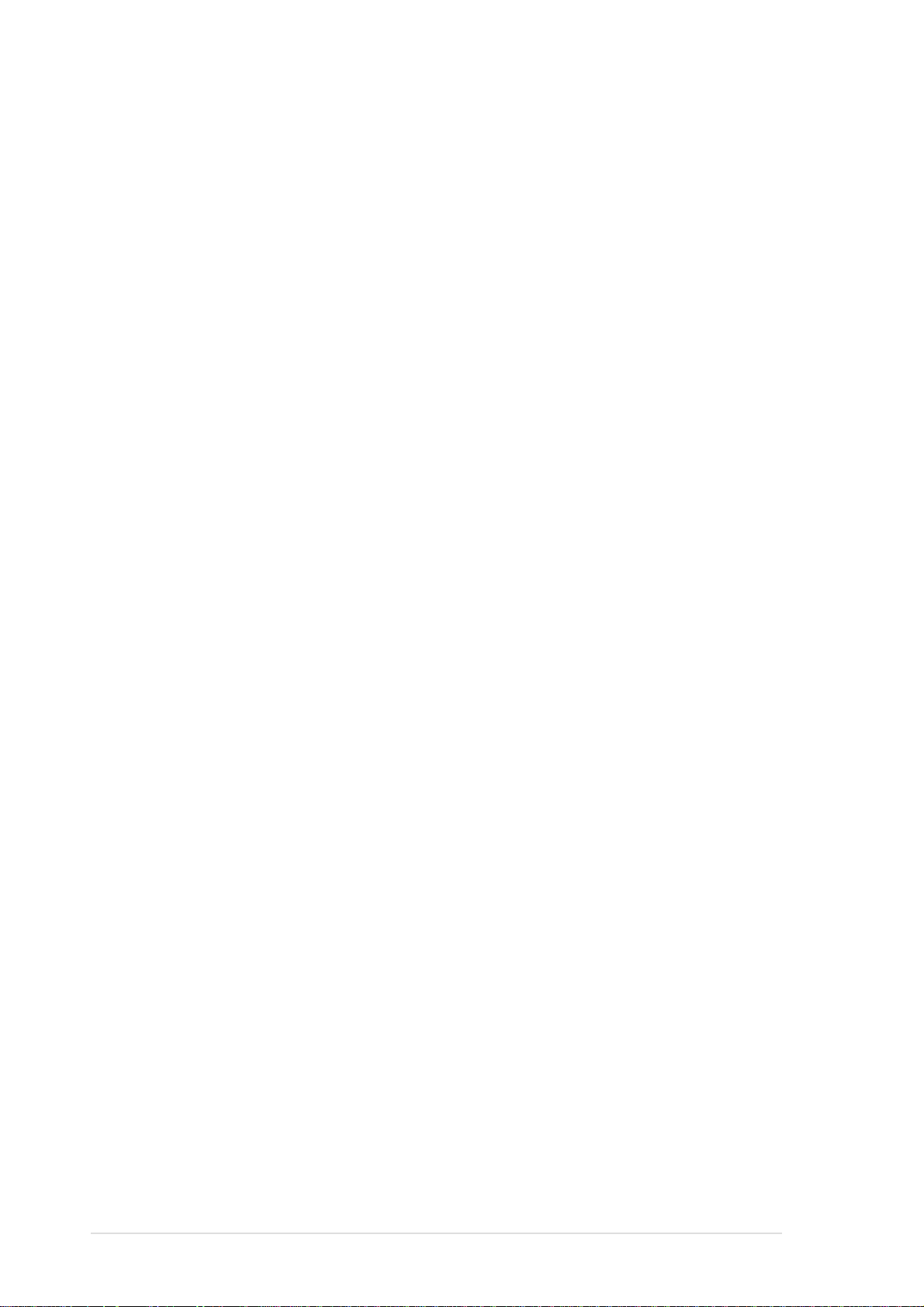
I1370
Prima edizione
Settembre 2003
Copyright © 2003 ASUSTeK COMPUTER INC. Tutti i Diritti Riservati.
Nessuna parte di questo manuale, inclusi prodotti e software in esso descritti, può essere
riprodotta, trasmessa, trascritta, registrata o tradotta in qualunque lingua, in qualunque forma,
con qualunque mezzo, eccetto la documentazione conservata dall’acquirente a fini di backup
senza l’espressa autorizzazione scritta di ASUSTeK COMPUTER INC.(“ ASUS”).
Il diritto alla garanzia ed all’assistenza tecnica decade qualora: 1) il prodotto risulti riparato o
modificato o alterato a meno che tale riparazione o modifica o alterazione sia stata in
precedenza autorizzata per iscritto da ASUS 2) il numero di matricola del prodotto risulti
illeggibile o mancante.
ASUS FORNISCE QUESTO MANUALE “COSI’ COM’E’” SENZA GARANZIE DI ALCUN GENERE, NE’
IMPLICITE NE’ ESPLICITE, COMPRESE, TRA LE AL TRE, LA GARANZIA SUL PRODOTTO, SULLA
SUA COMMERCIABILIT A ’ O IDONEIT A’ A FINI PAR TICOLARI. IN NESSUN CASO ASUS, I SUOI
DIRIGENTI, FUNZIONARI, DIPENDENTI O RAPPRESENTANTI SARANNO RESPONSABILI DI
EVENTUALI DANNI INDIRETTI, ECCEZIONALI, INCIDENTALI O CONSEQUENZIALI (INCLUSI I DANNI
PER PERDIT A O MANCA TO GUADAGNO, INTERRUZIONE DELL’ A TTIVIT A’, PERDIT A DI AGIBILITA ’
O DI DA TI, E SIMILI), NEPPURE NEL CASO ASUS SIA ST AT A PREA VVERTIT A DELLA POSSIBILITA ’
CHE T ALI DANNI SIANO ORIGINATI DA UN QUALUNQUE DIFETTO O ERRORE DI QUESTO
MANUALE O DEL PRODOTTO.
LE SPECIFICHE E LE NOTIZIE CONTENUTE IN QUESTO MANUALE VENGONO FORNITE SOLO A
TITOLO INFORMA TIVO, SONO SOGGETTE A CAMBIAMENTI IN QUALUNQUE MOMENTO E
SENZA NOTIFICA E NON VANNO INTERPRET A TE COME IMPEGNATIVE PER ASUS. ASUS NON
ASSUME OBBLIGHI NE’ RESPONSABILIT A’ PER QUALUNQUE ERRORE O IMPRECISIONE
RISCONTRABILE IN QUESTO MANUALE, INCLUSI PRODOTTI E SOFTWARE IN ESSO DESCRITTI.
Microsoft, Activesync, Outlook, Pocket Outlook, Windows, e il logo Windows sono tutti marchi
registrati o marchi di Microsoft Corporation negli Stati Uniti e/o in altri paesi. I prodotti Microsoft
compresi sono stati rilasciati all’OEM dalla Microsoft Lincensing, Inc., una filiale appartenente
completamente a Microsoft Corporation.
ii
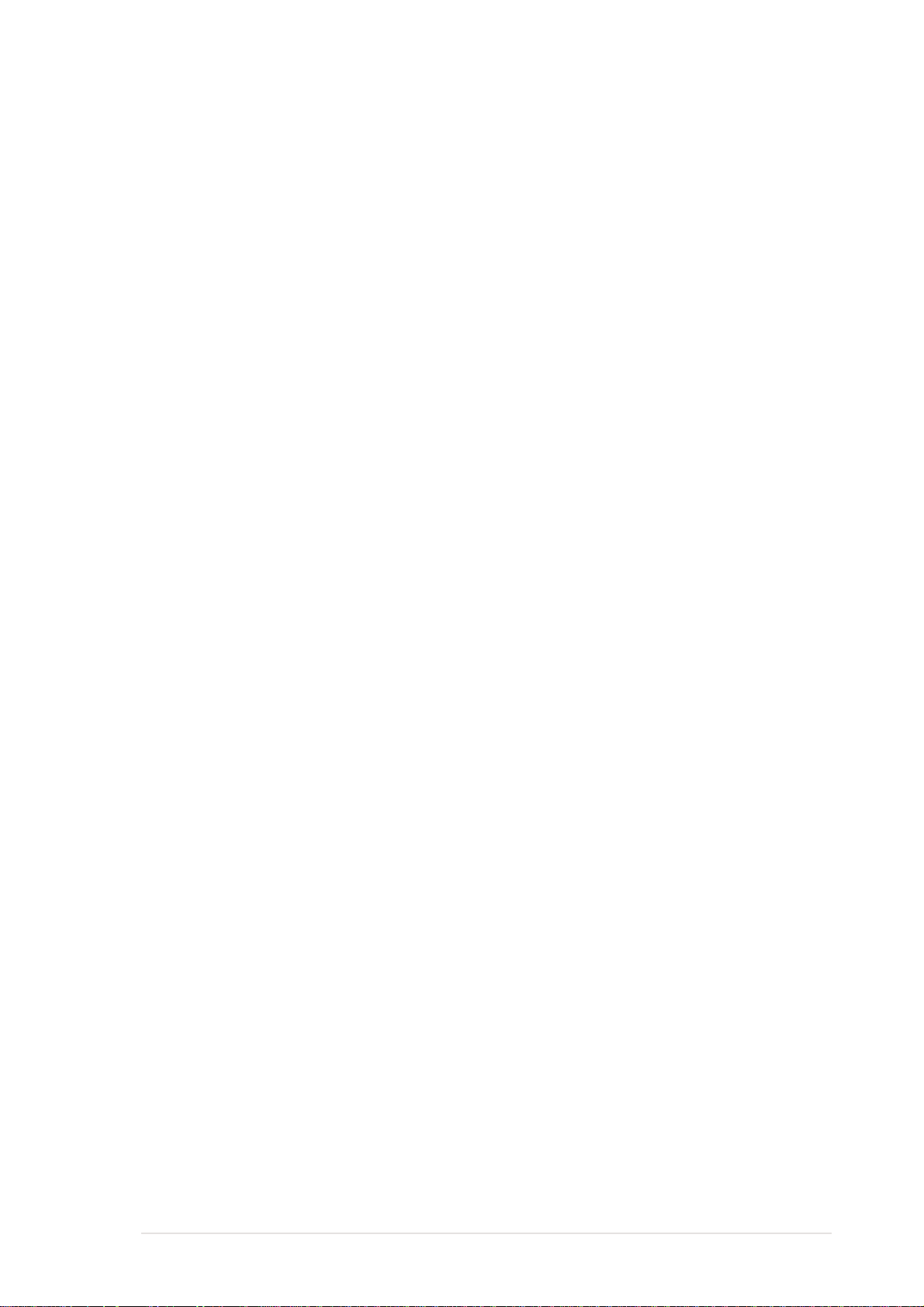
Un’occhiata al contenuto
Questo manuale utente contiene le informazioni necessarie per utilizzare
efficientemente ASUS MyPal A620BT Pocket PC.
• Capitolo 1 - Introduzione........................................................... 1-1
Questo capitolo presenta ASUS MyPal A620BT Pocket PC, come
accenderlo e configurarlo, e le maschere principali che sono d’aiuto
per conoscere le molteplici funzioni.
• Capitolo 2 - Nozioni di base ...................................................... 2-1
Questo capitolo spiega le funzioni di base presenti in MyPal
A620BT. Si apprenderà come inserire, ricercare, ed organizzare le
informazioni, personalizzare il dispositivo, ed utilizzare le utilità
ASUS a corredo.
®
• Capitolo 3 - Microsoft
Questo capitolo spiega come utilizzare Microsoft
sincronizzare il dispositivo con il computer desktop.
ActiveSync®......................................... 3-1
®
ActiveSync® per
®
• Capitolo 4 - Microsoft
Questo capitolo descrive le procedure per Microsoft
Pocket Outlook ................................... 4-1
®
Pocket Outlook
Calendario, Contatti, Attività, Note, e Posta in arrivo.
• Capitolo 5 - Programmi Companion ........................................ 5-1
Questo capitolo comprende le informazioni su Pocket Word, Pocket
Excel, MSN Messenger, Windows Media Player per Pocket PC, e
Microsoft Reader.
• Capitolo 6 - Pocket Internet Explorer....................................... 6-1
Questo capitolo fornisce informazioni e procedure sull’utilizzo di
Pocket Internet Explorer, sulla cartella Preferiti Portatili, e sul
servizio interattivo AvantGo.
• Capitolo 7 - Collegamento ........................................................ 7-1
Questo capitolo fornisce le procedure per la connessione ad
Internet e per il trasferimento dei dati tramite raggi infrarossi.
• Capitolo 8 - Bluetooth™ ............................................................ 8-1
Questo capitolo fornisce informazioni riguardanti l‘utilizzo delle
caratteristiche del dispositivo Bluetooth integrato.
• Appendice - Norme di conformità ............................................A-1
Questa parte include gli avvisi sulla sicurezza ed i regolamenti.
iii
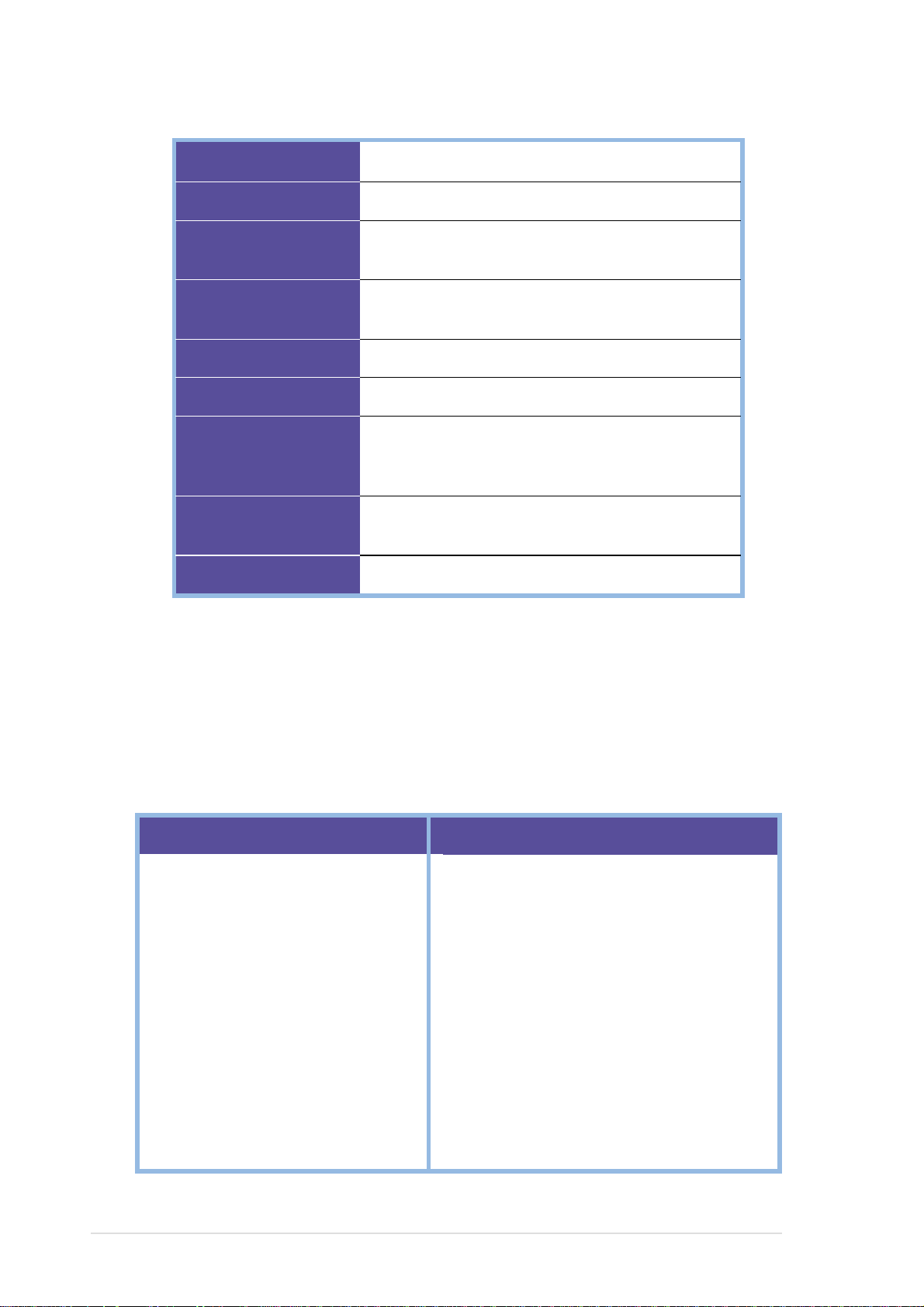
Caratteristiche MyPal A620BT
Processore
Software
Memoria
Schermo
Slot Schede
Infrarossi
Audio
Misure
Peso
Intel PXA255 400 MHz
Microsoft Pocket PC 2003
64MB SDRAM
64MB Flash ROM
3.5-pollici, 240x320 pixels
65,536 colori, Transflective TFT LCD
Slot di Tipo II per CompactFlash (CF)
Bluetooth, FIR/SIR
Connettore Stereo per le cuffie
Microfono integrato
Altoparlante integrato
125 mm x 76.8 mm x 13.3 mm (A x L x P)
4.92 in. x 3.02 in. x 0.52 in. (A x L x P)
Approssimativamente 141g
(55.2 MB accessibile all’utente)
La confezione di MyPal A620BT
L’imballo include diversi accessori per il Pocket PC. Dopo l’apertura,
verificare gli articoli secondo l’elenco riportato qui sotto ed assicurarsi che
siano in buone condizioni. Se qualche articolo è mancante o danneggiato,
contattare immediatamente il rivenditore.
Contenuto della confezione standard
• ASUS MyPal A620BT
• Cradle USB con cavo sync
• Adattatore AC
Ingresso:100V~240V
Uscita: 5V 2A 10W
• Stilo
• CD Applicazioni Microsoft
• Bonus CD (opzionale)
• Manuale utente di ASUS MyPal
A620BT
• Guida all’Utilizzo Veloce
• Scheda di Garanzia
Accessori Opzionali
• Stilo
• Caribatteria per auto
• Tastiera Pieghevole*
• Custodia di Pelle
• Custodia in Pelle da
applicare alla cintura
• Cavo USB sync da
viaggio
• Cradle con cavo
• Adattatore AC con
spina
(UL/CEE/UK/SAA/
CCEE)
• Mouse GPS
• Scheda CF GPS
• Scheda CF
Wireless LAN
• Scheda CF LAN
• Scheda CF
modem
• Scheda CF
camera
• Scheda CF VGA
• Scheda CF FM
radio
• Scheda CF GPRS
• Bluetooth dongle
• Bluetooth GPS
• Bluetooth cuffie
Tastiera in versione Inglese. Visitate il sito web di ASUS per verificare la disponibilità di tastiere nelle versioni per altre lingue.
*
iv
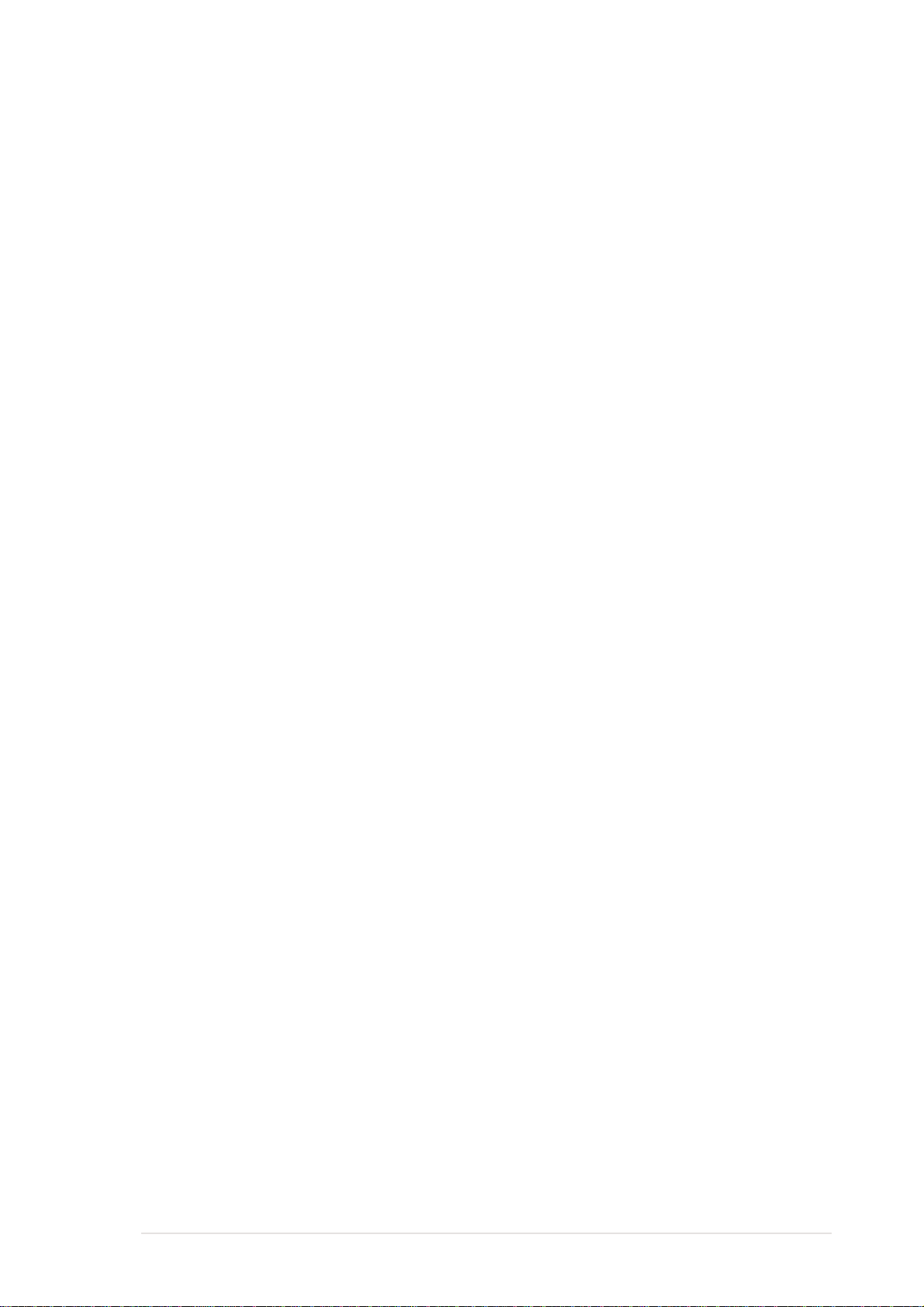
Capitolo 1
Introduzione
♦♦
♦ Introduzione a MyPal............................................ 1-2
♦♦
Caratteristiche del frontale ....................................................... 1-2
Caratteristiche del lato ............................................................. 1-3
Caratteristiche della parte superiore ........................................ 1-4
Caratteristiche della parte inferiore............................................1-4
Caratteristiche della parte posteriore ....................................... 1-5
Lo stilo...................................................................................... 1-5
Caratteristiche della base ........................................................ 1-6
♦♦
♦ Impostazione di MyPal ......................................... 1-7
♦♦
Posizionamento sulla base ...................................................... 1-7
Collegamento dell’alimentatore..................................................1-7
Installazione e rimozione di una scheda CF...............................1-8
Caricamento della batteria ..................................................... 1-10
Attivazione di MyPal............................................................... 1-10
♦♦
♦ Maschere principali di MyPal .............................1-11
♦♦
Maschera Oggi........................................................................1-11
Menu Start ............................................................................. 1-12
Barra dei comandi.................................................................. 1-13
Menu a comparsa .................................................................. 1-13
Introduzione
1-1

Introduzione a MyPal
ASUS® MyPal A620 è veramente un ottimo amico ovunque si vada.
Azionato da un processore Intel® PXA255 a 400MHz, equipaggiato con
64MB SDRAM e 64MB Flash ROM, e fornito con l’ultimo software
Microsoft Pocket PC 2003 più una gamma di strumenti utili, si ha tutto ciò
che serve in tasca!
Caratteristiche del frontale
Pulsante d’Accensione/Luce Tasto Registrazione/Note
Microfono Integrato
Schermo sensibile LCD
Pulsante Calendario
Pulsante ASUS Launcher
Pulsante Navigazione
Pulsante Contatti
Pulsante Attività
Altoparlante
• Pulsante d’Accensione/Luce - accende o spegne il dispositivo se viene
premuto velocemente. Premendo e tenendolo premuto per qualche
secondo accende o spegne la luce del frontale. Lo spegnimento della
luce permette un minor consumo della batteria.
NOTA Premere questo tasto e il tasto Attività simultaneamente se si
desidera eseguire la funzione Allinea schermo.
• Tasto Registrazione/Note - se viene premuto e trattenuto, permette di
registrare suoni e salvarli come file. Premendolo velocemente verrà
eseguito il programma Notes.
• Microfono Integrato - permette di sentire gli allarmi e gli altri suoni
emessi dal dispositivo.
1-2
Capitolo 1
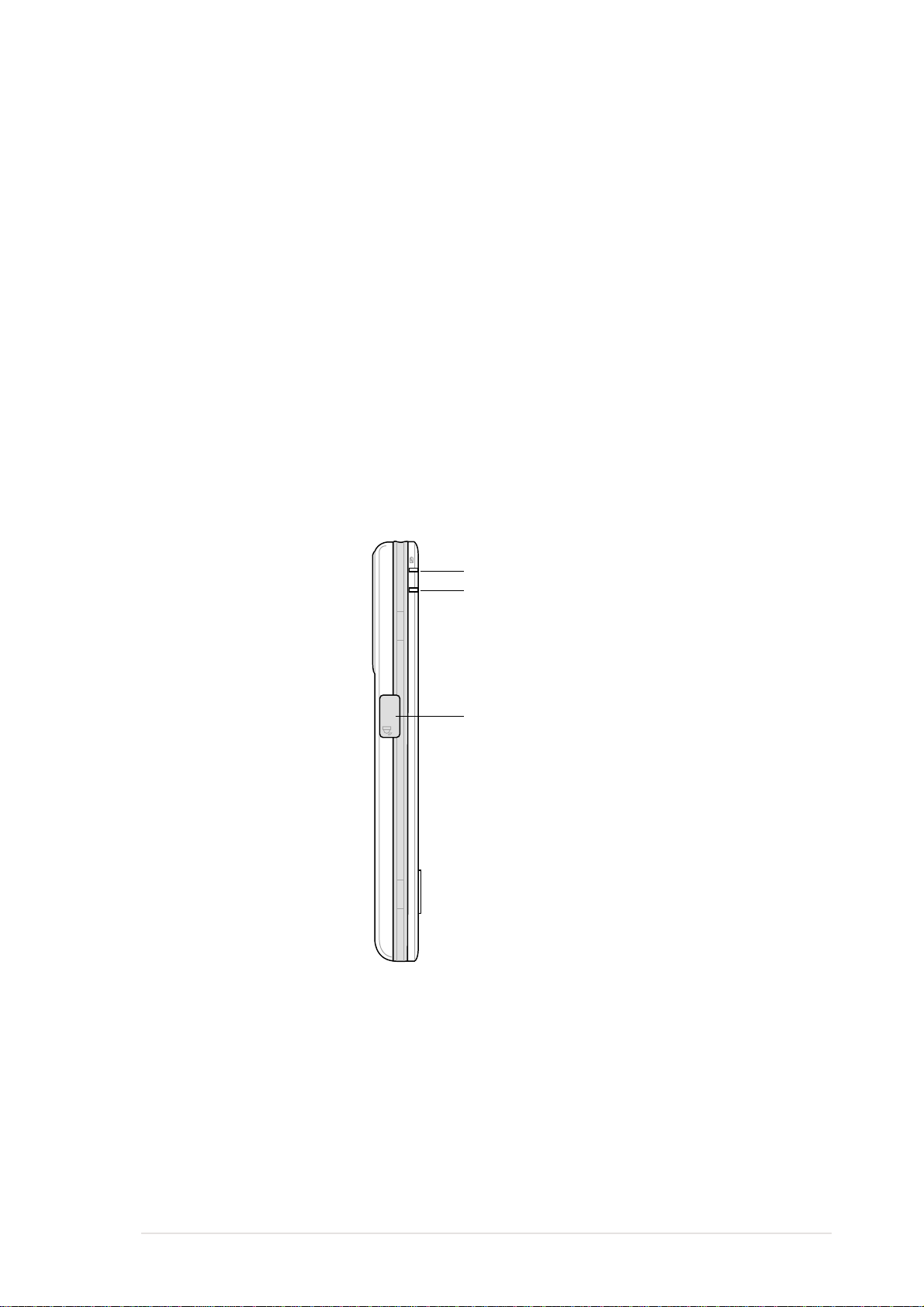
• Schermo sensibile LCD - permette di inserire, leggere, inviare, ricevere,
o modificare i dati toccandolo. L’illuminazione dello schermo viene
aumentata o diminuita modificando le impostazioni di retroilluminazione.
• Pulsanti ASUS Launcher, Calendario, Attività e Contatti - permettono
un accesso veloce ai programmi utilizzati di frequente.
• Tasto Navigazione - funziona come i quattro tasti freccia ed il tasto
Enter presenti sulle tastiere. Questo tasto multifunzione vi permette di:
- Tramite lo scorrimento in su o in giù potete muovervi tra le icone dei
programmi, delle cartelle, o file presenti in un menù
- Premendo il centro del tasto potete eseguire il programma
selezionato, visualizzare l’elenco del contenuto di una cartella, o
aprire un file
• Altoparlante - permette di sentire gli allarmi e gli altri suoni emessi dal
dispositivo.
Caratteristiche del lato
LED stato batteria
LED Bluetooth (blu);
LED Avvisi di Sistema (rosso)
Porta IR
• LED stato batteria - è di colore arancione quando la batteria si sta
ricaricando; è di colore verde quando è completamente carica.
• LED a doppia funzione
LED Bluetooth (blu) - lampeggia quando Bluetooth è attivato;
non è acceso quando Bluetooth è spento.
LED Avvisi di Sistema (rosso) - lampeggia in rosso per avvisare un
evento programmato.
• Porta IR - permette di copiare o inviare dati ad un altro dispositivo con
una porta IR.
Introduzione
1-3
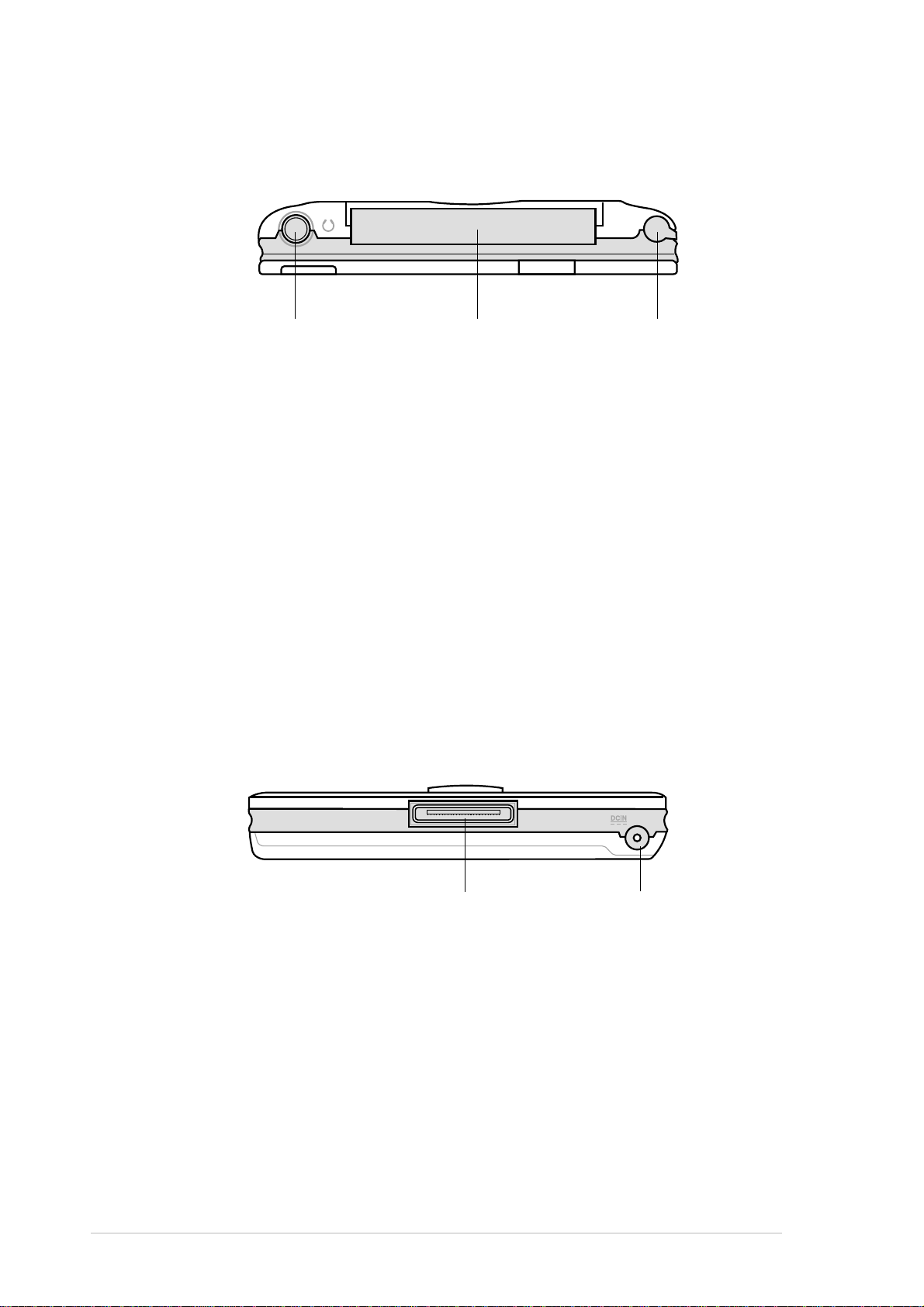
Caratteristiche della parte superiore
StiloSlot per schede CFJack cuffie
• Jack cuffie - collega le cuffie.
• Slot per schede CF - consente l’inserimento di una scheda
CompactFlash (CF). Fare riferimento alla lista delle schede CF
supportate presente alla pagina iv.
• Stilo - utilizzata per toccare o scrivere sullo schermo LCD sensibile.
Estrarre lo stilo dal suo alloggiamento. Far riferimento alla descrizione
dello stilo nella pagina seguente.
Caratteristiche della parte inferiore
Connettore base /
Connettore cavo sync
• Connettore base/connettore cavo sync - viene utilizzato per collegarsi
al connettore femmina da 26-pin presente sulla base. Se non viene
utilizzata la base, collegare direttamente il cavo 26-pin USB a questo
connettore per sincronizzare il dispositivo con il computer.
• Connettore di alimentazione - collega il cavo di alimentazione
dell’alimentatore. Utilizzare questo connettore se si desidera usare
l’alimentatore senza la base.
Connettore di alimentazione
1-4
Capitolo 1
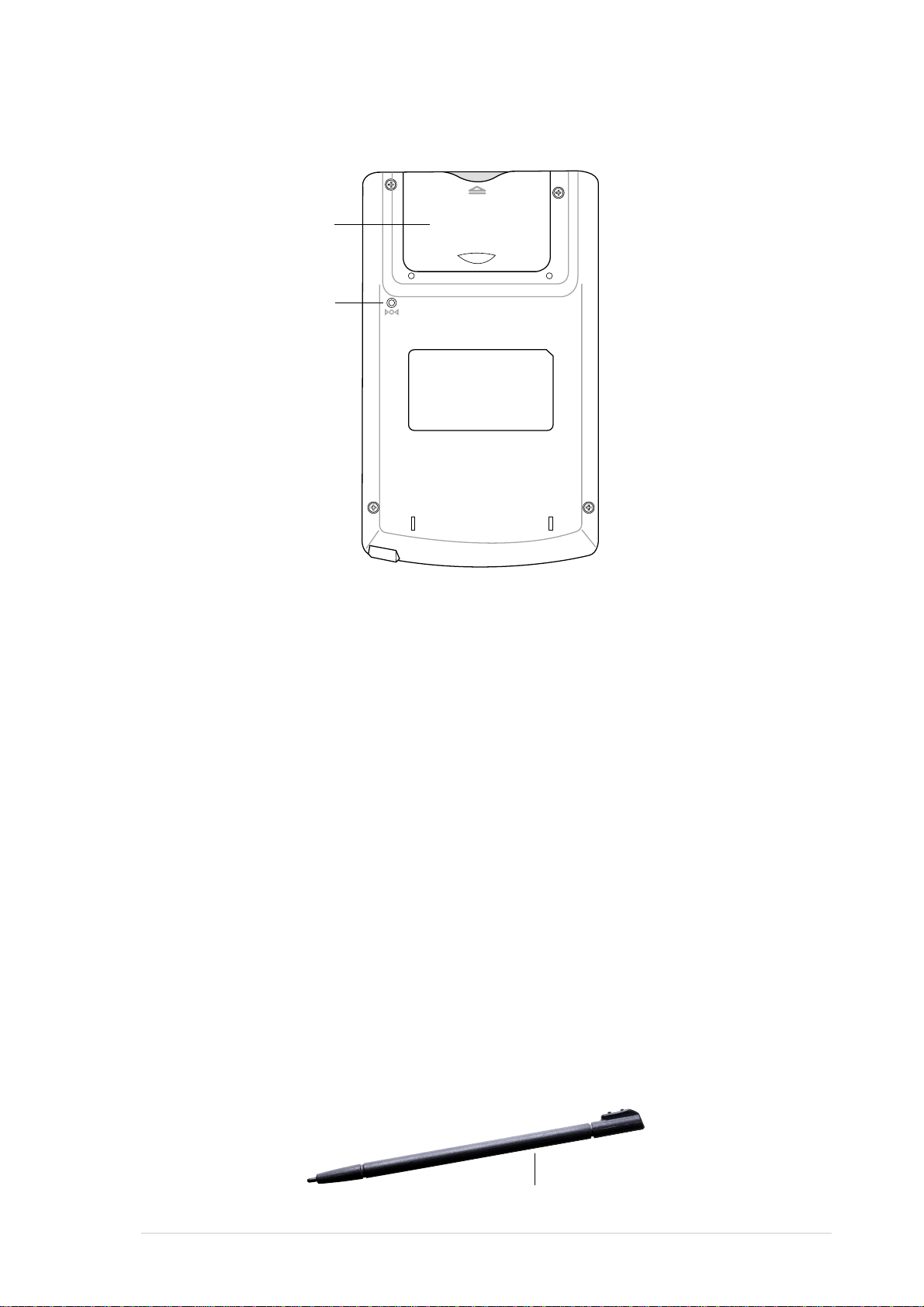
Caratteristiche della parte posteriore
Copertura dello
slot schede CF
Pulsante di Reset
• Pulsante di Reset - permette di eseguire un soft reset nel caso di un
malfunzionamento del dispositivo, o quando si blocca un’applicazione.
Premere il pulsante con la punta dello stilo per eseguire il reset del sistema.
• Copertura dello slot schede CF - protegge i connettori dello slot e la
scheda CF.
Lo stilo
Lo stilo funziona in un Pocket PC nello stesso modo in cui un mouse
funziona su un PC standard. Utilizzare lo stilo per toccare, o trascinare
sullo schermo LCD sensibile per avviare programmi o eseguire comandi.
• Toccare. Toccare lo schermo una volta con lo stilo per avviare i
programmi e selezionare le opzioni.
• Trascinare. Tenere premuto lo stilo sullo schermo e trascinarlo per
selezionare testo e immagini. Trascinarlo in un elenco per selezionare
più voci.
• Toccare e tenere selezionato. Toccare e tenere selezionato lo stilo su
una voce per visualizzare un elenco di azioni disponibili per essa. Dal
menu a comparsa visualizzato, toccare l’azione che si desidera eseguire.
Introduzione
Stilo
1-5
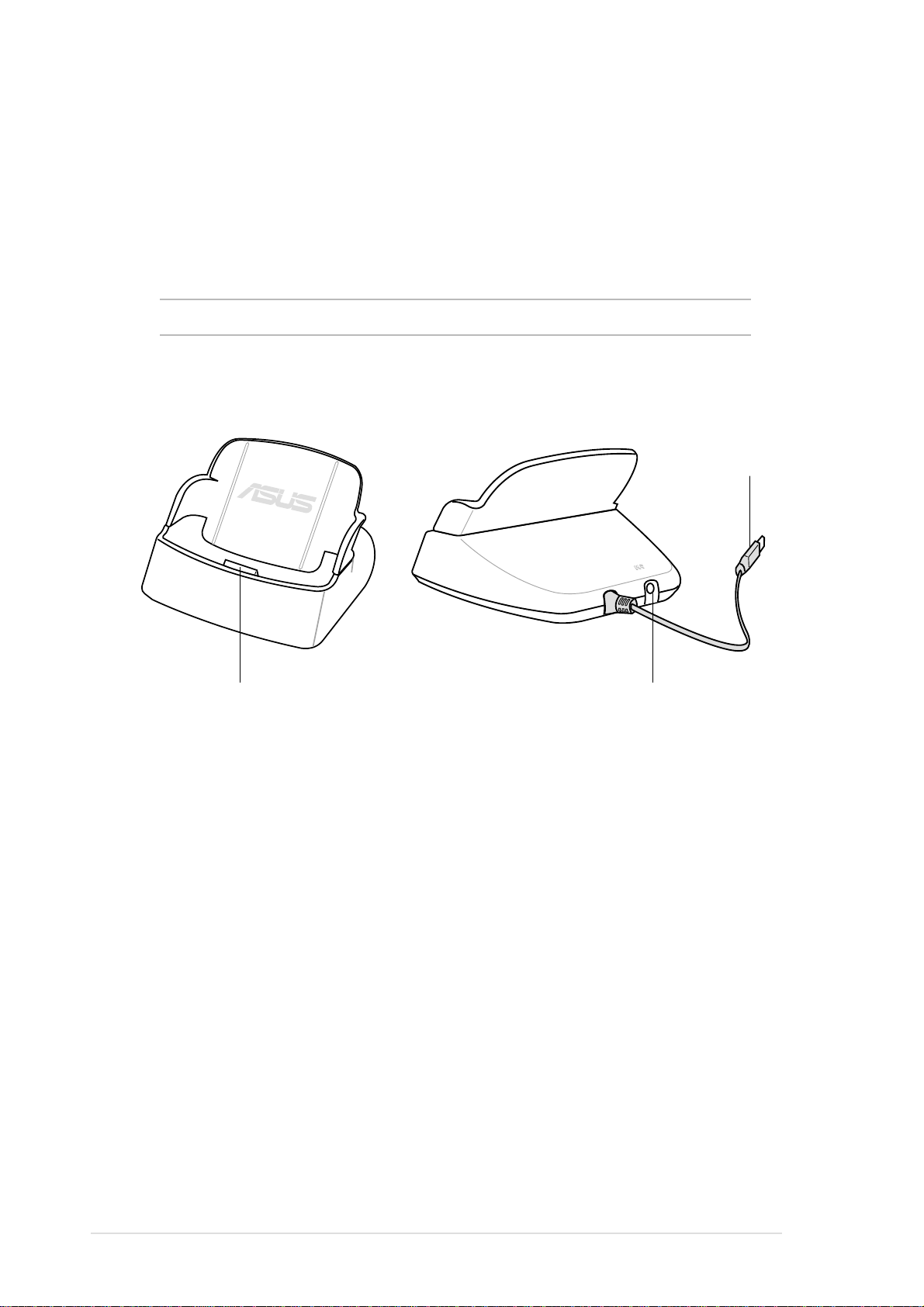
Caratteristiche della base
La base ha tre connettori.
• Connettore dispositivo - tiene il dispositivo in sede. Si tratta di un
connettore a 26-pin che si inserisce nella parte inferiore del dispositivo.
• Connettore USB - sincronizza il dispositivo con il PC.
NOTA: il cavo/connettore USB non è rimovibile dal retro del cradle.
• Connettore di alimentazione - connette l’alimentatore fornito. Si trova
sul retro della base.
Connettore USB
Connettore dispositivo
Connettore di alimentazione
1-6
Capitolo 1
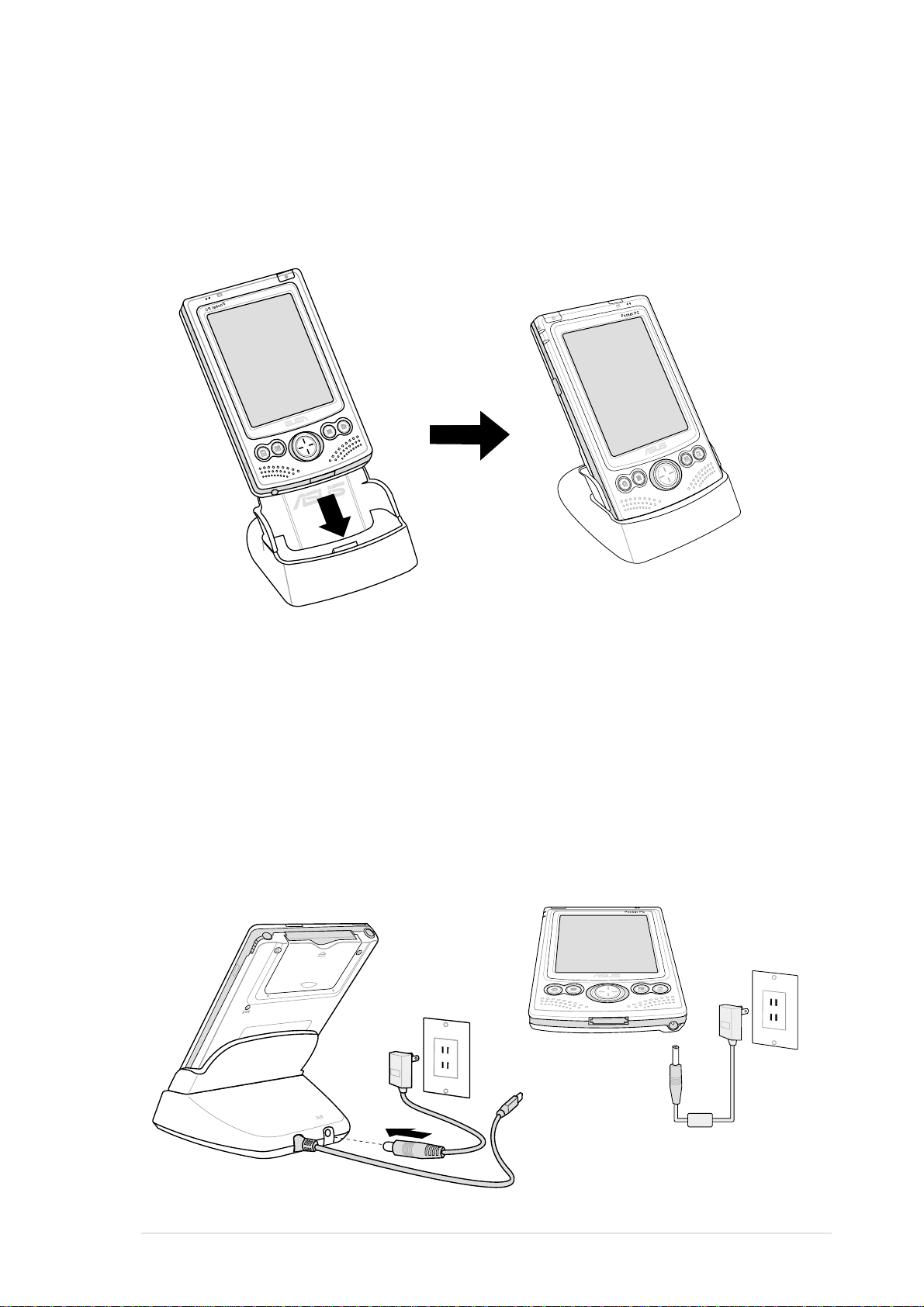
Impostazione di MyPal
Posizionamento sulla base
Posizionare il dispositivo sul cradle come indicato. Allineare i connettori ed
inserire con cura il dispositivo in sede.
Collegamento dell’alimentatore
• Collegare il cavo di alimentazione nel connettore posto sul retro della
base. Collegare la spina dell’alimentatore ad una presa a muro con
messa a terra. Vedere Figura 1.
• Se non si sta utilizzando la base, collegare il cavo d’alimentazione
direttamente al connettore d’alimentazione sul fondo del dispositivo.
Collegare la spina dell’alimentatore ad una presa a muro con messa a
terra. Vedere Figura 2.
Figura 1 Figura 2
Introduzione
1-7
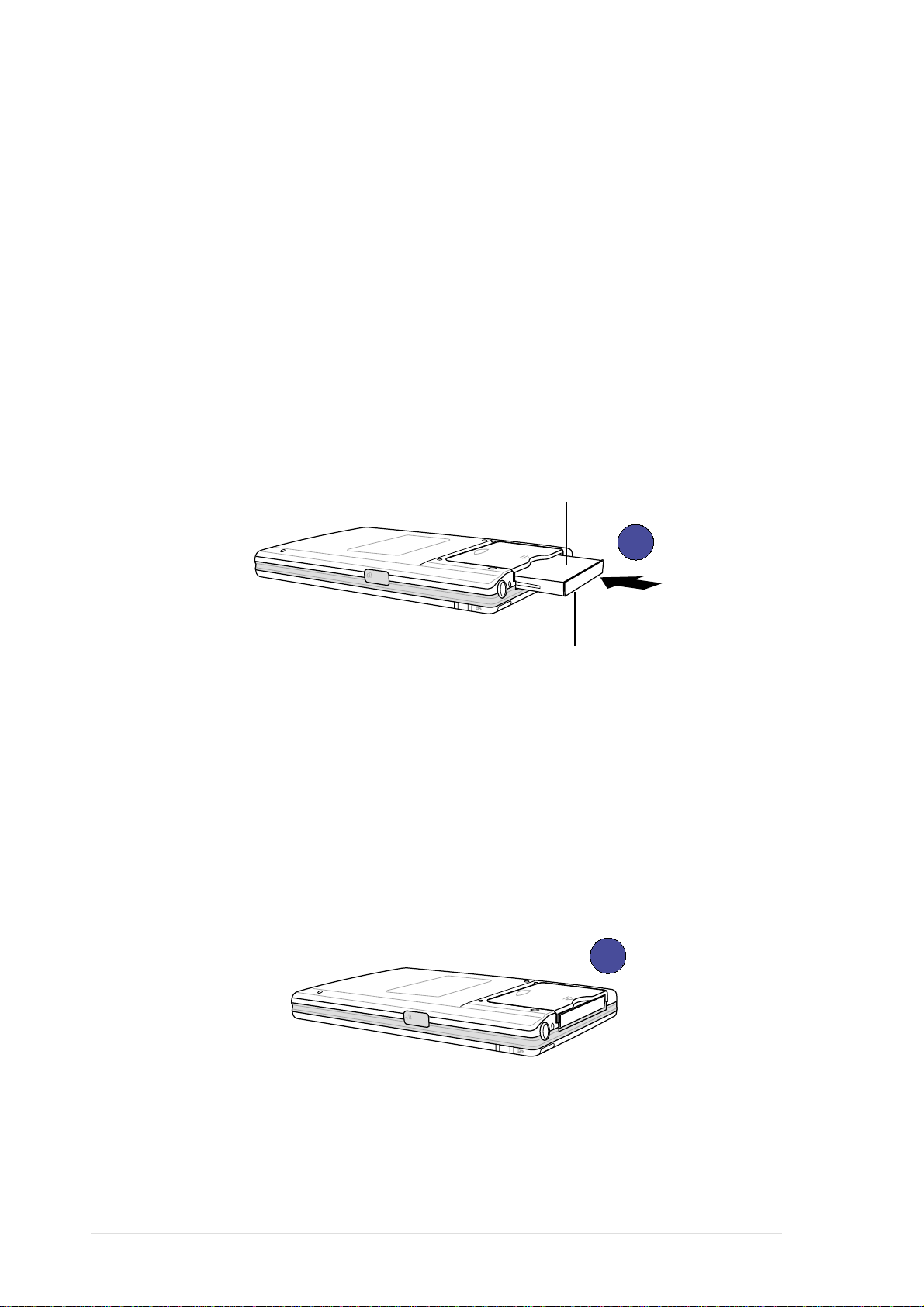
Installazione e rimozione di una scheda CF
L’alloggiamento per la scheda CF presente sul dispositivo supporta diversi
tipi di scheda CF. Far riferimento all’elenco delle schede supportate in
“Accessori Opzionali” alla pagina iv di questo manuale.
Installare una scheda CF per una quantità di memoria maggiore, o se
desiderate utilizzare le funzioni di ASUS backup.
Per installare una scheda CF:
1. Localizzate il lato della scheda in cui è presente il connettore femmina
a 50-pin ed inseritelo nell’alloggiamento. Il lato dell’etichetta
(solitamente il lato con il nome del costruttore della scheda) a faccia in
giù, il lato dove è presente il codice a barre o il numero di serie a faccia
in su.
Codice a barre/ Numero di serie
1
Lato etichetta/Nome del costruttore
NOTA Una scheda CF si installa solo in un senso, e scorre
facilmente nell’alloggiamento se è inserita correttamente.
NON forzare la scheda CF nell’alloggiamento!
2. Premere la scheda nell’alloggiamento affinché non entri
completamente. Se la scheda CF è installata correttamente, il bordo
della scheda CF si allinea perfettamente al bordo superiore del
dispositivo.
2
1-8
Capitolo 1
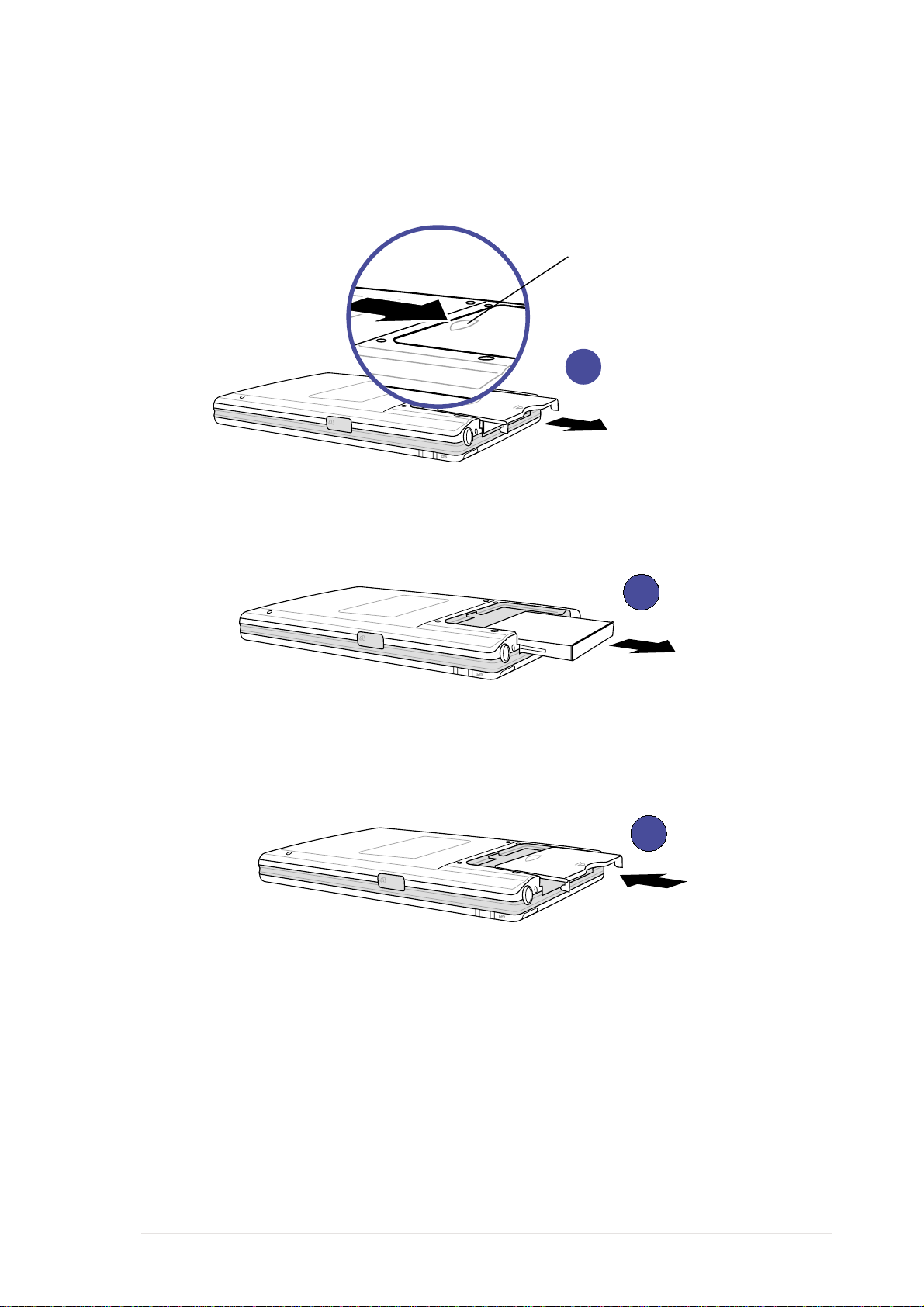
Per rimuovere la scheda CF:
1. Rimuovere il coperchio dell’alloggiamento della scheda CF premendo
sulla rientranza della superficie, e facendolo scorrere verso l’esterno.
Rientranza sulla
superficie del coperchio
1
2. Far scorrere fuori la scheda CF.
2
3. Riposizionare il coperchio all’interno dell’alloggiamento.
3
Introduzione
1-9
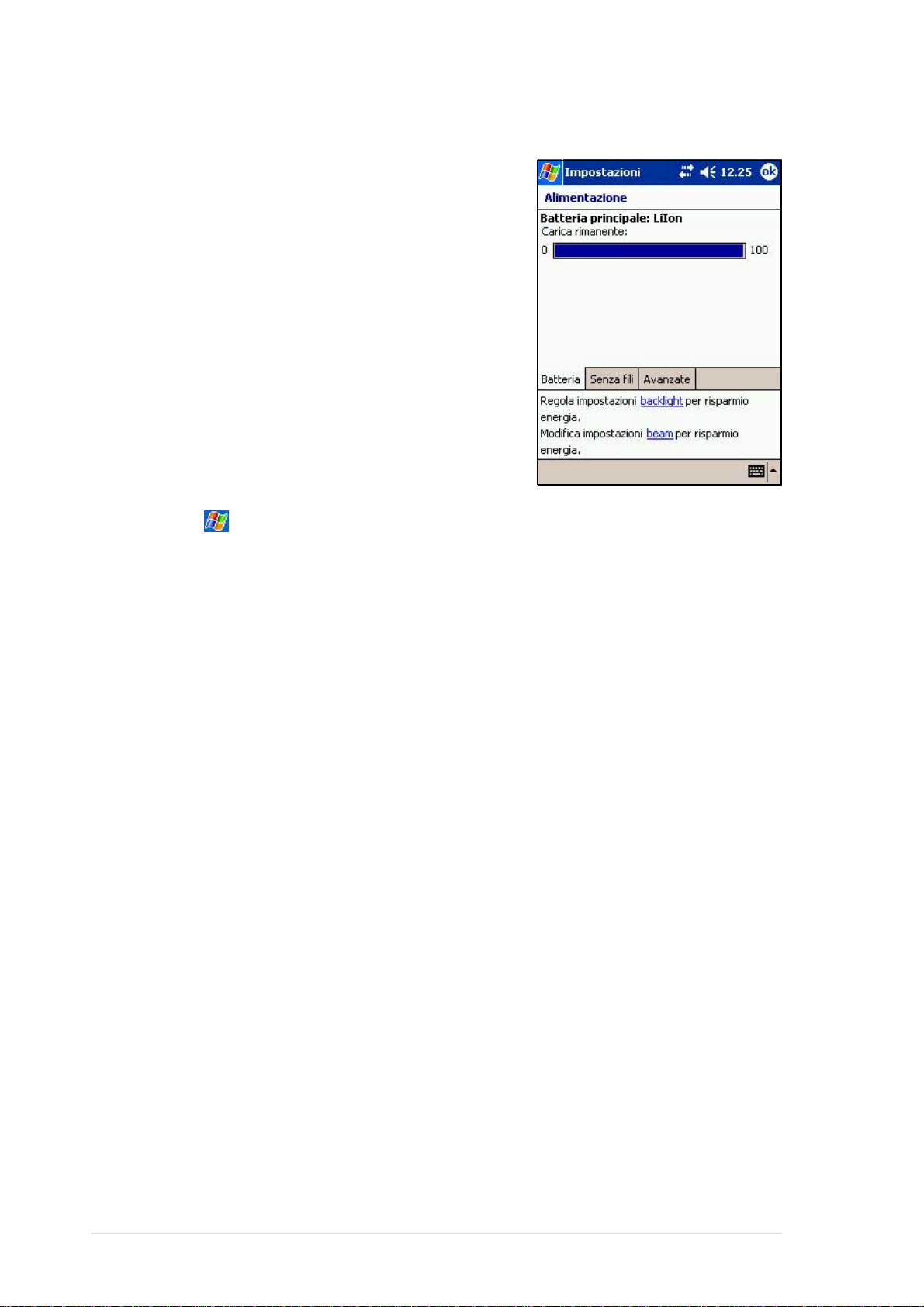
Caricamento della batteria
Il dispositivo integra una batteria
ricaricabile ai Ioni di Litio. Caricare la
batteria la prima volta che si utilizza il
dispositivo. La batteria inizia la carica
appena viene collegato l’alimentatore alla
corrente. Utilizzare l’alimentatore per
collegare il dispositivo alla corrente appena
possibile, soprattutto quando si utilizza un
modem, altre periferiche, la
retroilluminazione, la connessione al PC, o
lasciando attiva per un lungo periodo la
luce lampeggiante di notifica eventi.
Per visualizzare lo stato dell’alimentazione,
toccare
Sistema, e l’icona Alimentazione.
, Impostazioni, poi la scheda
Attivazione di MyPal
E’ importante che sia calibrato e attivato correttamente il dispositivo prima
di utilizzarlo. Questo processo assicura un accurato posizionamento
quando viene inserito il testo e vengono selezionati i menu.
Seguire questi passaggi per calibrare ed attivare MyPal.
1. Premere il pulsante di accensione.
2. Utilizzare lo stilo per toccare lo schermo sensibile LCD e per avviare la
calibrazione e l’attivazione.
3. Quando richiesto di allineare lo schermo, toccare il centro della croce
ovunque si posizioni e poi rimanga ferma sullo schermo. E’ probabile
che si debbano effettuare più volte questi passaggi per una corretta
calibrazione.
4. Quando è conclusa la calibrazione dello schermo, seguire le istruzioni
per completare l’attivazione.
• alla maschera “Stilo”, toccare Avanti per continuare.
• alle maschere “Menu popup”, eseguire le operazioni indicate.
• alla maschera “Posizione”, selezionare il fuso orario e toccare
Avanti per continuare.
• alla maschera “Completata”, toccare lo schermo per continuare.
5. Quando appare la maschera Oggi, MyPal è pronto per l’uso.
Procedere alla prossima sezione per le informazioni sulle maschere
principali del dispositivo.
1-10
Capitolo 1
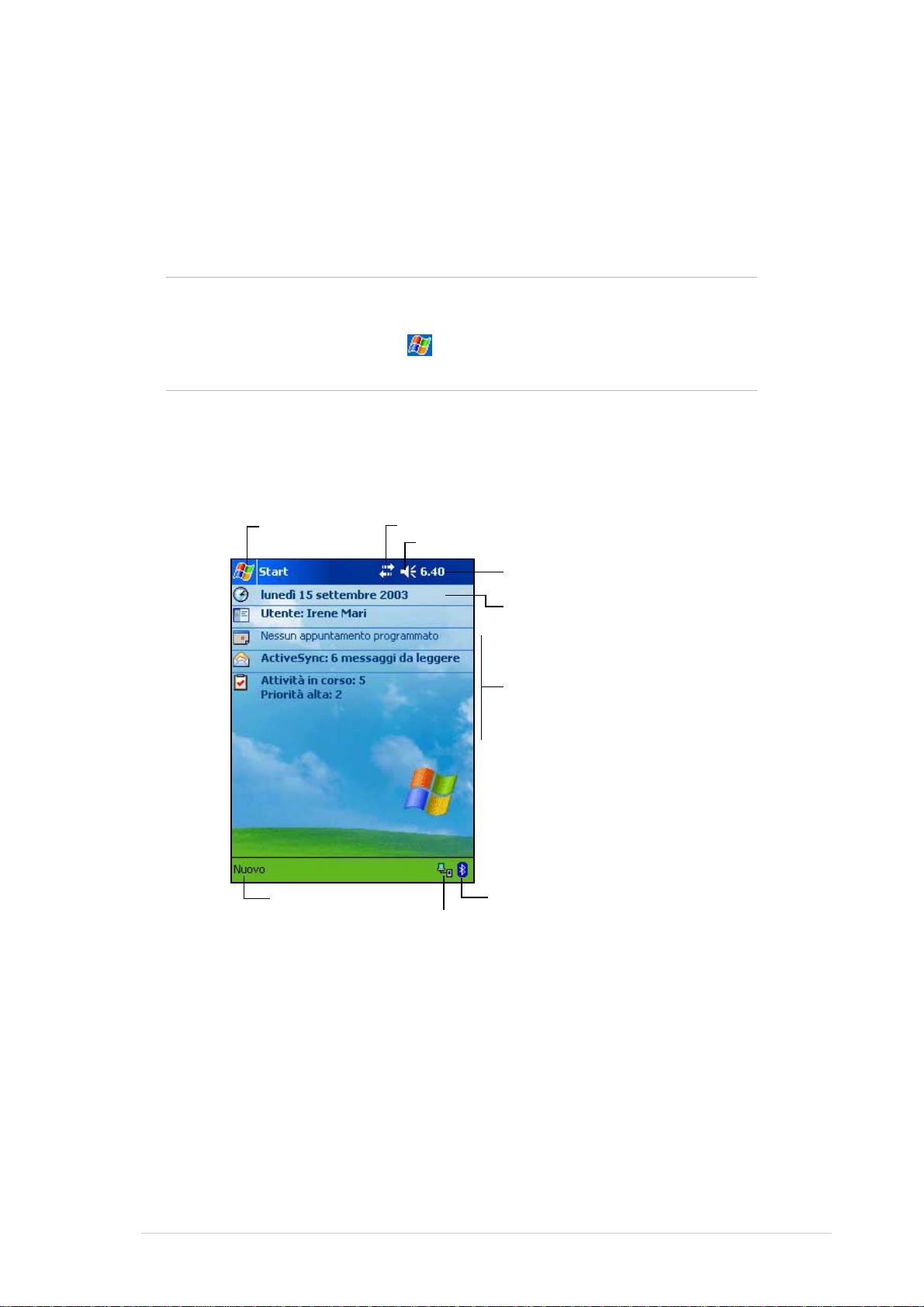
Maschere principali di MyPal
Maschera Oggi
Normalmente, la maschera Oggi appare quando il dispositivo viene
acceso per la prima volta durante la giornata.
NOTA Quando il dispositivo è già acceso e sullo schermo appare un
altro programma, è possibile visualizzare la maschera Oggi
toccando l’icona
. Poi dalla barra Navigazione, toccare
Oggi.
Come illustrato nell’esempio qui sotto, la maschera Oggi permette di dare
un’occhiata sommaria alle informazioni più importanti della giornata.
Toccare per passare
ad un programma
Toccare per impostare o modificare le connessioni
modem o di rete
Toccare per regolare il volume o attutire tutti i suoni
Toccare per visualizzare la data, ora, e
il vostro prossimo appuntamento
Toccare per modificare la data e l’ora
La vostra giornata in un’occhiata
Toccare per visualizzare il menu BluetoothToccare per creare un
nuovo oggetto
Toccare per visualizzare lo stato
della connessione con il PC
Dalla maschera Oggi, toccare con lo stilo una delle voci elencate per
visualizzarne i dettagli. Vedere il “Capitolo 2: Nozioni di base” per apprendere
come modificare le azioni o attività correnti, o per aggiungere nuovi oggetti o
informazioni.
Introduzione
1-11
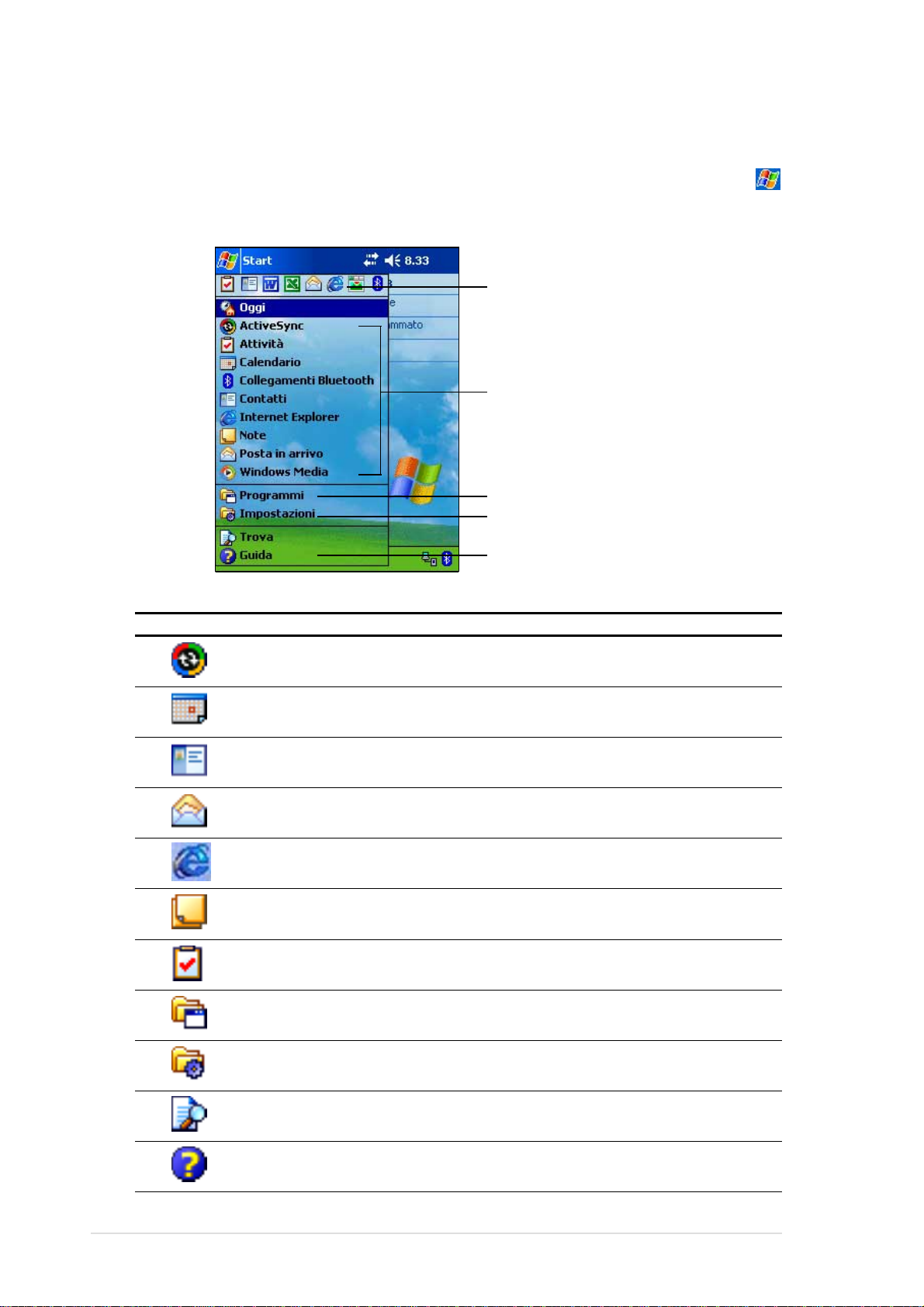
Menu Start
Dal menu di Start, potete selezionare i programmi, le impostazioni, e gli
argomenti per a Guida. Per visualizzare il menu di Start, toccare l’icona
presente in cima allo schermo.
Toccare per aprire i programmi
utilizzati recentemente
Toccare per avviare un programma
Toccare per aprire il menu dei Programmi
Toccare per aprire il menu delle Impostazioni
Toccare per visualizzare la Guida
Icona Programma Descrizione
ActiveSync Sincronizza le informazioni tra dispositivo
e computer.
Calendario Annota gli appuntamenti e crea
le richieste di riunioni.
Contatti Annota amici e colleghi.
Posta in arrivo Invia e riceve messaggi di posta elettronica
Internet Explorer Sfoglia siti Web e WAP, e scarica
nuovi programmi e file da Internet.
Note Crea manoscritti o note, disegni,
e registrazioni.
Attività Annota le Attività.
Programmi Toccarlo per visualizzare i programmi
installati nel dispositivo.
Impostazioni Toccarlo per visualizzare oggetti da
personalizzare secondo la propria preferenza.
1-12
Trova Toccarlo per trovare dati nel dispositivo.
Guida Toccarlo per visualizzare l’Aiuto.
Capitolo 1
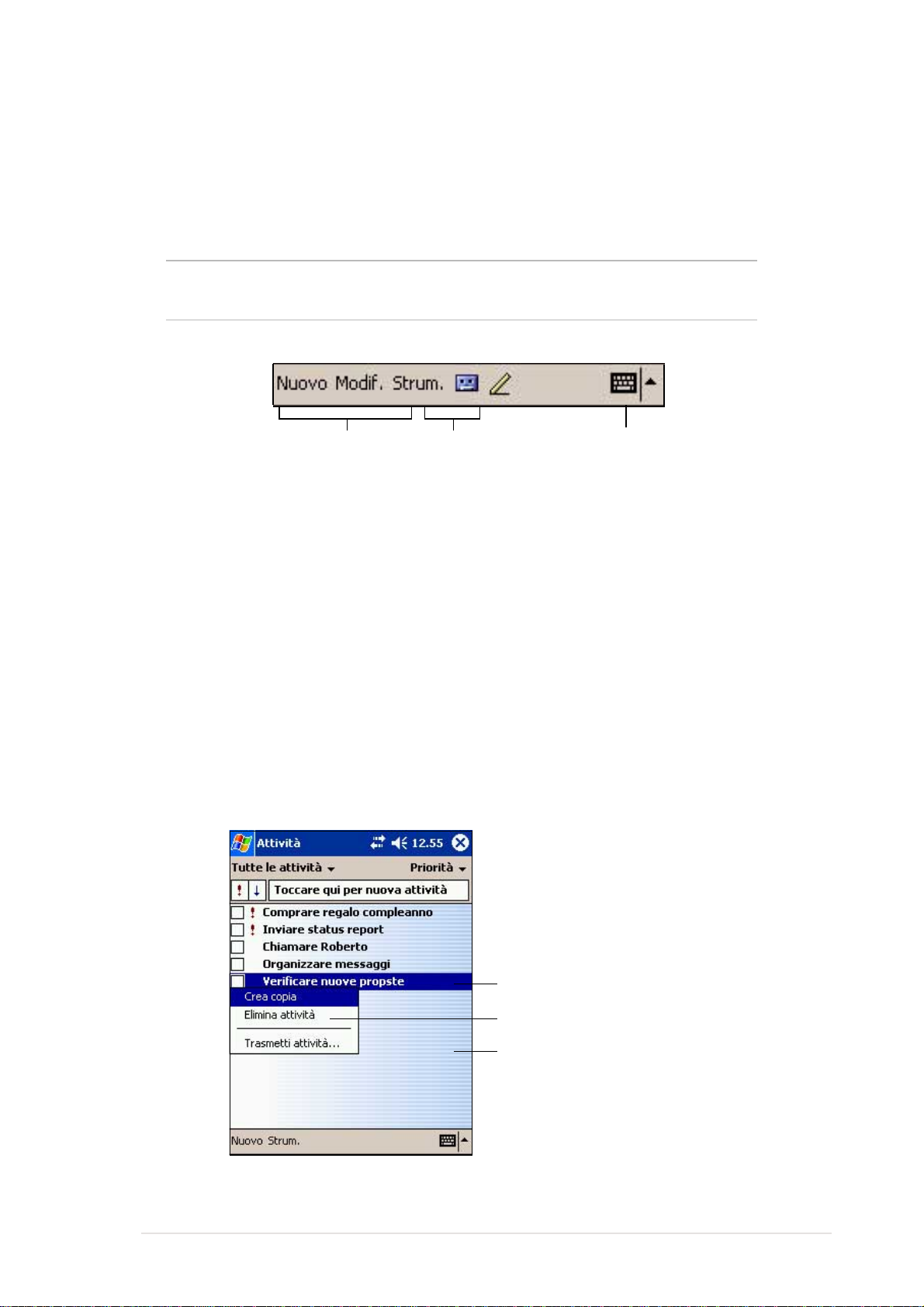
Barra dei comandi
Sul fondo dello schermo è presente la barra dei comandi. Potete utilizzare
i menu ed i pulsanti sulla barra comandi per eseguire delle azioni nei
programmi.
NOTA I menu e i pulsanti variano a seconda del programma
utilizzato.
Toccare per selezionare il
menu dei comandi
Toccare per selezionare i
pulsanti dei comandi
Toccare per visualizzare
il panello d’inserimento
Menu a comparsa
Con i menu a comparsa, si può facilmente decidere l’azione di una voce di
menu. Ad esempio, è possibile utilizzare il menu a comparsa Attività per
cancellare,copiare o eliminare un’ attività. Le azioni dei menu a comparsa
variano da programma a programma. Per accedere ad un menu a
comparsa, toccare e tenere selezionato lo stilo sulla voce di cui si desidera
eseguire un’azione. Quando appare il menu, sollevare lo stilo, e toccare
l’azione che si desidera eseguire. Per chiudere il menu a comparsa senza
eseguire un’azione, toccare al di fuori del menu.
Introduzione
Toccare e tenere premuto finché appare il
menu a comparsa
Toccare l’attività che si desidera effettuare
Toccare al di fuori del menu a comparsa per
chiudere senza effettuare nessuna attività
1-13
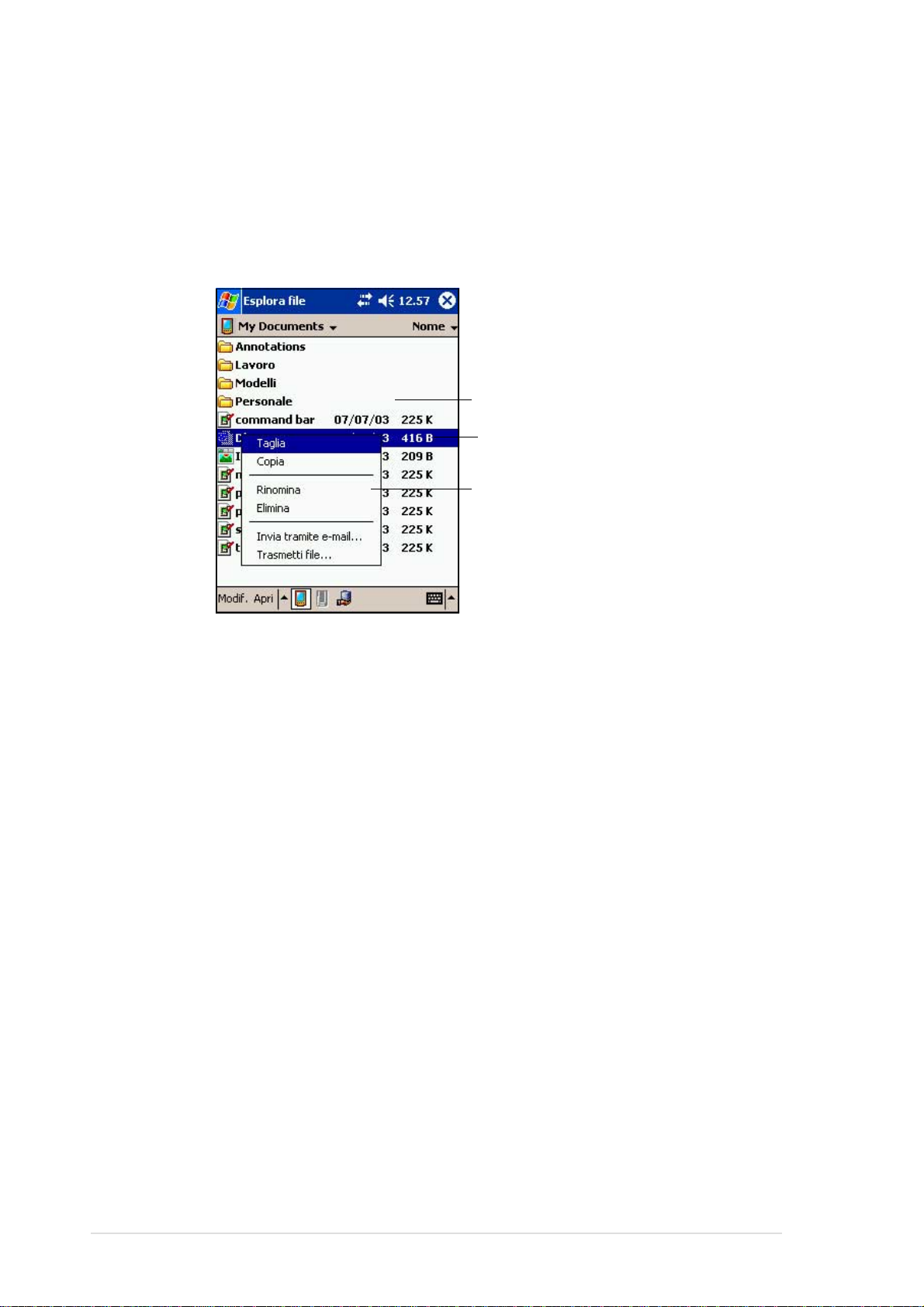
I menu a comparsa sono disponibili nella maggior parte degli altri
programmi presenti sul dispositivo. Le voci presenti nel menu a comparsa
variano a seconda del programma o dell’applicazione utilizzata. Per
esempio, il menu a comparsa di Esplora file include più voci di quello
delle Attività.
Toccare al di fuori del menu a comparsa per
chiudere senza effettuare nessuna attività
Toccare e tenere premuto finché appare il
menu a comparsa
Toccare l’attività che si desidera effettuare
1-14
Capitolo 1
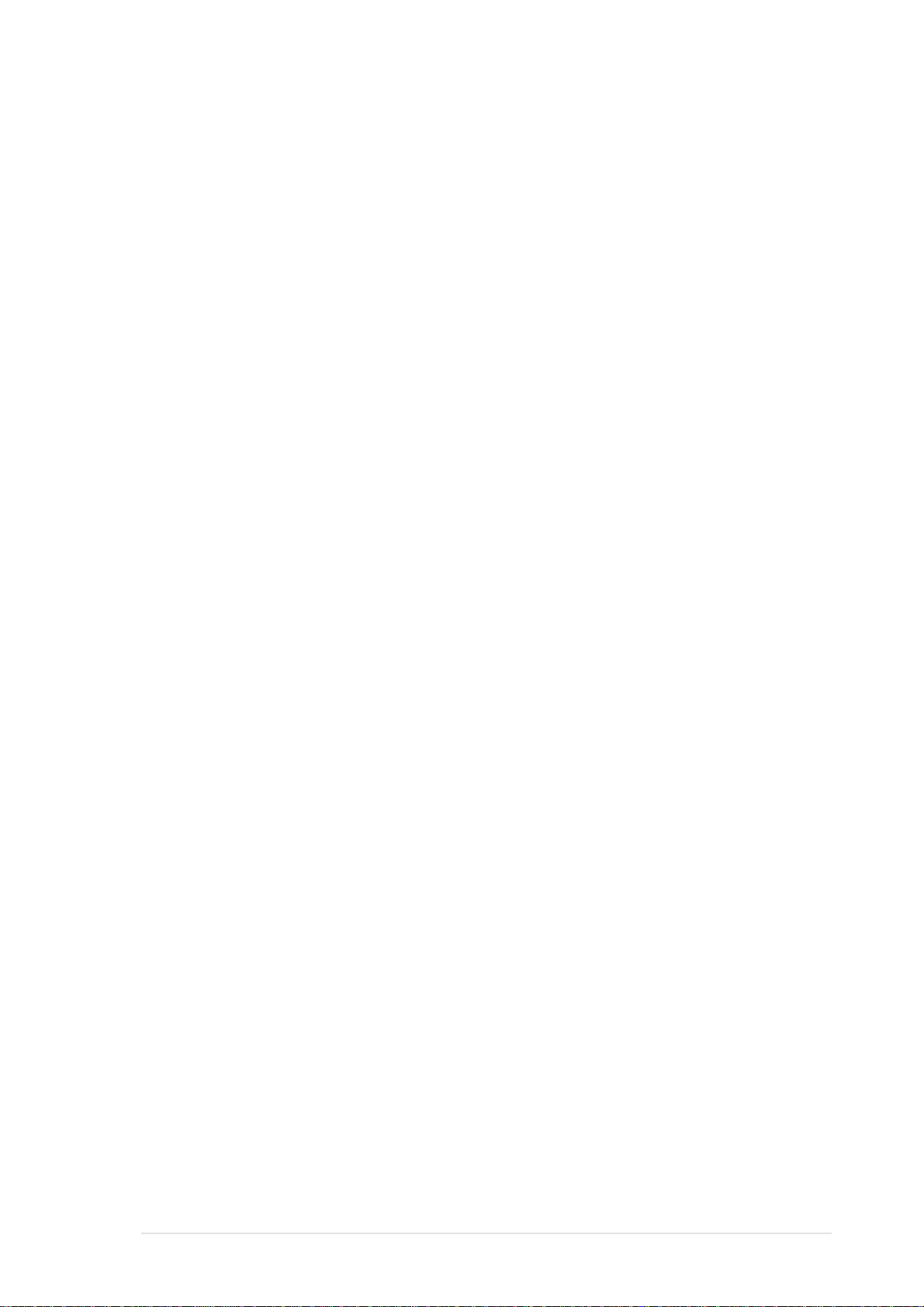
Capitolo 2
Nozioni di base
♦♦
♦ Inserimento delle informazioni............................ 2-2
♦♦
Inserimento del testo con Pannello di immissione ................... 2-2
Scrivere sullo schermo............................................................. 2-5
Disegnare sullo schermo ......................................................... 2-7
Registrazione di un messaggio................................................ 2-9
Utilizzo di un messaggio preimpostato .................................. 2-10
♦♦
♦ Ricerca e organizzazione informazioni .............2-11
♦♦
Utilizzo di Esplora file............................................................. 2-12
♦♦
♦ Personalizzazione del dispositivo .................... 2-13
♦♦
Modifica delle impostazioni .................................................... 2-13
Selezionare Suoni e notifiche ................................................ 2-15
Utilizzo di ASUS Launcher ..................................................... 2-16
Aggiunta o eliminazione dei programmi................................. 2-20
♦♦
♦ Utilità ASUS......................................................... 2-23
♦♦
ASUS SmartKeeper ............................................................... 2-23
Backup ASUS ........................................................................ 2-29
Impostazioni ASUS ................................................................ 2-35
♦♦
♦ Programmi Allegati............................................. 2-39
♦♦
Programmi ASUS................................................................... 2-39
Giochi..................................................................................... 2-39
Calcolatrice ............................................................................ 2-40
Esplora File ............................................................................ 2-40
Microsoft Reader.................................................................... 2-40
MSN Messenger .................................................................... 2-41
Pocket MSN ........................................................................... 2-41
Pocket Word .......................................................................... 2-41
Pocket Excel .......................................................................... 2-42
Immagini ................................................................................ 2-42
Client di terminal .................................................................... 2-42
Nozioni di base
2-1
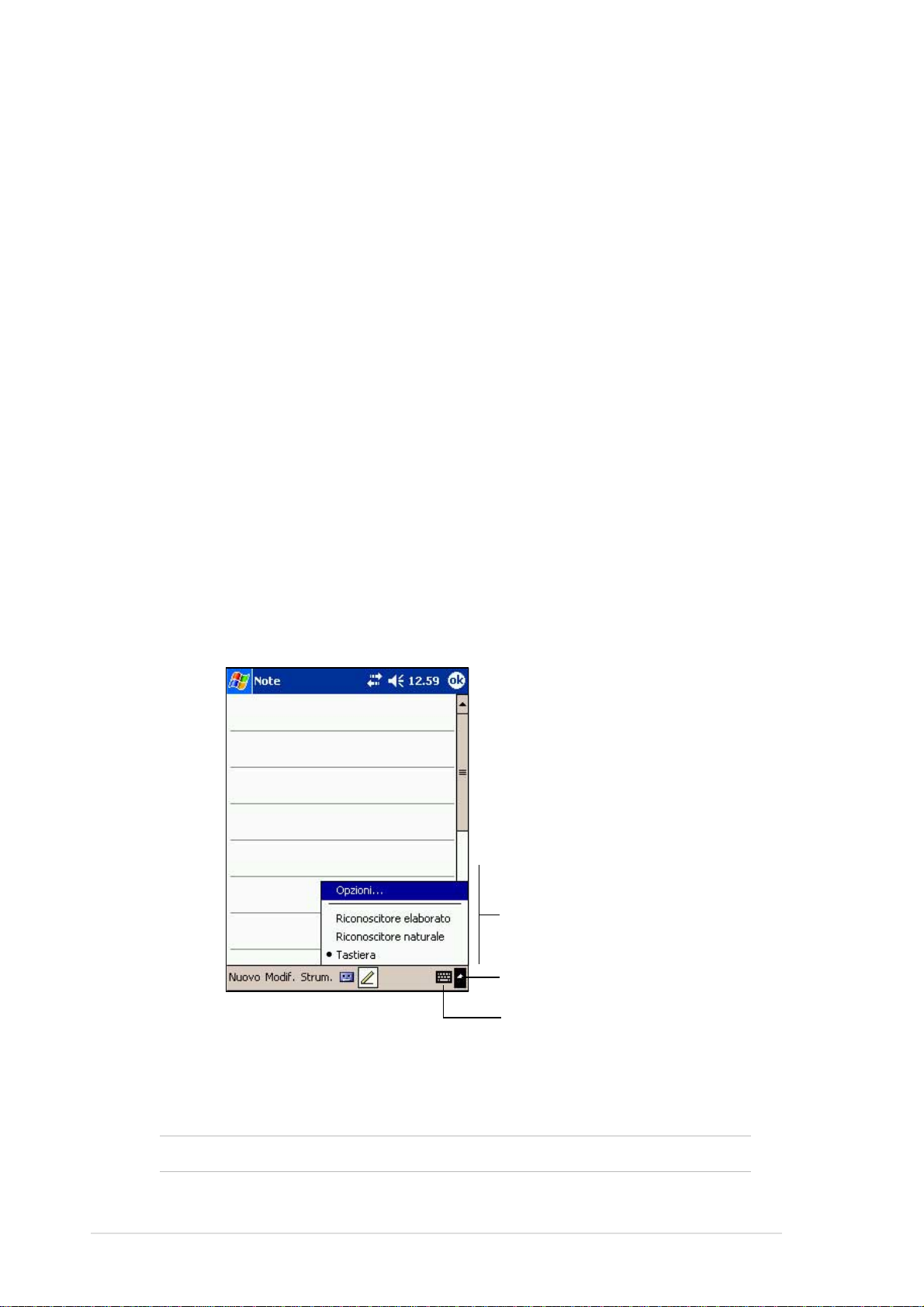
Inserimento delle informazioni
E’ possibile inserire le informazioni nel dispositivo nelle seguenti modalità.
• Utilizzare il pannello di immissione per scrivere il testo con la tastiera o
con Riconoscitore naturale
• Scrivere direttamente sullo schermo con lo stilo
• Disegnare figure sullo schermo
• Parlare nel microfono del dispositivo per registrare un messaggio
®
• Utilizzare Microsoft
dal computer desktop al dispositivo
Inserimento del testo con Pannello di immissione
Utilizzare il pannello di immissione per inserire informazioni in qualsiasi
programma del dispositivo. E’ possibile farlo con la tastiera o scrivendo
con Riconoscitore naturale o Riconoscitore elaborato. In tutti i casi, i
caratteri appariranno a video come caratteri digitati.
ActiveSync® per sincronizzare o copiare informazioni
Per visualizzare o nascondere il pannello di immissione, toccare il
pulsante Pannello di immissione. Toccare la freccia vicina al tasto
Pannello di immissione per visualizzare le opzioni.
Selezionare la modalità d’inserimento
Toccare per visualizzare le opzioni
d’inserimento
Toccare per visualizzare o nascondere il
pannello d’inserimento
Per scrivere con la tastiera:
1. Toccare la freccia vicina al tasto pannello di immissione, poi toccare
Tastiera.
NOTA Per provare, aprire Note.
2. Toccare i tasti con lo stilo per inserire le informazioni.
2-2
Capitolo 2
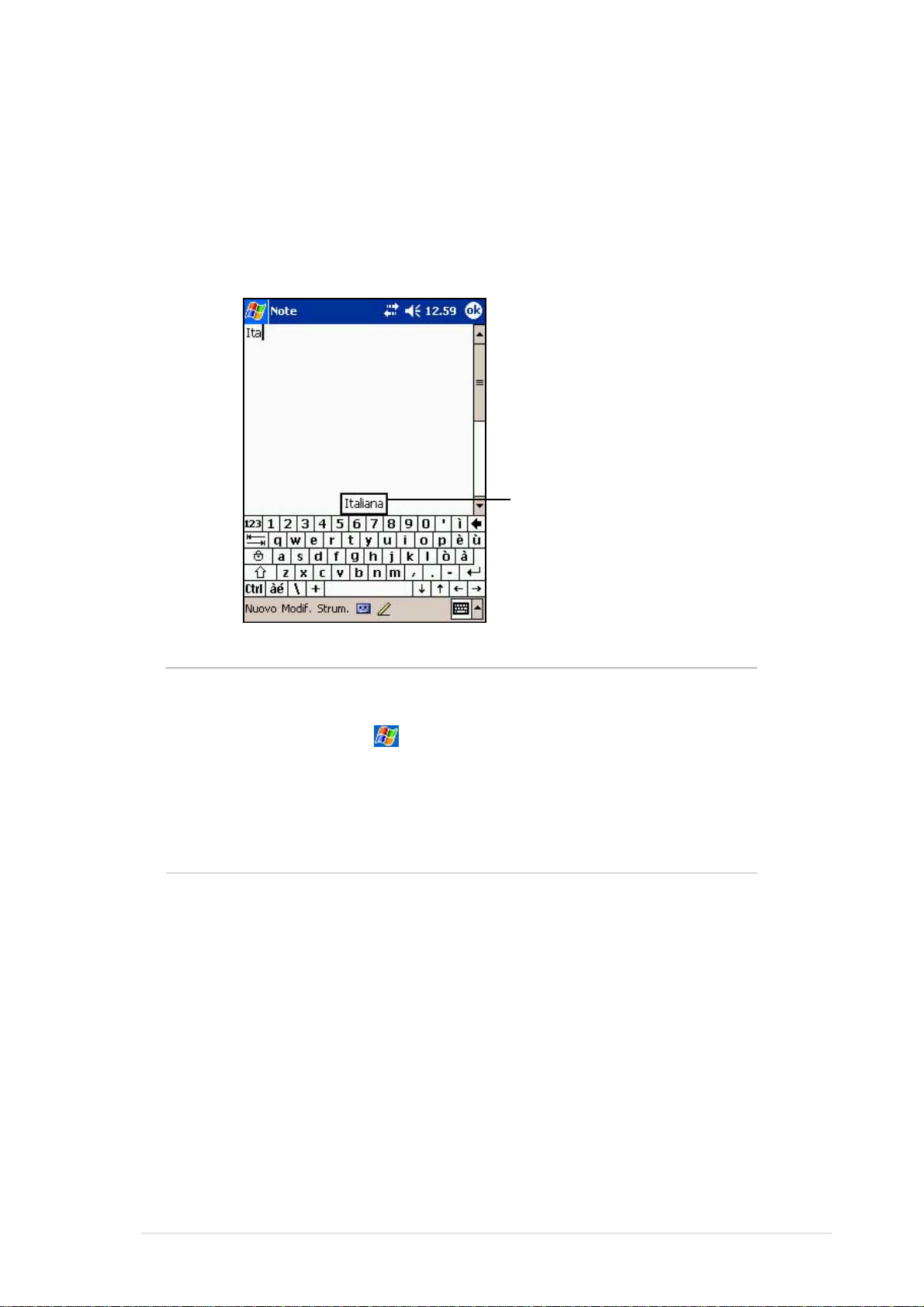
Quando si utilizza Pannello di immissione e la tastiera, il dispositivo
prevede la parola che si sta digitando e la visualizza sopra il pannello di
immissione. Quando si tocca la parola visualizzata, questa viene inserita
nel testo nel punto di inserzione. Più il dispositivo viene utilizzato, più
parole apprende per prevederle.
Toccare qui se questa è la parola che
desiderate utilizzare
NOTA Per modificare le opzioni della funzione di completamento
parole:
1. Toccare
2. Toccare Impostazioni.
3. Toccare la linguetta Personale.
4. Toccare Immissione.
5. Toccare la linguetta Completamento parola.
6. Eseguire le proprie modifiche.
.
Come utilizzare Riconoscitore naturale:
Con Riconoscitore naturale, è possibile scrivere lettere sullo schermo con
lo stilo come si farebbe sulla carta.
1. Toccare prima la freccia vicina al tasto Pannello di immissione, e poi
Riconoscitore naturale.
2. Scrivere la lettera nel riquadro.
Quando si scrive una lettera, essa viene convertita in caratteri digitati
che appaiono sullo schermo. Per istruzioni e dimostrazioni sull’utilizzo
di Riconoscitore naturale, toccare il punto interrogativo vicino all’area
di scrittura.
Nozioni di base
2-3
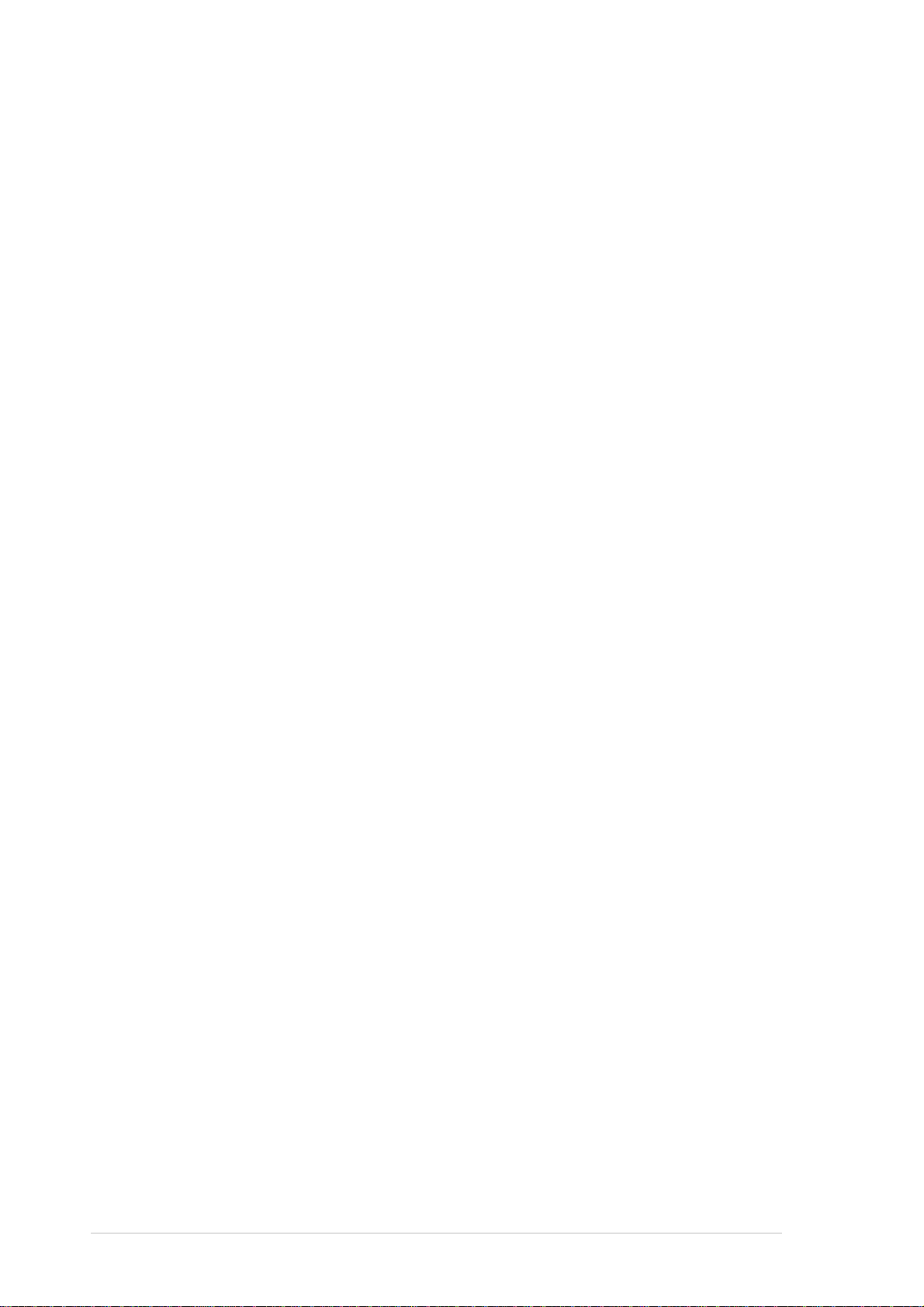
Come utilizzare Riconoscitore elaborato:
Con Riconoscitore elaborato, è possibile inserire caratteri grafici che sono
simili a quelli utilizzati da altri dispositivi.
1. Toccare prima la freccia vicino al tasto Pannello di immissione, e poi
Riconoscitore elaborato.
2. Scrivere la lettera nel riquadro.
Quando si scrive una lettera, essa viene convertita in caratteri digitati
che appaiono sullo schermo. Per istruzioni e dimostrazioni sull’utilizzo
di Riconoscitore elaborato, toccare il punto interrogativo vicino
all’area di scrittura.
Per modificare il testo digitato:
1. Selezionare il testo che si desidera modificare utilizzando uno dei
seguenti metodi:
• trascinare lo stilo sopra il testo
• toccare due volte velocemente per selezionare una parola
• toccare tre volte velocemente per selezionare un paragrafo
2. Toccare Modifica della barra Comandi e selezionare un’azione, o
utilizzare uno degli strumenti di Pannello di immissione per inserire un
nuovo testo.
2-4
Capitolo 2
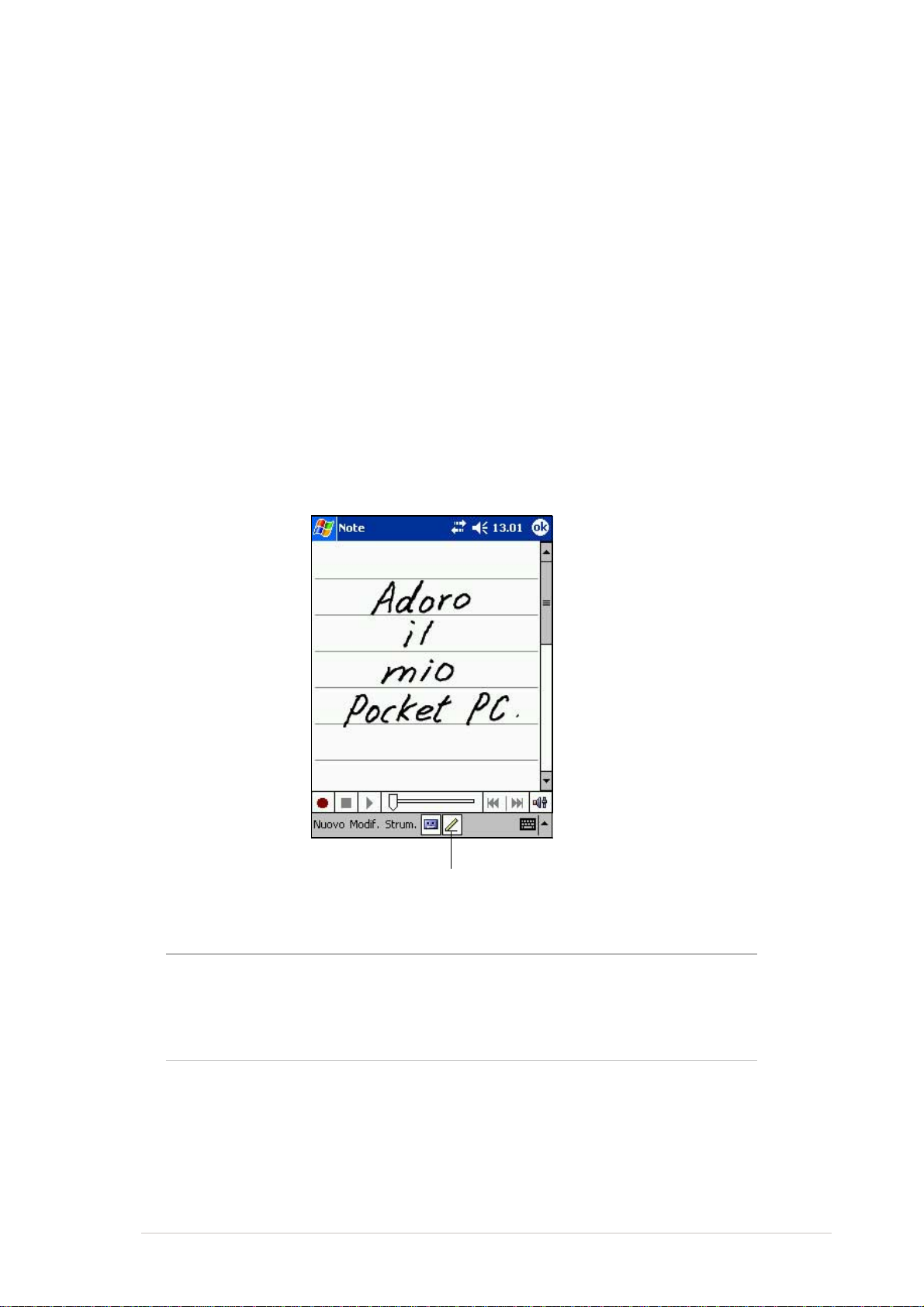
Scrivere sullo schermo
Nei programmi predisposti per la scrittura, come il programma Note, e
nella linguetta di Note in Calendario, Contatti, e Attività, è possibile
utilizzare lo stilo per scrivere direttamente sullo schermo. Scrivere come si
fa sulla carta. E’ possibile modificare e formattare ciò che è stato scritto e
convertire le informazioni in testo successivamente.
Per scrivere sullo schermo:
1. Aprire il programma Note.
2. Toccare il tasto Penna per passare alla modalità scrittura. Apparirà
spazio bianco con delle righe che faciliteranno la scrittura.
3. Scrivere il testo.
Toccare il pulsante Penna ed
utilizzare lo stilo come una penna
NOTA Alcuni programmi predisposti per la scrittura potrebbero non
avere il pulsante Penna. Consultare la documentazione
relativa a tale programma per capire come passare alla
modalità scrittura.
Nozioni di base
2-5
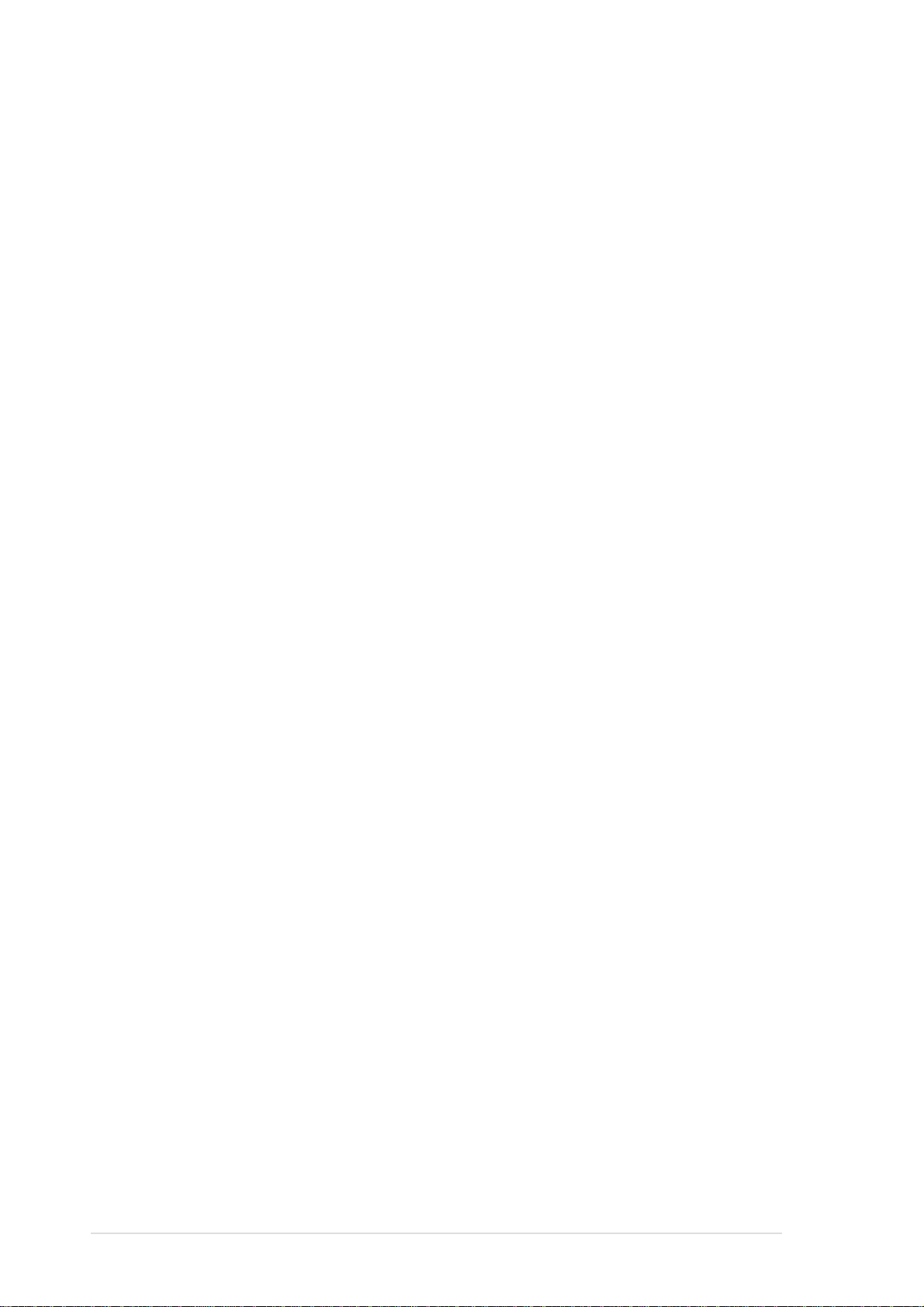
Per modificare la scrittura:
1. Toccare e tenere premuto lo stilo vicino al testo che si desidera
selezionare finché non apparirà il punto di inserzione.
2. Senza sollevarlo, trascinare lo stilo sul testo per selezionarlo.
Se accidentalmente si scrive sullo schermo, toccare Modifica, poi
Annulla Penna e riprovare. E’ possibile selezionare il testo anche
toccando il tasto Penna per deselezionarlo e poi trascinare lo stilo
sullo schermo.
3. Toccare Modifica sulla barra Comandi e selezionare un’azione, o
utilizzare uno degli strumenti di Pannello di immissione per inserire un
nuovo testo.
2-6
Capitolo 2
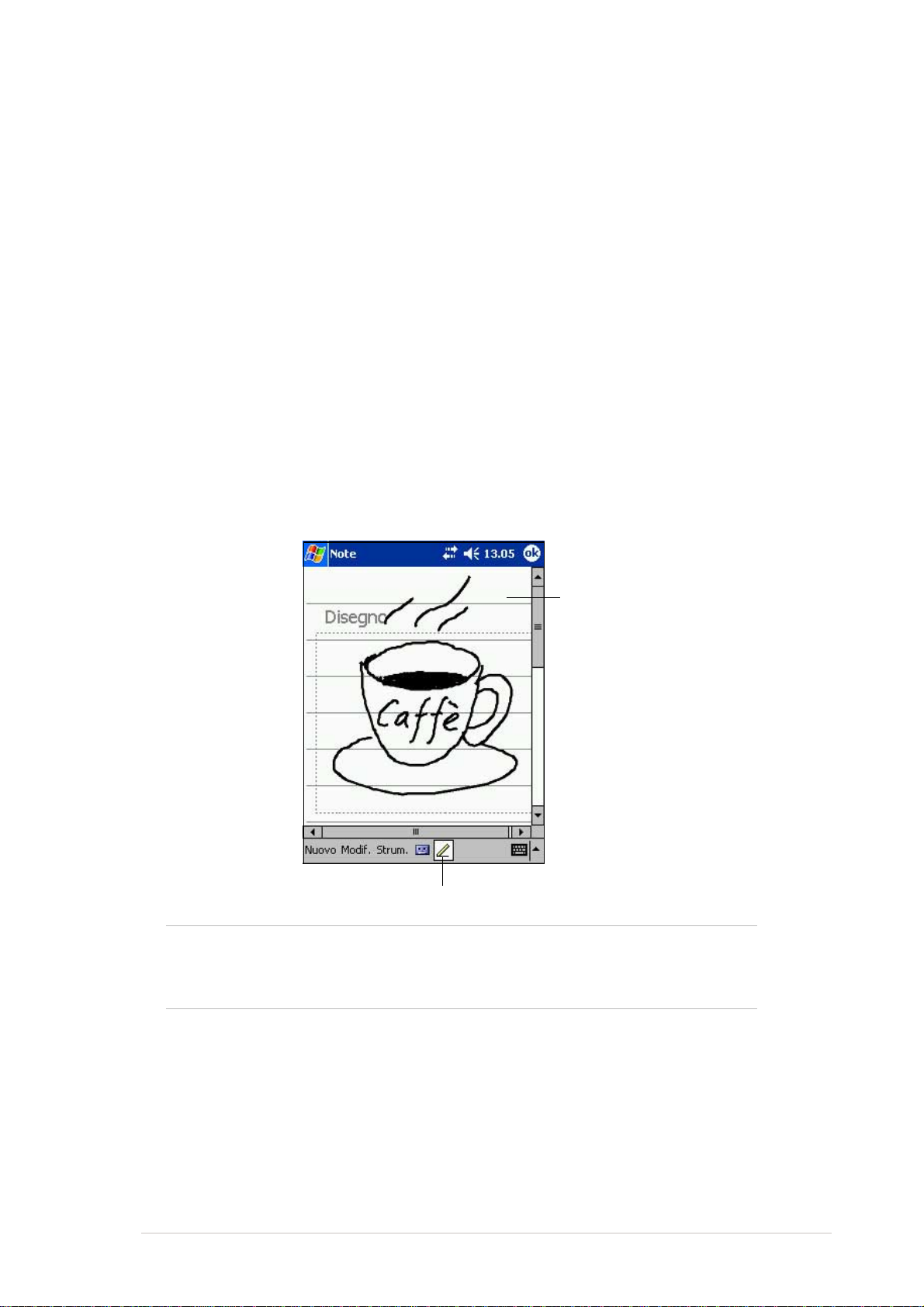
Disegnare sullo schermo
E’ possibile disegnare sullo schermo nello stesso modo in cui si scrive. La
differenza tra scrivere e disegnare dipende da come si selezionano gli
oggetti e come possono essere modificati. Ad esempio, disegni selezionati
possono essere ridimensionati, mentre non è possibile farlo per la
scrittura.
Per creare un disegno:
1. Utilizzare lo stilo per fare una linea che attraversi le tre linee di
riferimento Apparirà un riquadro tratteggiato.
2. Comporre il disegno all’interno del riquadro e oltrepassare le tre linee
di riferimento. Se il disegno non attraversa le tre linee verrà convertito
in scrittura.
Il riquadro indica i
confini del disegno
Pulsante Penna
NOTA Per lavorare facilmente o visualizzare il disegno, modificare
lo zoom toccando Strumenti e selezionare il livello
desiderato.
Nozioni di base
2-7
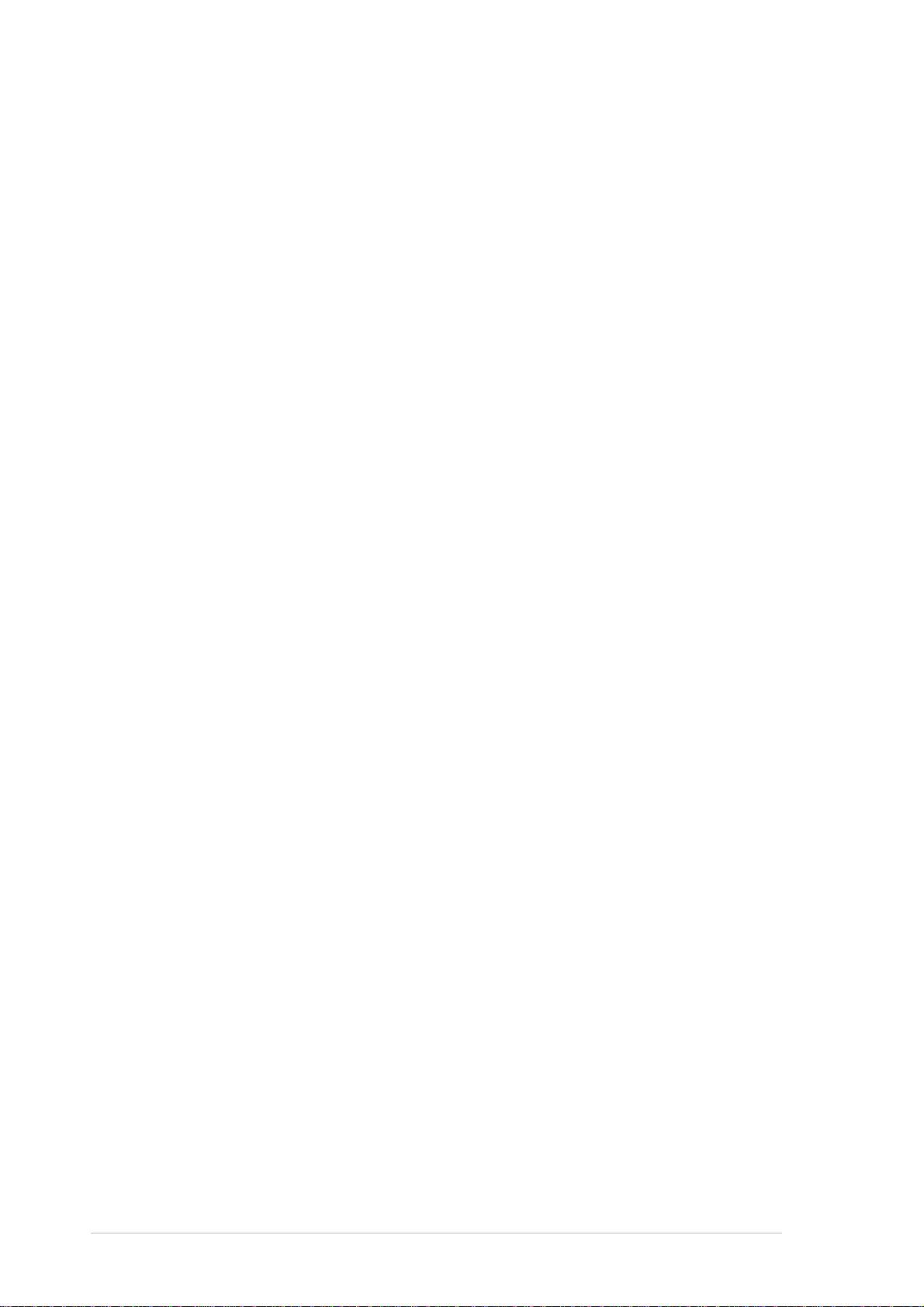
Per modificare il disegno:
1. Toccare e tenere premuto lo stilo sul disegno finché non apparirà la
maniglia di selezione. Per selezionare più disegni, deselezionare il
pulsante Penna e poi trascinare lo stilo sui disegni desiderati.
2. Toccare e tenere selezionati i disegni prescelti, poi toccare un
comando per la modifica nel menu a comparsa o un comando nel
menu Modifica.
3. Ridimensionare il disegno deselezionando il pulsante Penna (se attivo)
e trascinare maniglia di selezione sulla dimensione desiderata.
2-8
Capitolo 2
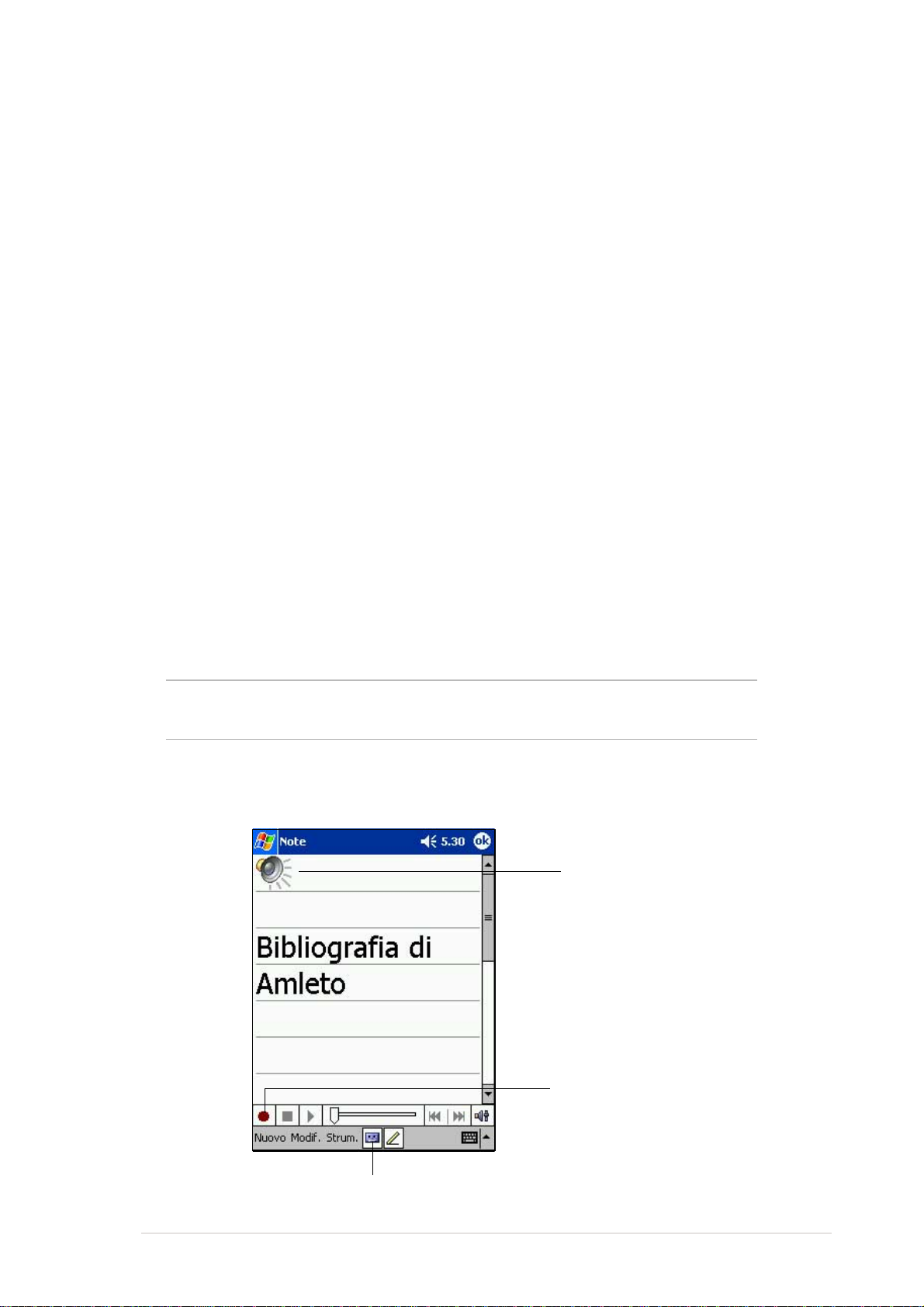
Registrazione di un messaggio
Nei programmi dove è possibile scrivere o disegnare sullo schermo, si può
anche catturare velocemente commenti, promemoria, numeri telefonici
registrando un messaggio. In Calendario, Attività, e Contatti, è possibile
includere una registrazione nella linguetta Note. Nel programma Note, si
può creare una registrazione a se stante o includerla in una nota scritta.
Se si desidera inserire la registrazione in una nota, aprire prima la nota.
Nel programma Posta in arrivo, è possibile aggiungere una registrazione
ad un messaggio di posta elettronica.
Per registrare:
1. Tenere il dispositivo con il microfono vicino alla bocca o ad altra
sorgente sonora.
2. Premere e tenere premuto il tasto Registrazione sul dispositivo finché
non si sente un beep.
3. Mentre si preme il tasto Registrazione, effettuare la registrazione.
4. Per interrompere la registrazione, rilasciare il tasto Registrazione. Si
sentiranno due beep. La nuova registrazione apparirà nell’elenco Note
o come un’icona.
NOTA E’ possibile eseguire la registrazione utilizzando anche i tasti
presenti sulla barra strumenti di Registrazione.
5. Per ascoltare la registrazione, toccarla dall’elenco, o se inserita in una
nota, toccare l’icona dell’altoparlante.
Indica una registrazione
inserita
Nozioni di base
Toccare per avviare la
registrazione
Toccare per visualizzare o nascondere
la barra degli strumenti Registrazione
2-9
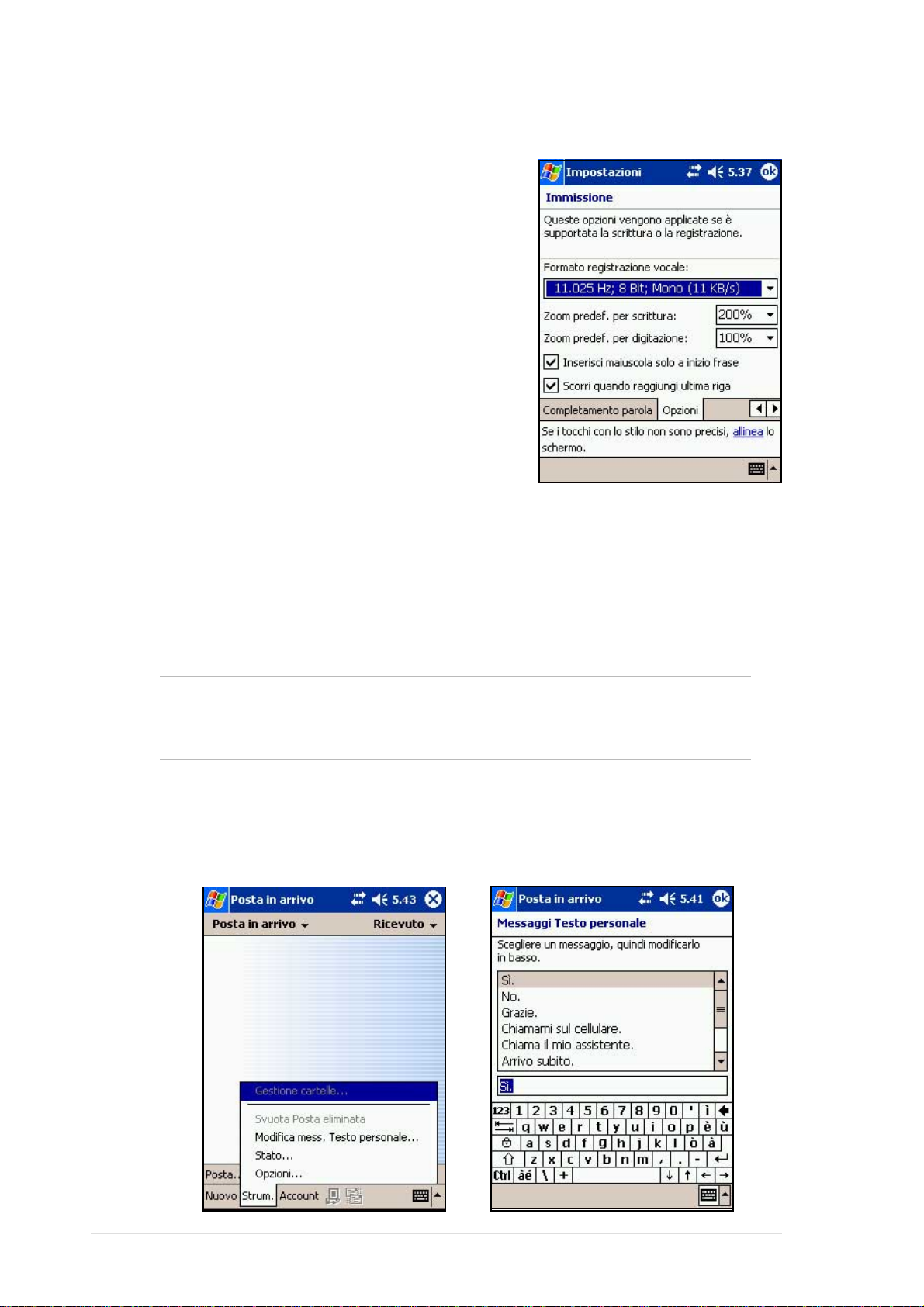
Per modificare il formato di registrazione:
1. Nell’elenco note, toccare Strumenti e poi
Opzioni.
2. Toccare il collegamento Opzioni di Input
Generali.
3. Toccare la linguetta Opzioni.
Il Mobile Voice è un codec audio da
2.4KB. E’ il formato raccomandato
perché fornisce una buona qualità nella
registrazione della voce occupando poco
spazio.
Pulse Code Modulation (PCM) fornisce
una qualità sonora migliore ma occupa
fino a 50 volte più spazio della
registrazione Mobile Voice.
Utilizzo di un messaggio preimpostato
Con Posta in arrivo o MSN Messenger, utilizzare Testo personale per
inserire velocemente messaggi preimpostati o utilizzati di frequente
nell’area inserimento testi. Per inserire un messaggio, toccare prima Testo
personale e poi il messaggio desiderato.
NOTA E’ possibile aggiungere del testo anche dopo aver inserito un
messaggio con Testo personale, naturalmente prima di
inviarlo.
Per modificare un messaggio preimpostato:
1. Toccare Strumenti, poi Modifica messagi Testo personale.
2. Selezionare un messaggio ed effettuare le modifiche desiderate.
2-10
Capitolo 2
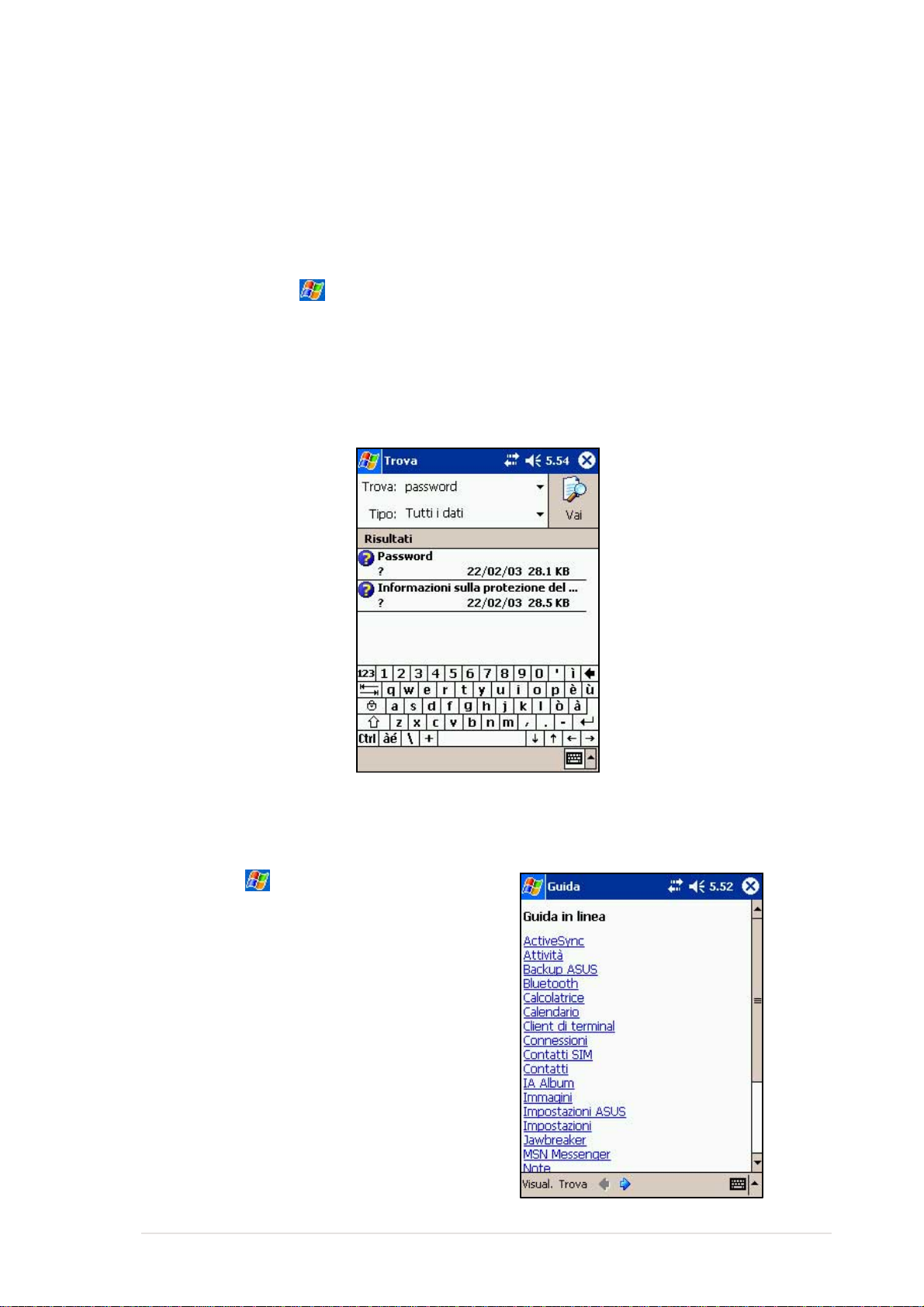
Ricerca e organizzazione informazioni
Le funzioni Trova e Guida presenti sul dispositivo vi aiutano a localizzare
velocemente le informazioni.
Per trovare le informazioni:
1. Toccare prima , e poi Trova.
2. Inserire il testo che si desidera trovare, selezionare il tipo di dati, poi toccare
Vai per iniziare la ricerca.Per reperire velocemente informazioni che
occupano spazio sul dispositivo, selezionare Superiore a 64 KB in Tipo.
Per utilizzare la funzione Guida:
1. Toccare , poi Guida.
2. Toccare un collegamento
all’argomento che si desidera
visualizzare.
Nozioni di base
2-11
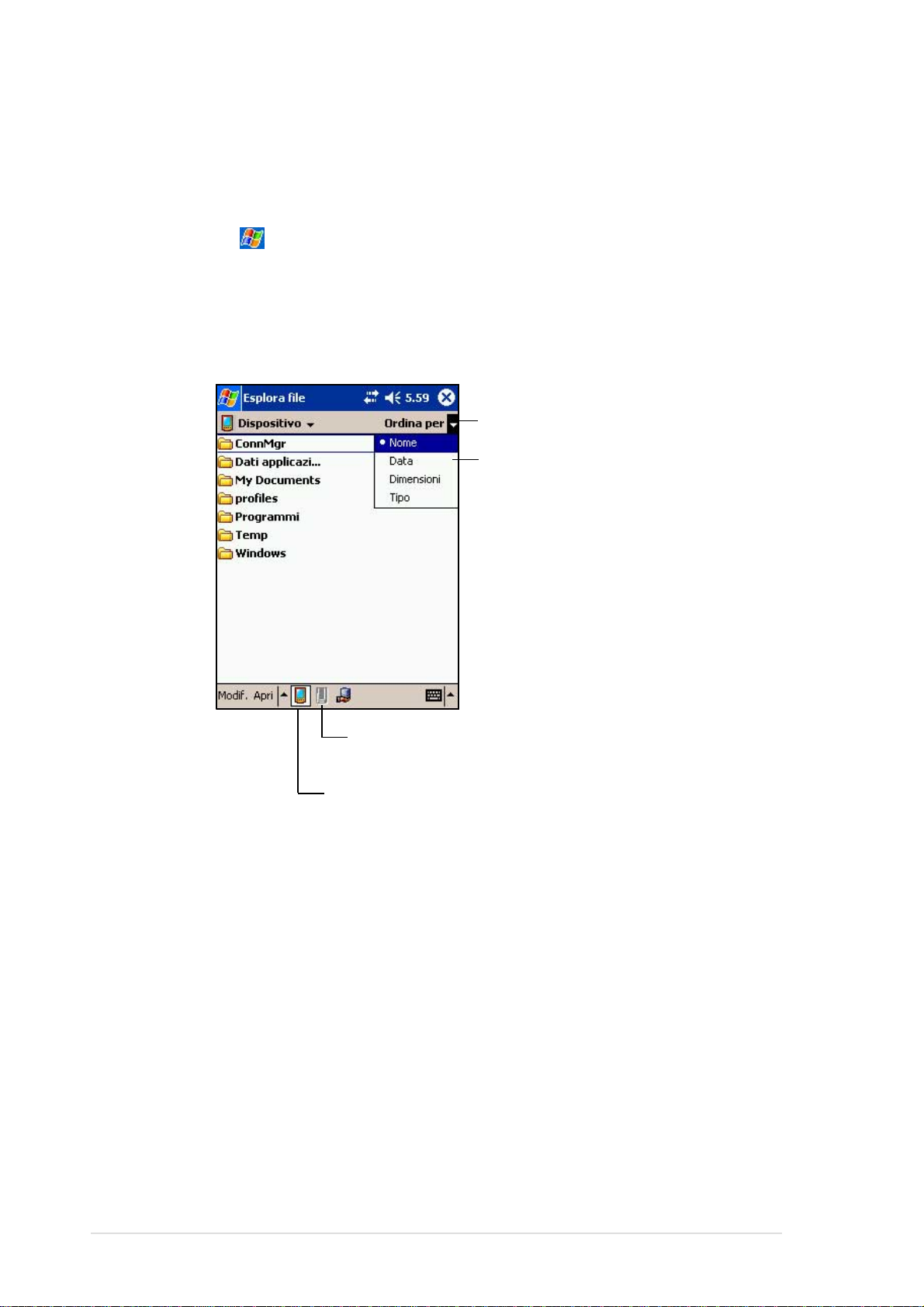
Utilizzo di Esplora file
Per utilizzare Esplora file per trovare ed organizzare i file:
1. Toccare , poi Programmi.
2. Nella maschera Program, toccare l’icona Esplora file per visualizzare i
file presenti nel dispositivo.
Toccare per visualizzare le opzioni per l’ordinamento
Toccare per selezionare l’ordinamento
Toccare per visualizzare il contenuto del Flash disk o
della scheda di memorizzazione
Toccare per visualizzare il contenuto della cartella Documenti
2-12
Capitolo 2
 Loading...
Loading...