Asus MYPAL A620 User Manual [de]

MyPal A620
Benutzerhandbuch
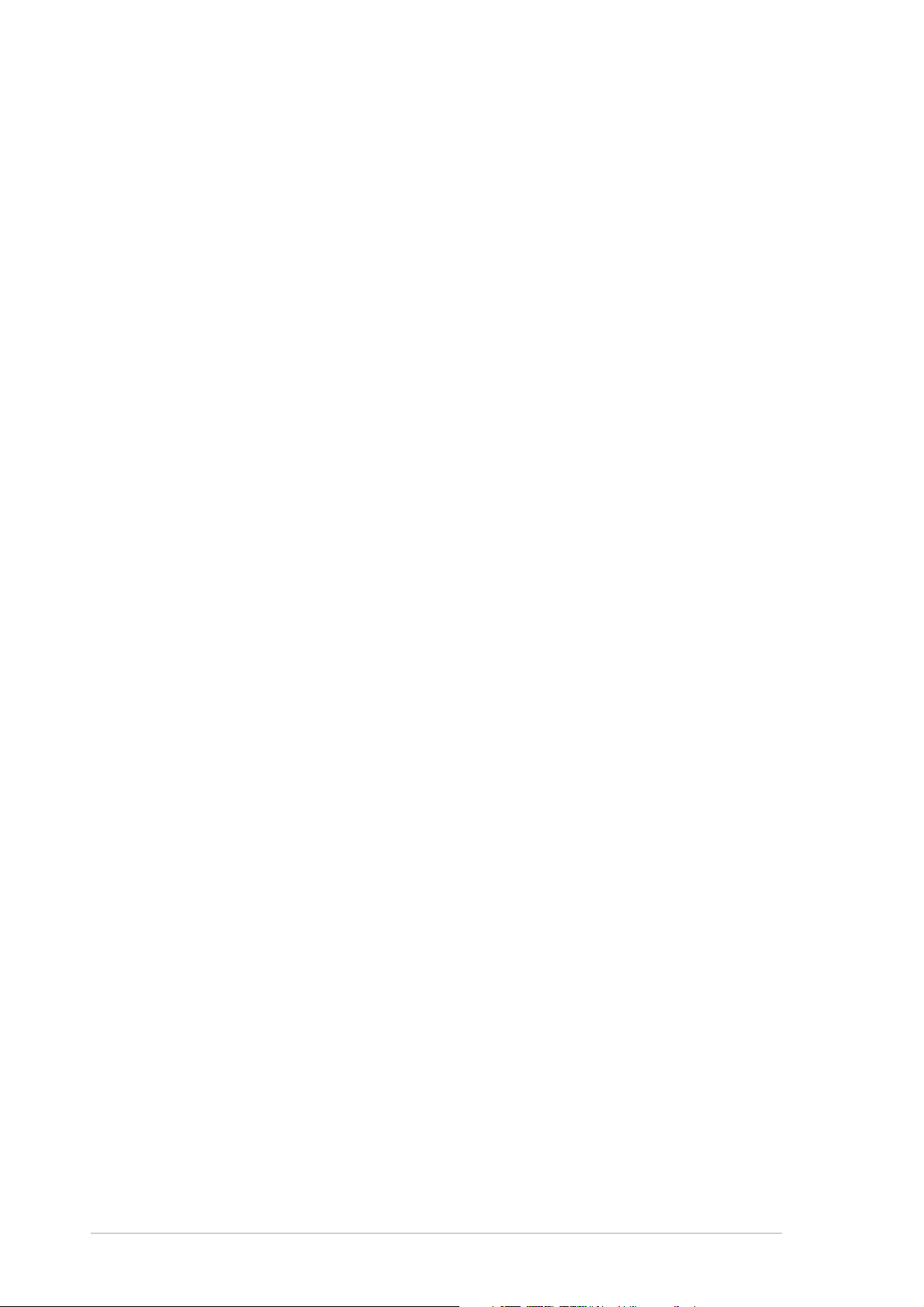
G1250
Erste Ausgabe V1
Juli 2003
Copyright © 2003 ASUSTeK COMPUTER INC. Alle Rechte vorbehalten.
Kein Teil dieses Handbuchs, einschließlich der hier beschriebenen Produkte und Software,
darf ohne ausdrückliche und schriftliche Zustimmung von ASUSTeK COMPUTER INC.
(“ASUS”) in irgendeiner Form oder mit irgendwelchen Mittel reproduziert, übertragen,
verändert, in ein abrufbares System gespeichert oder in eine andere Sprache übersetzt
werden. Hiervon ausgenommen ist die Erstellung einer Sicherungskopie für den persönlichen
Gebrauch.
Garantie- oder Serviceansprüche für das Produkt sind ausgeschlossen, wenn (1) das
Produkt ohne schriftliche Genehmigung von ASUS repariert, modifiziert oder geändert wurde,
oder (2) die Seriennummer des Produkts zerstört, bzw. nicht vorhanden ist.
DIESES HANDBUCH WIRD, “WIE ES IST”, OHNE JEGLICHE GARANTIE, WEDER
AUSDRÜCKLICH NOCH IMPLIZIT, VON ASUS GELIEFERT. DIES SCHLIESST DIE
IMPLIZITEN GARANTIEN ODER BEDINGUNGEN DER MARKTGÄNGIGKEIT ODER DER
EIGNUNG FÜR EINEN BESTIMMTEN ZWECK EIN, BESCHRÄNKT SICH JEDOCH NICHT
DARAUF. AUF KEINEN FALL ÜBERNIMMT ASUS, SEINE DIREKTOREN,
PROJEKTFÜHRER, ANGESTELLTEN ODER VERTRETER DIE VERANTWORTUNG FÜR
INDIREKTE, SPEZIELLE, BEILÄUFIGE SCHÄDEN ODER FOLGESCHÄDEN
(EINSCHLIESSLICH VERLORENER GEWINNE ODER GESCHÄFTE,
NICHTGEBRAUCHBARKEITSVERLUST, DATENVERLUST,
GESCHÄFTSUNTERBRECHUNG UND DERGLEICHEN), AUCH IN DEM FALL, DASS
ASUS ÜBER DIE MÖGLICHKEIT SOLCHER SCHÄDEN DURCH DEFEKTE ODER FEHLER
DIESES HANDBUCHS ODER PRODUKTS INFORMIERT WORDEN IST.
DIE IN DIESEM HANDBUCH BEINHALTETEN SPEZIFIKATIONEN UND INFORMATIONEN
WURDEN NUR ZU INFORMATIONSZWECKEN ERSTELLT, KÖNNEN OHNE
ANKÜNDIGUNG GEÄNDERT WERDEN UND DÜRFEN NICHT ALS VERBINDLICHKEIT
VON ASUS INTERPRETIERT WERDEN. ASUS ÜBERNIMMT KEINE VERANTWORTUNG
ODER VERBINDLICHKEIT FÜR FEHLER ODER UNGENAUIGKEITEN DIESES
HANDBUCHS, EINSCHLIESSLICH DER DARIN BESCHRIEBENEN PRODUKTE UND
SOFTWARE.
ii
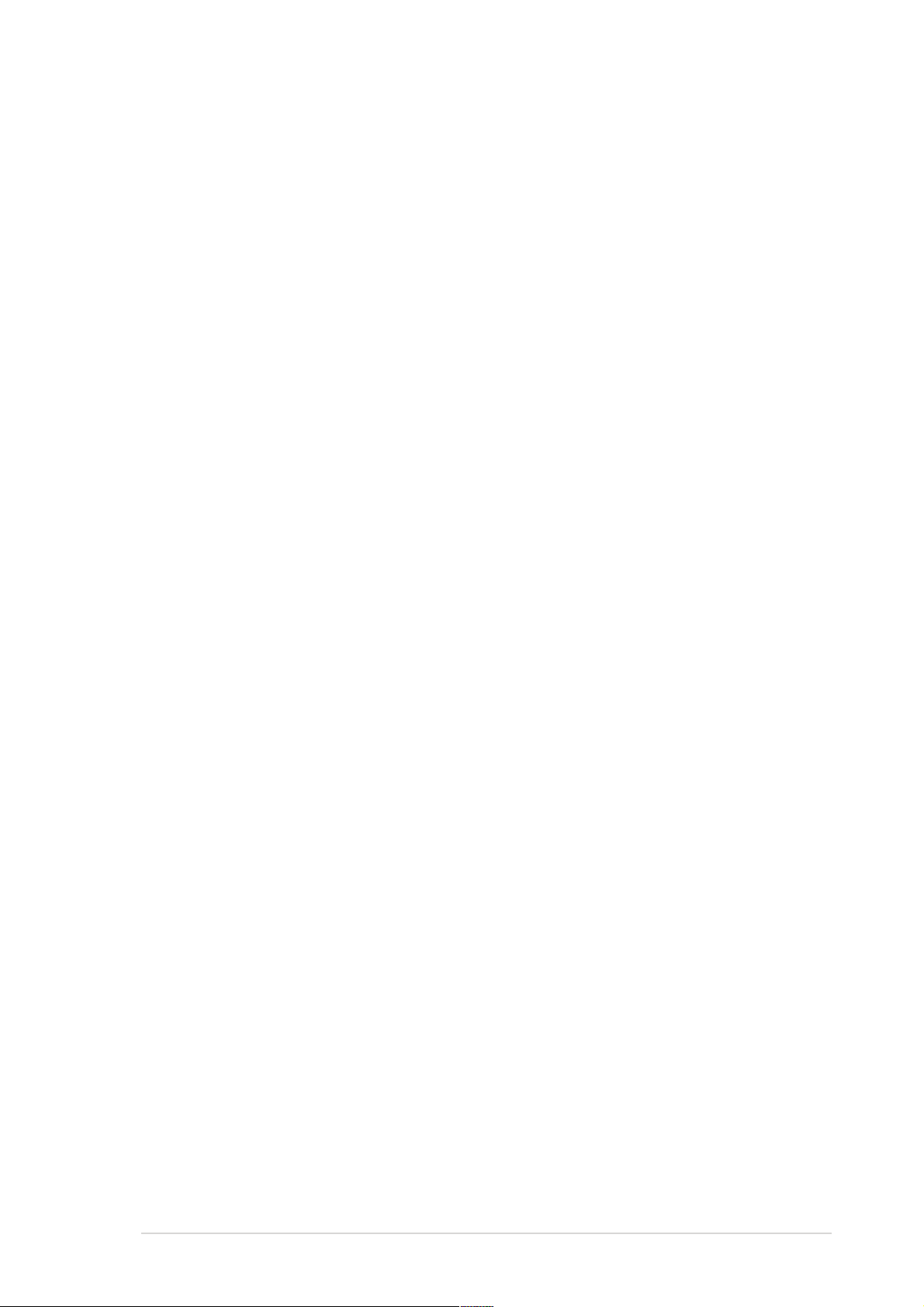
Überblick über den Inhalt
Das Benutzerhandbuch enthält Informationen, mit denen Sie ASUS MyPal
A620 Pocket PC effizient verwenden können.
• Kapitel 1 - Inbetriebnahme ....................................................... 1-1
Dieses Kapitel stellt den ASUS MyPal A620 Pocket PC vor und
erklärt Ihnen, wie Sie ihn einrichten und einschalten können. Die
beigefügten Bildschirmfotos sollen Sie mit der Funktionen des
Gerätes vertraut machen.
• Kapitel 2 - Grundfunktionen ..................................................... 2-1
Dieses Kapitel erklärt Ihnen die Grundfunktionen des MyPal A620.
Hier lernen Sie, wie Sie Informationen aufrufen, finden, einrichten,
sowie das Gerät nach Ihren Wünschen gestalten und die
beigefügten ASUS-Utilities benutzen können.
®
• Kapitel 3 - Microsoft
Dieses Kapitel erklärt Ihnen, wie Sie mit Hilfe des Microsoft
ActiveSync® den Pocket PC mit Ihrem Desktopcomputer
synchronisieren können.
ActiveSync®........................................... 3-1
®
®
• Kapitel 4 - Microsoft
Pocket Outlook ..................................... 4-1
Dieses Kapitel beschreibt die Microsoft® Pocket Outlook-Programme:
Kalender, Kontakte, Aufgaben, Notizen, und Posteingang.
• Kapitel 5 - Beigefügte Programme ........................................... 5-1
Dieses Kapitel informiert über Pocket Word, Pocket Excel, MSN
Messenger, Windows Media Player für den Pocket PC und Microsoft
Reader.
• Kapitel 6 - Pocket Internet Explorer ......................................... 6-1
Dieses Kapitel erklärt Ihnen, wie Sie Pocket Internet Explorer, den
Mobile Favoriten-Ordner und den AvantGo interaktiven Dienst
verwenden können.
• Kapitel 7 - Verbindungen .......................................................... 7-1
Dieses Kapitel erklärt Ihnen, wie Sie über das Infrarotterminal eine
Verbindung mit dem Internet aufbauen und Daten übertragen können.
• Anhang - Hinweise .................................................................... A-1
Hier gibt es Sicherheitshinweise und Erklärungen über die Richtlinien.
iii
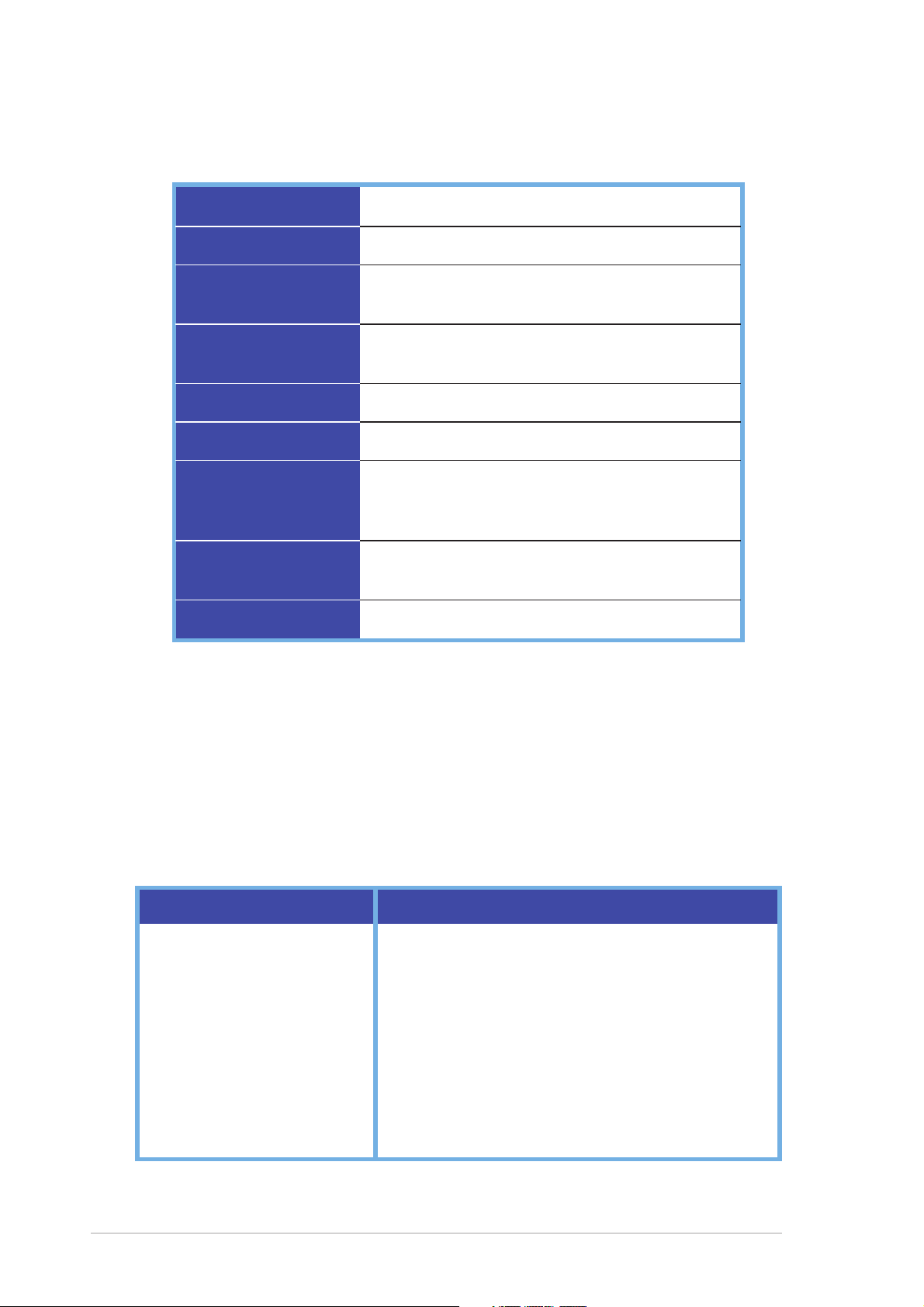
MyPal A620 Spezifikationen
Prozessor
Software
Speicher
Display
Kartensteckplätze
Infrarot
Audio
Abmessungen
Gewicht
Intel PXA255 400 MHz
Microsoft Pocket PC 2003
64MB SDRAM
32MB Flash ROM
3,5 Zoll, 240x320 Pixel
65.536 Farben, Transflective TFT LCD
CompactFlash (CF) Typ II Steckplatz
FIR/SIR
Stereo-Kopfhörerbuchse
Internes Mikrofon
Interner Lautsprecher
125 mm x 76.8 mm x 13,3 mm (L x B x H)
4,92 Zoll x 3,02 Zoll x 0,52 Zoll (L x B x H)
Ca. 141g
(58,6 MB verwendbar)
MyPal A620 Lieferumfang
Im Lieferumfang ist Zubehör für Ihren Pocket PC enthalten. Prüfen Sie
bitte anhand der nachstehenden Liste, dass alle Artikel vorhanden und
einwandfrei sind. Ist ein Artikel nicht mitgeliefert worden oder beschädigt,
wenden Sie sich bitte unverzüglich an Ihren Händler.
Standard Lieferumfang
• ASUS MyPal A620
• USB-Cradle mit Sync-Kabel
• Netzteil
Eingang: 100V~240V
Ausgang: 5V 2A 10W
• Stylus
• Microsoft Companion CD
• Bonus CD (optional)
• Benutzerhandbuch
• Schnellstartanleitung
• Garantiekarte
Weiteres Zubehör
• Stylus
• Auto-Adapter
• Faltbare Tastatur*
• Leder Handtasche
• Leder Hüftentasche
• Reise-USB-Sync-Kabel
• Cradle mit Kabel
• Netzteil mit regionalem
Stecker
(UL/CEE/UK/SAA/CCEE)
• GPS Maus
• CF GPS Karte
• CF Bluetooth Karte
• CF Wireless LAN
Karte
• CF LAN Karte
• CF Modem Karte
• CF Kamera Karte
• CF VGA Karte
• CF FM Radio Karte
• CF GPRS Karte
Englische Tastatur. Prüfen Sie die ASUS Webseite für Informationen über die Verfügbarkeit anderer Tastatur-Versionen.
*
iv
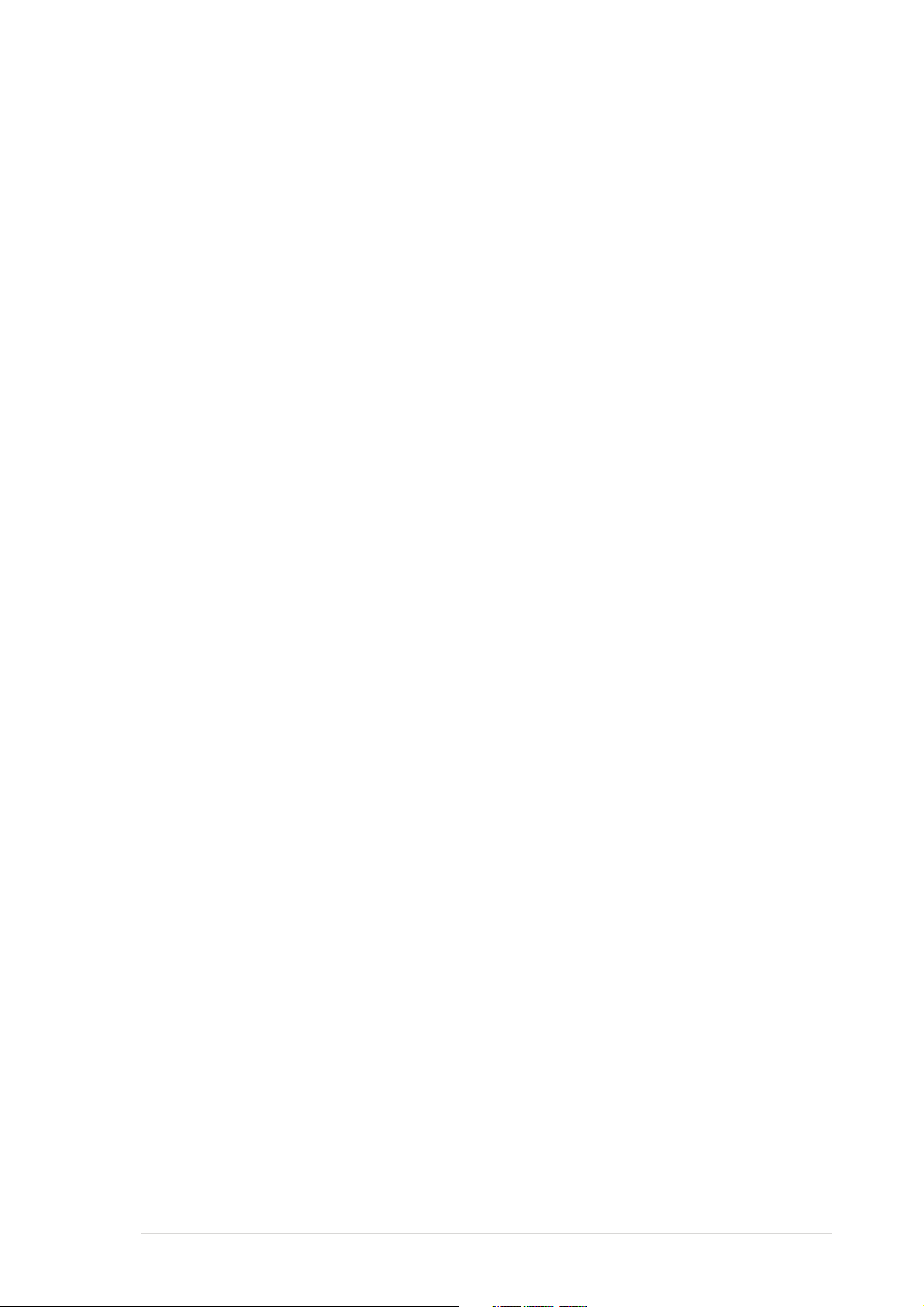
Kapitel 1
Inbetriebnahme!
♦ Einführung in den MyPal ..................................... 1-2
Frontansicht ............................................................................. 1-2
Seitenansicht ........................................................................... 1-3
Ansicht von oben ..................................................................... 1-4
Ansicht von unten .................................................................... 1-4
Rückansicht ............................................................................. 1-5
Stylus ....................................................................................... 1-5
Cradle ...................................................................................... 1-6
♦ Einrichten des MyPal ........................................... 1-7
Einsetzen in die Cradle ............................................................ 1-7
Anschließen des Netzteils........................................................ 1-7
CF Karte einstecken und herausnehmen ................................ 1-8
Akkus aufladen ...................................................................... 1-10
Aktivieren des MyPal ............................................................. 1-10
♦ Hauptbildschirme des MyPal..............................1-11
Heute-Bildschirm .....................................................................1-11
Startmenü .............................................................................. 1-12
Befehlsleiste........................................................................... 1-13
Pop-up Menüs........................................................................ 1-13
Inbetriebnahme!
1-1
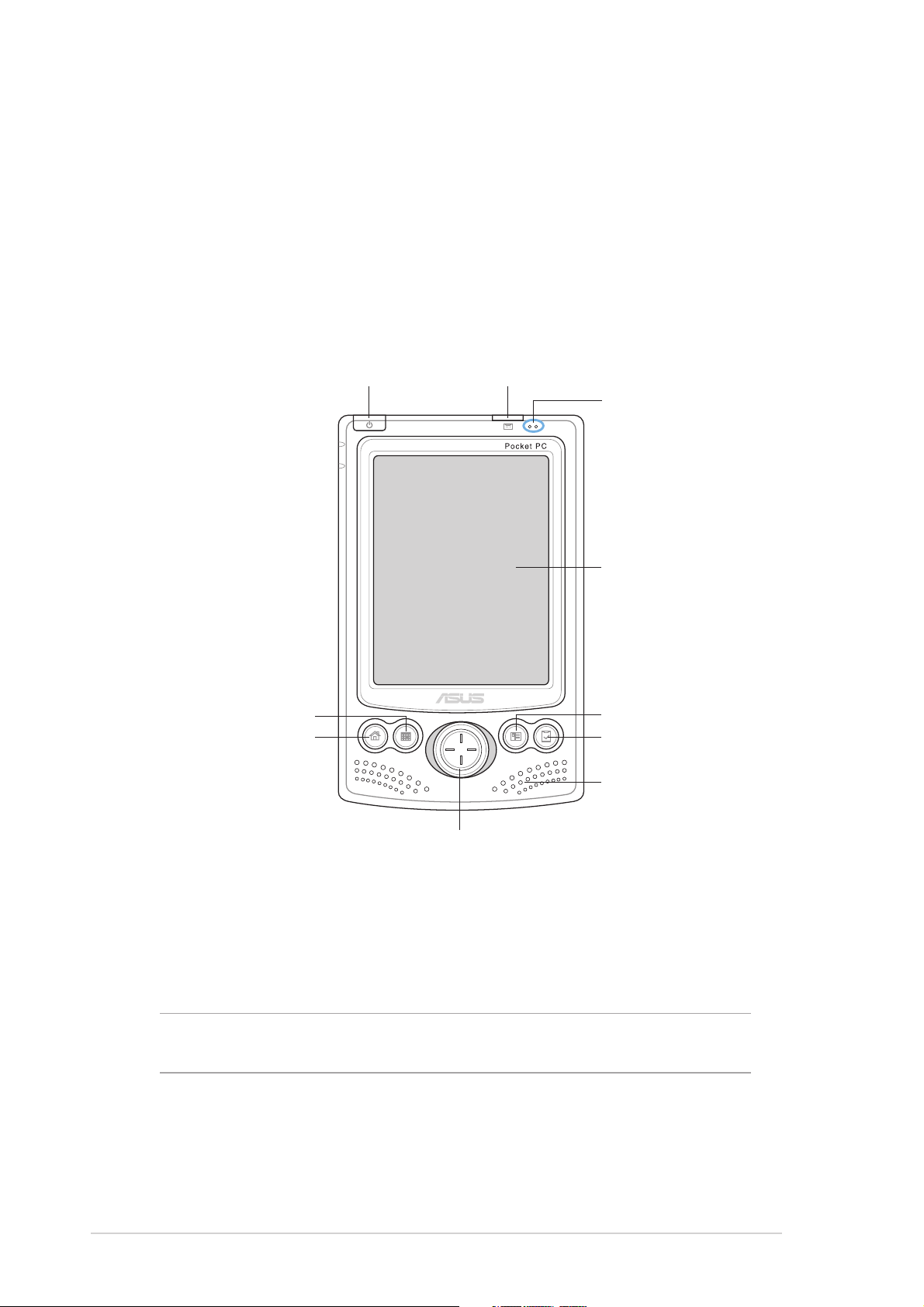
Einführung in den MyPal
Der ASUS® MyPal A620 ist ein hervorragender Partner auf Reisen. Mit
einem 400MHz Intel® PXA255-Prozessor, 64MB SDRAM, 32MB Flash
ROM, sowie dem neuesten Microsoft Pocket PC 2003-Betriebssystem und
verschiedener nützlicher Anwendungssoftware, haben Sie alles , was Sie
brauchen, in Ihrer Tasche!
Frontansicht
Ein-/Ausschalter /
Bildschirmbeleuchtung
Kalender-Taste
ASUS-Einstellungen-
Taste
Aufnahme-/
Notizen-Taste
Internes Mikrofon
LCD Touchscreen
Kontakte-Taste
Aufgaben-Taste
Lautsprecher
Navigationstaste
• Ein-/Ausschalter / Bildschirmbeleuchtung - Durch schnelles Drücken
schalten Sie das Gerät ein oder aus. Drücken und Halten der Taste, für
einige Sekunden, schaltet die Bildschirmbeleuchtung ein oder aus.
Schalten Sie die Beleuchtung wenn möglich aus, um Batteriestrom zu
sparen.
Hinweis Um die Bildschirmeinstellung zu starten, drücken Sie diese
Taste gemeinsam mit der Aufgaben-Taste.
• Aufnahme-/Notizen-Taste - Drücken und halten Sie die Taste um über
das Mikrofon aufzunehmen. Durch einmaliges Drücken wird das
Notizenprogramm gestartet.
• Internes Mikrofon - für Tonaufnahmen.
1-2
Kapitel 1
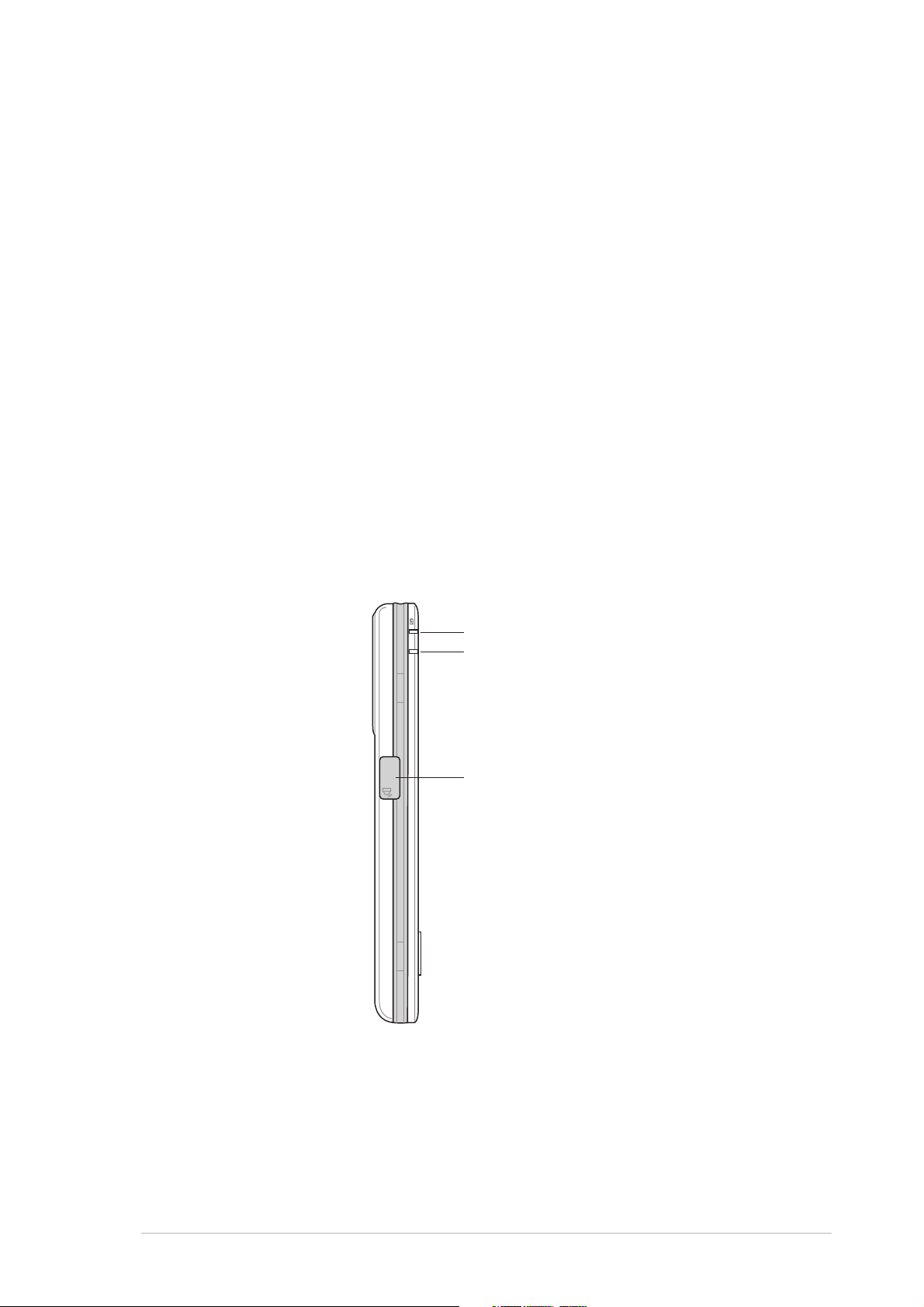
• LCD Touchscreen - zum Eingeben, Lesen, Senden, Empfangen oder
Editieren von Daten durch Antippen. Durch Einstellen der
Bildschirmbeleuchtung können Sie die Helligkeit regeln.
• ASUS Einstellungen-, Kalender-, Aufgaben-, und Kontakte-Taste-
zum schnellen Starten oft benötigter Programme.
• Navigationstaste - funktioniert wie die Pfeiltasten und die Eingabetaste
einer Tastatur. Mit dieser Multi-Funktionstaste können Sie:
- Programmsymbole, Ordner oder Dateien auswählen.
- durch Drücken der Tastenmitte Programme starten, Ordnerinhalte
auflisten oder Dateien öffnen.
• Lautsprecher - zur Wiedergabe von Alarmen und anderen Sounds des
Gerätes.
Linke Seitenansicht
Ladestatus LED
Systemanzeige LED
Infrarot (IR) Schnittstelle
• Ladestatus LED - leuchtet orange wenn das Akku geladen wird, grün
wenn das Akku voll geladen ist.
• Systemanzeige LED - zeigt den System-Status.
• Infrarot (IR) Schnittstelle - zum Kopieren oder Senden von Daten auf
ein anderes Gerät mit IR Schnittstelle.
Inbetriebnahme!
1-3

Ansicht von oben
Kopfhörerbuchse
CF Kartenschacht
Stylus
• Kopfhörerbuchse - zum Anschluss eines Kopfhörers.
• CF Kartenschacht - für eine CompactFlash (CF) Karte. Siehe auch
Liste der unterstützten CV Karten auf Seite iv.
• Stylus - zum Tippen und Schreiben auf dem LCD Touchscreen. Ziehen
Sie den Stylus aus dem Fach. Siehe auch Beschreibung des Stylus auf
der nächsten Seite.
Ansicht von unten
Cradle-Anschluss /
Sync-Kabel Buchse
Stromanschluss
• Cradle-Anschluss / Sync-Kabel Buchse - zum Anschluss der 26-pol.
Cradle-Anschlussbuchse. Wenn Sie die Cradle nicht verwenden,
schließen Sie das 26-pol. USB Sync-Kabel an, um Ihr Gerät mit Ihrem
Computer zu synchronisieren.
• Stromanschluss - zum Anschluss des Netzteiles. Verwenden Sie
diesen Anschluss, um das Netzteil ohne Cradle zu verwenden.
1-4
Kapitel 1
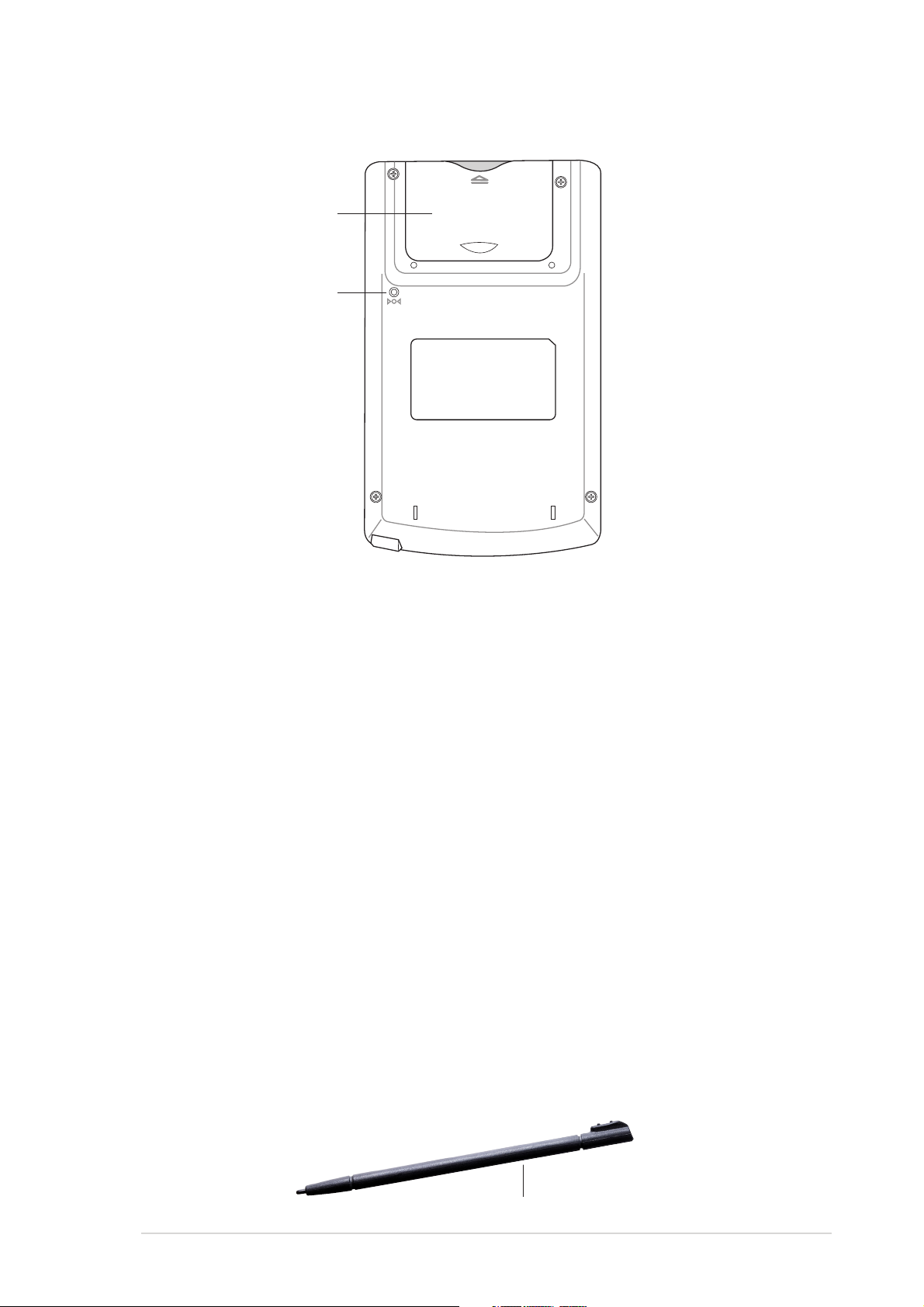
Rückansicht
CF Kartenschacht Deckel
Reset-Schalter
• Reset-Schalter - zur Durchführung eines Soft-Resets bei
Funktionsstörungen oder Hängen einer Anwendung. Drücken Sie den
Schalter mit der Spitze des Stylus für einen System-Reset.
• CF Kartenschacht Deckel - zum Schutz des CF Kartenschacht-
Anschlusses.
Stylus
Bei Ihrem Pocket PC übernimmt der Stylus die Funktion der Maus eines
Standard PCs. Tippen oder Ziehen Sie mit dem Stylus auf den LCD
Touchscreen um Programme zu öffnen oder Befehle auszuführen.
• Tippen. Tippen Sie einmal mit dem Stylus, um Programme zu öffnen
oder eine Auswahl zu treffen.
• Ziehen. Halten Sie den Stylus auf dem Bildschirm und ziehen Sie ihn
darüber um Textstellen und Bilder auszuwählen. Ziehen Sie ihn über eine
Liste, um mehrere Auswahlen zu treffen.
• Tippen und Halten. Tippen Sie mit dem Stylus auf den Bildschirm und
halten Sie ihn dort, um eine Liste der verfügbaren Funktionen für das
jeweilige Element aufzulisten. Tippen Sie im abgebildeten Pop-up Menü
auf die gewünschte Funktion.
Inbetriebnahme!
Stylus
1-5
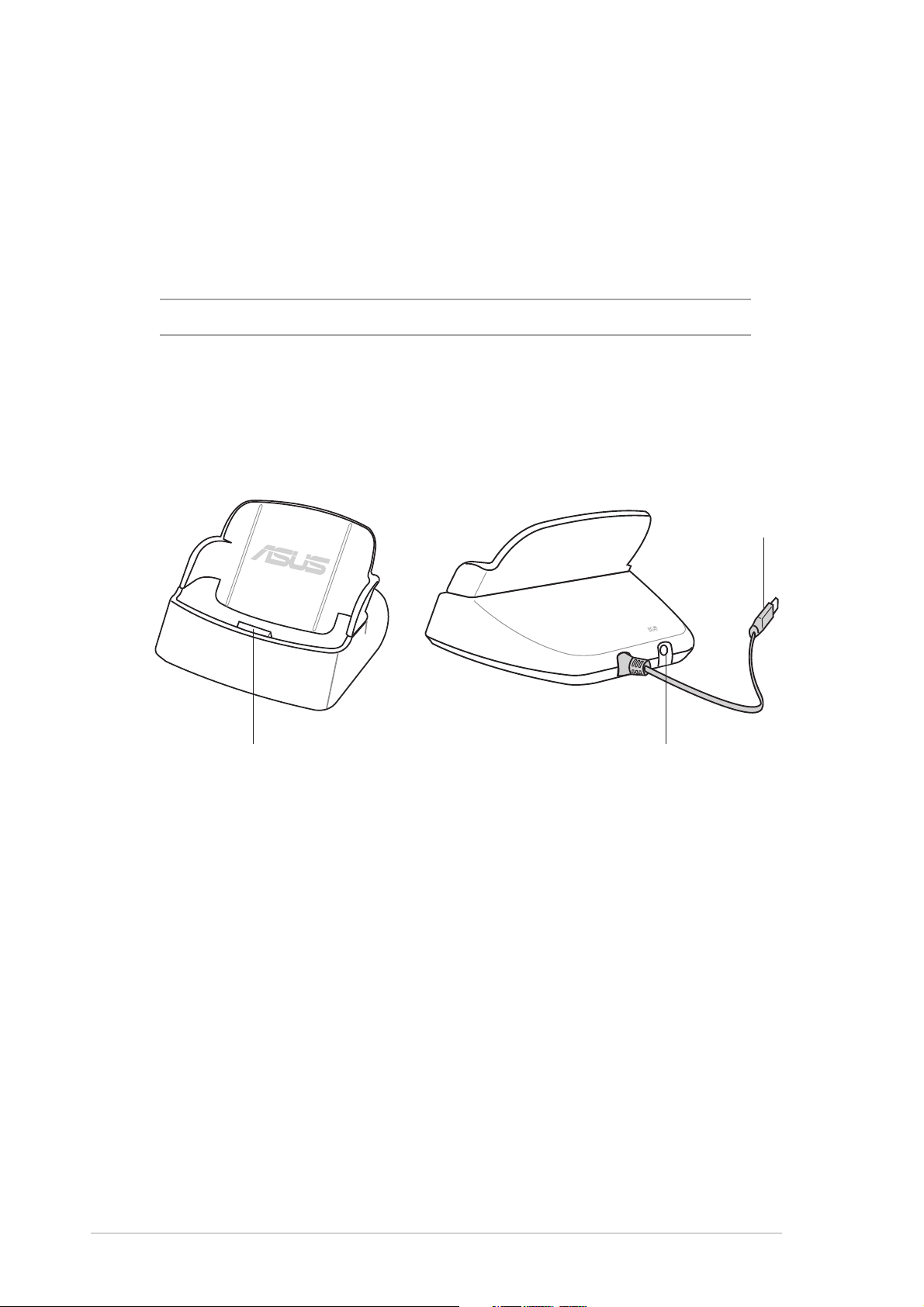
Cradle
Die Cradle hat drei Anschlüsse.
• Geräteanschluss - zur Aufnahme des Gerätes. Dies ist ein 26-pol.
Anschluss, passend für die Buchse auf der Unterseite des Gerätes.
• USB Anschluss - zum Synchronisieren des Gerätes mit Ihrem PC.
Hinweis USB Kabel/Anschluss sind nicht abnehmbar.
• Stromanschluss - zum Anschluss des mitgelieferten Netzteiles. Dieser
Anschluss ist an der Rückseite der Cradle.
USB Anschluss
Geräteanschluss
Stromanschluss
1-6
Kapitel 1
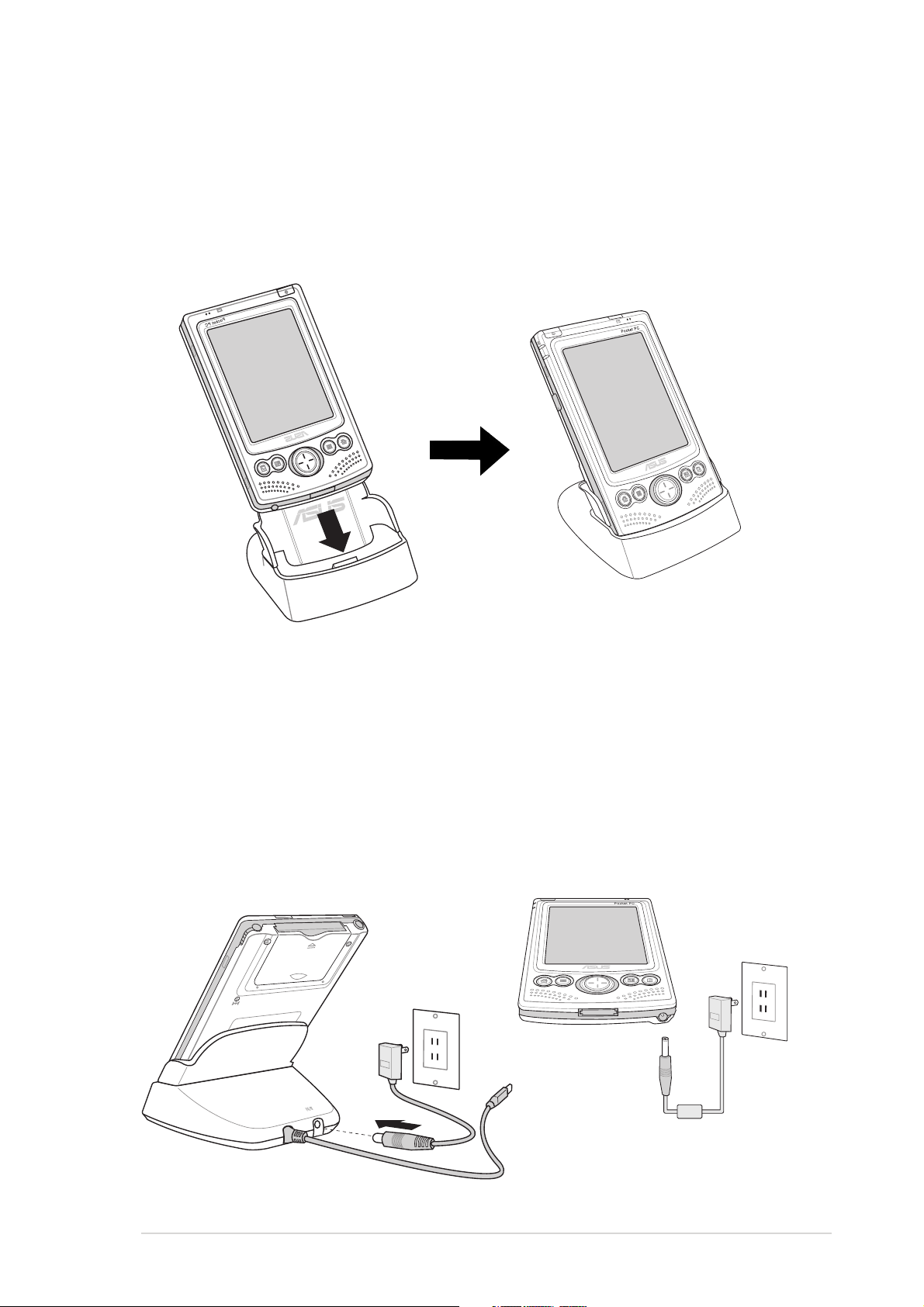
Einrichten des MyPal
Einsetzen in die Cradle
Setzen Sie das Gerät wie abgebildet in die Cradle. Richten Sie die Anschlüsse
aus und stecken Sie das Gerät vorsichtig ein, bis es richtig sitzt.
Anschließen des Netzteiles
• Verbinden Sie Netzteilkabel und Stromanschluss an der Rückseite der
Cradle. Stecken Sie den Netztstecker in eine geerdete Steckdose. Siehe
Abb. 1.
• Ohne Cradle verbinden Sie das Netzteilkabel direkt mit dem
Stromanschluss an der Unterseite des Gerätes. Stecken Sie den
Netzstecker in eine geerdete Steckdose. Siehe Abb. 2.
Abb. 1 Abb. 2
Inbetriebnahme!
1-7
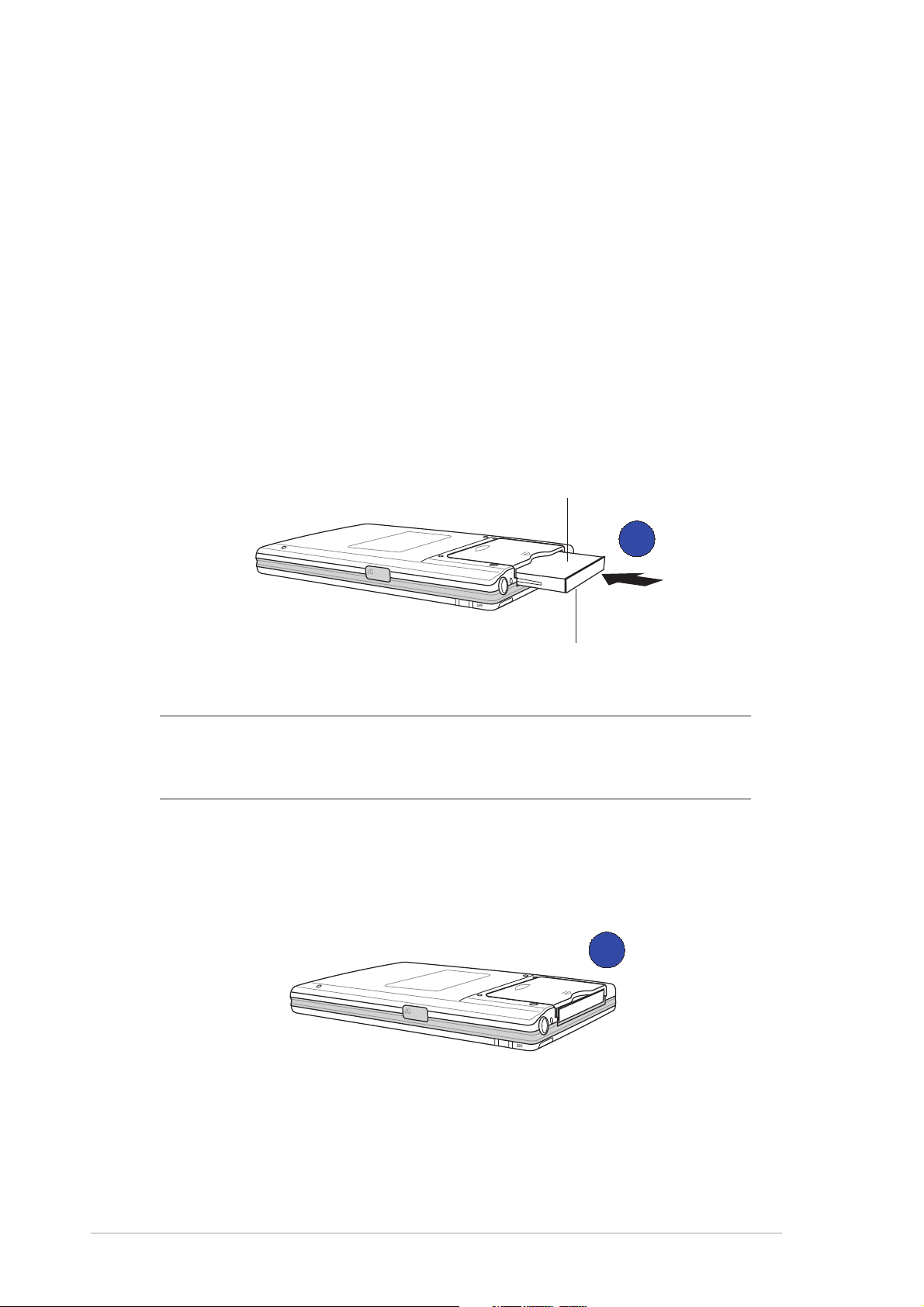
CF Karte einstecken und herausnehmen
Der CF Kartenschacht Ihres Gerätes unterstützt verschiedene Typen von
CF Karten. Siehe auch die Liste der unterstützten CF Karten unter
"Weiteres Zubehör" auf Seite iv dieses Handbuches.
Für die ASUS Backup-Funktion oder für mehr Speicher, stecken Sie eine
CF Karte ein.
CF Karte einstecken:
1. Stecken Sie die Karte mit dem 50-pol. Anschluss voran in den
Kartenschacht. Die Etikettseite (normalerweise mit Aufdruck des
Herstellers) nach unten, Strichcode/Seriennummer nach oben.
Seite mit Strichcode/Seriennummer
1
Etikettseite/Herstelleraufdruck
Hinweis Die CF Karte passt nur in einer Richtung und passt, wenn
ordnungsgemäß eingesteckt, ohne Mühe in den Schacht.
KEINE Gewaltanwendung!
2. Drücken Sie die Karte ganz in den Schacht, bis sie komplett
eingeschoben ist. Sitzt die Karte ordnungsgemäß, sind Karte und
Oberfläche des Gerätes eben.
2
1-8
Kapitel 1
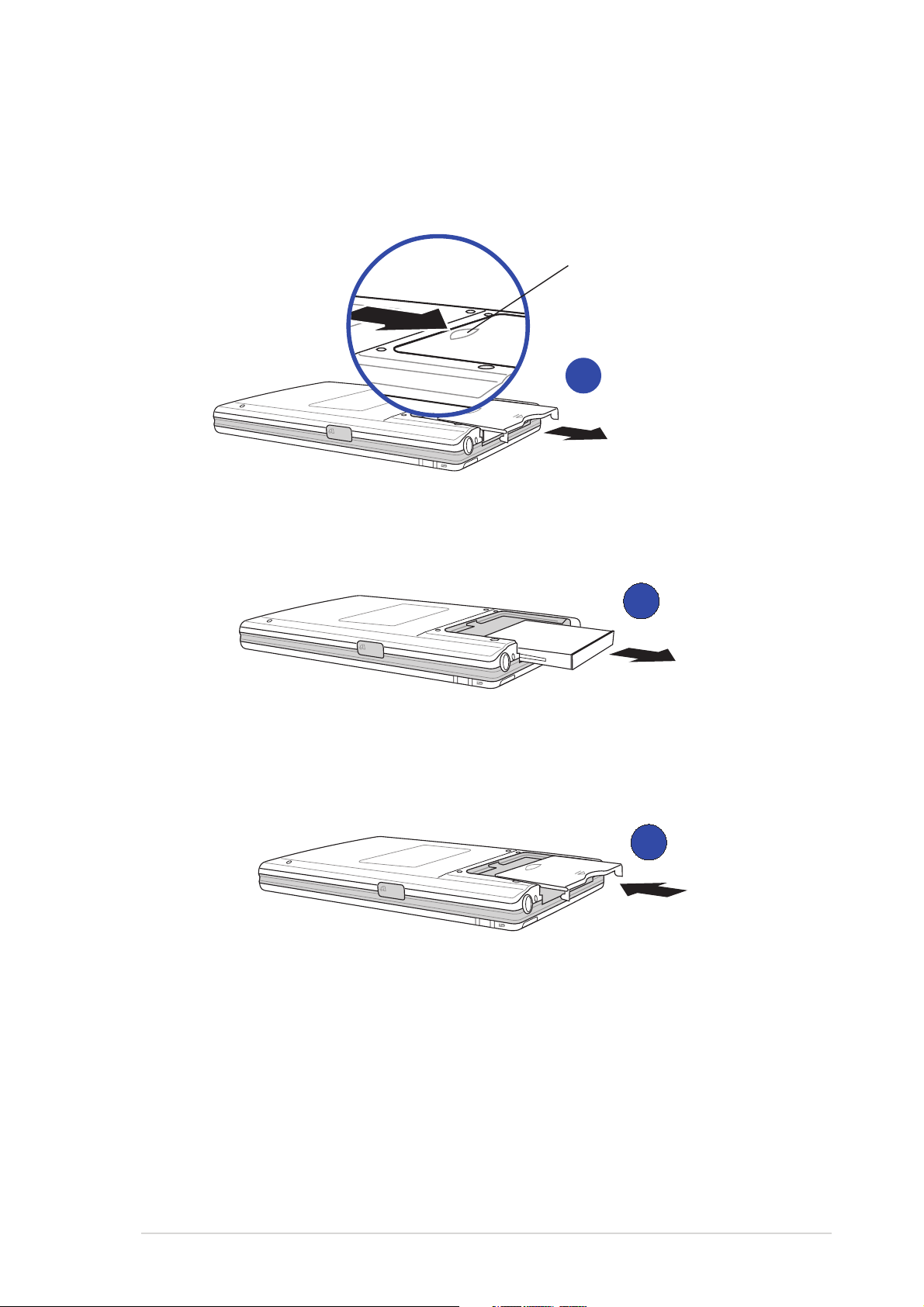
CF Karte herausnehmen:
1. Drücken Sie auf die Vertiefung des Kartenschacht-Deckels und
schieben Sie ihn nach außen.
Vertiefung
1
2. Ziehen Sie die CF Karte heraus.
3. Schließen Sie den Deckel wieder.
2
3
Inbetriebnahme!
1-9
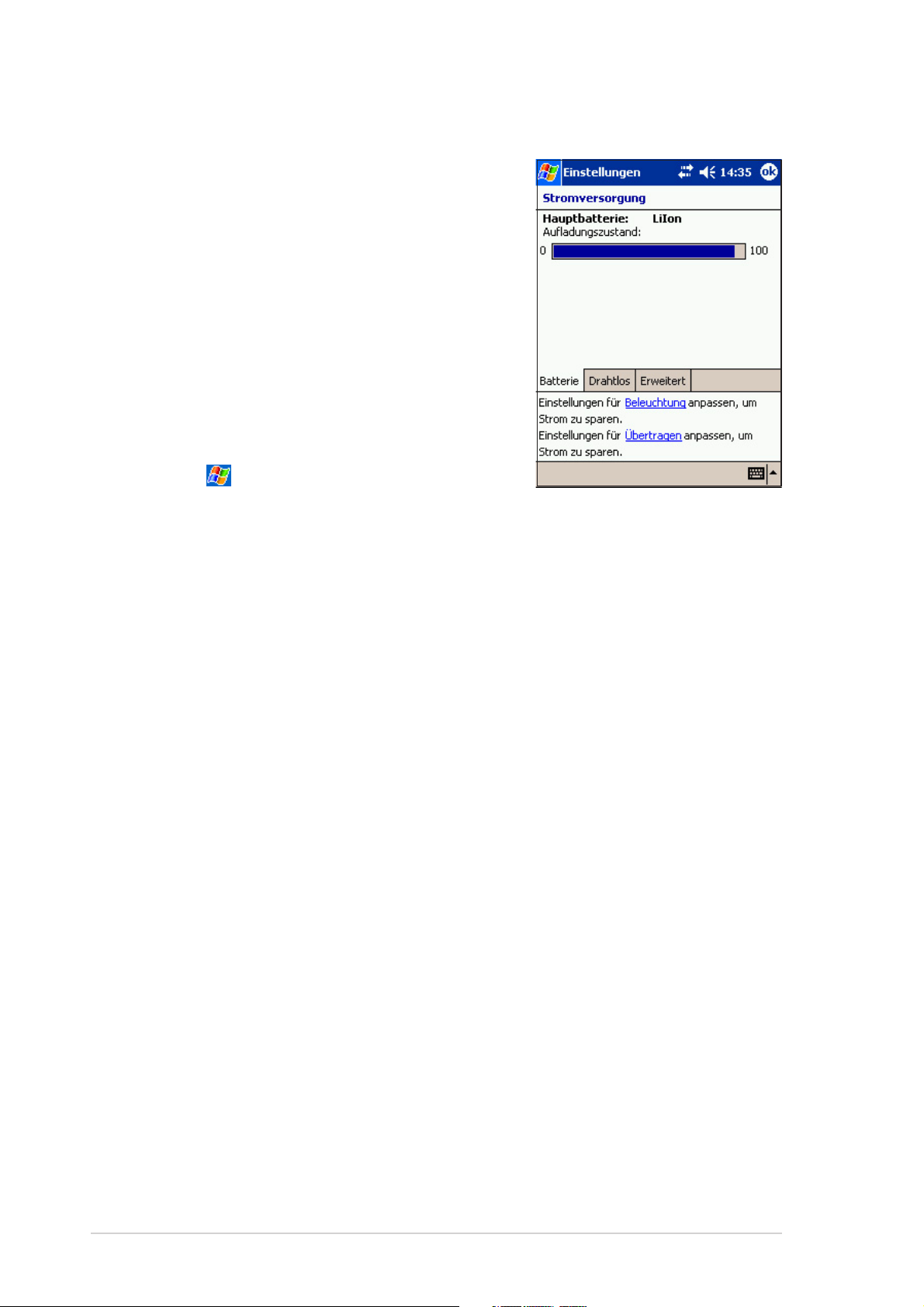
Akkus aufladen
Ihr Gerät enthält einen aufladbaren LithiumIon Akku. Vor der ersten Inbetriebnahme
müssen Sie den Akku aufladen. Der Akku
wird aufgeladen sobald Sie das Netzteil
anschließen. Verwenden Sie das Netzteil so
oft wie möglich, besonders bei Verwendung
eines Modems, anderen Peripheriegeräten,
der Bildschirmbeleuchtung, Verbindung mit
einem Computer oder bei längerer
Verwendung des Meldungs-Lichtes.
Um den Batteriestand anzuzeigen, tippen
Sie auf
Registerreiter und dann auf das Stromversorgungs-Symbol.
, Einstellungen, den System-
Aktivieren des MyPal
Vor Gebrauch des Gerätes ist es wichtig, es richtig zu kalibrieren und zu
aktivieren. Dies sichert eine richtige Positionierung bei der Eingabe von
Text und der Auswahl von Menüs.
Folgen Sie den nachstehenden Schritten um MyPal zu kalibrieren und zu
aktivieren.
1. Drücken Sie den Ein-/Ausschalter.
2. Tippen Sie mit dem Stylus auf den LCD Touchscreen um die
Kalibration und Aktivierung zu starten.
3. Nach der Aufforderung zur Bildschirmkalibrierung, tippen auf die Mitte
des Kreuzes sobald dies sich nicht mehr bewegt. Sie müssen diesen
Vorgang ggf. mehrmals wiederholen um eine korrekte Kalibrierung zu
erhalten.
4. Nach erfolgter Bildschirmkalibrierung, folgen Sie den Answeisungen
um die Aktivierung durchzuführen.
• Im "Stylus" Fenster, tippen Sie "Weiter".
• Führen Sie die angezeigten Funktionen im "Pop-up Menüs" Fenster aus.
• Im "Willkommen" Fenster, tippen Sie "Weiter".
• Wählen Sie Ihre Zeitzone im "Standort" Fenster und tippen Sie "Weiter".
• Tippen Sie auf das "Abschließen" Fenster um fortzufahren.
5. Wird der Heute-Bildschirm angezeigt, ist MyPal betriebsbereit. Lesen
Sie bitte den nächsten Abschnitt für Informationen über die
Hauptbildschirme auf Ihrem Gerät.
1-10
Kapitel 1
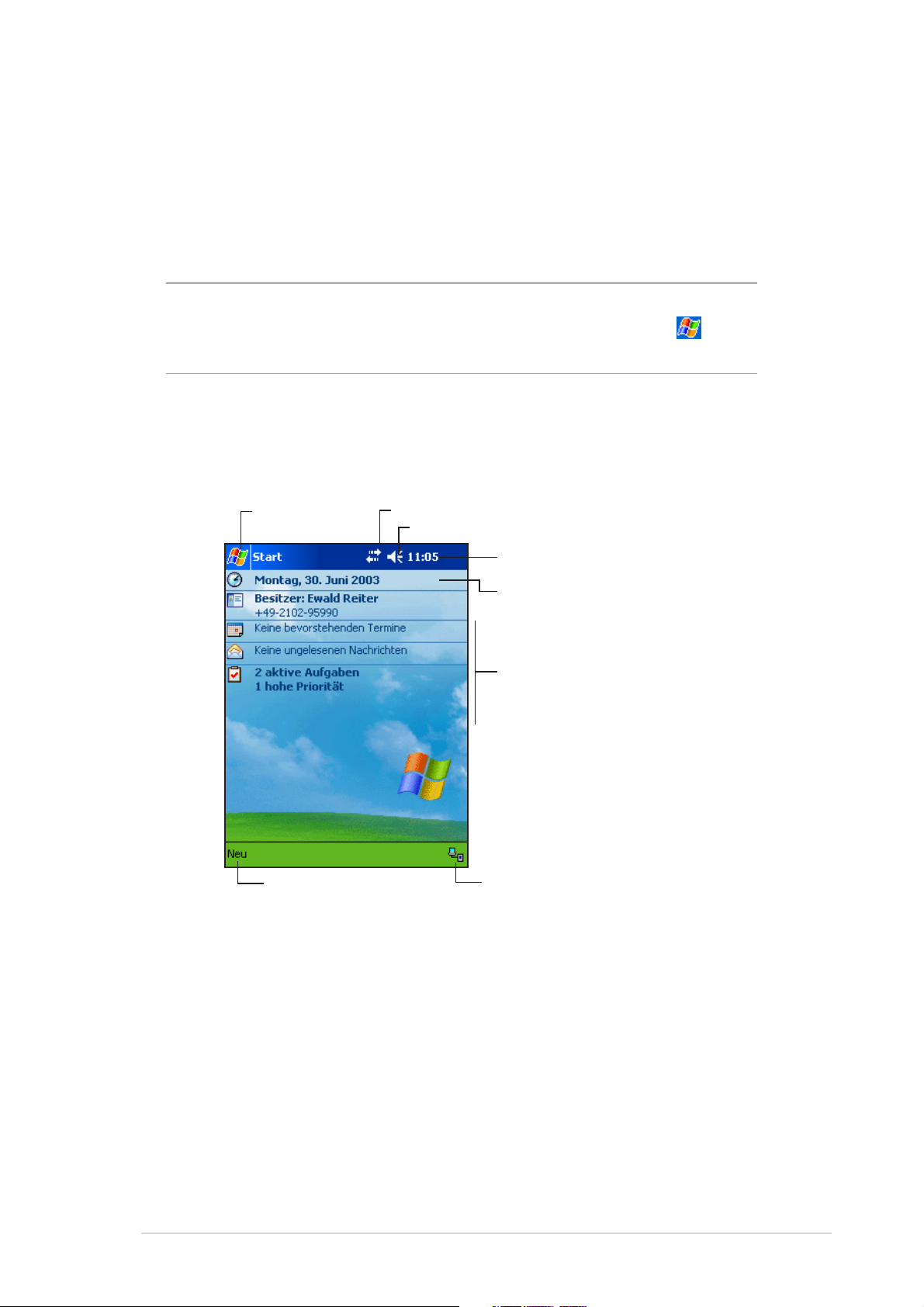
Hauptbildschirme des MyPal
Heute-Bildschirm
Der Heute-Bildschirm wird normalerweise angezeigt, wenn Sie das Gerät
zum ersten Mal an einem Tag einschalten.
Hinweis Um den Heute-Bildschirm anzuzeigen wenn gerade ein
anderes Programm angezeigt wird, tippen Sie das
Symbol, dann tippen Sie Heute aus der Navigationsleiste.
Der Heute-Bildschirm gibt Ihnen einen Überblick über die wichtigsten
Informationen zum jeweiligen Tag, wie im Beispiel unten angezeigt.
Tippen zum Einstellen oder Ändern der Netztwerk- und
Tippen zum Wechseln
zu einem Programm
Modemverbindungen
Tippen zum Ändern der Lautstärke oder Stummschaltung
Tippen zum Anzeigen von Datum, Zeit und Ihres
nächsten Termins
Tippen zum Ändern von Datum und Zeit
Ihr Tag im Überblick
Tippen zum Erstellen
eines neuen Elements
Tippen zum Anzeigen des PCVerbindungsstatus
Um Details anzeigen zu lassen, tippen Sie mit dem Stylus auf ein
aufgelistetes Element. Siehe auch „Kapitel 2: Grundfunktionen“ über das
Modifizieren von aktuellen Aufgaben, sowie Hinzufügen von neuen Elementen
und Informationen.
Inbetriebnahme!
1-11
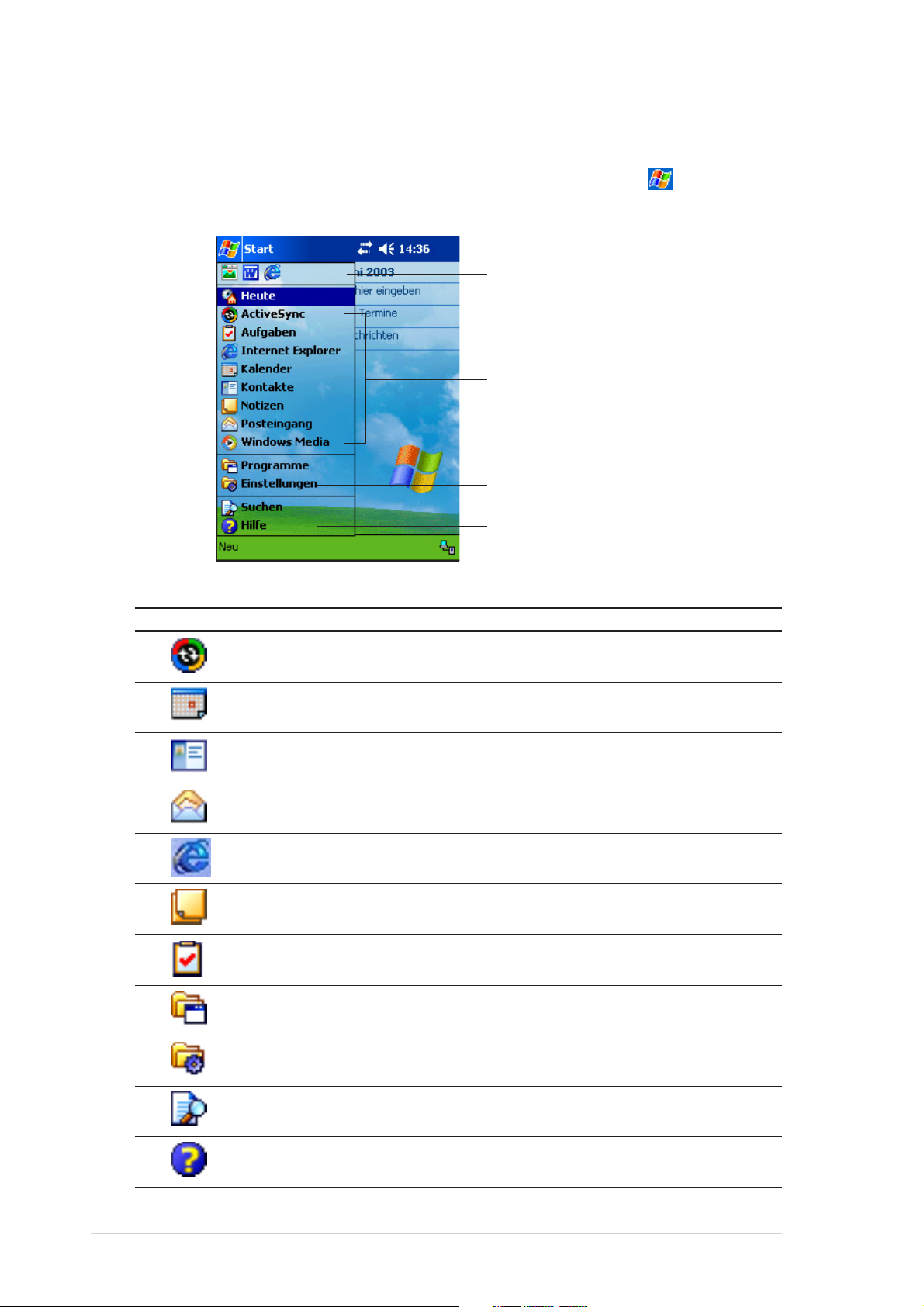
Startmenü
Vom Startmenü können Sie Programme, Einstellungen und Hilfethemen
auswählen. Um das Startmenü anzuzeigen, tippen Sie das
oberen Rand des Bildschirms.
Tippen zum Öffnen eines kürzlich
verwendeten Programmes
Tippen zum Öffnen eines Programmes
Tippen zum Öffnen des Programm-Menüs
Tippen zum Öffnen des Einstellungs-Menüs
Tippen zum Anzeigen der Hilfthemen
Symbol Programm Beschreibung
Symbol am
ActiveSync Synchronisieren von Informationen auf
Gerät und Ihrem PC.
Kalender Behalten Sie Ihre Termine im Auge und
Erstellen Sie neue Terminanfragen.
Kontakte Festhalten der Daten von Freunden und Kollegen.
Posteingang Senden und Empfangen von E-Mail.
Internet Explorer Surfen im Web und WAP Seiten, Herunterladen
neuer Programme und Dateien aus dem Internet.
Notizen Erstellen handgeschriebener und getippter
Notizen, Zeichnungen und Aufnahmen.
Aufgaben Behalten Sie Ihre Aufgaben im Auge.
Programme Tippen um weitere installierte Programme
auf Ihrem Gerät anzuzeigen.
Einstellungen Tippen um Elemente nach Wunsch zu gestalten
oder zu konfigurieren.
1-12
Suchen Tippen um Daten auf Ihrem Gerät zu suchen.
Hilfe Tippen um Hilfethemen anzuzeigen.
Kapitel 1
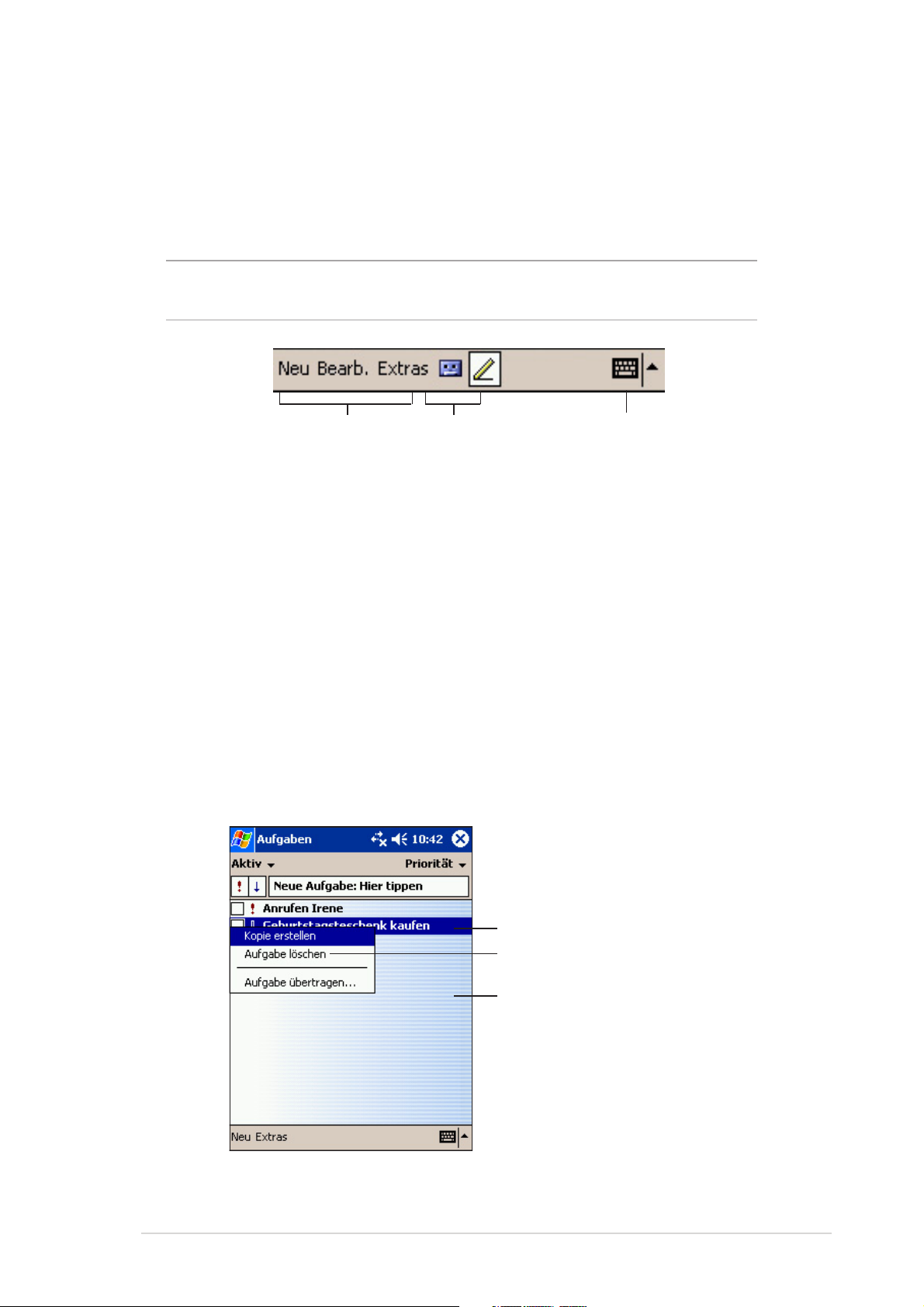
Befehlsleiste
Am unteren Rand des Bildschirms finden Sie die Befehlsleiste. Verwenden
Sie die Menüs und Tasten der Befehlsleiste um Programmfunktionen
auszuführen.
Hinweis Die Menüs und Tasten sind, je nach verwendeten
Programmen, verschieden.
Tippen zur Auswahl von Menü-Befehlen
Tippen für Tasten-Befehle Tippen zur Anzeige des Eingabefeldes
Pop-up Menüs
Mit Hilfe der Pop-up Menüs können Sie eine Aktion für das gewählte
Element auswählen.
Sie können z.B. das Pop-up Menü in der Aufgaben-Liste verwenden, um
eine Aufgabe zu löschen, zu kopieren oder zu senden. Die Aktionen der
Pop-up Menüs sind, je nach Programm, verschieden. Um in das Pop-up
Menü zu gelangen, tippen Sie auf das gewünschte Element und halten Sie
den Stylus darauf. Nachdem das Menü erscheint, heben Sie den Stylus
wieder an und tippen Sie auf die gewünschte Aktion. Um das Menü zu
verlassen ohne eine Aktion auszuführen, tippen Sie den Bildschirm
außerhalb des Menüs.
Inbetriebnahme!
Tippen und Halten bis das Pop-up Menü erscheint
Tippen Sie die gewünschte Aktion
Tippen Sie außerhalb des Pop-up Menüs um dieses
zu schließen ohne eine Aktion auszuführen
1-13
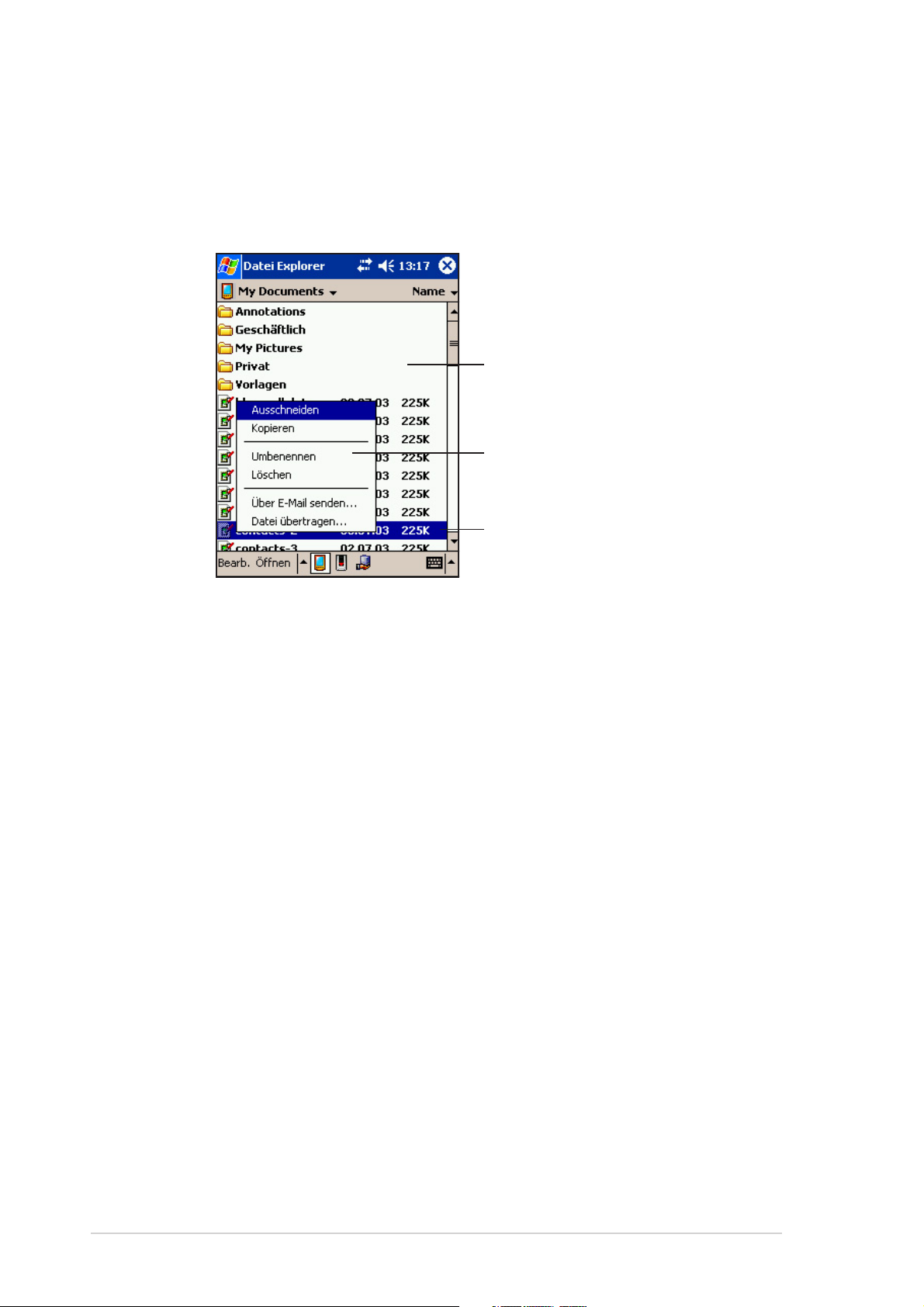
Pop-up Menüs stehen Ihnen ebenfalls in den meisten anderen
Programmen zur Verfügung. Die Menüs sind, je nach Programm,
verschieden. Das Pop-up Menü in File Explorer z.B. enthält mehr
Optionen als das in Aufgaben.
Tippen Sie außerhalb des Pop-up Menüs, um dieses zu
schließen, ohne Aktionen durchzuführen
Tippen Sie die gewünschte Aktion
Tippen und halten Sie, bis das Pop-up Menü erscheint
1-14
Kapitel 1
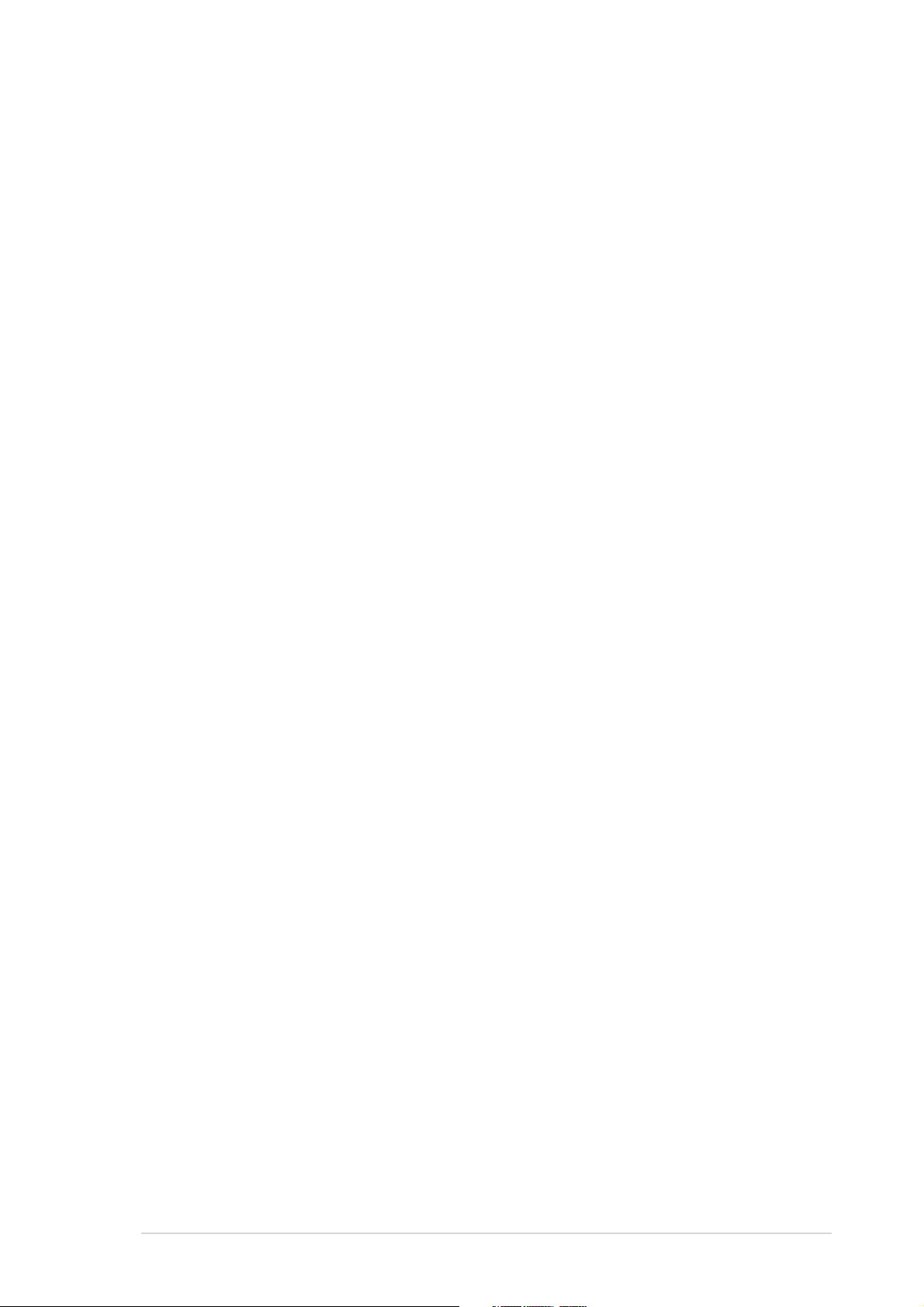
Kapitel 2
Grundfunktionen
♦ Eingeben von Daten ............................................. 2-2
Eingabemethoden-Menü.......................................................... 2-2
Schreiben auf dem Screen ...................................................... 2-5
Zeichnen auf dem Screen ........................................................ 2-8
Aufzeichnen von gesprochenen Notizen ................................. 2-9
Verwenden einer voreingestellten Nachricht .......................... 2-10
♦ Suchen und Verwalten der Daten.......................2-11
Verwenden des Datei Explorers ............................................. 2-12
♦ Anpassen des Gerätes ....................................... 2-13
Ändern der Einstellungen....................................................... 2-13
Sounds und Benachrichtigungen wählen ............................... 2-15
Hinzufügen und Entfernen von Programmen......................... 2-16
♦ ASUS-Utilities ..................................................... 2-19
ASUS SmartKeeper ............................................................... 2-19
ASUS Sicherung .................................................................... 2-25
ASUS Einstellungen............................................................... 2-31
♦ Gebündelte Programme ..................................... 2-35
ASUS Programme ................................................................. 2-35
Spiele ..................................................................................... 2-35
Rechner ................................................................................. 2-36
Datei Explorer ........................................................................ 2-36
Microsoft Reader .................................................................... 2-36
MSN Messenger .................................................................... 2-37
Pocket MSN ........................................................................... 2-37
Pocket Word .......................................................................... 2-37
Pocket Excel .......................................................................... 2-38
Bilder ...................................................................................... 2-38
Terminaldiensteclient ............................................................. 2-38
Grundfunktionen
2-1
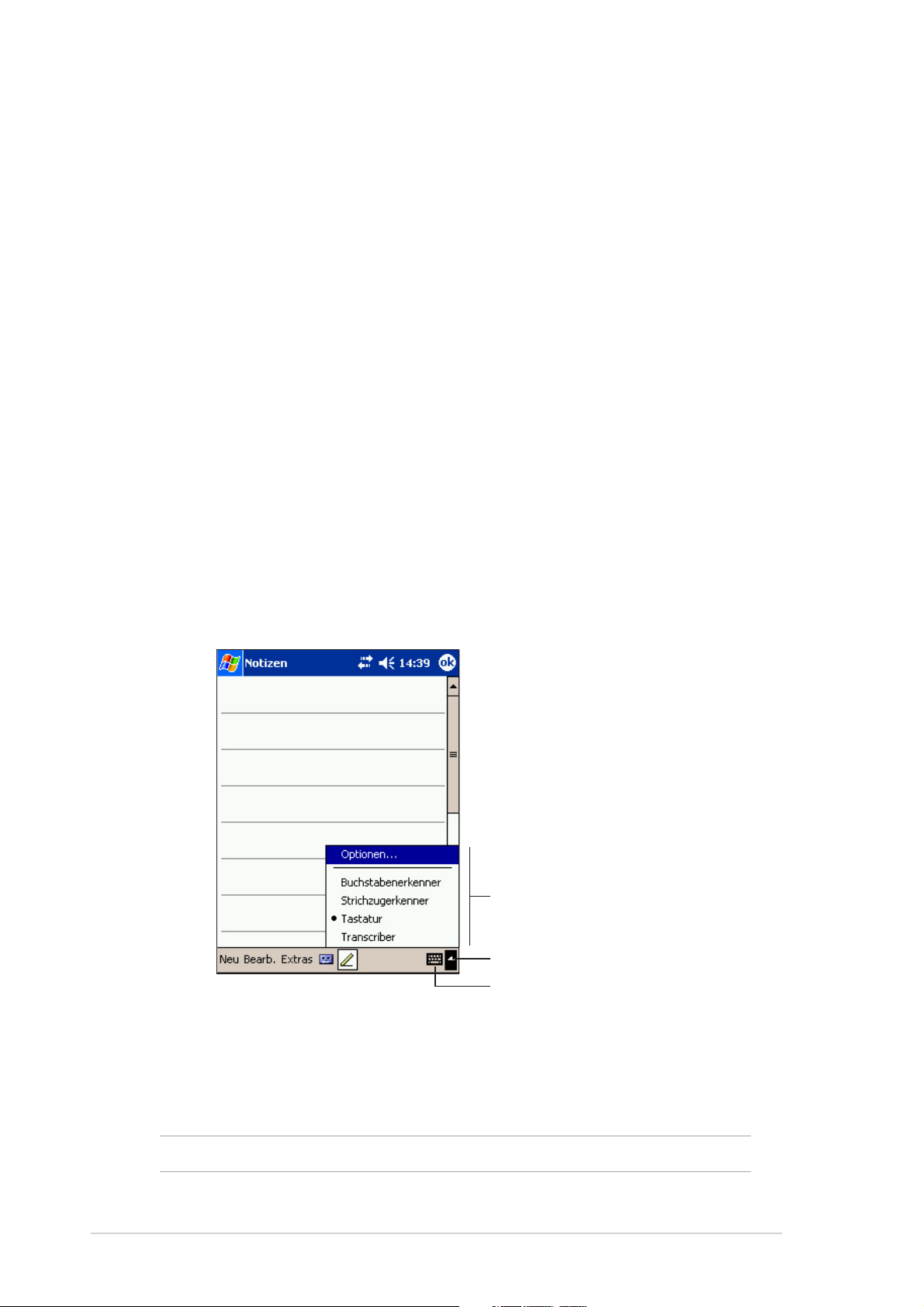
Eingeben von Daten
Sie können auf jeder der folgenden Arten Informationen in Ihr Gerät eingeben.
• Verwenden der virtuellen Tastatur zum Tippen von Texten
• Direktes Schreiben mit dem Stylus auf dem Screen mit Hilfe der
Zeichenerkennungsfunktion.
• Zeichnen auf dem Screen.
• In das Mikrofon sprechen, um eine gesprochene Notiz aufzunehmen.
• Verwenden des Microsoft ActiveSync zum Synchronisieren oder
Kopieren der Daten von Ihrem Desktop-Computer zu diesem Gerät.
Eingabemethoden-Menü
Das Eingabemethoden-Menü bietet Ihnen die Möglichkeit mit Hilfe der
virtuellen Tastatur, des Buchstabenerkenners, des Strichzugerkenners
oder des Transcribers, Daten in ein Programm einzugeben. In jedem Fall
erscheinen die eingegebenen Zeichen wie getippter Text auf dem Screen.
Tippen Sie auf die Eingabefeld-Schaltfläche, um das Eingabefeld ein- oder
auszublenden. Tippen Sie auf den Pfeil neben der EingabefeldSchaltfläche, um sich die Optionen anzeigen zu lassen.
Wählen Sie eine Eingabemethode
Tippen Sie auf den Bildschirm um die
Eingebeoptionen anzuzeigen
Tippen Sie um das Eingabefeld ein-/auszublenden
Tippen mit der virtuellen Tastatur:
1. Tippen Sie auf den Pfeil neben der Eingabefeld-Schaltfläche und dann
auf Tastatur.
HINWEIS Öffnen Sie Notizen, um diese Funktion auszuprobieren.
2. Tippen Sie mit dem Stylus auf die Tasten, um Daten einzugeben.
2-2
Kapitel 2
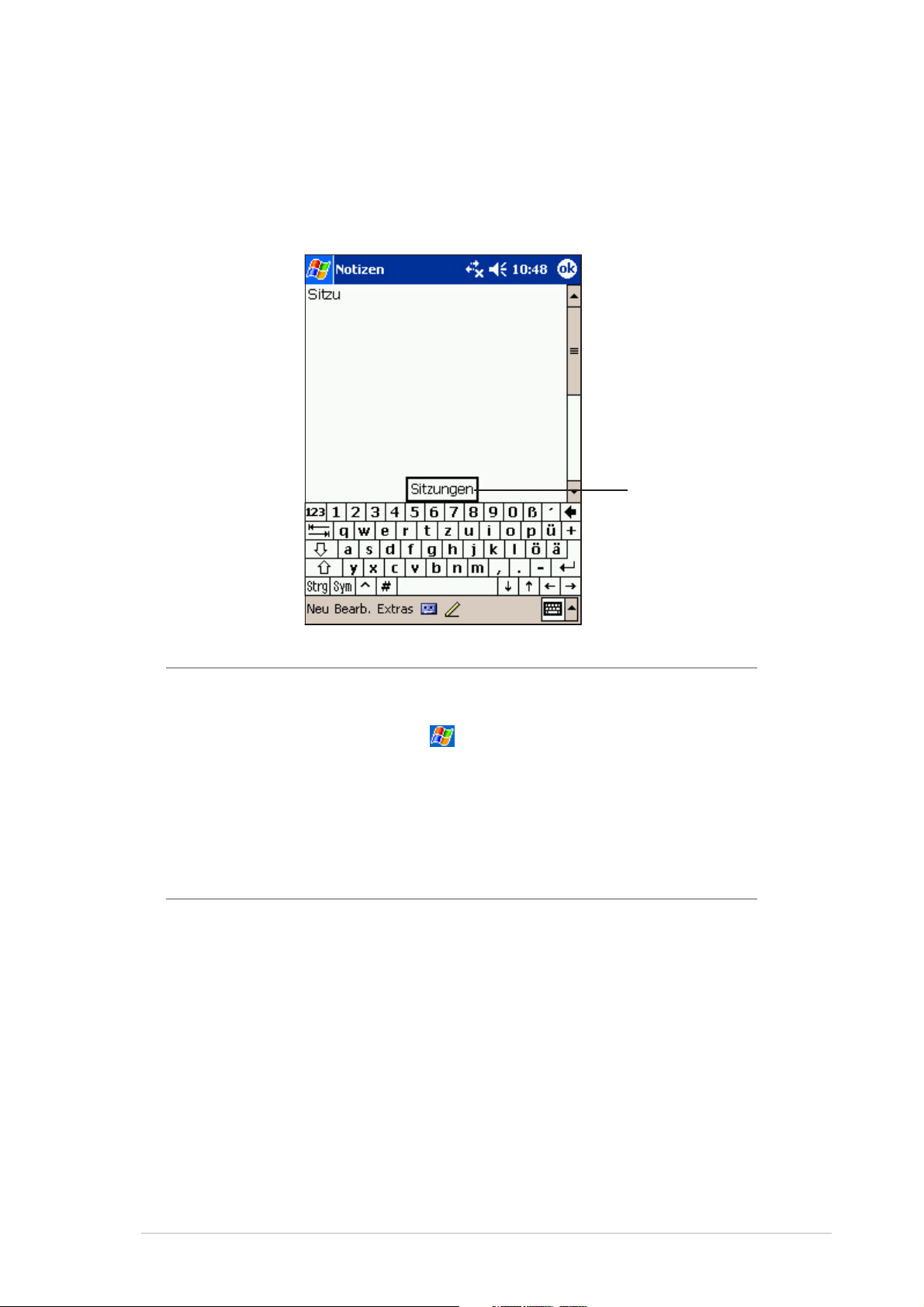
Wenn Sie die virtuelle Tastatur verwenden, erahnt das Gerät nach den ersten
Eingaben voraus, welches Wort Sie eintippen möchten. Das Wort wird sodann
im Eingabefeld angezeigt. Wenn Sie auf das angezeigte Wort tippen, wird
es am Einfügepunkt zu Ihrem Text hinzugefügt. Je mehr Sie das Gerät
verwenden, desto mehr Wörter werden von dem Gerät vorausgeahnt.
Tippen Sie hier wenn das
Wort richtig ist
HINWEIS Gehen Sie bitte folgendermaßen vor, um die Option der
Wortvervollständigungsfunktion zu ändern:
1. Tippen Sie auf
2. Tippen Sie auf Einstellungen.
3. Tippen Sie auf den Privat-Registerreiter.
4. Tippen Sie auf Eingabe.
5. Tippen Sie auf den Wortvervollständigungs-
Registerreiter.
6. Nehmen Sie die gewünschten Änderungen vor.
.
Buchstabenerkenner:
Mit dem Buchstabenerkenner können Sie mit dem Stylus Buchstaben auf
dem Screen wie auf einem Blatt Papier schreiben.
1. Tippen Sie auf den Pfeil neben der Eingabefeld-Schaltfläche und
anschließend auf Buchstabenerkenner.
2. Schreiben Sie einen Buchstaben auf dem Schreibbereich.
Der geschriebene Buchstabe wird in einen getippten Text konvertiert.
Für Anweisungen und Demos zur Anwendung des
Buchstabenerkenners tippen Sie bitte auf das Fragezeichen neben
dem Schreibbereich.
Grundfunktionen
2-3
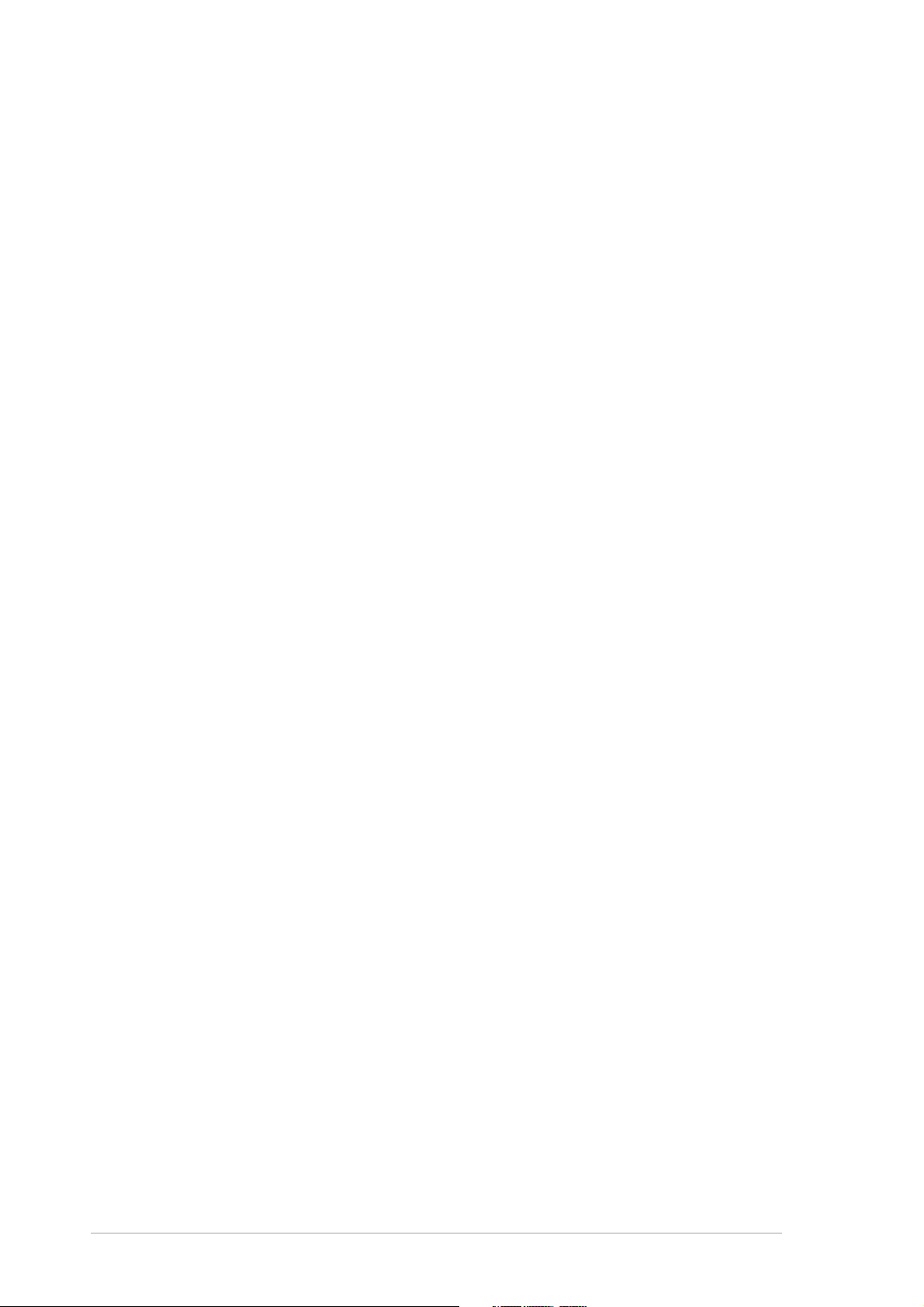
Strichzugerkenner:
Der Strichzugerkenner simuliert die Buchstabenerkennung “Graffiti”, die in
anderen Geräten verwendet wird.
1. Tippen Sie auf den Pfeil neben der Eingabefeld-Schaltfläche und
anschließend auf Strichzugerkenner.
2. Schreiben Sie einen Buchstaben auf dem Schreibereich.
Der geschriebene Buchstabe wird in einen getippten Text konvertiert.
Für Anweisungen und Demos zur Anwendung des Strichzugerkenners
tippen Sie bitte auf das Fragezeichen neben dem Schreibbereich.
Transcriber:
Mit Hilfe des Transcribers können Sie mit dem Stylus auf einer beliebigen
Stelle des Screens wie auf einem Blatt Papier schreiben. Im Gegensatz
zum Buchstabenerkenner und Strichzugerkenner gestattet Ihnen der
Transcriber einen Satz oder zusätzliche Informationen zu schreiben.
Machen Sie nach dem Schreiben eine Pause und lassen den Transcriber
die geschriebenen Zeichen in getippte Zeichen umwandeln.
1. Tippen Sie auf den Pfeil neben der Eingabefeld-Schaltfläche und
anschließend auf Transcriber.
2. Schreiben Sie auf einer beliebigen Stelle des Screens.
Für Anweisungen und Demos zur Verwendung des Transcribers tippen
Sie bitte auf das Fragezeichen an der unteren rechten Ecke des
Screens, wenn der Transcriber aktiviert ist.
Bearbeiten der Texte:
1. Wählen Sie auf eine der folgenden Weisen den zu bearbeitenden Text:
• Ziehen Sie mit dem Stylus den Text.
• Tippen Sie zweimal, um ein Wort zu wählen.
• Tippen Sie dreimal, um einen Absatz zu wählen.
2. Tippen Sie auf Bearb. in der Befehlsleiste und wählen dann eine
Aktion, oder verwenden Sie eine der Eingabemethoden, um einen
neuen Text einzugeben.
2-4
Kapitel 2
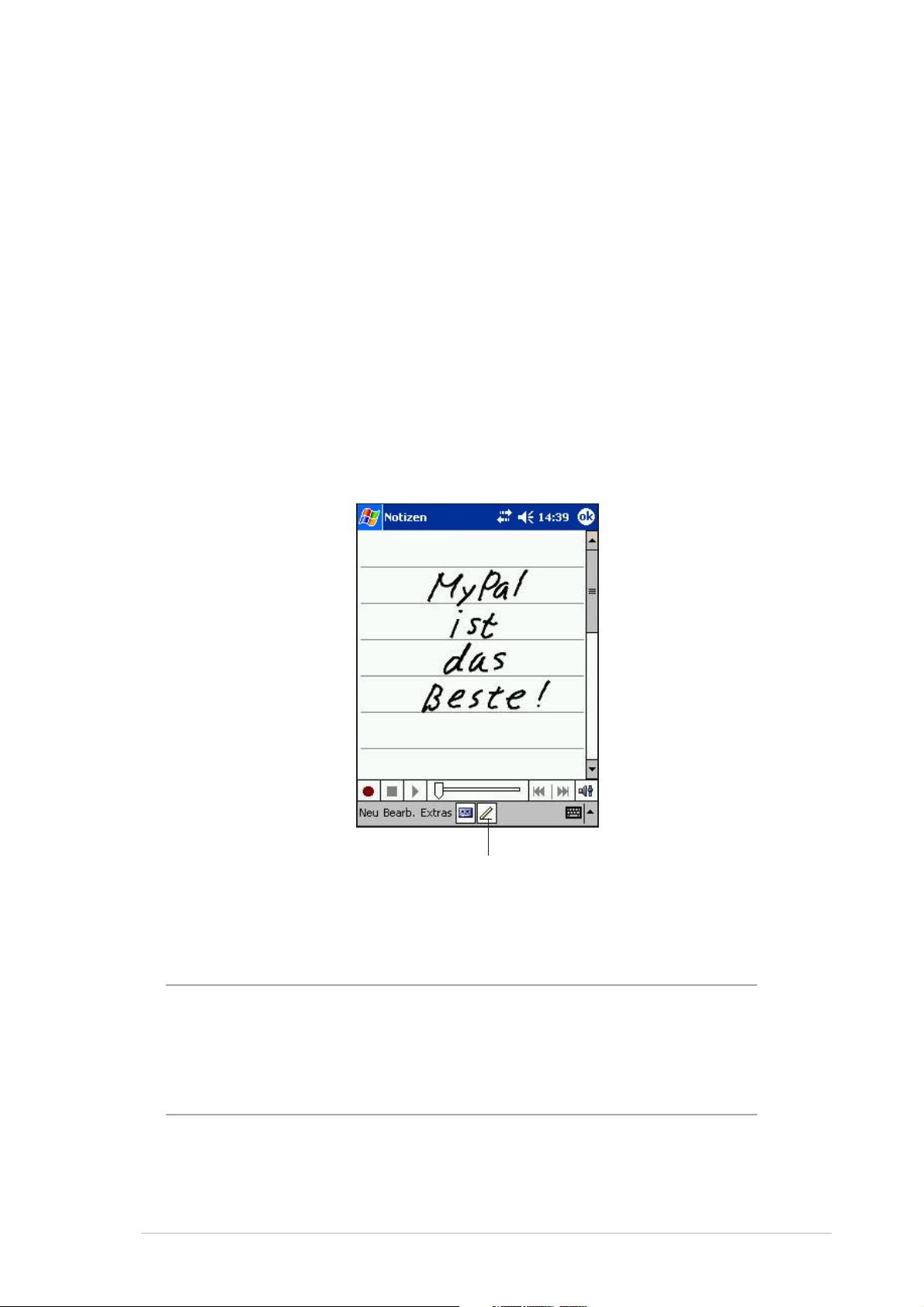
Schreiben auf dem Screen
Einige Programme wie Notizen und die Registerkarte “Notizen” für Kalender,
Kontakte und Aufgaben akzeptieren das Eingeben von Daten durch direktes
Schreiben mit dem Stylus auf dem Screen. Schreiben Sie einfach wie sonst
auf ein Blatt Papier. Sie können nachher das Geschriebene bearbeiten und
formatieren, sowie die Daten in Text umwandeln.
Schreiben auf dem Screen:
1. Öffnen Sie das Notizen-Programm.
2. Tippen Sie auf die Stift-Schaltfläche, um den Schreibmodus zu wechseln.
Eine leere Stelle mit Linien zum Schreiben wird auf dem Screen angezeigt.
3. Schreiben Sie los.
Die Stift-Schaltfläche antippen und Ihren Stylus als
Schreibstift verwenden
HINWEIS Manche Programme, die Dateneingabe durch direktes
Schreiben akzeptieren, haben nicht die Stift-Schaltfläche.
Sehen Sie bitte in diesem Fall in der Dokumentation des
jeweiligen Programms nach, um herauszufinden, wie der
Schreibmodus umgeschaltet wird.
Grundfunktionen
2-5
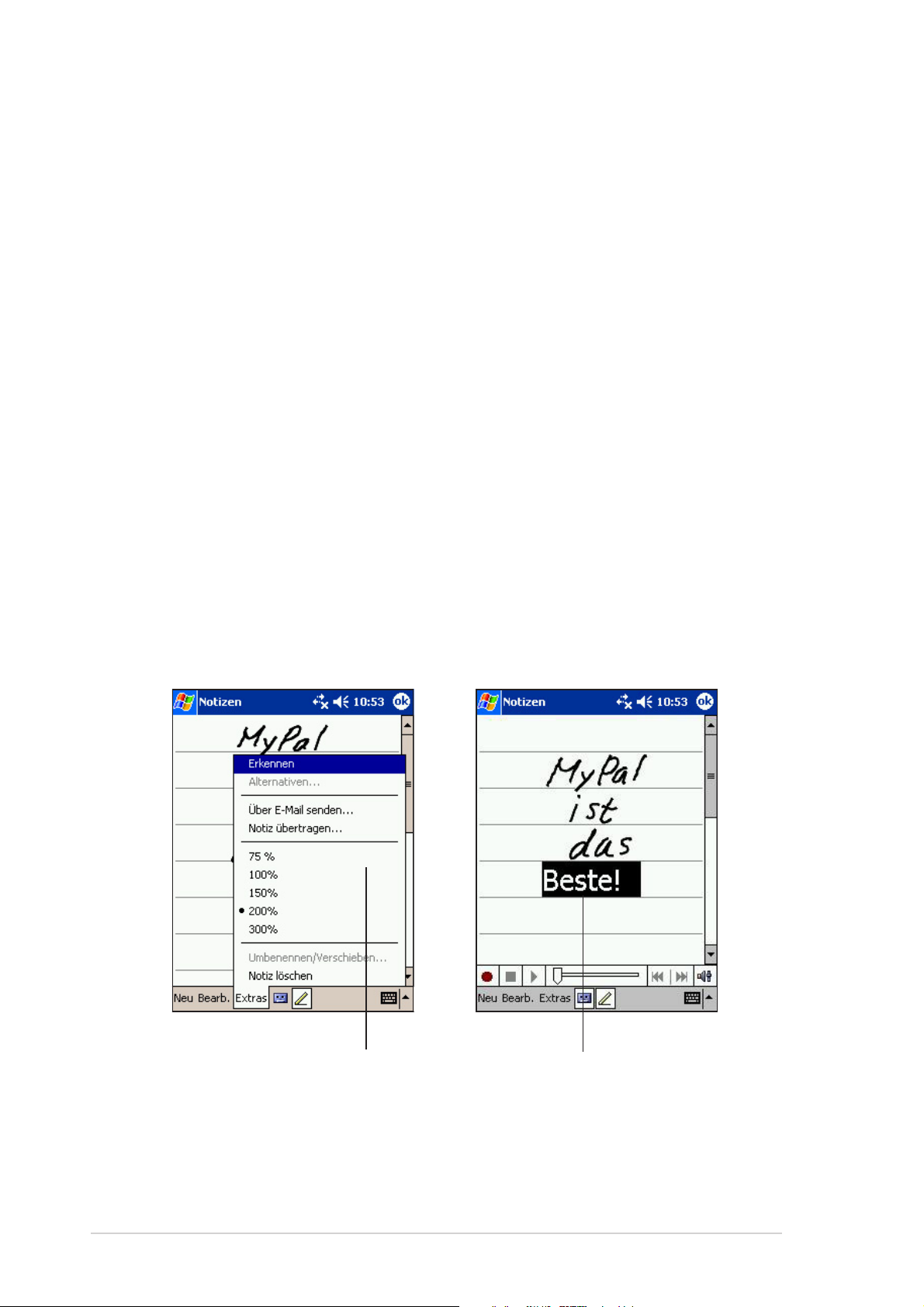
Bearbeiten des Geschriebenen:
1. Tippen Sie mit dem Stylus neben den gewünschten Text und halten den
Stylus in dieser Position, bis der Einfügepunkt angezeigt wird.
2. Wählen Sie den Text durch Ziehen mit dem Stylus (diesen dabei nicht
anheben).
Haben Sie dabei versehentlich auf dem Screen geschrieben, tippen Sie
einfach auf Extras und dann auf Rückgängig. Versuchen Sie es erneut.
Sie können ebenfalls den Text wählen, indem Sie auf die Stift-Schaltfläche
tippen, um sie abzuwählen, und dann den Text mit dem Stylus ziehen.
3. Tippen Sie auf Bearb. auf der Befehlsleiste und wählen dann eine Aktion,
oder verwenden Sie eine der Eingabemethoden, um einen neuen Text
einzugeben.
Umwandeln des Geschriebenen in Text:
• Tippen Sie auf Extras und dann auf Erkennen.
Zoomstufe wählen:
• Tippen Sie Extras und wählen Sie die gewünschte Zoomstufe aus den
Optionen.
2-6
Den zu konvertierenden Text
wählen und auf
Popup-Menü tippen
Erkennen
im
Das Geschriebene wird in
getippten Text konvertiert
Kapitel 2
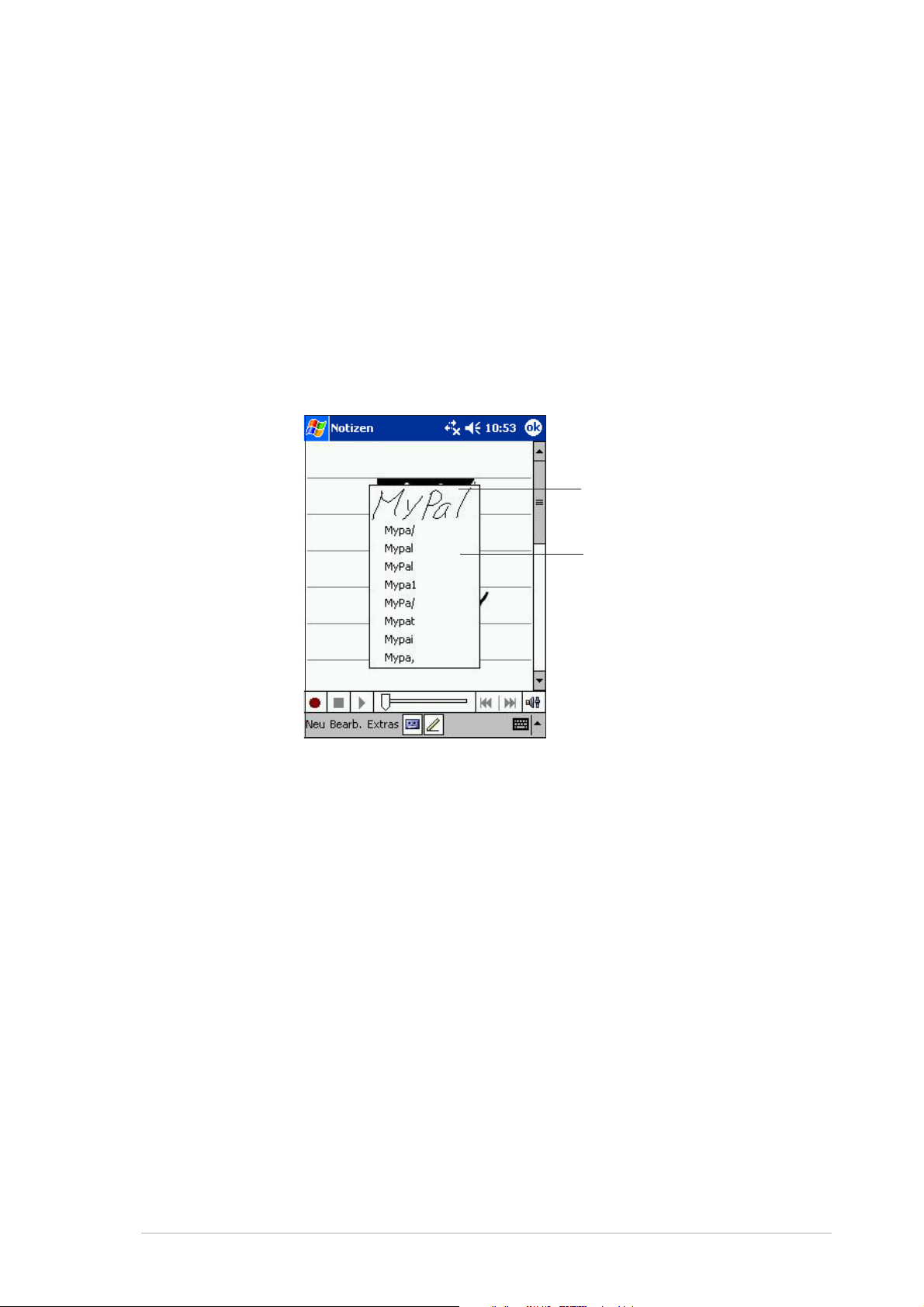
Wurden die Wörter falsch umgewandelt, können Sie andere Wörter von der
Alternativen-Liste auswählen oder die ursprünglich geschriebenen Wörter
zurückholen.
1. Tippen Sie auf das falsche Wort und halten den Stylus in dieser Position,
um das Popup-Menü aufzurufen.
2. Tippen Sie auf Alternativen, um eine Liste der alternativen Wörter zur
Auswahl aufzurufen.
3. Tippen Sie auf das zu verwendende Wort oder auf den geschriebenen
Text am oberen Rand des Menüs, um zum ursprünglich geschriebenen
Text zurückzukehren.
Tippen zum Zurückkehren zu
Ihrer ursprünglichen Schrift
Oder das gewünschte Wort
antippen
Tipps für ein gutes Zeichenerkennungsergebnis
• Schreiben Sie deutlich.
• Schreiben Sie auf den Linien, und zeichnen Sie Trennlinien unter den Zeilen.
Schreiben Sie den Querstrich der Buchstaben “t” und Apostrophe unterhalb
der oberen Linie, damit sie nicht fälschlicherweise dem darüberliegenden
Wort hinzugefügt werden. Schreiben Sie die Punkte und Kommas über die
Linie.
• Versuchen Sie zur besseren Erkennung den Zoom-Faktor in dem ExtrasMenü auf 300% einzustellen.
• Schreiben Sie die Buchstaben eines Wortes eng aneinander, und lassen
Sie große Zwischenräume zwischen den Wörtern, so dass Wortanfänge
und -enden deutlich werden.
• Wörter mit Bindestrichen, Wörter einer andern Sprache mit Sonderzeichen
wie Akzente und einige Satzzeichen können nicht umgewandelt werden.
• Wenn Sie an einem Wort weiterschreiben um dies zu ändern nachdem
es schon erkannt wurde, wird der Nachtrag eingefügt wenn Sie die
Schrift neu erkennen lassen.
Grundfunktionen
2-7
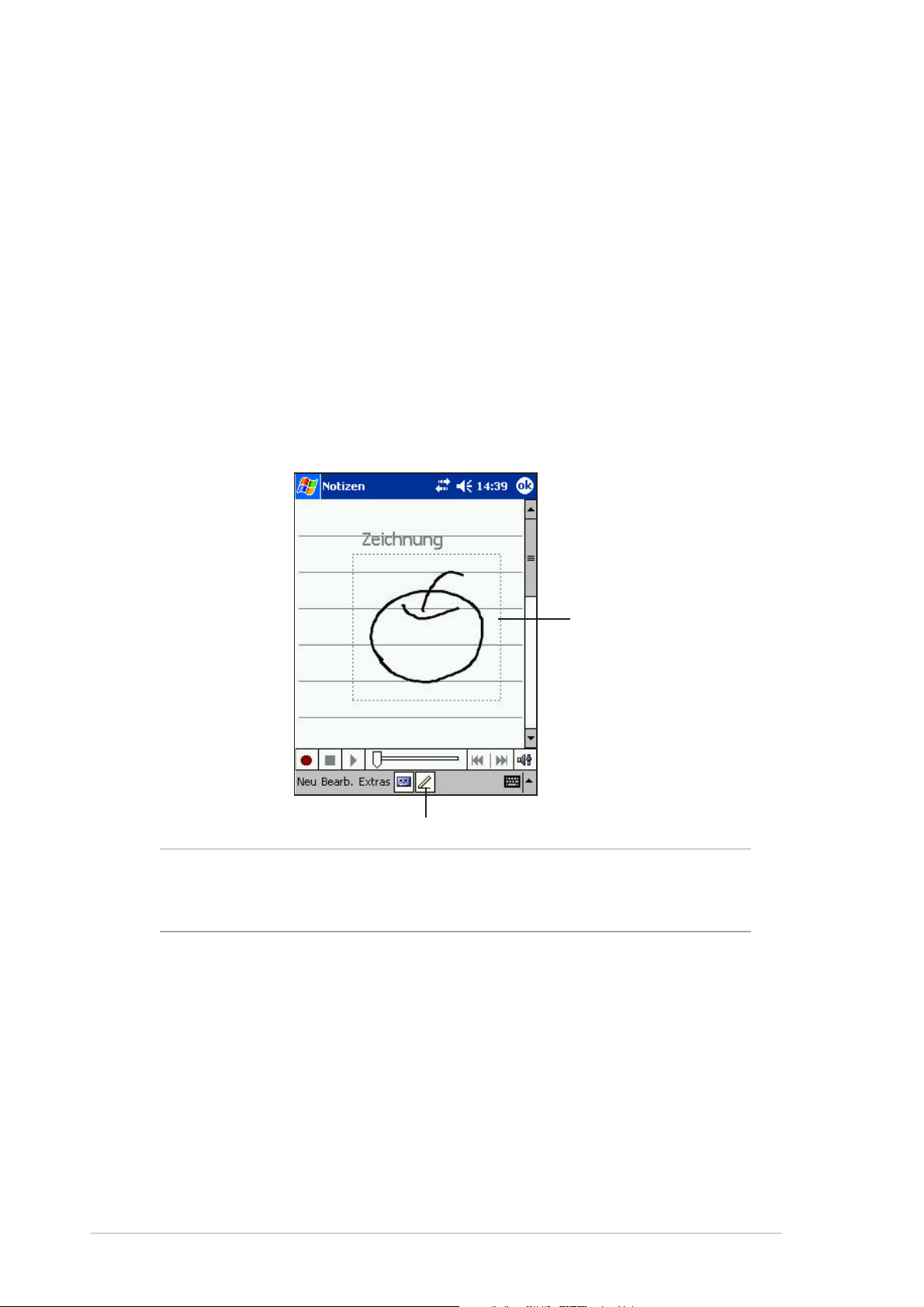
Zeichnen auf dem Screen
Sie können, wie beim Schreiben auf den Screen, auf dem Screen zeichnen.
Der Unterschied zwischen Schreiben und Zeichnen auf dem Screen ist, wie
Sie Elemente wählen und wie sie bearbeitet werden können. Eine
Größenänderung ist z.B. bei einer gewählten Zeichnung, nicht aber bei einem
geschriebenen Text, möglich.
Erstellen einer Zeichnung:
1. Machen Sie mit dem Stylus einen Strich durch drei Lineallinien. Ein
gepunktetes Fenster erscheint daraufhin.
2. Zeichnen Sie innerhalb des Zeichnungsbereichs oder berühren Sie diesen
zumindest beim Zeichnen. Wenn die Zeichnung nicht drei Lineallinien kreuzt,
wird der Arbeitsmodus automatisch auf Schreiben umgeschaltet.
Das Zeichenfeld legt die
äußeren Abmessungen der
Zeichnung fest
Stift-Schaltfläche
HINWEIS Tippen Sie auf Extras und wählen die gewünschte Einstellung
aus, um Ihre Zeichnung besser bearbeiten oder anzeigen zu
können.
Bearbeiten der Zeichnung:
1. Tippen Sie auf die Zeichnung und halten den Stylus in dieser Position,
bis die Markierungspunkte erscheinen. Um mehrere Zeichnungen zu
selektieren, deaktivieren Sie bitte die Stift-Schaltfläche und wählen dann
die gewünschten Zeichnungen durch Ziehen mit dem Stylus.
2. Tippen Sie auf die gewünschte Zeichnung und halten den Stylus in dieser
Position. Tippen Sie dann auf einen Bearbeitungsbefehl im Popup-Menü,
oder tippen Sie auf einen Befehl im Bearbeiten-Menü.
3. Wählen Sie die Stift-Schaltfläche ab (falls sie gewählt wurde), und ziehen
Sie einen Markierungspunkt, um die Größe der Zeichnung zu ändern.
2-8
Kapitel 2
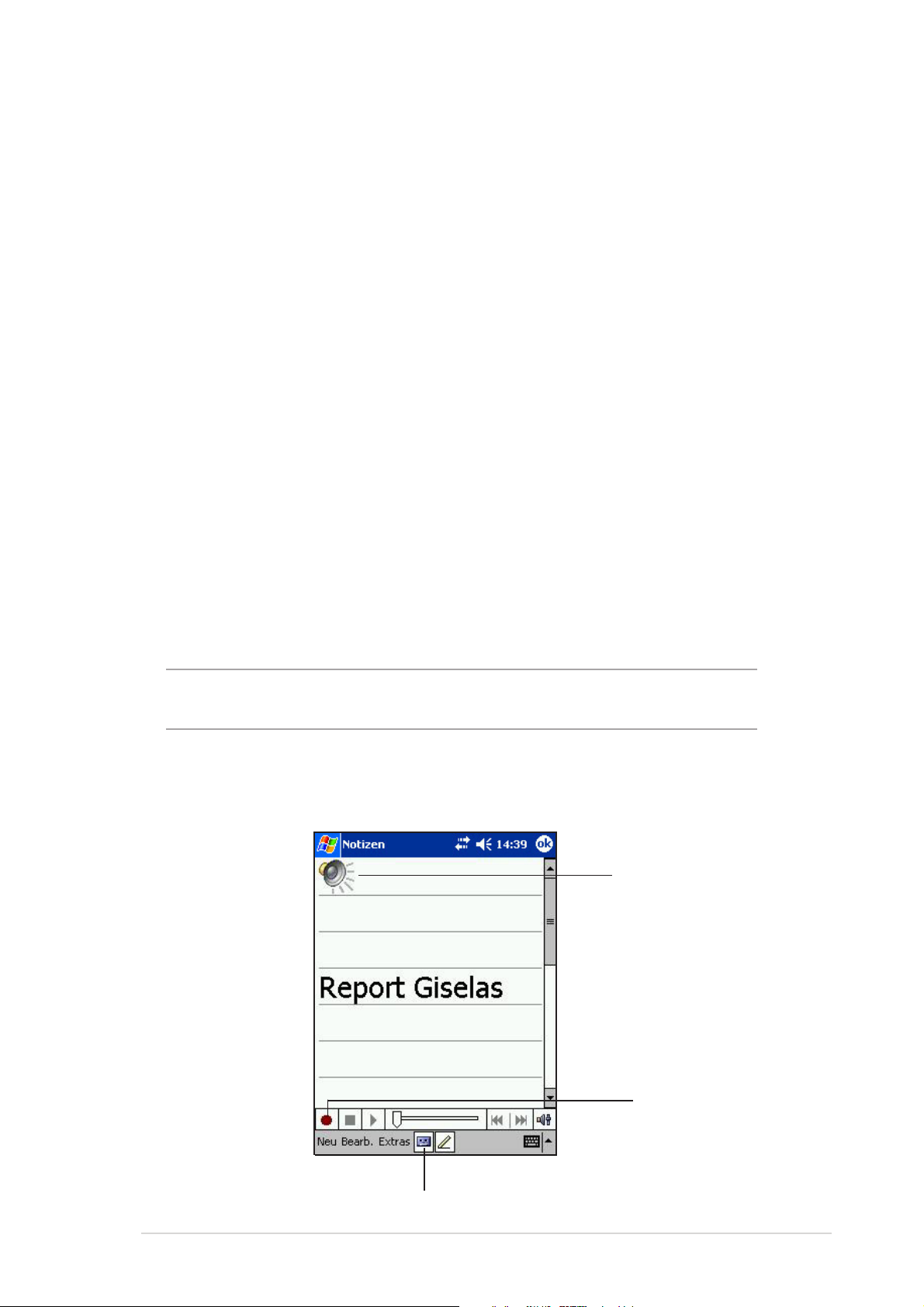
Aufzeichnen von gesprochenen Notizen
In allen Programmen, bei denen Sie auf dem Touchscreen schreiben oder
zeichnen können, besteht auch die Möglichkeit, schnell Ideen, Erinnerungen
und Rufnummern aufzusprechen. In den Programmen Kalender, Aufgaben
und Kontakte können Sie Notizen auf der Notizen-Registerkarte aufnehmen.
Im Notizen-Programm lassen sich entweder eigenständige Notizen
aufnehmen oder gesprochene Notizen in geschriebene Notizen einfügen.
Soll eine aufgenommene Notiz in eine Notiz eingefügt werden, müssen Sie
zunächst die jeweilige Notiz öffnen. Im Posteingang-Programm können Sie
gesprochene Notizen in eine E-Mail-Nachricht einfügen.
Erstellen einer Aufnahme:
1. Halten Sie das Gerät mit dem Mikrofon nah an Ihren Mund oder andere
Stimmenquellen.
2. Halten Sie den Aufnahmeknopf am Gerät gedrückt, bis Sie einen
Piepston hören.
3. Halten Sie den Aufnahmeknopf gedrückt, während Sie aufnehmen.
4. Lassen Sie den Aufnahmeknopf los, um die Aufnahme zu stoppen.
Daraufhin hören Sie zweimal einen Piepston. Die neu aufgenommene
Notiz erscheint in der Liste der Notizen oder als eingebettetes Symbol.
HINWEIS Sie können auch die Schaltfläche in der Aufnahmeleiste
verwenden, um gesprochene Notizen aufzunehmen.
5. Tippen Sie auf den Namen der Aufnahme in der Liste, oder tippen Sie
auf das Lautsprechersymbol, wenn die Aufnahme in einer Notiz
eingebettet ist, um die Aufnahme abzuspielen.
Zeigt eine integrierte
Aufnahme an
Grundfunktionen
Tippen zum Starten der
Aufnahme
Tippen zum Ein- oder Ausblenden der
Aufnahme-Symbolleiste
2-9
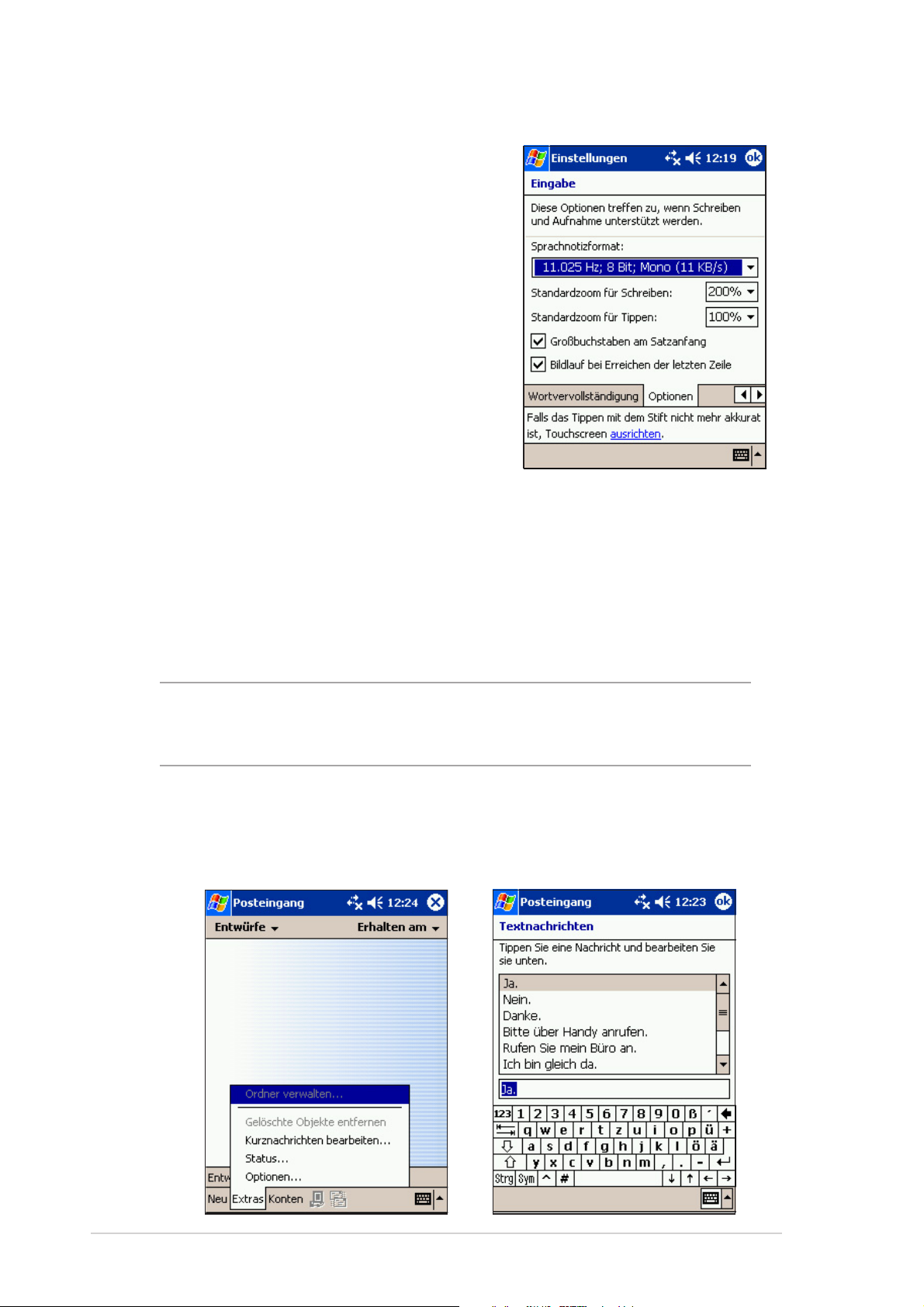
Aufnahmeformat ändern:
1. In der Notizen-Liste, tippen Sie Extras
dann Optionen.
2. Tippen Sie auf die Globale
Eingabeoptionen Verknüpfung.
3. Tippen Sie den Optionen Karteireiter.
Mobile Voice ist ein 2,4KB Audio
Codec. Dies ist das empfohlene
Format, es bietet gute Sprachqualität
und benötigt wenig Speicher.
Pulse Code Modulation (PCM) bietet
bessere Qualität, benötigt aber bis zu
50 Mal mehr Speicher als Mobile Voice
Aufnahmen.
Verwenden einer voreingestellten Nachricht
Im Posteingang- oder MSN-Messenger können Sie über die Kurztext-
Funktion schnell eine voreingestellte Nachricht oder häufig benötigte Texte
in das Texteingabefeld einfügen. Tippen Sie auf Kurztext und dann auf die
gewünschte Nachricht, um eine Nachricht einzufügen.
HINWEIS Sie können nach dem Einfügen einer Kurznachricht einen Text
hinzufügen. Sie müssen ihn dennoch vor dem Senden der
Nachricht hinzufügen.
Voreingestellte Mitteilung ändern:
1. Tippen Sie Extras dann Kurznachrichten bearbeiten.
2. Wählen Sie eine Mitteilung und geben Sie die gewünschte Änderung ein.
2-10
Kapitel 2
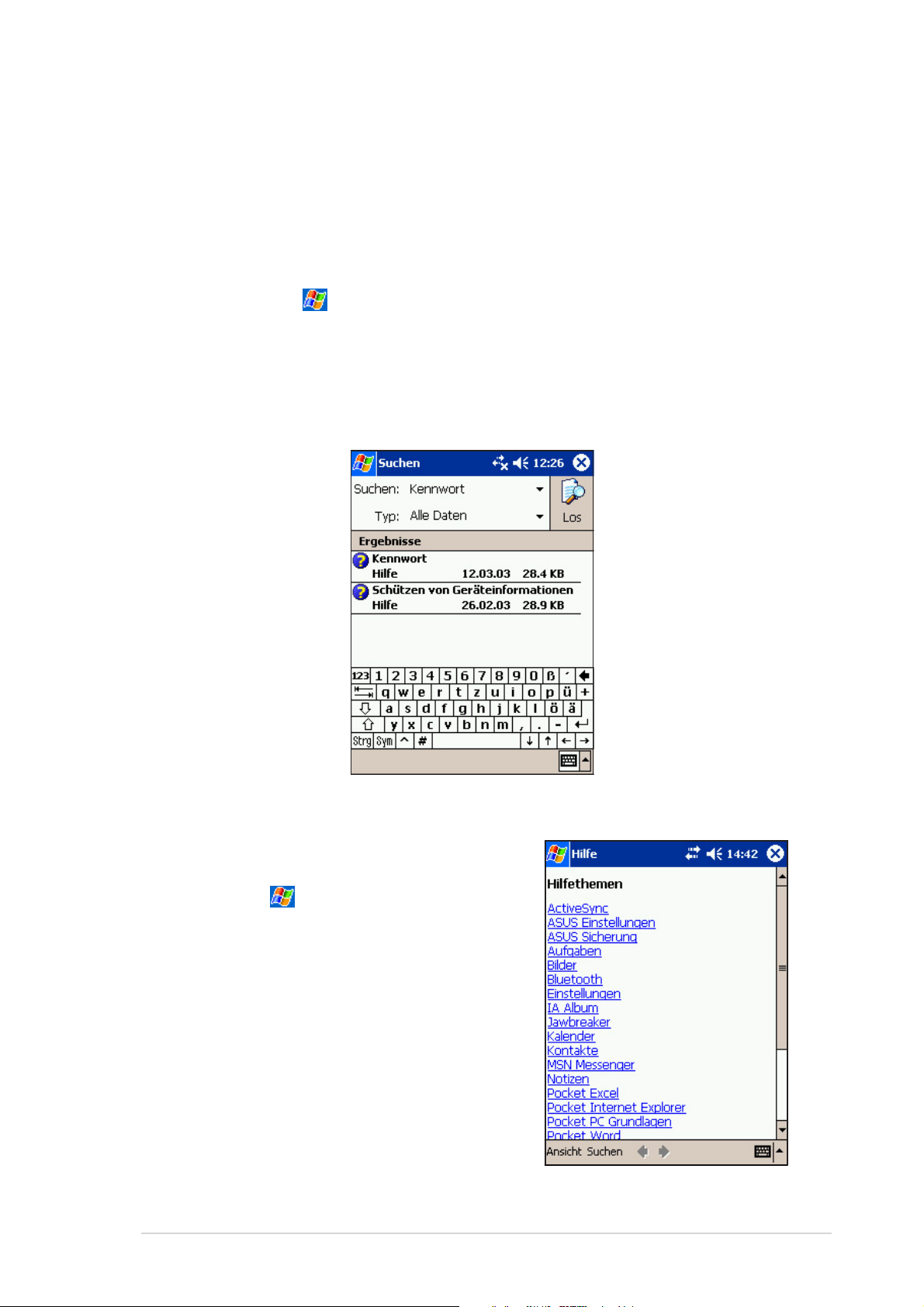
Suchen und Verwalten der Daten
Die Suchen und Hilfe Funktionen helfen Ihnen, Informationen schnell zu
finden.
Suchen der Daten:
1. Tippen Sie auf und dann auf Suchen.
2. Geben Sie den Suchtext ein, wählen einen Dateityp und tippen dann auf
Los, um die Suche zu starten. Zur schnellen Suche nach Daten, die
Über 64 KB Speicherplatz auf Ihrem Gerät belegen, wählen Sie bitte die
entsprechende Option in der Typ-Liste aus.
Hilfe Funktion:
1. Tippen Sie , dann Hilfe.
2. Tippen Sie auf ein Hilfethema.
Grundfunktionen
2-11
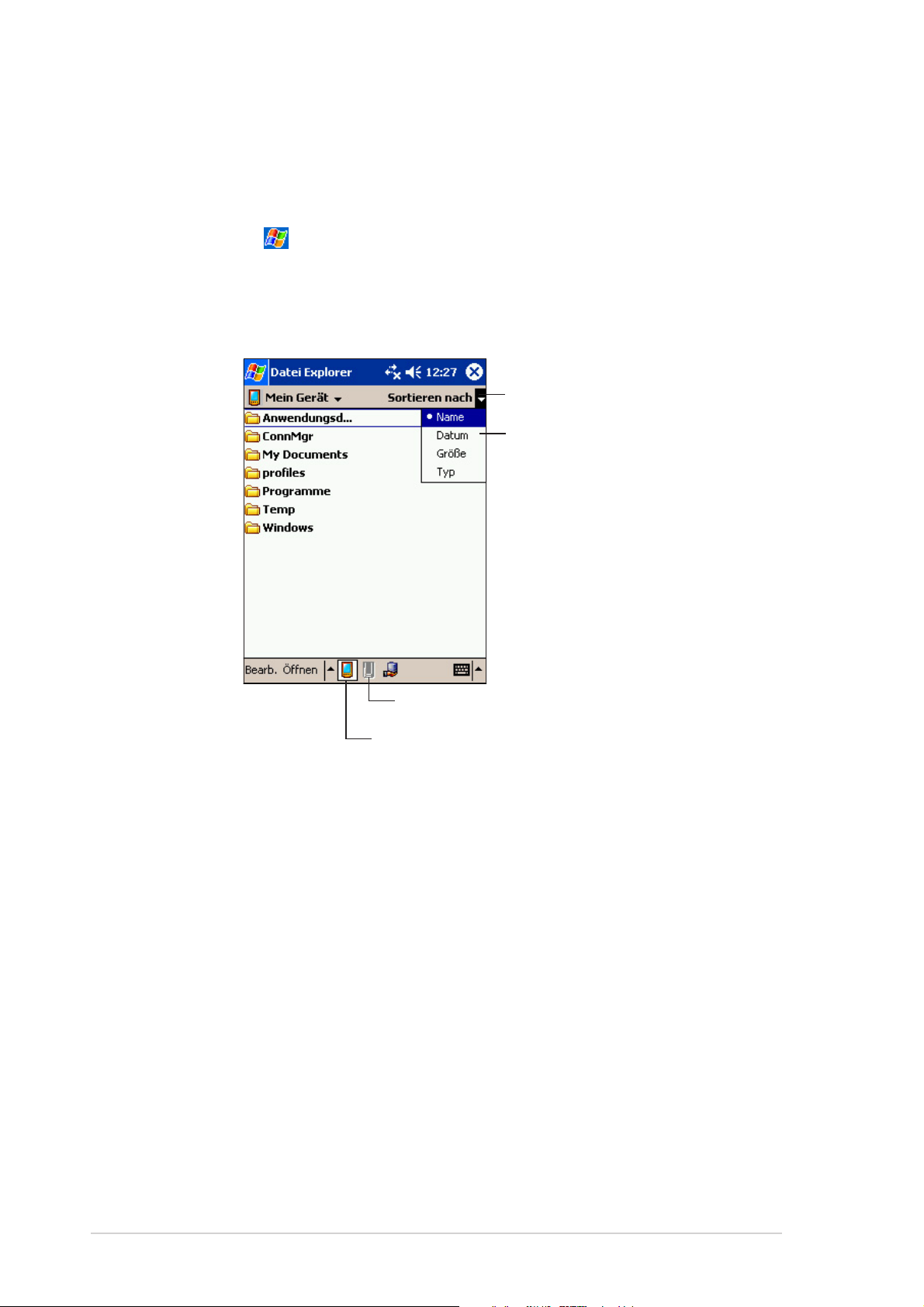
Datei Explorer
Mit dem Datei Explorer Dateien finden und organisieren:
1. Tippen Sie , dann Programme.
2. Im Programme Bildschirm, tippen Sie das Datei Explorer Symbol um
Dateien auf Ihrem Gerät anzuzeigen.
Tippen zur Anzeige der Sortier-Optionen
Tippen zur Auswahl einer Sortier-Reihenfolge
Tippen zur Anzeige des Inhaltes der Speicherkarte
(Erscheint nur wenn eine Speicherkarte eingesteckt ist)
Tippen zur Anzeige des Ordners Meine Dokumente
2-12
Kapitel 2
 Loading...
Loading...