Page 1
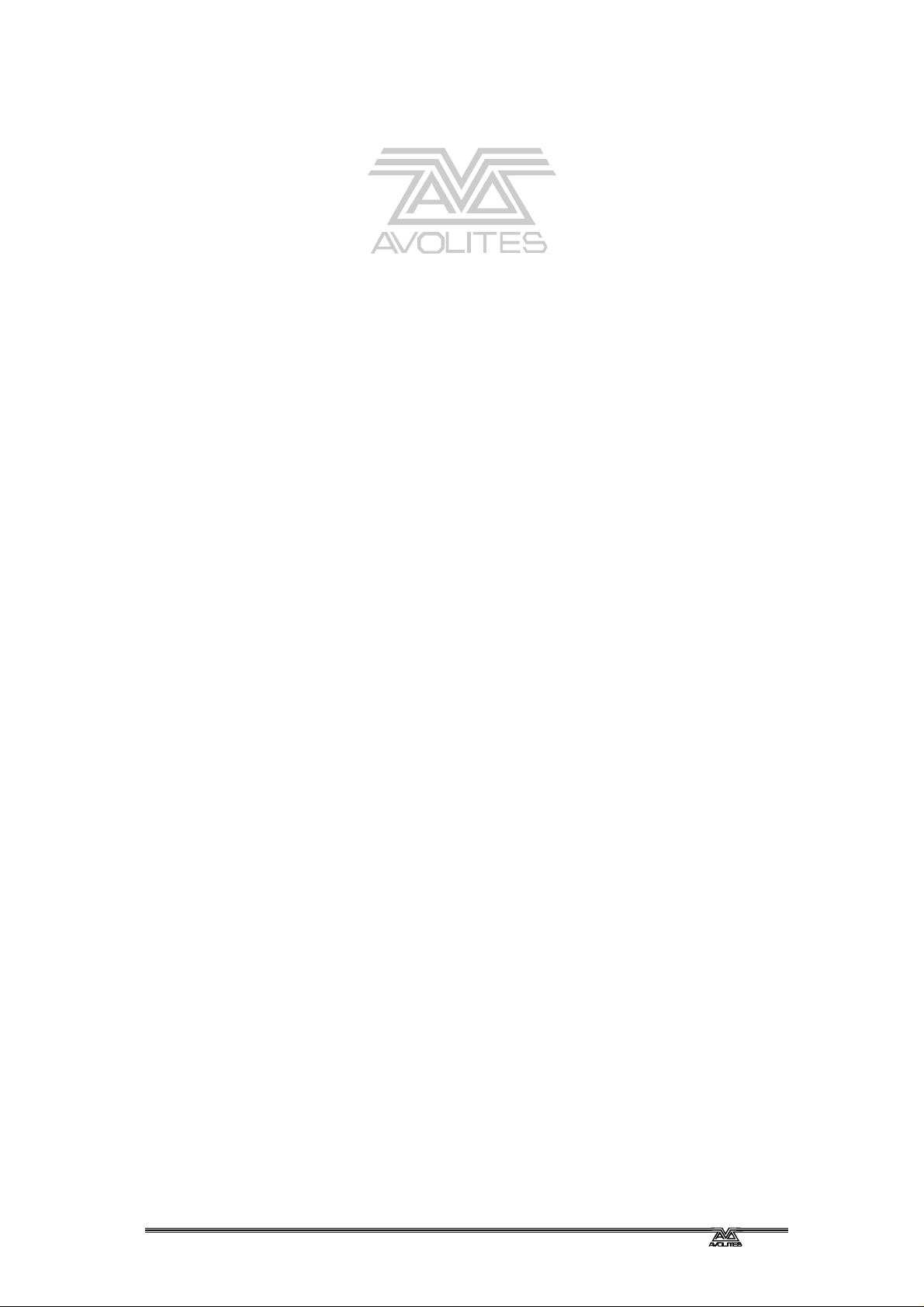
Avolites Pearl 2000 Operators Manual - page i
Avolites Rolacue
Pearl 2000
Operators Manual
P2000MAN.DOC 19/10/99 17:59
Page 2
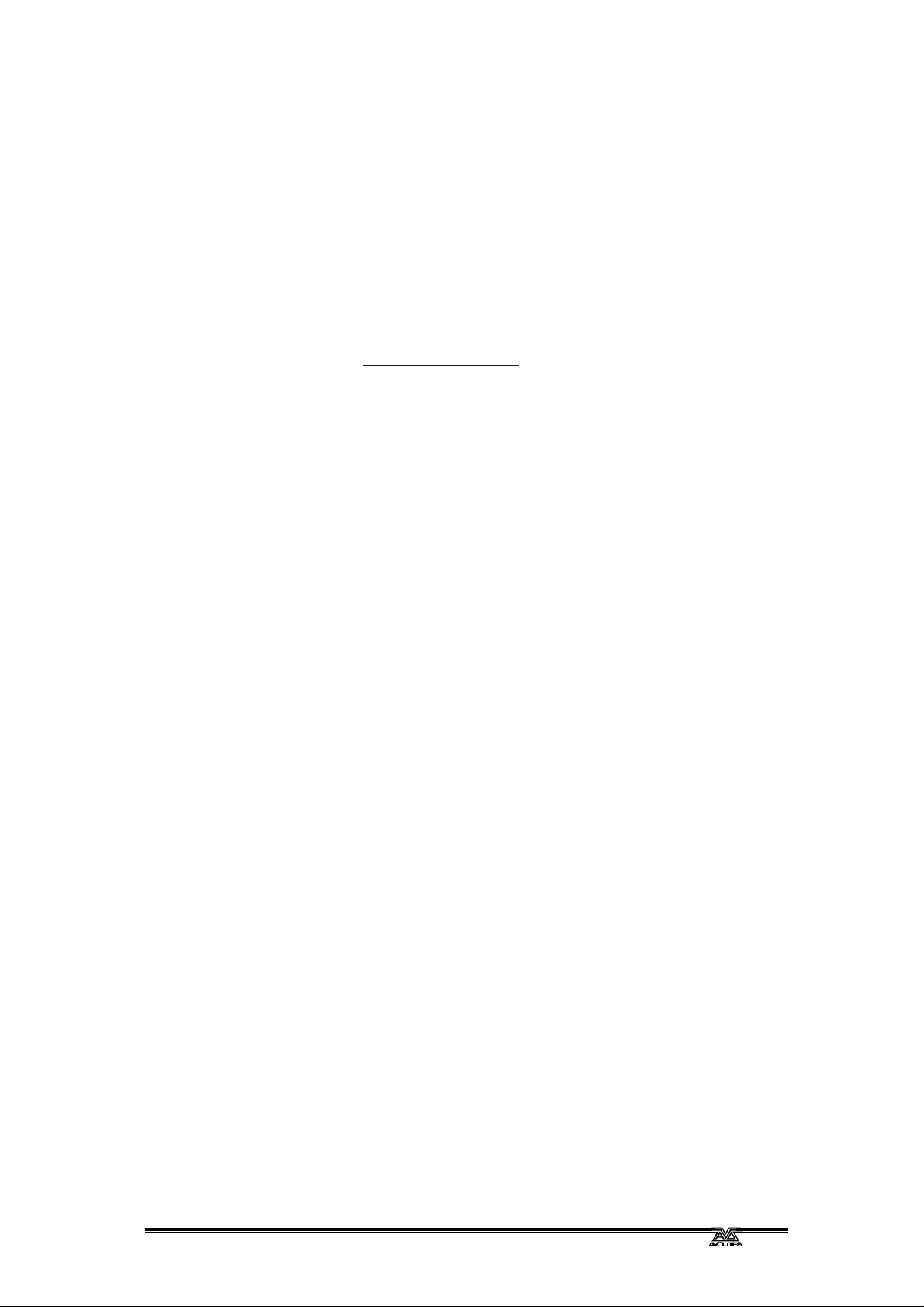
Avolites Pearl 2000 Operators Manual - page ii
Useful Avolites phone numbers:Avolites England
Sales and service* (+44) (0) 181 965 8522
Service out of hours* (+44) (0) 831 17 8888
Fax (+44) (0) 181 965 0290
Email name@avolites.com
Website http://www.avolites.com
Distribution of Avolites products in USA:-
Avolites America
Sales and service* (+1) 423 938 2057
Fax (+1) 423 938 2059
*Before contacting Avolites for service enquiry please ensure that you have the product serial
number and the Software version. The serial number can be found on the back of the desk
and the software version found by turning the key to SYSTEM and pressing button B
[SOFTWARE I.D.]. The software version is then displayed on the prompt line of the LCD
Screen.
The latest version of this manual (in Microsoft Word 97) and Pearl Software can be
downloaded by modem from the Internet.
The small print :
No Liability for Consequential Damages
Avolites has a policy of continuous product and documentation improvement. As such the detail within this
manual may not match the operation of the Pearl.
In no event shall Avolites be liable for any direct, indirect, special, incidental, or consequential damages or loss
whatsoever (including, without limitation, damages for loss of profits, business interruption, or other pecuniary
loss) arising out of the use or inability to use the Pearl even if Avolites Ltd. has been advised of the possibility of
such damages. Because some jurisdictions do not allow the exclusion or limitation of liability for consequential
or incidental damages, the above limitation may not apply to you.
Reprint and revision history:
First produced October 1996
Midi information updated March 1997
Fully updated for Pearl 2000 Software March 10 1998
Snapshot added 11/03/98
View shapes added 12/03/98
View Focus changed to allow View Shapes 12/03/98
Corrected to Lydias notes 16/03/98
RS corrected monitor as standard 12/10/99
P2000MAN.DOC 19/10/99 17:59
Page 3
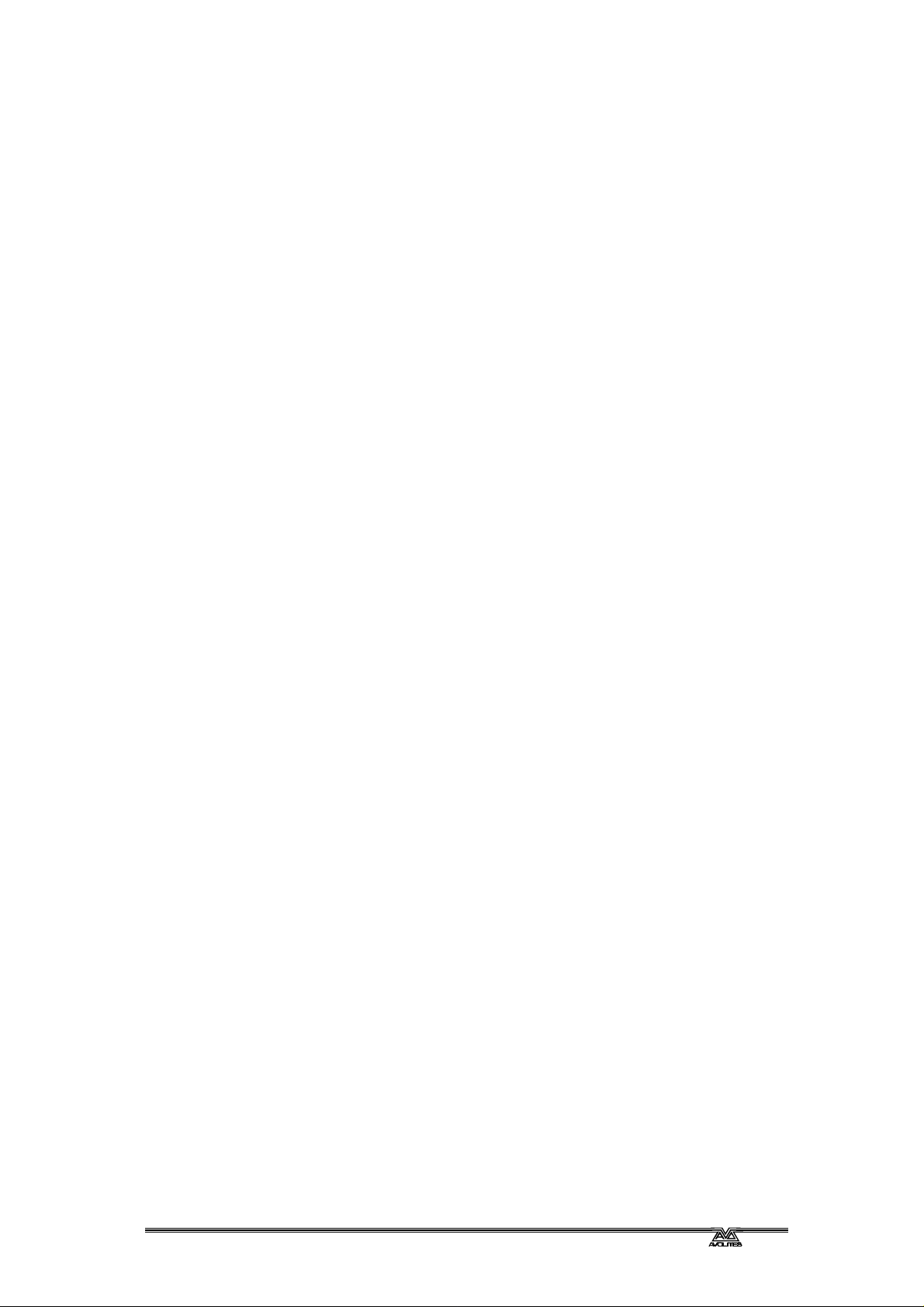
Avolites Pearl 2000 Operators Manual - page iii
1. READ ME!! 12
1.1 How to use this manual 12
1.2 Am I using a Pearl 2000? 12
1.3 Turning on 13
1.3.1 The important stuff 13
1.3.2 Seeing the Screen 13
1.3.3 System software 13
1.3.4 Making backups 13
1.4 Overview of the desk 14
1.4.1 The Back Panel 14
1.4.2 The Preset Area 15
1.4.3 The Playback Area 15
1.4.4 The Control Area 16
1.4.5 The Screen buttons 17
1.5 The Key Switch Positions 18
1.5.1 System mode 18
1.5.2 Program mode 18
1.5.3 Run mode 18
1.6 The Programmer 18
1.6.1 Placing Channels in the Programmer 19
1.6.2 Clearing Channels from the Programmer 19
1.7 Clearing the Desk with a WIPEALL 19
1.7.1 To do a WIPEALL 19
1.8 Help and Hints 20
2. GETTING STARTED WITH CONVENTIONAL LIGHTS 21
2.1 Getting ready 21
2.2 Patching some Conventional lights 21
2.2.1 Quickly creating a 1 to 1 Dimmer patch 21
2.2.2 Patching individual Dimmers 22
2.3 Controlling Dimmer Channels 23
2.3.1 Raising a Preset Fader 23
2.3.2 Controlling Dimmers on Different Pages 23
2.4 Programming a first Memory 23
2.5 Programming a first Chase 24
2.5.1 Connecting a Chase 25
2.5.2 Adjusting the Speed and Crossfade of your Chase 25
2.5.3 Stopping and Starting your Chase 25
2.5.4 Changing the direction of a Chase 25
3. GETTING STARTED WITH INTELLIGENT FIXTURES 26
3.1 Getting ready 26
3.2 Using Intelligent Fixtures 26
3.3 Patching Intelligent Fixtures 26
3.4 Controlling Intelligent Fixtures 28
3.4.1 Controlling Intelligent Fixtures using Wheels 28
3.4.2 Selecting a Fixture 28
3.4.3 Selecting a series of Fixtures 28
3.4.4 Using the AVO button as a Select Shift key 28
3.4.5 How the Wheels control the Attributes 29
3.4.6 High resolution Pan and Tilt control of 16 – bit Fixtures 29
3.5 Using LOCATE FIXTURE 29
3.6 Programming a first Memory 30
3.7 Programming a first Chase 30
3.7.1 Connecting a Chase 31
3.7.2 Adjusting the Speed and Crossfade of your Chase 32
3.7.3 Stopping and Starting your Chase 32
3.7.4 Changing the direction of a Chase 32
4. MORE ABOUT INTELLIGENT FIXTURES AND MOVING LIGHTS 33
P2000MAN.DOC 19/10/99 17:59
Page 4
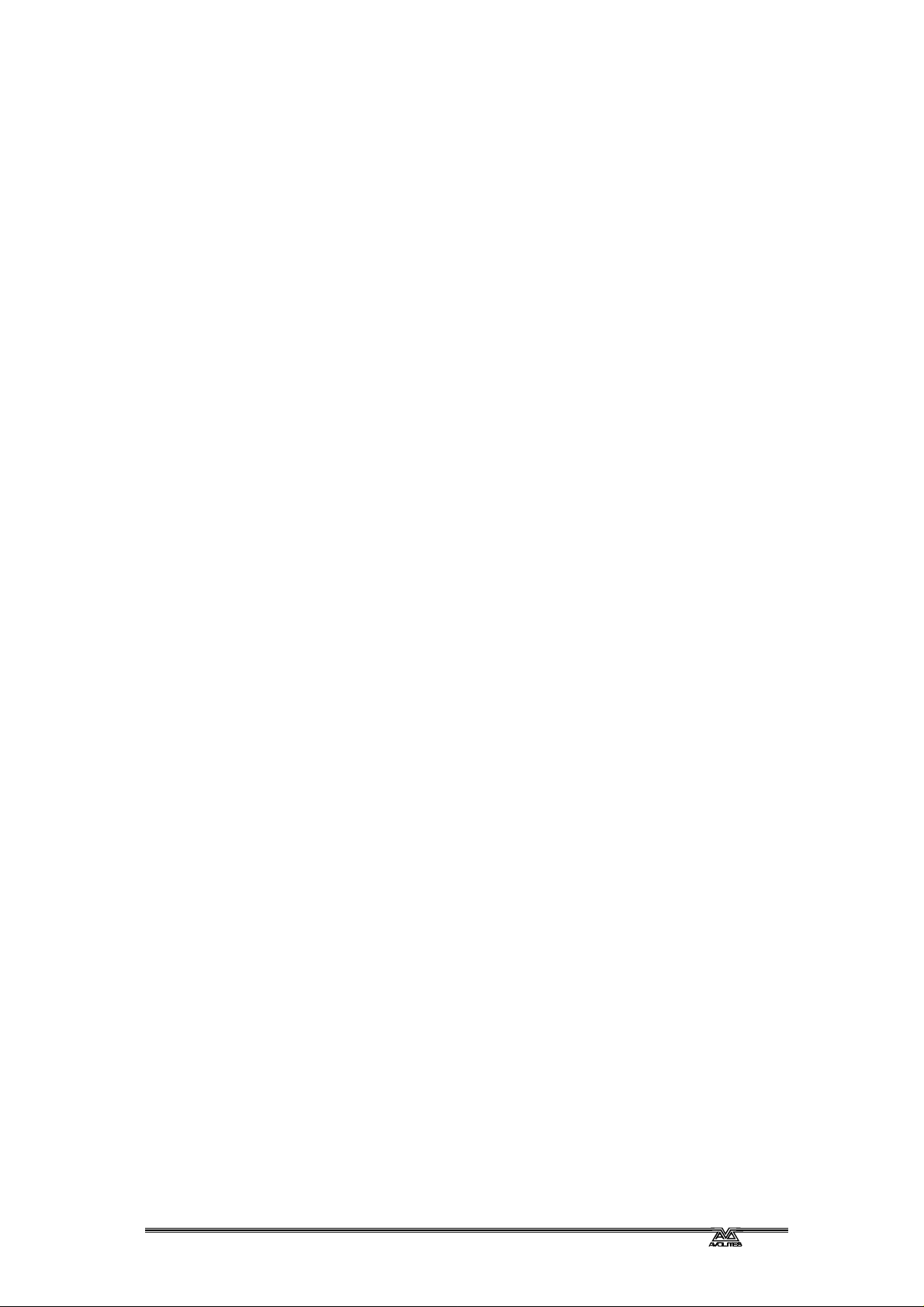
Avolites Pearl 2000 Operators Manual - page iv
4.1 What are HTP and LTP Channels? 33
4.2 How HTP and LTP Channels behave in the Programmer 33
4.3 How HTP and LTP Channels are recorded 33
4.4 INSTANT and FADING Channels 34
4.4.1 Setting an LTP Channel to be Instant or Fading 34
4.5 Inverted Channels 35
4.5.1 To Invert a channel 35
4.6 To swap Pan and Tilt 35
4.7 The Moving Light Menu 36
4.7.1 LOCATE FIXTURE 36
4.7.2 Align Fixtures 36
4.7.3 Record Group 37
4.7.4 Define the Stage and Tracking On / Off 37
4.7.5 Macros 37
4.7.6 Flip 37
4.8 The OFF button 37
4.8.1 Why we need an OFF function 38
4.8.2 To turn an individual Attribute OFF 38
4.8.3 To turn a Fixture OFF 38
4.8.4 Clearing Channels turned OFF 38
4.8.5 Turning Channels back ON again 39
4.9 Controlling Attributes by typing in values 39
4.10 Help and Hints 39
5. PATCHING 41
5.1 Before Patching 41
5.2 Viewing the Patch 41
5.2.1 Viewing the DMX patch 41
5.2.2 Viewing the Fixture Patch (Patch by Handles) 41
5.3 Selecting a DMX line 42
5.4 Patching terminology 42
5.4.1 Handles 42
5.5 Patching Conventional lights 42
5.6 Patching more than one Dimmer onto a Preset Channel 43
5.7 Patching Intelligent Fixtures. 43
5.8 Patching a combination of Intelligent Fixtures and Dimmer Channels 45
5.9 Quickly creating a 1 to 1 Dimmer patch 45
5.10 Fast patch 46
5.11 Patching Dimmer Channels in with Intelligent Fixtures 46
5.12 Changing the DMX address of patched Dimmers or Fixtures. 46
5.13 Changing the Handle of a Dimmer or Fixture 47
5.14 Deleting a DMX assignation 47
5.15 Deleting a Handle 48
5.16 Deleting an entire patch 48
5.17 Illegal Addresses 48
5.18 Setting a patch level 48
5.19 Setting a Dimmer curve 49
5.20 How many Fixtures or Dimmer Channels can I control? 49
5.20.1 Maximum numbers of Intelligent Fixtures? 49
5.20.2 Maximum numbers of Fixtures and Dimmers on the same desk 49
5.20.3 The maximum number of Dimmer Channels with no Intelligent Fixtures 49
5.20.4 Customising Personality Files to put Intelligent Fixture Attributes onto different
Attribute Banks 50
5.21 DMX features 50
5.21.1 Assigning DMX lines to outputs 50
5.21.2 Reducing the number of DMX Channels 50
5.22 Finding ‘lost’ Fixtures 51
5.23 Help and Hints 52
P2000MAN.DOC 19/10/99 17:59
Page 5
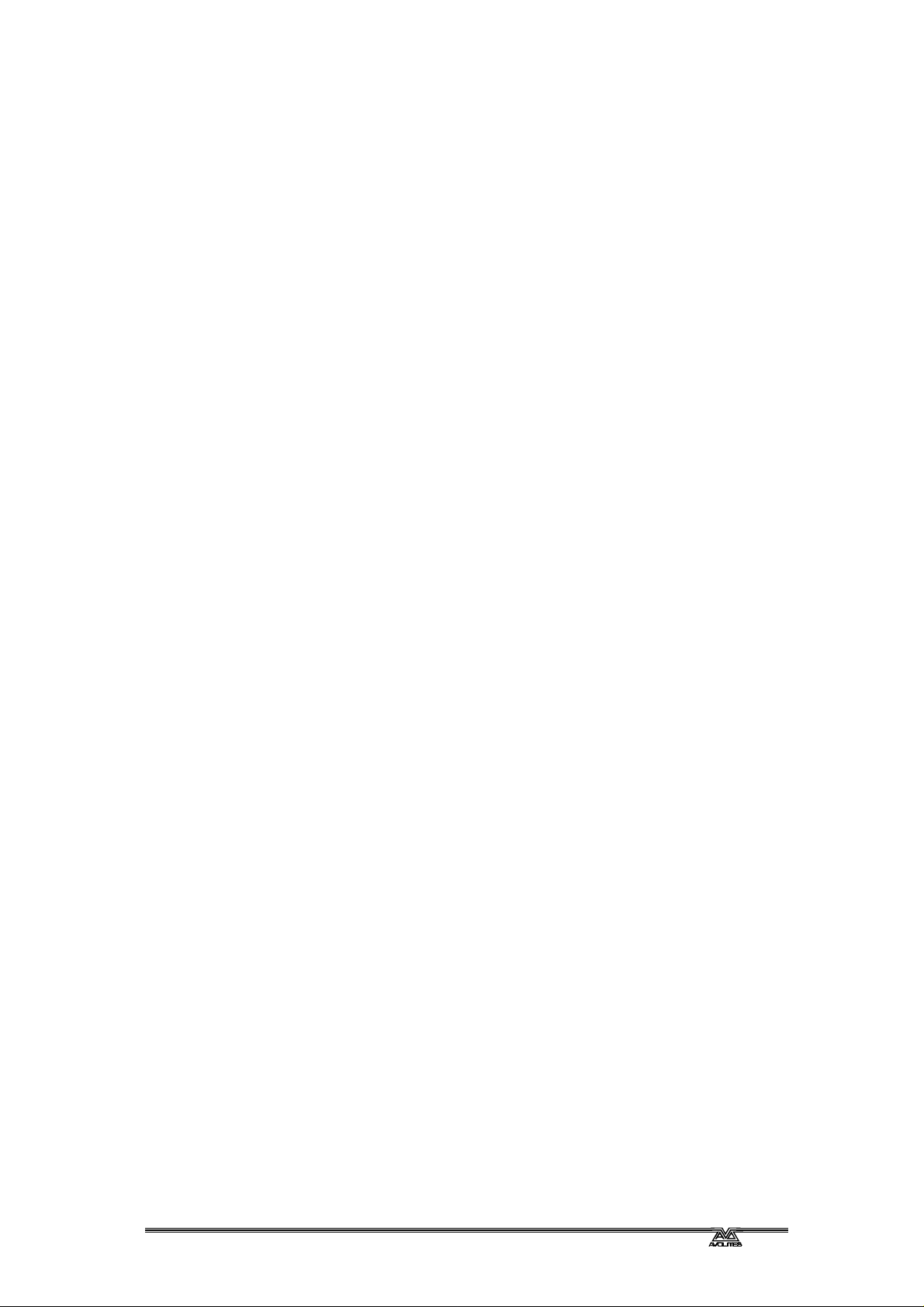
Avolites Pearl 2000 Operators Manual - page v
6. PROGRAMMING MEMORIES 54
6.1 Recording Modes 54
6.1.1 Record by Instrument 54
6.1.2 Record by Channel 54
6.2 Programming a Memory 54
6.3 Using the TIMES menu 55
6.3.1 Fade In Time 55
6.3.2 Fade Out time 55
6.3.3 LTP Fade Time 55
6.3.4 Entering a Fade time 55
6.3.5 Memory Mode Softbutton 56
6.4 Memory Modes 56
6.4.1 Memory Mode 0 56
6.4.2 Memory Mode 1 57
6.4.3 Memory Mode 2 57
6.4.4 Changing Memory Modes 57
6.5 Using the ADD and SWOP buttons with Memory modes 58
6.6 How Playback Faders run timed Memories 58
6.7 Editing a Memory 58
6.8 Copying a Memory 59
6.9 Photocopying a Memory 59
6.10 Deleting a Memory 59
6.11 Viewing a Memory 59
6.12 Using the RECORD STAGE function 60
6.12.1 Using Record Stage to build a Memory 60
6.12.2 Recording HTP Channels as seen on stage into a Memory being edited 60
6.13 Recording and recalling Memories on the Graphics Tablet and Stage Remote 61
6.14 Help and Hints 61
7. PROGRAMMING CHASES 62
7.1 Recording Modes 62
7.1.1 Record by Instrument 62
7.1.2 Record by Channel 62
7.2 Programming a Chase 62
7.3 Connecting a Chase 63
7.4 Adjusting the Speed and Crossfade of your Chase 63
7.5 Stopping and Starting your Chase 63
7.6 Stepping through a Chase 64
7.7 Changing the direction of a Chase 64
7.8 Automatically connecting to a Chase 64
7.9 Putting Times into Chases 64
7.9.1 Global times Chases 64
7.9.2 Individual Step Times Chases 65
7.9.3 Building a Chase with Simple and Complex Steps.. 65
7.10 The EDIT TIMES menu 65
7.10.1 Wait In Time 65
7.10.2 Wait Out Time 65
7.10.3 Fade In Time 65
7.10.4 Fade Out time 65
7.10.5 LTP Fade Time 65
7.10.6 LTP Wait time 65
7.10.7 Link ON or OFF 66
7.10.8 Entering a Fade or Wait time 66
7.11 Using the ADD and SWOP buttons when replaying a Chase 66
7.12 Editing Global Chase Times 66
7.12.1 Editing Global Chase Times using the Wheels 66
7.12.2 Changing Global Chase times using the EDIT TIMES menu Wheels 66
7.12.3 LINKING a Chase 67
P2000MAN.DOC 19/10/99 17:59
Page 6
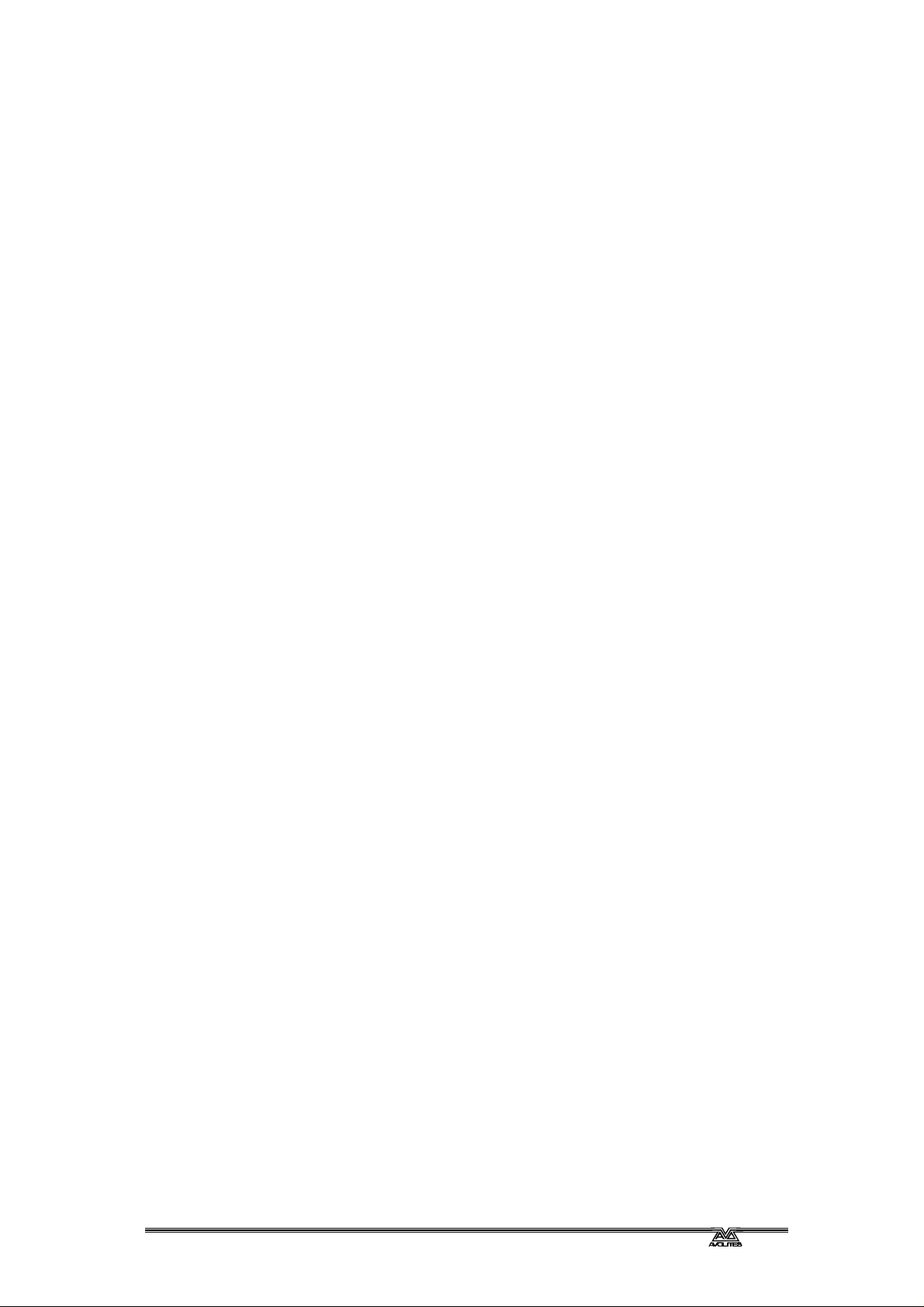
Avolites Pearl 2000 Operators Manual - page vi
7.13 Editing values in a Chase Step 67
7.13.1 To Edit a Chase Step using REC. STEP 67
7.13.2 Changing the current Step Time using LIVE TIME 68
7.13.3 Changing the next Step Time using NEXT TIME 68
7.13.4 LINKING an Individual Chase Step menu 69
7.13.5 Making an Individual Chase Step SIMPLE or COMPLEX 69
7.13.6 To REVIEW your changes 69
7.13.7 The SNAP BACK function 69
7.14 Editing Chases using UNFOLD 69
7.14.1 Checking the steps 69
7.14.2 The UNFOLD menu 69
7.14.3 RECORD 70
7.14.4 EDIT TIMES 70
7.14.5 DELETE 70
7.14.6 INSERT 70
7.14.7 Renumbering the UNFOLDED Chase 71
7.14.8 PREVIOUS 15 STEPS 71
7.14.9 NEXT 15 STEPS 71
7.14.10 Exiting UNFOLD 71
7.15 How Playback Faders run timed Chases 71
7.16 Copying a Chase 71
7.17 Photocopying a Chase 72
7.18 To jump to any Chase step 72
7.19 The Screen Chase control box 72
7.20 Clearing a Temporary Speed and Crossfade 73
7.21 Chase Speeds in BPM or Seconds 73
7.22 Setting the Chase Speed by tapping the beat 73
7.23 Deleting a Chase 73
7.24 Deleting a Chase Step 73
7.25 Inserting a Chase Step 74
7.26 Renumbering a Chase 74
7.27 Setting the Chase Parameters 74
7.27.1 Softbutton A - SAVE SPEED 75
7.27.2 Softbutton B - SAVE DIRECTION 75
7.27.3 Softbutton C - NORMAL / RANDOM 75
7.27.4 Softbutton D - STOP ON FINAL STEP? 75
7.27.5 Softbutton A - FADER STOPS /STARTS CHASE / FADER WILL RELOAD
CHASE / FADER STOPS, GO TO START CHASE 75
7.27.6 Softbutton B - WAIT AND FADE ALL STEPS / SKIP FIRST WAIT TIME /
SKIP FIRST WAIT AND FADE TIME 75
7.27.7 Softbutton C - MANUAL MODE ALLOWED / DISALLOWED 75
7.27.8 Softbutton D - SPEED WHEEL ALLOWED / DISALLOWED 76
7.28 Previewing Chase Steps 76
7.29 VIEWING a Connected Chase 76
7.30 Recording and recalling Chase Steps on the Graphics Tablet and Stage Remote 77
7.31 Help and Hints 77
7.31.1 DMX limitations on Chase Speeds 77
8. PRESET FOCUSES 79
8.1 FOCUSES - some definitions 79
8.2 What is a Preset Focus? 79
8.3 The Focus Mask 80
8.3.1 How the Focus Mask works 80
8.3.2 Default settings of the Focus Mask 80
8.3.3 To check the settings on the Focus Mask 81
8.3.4 Using the Focus Mask 81
8.4 Organising your Preset Focuses 82
8.5 Programming a Preset Focus 82
P2000MAN.DOC 19/10/99 17:59
Page 7
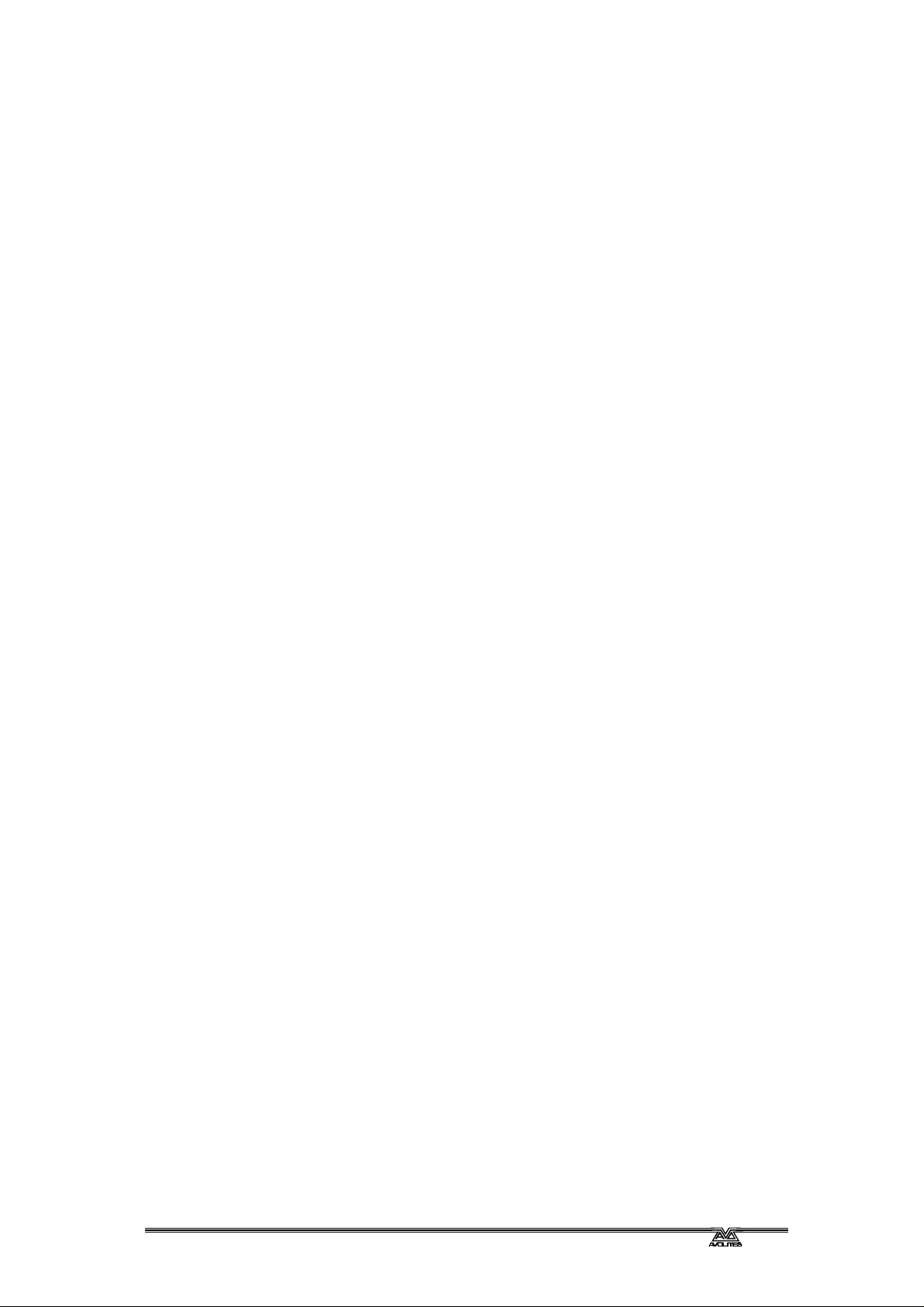
Avolites Pearl 2000 Operators Manual - page vii
8.6 Using a Preset Focus 83
8.7 Editing a Preset Focus 84
8.8 Deleting a Preset Focus 84
8.9 Shared Preset Focuses 85
8.9.1 Storing a Shared Preset Focus 85
8.9.2 Editing a Shared Preset Focus 85
8.10 The pre-programmed Preset Focuses 86
8.11 Replaying a Preset Focus over a time 86
8.12 VIEWING a Preset Focus 87
8.13 Switching OFF Attributes in Preset Focuses 87
8.14 Changing the Focus Mask 88
8.15 Help and hints 88
9. USEFUL FEATURES ON THE PEARL 90
9.1 More about the Screen - using VIEW 90
9.1.1 Resetting the Screen 90
9.1.2 To PREVIEW a Memory 90
9.1.3 Previewing Chase Steps 90
9.1.4 VIEWING a Connected Chase 90
9.1.5 To PREVIEW a Preset Focus 91
9.1.6 To PREVIEW a Fixture 91
9.1.7 To VIEW the current desk output 91
9.2 Description of the various Screens 91
9.2.1 Screen 1 - CHANNEL OUTPUT AS A PERCENTAGE 92
9.2.2 Screen 2 - CHANNEL OUTPUT, FULL RESOLUTION 92
9.2.3 Screen 3 - USER PREFERENCES 92
9.2.4 Screen 4 - DMX PATCH 92
9.2.5 Screen 5 - CHASE TIMES 92
9.2.6 Screen 6 – PREVIEW 92
9.2.7 Screen 7 - PLAYBACK STATUS 92
9.2.8 Screen 8 - SCRIPT FILE 92
9.2.9 Screen 9 - VIEW PATCH BY HANDLE 92
9.2.10 Screen 10 – ATTRIBUTES AND TABLES 93
9.2.11 Screen 11 - CHASE UNFOLD 93
9.2.12 Screen 12 – SCRIPT FILE PARAMETERS 93
9.3 Programming Groups 93
9.4 Using a Group 94
9.5 Using SNAPSHOT 94
9.5.1.1.1 The desk can store up to 50 Snapshots. 94
9.5.2 To take a Snapshot 94
9.5.3 To Load a previously recorded Snapshot into the Programmer. 95
9.5.4 To Delete a Snapshot 95
9.6 The CHANNEL button 95
9.6.1 To Select one Fixture 95
9.6.2 To Select a consecutive series of Fixtures 96
9.6.3 Using Groups with the CHANNEL button 96
9.6.4 To Select all Fixtures in the Programmer using the CHANNEL button 97
9.6.5 Manipulating Selected groups with the CHANNEL menu 97
9.6.6 To enter an intensity value from the keypad 97
9.6.6.1 To adjust a current intensity value by plus or minus 5% : 98
9.7 The INCLUDE button 98
9.7.1 Using INCLUDE to selectively recall Fixtures or Attributes 98
9.8 FAN mode 99
9.9 Reduction Faders 99
9.10 Programming in BLIND mode 100
9.10.1 Entering Blind Mode 100
9.10.2 Exiting Blind Mode 100
9.10.3 To alter a Memory without changing the look on stage 100
P2000MAN.DOC 19/10/99 17:59
Page 8
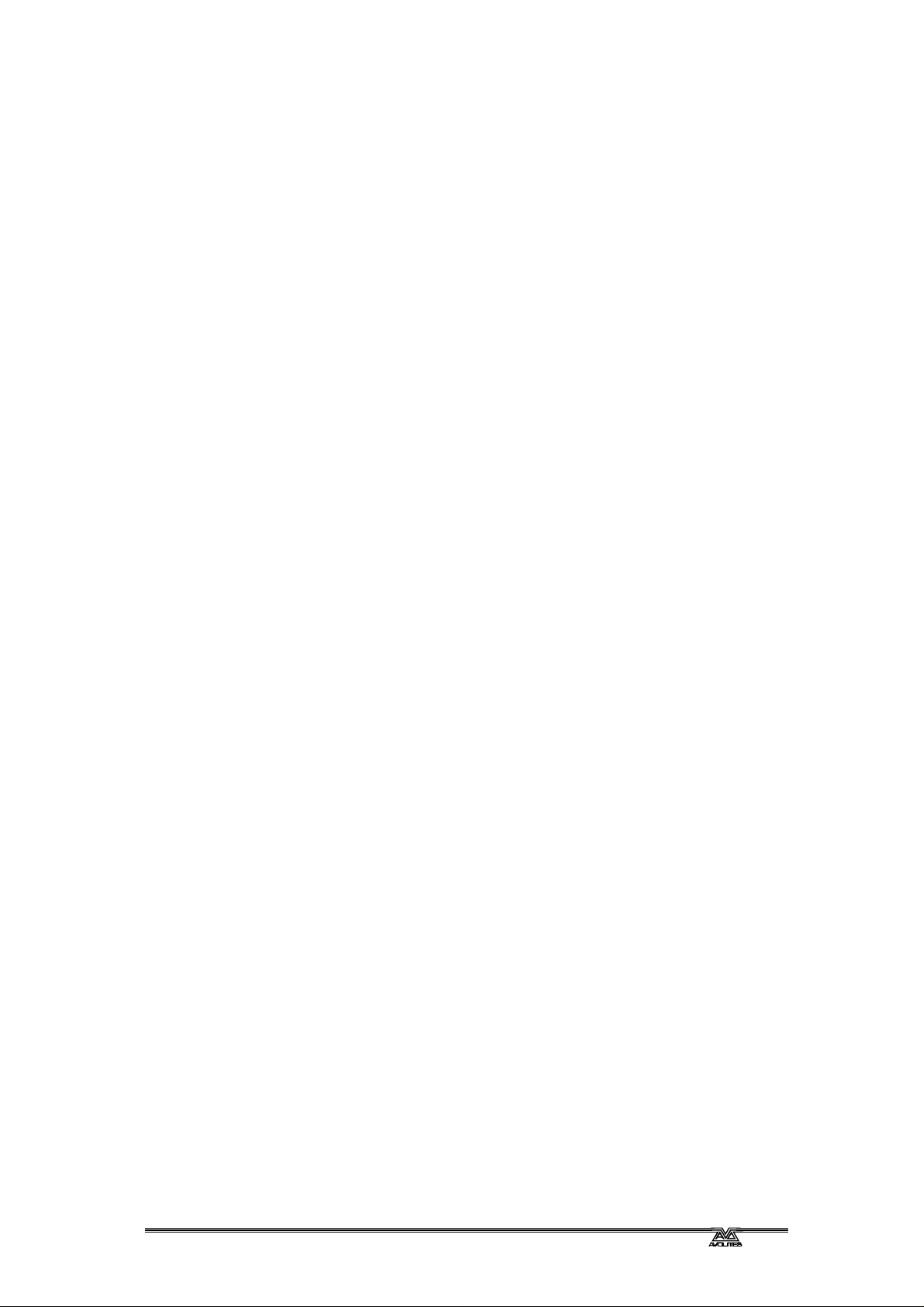
Avolites Pearl 2000 Operators Manual - page viii
9.11 Sound to Light 101
9.11.1 Setting the sound to light input level link 101
9.11.2 Programming for Sound to Light 101
9.11.3 Running the Sound to Light function 101
9.11.4 Stopping the sound to Light function 102
9.12 Help and Hints 102
10. THE SHAPE GENERATOR 103
10.1 Types of Shapes 103
10.1.1 Cyclic and Random Shapes 103
10.1.2 Relative and Absolute Shapes 103
10.2 To apply a Shape 103
10.3 EDITING Shapes 103
10.3.1 To EDIT a Shape 104
10.4 Recording a Shape in a Memory 105
10.5 Shapes and Memory Modes 106
10.6 Editing a Shape stored in a Memory 106
10.6.1 Using INCLUDE to Edit a Shape 106
10.7 Stop Shapes button 106
10.8 Viewing active Shapes 106
10.9 Help and Hints 107
10.9.1 Advanced Shape Programming using OFF 107
11. TRACKING MOVING LIGHTS 108
11.1 Using the Moving Light tracking system 108
11.2 Training Moving Lights for Tracking 108
11.2.1 Marking out the stage 108
11.2.2 Defining the stage 108
11.3 Using Tracking without a Graphics Tablet 109
11.4 Using Align Fixtures in Tracking mode 110
11.5 In order to use 4D Track you must have a Graphics Tablet 110
11.6 Help and Hints 110
12. THE USER SETTINGS MENU 111
12.1 Setting 1. CHASE PARAMETERS 111
12.2 Setting 2. FADER OFF AT XX 111
12.3 Setting 3. FADER ON AT XX 111
12.4 Setting 4. Run Modes 111
12.4.1 NORMAL RUN MODE 111
12.4.2 TAKEOVER RUN MODE 111
12.4.3 TWO PRESET MODE 111
12.5 Setting 5. Record Modes 111
12.5.1 Record by INSTRUMENT 111
12.5.2 Record by CHANNEL 111
12.6 Setting 6. Not used 112
12.7 Setting 7. Not Used 112
12.8 Setting 8. TC CHECK ENABLE / DISABLE 112
12.9 Setting 9. AUTOCONNECT 112
12.10 Setting 10. Remote Connected / G - Tablet 112
12.11 Setting 11. Not used 112
12.12 Setting 12. Not used 112
12.13 Setting 13. SPEED IN SECONDS / BPM 112
12.14 Setting 14. FRAME + (X) mcS 112
12.15 Setting 15 - MIDI Disabled / Master / Slave 112
12.16 Setting 16 - MIDI Channel = (X) 113
12.17 Setting 17 - XX bit wheel ctrl 113
12.18 Setting 18 – DMX Chans = XXX 113
12.19 Use 1.4Mb disks 113
12.20 USER SETTINGS on Softbuttons 113
P2000MAN.DOC 19/10/99 17:59
Page 9
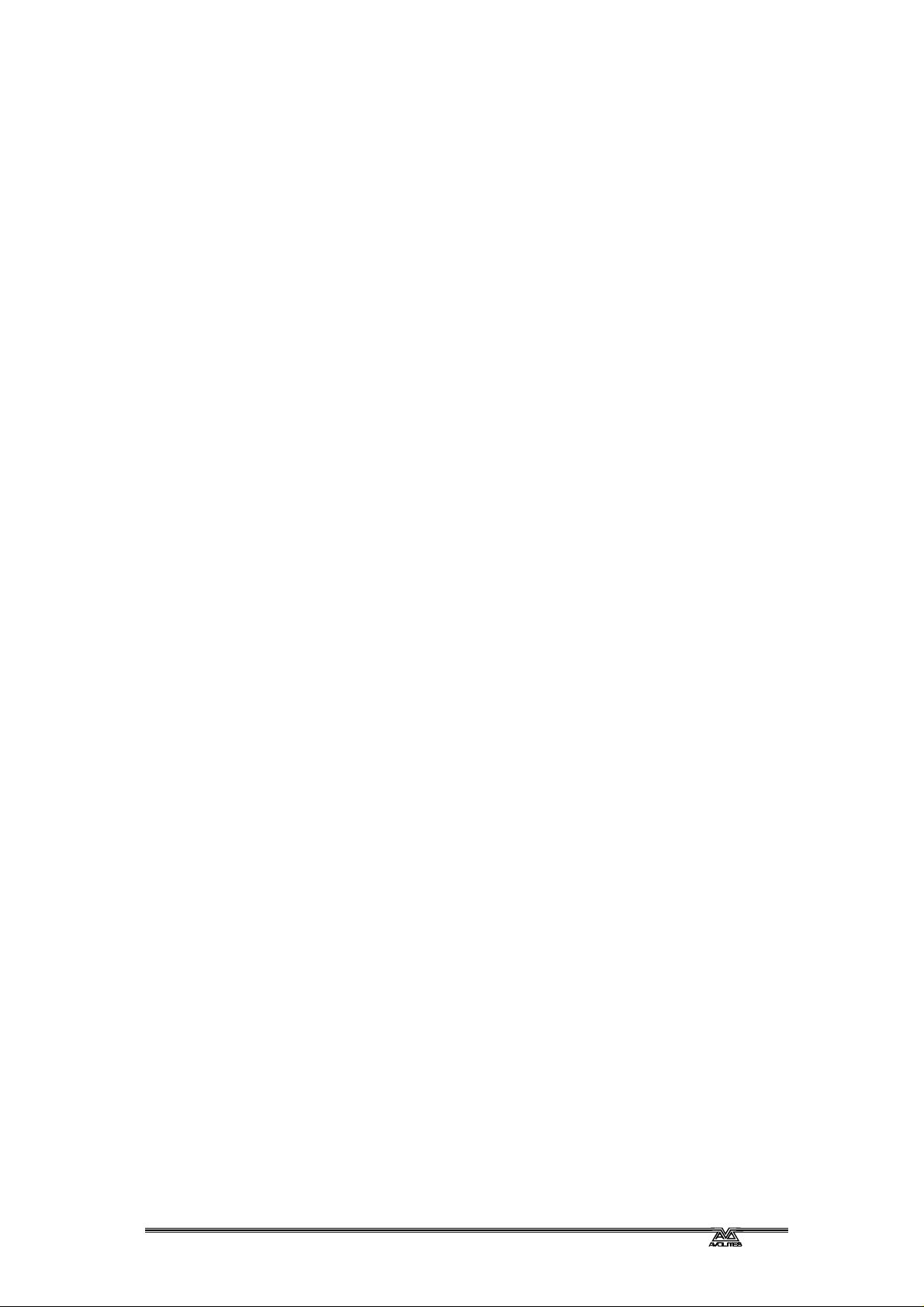
Avolites Pearl 2000 Operators Manual - page ix
12.20.1 Softbutton A - FIXTURES OR MIMICS 113
12.20.2 Softbutton B - VALID RANGE 113
12.20.3 Softbutton C – SET FOCUS MASK 114
12.21 Helps and Hints 114
13. RUNNING YOUR SHOW 115
13.1 Run Modes 115
13.1.1 Normal Run mode 115
13.1.2 Take Over Run mode 116
13.2 Running in Two Preset Mode 116
13.3 The ADD and SWOP buttons in different Run Modes 117
13.3.1 Changing Run Modes 117
13.4 Help and Hints 118
14. DISK FUNCTIONS AND SOFTWARE 119
14.1 The Show Disk system 119
Accessing the Disk System 119
14.1.1 Formatting a disk 119
14.1.2 Saving your show to disk 120
14.1.3 Loading a show from disk 120
14.1.4 Setting the internal clock 120
14.2 The CATALOGUE function 121
14.3 Personality Disks 121
14.3.1 Personality Files 121
14.3.2 Old Personality files 121
14.4 Customising Personality Files 122
14.4.1 Editing Personality files 122
14.5 User Curves 122
14.6 Resetting the desk to factory settings with the WIPEALL link 122
14.6.1 Fitting a WIPEALL link on the Pearl 122
14.7 System Software 123
14.7.1 Finding your Software Version number 123
14.7.2 Testing your buttons and faders 123
14.7.3 Changing your System Software 123
14.8 Loading a new AVOS operating system 124
14.9 Help and Hints 125
14.9.1 Formatting a PC disk 126
15. THE GRAPHICS TABLET 127
15.1 Introduction to 4D TRACK and the Graphics Tablet 127
15.2 An overview of the Tablet 127
15.2.1 The Stage Area 127
15.2.2 The Colour Control Area 127
15.2.3 The Select buttons 127
15.2.4 The Fader 128
15.2.5 The Function button 128
15.2.6 The Mouse pad and Screen selects 128
15.3 Connecting up the Tablet 128
15.4 Using the Tablet 129
15.4.1 Selecting Fixtures with the Tablet 129
15.4.2 Showing which Fixtures are selected 129
15.5 Controlling Attributes from the Graphics Tablet 129
15.5.1 The Attribute Select Buttons 129
15.5.2 Working with Attribute Select buttons 129
15.5.3 Using the Fader with Attributes 130
15.5.4 Align Attribute 130
15.6 INSTANT ACCESS control features 130
15.6.1 The Tablet DIMMER button 130
15.6.2 Absolute and Nudge 130
15.6.3 The Stage Area 131
P2000MAN.DOC 19/10/99 17:59
Page 10
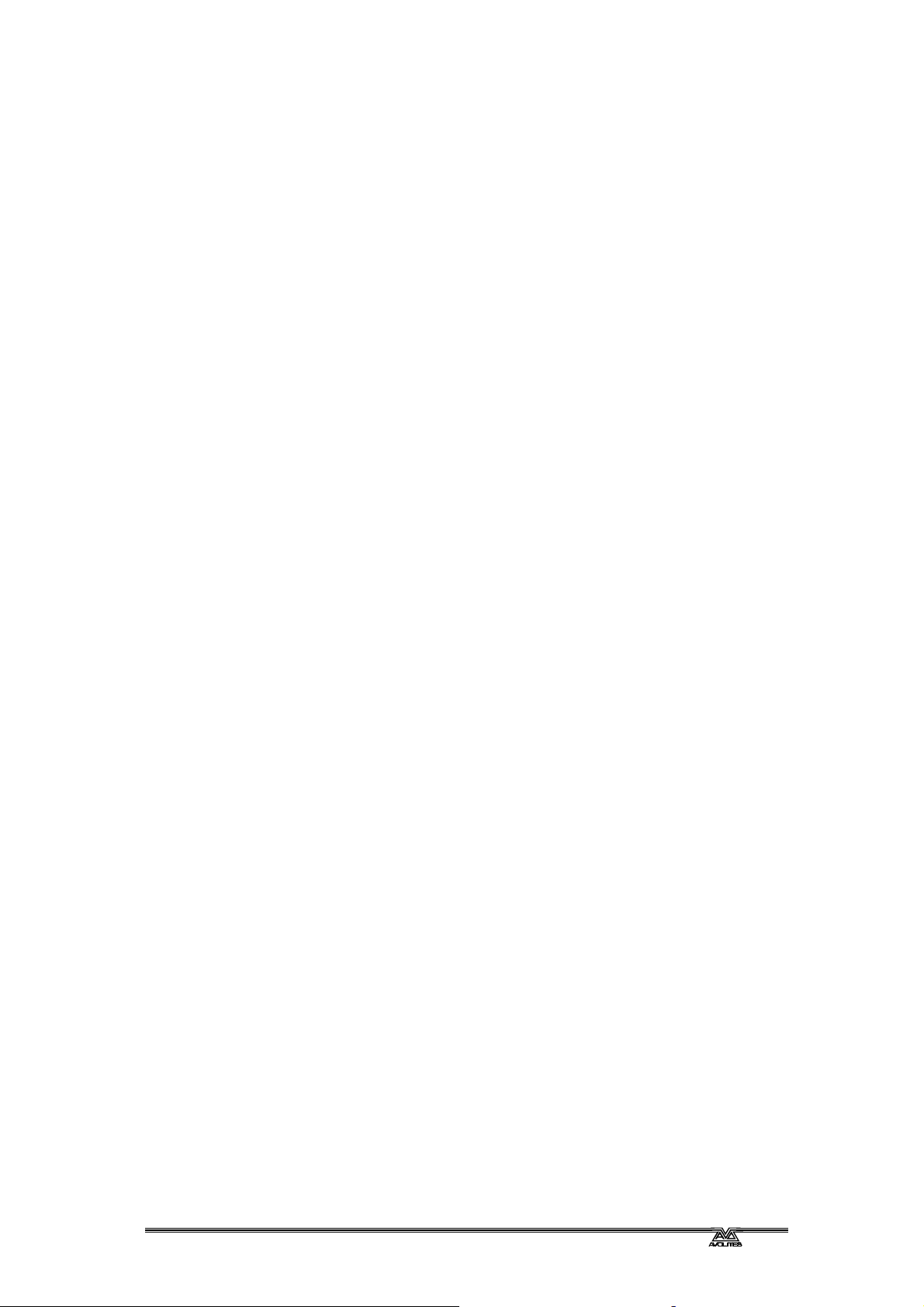
Avolites Pearl 2000 Operators Manual - page x
15.6.4 Using Absolute and Nudge in the Stage area 131
15.6.5 Using the Colour Control Area 131
15.6.6 To create a new colour with the Colour Control Area 131
15.6.7 To edit an existing colour 132
15.7 Preset Focuses on the Tablet 132
15.7.1 Storing Preset Focuses on the Tablet 132
15.7.2 Using Preset Focuses on the Tablet 132
15.7.3 DELETING a Preset Focus using the Tablet 132
15.7.4 Using Recall Focus on the Tablet 132
15.8 The ML (Moving Light) Functions 133
15.8.1 Locate Fixture 133
15.8.2 Flip 133
15.8.3 Select All 133
15.8.4 Clear Programmer, Release Fixture and DeLatch Fixtures 134
15.8.5 OFF 134
15.9 Other functions on the Tablet 134
15.9.1 Programming a GROUP on the Tablet 134
15.9.2 To use a Tablet GROUP 134
15.9.3 Record Memory 134
15.9.4 Record Step 134
15.9.5 Next Instrument 135
15.9.6 The çèéê buttons on the Tablet 135
15.10 Using tracking on the Tablet 135
15.11 The Graphics Tablet Attributes and Tables Screen 135
15.12 Future functions of the Graphics Tablet 136
15.12.1 Set Stage Height 136
15.12.2 The Screen 1, Screen 2 and Stage buttons and Mouse Pad on the Tablet 136
15.13 Using the Puck 136
15.14 Tablet Specifications 136
15.15 Help and Hints 136
16. THE STAGE REMOTE 138
16.1 Configuring the Stage Remote 138
16.2 To call a single DMX channel 138
16.3 AND, THRU, INSTD, NEXT and LAST 139
16.4 Using the Remote to recall a Memory 139
16.5 Using the Remote to recall and step through a Chase 139
16.6 DISABLING THE REMOTE 140
16.7 CHECK STATUS 140
17. THE SCRIPT FILE SYSTEM 141
17.1 Building a Script File 141
17.2 Selecting a Script File for Editing or Playback 142
17.3 Checking your Script File 142
17.4 Editing a Script File step 143
17.4.1 The Assign Action menu 143
17.4.2 The Assign Timecode menu 144
17.4.3 Defining a Group of steps 144
17.4.4 Assigning Timecode to a Group of steps 145
17.5 To delete a Script File Step 145
17.6 To insert a Script File step 145
17.7 Script File Parameters 146
17.7.1 To automatically execute a Script File on Power Up 146
17.7.2 To set a Script File to LOOP 146
17.8 Explanation of other Script File commands 146
17.8.1 Reset Timer 146
17.8.2 Reset Masters 146
17.9 Recalling your Script File 146
17.9.1 Selecting the Timecode source in Run mode 147
P2000MAN.DOC 19/10/99 17:59
Page 11
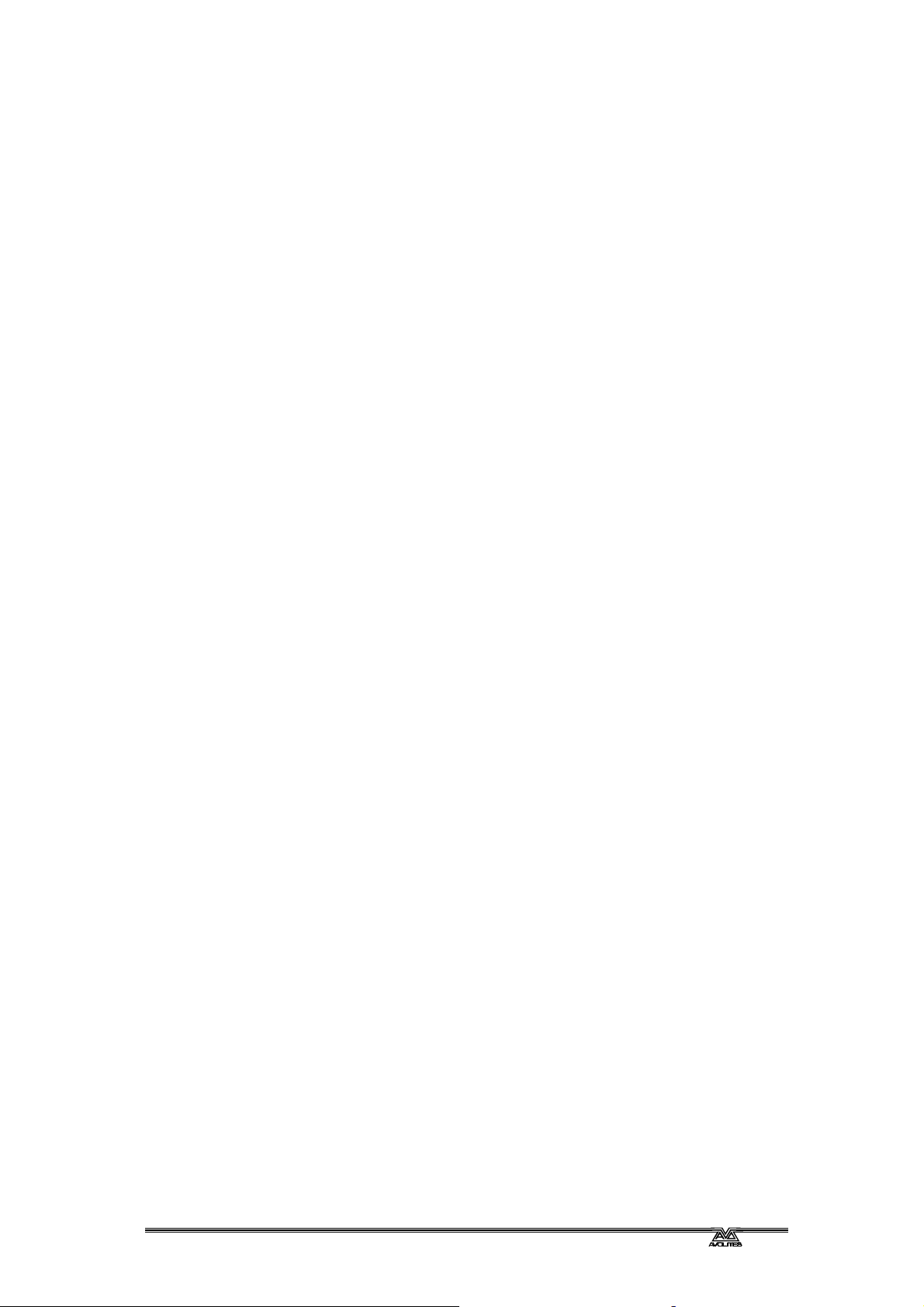
Avolites Pearl 2000 Operators Manual - page xi
17.9.2 Selecting the Script File to run 147
17.9.3 Running your Script File 147
17.9.4 To PAUSE a Script File in Run mode 147
17.9.5 To quit running Script Files 147
17.9.6 To run Script Files and use the Playback Faders manually at the same time148
17.10 Timecode Checking 148
17.11 Help and Hints 148
18. GLOSSARY OF TERMS 149
19. APPENDIX 1. DIFFERENCES BETWEEN PEARL 2000 AND PREVIOUS
VERSIONS 155
20. APPENDIX 2. DIAGRAM OF THE PEARL 158
21. APPENDIX 3. DIAGRAM OF THE GRAPHICS TABLET 159
22. APPENDIX 4. INTELLIGENT FIXTURE MANUFACTURERS 160
23. APPENDIX 5. FUNCTIONS OF THE ADD BUTTON IN RUN MODES 161
23.1 161
24. APPENDIX 6. MIDI IMPLEMENTATION DETAILS 162
24.1 A short review of the MIDI packet 162
24.2 Pearl MIDI implementation 162
24.2.1 To set the current page 162
24.2.2 To set the level of a playback (on the current page) 163
24.2.3 To step on a chase etc. 163
24.3 MIDI Time Code 163
24.4 Midi Problems 164
24.5 Further reading 164
25. APPENDIX 7. USER-DEFINED DIMMER CURVES 165
26. APPENDIX 7. THE PERSONALITY FILE SYSTEM 166
26.1 What is and how do I write or change a Personality file? 166
26.2 Personality file naming conventions 166
26.3 PERSONALITY FILE KEYWORD ORDER 167
26.4 THE INSTRUMENT NAME 167
26.5 THE DEVICE TYPE 167
26.6 Fixture switch settings 168
26.7 MIRROR 170
26.8 THE DMX/PRESET LAYOUT 170
26.9 TEXT FIELD 172
26.10 The PRESET FOCUS table 172
26.11 MACROS 173
26.12 Example Personality File for the High End Cyberlight 174
27. CREDITS AND ACKNOWLEDGEMENTS 180
P2000MAN.DOC 19/10/99 17:59
Page 12
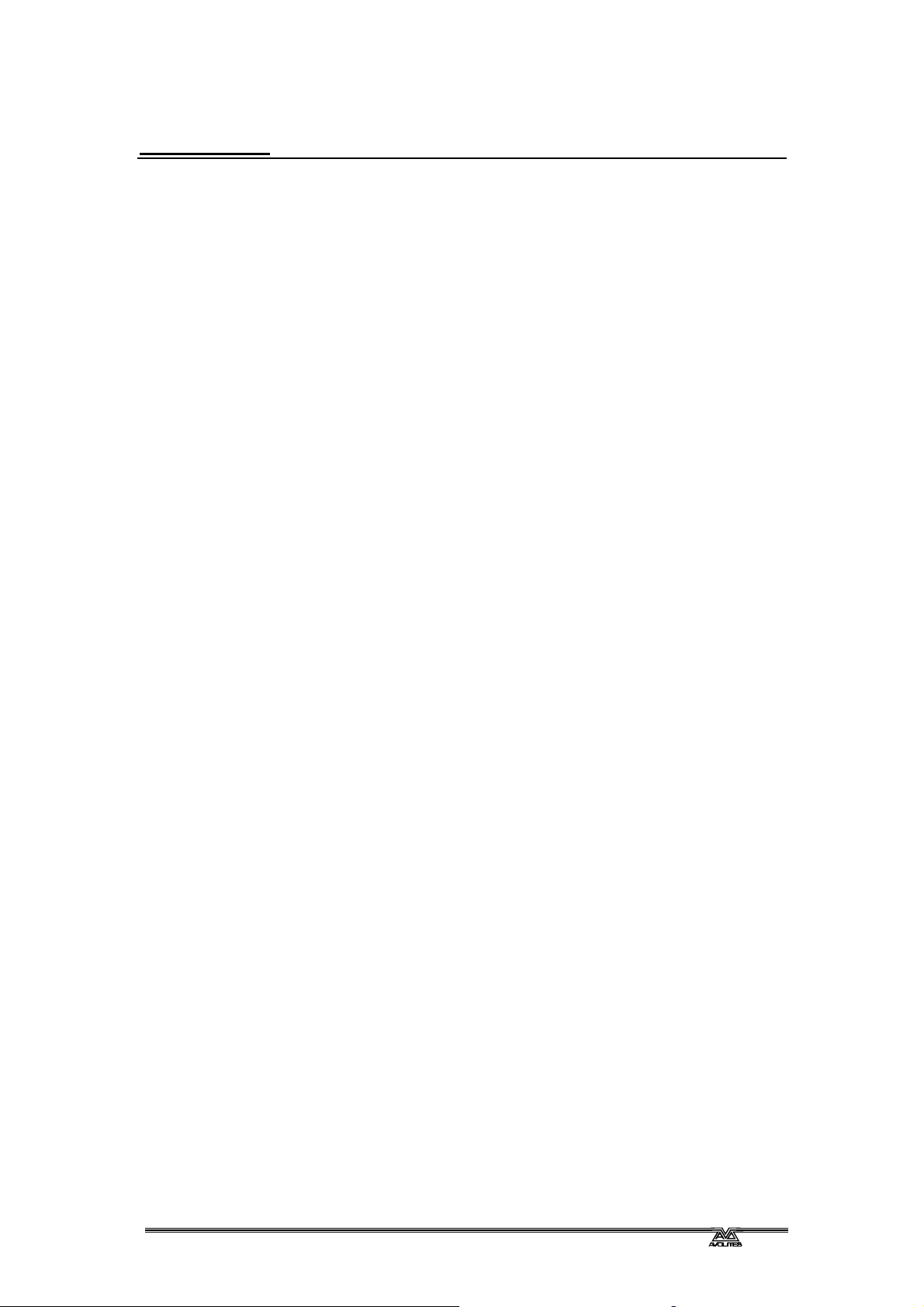
1. Read Me!!
1.1 How to use this manual
The manual is designed to achieve two objectives; firstly to get the new user
of the Pearl 2000 up and running very quickly, and secondly to provide a fast
reference book for the more experienced operator. Pearl 2000 represents
changes in both hardware and software from other preceding Pearl models,
and a seasoned user of older models may want to skip straight to Appendix
1. Differences between Pearl 2000 and previous versions to acquaint
themselves with the changes that they will encounter.
If you are using a Pearl for the first time and are keen to get going, save
yourself the embarrassment of blowing the board up by reading section 1.2
of this chapter. Then go straight to either Chapter 2 Getting started with
Conventional lights if you have only simple Dimmer-based lamps, or Chapter
3 Getting started with Intelligent Fixtures if you have other DMX Fixtures, or
a combination of the two. These will tell you how to patch and control
Dimmer Channels and Intelligent Fixtures, and build a simple Memory and
Chase. In some cases, the first three chapters of this manual will be
practically everything you ever need to read.
Avolites Pearl 2000 Operators Manual - page 12
The other chapters are designed to be completely self-contained for dipping
in to or reading as a whole. The idea is that if you read the chapter on
Chases, for example, this should tell you everything in the world that there is
to know about a Chase, starting with the simple stuff and leading you on
through the more complicated aspects. This means there is necessarily
some material repeated from the ‘get you going’ chapters, so that the later
sections remain self contained.
Where appropriate there is a help and hints problem solving section at the
end of each chapter too.
Terms are defined in the glossary
1.2 Am I using a Pearl 2000?
New Pearl 2000’s have a ‘Pearl 2000’ legend on the front panel, but to
establish if an older desk has been upgraded, you will need to check with
your supplier to find out if the hardware has been changed to allow a VG
monitor to be driven and facilitate the extra DMX outputs. You will also need
to check the software version number to see if the software has been
updated. (See 14.7.1 Finding your Software Version number). It is possible
that the software has been upgraded without the hardware modifications,
which makes no difference to the operation, except that you cannot run a
monitor, you will not have all four DMX 512 outputs and certain labels on the
buttons will be missing or wrong. You will find all these changes summarised
in Appendix 1. Differences between Pearl 2000 and previous versions.
New Pearl 2000’s are now shipped with VGA output as standard, and
although Pearl 2000 software will run without one, there are some new
functions for which the VDU is required.
P2000MAN.DOC 19/10/99 17:59
Page 13
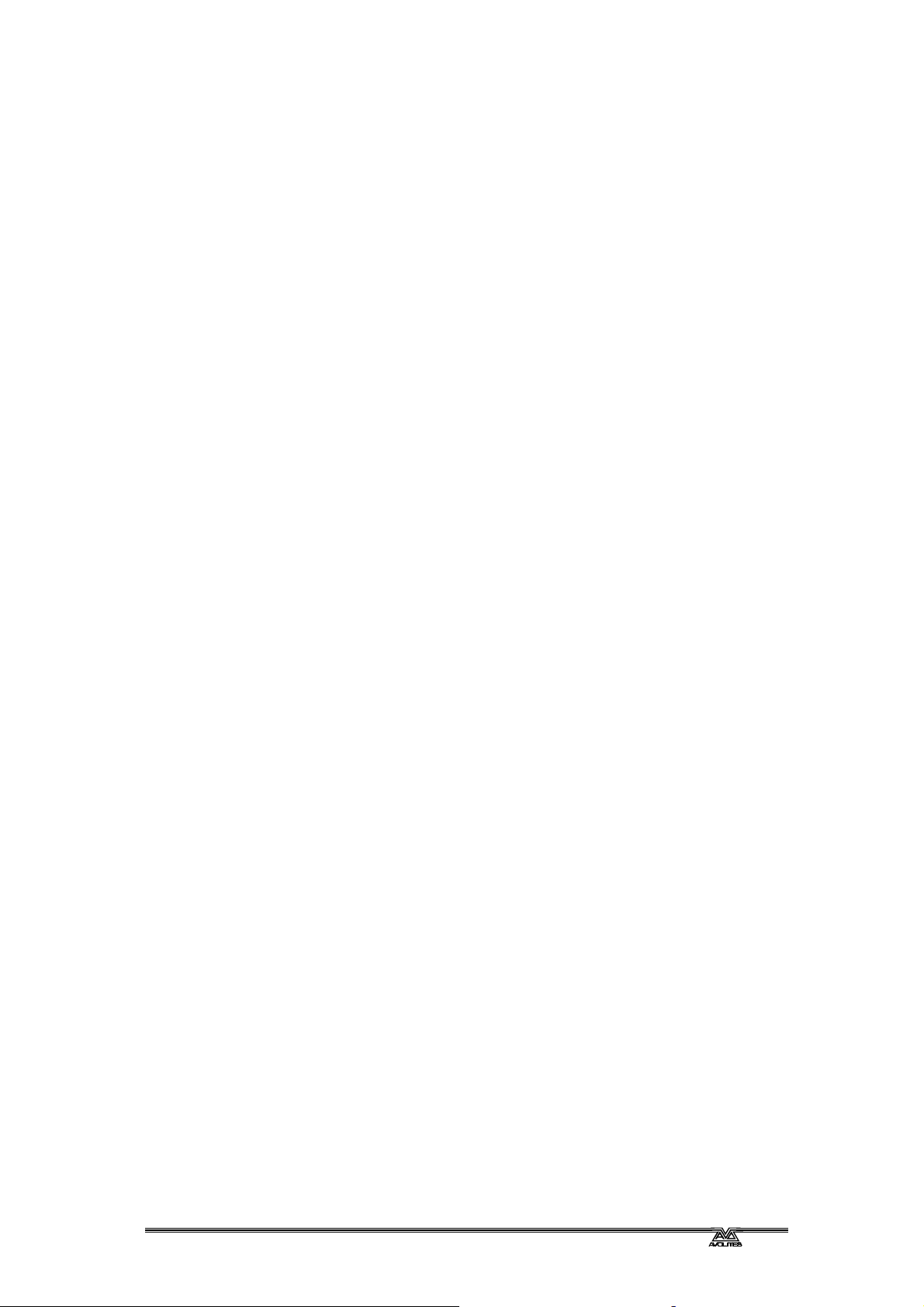
1.3 Turning on
1.3.1 The important stuff
⇒ IF YOU DO NOT READ ANYTHING ELSE PLEASE READ THIS
SECTION.
(Please see Appendix 2. Diagram of the Pearl.)
Before powering up the console ensure the mains voltage selector is set to
the correct voltage for your area.
Failure to do this WILL cause severe damage, probably destroying the
power supply.
The voltage selector is below the power socket. The switch has two
positions, 120V and 230V.
You should connect the VGA Screen to the VDU socket before turning on.
There is a power outlet over the power socket.
If you intend to use a Graphics Tablet in this session, you should also
connect this up now to the Serial port on the back of the desk and switch it
on (blue POWER switch in depressed position). As it receives its power from
the desk it will not activate until the desk is on, but this helps it to boot up
correctly.
Avolites Pearl 2000 Operators Manual - page 13
Having checked the mains voltage is correctly selected, turn the console on
using the On switch located near the power socket.
The console will come to life.
1.3.2 Seeing the Screen
You may need to adjust the LCD Contrast or the LCD Brightness controls
in order to view information on the Screen. It is best to turn the Brightness
control to full and turn the Contrast control from minimum upwards to
achieve the best viewing angle for you. The brightness and contrast knobs
can be found on the end of the lower bank of Preset Faders.
1.3.3 System software
The desk should be preloaded with a version of Pearl 2000. Software
updates are released from time to time. These can be downloaded from the
Avolites Website at Avolites (address http://www.avolites.com), together with
the relevant manuals. This manual refers to Software version Pearl 2000 or
later.
Our Software is constantly being updated to provide new features and
functions. We test software as far as is practical before releasing it, but bugs
do occasionally get out. (If you think you have found a bug, don’t get mad,
get on the phone!). Most bugs are of an irritating rather than a catastrophic
nature.
1.3.4 Making backups
Your programming will usually be preserved in the desk and you should find
your show intact from one day to the next. However, when the desk is
performing particular recording functions, there is moment while data is
being recorded and the files are open, when your show is vulnerable.
P2000MAN.DOC 19/10/99 17:59
Page 14
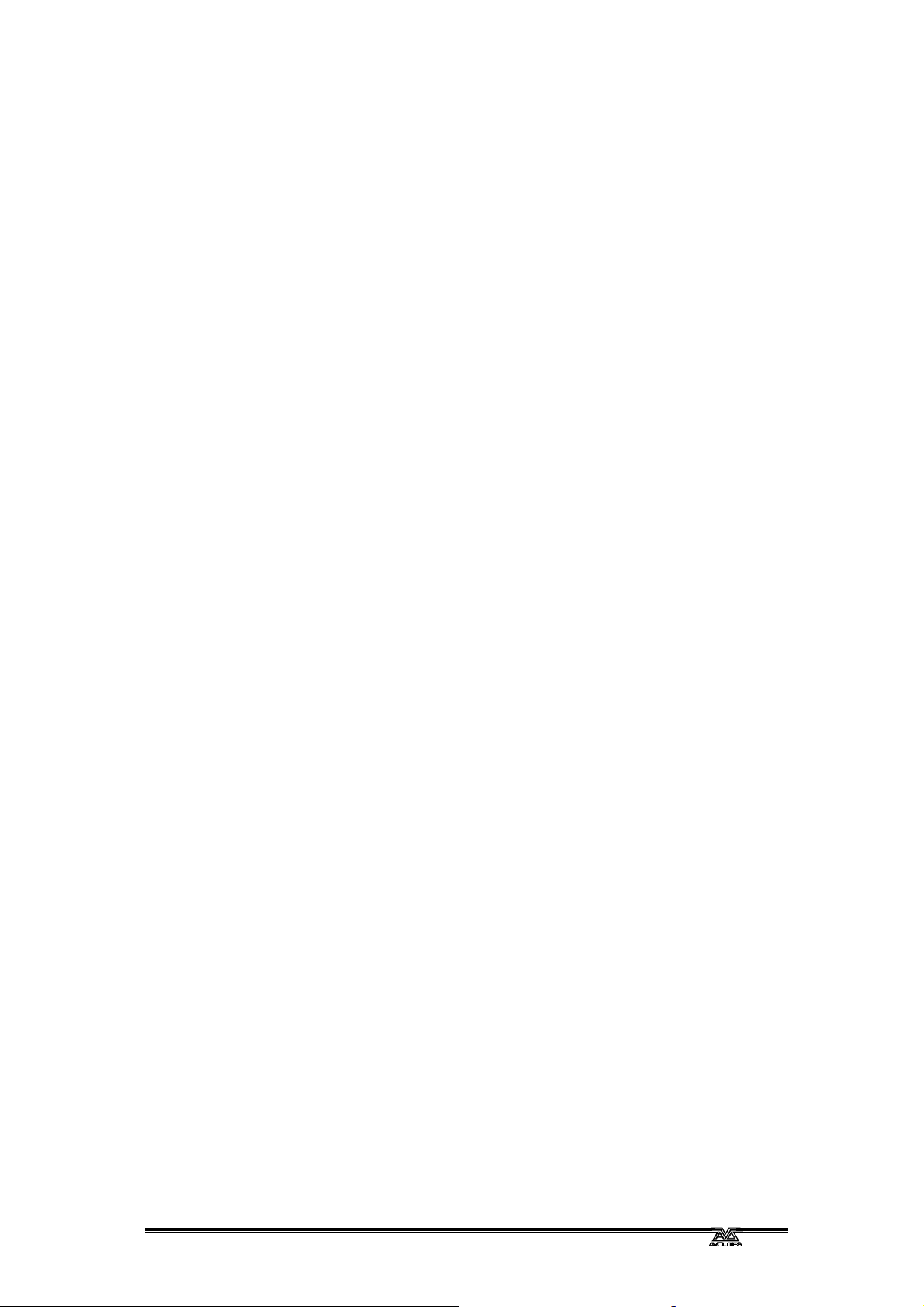
A major glitch in the mains supply could cause the desk to lock up, which
could corrupt your programming if it occurred at this time. This happens
extremely rarely, but always at the worst possible time!
In every case make regular disk backups. (See Section 14.1.2 Saving your
show to disk).
The less time you have for programming the more important it is to
make backups.
Happy programming from everyone at Avolites.
1.4 Overview of the desk
1.4.1 The Back Panel
There are a number of different sockets and outputs on the rear of the desk.
On the far left is the Power Socket where you will insert the mains lead for
the desk. Above this is the Power Outlet for powering the VGA Screen, and
the Voltage Selector Switch, which enables the desk to run on either 110v
or 240v. See the section above, 1.3.1 The important stuff for further details.
Avolites Pearl 2000 Operators Manual - page 14
Next to this is the Air Intake for the desk. It is important that this is never
obstructed. Adjacent to this is the Mains Switch.
The DMX Outputs are a pair of DMX 512 sockets configured to control up to
four DMX lines of 512 channels each.
If you are using a new Pearl 2000, which will have ‘Pearl 2000’ etched into
the front panel, you can control four DMX 512 channels. In order to access
channels 3 and 4, a splitter is required as the system utilises the two spare
lines of a normal DMX cable. If you do not have the splitter, channels 1 and
2 only will be available in the normal way.
The outputs are wired as follows :
DMX output 1 : socket 1, pins 2 & 3 (normal DMX pin configuration)
DMX output 2 : socket 2, pins 2 & 3 (normal DMX pin configuration)
DMX output 3 : socket 1, pins 4 & 5
DMX output 4 : socket 2, pins 4 & 5
The splitter consists of a ‘Y’ split which runs pins 2 & 3 straight through onto
pins 2 & 3 of one leg, and puts pins 4 & 5 onto pins 2 & 3 of the other leg to
allow access to the extra channels. Splitters can easily be made or are
available from Avolites Limited.
If you have previous model of the Pearl, it will only be able to provide one or
two DMX 512 channels, depending on when it was bought and whether it
has since been modified. An upgrade kit is available to allow original Pearls
to access two DMX 512 channels. You will need to consult your supplier to
find out if this upgrade has been performed on your particular desk. All
Pearls have two DMX sockets, so this is no indicator of how many channels
they are internally configured to drive.
The Software does not know how many DMX Lines the desk can drive,
so check before you start to patch onto lines B – D.
P2000MAN.DOC 19/10/99 17:59
Page 15
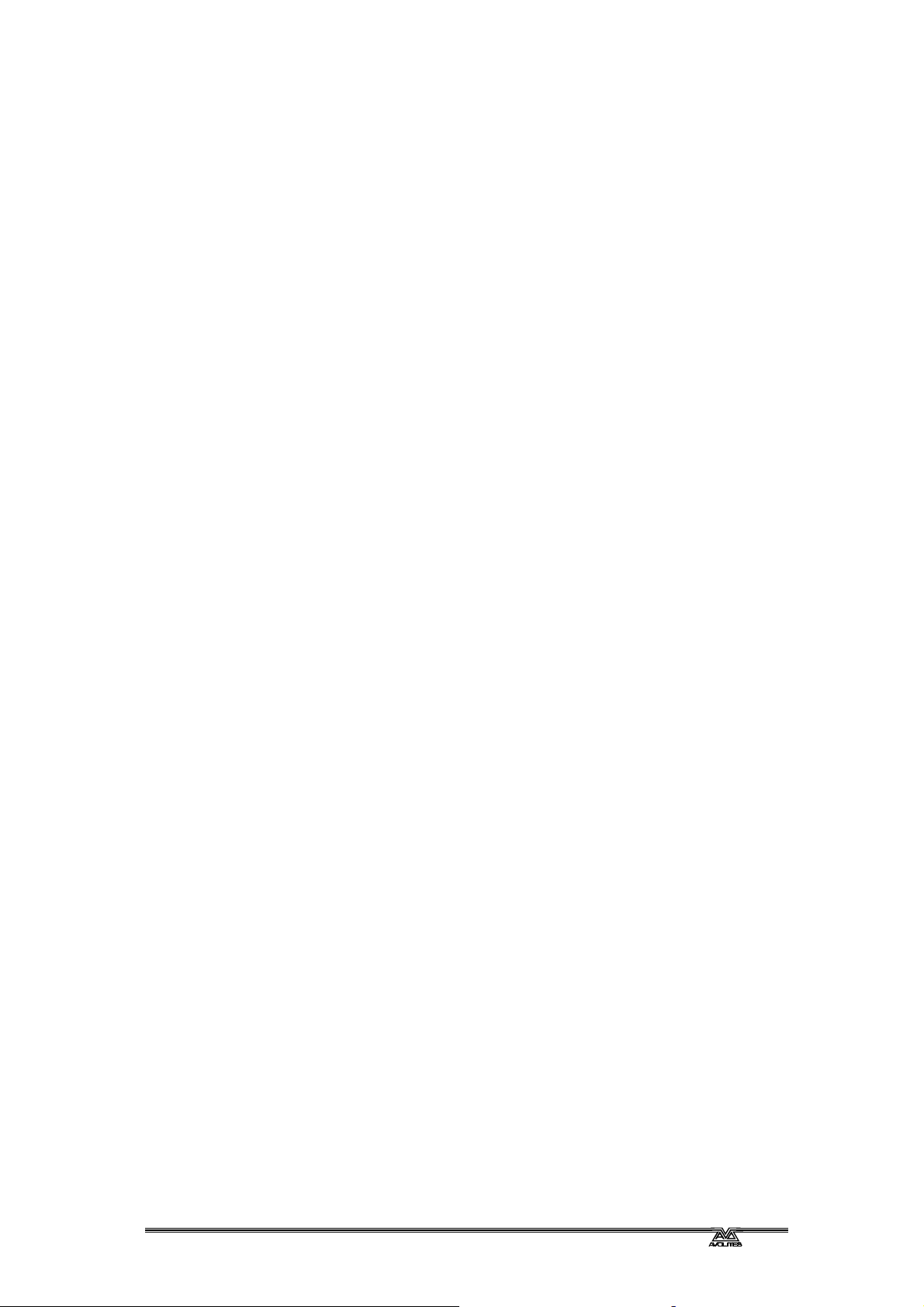
The Serial Port allows the desk to be connected to either the Graphics
Tablet or the Stage Remote.
The MIDI In and MIDI Out sockets allow the desk to be linked to a suitable
MIDI device for external control of the desk.
The RESET button is for a soft reset of the desk. In the unlikely event that
your desk has crashed, pressing this button should bring it back to life. This
does not clear the desk, and should not be confused with a WIPEALL. See
section 1.7 Clearing the Desk with a WIPEALL.
The DMX In socket is for future use and is not implemented at present.
The Sound To Light socket enables you to plug a microphone or other line
level signal into the desk for Sound To Light operation.
Finally the VDU socket is where you plug in your external screen.
1.4.2 The Preset Area
This is the upper half of the desk, and includes the LCD Brightness and
LCD Contrast controls (see Section 1.3.2 Seeing the Screen), the Sound to
Light control (Section 9.11 Sound to Light ) and the Key. The latter
determines whether the desk is set to System, Program or Run. The
different positions determine which functions of the desk are available to the
user, and the Key is removable to allow the desk to be locked.
Avolites Pearl 2000 Operators Manual - page 15
There is a desklamp socket and a fairly self-evident three mode switch for it.
The Pearl consists of 2 banks of Preset Faders, which can be used for up to
controlling sixty individual Channels in Single Preset or Wide mode or up to
thirty individual Channels in Two Preset mode.
The level to which these Preset Faders can raise a channel is determined by
Master Fader A in Single Preset mode and Master Faders A and B in Two
Preset mode. Master Fader A sets the maximum level for the bottom row of
Presets and Master Fader B sets it for the top row.
There are thirty Preset SWOP and Preset ADD buttons. You may know
these as Flash buttons.
In Two Preset Mode, there is obviously a SWOP and an ADD button for each
Channel. In Wide mode these are associated with Channels 1 to 30.
The Preset SWOP function solos a Preset Channel, killing all other Playback
or Preset Channels.
The Preset ADD buttons add the Channel to the output of the desk.
In Normal Run Mode the level to which these buttons output is controlled by
the Swop Master Fader and the Add Master Fader
1.4.3 The Playback Area
Memories and Chases are recalled from fifteen Playbacks located under the
Roller.
Each Roller Facet on the Roller is lettered A to J and there are three Roller
Pages available allowing the Roller to be filled with three separate banks of
data per Roller Facet. There are three Roller Page buttons located to the
left of the Roller.
P2000MAN.DOC 19/10/99 17:59
Page 16
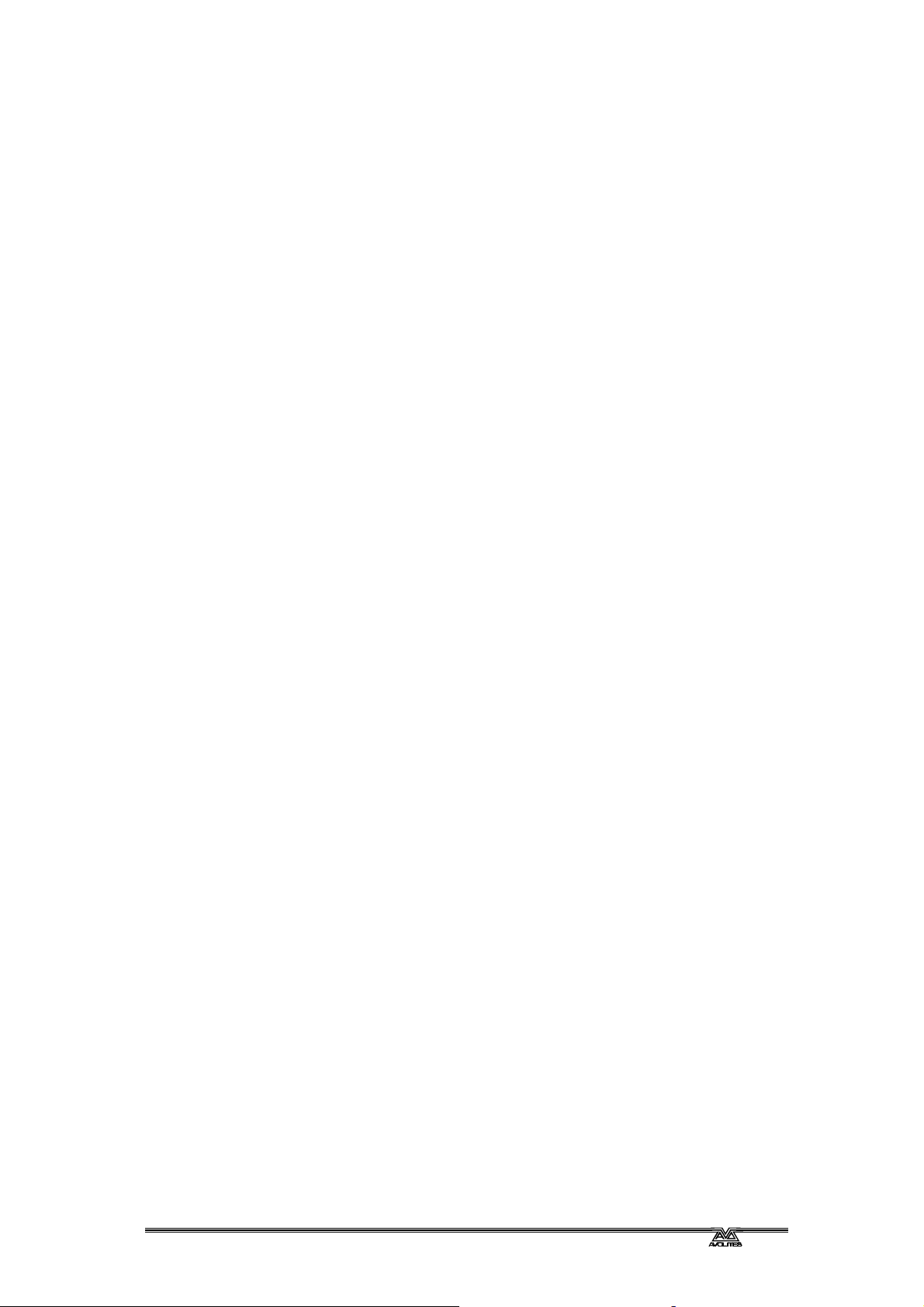
The Pearl has a maximum of 450 different Chases and Memories. Each
Chase can contain any number of steps, subject to the availability of storage
memory within the desk.
There are Playback SWOP and Playback ADD buttons associated with
each of the Playback Faders. These operate in a similar manner to the
Preset SWOP and Preset ADD buttons, and allow a Playback Channel to be
recalled either solo, (killing all other Playback or Preset Channels), using the
Playback SWOP button, or added to the desk output using the Playback
ADD button.
In Normal Run Mode the level to which these buttons output is controlled by
the SWOP Master Fader and the ADD Master Fader.
The Grand Master Fader always determines the output of the whole of the
Playback and Preset Areas proportional to its level.
1.4.4 The Control Area
This area is used to control all the programming features of the desk.
The Pearl has two Wheels marked A and B. These control various desk
functions described later.
Avolites Pearl 2000 Operators Manual - page 16
There is a vertical row of twelve blue buttons called Program Selects which
are used for programming and also allow access to the most commonly used
functions.
Eleven grey Attribute Bank buttons usually determine which Attribute of a
moving light is currently under control. They allow access to or indicate the
use of the relevant DMX Channels required to control the different functions
of sophisticated Fixtures. Attribute Button 11 is a Shift key which allows
access to another page of Attribute Banks. There are no Fixtures at present
which use Attribute Banks 11 – 20, but there may be in future. The red
Attribute Button 12 allows an intensity channel to have its overall output
limited.
The Chase CONNECT, STOP and GO buttons allow chases to be played
and edited.
Directly to the right of these is a block of twelve buttons.
The Sequence Control section, which is the bottom row of buttons, gives
Run time control of Chases and allows programming and editing of Chases.
The button which used to be called EDIT is now called REVIEW, and has a
different function.
The row of four keys above this are buttons which may be blank if the
hardware upgrades on the desk have not been done. These are for
enhanced editing of Chases, and should be labelled left to right as follows :
LIVE TIME, REC. STEP, NEXT TIME and SNAP BACK.
The top row of buttons are for changing Pages of Fixtures. Again, on an
unmodified Pearl, the legend may be absent. These are used to effectively
create four pages of Preset Faders so that you can patch and control more
Fixtures and Dimmers than there are Preset Faders. This is an enhanced
function that replaces the old method of patching extra dimmers onto unused
Attribute Banks.
P2000MAN.DOC 19/10/99 17:59
Page 17
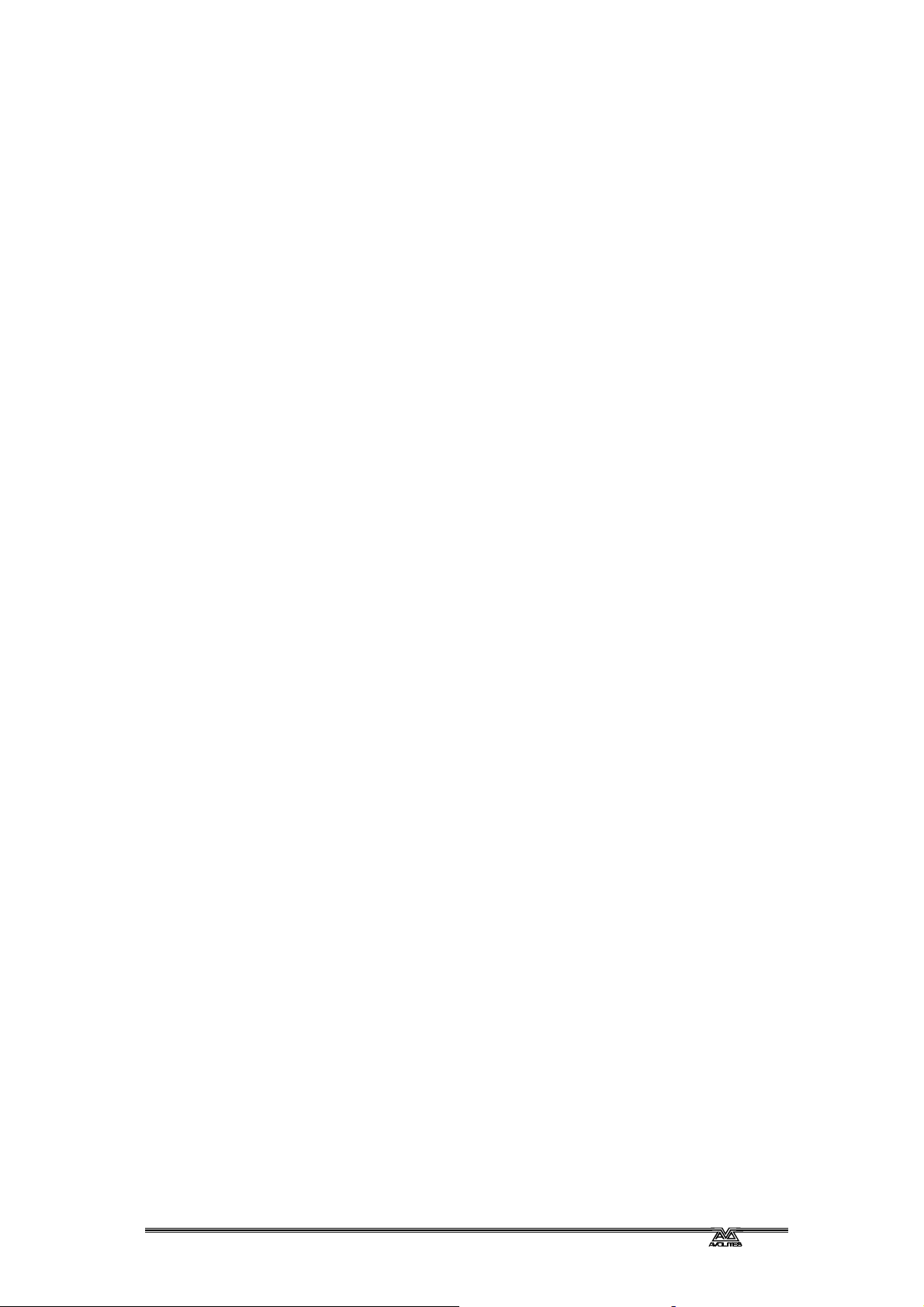
We have used the ‘Hotel Room’ theory of numbering our Preset Faders
ie. On Page 0 you find Preset Faders 1 – 60, on Page 1 you find Preset
Faders 100 – 160 and so on.
⇒ For the sake of simplicity, where I have referred to Preset Faders 1 – 30
or 31 – 60, the information can generally be taken to apply also to Preset
Faders 101 – 130 / 131 – 160, 201 – 230 / 231 – 260 and 301 – 330 /
331 – 360. The only difference is the current Page of Fixtures selected.
There is a Display, alongside which are the Softbuttons labelled A to H.
These buttons refer to options presented along the right hand side of the
LCD display. These will differ according to which Screen is currently being
presented.
To the right of this is the Keypad. This features a Numeric Keypad, the
Keypad Function Keys, the new Programming keys at the top of the
Keypad, the four Cursor Keys at the bottom and the new AVO key.
1.4.5 The Screen buttons
The Numeric Keypad and Keypad Function Keys allow the programmer to
enter data into the desk. Some buttons have changed in this section from
previous versions of the Pearl. The top row of grey buttons should be
labelled as follows from left to right : CHANNEL, FOCUS, INCLUDE and
NEXT SCREEN. The button to the right of the number 3 on the keypad,
which was previously unassigned, is now the AVO button.
Avolites Pearl 2000 Operators Manual - page 17
The CHANNEL button allows different ways of selecting Fixtures, and is a
new feature. See section 9.6 The CHANNEL button. Note that the only way
to exit this menu is to press the Channel button again.
The FOCUS button allows numeric access to Preset Focus functions, and is
also a new feature. See Section 8.5 Programming a Preset Focus.
The INCLUDE button is an old programming feature which has been moved
from its previous location in the Program Select bank. See Section 9.7 The
INCLUDE button.
The NEXT SCREEN button enables the viewing of the 12 different Screens
of information. Pressing it will take you on to the next Screen, or back to
Screen 1 when you reach Screen 12. This replaces the old View Cursors.
The AVO button is currently used as a Shift key to enable the Selection of
Dimmer Channels patched onto the upper bank of Preset Faders.
The Cursor Keys allow navigation around the Screens themselves. Typically
the Up and Down Arrows move the cursor up and down items on a menu,
and the Left and Right Arrows allow you to toggle between different options
of a menu item.
EXIT allows you to quit a Screen and return to the next menu up if
applicable. If you are stuck in a Screen, press EXIT.
P2000MAN.DOC 19/10/99 17:59
Page 18
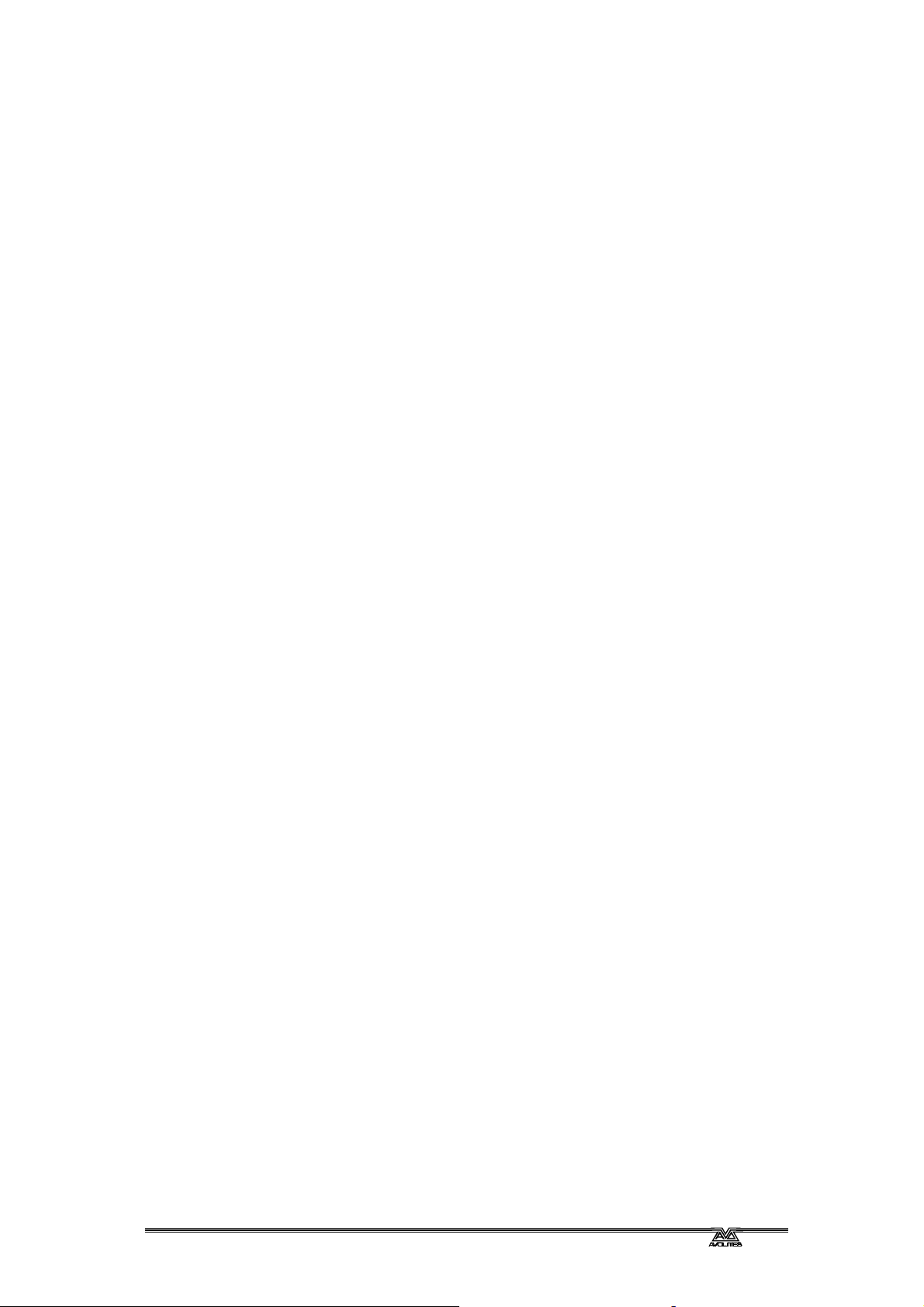
1.5 The Key Switch Positions
1.5.1 System mode
Turning the Key to System mode allows access to System Software, various
diagnostic functions, the Script Files and the WIPEALL function (see Section
1.7.1 To do a WIPEALL). If you are upgrading your System Software or
emptying a desk prior to programming a new show, you will use this section.
It is not recommended to program in this mode, so do what you gotta do and
get out!
1.5.2 Program mode
In Program mode, the System Software is protected, and it is not possible to
completely wipe the desk. All the Programming and Editing functions are
enabled, allowing you to build or change any aspect of a show.
1.5.3 Run mode
This is discussed further in Chapter 13 Running your show, but generally this
disables any possibility of permanent change to the programmed show while
allowing full access to the Playback functions.
Avolites Pearl 2000 Operators Manual - page 18
On the Pearl, the Key can be removed to lock the desk in any of the above
modes. It can be useful to lock the desk into Run mode to prevent anyone
messing about with the show.
1.6 The Programmer
This name is given to an internal part of the desk that contains information
prior to recording. It always outputs at full, and even overrides the Grand
Master.
Any information put in the Programmer always takes highest priority. As
soon as you change any Attribute of any Fixture, the DMX channel
controlling the Attribute (and thus the Attribute itself) will be held in the
Programmer and dissociated from any other part of the desk trying to control
it .
In practice, what this means is that as soon as you manually change, for
example the colour of an Intellabeam, the only way that you can change the
colour again, until you release the Fixture, is by selecting another colour
manually for it. If you have a colour Chase running through all your
Intellabeams on a Playback Fader, this one will not run the Chase until the
Programmer is cleared. Once released from the Programmer, it will happily
join in again with its friends!
Other Fixtures not in the Programmer will not be affected.
Other Attributes of the Fixture not placed in the Programmer (eg. Pan and
Tilt) will not be affected.
The lamp is released by pressing the CLEAR button, which empties the
Programmer.
There may be several Channels in the Programmer at one time, and this
may not be obvious.
P2000MAN.DOC 19/10/99 17:59
Page 19
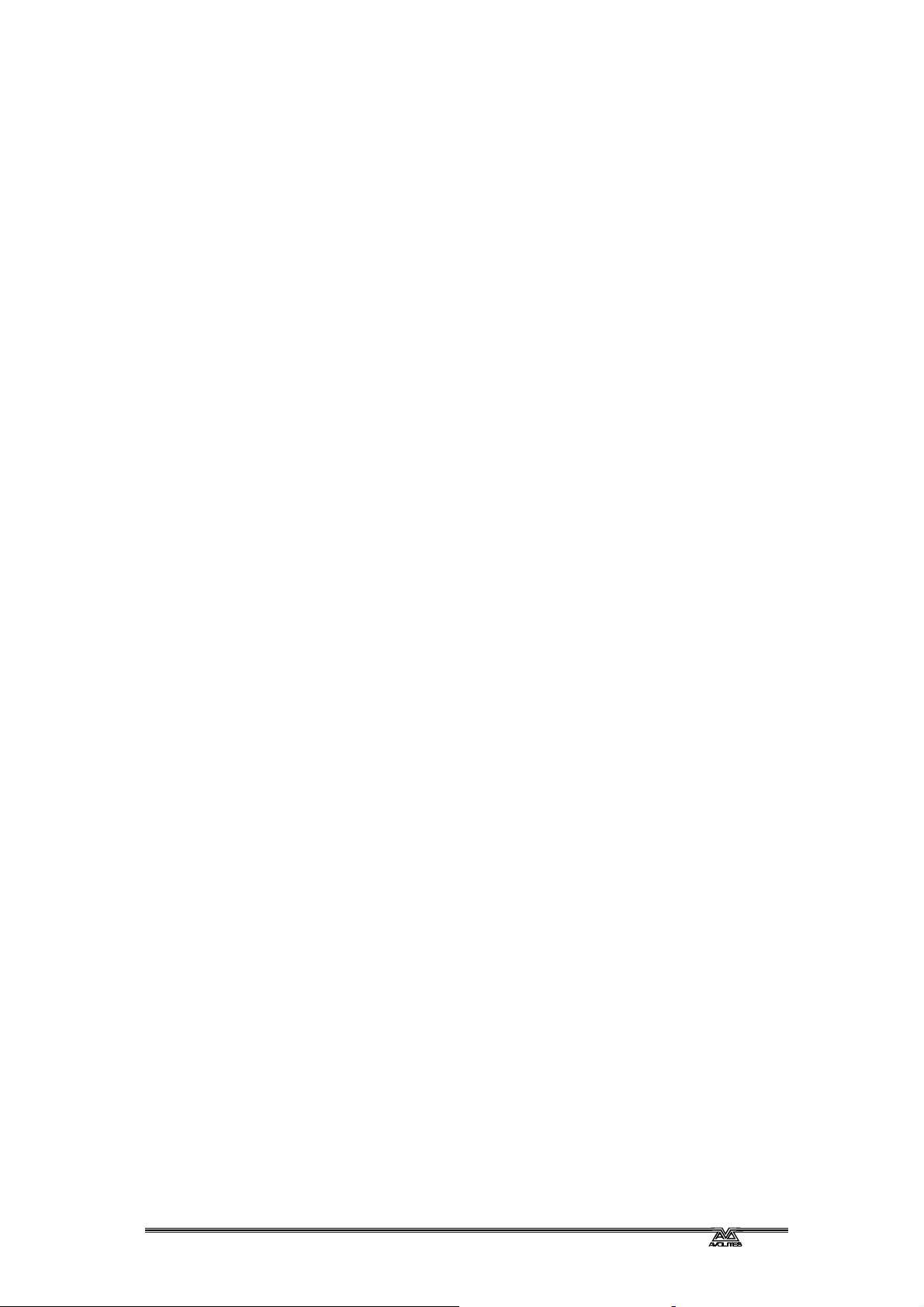
If you change an Attribute of a Fixture, and deselect it to edit another Fixture,
the first channel is still in the Programmer even though you are now using a
different Instrument. You may even be in a different Attribute Bank. It will
store in any Memories or Chase Steps you may make until you press
CLEAR.
⇒ To avoid storing unwanted information when programming press the
CLEAR button before starting to build any Memories or Chases.
If a channel does not change in level when a Playback Fader is moved,
it is probably under the control of the Programmer. Release it by
pressing CLEAR.
See also Section 4.2 How HTP and LTP Channels behave in the
Programmer.
1.6.1 Placing Channels in the Programmer
Channels are placed in the Programmer when ever they are edited by any
means but not as a result of recalling Memories or Chases.
Recalling a Memory or a Chase on a Playback Fader does not put the
Channels in the Programmer.
Avolites Pearl 2000 Operators Manual - page 19
⇒ This means that you cannot record new Memories or Chases using looks
straight from a Playback Fader (However see Section 9.7 The INCLUDE
button).
1.6.2 Clearing Channels from the Programmer
Channels can be removed from the Programmer by :
Either
• Pressing CLEAR
or
• Using the OFF Function. (See Section 4.8 The OFF button).
1.7 Clearing the Desk with a WIPEALL
A WIPEALL empties the Pearl of all previous programming, including the
patch, but leaves the System Software intact.
⇒ A WIPEALL is recommended before starting to program any new show.
Make sure any important data is saved to disk before doing a WIPEALL
or it will be lost forever!! (See Section 14.1.2 Saving your show to disk.)
1.7.1 To do a WIPEALL
• Turn the Key to System. Puts you in SYSTEM MODE menu.
• Press Softbutton A [SERVICE]. Puts you in the SERVICE menu.
• Press Softbutton F [WIPEALL]. Asks you to press Softbutton F to confirm
WIPEALL or press EXIT to abort..
• Press Softbutton F again. Console energises and restores you to SYSTEM MODE
menu.
P2000MAN.DOC 19/10/99 17:59
Page 20
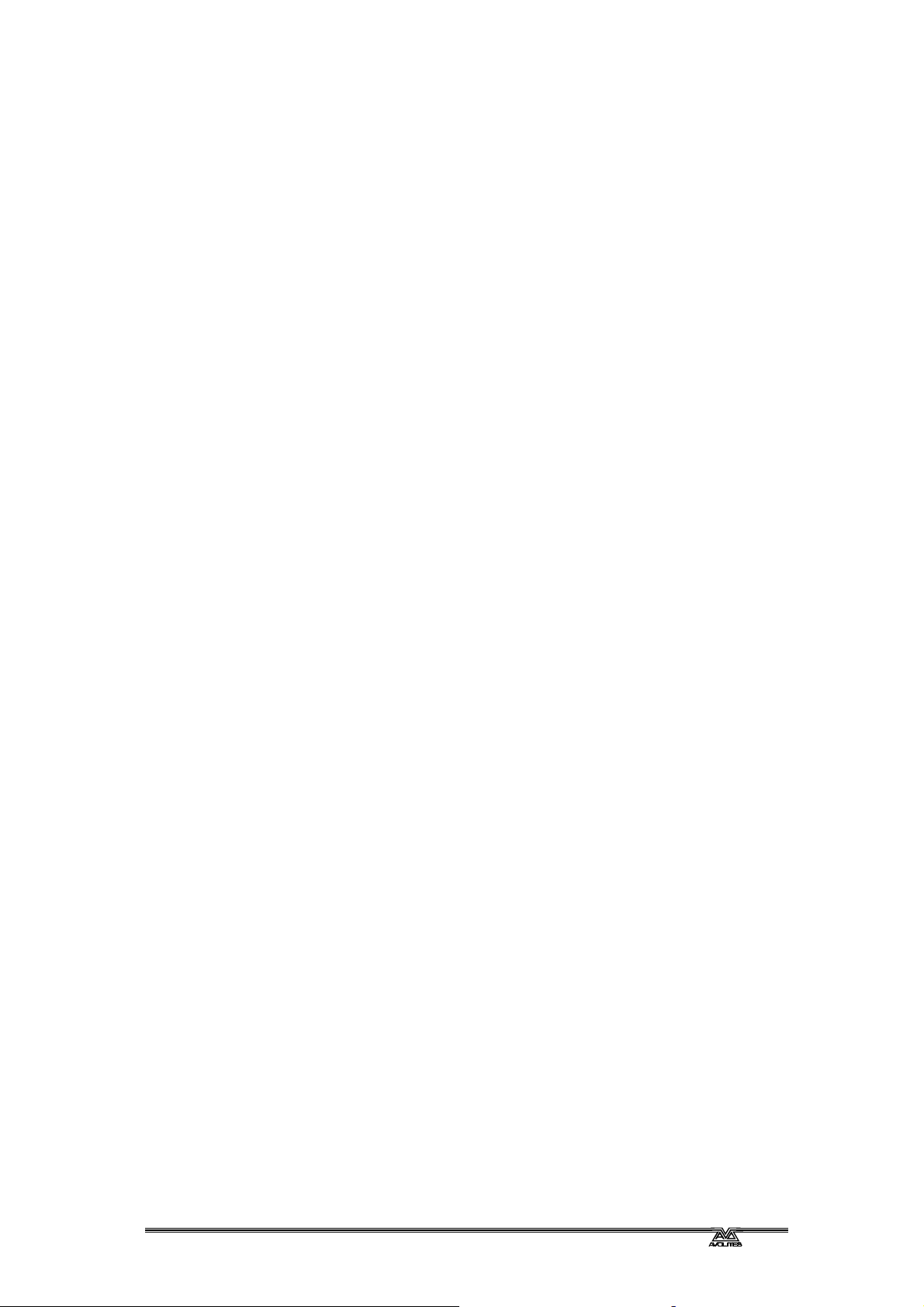
• Turn Key to Program. Puts you in LIVE PROGRAM MODE menu.
• Start programming!!
1.8 Help and Hints
Problem : I didn’t read the manual properly and I plugged the desk in with
the wrong voltage selected. I think I’ve blown up my Power Supply. HELP!
Solution : If you can find an Electronics shop like Tandy in the UK or Radio
Shack in the US, they should be able to sell you the Power Supply called a
Baby AT for an ordinary PC. If you cannot get this, another PC power supply
may well do the job.
Although these may not actually fit inside the Pearl properly, they should
have the correct connectors fitted to run the console until you can bring
yourself to admit what you have done to Avolites and get a replacement!
Problem : I can’t seem to get a DMX output from the Pearl.
Solution 1: Check that you have your DMX cable plugged into the correct
socket. Also check that you have not tried to patch Fixtures onto a DMX 512
output that the desk cannot drive.
Solution 2: Check that you have not reduced the number of DMX Channels
that the desk is outputting. (See section 5.21.2 Reducing the number of
DMX Channels).
Avolites Pearl 2000 Operators Manual - page 20
P2000MAN.DOC 19/10/99 17:59
Page 21
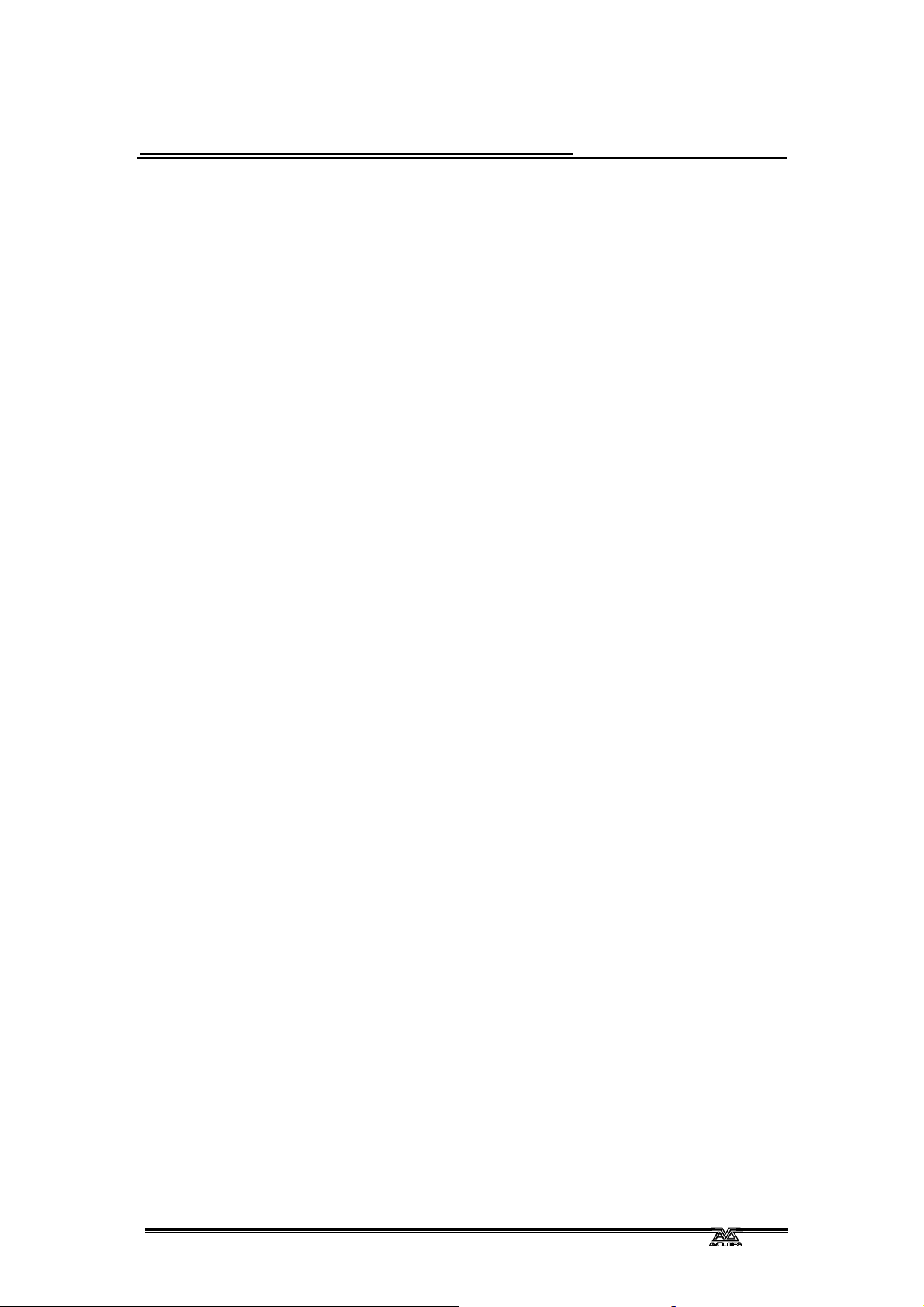
Avolites Pearl 2000 Operators Manual - page 21
2. Getting started with Conventional lights
2.1 Getting ready
Congratulations. Presumably you have managed to power up correctly and
avoided blowing up the desk. If you have not yet powered up, go back to
Section 1.3.1 The important stuff and follow the instructions then come back
and join us.
If you are programming a new show from the beginning, you should clear all
the old junk out of the desk that the previous user left behind. To clear the
desk, do a WIPEALL See the previous Section 1.7.1 To do a WIPEALL.
2.2 Patching some Conventional lights
Before you can control a Fixture or a Dimmer you must Patch it. The Patch
function connects a desk Channel to an actual output Channel. We have
used the ‘Hotel Room’ theory of numbering our Preset Faders
ie. On Page 0 you find Preset Faders 1 – 60, on Page 1 you find Preset
Faders 100 – 160 and so on.
2.2.1 Quickly creating a 1 to 1 Dimmer patch
• Turn the Key to Program. Puts you in LIVE PROGRAM MODE.
• Press the PATCH button on the blue Program Select bank. Puts you in the
PATCH DIMMER OR DEVICE menu.
The VGA Screen will automatically change to show which DMX addresses are in use.
• Select the Page of Fixtures that you want to patch onto.
Selecting page 0 will allow you to patch Preset Faders 001 – 060.
Selecting page 1 will allow you to patch Preset Faders 101 – 160
Selecting page 2 will allow you to patch Preset Faders 201 – 260.
Selecting page 3 will allow you to patch Preset Faders 301 – 360
• Press Softbutton A [DIMMER]. Screen asks you to enter a DMX number and
patch it to an ADD or SWOP button.
• Press and hold down the grey Preset ADD button number 1. The Preset A
and B LED’s will flash once.
• Whilst still holding this, press and release the grey Preset ADD button
number 30. The Preset A and B LED’s will turn on whilst the desk is computing the
patch and will then go out.
• Select another Page of Fixtures and repeat the process if required. You
can patch a maximum of 120 Dimmer Presets in this way.
• Press EXIT or the PATCH button to leave the Patch functions.
This gives you the maximum number of Channels accessible in Two Preset
Mode. That means that both sets of Preset Faders control each Dimmer
Channel. You have patched them to DMX output 1, so you need to ensure
that your DMX cable is in the DMX socket 1 on the back of the desk.
To run in Two Preset Mode, you need to set User Setting 4 to 2 PRESET.
(See section 12.4 Setting 4. Run Modes).
P2000MAN.DOC 19/10/99 17:59
Page 22
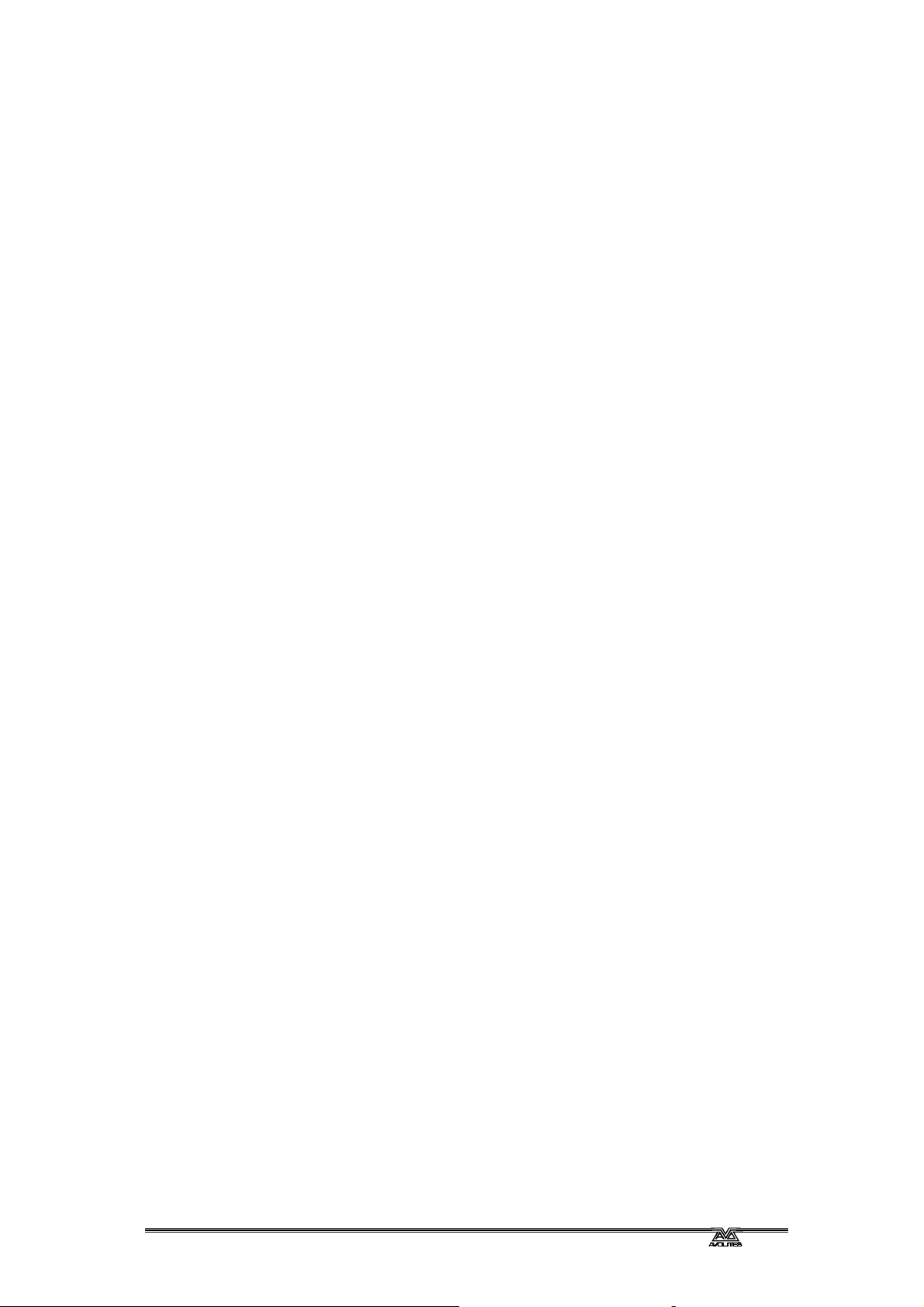
If you want to run the desk in Wide mode, repeating the above directions on
the SWOP buttons will 1 to 1 patch Channels 31 - 60 onto the top set of
Preset Faders, leaving the original 30 Channels patched on the bottom
Preset Faders. You can repeat this on each of the four Pages of Fixtures,
allowing you to patch up to 240 Dimmer Presets in this way.
2.2.2 Patching individual Dimmers
• Turn the Key to Program. Puts you in LIVE PROGRAM MODE.
• Press the PATCH button on the blue Program Select bank. Puts you in the
PATCH DIMMER OR DEVICE menu.
If you have the VGA option the VGA Screen will automatically change to show which DMX
addresses are in use.
• Select the Page of Fixtures that you want to patch onto.
Selecting page 0 will allow you to patch Preset Faders 001 – 060.
Selecting page 1 will allow you to patch Preset Faders 101 – 160
Selecting page 2 will allow you to patch Preset Faders 201 – 260.
Selecting page 3 will allow you to patch Preset Faders 301 – 360
• Press Softbutton A [DIMMER]. Screen asks you to enter a DMX number and
patch it to an ADD or SWOP button.
Avolites Pearl 2000 Operators Manual - page 22
• Using the Numeric Keypad type the number of the lowest DMX channel
you are going to use. The Screen suggests the lowest DMX channel number
available (1), but you can type over this.
• Press a grey Preset ADD button to patch a DMX address onto any of the
Preset Faders 1 to 30 or a blue Preset SWOP button to patch a DMX
address onto any of the Preset Faders 31 to 60. The DMX address
automatically increments each time you patch a channel. This allows you to easily patch
sequential addresses. You can type over the incremented values if you need to.
⇒ You can patch any number of Dimmer DMX Channels onto any Preset
Fader.
• Continue patching in this way until you have patched all the Dimmer
Channels that you want to patch on this Page of Fixtures. If you are only
patching a sequential series of DMX Channels, this should simply involve pressing the
ADD or SWOP buttons of the destination Preset Faders.
• Select another Page of Fixtures and repeat the process if required. You
can patch a maximum of 240 Dimmer Presets in this way.
• Press the EXIT button or Softbutton F [QUIT THIS MENU] to leave the
patch. Puts you in the PATCH DIMMER OR DEVICE menu.
• Press EXIT or the PATCH button again. Puts you back in LIVE PROGRAM
MODE menu.
⇒ Do this as soon as you have finished patching since it is easy to leave
the desk in Patch and then to inadvertently patch a Dimmer or Fixture
when meaning to recall a Preset Focus! (See Chapter Eight Preset
Focuses).
⇒ If you have anything more complicated to patch or you have made a
mistake, go to Chapter 5, Patching for further help.
P2000MAN.DOC 19/10/99 17:59
Page 23
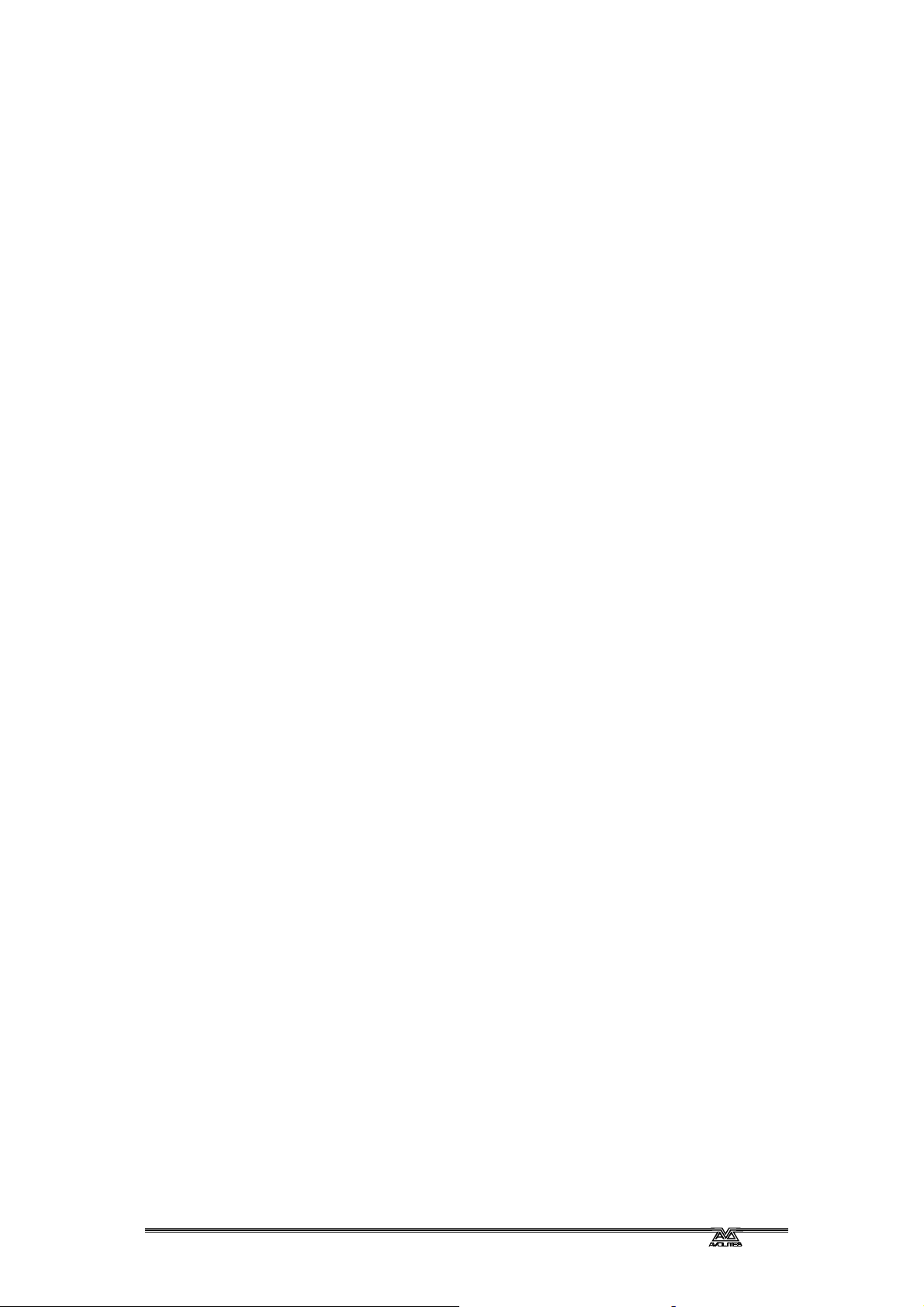
The Preset Fader on which you have patched a Dimmer Channel is called its
Handle.
Once patched Handles are immediately active and so can be used to bring
up Channels straight away to check your patch.
2.3 Controlling Dimmer Channels
2.3.1 Raising a Preset Fader
• Make sure all the Master Faders are at full.
• Select the appropriate Page of Fixtures.
• Raise and lower the Preset Faders.
The channel will output to the level of the Preset Fader.
2.3.2 Controlling Dimmers on Different Pages
You can use Fixtures from any pages to build your Memories and Chases. If
the channel you want to control is on the same Preset Fader but a different
page to another channel you are using, you will need to :
Avolites Pearl 2000 Operators Manual - page 23
• Select the Page of Fixtures of the first channel you want to use.
• Raise the Preset Fader of the first channel. The VDU will display the output
value.
• Select the Page of Fixtures of the second channel.
• Bring the Preset Fader down to zero, then back up to the desired value
of the second channel. The VDU will display the output value of the first channel
unchanged, and also the value of a new channel.
⇒ To change the value of a Channel on a different Page of Fixtures, it is
necessary to match the Preset Fader to the original value of the channel
by raising or lowering the Preset Fader. The VDU display shows the
value of the Channel and the Preset Fader separately until the values
are matched and the Preset Fader takes control.
2.4 Programming a first Memory
• Turn the Key to Program. Puts you in LIVE PROGRAM MODE menu.
• Press CLEAR to empty the Programmer. (See Section 1.6 The
Programmer for more details.)
• Make sure all the Master Faders are at full and all the Playback Faders
are at zero.
• Create the scene you wish to record by selecting the appropriate Pages
of Fixtures and raising Preset Faders. See section 2.3.2 Controlling
Dimmers on Different Pages if required.
• Turn the Roller to the Facet you wish to record onto.
• Select Roller Page one, two or three. The Roller Page Buttons are
located to the left of the Roller.
• Press the blue MEMORY button on the Program Select bank. Its LED will
light.
P2000MAN.DOC 19/10/99 17:59
Page 24
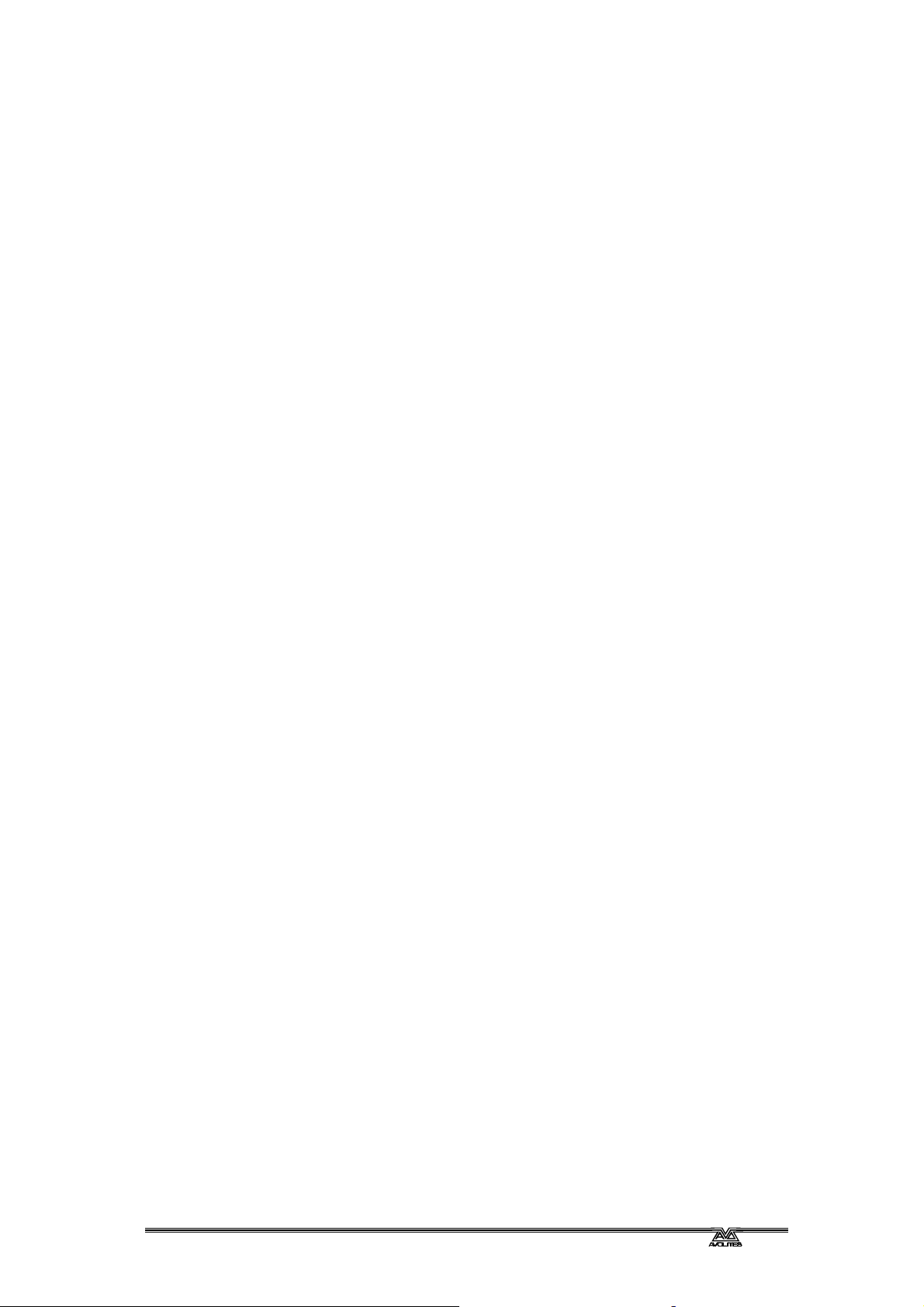
Avolites Pearl 2000 Operators Manual - page 24
• Press the SWOP button of the Playback Channel you want to record the
Memory onto. The Memory is now recorded. The LED on the Playback Channel will
light to indicate it has something recorded on it and the LED on the MEMORY button
goes out.
You may wish to bring up the Playback Fader you have just programmed
(If it was up you should take it down then put it up) and take down any
preset faders that are up.
• Press CLEAR to release Channels from the Programmer.
⇒ If the Playback Fader is not at zero, you must lower it to zero before you
raise it again to recall the Memory.
It is very important to get into the habit of pressing CLEAR, to ensure
that you do not end up recording Channels into your next Memory or
Chase that are not intended.
That’s it. You have just programmed a basic Memory. There are many other
things you can do with a Memory, all of which are detailed in Chapter 6
Programming Memories.
Let’s try programming a simple Chase.
2.5 Programming a first Chase
• Turn the Key to Program. Puts you in LIVE PROGRAM MODE menu.
• Press CLEAR to empty the Programmer. (See Section 1.6 The
Programmer for more details.)
• Make sure all the Master Faders are at full and all the Playback Faders
are at zero.
• Turn the Roller to the Facet you wish to record onto.
• Select Roller Page one, two or three. The Roller Page Buttons are
located to the left of the Roller. There is no need to press ENTER.
• Press the blue CHASE button on the Program Select bank. Its LED will light
up and you can see which Playback Faders are free because their SWOP button LED’s
will flash.
• Press the flashing SWOP button of the Playback Channel you want to
record the Chase onto. All the other Playback Fader LED’s will stop flashing.
• Create the scene you wish to record by selecting the appropriate Pages
of Fixtures and raising Preset Faders to create the look you wish to use
for Step 1 of your Chase. See section 2.3.2 Controlling Dimmers on
Different Pages if required.
• Press the flashing SWOP button of the Playback Channel to record the
Step. The prompt line on the Screen tells you your next step number.
• Repeat the previous two directions for as many Steps as you wish to
record. There is no limit to the number of Chase Steps provided that there is enough
storage memory left in the desk.
• Press the CHASE button again. The Chase is now recorded. The LED on the
Playback Channel will light to indicate it has something recorded on it and the LED on the
CHASE button goes out.
• Press CLEAR to release Channels from the Programmer.
P2000MAN.DOC 19/10/99 17:59
Page 25
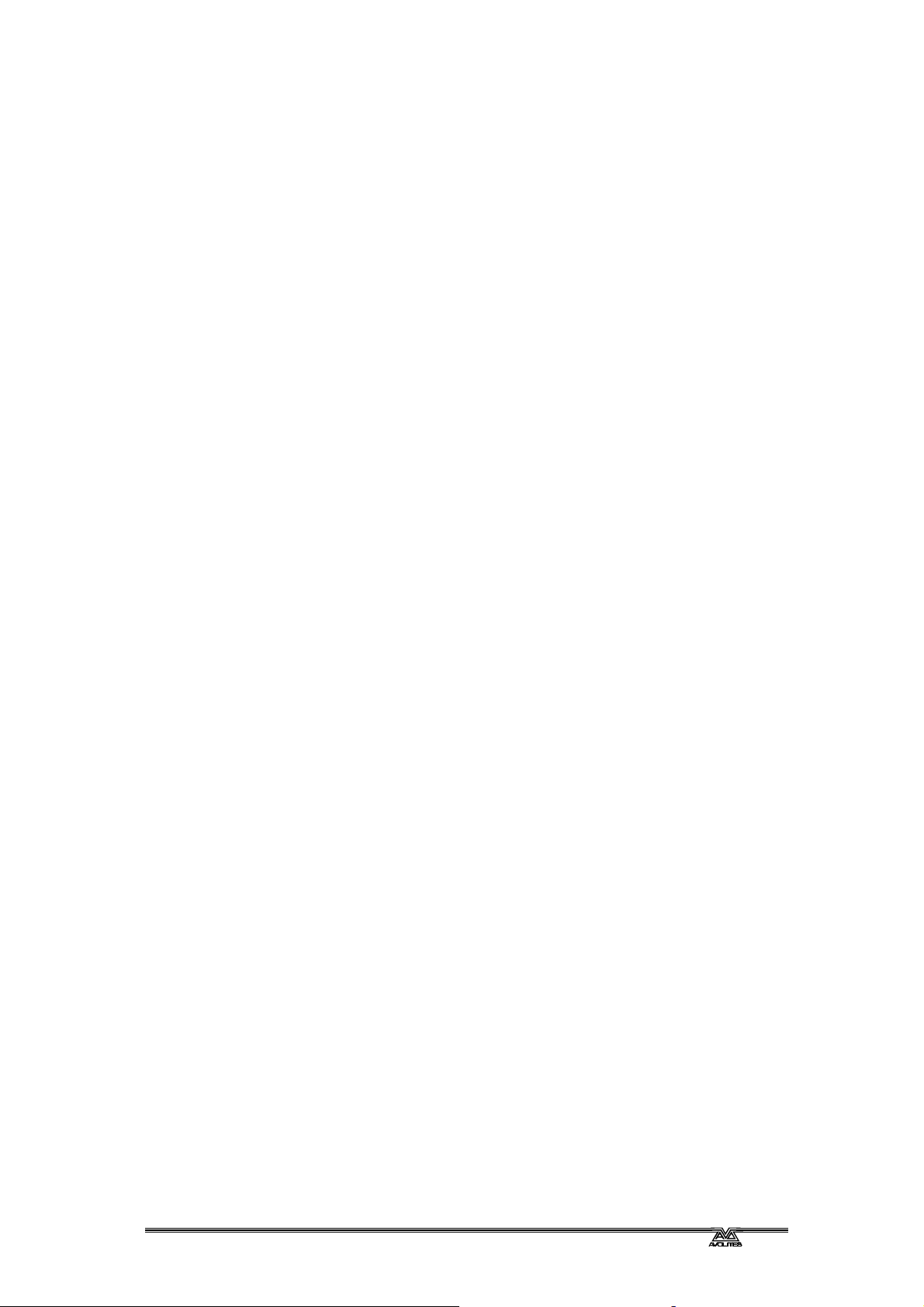
⇒ If the Playback Fader is not at zero, you must lower it to zero before you
raise it again to recall the Memory.
It is very important to get into the habit of pressing CLEAR, to ensure
that you do not end up recording Channels into your next Memory or
Chase that are not intended.
2.5.1 Connecting a Chase
You can alter aspects of the Chase by CONNECTING it.
• Turn the Roller to select the Roller Facet of the Chase you wish to
Connect.
• Raise the Chase Playback Fader above the Trigger Point. This is the point
at which the Chase will start to run
• Press the blue CONNECT button in the Sequence Control area. The LED’s
of all the Chases on this page of the Roller will flash.
• Press the SWOP button of the Chase you want to Connect. The Chase
LED’s stop flashing.
We say the Chase is now CONNECTED.
Avolites Pearl 2000 Operators Manual - page 25
2.5.2 Adjusting the Speed and Crossfade of your Chase
Connect the Chase. You can now control the Speed and Crossfade times
of your Chase using the two Wheels.
2.5.3 Stopping and Starting your Chase
The STOP and GO buttons stop and start a Connected Chase.
The STOP button steps through a Stopped Chase.
⇒ Note that when stepping through a Chase in this fashion, the steps will
be executed without any timing information that may be programmed in
them.
2.5.4 Changing the direction of a Chase
You can change the direction of a Connected Chase by using the three
Arrow Keys at the bottom of the Sequence Control area.
The Right and Left Arrows send the Chase Forwards and Backwards
respectively, and the Double-Ended Arrow makes the Chase Bounce
backwards and forwards, with the Right or Left Arrow indicating which
direction it is currently going in.
A number of Chase Parameters are definable for each Chase. Details of
these can be found in section 7.27 Setting the Chase Parameters.
P2000MAN.DOC 19/10/99 17:59
Page 26
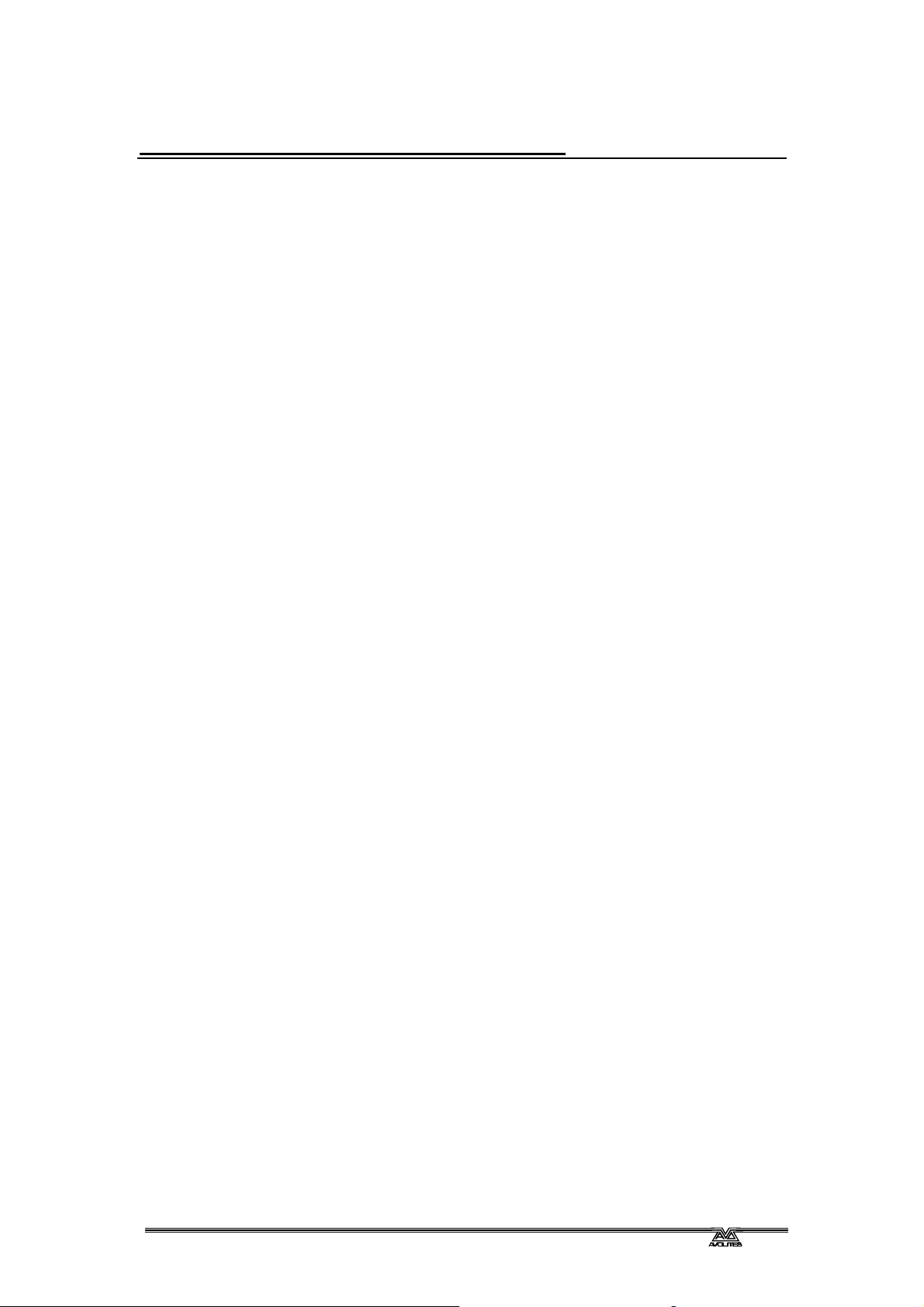
Avolites Pearl 2000 Operators Manual - page 26
3. Getting started with Intelligent Fixtures
3.1 Getting ready
Congratulations. Presumably you have managed to power up correctly and
avoided blowing up the desk. If you have not yet powered up, go back to
Section 1.3.1 The important stuff and follow the instructions then come back
and join us.
If you are programming a new show from the beginning, you should to clear
all the old junk out of the desk that the previous user left behind. To clear the
desk, do a WIPEALL. See 1.7.1 To do a WIPEALL.
3.2 Using Intelligent Fixtures
Pearl 2000 is designed to control Intelligent Fixtures and has many powerful
features to allow fast programming combined with hands on control. This
starts with the Patch system, which uses Personality Files to define how
Intelligent Fixtures will be controlled by the console. These are stored on the
3.5 inch Personality Disks supplied with your desk.
Each different type of Fixture has a different Personality File built for it.
Updates can be supplied from Avolites Ltd. or picked up from the Website
(www.avolites.com), or they can easily be customised if you have access to
a PC. See the Personality Disk Programmer’s Manual for more details.
3.3 Patching Intelligent Fixtures
In order to control an Intelligent Fixture, you first need to patch it. We have
used the ‘Hotel Room’ theory of numbering our Preset Faders
ie. On Page 0 you find Preset Faders 1 – 60, on Page 1 you find Preset
Faders 100 – 160 and so on.
When patching Intelligent Fixtures using a Pearl, you can either enter the
DMX addresses for Fixtures that have already been addressed, or let the
desk generate an address for each Instrument, write it down and then go
around and address your rig.
Either way, it is useful to write the addresses down.
The desk will normally create addresses from DMX Channel 1 upwards.
Each of the red Preset Faders and the associated SWOP and ADD buttons
can used to control an Intelligent Fixture. It is called its Handle. There are 30
handles on each of the four Pages of Fixtures, so you can control a
maximum of 120 Intelligent Fixtures on a Pearl 2000. It is also possible to
control up to 120 Dimmer Presets as well on the blue Preset Faders,
provided you have sufficient DMX channels. See section 5.20 How many
Fixtures or Dimmer Channels can I control?
• Turn the key to Program. Puts you in LIVE PROGRAM MODE menu.
• Put the Personality Disk in the disk drive.
P2000MAN.DOC 19/10/99 17:59
Page 27
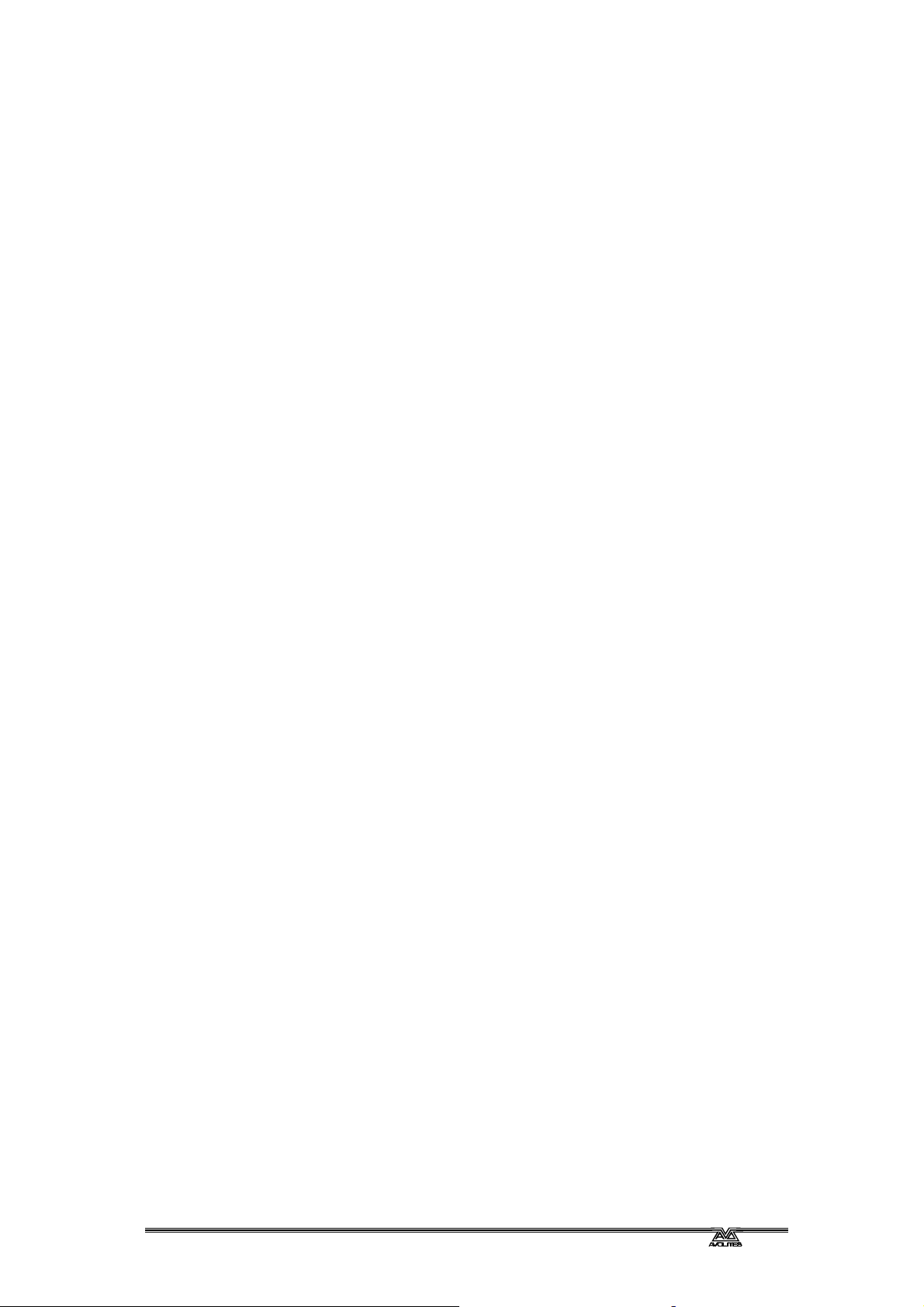
Avolites Pearl 2000 Operators Manual - page 27
• Press the blue PATCH button on the Program Select bank. You are asked
to choose DIMMER or DEVICE.
If you have the VGA Screen option this will now display which DMX addresses are in
use, and which Fixture type is using them.
• Press Softbutton B [CHOOSE A FIXTURE]. The disk is now read and a list of
available Personalities is presented on Softbuttons A to E. More Fixtures can be listed by
pressing Softbutton F [MORE]. Softbutton G [GO BACK] takes you back one page of
Fixtures.
• Select the Instrument you wish to patch from the list on the Softbuttons.
• You will now be presented with a menu asking if you want to
automatically create Preset Focuses. Select Yes or No using the
Softbuttons.
Automatically creating Preset Focuses allows you to quickly create a show when
programming time is limited. In general the pre-programmed Preset Focuses are
arranged as 10 colours, 10 gobos and 10 positions on Preset Focus buttons 1 to 30.
If you wish to totally customise how the Preset Focus buttons are used selecting NO
will probably be best. You cannot load automatically generated Preset Focuses
except when initially patching.
See Chapter 8 Preset Focuses for more details.
• The disk is now read again and the Fixture is ready to patch. Screen shows
how the different Attributes of the Fixture are presented, and displays a DMX address at
the top.
If you do not have the magnetic Attribute Bank label, it is worth copying this
information onto the Attribute Bank select buttons. (Use tape to prevent damage.)
You can use the address suggested by the desk or you can enter a new address on
the Numeric Keypad. (The advantage of using the provided address is that there is
no risk of conflict with previously patched Fixtures or Dimmers.)
• Select the Page of Fixtures that you want to patch onto.
Selecting page 0 will allow you to patch Handles 001 – 030.
Selecting page 1 will allow you to patch Handles 101 – 130
Selecting page 2 will allow you to patch Handles 201 – 230.
Selecting page 3 will allow you to patch Handles 301 – 330
• Press a Preset Fader ADD button to patch the Fixture. That Fixture is now
patched onto this Handle. The Screen will now show the next free DMX address. Again
you can use this or enter another address and patch more Fixtures by pressing Preset
Fader ADD buttons.
• If desired, you can select another Page of Fixtures and continue
patching in the same way. You can use Preset Faders on the new page
that you have used on a previous Page of Fixtures.
• When you have finished patching all your Fixtures of that type, you can
either press Softbutton A [SELECT ANOTHER DEVICE], to patch more
devices of a different kind, or Softbutton F [QUIT] or EXIT.
⇒ Exit as soon as you have finished patching since it is easy to leave the
desk in patch and then to inadvertently patch a Dimmer or Fixture when
meaning to recall a Preset Focus!
⇒ Don’t try to patch Intelligent Fixtures onto Preset Fader SWOP buttons.
These are only available for patching Dimmer Channels onto. (See
Chapter 5 Patching.)
P2000MAN.DOC 19/10/99 17:59
Page 28
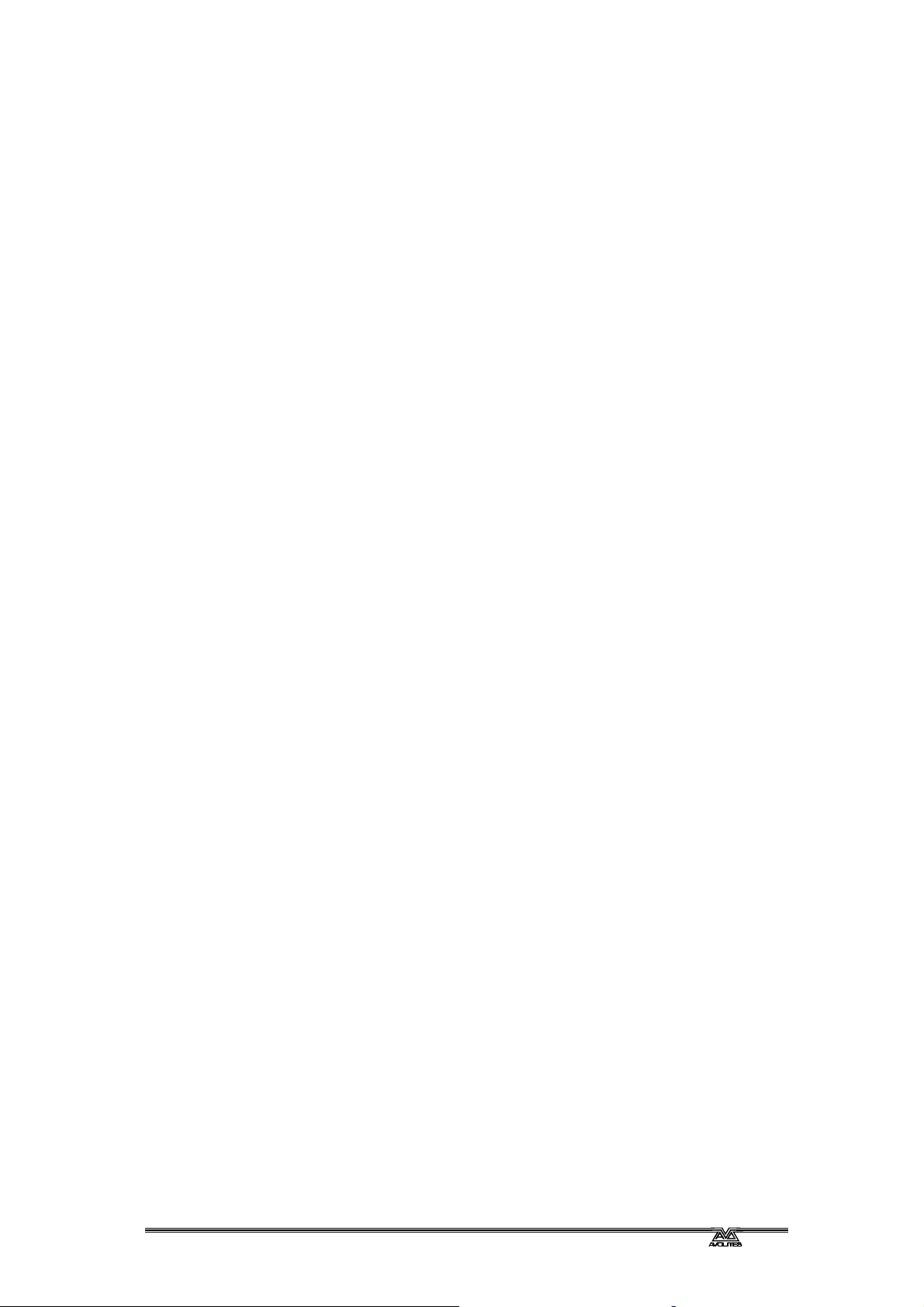
Avolites Pearl 2000 Operators Manual - page 28
⇒ If you have anything more to patch or you have made a mistake, go to
Chapter 5 Patching for further help.
3.4 Controlling Intelligent Fixtures
Now you have patched your Intelligent Fixtures, you will want to be able to
control them. The various Attributes of each Fixture are accessed via the
Attribute Bank. You can then use the Wheels to set the level of an
Attribute. Intensities can be controlled either using the Wheel A in the
LAMPS Attribute Bank or the Preset Faders. The Preset Faders control
intensities only.
On a Pearl 2000 fully loaded with 120 Intelligent Fixtures and 120 Dimmer
Presets, the Intensities of the Dimmers will all be on the blue Preset Faders,
and the Intensities of the Intelligent Fixtures will all be on the red Preset
Faders. Thus, an Intellabeam patched onto Handle 14 will have its Intensity
on Preset Fader 14.
3.4.1 Controlling Intelligent Fixtures using Wheels
To do this you need to connect the Wheels to the desired Handles.
3.4.2 Selecting a Fixture
Press the SWOP button of the Handle you have patched them on to. This
will Select whatever Fixture or Dimmer Channel has its intensity patched
onto the red Preset Faders on this Page of Fixtures. The LED on the button
will light up. (If this does not happen, press Softbutton B [USER SETTINGS] followed by
Softbutton A [FIXTURES OR MIMICS] then EXIT.)
You have Selected this Fixture. You can Select further Fixtures by pressing
more SWOP buttons.
The Fixture will now respond to the Wheels. You can choose an Attribute
from the Attribute Bank and control these Channels.
3.4.3 Selecting a series of Fixtures
To select a group of adjacent Fixtures :
• Press the Preset SWOP button of the first Fixture you want to select and
hold it down.
• Press the Preset SWOP button of the last Fixture you want to select.
• Release the first Preset Swop selected, then the second. The LED’s of
all the buttons between the two will light up, indicating that they are
Selected.
3.4.4 Using the AVO button as a Select Shift key
You can use the AVO button as a shift key to Select one or more adjacent
Dimmer Presets on any of the blue Preset Faders, using the SWOP buttons
method as above.
• Hold down the AVO button while pressing the appropriate SWOP button.
You have Selected a Dimmer Channel patched onto the blue Preset Faders.
You can also Select a series of adjacent Dimmer Presets using the AVO
button and the two SWOP button Selection method above.
P2000MAN.DOC 19/10/99 17:59
Page 29
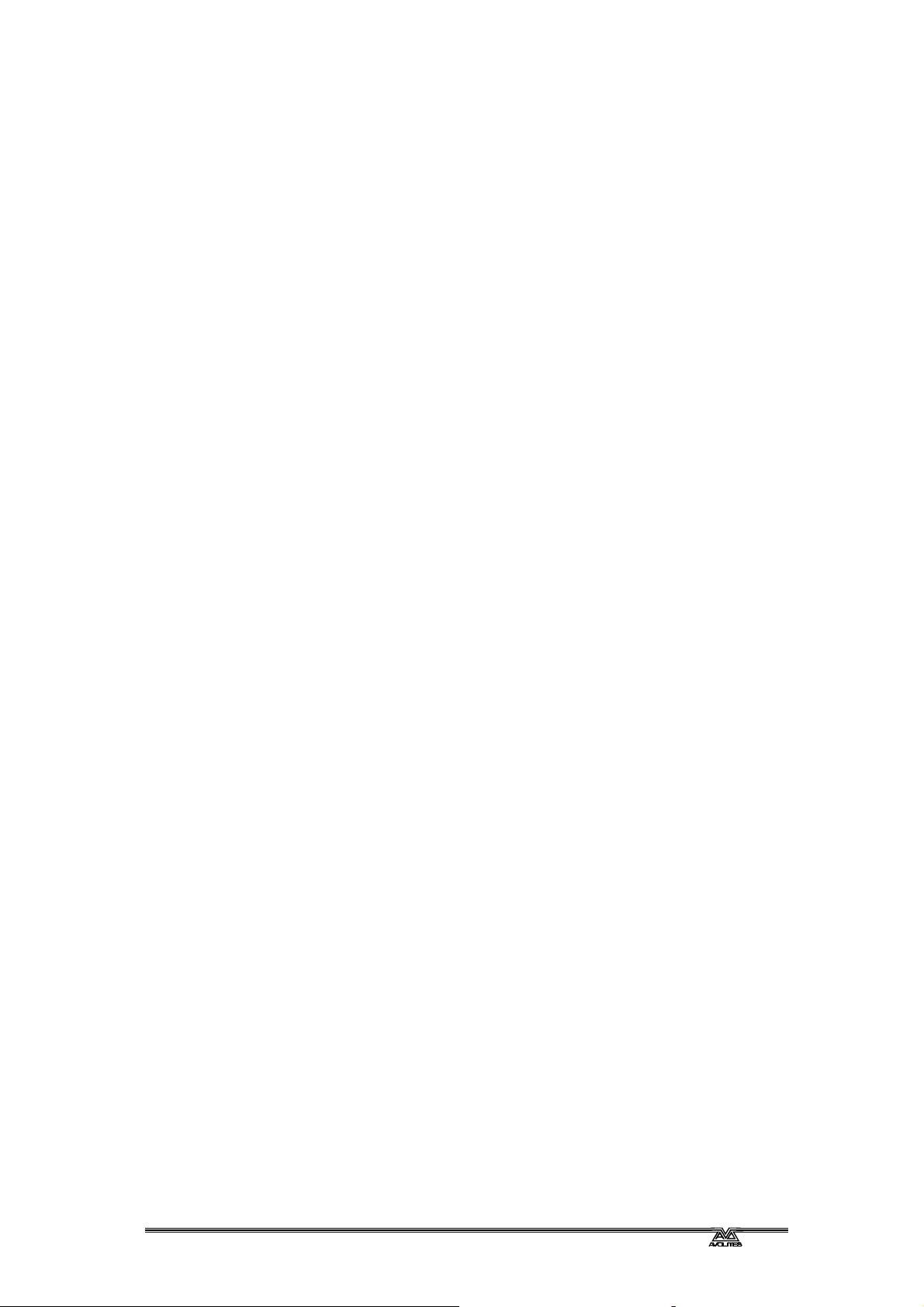
3.4.5 How the Wheels control the Attributes
The Pearl has two Wheels.
The top Attribute on the Attribute Bank is controlled by the Right Hand
Wheel (Wheel B) and the bottom Attribute is controlled by the Left Hand
Wheel (Wheel A).
For example, here is how an eight channel Intellabeam Moving Mirror light is
controlled. I have assumed that the Fixture is Selected.
Wheels
Bank ‘A’ ‘B’
1 Dimmer ------2 Iris Strobe
3 Tilt Pan
4 Colour ------5 ------- -------
Avolites Pearl 2000 Operators Manual - page 29
6 Gobo ------7 ------- ------8 Speed -------
Choosing Attribute Bank 1 (LAMPS) and moving Wheel A will turn on the
Dimmer Channel.
Choosing Attribute Bank 3 (PAN / TILT) and moving Wheel A will move the
Tilt axis of the mirror. Wheel B will alter the Pan.
Selecting Attribute Bank 4 (COLOUR / COLOUR) and moving Wheel A will
move the colour Wheel of the Fixture. Using Wheel B will not affect the
Fixture as it only has one colour Wheel.
3.4.6 High resolution Pan and Tilt control of 16 – bit Fixtures
Pressing the Pan / Tilt Attribute button a second time toggles the Fine control
of Pan and Tilt for Fixtures with 16 bit Pan and Tilt. The LED on the Pan / Tilt
Attribute Bank flashes to show that it is operating in Fine mode. The mode
will be retained when you change Attribute Banks.
3.5 Using LOCATE FIXTURE
Sometimes you want to quickly be able to find a Fixture. Some Fixtures have
features that make it difficult to tell if the unit is working or not as you can’t
see any light coming out. This may be for any number of reasons.
eg. The shutter is in, or the Fixture is in colour black.
Locate Fixture puts the unit to Open White, no gobos or effects and with
the Pan and Tilt both at 50% to help you find it.
Locate Fixture does not place LTP Channels in the Programmer, you must
still do this in the usual way. See Section 4.2 How HTP and LTP Channels
behave in the Programmer.
P2000MAN.DOC 19/10/99 17:59
Page 30
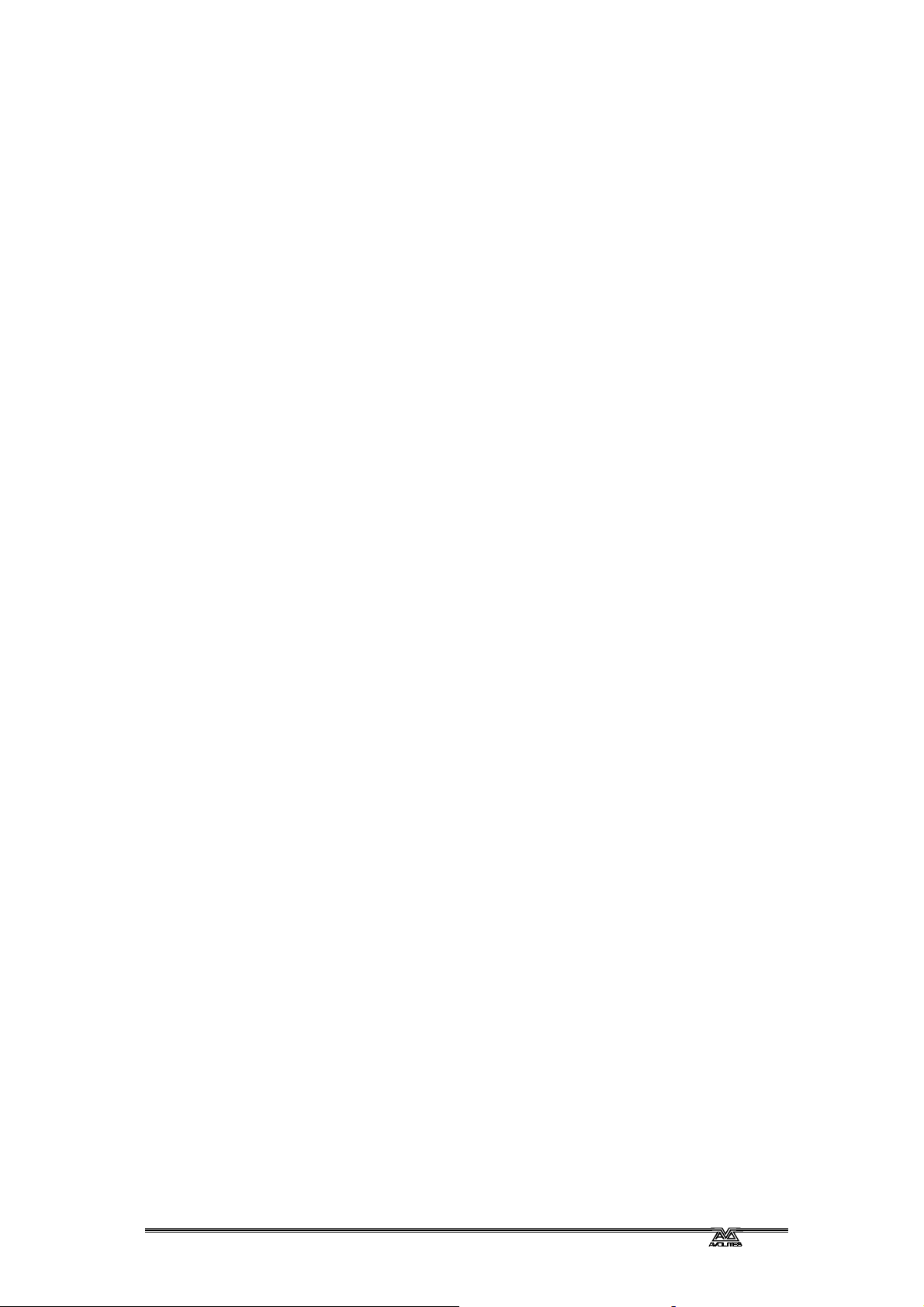
To use Locate Fixture :
• Put the Key to Program. Puts you in LIVE PROGRAM MODE menu.
• Select the Fixtures you wish to Locate. Their LED’s light up.
• Press Softbutton H - M.L. Menu. Accesses the Moving Light menu.
• Press Softbutton A [LOCATE FIXTURE].
3.6 Programming a first Memory
When you are comfortable controlling Intelligent Fixtures, you are ready to
build your first Memory.
• Turn the Key to Program. Puts you in LIVE PROGRAM MODE menu.
• Press CLEAR to clear the Programmer. (See 1.6 The Programmer for
more details.)
• Make sure all the Master Faders are at full and all the Playback Faders
are at zero.
• Create the scene you wish to record by selecting the appropriate Pages
of Fixtures and raising Preset Faders, and connecting the Wheels to
different Attributes to create LTP looks.
Alternatively use a Preset Focus to create a look. See Chapter 8 Preset
Focuses.
Avolites Pearl 2000 Operators Manual - page 30
• Turn the Roller to the Facet you wish to record onto.
• Select Roller Page one, two or three. The Roller Page Buttons are
located to the left of the Roller. There is no need to press ENTER.
• Press the blue MEMORY button on the Program Select bank. Its LED will
light up and you can see which Playback Faders are free because their SWOP button
LED’s will flash.
• Press the SWOP button of the Playback Channel you want to record the
Memory onto. The Memory is now recorded. The LED on the Playback Channel will
light to indicate it has something recorded on it and the LED on the MEMORY button
goes out.
• Press CLEAR to release Channels from the Programmer.
⇒ If the Playback Fader is not at zero, you must lower it to zero before you
raise it again to recall the Memory.
It is very important to get into the habit of pressing CLEAR, to ensure
that you do not end up recording Channels into your next Memory or
Chase that are not intended.
That’s it. You have just programmed a basic Memory. There are many other
things you can do with a Memory, all of which are detailed in Chapter 6
Programming Memories.
Let's try programming a simple Chase.
3.7 Programming a first Chase
• Turn the Key to Program. Puts you in LIVE PROGRAM MODE menu.
P2000MAN.DOC 19/10/99 17:59
Page 31

Avolites Pearl 2000 Operators Manual - page 31
• Press CLEAR to empty the Programmer (See Section 1.5 The
Programmer for more details).
• Make sure all the Master Faders are at full and all the Playback Faders
are at zero.
• Turn the Roller to the Facet you wish to record onto.
• Select Roller Page one, two or three. The Roller Page Buttons are
located to the left of the Roller. There is no need to press ENTER.
• Press the blue CHASE button on the Program Select bank. Its LED will light
up and you can see which Playback Faders are free because their SWOP button LED’s
will flash.
• Press the flashing SWOP button of the Playback Channel you want to
record the Chase onto. All the other Playback Fader LED’s will stop flashing.
• Create the scene you wish to record as Step 1 of your Chase by
selecting the appropriate Pages of Fixtures and raising Preset Faders,
and connecting the Wheels to different Attributes to create LTP looks.
Alternatively use a Preset Focus to create a look. See Chapter 8 Preset
Focuses.
• Press the flashing SWOP button of your Playback Channel to record the
step. The prompt line on the Screen tells you your next step number.
• Repeat the previous two directions for as many steps as you wish to
record. There is no limit to the number of Chase steps provided that there is enough
memory left in the desk
• Press the CHASE button again. The Chase is now recorded. The LED on the
Playback SWOP button will light to indicate it has something recorded on it and the LED
on the CHASE button goes out.
• Press CLEAR to release Channels from the Programmer.
⇒ If the Playback Fader is not at zero, you must lower it to zero before you
raise it again to recall the Memory.
It is very important to get into the habit of pressing CLEAR, to ensure
that you do not end up recording Channels into your next Memory or
Chase that are not intended.
3.7.1 Connecting a Chase
You can alter aspects of the Chase by CONNECTING it.
• Turn the Roller to select the Roller Facet of the Chase you wish to
Connect.
• Raise the Chase Playback Fader above the Trigger Point. This is the point
at which the Chase will start to run.
• Press the blue CONNECT button in the Sequence Control area. The LED’s
of all the Chases on this page of the Roller will flash.
• Press the SWOP button of the Chase you want to Connect. The Chase
LED’s stop flashing.
We say the Chase is now CONNECTED.
P2000MAN.DOC 19/10/99 17:59
Page 32

Avolites Pearl 2000 Operators Manual - page 32
3.7.2 Adjusting the Speed and Crossfade of your Chase
Connect the Chase. You can now control the Speed and Crossfade times
of your Chase using the two Wheels.
3.7.3 Stopping and Starting your Chase
The STOP and GO buttons stop and start a Connected Chase.
The STOP button steps through a Stopped Chase.
⇒ Note that when stepping through a Chase in this fashion, the steps will
be executed without any timing information that may be programmed in
them.
3.7.4 Changing the direction of a Chase
You can change the direction of a Connected Chase by using the three
Arrow Keys at the bottom of the Sequence Control area. The Right and
Left Arrows send the Chase Forwards and Backwards respectively, and
the Double-Ended Arrow makes the Chase Bounce backwards and
forwards, with the Right or Left Arrow indicating which direction it is currently
going in.
A number of the Chase Parameters are definable for each chase. Details of
these can be found in section 7.27 Setting the Chase Parameters. Chases
are discussed in more detail in Chapter 7 Programming Chases.
P2000MAN.DOC 19/10/99 17:59
Page 33

Avolites Pearl 2000 Operators Manual - page 33
4. More about Intelligent Fixtures and Moving Lights
4.1 What are HTP and LTP Channels?
There are two basic types of Attribute - LTP, (Latest Takes Precedence or
Last takes Precedence) and HTP, (Highest Takes Precedence).
These terms refer to how different Attributes of a Fixture are recalled in the
Playback area in a Memory or Chase.
LTP Channels respond to and retain the last instruction they were given.
Colour is an example of an LTP Channel. When recalled in a Memory or
Chase, the Fixtures will all go to the colour stored in that cue when the
Playback Fader is raised. If the Fader is then lowered, the Fixtures will stay
in that colour until told to go to another one. They retain the Latest colour
instruction.
LTP Channels are used for everything EXCEPT Dimmers.
HTP Channels respond to the highest Playback Fader containing that
Fixture. Intensity is the only HTP Channel. If you have two Memories both
containing the same Fixture, the Fixture will take its Intensity from the
highest Playback Fader, regardless of the order in which the Memories were
activated.
To make the Fixture go to zero intensity, both Memory Playback Faders
must be taken to zero.
4.2 How HTP and LTP Channels behave in the Programmer
When you put LTP Channels into the Programmer, then CLEAR the
Programmer, the Channels are dropped from the Programmer but do not
change in value. Any Fixtures that you put to red, for example, will still be in
red, provided that they are not changed by an active Playback Fader.
When you put HTP Channels (intensities) into the Programmer and raise
them, then CLEAR the Programmer, provided that there are no Playback
Faders active with these Fixtures in them, the Channels will go to zero.
ie. The Fixtures will go out.
4.3 How HTP and LTP Channels are recorded
The following table gives details of how different channel types are recorded.
LTP Channels will ONLY record if they are in the programmer!
This means that you cannot raise a Playback Fader and directly use the LTP looks
programmed onto it! All that will record is the HTP information unless you access at
least one LTP Channel or the Intensity is changed.
To get around this, however, see Section 9.7 The INCLUDE button.
It should also be noted that a Memory is not made active until the
Playback Fader is taken down and raised again.
P2000MAN.DOC 19/10/99 17:59
Page 34

Avolites Pearl 2000 Operators Manual - page 34
Channel
Type
HTP
New Memory
Live Program
Records as
seen on stage.
Edited Memory
Live Program
Only records
Channels if they
are present in
the Programmer.
LTP
Records
Channels
See also Section 6.1 Record by Instrument / Record by
Channel
present in the
programmer.
4.4 INSTANT and FADING Channels
Certain LTP Channels can be defined as Instant or Fading. This is initially
set by the Personality File, however it can be easily changed once the
Instrument is patched.
Edited or New
Memory, but
Softbutton A
pressed after
pressing
MEMORY
Records output
as seen on stage.
(See Section 6.12
Using the RECORD
STAGE function)
Blind Program
(See Section 9.10
Programming in
BLIND mode)
Only records
Channels if they
are present in the
Programmer.
Typical Channels that can be Instant or Fading are Colour Wheel or Gobo
Wheel Channels where you may prefer the Fixture always to bump to the
next complete colour or gobo rather than crossfading between them.
The Channel is Instant if it always bumps to the next position.
The Channel is Fading if it always makes a smooth change in level from one
state to another.
Some Channels will always be Fading; for example, Pan and Tilt will always
crossfade.
⇒ If your Channel normally has a ‘Spin Wheel’ option on the Channel
where the whole colour or gobo Wheel can rotate at various speeds, this
will function as normal whether the Channel is designated Instant or
Fading.
4.4.1 Setting an LTP Channel to be Instant or Fading
It is possible to toggle between the two on certain Channel types described
above. Here’s how.
• Turn the Key to Program. Puts you in LIVE PROGRAM MODE.
• Press the PATCH button on the blue Program Select bank. Puts you in the
PATCH DIMMER OR DEVICE menu.
The VGA Screen will automatically change to show which DMX addresses are in
use.
• Press Softbutton F [PATCH UTILITIES]. Puts you in PATCH UTILITIES menu.
• Press Softbutton B [SET/RESET INSTANT MODE].
P2000MAN.DOC 19/10/99 17:59
Page 35

The VGA Screen will automatically show you all 30 Handles for the current Page of
Fixtures and Attribute Bank.
• Select the Attribute Bank of the Attribute you wish to change. Its LED
lights up.
The Channels are displayed on the VGA monitor as INSTANT or FADING.
• Press a Preset SWOP or ADD buttons on the Handle of each Fixture
you wish to change. ADD buttons toggle Channels on the upper Attributes; SWOP
buttons toggle Channels on the lower Attributes on each Bank. You can change Pages of
Fixtures if necessary.
• Press EXIT twice to leave the function. Puts you back in LIVE PROGRAM
MODE menu.
4.5 Inverted Channels
Sometimes it may be useful to Invert a channel. This will mean that when
the Fader is down the channel will output at full, and when the Fader is at full
the channel will output 0%.
4.5.1 To Invert a channel
It is possible to toggle between Inverted and Normal Channels. Here’s how.
Avolites Pearl 2000 Operators Manual - page 35
• Turn the Key to Program. Puts you in LIVE PROGRAM MODE.
• Press the PATCH button on the blue Program Select bank. Puts you in the
PATCH DIMMER OR DEVICE menu.
The VGA Screen will automatically change to show which DMX addresses are in
use.
• Press Softbutton F [PATCH UTILITIES]. Puts you in PATCH UTILITIES menu.
• Press Softbutton A [INVERT].
The VGA Screen will automatically show you all 30 Handles for the current Page of
Fixtures and Attribute Bank.
• Select the Attribute Bank of the Attribute you wish to change. Its LED
lights up.
The Channels are displayed on the VGA monitor as NORMAL or INVERTED.
• Press the Preset SWOP or ADD buttons of the Handle of each Fixture
you wish to change to toggle the mode. ADD buttons toggle Channels on the
upper Attributes; SWOP buttons toggle Channels on the lower Attributes on the Attribute
Banks. You can change Pages of Fixtures if necessary.
• Press EXIT twice to leave the function. Puts you back in LIVE PROGRAM
MODE menu.
⇒ Set up any Inverted Channels before you start programming otherwise
your looks will not replay in the way you expect.
4.6 To swap Pan and Tilt
Sometimes it can be convenient to be able to swap Pan with Tilt on certain
Fixtures, so that the orientation of a group of moving mirrors becomes
consistent.
To do this :
• Turn the Key to Program. Puts you in LIVE PROGRAM MODE.
P2000MAN.DOC 19/10/99 17:59
Page 36

Avolites Pearl 2000 Operators Manual - page 36
• Press the PATCH button on the blue Program Select bank. Puts you in the
PATCH DIMMER OR DEVICE menu.
The VGA Screen will automatically change to show which DMX addresses are in
use.
• Press Softbutton F [PATCH UTILITIES]. Puts you in PATCH UTILITIES menu.
• Press Softbutton C [SWAP PAN AND TILT].
The VGA Screen will automatically show you all 30 Handles for the current Page of
Fixtures and Attribute Bank.
• Select the Pan /Tilt Attribute Bank so that you can see what you are
doing. Its LED lights up. .
• Press the Preset SWOP buttons of the Handle of each Fixture you wish
to change to toggle the mode. You can change Pages of Fixtures if necessary.
The swapped Channels are displayed on the VGA monitor as SWAPPED.
• Press EXIT twice to leave the function. Puts you back in LIVE PROGRAM
MODE menu.
⇒ Set up any Pan and Tilt Swaps before you start programming otherwise
your looks will not replay in the way you expect.
4.7 The Moving Light Menu
The Moving Light menu contains options to make programming Intelligent
Fixtures on the Pearl very easy. It is accessed by pressing Softbutton H [ML
Menu].
It looks like this :
Softbutton A LOCATE FIXTURE
Softbutton B ALIGN FIXTURE
Softbutton C (Not used)
Softbutton D RECORD GROUP
Softbutton E DEFINE THE STAGE
Softbutton F TRACKING OFF (on)
Softbutton G Macro
Each function is accessed by pressing the appropriate Softbutton.
4.7.1 LOCATE FIXTURE
Locate Fixture puts the unit to Open White, no gobos or effects and with
the Pan and Tilt both at 50% to help you find it.
• Turn the Key to Program. Puts you in Live Program Mode menu.
• Press Softbutton H [ML MENU]. Puts you in the Moving Light menu.
• Select the Fixtures to be Located. Their LED’s will light up.
• Press Softbutton A [LOCATE FIXTURE].
4.7.2 Align Fixtures
This copies ALL the Attributes from the first selected Fixture to all the other
selected Fixtures.
P2000MAN.DOC 19/10/99 17:59
Page 37

If you used a Group, the first selected Fixture is the first one you selected
when originally storing the Group. If you selected Fixtures by holding down
two SWOP buttons and automatically selecting the Fixtures in between, the
first Fixture is the first SWOP button you held down, and the Fixtures are
held to ascend sequentially through the Group. The last Fixture in the Group
is the second SWOP button you held down.
• Turn the Key to Program. Puts you in Live Program Mode menu.
• Press Softbutton H [ML MENU]. Puts you in the Moving Light menu.
• Select the Fixtures to be Aligned. Their LED’s will light up.
• Press Softbutton B [ALIGN FIXTURES].
Note that if you use this function with Tracking on, the Fixtures will all point
at the same position on the stage rather than copying the absolute Pan and
Tilt values. (See Chapter 11, Tracking Moving Lights).
4.7.3 Record Group
This records a Group. See Section 9.3 Programming Groups for more
information on Groups.
Avolites Pearl 2000 Operators Manual - page 37
4.7.4 Define the Stage and Tracking On / Off
These functions are discussed in depth in Chapter 11 Tracking Moving
Lights.
4.7.5 Macros
Macros allow a pre-programmed set of values to be output to an Intelligent
Fixture to operate a certain function in that fixture.
Typically this may involve setting a channel to a level, waiting for several
seconds, then setting another channel to a set level and so on.
The function is similar to a chase but is operated by pressing a Softbutton.
For example a Macro has been designed to strike a Cyberlight,
Pressing the Macros option gives you a menu of any Macros available, and
selecting a Macro from the menu sends appropriate DMX levels to selected
Fixtures.
Pressing Softbutton H gives access to Page 2 of this menu.
See Section 26.11 MACROS for further information on how to write Macros.
4.7.6 Flip
A function for use with Moving Head Fixtures. They have two possible Pan
and Tilt positions for each point on stage, and FLIP will alternate between
them, allowing you freedom of movement across the area you wish to light
without hitting a pan stop.
Pressing Softbutton H returns you to Page 1 of this menu.
4.8 The OFF button
This function allows individual Channels within a Fixture or all the Channels
of a Fixture to be turned OFF.
P2000MAN.DOC 19/10/99 17:59
Page 38

4.8.1 Why we need an OFF function
Because this is the only way to remove a Channel from a Chase or Memory
once it has been recorded in it. If a Channel or Fixture is OFF, it is not output
from a Memory or Chase it has been recorded into.
Recording a Channel at zero is not the same as a Channel that is OFF.
Think of a Moving Head Fixture. With the Pan and Tilt at zero, the Fixture
points up into the roof somewhere (if it is hung on a truss). If recorded into a
Memory, this is a very different result from Pan and Tilt not being recorded
into the Memory at all. If you have recorded a Memory or Chase with
Channels in them that you no longer want recalled, use OFF.
You can turn Attributes OFF so that they will not output from a Memory or
Chase, or turn OFF whole Fixtures.
⇒ You can use OFF to exclude Fixtures that have inadvertently been stored
in a Memory or Chase if you forgot to press CLEAR.
You can also use the OFF function to turn OFF Attributes already stored in a
Preset Focus. See section 8.13 Switching OFF Attributes in Preset Focuses.
Avolites Pearl 2000 Operators Manual - page 38
4.8.2 To turn an individual Attribute OFF
• Turn the Key to Program. Puts you in LIVE PROGRAM MODE.
• Select the Fixtures you wish to turn OFF. Their LEDs will light up.
• Press the blue OFF button. Puts you in the OFF menu.
• Select the Attribute Bank of the Attribute you wish to turn OFF. Its LED
lights up. Softbuttons B and C show the Attribute of the Selected lights available on the
Selected Attribute Bank. If there are no Attributes on the selected Bank in the Selected
Fixtures, the Softbuttons will display the message “Switch OFF”, and no Attribute will be
named.
• Press Softbutton B or C to turn the named Attribute OFF for currently
Selected Fixtures. The Screen shows OFF for all Attributes currently switched OFF.
• Function automatically exits. Puts you back in LIVE PROGRAM MODE menu.
4.8.3 To turn a Fixture OFF
This completely excludes a Fixture from a Memory or Chase Step.
• Turn the Key to Program. Puts you in LIVE PROGRAM MODE.
• Select the Fixtures to be turned OFF. Their LEDs will light up.
• Press the OFF button. Puts you in the OFF menu.
• Press Softbutton A [Switch OFF Selected Fixtures]. The Screen displays
OFF next to the Channel numbers of these Fixtures in all Attribute Banks.
• Function automatically exits. Puts you back in LIVE PROGRAM MODE menu.
4.8.4 Clearing Channels turned OFF
The OFF clears when you press CLEAR.
⇒ You cannot individually clear Channels turned OFF.
P2000MAN.DOC 19/10/99 17:59
Page 39

Avolites Pearl 2000 Operators Manual - page 39
4.8.5 Turning Channels back ON again
You can turn Channels back on again by putting them into the Programmer
again in the usual way, using the Wheels, typed in values or Preset
Focuses. You can then re-record the Memory or Chase with the Channel ON
as usual.
4.9 Controlling Attributes by typing in values
You can set the level of any Attribute of a Selected Fixture by typing in either
the percentage value of the Attribute from 1 to 100, or the DMX value from 0
to 255.
• Turn the Key to Program or RUN and select Take Over Run mode.
• Select the Fixtures required. Their LEDs will light up.
• Type in the value you wish to enter for the Selected Fixtures, either in
percent, or as a DMX value. Puts you in the INPUT menu.
• Select the appropriate Bank for the Attribute you wish to control. Its LED
lights up.
Softbuttons E and F will display any Attributes on the currently selected Attribute
Bank exhibited by the Selected Fixtures as “ASSIGN INPUT TO (xxx)”. No named
Attribute indicates that Selected Fixtures do not have any Attributes controllable from
the current Bank. The bracketed numbers indicate whether the number entered will
be treated as a DMX value or a percentage.
• Press Softbutton G [SET INPUT TO 0..255 / %] to toggle the DMX and
Percentage modes.
• Press Softbutton E or F [ASSIGN INPUT TO (xxx)] to apply your typed
value to the Attribute named on the Softbutton.
• Function automatically exits. Puts you back in LIVE PROGRAM MODE menu.
4.10 Help and Hints
Problem : LOCATE FIXTURE won’t work.
Solution : Some Fixtures use a zero value for the colour mix Channels to
give white light. These Fixtures must have these Channels Inverted in the
patch to work correctly with Locate Fixture. See Section 4.5 Inverted
Channels.
Alternatively the personality can be altered to automatically invert the
Channels. The latest personality files can be picked up from the Website at
www.avolites.com.
Problem : Colours and gobos are not crossfading.
Solution : Set the Channels to be Fading.
P2000MAN.DOC 19/10/99 17:59
Page 40

Avolites Pearl 2000 Operators Manual - page 40
Problem : I have a Motor Speeds function on my Moving Lights. I have set
my Pan, Tilt and Motor Speed Channels all to be Fading as I obviously want
my movements to fade, but they are all behaving very strangely.
Solution : By setting these Channels to be Fading, they are all implementing
the Fade times programmed in your Memories and Chases, including the
Motor Speed Channel. This is resulting in the Motor Speeds programmed
being changed by the desk fades.
Either set all three Channels to Instant, and they will no longer listen to the
desk Fade times, but only to the Motor Speed values, or don’t use Motor
Speed and leave the Pan and Tilt as Fading Channels using the desk fades.
Problem : I tried to program a Colour Chase and a separate Pan and Tilt
Chase, but I seem to have recorded some Pan and Tilt information into my
Colour Chase, and the Fixtures keep moving out of the Pan and Tilt Chase.
Solution : Use OFF to remove the Pan and Tilt Channels from the Colour
Chase Steps.
P2000MAN.DOC 19/10/99 17:59
Page 41

5. Patching
5.1 Before Patching
Before you can control a Fixture or a Dimmer you must patch it. The patch
function connects a desk channel to an actual output channel.
It is a good idea to do a WIPEALL before starting to patch the desk. See
Section 1.7.1 To do a WIPEALL.
The Pearl gives you the option of either addressing your Dimmers and
Fixtures and entering the addresses into the patch, or automatically
generating addresses for Fixtures as you patch them. This second method
has the advantage that it will make optimum use of the patch, and will not
use any illegal addresses. (See Section 5.17 Illegal Addresses).
The desk will assign addresses from DMX Channel 1 upwards.
If you enter a DMX number the desk will patch upwards from that number.
⇒ Changing or moving an existing patch may result in losing data.
Save your show before entering the patch if you have done any
Programming that you wish to keep.
You can also return to the original version of the Patch if you make a
mistake while altering it. (See Section 14.1.2 Saving your show to disk)
Avolites Pearl 2000 Operators Manual - page 41
We have used the ‘Hotel Room’ theory of numbering our Preset Faders
ie. On Page 0 you find Preset Faders 1 – 60, on Page 1 you find Preset
Faders 100 – 160 and so on.
5.2 Viewing the Patch
It is much easier to patch if you can see what you are doing. You can view
the patch either by DMX channel or Fixture Patch (Patch by Handle) (See
Section 5.4.1 Handles.). You can move round the Screens using the Cursor
Keys.
The Up and Down keys move you up and down the Screen a channel at a
time.
The Left and Right keys move you up and down the Screen a page at a
time.
5.2.1 Viewing the DMX patch
• Press the VIEW button. You do not have to be in the PATCH menu to do this.
• Either type in the number 4 and ENTER or press Softbutton C [DMX
PATCH].
• Press EXIT to quit.
5.2.2 Viewing the Fixture Patch (Patch by Handles)
This Screen is very useful as it tells you not only which Fixture is on each
Handle, but for certain Fixtures, tells you its DMX address, address DIP
switch settings, Personality DIP switch settings, etc.
• Press the VIEW button. You do not have to be in the PATCH menu to do this.
P2000MAN.DOC 19/10/99 17:59
Page 42

• Either type in the number 9 and ENTER
Or press Softbutton D [FIXTURE PATCH]
Or press a Handle SWOP button.
• Press EXIT to quit.
5.3 Selecting a DMX line
Pearl 2000 is capable of driving up to four DMX 512 lines. You select the line
you are patching onto like this:
• Turn the Key to Program. Puts you in LIVE PROGRAM MODE.
• Press the blue PATCH button on the Program Select bank. Puts you in the
PATCH DIMMER OR DEVICE menu.
• Press Softbutton C [SELECT A DMX LINE].
• Press Softbutton A – D to select the respective DMX line. Menu autoexits to
PATCH DIMMER OR DEVICE menu.
• Press EXIT or the PATCH button to leave the Patch functions. Puts you
back in LIVE PROGRAM MODE menu.
Avolites Pearl 2000 Operators Manual - page 42
⇒ An earlier model Pearl will only be able to drive one or two DMX 512
outputs, but the Pearl 2000 Software does not know this! It will let you
patch onto outputs that your desk may not possess, so check with your
supplier to find out the exact specification of the desk you are using
before you start to patch anywhere other than on Line A.
5.4 Patching terminology
5.4.1 Handles
A Handle is a vertical set of two Preset Faders, an ADD button and a
SWOP button used to control a Fixture.
5.5 Patching Conventional lights
• Turn the Key to Program. Puts you in LIVE PROGRAM MODE.
• Press the blue PATCH button on the Program Select bank. Puts you in the
PATCH DIMMER OR DEVICE menu.
The VGA Screen will automatically change to show which DMX addresses are in use.
• Select the Page of Fixtures that you want to patch onto.
Selecting page 0 will allow you to patch Preset Faders 001 – 060.
Selecting page 1 will allow you to patch Preset Faders 101 – 160
Selecting page 2 will allow you to patch Preset Faders 201 – 260.
Selecting page 3 will allow you to patch Preset Faders 301 – 360
• Press Softbutton A [DIMMER]. Screen asks you to enter a DMX number and
patch it on an ADD or SWOP button.
• If you wish to change the DMX line you are patching onto, press
Softbutton E [SELECT A DMX LINE], then press Softbutton A – D to
select the respective DMX line. Menu autoexits to PATCH DIMMER OR DEVICE
menu.
P2000MAN.DOC 19/10/99 17:59
Page 43

Avolites Pearl 2000 Operators Manual - page 43
• Using the Numeric Keypad type the number of the lowest DMX channel
you are going to use. The Screen suggests the lowest DMX channel number
available (1), but you can type over this.
• Press a grey Preset ADD button to patch a DMX address onto Preset
Faders 1 to 30 or a blue Preset SWOP button to patch a DMX address
onto Preset Faders 31 to 60. The DMX address automatically increments each time
you patch a channel. This allows you to easily patch sequential addresses. You can type
over the incremented values if you need to.
⇒ You can patch any number of Dimmer DMX Channels onto any Preset
Fader.
⇒ If you intend to add Intelligent Fixtures to the patch later on, put your
Dimmer Channels onto the SWOP buttons as Intelligent Fixtures are
always patched onto ADD buttons.
• Continue patching in this way until you have patched all the Dimmer
Channels that you want to patch on this Page of Fixtures. If you are only
patching a sequential series of DMX Channels, this should simply involve pressing the
ADD or SWOP buttons of the destination Preset Faders.
• Select another Page of Fixtures and repeat the process if required. You
can patch a maximum of 240 Dimmer Presets in this way.
• Press EXIT or the PATCH button to leave the Patch functions. Puts you
back in LIVE PROGRAM MODE menu.
⇒ EXIT as soon as you have finished patching since it is easy to leave the
desk in patch and then to inadvertently patch a Dimmer or Fixture when
meaning to recall a Preset Focus! (See Chapter 8 Preset Focuses.)
⇒ Once patched handles are immediately active and so can be used to
bring up Channels straight away to check your patch.
5.6 Patching more than one Dimmer onto a Preset Channel
The desk will allow you to do this in the normal way. This means that
bringing up the Preset Fader will bring up two or more Dimmer Channels.
Use View DMX Patch or View Fixture Patch to see what you are doing.
See Section 9.1 More about the Screen - using VIEW.
⇒ You cannot patch any given DMX Channel onto more than one Preset
Channel.
5.7 Patching Intelligent Fixtures.
• Turn the key to Program. Puts you in LIVE PROGRAM MODE menu.
• Put the Personality Disk in the disk drive.
• Press the blue PATCH button on the Program Select bank. You are asked
to choose DIMMER or DEVICE.
If you have the VGA Screen option this will now display which DMX addresses are in
use, and which Fixture type is using them.
P2000MAN.DOC 19/10/99 17:59
Page 44

Avolites Pearl 2000 Operators Manual - page 44
• Press Softbutton B [CHOOSE A FIXTURE]. The disk is now read and a list of
available Personalities is presented on Softbuttons A to E. More Fixtures can be listed by
pressing Softbutton F [MORE]. Softbutton G [GO BACK] takes you back one page of
Fixtures.
• Select the Instrument you wish to patch from the list on the Softbuttons.
• You will now be presented with a menu asking if you want to
automatically create Preset Focuses. Select Yes or No using the
Softbuttons.
Automatically creating Preset Focuses allows you to quickly create a show when
programming time is limited. In general the pre-programmed Preset Focuses are
arranged as 10 colours, 10 gobos and 10 positions on Preset Focus buttons 1 to 30.
If you wish to totally customise how the Preset Focus buttons are used selecting NO
will probably be best. You cannot load automatically generated Preset Focuses
except when initially patching.
See Chapter 8 Preset Focuses for more details.
• The disk is now read again and the Fixture is ready to patch. Screen shows
how the different Attributes of the Fixture are presented, and displays a DMX address at
the top.
If you do not have the magnetic Attribute Bank label, it is worth copying this
information onto the Attribute Bank select buttons. (Use tape to prevent damage.)
You can use the address suggested by the desk or you can enter a new address on
the Numeric Keypad. (The advantage of using the provided address is that there is
no risk of conflict with previously patched Fixtures or Dimmers.)
• If you wish to change the DMX line you are patching onto, press
Softbutton E [SELECT A DMX LINE], then press Softbutton A – D to
select the respective DMX line. Menu autoexits to PATCH DIMMER OR DEVICE
menu.
• Select the Page of Fixtures that you want to patch onto.
Selecting page 0 will allow you to patch Handles 001 – 030.
Selecting page 1 will allow you to patch Handles 101 – 130
Selecting page 2 will allow you to patch Handles 201 – 230.
Selecting page 3 will allow you to patch Handles 301 – 330
• Press a Preset Fader ADD button to patch the Fixture. That Fixture is now
patched onto this Handle. The Screen will now show the next free DMX address. Again
you can use this or enter another address and patch more Fixtures by pressing Preset
Fader ADD buttons.
• If desired, you can select another Page of Fixtures and continue
patching in the same way. You can use Preset Faders on the new page
that you have used on a previous Page of Fixtures.
• When you have finished patching all your Fixtures of that type, you can
either press Softbutton A [SELECT ANOTHER DEVICE], to patch more
devices of a different kind, or Softbutton F [QUIT] or EXIT.
⇒ Exit as soon as you have finished patching since it is easy to leave the
desk in patch and then to inadvertently patch a Dimmer or Fixture when
meaning to recall a Preset Focus!
⇒ Don’t try to patch Intelligent Fixtures onto Preset Fader SWOP buttons.
These are only available for patching Dimmer Channels onto. (See
Chapter 5, Patching.)
P2000MAN.DOC 19/10/99 17:59
Page 45

Avolites Pearl 2000 Operators Manual - page 45
⇒ Viewing Screen 9 (patch by Handle) will give you some helpful
information about the Fixtures you are patching, such as DIP switch
settings, (DIP stands for Dual In Line Package and it wasn’t invented by
Avolites!), DMX numbers etc. See Section 9.2.9 Screen 9 - VIEW
PATCH BY HANDLE.
5.8 Patching a combination of Intelligent Fixtures and Dimmer Channels
Patch your Intelligent Fixtures as described in Section 5.7 Patching
Intelligent Fixtures. They will be patched onto ADD buttons, and their
Intensities will appear in Preset Channels 1 - 30. You can only patch one
Intelligent Fixture onto each Handle.
Patch your Dimmer DMX Channels as described in 5.5 Patching
Conventional lights, but only patch them onto SWOP buttons. Their
Intensities will appear in Preset Channels 31 – 60. You can patch as many
Dimmer DMX Channels as you like onto each Dimmer Preset.
This means that on Pearl 2000 you can patch up to 120 Intelligent Fixtures,
plus up to 120 Dimmer Presets.
If you are not using 120 Intelligent Fixtures, you can patch additional Dimmer
channels onto any unused ADD buttons, making up to a maximum of 240
Dimmer Presets if you have no Intelligent Fixtures at all.
5.9 Quickly creating a 1 to 1 Dimmer patch
• Turn the Key to Program. Puts you in LIVE PROGRAM MODE.
• Press the PATCH button on the blue Program Select bank. Puts you in the
PATCH DIMMER OR DEVICE menu.
The VGA Screen will automatically change to show which DMX addresses are in use.
• Select the Page of Fixtures that you want to patch onto.
Selecting page 0 will allow you to patch Preset Faders 001 – 060.
Selecting page 1 will allow you to patch Preset Faders 101 – 160
Selecting page 2 will allow you to patch Preset Faders 201 – 260.
Selecting page 3 will allow you to patch Preset Faders 301 – 360
• Press Softbutton A [DIMMER]. Screen asks you to enter a DMX number and
patch it to an ADD or SWOP button.
• If you wish to change the DMX line you are patching onto, press
Softbutton E [SELECT A DMX LINE], then press Softbutton A – D to
select the respective DMX line. Menu autoexits to PATCH DIMMER OR DEVICE
menu.
• Press and hold down the grey Preset ADD button number 1. The Preset A
and B LED’s will flash once.
• Whilst still holding this press and release the grey Preset ADD button
number 30. The Preset A and B LED’s will turn on whilst the desk is computing the
patch and will then go out.
• Select another Page of Fixtures and repeat the process if required. You
can patch a maximum of 120 Dimmer Presets in this way.
P2000MAN.DOC 19/10/99 17:59
Page 46

• Press EXIT or the PATCH button to leave the Patch functions.
This gives you the maximum number of Channels accessible in Two Preset
Mode. That means that both sets of Preset Faders control each Dimmer
Channel. You have patched them to DMX output 1, so you need to ensure
that your DMX cable is in the DMX socket 1 on the back of the desk.
To run in Two Preset Mode, you need to set User Setting 4 to 2 PRESET.
(See section 12.4 Setting 4. Run Modes), as the desk defaults to WIDE
mode after a WIPEALL.
If you want to run the desk in Wide mode, repeating the above directions on
the SWOP buttons will 1 to 1 patch Channels 31 - 60 onto the top set of
Preset Faders, leaving the original 30 Channels patched on the bottom
Preset Faders. You can repeat this on each of the four Pages of Fixtures,
allowing you to patch up to 240 Dimmer Presets in this way.
5.10 Fast patch
If you wish to patch a number of Dimmers or Fixtures in consecutive order
you can do this as follows.
Make sure the desk is loaded with the Fixture type you want to patch, that
you are on the correct Page of Fixtures, and that you have the correct DMX
line selected. Type in the start address of the lowest Fixture if you have
preaddressed the lights.
Avolites Pearl 2000 Operators Manual - page 46
• Press the ADD or SWOP button of the Handle where you want the first
Fixture patched.
• Press the ADD or SWOP button of the Handle where you want the last
Fixture patched.
• Release the first button, then the second button. The desk has patched the
selected Fixtures consecutively in the direction of the button presses.
5.11 Patching Dimmer Channels in with Intelligent Fixtures
Some devices such as par cans with colour changers on them or VL5
Wash Luminaires use a Dimmer to drive the lamp in the Fixture. In this case
you want to be able to patch a Dimmer channel in with the rest of the Fixture
so that it can be accessed as one unit.
Just patch the Fixture in the normal way onto a Preset SWOP button, and
the Dimmer channel associated with it onto the same button.
5.12 Changing the DMX address of patched Dimmers or Fixtures.
You can repatch the DMX addresses connected to the Handles by
repatching the Dimmer or device originally on the Handle but with the new
DMX address entered. Any Programming involving the Fixture will be
preserved.
TM
⇒ When changing the DMX address of a Dimmer or Intelligent Fixture, if
you try to choose a DMX address that is currently in use by a different
Fixture, NO warning is given. This will be changed in future Software
revisions.
P2000MAN.DOC 19/10/99 17:59
Page 47

Avolites Pearl 2000 Operators Manual - page 47
The desk will make the patch, and the displaced Fixture that formerly
occupied the DMX Address will be Parked. The Handle will still exist, but
without any DMX Channels patched onto it. To see whether any Fixtures
remain Parked at the end of a Repatch, you can View the Fixture Patch.
(See section 5.2.2 Viewing the Fixture Patch (Patch by Handles)). Any
Fixtures left Parked are marked as such under the DMX address column.
The programming associated with the Fixture is preserved, and you need to
patch a new DMX address onto a vacant Handle to control it.
To repatch a Fixture :
• Turn the Key to Program. Puts you in LIVE PROGRAM MODE.
• Press the PATCH button on the blue Program Select bank. Puts you in the
PATCH DIMMER OR DEVICE menu.
The VGA Screen will automatically change to show which DMX addresses are in use.
• Press Softbutton E [REPATCH FIXTURES] . Puts you into the REPATCH
FIXTURE menu.
• Enter the new DMX start address for the Fixture that you want to repatch.
If you need to repatch onto a different DMX output, press Softbutton E
[SELECT A DMX LINE], then choose a new DMX output from the menu.
• Press the blue SWOP button of the Handle of the Fixture you wish to
repatch, ensuring that you are on the correct Page of Fixtures.
• Press ENTER to confirm the change.
⇒ Remember that patching a Dimmer onto a Handle already occupied by
another Dimmer simply adds the new Dimmer to the Handle.
⇒ If you need to repatch a Fixture like the VL5TM Wash Luminaire, which
combines an Intelligent Fixture with a normal Dimmer Channel, you will
need to repatch both the Fixture and the Dimmer.
Do not delete anything or your programming may be lost!!
5.13 Changing the Handle of a Dimmer or Fixture
To change the Handle of a Dimmer or Intelligent Fixture, simply patch it
again onto another Handle. You will have to press ENTER to confirm the
move.
Changing the Handle of a Dimmer or Intelligent Fixture loses all the
Programming for that device.
5.14 Deleting a DMX assignation
• Turn the Key to Program. Puts you in LIVE PROGRAM MODE.
• Press the PATCH button on the blue Program Select bank. Puts you in the
PATCH DIMMER OR DEVICE menu.
• Press the DELETE button on the blue Program Select bank. Its LED
flashes.
• Type in the number of the DMX Channel you want to clear.
• Press ENTER.
P2000MAN.DOC 19/10/99 17:59
Page 48

• Either type in another DMX address to clear or press EXIT to quit. Puts
you back in the PATCH menu.
⇒ Use this feature with care, as it is possible to delete one or more of the
Attributes of an Intelligent Fixture, which otherwise remains patched.
5.15 Deleting a Handle
• Turn the Key to Program. Puts you in LIVE PROGRAM MODE.
• Press the PATCH button on the blue Program Select bank. Puts you in the
PATCH DIMMER OR DEVICE menu.
• Press the DELETE button on the blue Program Select bank. Its LED
flashes.
• Press the ADD or SWOP button of the Handle you want to clear.
• Press ENTER.
• Either press another ADD or SWOP button to clear another Handle or
press EXIT to quit. Puts you back in the PATCH menu.
Avolites Pearl 2000 Operators Manual - page 48
⇒ Deleting a Handle loses all the Programming associated with it. You
should therefore use this function with care!
5.16 Deleting an entire patch
Since deleting all the handles loses all the data programmed with them
anyway, the best way to do this is to do a WIPEALL. See 1.7.1 To do a
WIPEALL.
5.17 Illegal Addresses
Some Fixtures can only be addressed at certain DMX addresses.
You should check this out before patching by reading the Operators Manual
for the Fixture, looking on the back of the Fixture for specific information or
asking the manufacturer or dealer for that particular Fixture. See Appendix 4.
Intelligent Fixture Manufacturers for contact numbers.
Subject to this information being available to Avolites and in the Personality
File, the desk will not allow you to patch at an illegal address, by giving the
message ILLEGAL ADDRESS, you must now enter another DMX address.
5.18 Setting a patch level
Before patching a Dimmer you can optionally set the patch level.
Once you are in the Dimmer patch menu :
• Press Softbutton A [LEVEL = X%]. You are asked for a percentage level for that
DMX Channel.
• Type in a percentage level and press ENTER.
That DMX Channel and all subsequent Channels will be limited to the level
entered until you change it again. The default is 100%.
P2000MAN.DOC 19/10/99 17:59
Page 49

5.19 Setting a Dimmer curve
Before patching a Dimmer you can optionally set the Dimmer curve.
Once you are in the Dimmer patch menu :
• Press Softbutton B [CURVE = X].
• Type in 1, 2, 3 or 4 and press ENTER.
Dimmer curve 1 is USER definable
Dimmer curve 2 is LINEAR.
Dimmer curve 3 is SQUARE.
Dimmer curve 4 is RELAY.
This DMX Channel and all subsequent ones will keep this Dimmer curve until
you change it again. The default is Linear.
To make your own User Definable Curve, you need to have access to a PC.
The definition is in the form of a simple text file. See Appendix 7. User-
defined Dimmer Curves for further details.
Avolites Pearl 2000 Operators Manual - page 49
5.20 How many Fixtures or Dimmer Channels can I control?
5.20.1 Maximum numbers of Intelligent Fixtures?
Provided that the DMX capability of your particular Pearl is not exceeded,
you can control up to 120 Intelligent Fixtures from a Pearl 2000.
If you have a new Pearl 2000, with the words ‘Pearl 2000’ etched onto the
front panel, you will have four DMX outputs available, giving a maximum
number of 2048 DMX channels.
If you have one of the original style Pearls, it may have been modified to
allow two DMX outputs, which can control 1024 DMX channels.
An older, unmodified Pearl only has one 512 channel DMX output.
5.20.2 Maximum numbers of Fixtures and Dimmers on the same desk
You can have up to 120 Dimmer Presets, each with an unlimited number of
Dimmer DMX Channels patched onto it, along with 120 Intelligent Fixtures,
subject to the DMX limits not being exceeded.
The Dimmer Channels associated with certain types of Fixtures like VL5
Wash Luminaires and lamps with Colour Changers are counted in with the
Fixtures as they will be patched in with it. They do count towards the DMX
Channel limit however.
TM
5.20.3 The maximum number of Dimmer Channels with no Intelligent Fixtures
Any unoccupied Intelligent Fixture Preset can be used as a Dimmer Preset,
but not vice versa. Hence, for every Intelligent Fixture less than 120, you can
patch another Dimmer Preset. If you have no Intelligent Fixtures at all, you
can use all the Presets on the desk for Dimmers, and control a total of 240
Dimmer Presets.
You can no longer patch Dimmer Channels onto the Attribute Banks.
P2000MAN.DOC 19/10/99 17:59
Page 50

Avolites Pearl 2000 Operators Manual - page 50
5.20.4 Customising Personality Files to put Intelligent Fixture Attributes onto different
Attribute Banks
It is possible to make special Personality Files that allocate Attributes to
different Attribute Banks.
See the Personality File Programmers Manual for details.
5.21 DMX features
5.21.1 Assigning DMX lines to outputs
You can assign which DMX channel is output by which DMX output socket
on the back of the Pearl.
The default settings are :
DMX Output 1 (Socket 1, pins 2 & 3) >> DMX channel A
DMX Output 2 (Socket 2, pins 2 & 3) >> DMX channel B
DMX Output 3 (Socket 1, pins 4 & 5) >> DMX channel C
DMX Output 4 (Socket 2, pins 4 & 5) >> DMX channel D
This is the cause of the apparent anomaly by which DMX lines in the patch
are named A – D, but at the socket on the desk, they are labelled 1 – 4.
You can change them as follows :
• Turn the Key to Program. Puts you in LIVE PROGRAM MODE.
• Press the blue PATCH button on the Program Select bank. Puts you in the
PATCH DIMMER OR DEVICE menu.
• Press Softbutton F [PATCH UTILITIES]. Puts you in the PATCH UTILITIES
menu.
• Press Softbutton D [SET DMX LINES]. Puts you in the SET DMX LINES menu.
• The LCD screen displays the four DMX channels A – D, while the VDU
monitor shows you the current patch. Use the Up and Down Arrow keys
to put the yellow highlighted cursor on the DMX channel you wish to
change.
• Press Softbutton A – D to select the DMX line that you want to change
the cursor value to. Menu autoexits to PATCH DIMMER OR DEVICE menu.
• Press ENTER to confirm all values until the menu exits. Puts you in the
Patch Utilities menu.
• Press EXIT to quit the Patch Utilities menu.
• Press EXIT or the PATCH button to leave the Patch functions. Puts you
back in LIVE PROGRAM MODE menu.
5.21.2 Reducing the number of DMX Channels
If you are not going to use all 512 channels on any of the DMX outputs, you
can speed the output rate of the DMX by specifying the highest number of
DMX Channel that the desk addresses. This means that it does not waste
time outputting to channels that are never going to be used. There are two
ways of doing this.
Either :
P2000MAN.DOC 19/10/99 17:59
Page 51

Avolites Pearl 2000 Operators Manual - page 51
• Turn the Key to Program. Puts you in LIVE PROGRAM MODE.
• Press the blue PATCH button on the Program Select bank. Puts you in the
PATCH DIMMER OR DEVICE menu.
• Press Softbutton F [PATCH UTILITIES]. Puts you in the PATCH UTILITIES
menu.
• Press Softbutton D [SET DMX LINES]. Puts you in the SET DMX LINES menu.
• Use the Up and Down Arrow keys to put the yellow flashing cursor on
the ‘MAX DMX CHANNELS PER LINE’ value (Default is 512).
• Enter the new value of the highest DMX Channel that you are going to
use. This must be between 48 and 512.
• Press ENTER to confirm the new value. The menu will exit. Puts you in the
Patch Utilities menu.
• Press EXIT to quit the Patch Utilities menu.
• Press EXIT or the PATCH button to leave the Patch functions. Puts you
back in LIVE PROGRAM MODE menu.
Or :
• Turn the Key to Program. Puts you in LIVE PROGRAM MODE.
• Press Softbutton B [USER SETTINGS]. Puts you in the USER SETTINGS
menu.
• Use the Up and Down Cursor Keys to move down to access item 18
[DMX chans = XXX]. (Default is 512).
• Use the Left and Right Cursor Keys to scroll through DMX values from
48 to 512.
• Press Softbutton F [QUIT] to exit. Puts you back in LIVE PROGRAM MODE
menu.
5.22 Finding ‘lost’ Fixtures
Sometimes there may be an occasion where a Fixture has been rigged with
an unknown DMX start address. It is possible to scroll through a series of
DMX addresses and search for the start address of the ‘lost’ Fixture. When
you find it, the Fixture will go to its Locate Fixture state. (See section 3.5
Using LOCATE FIXTURE).
To find your ‘lost’ Fixture :
• Turn the Key to Program. Puts you in LIVE PROGRAM MODE.
• Press the blue PATCH button on the Program Select bank. Puts you in the
PATCH DIMMER OR DEVICE menu.
• Press Softbutton F [PATCH UTILITIES]. Puts you in the PATCH UTILITIES
menu.
• Press Softbutton E [FIND FIXTURE]. Puts you in the FIND FIXTURE menu.
• The VGA Screen displays all the currently patched Fixture types. Use the
Up and Down Cursor Keys to select the type of Fixture that you are
looking for.
• Press ENTER. Puts you into Search mode.
P2000MAN.DOC 19/10/99 17:59
Page 52

Avolites Pearl 2000 Operators Manual - page 52
• Press the appropriate Softbutton to change DMX line for the search if
required. VGA Screen shows new DMX line.
• Begin the search by slowly moving Wheel A until the ‘lost’ Fixture makes
a response. This outputs the values for the Locate Fixture state for the
‘lost’ unit on sequential DMX start addresses from DMX channel 1. When
it broadcasts data down the DMX Channels of the ‘lost’ Fixture, the
Fixture will respond.
• Use the Up and Down Cursor Keys for a much finer search of the DMX
Channels once you have located the correct general area of the
unknown address.
• When the ‘lost’ Fixture goes to its Locate Fixture state, the DMX Channel
displayed on the monitor will its correct start address. It can then be
repatched accordingly if required, or another search begun.
• Press EXIT to quit. Puts you in the Patch Utilities menu.
• Press EXIT to quit the Patch Utilities menu.
• Press EXIT or the PATCH button to leave the Patch functions. Puts you
back in LIVE PROGRAM MODE menu.
5.23 Help and Hints
Problem : Fixture does not respond correctly, some Channels do not work
and others appear on the wrong Attribute Bank and are labelled incorrectly.
Solution : The Fixture is probably addressed incorrectly. Check the address
on the back of the Fixture matches the address it was patched at.
Remember some binary DIP switches require you to add 1.
Note that Intellabeams and early Martin Fixtures address from 0 to 511
rather than 1 to 512, so the Fixture address must be set to 1 lower than the
desk address.
Problem : I can’t remember the address used to patch a particular Fixture.
Solution : Use VIEW by Handle. Press the VIEW button, then the SWOP
button of the Fixture concerned. The address is displayed on the Screen.
Problem : DMX instrument does not respond to commands properly, either
by flickering or instability of a parameter. (For example the mirror keeps
flipping to another position).
Solution 1 : DMX not correctly terminated, Check termination switch or plug
on last Fixture on DMX line.
Solution 2 : Some fixtures may not be able to receive DMX at the full rate.
You can slow down the DMX transmission rate by adjusting User Setting 14.
See Section 12.14 Setting 14. FRAME + (X) mcS. Note however that this will
also slow the desk response down, especially the ADD and SWOP buttons.
Problem : None of the Fixtures are responding.
Solution 1 : Try terminating the DMX line - you need between 100 and 1000
ohms between pins 2 and 3 of the last Fixture in the DMX chain.
Solution 2 : Check that the desk is outputting DMX using a DMX tester /
receiver.
Solution 3 : Check that you are plugged into the correct DMX output on the
back of the desk.
Solution 4 : Check that you have not patched your rig onto a DMX output
that your particular Pearl cannot drive. Original Pearls may only be able to
P2000MAN.DOC 19/10/99 17:59
Page 53

Avolites Pearl 2000 Operators Manual - page 53
output on one or two DMX lines.
Solution 5 : Connect one Fixture to the desk and set its start address to
001. Remove the DMX output cable from this Instrument to isolate it from the
rest of the rig. Patch DMX 001 to 030 onto Preset Faders 1 to 30 as you
would patch dimmers. Raise and lower these Playback Faders try to get a
response from the Attributes of your Fixture. In this way you should be able
to eliminate or identify the following possible problems :
- Incorrect addressing of Fixtures
- Wrong Personality File being used
- Channels on the Fixture that may need to be Inverted before Locate
Fixture can be used
- A bad cable or Fixture elsewhere in the rig, corrupting the data stream.
Once you get one Fixture working, you can gradually add the rest of your rig
all at address 001. They should all do the same as the first Fixture when you
bring up the DMX Channels.
You can now re-address the rig and patch them, ensuring you use the
correct Personality File. Other problems may be associated with the Fixture
itself. See Appendix 4. Intelligent Fixture Manufacturers for a list of contact
numbers.
P2000MAN.DOC 19/10/99 17:59
Page 54

6. Programming Memories
This section assumes that you have devices patched on your Pearl, and that
you are comfortable controlling them.
6.1 Recording Modes
These are different recording modes set in the USER SETTINGS menu.
Whichever mode is active when you Record or Edit a Memory or Chase is
the mode in which the Edits will be stored.
6.1.1 Record by Instrument
In this Mode, if you access any of the LTP Channels of a Fixture, all of the
LTP Channels of that Fixture will be put into the Programmer and stored into
any Memories or Chases programmed.
HTP Channels record as seen.
Avolites Pearl 2000 Operators Manual - page 54
6.1.2 Record by Channel
Only Channels that have been Edited are put into the Programmer.
This means that you can make Chases, for example, which have only
Intensity and Colour information in them. Because they have no Pan or Tilt
data, they will run the colour Chase over the Pan and Tilt settings from
another Memory or Chase.
HTP Channels record as seen.
6.2 Programming a Memory
Check you are in the correct Recording Mode before you start. See Section
6.1 Recording Modes.
• Turn the Key to Program. Puts you in LIVE PROGRAM MODE menu.
• Press CLEAR to clear the Programmer. (See 1.6 The Programmer for
more details.)
• Make sure all the Master Faders are at full and all the Playback Faders
are at zero.
• Create the scene you wish to record by selecting the appropriate Pages
of Fixtures and raising Preset Faders, and connecting the Wheels to
different Attributes to create LTP looks.
Alternatively use a Preset Focus to create a look. See Chapter 8 Preset
Focuses.
• Turn the Roller to the Facet you wish to record onto.
• Select Roller Page one, two or three. The Roller Page Buttons are
located to the left of the Roller. There is no need to press ENTER.
• Press the blue MEMORY button on the Program Select bank. Its LED will
light up and you can see which Playback Faders are free because their SWOP button
LED’s will flash.
P2000MAN.DOC 19/10/99 17:59
Page 55

• Press the SWOP button of the Playback Channel you want to record the
Memory onto. The Memory is now recorded. The LED on the Playback Channel will
light to indicate it has something recorded on it and the LED on the MEMORY button
goes out.
• Press CLEAR to clear the Programmer.
⇒ If the Playback Fader is not at zero, you must lower it to zero before you
raise it again to recall the Memory.
It is very important to get into the habit of pressing CLEAR, to ensure
that you do not end up recording Channels into your next Memory or
Chase that are not intended.
6.3 Using the TIMES menu
You may want your Memory to have Fade Time information programmed into
it.
• Record the scene you want as a normal Memory. See Section 6.2
Programming a Memory above.
Avolites Pearl 2000 Operators Manual - page 55
• Press Softbutton C [EDIT TIMES].
• Either press the ADD or SWOP button of the Playback Fader of the
Memory you wish to add Timing to, or type in the Playback Fader
number and press ENTER.
There are six Timers on the TIMES menu.
A Memory can only have FADE times. Putting values in WAIT times will
have no effect.
6.3.1 Fade In Time
The Fade In time is the time it will take the HTP Channels to fade in when
the Memory is activated.
6.3.2 Fade Out time
The Fade Out time is the time it will take the HTP Channels to fade out
when the Memory is deactivated.
6.3.3 LTP Fade Time
The LTP Fade is the time it will take of all the Fading LTP Channels to
complete their crossfade.
See Section 4.4 INSTANT and FADING Channels.
6.3.4 Entering a Fade time
You can enter different times for each timer using its Softbutton.
P2000MAN.DOC 19/10/99 17:59
Page 56

Avolites Pearl 2000 Operators Manual - page 56
Softbutton A [WAIT IN]
Softbutton B [WAIT OUT]
Softbutton C [FADE IN]
Softbutton D [FADE OUT]
Softbutton E [LTP FADE]
Softbutton F [LTP WAIT]
Softbutton G [MODE = (X)]
Under each Softbutton label on the Screen is the time for that Timer.
The time can range from tenths of a second to 12 hours.
• Set each time by entering the time on the Keypad and pressing the
appropriate Softbutton. Use the decimal point to separate hours,
minutes, seconds and fractions.
For example
To set a time of 45 minutes :
Press 4 5 . . then the relevant Softbutton.
To set a time of 1 minute 10 seconds :
Press 1 . . 1 0 then the Softbutton [A - F]
To set a time of half a second (0.5 seconds) :
Press . 5 then the Softbutton [A - F]
• Press ENTER to record the Times.
6.3.5 Memory Mode Softbutton
There are three Memory Modes available; called 0, 1 and 2. The Memory must be replayed in Memory Mode 1 or 2 for the Times to be
effected. Entering Memory Times automatically sets the Memory Mode to 1.
You can change the Memory Mode by pressing Softbutton G [MODE = (X)]
to cycle through the Modes. Press ENTER to save a change.
See Section 6.4 Memory Modes below.
6.4 Memory Modes
Memories can be replayed in one of three ways. The method of replay is
called the Memory Mode. The Memory Mode is stored when the Memory is
programmed. Different Memories can have different Memory Modes.
The Memory Modes are numbered 0, 1 and 2.
These work as follows :
6.4.1 Memory Mode 0
This is the basic Memory. A new Memory defaults to Memory Mode 0.
HTP Channels are controlled by the Fader level.
ie. There is no Timing associated with the Memory.
LTP Channels are activated as the Fader moves above the Trigger Point.
⇒ Mode 0 has the fastest SWOP and ADD button responses.
P2000MAN.DOC 19/10/99 17:59
Page 57

6.4.2 Memory Mode 1
This Mode allows Fade times as programmed in the EDIT TIMES menu.
(See Section 6.3 Using the TIMES menu.)
Entering Memory Times to a Memory automatically sets the Memory
Mode to 1.
HTP Channels fade up using the Fade In time when the Playback Fader is
moved in the up direction or a Playback SWOP or ADD button is pressed.
HTP Channels fade out using the Fade Out time when the Playback Fader
is moved in the down direction or a Playback SWOP or ADD button is
released.
LTP Channels are triggered when the Fader moves above the Trigger
Point.
The trigger point can be set from the USER SETTINGS menu. See Sections 11.2
Memory Fader ON and 11.3 Memory Fader OFF.
⇒ Use Mode 1 when you wish HTP Channels to fade up and down in their
programmed time as you move the Fader.
Avolites Pearl 2000 Operators Manual - page 57
6.4.3 Memory Mode 2
In this Mode :
HTP Channels fade up using the Fade In time when the Playback Fader is
moved in the up direction or a Playback SWOP or ADD button is pressed.
HTP Channels fade out using the Fade Out time when the Playback Fader
is moved in the down direction or a Playback SWOP or ADD button is
released.
Fading LTP Channels are controlled by the PLAYBACK FADER POSITION.
Instant LTP Channels are triggered when the Fader moves above the
Trigger Point.
The trigger point can be set from the USER SETTINGS menu. See Sections 11.2
Memory Fader ON and 11.3 Memory Fader OFF.
⇒ Use this mode to control LTP Channels with the Fader. It is useful if you
wish to change between two colours, or move to a particular pan and tilt
position and then back again.
When using this mode you should make sure that any fade is complete
before changing direction of the Fader, otherwise the Fixtures may not
return to the correct position.
⇒ To make Fixtures follow Fader movement precisely you should record
LTP FADE times of zero.
6.4.4 Changing Memory Modes
Memory Modes are changed in the EDIT TIMES menu. (See Section 6.3.5
Memory Mode Softbutton).
Press ENTER to store changes to the Memory Mode.
P2000MAN.DOC 19/10/99 17:59
Page 58

Avolites Pearl 2000 Operators Manual - page 58
6.5 Using the ADD and SWOP buttons with Memory modes
The Playback ADD and SWOP buttons mimic Playback Fader movement.
Pressing the ADD button is equivalent to moving the Fader up to full, and
releasing the ADD button is the same as moving the Fader down to zero.
The SWOP button is similar except all other Preset and Playback Faders are
taken to zero (using times specified) except the Swopped Fader.
6.6 How Playback Faders run timed Memories
In all Memory Modes that use a time (Memory Modes 1 and 2), the Playback
Fader level controls the percentage of the fade time that will run.
For example if a Playback Fader with a 10-second fade time is stopped at
30%, the timer will perform a 3-second fade to 30% of its level and then
stop.
If the Fader is moved to Full, the Memory will continue to fade in over 7
seconds.
If the Fader is moved to Zero, the Memory will fade back out in 3 seconds.
6.7 Editing a Memory
Check you are in the correct Recording Mode before you start. See Section
6.1 Recording Modes.
• Turn the Key to Program. Puts you in LIVE PROGRAM MODE menu.
• Make sure all the Master Faders are at full and all the Playback Faders
are at zero except the Playback Fader of the Memory you wish to edit.
• Create the scene you wish to record by raising Preset Faders.
• Press CLEAR. This ensures there are no Channels in the Programmer from previous
edits, which will otherwise be recorded into the Memory when it is edited.
• Lower intensities by matching a Preset Fader with the recorded level,
then moving the Fader down, or connect the Wheel(s) to the LTP
Channel(s) you wish to change and use it alter the levels.
Raise intensities by moving the Preset Fader up or using the Wheels as
described above.
• Press the blue MEMORY button on the Program Select bank. Its LED will
light up. The LED of the Memory you are editing will not be lit as it already has something
programmed on it.
• Press the SWOP button of the Memory Playback Channel you were
editing. The Memory is now recorded. The LED on the MEMORY button goes out.
• Press CLEAR to clear the Programmer. (See 1.6 The Programmer for
more details.)
The Playback Fader retains all the information from the original Memory,
except the Channels that have been changed. These are updated using the
new Edits.
If the Playback Fader is raised, you must lower it before you raise it again to
recall the Edited Memory.
P2000MAN.DOC 19/10/99 17:59
Page 59

If you wish you may now alter the MEMORY MODE or the FADE TIMES.
(See Section 6.3 Using the TIMES menu.)
You can also use Preset Focuses to edit memories. This is described in
Chapter 8 Preset Focuses.
6.8 Copying a Memory
The word COPY means two things when COPYING a Memory (or Chase).
It means that the original Memory is replicated, but it also means that all the
replicas and the original are linked, and changing ANY of the linked
Memories changes ALL of them. Deleting a Copy does not affect the other
replicas.
To Copy a Memory :
• Press and hold down the grey ADD button of the Memory you wish to
Copy. You are asked to press a Playback SWOP button.
• Press the SWOP button of the Playback Channel you wish the Copy to
occupy. You can change Roller Pages or Facets if you need to while the ADD button is
still held down.
Avolites Pearl 2000 Operators Manual - page 59
Linked Copies can be replayed and edited like any other Memory, but any
changes will affect ALL the Linked Memories.
6.9 Photocopying a Memory
If you want to duplicate a Memory (or Chase), but don’t want it Linked to any
other Memory, use Photocopy.
• Turn the Key to Program. Puts you in LIVE PROGRAM MODE menu.
• Press the blue PHOTOCOPY button on the Program Select bank. Its LED
will light up.
• Press and hold down the grey ADD button of the Memory you wish to
Photocopy. You are asked to press a Playback SWOP button.
• Press the SWOP button of the Playback Channel you wish the
Photocopy to occupy. You can change Roller Pages or Facets if you need to while
the ADD button is still held down.
6.10 Deleting a Memory
• Turn the Key to Program. Puts you in LIVE PROGRAM MODE menu.
• Press the blue DELETE button on the Program Select bank. Its LED will
light up.
• Press the Playback SWOP button TWICE of the Memory you want to
delete. The DELETE LED will go out, and so will the LED on the Playback Channel you
just deleted, indicating that it is now empty.
6.11 Viewing a Memory
To see the output of a Memory in Program or Run mode :
• Press the VIEW button.
P2000MAN.DOC 19/10/99 17:59
Page 60

• Press the SWOP button of the Memory you want to VIEW. The Playback
Fader does not have to be up.
• You can step through the Attribute Banks and see the desk outputs for
each Attribute for the VIEWED Memory.
• Press EXIT to quit.
6.12 Using the RECORD STAGE function
6.12.1 Using Record Stage to build a Memory
Record Stage puts all the HTP Channels at the level at which they are
currently seen on stage into the Programmer to be recorded into a Memory
or Chase.
This does not put LTP Channels into the Programmer.
• Turn the Key to Program. Puts you in LIVE PROGRAM MODE menu.
• Set up the stage look you wish to record.
• Press the blue MEMORY button on the Program Select bank. Its LED will
light up.
Avolites Pearl 2000 Operators Manual - page 60
• Press Softbutton A [PRESS TO RECORD STAGE].
• Make any further changes required for the Memory, and then record it in
the normal way.
6.12.2 Recording HTP Channels as seen on stage into a Memory being edited
HTP Channels are only recorded into a Memory that is being edited if they
have been turned on in the Programmer.
There may be occasions when it is desirable to take the HTP Channels
being output and record all of these into a previously recorded Memory. You
can do this using Record Stage.
Typically this can be used to reduce the level of all the HTP Channels in a
particular Memory. The Playback Fader for that Memory is put up at the
correct level, and the output recorded back into the Memory itself at the new
level.
Another use is for this function is to incorporate one Memory into another
existing Memory, at the level that is being output.
• Turn the Key to Program. Puts you in LIVE PROGRAM MODE menu.
• Set up the stage look you wish to record.
• Press the blue MEMORY button on the Program Select bank. Its LED will
light up.
• Press Softbutton A [PRESS TO RECORD STAGE].
• Re-store the Memory you are Editing in the usual way.
⇒ Remember the edits recorded into a Memory are not made active on that
playback until the Memory Fader is taken down and raised again, in
some cases it may be useful to lower and raise the playback before
pressing clear, therefore making the edits active.
P2000MAN.DOC 19/10/99 17:59
Page 61

Avolites Pearl 2000 Operators Manual - page 61
6.13 Recording and recalling Memories on the Graphics Tablet and Stage
Remote
Memories can be recorded directly from the Graphics Tablet. See Section
15.9.3 Record Memory in the Graphics Tablet chapter.
Memories can be replayed directly from the Stage Remote. See Section 16.4
Using the Remote to recall a Memory in the Stage Remote chapter.
6.14 Help and Hints
Problem : Memory does not replay after programming.
Solution : Press the CLEAR button, or turn the Key to Run.
Problem : Programmed Memories have disappeared.
Solution : Check that you are on the correct Roller Page and Facet.
Problem : Some HTP Channels do not replay.
Solution : Check that they have not been reduced in the Reduction bank.
See Section 9.9 Reduction Faders.
Problem : Some Channels on Moving Lights do not replay.
Solution : They probably have not been recorded. If you are using Record
by CHANNEL then you must edit each channel that is to be recorded to put
it in the Programmer. This means that you must access each one and do
something to it, even if it is only reasserting the level it is currently at. See
Section 6.1 Recording Modes.
Problem : The Presets, Wheel and Tablet do not output to the stage.
Playbacks work correctly.
Solution : Check you have not selected BLIND mode. See Section 9.10
Programming in BLIND mode.
P2000MAN.DOC 19/10/99 17:59
Page 62

7. Programming Chases
This section assumes that you have devices patched on your Pearl, and that
you are comfortable controlling them.
7.1 Recording Modes
These are different recording modes set in the USER SETTINGS menu.
Whichever mode is active when you Record or Edit a Memory or Chase is
the mode in which the Edits will be stored.
7.1.1 Record by Instrument
In this Mode, if you access any of the LTP Channels of a Fixture, all of the
LTP Channels of that Fixture will be put into the Programmer and stored into
any Memories or Chases programmed.
HTP Channels record as seen.
Avolites Pearl 2000 Operators Manual - page 62
7.1.2 Record by Channel
Only Channels that have been edited are put into the Programmer.
This means that you can make Chases, for example, which have only
Intensity and Colour information in them. Because they have no Pan or Tilt
data, they will run the colour Chase over the Pan and Tilt settings from
another Memory or Chase.
HTP Channels record as seen.
7.2 Programming a Chase
• Turn the Key to Program. Puts you in LIVE PROGRAM MODE menu.
• Press CLEAR to clear the Programmer (See Section 1.6 The
Programmer for more details).
• Make sure all the Master Faders are at full and all the Playback Faders
are at zero.
• Turn the Roller to the Facet you wish to record onto.
• Select Roller Page one, two or three. The Roller Page Buttons are
located to the left of the Roller. There is no need to press ENTER.
• Press the blue CHASE button on the Program Select bank. Its LED will light
up and you can see which Playback Faders are free because their SWOP button LED’s
will flash.
• Press the flashing SWOP button of the Playback Channel you want to
record the Chase onto. All the other Playback Fader LED’s will stop flashing.
• Create the scene you wish to record as Step 1 of your Chase by
selecting the appropriate Pages of Fixtures and raising Preset Faders,
and connecting the Wheels to different Attributes to create LTP looks.
Alternatively use a Preset Focus to create a look. See Chapter 8 Preset
Focuses.
P2000MAN.DOC 19/10/99 17:59
Page 63

• Press the flashing SWOP button of your Playback Channel to record the
step. The prompt line on the Screen tells you your next step number.
• Repeat the previous two directions for as many steps as you wish to
record. There is no limit to the number of Chase steps provided that there is enough
storage memory left in the desk.
• Press the CHASE button again. The Chase is now recorded. The LED on the
Playback Channel will light to indicate it has something recorded on it and the LED on the
CHASE button goes out.
• Press CLEAR to release Channels from the Programmer.
⇒ If the Playback Fader is not at zero, you must lower it to zero before you
raise it again to recall the Memory.
It is very important to get into the habit of pressing CLEAR, to ensure
that you do not end up recording Channels into your next Memory or
Chase that are not intended.
7.3 Connecting a Chase
Avolites Pearl 2000 Operators Manual - page 63
You can alter aspects of the Chase by CONNECTING it.
• Turn the Roller to select the Roller Page of the Chase you wish to
Connect.
• Raise the Chase Playback Fader above the Trigger Point. This is the point
at which the Chase will start to run.
• Press the blue CONNECT button in the Sequence Control area. The LED’s
of all the Chases on this page of the Roller will flash.
• Press the SWOP button of the Chase you want to Connect. The Chase
LED’s stop flashing.
We say the Chase is now CONNECTED.
7.4 Adjusting the Speed and Crossfade of your Chase
Connect the Chase. You can now control the Speed and Crossfade times
of your Chase using the two Wheels.
• Connect the Chase as described in Section 7.3 Connecting a Chase.
• Move Wheel A, the Speed Wheel to speed up the sequence. The Speed is
displayed on the LCD Screen in the Wheel A Screen Wheel display box.
Move Wheel B, the X fade Wheel to change the crossfade between
each step. The crossfade percent is shown in the Wheel B Screen Wheel display box.
⇒ User Setting 13 selects the display to show Beats Per Minute or time in
Seconds. See Section 12.13 Setting 13. SPEED IN SECONDS / BPM.
A 0% crossfade means the steps will snap and FF% means the steps will
Crossfade, such that at the end of the fade the next step will immediately
start.
7.5 Stopping and Starting your Chase
The STOP and GO buttons stop and start a Connected Chase.
P2000MAN.DOC 19/10/99 17:59
Page 64

7.6 Stepping through a Chase
The STOP button also steps on through a stopped Connected Chase.
⇒ Note that when stepping through a Chase in this fashion, the steps will
be executed without any timing information that may be programmed in
them.
7.7 Changing the direction of a Chase
You can change the direction of a Connected Chase by using the three
Arrow Keys at the bottom of the Sequence Control area. The Right and
Left Arrows send the Chase Forwards and Backwards respectively, and
the Double-Ended Arrow makes the Chase Bounce backwards and
forwards, with the Right or Left Arrow indicating which direction it is currently
going in.
You can also use the Forwards and Backwards keys to step through a
Stopped Chase in the direction indicated by the arrow
7.8 Automatically connecting to a Chase
Avolites Pearl 2000 Operators Manual - page 64
It may be useful to always have the Chase controls connected to the most
recently replayed Chase. User Setting 9 gives you this option and is set or
cleared as follows :
• Turn the Key to Program. Puts you in Live Program Mode menu.
• Press Softbutton B [USER SETTINGS]. Puts you in the User Settings Menu.
Use the Up and Down Cursor Keys to move up and down the Menu to
Autoconnect option (Setting 9).
Use the Left and Right Cursor Keys to toggle between YES and NO.
Enabling the Chase Autoconnect means that the most recently replayed
Chase will automatically be Connected to the Wheel(s).
As you change Pages and Facets on the Roller, the most recently
Connected Chase on each page or Facet will Autoconnect.
Use this Mode for fast access to Chases as they are replayed.
7.9 Putting Times into Chases
You may want your Chase to have Fade Time information programmed into
it. There are two ways of doing this.
7.9.1 Global times Chases
Global times set Fade and Wait parameters that are applied to steps in a
Chase. Chase steps which use Global times are called Simple Steps.
Global Times can either be entered by using the Wheels as described in
Section 7.4 Adjusting the Speed and Crossfade of your Chase, or using the
EDIT TIMES menu from the Live Program menu. When the EDIT TIMES
menu is used in this way, it is called the Global Times menu. See Section
7.10 The EDIT TIMES menu.
P2000MAN.DOC 19/10/99 17:59
Page 65

Avolites Pearl 2000 Operators Manual - page 65
7.9.2 Individual Step Times Chases
Individual Step Times set Fade and Wait parameters that are applied to
individual Chase steps. Chase steps which use Individual Step times are
called Complex Steps.
These are entered using the LIVE TIME and NEXT TIME buttons while
editing a Chase. See Section 7.13 Editing values in a Chase Step.
If the Wheels or Global Times menu are subsequently used to change the
Times or Crossfades of a Chase with Complex Steps, the time differential
between the times of the steps is maintained until they hit zero or full.
⇒ This may not give you the desired result, so it is better to change the
Individual Step times by editing the Chase and entering new values for
the steps that need changing.
7.9.3 Building a Chase with Simple and Complex Steps..
You can combine Simple and Complex steps in a single Chase. Complex
Steps will behave as described above if a Wheel is moved or a new Global
Chase Time is entered, and Simple Steps will take these new Global times
directly for their timing.
7.10 The EDIT TIMES menu
There are six Timers on the EDIT TIMES menu. Chases can use all of them.
7.10.1 Wait In Time
This is the amount of time that elapses when a Step starts before a Fade In
starts.
7.10.2 Wait Out Time
This is the amount of time that elapses once a Step has completed its Fade
In before its Fade Out starts.
7.10.3 Fade In Time
The Fade In time is the time it will take the HTP Channels to fade in when
the Step is activated.
7.10.4 Fade Out time
The Fade Out time is the time it will take the HTP Channels to fade out
when the Step is deactivated.
7.10.5 LTP Fade Time
The LTP Fade is the time it will take of all the Fading LTP Channels to
complete their crossfade.
See Section 4.4 INSTANT and FADING Channels.
7.10.6 LTP Wait time
This is the amount of time that elapses when a Step starts before an LTP
Fade starts.
P2000MAN.DOC 19/10/99 17:59
Page 66

7.10.7 Link ON or OFF
Linked Chase steps automatically run on one from the next. If you Unlink
any steps, the Chase will stop at the Unlinked Step, and you have to press
the Playback ADD button or the GO button to restart the Chase.
You must have the Chase Connected to restart it using the GO button.
7.10.8 Entering a Fade or Wait time
You can enter different times for each timer using its Softbutton.
Softbutton A [WAIT IN]
Softbutton B [WAIT OUT]
Softbutton C [FADE IN]
Softbutton D [FADE OUT]
Softbutton E [LTP FADE]
Softbutton F [LTP WAIT]
Softbutton G [LINK = ON / OFF]
Under each Softbutton label on the Screen is the time for that Timer.
Avolites Pearl 2000 Operators Manual - page 66
The time can range from tenths of a second to 12 hours.
• Set each time by entering the time on the Keypad and pressing the
appropriate Softbutton. Use the decimal point to separate hours,
minutes, seconds and fractions of a second.
For example
To set a time of 45 minutes :
Press 4 5 . . then the relevant Softbutton.
To set a time of 1 minute 10 seconds :
Press 1 . . 1 0 then the Softbutton [ A - F]
To set a time of half a second (0.5 seconds) :
Press . 5 then the Softbutton [A - F]
• Press ENTER to record the Times.
7.11 Using the ADD and SWOP buttons when replaying a Chase
The effects vary considerably depending on how you have the desk
configured, and which Run mode you are using. See Chapter 13 Running
your show for more details.
7.12 Editing Global Chase Times
7.12.1 Editing Global Chase Times using the Wheels
Connecting a Chase and using the Wheel(s) in the normal way applies
Global times to a Chase.
7.12.2 Changing Global Chase times using the EDIT TIMES menu Wheels
• Record the Chase you want as a normal Chase using the method in
Section 7.2 Programming a Chase above.
• Press Softbutton C [EDIT TIMES].
P2000MAN.DOC 19/10/99 17:59
Page 67

• Either press the SWOP button of the Playback Fader of the Chase you
wish to add Timing to.
Or type in the Playback Fader number and press ENTER. Enter times
into the EDIT TIMES menu as detailed in Section 7.10 The EDIT TIMES
menu above.
7.12.3 LINKING a Chase
Pressing Softbutton G [LINK = (X)] in the EDIT TIMES menu toggles the
setting of the Links for the whole Chase. The default is LINKS ON.
7.13 Editing values in a Chase Step
There are five new sequence control buttons on the Pearl 2000 designed to
make editing Chases easier. They are the LIVE TIME, REC. STEP, NEXT
TIME, SNAP BACK and REVIEW buttons. These replace the functions of
the old EDIT button on original Pearls.
⇒ When using these functions, always use the methods outlined below to
ensure that you are Editing fully executed Steps. Editing states between
Steps can lead to results you do not expect!!
Avolites Pearl 2000 Operators Manual - page 67
⇒ If you are Editing a Chase running in RANDOM mode, you should
change it back to NORMAL in the CHASE PARAMETERS while you
make your Edits.
7.13.1 To Edit a Chase Step using REC. STEP
This allows you to Edit a Chase Step in a Connected Chase.
• Turn the Key to Program. Puts you in LIVE PROGRAM MODE menu.
• Make sure all the Master Faders are at full and all the Playback Faders
are at zero except the Playback Fader of the Chase you wish to edit.
• Connect the Chase to be Edited.
• STOP the Chase.
• Either use the STOP button to step onto the Chase Step to be edited,
or type the step number into the Keypad and press CONNECT followed
by STOP. Places the step to be edited in the Programmer.
• Press CLEAR. This ensures there are no Channels in the Programmer from previous
edits that will otherwise be recorded into the Chase Step when it is edited.
• Make the required changes to the Chase Step using the Preset Faders
and Wheels and Preset Focuses as usual. Remember that before you
can change an Intensity value using a Preset Fader, you must match the
existing value of the Channel in the Chase Step before it can be altered.
• Press the REC. STEP button in the Sequence Control Area. The Screen
displays the RECORD LIVE STEP menu. Prompt line confirms the number of the Step
being Edited.
• Press ENTER to confirm the change. Puts you back in the LIVE PROGRAM
MODE menu.
P2000MAN.DOC 19/10/99 17:59
Page 68

Avolites Pearl 2000 Operators Manual - page 68
• If you need to change more steps, any information currently in the
Programmer from editing the previous step can be applied to other steps
by simply using the STOP button to step onto the next step to be edited,
and pressing the REC. STEP then the ENTER buttons.
Otherwise press CLEAR and make different edits to the next step.
7.13.2 Changing the current Step Time using LIVE TIME
This enables you to enter edit the Times of the live Step of a Connected
Chase. The Step number is displayed on the VGA monitor as LIVE, and is
defined as the last step to have been completely executed.
• Turn the Key to Program. Puts you in LIVE PROGRAM MODE menu.
• Connect the Chase to be Edited.
• STOP the Chase.
• Either use the STOP button to step onto the Chase Step to be edited,
or type the step number into the Keypad and press CONNECT followed
by STOP. Places the step to be edited in the Programmer.
• Press the LIVE TIME button. Puts you into the TIME INTO LIVE menu. This looks
like the EDIT TIMES menu.
• Enter Fade and Wait times for the Step being edited as if you were in the
EDIT TIMES menu. (See Section 7.10 The EDIT TIMES menu.)
• Press ENTER for these changes to be effected. Puts you back in the LIVE
PROGRAM MODE menu.
• Press CLEAR to release Channels from the Programmer.
7.13.3 Changing the next Step Time using NEXT TIME
This enables you to enter edit the Times of the next Step of a Connected
Chase. The Step number is displayed on the VGA monitor as NEXT, and is
defined as the next Chase Step that will be completed. It may already have
started to execute.
• Turn the Key to Program. Puts you in LIVE PROGRAM MODE menu.
• Connect the Chase to be Edited.
• STOP the Chase.
• Either use the STOP button to step onto the step before Chase Step to
be edited,
or type the step number into the Keypad and press CONNECT. Lines up
the entered Step number as the next Step to be run.
• Press the NEXT TIME button. Puts you into the TIME INTO NEXT menu. This
looks like the EDIT TIMES menu.
• Enter Fade and Wait times for the Step being edited as if you were in the
EDIT TIMES menu. (See Section 7.10 The EDIT TIMES menu.)
• Press ENTER for these changes to be effected. Puts you back in the LIVE
PROGRAM MODE menu.
• Press CLEAR to release Channels from the Programmer.
P2000MAN.DOC 19/10/99 17:59
Page 69

Avolites Pearl 2000 Operators Manual - page 69
7.13.4 LINKING an Individual Chase Step menu
Pressing Softbutton G in the TIME INTO LIVE or TIME INTO NEXT menu
toggles the setting of the Link for the Chase Step.
7.13.5 Making an Individual Chase Step SIMPLE or COMPLEX
Pressing Softbutton H [Save as SIMPLE / COMPLEX] in the TIME INTO
LIVE or TIME INTO NEXT menu toggles making the Chase Step Simple or
Complex. The change is recorded on the Prompt line.
Making it Simple overrides all the Individual Step Time edits. It will then use
Global timing parameters.
Making it Complex uses the current times for the Individual Step.
If none have been entered, default is :
All Fades are 1 second.
All Waits are 0 seconds.
7.13.6 To REVIEW your changes
Pressing the REVIEW key sends your Edited Chase back to the Step before
your Edits in zero time, then sets the Chase running using any programmed
Times, so that you can review your changes. You can rerun the Edits as
many times as you like by pressing the REVIEW key again. The Chase does
not have to have stopped.
7.13.7 The SNAP BACK function
The SNAP BACK key goes backwards one Step at a time with zero timing
through a Stopped or running Chase, without reversing the direction of the
Chase.
7.14 Editing Chases using UNFOLD
UNFOLD is a wonderful function which takes a Chase and puts all its
individual steps onto individual Playback Faders for very easy editing.
To UNFOLD a Chase :
• Press the blue UNFOLD button. Its LED lights up.
• Press the SWOP button of the Chase to be UNFOLDED. The UNFOLD LED
remains on, LED’s appear on the Playback Faders occupied by the Chase Steps and the
Screen displays the UNFOLD menu.
7.14.1 Checking the steps
To check any of the steps, raise the Playback Fader as you would with a
Memory. The steps will replay with any Times assigned to them. You can
now edit the Chase steps using the UNFOLD menu.
7.14.2 The UNFOLD menu
The UNFOLD menu looks like this :
P2000MAN.DOC 19/10/99 17:59
Page 70

Softbutton A [RECORD]
Softbutton B [EDIT TIMES]
Softbutton C [INSERT]
Softbutton D [DELETE]
Softbutton E [PREVIOUS 15 STEPS]
Softbutton F [NEXT 15 STEPS]
(Softbutton G)
7.14.3 RECORD
Make any changes to the scene stored in any Chase step as you would with
a Memory, matching and then altering intensity levels with Preset Faders or
using Wheels to change LTP Attributes.
To store the changes :
• Press Softbutton A [RECORD]. The Screen asks you to press a SWOP button.
• Press the SWOP button of the Chase Step you wish to record the
changes onto.
7.14.4 EDIT TIMES
Avolites Pearl 2000 Operators Manual - page 70
Use the EDIT TIMES menu to enter Timings into a Chase Step.
Screen 11 is automatically displayed. This shows you which Playback
Channels have Chase Steps on them, and indicates which ones are Simple,
and which are Complex.
• Press Softbutton B [EDIT TIMES]. Screen lists all Chase Steps with a ‘c’ for
Complex or an ‘s’ for Simple.
• Press the SWOP button of the Chase Step you wish to edit. Enter times in
the same way as the TIME INTO LIVE or TIME INTO NEXT menus.
• Press ENTER to enter the times.
7.14.5 DELETE
To DELETE an UNFOLDED Chase Step :
• Press Softbutton D [DELETE].
• Press the SWOP button of the Playback Fader of the Chase Step you
wish to Delete.
• Press ENTER to confirm the DELETE, otherwise press EXIT.
• You may then wish to Renumber following the procedure in Section
7.14.7 Renumbering the UNFOLDED Chase.
⇒ You cannot use the blue DELETE button on the Program Select bank for
this function.
7.14.6 INSERT
To INSERT an UNFOLDED Chase Step :
• Set up the look you wish to record on the new Chase Step.
• Press Softbutton C [INSERT].
P2000MAN.DOC 19/10/99 17:59
Page 71

• Press the SWOP button of the Playback Fader of the Chase Step before
which you want to Insert a Step.
If you want the Chase Step on the end of the Chase, use the first vacant
Fader after the last Chase Step. An extra Playback SWOP LED lights up and the
Screen displays the new Chase Step. The desk will have picked a suitable Step number
for it, which will be a decimal number between the two step numbers either side.
⇒ You must use the Softbutton for this, not the blue INSERT button on the
Program Select bank for this function.
7.14.7 Renumbering the UNFOLDED Chase
You may wish to renumber a Chase because you have added new Steps,
which currently have decimal Step numbers, or because you have deleted
Steps, and have Step numbers missing.
If you want to RENUMBER the Chase :
• Press Softbutton C [INSERT] again.
• Press Softbutton A [RENUMBER].
• Press Softbutton F [YES] to confirm that you want to renumber
otherwise press Softbutton A [NO].
Avolites Pearl 2000 Operators Manual - page 71
• Press EXIT to quit to INSERT function.
7.14.8 PREVIOUS 15 STEPS
As the Pearl only has 15 Playback Faders you cannot fit more than 15
Chase Steps onto the Playback Faders at a time. Pressing this button puts
the previous 15 steps of a long Chase onto the Playback Faders for editing.
If you are already at the start of a Chase, this function will do nothing.
7.14.9 NEXT 15 STEPS
And surprise surprise, this puts the next 15 Chase Steps onto the Playback
Faders so that you can edit any of the Steps in a very long Chase. If you are
already at the end of a Chase, this function will do nothing.
7.14.10 Exiting UNFOLD
To exit UNFOLD :
• Press the UNFOLD button again. Its LED will go out, and you will be restored to
the Playback page you started with.
7.15 How Playback Faders run timed Chases
The Playback Fader will govern the maximum level to which an HTP
Channel will output, but it will not affect any of the Times.
The LTP Channels run as normal.
7.16 Copying a Chase
The word COPY means two things when COPYING a Chase (or Memory).
It means that the original Chase is replicated, but it also means that all the
replicas and the original are linked, and changing ANY of the linked
Chases changes ALL of them. Deleting a Copy does not affect the other
replicas.
P2000MAN.DOC 19/10/99 17:59
Page 72

To Copy a Chase :
• Press and hold down the grey ADD button of the Chase you wish to
Copy. You are asked to press a Playback SWOP button.
• Press the SWOP button of the Playback Channel you wish the Copy to
occupy. You can change Roller Pages and Facets if you need to while the ADD button
is still held down.
Linked Copies can be replayed and edited like any other Chase, but any
changes will affect all the Linked Chases.
⇒ A good idea if you need to run the same Chase at different times
throughout your show, is to Copy the Chase onto the same Playback
Fader of each Roller Page or Facet you require. This way, you can raise
and lower the same Fader or use the same ADD button to start the
Chase.
7.17 Photocopying a Chase
If you want to duplicate a Chase (or Memory), but don’t want it Linked to any
other Chase, use PHOTOCOPY.
Avolites Pearl 2000 Operators Manual - page 72
• Turn the Key to Program. Puts you in LIVE PROGRAM MODE menu.
• Press the blue PHOTOCOPY button on the Program Select bank. Its LED
will light up.
• Press and hold down the grey ADD button of the Chase you wish to
Photocopy. You are asked to press a Playback SWOP button.
• Press the SWOP button of the Playback Channel you wish the
Photocopy to occupy. You can change Roller Pages if you need to while the ADD
button is still held down.
7.18 To jump to any Chase step
You can go to any Chase Step in a Connected Chase whether it is stopped
or running. If it is running, it will jump to the Chase Step and continue to run.
You can do this in Program or Run mode.
• Connect the Chase.
• Type the step number on the Keypad. Do not press ENTER.
• Press the Connect button.
The result of this is that an existing Fading Chase Step will immediately
terminate, and the new step will Fade in using its programmed Times. If the
step is Unlinked, you must press the Go button.
7.19 The Screen Chase control box
At the bottom of the Screen is the Chase Control Box. It is to the left on the
Pearl.
This box shows in figures from the top down :
P2000MAN.DOC 19/10/99 17:59
Page 73

Avolites Pearl 2000 Operators Manual - page 73
The Next step
The Connected Chase number
The Live step.
The Fade Times are represented by three vertical progression bars and the
Wait Times are represented by three horizontal progression bars.
An asterisk next to the Chase number indicates that the Chase Speed has
been modified but not saved.
7.20 Clearing a Temporary Speed and Crossfade
To clear a temporary Speed and Crossfade on a Connected Chase :
• Press the CONNECT button. Puts you into the Connect menu.
• Press Softbutton A [CLEAR TEMPORARY SPEED].
7.21 Chase Speeds in BPM or Seconds
User Setting 13 gives the option of Chase Speeds being displayed in Beats
Per Minute or Seconds. See Section 12.13 Setting 13. SPEED IN
SECONDS / BPM.
7.22 Setting the Chase Speed by tapping the beat
You can easily set a Chase speed from a musical beat. This is only available
in Run mode.
• Turn the Key to Run. Screen displays whichever Run mode you are in.
• Bring up a Playback Fader to run a Chase.
• Connect the Chase.
• Tap Softbutton G [TAP TWICE TO SET CHASE SPEED] twice to set
Chase time.
The Chase will now play at the rate set by the taps.
Save the Speed using the Save Speed function in the Chase Parameters
menu. See Section 7.27.1 Softbutton A - SAVE SPEED.
7.23 Deleting a Chase
• Turn the Key to Program. Puts you in LIVE PROGRAM MODE menu.
• Press the blue DELETE button on the Program Select bank. Its LED will
light up.
• Press the Playback SWOP button TWICE of the Chase you want to
delete. The DELETE LED will go out, and so will the LED on the Playback Channel you
just deleted, indicating that it is now empty.
7.24 Deleting a Chase Step
• Turn the Key to Program. Puts you in LIVE PROGRAM MODE menu.
• Connect the Chase.
• Press the blue DELETE button on the Program Select bank. Its LED will
light up.
P2000MAN.DOC 19/10/99 17:59
Page 74

• Type in the number of the Chase Step you wish to delete and press
ENTER. Screen asks you if you are sure you want to delete the step.
• Press Softbutton A [YES] to confirm the deletion or Softbutton F [NO]
to stop it.
See also 7.14.5 DELETE in the UNFOLD Section.
7.25 Inserting a Chase Step
• Turn the Key to Program. Puts you in LIVE PROGRAM MODE menu.
• Connect the Chase.
• Set up the step you wish to Insert.
• Press the blue INSERT button on the Program Select bank. Its LED will light
up.
• Type in the number of the Chase Step you wish to Insert and press
ENTER.
The Step Number should be a decimal value between the two step
numbers you wish it to appear between.
Avolites Pearl 2000 Operators Manual - page 74
The new step appears as the Step number you entered.
See also 7.14.6 INSERT in the UNFOLD Section.
7.26 Renumbering a Chase
If you have Inserted or Deleted steps, you can renumber the Chase so that
the Steps are all whole numbers starting from 1.
• Turn the Key to Program. Puts you in LIVE PROGRAM MODE menu.
• Connect the Chase.
• Press the blue INSERT button on the Program Select bank. Its LED will light
up.
• Press Softbutton A [RENUMBER]. Screen asks you if you are sure you want to
renumber Chase.
Press Softbutton F [YES] to confirm the renumbering or Softbutton A [NO]
to stop it.
See also Section 7.14.7 Renumbering the UNFOLDED Chase.
7.27 Setting the Chase Parameters
To access the Chase Parameters menu :
• Turn the Key to Program. Puts you in LIVE PROGRAM MODE menu.
• Press Softbutton A [CHASE PARAMETERS].
This function allows you to specify how the Connected Chase will replay.
There are two Screens of options toggled by pressing Softbutton F [MORE].
⇒ The second Screen has options that were previously Global and used to
be found in the USER SETTINGS options.
On PAGE 1 are :
P2000MAN.DOC 19/10/99 17:59
Page 75

Avolites Pearl 2000 Operators Manual - page 75
7.27.1 Softbutton A - SAVE SPEED
This saves the temporary speed that may have been set by moving the
Wheel(s) after programming.
7.27.2 Softbutton B - SAVE DIRECTION
This allows the Chase direction to be recorded, the options being forward,
backwards, and bounce.
7.27.3 Softbutton C - NORMAL / RANDOM
This allows the steps to be replayed in random order. Useful for disco
effects.
7.27.4 Softbutton D - STOP ON FINAL STEP?
This allows you to stop the Chase on the last step. Consider making this a
blackout step, then you may press GO to activate some one off effect
whenever you require it.
Press Softbutton G [MORE] to access PAGE 2 :
7.27.5 Softbutton A - FADER STOPS /STARTS CHASE / FADER WILL RELOAD CHASE
/ FADER STOPS, GO TO START CHASE
These three options control what happens when a Chase Playback Fader is
moved from and to zero.
FADER STOPS / STARTS CHASE starts the Chase as the Playback Fader
is moved up and stops the Chase when it is moved down to zero. Moving it
up again causes the Chase to start from the position it was stopped at.
FADER WILL RELOAD CHASE always starts the Chase from the first step
whenever the Playback Fader is moved up from zero.
FADER STOPS, GO TO START does not start the Chase until the GO
button is pressed after the Playback Fader is moved up.
7.27.6 Softbutton B - WAIT AND FADE ALL STEPS / SKIP FIRST WAIT TIME / SKIP
FIRST WAIT AND FADE TIME
These options control how the first step of the Chase is run.
WAIT AND FADE ALL STEPS uses the times exactly as programmed.
SKIP FIRST WAIT TIME removes the first Wait time so starts the Fade as
soon as the Playback Fader is moved up.
SKIP FIRST WAIT AND FADE TIME places the first step on the output as
soon as the Playback Fader is moved up. Think of this option as removing all
the first step’s times.
7.27.7 Softbutton C - MANUAL MODE ALLOWED / DISALLOWED
When manual mode is allowed, Wheel A can be used to manually fade the
step.
P2000MAN.DOC 19/10/99 17:59
Page 76

Avolites Pearl 2000 Operators Manual - page 76
The Wheel output is fed into the Timer input; thus if a long time has been
programmed into the step, more turns of the Wheel will be required to Fade
into the step.
If a short time has been programmed into the step only a small number of
turns will be required. This allows you to customise how the Wheel will
control the Fade.
⇒ If manual mode is disallowed the Wheel cannot be used to control the
fade.
7.27.8 Softbutton D - SPEED WHEEL ALLOWED / DISALLOWED
This option allows or disallows the Speed Wheel.
7.28 Previewing Chase Steps
To see the output of a Chase Step in Program or Run mode :
• Press the VIEW button.
• Press the SWOP button of the Chase you want to VIEW. The Playback
Fader can be up or down. Screen 6 (Preview Screen) is automatically displayed.
You will PREVIEW step 1 of the Chase.
• You can step through the Attribute Banks and see the desk outputs for
each Attribute for the VIEWED Chase Step on the VGA monitor. You can
use the Left and Right Cursor Keys to step through incremental Chase
Steps. You are VIEWING the Steps independently of any Chase Steps currently being
output.
• Press EXIT to quit.
7.29 VIEWING a Connected Chase
To see the live output of a Connected Chase in Program or Run mode :
• Connect your Chase.
Either :
• Press the VIEW button.
• Press the CONNECT button. The Playback Fader can be up or down. Screen 6
(Preview Screen) is automatically displayed.
The VDU shows the current output from the Connected Chase.
• You can step through the Attribute Banks and see the Chase outputs for
each Attribute for the VIEWED Chase Step on the VGA monitor.
• Press EXIT to quit.
Or :
• Press the VIEW button and type in 5 on the Keypad and ENTER, or use
NEXT SCREEN to scroll onto Screen 5 (Chase Times).
• Press EXIT to quit.
P2000MAN.DOC 19/10/99 17:59
Page 77

Avolites Pearl 2000 Operators Manual - page 77
⇒ In some cases it may be useful to make a COPY of a Chase allowing
previewing and editing of steps of a Chase whilst running the same on
another playback. This also allows you to easily jump to a step out of
sequence by setting the second Fader to a different step and manually
fading between the two.
⇒ You can jump to any Chase step by selecting the step on the keypad and
pressing the CONNECT button.
7.30 Recording and recalling Chase Steps on the Graphics Tablet and Stage
Remote
Chase Steps can be recorded directly from the Graphics Tablet. See Section
15.9.4 Record Step in the Graphics Tablet Chapter.
Chase Steps can be replayed directly from the Stage Remote. See Section
16.5 Using the Remote to recall and step through a Chase in the Stage
Remote Chapter.
7.31 Help and Hints
Problem : Chase does not replay after programming.
Solution : Press the CLEAR button, or turn the Key to Run.
Problem : Programmed Chases have disappeared.
Solution : Check that you are on the correct Roller Page / Facet.
Problem : Some HTP Channels do not replay.
Solution : Check that they have not been reduced in the Reduction bank.
See Section 9.9 Reduction Faders.
Problem : Some Channels on Moving Lights do not replay.
Solution : They probably have not been recorded. If you are using Record
by CHANNEL then you must edit each Channel that is to be recorded to put
it in the Programmer. This means that you must access each one and do
something to it, even if it is only reasserting the level it is currently at. See
Section 6.1 Recording Modes.
Problem : The Presets, Wheel and Tablet do not output to the stage.
Playbacks work correctly.
Solution : Check you have not selected BLIND mode.
7.31.1 DMX limitations on Chase Speeds
The following text explains why only some BPM rates are allowed.
Given that every step of a sequence MUST be output (otherwise some
critical information may not get to a Fixture), the fastest Chase speed in BPM
is determined by the DMX refresh rate.
The maximum theoretical DMX refresh rate is 44 times a second or 2640
times a minute. In practice this is not normally met, and on the Pearl a speed
of 2400 can be achieved. In other words the maximum number of chase
steps that can be output in one minute is 2400.
P2000MAN.DOC 19/10/99 17:59
Page 78

Avolites Pearl 2000 Operators Manual - page 78
The next rate down is that on every other DMX cycle a new step is output,
giving 1200 steps per minute. The next speed down from this is that on
every third cycle a step is output, giving 800 steps per minute. This is how
BPM’s of 2400, 1200, 800, 600 etc. are computed.
If a channel is to fade from 0% to 100% or 100% to 0% and every least
significant bit (LSB) which is the smallest level change a channel can make
then it will take just over 8 seconds for an 8 bit channel fade and over 27
seconds for a 16 bit channel. This is why many moving lights use smoothing
to give smooth pan and tilt movement.
These limitations are inherent problems in DMX.
P2000MAN.DOC 19/10/99 17:59
Page 79

8. Preset Focuses
8.1 FOCUSES - some definitions
The word FOCUS tends to crop up a lot in Lighting. For the purposed of this
Manual, have defined the term Focus very clearly to avoid confusion.
“Focus” used to describe the direction in which Fixtures are pointed to
illuminate a space or object will be called a Positional Focus.
“Focus” referring to the sharpness or fuzziness of a projected image will be
called Sharpness.
“Focus” meaning a stored reference for a Fixture Attribute will be called a
Preset Focus.
8.2 What is a Preset Focus?
You can consider Preset Focuses as building blocks that are then used to build Memories or Chase Steps.
Avolites Pearl 2000 Operators Manual - page 79
⇒ Preset Focuses can contain any or all of the Attributes of a Fixture.
eg. You can have a Colour Preset Focus that contains all your Fixtures of
whatever flavour in the colour red. This may mean that completely different
values have been stored for your colour changers than for your
Intellabeams, but the result is that you can Select your entire rig of Intelligent
Fixtures, recall this Preset Focus and they will all go red.
When you use a Preset Focus to build a cue, you store a reference to the
Preset Focus, not the absolute Channel levels the Fixture is currently
outputting. The Fixture retrieves the values from the Preset Focus.
Therefore you can change a Preset Focus and have the revised information
replayed in Memories and Chases that use it.
This is very handy!!
eg. If you are touring a show, the truss height and position relative to the
stage may be very different from one day to another. You can store
Positional Preset Focuses to enable you to light the same stage positions
every day without having to edit every cue. Checking and setting Preset
Focuses is far easier than editing each Memory.
A clever use of Preset Focuses is to align colours on analogue colour
changers. Different changers may require different levels to go to the same
colour. You can make up Colour Preset Focuses to compensate for this. If
you have to change out a colour changer simply correct the Preset Focuses
with the new unit and the Memories will be correct.
Preset Focuses can contain more than one Attribute. You could make up
Gobo Preset Focuses, which not only store a gobo, but the optimum
Sharpness value for projecting it clearly, but each Preset Focus can only
have one value for each Attribute for each Fixture.
P2000MAN.DOC 19/10/99 17:59
Page 80

8.3 The Focus Mask
The Focus Mask is unchanged from older versions of the Pearl, except that
now it can only be altered via the USER SETTINGS menu. The reason I
mention this is that the result of this is that a whole load of problems caused
by people inadvertently changing it have now been avoided, so it is of less
importance to us. It is still a good thing to understand it though! Throughout
this section I have assumed that the Focus Mask retains its Default settings,
as you would be foolish to change them until you are experienced enough
that you no longer need this manual!!
8.3.1 How the Focus Mask works
Each Preset Focus can store one (and only one) value for each Attribute for
each Fixture. Sometimes a Preset Focus will only have one kind of Attribute
in it, but it is important to realise that it is capable of storing a value for each
Attribute of your Fixture.
The Focus Mask determines which of those Attributes you are allowed to
access from each of the Attribute Banks. In general, default settings only let
you see the same Attribute as the Attribute Bank you are currently in, so
from the Pan and Tilt Attribute Bank, you can only store and recall Pan and
Tilt Preset Focuses. This means that if you recall any Preset Focus from the
Pan and Tilt Attribute Bank, you are not going to have the lights change
gobo. Similarly if you store a Preset Focus whilst in the Pan and Tilt Attribute
Bank, you are not going to store the gobo. To store the gobo, you should go
to the Gobo Attribute Bank.
Avolites Pearl 2000 Operators Manual - page 80
8.3.2 Default settings of the Focus Mask
After a WIPEALL the Attributes in the Focus Mask are defined as follows :
Note that :
In Attribute Bank 1 ALL Attributes are set.
In Attribute Banks 4, 9 and 10, which are usually used to control Colour
Wheel and Colour Mix functions, all Colour Attributes are set.
Attribute button 11 is a Shift key, which allows access to another page of
Attribute Banks. There are no Fixtures at present which use Attribute Banks
11 – 20, but there may be in future.
Attribute Bank 12 is for Reduction functions. See section 9.9 Reduction
Faders for more details.
P2000MAN.DOC 19/10/99 17:59
Page 81

Avolites Pearl 2000 Operators Manual - page 81
Bank Attribute Default Focus Mask
1 DIMMER
2
3
4
5
6
7
8
9
10
SHUTTER
IRIS
PAN
TILT
COLOUR WHEEL 1
COLOUR WHEEL 2
FOCUS
ZOOM
GOBO WHEEL 1
GOBO WHEEL 2
GOBO SPIN 1
GOBO SPIN 2
SPEED
PAN & TILT SPEED
YELLOW
EFFECT
MAGENTA
CYAN
ALL ATTRIBUTES
SHUTTER
IRIS
PAN
TILT
COLOUR WHEELS 1 & 2
YELLOW / EFFECT
MAGENTA / CYAN
FOCUS
ZOOM
GOBO WHEEL 1
GOBO WHEEL 2
GOBO SPIN 1
GOBO SPIN 2
SPEED
PAN & TILT SPEED
COLOUR WHEELS 1 & 2
YELLOW / EFFECT
MAGENTA / CYAN
COLOUR WHEELS 1 & 2
YELLOW / EFFECT
MAGENTA / CYAN
11 (SHIFT KEY) 12 (REDUCE FIXTURE INTENSITY) -
8.3.3 To check the settings on the Focus Mask
To see the settings on the Focus Mask for each Attribute Bank, you can do
the following.
• Press CLEAR to ensure that nothing is Selected.
• Press the Blue STORE FOCUS button. The Focus Mask for the current
Attribute Bank is shown by the LEDs illuminated on the Attribute Bank
buttons. In most cases they will only have one Attribute, and that will be
identical to the Bank you are currently in.
• Select any other Attribute Banks, and see the Focus Masks for them.
Have a look at the LAMPS bank, and the Colour Banks.
• Press the STORE FOCUS button again to exit. The lit LED now indicates
the Attribute Bank you are in, not the Focus Mask of that Bank.
8.3.4 Using the Focus Mask
You will notice that the LAMPS Focus Mask has all Attributes enabled. Be
very careful – this means that if you store OR EDIT Preset Focuses from
the LAMPS Bank, it will store current values for all Attributes in the
Programmer. This will overwrite other values for Attributes stored on
this Preset Focus!!
P2000MAN.DOC 19/10/99 17:59
Page 82

Avolites Pearl 2000 Operators Manual - page 82
The important point to grasp is that all the Focus Mask does is to enable
access to different parts of the Preset Focuses. The Pan and Tilt information
in Preset Focus 1 is the same, whether you are looking at it from the LAMPS
bank or the Pan and Tilt Bank, and it can be altered from any Attribute Bank
whose Focus Mask allows access to it. The difference is, that in LAMPS you
can see all the Attributes stored, not just one of them.
It is the difference between standing in a room, and being able to see all of
it, or having a restricted view of the same room through different windows.
The room is the same, as are the objects in it, and the changes you make to
them have the same effect no matter where you are standing when you
make the change. The difference is only in how much of the room you can
see.
The Pearl makes use of this fact. If you look at the default Colour Wheel,
Yellow / Effect and Magenta / Cyan Focus Masks, they each enable all
three of these colour Attributes. The reason for this is that many Intelligent
Fixtures have Colour Mix systems, and a colour on stage may be a
combination of a certain position on a colour wheel, plus different amounts
of colour from the Magenta, Cyan and Yellow filters. When you save this as
a colour Preset Focus, you don’t want just the colour wheel position, or the
Cyan setting, but the whole colour you are looking at. Hence, all three
Attributes are enabled so that the entire colour is stored or recalled from any
of these Attribute Banks.
8.4 Organising your Preset Focuses
Pearl 2000 can store 120 Preset Focuses. Each of these has a number
identifying it from 1 to 120, and each Preset Focus can store information for
any or all of the Attributes of a Fixture.
The first 30 Preset Focuses can be stored and recalled using the 30 grey
Preset ADD buttons. These are the most accessible, and are a good place to
store the Preset Focuses you are going to use the most.
⇒ Unless you need a lot of Preset Focuses, we recommended that you try
to store different types of Preset Focuses onto different ADD buttons.
This has the advantage that you can then work in the LAMPS Attribute Bank,
and recall a colour or a gobo, without having to change Attribute Banks and
without recalling unwanted Attributes. This is because in the LAMPS
Attribute Bank, the Focus Mask is normally set for all Attributes, so all the
information stored in a Preset Focus will be recalled. See section 8.3.4 Using
the Focus Mask.
eg. Use the first 10 ADD buttons to store Colour Preset Focuses, the next to
store Gobo Preset Focuses and the last 10 to store Positional Preset
Focuses.
If you are using a Graphics Tablet, you can store and recall Preset Focuses
1 to 60 from there. See section 15.7 Preset Focuses on the Tablet.
All of the Preset Focuses are accessible using the FOCUS key with typed –
in values. See section 8.6 Using a Preset Focus.
8.5 Programming a Preset Focus
• Turn the Key to Program. Puts you in LIVE PROGRAM MODE.
P2000MAN.DOC 19/10/99 17:59
Page 83

Avolites Pearl 2000 Operators Manual - page 83
• Create the Preset Focus look on stage.
• Press the blue STORE FOCUS button on the Program Select Bank.
⇒ When you press this button, the LEDs on the Attribute Bank indicate the
current Focus Mask, and hence the Attributes being stored from the
Programmer. If necessary, select a different Attribute Bank to store the
Attributes you intend.
Either :
• To store Preset Focuses 1 – 30, you can press the grey Preset ADD
button that you wish to store the Preset Focus onto.
Or :
• Enter the number of the Preset Focus you wish to store, from 1 to 120.
• Press ENTER to confirm.
The Preset Focus will include all the Fixtures that have Attributes in the
Programmer of the same type as the settings on the Focus Mask.
This is a Record by Channel type function, so only Attributes that have
actually been touched will be in the Programmer.
eg. If you press CLEAR, then change the colours of your Intellabeams and
the Pan and Tilt of your Trackspots, if then you record a Positional Preset
Focus, it will only contain the Trackspots.
8.6 Using a Preset Focus
To use a preprogrammed Preset Focus :
• Turn the Key to Program or Run in Take Over Run mode. See Section
12.1 Run Modes.
• Select the Attribute Bank of the Attribute you wish to recall, or go to
LAMPS to recall all the Attributes stored in that Preset Focus.
• Select your Fixtures by pressing blue Preset SWOP buttons. Fixture LED’s
will light provided that the desk is in Fixtures mode. You can select any number of
Fixtures.
Either :
• To recall Preset Focuses 1 – 30, you can press the grey Preset ADD
button for that Preset Focus.
Or :
• Press the grey FOCUS button. Screen asks you to enter a Preset Focus number,
and reminds you to check that you are recalling the correct Attributes.
• Enter the number of the Preset Focus you wish to recall, from 1 to 120.
Press ENTER to confirm. Puts you back in the LIVE PROGRAM menu.
Or :
• Type in the number of the Preset Focus you wish to recall. Puts you in the
INPUT menu.
P2000MAN.DOC 19/10/99 17:59
Page 84

• Press Softbutton B [RECALL FOCUS]. Puts you back in the LIVE PROGRAM
menu.
8.7 Editing a Preset Focus
• Turn the Key to Program. Puts you in LIVE PROGRAM MODE.
• Select the appropriate Attribute Bank.
• Press the blue EDIT FOCUS button on the Program Select Bank.
⇒ When you press this button, the LEDs on the Attribute Bank indicate the
current Focus Mask, and hence the Attributes being recalled into the
Programmer. If necessary, select a different Attribute Bank to recall the
Attributes you intend.
• Press the Preset Focus ADD button or enter the Preset Focus number
and press ENTER.
ALL THE FIXTURES IN THAT PRESET FOCUS WILL GO TO THEIR
PRESET FOCUS VALUES. THESE VALUES ARE PUT IN THE
PROGRAMMER PRIOR TO RE-RECORDING. See Section 1.6 The
Programmer.
Avolites Pearl 2000 Operators Manual - page 84
• Make the desired changes to the Preset Focus.
• Press the blue STORE FOCUS button on the Program Select bank Again
the Focus Mask is displayed on the LEDs.
Either :
• To store Preset Focuses 1 – 30, press the same Preset Focus button to
store the edits
Or :
• Enter the number of the Preset Focus you wish to store, from 1 to 120.
• Press ENTER to confirm.
8.8 Deleting a Preset Focus
This method can be used to DELETE Preset Focuses 1 – 30 from the grey
buttons.
• Turn the Key to Program. Puts you in LIVE PROGRAM MODE.
• Press the blue DELETE button on the Program Select bank. Its LED lights
up.
• Press the Preset Focus button TWICE to delete it. Delete LED will go out.
⇒ Preset Focuses 1 – 60 can be DELETED from the Graphics Tablet. See
section 15.7.3 DELETING a Preset Focus using the Tablet.
Preset Focuses 61 – 120 cannot be DELETED at present, although you
could turn all Attributes in all Fixtures OFF to achieve the same thing.
(See section 8.13 Switching OFF Attributes in Preset Focuses.) A
DELETE function accessed through the grey FOCUS button is
anticipated in a future Software release.
P2000MAN.DOC 19/10/99 17:59
Page 85

8.9 Shared Preset Focuses
8.9.1 Storing a Shared Preset Focus
A Shared Preset Focus enables the user to program a particular Preset
Focus for one Fixture, which is then copied to all other Fixtures of that type.
This is very useful, because it means that you can use a single Fixture
before a show to program Preset Focuses for all Fixtures of that type. It also
means that if you add more lights to an existing show, you don’t have to
waste time programming new Preset Focuses for them.
Any Preset Focus that only has one Fixture Selected when it is stored is
automatically a Shared Preset Focus.
All the automatically created Preset Focus loaded while patching are
Shared Preset Focuses.
8.9.2 Editing a Shared Preset Focus
As soon as more than one Fixture is Selected while recording Edits into a
Shared Preset Focus, those Selected Fixtures revert to ordinary Preset
Focuses within that Attribute, while any remaining Fixtures will continue to
Share.
Avolites Pearl 2000 Operators Manual - page 85
A dichotomy arises, however, when only one Fixture is Selected, because
you might want this Fixture to record the new Edits uniquely for itself, while
the rest of the Fixtures remain Sharing, or you may wish to use the Edits to
update the Shared information for all Fixtures.
To store an Edited Preset Focus for one Selected Fixture :
• Turn the Key to Program. Puts you in LIVE PROGRAM MODE.
• Select the appropriate Attribute Bank.
• Press the blue EDIT FOCUS button on the Program Select Bank.
• Press the Preset Focus ADD button or enter the Preset Focus number
and press ENTER.
• Select your Fixture and make the desired changes to the Preset Focus.
• Press the blue STORE FOCUS button on the Program Select bank. Puts
you in the EDIT SHARED FOCUS menu.
Either : to store your changes in that Fixture only
• Press the grey button or type a Preset Focus number as usual to store
the Focus.
Or : to Edit the Preset Focus for all Fixtures.
• Press Softbutton A [ENABLE SHARED FOCUS] Press the grey button
or type a Preset Focus number as usual to store the Focus.
Effectively the desk assumes that if you store the Edited Focus as normal,
that you wish to make the Fixture unique.
P2000MAN.DOC 19/10/99 17:59
Page 86

8.10 The pre-programmed Preset Focuses
When an instrument is patched using a Personality File a number of preprogrammed Shared Preset Focuses can be automatically loaded, by
selecting YES when the LOAD PRE-PROGRAMMED FOCUSES menu is
presented prior to patching an instrument.
⇒ You can only load the Pre-programmed Focuses at this time.
This Preset focus information is customisable by editing the Personality File.
Details on how to do this are contained in the Personality File Technical
Manual.
Normally the automatically loaded Preset Focuses are as follows.
Preset Focus buttons 1 to 10 Colours.
Preset Focus buttons 11 to 21 Gobos.
Preset Focus buttons 21 to 29 Positions (see below).
UPSTAGE
26 24 27
Avolites Pearl 2000 Operators Manual - page 86
22 21 23
28 25 29
DOWNSTAGE
This is a table of Pan and Tilt positions for the default pre-programmed
Positional Preset Focuses assuming the Instrument is placed above 21.
Pre programmed Preset Focused can be deleted and edited in the usual way
for Shared Preset Focuses. See section 8.9 Shared Preset Focuses.
8.11 Replaying a Preset Focus over a time
This is a great feature for busking a show in Take Over Run mode. See
Section 12.4.2 TAKEOVER RUN MODE.
You can recall a Preset Focus live over a given time.
• Turn the Key to Run. Puts you in RUN MODE.
• Toggle Softbutton A [TOGGLE MODE] until the prompt line displays
RUN MODE TAKEOVER.
• Select the Fixtures you want to use.
• Select the Attribute Bank of the Attribute you wish to recall.
• Enter a time in seconds on the Keypad. Do not press ENTER.
• Select the Preset Focus.
This is generally most useful in Take Over Run Mode but may also be
convenient whilst programming. This does not work in other Run modes.
In order for this function to work, there must be an available Playback Fader on the
current Roller Page.
An available Playback Fader is defined as :
a). Being completely empty
P2000MAN.DOC 19/10/99 17:59
Page 87

b) Having a Memory recorded on it, but with the Playback Fader at zero
c) Having a Chase recorded on it which is both at zero and set to FADER RELOADS
CHASE mode in the Chase Parameters.
⇒ A Preset Focus recalled with time in this way does NOT sit in the
Programmer, but in the playback area. This means that although the
Preset Focus is not controllable from a Playback Fader, it can be
overridden by activating another Playback Fader containing the same
Attributes without pressing CLEAR.
This means that you can, for example, put a Fixture into yellow cones
and execute a two second sweep to the stage. You can then run a Pan
and Tilt Chase without Clearing the Programmer, which would lose the
yellow cones. This is a very powerful feature allowing preprogrammed
Memories and Chases to be integrated with busked effects.
8.12 VIEWING a Preset Focus
To VIEW a Preset Focus Program or Run mode :
Either :
Avolites Pearl 2000 Operators Manual - page 87
• Press the VIEW button.
• Press the ADD button of a Preset Focus from 1 – 30.
• You can step through the Attribute Banks and see the desk outputs for
each Attribute in the Preset Focus.
• Press EXIT to quit.
Or :
• Press the VIEW button.
• Press the FOCUS button.
• Type in the number of the Preset Focus you wish to VIEW from 1 to 120.
• You can step through the Attribute Banks and see the desk outputs for
each Attribute in the Preset Focus displayed on the VGA monitor.
• Press EXIT to quit.
8.13 Switching OFF Attributes in Preset Focuses
In the same way that you can switch OFF Fixtures and Attributes in a
Memory or Chase Step, you can use OFF to mask Fixtures and Attributes
stored in a Preset Focus, so that they do not get recalled.
P2000MAN.DOC 19/10/99 17:59
Page 88

Avolites Pearl 2000 Operators Manual - page 88
• Turn the Key to Program. Puts you in LIVE PROGRAM MODE.
• Select the LAMPS Attribute Bank.
• Press the blue EDIT FOCUS button on the Program Select Bank. The
Focus Mask will be displayed on the Attribute Bank LED’s. Lit LED’s in the Attribute Bank
buttons indicate selected banks. Turn banks on and off by pressing the Attribute Bank
Buttons.
• Press the Preset Focus for editing.
ALL THE FIXTURES IN THAT PRESET FOCUS WILL GO TO THEIR
PRESET FOCUS VALUES. THESE VALUES ARE PUT IN THE
PROGRAMMER PRIOR TO RE-RECORDING. See Section 1.6 The
Programmer.
• Switch OFF all the desired Attributes or Fixtures. (See section 4.8 The
OFF button)
• Press the blue STORE FOCUS button and restore the Preset Focus as
normal.
Alternatively you can go through individual Attribute Banks, recalling Preset
Focuses and switching Fixtures OFF.
8.14 Changing the Focus Mask
You can no longer change the Focus Mask without going into the USER
SETTINGS menu. Unless you understand the Focus Mask completely, and
are totally confident of the results of changing it, you are advised not to
tamper with the default settings.
• Turn the Key to Program.
• Press Softbutton B [USER SETTINGS]. Puts you in the USER SETTINGS
menu.
• Select the relevant Attribute Bank. Its LED lights up.
• Press Softbutton C [SET FOCUS MASK]. The current Focus Mask is
displayed on the LEDs of the Attribute Bank. The Prompt line confirms
the Attribute Bank Focus Mask being edited.
• Press the Attribute Bank buttons to select or deselect Attributes on the
Focus Mask. Lit LED’s in the Attribute Bank buttons indicate selected
banks. Turn banks on and off by pressing the Attribute Bank Buttons.
• Press ENTER to confirm the change. Puts you in the USER SETTINGS menu.
8.15 Help and hints
Problem : I edited some Fixtures in a Preset Focus, and now some of the
other Fixtures seem to have changed.
Solution : You forgot to press the EDIT FOCUS button before you changed
the Preset Focus. You have now accidentally stored the state that your other
Fixtures were in when you made the Edits over their original values.
P2000MAN.DOC 19/10/99 17:59
Page 89

Avolites Pearl 2000 Operators Manual - page 89
Problem : I stored a Pan and Tilt Preset Focus for all my Fixtures, and it
seems to have changed the Colour Preset Focus I previously stored on the
same button.
Solution : You stored the Pan and Tilt Preset Focus from within the LAMPS
bank, so all the Attributes in the Focus Mask were enabled, and all the
Attributes in the Programmer at that moment were stored.
Problem : I stored a Preset Focus for all my Fixtures, and it didn’t store
Solution : Select all the Fixtures you wish to store in the Preset Focus. Make
sure you touch the Wheels while you are in the relevant Attribute Bank to
put the current values into the Programmer, or they will not store.
Problem : I have a complicated show coming up, and no programming time!
Solution : Use Shared Preset Focuses to save you time on the day.
P2000MAN.DOC 19/10/99 17:59
Page 90

9. Useful features on the Pearl
9.1 More about the Screen - using VIEW
9.1.1 Resetting the Screen
Pressing the VIEW button TWICE resets the Screen.
9.1.2 To PREVIEW a Memory
To see the output of a Memory Program or Run mode :
• Press the VIEW button.
• Press the SWOP button of the Memory you want to Preview. The Playback
Fader does not have to be up.
• You can step through the Attribute Banks and see the desk outputs for
each Attribute in the Memory.
• Press EXIT to quit.
Avolites Pearl 2000 Operators Manual - page 90
9.1.3 Previewing Chase Steps
To see the output of a Chase Step in Program or Run mode :
• Press the VIEW button.
• Press the SWOP button of the Chase you want to VIEW. The Playback
Fader can be up or down. Screen 6 (Preview Screen) is automatically displayed.
You will PREVIEW step 1 of the Chase.
• You can step through the Attribute Banks and see the desk outputs for
each Attribute for the VIEWED Chase Step on the VGA monitor. You can
use the Left and Right Cursor Keys to step through incremental Chase
Steps. You are VIEWING the Steps independently of any Chase Steps currently being
output.
• Press EXIT to quit.
To see the live output of a Connected Chase in Program or Run mode :
• Connect your Chase.
Either :
• Press the VIEW button.
• Press the CONNECT button. The Playback Fader can be up or down. Screen 6
(Preview Screen) is automatically displayed.
The VGA monitor shows the current output from the Connected Chase.
9.1.4 VIEWING a Connected Chase
• You can step through the Attribute Banks and see the Chase outputs for
each Attribute for the VIEWED Chase Step on the VGA monitor.
• Press EXIT to quit.
Or :
P2000MAN.DOC 19/10/99 17:59
Page 91

• Press the VIEW button and type in 5 on the Keypad and ENTER, or use
NEXT SCREEN to scroll onto Screen 5 (Chase Times).
• Press EXIT to quit.
9.1.5 To PREVIEW a Preset Focus
To see the output of a Memory or a Chase in Program or Run mode :
Either :
• Press the VIEW button.
• Press the ADD button of a Preset Focus from 1 – 30.
• You can step through the Attribute Banks and see the desk outputs for
each Attribute in the Preset Focus.
• Press EXIT to quit.
Or :
• Press the VIEW button.
Avolites Pearl 2000 Operators Manual - page 91
• Press the FOCUS button.
• Type in the number of the Preset Focus you wish to VIEW from 1 to 120.
• You can step through the Attribute Banks and see the desk outputs for
each Attribute in the Preset Focus displayed on the VGA monitor.
• Press EXIT to quit.
9.1.6 To PREVIEW a Fixture
To preview a Fixture in Program or Take Over Run mode :
• Press the VIEW button.
• Press the SWOP button of the Fixture you want to Preview,
remembering to choose the correct Page of Fixtures.
• You are automatically put into the Patch by Handle Screen for that
Fixture. See section 9.2.9 Screen 9 - VIEW PATCH BY HANDLE.
• Press EXIT to quit.
9.1.7 To VIEW the current desk output
• Press the VIEW button.
• Press Softbutton F [STAGE]. Puts you in View Screen 1 (Channel Output).
• You can step through the Attribute Banks and see the desk outputs for
each Attribute in the Preset Focus. You can see the outputs from Fixture
Pages 1 and 2 by selecting Fixture Page 1 or 2, and see the outputs
from Fixture Pages 3 and 4 by selecting Fixture Page 3 or 4.
• Press EXIT to quit.
9.2 Description of the various Screens
You can scroll through the various Screens using the NEXT SCREEN button
or you can use VIEW like this :
• Press VIEW.
P2000MAN.DOC 19/10/99 17:59
Page 92

Avolites Pearl 2000 Operators Manual - page 92
• Enter the Screen number on the Keypad.
• Press ENTER.
9.2.1 Screen 1 - CHANNEL OUTPUT AS A PERCENTAGE
This is the normal Channel Output Screen. It shows the output of each
channel in the current Attribute Bank as a percentage. Select different
Attribute Banks to examine the Outputs for different Attributes.
9.2.2 Screen 2 - CHANNEL OUTPUT, FULL RESOLUTION
This shows the output of each channel in the range 0 to 255.
All Channels are computed in 16-bit resolution and the appropriate number
of bits output on the DMX line as defined by the Personality File for the
Fixture in use. Again select different Attribute Banks to examine the Outputs
for different Attributes.
9.2.3 Screen 3 - USER PREFERENCES
This Screen allows viewing of the current User Settings.
9.2.4 Screen 4 - DMX PATCH
This Screen shows the DMX address followed by the Handle number, and
the number of the Fixture. The last column shows the current output for this
DMX Channel.
Use the Up and Down Cursor buttons to move a single line up and down.
Use the Left and Right Cursor buttons to move a whole page up and down
through the DMX addresses.
9.2.5 Screen 5 - CHASE TIMES
This Screen shows the Chase times for the Connected Chase. You can view
the Live step times and several following step times.
9.2.6 Screen 6 – PREVIEW
Retains information of the last Memory, Chase Step or Preset Focus you
PREVIEWED.
9.2.7 Screen 7 - PLAYBACK STATUS
This displays the status of each Playback Channel. This is useful if you are
using times on Memories or Chases since you can see them fading in and
out. It is also useful if you are using Script Files. See the Section 17 The
Script File System.
9.2.8 Screen 8 - SCRIPT FILE
See Section 17 The Script File System for further details.
9.2.9 Screen 9 - VIEW PATCH BY HANDLE
This Screen is split into two sections.
The upper section gives the handle number, Fixture name and DMX
address.
The lower part of the Screen gives information on how to set the various
switched and controls on the Fixture itself.
P2000MAN.DOC 19/10/99 17:59
Page 93

This is displayed one Fixture at a time and the Up and Down cursor buttons
are used to select the Fixture from the list on the upper part of the Screen.
There are some Fixtures which when patched, may not show up on the lower
part of this Screen.
In order for this Screen to work, the Fixture must have an intensity channel patched
onto one of the Preset Faders on Attribute Bank 1. Generally this will be the case,
however there are some instances when this will not happen.
Some examples are:- A pan and tilt yoke, some colour mix devices which use three
Colour Channels but no Dimmer.
⇒ This Screen has a large processing overhead and should not be viewed
during time critical operations, or during a show unless absolutely
necessary.
9.2.10 Screen 10 – ATTRIBUTES AND TABLES
This shows Attribute information for the first of the Selected Fixtures as they
would appear on the Graphics Tablet. This is for ease of marking up the
Tablet.
This screen also displays the name of any tables available for this Fixture on
the Tablet. When a Table is selected from the Tablet, the contents of the
Table appear on the right hand side of the Screen. An arrow indicates the
current selection from the Table.
Avolites Pearl 2000 Operators Manual - page 93
9.2.11 Screen 11 - CHASE UNFOLD
When you UNFOLD a Chase, Screen 11 is automatically loaded, and it tells
you which Playback Faders have got Chase Steps on them, and whether the
steps are Simple (denoted by ‘s’) or Complex (denoted by ‘c’).
9.2.12 Screen 12 – SCRIPT FILE PARAMETERS
This Screen displays a list of the current Script Files programmed, together
with the following parameters : the start time of the Script file, whether it
autoexecutes on powering up the Pearl, and whether it runs once, or loops
forever.
9.3 Programming Groups
Groups can be quickly created allowing simple selection of a number of
Fixtures.
To record a Group :
• Turn the Key to Program. Puts you in Live Program Mode menu.
• Press Softbutton H [ML MENU]. Puts you in the Moving Light menu.
• Select the Fixtures to be Grouped. Their LED’s will light up.
• Press Softbutton D [RECORD GROUP].
• Enter a group Number between 1 and 60 on the Keypad.
• Press ENTER. The Group is recorded.
P2000MAN.DOC 19/10/99 17:59
Page 94

The order in which you selected Fixtures is recorded in the group. This is the
sequence that will be replayed when using NEXT FIXTURE on the Graphics
Tablet, and used in several of the functions in the Channel and Moving Light
menus. See section 4.7 The Moving Light Menu and 9.6 The CHANNEL
button.
You can also record and replay groups from the Graphics Tablet. See
Chapter 15 The Graphics Tablet for more details.
9.4 Using a Group
Groups are very useful since they make selecting a number of instruments
fast and consistent.
To recall a Group :
• Type in the Group number on the Keypad. As soon as the first numeric button
is pressed the menu will change.
• Press Softbutton A [RECALL GROUP]. The instruments within that group are
selected.
Only one Group can be selected at a time, as selecting a second group
deselects the first. A Group and additional Fixtures can be selected.
Avolites Pearl 2000 Operators Manual - page 94
You can also use the Graphics Tablet to recall groups. See Chapter 15 The
Graphics Tablet for more details.
9.5 Using SNAPSHOT
You have the greatest look on the stage and the director/designer/money
man says, “that’s it, save that as my next look”. No problem any more, use
Snapshot.
Snapshot allows you to store the look presently on the stage into a
temporary memory for later use. Snapshot checks every fixture on the desk
to see if its dimmer channel is at a level above zero. If it is then all the
attributes for that fixture are stored. Snapshot can be considered as a
Record By Fixture If The Dimmer Is On. The fixture need not be in the
programmer and there is no need to decide which memory to record it in, so
you can take various Snapshots and look at them later.
9.5.1.1.1 The desk can store up to 50 Snapshots.
9.5.2 To take a Snapshot
From the Program Menu
• Press Softbutton D [SNAPSHOT MENU (x/50)]. Where x is the number of
snapshots already recorded.
The following menu is then presented:
Softbutton A [LOAD A SNAPSHOT]
Softbutton B [DELETE A SNAPSHOT]
Softbutton C [TAKE A SNAPSHOT]
• Press Softbutton C [TAKE A SNAPSHOT] The Snapshot is now recorded.
• Make a note of the date and time, because Snapshots are time and date
stamped so that they can be identified later.
P2000MAN.DOC 19/10/99 17:59
Page 95

Avolites Pearl 2000 Operators Manual - page 95
9.5.3 To Load a previously recorded Snapshot into the Programmer.
• Press Softbutton D [SNAPSHOT MENU (x/50)]. Where x is the number of
snapshots already recorded.
• Press Softbutton A [LOAD A SNAPSHOT)] . The VDU now presents a list of
recorded Snapshots. An example line is shown below:
12) 11/Mar/1998 14:12:56
From this line the first number is the Snapshot number then follows the date
and time in Hrs, Mins and Secs.
You use the Cursor Buttons to select the Snapshot you require
You may wish to Clear the Programmer so that only the Snapshot is loaded
into it, or leave what you have in the Programmer and add the Snapshot to
this.
The Snapshot is now loaded into the Programmer which can now be
recorded into any memory or chase step as required.
9.5.4 To Delete a Snapshot
• Press Softbutton D [SNAPSHOT MENU (x/50)]. Where x is the number of
snapshots already recorded.
• Press Softbutton B [DELETE A SNAPSHOT)]. The VDU now presents a list of
recorded Snapshots. An example line is shown below:
12) 11/Mar/1998 14:12:56
• Select the Snapshot you wish to delete by using the Cursor.
• Press ENTER. The Snapshot is deleted.
9.6 The CHANNEL button
The CHANNEL button offers additional ways to Select and control Intelligent
Fixtures. It provides a convenient means to Select Fixtures on different
Pages without having to keep changing pages.
The use of this button allows different types of Fixtures to be dealt with as
individual groups that can then be manipulated. The user can deal with
groups of different types of lights in terms of their own numbers instead of
having to use Handle numbers.
eg. Fixtures on a show consisting of 4 Intellabeams and 10 Cyberlights can
be Selected as Intellabeam 2 or Cyberlight 6 instead of whatever their
Handle numbers are.
This is useful on a show where the Fixtures are on more than one Page of
Fixtures, and the board markings may be getting confusing. The Fixtures
take their numbering from their lowest Handle number up, so the Fixture of a
particular type with the highest Handle number will be the last number in the
group.
⇒ Pressing EXIT does not allow you to quit the Channel menu. The only
way to get out of it is to press the CHANNEL button again.
9.6.1 To Select one Fixture
• Turn the Key to Program.
P2000MAN.DOC 19/10/99 17:59
Page 96

• Press the CHANNEL button. Puts you in the Channel Select Menu.
The current Fixture type is displayed on the prompt line. This will be one of
the instrument types that you have patched. If you want to change this for a
different Fixture you must :
• Press Softbutton B [Select a new Fixture type]. Screen shows all Fixture
types currently patched.
• Select the new Fixture you wish to use. You are automatically returned to the
Channel menu with the new Fixture type listed on the prompt line.
• Type the number of the Fixture you wish to Select. The Fixture with the
lowest Handle number is designated as 1, with the highest Handle
number designated as the highest numbered member of the group.
Number appears on the prompt line as CHANNEL = XX.
• Press ENTER. LED on Selected Fixture lights up.
• Press the CHANNEL button again to exit the Channel menu.
9.6.2 To Select a consecutive series of Fixtures
You can Select consecutive Fixtures of a given type using the THROUGH
button.
Avolites Pearl 2000 Operators Manual - page 96
• Turn the Key to Program.
• Press the CHANNEL button. Puts you in the Channel Select Menu.
• If required, Select a new Fixture type using Softbutton B.
• Type the number of the first Fixture you wish to Select. Number appears on
the prompt line as CHANNEL = XX.
• Press Softbutton C [THROUGH]
• Type the number of the last Fixture you wish to Select.
• Press ENTER. LED on Selected Fixtures lights up.
Press the CHANNEL button again to exit the Channel menu.
9.6.3 Using Groups with the CHANNEL button
If you have defined any Groups (see section 9.3 Programming Groups),
these can also be manipulated using the CHANNEL button. The same rules
apply to the order in which the Fixtures are deemed to exist in a group.
To Select a Group :
• Turn the Key to Program.
• Press the CHANNEL button. Puts you in the Channel Select Menu.
• Press Softbutton D [GROUP]. The prompt line asks you to input the number of
the Group you wish to Select.
• Press ENTER. LED on Selected Fixtures lights up.
• Press the CHANNEL button again to exit the Channel menu.
P2000MAN.DOC 19/10/99 17:59
Page 97

Avolites Pearl 2000 Operators Manual - page 97
9.6.4 To Select all Fixtures in the Programmer using the CHANNEL button
This feature Selects all Fixtures that are currently in the Programmer. This is
useful if you have been modifying different colours, for example, and now
want to put all of the lights you have been using into the same gobo.
• Turn the Key to Program.
• Press the CHANNEL button. Puts you in the Channel Select Menu.
• Press Softbutton A [Select All]. LEDs on all Intelligent Fixtures are lit.
• Press the CHANNEL button again to exit the Channel menu.
⇒ This selects Intelligent Fixtures only – not Dimmer Channels!!
9.6.5 Manipulating Selected groups with the CHANNEL menu
Having Selected a series of Fixtures by whatever means, it is possible to
Select just the ODD or EVEN members of the Group. At this moment, a
Fixture is designated as ODD or EVEN according to the Handle number it
occupies, but future Software releases will change this so that ODD or EVEN
is determined by the number of the Fixture in a Group, or the order in which
individual Fixtures are Selected.
To Select all the ODD Fixtures from the currently Selected Fixtures :
• Turn the Key to Program.
• Select your Fixtures by whatever means you wish.
• Press the CHANNEL button. Puts you in the Channel Select Menu.
• Press Softbutton E [ODD]. LEDs on all odd Handle- numbered Fixtures are lit.
• Press the CHANNEL button again to exit the Channel menu.
To Select all the EVEN Fixtures from the currently Selected Fixtures :
• Turn the Key to Program.
• Select your Fixtures by whatever means you wish.
• Press the CHANNEL button. Puts you in the Channel Select Menu.
• Press Softbutton F [EVEN]. LEDs on all odd Handle- numbered Fixtures are lit.
• Press the CHANNEL button again to exit the Channel menu.
9.6.6 To enter an intensity value from the keypad
You can use the CHANNEL menu to type in intensities for Selected Fixtures
instead of using the Preset Faders or the Wheels.
• Turn the Key to Program.
• Select your Fixtures by whatever means you wish.
• Press the CHANNEL button. Puts you in the Channel Select Menu.
• Press Softbutton G [AT%]. Screen asks you to enter an intensity value.
• Enter a value for the intensity of the Selected channels from 0 to 10,
where 0 is 0% and 9 is 90%. To get a value of 100%, press Softbutton
G [100%] again.
P2000MAN.DOC 19/10/99 17:59
Page 98

Avolites Pearl 2000 Operators Manual - page 98
• Press the CHANNEL button again to exit the Channel menu.
9.6.6.1 To adjust a current intensity value by plus or minus 5% :
• Turn the Key to Program.
• Select your Fixtures by whatever means you wish.
• Press the CHANNEL button. Puts you in the Channel Select Menu.
• Press Softbutton G [AT%]. Screen asks you to enter an intensity value.
• Press Softbutton E [+5%] or Softbutton F [-5%] to adjust the intensities
of Selected Fixtures.
• Press the CHANNEL button again to exit the Channel menu.
9.7 The INCLUDE button
As discussed in Section 4.3, How HTP and LTP Channels are recorded LTP
Channels output from the Playback area will not record in a new Memory (or
Chase Step) because they are not in the Programmer.
To put all the Channels from a Memory or Chase Step into the Programmer
to record elsewhere, you can use INCLUDE.
The functionality of this button has been enhanced, so that you can now use
it at any time to add either the DMX values of whole Memories of Chase
Steps into the Programmer, or just parts of them. The button has also moved
to the grey buttons over the keypad.
You can now INCLUDE a Chase step from an UNFOLDED Chase.
A shape in a Memory will automatically be INCLUDED.
• Turn the Key to Program. Puts you in LIVE PROGRAM MODE menu.
• If you want to Include a particular Chase Step, run the Chase and Stop it
on the step you want to Include.
Otherwise if its Playback Fader is down, or the Playback Fader is up and the Chase
is running, you will Include the last complete step of the Chase that was run.
• Ensure that you have nothing Selected.
• Press the grey INCLUDE button.
• Press the SWOP button of the Playback Fader of the Memory or Chase
Step you wish to recall. The Memory or Chase Step is output from the desk, and
loaded into the Programmer.
You can Include more than one Memory or Chase Step by repeating this step as
many times as you wish.
• Make any other changes to the look onstage you require, before storing
as a Memory or part of a Chase as normal.
9.7.1 Using INCLUDE to selectively recall Fixtures or Attributes
You can also use the INCLUDE function to recall chosen Attributes into
Selected Fixtures from a Memory or Chase Step.
• Turn the Key to Program. Puts you in LIVE PROGRAM MODE menu.
• If you want to Include Attributes from a particular Chase Step, run the
Chase and Stop it on the step you want to Include.
P2000MAN.DOC 19/10/99 17:59
Page 99

• Select the Fixtures you want to recall Attributes into. Their LEDs light up.
• Select the Attribute(s) you wish to recall using the Attribute Bank. The
illuminated LEDs on the Attribute Bank indicate which Attributes will be
recalled. In the LAMPS bank, this will be all Attributes from the Selected Fixtures. In
other Banks, the recalled Attributes are defined by the Focus Mask. (See section 8.14
Changing the Focus Mask).
• Press the SWOP button of the Playback Fader of the Memory or Chase
Step you wish to recall. The chosen Attributes of the Selected Fixtures from the
Memory or Chase Step are output from the desk, and loaded into the Programmer.
• To recall other Attributes, repeat the process as necessary.
• Make any other changes to the look onstage you require, before storing
as a Memory or part of a Chase as normal.
9.8 FAN mode
Pressing the blue FAN button on the Program Select Bank puts the Wheels
into FAN mode. The LED on the FAN button flashes while FAN mode is in
operation.
Avolites Pearl 2000 Operators Manual - page 99
Otherwise if its Playback Fader is down, or the Playback Fader is up and the Chase
is running, you will Include the last complete step of the Chase that was run.
This changes the way the two Wheels control an Attribute for a group of
Fixtures. Instead of all Fixtures receiving the same relative change in DMX
values, the values output to the Fixtures increase for the first half of the
group and decrease for the second half as you roll a Wheel clockwise. Also
the effect that the Wheel has increases from the centre of the group out, so
that the effect of moving the Wheels has a greater effect the further a
Fixture is from the centre of the group, thus creating a fan effect from the
centre of the group outwards. This can be applied to any Attribute, not just
Pan and Tilt.
The Fixture at the centre of an odd numbered group will not change in value.
⇒ The order of the group is the order in which the Fixtures were Selected,
so interesting effects can be achieved by applying FAN mode to
Attributes in a randomly or specially ordered group.
The FAN button replaces the old RESTORE CHASE OUTPUT button.
Pressing the FAN button a second time restores normal functionality to the
Wheels.
⇒ Make sure you come out of FAN mode when you have finished with it, or
Fixtures may not behave as you expect later on.
9.9 Reduction Faders
Reduction Faders allow you to temporarily limit the output of an Intensity
Channel. This is useful for turning off a wayward Intelligent Fixture or limiting
the flare caused to a camera by a particular device.
Every time an Intensity Fader is patched onto Attribute Bank 1, a Reduction
Fader is automatically patched onto Attribute Bank 12.
To use a Reduction Fader :
P2000MAN.DOC 19/10/99 17:59
Page 100

• Put the Channel you want Reduced up at FULL.
• Go to the REDUCE FIXTURE INTENSITY Bank. All Preset Faders now
operate as Reduction Faders.
• Match the output level with the Intensity Channel by bringing the
Reduction Fader to Full also. If it is already at Full, bring it down to zero, the back
up.
• Bring the Reduction Fader down to limit the output to the desired level.
9.10 Programming in BLIND mode
9.10.1 Entering Blind Mode
• Turn the Key to Program. Puts you in LIVE PROGRAM MODE menu.
• Press Softbutton F [PRESS FOR BLIND MODE]. Puts you in BLIND
PROGRAM MODE menu.
When in Blind Mode the Programmer and the Preset Faders are
disconnected from the output so you can build or edit Memories and Chases
without your programming being seen on stage.
Avolites Pearl 2000 Operators Manual - page 100
Programming is identical to Live Program Mode except your changes cannot
be seen on the output.
⇒ When you enter Blind Mode, Channels already in the Programmer stay
there. It may therefore be desirable to CLEAR the programmer on first
entering Blind Mode, or Channels in the Programmer may be included in
your programming.
9.10.2 Exiting Blind Mode
• Again press Softbutton F [PRESS FOR LIVE MODE] Puts you in LIVE
PROGRAM MODE menu.
When you exit Blind Mode Channels in the Programmer are cleared and the
programmer is reloaded with any Channels that were in the programmer
before Blind Mode was selected.
This means that entering and exiting Blind Mode does not affect what is
seen on stage, and you can Blind Program in the middle of a show if
necessary.
⇒ To keep the Programmer contents before you return to Live mode you
should record a Memory, which you can later INCLUDE. See Section 9.7
The INCLUDE button.
9.10.3 To alter a Memory without changing the look on stage
• Turn the Key to Program. Puts you in LIVE PROGRAM MODE menu.
• Press Softbutton F [PRESS FOR BLIND MODE]. Puts you in BLIND
PROGRAM MODE menu.
• Include the Memory to be altered.(See section 9.7 The INCLUDE
button)
• Edit the Memory as required.
• Save the Memory in the usual way.
P2000MAN.DOC 19/10/99 17:59
 Loading...
Loading...