Page 1

Tablette ASUS
Manuel électronique
Page 2
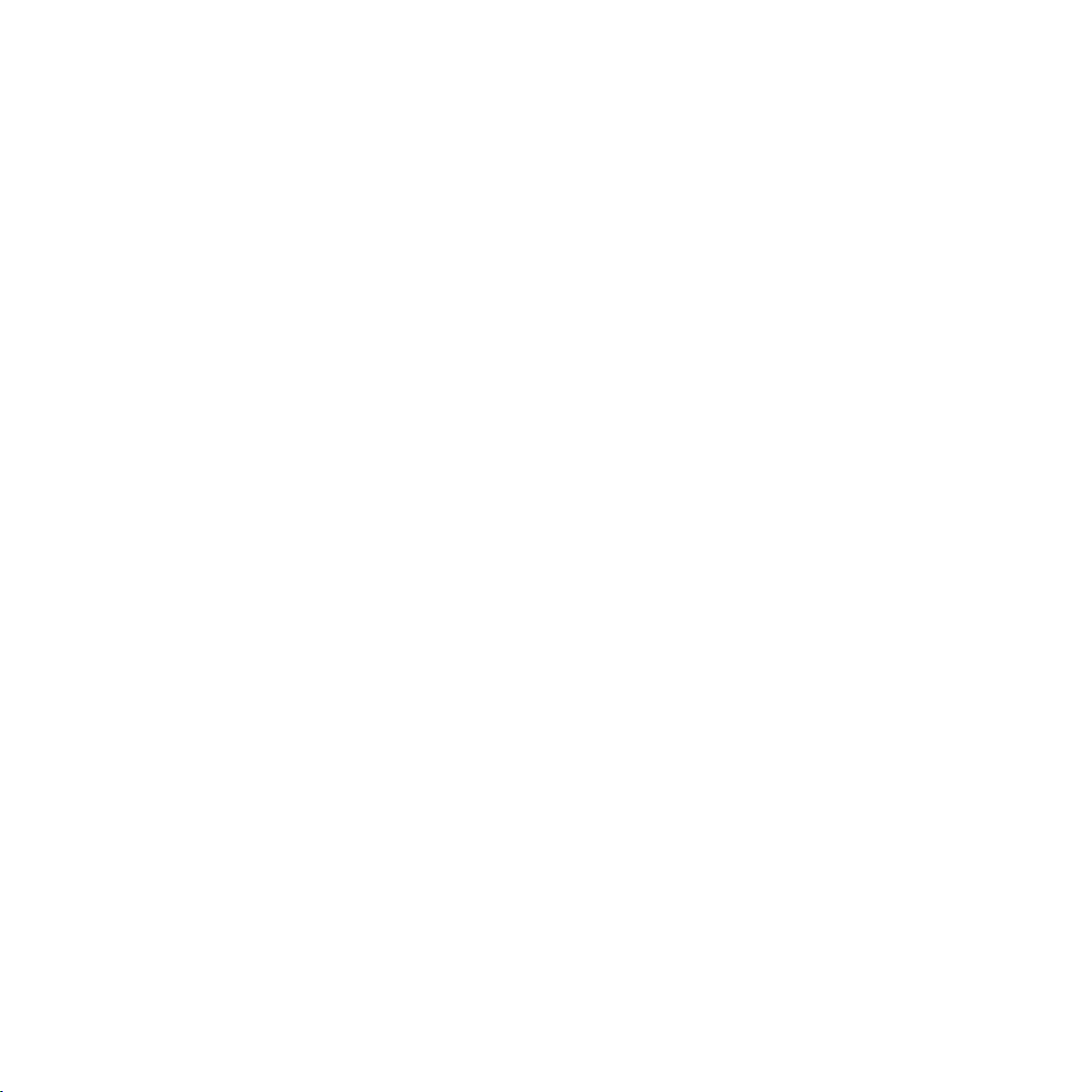
F9541
Juin 2014
Première édition
2
Page 3
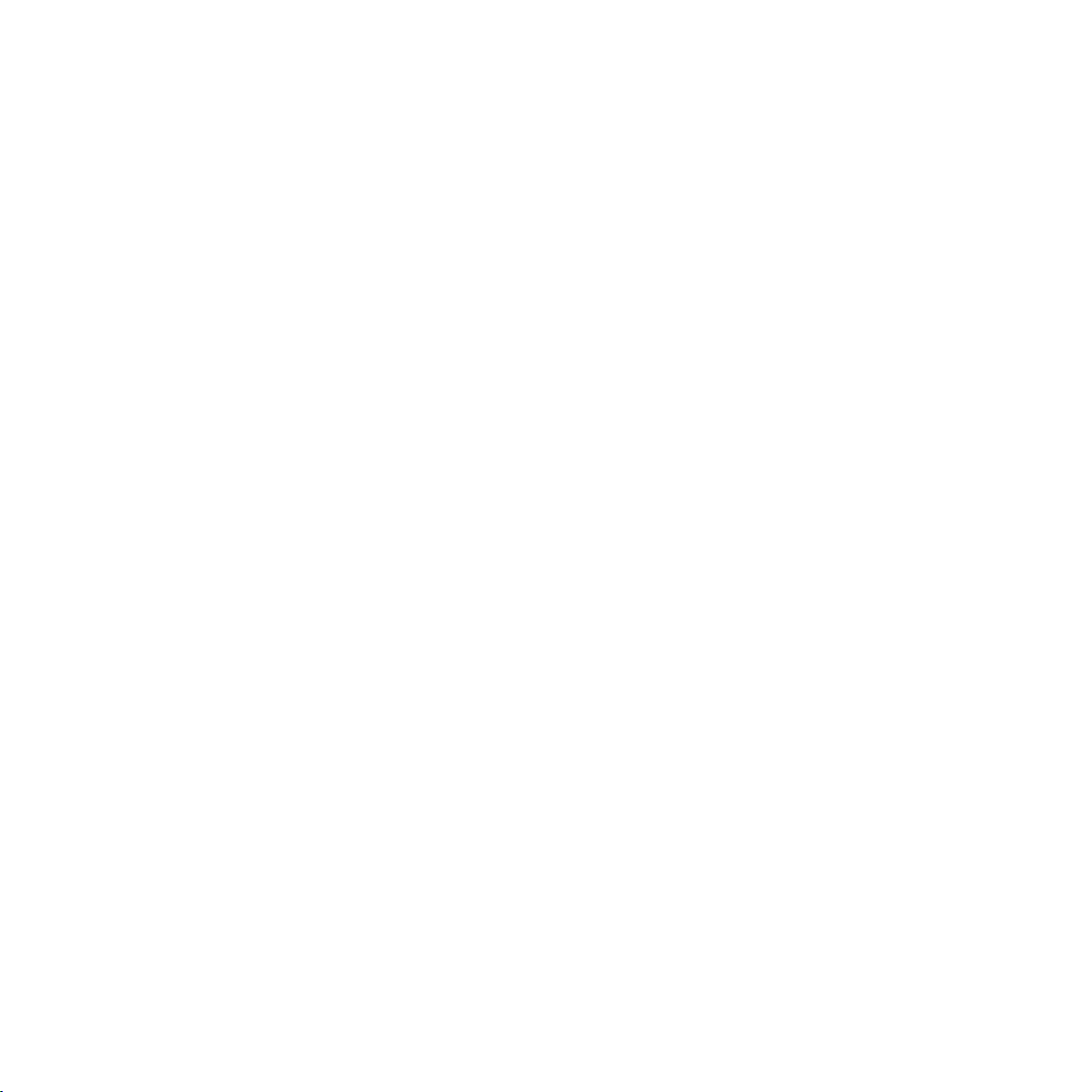
Table des matières
Conventions .................................................................................................................................9
Entretien et sécurité
Instructions
Mise au rebut
1 Préparation de la tablette
Caractéristiques et fonctionnalités .............................................................................................................. 14
Installer une carte mémoire
Charger votre tablette
Allumer et éteindre la tablette
2 Écran d’accueil
Fonctionnalités de l’écran d’accueil ......................................................................................... 26
Écran d’accueil
Personnaliser l’écran d’accueil
Réglages rapides
Paramètres du clavier ASUS
Recherche vocale
Écran de verrouillage
Connecter votre tablette à un ordinateur
Connexion à un ordinateur portable
Connexion à un ordinateur de bureau
.................................................................................................................. 10
..........................................................................................................................................................10
....................................................................................................................................................... 11
....................................................................................................................................................26
................................................................................................................................................ 32
............................................................................................................................................... 37
........................................................................................................................... 15
...................................................................................................................................... 19
...................................................................................................................... 22
....................................................................................................................... 28
...........................................................................................................................36
........................................................................................................................................ 40
............................................................................... 41
.......................................................................................................... 41
....................................................................................................... 42
3 Organisation des contacts
Gérer les contacts ...................................................................................................................... 44
Ajouter des contacts
Importer des contacts
Exporter des contacts
......................................................................................................................................... 44
...................................................................................................................................... 45
....................................................................................................................................... 46
3
Page 4
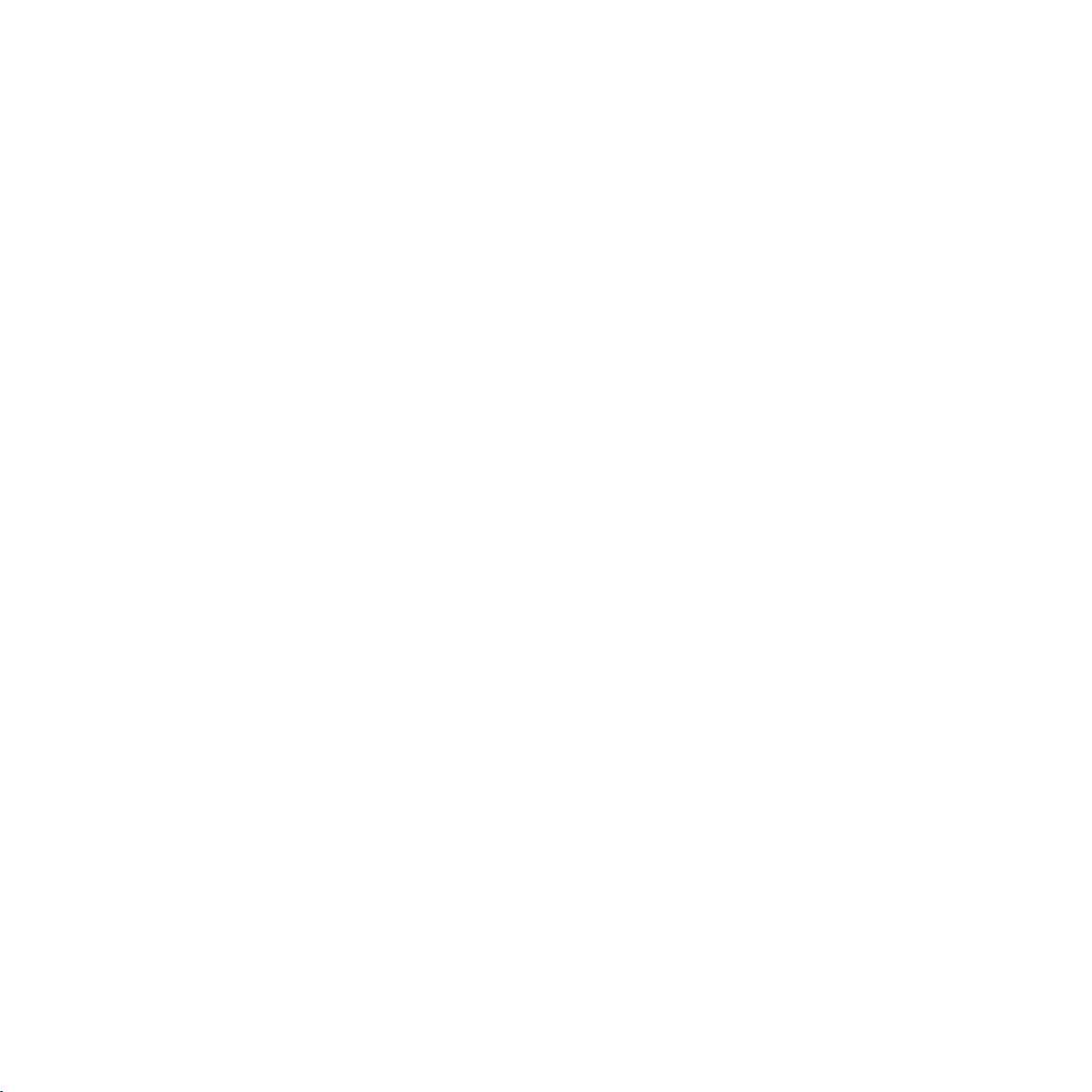
4 Conversation sur Omlet
Conversation sur Omlet ............................................................................................................ 48
Créer un compte.................................................................................................................................................48
Utiliser Conversation sur Omlet
Envoyer des messages multimédia
5 Messagerie électronique
Email ........................................................................................................................................... 54
Congurer un compte email
Ajouter un compte email
® .................................................................................................................................................................................................................................................56
Gmail
Congurer un compte Gmail .........................................................................................................................56
................................................................................................................................ 55
6 Capture d’images
Appareil photo ........................................................................................................................... 60
À partir de l’écran de verrouillage
À partir de l’écran d’accueil
À partir de l’écran des applications
Utiliser la touche de réglage du volume
Utiliser l’Appareil photo pour la première fois........................................................................ 61
Didacticiel
Infos de localisation
Écran d’accueil de l’Appareil photo
Paramètres d’image
Paramètres vidéo
Paramètres avancés................................................................................................................... 66
Retour dans le temps
HDR
Panorama
Nuit
............................................................................................................................................................. 61
..........................................................................................................................................61
..........................................................................................................................................63
...............................................................................................................................................65
........................................................................................................................................ 66
.........................................................................................................................................................................67
.............................................................................................................................................................. 67
.......................................................................................................................................................................... 68
.................................................................................................................... 51
............................................................................................................. 52
.......................................................................................................................... 54
................................................................................................................ 60
............................................................................................................................60
.............................................................................................................60
...................................................................................................60
.......................................................................................... 62
4
Page 5
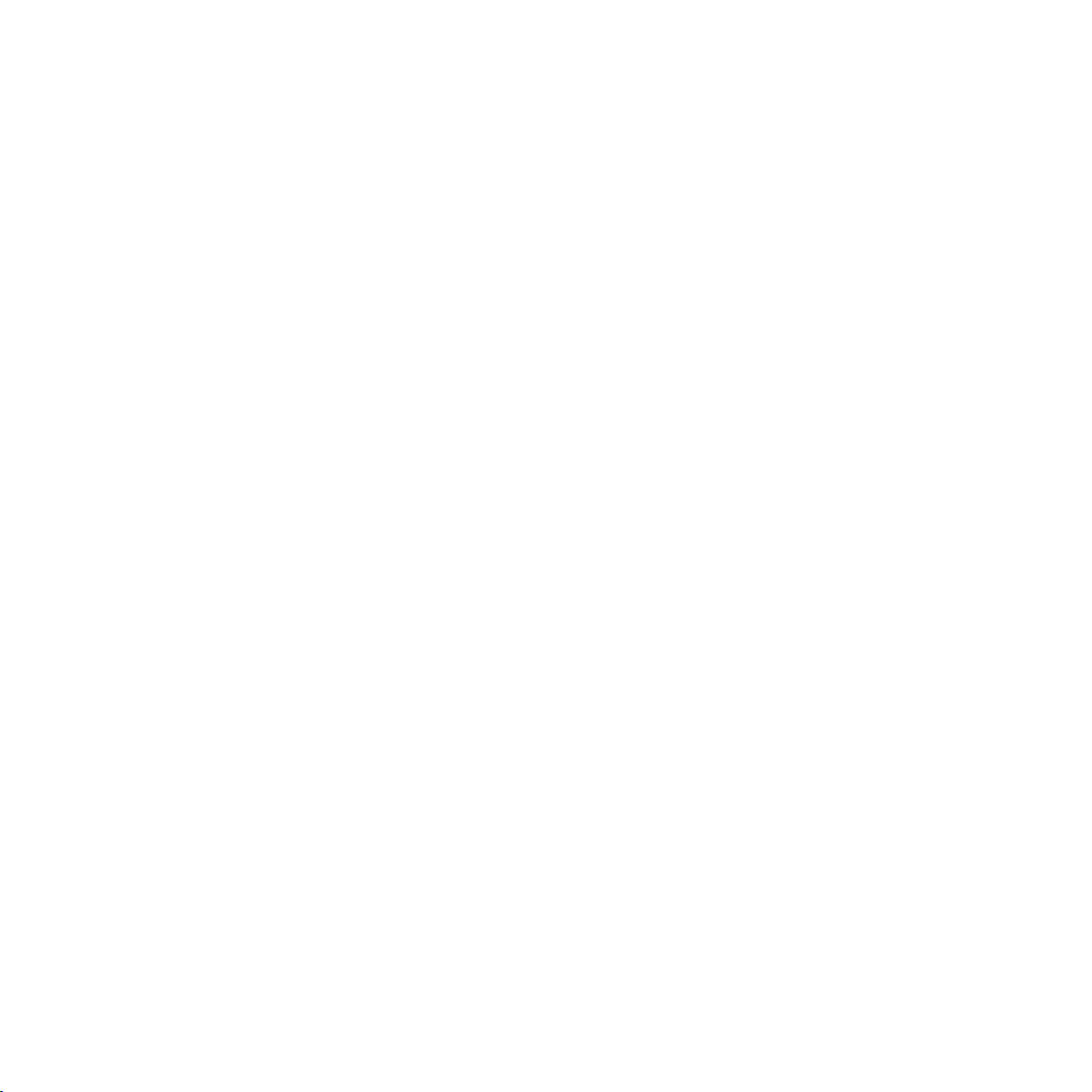
Sele
.......................................................................................................................................................................69
Retrait intelligent
Tout sourire
Retouche d’image
GIF animé
Profondeur de champ
Vidéo accélérée
Party Link
Partager des photos
Recevoir des photos
..........................................................................................................................................................70
.............................................................................................................................................................. 71
................................................................................................................................................... 72
................................................................................................................................... 73
7 Galerie
Utiliser la Galerie ....................................................................................................................... 77
Menu principal
Accéder aux chiers d’autres supports de stockage
Partager des chiers à partir de la Galerie
Supprimer des chiers de la Galerie
Éditer une image
Zoom avant et arrière
.................................................................................................................................................... 77
................................................................................................................................................ 80
8 Activités et travail
...............................................................................................................................................70
.............................................................................................................................................. 71
.....................................................................................................................................72
.......................................................................................................................................... 73
.......................................................................................................................................... 75
............................................................................. 78
................................................................................................79
...........................................................................................................79
....................................................................................................................................... 80
Supernote .................................................................................................................................. 83
Créer un bloc-notes
Partager un bloc-notes en ligne
Partager une note en ligne
Agenda
....................................................................................................................................... 86
Créer un évènement sur votre tablette
Ajouter un compte à l’Agenda
Créer un évènement à partir d’un compte
...........................................................................................................................................85
................................................................................................................... 85
............................................................................................................................. 85
......................................................................................................86
......................................................................................................................87
............................................................................................... 87
5
Page 6
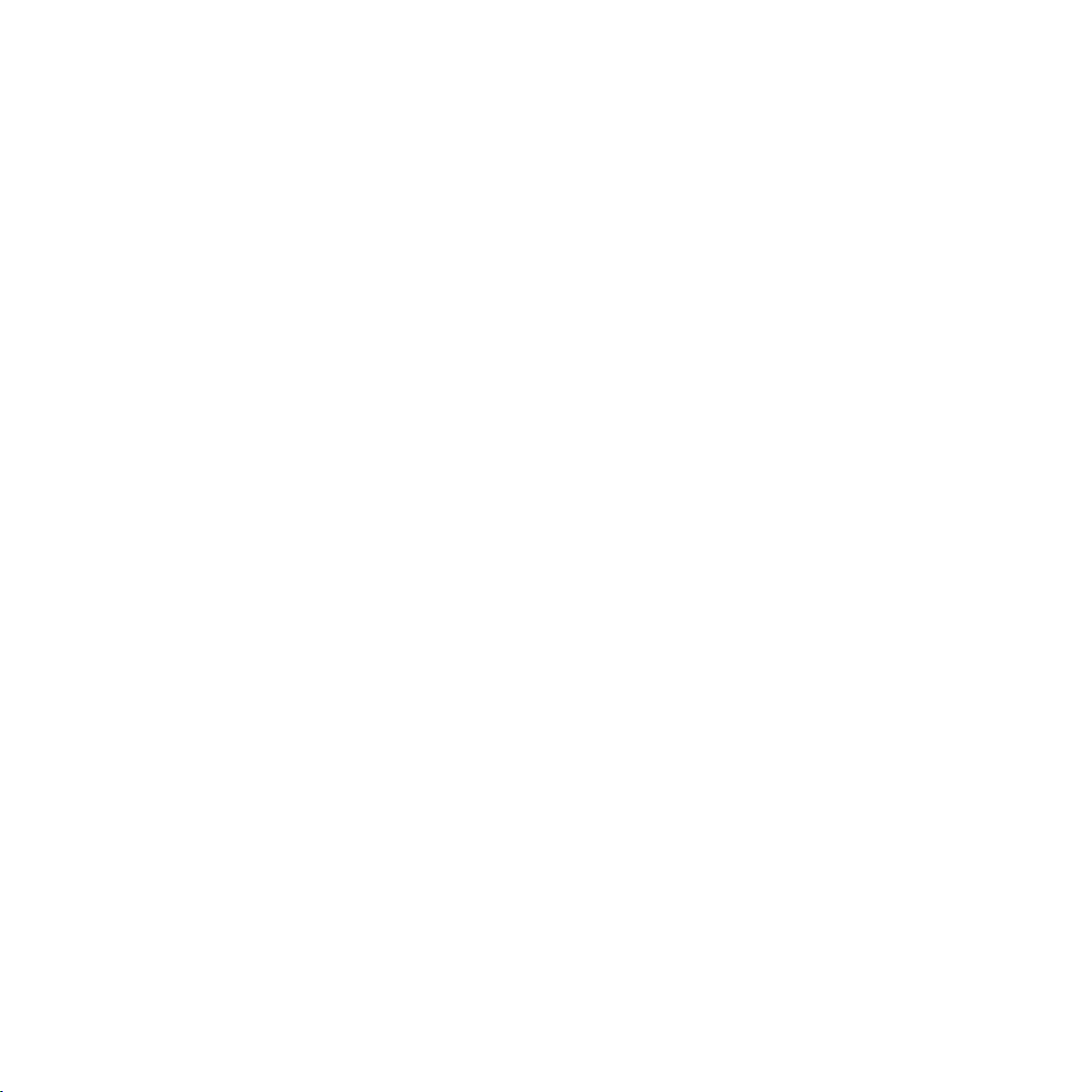
What’s Next
Do It Later
Visualiser ou créer une tâche à faire
Météo
.......................................................................................................................................... 90
Écran d’accueil Météo
Horloge
Gestionnaire de chiers
....................................................................................................................................... 92
Ouvrir l’application Horloge
Fuseau horaire
Alarme
Chronomètre
Minuteur
Accéder au support de stockage interne
Accéder au support de stockage externe
Accéder à un service de stockage sur le nuage
9 Internet
Navigateur ............................................................................................................................... 101
Ouvrir le Navigateur à partir de l’écran de verrouillage
Ouvrir le Navigateur à partir de l’écran d’accueil................................................................................. 101
Partager une page
................................................................................................................................ 88
................................................................................................................................... 89
............................................................................................................ 89
......................................................................................................................................91
..........................................................................................................................92
..................................................................................................................................................... 93
.................................................................................................................................................................... 94
....................................................................................................................................................... 95
................................................................................................................................................................96
............................................................................................................ 97
.................................................................................................. 97
................................................................................................. 98
......................................................................................99
.................................................................... 101
.......................................................................................................................................... 101
10 Fun et divertissement
Utiliser des écouteurs .............................................................................................................. 103
Connexion de la prise audio
Assistant audio
Utiliser l’Assistant audio
Play Jeux
Utiliser Play Jeux
6
........................................................................................................................ 104
................................................................................................................................... 105
....................................................................................................................... 103
................................................................................................................................ 104
.............................................................................................................................................. 105
Page 7
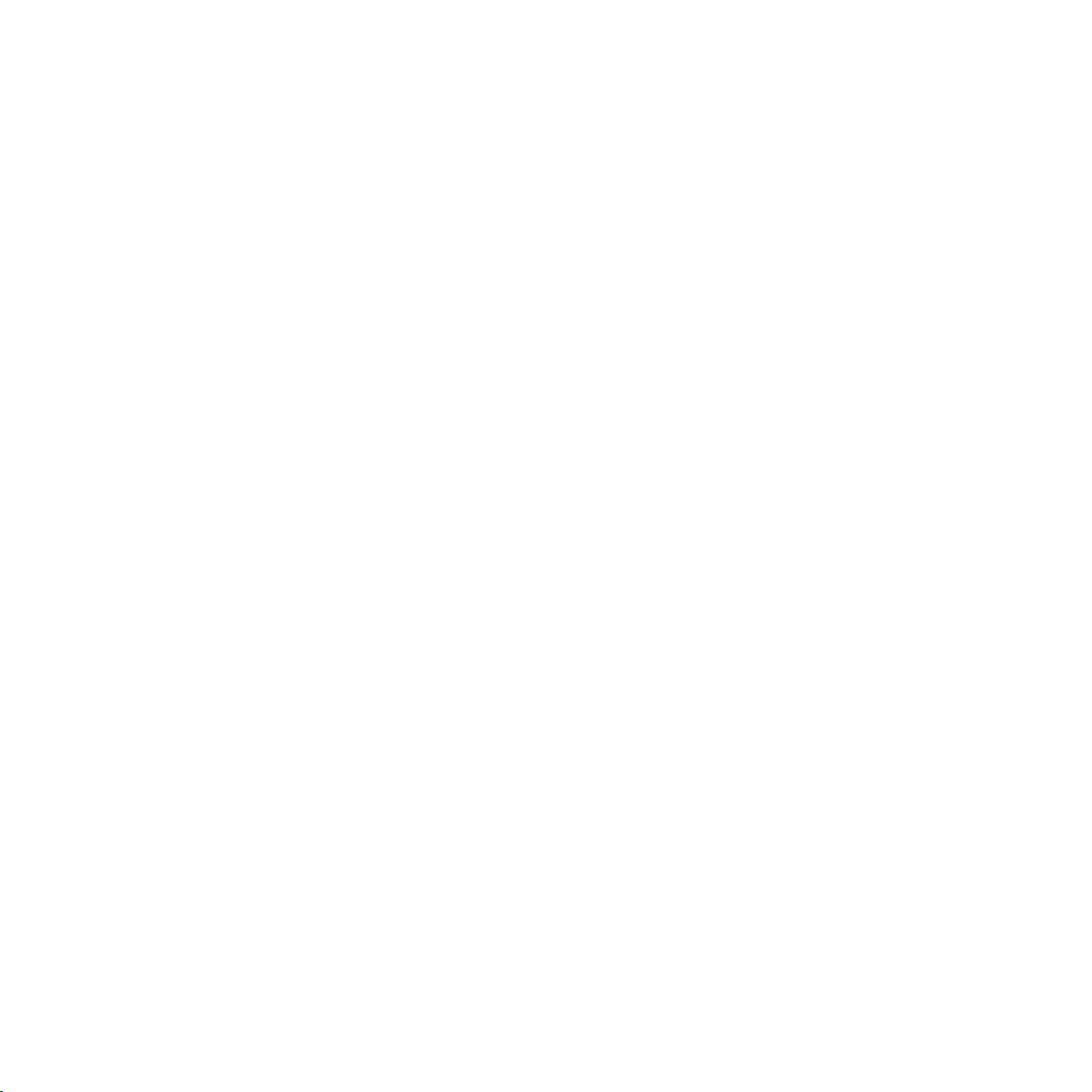
Musique
Magnétophone
.................................................................................................................................... 107
Ouvrir Musique
Écouter de la musique stockée sur votre appareil
Écouter de la musique stockée sur une carte microSD
Écouter de la musique stockée en ligne
Ouvrir le Magnétophone.............................................................................................................................. 109
Menu principal
................................................................................................................................................ 107
........................................................................................................................ 109
................................................................................................................................................. 109
11 Gestion de l’appareil
Mettre à jour votre appareil ................................................................................................... 111
Mettre à jour le système d’exploitation
Stockage
Sauvegarder et réinitialiser
Sécuriser votre tablette
................................................................................................................................... 111
.......................................................................................................... 113
Verrouiller l’écran
............................................................................................................................................ 113
12 Connectivité sans l
Wi-Fi .......................................................................................................................................... 123
Activer la connexion Wi-Fi
Se connecter à un réseau Wi-Fi
Désactiver la connexion Wi-Fi
Bluetooth
PlayTo
Stockage en ligne
®
................................................................................................................................ 124
Activer la connexion Bluetooth®
Associer votre tablette à un appareil Bluetooth®
Dissocier un appareil Bluetooth®
....................................................................................................................................... 126
.................................................................................................................... 127
ASUS WebStorage
........................................................................................................................................... 127
.............................................................................. 107
..................................................................... 107
................................................................................................. 108
.................................................................................................. 111
.................................................................................................... 112
........................................................................................................................... 123
.................................................................................................................. 123
.................................................................................................................... 124
............................................................................................................... 124
................................................................................ 125
.............................................................................................................. 125
7
Page 8
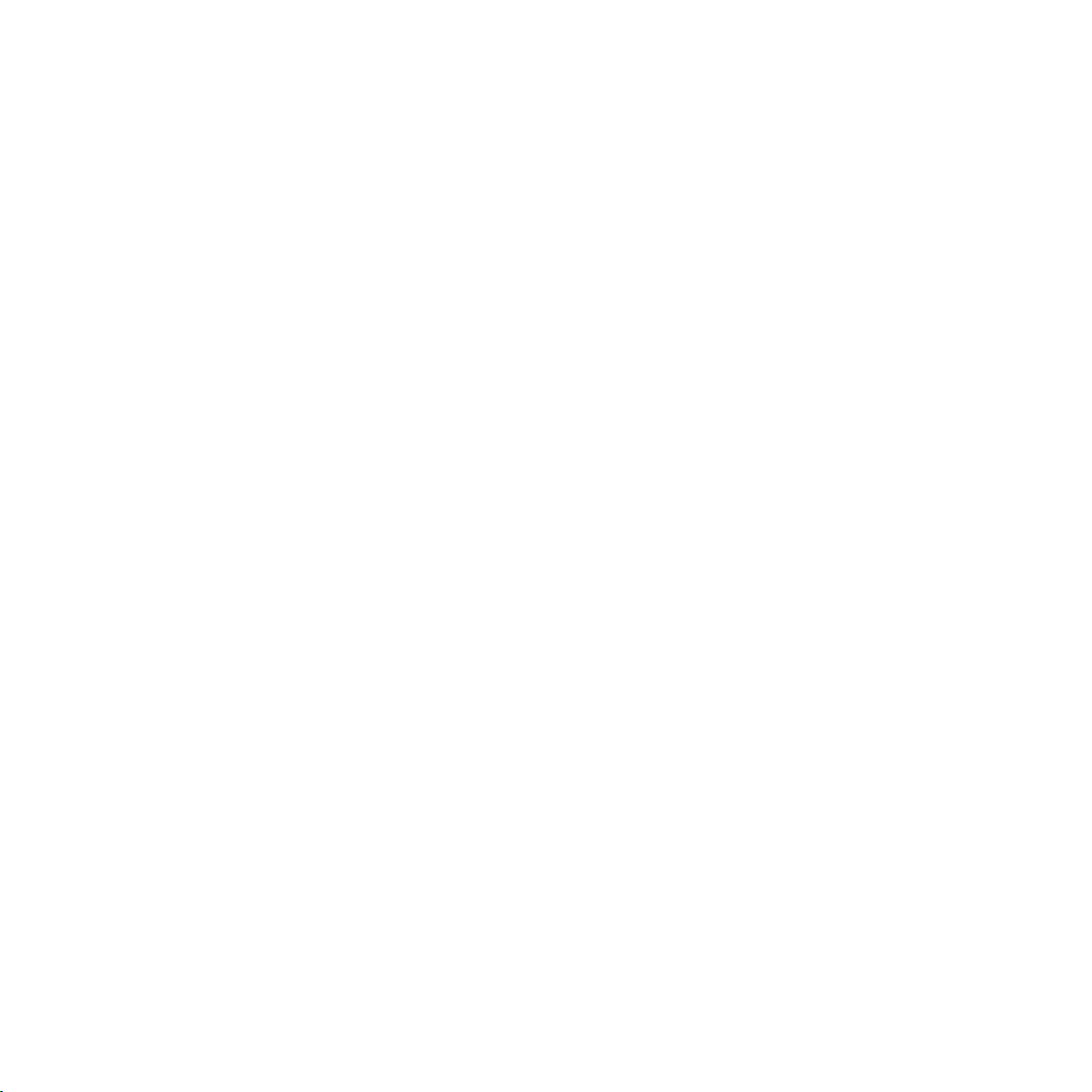
13 Gestion des applications
Changer rapidement d’application ........................................................................................ 129
Verrouiller une application
Télécharger des applications
..................................................................................................... 129
.................................................................................................. 130
14 Applications utiles
Économiseur d’énergie............................................................................................................ 133
Conguration de l’économiseur d’énergie
Personnaliser l’économiseur d’énergie.................................................................................................... 134
ASUS Splendid
......................................................................................................................... 135
Annexe
Notices ...................................................................................................................................... 137
............................................................................................ 133
8
Page 9
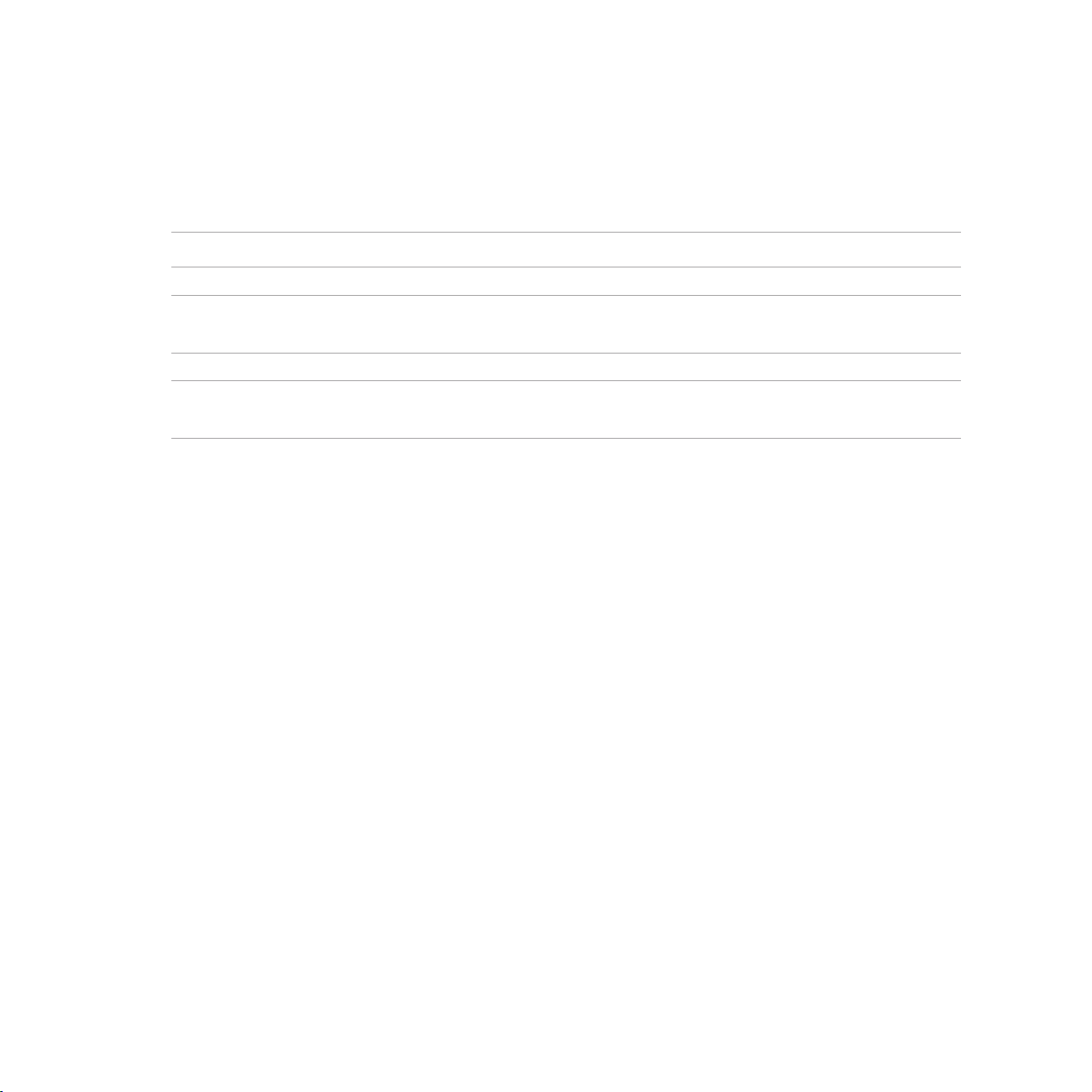
Conventions
Pour mettre en valeur les informations essentielles oertes par ce guide, les messages sont présentés de la
manière qui suit :
IMPORTANT ! Ce message contient des informations vitales devant être suivies pour compléter une tâche.
REMARQUE : ce message contient des informations et des astuces additionnelles pouvant vous aider à compléter
certaines tâches.
ATTENTION ! Ce message contient des informations importantes devant être suivies pour garantir votre sécurité
lors de l’exécution de certaines tâches et de ne pas endommager les données de la tablette et ses composants.
9
Page 10
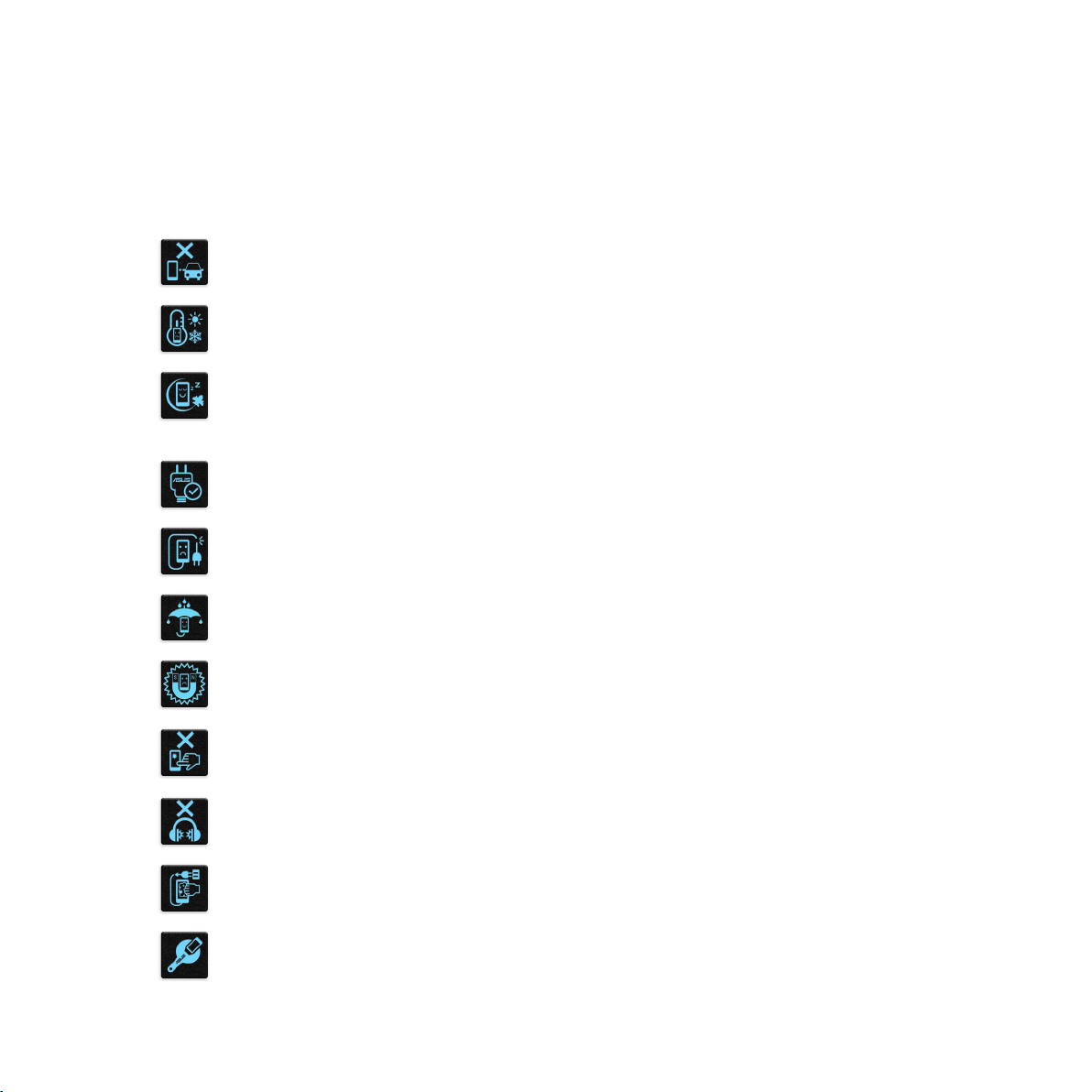
Entretien et sécurité
Instructions
Avis de sécurité routière : il est fortement recommandé de ne pas utiliser cet appareil lors de la
conduite de tout type de véhicule motorisé.
Cet appareil doit être utilisé dans un environnement dont la température ambiante est comprise entre
5°C (41°F) et 35°C (95°F).
Éteignez votre appareil dans les zones réglementées où l’utilisation d’appareils mobiles est interdite.
Respectez toujours les lois et règlements juridiques dans ces zones (ex : en avion, dans une salle de
cinéma, dans un hôpital ou à proximité d’équipements médicaux, de stations service, de sites de
construction/démolition et autres zones réglementées).
Référez-vous à l’étiquette localisée sous l’ appareil pour vérier que l’adaptateur secteur répond aux
exigences de tension.
N’utilisez pas de cordons d’alimentation, d’accessoires ou d’autres périphériques endommagés avec
votre appareil.
Ne pas exposer l’ appareil à la pluie ou à l’humidité, et le tenir éloigné des liquides.
Vous pouvez faire passer votre appareil dans les détecteurs à rayons X des aéroports. Cependant, il est
recommandé de ne pas le faire passer au travers de portiques de détection magnétique, ni de l’exposer
aux détecteurs portables.
L’écran de l’appareil est en verre. Si l’écran est cassé ou ssuré, cessez d’utiliser l’appareil et évitez de
toucher les zones cassées ou ssurées avec vos doigts. Envoyez immédiatement l’appareil au service
après-vente ASUS le plus proche.
10
A pleine puissance, l’écoute prolongée de l’appareil peut endommager l’oreille de l’utilisateur.
Débranchez l’adaptateur secteur avant de nettoyer l’écran de l’appareil. Utilisez une éponge en
cellulose ou un chion doux en peaux de chamois.
Ne faite réparer votre appareil que par un technicien qualié et certié par ASUS.
Page 11
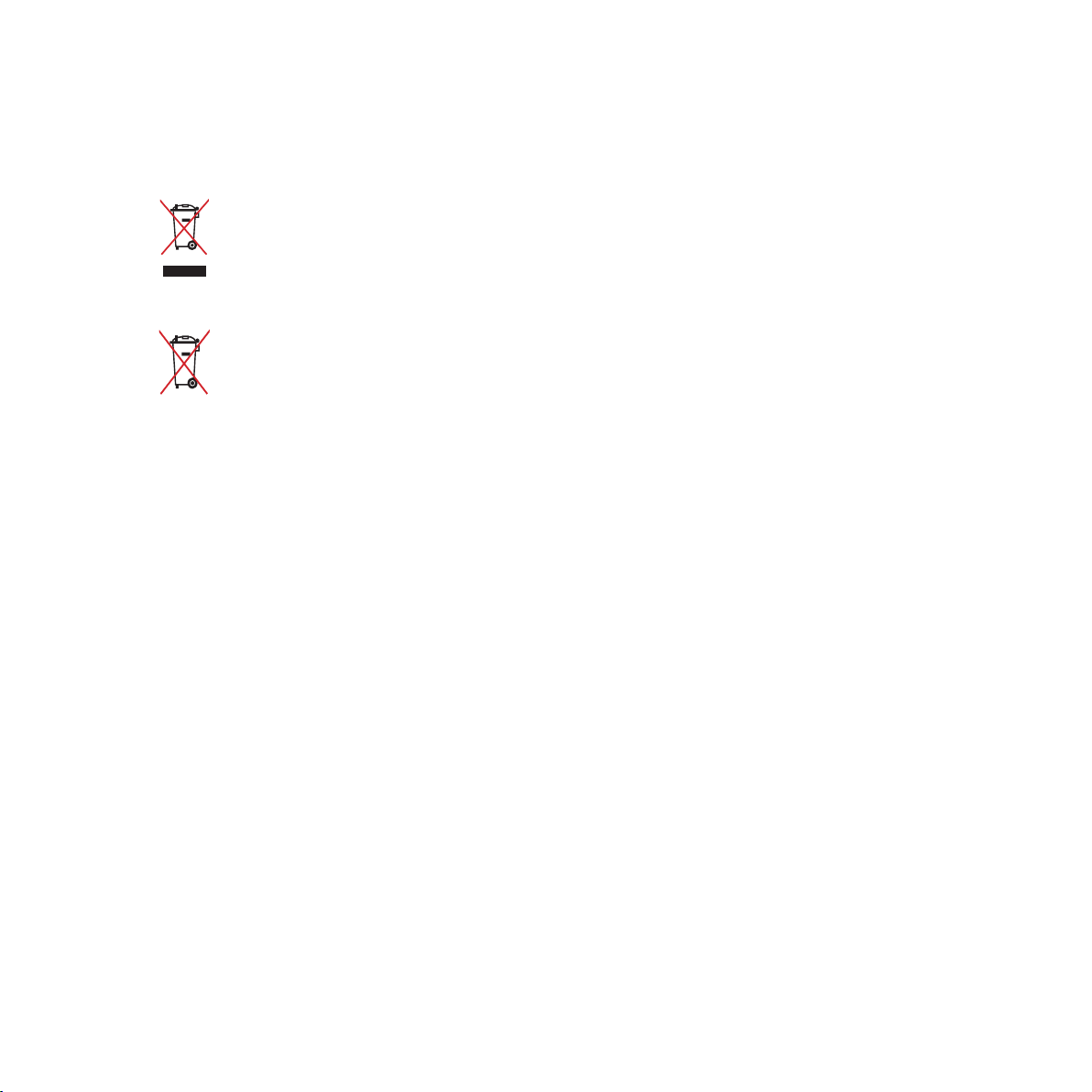
Mise au rebut
NE PAS mettre ce produit au rebut avec les déchets municipaux. Ce produit a été conçu pour permettre
une réutilisation et un recyclage appropriés des pièces. Le symbole représentant une benne à roues
barrée indique que le produit (équipement électrique, électronique et ou contenant une batterie au
mercure) ne doit pas être mis au rebut avec les déchets municipaux. Consultez les réglementations
locales pour la mise au rebut des produits électroniques.
NE PAS mettre la batterie au rebut avec les déchets municipaux. Le symbole représentant une benne à
roues barrée indique que la batterie ne doit pas être mise au rebut avec les déchets municipaux.
11
Page 12
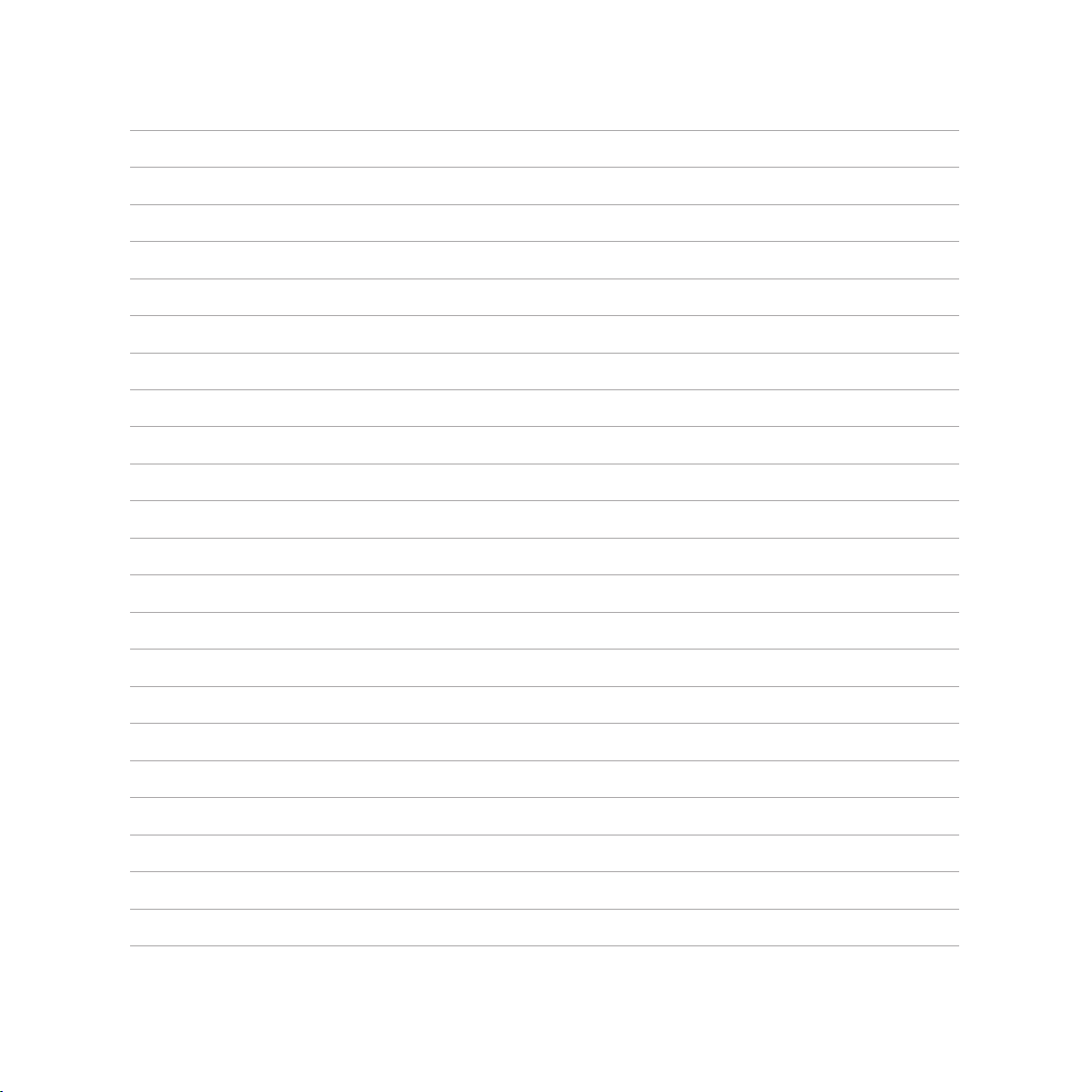
12
Page 13
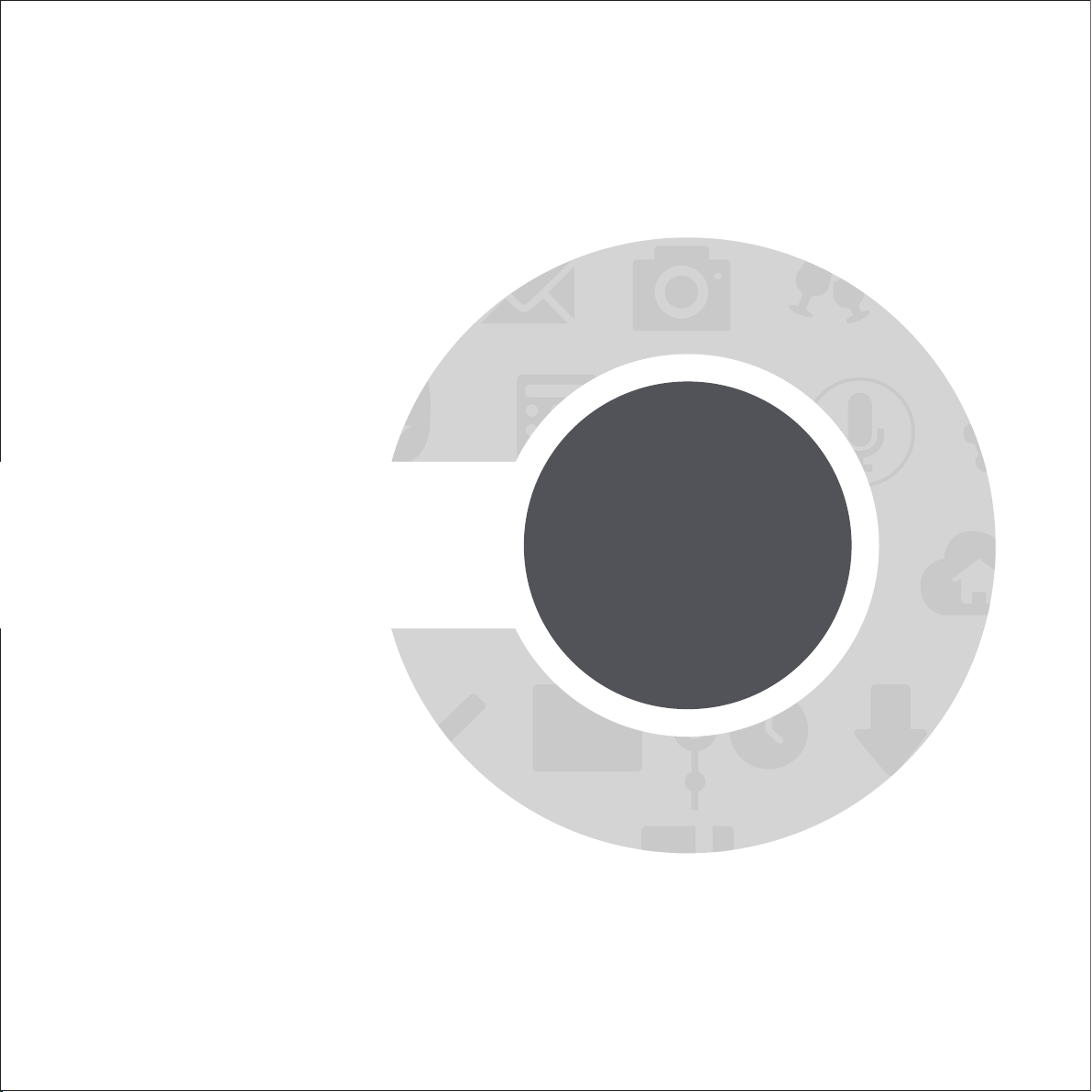
CHAPTER
CHAPITRE
1 Préparation de la tablette
1
Préparation de la tablette
Page 14
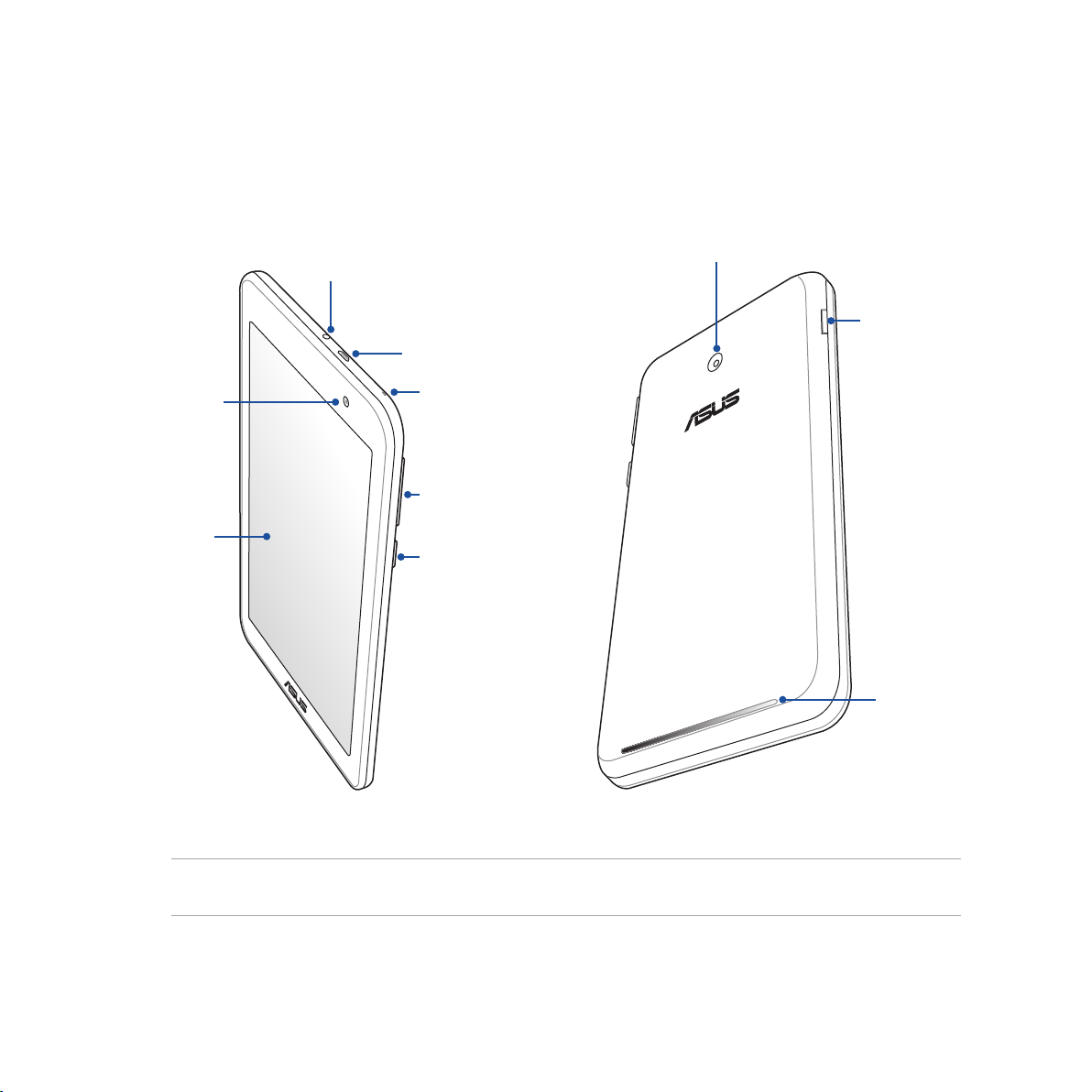
Caractéristiques et fonctionnalités
Prise casque
Port micro-USB
Caméra arrière
Fente pour carte
mémoire*
Caméra avant
Écran tactile
Microphone
Touches de
réglage du volume
Bouton d’alimentation
et de mise en veille
IMPORTANT ! Gardez l'appareil, et tout particulièrement l'écran, au sec. L'eau ou toutes autres formes de liquides
peuvent endommager l'écran.
Haut-parleur
14
Page 15
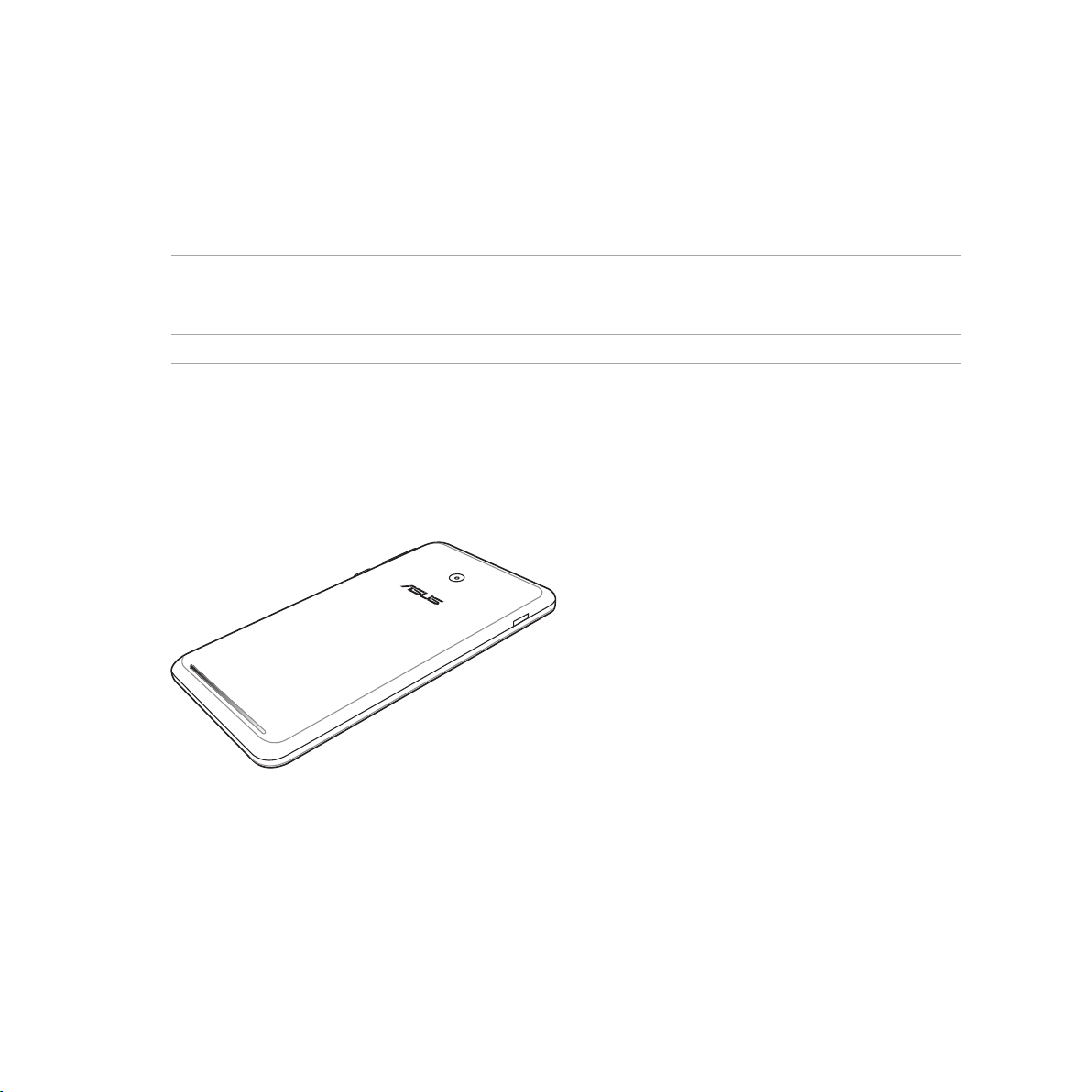
Installer une carte mémoire
Votre tablette ASUS est compatible avec les cartes mémoire au format microSD™, microSDHC™ et microSDXC™
d’une capacité maximale de 64 Go.
REMARQUE : Certains types de cartes mémoire ne sont pas compatibles avec votre tablette. Assurez-vous d'utiliser
des cartes mémoire compatibles pour éviter les pertes de données et d'endommager l'appareil et / ou la carte
mémoire.
ATTENTION ! Faites très attention lors de la manipulation d'une carte mémoire. ASUS ne peut pas être tenu
responsable des éventuelles pertes de données ou des dommages encourus à la carte mémoire.
Pour installer une carte mémoire :
1. Orientez l’appareil tel qu’illustré ci-dessous.
15
Page 16
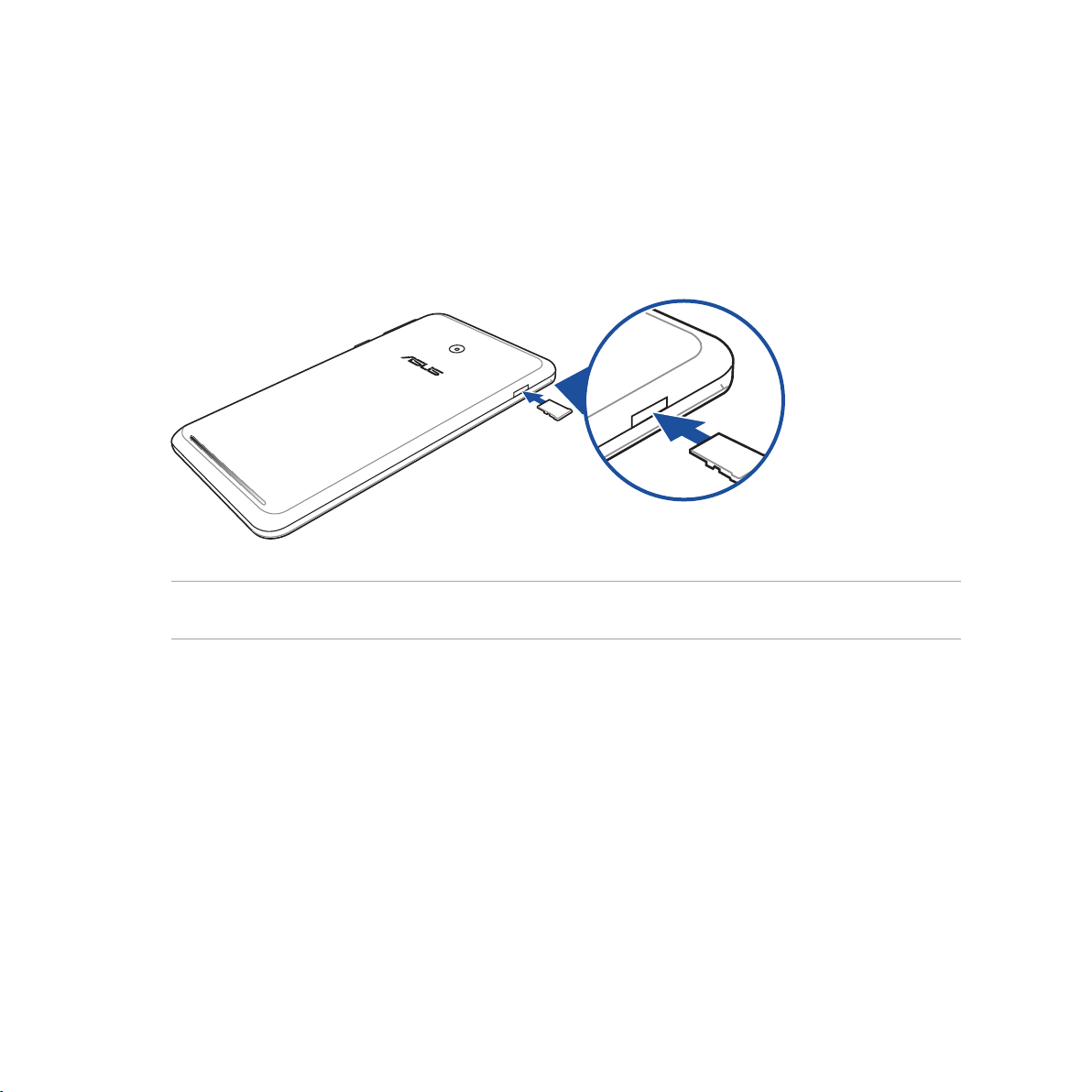
2. Alignez la carte mémoire avec la fente dédiée de la tablette en faisant attention à ce que les contacts
métalliques de la carte soient orientés vers le haut.
3. Insérez la carte mémoire dans sa fente jusqu’à ce que celle-ci soit bien en place.
REMARQUE : Après avoir inséré une carte mémoire formatée, vous pouvez accéder à son contenu à partir de
Gestionnaire de chiers > MicroSD.
16
Page 17
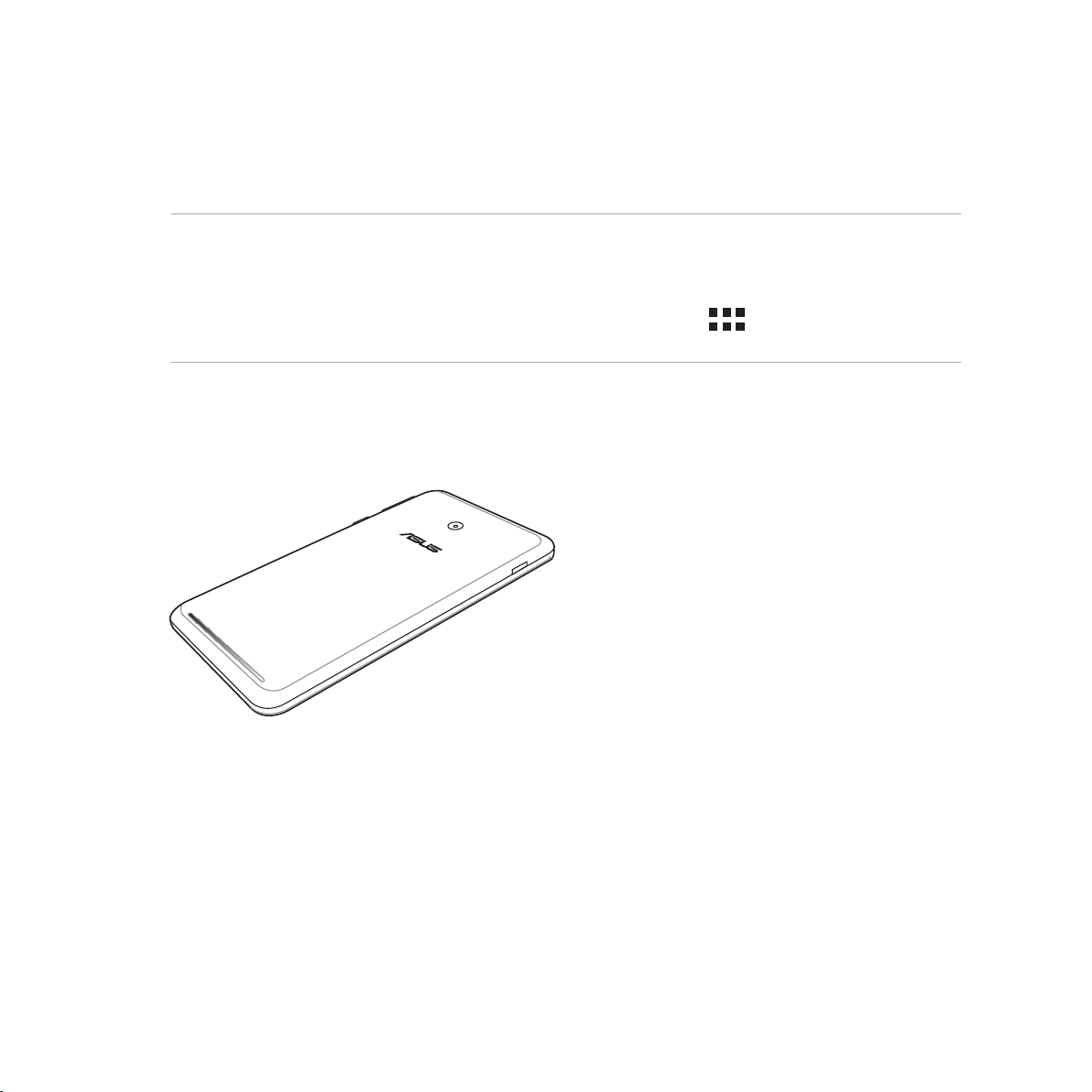
Retirer une carte mémoire
ATTENTION !
• Faites très attention lors de la manipulation d’une carte mémoire. ASUS ne peut pas être tenu responsable des
éventuelles pertes de données ou des dommages encourus à la carte mémoire..
• Éjectez correctement la carte mémoire de sa fente. Pour ce faire, allez dans > Paramètres > Stockage >
Démonter le périphérique de stockage.
Pour retirer une carte mémoire :
1. Orientez l’appareil tel qu’illustré ci-dessous.
17
Page 18
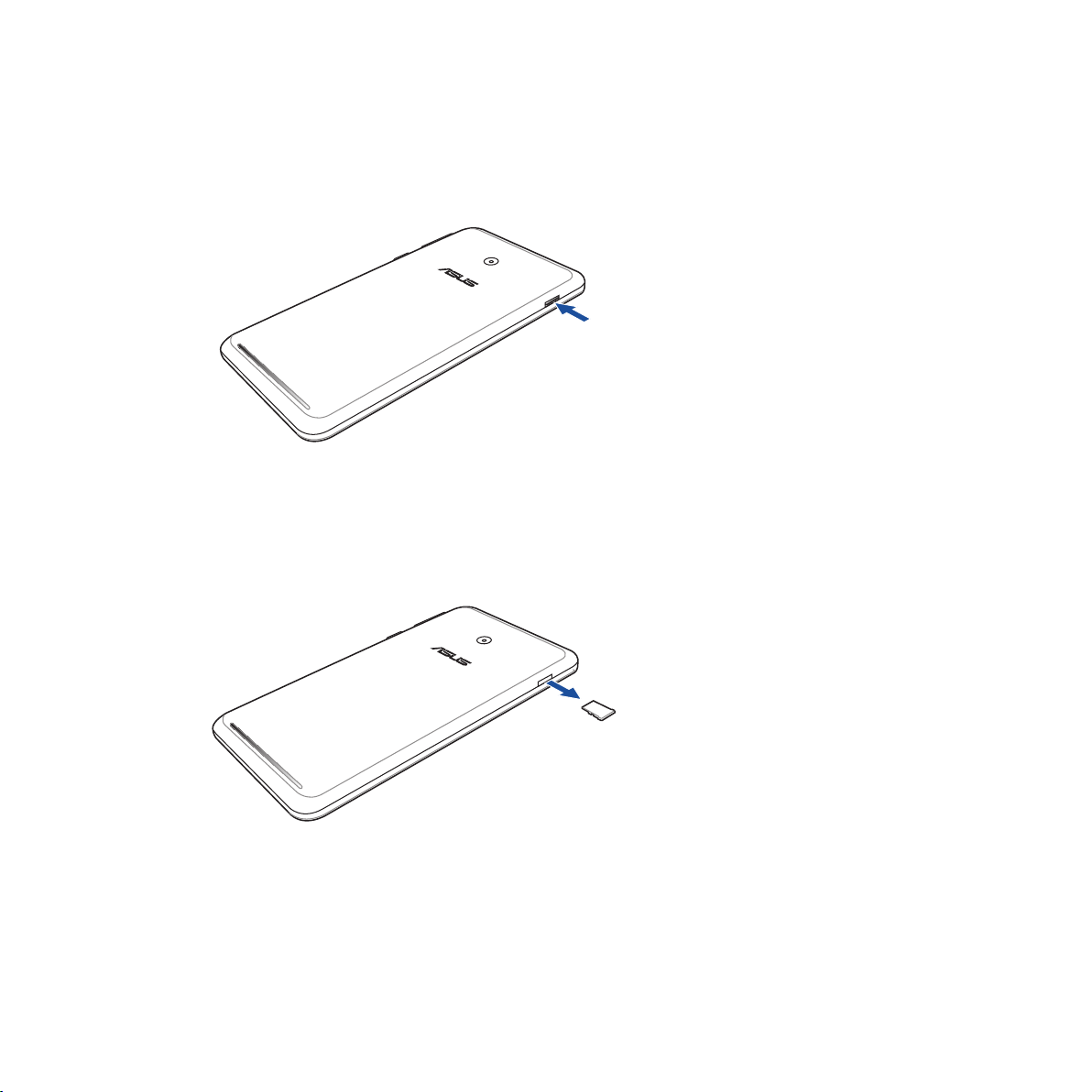
2. Appuyez sur la carte mémoire pour l’éjecter.
3. Retirez la carte mémoire.
18
Page 19
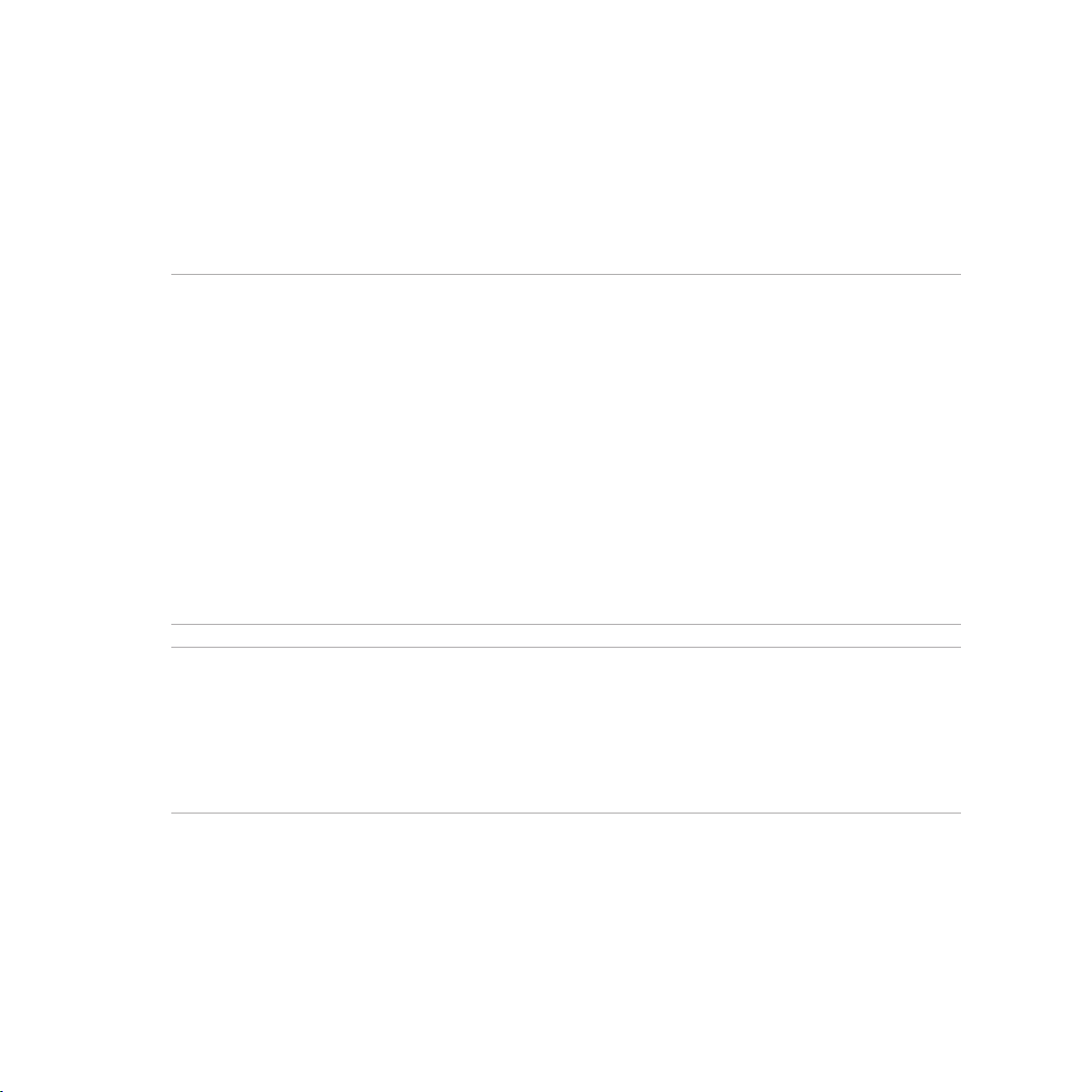
Charger votre tablette
Même si votre tablette est livrée avec une batterie partiellement chargée il est néanmoins fortement
recommandé de charger complètement la batterie avant d’utiliser la tablette pour la première fois. Lisez
attentivement les instructions suivantes avant de charger votre appareil.
IMPORTANT !
• N’utilisez que l’adaptateur secteur et le câble micro USB fournis avec votre appareil. L’utilisation d’un autre type
d’adaptateur secteur peut endommager l’appareil.
• Retirez le lm protecteur de l’adaptateur secteur USB et du câble micro USB avant de les utiliser.
• Assurez-vous de brancher l’adaptateur secteur sur une prise électrique fournissant un courant compris entre
100 V et 240 V.
• Assurez-vous de brancher l’adaptateur secteur à une prise électrique dotée d’une tension nominale appropriée.
La tension de sortie de l’adaptateur secteur est de 5,2Vcc (1,35A).
• Si vous utilisez l’appareil lorsque celui-ci est en cours de chargement, la prise électrique doit se trouver à
proximité et aisément accessible.
• Pour économiser de l’énergie, débranchez l’adaptateur secteur lorsque ce denier n’est pas utilisé.
• Ne placez pas d’objets lourds sur votre appareil.
ATTENTION !
• Votre appareil peut devenir chaud lors du chargement de sa batterie. Ceci est normal. Toutefois, si l’appareil
est exceptionnellement chaud , déconnectez le câble micro USB et envoyez l’appareil, le câble et l’adaptateur
secteur au service après-vente d’ASUS.
• Pour éviter d’endommager votre appareil, son câble micro USB et son adaptateur secteur, assurez-vous ces
derniers sont correctement branchés avant de tenter de recharger la batterie.
19
Page 20
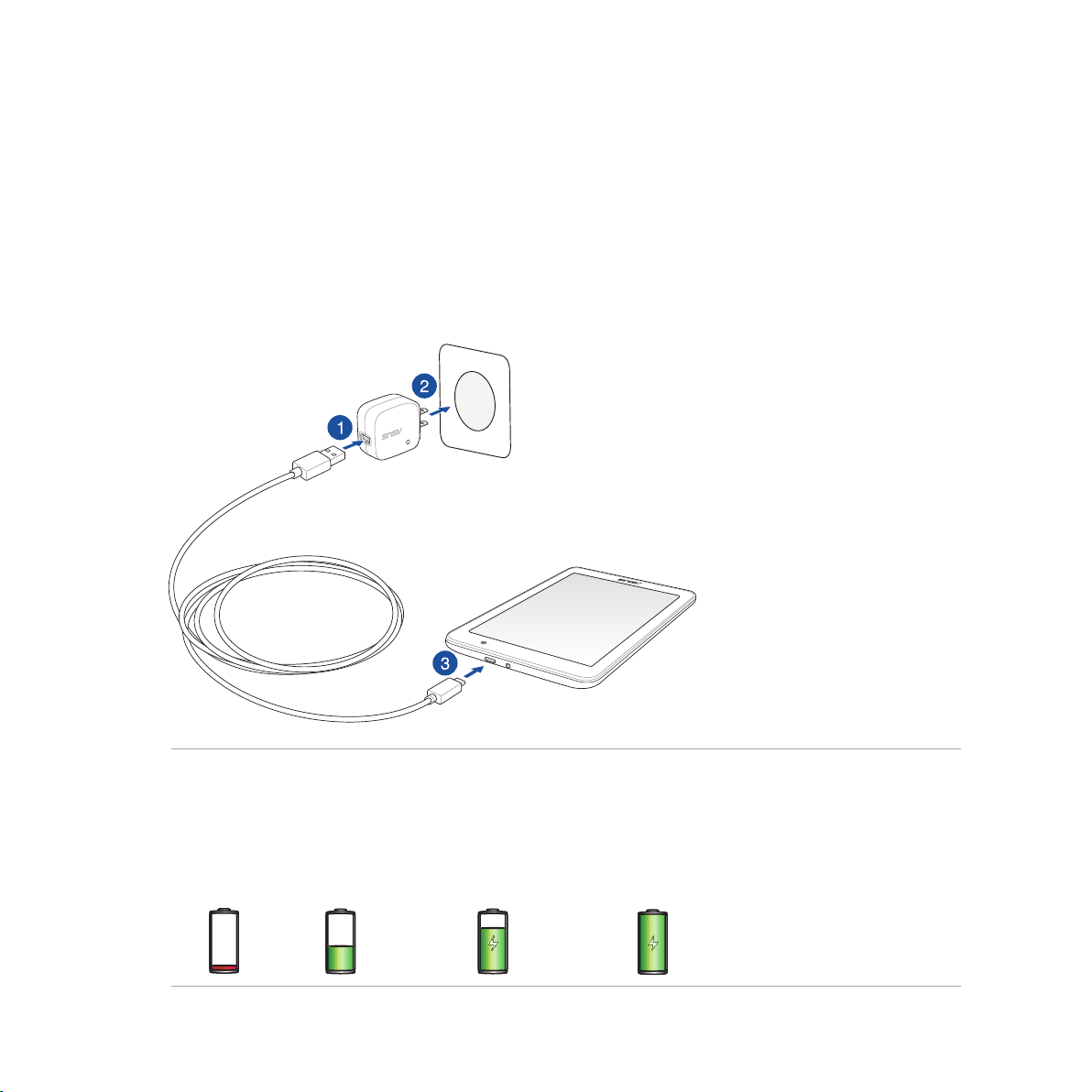
Pour charger votre tablette :
1. Connectez une extrémité du câble micro USB à l’adaptateur secteur.
2. Branchez l’adaptateur secteur à une prise électrique reliée à la terre.
3. Connectez l’autre extrémité du câble micro USB à la tablette.
IMPORTANT !
• Chargez votre appareilpendant au moins huit (8) heures avant de l'utiliser pour la première fois en
fonctionnement sur batterie.
• Les icônes suivantes indiquent l'état de charge de la batterie :
Faible Aucun chargement Chargement en cours Pleine
20
Page 21
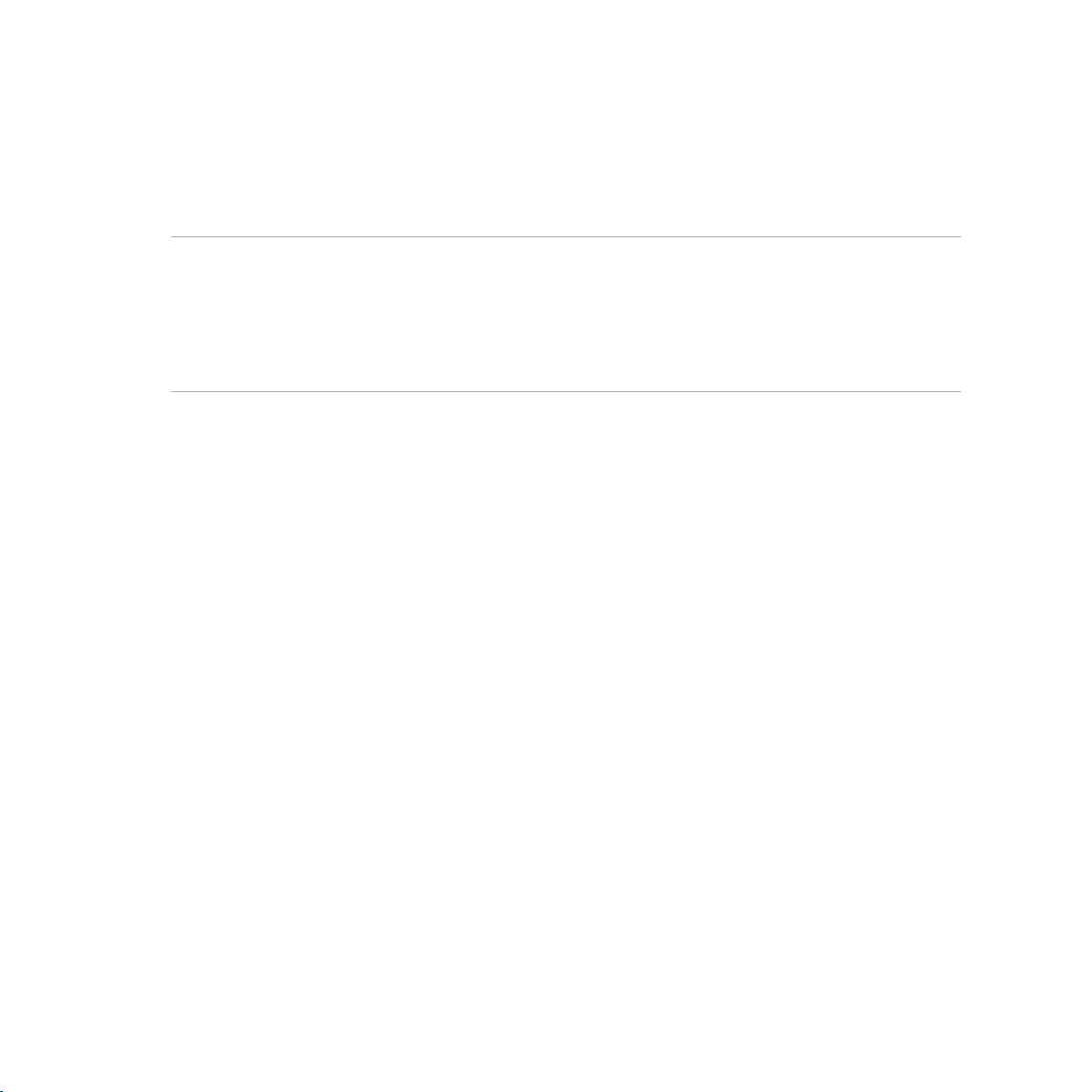
4. Lorsque la batterie est pleine, déconnectez d’abord le câble micro USB de la tablette avant de débrancher
l’adaptateur secteur de la prise électrique.
REMARQUES :
• L’appareil peut être rechargé par le biais du port USB d’un ordinateur.
• Le temps de rechargement de l’appareil via un port USB d’ordinateur est plus long.
• Si votre ordinateur ne fournit pas une alimentation susante pour la recharge de l’appareil, utilisez plutôt
l’adaptateur secteur fourni.
21
Page 22
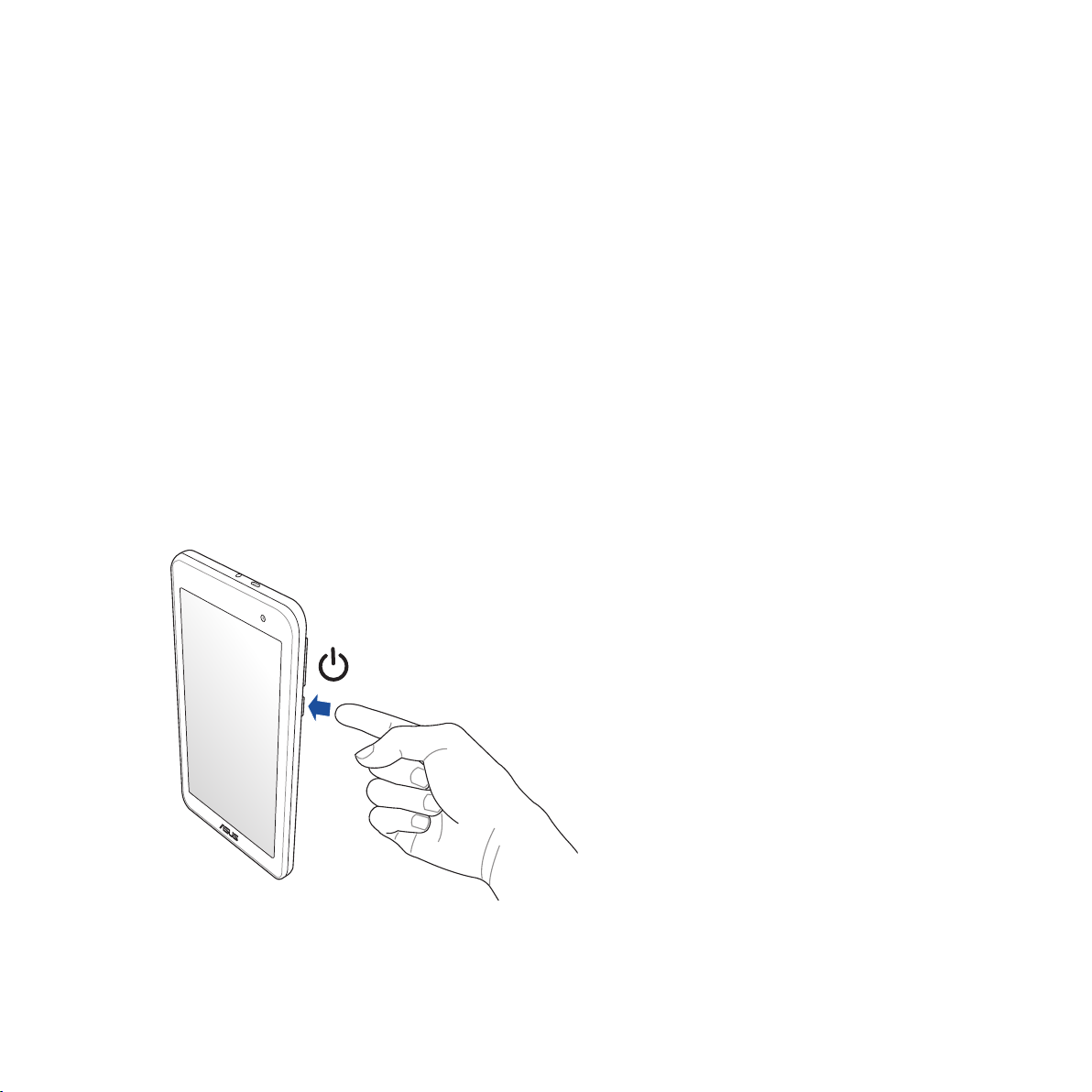
Allumer et éteindre la tablette
Allumer la tablette
Pour allumer la tablette, maintenez le bouton d’alimentation enfoncé jusqu’à ce que l’appareil démarre.
Éteindre la tablette
Pour éteindre la tablette :
1. Si l’écran est éteint, appuyez sur le bouton d’alimentation pour l’allumer. Si l’écran est verrouillé,
déverrouillez-le.
2. Maintenez le bouton d’alimentation enfoncé, puis appuyez sur Éteindre suivi de OK.
Mode veille
Pour basculer la tablette en mode veille, appuyez une fois sur le bouton d’alimentation jusqu’à ce que l’écran
s’éteigne.
22
Page 23
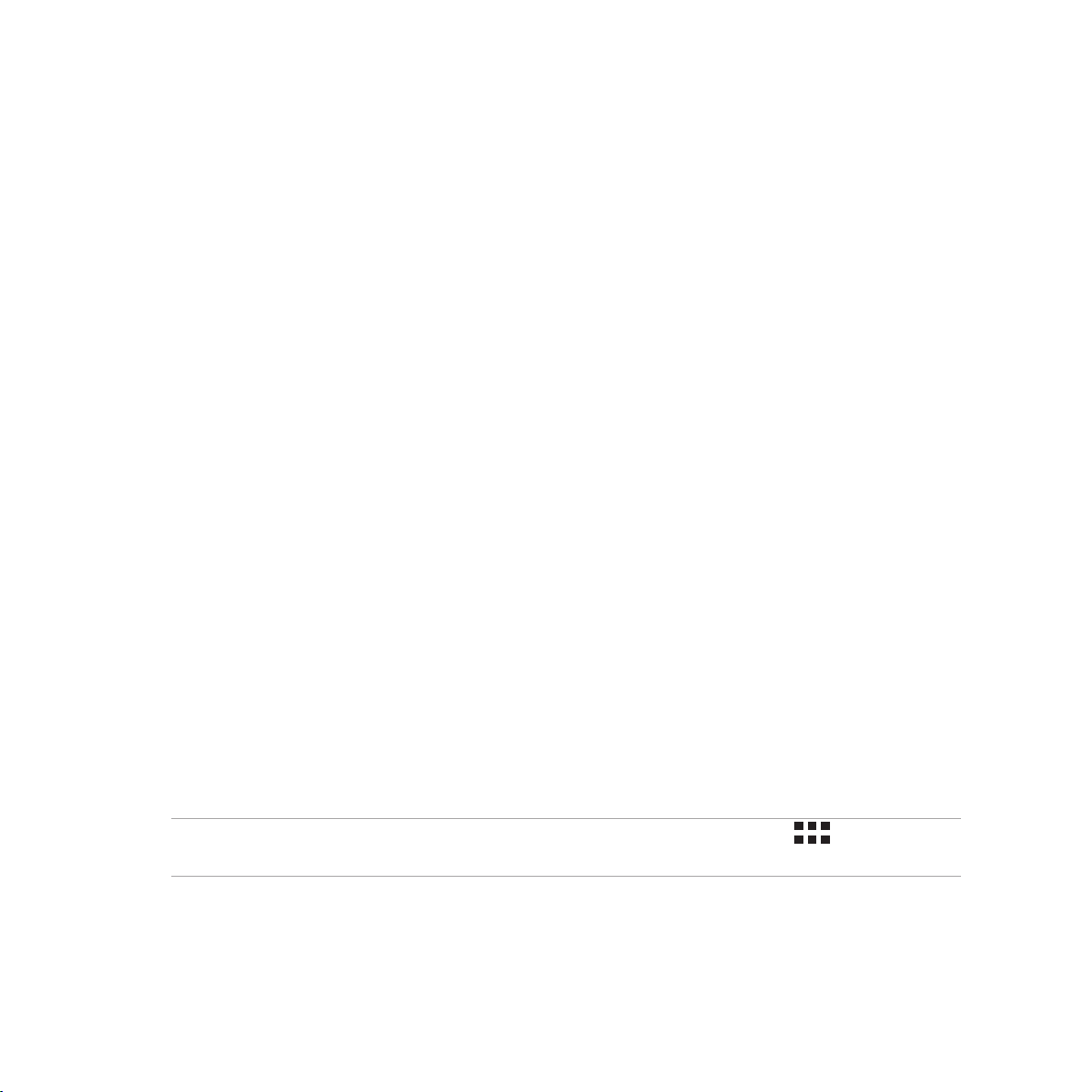
Première utilisation
Lors de la première utilisation de votre tablette, un assistant d’installation apparaît pour vous guider tout
au long du processus de conguration de votre appareil. Suivez les instructions apparaissant à l’écran pour
sélectionner une langue, une méthode de saisie, congurer votre réseau mobile et Wi-Fi, vos comptes et les
services de localisation.
Vous pouvez utiliser un compte Google ou ASUS pour congurer votre appareil. Si vous ne possédez pas de
compte Google ou ASUS, vous pouvez facilement en créer un.
Compte Google
L’utilisation d’un compte Google vous permet de proter des fonctionnalités Android suivantes :
• Gestion et accès à vos informations où que vous soyez.
• Sauvegarde automatique de vos données.
• Accès universel aux services Google.
Compte ASUS
L’utilisation d’un compte ASUS vous permet de proter des avantages suivants :
• Service d’assistance ASUS personnalisé et extension de la garantie des produits enregistrés.
• Espace de stockage de 5 Go gratuit sur le nuage ainsi que 11 Go additionnels pour la première année.
• Accès rapide aux dernières mises à jour logicielles du produit.
REMARQUE : Vous pouvez accéder à tout moment à l'assistant d'installation en allant dans > Assistant
d'installation.
23
Page 24
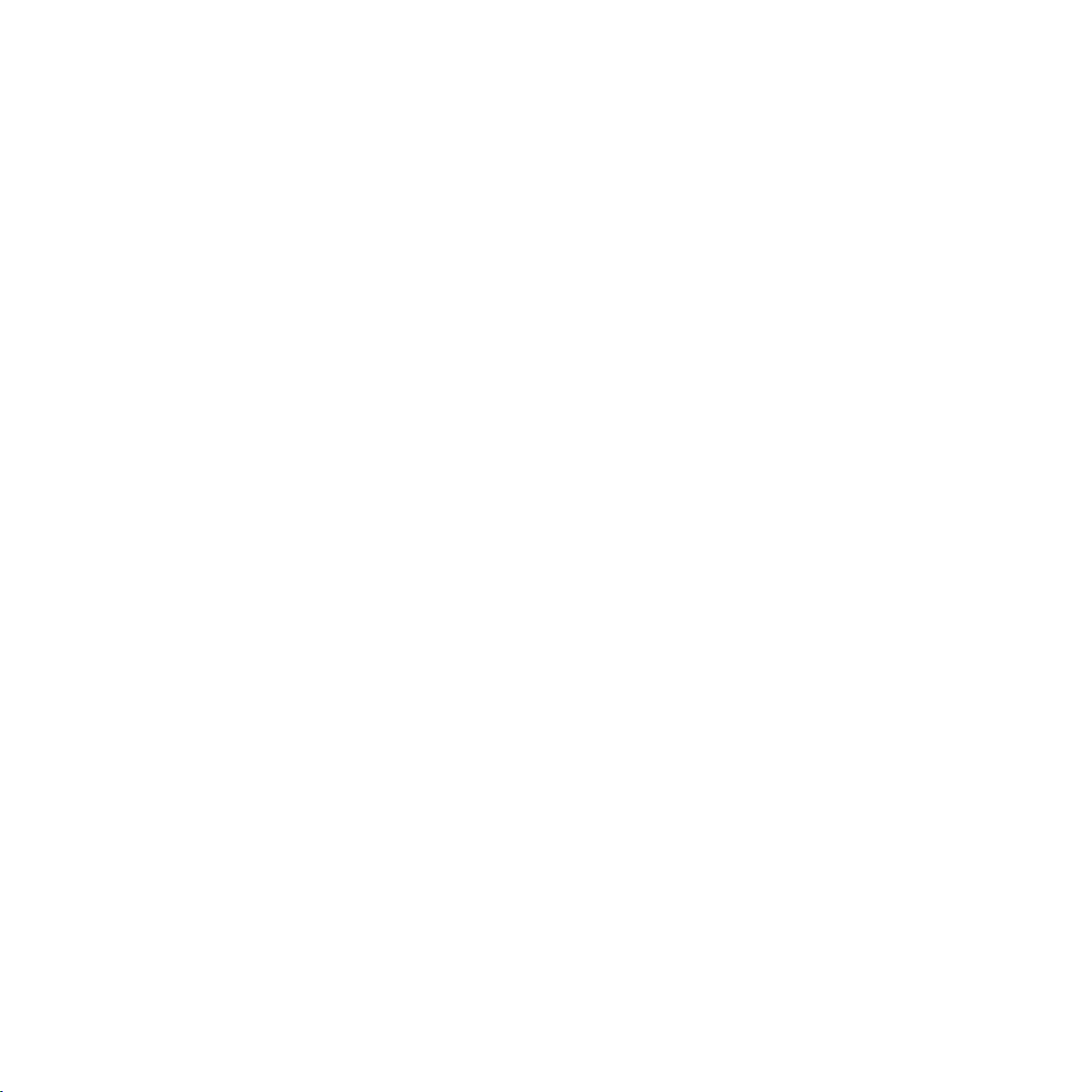
Conseils de conservation énergétique de la batterie
La durée de vie de la batterie est un élément important de votre tablette. Voici quelques conseils pouvant
aider à préserver la consommation énergétique de la batterie de votre tablette.
– Basculez l’appareil en mode veille (en appuyant sur le bouton d’alimentation) lorsque celui-ci n’est pas
utilisé.
– Activez le mode d’économies d’énergie de l’appareil.
– Réglez le mode audio sur Économies d’énergie.
– Baissez la luminosité de l’écran.
– Baissez le volume.
– Désactivez la connexion Wi-Fi.
– Désactivez la connexion Bluetooth.
– Désactivez la fonction Miracast.
– Désactivez la connexion GPS.
– Désactivez la rotation automatique de l’écran.
– Désactivez toutes les fonctions de synchronisation des données.
24
Page 25

CHAPTER
CHAPITRE
2 Écran d’accueil
2
Écran d’accueil
Page 26
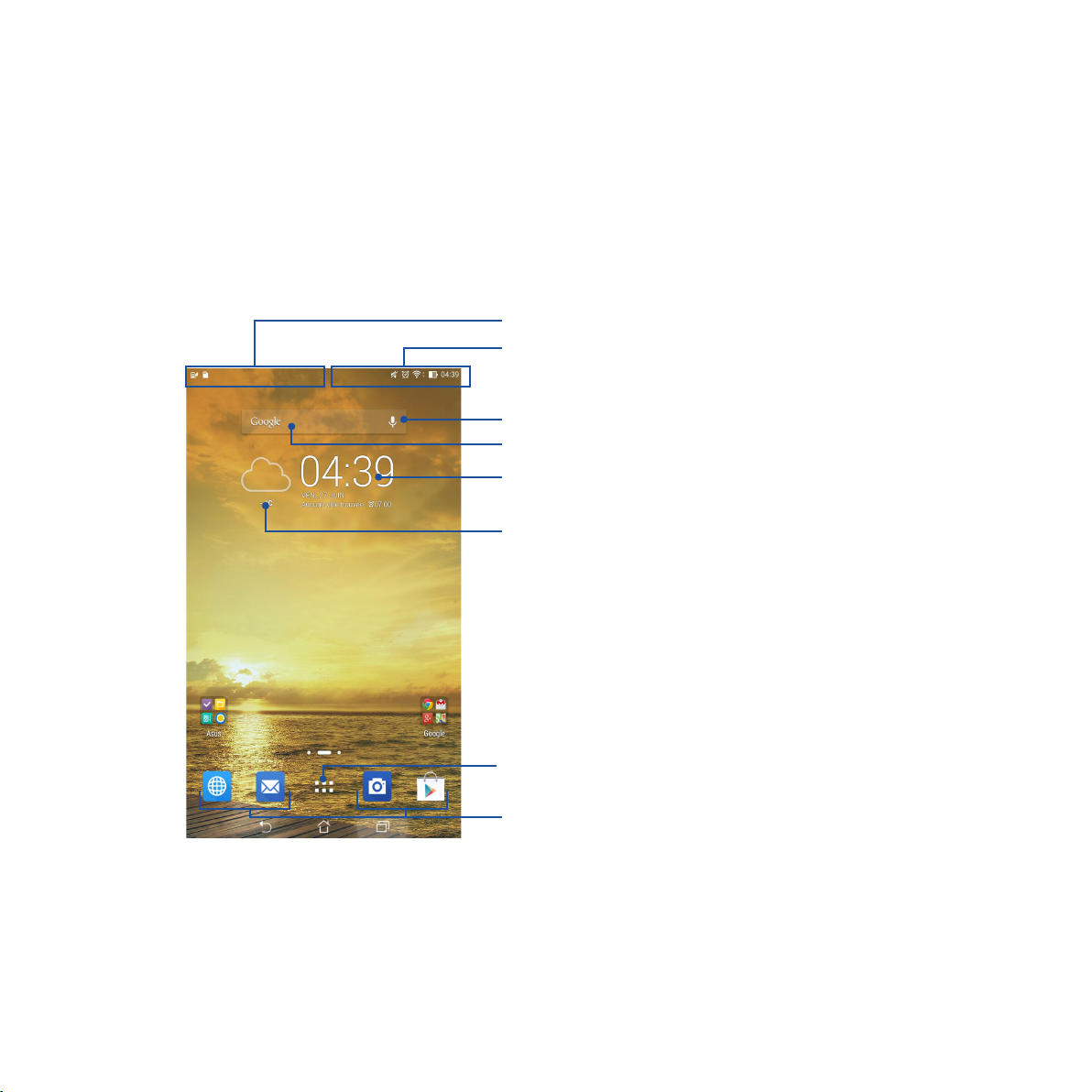
Fonctionnalités de l’écran d’accueil
Écran d’accueil
Recevez les dernières notications concernant vos évènements importants, les mises à jour logicielles de
l’appareil, les prévisions météorologiques et les messages texte directement sur l’écran d’accueil de votre
tablette.
Faites glisser votre doigt vers le bas à partir de cette zone
pour consulter les notications système
Faites glisser votre doigt vers le bas à partir de cette
zone pour accéder au menu des Réglages rapides
Appuyez pour utiliser la recherche vocale
Appuyez pour ouvrir une page de recherche Google
Appuyez pour acher les réglages de date et d’heure
Appuyez pour mettre à jour les prévisions météo
Appuyez pour ouvrir l’écran des applications
Appuyez pour ouvrir une application
Faites glisser votre doigt vers la droite ou la gauche de l’écran d’accueil pour accéder aux autres pages.
26
Page 27
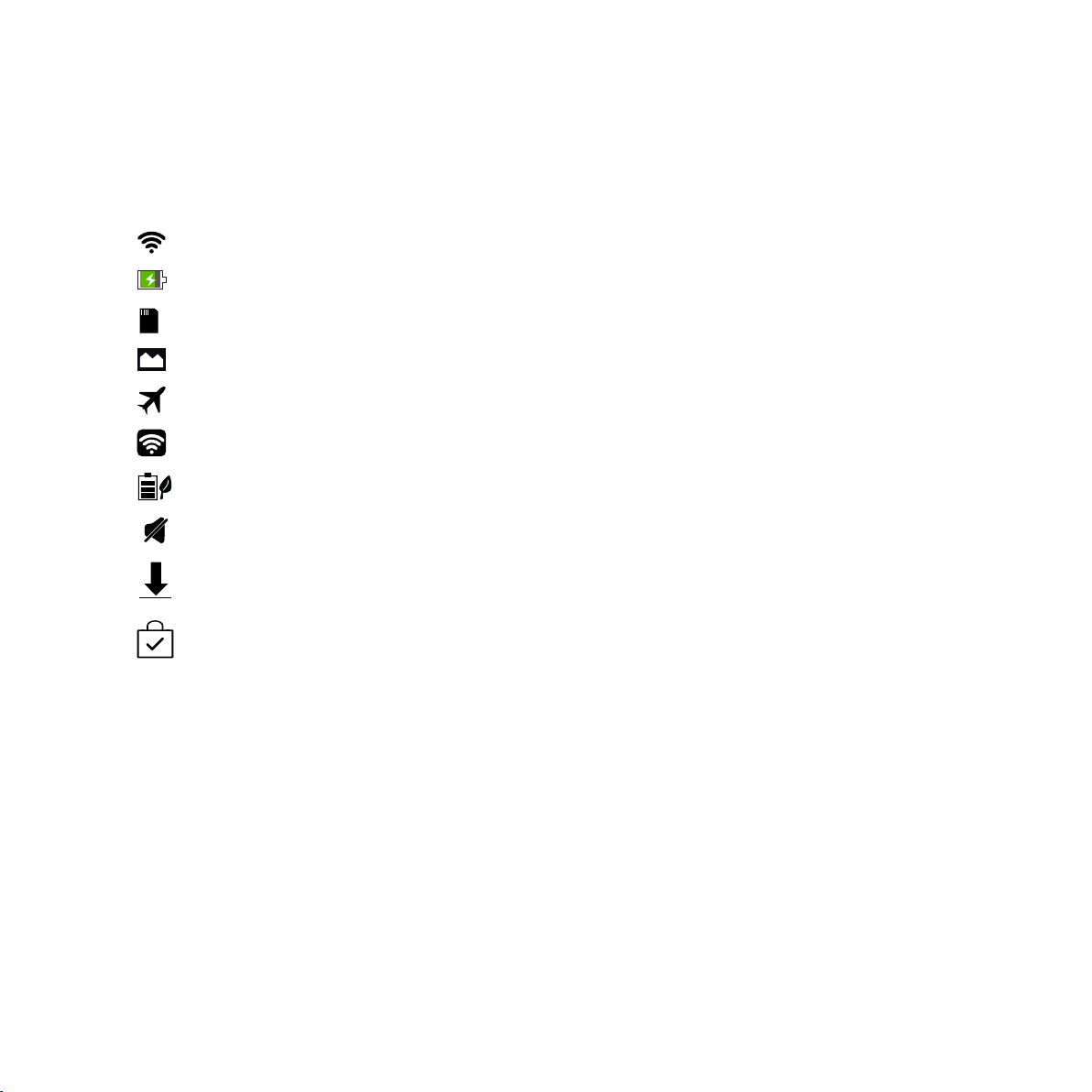
Comprendre les icônes de l ‘écran d’accueil
Ces icônes apparaissent dans la barre d’état et reètent divers statuts de votre appareil.
Cette icône reète la puissance du signal sans l de votre connexion Wi-Fi.
Cette icône reète l’état de charge de la batterie.
Cette icône indique qu’une carte microSD est insérée dans l’appareil.
Cette icône indique qu’une capture d’écran a été eectuée.
Cette icône indique que le mode Avion est activé.
Cette icône indique que le partage de connexion est activé.
Cette icône indique que le mode d’économies d’énergie est activé.
Cette icône indique que le mode silencieux est activé.
Cette icône reète l’état du téléchargement d’une application ou d’un chier.
Cette icône indique qu’une application ou une mise à jour a été téléchargée.
27
Page 28
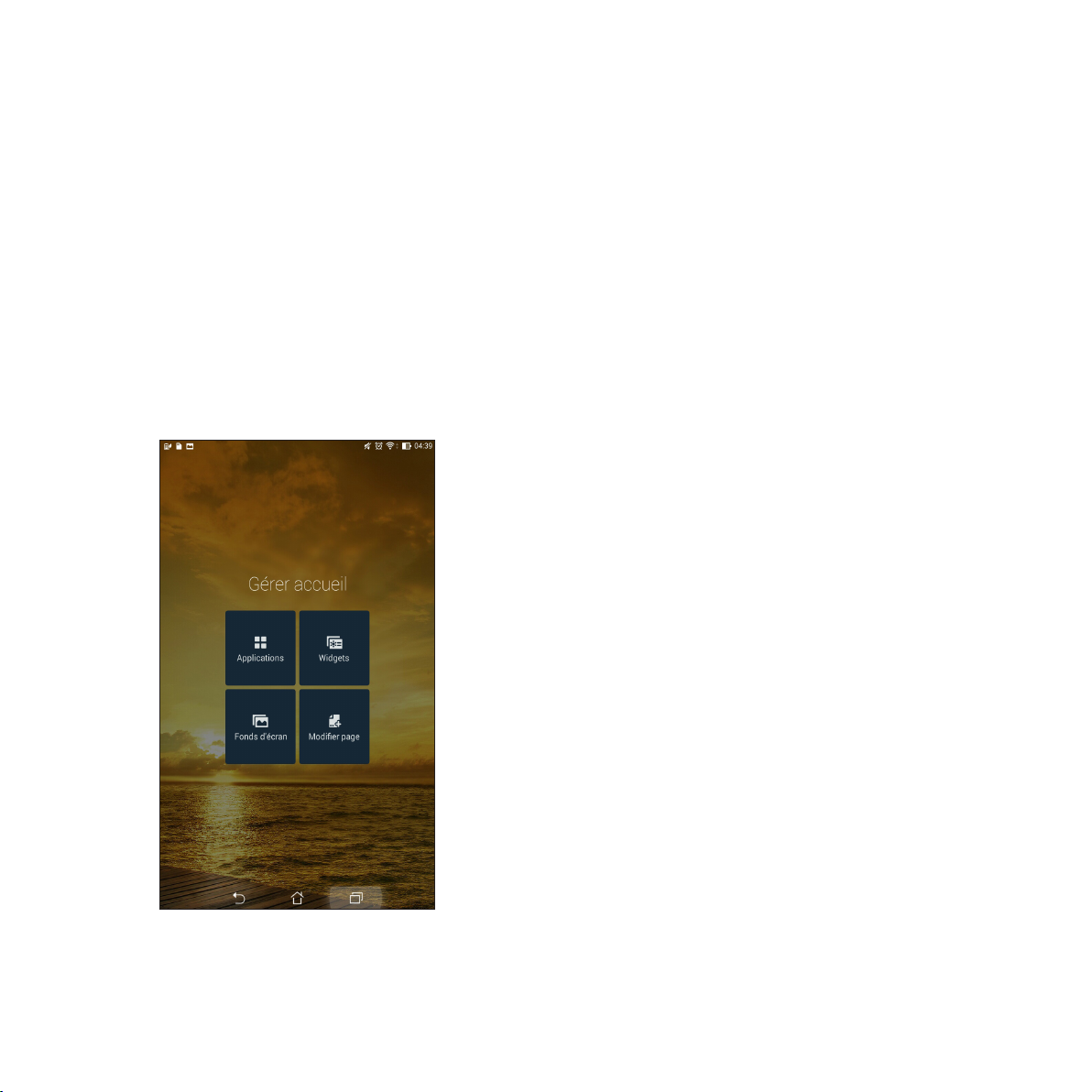
Personnaliser l’écran d’accueil
Vous pouvez personnaliser l’écran d’accueil par le biais de fond d’écran attrayants et l’ajout de raccourcis et de
Widgets orant un accès rapide à vos applications et informations favorites. Vous pouvez également ajouter
des pages à l’écran d’accueil pour avoir accès à un nombre de raccourcis encore plus nombreux.
• Pour ajouter des éléments à l’écran d’accueil, maintenez votre doigt enfoncé sur une zone vide de l’écran et
sélectionnez l’une des catégories suivantes : Applications, Widgets, Fonds d’écran et Modier page.
• Pour basculer d’une page à l’autre, faites simplement glisser votre doigt vers la gauche ou la droite à partir
de l’écran d’accueil
28
Page 29
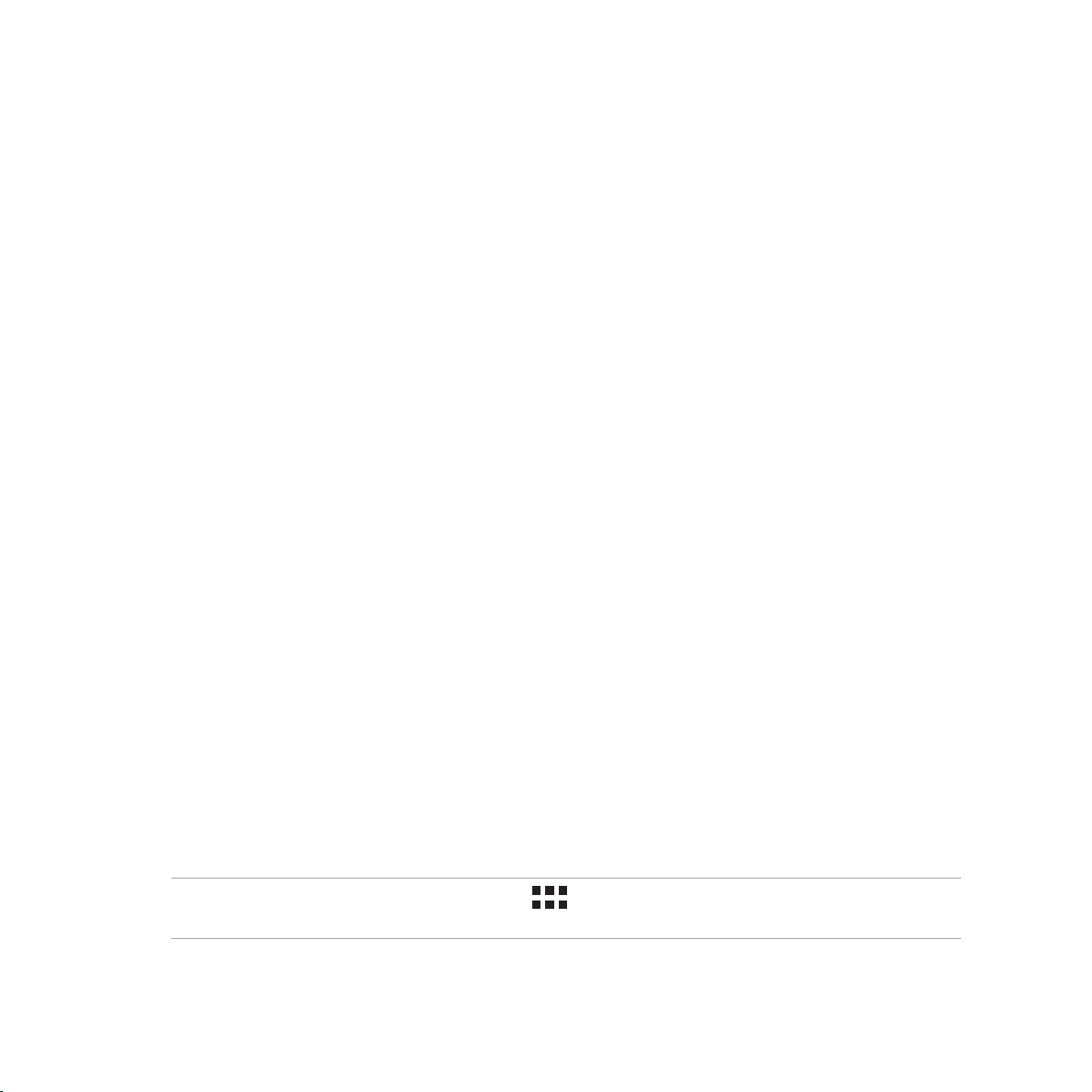
Raccourcis d’applications
Ajouter les raccourcis de vos applications favorites pour y accéder rapidement à partir de l’écran d’accueil.
Pour ajouter un raccourci à l’écran d’accueil :
1. Maintenez votre doigt enfoncé sur une zone vide de l’écran d’accueil et sélectionnez l’option
Applications.
2. À partir de l’écran des applications, maintenez votre doigt enfoncé sur une application puis placez-la sur
l’endroit voulu de l’écran d’accueil.
Pour supprimer un raccourci :
À partir de l’écran d’accueil, maintenez votre doigt enfoncé sur l’application à supprimer puis déplacez-la vers
l’option X Supprimer située en haut de l’écran.
Widgets
Ajouter des widgets à votre écran d’accueil pour visualiser rapidement les entrées de votre agenda personnel,
l’état de charge de la batterie, vos photos favorites, et bien plus encore.
Pour ajouter un widget :
1. Maintenez votre doigt enfoncé sur une zone vide de l’écran d’accueil et sélectionnez l’option Widgets.
2. Maintenez votre doigt enfoncé sur un widget, puis placez-le sur l’endroit voulu de l’écran d’accueil.
Pour supprimer un widget :
À partir de l’écran d’accueil, maintenez votre doigt enfoncé sur le widget à supprimer puis déplacez-le vers
l’option X Supprimer située en haut de l’écran.
REMARQUE : Vous pouvez aussi appuyer sur l’icône de l’écran d’accueil pour accéder à la liste
d’Applications et de Widgets disponibles.
29
Page 30
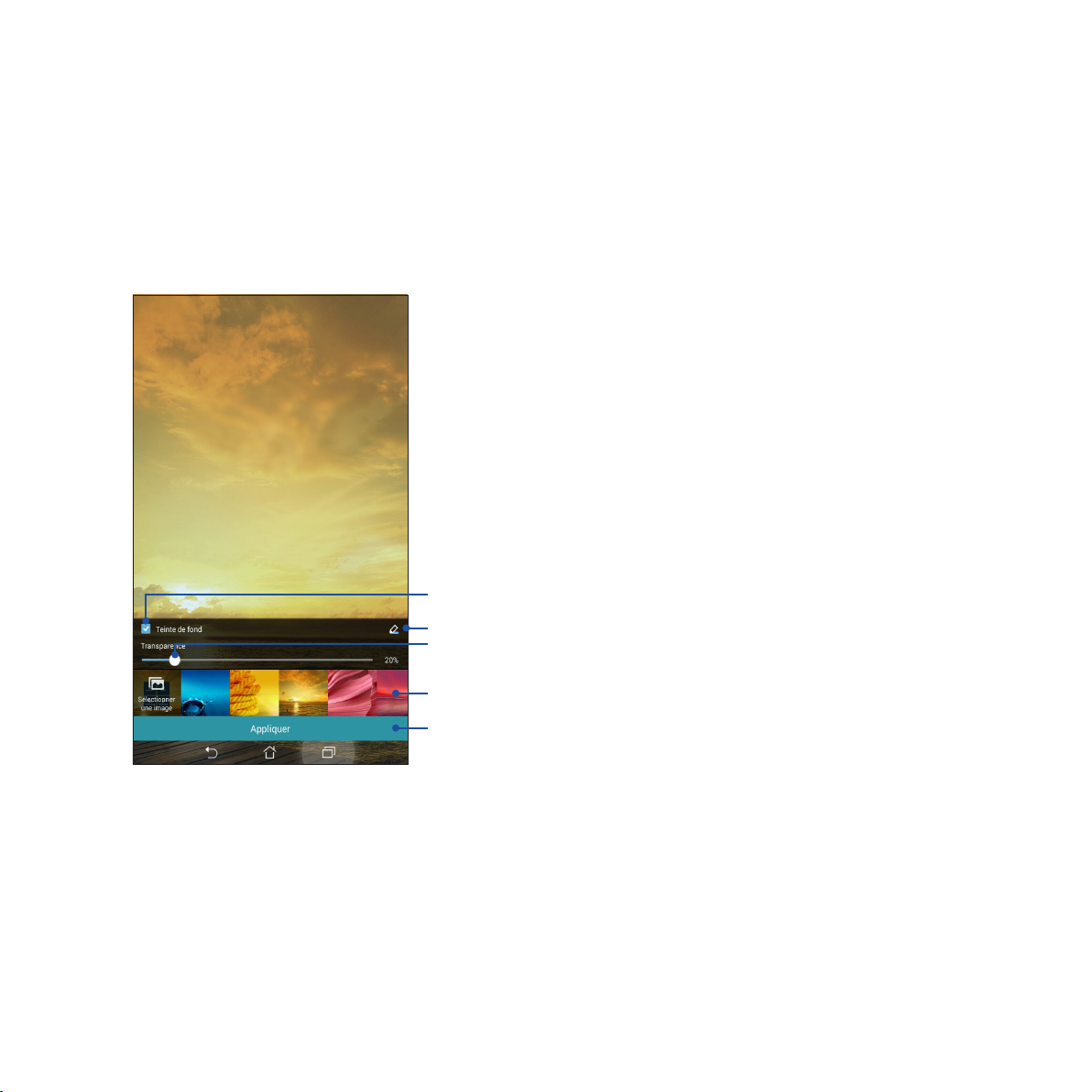
Fonds d’écran
Personnalisez le fond d’écran de votre tablette pour rendre son aspect plus attrayant. Vous pouvez agrémenter
le fond d’écran d’une teinte de fond translucide pour améliorer la lisibilité. Il est également possible d’utiliser
un fond d’écran animé pour donner plus de vie à l’écran d’accueil.
Teinte de fond
Sélection de teinte de fond
Niveau de transparence du
fond d’écran
Sélection de fond d’écran
30
Application des modications
Page 31

Modier le fond d’écran et sa teinte
Pour modier le fond d’écran et la teinte de fond :
1. Maintenez votre doigt enfoncé sur une zone vide de l’écran d’accueil et sélectionnez Fonds d’écran.
2. Sélectionnez l’emplacement du fond d’écran parmi les options suivantes : Écran d’accueil, Écran de
verrouillage ou Écran d’accueil et de verrouillage. Si vous ne souhaitez pas ajouter une teinte de fond,
passez directement à l’étape 5.
3. Cochez l’option Teinte de fond, puis réglez le niveau de transparence.
4. Appuyez sur puis sélectionnez une couleur.
5. Sélectionnez un fond d’écran, puis appuyez sur Appliquer.
REMARQUES :
• L’option d’ajout de teinte de fond n’est disponible que pour les options suivantes : Écran d’accueil et Écran
d’accueil et de verrouillage.
• Pour modier d’autres paramètres de fonds d’écran, appuyez sur > Paramètres > Achage.
Utiliser un fond d’écran animé
Pour utiliser un fond d’écran animé :
1. Maintenez votre doigt enfoncé sur une zone vide de l’écran d’accueil et sélectionnez Fonds d’écran.
2. Sélectionnez l’emplacement du fond d’écran parmi les options suivantes : Écran d’accueil et Écran
d’accueil et de verrouillage.
3. Sélectionnez un fond d’écran animé, puis appuyez sur Appliquer.
REMARQUE : Pour modier d’autres paramètres de fonds d’écran, appuyez sur > Paramètres > Achage.
31
Page 32

Réglages rapides
L’interface Réglages rapides vous permet d’activer en un instant certaines fonctionnalités de votre tablette.
Vous pouvez aussi accéder rapidement aux notications système à partir de ce menu.
Vous pouvez acher le menu Réglages rapides à tout moment, et ce même lorsque vous utilisez une
application sur votre tablette.
Ouvrir le menu des réglages rapides
Faites glisser votre doigt vers le bas à partir de la bordure supérieure droite de l’écran de votre tablette pour
acher le menu des réglages rapides.
Accès rapide à l’écran Paramètres
Appuyez pour dénir les éléments à acher
dans le menu
Appuyez pour acher les notications système actuelles
Faites glisser le curseur vers la droite ou
la gauche pour régler la luminosité
Appuyez pour ouvrir ces utilitaires
32
Appuyez pour activer ou désactiver la
fonctionnalité correspondante
Page 33

Aperçu rapide
Paramètres
Édition des éléments
disponibles
Notications système
Retour au menu
Réglages rapides
Paramètres d’achage
Appuyez sur pour ouvrir la page des paramètres de votre tablette.
Appuyez sur pour acher la liste des éléments pouvant être ajoutés ou supprimés
de la liste des réglages rapides.
Appuyez sur pour acher les notications récentes.
À partir de l’écran des notications, appuyez sur pour retourner au menu des
réglages rapides.
Appuyez sur pour ouvrir le menu dédié aux paramètres d’achage.
33
Page 34

Utiliser le menu des réglages rapides
REMARQUE : Un bouton bleu indique que la fonctionnalité est actuellement activée. Un bouton gris indiquant que
la fonction est désactivée.
Éditer la liste des fonctions
Pour ajouter ou supprimer une fonction au menu des réglages rapides :
1. Ouvrez le menu Réglages rapides et appuyez sur .
2. Cochez ou décochez les éléments à ajouter ou supprimer.
REMARQUE : Cocher un élément le verra apparaître dans la liste des réglages rapides, le décocher indiquant
l'opposé.
3. Faites glisser votre doigt vers le bas à partir de la bordure supérieure droite de l’écran pour acher le
menu des réglages rapides.
34
Page 35

Notications système
Le panneau des notications ache les dernières mises à jour et modications eectuées sur votre tablette.
Consultez la capture d’écran ci-dessous pour obtenir plus d’informations sur l’utilisation du panneau des
notications :
Appuyez pour eacer toutes les notications listées
Appuyez sur une notication pour en
acher les détails
Faites glisser votre doigt vers la droite ou la gauche
pour supprimer une notication spécique
35
Page 36

Paramètres du clavier ASUS
Utilisez le clavier virtuel de votre tablette pour saisir un SMS, un email ou tout autre type de contenu au format
texte.
Pour accéder aux paramètres du clavier ASUS :
1. Ouvrez le menu des réglages rapides et appuyez sur .
2. Dans l’écran des Paramètres sélectionnez l’option Langue et saisie.
3. Appuyez sur l’icône placée à côté de l’élément Clavier ASUS.
4. Congurez les options disponibles en fonction de vos préférences de saisie.
36
Page 37

Recherche vocale
Utilisez l’application Recherche vocale pour énoncer des commandes à la voix sur votre tablette. Avec la
fonction de recherche vocale, vous pouvez :
• Rechercher des données ou des informations en ligne ou sur votre tablette
• Ouvrir certaines applications installées sur votre tablette
• Calculer un itinéraire routier
IMPORTANT ! Votre tablette doit être connectée à Internet pour pouvoir utiliser la recherche vocale.
Ouvrir l’application Recherche vocale
1. Appuyez sur > Recherche vocale.
2. Énoncez votre commande dès que le micro devient rouge.
REMARQUE : Énoncez votre commande de manière claire et précise et en utilisant des phrases concises. Il est
recommandé d’énoncer une commande commençant par un verbe lié à la fonctionnalité que vous souhaitez
utiliser.
37
Page 38

Personnaliser les paramètres de recherche vocale sur la tablette
Pour dénir les paramètres de recherche vocale sur la tablette :
1. À partir de l’écran d’accueil de votre tablette, appuyez sur > Recherche vocale.
2. Appuyez sur > Paramètres.
38
Page 39

3. Appuyez sur Recherche sur la tablette puis cochez les éléments à inclure lors de l’utilisation de la
recherche vocale.
4. Cochez les catégories à inclure dans la recherche vocale.
39
Page 40

Écran de verrouillage
Par défaut, l’écran de verrouillage apparaît au démarrage et à chaque sortie de veille de la tablette. Balayez
votre doigt sur l’écran de verrouillage pour accéder au système d’exploitation Android® de votre appareil.
Vous pouvez personnaliser l’écran de verrouillage en y ajoutant certaines applications, et ce an d’accéder
rapidement à vos applications favorites.
Personnaliser l’écran de verrouillage
Suivez les instructions suivantes pour modier la méthode de verrouillage de l’écran :
1. Ouvrez le menu des réglages rapides et appuyez sur .
2. Dans l’écran des Paramètres, sélectionnez Écran de verrouillage.
Appuyez sur Verrouillage de l’écran.
3.
4. Appuyez sur l’une des options de verrouillage disponibles.
40
Page 41

Connecter votre tablette à un ordinateur
Connectez votre tablette à un port USB d’ordinateur pour recharger sa batterie ou transférer des chiers entre
les deux appareils.
REMARQUES :
• Le temps de rechargement de l’appareil via un port USB d’ordinateur est plus long.
• Si votre ordinateur ne fournit pas une alimentation susante pour la recharge de l’appareil, utilisez plutôt
l’adaptateur secteur fourni.
Connexion à un ordinateur portable
41
Page 42

Connexion à un ordinateur de bureau
Pour connecter la tablette à un ordinateur :
1. Branchez la prise micro USB sur votre tablette.
2. Branchez la prise USB sur l’un des ports USB de votre ordinateur.
42
Page 43

CHAPTER
CHAPITRE
3 Organisation des contacts
3
Organisation des contacts
Page 44

Gérer les contacts
Ajoutez, importez ou exportez vos contacts à partir d’un compte email sur votre tablette et vice-versa.
Ajouter des contacts
Pour ajouter des contacts :
1. Appuyez sur > Contacts.
2. Appuyez sur puis sélectionnez le compte avec lequel vous souhaitez synchroniser vos contacts :
a. Compte email
b. Appareil
REMARQUE : Si vous ne possédez pas de compte email, appuyez sur Ajouter un compte pour en créer un.
3. Suivez les instructions apparaissant à l’écran pour naliser l’ajout de vos contacts.
44
Page 45

Importer des contacts
Importez vos contacts et leurs données respectives à partir d’une source sur votre tablette ou compte email et
vice-versa.
Pour importer des contacts :
1. Appuyez sur > Contacts.
2. Appuyez sur > Gérer contacts > Importer/Exporter puis appuyez sur Importe depuis la mémoire
3. Sélectionnez le compte à partir duquel vous souhaitez importer les contacts :
a. Compte email
b. Appareil
4. Suivez les instructions apparaissant à l’écran pour naliser l’importation de vos contacts.
45
Page 46

Exporter des contacts
Exportez vos contacts sur n’importe quel support de stockage de votre tablette.
1. Appuyez sur > Contacts.
2. Appuyez sur > Gérer contacts > Importer/Exporter puis appuyez sur Exporter vers la mémoire.
3. Sélectionnez le compte vers lequel vous souhaitez exporter les contacts :
a. Tous les contacts
b. Compte email
c. Appareil
4. Suivez les instructions apparaissant à l’écran pour naliser l’exportation de vos contacts.
46
Page 47

CHAPTER
CHAPITRE
4 Conversation sur Omlet
4
Conversation sur Omlet
Page 48

Conversation sur Omlet
Conversation sur Omlet est une application de messagerie instantanée vous permettant de discuter avec vos
amis, envoyer des messages multimédia et stocker vos données de manière sécurisée sur l’un des services de
stockage en ligne de votre choix.
REMARQUE : L'application Conversation sur Omlet n'est disponible que dans certains pays.
Créer un compte
Il existe trois méthodes de création de compte Conversation sur Omlet : par numéro de téléphone portable,
adresse email ou compte Facebook.
S’inscrire avec un numéro de téléphone portable
Pour créer un compte par le biais de votre numéro de téléphone portable :
1. Appuyez sur > Conversation sur Omlet.
2. Sur l’écran de bienvenue de Conversation sur Omlet, appuyez sur Sauter si vous souhaitez ignorer l’écran
de présentation ou balayez l’écran vers la gauche pour avoir une vue d’ensemble des fonctionnalités
oertes par l’application Conversation sur Omlet.
3. Sur l’écran d’inscription, sélectionnez votre pays, entrez votre numéro de téléphone puis appuyez sur
Suivant. L’application Conversation sur Omlet vous enverra ensuite un SMS contenant le code secret
nécessaire pour continuer le processus d’inscription.
4. Entrez le code secret puis appuyez sur Suivant.
5. Spéciez un nom de compte puis appuyez sur Commencez.
48
Page 49

6. Si vous souhaitez que Conversation sur Omlet mette à jour la liste de vos amis par le biais de votre carnet
d’adresses, appuyez sur OK! On se lance ! Si vous souhaitez ajouter des amis manuellement, appuyez sur
Non, merci.
REMARQUES :
• Une séries d’écrans de présentation de l’application apparaissent. Suivez les instructions à l’écran pour atteindre
le menu principal de Conversation sur Omlet.
• L’application Conversation sur Omlet ne peut ajouter que les contacts de votre carnet d’adresse ayant déjà
installé cette application sur leur appareil.
7. Sur l’écran principal de Conversation sur Omlet, appuyez sur START CHAT puis sélectionnez le contact
avec lequel vous souhaitez discuter.
S’inscrire avec une adresse email ou un compte Facebook
Pour créer un compte par le biais de votre adresse email ou votre compte Facebook :
1. Appuyez sur > Conversation sur Omlet.
2. Sur l’écran d’inscription, appuyez sur Connectez un autre compte ici pour sélectionner l’option Email ou
Facebook, puis suivez les instructions apparaissant à l’écran.
• Si avez sélectionné l’option Email, entrez votre adresse email puis appuyez sur Suivant. Un message
de conrmation sera envoyé sur votre boîte électronique.
• Si avez sélectionné l’option Facebook, vous serez redirigé vers l’écran de connexion de Facebook.
3. Spéciez un nom de compte puis appuyez sur Commencez.
4. Si vous souhaitez que Conversation sur Omlet mette à jour la liste de vos amis par le biais de votre carnet
d’adresses, appuyez sur OK! On se lance ! Si vous souhaitez ajouter des amis manuellement, appuyez sur
Non, merci.
49
Page 50

REMARQUES :
• Une séries d’écrans de présentation de l’application apparaissent. Suivez les instructions à l’écran pour atteindre
le menu principal de Conversation sur Omlet.
• L’application Conversation sur Omlet ne peut ajouter que les contacts de votre carnet d’adresse ayant déjà
installé cette application sur leur appareil.
5. Sur l’écran principal de Conversation sur Omlet, appuyez sur LANCER UN CHAT puis sélectionnez le
contact avec lequel vous souhaitez discuter.
Envoyer une invitation Omlet
Pour ajouter de nouveaux contacts à Conversation sur Omlet, vous devez d’abord envoyer une invitation à vos
amis de sorte à ce qu’ils téléchargent et installent l’application sur leur appareil.
Pour envoyer une invitation Omlet :
1. Appuyez sur l’option Contacts du menu de navigation gauche.
2. Appuyez sur Invitez un ami puis sélectionnez l’une des options suivantes :
• Invitez un numéro de téléphone ou e-mail. Spéciez le numéro de téléphone ou l’adresse email de
votre ami.
• Inviter des amis Facebook. Appuyez pour vous connecter à votre compte Facebook.
• Inviter des amis du carnet d’adresses. Appuyez pour inviter des amis à partir des entrées de votre
carnet d’adresses.
3. Après avoir sélectionné un ou plusieurs contact(s), suivez les instructions apparaissant à l’écran.
• Pour Facebook, cochez les contacts à ajouter, puis appuyez sur Envoyer.
• Pour le carnet d’adresses, cochez les contacts à ajouter, puis appuyez sur INVITER.
50
Page 51

Utiliser Conversation sur Omlet
Envoyer des messages texte ou multimédia à vos amis pour proter de conversations interactives, amusantes
et créatives.
Pour démarrer une conversation, appuyez sur l’option Contacts du menu de navigation gauche, puis
sélectionnez le contact avec lequel vous souhaitez discuter.
Envoyer un message
Pour envoyer un message, entrez votre texte dans le champ Quoi de neuf ? puis appuyez sur
Envoyer un message vocal
Pour envoyer un message, maintenez le bouton
bouton pour conrmer l’envoi du message.
enfoncé, énoncez votre message puis relâchez le
.
51
Page 52

Envoyer un autocollant virtuel
Pour envoyer un autocollant virtuel, appuyez sur
puis sélectionnez l’un des autocollants disponibles.
REMARQUE : Vous pouvez télécharger plus d'autocollants à partir de la Boutique d'autocollants. Pour télécharger
un autocollant, appuyez sur
> > .
Envoyer des messages multimédia
À partir du l de discussion, appuyez sur puis sélectionnez l’une des options d’envoi disponibles.
Appuyez pour prendre une
photo avec l’appareil photo
Appuyez pour ajouter
d’autres applications à
la liste
Appuyez pour créer
un autocollant à partir
d’une image
Appuyez pour lancer la
recherche de chiers GIF
sur Internet
Appuyez pour envoyer une
image stockée sur la tablette
Appuyez pour envoyer votre
emplacement actuel
Appuyez pour éditer et
envoyer une photo
Appuyez pour créer et envoyer
un dessin
Balayez l’écran vers le haut pour acher l’application ci-dessous.
Appuyez pour générer
un vote ou créer un
sondage
Appuyez pour eectuer une recherche de clips
vidéo sur YouTube™.
52
Appuyez pour partager une image
pendant une période limitée
Page 53

CHAPTER
CHAPITRE
5 Messagerie électronique
5
Messagerie électronique
Page 54

Ajoutez un compte Exchange, Gmail, Yahoo! Mail ou Outlook.com an de pouvoir recevoir, créer et lire
vos messages électroniques sur votre appareil. Vous pouvez aussi synchroniser le carnet d’adresses de vos
comptes de messagerie avec la tablette.
IMPORTANT ! Vous devez être connecté à Internet pour pouvoir ajouter ou synchroniser votre compte email.
Congurer un compte email
Pour congurer un compte email :
1. À partir de l’écran d’accueil, appuyez sur Email.
2. Sélectionnez le type de compte à congurer sur votre appareil.
3. Entrez votre adresse email et votre mot de passe puis appuyez sur Suivant.
REMARQUE : Patientez le temps que l'appareil puisse détecter les paramètres de serveur de courrier entrant et
sortant de votre compte de messagerie électronique.
4. Congurez vos Paramètres de compte tels que la fréquence de consultation de la boîte de réception,
la période de synchronisation ou l’envoi de notications de réception. Une fois terminé, appuyez sur
Suivant.
5. Spéciez le nom de compte à acher pour le courrier sortant, puis appuyez sur Suivant.
54
Page 55

Ajouter un compte email
Pour ajouter un compte email :
1. À partir de l’écran d’accueil, appuyez sur Email.
2. Appuyez sur > Paramètres > +.
3. Sélectionnez le type de compte à ajouter.
4. Suivez les instructions apparaissant à l’écran pour naliser la création du compte email.
REMARQUE : Consultez les étapes 3 à 5 de la section Congurer un compte email pour plus de détails.
55
Page 56

Gmail
Avec l’application Gmail®, vous pouvez créer un compte de messagerie électronique Gmail® ou synchroniser
votre Gmail® existant de sorte à pouvoir recevoir, envoyer et lire vos emails sur votre appareil.
®
Congurer un compte Gmail
1. Appuyez sur > Gmail.
2. Appuyez sur Compte existant puis entrez votre adresse E-mail ainsi que votre Mot de passe. Appuyez
.
sur
REMARQUES :
• Appuyez sur Nouveau si vous ne possédez pas de Compte Google.
• Patientez le temps que votre Tablette ASUS vérie automatiquement les paramètres dédiés aux serveurs de
messagerie Gmail®.
56
Page 57

3. Vous pouvez utiliser votre compte Google pour faire une copie de sauvegarde ou restaurer vos
paramètres et données. Appuyez sur
IMPORTANT ! Si vous possédez d’autres compte de messagerie électronique en plus de Gmail®, vous pouvez
utiliser l’application E-mail pour accéder rapidement et simultanément à tous vos comptes.
pour vous connecter à Gmail®.
57
Page 58

58
Page 59

CHAPTER
CHAPITRE
6 Capture d’images
6
Capture d’images
Page 60

Appareil photo
Vous pouvez prendre des photos et enregistrer des clips vidéo à l’aide de l’application Appareil photo de votre
tablette. Utilisez l’une des méthodes suivantes pour ouvrir cette application.
À partir de l’écran de verrouillage
Faites glisser l’icône vers le bas jusqu’à ce que l’Appareil photo s’exécute.
À partir de l’écran d’accueil
Appuyez sur Appareil photo.
À partir de l’écran des applications
Appuyez sur puis sur Appareil photo.
Utiliser la touche de réglage du volume
Lorsque votre tablette est en mode veille, appuyez rapidement deux fois sur la touche de réglage du volume
pour ouvrir l’application Appareil photo.
REMARQUE : Avant de pouvoir ouvrir l'Appareil photo à partir de la touche de réglage du volume, vous devez
d'abord activer cette fonctionnalité en allant dans Paramètres > Écran de verrouillage, et dénir l'option
Appareil photo instantané sur OUI.
60
Page 61

Utiliser l’Appareil photo pour la première fois
Lors de la première exécution de l’application Appareil photo, deux fonctionnalités apparaissent pour
vous aider à mieux vous familiariser avec le fonctionnement de l’application : un didacticiel et le service de
localisation.
Didacticiel
Référez-vous aux instructions suivantes lors de l’apparition du didacticiel.
1. Appuyez sur Ignorer si vous ne souhaitez pas acher le contenu du didacticiel ou sur Démarrer pour
vous familiariser avec les fonctions de base de l’Appareil photo.
2. Une fois terminé, la fenêtre du service de localisation apparaît.
Infos de localisation
Après avoir passé le didacticiel, une fenêtre apparaît pour vous demander de choisir de dénir l’état du service
de localisation. Ce service permet d’ajouter des informations de localisation à chacune de vos photos et de vos
vidéos.
1. Appuyez sur Non, merci si vous ne souhaitez pas le service de localisation ou sur Oui pour intégrer les
infos de localisation à vos photos et vidéos.
2. Placez l’option Données de localisation sur OUI.
3. Appuyez sur J’accepte à l’écran suivant pour activer cette fonctionnalité et ouvrir l’Appareil photo.
61
Page 62

Écran d’accueil de l’Appareil photo
Utilisez les divers icônes disponibles pour commencer à utiliser et explorer les fonctionnalités oertes par
l’appareil photo de votre tablette.
Appuyez pour sélectionner la
Réglages
Eets
caméra à utiliser
Paramètres avancés
Zoom avant et arrière
Galerie
Prise de clichés en rafale*
Prise de photos
Enregistrement de clips vidéo
REMARQUE : * La disponibilité de la fonction de prise de clichés en rafale varie en fonction des modèles.
62
Page 63

Paramètres d’image
Suivez les instructions suivantes pour personnaliser l’apparence de vos photos en congurant les divers
paramètres disponibles.
IMPORTANT ! N’oubliez pas d’appliquer les modications avant de prendre de nouvelles photos.
1. À partir de l’écran d’accueil de l’Appareil photo, appuyez sur > .
2. Congurez les paramètres disponibles en fonction de vos besoins.
Image
Congurez la qualité d’image par le biais des options suivantes.
63
Page 64

Mode de prise de vue
Utilisez les options suivantes pour régler le retardateur ou le mode rafale.
Exposition
Utilisez les options suivantes pour régler le type d’exposition.
64
Page 65

Paramètres vidéo
Suivez les instructions suivantes pour personnaliser l’apparence de vos clips vidéo en congurant les divers
paramètres disponibles.
IMPORTANT ! N’oubliez pas d’appliquer les modications avant d’enregistrer de nouveaux clips vidéo.
1. À partir de l’écran d’accueil de l’Appareil photo, appuyez sur > .
2. Congurez les paramètres disponibles en fonction de vos besoins.
Image
Congurez la qualité d’image par le biais des options suivantes.
Exposition
Utilisez les options suivantes pour régler le type d’exposition.
65
Page 66

Paramètres avancés
Explorez de nouvelles façons de capturer vos photos ou vos clips vidéo par le bais des paramètres de capture
photo et vidéo avancés.
IMPORTANT ! N’oubliez pas d’appliquer vos modications. Les fonctionnalités disponibles varient en fonction du
modèle de tablette utilisé.
Retour dans le temps
La fonction Retour dans le temps permet à l’obturateur de capturer un échantillon d’images deux secondes
avant la pression du bouton de capture. Cette fonctionnalité permet de générer une chronologie d’images à
partir de laquelle vous pouvez sélectionner la meilleure photo à enregistrer dans la Galerie.
REMARQUE : La fonction Retour dans le temps n'est compatible qu'avec la caméra arrière de votre tablette.
Utiliser la chronologie photographique
1. À partir de l’écran d’accueil de l’Appareil photo, appuyez sur .
2. Appuyez sur > Retour dans le temps.
3. Appuyez sur ou sur la touche de réglage du volume pour démarrer la capture d’images.
Utiliser la visionneuse d’images
1. Après avoir appuyé sur le bouton de capture, la visionneuse d’images apparaît à l’écran. Faites glisser le
curseur sur le cercle pour parcourir la liste des photos.
REMARQUE : Appuyez sur Best pour acher la photo recommandée.
2. Sélectionnez une photo puis appuyez sur Terminé pour l’enregistrer dans la Galerie.
66
Page 67

HDR
La fonctionnalité HDR (ou imagerie large-gamme) permet de prendre des photos plus détaillées et de
représenter de nombreux niveaux d’intensité lumineuse dans une image. La technique HDR est recommandée
pour les prises de vue dans des environnements lumineux, et aide à équilibrer les couleurs reproduites sur vos
images.
Prise de vue HDR
1. À partir de l’écran d’accueil de l’Appareil photo, appuyez sur .
2. Appuyez sur > HDR.
3. Appuyez sur ou sur la touche de réglage du volume pour prendre une photo HDR.
Panorama
Utilisez cette option pour prendre des photos panoramiques. Les images capturées à partir d’une perspective
à grand angle sont automatiquement assemblées pour créer une photo unique à vue panoramique.
Prise de vue panoramique
1. À partir de l’écran d’accueil de l’Appareil photo, appuyez sur .
2. Appuyez sur > Panorama.
3. Appuyez sur ou sur la touche de réglage du volume puis déplacez lentement votre appareil vers la
gauche ou la droite pour capturer le paysage.
REMARQUE : Lors de la capture de vue panoramique avec votre tablette, une chronologie d’images apparaît sous
forme de vignettes sur la partie inférieure de l’écran au fur et à mesure de la capture du paysage.
4. Appuyez sur une fois terminé.
67
Page 68

Nuit
Prenez des photos de grande qualité, que ce soit de nuit ou dans des environnements sombres, grâce à
l’option Nuit de l’appareil photo de votre tablette.
REMARQUE : Veillez à garder vos mains stables lors de la prise en main de votre appareil pour éviter d'obtenir des
photos oues.
Prise de vue nocturne
1. À partir de l’écran d’accueil de l’Appareil photo, appuyez sur .
2. Appuyez sur > Nuit.
3. Appuyez sur ou sur la touche de réglage du volume pour prendre une photo.
68
Page 69

Sele
La prise de Sele (ou autoportrait) n’aura jamais été aussi facile. Grâce à une technique de reconnaissance
faciale, vous pouvez congurer votre tablette de sorte à ce que la caméra détecte les visages présents (jusqu’à
4) et prenne automatiquement votre autoportrait.
Prise de Sele
1. À partir de l’écran d’accueil de l’Appareil photo, appuyez sur .
2. Appuyez sur > Sele.
3. Appuyez sur pour dénir le nombre de personnes à inclure dans la photo.
4. Utilisez la caméra arrière pour détecter les visages présents. Une fois la détection terminée, la tablette
déclenche automatiquement un compte à rebours jusqu’à la prise de photo.
5. Sélectionnez la prise de vue souhaitée à partir de la sélection de photos disponibles.
6. Appuyez sur Terminé pour enregistrer la photo dans la Galerie.
69
Page 70

Retrait intelligent
Éliminez les détails indésirables de vos photos grâce à l’option de retrait intelligent.
Utiliser le retrait intelligent
1. À partir de l’écran d’accueil de l’Appareil photo, appuyez sur .
2. Appuyez sur > Retrait intelligent.
3. Appuyez sur ou sur la touche de réglage du volume pour démarrer les prises de vue pouvant être
éditées avec la fonction de retrait intelligent.
4. L’écran suivant la photo ainsi que les éventuels objets pouvant être supprimés.
5. Appuyez sur pour supprimer les objets sélectionnés ou sur pour supprimer la photo et
retourner à l’Appareil photo.
Tout sourire
Capturez le sourire parfait ou l’expression faciale la plus farfelue d’une sélection de photos grâce à
l’option Tout sourire. Cette fonctionnalité permet de prendre cinq photos consécutives et de détecter
automatiquement les visages pour vous laisser choisir votre photo préférée.
Utiliser Tout sourire
1. À partir de l’écran d’accueil de l’Appareil photo, appuyez sur .
2. Appuyez sur > Tout sourire.
3. Appuyez sur ou sur la touche de réglage du volume pour démarrer les prises de vue.
5. Sélectionnez votre photo favorite.
70
Page 71

Retouche d’image
Utilisez l’option de retouche d’image pour embellir les visages de vos sujets.
Utiliser la retouche d’image
1. À partir de l’écran d’accueil de l’Appareil photo, appuyez sur .
2. Appuyez sur > Retouche d’image.
3. Appuyez sur ou sur la touche de réglage du volume pour démarrer les prises de vue pouvant être
retouchées.
GIF animé
Créez vos propres GIF sur votre tablette grâce à l’option de création de chiers GIF animés.
Créer un GIF animé
1. À partir de l’écran d’accueil de l’Appareil photo, appuyez sur .
2. Appuyez sur > GIF animé.
3. Appuyez sur pour démarrer les prises de vue pouvant être transformées en chiers GIF animés.
71
Page 72

Profondeur de champ
La gestion du contrôle de la profondeur de champ est utile pour mettre en valeur un sujet dans les techniques
de portrait, de paysage et de nature morte an d’obtenir des photos plus nettes et dramatiques.
REMARQUE : * La disponibilité de cette fonction varie en fonction des modèles.
Utiliser la profondeur de champ
1. À partir de l’écran d’accueil de l’Appareil photo, appuyez sur .
2. Appuyez sur > Profondeur de champ.
3. Appuyez sur ou sur la touche de réglage du volume pour démarrer les prises de vue.
Vidéo accélérée
Cette fonction vidéo de votre tablette vous permet de capturer des images xes à partir d’un clip vidéo.
Enregistrer une vidéo accélérée
1. À partir de l’écran d’accueil de l’Appareil photo, appuyez sur .
2. Appuyez sur > Intervalle de temps.
3. Appuyez sur pour démarrer l’enregistrement d’une vidéo accélérée.
72
Page 73

Party Link
Utilisez Party Link pour partager vos photos en temps réel par le biais de la création d’un groupe ou de la
connexion à un groupe existant. Envoyez et recevez rapidement vos photos entre amis, et ce sans même
utiliser de connexion Internet, grâce à cette application.
IMPORTANT ! Cette application ne peut être utilisée qu'avec des appareils utilisant également Party Link.
Partager des photos
Pour partager des photos fraîchement prises avec votre tablette :
1. Ouvrez l’application Appareil photo puis appuyez sur .
2. Appuyez sur > OK.
73
Page 74

3. (Optionnel) Sur l’écran principal de Party Link, réglez les options suivantes :
Appuyez pour créer un nouveau groupe sur votre tablette
Appuyez pour rejoindre un groupe existant
4. Appuyez sur Créer un groupe ou Rejoindre un groupe pour commencer à partager les photos prises
avec votre tablette.
IMPORTANT ! Si vous avez créé un groupe dont l’accès est verrouillé par mot de passe, vous devez d’abord
communiquer ce mot de passe au(x) destinataire(s) de vos photos.
74
Page 75

Recevoir des photos
Pour recevoir des photos d’autres appareils :
1. Ouvrez l’application Appareil photo puis appuyez sur .
2. Appuyez sur > OK.
3. Appuyez sur Rejoindre un groupe > Recherche pour lancer la recherche d’appareils dotés de
l’application Party Link.
4. Dans la liste des groupes détectés, sélectionnez le groupe que vous souhaitez rejoindre puis appuyez sur
Rejoindre.
5. (Optionnel) Si un mot de passe est requis, contactez le propriétaire du groupe pour l’obtenir.
75
Page 76

CHAPTER
CHAPITRE
7 Galerie
7
Galerie
Page 77

Utiliser la Galerie
Visionnez les photos et les vidéos stockées sur votre tablette grâce à l’application Galerie.
Cette application vous permet également d’éditer, de partager ou de supprimer vos images/vidéos.
Pour ouvrir la Galerie, appuyez sur
Menu principal
> Galerie.
77
Page 78

Accéder aux chiers d’autres supports de stockage
Par défaut, la Galerie ache tous les chiers stockés sur votre tablette.
Pour visualiser les chiers localisés sur d’autres supports de stockage à partir de votre tablette :
1. À partir de l’écran d’accueil, appuyez sur .
2. Appuyez sur l’une des sources disponibles pour en visualiser le contenu.
IMPORTANT ! Une connexion Internet est requise pour accéder aux chiers stockés en ligne.
78
Page 79

Partager des chiers à partir de la Galerie
Pour partager des chiers depuis la Galerie :
1. À partir du menu principal de l’application Galerie, appuyez sur le dossier contenant les chiers à
partager.
2. Une fois le dossier ouvert, appuyez sur pour activer la sélection de chiers.
3. Appuyez sur les chiers à partager. Une coche apparaît au dessus des images sélectionnées.
4. Appuyez sur puis sélectionnez l’application avec laquelle vous souhaitez partager les images.
Supprimer des chiers de la Galerie
Pour partager des chiers de la Galerie :
1. À partir du menu principal de l’application Galerie, appuyez sur le dossier contenant les chiers à
supprimer.
2. Une fois le dossier ouvert, appuyez sur pour activer la sélection de chiers.
3. Appuyez sur les chiers à supprimer. Une coche apparaît au dessus des images sélectionnées.
4. Appuyez sur .
79
Page 80

Éditer une image
L’application Galerie est aussi dotée de ses propres outils d’édition vous permettant d’améliorer la qualité des
images stockées sur votre tablette.
Pour éditer une image :
1. À partir du menu principal de l’application Galerie, appuyez sur le dossier contenant les chiers à éditer.
2. Une fois le dossier ouvert, appuyez sur l’image à éditer.
3. Lorsque l’image apparaît, appuyez dessus pour acher les options disponibles.
4. Appuyez sur pour ouvrir l’outil d’édition d’image.
5. Utilisez les icônes d’édition pour modier l’image.
Zoom avant et arrière
À partir du menu principal de l’application Galerie ou sur une image, éloignez deux doigts sur l’écran tactile
pour eectuer un zoom avant ou rapprochez-les pour faire un zoom arrière.
80
Page 81

81
Page 82

CHAPTER
CHAPITRE
8 Activités et travail
8
Activités et travail
Page 83

Supernote
Avec l’application SuperNote, transformez la prise de notes en une activité amusante et créative.
Cette application intuitive vous permet de créer des notes, organisée en bloc-notes, en écrivant ou dessinant
sur l’écran tactile. Lors de la création de notes, vous pouvez y ajouter des chiers multimédia à partir d’autres
applications et les partager via vos réseaux sociaux ou un compte de stockage sur le nuage.
Appuyez pour sélectionner
le mode de saisie
Appuyez pour annuler la
dernière modication
Appuyez pour congurer les paramètres du bloc-notes
Appuyez pour rétablir la
dernière modication
83
Page 84

Comprendre les icônes
En fonction du mode de saisie sélectionné, les icônes suivantes apparaissent lors de la prise de notes avec
SuperNote.
Sélectionnez ce mode de saisie si vous souhaitez utiliser le clavier virtuel pour entrer du texte.
Sélectionnez ce mode de saisie si vous souhaitez grionner vos notes à la main.
Sélectionnez ce mode de saisie si vous souhaitez dessiner.
En mode de saisie manuscrite ou au clavier, appuyez sur cette icône pour sélectionner la taille et la couleur
du texte.
En mode dessin, appuyez sur cette icône pour sélectionner l’outil à utiliser ainsi que la couleur et l’épaisseur
du trait.
En mode dessin, appuyez sur cette icône pour eacer du contenu à l’écran.
Appuyez sur cette icône pour prendre une photo, eectuer un enregistrement audio ou vidéo, ajouter les
informations de date et d’heure et bien plus encore.
Appuyez sur cette icône pour ajouter une page au bloc-notes.
84
Page 85
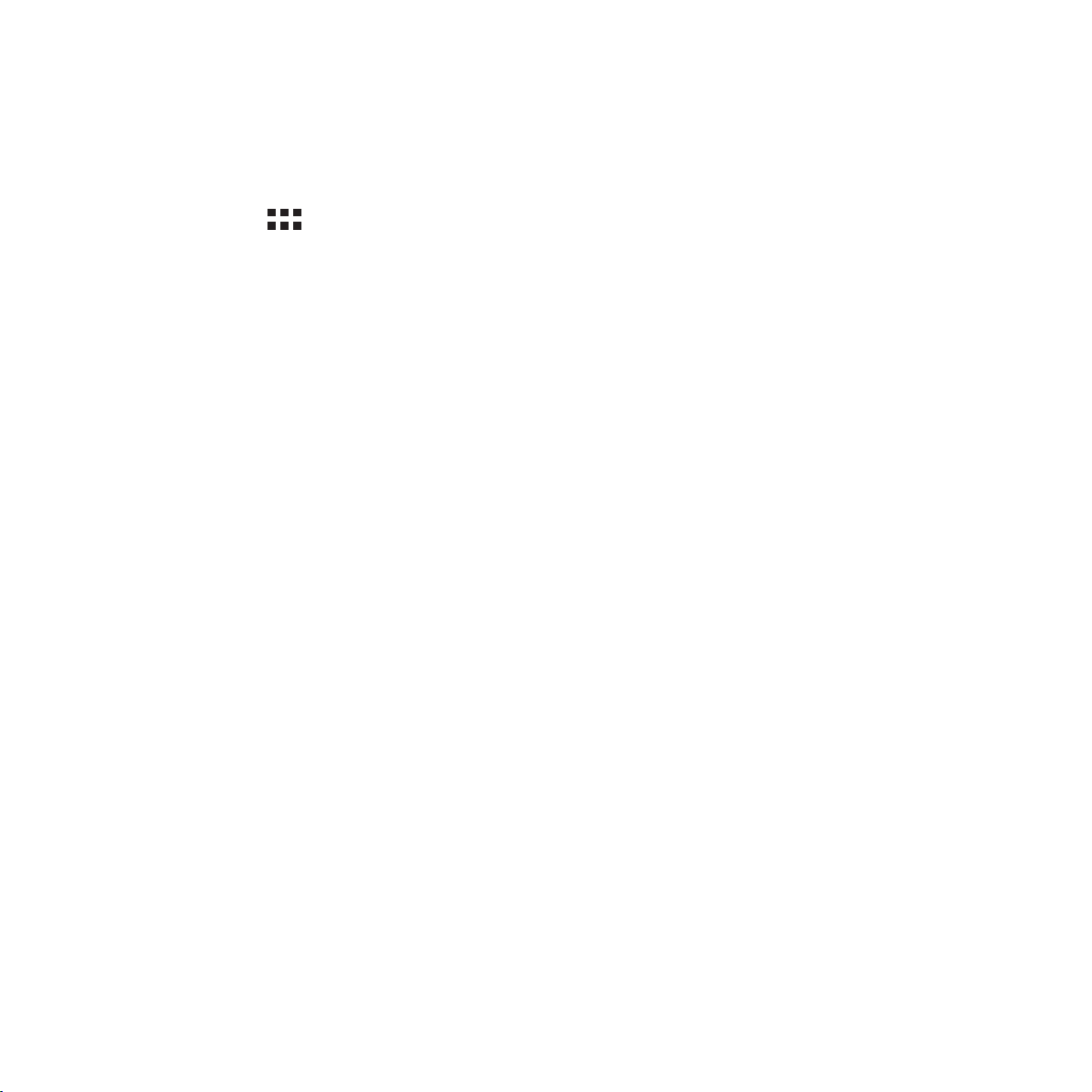
Créer un bloc-notes
Pour créer un nouveau bloc-notes :
1. Appuyez sur > Supernote.
2. Appuyez sur Ajouter nv..
3. Spéciez le nom ainsi que la taille de page : Pour tablette ou Pour téléphone.
4. Sélectionnez enn l’un des modèles disponibles pour commencer la prise de notes.
Partager un bloc-notes en ligne
Pour partager vos bloc-notes en ligne :
1. À partir de l’écran d’accueil de Supernote, maintenez votre doigt sur le bloc-notes à partager.
2. À l’apparition du menu contextuel, appuyez sur Activer synchro. sur nuage.
3. Spéciez le nom d’utilisateur et le mot de passe de votre compte ASUS WebStorage pour synchroniser ce
bloc-notes avec votre espace de stockage en ligne.
4. Une fois que le bloc-notes a été synchronisé, une icône représentant un nuage apparaît au dessus du
bloc-notes partagé.
Partager une note en ligne
Vous pouvez également partager les pages spéciques d’un bloc-notes.
Pour partager une note spécique :
1. Ouvrez le bloc-notes contenant la note à partager.
2. Maintenez votre doigt sur la note à partager.
85
Page 86

3. À l’apparition du menu contextuel, appuyez sur Partager puis sélectionnez le type de format avec lequel
vous souhaitez partager le chier.
4. Sur l’écran suivant, sélectionnez le compte de stockage en ligne à utiliser pour le partage.
5. Suivez les instructions apparaissant à l’écran pour terminer le partage de note.
Agenda
L’application Agenda vous permet de rester au courant de vos évènements importants. En plus de la création
d’évènements, vous pouvez également ajouter des notes, dénir une alarme de rappel ou congurer l’envoi de
notication de sorte à ce que vous soyez tenu à jour de vos occasions importantes.
Créer un évènement sur votre tablette
1. Appuyez sur > Agenda.
2. Appuyez sur Nouvel évènement.
3. Spéciez les détails de votre évènement.
4. Une fois terminé, appuyez sur pour enregistrer et quitter.
86
Page 87

Ajouter un compte à l’Agenda
En plus de la création d’évènements sur votre tablette, vous pouvez aussi utiliser l’application Agenda pour
créer des évènements qui seront automatiquement synchronisés avec vos comptes en ligne.
Pour ajouter un compte à l’Agenda
1. Ouvrez l’Agenda.
2. Appuyez sur > Comptes.
3. Appuyez sur le compte à associer à l’Agenda.
4. Suivez les instructions apparaissant à l’écran pour terminer l’association de votre compte à l’Agenda.
Créer un évènement à partir d’un compte
Après avoir associé un compte à l’application Agenda, vous pouvez utiliser votre tablette pour créer des
notications spéciques à ce compte. Pour ce faire :
REMARQUE : Vériez qu’un compte a déjà été associé à l’Agenda avant de suivre les instructions suivantes.
Consultez la section précédente, nommée Ajouter un compte à l’Agenda, pour plus de détails.
1. Appuyez sur > Agenda.
2. Appuyez sur Nouvel évènement.
3. Appuyez sur Mon calendrier pour visualiser la liste des comptes associés à l’Agenda.
4. Appuyez sur le compte auquel vous souhaitez associer le nouvel évènement.
5. Spéciez toutes les informations d’évènement nécessaires.
87
Page 88

What’s Next
Avec What’s Next, ne manquez plus aucun évènement, message ou email important. Organisez votre
calendrier d’évènements, vos contacts favoris, vos groupes VIP et les bulletins météo an de recevoir des
alertes et des rappels de vos évènements essentiels. Vous pouvez accéder aux alertes What’s Next à partir de
l’écran de verrouillage, du panneau des notications et de l’application ou du widget What’s Next.
Si vous utilisez What’s Next pour la première fois, vous devez au préalable congurer un compte de calendrier
ou utiliser l’application Agenda sur votre tablette.
REMARQUES :
• Dénissez vos contacts favoris et vos groupes VIP pour recevoir des alertes sur les appels manqués ainsi que les
messages et emails non lus des personnes qui comptent le plus pour vous.
• Consultez la section Agenda pour obtenir plus de détails sur la création d'évènements.
• Pour en savoir plus sur la réception d'alertes météo, consultez la section Météo.
88
Page 89

Do It Later
Restez au courant des évènements les plus triviaux de votre vie active grâce à l’application Do It Later.
Répondez à vos emails, vos messages SMS et vos appels, ou lisez les dernières actualités en ligne au moment
qui vous convient le mieux.
Dénissez vos messages, emails et pages Internet non lus ainsi que les appels manqués dans les catégories
Répondre plus tard, Lire plus tard ou Appeler plus tard. Ces éléments seront ajoutés à la liste de vos tâches
à faire pour vous permettre de vous focaliser sur des choses plus importantes.
REMARQUES :
• Les applications tierces suivantes sont compatibles avec Do It Later : Google Maps, Google Chrome, Google
Play, YouTube et iMDb.
• Seules certaines applications peuvent partager leurs données avec Do It Later.
Visualiser ou créer une tâche à faire
Après avoir déni un SMS ou un email dans la catégorie Répondre plus tard, ou un appel dans Appeler plus
tard, ou une page Internet dans Lire plus tard, vous pouvez accéder à tout moment à ces éléments à partir de
l’application Do It Later.
Pour visualiser votre liste de tâches à faire :
1. À partir de l’écran d’accueil, appuyez sur > Do It Later.
2. Sélectionnez la tâche à eectuer.
Pour créer une nouvelle tâche :
À partir de l’écran Do It Later, appuyez sur
, puis créez votre tâche.
89
Page 90

Météo
Obtenez les derniers mises à jour météo directement sur votre tablette par le biais de l’application Météo.
Grâce à cette application, vous pouvez également visualiser les informations météo d’autres régions du
monde.
Appuyez pour ouvrir
l’application Météo
90
Page 91

Écran d’accueil Météo
Appuyez pour congurer les
paramètres des informations météo
Appuyez pour obtenir les prévisions
météo pour d’autres villes
Faites glisser votre doigt
vers le bas pour acher plus
d’informations
91
Page 92
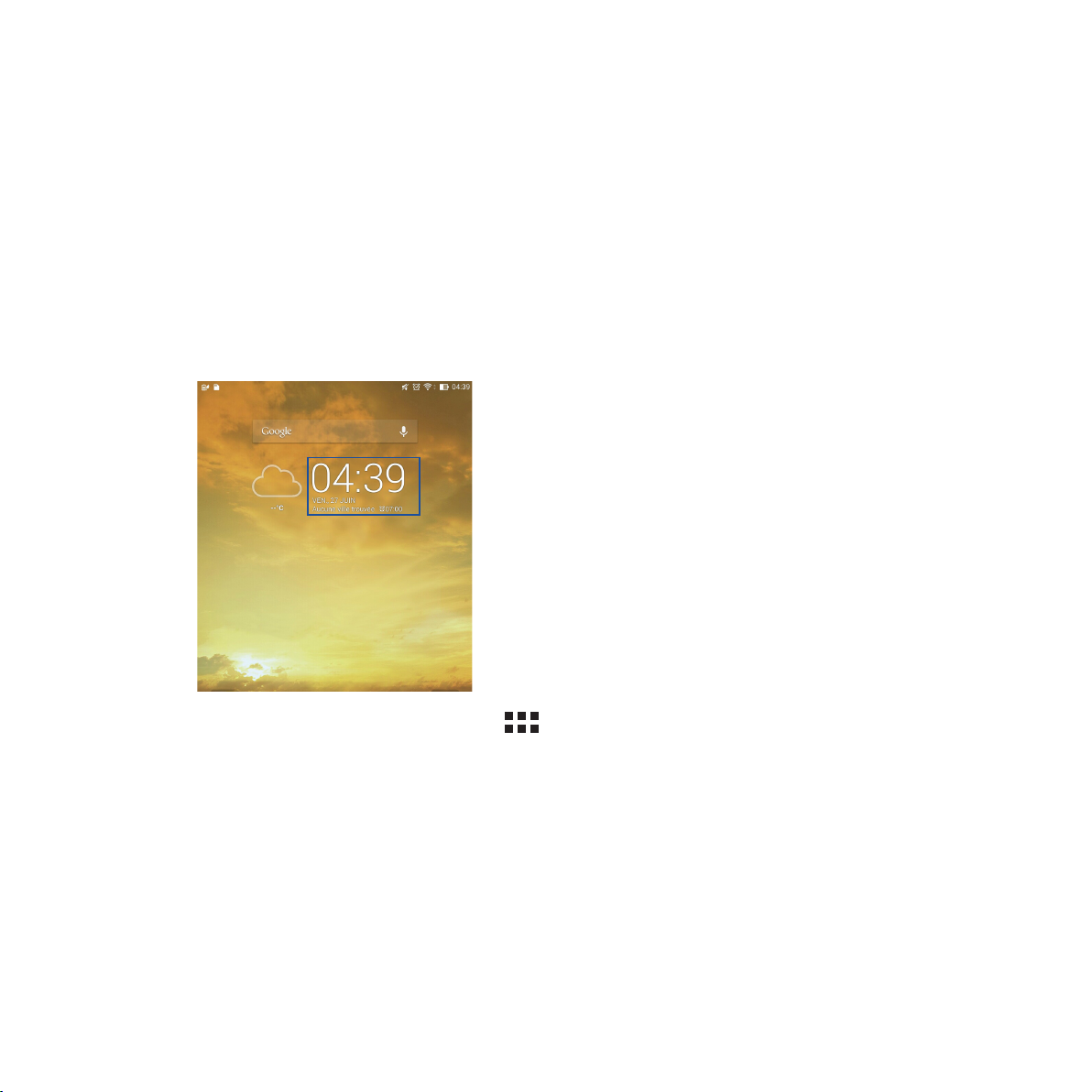
Horloge
L’application Horloge vous permet de personnaliser le fuseau horaire et l’alarme et d’utiliser le chronomètre
sur votre tablette.
Ouvrir l’application Horloge
Vous pouvez accéder à l’Horloge par le biais de l’une des méthodes suivantes :
• À partir de l’écran d’accueil, appuyez sur l’horloge numérique.
• À partir de l’écran d’accueil, appuyez sur > Horloge.
92
Page 93

Fuseau horaire
Appuyez sur pour modier le fuseau horaire de votre tablette.
Appuyez pour congurer les
paramètres de l’horloge
Appuyez pour modier la liste
des villes
Appuyez pour ajouter un fuseau horaire
93
Page 94

Alarme
Appuyez sur pour acher et modier la liste des alarmes.
Appuyez pour congurer les
paramètres d’alarme
Appuyez pour supprimer une alarme
Appuyez pour ajouter une alarme
94
Page 95

Chronomètre
Appuyez sur pour utiliser la tablette comme chronomètre.
Appuyez pour démarrer
le chronomètre
95
Page 96

Minuteur
Appuyez sur pour accéder au minuteur.
Pavé numérique
Utilisez le pavé numérique pour saisir un délai puis appuyez sur Départ pour démarrer le minuteur.
96
Page 97

Gestionnaire de chiers
Le Gestionnaire de chiers vous permet de facilement localiser et gérer les données contenus sur le support
de stockage interne ou externe de votre tablette.
Accéder au support de stockage interne
Pour accéder au support de stockage interne :
1. Appuyez sur > Gestionnaire de chiers.
2. Appuyez sur > Stockage interne pour visualiser et accéder au contenu stocké sur votre tablette.
97
Page 98

Accéder au support de stockage externe
Pour accéder au support de stockage externe :
1. Insérez une carte mémoire de type microSD sur votre tablette.
REMARQUE : Pour plus de détails, consultez la section Installer une carte mémoire de ce manuel.
2. Appuyez sur > Gestionnaire de chiers.
3. Appuyez sur > MicroSD pour accéder au contenu de la carte microSD.
98
Page 99

Accéder à un service de stockage sur le nuage
IMPORTANT ! Activez la connexion Wi-Fi avant de tenter d’accéder aux chiers contenus sur un support de
stockage en ligne.
Pour accéder à des chiers stockés en ligne :
1. Appuyez sur > Gestionnaire de chiers.
2. Appuyez sur puis sélectionnez l’un des emplacements disponibles.
99
Page 100

CHAPTER
CHAPITRE
9 Internet
9
Internet
 Loading...
Loading...