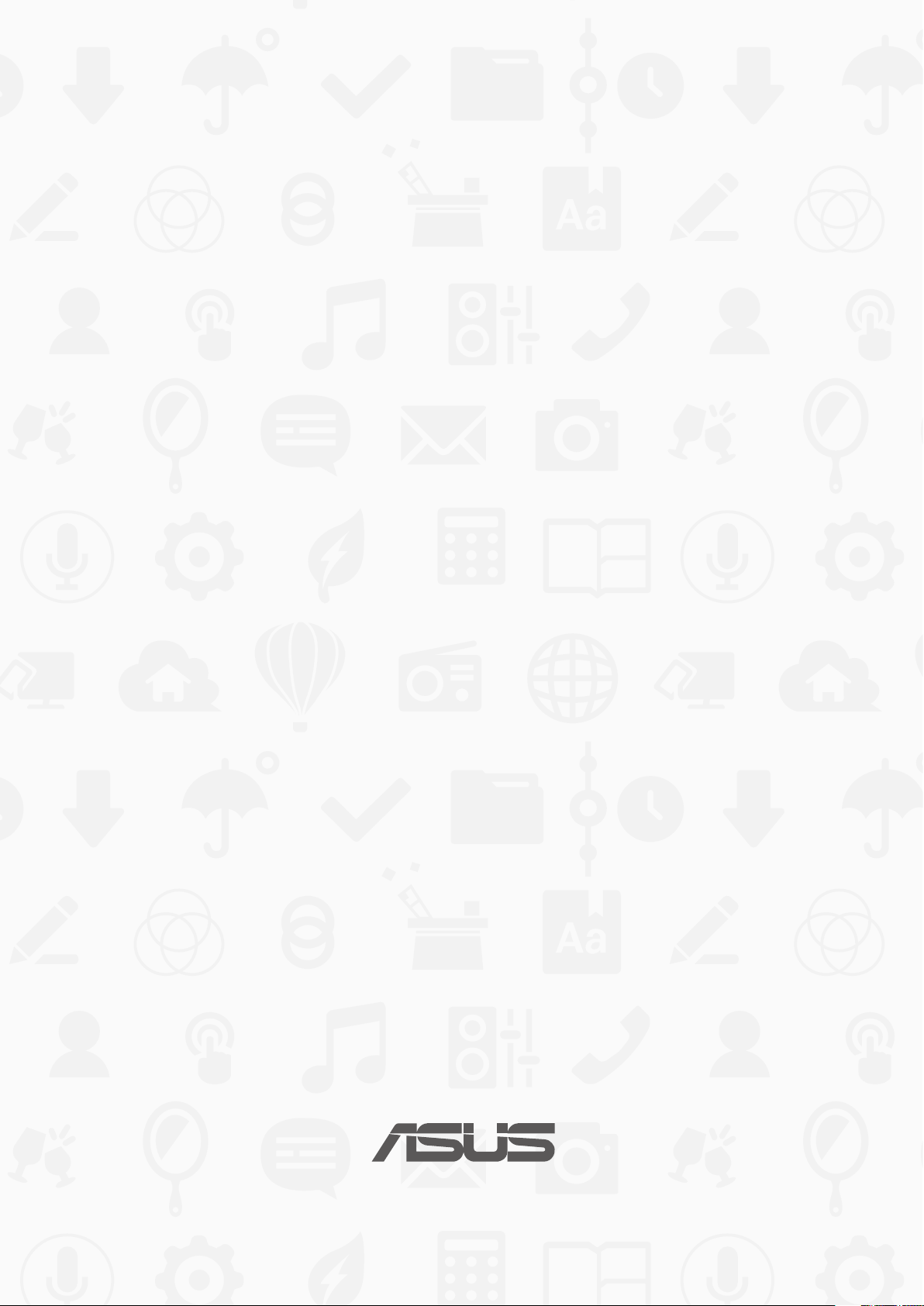
ASUS Tablet
E-kézikönyv
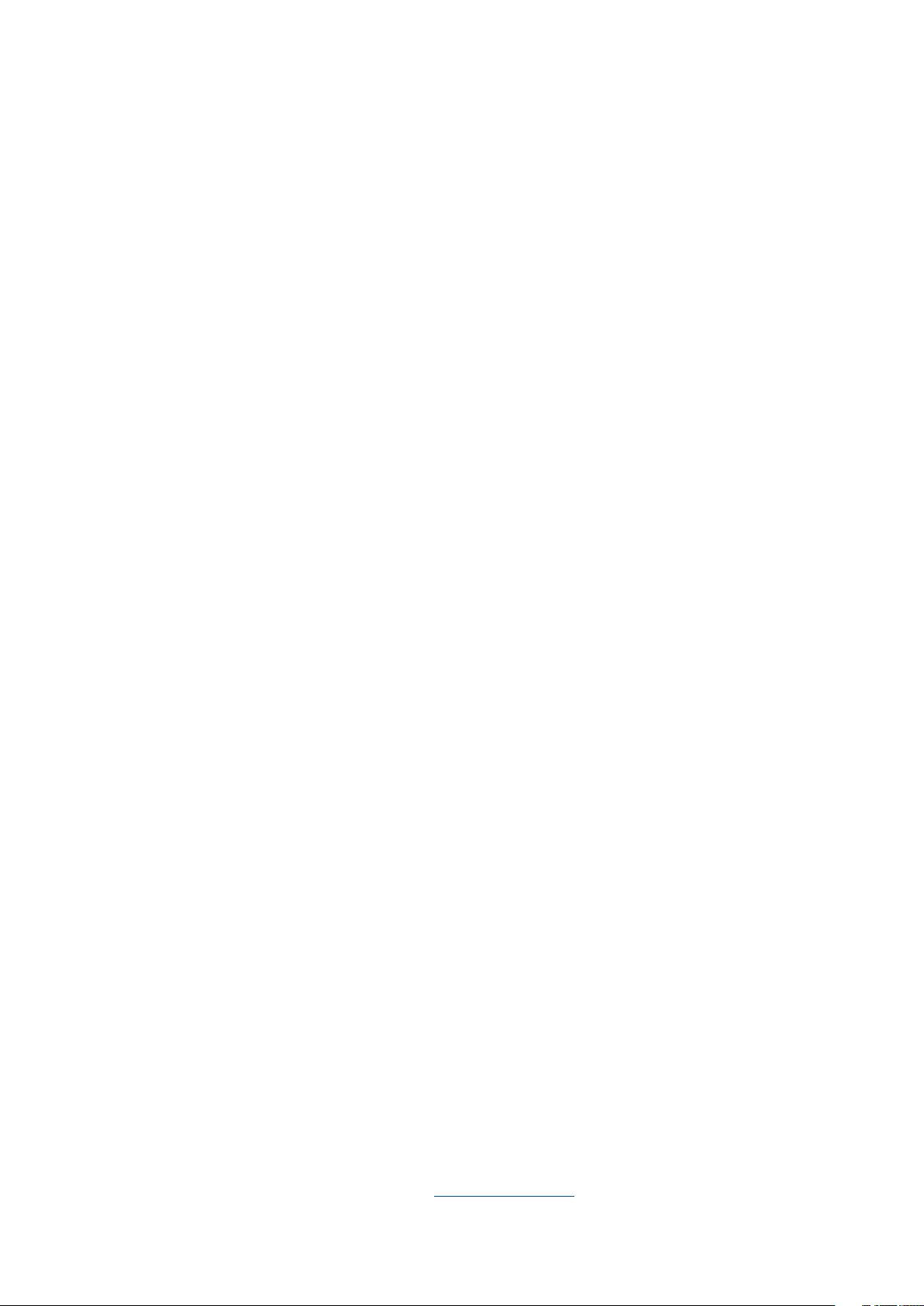
HUG10044
Január 2015
Első kiadás
Szerzői jogi információk
Az ASUSTeK COMPUTER INC. („ASUS”) előzetes írásos engedélye nélkül ennek a kiadványnak, illetve a benne leírt
termékeknek vagy szoftvernek, semmilyen részletét nem szabad sokszorosítani, továbbítani, átírni, adatfeldolgozó
rendszerben tárolni, bármilyen nyelvre lefordítani, legyen az bármilyen formában vagy eszközzel, kivéve a vásárlói
dokumentációt tartalékmásolat készítése céljából.
AZ ASUS A KÉZIKÖNYVET „ÖNMAGÁBAN” BOCSÁTJA RENDELKEZÉSRE, BÁRMILYEN KIFEJEZETT VAGY BELEÉRTETT
JÓTÁLLÁS NÉLKÜL, TARTALMAZVA, DE NEM KORLÁTOZÓDVA PUSZTÁN AZ ELADHATÓSÁGBAN LÉVŐ JÓTÁLLÁSRA,
ILLETVE MEGHATÁROZOTT CÉLRA VALÓ ALKALMASSÁGRA. AZ ASUS, ILLETVE ANNAK IGAZGATÓI, TISZTSÉGVISELŐI,
ALKALMAZOTTAI VAGY MEGBÍZOTTAI SEMMILYEN ESETBEN NEM TARTOZNAK FELELŐSSÉGGEL SEMMILYEN OLYAN
KÖZVETLEN, KÖZVETETT, ESETI, KÜLÖNLEGES VAGY KÖVETKEZMÉNYES KÁRÉRT, SEM KÁRTÉRÍTÉSSEL AZ ELMARADT
NYERESÉG, ELMARADT BEVÉTEL, ADATVESZTÉS VAGY ÜZEMKIESÉS OKOZTA OLYAN KÁRÉRT, AMELY A JELEN KÉZIKÖNYV
VAGY TERMÉK HIBÁJÁBÓL ERED, MÉG AKKOR IS, HA AZ ASUS-T TÁJÉKOZTATTÁK ENNEK LEHETŐSÉGÉRŐL.
A jelen kézikönyvben szereplő termékek és cégnevek az adott cégeik bejegyzett védjegyei vagy szerzői tulajdona
lehetnek vagy sem, és használatuk kizárólag azonosítás vagy magyarázat céljából történik a tulajdonos javára,
mindennemű jogsértés szándéka nélkül.
A JELEN KÉZIKÖNYVBEN SZEREPLŐ MŰSZAKI ADATOKAT ÉS INFORMÁCIÓT KIZÁRÓLAG TÁJÉKOZTATÁS CÉLJÁBÓL
BIZTOSÍTUNK, ÉS ELŐZETES BEJELENTÉS NÉLKÜL, BÁRMIKOR MEGVÁLTOZHATNAK. NEM ÉRTELMEZHETŐK TOVÁBBÁ
AZ ASUS ELKÖTELEZETTSÉGÉNEK. AZ ASUS NEM VÁLLAL SEMMINEMŰ FELELŐSSÉGET A KÉZIKÖNYVBEN ELŐFORDULÓ
HIBÁKÉRT VAGY PONTATLAN INFORMÁCIÓKÉRT, A BENNE LEÍRT TERMÉKEKET ÉS SZOFTVERT IS BELEÉRTVE.
Copyright® 2015 ASUSTeK COMPUTER INC. Minden jog fenntartva!
A kötelezettség korlátozása
Olyan körülmények is előállhatnak, ahol az ASUS részéről történő mulasztás vagy más felelősség miatt, Ön jogosulttá
válik kártérítésre az ASUS-tól. Minden ilyen esetben – függetlenül a jogalaptól, amely alapján Ön kártérítésre jogosult
az ASUS-tól –, az ASUS nem vállal felelősséget a testi sérüléseken (a halált is beleértve) és az ingatlanban, illetve
személyes ingóságokban bekövetkezett károkon kívül, illetve bármilyen tényleges és közvetlen károkért, amelyek a jelen
Garancianyilatkozat szerinti jogi feladatok elvégzésének elmulasztásából vagy sikertelen végrehajtásából erednek, az
egyes termékek szerződés szerinti listaára erejéig.
Az ASUS kizárólag a jelen Garancianyilatkozat szerinti szerződés, vagyoni kártérítés vagy jogsértés alapján köteles Önt
kártalanítani veszteségekért, kárért vagy kárigényért.
Ez a korlátozás az ASUS szállítóira és forgalmazójára is érvényes. Ez a maximális érték, amelynek tekintetében az ASUS,
szállítói és az Ön forgalmazója kollektívan felelősek.
AZ ASUS SEMMILYEN KÖRÜLMÉNYEK KÖZÖTT NEM TARTOZIK FELELŐSSÉGGEL A KÖVETKEZŐKÉRT: (1) HARMADIK
FÉL KÁRIGÉNYÉÉRT ÖNNEL SZEMBEN; (2) AZ ÖN NYILVÁNTARTÁSAI VAGY ADATAI MEGSEMMISÜLÉSÉÉRT VAGY
KÁROSODÁSÁÉRT, VAGY (3) KÜLÖNLEGES, ESETI VAGY KÖZVETETT KÁRÉRT, ILLETVE KÖVETKEZMÉNYES GAZDASÁGI
KÁROKÉRT (AZ ELMARADT NYERESÉGET VAGY MEGTAKARÍTÁST IS BELEÉRTVE), AKKOR IS HA AZ ASUS-T, A SZÁLLÍTÓIT
VAGY AZ ÖN FORGALMAZÓJÁT TÁJÉKOZTATTÁK A LEHETŐSÉGÜKRŐL.
Szerviz és támogatás
Látogassa meg a több nyelven elérhető weboldalunkat: http://support.asus.com
2
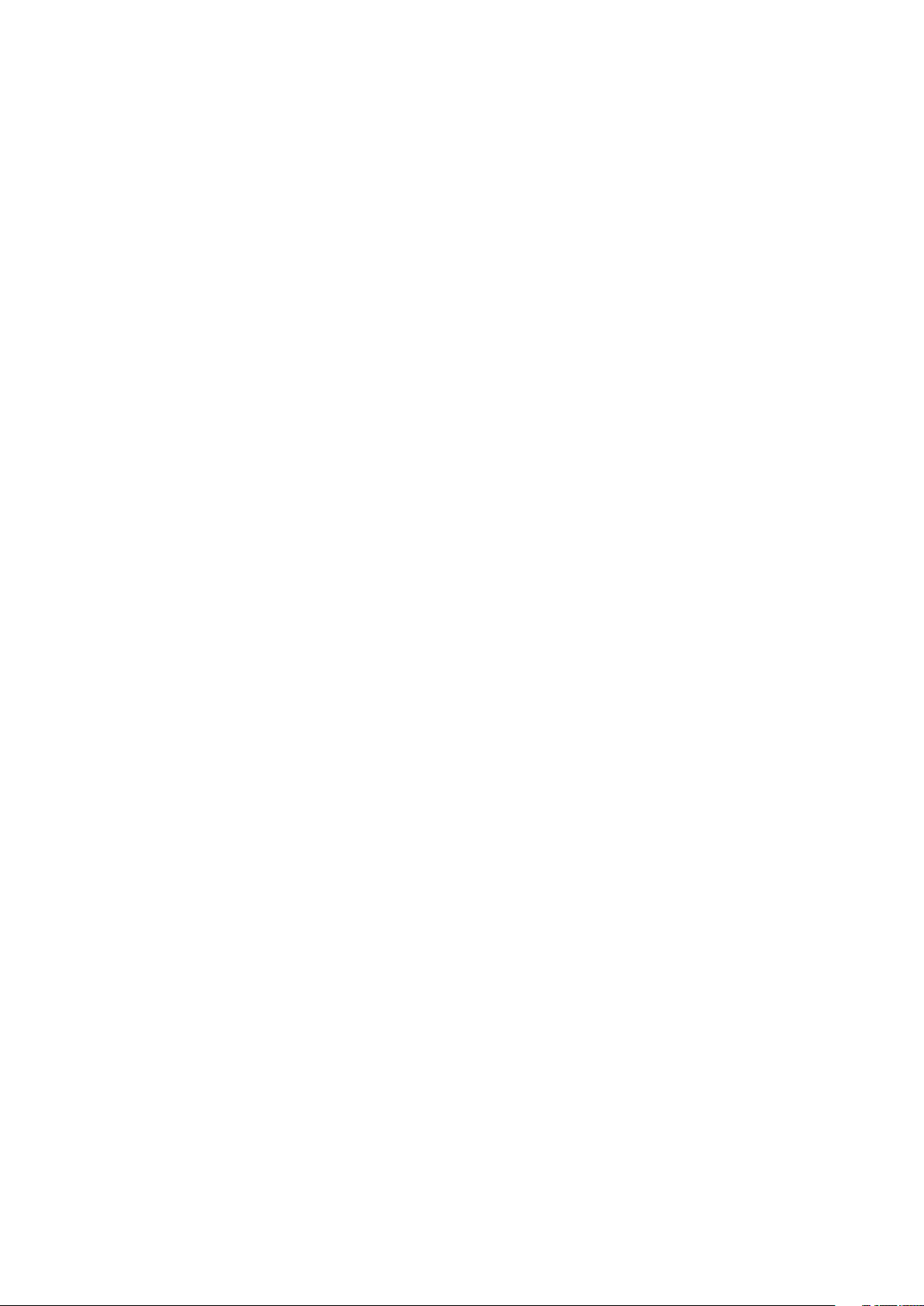
Tartalomjegyzék
A kézikönyvben felhasznált konvenciók ....................................................................................... 7
Gondozás és biztonság ....................................................................................................................... 7
1 Alapvető tudnivalók
Üdvözöljük! .............................................................................................................................................. 9
Használatba vétel ................................................................................................................................10
Az érintőképernyő használata ........................................................................................................12
2 Sehol se olyan jó, mint otthon
A Zen Home jellemzői .................................................................................................15
Kezdőképernyő ....................................................................................................................................15
A Kezdőlap testreszabása ..........................................................................................17
Alkalmazás parancsikonok ...............................................................................................................17
Minialkalmazások ................................................................................................................................ 18
Háttérképek ...........................................................................................................................................19
A kibővített Kezdőlap képernyő.....................................................................................................20
Dátum és idő beállítása .....................................................................................................................21
Csengőhang és értesítési hangok beállítása .............................................................................21
Gyorsbeállítások...................................................................................................................................22
Gombok hozzáadása vagy eltávolítása .......................................................................................23
Rendszerértesítések használata .....................................................................................................23
Zárolt képernyő ..........................................................................................................24
A zárolt képernyő személyre szabása...........................................................................................24
A gyorsgombok testreszabása .......................................................................................................25
3 Kapcsolatban lenni
Telefonálás stílusosan (csak egyes típusok esetében) ............................................29
Kettős SIM szolgáltatás ......................................................................................................................29
Hívások indítása ...................................................................................................................................31
Hívások fogadása.................................................................................................................................35
A hívásnaplók kezelése .....................................................................................................................35
További híváslehetőségek ................................................................................................................37
Egynél több hívás kezelése ..............................................................................................................38
Hívások rögzítése ................................................................................................................................41
Supernote .................................................................................................................... 42
A Partnerek alkalmazás indítása ....................................................................................................42
Partnerbeállítások ...............................................................................................................................42
Prol beállítása .....................................................................................................................................42
Partnerek hozzáadása ........................................................................................................................43
VIP-személyek beállítása ...................................................................................................................45
A kedvenc partnerek megjelölése .................................................................................................48
Partnerek importálása .......................................................................................................................49
Partnerek exportálása ........................................................................................................................49
A tiltólista kezelése .............................................................................................................................50
Közösségi hálózatépítés a partnerekkel ......................................................................................50
Hívásnaplók biztonsági mentése/visszaállítása (csak egyes típusok esetében) ...........51
3
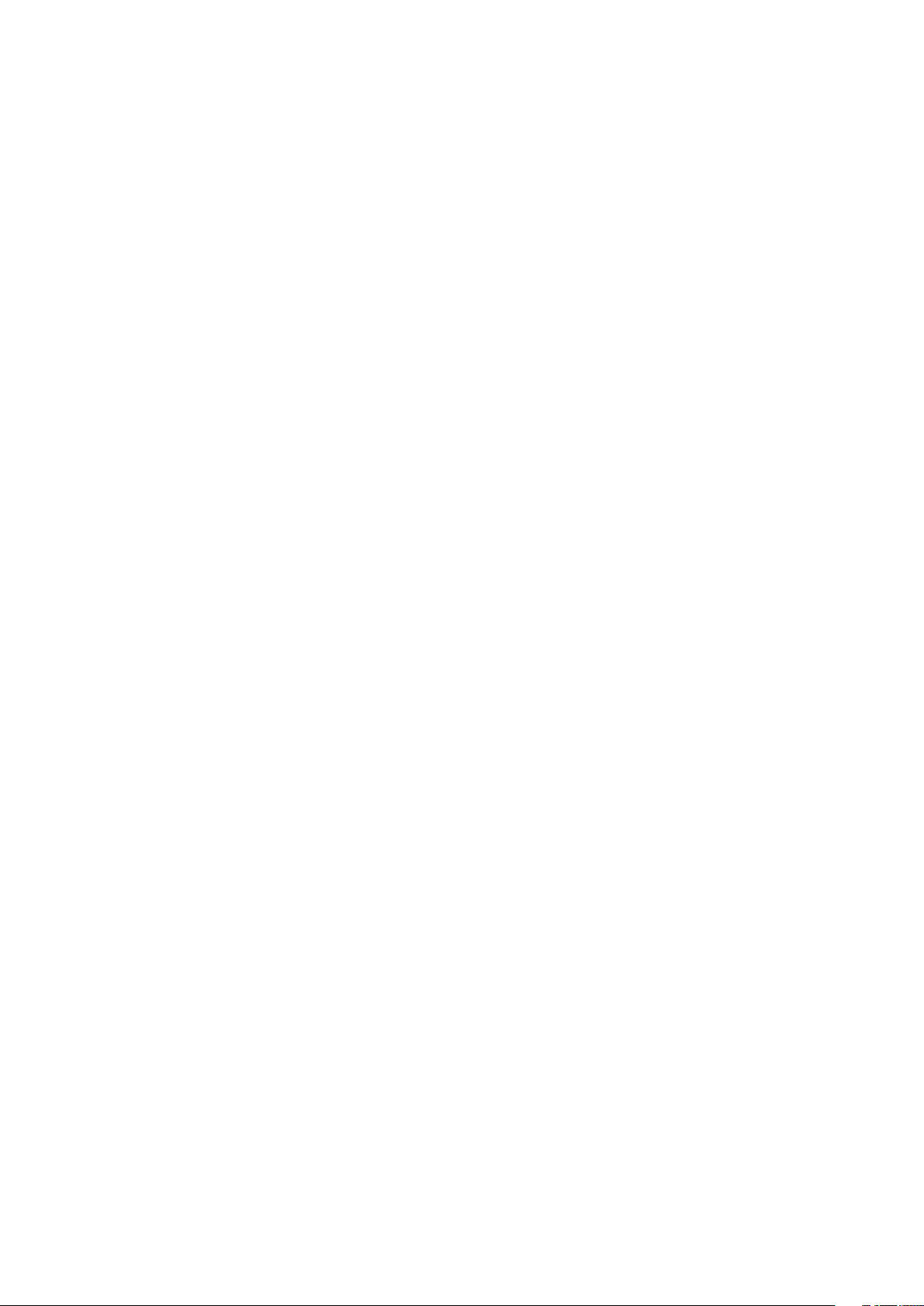
Üzenetek küldése és más feladatok ..........................................................................53
Üzenetek (csak egyes típusok esetében) ....................................................................................53
Omlet Chat .............................................................................................................................................55
4 Megismételhetetlen pillanatok
Pillanatok rögzítése ....................................................................................................65
A Kamera alkalmazás indítása ........................................................................................................65
A kamera használatba vétele ..........................................................................................................66
Speciális kamerafunkciók ................................................................................................................. 70
A Galéria használata ................................................................................................... 75
Közösségi hálózati ókjából és felhőtárhelyéből származó fájlok megtekintése ........75
A fotó helyének megtekintése ........................................................................................................76
Fájlok megosztása a galériából ......................................................................................................77
Fájlok törlése a galériából .................................................................................................................77
Kép szerkesztése ..................................................................................................................................77
A MicroFilm használata .....................................................................................................................79
5 Work hard, play harder
Böngésző ..................................................................................................................... 81
A Böngésző alkalmazás indítása ....................................................................................................81
Oldal megosztása ................................................................................................................................82
Az oldalak későbbi olvasása ............................................................................................................82
Új fül hozzáadása .................................................................................................................................82
Oldalak megjelölése könyvjelzővel...............................................................................................82
Intelligens online olvasás .................................................................................................................83
A böngésző gyorsítótár ürítése ......................................................................................................84
Email ............................................................................................................................84
E-mail ók beállítása ...........................................................................................................................84
E-mail ókok hozzáadása .................................................................................................................85
Gmail-ók beállítása ...........................................................................................................................85
Naptár .......................................................................................................................... 86
Események létrehozása .....................................................................................................................86
Fiók hozzáadása a Naptárhoz .........................................................................................................86
Esemény létrehozása a ókján........................................................................................................87
Emlékeztetők engedélyezése eseményekhez ..........................................................................87
What’s Next .................................................................................................................88
Esemény-emlékeztetők fogadása .................................................................................................88
Esemény-meghívók fogadása vagy elutasítása ........................................................................89
Eseménnyel kapcsolatos gyelmeztetések fogadása ............................................................90
Időjárás-jelentés fogadása ...............................................................................................................92
7 napra vonatkozó időjárás-előrejelzés megjelenítése .........................................................93
Do It Later .................................................................................................................... 94
Teendők hozzáadása ..........................................................................................................................94
eendők fontosságának beállítása ..................................................................................................94
4
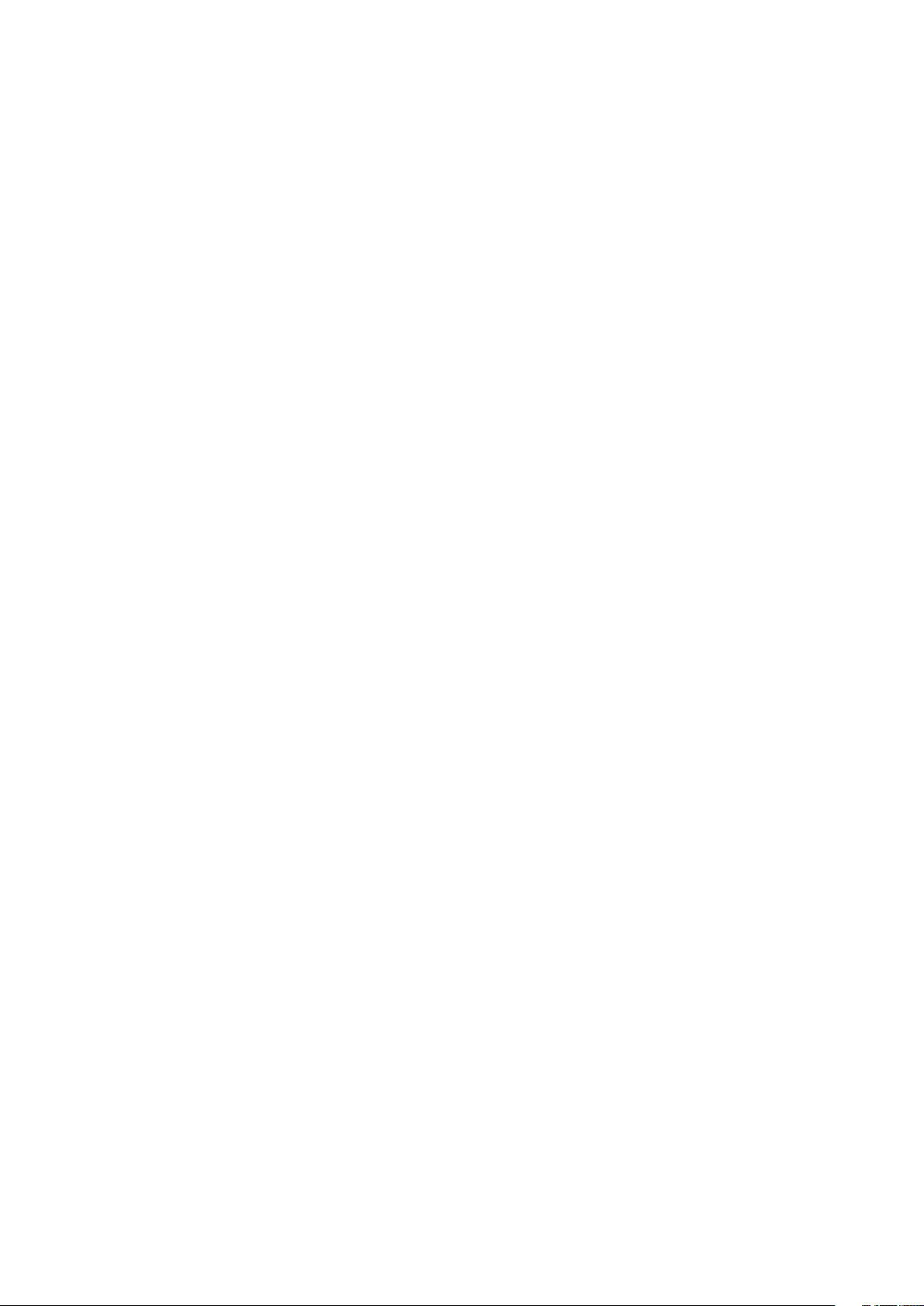
Azonnali visszahívás (csak egyes típusok esetében) ..............................................................95
Online olvasás bepótlása azonnal .................................................................................................95
Azonnali válasz (csak egyes típusok esetében) ........................................................................95
Teendők törlése ....................................................................................................................................95
SuperNote ...................................................................................................................96
Új jegyzetfüzet létrehozása..............................................................................................................97
Jegyzettömb megosztása a Felhőn ..............................................................................................97
Jegyzet megosztása a Felhőn .........................................................................................................97
Fájlkezelő ....................................................................................................................98
A belső tárolóeszköz elérése ...........................................................................................................98
A külső adathordozó elérése ...........................................................................................................98
Felhő-tárhely elérése ..........................................................................................................................98
A Felhő .........................................................................................................................99
ASUS WebStorage ...............................................................................................................................99
Adatátvitel.................................................................................................................100
6 Móka és szórakozás
Headset használata ..................................................................................................101
Audió aljzat csatlakoztatása ......................................................................................................... 101
Play Games ................................................................................................................102
A Play Games használata ............................................................................................................... 102
Zene ...........................................................................................................................103
A Music indítása ................................................................................................................................ 103
Zeneszámok lejátszása ................................................................................................................... 103
Zenei adatfolyamok letöltése a felhőről................................................................................... 104
Lejátszási lista létrehozása ............................................................................................................ 105
Lejátszás más eszközökön .............................................................................................................105
7 Kapcsolatban maradni
Mobilhálózat (csak egyes típusok esetében) .........................................................106
A mobilhálózat engedélyezése ................................................................................................... 106
Wi-Fi ...........................................................................................................................106
Wi-Fi engedélyezése ........................................................................................................................106
Kapcsolódás Wi-Fi hálózathoz ..................................................................................................... 107
A Wi-Fi letiltása .................................................................................................................................. 107
Bluetooth® ................................................................................................................107
A Bluetooth® engedélyezése ........................................................................................................ 107
Az ASUS Tablet párosítása Bluetooth®-eszközzel .................................................................108
Az ASUS Tablet párosításának megszüntetése a Bluetooth®-eszközzel ....................... 108
Kapcsolat-megosztás ...............................................................................................109
Wi-Fi Hotspot ..................................................................................................................................... 109
Bluetooth kapcsolat-megosztás ................................................................................................. 110
PlayTo .........................................................................................................................111
A PlayTo indítása ............................................................................................................................... 111
8 Utazás és térképek
Időjárás ......................................................................................................................112
A Időjárás alkalmazás indítása ..................................................................................................... 112
5
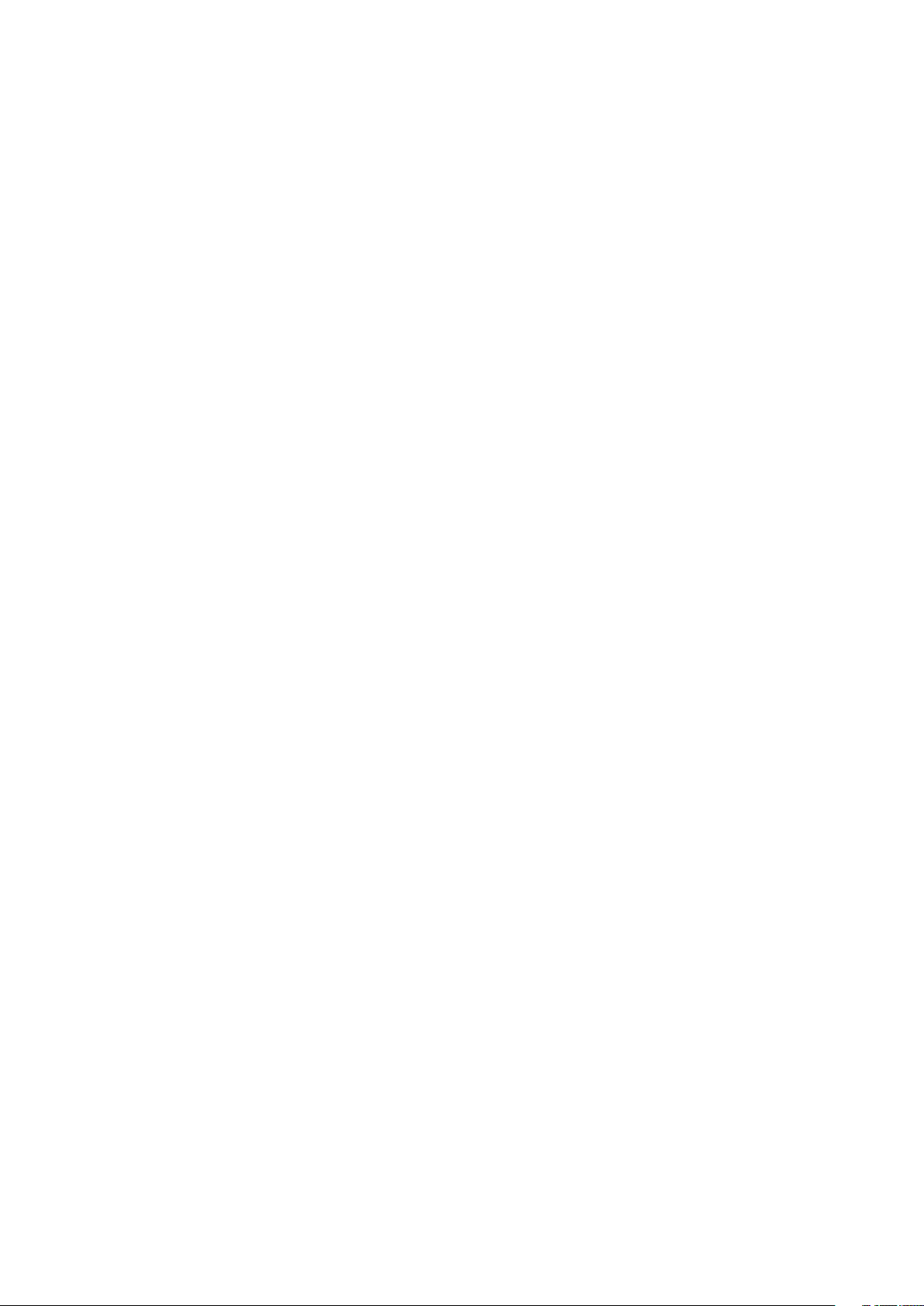
Weather kezdőlap ............................................................................................................................113
Óra .............................................................................................................................114
Az Óra indítása .................................................................................................................................. 114
Világóra ................................................................................................................................................ 114
Ébresztőóra ......................................................................................................................................... 115
Stopperóra .......................................................................................................................................... 115
Időzítő ................................................................................................................................................... 116
9 ZenLink
A ZenLink ismertetése ..............................................................................................117
Party Link ............................................................................................................................................. 117
Share Link ............................................................................................................................................ 119
PC Link .................................................................................................................................................. 121
Remote Link ........................................................................................................................................ 123
10 Zen mindenhol
Különleges Zen eszközök .........................................................................................126
Számológép........................................................................................................................................ 126
Quick Memo ....................................................................................................................................... 128
Hangrögzítő........................................................................................................................................129
AudioWizard .......................................................................................................................................131
Splendid ............................................................................................................................................... 132
Energiatakarékos funkció .............................................................................................................. 134
11 A Zen karbantartása
Az eszköz naprakészen tartása ................................................................................136
A rendszer frissítése ......................................................................................................................... 136
Tárhely .................................................................................................................................................. 136
Biztonsági mentés és alaphelyzet .............................................................................................. 136
Az ASUS Tablet biztonságba helyezése .................................................................................... 137
6
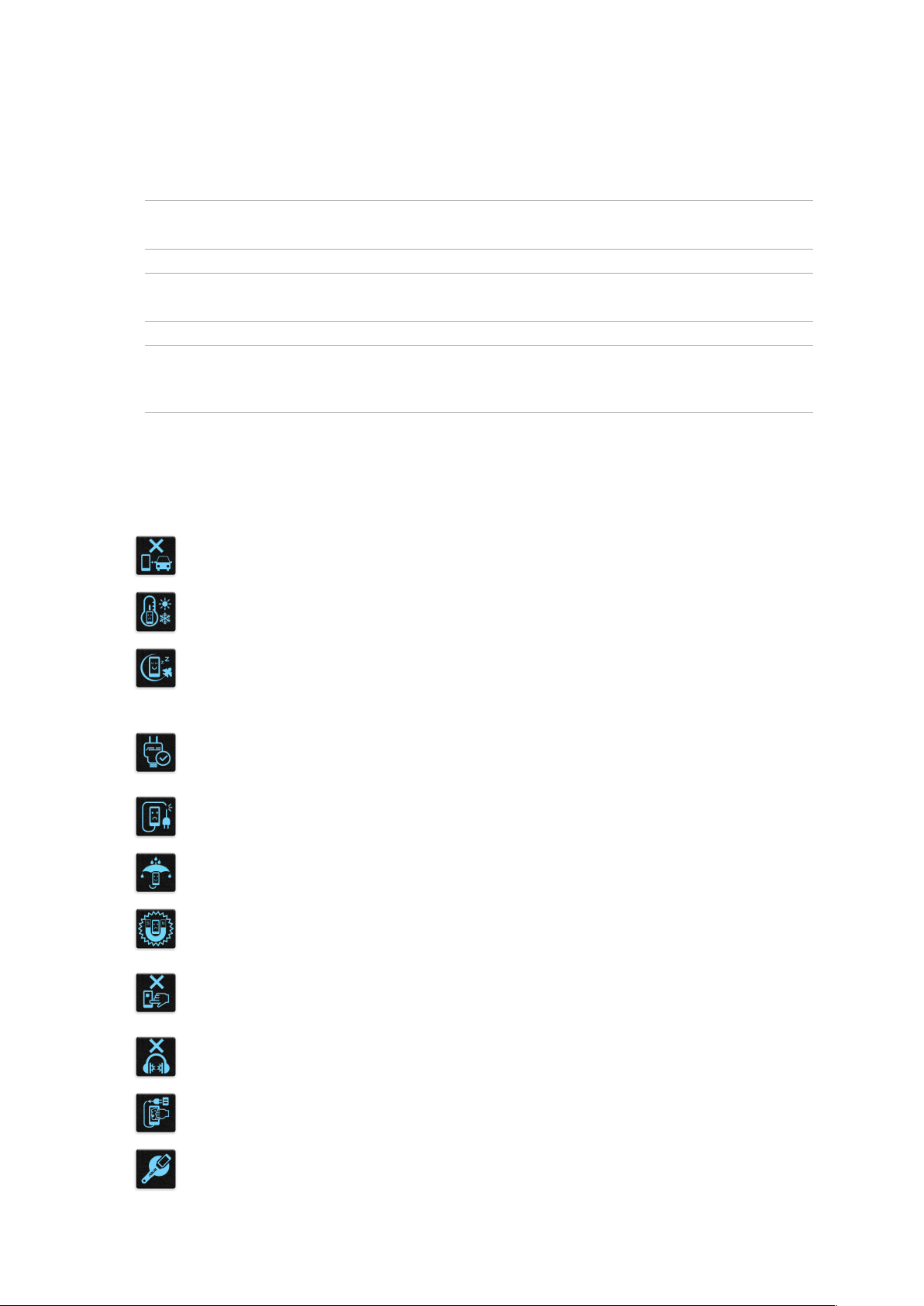
A kézikönyvben felhasznált konvenciók
Ebben a kézikönyvben a fontos információk kiemeléséhez az üzenetek a következőképpen jelennek
meg:
FONTOS! Ez az üzenet létfontosságú információt tartalmaz, amelyet a feladat végrehajtásához
kötelezően be kell tartani.
MEGJEGYZÉS: Ez az üzenet kiegészítő információt és tippeket tartalmaz, amelyek segítséget nyújtanak
a feladatok végrehajtásához.
FIGYELEM! Ez az üzenet fontos információt tartalmaz, amelyet be kell tartani a biztonság érdekében,
miközben bizonyos feladatokat végeznek el, nehogy megsérüljenek az ASUS Tablet adatai és
részegységei.
Gondozás és biztonság
Irányelvek
A közlekedésbiztonság elsődleges. Nyomatékosan javasoljuk, hogy ne használja
eszközét vezetés, vagy bármilyen gépjármű üzemeltetése közben.
Az eszköz kizárólag 0°C (32°F) és 35°C (95°F) közötti hőmérsékleten használandó.
Kapcsolja ki az eszközt, ahol a mobileszközök használata tilos. Mindig tartsa be a
szabályokat, ha korlátozott területen, pl. repülőgépen, lmszínházban, kórházban
vagy orvosi berendezés közelében, gáz vagy üzemanyag közelében, építési területen,
robbantási vagy egyéb területen tartózkodik.
Kizárólag az ASUS által a készülékhez mellékelt és jóváhagyott hálózati adaptert és
kábeleket használja. Tekintse meg a eszköz alján lévő besorolási címkét és győződjön
meg arról, hogy a hálózati adapter megfelel a kategóriának.
Ne használjon sérült tápkábelt, tartozékot vagy más perifériát az eszközzel.
Tartsa szárazon az eszközt. Ne tegye ki az eszközt folyadéknak, esőnek vagy
nedvességnek, illetve ne használja azok közelében.
Az eszközt átbocsáthatja röntgenberendezéseken (pl. a repülőtéri biztonság
érdekében futószalagon használt gépek), azonban ne tegye ki kézi és egyéb
mágneses detektoroknak.
Az eszköz kijelzője üvegből készült. Ha az üveg eltörik, ne használja tovább az
eszközt, és ne érintse meg a törött üveget. Azonal küldje el az eszközt javításra az
ASUS által jóváhagyott szervizbe.
A halláskárosodás megelőzése érdekében ne hallgasson felvételeket hosszú ideig
nagy hangerő mellett.
Az eszköz tisztítása előtt húzza ki a hálózati tápkábelt. Kizárólag tiszta cellulózból
készült szivacsot vagy szarvasbőrt használjon a kijelző tisztításához.
Az eszközt kizárólag az ASUS által jóváhagyott szervizbe küldje javításra.
7
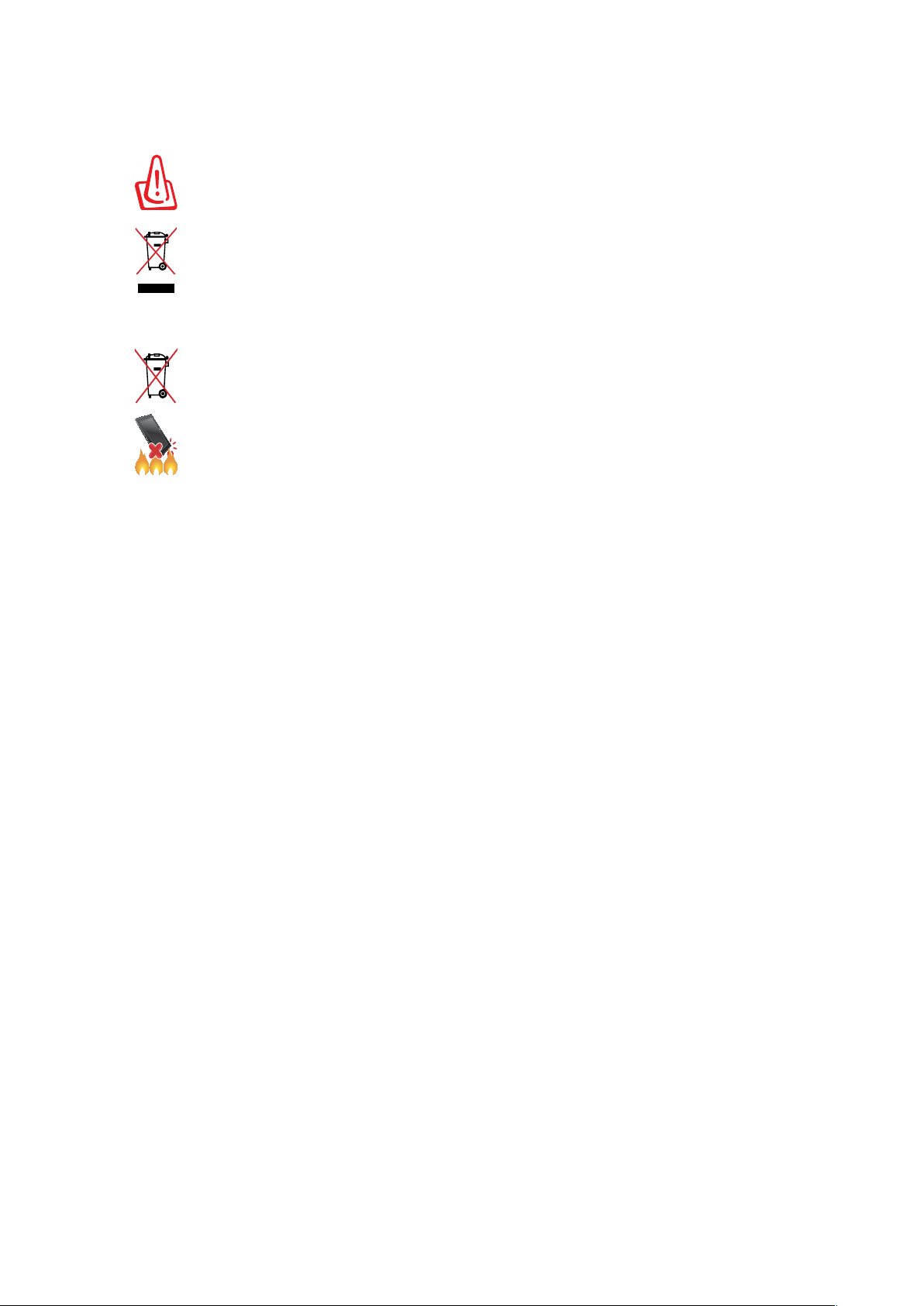
Megfelelő selejtezés
A nem megfelelő akkumulátor használata robbanásveszélyes. Az elhasznált elemektől
az utasításokat betartva szabaduljon meg.
NE helyezze el az ASUS Tablet készüléket a háztartási hulladékkal együtt. A terméket
úgy terveztük meg, hogy lehetővé tegye az alkatrészek és anyagok megfelelő
újrahasznosítását. Az áthúzott kerekes szeméttárolót ábrázoló jelzéssel ellátott
terméket (elektromos és elektronikus berendezések és higanytartalmú gombelemek)
nem szabad háztartási szemétként kezelni. Az elektronikus termékek elhelyezését
illetően tájékozódjon a helyi hatóságoknál.
NE helyezze el az akkumulátort a háztartási hulladékkal együtt. Az áthúzott kerekes
szeméttárolót ábrázoló jelzés azt jelenti, hogy az akkumulátort tilos a háztartási
hulladékkal elhelyezni.
NE dobja a ASUS Tablet készüléket tűzbe. NE zárja rövidre az érintkezőket. NE szerelje
szét a ASUS Tablet készüléket.
8
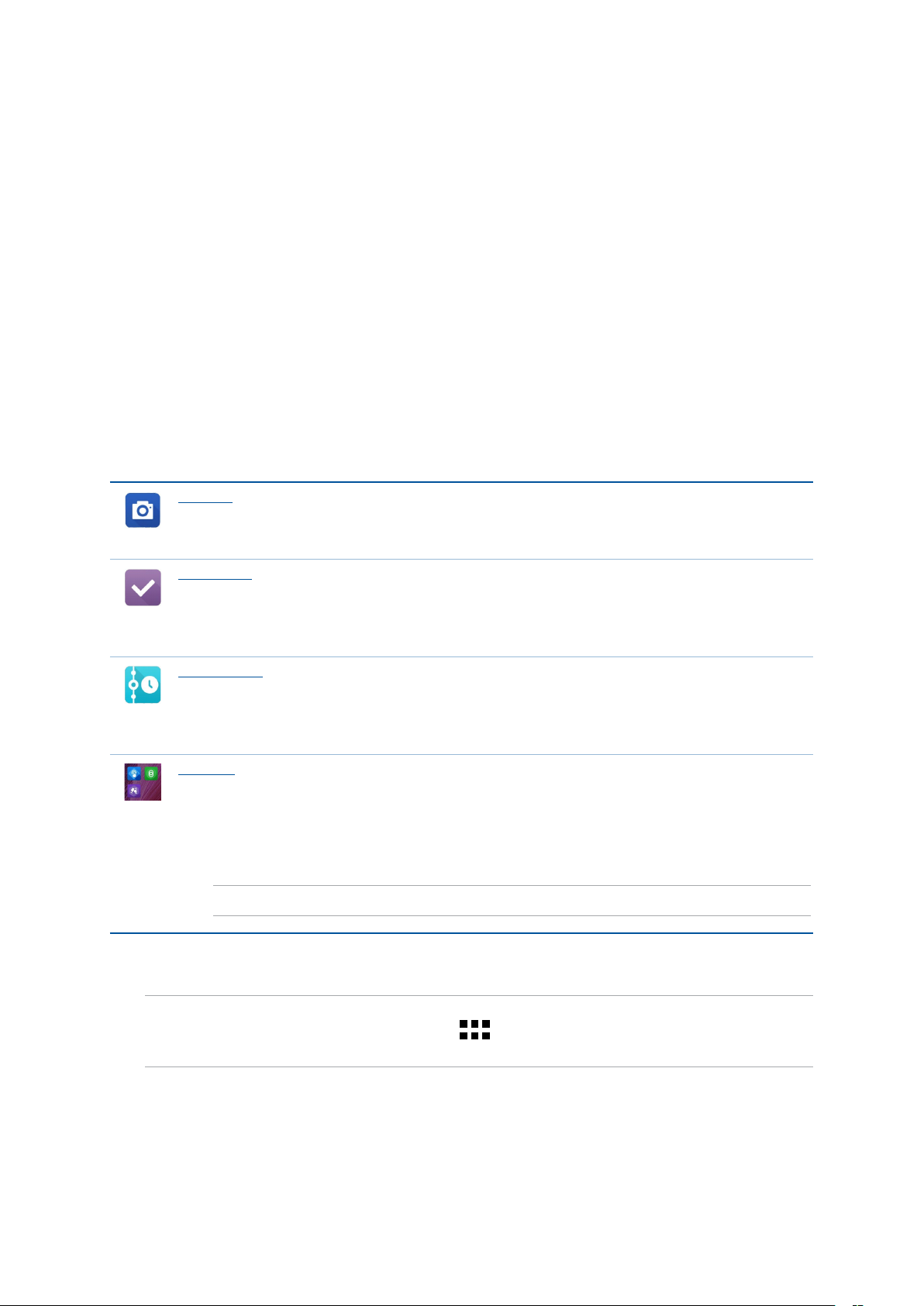
1 Alapvető tudnivalók
Alapvető tudnivalók
1
Üdvözöljük!
Fedezze fel a ASUS Zen felhasználói felület magától értetődő egyszerűségét!
Az ASUS Zen felhasználói felület egy tetszetős, magától értetődő felület, amelyet kizárólag ASUS
táblagépekhez fejlesztettek ki. Speciális alkalmazásokat kínál, amelyek más alkalmazásokban vagy
azokhoz kapcsolódóan működnek, hogy megfeleljenek egyedi igényeinek és életét könnyebbé
tegyék amellett, hogy lehetővé teszik a szórakozást ASUS Tablet készülékével.
Kamera
PixelMaster technológia segítségével rögzítheti a megismételhetetlen pillanatokat élénk
és minőségi fotókban és videókban.
Do It Later
Megkaphatja fontos e-mailjeit, SMS üzeneteit és válaszolhat azokra, érdekes
weboldalakat tekinthet meg, illetve elvégezheti egyéb fontos feladatait, mindezt pedig
az Ön számára legmegfelelőbb időben.
What's Next
Egy pillantás alatt megtekintheti az értekezlet adatait, e-mailjeit és egyéb releváns
gyelmeztetéseket vagy értesítéseket a Kezdőlapon, Lezárt képernyőn vagy What’s Next
alkalmazásban.
ZenLink
Maximális hatékonyságot érhet el a ZenLink segítségével, amely magában foglalja
a Remote Link, Share Link, PC Link és Party Link alkalmazásokat. Bármely fenti
alkalmazást használhatja, hogy fájlok megosztása és fogadása céljából más eszközökhöz
csatlakozzon.
MEGJEGYZÉSEK: A ZenLink alkalmazások elérhetősége ASUS Tablet típusonként eltérő.
MEGJEGYZÉSEK: Az ASUS Zen felhasználói felület alkalmazásainak elérhetősége térségenként és
ASUS Tablet típusonként eltérő. Érintse meg a(z) elemet a Kezdőlapon az ASUS Tablet készüléken
elérhető alkalmazások megtekintéséhez.
1. fejezet: Alapvető tudnivalók
9
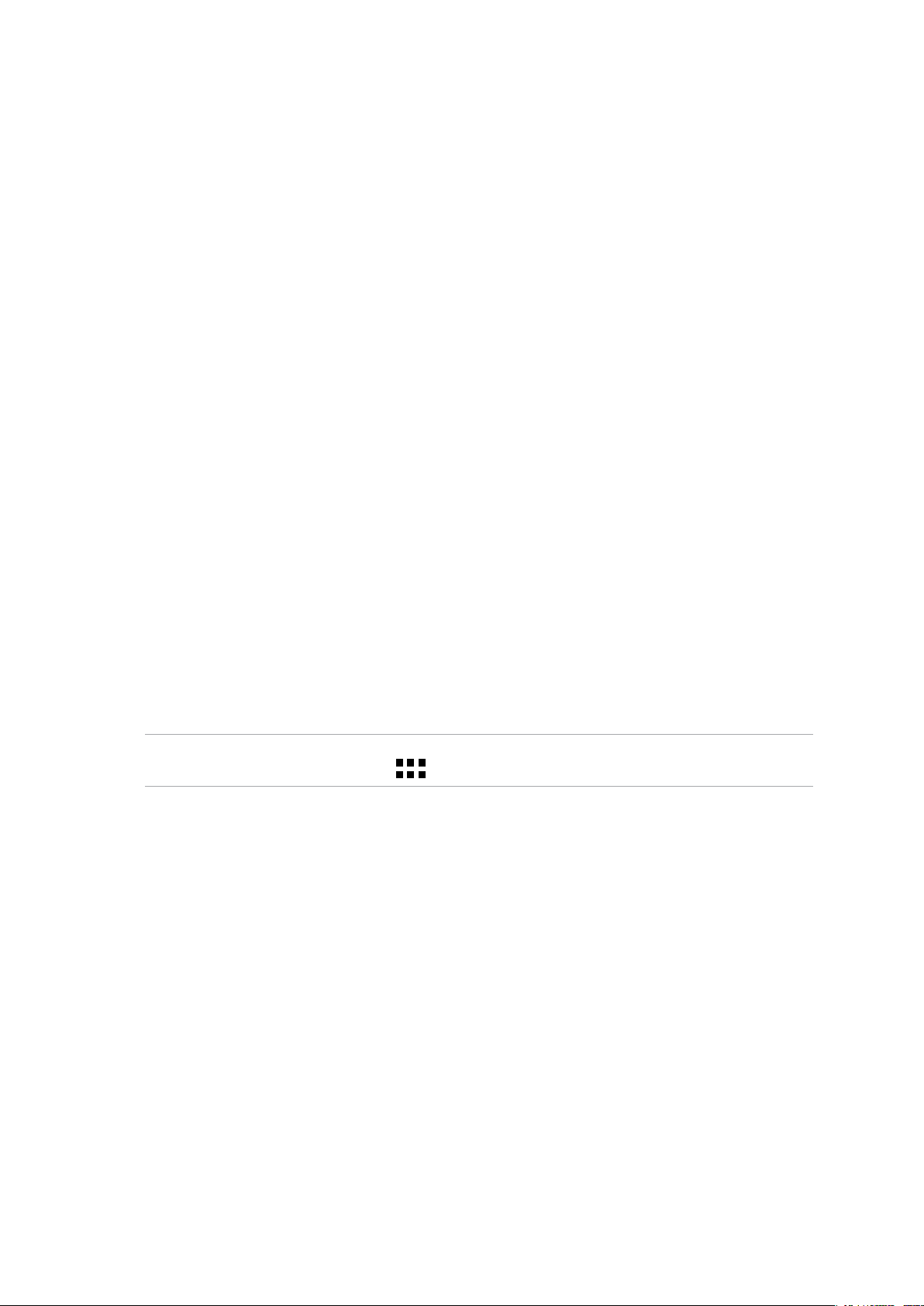
Használatba vétel
Amikor első alkalommal kapcsolja be az ASUS Tabletet, a Telepítő varázsló végigvezeti Önt
a telepítési folyamaton. Kövesse a képernyőn lévő utasításokat a nyelv és a beviteli módok
kiválasztásához, a mobilhálózat és Wi-Fi beállításához, a ókok szinkronizálásához és a
helyzetmeghatározó szolgáltatások kongurálásához.
Használja Google- vagy ASUS-ókját az eszköz telepítéséhez. Amennyiben még nem rendelkezik
Google- vagy ASUS-ókkal, hozzon létre egyet.
Google-ók
Google-ók használatával teljes mértékben kihasználhatja a következő Android OS
szolgáltatásokat:
• Szervezzeéstekintsemeginformációit,bárholistartózkodik.
• Automatikusankészítsenbiztonságimásolatotazösszesadatáról.
• KényelmesenigénybevehetiaGoogle-szolgáltatásokat,bárholistartózkodik.
ASUS-ók
ASUS-ók segítségével a következőket veheti igénybe:
• SzemélyreszabottASUStámogatásésgarancia-kiterjesztésiszolgáltatásigénybevétele
regisztrált termékekhez.
• 5GBkapacitású,ingyenes,felhőalapútárhely.
• Alegújabbeszköz-ésrmware-frissítésekfogadása.
MEGJEGYZÉS: A Telepítő varázslót eszköze újrakongurálásához is használhatja, amikor csak kívánja. A
Home Screen (Kezdőlapon) lépjen az > Beállitó varázsló elemre.
1. fejezet: Alapvető tudnivalók
10
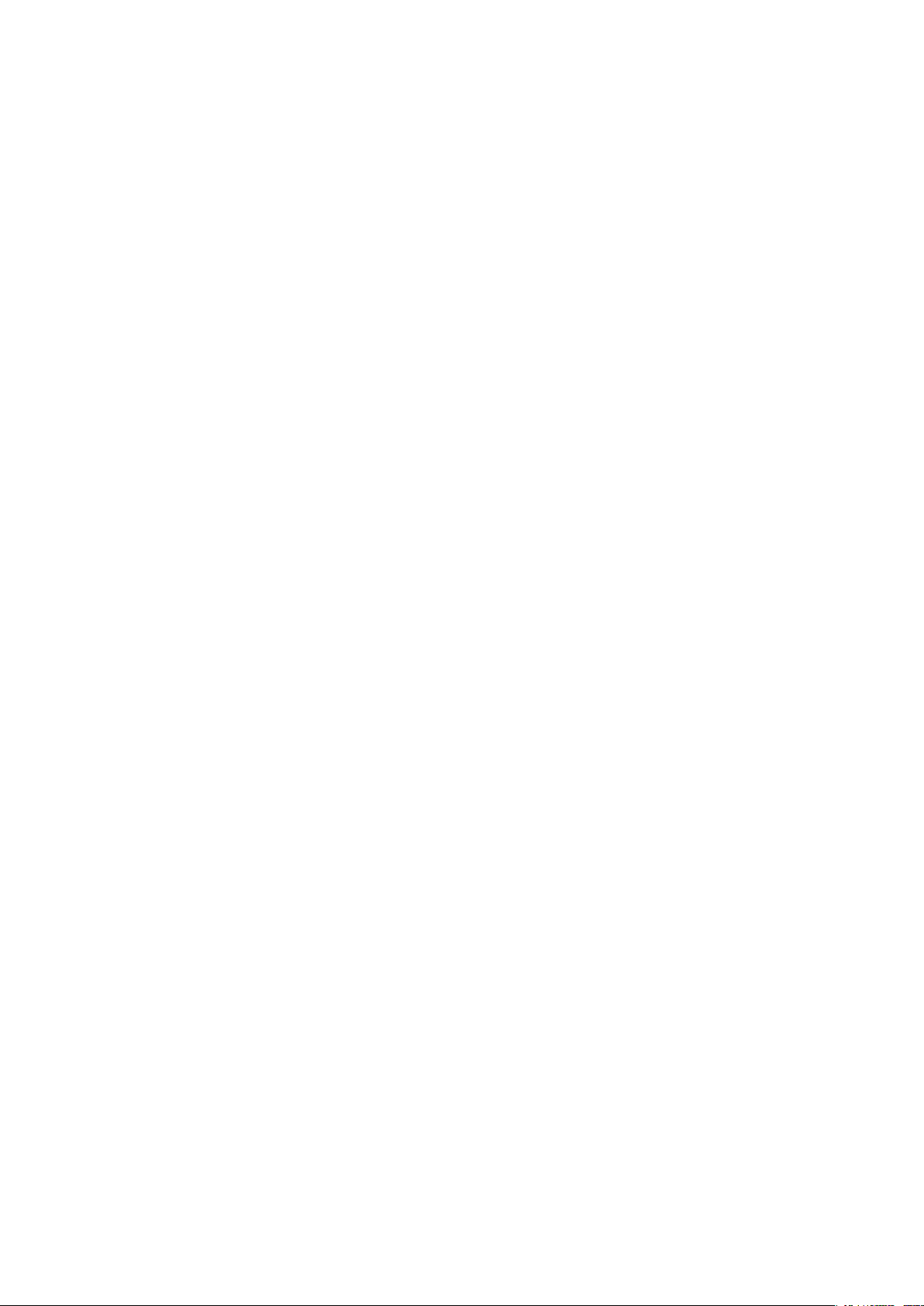
Tanácsok az akkumulátor hosszabb működési ideje érdekében
Az akkumulátor töltése létfontosságú az ASUS Tablet működése szempontjából. Íme, néhány tanács
az akkumulátor hosszabb működési ideje érdekében, amelyek segítenek gazdálkodni az ASUS
Tablet akkumulátorával.
– Ha nem használja, nyomja meg a főkapcsoló gombot, hogy az eszközt alvó módba
helyezze.
– Aktiválja a Smart Saving funkciót a Power Saver alkalmazásban.
– Állítsa a hangot Energiatakarékos módra.
– Csökkentse a kijelző fényerejét.
– Tartsa a hangszóró hangerejét alacsony szinten.
– Tiltsa le a Wi-Fi funkciót.
– Tiltsa le a Bluetooth funkciót.
– Tiltsa le a PlayTo funkciót.
– Tiltsa le a GPS-t.
– Tiltsa le a kijelző automatikus elforgatása funkciót.
– Tiltsa le az összes automata szinkronizálás funkciót az eszközön.
1. fejezet: Alapvető tudnivalók
11
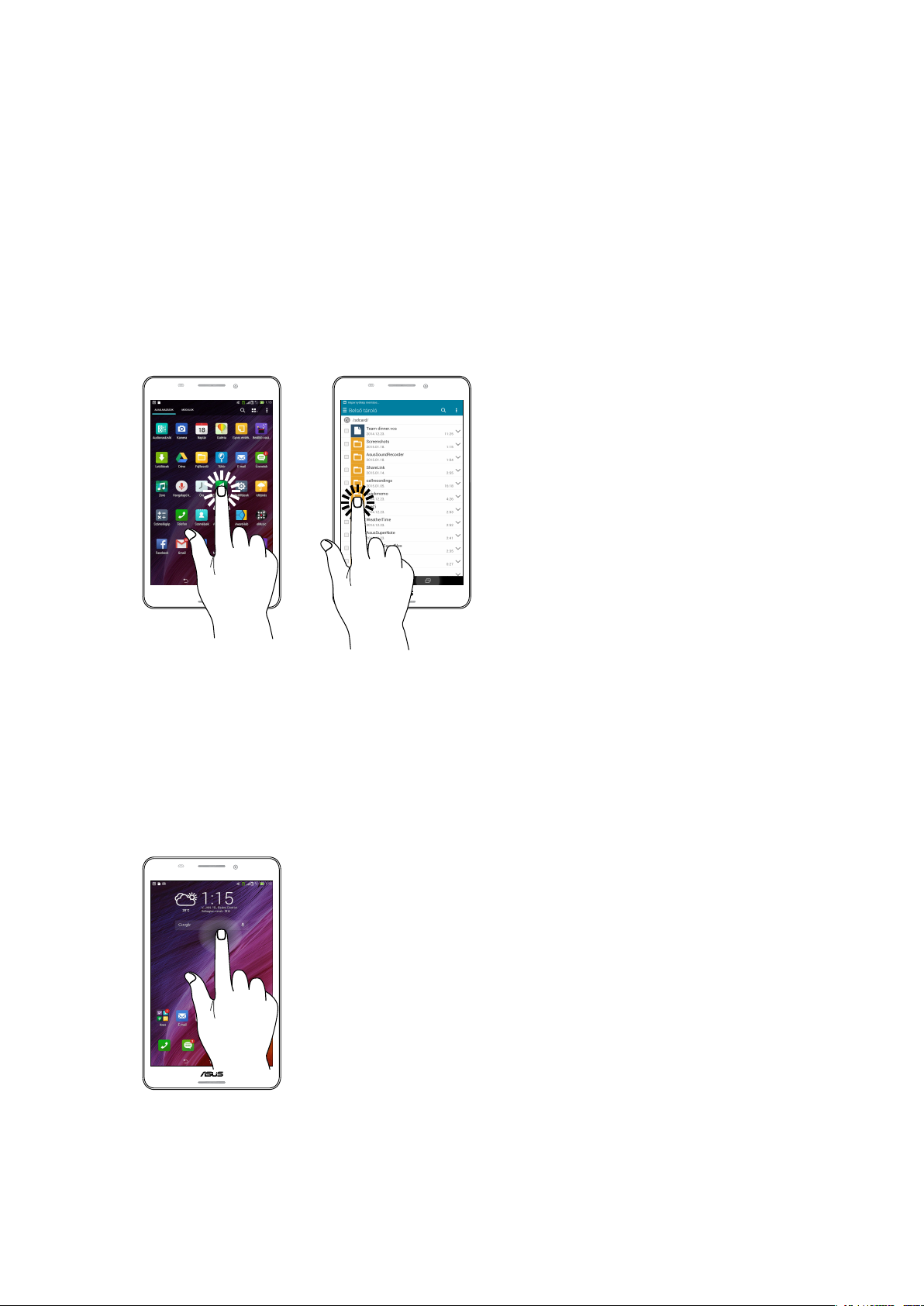
Az érintőképernyő használata
Használja ezeket a mozdulatokat az érintőképernyőn alkalmazások indításához, egyes beállítások
eléréséhez és az ASUS Tablet készüléken történő navigáláshoz.
Alkalmazások indítása vagy elemek kiválasztása
Tegye a következők valamelyikét:
• Alkalmazásindításáhozegyszerűenérintsemeg.
• PéldáulaFájlkezelőelemeinekkiválasztásáhozegyszerűenérintsemeg.
Elemek áthelyezése vagy törlése
Tegye a következők valamelyikét:
• Alkalmazásvagyminialkalmazásáthelyezéséhezérintsemegéstartsa,majdhúzzaazújhelyre.
• AlkalmazásvagyminialkalmazásKezedőlaprólvalótörléséhezérintsemegéstartsa,majd
húzza ide: X Remove (Eltávolítás)
1. fejezet: Alapvető tudnivalók
12
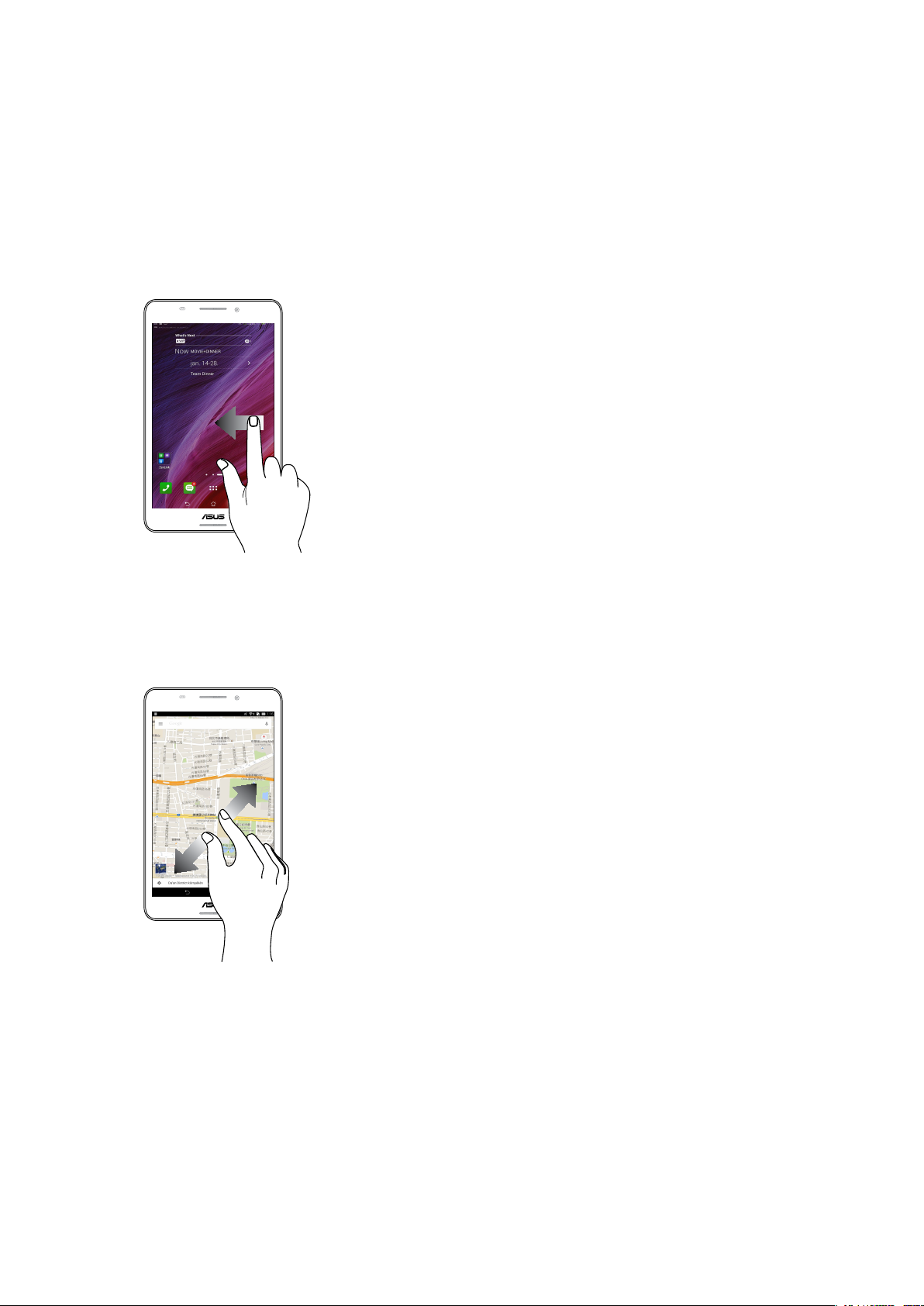
Oldalak vagy képernyők közötti lépkedés
Tegye a következők valamelyikét:
• Csúsztassaazujjátbalravagyjobbraazképernyőkváltásához,vagyképgalérialapozásához.
• Görgessefelfelévagylefeléazujjátweboldalakvagyelemlistáktallózásához.
Nagyítás
Csúsztassa szét a két ujját az érintőpanelen a Gallery (Galéria) vagy Maps (Térképek) mappában
lévő kép nagyításához.
1. fejezet: Alapvető tudnivalók
13
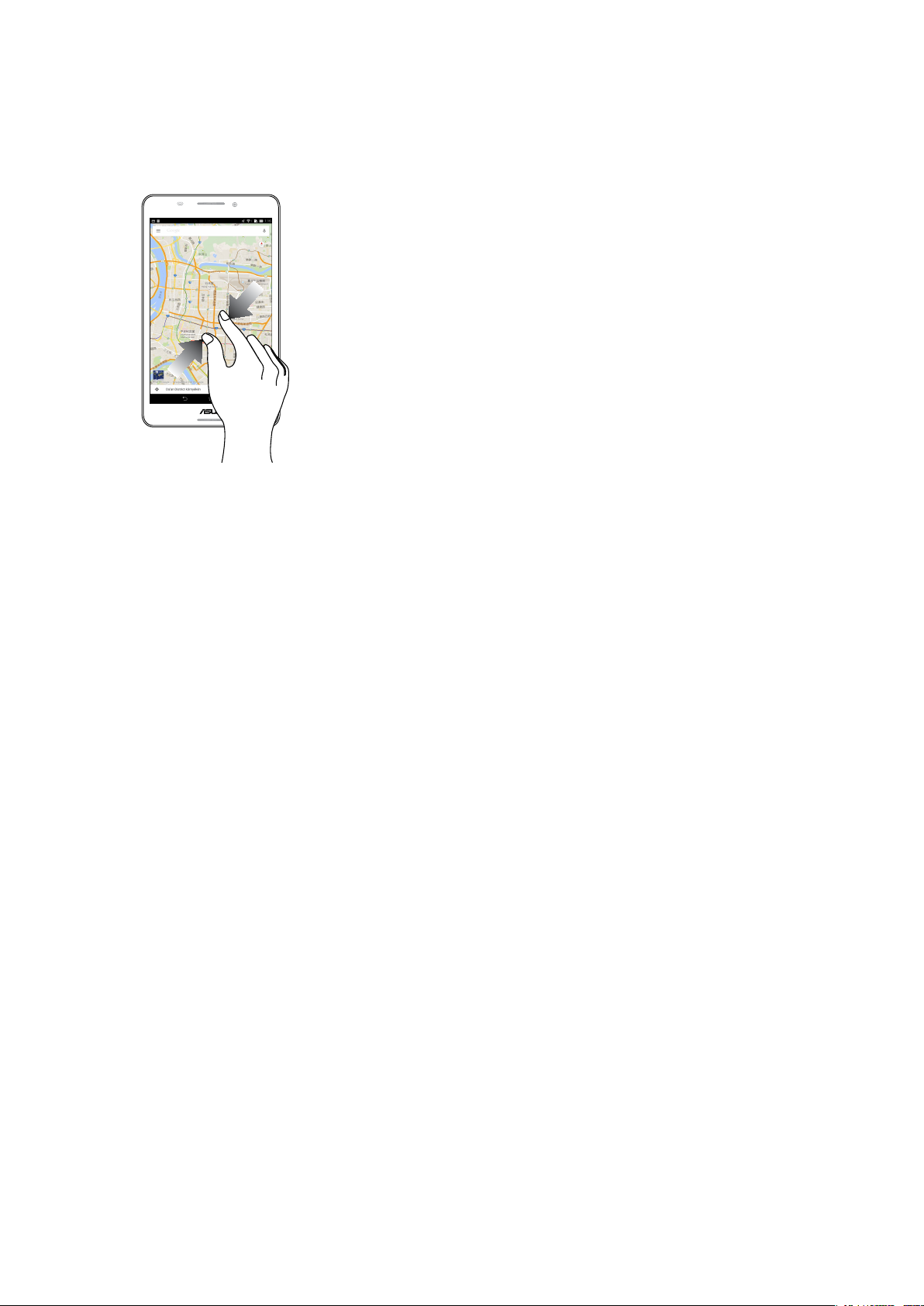
Kicsinyítés
Csúsztassa össze a két ujját az érintőpanelen a Gallery (Galéria) vagy Maps (Térképek) mappában
lévő kép kicsinyítéséhez.
1. fejezet: Alapvető tudnivalók
14
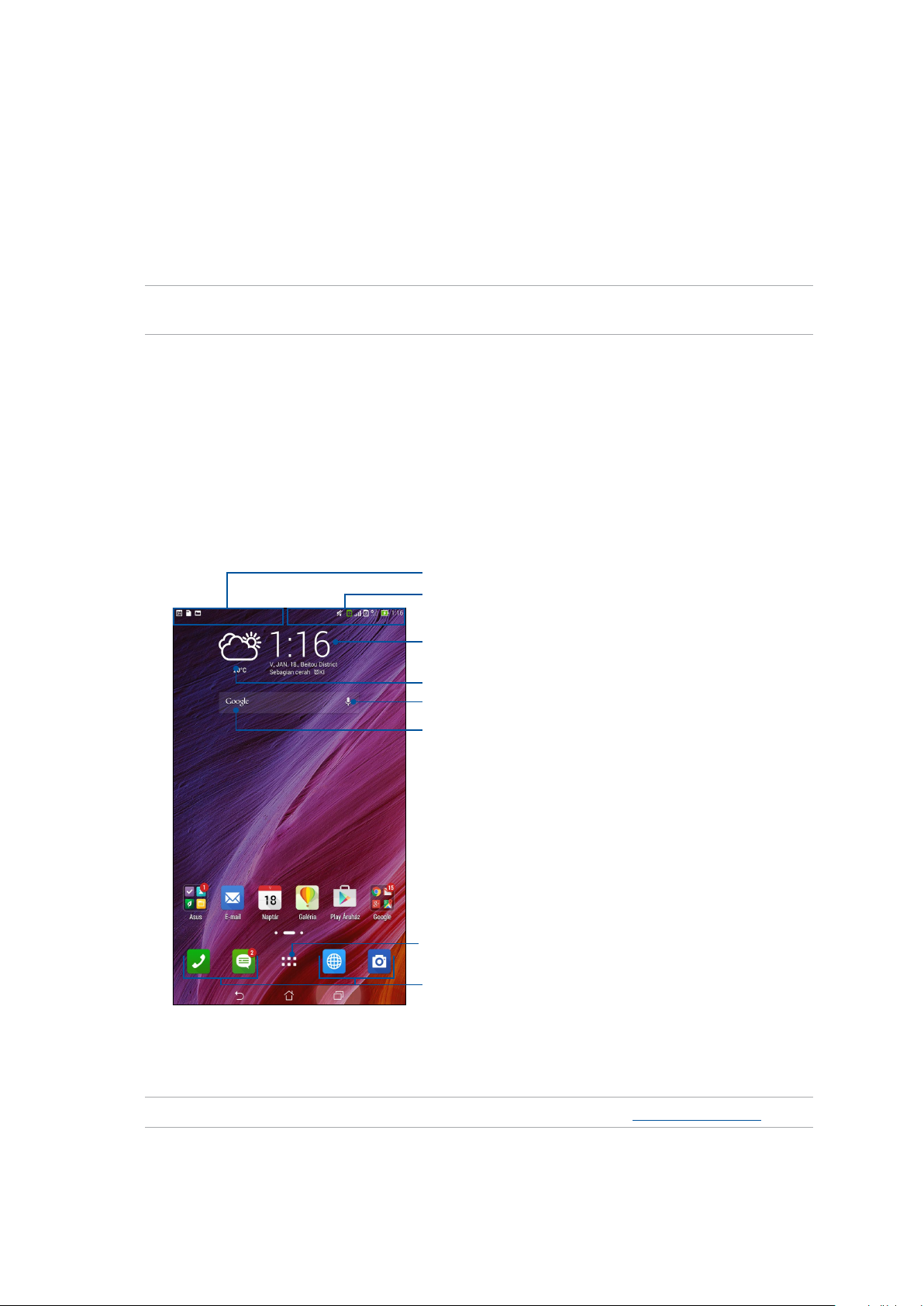
2 Sehol se olyan jó, mint otthon
Sehol se olyan jó, mint otthon
2
MEGJEGYZÉS: A képernyőn látható tényleges alkalmazások típusonként eltérhetnek az ábrázolttól. A
következő képernyőkép kizárólag a hivatkozás célját szolgálja.
A Zen Home jellemzői
Kezdőképernyő
A Kezdőképernyőn emlékeztetőket kaphat a fontos eseményekről, az alkalmazás- és
rendszerfrissítésekről, valamint megnézheti az időjárás-előrejelzést és a valóban fontos
személyektől kapott szöveges üzeneteket.
Húzza lefelé ezt a területet a Rendszer értesítések megjelenítéséhez
Húzza lefelé ezt a területet a Gyorsbeállítások megjelenítéséhez
Érintse meg a Időbeállítások megjelenítéséhez
Érintse meg a Időjárás beállítások frissítéséhez
Érintse meg a Voice Search (Hangkeresés) megnyitásához.
Érintse meg a Google-keresés oldal megnyitásához.
Érintse meg az Minden alkalmazás képernyő megnyitásához
Érintse meg egy alkalmazás megnyitásához
Húzza el a Kezdőképernyőt balra vagy jobbra a kibővített Kezdőképernyő megjelenítéséhez.
MEGJEGYZÉSEK: A Kezdőlaphoz további oldalak hozzáadását illetően lásd: Kibővített kezdőlap.
2. fejezet: Sehol sem olyan jó, mint otthon
15
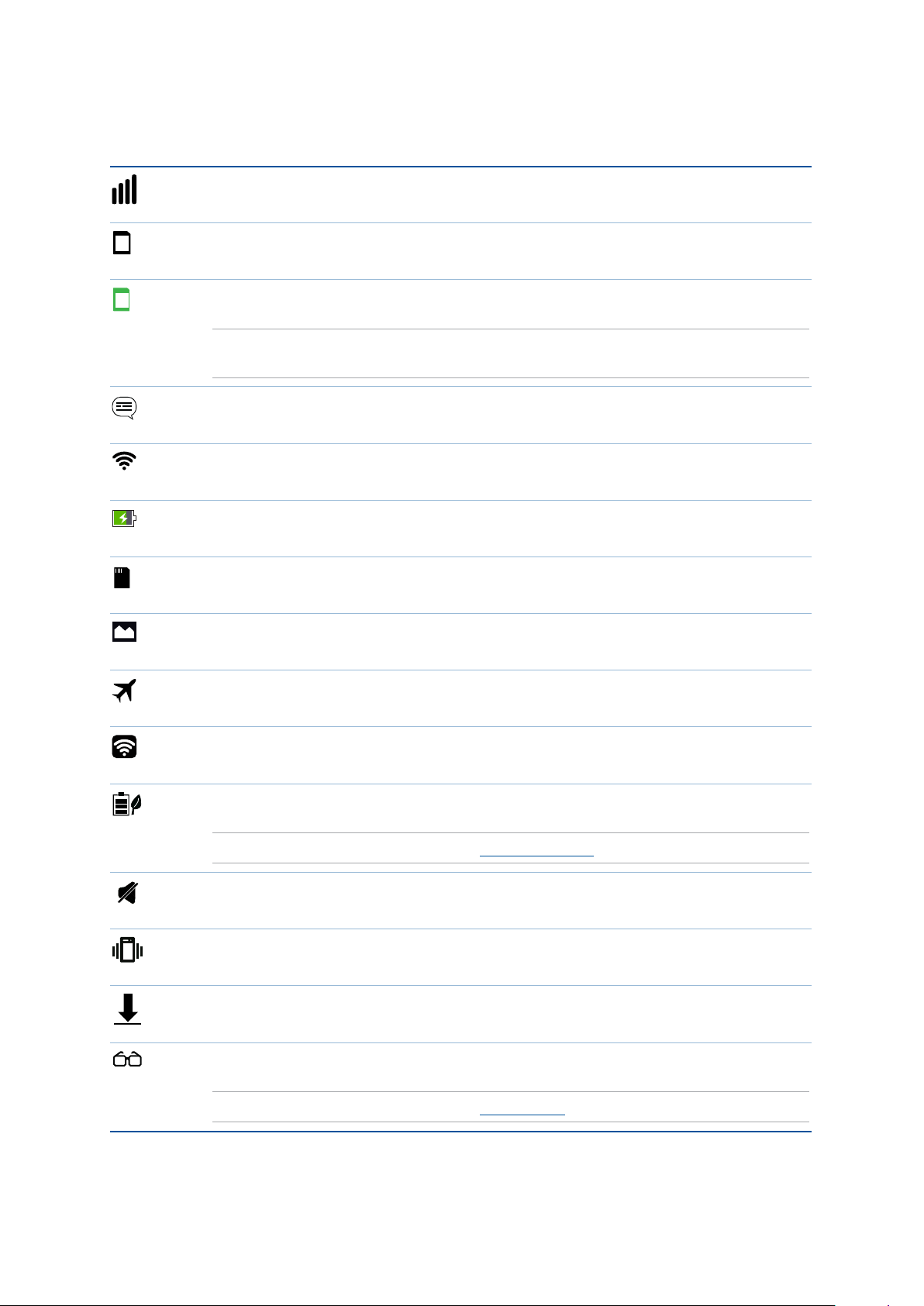
Mobilhálózat
A mobilhálózat jelerősségét jeleníti meg.
1
Micro SIM-kártya 1
Azt mutatja, hogy micro SIM-kártyát helyeztek az 1. micro SIM-kártyanyílásba.
2
Micro SIM-kártya 2
Azt mutatja, hogy micro SIM-kártyát helyeztek az 2. micro SIM-kártyanyílásba.
MEGJEGYZÉSEK: Ha a SIM-kártya ikon zöld színben látható, akkor ez azt jelenti, hogy
előnyben részesített hálózatként van beállítva.
Üzenetek
Azt mutatja, hogy olvasatlan üzenete van.
Wi-Fi
Ez az ikon a Wi-Fi kapcsolat jelerősségét mutatja.
Akkumulátor élettartam
Ez az ikon az ASUS Tablet akkumulátorának állapotát mutatja.
MicroSD card
Ez az ikon mutatja, hogy az ASUS Tabletbe microSD-kártyát helyeztek.
Képernyőképek
Ez az ikon mutatja, hogy képernyőképeket készített az ASUS Tabletről.
Repülőgép üzemmód
Ez az ikon mutatja, hogy az ASUS Tablet repülőgép módban van.
Wi-Fi Hotspot
Ez az ikon mutatja, hogy az ASUS Tablet Wi-Fi hotspotja engedélyezett.
Intelligens energiatakarékos mód
Ez az ikon mutatja, hogy a Smart Saving mód engedélyezett.
MEGJEGYZÉSEK: További részletek, lásd: Energiatakarékos.
Néma mód
Ez az ikon mutatja, hogy a Néma üzemmód engedélyezett.
Rezgés mód
Azt mutatja, hogy a Rezgés mód engedélyezett.
Letöltés állapota
Ez az ikon egy alkalmazás vagy fájl letöltésének állapotát mutatja.
Olvasás mód
Azt mutatja, hogy az Olvasás mód engedélyezett.
MEGJEGYZÉSEK: További részletek, lásd: Olvasás mód.
2. fejezet: Sehol sem olyan jó, mint otthon
16
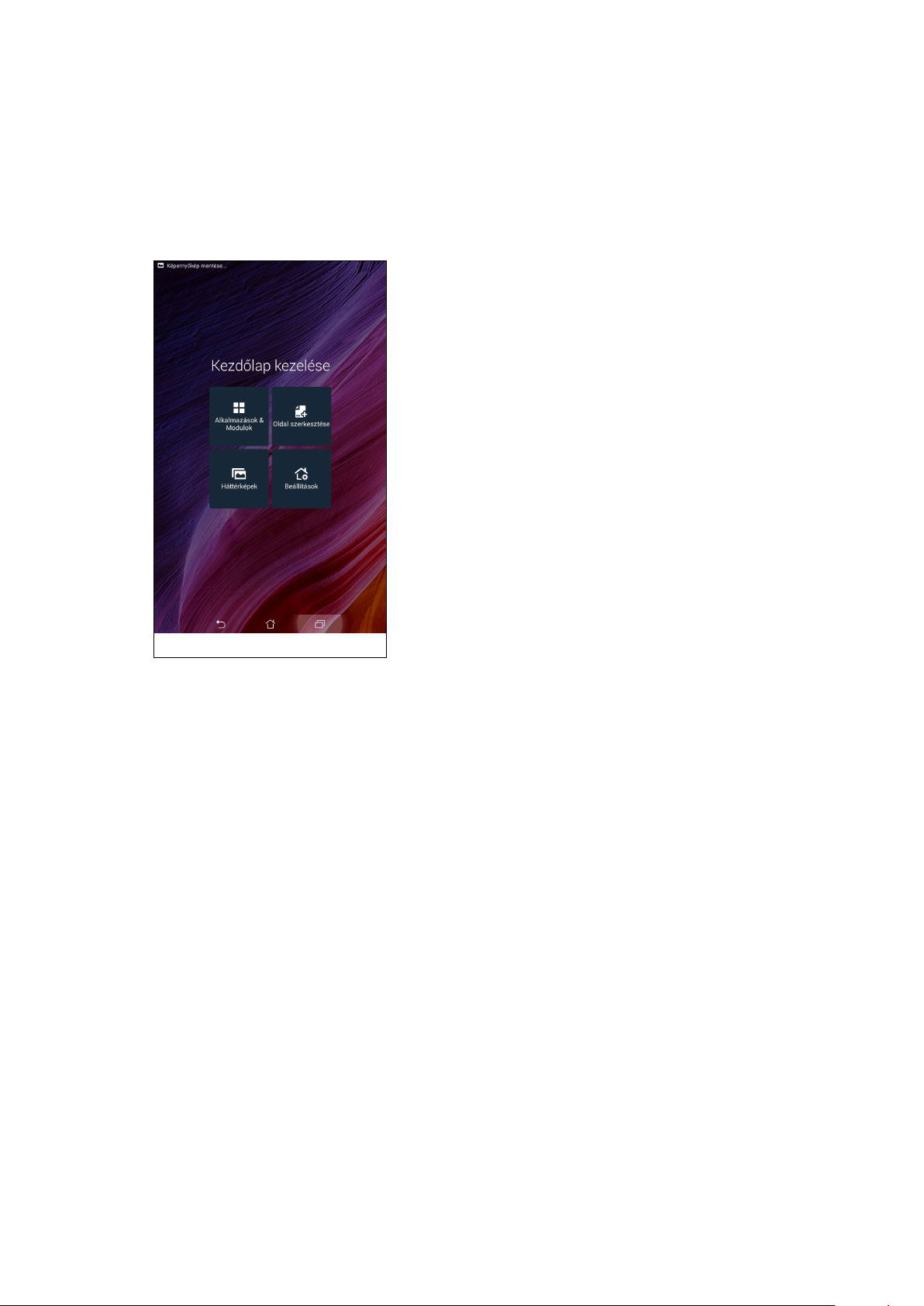
A Kezdőlap testreszabása
Tegye személyreszabottá Kezdőképernyőjét. Válasszon egy tetszetős háttérképet, adjon
hozzá parancsikonokat a kedvenc alkalmazások gyorsabb eléréséhez, illetve használjon
minialkalmazásokat a fontos adatok gyors áttekintéséhez. További oldalakat is hozzáadhat a
Kedőlaphoz, hogy még több alkalmazást és minialkalmazást is elérhessen, illetve áttekinthessen.
Alkalmazás parancsikonok
Parancsikonokat adhat hozzá, hogy a gyakran használt alkalmazásokat egyszerűbben elérhesse
már a Kezdőlap képernyőről. A mappákoz alkalmazásokat adhat hozzá, valamint eltávolíthatja,
illetve átcsoportosíthatja őket.
Alkalmazás parancsikon hozzáadásához:
1. Érintse meg és tartsa az ujját a Kezdőképernyő üres területén, majd válassza az Alkalmazások
elemet.
2. Az Minden alkalmazás képernyőn érintse meg és tartsa az ujját az alkalmazás ikonon, majd
húzza a Kezdőlap üres területére.
Alkalmazás parancsikon eltávolításához:
A Kezdőképernyőn érintse meg és tartsa az ujját az alkalmazás ikonon, majd húzza a képernyő
felső részén lévő X Eltávolítás részre. A Kezdőlapról eltávolított alkalmazás az Minden alkalmazás
képernyőn marad.
2. fejezet: Sehol sem olyan jó, mint otthon
17
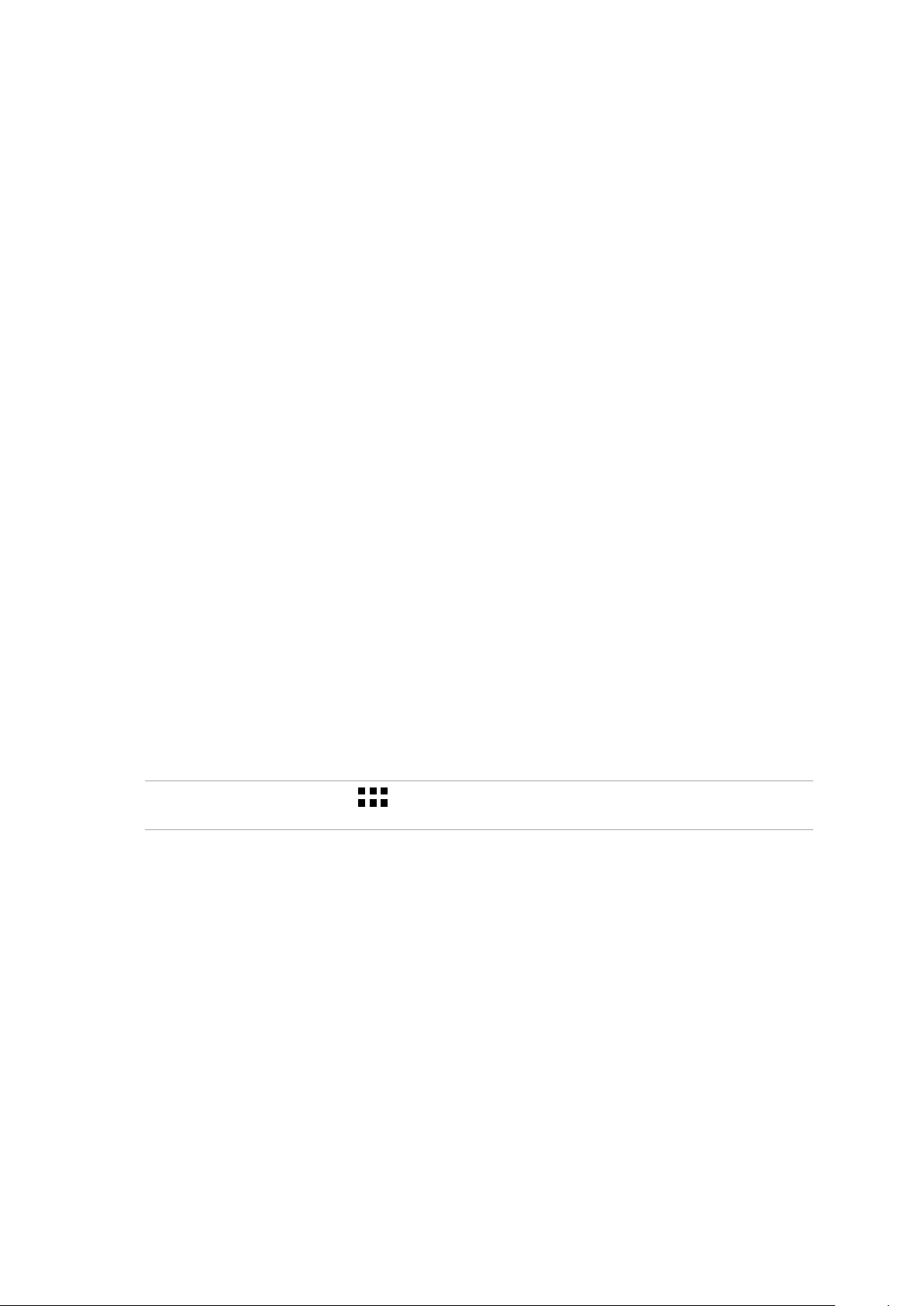
Az alkalmazás-parancsikonok csoportosítása egy mappában
Alkalmazás-parancsikonjainak rendezéséhez mappákat hozhat létre a Kezdőlapon.
1. A Kezdőlapon érintse meg és húzza rá az alkalmazást egy másikra, amire megjelenik egy
mappa.
2. Érintse meg az új mappát, majd az Unnamed Folder (Névtelen mappa) elemet a mappa
átnevezéséhez.
Minialkalmazások
Kisméretű, dinamikus alkalmazásokat, úgynevezett minialkalmazásokat (widgeteket) helyezhet a
Kezdőlapra. A minialkalmazások az időjárás-előrejelzés, naptáresemények, akkumulátorállapot és
egyebek gyors áttekintését teszik lehetővé.
Minialkalmazások hozzáadása
Minialkalmazás hozzáadásához:
1. Érintse meg és tartsa az ujját a Kezdőképernyő üres területén, majd válassza a MODULOK
elemet.
2. A MODULOK képernyőn érintse meg és tartsa az ujját a minialkalmazáson, majd húzza a
Kezdőképernyő üres területére.
Alkalmazás parancsikon eltávolításához:
A Kezdőképernyőn érintse meg és tartsa az ujját a minialkalmazáson, majd húzza a képernyő felső
részén lévő X Eltávolítás részre.
MEGJEGYZÉS: Megérintheti a(z) elemet is a Kezdőlapon az Minden alkalmazás és MODULOK
megtekintéséhez.
2. fejezet: Sehol sem olyan jó, mint otthon
18
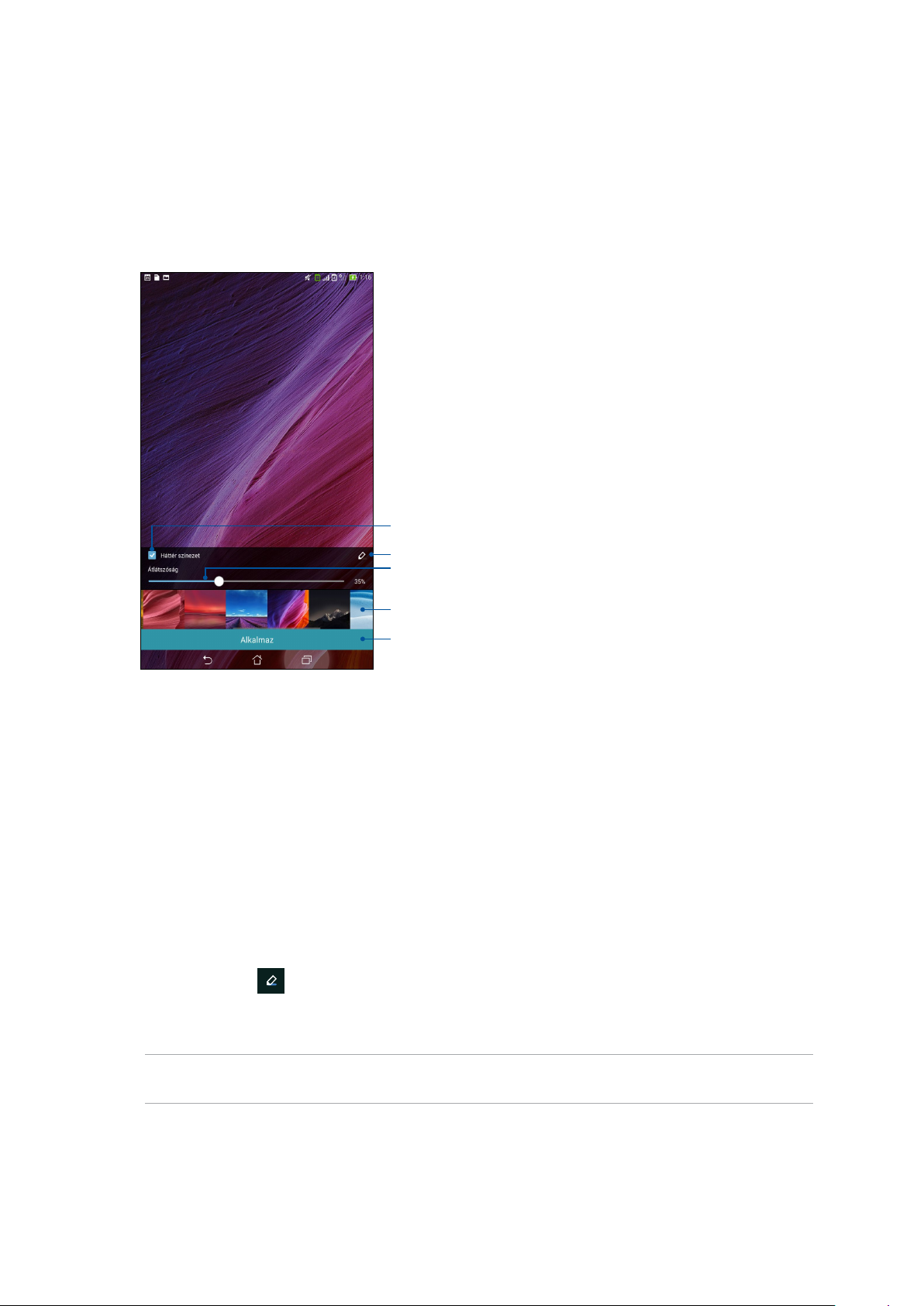
Háttérképek
Az alkalmazásai, ikonjai és egyéb Zen-elemei jól mutatnak egy tetszetős háttérképen. A
háttérképhez áttetsző háttérszínt is adhat a jobb olvashatóság és élesség érdekében. Animált
háttérkép használatával pedig életre kel a képernyő.
Érintse meg háttérárnyalat alkalmazásához
Mozgassa a csúszkát a háttérkép áttetszőségének beállításához
Érintse meg háttérárnyalat kiválasztásához
Érintse meg a háttérkép kiválasztásához
Érintse meg a háttérkép beállításainak alkalmazásához
Háttérkép és háttérárnyalat alkalmazása
Háttérkép és háttérárnyalat alkalmazásához:
1. Érintse meg és tartsa az ujját a Kezdőképernyő üres területén, majd válassza a Háttérképek
elemet.
2. Válassza ki, hova kívánja tenni a háttérképet: a Kezdőképernyőre, Zárolt képernyőre,
vagy a Kezdőképernyőre és a Zárolt képernyőre. Ha nem szeretne háttérárnyalatot adni a
háttérképhez, folytassa az 5. lépéssel.
3. Jelölje be a Háttér színezet jelölőnégyzetet, majd állítson az átlátszóság szintjén.
4. Érintse meg a(z) elemet, majd válasszon színt.
5. Válasszon háttérképet, majd érintse meg az Alkalmaz elemet.
MEGJEGYZÉS: Háttérárnyalat használható a Kezdőképernyőn, vagy a Kezdőképernyőn és a Zárolt
képernyőn.
2. fejezet: Sehol sem olyan jó, mint otthon
19
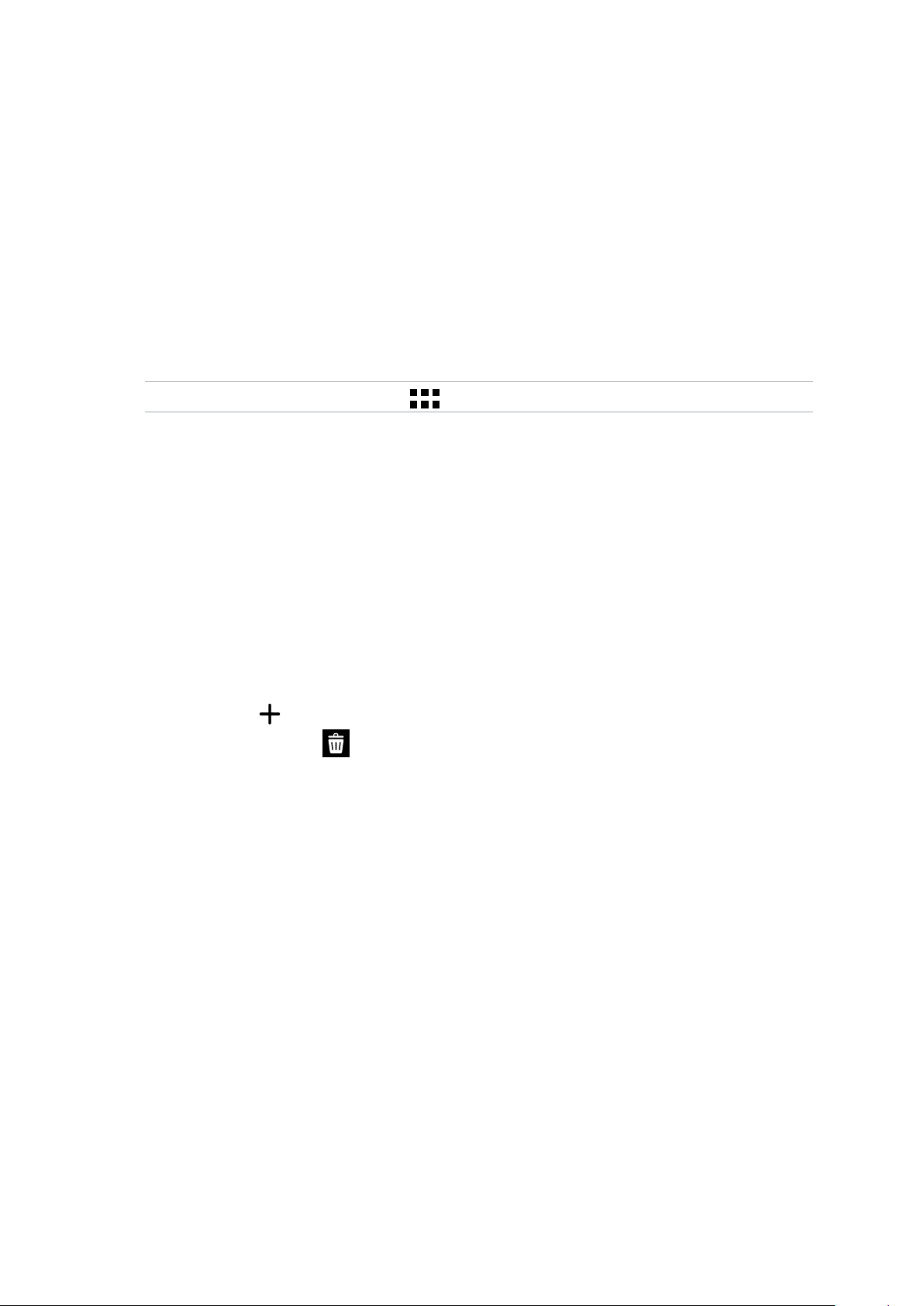
Animált háttérkép alkalmazása
Animált háttérkép alkalmazásához:
1. Érintse meg és tartsa az ujját a Kezdőképernyő üres területén, majd válassza a Háttérképek
elemet.
2. Válassza ki, hova kívánja tenni a háttérképet: a Kezdőképernyőre, vagy a Kezdőképernyőre és a
Zárolt képernyőre.
3. Válasszon egy animált háttérképet, majd érintse meg az Alkalmaz elemet.
MEGJEGYZÉS: A háttérkép beállításait a > Beállítások > Megjelenítéselemben is elvégezheti.
A kibővített Kezdőlap képernyő
A Kezdőlap képernyő bővítése
További oldalakat is hozzáadhat a Kezdőlaphoz, hogy kibővítve még több alkalmazást és
minialkalmazást rá lehessen helyezni.
1. Érintse meg és tartsa az ujját a Kezdőlap képernyő üres területén, majd válassza az Edit page
(Oldal szerkesztése) elemet.
2. Érintse meg a(z) elemet új oldal hozzáadásához. A kibővített Kezdőlap képernyő törléséhez
jelölje ki, majd húzza ide: .
2. fejezet: Sehol sem olyan jó, mint otthon
20
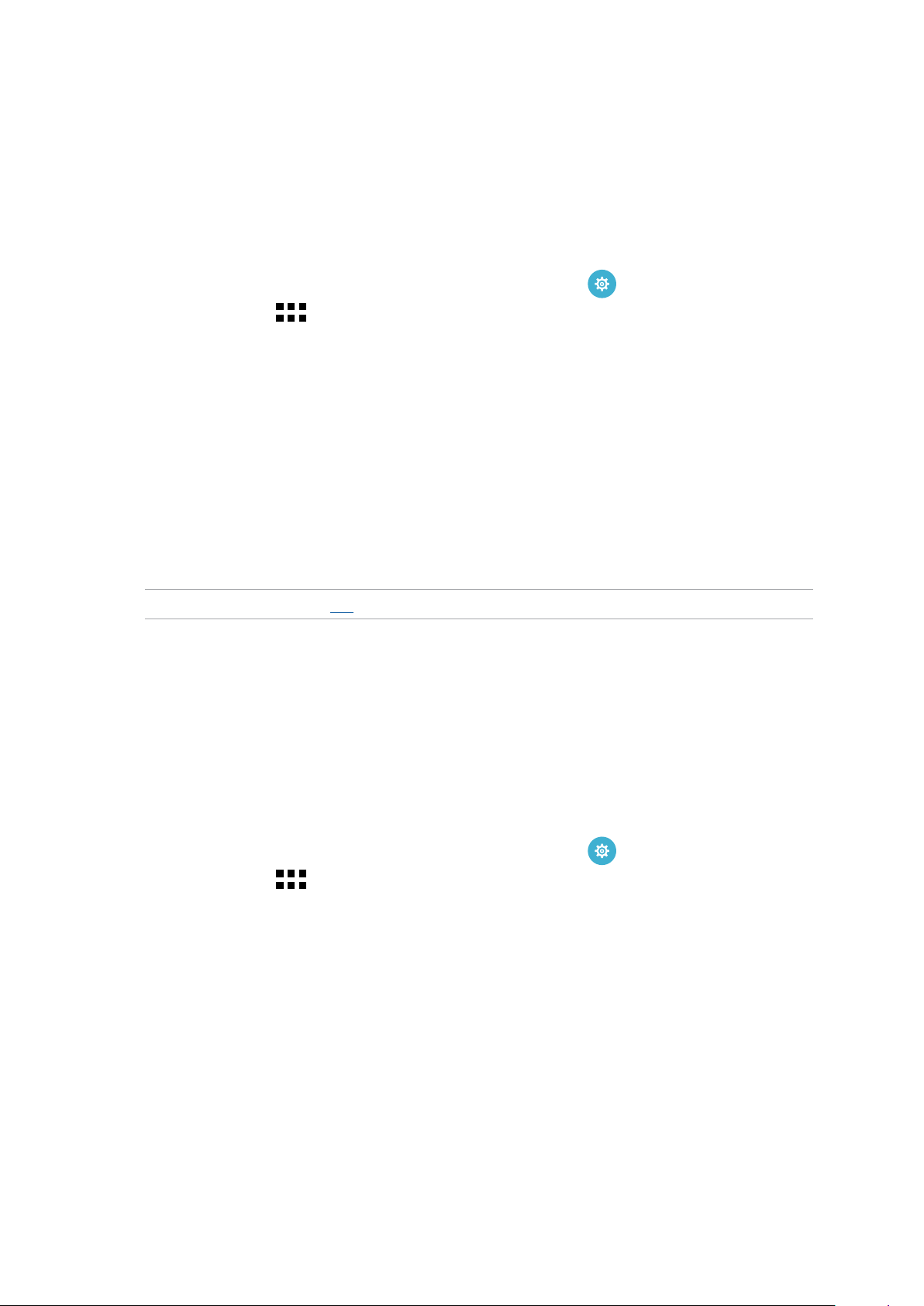
Dátum és idő beállítása
A Kezdőlapon megjelenített dátum és idő alapértelmezésként automatikusan szinkronizálódik a
mobilszolgáltató beállításaival.
A dátum- és az időbeállítások megváltoztatásához:
1. Indítsa el a Beállítások képernyőt az alábbiak bármelyikének végrehajtásával:
• Indítsa el a Gyorsbeállítások menüt, majd érintse meg a(z) elemet.
• Érintse meg a > Settings (Beállítások) elemet.
2. Görgessen lefelé a Settings (Beállítások) képernyőre, majd válassza ki a Date & time (Dátum
és idő) elemet.
3. Szüntesse meg az Automatic date & time (Automata dátum és idő) és Automatic time zone
(Automata időzóna) jelölőnégyzeteinek bejelölését.
4. Válassza ki az időzónát és kézzel állítsa be a dátumot és időt.
5. Igény szerint használhat 24 órás formátumot.
6. Jelölje ki a megjeleníteni kívánt dátumformátumot.
MEGJEGYZÉSEK: Lásd még: Óra.
Csengőhang és értesítési hangok beállítása
Beállíthatja a telefon csengőhangját, illetve a szöveges üzenetek, e-mailek és események értesítési
hangjait. A tárcsázó billentyűzet érintési hangjait, az érintési hangokat, a képernyő lezárási hangját
engedélyezheti, illetve letilthatja, valamint beállíthatja, hogy az ASUS Tablet érintésre rezegjen-e.
Hangbeállítások elvégzése:
1. Indítsa el a Beállítások képernyőt az alábbiak bármelyikének végrehajtásával:
• Indítsa el a Gyorsbeállítások menüt, majd érintse meg a(z) elemet.
• Érintse meg a > Settings (Beállítások) elemet.
2. Görgessen lefelé a Beállítások képernyőn, és válassza ki a Sound (Hang) elemet.
3. Adja meg a kívánt hangbeállításokat.
2. fejezet: Sehol sem olyan jó, mint otthon
21
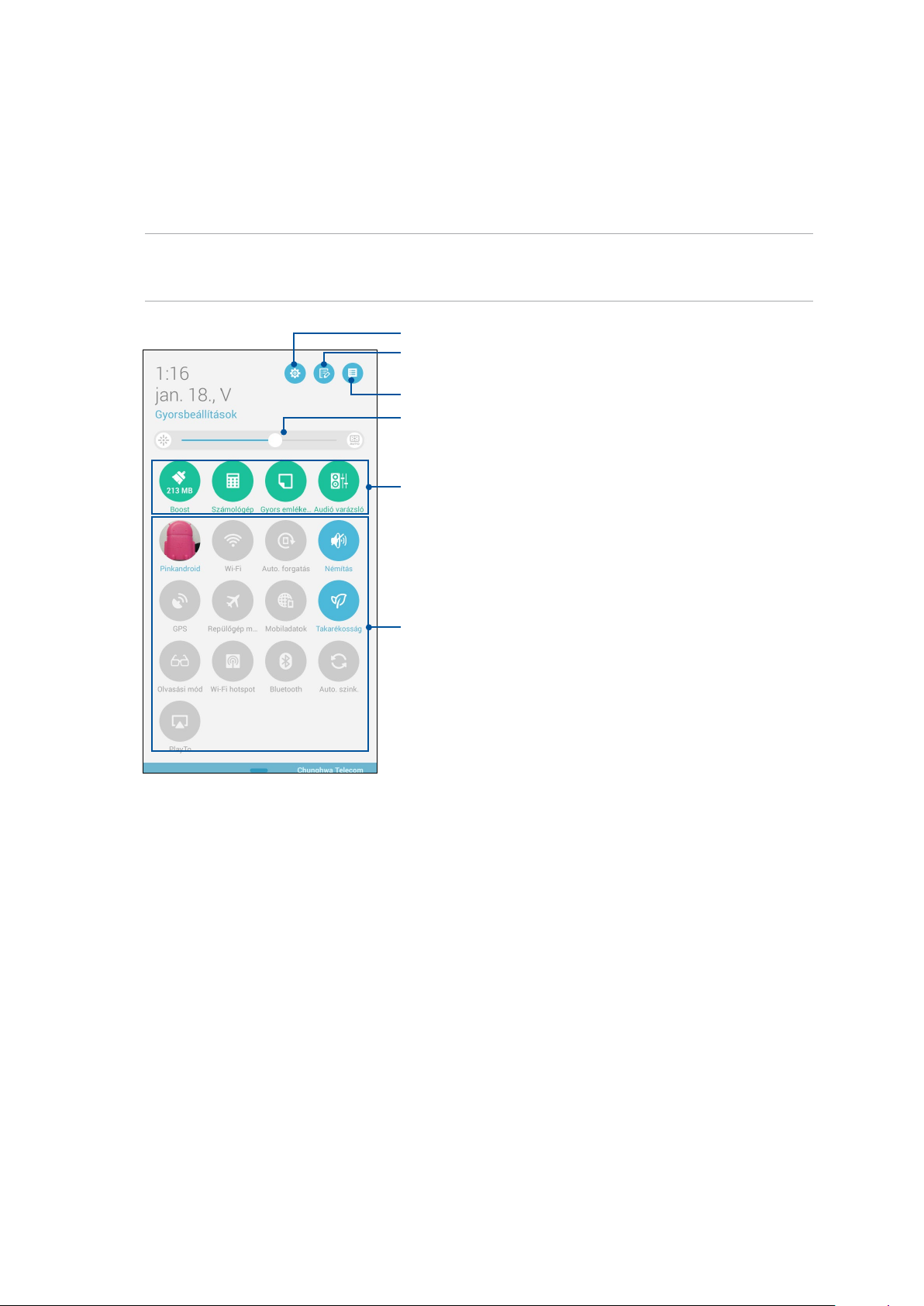
Gyorsbeállítások
A Gyorsbeállítások Értesítési panel az ASUS Tablet egyes vezeték nélküli szolgáltatásainak és
beállításainak egyérintéses elérését teszi lehetővé. Minden szolgáltatásnak külön gombja van.
A Gyorsbeállítások panel indításához húzza le az ASUS Tablet kijelzőjének jobb felső sarkát.
MEGJEGYZÉS: A kék gomb az aktuálisan engedélyezett szolgáltatást, míg a szürke gomb a letiltott
szolgáltatást jelzi. A zöld gombok különálló segédprogramoknak felelnek meg, amelyeket a
Gyorsbeállítások értesítési panelen gyorsan elérhet.
Érintse meg a Beállítások menü megnyitásához.
Érintse meg a Gyorsbeállítások szolgáltatásainak
engedélyezéséhez/letiltásához.
Érintse meg az aktuális Rendszerértesítések megtekintéséhez.
Csúsztassa balra vagy jobbra a kijelző fényerejének beállításához.
Érintse meg ezeket a gombokat a segédprogramok gyors
indításához.
Érintse meg ezeket a gombokat a funkciók engedélyezéséhez vagy
letiltásához.
2. fejezet: Sehol sem olyan jó, mint otthon
22
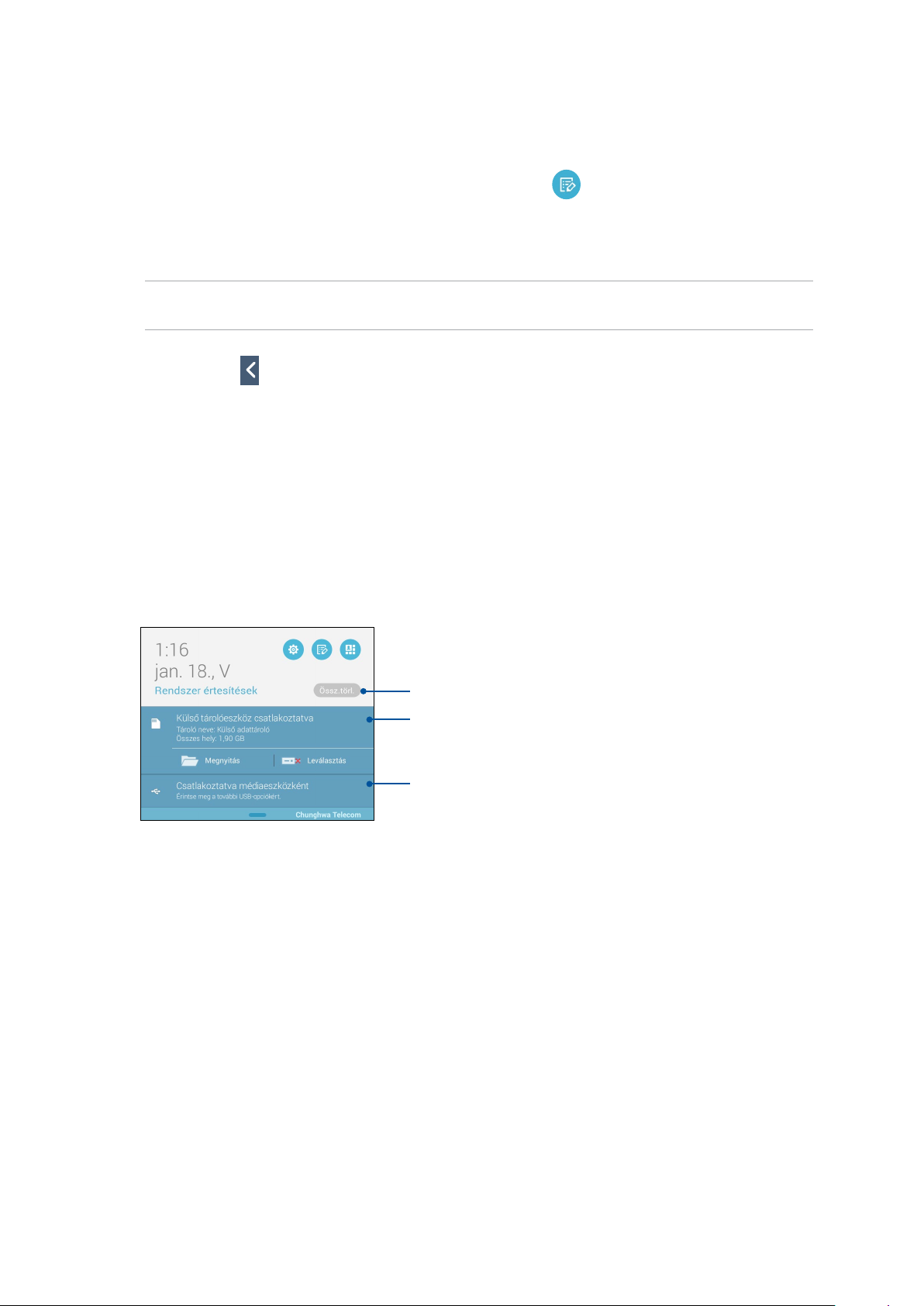
Gombok hozzáadása vagy eltávolítása
Gombok hozzáadása az ASUS Gyorsbeállítások értesítési panelhez, vagy azok eltávolítása róla:
1. Indítsa el a Gyorsbeállítások menüt, majd érintse meg a(z)
elemet.
2. Érintse meg a szolgáltatás melletti négyzetet, hogy hozzáadja az ASUS Gyorsbeállítások
értesítési panelhez, vagy eltávolítsa róla.
MEGJEGYZÉS: A pipával megjelölt négyzet azt jelzi, hogy a szolgáltatás gombja elérhető az ASUS
Gyorsbeállítások értesítési panelen keresztül, míg az üres négyzet az ellenkezőjét jelenti.
3. Érintse meg a elemet, hogy visszatérjen és megtekintse az aktuális ASUS Gyorsbeállítások
értesítési panelt.
Rendszerértesítések használata
A Rendszer értesítések menüben láthatja az ASUS Tableten nemrég végzett frissítéseket és
módosításokat. A módosítások többsége az adatokkal és a rendszerrel kapcsolatos.
A Rendszerértesítések panel indításához húzza le az ASUS Tablet kijelzőjének bal felső sarkát.
Érintse meg ezt az összes felsorolt értesítés törléséhez.
Érintse meg az értesítést a részletei megtekintéséhez.
Húzza el balra vagy jobbra az értesítést a listáról történő
eltávolításához.
2. fejezet: Sehol sem olyan jó, mint otthon
23
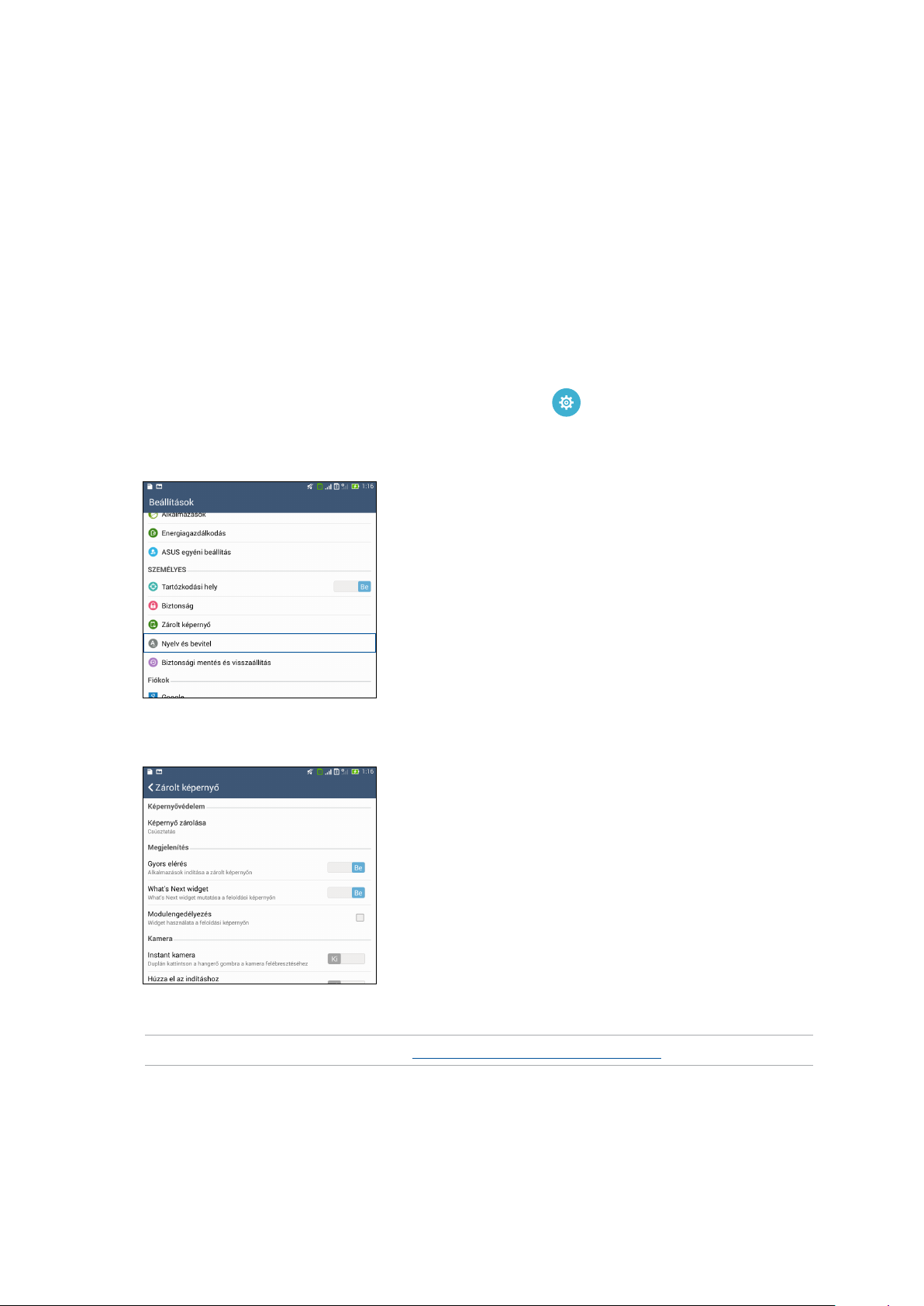
Zárolt képernyő
A zárolt képernyő alapértelmezettként jelenik meg, miután bekapcsolja eszközét és amikor az
felébred alvó módból. A zárolt képernyőről kiindulva, az érintőképernyő panelját elhúzva beléphet
az eszköz Android® rendszerébe.
Az eszköz zárolt képernyője testre is szabható a mobiladatok és alkalmazások hozzáférésének
szabályozásához.
A zárolt képernyő személyre szabása
Amennyiben módosítani kívánja a zárolt képernyő beállítását az alapértelmezett Swipe (Elhúzás)
lehetőségről, lásd a következő lépéseket:
1. Indítsa el a Gyorsbeállítások menüt, majd érintse meg a(z) elemet.
2. Görgessen lefelé a Beállítások képernyőre, majd válassza ki a Zárolt képernyő elemet.
3. A következő képernyőn érintse meg a Képernyő zárolása.
4. Érintse meg a használni kívánt képernyőzár lehetőséget.
MEGJEGYZÉSEK: További részletek, lásd: Az ASUS Tablet biztonságba helyezése.
2. fejezet: Sehol sem olyan jó, mint otthon
24
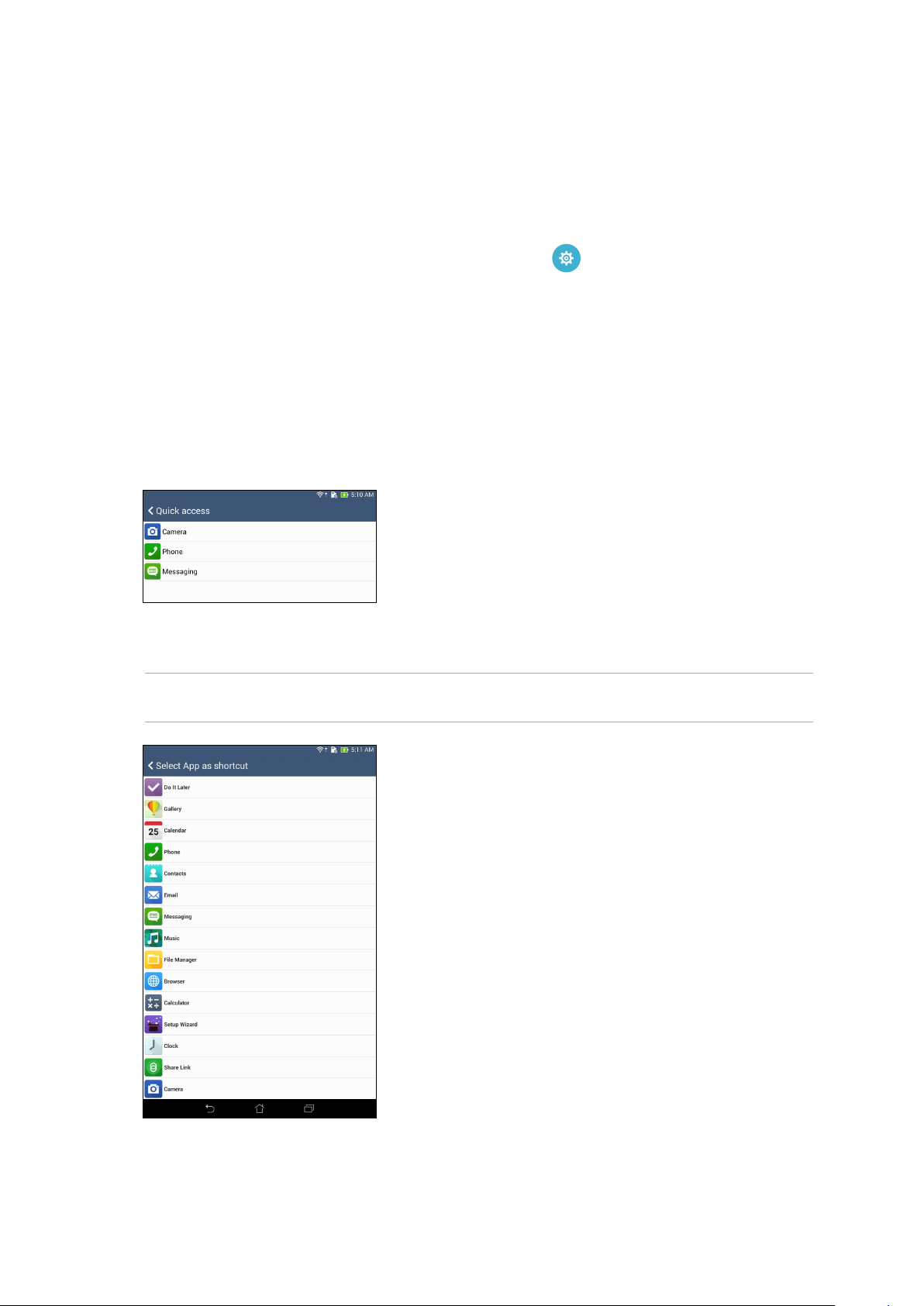
A gyorsgombok testreszabása
A lezárt képernyő alapértelmezésként gyorsgombokat tartalmaz ezekhez az alkalmazásokhoz:
Telefon, Üzenetkezelés és Kamera. A következő lépések követésével módosíthatja az
alapértelmezett beállításokat és testreszabhatja a gombokat annak érdekében, hogy a lezárt
képernyőről más alkalmazásokat indíthasson:
1. Indítsa el a Gyorsbeállítások menüt, majd érintse meg a(z) elemet.
2. Görgessen lefelé a Beállítások képernyőre, majd válassza ki a Zárolt képernyő elemet.
3. A szolgáltatás engedélyezéséhez húzza a Display (Megjelenítés) elem alatti sávot az OFF (KI)
lehetőségről az ON (BE) lehetőségre a Quick Access (Gyors elérés) mellett.
4. Érintse meg a Quick Access (Gyors elérés) elemet.
5. A Gyors elérés képernyőn kiválaszthatja a testreszabni kívánt gombot.
6. A konguráláshoz érintse meg a gyors elérés gombra előbeállítani kívánt alkalmazást.
MEGJEGYZÉSEK: Görgessen fel vagy le az előbeállításra elérhető alkalmazások aktuális listájának
megtekintéséhez.
2. fejezet: Sehol sem olyan jó, mint otthon
25
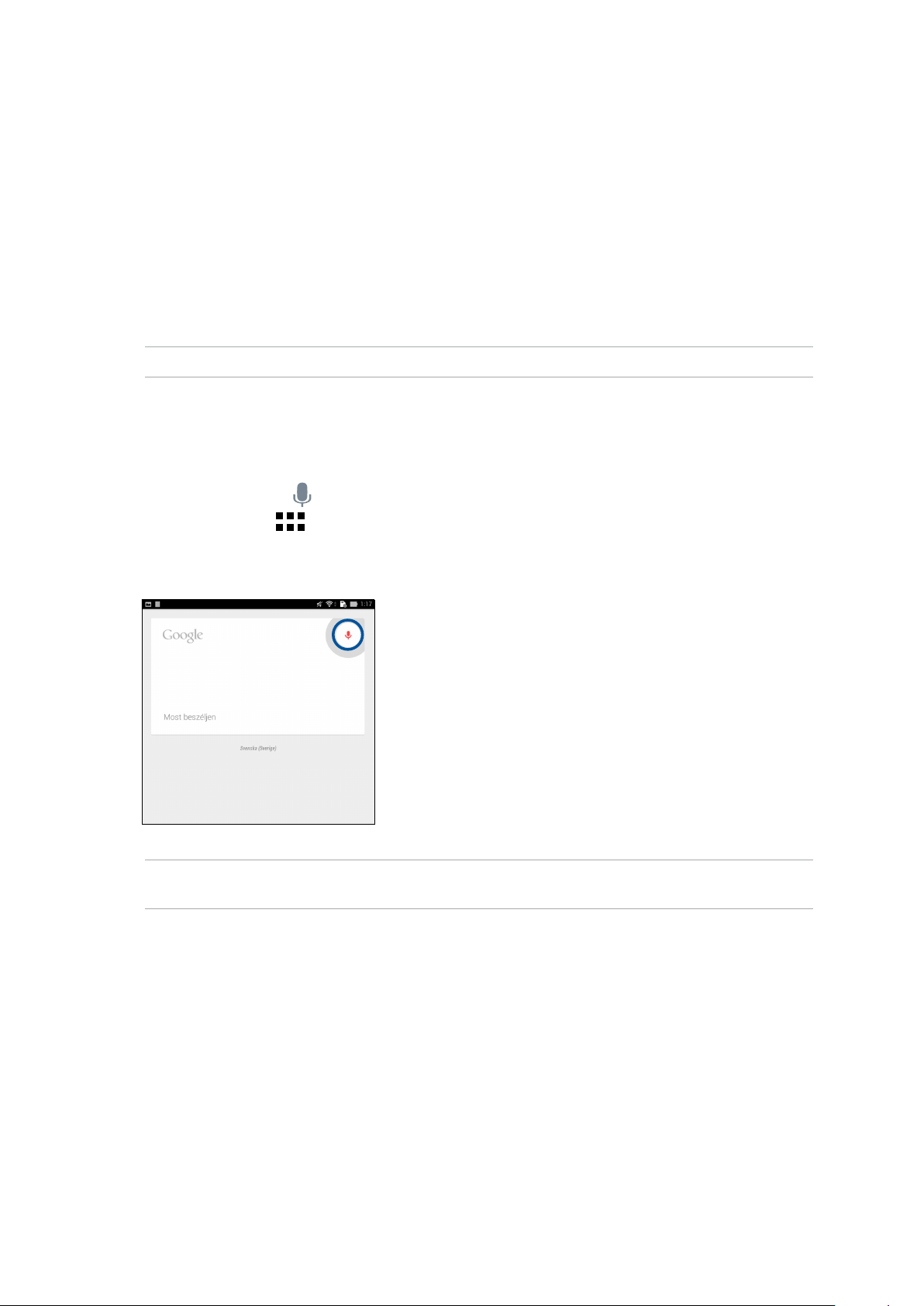
Hangkeresés
Adjon hangparancsokat ASUS Tablet készülékének, majd gyeljen, ahogy elvégzi a műveleteket a
Hangalapú keresés alkalmazás segítségével. A Hangalapú keresés segítségével hangparancsokat
adhat a következők végrehajtásához:
• AdatokatésinformációkatkereshetonlinevagyazASUSTabletkészüléken
• AlkalmazásokatindíthatazASUSTableten
• Útmutatástkaphatatájékozódáshoz
FONTOS! Az ASUS Tabletnek internetkapcsolatra van szüksége a szolgáltatás igénybe vételéhez.
A Hangalapú keresés indítása
1. Indítsa el a Hangkeresés alkalmazást az alábbiak bármelyikének végrehajtásával:
• Érintse meg a(z) elemet a Google Keresés sávon.
• Érintse meg a > Hangalapú keresés elemet.
2. Amint vörösre változik a mikrofonikon színe, mondja ki a hangparancsot.
MEGJEGYZÉS: Érthetően beszéljen és tömör kifejezéseket használjon, amikor az ASUS Tablethez beszél.
Hasznos az is, ha a használni kívánt ASUS Tablet szolgáltatással kapcsolatos igével kezdi a parancsot.
2. fejezet: Sehol sem olyan jó, mint otthon
26
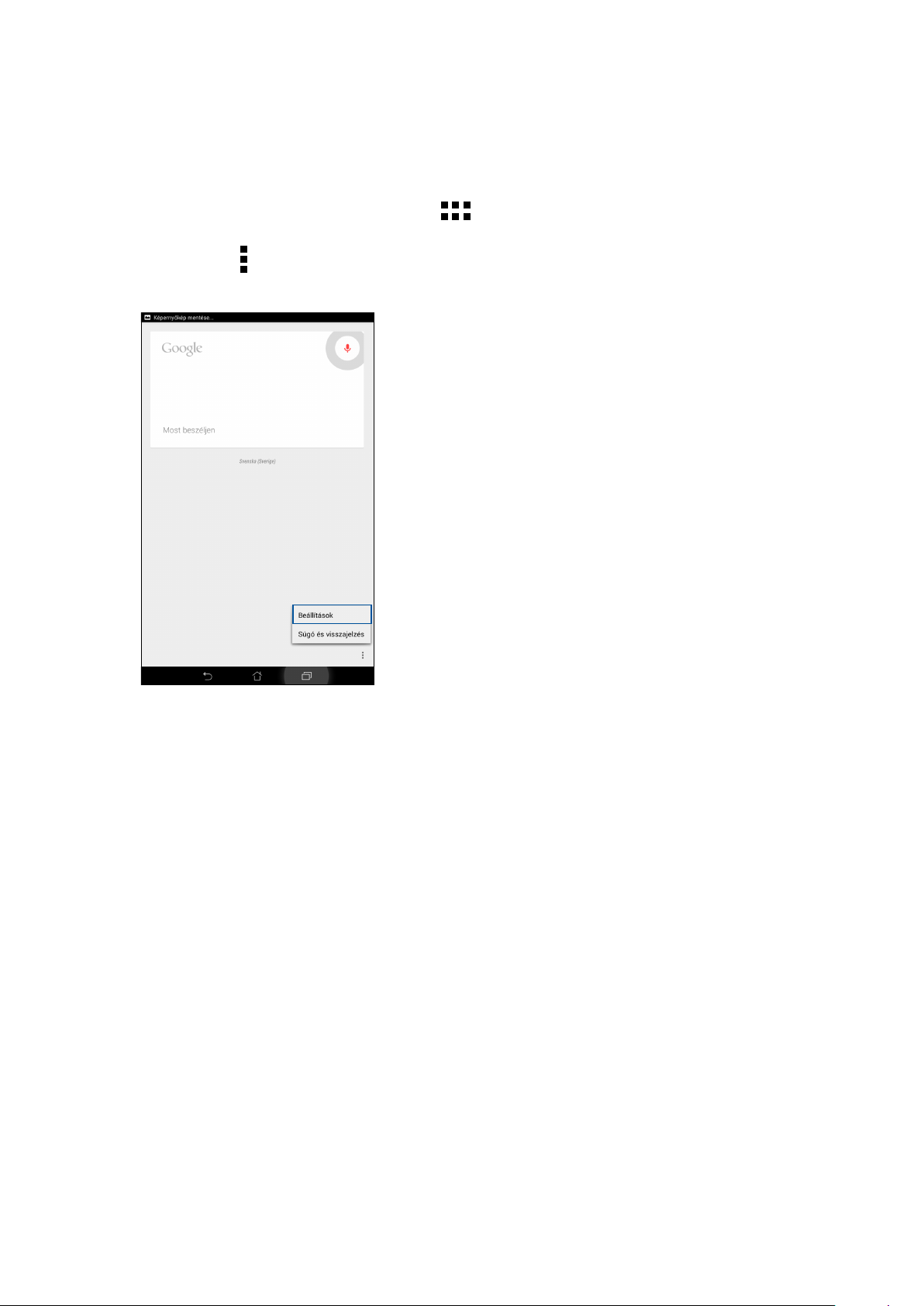
A hangkeresés eredményeinek testreszabása a Tablet keresési csoportból
Ha Google-ókja és az ASUS Tablet adataiból nyert hangkeresési eredmények paramétereit kívánja
beállítani, ezt a következő lépésekkel teheti meg:
1. Az ASUS Tablet kezdőlapján érintse meg a > Hangalapú keresés elemet.
2. Érintse meg a > Beállítások elemet.
2. fejezet: Sehol sem olyan jó, mint otthon
27
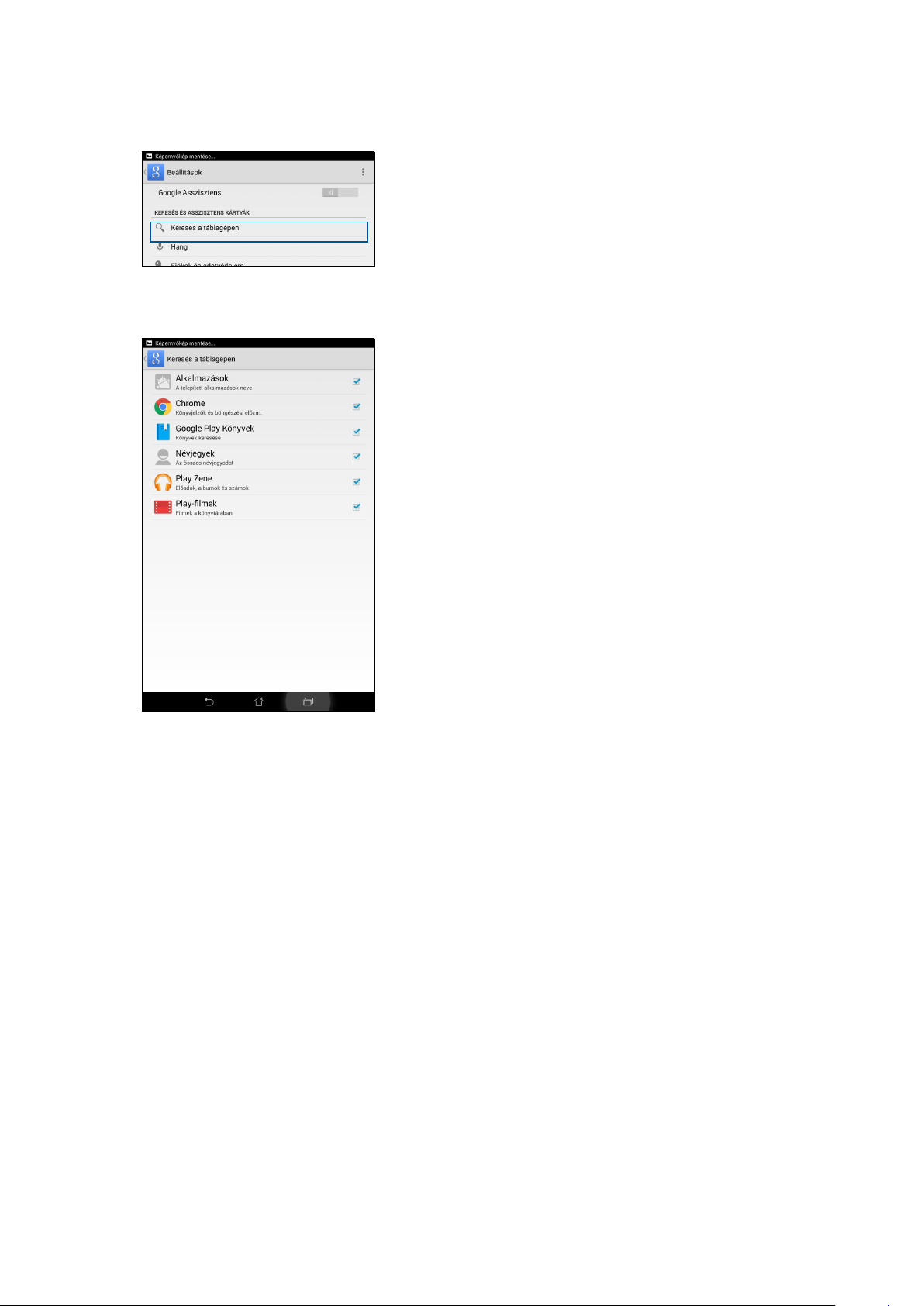
3. Érintse meg a Keresés a táblagépen.
4. Jelölje be azon keresési csoportok jelölőnégyzetét, amelyeket forrásként kíván bevonni a Voice
Search (Hangkeresés) használata során.
2. fejezet: Sehol sem olyan jó, mint otthon
28
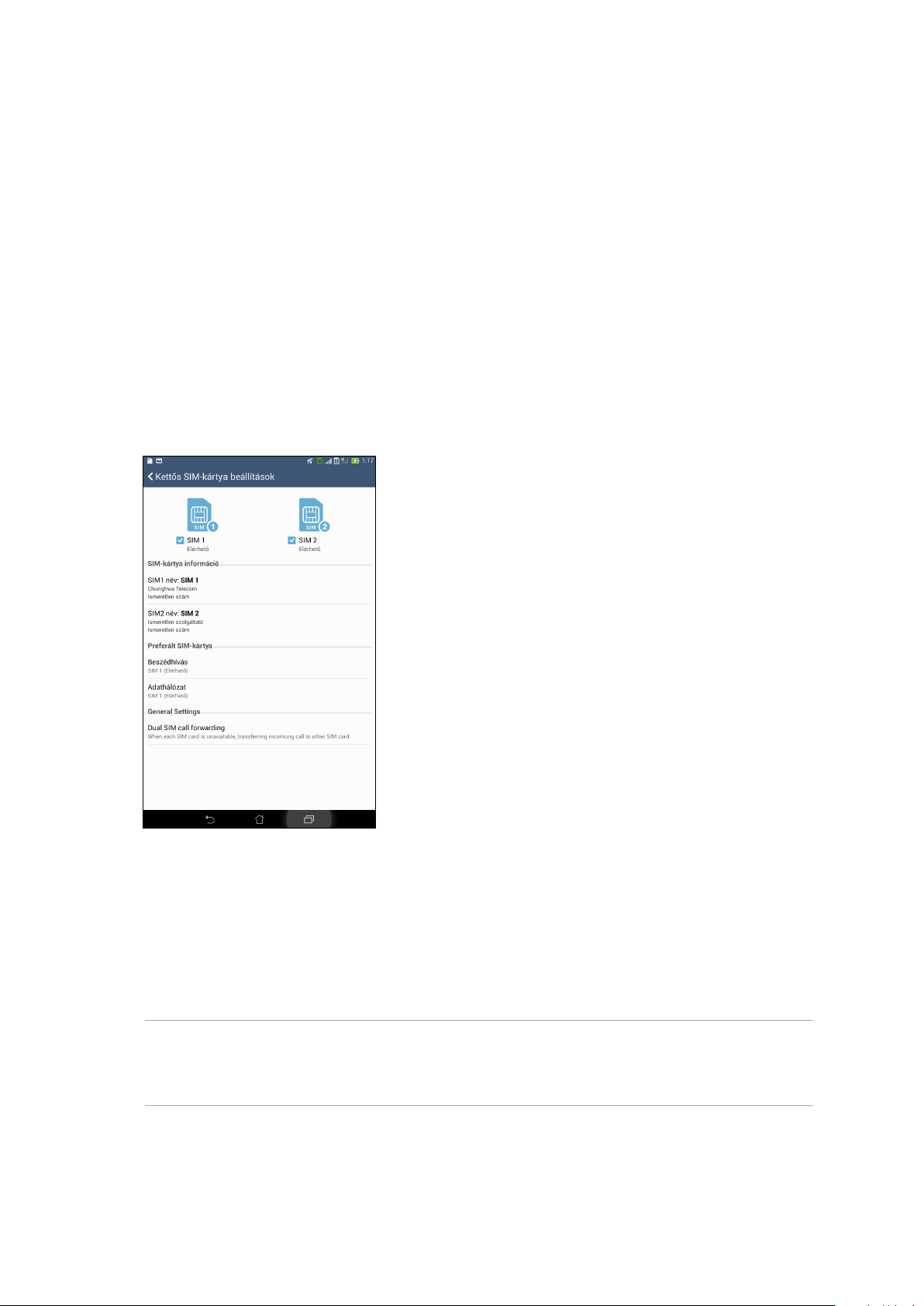
3 Kapcsolatban lenni
Kapcsolatban lenni
3
Telefonálás stílusosan (csak egyes típusok esetében)
Kettős SIM szolgáltatás
A ASUS Tablet kettős SIM szolgáltatása lehetővé teszi a behelyezett micro SIM-kártyák beállításainak
kezelését. Ezzel a szolgáltatással engedélyezheti vagy letilthatja a micro SIM-kártyákat, nevet adhat
a SIM-kártyáknak, és beállíthatja az egyiket elsődleges hálózatként.
A micro SIM-kártyák átnevezése
Igény szerint módosíthatja a ASUS Tablet-ba behelyezett micro SIM-kártyák nevét, hogy
könnyebben azonosítani tudja őket.
A micro SIM-kártyák nevének módosításához érintse meg a SIM1 neve: SIM1 vagy SIM2 neve:
SIM2 elemet, majd adja meg a micro SIM-kártyák nevét.
MEGJEGYZÉS: Ha a SIM-kártyák eltérő mobilszolgáltatóhoz tartoznak, azt javasoljuk, hogy a
szolgáltatók nevét használja a SIM-kártyák elnevezéséhez. Ha mindkét SIM-kártya ugyanahhoz
a mobilszolgáltatóhoz tartozik,azt javasoljuk, hogy a mobilszámokat használja a SIM-kártyák
elnevezéséhez.
3. fejezet: Kapcsolatban lenni
29
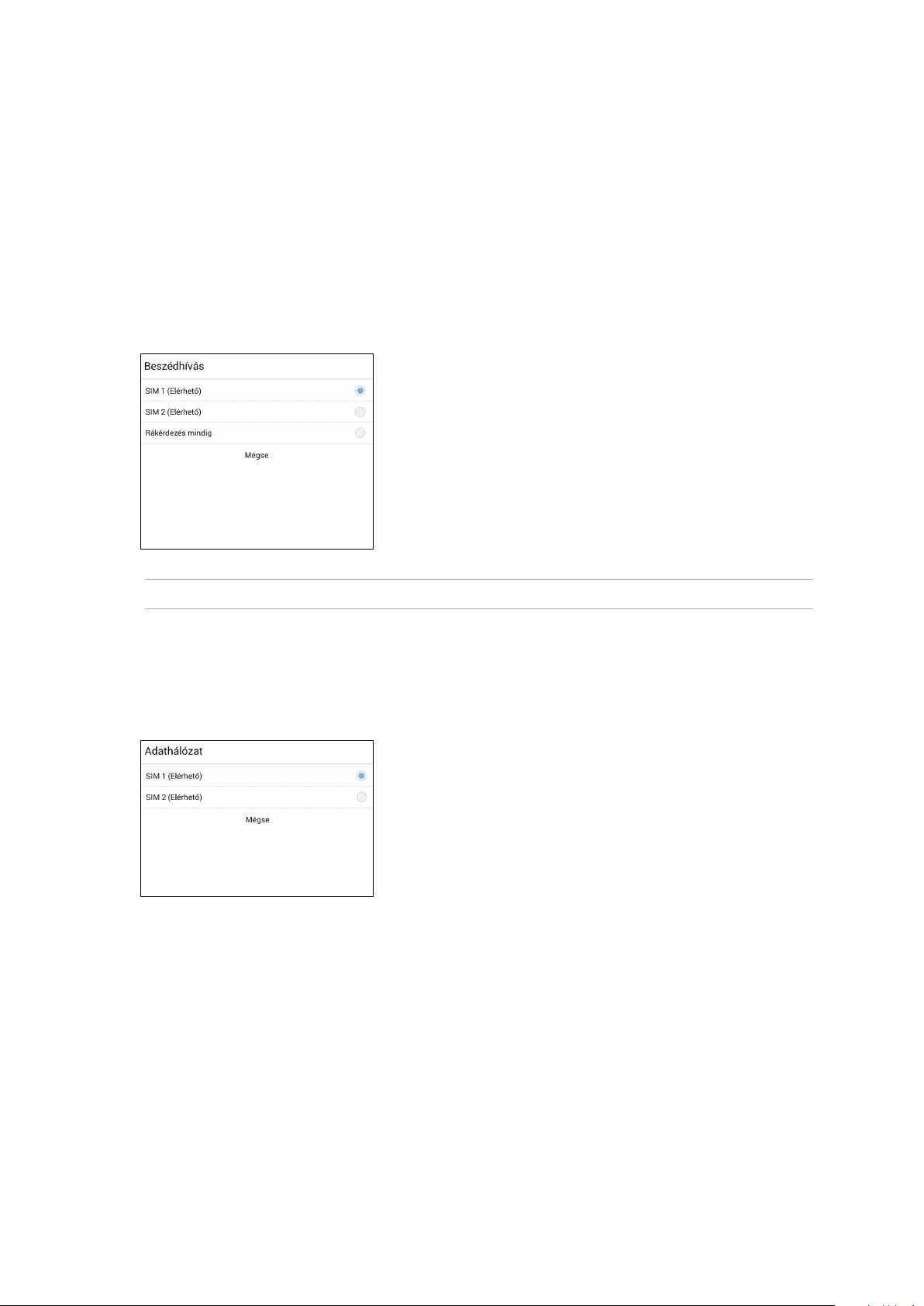
Az alapértelmezett micro-SIM-kártya kiválasztása
Az egyik micro SIM-kártyát elsődleges SIM-kártyaként állíthatja be a hanghívásokhoz és
adatszolgáltatásokhoz.
SIM-kártya hanghívásokhoz
Amikor hívást kezdeményez, a ZenFone automatikusan az elsődleges micro SIM-kártyát használja a
hívás kapcsolásához.
Ahhoz, hogy egy micro SIM-kártyát hanghívásokhoz jelölhessen ki, érintse meg a Voice call
(Hanghívás) elemet, majd azt a SIM-kártyát, amelyet használni szeretne.
FONTOS! Ezt a szolgáltatást csak akkor használhatja, ha a partnerlistáról kíván hívást kezdeményezni.
SIM-kártya adatszolgáltatáshoz
Ahhoz, hogy egy micro SIM-kártyát adatszolgáltatáshoz jelölhessen ki, érintse meg a Data service
network (Adathálózat) elemet, majd válasszon a SIM1 vagy SIM2 lehetőségek közül.
3. fejezet: Kapcsolatban lenni
30
