Page 1
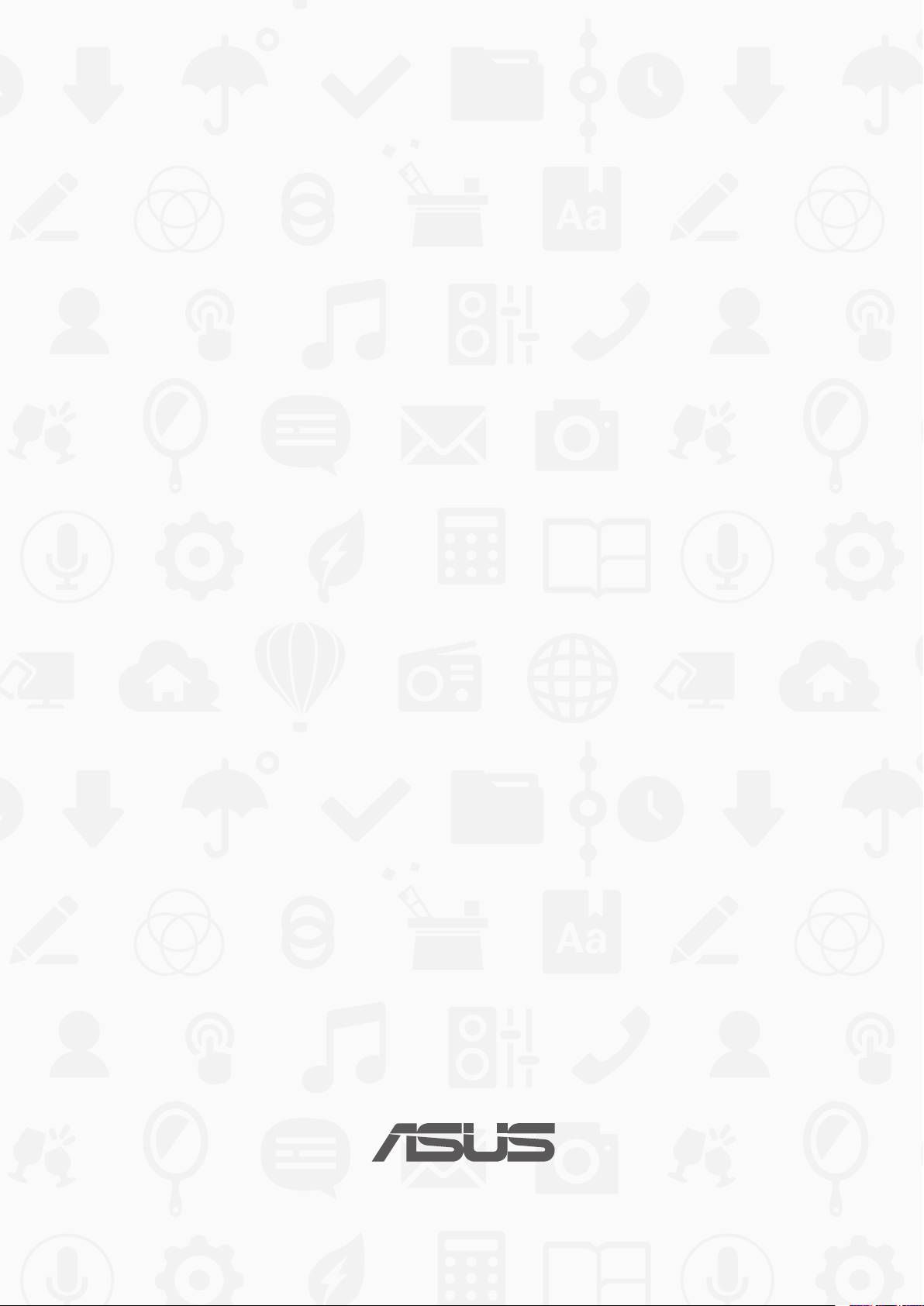
ASUS Tablet
VARTOTOJO
VADOVAS
Page 2
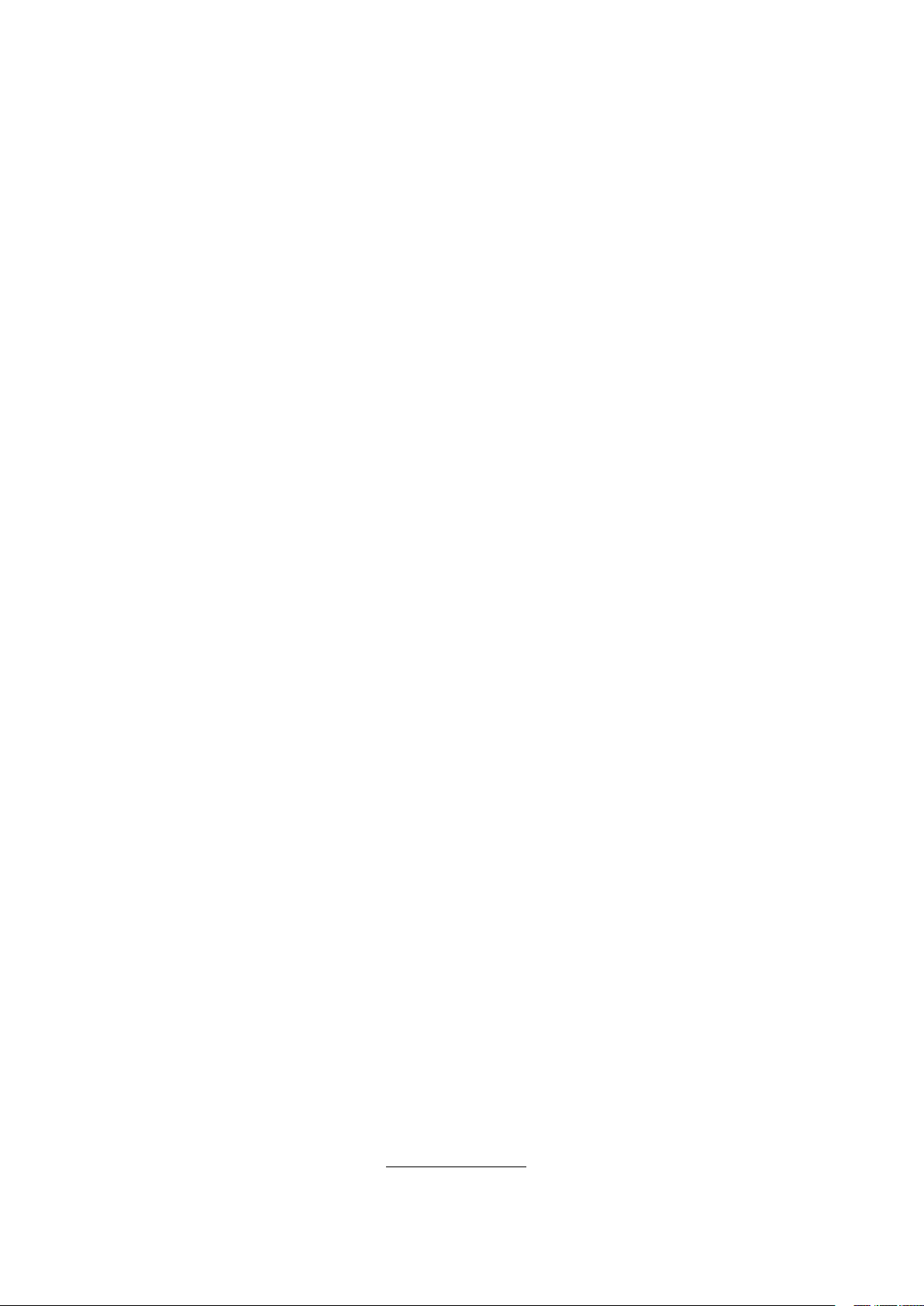
LT10044
Sausis 2015
Pirmas leidimas
Autorių teisių informacija
Jokia šio vadovo dalis, įskaitant joje aprašomus gaminius ir programas, negali būti dauginama, perduodama,
kopijuojama, įtraukiama į paieškos sistemas ar verčiama į kitas kalbas bet kokia forma ir bet kokiomis priemonėmis,
išskyrus dokumentaciją, kurią laiko vartotojas kaip atsarginę, be specialaus raštiško ASUSTeK Computer Inc. (“ASUS”)
leidimo.
ASUS PATEIKIA ŠĮ VADOVĄ “KAIP TOKĮ” BE JOKIOS GARANTIJOS, TIEK TIKSLIAI SUFORMULUOTOS AR NUMANOMOS,
ĮSKAITANT, TAČIAU NEAPSIRIBOJANT NUMANOMOMIS GARANTIJOMIS AR KOMERCINIO PANAUDOJIMO SĄLYGOMIS BEI
PRITAIKYMU SPECIALIEMS TIKSLAMS. ASUS KOMPANIJOS VADOVAI, TARNAUTOJAI, DARBUOTOJAI AR ATSTOVAI NIEKADA
NĖRA ATSAKINGI UŽ BET KOKIĄ NETIESIOGINĘ, SPECIALIĄ, ATSITIKTINĘ AR DĖL TAM TIKRŲ PRIEŽASČIŲ SUSIDARIUSIĄ
ŽALĄ (ĮSKAITANT PELNO PRARADIMO NUOSTOLĮ, SANDORIO NUOSTOLĮ, NAUDOJIMO AR DUOMENŲ PRARADIMO
NUOSTOLĮ, VERSLO NUTRŪKIMĄ IR PAN) NET JEI ASUS IR BUVO PRANEŠTA APIE TOKIŲ NUOSTOLIŲ, ATSIRANDANČIŲ DĖL
BET KOKIŲ ŠIO VADOVO AR GAMINIO TRŪKUMŲ AR KLAIDŲ, GALIMYBĘ.
Šiame vadove minimi gaminiai ir kompanijų pavadinimai gali būti arba nebūti registruotais prekių ženklais ar jų
atitinkamų kompanijų autorių teisėmis, ir yra naudojami tik kaip pagalba turėtojui atpažinimo ar paaiškinimo tikslams, be
jokios pažeidimo intencijos.
ŠIAME VADOVE NURODYTI TECHNINIAI DUOMENYS IR INFORMACIJA YRA SKIRTI TIK INFORMACINIAMS TIKSLAMS, IR GALI
BŪTI KEIČIAMI BET KOKIU METU BE IŠANKSTINIO PRANEŠIMO, IR NETURI BŪTI TRAKTUOJAMI KAIP ASUS ĮSIPAREIGOJIMAS.
ASUS NEAPSIIMA JOKIOS ATSAKOMYBĖS DĖL BET KOKIŲ KLAIDŲ AR NETIKSLUMŲ, GALĖJUSIŲ ATSIRASTI ŠIAME VADOVE,
ĮSKAITANT INFORMACIJĄ APIE JAME APRAŠOMUS GAMINIUS IR PROGRAMINĘ ĮRANGĄ.
Autoriaus teisės © 2015 ASUSTeK Computer Inc. Visos teisės saugomos.
Atsakomybės apribojimas
Gali būti tokių aplinkybių, kai dėl ASUS kaltės ar kitų įsipareigojimų, jus turite teisę reikalauti ASUS padengti nuostolius.
Kiekvienu tokiu atveju, nepaisant pagrindo, kuriuo vadovaudamiesi jūs turite teisę reikalauti iš ASUS padengti nuostolius,
ASUS yra atsakingas ne daugiau nei dėl žalos, atsiradusios įvykus kūno sužalojimui (įskaitant mirtį), įvykus nekilnojamojo
turto ir kilnojamojo asmeninio turto sugadinimui; arba dėl kitos faktinės ir tiesioginės žalos, atsiradusios dėl teisinių
prievolių nevykdymo ar neveikimo pagal šį garantinį lapą, kiek tai apima kiekvieno gaminio nurodytą sutartinę kainą.
ASUS bus atsakingas tik už arba atlygins tik tuos nuostolius, žalą ar pretenzijas, kurios yra apibrėžtos sutartyje, civilinės
teisės pažeidimų kodekse arba įstatyme pagal šį garantinį lapą.
Šis apribojimas taip pat taikomas ASUS tiekėjams ir prekybos atstovams. Tai daugiausia už ką ASUS, jo tiekėjai ir prekybos
atstovai yra visi kartu atsakingi.
ESANT BET KOKIOMS APLINKYBĖMS ASUS NEATSAKO UŽ: (1) TREČIŲJŲ ŠALIŲ PRETENZIJAS DĖL JŪSŲ PADARYTOS ŽALOS;
(2) JŪSŲ DUOMENŲ AR ĮRAŠŲ PRARADIMO AR SUGADINIMO; ARBA (3) SPECIALIŲ, ATSITIKTINIŲ AR NETIESIOGINIŲ
NUOSTOLIŲ ARBA KITŲ SU TUO SUSIJUSIŲ EKONOMINIŲ NUOSTOLIŲ (ĮSKAITANT PELNO IR SANTAUPŲ PRARADIMĄ), NET
JEI ASUS, JO TIEKĖJAI AR PREKYBOS ATSTOVAI YRA INFORMUOTI APIE TOKIŲ NUOSTOLIŲ GALIMYBĘ.
Aptarnavimas ir palaikymas
Apsilankykite mūsų daugiakalbėje tinklavietėje http://support.asus.com
2
Page 3
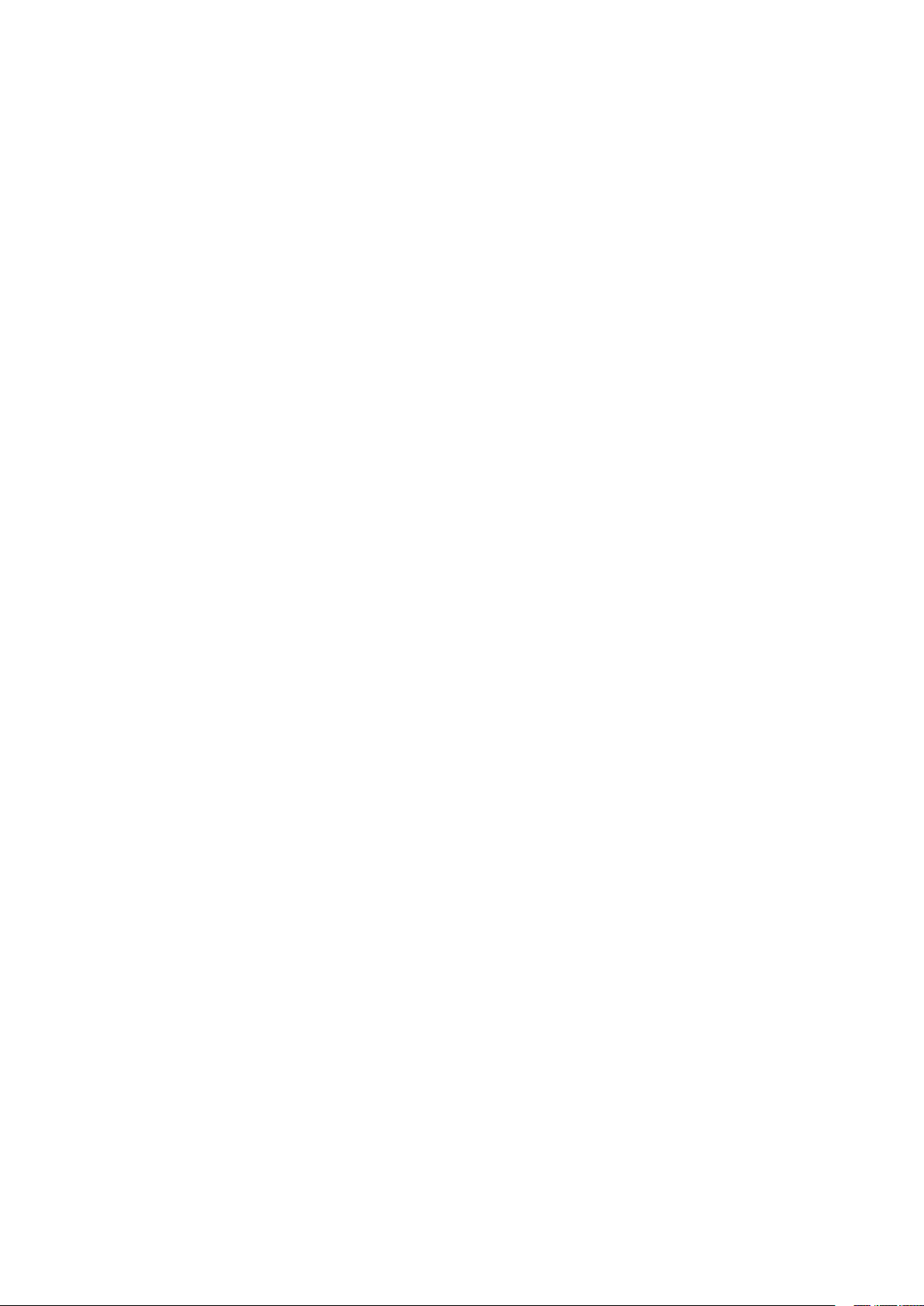
Turinio lentelė
Šiame vadove naudotos konvencijos ............................................................................................7
Priežiūra ir sauga ....................................................................................................................................7
1 Bendroji informacija
Sveiki! ......................................................................................................................................................... 9
Naudojant pirmą kartą ...................................................................................................................... 10
Jutiklinio ekrano naudojimas .......................................................................................................... 12
2 Pradžios ekranas – pats geriausias
„Zen“ pradžios ekrano funkcijos ...............................................................................15
Pradžios ekranas ..................................................................................................................................15
Pradžios ekrano suasmeninimas ...............................................................................17
Programėlių nuorodos .......................................................................................................................17
Valdikliai ..................................................................................................................................................18
Fonai .........................................................................................................................................................19
Išplėstinis pradžios ekranas .............................................................................................................20
Kaip nustatyti datą ir laiką ................................................................................................................ 21
Kaip nustatyti skambėjimo toną ir įspėjamuosius garsus ....................................................21
Greitieji Nustatymai ............................................................................................................................22
Užrakinimo ekranas....................................................................................................24
Užrakinimo ekrano individualizavimas .......................................................................................24
Kaip nustatyti sparčiuosius mygtukus .........................................................................................25
3 Palaikykite ryšį
Skambinkite stilingai (tik kai kuriuose modeliuose) ............................................... 29
Dviejų SIM kortelių funkcija ............................................................................................................. 29
Skambinimas ......................................................................................................................................... 31
Kaip priimti skambutį .........................................................................................................................35
Skambučių žurnalo tvarkymas ....................................................................................................... 35
Kitos skambinimo parinktys ............................................................................................................ 37
Kelių skambučių tvarkymas ............................................................................................................. 38
Skambučių įrašymas ........................................................................................................................... 41
Adresatų tvarkymas ...................................................................................................42
Adresatų programėlės paleidimas ................................................................................................42
Adresinės nuostatos ...........................................................................................................................42
Prolio nustatymas .............................................................................................................................42
Adresatų pridėjimas ...........................................................................................................................43
VIP sąrašo nustatymas .......................................................................................................................45
Kaip sukurti parankinių adresatų sąrašą .....................................................................................48
Adresatų importavimas .....................................................................................................................49
Adresatų eksportavimas ...................................................................................................................49
Blokuojamųjų sąrašo tvarkymas .................................................................................................... 50
Bendravimas su adresatais per socialinius tinklus ...................................................................50
Skambučių žurnalo atsarginis kopijavimas/atkūrimas
(tik kai kuriuose modeliuose) .......................................................................................................... 51
3
Page 4
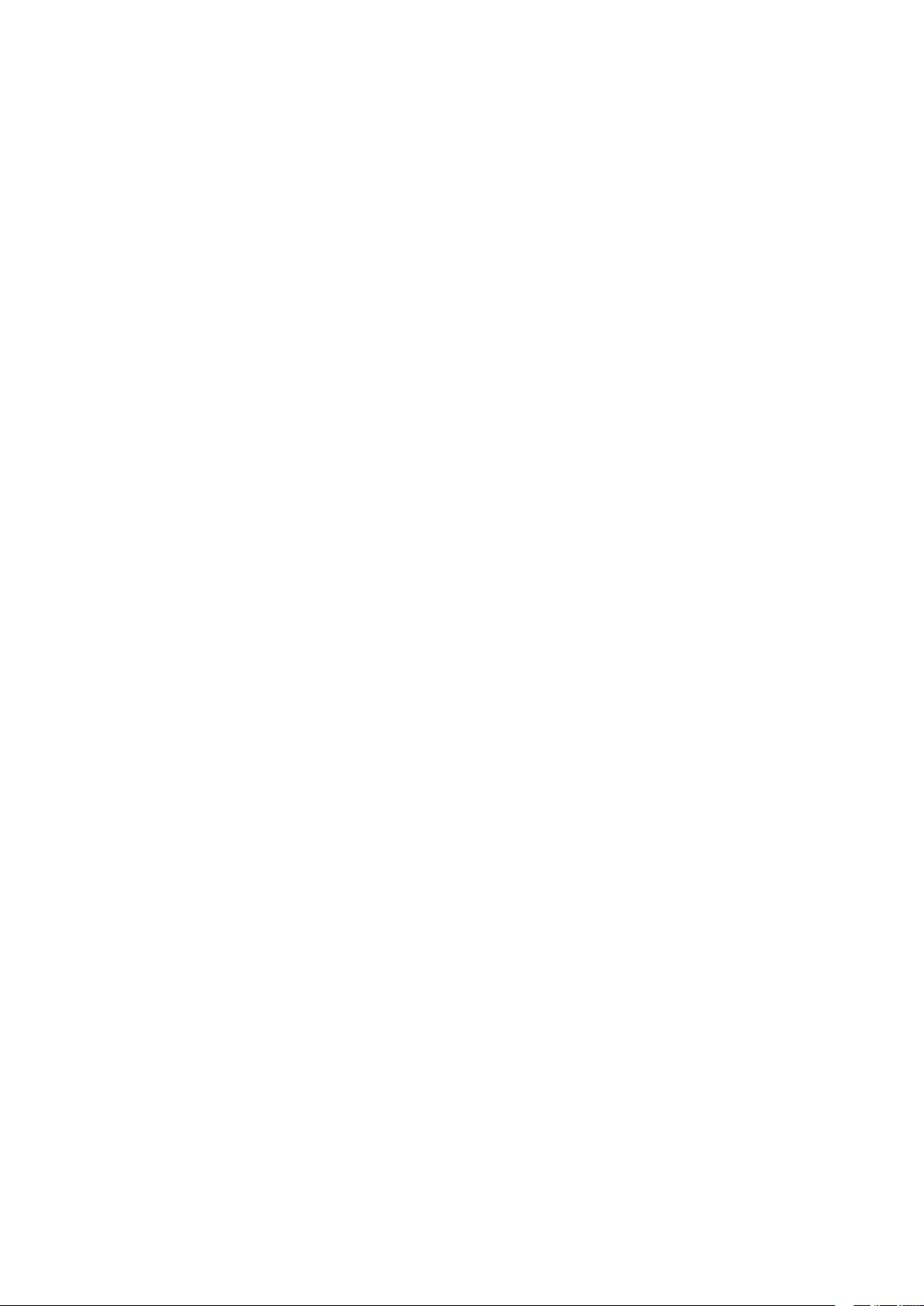
Siųskite pranešimus ir dar daugiau ...........................................................................53
Pranešimai (tik kai kuriuose modeliuose) ...................................................................................53
„Omlet Chat“ .........................................................................................................................................55
4 Jūsų brangiausios akimirkos
Įamžinkite svarbias akimirkas ................................................................................... 65
Fotoaparato programėlės paleidimas .......................................................................................... 65
Naudojant fotoaparatą pirmą kartą .............................................................................................. 66
Išplėstinės fotoaparato funkcijos ...................................................................................................70
Galerijos naudojimas .................................................................................................75
Failų peržiūra socialiniuose tinkluose arba debesų saugykloje ..........................................75
Nuotraukų padarymo vietos rodymas .........................................................................................76
Galerijoje esančių nuotraukų bendrinimas ................................................................................ 77
Galerijoje esančių failų trynimas .................................................................................................... 77
Vaizdo taisymas ....................................................................................................................................77
„MicroFilm“ naudojimas ....................................................................................................................79
5 Dirbkite intensyviai, o žaiskite dar intensyviau
Naršyklė ....................................................................................................................... 81
Naršyklės programėlės paleidimas ...............................................................................................81
Tinklapio bendrinimas .......................................................................................................................82
Vėlesnis tinklapių skaitymas ............................................................................................................82
Kaip pridėti naują kortelę ................................................................................................................. 82
Puslapių žymėjimas ............................................................................................................................82
Išmanusis skaitymas prisijungus prie tinklo .............................................................................. 83
Naršyklės laikinosios atminties valymas .....................................................................................84
El. paštas ...................................................................................................................... 84
El. pašto paskyros nustatymas ........................................................................................................84
Elektroninio pašto paskyrų pridėjimas ........................................................................................85
„Gmail“ paskyros nustatymas .........................................................................................................85
Kalendorius ................................................................................................................. 86
Įvykių kūrimas .......................................................................................................................................86
Paskyros pridėjimas prie kalendoriaus ........................................................................................86
Įrašo kūrimas naudojant savo paskyrą.........................................................................................87
Įspėjamųjų priminimų apie įvykius suaktyvinimas ................................................................. 87
„Kas toliau“ .................................................................................................................88
Priminimų apie įvykius gavimas.....................................................................................................88
Pakvietimų į renginius priėmimas arba atmetimas ................................................................89
Su renginiais susijusių įspėjimų gavimas ....................................................................................90
Orų prognozės pranešimų gavimas ..............................................................................................92
7 dienų orų prognozės rodymas ....................................................................................................93
„Do It Later“ (Atidėtos užduotys) ..............................................................................94
Atidėtų užduočių pridėjimas ...........................................................................................................94
Atidėtų užduočių pirmumas ...........................................................................................................94
Perskambinimas (tik kai kuriuose modeliuose) ........................................................................ 95
Interneto tinklalapių skaitymas ......................................................................................................95
Nedelsiamas atsakymas (tik kai kuriuose modeliuose) .........................................................95
Atidėtų užduočių trynimas ..............................................................................................................95
4
Page 5
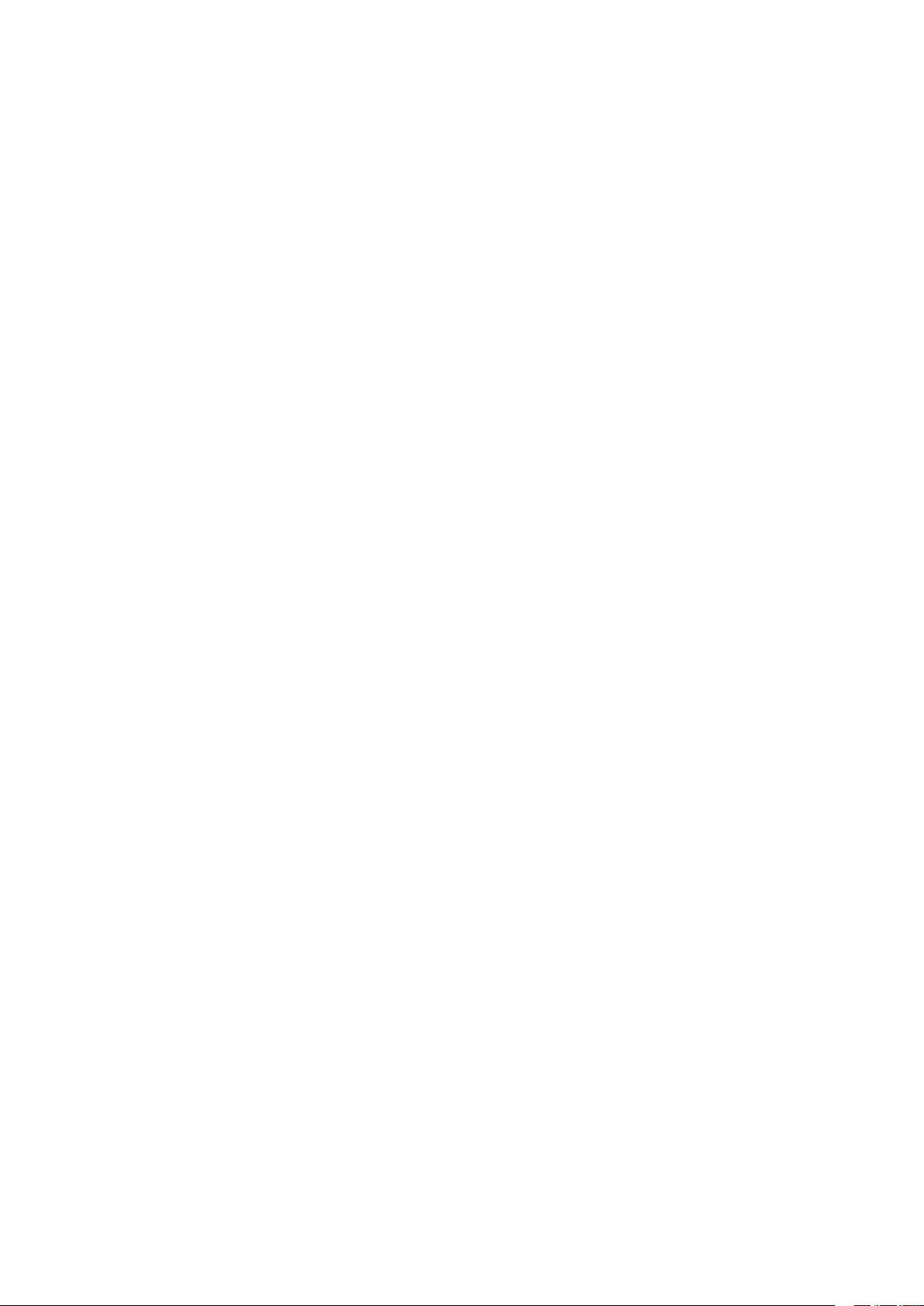
„SuperNote“ ................................................................................................................ 96
Naujos užrašų knygelės kūrimas ....................................................................................................97
Užrašinės bendrinimas naudojant debesiją ..............................................................................97
Užrašo bendrinimas naudojant debesiją ....................................................................................97
File Manager (Failų tvarkyklė) ................................................................................... 98
Prieiga prie vidinių atminties įtaisų...............................................................................................98
Prieiga prie išorinių atminties įtaisų .............................................................................................98
Debesija ....................................................................................................................... 99
Saugykla „ASUS WebStorage“ .........................................................................................................99
Duomenų perkėlimas ...............................................................................................100
6 Linksmybės ir pramogos
Laisvų rankų įrangos naudojimas ...........................................................................101
Garso kištuko prijungimas ............................................................................................................ 101
„Play Games“ ............................................................................................................102
„Play Games“ naudojimas ............................................................................................................. 102
Muzika .......................................................................................................................103
Muzikos paleidimas ......................................................................................................................... 103
Dainų atkūrimas ................................................................................................................................ 103
Debesies muzikos transliavimas ................................................................................................. 104
Grojaraščio kūrimas ......................................................................................................................... 105
Leidimas per kitus prietaisus ........................................................................................................ 105
7 Nepraraskite ryšio
Mobilieji tinklai (tik kai kuriuose modeliuose) ......................................................106
Mobiliojo tinklo įjungimas ............................................................................................................ 106
„Wi-Fi“ ........................................................................................................................106
„Wi-Fi“ ryšio įjungimas .................................................................................................................... 106
Prisijungimas prie „Wi-Fi“ tinklo ................................................................................................... 107
„Wi-Fi“ išjungimas ............................................................................................................................. 107
„Bluetooth®“ .............................................................................................................107
ASUS planšetinio kompiuterio susiejimas su „Bluetooth®“ prietaisu ............................. 108
ASUS planšetinio kompiuterio atsiejimas nuo „Bluetooth®“ prietaiso .......................... 108
Bendro interneto ryšio įjungimas ...........................................................................109
„Wi-Fi“ prieigos taškas ..................................................................................................................... 109
„Bluetooth“ ryšio įjungimas .......................................................................................................... 110
„PlayTo“ .....................................................................................................................111
„PlayTo“ paleidimas ......................................................................................................................... 111
8 Kelionės ir žemėlapiai
Orai ............................................................................................................................112
Orų programėlės paleidimas ........................................................................................................ 112
Orų pradžios ekranas ...................................................................................................................... 113
Laikrodis ....................................................................................................................114
Laikrodžio įjungimas ....................................................................................................................... 114
Pasaulio laikrodis .............................................................................................................................. 114
Chronometras .................................................................................................................................... 115
Laikmatis .............................................................................................................................................. 116
5
Page 6
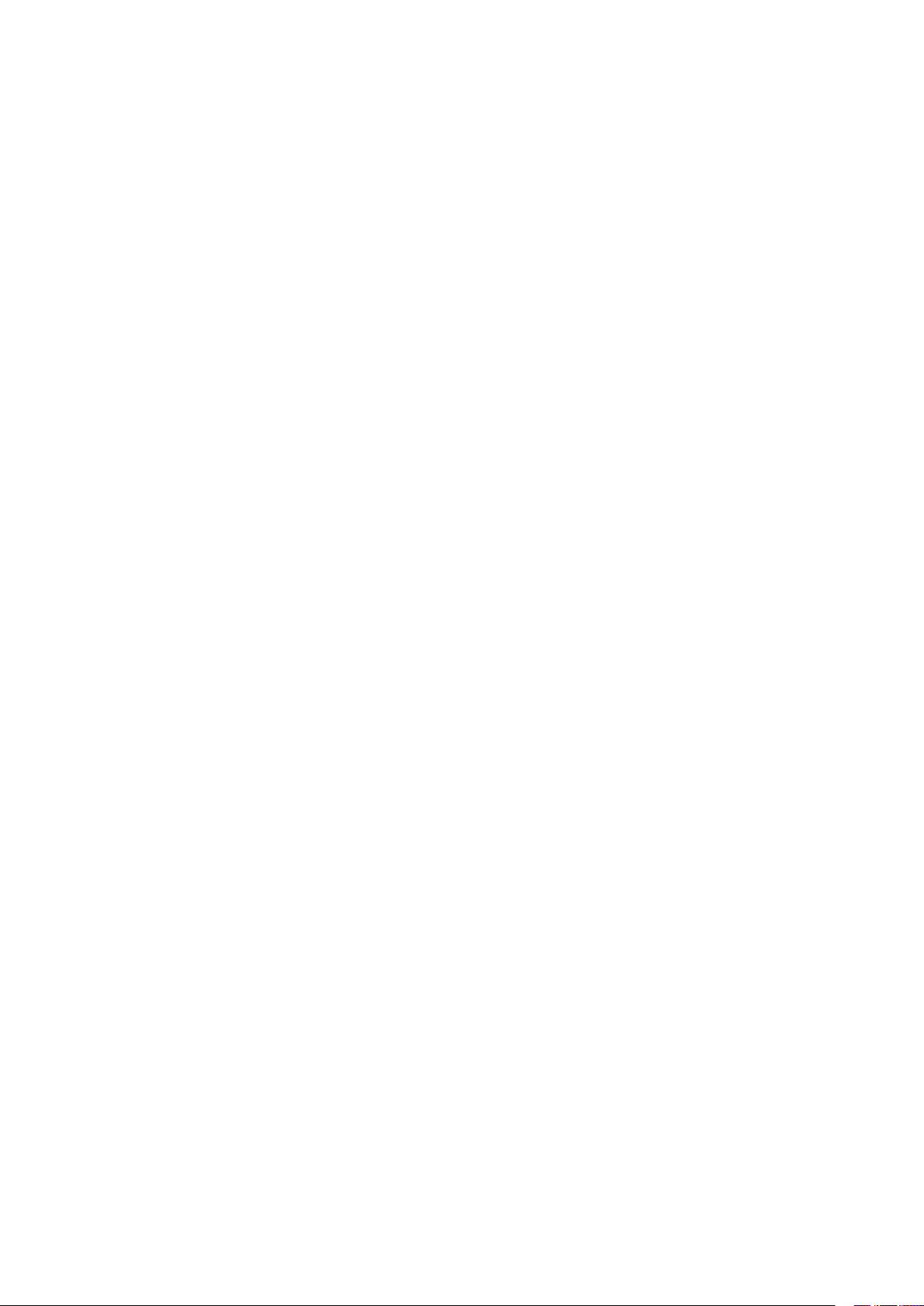
9 „ZenLink“
Susipažinkite su „ZenLink“ ......................................................................................117
Vakarėlio sąsaja ................................................................................................................................. 117
Nuotraukų bendrinimas ................................................................................................................. 117
„Share Link“......................................................................................................................................... 119
„PC Link“ .............................................................................................................................................. 121
„Remote Link“ .................................................................................................................................... 123
10 „Zen Everywhere“
Specialūs „Zen“ įrankiai ...........................................................................................126
Skaičiuotuvas ..................................................................................................................................... 126
„Quick Memo“ .................................................................................................................................... 128
Garso grotuvas .................................................................................................................................. 129
Programa „AudioWizard“ .............................................................................................................. 131
„Splendid“ ........................................................................................................................................... 132
Energijos taupymo priemonė ...................................................................................................... 134
11 „Zen“ techninė priežiūra
Prietaiso naujinimas .................................................................................................136
Sistema atnaujinimas ...................................................................................................................... 136
Atmintis ................................................................................................................................................ 136
Atsarginė kopija ir atkūrimas........................................................................................................ 136
ASUS planšetinio kompiuterio apsauga .................................................................................. 137
6
Page 7
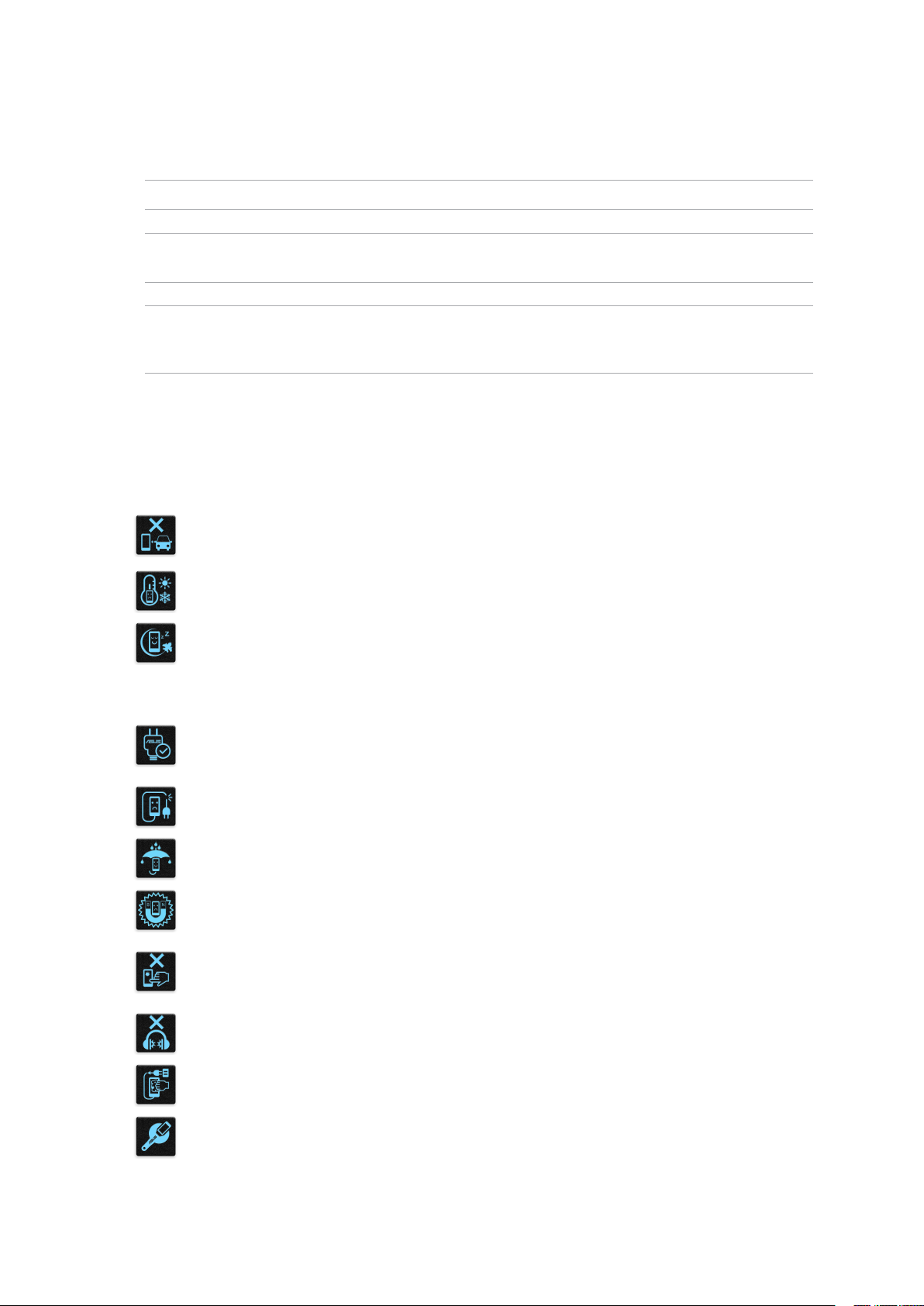
Šiame vadove naudotos konvencijos
Siekiant pabrėžti pagrindinę šiame vadove išdėstytą informaciją, tam tikras tekstas pateiktas taip:
SVARBI INFORMACIJA! Šiame pranešime yra itin svarbi informacija, būtina norint atlikti užduotį.
PASTABA: Šiame pranešime yra papildomos informacijos ir patarimų, kurie gali būti naudingi norint
atlikti užduotį.
DĖMESIO! Šiame pranešime yra svarbios informacijos, kurios reikia jūsų saugumui užtikrinti, kai
atliekate tam tikras užduotis, taip pat nešiojamojo ASUS Tablet duomenims ir komponentams
apsaugoti.
Priežiūra ir sauga
Rekomendacijos
Svarbiausia – kelių eismo saugumas! Mes primygtinai rekomenduojame nenaudoti
šio prietaiso vairuojant arba valdant bet kokios rūšies transporto priemonę.
Šį prietaisą galima naudoti tik 0°C (32°F)–35 °C (95 °F) temperatūros aplinkoje.
Išjunkite šį prietaisą draudžiamosiose zonose, kuriose neleidžiama naudotis
mobiliaisiais prietaisais. Būdami draudžiamosiose zonose, pavyzdžiui, orlaiviuose,
kino teatruose, ligoninėse arba šalia medicininės įrangos, šalia dujų arba degalų,
statybvietėse, sprogdinimo poligonuose ir kitose panašiose vietose, visada laikykitės
taisyklių ir nurodymų.
Su šiuo prietaisu naudokite tik ASUS aprobuotus kintamosios srovės adapterius ir
kabelius. Žr. techninių charakteristikų etiketę, pateiktą prietaiso apačioje, ir įsitikinkite,
ar maitinimo adapteris atitinka tas charakteristikas.
Nenaudokite su šiuo prietaisu pažeistų maitinimo kabelių, priedų ir kitų išorinių
įrenginių.
Prietaisas privalo būti sausas. Saugokite prietaisą nuo skysčių, lietaus arba drėgmės
poveikio.
Šį prietaisą galima tikrinti rentgeno aparatais (pavyzdžiui tai, kuriais peršviečiami ant
konvejerio juostų padėti daiktai oro uostų apsaugos punktuose), bet jo negalima
tikrinti magnetiniais detektoriais ir lazdelėmis.
Prietaiso ekranas yra pagamintas iš stiklo. Jeigu stiklas sudužtų, išjunkite prietaisą
ir nelieskite stiklo šukių. Tuoj pat išsiųskite prietaisą į ASUS įgaliotąjį techninės
priežiūros centrą.
Ilgai klausant dideliu garsu gali būti pakenkta klausai.
Prieš valydami prietaisą, atjunkite jį nuo kintamosios elektros srovės šaltinio. Prietaisą
valykite tik švaria celiuliozine kempinėle arba zomšos šluoste.
Prietaisą remontuoti patikėkite tik ASUS įgaliotojo techninės priežiūros centro
meistrams.
7
Page 8
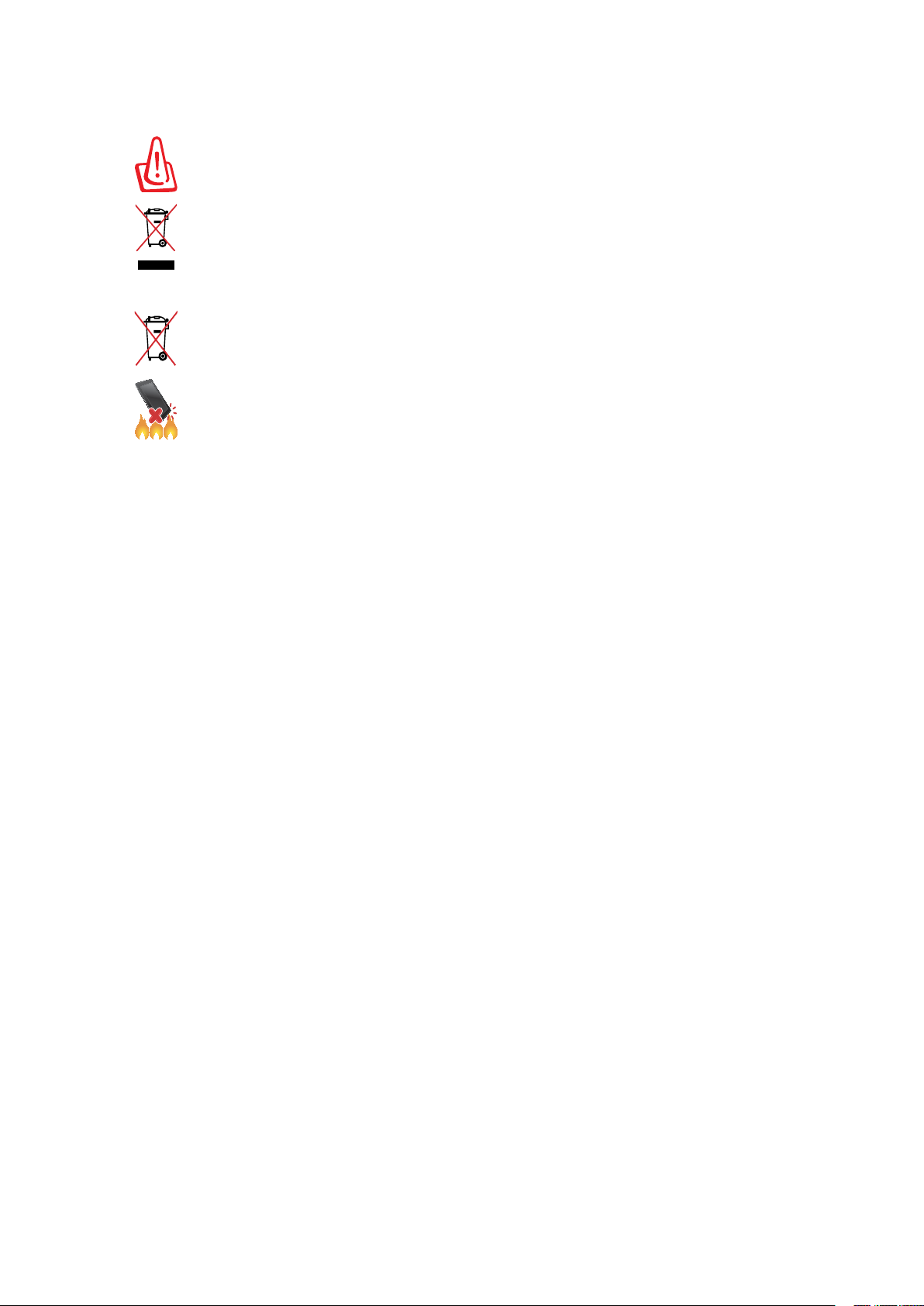
Tinkamas išmetimas
Kyla sprogimo pavojus, jei akumuliatorius pakeičiamas netinkamo tipo
akumuliatoriumi. Naudotus akumuliatorius išmeskite pagal instrukcijas.
„ASUS Tablet“ planšetės NEIŠMESKITE su buitinėmis atliekomis. Šis gaminys sukurtas
taip, kad jo dalis būtų galima tinkamai panaudoti ir perdribti. Perbraukto šiukšlių
konteinerio su ratukais ženklas rodo, kad gaminio (elektros, elektroninio įrenginio
ir gyvsidabrio turinčių apvalių plokščių elementų) negalima mesti į komunalines
šiukšles. Sužinokite vietos reikalavimus, taikomus elektroninių gaminių išmetimui.
NEGALIMA akumuliatoriaus išmesti kartu su komunalinėmis atliekomis. Perbraukto
šiukšlių konteinerio su ratukais ženklas rodo, kad akumuliatoriaus negalima mesti į
komunalines šiukšles.
„ASUS planšetinis kompiuteris“ planšetės NEMESKITE į ugnį. SAUGOKITĖS trumpojo
kontaktų jungimo. NEARDYKITE „ASUS planšetinis kompiuteris“ planšetės.
8
Page 9
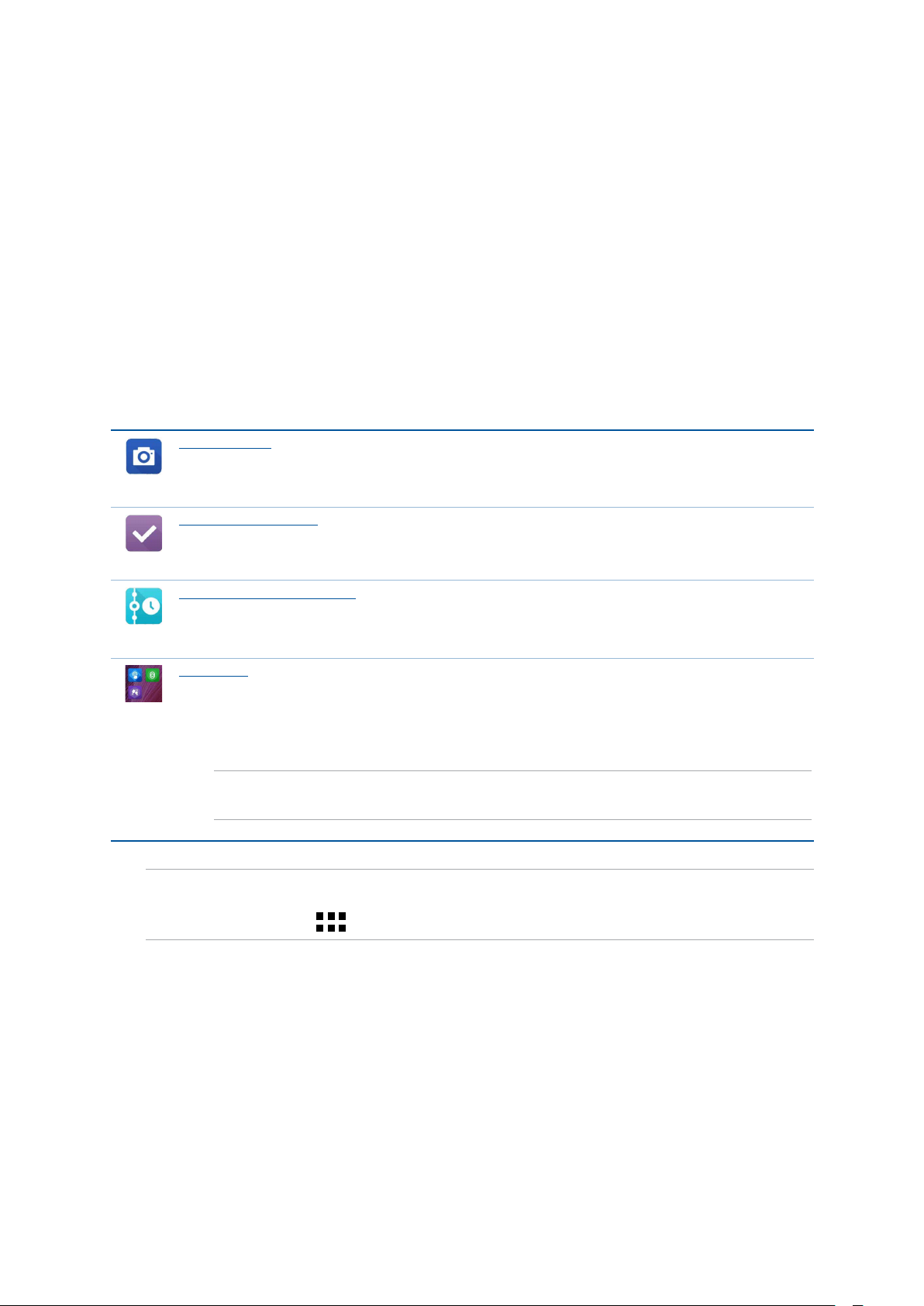
1 Bendroji informacija
Bendroji informacija
1
Sveiki!
Įsitikinkite patys, kaip paprasta naudotis intuityviąja „ASUS Zen UI“ vartotojo sąsaja!
„ASUS Zen UI“ yra intuityvioji sąsaja, kurią turi tik ASUS planšetiniai kompiuteriai. Ji leidžia naudotis
ypatingomis programėlėmis, įdiegtomis arba naudojamomis kartu su kitomis programėlėmis,
siekiant patenkinti Jūsų unikalius individualius poreikius ir palengvinti Jūsų gyvenimą, kad
galėtumėte smagiai naudotis ASUS planšetiniu kompiuteriu.
Fotoaparatas
Naudodamiesi „PixelMaster“ technologija, galite užksuoti brangiausias akimirkas
ryškiose aukštos kokybės nuotraukose ir vaizdo įrašuose.
„atidėtos užduotys“
Tvarkykite savo svarbius el. laiškus, SMS pranešimus, įdomias tinklavietes arba kitas
svarbias užduotis tada, kada Jums bus patogu.
„What's Next (kas toliau)“
Akimirksniu peržiūrėkite susitikimų detales, el. laiškus ir įspėjimus apie kitus įvykius arba
pranešimus pradžios ekrane, užrakintame ekrane arba programėlėje„Kas toliau“.
„ZenLink“
Pasiekite maksimalų darbo našumą, naudodamiesi „ZenLink“, kurią sudaro „nuotolinio
valdymo sąsajos“, „bendrinimo sąsajos“, „kompiuterio sąsajos“ ir „vakarėlio sąsajos“
programėlės. Naudokite bet kurią iš šių programėlių, kad prisijungtumėte prie kitų
prietaisų ir galėtumėte bendrinti bei gauti failus.
PASTABA. „ZenLink“ programėlių veikimas priklauso nuo turimo ASUS planšetinio
kompiuterio modelio.
PASTABA. „ASUS Zen UI“ programėlių veikimas priklauso nuo regiono ir ASUS planšetinio kompiuterio
modelio. Norėdami sužinoti, kurios programėlės veikia Jūsų ASUS planšetiniame kompiuteryje,
pradžios ekrane palieskite .
1 skyrius. Bendroji informacija
9
Page 10
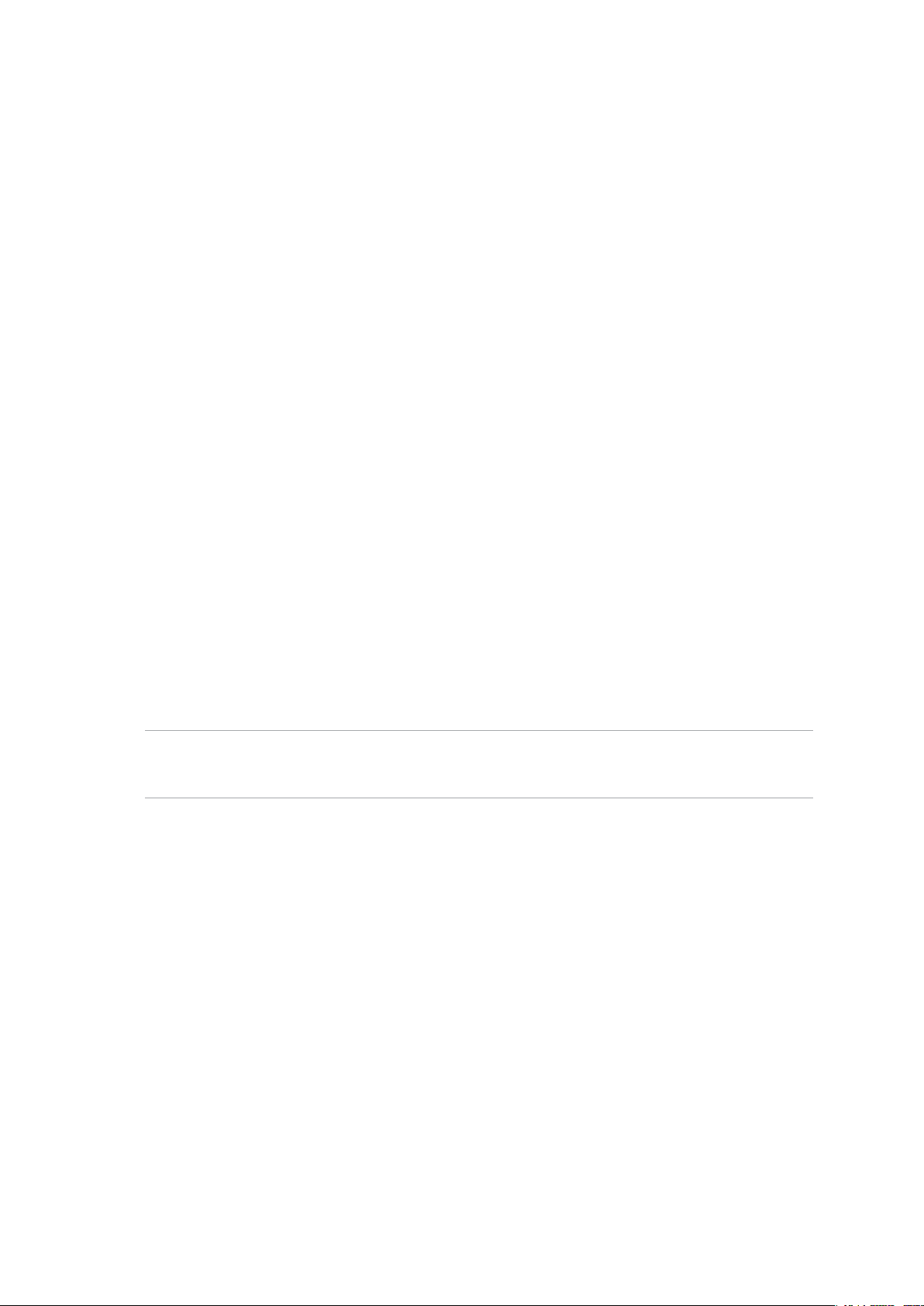
Naudojant pirmą kartą
Pirmą kartą paleidus ASUS planšetinį kompiuterį, sąrankos vedlys nurodys Jums, kokius sąrankos
veiksmus reikia atlikti. Atlikite ekrane pateikiamus nurodymus: pasirinkite kalbą, įvesties būdus,
nustatykite savo mobilųjį tinklą ir „Wi-Fi“, sinchronizuokite paskyras ir kongūruokite savo buvimo
vietos nustatymo paslaugas.
Naudokite „Google“ arba ASUS paskyrą savo prietaisui nustatyti; jeigu „Google“ arba ASUS paskyros
neturite – nedelsdami susikurkite ją.
„Google“ paskyra
Naudodami „Google“ paskyrą, galite neribotai naudoti šias „Android“ OS funkcijas:
• tvarkytiirmatytivisąsavoinformaciją,būdamibetkur;
• automatiškaikopijuotivisussavoduomenis;
• patogiainaudotis„Google“paslaugomis,būdamibetkur.
ASUS paskyra
Turėdami ASUS paskyrą, galite mėgautis šiais privalumais:
• suasmenintaASUSpalaikymopaslaugairpratęstagarantijaužregistravęprietaisą;
• 5GBnemokamosatmintiesdebesiesatmintinėje.
• gautinaujausiusprietaisoprograminėsiraparatinėsįrangosnaujinius.
PASTABA. Be to, jeigu norite pakeisti savo prietaiso kongūraciją, bet kuriuo metu savo nuožiūra
galite naudoti sąrankos vedlį. Atidarę pradžios ekraną, pasirinkite visos programos > Setup Wizard
(sąrankos vedlys).
1 skyrius: Bendroji informacija
10
Page 11
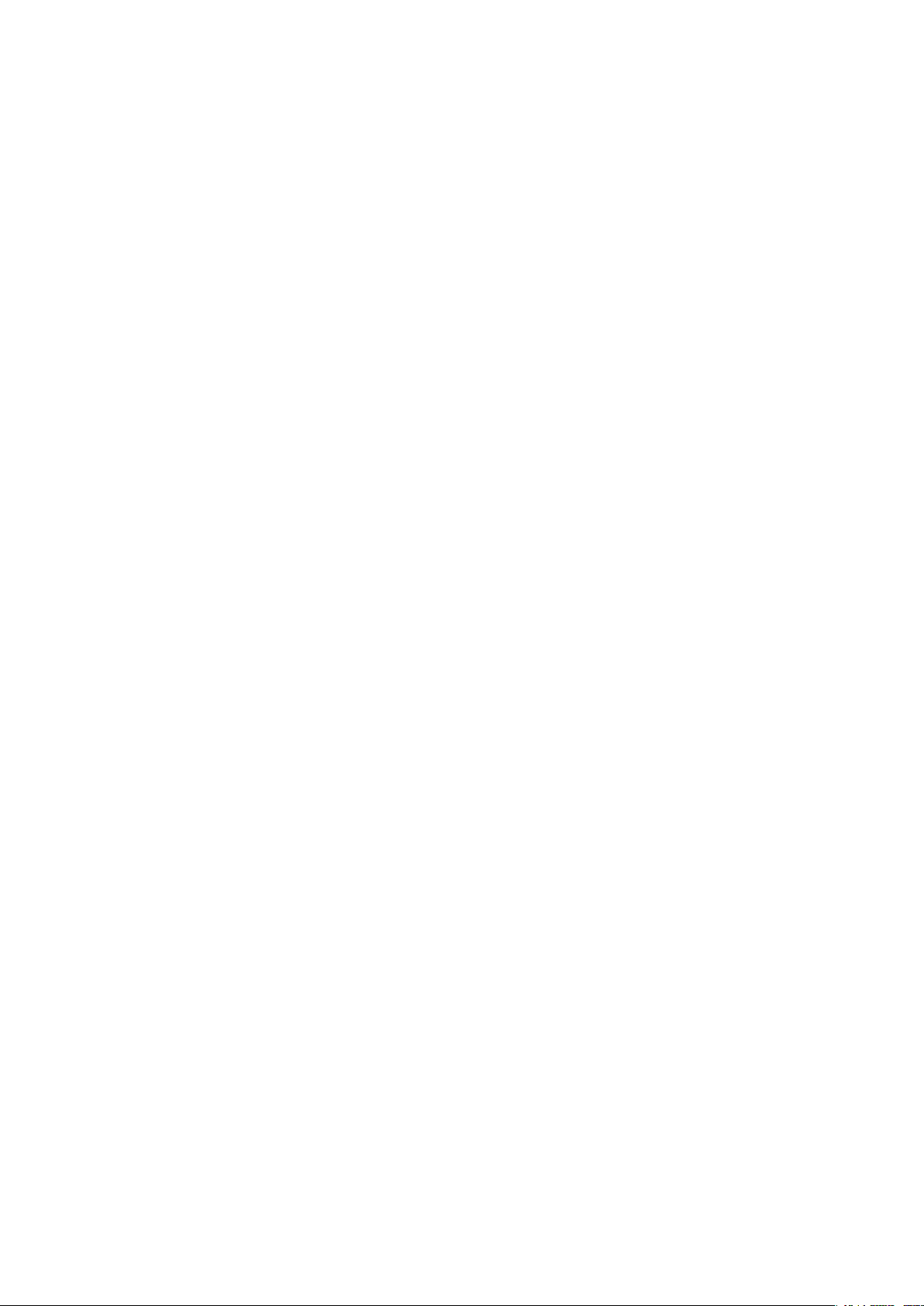
Patarimai, kaip taupyti baterijos energiją
ASUS planšetinio kompiuterio darbas visiškai priklauso nuo baterijos įkrovos. Čia pateikiame kelis
patarimus, kaip taupyti ASUS planšetinio kompiuterio baterijos energiją.
– Jeigu kompiuterio nenaudojate, paspauskite maitinimo mygtuką, kad prietaisas veiktų
miego režimu.
– Suaktyvinkite programėlės „Opwer Saver“ nuostatą „Smart Saving“ (išmanusis taupymas).
– Nustatykite garsą veikti „Power Saving“ (energijos taupymo) režimu.
– Sumažinkite ekrano šviesumą.
– Nustatykite žemesnį garsiakalbių garso lygį.
– Išjunkite „Wi-Fi“ funkciją.
– Išjunkite „Bluetooth“ funkciją.
– Išjunkite „PlayTo“ funkciją.
– Išjunkite GPS.
– Išjunkite ekrano automatinio pasukimo funkciją.
– Išjunkite visas prietaiso automatinio sinchronizavimo funkcijas.
1 skyrius. Bendroji informacija
11
Page 12
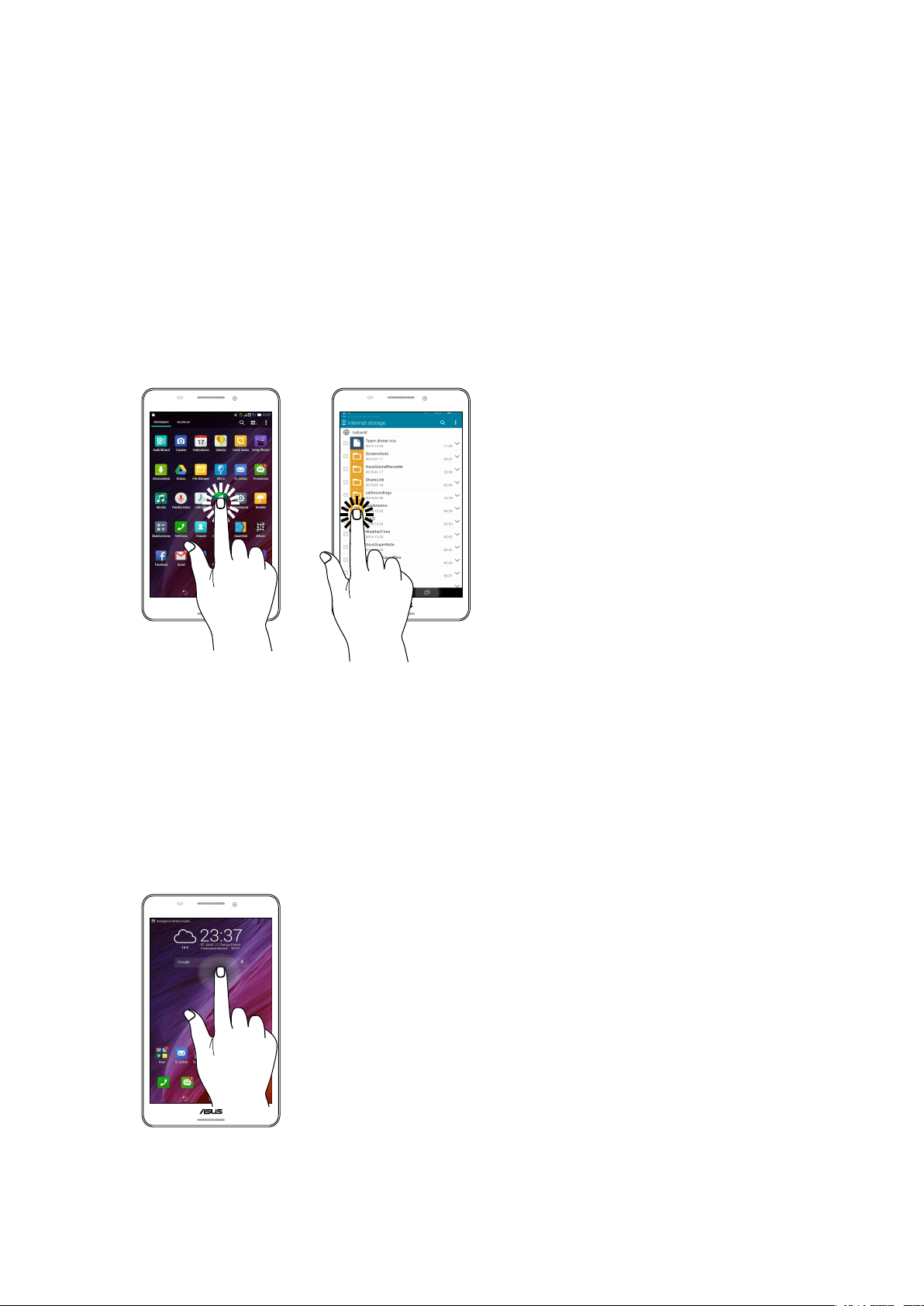
Jutiklinio ekrano naudojimas
Naudodami šiuos gestus jutikliniame ekrane, galite paleisti programėles, gauti prieigą prie tam
tikrų nuostatų, naršyti savo ASUS planšetiniame kompiuteryje.
Programėlių paleidimas arba elementų pasirinkimas
Atlikite bet kurį iš nurodytų veiksmų:
• Norėdamipaleistiprogramėlę,tiesiogspustelėkitejospiktogramą.
• Norėdamipasirinktielementą,pavyzdžiuiprogramėlę„FileManager“,tiesiogspustelėkitejos
piktogramą.
Elementų perkėlimas arba trynimas
Atlikite bet kurį iš nurodytų veiksmų:
• Norėdamiperkeltiprogramėlęarbavaldiklį,palieskiteatitinkamąpiktogramąirlaikydami
nuvilkite ją į kitą norimą vietą.
• Norėdami pašalinti programėlę arba valdiklį iš pradžios ekrano, palieskite atitinkamą
piktogramą ir laikydami nuvilkite ją iki X Remove (pašalinti X).
1 skyrius: Bendroji informacija
12
Page 13
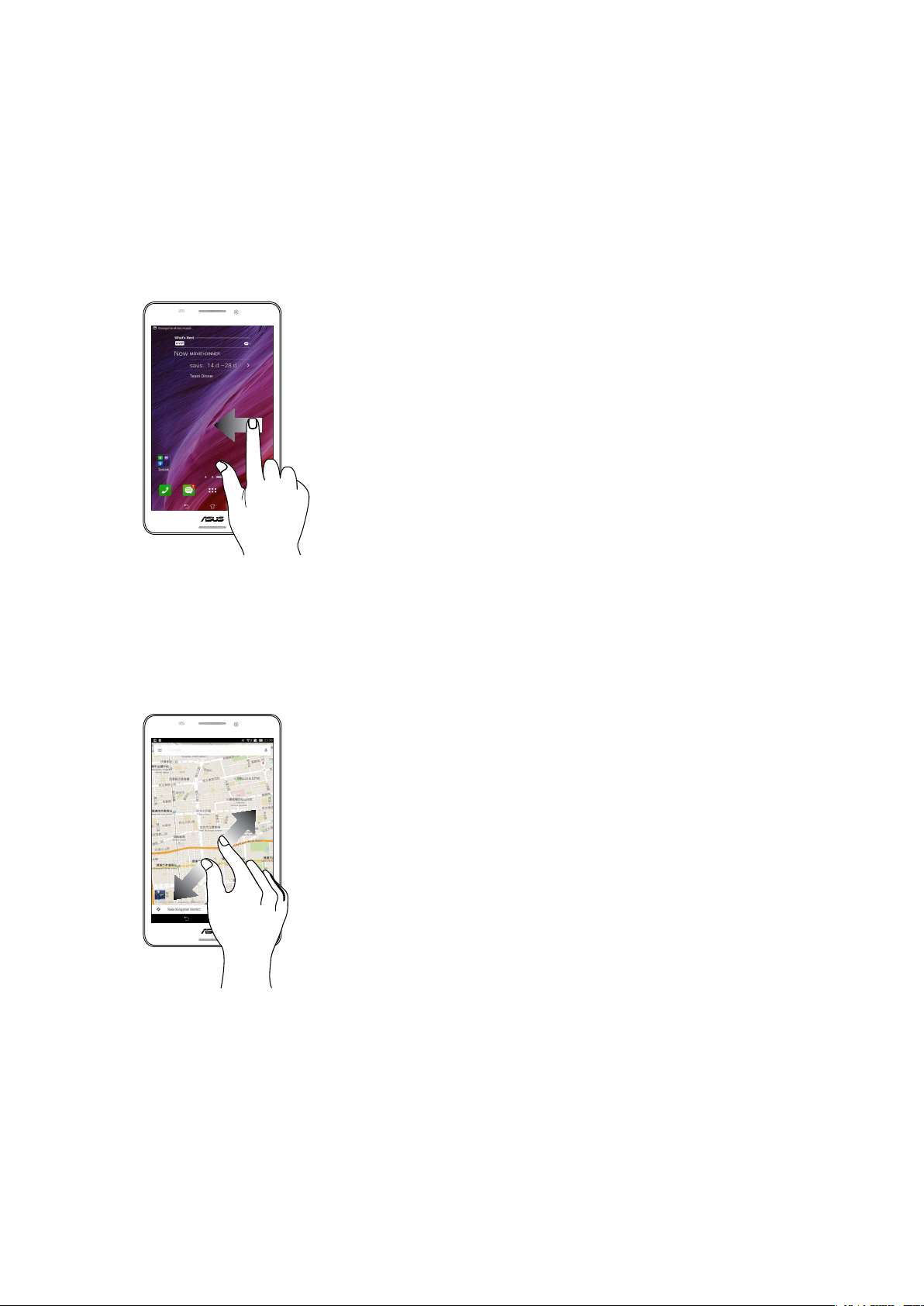
Puslapių vartymas arba ekranų perjungimas
Atlikite bet kurį iš nurodytų veiksmų:
• Pirštubraukiteperjutiklinįekranąįkairęarbadešinę,kadperjungtumėtelangusarba
peržiūrėtumėte Galerijos vaizdus.
• Slinkitepirštuaukštynarbažemyn,norėdamivartytitinklapiusarbaperžiūrėtielementųsąrašą.
Didinimas
Liesdami jutiklinį ekraną, du pirštus tolinkite vieną nuo kito, kad padidintumėte vaizdus „Gallery“
(Galerijoje) arba „Maps“ (Žemėlapiuose).
1 skyrius. Bendroji informacija
13
Page 14
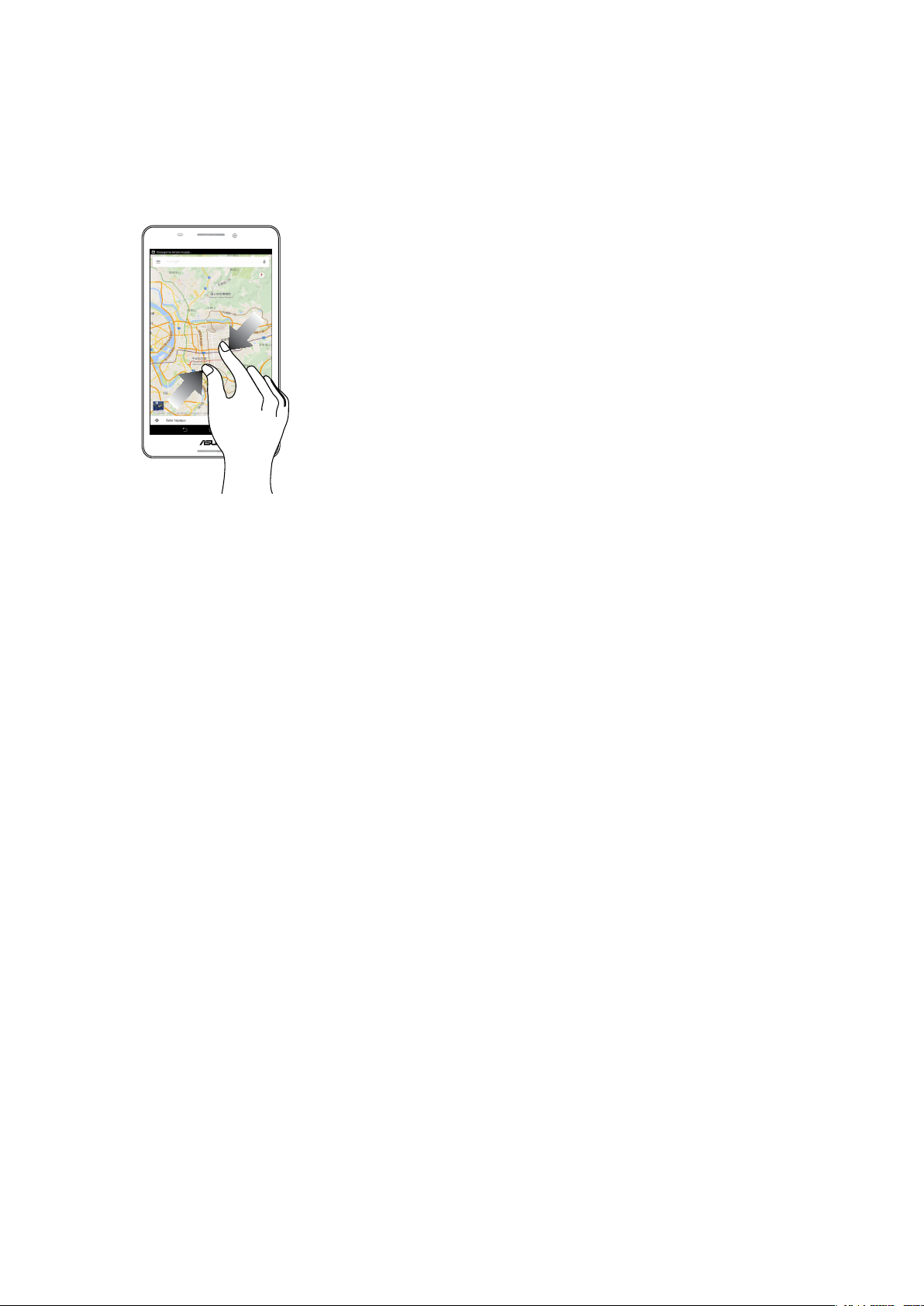
Mažinimas
Liesdami jutiklinį ekraną, du pirštus artinkite vieną prie kito, kad sumažintumėte vaizdus „Gallery“
(Galerijoje) arba „Maps“ (Žemėlapiuose).
1 skyrius: Bendroji informacija
14
Page 15
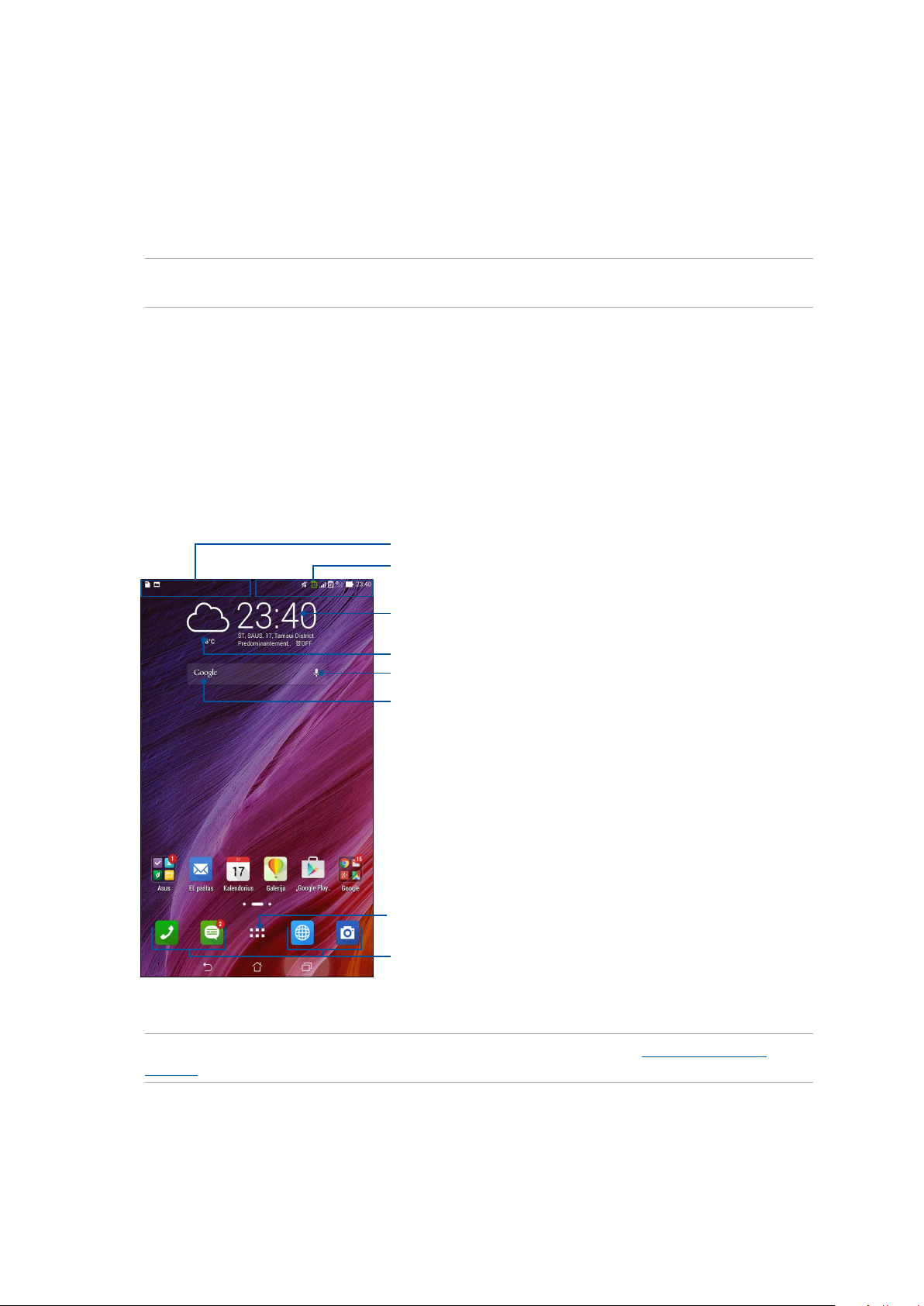
2 Pradžios ekranas – pats geriausias
Pradžios ekranas – pats geriausias
2
PASTABA. Ekrane rodomos faktinės programėlės gali skirtis atsižvelgiant į modelį. Toliau pateikta
ekrano momentinė nuotrauka yra tik informacinio pobūdžio.
„Zen“ pradžios ekrano funkcijos
Pradžios ekranas
Gaukite priminimus apie svarbiausius įvykius, programėles ir sisteminius naujinius, orų prognozes
bei tekstinius pranešimus nuo žmonių, kurie Jums tikrai rūpi, tiesiai į planšetinio kompiuterio
pradžios ekraną.
Perbraukus pirštu žemyn šią sritį, bus rodomi System
notications (sisteminiai pranešimai)
Perbraukus pirštu žemyn šią sritį, bus rodomi
Quick settings (greitieji Nustatymai)
Spustelėkite, jeigu norite matyti laiko nuostatas
Spustelėkite, jeigu norite atnaujinti orų nuostatas
Palieskite, kad atidarytumėte Paieška balsu
Palieskite, kad atidarytumėte Google
Search („Google“ ieška) puslapį.
Spustelėkite, jeigu norite atidaryti visos
programos ekraną
Spustelėkite, jeigu norite atidaryti programėlę
PASTABA. Norėdami pridėti daugiau puslapių prie pradžios ekrano, žr. skyrių Išplėstinis pradžios
ekranas.
2 skyrius. Pradžios ekranas – pats geriausias
15
Page 16
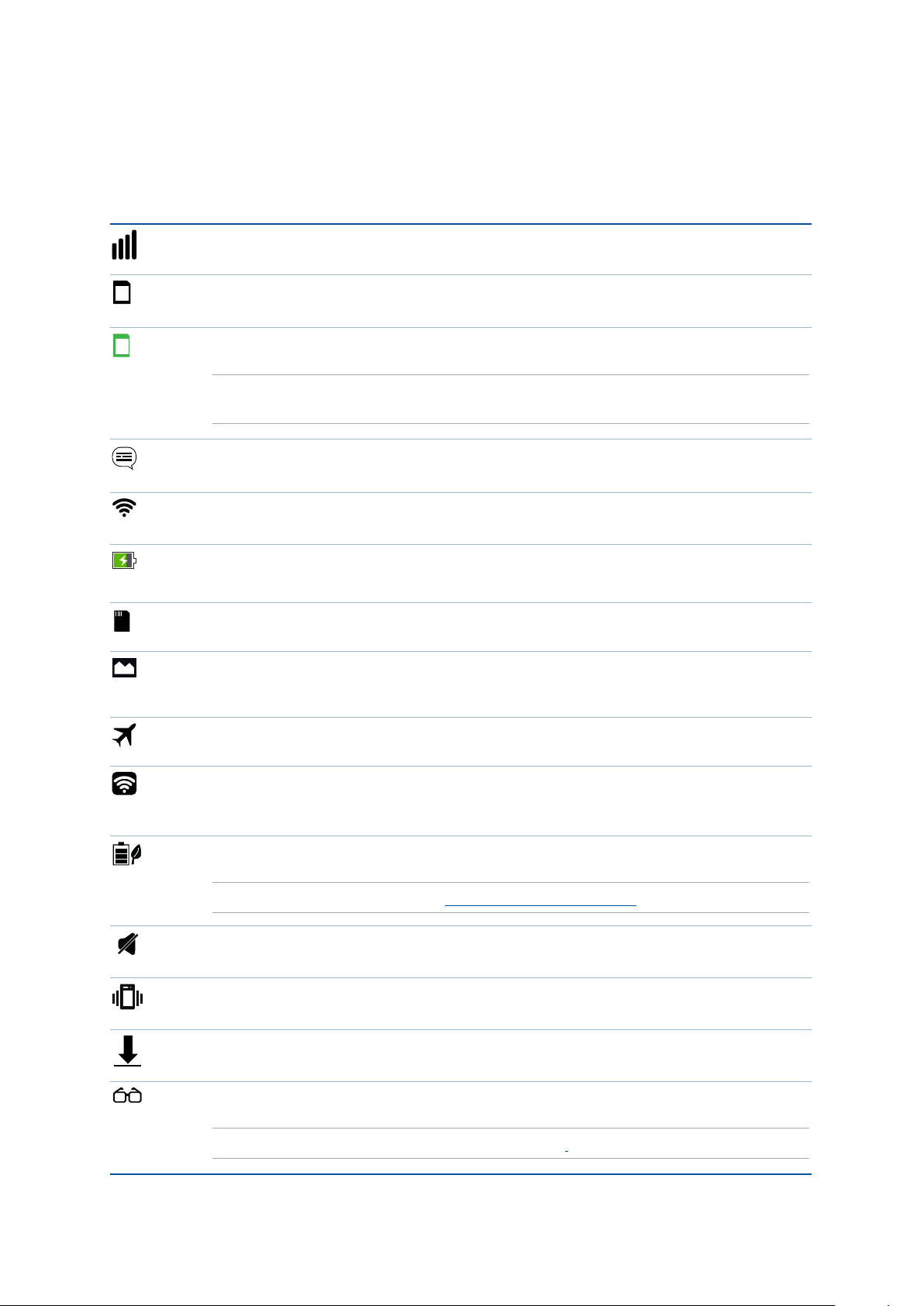
Piktogramų aprašas
Šios piktogramos yra rodomos būsenos juostoje; jos parodo esamą ASUS planšetinio kompiuterio
būseną.
Mobilieji tinklai
Rodo Jūsų mobiliojo tinklo ryšio signalo stiprumą.
1
1 „micro-SIM“ kortelė
Rodo, kuri 1 „micro-SIM“ kortelė yra įkišta į „micro-SIM“ kortelės lizdą.
2
2 „micro-SIM“ kortelė
Rodo, kuri 2 „micro-SIM“ kortelė yra įkišta į „micro-SIM“ kortelės lizdą.
PASTABA. Jeigu rodoma žalia SIM kortelės piktograma, reiškia ji yra nustatyta kaip
pageidaujama tinklo kortelė.
Pranešimai
Rodo, kad yra neperskaitytas pranešimas.
Wi-Fi
Ši piktograma rodo „Wi-Fi“ ryšio signalo stiprumą.
Akumuliatoriaus įkrovimo lygis
Šis piktograma rodo ASUS planšetinio kompiuterio baterijos būseną.
„MicroSD“ kortelė
Šis piktograma rodo, kad į ASUS planšetinį kompiuterį yra įdėta „microSD“ kortelė.
Ekrano nuotraukos
Šis piktograma rodo, kad Jūs padarėte ASUS planšetinio kompiuterio ekrano momentinių
nuotraukų.
Skrydžio režimas
Šis piktograma rodo, kad ASUS planšetinis kompiuteris veikia skrydžio režimu.
„Wi-Fi“ prieigos taškas
Šis piktograma rodo, kad ASUS planšetiniame kompiuteryje yra suaktyvintas „Wi-Fi“
prieigos taškas.
Išmanusis energijos taupymo režimas
Šis piktograma rodo, kad ASUS planšetinis kompiuteris veikia išmaniojo taupymo režimu.
PASTABA. Daugiau informacijos žr. Energijos taupymo programa.
Nutildymo režimas
Šis piktograma rodo, kad veikia tylos režimas.
Vibracijos režimas
Rodo, kad veikia vibravimo režimas.
Atsisiuntimo būsena
Šis piktograma rodo, kad vyksta programėlės arba failo atsiuntimas.
Skaitymo režimas
Rodo, kad veikia skaitymo režimas.
PASTABA. Daugiau informacijos žr. „Skaitymo režimas“.
2 skyrius. Pradžios ekranas – pats geriausias
16
Page 17
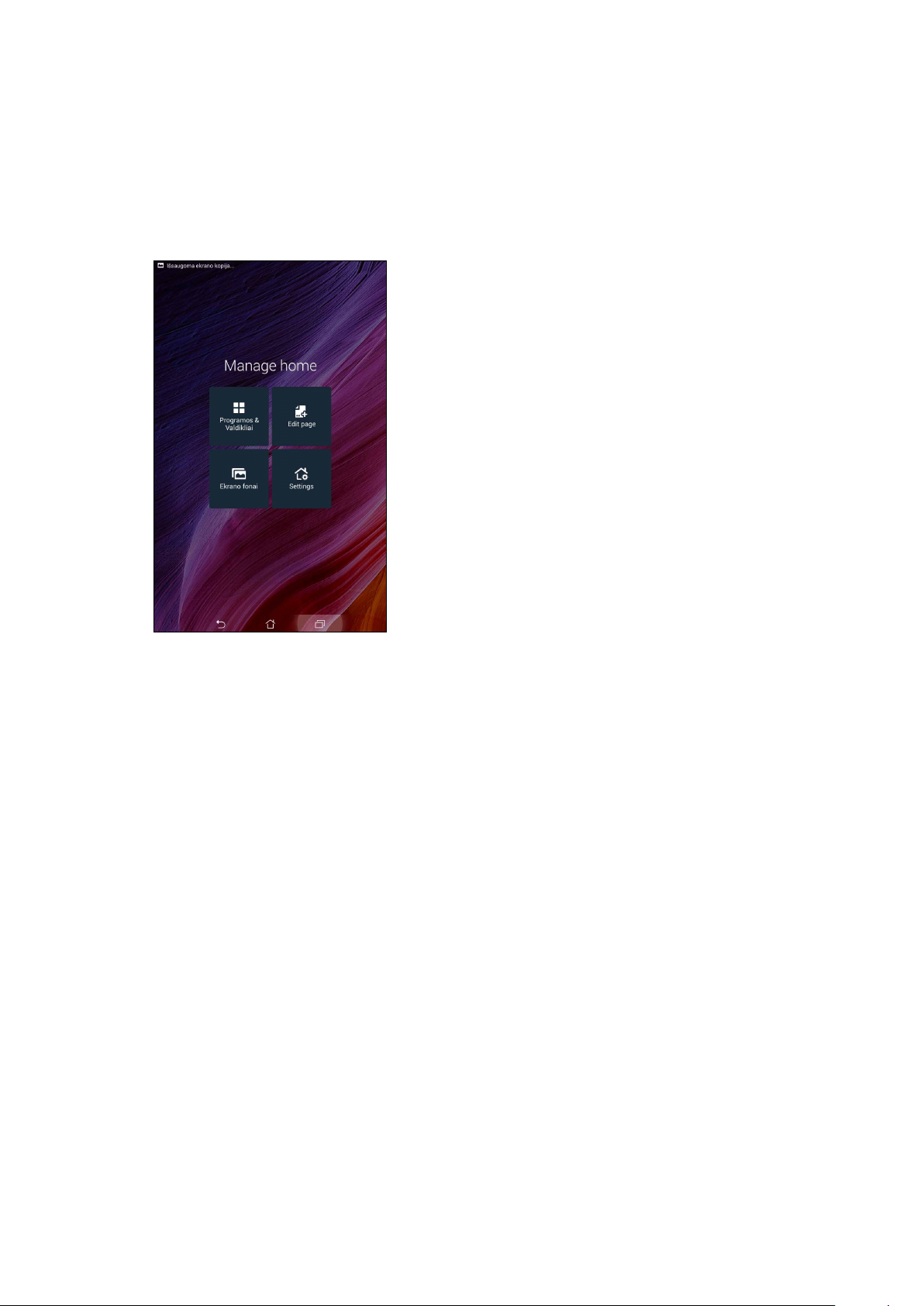
Pradžios ekrano suasmeninimas
Suasmeninkite savo planšetinio kompiuterio pradžios ekraną. Pasirinkite patrauktų ekrano fono
dizainą, pridėkite nuorodų, kad galėtumėte greitai paleisti savo mėgstamas programėles ir įkelkite
valdiklių svarbiai informacijai greitai peržiūrėti. Be to, galite pridėti daugiau pradžios ekrano
puslapių, kuriuose galite įkelti ir greitai atidaryti arba peržiūrėti daugiau programėlių arba valdiklių.
Programėlių nuorodos
Programėlių nuorodos leidžia greičiau atidaryti dažnai naudojamas mėgstamas programėles iš
pradžios ekrano. Galite pridėti, pašalinti arba sugrupuoti programėles viename aplanke.
Kaip pridėti programėlių nuorodų
1. Palaikykite nuspaudę tuščią vietą pradžios ekrane ir pasirinkite Programos.
2. Atidarę visos programos, paspauskite norimą programėlę ir, laikydami ją nuspaudę, nuvilkite į
tuščią vietą pradžios ekrane.
Programėlių nuorodų šalinimas
Pradžios ekrane paspauskite programėlę ir, laikydami ją nuspaudę, nuvilkite ją į ekrano viršuje
esančią vietą X Pašalinti. Iš pradžios ekrano pašalinta programėlė tebebus visų programėlių ekrane.
2 skyrius. Pradžios ekranas – pats geriausias
17
Page 18
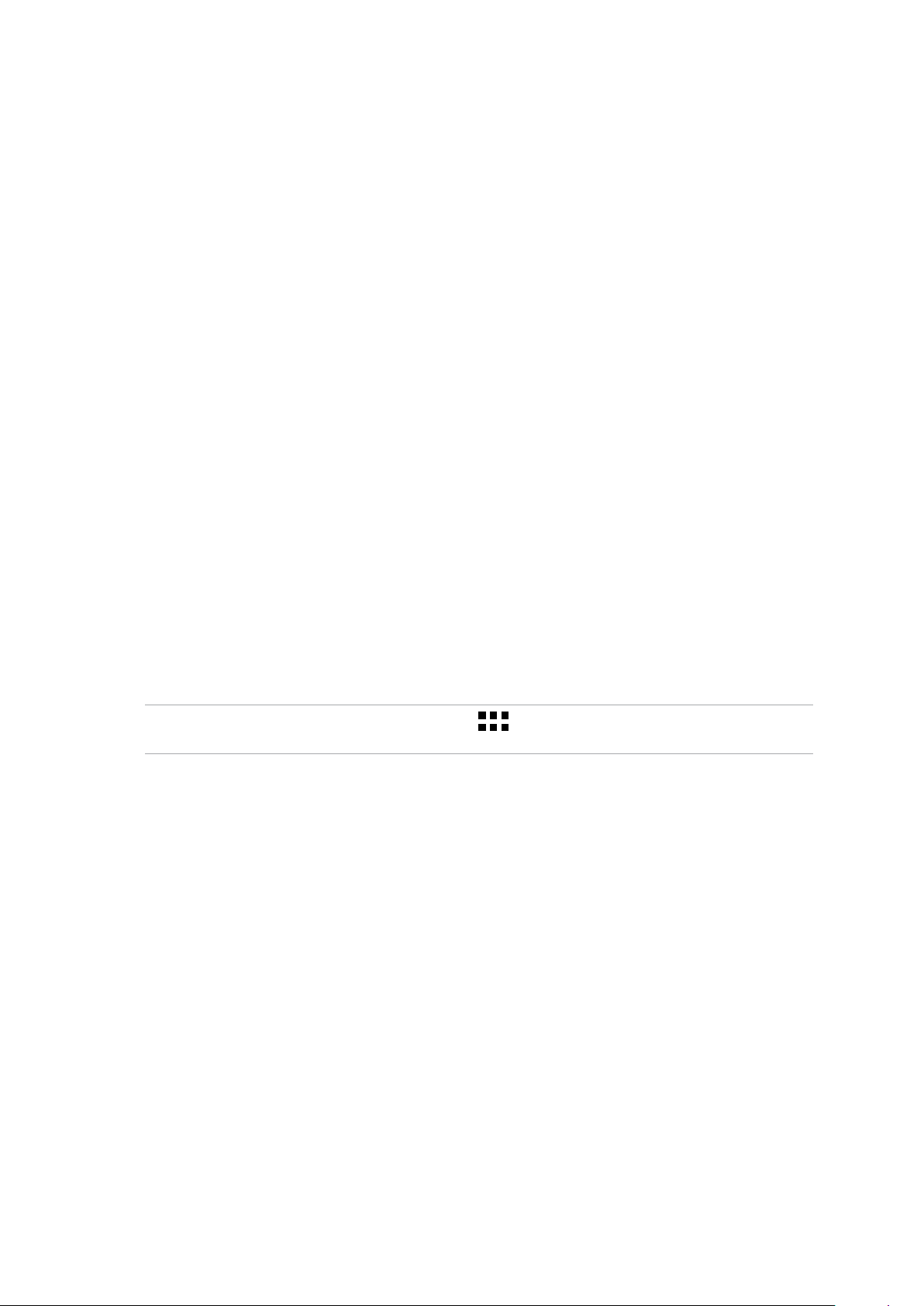
Programėlių nuorodų grupavimas aplanke
Sukurkite aplankus, kad išdėstytumėte nuorodas pradžios ekrane.
1. Pradžios ekrane spustelėję programėlę, vilkite ją ant kitos programėlės ir atsiras aplankas.
2. Palieskite naują aplanką ir palieskite Unnamed Folder (aplankas be pavadinimo), kad
priskirtumėte vardą šiam aplankui.
Valdikliai
Į pradžios ekraną galite įkelti valdiklių – mažų dinaminių programėlių. Valdikliai leidžia greitai
apžvelgti orų prognozę, kalendoriaus įvykius, akumuliatoriaus būseną ir dar daugiau.
Kaip pridėti valdiklių
Kaip pridėti valdiklių
1. Palaikykite nuspaudę tuščią vietą pradžios ekrane ir pasirinkite Valdikliai.
2. Atidarę Valdikliai, paspauskite norimą valdiklį ir, laikydami jį nuspaudę, nuvilkite į tuščią vietą
pradžios ekrane.
Programėlių nuorodų šalinimas
Pradžios ekrane paspauskite valdiklį ir, laikydami jį nuspaudę, nuvilkite jį į ekrano viršuje esančią
vietą X Pašalinti.
PASTABA. Pradžios ekrane taip pat galite paspausti , jeigu norite peržiūrėti visos programos ir
valdikliai.
2 skyrius. Pradžios ekranas – pats geriausias
18
Page 19
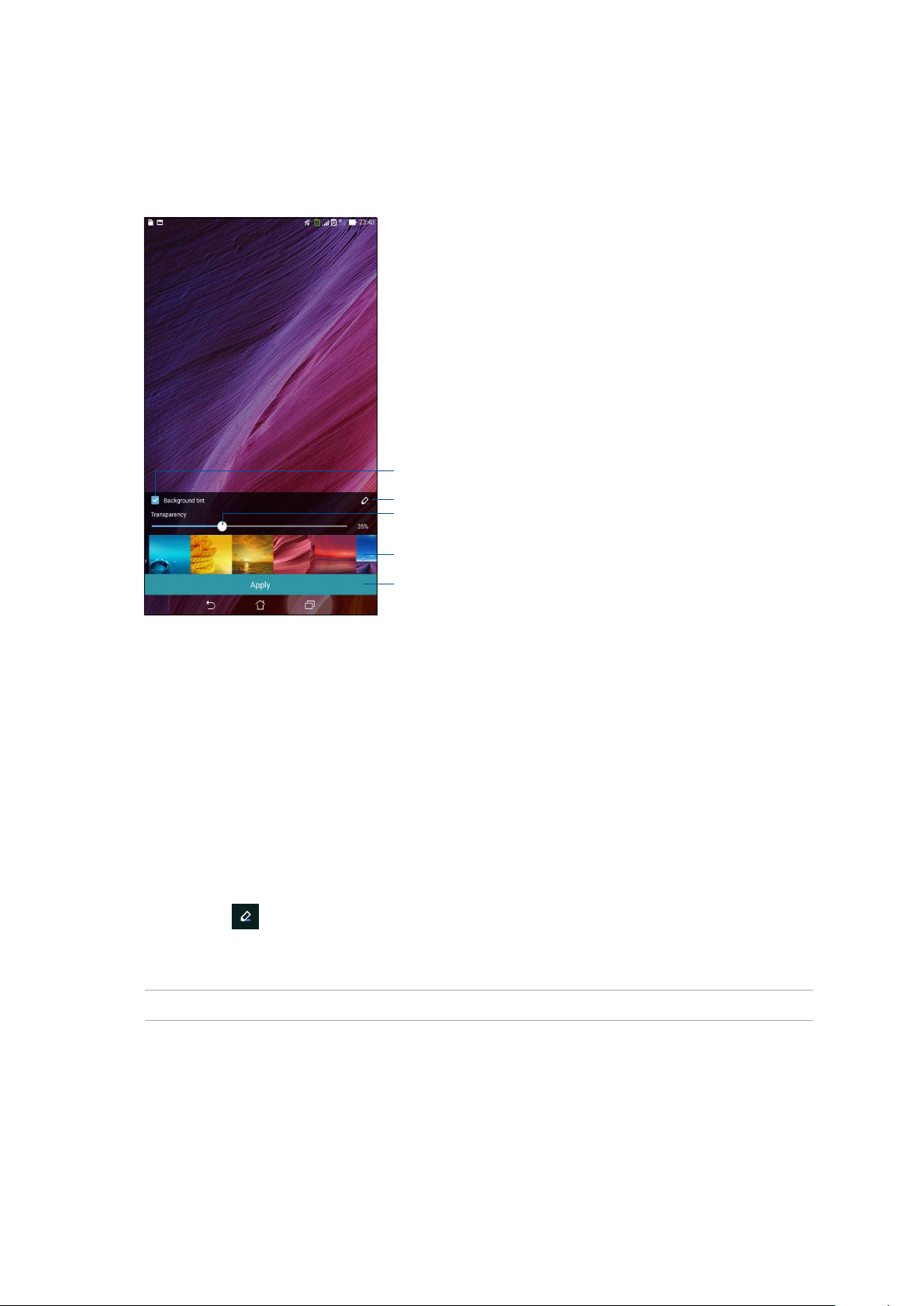
Fonai
Išdėstykite programėles, piktogramas ir kitus „Zen“ elementus patrauklaus dizaino ekrano fone.
Jeigu norite, ekrano fonui galite pridėti skaidrų foninį atspalvį, kad ekrane viskas būtų matoma
ryškiau ir aiškiau. Be to, galite pasirinkti animacinį ekrano foną, kad ekranas atgytų.
Spustelėkite, jeigu norite pridėti foninį atspalvį
Spustelėkite, kad pasirinktumėte ekrano fono atspalvį
Traukdami šį slankiklį, pareguliuokite ekrano
fono skaidrumą
Spustelėkite, kad pasirinktumėte ekrano foną
Spustelėkite, kad ekrano fono nuostatos būtų suaktyvintos
Ekrano fono ir foninio atspalvio pritaikymas
Kaip pritaikyti ekrano foną ir foninį atspalvį
1. Palaikykite nuspaudę tuščią vietą pradžios ekrane ir pasirinkite Ekrano fonai.
2. Pasirinkite, kam norėsite panaudoti ekrano foną: pradžios ekranui, užrakinimo ekranui ar
abiem ekranams – ir pradžios, ir užrakinimo. Jeigu ekrano fonui jokio foninio atspalvio pridėti
nenorite, 5 veiksmą praleiskite.
3. Pažymėkite varnene Background tint (foninis atspalvis), tada nustatykite skaidrumo lygį.
4. Spustelėkite , tada pasirinkite spalvą.
5. Pasirinkite ekrano foną, tada spustelėkite Apply (pritaikyti).
PASTABOS. Foninį atspalvį galima pritaikyti pradžios ekranui arba ir pradžios, ir užrakinimo ekranui.
2 skyrius. Pradžios ekranas – pats geriausias
19
Page 20
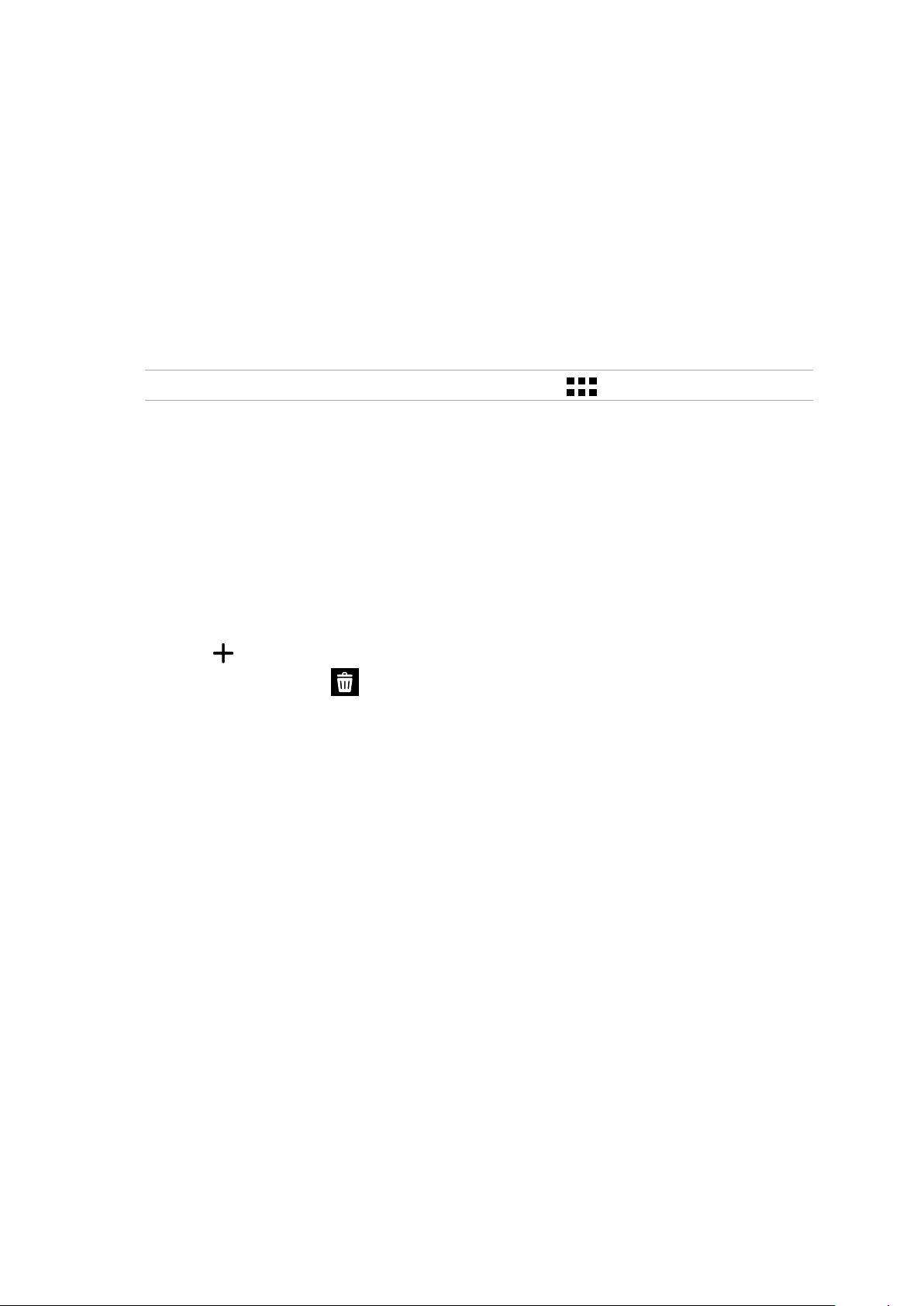
Animacinio ekrano fono pritaikymas
Kaip pritaikyti animacinį ekrano foną
1. Palaikykite nuspaudę tuščią vietą pradžios ekrane ir pasirinkite Ekrano fonai.
2. Pasirinkite, kam norėsite panaudoti ekrano foną: pradžios ekranui ar ir pradžios, ir
užrakinimo ekranui.
3. Pasirinkite animacinį ekrano foną, tada spustelėkite Apply (pritaikyti).
PASTABA. Ekrano fono nuostatas taip pat galite nustatyti atidarę > Nustatymai > Ekranas.
Išplėstinis pradžios ekranas
Kaip išplėsti pradžios ekraną
Galite išplėsti pradžios ekraną, pridėdami daugiau puslapių ir įkeldami į jį daugiau programėlių
nuorodų bei valdiklių.
1. Palieskite ir laikykite palietę tuščią vietą pradžios ekrane, pasirinkite Edit page (redaguoti
puslapį).
2. Palieskite , kad pridėtumėte naują puslapį. Jeigu norite panaikinti išplėstinį pradžios ekraną,
pasirinkite, tada nuvilkite į .
2 skyrius. Pradžios ekranas – pats geriausias
20
Page 21
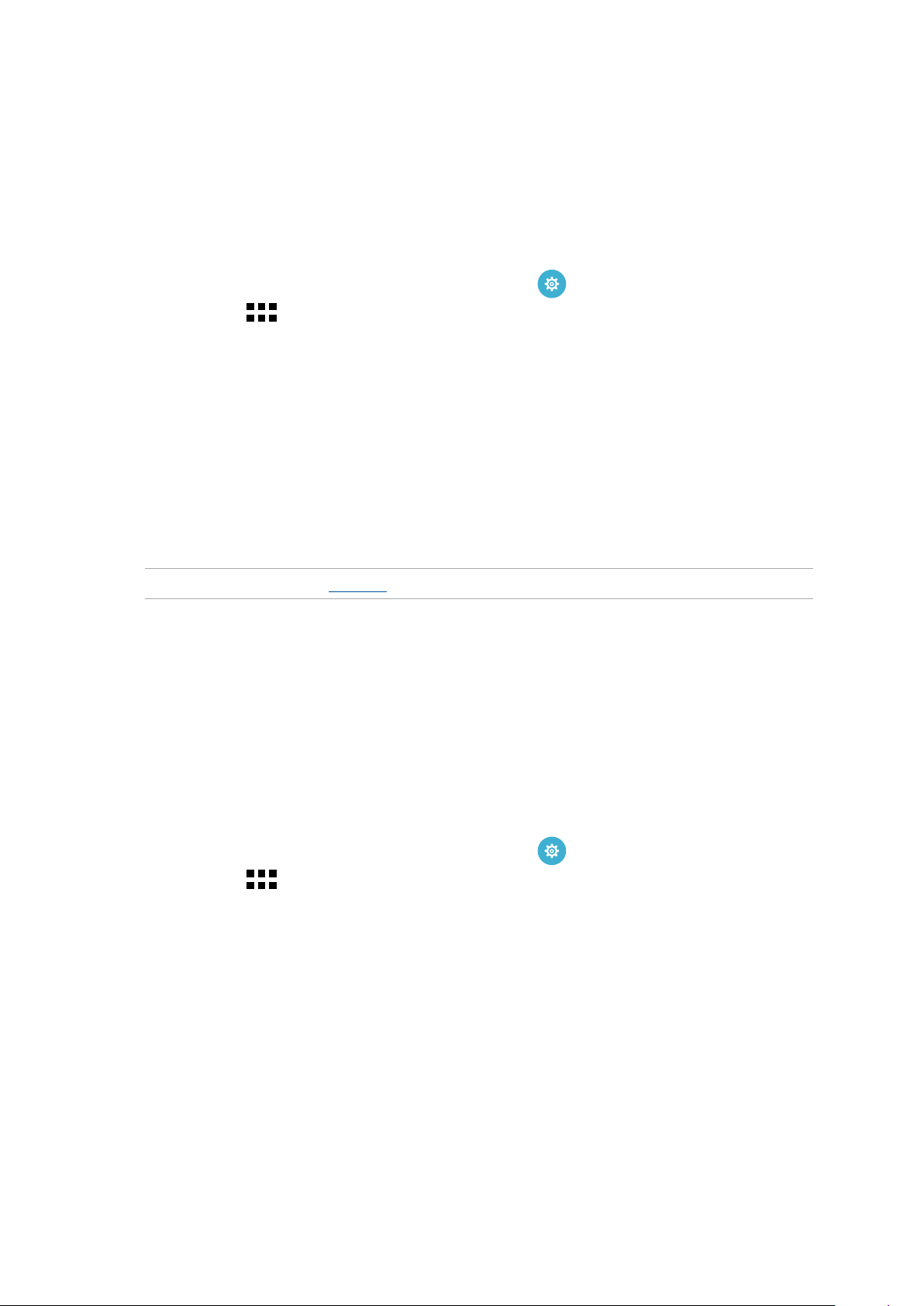
Kaip nustatyti datą ir laiką
Esant numatytajai nuostatai, pradžios ekrane rodomi data ir laikas automatiškai sinchronizuojami
su mobiliojo ryšio paslaugų teikėjo nuostatomis.
Norėdami pakeisti datos ir laiko nuostatas:
1. Atidarykite nustatymų ekraną, atlikdami vieną iš šių veiksmų:
• Atidarykite greituosius nustatymus, tada palieskite .
• Palieskite > Settings (nuostatos).
2. Slinkite žemyn nuostatų ekranu, tada pasirinkite Date & time (data ir laikas).
3. Atšaukite parinktis Automatic date & time (automatinis datos ir laiko nustatymas) ir
Automatic time zone (automatinis laiko juostos nustatymas).
4. Pasirinkite laiko juostą ir patys nustatykite datą bei laiką.
5. Taip pat, jeigu norite, galite pasirinkti 24 valandų laikrodžio formatą.
6. Pasirinkite norimą datos formatą.
PASTABA. Taip pat žr. skyrių Laikrodis.
Kaip nustatyti skambėjimo toną ir įspėjamuosius garsus
Nustatykite telefono, pranešimų, pavyzdžiui tekstinių žinučių, el. laiškų ir įspėjimų apie įvykius
skambėjimo tonus. Taip pat galite pasirinkti suaktyvinti arba išjungti klaviatūros mygtukų
skambėjimo tonus, garsus liečiant ekraną, ekrano užrakinimo garsą arba nustatyti, kad spustelėjus
ASUS planšetinį kompiuterį, jis vibruotų.
Norėdami nustatyti garso parametrus:
1. Atidarykite nustatymų ekraną, atlikdami vieną iš šių veiksmų:
• Atidarykite greituosius nustatymus, tada palieskite .
• Palieskite > Settings (nuostatos).
2. Slinkite žemyn ekranu nuostatos ir pasirinkite Sound (garsas).
3. Nustatykite pageidaujamas garso nuostatas.
2 skyrius. Pradžios ekranas – pats geriausias
21
Page 22
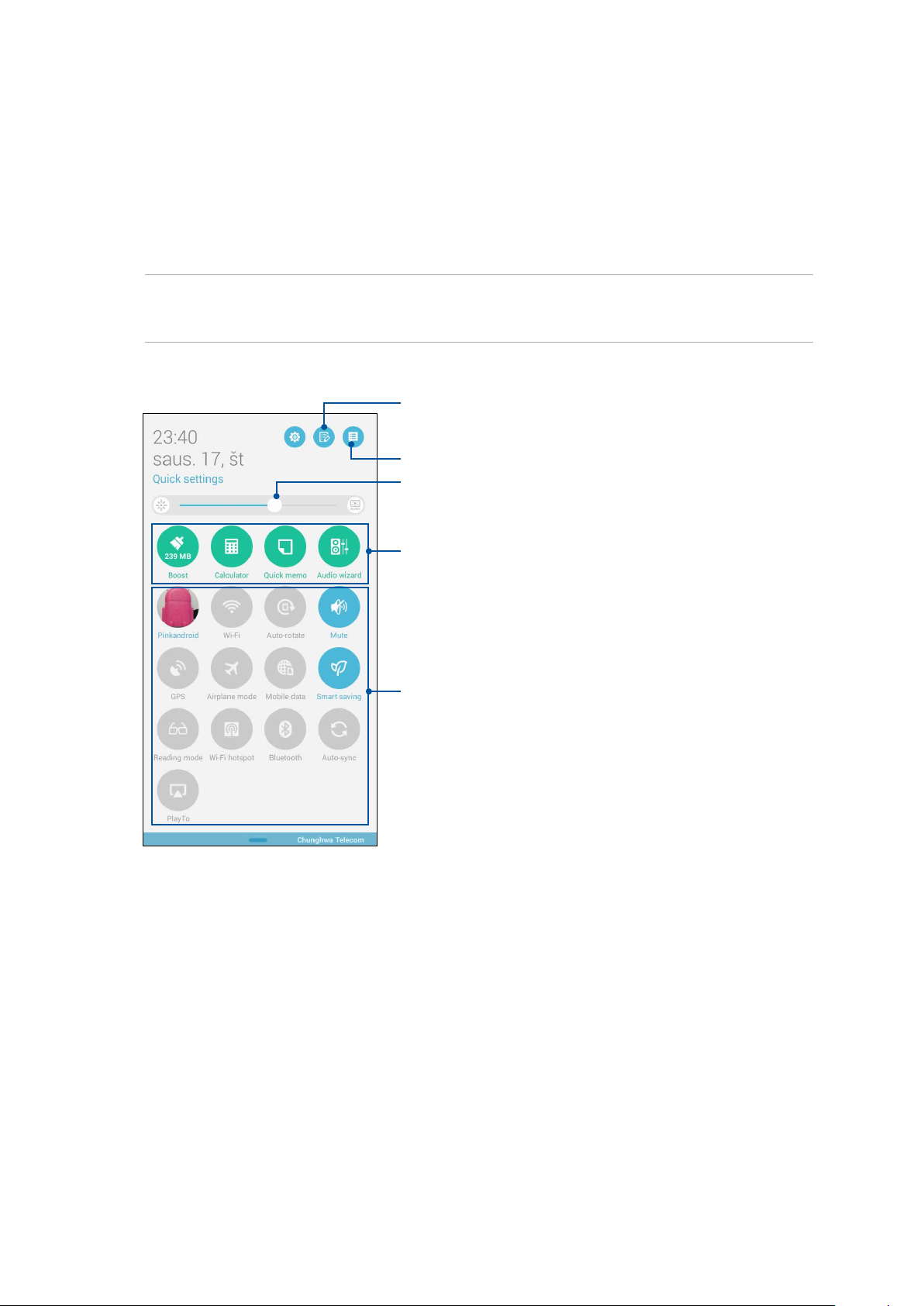
Greitieji Nustatymai
Greitųjų nustatymų pranešimų skydelis suteikia galimybę vienu spustelėjimu suaktyvinti kai
kurias ASUS planšetinio kompiuterio funkcijas ir nuostatas. Kiekvienai funkcijai priskirtas atskiras
mygtukas.
Norėdami atidaryti greitųjų nuostatų valdymo skydelį, braukite pirštu žemyn nuo viršutinio
dešiniojo ASUS planšetinio kompiuterio ekrano kampo.
PASTABA. Mėlynos spalvos mygtukas rodo, kad ta funkcija veikia, o pilkos spalvos – kad neveikia. Žali
mygtukai susiję su individualiomis paslaugų programomis, kurias galite greitai pasiekti naudodamiesi
„sparčiųjų nuostatų ir pranešimų skydeliu“.
Spustelėkite, jeigu norite įjungti/išjungti greitųjų
nustatymų funkcijas.
Spustelėkite, jei norite peržiūrėti esamus sisteminius pranešimus.
Slinkite į kairę arba dešinę, jei norite nustatyti ekrano ryškumą.
Spustelėję šiuos mygtukus, greitai paleisite šias priemones.
Spausdami šiuos mygtukus, įjungsite arba išjungsite jiems
priskirtas funkcijas.
2 skyrius. Pradžios ekranas – pats geriausias
22
Page 23
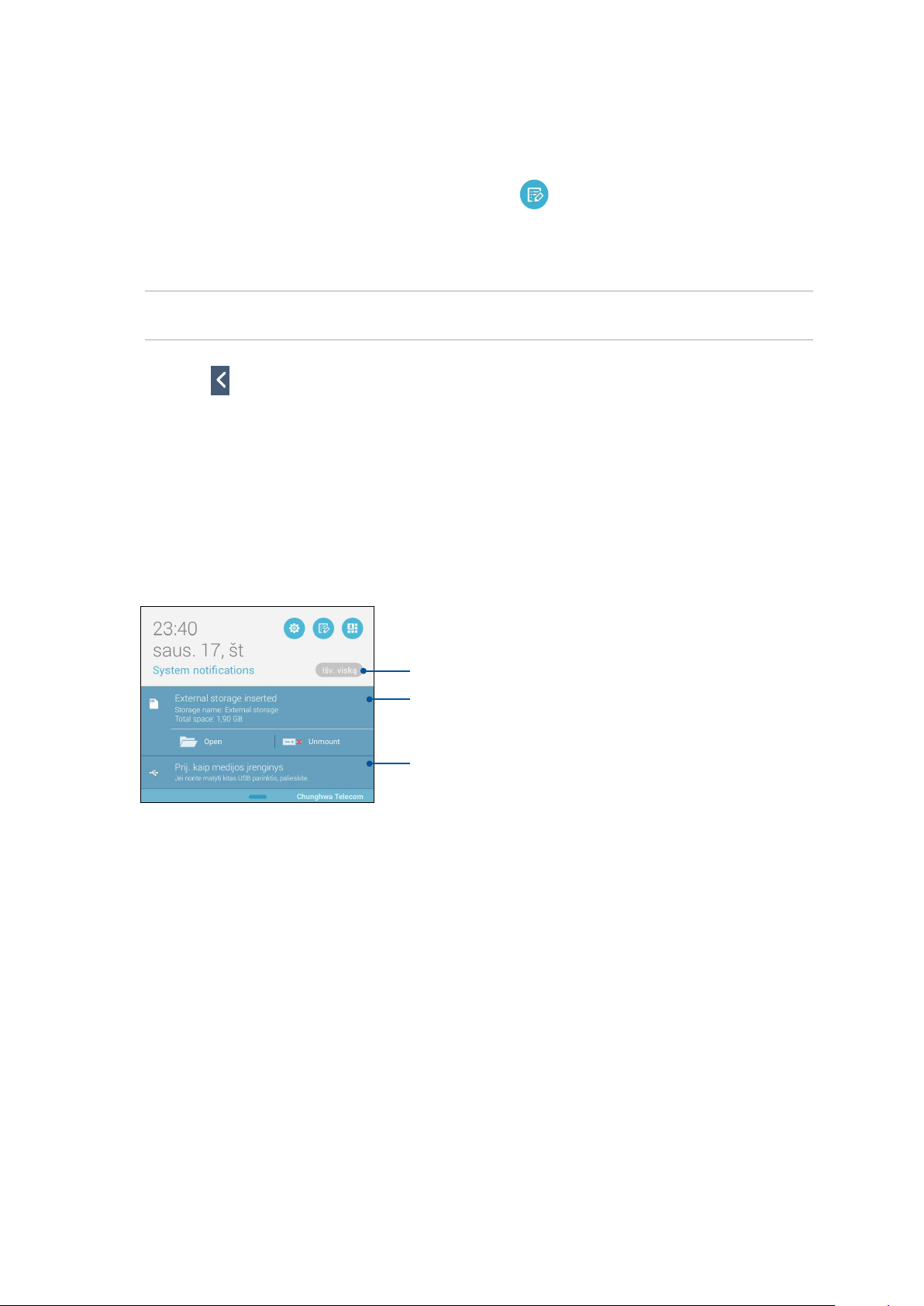
Mygtukų pridėjimas ir šalinimas
Kaip pridėti arba pašalinti esamus mygtukus iš ASUS greitųjų nustatymų pranešimo skydelio
1. Atidarykite greituosius nustatymus, tada spustelėkite .
2. Spustelėkite šalia funkcijos esantį langelį, jeigu ją norite pridėti arba pašalinti iš ASUS greitųjų
nustatymų pranešimo skydelio.
PASTABA. Pažymėti langeliai reiškia, kad tų funkcijų mygtukai yra įtraukti į ASUS greitųjų nustatymų
pranešimų skydelį, o nepažymėti – kad neįtraukti.
3. Palieskite , kad grįžtumėte ir peržiūrėtumėte dabartinį „ASUS Quick Settings“ (ASUS sparčiųjų
nuostatų) pranešimų skydelį.
Sisteminių pranešimų naudojimas
Sisteminių pranešimų lange galite peržiūrėti naujausius ASUS planšetinio kompiuterio
atnaujinimus ir sistemos pakeitimus. Daugelis iš šių pakeitimų yra susiję su duomenimis ir sistema.
Norėdami atidaryti sistemos pranešimų valdymo skydelį, braukite pirštu nuo ASUS planšetinio
kompiuterio ekrano viršutinio kairiojo krašto.
Spustelėkite šį mygtuką, jeigu norite ištrinti visus sąraše
esančius pranešimus.
Spustelėję pranešimą, matysite visas jo detales.
Perbraukite pirštu pranešimą į kairę arba dešinę, kad
pašalintumėte jį iš sąrašo.
2 skyrius. Pradžios ekranas – pats geriausias
23
Page 24
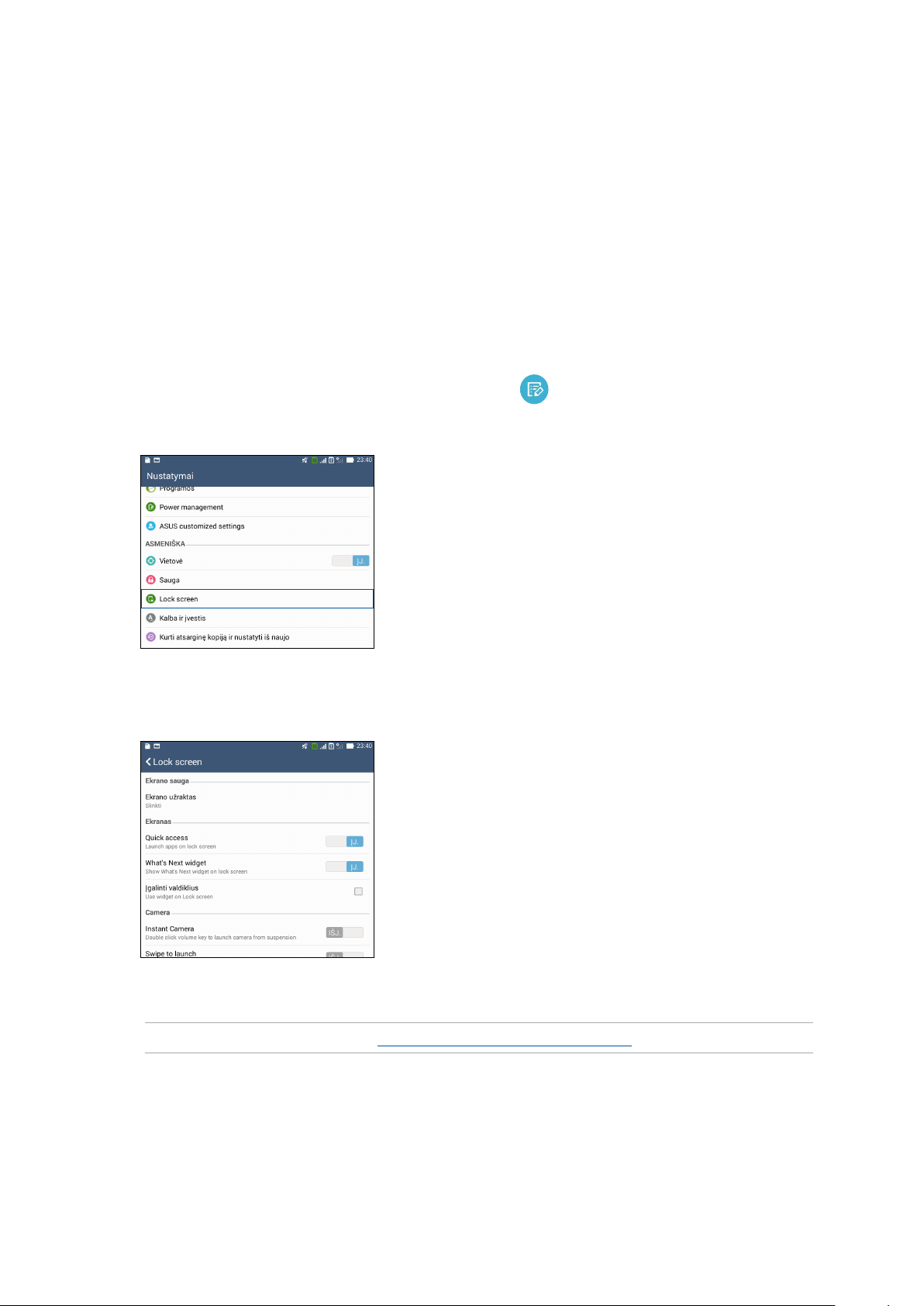
Užrakinimo ekranas
Esant numatytajai nuostatai, užrakinimo ekranas rodomas įjungus prietaisą ir pažadinus jį iš miego
režimo. Rodant užrakinimo ekraną, perbraukite pirštu jutiklinį ekraną, kad atidarytumėte „Android®“
sistemą.
Prietaiso užrakinimo ekraną taip pat galima suasmeninti ir kontroliuoti prieigą prie mobiliųjų
duomenų bei programėlių.
Užrakinimo ekrano individualizavimas
Jeigu numatytąją užrakinimo ekrano braukimo pirštu per ekraną nuostatą norite pakeisti, atlikite
šiuos veiksmus.
1. Atidarykite greituosius nustatymus, tada spustelėkite .
2. Slinkite žemyn Nustatymai ekranu ir pasirinkite Lock screen (užrakinimo ekraną).
3. Kitame ekrane palieskite Ekrano užraktas.
4. Spustelėkite tą ekrano užrakto parinktį, kurią norite naudoti.
PASTABA. Daugiau informacijos žr. ASUS planšetinio kompiuterio apsauga.
2 skyrius. Pradžios ekranas – pats geriausias
24
Page 25

Kaip nustatyti sparčiuosius mygtukus
Užrakinimo ekrane yra numatyti spartieji mygtukai šioms programėlėms paleisti: telefonui,
pranešimų siuntimui ir fotoaparatui. Pakeiskite šiass numatytąsias nuostatas ir nustatykite šiuos
mygtukus kitoms programėlėms iš užrakino ekrano paleisti, atlikdami tokius veiksmus:
1. Atidarykite greituosius nustatymus, tada spustelėkite .
2. Slinkite žemyn Nustatymai ekranu ir pasirinkite Lock screen (užrakinimo ekraną).
3. Atidarę Display (ekranas), slinkite juostą nuo OFF (išjungti) į ON (įjungti) šalia Quick Access
(greitosios prieigos), kad įjungtumėte šią funkciją.
4. Palieskite Quick Access (greitoji prieiga).
5. Greitosios prieigos ekrane pasirinkite, kurį mygtuką norėtumėte nustatyti.
6. Palieskite programėlę, kurią norėtumėte priskirti kongūruoti pasirinktam sparčiajam
mygtukui.
PASTABA. Slinkdami aukštyn arba žemyn, peržiūrėkite dabartinį programėlių, kurias galite priskirti
spartiesiems mygtukams, sąrašą.
2 skyrius. Pradžios ekranas – pats geriausias
25
Page 26
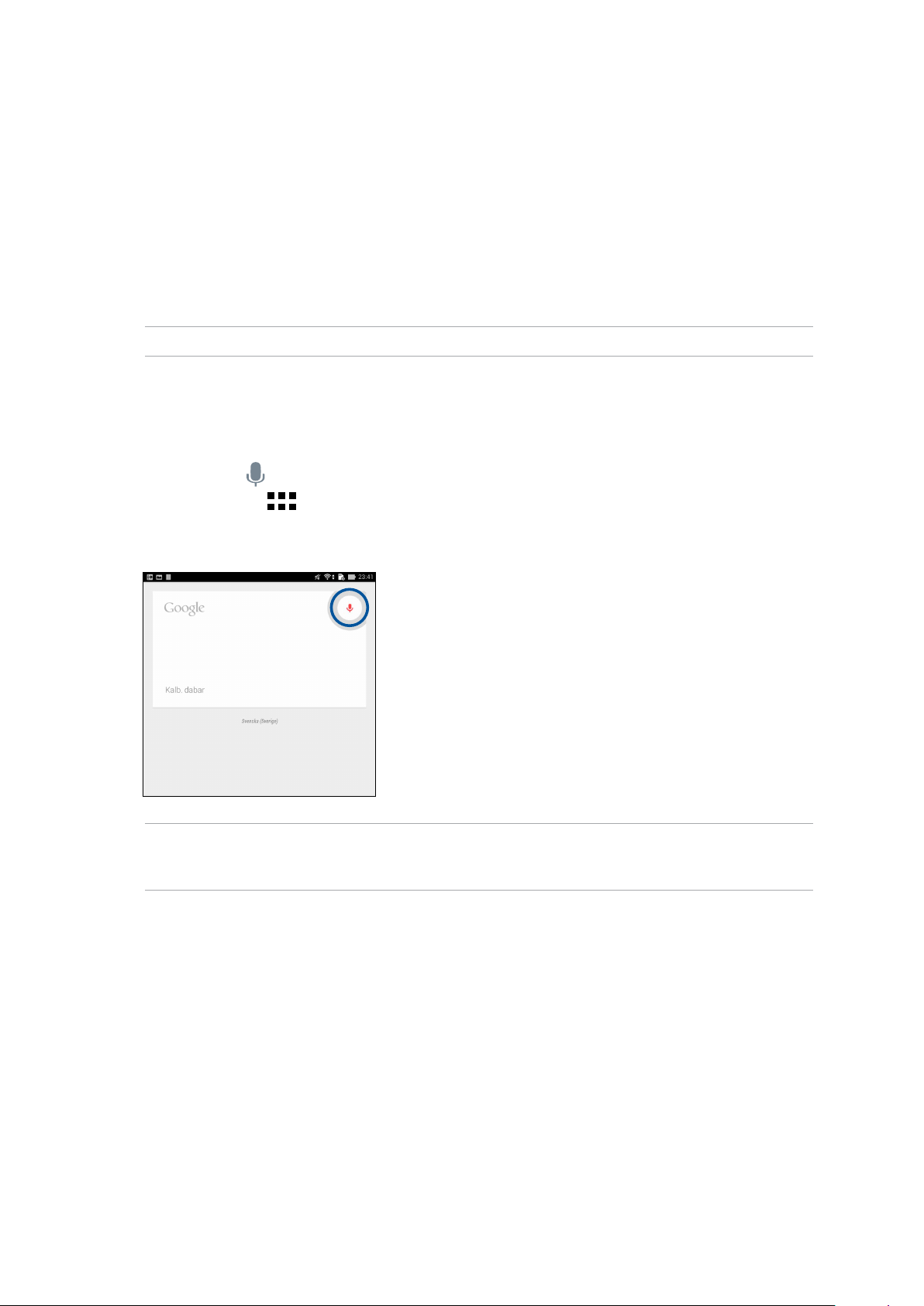
Paieška balsu
Sukurkite balso komandas, kad, naudodami paieškos balsu programėlę, galėtumėte valdyti ASUS
planšetinį kompiuterį. Naudodami paiešką balsu, duodami balso komandas, galite:
• rastiduomenisirinformacijąinternetearbasavoASUSplanšetiniamekompiuteryje;
• paleistiASUSplanšetiniamekompiuteryjeesančiasprogramėles;
• gautiišsamiusnurodymusbalsu,kaipkeliaujantpatektiįkokiąnorsvietą.
SVARBU! Norint naudotis šia funkcija, ASUS planšetinis kompiuteris turi būti prijungtas prie interneto.
Kaip paleisti paiešką balsu
1. Paleiskite balso paieškos programėlę, atlikdami bet kurį iš šių veiksmų:
• Palieskite „Google“ paieškos juostoje.
• Spustelėkite > Paieška balsu.
2. Kai tik mikrofono piktograma bus raudonos spalvos, ištarkite balso komandą.
PASTABA. Kalbėkite aiškiai, tardami ASUS planšetiniam kompiuteriui trumpas frazes. Taip pat patartina,
kad balso komanda prasidėtų veiksmažodžiu, susijusius su ta ASUS planšetinio kompiuterio funkcija,
kurią norite naudoti.
2 skyrius. Pradžios ekranas – pats geriausias
26
Page 27
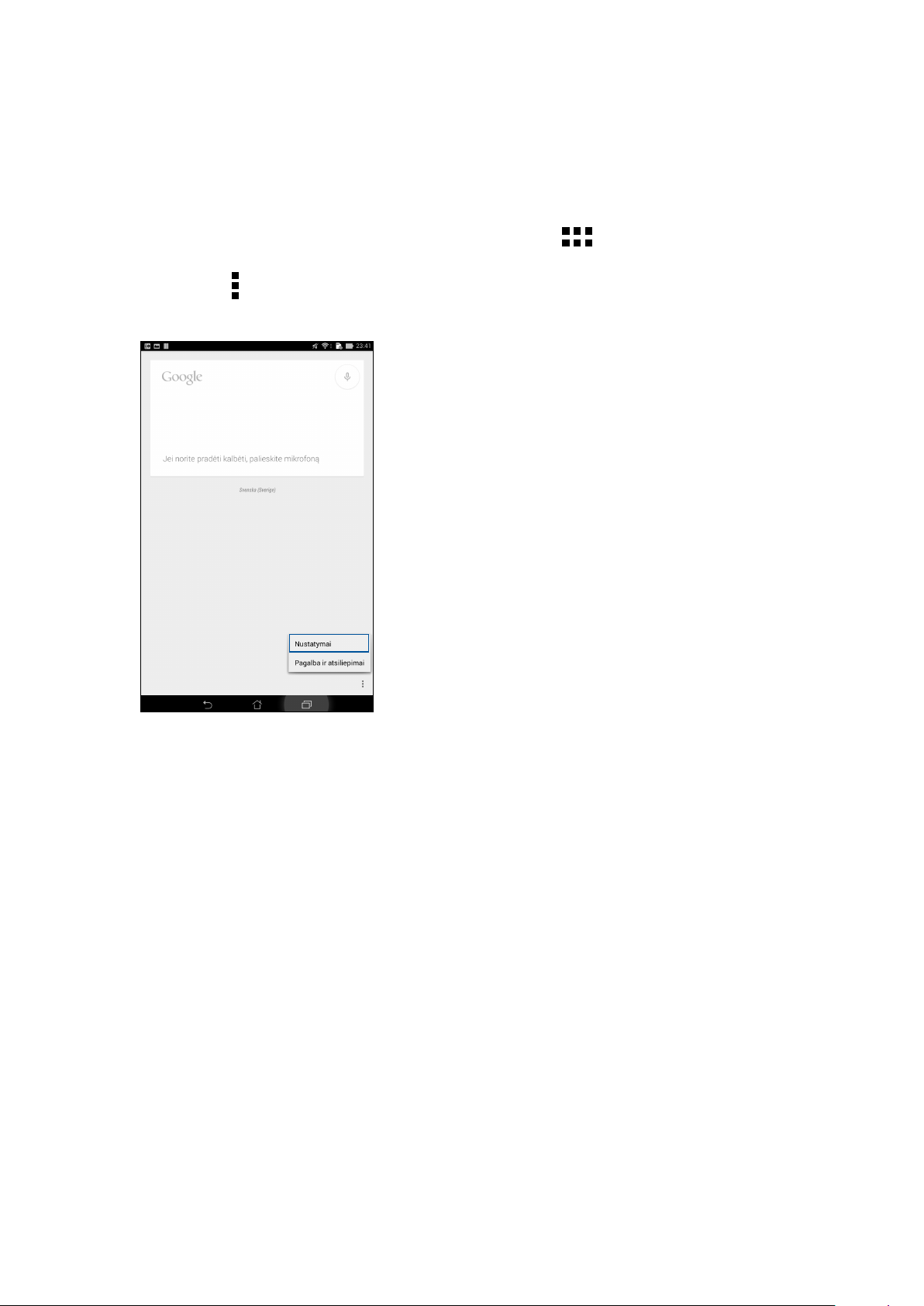
Paieškos balsu rezultatų pritaikymas naudojant planšetinio kompiuterio
paieškos grupę
Jeigu norite nustatyti parametrus paieškos balsu rezultatams, gautiems iš savo „Google“ paskyros ir
ASUS planšetinio kompiuterio duomenų, tai galite padaryti atlikę šiuos veiksmus.
1. ASUS planšetinio kompiuterio pradžios ekrane spustelėkite > Paieška balsu.
2. Spustelėkite > Nustatymai.
2 skyrius. Pradžios ekranas – pats geriausias
27
Page 28
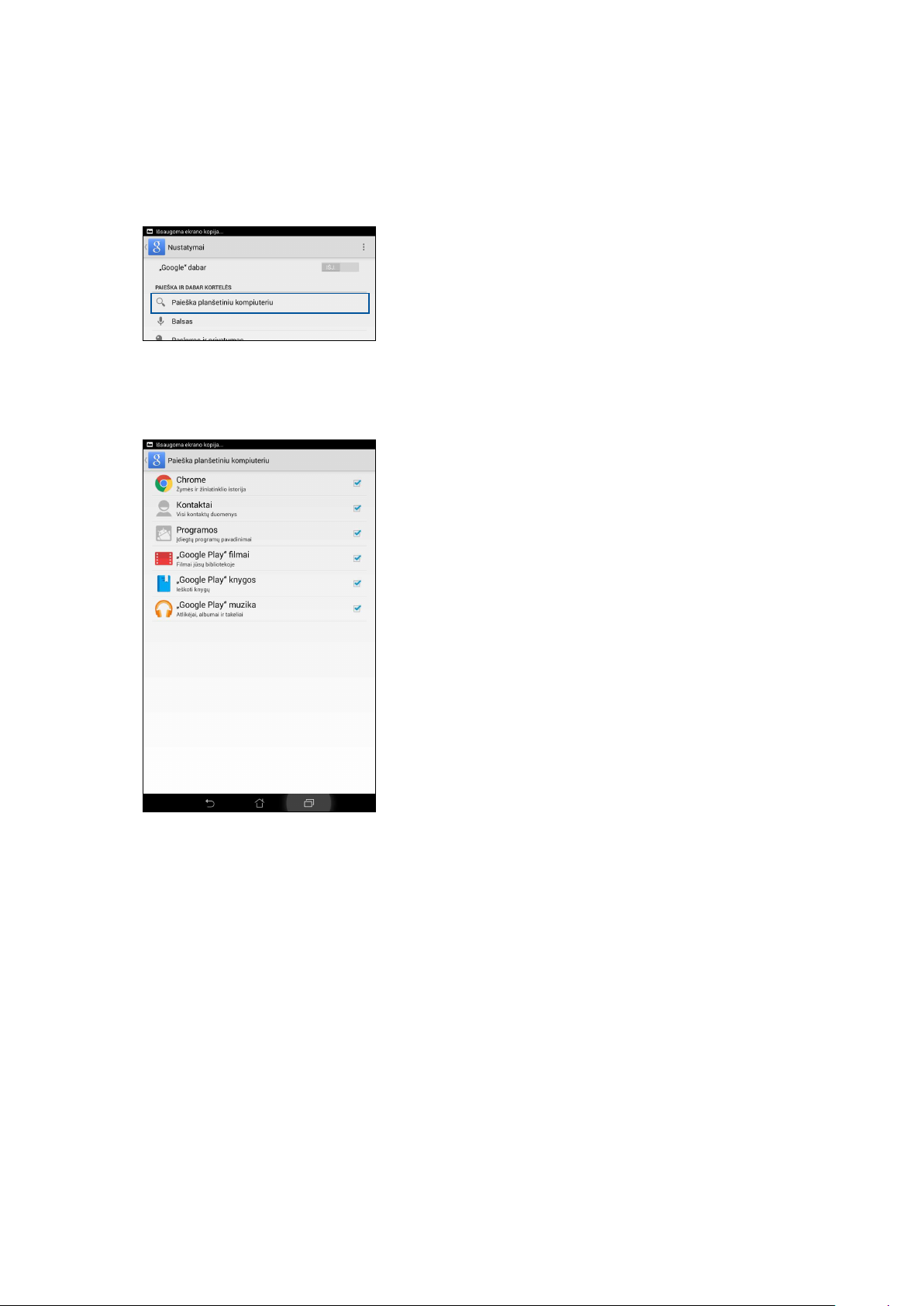
3. Palieskite Paieška planšetiniu kompiuteriu.
4. Varnele pažymėkite ieškos grupių, kurias norite įtraukti kaip šaltinį naudojant Paieška balsu,
langelį.
2 skyrius. Pradžios ekranas – pats geriausias
28
Page 29
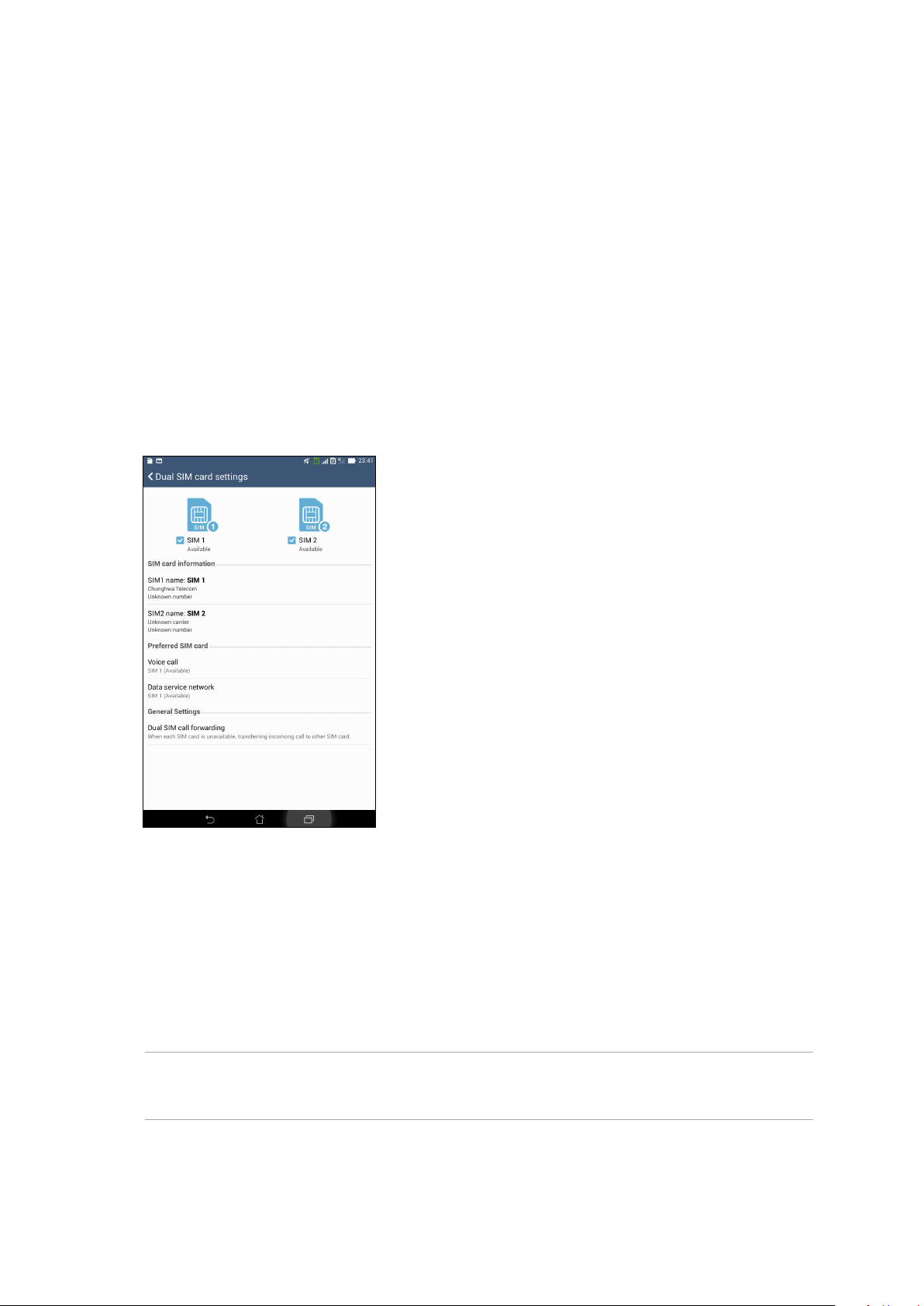
3 Palaikykite ryšį
Palaikykite ryšį
3
Skambinkite stilingai (tik kai kuriuose modeliuose)
Dviejų SIM kortelių funkcija
ASUS planšetinio kompiuterio dviejų SIM kortelių funkcija leidžia tvarkyti įdėtų „micro-SIM“ kortelių
parametrus. Naudodamiesi šia funkcija, galite suaktyvinti / išjungti „micro-SIM“ korteles, sukurti SIM
kortelėms pavadinimus arba nustatyti vieną iš jų kaip pageidaujamą tinklą.
Kaip pervardyti „micro-SIM“ korteles
Pakeiskite ASUS planšetiniame kompiuteryje esančių „micro-SIM“ kortelių pavadinimus, kad
galėtumėte greitai jas nustatyti.
Norėdami pakeisti savo „micro-SIM“ kortelių pavadinimus, palieskite SIM1 name: SIM1 (SIM1
pavadinimą: SIM1) arba SIM2 name: SIM2 (SIM2 pavadinimą: SIM2), tada įveskite „micro-SIM“
kortelių pavadinimus.
PASTABA. Jeigu SIM kortelės priklauso skirtingiems mobiliojo ryšio paslaugų teikėjams, SIM korteles
rekomenduojama pavadinti šių teikėjų vardais. Jeigu abi SIM kortelės priklauso vienam mobiliojo ryšio
paslaugų teikėjui, SIM pavadinimams rekomenduojame panaudoti mobiliojo telefono numerius.
3 skyrius. Palaikykite ryšį
29
Page 30
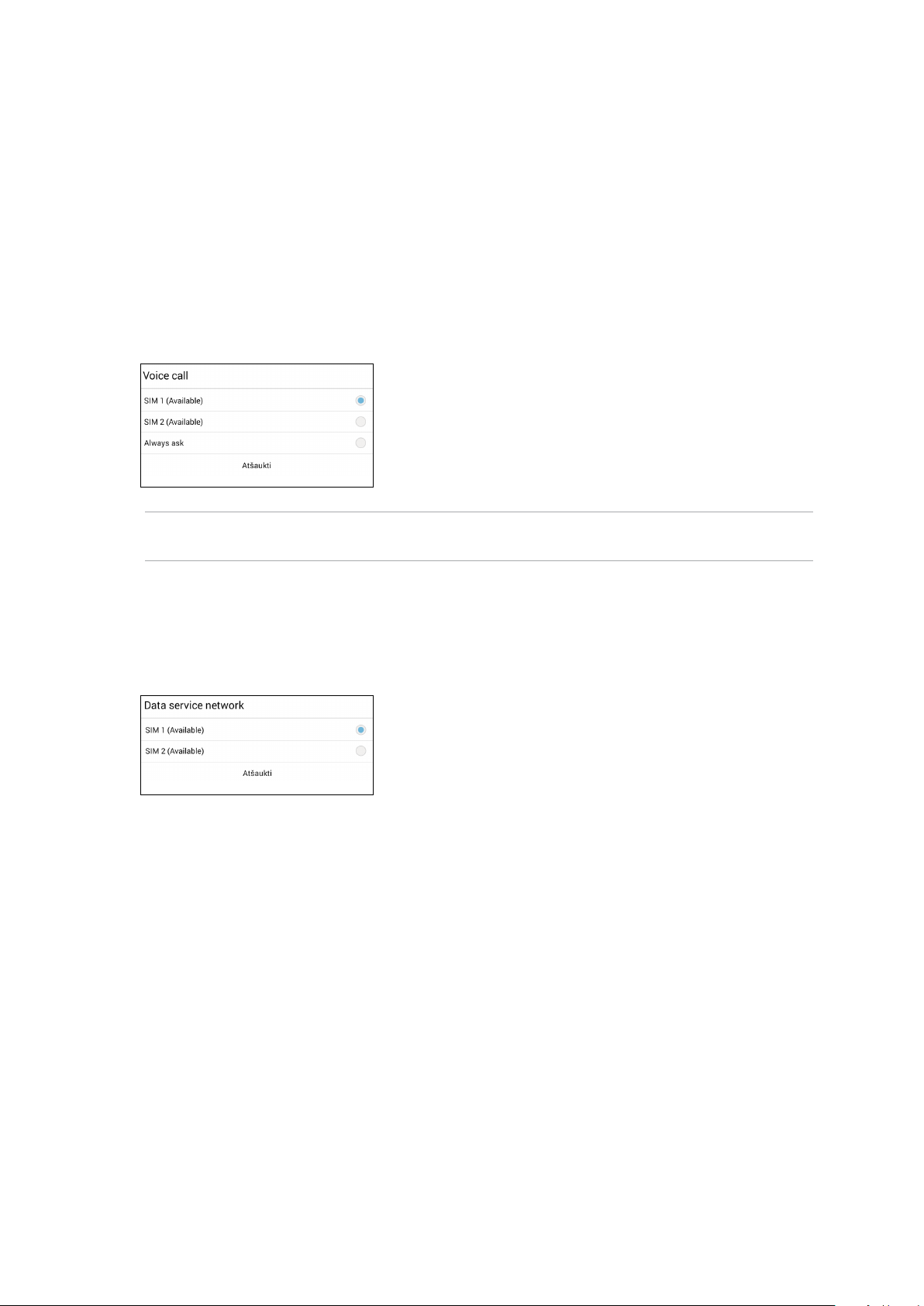
Kaip nustatyti pageidaujamą „micro-SIM“ kortelę
Nustatykite „micro-SIM“ kortelę kaip pageidaujamą SIK kortelę skambučiams ir interneto duomenų
paslaugoms.
SIM kortelė skambučiams
Jums skambinant, ASUS planšetinis kompiuteris automatiškai naudoja pageidaujamą „micro-SIM“
kortelę skambučiui sujungti.
Norėdami nustatyti „micro-SIM“ kortelę skambučiams, palieskite Voice call (balso skambutis), tada
palieskite SIM, kurią norite naudoti.
SVARBI INFORMACIJA! Šią funkciją galite naudoti, norėdami skambinti, pasirinkę numerį iš savo
adresatų sąrašo.
SIM kortelė duomenų paslaugai
Norėdami nustatyti „micro-SIM“ kortelę duomenų paslaugai, palieskite Data service network
(duomenų paslaugos tinklas), tada pasirinkite SIM1 arba SIM2.
3 skyrius. Palaikykite ryšį
30
Page 31

Skambinimas
ASUS planšetinis kompiuteris leidžia pasirinkti kelis būdus, kaip skambinti. Skambinkite draugams
iš adresatų sąrašo, naudokitės išmaniojo numerių rinkimo funkcija arba surinkite dažnai
naudojamus numerius sparčiuoju būdu
PASTABA. Sugrupuokite adresatus adresatų programėlėje. Daugiau informacijos rasite skyriuje
Adresatų tvarkymas.
Telefono programėlės paleidimas
Norėdami paleisti telefono programėlę, pradžios ekrane atlikite bet kurį iš šių veiksmų:
• Palieskite .
• Palieskite > Phone (telefonas).
Telefono numerio rinkimas
Naudokitės telefono programėle, norėdami tiesiogiai surinkti telefono numerį.
1. Pradžios ekrane palieskite ASUS > Contacts (adresatai), tada spauskite skaičių mygtukus.
2. Pasirinkite skambinimo mygtuką SIM1 arba SIM2, kad surinktumėte numerį.
PASTABA. Skambinimo mygtukų ženklai gali skirtis, atsižvelgiant į pasirinktas „micro-SIM“ kortelių
nuostatas. Daugiau informacijos rasite skyriuje Dviejų SIM kortelių funkcija.
Numerio kodo rinkimas
Jeigu reikia surinkti numerio kodą, galite atlikti bet kuriuos iš šių veiksmų, kad praleistumėte balso
nurodymus.
Nurodymas patvirtinti numerio kodą
Surinkę pagrindinį numerį, galite įvesti nurodymą patvirtinti numerio kodą.
1. Atidarę telefono programėlę, surinkite pagrindinį numerį.
2. Palieskite ir palaikykite #, kad įvestumėte patvirtinimo nurodymą, kuris yra pažymimas
kabliataškiu (;).
3. Pasirinkite skambinimo mygtuką SIM1 arba SIM2, kad paskambintumėte.
4. Paraginti, palieskite Yes (taip), kad patvirtintumėte numerio kodą.
3 skyrius. Palaikykite ryšį
31
Page 32

Automatinis numerio kodo rinkimas
Surinkę pagrindinį numerį, galite įvesti trumpą arba ilgą pauzę, tada numerio kodas bus surinktas
automatiškai.
1. Atidarę telefono programėlę, surinkite pagrindinį numerį.
2. Palieskite ir palaikykite nuspaudę *, kad įvestumėte pauzę, kuri yra pažymima kableliu (,).
PASTABA. Jeigu norite ilgesnės pauzės, dar kartą palieskite ir palaikykite *.
3. Įveskite numerio kodą.
4. Pasirinkite skambinimo mygtuką SIM1 arba SIM2, kad paskambintumėte.
5. Norėdami baigti skambutį, palieskite .
Išmanusis adresatų numerių rinkimas
Įvedus pirmus kelis numerius arba adresato vardo raides, išmaniojo numerių rinkimo funkcija
atrenka adresatų sąrašą arba skambučių žurnalo įrašus bei pateikia galimus atitikmenis. Galite
patikrinti, ar galimų atitikmenų sąraše yra adresatas, su kuriuo bandote susisiekti, tuomet greitai
jam paskambinti.
1. Atidarykite telefono programėlę, tada įveskite adresato numerį arba vardą.
2. Galimų atitikmenų sąraše palieskite adresatą, kuriam norite paskambinti. Jeigu adresato sąraše
nėra, įveskite adresato numerį arba vardą.
3. Pasirinkite skambinimo mygtuką SIM1 arba SIM2, kad paskambintumėte.
PASTABA. Skambučių mygtukų žymos gali skirtis, atsižvelgiant į nuostatą, kurią nustatėte „micro-SIM“
kortelėms. Daugiau informacijos taip pat rasite skyriuje Dviejų SIM kortelių funkcija.
Greitasis adresatų numerių rinkimas
Priskirkite greitojo rinkimo klavišus, kad galėtumėte greitai susisiekti su adresatais, kuriems dažnai
skambinate, paspaudę vos vieną skaičių telefono programėlėje.
PASTABA. Pagal numatytąją nuostatą, skaičius 1 yra rezervuotas balso pašto pranešimams. Spustelėję
skaičių 1, galite išklausyti balso pašto pranešimus, jeigu šią paslaugą esate užsisakę iš savo mobiliojo
ryšio paslaugų teikėjo.
3 skyrius. Palaikykite ryšį
32
Page 33

Greitojo rinkimo įrašo kūrimas
Sukurkite greitojo rinkimo įrašus, pasirinkdami skaičius 2 –9 ir priskirdami juos adresatams, kuriems
dažnai skambinate.
1. Atidarę telefono programėlę atlikite bet kurį iš šių veiksmų:
• Palieskite ir palaikykite bet kurį iš skaičių 2–9, tada greitojo rinkimo patvirtinimo ekrane
palieskite OK (gerai).
• Palieskite > Speed dial (greitasis rinkimas), kad būtų atidarytas greitojo numerių
rinkimo ekranas.
3. Pasirinkite norimą adresatą iš adresatų sąrašo. Šis greitojo rinkimo įrašas bus išsaugotas
greitojo numerių rinkimo ekrane.
Greitojo rinkimo įrašo trynimas
Norėdami ištrinti greitojo rinkimo įrašą:
1. Atidarę telefono programėlę, palieskite > Speed dial (greitasis rinkimas), kad būtų
atidarytas greitojo numerių rinkimo ekranas.
2. Palieskite ir palaikykitegreitojo rinkimo įrašą, tada palieskite Remove (pašalinti).
3. Patvirtinimo lange palieskite OK (gerai).
Greitojo rinkimo įrašo keitimas
Greitojo rinkimo klavišui priskirtą adresatą galite pakeisti kitu adresatu.
1. Atidarę telefono programėlę, palieskite > Speed dial (greitasis rinkimas), kad būtų
atidarytas greitojo numerių rinkimo ekranas.
2. Palieskite ir palaikykite greitojo rinkimo įrašą, tada palieskite Replace (pakeisti).
3. Pasirinkite norimą adresatą iš adresatų sąrašo.
4. Patvirtinimo lange palieskite OK (gerai).
3 skyrius. Palaikykite ryšį
33
Page 34

Skambinimas namo
Jeigu esate išvykę į kelionę į užsienį, suaktyvinus ir sukongūravus skambinimo namo parametrus,
galima greitai ir lengvai paskambinti namo.
PASTABA. Naudojantis tarptinklinio ryšio paslauga, bus taikomi papildomi mokesčiai. Prieš pradėdami
naudotis tarptinklinio ryšio paslauga, pasiteiraukite savo mobiliojo ryšio paslaugų teikėjo.
1. Atidarykite nustatymų ekraną, atlikdami vieną iš šių veiksmų:
• Atidarykite greituosius nustatymus, tada palieskite .
• Palieskite > Settings (nuostatos).
2. Palieskite Call settings (skambučių nuostatos) > Home dialing (skambinimas namo).
3. Pažymėkite varnele Home dialing (skambinimas namo).
4. Palieskite Home dialing settings (skambinimo namo nuostatos), pasirinkite nuostatas ir
palieskite OK (gerai).
PASTABA. Informacijos apie kitas skambučių nuostatas rasite skyriuje Skambučių nuostatos (tik kai
kuriuose modeliuose).
Skambinimas naudojantis adresatų programėle
Naudokitės adresatų programėle, norėdami skambinti, pasirinkę numerį iš savo adresatų sąrašo.
1. Paleiskite adresatų programėlę.
2. Palieskite adresato vardą, tada palieskite numerį, kuriuo norite paskambinti.
3. Jeigu įrengtos dvi SIM kortelės, palieskite SIM kortelę, iš kurios norite skambinti.
4. Norėdami baigti skambutį, palieskite .
PASTABA. Norėdami peržiūrėti visus adresatus iš visų adresatų paskyrų, palieskite Contacts to display
(rodytinų adresatų) išskleidžiamąjį sąrašą, tada pažymėkite visas paskyras.
Kaip paskambinti savo mėgstamiems adresatams
Pridėję adresatą prie parankinių sąrašo, galite greitai paskambinti adresatui, naudodamiesi telefono
programėle.
1. Paleiskite adresatus ir telefono programėlę.
2. Palieskite , kad būtų atidarytas jūsų Parankinių sąrašas, tada palieskite mėgstamą adresatą,
kuriam norite paskambinti.
3. Norėdami baigti skambutį, palieskite .
3 skyrius. Palaikykite ryšį
34
Page 35

Kaip priimti skambutį
Įeinant skambučiui, jutiklinis ASUS planšetinio kompiuterio ekranas pradeda šviesti. Įeinančio
skambučio rodinys taip pat gali skirtis, atsižvelgiant į ASUS planšetinio kompiuterio būseną.
Kaip atsiliepti į skambutį
Į skambutį galima atsiliepti dviem būdais, atsižvelgiant į ASUS planšetinio kompiuterio būseną:
• Jeiguprietaisasyrasuaktyvintas,palieskiteAnswer (atsiliepti) arba palieskite Decline
(atmesti), jeigu skambutį norite atmesti.
• Jeiguprietaisasyraužblokuotas,vilkite į , kad atsilieptumėte, arba į , kad
atmestumėte skambutį.
Kaip perskambinti įeinančių skambučių numeriais
Kai negalite tuoj pat atsiliepti į įeinantį skambutį iš mobiliojo telefono, galite nustatyti užduotį
perskambinti vėliau. Galite iškviesti šią užduotį iš atidėtų užduočių programėlės ir atlikti ją sau
patogesniu metu.
1. Gaudami įeinantį skambutį iš mobiliojo telefono, braukite aukštyn nuo apatinės ekrano dalies.
2. Palieskite Can’t talk now, will call you later (dabar negaliu kalbėti, perskambinsiu vėliau).
Skambinančiajam bus išsiųsta SMS žinutė.
3. Norėdami iškviesti skambutį, pradžios ekrane palieskite ASUS > Do It Later (atidėtos
užduotys).
PASTABA. Daugiau informacijos apie perskambinimą rasite skyriuje Perskambinimas (tik kai kuriuose
modeliuose).
Skambučių žurnalo tvarkymas
Naudodami skambučių žurnalą, galite perskambinti praleistų skambučių numeriais, išsaugoti
skambučius adresinėje, blokuoti skambinančiuosius arba iš naujo surinkti neseniai naudotą numerį
arba adresato numerį.
Kaip perskambinti praleistų skambučių numeriais
Galite nustatyti vėliau perskambinti praleisto skambučio numeriu. Vėliau, naudodami užduočių
programėlę, galėsite perskambinti praleisto skambučio numeriu.
1. Atidarę telefono programėlę, palieskite , kad būtų rodomas skambučių žurnalas.
2. Pasirinkite skambučių žurnalą, tada palieskite > Call later (-skambinti vėliau).
3. Norėdami iškviesti skambutį, pradžios ekrane palieskite ASUS > Do It Later (atidėtos
užduotys).
PASTABA. Daugiau informacijos apie perskambinimą rasite skyriuje Perskambinimas (tik kai kuriuose
modeliuose).
3 skyrius. Palaikykite ryšį
35
Page 36

Skambučių blokavimas
Galite įtraukti numerį arba skambutį iš skambučių žurnalo į blokuojamų numerių sąrašą.
1. Atidarę telefono programėlę, palieskite , kad būtų rodomas skambučių žurnalas.
2. Pasirinkite numerį, kurį norite blokuoti, palieskite > Add to block list (įtraukti į blokuojamų
numerių sąrašą), tada palieskite OK (gerai).
Skambučių išsaugojimas adresinėje
Galite įtraukti skambutį iš skambučių žurnalo į savo adresatų sąrašą.
1. Atidarę telefono programėlę, palieskite , kad būtų rodomas skambučių žurnalas.
2. Palieskite ir palaikykite nuspaudę skambutį iš skambučių sąrašo, tada palieskite Add to
contacts (įtraukti į adresinę).
3. Palieskite Create new contact (kurti naują adresatą), kad įtrauktumėte naują įrašą į adresatų
sąrašą.
Palieskite Add to existing contact (pridėti prie esamo adresato), pasirinkite adresatą, tada
palieskite OK (gerai), jeigu norite pakeisti esamą adresato numerį nauju numeriu.
Pakartotinis paskutinį kartą naudoto numerio rinkimas
Jeigu norite dar kartą surinkti paskutinį kartą naudotą numerį:
1. Atidarę telefono programėlę, palieskite , kad būtų rodomas skambučių žurnalas.
2. Palieskite Call (skambinti), kad būtų rodomas paskutinį kartą rinktas numeris, tada dar kartą
palieskite Call (skambinti), kad numeris būtų surinktas dar kartą.
3. Norėdami baigti skambutį, palieskite .
3 skyrius. Palaikykite ryšį
36
Page 37

Kitos skambinimo parinktys
Skambučio metu palieskite , tada, vykstant skambučiui, palieskite bet kurią iš galimų
skambinimo parinkčių.
Mikrofonas
Įjungia arba išjungia mikrofoną skambučio metu. Kai mikrofonas yra išjungtas arba veikia
nutildymo režimu, jūs galite girdėti skambinantįjį, bet skambinantysis negali girdėti Jūsų.
Garsiakalbis
Įjungia arba išjungia garsiakalbį.
Skambučio sulaikymas
Sulaiko vykstantį skambutį.
Konferencinis skambutis
Jeigu esate užsisakę konferencinių skambučių paslaugą iš savo mobiliojo ryšio paslaugų
teikėjo, ši piktograma leidžia pakviesti adresatą arba adresatus dalyvauti pokalbyje.
PASTABOS.
• Dalyviųkonferencijojeskaičiuspriklausonuokonferencinioskambučioprenumeratos.
Galite kreiptis į savo mobiliojo ryšio paslaugų teikėją, jeigu norite naudotis šia paslauga.
• DaugiauinformacijosapiekonferenciniusskambučiusrasiteskyriujeKelių skambučių
tvarkymas.
„SuperNote“
Paleidžia „SuperNote“ programėlę, kuri leidžia užsirašyti pastabas vykstant skambučiui.
PASTABA. Daugiau informacijos žr. SuperNote.
Įrašymas
Įrašo vykstantį skambutį.
SVARBI INFORMACIJA! Prieš įrašant vykstantį skambutį, pagal daugelį vietos įstatymų
privaloma paprašyti kito žmogaus arba žmonių, dalyvaujančio (-ių) pokalbyje, leidimo tai
padaryti.
PASTABA. Daugiau informacijos rasite skyriuje Skambučių įrašymas.
3 skyrius. Palaikykite ryšį
37
Page 38

Kelių skambučių tvarkymas
ASUS planšetinis kompiuteris leidžia vienu metu skambinti arba priimti du skambučius. Taip pat
galite nustatyti konferencinius skambučius, tinkamus verslo posėdžiams, vakarėliams ir kitiems
grupiniams skambučiams.
Atsiliepimas į kitą skambutį
Kalbėdami telefonu per ASUS planšetinį kompiuterį, išgirsite pypsėjimą, pranešantį apie kitą
įeinantį skambutį. Jutikliniame ekrane palieskite Answer (atsiliepti), kad priimtumėte įeinantį
skambutį vykstant dabartiniam skambučiui.
Skambučių perjungimas
Norėdami perjungti skambučius, jutikliniame ekrane palieskite .
3 skyrius. Palaikykite ryšį
38
Page 39

Konferencinio skambučio nustatymas
ASUS planšetinis kompiuteris, turintis GMS funkciją, gali nustatyti konferencinį skambutį iki penkių
(5) žmonių grupei. Skambučio metu galite pridėti daugiau adresatų ir sujungti visus skambučius į
vieną konferencinį skambutį.
1. Paskambinkite adresatui arba surinkite telefono numerį. Palaukite, kol bus atsiliepta į Jūsų
skambutį.
2. Atsiliepus į Jūsų skambutį, palieskite , tada palieskite adresatą arba surinkite telefono
numerį, kurį norite įtraukti į konferencinį skambutį.
3. Palieskite , kad abu skambučiai būtų sujungti į konferencinį skambutį.
4. Palieskite , kad pridėtumėte kitą adresatą, tada palieskite , kad prijungtumėte
skambutį prie dabartinio konferencinio skambučio. Kartokite šį veiksmą, jeigu į konferencinį
skambutį norite įtraukti daugiau adresatų.
3 skyrius. Palaikykite ryšį
39
Page 40

Konferencinio skambučio tvarkymas
Vykstant konferenciniam skambučiui, galite atjungti adresatą nuo konferencinės grupės ir
pasikalbėti su juo asmeniškai, arba visai atjungti adresatą nuo konferencinio skambučio.
1. Konferencinio skambučio ekrane palieskite Manage conference call (tvarkyti konferencinį
skambutį), kad būtų atidarytas konferenciniame skambutyje dalyvaujančių adresatų sąrašas.
2. Norėdami pašalinti adresatą iš konferencinio skambučio, palieskite . Norėdami atjungti
adresatą nuo konferencinio skambučio, palieskite .
3. Palieskite , kad vėl įjungtumėte konferencinio skambučio ekraną.
3 skyrius. Palaikykite ryšį
40
Page 41

Skambučių įrašymas
ASUS planšetinis kompiuteris leidžia įrašyti pokalbį, kad jį būtų galima perklausyti vėliau.
1. Paskambinkite adresatui arba surinkite telefono numerį.
2. Norėdami įrašyti skambutį, palieskite .
SVARBI INFORMACIJA! Prieš įrašydami skambutį, būtinai paprašykite kito žmogaus arba žmonių,
dalyvaujančio (-ių) pokalbyje, leidimo tai padaryti.
3. Norėdami išjungti įrašymą, palieskite . Sistemos pranešimų juostoje atsiranda ši
piktograma .
4. Braukite žemyn nuo ekrano viršutinio kairiojo kampo, tada palieskite pranešimą Call recording
saved (skambučio įrašas išsaugotas), kad pamatytumėte įrašytą pokalbį.
3 skyrius. Palaikykite ryšį
41
Page 42

Adresatų tvarkymas
Tvarkykite savo adresatus ir lengvai susisiekite su jais skambindami, siųsdami SMS žinutes, el.
laiškus arba bendraudami per socialinius tinklus. Įtraukite savo adresatus į parankinių sąrašą, kad
galėtumėte greitai su jais susisiekti, arba įtraukite juos į VIP sąrašą, kad Jums būtų pranešta apie bet
kokius būsimus įvykius, praleistus skambučius arba neperskaitytas žinutes.
Taip pat galite sinchronizuoti adresatus us savo el. pašto arba socialinių tinklų paskyromis, susieti
adresatų informaciją, kad viskas būtų lengvai pasiekiama vienoje vietoje, arba atrinkti adresatus, su
kuriais norite palaikyti ryšį.
Adresatų programėlės paleidimas
Norėdami paleisti adresatų programėlę, pradžios ekrane atlikite bet kurį iš šių veiksmų:
• PalieskiteASUS > Contacts (adresatai)
• Palieskite > Contacts (adresatai)
Adresinės nuostatos
Pasirinkite iš adresinės nustatymų, kokiu būdu bus rodomi adresatai. Galimos rodinių parinktys:
rodyti tik tuos adresatus, kurie turi telefono numerį, rūšiuoti sąrašą pagal vardą / pavardę arba
pirmiausiai rodyti adresato vardą / pavardę. Taip pat galite pasirinkti, kurios iš šių kortelių bus
rodomos adresinės ekrane: Favorites (parankiniai), Groups (grupės), VIP.
Norėdami nustatyti savo adresinės nuostatas, adresinės programėlėje palieskite > Settings
(nuostatos) .
Prolio nustatymas
Suasmeninkite ASUS planšetinį kompiuterį ir įveskite savo prolio informaciją.
1. Paleiskite adresinės programėlę, tada palieskite Set up my prole (nustatyti mano prolį)
arba ME (Aš).
PASTABA. Nustačius savo „Google“ paskyrą ASUS planšetiniame kompiuteryje, pasirodo Aš.
2. Įrašykite savo informaciją, pavyzdžiui, mobiliojo telefono arba namų telefono numerį.
Norėdami pridėti kitos informacijos, palieskite Add another eld (pridėti kitą laukelį).
3. Įvedę visą savo informaciją, palieskite Done (atlikta). Norėdami peržiūrėti savo prolio
informaciją, braukite žemyn nuo viršutinio dešiniojo ekrano kampo, kad būtų atidarytas
greitųjų nustatymų skydelis, tada palieskite mygtuką su savo vardu.
3 skyrius. Palaikykite ryšį
42
Page 43

Adresatų pridėjimas
Pridėkite adresatų prie savo prietaiso, bendrovės, „Google“ arba kitų el. pašto paskyrų ir pateikite
daugiau svarbios kontaktinės informacijos, pavyzdžiui kontaktinius numerius, el. pašto adresus,
ypatingus įvykius, taikytinus VIP adresatų sąrašui, ir dar daugiau.
1. Paleiskite adresatų programėlę, tada palieskite .
2. Pasirinkite Device (prietaisas).
PASTABOS.
• TaippatgaliteišsaugotiadresatąsavoSIMkortelėjearbael.paštopaskyroje.
• Jeiguneturiteel.paštopaskyros,spustelėkitePridėkitenaująpaskyrąirsusikurkiteją.
3. Pateikite būtiną informaciją, pavyzdžiui, mobiliojo telefono arba namų telefono numerį, el.
pašto adresą arba grupę, į kurią norite įtraukti adresatą.
4. Jeigu įrašėte informaciją ir norite pridėti daugiau kontaktinių numerių arba el. pašto adresų,
palieskite New (naujas).
5. Jeigu norite pridėti kitą kontaktinę informaciją, palieskite Add another eld (pridėti kitą
laukelį).
6. Įvedę visą informaciją, palieskite Done (atlikta).
3 skyrius. Palaikykite ryšį
43
Page 44

Kaip pridėti numerio kodą prie kontaktinio numerio
Galite pridėti adresato numerio kodą, kad skambinant būtų praleisti balso nurodymai.
1. Lange „pridėti adresatą“ užpildykite reikiamus laukelius.
2. Telefono laukelyje įveskite pagrindinį numerį, tada palieskite arba ir įveskite numerio
kodą.
PASTABOS.
• Jeigunoritepraleistibalsonurodymą,pagrindinįnumerįnuokodoatskirkite,.
• Jeigupriešskambindaminoritepatikrintinumeriokodą,pagrindinįnumerįnuokodoatskirkite;.
3. Palieskite Done (atlikta), kad numeris būtų išsaugotas.
3 skyrius. Palaikykite ryšį
44
Page 45

Adresato prolio kūrimas
Galite taisyti adresato informaciją, pridėti nuotrauką, nustatyti skambėjimo toną arba sukurti
adresato prolio viršelio nuotrauką.
1. Paleiskite adresatų programėlę, tada pasirinkite adresatą, kurio informaciją arba prolį norite
taisyti arba keisti.
2. Atlikite pakeitimus, atidarę adresato prolio puslapį.
Palieskite, jeigu norite taisyti adresato
informaciją
• Palieskite,kadpridėtumėteadresatoprolioviršelįišgalerijos
arba padarytumėte jo nuotrauką
• „Facebook“adresatamsgalitenaudoti„Facebook“prolio
viršelius vietoj adresatų nuotraukų
Palieskite, kad pridėtumėte adresato nuotrauką iš galerijos arba
padarytumėte jo nuotrauką
VIP sąrašo nustatymas
Įtraukite adresatus į VIP sąrašą, kad gautumėte pranešimus apie artėjančius jubiliejus, gimtadienius
ir kitus svarbius įvykius. Taip pat gausite įspėjimus apie bet kokias neperskaitytas VIP adresatų
žinutes, el. laiškus arba praleistus skambučius. Visi šie pranešimai bus rodomi„Kas toliau“
įspėjimuose ir priminimuose.
PASTABA. Daugiau informacijos žr. „Kas toliau“.
VIP paskyros kūrimas atidarius adresato informacijos langą
Jeigu norite įtraukti adresatą į VIP sąrašą atidarę adresato informacijos langą:
1. Paleiskite adresatų programėlę, palieskite adresatą, kurį norite įtraukti į VIP sąrašą, tada
palieskite .
2. Pasirinktame adresato lange pasirinkite VIP , kuris yra laukelyje Group (grupė).
3. Baigę palieskite Done (atlikta). Adresatas bus įtrauktas į VIP sąrašą.
3 skyrius. Palaikykite ryšį
45
Page 46

VIP paskyros kūrimas atidarius VIP langą
Jeigu norite įtraukti adresatą į VIP sąrašą atidarę VIP langą:
1. Paleiskite adresatų programėlę.
2. Palieskite > VIP.
3. VIP lange palieskite .
4. Pasirinkite adresatą arba adresatus, kuriuos norite įtraukti į VIP sąrašą, tada palieskite Add
(pridėti). Adresatas arba adresatai bus įtrauktas (-ti) į VIP sąrašą.
3 skyrius. Palaikykite ryšį
46
Page 47

Kaip pridėti įvykį VIP adresatui
VIP adresatui galite pridėti įvykį, pavyzdžiui artėjantį jubiliejų, gimtadienį ir kitus svarbius įvykius.
1. Paleiskite adresatų programėlę, palieskite adresatą, kuriam norite pridėti įvykį, tada palieskite
.
2. Adresato informacijos lange palieskite Add another eld (pridėti kitą laukelį) > Events
(įvykiai).
3. Pasirinkite įvykio datą, tada palieskite Set (nustatyti).
4. Grupės laukelyje būtinai pasirinkite VIP. Baigę palieskite Done (atlikta).
5. Konkretus adresato įvykis bus rodomas Jūsų kalendoriaus įvykiuose. Jeigu norite gauti įspėjimą
apie įvykį, kalendoriaus programėlėje nustatykite priminimo laiką.
PASTABOS.
• Nustatykitepriminimolaikąapieįvykius,įtrauktusį„Kastoliau“,kadgautumėteartimiausių įvykių
įspėjimus arba priminimus.
• Iš„Kastoliau“gausitenetikpriminimusapieartėjančiusįvykių,betirpranešimusapienaujusel.
laiškus / SMS žinutes bei praleistus skambučius. Daugiau informacijos rasite skyriuje „Kas toliau“.
3 skyrius. Palaikykite ryšį
47
Page 48

Kaip sukurti parankinių adresatų sąrašą
Įtraukite adresatus, kuriems dažnai skambinate, į parankinių adresatų sąrašą, kad galėtumėte jiems
greitai paskambinti, naudodamiesi telefono programėle.
1. Paleiskite adresatų programėlę, atlikdami bet kurį iš šių veiksmų:
a. pradžios ekrane palieskite ASUS > Contacts (adresatų) programėlę;
b. visų programėlių ekrane palieskite Contacts (adresatų) programėlę.
2. Adresatų programėlės ekrane palieskite , paskui spauskite .
3. Pažymėkite varnele adresatų, kuriuos norite įtraukti į parankinių sąrašą, langelius.
4. Pabaigę, palieskite Add (pridėti). Visi pridėti adresatai bus rodomi parankinių ekrane.
PASTABOS.
• Norėdamiperžiūrėtisavoparankiniųsąrašą,pradžiosekranepalieskite , paskui palieskite .
• DaugiauinformacijosrasiteskyriujeKaip paskambinti savo parankiniams adresatams.
• MėgstamąadresatątaippatgaliteįtrauktiįVIPsąrašą.DaugiauinformacijosrasiteskyriujeVIP sąrašo
nustatymas.
3 skyrius. Palaikykite ryšį
48
Page 49

Adresatų importavimas
Importuokite adresatus ir atitinkamus jų duomenis iš vienos adresinės į ASUS planšetinį kompiuterį,
el. pašto paskyrą arba „micro-SIM“ kortelę.
1. Palieskite ASUS > Contacts (adresatai), tada palieskite > Manage contacts (tvarkyti
adresatus).
2. Spustelėkite Import/export (importuoti/eksportuoti), tada pasirinkite vieną iš šių
importavimo nuostatų:
a. Import from SIM 1 card (importuoti iš 1 SIM kortelės) / Import from SIM 2 card (importuoti
iš 2 SIM kortelės)
b. Import from storage (importuoti iš saugyklos)
3. Spustelėkite paskyrą, į kurią norite importuoti adresatus:
a. el. pašto paskyra
b. prietaisas
c. 1 SIM kortelė / 2 SIM kortelė
4. Pažymėkite varnele adresatus, kuriuos norite importuoti. Pabaigę, spustelėkite Import
(importuoti).
Adresatų eksportavimas
Eksportuokite savo adresatus į bet kurią ASUS planšetiniame kompiuteryje esančią atminties
paskyrą.
1. Palieskite ASUS > Contacts (adresatai), tada palieskite > Manage contacts (tvarkyti
adresatus).
2. Spustelėkite Import/export (importuoti/eksportuoti), tada pasirinkite vieną iš šių
eksportavimo nuostatų:
a. Export to SIM 1 card (eksportuoti į 1 SIM kortelę) / Export to SIM 2 card (eksportuoti į 2 SIM
kortelę)
b. Export to storage (eksportuoti į saugyklą)
3. Spustelėkite, kad pasirinktumėte adresatus iš šių paskyrų:
a. visi adresatai
b. el. pašto paskyra
c. prietaisas
d. SIM kortelė
4. Pažymėkite varnele adrsatus, kuriuos norite eksportuoti.
5. Pabaigę, spustelėkite Export (eksportuoti).
3 skyrius. Palaikykite ryšį
49
Page 50

Blokuojamųjų sąrašo tvarkymas
Adresatų arba numerių blokavimas
Sukurkite blokuojamų adresatų arba numerių sąrašą, kad negautumėte nepageidaujamų
skambučių arba pranešimų. Užblokuoti skambučiai ir pranešimai bus išsaugoti blokuojamųjų
sąrašo archyve.
1. Palieskite ASUS > Contacts (adresatai), tada palieskite > Manage contacts (tvarkyti
adresatus) > Blocked list (blokuojamųjų sąrašas).
2. Palieskite , tada atlikite bet kurį iš šių veiksmų:
• Norėdami užblokuoti adresatą, palieskite Choose from contacts (pasirinkite iš
adresinės), tada pasirinkite iš adresatų sąrašo tą adresatą, kurį norite užblokuoti.
• Norėdami užblokuoti numerį, palieskite Enter a number (įvesti numerį), tada įrašykite
numerį, kurį norite užblokuoti.
3. Baigę palieskite OK (gerai).
Adresatų arba numerių atblokavimas
Galite pašalinti adresatą arba numerį iš sąrašo ir vėl gauti skambučius arba pranešimus iš adresato
arba numerio.
1. Palieskite ASUS > Contacts (adresatai), tada palieskite > Manage contacts (tvarkyti
adresatus) > Blocked list (blokuojamųjų sąrašas).
2. Palieskite > Remove blocked item (pašalinti užblokuotą elementą).
3. Pasirinkite adresatą arba numerį, kurį norite atblokuoti, tada palieskite Remove from
block list (pašalinti iš blokuojamųjų sąrašo), tada palieskite OK (gerai).
Bendravimas su adresatais per socialinius tinklus
Integruotos adresatų socialinių tinklų paskyros leidžia lengviau peržiūrėti jų prolius, naujienas ir
socialinių tinklų pranešimus. Žinokite visas naujienas apie adresatus tikruoju laiku.
SVARBI INFORMACIJA! Prieš integruodami adresatų socialinių tinklų paskyras, privalote prisijungti
prie savo socialinio tinklo paskyros ir sinchronizuoti jos nuostatas.
Socialinio tinklo paskyros sinchronizavimas
Sinchronizuokite savo socialinio tinklo paskyrą, kad galėtumėte įtraukti savo adresatų socialinių
tinklų paskyras į ASUS planšetinį kompiuterį.
1. Atidarykite nustatymų ekraną, atlikdami vieną iš šių veiksmų:
• Atidarykite greituosius nustatymus, tada palieskite .
• Palieskite > Settings (nuostatos).
2. Nustatymų lange, „paskyros“, palieskite savo socialinio tinklo paskyrą.
3. Pažymėkite varnele Contacts (adresatai), kad sinchronizuotumėte savo adresatų socialinių
tinklų paskyras.
3 skyrius. Palaikykite ryšį
50
Page 51

4. Paleiskite adresatų programėlę, kad peržiūrėtumėte savo adresatų sąrašą.
5. Norėdami peržiūrėti adresatus, kurie turi socialinių tinklų paskyras, palieskite Contacts to
display (rodytini adresatai), tada panaikinkite kitų kontaktinių šaltinių žymėjimus, palikdami
pažymėtą tik socialinio tinklo pavadinimą.
6. Pabaigę, palieskite arba bet kurią ekrano vietą.
Skambučių žurnalo atsarginis kopijavimas / atkūrimas (tik kai kuriuose modeliuose)
Skambučių žurnalai išsaugomi ASUS planšetiniame kompiuteryje, kad galima būtų atsekti
įeinančius, išeinančius arba praleistus skambučius. Taip pat galite siųsti išsaugotus skambučių
žurnalus į internetinę atminties paskyrą arba siųsti juos el. paštu, naudodamiesi ASUS
planšetiniame kompiuteryje įdiegtomis el. pašto programėlėmis.
Atsarginės skambučių žurnalo kopijos kūrimas
1. Pradžios ekrane palieskite Phone (telefonas), tada palieskite , kad būtų paslėpta
klaviatūra.
2. Palieskite , tada palieskite Backup call log (kurti atsarginę skambučių žurnalo kopiją).
3. Palieskite Backup call log to device (sukurti atsarginę skambučių žurnalo kopiją prietaise),
kad skambučių žurnalo atsarginė kopija būtų išsaugota ASUS planšetiniame kompiuteryje.
Norėdami išsiųsti skambučių žurnalą el. paštu, palieskite Backup call log to device and send
out (sukurti atsarginę skambučių žurnalo kopiją prietaise ir išsiųsti).
4. Įrašykite atsarginės kopijos failo pavadinimą, tada palieskite OK (gerai). Sėkmingai sukūrę
atsarginę kopiją, palieskite OK (gerai).
Skambučių žurnalų atsarginių kopijų atkūrimas
1. Pradžios ekrane palieskite Phone (telefonas), tada palieskite , kad būtų paslėpta
klaviatūra.
2. palieskite , tada palieskite Restore call log (atkurti skambučių žurnalą).
3. Pasirinkite skambučių žurnalo atsarginę kopiją, kurią norite atkurti, tada palieskite OK (gerai).
4. Sėkmingai atkūrę skambučių žurnalą, palieskite OK (gerai). palieskite , kad peržiūrėtumėte
atkurtus skambučių žurnalus.
3 skyrius. Palaikykite ryšį
51
Page 52

Skambučių nuostatos (tik kai kuriuose modeliuose)
Sukongūruokite įeinančių arba išeinančių skambučių, draudimo skambinti, skambinimo namo ir
kitas nuostatas.
1. Atidarykite nustatymų ekraną, atlikdami vieną iš šių veiksmų:
• Atidarykite greituosius nustatymus, tada palieskite .
• Palieskite > Settings (nuostatos).
2. Palieskite Call settings (skambučių nuostatos), tada pasirinkite parametrus, kuriuos norite
nustatyti.
Įeinančių skambučių nuostatos
Telefono skambėjimo tonas Nustatykite 1 SIM arba 2 SIM kortelės skambėjimo toną.
Vibravimas skambant
telefono skambučiui
Skambučių persiuntimas Naudokitės šia funkcija, jeigu norite persiųsti skambučius kitu numeriu
Skambučio atmetimo
pranešimas
Ausinių nuostatos
įeinantiems skambučiams
Pažymėkite varnele, jeigu norite, kad ASUS planšetinis kompiuteris
vibruotų skambant telefono skambučiui.
bet kuriomis šiomis sąlygomis: Always forward (visada persiųsti),
Forward when busy (persiųsti, kai užimta), Forward when
unanswered (persiųsti neatsiliepus) ir Forward when unreachable
(persiųsti, jeigu abonentas nepasiekiamas).
Pasirinkite arba sukurkite pranešimą, kurį norite išsiųsti, kai negalite
atsiliepti į įeinantį skambutį.
Jeigu prie ASUS planšetinio kompiuterio esate prijungę „Bluetooth“
arba laidines ausines, galite pasirinkti automatiškai atsiliepti į įeinančius
skambučius arba nustatyti laukimo laiką prieš atsiliepiant.
Vykstančio skambučio nuostatos
Numerių rinkimo klaviatūros
lietimo tonai
Ryšio įspėjimų nuostatos Įjunkite arba išjunkite vibravimą ryšio įspėjimų nustatymams.
Fiksuotų numerių rinkimas
(FDN)
Skambinimas namo Įjunkite ir sukongūruokite skambinimo namo nuostatas. Daugiau
Pažymėkite arba pašalinkite žymėjimą, kad įjungtumėte arba
išjungtumėte numerių rinkimo klaviatūros garsus telefono
programėlėje.
Nustatykite šiuos parametrus, kai norite apriboti išeinančius skambučius
tik Jūsų FDN sąraše esantiems numeriams arba numeriams su tam
tikrais kodais. Prieš pradėdami naudoti FDN paslaugą savo SIM kortelei,
pasiteiraukite savo mobiliojo ryšio paslaugų teikėjo.
informacijos rasite skyriuje Skambinimas namo.
Kiti nuostatos
Skambučio trukmė Rodo dviejų abonentų pokalbių trukmę. Skambučio trukmė
skaičiuojama skirtingai, atsižvelgiant į mobiliojo ryšio paslaugų teikėją.
Balso paštas Nustatykite balso pašto parametrus, jeigu balso pašto paslaugą esate
užsisakę iš savo mobiliojo ryšio paslaugų teikėjo.
Papildomos nuostatos
TTY režimas Įjungia arba išjungia TTY režimą (teletaipo / tekstinio telefono režimą) –
tai bendravimo priemonė kurtiesiems.
Internetinių skambučių
nuostatos
SIP paskyros Nustatykite savo SIP paskyrą vaizdo skambučiams internetu. Kaip
susikurti SIP paskyrą, teiraukitės savo mobiliojo ryšio paslaugų teikėjo.
Skambinimas internetu Nustatykite, kaip naudosite vaizdo skambučius internetu.
3 skyrius. Palaikykite ryšį
52
Page 53

Siųskite pranešimus ir dar daugiau
Pranešimai (tik kai kuriuose modeliuose)
Naudodami Pranešimai, galite siųsti, greitai atsakyti arba atsakyti bet kada vėliau į svarbius
pranešimus, gautus iš savo adresatų, esančių bet kuriose Jūsų SIM kortelėse, įdėtose į prietaisą. Taip
pat galite siųsti savo pranešimus pokalbių forma arba pokalbius el. paštu kitiems, kad šie žinotų,
apie ką kalbėjotės.
Pranešimų siuntimo programėlės paleidimas
Norėdami paleisti pranešimų siuntimo programėlę, pradžios ekrane atlikite bet kurį iš šių veiksmų:
• Palieskite
• Palieskite > Messaging (pranešimų siuntimas)
Pranešimų siuntimas
1. Paleiskite pranešimų siuntimo programėlę, tada palieskite .
2. Laukelyje Kam įveskite numerį arba spustelėkite , kad pasirinktumėte adresatą iš savo
sąrašo.
3. Laukelyje Įveskite pranešimą rašykite savo pranešimą.
4. Pabaigę, pasirinkite SIM paskyrą, iš kurios norite siųsti savo pranešimą.
Atsakymas į pranešimus
1. Pradžios arba užrakintame ekrane palieskite pranešimo įspėjimą.
2. Laukelyje Įveskite pranešimą rašykite savo pranešimą.
3. Pabaigę, pasirinkite SIM paskyrą, iš kurios norite siųsti savo atsakymą.
Pranešimų blokavimas
Blokuokite šlamšto žinutes, pavyzdžiui reklaminius ir rinkodaros pranešimus, arba nepageidaujamų
siuntėjų siunčiamus pranešimus.
1. Home screen (Pradžios ekrane) palieskite , tada palieskite siuntėjo, iš kurio
nepageidaujate gauti jokių žinučių, pranešimą pokalbio forma.
2. Palieskite > Blocked messages (užblokuoti pranešimai), tada palieskite Add to block list
(pridėti prie blokuojamųjų sąrašo).
3. Patvirtinkite, paliesdami OK (gerai).
3 skyrius. Palaikykite ryšį
53
Page 54

Pranešimų pokalbio forma persiuntimas
Galite persiųsti pranešimus pokalbio forma arba pokalbį kitiems, nustatyti įspėjimą, kad galėtumėte
atsakyti į svarbų pranešimą Jums patogiu metu.
1. Home screen (Pradžios ekrane) palieskite .
2. Palieskite pranešimą pokalbio forma, tada palieskite > Forward SMS conversation
(persiųsti SMS pokalbį).
3. Spustelėkite Pasirinkti visus arba bet kurias pokalbio žinutes, tada paspauskite Persiųsti.
4. Laukelyje Kam spustelėkite , kad pasirinktumėte adresato el. pašto adresą arba mobiliojo
telefono numerį.
5. Pabaigę, pasirinkite SIM paskyrą, iš kurios norite siųsti savo pranešimą. Pokalbis bus perduotas
kaip MMS (multimedijos pranešimų paslaugos) pranešimas.
PASTABOS.
• Sužinokiteišsavomobiliųjųpaslaugųteikėjo,arJūsųplaneyraMMSpaslaugos.
• Įsitikinkite,arprietaiseįjungtaduomenųprieiga..EkraneHome(pradžia)spustelėkite >
Nustatymai > Daugiau... > Mobilūs tinklai, tada pažymėkite varnele Duomenys įgalinti.
• Persiunčiantpokalbiuskitiems,galibūtitaikomimobiliųjųduomenųirpranešimųsiuntimo
mokesčiai.
Pranešimų siuntimo atidėjimas
Galite sukurti svarbų pranešimą ir išsiųsti jį vėliau, naudodami atidėtų užduočių programėlę.
1. Pranešimų ekrane spustelėkite .
2. Spustelėkite Reply later (atsakyti vėliau). Pranešimas yra įtrauktas į Jūsų užduotis Do It Later
(atlikti vėliau).
3. Norėdami iškviesti el. laišką ir į jį atsakyti, pradžios ekrane palieskite ASUS > Do It Later
(atidėtos užduotys).
PASTABA. Daugiau informacijos apie tai, kaip atsakyti į pranešimus vėliau, rasite skyriuje Nedelsiamas
atsakymas.
3 skyrius. Palaikykite ryšį
54
Page 55

Kitos pranešimų siuntimo parinktys
Susirašinėdami pokalbio forma arba kurdami pranešimą, galite paliesti ir atlikti bet kurį iš toliau
nurodytų veiksmų.
Add subject (Pridėti
temą)
Insert smiley (Įterpti
šypsenėlę)
Insert text templates
(Įterpti teksto
šablonus)
Delete messages
(Ištrinti pranešimus)
Settings (Nuostatos) Palieskite šią parinktį, kad sukongūruotumėte pranešimo nuostatas.
Palieskite, kad sukurtumėte savo pranešimo pavadinimą.
Įterpkite į pranešimą šypsenėlę arba emocijų piktogramą.
Įterpti iš anksto nustatytą atsakymą į pranešimo tekstą.
Palieskite šią parinktį ir pasirinkite pranešimus, kuriuos norite ištrinti iš
susirašinėjimo.
„Omlet Chat“
„Omlet Chat“ yra nemokama pranešimų siuntimo ir mobiliojo bendrinimo programėlė, kuri leidžia
Jums tiesiogiai kalbėtis su draugais. Ji taip pat suteikia galimybę tvarkyti savo duomenis, saugiai
išsaugant juos savo asmeninėse debesies paskyrose.
PASTABA.
• „OmletChat“programėlėgaliveiktinevisosešalyse.
• Jeigunoritejanaudotis,apsilankykite„žaidimųsaugykloje“,kadatnaujintumėte„OmletChat“.Norint
atnaujinti „Omlet Chat“, reikia turėti „Google“ paskyrą.
Kaip užsiregistruoti „Omlet Chat“
Užsiregistruokite „Omlet Chat“, naudodami bet kurią iš šių paskyrų:
• mobiliojotelefononumerį
• el.paštopaskyrą
• „Gmail“paskyrą
• „Facebook“paskyrą
Mobiliojo telefono numerio registravimas
Panaudokite savo mobiliojo telefono numerį, norėdami užsiregistruoti „Omlet Chat“.
Kaip užsiregistruoti, naudojant savo mobiliojo telefono numerį
1. Pirma spustelėkite , tada – Omlet Chat programėlę.
2. „Omlet Chat“ pristatymo ekrane spustelėkite Skip (praleisti), jeigu norite praleisti įžangą, arba
braukite pirštu per ekraną į kairę , kad perskaitytumėte informaciją apie pažymėtas „Omlet
Chat“ programėlės funkcijas.
3. Spustelėkite Sign up (registruotis).
4. Registracijos puslapyje pasirinkite savo šalį ir įveskite savo mobiliojo telefono numerį, tada
spustelėkite Next (toliau). „Omlet Chat“ programėlė išsiųs tesktinį pranešimą su PIN kodu, kad
galėtumėte tęsti registraciją.
5. Įveskite PIN kodą, tada spustelėkite Next (toliau).
6. Įveskite savo vardą, tada spustelėkite Get Started (trumpas pradžios vadovas).
3 skyrius. Palaikykite ryšį
55
Page 56

6. Jeigu norite, kad „Omlet Chat“ automatiškai atnaujintų Jūsų draugus, esančius Jūsų adresatų
sąraše, spustelėkite Okay! Let’s do it! (Gerai! Padarykime tai!) Jeigu draugus norite pridėti
patys, spustelėkite No thanks. (Ne, ačiū.)
PASTABA. „Omlet“ adresatai yra automatiškai integruojami į Jūsų adresinės programėlėje esantį
adresatų sąrašą. Daugiau informacijos rasite skyriuje „Omlet“ adresatų peržiūra adresinės programėlėje.
„Google™“ paskyros naudojimas
Užsiregistruokite, naudodami savo „Google™“ paskyrą:
1. Pirma spustelėkite , tada – Omlet Chat programėlę.
2. Prisijungimo ekrane palieskite Connect a dierent account here (prijungti kitą paskyrą čia),
tada palieskite Google.
3. Palieskite OK (gerai), kad būtų naudojama „Google“ paskyra, kurią Jūs užregistravote savo
prietaise.
4. Įveskite PIN kodą, tada spustelėkite Next (toliau).
5. Jeigu norite, kad „Omlet Chat“ automatiškai atnaujintų Jūsų draugus, esančius Jūsų adresatų
sąraše, spustelėkite Okay! Let’s do it! (Gerai! Padarykime tai!) Jeigu draugus norite pridėti
patys, spustelėkite No thanks. (Ne, ačiū.)
PASTABA. „Omlet“ adresatai yra automatiškai integruojami į Jūsų adresinės programėlėje esantį
adresatų sąrašą. Daugiau informacijos rasite skyriuje „Omlet“ adresatų peržiūra adresinės programėlėje.
6. Palieskite , kad būtų atidarytas „Omlet Chat“ meniu.
El. pašto paskyros naudojimas
Užsiregistruokite, naudodami savo el. pašto paskyrą:
1. Pirma spustelėkite , tada – Omlet Chat programėlę.
2. Prisijungimo ekrane palieskite Connect a dierent account here (prijungti kitą paskyrą čia),
tada palieskite E-mail.
3. Įveskite savo el. pašto adresą, tada palieskite Next (toliau). „Omlet Chat“ programėlė išsiųs
patvirtinimo el. laišką į Jūsų el. pašto paskyrą.
4. Savo el. pašto paskyroje atidarykite iš „Omlet“ gautą patvirtinimo el. laišką, tada palieskite
nuorodą, kad suaktyvintumėte savo paskyrą.
5. Įveskite PIN kodą, tada spustelėkite Next (toliau).
6. Jeigu norite, kad „Omlet Chat“ automatiškai atnaujintų Jūsų draugus, esančius Jūsų adresatų
sąraše, spustelėkite Okay! Let’s do it! (Gerai! Padarykime tai!) Jeigu draugus norite pridėti
patys, spustelėkite No thanks. (Ne, ačiū.)
PASTABA. „Omlet“ adresatai yra automatiškai integruojami į Jūsų adresinės programėlėje esantį
adresatų sąrašą. Daugiau informacijos rasite skyriuje „Omlet“ adresatų peržiūra adresinės programėlėje.
7. Palieskite , kad būtų atidarytas „Omlet Chat“ meniu.
3 skyrius. Palaikykite ryšį
56
Page 57

„Facebook®“ paskyros naudojimas
Užsiregistruokite, naudodami savo „Facebook“ paskyrą:
1. Pirma spustelėkite , tada – Omlet Chat programėlę.
2. Prisijungimo ekrane palieskite Connect a dierent account here (prijungti kitą paskyrą
čia), tada palieskite Facebook. „Omlet Chat“ programėlė atidarys „Facebook“ langą ir nurodys
prisijungti prie savo „Facebook“ paskyros.
3. Prisijunkite prie savo „Facebook“ paskyros, tada palieskite OK (gerai).
4. Įveskite PIN kodą, tada spustelėkite Next (toliau).
5. Jeigu norite, kad „Omlet Chat“ automatiškai atnaujintų Jūsų draugus, esančius Jūsų adresatų
sąraše, spustelėkite Okay! Let’s do it! (Gerai! Padarykime tai!) Jeigu draugus norite pridėti
patys, spustelėkite No thanks. (Ne, ačiū.)
PASTABA. „Omlet“ adresatai yra automatiškai integruojami į Jūsų adresinės programėlėje esantį
adresatų sąrašą. Daugiau informacijos rasite skyriuje „Omlet“ adresatų peržiūra adresinės programėlėje.
6. Palieskite , kad būtų atidarytas „Omlet Chat“ meniu.
„Omlet“ pakvietimų siuntimas
Pakvieskite savo draugus naudotis „Omlet Chat“, išsiųsdami jiems „Omlet“ pakvietimus el. paštu
arba į jų „Facebook“ paskyras.
„Omlet“ pakvietimų siuntimas per „Facebook“
Norėdami išsiųsti „Omlet“ pakvietimus per „Facebook“:
1. „Omlet Chat“ lange palieskite , kad būtų atidarytas „Omlet Chat“ meniu.
2. Palieskite Contacts (adresatai), tada -palieskite Add/Invite friends (pridėti / pakviesti
draugų).
3. Lange „pridėti adresatų“ palieskite Invite Facebook friends (pakviesti „Facebook“ draugų).
4. Prisijunkite prie savo „Facebook“ paskyros, tada palieskite OK (gerai), kad suteiktumėte „Omlet
Chat“ prieigą prie Jūsų paskyros.
5. Palieskite +, kad pasirinktumėte adresatus, tada palieskite Send (siųsti).
„Omlet“ pakvietimų siuntimas el. paštu
1. „Omlet Chat“ lange palieskite , kad būtų atidarytas „Omlet Chat“ meniu.
2. Palieskite Contacts (adresatai), tada -palieskite Add/Invite friends (pridėti / pakviesti
draugų).
3. Lange „pridėti adresatų“, palieskite Invite address book friends (pakviesti draugų iš
adresinės).
4. Pažymėkite varnele adresatus, tada palieskite .
3 skyrius. Palaikykite ryšį
57
Page 58

„Omlet Chat“ naudojimas
Siųskite tekstinius ir vaizdo pranešimus – bendraukite smagiai, kūrybiškai ir interaktyviai.
Norėdami pradėti pokalbį:
1. „Omlet Chat“ lange palieskite , kad būtų atidarytas „Omlet Chat“ meniu, tada palieskite
Contacts (adresatai).
2. Palieskite adresatą, su kuriuo norite susirašinėti, tada palieskite .
Pokalbių pranešimų siuntimas
Jeigu norite išsiųsti pokalbio pranešimą, įveskite pranešimo tekstą laukelyje What’s up (kas
naujo?), tada spustelėkite .
Balso pranešimų siuntimas
Jeigu norite išsiųsti balso pranešimą, spustelėję ir laikydami nuspaudę , pasakykite savo
pranešimą, tada atleiskite , kad jis būtų išsiųstas.
Virtualių emocijų piktogramų siuntimas
Jeigu norite išsiųsti virtualią emocijų piktogramą, spustelėkite , tada pasirinkite vieną iš
emocijų piktogramų.
PASTABA. Daugiau virtualių emocijų piktogramų galite atsisiųsti iš „Sticker Store“ (emocijų piktogramų
saugyklos). Jeigu norite pridėti virtualių emocijų piktogramų, pirma spustelėkite > , tada – .
3 skyrius. Palaikykite ryšį
58
Page 59

Saugyklos programėlių naudojimas
„Omlet Chat“ turi šias vertingas saugyklos programėles, kurios leidžia Jums smagiai dalytis
suasmenintais multimedijos pranešimais.
Norėdami naudoti šias saugyklos programėles, susirašinėjimo lange palieskite , tada pasirinkite
programėlę iš saugyklos programėlių sąrašo, kad išsiųstumėte konkretų multimedijos pranešimą.
Spustelėkite, kad paleistumėte fotoaparato
programėlę ir išsiųsti užksuotą paveikslėlį
Palieskite, jeigu norite
įtraukti daugiau
saugyklos programėlių į
saugyklos programėlių
sąrašą.
Spustelėkite, jeigu iš
išsaugoto paveikslėlio
norite sukurti lipduką.
Spustelėkite, jeigu norite
rasti GIF failų internete ir
išsiųsti GIF failą kartu su
pokalbio žinute.
Spustelėkite, jeigu norite siųsti paveikslėlį iš
ASUS planšetinio kompiuterio.
Perbraukite pirštu aukštyn per pirmiau pavaizduotą ekraną, kad atsirastų ši piktograma.
Palieskite, jeigu norite sukurti
„Bbbler“ lipdukus ir siųsti į savo
pokalbį susirašinėjant.
Spustelėkite, jeigu norite rasti ir
siųsti „YouTube™“ vaizdo įrašus.
Spustelėkite,
jeigu norite
išsiųsti žemėlapio
fragmente pažymėtą
dabartinį adresą.
Spustelėkite, jeigu
norite redaguoti ir
išsiųsti nuotrauką.
Palieskite, kad
sukurtumėte ir
išsiųstumėte piešinius
arba eskizus.
Spustelėkite, kad išsiųstumėte apklausas/tyrimus
Daugiau saugyklos programėlių
Be numatytųjų programėlių, esančių saugyklos programėlių sąraše, „Omlet Chat“ programėlėje yra
ir kitų programėlių, kurias galite naudoti. Susirašinėjimo lange tiesiog palieskite , tada palieskite
, kad galėtumėte peržiūrėti daugiau saugyklos programėlių.
Kitų saugyklos programėlių naudojimas
Norėdami naudoti saugyklos programėlę, palieskite , tada palieskite programėlę, kurią norite
paleisti.
Kaip pridėti daugiau saugyklos programėlių į saugyklos programėlių sąrašą
Palieskite , kad būtų rodoma daugiau programėlių, tada palieskite, palaikykite programėlę ir
palieskite Pin it! (Prisegti!).
PASTABA. Saugyklos programėlės gali skirtis, atsižvelgiant į šalį, kurioje prietaisas yra naudojamas.
3 skyrius. Palaikykite ryšį
59
Page 60

Bendrinamų nuotraukų peržiūra naudojant galerijos programėlę
Nuotraukos, kurias Jūs ir Jūsų draugai bendrinate naudodami „Omlet Chat“ programėlės pokalbių
svetainę, tiesiogiai išsaugomos Jūsų prietaise. Bendrinamas nuotraukas galite peržiūrėti naudodami
galerijos programėlę.
Norėdami peržiūrėti bendrinamas nuotraukas:
1. Paleiskite galerijos programėlę, atlikdami bet kurį iš šių veiksmų:
a. Pradžios ekrane palieskite ASUS > Gallery (galerijos) programėlę.
b. Visų programėlių ekrane palieskite Gallery (galerijos) programėlę.
2. Pagrindiniame galerijos lange palieskite , tada pasirinkite vieną iš šių parinkčių:
a. visos bendrinamos nuotraukos
b. pokalbių svetainė
c. bendrintuvė
3 skyrius. Palaikykite ryšį
60
Page 61

Visų bendrinamų nuotraukų peržiūra
Palieskite All shared photos (visos bendrinamos nuotraukos), kad peržiūrėtumėte visas
nuotraukas, kurias bendrinate Jūs- ir Jūsų „Omlet Chat“ adresatai.
Pokalbių svetainėje bendrinamų nuotraukų peržiūra
Palieskite Chat room (pokalbių svetainė), kad peržiūrėtumėte nuotraukas, bendrinamas pokalbių
svetainėje arba socialiniame greitosios prieigos taške.
3 skyrius. Palaikykite ryšį
61
Page 62

Bendrintuvės bendrinamų nuotraukų peržiūra
Palieskite Sharer (bendrintuvė), kad peržiūrėtumėte „Omlet Chat“ adresato bendrinamas
nuotraukas.
„Omlet“ adresatų peržiūra naudojant adresatų programėlę
Galite ne tik prisijungti prie „Omlet“ adresatų, esančių „Omlet Chat“ programėlėje, bet ir peržiūrėti
bei kalbėtis su savo „Omlet“ adresatais, naudodami adresatų programėlę. Integravus „Omlet“
adresatus į adresinės programėlę, galima lengviau rasti ir kalbėtis su savo „Omlet“ adresatais net ir
nepaleidus „Omlet Chat“ programėlės.
Norėdami peržiūrėti „Omlet“ adresatus naudodami adresinės programėlę:
1. Paleiskite adresatų programėlę, atlikdami bet kurį iš šių veiksmų:
a. pradžios ekrane palieskite ASUS > Contacts (adresatų) programėlę;
b. Pradžios ekrane palieskite Phone (telefono) programėlę, tada palieskite .
c. visų programėlių ekrane palieskite Contacts (adresatų) programėlę.
3 skyrius. Palaikykite ryšį
62
Page 63

2. Palieskite išskleidžiamą sąrašą Contacts to display (rodytini adresatai), kad peržiūrėtumėte
adresatų grupes.
3. Pašalinkite visų adresatų grupių pažymėjimus, išskyrus Omlet Chat, tada palieskite bet kurią
ekrano vietą. Adresinės ekrane bus rodomi visi „Omlet“ adresatai.
4. Palieskite „Omlet“ adresatą, kad pasirinktumėte ir peržiūrėtumėte adresato duomenis arba
tiesiogiai pradėtumėte su juo pokalbį.
3 skyrius. Palaikykite ryšį
63
Page 64

„Omlet Chat“ sinchronizavimas su debesimi
Jeigu turite „Dropbox®“, „Box®“ arba „Baidu PCS Cloud“ paskyras, „Omlet Chat“ programėlė
akimirksniu saugiai įkels asmeninius pokalbius ir pokalbių žurnalus.
Norint, kad „Omlet Chat“ programėlė įkeltų Jūsų duomenis, pirmiausiai reikia sinchronizuoti savo
debesų paskyrą su „Omlet Chat“ programėle. Norėdami tai padaryti:
1. Atidarę „Omlet Chat“ meniu, palieskite Settings (nuostatos).
2. Palieskite Cloud Storage (debesų saugykla), tada pasirinkite šias debesų paslaugas:
a. „Dropbox“
b. „Box“
c. „Baidu PCS“
3. Įveskite savo vartotojo vardą ir slaptažodį, kad prisijungtumėte prie savo debesų paskyros.
Vykdydami ekrane pateikiamus nurodymus, sinchronizuokite savo debesų paskyrą su „Omlet
Chat“ programėle.
3 skyrius. Palaikykite ryšį
64
Page 65

4 Jūsų brangiausios akimirkos
Jūsų brangiausios akimirkos
4
PASTABA. Toliau pateikta ekrano momentinė nuotrauka yra tik informacinio pobūdžio.
Įamžinkite svarbias akimirkas
Fotoaparato programėlės paleidimas
Darykite nuotraukas ir lmuokite vaizdo įrašus, naudodami ASUS planšetinio kompiuterio
fotoaparato programėlę. Jeigu norite atidaryti fotoaparato programėlę, atlikite bet kurį iš toliau
nurodytų veiksmų.
Iš užrakinimo ekrano
Vilkite žemyn tol, kol fotoaparato programėlė bus paleista.
Fotoaparato valdiklio naudojimas
Užrakintame ekrane braukite pirštu kairėn, kad paleistumėte fotoaparato valdiklį, kuris
automatiškai įjungia fotoaparato programėlę.
Iš pradžios ekrano
Spustelėkite .
Garso reguliavimo mygtuko naudojimas
Kai ASUS planšetinis kompiuteris veikia miego režimu, du kartus spustelėkite garso reguliavimo
mygtuką, kad jį suaktyvintumėte ir akimirksniu paleistumėte fotoaparato programėlę.
PASTABA. Prieš naudodami garso reguliavimo mygtuką fotoaparato programėlei paleisti, suaktyvinkite
šią funkciją, atidarę Nustatymai > „Lock screen“ (užrakinimo ekranas) ir nuostatai „Instant camera“
(tiesiogiai įjungti fotoaparatą) parinkę „ON“ (įjungti).
4 skyrius. Jūsų brangiausios akimirkos
65
Page 66

Naudojant fotoaparatą pirmą kartą
Pirmą kartą įjungus fotoaparatą, viena paskui kitą rodomos dvi funkcijos, padėsiančios Jums
greičiau išmokti naudotis fotoaparatu: Tutorial (mokymo programa) ir Image locations (vaizdų
vietos).
Tutorial (mokymo programa)
Jeigu ASUS planšetinio kompiuterio fotoaparatą naudojate pirmą kartą, paleidus Camera
(fotoaparatą) programėlę, ekrane bus rodomi toliau pavaizduotas mokymo programos langas.
Kaip uždaryti šį langą
1. Mokymo programos lange spustelėkite Skip (praleisti), jeigu norite praleisti programos
peržiūrą, arba Start (pradėti), jeigu norite sužinoti, kaip veikia pagrindinės fotoaparato
funkcijos.
2. Paspaudus bet kurią iš šių parinkčių, bus atidarytas vaizdų vietų langas.
Vaizdų Vietos
Uždarius mokymo programos langą, ekrane atsiras langas „Remember Photo Locations“ (įsiminti
vietas, kuriose buvo padarytos nuotraukos), kuris padės Jums sukurti automatines nuotraukų ir
vaizdo įrašų vietų žymas.
1. Lange „Remember Photo Locations“ (įsiminti vietas, kuriose buvo padarytos nuotraukos)
spustelėkite No thanks (ne, ačiū), kad įjungtumėte fotoaparato langą, arba Yes (taip), jeigu
norite nustatyti nufotografuotų vaizdų vietų žymas.
2. Nuostatai Vietovė parinkite Įj, kad būtų suaktyvinta vietos žymėjimo funkcija.
3. Kitame lange spustelėkite Sutikti, kad funkcija būtų visiškai suaktyvinta ir būtų atidarytas
fotoaparato langas.
4 skyrius. Jūsų brangiausios akimirkos
66
Page 67

Fotoaparato pradžios ekranas
ASUS planšetinio kompiuterio fotoaparatas turi automatines scenos aptikimo ir vaizdo
stabilizavimo funkcijas. Jis taip pat turi lmavimo stabilizavimo funkciją, kuri apsaugo nuo kratymo
darant vaizdo įrašus.
Spausdami piktogramas, naudokitės fotoaparatu ir tyrinėkite ASUS planšetinio kompiuterio
nuotraukų ir vaizdo įrašų funkcijas.
Nuotraukų
Nuostatoms
keisti
efektams
taikyti
Priekiniam arba galiniam
fotoaparatui įjungti
Išplėstinėms fotoaparato nuostatoms naudoti
Priartinti arba atitolinti
Galerijai peržiūrėti
„Turbo Burst“ funkcija
Fotografuoti
Filmuoti
4 skyrius. Jūsų brangiausios akimirkos
67
Page 68

Vaizdo Nustatymai
Atlikite toliau nurodytus veiksmus ir pakeiskite padarytų nuotraukų išvaizdą, kongūruodami
fotoaparato nuostatas.
SVARBU! Suaktyvinkite nuostatas prieš fotografuodami.
1. Fotoaparato pradžios ekrane spustelėkite > .
2. Slinkite žemyn ir kongūruokite galimas nuostatas.
Vaizdas
Naudodami šias parinktis, galite keisti nuotraukų kokybę.
Fotografavimo Režimas
Ši nuostata leidžia keisti užrakto greitį: įjungti Timer (laikmačio) režimą arba Burst (spartųjį)
fotografavimą.
Išlaikymas
Ši nuostata leidžia suaktyvinti Touch auto-exposure (automatinį išlaikymą spustelėjus
mygtuką) arba Face detection (veido aptikimo) funkciją.
4 skyrius. Jūsų brangiausios akimirkos
68
Page 69

Filmavimo nuostatos
Atlikite toliau nurodytus veiksmus ir pakeiskite nulmuotų vaizdo įrašų išvaizdą, kongūruodami
fotoaparato nuostatas.
SVARBU! Suaktyvinkite nuostatas prieš fotografuodami.
1. Fotoaparato pradžios ekrane spustelėkite > .
2. Slinkite žemyn ir kongūruokite galimas nuostatas.
Vaizdas
Naudodami šias parinktis, galite keisti vaizdo įrašų kokybę.
Išlaikymas
Ši nuostata leidžia suaktyvinti Touch auto-exposure (automatinį išlaikymą spustelėjus
mygtuką).
4 skyrius. Jūsų brangiausios akimirkos
69
Page 70

Išplėstinės fotoaparato funkcijos
Išbandykite naujus fotografavimo ar lmavimo būdus ir įamžinkite ypatingas akimirkas, naudodami
išplėstines ASUS planšetinio kompiuterio fotoaparato funkcijas.
SVARBU! Suaktyvinkite nuostatas prieš fotografuodami. Įvairiuose modeliuose funkcijos gali skirtis.
Laiko atsukimas
Pasirinkus Time Rewind (laiko atsukimas), užraktas pradeda be perstojo fotografuoti dvi sekundes
prieš tai, kai Jūs faktiškai nuspaudžiate užrakto mygtuką. Taip padaroma nuotraukų serija, iš kurios
galite pasirinkti geriausią nuotrauką ir išsaugoti ją savo galerijoje.
PASTABA. Laiko atsukimo funkcija gali būti naudojama tik galiniam fotoaparatui.
Fotografavimas naudojant laiko atsukimo funkciją
1. Fotoaparato pradžios ekrane spustelėkite .
2. Spustelėkite > Time Rewind (laiko atsukimas).
3. Jeigu norite pradėti fotografuoti, spustelėkite arba garso reguliavimo mygtuką.
Laiko atsukimo funkcijos žiūryklės naudojimas
1. Paspaudus užraktą, ekrane rodomos padarytos nuotraukos dešinėje pusėje atsiranda laiko
atsukimo funkcijos žiūryklė. Sukite žiūryklės mygtuką, kad peržiūrėtumėte ką tik padarytas
nuotraukas.
PASTABA. Spustelėjus Best (geriausia), ekrane bus rodoma siūloma geriausia nuotrauka iš visos
nuotraukų serijos.
2. Pasirinkite nuotrauką, tada spustelėkite Done (atlikta), kad ji būtų išsaugota galerijoje.
HDR
Naudojant didelio dinaminio diapazono (HDR) funkciją, galima daryti detalesnes nuotraukas esant
prastam apšvietimui ir fotografuojant didelio kontrasto scenas. HDR rekomenduojama naudoti
fotografuojant ryškiai apšviestose vietose, kad nuotraukoje būtų gautos subalansuotos spalvos.
Fotografavimas naudojant HDR funkciją
1. Fotoaparato pradžios ekrane spustelėkite .
2. Spustelėkite > HDR.
3. Jeigu norite pradėti fotografuoti naudodami HDR funkciją, spustelėkite arba garso
reguliavimo mygtuką.
4 skyrius. Jūsų brangiausios akimirkos
70
Page 71

Panorama
Fotografuokite įvairiais kampais, naudodami panoramos funkciją. Naudojant šią funkciją,
plačiakampės perspektyvos nuotraukos automatiškai susegamos į vieną.
Kaip daryti panoramines nuotraukas
1. Fotoaparato pradžios ekrane spustelėkite .
2. Spustelėkite > Panorama (panorama).
3. Spustelėkite arba garso reguliavimo mygtuką, tada sukite ASUS planšetinį kompiuterį į
kairę arba dešinę, kad nufotografuotumėte reginį.
PASTABA. Sukant ASUS planšetinį kompiuterį ir fotografuojant reginį, ekrano apačioje atsiranda
miniatiūrų serija.
4. Pabaigę spustelėkite .
Naktinis režimas
Darykite puikiai apšviestas nuotraukas net naktį arba esant prasto apšvietimo sąlygoms,
naudodami ASUS planšetinio kompiuterio naktinio režimo funkciją.
PASTABA. Prieš tai, kai ASUS planšetinis kompiuteris užksuoja vaizdą, ir jo ksavimo metu nejudinkite
rankų, kad nesusilietų vaizdas.
Kaip fotografuoti naudojant naktinį režimą
1. Fotoaparato pradžios ekrane spustelėkite .
2. Spustelėkite > Night (naktis).
3. Jeigu norite pradėti fotografuoti naudodami naktinio režimo funkciją, spustelėkite arba
garso reguliavimo mygtuką.
4 skyrius. Jūsų brangiausios akimirkos
71
Page 72

Automatinis režimas
Išnaudokite galinio fotoaparato aukštos vaizdo kokybės privalumus, kuriuos užtikrina didelis
megapikselių skaičius, nesijaudindami dėl užrakto mygtuko paspaudimo. Suaktyvinę veidų
aptikimo funkciją, galite nustatyti ASUS planšetinį kompiuterį, kad jis aptiktų iki keturių veidų,
naudodamas galinį fotoaparatą, ir automatiškai padarytų nuotrauką arba nuotraukų seriją.
Kaip daryti automatines nuotraukas
1. Atidarę fotoaparato programėlėls ekraną, spustelėkite .
2. Spustelėkite > Sele (automatinis).
3. Spustelėkite ir pasirinkite, kiek žmonių turėtų būti nuotraukoje.
4. Naudokite galinį fotoaparatą veidams aptikti ir palaukite, kol ASUS planšetinis kompiuteris
pradės pypsėti, skaičiuodamas atgalinį laiką, ir padarys nuotrauką.
5. Ekrane, nufotografuotos nuotraukos viršuje, atsiranda peržiūros programa „Time Rewind“.
Sukite žiūryklės mygtuką, kad peržiūrėtumėte ką tik padarytas nuotraukas.
6. Pasirinkite nuotrauką, tada spustelėkite Done (atlikta), kad ji būtų išsaugota galerijoje.
Išmanusis šalinimas
Naudodami išmaniojo šalinimo funkciją galite akimirksniu pašalinti nepageidaujamas detales iš
padarytos nuotraukos.
Kaip naudoti išmaniojo šalinimo funkciją
1. Atidarę fotoaparato programėlėls ekraną, spustelėkite .
2. Spustelėkite > Smart remove (išmanusis šalinimas).
3. Spustelėkite arba garso reguliavimo mygtuką, kad padarytumėte nuotraukas, kurias
vėliau galėsite redaguoti, naudodami išmaniojo šalinimo funkciją.
4. Toliau pateikiamame ekrane rodoma padaryta nuotrauka ir visi pašaliniai objektai, kuriuos
galbūt panorėsite ištrinti.
5. Spustelėkite , kad pašalintumėte aptiktus objektus, arba , kad ištrintumėte nuotrauką
ir sugrįžtumėte į fotoaparato programėlę.
4 skyrius. Jūsų brangiausios akimirkos
72
Page 73

Visos šypsenos
Raskite nuostabias šypsenas arba juokingiausias veido išraiškas iš nuotraukų serijos, naudodami
visų šypsenų funkciją. Naudodami šią funkciją, paspaudę užrakto mygtuką, galite padaryti penkias
nuotraukas iš eilės: nuotraukose bus automatiškai aptinkami ir palyginami veidai.
Kaip fotografuoti naudojant visų šypsenų funkciją
1. Fotoaparato pradžios ekrane spustelėkite .
2. Spustelėkite > All smiles (visos šypsenos).
3. Spustelėkite arba garso reguliavimo mygtuką, kad padarytumėte nuotraukas, kurias
vėliau galėsite redaguoti, naudodami visų šypsenų funkciją.
4. Vadovaukitės ekrane pateikiamais nurodymais, kad pasirinktumėte geriausias nuotraukas.
Gražinimas
Linksminkitės, fotografuodami šeimos narius ir draugus, o paskui naudodami ASUS planšetinio
kompiuterio gražinimo funkciją. Suaktyvinus šią funkciją prieš paspaudžiant užrakto mygtuką,
galima pagražinti pasirinkto objekto veidą.
Kaip fotografuoti naudojant gražinimo funkciją
1. Fotoaparato pradžios ekrane spustelėkite .
2. Spustelėkite > Beautication (gražinimas).
3. Spustelėkite , kad padarytumėte nuotraukas, kurias vėliau galėsite redaguoti, naudodami
gražinimo funkcijas.
GIF animacija
Kurkite GIF (taškinės grakos formato) vaizdus tiesiogiai ASUS planšetinio kompiuterio fotoaparatu,
naudodami GIF animacijos funkciją.
Kaip kurti GIF animacijos nuotraukas
1. Fotoaparato pradžios ekrane spustelėkite .
2. Spustelėkite > GIF animation.
3. Spustelėkite , kad padarytumėte nuotraukas, kurias vėliau galėsite paversti GIF animacija.
4 skyrius. Jūsų brangiausios akimirkos
73
Page 74

Laiko praslinkimo efektas
Naudojant ASUS planšetinio kompiuterio laiko praslinkimo lmavimo funkciją, galima ksuoti
nuotraukas, kurios bus naudojamos automatiniam laiko praslinkimo efektui sukurti. Naudojant šį
efektą, atrodo, kad įvykiai vyksta labai greitai, nors jie faktiškai vyko ir buvo įrašyti ilgais protarpiais.
Kaip lmuoti naudojant laiko praslinkimo efektą
1. Fotoaparato pradžios ekrane spustelėkite .
2. Spustelėkite > Time lapse (laiko praslinkimas).
3. Spustelėkite , kad būtų pradėtas lmavimas naudojant laiko praslinkimo efektą.
4 skyrius. Jūsų brangiausios akimirkos
74
Page 75

Galerijos naudojimas
Planšetėje „ASUS Tablet“ nuotraukas ir vaizdo įrašus peržiūrėkite pasitelkdami galerijos programą.
Ši programa taip pat suteikia galimybę taisyti, bendrinti arba panaikinti planšetėje laikomus
nuotraukų arba vaizdo įrašų failus. Iš galerijos galite rodyti vaizdus skaidrių pateiktimi arba paliesti,
kad būtų rodomas pasirinktas vaizdo arba vaizdo įrašo failas.
Norėdami atidaryti galeriją, spustelėkite > Galerija.
Failų peržiūra socialiniuose tinkluose arba debesų saugykloje
Esant numatytajai nuostatai, galerijoje rodomi visi ASUS planšetiniame kompiuteryje esantys failai
pagal jų albumų aplankus.
Kaip peržiūrėti failus iš kitų šaltinių, pasiekiamų naudojant ASUS planšetinį kompiuterį
1. Pagrindiniame ekrane spustelėkite .
2. Spustelėkite bet kurį iš šių šaltinių, kad peržiūrėtumėte jų atitinkamus failus.
PASTABOS.
• GaliteatsisiųstinuotraukasišsavodebesųpaskyrosįASUSplanšetinįkompiuterįirnaudotijasvietoj
darbalaukio fonų arba adresatų nuotraukų.
• Daugiauinformacijosapietai,kaippridėtiadresatųnuotraukas,rasiteskyriujeAdresato prolio
kūrimas.
• Daugiauinformacijosapietai,kaipnaudotinuotraukasarbavaizdusvietojdarbalaukiofonų,rasite
skyriuje Darbalaukio fonai.
SVARBU! Norint peržiūrėti My cloud photos (mano debesijos nuotraukas) ir Friends photos
(draugų nuotraukas), reikia interneto ryšio.
4 skyrius. Jūsų brangiausios akimirkos
75
Page 76

Nuotraukų padarymo vietos rodymas
Įjunkite ASUS planšetinio kompiuterio vietos nustatymo funkciją, kad būtų rodoma informacija, kur
buvo padarytos nuotraukos. Pateikiant nuotraukų padarymo vietos informaciją, nurodoma vieta,
kur nuotrauka buvo padaryta, taip pat tos vietovės žemėlapis, naudojant „Google Map“ arba „Baidu“
(tik Kinijoje).
Norėdami peržiūrėti informaciją apie nuotrauką:
1. Įjunkite vietos nustatymo funkciją, paliesdami > Settings (nuostatos) > Location (vieta).
2. Vieta turi būti bendrinama naudojant „Google Map“ arba „Baidu“.
3. Paleiskite galerijos programėlę ir pasirinkite nuotrauką, kurios duomenis norite peržiūrėti.
4. Palieskite nuotrauką, tada palieskite .
4 skyrius. Jūsų brangiausios akimirkos
76
Page 77

Galerijoje esančių nuotraukų bendrinimas
1. Galerijos ekrane spustelėkite aplanką su failais, kuriuos norite bendrinti.
2. Atidarę aplanką, spustelėkite , kad pažymėtumėte norimą failą.
3. Spustelėkite failus, kuriuos norite bendrinti. Virš pasirinktos nuotraukos rodomas varnelės
ženklas.
4. Spustelėkite , tada pasirinkite iš sąrašo, kur norite bendrinti nuotraukas.
Galerijoje esančių failų trynimas
1. Galerijos ekrane spustelėkite aplanką su failais, kuriuos norite ištrinti.
2. Atidarę aplanką, spustelėkite , kad pažymėtumėte norimą failą.
3. Spustelėkite failus, kuriuos norite ištrinti. Virš pasirinktos nuotraukos rodomas varnelės ženklas.
4. Spustelėkite .
Vaizdo taisymas
Galerija taip pat turi savo nuotraukų redagavimo įrankius, kuriuos galite naudoti ASUS
planšetiniame kompiuteryje išsaugotoms nuotraukoms tobulinti.
1. Galerijos ekrane spustelėkite aplanką, kuriame yra failai.
2. Atidarę aplanką, spustelėkite nuotrauką, kurią norite redaguoti.
3. Atvertę nuotrauką, dar kartą ją spustelėkite, kad būtų rodomos funkcijos, kurias jai galima
naudoti.
4. Spustelėkite , kad atidarytumėte nuotraukų redagavimo įrankių juostą.
5. Redagavimo įrankių juostoje spauskite piktogramas nuotraukai pakeisti.
Miniatiūrų arba nuotraukų priartinimas/ atitolinimas
Atidarę galerijos ekraną arba pasirinktą nuotrauką, braukite jutikliniu ekranu, praskėsdami į
šalis du pirštus, kad padidintumėte vaizdą. Norėdami vaizdą sumažinti, braukite jutikliu ekranu,
suglausdami du pirštus.
4 skyrius. Jūsų brangiausios akimirkos
77
Page 78

Kaip paskelbti nuotraukas savo kalendorinių įvykių lentoje
Įjungus šią funkciją, Jūsų galerija leidžia peržiūrėti nuotraukas tiesiai iš kalendorinių įvykių ekrano.
Tuomet -galite akimirksniu sugrupuoti padarytas nuotraukas pagal įvykio, kurio metu jos buvo
padarytos, pavadinimą.
1. Padarę nuotraukas ASUS planšetiniu kompiuteriu, paleiskite Gallery (galeriją).
2. Palieskite > Events wall (įvykių skelbimų lenta).
3. Palieskite Tap here to enter name (palieskite čia, kad įvestumėte pavadinimą), tada
įrašykite kalendoriaus programėlėje nustatyto įvykio pavadinimą.
4. Aplanko, kuriame yra to įvykio metu padarytos nuotraukos, viršutiniame dešiniajame kampe
palieskite .
5. Pasirinkite kalendorinį įvykį, kurį norite priskirti nuotraukų aplankui.
6. Aplanko viršutiniame dešiniajame kampe atsiranda piktograma , rodanti, kad nuotraukos
yra sėkmingai paskelbtos įvykių skelbimų lentoje.
7. Norėdami peržiūrėti įvykio nuotraukas, atidarykite įvykį kalendoriaus programėlėje, tada
palieskite
SVARBI INFORMACIJA!
• Ši funkcija veikia tik nustačius įvykius kalendoriuje. Daugiau informacijos apie tai, kaip nustatyti
įvykius, rasite skyriuje Kalendorius.
• Šią funkciją galima naudoti tik toms ASUS planšetinio kompiuterio fotoaparatu padarytoms
nuotraukoms, kurios yra sukurtos kalendoriuje įrašyto įvykio metu.
4 skyrius. Jūsų brangiausios akimirkos
78
Page 79

„MicroFilm“ naudojimas
Naudodami galerijos „MicroFilm“ funkciją, iš nuotraukų galite sukurti kūrybišką skaidžių
demonstraciją. „MicroFilm“ siūlo skaidrių demonstravimo temas, kurias galite akimirksniu pritaikyti
pasirinktoms nuotraukoms rodyti.
Norėdami sukurti „MicroFilm“ iš nuotraukų aplanko:
1. Atidarykite galeriją, tada palieskite , kad pasirinktumėte savo nuotraukų aplanko vietą.
2. Pasirinkite nuotraukų aplanką, tada palieskite > Auto MicroFilm (automatinis mikrolmas).
3. Pasirinkite „MicroFilm“ temą, kurią norite panaudoti savo skaidrių demonstracijai.
Palieskite bet kurią iš šių
temų, kad būtų rodomas
jos peržiūros langas.
4. Pasirinkę temą, palieskite , kad skaidrių demonstracija būtų išsaugota.
5. Tada galėsite bendrinti skaidrių demonstraciją per socialinių tinklų tinklavietes arba tiesioginių
pranešimų siuntimo programėles, pavyzdžiui „Facebook“, „Google Plus“ arba „Omlet Chat“.
4 skyrius. Jūsų brangiausios akimirkos
79
Page 80

Norėdami sukurti „MicroFilm“ iš pasirinktų nuotraukų:
1. Atidarykite galeriją, tada palieskite , kad pasirinktumėte savo nuotraukų vietą.
2. Palieskite , kad suaktyvintumėte failų pasirinkimą.
3. Pasirinkę nuotraukas, palieskite MicroFilm.
4. Pasirinkite „MicroFilm“ temą, kurią norite naudoti savo skaidrių demonstracijai.
Palieskite bet kurią iš šių
temų, kad būtų rodomas
jos peržiūros langas.
5. Pasirinkę temą, palieskite , kad išsaugotumėte ir išjungtumėte „MicroFilm“.
„PlayTo“ naudojimas (tik kai kuriuose modeliuose)
Atkurkite galerijoje esančius failus suderinamu transliavimo prietaisu, naudodami „PlayTo“.
Norėdami naudoti šią funkciją:
1. Atidarę galeriją, palieskite arba aplanką, kuriame yra tas failas, kurį norite atkurti.
2. Palieskite > PlayTo.
3. Kitame lange pasirinkite suderinamą prietaisą, kurio ekrane bus atkuriamas Jūsų failas.
4 skyrius. Jūsų brangiausios akimirkos
80
Page 81

5 Dirbkite intensyviai, o žaiskite dar intensyviau
Dirbkite intensyviai,
o žaiskite dar intensyviau
5
Naršyklė
JŠiuolaikinė „Chromium“ naršyklė leidžia sparčiai naršyti internete. Jos aiški intuityvi „Zen“
sąsaja, pagrįsta teksto persiuntimo technologija, optimizuoja žiniatinklio duomenis, kad jie būtų
geriau pritaikyti ASUS planšetinio kompiuterio ekranui. Naudodami „Smart Reader“ funkcijos
žurnalų peržiūros režimą, galite smagiai skaityti savo mėgstamą žiniatinklio turinį prisijungę arba
neprisijungę prie tinklo, be jokių trukdančių elementų, pavyzdžiui reklaminių skelbimų. Taip pat
galite pažymėti įdomų tinklalapį ir vėliau patogiai jį perskaityti, naudodami atidėtų užduočių
programėlę.
SVARBI INFORMACIJA! Prieš pradedant naršyti internete arba darant su internetu susijusius dalykus,
ASUS planšetinis kompiuteris būtinai turi būti prijungtas prie „Wi-Fi“ arba mobiliojo tinklo. Daugiau
informacijos rasite skyriuje Palaikykite ryšį.
Naršyklės programėlės paleidimas
Norėdami paleisti naršyklės programėlę, pradžios ekrane atlikite bet kurį iš šių veiksmų:
• Palieskite .
• Palieskite > Browser (naršyklė).
5 skyrius. Dirbkite intensyviai, žaiskite dar intensyviau
81
Page 82

Tinklapio bendrinimas
Bendrinkite įdomius tinklalapius, naudodami el. pašto paskyrą, debesų saugyklos paskyrą,
„Bluetooth“ arba kitas ASUS planšetinio kompiuterio programėles.
1. Paleisti naršyklę.
2. Tinklavietėje palieskite > Share page (bendrinti tinklalapį).
3. Palieskite paskyrą arba programėlę, kurią norite naudoti kaip tinklapio bendrinimo terpę.
Vėlesnis tinklapių skaitymas
Jeigu internete radote įdomios informacijos, bet neturite laiko jos perskaityti, galite ją pažymėti
ir įtraukti į atidėtų užduočių sąrašą. Galite iškviesti šią užduotį iš atidėtų užduočių programėlės ir
perskaityti tinklapį sau patogiu metu.
1. Atidarę tinklalapį, palieskite > Read later (skaityti vėliau).
2. Norėdami iškviesti tinklalapį, pradžios ekrane palieskite ASUS > Do It Later (atidėtos
užduotys).
PASTABA. Daugiau informacijos apie pažymėtų ir atidėtų vėlesniam skaitymui tinklapių naršymą rasite
skyriuje Interneto tinklalapių skaitymas.
Kaip pridėti naują kortelę
Paslėpkite dabartinę tinklavietę ir atidarykite naują langą, jeigu norite naršyti toliau arba peržiūrėti
kitą tinklavietę.
1. Dabartiniam puslapyje palieskite > New tab (nauja kortelė) arba palieskite šalia
dabartinės kortelės.
2. Nuorodų laukelyje įveskite URL adresą ir toliau naršykite internete, naudodamiesi ASUS
planšetiniu kompiuteriu.
3. Jeigu norite pridėti dar vieną kortelę, vėl atlikite 1 veiksmą.
PASTABOS.
• Atidariusdaugtinklaviečių,naršyklėveikslėčiau.
• Jeiguinternetospartasumažėtų,pabandykiteišvalytilaikinąjąatmintį.Daugiauinformacijosrasite
skyriuje Naršyklės laikinosios atminties valymas.
Puslapių žymėjimas
Pažymėkite savo mėgstamus tinklapius arba tinklavietes, kad vėliau galėtumėte sugrįžti ir vėl juos
peržiūrėti.
Norėdami pažymėti tinklapį:
Atidarę tinklapį, palieskite > Save to bookmarks (išsaugoti žymelėse). Kitą kartą paleidę
naršyklę galėsite greitai spustelėti ir atversti pažymėtą tinklapį.
5 skyrius. Dirbkite intensyviai, žaiskite dar intensyviau
82
Page 83

Išmanusis skaitymas prisijungus prie tinklo
ASUS planšetinis kompiuteris automatiškai įjungia „Smart Reader“ režimą tuose puslapiuose,
kuriuose yra daug nereikalingų arba trukdančių elementų, pavyzdžiui, reklaminių skelbimų,
piktogramų arba meniu elementų. Galite pašalinti šiuos elementus ir skaityti tik pagrindinį tinklapio
turinį.
PASTABA. „Smart Reader“ režimas veikia tinklavietėse „Wikipedia“, CNN, ESPN, BCC ir „NY Times“.
Norėdami naudoti „Smart Reader“ režimą:
• Palieskite„SmartReader“režimopiktogramą , kad nereikalingi arba trukdantys elementai
būtų automatiškai pašalinti ir būtų rodomas tik pagrindinis tinklapio turinys.
• Atvertę„SmartReader“režimopuslapį,atlikitešiuosveiksmus:
• Palieskite , kad būtų rodomas Jūsų skaitytojo sąrašas arba išsaugoti tinklalapiai.
• Palieskite , kad įjungtumėte žymeklį ir pasirinkite norimą spalvą; tada braukite per
tekstą, kurį norite pažymėti.
• Suglauskite du pirštus arba išskėskite juos, kad padidintumėte / sumažintumėte puslapio
vaizdą.
Palieskite, kad atidarytumėte skaitytojo sąrašą
Palieskite, kad bendrintumėte puslapį su kitais arba
išsaugotumėte jį skaitytojo sąraše
Palieskite, kad įjungtumėte žymeklį
Padidinkite / sumažinkite puslapio vaizdą.
5 skyrius. Dirbkite intensyviai, žaiskite dar intensyviau
83
Page 84

Naršyklės laikinosios atminties valymas
Išvalykite naršyklės laikinąją atmintį, kad būtų ištrinti laikinieji interneto failai, tinklavietės ir
slapukai, laikinai išsaugoti ASUS planšetiniame kompiuteryje. Tai padarius, greičiau veiks naršyklė.
1. Paleisti naršyklę.
2. Palieskite > Settings (nuostatos) > Privacy & security (privatumas ir sauga) > Clear
cache (valyti laikinąją atmintį).
3. Patvirtinimo lange palieskite OK (gerai).
El. paštas
Pridėkite „Exchange“, „Gmail“, „Yahoo! Mail“, Outlook.com, POP3/IMAP paskyras, kad galėtumėte
gauti, kurti ir peržiūrėti el. pranešimus tiesiai iš savo prietaiso. Taip pat galite sinchronizuoti šių
paskyrų el. pašto adresatus su ASUS planšetiniame kompiuteryje esančiais adresatais.
SVARBI INFORMACIJA! ASUS planšetinis kompiuteris privalo būti prijungtas prie „Wi-Fi“ arba mobiliojo
tinklo, kad galėtumėte pridėti el. pašto paskyrą arba siųsti ir gauti laiškus naudodami pridėtas paskyras.
Daugiau informacijos rasite skyriuje Palaikykite ryšį.
El. pašto paskyros nustatymas
Nustatykite savo turimą asmeninę arba darbo el. pašto paskyrą, kad galėtumėte gauti, skaityti ir
siųsti el. laiškus, naudodami ASUS planšetinį kompiuterį.
1. Pradžios ekrane spustelėkite El. paštas, kad paleistumėte El. pašto programėlę.
2. Spustelėkite norimą nustatyti el. pašto paslaugų teikėją.
3. Įveskite savo el. pašto adresą bei slaptažodį ir spustelėkite Kitas.
PASTABA. Palaukite, kol prietaisas automatiškai patikrins priimamo ir išsiunčiamo pašto serverio
nuostatas.
4. Kongūruokite Paskyros Nustatymai, pavyzdžiui, pašto dėžutės tikrinimo dažnumą, dienų
sinchronizavimą arba pranešimą apie gaunamus laiškus. Baigę, spauskite Kitas.
5. Įveskite siunčiamuose pranešimuose norimą rodyti paskyros pavadinimą, paskui spustelėkite
Kitas, kad atidarytumėte savo gaunamų laiškų dėžutę.
PASTABA. Jeigu norite nustatyti savo darbo paskyrą ASUS planšetiniame kompiuteryje, paprašykite
savo tinklo administratoriaus el. pašto parametrų.
5 skyrius. Dirbkite intensyviai, žaiskite dar intensyviau
84
Page 85

Elektroninio pašto paskyrų pridėjimas
Jeigu el. pašto paskyros dar neturite, galite ją susikurti, kad galėtumėte tiesiogiai gauti, skaityti ir
siųsti el. laiškus, naudodami ASUS planšetinį kompiuterį.
1. Pradžios ekrane spustelėkite El. paštas, kad paleistumėte El. paštas programėlę.
2. Spustelėkite > Nustatymai, tada spustelėkite .
3. Spustelėkite norimą nustatyti el. pašto paslaugų teikėją.
4. Atlikite ekrane vieną po kito pateikiamus nurodymus, kad baigtumėte savo naujos el. pašto
paskyros nustatymą.
PASTABA. Norėdami baigti šį nustatymo procesą, taip pat galite atlikti 3–5 veiksmus, aprašytus šios
instrukcijos skyriuje El. pašto paskyros nustatymas.
„Gmail“ paskyros nustatymas
1. Pirma spustelėkite Google, tada – Gmail.
2. Bakstelėkite Esama ir įveskite naudojamą El. paštą ir Slaptažodįs, paskui bakstelėkite .
PASTABA:
• Bakstelėkite Nauja, jei neturite Google Account. („Google“ paskyros).
• Prisijungdamituritepalaukti,kolprietaisassusisiekssu„Google“serveriais,kadnustatytųjūsų
paskyrą.
4. „Google“ paskyrą naudokite savo nuostatų ir duomenų atsarginei kopijai pasidarytu ir jiems
atkurti. Palieskite , kad įeitumėte į savo „Google“ paskyrą.
SVARBI INFORMACIJA! Jei be Gmail turite keletą el. pašto paskyrų, taupydami laiką naudokite El.
paštas, kad visas savo el. pašto paskyras pasiektumėte tuo pačiu metu.
5 skyrius. Dirbkite intensyviai, žaiskite dar intensyviau
85
Page 86

Kalendorius
Galite ne tik kurti kalendoriaus įrašus, bet ir nustatyti priminimus arba kurti atgalinės laiko atskaitos
pranešimą, kad tikrai nepamirštumėte apie svarbias progas. Jame taip pat saugomi įvykiai,
pavyzdžiui gimtadieniai ir jubiliejai, kuriuos esate nustatę savo VIP adresatams.
Įvykių kūrimas
Norėdami sukurti įvykį:
1. Spustelėkite ASUS > Kalendorius.
2. Spustelėkite Naujas įvykis, kad pradėtumėte kurti naują įrašą.
3. Naujo įrašo lange įveskite visus būtinus to įrašo duomenis.
4. Nustatykite galinės atskaitos laiko funkciją ties ON (įjungti). Sistemos pranešimų juostoje bus
rodomas atgalinės laiko atskaitos pranešimas, rodantis, kiek dienų liko iki įvykio.
PASTABA. Daugiau informacijos apie sistemos pranešimų juostą rasite skyriuje Sistemos pranešimai.
5 Reminders (priminimų) laukelyje pasirinkite laiką, kada norite gauti įspėjimą arba priminimą
apie įvykį.
6. Baigę, palieskite Done (atlikta), kad išsaugotumėte ir išeitumėte.
Paskyros pridėjimas prie kalendoriaus
ASUS planšetiniame kompiuteryje galite ne tik kurti kalendoriaus įrašus, bet ir naudoti kalendorių
įrašams, kurie bus automatiškai sinchronizuojame su Jūsų internetinėmis paskyromis, kurti. Bet
pirmiausiai šias paskyras privaloma pridėti prie kalendoriaus, atliekant toliau nurodytus veiksmus.
1. Spustelėkite ASUS > Kalendorius.
2. Spustelėkite > Accounts (paskyros) > .
3. Spustelėkite paskyrą, kurią norite pridėti.
4. Atlikite ekrane vieną po kito pateikiamus nurodymus, kad nauja pskyra būtų pridėta prie
kalendoriaus.
5 skyrius. Dirbkite intensyviai, žaiskite dar intensyviau
86
Page 87

Įrašo kūrimas naudojant savo paskyrą
Pridėję internetines paskyras, kurias norėtumėte sinchronizuoti su kalendoriumi, galite naudoti
ASUS planšetinį kompiuterį internetinių paskyrų pranešimams kurti, atlikdami toliau nurodytus
veiksmus.
PASTABA. Jūsų internetinė paskyra turi būti jau pridėta prie kalendoriaus, kad galėtumėte atlikti toliau
nurodytus veiksmus. Išsamiau apie tai aprašyta šios el. instrukcijos skyriuje Paskyros pridėjimas prie
kalendoriaus.
1. Spustelėkite ASUS > Kalendorius.
2. Spustelėkite Naujas įvykis, kad pradėtumėte kurti naują įrašą.
3. Naujo įrašo lange spustelėkite My Calendar (mano kalendorius), kad peržiūrėtumėte visas šiuo
metu su kalendoriumi sinchronizuojamas paskyras.
4. Spustelėkite paskyrą, kurioje norite sukurti naują įrašą.
5. Naujo įrašo lange įveskite visus būtinus to įrašo duomenis, tada palieskite Done (atlikta).
PASTABA. Jūsų internetinė paskyra turi būti jau pridėta prie kalendoriaus, kad galėtumėte atlikti toliau
nurodytus veiksmus. Daugiau informacijos rasite skyriuje Paskyrų pridėjimas prie kalendoriaus.
Įspėjamųjų priminimų apie įvykius suaktyvinimas
Atidarę kalendoriaus programėlę, įjunkite įspėjimo funkciją, kad gautumėte įspėjamuosius
priminimus ir pranešimus apie specialius įvykius, pavyzdžiui gimtadienius, jubiliejus, susitikimus ir
kitus Jums svarbius ypatingus įvykius.
1. Spustelėkite ASUS > Kalendorius.
2. Spustelėkite > Accounts (paskyros).
3. Palieskite paskyras, iš kurių norite gauti įspėjamuosius pranešimus.
PASTABOS.
• Daugiauinformacijosapietai,kaipnustatytiįspėjimusapieįvykius,susijusiussuVIPadresatais,rasite
skyriuje Kaip pridėti įvykį VIP adresatui.
• GaukiteWhat’s Next įspėjimus ir priminimus.
5 skyrius. Dirbkite intensyviai, žaiskite dar intensyviau
87
Page 88

„Kas toliau“
Nepraleiskite svarbių įvykių, mėgaukitės saule arba gaukite pranešimus / el. laiškus ir skambučius
iš mėgstamų žmonių. Nustatykite kalendoriaus įrašus, mėgstamus adresatus ir VIP grupes arba orų
prognozės naujinimo nuostatas ir gaukite įspėjimus bei priminimus, kas bus toliau. Peržiūrėkite
savo „kas toliau“ įspėjimus užrakinimo ekrane, sisteminių pranešimų skydelyje ir „kas toliau“
valdiklyje arb programėlėje.
Priminimų apie įvykius gavimas
Norėdami gauti„Kas toliau“ įvykių priminimus ir pranešimus, atlikite šiuos veiksmus:
• Adresatų programėlėje įveskite VIP įvykių informaciją, pavyzdžiui gimtadienius arba
jubiliejus. Daugiau informacijos rasite skyriuje Kaip pridėti įvykį VIP adresatui.
• Galite nustatyti įvykį ir priminimo laiką kalendoriaus programėlėje. Daugiau informacijos
rasite skyriuje Įvykių kūrimas.
5 skyrius. Dirbkite intensyviai, žaiskite dar intensyviau
88
Page 89

Pakvietimų į renginius priėmimas arba atmetimas
Nustatykite savo el. pašto paskyrą el. pašto programėlėje, kad galėtumėte siųsti arba gauti
el. laiškus, pavyzdžiui pakvietimus į renginius. Priėmus pakvietimus el. paštu, renginiai bus
sinchronizuoti su kalendoriaus programėle.
PASTABA. Daugiau informacijos rasite skyriuje Kalendorius.
SVARBI INFORMACIJA! Norint gauti el. paštu išsiųstus pakvietimus arba su renginiais susijusius
įspėjimus, ASUS planšetinis kompiuteris turi būti prijungtas prie interneto. Daugiau informacijos rasite
skyriuje Palaikykite ryšį.
Norėdami priimti arba atmesti pakvietimą:
1. Palieskite pakvietimą el. paštu, kad jis būtų atidarytas.
2. Palieskite Yes (taip), jeigu norite priimti, arba No (ne), kad atmestumėte pakvietimą. Jūsų
atsakymas bus išsiųstas el. paštu renginio organizatoriui arba šeimininkui.
5 skyrius. Dirbkite intensyviai, žaiskite dar intensyviau
89
Page 90

Su renginiais susijusių įspėjimų gavimas
Priėmę pakvietimą į renginį, gausite priminimus apie bet kokius su tuo renginiu susijusius
pakeitimus, pavyzdžiui, renginio atidėjimą, atšaukimą, jo vietos pakeitimą arba renginio
tvarkaraščio perkėlimą. Šie su renginiais susiję įspėjimai bus skelbiami užrakintame ekrane,
sistemos pranešimų juostoje ir„Kas toliau“ valdiklyje arba programėlėje.
Įspėjimas apie renginio pradžią
Kelias minutes prieš renginį gausite priminimą, kad renginys netrukus prasidės. Galite paskambinti
organizatoriui arba šeimininkui, kad įspėtumėte jį, jog pavėluosite.
5 skyrius. Dirbkite intensyviai, žaiskite dar intensyviau
90
Page 91

Įspėjimas apie atšauktą renginį
Jeigu organizatorius arba šeimininkas renginį atšauks, apie tai būsite įspėti el. paštu.
Įspėjimas apie pakeistą renginio datą
Gausite įspėjimą, jeigu renginys bus atidėtas, perkeltas arba vyks kitoje vietoje.
5 skyrius. Dirbkite intensyviai, žaiskite dar intensyviau
91
Page 92

Orų prognozės pranešimų gavimas
Gaukite tikral;aikius„AccuWeather®“ pranešimus kas valandą arba kas 12 valandų, kad žinotumėte
orų prognozę esamoje vietoje arba bet kurioje kitoje pasaulio dalyje. Galite kurti planus
iki septynių dienų laikotarpiui, naudodami 7 dienų orų prognozę, arba tinkamai apsirengti,
atsižvelgdami į „AccuWeather RealFeel®“ prognozuojamą oro temperatūrą. Taip pat galite
sužinoti UV spindulių arba oro taršos lygį realiu laiku ir imtis būtinų apsaugos priemonių, kad
apsisaugotumėte nuo ultravioletinių spindulių arba oro teršalų.
1. Norint gauti orų prognozės pranešimus, reikia užtikrinti toliau nurodytas aplinkybes:.
• Esant patalpoje, turi būti įjungtas „Wi-Fi“ arba mobilusis tinklas, o esant lauke – įjungtas
GPS.
• Įjunkite vietos nustatymo funkciją, paliesdami > Settings (nuostatos) > Location
access (leisti nustatyti buvimo vietą).
2. Paleiskite orų programėlę bet kuriuo iš šių būdų:
• Palieskite > Weather (orai).
• ASUS planšetinio kompiuterio pradžios ekrane palieskite orų piktogramą.
3. Palieskite > Edit (redaguoti), tada palieskite .
4. Paieškos langelyje įveskite miesto arba vietos, kurių orus norite sužinoti, pavadinimą.
5. Palaukite, kol orų informacija bus atsiųsta į ASUS planšetinį kompiuterį. Miesto arba vietos orų
duomenys bus pridėti prie vietų sąrašo. Pradžios ekrano„Kas toliau“ valdiklyje palieskite miesto
arba vietos orų duomenis, kuriuos norite peržiūrėti.
5 skyrius. Dirbkite intensyviai, žaiskite dar intensyviau
92
Page 93

7 dienų orų prognozės rodymas
Gaudami „AccuWeather®“ pranešimus apie orus Jūsų vietovėje realiu laiku, taip pat gaunate ir
7 dienų orų prognozę. 7 dienų orų prognozę galite peržiūrėti naudodami pradžios ekrano„Kas
toliau“ valdiklį.
1. Pradžios ekrane palaikykite nuspaudę orų programėlės valdiklį tol, kol atsiras rėmelis.
2. Vilkite apatinį rėmelio tašką žemyn, kol bus rodoma orų prognozė 7 dienoms.
Vilkite žemyn, kad būtų rodoma 7 dienų
orų prognozė.
5 skyrius. Dirbkite intensyviai, žaiskite dar intensyviau
93
Page 94

„Do It Later“ (Atidėtos užduotys)
Kontroliuokite savo įtemptą gyvenimą, net menkiausias smulkmenas. Atsakykite į el. laiškus,
SMS žinutes, skambučius, skaitykite naujienas prisijungę prie tinklo net tada, kai esate per daug
užsiėmę, arba pridėkite kitų svarbių užduočių, kad galėtumėte prie jų sugrįžti sau patogiu metu.
Pažymėkite neperskaitytus pranešimus arba el. laiškus, įdomius žiniatinklio puslapius ir praleistus
skambučius kaip Reply Later (atsakyti vėliau), Read Later (skaityti vėliau) arba Call Later
(paskambinti vėliau). Šie pažymėti elementai bus įtraukti į „Do It Later“ (atidėtų užduočių) sąrašą ir
jais galėsite pasirūpinti sau patogiu metu.
PASTABOS.
• Populiariostrečiųjųšaliųprogramėlės,kuriospalaikoDo It Later (atidėtų užduočių) funkciją:
„Google Maps“, „Google Chrome“, „Google Play“, „YouTube“ ir iMDb.
• NevisosprogramosgalibendrintiirįtrauktiužduotisįDo It Later (atidėtų užduočių) sąrašą.
Atidėtų užduočių pridėjimas
Kurkite svarbias atidėtas užduotis, organizuodami savo darbą arba socialinę veiklą profesionaliame
arba socialiniame gyvenime.
1. Pradžios ekrane palieskite ASUS > Do It Later (atidėtos užduotys).
2. Palieskite , tada įveskite reikiamą informaciją.
3. Jeigu norite nustatyti svarbumo lygį, svarbumo laukelyje pasirinkite High (aukštas).
4. Pabaigę palieskite OK (gerai).
Atidėtų užduočių pirmumas
Nustatykite savo atidėtų užduočių svarbumo lygį, kad nustatytumėte jų pirmumą ir atitinkamai jas
atliktumėte.
1. Pradžios ekrane palieskite ASUS > Do It Later (atidėtos užduotys).
2. Palieskite užduotį, kurią norite nustatyti kaip pačią svarbiausią.
3. Užduočių ekrane, „Importance“ (svarbumo) laukelyje, pasirinkite „aukštas“.
4. Pabaigę palieskite OK (gerai).
PASTABA. Svarbiausios atidėtos užduotys atidėtų užduočių sąraše yra pažymėtos . Todėl galite
greitai nuspręsti, kurią iš atidėtų užduočių reikia atlikti skubiausiai.
5 skyrius. Dirbkite intensyviai, žaiskite dar intensyviau
94
Page 95

Perskambinimas (tik kai kuriuose modeliuose)
Jeigu anksčiau esate nustatę svarbų skambutį kaip atidėtą užduotį, pasitaikius progai galite jį
iškviesti iš atidėtų užduočių programėlės ir perskambinti tuo numeriu.
1. Pradžios ekrane palieskite ASUS > Do It Later (atidėtos užduotys).
2. Pasirinkite skambutį, kurio numeriu norite perskambinti, tada palieskite Call now (skambinti
dabar).
PASTABA. Daugiau informacijos apie tai, kaip skambučius nustatyti kaip atidėtas užduotis, rasite
skyriuje:
• Kaip perskambinti įeinančių skambučių numeriais
• Kaip perskambinti praleistų skambučių numeriais
Interneto tinklalapių skaitymas
Galite iškviesti tinklalapius, kuriuos anksčiau esate pažymėję kaip atidėtas skaitymo užduotis, ir,
naudodami atidėtų užduočių programėlę, prisijungti prie tinko bei perskaityti juos sau patogiu
metu.
1. Pradžios ekrane palieskite ASUS > Do It Later (atidėtos užduotys).
2. Pasirinkite tinklalapį arba tinklalapius, kuriuos norite skaityti dabar, tada palieskite Read now
(skaityti dabar).
PASTABA. Daugiau informacijos apie tai, kaip nustatyti tinklalapius kaip atidėtas užduotis, rasite
skyriuje Vėlesnis tinklalapių skaitymas.
Nedelsiamas atsakymas (tik kai kuriuose modeliuose)
Jeigu anksčiau esate nustatę SMS žinutę kaip atidėtą užduotį, pasitaikius progai galite ją iškviesti iš
atidėtų užduočių programėlės ir į ją atsakyti.
1. Pradžios ekrane palieskite ASUS > Do It Later (atidėtos užduotys).
2. Pasirinkite SMS žinutę, į kurią norite atsakyti, tada palieskite Reply now (atsakyti dabar).
PASTABA. Daugiau informacijos apie tai, kaip nustatyti žinutes, kad į jas galėtumėte atsakyti vėliau,
rasite skyriuje Vėlesnis pranešimų siuntimas.
Atidėtų užduočių trynimas
Atliktas, pasenusias arba nereikalingas atidėtas užduotis galite ištrinti iš atidėtų užduočių
programėlės.
1. Pradžios ekrane palieskite ASUS > Do It Later (atidėtos užduotys).
2. Palieskite užduotį, kurią norite pašalinti iš sąrašo, tada palieskite Delete (trinti).
5 skyrius. Dirbkite intensyviai, žaiskite dar intensyviau
95
Page 96

„SuperNote“
Naudodami „Supernote“, paverskite konspektavimą smagia, kūrybiška veikla, kuri būtų
sinchronizuojama su Jūsų mobiliaisiais duomenimis.
Naudodami šią intuityvią programėlę, galite kurti užrašus planšetiniame kompiuteryje, rašydami
arba piešdami tiesiai jutikliniame ekrane. Kurdami užrašus, taip pat galite pridėti multimedijos failų
iš kitų programėlių ir bendrinti juos per socialinius tinklus arba savo debesijos saugyklos paskyrą.
Spustelėkite čia, kad pasirinktumėte įvesties režimą
Spustelėkite čia, kad atšauktumėte pakeitimą
Spustelėkite čia, kad vėl suaktyvintumėte pakeitimą
Spustelėkite čia, kad sukongūruotumėte užrašinės nuostatas
Piktogramų aprašas
Atsižvelgiant į Jūsų pasirinktą įvesties režimą, darant užrašus „SuperNote“ programėlėje, ekrane gali
būti rodomos toliau pavaizduotos piktogramos.
Pasirinkite šį spausdinimo režimą, kai užrašams kurti norite naudoti ekrane esančią
klaviatūrą.
Pasirinkite šį rašymo režimą, kai norite rašinėti arba kurti užrašus.
Pasirinkite šį piešimo režimą, kai norite kurti piešinius arba brėžinius.
Veikiant rašymo arba spausdinimo režimui, spustelėkite šią piktogramą, kad
pasirinktumėte teksto ryškumą ir spalvą.
Veikiant piešimo režimui, spustelėkite šią piktogramą, kad pasirinktumėte norimą
naudoti piešimo įrankį ir potėpių spalvą arba dydį.
Veikiant piešimo režimui, spustelėję šią piktogramą, galėsite ištrinti tam tikrą savo užrašų
dalį.
Spustelėkite šią piktogramą, kad padarytumėte nuotrauką arba sukurtumėte vaizdo įrašą,
įrašytumėte garsą, pažymėtumėte savo užrašų laiką bei datą ir dar daugiau.
Spustelėkite šią piktogramą, kad pridėtumėte naują užrašinės puslapį.
5 skyrius. Dirbkite intensyviai, žaiskite dar intensyviau
96
Page 97

Naujos užrašų knygelės kūrimas
Kaip sukurti naujus failus, naudojant „Supernote“
1. Spustelėkite > Supernote.
2. Palieskite Add a new Notebook (Pridėti naują bloknotą).
3. Suteikite failui vardą ir nustatykite puslapio dydį pasirinkdami Pad (Planšetė) arba Phone
(Telefonas).
4. Pasirinkite šabloną ir pradėkite kurti užrašus.
Užrašinės bendrinimas naudojant debesiją
Kaip bendrinti užrašinę naudojant debesiją
1. „SuperNote“ pradžios ekrane spustelėkite ir laikykite nuspaudę užrašinę, kurią norite bendrinti.
2. Atsiradusiame laikinajame lange spustelėkite Enable cloud sync (leisti sinchronizuoti
naudojant debesiją).
3. Įveskite savo ASUS „WebStorage“ paskyros vartotojo vardą ir slaptažodį, kad užrašinė būtų
sinchronizuojama naudojant debesiją.
4. Kai tik užrašinė bus sėkmingai sinchronizuota ir perkelta į debesiją, virš bendrintos užrašinės
pasirodys debesijos piktograma.
Užrašo bendrinimas naudojant debesiją
Naudodami debesijos saugyklos paskyrą, galite bendrinti ne tik užrašinę, bet ir atskirus „Supernote“
užrašus. Norėdami tai padaryti:
1. Atidarykite užrašinę, kurioje yra norimas bendrinti užrašas.
2. Spustelėkite ir laikykite nuspaudę užrašą, kurį norite bendrinti.
3. Atsiradusiame laikinajame lange spustelėkite Share (bendrinti), tada pasirinkite, kokio
formato failą norite bendrinti.
4. Kitame lange pasirinkite debesijos saugyklos paskyrą, kurioje norite bendrinti tą užrašą.
5. Atlikite ekrane vieną po kito pateikiamus nurodymus, kad baigtumėte pasirinkto užrašo
bendrinimą.
5 skyrius. Dirbkite intensyviai, žaiskite dar intensyviau
97
Page 98

File Manager (Failų tvarkyklė)
Naudodami failų tvarkyklę, galėsite lengvai rasti ir tvarkyti savo duomenis ASUS planšetinio
kompiuterio vidinėje atmintyje ir prie jo prijungtuose išoriniuose atminties įrenginiuose.
Prieiga prie vidinių atminties įtaisų
Jei norite patekti į vidinę atmintinę:
1. Spustelėkite > File Manager (failų tvarkyklė).
2. Spustelėkite > Internal storage (vidinė atmintis), kad peržiūrėtumėte ASUS planšetinio
kompiuterio turinį, tada spustelėkite elementą, kurį norite pasirinkti.
Prieiga prie išorinių atminties įtaisų
Jei norite patekti į išorinę atmintinę:
1. Įdėkite į ASUS planšetinį kompiuterį „microSD“ kortelę.
PASTABA. Daugiau informacijos rasite šios naudojimo instrukcijos skyriuje Atminties kortelės įdėjimas.
2. Spustelėkite > File Manager (failų tvarkyklė).
3. Spustelėkite > MicroSD, kad peržiūrėtumėte savo „microSD“ kortelės turinį.
Prieiga prie debesijos saugyklos
SVARBI INFORMACIJA! ASUS planšetinis kompiuteris būtinai turi būti prijungtas prie „Wi-Fi“ arba
mobiliojo tinklo. Daugiau informacijos rasite skyriuje Palaikykite ryšį.
Kaip gauti prieigą prie debesijos saugyklos paskyrose išsaugotų failų
1. Spustelėkite > File Manager (failų tvarkyklė).
2. Pirma spustelėkite , tada – debesijos saugyklos paskyrą Cloud Storage (debesijos
saugykloje).
5 skyrius. Dirbkite intensyviai, žaiskite dar intensyviau
98
Page 99

Debesija
Kurkite atsargines savo duomenų kopijas, sinchronizuokite failus skirtinguose prietaisuose, saugiai
ir privačiai bendrinkite failus, naudodami debesijos paskyrą, pavyzdžiui „ASUS WebStorage“, „Drive“,
„OneDrive“ arba „Dropbox“.
Saugykla „ASUS WebStorage“
Registruokitės arba prisijunkite prie „ASUS WebStorage“ ir nemokamai naudokitės nemokama
debesies saugykla.Naudodami savo „ASUS WebStorage“ paskyrą, automatiškai įkelkite naujai
padarytas nuotraukas, kad galėtumėte jas akimirksniu bendrinti, sinchronizuokite failus
skirtinguose prietaisuose arba dalykitės failais.
PASTABA. Norėdami naudotis automatinio įkėlimo funkcija, suaktyvinkite Instant Upload (tiesioginis
įkėlimas), atidarę savo „ASUS WebStorage“ saugyklos Settings (Nustatymai) > Instant Upload
(tiesiogininis įkėlimas).
SVARBI INFORMACIJA! ASUS planšetinis kompiuteris būtinai turi būti prijungtas prie „Wi-Fi“ arba
mobiliojo tinklo. Daugiau informacijos rasite skyriuje Palaikykite ryšį.
5 skyrius. Dirbkite intensyviai, žaiskite dar intensyviau
99
Page 100

Duomenų perkėlimas
Perkelkite savo duomenis, pavyzdžiui, adresatus, kalendoriaus įrašus arba SMS žinutes, iš savo seno
mobiliojo prietaiso į ASUS planšetinį kompiuterį, naudodami „Bluetooth“ technologiją.
Norėdami naudoti duomenų perkėlimo funkciją:
1. Susiekite savo seną mobilųjį prietaisą su ASUS planšetiniu kompiuteriu.
PASTABA. Daugiau informacijos apie prietaisų susiejimą rasite skyriuje ASUS planšetinio kompiuterio
susiejimas su „Bluetooth®“ prietaisu.
2. Visų programėlių ekrane palieskite Data transfer (duomenų perkėlimas).
3. Palieskite Transfer Wizard (perkėlimo vedlys), tada atlikite ekrane pateikiamus nurodymus,
kad pabaigtumėte duomenų perkėlimo procesą.
5 skyrius. Dirbkite intensyviai, žaiskite dar intensyviau
100
 Loading...
Loading...