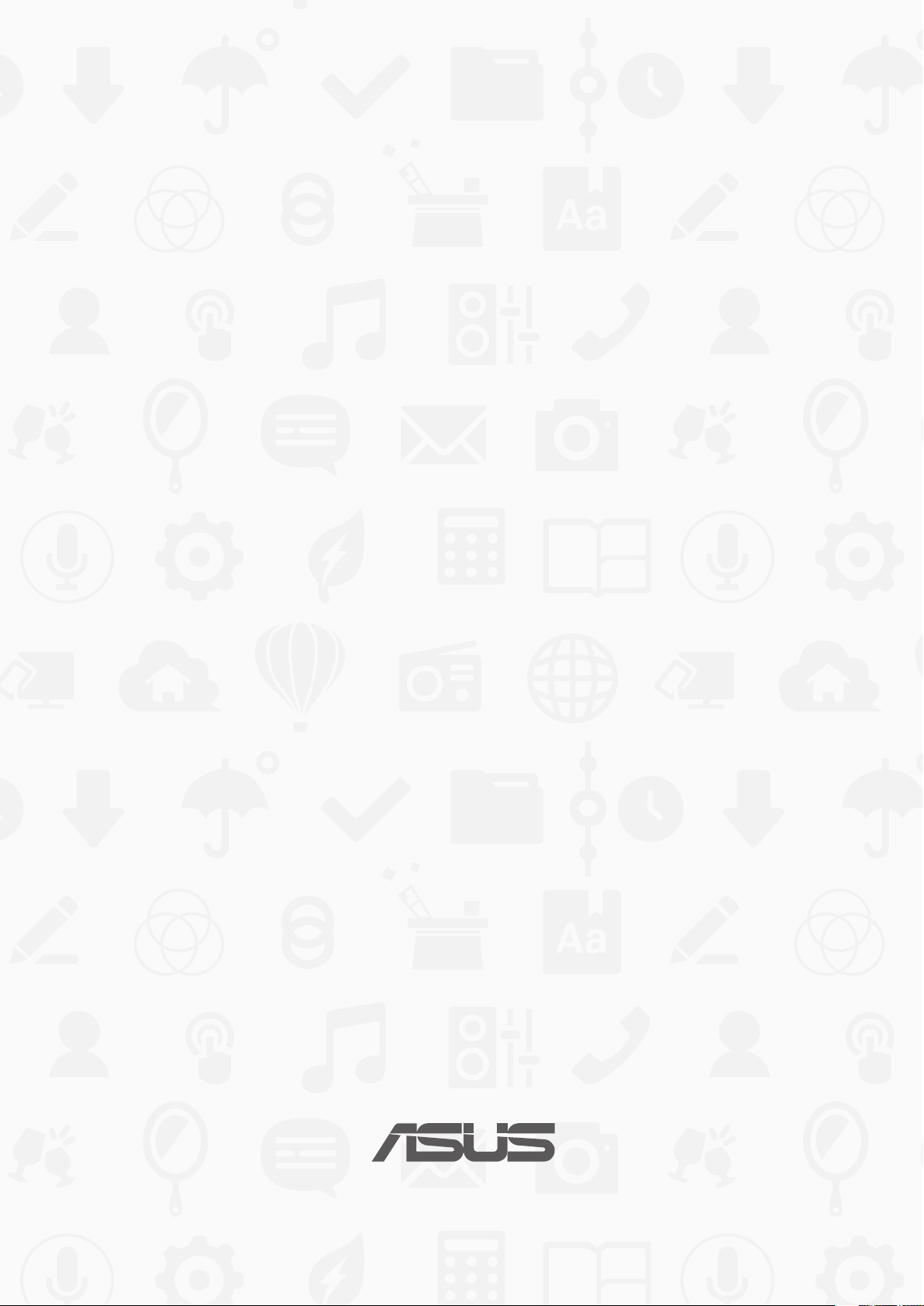
ASUS Tablet
E-priručnik
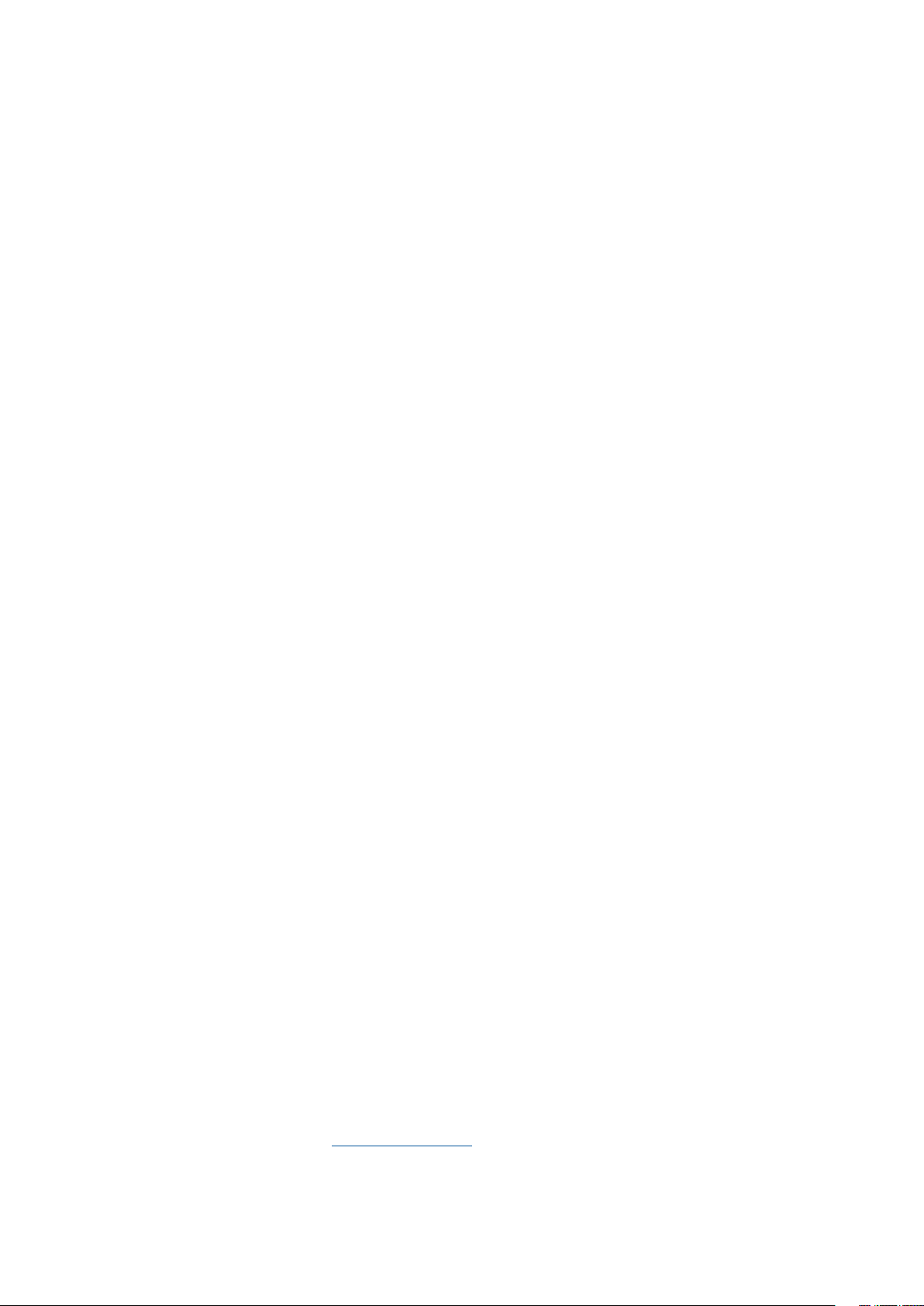
CR10044
Siječanj 2015
Prvo izdanje
AUTORSKO PRAVO
Niti jedan dio ovog priručnika, uključujući u njemu opisane proizvode i softver, ne smije se bez izričite pismene
suglasnosti tvrtke ASUSTeK COMPUTER INC. (u daljnjem tekstu: ASUS) reproducirati, prenositi, prepisivati, pohranjivati u
sustavu gdje se mu se može ponovo pristupiti ili prevoditi na bilo koji jezik, u bilo kojem obliku ili na bilo koji način, osim
dokumentacije koju prodavatelj čuva u svrhu izrade sigurnosne kopije.
ASUS DOSTAVLJA OVAJ PRIRUČNIK “KAKAV JEST” BEZ BILO KAKVOG JAMSTVA, IZRAVNOG ILI NEIZRAVNOG, UKLJUČUJUĆI
BEZ OGRANIČENJA, NEIZRAVNA JAMSTVA I UVJETE UTRŽIVOSTI I POGODNOSTI ZA ODREĐENU SVRHU. NI U KOJEM
SLUČAJU ASUS, NJEGOVI MENADŽERI, UPRAVA, ZAPOSLENICI I AGENTI NEĆE BITI ODGOVORNI NI ZA BILO KAKVU
NEIZRAVNU, POSEBNU, SLUČAJNU ILI POSLJEDIČNU ŠTETU (UKLJUČUJUĆI ŠTETU ZBOG GUBITKA DOBITI, POSLOVNOG
GUBITKA, GUBITKA ILI KORIŠTENJA PODATAKA, PREKIDA POSLOVANJA I SLIČNE ŠTETE), ČAK NI AKO JE ASUS, ZBOG BILO
KAKVOG NEDOSTATKA ILI POGREŠKE U OVOM PRIRUČNIKU ILI PROIZVODU, BIO UPOZNAT S MOGUĆNOŠĆU NASTANKA
TAKVIH ŠTETA.
Nazivi proizvoda i tvrtki iz ovog priručnika mogu, ali ne moraju, biti registrirani zaštitni znaci ili proizvodi zaštićeni
autorskim pravima pripadajućih vlasnika, te služe samo za potrebe identikacije i objašnjenja u korist vlasnika tih
proizvoda i tvrtki, bez namjere kršenja njihovih prava.
TEHNIČKE KARAKTERISTIKE I PODACI IZ OVOG PRIRUČNIKA SLUŽE SAMO U INFORMATIVNE SVRHE. PRIDRŽANO JE
PRAVO NJIHOVE IZMJENE BEZ PRETHODNE NAJAVE I NEĆE SE SMATRATI OBVEZOM TVRTKE ASUS. ASUS NE PREUZIMA
ODGOVORNOST NI OBVEZU ZA BILO KAKVE POGREŠKE I NETOČNOSTI KOJE MOGU POSTOJATI U OVOM PRIRUČNIKU,
UKLJUČUJUĆI OPISANE PROIZVODE I SOFTVER.
Copyright © 2015 ASUSTeK COMPUTER INC. Sva prava pridržana.
OGRANIČENJE ODGOVORNOSTI
U određenim situacijama zbog nedostatka za koji je odgovorna tvrtka ASUS ili drugih obveza, možete imati pravo na
naknadu štete od tvrtke ASUS. U tom slučaju, bez obzira na osnovu temeljem koje potražujete naknadu štete od tvrtke
ASUS, ASUS će biti odgovoran isključivo za štete nastale kao posljedica tjelesne ozljede (uključujući smrt), oštećenja
nepokretne i pokretne imovine, ili sve druge stvarne i izravne štete koje su uzrokovane nepoštivanjem i neizvršavanjem
zakonskih obveza propisanih ovim jamstvom, u iznosu do navedene ugovorne cijene svakog pojedinog proizvoda.
ASUS je isključivo odgovoran za nadoknadu štete, gubitka i potraživanja koja proizlaze iz ugovora, kaznene odgovornosti
ili kršenja prava prema odredbama ovog jamstva.
To se ograničenje također odnosi na dobavljače tvrtke ASUS i prodajno mjesto na kojem ste kupili proizvod te predstavlja
maksimalnu odgovornost tvrtke ASUS, njezinih dobavljača i prodajnog mjesta.
TVRTKA ASUS NI U KOJIM OKOLNOSTIMA NEĆE BITI ODGOVORNA ZA SLJEDEĆE: (1) POTRAŽIVANJA TREĆIH OSOBA
U VAŠE IME; (2) GUBITAK ZAPISA I PODATAKA TE OŠTEĆENJA ISTIH; ILI (3) POSEBNE, SLUČAJNE, NEIZRAVNE I BILO
KAKVE POSLJEDIČNE POSLOVNE ŠTETE (UKLJUČUJUĆI GUBITAK DOBITI I UŠTEĐEVINE), ČAK NI AKO SU ASUS, NJEGOVI
DOBAVLJAČI I PRODAJNO MJESTO NA KOJEM STE KUPILI PROIZVOD, BILI SVJESNI MOGUĆNOSTI NASTANKA TAKVIH
ŠTETA.
SERVIS I PODRŠKA
Posjetite naše višejezično web-mjesto http://support.asus.com
2
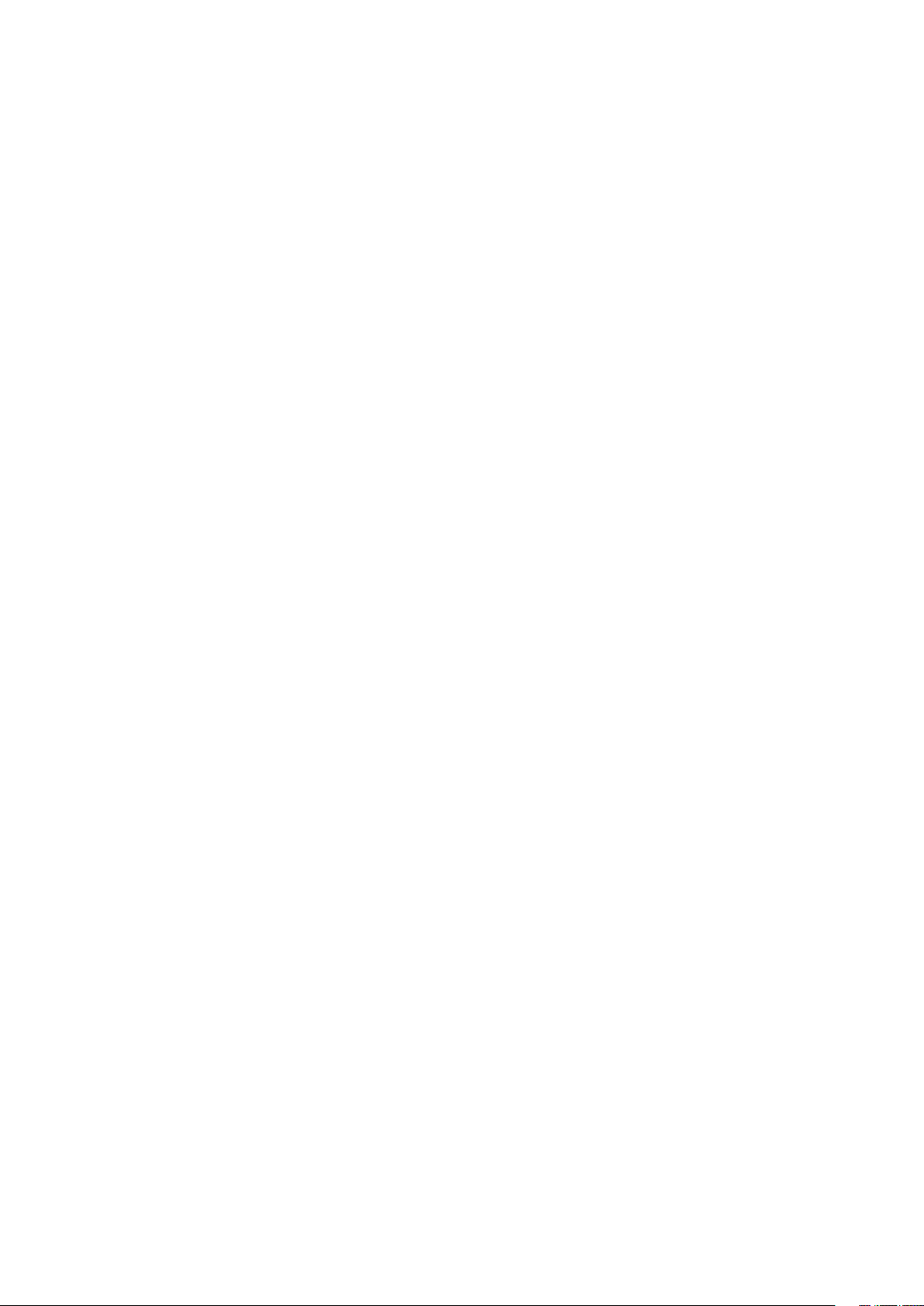
Sadržaj
Konvencije koje se koriste u ovom priručniku ............................................................................ 7
Briga i sigurnost ..................................................................................................................................... 7
1 Osnovno
Dobrodošli! .............................................................................................................................................. 9
Prva upotreba .......................................................................................................................................10
Korištenje dodirnog zaslona ...........................................................................................................12
2 Svugdje je lijepo, ali doma je najljepše
Funkcije Zen Home .....................................................................................................15
Početni zaslon .......................................................................................................................................15
Prilagodba početnog zaslona .................................................................................... 17
Prečaci aplikacija ..................................................................................................................................17
Widgeti ....................................................................................................................................................18
Pozadinske slike ...................................................................................................................................19
Prošireni početni zaslon ....................................................................................................................20
Postavljanje datuma ili vremena ....................................................................................................21
Postavljanje zvukova zvona i upozorenja ...................................................................................21
Brze postavke ........................................................................................................................................22
Korištenje obavijesti sustava ...........................................................................................................23
Zaslon za zaključavanje .............................................................................................24
Prilagođavanje zaključanog zaslona ............................................................................................24
Prilagođavanje gumba za brzi pristup .........................................................................................25
3 Ostanite u vezi
Način poziva (samo na odabranim modelima) ......................................................... 29
Funkcija za dvije SIM kartice ............................................................................................................29
Upućivanje poziva ...............................................................................................................................31
Primanje poziva ....................................................................................................................................35
Upravljanje dnevnicima poziva ......................................................................................................35
Druge mogućnosti poziva ................................................................................................................37
Upravljanje s više poziva ...................................................................................................................38
Snimanje poziva ...................................................................................................................................41
Upravljanje kontaktima .............................................................................................42
Pokretanje aplikacije Kontakti ........................................................................................................42
Postavke kontakata .............................................................................................................................42
Priprema vašeg prola .......................................................................................................................42
Dodavanje kontakata .........................................................................................................................43
Priprema vaših VIP osoba .................................................................................................................45
Označavanje omiljenih kontakata .................................................................................................48
Uvoz kontakata ....................................................................................................................................49
Izvoz kontakata .................................................................................................................................... 49
Upravljanje popisom za blokiranje ...............................................................................................50
Društveno umrežavanje s kontaktima .........................................................................................50
Arhiviranje/vraćanje dnevnika poziva (samo na odabranim modelima) ........................51
3
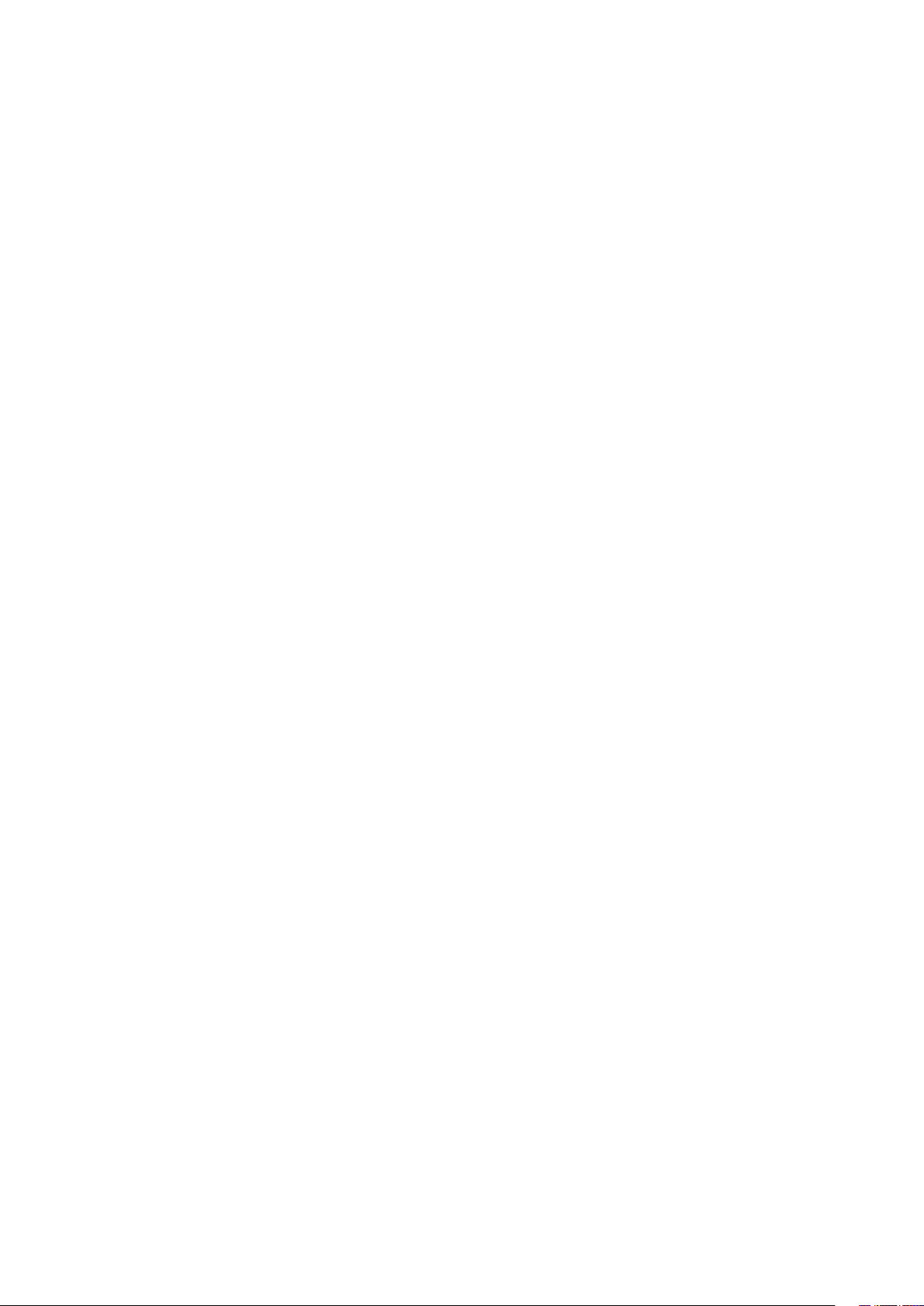
Slanje poruka i još puno više ....................................................................................53
Razmjena poruka (samo na odabranim modelima) ...............................................................53
Omlet Chat .............................................................................................................................................55
4 Vaši dragocjeni trenuci
Snimanje trenutaka .................................................................................................... 65
Pokretanje aplikacije Camera ..........................................................................................................65
Prvo korištenje aplikacije Camera .................................................................................................66
Napredne funkcije kamere ...............................................................................................................70
Korištenje galerije ......................................................................................................75
Pregled datoteka na društvenoj mreži ili u spremištu u oblaku .........................................75
Pregledavanje lokacije fotograja .................................................................................................76
Dijeljenje datoteka iz galerije ..........................................................................................................77
Brisanje datoteka iz galerije .............................................................................................................77
Uređivanje slike ....................................................................................................................................77
Korištenje funkcije MicroFilm ..........................................................................................................79
5 Radite puno, igrajte se još više
Pretraživač ...................................................................................................................81
Pokretanje aplikacije Browser .........................................................................................................81
Dijeljenje stranice ................................................................................................................................82
Odgođeno čitanje stranica...............................................................................................................82
Dodavanje nove kartice ....................................................................................................................82
Dodavanje stranice u knjižne oznake ..........................................................................................82
Pametno mrežno čitanje ...................................................................................................................83
Pražnjenje predmemorije preglednika ........................................................................................84
E-pošta ......................................................................................................................... 84
Postavljanje računa e-pošte ............................................................................................................84
Dodavanje računa e-pošte ...............................................................................................................85
Postavljanje Gmail računa ................................................................................................................85
Kalendar ......................................................................................................................86
Izrada događaja ...................................................................................................................................86
Dodavanje računa u kalendar .........................................................................................................86
Stvaranje događaja s vašeg računa...............................................................................................87
Omogućavanje podsjetnika na događaje upozorenjem ......................................................87
Aplikacija What’s Next ................................................................................................ 88
Primanje podsjetnika o događajima ............................................................................................88
Prihvaćanje i odbijanje pozivnica za događaje ........................................................................89
Primanje upozorenja za događaje ................................................................................................90
Primanje ažuriranja o vremenu ......................................................................................................92
Prikaz 7-dnevne vremenske prognoze ........................................................................................93
Aplikacija Do It Later ..................................................................................................94
Dodavanje planiranih zadataka .....................................................................................................94
Razvrstavanje planiranih zadataka po važnosti .......................................................................94
Uzvratni poziv odmah (samo na odabranim modelima) ......................................................95
Sada želim nastaviti svoje mrežno čitanje ..................................................................................95
Odgovor odmah (samo na odabranim modelima) .................................................................95
4
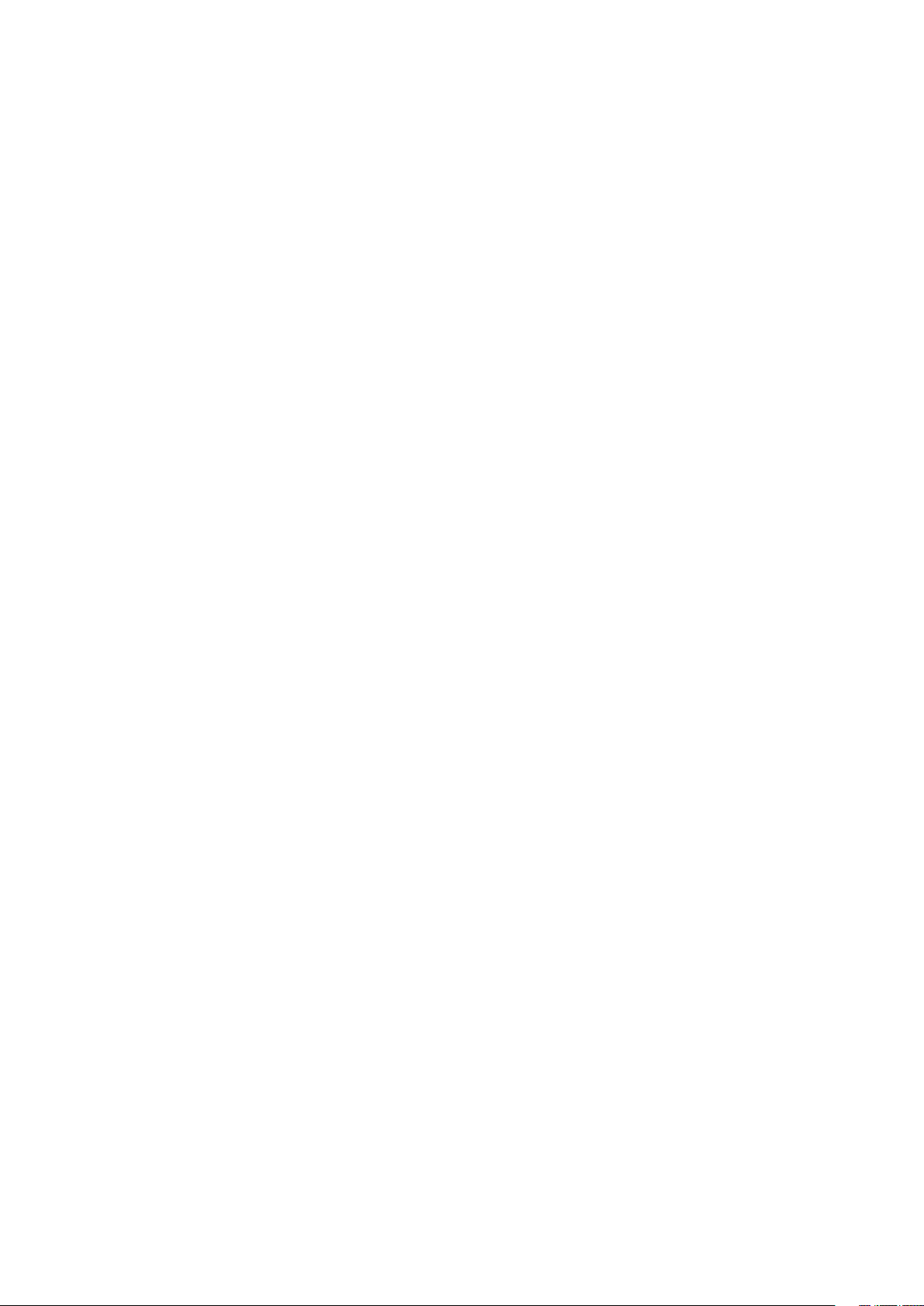
Brisanje planiranih zadataka ...........................................................................................................95
Supernote .................................................................................................................... 96
Stvaranje nove bilježnice ..................................................................................................................97
Dijeljenje bilježnice u oblaku ..........................................................................................................97
Dijeljenje bilježnice u oblaku ..........................................................................................................97
File Manager (Upravitelj datoteka) ........................................................................... 98
Pristup unutarnjem uređaju za pohranu ...................................................................................98
Pristup vanjskom uređajem za pohranu .....................................................................................98
Pristupanje pohrani u oblaku ..........................................................................................................98
Oblak ...........................................................................................................................99
ASUS WebStorage ...............................................................................................................................99
Prijenos podataka.....................................................................................................100
6 Zabava i razonoda
Korištenje naglavnih slušalica .................................................................................101
Priključivanje audio priključka ..................................................................................................... 101
Igranje igara ..............................................................................................................102
Korištenje aplikacije Play Games ................................................................................................ 102
Aplikacija Music ........................................................................................................103
Pokretanje aplikacije Music .......................................................................................................... 103
Izvođenje pjesama ........................................................................................................................... 103
Prijenos glazbe iz oblaka ............................................................................................................... 104
Izrada popisa izvođenja ................................................................................................................. 105
Reprodukcija na ostalim uređajima ........................................................................................... 105
7 Ostati povezan
Mobilna mreža (samo na odabranim modelima) ...................................................106
Aktiviranje mobilne mreže ............................................................................................................ 106
Wi-Fi ...........................................................................................................................106
Omogućavanje Wi-Fi veze ............................................................................................................. 106
Povezivanje s Wi-Fi mrežom ......................................................................................................... 107
Onemogućavanje Wi-Fi veze ........................................................................................................107
Bluetooth® .................................................................................................................107
Omogućavanje Bluetooth® veze .................................................................................................107
Uparivanje ASUS tableta s Bluetooth® uređajem ................................................................. 108
Raskidanje veze ASUS tableta s Bluetooth® uređajem ....................................................... 108
Dijeljenje internetske veze ......................................................................................109
Wi-Fi hotspot ...................................................................................................................................... 109
Dijeljenje Bluetooth veze...............................................................................................................110
Aplikacija PlayTo .......................................................................................................111
Pokretanje aplikacije PlayTo ......................................................................................................... 111
8 Putovanja i karte
Aplikacija Weather ....................................................................................................112
Pokretanje aplikacije Vrijeme ....................................................................................................... 112
Početni zaslon aplikacije Weather .............................................................................................. 113
5
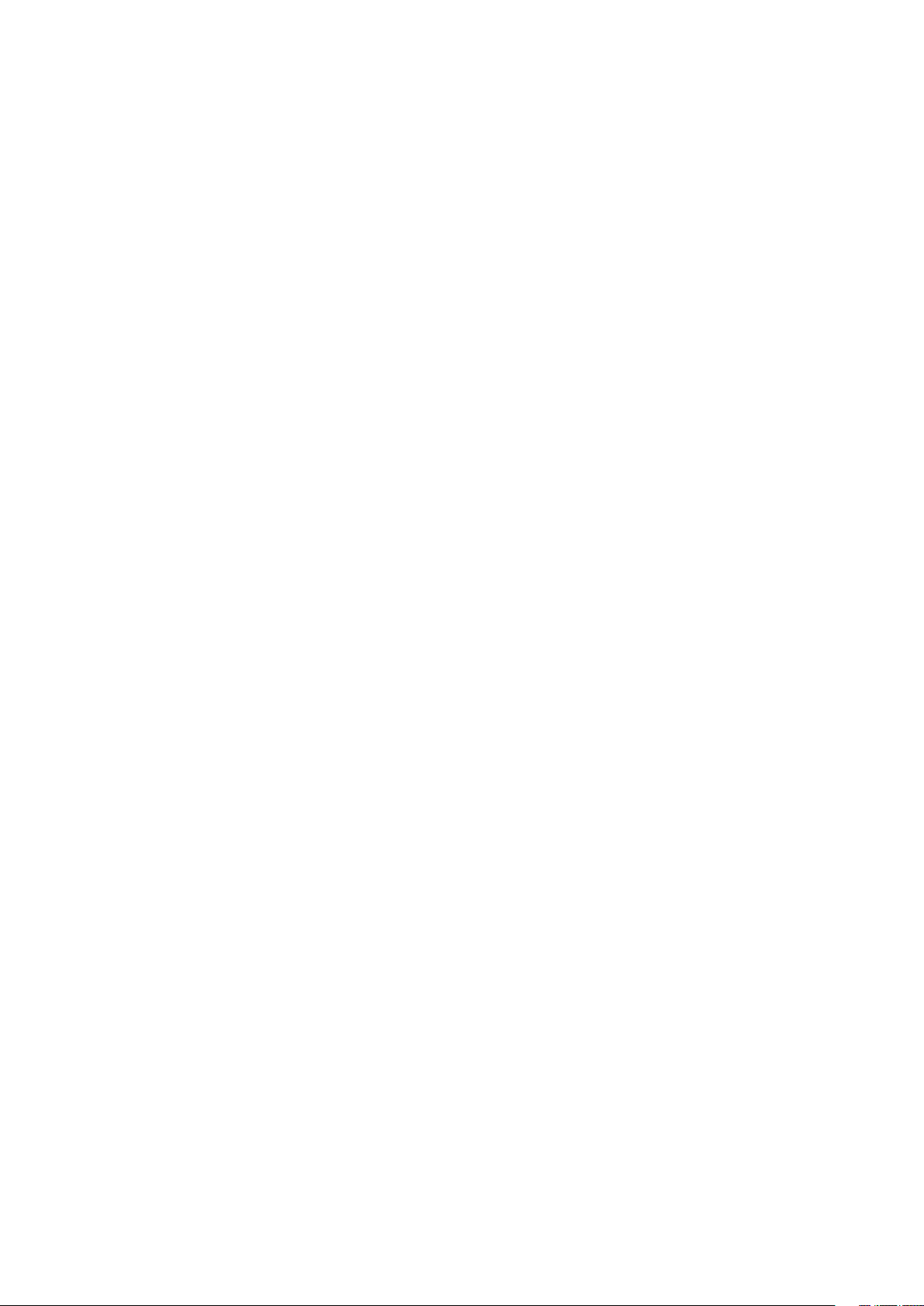
Aplikacija Clock .........................................................................................................114
Svjetski sat ........................................................................................................................................... 114
Sat s alarmom .................................................................................................................................... 115
Štoperica .............................................................................................................................................. 115
Tajmer ................................................................................................................................................... 116
9 ZenLink
Upoznavanje sa funkcijom ZenLink ........................................................................117
Party Link ............................................................................................................................................. 117
Share Link ............................................................................................................................................ 119
PC Link .................................................................................................................................................. 121
Remote Link ........................................................................................................................................ 123
10 Zen bilo gdje
Posebni Zen alati ......................................................................................................126
Kalkulator ............................................................................................................................................ 126
Quick Memo ....................................................................................................................................... 128
Aplikacija Sound Recorder ............................................................................................................ 129
Audio Wizard ...................................................................................................................................... 131
Aplikacija Splendid .......................................................................................................................... 132
Aplikacija Power Saver ....................................................................................................................134
11 Održavajte vaš Zen
Održavanje uređaja u tijeku s ažuriranjima ...........................................................136
Ažuriranje sustava ............................................................................................................................ 136
Skladištenje ........................................................................................................................................ 136
Arhiviranje i resetiranje .................................................................................................................. 136
Osiguravanja ASUS tableta ........................................................................................................... 137
6
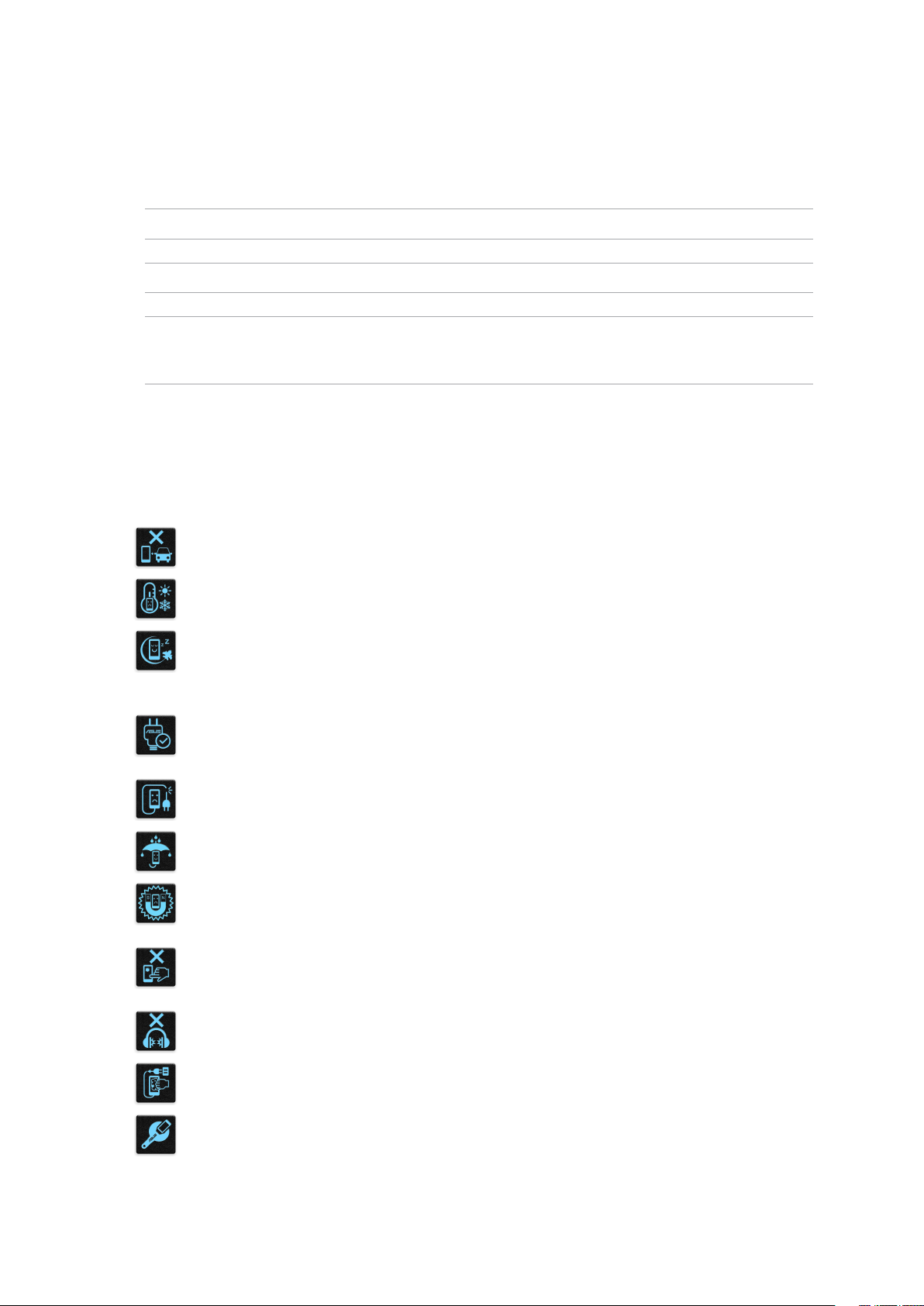
Konvencije koje se koriste u ovom priručniku
U svrhu naglašavanja ključnih informacija u ovom priručniku, poruke su predstavljene na sljedeći
način:
VAŽNO! Ova poruka sadrži bitne informacije koje za dovršenje zadatka treba pročitati.
NAPOMENA: Ova poruka sadrži dodatne informacije i savjete koji mogu pomoći u izvođenju zadataka.
OPREZ! Ova poruka sadrži važne informacije koje treba uzeti u obzir radi očuvanja vlastite sigurnosti
kod izvođenja određenih zadataka i radi sprečavanja oštećenja podataka na Vašem Tablet i njegovih
dijelova.
Briga i sigurnost
Smjernice
Sigurnost na cesti je najvažnija. Snažno preporučujemo da ne koristite uređaj za
vrijeme vožnje ili upravljanja bilo kojom vrstom vozila.
Ovaj uređaj smije se koristiti samo u okruženju s temperaturom između 0 °C (32 °F) i
35 °C (95 °F).
Isključite uređaj u područjima gdje je zabranjena upotreba mobilnih uređaja.
Uvijek poštujte pravila i propise kada se nalazite u područjima s ograničenjima,
npr., u zrakoplovi, kinu i bolnici ili blizu medicinske opreme, blizu plina ili goriva, na
gradilištima, mjestima gdje se minira i ostalim područjima.
Koristite samo one AC adaptere i kabele koje je odobrio ASUS za upotrebu s ovim
uređajem. Pogledajte naljepnicu s nazivnim podacima s donje strane uređaja i
uvjerite se da adapter napajanja odgovara tim podacima.
Ne koristite oštećene kabele napajanja, dodatnu opremu ili druge vanjske uređaje s
vašim uređajem.
Održavajte uređaj suhim. Uređaj nemojte koristiti ili izlagati utjecaju tekućina, kiše ili
vlage.
Uređaj možete izlagati utjecaju rendgenskih uređaja (kao oni koji se koriste u
transportnim trakama radi sigurnosti u zračnim lukama), ali nemojte ga izlagati
utjecaju magnetskih detektora i palica.
Zaslon uređaja izrađen je od stakla. Ako se staklo razbije, prestanite koristiti uređaj i
nemojte dodirivati dijelove slomljenog stakla. Odmah pošaljite uređaj na popravak
ASUS-ovom kvaliciranom servisnom osoblju.
Kako biste spriječili moguće oštećenje sluha, ne slušajte zvuk predugo na razini
visoke glasnoće.
Prekinite dovod izmjeničnog napajanja prije čišćenja uređaja. Prilikom čišćenja
zaslona uređaja koristite samo čistu celuloznu spužvu ili krpu od antilopa.
Uređaj na popravak šaljite samo ASUS-ovom kvaliciranom servisnom osoblju.
7
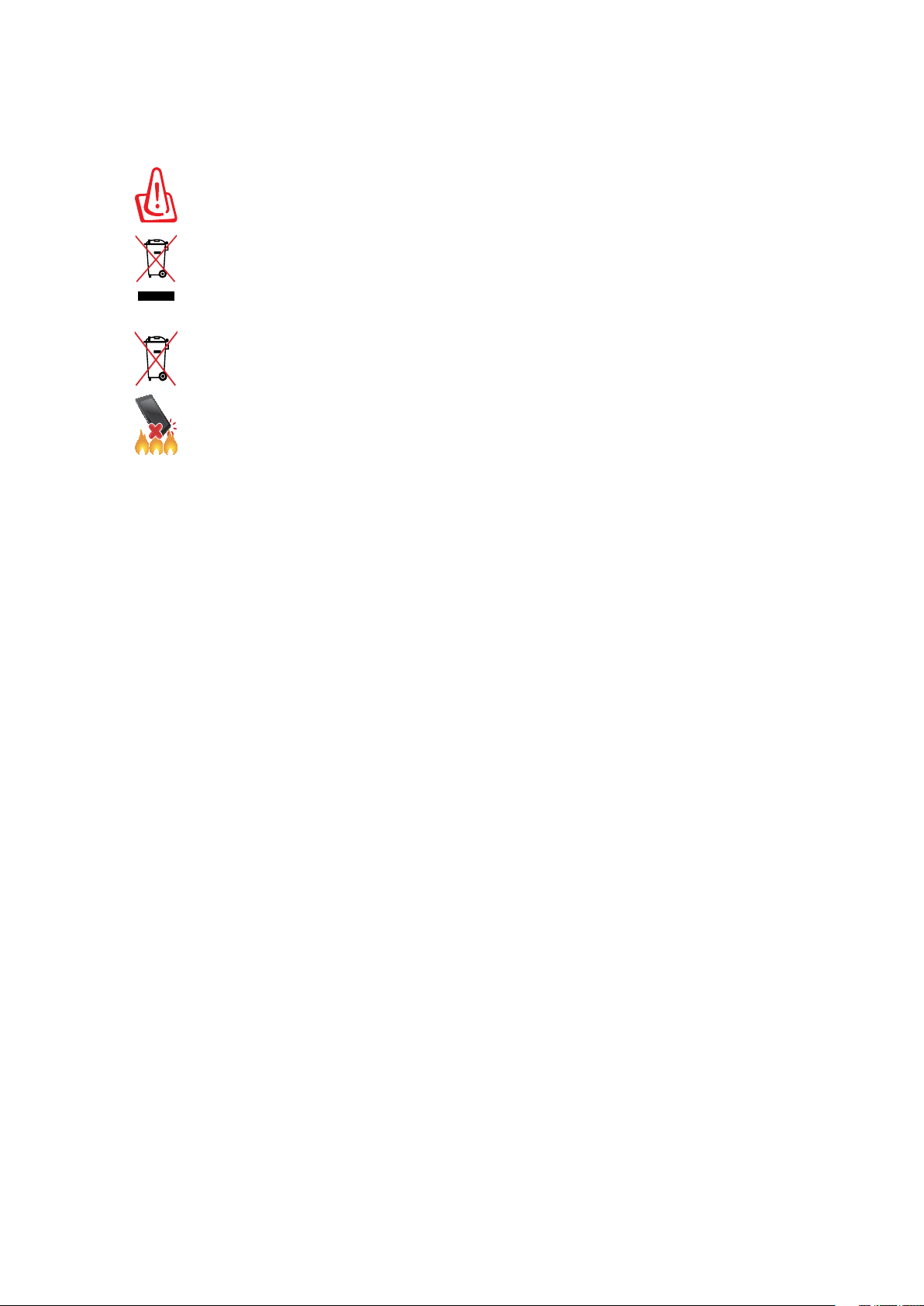
Propisno zbrinjavanje
Opasnost od eksplozije baterije ako se zamijeni nepropisanom vrstom. Dotrajale
baterije zbrinite sukladno uputama.
ASUS Tablet NEMOJTE odlagati u komunalni otpad. Dijelove ovog proizvoda moguće je ponovo
koristiti i reciklirati. Simbol prekriženog koša za otpatke označava da se proizvod (električna
i elektronička oprema te baterije koje sadrže živu) ne smije odlagati zajedno s komunalnim
otpadom. Elektroničke proizvode odložite prema važećim lokalnim propisima.
NE odlažite bateriju zajedno s komunalnim otpadom. Simbol prekrižene kante za otpatke
označava da se baterija ne smije odlagati zajedno s komunalnim otpadom.
ASUS Tablet NE odlažite u vatru. IZBJEGAVAJTE kratki spoj kontakata. NEMOJTE
rastavljati ASUS Tablet.
8
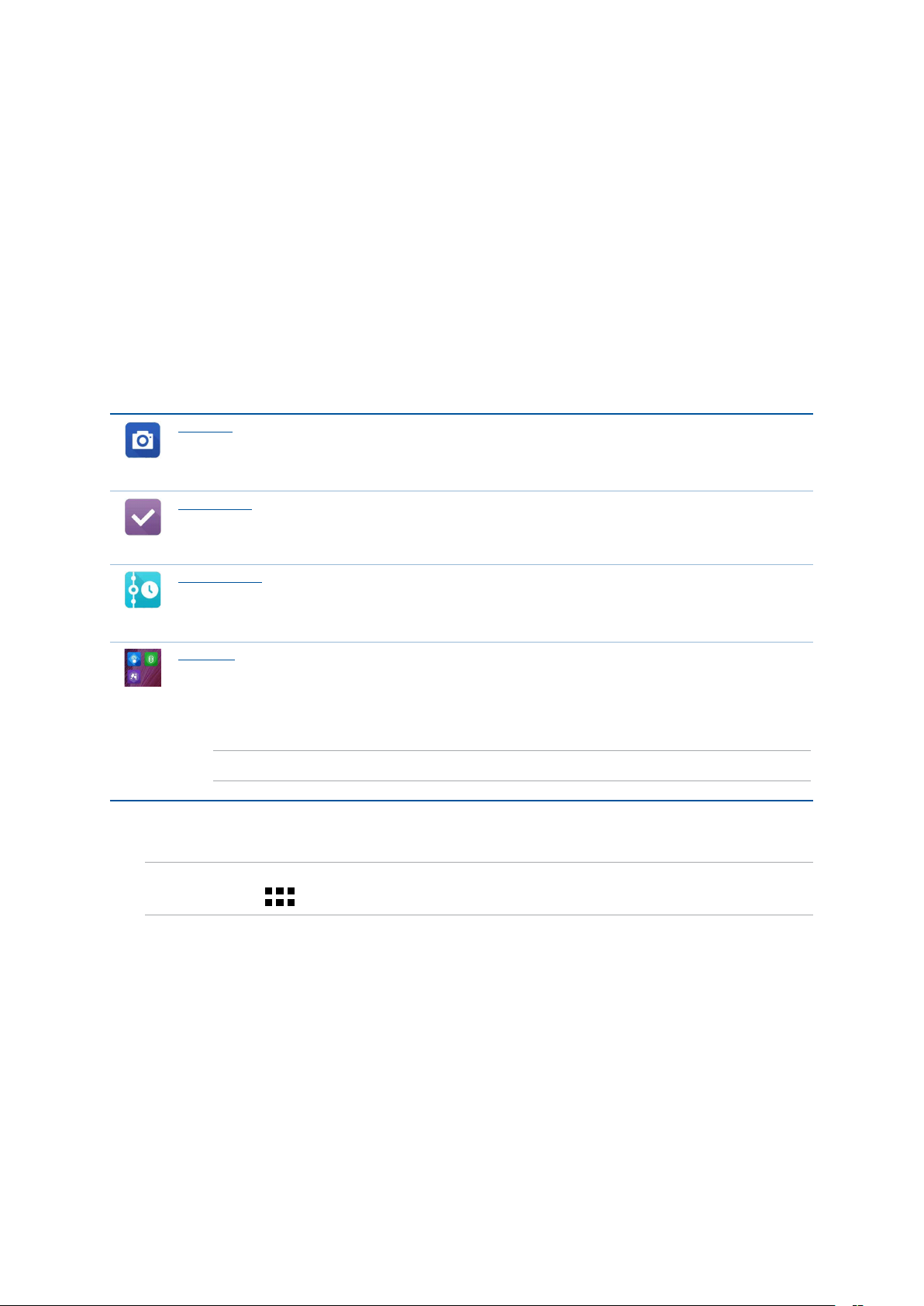
1 Osnovno
Osnovno
1
Dobrodošli!
Istražite intuitivnu jednostavnost ASUS Zen UI!
ASUS Zen UI je šarmantno i intuitivno sučelje isključivo za ASUS tablete. Ono vam donosi posebne
aplikacije koje su integrirane ili dolaze s drugim aplikacijama i koje su prilagođene vašim osobnim
potrebama i koje vam olakšavaju život uz istodobnu zabavu s ASUS tabletom.
Kamera
Uz pomoć tehnologije PixelMaster, snimajte dragocjene trenutke u živim fotograjama i
videozapisima visoke kvalitete.
Do It Later
Zastanite i radite na važnoj e-pošti, SMS porukama, zanimljivim web mjestima ili drugim
važnim zadacima onda kada vam je to zgodnije.
What’s Next
Pregled podataka o sastanku, e-pošte i drugih upozorenja o događajima ili obavijestima
brzim pogledom s početnog zaslona, zaslona za zaključavanje ili aplikacije What’s Next.
ZenLink
Ostvarite maksimalnu produktivnost za ZenLink koji se sastoji od aplikacija Remote Link,
Share Link, PC Link i Party Link. Upotrijebite bilo koju od tih aplikacija za povezivanje s
drugim uređajima radi dijeljenja i primanja datoteka.
NAPOMENA: dostupnost aplikacija za ZenLink ovisi o modelu ASUS tableta.
NAPOMENA: dostupnost aplikacija za ASUS Zen UI razlikuje se po regijama i ovisi o modelu ASUS
tableta. Dodirnite na Početnom zaslonu i provjerite koje aplikacije su dostupne na ASUS tabletu.
Poglavlje 1: Osnovno
9
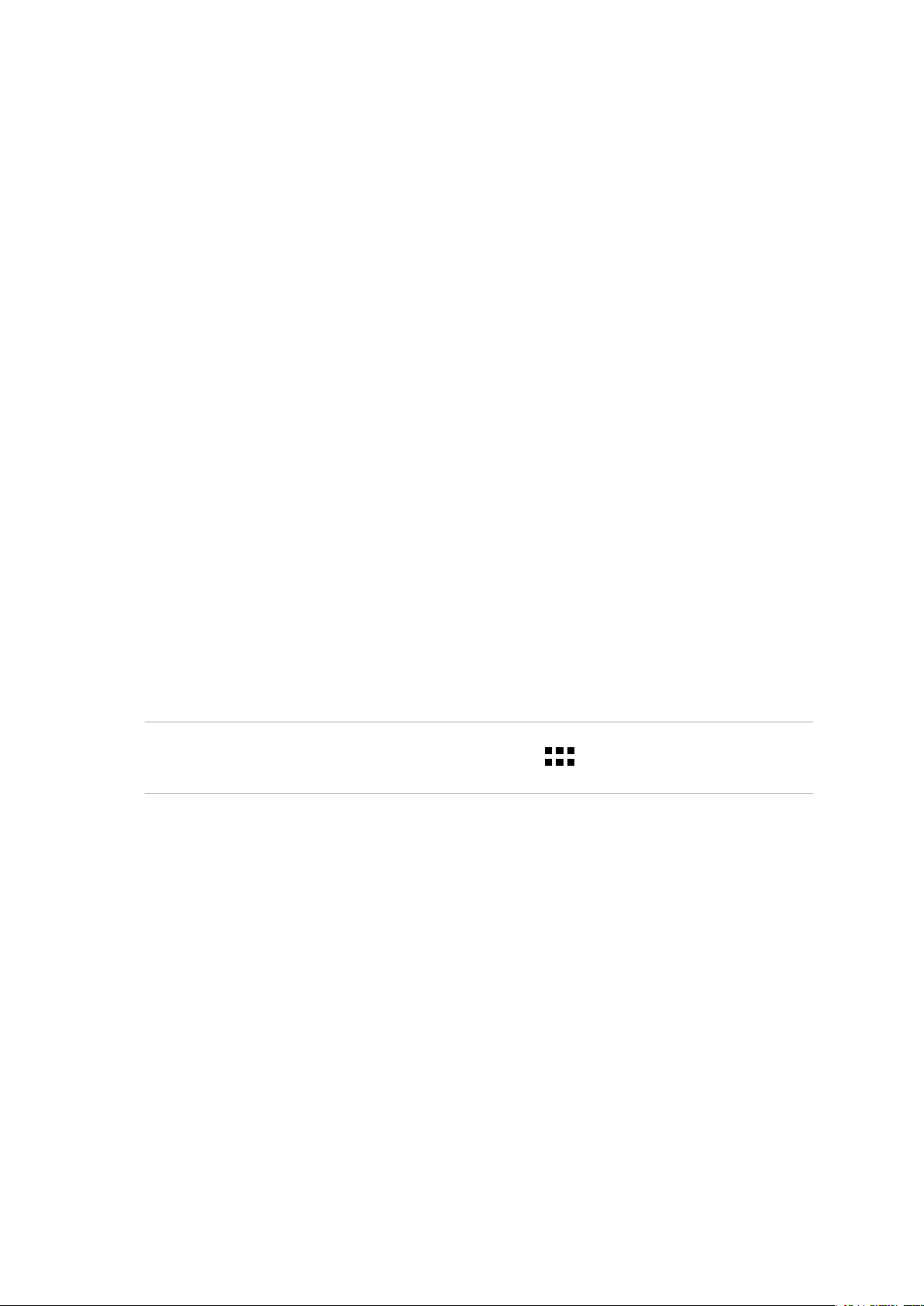
Prva upotreba
Pri prvom uključivanju ASUS tableta, čarobnjak za postavljanje će vas voditi kroz postupak
postavljanja. Pratite upute na zaslonu za izbor jezika, izbor način unosa, postavljanje mobilne
mreže i Wi-Fi mreže, sinkroniziranje računa i konguriranje usluga povezanih s vašom lokacijom.
Koristite svoj Google ili ASUS račun u postavljanju uređaja, a ako još nemate Google ili ASUS račun,
izradite ga.
Google račun
Korištenje Google računa omogućava potpuno iskorištavanje sljedećih značajki operativnog
sustava Android:
• Organiziranjeipregledsvihpodatakasbilokojegmjesta.
• Automatskoarhiviranjesvihvašihpodataka.
• JednostavnoiskorištavanjeGoogleuslugasbilokojegmjesta.
ASUS račun
Posjedovanje ASUS računa omogućava vam uživanje u sljedećim prednostima:
• PersonaliziranaASUS-ovauslugapodrškeiproduljenjejamstvazaregistriraneproizvode.
• Slobodanprostorspremištauoblakuod5GB.
• Primanjenajnovijihažuriranjazauređajirmver.
NAPOMENA: Čarobnjak za postavljanje možete koristiti i za ponovno konguraciju uređaja, s bilo kojeg
mjesta, kada vam to odgovara. Na Početnom zaslonu uđite u > Setup Wizard (Čarobnjak za
instalaciju).
Poglavlje 1: Osnovno
10
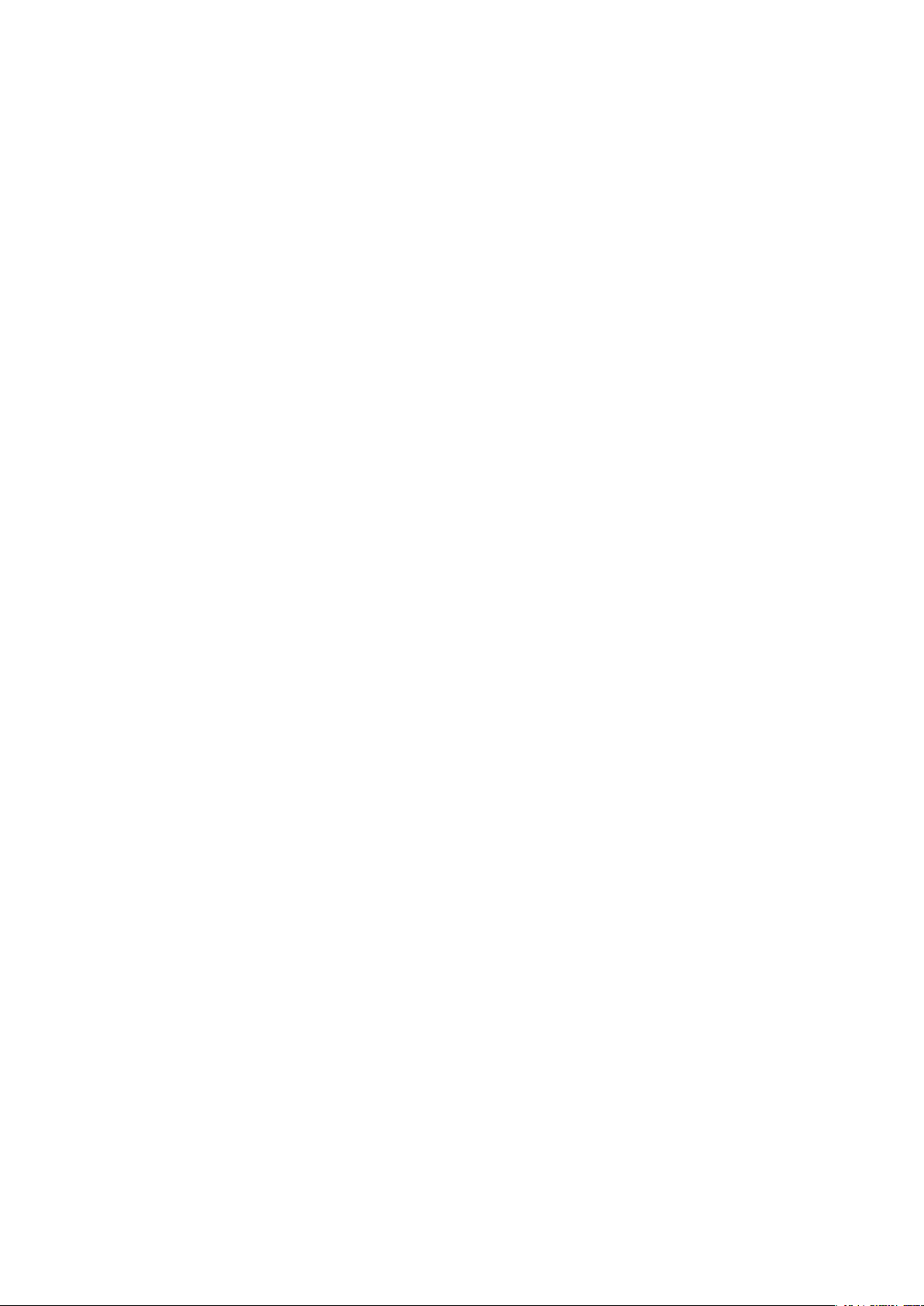
Savjeti za očuvanje energije baterije
Napunjenost baterije znači život za vaš ASUS tablet. Evo nekoliko savjeta za očuvanje energije
baterije koji će vam pomoći u očuvanju napunjenosti baterije vašeg ASUS tableta.
– Kada ga ne koristite, pritisnite gumb za uključivanje/isključivanje kako biste uređaj postavili
u stanje mirovanja.
– Aktivirajte funkciju Smart Saving (Pametna štednja) u aplikaciji Power Saver.
– Smanjite svjetlinu zaslona.
– Održavajte glasnoću zvučnika na niskoj razini.
– Onemogućite funkciju Wi-Fi.
– Onemogućite funkciju Bluetooth.
– Onemogućite funkciju PlayTo.
– Onemogućite GPS.
– Onemogućite funkciju automatskog zaokretanja zaslona.
– Onemogućite sve funkcije za automatsku sinkronizaciju na uređaju.
Poglavlje 1: Osnovno
11
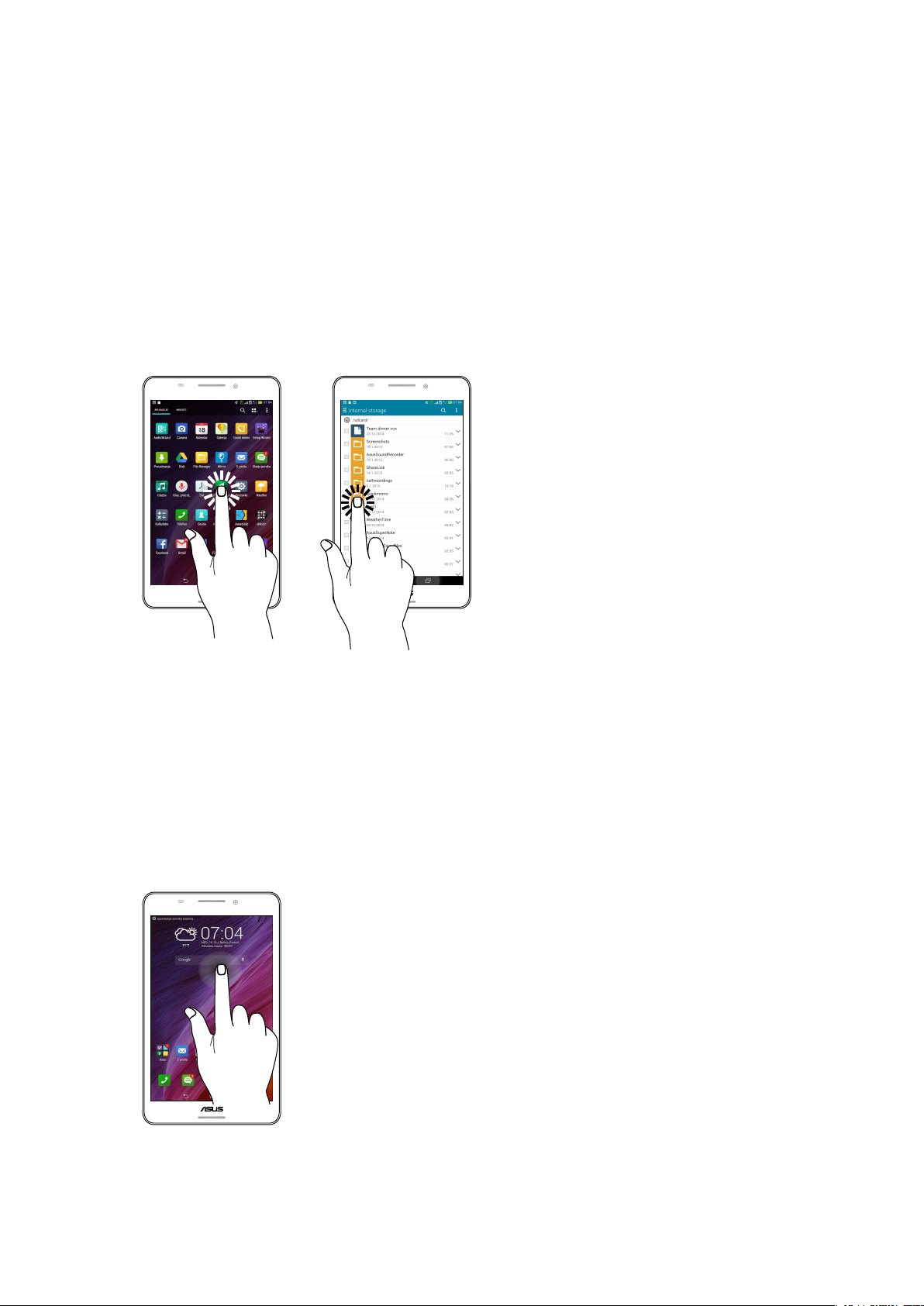
Korištenje dodirnog zaslona
Koristite ove geste na dodirnom zaslonu za pokretanje aplikacija, pristup nekim postavkama i
navigaciju kroz ASUS Tablet.
Pokretanje aplikacija ili odabiranje stavki
Učinite jedno od sljedećeg:
• Zapokretanjeaplikacijejednostavnokucnitenanju.
• Zaodabirstavke,primjericeuaplikacijiFileManager,jednostavnokucnitenanju.
Premještanje ili brisanje stavki
Učinite jedno od sljedećeg:
• Zapremještanjeaplikacijeiliminiaplikacije,kucnite,zadržiteizatimodvucitenaželjenu
lokaciju.
• Zabrisanjeaplikacijeiliminiaplikacijespočetnogzaslona,kucnite,zadržiteizatimodvuciteu
X Remove (X Ukloni).
Poglavlje 1: Osnovno
12
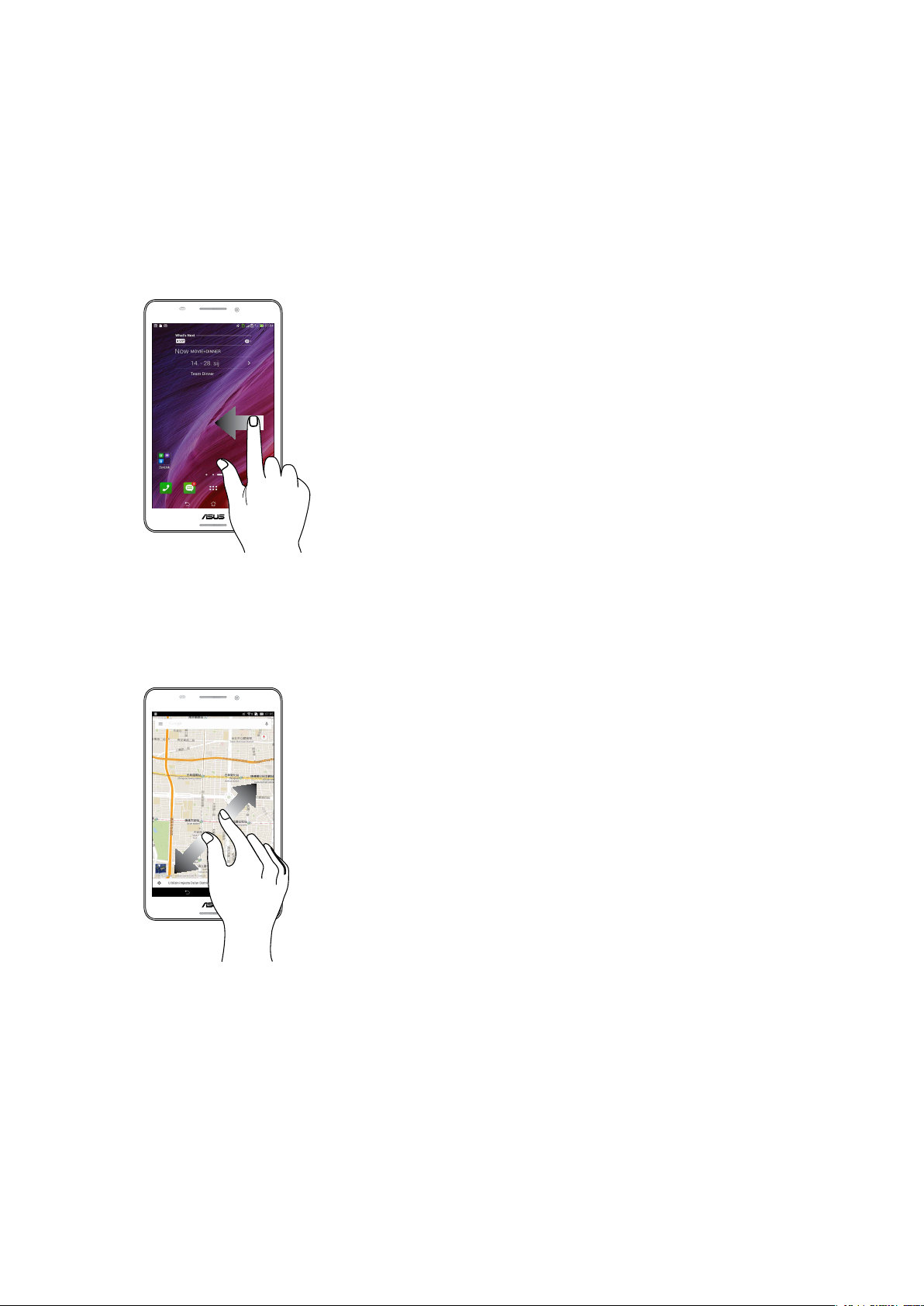
Kretanje kroz stranice ili zaslone
Učinite jedno od sljedećeg:
• PrevuciteprstulijevoiliudesnozaprebacivanjeizmeđuzaslonailizaprelistavanjekrozGaleriju
slika.
• Listajteprstomgoreilidoljezaprolaženjekrozmrežnestraniceilipopisstavki.
Povećavanje zumom
Raširite dva prsta na dodirnoj ploči za povećavanje zumom slike u Galeriji ili Kartama.
Poglavlje 1: Osnovno
13
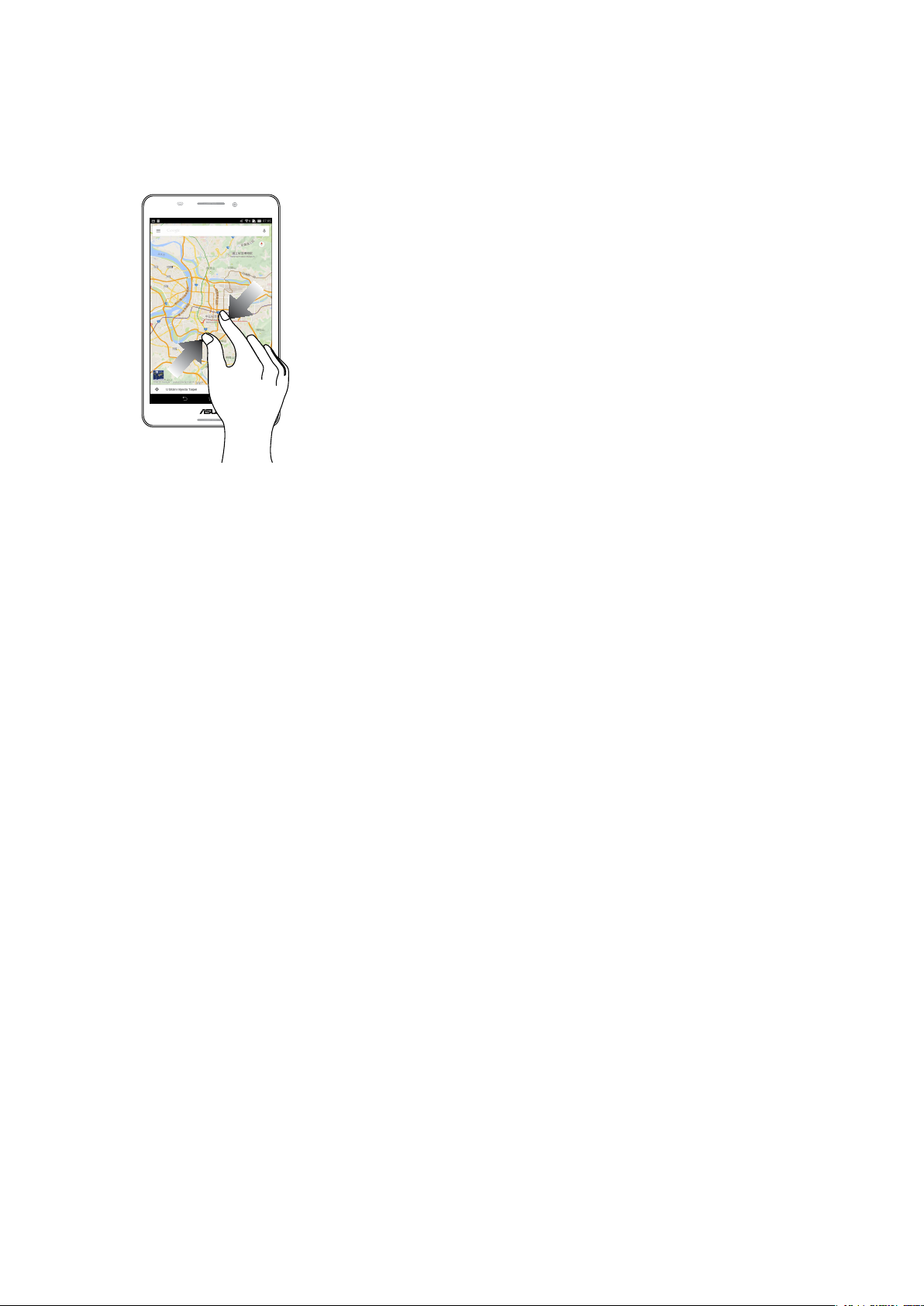
Smanjivanje zumom
Primičite dva prsta na dodirnoj ploči za smanjivanje zumom slike u Gallery (Galerija) ili Maps (Karte).
Poglavlje 1: Osnovno
14
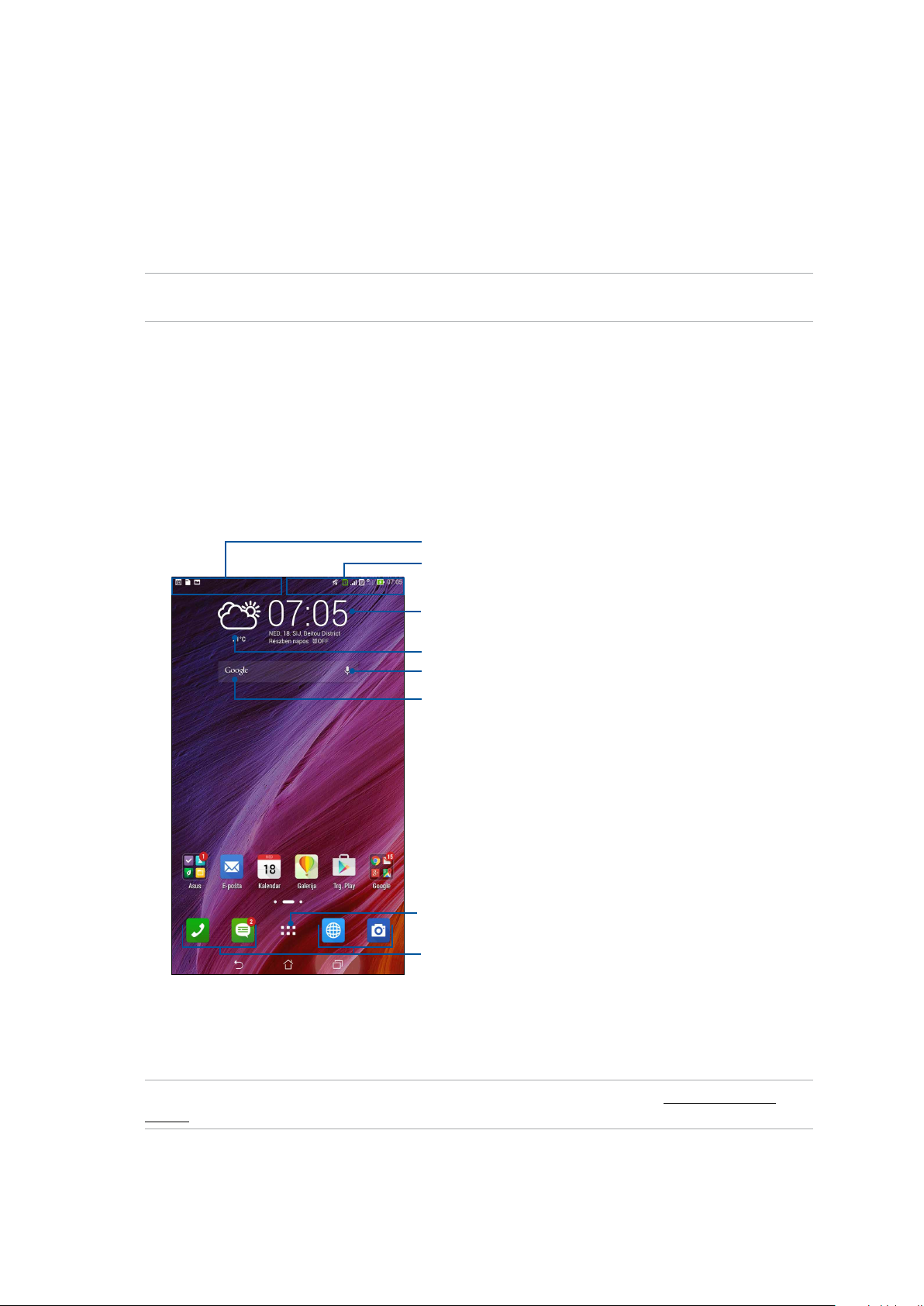
2 Svugdje je lijepo, ali doma je najljepše
Svugdje je lijepo, ali doma je najljepše
2
NAPOMENA: Stvarno prikazane aplikacije na zaslonu razlikuju se ovisno o modelu. Sljedeća snimka
zaslona služi samo kao referenca.
Funkcije Zen Home
Početni zaslon
Na početnom zaslonu dobit ćete podsjetnike za važne događaje, aplikacije i ažuriranja sustava,
vremensku prognozu i tekstualne poruku od osoba koje su vam zaista važne.
Za prikaz, prstom prijeđite dolje po ovom području
System notications (Obavijesti sustava).
Prstom prijeđite dolje po ovom području da se prikažu
Quick settings (Brze postavke)
Dodirnite da se prikažu Time settings (Postavke za vrijeme)
Dodirnite za ažuriranje postavki za Weather (Vremenske prilike)
Kucnite ako želite otvoriti Voice Search
(Glasovno pretraživanje)
Kucnite za otvaranje stranice Google
Search (Google pretraživanje)
Dodirnite za otvaranje zaslona Sve aplikacije
Dodirnite za otvaranje aplikacije
Prijeđite prstom na početnom zaslonu ulijevo ili udesno kako bi se prikazao prošireni početni
zaslon.
NAPOMENA: Ako želite dodati više stranica na početni zaslon, pogledajte Prošireni početni
zaslon.
Poglavlje 2: Svugdje je lijepo, ali doma je najljepše
15
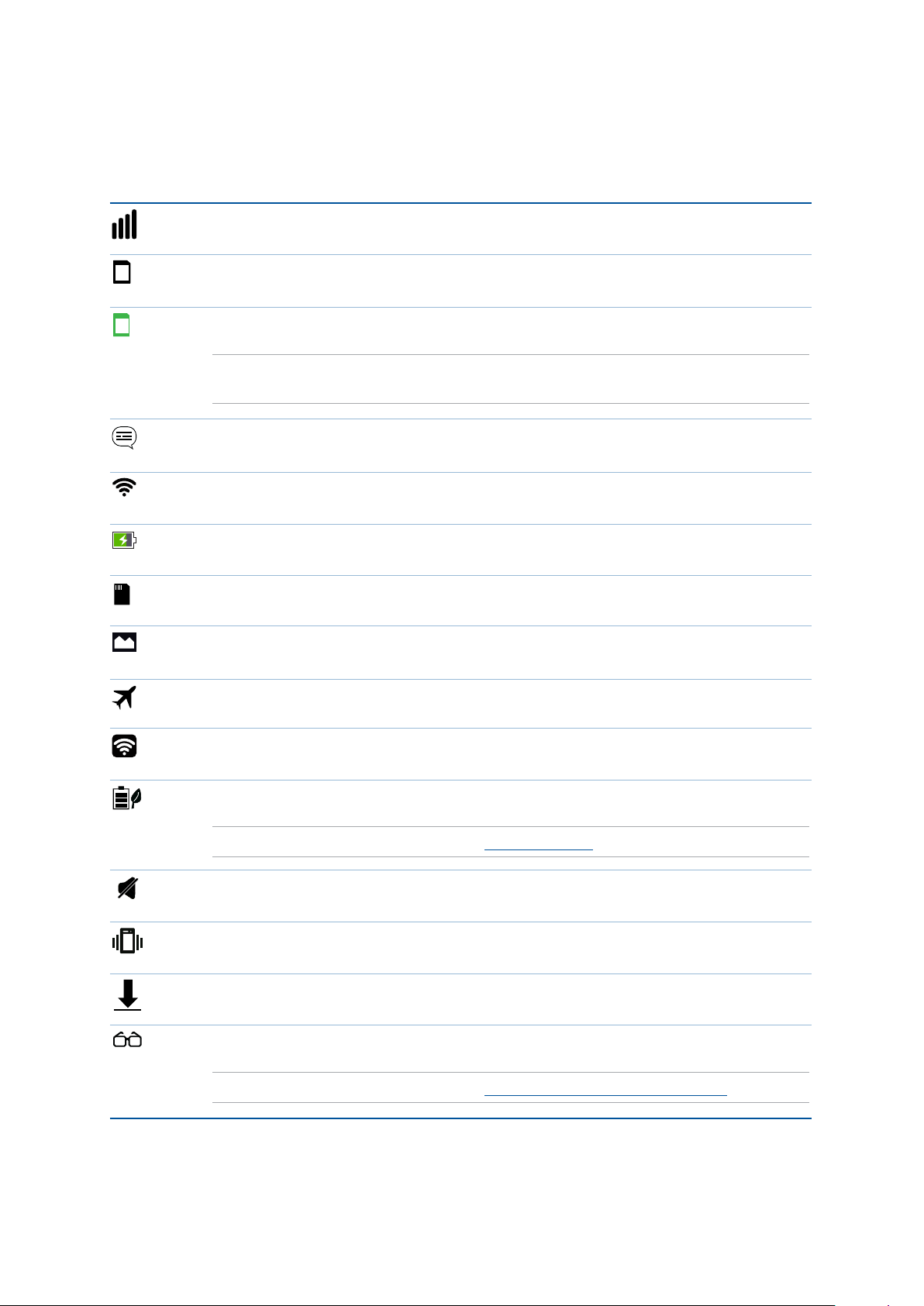
Razumijevanje ikona
Ove ikone se prikazuju u traci statusa i upoznaju vas s trenutnim stanjem vašeg ASUS tableta.
Mobilna mreža
Predstavlja jačinu signala mobilne mreže.
1
Micro SIM kartica 1
Prikazuje da se micro SIM kartica nalazi u utoru za micro SIM karticu 1.
2
Micro SIM kartica 2
Prikazuje da se micro SIM kartica nalazi u utoru za micro SIM karticu 2.
NAPOMENA: Ako se prikazuje ikona SIM kartice u zelenoj boji, to znači da je postavljena
kao željena mreža.
Poruke
Prikazuje da imate nepročitanu poruku.
Wi-Fi
Ova ikona predstavlja jačinu signala Wi-Fi veze.
Vijek baterije
Ova ikona predstavlja stanje baterije ASUS tableta.
MicroSD kartica
Ova ikona predstavlja da je microSD kartica umetnuta u ASUS tablet.
Snimke zaslona
Ova ikona predstavlja da ste napravili snimke zaslona ASUS tableta.
Zrakoplovni način rada
Ova ikona označava da je ASUS tablet u zrakoplovnom načinu rada.
Wi-Fi hotspot
Ova ikona označava da je omogućena Wi-Fi pristupna točka za ASUS tablet.
Pametni štedni način rada
Ova ikona označava da je omogućen način Smart Saving (Pametna ušteda).
NAPOMENA: Više pojedinosti potražite u Štednja energije.
Utišani način rada
Ova ikona označava da je omogućen tihi način rada.
Način rada s vibracijama
Prikazuje da je omogućen način rada s vibracijama.
Stanje preuzimanja
Ova ikona predstavlja status preuzimanja aplikacije ili datoteke.
Način rada za čitanje
Prikazuje da je omogućen način rada za čitanje.
NAPOMENA: Više pojedinosti potražite u Reading mode (Način rada za čitanje).
Poglavlje 2: Svugdje je lijepo, ali doma je najljepše
16
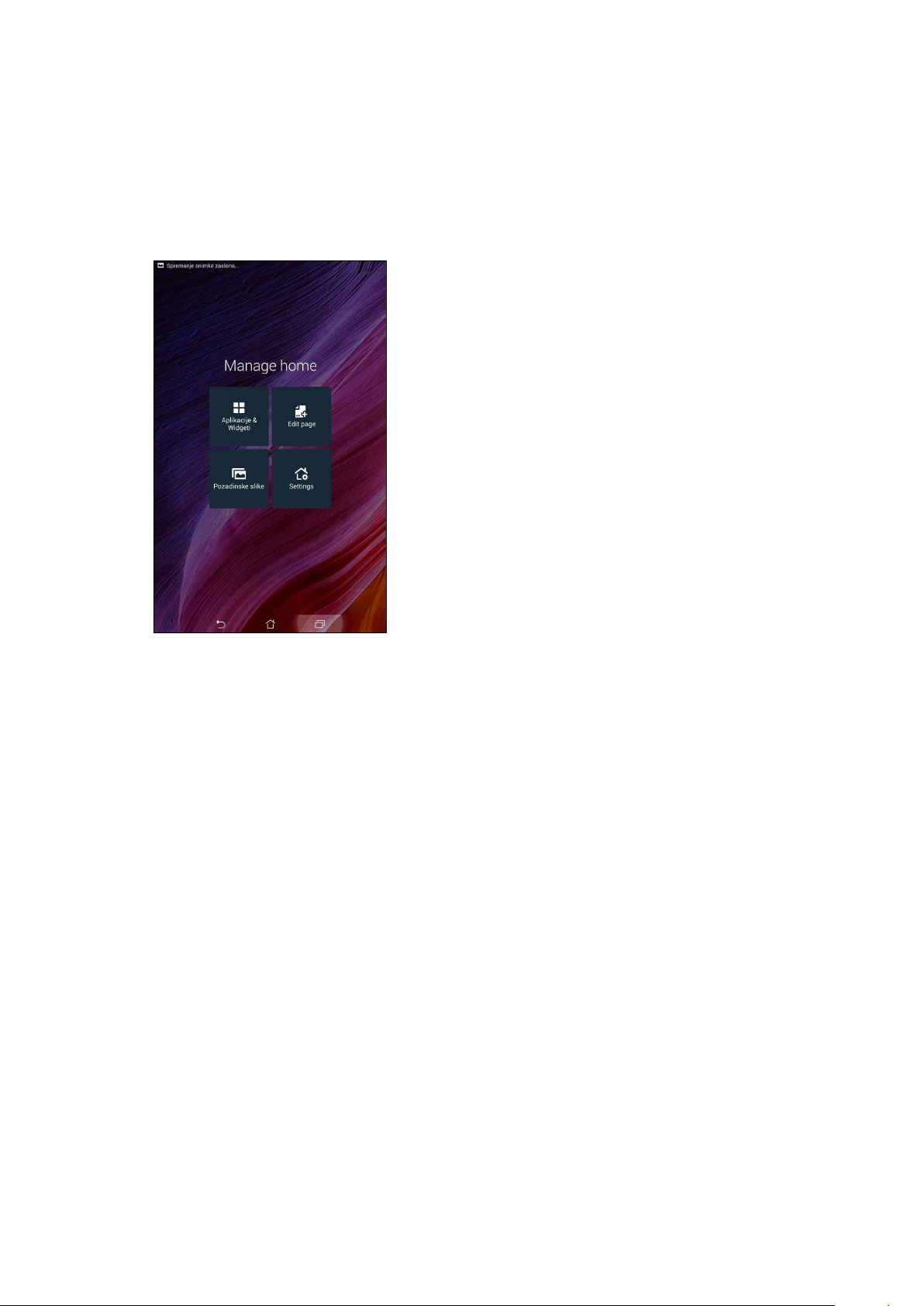
Prilagodba početnog zaslona
Ostavite trag svoje osobnosti na početnom zaslonu. Odaberite privlačan dizajn kao svoju pozadinu,
dodajte prečace radi brzog pristupa omiljenim aplikacijama i dodajte widgete za brzi pregled
važnih podataka. Možete dodati i još stranica kako biste mogli dodati i brzo pristupiti ili pregledati
više aplikacija i widgeta na početnom zaslonu.
Prečaci aplikacija
Prečice aplikacija olakšavaju brzi pristup često korištenim ili omiljenim aplikacijama na početnom
zaslonu. Možete dodavati, uklanjati ili grupirati aplikacije u jednoj mapi.
Dodavanje prečaca aplikacije:
Dodajte prečace zbog brzog pristupa često korištenim aplikacijama izravno s početnog zaslona.
1. Dodirnite i zadržite prazno područje na početnom zaslonu i odaberite Aplikacije.
2. U Sve aplikacije dodirnite i zadržite aplikaciju, zatim je povucite u prazno područje na
početnom zaslonu.
Uklanjanje prečaca aplikacije:
Na početnom zaslonu dodirnite i zadržite aplikacija, zatim je povucite u X ukloni u vrhu zaslona.
Aplikacije koje ste uklonili s početnog zaslona ostat će na zaslonu Sve aplikacije.
Poglavlje 2: Svugdje je lijepo, ali doma je najljepše
17
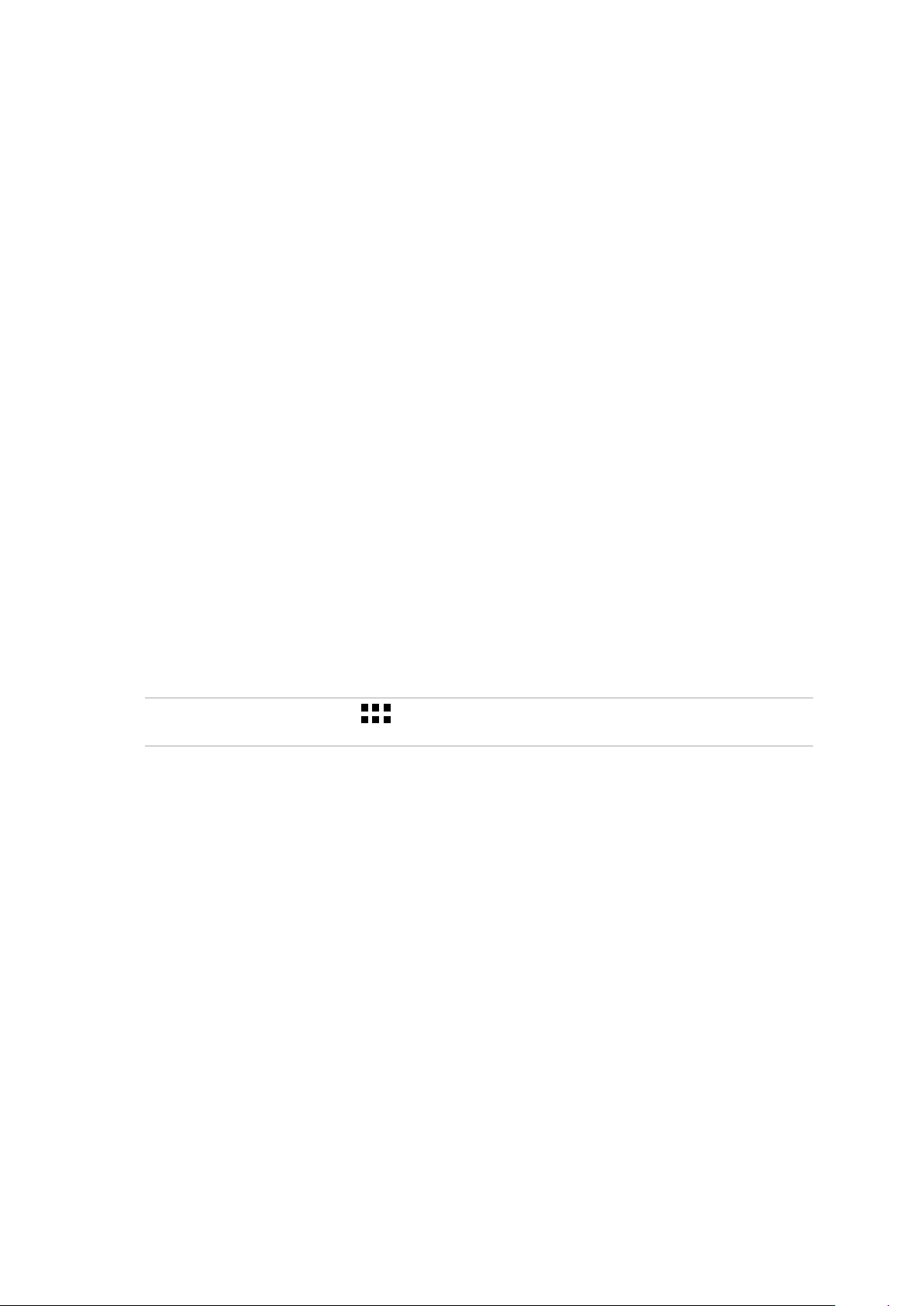
Grupiranje prečaca aplikacija u mapi
Izradite mape za organiziranje prečaca aplikacija na početnom zaslonu.
1. Na početnom zaslonu dodirnite i odvucite aplikaciju na drugu aplikaciju i mapu i pojavit će se
mapa.
2. Dodirnite novu mapu i dodirnite Unnamed Folder (Neimenovana mapa) radi dodjele naziva
toj mapi.
Widgeti
Na početni zaslon možete stavljati miniaplikacije, koje su male dinamičke aplikacije. Miniaplikacije
vam daju brzi pregled prognoze vremena, podatke o događajima iz kalendara, stanje baterije i još
puno toga.
Dodavanje miniaplikacija
Dodavanje widgeta:
1. Dodirnite i zadržite prazno područje na početnom zaslonu i odaberite Widgeti.
2. U Widgeti dodirnite i zadržite željeni widget, a zatim ga povucite u prazno područje na
početnom zaslonu.
Uklanjanje prečaca aplikacije:
Na početnom zaslonu dodirnite i zadržite widget, zatim ga povucite u X ukloni u vrhu zaslona.
NAPOMENA: Možete dodirnuti i na početnom zaslonu ako želite da se prikažu Sve aplikacije i
Widgeti.
Poglavlje 2: Svugdje je lijepo, ali doma je najljepše
18
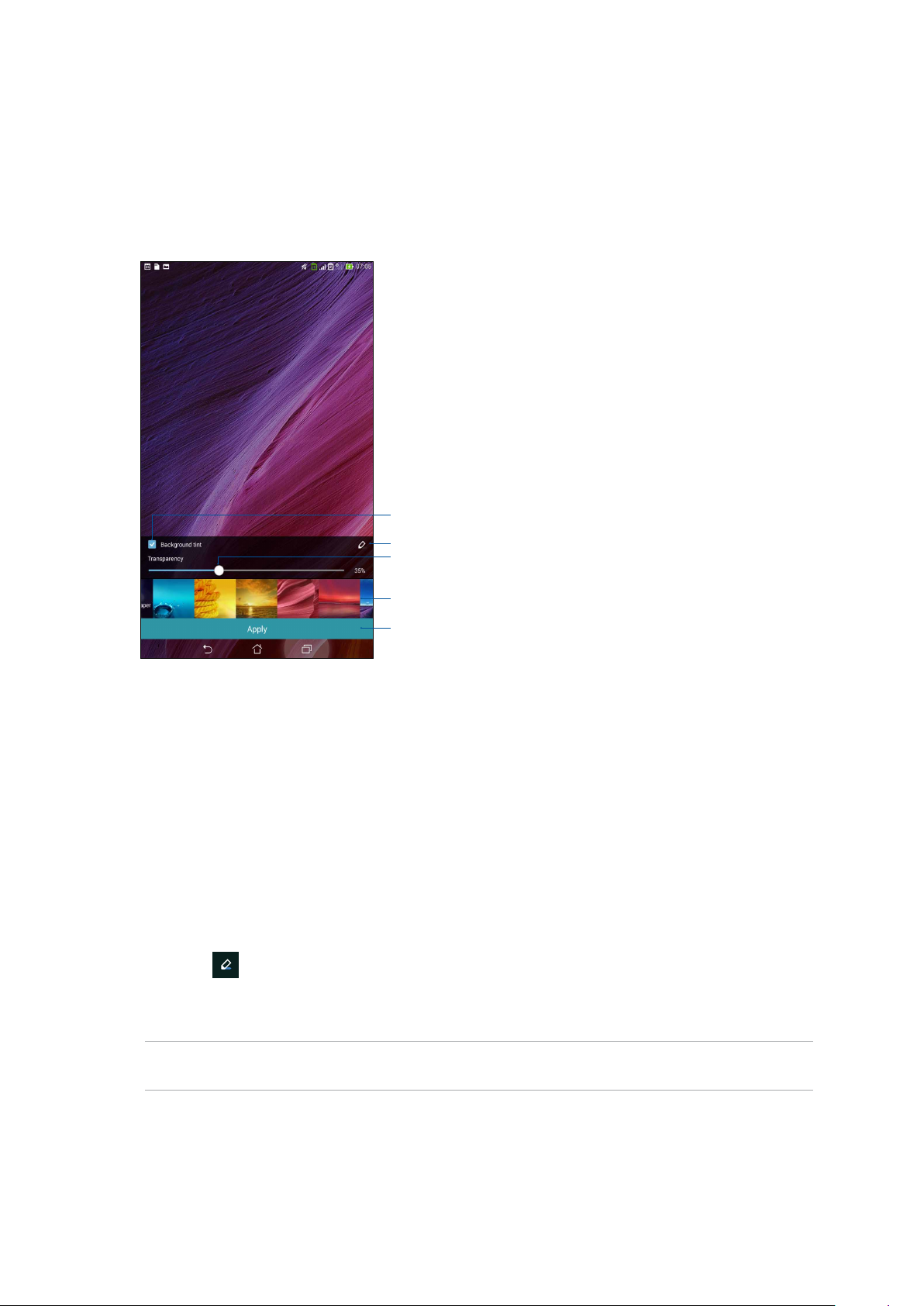
Pozadinske slike
Neka vaše aplikacije, ikone i Zen elementi leže na privlačno dizajniranoj pozadini. Možete dodati
prozirnu nijansu u pozadinu, radi čitljivosti i jasnoće. Osim toga, možete odabrati i animiranu
pozadinu, ako želite oživiti svoj zaslon.
Dodirnite da se primjeni pozadinska nijansa
Dodirnite za odabir pozadinske nijanse
Pomicanjem klizača podesite prozirnost pozadine
Dodirnite za odabir pozadine
Dodirnite za primjenu postavki pozadine
Primjena pozadine i pozadinske nijanse
Za primjenu pozadine i pozadinske nijanse
1. Dodirnite i zadržite prazno područje na početnom zaslonu i odaberite Pozadinske slike.
2. Odaberite gdje želite da bude pozadina: na početnom zaslonu, zaslonu za zaključavanje ili
na početnom i zaslonu za zaključavanje. Ako ne želite dodati pozadinsku nijansu u pozadinu,
preskočite na korak 5.
3. Označite Background tint (Pozadinska nijansa), a zatim namjestite razinu prozirnosti.
4. Dodirnite pa odaberite boju.
5. Odaberite pozadinu pa dodirnite Apply (Primjeni).
NAPOMENE: Pozadinska nijansa može se primijeniti na vaš početni zaslon ili početni zaslon i zaslon
za zaključavanje.
Poglavlje 2: Svugdje je lijepo, ali doma je najljepše
19
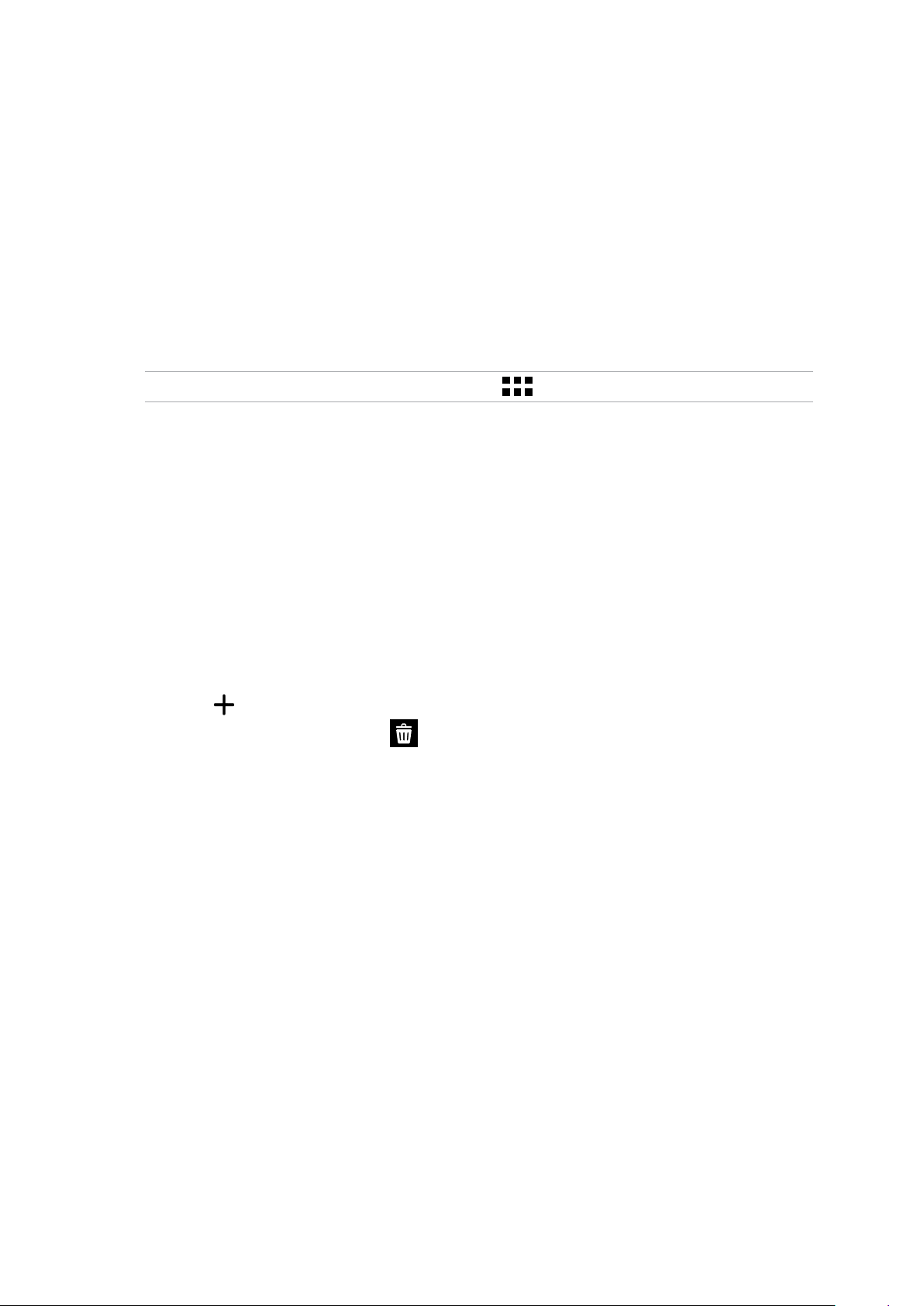
Primjena animirane pozadine
Primjena animirane pozadine:
1. Dodirnite i zadržite prazno područje na početnom zaslonu i odaberite Pozadinske slike.
2. Odaberite gdje želite da bude pozadina: na početnom zaslonu ili na početnom i zaslonu za
zaključavanje.
3. Odaberite animiranu pozadinu pa dodirnite Apply (Primjeni).
NAPOMENA: Postavke pozadine možete namjestiti i u > Postavke > Prikaz.
Prošireni početni zaslon
Proširenje početnog zaslona
Možete dodati više stranica za proširenje početnog zaslona i na njih stavljati više prečaca i
miniaplikacija.
1. Dodirnite i držite prazno područje na početnom zaslonu i odaberite Edit page (Uredi
stranicu).
2. Dodirnite za dodavanje nove stranice. Ako želite izbrisati prošireni početni zaslon,
odaberite ga, odvucite i ispustite u .
Poglavlje 2: Svugdje je lijepo, ali doma je najljepše
20
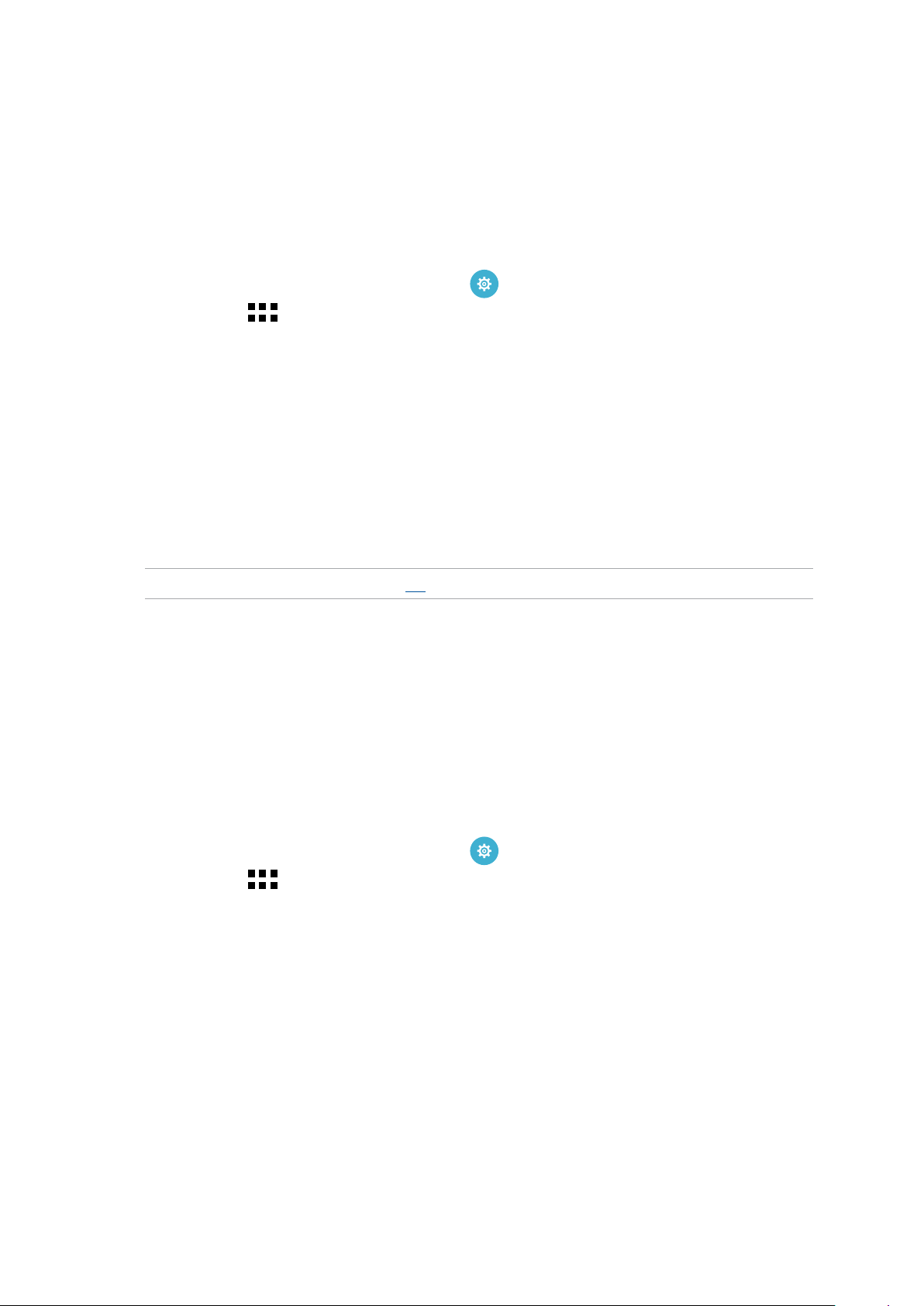
Postavljanje datuma ili vremena
Po zadanim postavkama, datum i vrijeme koji se prikazuju na početnom zaslonu sinkroniziraju se s
postavkama vašeg mobilnog operatera.
Promjena postavki datuma i vremena:
1. Pokrenite zaslon Postavke na jedan od sljedećih načina:
• Pokrenite Brze postavke i zatim dodirnite .
• Dodirnite > Postavke.
2. Povucite zaslon Postavke prema dolje i odaberite Date & time (Datum i vrijeme).
3. Isključite odabir Automatic date & time (Automatski datum i vrijeme) i Automatic time zone
(Automatska vremenska zona).
4. Odaberite vremensku zonu i ručno postavite datum i vrijeme.
5. Po izboru i vlastitoj želji možete odabrati 24-satni format.
6. Odaberite format datuma koji želite prikazati.
NAPOMENA: Također pogledajte Sat.
Postavljanje zvukova zvona i upozorenja
Postavljanje zvukova zvona telefona, obavijesti kao što su tekstualne poruke, e-pošta i upozorenja
o događajima. Također možete odabrati omogućivanje ili onemogućivanje zvukova tipkovnice za
biranje, zvukova dodira, zvuka zaključavanja zaslona ili možete odabrati vibriranje ASUS tableta
kada ga dodirnete.
Podešavanje postavki:
1. Pokrenite zaslon Postavke na jedan od sljedećih načina:
• Pokrenite Brze postavke i zatim dodirnite .
• Dodirnite > Postavke.
2. Povucite zaslon Postavke prema dolje i odaberite Sound (Zvuk).
3. Podešavanje željenih postavki zvuka.
Poglavlje 2: Svugdje je lijepo, ali doma je najljepše
21
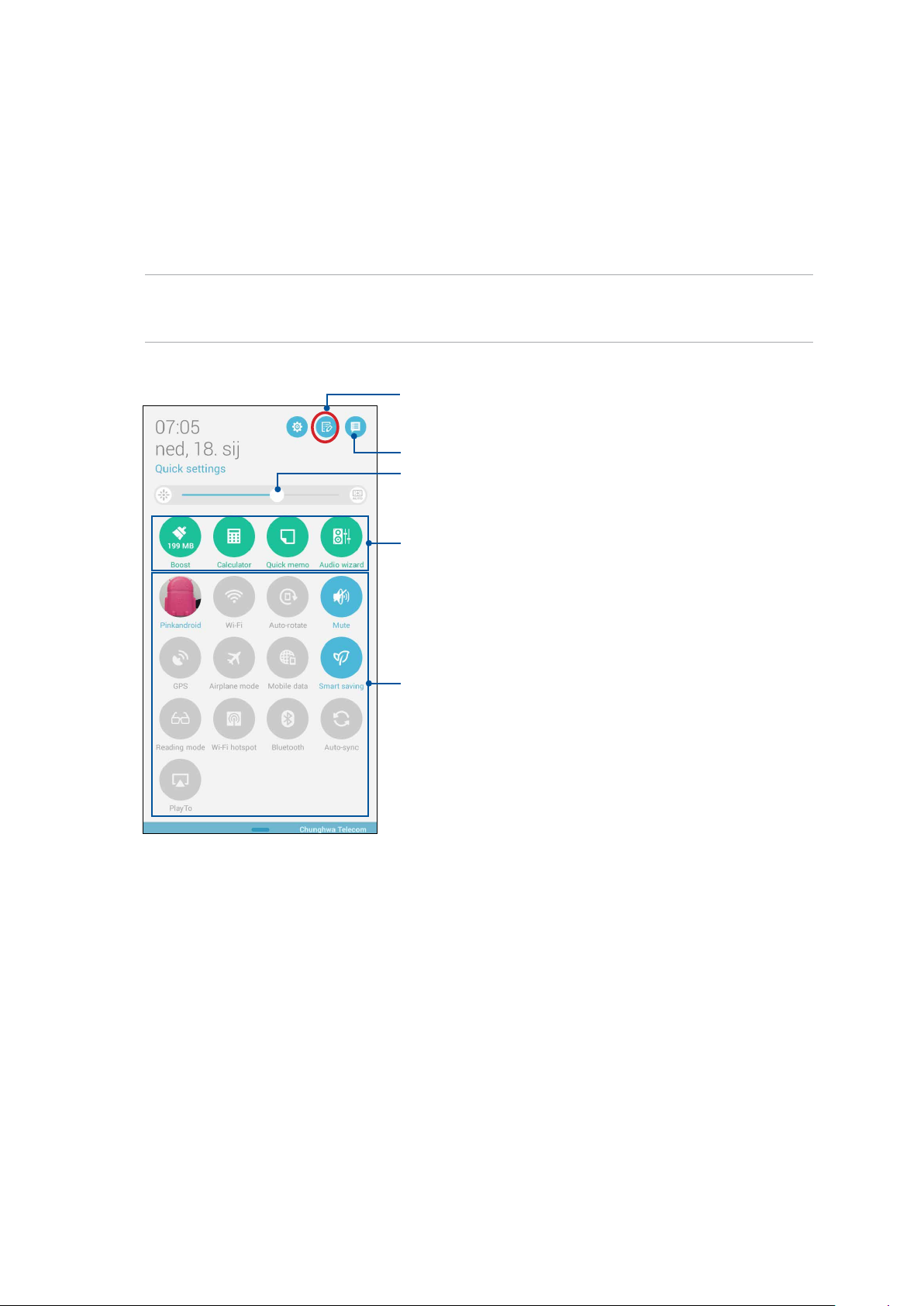
Brze postavke
Obavijesna ploča za brze postavke je sredstvo za pristup određenim bežičnim funkcijama
i postavkama vašeg ASUS tableta uz samo jedan dodir. Svaku od tih funkcija predstavlja
odgovarajući gumb.
Ako želite pokrenuti ploču Brze postavke, povucite prema dolje od gornjeg desnog kuta ASUS
tableta.
NAPOMENA: Plavi gumb označava da je funkcija trenutno omogućena, dok sivi gumb označava
onemogućenu funkciju. Zeleni gumb se odnosi na pojedinačne alate kojima možete brzo pristupiti
putem Brzih postavki u okviru za obavijesti.
Dodirnite da se otvore Postavke.
Dodirnite za prikaz trenutnih obavijesti sustava.
Povlačite ulijevo ili udesno radi podešavanja svjetline zaslona.
Dodirnite ove gumbe ako želite brzo pokrenuti
sljedeće uslužne programe.
Dodirnite ove gumbe kako biste omogućili ili onemogućili
njihove funkcije.
Poglavlje 2: Svugdje je lijepo, ali doma je najljepše
22
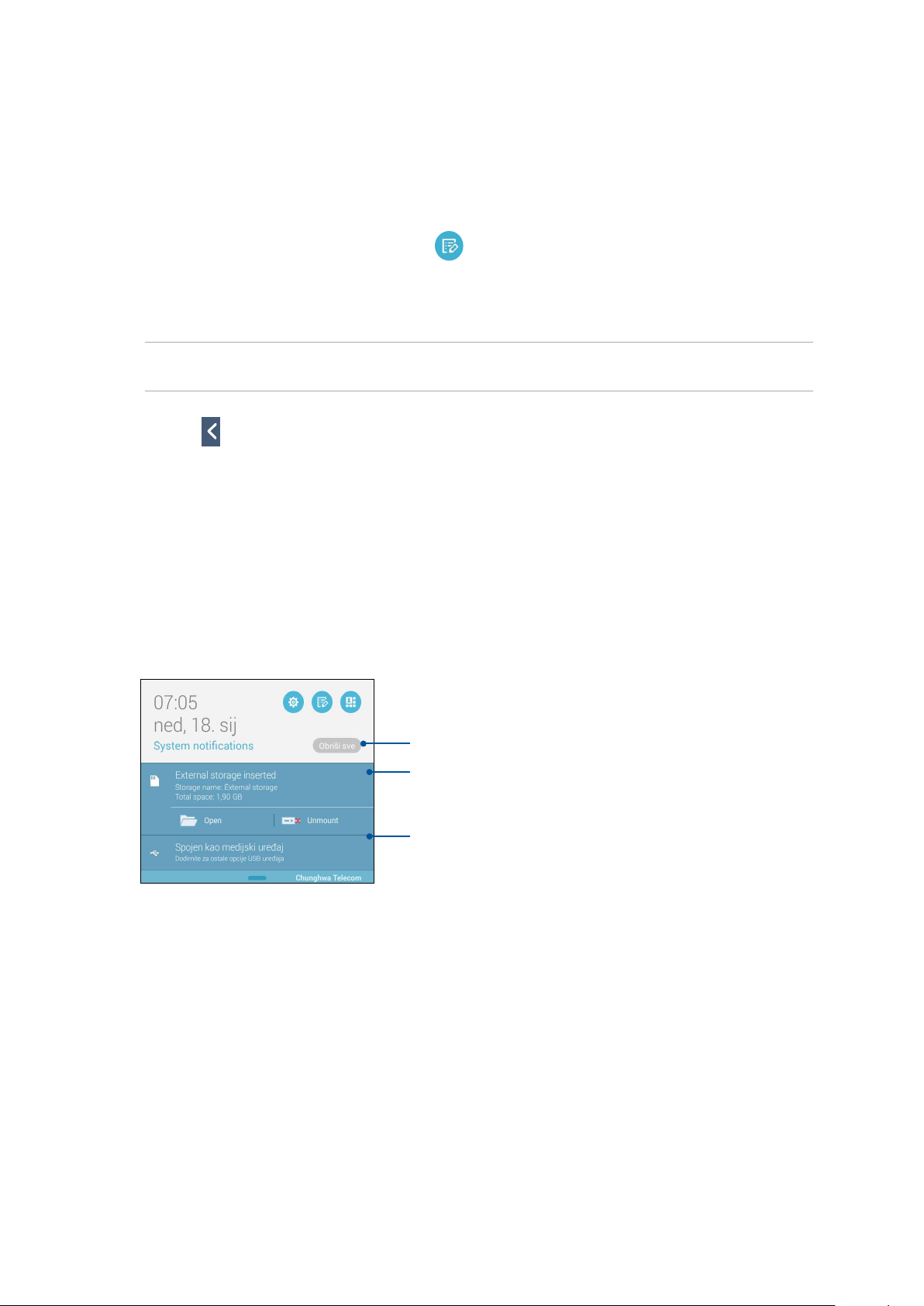
Dodavanje i uklanjanje gumba
Ako želite dodati ili ukloniti postojeće gumbe iz ASUS obavijesne ploče za brze postavke:
1. Pokrenite brze postavke i zatim dodirnite .
2. Dodirnite okvir pored funkcije ako je želite dodati ili ukloniti iz ASUS obavijesne ploče za brze
postavke.
NAPOMENA: Označen okvir označava da je gumbu određene funkcije moguće pristupiti putem ASUS
obavijesne ploče za brze postavke, dok neoznačen okvir znači suprotno.
3. Kucnite ako želite pregledati trenutnu ASUS obavijesnu ploču za brze postavke.
Korištenje obavijesti sustava
Među obavijestima sustava vidjet ćete najnovija ažuriranja koja su provedena i promjene u sustavu
izvršene na vašem ASUS tabletu. Većina tih promjena povezane su sa podacima i sustavom.
Ako želi pokrenuti ploču Obavijesti sustava, povucite prema dolje od gornjeg lijevog kuta ASUS
tableta.
Dodirnite ovo ako želite izbrisati sve prikazane obavijesti.
Dodirnite obavijest ako želite pregledati podatke.
Povucite prstom obavijest ulijevo ili udesno ako je želite
ukloniti s popisa.
Poglavlje 2: Svugdje je lijepo, ali doma je najljepše
23
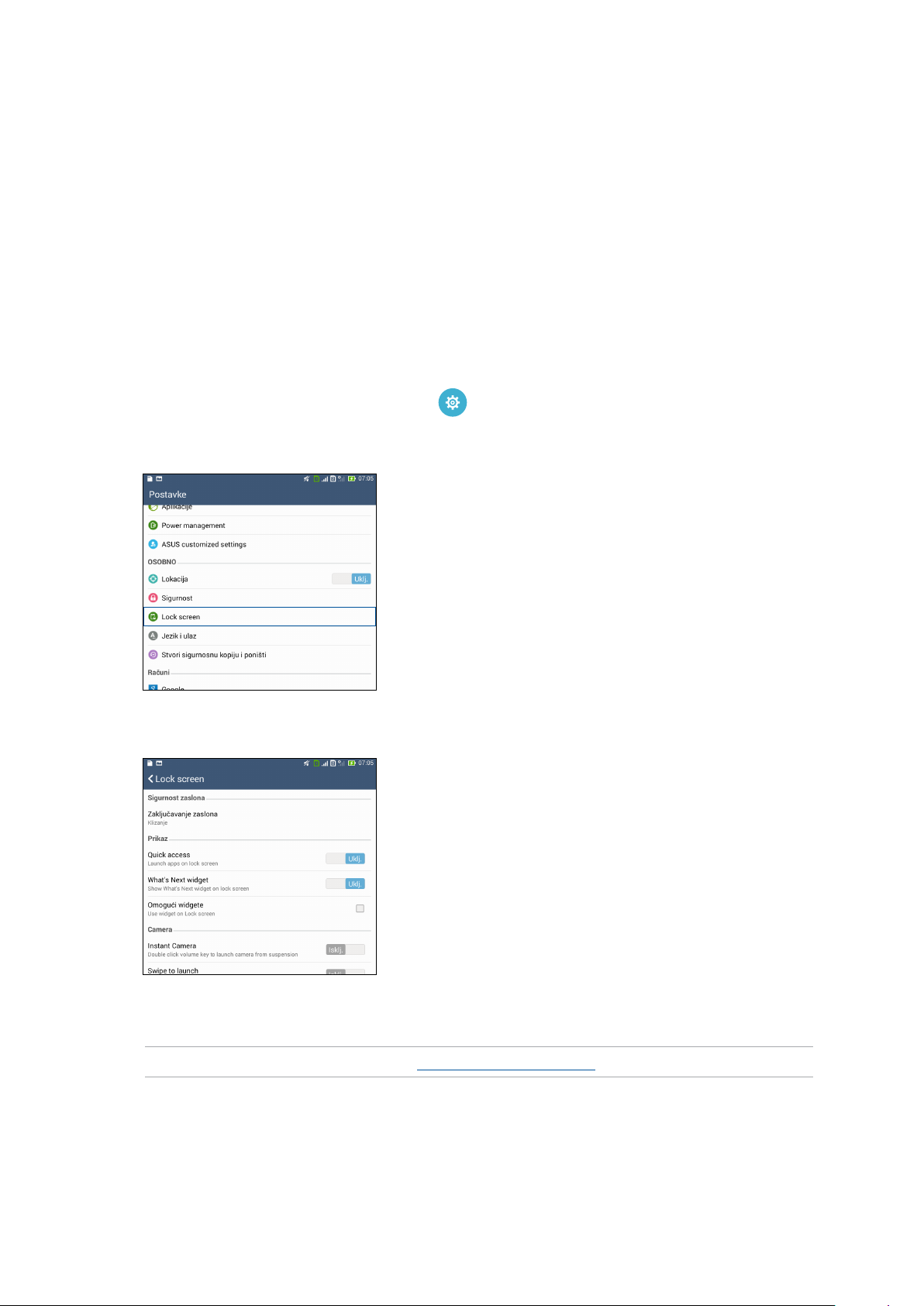
Zaslon za zaključavanje
Prema zadanim postavkama, zaslon za zaključavanje pojavljuje se nakon uključivanja uređaja i za
vrijeme njegova buđenja iz stanja mirovanja. Sa zaslona za zaključavanje ćete u sustav Android®
vašeg uređaja ući prijelazom prsta preko ploči dodirnog zaslona.
Zaslon za zaključavanje vašeg uređaja može se prilagoditi za reguliranje pristupa podacima i
aplikacijama na vašem mobilnom uređaju.
Prilagođavanje zaključanog zaslona
Ako želite promijeniti postavke zaslona za zaključavanje iz zadane mogućnosti Swipe (Prijelaz
prstom), pogledajte sljedeće upute:
1. Pokrenite brze postavke i zatim dodirnite .
2. Pomaknite zaslon Postavke prema dolje i odaberite Lock screen (Jezik i unos).
3. Na sljedećem zaslonu kucnite Zaključavanje zaslona.
4. Dodirnite mogućnost zaključavanja zaslona koju želite koristiti.
NAPOMENA: Više pojedinosti potražite u Osiguravanja ASUS tableta.
Poglavlje 2: Svugdje je lijepo, ali doma je najljepše
24
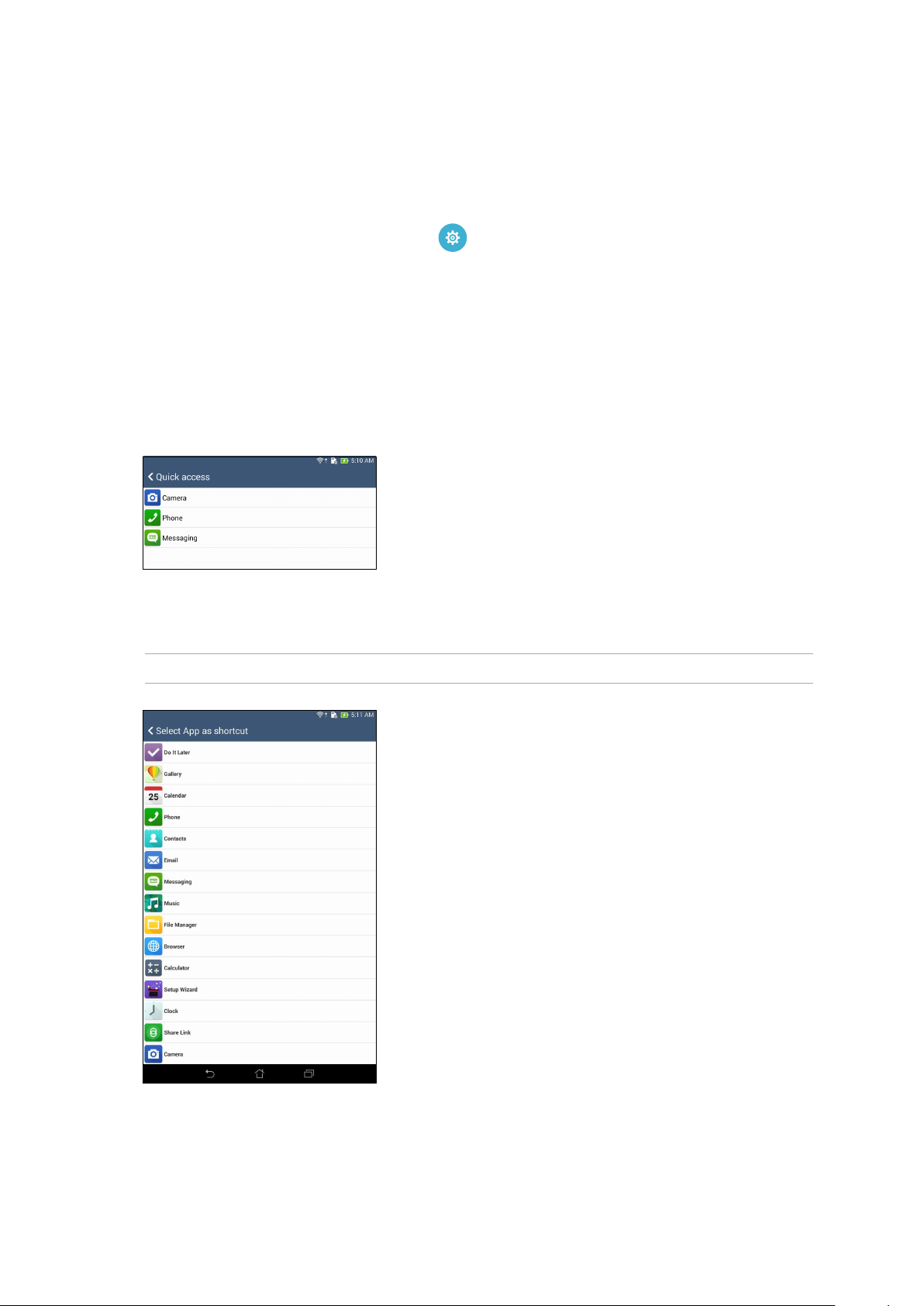
Prilagođavanje gumba za brzi pristup
Po zadanim postavkama, zaslon zaključavanja sadrži gumbe za brzi pristup ovim aplikacijama:
Telefon, Poruke i Kamera. Uz pomoć sljedećeg postupka promijenite zadane postavke i prilagodite
ove gumbe za pokretanje drugih aplikacija na zaslonu zaključavanja:
1. Pokrenite brze postavke i zatim dodirnite .
2. Pomaknite zaslon Postavke prema dolje i odaberite Lock screen (Jezik i unos).
3. Unutar Display (Zaslon), povucite traku s OFF (Isključeno) na ON (Uključeno) pokraj Quick
Access (Brzi pristup) kako biste omogućili tu funkciju.
4. Dodirnite Quick Access (Brzi pristup).
5. Na zaslonu Brzi pristup, odaberite gumb koji želite prilagoditi.
6. Dodirnite aplikaciju koju želite postaviti na gumb za brzi pristup koji ste odabrali za
konguraciju.
NAPOMENA: Listajte kroz trenutni popis aplikacija koje možete postaviti, prema dolje ili gore.
Poglavlje 2: Svugdje je lijepo, ali doma je najljepše
25
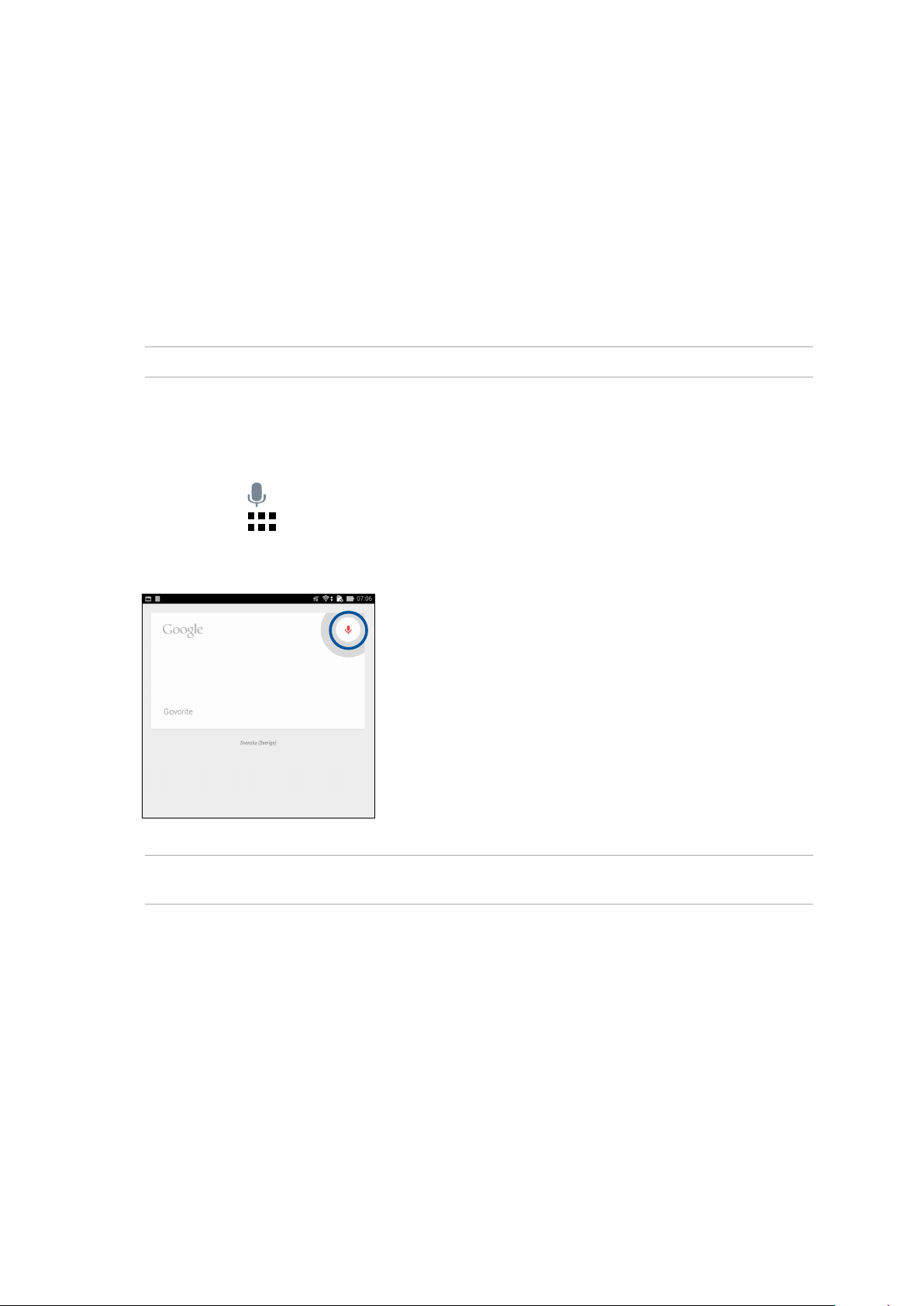
Govorno pretraživanje
Aplikacija Voice Search vam omogućava stvaranje glasovnih naredbi za ASUS tablet, gledanje kako
ih on sluša i korištenje izvršavanje radnji. Koristeći Voice Search možete stvarati glasovne naredbe
kako biste činili nešto od sljedećeg:
• PretraživanjepodatakaiinformacijanamrežilinavašemASUStabletu
• PokretanjeaplikacijanaASUStabletu
• Dobijanjeuputadoodređenelokacije
VAŽNO! ASUS tablet mora biti povezan s internetom da bi mogao koristiti ovu funkciju.
Pokretanje aplikacije Voice Search
1. Pokrenite zaslon Traženje glasom na jedan od sljedećih načina:
• Dodirnite na Google traci za pretraživanje.
• Dodirnite > Glas. pretraživanje.
2. Kada ikona mikrofona postane crvena, počnite govoriti glasovnu naredbu.
NAPOMENA: Jasno i jezgrovito govorite u vaš ASUS tablet. Ova funkcija korisna je i kod pokretanja
naredbi pomoću glagola povezanog sa funkcijom ASUS tableta koju želite koristiti.
Poglavlje 2: Svugdje je lijepo, ali doma je najljepše
26
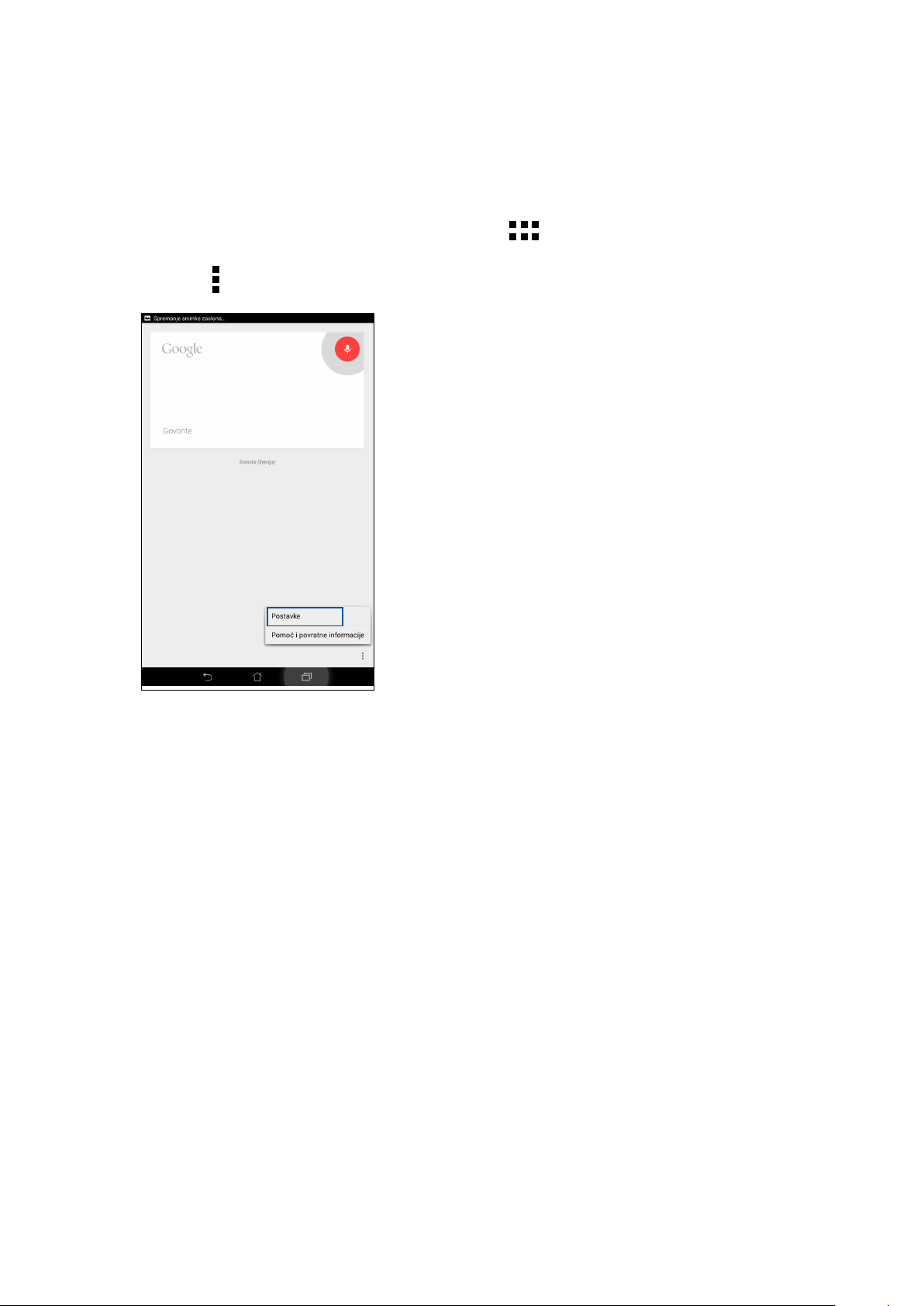
Prilagodba rezultata govornog pretraživanja iz grupe za pretraživanja tableta
Ako želite postaviti parametre za rezultate glasovnog pretraživanja prikupljene s vašeg Google
računa i za rezultate u vezi ASUS tableta, to možete učinite prema sljedećim uputama:
1. Na početnom zaslonu vašeg ASUS tableta dodirnite > Glas. pretraživanje.
2. Dodirnite > Postavke.
Poglavlje 2: Svugdje je lijepo, ali doma je najljepše
27
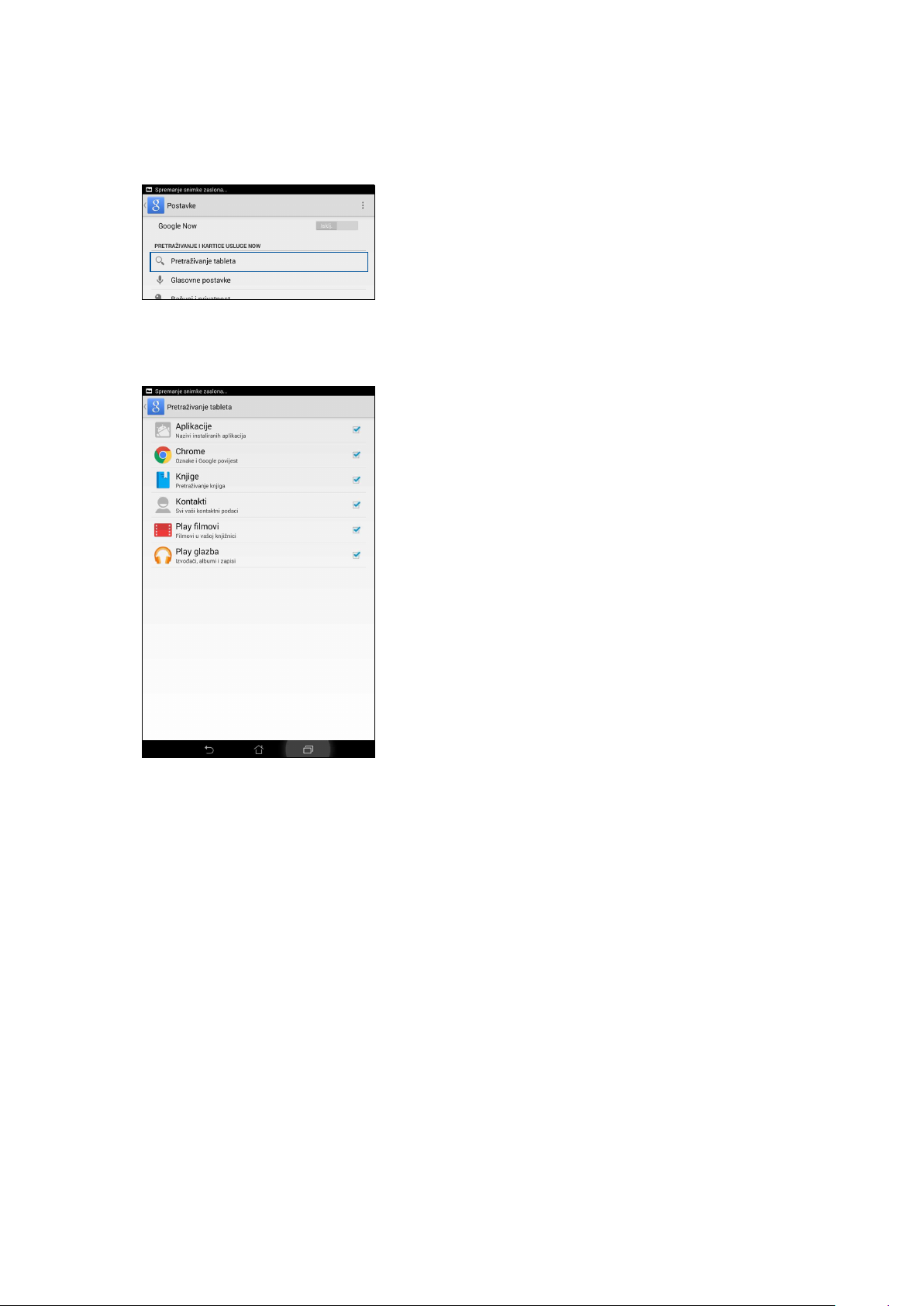
3. Kucnite Pretraživanje tableta.
4. Kvačicom označite okvir grupa za pretraživanje koje želite uključiti kao izvor kada koristite
Voice Search (Glasovno pretraživanje).
Poglavlje 2: Svugdje je lijepo, ali doma je najljepše
28
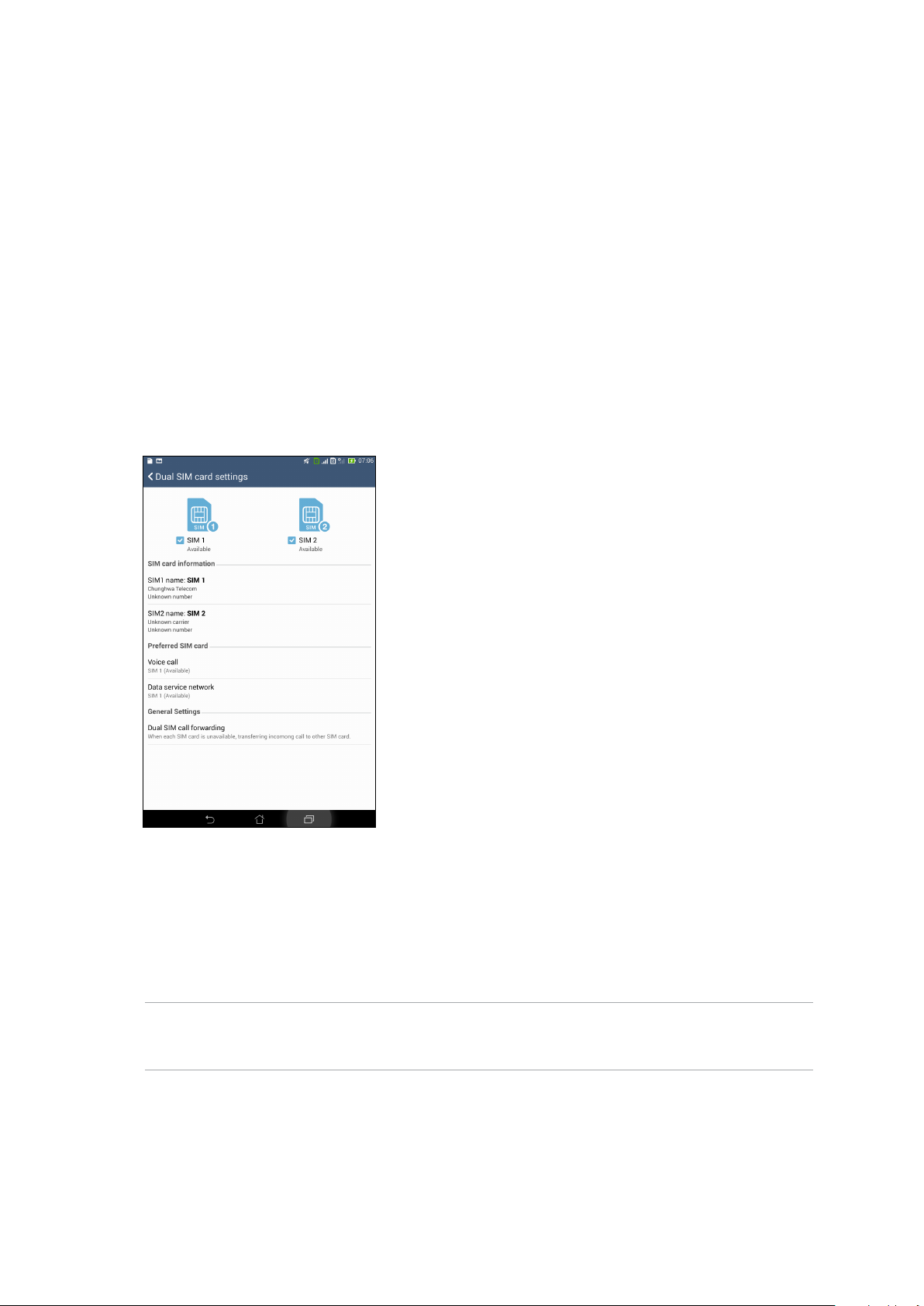
3
Ostanite u vezi
Ostanite u vezi
3
Način poziva (samo na odabranim modelima)
Funkcija za dvije SIM kartice
Funkcija za dvije SIM kartice ASUS tableta omogućuje upravljanje postavkama instaliranih micro
SIM kartica. Uz pomoć ove funkcije možete omogućiti/onemogućiti micro SIM kartice, dodjeljivati
nazive SIM karticama ili postaviti jednu kao željenu mrežu.
Promjena naziva micro SIM kartica
Promijenite naziv micro SIM kartica na ASUS tabletu tako da ih možete lako razlikovati.
Ako želite promijeniti nazive micro SIM kartica, dodirnite naziv za SIM1 name: SIM1 (SIM1: Naziv
za SIM1) ili SIM2 name: SIM2 (SIM2: Naziv za SIM2) i zatim upišite nazive micro SIM kartica.
NAPOMENA: Ako vaše SIM kartice imaju različite operatere, preporučujemo korištenje nazive tih
operatera kao naziva SIM kartica. Ako obje SIM kartice imaju istog operatera, preporučujemo korištenje
brojeva mobilnih brojeva kao nazive SIM kartica.
Poglavlje 3: Ostanite u vezi
29
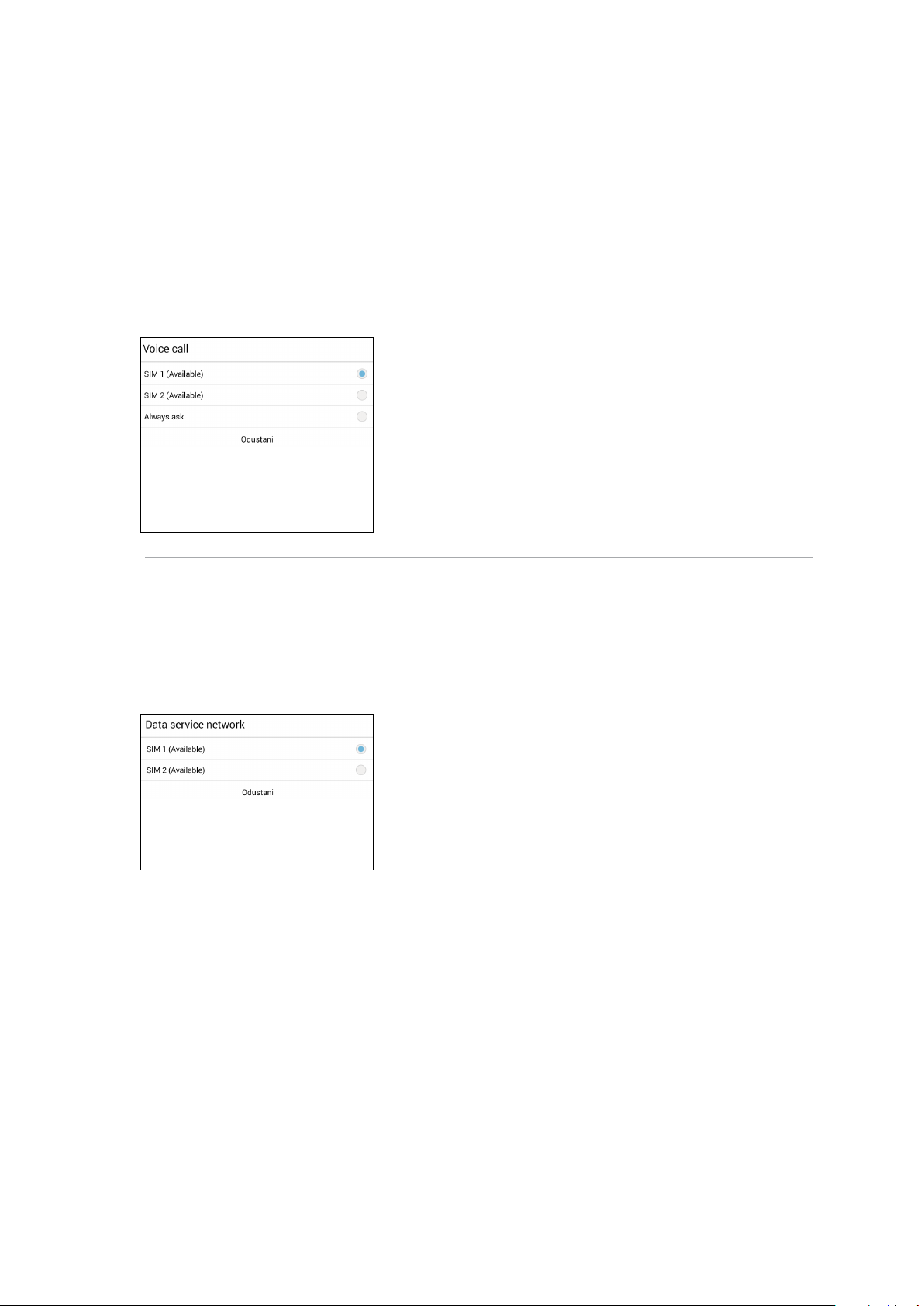
Dodjela željene micro SIM kartice
Dodijelite micro SIM karticu kao željenu SIM karticu za pozive i podatkovne usluge.
SIM kartice za govorne pozive
Kada upućujete poziv, ASUS tablet automatski koristi željenu micro SIM card karticu za spajanje
poziva.
Ako micro SIM karticu želite dodijelit za govorne pozive, dodirnite Voice call (Govorni poziv) i
zatim dodirnite SIM karticu koju želite koristiti.
VAŽNO! Ovu funkciju možete koristiti samo ako pozive upućujete s popisa kontakata.
SIM kartice za podatkovne usluge
Ako micro SIM karticu želite dodijeliti za podatkovne usluge, dodirnite Data service network
(Podatkovna uslužna mreža) i zatim odaberite SIM1 ili SIM2.
Poglavlje 3: Ostanite u vezi
30

Upućivanje poziva
ASUS tablet nudi vam brojne načine upućivanja poziva. Možete zvati prijatelje s popisa kontakata,
koristiti pametno biranje za brzo upućivanje poziva ili unijeti broj za brzo pozivanje radi unosa
kontakta koji često zovete.
NAPOMENA: Organizirajte kontakte u aplikaciji Kontakti. Više pojedinosti potražite u Upravljanje
kontaktima.
Pokretanje aplikacije Phone
Na početnom zaslonu učinite nešto od sljedećeg za pokretanje aplikacije Phone.
• Dodirnite .
• Dodirnite > Phone.
Biranje telefonskog broja
Uz pomoć aplikacije Phone izravno birajte broj telefona.
1. Na početnom zaslonu dodirnite Asus > Contacts (Kontakti) i zatim dodirnite tipke s
brojevima.
2. U gumbima za pozive odaberite SIM1 ili SIM2 radi biranja broja.
NAPOMENA: Natpisi gumba za pozive razlikuju se ovisno o postavkama koje ste podesili za
micro SIM kartice. Više pojedinosti potražite u Funkcija dvostruke SIM kartice.
Biranje lokalnog broja
Kada trebate zvati lokalni broj, možete izvesti bilo koji od ovih koraka kako biste preskočili glasovne
upite.
Upiti za potvrdu lokalnog broja
Potvrdni upit za lokalni broj možete ubaciti iza biranja glavnog broja.
1. Upišite glavni broj u aplikaciji Phone.
2. Dodirnite i držite # radi ubacivanja potvrdnog upita, koji je označen točka-zarezom (;).
3. U gumbima za pozive odaberite SIM1 ili SIM2 radi upućivanje poziva.
4. Kada se od vas zatraži, dodirnite Yes (Da) radi potvrde lokalnog broja.
Poglavlje 3: Ostanite u vezi
31

Automatsko biranje lokalnog broja
Iza biranja glavnog broja možete ubaciti kratku ili dugu pauzu i nakon toga će se lokalni broj birati
automatski.
1. Upišite glavni broj u aplikaciji Phone.
2. Dodirnite i držite * radi ubacivanja pauze, koja je označena zarezom (,).
NAPOMENA: Ako želite dužu pauzu, ponovno dodirnite i zadržite *.
3. Upišite lokalni broj.
4. U gumbima za pozive odaberite SIM1 ili SIM2 radi upućivanje poziva.
5. Dodirnite za prekidanje poziva.
Pametno biranje kontakata
Kada upišete prvih nekoliko brojeva ili slova imena kontakta, Smart Dial će ltrirati popis kontakata
ili dnevnike poziva i ponuditi vam moguće rezultate. Možete provjeriti je li kontakt kojeg
pokušavate dohvatiti na popisu mogućih rezultata i zatim brzo uputiti taj poziv.
1. Pokrenite aplikaciju Phone i zatim unesite broj ili ime kontakta.
2. Na popisu mogućih rezultata, dodirnite kontakt koji želite zvati. Ako kontakt nije na popisu,
unesite cijeli broj ili ime kontakta.
3. U gumbima za pozive odaberite SIM1 ili SIM2 radi upućivanje poziva.
NAPOMENA: Natpisi gumba za pozive razlikuju se ovisno o postavkama koje ste podesili za micro SIM
kartice. Više pojedinosti potražite također u Dual SIM feature (Funkcija dvostruke SIM kartice).
Brzo biranje kontakata
Odredite tipke brzog biranja za brzo pozivanje kontakata koje zovete često jednim dodirom jedne
tipke u aplikaciji Phone.
NAPOMENA: Po zadanim postavkama tipka 1 rezervirana je za govornu poštu. Govornu poštu možete
dohvatiti dodirom tipke 1 ako ste se pretplatili na tu uslugu kod mobilnog operatera.
Poglavlje 3: Ostanite u vezi
32

Izrada unosa za brzo biranje
Izradite unose za brzo biranje s brojevima 2 do 9 za vaše kontakte koje često zovete.
1. Učinite nešto od sljedećeg u aplikaciji Phone:
• Dodirnite i zadržite brojeve od 2 do 9 i zatim dodirnite OK (U redu) na potvrdnom
zaslonu brzog biranja.
• Dodirnite > Speed dial (Brzo biranje) radi pokretanja zaslona Speed Dial (Brzo
biranje).
2. Odaberite kontakt s popisa kontakata. Ovaj unos u brzo biranje bit će spremljen na zaslonu
Brzo biranje.
Brisanje unosa za brzo biranje
Brisanje unosa za brzo biranje:
1. U aplikaciji Phone dodirnite > Speed dial (Brzo biranje) radi pokretanja zaslona Brzo
biranje.
2. Dodirnite i zadržite unos za brzo biranje i zatim dodirnite Remove (Ukloni).
3. Dodirnite OK (U redu) za potvrdnu poruku.
Zamjena unosa za brzo biranje
Kontakt koji je dodijeljen tipki brzog biranja možete zamijeniti drugim kontaktom.
1. U aplikaciji Phone dodirnite > Speed dial (Brzo biranje) radi pokretanja zaslona Brzo
biranje.
2. Dodirnite i zadržite unos za brzo biranje i zatim dodirnite Replace (Zamijeni).
3. Odaberite kontakt s popisa kontakata.
4. Dodirnite OK (U redu) za potvrdnu poruku.
Poglavlje 3: Ostanite u vezi
33

Biranje kućnog broja
Kada ste na putovanju u inozemstvu, omogućivanjem i konguriranjem postavki za biranje kućnog
broja, pozivanje vašeg kućnog broja bit će lakše i jednostavnije.
NAPOMENA: Korištenje usluga roaminga prouzročit će dodatne troškove. Raspitajte se kod
mobilnog operatera prije korištenja usluge roaminga.
1. Pokrenite zaslon Postavke na jedan od sljedećih načina:
• Pokrenite Brze postavke i zatim dodirnite .
• Dodirnite > Postavke.
2. Dodirnite Call settings (Postavke poziva) > Home dialing (Biranje kućnog broja).
3. Označite Home dialing (Biranje kućnog broja).
4. Dodirnite Home dialing settings (Postavke za biranje kućnog broja), odaberite postavke i
zatim dodirnite OK (U redu) kada ste gotovi.
NAPOMENA: Više informacija o postavkama drugih poziva potražite u Postavke poziva.
Pozivanje iz aplikacije Kontakti
Aplikaciju Kontakti koristite za upućivanje poziva s popisa kontakata.
1. Pokrenite aplikaciju Kontakti.
2. Dodirnite ime kontakta i zatim dodirnite broj koji želite birati.
3. Ako su ugrađene dvije SIM kartice, dodirnite SIM karticu s koje želite uputiti poziv.
4. Dodirnite za prekidanje poziva.
NAPOMENA: Ako želite pregledati sve kontakte na računima kontakata, dodirnite padajući popis
Contacts to display (Kontakti za prikaz) i zatim označite sve kontakte.
Pozivanje omiljenih kontakata
Kada dodate kontakt na popis Omiljeni, kontakt ćete moći brzo nazvati iz aplikacije Phone.
1. Pokrenite aplikaciju Kontakti ili Telefon.
2. Dodirnite radi prikaza popisa Omiljeni, zatim dodirnite omiljeni kontakt koga želite zvati.
3. Dodirnite za prekidanje poziva.
Poglavlje 3: Ostanite u vezi
34

Primanje poziva
Dodirni zaslon ASUS tableta će zasvijetliti kada postoji dolazni poziv. Prikaz dolaznog poziva
također se razlikuje ovisno o stanju ASUS tableta.
Javljanje na pozive
Dva su načina javljanja na poziv, ovisno o stanju ASUS tableta.
• Akojeuređajaktivan,dodirniteAnswer (Javljanje)ili za odbijanje poziva dodirnite Decline
(Otkloni).
• Akojeuređajzaključan,odvucite na radi javljanja ili na radi odbijanja poziva.
Postavljanje povratnih poziva za dolazne pozive
Kada se ne možete odmah javiti na dolazni poziv s mobitela, možete ga postaviti kao zadatak za
kasniji poziv. Možete ga dohvatiti i postupati po tom zadatku kasnije kada vam to bude zgodno, u
aplikaciji Učini to kasnije.
1. Prilikom dolaznog poziva s mobitela, provucite od donjeg dijela zaslona prema gore.
2. Dodirnite Can’t talk now, will call you later (Sada ne mogu razgovarati, javit ću se kasnije).
Pozivatelju će biti poslana SMS poruka.
3. Ako želite dohvatiti poziv, dodirnite Asus > Do It Later (Učini ti kasnije) na početnom zaslonu.
NAPOMENA: Pojedinosti o povratnom pozivu potražite u Upućivanje povratnog poziva odmah.
Upravljanje dnevnicima poziva
Iz dnevnika poziva možete uzvratiti poziv na propuštene pozive, spremiti pozive na popis
kontakata, blokirati pozivatelje ili ponovno birati nedavno pozivani broj ili kontakt.
Postavljanje povratnih poziva za propuštene pozive
Propuštene pozive možete postaviti kao zadatak za kasniji poziv. Možete ga dohvatiti i uputiti
povratni poziv za propušteni poziv u aplikaciji Učini to kasnije.
1. U aplikaciji Phone dodirnite za prikaz dnevnika poziva.
2. Odaberite dnevnik poziva i zatim dodirnite > Call later (Zovi kasnije).
3. Ako želite dohvatiti poziv, dodirnite Asus > Do It Later (Učini ti kasnije) na početnom zaslonu.
NAPOMENA: Pojedinosti o povratnom pozivu potražite u Upućivanje povratnog poziva odmah.
Poglavlje 3: Ostanite u vezi
35

Blokiranje poziva
Broj ili poziv iz dnevnika poziva možete dodati na popis za blokiranje.
1. U aplikaciji Phone dodirnite za prikaz dnevnika poziva.
2. Odaberite broj koji želite blokirati, dodirnite > Add to block list (Dodaj na popis za
blokiranje) i zatim dodirnite OK (U redu).
Spremanje poziva u Kontakti
Broj iz dnevnika poziva možete dodati na popis kontakata.
1. U aplikaciji Phone dodirnite za prikaz dnevnika poziva.
2. Dodirnite i zadržite poziv u dnevnicima poziva i zatim dodirnite Add to contacts (Dodaj u
kontakte).
3. Dodirnite Create new contact (Izradi novi kontakt) ako želite dodati novi kontakt na popis
kontakata.
Dodirnite Add to existing contact (Dodaj postojećem kontaktu), odaberite kontakt i zatim
dodirnite OK (U redu) ako želite prebrisati broj kontakta tim novim kontaktom.
Ponovno biranje zadnjeg biranog broja
Ponovno biranje zadnjeg biranog broja:
1. U aplikaciji Phone dodirnite za prikaz dnevnika poziva.
2. Dodirnite Call (Poziv) radi prikaza zadnjeg biranog broja i zatim opet dodirnite Call (Poziv) za
ponovno biranje broja.
3. Dodirnite za prekidanje poziva.
Poglavlje 3: Ostanite u vezi
36

Druge mogućnosti poziva
Za vrijeme aktivnog poziva, dodirnite i dodirnite bilo koju od mogućih mogućnosti poziva
kada je poziv u tijeku.
Mikrofon
Uključuje i isključuje mikrofon za aktivni poziv. Kada je mikrofon isključen ili je utišan,
moći ćete čuti pozivatelja, ali on neće čuti vas.
Zvučnik
Uključuje i isključuje zvučnik.
Poziv na čekanju
Stavlja se aktivni poziv na čekanje.
Konferencijski poziv
Kada ste kod mobilnog operatera pretplaćeni na uslugu konferencijskog poziva, ova
ikona vam omogućuje dodavanje jednog ili više kontakata u aktivni poziv.
NAPOMENE:
• Brojsudionikaukonferencijskompozivuovisiopretplatizakonferencijskepozive.
Možete se raspitati kod mobilnog operatera o ovoj usluzi.
• VišepojedinostiokonferencijskompozivupotražiteuUpravljanje s više poziva.
SuperNote
Pokreće se aplikacija SuperNote koja vam omogućuje vođenje bilješki za vrijeme
aktivnog poziva.
NAPOMENA: Više pojedinosti potražite u SuperNote.
Snimanje
Izvodi snimanje aktivnog poziva.
VAŽNO! Prije snimanja aktivnog poziva, većina zakona propisuje traženje dopuštenja za
snimanje od druge osobe ili drugih osoba na liniji.
NAPOMENA: Više pojedinosti potražite u odjeljku Snimanje poziva.
Poglavlje 3: Ostanite u vezi
37

Upravljanje s više poziva
ASUS tablet nudi vam pogodnost upućivanja ili preuzimanja dva poziva. Konferencijski poziv
također možete podesiti kako bi odgovarao poslovnim sastancima, zajedničkim linijama i drugim
grupnim pozivima.
Javljanje na drugi poziv
Dok razgovarate na ASUS tabletu, možete začuti zvučni signal koji označava drugi dolazni poziv.
Dodirnite Answer (Javljanje) na dodirnom zaslonu ako želite prihvatiti dolazni poziv za vrijeme
aktivnog poziva.
Prijelaz među pozivima
Za prijelaz među pozivima dodirnite na dodirnom zaslonu.
Poglavlje 3: Ostanite u vezi
38

Priprema konferencijskog poziva
ASUS tablet zajedno s GSM mogućnošću može pripremiti konferencijski poziv za najviše pet (5)
osoba. Za vrijeme poziva možete dodati više kontakata i spojiti pozive u jedan konferencijski poziv.
1. Zovite kontakt ili birajte broj. Pričekajte dok se druga osoba ne javi na vaš poziv.
2. Kada se javi na poziv, dodirnite i zatim dodirnite kontakt ili birajte broj koji želite uvrstiti u
konferencijski poziv.
3. Dodirnite ako dva poziva želite uvrstiti u konferencijski poziv.
4. Dodirnite ako želite dodati drugi kontakt i zatim dodirnite za spajanje poziva s
trenutnim konferencijskim pozivom. Ponovite ovaj korak ako želite dodati više kontakata u
konferencijski poziv.
Poglavlje 3: Ostanite u vezi
39

Upravljanje konferencijskim pozivom
Za vrijeme konferencijskog poziva kontakt možete odvojiti od konferencijske grupe radi privatnog
razgovora ili kontakt možete odvojiti od konferencijskog poziva.
1. Na zaslonu za konferencijski poziv dodirnite Manage conference call (Upravljanje
konferencijskim pozivom) radi otvaranja popisa kontakata u konferencijskom pozivu.
2. Ako želite ukloniti kontakt iz konferencijskog poziva, dodirnite . Ako želite odvojiti kontakt
od konferencijskog poziva, dodirnite .
3. Dodirnite za povratak na zaslon za konferencijski poziv.
Poglavlje 3: Ostanite u vezi
40

Snimanje poziva
ASUS tablet omogućuje snimanje razgovora za buduće potrebe ili informacije.
1. Zovite kontakt ili birajte broj.
2. Dodirnite za snimanje poziva.
VAŽNO! Prije snimanja poziva od druge strane zatražite dopuštenje za snimanje.
3. Za prekid snimanja dodirnite . Ova se ikona pojavljuje u traci za obavijesti sustava.
4. Povucite prema dolje gornji lijevi kut zaslona i zatim dodirnite obavijest Call recording saved
(Spremljena snimka poziva) radi pregleda snimljenog razgovora.
Poglavlje 3: Ostanite u vezi
41

Upravljanje kontaktima
Organizirajte kontakte i jednostavno ostanite s njima u vezi putem poziva, SMS poruka, e-pošte
ili društvenih mreža. Grupirajte kontakte kao Omiljeni radi brzog pristupa do njih ili ih grupirajte
kao VIP osobe i primajte obavijesti o svim predstojećim događajima, propuštenim pozivima ili
nepročitanim porukama.
Kontakte također možete sinkronizirati s e-poštom ili računima društvenih mreža, podatke o
kontaktima možete povezati s jednim mjestom radi lakšeg pristupa ili ltrirati kontakte kako biste s
njima ostali u vezi.
Pokretanje aplikacije Kontakti
Na početnom zaslonu učinite nešto od sljedećeg za pokretanje aplikacije Kontakti.
• DodirniteAsus > Contacts (Kontakti)
• Dodirnite > Contacts (Kontakti)
Postavke kontakata
U postavkama kontakata odaberite na koji način želite prikazivati kontakte. Takve mogućnosti
prikaza uključuju prikaz samo onih kontakata s telefonima, sortiranje popisa prema imenu/
prezimenu ili pregled imena kontakata prema prvom imenu/prezimenu. Također možete odabrati
koja će se od sljedećih kartica prikazivati na zaslonu Kontakti: Favorites (Omiljeni), Groups (Grupe),
VIP (Važne osobe).
Ako želite pripremiti postavke za kontakte, dodirnite > Postavke u aplikaciji Contacts
(Kontakti).
Priprema vašeg prola
Prilagodite ASUS tablet u potpunosti sebi i pripremite podatke vašeg prola.
1. Pokrenite aplikaciju Contacts (Kontakti) i zatim dodirnite Set up my prole (Pripremi moj
prol) ili ME (JA).
NAPOMENA: ME (JA) se pojavljuje kada pripremite vaš Google račun na ASUS tabletu.
2. Popunite vaše podatke kao što su broj mobitela ili kućnog broja. Ako želite dodati druge
podatke, dodirnite Add another eld (Dodaj drugo polje).
3. Kada popunite vaše podatke, dodirnite Done (Gotovo). Ako želite pregledati podatke prola,
povucite od gornje desne strane zaslona prema dolje radi pokretanja ploče Brze postavke i
zatim dodirnite gumb na kojemu se nalazi vaše ime.
Poglavlje 3: Ostanite u vezi
42

Dodavanje kontakata
Dodajte kontakte vašem uređaju, korporacijskim, Google ili drugim računima za e-poštu i popunite
još više važnih podataka za kontakt kao što su brojevi kontakata, adrese e-pošte, posebni događaji
za VIP osobe i još punog toga.
1. Pokrenite aplikaciju Kontakti i zatim dodirnite .
2. Odaberite Device (Uređaj).
NAPOMENE:
• KontakttakođermožetespremitinaSIMkarticuiliračune-pošte.
• Akonemateračune-pošte,dodirniteDodaj novi račun i izradite ga.
3. Popunite potrebne podatke kao što je broj mobitela ili kućnog broja, adresa e-pošte ili grupa u
koju želite staviti kontakt.
4. Ako nakon popunjavanja podataka žalite dodati više brojeva kontakata ili adrese e-pošte,
dodirnite New (Novo).
5. Ako želite dodati druge podatke o kontaktima, dodirnite Add another eld (Dodaj drugo
polje).
6. Kada popunite sve podatke, dodirnite Done (Gotovo).
Poglavlje 3: Ostanite u vezi
43

Dodavanje lokalnog broja broju kontakta
Možete dodati lokalni broj kontakta kako biste preskočili glasovne upite prilikom upućivanja
poziva.
1. Na zaslonu Dodavanje kontakta popunite sva potrebna polja.
2. U polju Telefon, upišite glavnu liniju i zatim dodirnite ili i dodajte kućni broj.
NAPOMENE:
• Koristite, kao separator glavne linije i kućnog broja kada želite preskočiti glasovni upit.
• Koristite; kao separator glavne linije i kućnog broja kada želite prvo potvrditi lokalni i onda nastaviti
s pozivom.
3. Dodirnite Done (Gotovo) ako želite spremiti broj.
Poglavlje 3: Ostanite u vezi
44

Prilagodba prola kontakta
Uredite podatke kontakta, dodajte fotograju, postavite zvuk zvona ili snimite fotograju kao
naslovnicu prola vašeg kontakta.
1. Pokrenite aplikaciju Contacts (Kontakti) i zatim odaberite kontakt čije podatke ili prol želite
urediti ili prilagoditi.
2. Promjene izvodite na stranici prola kontakta.
Dodirnite za uređivanje podataka o kontaktu
• dodirniteakoželitedodatinaslovnicuprolakontaktaizgalerije
ili snimanjem fotograje
• možeteprikazatinaslovnicuprolanaFacebookukaotematsku
naslovnicu za kontakt s Facebooka
Dodirnite ako želite dodati fotograju kontakta iz galerije ili
snimanjem fotograje
Priprema vaših VIP osoba
Grupirajte kontakte kao VIP osobe za primanje obavijesti o predstojećim obljetnicama, rođendanima
i drugim važnim događajima. Također ćete primati obavijesti o nepročitanim porukama, e-pošti ili
propuštenim pozivima od vaših VIP osoba. Te ćete obavijesti primati kao vaša What’ s Next upozorenja
i podsjetnike.
NAPOMENA: Više pojedinosti potražite u What’s Next.
Pripremanje vaših VIP osoba sa zaslona s podacima kontakta
Pripremanje vaših VIP osoba sa zaslona s podacima kontakta:
1. Pokrenite aplikaciju Contacts (Kontakti), dodirnite kontakt koji želite postaviti kao VIP i zatim
dodirnite .
2. Na zaslonu odabranog kontakta odaberite VIP u polju Group (Grupa) .
3. Nakon završetka dodirnite Done (Gotovo). Kontakt će biti dodan popisu VIP osoba.
Poglavlje 3: Ostanite u vezi
45

Pripremanje vaših VIP osoba s VIP zaslona
Pripremanje vaših VIP osoba s VIP zaslona:
1. Pokrenite aplikaciju Kontakti.
2. Dodirnite > VIP.
3. Na zaslonu VIP osobe dodirnite .
4. Odaberite kontakt ili kontakte koje želite grupirati kao VIP osobe i zatim dodirnite Add (Dodaj).
Kontakt ili kontakti će biti dodani popisu VIP osoba.
Poglavlje 3: Ostanite u vezi
46

Dodavanje događaja VIP kontaktu
VIP kontaktu možete dodati događaje poput obljetnice, rođendana i drugih važnih događaja.
1. Pokrenite aplikaciju Contacts (Kontakti), dodirnite kontakt kojemu želite dodati događaj i
zatim dodirnite .
2. Na zaslonu s podacima o kontaktu dodirnite Dodaj drugo polje > Događaji.
3. Odaberite datum događaja i zatim dodirnite Set (Postavi).
4. Svakako odaberite VIP u polju Group (Grupa). Nakon završetka dodirnite Gotovo.
5. Ovaj posebni događaj kontakta prikazat će se u vašem kalendaru događaja. Ako želite primati
upozorenje o događaju, postavite vrijeme podsjetnika u aplikaciji Kalendar.
NAPOMENE:
• PostavitevrijemepodsjetnikazadogađajeuKalendar ako želite primati upozorenja i podsjetnike o
događajima i aplikacije What’s Next.
• Uztoštoćeteprimatipodsjetnikenadogađaje,primatćeteinoveporukee-pošte/SMSporukei
obavijesti o propuštenim pozivima iz aplikacije What's Next. Više pojedinosti potražite u What’s Next.
Poglavlje 3: Ostanite u vezi
47

Označavanje omiljenih kontakata
Postavite vaše često pozivane kontakte kao omiljene kako biste ih mogli brzo nazvati iz aplikacije
Phone.
1. Pokrenite aplikaciju Contacts (Kontakti) na jedan od sljedećih načina:
a. Na početnom ekranu dodirnite ASUS > Contacts (Kontakti).
b. Na zaslonu Sve aplikacije dodirnite aplikaciju Contacts (Kontakti).
2. Na zaslonu Kontakti dodirnite aplikaciju i zatim dodirnite .
3. Označite okvire kontakata koje želite dodati u omiljene kontakte.
4. Kada ste gotovi, dodirnite Import (Uvoz). Svi kontakti koje ste dodali pojavljuju se na zaslonu
Omiljeni.
NAPOMENE:
• ZapregledpopisaFavorites(Omiljeni)dodirnite na Početnom zaslonu i zatim dodirnite
• VišeinformacijapotražiteupoglavljuPozivanje omiljenih kontakata.
• OmiljenikontaktmožetepostavitiikaoVIPkontakt.VišeinformacijapotražiteupoglavljuPriprema
vaših VIP osoba.
Poglavlje 3: Ostanite u vezi
48

Uvoz kontakata
Uvezite kontakte i njihove odgovarajuće podatke iz jednog izvora kontakata u ASUS tablet, račun
za e-poštu ili micro SIM karticu.
1. Dodirnite Asus > Contacts (Kontakti) i zatim aplikaciju > Manage contacts (Upravljanje
kontaktima).
2. Kucnite Uvoz/Izvoz i zatim odaberite jednu od sljedećih mogućnosti uvoza:
a. Uvoz sa SIM 1 kartice / Uvoz sa SIM 2 kartice
b. Uvoz s uređaja za pohranu
3. Dodirnite račun s kojeg želite uvesti svoje kontakte:
a. Račun e-pošte
b. Uređaj
c. SIM1/SIM2
4. Označite za odabir kontakata koje želite uvesti. Po dovršetku dodirnite Uvoz.
Izvoz kontakata
Izvezite svoje kontakte na bilo koji račun za pohranu na vašem ASUS tabletu.
1. Dodirnite Asus > Contacts (Kontakti) i zatim aplikaciju > Manage contacts (Upravljanje
kontaktima).
2. Kucnite Uvoz/Izvoz i zatim odaberite jednu od sljedećih mogućnosti izvoza:
a. Izvoz na SIM 1 karticu / Izvoz na SIM 2 karticu
b. Izvoz na uređaj za pohranu
3. Dodirnite kako biste odabrali kontakte sa sljedećih računa:
a. Svi kontakti
b. Račun e-pošte
c. Uređaj
d. SIM1/SIM2
4. Označite kontakte koje želite izvesti.
5. Po dovršetku dodirnite Izvoz.
Poglavlje 3: Ostanite u vezi
49

Upravljanje popisom za blokiranje
Blokiranje kontakata ili brojeva
Izradite popis blokiranih kontakata ili brojeva kako biste izbjegli primanje neželjenih poziva ili
poruka. Blokirani pozivi i poruke spremat će se u arhivu popisa za blokiranje.
1. Dodirnite Asus > Contacts (Kontakti) i zatim aplikaciju > Manage contacts (Upravljanje
kontaktima) > Blocked list (Popis blokiranih).
2. Dodirnite i zatim učinite nešto od sljedećeg:
• Ako želite blokirati kontakt, dodirnite Choose from contacts (Odaberi među
kontaktima) i zatim odaberite kontakt koji želite blokirati na popisu kontakata.
• Ako želite blokirati broj, dodirnite Enter a number (Unos broja) i zatim unesite broj koji
želite blokirati.
3. Kada ste gotovi, dodirnite OK (U redu).
Deblokiranje kontakata ili brojeva
Blokirani kontakt ili broj možete ukloniti s popisa i opet primati pozive ili poruke od kontakta ili
broja.
1. Dodirnite Asus > Contacts (Kontakti) i zatim aplikaciju > Manage contacts (Upravljanje
kontaktima) > Blocked list (Popis blokiranih).
2. Dodirnite > Remove blocked item (Ukloni blokiranu stavku).
3. Odaberite kontakt ili broj koji želite deblokirati i zatim dodirnite Remove from block list
(Ukloni s popisa za blokiranje) i zatim dodirnite OK (U redu).
Društveno umrežavanje s kontaktima
Integriranjem računa na društvenim mrežama vaših kontakata lakše ćete vidjeti njihove prole,
vijesti i društvene sažetke. Ažurirajte aktivnosti vaših kontakata u stvarnom vremenu.
VAŽNO! Prije integriranja računa na društvenim mrežama vaših kontakata, trebate se prijaviti na vaš
račun na društvenoj mreži i sinkronizirati njegove postavke.
Sinkroniziranje vašeg računa na društvenoj mreži
Sinkronizirajte vaš račun na društvenoj mreži kako biste dodali račune na društvenoj mreži vaših
kontakata na ASUS tablet.
1. Pokrenite zaslon Postavke na jedan od sljedećih načina:
• Pokrenite Brze postavke i zatim dodirnite .
• Dodirnite > Postavke.
2. Na zaslonu Postavke dodirnite vaš račun društvene mreže u odjeljku Računi.
3. Označite Contacts (Kontakti) ako želite sinkronizirati račune društvene mreže vaših kontakata.
Poglavlje 3: Ostanite u vezi
50

4. Pokrenite aplikaciju Contacts (Kontakti) radi pregleda popisa kontakata.
5. Ako želite pregledati samo vaše račune na društvenim mrežama, dodirnite Contacts (Kontakti)
to display (Kontakti za prikaz) i zatim obrišite oznaku za izvore drugih kontakata, naziv
društvene mreže ostavite označenim.
6. Kada ste gotovi, dodirnite ili bilo gdje na zaslonu.
Arhiviranje/vraćanje dnevnika poziva (samo na odabranim modelima)
Spremajte svoje dnevnike poziva na ASUS tabletu kako biste mogli pratiti pozive koje ste primili,
uputili ili propustili. Spremljene dnevnike poziva možete poslati na mrežni račun za pohranu ili
putem e-pošte uz pomoć instaliranih aplikacija za e-poštu na ASUS tabletu.
Izrada arhive dnevnika poziva
1. Na početnom zaslonu dodirnite Phone i zatim dodirnite radi skrivanja tipkovnice.
2. Dodirnite i zatim dodirnite Backup call log (Arhiviranje dnevnika poziva).
3. Dodirnite Backup call log to device (Arhiviranje dnevnika poziva na uređaju)ako dnevnik
poziva želite spremiti na ASUS tabletu. Ako arhivu poziva želite poslati e-poštom, dodirnite
Backup call log to device and send out (Arhiviranje dnevnika poziva na uređaju i njegovo
slanje).
4. Upišite naziv datoteke s arhivom i zatim dodirnite OK (U redu). Nakon uspješnog postupka
arhiviranja, dodirnite OK (U redu).
Vraćanje arhiviranih dnevnika poziva
1. Na početnom zaslonu dodirnite Phone i zatim dodirnite radi skrivanja tipkovnice.
2. Dodirnite i zatim dodirnite Restore call log (Vraćanje dnevnika poziva).
3. Odaberite arhivu dnevnika poziva koju želite vratiti i zatim dodirnite OK (U redu).
4. Nakon uspješnog vraćanja dnevnika poziva dodirnite OK (U redu). Dodirnite za pregled
vraćenih dnevnika poziva.
Poglavlje 3: Ostanite u vezi
51

Postavke poziva (samo na odabranim modelima)
Konguriranje postavki dolaznih i odlaznih poziva, zabrane poziva, biranje kućnog broja i još puno toga.
1. Pokrenite zaslon Postavke na jedan od sljedećih načina:
• Pokrenite Brze postavke i zatim dodirnite .
• Dodirnite > Postavke.
2. Dodirnite Call settings (Postavke poziva) i zatim odaberite jednu od ovih postavki koje želite
pripremiti.
Postavke dolaznog poziva
Zvuk zvona telefona Postavite zvuk telefona za SIM 1 ili SIM 2 karticu.
Vibriranje prilikom zvonjenja Označite ako želite vibriranje ASUS tableta dok zvoni.
Prosljeđivanje poziva Ovu funkciju koristite ako želite slati pozive na drugi broj
pod bilo kojim od sljedećih uvjeta: Always forward (Uvijek
proslijedi), Forward when busy (Proslijedi pri zauzeću),
Forward when unanswered (Proslijedi ako se nitko ne javlja) i
Forward when unreachable (Proslijedi kada je nedostupan).
Poruka o odbijanju poziva Odaberite ili izradite poruku koju želite poslati kada niste u
mogućnosti javiti se na dolazni poziv.
Postavke naglavnog kompleta
za dolazne pozive
Postavke odlaznog poziva
Tonovi dodira tipki tipkovnice Označite ili izbrišite oznaku ako želite omogućiti ili
Postavke upozorenja za vezu Uključivanje i isključivanje postavki za upozorenja o vezi.
Brojevi s ksnim biranjem (FDN) Podesite ove postavke kada želite ograničiti odlazne pozive
Biranje kućnog broja Omogućivanje i konguriranje postavki za biranje kućnog
Ostale postavke
Trajanje poziva
Govorna pošta Podesite postavke govorne pošte ako ste se pretplatili na
Kada ste spojili Bluetooth ili žični naglavni komplet na ASUS
tablet, možete odabrati automatsko javljanje ili postaviti
vrijeme čekanja za dolazne pozive.
onemogućiti zvukove tipkovnice u aplikaciji Phone.
samo na brojeve u FDN popisu ili na brojeve s određenim
predbrojevima. Raspitajte se kod mobilnog operatera o
dostupnosti FDN usluge za vašu SIM karticu.
broja. Više pojedinosti potražite u Biranje kućnog broja.
Prikazuje se vremensko trajanje poziva između dvije strane.
Trajanje poziva mjeri se različito i ovisi o mobilnom operateru.
uslugu govorne pošte kod mobilnog operatera.
Dodatne postavke
TTY način rada Aktiviranje i deaktiviranje TTY načina rada (Teletypewriter/
Text Telephone mode), što predstavlja komunikacijski alat za
gluhe osobe.
Postavke internetskog poziva
SIP računi Pripremite SIP račun za internetske video pozive. Raspitajte
se kod mobilnog operatera o načinu pretplate na SIP račun.
Korištenje internetskih poziva
Poglavlje 3: Ostanite u vezi
52
Pripremite način na koji želite koristiti internetske video pozive.

Slanje poruka i još puno više
Razmjena poruka (samo na odabranim modelima)
Razmjena poruka vam omogućuju slanje, brzi odgovor ili odgovor u drugo vrijeme, za važne
poruke od vaših kontakata s bilo koje SIM kartice instalirane u uređaj. Također možete e-poštom
slati razgovore s raspravom ili razgovore s drugima kako biste ih čuvali u krugu.
Pokretanje aplikacije Razmjena poruka
Na početnom zaslonu učinite nešto od sljedećeg za pokretanje aplikacije Messaging.
• Dodirnite
• Dodirnite > Messaging
Slanje poruka
1. Pokrenite aplikaciju Messaging i zatim dodirnite .
2. U polju Prima unesite broj ili kucnite za odabir kontakta s popisa.
3. U polju Unesite poruku počnite pisati poruku.
4. Po završetku odaberite SIM račun s kojeg ćete slati poruku.
Odgovaranje na poruke
1. Dodirnite upozorenje za poruku na početnom zaslonu ili na zaslonu zaključavanja.
2. U polju Unesite poruku počnite pisati poruku.
3. Po završetku odaberite SIM račun s kojeg ćete slati odgovor.
Blokiranje poruka
Blokirajte neželjene poruke kao što su komercijalne poruke ili poruke od neželjenih pošiljatelja.
1. Na Home screen (Početni zaslon) dodirnite i zatim dodirnite nit pošiljatelja od kojega
više ne želite primati poruke.
2. Dodirnite > Blocked messages (Blokirane poruke) i zatim dodirnite Add to block list
(Dodaj na popis za blokiranje).
3. Dodirnite OK (U redu) za potvrdu.
Poglavlje 3: Ostanite u vezi
53

Prosljeđivanje niti s porukom
Drugima možete proslijediti razgovor s raspravom ili razgovor i postaviti upozorenje kako biste
mogli odgovoriti na važne poruke u odgovarajuće vrijeme.
1. Na Home screen (Početni zaslon) dodirnite .
2. Dodirnite nit poruke i zatim dodirnite > Forward SMS conversation (Proslijedi SMS
razgovor).
3. Kucnite Odaberi sve ili bilo koju od poruka iz razgovora, zatim kucnite Proslijedi.
4. U polju Prima, kucnite za odabir adrese e-pošte kontakta ili mobilnog broja.
5. Po završetku odaberite SIM račun s kojeg ćete slati poruku. Razgovor će se proslijediti kao MMS
poruka (Multimedia Messaging Service).
NAPOMENE:
• PobrinitesedaimateMMSpretplatukodpružateljamobilnihusluga.
• Pobrinitesedapristuppodacimabudeomogućennauređaju.Napočetnomzaslonu,kucnite >
Postavke > Više... > Mobilne mreže, zatim označite Podaci su omogućeni.
• Mobilnipodaciibrzineporukaprimjenjujusekodprosljeđivanjarazgovoradrugima.
Kasnija razmjena poruka
Važnu poruku možete postaviti kao zadatak s kasnijim odgovorom i odgovoriti kasnije iz aplikacije
Do It Later.
1. Na zaslonu s porukama kucnite .
2. Kucnite Reply later (Odgovori kasnije). Poruka je dodana na zadatke Do It Later (Učini to
kasnije).
3. Ako želite dohvatiti e-poštu i odgovoriti na nju, dodirnite Asus > Do It Later (Učini ti kasnije)
na početnom zaslonu.
NAPOMENA: Više informacija o odgovaranju na poruke s kasnijim odgovorom potražite u
Odgovaranje odmah.
Poglavlje 3: Ostanite u vezi
54

Druge mogućnosti u vezi poruka
Kada se nalazite u niti aktivne poruke ili kada sastavljate poruku, možete dodirnuti i učiniti nešto
od sljedećeg u nastavku.
Dodavanje subjekta Dodirnite za dodavanje naslova poruke.
Umetanje smješka Umetnite smješka ili emotikon u poruku.
Umetanje predložaka
za tekst
Brisanje poruka Dodirnite ovu mogućnost i odaberite poruke koje želite izbrisati iz niti.
Postavke Dodirnite ovu mogućnost radi konguriranja postavki poruke.
Umetanje već gotovog odgovora u tijelo poruke.
Omlet Chat
Omlet Chat je otvorena aplikacija za razmjenu poruka i dijeljenje na mobilnoj vezi koja vam
omogućuje čavrljanje s prijateljima na mreži. Ona vam također omogućuje upravljanje podacima
njihovim sigurnim spremanjem u vaše privatne račune u oblaku.
NAPOMENA:
• AplikacijaOmletChatjedostupnasamounekimzemljama.
• PrilikomprveupotrebemorateposjetitiPlayStoreiažuriratiOmletChat.MorateimatiGoogleračun
za ažuriranje Omlet Chat.
Registriranje na Omlet Chat
Registrirajte se za Omlet Chat s bilo kojim od sljedećih računa:
• Brojmobitela
• Račune-pošte
• Gmailračun
• Facebookračun
Registriranje broja vašeg mobilnog telefona
Registracija broja vašeg mobilnog telefona:
1. Dodirnite , a zatim dodirnite aplikaciju Omlet Chat.
2. Na uvodnom zaslonu za Omlet dodirnite Skip (Preskoči) ako želite preskočiti uvod ili prijeđite
prstom preko zaslona ulijevo za čitanje istaknutih funkciji aplikacije Omlet Chat.
3. Na stranici Registracija, odaberite svoju zemlju i upišite broj vašeg mobilnog telefona pa
dodirnite Next (Dalje). Aplikacija Omlet Chat poslat će tekstualnu poruku koja sadrži PIN za
nastavak s registracijom.
4. Unesite PIN kucnite Next (Dalje).
5. Unesite vaše ime pa dodirnite Get Started (Pokreni).
Poglavlje 3: Ostanite u vezi
55

6. Ako želite da Omlet Chat automatski ažurira vaše prijatelje s popisa kontakata, dodirnite Okay!
Let’s do it! (U redu! Učinimo to!) Ako svoje prijatelje želite dodati ručno, dodirnite No thanks
(Ne hvala).
NAPOMENA: Omlet kontakti automatski se integriraju u vaš popis kontakata u aplikaciji Contacts
(Kontakti). Više pojedinosti potražite u odjeljku Pregled Omlet kontakata u aplikaciji Contacts (Kontakti).
Korištenje Google™ računa
Registriranje uz pomoć Google™ računa:
1. Dodirnite , a zatim dodirnite aplikaciju Omlet Chat.
2. Na zaslonu Prijava dodirnite Connect a dierent account here (Ovdje se povežite s drugim
računom) i zatim dodirnite Google.
3. Dodirnite OK (U redu) za korištenje Google računa koji je registriran s vašim uređajem.
4. Unesite vaše ime pa dodirnite Get Started (Pokreni).
5. Ako želite da Omlet Chat automatski ažurira vaše prijatelje s popisa kontakata, dodirnite Okay!
Let’s do it! (U redu! Učinimo to!) Ako svoje prijatelje želite dodati ručno, dodirnite No thanks
(Ne hvala).
NAPOMENA: Omlet kontakti automatski se integriraju u vaš popis kontakata u aplikaciji Contacts
(Kontakti). Više pojedinosti potražite u odjeljku Pregled Omlet kontakata u aplikaciji Contacts (Kontakti).
6. Dodirnite radi prikaza izbornika za Omlet Chat.
Korištenje računa e-pošte
Registriranje uz pomoć računa e-pošte:
1. Dodirnite , a zatim dodirnite aplikaciju Omlet Chat.
2. Na zaslonu Prijava dodirnite Connect a dierent account here (Ovdje se povežite s drugim
računom) i zatim dodirnite E-pošte.
3. Upišite račun e-pošte i dodirnite Next (Dalje). Aplikacija Omlet Chat će na vaš račun e-pošte
poslati e-poštu s potvrdom.
4. Na računu e-pošte otvorite potvrdnu poruku od aplikacije Omlet i zatim dodirnite poveznicu
radi aktiviranja računa.
5. Unesite vaše ime pa dodirnite Get Started (Pokreni).
6. Ako želite da Omlet Chat automatski ažurira vaše prijatelje s popisa kontakata, dodirnite Okay!
Let’s do it! (U redu! Učinimo to!) Ako svoje prijatelje želite dodati ručno, dodirnite No thanks
(Ne hvala).
NAPOMENA: Omlet kontakti automatski se integriraju u vaš popis kontakata u aplikaciji Contacts
(Kontakti). Više pojedinosti potražite u odjeljku Pregled Omlet kontakata u aplikaciji Contacts (Kontakti).
7. Dodirnite radi prikaza izbornika za Omlet Chat.
Poglavlje 3: Ostanite u vezi
56

Korištenje Facebook® računa
Registriranje uz pomoć Facebook računa:
1. Dodirnite , a zatim dodirnite aplikaciju Omlet Chat.
2. Na zaslonu Prijava dodirnite Connect a dierent account here (Ovdje se povežite s drugim
računom) i zatim dodirnite Facebook. Aplikacija Omlet Chat će vas odvesti na zaslon za prijavu
na Facebook račun.
3. Prijavite se na Facebook račun i zatim dodirnite OK (U redu).
4. Unesite vaše ime pa dodirnite Get Started (Pokreni).
5. Ako želite da Omlet Chat automatski ažurira vaše prijatelje s popisa kontakata, dodirnite Okay!
Let’s do it! (U redu! Učinimo to!) Ako svoje prijatelje želite dodati ručno, dodirnite No thanks
(Ne hvala).
NAPOMENA: Omlet kontakti automatski se integriraju u vaš popis kontakata u aplikaciji Contacts
(Kontakti). Više pojedinosti potražite u odjeljku Pregled Omlet kontakata u aplikaciji Contacts (Kontakti).
6. Dodirnite radi prikaza izbornika za Omlet Chat.
Slanje pozivnica za Omlet
Pozovite prijatelje kako bi koristili Omlet Chat slanjem Omlet pozivnice na njihov račun e-pošte ili
Facebooka.
Slanje Omlet pozivnice Facebookom
Slanje Omlet pozivnice Facebookom:
1. Na zaslonu Omlet Chat dodirnite za prikaz izbornika za Omlet Chat.
2. Dodirnite Contacts (Kontakti) i zatim dodirnite Add/Invite friends (Dodaj/pozovi prijatelje).
3. Na zaslonu Dodaj kontakte, dodirnite Invite Facebook friends (Pozovi Facebook prijatelje).
4. Prijavite se na Facebook račun i zatim dodirnite OK (U redu) i pustite da Omlet Chat pristupi
vašem računu.
5. Dodirnite + radi odabira kontakata i zatim dodirnite Send (Pošalji).
Slanje Omlet pozivnice e-poštom
1. Na zaslonu Omlet Chat dodirnite za prikaz izbornika za Omlet Chat.
2. Dodirnite Contacts (Kontakti) i zatim dodirnite Add/Invite friends (Dodaj/pozovi prijatelje).
3. Na zaslonu Dodaj kontakte, dodirnite Invite address book friends (Pozovi prijatelje iz
adresara).
4. Označite za odabir kontakata i zatim dodirnite .
Poglavlje 3: Ostanite u vezi
57

Korištenje čavrljanja Omlet
Šaljite tekstualne i multimedijske poruke i uživajte u zabavnoj, kreativnoj i interaktivnoj
konverzaciji.
Pokretanje razgovora:
1. Na zaslonu Omlet Chat dodirnite za prikaz izbornika za Omlet Chat i zatim dodirnite
Contacts (Kontakti).
2. Dodirnite kontakt s kojim želite čavrljati i zatim dodirnite .
Slanje poruke putem čavrljanja
Za slanje poruke putem čavrljanja upišite svoju poruku u polje What’s up (Što je novo) pa
dodirnite .
Slanje glasovne poruke
Za slanje glasovne poruke dodirnite i zadržite dok izgovarate svoje poruku, a zatim otpustite
da se ona pošalje.
Slanje virtualne naljepnice
Za slanje virtualne naljepnice dodirnite , a zatim odaberite jednu od raspoloživih naljepnica.
NAPOMENA: Na usluzi Sticker Store možete preuzeti još virtualnih naljepnica. Ako želite preuzeti
virtualne naljepnice, dodirnite > , a zatim .
Poglavlje 3: Ostanite u vezi
58

Korištenje aplikacije ladice
Omlet Chat odlikuje se aplikacijama ladice s dodanom vrijednošću, što vam omogućuje dijeljenje
multimedijskih poruka, donosi više zabave i osobnih kontakata.
Ako želite koristiti aplikacije ladice, dodirnite u niti za čavrljanje i zatim odaberite aplikaciju na
popisu aplikacije ladice radi slanja određene multimedijske poruke.
Dodirnite da se pokrene
aplikacija Camera kako biste
mogli poslati snimljenu sliku
Dodirnite za
uređivanje i slanje
fotograje.
Dodirnite za izradu
naljepnice od
spremljene slike.
Dodirnite za slanje slike
s vašeg ASUS tableta.
Za prikaz ove ikone prijeđite prstom gore po gore prikazanom zaslonu.
Dodirnite za pretraživanje
i slanje video isječaka s
usluge YouTube™.
Dodirnite za slanje
vaše trenutne adrese
s isječkom karte
Dodirnite za pretraživanje
GIF datoteka na internetu i
slanje GIF datoteke u vašu
temu s porukama
Kucnite za izradu i
slanje crteža ili skica.
Dodirnite za slanje
anketa/istraživanja
Dodirnite za korištenje ili
dodavanje više aplikacija
ladice na popis aplikacija
u ladici.
Više aplikacija ladice
Pored zadanih aplikacija na popisu aplikacija ladice, na popisu aplikacija u Omlet Chat nalaze se i
druge aplikacije koje možete koristiti. Jednostavno dodirnite u niti čavrljanja i zatim dodirnite
kako biste vidjeli još aplikacija ladice.
Korištenje drugih aplikacija ladice
Ako želite koristiti druge aplikacije ladice, dodirnite i zatim dodirnite aplikaciju za njezino
pokretanje.
Dodavanje više aplikacija ladice na popis aplikacija ladice
Dodirnite kako biste vidjeli više aplikacija, a zatim dodirnite i držite aplikaciju i dodirnite Pin it!
(Prikvači to!)
NAPOMENA: Aplikacije ladice mogu se razlikovati ovisno o lokaciji.
Poglavlje 3: Ostanite u vezi
59

Pregled dijeljenih fotograja u aplikaciji Gallery
Fotograje koje vi i vaši prijatelji dijelite u aplikacijama Omlet Chat odmah se spremaju na vašem
uređaju. Dijeljene fotograje možete vidjeti u aplikaciji Gallery.
Pregled dijeljenih poveznica:
1. Pokrenite aplikaciju Galerija na jedan od sljedećih načina:
a. Na početnom zaslonu dodirnite aplikaciju ASUS > Gallery (Galerija).
b. Na zaslonu Sve aplikacije dodirnite aplikaciju Gallery.
2. Na glavnom zaslonu aplikacije Galerija dodirnite i zatim odaberite jednu od sljedećih
mogućnosti:
a. Sve dijeljene fotograje
b. Soba za čavrljanje
c. Djelitelj
Poglavlje 3: Ostanite u vezi
60

Pregled svih dijeljenih fotograja
Dodirnite All shared photos (Sve dijeljene fotograje) za pregled svih fotograja koje ste
podijelili vi ili kontakti u aplikaciji Omlet Chat.
Pregled dijeljenih fotograja prema sobi za čavrljanje
Dodirnite Chat room (Soba za čavrljanje) kako bi se prikazale dijeljene fotograje prema sobi za
čavrljanje ili društvenom aktivnom mjestu.
Poglavlje 3: Ostanite u vezi
61

Pregled dijeljenih fotograja prema djelitelju
Dodirnite Sharer (Djelitelj) za pregled fotograja koje je podijelio kontakt iz aplikacije Omlet Chat.
Pregled Omlet kontakata u aplikaciji Kontakti
Osim povezivanja s Omlet kontaktima u aplikaciji Omlet Chat, možete i pregledavati i čavrljati s
Omlet kontaktima pomoću aplikacije Kontakti. Integracija Omlet kontakata u aplikaciji Kontakti
olakšava vam traženje i čavrljanje sa Omlet kontaktima čak i bez pokretanja aplikacije Omlet Chat.
Pregled Omlet kontakata iz aplikacije Kontakti.
1. Pokrenite aplikaciju Contacts (Kontakti) na jedan od sljedećih načina:
a. Na početnom ekranu dodirnite ASUS > Contacts (Kontakti).
b. Na početnom zaslonu dodirnite aplikaciju Phone i zatim dodirnite .
c. Na zaslonu Sve aplikacije dodirnite aplikaciju Contacts (Kontakti).
Poglavlje 3: Ostanite u vezi
62

2. Dodirnite padajući popis Contacts to display (Kontakti za prikaz) kako bi se prikazale grupe
kontakata.
3. Odznačite sve grupe kontakata osim Omlet Chat i zatim dodirnite bilo gdje. Na zaslonu
aplikacije Contacts (Kontakti) prikazuju se svi Omlet kontakti.
4. Dodirnite Omlet kontakt ako želite odabrati i pregledati pojedinosti o istom ili izravno čavrljati
s tim kontaktom.
Poglavlje 3: Ostanite u vezi
63

Sinkroniziranje aplikacije Omlet Chat s oblakom
Ako imate račun na usluzi Dropbox®, Box® ili Baidu PCS Cloud, aplikacija Omlet Chat će na siguran
način odmah poslati vaše privatne razgovore i dnevnike čavrljanja.
Prije nego aplikacija Omlet Chat pošalje podatke, sinkronizirajte vaš račun za oblak s aplikacijom
Omlet Chat. To ćete učiniti ovako:
1. U izborniku Omlet Chat dodirnite Postavke.
2. Dodirnite Cloud Storage (Pohrana u oblak), a zatim odaberite jednu od sljedećih usluga
oblaka:
a. Dropbox
b. Box
c. Baidu PCS
3. Unesite vaše korisničko ime i lozinku kako biste se prijavili u vaš račun za oblak. Slijedite upute
na zaslonu kako biste vaš račun za oblak sinkronizirali s aplikacijom Omlet Chat.
Poglavlje 3: Ostanite u vezi
64

4 Vaši dragocjeni trenuci
Vaši dragocjeni trenuci
4
NAPOMENA: Sljedeća snimka zaslona služi samo kao referenca.
Snimanje trenutaka
Pokretanje aplikacije Camera
Uz pomoć aplikacije Camera na ASUS tabletu možete snimati slike i videozapise. Za otvaranje
aplikacije Camera možete koristiti bilo koji od koraka u nastavku.
Sa zaslona za zaključavanje
Povlačite dolje do pokretanja aplikacije Camera.
Korištenje miniaplikacije kamere
Na zaključanom zaslonu prijeđite prstom ulijevo kako bi se pokrenula miniaplikacija kamere koja će
automatski otvoriti aplikaciju Camera.
S početnog zaslona
Dodirnite .
Korištenje tipke za glasnoću
Kada je ASUS Tablet u stanu mirovanja, dvaput kliknite tipku za glasnoću da ga aktivirate i odmah
pokrenite aplikaciju Camera.
NAPOMENA: Prije korištenja tipke za glasnoću prilikom pokretanja aplikacije Camera, aktivirajte ovu
funkciju na zaslonu Postavke > Lock (Zaključaj), a zatim pomaknite Instant camera (Brza kamera) u
UKLJUČENO.
Poglavlje 4: Vaši dragocjeni trenuci
65

Prvo korištenje aplikacije Camera
Nakon prvog pokretanja aplikacije Camera, prikazat će se dvije uzastopne funkcije za pomoć u
početku s radom: Tutorial (Vodič) i Image locations (Lokacije slika).
Vodič
Ako prvi put koristite kameru na ASUS tabletu, nakon pokretanja aplikacije Camera prikazat će se
sljedeći zaslon vodiča. Za nastavak s ovog zaslona postupajte prema sljedećim uputama.
1. Na zaslonu Tutorial (Vodič) dodirnite Skip (Preskoči) ako želite preskočiti prikaz ili Start
(Pokreni) za prikaz osnovnih uputa o korištenju aplikacije Camera.
2. Kada dodirnete neku od ovih mogućnosti, prijeći ćete na zaslon Image Locations (Lokacije
slika).
Lokacije slika
Nakon prolaska kroz zaslon Tutorial (Vodič), prikazat će se zaslon Remember Photo Locations
(Zapamti lokacije slika) kako bi vam pomogao u izradi automatskih oznaka lokacija vaših slika.
1. Na zaslonu Remember Photo Locations (Zapamti lokacije slika), kucnite No thanks (Ne hvala) i
za prijelaz na zaslon kamere ili Yes (Da) za podešavanje oznaka za lokaciju snimljenih slika.
2. Povucite Pristup lokaciji u UKLJUČENO ako želite omogućiti funkciju označavanja lokacije.
3. Dodirnite Agree (Prihvaćam) na sljedećem zaslonu ako želite potpuno omogućiti funkciju i
prijeći na zaslon kamere.
Poglavlje 4: Vaši dragocjeni trenuci
66

Početni zaslon kamere
Kamera vašeg ASUS tableta opremljena je funkcijom automatskog prepoznavanja prizora i
funkcijom automatskog stabiliziranja slike. Kamera ima i funkciju stabilizacije video zapisa koja
sprječava trešnju tijekom snimanja videa.
Dodirivanje ikona započnite s korištenjem kamere i istraživanjem funkciji slike i videozapisa na
vašem ASUS tabletu.
Podešavanje
postavki
Primjena efekata
na sliku
Prijelaz između prednje i
stražnje kamere
Korištenje naprednih postavki kamere
Povećavanje i smanjivanje zumom
Prikaz galerije
Koristite Turbo Burst
Snimanje fotograja
Snimanje videozapisa
Poglavlje 4: Vaši dragocjeni trenuci
67

Postavke slike
Izgled snimljenih slika prilagodit ćete konguriranjem postavki kamere prema uputama iz
nastavka.
VAŽNO! Prije snimanja slika prvo primijenite postavke.
1. Na početnom zaslonu kamere dodirnite > .
2. Pomaknite se dolje i kongurirajte dostupne mogućnosti.
Slika
Kvalitetu slike ćete kongurirati pomoću sljedećih mogućnosti.
Način snimanja
Postavite brzinu zatvarača u način Timer (Tajmer) ili promijenite brzinu za Burst (Brzi niz) u okviru
ove mogućnosti.
Ekspozicija
U okviru ove mogućnosti možete omogućiti Touch auto-exposure (Automatska ekspozicija
dodirom) ili Face detection (Otkrivanje lica).
Poglavlje 4: Vaši dragocjeni trenuci
68

Postavke videozapisa
Izgled snimljenih videozapisa prilagodit ćete konguriranjem postavki kamere prema uputama iz
nastavka.
VAŽNO! Prije snimanja slika prvo primijenite postavke.
1. Na početnom zaslonu kamere dodirnite > .
2. Pomaknite se dolje i kongurirajte dostupne mogućnosti.
Slika
Kvalitetu videozapisa ćete kongurirati pomoću sljedećih mogućnosti.
Ekspozicija
U okviru ove mogućnosti omogućite Touch auto-exposure (Automatska ekspozicija dodirom).
Poglavlje 4: Vaši dragocjeni trenuci
69

Napredne funkcije kamere
Istražite nove načine snimanja slika ili videozapisa i snimite posebne trenutke pomoću naprednih
funkciji kamere na ASUS tabletu.
VAŽNO! Prije snimanja slika prvo primijenite postavke. Dostupnost funkciji razlikuje se među modelima.
Vraćanje vremena
Kada odaberete Time Rewind (Vraćanje vremena), zatvarač će početi snimati brzi niz fotograja
dvije sekunde prije nego pritisnete gumb zatvarača. Kao rezultat toga, dobit ćete kronološki prikaz
slika na kojemu možete odabrati najbolju sliku za spremanje u galeriju.
NAPOMENA: Funkcija vraćanja vremena može se koristiti samo na stražnjoj kameri.
Snimanje fotograja uz funkciju Time Rewind
1. Na početnom zaslonu aplikacije Camera dodirnite .
2. Dodirnite > Time Rewind (Vraćanje vremena).
3. Za početak snimanja fotograja dodirnite ili tipku za glasnoću.
Korištenje preglednika funkcije Time Rewind (Vraćanje vremena)
1. Nakon pritiska na zatvarač, na zaslonu će se na desnoj strani snimljene fotograje prikazati
preglednik funkcije Time Rewind (Vraćanje vremena). Zaokretanjem gumba u pregledniku
pomicat ćete se kroz upravo snimljene fotograje.
NAPOMENA: Dodirnite Best (Najbolja) za prikaz prijedloga najbolje fotograje s vremenskog pravca.
2. Odaberite fotograju pa dodirnite Done (Gotovo) kako biste je spremili u galeriju.
HDR
Funkcija High-dynamic-range (HDR) omogućava snimanje slika s više pojedinosti u prizorima
sa slabim osvjetljenjem i velikim kontrastom. Korištenje funkcije HDR preporučuje se prilikom
snimanja slika u jarko osvijetljenim mjestima, čime se pomaže održavanje ravnoteže između boja
na slici.
Snimanje HDR fotograja
1. Na početnom zaslonu aplikacije Camera dodirnite .
2. Dodirnite > HDR.
3. Za početak snimanja HDR fotograja dodirnite ili tipku za glasnoću.
Poglavlje 4: Vaši dragocjeni trenuci
70

Panorama
Funkcija Panorama omogućava snimanje slika iz raznih kutova. Slike snimljene iz širokokutne
perspektive automatski se spajaju pomoću ove funkcije.
Snimanje panoramskih fotograja
1. Na početnom zaslonu aplikacije Camera dodirnite .
2. Dodirnite > Panorama.
3. Dodirnite ili tipku za glasnoću i zatim pomičite ASUS tablet ulijevo ili udesno da snimite
prizor.
NAPOMENA: Za vrijeme pomicanja ASUS tableta, u donjem dijelu zaslona prikazat će se vremenski
pravac s minijaturama, istodobno sa snimanjem prizora.
4. Dodirnite po završetku.
Noćno snimanje
Funkcija Night (Noć) ASUS tableta omogućava da snimate dovoljno osvijetljene fotograje čak i
noću.
NAPOMENA: Držite ruke mirno prije i dok ASUS tablet snima sliku kako biste spriječili mutne rezultate.
Snimanje noćnih fotograja
1. Na početnom zaslonu aplikacije Camera dodirnite .
2. Dodirnite > Night (Noć).
3. Dodirnite ili tipku za glasnoću da počnete snimati noćne fotograje.
Poglavlje 4: Vaši dragocjeni trenuci
71

Autoportret
Iskoristite velik broj megapiksela na stražnjoj kameri bez brige o tome kada pritisnuti gumb
zatvarača. Koristeći funkciju otkrivanja lica, pomoću stražnje kamere ASUS tablet možete postaviti
da prepoznaje do četiri lica i zatim automatski snimiti vaš autoportret ili grupni autoportret.
Snimanje autoportreta
1. Na zaslonu aplikacije Camera dodirnite .
2. Dodirnite > Sele (Autoportret).
3. Dodirnite kako biste odabrali koliko osoba će biti uključeno na fotograju.
4. Koristite stražnju kameru za prepoznavanje lica i pričekajte da ASUS tablet počne oglašavati
zvučni signal, što označava odbrojavanje do snimanja fotograje.
5. U gornjem dijelu zaslona sa snimljenom fotograjom prikazat će se preglednik funkcije Time
Rewind (Vraćanje vremena). Zaokretanjem gumba u pregledniku pomicat ćete se kroz upravo
snimljene fotograje.
6. Odaberite fotograju pa dodirnite Done (Gotovo) kako biste je spremili u galeriju.
Pametno uklanjanje
Funkcija Smart remove (Pametno uklanjanje) omogućava da uklonite neželjene pojedinosti odmah
nakon snimanja slike.
Uklanjanje fotograja funkcijom Capturing Smart (Pametno snimanje)
1. Na zaslonu aplikacije Camera dodirnite .
2. Dodirnite > Smart remove (Pametno uklanjanje).
3. Dodirnite ili tipku za glasnoću da počnete snimati fotograje koje se mogu uređivati
pomoću funkcije Smart remove (Pametno uklanjanje).
4. Sljedeći zaslon prikazuje snimljenu fotograju i sve uklonjive predmete koje ćete možda htjeti
izbrisati s nje.
5. Dodirnite da uklonite otkrivene objekte ili da izbrišete fotograju i vratite se u
aplikaciju Camera.
Poglavlje 4: Vaši dragocjeni trenuci
72

All Smiles (Svi osmjesi)
Pomoću funkcije All Smiles (Svi osmjesi) možete snimiti savršen osmijeh ili najluđi izraz lica na
širokom rasponu fotograju. Ova funkcija omogućava snimanje pet uzastopnih fotograja nakon
pritiska gumba zatvarača i automatski otkriva lica na slici radi usporedbe.
Snimanje fotograja funkcijom All smiles (Svi osmjesi)
1. Na početnom zaslonu aplikacije Camera dodirnite .
2. Dodirnite > All smiles (Svi osmjesi).
3. Dodirnite ili tipku za glasnoću da počnete snimati fotograje koje se mogu uređivati
pomoću funkcije All Smiles (Svi osmjesi).
4. Pratite upute na zaslonu za izbor najboljih fotograja.
Uljepšavanje
Funkcija Beautication (Uljepšavanje) ASUS tableta će vas zabaviti za vrijeme i nakon snimanja
fotograja članova vaše obitelji i prijatelja. Kada je omogućena, ova funkcija omogućava izvođenje
estetskih poboljšanja uživo na licu subjekta prije pritiska gumba zatvarača.
Snimanje fotograja funkcijom Beautication (Uljepšavanje)
1. Na početnom zaslonu aplikacije Camera dodirnite .
2. Dodirnite > Beautication (Uljepšavanje).
3. Dodirnite da počnete snimati fotograje koje se mogu urediti pomoću funkciji za
uljepšavanje.
GIF animacija
Funkcija GIF animation (GIF animacija) omogućuje izradu GIF (Graphics Interchange Format) slike
izravno pomoću kamere ASUS tableta.
Snimanje fotograja funkcijom GIF animation (GIF animacija)
1. Na početnom zaslonu aplikacije Camera dodirnite .
2. Dodirnite > GIF animation (GIF animacija).
3. Dodirnite za početak snimanja fotograja koje možete pretvoriti u GIF animaciju.
Poglavlje 4: Vaši dragocjeni trenuci
73

Ubrzano snimanje
Video funkcija ubrzanog snimanja ASUS tableta omogućava snimanje mirnih slika za automatsku
reprodukciju ubrzanog snimanja. Događaji izgledaju ubrzani, iako su se oni zapravo dogodili u
dugačkim intervalima, a tako su i snimani.
Ubrzano snimanje videozapisa
1. Na početnom zaslonu aplikacije Camera dodirnite .
2. Dodirnite > Time lapse (Ubrzano snimanje).
3. Dodirnite za početak ubrzanog snimanja videozapisa.
Poglavlje 4: Vaši dragocjeni trenuci
74

Korištenje galerije
Gledajte slike i reproducirajte videozapise na ASUS Tablet pomoću aplikacije Galerija.
Ova aplikacije također vam omogućuje uređivanje, dijeljenje ili brisanje slika i video datoteka
pohranjenih na ASUS Tablet. Iz aplikacije Galerija možete prikazati slike u dijaprojekciji ili kucnite za
pregled odabrane slike ili video datoteke.
Za pokretanje galerije dodirnite > Galerija.
Pregled datoteka na društvenoj mreži ili u spremištu u oblaku
Prema zadanim postavkama, u vašoj galeriji prikazat će se sve datoteke na vašem ASUS tabletu, u
skladu s mapama njihovih albuma.
Pregled datoteka s drugih lokacija dostupnih putem ASUS tableta:
1. Na glavnom zaslonu dodirnite .
2. Dodirnite bilo koju od sljedećih izvornih lokacija kako bi se prikazale njihove odgovarajuće
datoteke.
NAPOMENE:
• FotograjemožetepreuzetinaASUStabletsračunazaoblakikoristitiihkaopozadinuilinaslovnu
sliku za kontakte.
• UputeododavanjunaslovnihslikazakontaktepronaćićeteuodjeljkuPodešavanje prola vašeg
kontakta.
• UputeokorištenjufotograjailislikakaopozadinepronaćićeteuPozadine.
VAŽNO! Za pregledavanje fotograja i videozapisa u My cloud photos (Moje fotograje u oblaku) i
Friends photos (Fotograje prijatelja) potreban je pristup internetskoj vezi.
Poglavlje 4: Vaši dragocjeni trenuci
75

Pregledavanje lokacije fotograja
Omogućite pristup lokaciji na ASUS tabletu i dobit ćete pojedinosti o lokaciji vaših fotograja.
Pojedinosti o lokaciji vaše fotograje uključuju područje snimanja fotograje, kartu lokacije
dostupne na usluzi Google Map ili Baidu (samo u Kini).
Pregled pojedinosti o fotograji:
1. Uključite pristup lokaciji u > Postavke > Pojedinosti.
2. Provjerite dijelite li svoju lokaciju s Google Map ili Baidu.
3. Pokrenite aplikaciju Galerija i odaberite fotograju čije pojedinosti želite pregledati.
4. Dodirnite fotograju i zatim .
Poglavlje 4: Vaši dragocjeni trenuci
76

Dijeljenje datoteka iz galerije
1. Na zaslonu Gallery (Galerija) dodirnite mapu u kojoj se nalaze datoteke koje želite dijeliti.
2. Nakon otvaranja mape dodirnite za aktiviranje odabira datoteka.
3. Dodirnite datoteke koje želite podijeliti. U vrhu odabrane slike pojavit će se znak kvačice.
4. Dodirnite i zatim odaberite s popisa gdje želite dijeliti slike.
Brisanje datoteka iz galerije
1. Na zaslonu Gallery (Galerija) dodirnite mapu u kojoj se nalaze datoteke koje želite izbrisati.
2. Nakon otvaranja mape dodirnite za aktiviranje odabira datoteka.
3. Dodirnite datoteke koje želite izbrisati. U vrhu odabrane slike pojavit će se znak kvačice.
4. Dodirnite .
Uređivanje slike
Galerija sadrži i vlastite alate za uređivanje slike koje možete koristiti za poboljšanje slika
spremljenih na ASUS tablet.
1. Na zaslonu Gallery (Galerija) dodirnite mapu u kojoj se nalaze datoteke.
2. Nakon otvaranja mape, dodirnite sliku koju želite urediti.
3. Nakon otvaranja slike, dodirnite je ponovno kako bi se prikazale njene funkcije.
4. Dodirnite da otvorite sliku u alatnoj traci za uređivanje.
5. Dodirnite bilo koju ikonu u alatnoj traci za uređivanje kako bi se primijenile promjene na sliku.
Povećavanja/smanjivanje minijatura ili slike zumom
Na zaslonu Gallery (Galerija) ili na vašoj odabranoj slici, raširite vaše prste na dodirnoj površini radi
povećavanja slike. Za smanjivanje slike približite vaše prste na dodirnoj površini.
Poglavlje 4: Vaši dragocjeni trenuci
77

Objavljivanje fotograja na zidu s događajima iz kalendara
Omogućavanjem ove funkcije u aplikaciji Gallery moći ćete pregledavati fotograje izravno iz
događaja u kalendaru. Na taj način odmah možete grupirati snimljene fotograje prema njihovom
specičnom nazivu događaja.
1. Nakon preuzimanja fotograja s ASUS tableta, pokrenite aplikaciju Gallery.
2. Dodirnite > Events wall (Zid s događajima).
3. Dodirnite Tap here to enter name (Dodirnite ovdje za unos naziva) i zatim upišite naziv
događaja koji ste postavili u aplikaciji Kalendar.
4. Dodirnite u gornjem desnom kutu mape gdje se nalaze fotograje snimljene tijekom
određenog događaja.
5. Odaberite događaj iz kalendara koji želite integrirati u mapu s fotograjama.
6. Ikona prikazuje se u gornjem desnom kutu mape s fotograjama i označava kako su
fotograje uspješno objavljene na zidu s događajima.
7. Za pregled fotograja događaja otvorite događaj u aplikaciji Calendar (Kalendar) i zatim
dodirnite .
VAŽNO!
• Ova funkcija je omogućena samo u slučaju postavljanja događaja u aplikaciji Calendar. Više
pojedinosti o načinu postavljanja događaja potražite u odjeljku Kalendar.
• Ovu funkciju mogu koristiti samo fotograje snimljene pomoću kamere vašeg ASUS tableta na isti
datum i u isto vrijeme kao događaj iz kalendara.
Poglavlje 4: Vaši dragocjeni trenuci
78

Korištenje funkcije MicroFilm
Pretvorite fotograje u kreativnu dijaprojekciju koristeći funkciju MicroFilm u sklopu aplikacije
Gallery. MicroFilm sadrži temu dijaprojekcijskih prezentacija koje možete odmah promijeniti na
odabrane fotograje.
Ako želite izraditi MicroFilm iz mape s fotograjama, postupite na sljedeći način:
1. Pokrenite aplikaciju Gallery i zatim dodirnite kako biste odabrali lokaciju vaše mape s
fotograjama.
2. Odaberite mapu s fotograjama i zatim dodirnite > Auto MicroFilm (Automatski
MicroFilm).
3. Odaberite MicroFilm temu koju želite koristiti za dijaprojekciju fotograja.
Dodirnite bilo koju od ovih
tema ako želite vidjeti njen
pregled.
4. Nakon odabira teme, dodirnite kako bi se spremila dijaprojekcija.
5. Dijaprojekciju ćete zatim moći podijeliti na društvenim mrežama ili u aplikacijama za slanje
poruka kao što su Facebook, Google Plus ili Omlet Chat.
Poglavlje 4: Vaši dragocjeni trenuci
79

Kako biste MicroFilm stvorili iz izbora fotograja, postupite na sljedeći način:
1. Pokrenite aplikaciju Gallery i zatim dodirnite kako biste odabrali lokaciju vaših fotograja.
2. Dodirnite za aktiviranje odabira datoteka.
3. Nakon odabira fotograja, dodirnite MicroFilm.
4. Odaberite MicroFilm temu koju želite koristiti za dijaprojekciju fotograja.
Dodirnite bilo koju od ovih
tema ako želite vidjeti njen
pregled.
5. Nakon odabira teme, dodirnite za spremanje i izlaz iz aplikacije MicroFilm.
Korištenje funkcije PlayTo (samo na odabranim modelima)
Reproducirajte datoteke iz aplikacije Gallery na kompatibilnom uređaju za prijenos podataka
pomoću funkcije PlayTo.
Korištenje ove funkcije:
1. Na zaslonu aplikacije Gallery dodirnite ili mapu u kojoj se nalazi datoteka čiji zaslon želite
prikazati.
2. Dodirnite > PlayTo.
3. Na sljedećem zaslonu odaberite kompatibilan uređaj za početak prikaza zaslona vaše datoteke.
Poglavlje 4: Vaši dragocjeni trenuci
80

5 Radite puno, igrajte se još više
Radite puno, igrajte se još više
5
Pretraživač
Najmoderniji Chromium sustav vašeg preglednika omogućava pretraživanja interneta uz veliku
brzinu učitavanja. Njegovo čisto i intuitivno Zen sučelje koje se zasniva na tehnologiji prilagodbe
zaslonu optimizira internetske sadržaje kako bi bili što bolje prilagođeni zaslonu vašeg ASUS
tableta. Način pregleda časopisa u sklopu funkcije Smart Reader omogućava udobno čitanje
omiljenih internetskih sadržaja na mreži ili izvan nje, bez smetnji kao što su reklamni natpisi.
Zanimljivu stranicu možete označiti i kao zadatak za odgođeno čitanje, a njega zatim možete
dohvatiti pomoću aplikacije Do It Later koja omogućava čitanje brzinom koja vam odgovara.
VAŽNO! Prije pretraživanja interneta ili izvođenja aktivnosti povezanih s internetom, provjerite je
li ASUS tablet povezan s Wi-Fi ili mobilnom mrežom. Dodatne pojedinosti pronaći ćete u Ostanite
povezani.
Pokretanje aplikacije Browser
Na početnom zaslonu učinite nešto od sljedećeg radi pokretanja aplikacije Browser (Preglednik):
• Dodirnite .
• Dodirnite > Browser (Preglednik).
Poglavlje 5: Radite puno, igrajte se još više
81

Dijeljenje stranice
Dijelite zanimljive stranice s ASUS tableta s drugima putem računa e-pošte, računa spremišta u
oblaku, funkcije Bluetooth ili drugih aplikacija na ASUS tabletu.
1. Pokrenite preglednik.
2. Na internetskoj stranici dodirnite > Share page (Dijeli stranicu).
3. Dodirnite račun ili aplikaciju koju želite koristiti kao medij u dijeljenju stranice.
Odgođeno čitanje stranica
Ako se na internetu nalazi zanimljiv sadržaj, ali trenutno nemate vremena za njegovo čitanje,
možete ga označiti kao zadatak za odgođeno čitanje. Toj stranici možete pristupiti i pročitati je kada
vam odgovara pomoću aplikacije Do It Later.
1. Na stranici dodirnite > Read later (Pročitaj kasnije).
2. Za pristup stranici, dodirnite Asus > Do It Later (Učini to kasnije) na početnom zaslonu.
NAPOMENA: Pojedinosti o pregledavanju stranica za odgođeno čitanje pronaći ćete u odjeljku
Sada želim nastaviti svoje mrežno čitanje.
Dodavanje nove kartice
Sakrijte trenutnu internetsku stranicu i otvorite novi prozor za nastavak surfanja ili pregledavanja
druge internetske stranice.
1. Na trenutnoj stranici dodirnite > New tab (Nova kartica) ili dodirnite pored trenutne
kartice.
2. Unesite URL adresu u polje za URL i nastavite uživati u pregledavanju interneta na ASUS
tabletu.
3. Ako želite dodati drugu karticu, ponovite korak 1.
NAPOMENE:
• Otvaranjemvišeinternetskihstranicaupreglednikausporavasebrzinanjihovaučitavanja.
• Akoseinternetskavezauspori,ispraznitepredmemoriju.Pojedinostićetepronaćiuodjeljku
Pražnjenje predmemorije preglednika.
Dodavanje stranice u knjižne oznake
Dodajte omiljene stranice ili internetske stranice u knjižne oznake kako biste im se mogli vratiti i
ponovno ih pregledavati.
Stranicu ćete ovako dodati u knjižne oznake:
Na stranici dodirnite > Save to bookmarks (Spremi u knjižne oznake). Pri sljedećem otvaranju
preglednik moći ćete brzo dodirnuti stranicu koju ste dodali u knjižne oznake.
Poglavlje 5: Radite puno, igrajte se još više
82

Pametno mrežno čitanje
Vaš ASUS tablet automatski omogućava način Smart Reader na stranicama koje sadrže mnogo
stavki koje možda smatrate nepotrebnima i smetnjama, kao što su reklamni natpisi, ikone i stavke
izbornika.Te stavke možete ukloniti i čitati samo osnovni sadržaj stranice.
NAPOMENA: Način Smart Reader podržava stranice Wikipedia, CNN, ESPN, BCC i NY Times.
Korištenje načina rada Smart Reader:
• DodirniteikonunačinaradaSmartReader kako biste automatski uklonili sve nepotrebne
stavke ili smetnje i kako bi se prikazao samo glavni sadržaj stranice.
• NastranicinačinaradaSmartReaderučiniteneštoodsljedećeg:
• Dodirnite kako bi se prikazao Popis za čitanje ili spremljene stranice.
• Dodirnite za pokretanje alata za označavanje, odaberite željenu boju i zatim prstom
prijeđite preko teksta koji želite označiti.
• Primaknite dva prste ili ih razmaknite za povećavanje/smanjivanje prikaza stranice.
Dodirnite kako bi se otvorio Popis za čitanje
Dodirnite za dijeljenje stranice s drugima ili njeno
spremanje na Popis za čitanje
Dodirnite kako bi se pokrenuo alat za označavanje
Povećavanje/smanjivanje prikaza stranice.
Poglavlje 5: Radite puno, igrajte se još više
83

Pražnjenje predmemorije preglednika
Ispraznite predmemoriju preglednika i tako izbrišite privremene internetske datoteke, internetske
stranice i kolačiće koji su privremeno pohranjeni na ASUS tabletu. Tako ćete povećati brzinu
učitavanja preglednika.
1. Pokrenite preglednik.
2. Dodirnite > Postavke > Privacy & security (Privatnost i sigurnost) > Clear cache (Isprazni
predmemoriju).
3. Kliknite OK (U redu) na potvrdnoj poruci.
E-pošta
Dodajte Exchange, Gmail, Yahoo! Mail, Outlook.com, POP3/IMAP račune kako biste mogli primati,
izrađivati i pregledavati poruke e-pošte izravno s vašeg uređaja. Osim toga, možete i sinkronizirati
kontakte vaše e-pošte iz tih računa s ASUS tabletom.
VAŽNO! ASUS tablet mora biti povezan s Wi-Fi ili mobilnom mrežom kako biste mogli dodati račun
e-pošte ili slati i primati poruke e-pošte od dodanih računa. Dodatne pojedinosti pronaći ćete u
Ostanite povezani.
Postavljanje računa e-pošte
Postavite svoje postojeće osobne ili radne račun e-pošte kako biste mogli primati, čitati i slati
poruke e-pošte s ASUS tableta.
1. Na početnom zaslonu dodirnite E-pošta da se pokrene aplikacija Email.
2. Dodirnite davatelja usluge e-pošte kojeg želite postaviti.
3. Upišite adresu e-pošte i lozinku pa dodirnite Dalje.
NAPOMENA: Pričekajte dok uređaj automatski provjeri postavke poslužitelja ulazne i izlazne pošte.
4. Kongurirajte Postavke računa kao što su učestalost provjere, dani sinkronizacije ili obavijesti
o dolaznoj pošti. Kada ste gotovi, kucnite Dalje.
5. Unesite naziv računa za koji želite da se prikaže u izlaznim porukama, zatim kucnite Dalje za
prijavu u ulaznu poštu.
NAPOMENA: Ako želite postaviti svoj radni račun na ASUS tabletu, zatražite postavke e-pošte od
vašeg mrežnog administratora.
Poglavlje 5: Radite puno, igrajte se još više
84

Dodavanje računa e-pošte
Ako još nemate račun e-pošte, možete ga izraditi kako biste izravno s ASUS tableta mogli primati,
čitati i slati poruke e-pošte.
1. Na početnom zaslonu dodirnite E-pošta da se pokrene aplikacija Email.
2. Dodirnite > Postavke, a zatim dodajte račun e-pošte.
3. Dodirnite davatelja usluge e-pošte kojeg želite postaviti.
4. Pratite upute koje slijede za dovršetak postavljanja vašeg novog računa e-pošte.
NAPOMENA: Za upute o dovršetku ovog postupka postavljanja možete pogledati i korake 3 do 5 u
odjeljku Postavljanje računa e-pošte u ovom priručniku.
Postavljanje Gmail računa
Pomoću aplikacije Gmail možete izraditi novi Gmail račun ili sinkronizirati postojeći Gmail račun
tako da možete slati, primati i pretraživati e-poštu s vašeg uređaja.
1. Dodirnite Google, a zatim Gmail.
2. Kucnite Postojeći i upišite postojeću E-pošta i Zaporka i zatim kucnite .
NAPOMENA:
• Kucnite Novi ako nemate Google račun.
• Kod prijavljivanja, morate pričekati da vaš uređaj završi komunikaciju s Google poslužiteljima za
postavljanje vašeg računa.
3. Koristite Google račun za arhiviranje i vraćanje vaših postavki i podataka. Kucnite za prijavu
na Gmail račun.
VAŽNO! Ako imate nekoliko korisničkih računa e-pošte uz Gmail, koristite E-pošta za spremanje vašeg
vremena spremanje vašeg vremena i pristup svim korisničkim računima e-pošte u isto vrijeme.
Poglavlje 5: Radite puno, igrajte se još više
85

Kalendar
Aplikacija Calendar omogućavanja praćenje važnih događaja pomoću ASUS tableta. Osim
stvaranja događaja, možete postavljati i podsjetnike i izraditi obavijest uz odbrojavanje kako ne
biste zaboravili niti jedan važan događaj. Tako se pohranjuju i događaji, kao što su rođendani i
godišnjice, koji ste postavili za vaše VIP kontakte.
Izrada događaja
Postupak izrade događaja:
1. Dodirnite ASUS > Kalendar.
2. Dodirnite Novi događaj da započnete sa stvaranjem novog događaja.
3. Na zaslonu Novi događaj unesite sve potrebne podatke u vezi događaja.
4. Postavi odbrojavanje u ON (Uključeno). U ploči s obavijestima sustava pojavit će se obavijest
uz odbrojavanje, recimo, o broju preostalih dana do određenog događaja.
NAPOMENA: Pojedinosti o ploči s obavijestima sustava pronaći ćete u odjeljku Obavijesti
sustava.
5 U polju Reminders (Podsjetnici) odaberite vrijeme u koje želite dobiti upozorenje ili podsjetnik
o određenom događaju.
6. Po završetku dodirnite Done (Gotovo) za spremanje i izlaz.
Dodavanje računa u kalendar
Osim stvaranja događaja, koji će se zabilježiti na vašem ASUS tabletu, aplikaciju Calendar možete
koristiti i za stvaranje događaja koji će se automatski sinkronizirati s vašim mrežnim računima. Ali
najprije je potrebno dodati te račune u kalendar prema sljedećim uputama:
1. Dodirnite ASUS > Kalendar.
2. Dodirnite > Accounts (Računi) > .
3. Dodirnite račun koji želite dodati.
4. Pratite naredne upute na zaslonu za dovršavanje dodavanja novog računa u kalendar.
Poglavlje 5: Radite puno, igrajte se još više
86

Stvaranje događaja s vašeg računa
Nakon dodavanja mrežnih računa koje želite sinkronizirati s aplikacijom Calendar, ASUS tablet ćete
moći koristiti i za izradu obavijesti za te mrežne račune - pratite sljedeće upute:
1. Dodirnite ASUS > Kalendar.
2. Dodirnite Novi događaj da započnete sa stvaranjem novog događaja.
3. Na zaslonu Novi događaj dodirnite My Calendar (Moj kalendar) kako biste pregledali sve
račune koji su trenutno sinkronizirani s aplikacijom Calendar.
4. Dodirnite račun na kojemu želite stvoriti novi događaj.
5. Na zaslonu New event (Novi događaj) unesite sve potrebne podatke za događaj, a zatim
dodirnite Done (Gotovo).
NAPOMENA: Prije provođenja sljedećih koraka, vaš mrežni račun mora već biti dodan u kalendar.
Više pojedinosti pronaći ćete u odjeljku Dodavanje računa u kalendar.
Omogućavanje podsjetnika na događaje upozorenjem
Uključite funkciju upozorenja u aplikaciji Calendar i dobit ćete podsjetnike upozorenjem i obavijesti
za posebne događaje kao što su rođendani, obljetnice, sastanci i drugi vama važni događaji.
1. Dodirnite ASUS > Kalendar.
2. Dodirnite > Accounts (Računi).
3. Dodirnite račune od kojih želite primati podsjetnika upozorenjem.
NAPOMENE:
• PojedinostiopostavljanjuupozorenjazadogađajeuvezivašihVIPkontakatapronaćićeteuodjeljku
Dodavanje događaja u VIP kontakt.
• PrimatćeteupozorenjailipodsjetnikazavašeWhat’s Next događaje.
Poglavlje 5: Radite puno, igrajte se još više
87

Aplikacija What’s Next
Nemojte propustiti važne događaje, zabavne aktivnosti na suncu ili poruke i e-poštu od vaših
najdražih osoba. Postavite svoj kalendar događaja, favorite i VIP grupe ili postavke za novosti
o vremenskoj prognozi kako biste dobijali upozorenja i podsjetnike o tome što dolazi sljedeće.
Pregledajte svoja What’s Next upozorenja na zaslonu za zaključavanje u ploči za obavijesti sustava i
u widgetu ili aplikaciji What’s Next.
Primanje podsjetnika o događajima
Kako biste mogli primati podsjetnike i obavijesti za vaše What’s Next događaje, osigurajte sljedeće:
• U aplikaciji Contacts (Kontakti) postavite informacije za događaje vezane uz vaše
VIP kontakte, kao što su rođendani ili obljetnice. Pojedinosti ćete pronaći u odjeljku
Dodavanje događaja u VIP kontakte.
• U aplikaciji Calendar možete postaviti događaj i vrijeme podsjetnika. Pojedinosti ćete
pronaći u Izrada događaja.
Poglavlje 5: Radite puno, igrajte se još više
88

Prihvaćanje i odbijanje pozivnica za događaje
Postavite svoj račun e-pošte u aplikaciji Email kako biste mogli slati i primati poruke e-pošte kao što
su pozivnice za događaje. Ako prihvatite pozivnicu putem e-pošte, događaji će se sinkronizirati s
aplikacijom Calendar.
NAPOMENA: više pojedinosti pronaći ćete u odjeljku Kalendar.
VAŽNO! ASUS tablet mora biti povezan s Wi-Fi ili mobilnom mrežom da biste mogli primati pozivnice
putem e-pošte ili upozorenja u vezi događaja. Dodatne pojedinosti pronaći ćete u Ostanite povezani.
Prihvaćanje i odbijanje pozivnica:
1. Dodirnite pozivnicu u e-pošti kako bi se ona otvorila.
2. Dodirnite Yes (Da) ako je želite prihvatiti ili No (Ne) ako pozivnicu želite odbaciti. Vaš odgovor
će biti poslat e-poštom organizatoru događaja ili domaćinu.
Poglavlje 5: Radite puno, igrajte se još više
89

Primanje upozorenja za događaje
Kada primite pozivnicu za događaj, dobit ćete i podsjetnike za bilo kakvu promjenu u vezi
događaja, recimo, za odgodu, otkazivanje, promjenu lokacije ili promjenu rasporeda. Ta upozorenja
za događaje objavljuju se na zaključanom zaslonu, u ploči s obavijestima sustava i miniaplikaciji ili
aplikaciji What’s Next.
Pokrenite upozorenje za događaj
Nekoliko minuta prije događaja, dobit ćete podsjetnik o skorom početku događaja. Možete nazvati
organizatora i obavijestiti ga o vašem mogućem kašnjenju.
Poglavlje 5: Radite puno, igrajte se još više
90

Upozorenje za otkazanI događaj
Upozorenje o otkazivanju ćete primiti putem e-pošte ako je organizator ili domaćin otkazao
događaj.
Upozorenje o promijenjenom terminu održavanja događaja
Dobit ćete upozorenje ako je događaj odgođen, ako mu je promijenjen termin ili ako je preseljen
na drugu lokaciju.
Poglavlje 5: Radite puno, igrajte se još više
91

Primanje ažuriranja o vremenu
Primajte ažuriranja usluge AccuWeather® za vašu trenutnu lokaciju ili druge dijelove svijeta,
u stvarnom vremenu, svaki sat ili svakih najviše 12 sati. Možete isplanirati sljedećih sedam (7)
dana pomoću 7-dnevne vremenske prognoze koja omogućava prikladno odijevanje u skladu s
AccuWeather RealFeel® temperaturom. Osim toga, možete primati i podatke u stvarnom vremenu
o UV indeksu te indeksu zagađenja zraka, prema kojima možete poduzeti odgovarajuće zaštitne
mjere protiv štetnog ultra-ljubičastog zračenja ili zagađivača zraka.
1. Prije primanja ažuriranja o vremenu, osigurajte sljedeće:
• Uključena je Wi-Fi ili mobilna mreža kada ste u zatvorenom prostoru, a GPS kada ste na
otvorenom.
• Omogućite pristup lokaciji u > Postavke > Location access (Pristup lokaciji).
2. Aplikaciju Vrijeme možete pokrenuti na jedan od sljedeća dva načina:
• Dodirnite > Weather (Vrijeme).
• Na početnom zaslonu ASUS tableta dodirnite ikonu za vrijeme.
3. Dodirnite > Edit (Uredi) , a zatim dodirnite .
4. U okvir za pretraživanje unesite grad ili područje čija ažuriranja za vrijeme želite potražiti.
5. Pričekajte dok ASUS tablet ne dohvati podatke o vremenu. Podaci o vremenu za taj grad ili
područje dodat će se na popis vaših lokacija. Dodirnite podatke o vremenu za grad ili područje
čije informacije želite prikazati u miniaplikaciji What’s Next na početnom zaslonu.
Poglavlje 5: Radite puno, igrajte se još više
92

Prikaz 7-dnevne vremenske prognoze
Kada primate ažuriranja usluge AccuWeather® u stvarnom vremenu za vašu trenutnu lokaciju,
primat ćete i 7-dnevnu vremensku prognozu. Sedmodnevna vremenska prognoza može se
prikazivati u miniaplikaciji What’s Next na početnom zaslonu.
1. Na početnom zaslonu dugo držite pritisnutom miniaplikaciju Weather do pojavljivanja ruba.
2. Povlačite dolje točku u donjem rubu do pojavljivanja cijele 7-dnevne prognoze.
Povlačite dolje i prikazat će se 7-dnevna
prognoza
Poglavlje 5: Radite puno, igrajte se još više
93

Aplikacija Do It Later
Vodite računa i o najtrivijalnijim stvarima iz vašeg užurbanog života. Čak i ako ste prezauzeti,
možete odgovarati na poruke e-pošte, SMS poruke, pozive, čitati vijesti na internetu ili dodavati
druge važne planirane zadatke kada vam to odgovara.
Označite svoje nepročitane poruke ili e-poštu, zanimljive internetske stranice i propuštene pozive
kao stavku Reply Later (Odgovori kasnije), Read Later (Pročitaj kasnije) ili Call Later (Nazovi
kasnije). Te označene stavke bit će dodane u vaše zadatke Do It Later, a vi ćete ih moći izvršiti kada
vam to odgovora.
NAPOMENE:
• PopularneaplikacijedrugihproizvođačakojepodržavajuDo It Later su Google Maps, Google
Chrome, Google Play, YouTube i iMDb.
• NemogusveaplikacijedijelitiidodavatizadatkeuDo It Later.
Dodavanje planiranih zadataka
Izradite važne planirane zadatke i tako organizirajte svoj rad i društvene aktivnosti u svom
profesionalnom i društvenom životu.
1. Na početnom zaslonu dodirnite Asus > Do It Later (Učini to kasnije).
2. Dodirnite i zatim unesite potrebne podatke.
3. Ako želite postaviti razinu važnosti, odaberite High (Visoka) u polju Importance (Važnost).
4. Po završetku dodirnite OK (U redu).
Razvrstavanje planiranih zadataka po važnosti
Postavite razinu važnosti za vaše planirane zadatke kako biste mogli sukladno istoj djelovati.
1. Na početnom zaslonu dodirnite Asus > Do It Later (Učini to kasnije).
2. Dodirnite zadatak koji želite postaviti kao najvažniji.
3. U polju važnosti na zaslonu zadatka odaberite High (Visoka).
4. Po završetku dodirnite OK (U redu).
NAPOMENA: Zadaci visoke važnosti označeni su s na vašem popisu Do It Later. To
omogućava brzo utvrđivanje planiranog zadatka koji treba odmah obaviti.
Poglavlje 5: Radite puno, igrajte se još više
94

Uzvratni poziv odmah (samo na odabranim modelima)
Ako ste ranije važan poziv postavili kao zadatak za kasniji uzvratni poziv, u sklopu aplikacije Do It
Later moći ćete mu pristupiti i ostvariti uzvratni poziv kada ćete imati vremena.
1. Na početnom zaslonu dodirnite Asus > Do It Later (Učini to kasnije).
2. Odaberite poziv koji želite uzvratiti i zatim dodirnite Call now (Pozovi odmah).
NAPOMENA: Pojedinosti o postavljanju poziva kao zadataka za kasnije uzvratne pozive pronaći
ćete u:
• Postavljanje povratnih poziva za dolazne pozive
• Postavljanje povratnih poziva za propuštene pozive
Sada želim nastaviti svoje mrežno čitanje
Aplikacija Do It Later vam omogućava pristup stranicama koje ste ranije označili kao zadatke za
odgođeno čitanje i nastavak čitanja kada vam više odgovara.
1. Na početnom zaslonu dodirnite Asus > Do It Later (Učini to kasnije).
2. Odaberite stranicu ili stranice koji sada želite čitati i zatim dodirnite Read now (Čitaj sada).
NAPOMENA: Pojedinosti o postavljanju stranica kao zadataka za odgođeno čitanje pronaći ćete u
odjeljku Odgođeno čitanje stranica.
Odgovor odmah (samo na odabranim modelima)
Ako ste ranije postavili određenu SMS poruku kao zadatak za odgođeni odgovor, aplikacija Do It
Later omogućava pristupanje takvoj poruci i odgovor na nju kada god to vama odgovara.
1. Na početnom zaslonu dodirnite Asus > Do It Later (Učini to kasnije).
2. Odaberite SMS poruku na koju želite odgovoriti i zatim dodirnite Reply now (Odgovori
odmah).
NAPOMENA: Pojedinosti o postavljanju stranica kao zadataka za odgođeni odgovor pronaći ćete
u odjeljku Odgođeno slanje poruka.
Brisanje planiranih zadataka
U sklopu aplikacije Do It Later možete izbrisati bilo koji dovršeni, nepotreban ili zadatak kojemu je
istekao rok obavljanja.
1. Na početnom zaslonu dodirnite Asus > Do It Later (Učini to kasnije).
2. Dodirnite zadatak koji želite ukloniti s popisa i zatim dodirnite Delete (Izbriši).
Poglavlje 5: Radite puno, igrajte se još više
95

Supernote
Pretvorite bilježenje napomena u zabavnu i kreativnu aktivnost koja će sinkronizirati podatke s
vašeg mobitela pomoću značajke Supernote.
Ova intuitivna aplikacija omogućava izradu bilješki izravnim pisanjem ili crtanjem na dodirnom
zaslonu, koje će biti organizirane prema bilježnici. Prilikom stvaranja bilješki, možete dodati i
multimedijske datoteke iz drugih aplikacija i podijeliti ih putem društvenih mreža ili računa za
pohranu u oblaku.
Dodirnite za odabir načina unosa
Dodirnite za poništavanje izvršenih promjena
Dodirnite za vraćanje poništenih promjena
Dodirnite za konguraciju postavki za bilježnicu
Razumijevanje ikona
Ovisno o odabranom načinu unosa, ove ikone prikazuju se dok bilježite napomene u SuperNote.
Odaberite ovaj način unosa ako želite koristiti zaslonsku tipkovnicu za unos bilješki.
Odaberite ovaj način pisanja ako želite pisati ili zapisivati bilješke.
Odaberite ovaj način crtanja ako želite crtati ili šarati.
Ako se nalazite u načinu pisanja ili unosa, dodirnite ovu ikonu kako biste odabrali
debljinu i boju teksta.
Kada ste u načinu crtanja, dodirnite ovu ikonu kako biste odabrali alat za crtanje koji ćete
koristit te debljinu, boju ili veličinu.
Kada se nalazite u načinu crtanja, dodirnite ovu ikonu da izbrišete određeni sadržaj iz
vaših zabilješki.
Dodirnite ovu ikonu za snimanje fotograje ili video zapisa, snimanje zvuka, dodavanje
vremenske oznake i ostaloga u bilješke.
Dodirnite ovu ikonu kako biste dodali novu stranicu u svoju bilježnicu.
Poglavlje 5: Radite puno, igrajte se još više
96

Stvaranje nove bilježnice
Ako želite izraditi nove datoteke koristeći Supernote, pratite sljedeće upute:
1. Dodirnite > Supernote.
2. Kucnite Add a new Notebook (Dodaj novu bilježnicu).
3. Odredite naziv datoteke i odaberite Pad ili Phone za veličinu stranice.
4. Odaberite predložak i počnite zapisivati bilješke.
Dijeljenje bilježnice u oblaku
Svoj ćete bilježnicu podijeliti u oblaku prema sljedećim uputama:
1. Na početnom zaslonu aplikacije Supernote, dodirnite i zadržite bilježnicu koju želite podijeliti.
2. Na skočnom zaslonu dodirnite Enable cloud sync (Omogući sinkronizaciju s oblakom).
3. Unesite korisničko ime i lozinku za vaš ASUS WebStorage račun kako biste nastavili sa
sinkroniziranjem bilježnice s oblakom.
4. Kada se bilježnica uspješno sinkronizira s oblakom, ikona oblaka pojavit će se u vrhu
podijeljene bilježnice.
Dijeljenje bilježnice u oblaku
Osim bilježnice, s računom za pohranu u oblaku možete podijeliti i pojedinačne bilješke iz
aplikacije Supernote. Kako biste to učinili:
1. Pokrenite bilježnicu koja sadrži bilješku koju želite podijeliti.
2. Dodirnite i zadržite bilješku koju želite podijeliti.
3. Na skočnom zaslonu dodirnite Share (Podijeli) i zatim odaberite format datoteke u kojemu je
želite podijeliti.
4. Na sljedećem zaslonu odaberite račun za pohranu u oblaku s kojim želite podijeliti svoju
bilješku.
5. Slijedite naredne uputa za dovršenje dijeljenja odabrane bilješke.
Poglavlje 5: Radite puno, igrajte se još više
97

File Manager (Upravitelj datoteka)
File Manager (Upravitelj datoteka) omogućuje vam jednostavno lociranje i upravljanje podacima na
unutarnjoj pohrani ASUS tableta i na priključenim vanjskim uređajima za pohranu.
Pristup unutarnjem uređaju za pohranu
Pristup unutarnjem uređaju za pohranu:
1. Dodirnite > File Manager (Upravitelj datoteka).
2. Dodirnite > Internal storage (Unutarnja pohrana) za prikaz sadržaja ASUS tableta, a
zatim dodirnite stavku za njen odabir.
Pristup vanjskom uređajem za pohranu
Za pristup vanjskom uređaju za pohranu:
1. Stavite microSD karticu u ASUS tablet.
2. Dodirnite > File Manager (Upravitelj datoteka).
3. Dodirnite > MicroSD kako bi se prikazao sadržaj microSD kartice.
Pristupanje pohrani u oblaku
VAŽNO! Aktivirajte Wi-Fi ili mobilnu mrežu na vašem ASUS tabletu. Pojedinosti ćete pronaći u odjeljku
Ostanite povezani.
Pristup datotekama spremljenima na račune za pohranu u oblaku:
1. Dodirnite > File Manager (Upravitelj datoteka).
2. Dodirnite , a zatim lokaciju za pohranu u oblak u Cloud Storage (Pohrana u oblaku).
Poglavlje 5: Radite puno, igrajte se još više
98

Oblak
Račun za oblak, kao što su ASUS WebStorage, Drive, OneDrive i Dropbox, omogućava da arhivirate
podatke, sinkronizirate podatke s različitim uređajima i na siguran i privatan način dijelite datoteke.
ASUS WebStorage
Registrirajte se za prijavu na uslugu ASUS WebStorage koja vam osigurava besplatan prostor u
spremištu u oblaku. ASUS WebStorage račun omogućava automatsko slanje novih snimljenih
fotograja radi brzog dijeljenja, sinkronizaciju datoteka s različitim uređajima i dijeljenja datoteka.
NAPOMENA: Da bi ste mogli koristiti funkciju automatskog slanja, morate omogućiti Instant Upload
(Brzo slanje) u Postavke > Instant Upload (Brzo slanje) u vašem ASUS WebStorage računu.
VAŽNO! Aktivirajte Wi-Fi ili mobilnu mrežu na vašem ASUS tabletu. Pojedinosti ćete pronaći u odjeljku
Ostanite povezani.
Poglavlje 5: Radite puno, igrajte se još više
99

Prijenos podataka
Prebacite svoje podatke kao što su kontakti, stavke iz kalendara ili SMS poruke sa starog mobilnog
uređaja na ASUS tablet pomoću Bluetooth tehnologije.
Korištenje prijenosa podataka:
1. Uparite stari mobilni uređaj s ASUS tabletom putem funkcije Bluetooth.
NAPOMENA: Više pojedinosti o uparivanju uređaja pronaći ćete u odjeljku Uparivanje ASUS
tableta s Bluetooth® uređajem.
2. Na zaslonu Sve aplikacije dodirnite Data transfer (Prijenos podataka).
3. Dodirnite Transfer Wizard (Čarobnjak za prijenos) i zatim pratite upute na zaslonu za
dovršetak postupka prijenosa podataka.
Poglavlje 5: Radite puno, igrajte se još više
100
 Loading...
Loading...