ASUS M32AD, J9302 User Manual

ASUS Desktop PC
M31AD / M51AD / K30AD/M32AD
ユーザーマニュアル
M31AD
K30AD
M51AD
M32AD

J9302
第2版
2014年4月
Copyright © 2014 ASUSTeK COMPUTER INC. All Rights Reserved.
バックアップの目的で利用する場合を除き、本書に記載されているハードウェア・ソフトウェアを含む、全ての内
容は、ASUSTeK Computer Inc. (ASUS)の文書による許可なく、編集、転載、引用、放送、複写、検索システムへの
登録、他言語への翻訳などを行うことはできません。
以下の場合は、保証やサービスを受けることができません。
(1)ASUSが明記した方法以外で、修理、改造、交換した場合。
(2)製品のシリアル番号が読むことができない状態である場合。
ASUSは、本マニュアルについて、明示の有無にかかわらず、いかなる保証もいたしません。ASUSの責任者、従業
員、代理人は、本書の記述や本製品に起因するいかなる損害(利益の損失、ビジネスチャンスの遺失、データの
損失、業務の中断などを含む)に対して、その可能性を事前に指摘したかどうかに関りなく、責任を負いません。
本書の仕様や情報は、個人の使用目的にのみ提供するものです。また、予告なしに内容は変更されることがあ
り、この変更についてASUSはいかなる責任も負いません。本書およびハードウェア、ソフトウェアに関する不正
確な内容について、ASUSは責任を負いません。
本マニュアルに記載の製品名及び企業名は、登録商標や著作物として登録されている場合がありますが、
本書では、識別、説明、及びユーザーの便宜を図るために使用しており、これらの権利を侵害する意図は
ありません。
2

もくじ
ご注意 .........................................................................................................................................5
安全上のご注意 .........................................................................................................................7
パッケージの内容 .....................................................................................................................9
Chapter 1 ハードウェアの概要
ようこそ ...................................................................................................................................... 11
製品の概要 ............................................................................................................................... 11
コンピューターの セットアップ ...........................................................................................20
コンピューターの電源をONにする ..................................................................................24
Chapter 2 Windows® 8.1の使用
初めて起動する.......................................................................................................................25
Windows® 8.1 ロック画面 ................................................................................................... 25
Windows® UIを使用する ..................................................................................................... 26
Windows®アプリと一緒に使用する ................................................................................. 32
その他キーボードのショートカット .................................................................................. 36
本機の電源をOFFにする .....................................................................................................37
PCをスリープ状態にする .....................................................................................................37
Chapter 3 コンピューターへの各デバイスの接続
USBストレージデバイスの接続 .........................................................................................39
マイクとスピーカーの接続 .................................................................................................41
複数の外付けディスプレイの接続 ...................................................................................45
HDテレビの接続 ....................................................................................................................47
Chapter 4 コンピューターの 使用
デスクトップPCを使用する際の正しい姿勢 ..................................................................49
メモリーカードリーダーの使用 .........................................................................................50
光学ドライブの使用 .............................................................................................................. 51
Chapter 5 イン タ ー ネット へ の 接 続
有線接続 ...................................................................................................................................53
ワイヤレス接続(無線LAN機能搭載モデルのみ) ........................................................58
Chapter 6 トラブ ルシュ ーティング
UEFI BIOS Setupを起動する ...............................................................................................61
システムをリカ バリーする ................................................................................................... 62
トラブ ルシューティング .........................................................................................................67
3

付録
Chapter 7 Windows® 7の使用
初めて起動する.......................................................................................................................77
Windows® 7 デスクトップの使用 ......................................................................................78
ファイルとフォル ダ ーの 管理 ..............................................................................................80
システム設定の復元 ..............................................................................................................82
コンピューターの保護 ..........................................................................................................83
Windows® ヘルプとサポート ..............................................................................................84
Chapter 8 コンピューターへの各デバイスの接続
画面の解像度の設定 ............................................................................................................85
ネットワークへの接続 ........................................................................................................... 86
ワイヤレスネットワークへの接続 .....................................................................................89
システムリカバリー ................................................................................................................90
ASUSコンタクトインフォメーション..................................................................................92
4

ご注意
ASUS Recycling/Takeback Services(原文)
ASUS recycling and takeback programs come from our commitment to the highest standards for
protecting our environment. We believe in providing solutions for you to be able to responsibly recycle
our products、 batteries、 other components、 as well as the packaging materials. Please go to http://csr.
asus.com/english/Takeback.htm for the detailed recycling information in dierent regions.
REACH(原文)
Complying with the REACH (Registration、 Evaluation、 Authorisation、 and Restriction of Chemicals)
regulatory framework、 we published the chemical substances in our products at ASUS REACH website
at http://csr.asus.com/english/REACH.htm
Federal Communications Commission Statement(原文)
This device complies with Part 15 of the FCC Rules. Operation is subject to the following two conditions:
• This device may not cause harmful interference; and
• This device must accept any interference received including interference that may cause undesired
operation.
This equipment has been tested and found to comply with the limits for a Class B digital device、
pursuant to Part 15 of the FCC Rules. These limits are designed to provide reasonable protection against
harmful interference in a residential installation. This equipment generates、 uses and can radiate radio
frequency energy and、 if not installed and used in accordance with manufacturer’s instructions、 may
cause harmful interference to radio communications. However、 there is no guarantee that interference
will not occur in a particular installation. If this equipment does cause harmful interference to radio
or television reception、 which can be determined by turning the equipment o and on、 the user is
encouraged to try to correct the interference by one or more of the following measures:
• Reorient or relocate the receiving antenna.
• Increase the separation between the equipment and receiver.
• Connect the equipment to an outlet on a circuit dierent from that to which the receiver is
connected.
• Consult the dealer or an experienced radio/TV technician for help.
The use of shielded cables for connection of the monitor to the graphics card is required
to assure compliance with FCC regulations. Changes or modications to this unit not
expressly approved by the party responsible for compliance could void the user’s
authority to operate this equipment.
RF exposure warning(原文)
This equipment must be installed and operated in accordance with provided instructions and the
antenna(s) used for this transmitter must be installed to provide a separation distance of at least 20 cm
from all persons and must not be co-located or operating in conjunction with any other antenna or
transmitter. End-users and installers must be provide with antenna
installation instructions and transmitter operating conditions for satisfying RF exposure compliance.
Canadian Department of Communications Statement(原文)
This digital apparatus does not exceed the Class B limits for radio noise emissions from digital apparatus
set out in the Radio Interference Regulations of the Canadian Department of Communications.
This class B digital apparatus complies with Canadian ICES-003.
5
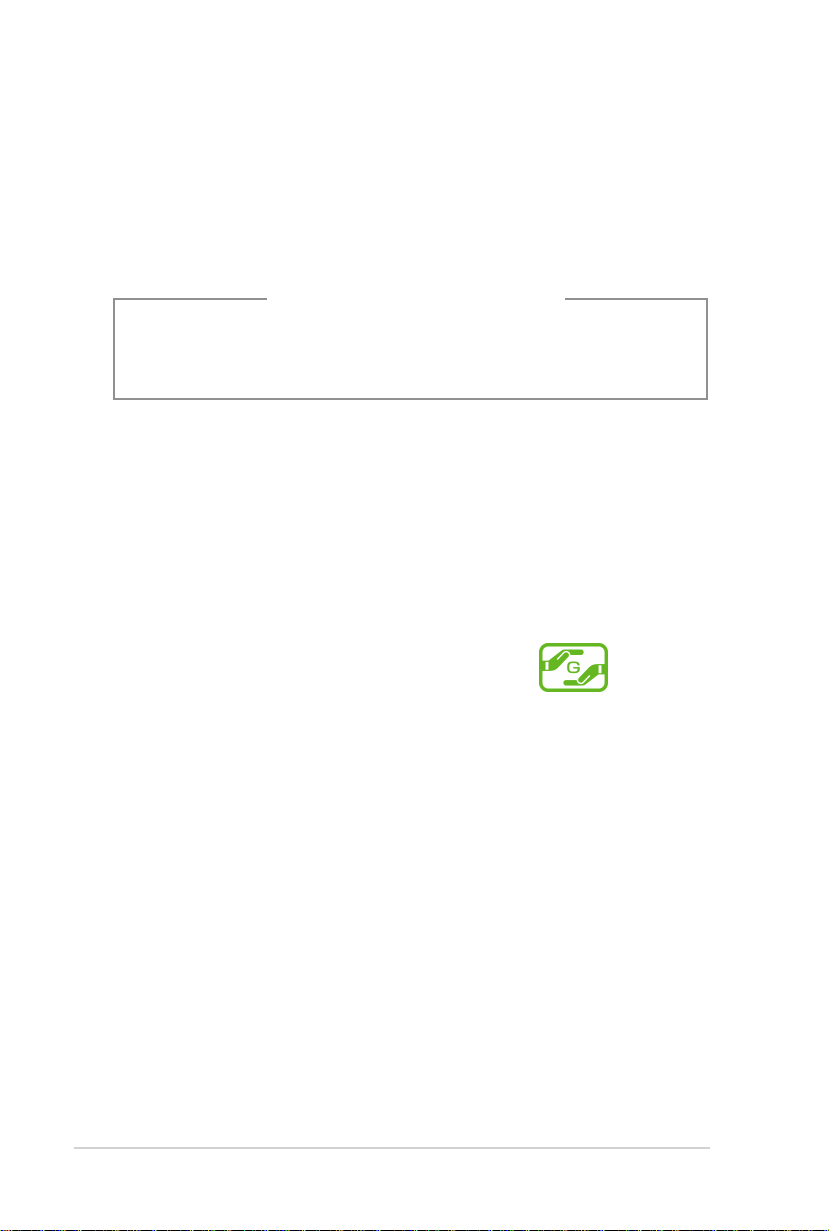
Macrovision Corporation Product Notice(原文)
This product incorporates copyright protection technology that is protected by method
claims of certain U.S. patents and other intellectual property rights owned by Macrovision
Corporation and other rights owners. Use of this copyright protection technology must be
authorized by Macrovision Corporation、 and is intended for home and other limited viewing
uses only unless otherwise authorized by Macrovision Corporation. Reverse engineering or
disassembly is prohibited.
リチウムバッテリー に付 いての 警告
警告: バッテリーの交換は正しく行わないと破裂の原因となります。バッテリーは製造元が
指定するもの、またはそれに相当するものをご使用ください。バッテリー廃棄の際は、製造
元の指示に従ってください。
回収とリサイクルについて
使用済みのコンピューター、ノートパソコン等の電子機器には、環境に悪影響を与える有害物質
が含まれており、通常のゴミとして廃棄することはできません。リサイクルによって、使用済みの製
品に使用されている金属部品、プラスチック部品、各コンポーネントは粉砕され新しい製品に再
使用されます。また、その他のコンポーネントや部品、物質も正しく処分・処理されることで、有害
物質の拡散の防止となり、環境を保護することに繋がります。
ASUSは各国の環境法等を満たし、またリサイクル従事者の作業の安全を図るよう、環境保護に関
する厳しい基準を設定しております。ASUSのリサイクルに対する姿勢は、多方面において環境保
護に大きく貢献しています。
電気・電子機器に含有される化学物質の表示について
資源有効利用促進法では、JIS C 0950: 2008(J-Moss)の定める規格により、製造元に対し特定の
電気・電子機器に含まれる化学物質の情報提供を義務付けています。J-Moss とは、電気・電子
機器に含有される化学物質の表示に関するJIS規格の略称で、正式名称は「The marking when
content other than exemption does not exceed reference value of percentage content(電
気・電子機器の特定の化学物質の含有表示方法)」です。なお、この規格は2008年8月1日より適用
されています。
この規格に関する詳細情報はASUSのサイト(http://green.asus.com/english/)に記載の
「The marking when content other than exemption does not exceed reference value of
percentage content(電気・電子機器の特定の化学物質の含有表示方法)」をご参照ください。
6
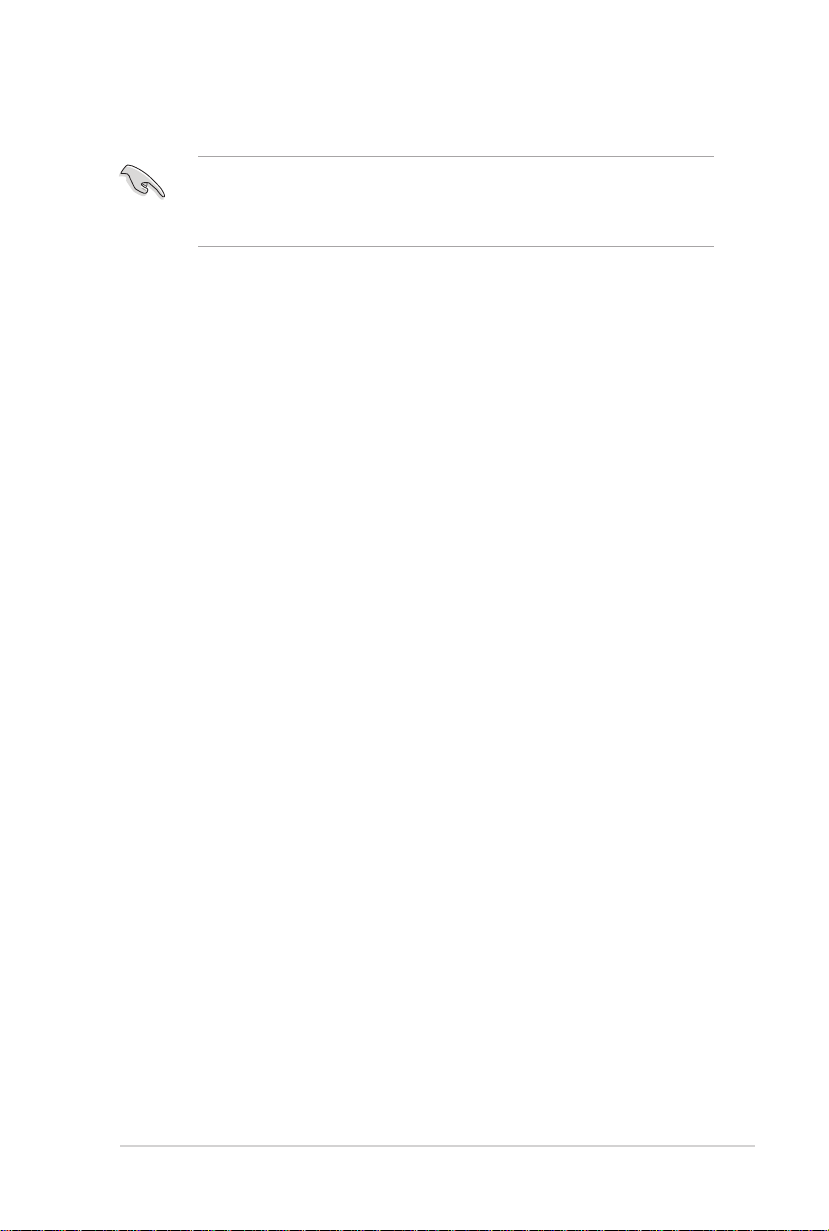
安全上のご注意
お手入れの前は、電源コードをコンセントと本機から外し、接続した周辺機器を全
て本機から取り外してください。お手入れの際は、研磨剤を含まない洗剤とぬるま
湯を数滴セルローススポンジまたはクリーニングクロスに含ませ、本機の表面の汚
れを優しく拭き取った後、乾いた布で余分な水気を拭き取ってください。
• 本製品は安定した場所に設置してください。筐体が破損した場合には弊社コールセンターに
ご相談ください。
• 埃の多い場所や不衛生な場所でのご使用はお避けください。ガス漏れの危険性のある場所
でのご使用はお避けください。
• 本機の上に物を置かないでください。本機の上に物を落下させないでください。本機の内部
に物を入れないでください。
• 本機を強い磁気の発生する場所や電界に設置しないでください。
• 湿気のある場所で本機を使用しないでください。雷発生時、または雷発生の恐れがあるとき
は本機を使用しないでください。
• バッテリーについての警告: バッテリーを火気に投じないでください。コネクター部をショー
トさせないでください。バッテリーを分解しないでください。
• 動作可能な温度環境は周囲温度 5℃~35℃です。
• ケースの開口部は通気孔です。紙、本、衣類、ケーブルまたはその他の物で通気孔を塞がない
ようにしてください。オーバーヒートの 原因となります。
• 破損した電源コード、アクセサリー、周辺機器を使用しないでください。
•
感電を防ぐため、本機を移動する際は電源ケーブルをコンセントから外してください。
•
電源延長コードや特殊なアダプターを用いる場合は専門家に相談してください。
これらは、回 路の ショート等 の原因になる場 合 があります。
・ 正しい電圧でご使用ください。ご使用になる地域の出力電圧がわからない場合は、お近くの
電力会社にお尋ねください。電源装置に115Vと230Vの電圧切替スイッチが存在する場合、
日本 国内 では 115 Vの 設 定で 使用します。
・ 電源装置の修理は弊社コールセンターに依頼してください。
・ お客様が「開封前に必ず保証書の記載事項をよくお読みください」のシールを破りPCケース
を開けて機能拡張を行っても本機の保証は有効です。ASUS製デスクトップPCの保証規定は
お客様がお買い上げ頂いた製品を快適に利用するため行う機能拡張の権利や自由を妨げる
ものでは有りません。ただし本機の保証規定でASUSが修理対応をお約束する部分は工場
出荷時の構成部品のみとなり、またお客様の不適切な取り扱いに起因する故障は保証対象
外となりますことをご注意ください。
7

このマニュアルの表記について
本製品を正しくお取り扱い頂くために以下の表記を参考にしてください。
危険/警告: 本製品を取り扱う上で、人体への危険を避けるための情報です。
注意: 本製品を取り扱う上で、コンポーネントへの損害を避けるための情報です。
重要: 作業を完了させるために、従わなければならない指示です。
注記: 本製品を取り扱う上でのヒントと追加情報です。
詳細情報
本書に記載できなかった最新の情 報は以下で入手することができます。また、BIOSや
添付ソフトウェアの 最新版があります。必要に応じてご利用ください。
1. ASUSオフィシャルサイト(http://www.asus.co.jp/)
各国や地 域に 対 応したサイトを設け、A S U S のハードウェア・ソフトウェア製品に
関 する 最 新 情報 が満 載で す。
2. ASUS Local Technical Support
国内テクニカルサポートご利用の際は、ASUSサポートサイトでサポートセンターの連絡先
をご確 認ください。
http://support.asus.com/contact
本ユーザーマニュアルはデスクトップPCの次のフォルダー内に保存されています。
C:\Program Files(X86)/ASUS/eManual
8
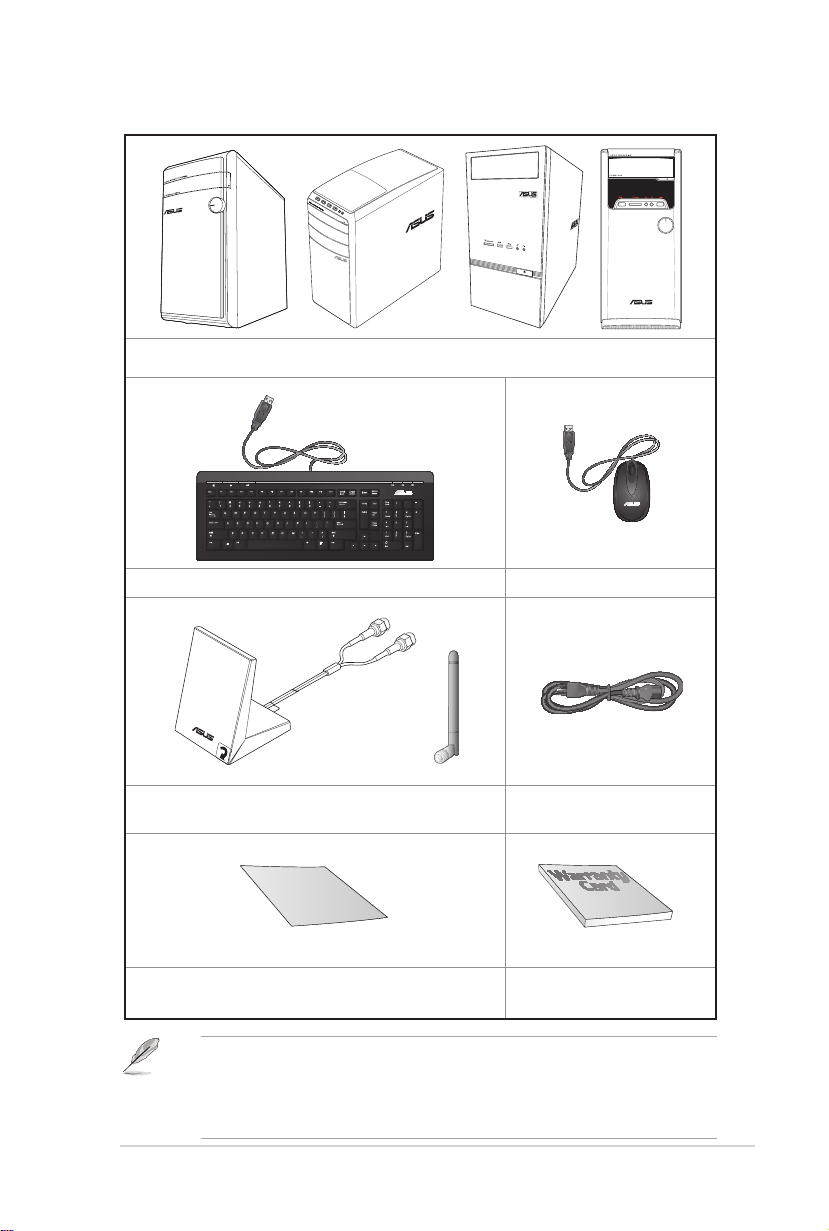
パッケージ の 内 容
ASUS Desktop PC
キーボード x1 マウス x1
ダイポールアンテナ×1(無線LAN搭載機のみ) /
電源コード x1
アンテナ×1(無線LAN搭載機のみ)
Installation Guide
クイックスタートガ イド x 1
保証書 x1
• 万一、付属品が足りない場合や破損していた場合は、すぐにご購入元にお申し出
ください。
• 本書に記載の図や写真は一例です。実際とは異なる場合があります。また、実際
の製品仕様はモデルにより異なります。
9

日
本
語
10
Chapter 1: ハードウェアの概要

Chapter 1
ハードウェアの概要
日
ようこそ
本デスクトップPCをお買い上げいただき、誠にありがとうございます。
本製品はスタイリッシュなケースの内部に優れたパフォーマンスと卓越した安定性、使用し易い
ユーティリティを提供するASUSの高品質デスクトップPCです。
本製品を設置する前に製品保証書を必ずご一読ください。
製品の概要
本書に記載の図や写真は一例です。各ポートとその配置、ケースの色等はモデルに
より異なります。
フロントパネル
M31AD
本
語
ASUS M31AD /M51AD /K30AD /M32AD
11
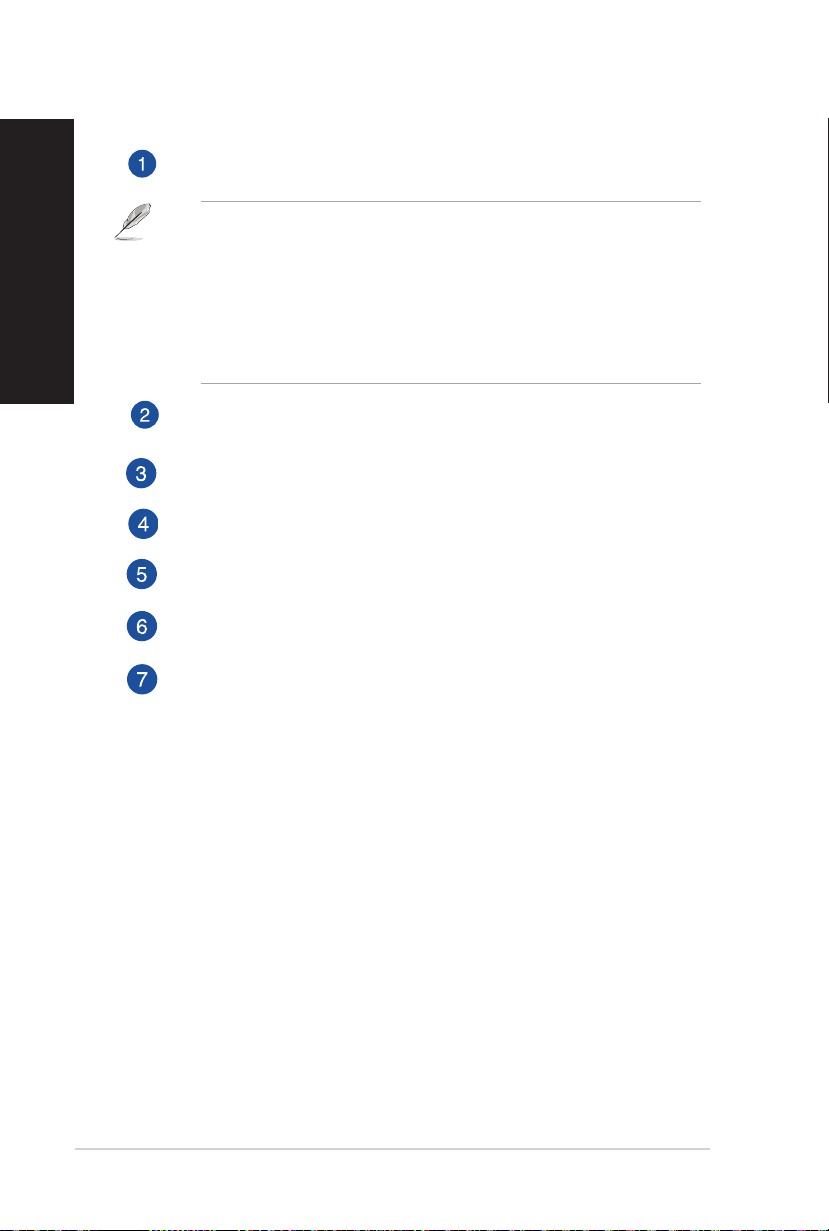
USB 3.0 ポート: マウスやプリンター、スキャナー、カメラ、PDA等のUSB 3.0対応デバ
イスを 接続 することがで きます。
日
本
語
• Windows® OSのインストール作業中にキーボード / マウスをUSB 3.0ポートに
接続しないでください。
• USB 3.0コントローラーの性質上、USB 3.0デバイスはUSB 3.0 ドライバーイン
ストール済みのWindows® OS環境以外では使用できません。
• USB 3.0デバイスはデータ保存デバイスとしてのみ使用できます。
• パフォーマンスの観点から、USB 3.0デバイスはUSB 3.0ポートに接続すること
を強くお勧めします。
マイクポ ート: マイクを接 続します。
ヘッドホンポート: ヘッドホンやスピーカーを接続します。
光学ディスクドライブベイ: 光学ディスクドライブ設置用のベイです。
光学ディスクドライブ・イジェクトボタン: このボタンを押すと光学ディスクドライブのト
レイが出てきます。
電源ボタン: このボタンを押してコンピューターの電源をONにします。
カードリーダースロット: MMC/XD/SD/SDHC/MC/PROカードと互換性があります。
12
Chapter 1: ハードウェアの概要

M51AD
日
本
語
USB 3.0 ポート: マウスやプリンター、スキャナー、カメラ、PDA等のUSB 3.0対応デバ
イスを 接続 することがで きます。
• Windows® OSのインストール作業中にキーボード / マウスをUSB 3.0ポートに
接続しないでください。
• USB 3.0コントローラーの性質上、USB 3.0デバイスはUSB 3.0 ドライバーイン
ストール済みのWindows® OS環境以外では使用できません。
• USB 3.0デバイスはデータ保存デバイスとしてのみ使用できます。
• パフォーマンスの観点から、USB 3.0デバイスはUSB 3.0ポートに接続すること
を強くお勧めします。
USB 2.0 ポート: マウスやプリンター、スキャナー、カメラ、PDA等のUSB 2.0対応デバ
イスを 接続 することがで きます。
マイクポ ート: マイクを接 続します。
ヘッドホンポート: ヘッドホンやスピーカーを接続します。
電源ボタン: このボタンを押してコンピューターの電源をONにします。
ASUS M31AD /M51AD /K30AD /M32AD
13
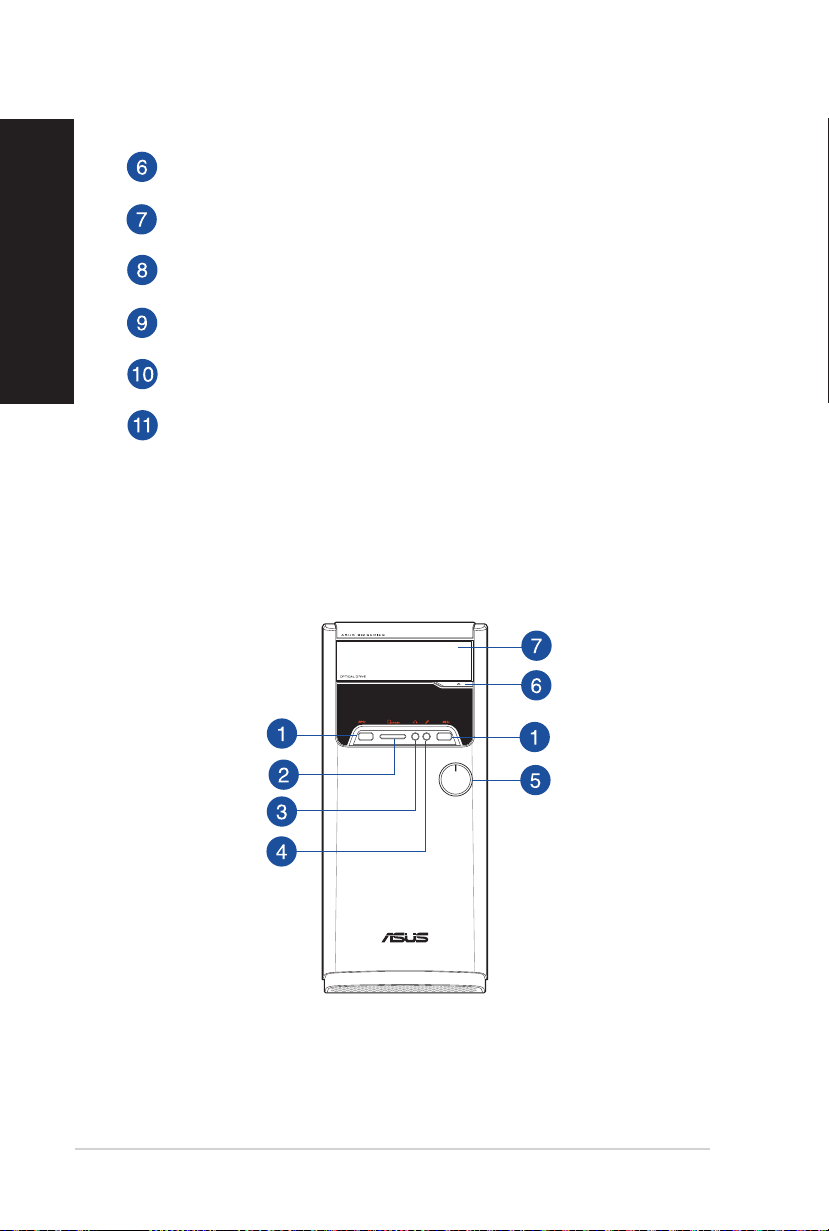
カードリーダーカバ ー: このカバーを開くとカードリーダ ースロットが出 現します。
日
本
語
光学ディスクドライブベイ: 光学ディスクドライブ設置用のベイです。
光学ドライブベイ(空): 追加の光学ドライブを取り付けることができます。
CompactFlash® / Microdrive™ カードスロット: CompactFlash® / Microdrive™ カード
を挿入します。
Secure Digital™ / MultiMediaCardスロット: Secure Digital™ / MultiMediaCard カー
ドを挿入します。
Memory Stick™ / Memory Stick Pro™ カードスロット: Memory Stick™ / Memory
Stick Pro™ カードを挿入します。
M32AD
14
Chapter 1: ハードウェアの概要

USB 3.0 ポート: マウスやプリンター、スキャナー、カメラ、PDA等のUSB 3.0対応デバ
イスを 接続 することがで きます。
Windows® OSのインストール作業中にキーボード / マウスをUSB 3.0ポートに
接続しないでください。
• USB 3.0コントローラーの性質上、USB 3.0デバイスはUSB 3.0 ドライバーイン
ストール済みのWindows® OS環境以外では使用できません。
• USB 3.0デバイスはデータ保存デバイスとしてのみ使用できます。
• パフォーマンスの観点から、USB 3.0デバイスはUSB 3.0ポートに接続すること
を強くお勧めします。
Memory Stick™ (MS) / Memory Stick Pro™ (MS Pro) / MultiMediaCard (MMC) /
Secure Digital™ (SD) / High Capacity Secure Digital™(SDHC) / xD-Picture (XD) カ
ード ス ロット : Memory Stick™ / Memory Stick Pro™ カードを挿入します。
ヘッドホンポート: ヘッドホンやスピーカーを接続します。
マイクポ ート: マイクを接 続します。
電源ボタン: このボタンを押してコンピューターの電源をONにします。
光学ディスクドライブ・イジェクトボタン: このボタンを押すと光学ディスクドライブのト
レイが出てきます。
光学ディスクドライブベイ: 光学ディスクドライブ設置用のベイです。
日
本
語
ASUS M31AD /M51AD /K30AD /M32AD
15

日
本
語
K30AD
カードリーダースロット: MMC/XD/SD/SDHC/MC/PROカードと互換性があります。
USB 3.0 ポート: マウスやプリンター、スキャナー、カメラ、PDA等のUSB 3.0対応デバ
イスを 接続 することがで きます。
• Windows® OSのインストール作業中にキーボード / マウスをUSB 3.0ポート
に接続しないでください。
• USB 3.0コントローラーの性質上、USB 3.0デバイスはUSB 3.0 ドライバーイン
ストール済みのWindows® OS環境以外では使用できません。
• USB 3.0デバイスはデータ保存デバイスとしてのみ使用できます。
• パフォーマンスの観点から、USB 3.0デバイスはUSB 3.0ポートに接続すること
を強くお勧めします。
マイクポ ート: マイクを接 続します。
ヘッドホンポート: ヘッドホンやスピーカーを接続します。
電源ボタン: このボタンを押してコンピューターの電源をONにします。
光学ディスクドライブベイ: 光学ディスクドライブ設置用のベイです。
16
Chapter 1: ハードウェアの概要

バックパ ネ ル
日
本
語
M31AD / M51AD/K30AD
ASUS M31AD /M51AD /K30AD /M32AD
M32AD
17

日
本
電圧切り替えスイッチ: お住まいの地域のシステム入力電圧を選択します。日本国内で
は115Vの設定で使用します。
不適切な電圧を選択すると、本製品の故障の原因となります。ご注意ください。
電源コネクター: 電源コードを接続します。
語
定格:
• M31AD:
• 110-120V~ / 220~240V~, 6.0A/3.0A, 50Hz-60Hz
• 220-240Vac, 3.0A, 50Hz
• M51AD:
• 115Vac / 220-230Vac, 6.0A/3.0A, 60Hz/50Hz
• 220-230Vac, 3.0A, 50Hz
• M32AD:
• 110-120Vac/220-240Vac, 6.0A/3.0A, 50Hz-60Hz (for Taiwan)
• 220-230Vac, 3.0A, 50Hz (for Europe)
• 110-120Vac/220-240Vac, 6.0A/3.0A, 50Hz-60Hz (for North America and
Asia Pacic)
• 220-240Vac, 3.0A, 50Hz (for China)
• K30AD:
• 110-120V~ / 220-240V~, 8A/4A, 50-60Hz (for North America use)
• 220V~, 3A, 50Hz (for Europe use)
USB 2.0 ポート: マウスやプリンター、スキャナー、カメラ、PDA等のUSB 2.0対応デバ
イスを 接続 することがで きます。
HDMI ポート: HDMIデバイスを接続します。著作権保護技術の1つであるHDCP
(High-bandwidth Digital Content Protection)にも対応していますので、HD
DVD、Blu-ray、その他の著作権保護コンテンツの再生も可能です。
VGAポート: VGAモニター等のVGA対応デバイスを接続します。
サイドスピーカー 出力 ポート(グレー): サイドスピーカーを接続し、8チャンネルオーデ
ィオを構築することができます。
リアス ピー カー 出 力ポ ート( ブラック): リアスピーカーを接続し、4/6/8チャンネルオー
ディオを構 築することができます。
センター/サブウーファポート(オレンジ): センター/サブウーファスピーカーを接続し
ます。
マ イ ク ポ ー ト ( ピ ン ク ): マイクを接 続します。
18
Chapter 1: ハードウェアの概要
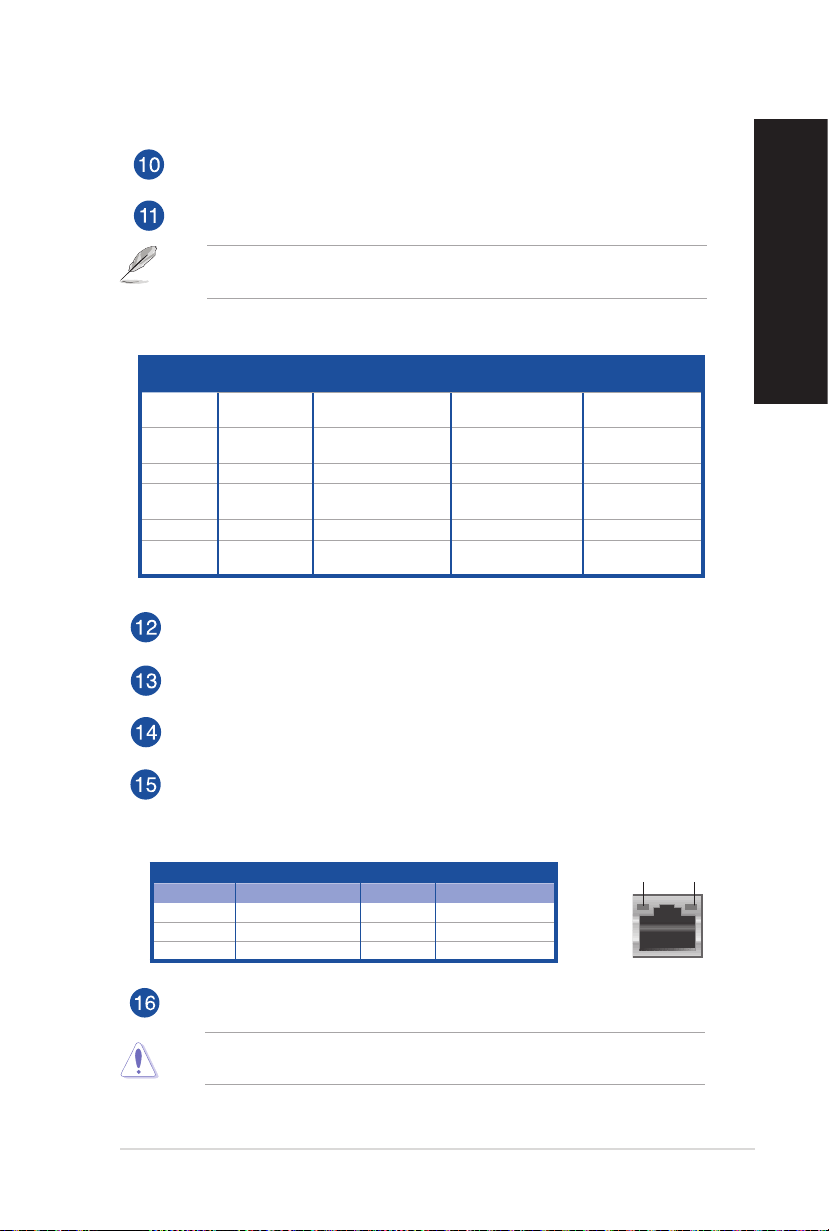
ラ イ ン 出 力 ポ ー ト ( ラ イ ム ): ヘッドホンやスピーカーを接続します。4、6、8チャンネル
の出力設定のときは、このポートはフロントスピーカー出力になります。
ライン入力ポート (ライトブルー): テープ、CD、DVDプレーヤー、またはその他のオー
ディ オソースを 接続 しま す。
2.1、4.1、5.1、7.1チャンネル構成時のオーディオポートの機能については、次のオ
ーディオ構成表を参考にしてください。
オーディオ構成表
ポ ート
ライト
ブルー
ライム ライン出 力
ピンク マ イク入 力 マ イク入力 マイク 入力 マイク 入力
オレンジ – –
ブラ ック – リアスピーカー出力 リアスピーカー出 力 リアスピーカー出 力
グレー
ヘ ッド セット
2.1チャンネル
ライン入 力 ライン入 力 ライン入 力 ライン入 力
– – –
4.1チャンネル 5.1チャンネル 7.1チャンネル
フロ ント
スピーカー出力
フロ ント
スピーカー出力
センター/
サブウーファ
ASUS WLANカード (特定モデルのみ): このカードによりコンピューターをワイヤレス
ネットワークに接続します。
拡 張 ス ロ ットブ ラ ケット : 拡張カードを装着する際はこのブラケットを取り外しま す。
ASUS製ビデオカード(特定モデルのみ): ASUS製ビデオカード(オプション)のディス
プレイ出力ポートはモデルにより異なります。
LAN (RJ-45) ポート: ネットワークハブを通して、LANでのGigabit 接続をサポートしま
す。LANポートLEDの表示内容は次の表をご参照ください。
フロ ント
スピーカー出力
センター/
サブウーファ
サ イド
スピーカー出力
日
本
語
LANポートLED
アクティビティリンク LED スピードLED
状態 説明 状態 説明
OFF リンクなし OFF 10Mbps
オレンジ リンク確 立 オレンジ 100Mbps
点滅 データ送受信中 グリーン 1Gbps
通気孔: システム内部の熱を外部へ逃がします。
紙、本、衣類、ケーブルまたはその他の物で通気孔を塞がないようにしてくださ
い。オー バー ヒートの 原因となりま す。
ASUS M31AD /M51AD /K30AD /M32AD
アクティビ ティ
リンク LED
LANポート
スピ ード
LED
19
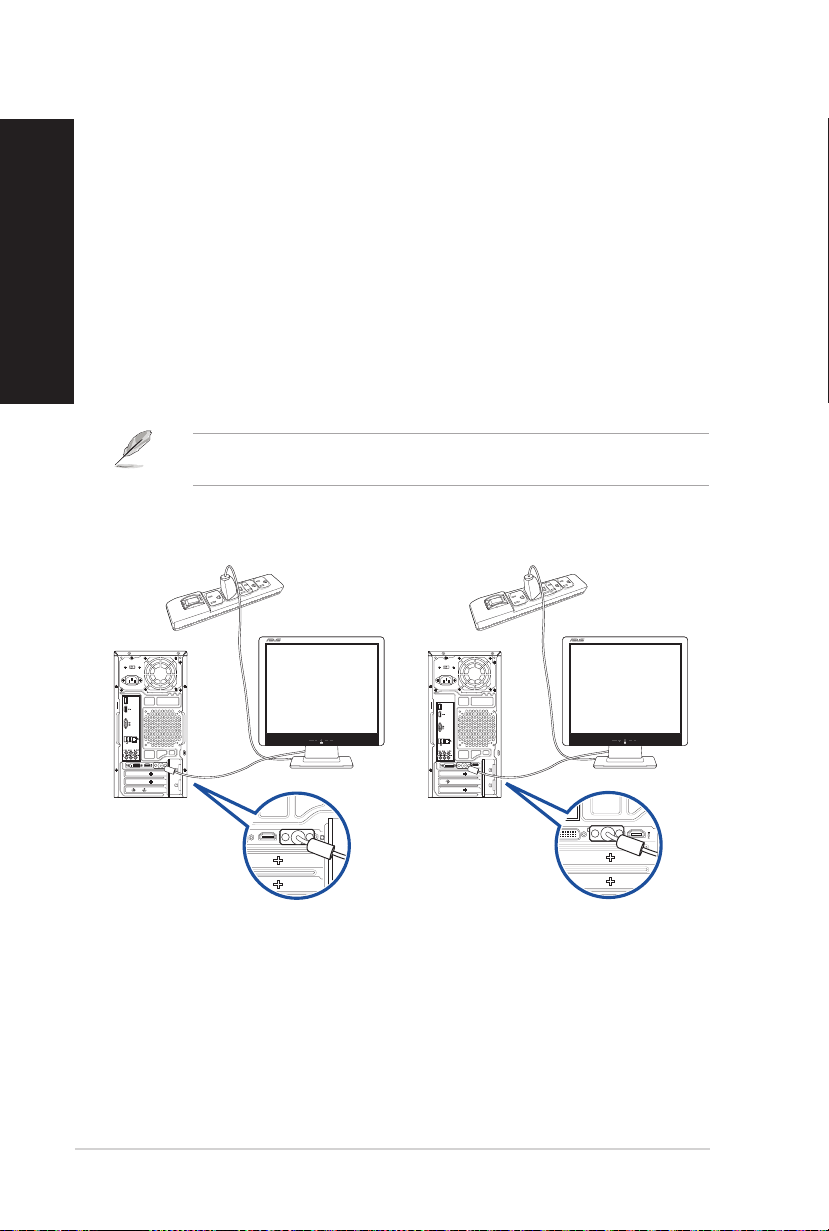
コンピューター の セットアップ
このセクションでは、外付けモニターやキーボード、マウス、電源コード等をコンピューターに接
続する方法を説明します。
日
本
語
外付けモニターの接続
ASUS製ビデオカードの使用(特定モデルのみ)
モニターをASUS製ディスクリートビデオカードのディスプレイ出力ポートに接続します。
手順
1. モニターをASUS製ビデオカードのディスプレイ出力ポートに接続します。
2. モニターの電源コードをコンセントに接続します。
ASUS製ビデオカードのディスプレイ出力ポートのレイアウトはモデルにより異な
ります。
M31AD / M51AD / K30AD
M32AD
20
Chapter 1: ハードウェアの概要
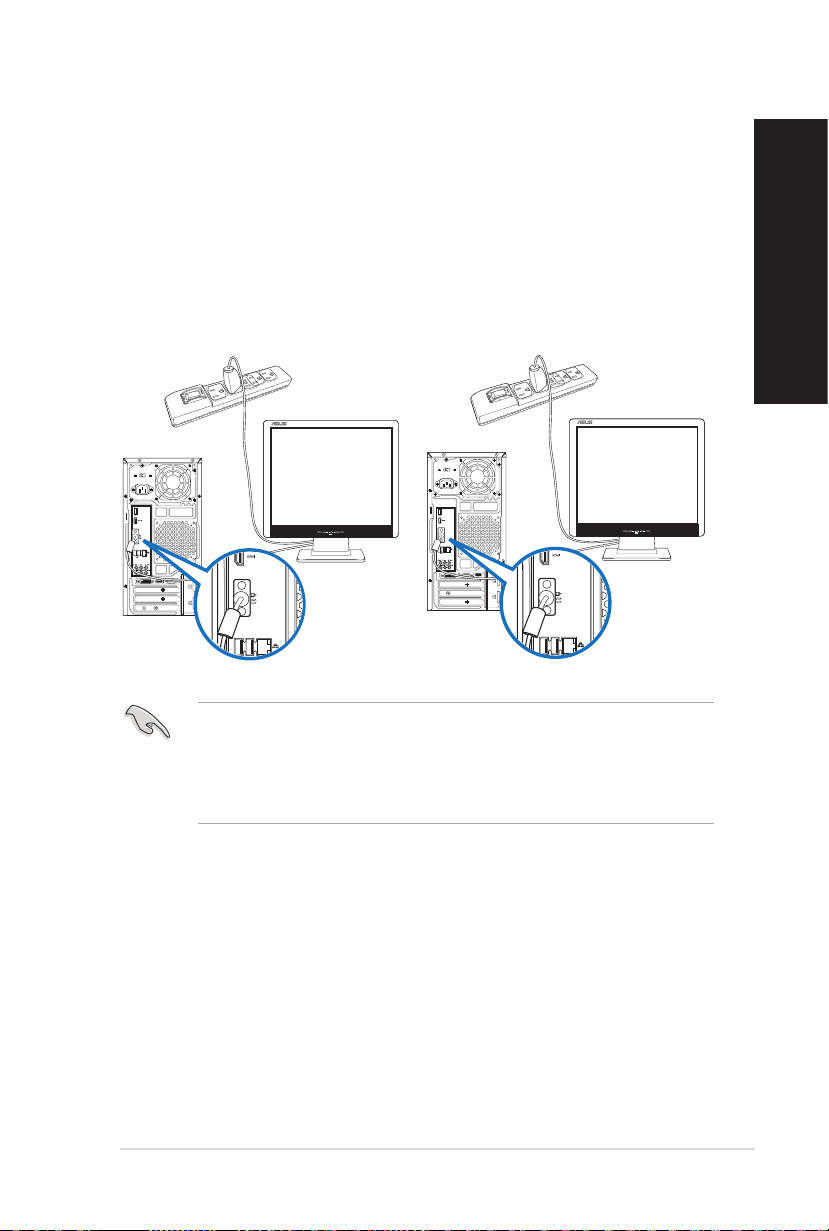
オンボードディスプレイ出 力ポートの使用
モニターをオンボードディスプレイ出力ポートに接続します。
手順
1. VGAモニターをコンピューターのバックパネルのVGAポートに、またはDVI-Dモニターをコ
ンピューターのバックパネルのDVI-Dポートに、HDMIモニターをコンピューターのバック
パネルのHDMIポートに接続します。
2. モニターの電源コードをコンセントに接続します。
M31AD / M51AD / K30AD M32AD
日
本
語
• コンピューターにASUS製ビデオカードが付属している場合、BIOSではこのビデ
オカードがプライマリディスプレイデバイスに設定されています。モニターをこ
のビデオカードのディスプレイ出力ポートに接続してください。
• 複数の外付けモニターをコンピューターに接続する場合は、本書Chapter 3「複
数の外付けモニターの取り付け」をご参照ください。
ASUS M31AD /M51AD /K30AD /M32AD
21

日
本
語
USBキーボードとUSBマウスの接続
USBキーボードとUSBマウスをコンピューターのバックパネルのUSBポートに接続します。
M31AD / M51AD / K30AD
`
M32AD
`
Windows® OSのインストール中は、キーボード/マウスをUSB 2.0ポートに接続して
ください。
22
Chapter 1: ハードウェアの概要

電源コードの接続
電源コードの一方をコンピューターのバックパネルの電源コネクターに接続し、もう一方を電源
コンセントに接続します。
M31AD / M51AD / K30AD
M32AD
日
本
語
ASUS M31AD /M51AD /K30AD /M32AD
23

日
コンピューターの電 源をONにする
手順
1. モニターの電源を ON にします。
2. コンピューターの電源ボタンを 押します。
本
語
背面の電源装置に電源スイッチが存在する機種では、電源ボタンを押す前に電源
スイッチをON にします。
電 源ボタン
電 源ボタン
M31AD
電 源ボタン
M51AD
電 源ボタン
K30AD
3. OSが自動的にロードされます。
コンピューターのシャットダウンについては、 Chapter 2 セクション「本機の電源を
OFFにする」をご参 照ください。
24
M32AD
Chapter 1: ハードウェアの概要

Chapter 2
Windows® 8.1の使用
日
初めて起動する
コンピューターを初めて起動すると、Windows 8.1 OSの基本設定を行う画面が表示されますの
で、画面の指示に従って設定を行います。
手順
1. コンピューターの電源をONにします。暫くすると設定画面が表示されます。
2. ライセンス条項を読み、「同意する」をクリックしま す。
3. 画面上の指示に従って基本設定を行います。
• パーソナル設定
• 接続
• 設定
• アカウント
4. 基本設定が完了すると、Windows®8.1のビデオチュートリアルが表示されます。チュートリ
アルではWindows®の機能を学ぶことができます。
Windows® 8.1 ロック画面
OSを起動するとWindows 8.1のロック画面が出現します。このロック画面でタップしたりキーボー
ドの任意のキーで操作を進めます。
本
語
ASUS M31AD /M51AD /K30AD /M32AD
25
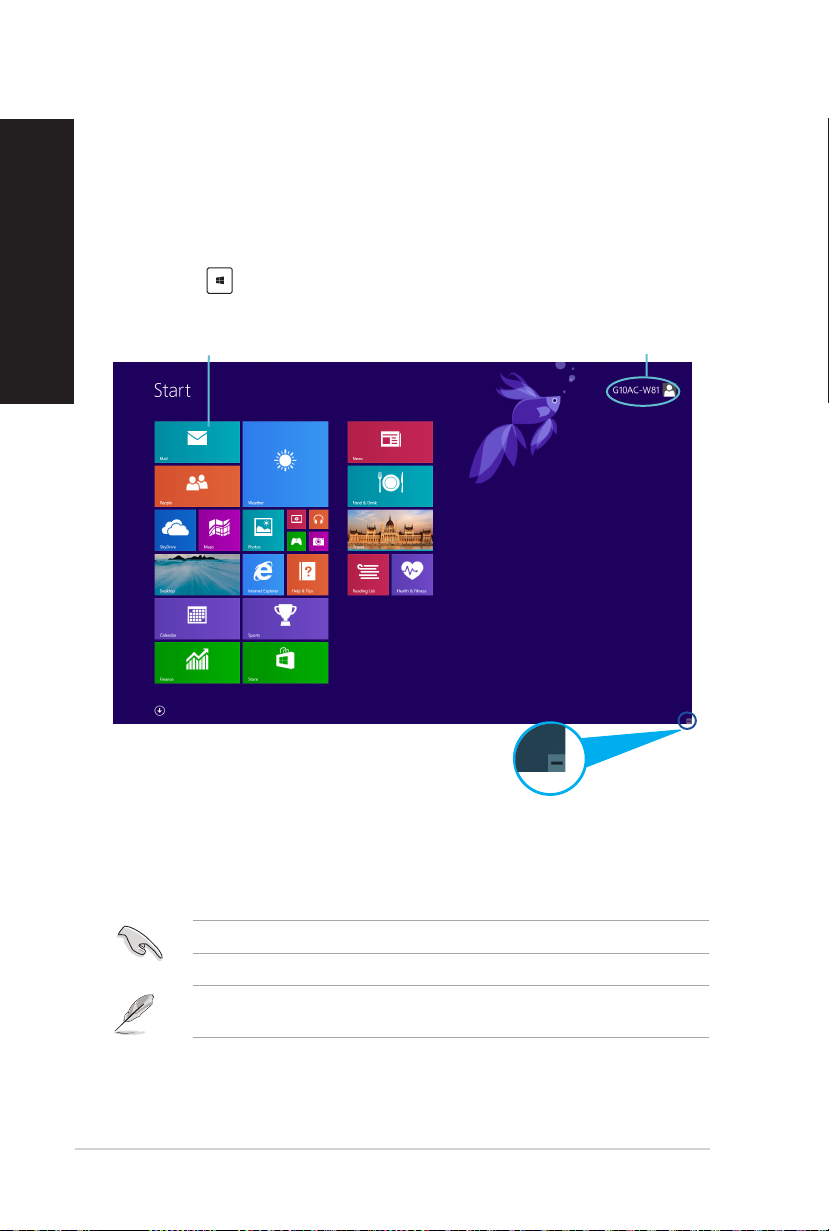
日
本
語
Windows® UIを使用する
Windows 8.1のWindows® ユーザーインターフェース(UI)はタイル表示のユーザーインターフェ
ースです。次の各機能を利用することができます。
スタート画 面
ユーザーアカウントにサインすると、スタート画面が表示されます。使用したいプログラムを一括
表示することができます。
Windows キー でも任意のアプリからスタート画面を起動することができます。
Windows® アプリ
アプリ用 ズー ムイン/ ズー ムアウトボタン
Windows® アプリ
アプリはスタート画面にピン留めされており、タイル形式で表示されます。
ユー ザーアカウント
Windows®アプリの利用には画面解像度1024×768ピクセル以上が必要です。
特定のアプリはその機能を十分活用するため、Microsoftアカウントでのサインイン
が必要になる場合があります。
26
Chapter 2: Windows® 8.1の使用

ホ ットス ポ ット
プログラムの起動、デスクトップPCの各種設定を行います。各機能はマウスで有効にすることが
できます。
起動 済みアプリのホットスポット
画 面 上 の ホ ットス ポ ット
日
本
語
詳細は次項の「ホ ットス ポ ット の 機 能 」をご参照ください。
ASUS M31AD /M51AD /K30AD /M32AD
27

ホ ットス ポ ット 操作
日
本
語
左上 マウスのポインターをこの位置まで移動し、最近使用し
左下
上面 マウスのポインターを手のアイコンに切り替わるまで移
右上、右下 右上、右下マウスのポインターをこの位置まで移動する
たアプリのサムネ イルをクリックすると、そのアプリが 表
示されます。
複数のアプリを起動した状態で、下方向にスライドする
と、起動しているアプリが 表示されます。
起動中のアプリから:
マウスのポインターをこの位置まで移動し、スタート画
面のサムネイル をタップすると、スタート画面に
戻ります。
キーボード上のWindows®キー を押しても スター
ト画 面に戻ります。
スタート画面から:
マウスのポインターをこの位置まで移動し、最近使用し
たアプリのサムネ イル をタップ すると、そのアプリ
が表示されます。
動します。アプリをドラッグ&ドロップし、別の場所へ移動
することがで きます。
「注: 」このホットスポット機能は起動中のアプリ、または
スナップ機能を使用する場合にのみ動作します。詳細は
「Windows®アプリと一緒に使用する」の「スナップ機能」
をご参 照ください。
と、チャーム バーが 起 動します。
28
Chapter 2: Windows® 8.1の使用
 Loading...
Loading...