Asus G512L, G512LWS, G512LW, G512LV, G512LU Keystone II Setup Guide
...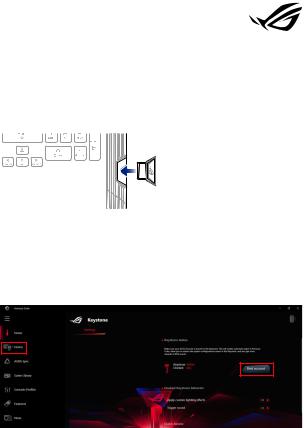
E16377
Keystone II Setup Guide
The Keystone (NFC key) allows you to access the customizable settings and trigger supported features. The Keystone settings can be adjusted via the Armoury Crate app, and the settings you make after binding will be bound to this Keystone.
Binding the Keystone to your ASUS Account
Insert the Keystone and open the Armoury Crate app, go to Device from the main menu > Keystone, then select Bind account. Once the binding is complete, you may begin to customize the settings for your Keystone on this page.
NOTE: A Keystone can only be bound to an ASUS Account. If you have previously bound the Keystone to your ASUS Account, the Bind account option will not be available.
1
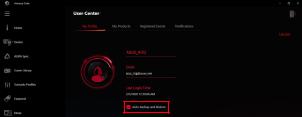
Customizing your Keystone
IMPORTANT!
•Your Notebook PC must be connected to the Internet.
•Ensure to insert the Keystone before customizing the following settings.
Docked Keystone Behavior
Click to turn on or off optional features that can be enabled while your Keystone is docked in the slot.
Quick Access
This menu allows you to use your Keystone to trigger select features when inserting and removing your Keystone.
Insert Keystone
1.Click off to turn on Insert Keystone.
2.Check the feature you wish to enable, and you may customize it by selecting options from the drop-down or pop-up menu.
NOTE:
Before enabling Remember my account and restore system configurations, you must:
1.Bind the Keystone to your ASUS Account.
2.Backup your system profile by going to User Center from the Armoury Crate main menu > log in your ASUS Account > check Auto-Backup and Restore under your user profile.
Remove Keystone
1.Click off to turn on Remove Keystone.
2.Check the feature you wish to enable.
2
 Loading...
Loading...