ASUS ET2020A, ET2020I User Manual
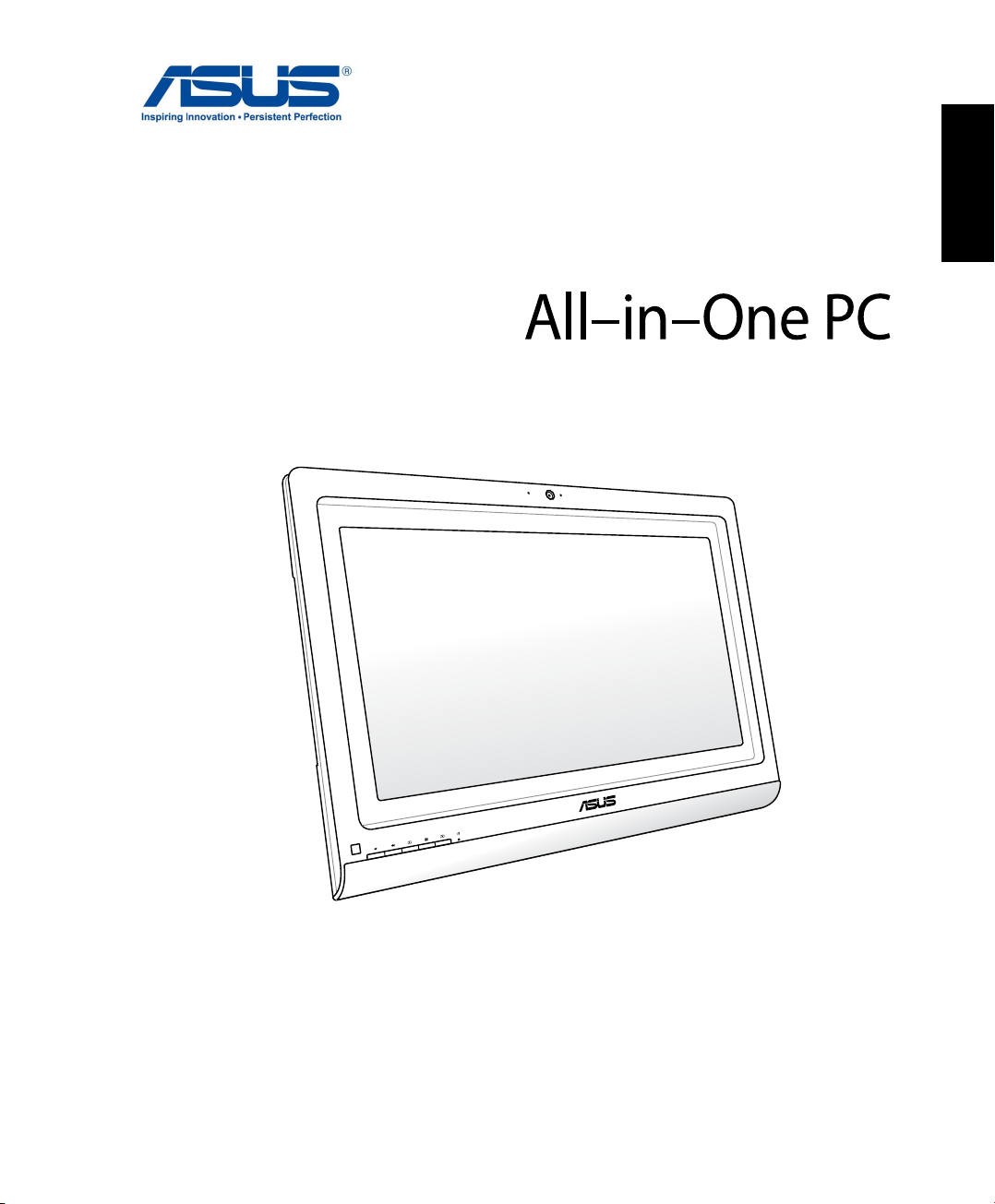
User Manual
ASUS
English
ET2020 Series
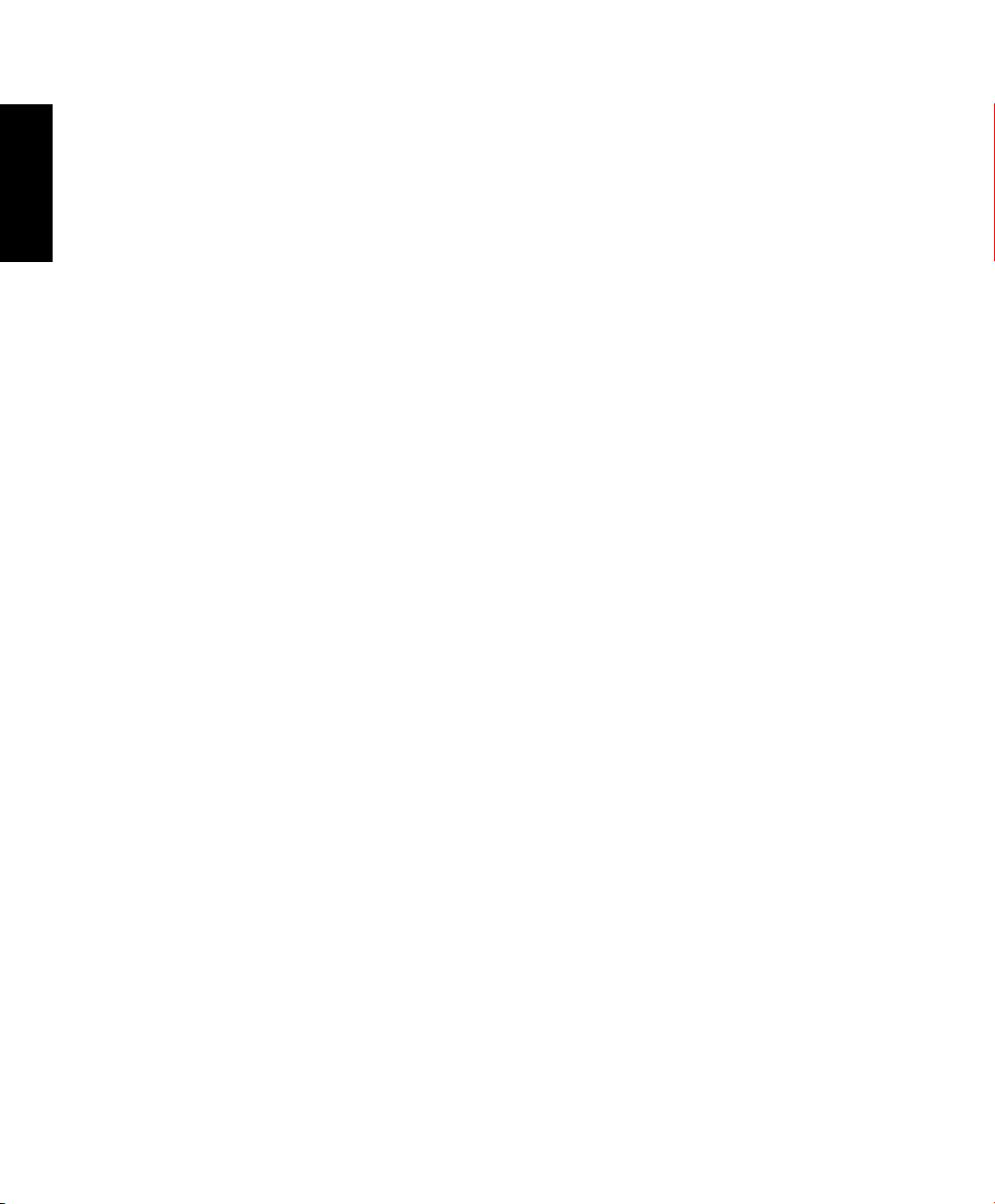
English
E8268
April 2013
COPYRIGHT INFORMATION
No part of this manual, including the products and software described in it, may be reproduced, transmitted, transcribed, stored in
a retrieval system, or translated into any language in any form or by any means, except documentation kept by the purchaser for
backup purposes, without the express written permission of ASUSTeK COMPUTER INC. (“ASUS”).
ASUS PROVIDES THIS MANUAL “AS IS” WITHOUT WARRANTY OF ANY KIND, EITHER EXPRESS OR IMPLIED, INCLUDING BUT NOT
LIMITED TO THE IMPLIED WARRANTIES OR CONDITIONS OF MERCHANTABILITY OR FITNESS FOR A PARTICULAR PURPOSE. IN NO
EVENT SHALL ASUS, ITS DIRECTORS, OFFICERS, EMPLOYEES OR AGENTS BE LIABLE FOR ANY INDIRECT, SPECIAL, INCIDENTAL,
OR CONSEQUENTIAL DAMAGES (INCLUDING DAMAGES FOR LOSS OF PROFITS, LOSS OF BUSINESS, LOSS OF USE OR DATA,
INTERRUPTION OF BUSINESS AND THE LIKE), EVEN IF ASUS HAS BEEN ADVISED OF THE POSSIBILITY OF SUCH DAMAGES ARISING
FROM ANY DEFECT OR ERROR IN THIS MANUAL OR PRODUCT.
Products and corporate names appearing in this manual may or may not be registered trademarks or copyrights of their respective
companies, and are used only for identication or explanation and to the owners’ benet, without intent to infringe.
SPECIFICATIONS AND INFORMATION CONTAINED IN THIS MANUAL ARE FURNISHED FOR INFORMATIONAL USE ONLY, AND ARE
SUBJECT TO CHANGE AT ANY TIME WITHOUT NOTICE, AND SHOULD NOT BE CONSTRUED AS A COMMITMENT BY ASUS. ASUS
ASSUMES NO RESPONSIBILITY OR LIABILITY FOR ANY ERRORS OR INACCURACIES THAT MAY APPEAR IN THIS MANUAL, INCLUDING
THE PRODUCTS AND SOFTWARE DESCRIBED IN IT.
Copyright © 2013 ASUSTeK COMPUTER INC. All Rights Reserved.
LIMITATION OF LIABILITY
Circumstances may arise where because of a default on ASUS’ part or other liability, you are entitled to recover damages from
ASUS. In each such instance, regardless of the basis on which you are entitled to claim damages from ASUS, ASUS is liable for no
more than damages for bodily injury (including death) and damage to real property and tangible personal property; or any other
actual and direct damages resulted from omission or failure of performing legal duties under this Warranty Statement, up to the
listed contract price of each product.
ASUS will only be responsible for or indemnify you for loss, damages or claims based in contract, tort or infringement under this
Warranty Statement.
This limit also applies to ASUS’ suppliers and its reseller. It is the maximum for which ASUS, its suppliers, and your reseller are
collectively responsible.
UNDER NO CIRCUMSTANCES IS ASUS LIABLE FOR ANY OF THE FOLLOWING: (1) THIRD-PARTY CLAIMS AGAINST YOU FOR
DAMAGES; (2) LOSS OF, OR DAMAGE TO, YOUR RECORDS OR DATA; OR (3) SPECIAL, INCIDENTAL, OR INDIRECT DAMAGES OR FOR
ANY ECONOMIC CONSEQUENTIAL DAMAGES (INCLUDING LOST PROFITS OR SAVINGS), EVEN IF ASUS, ITS SUPPLIERS OR YOUR
RESELLER IS INFORMED OF THEIR POSSIBILITY.
SERVICE AND SUPPORT
Visit our multi-language web site at http://support.asus.com
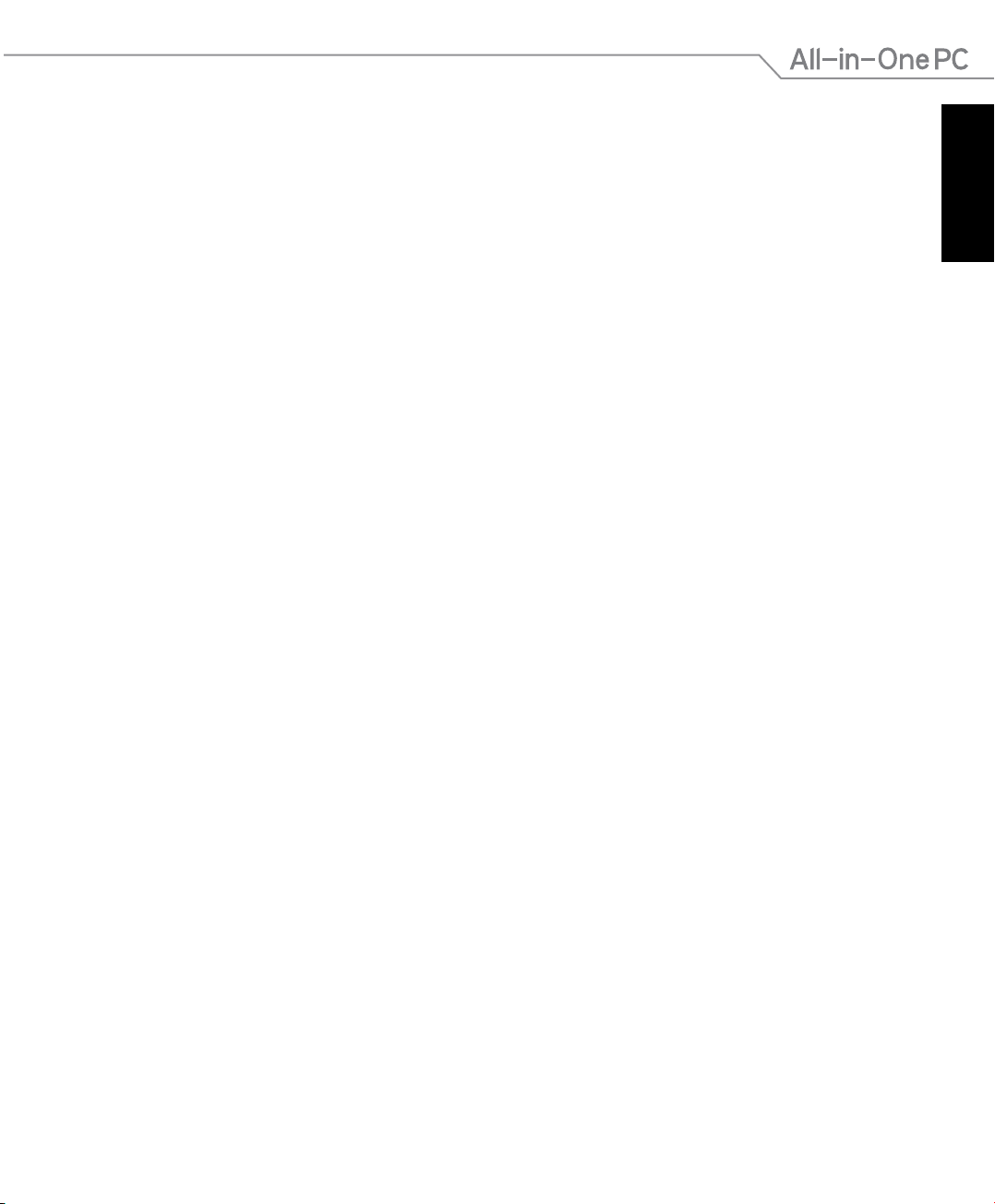
Table of Contents
About this manual ................................................................................................................................................ 5
Conventions used in this manual ....................................................................................................................... 6
Icons .............................................................................................................................................................................. 6
Typography ................................................................................................................................................................. 6
Safety information ................................................................................................................................................ 7
Setting up your system...........................................................................................................................................7
Care during use ......................................................................................................................................................... 7
Sound Pressure Warning ........................................................................................................................................ 8
TV Tuner (on selected models) ............................................................................................................................ 8
DC Fan Warning .........................................................................................................................................................8
Package contents .................................................................................................................................................. 9
Chapter 1: Hardware Setup
Getting to know your All-in-One PC ............................................................................................................... 10
Front view .................................................................................................................................................................... 10
Rear View ..................................................................................................................................................................... 14
Side view ...................................................................................................................................................................... 20
Chapter 2: Using your All-in-One PC
Positioning your All-in-One PC ......................................................................................................................... 22
Mounting to the wall ............................................................................................................................................... 23
Setting up your All-in-One PC .......................................................................................................................... 25
Connecting a wired keyboard and mouse ...................................................................................................... 25
Connecting a wireless keyboard and mouse .................................................................................................25
Turning your All-in-One PC on ............................................................................................................................. 26
Gestures ....................................................................................................................................................................... 27
Configuring the audio output using an HDMI device ................................................................................. 29
English
Chapter 3: Working with Windows® 8
System requirements ........................................................................................................................................... 31
Starting for the first time (For Windows® 8 and Windows® 8 Professional) ....................................... 32
Windows® 8 lock screen ....................................................................................................................................... 32
Windows® UI ............................................................................................................................................................ 33
Start screen ................................................................................................................................................................. 33
Windows® apps .........................................................................................................................................................34
Hotspots....................................................................................................................................................................... 34
Working with Windows® apps ........................................................................................................................... 37
All-in-One PC ET2020 Series
3
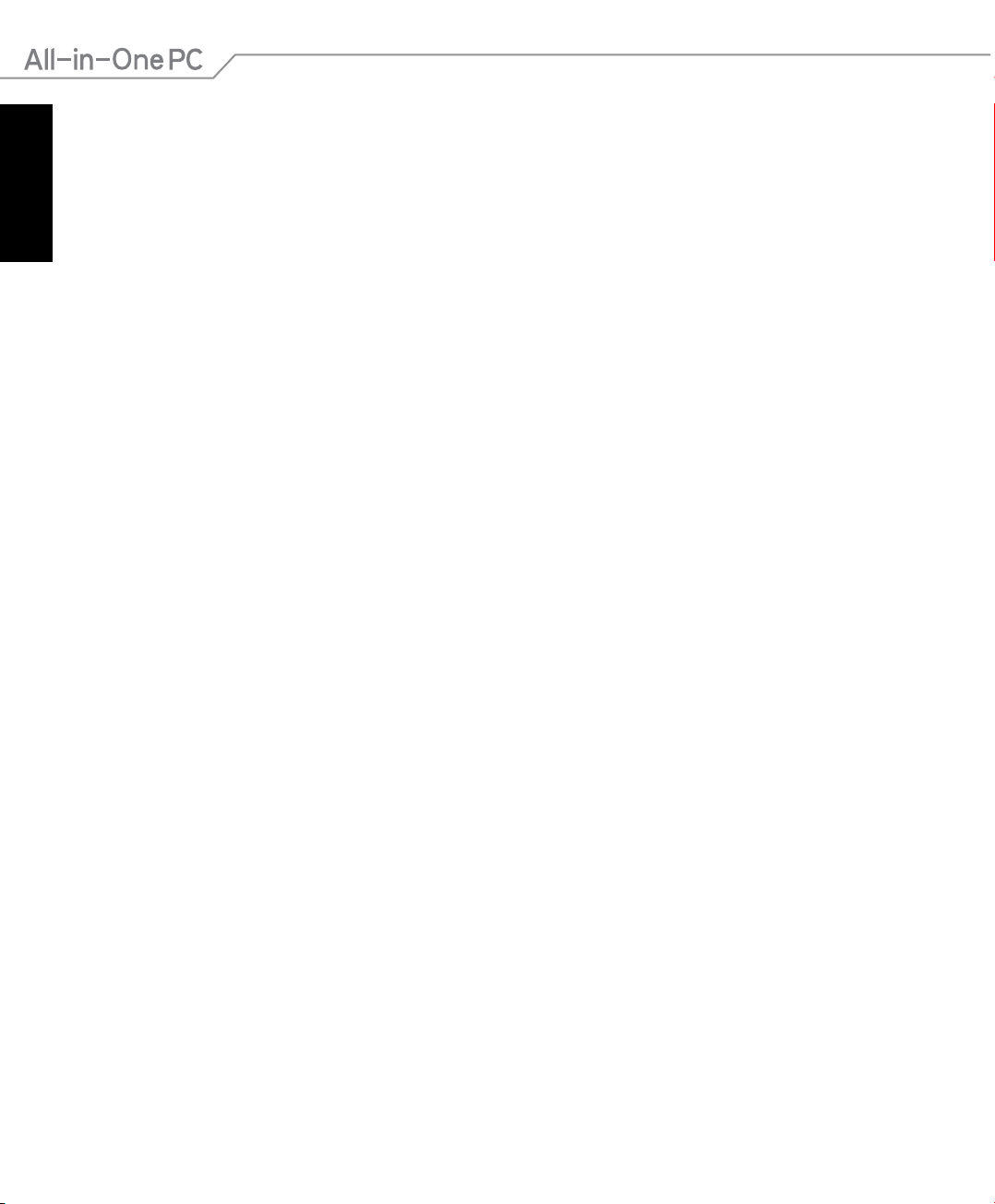
English
Table of Contents
Launching apps ......................................................................................................................................................... 37
Customizing apps ..................................................................................................................................................... 37
Accessing All Apps ................................................................................................................................................... 38
Charm bar .................................................................................................................................................................... 39
Snap feature ............................................................................................................................................................... 41
Other keyboard shortcuts .................................................................................................................................. 42
Turning your All-in-One PC off ......................................................................................................................... 43
Chapter 4: Connecting to the Internet
Setting up a Wi-Fi connection in Windows® 7 ............................................................................................. 44
Configuring a Wired connection in Windows® 7 ........................................................................................ 45
Using a Static IP Address ........................................................................................................................................ 45
Using a Dynamic IP Address (PPPoE) ................................................................................................................. 47
Setting up a Wi-Fi connection in Windows® 8 ............................................................................................. 50
Setting up a Wired connection in Windows® 8 ........................................................................................... 51
Configuring a dynamic IP/PPPoE network connection .............................................................................. 51
Configuring a static IP network connection ................................................................................................... 54
Chapter 5: Recovering your system
Entering the BIOS Setup ..................................................................................................................................... 55
Enter the BIOS ............................................................................................................................................................55
Quickly enter the BIOS ............................................................................................................................................55
Using the Recovery Partition in Windows® 7 ............................................................................................... 56
Recovering the OS to the Factory Default Partition (F9 Recovery) .........................................................56
Backing up the Factory Default Environment Data to a USB Drive (F9 Backup)................................56
Using the USB storage device (USB Restore) ..................................................................................................57
Resetting your All-in-One PC in Windows® 8 ............................................................................................... 58
Recovering from a system image file in Windows® 8 ................................................................................ 59
Creating a USB recovery drive..............................................................................................................................59
Removing everything and reinstalling Windows® 8 .................................................................................. 60
Appendices
Notices .............................................................................................61
4
All-in-One PC ET2020 Series
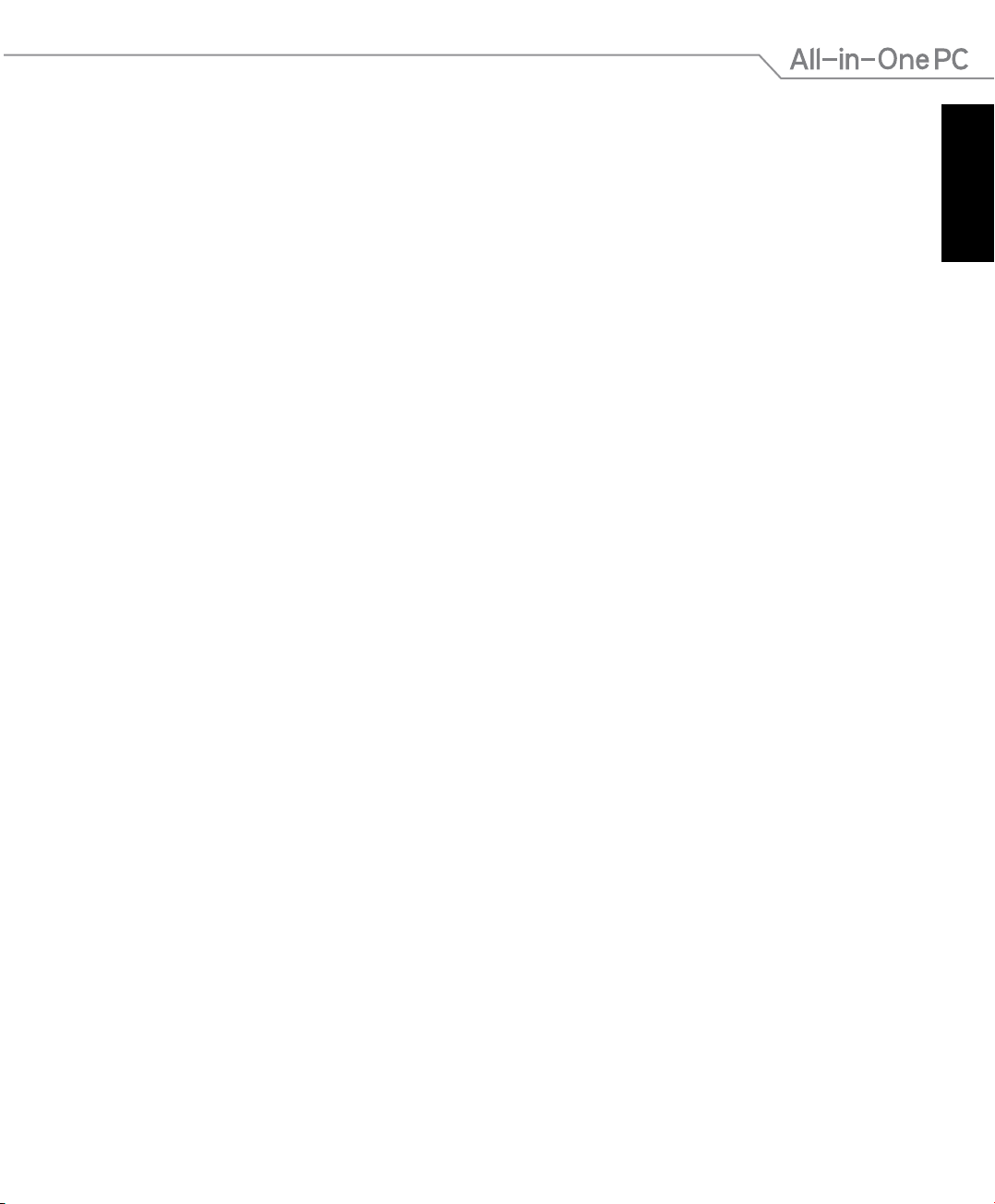
About this manual
This manual provides information about the hardware and software features of your All-in-One
PC.
Chapter 1: Hardware Setup
This chapter details the hardware components of your All-in-One PC.
Chapter 2: Using your All-in-One PC
This chapter provides you with information on using your All-in-One PC.
Chapter 3: Working with Windows® 8
This chapter provides an overview of using Windows® 8 in your All-in-One PC.
Chapter 4: Connecting to the Internet
This chapter provides information on connecting your All-in-One PC to a wired or Wi-Fi
network.
Chapter 5: Recovering your system
This chapter provides recovery options for your All-in-One PC.
Appendices
This section includes notices and safety statements for your All-in-One PC.
English
All-in-One PC ET2020 Series
5
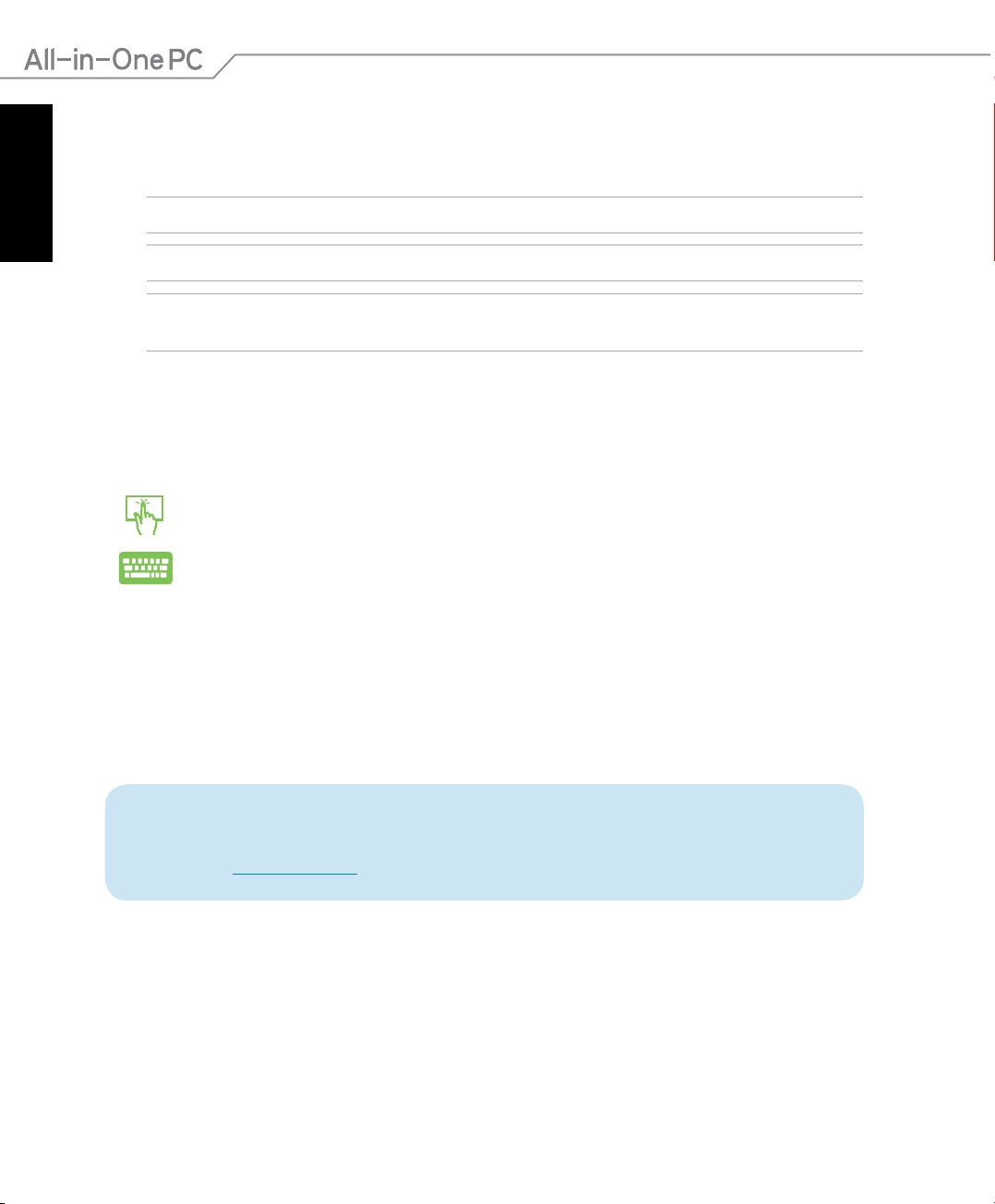
English
Conventions used in this manual
To highlight key information in this manual, some text are presented as follows:
IMPORTANT! This message contains vital information that must be followed to complete a task.
NOTE: This message contains additional information and tips that can help complete tasks.
WARNING! This message contains important information that must be followed to keep you safe
while performing tasks and prevent damage to your All-in-One PC's data and components.
Icons
The icons below indicate the devices you can use for completing a series of tasks or procedures
on your All-in-One PC.
Use the touchscreen.
Use the keyboard.
Typography
Bold This indicates a menu or an item that must be selected.
Italic This indicates sections that you can refer to in this manual.
All illustrations and screenshots in this manual are for reference only. Actual product
specications and software screen images may vary with location. Visit the ASUS
website at www.asus.com for the latest information.
6
All-in-One PC ET2020 Series
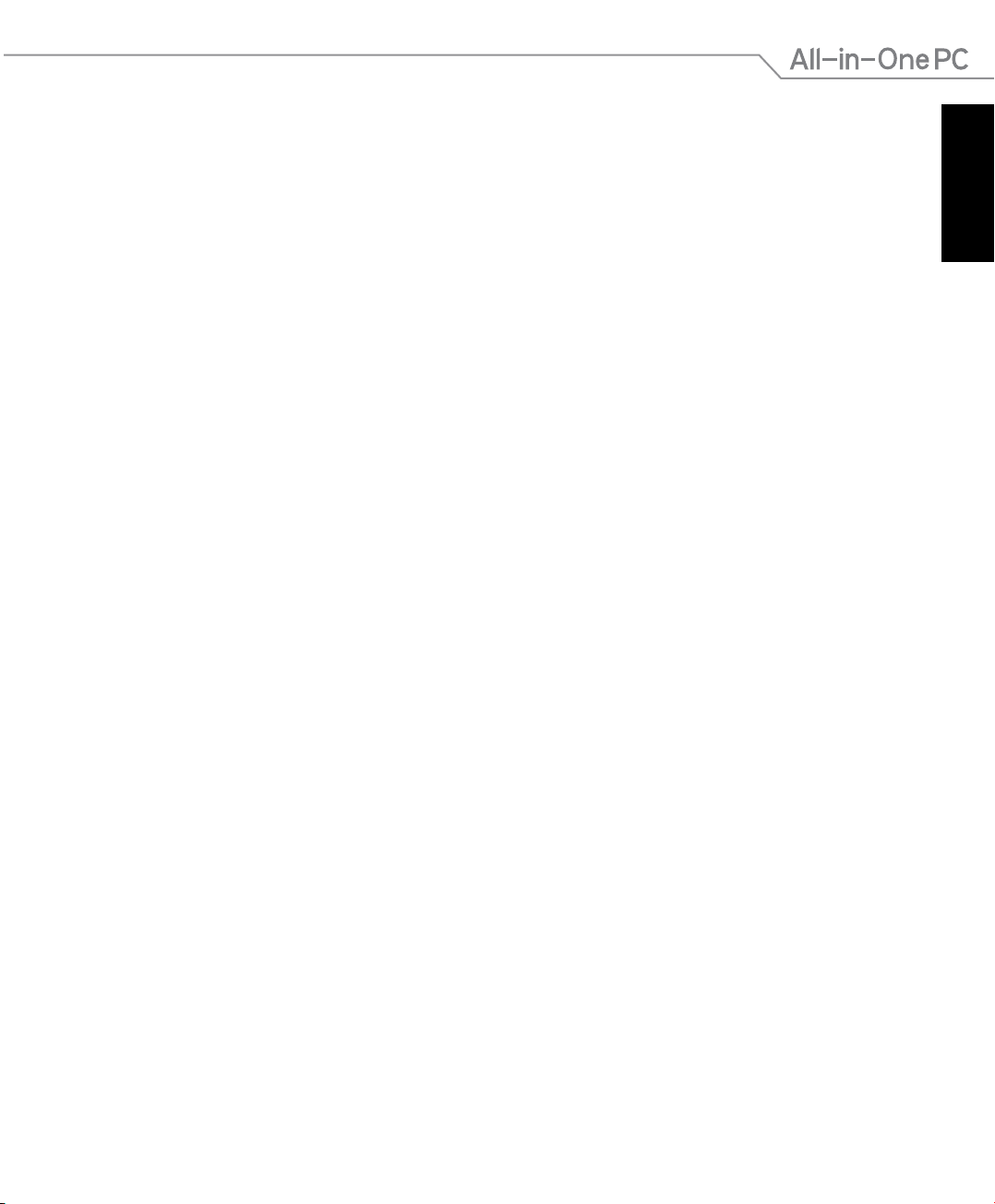
Safety information
Your All-in-One PC ET2020 is designed and tested to meet the latest standards of safety for
information technology equipment. However, to ensure your safety, it is important that you
read the following safety instructions.
Setting up your system
Read and follow all instructions in the documentation before you operate your system.
•
Do not use this product near water or a heated source such as a radiator.
•
Set up the system on a stable surface.
•
Openings on the chassis are for ventilation. Do not block or cover these openings. Ensure
•
that you leave plenty of space around the system for ventilation. Never insert objects of any
kind into the ventilation openings.
Use this product in environments with ambient temperatures between 0˚C and 40˚C.
•
If you use an extension cord, ensure that the total ampere rating of the devices plugged
•
into the extension cord does not exceed its ampere rating.
Care during use
Do not walk on the power cord or allow anything to rest on it.
•
Do not spill water or any other liquids on your system.
•
When the system is turned o, a small amount of electrical current still remains in the
•
product. Always unplug all power, modem, and network cables from the power outlets
before cleaning the system.
The touch screen requires periodic cleaning to perform at optimal touch sensitivity. Keep
•
the screen clean from foreign objects or excessive dust accumulation. To clean the screen:
Turn o the system and disconnect the power cord from the wall.
•
Spray a small amount of household glass cleaner on the supplied cleaning cloth and
•
gently wipe the surface of the screen.
Do not spray the cleaner directly on the screen.
•
Do not use an abrasive cleaner or a coarse cloth when cleaning the screen.
•
If you encounter the following technical problems with the product, unplug the power cord
•
and contact a qualied service technician or your retailer.
The power cord or plug is damaged.
•
Liquid has been spilled into the system.
•
The system does not function properly even if you follow the operating instructions.
•
The system was dropped or the cabinet is damaged.
•
The system performance changes.
•
English
All-in-One PC ET2020 Series
7
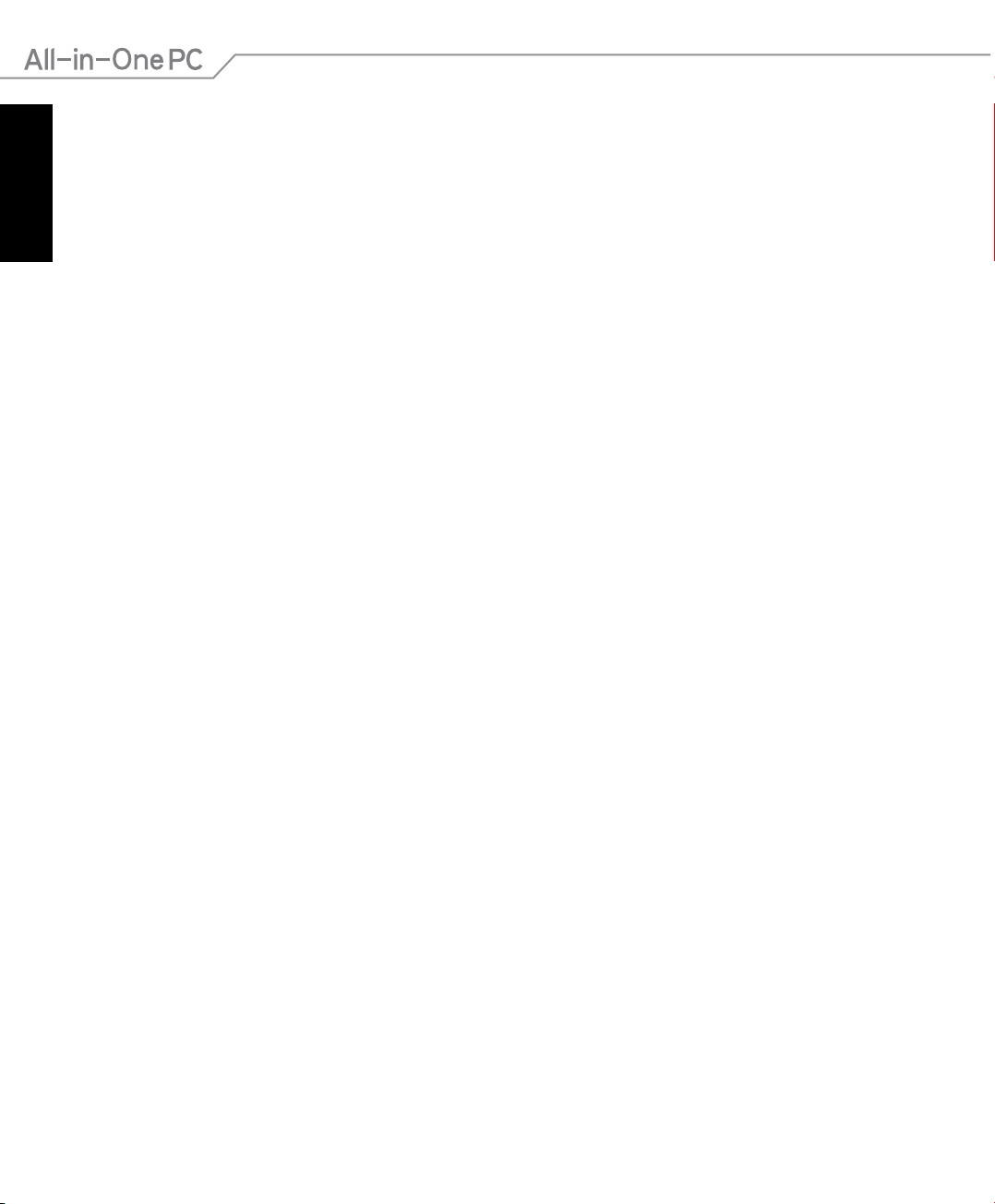
English
Sound Pressure Warning
Excessive sound pressure from earphones or headphones can cause hearing loss or permanent
damage to hearing. Increasing the volume and equalizer beyond default levels increases the
output voltage and sound pressure produced by the earphones or headphones.
TV Tuner (on selected models)
Note to CATV System Installer—This reminder is provided to call the CATV systems installer’s
attention to Section 820-93 of the National Electric Code, which provides guidelines for
proper grounding and, in particular, specify that the Coaxial cable shield be connected to the
grounding system of the building as close to the point of cable entry as practical.
DC Fan Warning
Please note that the DC fan is a moving part and can cause harm when used improperly. Keep
away from the fan when using the product.
8
All-in-One PC ET2020 Series
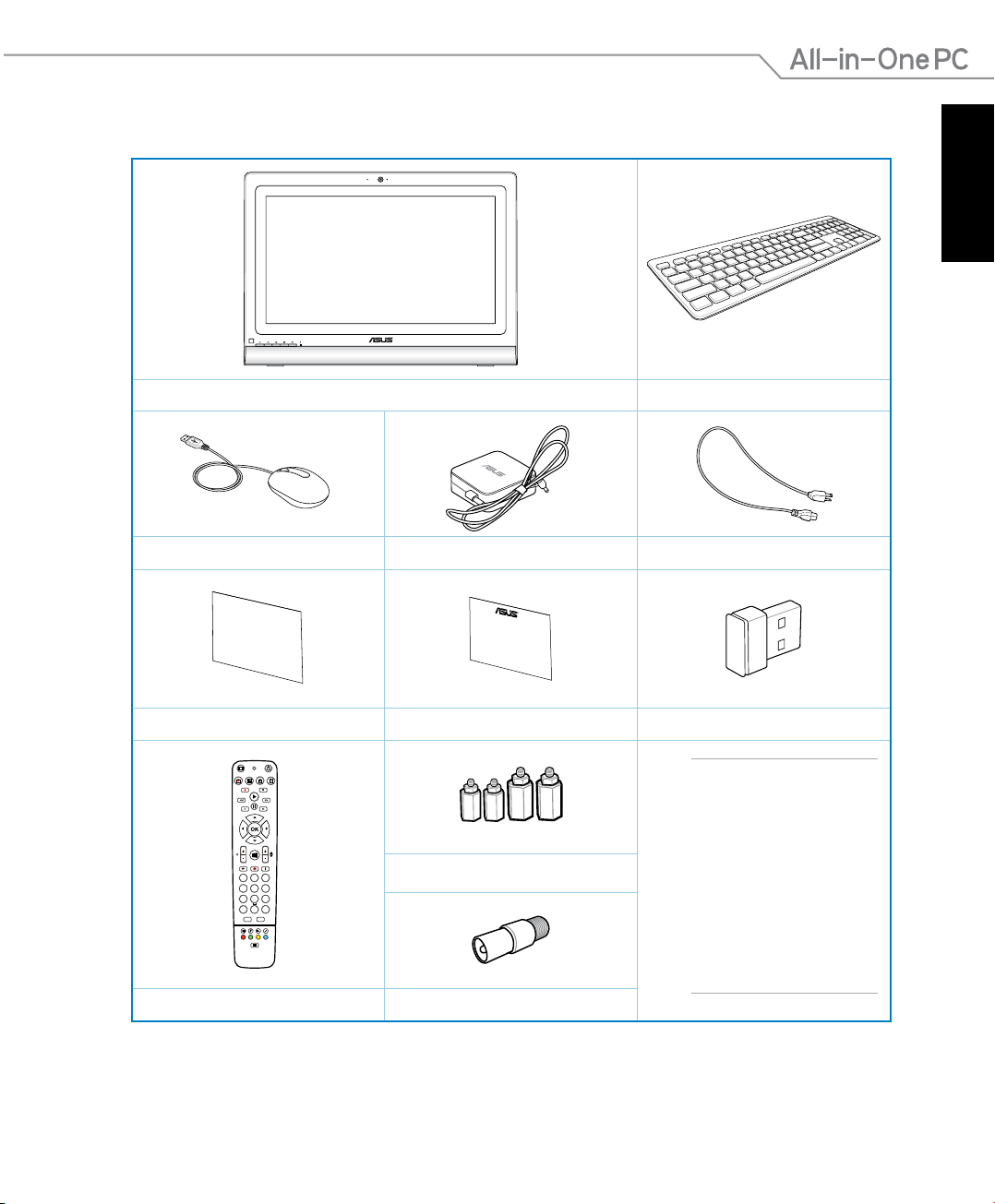
Package contents
Quick Guide
R G Y B
1
4
7
625
9
8
0
3
ABC DEF
GHI JKL MNO
PQRS TUV WXYZ
#
*
CLEAR ENTER
T
All-in-One PC ET2020 Keyboard (wired or wireless, optional)
Mouse (wired or wireless, optional) AC adapter Power cord
English
Quick Start Guide Warranty Card KBM USB receiver dongle (optional)
NOTE: The keyboard,
mouse, power supply,
remote control, wall
mount screws, and KBM
Wall mount screws
USB receiver dongle
illustrations are for
reference only. Actual
product specications
may vary according to
location.
Remote Control (optional) TV tuner (optional)
All-in-One PC ET2020 Series
9
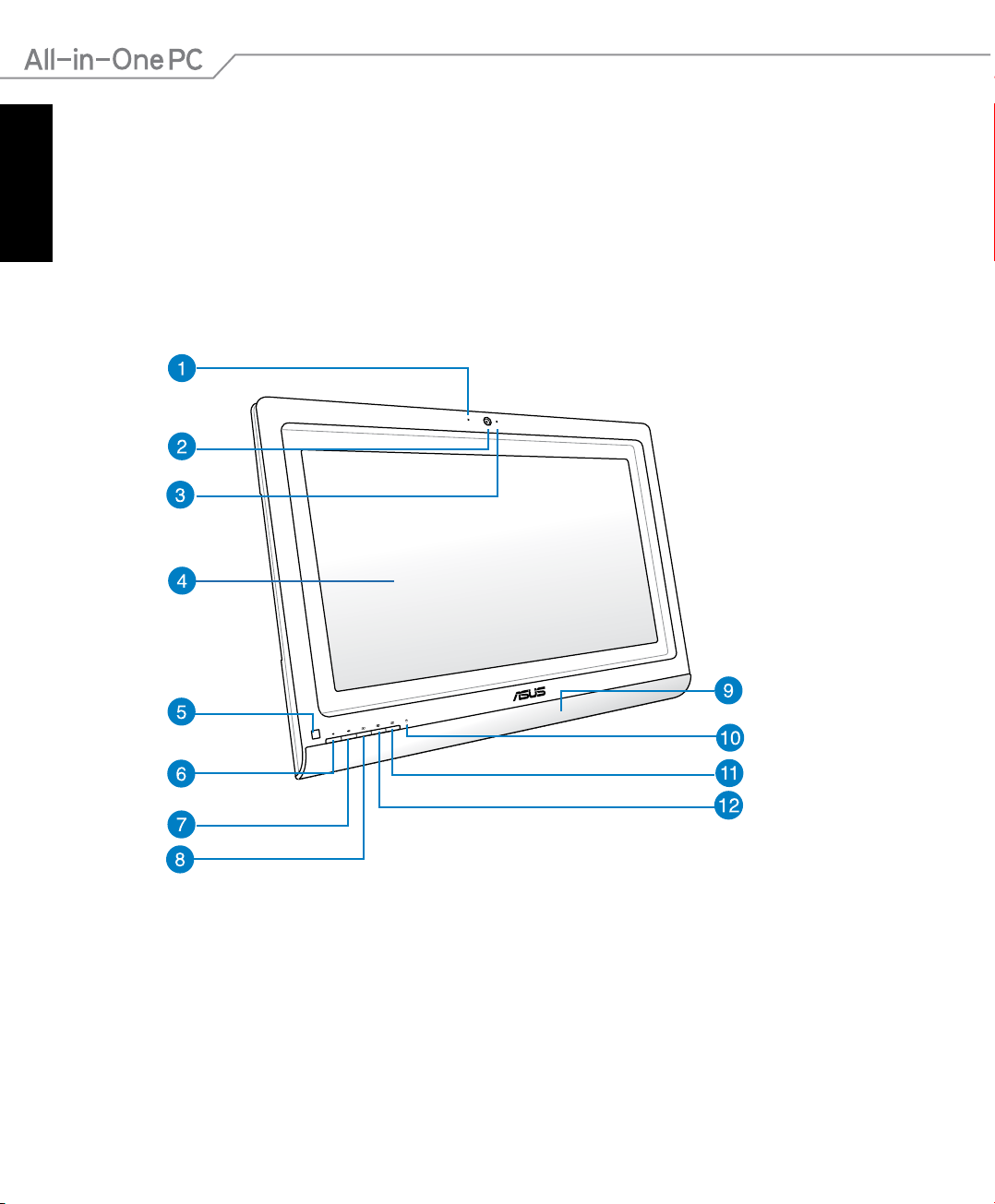
English
Chapter 1: Hardware Setup
Getting to know your All-in-One PC
Front view
Touch Display
10
All-in-One PC ET2020 Series
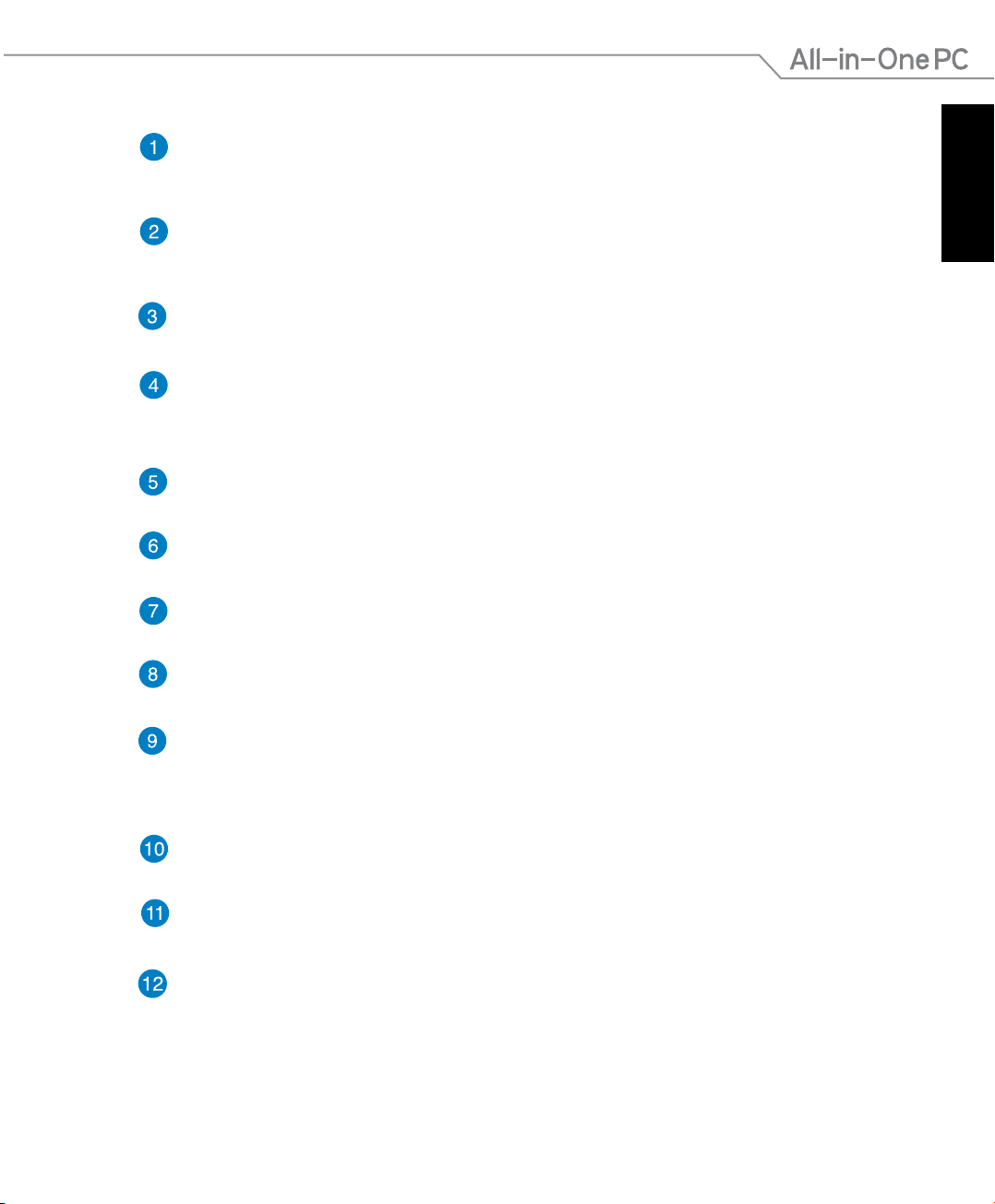
Digital microphone (Built-in)
The built-in digital microphone can be used for video conferencing, voice narrations,
audio recordings, and multimedia applications.
Webcam
The built-in webcam with the built-in digital microphone allows you to start video
chats online.
Webcam LED
Indicates that the built-in webcam is enabled.
Touch-enabled LCD display
The LCD display features optimal resolution. Touch-enabled models bring digital life to
your ngertips.
Remote Control Receiver
The remote control receiver receives the infrared signal from the remote control.
Volume decrease button
Press to decrease system volume.
Volume increase button
Press to increase system volume.
Decrease display Brightness
Press this button to reduce display brightness.
English
Audio Speakers
The built-in stereo speaker system allows you to hear audio without additional
peripherals. The multimedia sound system features an integrated digital audio
controller that produces rich, vibrant sound.
Hard Disk Drive LED
Indicates hard disk drive activity.
Turn o display
Press this button to switch o the All-in-One PC’s display.
Increase display brightness
Press this button to increase display brightness.
All-in-One PC ET2020 Series
11
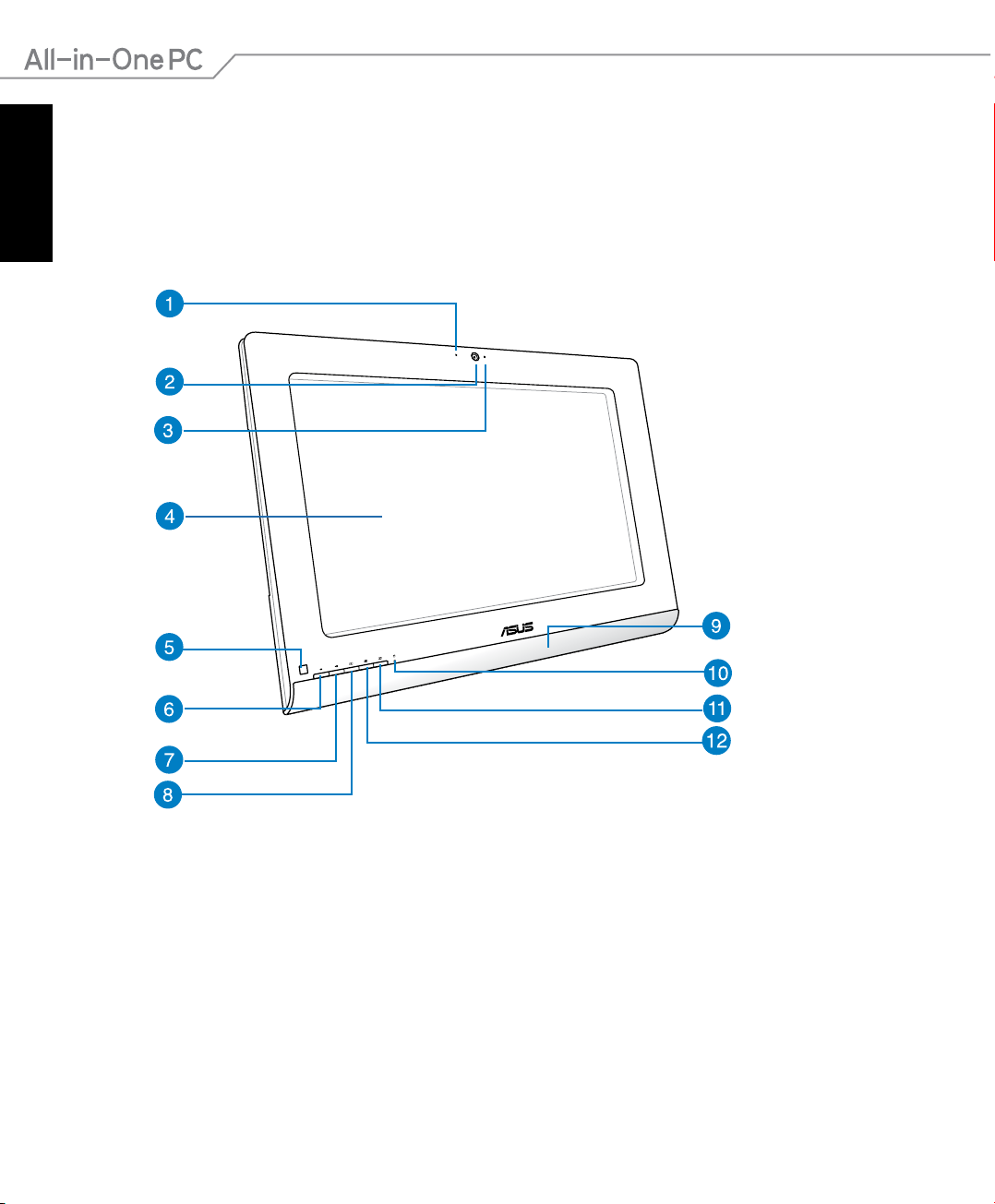
English
Non-Touch Display
12
All-in-One PC ET2020 Series
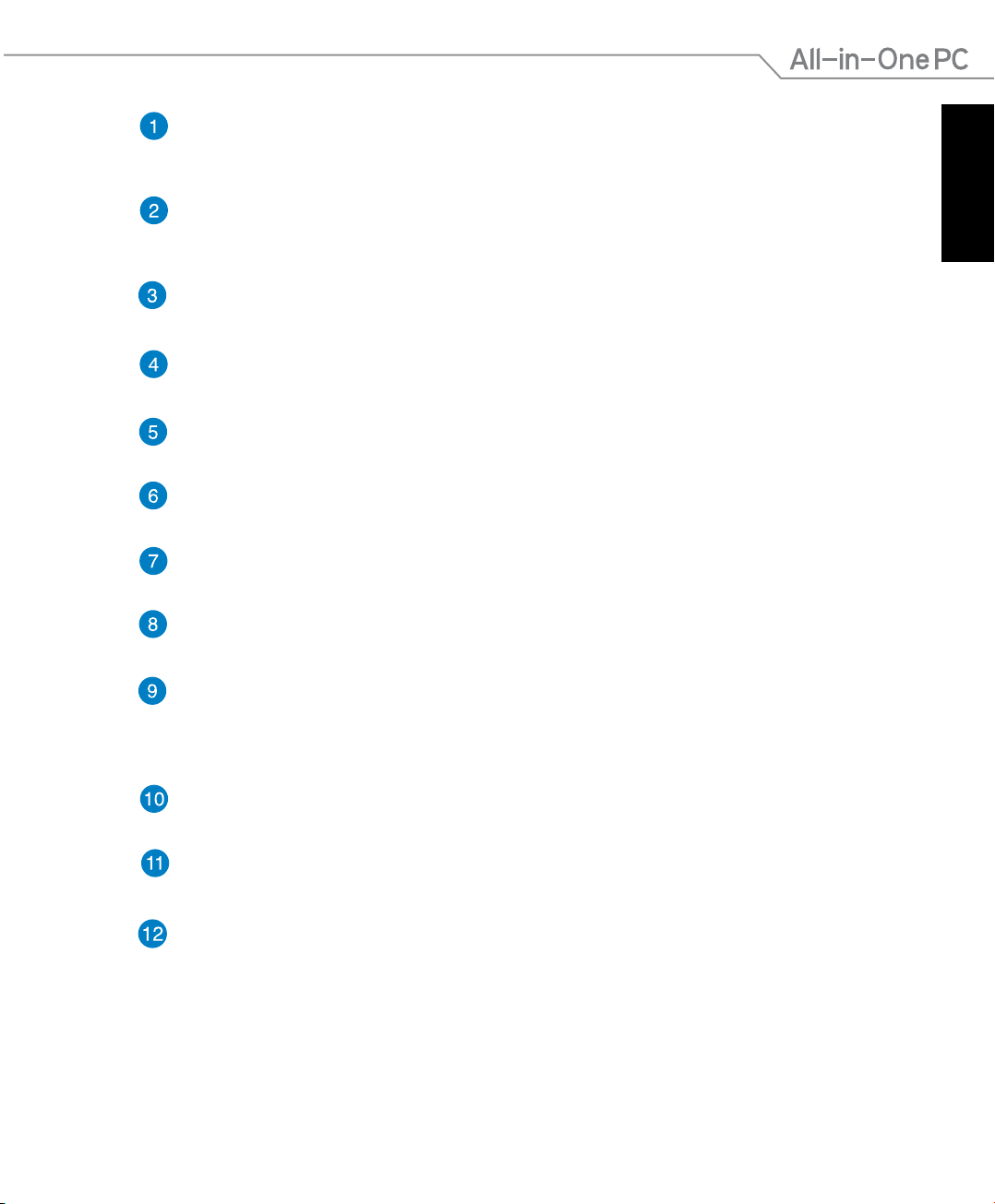
Digital microphone (Built-in)
The built-in digital microphone can be used for video conferencing, voice narrations,
audio recordings, and multimedia applications.
Webcam
The built-in webcam with the built-in digital microphone allows you to start video
chats online.
Webcam LED
Indicates that the built-in webcam is enabled.
Non-Touch LCD display
The LCD display features optimal resolution.
Remote Control Receiver
The remote control receiver receives the infrared signal from the remote control.
Volume decrease button
Press to decrease system volume.
Volume increase button
Press to increase system volume.
Decrease display Brightness
Press this button to reduce display brightness.
English
Audio Speakers
The built-in stereo speaker system allows you to hear audio without additional
peripherals. The multimedia sound system features an integrated digital audio
controller that produces rich, vibrant sound.
Hard Disk Drive LED
Indicates hard disk drive activity.
Turn o display
Press this button to switch o the All-in-One PC’s display.
Increase display brightness
Press this button to increase display brightness.
All-in-One PC ET2020 Series
13
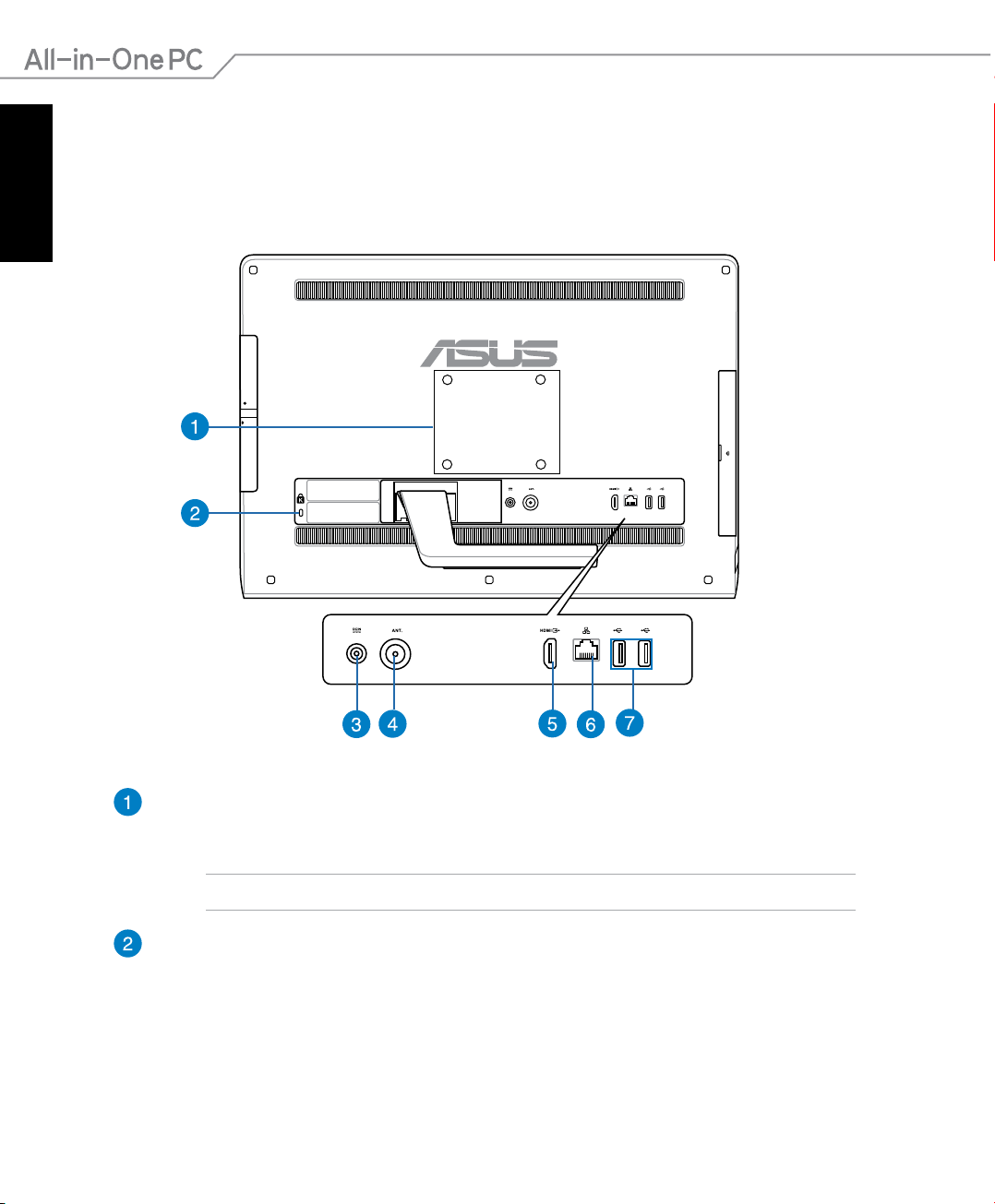
English
Rear View
ET2020A Series
14
Wall mount holes
Secure the four wall mount screws into these holes to mount your All-in-One PC to a
wall.
NOTE: All ET2020 Series models are shipped with wall mount screws.
Kensington® lock hole
The Kensington® lock hole allows you to secure your PC using Kensington® compatible
PC security products.
All-in-One PC ET2020 Series
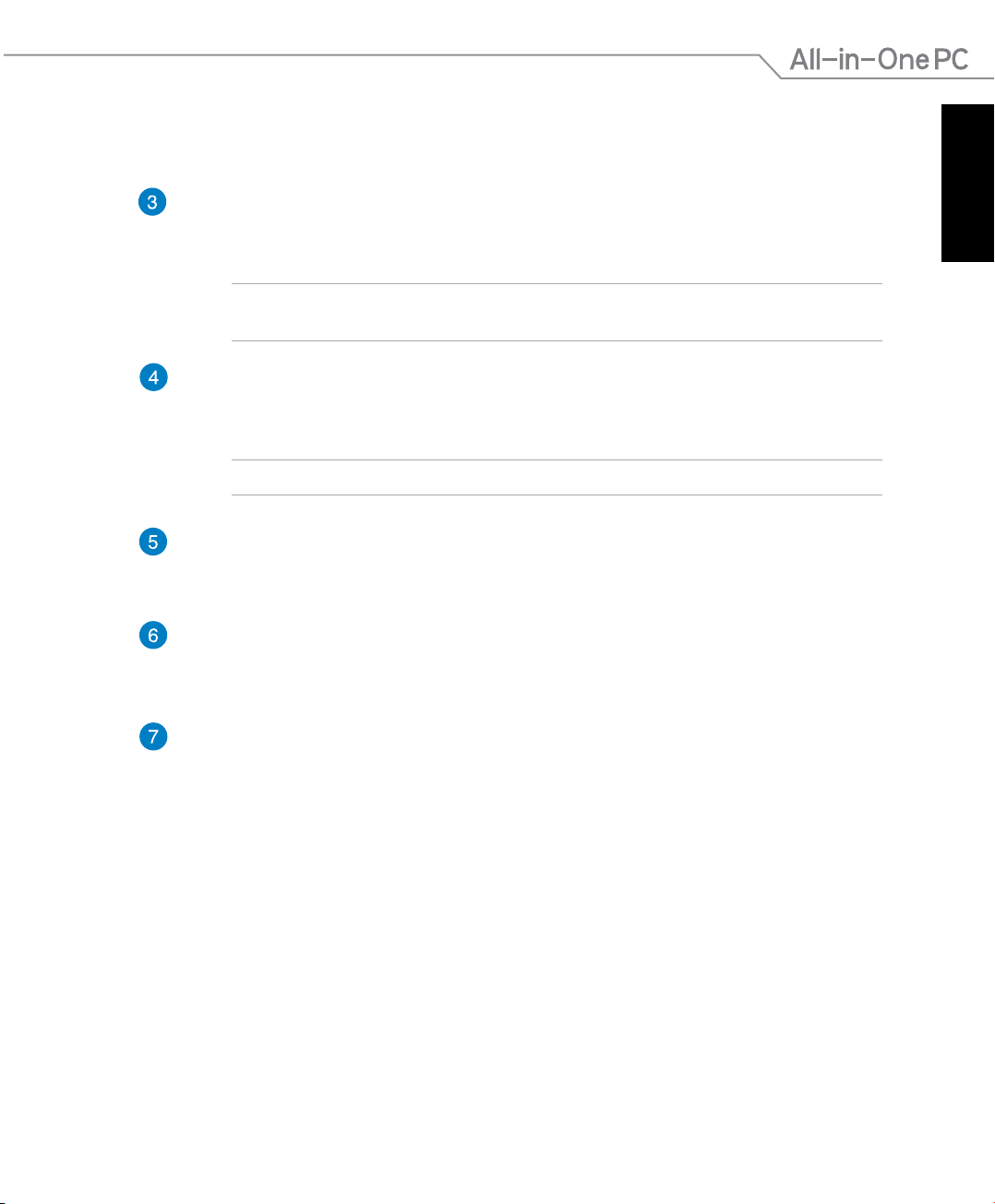
Power input
The supplied power adapter converts AC power to DC power for use with this jack. To
prevent damage to the PC, always use the supplied power adapter.
WARNING! The power adapter may get warm or hot when in use. Do not cover the
adapter and keep it away from your body.
Antenna socket
Connect standard indoor or outdoor male antenna connectors to receive over-the-air
broadcast TV signals.
NOTE: The antenna socket is available for models with the optional TV Tuner card.
HDMI Output Port
Connect this port with devices equipped with an HDMI input port, such as an LCD
monitor or projector.
LAN port
This eight-pin RJ-45 LAN port supports a standard Ethernet cable for connection to a
local network.
English
USB 2.0 ports
These USB (Universal Serial Bus) ports are compatible with USB 2.0 or USB 1.1 devices
such as keyboards, pointing devices, ash disk drives, external HDDs, speakers,
cameras and printers.
All-in-One PC ET2020 Series
15
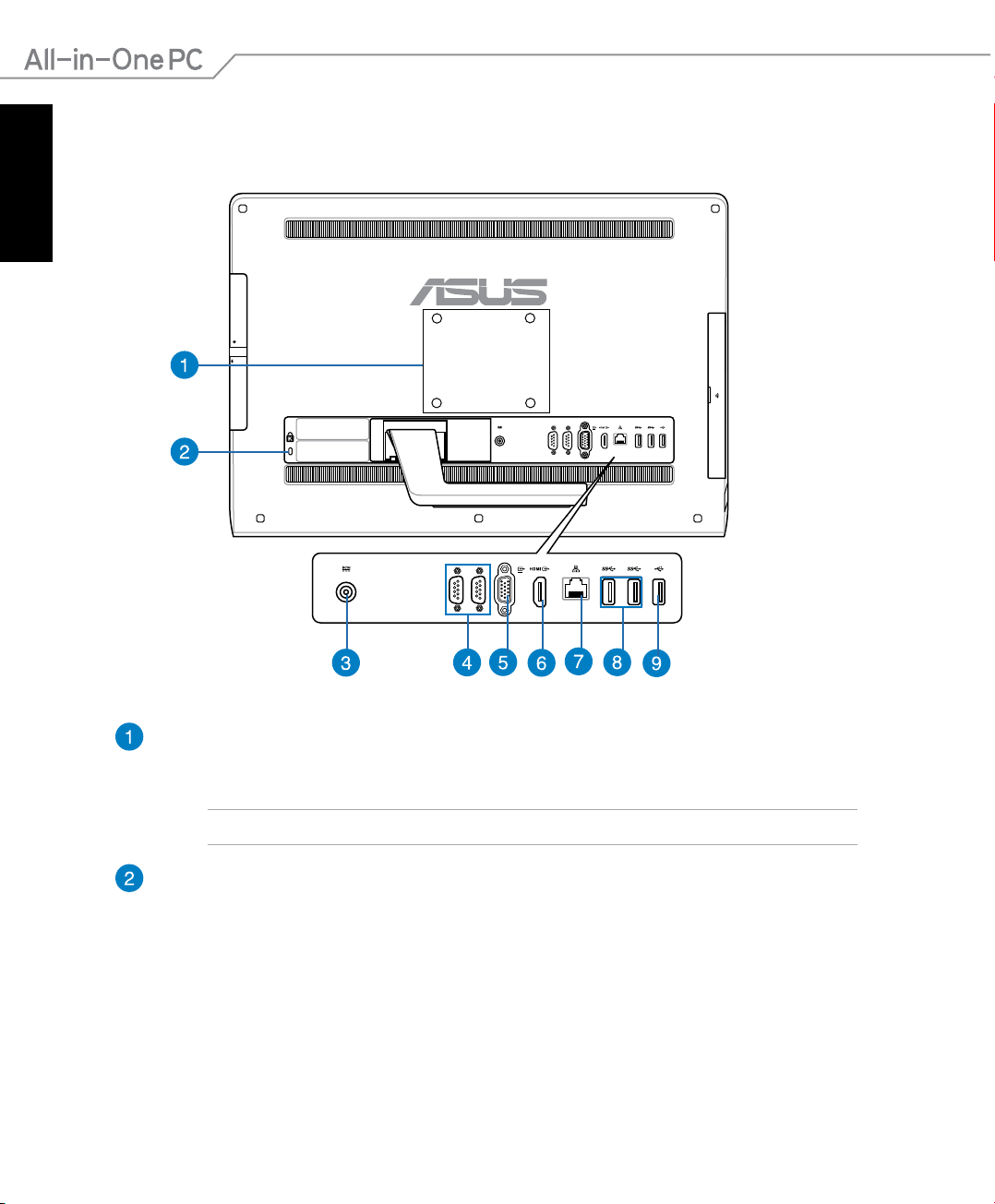
English
ET2020IU Series
16
Wall mount holes
Secure the four wall mount screws into these holes to mount your All-in-One PC to a
wall.
NOTE: All ET2020 Series models are shipped with wall mount screws.
Kensington® lock hole
The Kensington® lock hole allows you to secure your PC using Kensington® compatible
PC security products.
All-in-One PC ET2020 Series
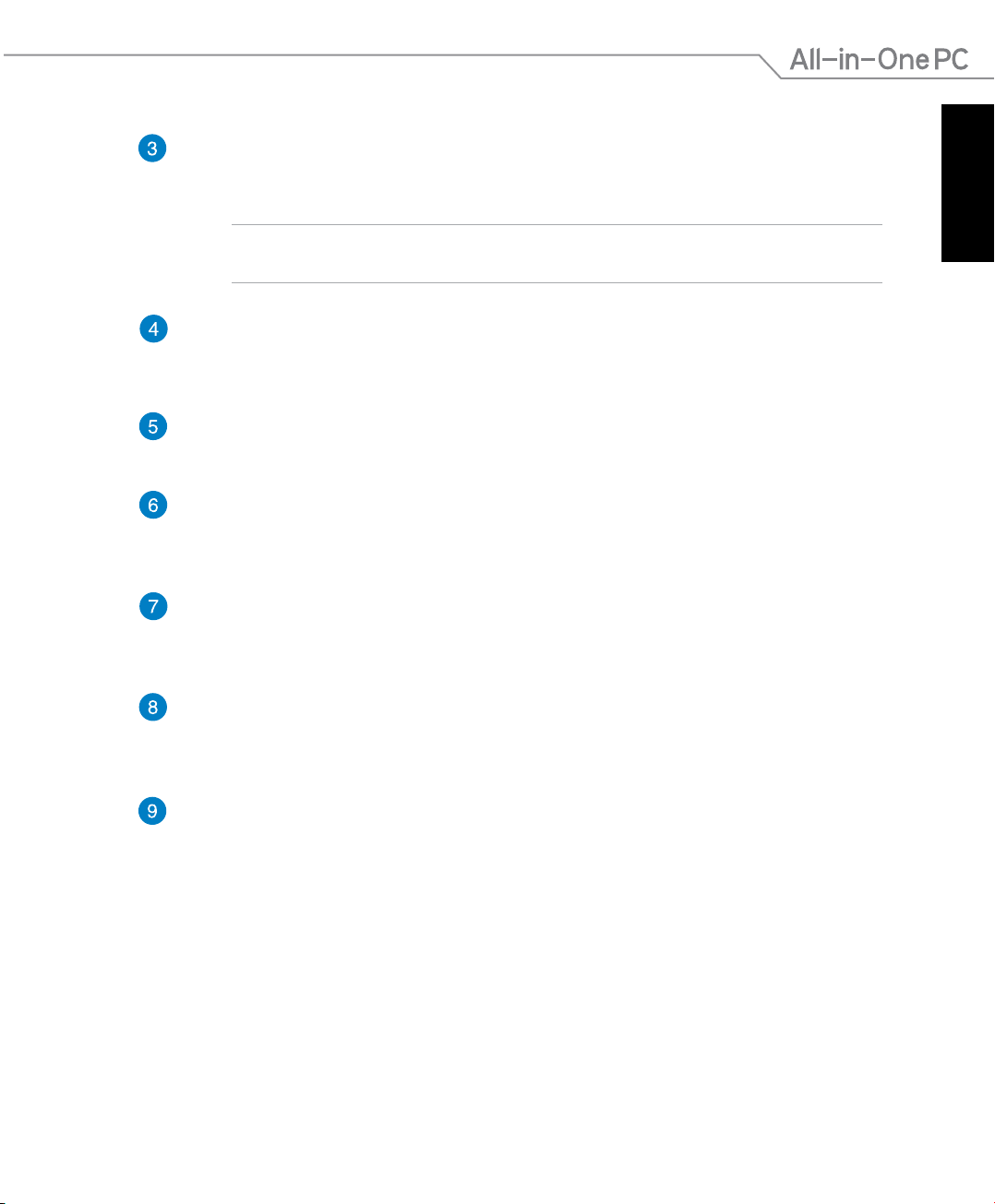
Power input
The supplied power adapter converts AC power to DC power for use with this jack. To
prevent damage to the PC, always use the supplied power adapter.
WARNING! The power adapter may get warm or hot when in use. Do not cover the
adapter and keep it away from your body.
COM ports
These serial ports connect a modem, or other devices that conform with serial
specications.
Video Graphics Adapter (VGA) Port
VGA ports are available for connecting additional VGA monitors or displays.
HDMI Output Port
Connect this port with devices equipped with an HDMI input port, such as an LCD
monitor or projector.
LAN port
This eight-pin RJ-45 LAN port supports a standard Ethernet cable for connection to a
local network.
English
USB 3.0 ports
These USB (Universal Serial Bus) ports provide a transfer rate of up to 5Gbit/s and are
backward compatible with USB2.0.
USB 2.0 port
This USB (Universal Serial Bus) port is compatible with USB 2.0 or USB 1.1 devices such
as keyboards, pointing devices, ash disk drives, external HDDs, speakers, cameras and
printers.
All-in-One PC ET2020 Series
17
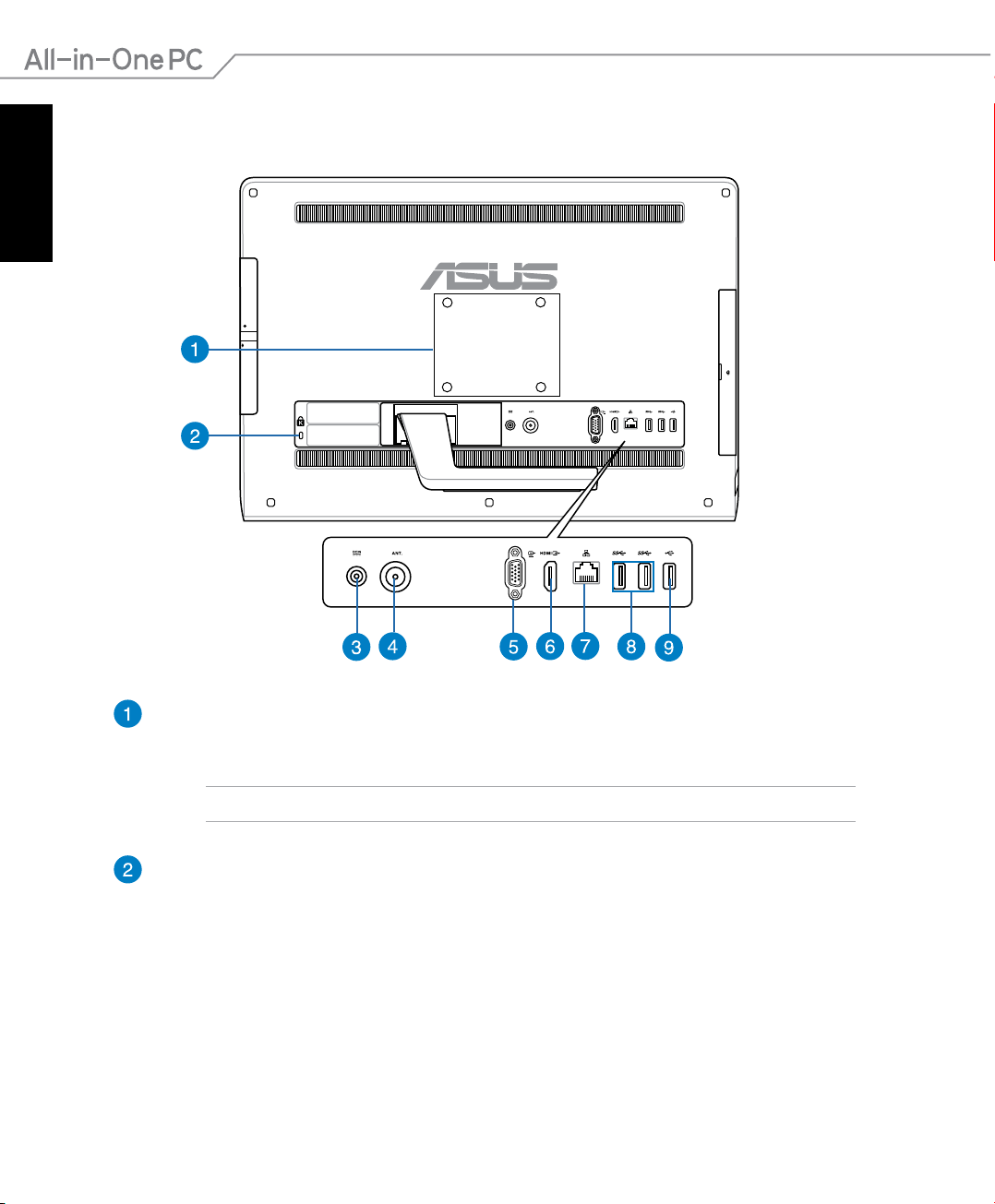
English
ET2020IN Series
18
Wall mount holes
Secure the four wall mount screws into these holes to mount your All-in-One PC to a
wall.
NOTE: All ET2020 Series models are shipped with wall mount screws.
Kensington® lock hole
The Kensington® lock hole allows you to secure your PC using Kensington® compatible
PC security products.
All-in-One PC ET2020 Series
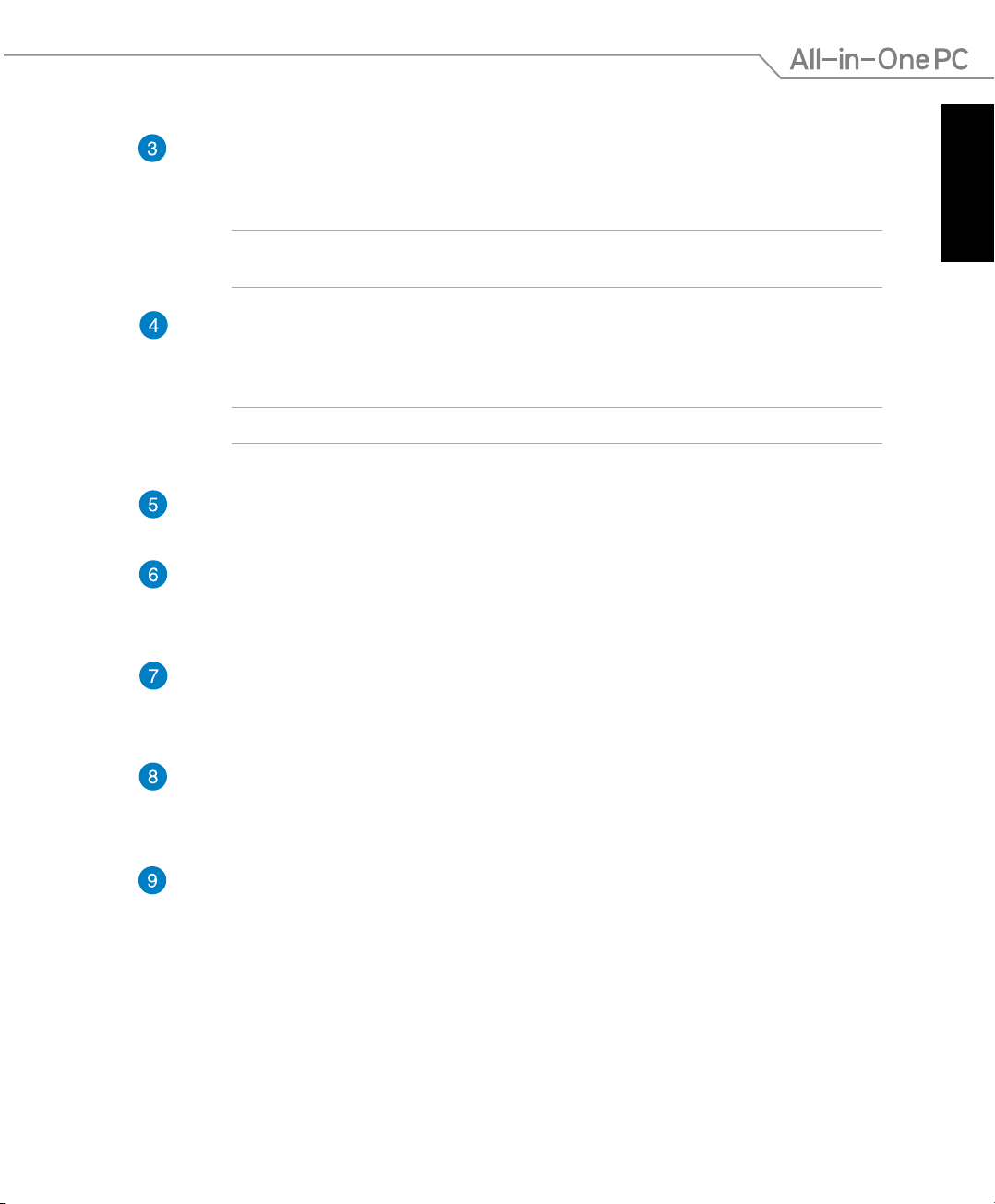
Power input
The supplied power adapter converts AC power to DC power for use with this jack. To
prevent damage to the PC, always use the supplied power adapter.
WARNING! The power adapter may get warm or hot when in use. Do not cover the
adapter and keep it away from your body.
Antenna socket (Optional)
Connect standard indoor or outdoor male antenna connectors to receive over-the-air
broadcast TV signals.
NOTE: The antenna socket is available for models with the optional TV Tuner card.
Video Graphics Adapter (VGA) Port
A VGA port is available for connecting additional VGA monitors or displays.
HDMI Output Port
Connect this port with devices equipped with an HDMI input port, such as an LCD
monitor or projector.
LAN port
This eight-pin RJ-45 LAN port supports a standard Ethernet cable for connection to a
local network.
English
USB 3.0 ports
These USB (Universal Serial Bus) ports provide a transfer rate of up to 5Gbit/s and are
backward compatible with USB2.0.
USB 2.0 port
This USB (Universal Serial Bus) port is compatible with USB 2.0 or USB 1.1 devices such
as keyboards, pointing devices, ash disk drives, external HDDs, speakers, cameras and
printers.
All-in-One PC ET2020 Series
19
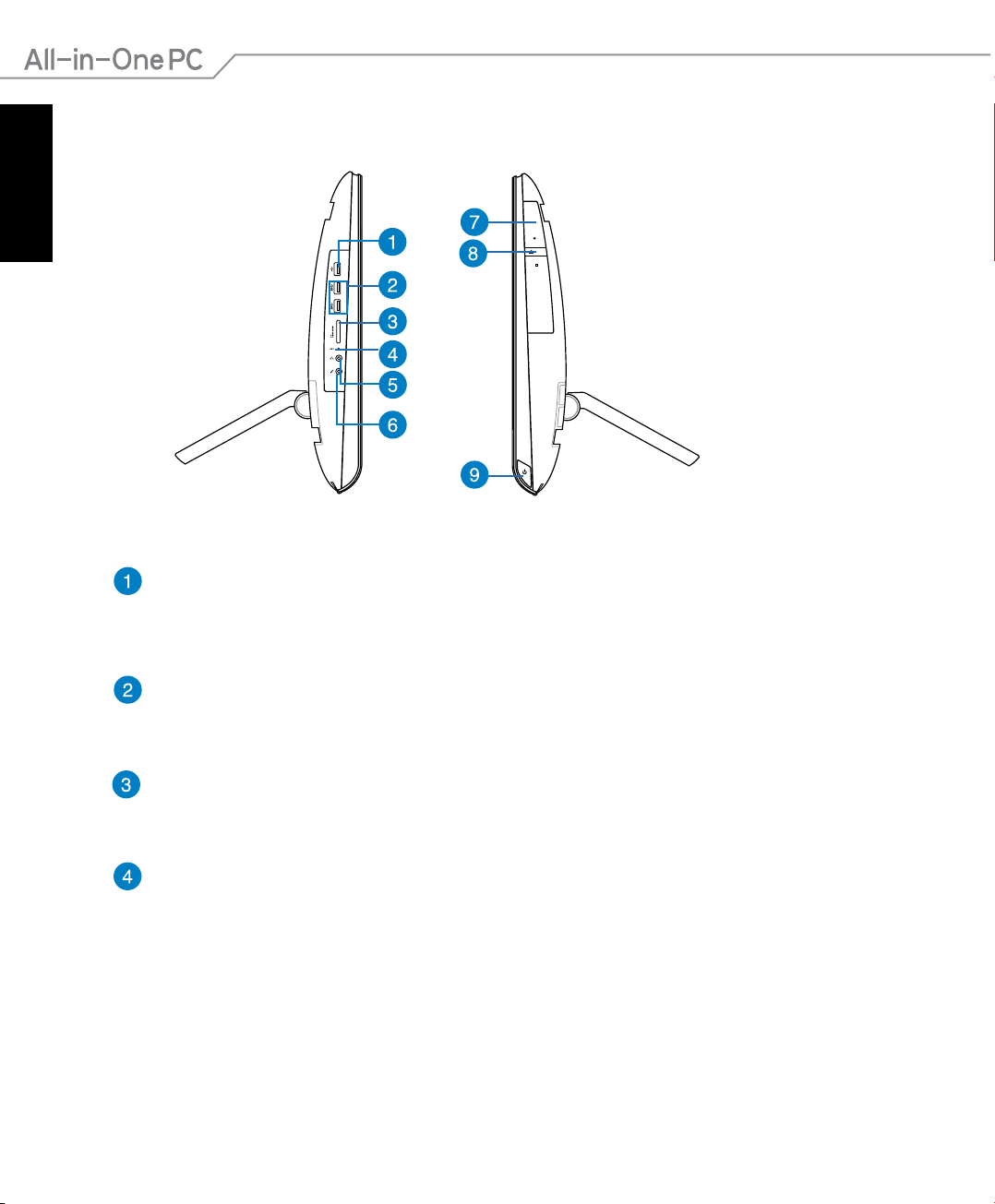
English
Side view
USB 2.0 port
This USB (Universal Serial Bus) port is compatible with USB 2.0 or USB 1.1 devices such
as keyboards, pointing devices, ash disk drives, external HDDs, speakers, cameras and
printers.
USB 3.0 ports
These USB (Universal Serial Bus) ports provide a transfer rate of up to 5Gbit/s and are
backward compatible with USB2.0.
20
6-in-1 Memory card reader
This All-in-One PC has a single built-in memory card reader slot that supports MS, MSPro, MMC, SD, SDXC, and SDHC formats.
Quick BIOS access button
Use a paper clip or pointed object to press this button before powering up the All-inOne PC. The system will launch immediately into the BIOS Setup on boot.
All-in-One PC ET2020 Series
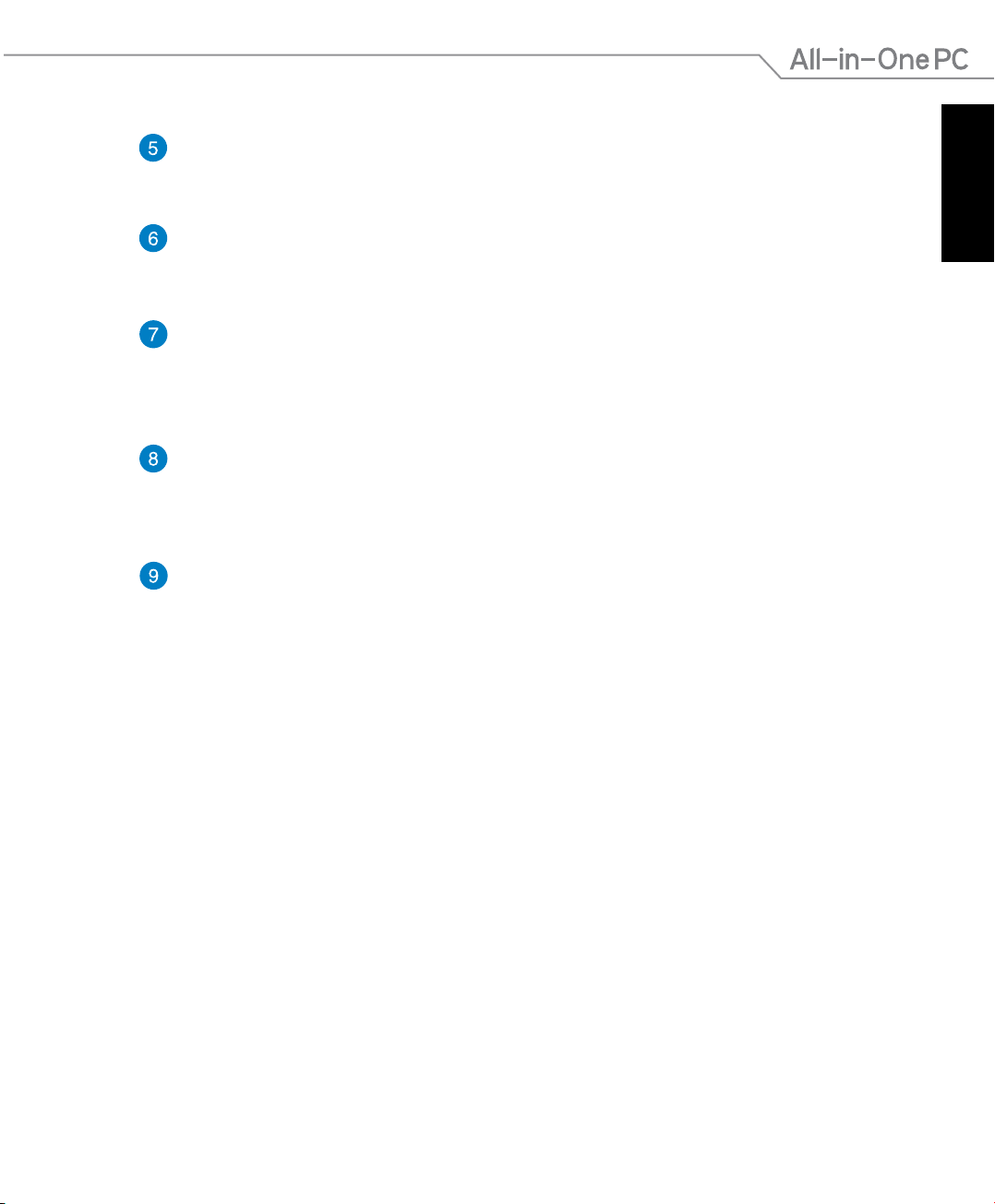
Headphone jack
The stereo headphone jack (3.5mm) is used to connect the system’s audio out signal
to headphones. Using this jack automatically disables the built-in speakers.
Microphone jack
The microphone jack is designed to connect to a microphone used for video
conferencing, voice narrations, or simple audio recordings.
Optical Drive
The built-in optical drive may support compact discs (CD), digital video discs (DVD),
and/or Blu-ray discs (BD) and may have recordable (R) or re-writable (RW) capabilities.
See the marketing specications for details on each model.
Optical Drive Electronic Eject button
The optical drive eject has an electronic eject button for opening the tray. You can also
eject the optical drive tray through any software player or by right clicking the optical
drive in Windows “Computer” and selecting Eject.
Power button
Press this button to turn on your All-in-One PC.
English
All-in-One PC ET2020 Series
21
 Loading...
Loading...