Asus ET1602 User Manual
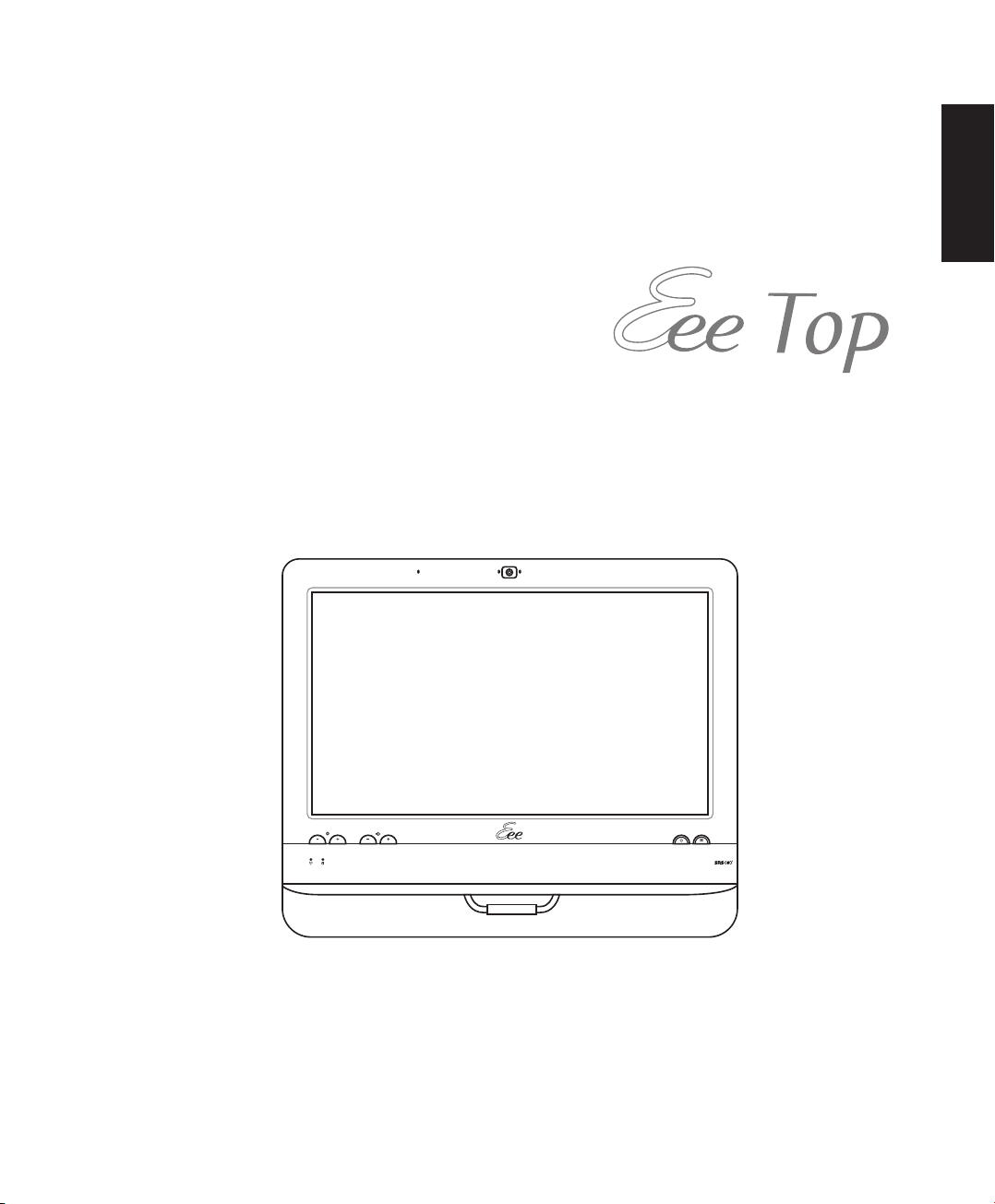
Software Manual
English
ET16 Series
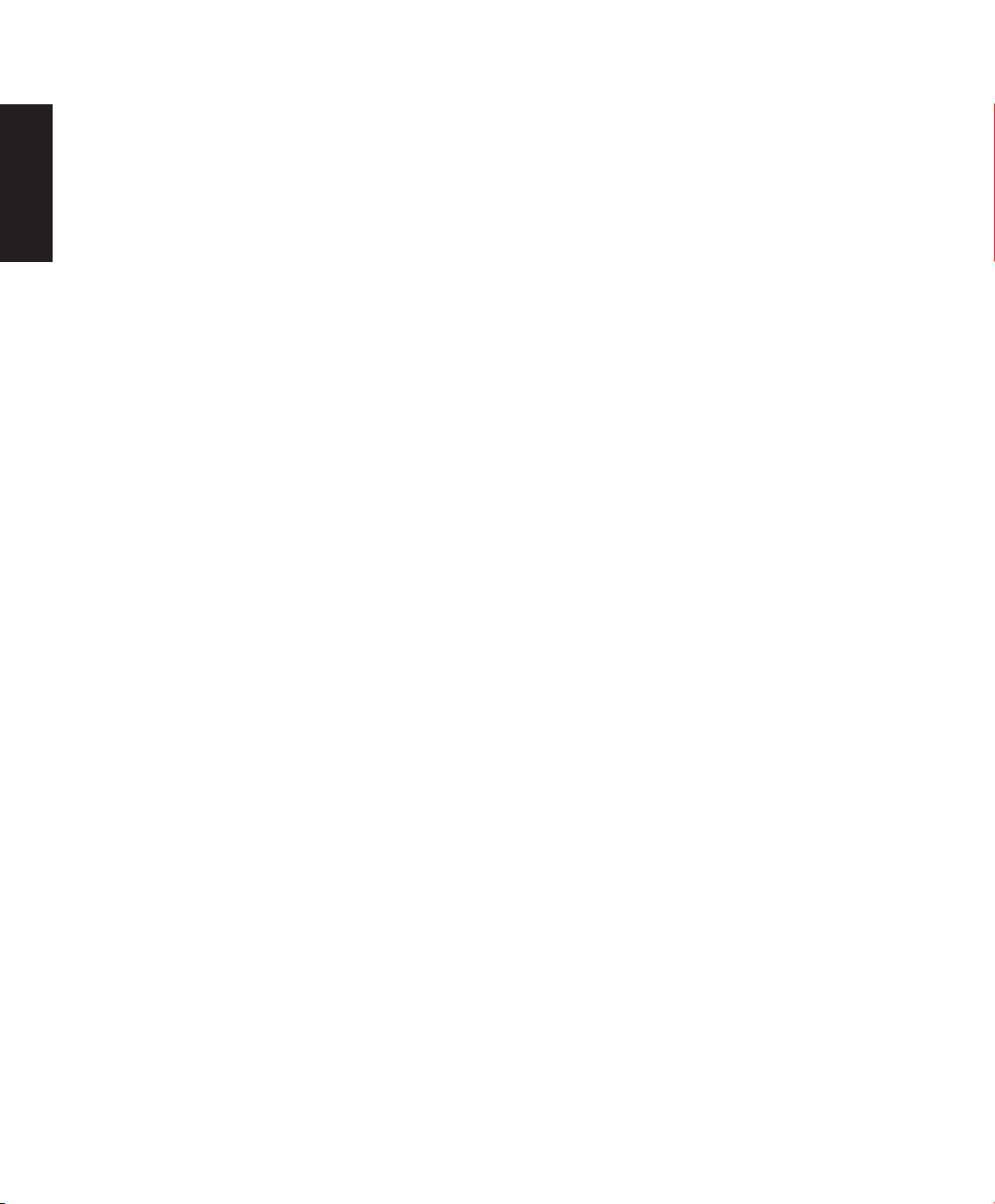
English
E4252
Second Edition V2
October 2008
Copyright © 2008 ASUSTeK COMPUTER INC. All Rights Reserved.
No part of this manual, including the products and software described in it, may be reproduced, transmitted,
transcribed, stored in a retrieval system, or translated into any language in any form or by any means, except
documentation kept by the purchaser for backup purposes, without the express written permission of ASUSTeK
COMPUTER, INC. (“ASUS”).
Products and corporate names mentioned in this manual may or may not be registered trademarks or copyrights
of their respective companies, and are used for identification purposes only. All trademarks are the property of their
respective owners.
Every effort has been made to ensure that the contents of this manual are correct and up to date. However, the
manufacturer makes no guarantee regarding the accuracy of its contents, and reserves the right to make changes
without prior notice.
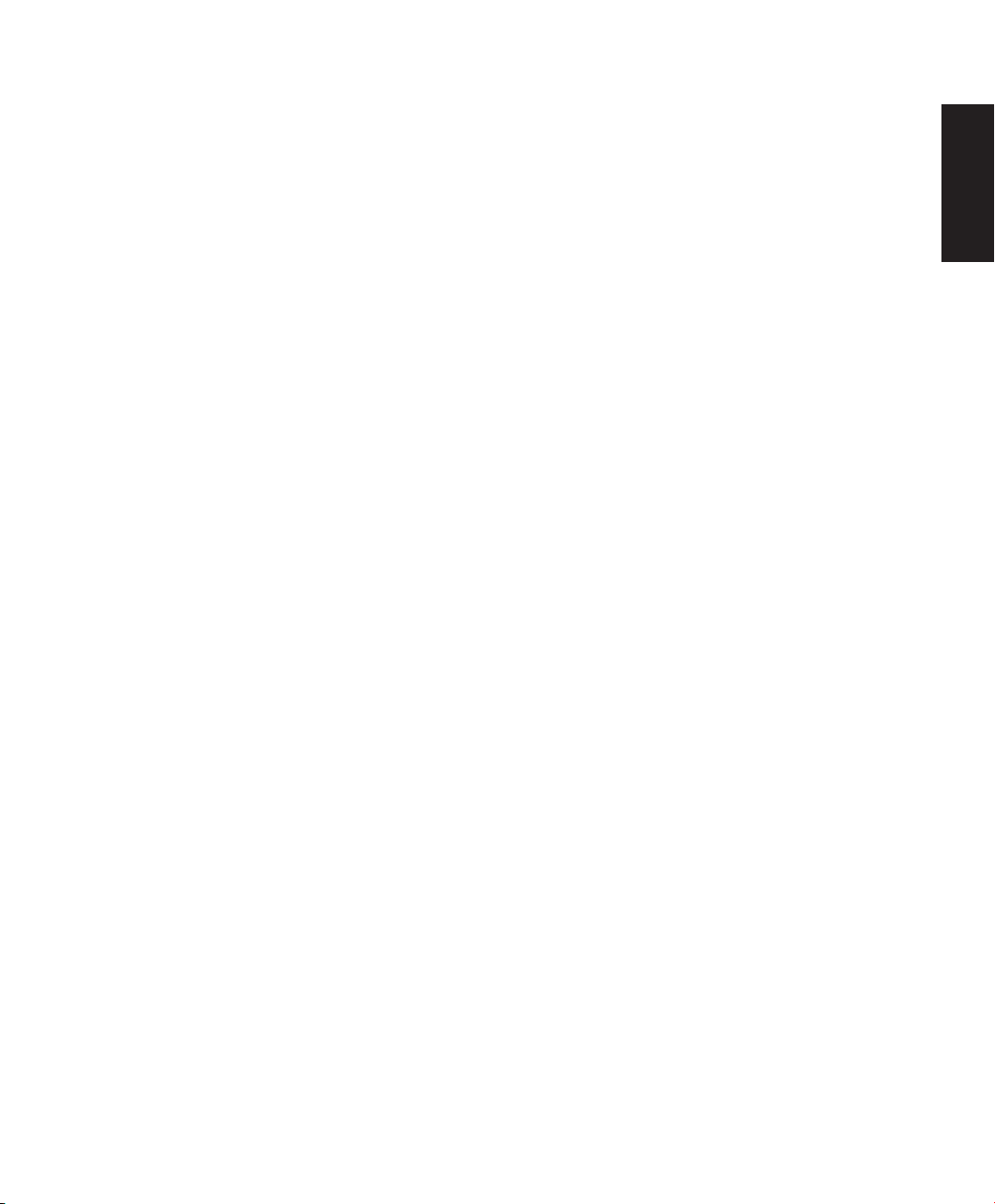
Contents
Contents .................................................................................................... 3
Introduction .............................................................................................. 6
Eee Bar ..................................................................................................................................................... 7
Using Eee Bar ................................................................................................................................7
Eee Manager ................................................................................................................................. 8
Easy Mode .................................................................................................9
Launching Easy Mode ........................................................................................................................ 9
Returning to Windows or shutting down ...................................................................................9
Easy Mode desktop ...........................................................................................................................10
ASUS Easy Update ..................................................................................11
StarSuite 8 ...............................................................................................12
Initializing StarSuite 8 ......................................................................................................................12
Using StarSuite ...................................................................................................................................14
StarSuite Impress ......................................................................................................................14
StarSuite Writer ..........................................................................................................................16
StarSuite Calc ..............................................................................................................................16
StarSuite Math ............................................................................................................................16
StarSuite Draw ...........................................................................................................................16
StarSuite Base .............................................................................................................................16
English
SoftStylus ................................................................................................ 18
Getting started ...................................................................................................................................18
Typing the text ...................................................................................................................................18
Using the virtual keyboard ....................................................................................................19
Finger writing recognition .............................................................................................................19
Configuring properties ....................................................................................................................20
General .........................................................................................................................................20
Supported languages ..............................................................................................................20
Recognition .................................................................................................................................21
Appearance .................................................................................................................................21
Opera .......................................................................................................22
Browsing web pages ........................................................................................................................22
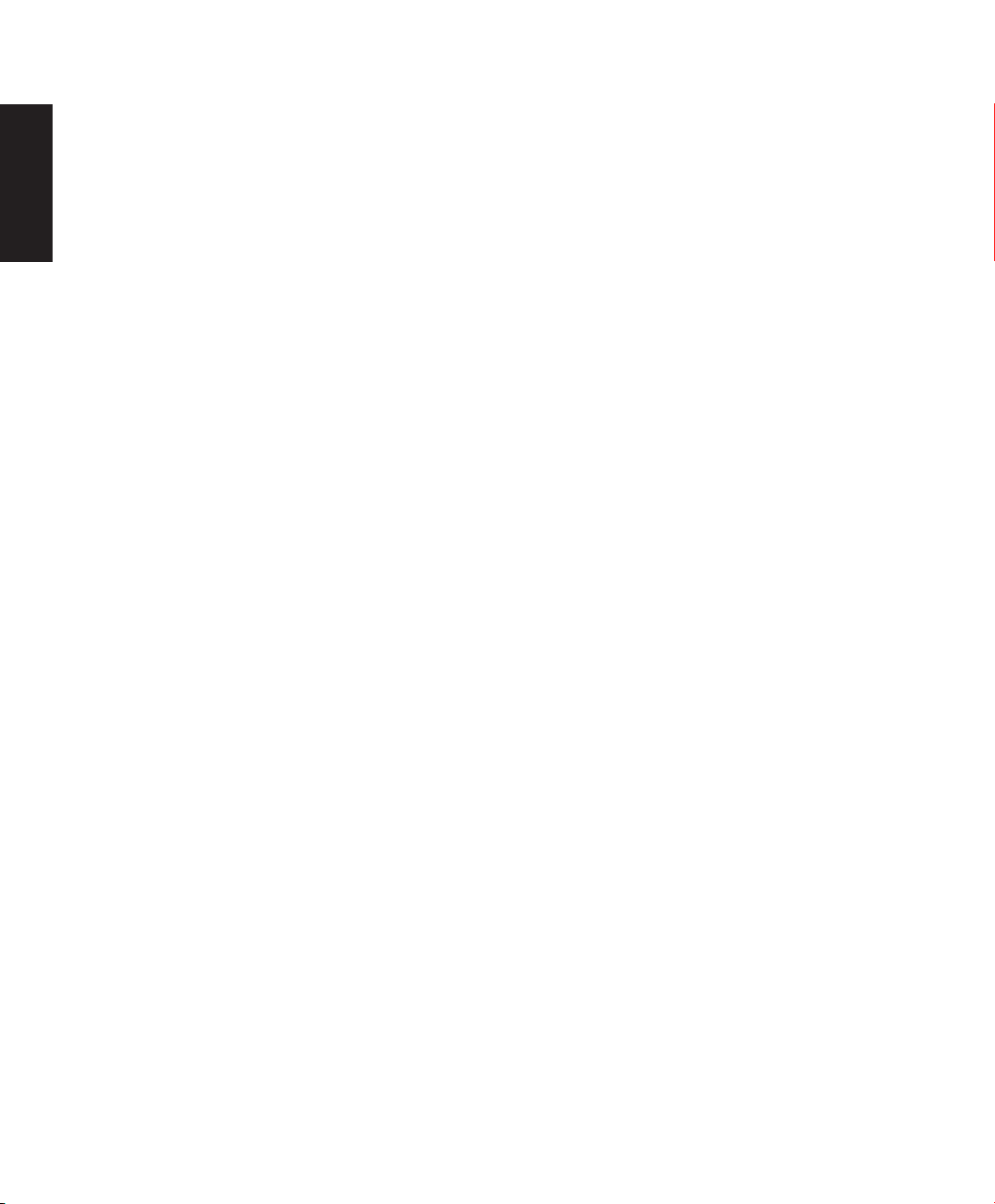
English
Selecting text .............................................................................................................................23
Speed Dial ............................................................................................................................................23
Widgets .................................................................................................................................................24
Eee Cam ................................................................................................... 26
Enabling Eee Cam ..............................................................................................................................26
Launching Eee Cam ..........................................................................................................................27
Eee Cam modes .........................................................................................................................27
Applying special effects ..................................................................................................................28
Drawing tools .............................................................................................................................29
Taking photos .....................................................................................................................................29
Recording videos ...............................................................................................................................30
Capture .........................................................................................................................................30
Timed Recording .......................................................................................................................30
Sharing documents ..........................................................................................................................31
Other functions ..................................................................................................................................31
Eee Cam settings................................................................................................................................31
Eee Memo ................................................................................................ 32
Launching Eee Memo ......................................................................................................................32
Shifting between Eee Clock and Eee Memo ...................................................................32
Writing a note .....................................................................................................................................33
Managing the deleted notes .........................................................................................................35
Eee Cinema ..............................................................................................36
Music ......................................................................................................................................................36
Browsing for music ...................................................................................................................37
Playing music .............................................................................................................................37
During playback ........................................................................................................................38
Recent Music ..............................................................................................................................38
Photos ....................................................................................................................................................39
Browsing for photos ................................................................................................................39
Viewing photos .........................................................................................................................40
Fixing photos ..............................................................................................................................41
Videos ....................................................................................................................................................41
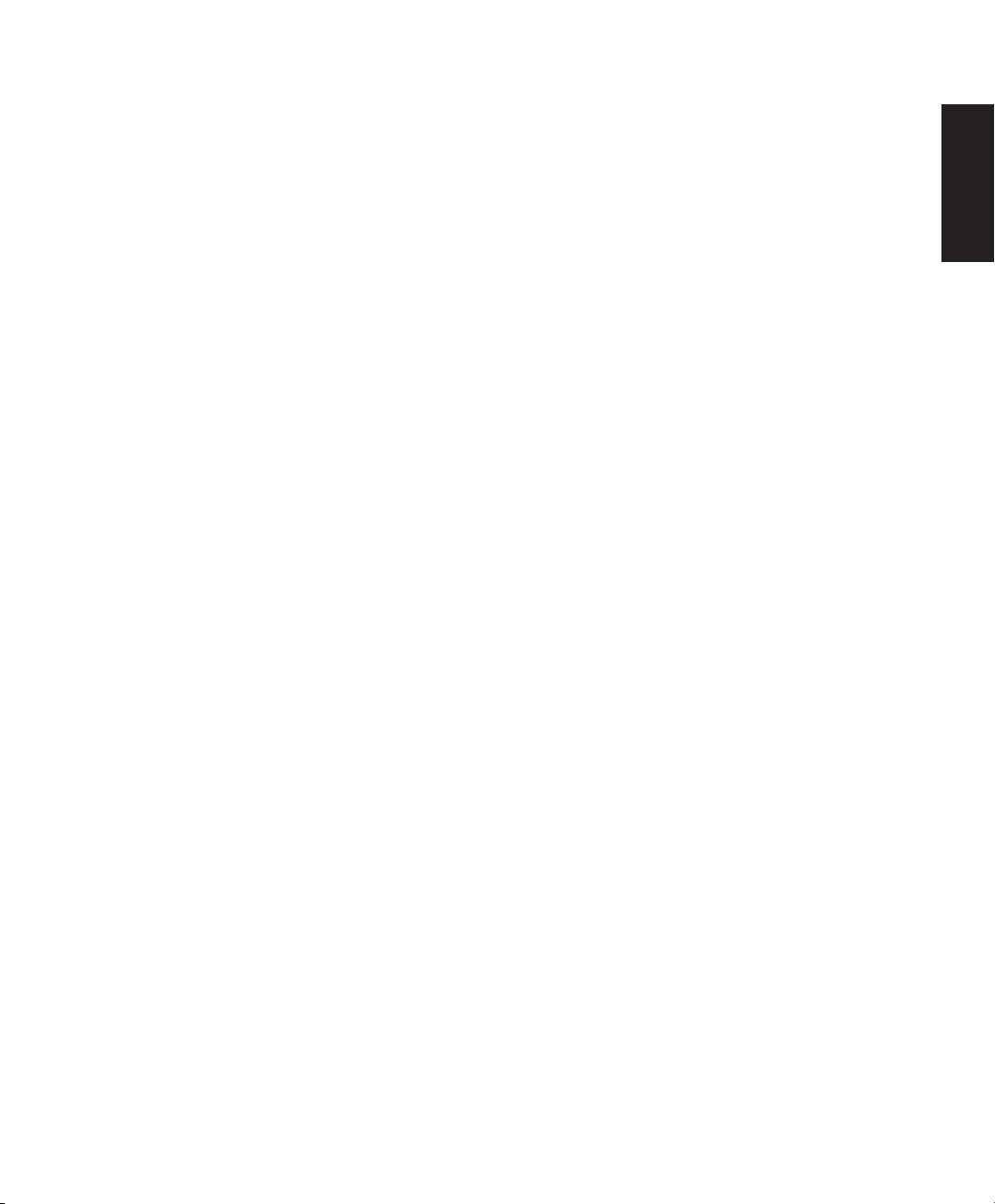
Browsing for videos ..................................................................................................................42
Watching videos ........................................................................................................................42
Movies....................................................................................................................................................43
Settings .................................................................................................................................................43
Eee Splendid ...........................................................................................44
Experimenting with Eee Splendid ...............................................................................................44
Testing a mode ..........................................................................................................................44
Creating a profile.......................................................................................................................45
ASUS AI Direct Link.................................................................................46
Enabling the incoming folder .......................................................................................................46
Connecting to another computer ...............................................................................................47
English
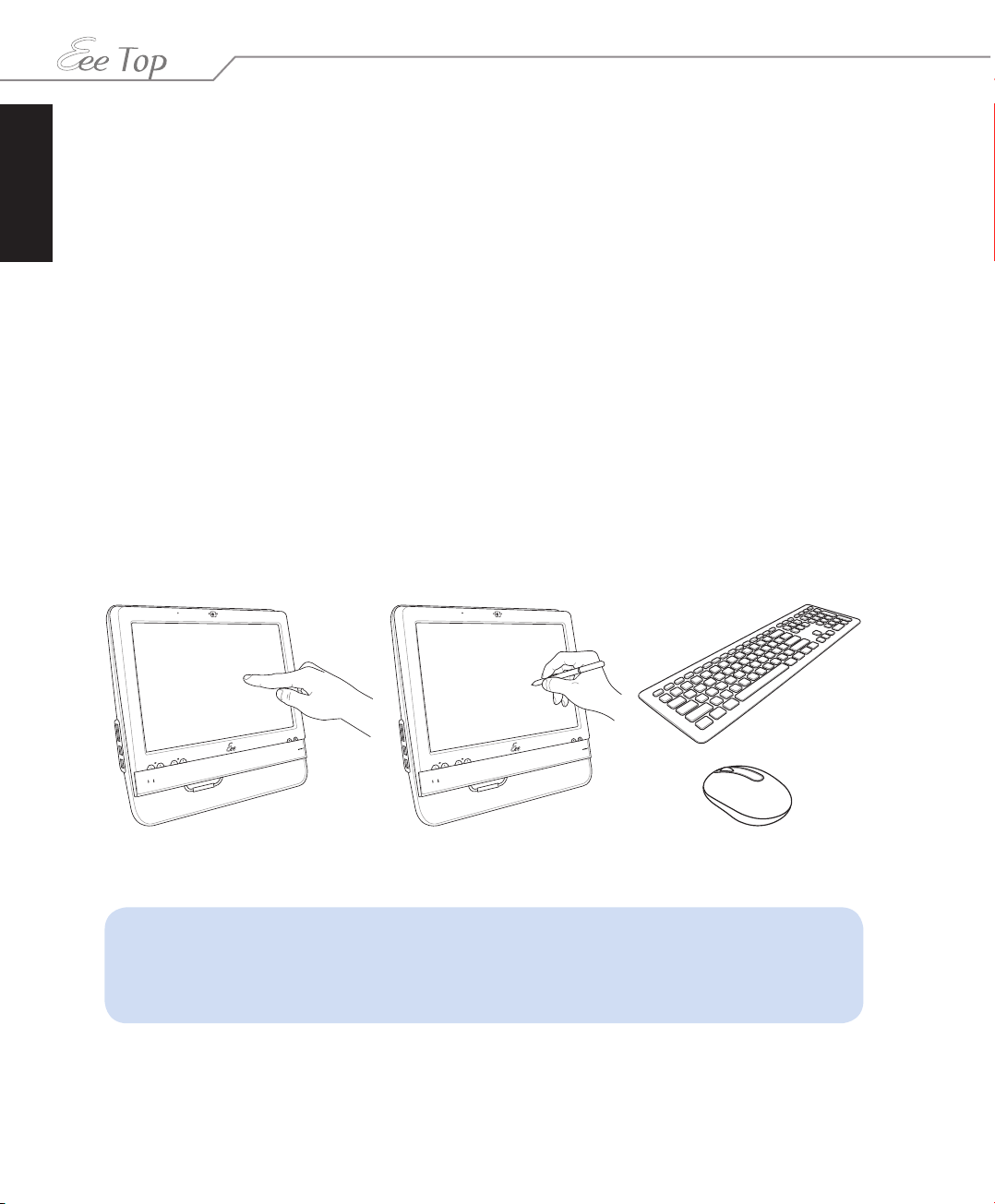
English
Introduction
This manual provides information on how to use the Eee Top ET16 Series software tools that
satisfy your everyday needs in different aspects:
• Easy
• Eee Bar
• Easy Mode
• Easy Update
• Work
• StarOffice™ 8 (StarSuite™ 8)
• SoftStylus
• Web
• Opera
To perform an action in any software tool, use your finger, the stylus pen, the keyboard or, the
mouse.
• Communication
• Eee Cam
• Eee Memo
• Fun
• Eee Cinema
• Eee Splendid
• Sharing
• ASUS AI Direct Link
All illustrations and screenshots in this manual are for reference only. Actual product
specifications and software screen images may vary with territories. Visit the ASUS
website www.asus.com for the latest information.
6 Eee Top ET16 Series
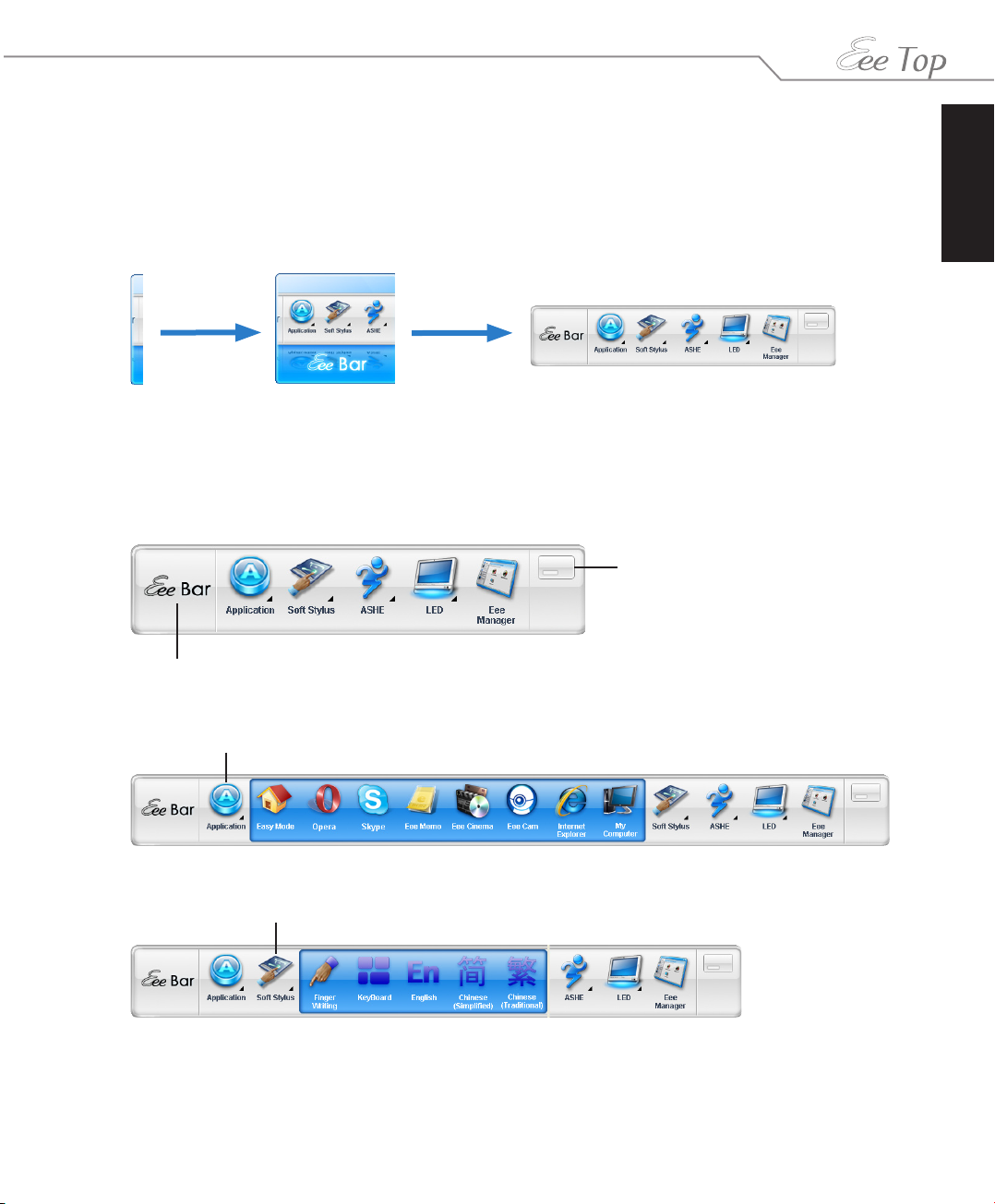
Eee Bar
Eee Bar resides on the desktop allowing you to launch applications quickly. You can also selectBar resides on the desktop allowing you to launch applications quickly. You can also select
a power saving mode for the system and control the front LED light.
Eee Bar is automatically launched when the OS starts, and by default it is hidden. Click an
empty space on the desktop to display Eee Bar.
English
Click
Click
Using Eee Bar
Click any of the Application, SoftStylus, ASHE, and LED icons to display more options. Click
the Eee Manager icon to switch to its main window mode.
Minimize
Double-click to configure preference settings
Click to select an application to launch
Click to select a SoftStylus tool
7Eee Top ET16 Series
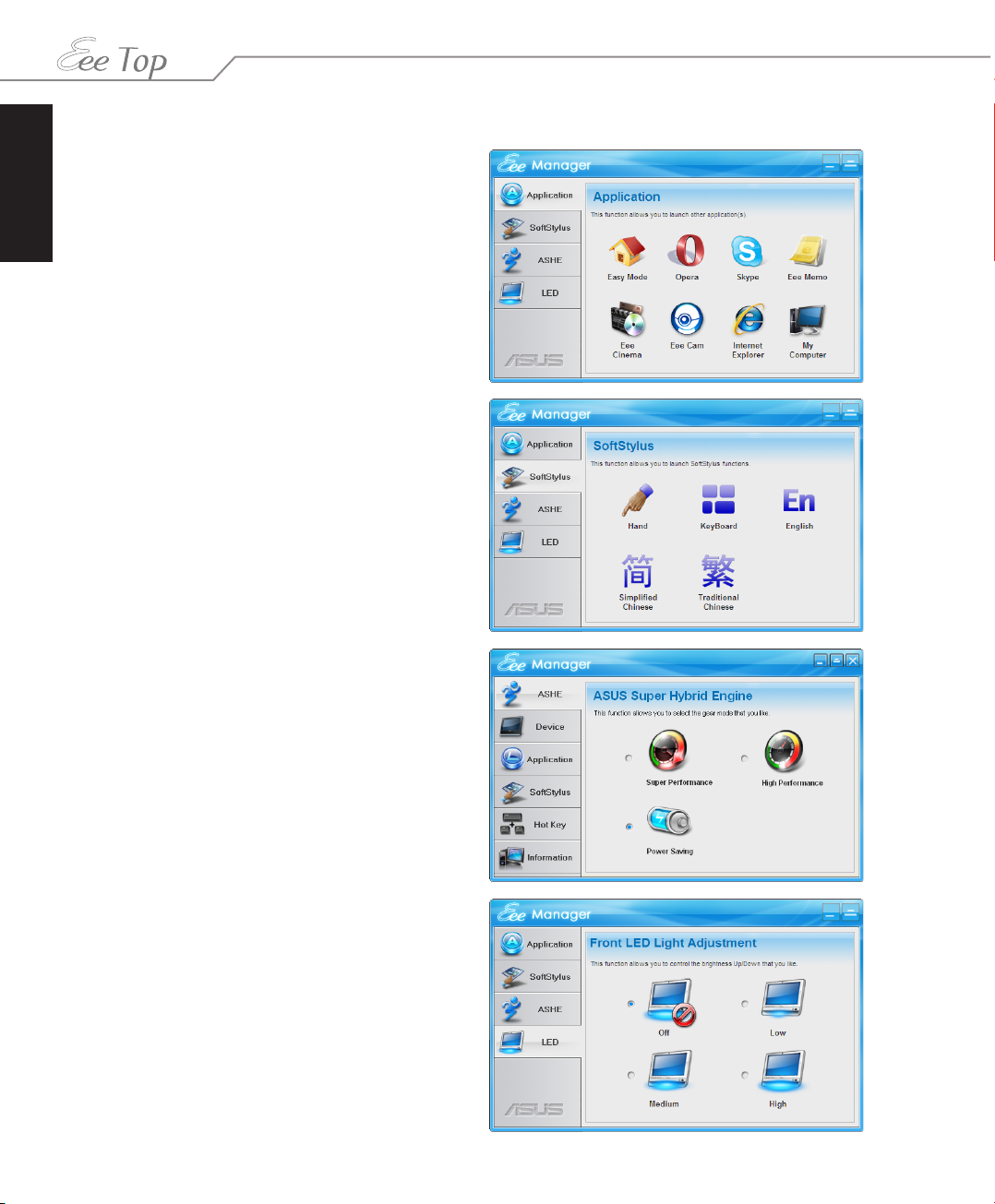
English
Eee Manager
Application
Allows you to launch applications by clicking
the respective icons.
SoftStylus
Allows you to launch SoftStylus, a fingerwriting recognition application with virtual
keyboard.
ASUS Super Hybrid Engine (ASHE)
Allows you to select a power saving mode
from Super Performance, High Performance,
and Power Saving. Click Yes to the
confirmation box.
LED
Allows you to turn on/off the front LED light or
adjust its brightness.
8 Eee Top ET16 Series
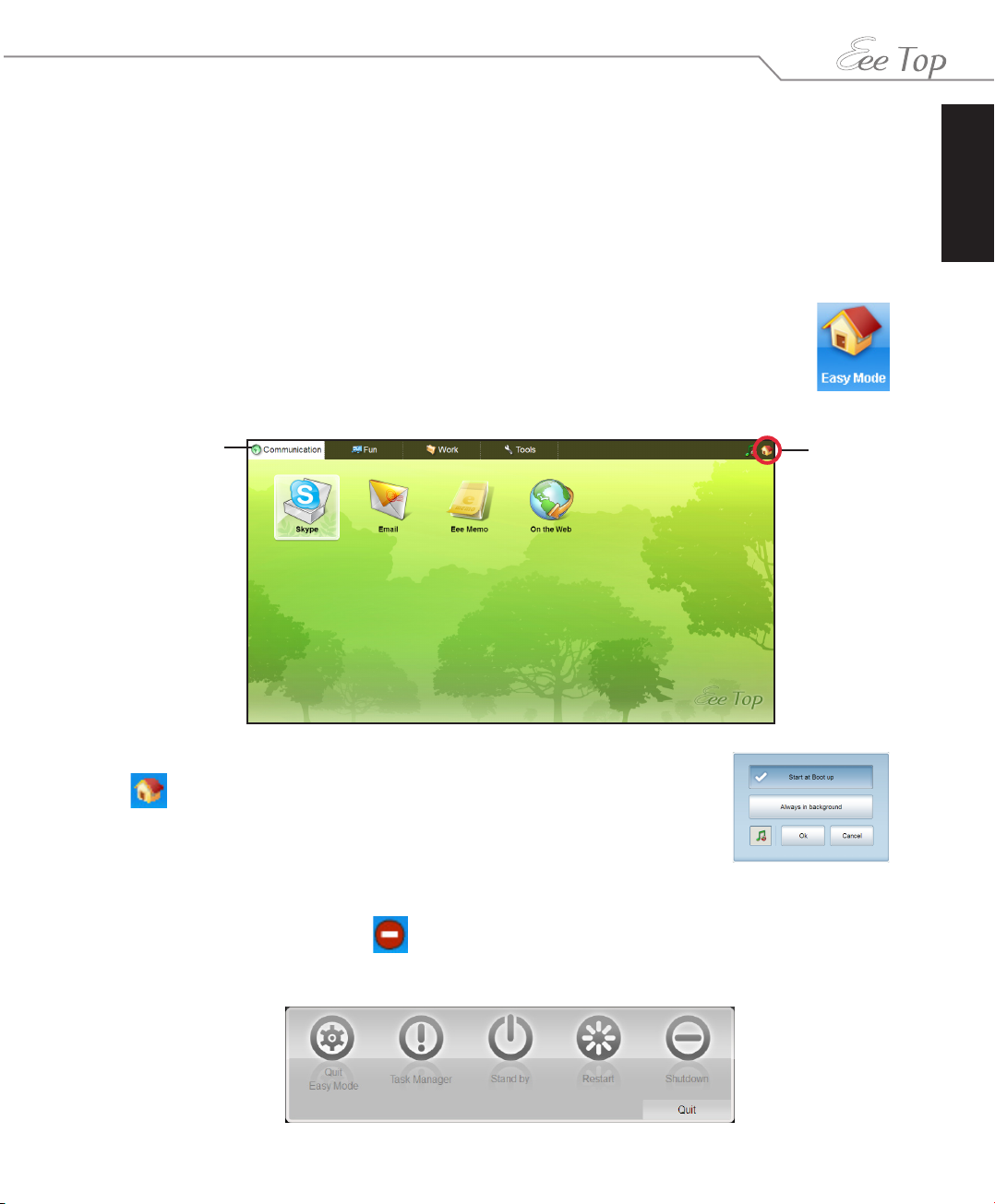
Easy Mode
Easy Mode is a function-oriented mode that divides computer functions into four categories—
Communication, Fun, Work, and Tools—allowing you to have quick access to applications
easily. You may shift between Windows and Easy Mode any time; the applications in Easy Mode
are the same as those in Windows.
Launching Easy Mode
When entering Windows OS, you will be asked if you want to enter Easy Mode.
If you choose not to for now, you can launch Easy Mode any time by clicking the
Easy Mode icon on Eee bar.
Click a function tab on the top to switch to that function and display pertinent items.
English
Function tab
If you minimize the Easy Mode window, click the Easy Mode tray icon
to restore it. You can right-click the tray icon and click Setting to
configure preference settings.
Minimize
Returning to Windows or shutting down
Click the Shut down tray icon to display the following panel. Click Quit Easy Mode to
return to Windows, click Shutdown to turn off the system completely, and click Quit to cancel
any action.
9Eee Top ET16 Series
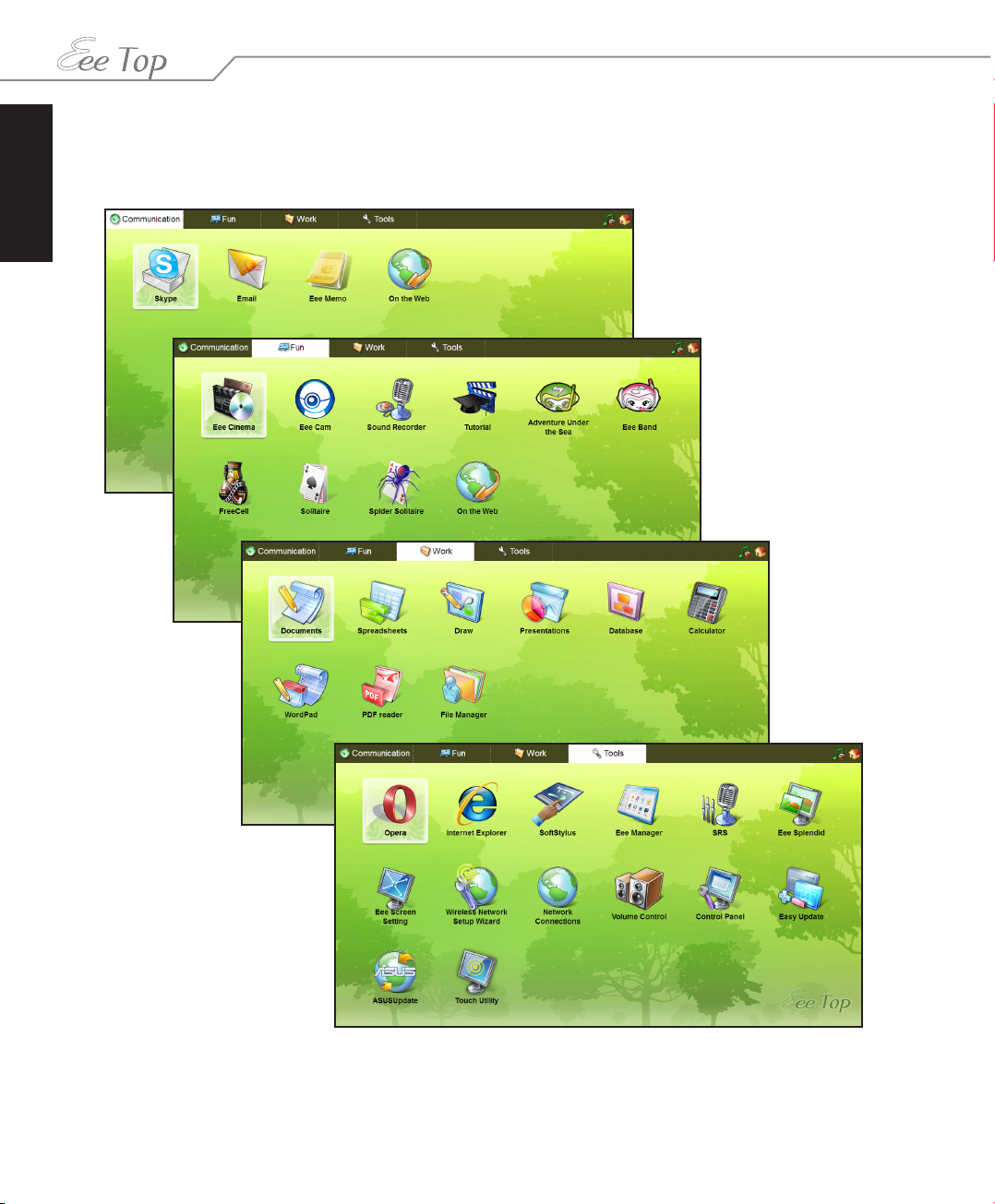
English
Easy Mode desktop
The Easy Mode desktop is organized into the following function tabs: Communication, Fun,
Work, and Tools. Click a function tab to display the applications you need.
10 Eee Top ET16 Series
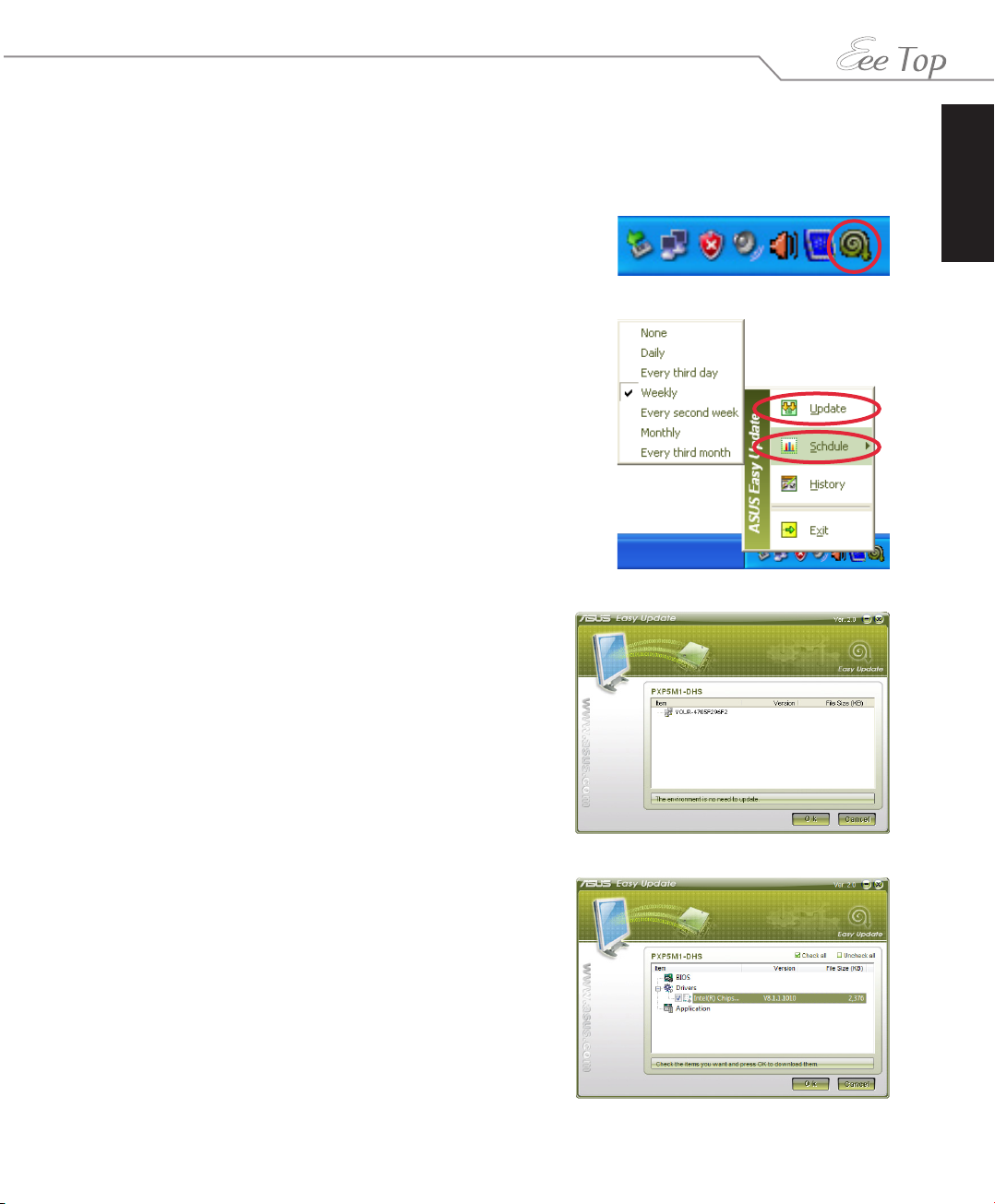
ASUS Easy Update
ASUS Easy Update is a software tool that automatically detects and downloads the latest BIOS,
drivers, and applications for your Eee Top.
1. From the Windows® notification area,
right-click the ASUS Easy Update icon.
2. Select Schedule to set how often you
want to update your system.
3. Select Update to activate the update.
4. Click OK to display the items you can
download.
English
5. Check the item(s) you want to download,
and then click OK.
11Eee Top ET16 Series
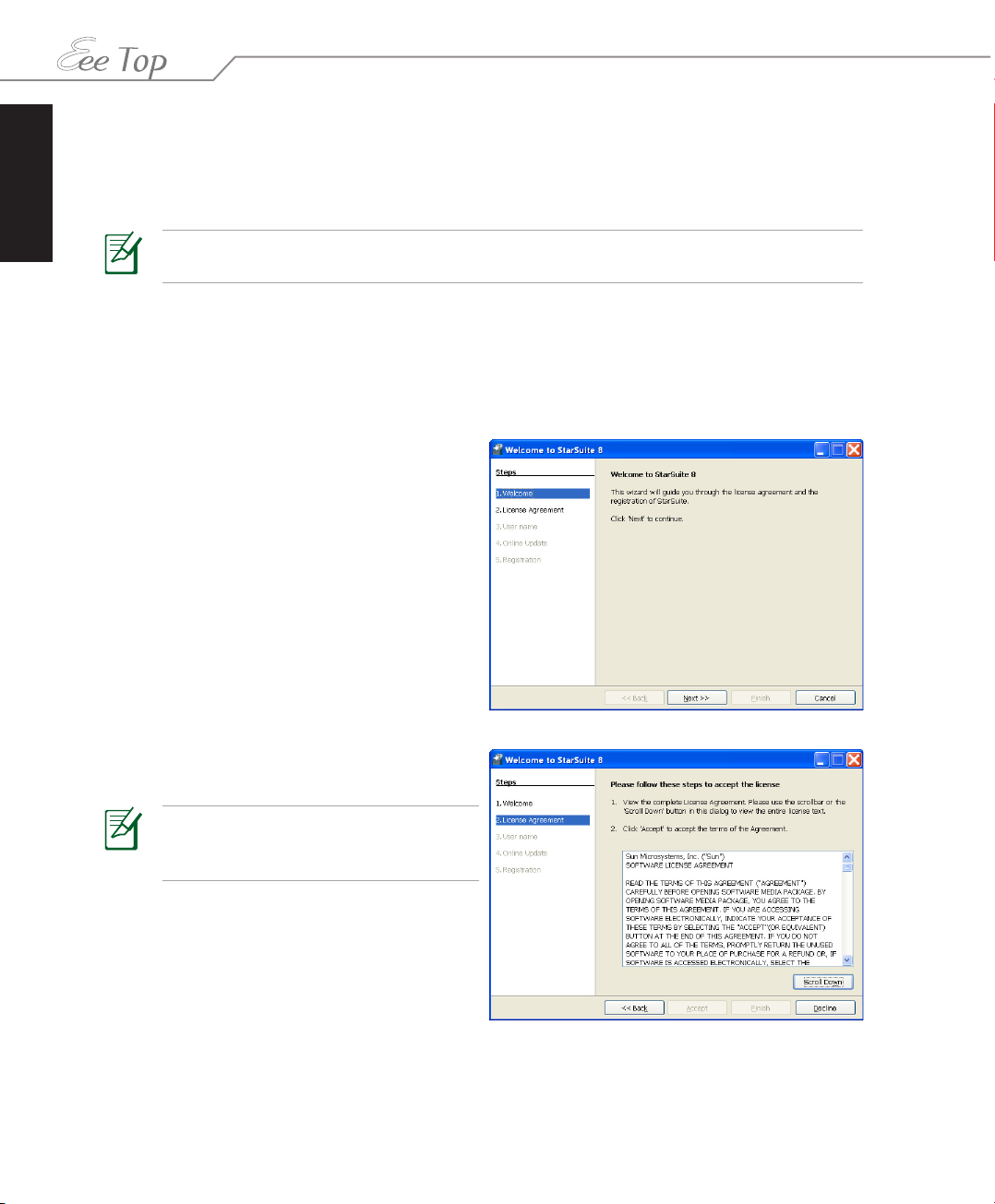
English
StarSuite 8
StarSuite 8 is a complete office suite software package that allows you to edit a document,
calculate on a spreadsheet, prepare presentation slides, make charts or sketches, and build
your own database.
StarSuite is a functionally identical version to StarOffice. In areas other than East Asia, you will
have StarOffice 8 instead of StarSuite 8 installed on your computer.
Initializing StarSuite 8
1. Click Start > All Programs > StarSuite 8 and select any StarSuite tool.
2. Double-click the desired application and
the Welcome to StarSuite 8 dialog box
appears. Click Next.
3. Scroll down to read the license agreement
and click Accept to continue.
The Accept button is unavailable until
you finish scrolling down the license
agreement.
12 Eee Top ET16 Series
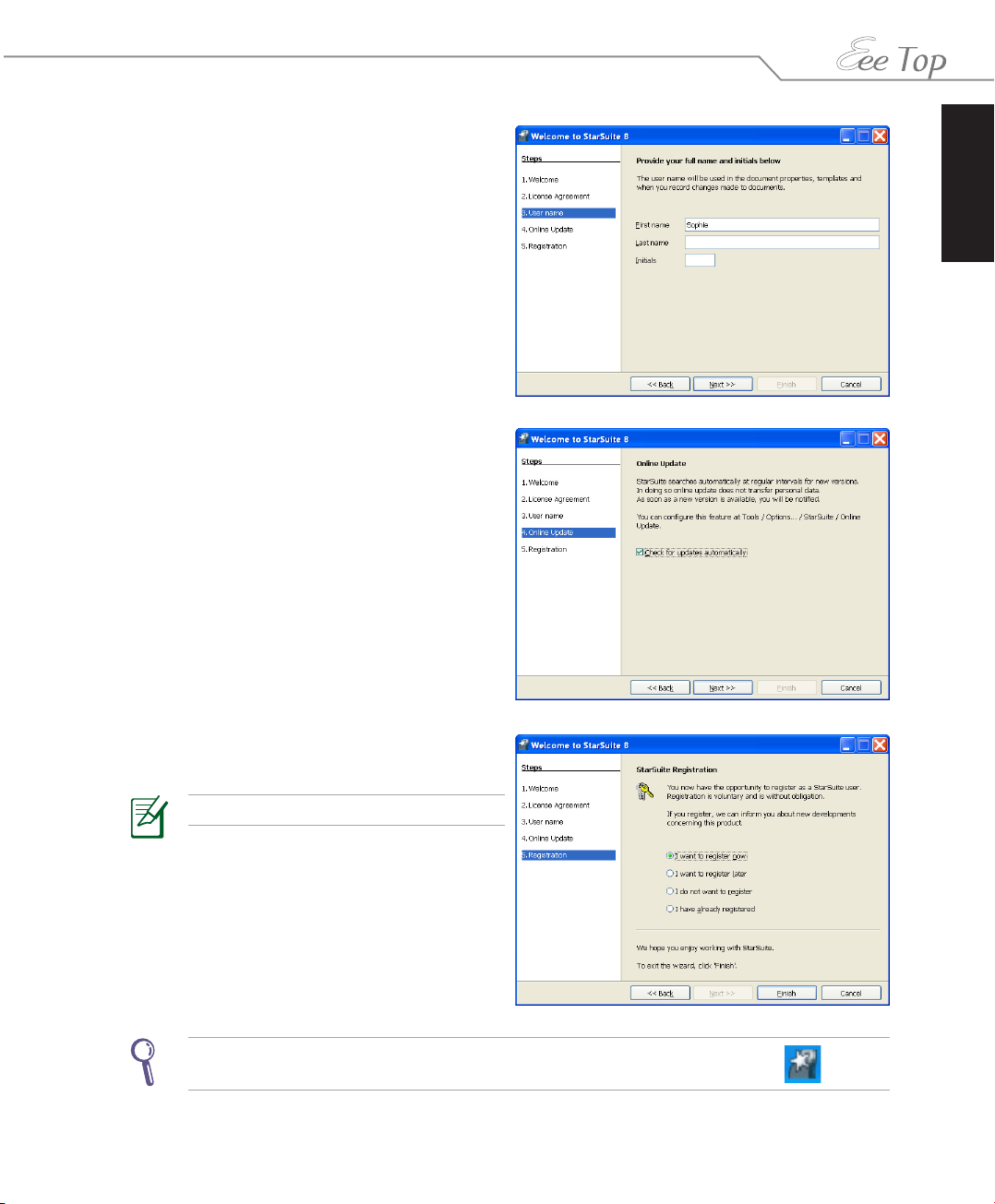
4. Enter your name and click Next to
continue.
5. Click the Check for updates
automatically check box to get the
online update and click Next to continue.
English
6. Click an option to registrate and click
Finish to complete the initialization.
The registration is voluntary.
After you initialize StarSuite 8, the StarSuite 8 Quickstarter icon will appear in the
notification area. You can right-click this icon to open StarSuite 8 applications.
13Eee Top ET16 Series
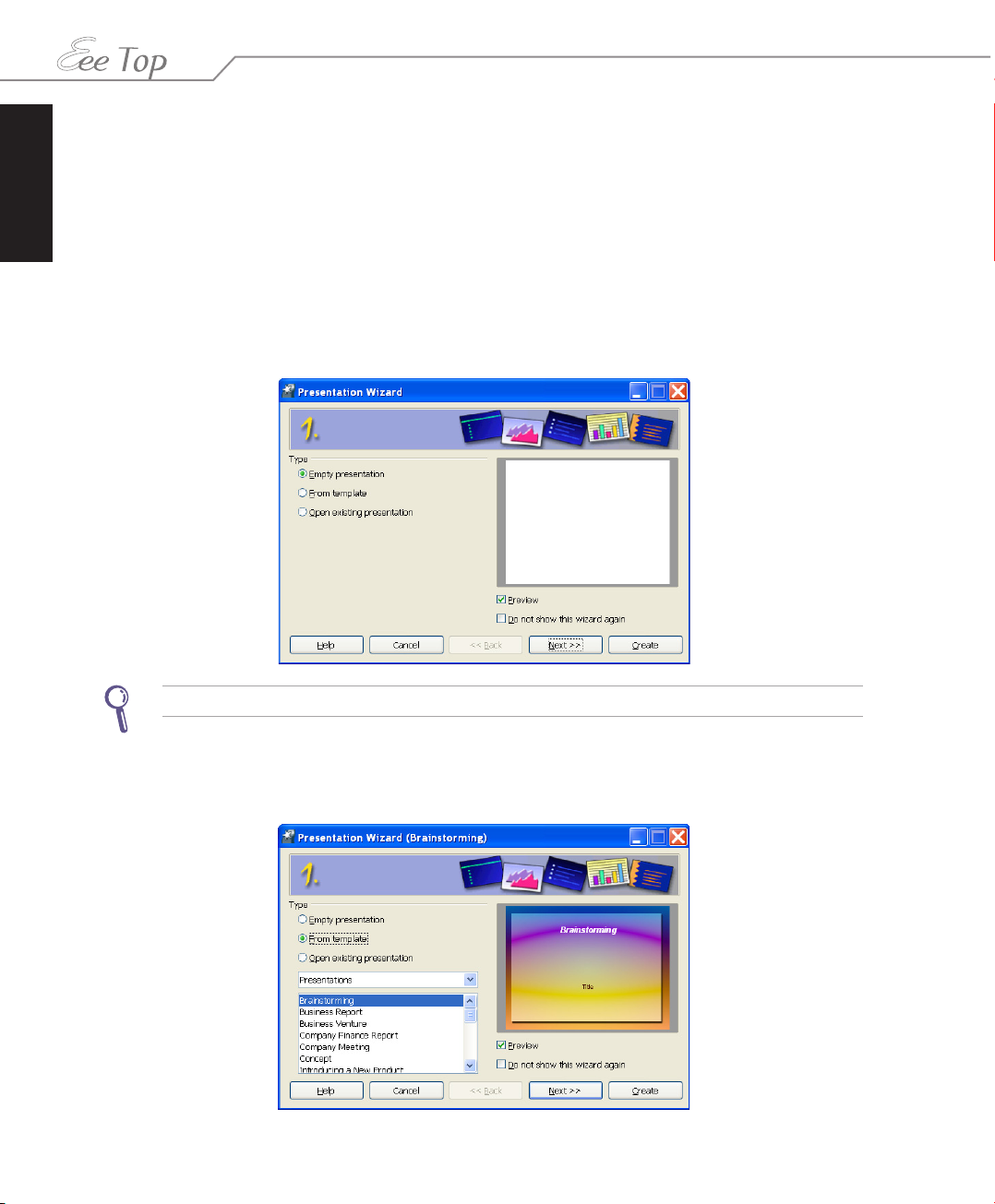
English
Using StarSuite
StarSuite Impress
To prepare presentation slides
1. From the Windows® desktop, click Start > All Programs > StarSuite 8 > StarSuite
Impress.
2. In the Presentation Wizard dialog box, click Empty presentation to create a new
presentation slide, or From template to create a new presentation slide with a template.
To edit an existing file, click Open existing presentation. Click Next to continue.
You can click Create to skip all the wizard instructions.
3. If you want to create a presentation with a template, click Form template. For first-time
usage, it takes time to initialize the templates. Click Next to continue.
14 Eee Top ET16 Series
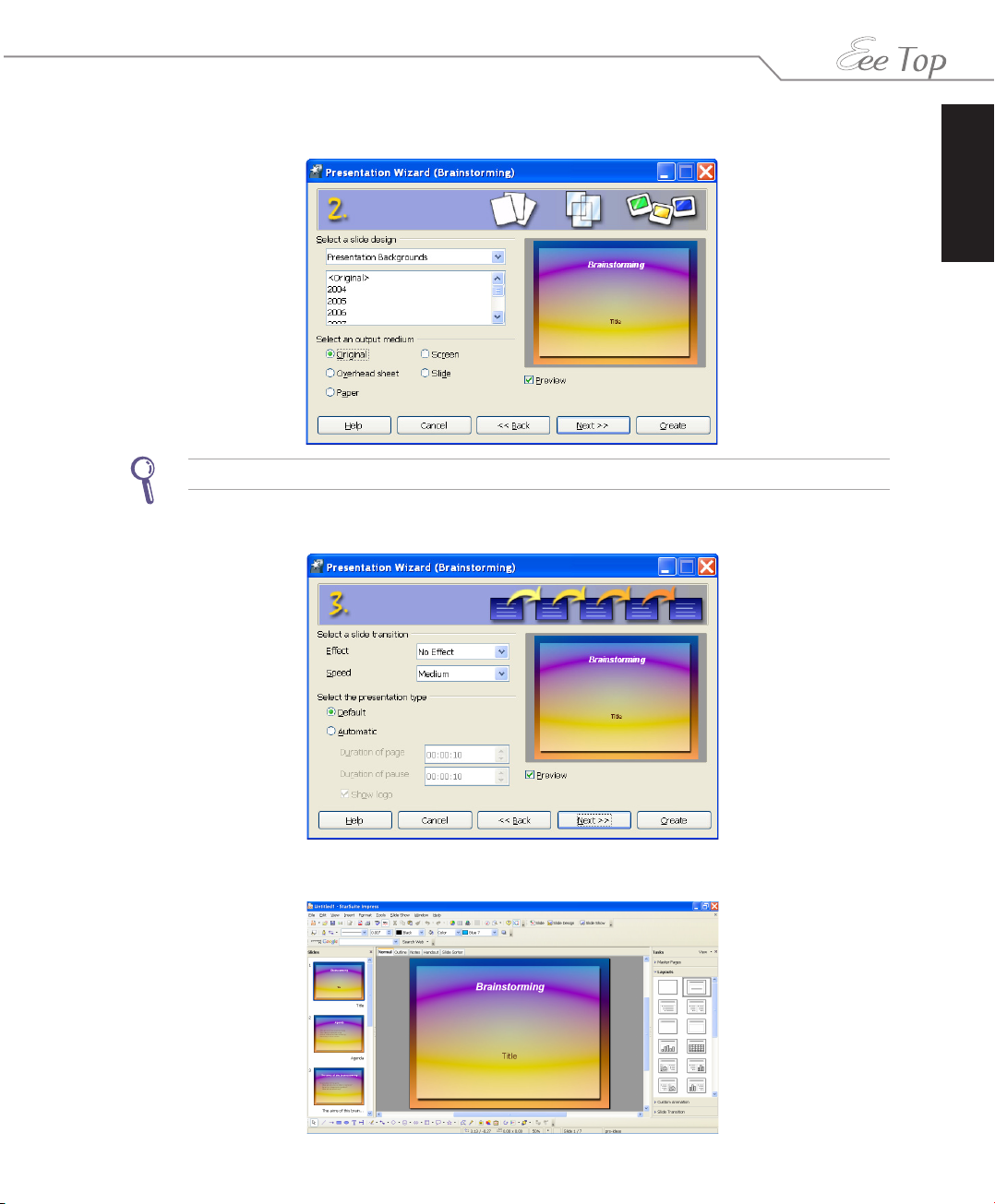
4. Select a slide design and click Next.
Click the Preview check box to preview the slide design.
5. Select a slide transition and the presentation type. Click Create to start StarSuite Impress.
English
6. Prepare your presentation slides in the StarSuite Impress window.
15Eee Top ET16 Series
 Loading...
Loading...