ASUS ESC4000A-E10 Service Manual
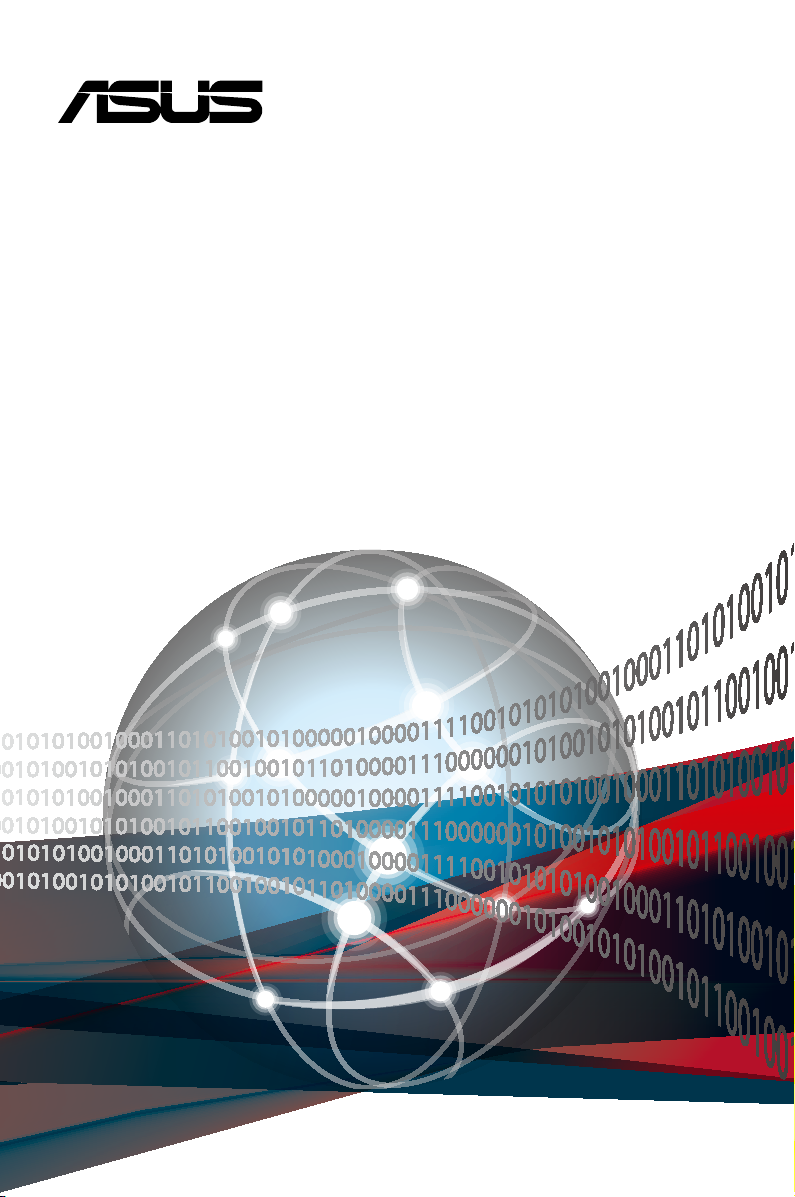
ESC4000A-E10
2U Rackmount Server
User Guide
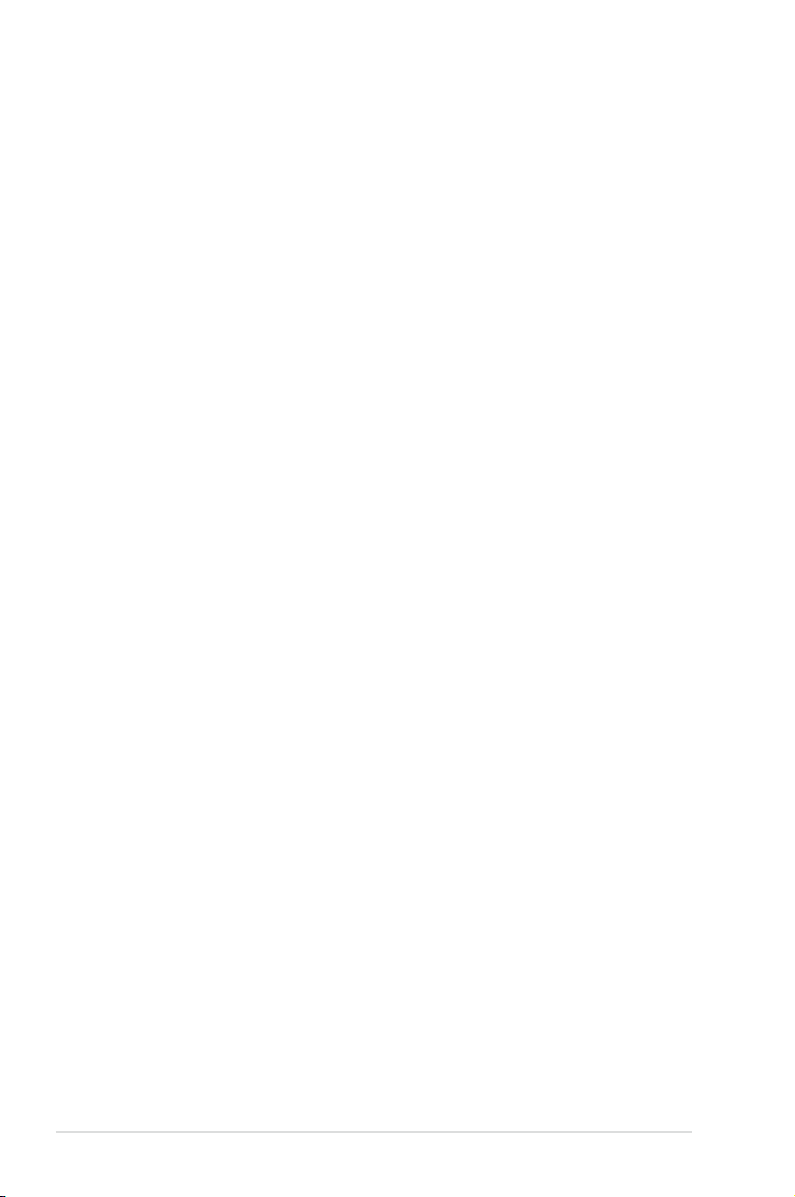
E16748
First Edition
June 2020
Copyright © 2020 ASUSTeK COMPUTER INC. All Rights Reserved.
No part of this manual, including the products and software described in it, may be reproduced, transmitted,
transcribed, stored in a retrieval system, or translated into any language in any form or by any means,
except documentation kept by the purchaser for backup purposes, without the express written permission
of ASUSTeK COMPUTER INC. (“ASUS”).
ASUS provides this manual “as is” without warranty of any kind, either express or implied, including but not
limited to the implied warranties or conditions of merchantability or fitness for a particular purpose. In no
event shall ASUS, its directors, officers, employees, or agents be liable for any indirect, special, incidental,
or consequential damages (including damages for loss of profits, loss of business, loss of use or data,
interruption of business and the like), even if ASUS has been advised of the possibility of such damages
arising from any defect or error in this manual or product.
Specifications and information contained in this manual ae furnished for informational use only, and are
subject to change at any time without notice, and should not be construed as a commitment by ASUS.
ASUS assumes no responsibility or liability for any errors or inaccuracies that may appear in this manual,
including the products and software described in it.
Product warranty or service will not be extended if: (1) the product is repaired, modified or altered, unless
such repair, modification of alteration is authorized in writing by ASUS; or (2) the serial number of the
product is defaced or missing.
Products and corporate names appearing in this manual may or may not be registered trademarks or
copyrights of their respective companies, and are used only for identification or explanation and to the
owners’ benefit, without intent to infringe.
ii
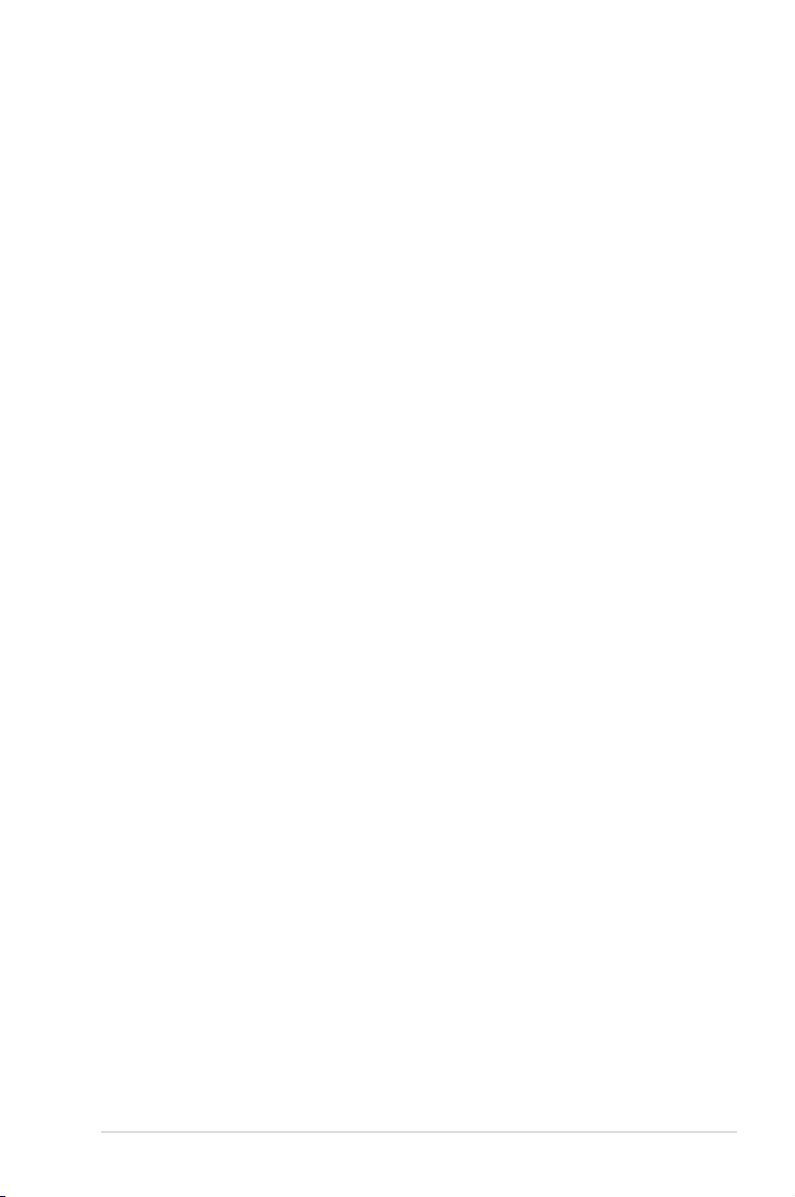
Contents
Safety information ...................................................................................................... vi
About this guide ........................................................................................................ vii
Chapter 1: Product Introduction
1.1 System package contents ......................................................................... 1-2
1.2 Serial number label .................................................................................... 1-2
1.3 System specifications ...............................................................................1-3
1.4 Front panel features ...................................................................................1-5
1.5 Rear panel features .................................................................................... 1-5
1.6 Internal features ......................................................................................... 1-6
1.7 LED information ......................................................................................... 1-7
1.7.1 Front panel LEDs ........................................................................1-7
1.7.2 LAN (RJ-45) LEDs ......................................................................1-8
1.7.3 HDD status LEDs ........................................................................1-9
1.7.4 Q-Code/Port 80 status LEDs.....................................................1-10
Chapter 2: Hardware Setup
2.1 Chassis cover ............................................................................................. 2-2
2.1.1 Air duct ........................................................................................2-4
2.2 Central Processing Unit (CPU) .................................................................2-5
2.2.1 Installing the CPU and heatsink ..................................................2-5
2.3 System memory .........................................................................................2-9
2.3.1 Overview ..................................................................................... 2-9
2.3.2 Memory Configurations ...............................................................2-9
2.4 Hard disk drives ....................................................................................... 2-11
2.4.1 Installing the 3.5-inch SATA HDD/SAS HDD ............................ 2-11
2.4.2 Installing the 2.5-inch SSD/SATA HDD/SAS HDD/NVMe.........2-12
2.5 Expansion slots ........................................................................................2-13
2.5.1 The PCI Express riser card .......................................................2-13
2.5.2 Installing an ASUS PIKE II card ................................................2-16
2.5.3 Installing an M.2 expansion card...............................................2-22
2.5.4 Installing an M.2 (NGFF) card ...................................................2-25
2.5.5 Configuring an expansion card .................................................2-26
2.6 Cable connections ................................................................................... 2-27
2.7 SATA/SAS backplane cabling ................................................................. 2-28
iii
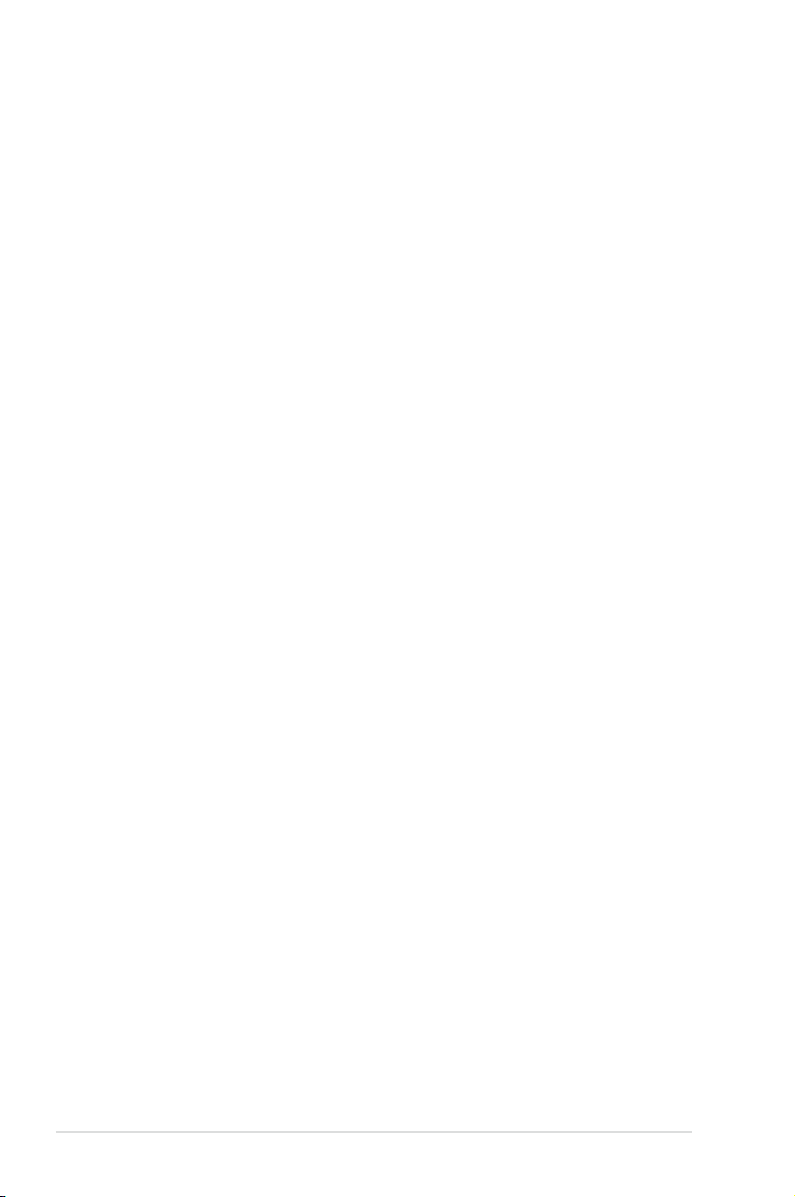
Contents
2.8 Removable/optional components ...........................................................2-29
2.8.1 Cable organizer metal cover .....................................................2-29
2.8.2 System fans ..............................................................................2-30
2.8.3 Redundant power supply units ..................................................2-31
2.8.4 U.2 drives ..................................................................................2-33
2.8.5 Installing Accelerators ...............................................................2-35
Chapter 3: Installation Options
3.1 Friction Rail Kit ...........................................................................................3-2
3.1.1 Attaching the rack rails ...............................................................3-2
Chapter 4: Motherboard Infomation
4.1 KRPG-U8 Motherboard layout ..................................................................4-2
4.2 Jumpers ...................................................................................................... 4-4
4.3 Internal connectors .................................................................................... 4-8
4.4 Onboard LEDs .......................................................................................... 4-16
Chapter 5: BIOS Setup
5.1 Managing and updating your BIOS .......................................................... 5-2
5.1.1 ASUS CrashFree BIOS 3 utility...................................................5-2
5.1.2 ASUS EZ Flash Utility .................................................................5-3
5.1.3 BUPDATER utility .......................................................................5-4
5.2 BIOS setup program .................................................................................. 5-6
5.2.1 BIOS menu screen ......................................................................5-7
5.2.2 Menu bar .....................................................................................5-7
5.2.3 Menu items..................................................................................5-8
5.2.4 Submenu items ...........................................................................5-8
5.2.5 Navigation keys ...........................................................................5-8
5.2.6 General help................................................................................5-8
5.2.7 Configuration fields .....................................................................5-8
5.2.8 Pop-up window............................................................................5-8
5.2.9 Scroll bar .....................................................................................5-8
5.3 Main menu ..................................................................................................5-9
5.3.1 System Date [Day xx/xx/xxxx] .....................................................5-9
5.3.2 System Time [xx:xx:xx] ...............................................................5-9
5.4 Performance Tuning menu ......................................................................5-10
iv
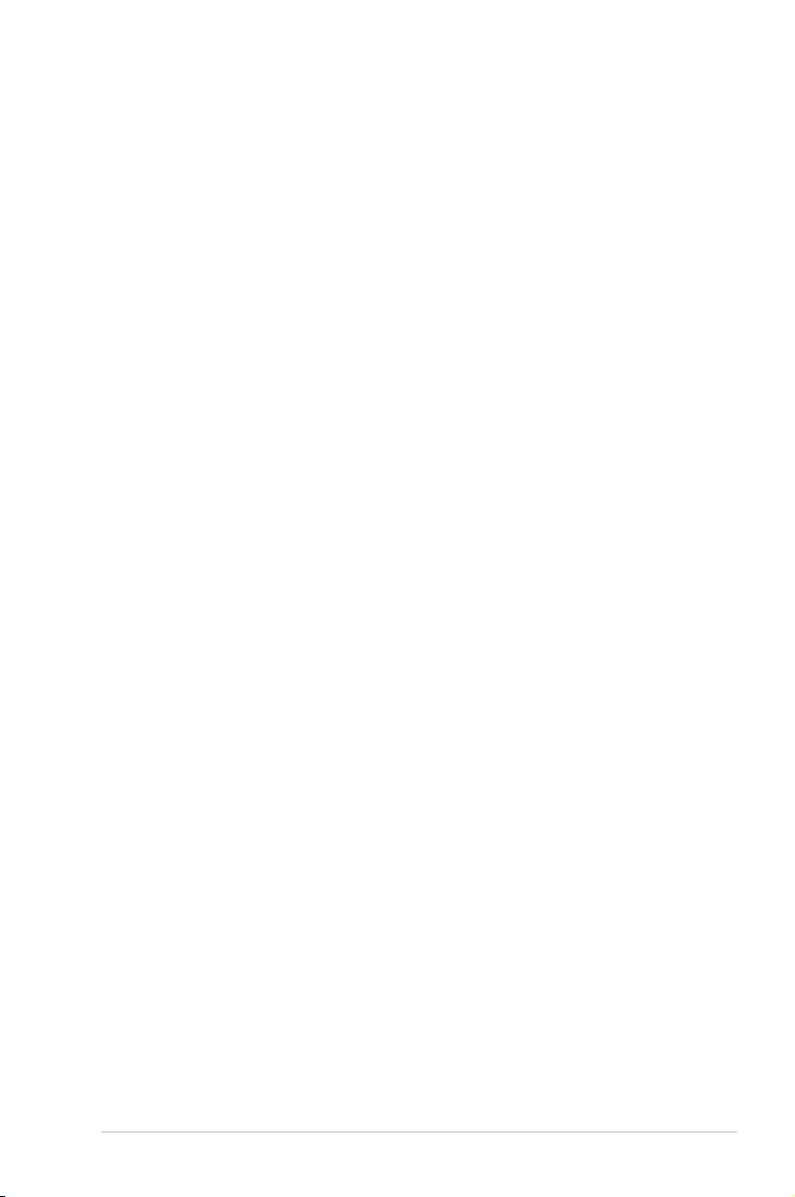
Contents
5.5 Advanced menu .......................................................................................5-12
5.5.1 Trusted Computing....................................................................5-12
5.5.2 PSP Firmware Versions ............................................................5-13
5.5.3 APM Configuration ....................................................................5-13
5.5.4 Onboard LAN Configuration .....................................................5-14
5.5.5 Serial Port Console Redirection ................................................5-15
5.5.6 CPU Configuration ....................................................................5-17
5.5.7 PCI Subsystem Settings ...........................................................5-18
5.5.8 USB Configuration ....................................................................5-19
5.5.9 Network Stack Configuration.....................................................5-20
5.5.10 CSM Configuration .................................................................... 5-21
5.5.11 NVMe Configuration .................................................................. 5-22
5.5.12 SATA Configuration .................................................................. 5-22
5.5.13 AMD Mem Configuration Status................................................ 5-23
5.5.14 iSCSI Configuration...................................................................5-23
5.6 Chipset menu ...........................................................................................5-24
5.7 Security menu ..........................................................................................5-25
5.8 Boot menu ................................................................................................5-28
5.9 Tool menu ................................................................................................. 5-29
5.10 Save & Exit menu ..................................................................................... 5-30
5.11 AMD CBS menu ........................................................................................ 5-31
5.11.1 CPU Common Options.............................................................. 5-31
5.11.2 DF Common Options ................................................................ 5-33
5.11.3 UMC Common Option ............................................................... 5-35
5.11.4 NBIO Common Options ............................................................ 5-40
5.11.5 NTB Common Options .............................................................. 5-44
5.12 Event Logs menu ..................................................................................... 5-45
5.12.1 Change Smbios Event Log Settings ......................................... 5-45
5.12.2 View Smbios Event Log ............................................................ 5-46
5.13 Server Mgmt menu ................................................................................... 5-47
Chapter 6: Driver Installation
6.1 Running the Support DVD ......................................................................... 7-2
Appendix
KRPG-U8 block diagram ......................................................................................... A-2
Notices .................................................................................................................... A-3
ASUS contact information ...................................................................................... A-6
v
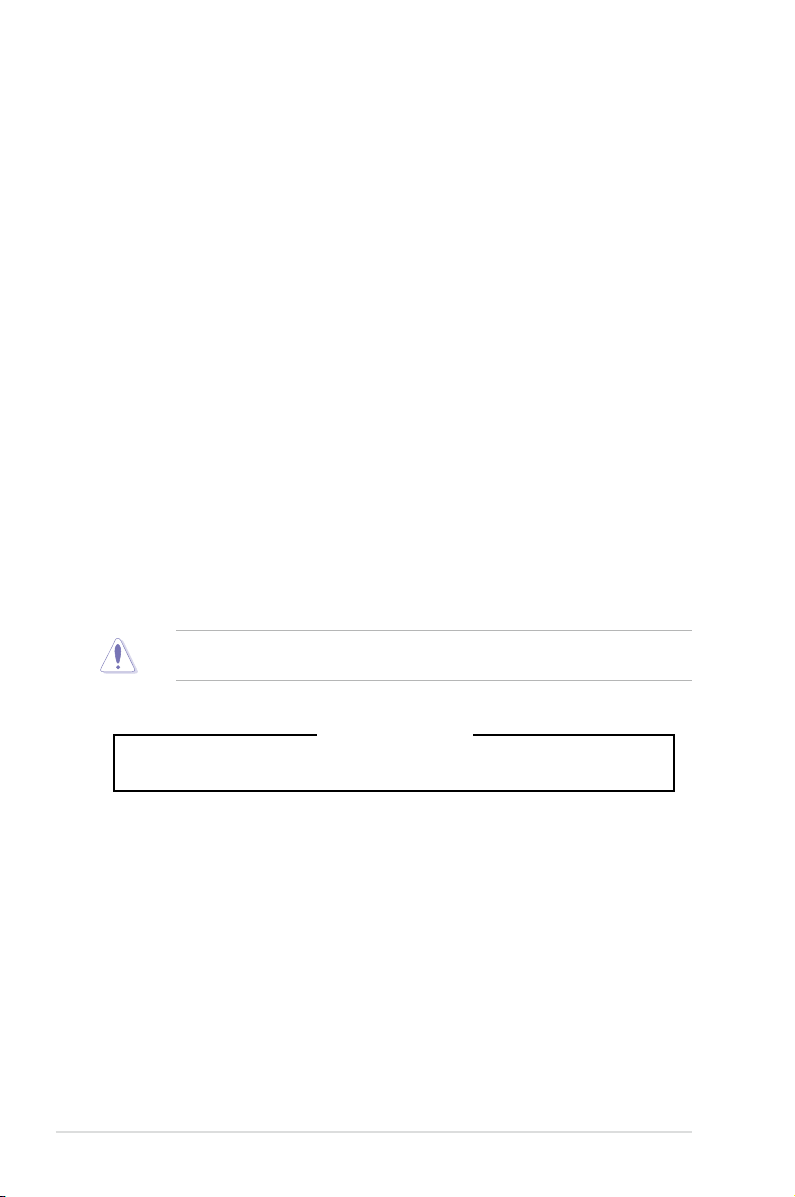
Safety information
Electrical Safety
• Before installing or removing signal cables, ensure that the power cables for the system
unit and all attached devices are unplugged.
• To prevent electrical shock hazard, disconnect the power cable from the electrical outlet
before relocating the system.
• When adding or removing any additional devices to or from the system, ensure that the
power cables for the devices are unplugged before the signal cables are connected. If
possible, disconnect all power cables from the existing system before you add a device.
• If the power supply is broken, do not try to fix it by yourself. Contact a qualified service
technician or your dealer.
Operation Safety
• Any mechanical operation on this server must be conducted by certified or experienced
engineers.
• Before operating the server, carefully read all the manuals included with the server
package.
• Before using the server, ensure all cables are correctly connected and the power cables
are not damaged. If any damage is detected, contact your dealer as soon as possible.
• To avoid short circuits, keep paper clips, screws, and staples away from connectors,
slots, sockets and circuitry.
• Avoid dust, humidity, and temperature extremes. Place the server on a stable surface.
This product is equipped with a three-wire power cable and plug for the user’s safety. Use
the power cable with a properly grounded electrical outlet to avoid electrical shock.
CAUTION! This server system is heavy. Ask for assistance when moving or carrying
the system.
vi
Heavy System
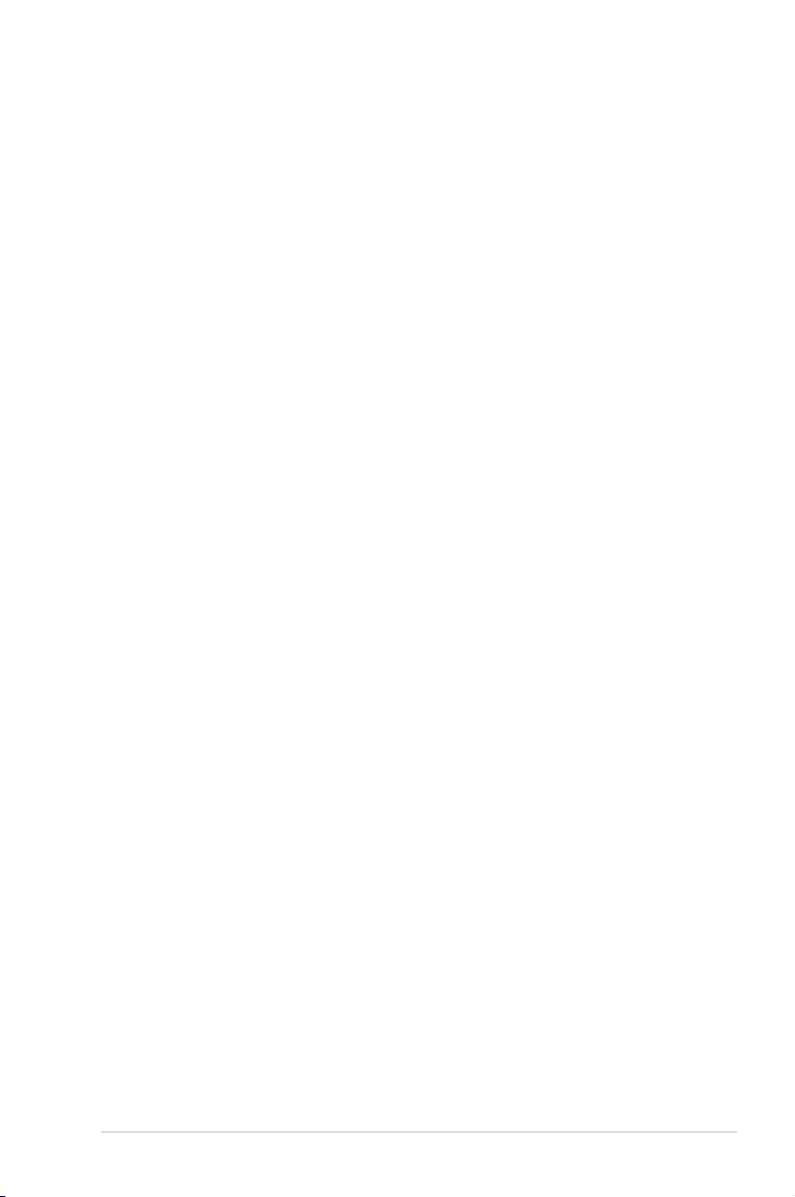
About this guide
Audience
This user guide is intended for system integrators, and experienced users with at least basic
knowledge of configuring a server.
Contents
This guide contains the following parts:
1. Chapter 1: Product Introduction
This chapter describes the general features of the server, including sections on front
panel and rear panel specifications.
2. Chapter 2: Hardware Setup
This chapter lists the hardware setup procedures that you have to perform when
installing or removing system components.
3. Chapter 3: Installation Options
This chapter describes how to install optional components into the barebone server.
4. Chapter 4: Motherboard Information
This chapter gives information about the motherboard that comes with the server. This
chapter includes the motherboard layout, jumper settings, and connector locations.
5. Chapter 5: BIOS Setup
This chapter tells how to change system settings through the BIOS Setup menus and
describes the BIOS parameters.
6. Chapter 6: Driver Installation
This chapter provides instructions for installing the necessary drivers for different
system components.
vii
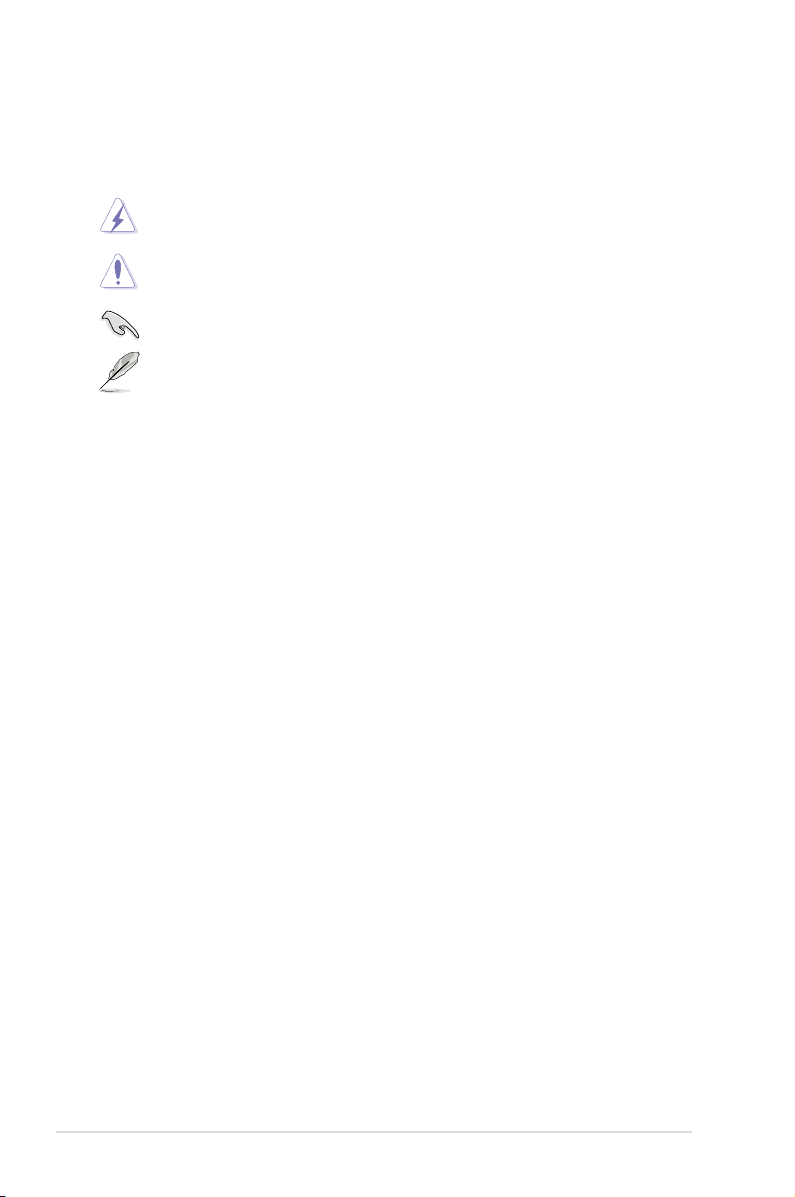
Conventions
To ensure that you perform certain tasks properly, take note of the following symbols used
throughout this manual.
DANGER/WARNING: Information to prevent injury to yourself when trying to
CAUTION: Information to prevent damage to the components when trying to
IMPORTANT: Instructions that you MUST follow to complete a task.
NOTE: Tips and additional information to help you complete a task.
complete a task.
complete a task.
Typography
Bold text
Italics
<Key> Keys enclosed in the less-than and greater-than
Example: <Enter> means that you must press the
<Key1>+<Key2>+<Key3> If you must press two or more keys simultaneously,
Example: <Ctrl>+<Alt>+<Del>
Command
Example: At the DOS prompt,
Indicates a menu or an item to select.
Used to emphasize a word or a phrase.
sign means that you must press the enclosed key.
Enter or Return key.
the key names are linked with a plus sign (+).
Means that you must type the command exactly
as shown, then supply the required item or value
enclosed in brackets.
type the command line:
format A:/S
References
Refer to the following sources for additional information, and for product and software
updates.
1. ASUS Control Center (ACC) user guide
This manual tells how to set up and use the proprietary ASUS server management
utility.
2. ASUS websites
The ASUS websites worldwide provide updated information for all ASUS hardware and
software products. Refer to the ASUS contact information.
viii
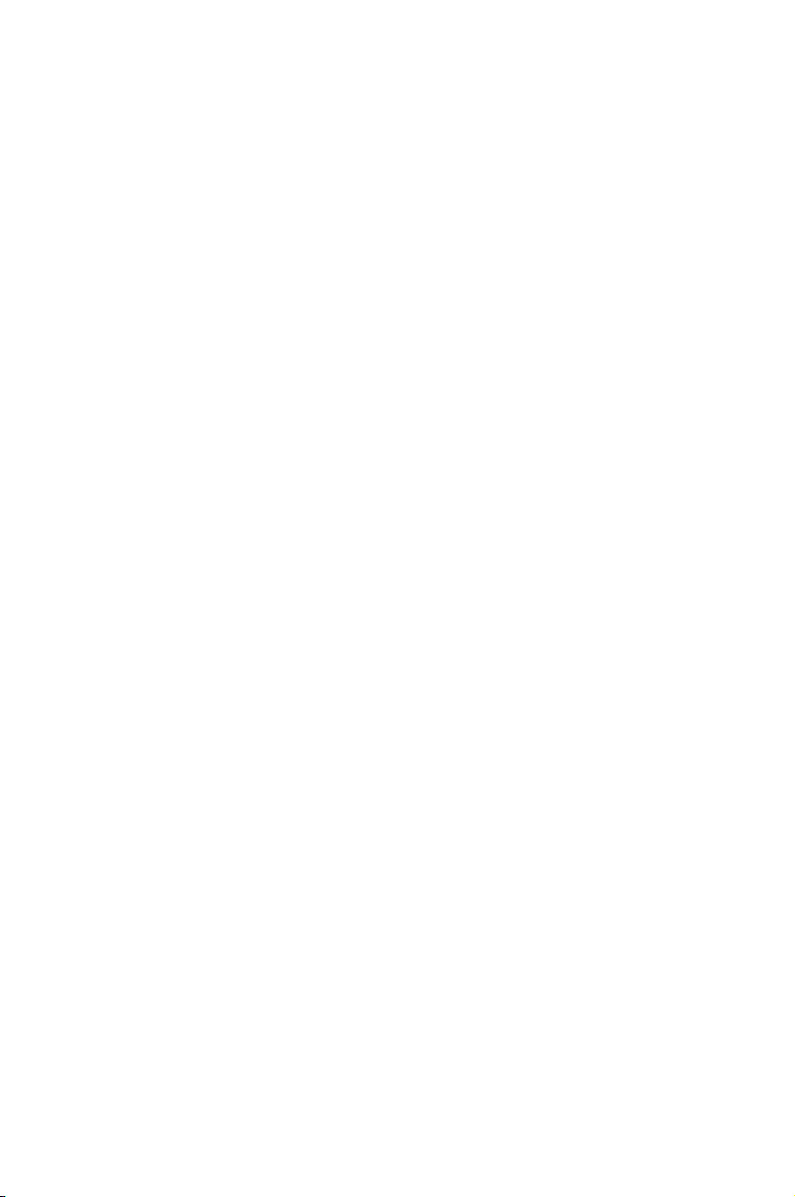
Chapter 1: Product Introduction
Product Introduction
This chapter describes the general features of the chassis kit. It
includes sections on front panel and rear panel specifications.
1
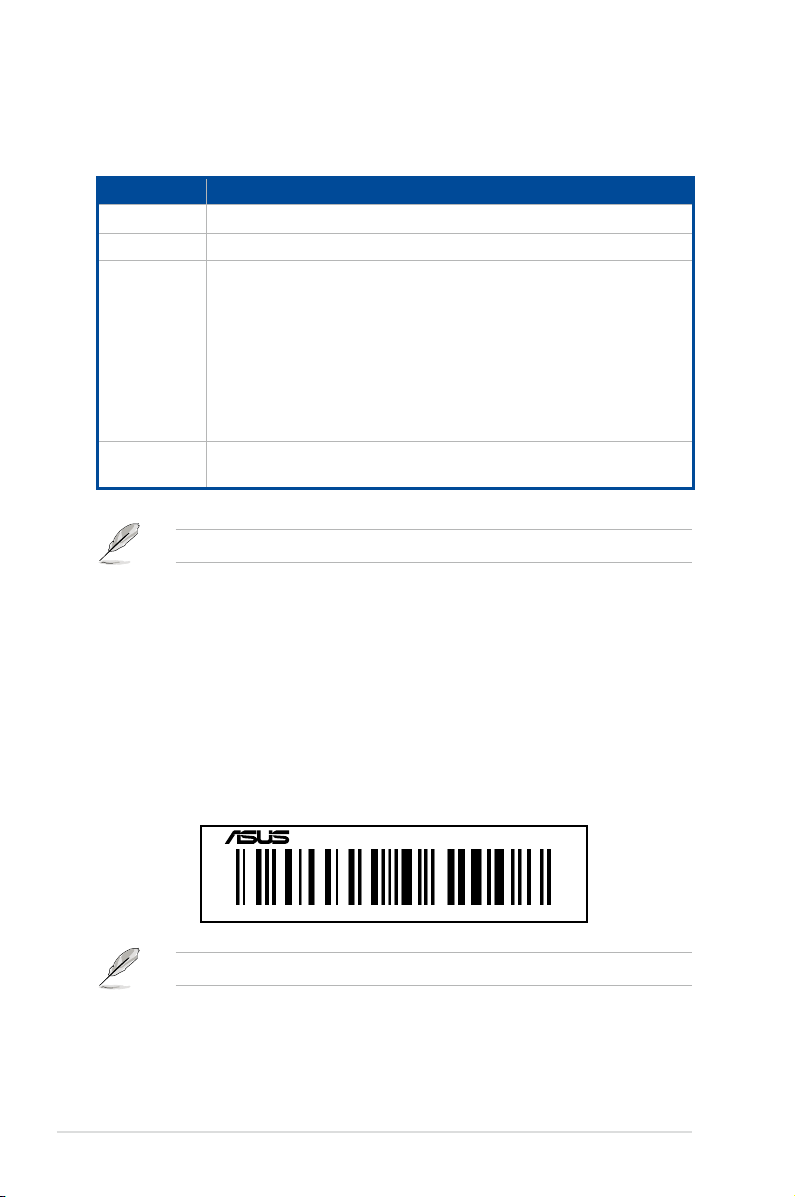
1.1 System package contents
Check your system package for the following items.
ESC4000A-E10
Chassis ASUS 2U Rackmount Chassis
Motherboard ASUS KRPG-U8 Server Board
1 x MB Support DVD
1 x ACC instruction card
1 x Bag of Screws
2 x AC Power Cables
Accessory box
Optional Items
8 x 6+2-pin VGA Power cables
4 x ASUS CPU 8-pin Power cables
4 x GPU air ducts (for Nvidia/AMD cards)
1 x CPU heatsink
1 x Rail Kit
1 x OCP3.0 adapter card
1 x Hyper M.2 adapter card
If any of the above items is damaged or missing, contact your retailer.
1.2 Serial number label
Before requesting support from the ASUS Technical Support team, you must take note of
the product’s serial number containing 12 characters such as xxS0xxxxxxxx. See the figure
below.
With the correct serial number of the product, ASUS Technical Support team members can
then offer a quicker and satisfying solution to your problems.
1-2
ESC4000A-E10
xxS0xxxxxxxx
The serial number is printed on the Asset tag.
Chapter 1: Product Introduction
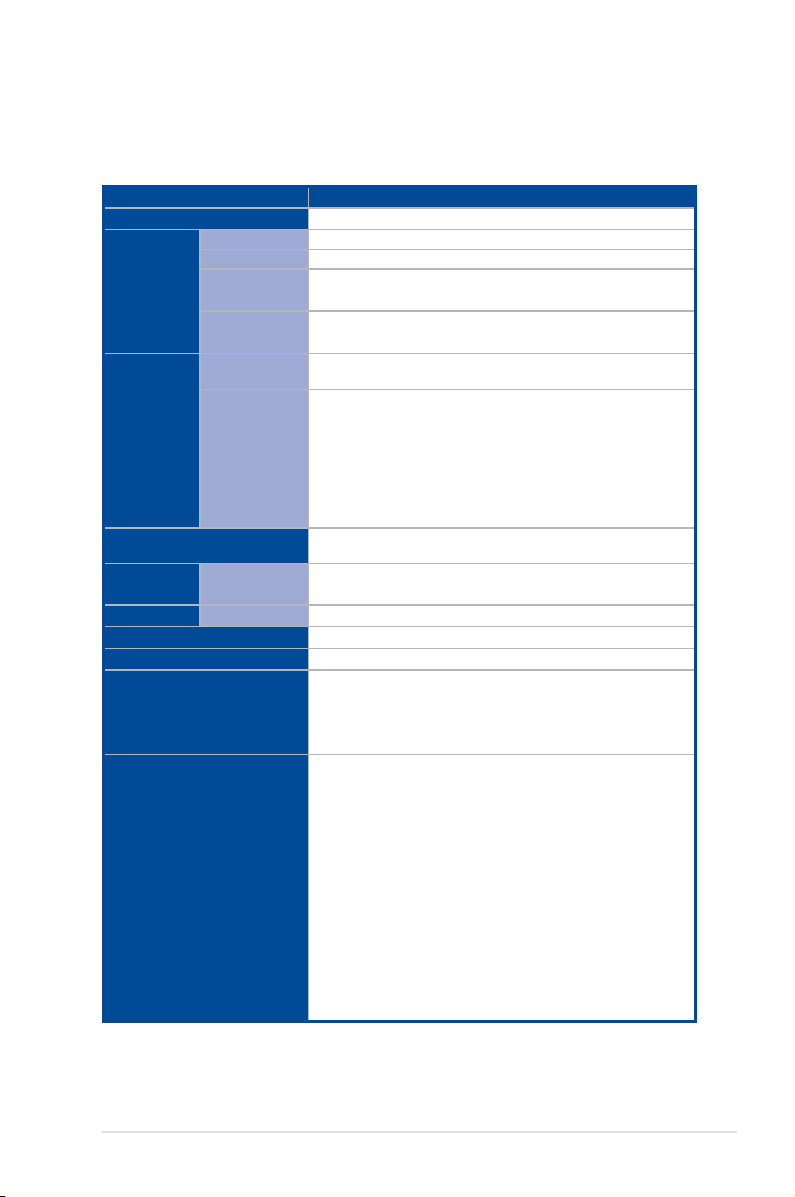
1.3 System specifications
The ASUS ESC4000A-E10 Series servers features the ASUS KRPG-U8 server board that
supports AMD EPYC™ 7002 Series Processor Family.
Model Name ESC4000A-E10
Processor / System Bus
Total Slots
Capacity
Memory
Memory Type
Memory Size
Total PCI/PCI-X/
PCI-E/PIKE Slots
Expansion
Slots
Slot Type
Storage Bays
Networking
Graphic
LAN
VGA
Security
Front I/O ports
Rear I/O ports
Switch/LED
AMD EPYC™ 7002 Series Processor Family (up to TDP 280W)
8 (8-channel per CPU, 8 DIMM per CPU)
Up to 2TB
DDR4 3200 RDIMM
* Please refer to www.asus.com for latest memory AVL update
256GB, 128GB, 64GB, 32GB, 16GB*
* Please refer to www.asus.com for latest memory AVL update
11
Full-length/Full-height:
4 x PCI-E 4.0 x16 link for double-deck GPU / Full Length cards
or 8 x PCI-E 4.0 at x16 link with PLX SKU Board for single-deck
GPU Cards
Half-length/Low-profile:
2 x PCI-E 4.0 x16 for butterfly riser slot
1 x PCI-E 4.0 x8 for internal HBA/RAID card
8 x 2.5" or 3.5" Hot-swap Storage Device Bays
(2 x NVMe as default; up to 4 x NVMe Supported)
2 x 1Gb/s LAN ports (Intel
1 x Dedicated management port
AST2500 64MB
TPM2.0
4 x USB 3.2 Gen 1 ports
2 x USB 3.2 Gen 1 ports
2 x Gigabit LAN ports (RJ45)
1 x Management port (RJ45)
1 x VGA port
Front Switch/LED:
1 x Power Switch/LED
1 x Location Switch/LED
1 x HDD Access LED
1 x Message LED
1 x Q-Code/Port 80 LED
2 x LAN LED
Rear Switch/LED:
1 x Power switch/LED
1 x Location LED
1 x Message LED
1 x HDD Access LED
®
I350-AM2)
ASUS ESC4000A-E10
(continued on the next page)
1-3
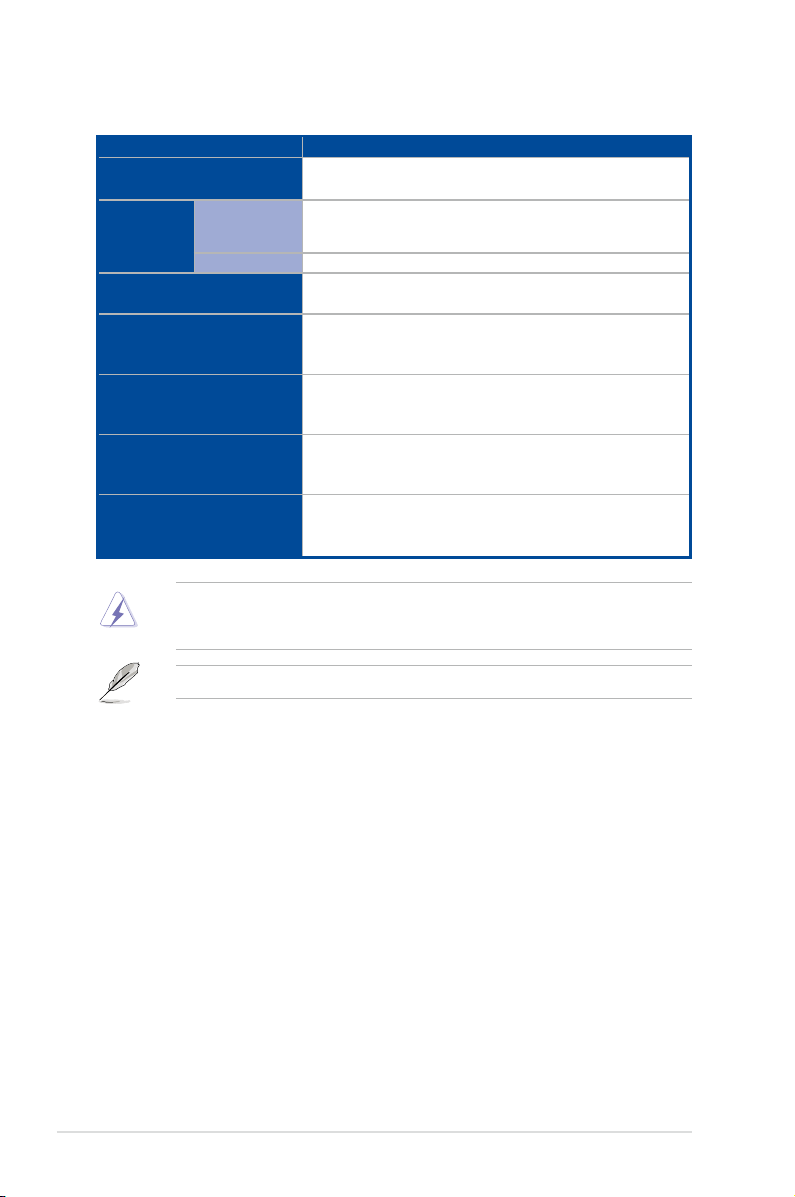
System specifications
Model Name ESC4000A-E10
OS Support
Out of Band
Management
Solution
Remote
Hardware
Software
Dimension
Net Weight Kg
(CPU, DRAM & HDD not
included)
Gross Weight Kg
(CPU, DRAM & HDD not
included, Packing include)
Power Supply
(following different
configuration by region)
Environment
Always use PSUs with the same watt and power rating. Combining PSUs with different
wattage (e.g. 1 x 1600 W + 1 x 2200 W) may yield unstable results and potential damage to
your system.
Specifications are subject to change without notice.
Windows® Server 2019, RedHat® , SuSE®, Ubuntu, Vmware
* Please find the latest OS support from http://www.asus.com/
On-Board ASMB9-iKVM for KVM-over-IP
ASUS Control Center (Classic)
800mm x 440mm x 88mm (2U)
31.50” x 17.22” x 3.46”
34 kg
44 kg
1+1 Redundant 1600W 80 PLUS Platinum Power Supply
1+1 Redundant 2200W 80 PLUS Platinum Power Supply
Operation temperature: 10° ~ 35°
Non operation temperature: -40° ~ 70°
Non operation humidity: 20% ~ 90% ( Non condensing)
1-4
Chapter 1: Product Introduction
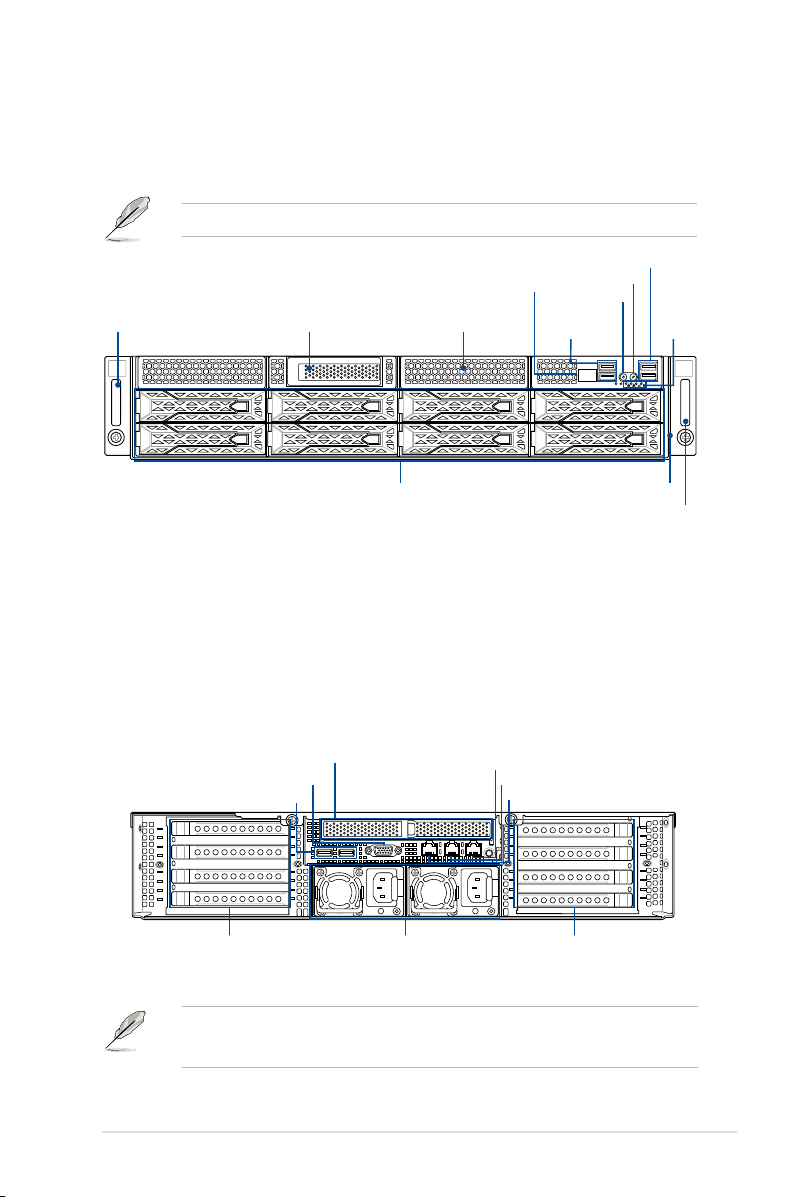
1.4 Front panel features
1
2
The barebone server features a simple yet stylish front panel. The power and location
buttons, LED indicators, and USB ports are located and easily accessible on the front panel.
Refer to the
Steel handle
1.7.1 Front panel LEDs
Internal SAS/HBA/Storage bracket Expansion card cage
Hot-swap 3.5-inch storage bays Asset tag
section for the LED descriptions.
Q-code/Port 80 LED
USB 3.2 Gen 1 ports
Location button
Power button
USB 3.2 Gen 1
ports
Front panel
LED
1
2
Steel handle
1.5 Rear panel features
The expansion slots and system power socket is located on the rear panel of the server.
The middle part includes the I/O shield with openings for the rear panel connectors on the
motherboard.
Half-length / Low-profile expansion slot
VGA port
USB 3.0 ports
LAN port 2
LAN port 1
DM_LAN1*
4 Full-length Expansion slots
• The rear I/O ports do not appear on the rear panel if motherboard is not present.
• *The DM_LAN1 port is for ASUS ASMB9-iKVM controller only.
ASUS ESC4000A-E10
Power cord connector and
Redundant power supply
4 Full-length Expansion slots
1-5
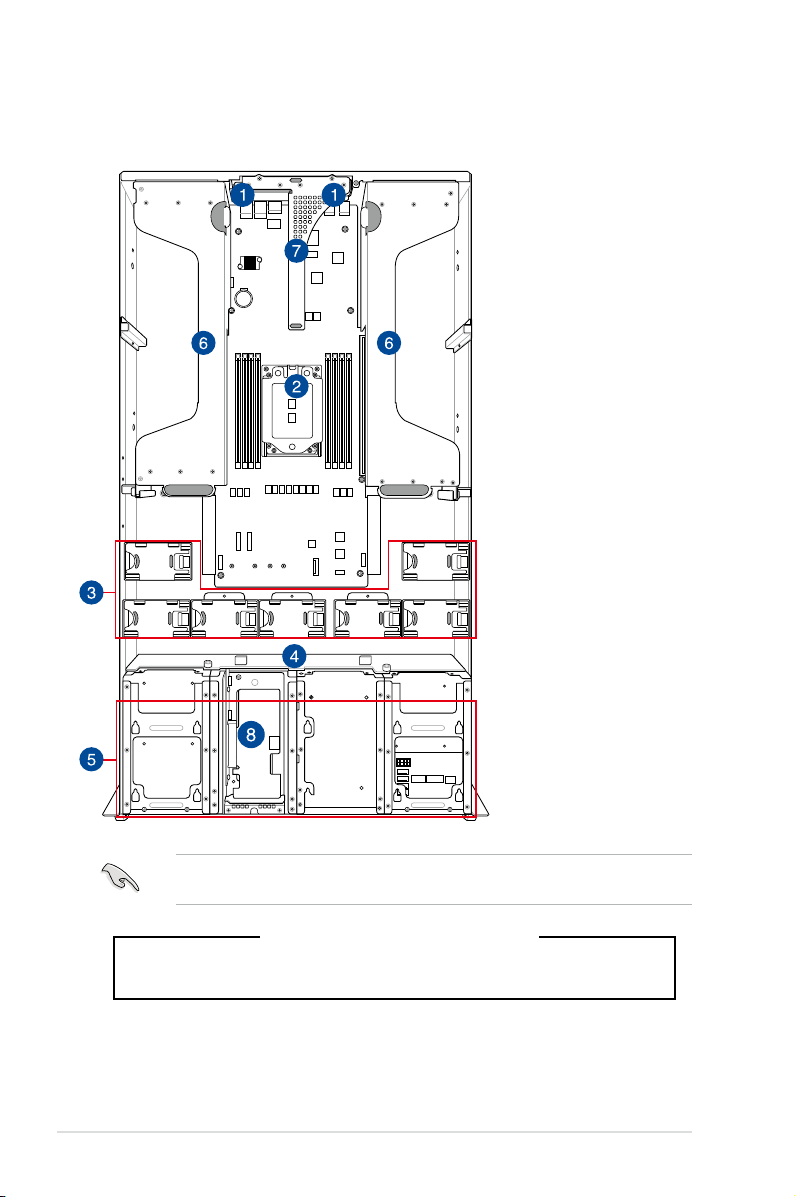
1.6 Internal features
The barebone server includes the basic components as shown.
1. Redundant power
2. ASUS KRPG-U8 server
3. System fans
4. SATA/SAS/U.2
5. Hot-swap Storage
6. PCI-E expansion boards
7. PCI-E x32 slot with
FAN7 FAN6
FAN1FAN2FAN3FAN4FAN5
8. Internal SAS/HBA/
supply and power fan
(hidden)
board
backplane
Device bays (SAS,
SATA, and U.2)
(hidden)
butterfly riser card
Storage bracket
1-6
A protection film is pre-attached to the front cover before shipping. Please remove the
protection film before turning on the system for proper heat dissipation.
WARNING
HAZARDOUS MOVING PARTS
KEEP FINGERS AND OTHER BODY PARTS AWAY
Chapter 1: Product Introduction
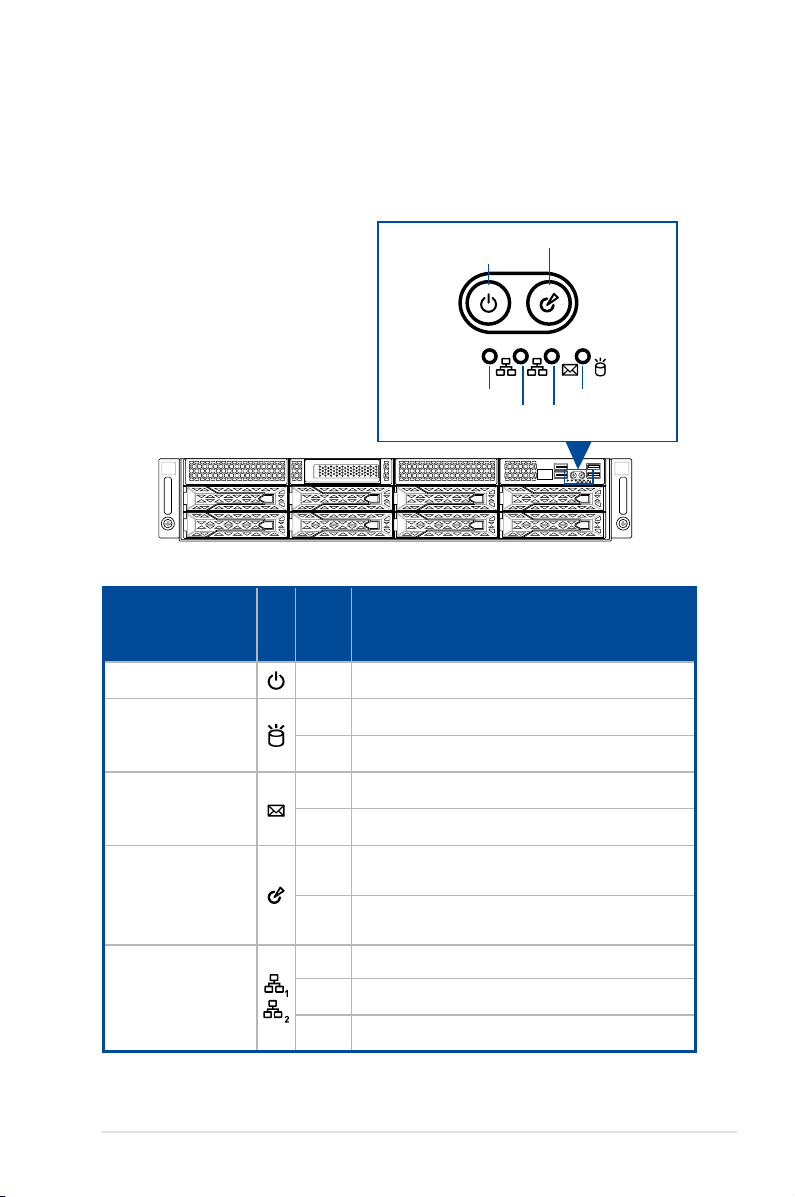
1.7 LED information
1.7.1 Front panel LEDs
LED Icon
Power button with LED
HDD access LED
Message LED
Location button with LED
1
2
LAN2 LED
LAN1 LED
Message LED
HDD Access LED
1
2
Display
status
Power button with LED
Description
ON System power on
OFF No activity
Blinking Data activity
OFF System is normal; no incoming event
ON A hardware monitor event is indicated
Location button with
LED
LAN LEDs
ASUS ESC4000A-E10
OFF Function off
Location switch is pressed (Press the location switch
ON
again to turn off)
OFF No LAN connection
Blinking LAN is transmitting or receiving data
ON LAN connection is present
1-7
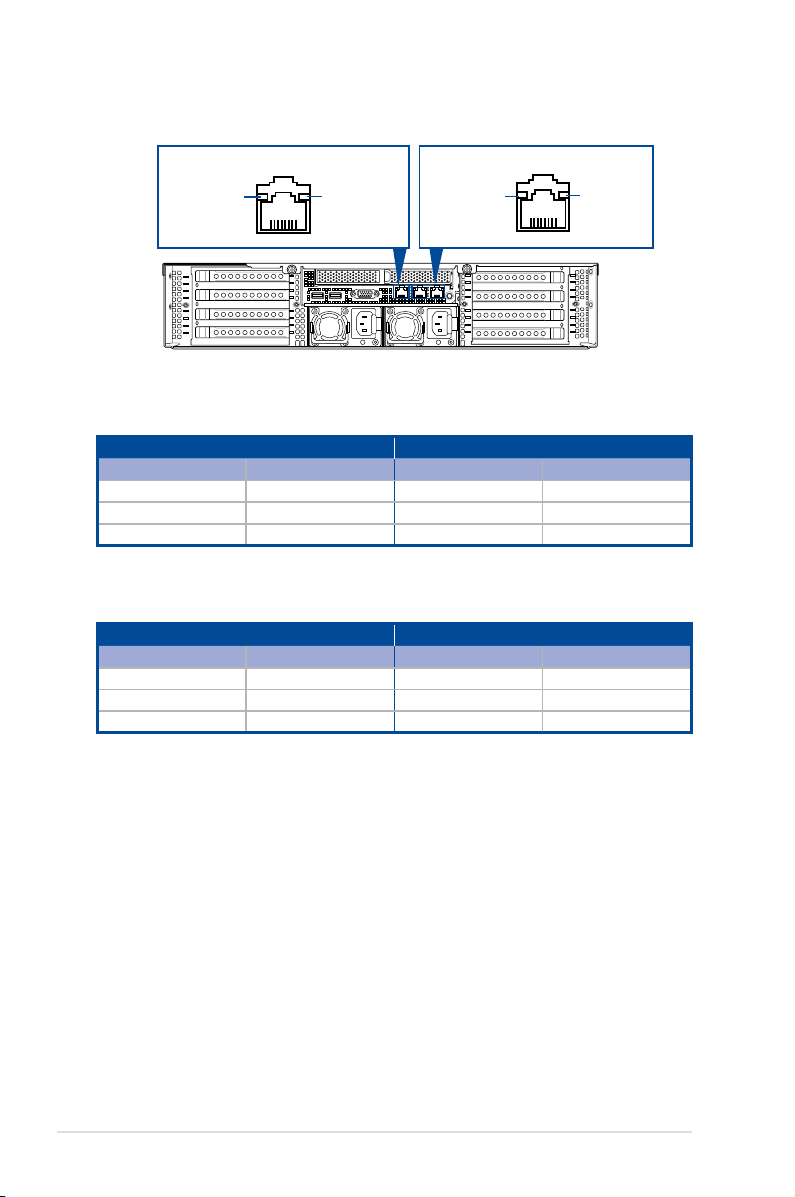
1
2
1.7.2 LAN (RJ-45) LEDs
ACT/LINK LED SPEED LED
SPEED LEDACT/LINK LED
LAN1/LAN2 LEDs
ACT/LINK LED SPEED LED
Status Description Status Description
OFF No link OFF 10 Mbps connection
GREEN Linked ORANGE 100 Mbps connection
BLINKING Data activity GREEN 1 Gbps connection
Dedicated Management LAN (for ASMB9 and DM_LAN1)
ACT/LINK LED SPEED LED
Status Description Status Description
OFF No link OFF 10 Mbps connection
ORANGE Linked ORANGE 100 Mbps connection
BLINKING Data activity GREEN 1 Gbps connection
1-8
Chapter 1: Product Introduction
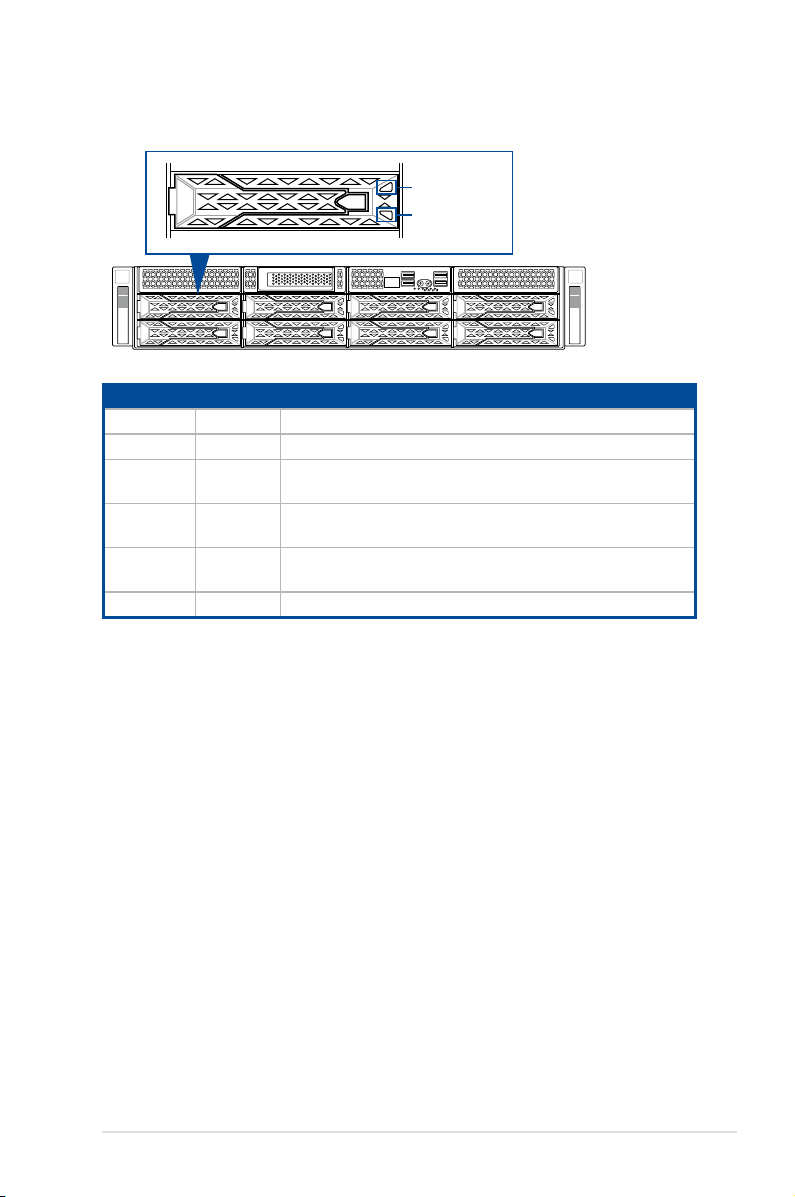
1.7.3 HDD status LEDs
Red LED
Green LED
1
2
SATA/SAS HDD LED Description
GREEN ON SATA/SAS HDD power ON
RED ON HDD has failed and should be swapped immediately
GREEN/
RED
GREEN/
RED
GREEN/
RED
GREEN Blinking Read/write data from/into the SATA/SAS HDD
Blinking RAID rebuilding
Blinking Locate
OFF HDD not found
ASUS ESC4000A-E10
1-9
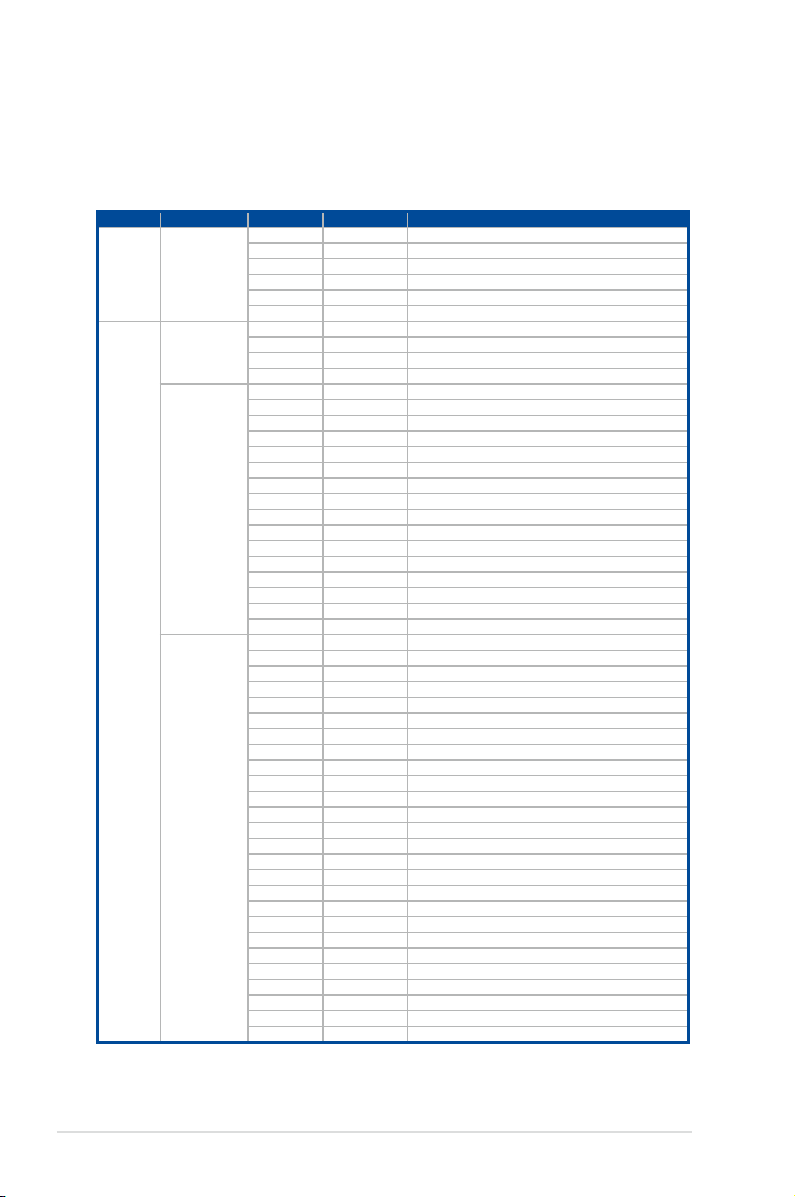
1.7.4 Q-Code/Port 80 status LEDs
The Q-Code LED provides a 2-digit display that shows the status of your system. Refer to the
Q-Code table
Q-Code table
Action PHASE POST CODE TYPE DESCRIPTION
SEC Start up Security Phase
Quick VGA
of this user guide for more information about the 2-digit codes.
0x1 Progress First post code
0x2 Progress Load BSP microcode
0x3 Progress Perform early platform Initialization
0x4 Progress Set cache as ram for PEI phase
0x5 Progress Establish Stack
0x6 Progress CPU Early Initialization
0x10 Progress PEI Core Entry
PEI(Pre-EFI
Initialization) phase
MRC Progress
phase
DXE(Driver
Execution
Environment) phase
0x11 Progress PEI cache as ram CPU initial
0x15 Progress NB Initialization before installed memory
0x19 Progress SB Initialization before installed memory
0xB0 MRC Progress DIMM detect
0xB1 MRC Progress DIMM clock Initialization
0xB2 MRC Progress DIMM SPD data Initialization
0xB3 MRC Progress DIMM global early
0xB4 MRC Progress DIMM rank detect
0xB5 MRC Progress DIMM channel early
0xB6 MRC Progress DIMM DDRIO Initialization
0xB7 MRC Progress DIMM channel training
0xB8 MRC Progress DIMM Initialization throttling
0xB9 MRC Progress memory BIST
0xBA MRC Progress MEM memory Initialization
0xBB MRC Progress DIMM DDR memory map
0xBC MRC Progress RAS configuration
0xBD MRC Progress Get Margins
0xBE MRC Progress Memory SSA api Initialization
0xBF MRC Progress MRC done
0x32 Progress CPU POST-Memory Initialization
0x33 Progress CPU Cache Initialization
0x34 Progress Application Processor(s) (AP) Initialization
0x35 Progress BSP Selection
0x36 Progress CPU Initialization
0x37 Progress Pre-memory NB Initialization
0x3B Progress Pre-memory SB Initialization
0x4F Progress DXE Initial Program Load(IPL)
0x60 Progress DXE Core Started
0x61 Progress DXE NVRAM Initialization
0x62 Progress SB run-time Initialization
0x63 Progress CPU DXE Initialization
0x68 Progress PCI HB Initialization
0x69 Progress NB DXE Initialization
0x6A Progress NB DXE SMM Initialization
0x70 Progress SB DXE Initialization
0x71 Progress SB DXE SMM Initialization
0x72 Progress SB DEVICES Initialization
0x78 Progress ACPI Module Initialization
0x79 Progress CSM Initialization
0xD0 Progress CPU PM Structure Initialization
0xD1 Progress CPU PM CSR programming
0xD2 Progress CPU PM MSR programming
0xD3 Progress CPU PM PSTATE transition
0xD4 Progress CPU PM driver exit
0xD5 Progress CPU PM On ready to boot event
(continued on the next page)
1-10
Chapter 1: Product Introduction
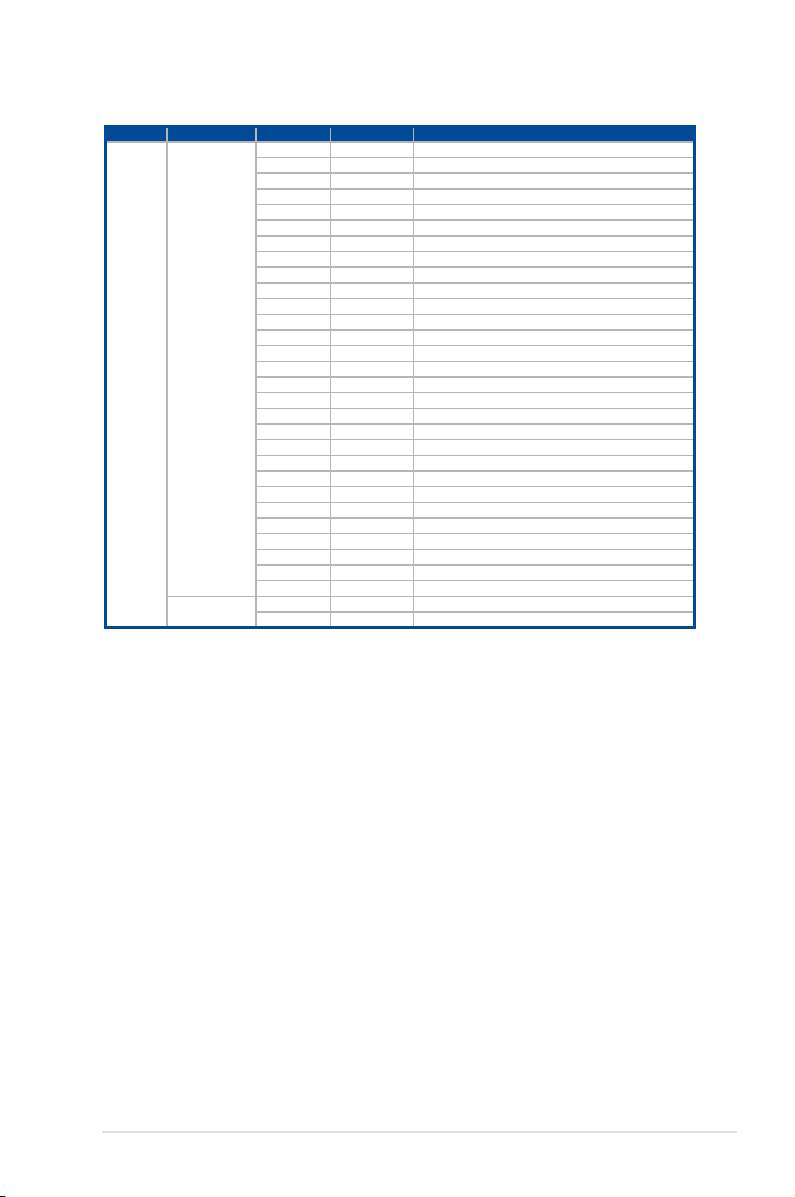
Q-Code table
Action PHASE POST CODE TYPE DESCRIPTION
BDS(Boot Device
Selection) phase
Normal boot
Operating system
phase
0x90 Progress BDS started
0x91 Progress Connect device event
0x92 Progress PCI Bus Enumeration
0x93 Progress PCI Bus Enumeration
0x94 Progress PCI Bus Enumeration
0x95 Progress PCI Bus Enumeration
0x96 Progress PCI Bus Enumeration
0x97 Progress Console outout connect event
0x98 Progress Console input connect event
0x99 Progress AMI Super IO start
0x9A Progress AMI USB Driver Initialization
0x9B Progress AMI USB Driver Initialization
0x9C Progress AMI USB Driver Initialization
0x9D Progress AMI USB Driver Initialization
0xb2 Progress Legacy Option ROM Initialization
0xb3 Progress Reset system
0xb4 Progress USB hotplug
0xb6 Progress NVRAM clean up
0xb7 Progress NVRAM configuration reset
0xA0 Progress IDE, AHCI Initialization
0xA1 Progress IDE, AHCI Initialization
0xA2 Progress IDE, AHCI Initialization
0xA3 Progress IDE, AHCI Initialization
0x00~0xFF Progress Wait BMC ready
0xA8 Progress BIOS Setup Utility password verify
0xA9 Progress BIOS Setup Utility start
0xAB Progress BIOS Setup Utility input wait
0xAD Progress Ready to boot event
0xAE Progress Legacy boot event
0xAA Progress APIC mode
0xAC Progress PIC mode
ASUS ESC4000A-E10
1-11
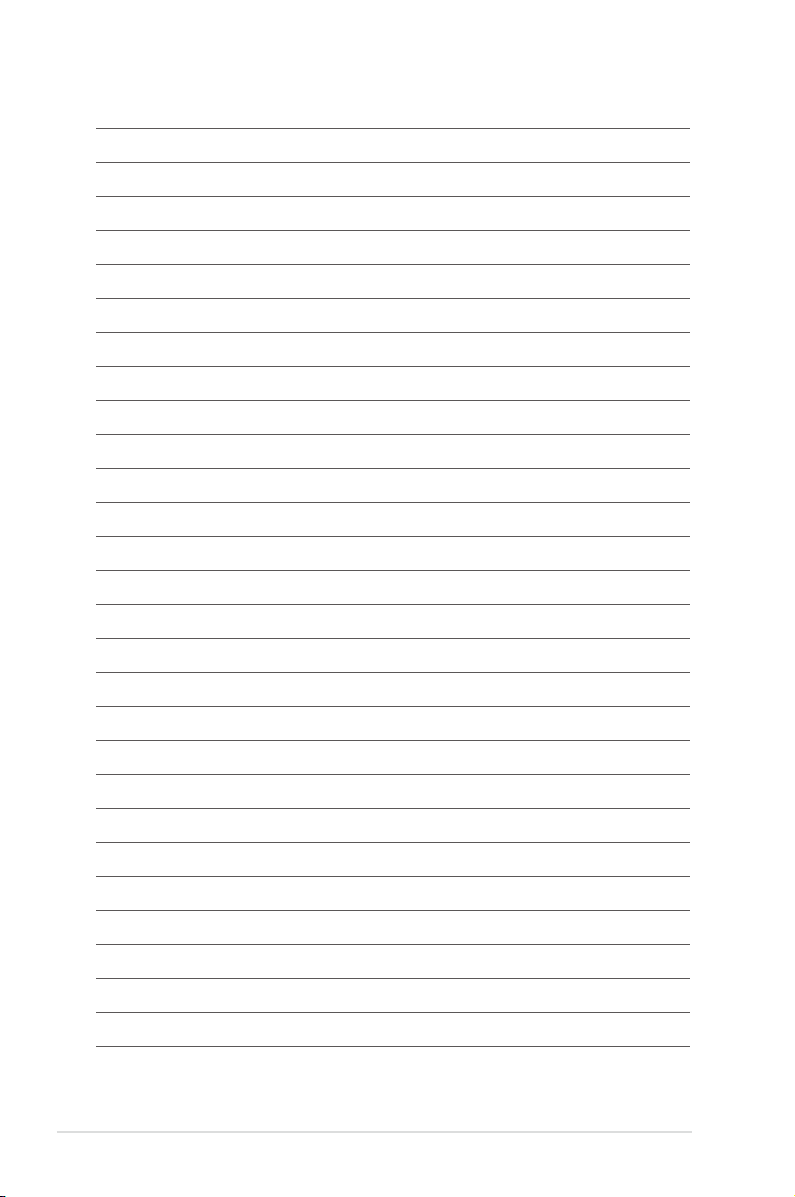
1-12
Chapter 1: Product Introduction
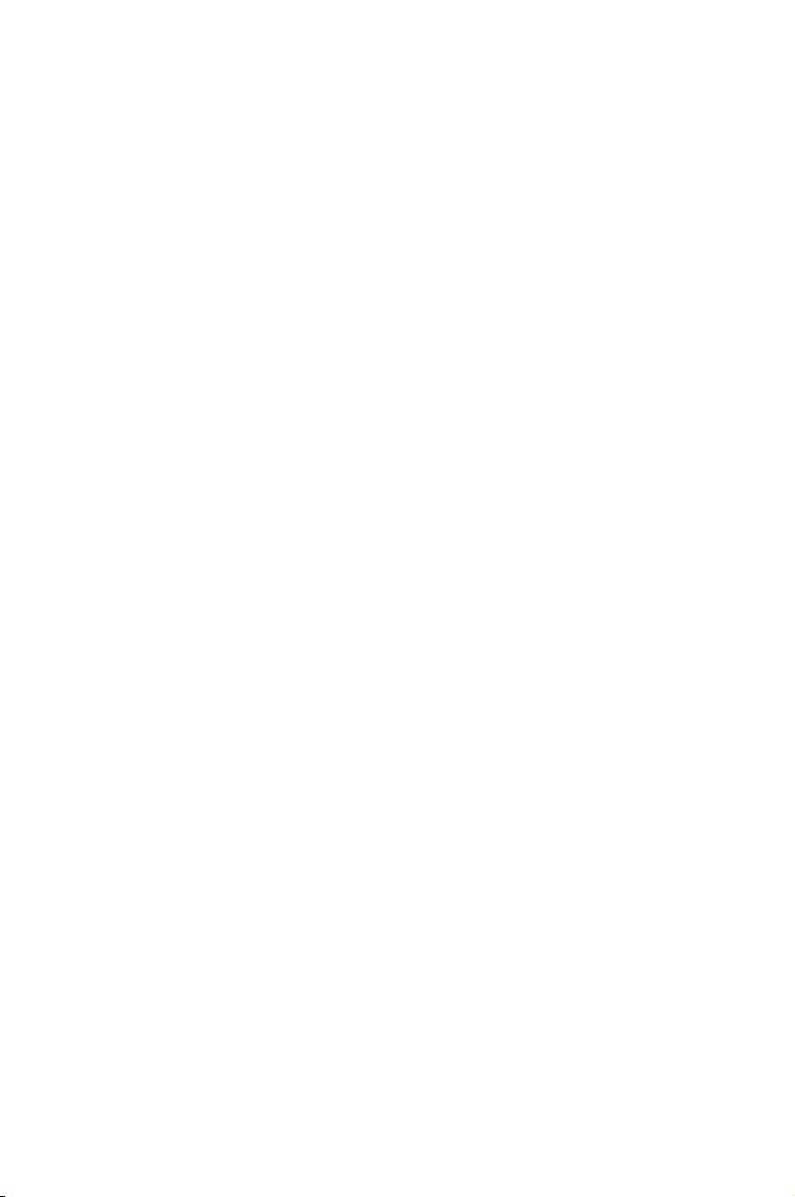
Chapter 2: Hardware Setup
Hardware Setup
This chapter lists the hardware setup procedures that you have
to perform when installing or removing system components.
2
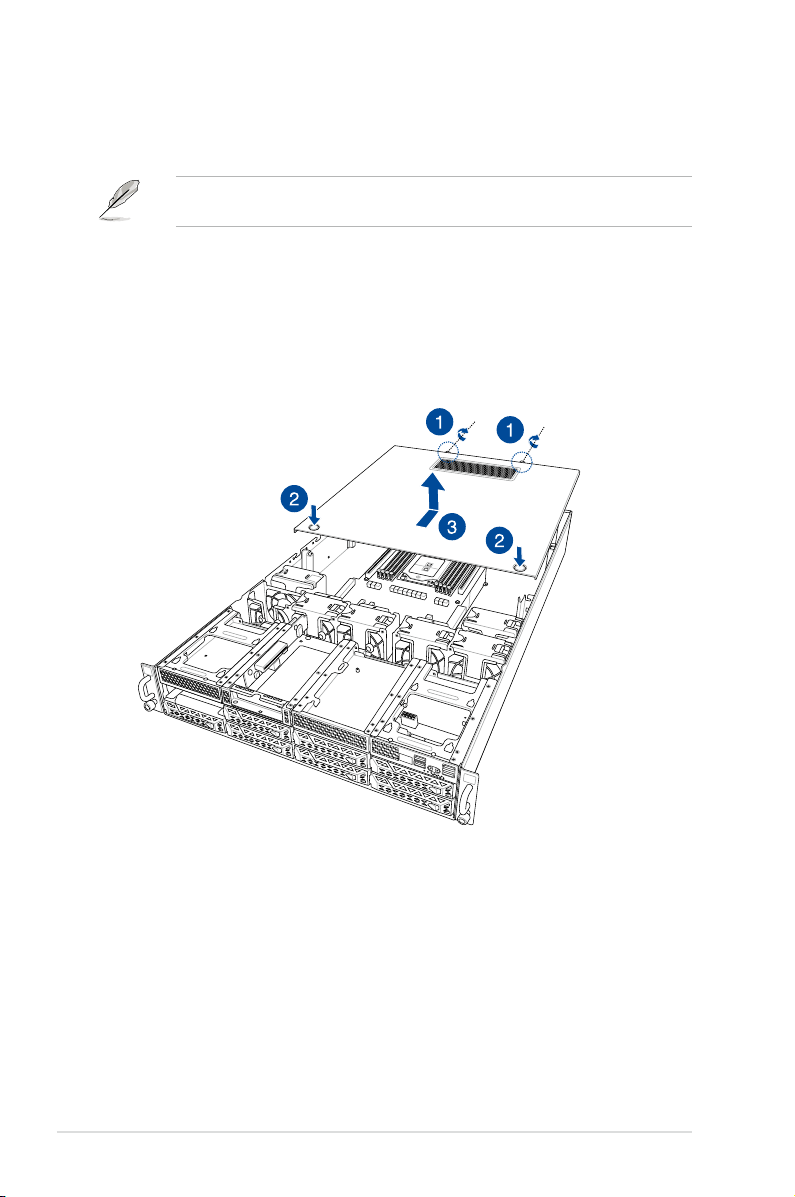
2.1 Chassis cover
There are three parts of the chassis cover you may remove.
The diagrams in this section are for reference only. The system layout may vary with
models, but the installation steps are the same for all models.
To remove the rear chassis cover:
1. Release the two (2) thumbscrews on the rear of the chassis.
2. Push and hold the cover buttons down, then slide the chassis cover towards the rear to
disengage it from the chassis.
3. Lift the chassis cover to completely remove it from the chassis.
2-2
2
1
Chapter 2: Hardware Setup
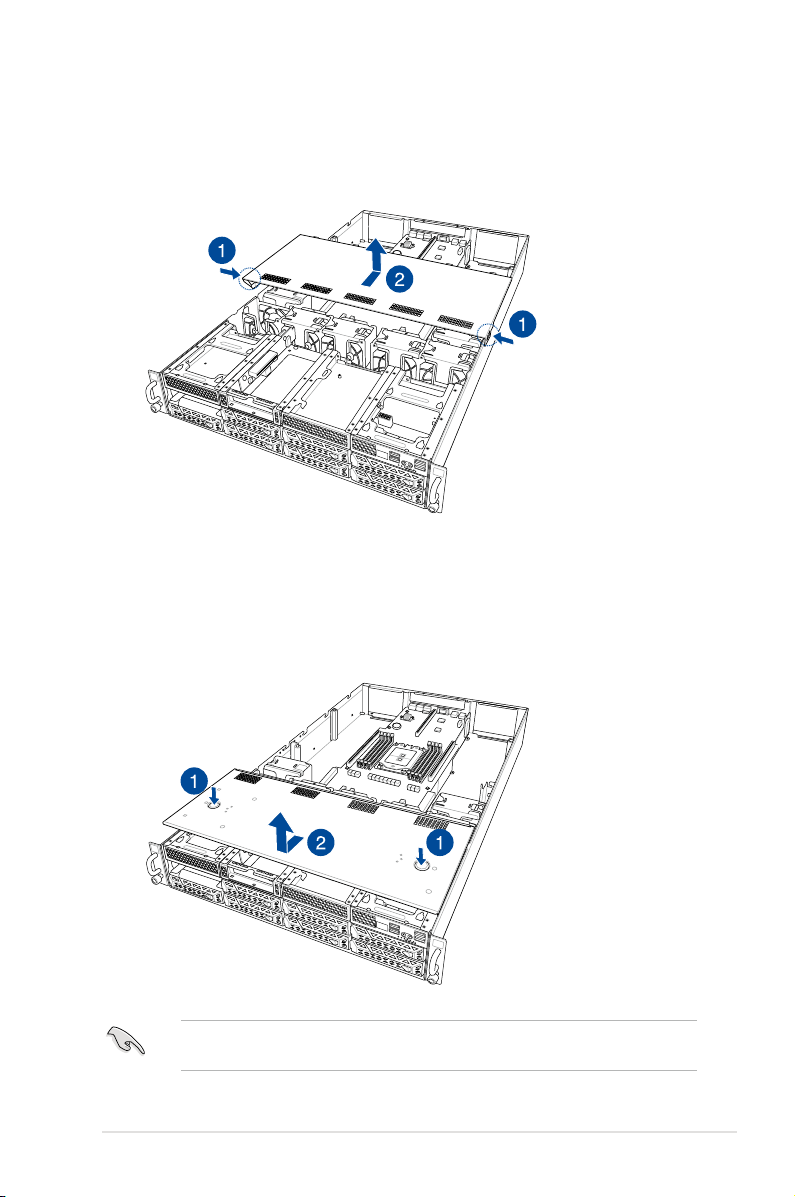
To remove the middle chassis cover:
1. Press the cover latches down on both sides of the middle chassis cover.
2. Lift the chassis cover to completely remove it from the chassis.
2
1
To remove the front chassis cover:
1. Push and hold the cover buttons down, then slide the chassis cover towards the front
to disengage it from the chassis.
2. Lift the chassis cover to completely remove it from the chassis.
A protection film is pre-attached to the system cover before shipping. Please remove the
protection film before turning on the system for proper heat dissipation.
ASUS ESC4000A-E10
2
1
2-3
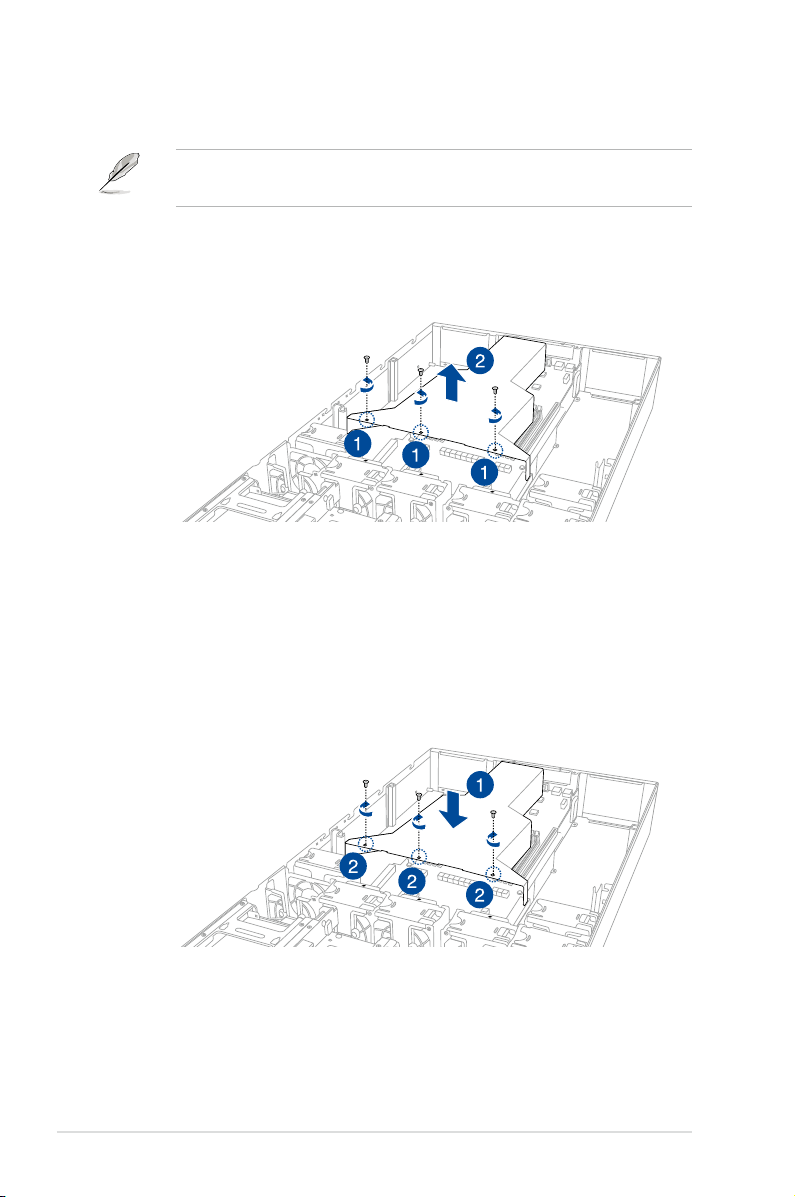
2.1.1 Air duct
The diagrams in this section are for reference only. The system layout may vary with
models, but the installation steps are the same for all models.
To remove the air duct:
1. Remove the three screws as shown.
2. Lift the air duct to remove it from the chassis.
To reinstall the air duct:
1. Align and replace the air duct to the chassis ensuring that the screw holes on the air
duct match the screw holes on chassis.
2. Secure the air duct to the chassis with three screws.
2-4
Chapter 2: Hardware Setup
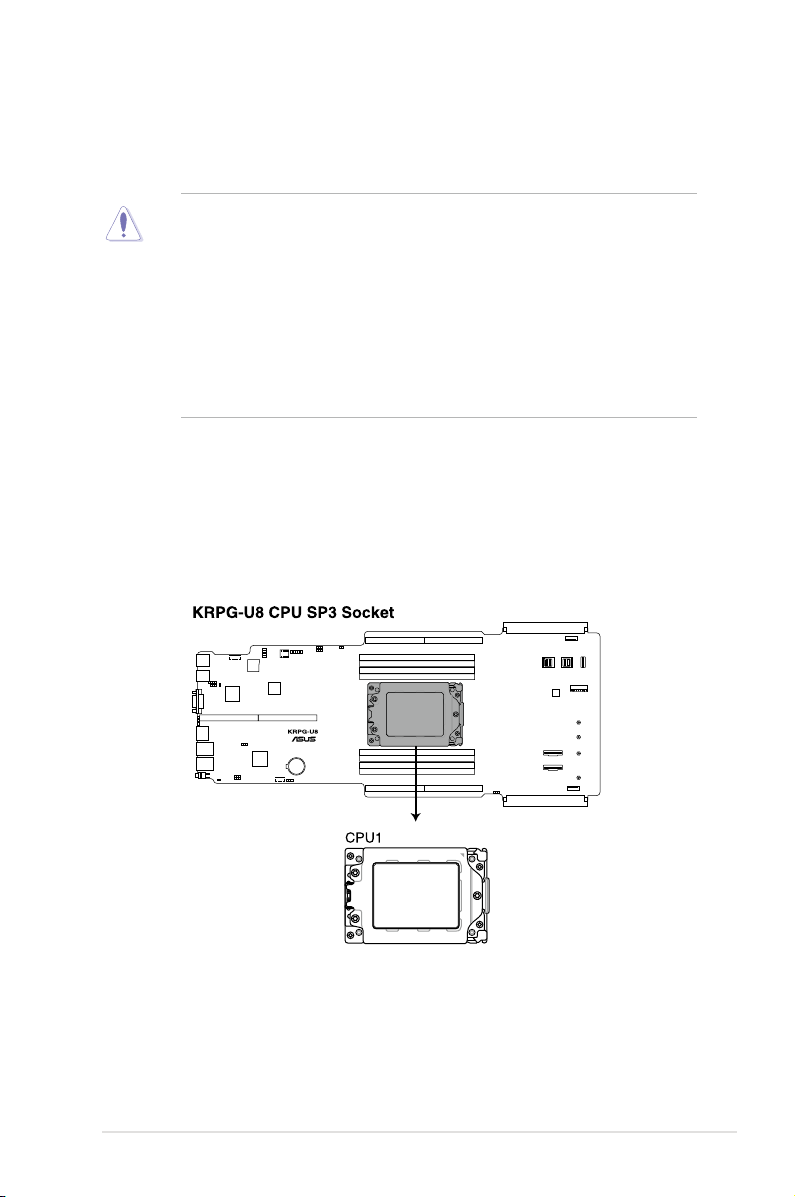
2.2 Central Processing Unit (CPU)
The motherboard comes with a surface mount Socket SP3 socket designed for the AMD
EPYC™ 7002 Series Family processors.
• Upon purchase of the motherboard, ensure that the PnP cap is on the socket and
the socket contacts are not bent. Contact your retailer immediately if the PnP cap
is missing, or if you see any damage to the PnP cap/socket contacts/motherboard
components. ASUS will shoulder the cost of repair only if the damage is shipment/
transit-related.
• Keep the cap after installing the motherboard. ASUS will process Return Merchandise
Authorization (RMA) requests only if the motherboard comes with the cap on the
InSocket SP3
• The product warranty does not cover damage to the socket contacts resulting from
incorrect CPU installation/removal, or misplacement/loss/incorrect removal of the PnP
cap.
2.2.1 Installing the CPU and heatsink
1. Remove the rear chassis cover. For more information, see the section
2. Remove the air duct. For more information, see the section
Air Duct
3. Locate the CPU socket on the motherboard.
Chassis cover
.
.
ASUS ESC4000A-E10
2-5
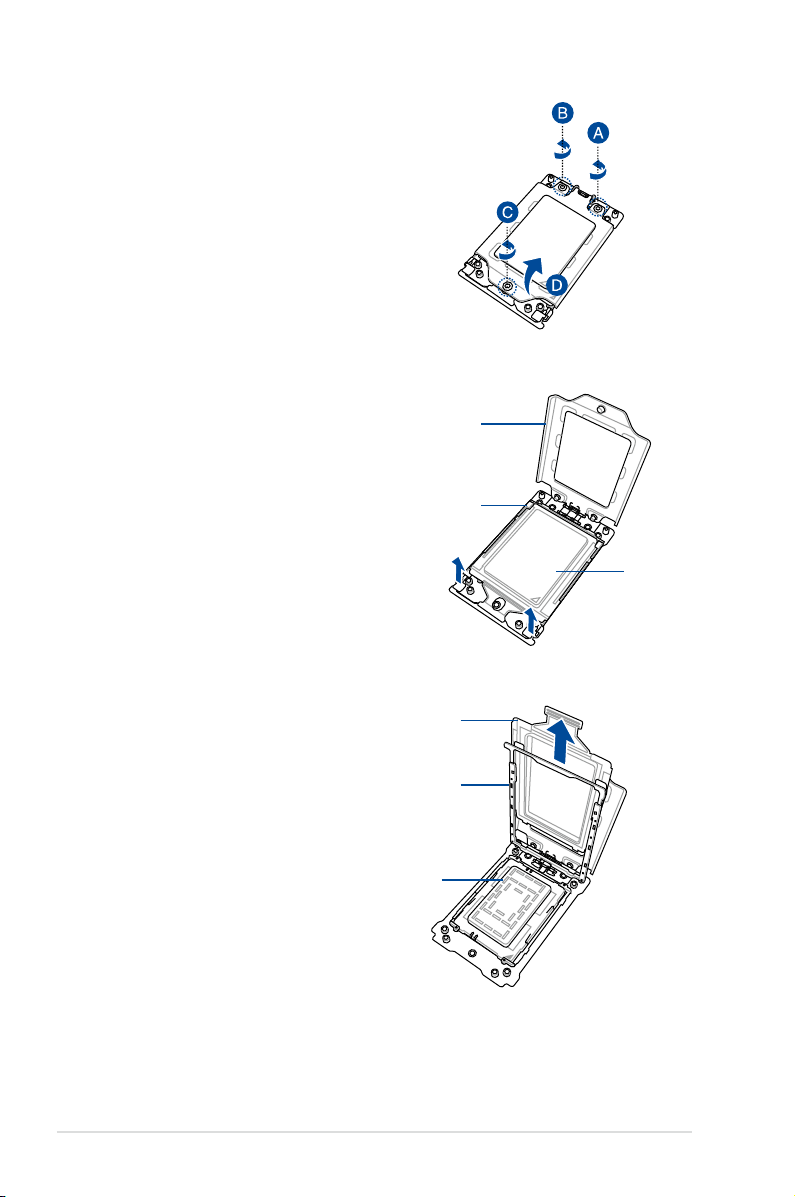
4. Loosen each screw one by one in the
sequence shown on the socket to open
the load plate.
5. Slightly lift open the rail frame.
6. Slide the external cap out of the rail
frame.
Load plate
Rail frame
External cap
External cap
Rail frame
PnP cap
2-6
Chapter 2: Hardware Setup
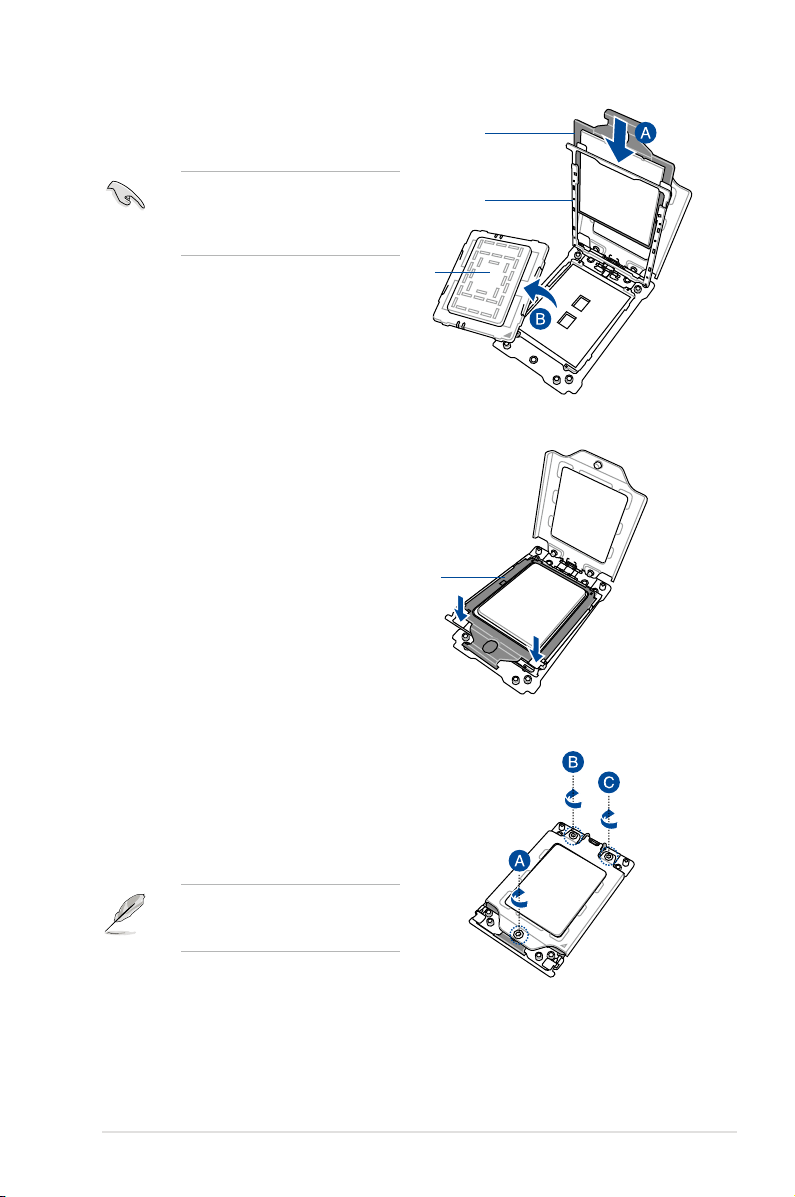
7. Slide the carrier frame with CPU into the
rail frame, then remove the PnP cap.
Carrier frame
with CPU
The carrier frame with CPU fits in only
one correct orientation. DO NOT force
the carrier frame with CPU into the
rail frame.
PnP cap
8. Gently push the rail frame just enough
to let it sit on top of the CPU socket.
Carrier frame
with CPU
Rail frame
9. Close the load plate just enough to let
it sit on top of the CPU, then secure
each screw one by one in the sequence
shown on the socket to completely
secure the load plate.
The load plate screws are T20
models. A torque value of 14+/-1.0
inch-lbf is recommended.
ASUS ESC4000A-E10
2-7

10. Twist each of the four screws with a
screwdriver in the order shown in the
illustration just enough to attach the
heatsink to the motherboard. When the
four screws are attached, tighten them
one by one in a the same diagonal
sequence to completely secure the
heatsink.
The heatsink screws are T20 models.
A torque value of 14+/-1.0 inch-lbf is
recommended.
11. Reinstall the air duct. For more information, see the section
Air Duct
.
2-8
Chapter 2: Hardware Setup
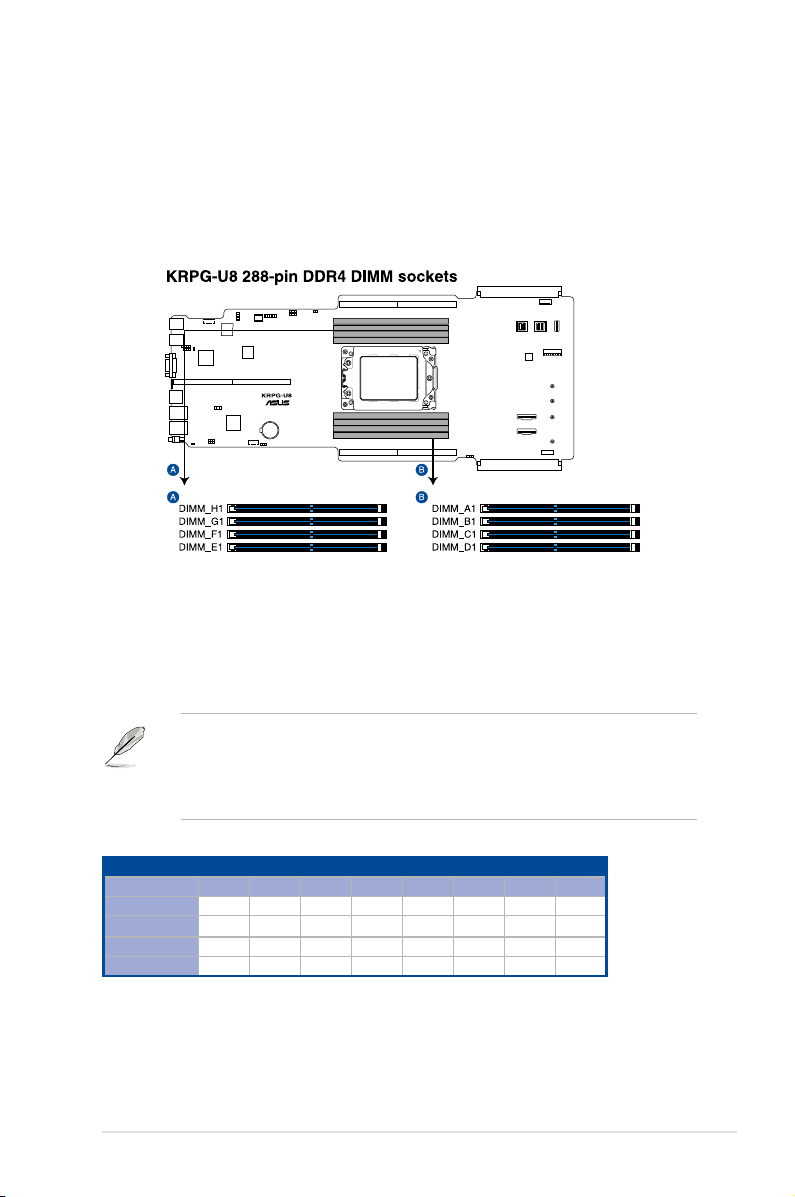
2.3 System memory
2.3.1 Overview
The motherboard comes with eight (8) Double Data Rate 4 (DDR4) Dual Inline Memory
Modules (DIMM) sockets.
The figure illustrates the location of the DDR4 DIMM sockets:
2.3.2 Memory Configurations
You may install 16 GB, 32 GB, 64 GB, 128 GB, 256 GB DDR4 RDIMMs into the DIMM sockets
using the memory configurations in this section.
• Refer to ASUS Server AVL for the updated list of compatible DIMMs.
• Always install DIMMs with the same CAS latency. For optimum compatibility, it is
recommended that you obtain memory modules from the same vendor.
• Start installing the DIMMs into the second slots (such as DIMM_A2 , DIMM_B2, etc.)
1 CPU Configuration
A1 B1 C1 D1 E1 F1 G1 H1
1 DIMM •
2 DIMMs • •
4 DIMMs • • • •
8 DIMMs • • • • • • • •
ASUS ESC4000A-E10
2-9
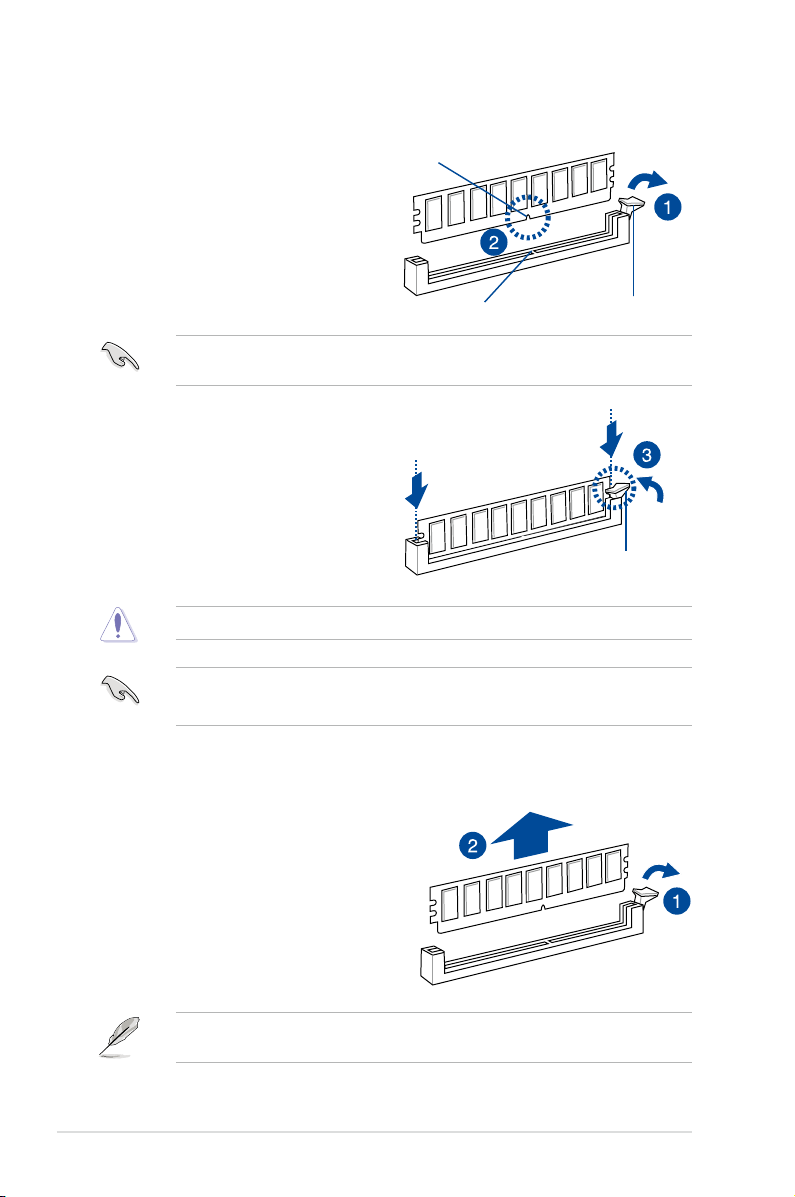
2.3.3 Installing a DIMM on a single clip DIMM socket
1. Press the retaining clip outward to unlock
DIMM notch
a DIMM socket.
2. Align a DIMM on the socket such that the
notch on the DIMM matches the DIMM
slot key on the socket.
A DIMM is keyed with a notch so that it fits in only one direction. DO NOT force a DIMM into
a socket in the wrong direction to avoid damaging the DIMM.
3. Hold the DIMM on both ends, then insert
the DIMM vertically into the socket.
Apply force to both ends of the DIMM
simultaneously until the retaining clip
snaps back into place, and the DIMM
cannot be pushed in any further to ensure
proper sitting of the DIMM.
Always insert the DIMM into the socket VERTICALLY to prevent damage to the DIMM notch.
• To install two or more DIMMs, refer to the user guide bundled in the motherboard package.
• Refer to www.asus.com for vendor lists of the memory modules.
DIMM slot key
Unlocked retaining clip
Locked Retaining Clip
Removing a DIMM from a single clip DIMM socket
1. Press the retaining clip outward to unlock
the DIMM.
2. Remove the DIMM from the socket.
Support the DIMM lightly with your fingers when pressing the retaining clips. The DIMM might
get damaged when it flips out with extra force.
2-10
Chapter 2: Hardware Setup
 Loading...
Loading...