Page 1
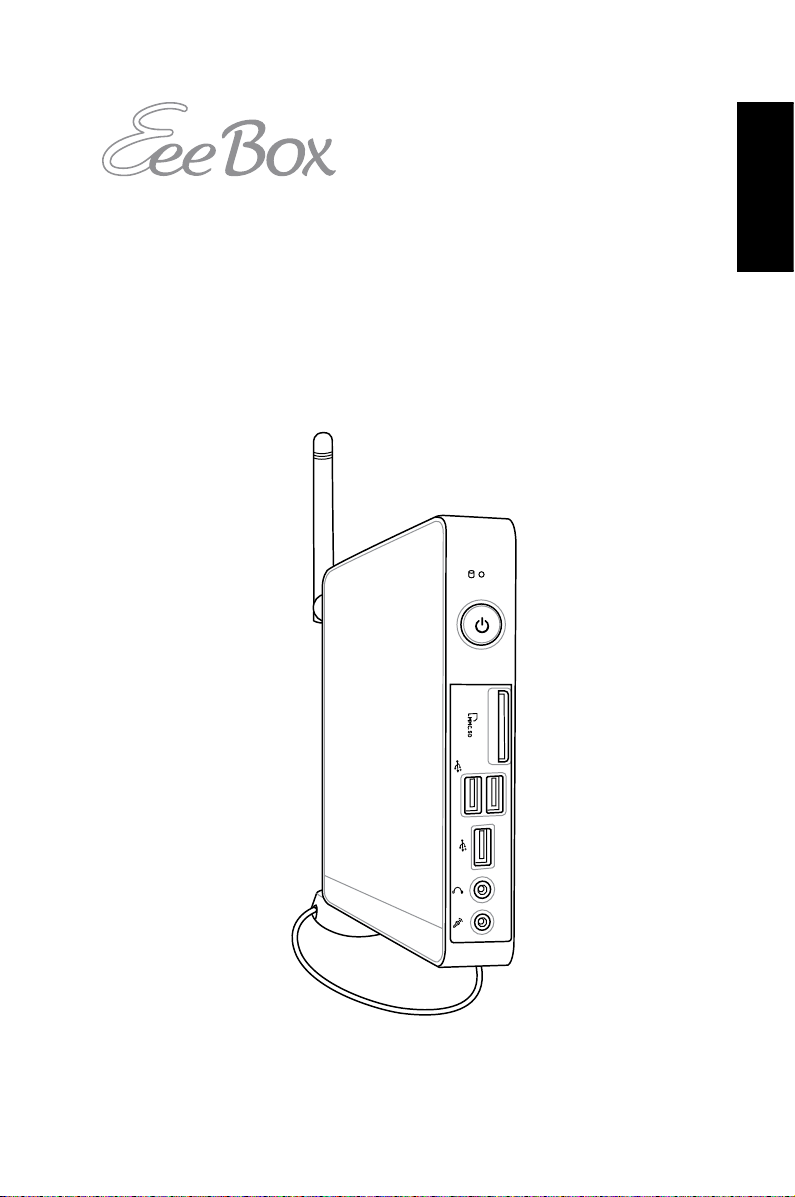
EeeBox PC
User Manual
English
Page 2
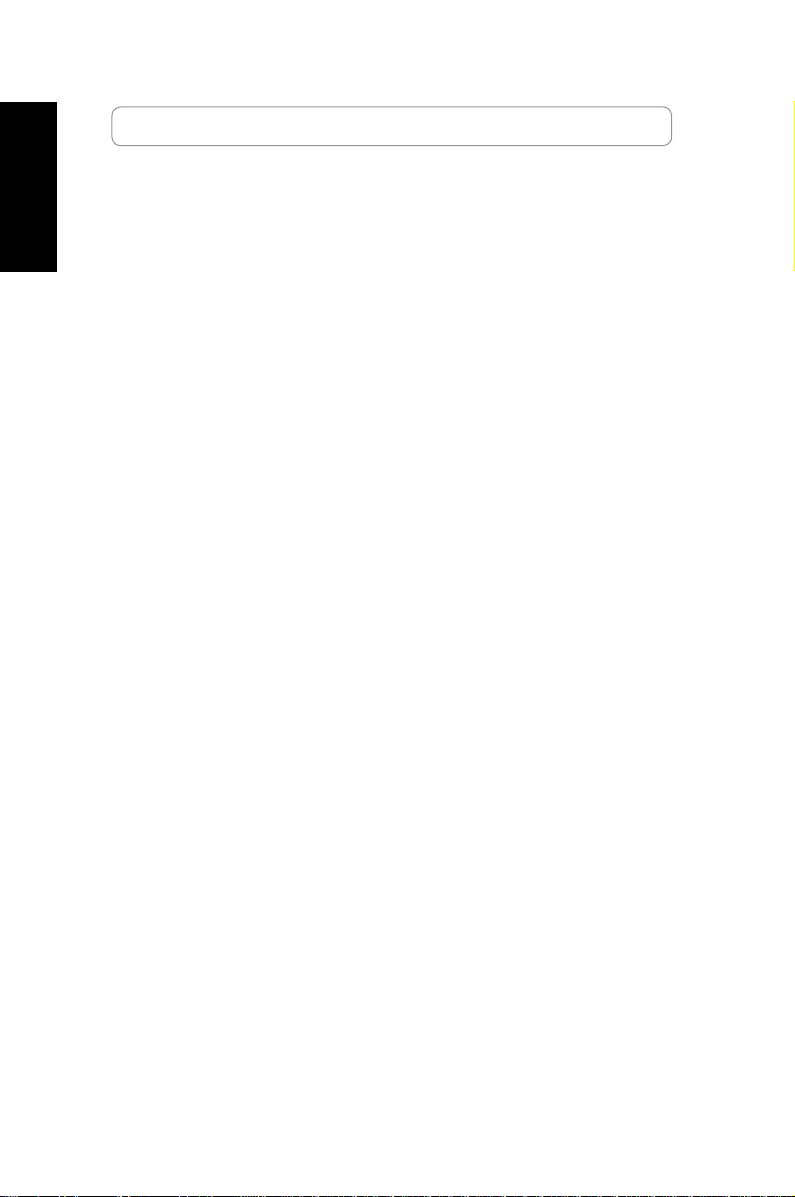
English
Index
1. English .................................................................................1
2. Русский .............................................................................38
Page 3
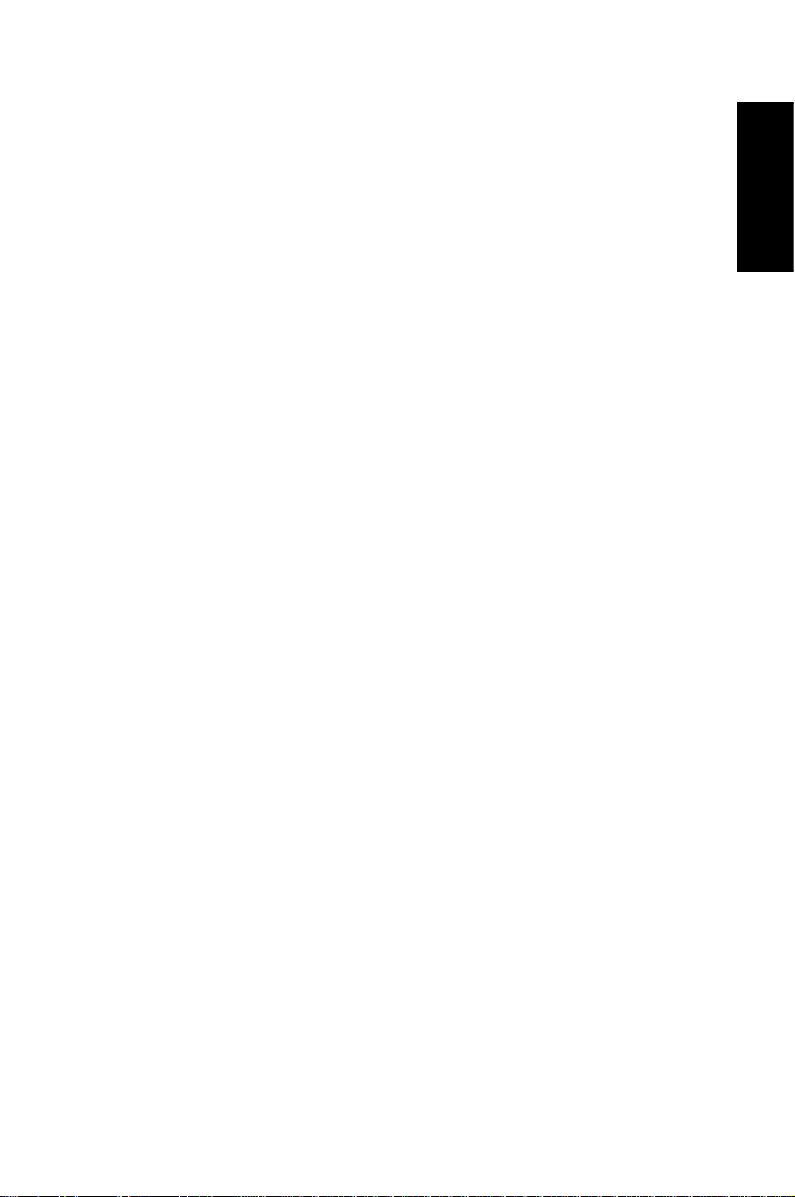
E6197
Third Edition V3
October 2010
English
Copyright © 2010 ASUSTeK COMPUTER INC. All Rights Reserved.
No part of this manual, including the products and software described in it, may
be reproduced, transmitted, transcribed, stored in a retrieval system, or translated
into any language in any form or by any means, except documentation kept by the
purchaser for backup purposes, without the express written permission of ASUSTeK
COMPUTER, INC. (“ASUS”).
Products and corporate names mentioned in this manual may or may not be
registered trademarks or copyrights of their respective companies, and are used
for identification purposes only. All trademarks are the property of their respective
owners.
Every effort has been made to ensure that the contents of this manual are correct
and up to date. However, the manufacturer makes no guarantee regarding the
accuracy of its contents, and reserves the right to make changes without prior
notice.
Page 4
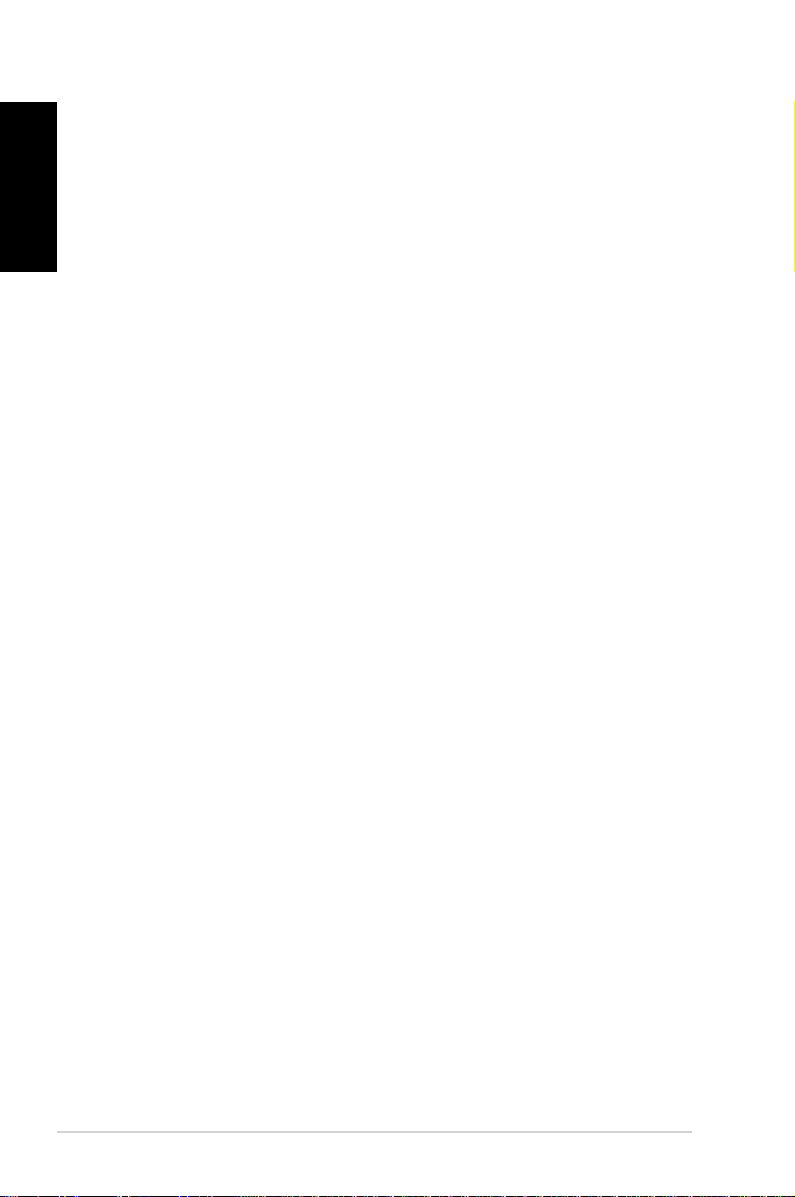
Contents
English
Notices ..........................................................................................................4
Safety information ....................................................................................9
Notes for this manual ............................................................................12
Welcome ....................................................................13
Package contents ....................................................................................13
Knowing your EeeBox PC .........................................14
Front view ..................................................................................................14
Rear view ....................................................................................................16
Top view .....................................................................................................18
Using the wireless antenna .................................................................19
Positioning your EeeBox PC .....................................20
Installing the stand (optional) ............................................................20
Installing your EeeBox PC to a monitor (optional) ......................21
Setting up your EeeBox PC ......................................22
Connecting to a display ........................................................................22
Connecting to USB devices .................................................................22
Connecting to a network device .......................................................23
Turning on the system ..........................................................................24
Using your EeeBox PC ..............................................25
Configuring wireless connection ......................................................25
Configuring wired connection ...........................................................26
ASUS Easy Update ..................................................................................30
Recovering your system ...........................................31
Using the Recovery Partition ..............................................................31
Recovering the OS to the Factory Default Partition (F9
Recovery) .............................................................................................31
Backing up the Factory Default Environment Data
to a USB Drive (F9 Backup) ............................................................31
Using the USB storage device (USB Restore) ................................32
4 EeeBox PC
Page 5
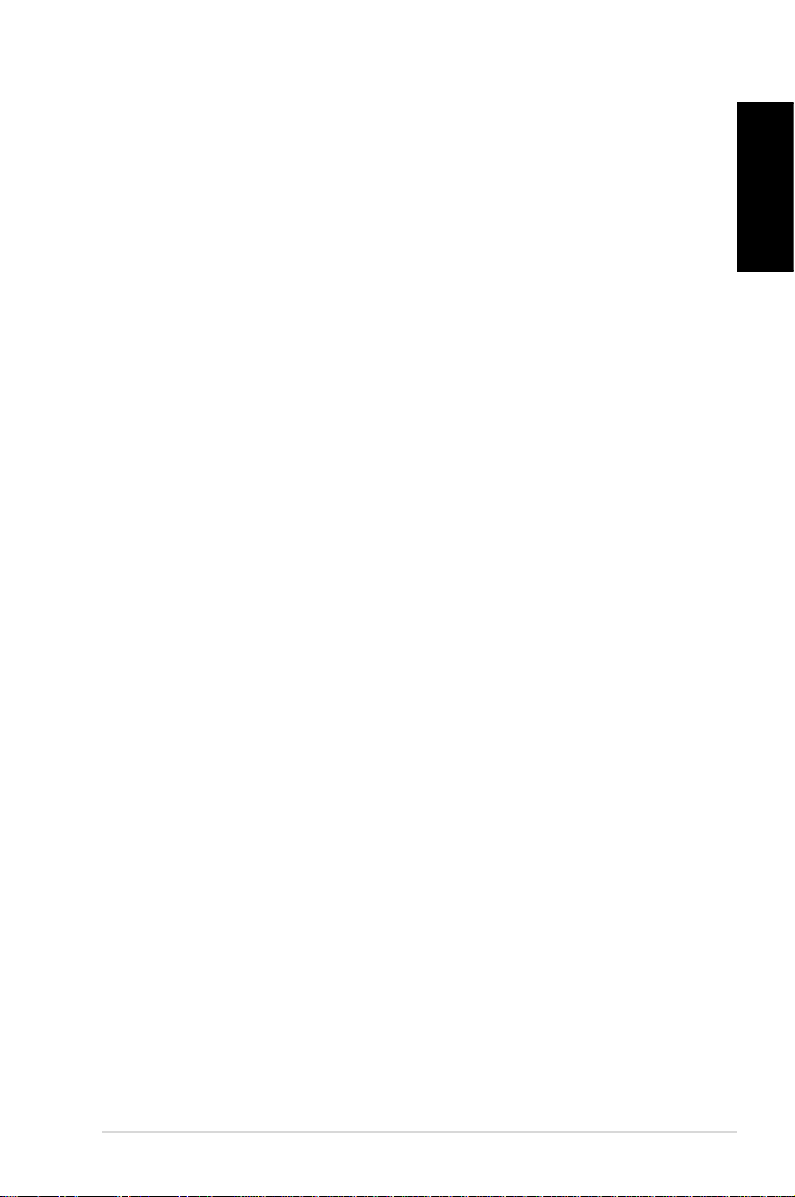
Notices
Federal Communications Commission Statement
This device complies with Part 15 of the FCC Rules. Operation is
subject to the following two conditions:
• This device may not cause harmful interference, and
• This device must accept any interference received including
interference that may cause undesired operation.
This equipment has been tested and found to comply with the limits
for a Class B digital device, pursuant to Part 15 of the FCC Rules.
These limits are designed to provide reasonable protection against
harmful interference in a residential installation. This equipment
generates, uses and can radiate radio frequency energy and, if not
installed and used in accordance with manufacturer’s instructions,
may cause harmful interference to radio communications. However,
there is no guarantee that interference will not occur in a particular
installation. If this equipment does cause harmful interference to
radio or television reception, which can be determined by turning
the equipment off and on, the user is encouraged to try to correct
the interference by one or more of the following measures:
• Reorient or relocate the receiving antenna.
• Increase the separation between the equipment and receiver.
• Connect the equipment to an outlet on a circuit different from
that to which the receiver is connected.
• Consult the dealer or an experienced radio/TV technician for
help.
English
CAUTION: Any changes or modifications not expressly approved by
the grantee of this device could void the user’s authority to operate
the equipment.
EeeBox PC 5
Page 6
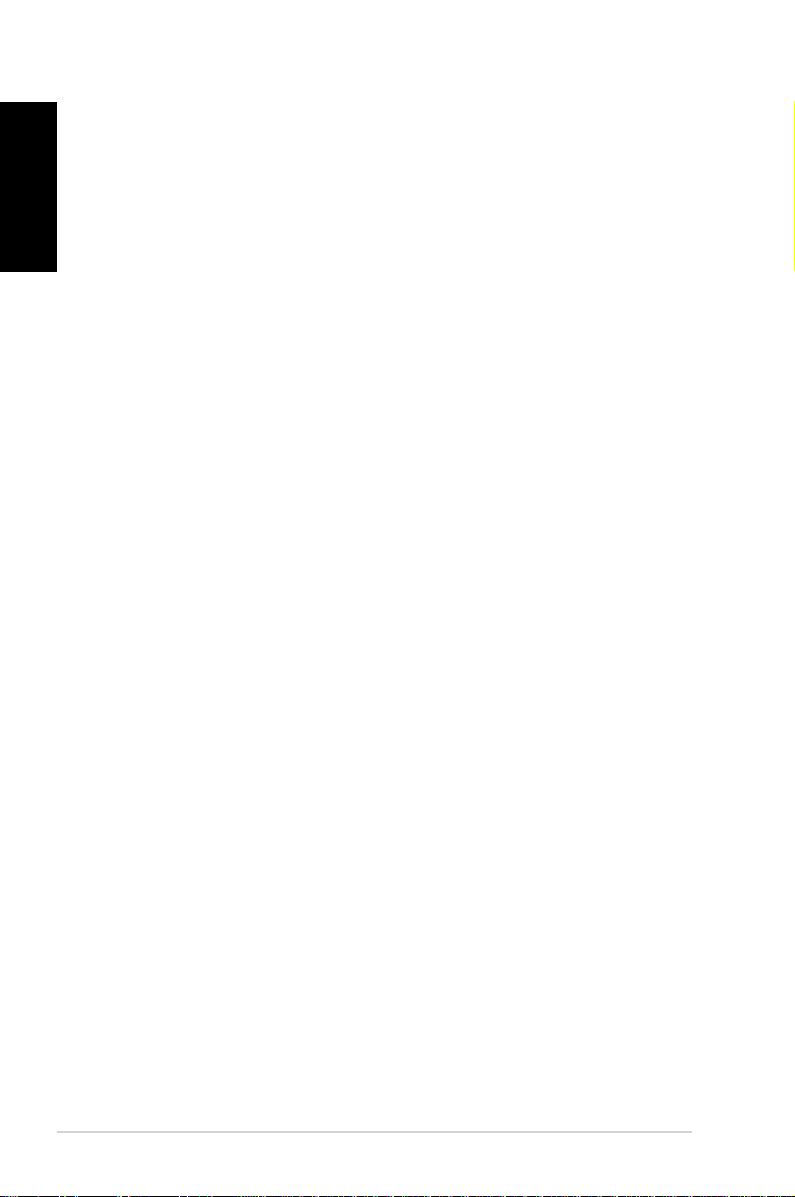
English
RF exposure warning
This equipment must be installed and operated in accordance with
provided instructions and the antenna(s) used for this transmitter
must be installed to provide a separation distance of at least 20
cm from all persons and must not be co-located or operating in
conjunction with any other antenna or transmitter. End-users and
installers must be provide with antenna installation instructions
and transmitter operating conditions for satisfying RF exposure
compliance.
Declaration of Conformity
(R&TTE directive 1999/5/EC)
The following items were completed and are considered relevant
and sufficient:
• Essential requirements as in [Article 3]
• Protection requirements for health and safety as in [Article 3.1a]
• Testing for electric safety according to [EN 60950]
• Protection requirements for electromagnetic compatibility in
[Article 3.1b]
• Testing for electromagnetic compatibility according to [EN 301
489-1] & [EN 301 489-17]
• Effective use of the radio spectrum as in [Article 3.2]
• Radio test suites according to [EN 300 328-2]
6 EeeBox PC
Page 7
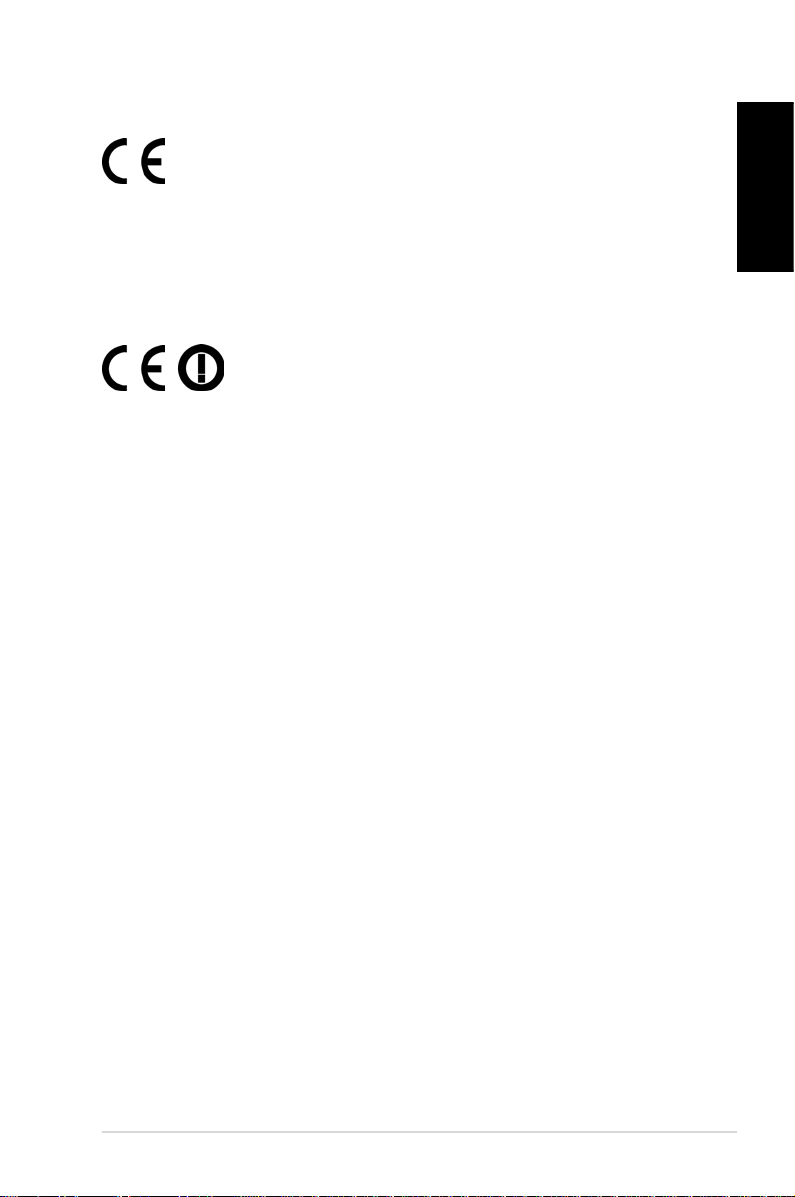
CE Marking
CE marking for devices without wireless LAN/Bluetooth
The shipped version of this device complies with the requirements
of the EEC directives 2004/108/EC “Electromagnetic compatibility”
and 2006/95/EC “Low voltage directive”.
CE marking for devices with wireless LAN/ Bluetooth
This equipment complies with the requirements of Directive 1999/5/
EC of the European Parliament and Commission from 9 March, 1999
governing Radio and Telecommunications Equipment and mutual
recognition of conformity.
Wireless Operation Channel for Different Domains
N. America 2.412-2.462 GHz Ch01 through CH11
Japan 2.412-2.484 GHz Ch01 through Ch14
Europe ETSI 2.412-2.472 GHz Ch01 through Ch13
English
EeeBox PC 7
Page 8
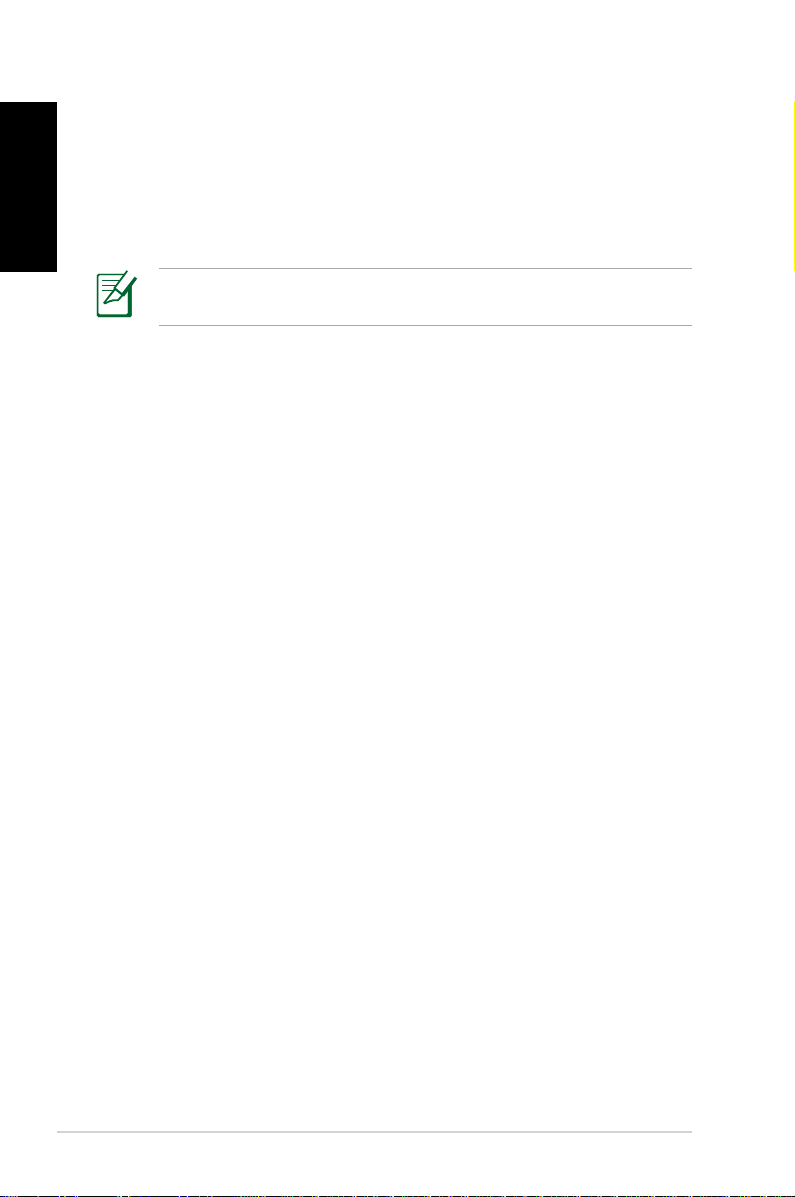
English
France Restricted Wireless Frequency Bands
Some areas of France have a restricted frequency band. The worst
case maximum authorized power indoors are:
• 10mW for the entire 2.4 GHz band (2400 MHz–2483.5 MHz)
• 100mW for frequencies between 2446.5 MHz and 2483.5 MHz
Channels 10 through 13 inclusive operate in the band 2446.6 MHz
to 2483.5 MHz.
There are few possibilities for outdoor use: On private property or on
the private property of public persons, use is subject to a preliminary
authorization procedure by the Ministry of Defense, with maximum
authorized power of 100mW in the 2446.5–2483.5 MHz band. Use
outdoors on public property is not permitted.
In the departments listed below, for the entire 2.4 GHz band:
• Maximum authorized power indoors is 100mW
• Maximum authorized power outdoors is 10mW
Departments in which the use of the 2400–2483.5 MHz band is
permitted with an EIRP of less than 100mW indoors and less than
10mW outdoors:
01 Ain 02 Aisne 03 Allier
05 Hautes Alpes 08 Ardennes 09 Ariège
11 Aude 12 Aveyron 16 Charente
24 Dordogne 25 Doubs 26 Drôme
32 Gers 36 Indre 37 Indre et Loire
41 Loir et Cher 45 Loiret 50 Manche
55 Meuse 58 Nièvre 59 Nord
60 Oise 61 Orne 63 Puy du Dôme
64 Pyrénées Atlantique 66 Pyrénées Orientales
67 Bas Rhin 68 Haut Rhin
70 Haute Saône 71 Saône et Loire
75 Paris 82 Tarn et Garonne
84 Vaucluse 88 Vosges 89 Yonne
90 Territoire de Belfort 94 Val de Marne
8 EeeBox PC
Page 9
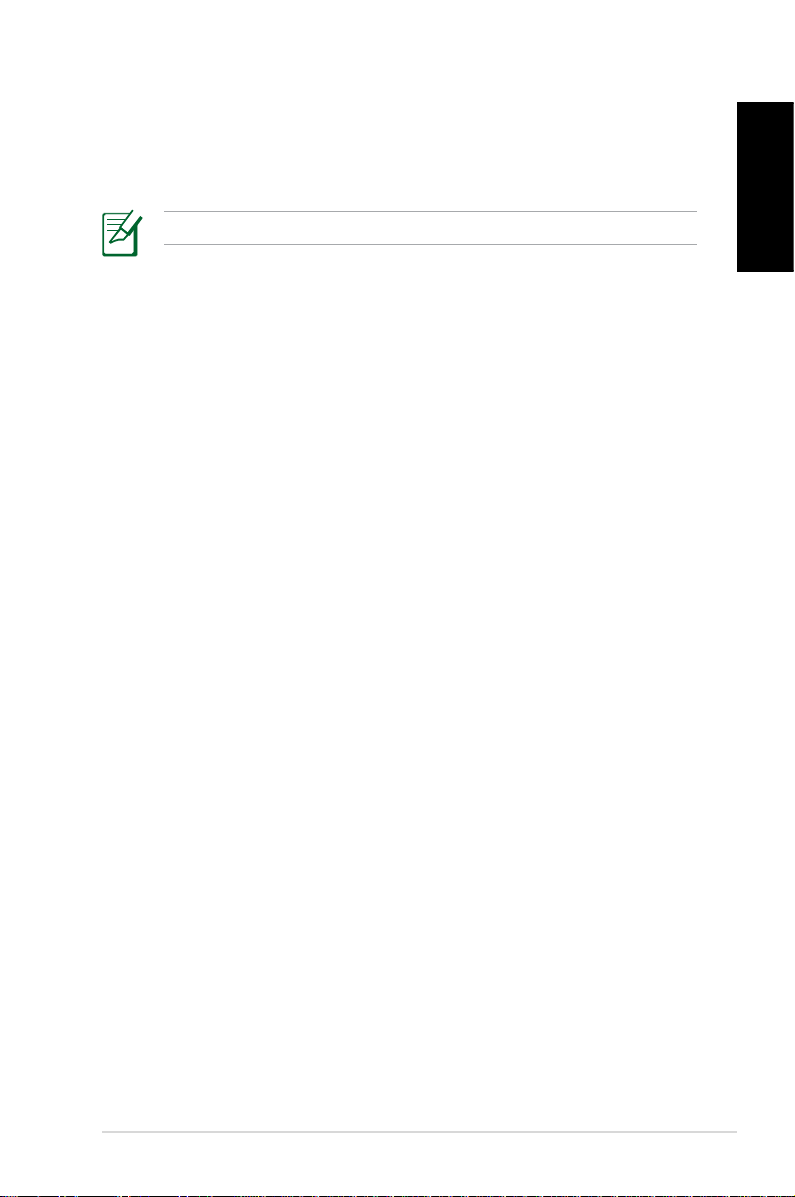
This requirement is likely to change over time, allowing you to use
your wireless LAN card in more areas within France. Please check
with ART for the latest information (www.art-telecom.fr)
Your WLAN Card transmits less than 100mW, but more than 10mW.
Canadian Department of Communications Statement
This digital apparatus does not exceed the Class B limits for
radio noise emissions from digital apparatus set out in the
Radio Interference Regulations of the Canadian Department of
Communications.
This class B digital apparatus complies with Canadian ICES-003.
IC Radiation Exposure Statement for Canada
This equipment complies with IC radiation exposure limits set forth
for an uncontrolled environment. To maintain compliance with IC
RF exposure compliance requirements, please avoid direct contact
to the transmitting antenna during transmitting. End users must
follow the specific operating instructions for satisfying RF exposure
compliance.
English
Operation is subject to the following two conditions:
• This device may not cause interference and
• This device must accept any interference, including interference
that may cause undesired operation of the device.
REACH
Complying with the REACH (Registration, Evaluation, Authorization,
and Restriction of Chemicals) regulatory framework, we publish
the chemical substances in our products at ASUS REACH website at
http://green.asus.com/english/REACH.htm.
EeeBox PC 9
Page 10
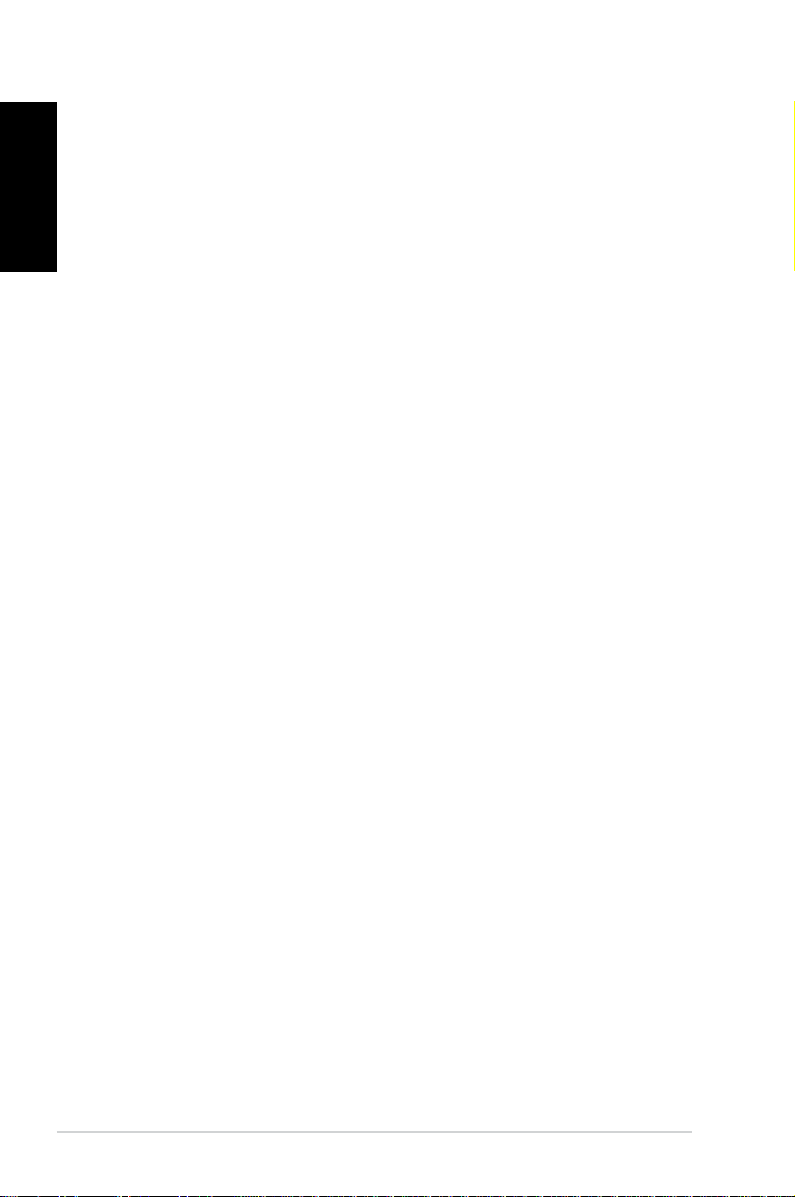
English
Safety information
Your EeeBox PC is designed and tested to meet the latest standards
of safety for information technology equipment. However, to
ensure your safety, it is important that you read the following safety
instructions.
Setting up your system
• Read and follow all instructions in the documentation before you
operate your system.
• Do not use this product near water or a heated source such as a
radiator.
• Set up the system on a stable surface with the provided stand.
Never use the system alone without the stand.
• Openings on the chassis are for ventilation. Do not block or cover
these openings. Make sure you leave plenty of space around the
system for ventilation. Never insert objects of any kind into the
ventilation openings.
• Use this product in environments with ambient temperatures
between 0˚C and 35˚C.
• If you use an extension cord, make sure that the total ampere
rating of the devices plugged into the extension cord does not
exceed its ampere rating.
Care during use
• Do not walk on the power cord or allow anything to rest on it.
• Do not spill water or any other liquids on your system.
• When the system is turned off, a small amount of electrical
current still flows. Always unplug all power, modem, and network
cables from the power outlets before cleaning the system.
• If you encounter the following technical problems with the
product, unplug the power cord and contact a qualified service
technician or your retailer.
• The power cord or plug is damaged.
10 EeeBox PC
Page 11
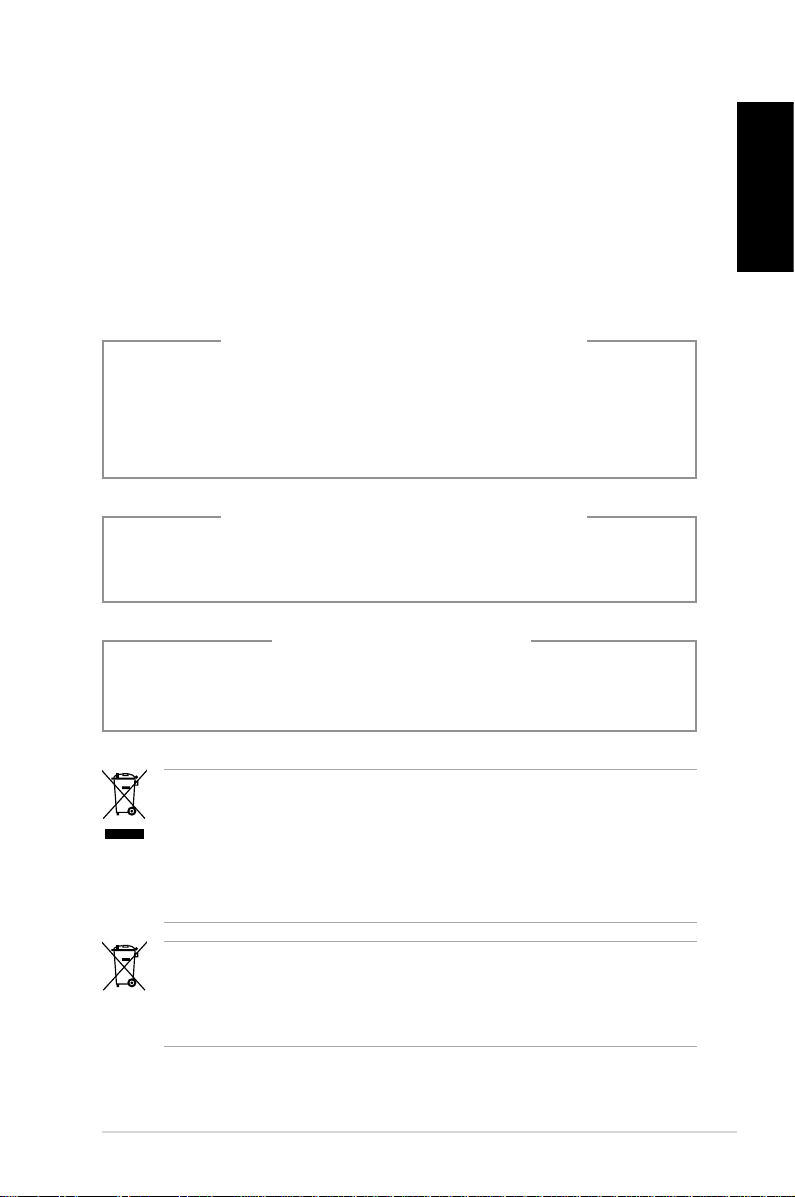
• Liquid has been spilled into the system.
• The system does not function properly even if you follow
the operating instructions.
• The system was dropped or the cabinet is damaged.
• The system performance changes.
Lithium-Ion Battery Warning
CAUTION: Danger of explosion if battery is incorrectly
replaced. Replace only with the same or equivalent type
recommended by the manufacturer. Dispose of used batteries
according to the manufacturer’s instructions.
LASER PRODUCT WARNING
CLASS 1 LASER PRODUCT
NO DISASSEMBLY
The warranty does not apply to the products that
have been disassembled by users
English
DO NOT throw the EeeBox PC in municipal waste. This product has
been designed to enable proper reuse of parts and recycling. This
symbol of the crossed out wheeled bin indicates that the product
(electrical, electronic equipment, and mercury-containing button
cell battery) should not be placed in municipal waste. Check local
technical support services for product recycling.
DO NOT throw the battery in municipal waste. This symbol of the
crossed out wheeled bin indicates that the battery should not be
placed in municipal waste. Check local technical support services
for battery replacement.
EeeBox PC 11
Page 12
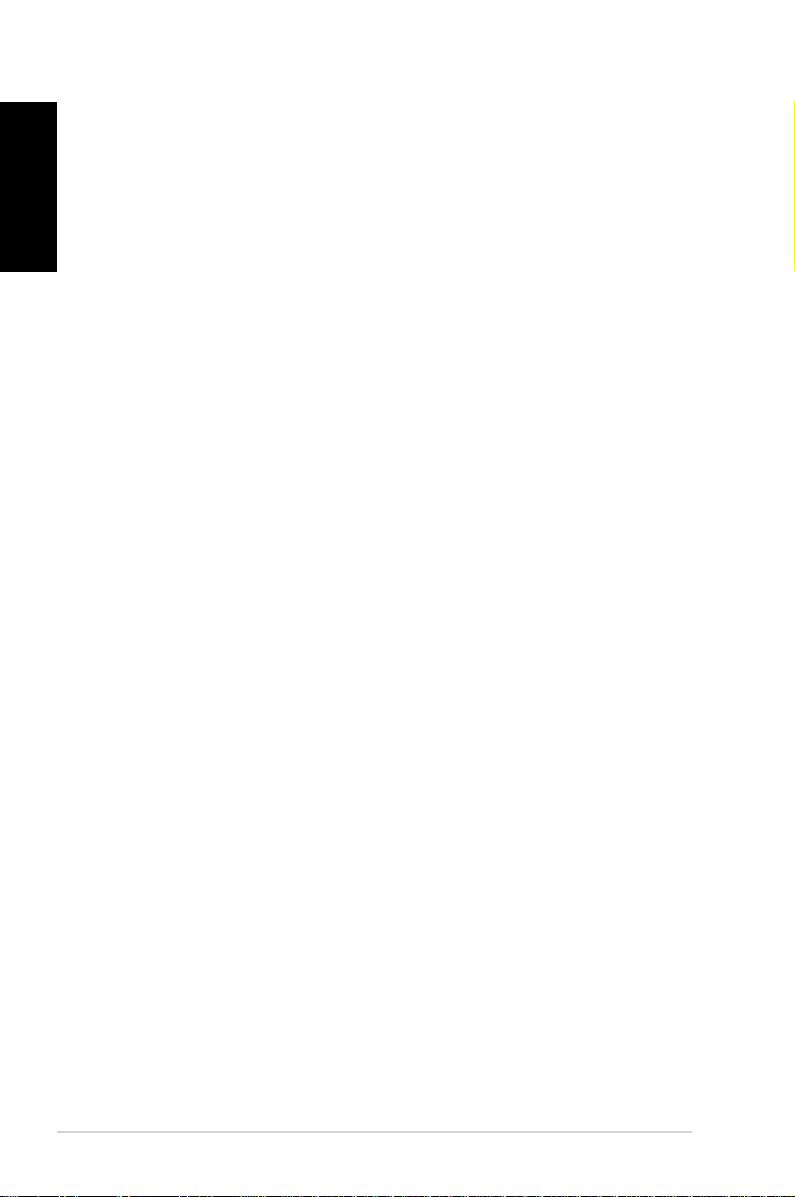
English
Takeback and Recycling
Old computers, notebook computers, and other electronic equipment
contain hazardous chemicals that are harmful to the environment
when disposed in a landfill with trash. By recycling the metals, plastics,
and components found in an old computer will be broken down and
reused to make new products. And, the environment is protected from
any uncontrolled release of harmful chemicals.
ASUS works with recycling vendors with the highest standards for
protecting our environment, ensuring worker safety, and complying
with global environmental laws. Our commitment to recycling our
old equipment grows out of our work to protect the environment in
many ways.
For further information about ASUS product recycling and contacts,
please visit GreenASUS Takeback and Recycling page (http://green.
asus.com/english/takeback.htm)
12 EeeBox PC
Page 13
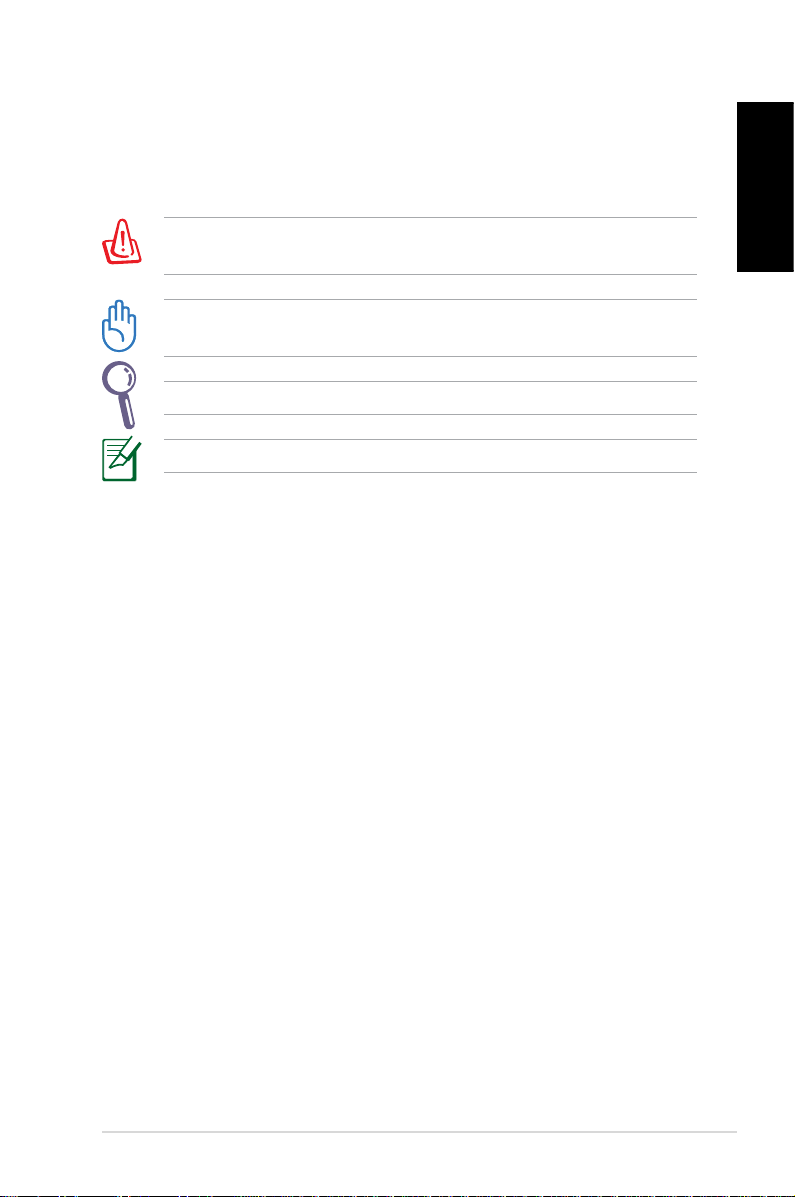
Notes for this manual
To make sure that you perform certain tasks properly, take note of
the following symbols used throughout this manual.
WARNING: Vital information that you MUST follow to prevent
injury to yourself.
IMPORTANT: Instructions that you MUST follow to complete a
task.
TIP: Tips and useful information that help you complete a task.
NOTE: Additional information for special situations.
English
EeeBox PC 13
Page 14
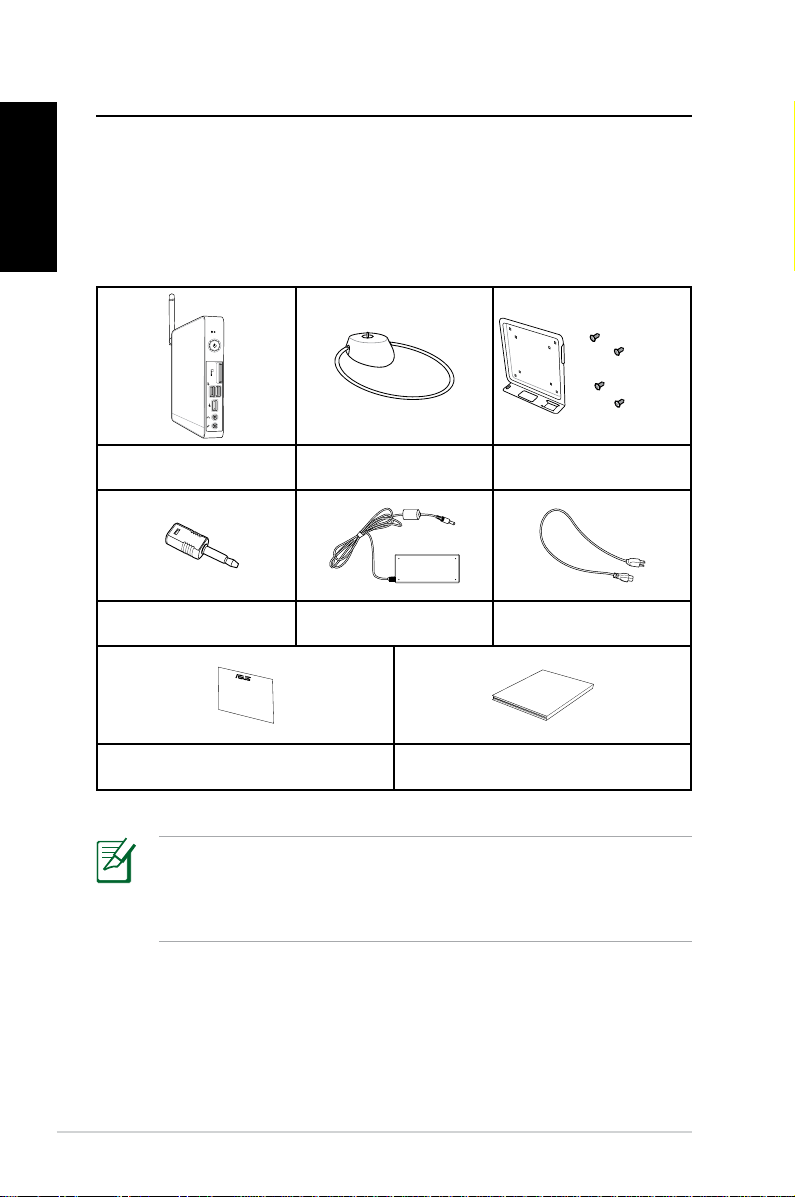
Welcome
Quick Start Guide
English
Congratulations on your purchase of the EeeBox PC. The following
illustration displays the package contents of your new EeeBox PC. If
any of the below items is damaged or missing, contact your retailer.
Package contents
EeeBox PC Stand (optional)
Mini jack to S/PDIF adapter
(optional)
AC adapter Power cord
VESA mount and Screw pack
(optional)
14 EeeBox PC
Warranty card Quick start guide
If the device or its components fail or malfunction during normal
and proper use within the warranty period, bring the warranty
card to the ASUS Service Center for replacement of the defective
components.
Page 15
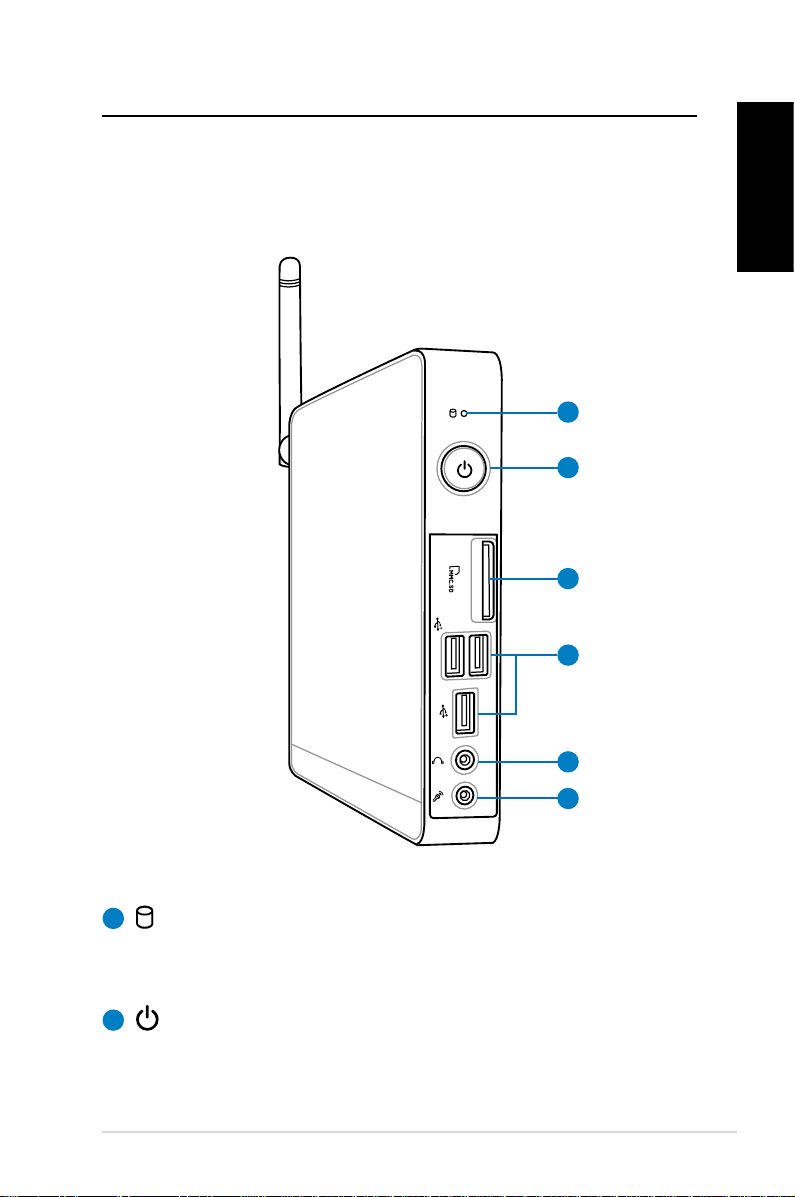
Knowing your EeeBox PC
Front view
Refer to the diagram below to identify the components on this side
of the system.
1
2
3
4
5
English
6
1
Hard disk LED
The hard disk LED blinks when data is being written into or
read from the hard disk drive.
2
Power switch
The power switch allows powering ON and OFF the system.
EeeBox PC 15
Page 16
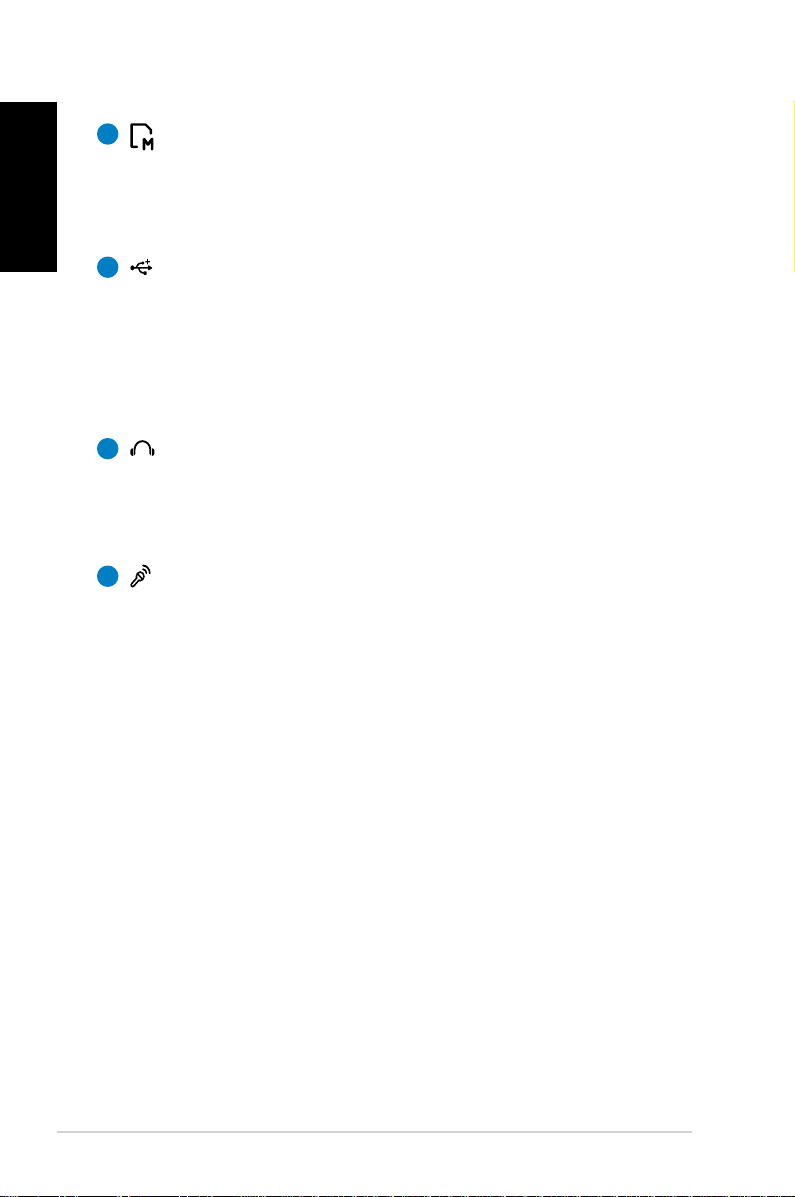
English
3
Memory card slot
The built-in memory card reader reads MMC/SD/SDHC
cards used in devices like digital cameras, MP3 players,
mobile phones, and PDAs.
4
USB port
The USB (Universal Serial Bus) port is compatible with
USB devices such as keyboards, mouse devices, cameras,
and hard disk drives. USB allows many devices to run
simultaneously on a single computer, with some peripheral
acting as additional plug-in sites or hubs.
5
Headphone/Audio Out jack
The stereo headphone jack (3.5mm) is used to connect
the system’s audio out signal to amplified speakers or
headphones.
6
Microphone jack
The microphone jack is designed to connect the
microphone used for video conferencing, voice narrations,
or simple audio recordings.
16 EeeBox PC
Page 17
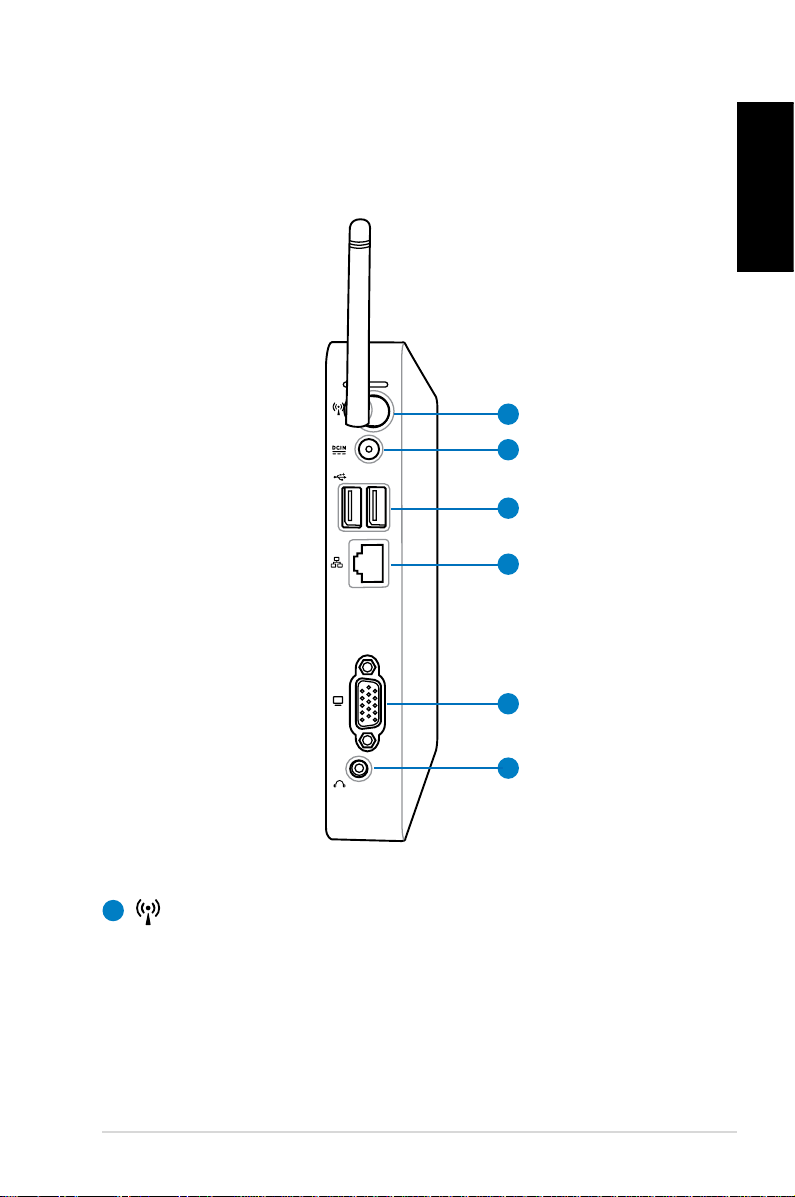
Rear view
Refer to the diagram below to identify the components on this side
of the system.
1
2
3
4
English
5
6
1
Wireless antenna jack
The jack is used to connect the supplied wireless antenna to
enhance wireless signal reception.
EeeBox PC 17
Page 18
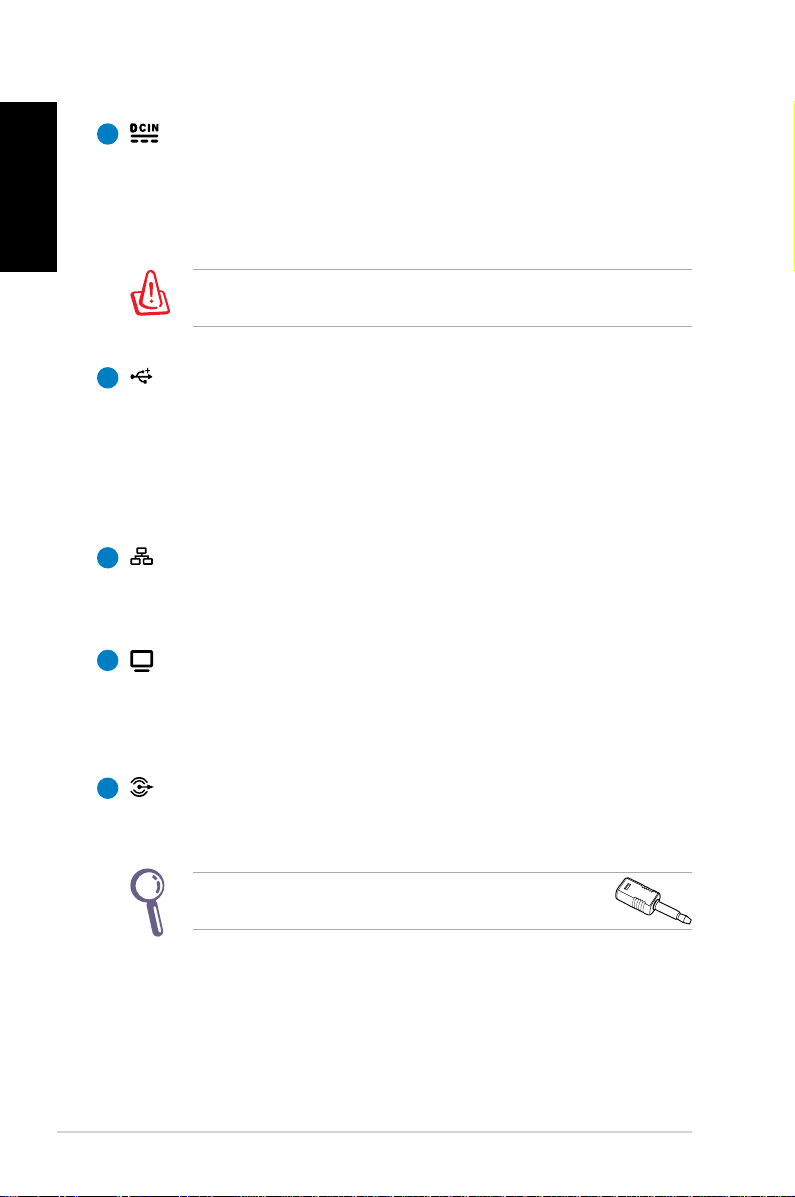
English
2
Power input (DC 19V)
The supplied power adapter converts AC power to DC
power for use with this jack. Power supplied through this
jack supplies power to the PC. To prevent damage to the PC,
always use the supplied power adapter.
The power adapter may become warm to hot when in use. Do
not cover the adapter and keep it away from your body.
3
USB port
The USB (Universal Serial Bus) port is compatible with
USB devices such as keyboards, mouse devices, cameras,
and hard disk drives. USB allows many devices to run
simultaneously on a single computer, with some peripheral
acting as additional plug-in sites or hubs.
4
LAN port
The eight-pin RJ-45 LAN port supports a standard Ethernet
cable for connection to a local network.
5
Display (Monitor) Output
The 15-pin D-sub monitor port supports a standard
VGA-compatible device such as a monitor or projector to
allow viewing on a larger external display.
6
Audio Out (S/PDIF Out) jack
Plug an 3.5mm mini-jack audio cable into this jack for
18 EeeBox PC
analog or digital audio transfer.
For S/PDIF Out function, use the optional mini jack
to S/PDIF adapter to connect to your amplifier.
Page 19
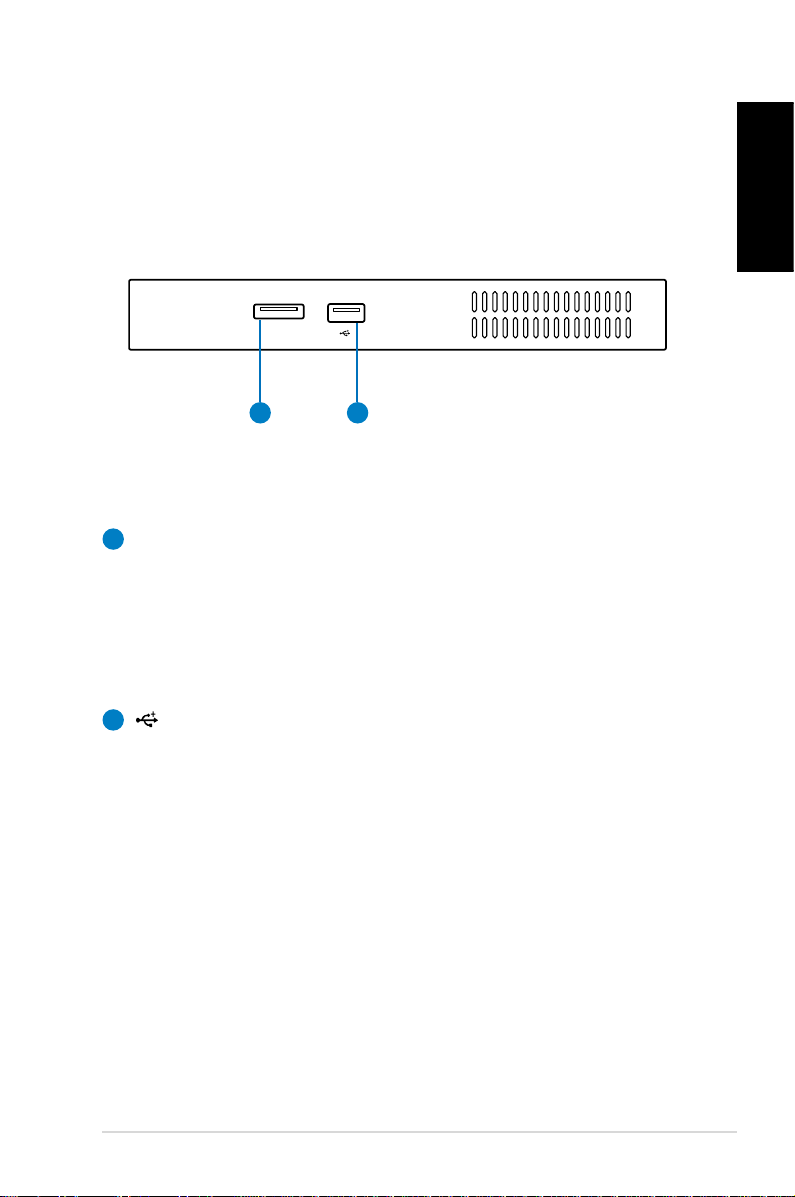
E-SATA
Top view
Refer to the diagram below to identify the components on this side
of the system.
1 2
E-SATA
1
e-SATA Port
External SATA or eSATA allows external connection of
Serial-ATA devices originally designed for use inside the
computer. It is up to six times faster than existing USB 2.0, &
1394 for external storage solutions and is also hot pluggable
using shielded cables and connectors up to two meters.
English
2
USB port
The USB (Universal Serial Bus) port is compatible with
USB devices such as keyboards, mouse devices, cameras,
and hard disk drives. USB allows many devices to run
simultaneously on a single computer, with some peripheral
acting as additional plug-in sites or hubs.
EeeBox PC 19
Page 20
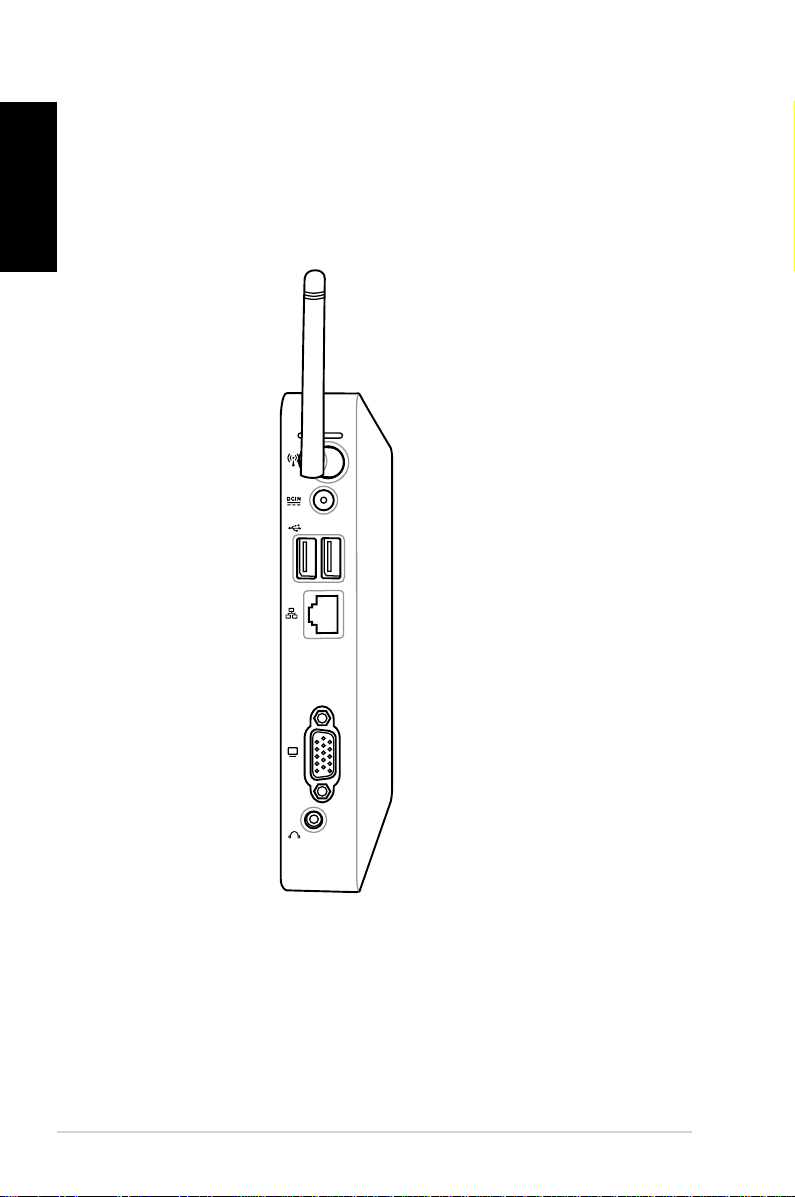
English
Using the wireless antenna
The wireless antenna is connected to your EeeBox PC for enhancing
wireless signal reception. Do not rotate the wireless antenna to the
180°–270° angle for preventing damage.
20 EeeBox PC
Page 21
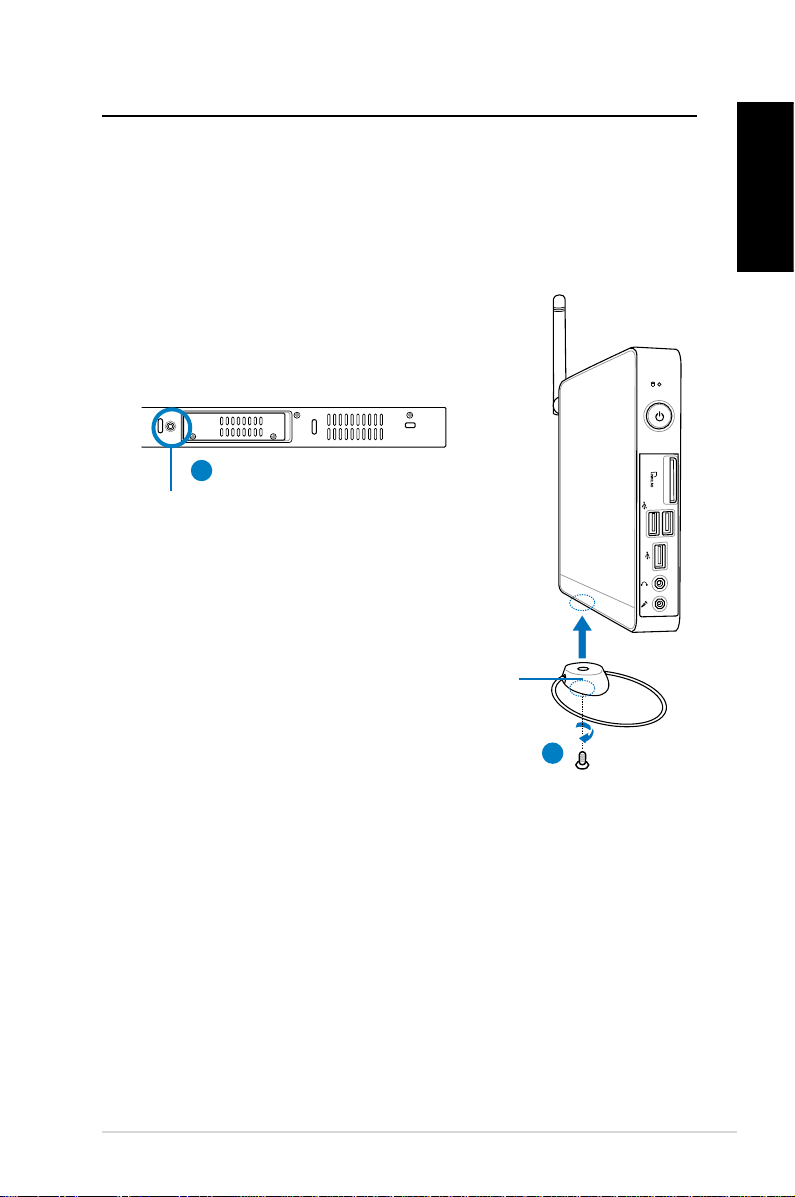
E-SATA
Positioning your EeeBox PC
Installing the stand (optional)
Erect your EeeBox PC with the optional stand. To do so:
1. Locate the screw hole on the bottom of the EeeBox PC.
2. Align the stand screw to the PC screw hole, and then secure the
stand to the PC with a coin.
EeeBox PC bottom view
1
Screw hole
Stand screw
2
English
EeeBox PC 21
Page 22
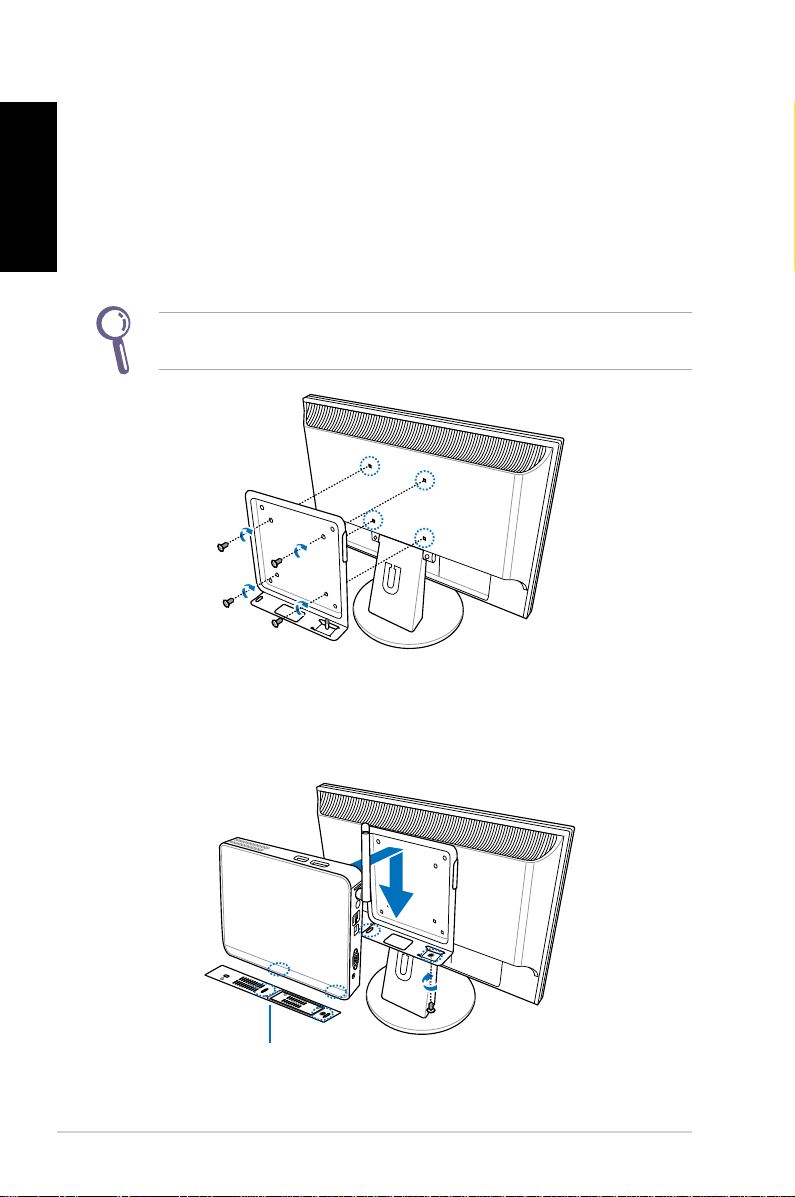
English
Installing your EeeBox PC to a monitor (optional)
You can also install your EeeBox PC to the back of a monitor. To do
so:
1. Secure the optional VESA mount to your monitor with four
screws (HNM/M4 x 8).
To fasten the VESA mount, your monitor must comply with VESA75
or VESA100 standard.
2. Place your EeeBox PC on the VESA mount noting the correct
alignment, and then secure the PC to the VESA mount with a
coin.
EeeBox PC bottom view
22 EeeBox PC
Page 23

Setting up your EeeBox PC
You need to connect peripherals before using your EeeBox PC.
Connecting to a display
Connect one end of the VGA cable to an LCD monitor (1) and the
other end to the Display (Monitor) Output port on the system rear
panel (2).
2
LCD monitor
1
Connecting to USB devices
Connect USB devices like wired/wireless keyboards (varying with
areas), mouse devices, and printers to the USB ports on the system
rear panel.
English
EeeBox PC 23
Page 24

English
Connecting to a network device
Connect one end of a network cable to the LAN port on the system
rear panel and the other end to a hub or switch.
Network cable with RJ-45 connectors
Network hub or switch
24 EeeBox PC
Page 25

Turning on the system
Connect the supplied AC adapter to the DC IN jack on the system
rear panel, and then press the power switch on the front panel to
turn on the system.
3
4
2
1
English
• When your EeeBox PC is not in use, unplug the power adapter
or switch off the AC outlet to save on power consumption.
• Adjust the power management settings in the Window®
Control Panel. This is to ensure that your EeeBox PC is set to a
low power consumption mode and is fully operational at the
same time.
To enter the BIOS setup, press <F2> repeatedly during bootup.
EeeBox PC 25
Page 26

Using your EeeBox PC
English
All screenshots in this section are for reference only. Actual screen
images may vary with operating systems. Visit the ASUS website at
www.asus.com for the latest information.
Conguring wireless connection
To connect to a wireless network, follow the instructions below:
For security concerns, DO NOT connect to an unsecured network.
Otherwise, the transmitted information without encryption might
be visible to others.
1. Click the wireless network icon with an orange star in the
Windows® Notification area.
2. Select the wireless access point you
want to connect to from the list and click
Connect to build the connection.
If you cannot find the desired access
point, click the Refresh icon on the
upper right corner to refresh and search
in the list again.
3. When connecting, you may have to enter a password.
4. After a connection has been established, the connection is
shown on the list.
5. You can see the wireless network icon
area.
26 EeeBox PC
in the Notification
Page 27

Conguring wired connection
To establish a wired network, follow the instructions below:
Using a dynamic IP / PPPoE network connection:
1. Click the network icon with a
yellow warning triangle in the
Windows® Notification area and
select Open Network and Sharing
Center.
English
2. Click
3. Right-click Local Area
Change adapter
settings in the left blue
pane.
Connection and select
Properties.
EeeBox PC 27
Page 28

English
4. Click Internet Protocol
Version 4(TCP/IPv4) and
click Properties.
5. Click Obtain an IP address
automatically and click
OK.
(Continue the following steps if using PPPoE)
6. Return to the Network
and Sharing Center and
then click Set up a new
connection or network.
28 EeeBox PC
Page 29

7. Select Connect to the
Internet and click Next.
8. Select Broadband (PPPoE)
and click Next.
English
9. Enter your User name and,
Password, and Connection
name. Click Connect.
11. Click the network icon
in the taskbar and click
the connection you just
created.
10. Click Close to finish the
configuration.
12. Enter your user name and
password. Click Connect to
connect to the Internet.
EeeBox PC 29
Page 30

English
Using a static IP:
1. Repeat the step 1–4 of Using a
dynamic IP to start the static IP
network configuration.
2 Click
Use the following IP
address.
3. Enter the IP address, Subnet
mask and Gateway from your
service provider.
4. If needed, enter the preferred
DNS Server address and
alternative address.
5. After entering all the related values, click OK to build the
network connection.
30 EeeBox PC
Page 31

ASUS Easy Update
ASUS Easy Update is a software tool that automatically detects and
downloads the latest BIOS, drivers, and applications for your
EeeBox PC.
1. From the Windows® notification
area, right-click the ASUS Easy
Update icon.
English
2. Select
3. Select
4. Click
5. Check the item(s) you want
Schedule to set how
often you want to update
your system.
Update to activate
the update.
OK to display the
items you can download.
to download, and then click
OK.
EeeBox PC 31
Page 32

Recovering your system
English
Using the Recovery Partition
Recovering the OS to the Factory Default Partition (F9 Recovery)
1. Disable Boot Booster in BIOS setup.
2. Press [F9] during bootup.
3. Select
4. Select the language and click
5. Select
6. The factory default partition will be displayed. Click
7. Data on the default partition will be cleared. Click
8. When the recovery is completed successfully, click Reboot to
Backing up the Factory Default Environment Data to a USB Drive (F9 Backup)
Windows setup [EMS Enabled] when this item appears
and press [Enter].
Next.
Recover the OS to the Default Partition and click Next.
Next.
Recover to
start the system recovery.
You will lose all your data on the selected partition. Ensure to back
up your important data beforehand.
restart the system.
1. Repeat the step 1–4 in the previous section.
2. Select
3. Connect a USB storage device to your PC to start the Factory
4. Select a desired USB storage device if more than one USB
32 EeeBox PC
Backup the Factory Environment to a USB Drive and
click Next.
Default Environment backup.
The required size of the connected USB storage device should be
larger than 15GB. The actual size may vary with your PC model.
storage device is connected to your EeeTop PC/EeeBox PC and
click Next.
Page 33

If there is already a partition with proper size in the selected USB
storage device (for example, a partition that has been used as the
backup partition), the system will show this partiton automatically
and reuse it for backup.
5. Based on the different situations in the previous step, data on
the selected USB storage device or on the selected partition will
be cleared. Click Backup to start backup.
You will lose all your data on the selected USB storage device or
on the selected partition. Ensure to back up your important data
beforehand.
6. When backing up the factory default environment is completed
successfully, click Reboot to restart the system.
Using the USB storage device (USB Restore)
When the Recovery Partition in your system is crashed, use the USB
storage device to restore the system to the factory default partition
or the factory environment data to the entire hard disk.
1. Disable Boot Booster in BIOS setup.
2. Connect the USB storage device that you back up the factory
environment data to.
3. Press <ESC> for EeeTop PC or <F8> for EeeBox PC on bootup
and the Please select boot device screen appears. Select USB:
XXXXXX to boot from the connected USB storage device.
4. Select the language and click
5. Select
6. Select a task and click
Restore and click Next.
Next. Task options:
Next.
English
Restore the OS to the Default Partition only
Select this option if you simply want to restore the OS to the
factory default partition. This option deletes all data on the
system partition “C” and keeps the partition “D” unchanged.
(Continued on the next page)
EeeBox PC 33
Page 34

English
After you click Next, the factory default partition will be
displayed. Click Next again.
Restore the Whole Hard Disk
Select this option if you want to restore your EeeTop PC/EeeBox
PC to the factory default state. This option deletes all data from
your hard disk and creates a new system partition as drive “C” ,
an empty partition as drive “D“ and a Recovery Partition.
7. Data on the factory default partition or on the whole hard disk
will be cleared depending on the option you selected in the
previous step. Click Restore to start the task.
8. When the restore is completed successfully, click
Reboot to
restart the system.
34 EeeBox PC
Page 35

English
EeeBox PC 35
Page 36

English
EC Declaration of Conformity
We, the undersigned,
Manufacturer:
ASUSTek COMPUTER INC.
Address, City:
No. 150, LI-TE RD., PEITOU, TAIPEI 112, TAIWAN R.O.C.
Country:
TAIWAN
Authorized representative in Europe:
ASUS COMPUTER GmbH
Address, City: HARKORT STR. 21-23, 40880 RATINGEN
Country:
GERMANY
declare the following apparatus:
Product name : EeeBox PC
Model name : EeeBox B202, EeeBox EB1012, EeeBox EB1007, EeeBox
EB1012P
conform with the essential requirements of the following directives:
2004/108/EC-EMC Directive
EN 55022:2006+A1:2007
EN 61000-3-2:2006
EN 55013:2001+A1:2003+A2:2006
EN 55024:1998+A1:2001+A2:2003
EN 61000-3-3:2008
EN 55020:2007
1999/5/EC-R &TTE Directive
EN 300 328 V1.7.1(2006-05)
EN 300 440-1 V1.4.1(2008-05)
EN 300 440-2 V1.2.1(2008-03)
EN 301 511 V9.0.2(2003-03)
EN 301 908-1 V3.2.1(2007-05)
EN 301 908-2 V3.2.1(2007-05)
EN 301 893 V1.4.1(2005-03)
EN 50360:2001
EN 50371:2002
EN 62311:2008
EN 50385:2002
EN 301 489-1 V1.8.1(2008-04)
EN 301 489-3 V1.4.1(2002-08)
EN 301 489-4 V1.3.1(2002-08)
EN 301 489-7 V1.3.1(2005-11)
EN 301 489-9 V1.4.1(2007-11)
EN 301 489-17 V1.3.2(2008-04)
EN 301 489-24 V1.4.1(2007-09)
EN 302 326-2 V1.2.2(2007-06)
EN 302 326-3 V1.3.1(2007-09)
EN 301 357-2 V1.3.1(2006-05)
2006/95/EC-LVD Directive
EN 60950-1:2001+A11:2004
EN 60950-1:2006
EN60065:2002+A1:2006
EN 60950-1:2006+A11:2009
2009/125/EC-ErP Directive
Regulation (EC) No. 1275/2008
EN 62301:2005
Regulation (EC) No. 642/2009
EN 62301:2005
Regulation (EC) No. 278/2009
EN 62301:2005
CE marking
Declaration Date: May. 27, 2010
Year to begin affixing CE marking:2010
Position : CEO
Name : Jerry Shen
Signature : __________
(EC confo
rmity markin
g)
36 EeeBox PC
Page 37

ASUS contact information
ASUSTeK COMPUTER INC.
Address 15 Li-Te Road, Peitou, Taipei, Taiwan 11259
Telephone +886-2-2894-3447
Fax +886-2-2890-7798
E-mail info@asus.com.tw
Web site www.asus.com.tw
Technical Support
Telephone +86-21-38429911
Online support support.asus.com
ASUS COMPUTER INTERNATIONAL (America)
Address 800 Corporate Way, Fremont, CA 94539, USA
Telephone +1-510-739-3777
Fax +1-510-608-4555
Web site usa.asus.com
Technical Support
Telephone +1-812-282-2787
Support fax +1-812-284-0883
Online support support.asus.com
ASUS COMPUTER GmbH (Germany and Austria)
Address Harkort Str. 21-23, D-40880 Ratingen, Germany
Fax +49-2102-959911
Web site www.asus.de
Online contact www.asus.de/sales
English
Technical Support
Component Telephone +49-1805-010923
System/Notebook/Eee/ +49-1805-010920
LCD Telephone
Support Fax +49-2102-9599-11
Online support support.asus.com
EeeBox PC 37
Page 38

Русский
Русский
EeeBox PC
Руководство пользователя
Page 39

Русский
R6197
Третье издание V3
Октябрь 2010
Русский
Copyright © 2010 ASUSTeK COMPUTER INC. Все права защищены.
Любая часть этого руководства, включая оборудование и программное
обеспечение, описанные в нем, не может быть дублирована, передана,
преобразована, сохранена в системе поиска или переведена на другой язык в любой
форме или любыми средствами, кроме документации, хранящейся покупателем
с целью резервирования, без специального письменного разрешения ASUSTeK
COMPUTER INC. (“ASUS”).
Продукты и названия корпораций, имеющиеся в этом руководстве могут
быть зарегистрированными торговыми знаками или авторскими правами
соответствующих компаний и используются только в целях идентификации. Все
торговые марки являются собственностью их владельцев.
Приложены значительные усилия для исправления и обновления этого руководства.
Тем не менее изготовитель не гарантирует отсутствие ошибок и оставляет за собой
право вносить изменения без уведомления.
Page 40

Русский
Содержание
Уведомления ..............................................................................4
Информация о правилах безопасности ...................................9
Примечания к руководству .................................................... 12
Приветствие ............................................................... 13
Комплект поставки ................................................................. 13
Русский
Знакомство с EeeBox PC .......................................... 14
Размещение EeeBox PC............................................. 20
Подготовка EeeBox PC к работе ............................. 22
Использование EeeBox PC ....................................... 25
Восстановление системы .......................................... 31
Вид спереди .............................................................................14
Вид сзади ..................................................................................16
Вид сверху ............................................................................... 18
Использование антенны для беспроводной сети ..................19
Установка подставки (опция) ................................................20
Крепление EeeBox PC к монитору (опция) .......................... 21
Подключение монитора ..........................................................22
Подключение USB устройств ................................................ 22
Подключение сетевых устройств ..........................................23
Включение системы................................................................24
Конфигурация проводного соединения .................................26
ASUS Easy Update ...................................................................30
Использование раздела восстановления ...............................31
Восстановление ОС на раздел по умолчанию
(F9 Recovery) ..................................................................... 31
Резервное копирование системы на USB устройство
(F9 Backup) ........................................................................31
Использование USB устройства (USB Restore) ...................32
40 EeeBox PC
Page 41

Русский
Уведомления
Удостоверение Федеральной комиссии по средствам связи
Данное устройство соответствует части 15 Правил FCC.
Эксплуатация оборудования допустима при соблюдении следующих
условий:
• Данное устройство не должно создавать помех
• На работу устройства могут оказываться внешние помехи,
включая те, которые могут вызвать нежелательные режимы его
работы.
Данное оборудование было протестировано и сочтено
соответствующим ограничениям по цифровым устройствам класса
В в соответствии с частью 15 Правил FCC. Эти ограничения
рассчитаны на обеспечение защиты в разумных пределах от
вредоносных воздействий при установке в жилом помещении. Данное
оборудование создает, использует и может излучать энергию в
радиодиапазоне, которая, при установке или использовании данного
оборудования не в соответствии с инструкциями производителя,
может создавать помехи в радиосвязи. Тем не менее, невозможно
гарантировать отсутствие помех в каждом конкретном случае. В
случае, если данное оборудование действительно вызывает помехи
в радио или телевизионном приеме, что можно проверить, включив
и выключив данное оборудование, пользователю рекомендуется
попытаться удалить помехи следующими средствами:
Русский
• Переориентировать или переместить принимающую антенну.
• Увеличить расстояние между данным прибором и приемником.
• Подключить данное оборудование к розетке другой электроцепи,
нежели та, к которой подключен приемник.
• Проконсультироваться с продавцом или квалифицированным
радио/ ТВ техником.
ВНИМАНИЕ: Изменения или дополнения к данному пункту, не
согласованные непосредственно со стороной, ответственной за
соответствие правилам, могут сделать недействительным право
пользователя на пользование данным оборудованием.
EeeBox PC 41
Page 42

Русский
Требования по воздействию радиочастоты
Это оборудование должно быть установлено и работать в
соответствии с инструкциями, и антенны, используемые с этим
передатчиком должны быть установлены на расстоянии не
менее 20 см от людей и не должны быть расположены рядом с
другими антеннами или передатчиками. Конечные пользователи
должны следовать инструкциям по эксплуатации для уменьшения
воздействия радиочастотной энергии.
Русский
Заявление соответствия европейской директиве
(R&TTE 1999/5/EC)
Следующие пункты были выполнены и считаются уместными и
достаточными:
• Основные требования [пункт 3]
• Защита здоровья и безопасности в соответствии с [пункт 3.1a]
• Испытание электробезопасности в соответствии с [EN 60950]
• Защита от электомагнитных излучений в соответствии с [пункт
3.1b]
• Испытания на электромагнитную совместимость в соответствии
с [EN 301 489-1] и [EN 301 489-17]
• Эффективное использование радиоспектра в соответствии с
[пункт 3.2]
• Испытание радиоблоков в соответствии с [EN 300 328-2]
42 EeeBox PC
Page 43

Русский
Соответствие европейским стандартам (CE Marking)
Маркировка CE для устройств без модуля беспроводной
сети/Bluetooth
Поставляемое устройство совместимо с требованиями директив
ЕС 2004/108/EC “Электромагнитная совместимость” и 2006/95/EC
“Низковольтное оборудование”.
Маркировка CE для устройств с модулем беспроводной
сети/Bluetooth
Это оборуд о вание соответствует требованиям директ и в ы
Европейского парл амента и Еврокомиссии №1999/5/EC от
9 марта 1999 года о совмести мости средств радиосвяз и и
телекоммуникационного оборудования.
Кан алы бе спр ов одн ого до сту па в р азл ич ных
диапазонах
С. Америка 2.412-2.462 ГГц с 1 по 11 каналы
Япония 2.412-2.484 ГГц с 1 по 14 каналы
Европа 2.412-2.472 ГГц с 1 по 13 каналы
Русский
EeeBox PC 43
Page 44

Русский
Ограничение беспроводного доступа во Франции
Некоторые области Франции имеют ограниченный диапазон частот. В
наихудшем случае максимальная разрешенная мощность составляет:
• 10МВт для диапазона частот 2.4 ГГц (2400 МГц- 2483.5 МГц)
• 100МВт для частот между 2446.5 МГц и 2483.5 МГц
Русский
Возможности использования на открытом воздухе ограничены. В
границах частных владений или в частных владениях публичных
лиц использование возможно с предварительным согласованием
с Министерством Обороны, при этом максимальная разрешенная
мощность в диапазоне частот 2446.5- 2483.5 МГц не должна
превышать 100мВт. Использование на открытом воздухе в
публичных местах не разрешается.
В департаментах, перечисленных ниже, для всего диапазона 2.4 ГГц :
• Максимальная разрешенная мощность внутри помещений 100мВт
• Максимальная разрешенная мощность на открытом воздухе 10мВт
Департаменты, использование в которых полосы частот 2400-
2483.5 МГц разрешено при условии максимальной разрешенной
мощности в пределах 100мВт в помещениях и 10мВт на открытом
воздухе:
Каналы с 10 по 13 работают в диапазоне с 2446.6 МГц по 2483.5
МГц.
01 Ain 02 Aisne 03 Allier
05 Hautes Alpes 08 Ardennes 09 Ariège
11 Aude 12 Aveyron 16 Charente
24 Dordogne 25 Doubs 26 Drôme
32 Gers 36 Indre 37 Indre et Loire
41 Loir et Cher 45 Loiret 50 Manche
55 Meuse 58 Nièvre 59 Nord
60 Oise 61 Orne 63 Puy du Dôme
64 Pyrénées Atlantique 66 Pyrénées Orientales
67 Bas Rhin 68 Haut Rhin
70 Haute Saône 71 Saône et Loire
75 Paris 82 Tarn et Garonne
84 Vaucluse 88 Vosges 89 Yonne
90 Territoire de Belfort 94 Val de Marne
44 EeeBox PC
Page 45

Русский
Эти требования, вероятно, изменятся со временем, Вы можете
использовать сетевую беспроводную карту во многих районах
Франции. Посетите сайт Органа регулирования телекоммуникаций
(ART) Франции для получения последней информации (www.arttelecom.fr)
Мощность Вашей карты WLAN должна быть меньше 100мВт, но
более 10мВт.
Удостоверение Департамента по средствам связи Канады
Данное цифровое устройство не превышает ограничения класса В
по выделению радиошума от цифровых устройств, установленных
в правилах по радиопомехам департамента по средствам связи
Канады.
Данное цифровое устройство класса В соответствует стандарту
ICES-003.
Промышленный стандарт (IC) для Канады
Это оборудование соответствует ограничениям IC по
радиоизлучению, установленными для нерегулируемой среды. Для
удовлетворения требованиям IC RF, пожалуйста, избегайте прямого
контакта с антенной во время передачи. Конечные пользователи
должны следовать инструкциям по эксплуатации для уменьшения
воздействия радиочастоты.
Эксплуатация оборудования допустима при соблюдении следующих
условий:
• Данное устройство не должно создавать помех
• На работу устройства могут оказываться внешние помехи,
включая те, которые могут вызвать нежелательные режимы его
работы.
REACH
Согласно регламенту ЕС REACH (Registration, Evaluation,
Authorization, and Restriction of Chemicals – Регистрация, Оценка,
Разрешения и Ограничения на использование Химических веществ),
на сайте ASUS REACH размещен список химических веществ
содержащихся в продуктах ASUS: http://green.asus.com/english/
REACH.htm.
Русский
EeeBox PC 45
Page 46

Русский
Информация о правилах безопасности
EeeBox PC спроектирован и протестирован для соответствия
последним стандартам безопасности оборудования. Тем не менее,
для безопасного использования продукта важно выполнять
инструкции, приведенные в этом документе.
Установка системы
Русский
• Перед эксплуатацией Вашего устройства прочитайте все
• Не используйте устройство поблизости от воды или источника
• Устанавливайте систему на устойчивую поверхность, используя
• Отверстия на корпусе предназначены для охлаждения. Не
• Используйте устройство при температуре от 0°C до 35°C.
• При использовании удлинителя убедитесь, что общая мощность
Эксплуатация
нижеследующие инструкции.
тепла, например радиатора.
подставку. Никогда не устанавливайте систему без подставки.
закрывайте эти отверстия. Убедитесь, что Вы оставили
свободное пространство вокруг системы для ее вентиляции. Не
вставляйте объекты в вентиляционные отверстия устройства.
нагрузки не превышает норму для удлинителя.
• Не подвергайте шнур питания механическому воздействию, не
наступайте на него.
• Избегайте пролива воды или любой другой жидкости на
систему.
• Даже если система выключена, там остается напряжение. Перед
чисткой системы всегда отключайте все кабели.
• Если Вы столкнулись со следующими проблемами, отключите
питание и обратитесь в сервис или к Вашему продавцу.
• Шнур или вилка питания повреждены.
• В систему попала жидкость.
• Система не работает даже в том случае когда Вы следуете
инструкциям по эксплуатации.
46 EeeBox PC
Page 47

Русский
• Произошло падение системы с высоты.
• Ухудшилась производительность системы.
Внимание, литий-ионный аккумулятор
ОСТОРОЖНО: При замене аккумулятора на аккумулятор
другого типа, возможен взрыв. Заменяйте аккумулятор
на такой же или эквивалентный, рекомендованный
производителем. Утилизируйте использованный аккумулятор
в соответствии с инструкциями производителя.
Внимание оптический привод
Лазерный продукт класса 1
Не разбирать
Гарантия не распространяется на продукты,
разобранные пользователями
Русский
НЕ выбрасывайте EeeBox PC вместе с бытовым мусором.
Этот продукт предназначен для повторного использования и
переработки. Символ перечеркнутого мусорного бака означает,
что этот продукт(электрическое, электронное оборудование и
содержащий ртуть аккумулятор) не следует утилизировать с
бытовым мусором. Пожалуйста сверьтесь с местными нормами
по утилизации электронных продуктов.
НЕ выбрасывайте аккумулятор вместе с бытовым мусором.
Символ перечеркнутого мусорного бака означает, что продукт
нельзя выбрасывать вместе с бытовым мусором. Пожалуйста
сверьтесь с местными нормами по утилизации электронных
продуктов.
EeeBox PC 47
Page 48

Русский
Утилизация и переработка
Старые компьютеры, ноутбуки и другое электронное оборудование
содержит опасные химические вещества, которые наносят вред
окружающей среде при утилизации. При переработке металлические,
пластиковые компоненты старых изделий используются повторно
для создания новых изделий. а вредные химические вещества
утилизируются.
Русский
ASUS работает с компаниями, занимающимися вторичной
переработкой для защиты окружающей среды, обеспечивая
безопасность рабочих и соблюдение законов по защите окружающей
среды. Компания ASUS берет на себя обязательства по утилизации
старого оборудования, исходя из принципов всесторонней защиты
окружающей среды.
Для ознакомления с дополнительной информацией об утилизации
продуктов ASUS посетите страницу GreenASUS (http://green.asus.
com/english/takeback.htm)
48 EeeBox PC
Page 49

Русский
Примечания к руководству
В руководстве имеются примечания и предупреждения, с которыми
Вам нужно ознакомиться для успешного выполнения задач.
ВНИМАНИЕ: Информация, которой Вы должны следовать во
избежание повреждений.
ВАЖНО: Инструкции, которым Вы должны следовать при
выполнении задач.
СОВЕТ: Советы и полезная информация, которая поможет при
выполнении задач.
ПРИМЕЧАНИЕ: Дополнительная информация для особых
ситуаций.
Русский
EeeBox PC 49
Page 50

Русский
Поздравляем Вас с приобретением EeeBox PC. На иллюстрации
Quick Start Guide
показан комплект поставки Вашего EeeBox PC. Если что-то
повреждено или отсутствует, обратитесь к продавцу.
Комплект поставки
Русский
Приветствие
EeeBox PC Подставка (опция) VESA mount и набор винтов
Переходник mini jack ->
S/PDIF
Гарантийный талон Краткое руководство
Если при нормальной эксплуатации во время гарантийного периода
устройство или его компоненты вышли из строя, принесите
устройство и гарантийный талон в сервис-центр ASUS для замены
неисправных компонентов.
Блок питания Шнур питания
50 EeeBox PC
Page 51

Русский
Знакомство с EeeBox PC
Вид спереди
На рисунке обозначены элементы, расположенные на этой стороне
системы.
1
2
3
4
Русский
5
6
1
Индикатор жесткого диска
Индикатор мигает при обращении к жесткому диску.
2
Кнопка питания
Кнопка питания позволяет Вам включать и выключать
систему.
EeeBox PC 51
Page 52

Русский
Русский
3
Слот карт памяти
Встроенный кардридер позволяет производить чтение или
запись на MMC/SD/SDHC карты памяти, используемые
в цифровых фотоаппаратах, MP3 плеерах, мобильных
телефонах и PDA.
4
Порт USB
Универсальная последовательная шина (USB) совместима с
устройствами USB 2.0 или USB 1.1, например клавиатурами,
позиционирующими устройствами, камерами, жесткими
дисками. USB позволяет подключить к одному компьютеру
множество устройств, используя хабы.
5
Аудиовыход/выход на наушники
Разъем для подключения наушников(3.5мм) используется
для вывода звука на усилитель или наушники.
6
Разъем микрофона
С помощью подключенного через этот разъем микрофона
можно осуществлять запись голоса, наложение звука или
проводить видеоконференции.
52 EeeBox PC
Page 53

Русский
Вид сзади
На рисунке обозначены элементы, расположенные на этой стороне
системы.
1
2
3
4
Русский
5
6
1
Разъем для антенны беспроводной сети
Разъем предназначен для подключения поставляемой
антенны беспроводного соединения.
EeeBox PC 53
Page 54

Русский
Русский
2
Разъем питания (19В пост. тока)
Входящий в комплект поставки блок питания преобразует
стандартное напряжение электросети в необходимое для
компьютера, к которому он подключается через этот
разъем. Через этот разъем в систему подается питание. Во
избежание повреждения компьютера, используйте блок
питания входящий в комплект поставки.
Блок питания может нагреваться при использовании.
Убедитесь, что он не накрыт чем-либо и держите его подальше
от тела.
3
Порт USB
Универсальная последовательная шина (USB) совместима с
устройствами USB 2.0 или USB 1.1, например клавиатурами,
позиционирующими устройствами, камерами, жесткими
дисками. USB позволяет подключить к одному компьютеру
множество устройств, используя хабы.
4
LAN порт
8-контактный RJ-45 разъем предназначен для подключения
к локальной сети.
5
Выход для подключения монитора
15-контактный разъем для монитора поддерживает
стандартное VGA-совместимое устройство, например
монитор или проектор, для просмотра изображения на
большем внешнем экране.
6
S/PDIF аудиовыход
Этот разъем предназначен для вывода аналогового или
54 EeeBox PC
цифрового звукового сигнала.
Для подключения усилителя с помощью S/PDIF
Out используйте поставляемый переходник mini
jack -> S/PDIF.
Page 55

Русский
E-SATA
Вид сверху
На рисунке обозначены элементы, расположенные на этой стороне
системы.
1 2
E-SATA
1
Разъем e-SATA
Внешний SATA или eSATA позволяет подключать
Serial-ATA устройства, изначально предназначенные для
использования внутри компьютера. Он в шесть раз быстрее
существующих портов USB 2.0 и 1394, имеет возможность
горячего подключения и использует экранированные
кабели длиной до двух метров.
Русский
2
Порт USB
Универсальная последовательная шина (USB) совместима с
устройствами USB 2.0 или USB 1.1, например клавиатурами,
позиционирующими устройствами, камерами, жесткими
дисками. USB позволяет подключить к одному компьютеру
множество устройств, используя хабы.
EeeBox PC 55
Page 56

Русский
Использование антенны для беспроводной сети
Антенна подключается к Вашему EeeBox PC для улучшения приема
сигнала. Во избежание повреждения антенны не поворачивайте ее
на угол 180°–270°.
Русский
56 EeeBox PC
Page 57

Русский
E-SATA
Размещение EeeBox PC
Установка подставки (опция)
Установите EeeBox PC на подставку. Для этого:
1. Найдите отверстие для винта на нижней стороне EeeBox PC.
2. Совместите отверстие на основании с отверстием на нижней
стороне EeeBox PC, затем закрепите подставку с помощью
винта.
Нижняя панель EeeBox PC
1
Отверстие для винта
Винт
Русский
2
EeeBox PC 57
Page 58

Русский
Крепление EeeBox PC к монитору (опция)
Вы можете установить EeeBox PC на заднюю панель монитора. Для
этого:
1. Прикрепите VESA mount к Вашему монитору с помощью
Русский
четырех винтов (HNM/M4 x 8).
Для использования VESA mount Ваш монитор должен быть
совместим со стандартом VESA75 или VESA100.
2. Поместите EeeBox PC на VESA mount, затем выровняйте и
закрепите его с помощью монеты.
Нижняя панель EeeBox PC
58 EeeBox PC
Page 59

Русский
Подготовка EeeBox PC к работе
Перед использованием EeeBox PC подключите периферийные
устройства.
Подключение монитора
Подключите один конец VGA кабеля к LCD монитору (1) а
другой конец к разъему Display (Monitor) Output на задней панели
устройства (2).
2
LCD
1
Подключение USB устройств
Русский
Подключите USB устройства, например проводную/беспроводную
клавиатуру (в зависимости от модели), мышь, принтер к USB
портам на задней панели устройства.
EeeBox PC 59
Page 60

Русский
Подключение сетевых устройств
Подключите один конец сетевого кабеля к LAN порту на задней
панели устройства, а другой конец к хабу или коммутатору.
Русский
Сетевой кабель с разъемами RJ-45
Сетевой хаб или коммутатор
60 EeeBox PC
Page 61

Русский
Включение системы
Подключите поставляемый блок питания к разъему DC IN на задней
панели устройства, затем включите кнопку питания на передней
панели устройства.
3
4
2
1
Русский
• Если Вы не используете EeeBox PC, отключите блок питания
от розетки для экономии электроэнергии.
• Настройте параметры питания в Панели управления Window®.
Это не гарантирует, что Ваш EeeBox PC может потреблять мало
энергии и работать на полную мощность одновременно.
Для входа в BIOS нажмите <F2> во время загрузки.
EeeBox PC 61
Page 62

Русский
Конфигурация беспроводного соединения
Русский
Для подключения к беспроводной сети выполните следующее:
1. Нажмите иконку беспроводной сети с оранжевой звездочкой
2. Выберите точку доступа из списка
Использование EeeBox PC
Все рисунки приведены только для справки. Рисунки с примерами
программного обеспечения могут отличаться в зависимости от
операционной системы. Для получения подробной информации
посетите сайт ASUS www.asus.com.
Из соображений безопасности, не подключайтесь к незащищенным
сетям. Информация, передаваемая без шифрования может быть
доступна другим лицам.
в области уведомлений панели задач.
и нажмите Подключить для
подключения.
Если Вы не нашли желаемую точку
доступа, нажмите иконку Обновить
в верхнем правом углу для
обновления списка.
3. Возможно, при подключении Вам потребуется ввести пароль.
4. После установки подключения оно появится в списке.
5. Вы увидите иконку беспроводной сети
в области
уведомлений панели задач.
62 EeeBox PC
Page 63

Русский
Конфигурация проводного соединения
Для установки проводного соединения выполните инструкции
ниже:
Использование сетевого подключения с динамическим IP / PPPoE:
1. Нажмите на иконку сети с
желтым треугольником в
панели уведомлений Windows®
и выберите Центр управления
сетями и общим доступом.
Русский
2. Нажмите
параметров адаптера в
синей области слева.
3. Щелкните правой
кнопкой мыши на
значке Подключение
по локальной сети и
Изменение
EeeBox PC 63
Page 64

Русский
4. Выберите Протокол
Русский
( П р и ис п о л ь з о в а н и и PP P o E в ы п о л н и т е с л е д у ю щ и е
инструкции)
6. Вернитесь в Центр
Интернета версии 4(TCP/
IPv4) и нажмите Свойства.
управления сетями и
общим доступом, затем
нажмите Настройка
нового подключения
или сети.
5. Выберите Получить IP
адрес автоматически и
нажмите OK.
64 EeeBox PC
Page 65

Русский
7. Выберите Подключение
к Интернету и нажмите
Далее.
8. Выберите Broadband
(PPPoE) и нажмите Далее.
Русский
9. Введите имя пользователя,
пароль и название
подключения. Нажмите
Подключить.
11. Нажмите иконку сети в
панели задач и выберите
только что созданное
подключение.
10. Нажмите
Закрыть для
завершения конфигурации.
12. Введите имя пользователя
и пароль. Нажмите
Подключение для
подключения к Интернет.
EeeBox PC 65
Page 66

Русский
Использование статического IP:
1. Повторите инструкции 1-4
Русский
2 Выберите Использовать
3. Введите IP адрес, маску
4. Если необходимо, введите
5. После ввода всех значений,
процедуры использования
динамического IP для начала
конфигурирования сети со
статическим IP.
следующий IP-адрес.
подсети и шлюз.
адреса DNS серверов.
нажмите OK для завершения конфигурации.
66 EeeBox PC
Page 67

Русский
ASUS Easy Update
ASUS Easy Update - утилита, позволяющая Вам проверять наличие
обновлений BIOS, драйверов и приложений для EeeBox PC, а также
загружать и устанавливать их.
1. В области уведомлений
Windows® дважды щелкните по
значку ASUS Easy Update.
2. Выберите
для установки частоты
проверки обновлений.
3. Выберите Update для
обновления.
4. Нажмите
отображения доступных
для загрузки элементов.
5. Выберите элементы для
загрузки и нажмите OK.
Schedule
OK для
Русский
EeeBox PC 67
Page 68

Русский
Использование раздела восстановления
Восстановление ОС на раздел по умолчанию (F9 Recovery)
1. Отключите Boot Booster в BIOS.
2. Во время загрузки нажмите <F9> (требуется раздел
Русский
3. Выберите Windows setup [EMS Enabled] и нажмите [Enter].
4. Выберите используемый язык и нажмите Next.
5. Выберите Recover the OS to the Default Partition и нажмите
6. Отобразится раздел по умолчанию. Нажмите Next.
7. Данные раздела по умолчанию будут удалены. Нажмите
8. Когда восстановление успешно завершено, нажмите Reboot
Резервное копирование системы на USB устройство (F9 Backup)
Восстановление системы
восстановления).
Next.
Recover для восстановления системы.
Вы потеряете все данные на выбранном разделе. Перед продолжением
убедитесь, что все важные данные сохранены.
для перезагрузки системы.
1. Повторите инструкции 1–4 из предыдущего раздела.
2. Выберите Backup the Factory Environment to a USB Drive и
нажмите Next.
3. Подключите USB устройства к Вашему ПК для запуска
процесса резервного копирования.
Размер подключенного USB устройства должен быть более 15ГБ.
Фактический размер данных может изменяться в зависимости от
модели Вашего ПК.
4. Если к EeeTop PC/EeeBox PC подключено более одного USB
устройства, выберите нужное и нажмите Next.
68 EeeBox PC
Page 69

Русский
Если на USB устройстве уже есть раздел необходимого размера
(например, раздел, который был использовался в качестве
резервного), система автоматически покажет этот раздел будет и
использовать его для резервного копирования.
5. В зависимости от варианта, выбранного на предыдущем шаге,
данные на выбранном USB устройстве или на выбранном
разделе будут удалены. Нажмите Backup для начала резервного
копирования.
Вы потеряете все данные на выбранном USB устройстве или
выбранном разделе. Перед продолжением убедитесь, что все
важные данные сохранены.
6. Когда восстановление успешно завершено, нажмите Reboot
для перезагрузки системы.
Использование USB устройства (USB Restore)
Если Вы потеряли данные, находящиеся на разделе восстановления
Вашей системы, используйте USB устройства для восстановления
системы на раздел по умолчанию или для восстановления
первоначального рабочего состояния всего жесткого диска.
1. Отключите Boot Booster в BIOS.
2. Подключите USB устройство, содержащее резервную копию
системы.
3. При загрузке системы нажмите <ESC> для EeeTop PC или
<F8> для EeeBox PC, появится меню Please select boot device.
Выберите USB:XXXXXX для загрузки с подключенного USB
устройства.
4. Выберите используемый язык и нажмите Next.
5. Выберите Restore и нажмите Next.
6. Выберите необходимую опцию и нажмите Next. Доступны
следующие опции:
Русский
Restore the OS to the Default Partition only
Выберите эту опцию, если Вы просто хотите восстановить
ОС на раздел по умолчанию. Эта опция удалит все данные на
первом разделе “C”, позволив Вам сохранить другие разделы.
(Продолжение на следующей странице)
EeeBox PC 69
Page 70

Русский
После нажатия Next отобразится раздел по умолчанию.
Restore the Whole Hard Disk
Выберите эту опцию, если Вы хотите восстановить
Русский
7. В зависимости от варианта, выбранного на предыдущем шаге,
8. Когда восстановление успешно завершено, нажмите Reboot
Нажмите Next еще раз.
первоначальное рабочее состояние EeeTop PC / EeeBox PC
. Эта опция удалит все разделы на Вашем жестком диске и
создаст новый системный раздел как диск “C”, пустой раздел
как диск “D” и раздел восстановления.
данные на разделе умолчанию или на всем жестком диске будут
удалены. Нажмите Restore для запуска.
для перезагрузки системы.
70 EeeBox PC
Page 71

Русский
Русский
EeeBox PC 71
Page 72

Русский
Русский
EC Declaration of Conformity
We, the undersigned,
Manufacturer:
ASUSTek COMPUTER INC.
Address, City:
No. 150, LI-TE RD., PEITOU, TAIPEI 112, TAIWAN R.O.C.
Country:
TAIWAN
Authorized representative in Europe:
ASUS COMPUTER GmbH
Address, City: HARKORT STR. 21-23, 40880 RATINGEN
Country:
GERMANY
declare the following apparatus:
Product name : EeeBox PC
Model name : EeeBox B202, EeeBox EB1012, EeeBox EB1007, EeeBox
EB1012P
conform with the essential requirements of the following directives:
2004/108/EC-EMC Directive
EN 55022:2006+A1:2007
EN 61000-3-2:2006
EN 55013:2001+A1:2003+A2:2006
EN 55024:1998+A1:2001+A2:2003
EN 61000-3-3:2008
EN 55020:2007
1999/5/EC-R &TTE Directive
EN 300 328 V1.7.1(2006-05)
EN 300 440-1 V1.4.1(2008-05)
EN 300 440-2 V1.2.1(2008-03)
EN 301 511 V9.0.2(2003-03)
EN 301 908-1 V3.2.1(2007-05)
EN 301 908-2 V3.2.1(2007-05)
EN 301 893 V1.4.1(2005-03)
EN 50360:2001
EN 50371:2002
EN 62311:2008
EN 50385:2002
EN 301 489-1 V1.8.1(2008-04)
EN 301 489-3 V1.4.1(2002-08)
EN 301 489-4 V1.3.1(2002-08)
EN 301 489-7 V1.3.1(2005-11)
EN 301 489-9 V1.4.1(2007-11)
EN 301 489-17 V1.3.2(2008-04)
EN 301 489-24 V1.4.1(2007-09)
EN 302 326-2 V1.2.2(2007-06)
EN 302 326-3 V1.3.1(2007-09)
EN 301 357-2 V1.3.1(2006-05)
2006/95/EC-LVD Directive
EN 60950-1:2001+A11:2004
EN 60950-1:2006
EN60065:2002+A1:2006
EN 60950-1:2006+A11:2009
2009/125/EC-ErP Directive
Regulation (EC) No. 1275/2008
EN 62301:2005
Regulation (EC) No. 642/2009
EN 62301:2005
Regulation (EC) No. 278/2009
EN 62301:2005
CE marking
Declaration Date: May. 27, 2010
Year to begin affixing CE marking:2010
Position : CEO
Name : Jerry Shen
Signature : __________
(EC confo
rmity markin
g)
72 EeeBox PC
Page 73

Русский
Контактная информация ASUS
ASUSTeK COMPUTER INC.
Адрес 15 Li-Te Road, Peitou, Taipei, Taiwan 11259
Телефон +886-2-2894-3447
Факс +886-2-2890-7798
E-mail info@asus.com.tw
Сайт www.asus.com.tw
Техническая поддержка
Телефон +86-21-38429911
Онлайн поддержка support.asus.com
ASUS COMPUTER INTERNATIONAL (Америка)
Адрес 800 Corporate Way, Fremont, CA 94539, USA
Телефон +1-510-739-3777
Факс +1-510-608-4555
Сайт usa.asus.com
Техническая поддержка
Телефон +1-812-282-2787
Факс +1-812-284-0883
Онлайн поддержка support.asus.com
ASUS COMPUTER GmbH (Германия и Австрия)
Адрес Harkort Str. 21-23, D-40880 Ratingen, Germany
Факс +49-2102-959911
Сайт www.asus.de
Онлайн контакт www.asus.de/sales
Русский
Техническая поддержка
Компоненты +49-1805-010923
Система/ноутбуки/Eee/ +49-1805-010920
LCD телефон
Факс +49-2102-9599-11
Онлайн поддержка support.asus.com
EeeBox PC 73
 Loading...
Loading...