Page 1
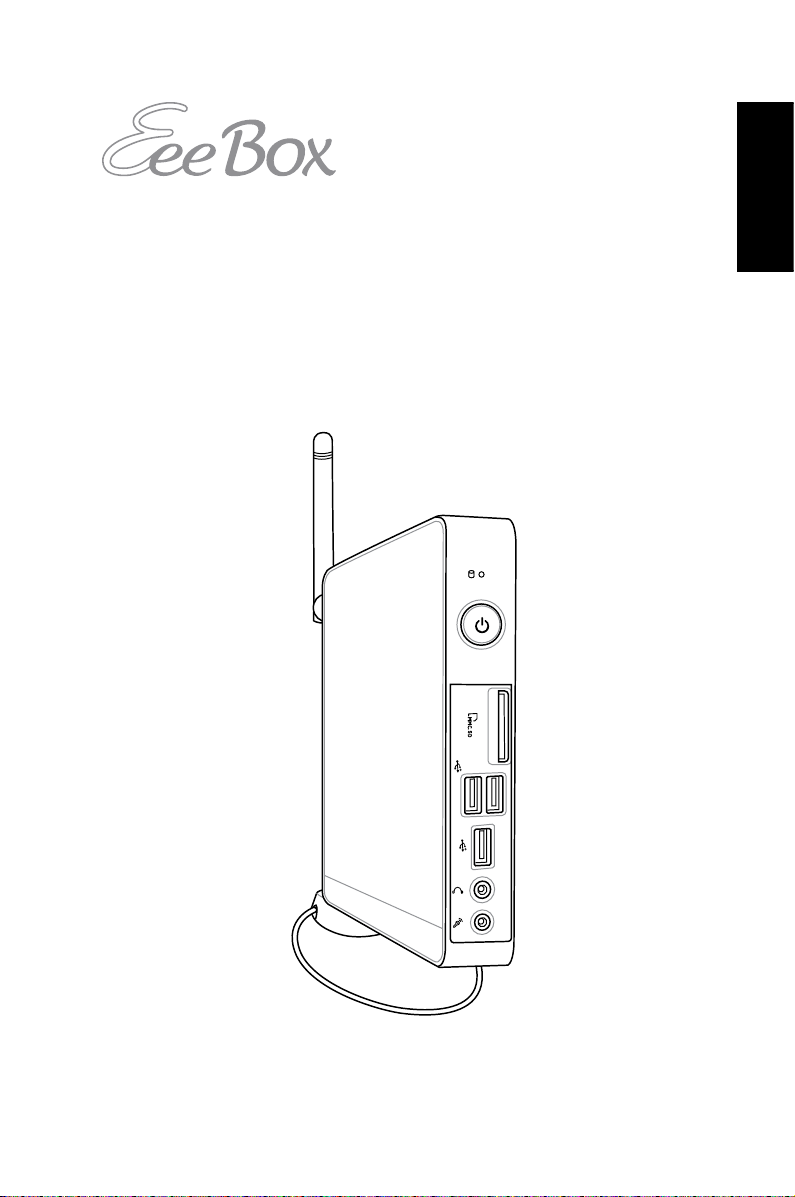
EeeBox PC
User Manual
English
Page 2
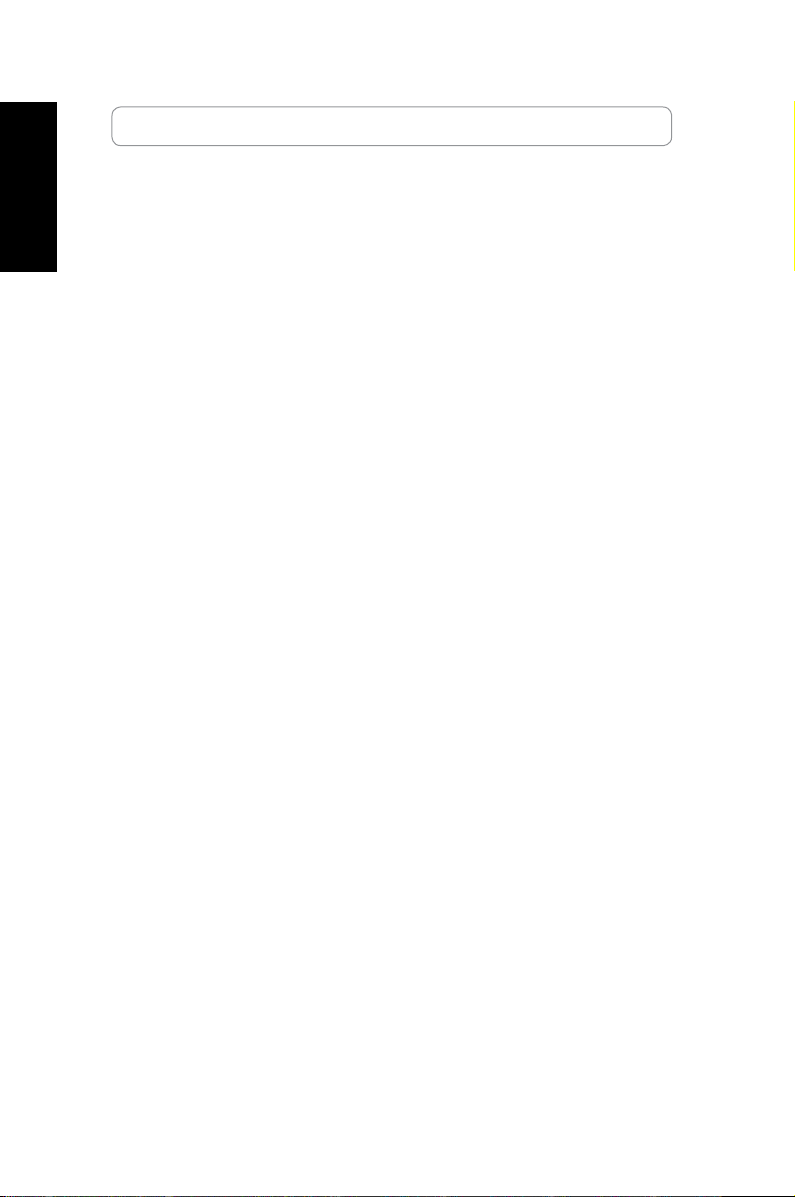
English
Index
1. English .................................................................................1
2. Čeština ...............................................................................38
3. Slovensky ...........................................................................74
4. Polski ................................................................................110
Page 3
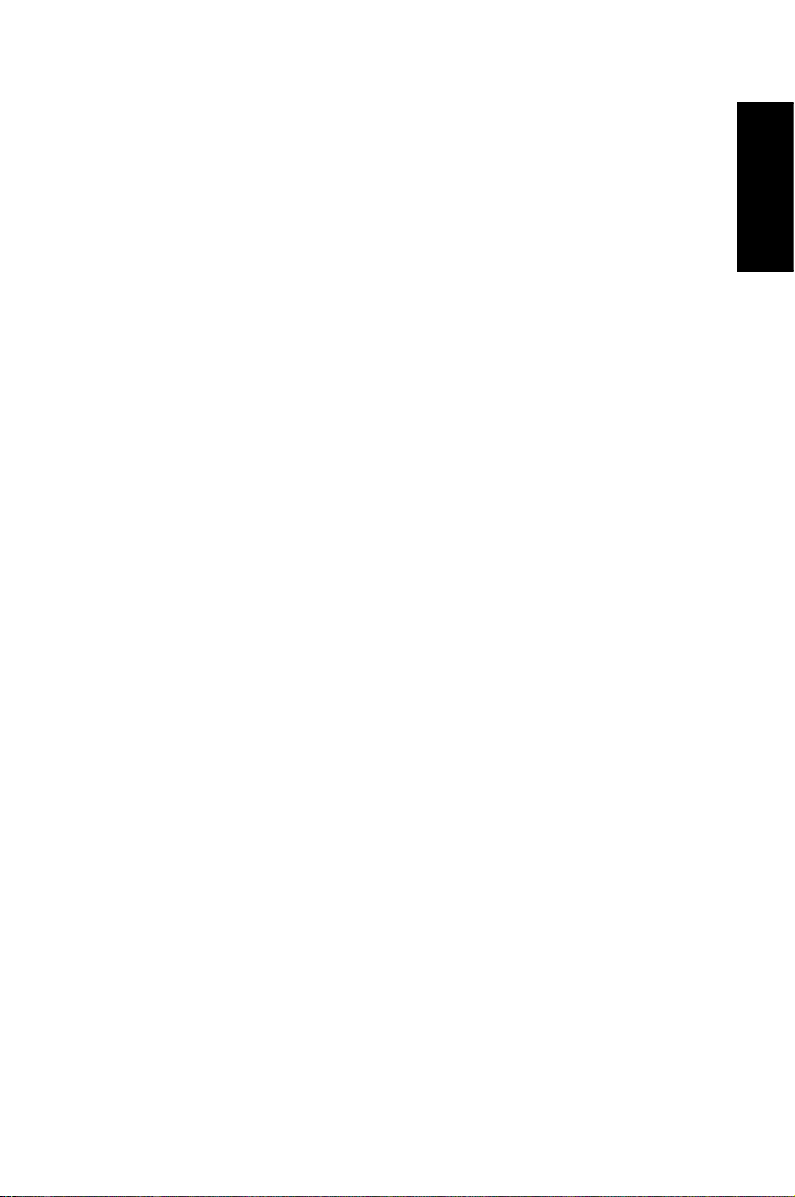
E6197
Third Edition V3
October 2010
English
Copyright © 2010 ASUSTeK COMPUTER INC. All Rights Reserved.
No part of this manual, including the products and software described in it, may
be reproduced, transmitted, transcribed, stored in a retrieval system, or translated
into any language in any form or by any means, except documentation kept by the
purchaser for backup purposes, without the express written permission of ASUSTeK
COMPUTER, INC. (“ASUS”).
Products and corporate names mentioned in this manual may or may not be
registered trademarks or copyrights of their respective companies, and are used
for identification purposes only. All trademarks are the property of their respective
owners.
Every effort has been made to ensure that the contents of this manual are correct
and up to date. However, the manufacturer makes no guarantee regarding the
accuracy of its contents, and reserves the right to make changes without prior
notice.
Page 4
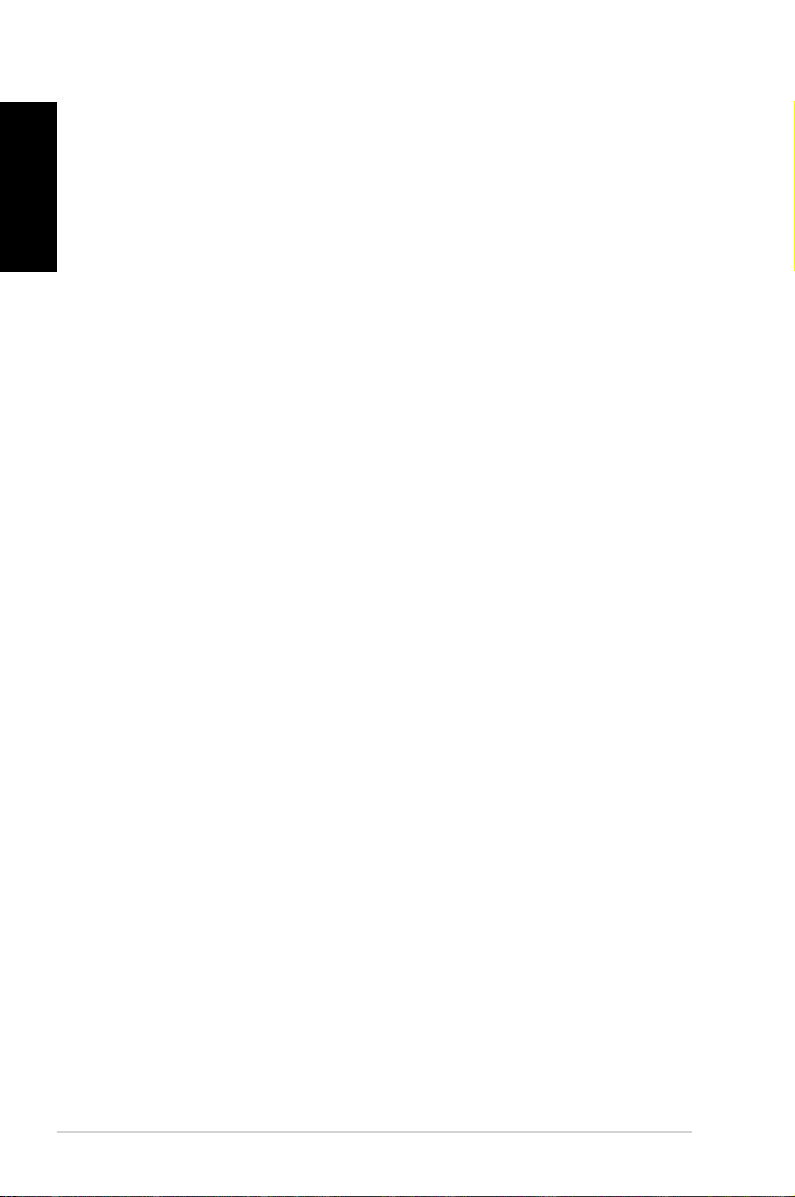
Contents
English
Notices .......................................................................................................... 4
Safety information ....................................................................................9
Notes for this manual ............................................................................12
Welcome ....................................................................13
Package contents ....................................................................................13
Knowing your EeeBox PC .........................................14
Front view ..................................................................................................14
Rear view ....................................................................................................16
Top view .....................................................................................................18
Using the wireless antenna .................................................................19
Positioning your EeeBox PC .....................................20
Installing the stand (optional) ............................................................20
Installing your EeeBox PC to a monitor (optional) ......................21
Setting up your EeeBox PC ......................................22
Connecting to a display ........................................................................22
Connecting to USB devices .................................................................22
Connecting to a network device .......................................................23
Turning on the system ..........................................................................24
Using your EeeBox PC ..............................................25
Configuring wireless connection ......................................................25
Configuring wired connection ...........................................................26
ASUS Easy Update ..................................................................................30
Recovering your system ...........................................31
Using the Recovery Partition ..............................................................31
Recovering the OS to the Factory Default Partition (F9
Recovery) .............................................................................................31
Backing up the Factory Default Environment Data
to a USB Drive (F9 Backup) ............................................................31
Using the USB storage device (USB Restore) ................................32
4 EeeBox PC
Page 5
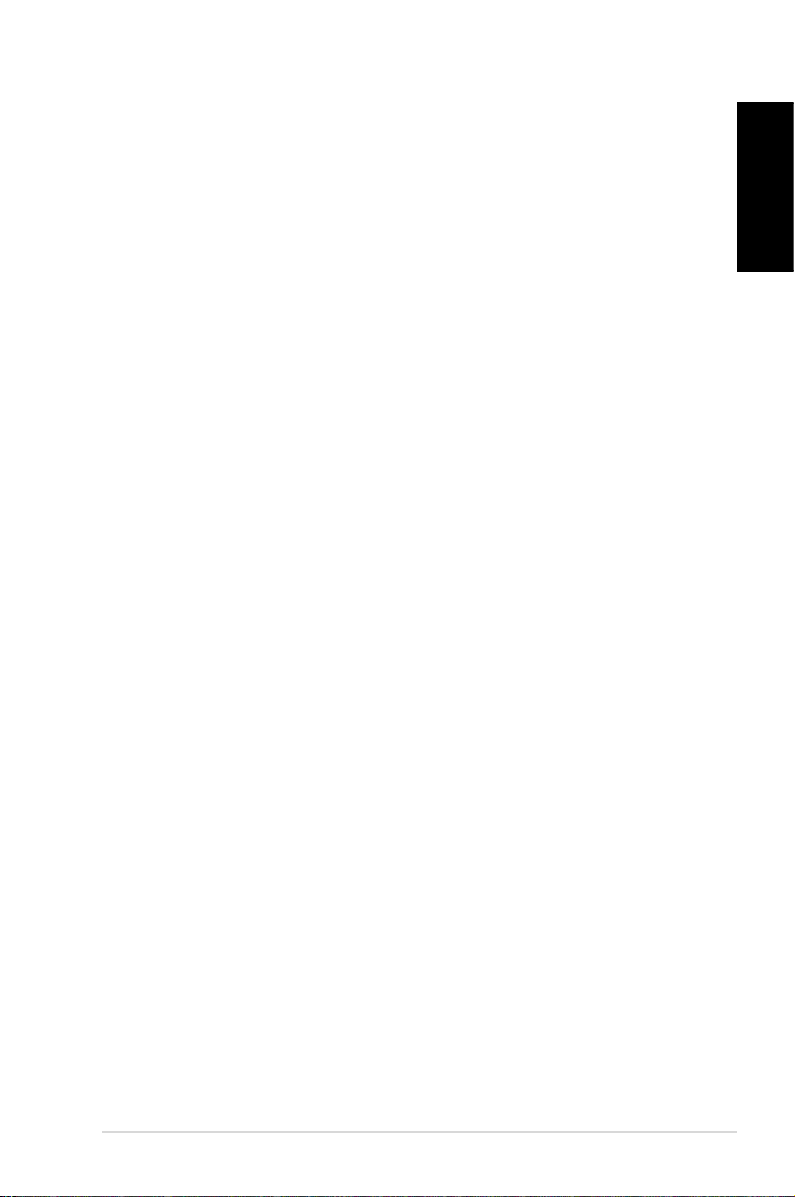
Notices
Federal Communications Commission Statement
This device complies with Part 15 of the FCC Rules. Operation is
subject to the following two conditions:
• This device may not cause harmful interference, and
• This device must accept any interference received including
interference that may cause undesired operation.
This equipment has been tested and found to comply with the limits
for a Class B digital device, pursuant to Part 15 of the FCC Rules.
These limits are designed to provide reasonable protection against
harmful interference in a residential installation. This equipment
generates, uses and can radiate radio frequency energy and, if not
installed and used in accordance with manufacturer’s instructions,
may cause harmful interference to radio communications. However,
there is no guarantee that interference will not occur in a particular
installation. If this equipment does cause harmful interference to
radio or television reception, which can be determined by turning
the equipment off and on, the user is encouraged to try to correct
the interference by one or more of the following measures:
• Reorient or relocate the receiving antenna.
• Increase the separation between the equipment and receiver.
• Connect the equipment to an outlet on a circuit different from
that to which the receiver is connected.
• Consult the dealer or an experienced radio/TV technician for
help.
English
CAUTION: Any changes or modifications not expressly approved by
the grantee of this device could void the user’s authority to operate
the equipment.
EeeBox PC 5
Page 6
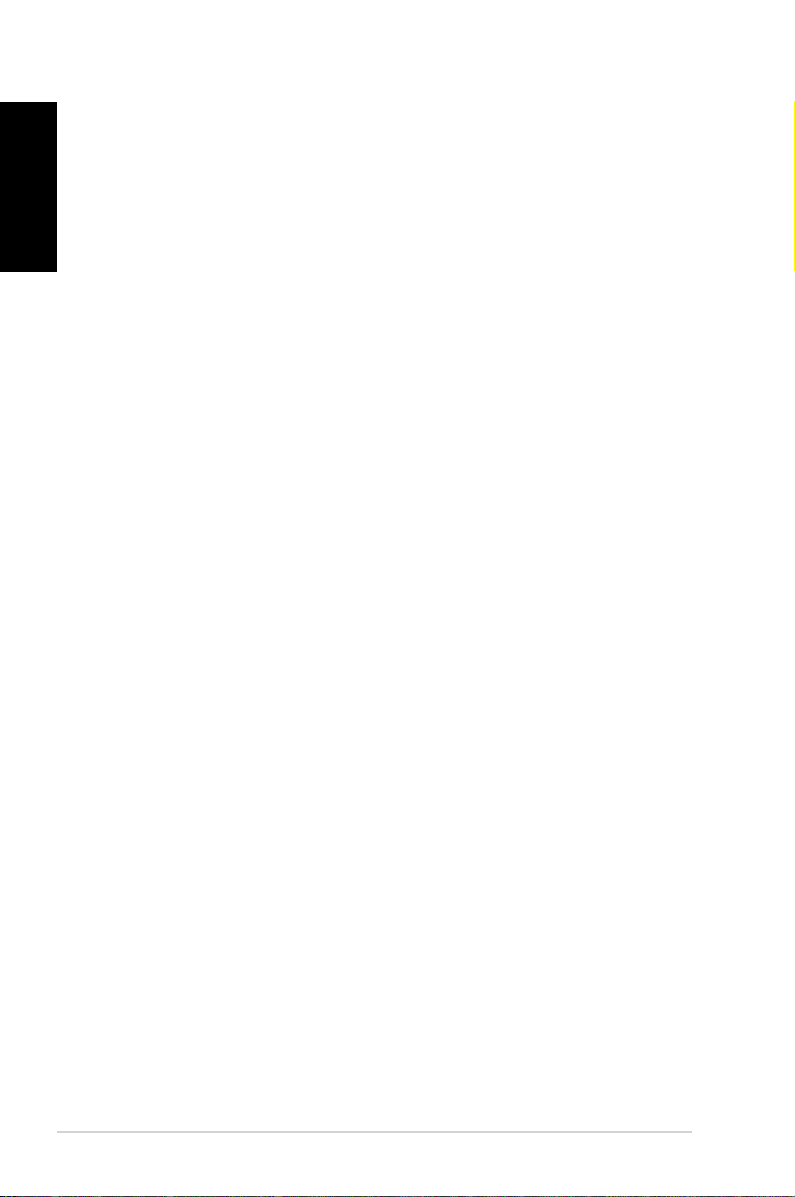
English
RF exposure warning
This equipment must be installed and operated in accordance with
provided instructions and the antenna(s) used for this transmitter
must be installed to provide a separation distance of at least 20
cm from all persons and must not be co-located or operating in
conjunction with any other antenna or transmitter. End-users and
installers must be provide with antenna installation instructions
and transmitter operating conditions for satisfying RF exposure
compliance.
Declaration of Conformity
(R&TTE directive 1999/5/EC)
The following items were completed and are considered relevant
and sufficient:
• Essential requirements as in [Article 3]
• Protection requirements for health and safety as in [Article 3.1a]
• Testing for electric safety according to [EN 60950]
• Protection requirements for electromagnetic compatibility in
[Article 3.1b]
• Testing for electromagnetic compatibility according to [EN 301
489-1] & [EN 301 489-17]
• Effective use of the radio spectrum as in [Article 3.2]
• Radio test suites according to [EN 300 328-2]
6 EeeBox PC
Page 7
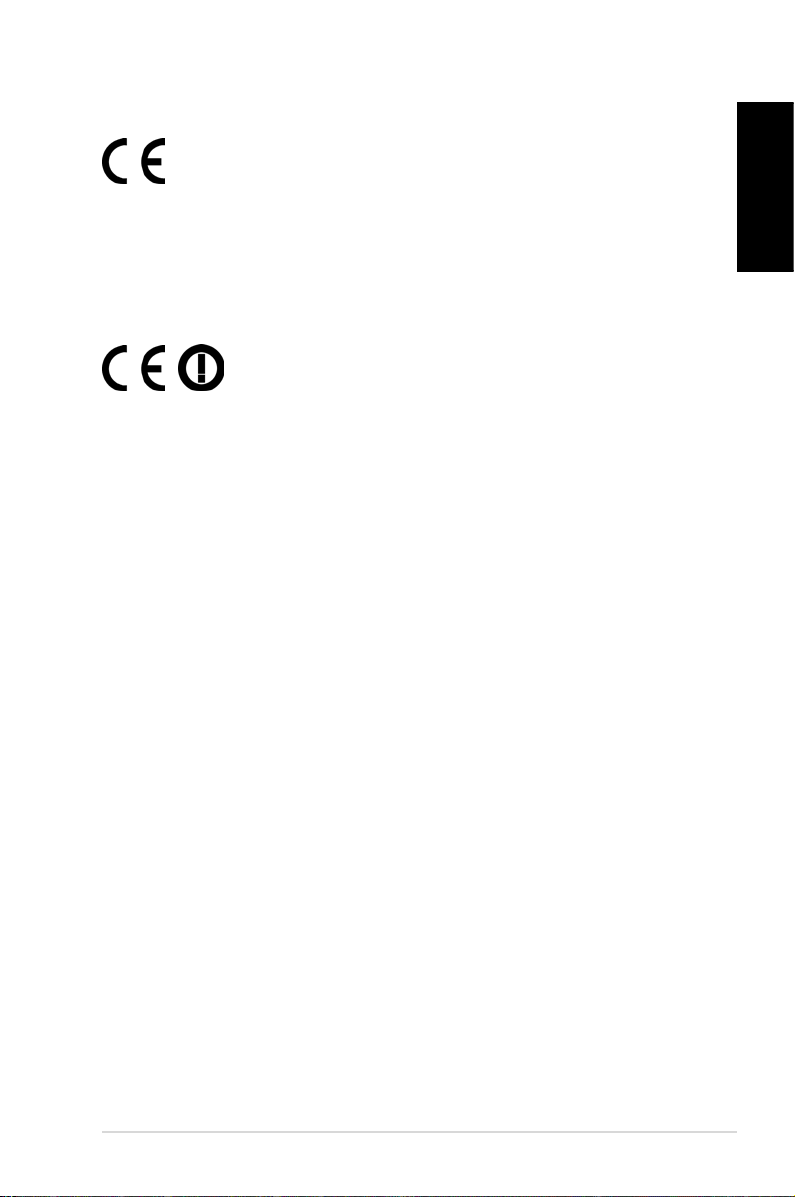
CE Marking
CE marking for devices without wireless LAN/Bluetooth
The shipped version of this device complies with the requirements
of the EEC directives 2004/108/EC “Electromagnetic compatibility”
and 2006/95/EC “Low voltage directive”.
CE marking for devices with wireless LAN/ Bluetooth
This equipment complies with the requirements of Directive 1999/5/
EC of the European Parliament and Commission from 9 March, 1999
governing Radio and Telecommunications Equipment and mutual
recognition of conformity.
Wireless Operation Channel for Different Domains
N. America 2.412-2.462 GHz Ch01 through CH11
Japan 2.412-2.484 GHz Ch01 through Ch14
Europe ETSI 2.412-2.472 GHz Ch01 through Ch13
English
EeeBox PC 7
Page 8
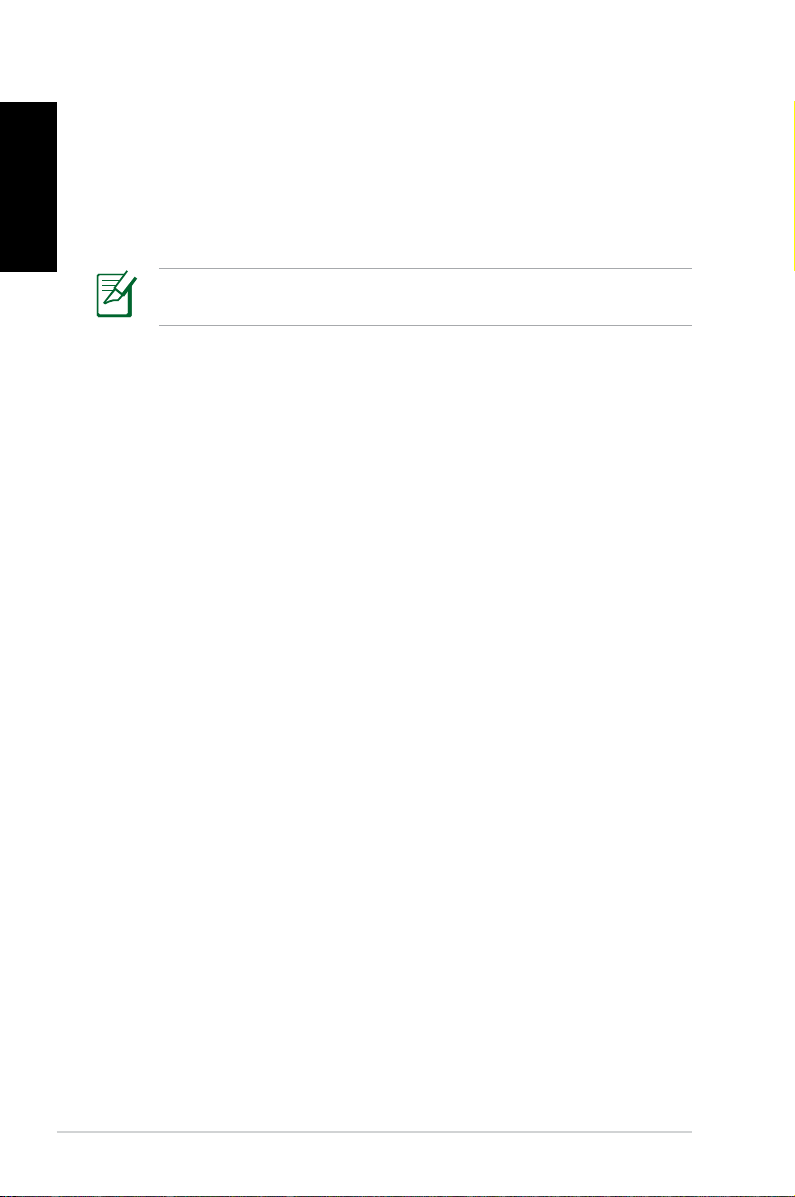
English
France Restricted Wireless Frequency Bands
Some areas of France have a restricted frequency band. The worst
case maximum authorized power indoors are:
• 10mW for the entire 2.4 GHz band (2400 MHz–2483.5 MHz)
• 100mW for frequencies between 2446.5 MHz and 2483.5 MHz
Channels 10 through 13 inclusive operate in the band 2446.6 MHz
to 2483.5 MHz.
There are few possibilities for outdoor use: On private property or on
the private property of public persons, use is subject to a preliminary
authorization procedure by the Ministry of Defense, with maximum
authorized power of 100mW in the 2446.5–2483.5 MHz band. Use
outdoors on public property is not permitted.
In the departments listed below, for the entire 2.4 GHz band:
• Maximum authorized power indoors is 100mW
• Maximum authorized power outdoors is 10mW
Departments in which the use of the 2400–2483.5 MHz band is
permitted with an EIRP of less than 100mW indoors and less than
10mW outdoors:
01 Ain 02 Aisne 03 Allier
05 Hautes Alpes 08 Ardennes 09 Ariège
11 Aude 12 Aveyron 16 Charente
24 Dordogne 25 Doubs 26 Drôme
32 Gers 36 Indre 37 Indre et Loire
41 Loir et Cher 45 Loiret 50 Manche
55 Meuse 58 Nièvre 59 Nord
60 Oise 61 Orne 63 Puy du Dôme
64 Pyrénées Atlantique 66 Pyrénées Orientales
67 Bas Rhin 68 Haut Rhin
70 Haute Saône 71 Saône et Loire
75 Paris 82 Tarn et Garonne
84 Vaucluse 88 Vosges 89 Yonne
90 Territoire de Belfort 94 Val de Marne
8 EeeBox PC
Page 9
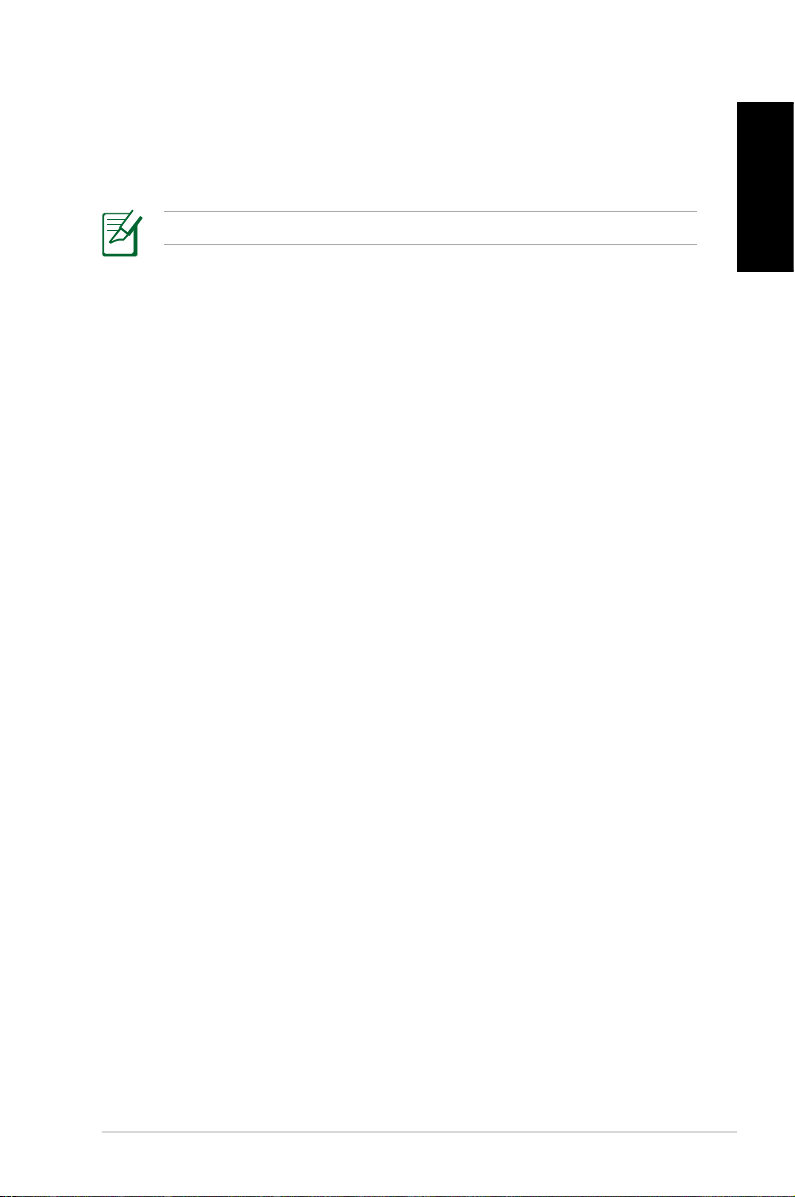
This requirement is likely to change over time, allowing you to use
your wireless LAN card in more areas within France. Please check
with ART for the latest information (www.art-telecom.fr)
Your WLAN Card transmits less than 100mW, but more than 10mW.
Canadian Department of Communications Statement
This digital apparatus does not exceed the Class B limits for
radio noise emissions from digital apparatus set out in the
Radio Interference Regulations of the Canadian Department of
Communications.
This class B digital apparatus complies with Canadian ICES-003.
IC Radiation Exposure Statement for Canada
This equipment complies with IC radiation exposure limits set forth
for an uncontrolled environment. To maintain compliance with IC
RF exposure compliance requirements, please avoid direct contact
to the transmitting antenna during transmitting. End users must
follow the specific operating instructions for satisfying RF exposure
compliance.
English
Operation is subject to the following two conditions:
• This device may not cause interference and
• This device must accept any interference, including interference
that may cause undesired operation of the device.
REACH
Complying with the REACH (Registration, Evaluation, Authorization,
and Restriction of Chemicals) regulatory framework, we publish
the chemical substances in our products at ASUS REACH website at
http://green.asus.com/english/REACH.htm.
EeeBox PC 9
Page 10
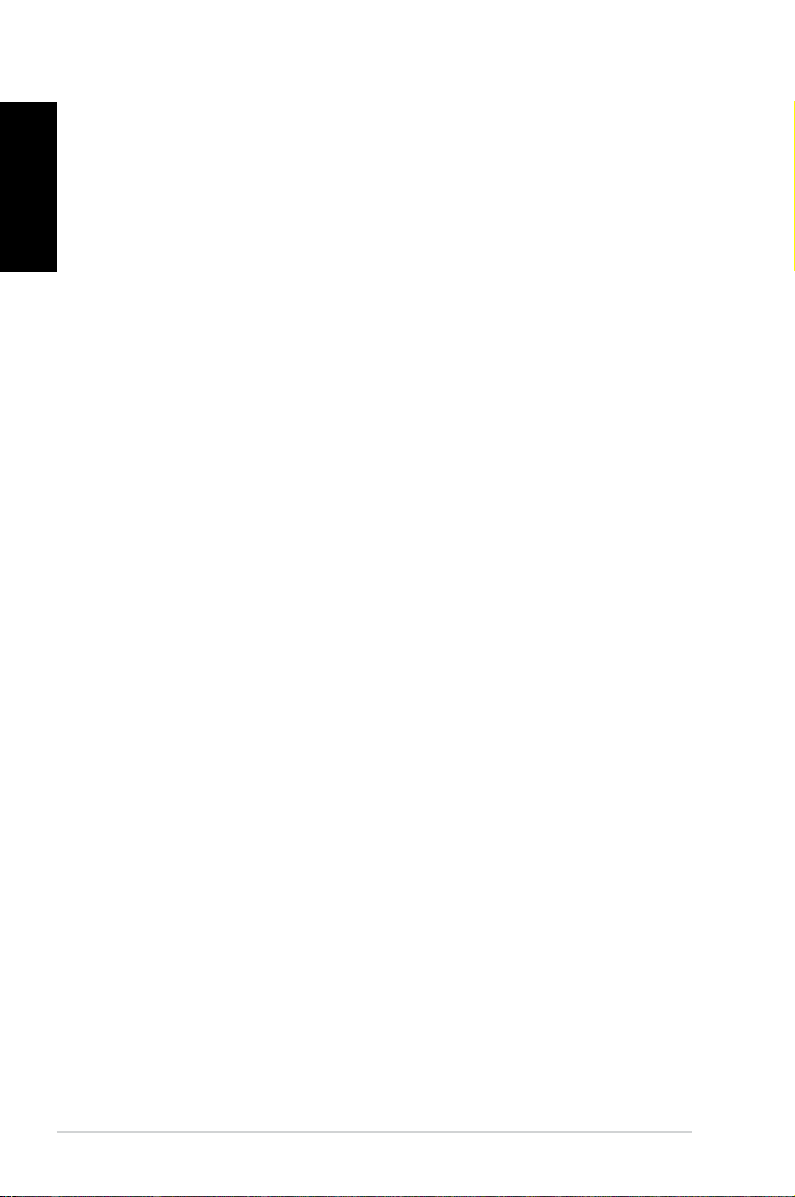
English
Safety information
Your EeeBox PC is designed and tested to meet the latest standards
of safety for information technology equipment. However, to
ensure your safety, it is important that you read the following safety
instructions.
Setting up your system
• Read and follow all instructions in the documentation before you
operate your system.
• Do not use this product near water or a heated source such as a
radiator.
• Set up the system on a stable surface with the provided stand.
Never use the system alone without the stand.
• Openings on the chassis are for ventilation. Do not block or cover
these openings. Make sure you leave plenty of space around the
system for ventilation. Never insert objects of any kind into the
ventilation openings.
• Use this product in environments with ambient temperatures
between 0˚C and 35˚C.
• If you use an extension cord, make sure that the total ampere
rating of the devices plugged into the extension cord does not
exceed its ampere rating.
Care during use
• Do not walk on the power cord or allow anything to rest on it.
• Do not spill water or any other liquids on your system.
• When the system is turned off, a small amount of electrical
current still flows. Always unplug all power, modem, and network
cables from the power outlets before cleaning the system.
• If you encounter the following technical problems with the
product, unplug the power cord and contact a qualified service
technician or your retailer.
• The power cord or plug is damaged.
10 EeeBox PC
Page 11
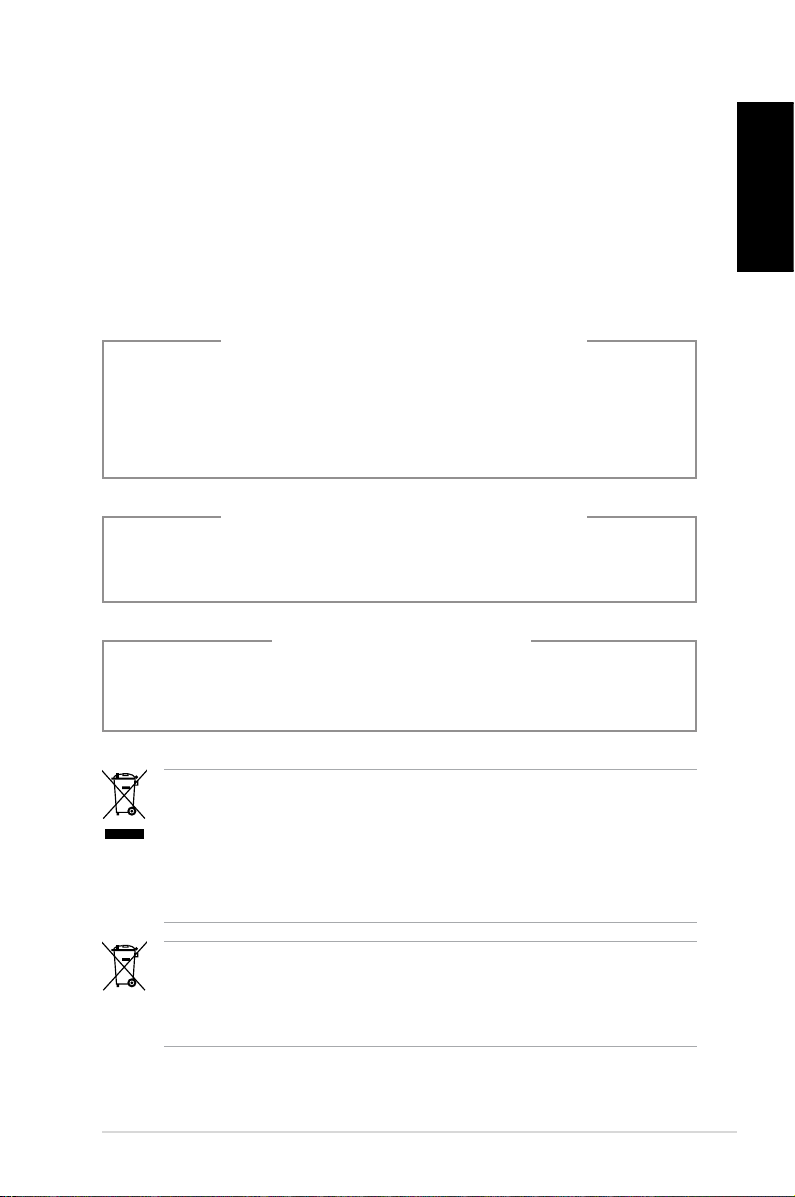
• Liquid has been spilled into the system.
• The system does not function properly even if you follow
the operating instructions.
• The system was dropped or the cabinet is damaged.
• The system performance changes.
Lithium-Ion Battery Warning
CAUTION: Danger of explosion if battery is incorrectly
replaced. Replace only with the same or equivalent type
recommended by the manufacturer. Dispose of used batteries
according to the manufacturer’s instructions.
LASER PRODUCT WARNING
CLASS 1 LASER PRODUCT
NO DISASSEMBLY
The warranty does not apply to the products that
have been disassembled by users
English
DO NOT throw the EeeBox PC in municipal waste. This product has
been designed to enable proper reuse of parts and recycling. This
symbol of the crossed out wheeled bin indicates that the product
(electrical, electronic equipment, and mercury-containing button
cell battery) should not be placed in municipal waste. Check local
technical support services for product recycling.
DO NOT throw the battery in municipal waste. This symbol of the
crossed out wheeled bin indicates that the battery should not be
placed in municipal waste. Check local technical support services
for battery replacement.
EeeBox PC 11
Page 12
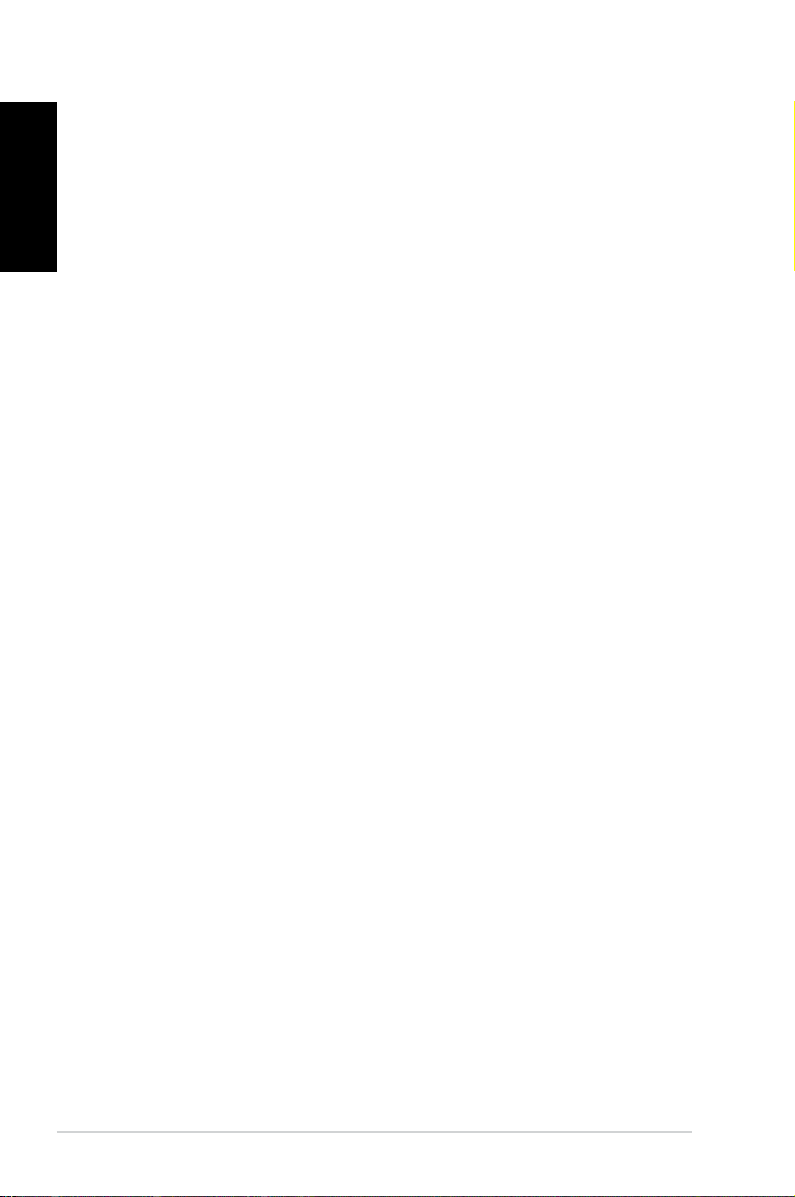
English
Takeback and Recycling
Old computers, notebook computers, and other electronic equipment
contain hazardous chemicals that are harmful to the environment
when disposed in a landfill with trash. By recycling the metals, plastics,
and components found in an old computer will be broken down and
reused to make new products. And, the environment is protected from
any uncontrolled release of harmful chemicals.
ASUS works with recycling vendors with the highest standards for
protecting our environment, ensuring worker safety, and complying
with global environmental laws. Our commitment to recycling our
old equipment grows out of our work to protect the environment in
many ways.
For further information about ASUS product recycling and contacts,
please visit GreenASUS Takeback and Recycling page (http://green.
asus.com/english/takeback.htm)
12 EeeBox PC
Page 13
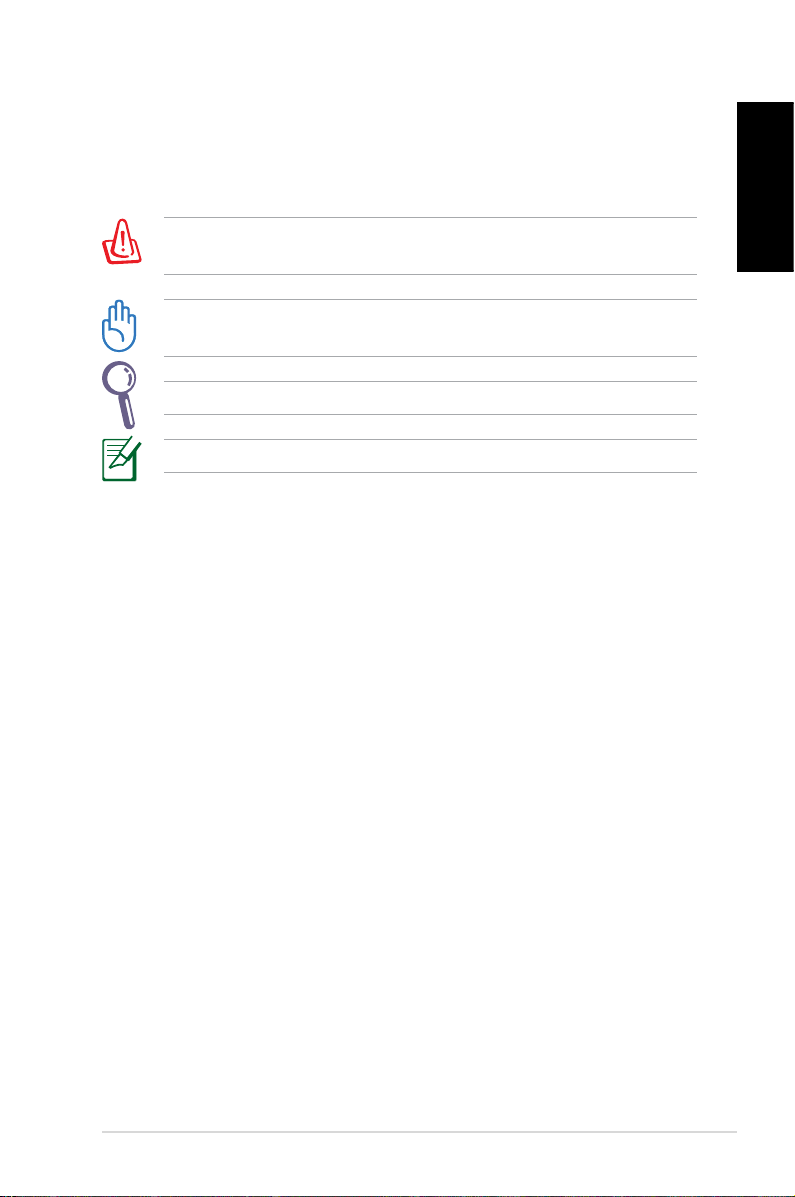
Notes for this manual
To make sure that you perform certain tasks properly, take note of
the following symbols used throughout this manual.
WARNING: Vital information that you MUST follow to prevent
injury to yourself.
IMPORTANT: Instructions that you MUST follow to complete a
task.
TIP: Tips and useful information that help you complete a task.
NOTE: Additional information for special situations.
English
EeeBox PC 13
Page 14
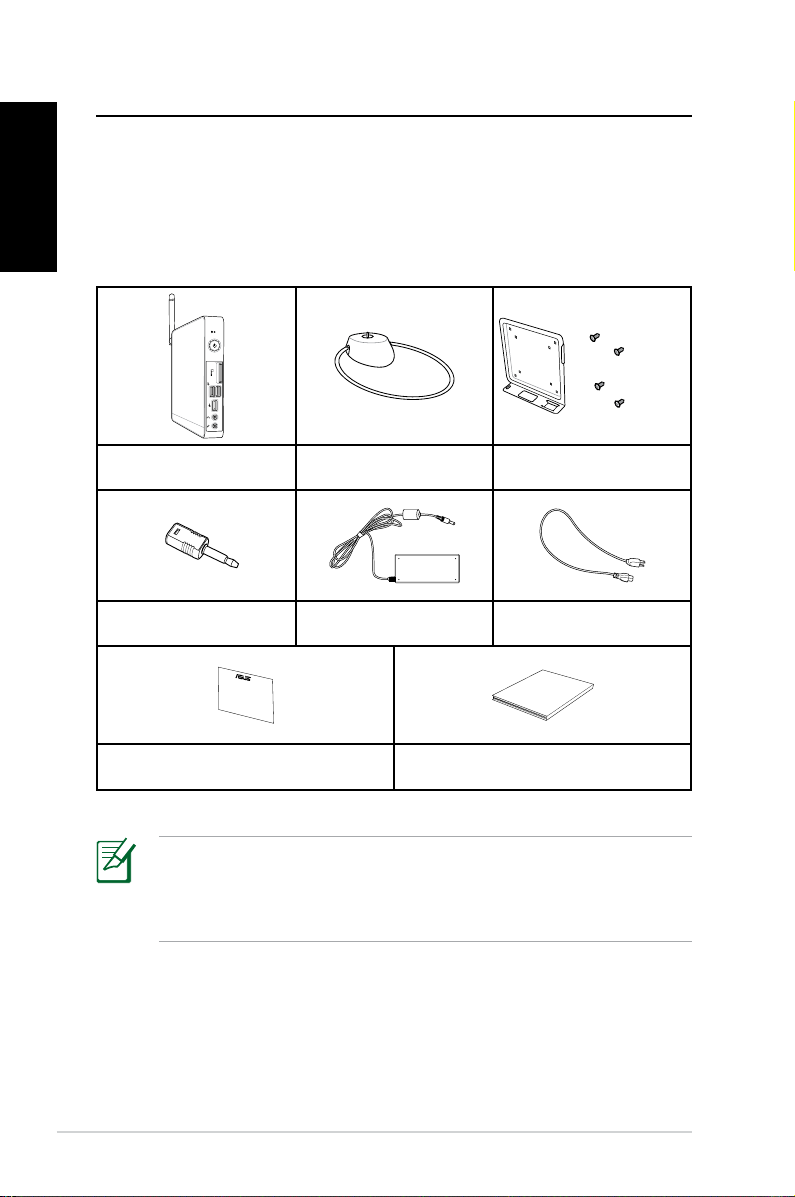
Welcome
Quick Start Guide
English
Congratulations on your purchase of the EeeBox PC. The following
illustration displays the package contents of your new EeeBox PC. If
any of the below items is damaged or missing, contact your retailer.
Package contents
EeeBox PC Stand (optional)
Mini jack to S/PDIF adapter
(optional)
AC adapter Power cord
VESA mount and Screw pack
(optional)
14 EeeBox PC
Warranty card Quick start guide
If the device or its components fail or malfunction during normal
and proper use within the warranty period, bring the warranty
card to the ASUS Service Center for replacement of the defective
components.
Page 15
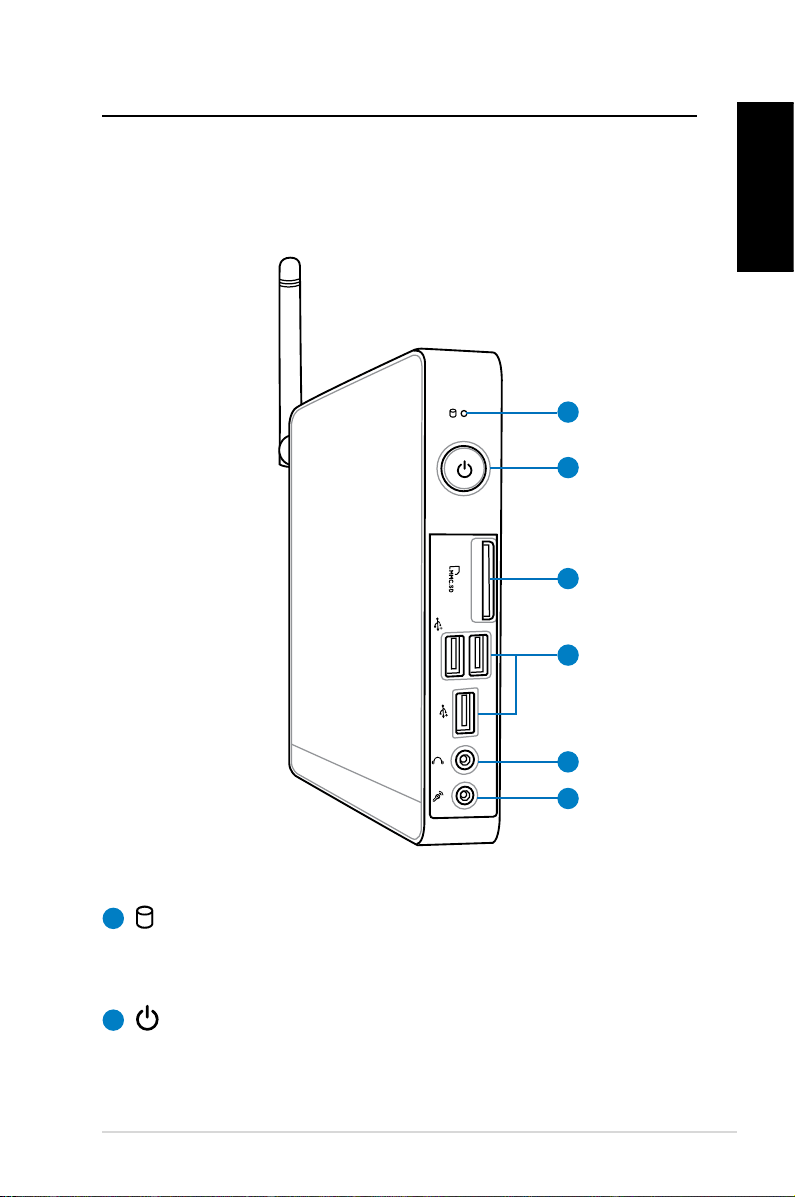
Knowing your EeeBox PC
Front view
Refer to the diagram below to identify the components on this side
of the system.
1
2
3
4
5
English
6
1
Hard disk LED
The hard disk LED blinks when data is being written into or
read from the hard disk drive.
2
Power switch
The power switch allows powering ON and OFF the system.
EeeBox PC 15
Page 16
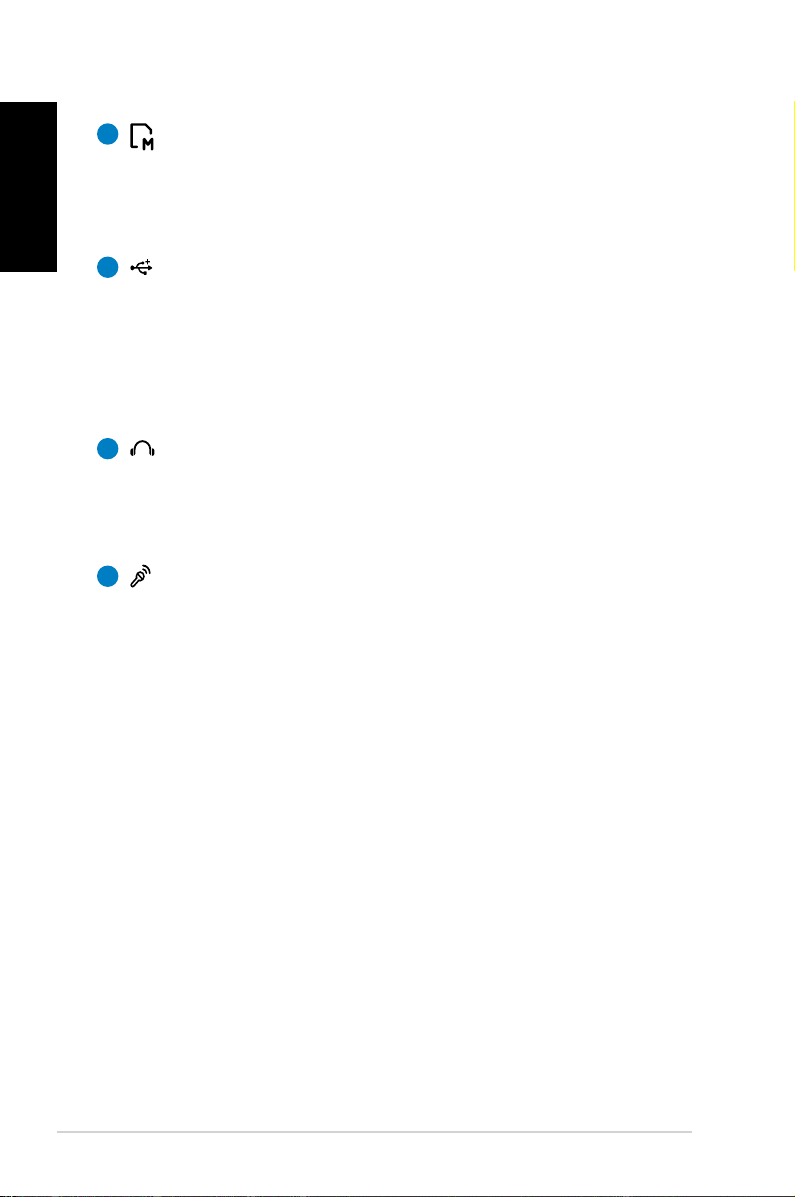
English
3
Memory card slot
The built-in memory card reader reads MMC/SD/SDHC
cards used in devices like digital cameras, MP3 players,
mobile phones, and PDAs.
4
USB port
The USB (Universal Serial Bus) port is compatible with
USB devices such as keyboards, mouse devices, cameras,
and hard disk drives. USB allows many devices to run
simultaneously on a single computer, with some peripheral
acting as additional plug-in sites or hubs.
5
Headphone/Audio Out jack
The stereo headphone jack (3.5mm) is used to connect
the system’s audio out signal to amplified speakers or
headphones.
6
Microphone jack
The microphone jack is designed to connect the
microphone used for video conferencing, voice narrations,
or simple audio recordings.
16 EeeBox PC
Page 17
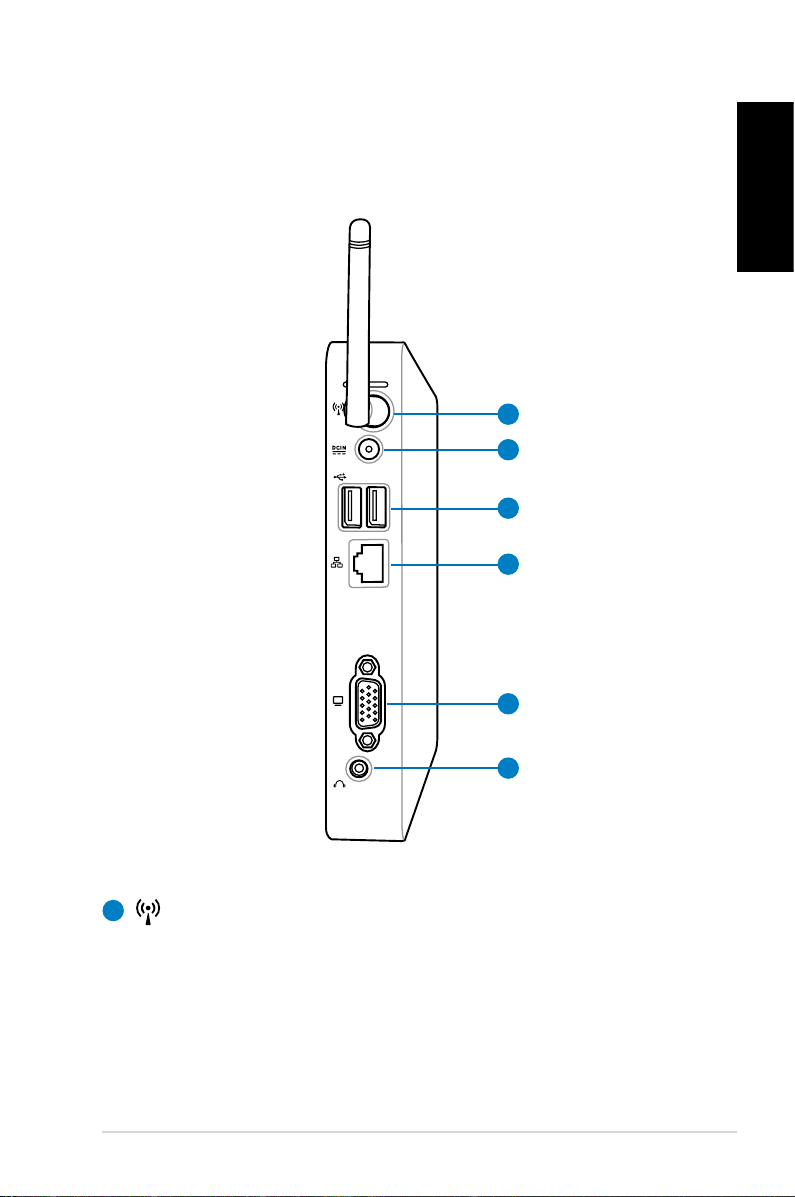
Rear view
Refer to the diagram below to identify the components on this side
of the system.
1
2
3
4
English
5
6
1
Wireless antenna jack
The jack is used to connect the supplied wireless antenna to
enhance wireless signal reception.
EeeBox PC 17
Page 18
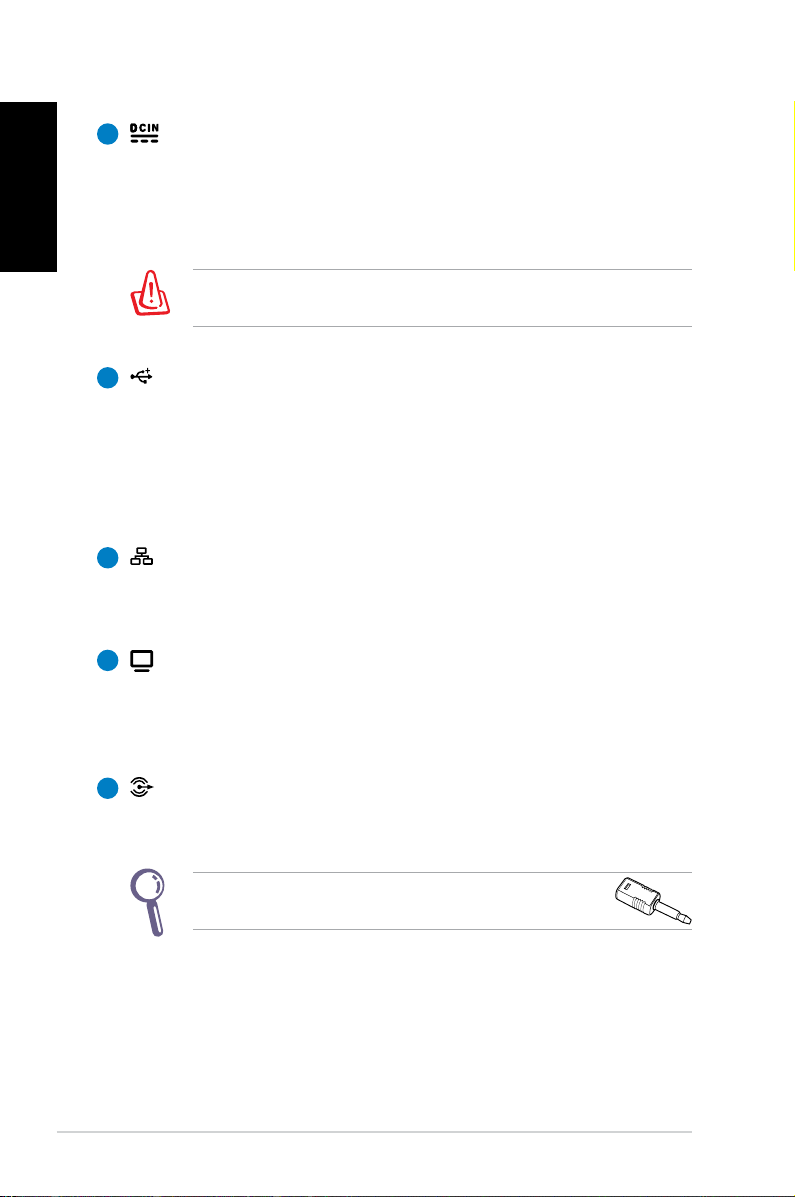
English
2
Power input (DC 19V)
The supplied power adapter converts AC power to DC
power for use with this jack. Power supplied through this
jack supplies power to the PC. To prevent damage to the PC,
always use the supplied power adapter.
The power adapter may become warm to hot when in use. Do
not cover the adapter and keep it away from your body.
3
USB port
The USB (Universal Serial Bus) port is compatible with
USB devices such as keyboards, mouse devices, cameras,
and hard disk drives. USB allows many devices to run
simultaneously on a single computer, with some peripheral
acting as additional plug-in sites or hubs.
4
LAN port
The eight-pin RJ-45 LAN port supports a standard Ethernet
cable for connection to a local network.
5
Display (Monitor) Output
The 15-pin D-sub monitor port supports a standard
VGA-compatible device such as a monitor or projector to
allow viewing on a larger external display.
6
Audio Out (S/PDIF Out) jack
Plug an 3.5mm mini-jack audio cable into this jack for
18 EeeBox PC
analog or digital audio transfer.
For S/PDIF Out function, use the optional mini jack
to S/PDIF adapter to connect to your amplifier.
Page 19
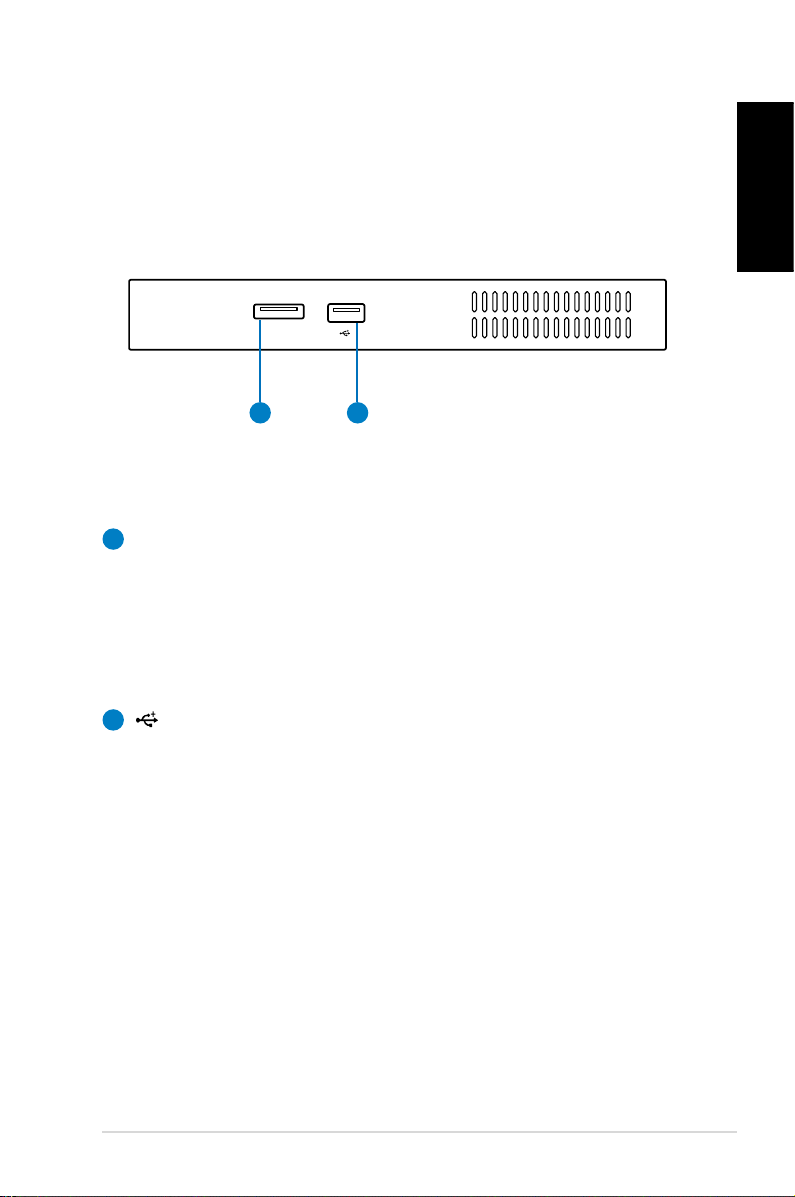
E-SATA
Top view
Refer to the diagram below to identify the components on this side
of the system.
1 2
E-SATA
1
e-SATA Port
External SATA or eSATA allows external connection of
Serial-ATA devices originally designed for use inside the
computer. It is up to six times faster than existing USB 2.0, &
1394 for external storage solutions and is also hot pluggable
using shielded cables and connectors up to two meters.
English
2
USB port
The USB (Universal Serial Bus) port is compatible with
USB devices such as keyboards, mouse devices, cameras,
and hard disk drives. USB allows many devices to run
simultaneously on a single computer, with some peripheral
acting as additional plug-in sites or hubs.
EeeBox PC 19
Page 20
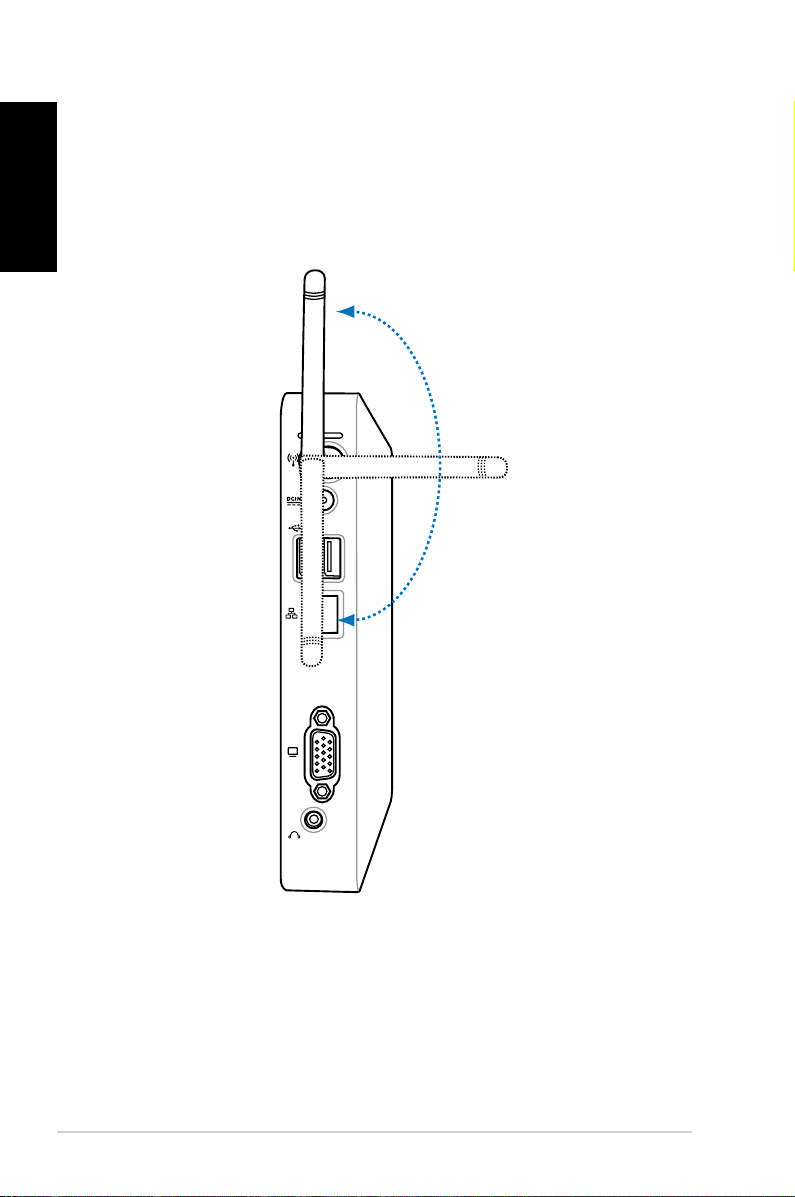
English
Using the wireless antenna
The wireless antenna is connected to your EeeBox PC for enhancing
wireless signal reception. Do not rotate the wireless antenna to the
180°–270° angle for preventing damage.
20 EeeBox PC
Page 21
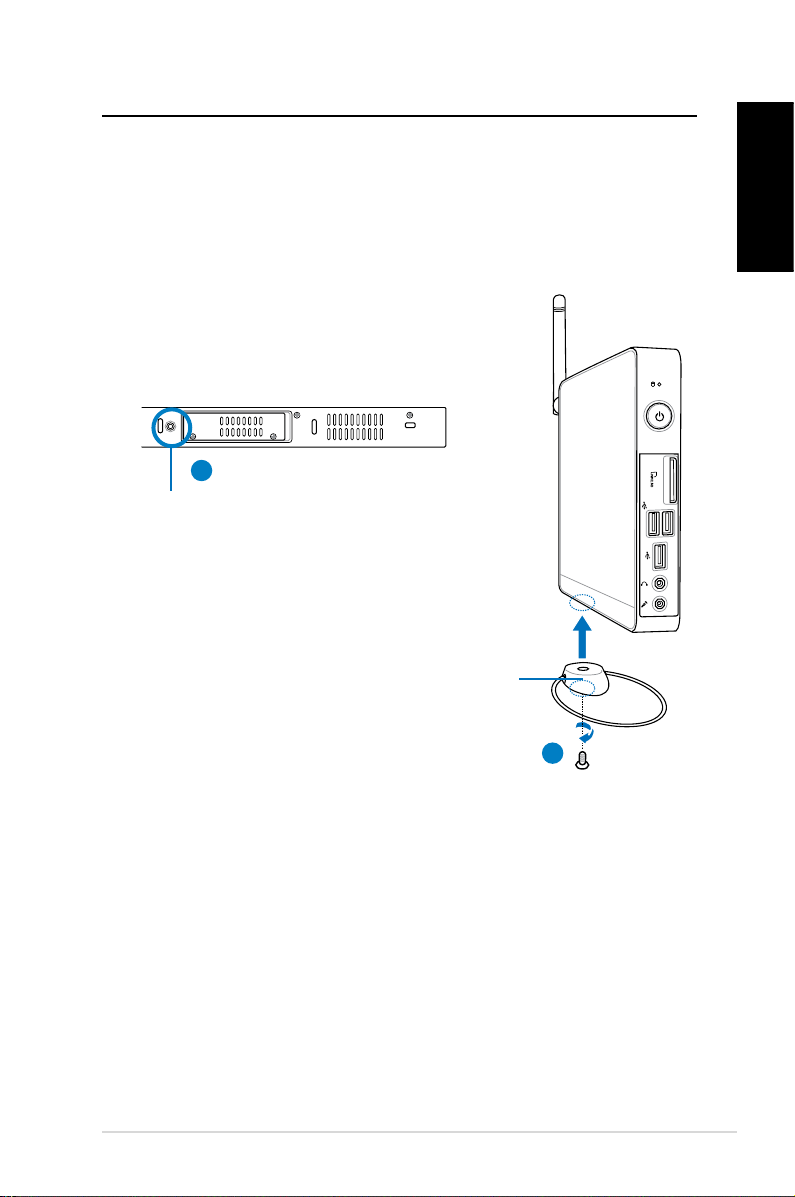
E-SATA
Positioning your EeeBox PC
Installing the stand (optional)
Erect your EeeBox PC with the optional stand. To do so:
1. Locate the screw hole on the bottom of the EeeBox PC.
2. Align the stand screw to the PC screw hole, and then secure the
stand to the PC with a coin.
EeeBox PC bottom view
1
Screw hole
Stand screw
2
English
EeeBox PC 21
Page 22
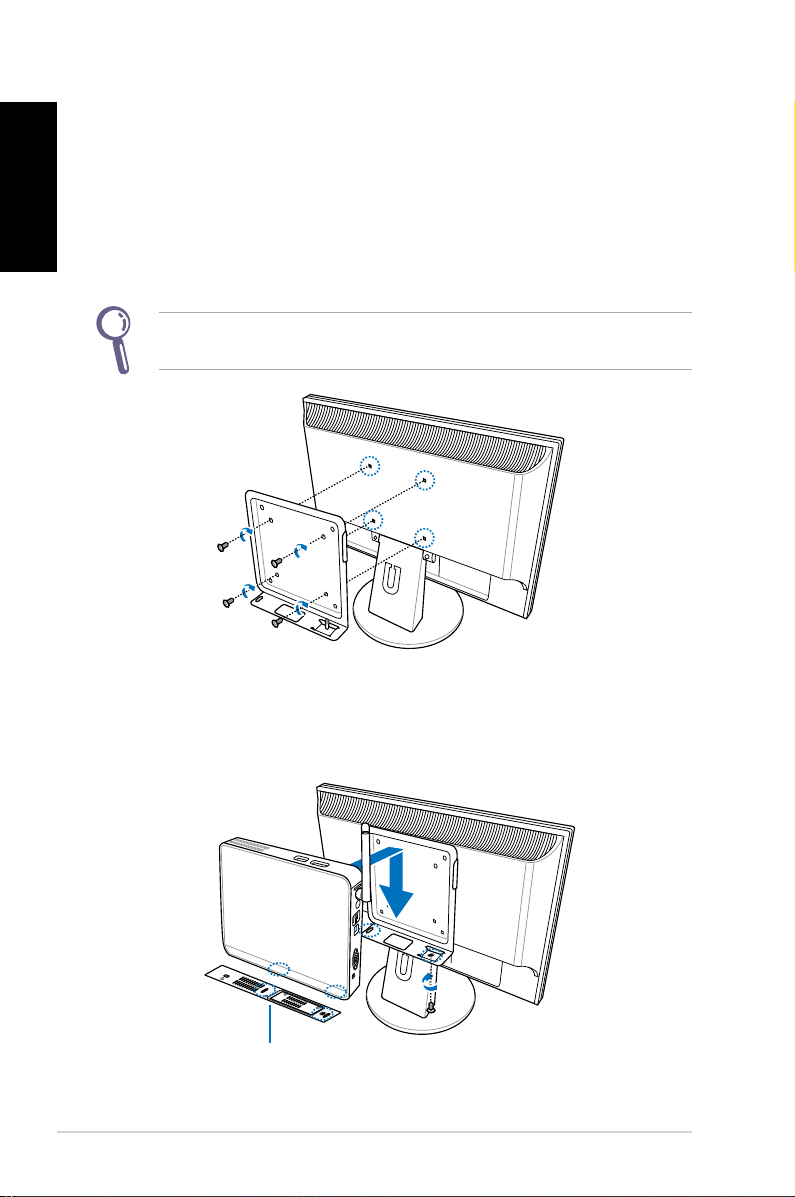
English
Installing your EeeBox PC to a monitor (optional)
You can also install your EeeBox PC to the back of a monitor. To do
so:
1. Secure the optional VESA mount to your monitor with four
screws (HNM/M4 x 8).
To fasten the VESA mount, your monitor must comply with VESA75
or VESA100 standard.
2. Place your EeeBox PC on the VESA mount noting the correct
alignment, and then secure the PC to the VESA mount with a
coin.
EeeBox PC bottom view
22 EeeBox PC
Page 23
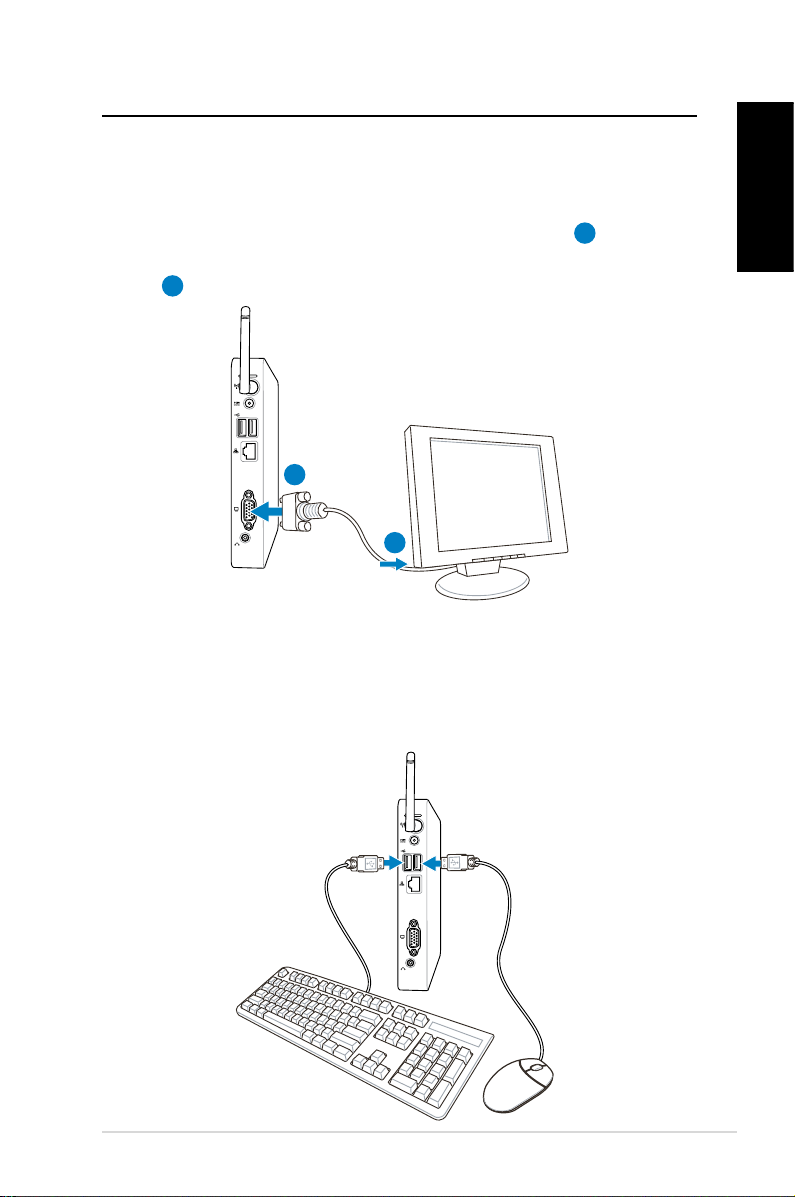
Setting up your EeeBox PC
You need to connect peripherals before using your EeeBox PC.
Connecting to a display
Connect one end of the VGA cable to an LCD monitor (1) and the
other end to the Display (Monitor) Output port on the system rear
panel (2).
2
LCD monitor
1
Connecting to USB devices
Connect USB devices like wired/wireless keyboards (varying with
areas), mouse devices, and printers to the USB ports on the system
rear panel.
English
EeeBox PC 23
Page 24
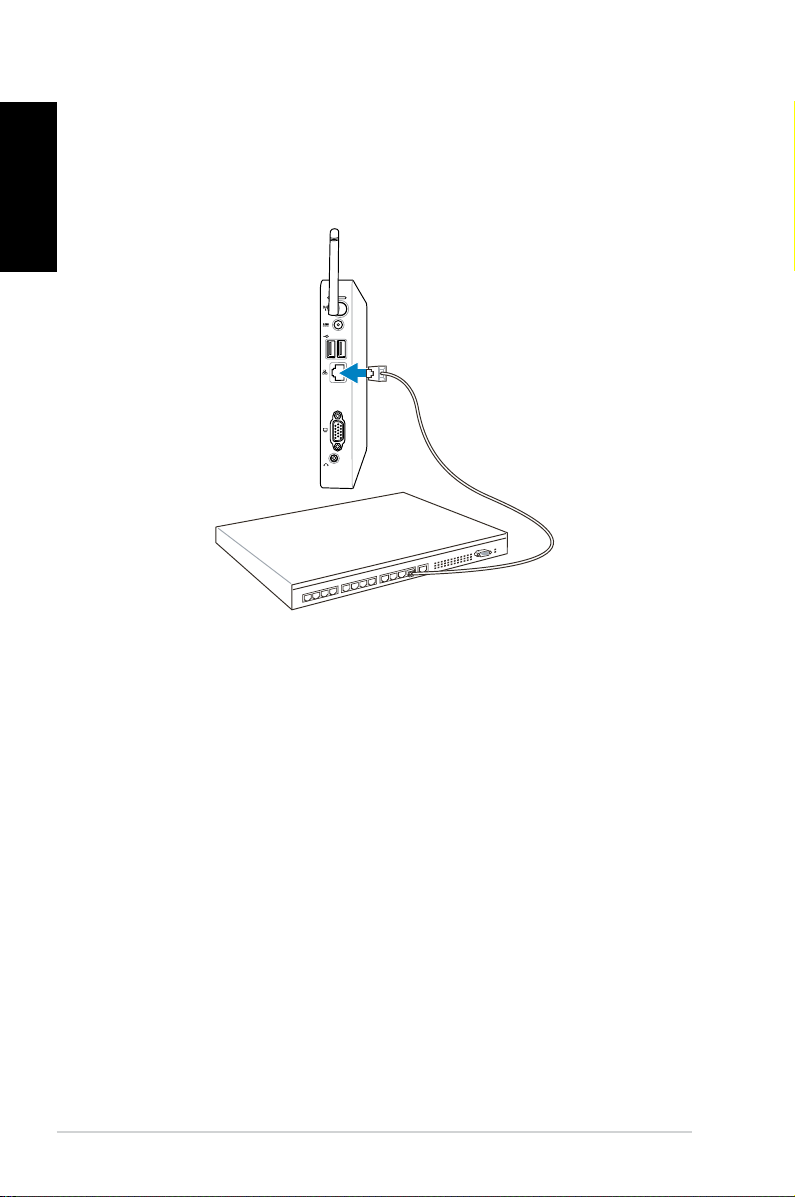
English
Connecting to a network device
Connect one end of a network cable to the LAN port on the system
rear panel and the other end to a hub or switch.
Network cable with RJ-45 connectors
Network hub or switch
24 EeeBox PC
Page 25
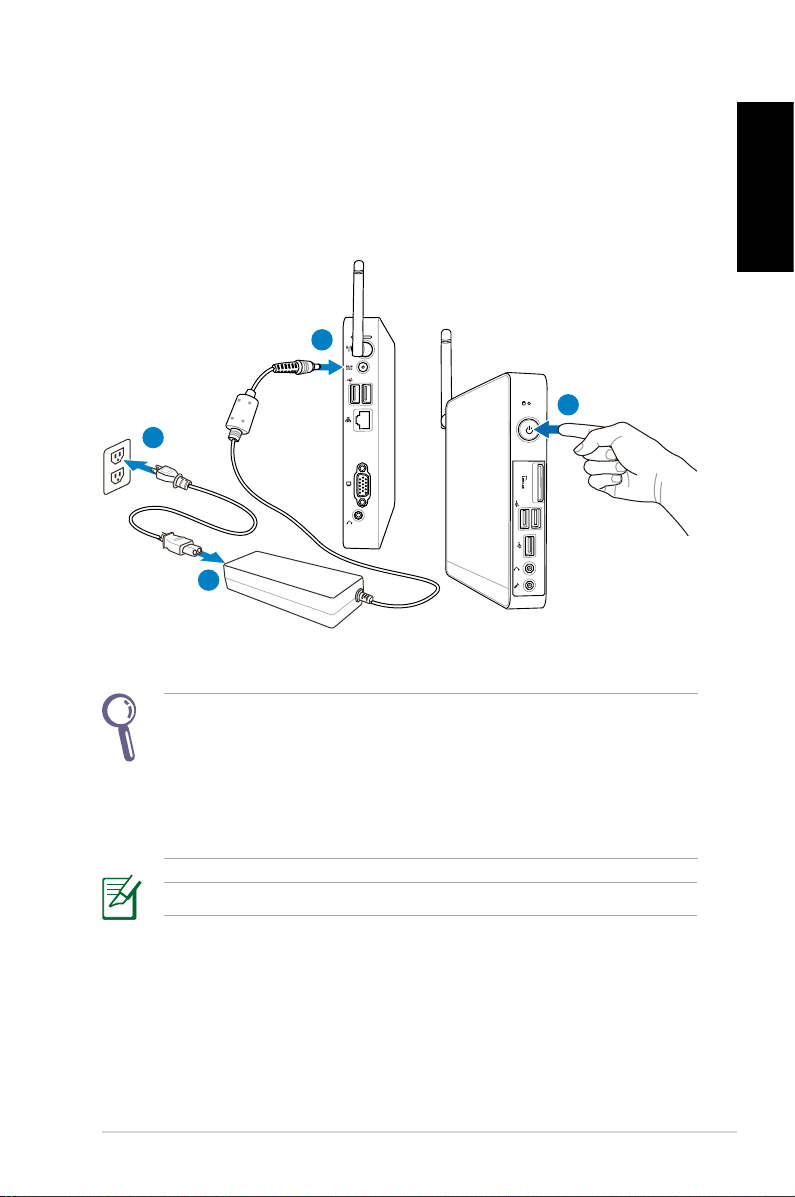
Turning on the system
Connect the supplied AC adapter to the DC IN jack on the system
rear panel, and then press the power switch on the front panel to
turn on the system.
3
4
2
1
English
• When your EeeBox PC is not in use, unplug the power adapter
or switch off the AC outlet to save on power consumption.
• Adjust the power management settings in the Window®
Control Panel. This is to ensure that your EeeBox PC is set to a
low power consumption mode and is fully operational at the
same time.
To enter the BIOS setup, press <F2> repeatedly during bootup.
EeeBox PC 25
Page 26
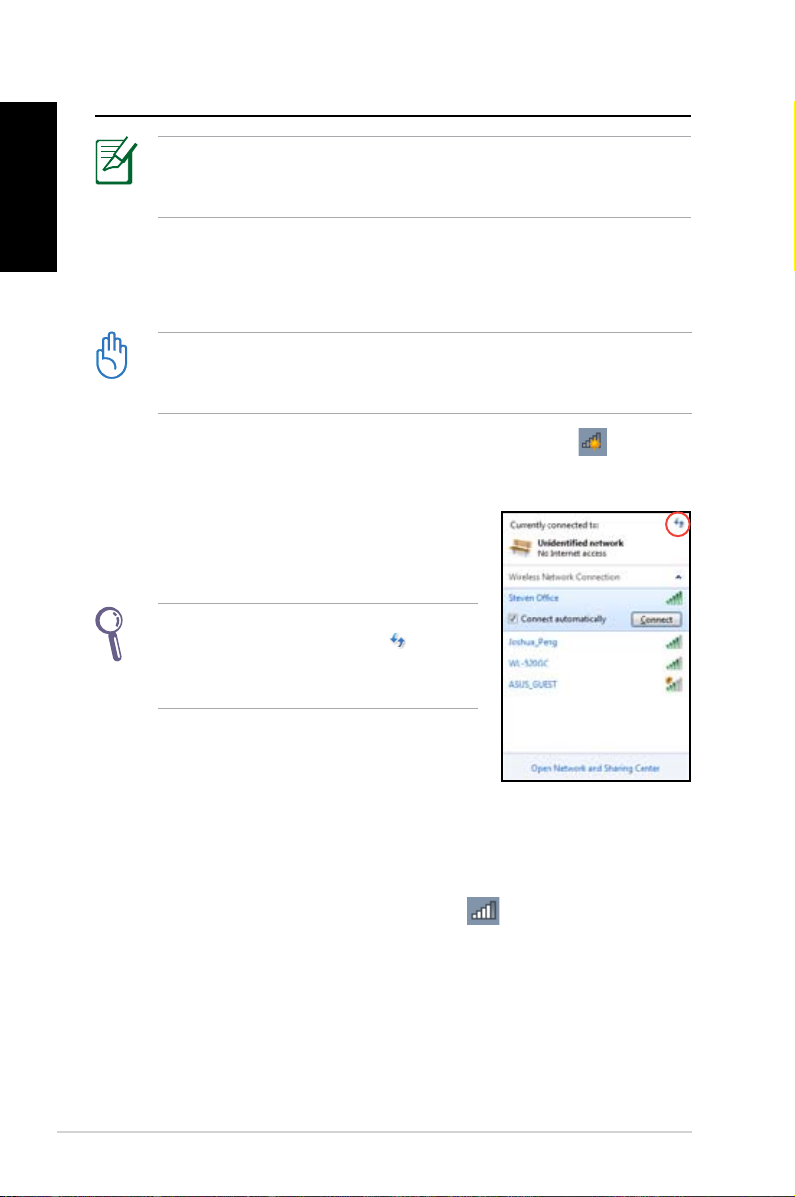
Using your EeeBox PC
English
All screenshots in this section are for reference only. Actual screen
images may vary with operating systems. Visit the ASUS website at
www.asus.com for the latest information.
Conguring wireless connection
To connect to a wireless network, follow the instructions below:
For security concerns, DO NOT connect to an unsecured network.
Otherwise, the transmitted information without encryption might
be visible to others.
1. Click the wireless network icon with an orange star in the
Windows® Notification area.
2. Select the wireless access point you
want to connect to from the list and click
Connect to build the connection.
If you cannot find the desired access
point, click the Refresh icon on the
upper right corner to refresh and search
in the list again.
3. When connecting, you may have to enter a password.
4. After a connection has been established, the connection is
shown on the list.
5. You can see the wireless network icon
area.
26 EeeBox PC
in the Notification
Page 27
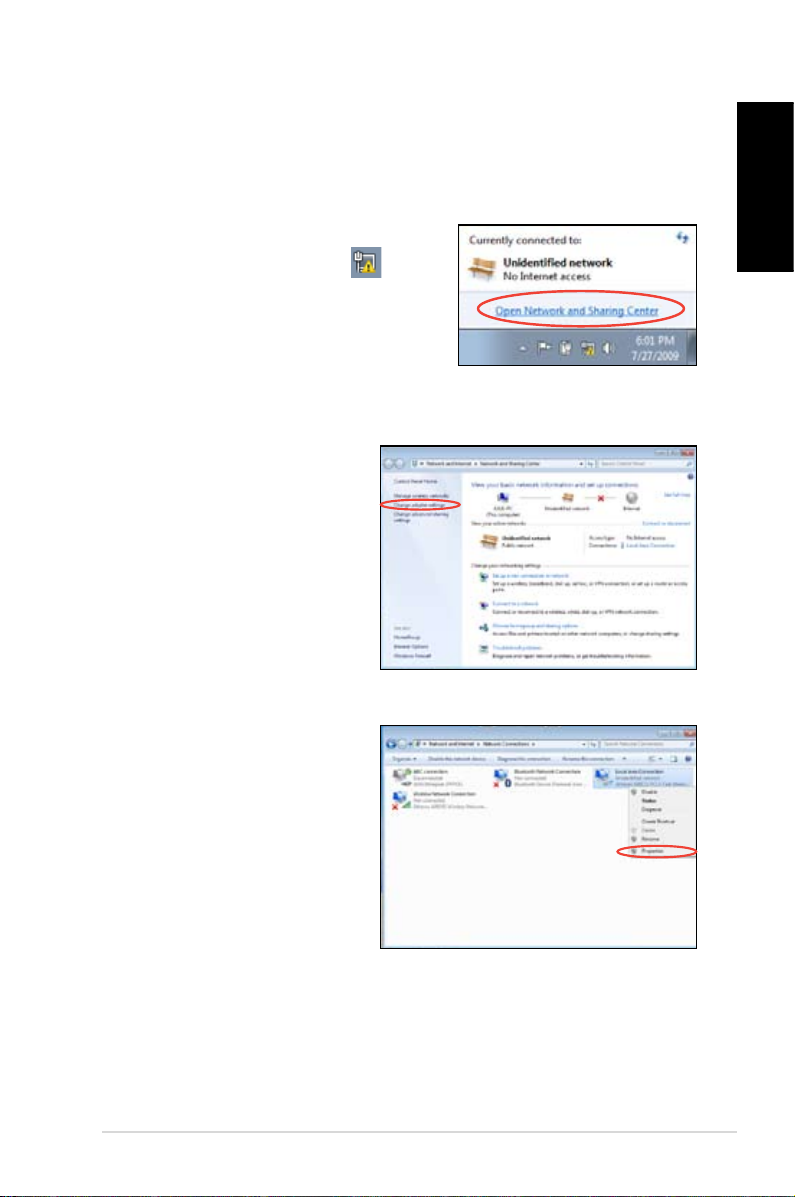
Conguring wired connection
To establish a wired network, follow the instructions below:
Using a dynamic IP / PPPoE network connection:
1. Click the network icon with a
yellow warning triangle in the
Windows® Notification area and
select Open Network and Sharing
Center.
English
2. Click
3. Right-click Local Area
Change adapter
settings in the left blue
pane.
Connection and select
Properties.
EeeBox PC 27
Page 28
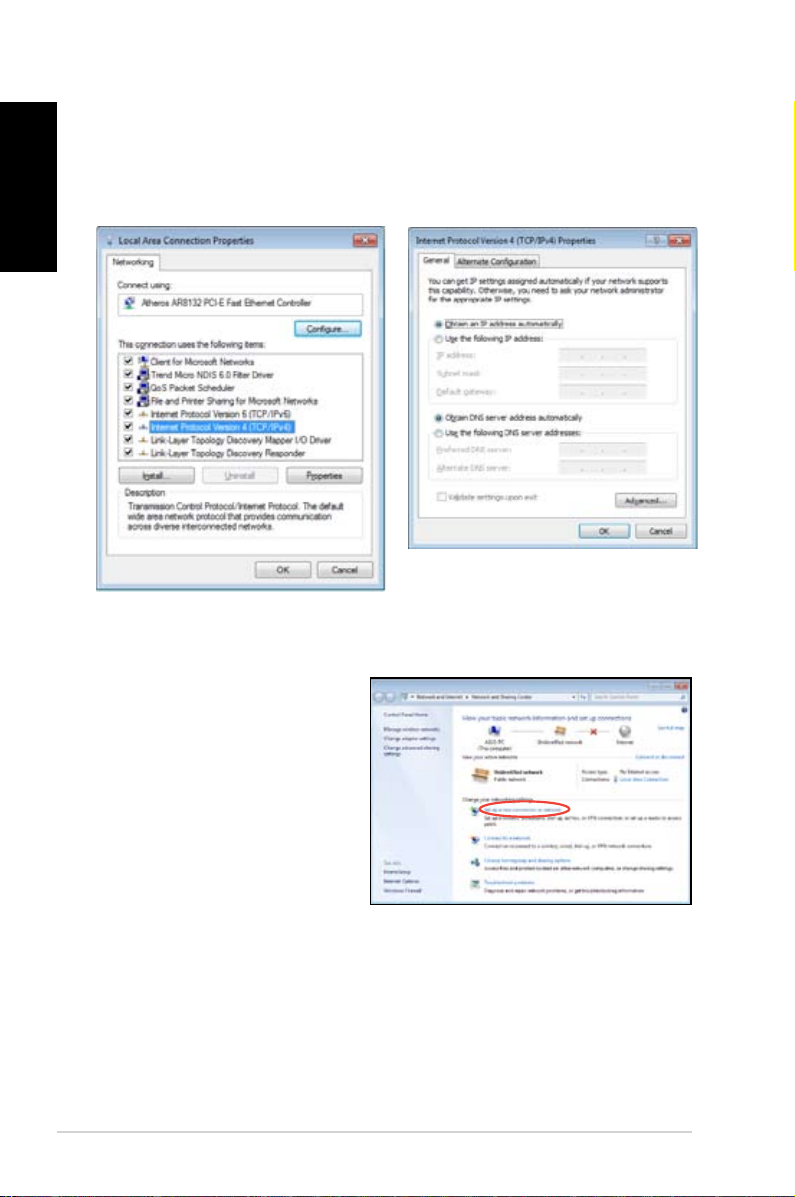
English
4. Click Internet Protocol
Version 4(TCP/IPv4) and
click Properties.
5. Click Obtain an IP address
automatically and click
OK.
(Continue the following steps if using PPPoE)
6. Return to the Network
and Sharing Center and
then click Set up a new
connection or network.
28 EeeBox PC
Page 29
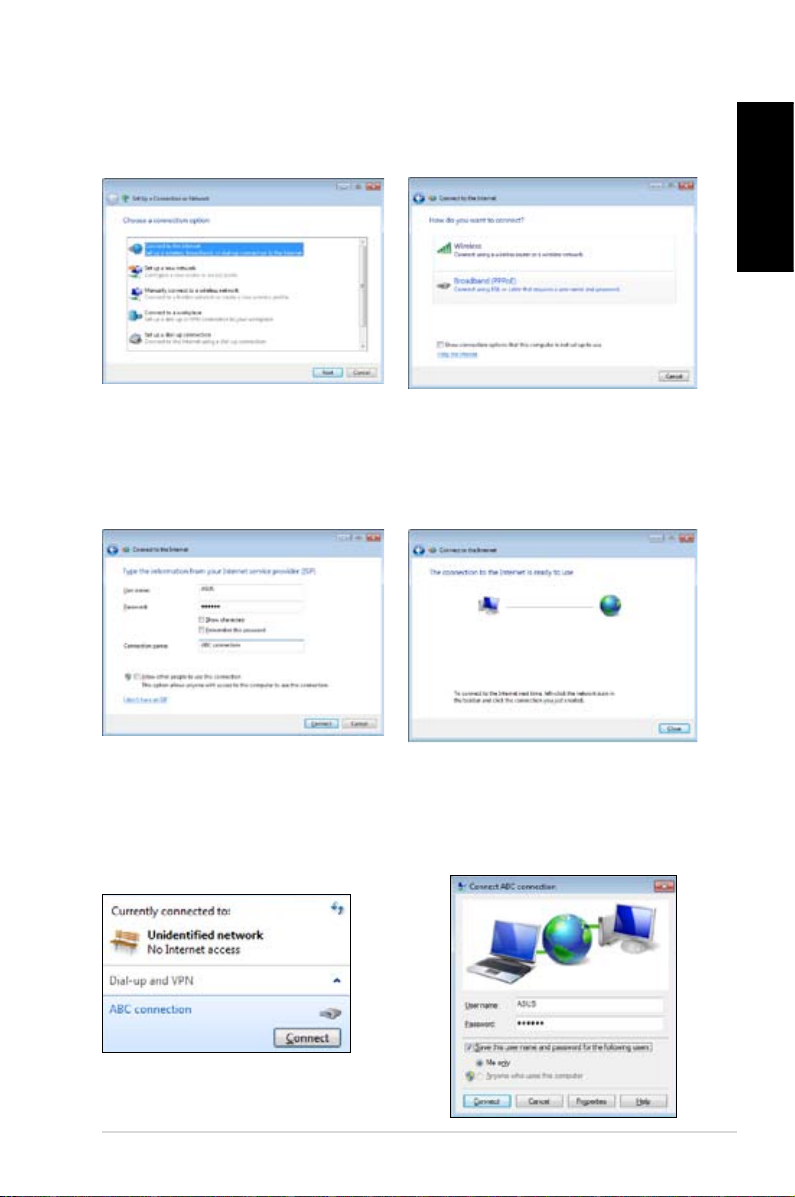
7. Select Connect to the
Internet and click Next.
8. Select Broadband (PPPoE)
and click Next.
English
9. Enter your User name and,
Password, and Connection
name. Click Connect.
11. Click the network icon
in the taskbar and click
the connection you just
created.
10. Click Close to finish the
configuration.
12. Enter your user name and
password. Click Connect to
connect to the Internet.
EeeBox PC 29
Page 30

English
Using a static IP:
1. Repeat the step 1–4 of Using a
dynamic IP to start the static IP
network configuration.
2 Click
Use the following IP
address.
3. Enter the IP address, Subnet
mask and Gateway from your
service provider.
4. If needed, enter the preferred
DNS Server address and
alternative address.
5. After entering all the related values, click OK to build the
network connection.
30 EeeBox PC
Page 31

ASUS Easy Update
ASUS Easy Update is a software tool that automatically detects and
downloads the latest BIOS, drivers, and applications for your
EeeBox PC.
1. From the Windows® notification
area, right-click the ASUS Easy
Update icon.
English
2. Select
3. Select
4. Click
5. Check the item(s) you want
Schedule to set how
often you want to update
your system.
Update to activate
the update.
OK to display the
items you can download.
to download, and then click
OK.
EeeBox PC 31
Page 32

Recovering your system
English
Using the Recovery Partition
Recovering the OS to the Factory Default Partition (F9 Recovery)
1. Disable Boot Booster in BIOS setup.
2. Press [F9] during bootup.
3. Select
4. Select the language and click
5. Select
6. The factory default partition will be displayed. Click
7. Data on the default partition will be cleared. Click
8. When the recovery is completed successfully, click Reboot to
Backing up the Factory Default Environment Data to a USB Drive (F9 Backup)
Windows setup [EMS Enabled] when this item appears
and press [Enter].
Next.
Recover the OS to the Default Partition and click Next.
Next.
Recover to
start the system recovery.
You will lose all your data on the selected partition. Ensure to back
up your important data beforehand.
restart the system.
1. Repeat the step 1–4 in the previous section.
2. Select
3. Connect a USB storage device to your PC to start the Factory
4. Select a desired USB storage device if more than one USB
32 EeeBox PC
Backup the Factory Environment to a USB Drive and
click Next.
Default Environment backup.
The required size of the connected USB storage device should be
larger than 15GB. The actual size may vary with your PC model.
storage device is connected to your EeeTop PC/EeeBox PC and
click Next.
Page 33

If there is already a partition with proper size in the selected USB
storage device (for example, a partition that has been used as the
backup partition), the system will show this partiton automatically
and reuse it for backup.
5. Based on the different situations in the previous step, data on
the selected USB storage device or on the selected partition will
be cleared. Click Backup to start backup.
You will lose all your data on the selected USB storage device or
on the selected partition. Ensure to back up your important data
beforehand.
6. When backing up the factory default environment is completed
successfully, click Reboot to restart the system.
Using the USB storage device (USB Restore)
When the Recovery Partition in your system is crashed, use the USB
storage device to restore the system to the factory default partition
or the factory environment data to the entire hard disk.
1. Disable Boot Booster in BIOS setup.
2. Connect the USB storage device that you back up the factory
environment data to.
3. Press <ESC> for EeeTop PC or <F8> for EeeBox PC on bootup
and the Please select boot device screen appears. Select USB:
XXXXXX to boot from the connected USB storage device.
4. Select the language and click
5. Select
6. Select a task and click
Restore and click Next.
Next. Task options:
Next.
English
Restore the OS to the Default Partition only
Select this option if you simply want to restore the OS to the
factory default partition. This option deletes all data on the
system partition “C” and keeps the partition “D” unchanged.
(Continued on the next page)
EeeBox PC 33
Page 34

English
After you click Next, the factory default partition will be
displayed. Click Next again.
Restore the Whole Hard Disk
Select this option if you want to restore your EeeTop PC/EeeBox
PC to the factory default state. This option deletes all data from
your hard disk and creates a new system partition as drive “C” ,
an empty partition as drive “D“ and a Recovery Partition.
7. Data on the factory default partition or on the whole hard disk
will be cleared depending on the option you selected in the
previous step. Click Restore to start the task.
8. When the restore is completed successfully, click
Reboot to
restart the system.
34 EeeBox PC
Page 35

English
EeeBox PC 35
Page 36

English
EC Declaration of Conformity
We, the undersigned,
Manufacturer:
ASUSTek COMPUTER INC.
Address, City:
No. 150, LI-TE RD., PEITOU, TAIPEI 112, TAIWAN R.O.C.
Country:
TAIWAN
Authorized representative in Europe:
ASUS COMPUTER GmbH
Address, City: HARKORT STR. 21-23, 40880 RATINGEN
Country:
GERMANY
declare the following apparatus:
Product name : EeeBox PC
Model name : EeeBox B202, EeeBox EB1012, EeeBox EB1007, EeeBox
EB1012P
conform with the essential requirements of the following directives:
2004/108/EC-EMC Directive
EN 55022:2006+A1:2007
EN 61000-3-2:2006
EN 55013:2001+A1:2003+A2:2006
EN 55024:1998+A1:2001+A2:2003
EN 61000-3-3:2008
EN 55020:2007
1999/5/EC-R &TTE Directive
EN 300 328 V1.7.1(2006-05)
EN 300 440-1 V1.4.1(2008-05)
EN 300 440-2 V1.2.1(2008-03)
EN 301 511 V9.0.2(2003-03)
EN 301 908-1 V3.2.1(2007-05)
EN 301 908-2 V3.2.1(2007-05)
EN 301 893 V1.4.1(2005-03)
EN 50360:2001
EN 50371:2002
EN 62311:2008
EN 50385:2002
EN 301 489-1 V1.8.1(2008-04)
EN 301 489-3 V1.4.1(2002-08)
EN 301 489-4 V1.3.1(2002-08)
EN 301 489-7 V1.3.1(2005-11)
EN 301 489-9 V1.4.1(2007-11)
EN 301 489-17 V1.3.2(2008-04)
EN 301 489-24 V1.4.1(2007-09)
EN 302 326-2 V1.2.2(2007-06)
EN 302 326-3 V1.3.1(2007-09)
EN 301 357-2 V1.3.1(2006-05)
2006/95/EC-LVD Directive
EN 60950-1:2001+A11:2004
EN 60950-1:2006
EN60065:2002+A1:2006
EN 60950-1:2006+A11:2009
2009/125/EC-ErP Directive
Regulation (EC) No. 1275/2008
EN 62301:2005
Regulation (EC) No. 642/2009
EN 62301:2005
Regulation (EC) No. 278/2009
EN 62301:2005
CE marking
Declaration Date: May. 27, 2010
Year to begin affixing CE marking:2010
Position : CEO
Name : Jerry Shen
Signature : __________
(EC confo
rmity markin
g)
36 EeeBox PC
Page 37

ASUS contact information
ASUSTeK COMPUTER INC.
Address 15 Li-Te Road, Peitou, Taipei, Taiwan 11259
Telephone +886-2-2894-3447
Fax +886-2-2890-7798
E-mail info@asus.com.tw
Web site www.asus.com.tw
Technical Support
Telephone +86-21-38429911
Online support support.asus.com
ASUS COMPUTER INTERNATIONAL (America)
Address 800 Corporate Way, Fremont, CA 94539, USA
Telephone +1-510-739-3777
Fax +1-510-608-4555
Web site usa.asus.com
Technical Support
Telephone +1-812-282-2787
Support fax +1-812-284-0883
Online support support.asus.com
ASUS COMPUTER GmbH (Germany and Austria)
Address Harkort Str. 21-23, D-40880 Ratingen, Germany
Fax +49-2102-959911
Web site www.asus.de
Online contact www.asus.de/sales
English
Technical Support
Component Telephone +49-1805-010923
System/Notebook/Eee/ +49-1805-010920
LCD Telephone
Support Fax +49-2102-9599-11
Online support support.asus.com
EeeBox PC 37
Page 38

Čeština
Čeština
EeeBox PC
Uživatelská příručka
Page 39

Čeština
CZ6197
Třetí edice V3
Říjen
2010
Copyright © 2010 ASUSTeK COMPUTER INC. Všechna práva vyhrazena.
Žádná část této příručky, včetně popsaných výrobků a softwaru, nesmí být
kopírována, přenášena, přepisována, ukládána do paměťového zařízení nebo
překládána do jakéhokoliv jazyka v žádné formě ani žádnými prostředky vyjma
dokumentace, které kupující vytvoří jako zálohu, bez výslovného písemného
souhlasu společnosti ASUSTeK COMPUTER, INC. („ASUS“).
Názvy produktů a výrobců uvedené v této příručce mohou ale nemusejí být
registrované ochranné známky nebo autorská práva příslušných vlastníků a jsou
zmiňovány pouze pro označení Názvy produktů a výrobců zmiňované v této
příručce mohou ale nemusejí být registrované ochranné známky nebo autorská
práva příslušných vlastníků a jsou použity pouze pro označení. Všechny ochranné
známky jsou majetkem příslušných vlastníků.
Věnovali jsme maximální snahu tomu, aby obsah této příručky byl správný a
aktuální. Nicméně výrobce neposkytuje žádnou záruku ohledně přesnosti jejího
obsahu a vyhrazuje si právo provádět změny bez předchozího upozornění.
Čeština
Page 40

Čeština
Čeština
Obsah
Poznámky ....................................................................................................4
Bezpečnostní zásady ............................................................................... 9
Poznámky k této příručce ....................................................................
Vítáme vás .................................................................13
Obsah balení.............................................................................................13
Seznámení s počítačem Eee Box PC ........................14
Pohled zepředu .......................................................................................14
Pohled zezadu ..........................................................................................16
Pohled shora .............................................................................................18
Používání bezdrátové antény .............................................................19
Umístění počítače Eee Box PC .................................20
Montáž podstavce (volitelný) .............................................................20
Instalace počítače Eee Box PC k monitoru (volitelný) ......21
Instalace počítače Eee Box PC ..................................22
Připojení zobrazovacího zařízení ......................................................22
Připojení zařízení USB ...........................................................................22
Připojení síťového zařízení ..................................................................23
Zapnutí systému .....................................................................................24
12
Používání počítače Eee Box PC ................................25
Kongurování bezdrátového připojení ..........................................25
Kongurování pevného připojení ....................................................26
Použití statické IP adresy ...............................................................29
ASUS Easy Update ..................................................................................30
Obnovení systému ....................................................31
Používání skrytého oddílu ...................................................................31
Obnovení OS na výchozí přednastavený oddíl
(obnovení F9) .....................................................................................31
Zálohování přednastavených parametrů
prostředí na USB disk (zálohování F9) ......................................31
Použití USB disku (obnovení USB) .....................................32
40 EeeBox PC
Page 41

Čeština
Poznámky
Prohlášení pro Federální komunikační komisi
Toto zařízení splňuje část 15 směrnic FCC (Federálního úřadu
pro komunikace). Provoz zařízení podléhá následujícím dvěma
podmínkám:
• Toto zařízení nesmí způsobovat škodlivé rušení, a
• Toto zařízení musí přijmout veškeré přijaté rušení, včetně rušení,
které by mohlo způsobit nežádoucí činnost.
Toto zařízení bylo testováno a ověřeno, že vyhovuje parametrům
pro digitální přístroj třídy B podle části 15 směrnic FCC. Tato
omezení jsou navržena tak, aby zajišťovala přiměřenou ochranu
proti nežádoucímu rušení při instalaci v obytných prostorech.
Zařízení vytváří, používá a může vyzařovat vysokofrekvenční
energii, která může při nedodržení pokynů výrobce k instalaci a
obsluze způsobovat rušení rozhlasového příjmu. Nelze ovšem
vyloučit, že u konkrétní instalace k rušení nedojde. Pokud skutečně
dochází k rušení rozhlasového či televizního příjmu, jehož vznik lze
jednoznačně určit vypínáním a zapínáním přístroje, doporučujeme
uživateli, aby se pokusil rušení omezit některým z následujících
opatření:
Čeština
• Otočit nebo přemístit přijímací anténu.
• Zvětšit odstup mezi zařízením a přijímačem.
• Připojit zařízení do elektrické zásuvky v jiném obvodu, než ke
kterému je připojen přijímač.
• Poradit se s dodavatelem nebo zkušeným rozhlasovým/TV
technikem.
UPOZORNĚNÍ: Změny nebo modikace pro tuto jednotku nejsou
výslovně schváleny podle části zodpovědné za shodu, která by mohla
zneplatnit pravomoc uživatele pro nakládání s tímto vybavení.
EeeBox PC 41
Page 42

Čeština
Čeština
Varování na vystavení RF
Tohoto zařízení musí být nainstalováno a provozováno v souladu s
dodanými pokyny a anténa (antény) použitá pro tento vysílač musí
být nainstalována tak, aby poskytovala vzdálenost alespoň 20 cm
od všech osob a nesmí být umístěna společně nebo nesmí fungovat
ve spojení s jakoukoliv jinou anténou nebo radiovým vysílačem.
Koncoví uživatelé a instalátoři musí obdržet pokyny pro instalaci
antény a specické provozní pokyny v souladu s požadavky na
vystavení RF.
Prohlášení o shodě
(Směrnice R&TTE 1995/5/EC)
Následující položky byly dokončeny a jsou považovány za relevantní a
dostatečné:
• Základní požadavky uvedené v [článek 3]
• Požadavky na ochranu zdraví a bezpečnost uvedené v [článek
3.1a]
• Testy elektrické bezpečnosti podle [EN 60950]
• Požadavky na ochranu v souvislosti s elektromagnetickou
kompatibilitou podle [článek 3.1b]
• Testy elektromagnetické kompatibility v [EN 301 489-1] a [EN
301]
• Testy v souladu s [489-17]
• Efektivní využívání rádiového spektra uvedené v [článek 3.2]
• Řady rádiových testů v souladu s [EN 300 328-2]
42 EeeBox PC
Page 43

Čeština
Varování o značce CE
Symbol CE pro zařízení bez bezdrátové místní sítě LAN/Bluetooth
Dodaná verze tohoto zařízení vyhovuje směrnicím EEC 2004/108/
EC „Elektromagnetická kompatibilita“ a 2006/95/EC „Směrnice pro
slaboproudá zařízení“.
Symbol CE pro zařízení s bezdrátovou místní sítí LAN/Bluetooth
Toto zařízení vyhovuje požadavkům směrnice 1999/5/EC Evropského
parlamentu a komise ze dne 9. března 1999 o rádiových a
telekomunikačních zařízeních a o vzájemném uznávání jejich shody.
Bezdrátový provozní kanál pro různé domény
N. America 2.412-2.462 GHz Ch01 through CH11
Čeština
Japan 2.412-2.484 GHz Ch01 through Ch14
Europe ETSI 2.412-2.472 GHz Ch01 through Ch13
EeeBox PC 43
Page 44

Čeština
Francouzská pásma s omezenými bezdrátovými
frekvencemi
Některé oblasti ve Francii mají omezené frekvenční pásmo. Největší
povolený interiérový výkon:
• 10mW pro celé pásmo 2,4 GHz (2400 MHz–2483,5 MHz)
• 100mW pro frekvence od 2446,5 MHz do 2483,5 MHz
Čeština
Kanály 10 až 13 včetně fungují v pásmu 2446,6 MHz až 2483,5 MHz.
Existuje několik možností pro použití venku: Na soukromém pozemku
nebo na soukromém pozemku veřejných organizací je k použití nutný
předchozí souhlas ministerstva obrany, s maximálním povoleným
výkonem 100mW v pásmu 2446,5–2483,5 MHz. Venkovní použití na
veřejném pozemku není povoleno.
V níže uvedených krajích pro celé pásmo 2,4 GHz:
• Maximální povolený výkon v interiéru je 100 mW
• Maximální povolený výkon v exteriéru je 10 mW
Kraje, ve kterých je povoleno použití pásma 2400 – 2483,5 MHz s EIRP
méně než 100 mW v interiéru a méně než 10 mW v exteriéru:
01 Ain Orientales 02 Aisne 03 Allier
05 Hautes Alpes 08 Ardennes 09 Ariège
11 Aude 12 Aveyron 16 Charente
24 Dordogne 25 Doubs 26 Drôme
32 Gers 36 Indre 37 Indre et Loire
41 Loir et Cher 45 Loiret 50 Manche
55 Meuse 58 Nièvre 59 Nord
60 Oise 61 Orne 63 Puy du Dôme
64 Pyrénées Atlantique 66 Pyrénées 67 Bas Rhin
68 Haut Rhin 70 Haute Saône
71 Saône et Loire 75 Paris
82 Tarn et Garonne 84 Vaucluse 88 Vosges
89 Yonne 90 Territoire de Belfort
94 Val de Marne
44 EeeBox PC
Page 45

Čeština
Tento požadavek se pravděpodobně postupně změní, takže budete
moci svoji kartu pro bezdrátovou lokální síť používat na více místech
ve Francii. Zkontrolujte tyto informace u ART (www.art-telecom.fr)
Vaše WLAN karta vysílá méně než 100 mW, ale více než 10 mW.
Prohlášení kanadského ministerstva komunikací
Toto digitální zařízení nepřekračuje limity třídy B pro vyzařování
rádiového rušení z digitálního přístroje stanovené vyhláškou o
vysokofrekvenčním rušení ministerstva komunikací Kanady.
Toto digitální zařízení třídy B splňuje kanadské předpisy ICES-003.
Prohlášení IC o vystavení radiaci pro Kanadu
Toto zařízení je v souladu s limity IC pro vystavení radiaci stanovenými
pro nekontrolované prostředí. Aby byl zachován soulad s požadavky
IC v souvislosti s nebezpečím RF, vyhněte se přímému kontaktu s
vysílací anténou během přenosu. Koncoví uživatelé jsou povinni dbát
zvláštních provozních pokynů tak, aby nedocházelo k nadměrnému
vystavování RF.
Provoz musí splňovat tyto dvě podmínky:
• Zařízení nesmí být zdrojem rušení a
• Zařízení musí být schopno akceptovat jakékoli rušení, včetně
takového, které může způsobit jeho nežádoucí činnost.
REACH
V rámci shody s regulatorní platformou REACH (Registration, Evaluation,
Authorisation, and Restriction of Chemicals (registrace, hodnocení,
povolování a omezování chemických látek)) byl zveřejněn seznam
chemických látek přítomných v našich produktech na webu ASUS
REACH na adrese http://crs.asus.com/english/REACH.htm.
Čeština
EeeBox PC 45
Page 46

Čeština
Čeština
Bezpečnostní zásady
Tento počítač Eee Box PC byl zkonstruován a otestován, aby
splňoval nejaktuálnější bezpečnostní normy pro technologii IT. Pro
zajištění bezpečnosti je však nutné, abyste si přečetli následující
bezpečnostní instrukce.
Instalace systému
• Před používáním počítače si přečtěte a dodržujte veškeré pokyny
v dokumentaci.
• Tento počítač nepoužívejte v blízkosti vody nebo zdroje tepla,
například radiátoru.
• Umístěte systém na stabilní plochu s dodaným podstavcem.
Nikdy nepoužívejte systém bez podstavce.
• Otvory ve skříni slouží k větrání. Tyto otvory neucpávejte ani
nezakrývejte. Okolo počítače zajistěte dostatečný prostor
pro větrání. Do větracích otvorů počítače nezasunujte žádné
předměty.
• Tento výrobek používejte v prostředí s okolní teplotou mezi 0˚C a
35˚C.
• Používáte-li prodlužovací kabel, ujistěte se, že celkové množství
proudu odebírané zařízeními připojenými k prodlužovacímu
kabelu nepřekročí maximální hodnotu pro daný kabel.
Péče během používání
• Na napájecí kabel nestoupejte ani nepokládejte žádné předměty.
• Zabraňte potřísnění počítače vodou nebo jinými tekutinami.
• Počítačem stále prochází malé množství elektrického proudu,
i když je vypnutý. Před čistěním počítače vždy odpojte veškeré
napájecí, modemové a síťové kabely z elektrických zásuvek.
• Pokud se u počítače setkáte s některým z následujících
technických problémů, odpojte napájecí kabel a obraťte se na
kvalikovaného servisního technika nebo prodejce.
• Je poškozen napájecí kabel nebo zástrčka.
46 EeeBox PC
Page 47

Čeština
• Došlo k vniknutí tekutiny do systému.
• Počítač nefunguje správně, přestože se řídíte návodem k
použití.
• Došlo k pádu systému nebo k poškození skříně.
• Změnil se výkon systému.
Upozornění ohledně
lithium-iontové baterie
POZOR: Nebezpečí výbuchu při chybné výměně baterie.
Nahraďte jen stejným nebo ekvivalentním typem
doporučeným výrobcem. Použité baterie zlikvidujte podle
pokynů výrobce.
LASEROVÉ ZAŘÍZENÍ - VAROVÁNÍ
LASEROVÉ ZAŘÍZENÍ 1. TŘÍDY
NEDEMONTUJTE
Záruka se nevztahuje na výrobky, které byly
uživateli demontovány
Čeština
NEHÁZEJTE Eee Box PC do komunálního odpadu. Tento výrobek
byl navržen tak, aby umožňoval opakované používání součástí
a recyklaci. Tento symbol přeškrtnuté popelnice na kolečkách
znamená, že výrobek (elektrická, elektronická zařízení a knoíkové
baterie s obsahem rtuti) by se neměl vyhazovat do komunálního
odpadu. Pokyny pro recyklaci výrobku vám poskytnou místní
služby technické podpory.
NEVHAZUJTE baterii do komunálního odpadu. Tento symbol
přeškrtnuté popelnice s kolečky ukazuje, že tato baterie nesmí
být likvidována společně s komunálním odpadem. Pokyny pro
výměnu baterie vám poskytnou místní služby technické podpory.
EeeBox PC 47
Page 48

Čeština
Čeština
Sběr a recyklace
Staré počítače, notebooky a další elektronická zařízení obsahují
nebezpečné chemické látky, které v případě likvidace na skládkách mohou
poškodit životní prostředí. Při recyklaci jsou kovy, plasty a součástky
nalezené ve starém počítači separovány a znovu využity při výrobě nových
výrobků. A životní prostředí je chráněno před jakoukoli nekontrolovanou
kontaminací škodlivými chemickými látkami.
Společnost ASUS spolupracuje s výrobci, kteří využívají recyklaci a kteří
dodržují přísné standardy na ochranu našeho životního prostředí, pro
zajištění bezpečnosti zaměstnanců a pro dodržování globálních zákonů
na ochranu životního prostředí. Náš závazek recyklování vašeho starého
vybavení vychází z naší snahy mnoha způsoby chránit životní prostředí.
Další informace o recyklaci výrobků ASUS a kontakty jsou k dispozici na
stránce GreenASUS Takeback and Recycling (Sběr a recyklace GreenASUS)
(http://green.asus.com/english/takeback.htm)
48 EeeBox PC
Page 49

Čeština
Poznámky k této příručce
Abyste jste měli jistotu, že postupujete správně, věnujte pozornost
následujícím symbolům používaným v této příručce.
VAROVÁNÍ: Zásadní informace, kterými se MUSÍTE řídit, abyste
předešli případným zraněním.
DŮLEŽITÉ: Pokyny, které při provádění úkonu MUSÍTE dodržovat.
TIP: Tipy a užitečné informace, které vám pomohou provést daný
úkon.
POZNÁMKA: Doplňující informace ke zvláštním situacím.
Čeština
EeeBox PC 49
Page 50

Čeština
Čeština
Quick Start Guide
Vítáme vás
Blahopřejeme vám k zakoupení počítače Eee Box PC. Následující
ilustrace zobrazuje obsah balení vašeho nového počítače Eee Box
PC. Pokud je některá z níže uvedených položek poškozena nebo
chybí, se obraťte na prodejce.
Obsah balení
EeeBox PC Podstavec (volitelný)
Mini jack to S/PDIF adapter
(volitelný)
Záruční list stručná příručka
Dojde-li během záruční doby při normálním a správném používání
k selhání nebo nefungování tohoto zařízení nebo jeho součástí,
přineste záruční list do servisního střediska ASUS pro výměnu
závadných dílů.
Napájecí adaptér Napájecí kabel
Sada držáku VESA a šroubů
(volitelný)
50 EeeBox PC
Page 51

Čeština
Seznámení s počítačem Eee Box PC
Pohled zepředu
Na obrázku níže jsou popsány části na této straně počítače.
1
2
3
4
Čeština
5
6
1
Indikátor LED pevného disku
Indikátor LED pevného disku bliká, když se zapisují data na
disk nebo se načítají data z pevného disku.
2
Vypínač
Vypínač slouží k ZAPNUTÍ a VYPNUTÍ systému.
EeeBox PC 51
Page 52

Čeština
3
Zásuvka na paměťovou kartu
Vestavěná čtečka paměťových karet umožňuje načítat
karty MMC/SD/SDHC Pro používané v různých zařízeních,
například v digitálních kamerách a fotoaparátech, MP3
přehrávačích, mobilních telefonech a PDA.
Čeština
4
Port USB
Port USB (Universal Serial Bus) je kompatibilní se zařízeními
USB, jako jsou například klávesnice, myši, fotoaparáty a
pevné disky. USB allows many devices to run simultaneously
on a single computer, with some peripheral acting as
additional plug-in sites or hubs.
5
Zdířka pro připojení sluchátek/zvukového výstupu
Zdířka při připojení stereofonních sluchátek 1/8” (3,5 mm)
slouží k připojení výstupního zvukového signálu systému k
reproduktorům se zesilovačem nebo ke sluchátkům.
6
Zdířka pro připojení mikrofonu
Zdířka pro připojení mikrofonu je určena pro připojení
mikrofonu pro videokonference, projevy nebo jednoduché
zvukové záznamy.
52 EeeBox PC
Page 53

Čeština
Pohled zezadu
Na obrázku níže jsou popsány části na této straně počítače.
1
2
3
4
Čeština
5
6
1
Zdířka bezdrátové antény
Tato zdířka slouží k připojení dodané bezdrátové antény pro
vylepšení příjmu bezdrátového signálu.
EeeBox PC 53
Page 54

Čeština
Čeština
2
Vstup napájení (stejnosměrné napětí 12 V)
Dodaný napájecí adaptér převádí střídavé napětí na
stejnosměrné pro použití v této zdířce. Tímto vstupem je
přiváděno napájení do počítače. Aby se zabránilo poškození
počítače, vždy používejte dodaný napájecí adaptér.
Během používání se napájecí adaptér zahřívá na střední
až vysokou teplotu. Adaptér nezakrývejte a udržujte jej
v bezpečné vzdálenosti od těla.
3
Port USB
Port USB (Universal Serial Bus) je kompatibilní se zařízeními
USB, jako jsou například klávesnice, myši, fotoaparáty
a pevné disky. USB dovoluje provoz mnoha zařízení na
jednom počítači, přičemž některé periférie fungují jako
doplňkové rozbočovače.
4
Port místní sítě LAN
Osmikolíkový port RJ-45 LAN podporuje standardní
ethernetový kabel pro připojení k místní síti.
5
Výstup zobrazení (monitor)
15kolíkový port D-sub pro monitor podporuje standardní VGA
kompatibilní zařízení jako je monitor nebo projektor, který
umožňuje sledování na větším, externím displeji.
6
Zdířka výstupu zvuku (S/PDIF Out)
Do této zdířky připojte kabel zvuku (3,5 mm mini-jack) pro
přenášení analogového nebo digitálního zvuku.
54 EeeBox PC
Pro funkci výstupu S/PDIF použijte dodaný
adaptér mini jack na S/PDIF pro připojení k
zesilovači.
Page 55

Čeština
E-SATA
Pohled shora
Na obrázku níže jsou popsány části na této straně počítače.
1 2
E-SATA
1
Port e-SATA
Externí port SATA nebo eSATA umožňuje externí připojení
zařízení Serial-ATA, které byly původně určeny pro používání
uvnitř stolního počítače. Toto rozhraní je šestkrát rychlejší,
než stávající rozhraní USB 2.0, & 1394 pro externí paměťová
úložiště a lze jej rovněž připojovat za provozu pomocí
stíněných kabelů a konektorů do dvou metrů.
Čeština
2
Port USB
Port USB (Universal Serial Bus) je kompatibilní se zařízeními
USB, jako jsou například klávesnice, myši, fotoaparáty
a pevné disky. USB dovoluje provoz mnoha zařízení na
jednom počítači, přičemž některé periférie fungují jako
doplňkové rozbočovače.
EeeBox PC 55
Page 56

Čeština
Čeština
Používání bezdrátové antény
Bezdrátová anténa je připojena k počítači Eee Box pro vylepšení
příjmu bezdrátového signálu. Neotáčejte bezdrátovou anténu do
úhlu 180° – 270°, aby se zabránilo jejímu poškození.
56 EeeBox PC
Page 57

Čeština
E-SATA
Umístění počítače Eee Box PC
Montáž podstavce (volitelný)
Zvedněte počítač Eee Box PC s dodaným podstavcem. Postup:
1. Vyhledejte otvor pro šroub na spodní straně počítače Eee Box
PC.
2. Zarovnejte šroub podstavce s otvorem v počítači a zajistěte
podstavec k počítači pomocí mince.
Počítač Eee Box PC – pohled zdola
1
Otvor pro šroub
Čeština
Šroub podstavce
2
EeeBox PC 57
Page 58

Čeština
Čeština
Instalace počítače Eee Box PC k monitoru (volitelný)
Počítač Eee Box PC můžete rovněž nainstalovat na zadní část
monitoru. Postup:
1. Připevněte držák VESA k monitoru čtyřmi šroubky (HNM/M4 x
8).
Aby bylo možné držák VESA připevnit, musí monitor splňovat
normu VESA75 nebo VESA100.
2. Umístěte počítač Eee Box PC ve správné orientaci na držák VESA
a potom zajistěte počítač k držáku VESA pomocí mince.
Počítač Eee Box PC – pohled zdola
58 EeeBox PC
Page 59

Čeština
Instalace počítače Eee Box PC
Před používáním počítače Eee Box PC je třeba připojit periférie.
Připojení zobrazovacího zařízení
Připojte jeden konec kabelu VGA k monitoru LCD (1) a druhý konec
k portu Výstup pro displej (monitor) na zadním panelu systému (
2
).
Čeština
2
Monitor LCD
1
Připojení zařízení USB
Připojte zařízení USB, jako například kabelové/bezdrátové klávesnice
(mohou se v různých oblastech lišit), myši a tiskárny k portům USB
na zadním panelu systému.
EeeBox PC 59
Page 60

Čeština
Čeština
Připojení síťového zařízení
Připojte jeden konec síťového kabelu k síťovému portu LAN
na zadním panelu systému a druhý konec k rozbočovači nebo
přepínači.
Síťový kabel s konektory RJ-45
Síťový rozbočovač nebo přepínač
60 EeeBox PC
Page 61

Čeština
Zapnutí systému
Připojte dodaný napájecí adaptér ke zdířce DC IN na zadním panelu
systému a potom zapněte systém stisknutím vypínače na předním
panelu.
3
4
2
1
• Když počítač Eee Box nepoužíváte, odpojte napájecí adaptér
nebo vypněte elektrickou zásuvku pro úsporu elektrické
energie.
Čeština
• Proveďte nastavení řízení spotřeby v Ovládacích panelech
systému Windows®. Řízení spotřeby zajišťuje, že je váš počítač
Eee Box nastaven na režim nízké spotřeby a zároveň je plně
funkční.
Chcete-li přejít na nastavení systému BIOS, během spouštění
stiskněte opakovaně klávesu <F2>.
EeeBox PC 61
Page 62

Čeština
Používání počítače Eee Box PC
Veškeré kopie obrazovek v této části jsou pouze informativní.
Skutečné kopie obrazovek se mohou lišit podle operačních
systémů. Nejaktuálnější informace jsou k dispozici na webu
společnosti ASUS www.asus.com.
Čeština
Kongurování bezdrátového připojení
Chcete-li připojit počítač k bezdrátové síti, postupujte podle
následujících pokynů:
Z bezpečnostní důvodů se NEPŘIPOJUJTE k nezabezpečené síti.
V opačném případě může být přenos informací bez šifrování
viditelný pro ostatní.
1. Klepněte na ikonu bezdrátové sítě s oranžovou hvězdičkou
v oznamovací oblasti operačního systému Windows®.
2. Zvolte přístupový bod bezdrátové
sítě, ke kterému se chcete připojit, a
sestavte spojení klepnutím na Connect
(Připojit).
Pokud nemůžete nalézt požadovaný
přístupový bod, klepnutím na ikonu
Refresh (Aktualizovat) v pravém
horním rohu zaktualizujte seznam a
znovu jej prohledejte.
3. Během připojení budete možná muset zadat heslo.
4. Po vytvoření se toto spojení zobrazí v seznamu.
5. V oznamovací oblasti se zobrazí ikona bezdrátové sítě
62 EeeBox PC
.
Page 63

Čeština
Kongurování pevného připojení
Při vytvoření pevné sítě postupujte podle následujících pokynů:
Použití dynamické adresy IP / Síťové připojení PPPoE:
1. Klepněte na ikonu sítě se žlutým
výstražným trojúhelníkem
v oznamovací oblasti systému
Windows® a vyberte příkaz Open
Network and Sharing Center
(Otevřít centrum síťových
připojení a sdílení).
Čeština
2. Klepněte na
adapter settings
(Změnit nastavení
adaptéru) v levém
modrém podokně.
3. Klepněte pravým
tlačítkem na položku
Připojení k místní
síti a vyberte položku
Vlastnosti.
Change
EeeBox PC 63
Page 64

Čeština
Čeština
4. Označte položku
Verze 4 (TCP/IPv4) a
klepněte na tlačítko
5. Vyberte možnost Získat
adresu IP automaticky a
klepněte na tlačítko OK.
Vlastnosti.
(Používáte-li PPPoE, pokračujte podle následujících kroků)
6. Vraťte se zpět do
Network and Sharing
Center (Centrum
síťových připojení
a sdílení) a potom
klepněte na Set up a
new connection or
network (Vytvoření
připojení nebo sítě).
64 EeeBox PC
Page 65

Čeština
7. Vyberte položku Připojit
k Internetu a klepněte na
tlačítko Další.
8. Vyberte položku Broadband
(PPPoE) (Širokopásmové
připojení (PPPoE)) a
klepněte na tlačítko Další.
Čeština
9. Zadejte vaše uživatelské
jméno, heslo a název
připojení. Klepněte na
tlačítko Connect (Připojit).
11. Klepněte na ikonu sítě na
hlavním panelu a klepněte
na připojení, které jste
právě vytvořili.
10. Dokončete konguraci
klepnutím na Close (Zavřít).
12. Zadejte vaše uživatelské
jméno a heslo. Klepnutím na
tlačítko Připojit se připojte k
Internetu.
EeeBox PC 65
Page 66

Čeština
Čeština
Použití statické IP adresy
1. Konguraci statické IP adresy
začněte provedením kroku
1-4 pro Použití dynamické IP
adresy.
2 Klepněte na
IP address (Použít následující
adresu IP).
3. Zadejte
podsítě a bránu podle údajů od
vašeho poskytovatele služeb.
4. Podle potřeby zadejte adresu
upřednostňovaného serveru DNS a alternativní adresu.
5. Po zadání všech příslušných údajů vytvořte síťové připojení
klepnutím na OK.
Use the following
IP adresu, masku
66 EeeBox PC
Page 67

Čeština
ASUS Easy Update
ASUS Easy Update je softwarový nástroj, který automaticky
vyhledává a stahuje nejnovější systémy BIOS, ovladače a aplikace
pro počítač Eee Box PC.
1. V oznamovací oblasti operačního
systému Windows® klepněte
pravým tlačítkem myši na ikonu
ASUS Easy Update.
2. Klepnutím na příkaz
Schedule (Plán) nastavte
požadovanou frekvenci
aktualizace systému.
3. Klepnutím na příkaz
(Aktualizovat) aktivujete
aktualizaci.
Update
Čeština
4. Klepnutím na tlačítko
zobrazíte položky ke stažení.
5. Zaškrtněte položky, které
chcete stáhnout, a potom
klepněte na tlačítko OK.
OK
EeeBox PC 67
Page 68

Čeština
Obnovení systému
Používání skrytého oddílu
Obnovení OS na výchozí přednastavený oddíl (obnovení F9)
1. Zákaz funkce Boot Booster v nastavení BIOSu.
2. Během startu počítače stiskněte klávesu
Čeština
3.
Vyberte položku Windows setup [EMS Enabled] (Instalace
Windows s podporou EMS), až se objeví, a potvrďte stiskem
klávesy [Enter].
4. Vyberte jazyk a potom klepněte na
5.
Vyberte Recover the OS to the Default Partition (Obnovit OS
na výchozí oddíl) a klepněte na Next (Další).
6. Zobrazí se výchozí přednastavený oddíl. Klepněte na
(další).
7. Data z vybraného oddílu budou vymazána. Klepnutím na
Recover (Obnovit) spusťte obnovu systému.
Během obnovy systému jsou ztracena všechna data vybraného
oddílu. Nezapomeňte data předem zálohovat.
[F9].
Next (Další).
Next
8. Po úspěšném obnovení restartujte systém klepnutím ma Reboot
(Restartovat).
Zálohování přednastavených parametrů prostředí na USB disk (zálohování F9)
1. Opakujte kroky 1–4 v předchozí části.
Vyberte Backup the Factory Environment to a USB Drive
2.
(Zálohování přednastavených parametrů prostředí na USB disk) a
klepněte na Next (Další).
3. Připojte k PC USB disk a spusťte Zálohování přednastavených
parametrů prostředí na USB disk.
Připojený USB disk musí mít kapacitu vyšší než 15 GB. Skutečně
potřebné místo závisí na modelu vašeho PC.
68 EeeBox PC
Page 69

Čeština
4. Vyberte požadovaný USB disk, pokud je k EeeTop PC/EeeBox PC
připojeno více USB disků, a klepněte na Next (Další).
Pokud na USB disku již existuje oddíl o potřebné velikosti (například
oddíl dříve využitý k zálohování), systém jej automaticky zobrazí a
znovu použije k zálohování.
5. V závislosti na tom, jaká situace nastane v předchozím kroku,
mohou být vymazána data z vybraného USB disku nebo
vybraného oddílu. Zálohování spustíte klepnutím na Backup
(Zálohovat).
Dojde ke ztrátě všech dat na vybraném USB disku nebo vybraném
oddílu. Nezapomeňte data předem zálohovat.
6. Po úspěšném zálohování továrních parametrů prostředí
restartujte systém klepnutím ma Reboot (Restartovat).
Použití USB disku (obnovení USB)
Při poruše oddílu pro obnovení na pevném disku můžete pomocí
USB disku obnovit výchozí tovární nastavení systému nebo obnovit
tovární parametry prostředí na celý pevný disk.
1. Zákaz funkce Boot Booster v nastavení BIOSu.
2. Připojte USB disk, na který jste zálohovali tovární parametry
prostředí.
3. Stiskněte klávesu <ESC> u EeeTop PC nebo <F8> u EeeBox PC
při spuštění počítače a objeví se obrazovka Please select boot
device (Vyberte zařízení pro spuštění). Volbou USB:XXXXXX
spusťte systém z připojeného USB disku.
4. Vyberte jazyk a potom klepněte na
5. Vyberte
Restore (Obnovit) a klepněte na Next (Další).
Next (Další).
Čeština
EeeBox PC 69
Page 70

Čeština
Čeština
6. Vyberte úlohu a potom klepněte na Next (Další). Možné úlohy:
• Restore the OS to the Default Partition only (Obnovit OS jen
na výchozí oddíl)
Tuto volbu vyberte, pokud vám stačí obnova OS do stavu
jako při zakoupení. Tato možnost vymaže všechna data ze
systémového oddílu "C" a ponechá oddíl "D" beze změn.
Po klepnutí na
Next (Další) se zobrazí výchozí systémový
oddíl. Klepněte ještě jednou na na Next (další).
• Restore the Whole Hard Disk (Obnovit celý pevný disk)
Tuto možnost vyberte, pokud chcete obnovit stav celého
EeeTop PC/EeeBox PC jako po zakoupení. Tato možnost
vymaže všechna data z pevného disku, vytvoří nový
systémový oddíl "C", prázdný disk "D" a oddíl pro obnovení.
7. V závislosti na vybrané možnosti budou vymazána data z oddílu
nebo z celého disku. Klepnutím na Restore (Obnovit) spusťte
úlohu.
8. Po úspěšném obnovení restartujte systém klepnutím ma
Reboot (Restartovat).
70 EeeBox PC
Page 71

Čeština
Čeština
EeeBox PC 71
Page 72

Čeština
Čeština
EC Declaration of Conformity
We, the undersigned,
Manufacturer:
ASUSTek COMPUTER INC.
Address, City:
No. 150, LI-TE RD., PEITOU, TAIPEI 112, TAIWAN R.O.C.
Country:
TAIWAN
Authorized representative in Europe:
ASUS COMPUTER GmbH
Address, City: HARKORT STR. 21-23, 40880 RATINGEN
Country:
GERMANY
declare the following apparatus:
Product name : EeeBox PC
Model name : EeeBox B202, EeeBox EB1012, EeeBox EB1007, EeeBox
EB1012P
conform with the essential requirements of the following directives:
2004/108/EC-EMC Directive
EN 55022:2006+A1:2007
EN 61000-3-2:2006
EN 55013:2001+A1:2003+A2:2006
EN 55024:1998+A1:2001+A2:2003
EN 61000-3-3:2008
EN 55020:2007
1999/5/EC-R &TTE Directive
EN 300 328 V1.7.1(2006-05)
EN 300 440-1 V1.4.1(2008-05)
EN 300 440-2 V1.2.1(2008-03)
EN 301 511 V9.0.2(2003-03)
EN 301 908-1 V3.2.1(2007-05)
EN 301 908-2 V3.2.1(2007-05)
EN 301 893 V1.4.1(2005-03)
EN 50360:2001
EN 50371:2002
EN 62311:2008
EN 50385:2002
EN 301 489-1 V1.8.1(2008-04)
EN 301 489-3 V1.4.1(2002-08)
EN 301 489-4 V1.3.1(2002-08)
EN 301 489-7 V1.3.1(2005-11)
EN 301 489-9 V1.4.1(2007-11)
EN 301 489-17 V1.3.2(2008-04)
EN 301 489-24 V1.4.1(2007-09)
EN 302 326-2 V1.2.2(2007-06)
EN 302 326-3 V1.3.1(2007-09)
EN 301 357-2 V1.3.1(2006-05)
2006/95/EC-LVD Directive
EN 60950-1:2001+A11:2004
EN 60950-1:2006
EN60065:2002+A1:2006
EN 60950-1:2006+A11:2009
2009/125/EC-ErP Directive
Regulation (EC) No. 1275/2008
EN 62301:2005
Regulation (EC) No. 642/2009
EN 62301:2005
Regulation (EC) No. 278/2009
EN 62301:2005
CE marking
Declaration Date: May. 27, 2010
Year to begin affixing CE marking:2010
Position : CEO
Name : Jerry Shen
Signature : __________
(EC confo
rmity markin
g)
72 EeeBox PC
Page 73

Čeština
Kontaktní informace společnosti ASUS
ASUSTeK COMPUTER INC.
Adresa
15 Li-Te Road, Beitou, Taipei, Taiwan 11259
Telefon
+886-2-2894-3447
Fax +886-2-2890-7798
E-mail info@asus.com.tw
Webová stránka
Technická podpora
Telefon
Stažení softwaru
www.asus.com.tw
+86-21-38429911
support.asus.com
ASUS COMPUTER INTERNATIONAL
Adresa
800 Corporate Way, Fremont, CA 94539, USA
Telefon
+1-510-739-3777
Fax +1-510-608-4555
Webová
usa.asus.com
(Amerika
)
Technická podpora
Telefon
+1-812-282-2787
Fax technické podpory
Stažení softwaru
ASUS COMPUTER GmbH
Adresa
Harkort Str. 21-23, D-40880 Ratingen, Germany
Fax +49-2102-959911
Webová
www.asus.de
Kontakt online
+1-812-284-0883
support.asus.com
(Německo a Rakousko)
www.asus.de/sales
Technická podpora
Komponentní Telefon
System/Notebook/Eee/ +49-1805-010920
Telefon
LCD
Fax technické podpory
Stažení softwaru
+49-1805-010923
+49-2102-9599-11
support.asus.com
Čeština
EeeBox PC 73
Page 74

Slovensky
Eee Box PC
Návod na obsluhu
Slovensky
Page 75

Slovensky
SK6197
Tretie vydanie V3
Október 2010
Autorské práva © 2010 ASUSTeK COMPUTER INC. Všetky práva sú
vyhradené.
Žiadna časť tohto návodu na obsluhu, a to vrátane výrobkov
a softvéru v ňom popísaných nesmie byť bez vyjadrenia spoločnosti
ASUSTeK COMPUTER INC. („ASUS“) prostredníctvom písomného
súhlasu kopírovaná, prenášaná, prepisovaná, uložená do pamäte
vyhľadávacieho systému, alebo prekladaná do iného jazyka
v akejkoľvek forme alebo akýmikoľvek prostriedkami, a to okrem
dokumentácie kupujúceho slúžiacej pre jeho potreby zálohovania.
Výrobky a remné označenia, ktoré sa objavujú v tomto návode
môžu a nemusia byť obchodným značkami alebo autorskými
právami patričných spoločností a používajú sa iba na účely
označenia. Všetky obchodné značky sú majetkom ich patričných
vlastníkov.
Našou snahou bolo zabezpečiť to, aby obsah tohto návodu bol
správny a aktuálny. Predsa len však výrobca neposkytuje žiadnu
záruku týkajúcu sa presnosti obsahu tohto návodu a zároveň si
vyhradzuje právo na vykonanie zmien bez predchádzajúceho
oznámenia.
Slovensky
Page 76

Slovensky
Obsah
Vyhlásenia ...................................................................................................4
Bezpečnostné informácie ......................................................................8
Poznámky k tomuto návodu ..............................................................11
Vítajte ........................................................................12
Obsah balenia ..........................................................................................12
Spoznajte svoj Eee Box PC .......................................13
Pohľad spredu ..........................................................................................13
Pohľad zozadu..........................................................................................15
Pohľad zhora .............................................................................................17
Používanie bezdrôtovej antény .........................................................18
Slovensky
Umiestnenie Eee Box PC ..........................................19
Inštalácia stojana.....................................................................................19
Inštalácia Eee Box PC k monitoru ......................................................20
Nastavenie Eee Box PC .............................................21
Pripojenie k displeju ..............................................................................21
Pripojenie zariadení s podporou USB ..............................................
Pripojenie k sieťovému zariadeniu ...................................................22
Zapnutie systému ...................................................................................23
21
Používanie Eee Box PC .............................................24
Kongurácia bezdrôtového pripojenia ...........................................24
Kongurácia káblového pripojenia ..................................................25
ASUS Easy Update ..................................................................................29
Obnova systému ................................................... 30
Používanie softvéru Recovery Partition ..........................................30
Obnovovanie operačného systému na štandardne nastavené
rozdelenie z výroby (F9 Recovery (Obnova)) .........................30
Zálohovanie štandardne nastavených údajov prostredia z
výroby na USB kľúč (F9 Backup (Zálohovanie) ......................30
Používanie USB kľúča (Obnova z USB kľúča) .................................31
76 EeeBox PC
Page 77

Slovensky
Vyhlásenia
Prehlásenie Amerického federálneho výboru pre
telekomunikácie (FCC)
Toto zariadenie je v súlade s časťou 15 Pravidiel FCC. Prevádzka
podlieha dvom nasledujúcim podmienkam:
• Toto zariadenie nesmie spôsobiť škodlivú interferenciu a
• Toto zariadenie musí akceptovať akúkoľvek prijatú interferenciu,
a to vrátane interferencie, ktorá môže spôsobiť neželateľnú
činnosť.
Toto zariadenie bolo preskúšané a bolo zistené, že vyhovuje
limitným hodnotám pre digitálne zariadenia triedy B, a to v súlade
s časťou 15 Pravidiel FCC. Tieto limitné hodnoty sú navrhnuté tak,
aby poskytovali účinnú ochranu proti škodlivej interferencii pri
bežnej inštalácii v domácnostiach. Toto zariadenie vytvára, využíva
a môže vysielať rádio frekvenčnú energiu; ak nie je nainštalované a
nepoužíva sa v súlade s pokynmi výrobcu, môže zapríčiniť škodlivé
rušenie rádiokomunikačných zariadení. Predsa len však neexistuje
záruka, že v rámci uzrčitej inštalácie sa interferencia nevyskytne. Ak
toto zariadenie skutočne spôsobuje škodlivú interferenciu týkajúcu
sa príjmu rozhlasového a televízneho vysielania, čo sa dá určiť
vypnutím a zapnutím zariadenia, užívateľ sa môže pokúsiť napraviť
interferenciu pomocou jedného alebo viacerých nasledujúcich
opatrení:
Slovensky
• Zmeňte orientáciu alebo polohu antény pre príjem.
• Zvýšte odstup medzi zariadením a prijímačom.
• Pripojte zariadenie do elektrickej zásuvky k inému okruhu, než ku
ktorému je pripojený prijímač.
• Prekonzultujte túto náležitosť s dodávateľom alebo skúseným
rádiovým alebo televíznym technikom, ktorý vám pomôže.
UPOZORNENIE: Upozornenie FCC: Akékoľvek zmeny alebo úpravy, ktoré
neboli jednoznačne schválené osobou zodpovednou za zhodu by mohli
mať za následok zrušenie oprávnenia užívateľa prevádzkovať zariadenie.
EeeBox PC 77
Page 78

Slovensky
Varovanie pred expozíciou RF
Toto zariadenie treba inštalovať a prevádzkovať v súlade so
stanovenými pokynmi a anténa (-ny) používaná pre tento vysielač
musí byť nainštalovaná tak, aby bola vo vzdialenosti najmenej 20 cm
od osôb, pričom nesmie byť priradená či prevádzkovaná v súvislosti
s inou anténou alebo vysielačom. Koncový užívateľ alebo prenášač
musí mať k dispozícii pokyny pre inštaláciu antény a prevádzkové
podmienky vysielača, aby umožňovali súlad s expozíciou RF.
Vyhlásenie o zhode (R&TTE directive 1999/5/EC)
Tieto položky boli skompletizované a považujú sa za relevantné a
postačujúce:
Slovensky
• Základné požiadavky, ako ich stanovuje [Článok 3]
• Požiadavky na ochranu zdravia a bezpečnosť, ako ich stanovuje
[Článok 3.1a]
• Testovanie elektrickej bezpečnosti podľa normy [EN 60950]
• Požiadavky na ochranu týkajúce sa elektromagnetickej
kompatibility, ako ich stanovuje [Článok 3.1b]
• Testovanie elektromagnetickej kompatibility podľa noriem [EN
301 489-1] a [EN 301]
• Testovanie podľa [489-17]
• Účinne využitie rádiového spektra, ako ho stanovuje [Článok
3.2]
• Sady rádiových testov podľa normy [EN 300 328-2]
78 EeeBox PC
Page 79

Slovensky
Označenie CE
Označenie CE pre zariadenia bez bezdrôtovej LAN/Bluetooth
Dodávaná verzia tohto zariadenia vyhovuje požiadavkám smerníc
EHS
č. 2004/108/ES „Elektromagnetická kompatibilita“ a č. 2006/95/ES
„Smernica o nízkom napätí“.
Označenie CE pre zariadenia s bezdrôtovou LAN/Bluetooth
Toto zariadenie vyhovuje požiadavkám smernice Európskeho
parlamentu a Komisie č. 1999/5/ES o rozhlasových a
telekomunikačných zariadeniach a vzájomnom uznávaní zhody z 9.
marca 1999.
Kanál pre bezdrôtovú prevádzku pre rôzne domény
Severná Amerika 2,412-2,462 GHz Kanál 01 až Kanál 11
Japonsko 2,412-2,484 GHz Kanál 01 až Kanál 14
Slovensky
Európa ETSI 2,412-2,472 GHz Kanál 01 až Kanál 13
EeeBox PC 79
Page 80

Slovensky
Vyhradené frekvenčné pásma pre bezdrôtové
spojenia vo Francúzsku
Niektoré časti Francúzska majú vyhradené frekvenčné pásma.
Najhoršie maximálne oprávnené výkony vo vnútri sú:
• 10mW pre celé pásmo 2,4 GHz (2400 MHz–2483,5 MHz)
• 100mW pre frekvencie medzi 2446,5 MHz a 2483,5 MHz
Kanály 10 až 13 vrátane pracujú v rozsahu pásma 2446,6 MHz až 2483,5
MHz.
Existuje niekoľko možností pre použitie vonku: Na súkromnom
majetku alebo na súkromnom majetku verejne činných osôb
používanie podlieha procedúre predbežného oprávnenia, ktorú
Slovensky
vykonáva Ministerstvo obrany, pričom maximálny oprávnený
výkon predstavuje 100mW v pásme 2446,5–2483,5 MHz. Vonkajšie
používanie na verejnom majetku nie je dovolené.
V dolu uvedených oblastiach pre celé pásmo 2,4 GHz:
• Maximálny oprávnený výkon vo vnútri predstavuje 100mW
• Maximálny oprávnený výkon vonku predstavuje 10mW
Oblasti, v ktorých je dovolené používanie pásma 2400 – 2483,5 MHz
s ekvivalentom vyžiareného izotropného výkonu (EIRP) menej ako
100mW vo vnútri a menej ako 10mW vonku:
01 Ain 02 Aisne 03 Allier
05 Hautes Alpes 08 Ardennes 09 Ariège
11 Aude 12 Aveyron 16 Charente
24 Dordogne 25 Doubs 26 Drôme
32 Gers 36 Indre 37 Indre et Loire
41 Loir et Cher 45 Loiret 50 Manche
55 Meuse 58 Nièvre 59 Nord
60 Oise 61 Orne 63 Puy du Dôme
64 Pyrénées Atlantique 66 Pyrénées Orientales
67 Bas Rhin 68 Haut Rhin
70 Haute Saône 71 Saône et Loire
75 Paris 82 Tarn et Garonne
84 Vaucluse 88 Vosges 89 Yonne
90 Territoire de Belfort 94 Val de Marne
80 EeeBox PC
Page 81

Slovensky
Táto požiadavka sa pravdepodobne časom zmení, čo vám umožní
používať svoju kartu pre bezdrôtovú LAN vo väčšom počte oblastí
Francúzska. Najnovšie informácie nájdete na stránke ARET na adrese
(www.art-telecom.fr)
Vaša WLAN karta vyžaruje menej ako 100mW, avšak viac ako
10mW.
Prehlásenie Kanadského odboru pre komunikácie
Toto digitálne zariadenie neprevyšuje limitné hodnoty pre Triedu
B týkajúce sa emisií rádiového šumu z digitálnych zariadení
stanovené na základe nariadení o rádiovej interferencii Kanadského
ministerstva pre komunikácie.
Tento digitálny prístroj triedy B je v súlade s kanadskou normou ICES-003.
Prehlásenie týkajúce sa vystavenia IC žiareniu platné
pre Kanadu
Toto zariadenie spĺňa limity pre vystavenie účinkom IC žiarenia pre
neregulované prostredie. Aby ste zabezpečili zhodu s požiadavkami
pre vystavenie účinkom IC vysokofrekvenčného žiarenia, zabráňte
priamemu kontaktu s anténou vysielača počas doby odosielania
údajov. Koncoví užívatelia musia spĺňať špecické prevádzkové
pokyny pre zabezpečenie zhody v oblasti vystavenia účinkom
vysokofrekvenčného žiarenia.
Slovensky
Prevádzka podlieha dvom nasledujúcim podmienkam:
• Toto zariadenie nesmie spôsobiť škodlivú interferenciu a
• Toto zariadenie musí akceptovať akúkoľvek interferenciu, a to
vrátane interferencie, ktorá môže spôsobiť neželateľnú činnosť
zariadenia.
REACH
Dodržiavajúc regulačný rámec REACH (Registrácia, hodnotenie,
autorizácia a obmedzovanie chemikálií) sme chemické látky
používané v našich výrobkoch uviedli na stránke ASUS REACH na
adrese HYPERLINK “http://csr.asus.com/english/REACH.htm” http://
csr.asus.com/english/REACH.htm.
EeeBox PC 81
Page 82

Slovensky
Bezpečnostné informácie
Váš počítač Eee Box PC bol navrhnutý a skúšaný tak, aby spĺňal
najnovšie normy týkajúce sa bezpečnosti zariadení informačných
technológií. Predsa len však kvôli vlastnej bezpečnosti je dôležité,
aby ste si prečítali nasledujúce bezpečnostné pokyny.
Inštalácia systému
• Pred začatím práce so systémom si prečítajte a postupujte podľa
pokynov uvedených v dokumentácii.
• Tento výrobok nepoužívajte v blízkosti vody alebo tepelného
zdroja akým je radiátor.
• Systém umiestnite na stabilný povrch a použite pritom dodávaný
Slovensky
stojan. Systém nikdy nepoužívajte samostatne bez stojana.
• Otvory na skrinke slúžia na ventiláciu. Tieto otvory neblokujte ani
ich nezakrývajte. Presvedčte sa, že okolo systému je dostatočné
miesto pre ventiláciu. Do vetracích otvorov na počítači
nevkladajte predmety žiadneho druhu.
• Tento výrobok používajte v prostrediach kde sa okolitá teplota
pohybuje v rozmedzí 0 ˚C až 35 ˚C.
• Ak používate predlžovací kábel presvedčte sa, že hodnota
ampérov výrobkov pripojených k predlžovaciemu káblu
nepresahuje medznú hodnotu ampérov kábla.
Starostlivosť počas používania
• Po sieťovom kábli nechoďte ani na neho nič neukladajte.
• Na svoj systém nerozlievajte vodu alebo akékoľvek iné tekutiny.
• Počas doby, kedy je systém vypnutý je stále v systéme malé
množstvo elektrického prúdu. Pred čistením systému, od
zásuviek odpojte všetky káble prívodu elektrickej energie, káble
pripojenia do siete a káble pripojenia k modemu.
• Ak v rámci výrobku zistíte nasledujúce technické problémy,
odpojte kábel prívodu elektrickej energie a spojte sa s
kvalikovaným servisným technikom alebo s predajcom.
• Sieťový kábel alebo zástrčka sú poškodené.
82 EeeBox PC
Page 83

Slovensky
• Na systém sa rozliala tekutina.
• Systém nepracuje správne aj napriek tomu, že postupujete
podľa pokynov na obsluhu.
• Systém spadol, alebo ak došlo k poškodeniu skrinky.
• Výkon systému sa mení.
Lithium-Ion Battery Warning
UPOZORNENIE: V prípade nesprávnej výmeny batérie existuje
nebezpečenstvo výbuchu. Vymeňte iba za rovnakú batériu
alebo za typ batérie, ktorý odporúča výrobca. Použité batérie
likvidujte v súlade s pokynmi výrobcu.
VAROVANIE OHĽADNE LASEROVÉHO VÝROBKU
LASEROVÝ VÝROBOK TRIEDY 1
NEROZOBERAJTE
Záruka sa nevzťahuje na výrobky, ktoré boli
rozobraté užívateľom.
Slovensky
Eee Box PC NEVYHADZUJTE do komunálneho odpadu. Tento
výrobok bol navrhnutý tak, aby sa zabezpečilo správne opätovné
použitie súčastí a recyklovanie. Tento symbol preškrtnutého
odpadkového koša na kolieskach znamená, že výrobok (elektrické
alebo elektronické zariadenie a článková batéria s obsahom ortuti)
nie je možné likvidovať spolu s bežným komunálnym odpadom.
Informácie o možnosti recyklovania výrobku získate na miestnom
stredisku technických podporných služieb.
Batériu NEVYHADZUJTE do komunálneho odpadu. Tento symbol
preškrtnutého odpadkového koša na kolieskach znamená, že
batériu by ste nemali likvidovať spolu s komunálnym odpadom.
Informácie o možnosti výmeny batérie získate na miestnom
stredisku technických podporných služieb.
EeeBox PC 83
Page 84

Slovensky
Odovzdanie batérií a recyklovanie
Staré počítače, notebooky a elektronické zariadenia obsahujú nebezpečné
chemikálie, ktoré môžu škodlivo pôsobiť na životné prostredie v prípade
ich vyhodenia na skládke odpadu. Pri recyklovaní kovov, plastov a prvkov
starého počítača dôjde k ich rozobratiu a k opätovnému použitiu pri výrobe
nových výrobkov. Okrem toho bude životné prostredie chránené pred
nekontrolovaným únikom škodlivých chemikálií.
Spoločnosť ASUS spolupracuje s dodávateľmi služieb recyklovania,
ktorí poskytujú svoje služby podľa najprísnejších štandardov s cieľom
chrániť naše životné prostredie, zabezpečovať bezpečnosť pracovníkov a
dodržiavať zákony o ochrane globálneho životného prostredia. Náš záväzok
ohľadne recyklovania starých zariadení vychádza z našich činností s cieľom
Slovensky
chrániť životné prostredie mnohými spôsobmi.
Ďalšie informácie o recyklovaní výrobkov značky ASUS, ako aj kontakty
nájdete na stránke ohľadne odovzdávania a recyklovaní starých výrobkov
ASUS (http://csr.asus.com/english/takeback.htm)
84 EeeBox PC
Page 85

Slovensky
Poznámky k tomuto návodu
Uistite sa, že činnosti vykonávate správne, všimnite si nasledujúce
symboly, ktoré sú použité v rámci tohto návodu.
VAROVANIE: Životne dôležité informácie, ktoré MUSÍTE
dodržiavať, aby ste zabránili osobnému poraneniu.
DÔLEŽITÉ : Pokyny, ktoré MUSÍTE dodržiavať v prípade
vykonávania činnosti.
TIP: Tipy a užitočné informácie, ktoré vám pomôžu dokončiť
úlohu.
POZNÁMKA: Ďalšie informácie týkajúce sa zvláštnych situácií.
Slovensky
EeeBox PC 85
Page 86

Slovensky
Vítajte
Quick Start Guide
Blahoželáme vám k zakúpeniu počítača Eee Box PC. Na
nasledujúcom obrázku je zobrazený obsah balenia počítača Eee
Box PC. Ak je ktorákoľvek z týchto položiek poškodená alebo chýba,
spojte sa so svojim predajcom.
Obsah balenia
Slovensky
EeeBox PC Stojan (voliteľný)
Balík montážnej zostavy
VESA a skrutiek (voliteľný)
Adaptér Mini jack-S/PDIF
(voliteľný)
Záručný list Stručný návod na používanie
Ak zariadenie alebo jeho prvky počas bežného a správneho
používania v rámci záručnej doby zlyhajú alebo budú chybne
fungovať, kvôli výmene chybných prvkov prineste do servisného
strediska ASUS záručný list.
Adaptér striedavého prúdu Sieťový kábel
86 EeeBox PC
Page 87

Slovensky
Spoznajte svoj Eee Box PC
Pohľad spredu
Pomocou dolu uvedeného obrázka dokážete identikovať prvky na
tejto strane systému.
1
2
3
4
Slovensky
5
6
1
LED indikátor pevného disku
LED indikátor pevného disku bliká pokiaľ dochádza k zápisu
údajov alebo načítavaniu údajov z mechaniky pevného
disku.
2
Sieťový vypínač
Sieťový vypínač umožňuje ZAPNUTIE alebo VYPNUTIE
systému.
EeeBox PC 87
Page 88

Slovensky
3
Štrbina pre pamäťovú kartu
Zabudovaná čítačka pamäťových kariet dokáže čítať
pamäťové karty MMC/SD/SDHC zo zariadení, akými sú
digitálne fotoaparáty, MP3 prehrávače, mobilné telefóny a
PDA.
4
USB port
USB (Univerzálna sériová zbernica) port je kompatibilný
so zariadeniami s podporou USB, ako sú klávesnice, myši,
fotoaparáty a mechaniky pevných diskov. USB umožňuje
simultánne fungovanie mnohých zariadení na jednom
počítači s niekoľkým perifériami fungujúcimi ako dodatočné
Slovensky
5
miesta pre pripojenie alebo ako rozbočovače.
Konektor pre slúchadlo / audio výstup
Konektor pre stereo slúchadlá (3,5 mm) sa používa na
pripojenie výstupného zvukového signálu zo systému k
reproduktorom so zosilňovačom alebo k slúchadlám.
6
Konektor pre mikrofón
Konektor pre pripojenie mikrofónu bol navrhnutý pre
pripojenie mikrofónu s cieľom využívať ho pre video
konferencie, hlasové rozhovory alebo na jednoduché
zvukové nahrávky.
88 EeeBox PC
Page 89

Slovensky
Pohľad zozadu
Pomocou dolu uvedeného obrázka dokážete identikovať prvky na
tejto strane systému.
1
2
3
4
5
6
1
Konektor na pripojenie antény pre bezdrôtový príjem
Konektor sa používa na pripojenie dodávanej antény na
bezdrôtový príjem s cieľom vylepšiť bezdrôtový príjem
signálu.
Slovensky
EeeBox PC 89
Page 90

Slovensky
2
Napájanie (jednosmerný prúd 19 V)
Dodávaný sieťový adaptér konvertuje striedavý prúd
na jednosmerný, čím je možné využívať tento konektor.
Energiou dodávanou pomocou tohto konektora je napájaný
PC. Aby ste zabránili poškodeniu PC, vždy používajte
dodávaný sieťový adaptér.
Sieťový adaptér môže byť počas používania teplý až horúci.
Adaptér nezakrývajte a nedržte ho v blízkosti svojho tela.
3
USB port
USB (Univerzálna sériová zbernica) port je kompatibilný
so zariadeniami s podporou USB, ako sú klávesnice, myši,
fotoaparáty a mechaniky pevných diskov. USB umožňuje
Slovensky
simultánne fungovanie mnohých zariadení na jednom
počítači s niekoľkým perifériami fungujúcimi ako dodatočné
miesta pre pripojenie alebo ako rozbočovače.
4
Port LAN
Osem kolíkový port LAN RJ-45 podporuje štandardné
Ethernet káble, a to pre pripojenie k lokálnej sieti.
5
Výstup zobrazenia (monitor)
15kolíkový D submonitorový port podporuje štandardné
zariadenie kompatibilné s VGA ako je monitor a projektor
umožňujúci zobrazovanie na väčšom externom displeji.
6
Konektor audio výstupu (výstup S/PDIF)
K tomuto konektoru pripojte audio kábel s 3,5 mm mini
90 EeeBox PC
konektorom kábel kvôli prenosu analógového alebo
digitálneho zvuku.
V prípade funkcie výstupu S/PDIF použite na
pripojenie zosilňovača dodávaný adaptér mini
konektor na S/PDIF.
Page 91

Slovensky
Pohľad zhora
E-SATA
Pozri v ďalšom schému prezentujúcu komponenty na tejto strane
systému.
1 2
E-SATA
1
e-SATA Port
Vonkajší SATA alebo eSATA port umožňuje vonkajšie
pripojenie k sériovo vyrábaným zariadeniam ATA pôvodne
skonštruovaným pre inštaláciu vnútri počítača. Je až
šesťnásobne rýchlejší než aktuálny USB 2.0, & 1394 pre
vonkajšie použitie a možno ho pripájať za chodu pomocou
tienených káblov a konektorov s dĺžkou až dva metre.
Slovensky
2
USB port
USB port (Universal Serial Bus) je kompatibilný so
zariadeniami USB ako sú klávesnice, myši, kamery a
jednotky pevného disku. USB umožňuje súbežný chod
viacerých zariadení na jednom počítači pomocou periférnej
aktivácie ako sú doplnkové lokality alebo rozbočovače.
EeeBox PC 91
Page 92

Slovensky
Používanie bezdrôtovej antény
Bezdrôtová anténa je pripojená k Eee Box PC s cieľom zlepšiť príjem
bezdrôtového signálu. Neotáčajte bezdrôtovú anténu pod uhlom
180°–270°, aby ste ju nepoškodili.
Slovensky
92 EeeBox PC
Page 93

Slovensky
Umiestnenie Eee Box PC
E-SATA
Inštalácia stojana (voliteľný)
Svoj Eee Box PC postavte s použitím dodávaného stojana. Urobte
nasledujúce:
1. Nájdite otvor pre skrutku na spodnej strane Eee Box PC.
2. Zasuňte skrutku stojana do otvoru pre skrutku na PC a
pomocou mince zaistite stojan ku PC.
Pohľad na Eee Box PC zospodu
1
Otvor pre skrutku
Slovensky
Skrutka na stojane
2
EeeBox PC 93
Page 94

Slovensky
Inštalácia Eee Box PC k monitoru (voliteľný)
Eee Box PC môžete nainštalovať k zadnej strane monitora. Urobte
nasledujúce:
1. Montážnu zostavu VESA zaistite k monitoru štyrmi skrutkami
(HNM/M4 x 8).
Aby ste mohli montážnu zostavu VESA upevniť, váš monitor musí
vyhovovať norme VESA75 alebo VESA100.
Slovensky
2. Eee Box PC umiestnite na montážnu zostavu VESA a dávajte
pozor na správne zarovnanie; následne pomocou mince zaistite
PC ku montážnej zostave VESA.
94 EeeBox PC
Pohľad na Eee Box PC zospodu
Page 95

Slovensky
Nastavenie Eee Box PC
Skôr ako začnete používať Eee Box PC, je potrebné nainštalovať
periférne zariadenia.
Pripojenie k displeju
Pripojte jeden koniec kábla VGA k LCD monitoru (1) ) a druhý
koniec k portu výstup displeja (monitor) na zadnom paneli
systému (2).
2
LCD monitoru
1
Pripojenie zariadení s podporou USB
Slovensky
Pripojte zariadenia s podporou USB, ako sú káblové/bezdrôtové
klávesnice (Regionálne sa líšia), myši a tlačiarne k USB portom na
zadnom paneli systému.
EeeBox PC 95
Page 96

Slovensky
Pripojenie k sieťovému zariadeniu
Jeden koniec sieťového kábla pripojte k portu LAN na zadnom
paneli systému a druhý koniec pripojte k rozbočovaču alebo k
prípojke.
Sieťový kábel s konektormi typu RJ-45
Slovensky
Sieťový rozbočovač alebo
sieťová prípojka
96 EeeBox PC
Page 97

Slovensky
Zapnutie systému
Pripojte dodávaný adaptér striedavého prúdu ku konektoru DC
IN (Vstup jednosmerného prúdu) na zadnom paneli systému a
následne stlačte sieťový vypínač na prednom paneli systému, čím
systém zapnete.
3
4
2
1
• Pokiaľ svoj Eee Box PC nepoužívate, vytiahnite sieťový adaptér
zo zásuvky alebo vypnite prívod striedavého prúdu, čím
ušetríte spotrebu energie.
• V rámci ovládacieho panela pre Windows
pre správu napájania. Tým zabezpečíte, že Eee Box PC je
nastavený na režim nízkej spotreby energie a v rovnakom čase
je plne prevádzky schopný.
®
zmeňte nastavenia
Slovensky
Pokiaľ chcete vstúpiť do nastavení BIOS, pri zavádzaní operačného
softvéru opakovane stláčajte kláves <F2>.
EeeBox PC 97
Page 98

Slovensky
Používanie Eee Box PC
Snímky obrazovky prezentované v tomto odseku platia iba ako
odkaz. Aktuálne obrazy na obrazovke sa môžu meniť v závislosti
od prevádzkového systému. Pre najnovšie informácie pozri
webovú stránku ASUS na www.asus.com.
Kongurácia bezdrôtového pripojenia
Pripojenie k bezdrôtovej sieti vykonáte nasledujúcim spôsobom:
Kvôli bezpečnosti NEPRIPÁJAJTE k nezabezpečenej sieti. V
opačnom prípade budú informácie vysielané bez kódovania
viditeľné pre ostatných.
Slovensky
1. Nakliknúť ikonu bezdrôtovej siete s oranžovou hviezdičkou
v oblasti oznámenia Windows®.
2. Na zozname zvolíme prístupový bod,
ktorým sa chceme pripojiť a naklikneme
Connect (Pripojiť), čím vznikne
pripojenie.
Ak sa nepodarilo zistiť požadovaný
prístupový bod, nakliknite ikonu
Refresh (Obnoviť) v pravom hornom
rohu a po obnovení hľadajte znovu v
zozname.
3. Pri pripájaní treba zadať heslo.
4. Po uskutočnenom pripojení sa toto zobrazí na zozname.
5. Ikonu bezdrôtovej siete iuvidíte v oblasti oznámenia.
98 EeeBox PC
Page 99

Slovensky
Kongurácia káblového pripojenia
Aby ste vytvorili káblovú sieť, postupujte podľa dolu uvedených
pokynov:
Používanie dynamickej IP / Pripojenie k sieti PPPoE:
1. Nakliknite ikonu siete v žltom
výstražnom trojuholníku v
oblasti oznámenia Windows® a
zvoľte Open Network and Sharing
Center (Otvoriť sieť a Centrum
sietí).
2. Nakliknite Change
adapter settings
(Zmeniť adaptér
nastavenia) na ľavej
modrej table.
Slovensky
3. Pravým tlačidlom kliknite
na Miestne pripojenie a
zvoľte Vlastnosti.
EeeBox PC 99
Page 100

Slovensky
4. Zvýraznite Internetový
protokol Verzia 4 (TCP/
IPv4) a kliknite na Vlastnosti.
5. Zvoľte Získať IP adresu
automaticky a kliknite na
OK.
Slovensky
(Ak používate PPPoE, pokračujte nasledovnými krokmi)
6. Vráťte sa na Network
and Sharing Center
(Sieť a centrum sietí) a
kliknite následne na Set
up a new connection or
network (Nastaviť nové
pripojenie alebo sieť).
100 EeeBox PC
 Loading...
Loading...