Page 1
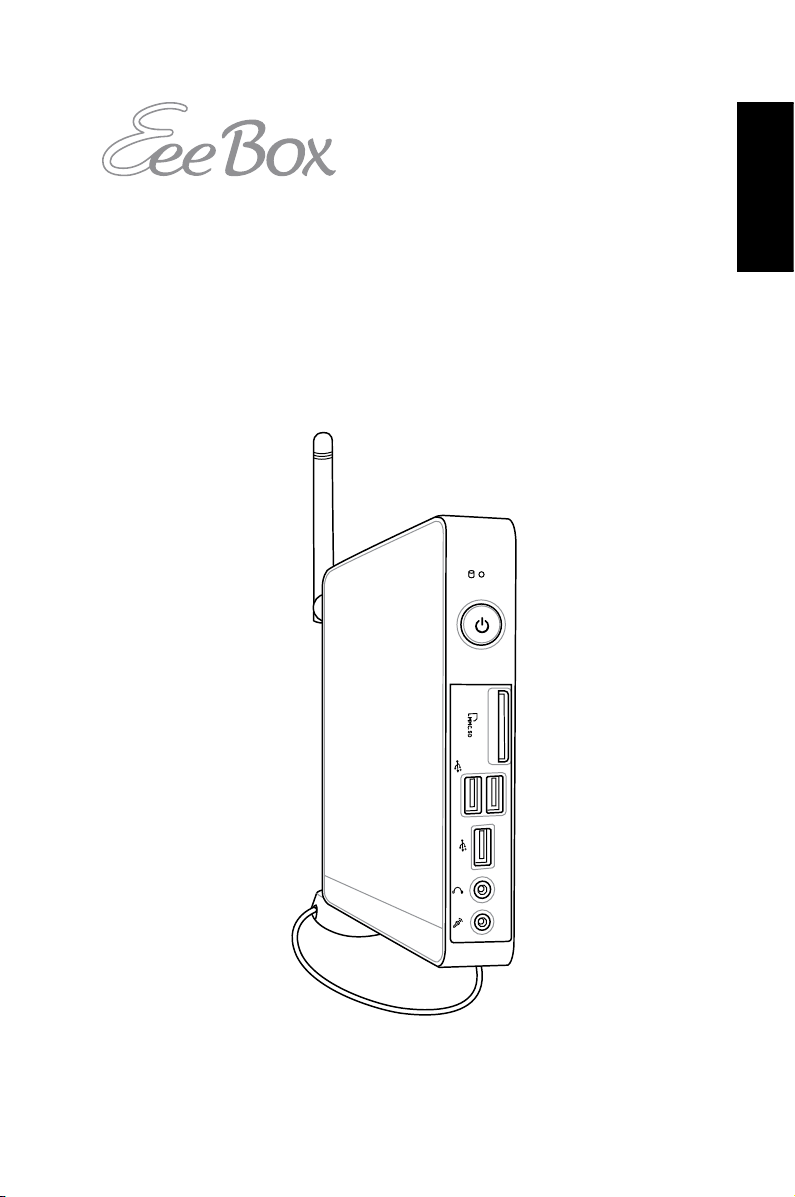
EeeBox PC
User Manual
English
Page 2
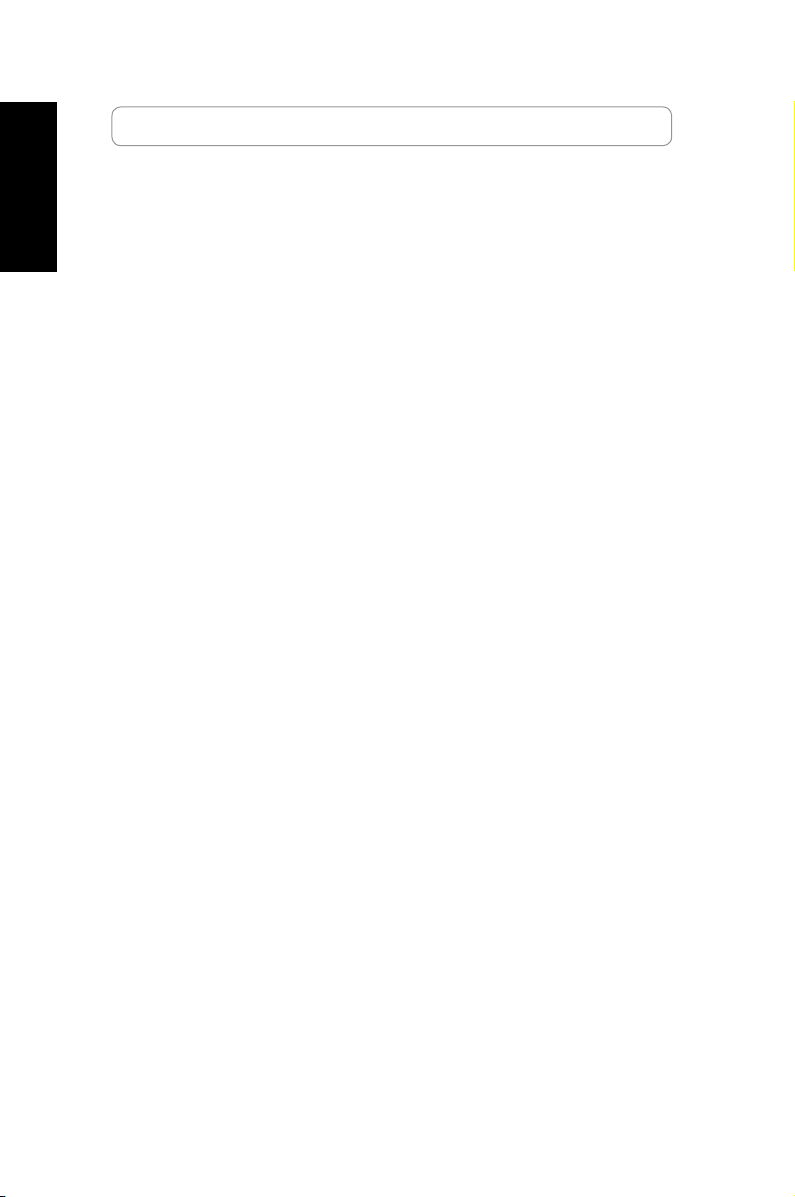
English
Index
1. English .................................................................................1
2. Español ..............................................................................38
3. Português ...........................................................................74
Page 3
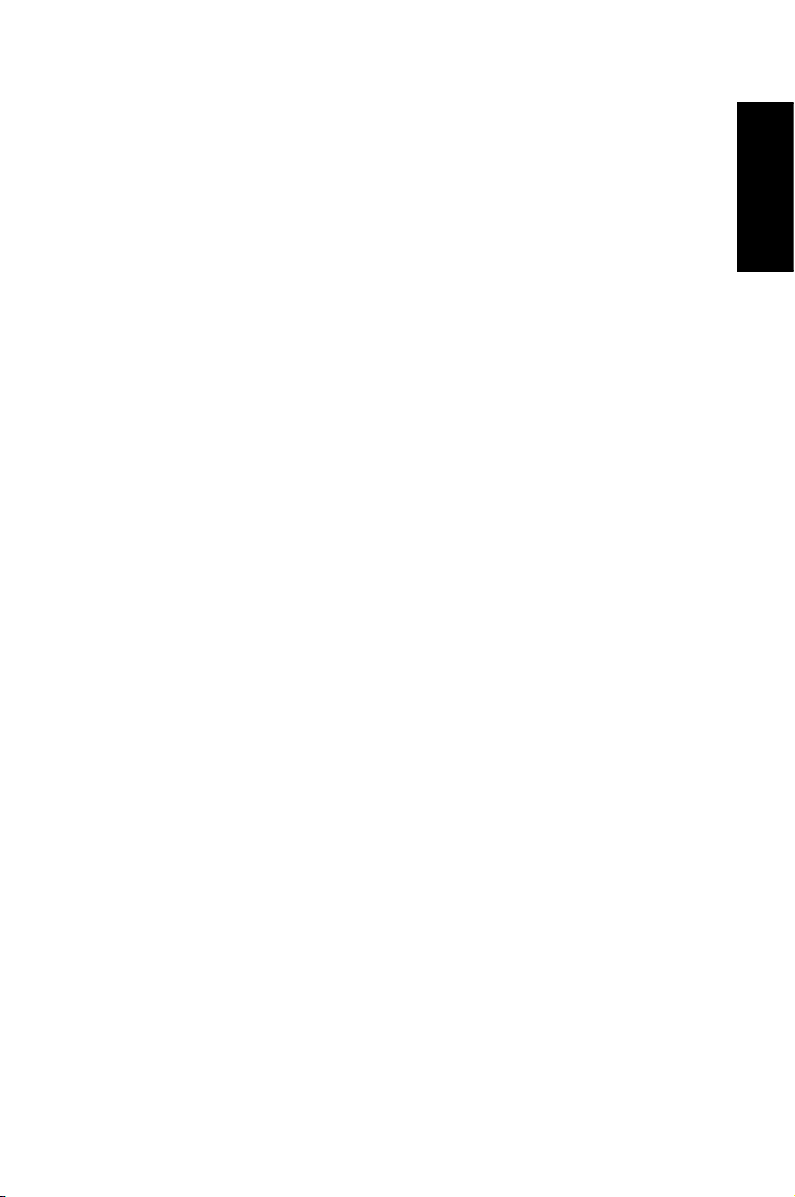
E6197
Third Edition V3
October 2010
English
Copyright © 2010 ASUSTeK COMPUTER INC. All Rights Reserved.
No part of this manual, including the products and software described in it, may
be reproduced, transmitted, transcribed, stored in a retrieval system, or translated
into any language in any form or by any means, except documentation kept by the
purchaser for backup purposes, without the express written permission of ASUSTeK
COMPUTER, INC. (“ASUS”).
Products and corporate names mentioned in this manual may or may not be
registered trademarks or copyrights of their respective companies, and are used
for identification purposes only. All trademarks are the property of their respective
owners.
Every effort has been made to ensure that the contents of this manual are correct
and up to date. However, the manufacturer makes no guarantee regarding the
accuracy of its contents, and reserves the right to make changes without prior
notice.
Page 4
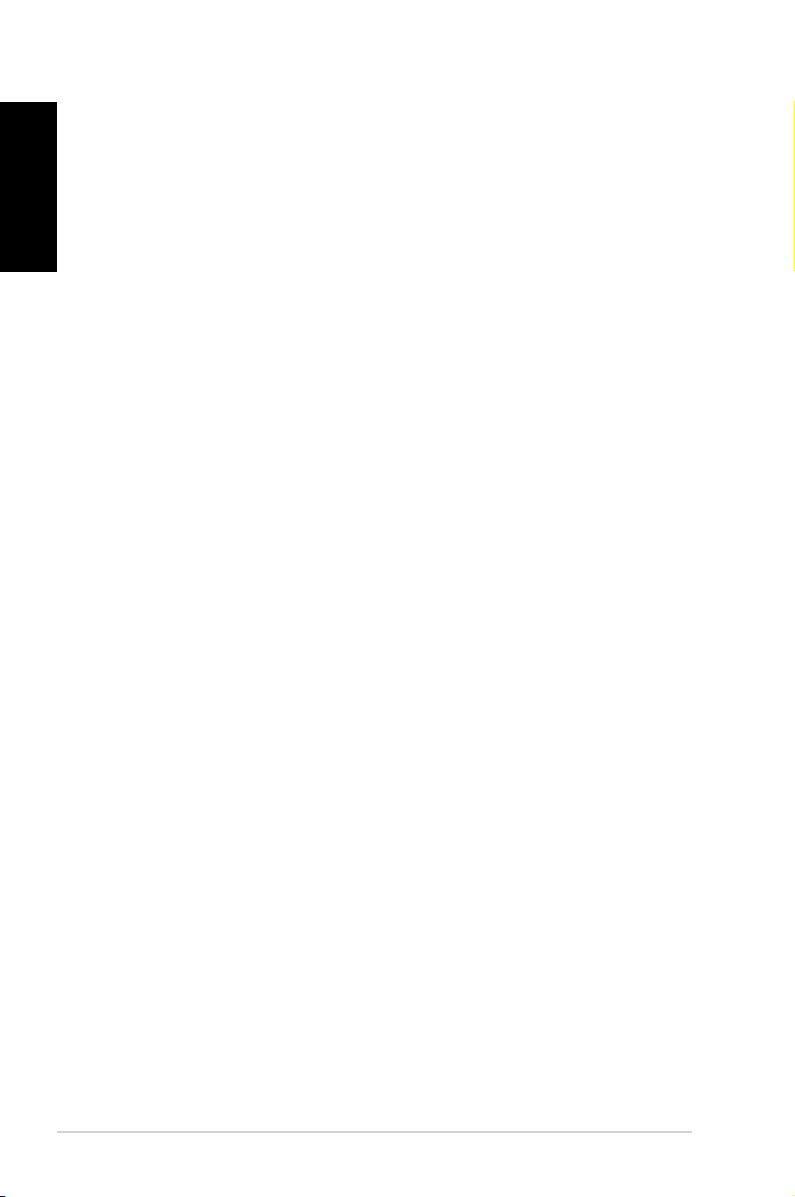
Contents
English
Notices .......................................................................................................... 4
Safety information ....................................................................................9
Notes for this manual ............................................................................12
Welcome ....................................................................13
Package contents ....................................................................................13
Knowing your EeeBox PC .........................................14
Front view ..................................................................................................14
Rear view ....................................................................................................16
Top view .....................................................................................................18
Using the wireless antenna .................................................................19
Positioning your EeeBox PC .....................................20
Installing the stand (optional) ............................................................20
Installing your EeeBox PC to a monitor (optional) ......................21
Setting up your EeeBox PC ......................................22
Connecting to a display ........................................................................22
Connecting to USB devices .................................................................22
Connecting to a network device .......................................................23
Turning on the system ..........................................................................24
Using your EeeBox PC ..............................................25
Configuring wireless connection ......................................................25
Configuring wired connection ...........................................................26
ASUS Easy Update ..................................................................................30
Recovering your system ...........................................31
Using the Recovery Partition ..............................................................31
Recovering the OS to the Factory Default Partition (F9
Recovery) .............................................................................................31
Backing up the Factory Default Environment Data
to a USB Drive (F9 Backup) ............................................................31
Using the USB storage device (USB Restore) ................................32
4 EeeBox PC
Page 5
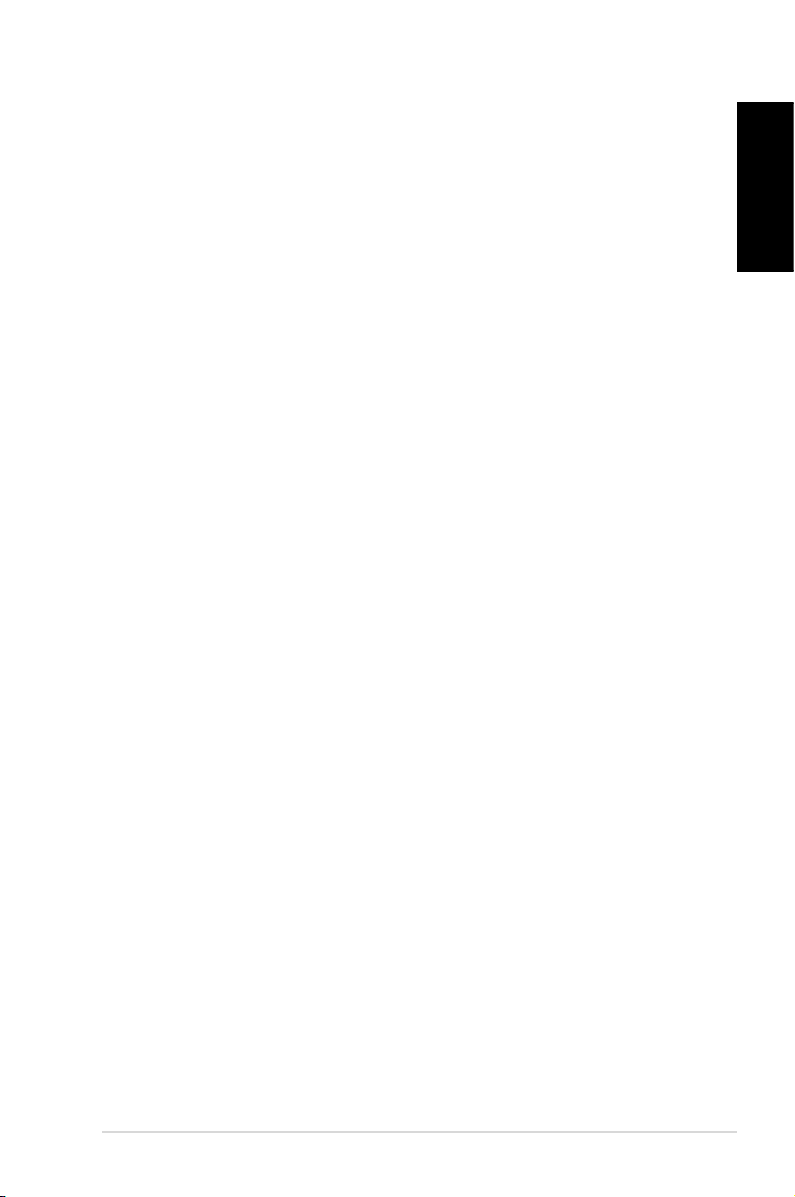
Notices
Federal Communications Commission Statement
This device complies with Part 15 of the FCC Rules. Operation is
subject to the following two conditions:
• This device may not cause harmful interference, and
• This device must accept any interference received including
interference that may cause undesired operation.
This equipment has been tested and found to comply with the limits
for a Class B digital device, pursuant to Part 15 of the FCC Rules.
These limits are designed to provide reasonable protection against
harmful interference in a residential installation. This equipment
generates, uses and can radiate radio frequency energy and, if not
installed and used in accordance with manufacturer’s instructions,
may cause harmful interference to radio communications. However,
there is no guarantee that interference will not occur in a particular
installation. If this equipment does cause harmful interference to
radio or television reception, which can be determined by turning
the equipment off and on, the user is encouraged to try to correct
the interference by one or more of the following measures:
• Reorient or relocate the receiving antenna.
• Increase the separation between the equipment and receiver.
• Connect the equipment to an outlet on a circuit different from
that to which the receiver is connected.
• Consult the dealer or an experienced radio/TV technician for
help.
English
CAUTION: Any changes or modifications not expressly approved by
the grantee of this device could void the user’s authority to operate
the equipment.
EeeBox PC 5
Page 6
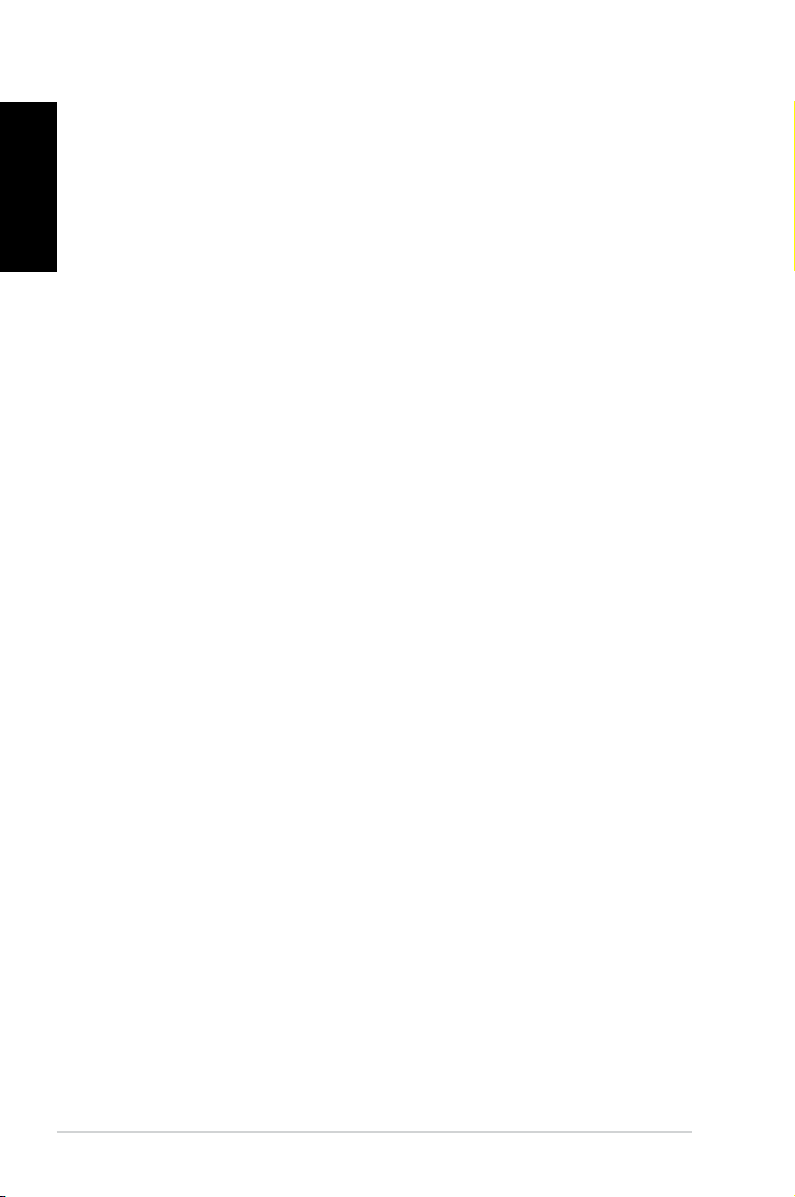
English
RF exposure warning
This equipment must be installed and operated in accordance with
provided instructions and the antenna(s) used for this transmitter
must be installed to provide a separation distance of at least 20
cm from all persons and must not be co-located or operating in
conjunction with any other antenna or transmitter. End-users and
installers must be provide with antenna installation instructions
and transmitter operating conditions for satisfying RF exposure
compliance.
Declaration of Conformity
(R&TTE directive 1999/5/EC)
The following items were completed and are considered relevant
and sufficient:
• Essential requirements as in [Article 3]
• Protection requirements for health and safety as in [Article 3.1a]
• Testing for electric safety according to [EN 60950]
• Protection requirements for electromagnetic compatibility in
[Article 3.1b]
• Testing for electromagnetic compatibility according to [EN 301
489-1] & [EN 301 489-17]
• Effective use of the radio spectrum as in [Article 3.2]
• Radio test suites according to [EN 300 328-2]
6 EeeBox PC
Page 7
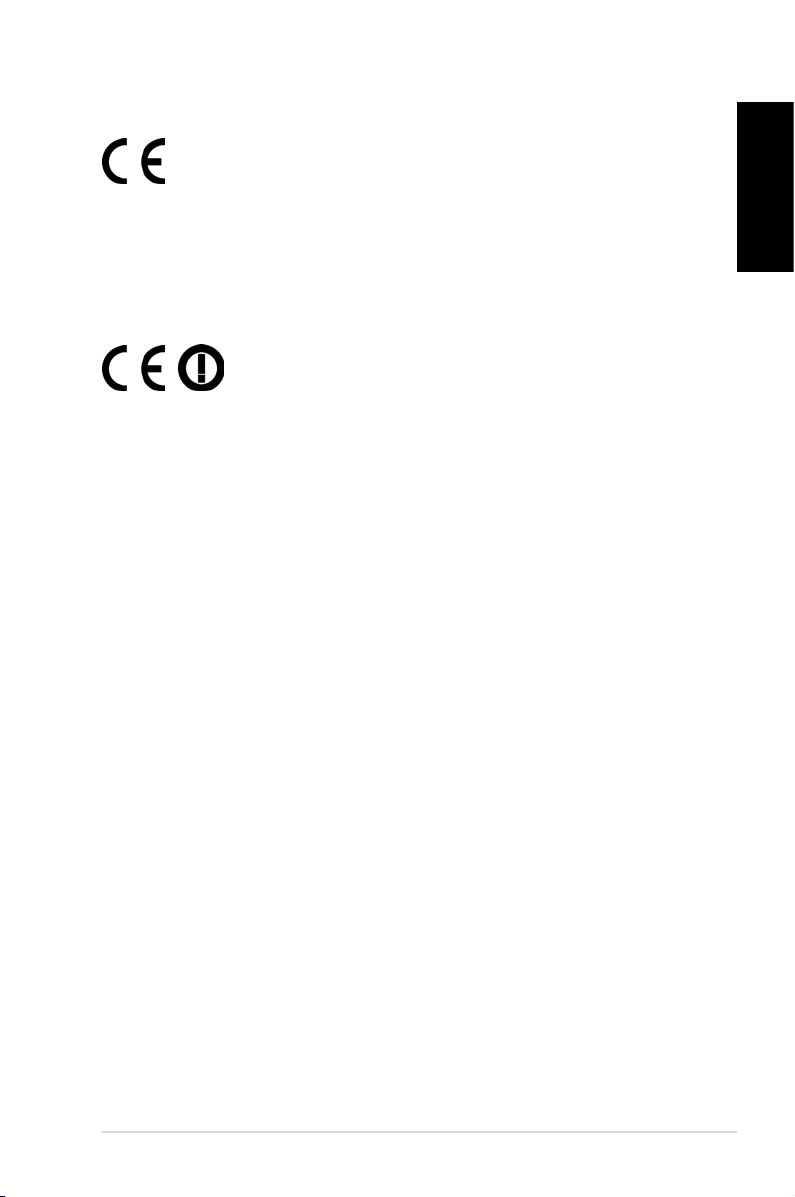
CE Marking
CE marking for devices without wireless LAN/Bluetooth
The shipped version of this device complies with the requirements
of the EEC directives 2004/108/EC “Electromagnetic compatibility”
and 2006/95/EC “Low voltage directive”.
CE marking for devices with wireless LAN/ Bluetooth
This equipment complies with the requirements of Directive 1999/5/
EC of the European Parliament and Commission from 9 March, 1999
governing Radio and Telecommunications Equipment and mutual
recognition of conformity.
Wireless Operation Channel for Different Domains
N. America 2.412-2.462 GHz Ch01 through CH11
Japan 2.412-2.484 GHz Ch01 through Ch14
Europe ETSI 2.412-2.472 GHz Ch01 through Ch13
English
EeeBox PC 7
Page 8
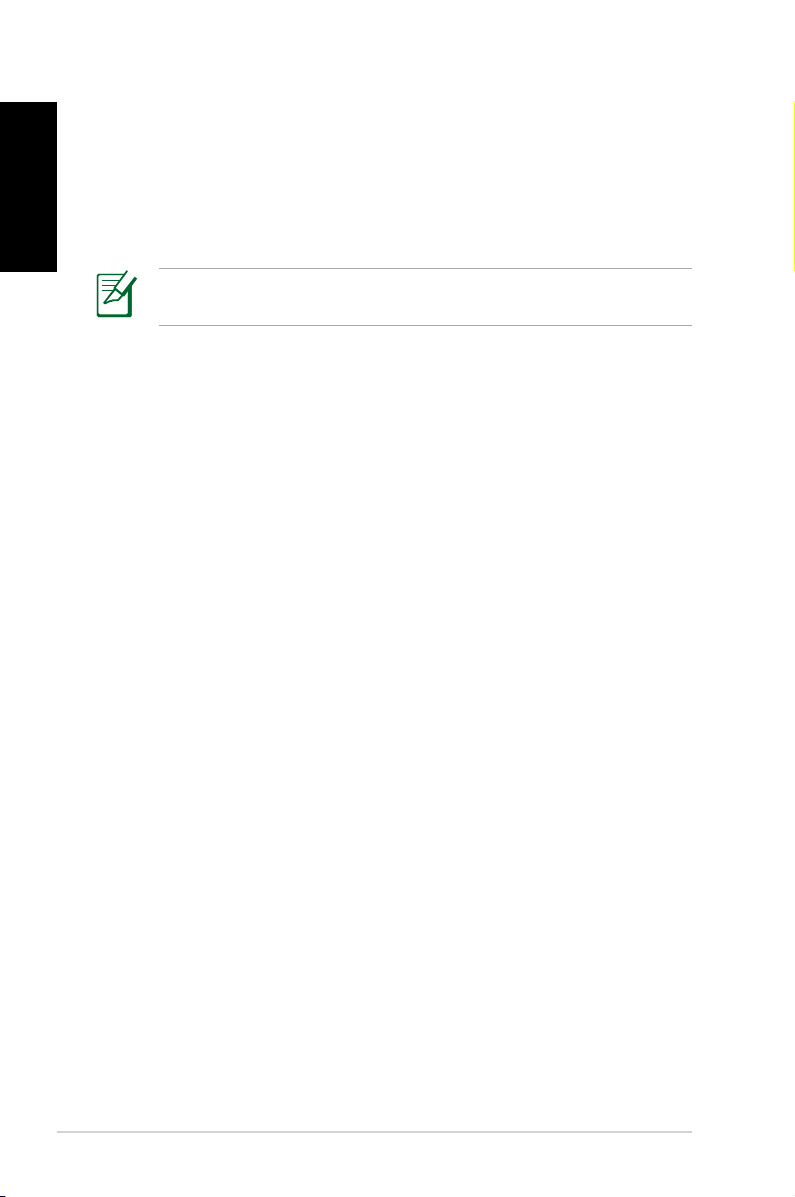
English
France Restricted Wireless Frequency Bands
Some areas of France have a restricted frequency band. The worst
case maximum authorized power indoors are:
• 10mW for the entire 2.4 GHz band (2400 MHz–2483.5 MHz)
• 100mW for frequencies between 2446.5 MHz and 2483.5 MHz
Channels 10 through 13 inclusive operate in the band 2446.6 MHz
to 2483.5 MHz.
There are few possibilities for outdoor use: On private property or on
the private property of public persons, use is subject to a preliminary
authorization procedure by the Ministry of Defense, with maximum
authorized power of 100mW in the 2446.5–2483.5 MHz band. Use
outdoors on public property is not permitted.
In the departments listed below, for the entire 2.4 GHz band:
• Maximum authorized power indoors is 100mW
• Maximum authorized power outdoors is 10mW
Departments in which the use of the 2400–2483.5 MHz band is
permitted with an EIRP of less than 100mW indoors and less than
10mW outdoors:
01 Ain 02 Aisne 03 Allier
05 Hautes Alpes 08 Ardennes 09 Ariège
11 Aude 12 Aveyron 16 Charente
24 Dordogne 25 Doubs 26 Drôme
32 Gers 36 Indre 37 Indre et Loire
41 Loir et Cher 45 Loiret 50 Manche
55 Meuse 58 Nièvre 59 Nord
60 Oise 61 Orne 63 Puy du Dôme
64 Pyrénées Atlantique 66 Pyrénées Orientales
67 Bas Rhin 68 Haut Rhin
70 Haute Saône 71 Saône et Loire
75 Paris 82 Tarn et Garonne
84 Vaucluse 88 Vosges 89 Yonne
90 Territoire de Belfort 94 Val de Marne
8 EeeBox PC
Page 9
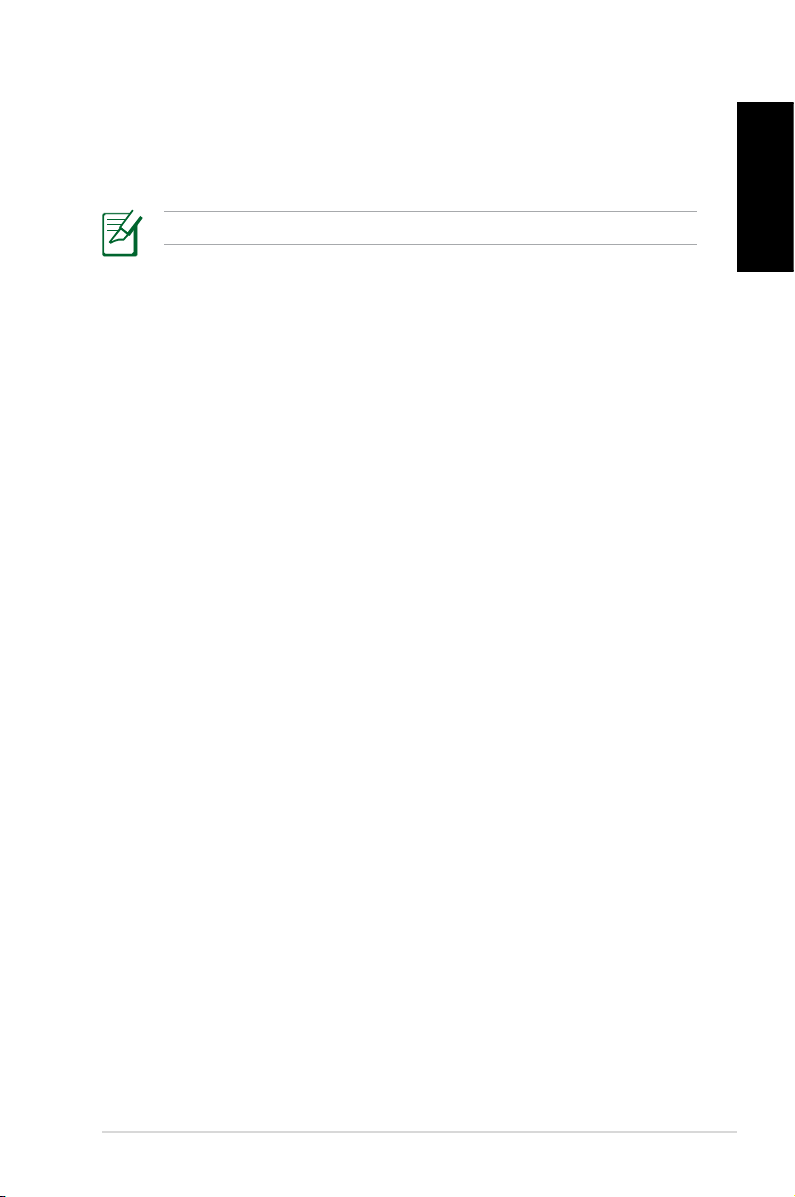
This requirement is likely to change over time, allowing you to use
your wireless LAN card in more areas within France. Please check
with ART for the latest information (www.art-telecom.fr)
Your WLAN Card transmits less than 100mW, but more than 10mW.
Canadian Department of Communications Statement
This digital apparatus does not exceed the Class B limits for
radio noise emissions from digital apparatus set out in the
Radio Interference Regulations of the Canadian Department of
Communications.
This class B digital apparatus complies with Canadian ICES-003.
IC Radiation Exposure Statement for Canada
This equipment complies with IC radiation exposure limits set forth
for an uncontrolled environment. To maintain compliance with IC
RF exposure compliance requirements, please avoid direct contact
to the transmitting antenna during transmitting. End users must
follow the specific operating instructions for satisfying RF exposure
compliance.
English
Operation is subject to the following two conditions:
• This device may not cause interference and
• This device must accept any interference, including interference
that may cause undesired operation of the device.
REACH
Complying with the REACH (Registration, Evaluation, Authorization,
and Restriction of Chemicals) regulatory framework, we publish
the chemical substances in our products at ASUS REACH website at
http://green.asus.com/english/REACH.htm.
EeeBox PC 9
Page 10
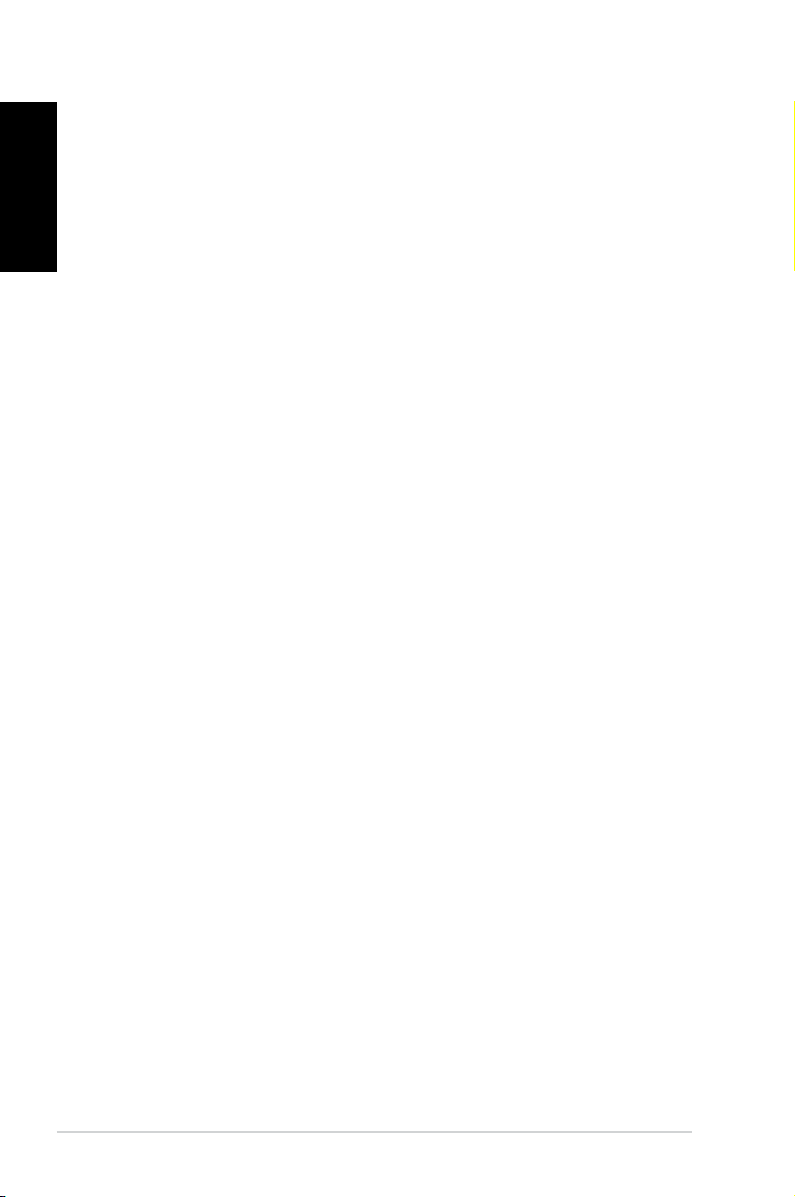
English
Safety information
Your EeeBox PC is designed and tested to meet the latest standards
of safety for information technology equipment. However, to
ensure your safety, it is important that you read the following safety
instructions.
Setting up your system
• Read and follow all instructions in the documentation before you
operate your system.
• Do not use this product near water or a heated source such as a
radiator.
• Set up the system on a stable surface with the provided stand.
Never use the system alone without the stand.
• Openings on the chassis are for ventilation. Do not block or cover
these openings. Make sure you leave plenty of space around the
system for ventilation. Never insert objects of any kind into the
ventilation openings.
• Use this product in environments with ambient temperatures
between 0˚C and 35˚C.
• If you use an extension cord, make sure that the total ampere
rating of the devices plugged into the extension cord does not
exceed its ampere rating.
Care during use
• Do not walk on the power cord or allow anything to rest on it.
• Do not spill water or any other liquids on your system.
• When the system is turned off, a small amount of electrical
current still flows. Always unplug all power, modem, and network
cables from the power outlets before cleaning the system.
• If you encounter the following technical problems with the
product, unplug the power cord and contact a qualified service
technician or your retailer.
• The power cord or plug is damaged.
10 EeeBox PC
Page 11
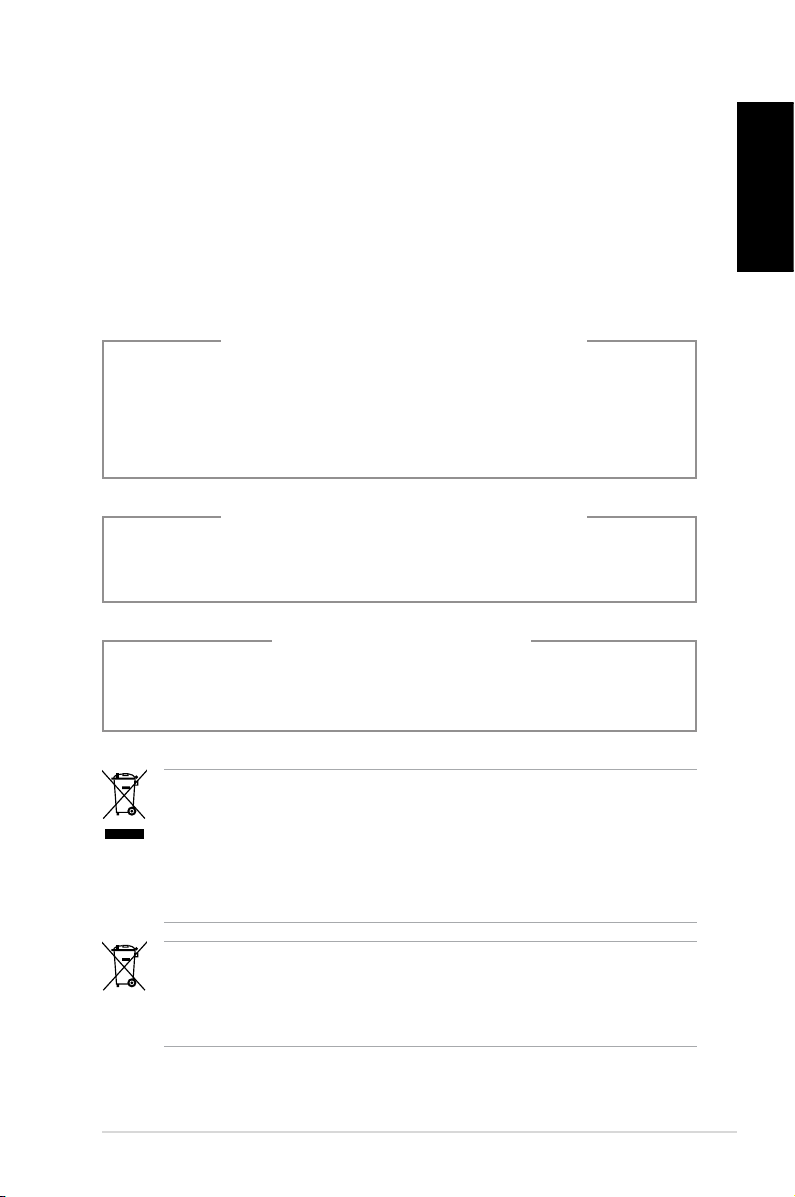
• Liquid has been spilled into the system.
• The system does not function properly even if you follow
the operating instructions.
• The system was dropped or the cabinet is damaged.
• The system performance changes.
Lithium-Ion Battery Warning
CAUTION: Danger of explosion if battery is incorrectly
replaced. Replace only with the same or equivalent type
recommended by the manufacturer. Dispose of used batteries
according to the manufacturer’s instructions.
LASER PRODUCT WARNING
CLASS 1 LASER PRODUCT
NO DISASSEMBLY
The warranty does not apply to the products that
have been disassembled by users
English
DO NOT throw the EeeBox PC in municipal waste. This product has
been designed to enable proper reuse of parts and recycling. This
symbol of the crossed out wheeled bin indicates that the product
(electrical, electronic equipment, and mercury-containing button
cell battery) should not be placed in municipal waste. Check local
technical support services for product recycling.
DO NOT throw the battery in municipal waste. This symbol of the
crossed out wheeled bin indicates that the battery should not be
placed in municipal waste. Check local technical support services
for battery replacement.
EeeBox PC 11
Page 12
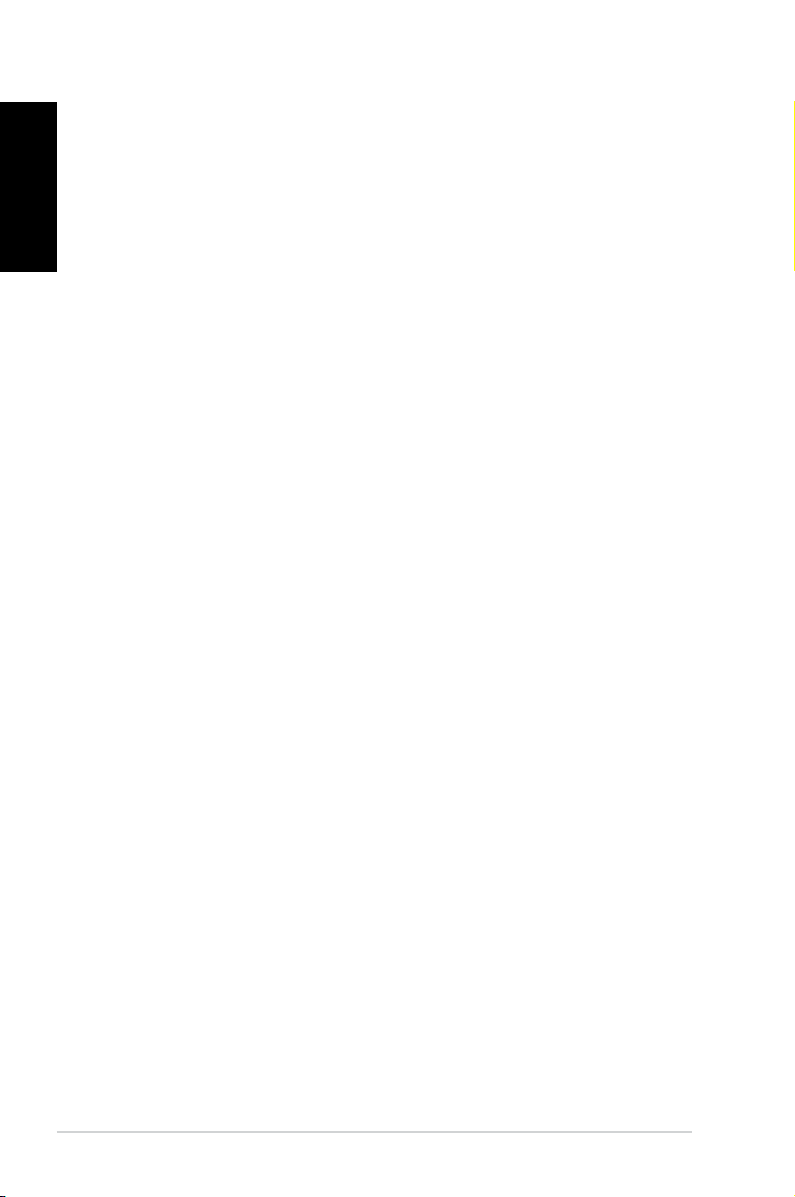
English
Takeback and Recycling
Old computers, notebook computers, and other electronic equipment
contain hazardous chemicals that are harmful to the environment
when disposed in a landfill with trash. By recycling the metals, plastics,
and components found in an old computer will be broken down and
reused to make new products. And, the environment is protected from
any uncontrolled release of harmful chemicals.
ASUS works with recycling vendors with the highest standards for
protecting our environment, ensuring worker safety, and complying
with global environmental laws. Our commitment to recycling our
old equipment grows out of our work to protect the environment in
many ways.
For further information about ASUS product recycling and contacts,
please visit GreenASUS Takeback and Recycling page (http://green.
asus.com/english/takeback.htm)
12 EeeBox PC
Page 13
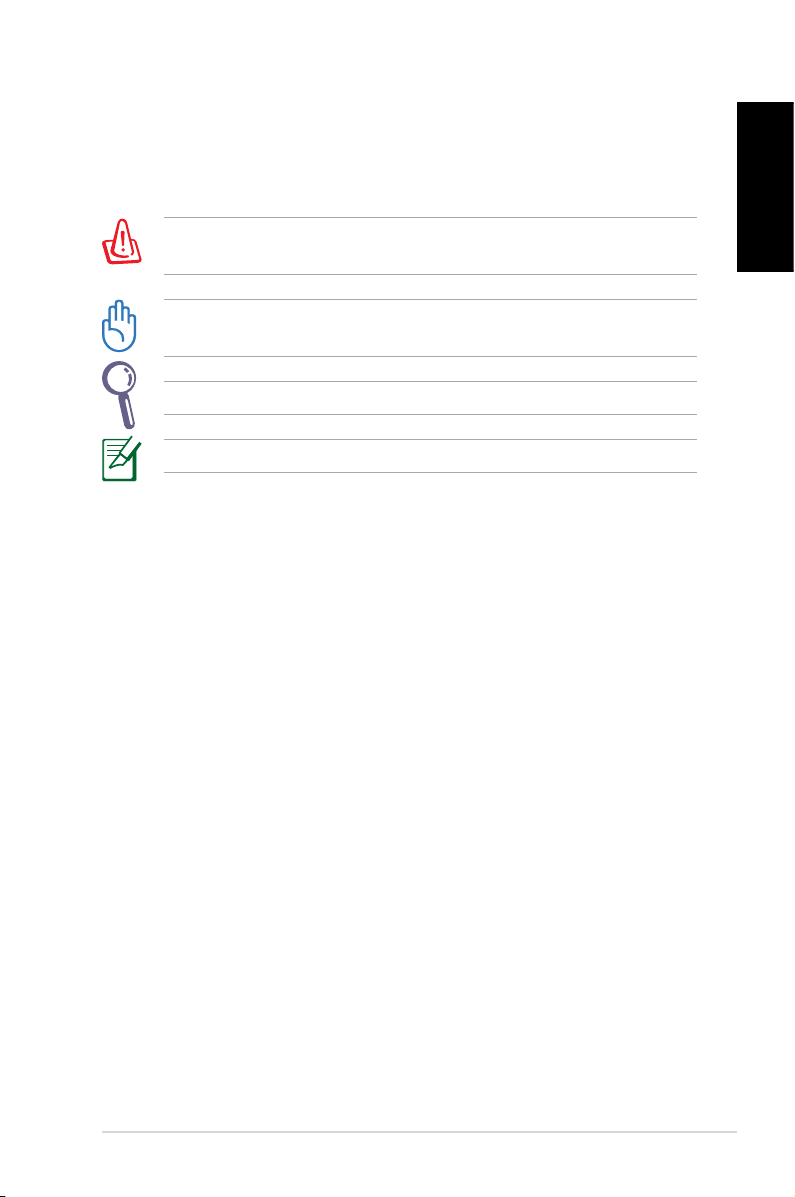
Notes for this manual
To make sure that you perform certain tasks properly, take note of
the following symbols used throughout this manual.
WARNING: Vital information that you MUST follow to prevent
injury to yourself.
IMPORTANT: Instructions that you MUST follow to complete a
task.
TIP: Tips and useful information that help you complete a task.
NOTE: Additional information for special situations.
English
EeeBox PC 13
Page 14
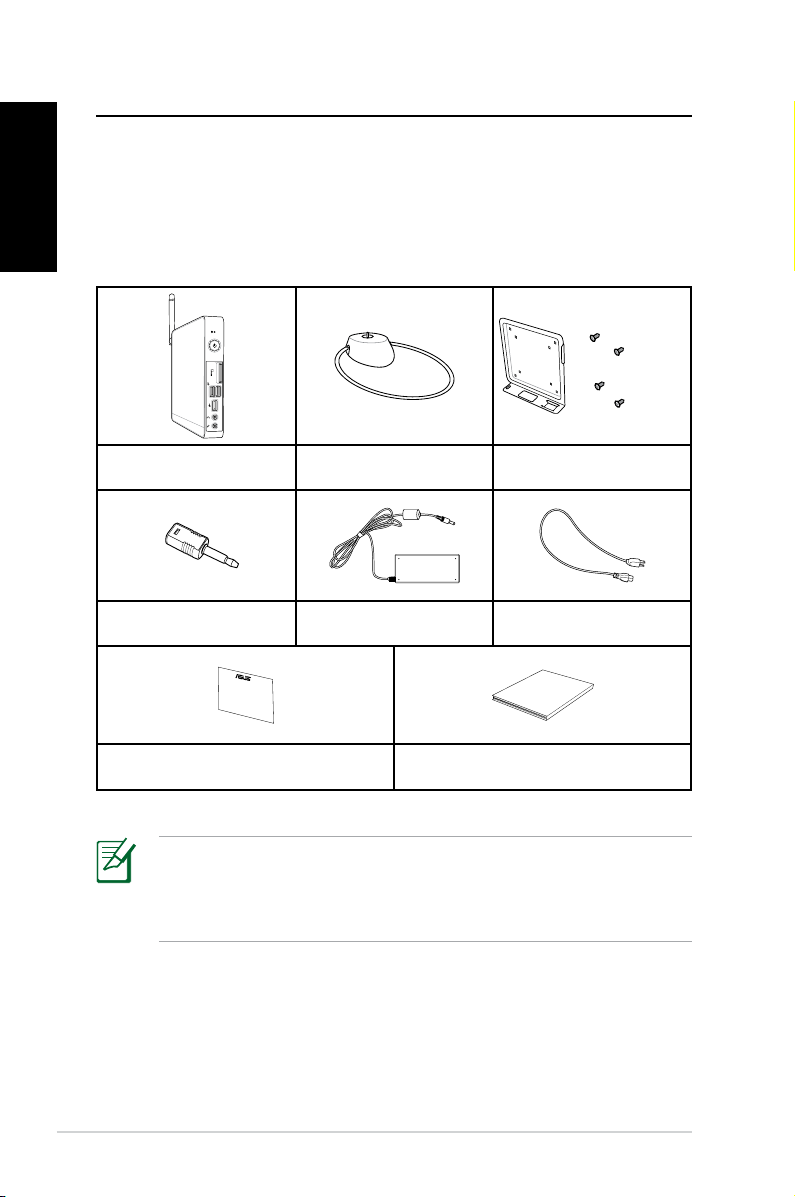
Welcome
Quick Start Guide
English
Congratulations on your purchase of the EeeBox PC. The following
illustration displays the package contents of your new EeeBox PC. If
any of the below items is damaged or missing, contact your retailer.
Package contents
EeeBox PC Stand (optional)
Mini jack to S/PDIF adapter
(optional)
AC adapter Power cord
VESA mount and Screw pack
(optional)
14 EeeBox PC
Warranty card Quick start guide
If the device or its components fail or malfunction during normal
and proper use within the warranty period, bring the warranty
card to the ASUS Service Center for replacement of the defective
components.
Page 15
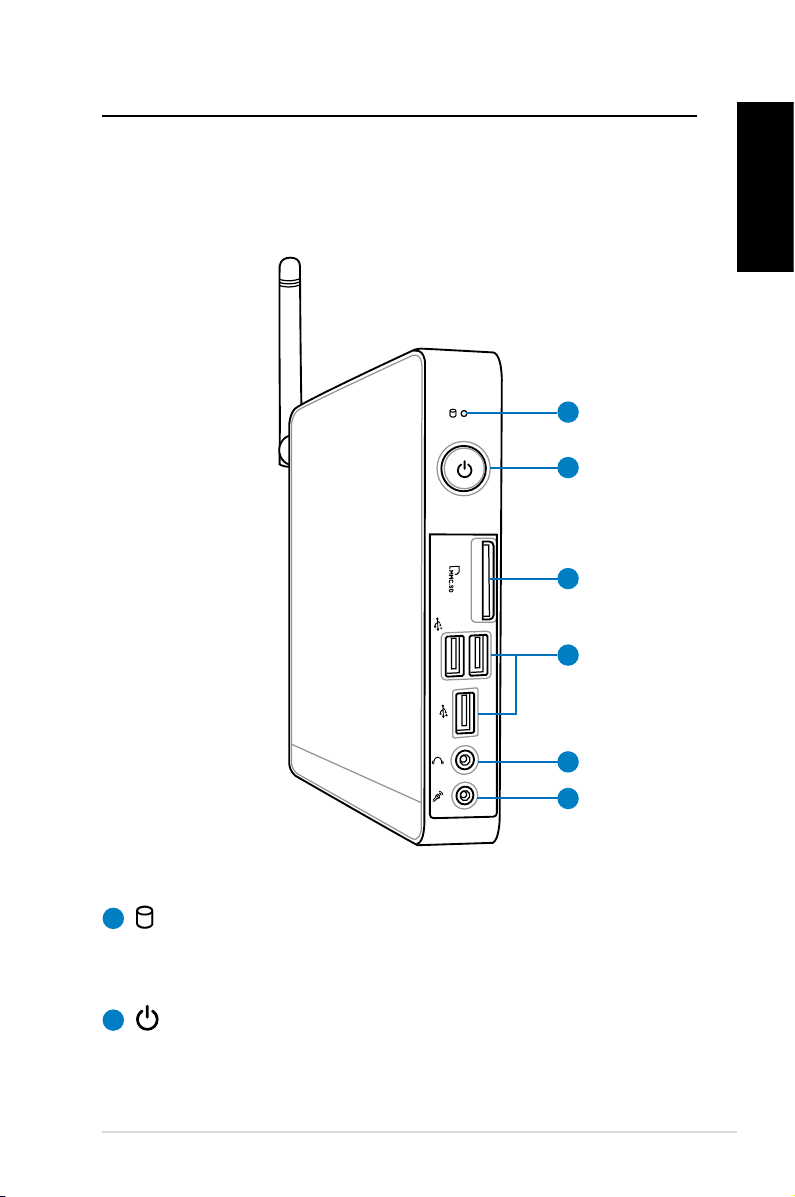
Knowing your EeeBox PC
Front view
Refer to the diagram below to identify the components on this side
of the system.
1
2
3
4
5
English
6
1
Hard disk LED
The hard disk LED blinks when data is being written into or
read from the hard disk drive.
2
Power switch
The power switch allows powering ON and OFF the system.
EeeBox PC 15
Page 16
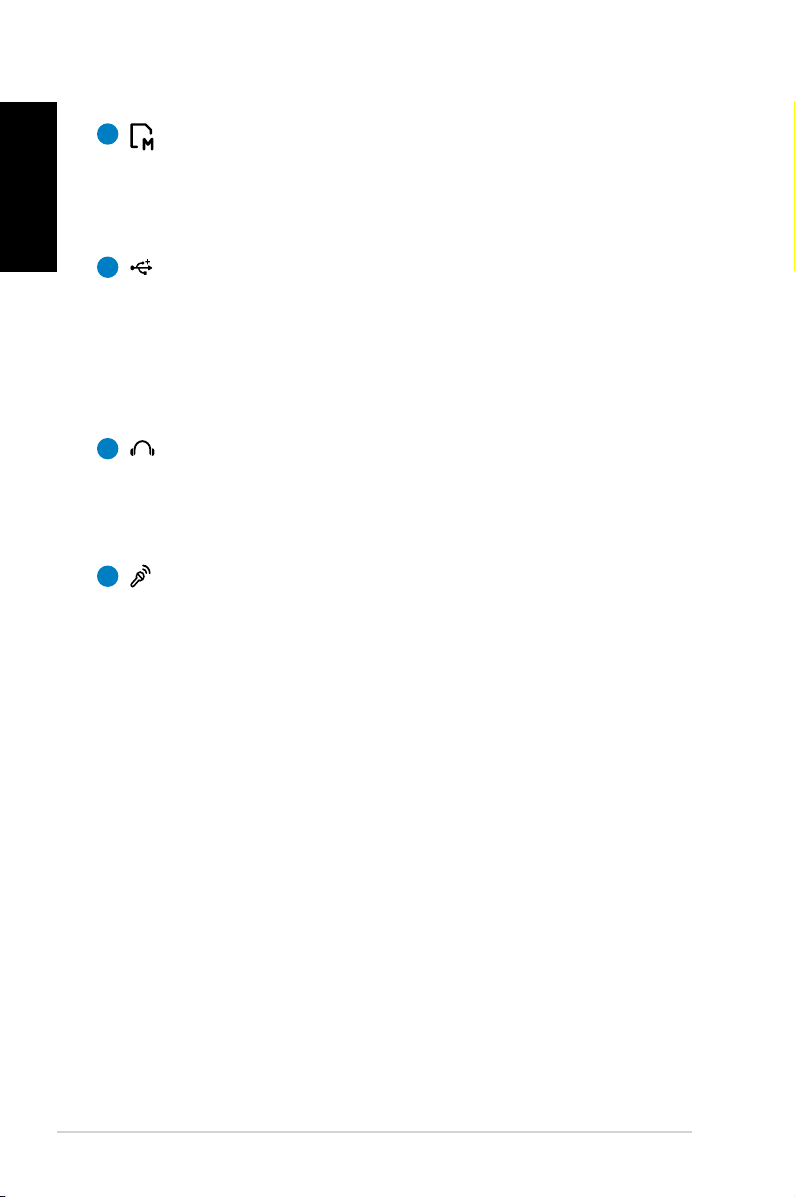
English
3
Memory card slot
The built-in memory card reader reads MMC/SD/SDHC
cards used in devices like digital cameras, MP3 players,
mobile phones, and PDAs.
4
USB port
The USB (Universal Serial Bus) port is compatible with
USB devices such as keyboards, mouse devices, cameras,
and hard disk drives. USB allows many devices to run
simultaneously on a single computer, with some peripheral
acting as additional plug-in sites or hubs.
5
Headphone/Audio Out jack
The stereo headphone jack (3.5mm) is used to connect
the system’s audio out signal to amplified speakers or
headphones.
6
Microphone jack
The microphone jack is designed to connect the
microphone used for video conferencing, voice narrations,
or simple audio recordings.
16 EeeBox PC
Page 17
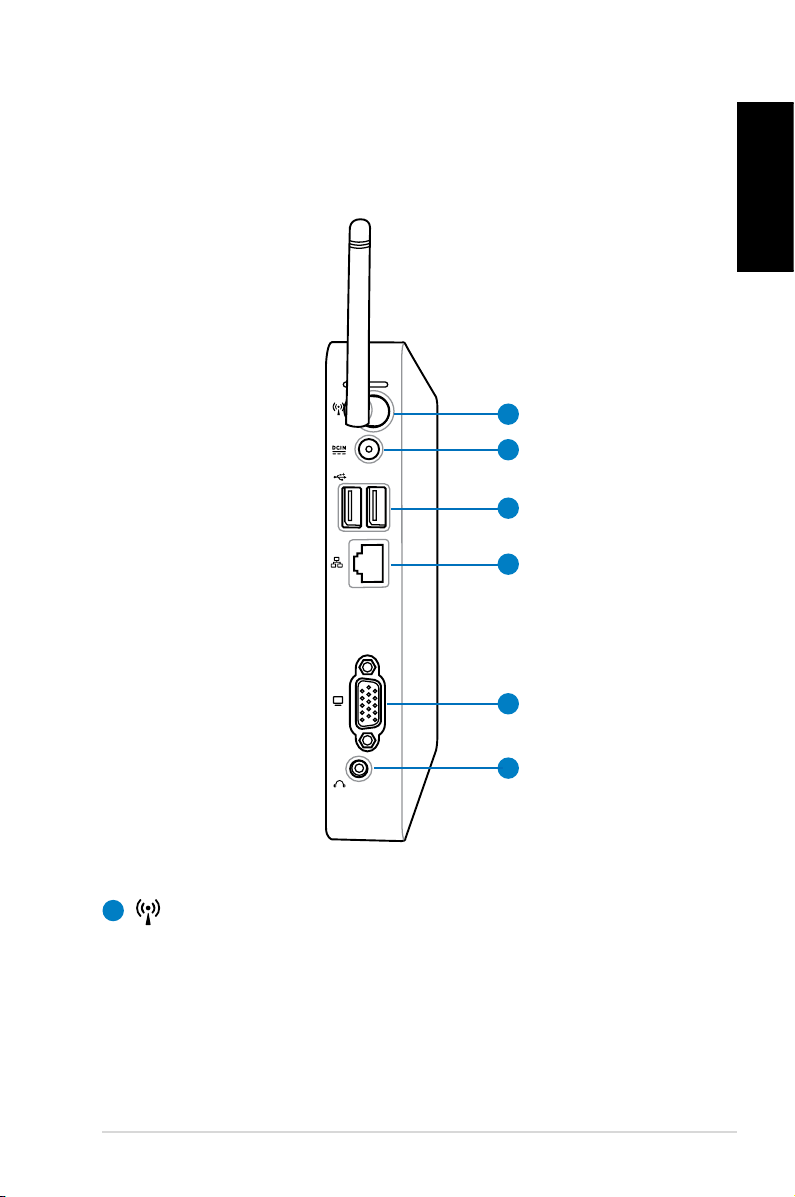
Rear view
Refer to the diagram below to identify the components on this side
of the system.
1
2
3
4
English
5
6
1
Wireless antenna jack
The jack is used to connect the supplied wireless antenna to
enhance wireless signal reception.
EeeBox PC 17
Page 18
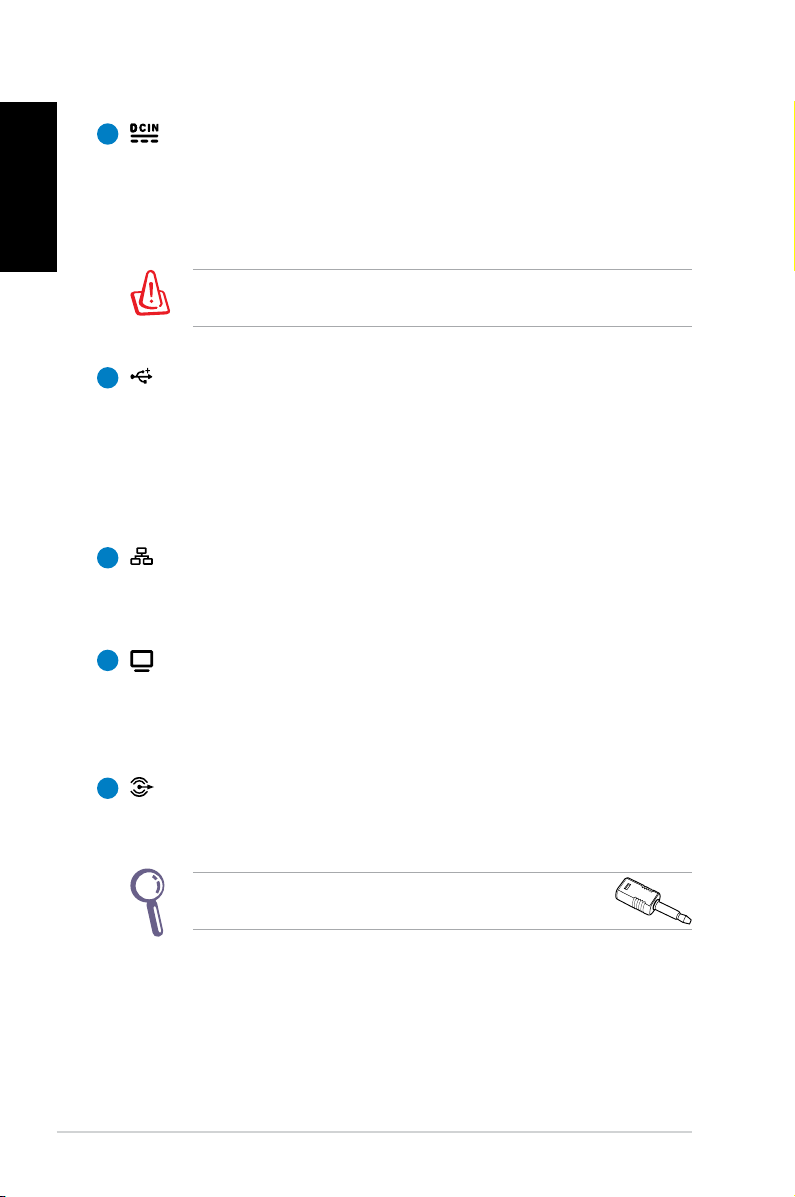
English
2
Power input (DC 19V)
The supplied power adapter converts AC power to DC
power for use with this jack. Power supplied through this
jack supplies power to the PC. To prevent damage to the PC,
always use the supplied power adapter.
The power adapter may become warm to hot when in use. Do
not cover the adapter and keep it away from your body.
3
USB port
The USB (Universal Serial Bus) port is compatible with
USB devices such as keyboards, mouse devices, cameras,
and hard disk drives. USB allows many devices to run
simultaneously on a single computer, with some peripheral
acting as additional plug-in sites or hubs.
4
LAN port
The eight-pin RJ-45 LAN port supports a standard Ethernet
cable for connection to a local network.
5
Display (Monitor) Output
The 15-pin D-sub monitor port supports a standard
VGA-compatible device such as a monitor or projector to
allow viewing on a larger external display.
6
Audio Out (S/PDIF Out) jack
Plug an 3.5mm mini-jack audio cable into this jack for
18 EeeBox PC
analog or digital audio transfer.
For S/PDIF Out function, use the optional mini jack
to S/PDIF adapter to connect to your amplifier.
Page 19
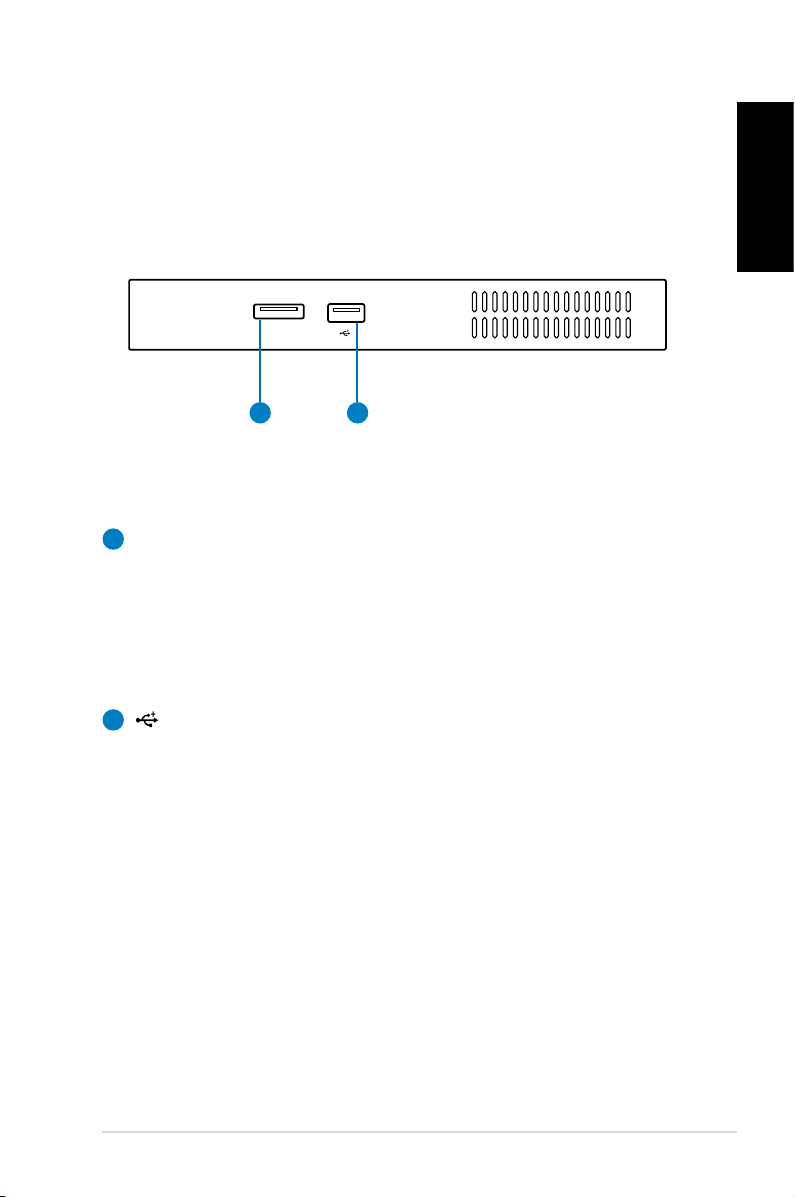
E-SATA
Top view
Refer to the diagram below to identify the components on this side
of the system.
1 2
E-SATA
1
e-SATA Port
External SATA or eSATA allows external connection of
Serial-ATA devices originally designed for use inside the
computer. It is up to six times faster than existing USB 2.0, &
1394 for external storage solutions and is also hot pluggable
using shielded cables and connectors up to two meters.
English
2
USB port
The USB (Universal Serial Bus) port is compatible with
USB devices such as keyboards, mouse devices, cameras,
and hard disk drives. USB allows many devices to run
simultaneously on a single computer, with some peripheral
acting as additional plug-in sites or hubs.
EeeBox PC 19
Page 20
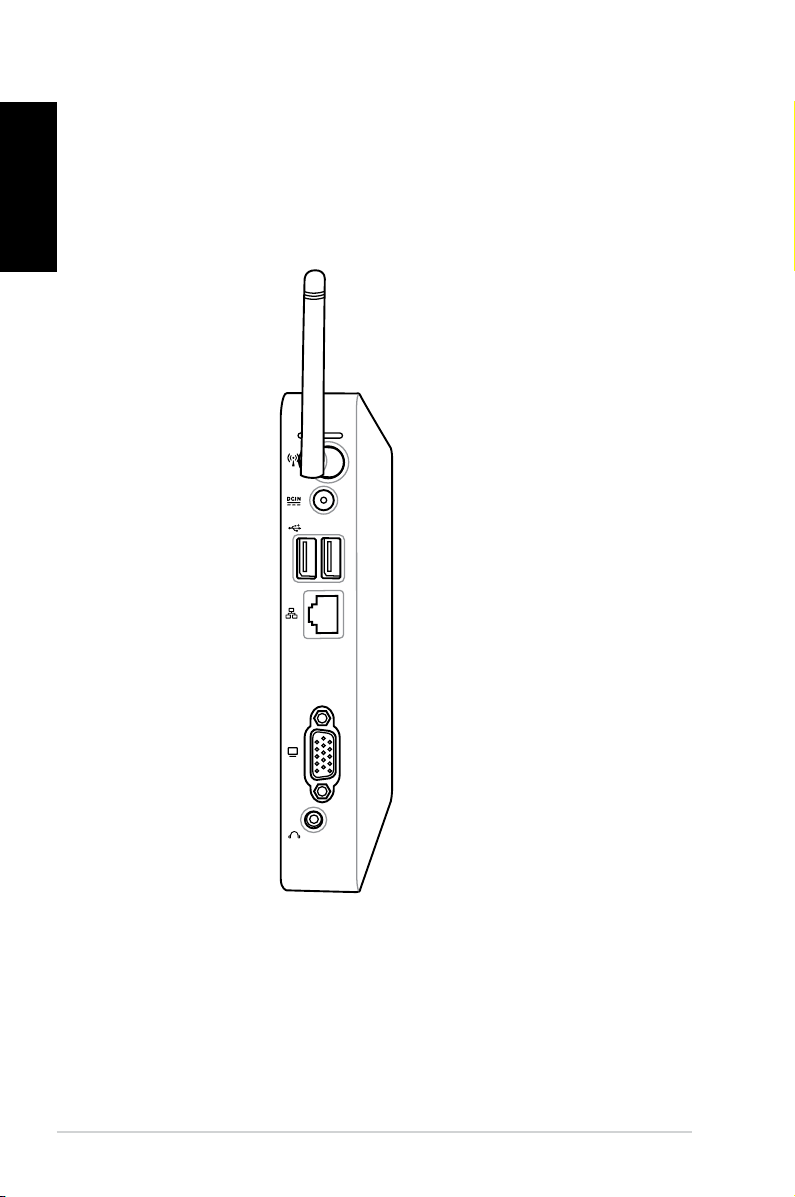
English
Using the wireless antenna
The wireless antenna is connected to your EeeBox PC for enhancing
wireless signal reception. Do not rotate the wireless antenna to the
180°–270° angle for preventing damage.
20 EeeBox PC
Page 21
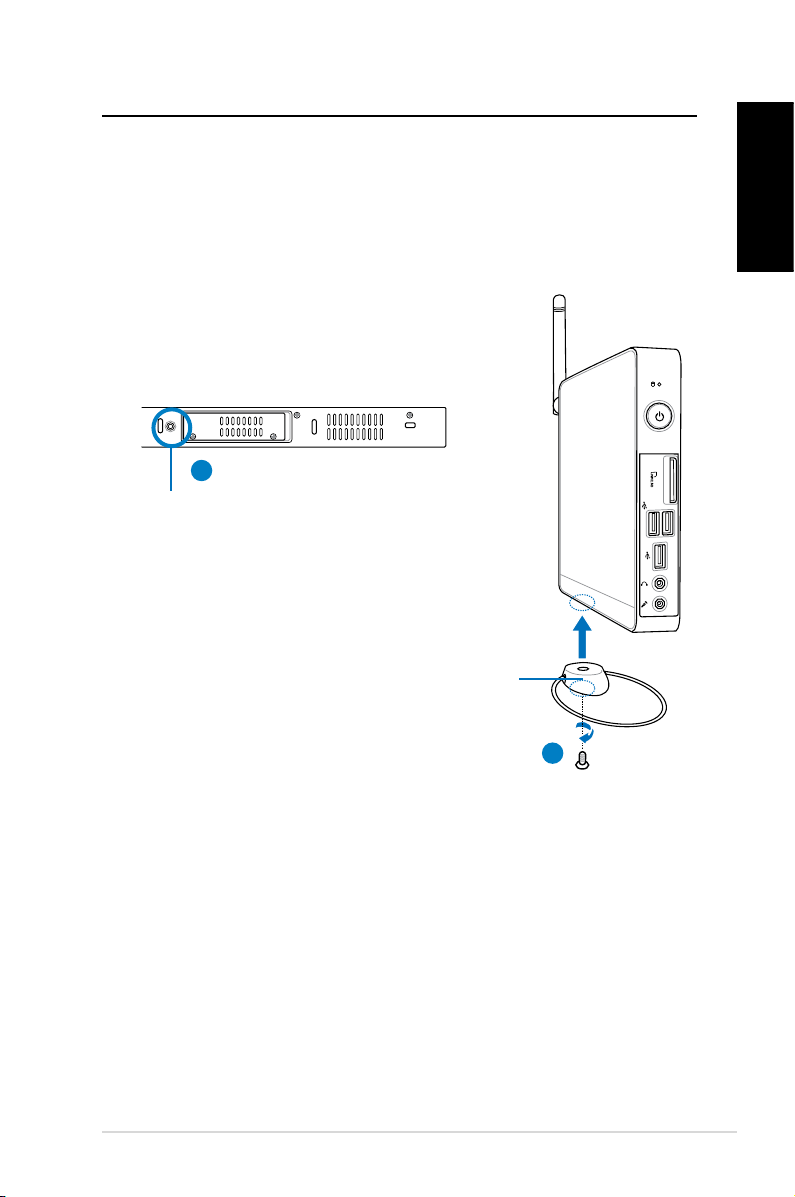
E-SATA
Positioning your EeeBox PC
Installing the stand (optional)
Erect your EeeBox PC with the optional stand. To do so:
1. Locate the screw hole on the bottom of the EeeBox PC.
2. Align the stand screw to the PC screw hole, and then secure the
stand to the PC with a coin.
EeeBox PC bottom view
1
Screw hole
Stand screw
2
English
EeeBox PC 21
Page 22
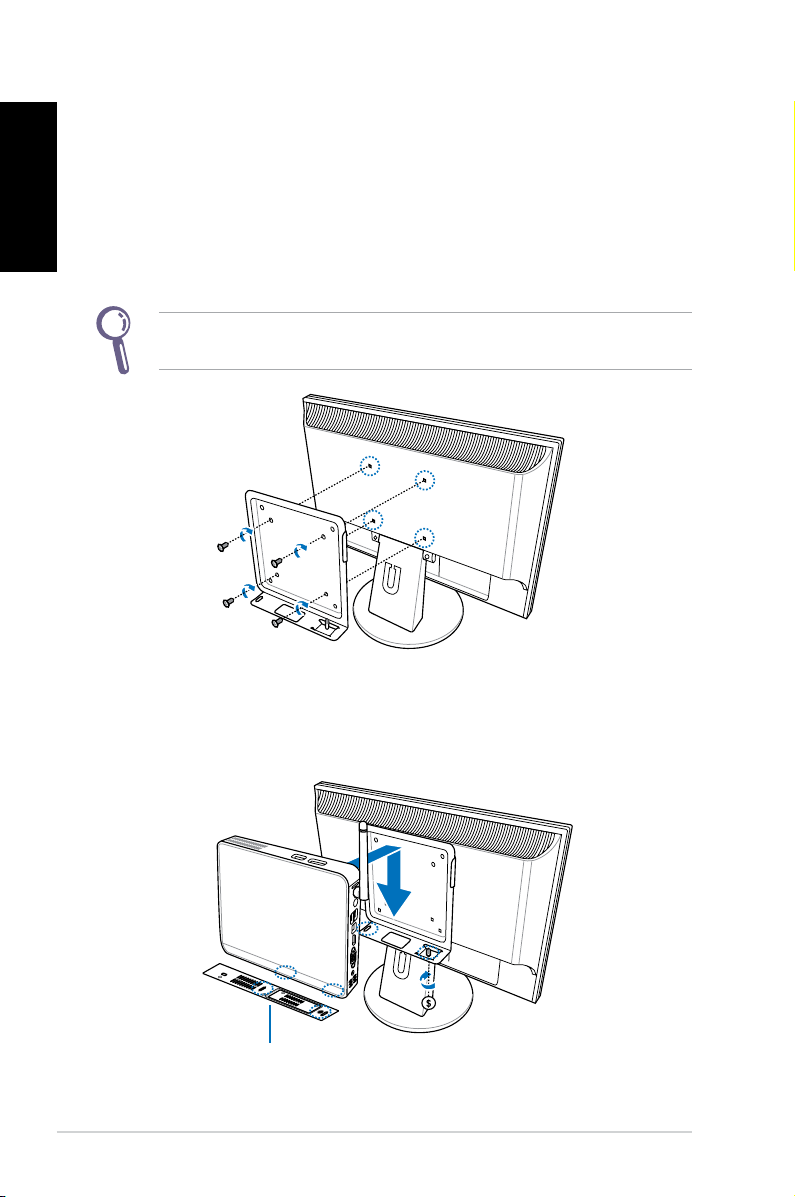
English
Installing your EeeBox PC to a monitor (optional)
You can also install your EeeBox PC to the back of a monitor. To do
so:
1. Secure the optional VESA mount to your monitor with four
screws (HNM/M4 x 8).
To fasten the VESA mount, your monitor must comply with VESA75
or VESA100 standard.
2. Place your EeeBox PC on the VESA mount noting the correct
alignment, and then secure the PC to the VESA mount with a
coin.
EeeBox PC bottom view
22 EeeBox PC
Page 23
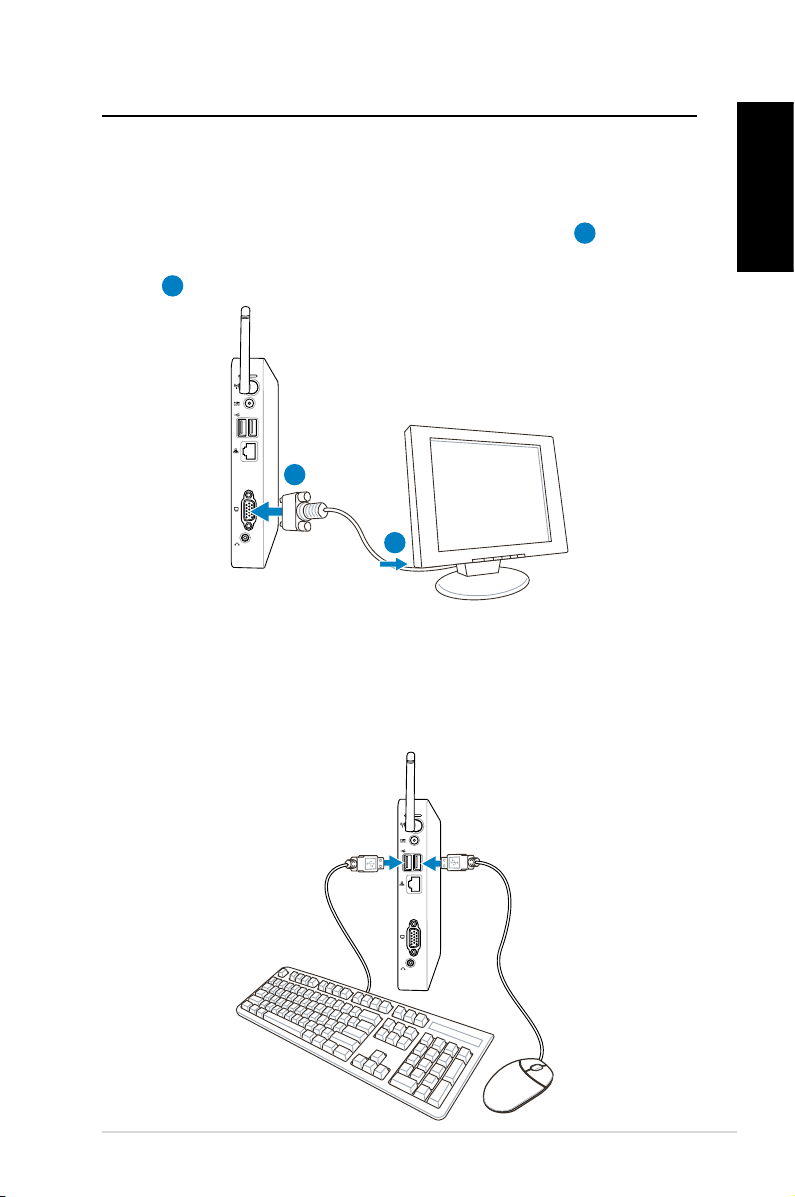
Setting up your EeeBox PC
You need to connect peripherals before using your EeeBox PC.
Connecting to a display
Connect one end of the VGA cable to an LCD monitor (1) and the
other end to the Display (Monitor) Output port on the system rear
panel (2).
2
LCD monitor
1
Connecting to USB devices
Connect USB devices like wired/wireless keyboards (varying with
areas), mouse devices, and printers to the USB ports on the system
rear panel.
English
EeeBox PC 23
Page 24
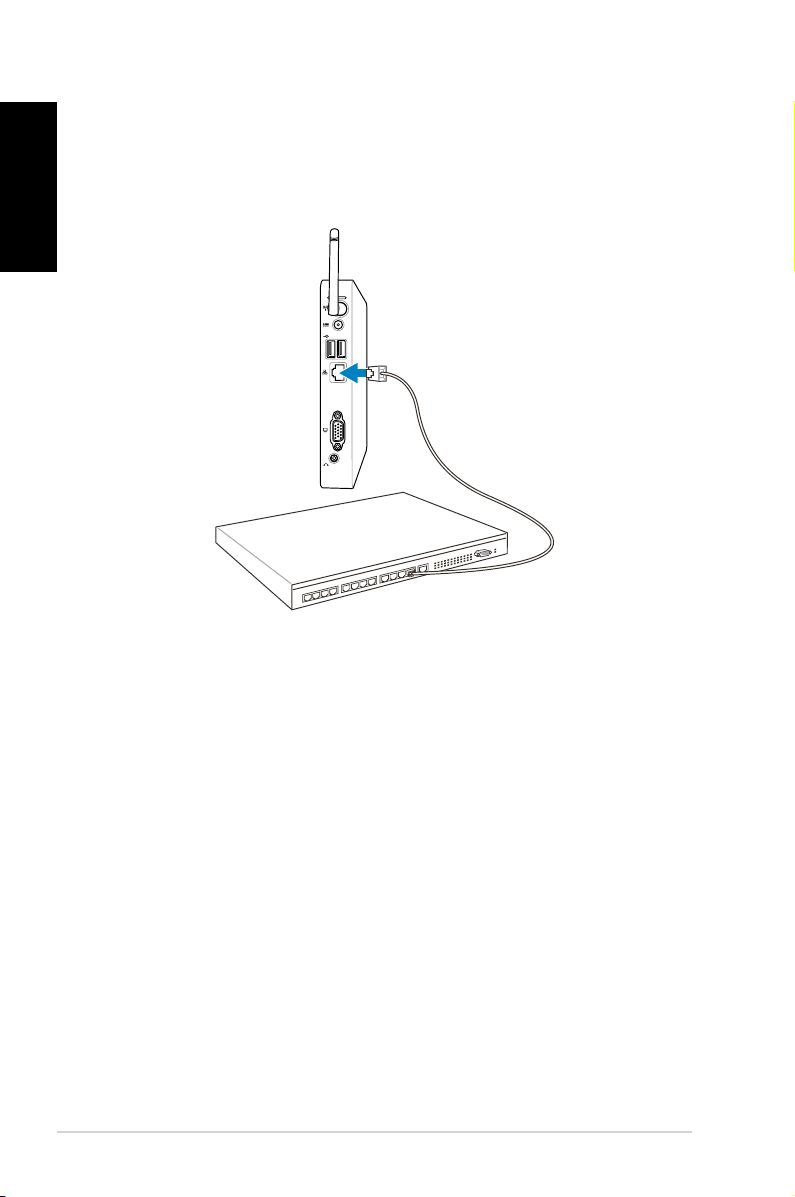
English
Connecting to a network device
Connect one end of a network cable to the LAN port on the system
rear panel and the other end to a hub or switch.
Network cable with RJ-45 connectors
Network hub or switch
24 EeeBox PC
Page 25
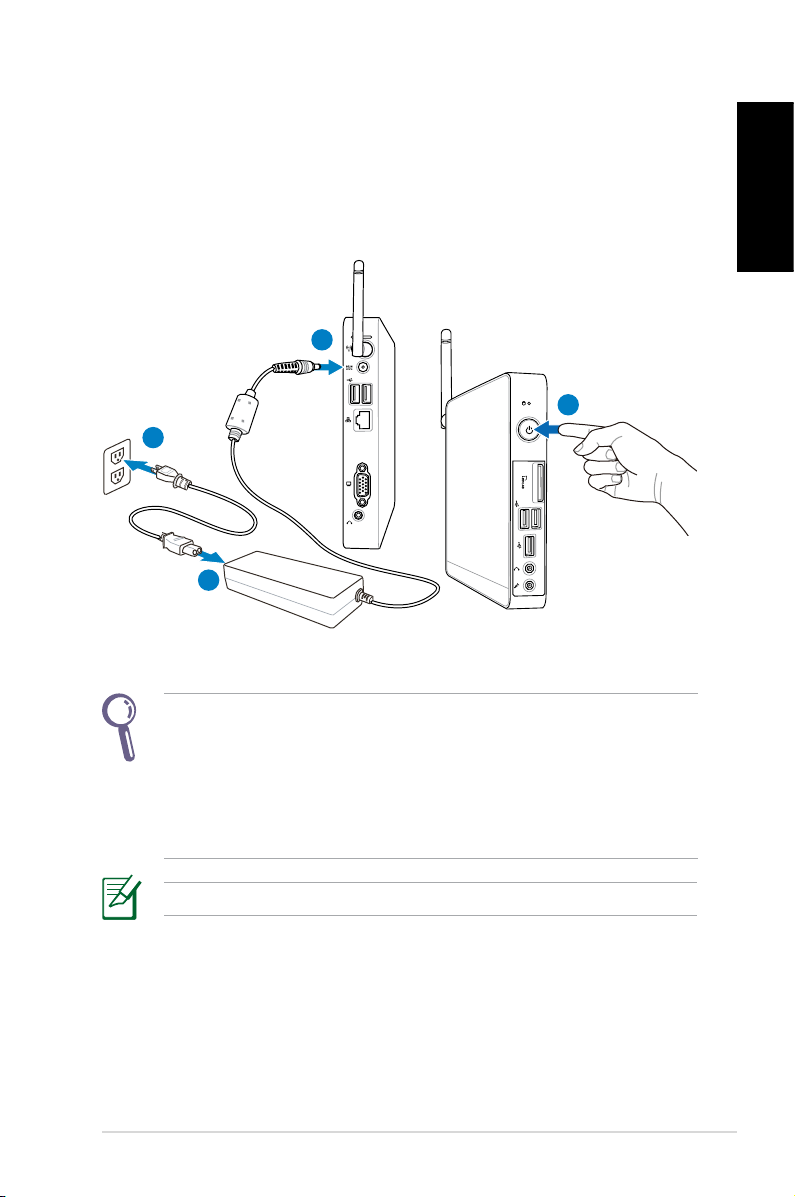
Turning on the system
Connect the supplied AC adapter to the DC IN jack on the system
rear panel, and then press the power switch on the front panel to
turn on the system.
3
4
2
1
English
• When your EeeBox PC is not in use, unplug the power adapter
or switch off the AC outlet to save on power consumption.
• Adjust the power management settings in the Window®
Control Panel. This is to ensure that your EeeBox PC is set to a
low power consumption mode and is fully operational at the
same time.
To enter the BIOS setup, press <F2> repeatedly during bootup.
EeeBox PC 25
Page 26
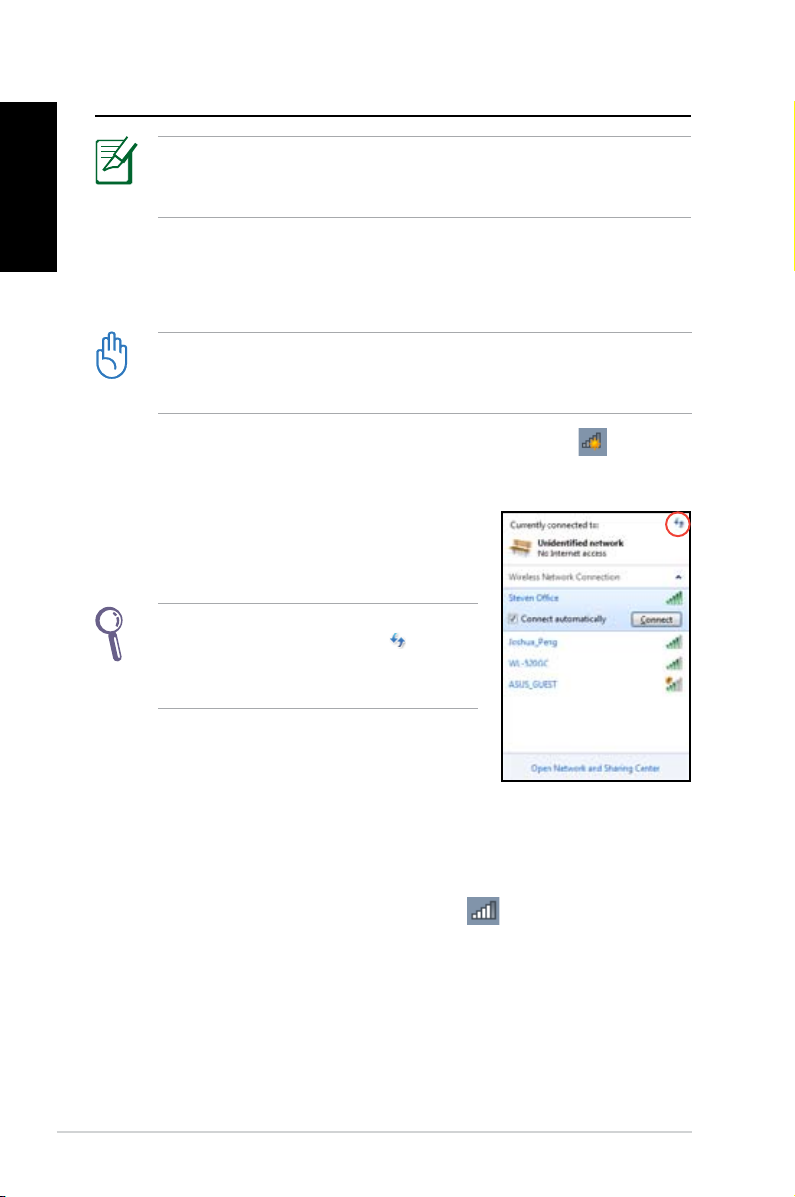
Using your EeeBox PC
English
All screenshots in this section are for reference only. Actual screen
images may vary with operating systems. Visit the ASUS website at
www.asus.com for the latest information.
Conguring wireless connection
To connect to a wireless network, follow the instructions below:
For security concerns, DO NOT connect to an unsecured network.
Otherwise, the transmitted information without encryption might
be visible to others.
1. Click the wireless network icon with an orange star in the
Windows® Notification area.
2. Select the wireless access point you
want to connect to from the list and click
Connect to build the connection.
If you cannot find the desired access
point, click the Refresh icon on the
upper right corner to refresh and search
in the list again.
3. When connecting, you may have to enter a password.
4. After a connection has been established, the connection is
shown on the list.
5. You can see the wireless network icon
area.
26 EeeBox PC
in the Notification
Page 27
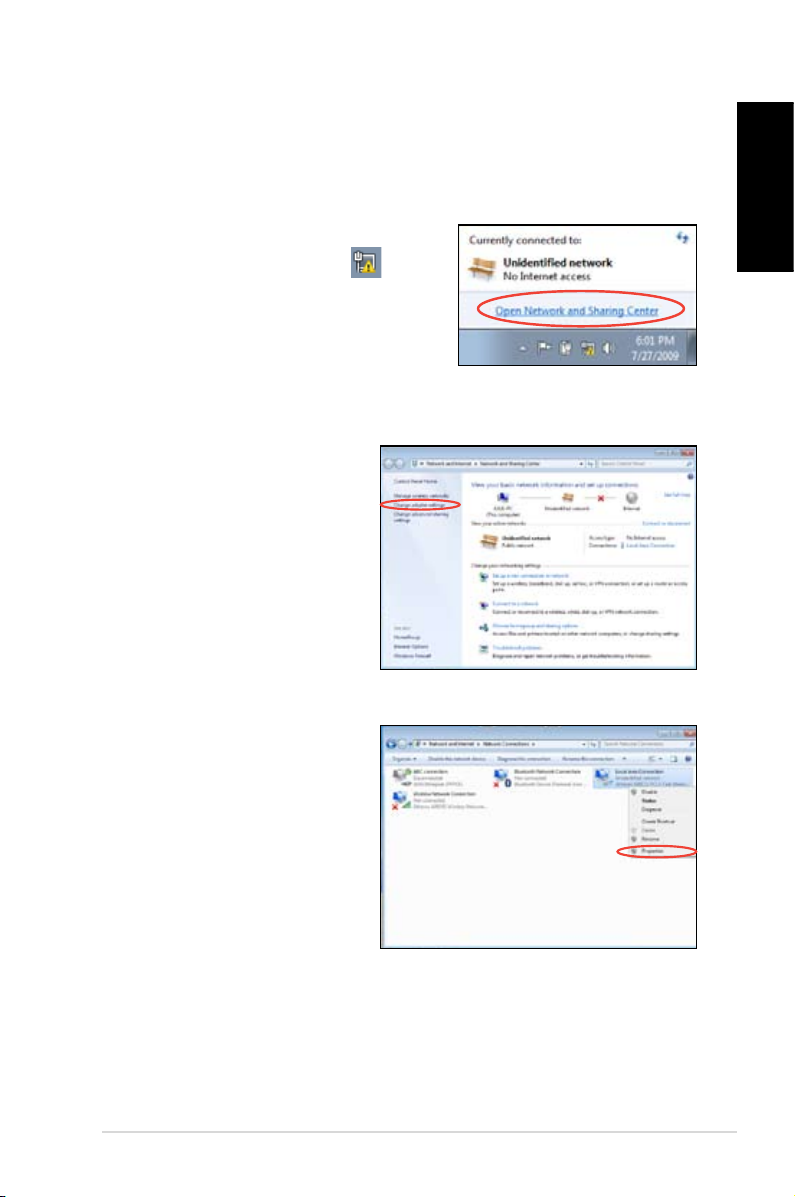
Conguring wired connection
To establish a wired network, follow the instructions below:
Using a dynamic IP / PPPoE network connection:
1. Click the network icon with a
yellow warning triangle in the
Windows® Notification area and
select Open Network and Sharing
Center.
English
2. Click
3. Right-click Local Area
Change adapter
settings in the left blue
pane.
Connection and select
Properties.
EeeBox PC 27
Page 28
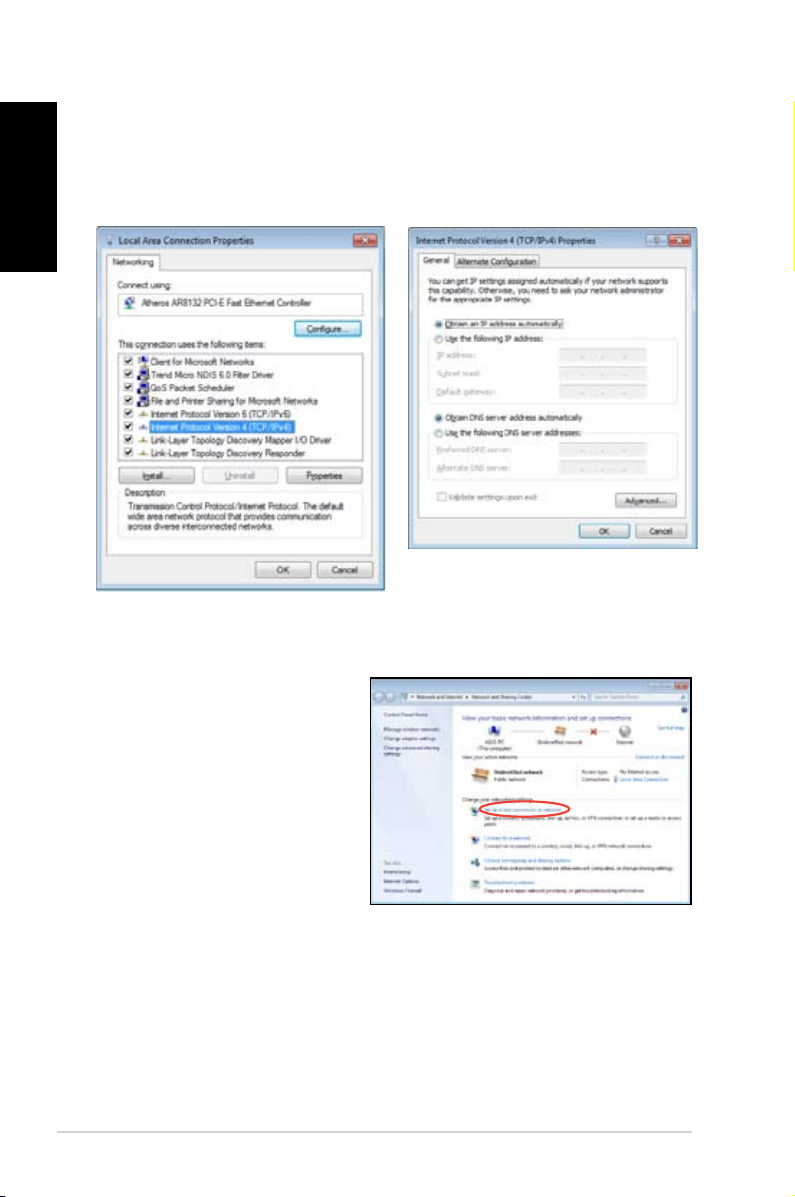
English
4. Click Internet Protocol
Version 4(TCP/IPv4) and
click Properties.
5. Click Obtain an IP address
automatically and click
OK.
(Continue the following steps if using PPPoE)
6. Return to the Network
and Sharing Center and
then click Set up a new
connection or network.
28 EeeBox PC
Page 29
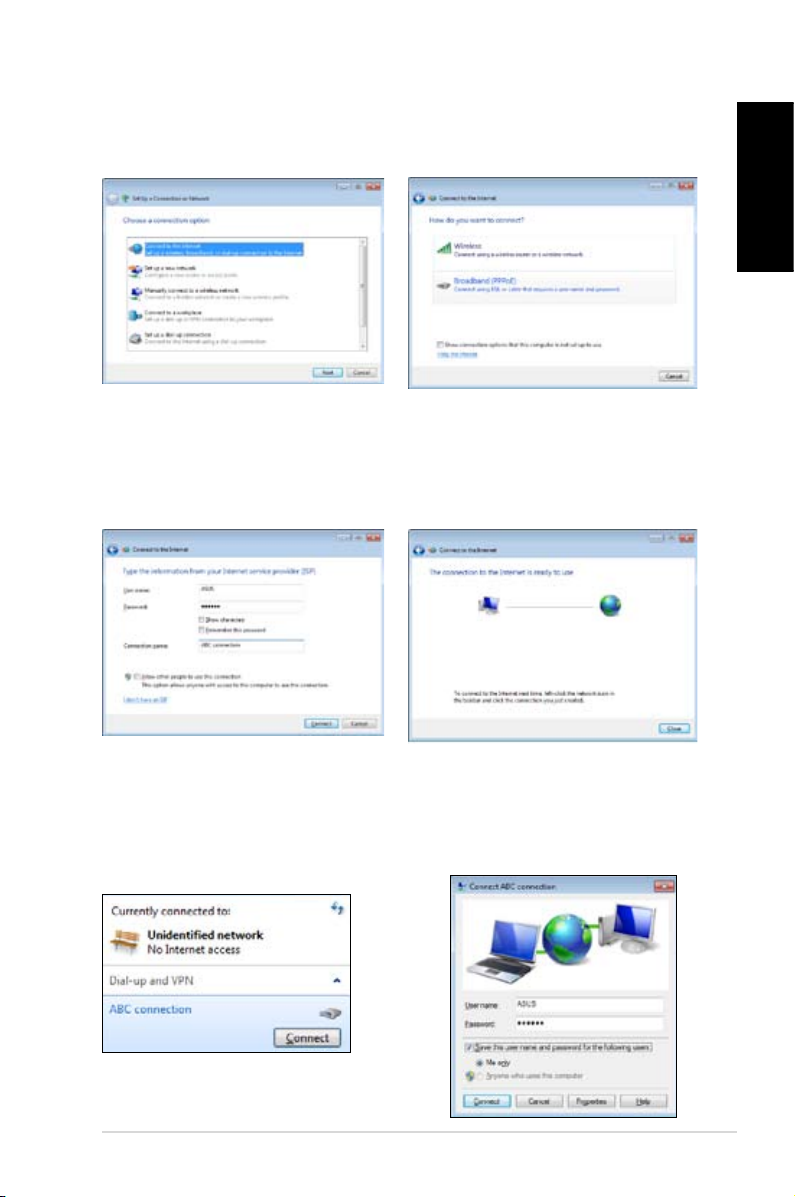
7. Select Connect to the
Internet and click Next.
8. Select Broadband (PPPoE)
and click Next.
English
9. Enter your User name and,
Password, and Connection
name. Click Connect.
11. Click the network icon
in the taskbar and click
the connection you just
created.
10. Click Close to finish the
configuration.
12. Enter your user name and
password. Click Connect to
connect to the Internet.
EeeBox PC 29
Page 30
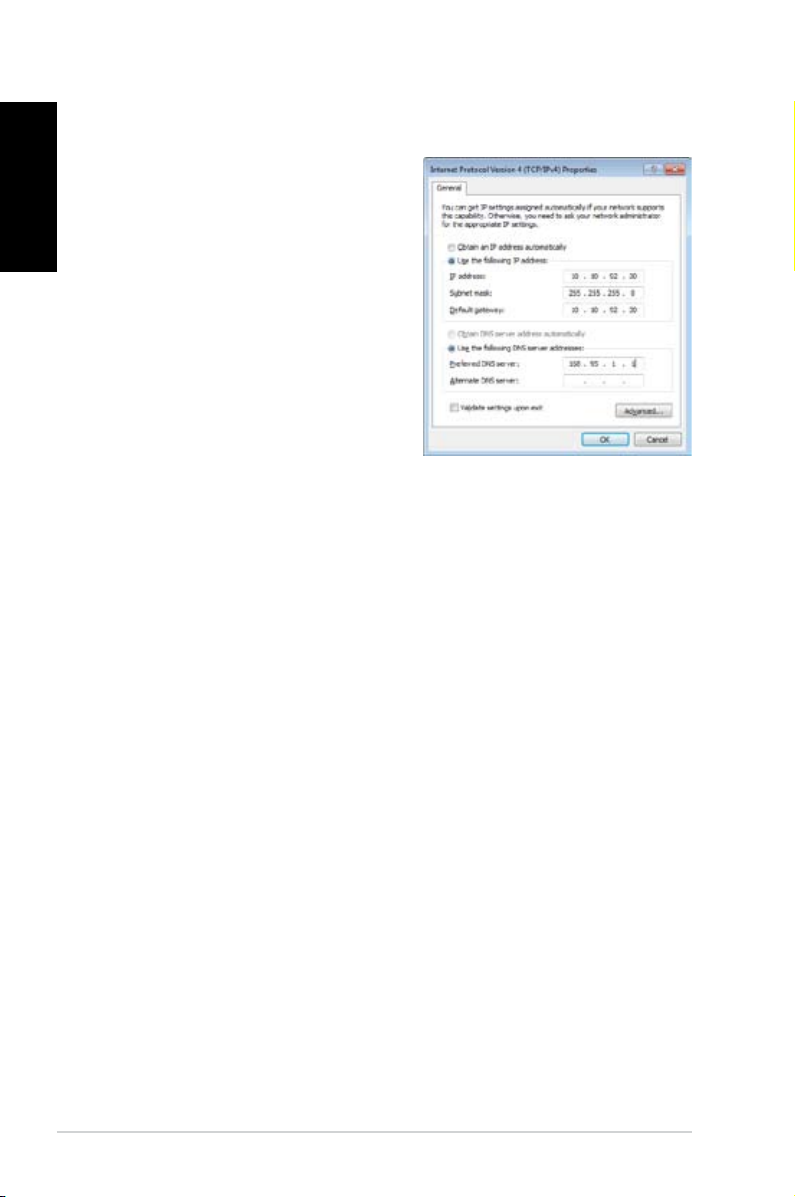
English
Using a static IP:
1. Repeat the step 1–4 of Using a
dynamic IP to start the static IP
network configuration.
2 Click
Use the following IP
address.
3. Enter the IP address, Subnet
mask and Gateway from your
service provider.
4. If needed, enter the preferred
DNS Server address and
alternative address.
5. After entering all the related values, click OK to build the
network connection.
30 EeeBox PC
Page 31

ASUS Easy Update
ASUS Easy Update is a software tool that automatically detects and
downloads the latest BIOS, drivers, and applications for your
EeeBox PC.
1. From the Windows® notification
area, right-click the ASUS Easy
Update icon.
English
2. Select
3. Select
4. Click
5. Check the item(s) you want
Schedule to set how
often you want to update
your system.
Update to activate
the update.
OK to display the
items you can download.
to download, and then click
OK.
EeeBox PC 31
Page 32

Recovering your system
English
Using the Recovery Partition
Recovering the OS to the Factory Default Partition (F9 Recovery)
1. Disable Boot Booster in BIOS setup.
2. Press [F9] during bootup.
3. Select
4. Select the language and click
5. Select
6. The factory default partition will be displayed. Click
7. Data on the default partition will be cleared. Click
8. When the recovery is completed successfully, click Reboot to
Backing up the Factory Default Environment Data to a USB Drive (F9 Backup)
Windows setup [EMS Enabled] when this item appears
and press [Enter].
Next.
Recover the OS to the Default Partition and click Next.
Next.
Recover to
start the system recovery.
You will lose all your data on the selected partition. Ensure to back
up your important data beforehand.
restart the system.
1. Repeat the step 1–4 in the previous section.
2. Select
3. Connect a USB storage device to your PC to start the Factory
4. Select a desired USB storage device if more than one USB
32 EeeBox PC
Backup the Factory Environment to a USB Drive and
click Next.
Default Environment backup.
The required size of the connected USB storage device should be
larger than 15GB. The actual size may vary with your PC model.
storage device is connected to your EeeTop PC/EeeBox PC and
click Next.
Page 33

If there is already a partition with proper size in the selected USB
storage device (for example, a partition that has been used as the
backup partition), the system will show this partiton automatically
and reuse it for backup.
5. Based on the different situations in the previous step, data on
the selected USB storage device or on the selected partition will
be cleared. Click Backup to start backup.
You will lose all your data on the selected USB storage device or
on the selected partition. Ensure to back up your important data
beforehand.
6. When backing up the factory default environment is completed
successfully, click Reboot to restart the system.
Using the USB storage device (USB Restore)
When the Recovery Partition in your system is crashed, use the USB
storage device to restore the system to the factory default partition
or the factory environment data to the entire hard disk.
1. Disable Boot Booster in BIOS setup.
2. Connect the USB storage device that you back up the factory
environment data to.
3. Press <ESC> for EeeTop PC or <F8> for EeeBox PC on bootup
and the Please select boot device screen appears. Select USB:
XXXXXX to boot from the connected USB storage device.
4. Select the language and click
5. Select
6. Select a task and click
Restore and click Next.
Next. Task options:
Next.
English
Restore the OS to the Default Partition only
Select this option if you simply want to restore the OS to the
factory default partition. This option deletes all data on the
system partition “C” and keeps the partition “D” unchanged.
(Continued on the next page)
EeeBox PC 33
Page 34

English
After you click Next, the factory default partition will be
displayed. Click Next again.
Restore the Whole Hard Disk
Select this option if you want to restore your EeeTop PC/EeeBox
PC to the factory default state. This option deletes all data from
your hard disk and creates a new system partition as drive “C” ,
an empty partition as drive “D“ and a Recovery Partition.
7. Data on the factory default partition or on the whole hard disk
will be cleared depending on the option you selected in the
previous step. Click Restore to start the task.
8. When the restore is completed successfully, click
Reboot to
restart the system.
34 EeeBox PC
Page 35

English
EeeBox PC 35
Page 36

English
EC Declaration of Conformity
We, the undersigned,
Manufacturer:
ASUSTek COMPUTER INC.
Address, City:
No. 150, LI-TE RD., PEITOU, TAIPEI 112, TAIWAN R.O.C.
Country:
TAIWAN
Authorized representative in Europe:
ASUS COMPUTER GmbH
Address, City: HARKORT STR. 21-23, 40880 RATINGEN
Country:
GERMANY
declare the following apparatus:
Product name : EeeBox PC
Model name : EeeBox B202, EeeBox EB1012, EeeBox EB1007, EeeBox
EB1012P
conform with the essential requirements of the following directives:
2004/108/EC-EMC Directive
EN 55022:2006+A1:2007
EN 61000-3-2:2006
EN 55013:2001+A1:2003+A2:2006
EN 55024:1998+A1:2001+A2:2003
EN 61000-3-3:2008
EN 55020:2007
1999/5/EC-R &TTE Directive
EN 300 328 V1.7.1(2006-05)
EN 300 440-1 V1.4.1(2008-05)
EN 300 440-2 V1.2.1(2008-03)
EN 301 511 V9.0.2(2003-03)
EN 301 908-1 V3.2.1(2007-05)
EN 301 908-2 V3.2.1(2007-05)
EN 301 893 V1.4.1(2005-03)
EN 50360:2001
EN 50371:2002
EN 62311:2008
EN 50385:2002
EN 301 489-1 V1.8.1(2008-04)
EN 301 489-3 V1.4.1(2002-08)
EN 301 489-4 V1.3.1(2002-08)
EN 301 489-7 V1.3.1(2005-11)
EN 301 489-9 V1.4.1(2007-11)
EN 301 489-17 V1.3.2(2008-04)
EN 301 489-24 V1.4.1(2007-09)
EN 302 326-2 V1.2.2(2007-06)
EN 302 326-3 V1.3.1(2007-09)
EN 301 357-2 V1.3.1(2006-05)
2006/95/EC-LVD Directive
EN 60950-1:2001+A11:2004
EN 60950-1:2006
EN60065:2002+A1:2006
EN 60950-1:2006+A11:2009
2009/125/EC-ErP Directive
Regulation (EC) No. 1275/2008
EN 62301:2005
Regulation (EC) No. 642/2009
EN 62301:2005
Regulation (EC) No. 278/2009
EN 62301:2005
CE marking
Declaration Date: May. 27, 2010
Year to begin affixing CE marking:2010
Position : CEO
Name : Jerry Shen
Signature : __________
(EC confo
rmity markin
g)
36 EeeBox PC
Page 37

ASUS contact information
ASUSTeK COMPUTER INC.
Address 15 Li-Te Road, Peitou, Taipei, Taiwan 11259
Telephone +886-2-2894-3447
Fax +886-2-2890-7798
E-mail info@asus.com.tw
Web site www.asus.com.tw
Technical Support
Telephone +86-21-38429911
Online support support.asus.com
ASUS COMPUTER INTERNATIONAL (America)
Address 800 Corporate Way, Fremont, CA 94539, USA
Telephone +1-510-739-3777
Fax +1-510-608-4555
Web site usa.asus.com
Technical Support
Telephone +1-812-282-2787
Support fax +1-812-284-0883
Online support support.asus.com
ASUS COMPUTER GmbH (Germany and Austria)
Address Harkort Str. 21-23, D-40880 Ratingen, Germany
Fax +49-2102-959911
Web site www.asus.de
Online contact www.asus.de/sales
English
Technical Support
Component Telephone +49-1805-010923
System/Notebook/Eee/ +49-1805-010920
LCD Telephone
Support Fax +49-2102-9599-11
Online support support.asus.com
EeeBox PC 37
Page 38

Español
Español
Eee Box PC
Manual de usuario
Page 39

Español
S6197
Tercera edición V3
Octubre de 2010
Español
Copyright © 2010 ASUSTeK COMPUTER INC. Todos los derechos reservados.
Ninguna parte de este manual, incluyendo los productos y programas que describe,
puede ser reproducida, transmitida, transcrita, almacenada en un sistema de
recuperación o traducida a ningún idioma, de ninguna forma y a través de ningún
medio, sin permiso expreso por escrito de ASUSTeK COMPUTER, INC. (“ASUS”).
Los productos y nombres de empresas mencionados en este manual podrían
o no estar registrados como marcas comerciales o tener derechos de copia en
propiedad de sus respectivas empresas, y se utilizan en este documento con nes
de identicación. Todas las marcas comerciales son propiedad de sus respectivos
propietarios.
Se han realizado todos los esfuerzos posibles para asegurar que los contenidos de
este manual son correctos y se encuentran actualizados. Sin embargo, no es posible
ofrecer garantías con respecto a la precisión de sus contenidos, y el fabricante se
reserva el derecho a realizar cambios sin previo aviso.
Page 40

Español
Español
Contenidos
Precauciones ............................................................................................39
Información de seguridad ...................................................................44
Notas sobre este manual .....................................................................47
Bienvenido ................................................................48
Contenido del paquete .........................................................................48
Conociendo su Eee Box PC .......................................49
Vista frontal ...............................................................................................49
Vista posterior ..........................................................................................51
Vista superior ............................................................................................53
Uso de la antena inalámbrica .............................................................54
Emplazando su Eee Box PC ......................................55
Instalación del soporte (opcional) ....................................................55
Para instalar su Eee Box PC sobre un monitor (opcional) .........56
Para congurar su Eee Box PC .................................57
Para conectar un monitor ....................................................................57
Conexión de dispositivos USB ............................................................57
Conexión a un dispositivo de red .....................................................58
Encender el sistema ...............................................................................59
Utilizando su Eee Box PC ..........................................60
Conguración de la conexión inalámbrica ....................................60
Congurar una conexión por cable .................................................61
ASUS Easy Update ..................................................................................65
Recuperación del sistema ........................................66
Utilizar la partición oculta ....................................................................66
Recuperar el sistema operativo en la partición
predeterminada de fábrica (recuperación mediante F9) ..66
Hacer una copia de seguridad de los datos de entorno
predeterminados de fábrica en una unidad USB (copia de
seguridad mediante F9) .................................................................66
Utilizar el dispositivo de almacenamiento USB (restauración
mediante USB) ...................................................................................67
40 Eee Box PC
Page 41

Español
Precauciones
Normativa de la Comisión Federal de Comunicaciones (FCC)
Este dispositivo satisface los requisitos de la Parte 15 de la Normativa
FCC. El funcionamiento se encuentra sujeto a las siguientes dos
condiciones:
Este dispositivo no debe causar interferencias perjudiciales; y
•
•
Este dispositivo debe aceptar cualquier interferencia recibida,
incluyendo aquellas que pudieran causar un funcionamiento no
deseado.
Este equipo ha sido comprobado y se determinó que cumple con
los límites de dispositivo digital Clase B, de acuerdo con la Parte
15 de las Reglas de la Comisión Federal de Comunicaciones (FCC,
por sus siglas en inglés). Estos límites se crearon con el n de
proporcionar una protección razonable contra interferencia dañina
en una instalación residencial. Este equipo genera, utiliza y puede
irradiar energía en radiofrecuencia y, si no se instala y utiliza según
sus instrucciones, podría provocar interferencias perjudiciales
en comunicaciones de radio. Si este equipo causa interferencias
perjudiciales en la recepción de radio o televisión, lo cual podrá
determinar encendiendo y apagando el equipo, animamos al
usuario a intentar corregir la interferencia llevando a cabo una o más
de las siguientes medidas:
Español
Reorientar o coloque en otro lugar la antena receptora.
•
• Aumentar la separación entre el equipo y el receptor.
• Conectar el equipo a un enchufe perteneciente a un circuito
distinto al que pertenece el enchufe al que está conectado el
receptor.
• Consulte con su proveedor o con un técnico experimentado en
radio / TV para más información.
PRECAUCIÓN: Cualquier cambio o modicación no aprobada
expresamente por la parte responsable de la conformidad podría
anular la autoridad del usuario para operar el equipo.
Eee Box PC 41
Page 42

Español
Español
Advertencia acerca de la exposición a ondas de radiofrecuencia
Este equipo debe instalarse y utilizarse de acuerdo con las
instrucciones suministradas. La antena o antenas utilizadas con
este transmisor deben instalarse de modo que mantengan una
distancia mínima de separación de 20 cm con cualquier persona
y no deben ubicarse junto a otra antena o transmisor ni funcionar
en conjunto con dichos componentes. A n de satisfacer los
requisitos de conformidad con los límites de exposición a ondas
de radiofrecuencia, deben hacerse llegar las instrucciones de
instalación de la antena y las condiciones de funcionamiento del
transmisor a usuarios nales e instaladores.
Declaración de conformidad (Directiva R&TTE 1999/5/EC)
Los siguientes puntos se completaron y se consideran relevantes y
sucientes:
• Requisitos esenciales según el [Artículo 3]
• Requisitos de protección para la salud y seguridad según el
[Artículo 3.1a]
• Comprobación de la seguridad eléctrica según la norma [EN 60950]
• Requisitos de protección para la compatibilidad
electromagnética del [Artículo 3.1b]
• Comprobación de la compatibilidad electromagnética de las
normas [EN 301 489-1] y [EN 301]
• Comprobación según la norma [489-17]
• Uso ecaz del espectro de radio según el [Artículo 3.2]
• Conjunto de pruebas de radio según la norma [EN 300 328-2]
42 Eee Box PC
Page 43

Español
Advertencia de la marca CE
Marca CE para dispositivos sin LAN inalámbrica o Bluetooth
La versión comercializada de este dispositivo cumple los requisitos
de las directivas EEC 2004/108/EC “Compatibilidad electromagnética”
y 2006/95/EC “Directiva de baja tensión”.
Marca CE para dispositivos con LAN inalámbrica o Bluetooth
Este equipo cumple los requisitos de la directiva 1999/5/EC del
Parlamento y la Comisión Europeos de 9 de marzo de 1999 que rige
los equipos de radio y telecomunicación y el reconocimiento mutuo
de conformidad.
Canal de uso inalámbrico para diferentes dominios
Norteamérica 2.412-2.462 GHz Canal 01 a canal 11
Japón 2.412-2.484 GHz Canal 01 a canal 14
Español
ETSI 2.412-2.472 GHz Canal 01 a canal 13
Eee Box PC 43
Page 44

Español
Español
Bandas de frecuencia inalámbricas restringidas en Francia
Algunas áreas de Francia tienen una banda de frecuencia
restringida. La potencia máxima autorizada para interiores en el
peor caso es:
• 10 mW para toda la banda de 2,4 GHz (2400 MHz–2483,5 MHz)
• 100 mW para frecuencias comprendidas entre 2446,5 MHz y
2483,5 MHz
Los canales 10 a 13 (ambos incluidos) funcionan en la banda de
2446,6 MHz a 2483,5 MHz.
Hay pocas posibilidades para el uso en exteriores: en propiedades
privadas o en la propiedad privada de personas públicas, el uso está
sujeto a un procedimiento de autorización preliminar del Ministerio
de defensa, con la potencia máxima autorizada de 100 mW en la
banda de 2446,5 a 2483,5 MHz. No se permite el uso en exteriores de
propiedades públicas.
En los departamentos mencionados anteriormente, para toda la
banda de 2,4 GHz:
• La potencia máxima autorizada en interiores es de 100 mW
• La potencia máxima autorizada en exteriores es de 100 mW
Departamentos en los que el uso de la banda de 2400 a 2483,5 MHz
se permite con una potencia EIRP inferior a 100 mW en interiores e
inferior a 10 mW en exteriores:
01 Ain 02 Aisne 03 Allier
05 Hautes Alpes 08 Ardennes 09 Ariège
11 Aude 12 Aveyron 16 Charente
24 Dordogne 25 Doubs 26 Drôme
32 Gers 36 Indre 37 Indre et Loire
41 Loir et Cher 45 Loiret 50 Manche
55 Meuse 58 Nièvre 59 Nord
60 Oise 61 Orne 63 Puy du Dôme
64 Pyrénées Atlantique 66 Pyrénées Orientales
67 Bas Rhin 68 Haut Rhin
70 Haute Saône 71 Saône et Loire
75 Paris 82 Tarn et Garonne
84 Vaucluse 88 Vosges 89 Yonne
90 Territoire de Belfort 94 Val de Marne
44 Eee Box PC
Page 45

Español
Es probable que este requisito cambie en el futuro, permitiendo el
uso de la tarjeta LAN inalámbrica en más zonas dentro de Francia.
Consulte a la agencia de regulación de telecomunicaciones ART para
obtener la información más reciente (www.art-telecom.fr).
La tarjeta WLAN transmite con una potencia inferior a 100 mW,
pero superior a 10 mW.
Declaración de Compatibilidad de Comunicaciones
del Departamento Canadiense
Este aparato digital no excede los límites de emisiones de ruido
de radio de Clase B establecidos para aparatos digitales, según
lo denido por la normativa de interferencias de radio del
departamento canadiense de comunicaciones.
Este dispositivo digital Clase [B] cumple con la norma canadiense ICES-003.
Declaración Canadiense para Exposición a Radiaciones IC
Este equipamiento cumple con los límites de exposición a
radiaciones IC en entornos no controlados. Para mantener la
conformidad con estos requerimientos, por favor evite el contacto
directo con la antena durante la transmisión. El usuario nal debe
seguir las instrucciones operativas especícas para satisfacer estos
parámetros de conformidad.
Español
Su funcionamiento está sujeto a las dos condiciones siguientes:
• Este dispositivo no debe causar interferencias perjudiciales, y
• Este dispositivo debe ser compatible con cualquier interferencia
recibida, incluyendo interferencias que podrían provocar un
funcionamiento no deseado.
REACH
En cumplimiento del marco reglamentario REACH (registro,
evaluación, autorización y restricción de productos químicos),
hemos publicado las sustancias que contienen nuestros productos a
través del sitio web ASUS REACH, al que puede acceder a través de la
dirección http://csr.asus.com/english/REACH.htm.
Eee Box PC 45
Page 46

Español
Información de seguridad
Su Eee Box PC ha sido diseñado y probado para cumplir con la
normativa de seguridad más reciente en cuanto a equipos de
tecnologías de la información. No obstante, para garantizar su
seguridad, es importante que lea las siguientes instrucciones de
seguridad.
Español
Conguración del sistema
• Lea y siga todas las instrucciones de la documentación antes de
usar el sistema.
• No utilice este producto junto a zonas con agua o fuentes de
calor, como por ejemplo radiadores.
• Instale el sistema sobre una supercie estable utilizando el
soporte suministrado. Nunca utilice sólo el sistema sin soporte.
• Las aberturas de la carcasa son parte del sistema de ventilación
del producto. No las bloquee. Asegúrese de dejar suciente
espacio alrededor del sistema para proporcionarle la ventilación
adecuada. Nunca inserte objetos de ningún tipo en las aberturas
de ventilación.
• Utilice este producto en entornos con una temperatura ambiente
de entre 0 ºC y 35 ºC.
• Si usa un alargador, asegúrese de que el valor nominal de la
corriente de los dispositivos enchufados no supera el de dicho
alargador.
Consideraciones a tener en cuenta durante el uso
• No camine sobre el cable de alimentación ni coloque nada sobre él.
• No derrame agua ni ningún otro líquido sobre el sistema.
• Cuando el sistema está apagado, sigue consumiendo una
pequeña cantidad de corriente eléctrica. Desenchufe siempre
todas las tomas de corriente, el módem y los cables de red antes
de limpiar el sistema.
• Si detecta los siguientes problemas técnicos en el producto,
desenchufe el cable de alimentación y póngase en contacto con
un técnico profesional o con su proveedor.
• El cable o el enchufe de alimentación está dañado.
46 Eee Box PC
Page 47

Español
• Se ha derramado líquido dentro del sistema.
• El sistema no funciona correctamente aunque se hayan
seguido las instrucciones de funcionamiento.
• El sistema se ha dejado caer o la carcasa está dañada.
• El rendimiento del sistema cambia.
Advertencia relacionada con baterías de iones de litio
PRECAUCIÓN: Existe peligro de explosión si la batería se
reemplaza de forma incorrecta. Sustitúyalas por otras del mismo
tipo o uno equivalente, recomendado por el fabricante. Deseche
las baterías usadas de acuerdo con las instrucciones del fabricante.
ADVERTENCIA SOBRE PRODUCTOS CON LÁSER
PRODUCTO LÁSER DE CLASE 1
NO DESMONTAR
La garantía no se aplica a productos desmontados
por los usuarios
Español
NO tire su Eee Box PC a la basura. Este producto está diseñado
para posibilitar la reutilización de piezas y el reciclaje apropiados.
Este símbolo del cubo de basura con ruedas tachado indica que
el producto (eléctrico, el equipo electrónico y la pila de botón de
mercurio) no debe depositarse con el resto de la basura. Consulte
el reciclaje de productos a los servicios de asistencia técnica
locales.
NO tire la batería a la basura. Este símbolo del cubo de basura
con ruedas tachado indica que la batería no debe depositarse
con el resto de la basura. Consulte la sustitución de la batería a los
servicios de asistencia técnica locales.
Eee Box PC 47
Page 48

Español
Español
Retirada y reciclaje
Los equipos informáticos antiguos, equipos portátiles y otros
equipos electrónicos contienen productos químicos peligrosos que
podrían ser perjudiciales para el medio ambiente si se eliminan
en un vertedero junto con la basura doméstica. Reciclándolos, los
metales, plásticos y componentes de los equipos antiguos se dividen
y reutilizan para fabricar productos nuevos. Además, el entorno queda
protegido ante la liberación de productos químicos perjudiciales.
ASUS trabaja con distintos proveedores de servicios de reciclaje
que ofrecen los más altos niveles de protección de nuestro
entorno, garantizando la seguridad y cumpliendo con la legislación
medioambiental internacional. Nuestro compromiso a la hora de
reciclar equipos antiguos surge de nuestro trabajo por proteger el
entorno de muchas formas.
Para más información acerca del reciclaje de productos ASUS y la
obtención de contactos, visite GreenASUS Takeback y la página de
Reciclado (http://csr.asus.com/english/takeback.htm).
48 Eee Box PC
Page 49

Español
Notas sobre este manual
Para asegurarse de que realiza determinadas tareas correctamente,
observe los siguientes símbolos de seguridad utilizados a lo largo de
este manual.
!ADVERTENCIA¡ Información vital que MUST (DEBE) respetar para
evitar lesiones personales.
¡IMPORTANTE! Información que MUST (DEBE) CONSIDERAR para
realizar una tarea.
SUGERENCIA: Sugerencias e información útiles que le ayudarán a
realizar una tarea.
NOTA: Información adicional para situaciones especiales.
Español
Eee Box PC 49
Page 50

Español
Español
Quick Start Guide
Bienvenido
Felicidades por la adquisición del Eee Box PC. La siguiente ilustración
muestra los contenidos de la caja de su nuevo Eee Box PC. Póngase
en contacto con su distribuidor si falta cualquier artículo o se
encuentra dañado.
Contenido del paquete
EeeBox PC Base (opcional)
Minijack S/PDIF (opcional) Adaptador de CA Cable de alimentación
Tarjeta de garantía Guía de inicio rápido
Si el dispositivo o sus componentes se averían o no funcionan
mientras se usan normal y adecuadamente dentro del período de
garantía, lleve la tarjeta de garantía al Centro de atención al cliente
de ASUS para la sustitución de los componentes defectuosos.
Soporte VESA y paquete
con tornillos (opcional)
50 Eee Box PC
Page 51

Español
Conociendo su Eee Box PC
Vista frontal
Consulte la ilustración siguiente para identicar los componentes
situados a este lado del sistema.
1
2
3
4
Español
5
6
1
Disco duro LED
El LED de disco duro parpadea mientras se están leyendo o
grabando datos en la unidad de disco duro.
2
Conmutador de alimentación
El interruptor de encendido permite ENCENDER o APAGAR
el sistema.
Eee Box PC 51
Page 52

Español
Español
3
Ranura para tarjeta de memoria
El lector de tarjetas de memoria integrado permite leer
tarjetas de tipo MMC / SD / SDHC, como las utilizadas en
dispositivos como cámaras digitales, reproductores MP3,
teléfonos móviles y PDA.
4
Puerto USB
El puerto USB (bus serie universal) es compatible con
dispositivos USB como teclados, ratones, cámaras y
unidades de disco duro. La interfaz USB permite que
muchos dispositivos funcionen simultáneamente en un solo
equipo, con algunos periféricos comportándose como sitios
o concentradores complementarios.
5
Conector de auricular / salida de audio
El conector para auricular estéreo de 3,5 mm se utiliza
para enviar la señal de salida de audio del sistema a los
auriculares o altavoces amplicados.
6
Conector de micrófono
El conector de micrófono está diseñado para enchufar el
micrófono usado para conferencias de vídeo, narraciones de
voz o grabaciones de audio sencillas.
52 Eee Box PC
Page 53

Español
Vista posterior
Consulte el siguiente diagrama para identicar los componentes de
este lado del sistema.
1
2
3
4
Español
5
6
1
Conector de antena inalámbrica
Este conector se utiliza para conectar la antena inalámbrica
suministrada y mejorar la recepción de la señal inalámbrica.
Eee Box PC 53
Page 54

Español
2
Entrada de alimentación (DC 19V)
El adaptador de alimentación suministrado convierte la
alimentación de CA en alimentación de CC. La alimentación
suministrada a través de este conector proporciona energía
a su PC. Para no dañar el equipo, use siempre el adaptador
de alimentación suministrado.
Español
El adaptador de alimentación podría calentarse mientras
se encuentre en uso. No cubra el adaptador y manténgalo
alejado del cuerpo.
3
USB port
El puerto USB (Universal Serial Bus) es compatible con
dispositivos USB como teclados, ratones, cámaras o discos
duros. La interfaz USB permite que muchos dispositivos
funcionen simultáneamente en un solo equipo, con algunos
periféricos comportándose concentradores complementarios.
4
Puerto LAN
El puerto LAN RJ-45 de ocho contactos admite un cable
Ethernet estándar para conectar el dispositivo a una red local.
5
Salida de pantalla (monitor)
El puerto de monitor D-sub de 15 patillas permite conectar
un dispositivo estándar compatible con VGA, como un
monitor o proyector, a n de poder visualizar la imagen en
una pantalla externa de mayores dimensiones.
6
Conector de salida de audio (S/PDIF)
Conecte un cable de audio minijack de 3,5 mm en este conector
para realizar transferencias de audio analógico o digital.
54 Eee Box PC
Para utilizar la función de salida S/PDIF, utilice el
adaptador minijack / S/PDIF suministrado para
conectar su amplicador.
Page 55

Español
Vista superior
E-SATA
Consulte el diagrama siguiente para conocer los componentes
situados en esta sección del sistema.
1 2
E-SATA
1
Puerto e-SATA
El puerto SATA externo o eSATA permite llevar a cabo la
conexión externa de dispositivos Serial-ATA, diseñados
originalmente para su uso en el interior de un equipo.
Como interfaz para soluciones de almacenamiento externo,
es hasta seis veces más rápida que las actuales USB 2.0 y
1394 y admite conexión en caliente por medio del uso de
conectores y cables blindados de hasta dos metros.
Español
2
Puerto USB
El puerto USB (bus serie universal) es compatible con
distintos dispositivos USB, como teclados, dispositivos
de ratón, cámaras y unidades de disco duro. El puerto
USB admite también el funcionamiento simultáneo de
multitud de dispositivos en un único equipo a través de
determinados periféricos que actúan como puntos de
conexión adicionales o concentradores.
Eee Box PC 55
Page 56

Español
Español
Uso de la antena inalámbrica
La antena inalámbrica se conecta a su PC Eee Box para mejorar la
calidad de recepción de la señal inalámbrica. A n de evitar dañarla,
no gire la antena inalámbrica formando un ángulo de 180°–270°.
56 Eee Box PC
Page 57

Español
Emplazando su Eee Box PC
E-SATA
Instalación del soporte (opcional)
Coloque su Eee Box PC sobre el soporte suministrado. Para ello:
1. Localice el oricio roscado situado en la parte inferior del Eee
Box PC.
2. Alinee el tornillo del soporte con el oricio roscado del PC y je
el soporte al PC utilizando una moneda.
Vista inferior del Eee Box PC
1
Oricio roscado
Español
Tornillo del soporte
2
Eee Box PC 57
Page 58

Español
Para instalar su Eee Box PC sobre un monitor (opcional)
También puede conectar su Eee Box PC a un monitor. Para ello:
1. Asegure el soporte VESA al monitor con cuatro tornillos (HNM/
M4 x 8).
Español
Para sujetar el soporte VESA, el monitor debe cumplir la norma
VESA75 o VESA100.
2. Coloque su Eee Box PC en el soporte VESA teniendo en cuenta
la alineación correcta y, a continuación, asegure su PC a dicho
soporte con una moneda.
58 Eee Box PC
Vista inferior del Eee Box PC
Page 59

Español
Para congurar su Eee Box PC
Necesitará conectar sus periféricos antes de utilizar su Eee Box PC.
Para conectar un monitor
Conecte un extremo del cable VGA a un monitor LCD (1) y el otro
extremo al puerto Salida de pantalla (monitor) situado en el panel
posterior del sistema (2).
2
Monitor LCD
1
Conexión de dispositivos USB
Español
Conecte dispositivos USB como teclados con cable/inalámbricos
(varían por zonas), ratones e impresoras a los puertos USB que hay
en el panel posterior del sistema.
Eee Box PC 59
Page 60

Español
Español
Conexión a un dispositivo de red
Conecte un extremo del cable de red al puerto LAN situado en el
panel trasero del sistema, y el otro extremo a un hub o switch.
Cable de red con conectores RJ-45
Encender el sistema
60 Eee Box PC
Page 61

Español
Encender el sistema
Conecte el adaptador AC suministrado al conector DC IN del panel
trasero del sistema, y presione el power switch (interruptor de
encendido) en el panel delantero para encender el sistema.
3
4
2
1
Español
• Cuando su Eee Box PC no se esté utilizando, desenchufe el
adaptador de alimentación o desconecte la toma de CA para
ahorrar energía.
• Ajuste la conguración de ahorro de energía en el Panel de
control de Window®. De esta forma se asegurará de que su
Eee Box PC está establecido en un modo de consumo de baja
energía y funciona perfectamente en todo momento.
Para entrar en la conguración del BIOS, presione <F2>
repetidamente durante el arranque.
Eee Box PC 61
Page 62

Español
Utilizando su Eee Box PC
Las capturas de pantalla que aparecen en esta sección deben
utilizarse únicamente como referencia. Las pantallas reales podrían
variar en función del sistema operativo. Visite el sitio web de
ASUS a través de la dirección www.asus.com si desea obtener la
información más reciente.
Español
Configuración de la conexión inalámbrica
Para conectarse a una red inalámbrica siga las instrucciones
siguientes:
Por motivos de seguridad, NO se conecte a una red no segura. De
lo contrario, otras personas pueden ver la información transmitida
sin cifrar.
1. Haga clic en el icono de red inalámbrica marcado con una
estrella de color naranja en el área de noticación de
Windows®.
2. Seleccione el punto de acceso
inalámbrico al que desee conectarse
en la lista y haga clic en Connect
(Conectar) para establecer la conexión.
Si no encuentra el punto de acceso al
que desea conectarse, haga clic en el
icono Refresh (Actualizar) , situado
en la esquina superior derecha, para
actualizar la lista y buscarlo de nuevo.
3. Es posible que deba introducir una contraseña durante la
conexión.
4. Una vez establecida una conexión, ésta se mostrará en la lista.
5. Aparecerá el icono de red inalámbrica
en el área de
noticación.
62 Eee Box PC
Page 63

Español
Congurar una conexión por cable
Para establecer una red por cable, siga las instrucciones que se
indican a continuación:
Utilizar una dirección IP dinámica / Conexión de red PPPoE:
1. Haga clic en el icono de red
marcado con un triángulo de
advertencia de color amarillo ,
situado en el área de noticación
de Windows®, y seleccione Open
Network and Sharing Center
(Abrir centro de redes y recursos compartidos).
Español
2. Haga clic en
adapter settings
(Cambiar conguración
del adaptador) en el
panel azul de la izquierda.
3. Haga clic con el botón
secundario en Conexión
de área local y seleccione
Propiedades.
Change
Eee Box PC 63
Page 64

Español
Español
4. Haga clic en Protocolo
Internet Versión 4 (TCP/
IPv4) y, a continuación, haga
clic en Propiedades.
5. Haga clic en Obtener
una dirección IP
automáticamente y haga
clic en Aceptar.
(Continúe llevando a cabo los pasos siguientes si utiliza PPPoE)
6. Vuelva a la ventana
Network and Sharing
Center (Centro de redes
y recursos compartidos)
y haga clic en Set up
a new connection or
network (Congurar
una nueva conexión o
red).
64 Eee Box PC
Page 65

Español
7. Seleccione Conectarse
a Internet y haga clic en
Siguiente.
8. Seleccione Banda ancha
(PPPoE) y haga clic en
Siguiente.
Español
9. Introduzca su Nombre de
usuario, su Contraseña y
el Nombre de la conexión.
Haga clic en Connect
(Conectar).
11. Haga clic en el icono de
red situado en la barra de
tareas y, a continuación,
haga clic en la conexión
que acaba de crear.
10. Haga clic en Close
(Cerrar) para nalizar la
conguración.
12. Escriba su nombre de
usuario y contraseña. Haga
clic en Conectar para
conectarse a Internet.
Eee Box PC 65
Page 66

Español
Español
Para usar una dirección IP estática:
1. Repita los pasos 1 – 4 de la
sección Uso de una dirección
IP dinámica para comenzar
a congurar una red con
direcciones IP estáticas.
2 Haga clic en
Use the following
IP address (Usar la siguiente
dirección IP).
3. Introduzca la Dirección IP, la
Máscara de subred y la Puerta
de enlace de su proveedor de
servicios.
4. Si es necesario, introduzca las direcciones principal y alternativa
de su Servidor DNS preferido.
5. Una vez introducidos todos los valores relacionados, haga clic
en OK (Aceptar) para crear la conexión de red.
66 Eee Box PC
Page 67

Español
ASUS Easy Update
ASUS Easy Update es una herramienta que detecta y descarga
automáticamente las últimas versiones de BIOS, controladores y
aplicaciones para su Eee Box PC.
1. Desde el área de noticación de
Windows®, haga clic derecho en
el icono de ASUS Easy Update.
2. Seleccione
(Programar) para
establecer la frecuencia con
la que desea actualizar el
sistema.
3. Seleccione
(Actualizar) para activar la
actualización.
4. Haga clic en
para mostrar los elementos
que puede descargar.
5. Seleccione los elementos
que desea descargar y haga
clic en OK (Aceptar).
Schedule
Update
OK (Aceptar)
Español
Eee Box PC 67
Page 68

Español
Español
Recuperación del sistema
Utilizar la partición oculta
Recuperar el sistema operativo en la partición predeterminada de fábrica (recuperación mediante F9)
1. Deshabilite el potenciador de arranque en la conguración del BIOS.
2. Presione <
3. Seleccione Windows setup [
Windows [EMS habilitado]) cuando aparezca este elemento y
presione [Entrar].
4. Seleccione el idioma y haga clic en
5. Seleccione
el sistema operativo en la partición predeterminada) y haga
clic en Next (Siguiente).
6. Se mostrará la partición predeterminada de fábrica. Haga clic en
Next (Siguiente).
7. Los datos de la partición predeterminada se borrarán. Haga
clic en Recover (Recuperar) para iniciar la recuperación del
sistema.
F9> durante el arranque.
EMS Enabled] (Conguración de
Next (Siguiente).
Recover the OS to the Default Partition (Recuperar
Se perderán todos los datos de la partición seleccionada.
Asegúrese de hacer antes una copia de seguridad de sus datos
importantes.
8. Cuando la recuperación se complete correctamente, haga clic
en Reboot (Reiniciar) para reiniciar el sistema.
Hacer una copia de seguridad de los datos de entorno predeterminados de fábrica en una unidad USB (copia de seguridad mediante F9)
1. Repita los pasos 1 a 4 de la sección anterior.
2. Seleccione
(Hacer copia de seguridad del entorno de fábrica en una
unidad USB) y haga clic Next (Siguiente).
3. Conecte un dispositivo de almacenamiento USB a su PC para iniciar
la copia de seguridad del entorno predeterminado de fábrica.
68 Eee Box PC
Backup the Factory Environment to a USB Drive
Page 69

Español
El tamaño necesario del dispositivo de almacenamiento USB
conectado debe ser mayor de 15 GB. El tamaño real puede variar
en función del modelo de PC.
4. Seleccione el dispositivo de almacenamiento USB que desee
si hay varios de ellos conectados a su EeeTop PC o EeeBox PC y
haga clic en Next (Siguiente).
Si ya hay una partición con el tamaño adecuado en el dispositivo
de almacenamiento USB seleccionado (por ejemplo, una partición
que se haya utilizado como la partición de copia de seguridad), el
sistema la mostrará automáticamente y la reutilizará para la copia
de seguridad.
5. En función de las diferentes situaciones del paso anterior, los
datos del dispositivo de almacenamiento USB seleccionados, o
de la partición seleccionada, se borrarán. Haga clic en Backup
(Hacer copia de seguridad) para iniciar la copia de seguridad.
Se perderán todos los datos del dispositivo de almacenamiento
USB seleccionado o de la partición seleccionada. Asegúrese de
hacer antes una copia de seguridad de sus datos importantes.
6. Cuando la copia de seguridad del entorno predeterminado
de fábrica se complete correctamente, haga clic en Reboot
(Reiniciar) para reiniciar el sistema.
Español
Utilizar el dispositivo de almacenamiento USB (restauración mediante USB)
Si la partición de recuperación del sistema se daña, utilice el
dispositivo de almacenamiento USB para restaurar la partición
predeterminada de fábrica en el sistema o los datos de entorno de
fábrica en el disco duro completo.
1. Deshabilite el potenciador de arranque en la conguración del BIOS.
2. Conecte el dispositivo de almacenamiento USB en el que hizo
una copia de seguridad de los datos del entorno de fábrica.
3. Presione <
el arranque. Aparecerá la pantalla Please select boot device
(Seleccione el dispositivo de arranque). Seleccione USB:
ESC> para EeeTop PC o <F8> para EeeBox PC durante
Eee Box PC 69
Page 70

Español
Español
XXXXXX para arrancar desde el dispositivo de almacenamiento
USB conectado.
4. Seleccione el idioma y haga clic en
5. Seleccione
Restore (Restaurar) y haga clic en Next (Siguiente).
6. Seleccione una tarea y haga clic en
Next (Siguiente).
Next (Siguiente). Opciones
de tarea:
• Restore the OS to the Default Partition only (Restaurar el
sistema operativo solamente en la partición predeterminada)
Seleccione esta opción si simplemente desea restaurar el
sistema operativo en la partición predeterminada de fábrica.
Esta opción elimina todos los datos de la partición “C” del
sistema y mantiene la partición “D” sin cambios.
Después de hacer clic en
Next (Siguiente), se mostrará
la partición predeterminada de fábrica. Haga clic en Next
(Siguiente) una vez más.
• Restore the Whole Hard Disk (Restaurar el disco duro completo)
Seleccione esta opción si desea restaurar el estado
predeterminado de fábrica de su EeeTop PC o EeeBox PC.
Esta opción elimina todos los datos del disco duro y crea una
nueva partición de sistema como unidad “C”, una partición
vacía como unidad “D” y una partición de recuperación.
7. Los datos de la partición predeterminada de fábrica o del disco duro
completo se borraran dependiendo de la opción seleccionada en el
paso anterior. Haga clic en Restore (Restaurar) para iniciar la tarea.
8. Cuando la restauración se complete correctamente, haga clic en
Reboot (Reiniciar) para reiniciar el sistema.
70 Eee Box PC
Page 71

Español
Español
Eee Box PC 71
Page 72

Español
Español
EC Declaration of Conformity
We, the undersigned,
Manufacturer:
ASUSTek COMPUTER INC.
Address, City:
No. 150, LI-TE RD., PEITOU, TAIPEI 112, TAIWAN R.O.C.
Country:
TAIWAN
Authorized representative in Europe:
ASUS COMPUTER GmbH
Address, City: HARKORT STR. 21-23, 40880 RATINGEN
Country:
GERMANY
declare the following apparatus:
Product name : EeeBox PC
Model name : EeeBox B202, EeeBox EB1012, EeeBox EB1007, EeeBox
EB1012P
conform with the essential requirements of the following directives:
2004/108/EC-EMC Directive
EN 55022:2006+A1:2007
EN 61000-3-2:2006
EN 55013:2001+A1:2003+A2:2006
EN 55024:1998+A1:2001+A2:2003
EN 61000-3-3:2008
EN 55020:2007
1999/5/EC-R &TTE Directive
EN 300 328 V1.7.1(2006-05)
EN 300 440-1 V1.4.1(2008-05)
EN 300 440-2 V1.2.1(2008-03)
EN 301 511 V9.0.2(2003-03)
EN 301 908-1 V3.2.1(2007-05)
EN 301 908-2 V3.2.1(2007-05)
EN 301 893 V1.4.1(2005-03)
EN 50360:2001
EN 50371:2002
EN 62311:2008
EN 50385:2002
EN 301 489-1 V1.8.1(2008-04)
EN 301 489-3 V1.4.1(2002-08)
EN 301 489-4 V1.3.1(2002-08)
EN 301 489-7 V1.3.1(2005-11)
EN 301 489-9 V1.4.1(2007-11)
EN 301 489-17 V1.3.2(2008-04)
EN 301 489-24 V1.4.1(2007-09)
EN 302 326-2 V1.2.2(2007-06)
EN 302 326-3 V1.3.1(2007-09)
EN 301 357-2 V1.3.1(2006-05)
2006/95/EC-LVD Directive
EN 60950-1:2001+A11:2004
EN 60950-1:2006
EN60065:2002+A1:2006
EN 60950-1:2006+A11:2009
2009/125/EC-ErP Directive
Regulation (EC) No. 1275/2008
EN 62301:2005
Regulation (EC) No. 642/2009
EN 62301:2005
Regulation (EC) No. 278/2009
EN 62301:2005
CE marking
Declaration Date: May. 27, 2010
Year to begin affixing CE marking:2010
Position : CEO
Name : Jerry Shen
Signature : __________
(EC confo
rmity markin
g)
72 Eee Box PC
Page 73

Español
Información de contacto con ASUS
ASUSTeK COMPUTER INC.
Domicilio de la compañía 15 Li-Te Road, Peitou, Taipei, Taiwan 11259
General (tel) +886-2-2894-3447
Asistencia (fax) +886-2-2890-7798
E-mail info@asus.com.tw
Dirección web www.asus.com.tw
Asistencia técnica
General (tel) +86-21-38429911
Asistencia en línea support.asus.com
ASUS COMPUTER INTERNATIONAL (América)
Domicilio de la compañía 800 Corporate Way, Fremont, CA 94539, USA
General (tel) +1-510-739-3777
Asistencia (fax) +1-510-608-4555
Dirección web usa.asus.com
Asistencia técnica
General (tel) +1-812-282-2787
Asistencia (fax) +1-812-284-0883
Contacto en línea support.asus.com
ASUS COMPUTER GmbH (Alemania y Austria)
Domicilio de la compañía Harkort Str. 21-23, D-40880 Ratingen, Germany
Asistencia (fax) +49-2102-959911
Dirección web www.asus.de
Contacto en línea www.asus.de/sales
Español
Asistencia técnica
Teléfono de componentes +49-1805-010923
Teléfono de sistemas
/portátiles/Eee/pantallas LCD +49-1805-010920
Asistencia (fax) +49-2102-9599-11
Asistencia en línea support.asus.com
Eee Box PC 73
Page 74

Português
Português
Eee Box PC
Manual do utilizador
74 Eee Box PC
Page 75

PG6197
Terceira edição V3
Outubro
Copyright © 2010 ASUSTeK COMPUTER INC. Todos os direitos reservados.
Nenhuma parte deste manual, incluindo os produtos e software aqui descritos, pode
ser reproduzida, transmitida, transcrita, armazenada num sistema de recuperação,
ou traduzida para outro idioma por qualquer forma ou por quaisquer meios,
excepto a documentação mantida pelo comprador como cópia de segurança, sem o
consentimento expresso e por escrito da ASUSTeK COMPUTER INC. (“ASUS”).
Os nomes dos produtos e das empresas mencionados neste manual podem ou
não ser marcas registadas ou estarem protegidos por direitos de autor das suas
respectivas empresas e são aqui utilizados apenas para ns de identicação. Todas as
marcas registadas são propriedade dos respectivos proprietários.
Foram efectuados todos os esforços para garantir que o conteúdo deste manual
esteja correcto e actualizado. No entanto, o fabricante não dá garantias em relação
à exactidão do seu conteúdo e reserva o direito de efectuar alterações sem aviso
prévio.
2010
Português
Português
Page 76

Português
Português
Índice
Avisos ............................................................................................................4
Informações de segurança ....................................................................8
Notas acerca deste manual .................................................................11
Bem-vindo .................................................................12
Conteúdo da embalagem ....................................................................12
Conhecer o seu Eee Box PC ......................................13
Vista frontal ...............................................................................................13
Vista traseira ..............................................................................................15
Vista superior ............................................................................................17
Utilizar a antena para ligação sem os ............................................18
Posicionar o seu Eee Box PC .....................................19
Instalar a base (opcional) .....................................................................19
Instalar o Eee Box PC num monitor (opcional) ............................20
Congurar o Eee Box PC ...........................................21
Ligar a um monitor .................................................................................21
Ligar a dispositivos USB ........................................................................21
Ligar a um dispositivo de rede ...........................................................22
Ligar o sistema .........................................................................................23
Utilizar o Eee Box PC .................................................24
Conguração de ligação sem os .....................................................24
Congurar uma ligação com os ......................................................25
ASUS Easy Update ..................................................................................29
Recuperação do seu sistema....................................30
Utilizar a Partição de Recuperação ...................................................30
Recuperar o SO para a partição predenida (Recuperação
com a tecla F9) ..................................................................................30
Cópia de segurança dos dados de ambiente predenido
para uma unidade USB (Cópia de segurança com a tecla
F9) ..........................................................................................................30
Utilizar o dispositivo de armazenamento USB (Recuperação
por USB) .....................................................................................................31
76 Eee Box PC
Page 77

Português
Avisos
Declaração da Federal Communications Commission (FCC)
Este dispositivo cumpre com a Parte 15 das Normas FCC. O seu
funcionamento está sujeito às duas condições seguintes:
• Este dispositivo não pode causar interferência prejudicial, e
• Este dispositivo deve aceitar qualquer interferência recebida, incluindo
interferências que causem funcionamento indesejado.
Este equipamento foi testado e é compatível com os limites estipulados
para um dispositivo digital de Classe B, segundo o Artigo 15º das Regras da
FCC. Esses limites são concebidos para fornecer protecção adequada contra
interferências prejudiciais numa instalação residencial. Este equipamento
gera, usa e pode causar energia de radiofrequência e, se não for instalado e
usado de acordo com as instruções, poderá causar interferências prejudiciais
comunicações rádio. No entanto, não existe garantia de que não ocorra uma
interferência perigosa numa instalação particular. Caso este equipamento
cause interferências prejudiciais à recepção via rádio ou televisão, o que
pode ser determinado desligando e ligando o aparelho, o utilizador deve
tentar corrigir a interferência adoptando uma ou mais das seguintes
medidas:
Português
• Reorientar ou deslocar a antena receptora.
• Aumentar a distância entre o equipamento e o dispositivo receptor.
• Ligar o equipamento a uma tomada num circuito diferente daquele ao
qual o dispositivo receptor está ligado.
• Consultar o fornecedor ou um técnico de rádio/TV qualicado se precisar
de ajuda.
ATENÇÃO: Quaisquer alterações não expressamente aprovadas pela
entidade responsável pela compatibilidade do aparelho invalidam a
autoridade do utilizador em operar o mesmo.
Eee Box PC 77
Page 78

Português
Português
Aviso de exposição RF
Este equipamento deve ser instalado e utilizado de acordo com as
instruções fornecidas e a antena utilizada para este transmissor deve ser
instalada de forma a oferecer uma distância de separação de pelo menos 20
cm de qualquer pessoa e não deve ser instalada ou utilizada em conjunto
com qualquer outra antena ou transmissor. Os utilizadores e instaladores
devem receber instruções acerca da instalação da antena e das condições
de funcionamento do transmissor para cumprirem com a conformidade de
exposição RF.
Declaração de conformidade (1999/5/EC)
Os seguintes itens foram completos e são considerados relevantes e
sucientes:
• Requisitos essenciais tal como constam do [Artigo 3]
• Requisitos de protecção em termos de saúde e segurança tal como
constam do [Artigo 3.1a]
• Testes de segurança eléctrica de acordo com a norma [EN 60950]
• Requisitos de protecção em termos da compatibilidade
electromagnética tal como constam do [Artigo 3.1b]
• Testes de compatibilidade electromagnética de acordo com as normas
[EN 301 489-1] & [EN 301]
• Testes de acordo com a norma [489-17]
• Utilização efectiva do espectro de radiofrequências tal como consta do
[Artigo 3.2]
• Testes de rádio de acordo com a norma [EN 300 328-2]
• Eective use of the radio spectrum as in [Article 3.2]
• Radio test suites according to [EN 300 328-2]
78 Eee Box PC
Page 79

Português
Aviso de marca CE
Marcação CE para dispositivos com Rede sem os/Bluetooth
A versão fornecida deste dispositivo cumpre os requisitos das
directivas da CEE 2004/108/CE “Compatibilidade electromagnética” e
2006/95/CE “Directiva de baixa tensão”.
Marcação CE para dispositivos com Rede sem os/Bluetooth
Este equipamento cumpre os requisitos da Directiva 1999/5/CE
do Parlamento Europeu e da Comissão Europeia de 9 Março de
1999 relativa a Equipamento Terminal de Radiocomunicação
e Telecomunicações e ao reconhecimento mútuo da sua
conformidade.
Canal de Funcionamento Sem Fios para Diferentes
Domínios
Português
América do Norte 2,412-2,462 GHz do Canal 01 ao Canal 11
Japão 2,412-2,484 GHz do Canal 01 ao Canal 14
Europa ETSI 2,412-2,472 GHz do Canal 01 ao Canal 13
Eee Box PC 79
Page 80

Português
Português
Bandas de Frequência Sem Fios Restritas em França
Algumas áreas de França têm uma banda de frequência restrita. O valor
máximo autorizado para a utilização dentro de casa é:
• 10mW para toda a banda de 2.4 GHz (2400 MHz–2483.5 MHz)
• 100mW para as frequências entre 2446.5 MHz and 2483.5 MHz
Os canais 10 a 13 inclusive funcionam na banda de 2446.6 MHz a 2483.5
MHz.
Existem poucas possibilidades para utilização no exterior: Em
propriedade privada ou em propriedade privada de entidades públicas,
a utilização está sujeita a um processo de autorização preliminar pelo
Ministério da Defesa, sendo o valor máximo autorizado de 100mW na
banda 2446.5–2483.5 MHz. A utilização no exterior em propriedade
pública não é permitida.
Nas regiões listadas abaixo, para toda a banda 2.4 GHz:
• Potência máxima autorizada dentro de casa é 100mW
• Potência máxima autorizada no exterior é 100mW
Regiões em que a utilização da banda 2400–2483.5 MHz é permitida
com um EIRP inferior a 100mW dentro de casa e inferior a 10mW no
exterior:
01 Ain Orientales 02 Aisne 03 Allier
05 Hautes Alpes 08 Ardennes 09 Ariège
11 Aude 12 Aveyron 16 Charente
24 Dordogne 25 Doubs 26 Drôme
32 Gers 36 Indre 37 Indre et Loire
41 Loir et Cher 45 Loiret 50 Manche
55 Meuse 58 Nièvre 59 Nord
60 Oise 61 Orne
63 Puy du Dôme
64 Pyrénées Atlantique 66 Pyrénées
67 Bas Rhin 68 Haut Rhin
70 Haute Saône 71 Saône et Loire
75 Paris 82 Tarn et Garonne
84 Vaucluse
88 Vosges 89 Yonne
90 Territoire de Belfort 94 Val de Marne
80 Eee Box PC
Page 81

Português
É provável que estes requisitos venham a sofrer alterações ao longo do
tempo, permitindo-lhe utilizar a sua placa de rede sem os em mais
áreas dentro de França. Consulte a página Web da ART para obter as
informação mais recentes (www.art-telecom.fr)
A sua placa WLAN transmite menos de 100mW, mas mais de 10mW.
Declaração do Departamento Canadiano de
Comunicações
Este equipamento digital não excede os limites de emissões de
interferência de rádio Classe B denidos nas Normas de Interferências
de Rádio do Departamento Canadiano de Comunicações.
Este dispositivo digital de Classe B está em conformidade com a norma
canadiana ICES-003
.
Declaração do IC relativa à exposição à radiação e
aplicável ao Canadá
Este equipamento está em conformidade com os limites de exposição à
radiação denidos pelo IC relativamente a um ambiente não controlado.
Para assegurar a compatibilidade com os requisitos do IC em termos
da exposição à radiofrequência, evite o contacto directo com a antena
transmissora durante a operação de transmissão. Os utilizadores nais
devem seguir as instruções de funcionamento fornecidas para assegurar
a compatibilidade com os limites de exposição à radiofrequência.
O funcionamento do produto está sujeito às duas condições seguintes:
• Este dispositivo não pode causar interferências e
• Este dispositivo deve aceitar quaisquer interferências, incluindo
interferências que possam causar um funcionamento indesejado.
REACH
Cumprindo o quadro regulamentar REACH (Registo, Avaliação,
Autorização e Restrição dos Produtos Químicos), divulgamos as
substâncias químicas incluídas nos nossos produtos no Web site ASUS
REACH em http://csr.asus.com/english/REACH.htm.
Português
Eee Box PC 81
Page 82

Português
Português
Informações de segurança
O seu Eee Box PC foi concebido e testado para satisfazer as mais recentes
normas para um equipamento de tecnologias de informação. No entanto,
para garantir a sua segurança, é importante que leia as seguintes normas de
segurança.
Instalação do seu sistema
• Leia e siga todas as instruções incluídas na documentação antes de
começar a utilizar o seu sistema.
• Não utilize este produto próximo de água ou de fontes de calor, tais
como radiadores.
• Coloque o sistema numa superfície estável com a base fornecida. Nunca
utilize o sistema isoladamente sem a base.
• As aberturas existentes no chassis destinam-se a permitir a ventilação do
PC. Não bloqueie ou tape estas aberturas. Certique-se de que o espaço
em redor do sistema é suciente para permitir a ventilação do mesmo.
Nunca introduza qualquer tipo de objectos através das aberturas de
ventilação.
• Utilize este produto em ambientes com temperaturas entre 0˚C e 35˚C.
• Se utilizar uma extensão com este produto, certique-se de que a
amperagem total dos dispositivos ligados à extensão não excede a
amperagem da mesma.
Cuidados a ter durante a utilização
• Não pise o cabo de alimentação e não coloque quaisquer objectos sobre
o mesmo.
• Não derrame água ou outros líquidos sobre o sistema.
• Quando o sistema está desligado, continua a existir passagem de uma
pequena quantidade de corrente eléctrica. Antes de limpar o sistema,
desligue sempre todos os cabos de alimentação, do modem e de rede
das tomadas eléctricas.
• Se o produto apresentar os seguintes problemas técnicos, desligue o
cabo de alimentação e contacte um técnico qualicado ou a loja onde
comprou o produto.
• O cabo de alimentação ou a cha apresentam danos.
82 Eee Box PC
Page 83

Português
• Se tiver derramado líquido para o interior do sistema.
• Se o sistema não funcionar normalmente mesmo quando são
seguidas as instruções de funcionamento.
• Se tiver deixado cair o sistema ou se a caixa externa deste estiver
danicada.
• Se o desempenho do sistema sofrer alguma alteração.
Aviso de bateria de iões de lítio
AVISO: Há perigo de explosão se a bateria for incorrectamente
substituída. Substitua apenas por uma igual ou de tipo equivalente
recomendada pelo fabricante. Elimine as baterias usadas de acordo
com as instruções do fabricante.
AVISO DE PRODUTO LASER
PRODUTO LASER CLASSE 1
NÃO DESMONTAR
A garantia não é aplicável para os produtos que foram
desmontados pelos utilizadores
Português
NÃO deite o PC Eee Box no contentor do lixo. Este produto foi concebido
de forma a que os seus componentes possam ser reutilizados e reciclados.
O símbolo do caixote do lixo com uma cruz por cima indica que o produto
(equipamento eléctrico e electrónico e bateria contendo mercúrio) não
deve ser depositado junto do lixo doméstico. Consulte os serviços locais
para mais informações sobre a reciclagem deste tipo de produtos.
NÃO deite a bateria para o lixo. O símbolo do caixote do lixo com uma
cruz por cima indica que a bateria não deve ser depositada junto do lixo
doméstico. Consulte os serviços locais para mais informações sobre a
recolha de baterias.
Eee Box PC 83
Page 84

Português
Português
Retorno e Reciclagem
Computadores antigos, computadores portáteis, e outros
equipamentos electrónicos contêm químicos perigosos que
podem ser prejudiciais para o meio ambiente quando descartados
num aterro sanitário com lixo. Através da reciclagem, os metais,
plásticos e componentes encontrados num computador antigo vão
ser destruídos e reutilizados para criar novos produtos. E o meio
ambiente é protegido de algum lançamento descontrolado de
químicos perigosos.
A ASUS trabalha com fornecedores de reciclagem com os mais altos
padrões para proteger o nosso ambiente, garantindo a segurança
dos trabalhadores e cumprindo as leis. O nosso compromisso para
com a reciclagem do equipamento antigo advém do nosso trabalho
em proteger o ambiente de várias formas.
Para mais informações sobre a reciclagem de produtos ASUS e
contactos, por favor visite a página de Retorno e Reciclagem da
GreenASUS (http://csr.asus.com/english/takeback.htm)
84 Eee Box PC
Page 85

Português
Notas acerca deste manual
Para se certicar que efectua correctamente determinadas tarefas,
atente nos símbolos seguintes utilizados ao longo deste manual.
AVISO: Informação virtual que DEVE seguir para evitar lesões
corporais.
IMPORTANTE: Instruções que DEVE seguir para concluir uma
tarefa.
SUGESTÃO: Sugestões e informações úteis que ajudam a concluir
uma tarefa.
NOTA: Informação adicional para situações especiais.
Português
Eee Box PC 85
Page 86

Português
Português
Quick Start Guide
Bem-vindo
Parabéns pela aquisição do Eee Box PC. A ilustração que se segue
apresenta o conteúdo da embalagem do seu novo Eee Box PC. Se
algum dos itens abaixo estiver danicado ou em falta, contacte o
seu vendedor.
Conteúdo da embalagem
Eee Box PC Suporte (opcional)
Kit de montagem
VESA e conjunto de
parafusosk(opcional)
tomadas S/PDIF(opcional)
86 Eee Box PC
Adaptador para mini
Certicado de garantia Guia de consulta rápida
Transformador a.c. Cabo de alimentação
Se o dispositivo ou os seus componentes falharem ou ocorrer
uma falha de funcionamento durante a utilização normal e
correcta dentro do período de garantia, entregue o certicado de
garantia no Centro de Assistência ASUS para que seja efectuada a
substituição dos componentes defeituosos.
Page 87

Português
Conhecer o seu Eee Box PC
Vista frontal
Consulte o diagrama abaixo para identicar os componentes nesta
parte do sistema.
1
2
3
4
Português
5
6
1
LED de Disco rígido
O LED do disco rígido ca intermitente quando estão a ser
lidos ou escritos dados no disco rígido.
2
Botão de alimentação
O botão de energia permite Ligar ou Desligar o sistema.
Eee Box PC 87
Page 88

Português
3
Ranhura para Cartão de Memória
O leitor de cartões de memória incorporado pode ler
cartões MMC/SD/SDHC, utilizados em dispositivos como
máquinas fotográcas digitais, leitores MP3, telemóveis e
PDAs.
Português
4
Porta USB
A porta USB (Barramento Série Universal) é compatível
com dispositivos USB tais como teclados, ratos, câmaras
e unidades de disco rígido. A especicação USB permite a
utilização de vários dispositivos em simultâneo num único
computador, com alguns periféricos a funcionarem como
plug-ins ou hubs adicionais.
5
Saída de Áudio/Auscultadores
A tomada dos auscultadores estéreo (3,5 mm) é utilizada
para ligar a saída do sinal de áudio do PC aos altifalantes
amplicados ou aos auscultadores.
6
Tomada do microfone
A tomada de microfone foi concebida para ligação de um
microfone que pode ser utilizado para videoconferência,
narração de voz ou para simples gravações de áudio.
88 Eee Box PC
Page 89

Português
Vista traseira
Consulte o diagrama abaixo para identicar os componentes nesta
parte do sistema.
1
2
3
4
Português
5
6
1
Entrada da antena sem os
A entrada é utilizada para ligar a antena sem os fornecida
para melhorar a recepção do sinal da rede sem os.
Eee Box PC 89
Page 90

Português
2
Entrada de alimentação (DC 19V)
O transformador fornecido converte a alimentação a.c.
em d.c. para utilização com esta tomada. A alimentação
fornecida por esta tomada alimenta o PC. Para evitar danos
no PC utilize sempre o transformador fornecido.
O transformador pode car morno ou quente quando estiver
a ser utilizado. Não cubra o transformador e mantenha-o
afastado do corpo.
Português
3
Porta USB
A porta USB (Barramento Série Universal) é compatível
com dispositivos USB tais como teclados, ratos, câmaras
e unidades de disco rígido. A especicação USB permite a
utilização de vários dispositivos em simultâneo num único
computador, com alguns periféricos a funcionarem como
plug-ins ou hubs adicionais.
4
Porta LAN
A porta LAN RJ-45 de 8 pinos suporta um cabo Ethernet
padrão para ligação à rede local.
5
Saída para Monitor
A porta D-sub de 15 pinos para monitor suporta
dispositivos compatíveis com VGA tais como monitores ou
projectores permitindo uma visualização num ecrã externo
de maiores dimensões.
6
Saída para adaptador de áudio (Saída S/PDIF)
Ligue um cabo de 3.5 mm de um mini adaptador a esta
saída para efectuar a transferência de áudio analógico ou
digital.
90 Eee Box PC
Para a Função de Saída S/PDIF, use o adaptador
mini jack para S/PDIF fornecido, para ligar ao seu
amplicador.
Page 91

Português
Vista superior
E-SATA
Consulte o diagrama abaixo para identicar os componentes nesta
parte do sistema.
1 2
E-SATA
1
Porta e-SATA
A tecnologia SATA Externo ou eSATA permite a ligação de
dispositivos Serial-ATA originalmente concebidos para
serem utilizados no interior do computador. É até seis vezes
mais rápida do que a as normas USB 2.0 e 1394 existentes
para soluções de armazenamento externo e é também
conectável utilizando cabos blindados e conectores com
um comprimento até dois metros.
Português
2
Porta USB
A porta USB (Barramento Série Universal) é compatível
com dispositivos USB tais como teclados, ratos, câmaras
e unidades de disco rígido. O USB permite que vários
dispositivos funcionem simultaneamente num único
computador, com alguns periféricos a funcionarem como
locais de ligação adicionais ou hubs.
Eee Box PC 91
Page 92

Português
Português
Utilizar a antena para ligação sem os
A antena para ligação sem os está ligada ao seu Eee Box PC para
melhorar a recepção do sinal sem os. Para evitar danos, não rode a
antena para ligação sem os para um ângulo entre 180º e 270º.
92 Eee Box PC
Page 93

Português
Posicionar o seu Eee Box PC
E-SATA
Instalar a base (opcional)
Coloque o Eee Box PC na vertical com a base fornecida. Para o fazer:
1. Localize o orifício do parafuso na parte inferior do Eee Box PC.
2. Alinhe o parafuso da base com o orifício no PC e xe a base ao
PC com uma moeda.
Vista inferior do Eee Box PC
1
Orifício do parafuso
Parafuso da base
Português
Eee Box PC 93
Page 94

Português
Português
Instalar o Eee Box PC num monitor (opcional)
Pode instalar o seu Eee Box PC na parte de trás de um monitor. Para
o fazer:
1. Fixe o suporte de montagem VESA no seu monitor utilizando os
quatro parafusos (HNM/M4 x 8).
Para apertar o suporte de montagem VESA, o seu monitor deve ser
compatível com a norma VESA75 ou VESA100.
2. Coloque o Eee Box PC no suporte de montagem VESA
alinhando-o correctamente, e xe o PC no suporte de
montagem VESA utilizando uma moeda.
94 Eee Box PC
Vista inferior do Eee Box PC
Page 95

Português
Congurar o Eee Box PC
É necessário que ligue os periféricos antes de utilizar o Eee Box PC.
Ligar a um monitor
Ligue uma extremidade do cabo VGA a um monitor LCD ( ) e a
1
outra extremidade à porta de Saída Monitor no painel traseiro do
sistema ( ).
2
2
Monitor LCD
1
Ligar a dispositivos USB
Ligue os dispositivos USB como, por exemplo, teclados com/sem
os (dependendo das áreas), ratos e impressoras às portas USB
existentes no painel traseiro do sistema.
Português
Eee Box PC 95
Page 96

Português
Português
Ligar a um dispositivo de rede
Ligue uma extremidade de um cabo de rede à porta de LAN (Rede)
no painel traseiro do sistema e a outra extremidade a um Hub
(Concentrador) ou Switch (Comutador) de rede.
Cabo de rede com conectores RJ-45
96 Eee Box PC
Hub ou Switch de rede
Page 97

Português
Ligar o sistema
Ligue o transformador à Entrada DC no painel traseiro do sistema e
prima o botão de energia no painel frontal para ligar o sistema.
3
4
2
1
• Quando o seu Eee Box PC não estiver a ser utilizado, desligue
o transformador ou retire o cabo da tomada para reduzir o
consumo de energia.
Português
• Ajuste as denições de gestão de energia no Painel de controlo
do Windows®. Este procedimento serve para garantir que o
seu Eee Box PC está denido para um modo de baixo consumo
de energia e que mesmo assim se encontra totalmente
operacional.
Para entrar na conguração do BIOS, prima repetidamente a tecla
<F2> durante o arranque.
Eee Box PC 97
Page 98

Português
Português
Utilizar o Eee Box PC
Todas as capturas de ecrã incluídas nesta secção servem apenas
como referência. As imagens do ecrã poderão variar de acordo
com os sistemas operativos. Visite o Web site da ASUS em www.
asus.com para obter as informações mais recentes.
Conguração de ligação sem os
Para ligar a uma rede sem os, siga as instruções abaixo:
Por razões de segurança, NÃO ligue a uma rede não segura. Se o
zer, as informações transmitidas sem encriptação poderão ser
visíveis a outros.
1. Clique no ícone de rede sem os com uma estrela laranja na Área
de noticação do Windows®.
2. Seleccione na lista o ponto de acesso sem
os ao qual deseja ligar e clique em Connect
(Ligar) para criar a ligação.
Se não conseguir encontrar o ponto
de acesso desejado, clique no ícone
Refresh (Actualizar) no canto
superior direito para actualizar e
procure na lista novamente.
3. Durante a ligação, é possível que tenha que introduzir uma palavrapasse.
4. Depois de ser estabelecida uma ligação, a mesma será exibida na lista.
5. Poderá ver o ícone da rede sem os na Área de noticação.area.
98 Eee Box PC
Page 99

Português
Congurar uma ligação com os
Para estabelecer uma ligação de rede com os, siga as instruções abaixo:
Utilizar um IP estático/ Ligação de rede PPPoE:
1. Clique no ícone de rede com um
triângulo de aviso amarelo na
Área de noticação do Windows®
e seleccione Open Network and
Sharing Center (Abrir Centro de
Rede e Partilha).
2. Clique em
settings (Alterar denições
da placa) no painel azul da
esquerda.
3. Clique com o botão direito
do rato em Ligação de área
local e seleccione
Propriedades.
Change adapter
Português
Eee Box PC 99
Page 100

Português
Português
4. Clique em (TCP/IP) Protocolo
Internet e clique em
Propriedades.
(Continue com os seguintes passos se utilizar uma ligação de rede
PPPoE)
5. Clique em Obter endereço IP
automaticamente e clique
em OK.
6. Volte ao Network and
Sharing Center (Centro de
Rede e Partilha) e depois
clique em Set up a new
connection or network
(Congurar uma nova
ligação ou rede).
100 Eee Box PC
 Loading...
Loading...