Page 1
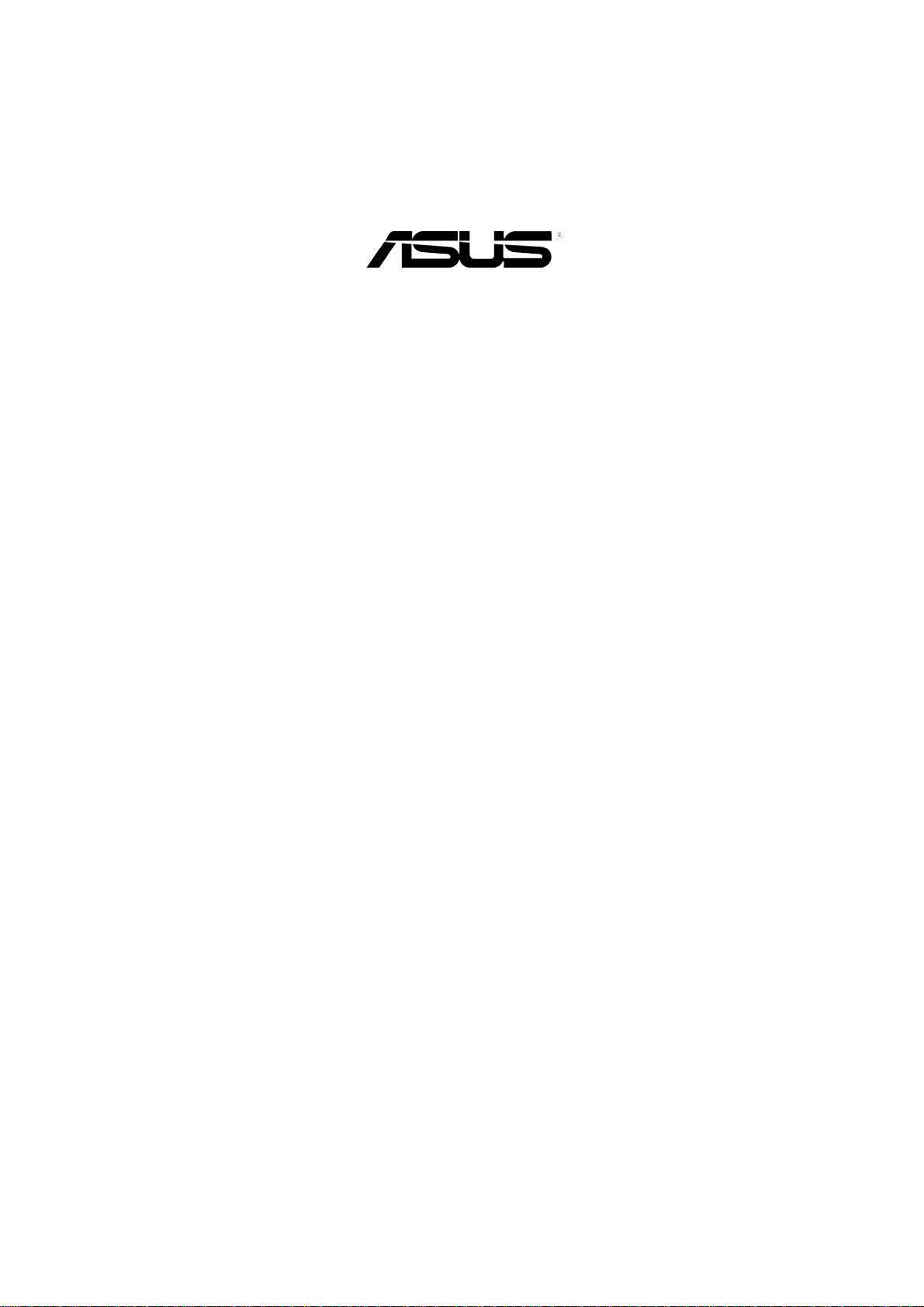
Centralized Network
Management
GigaX Smart Switch Management Software
User ’s Manual
E1816 / Oct 2004
Page 2
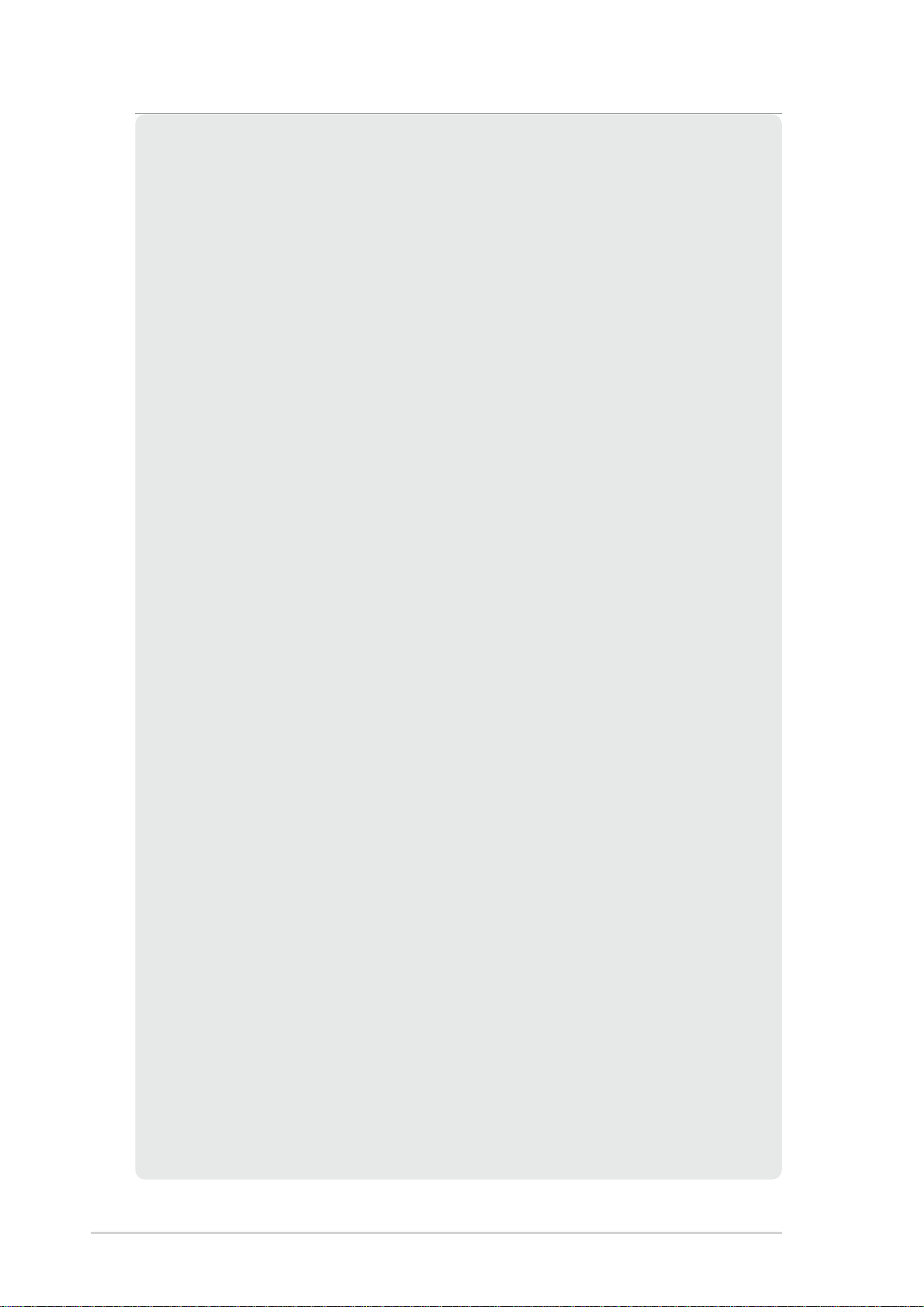
Copyright Information
No part of this manual, including the products and software described in it, may be reproduced, transmitted, transcribed, stored in a retrieval system, or translated into any language
in any form or by any means, except documentation kept by the purchaser for backup purposes, without the express written permission of ASUSTeK COMPUTER INC. (“ASUS”).
ASUS PROVIDES THIS MANUAL “AS IS” WITHOUT WARRANTY OF ANY KIND,
EITHER EXPRESS OR IMPLIED, INCLUDING BUT NOT LIMITED T O THE IMPLIED
W ARRANTIES OR CONDITIONS OF MERCHANT ABILITY OR FITNESS FOR A P ARTICULAR PURPOSE. IN NO EVENT SHALL ASUS, ITS DIRECTORS, OFFICERS,
EMPLOYEES OR AGENTS BE LIABLE FOR ANY INDIRECT, SPECIAL, INCIDENTAL, OR CONSEQUENTIAL DAMAGES (INCLUDING DAMAGES FOR LOSS OF
PROFITS, LOSS OF BUSINESS, LOSS OF USE OR DA T A, INTERRUPTION OF BUSINESS AND THE LIKE), EVEN IF ASUS HAS BEEN ADVISED OF THE POSSIBILITY
OF SUCH DAMAGES ARISING FROM ANY DEFECT OR ERROR IN THIS MANUAL
OR PRODUCT.
Product warranty or service will not be extended if: (1) the product is repaired, modified or
altered, unless such repair, modification of alteration is authorized in writing by ASUS; or
(2) the serial number of the product is defaced or missing.
Products and corporate names appearing in this manual may or may not be registered trademarks or copyrights of their respective companies, and are used only for identification or
explanation and to the owners’ benefit, without intent to infringe.
SPECIFICA TIONS AND INFORMATION CONT AINED IN THIS MANUAL ARE FURNISHED FOR INFORMATIONAL USE ONLY, AND ARE SUBJECT TO CHANGE AT
ANY TIME WITHOUT NOTICE, AND SHOULD NOT BE CONSTRUED AS A COMMITMENT BY ASUS. ASUS ASSUMES NO RESPONSIBILITY OR LIABILITY FOR
ANY ERRORS OR INACCURACIES THAT MAY APPEAR IN THIS MANUAL, INCLUDING THE PRODUCTS AND SOFTWARE DESCRIBED IN IT.
Copyright © 2004 ASUSTeK COMPUTER INC. All Rights Reserved.
Limitation of Liability
Circumstances may arise where because of a default on ASUS’ part or other liability, you
are entitled to recover damages from ASUS. In each such instance, regardless of the basis on
which you are entitled to claim damages from ASUS, ASUS is liable for no more than
damages for bodily injury (including death) and damage to real property and tangible personal property; or any other actual and direct damages resulted from omission or failure of
performing legal duties under this W arranty Statement, up to the listed contract price of each
product.
ASUS will only be responsible for or indemnify you for loss, damages or claims based in
contract, tort or infringement under this Warranty Statement.
This limit also applies to ASUS’ suppliers and its reseller. It is the maximum for which
ASUS, its suppliers, and your reseller are collectively responsible.
UNDER NO CIRCUMSTANCES IS ASUS LIABLE FOR ANY OF THE FOLLOWING:
(1) THIRD-P AR TY CLAIMS AGAINST YOU FOR DAMAGES; (2) LOSS OF , OR DAMAGE TO, YOUR RECORDS OR DATA; OR (3) SPECIAL, INCIDENTAL, OR INDIRECT DAMAGES OR FOR ANY ECONOMIC CONSEQUENTIAL DAMAGES (INCLUDING LOST PROFITS OR SAVINGS), EVEN IF ASUS, ITS SUPPLIERS OR YOUR
RESELLER IS INFORMED OF THEIR POSSIBILITY.
2 GigaX Smart Switch Centralized Network Management
Page 3
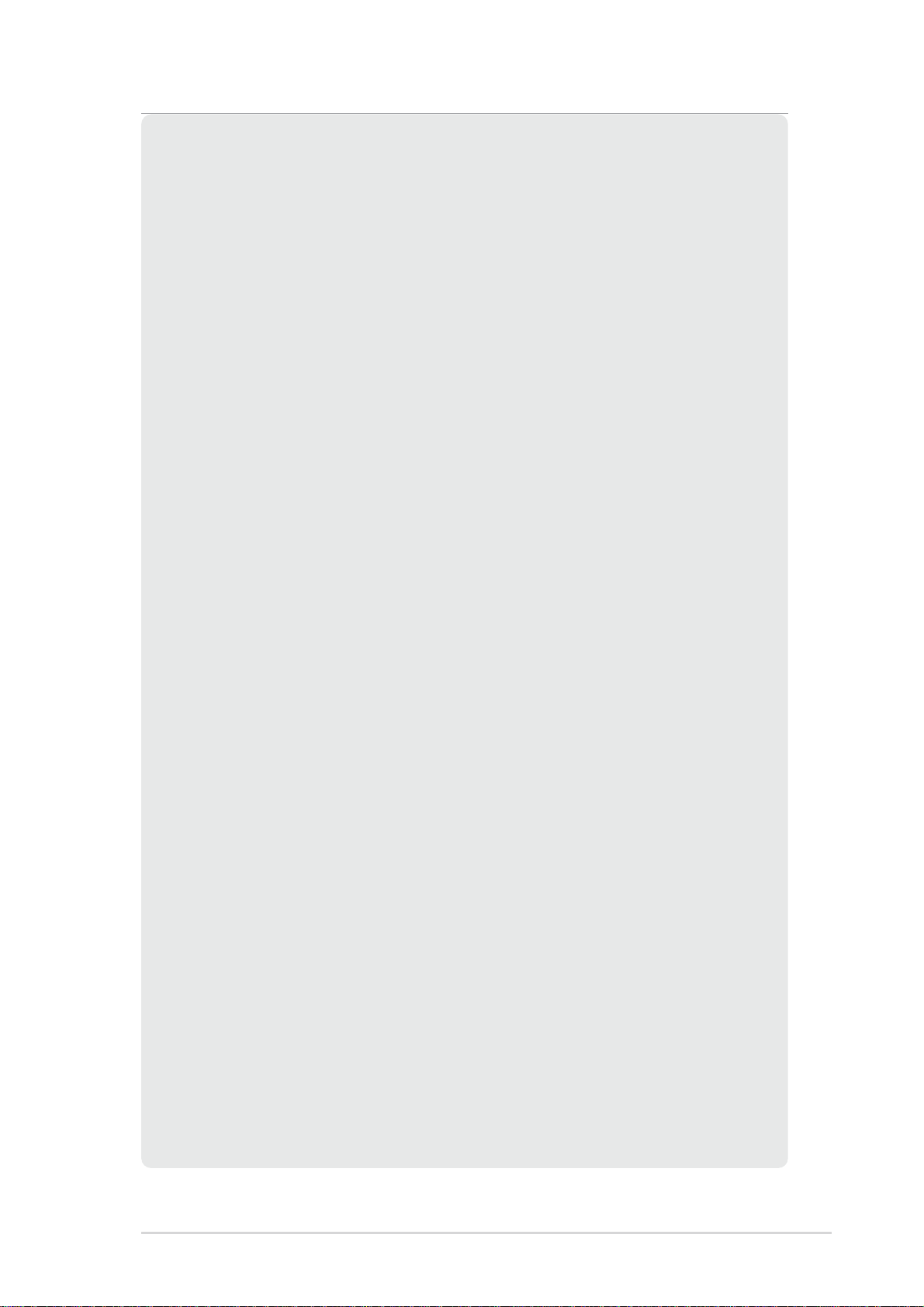
Product Contact Information
ASUSTeK COMPUTER INC. (Asia-Pacific)
Company Address: 15 Li-Te Road, Peitou, Taipei 112
General Telephone: +886-2-2894-3447
General Fax: +886-2-2894-7798
Web Site Address: www.asus.com.tw
General Email: info@asus.com.tw
Technical Support
MB/Others (Tel): +886-2-2890-7121
Notebook (Tel): +886-2-2894-3447
Desktop/Server (Tel): +886-2-2890-7123
Networking (Tel): +886-2-2890-7902
Support Fax: +886-2-2890-7698
ASUS COMPUTER INTERNATIONAL (America)
Company Address: 44370 Nobel Drive, Fremont, CA 94538, USA
General Fax: +1-510-608-4555
Web Site Address: usa.asus.com
General Email: tsd@asus.com
Technical Support
General Support: +1-502-995-0883
Notebook (Tel): +1-510-739-3777 x5110
Support Email: notebooktsd@asus.com
Support Fax: +1-502-933-8713
ASUS COMPUTER GmbH (Germany & Austria)
Company Address: Harkort Str. 25, D-40880 Ratingen, Germany
General Telephone: +49-2102-95990
General Fax: +49-2102-959911
Web Site Address: www.asuscom.de
Online Contact: www.asuscom.de/sales
Technical Support
Component Support: +49-2102-95990
Notebook Support: +49-2102-959910
Online Support: www.asuscom.de/support
Support Fax: +49-2102-959911
GigaX Smart Switch Centralized Network Management 3
Page 4
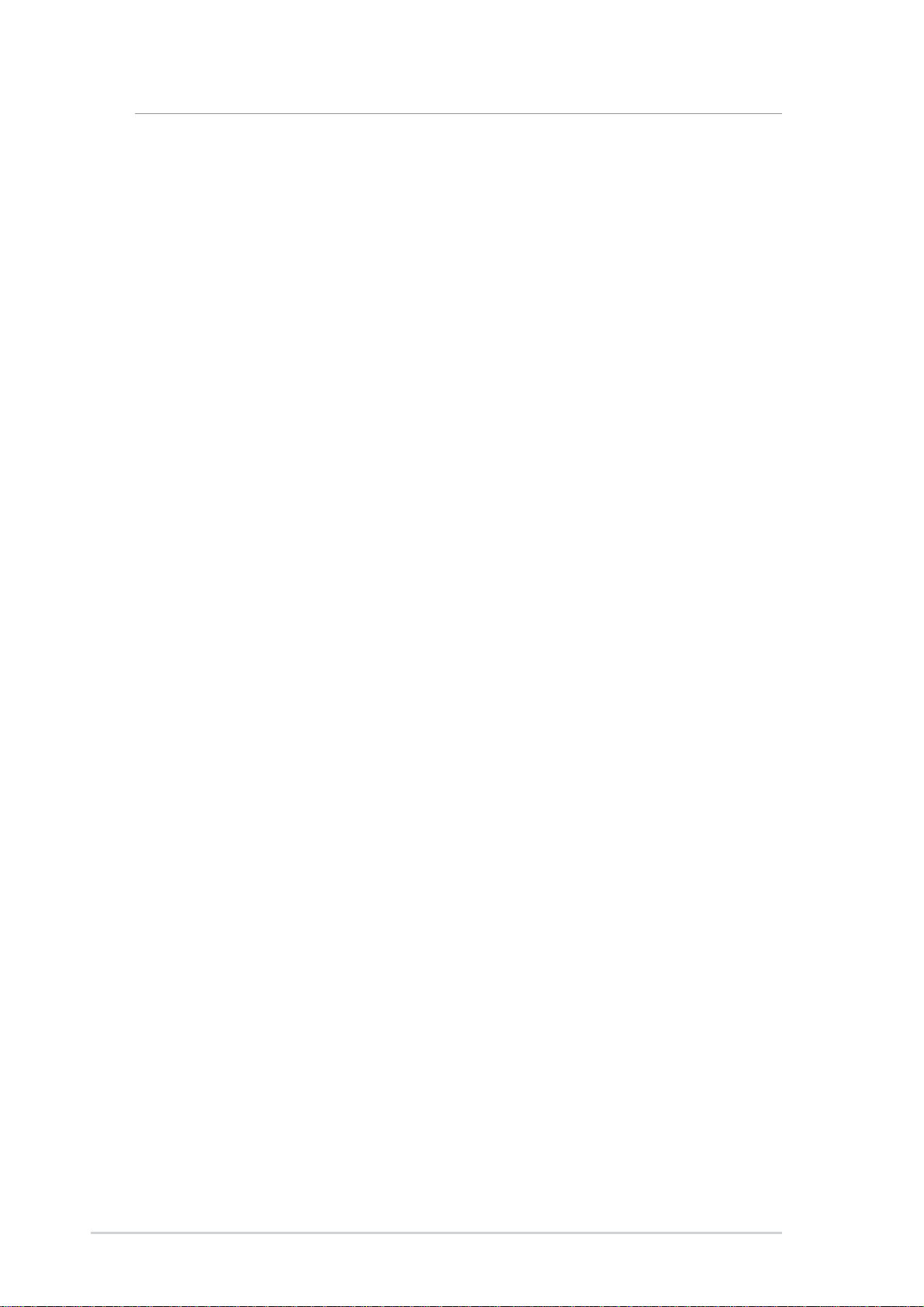
Table of Contents
Copyright Information 2
Limitation of Liability................................................................. 2
Product Contact Information 3
1 Introduction 5
1.2 Using this Document......................................................... 5
2 Getting to Know the GigaX Smart Switch 6
2.1 Parts List........................................................................... 6
2.2 GigaX Smart Switch Features........................................... 6
2.3 Technical Specifications.................................................... 6
2.4 Front Panel ....................................................................... 7
2.5 Rear Panel ........................................................................ 7
3 Quick Start Guide 8
3.1 Part 1 — Connecting the Hardware .................................. 8
3.2 Part 2 —Start the Switch .................................................. 9
3.3 Management from CNM.................................................. 10
4 Management Functions 14
4.1 Start CNM Program ........................................................ 14
4.2 Functional Layout ........................................................... 15
4.3 General Settings for CNM............................................... 17
4.4 Switch Topology .............................................................. 20
4.5 Switch Setup ................................................................... 23
4.6 System ............................................................................ 24
4.7 Configuration .................................................................. 30
4.8 Statistics.......................................................................... 41
4 GigaX Smart Switch Centralized Network Management
Page 5
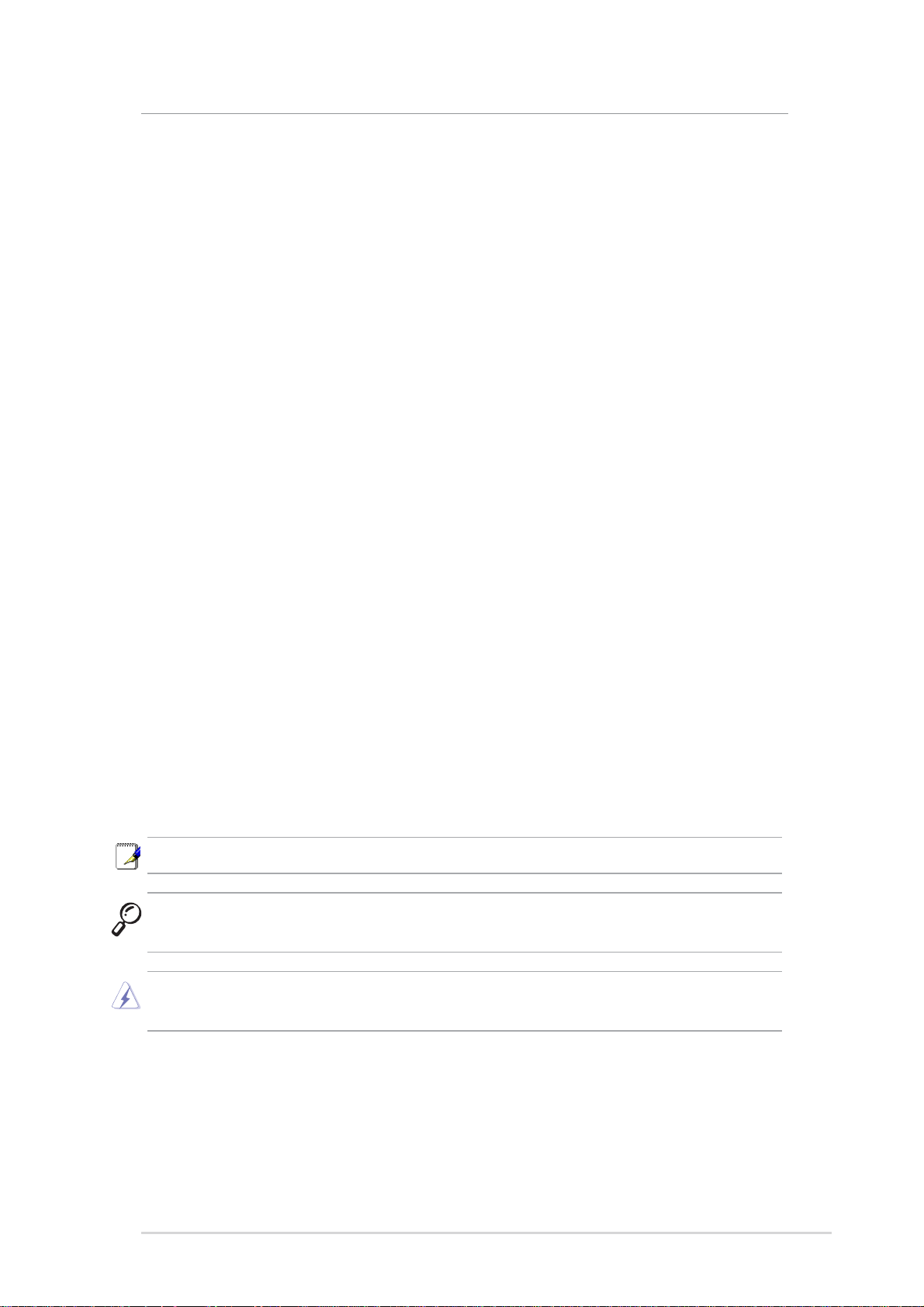
1 Introduction
Congratulations on your purchase of the ASUS GigaX Smart Switch. You can
now manage your LAN (Local Area Network) through a friendly and powerful
user interface, the ASUS CNM. The ASUS CNM runs on Windows OS. Please
refer to the CNM installation guide for CM installation details.
This User Guide will show you how to set up the GigaX Smart Switch through
CNM, and how to customize its configuration to get the most out of this product.
1.2 Using this Document
1.2.1 Notational conventions
• Acronyms are defined the first time they appear in text and in the glossary.
• For brevity, the GigaX Smart Switch is referred to as “the switch.”
• The terms LAN and network are used interchangeably to refer to a group of
Ethernet-connected computers at one site.
1.2.2 Typographical conventions
• Italics are used to present the texts displayed or you type in the CNM user
interface.
• Boldface type text is used for items you select from menus and drop-down lists
1.2.3 Special messages
This document uses the following icons to call your attention to specific
instructions or explanations.
Note: Provides clarification or nonessential information on the current topic.
Definition: Explains terms or acronyms that may be unfamiliar to many
readers. These terms are also included in the Glossary.
WARNING: Provides messages of high importance, including messages
relating to personal safety or system integrity.
GigaX Smart Switch Centralized Network Management 5
Page 6
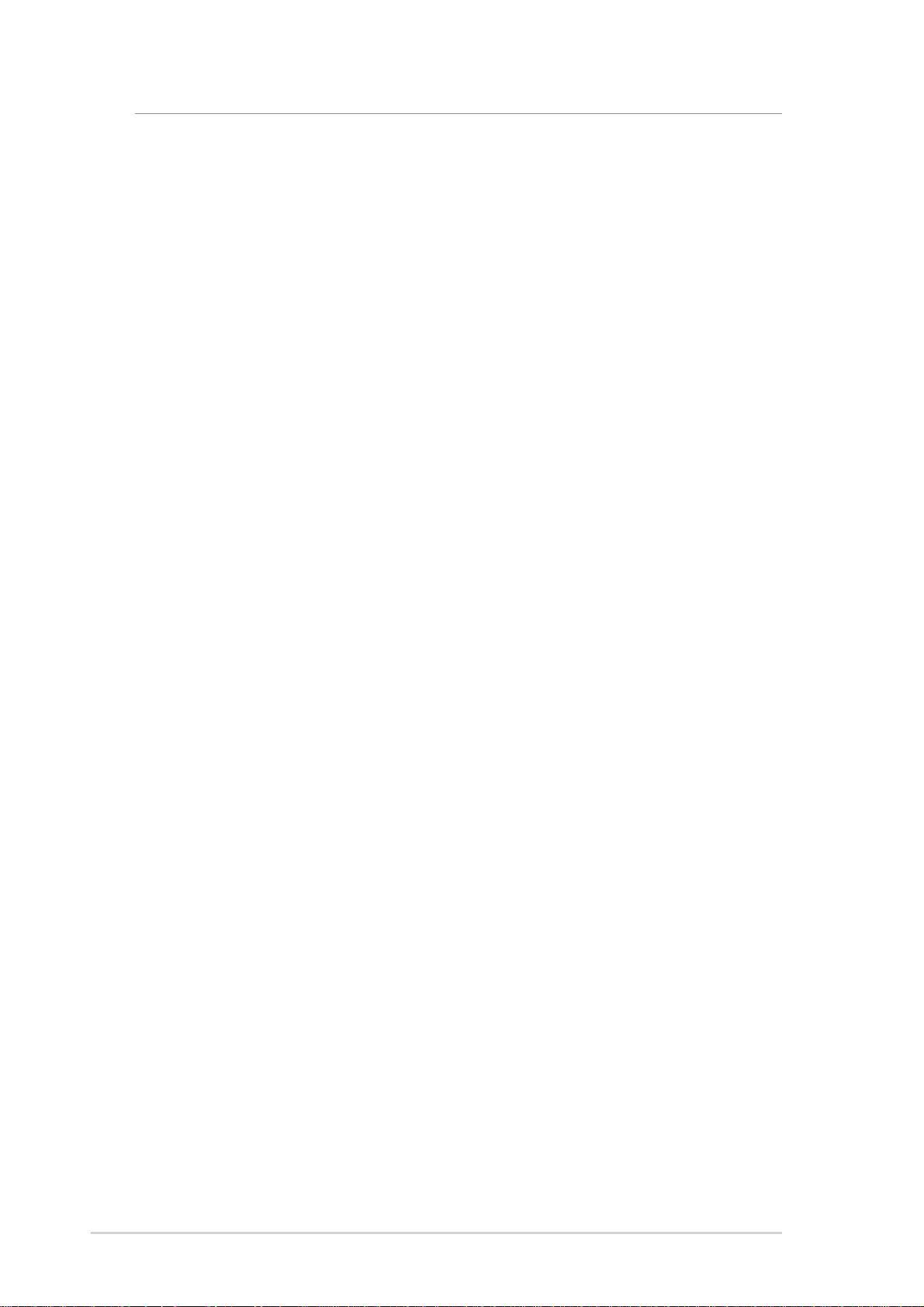
2 Getting to Know the GigaX Smart Switch
2.1 Parts List
In addition to this document, the switch should come with the following:
• GigaX Smart Switch
• AC Power cord
• Rack installation kit (2 brackets with 6 screws (M3 x 6L))
• Installation CD-ROM
• Quick installation guide
2.2 GigaX Smart Switch Features
• (24) 10/100BASE-TX auto-sensing Fast Ethernet switching ports
• (2) 10/100/1000BASE-T auto-sensing Gigabit Ethernet switching ports (GigaX 1024P only)
• Auto MDI/MDIX for 10/100BASE-TX & 10/100/1000BASE-T ports (GigaX 1024P only)
• 802.3, 802.3u and 802.3ab compliant
• 8.8 Gbps switch capacity and 6.6 Mpps forwarding rate
• 8K MAC address cache with hardware-assisted aging
• 802.3x flow control
• 802.1Q-based tagged VLAN, up to 32 VLANs
• 802.1p CoS (Class of Service), 2 queues per port
• IGMP(v1, v2) snooping support
• 802.3ad link aggregation (trunking), up to 7 trunk groups (GigaX 1024I only)
• 802.3ad link aggregation (trunking), up to 8 trunk groups (GigaX 1024P only)
• Bandwidth management for each port and Tx/Rx direction
• Broadcast storming filtering
• CNM Windows-based software provides easy management
• LEDs for port link status, speed, duplex mode and collisions
2.3 Technical Specifications
Physical Dimensions: 43.5mm(H) X 444 mm(W) X 200mm(D)
Environmental Ranges
Operating temperature: -10ºC to 50ºC (14ºF to 122ºF)
Storage temperature: -40ºC to 70ºC (-40ºF to 158ºF)
Operating humidity: 15% to 90%
Storage humidity: 00% to 95%
Power
Input: 100-240V AC / 2.5A / 50-60Hz
Power Consumption: 12W
6 GigaX Smart Switch Centralized Network Management
Page 7
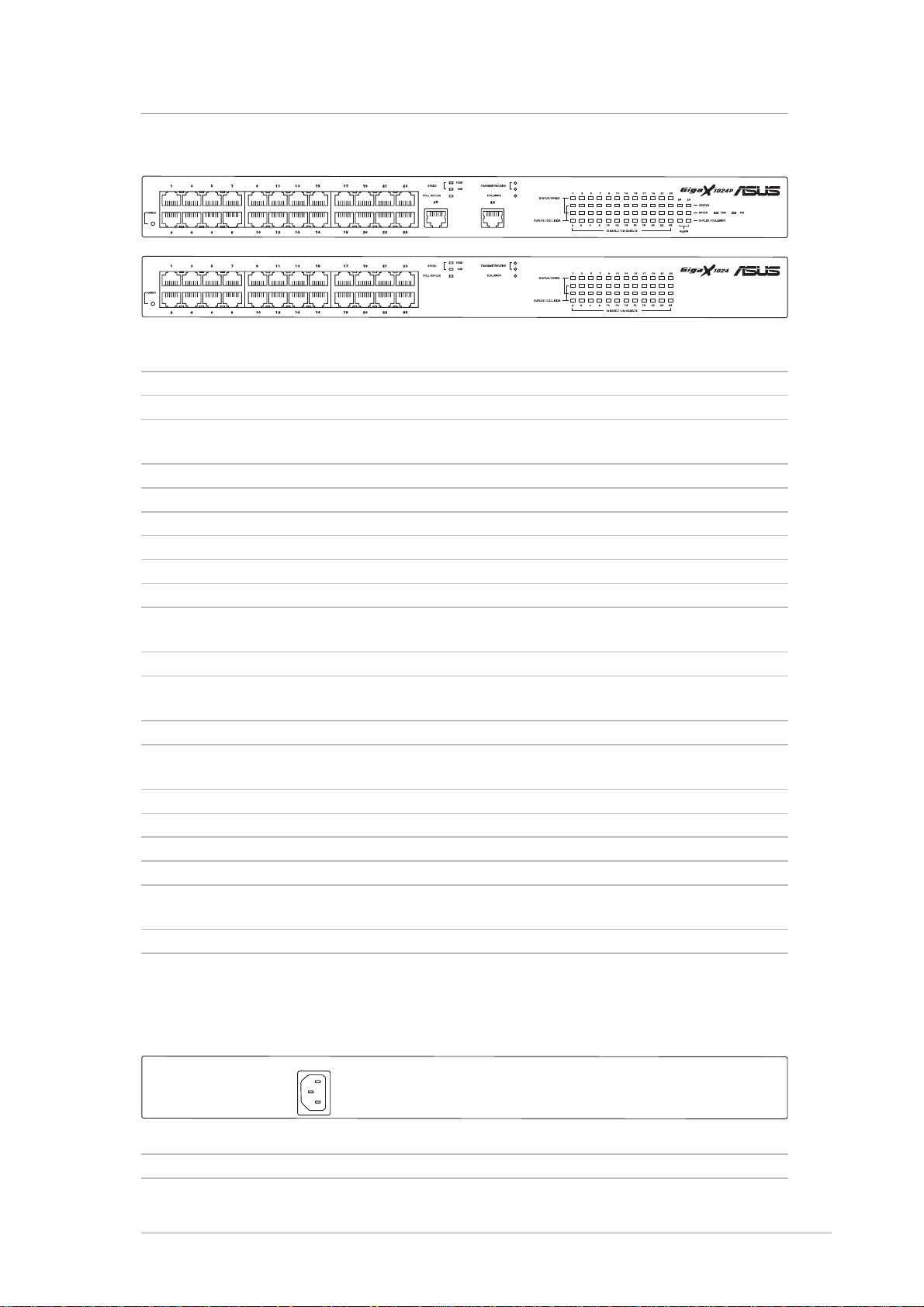
2.4 Front Panel
The front panel contains LED indicators that show the status of the unit.
I
Label Color Light Function
POWER Green On The switch is powered on and operate normally
Off The switch is powered off
10/100 ports from 1 to 24
ST ATUS / SPEED Green On Ethernet link is established in 100 Mbps
Flashing Data frames are being transmitted on this port
Off No Ethernet link
Amber On Ethernet link is established in 10 Mbps
Flashing Data frames are being transmitted on this port
DUPLEX/COLLISION Amber On The port is operating in full duplex mode
Flashing The port is operating in half duplex mode and
collisions are occurring
Off The port is operating in half duplex mode
10/100/1000 Gigabit ports form 25 to 26 (GigaX 1024P only)
ST ATUS Green On Link is present
Flashing Data frames are being transmitted/received on this port
Off Link is not present
SPEED Green On 1000Mbps
Amber On 100Mbps
Off 10Mbps
DUPLEX/COLLISION Amber On The port is operating in full duplex mode
Flashing The port is operating in half duplex mode and
collisions are occurring
Off The port is operating in half duplex mode
2.5 Rear Panel
The rear panel contains the ports for the unit’s power connections.
Label Function
POWER Connects to the supplied power cord
GigaX Smart Switch Centralized Network Management 7
Page 8
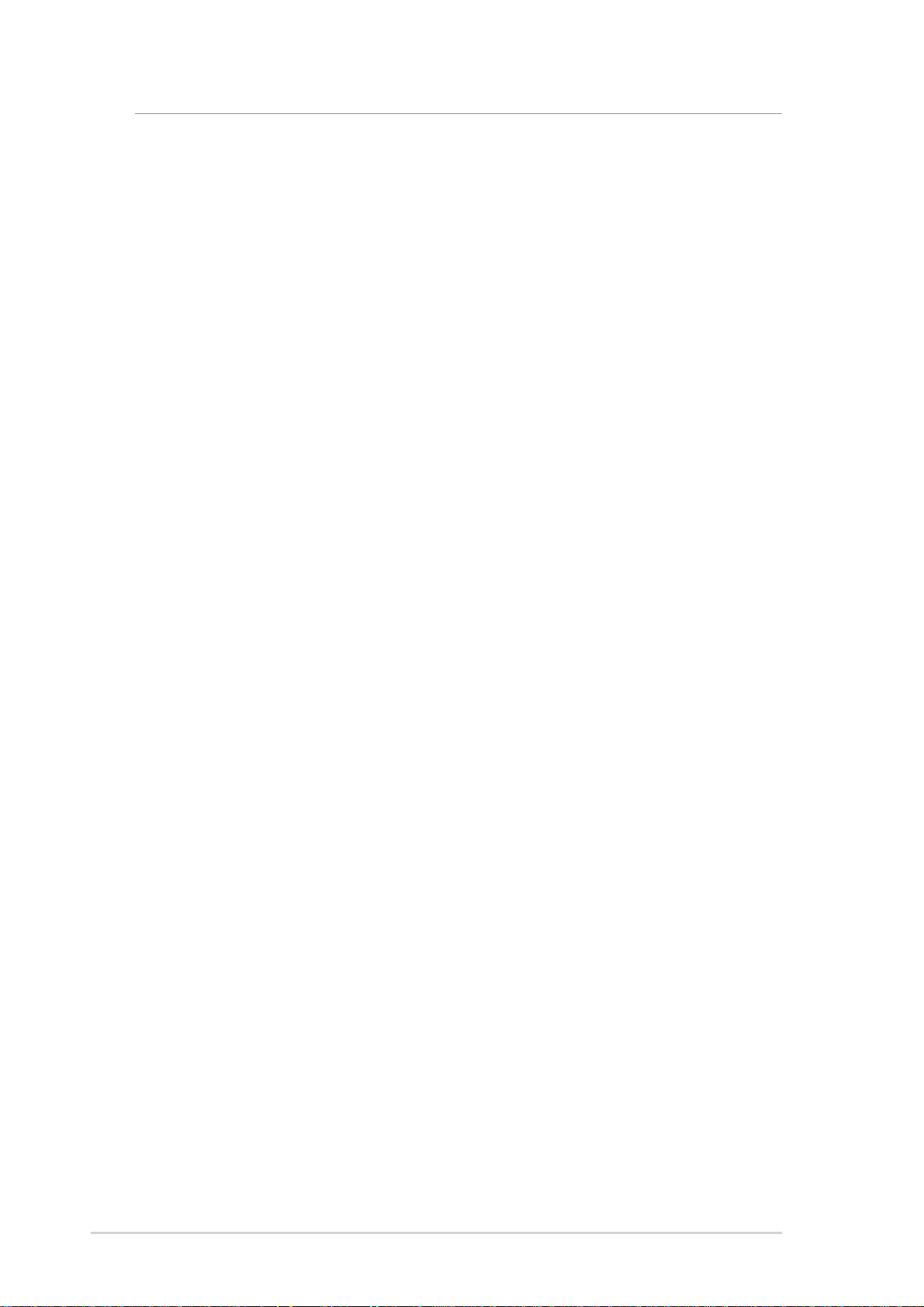
3 Quick Start Guide
This Quick Start Guide provides basic instructions to set up the GigaX Smart
Switch environment.
• Part 1 shows you how to install the GigaX Smart Switch on a flat surface or in a
rack.
• Part 2 provides instructions to set up the hardware.
• Part 3 shows you how to configure basic settings on the GigaX Smart Switch.
This Quick Start Guide assumes that you have installed ASUS CNM in a
Windows PC. Both the switch and the PC are located in the same network. For
CNM installation, please refer to the CNM installation guide.
3.1 Part 1 — Connecting the Hardware
In Part 1, you select a proper place to install the switch. Please use the operating
environment specifications as references to choose the installation place. The
Ethernet cable length from the switch to an attached device cannot exceed
100 meters (328 feet).
3.1.1 Installing the Switch on a Flat Surface
The switch should be installed on a level surface that can support the weight of
the switches and their accessories. Attach four rubber pads on the marked
location on the bottom of the switch.
3.1.2 Mounting the Switch in a Rack
1. Attach brackets to each side of the switch and make sure that the posts are
correctly inserted into the switch. Use the screws provided to fasten the brackets
to the switch.
2. Place the switch in the rack, insert and tighten two screws from the brackets on
the switch to the nuts on the rack.
8 GigaX Smart Switch Centralized Network Management
Page 9
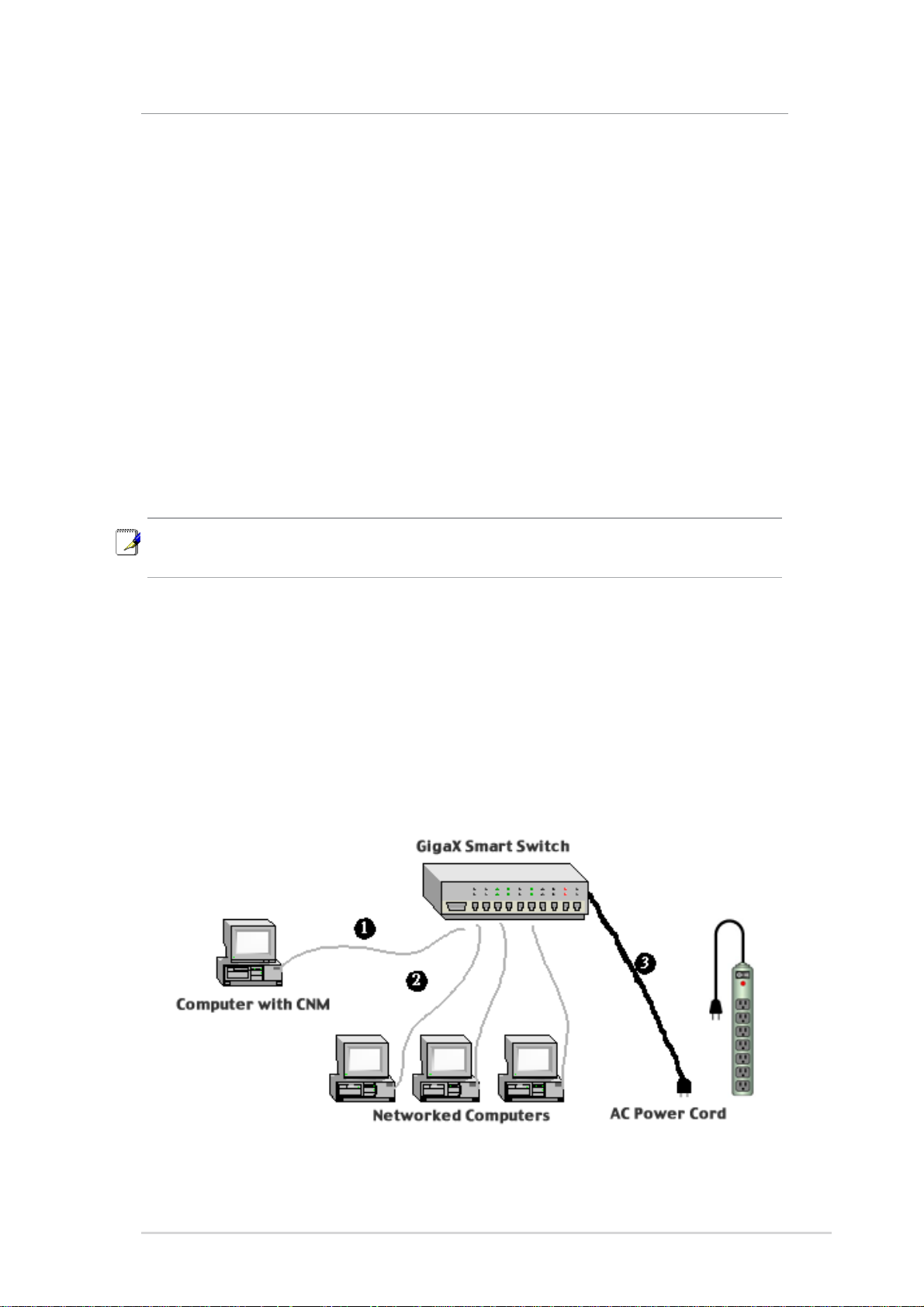
3.2 Part 2 —Start the Switch
In Part 2, this guide will show you how to connect the switch to a power outlet,
to your computer (with CNM installed), and to the network.
3.2.1 Step 1. Connect to the PC with CNM Installed
The switch can be managed through the ASUS CNM software that is running
on a Windows OS computer. Please refer to the CNM installation guide for
details. Before starting the CNM application, you have to connect the PC to the
same network as the switch is attached to.
3.2.2 Step 2. Connect to computers or a LAN
You can use Ethernet cable to connect computers directly to the switch ports.
You can also connect hubs/switches to the switch ports by Ethernet cables.
Note that both the crossover or straight-through Ethernet cable can be used to
connect computers, hubs or switches.
Note: Use twisted-pair Category 5 Ethernet cable to connect the 1000BASET port. Otherwise, the link speed can not reach 1Gbps. (GigaX 1024P only)
3.2.3 Step 3. Attach the power cord.
1. Plug the female end of the AC power cord to the POWER receptacle on the
back of the switch.
2. Check the front LED indicators with the table 3.1. If the LEDs illuminate as
expected, the switch hardware is working properly.
3. Plug the male end of the AC power cord into a wall outlet or a power strip.
Figure 3.1 Overview of Hardware Connections
GigaX Smart Switch Centralized Network Management 9
Page 10
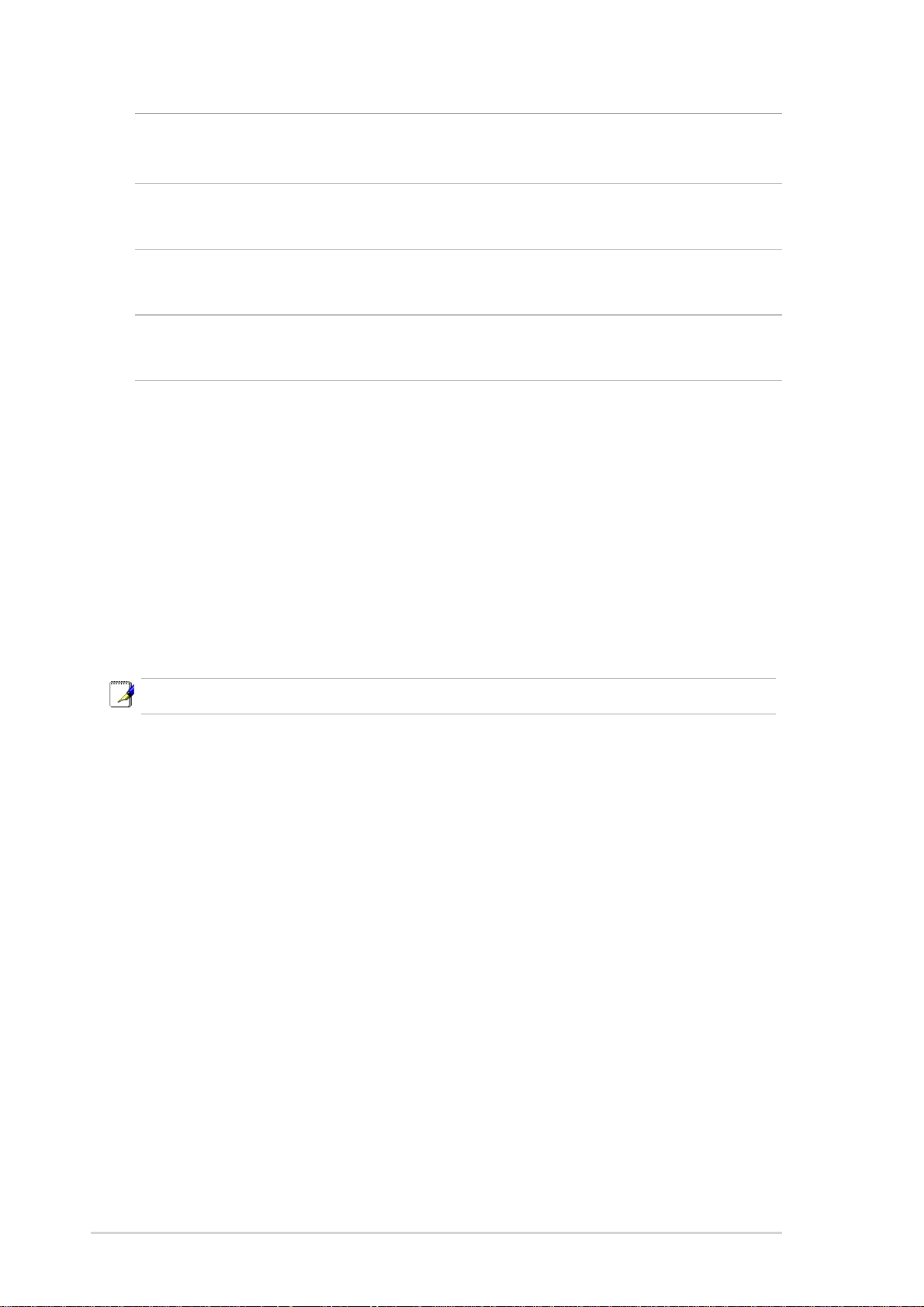
LED Indicators
This LED Should be
POWER Solid green to indicate that the device is turned on. If this light is not on,
check if the power cord is attached to the switch and if it is plugged into a
power source.
ST ATUS of Solid green/amber to indicate that the device can communicate with your
10/100 ports LAN or flashing when the device is sending or receiving data from your LAN
computer.
ST ATUS of Solid green to indicate that the device can communicate with your LAN or
Gigabit ports flashing when the device is sending or receiving data from your LAN
(GigaX 1024P only) computer.
Table 3.1 LED Indicators
3.3 Management from CNM
In Part 3, start the CNM program and manage the switch to meet your network
requirements. Before starting CNM, make sure that your manage station is
attached to the same network as the switch is. Otherwise, CNM will not be able
to discover the switch.
Note: This version of CNM only manages the switches in the same network.
3.3.1 Switch Discovery and Management
1. Make sure that the switch is powered ON and that the CNM is installed on the
management station.
2. Click on the CNM shortcut icon in the desktop of the manage station to start the
CNM application. CNM will display a window as shown below.
10 GigaX Smart Switch Centralized Network Management
Page 11
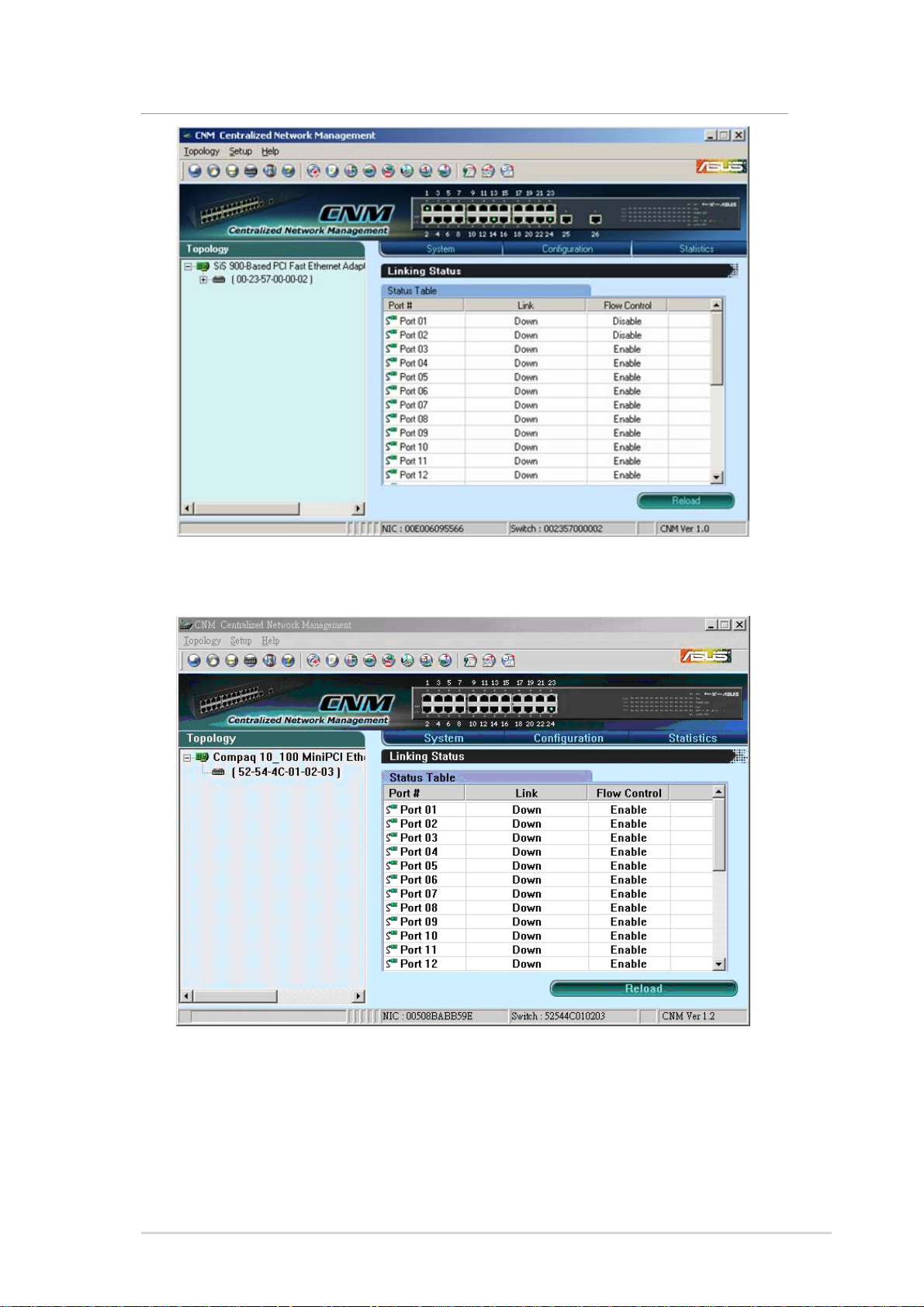
Figure 3.2 CNM Outlook (GigaX 1024P)
Figure 3.2.1 CNM Outlook (GigaX 1024I)
GigaX Smart Switch Centralized Network Management 11
Page 12
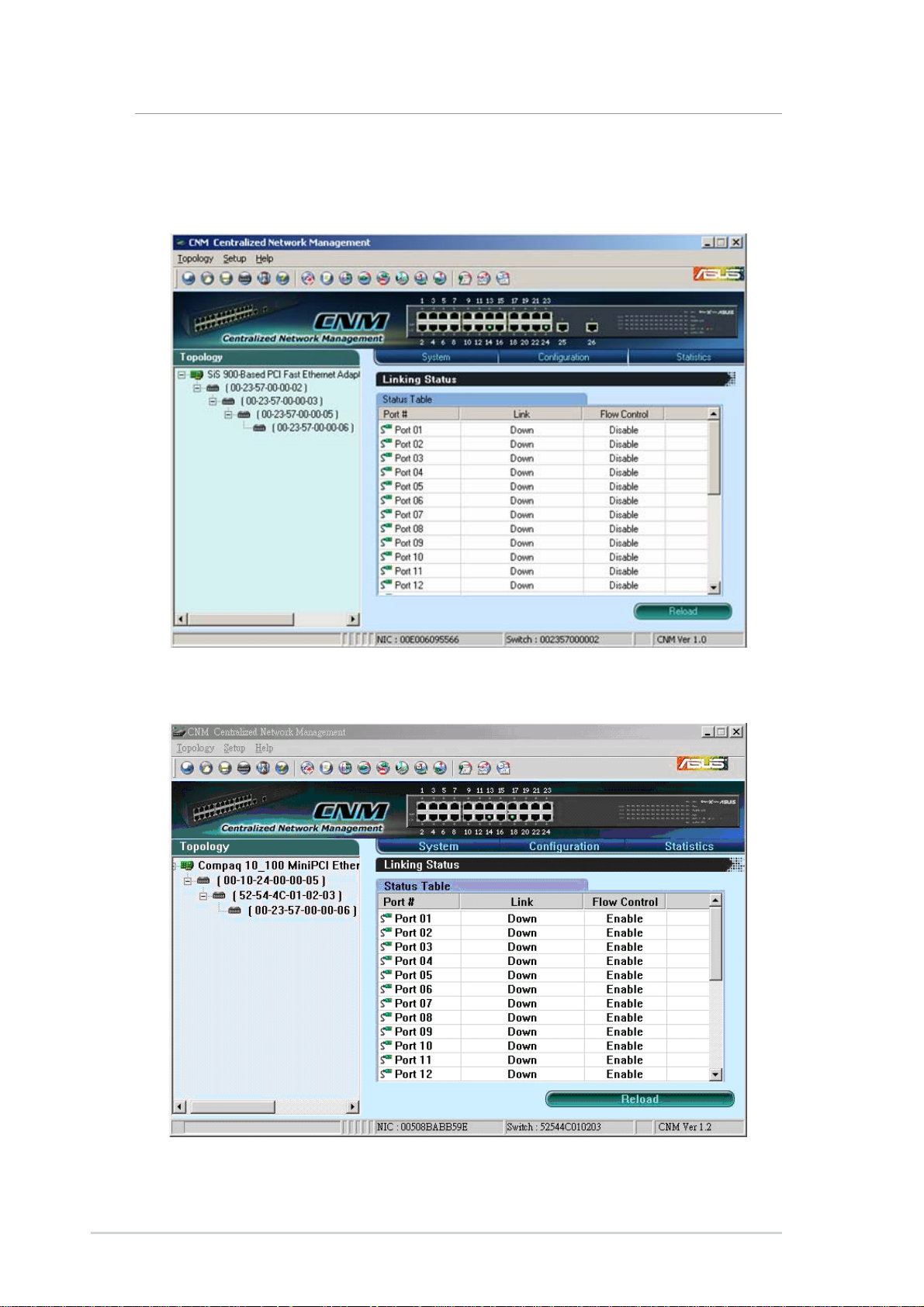
3. Select the proper NIC at the same network with the switch, then click on the
Discovery icon in the tool bar. After the discovery is done, the left frame of the
window will show the MAC addresses of the switches discovered by the CNM
as shown below.
Figure 3.3 Available Switches (GigaX 1024P)
Figure 3.3.1 Available Switches (GigaX 1024I)
12 GigaX Smart Switch Centralized Network Management
Page 13
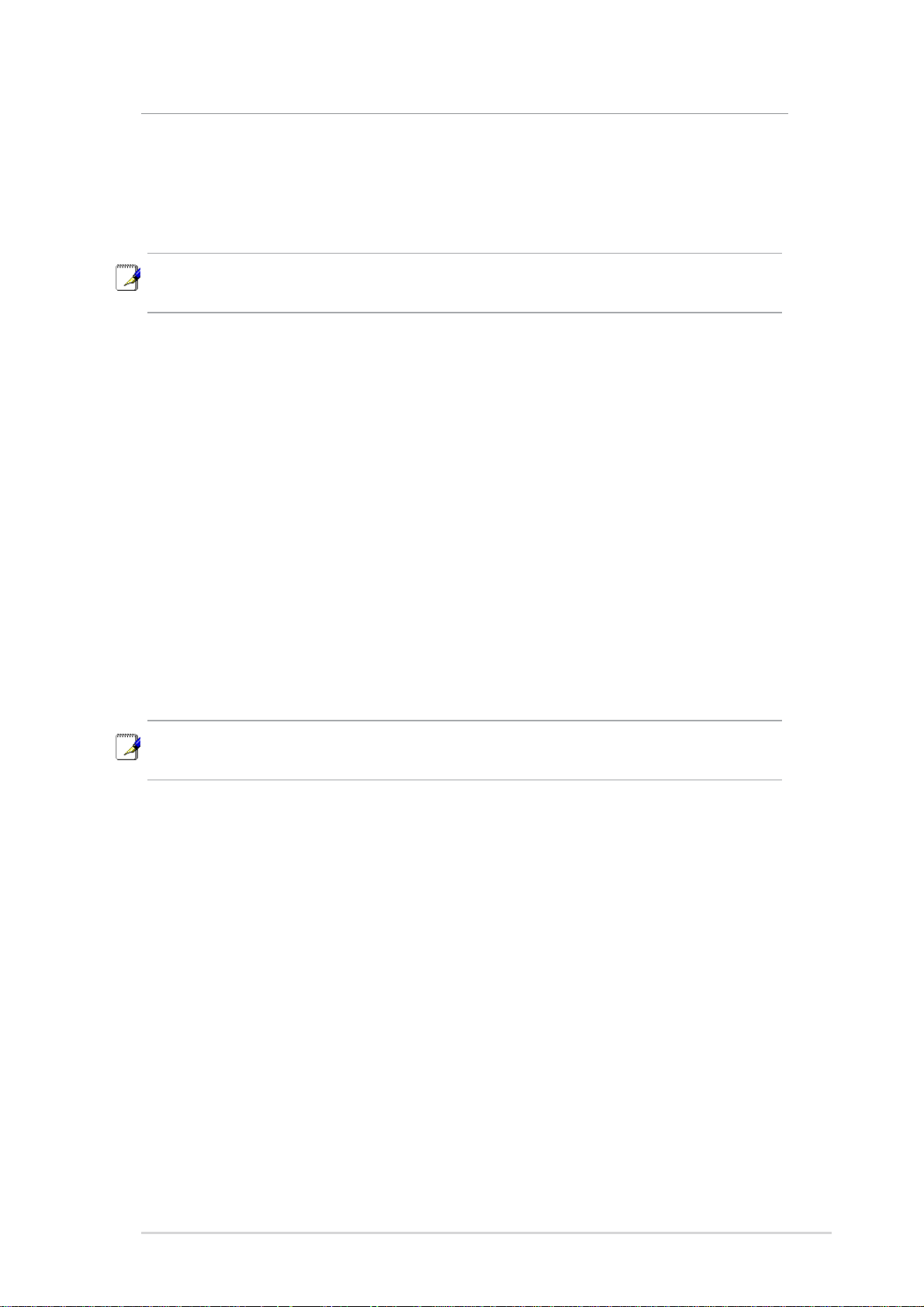
4. Select the switch you want to manage by clicking on the MAC address, then you
can start to configure the switch by CNM.
5. If the CNM cannot discover the switch you want to manage, please repeat step
1 to 4 again.
Note: The switch must be powered on and connect to your network before
starting the CNM.
3.3.2 Password Recovery
The switch is protected by a password. The password is required to make
CNM able to manage the switch. Once the password is lost, you need to reset
the password back to factory default password, which is 0x2379. The password
is four digit long, could be change through CNM.
1. Prepare one Cat-5 cable and unplug all the cables in the switch ports.
2. Power off the switch, then power it on. Within 20 seconds after power on, plug
the Cat-5 cable to port 3 and 4. That is, make a loop by port 3 and 4. The
password will reset to default value.
3. Remain the loop about 1 minute to let the password reset happen.
4. Unplug the cable, then power cycle the switch. You can manage the switch by
default password.
Note: To reset the password, there must be no connection in the switch
except the loop between port 3 and 4.
3.3.3 Factory Default Setting
You can reset the switch configuration back to factory default value by the
similar steps as the password recovery. Instead of looping port 3 and 4, use
port 1 and 2 to make a loop.
1. Prepare one Cat-5 cable and unplug all the cables in the switch ports.
2. Power off the switch, then power it on. Within 20 seconds after power on, plug
the Cat-5 cable to port 1 and 2. That is, make a loop by port 1 and 2. The
configuration will reset to factory default value.
3. Remain the loop about 1 minute to let the configuration reset happen.
4. Unplug the cable, then power cycle the switch. You can manage the switch by
default password and the switch configuration is back to factory default.
GigaX Smart Switch Centralized Network Management 13
Page 14
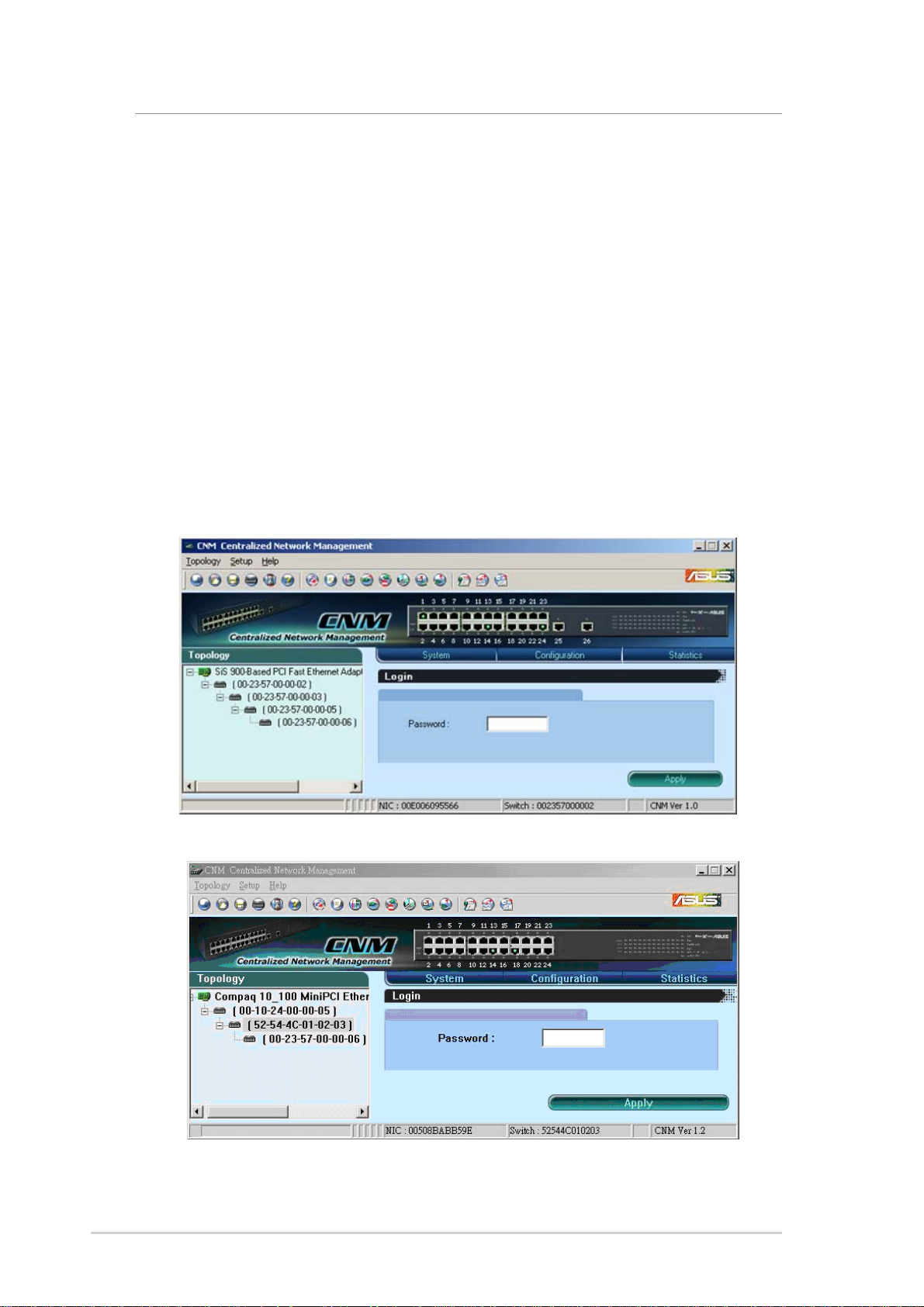
4 Management Functions
ASUS provide a Centralized Network Management (CNM) software to allow
users manage the switch in your network. The program is designed to work
best with Microsoft Windows operation system.
4.1 Start CNM Program
1. Install CNM in a computer running Windows OS. Refer to CNM installation guide
for detail installation steps.
2. The computer with CNM installed must be in the same network as the switches
are.
3. Make sure the switches are power on and the network links are good.
4. Click the CNM icon on the PC’s desktop. A CNM window will appear as below.
This computer becomes the manage station to the switches.
5. Figures below shows that a password is required to login and control the switch.
Use the default password 0x2379, if it has not been changed.
Figure 4.1 CNM window (GigaX 1024P)
Figure 4.1.1 CNM window (GigaX 1024I)
14 GigaX Smart Switch Centralized Network Management
Page 15

4.2 Functional Layout
The CNM window consists of three separate frames. The top frame has switch
logo and front panel as shown below. This frame remains on the top of the
browser window all the times and updates the LED status periodically. The
LED definition has been described in T able 3.1. Each port shows dif ferent states
by different colors, shown as Table 4.1.
Figure 4.2. Top frame (GigaX 1024P)
Figure 4.2.1 Top frame (GigaX 1024I)
Green Blinking port Ethernet link is established
Black No Ethernet link
Table 4.1 Description of Port Color
The left frame, a topology frame as shown in Figure 4.3, contains all the NICs
in the manage station. Each NIC has a tree view to show the switches that are
discovered by CNM. You can click on any of these to display a specific
configuration of the switch.
Figure 4.3 Topology Frame
GigaX Smart Switch Centralized Network Management 15
Page 16

The left frame, a topology frame as shown in Figure 4.3, contains all the NICs
in the manage station. Each NIC has a tree view to show the switches that are
discovered by CNM. You can click on any of these to display a specific
configuration of the switch.
Figure 4.3 A Topology Frame
Click on the NIC, it shows the topology of the switches in the network. If multiple
switches are cascaded, the tree view will show the relationship of those switches
as Figure 4.4.
Figure 4.4 Tree view of the network topology
The right frame displays the specified switch configurations or graphics for the
statistics. That is, it displays different configuration layout for different model.
Section 4.5 will describe GigaX Smart Switch configuration in details. Y ou have
to specify a switch by clicking one switch in the topology list.
16 GigaX Smart Switch Centralized Network Management
Page 17

4.3 General Settings for CNM
There are menu bar and tool bar on the top of the CNM window. They offer
general settings for CNM.
• The T opology item provides the general network discovery, manually add or
delete switches, and load or save the current discovered topology.
• The Setup item provides the update interval and password settings.
• The Help item provides CNM information and instructions
4.3.1 Topology
Figure 4.5 Topology
Topology is to control the actions of the topology frame. A couple of things you
can do to the topology frame are listed as following:
3. Discovery: discover all GigaX Smart Switches in all networks that your CNM
station is connecting to. The discovery result will display in the topology frame.
There is a corresponding function icon in the tool bar.
4. Update: detect if the communications between the CNM station and the
discovered switches is good or not. The switch icon will show to indicate that
the communication is broken.
GigaX Smart Switch Centralized Network Management 17
Page 18

5. Add Switch: add a switch to the topology tree manually. A window will show for
this purpose as shown below . Select the network adapter you want the switch to
attach to, give the switch MAC and name, and an authentication key as the
password if you don’t use the default one (2379), then click OK to finish the
action. However, a manually added switch does not mean it can be configured
or discovered by CNM. The function provides a way to add a known switch to
topology list once the CNM cannot discover the switch. There is a tool bar button
for it..
Figure 4.6 Add Switch (GigaX 1024P)
Figure 4.6.1 Add Switch (GigaX 1024I)
18 GigaX Smart Switch Centralized Network Management
Page 19

6. Remove Switch: you can remove any switch in the topology list manually through
this function. It pops out a switch list and check those switches you want to
remove. Please refer to Figure 4.7 for the switch list window.
Figure 4.7 Remove Switch
4.3.2 Setup
Figure 4.8. Setup
CNM polls the switch status periodically, the polling interval can be adjusted.
1. Auto Update Time Interval: as Figure 4.9, a proper value can be set. The auto
update time interval is used to poll the switch statistics and link status on the top
of the window. The interval value could be adjusted from 0 to 300 seconds. 0
means no polling at all. There is a tool bar button for it.
Figure 4.9 Auto Update Time Interval
GigaX Smart Switch Centralized Network Management 19
Page 20

4.4 Switch Topology
The switch topology frame is on the left part of the CNM window . It shows the
discovered switches and the relationship among them. Each presents a NIC
interface. The interface name and MAC address is shown after the.
The switch topology shows the relationship among the switches in a tree view.
That is, if a switch A has connections to switch B and your NIC, then a cascade
tree will display as Figure 4.10.
Figure 4.10 Switch Relationship
In this way , you can find the relationship among the switch. It helps design and
debug your network. Each is a switch with name and MAC address followed.
You can assign a name to the switch by click the right button on the mouse
while the mouse is point to the switch MAC address.
Note: All the switch names are kept in CNM file, but not in the switches. So if
you use CNM to manage the same switch on another management station,
the name may be different because the switch does not keep its name.
4.4.1 Topology Discovery
The topology discovery is done by user’s request. That is, no auto update is
executed for the topology change. This will reduce the network traffics since
the discovery generates some packets to query the switches.
20 GigaX Smart Switch Centralized Network Management
Page 21

4.4.2 Switch Add and Removal
Discovery action will create the topology tree by all the discovered switches.
The default password will be used in the discovery process. Sometimes you
may have a switch with another password that is different from the default one.
In this case, the switch cannot be discovered by the default password. You
need to add a switch to the topology manually.
As shown below, some fields require data entered to add a switch.
Figure 4.11 Add Switch (GigaX 1024P)
Figure 4.11.1 Add Switch (GigaX 1024I)
1. Adapter: select the corresponding adapter to add a switch under it.
2. Switch: check the box if you want the new switch to be added under a specified
switch in the topology tree. The manually added switch will be moved to a right
place to show the relationships in the topology after a successful discovery.
3. MAC: the most important information is the MAC address. If the MAC is wrong,
the new added switch can not be accessed by CNM.
4. Name: a good name may remind you something about the switch. However, the
switch name is good only in the same CNM file. So the name may not be unique
when you use different CNM files to do discover.
GigaX Smart Switch Centralized Network Management 21
Page 22

Once a switch is added to the topology tree, you can find it in the corresponding
place. You have to left click the switch symbol to switch the current status/
configuration window from other switch to this switch. If the communication is
good, you can see the linking status window on the right frame of the CNM
window , and the topology tree will display the switch symbol in a correct place
to show the relationship. If CNM cannot discover the manually added switch,
then a
will attach to the switch to show it is not reachable to the CNM.
Figure 4.12 shows the window to remove switches, just check the box before
the switch to select those you want to remove, click the remove icon to start the
action. All the corresponding switches will be removed and the tree branch
after the removed switches are moved up to under the adapter. A discovery
action will update the topology tree for the current network. You may find the
removed switches are back to the topology tree because they are discovered
again.
Figure 4.12 Remove Switch
Note: The removed switch may be added back to the topology tree
because the discovery action finds the switch in the network. This is
normal because the switch is still working.
4.4.3 Topology Load and Save
A topology can be saved for later reference. The CNM starts with a default
topology file. After the discovery action, it shows the update network
topology. You can save it in a good file name and load it when you need it.
22 GigaX Smart Switch Centralized Network Management
Page 23

4.5 Switch Setup
Before using the configuration windows, it is better to know following buttons
or icons because they are used throughout the setup. The following table
describes the function for each button or icon.
Table 4.1 2 Description of Commonly Used Buttons
Buttons Function
Apply to the selected switch
Reload the current configuration from the selected switch and display it
No action is taken and leave the window
Select all the ports
Select none of the switch ports
Hint: Clicking the Apply button can only save the configuration
temporarily, users need to select “Apply and Save” from “Topology” dropdown menu in order to save the configuration permanently.
Before starting any new configuration, it is always recommended to reload
the current switch configuration. This will help you know what you are going
to change and the communication between CNM and the switch is good.
There is a message bar on the bottom showing the NIC’s MAC and the
switch MAC you are working on. Check these information before applying
any new configuration to prevent an improper settings.
Note: Check the message bar on the bottom to make sure you are working
on the proper switch before any configuration set up.
GigaX Smart Switch Centralized Network Management 23
Page 24

4.6 System
The system menu provides reboot, link status, and change password.
4.6.1 Reboot
Hardware and software reset functions are provided. Hardware reset returns
the system to its initial state just like power on hardware reset.
Note: Hardware reset will clear all configuration settings.
Software reset will return the system to the initial state and start port link
negotiations, but the MAC table, VLAN table data, and configuration settings
will not be erased.
Figure 4.13 Reboot (GigaX 1024P)
Figure 4.13.1 Reboot (GigaX 1024I)
24 GigaX Smart Switch Centralized Network Management
Page 25

4.6.2 Link Status
Link status table shows the port information including speed, duplex mode
and flow control. Click on the Reload button will get the update information.
Figure 4.14 shows the status table.
Figure 4.14 Link Status (GigaX 1024P)
Figure 4.14.1 Link Status (GigaX 1024I)
GigaX Smart Switch Centralized Network Management 25
Page 26

4.6.3 Change Password
A valid password consists of 4 digits, from 0 to 9, and a to f. The authenticator
does not check upper case or lower case. For example, password “12ab” is
treated as “12AB”. Once the password gets changed, CNM will use the password
to retrieve the information about the switch.
If the password is forgotten, please refer to 3.3.2 to reset the password in the
switch. After it, you have to remove the switch from the topology and discover
the switch again.
After changing the password, CNM will show a dialog box for administrators to
save the topology or not. If not, administrators will have to do two jobs when
CNM starts up next time. First, manually add the switch according to section
4.4.2. Second, change password again and replace 0x2379 with correct one.
Figure 4.14.2 Change Password (GigaX 1024P)
Figure 4.14.3 Change Password (GigaX 1024I)
Since password was modified, administrators have to login to the switch. Or
administrators will not be able to control the switch. See figure for screen.
26 GigaX Smart Switch Centralized Network Management
Page 27

4.6.4 Load
You can load configuration from the switch or the local file as shown below.
This action will update the current configuration in the CNM. If you want to
keep the current configuration, please refer to section 4.6.5.
Figure 4.15 Load (GigaX 1024P)
Figure 4.15.1 Load (GigaX 1024I)
GigaX Smart Switch Centralized Network Management 27
Page 28

4.6.5 Save
Save all the configurations to a local file for future reference. Once you create
a configuration file in CNM, you can use it to apply to the other switches to save
your time. It is also a backup file for configuration. It is recommended to have a
good file name to identify that the configuration is for the certain switch(es).
Figure 4.16 Save Configuration (GigaX 1024P)
Figure 4.16.1 Save Configuration (GigaX 1024I)
28 GigaX Smart Switch Centralized Network Management
Page 29

4.6.6 Apply and Save
It applies all the current settings in CNM to the switch and save them in the
switch permanently. It is recommended to back up the existed switch
configurations before applying a new configuration to the switch.
Figure 4.17 Apply Configuration (GigaX 1024P)
Figure 4.17.1 Apply Configuration (GigaX 1024I)
GigaX Smart Switch Centralized Network Management 29
Page 30

4.7 Configuration
The Configuration menu provides the configuration for all the functions that the
switch can supports, like physical interface, link aggregation, bandwidth control,
traffic control, VLAN, IGMP snooping and QoS.
T o keep all the new configurations and save the bandwidth for communications,
each configuration page will not retrieve information from switch until you click
the Reload button. In some configuration pages, you can select the ports to
reload the information from the switch.
4.7.1 Physical Interface
Figure 4.18 Physical Interface (GigaX 1024P)
30 GigaX Smart Switch Centralized Network Management
Page 31

Figure 4.18.1 Physical Interface (GigaX 1024I)
Above shows the configuration for each port. Select the ports you want to
configure or reload information from the switch by clicking on the check boxes
in front of the ports, then click on Config to set the configuration for the ports,
or click on Reload to retrieve configuration from the switch, or click on Apply to
apply the new settings to the switch. Some settings you can do to the physical
interface.
1. Enable or disable a port
2. Speed and duplex mode. Select 1000 full-duplex (GigaX 1024P only) on the
Fast Ethernet ports (from 1 to 24) will set the ports to 100 full-duplex mode.
3. Flow control - Back pressure flow control is used in half and full duplex modes to
prevent packet loss.
A software reset will be triggered after the configuration is apply. The purpose
of software reset is to restart link negotiations.
GigaX Smart Switch Centralized Network Management 31
Page 32

4.7.2 Link Aggregation
Figure 4.19 Link Aggregation (GigaX 1024P)
Figure 4.19.1 Link Aggregation (GigaX 1024I)
32 GigaX Smart Switch Centralized Network Management
Page 33

Link aggregation creates new virtual links with more bandwidth. For example,
port 1 and 2 can work together as one link to another device. The new virtual
link has 200Mbps bandwidth. The switch provides 8 groups (GigaX 1024P) or
7 groups (GigaX 1024I) of link aggregations shown above.
Click on the Reload button to retrieve the configuration from switch. The checked
trunk group means this group has been activated. You can check the trunk
group to enable new trunk or uncheck the trunk group to disable the trunks.
Click on Apply to make them effective in the switch.
The Trunking Status shows the ports work as trunk ports currently. A green
light in the port means the port is working as trunk port properly, otherwise it
shows no light.
4.7.3 Bandwidth
Figure 4.20. Bandwidth Configuration (GigaX 1024P)
GigaX Smart Switch Centralized Network Management 33
Page 34

Figure 4.20.1 Bandwidth Configuration (GigaX 1024I)
GigaX Smart Switch provides TX/RX bandwidth control for each port. Please
reload the configuration before you start to set up new configuration. The page
is shown above.
Select the ports you want to configure, then select proper bandwidth for TX/RX
directions. Click on Apply to apply to the switch.
34 GigaX Smart Switch Centralized Network Management
Page 35

4.7.4 Traffic Control
Traffic control is to set the following items
1. Broadcast storm filtering control: if enabled, each port start to drop broadcast
packets after a continuous received broadcast packets count up to 64. It will be
back to normal if no more broadcast packet is received in 800ms or any nonbroadcast packet is received.
2. IP multicast packet flow control: if enabled, the system will drop IP multicast
packets under a congestion condition. Otherwise, the packet will be forwarded
to non-congested ports.
3. Broadcast packet flow control: if enable, the system will drop broadcast packets
under a congestion condition. Otherwise, the broadcast packet will be forwarded
to non-congested ports.
Again, please reload the settings from the switch before starting to do new
configurations.
4.7.5 VLAN Setup
A VLAN is simply a configured broadcast domain. An administrator applies
VLAN to separate a network. VLAN Setup provides administers abilities to set
up port-based and tag-based Vlan. The page is shown as figure 4.21.
An administrator could refer the following to add a VLAN
1. Choose VLAN type, port-based or tag-based VLAN.
2. Assign VLAN id, if you choose tag-based VLAN.
3. Click
4. Click Add VLan to add a Vlan, and then Vlan Table will show it.
5. Repeat step 1 through 4, if need to create another Vlan.
6. Click Apply and then Vlan configuration will take effect.
or to assign port members.
GigaX Smart Switch Centralized Network Management 35
Page 36

Figure 4.21 VLAN (GigaX 1024P)
Figure 4.21.1 VLAN (GigaX 1024I)
36 GigaX Smart Switch Centralized Network Management
Page 37

All VLAN behavior will be influenced by VLAN control option. Click Control
Option and a window will appear as shown as below . Enable or disable these
options carefully, these options are global setting for VLAN
Figure 4.22 VLAN Control Options
7. VLAN function: enable or disable the VLAN function.
8. Unicast packet inter-VLAN leaky: to enable the packet to be forwarded to a
destination port (L2 table hit) at different VLAN.
9. ARP broadcast packet inter-VLAN leaky: to enable ARP frame to broadcast to
all switch ports.
10. IP multicast packet inter-VLAN leaky: to enable IP multicast packet to be flooded
to all the multicast address group member set ignore the VLAN member set
domain limitation.
11. 802.1Q VLAN tag aware: to enable tag-based VLAN function.
12. Ingress rule for acceptable frame types: to admit all frames or to admin only
VLAN-tagged frames.
13. Ingress rule for ingress filtering: to enable filter the frame received from a port
which port is not included in the classified VLAN group member.
GigaX Smart Switch Centralized Network Management 37
Page 38

4.7.6 IGMP Snooping
Enable the IGMP snooping will let the switch learn the multicast router port and
group address member ports into the multicast address table. The table is
combined with L2 MAC table, so the maximum entry is 8K. The valid port
member will auto aging out after about 5 minute idle. See figures below .
Figure 4.23 IGMP Snoop (GigaX 1024P)
Figure 4.23.1 IGMP Snoop (GigaX 1024I)
38 GigaX Smart Switch Centralized Network Management
Page 39

4.7.7 QoS Setup
The system support 2 level priority queues. The queue service rate is based on
the packet-based Weighted Round Robin algorithm. The ratio can be set as
4:1, 8:1, 16:1, or strictly high priority first.
The port-based priority is to decide the packet priority by the receiving ports.
You can select the high priority ports from the switch graphic.
If TOS/DSCP based priority is enabled, it will be assigned to high priority queue
if the field value is:
expected forwarding: 0b101110;
assured forwarding: 0b001010, 0b010010, 0b011010, 0b100010
network control: 0b11x000
If 802.1p based priority is enabled, the packet forward priority is decided by the
CoS value. The high priority packets have the CoS value from 4 to 7.
In some situations, you may want the high priority packets to get forwarded
even the 802.3x flow control stop transmitting packets. In this case, enable
Adapted Flow Control will turn off 802.3x flow control for a short time to let the
high priority packets get forwarded. The 802.3x is re-enable when no high
priority frames are received for 1 to 2 seconds. See figures below.
Figure 4.24 QoS Setup (GigaX 1024P)
GigaX Smart Switch Centralized Network Management 39
Page 40

Figure 4.24.1 QoS Setup (GigaX 1024I)
40 GigaX Smart Switch Centralized Network Management
Page 41

4.8 Statistics
Statistics offer Port T raffic, Traffic History and Comparison charts. The switch
has 3 counters for 8 kinds of statistics. So you cannot see all the statistics at
the same time. That is, the old statistics data will be gone if you start to use the
counter for another statistics.
4.8.1 Port Traffic
Select port number, the statistics item and color to draw the traffic chart. The
chart will be auto updated in the time interval you set in Setup menu. Refer to
4.3.2 for time interval setup.
Press the Draw Traffic Chart button to start drawing.
Figure 4.25 Port Traffic (GigaX 1024P)
Figure 4.25.1 Port Traffic (GigaX 1024I)
GigaX Smart Switch Centralized Network Management 41
Page 42

4.8.2 Traffic History
Select the statistics item, ports and colors you want to see in the chart, then
press the Draw T raffic Chart button to start the drawing. The chart will be
auto updated in the time interval you set in Setup menu. Refer to 4.3.2 for
time interval setup.
Figure 4.26 Traffic History (GigaX 1024P)
Figure 4.26.1 Traffic History (GigaX 1024I)
42 GigaX Smart Switch Centralized Network Management
Page 43

4.8.3 Comparison
Select the statistics item to do comparison for port 1 to 26 (ports 25-26 on
GigaX 1024P only). Press the Draw T raffic Chart button to start the drawing.
The chart will be auto updated in the time interval you set in Setup menu.
Figure 4.27 Port Comparison (GigaX 1024P)
Figure 4.27.1 Port Comparison (GigaX 1024I)
GigaX Smart Switch Centralized Network Management 43
Page 44

44 GigaX Smart Switch Centralized Network Management
 Loading...
Loading...