Page 1
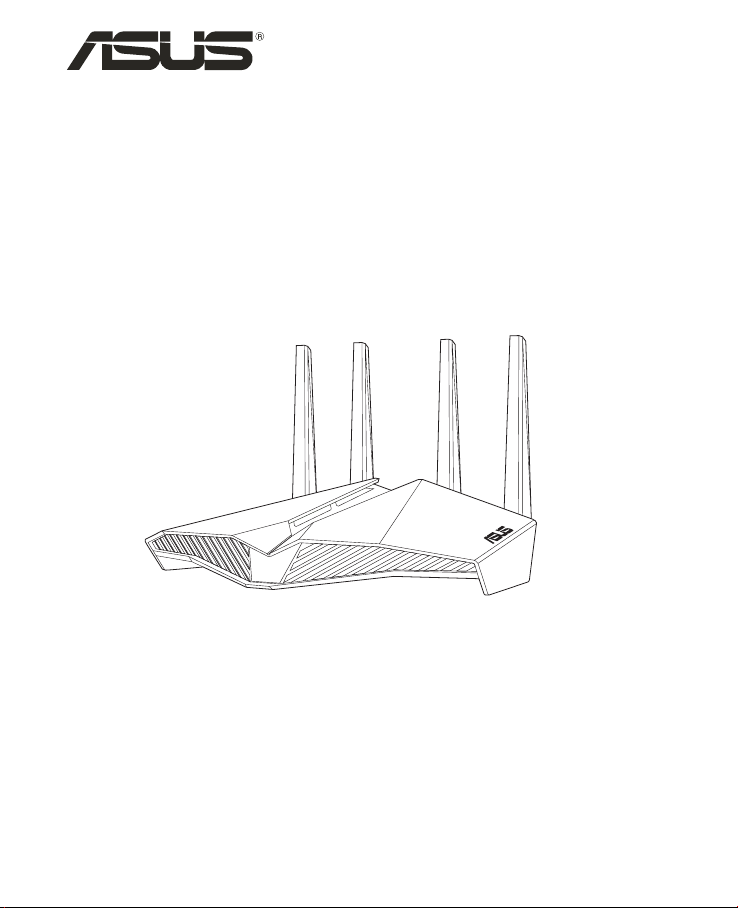
DSL-AX82UDSL-AX82U
AX5400 WiFi VDSL/ADSLAX5400 WiFi VDSL/ADSL
Modem RouterModem Router
Quick Start Guide
A16649 / First Edition / July 2020
Page 2
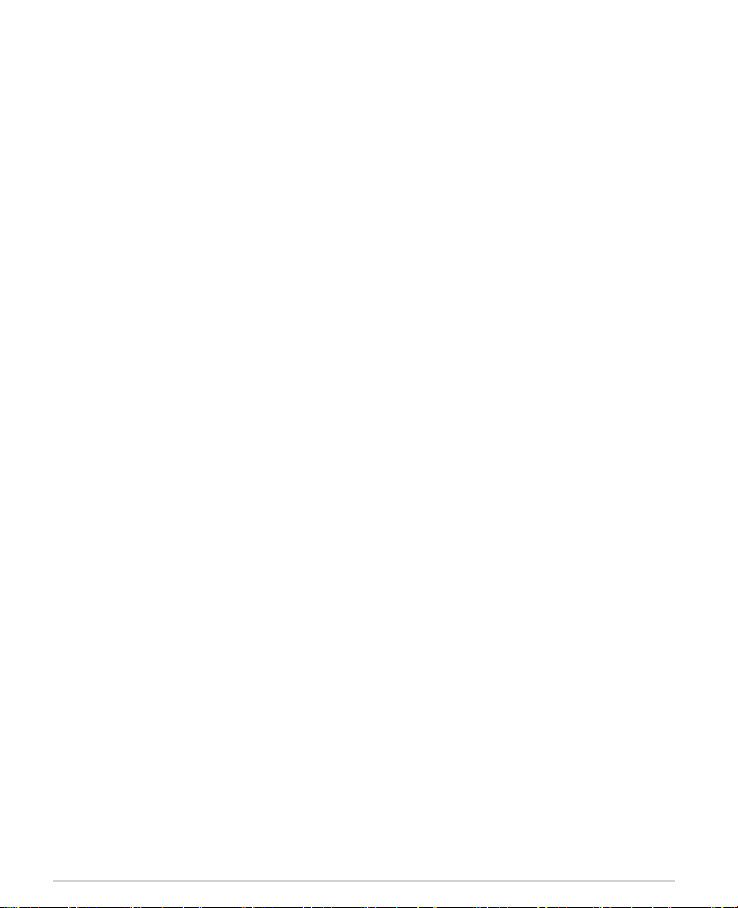
Table of contentsTable of contents
English ���������������������������������������������������������������������������������������������������������������������������� 3
繁體中文 ����������������������������������������������������������������������������������������������������������������������� 8
Bahasa Indonesia ������������������������������������������������������������������������������������������������������13
Bahasa Melayu �����������������������������������������������������������������������������������������������������������18
ไทย �������������������������������������������������������������������������������������������������������������������������������� 23
Tiếng Việt ��������������������������������������������������������������������������������������������������������������������� 28
2
Page 3
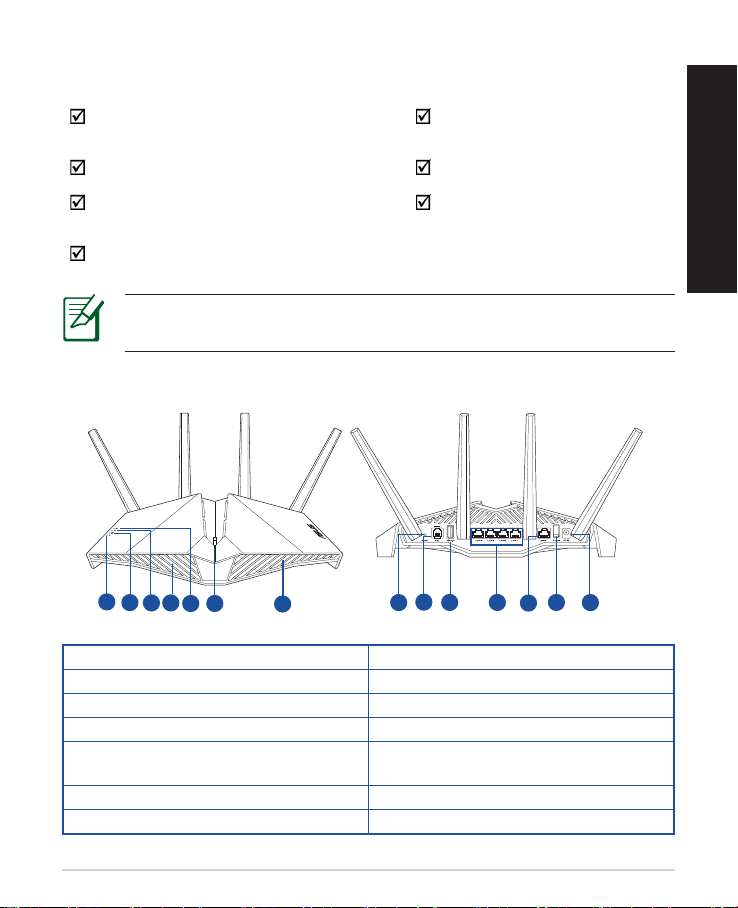
Package contentsPackage contents
VDSL/ADSL Wireless Modem
Power adapter
Router
Network cable (RJ-45 cable) Quick Start Guide
Splitter (varies with region) DSL/phone cable (RJ-11
cable)
Warranty card
NOTE: If any of the items is damaged or missing, contact your
retailer�
A quick look at your routerA quick look at your router
1
2
3
6
5
4
1� Power LED
2� WiFi LED
3� LAN LED
4� DSL/WAN LED
Aura LEDs/WPS/WiFi combo
5�
button
6�
Aura LEDs
7�
Reset button
6
8
9 10
7
8�
DSL port
9�
USB 3�1 Gen 1 port
10�
LAN 1~4 ports
11�
WAN port
12�
Power switch
13�
Power (DCIN) port
11
English
12
13
3
Page 4
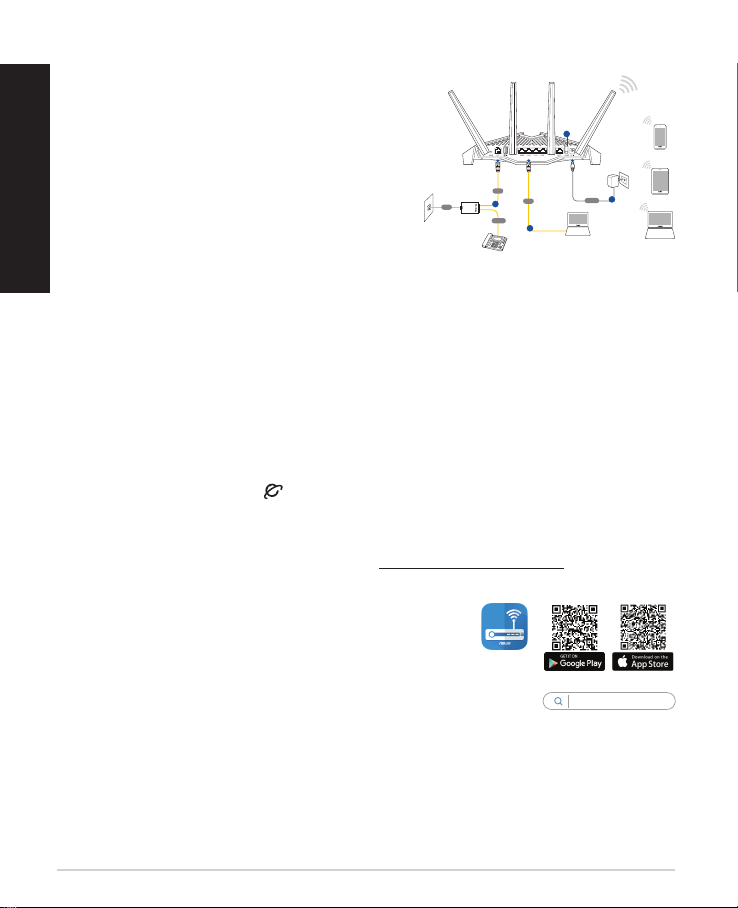
Setting up your xDSL routerSetting up your xDSL router
1� Insert your xDSL modem router’s
English
power adapter to the DCIN port and
plug it to a power outlet�
2� Connect one end of the RJ-11 cable
to the DSL port of your xDSL modem
router, and connect the other end to
Line
Wall telephone outlet
the DSL port of your splitter�
3� Turn on your xDSL modem router and
wait for a few minutes for Internet
connection�
4� You can set up your router via wired or wireless connection�
• [Via Wired Connection]
Connect your computer to the router using a wired Ethernet cable�
• [Via Wireless Connection]
Connect to the wireless network with SSID shown on the product
label on the back side of the router�
5� When DSL/WAN LED stops ashing and lights constantly, you can
start the DSL setup process via the QIS Wizard (Quick Internet Setup
Wizard)�
a� Open a web browser and enter http://router�asus�com to launch the
web GUI� Follow onscreen instructions to complete the setup�
b� You can also choose ASUS Router app to
set up your router� Download ASUS Router
App to set up your router via your mobile
devices�
DSL-AX82U
3
DSL
LAN
2
Splitter
Phone
4
Laptop
ASUS
Router
Wall Power Outlet
Power
ASUS Router
Smart phone
Tablet
1
Laptop
4
Page 5
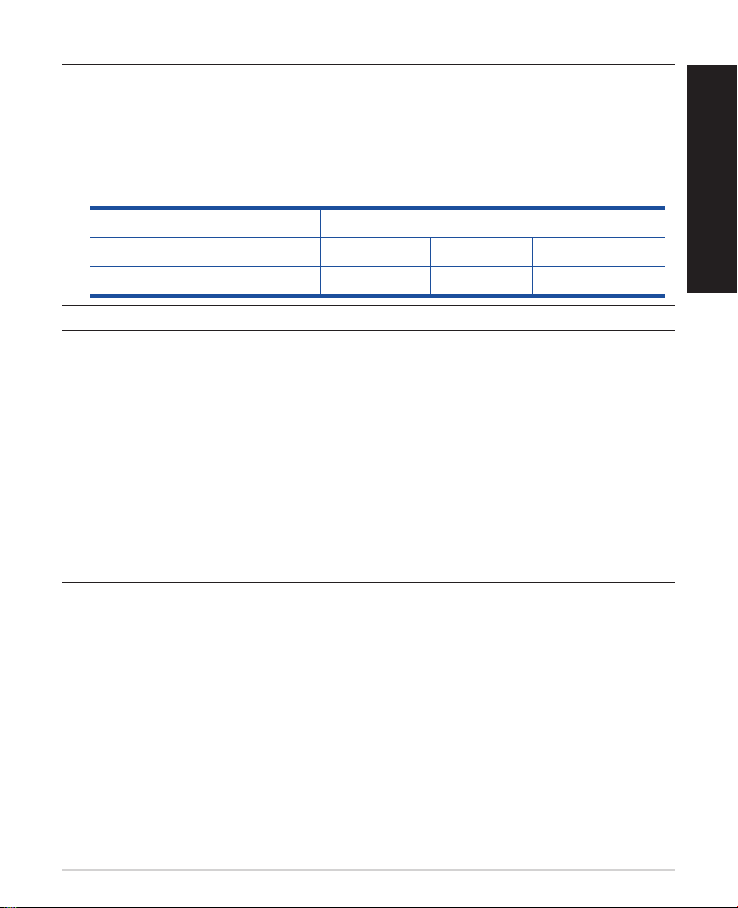
NOTES:
• Use only the adapter that came with your package� Using other
adapters may damage the device�
• Specications:
DC Power adapter DC Output: +12V with max� 2�5A current
Operating Temperature 0~40oC Storage 0~70oC
Operating Humidity 50~90% Storage 20~90%
NOTES:
• You can use either xDSL Modem or Ethernet WAN for Internet access�
• The default username and password for Web GUI are admin and
admin�
• The auto-detection of your ISP connection type takes place when you
congure your xDSL modem router for the rst time or when your
router is reset to its default settings� During the QIS process, you may
need to key in the Internet account information that you obtained
from your Internet Service Provider (ISP)�
English
5
Page 6
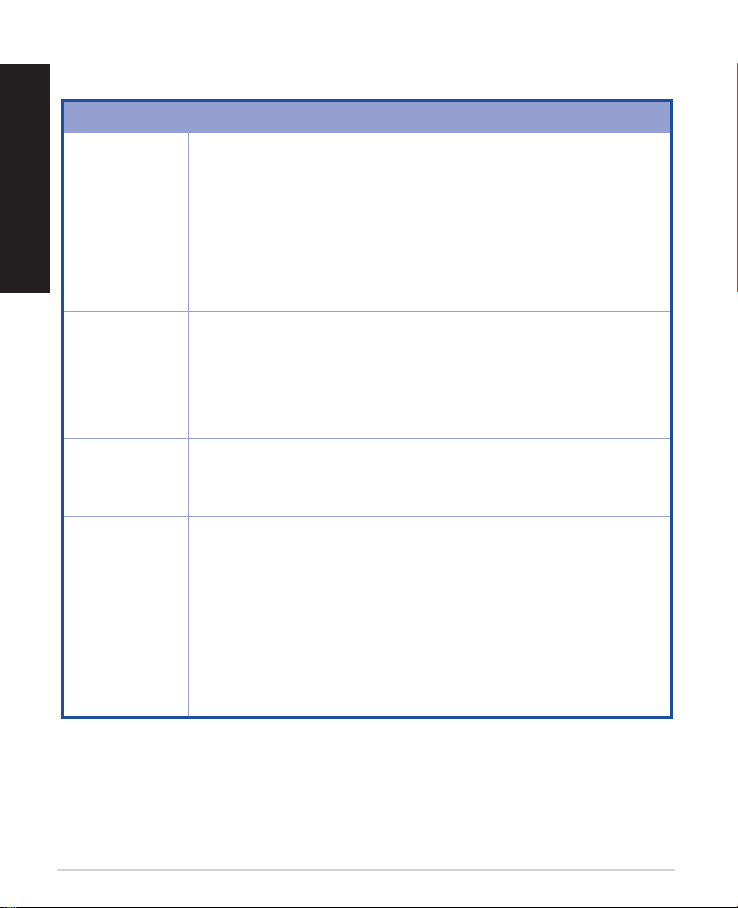
LED indications
English
LEDs Indications
Power LED Color: White and red�
WiFi LED
LAN LED
DSL/WAN
LED
O: No power�
Solid white: Device is working normally�
Solid red: Device is working abnormally�
Flashing red slowly: Rescue mode�
Flashing white slowly: WPS or rmware upgrade in
progress�
Color: White�
O: No WiFi signal�
On: Wireless system is ready�
Flashing: Transmitting or receiving data via wireless
connection�
Color: White�
O: No data activity or no physical connection�
On: Ethernet connection is established�
Color: White and red
O: Both DSL and WAN cables are unplugged�
Flashing red slowly: DSL is attempting to connect to
a DSLAM�
Solid red: Device is ready for conguration but
Internet connection has not been
established yet�
Solid white: Internet connection is established�
6
Page 7
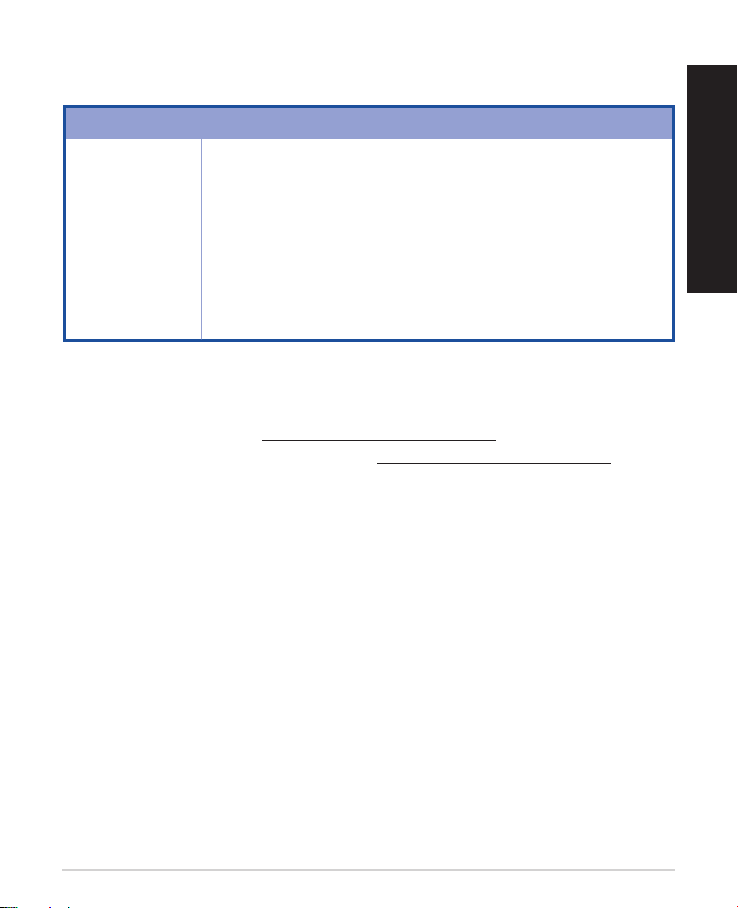
Button function
Button Functions
Press the button on the top cover for about 2 seconds
to perform any of the following actions.
AURA LEDs/
WPS/WiFi
combo button
• Turning on or o the Aura LEDs (Default)
Press for 1 second to change the Aura lighting eects.
• Starting the WPS process
• Turning on or o the WiFi connection
Note: You can change the button function by going to
Administration > System from the web GUI�
FAQFAQ
1� Where can I nd more information about the wireless router?
• Technical support site: https://www�asus�com/support
• You can get the user manual online at https://www�asus�com/support
English
7
Page 8
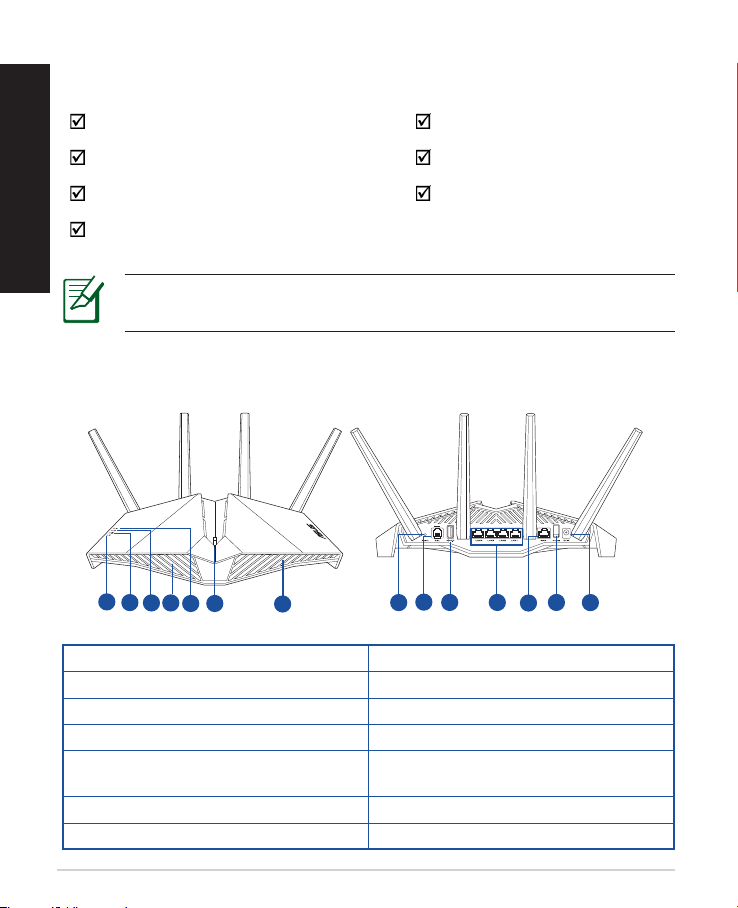
產品包裝內容產品包裝內容
繁體中文
VDSL /ADSL 無線數據路由器 電源變壓器
RJ-45 網路線 快速使用指南
分離器 (視地區而定) DSL / 電話線 (RJ-11)
保固卡
注意: 若以上列出的任何一項配件有毀損或是短缺的情形,
請儘速聯絡您的經銷商。
認識您的無線路由器認識您的無線路由器
1
2
3
6
5
4
1. 電源指示燈
2. WiFi 指示燈
3. LAN 指示燈
4. DSL/WAN 指示燈
Aura 指示燈 / WPS 和 WiFi
5.
組合按鈕
6.
Aura 指示燈
7.
重置按鈕
8
8
9 10
6
7
8.
DSL 連接埠
9.
USB 3.1 Gen 1 連接埠
10.
LAN (1~4) 連接埠
11.
WAN 連接埠
12.
電源開關
13.
電源(DCIN)連接埠
12
11
13
Page 9
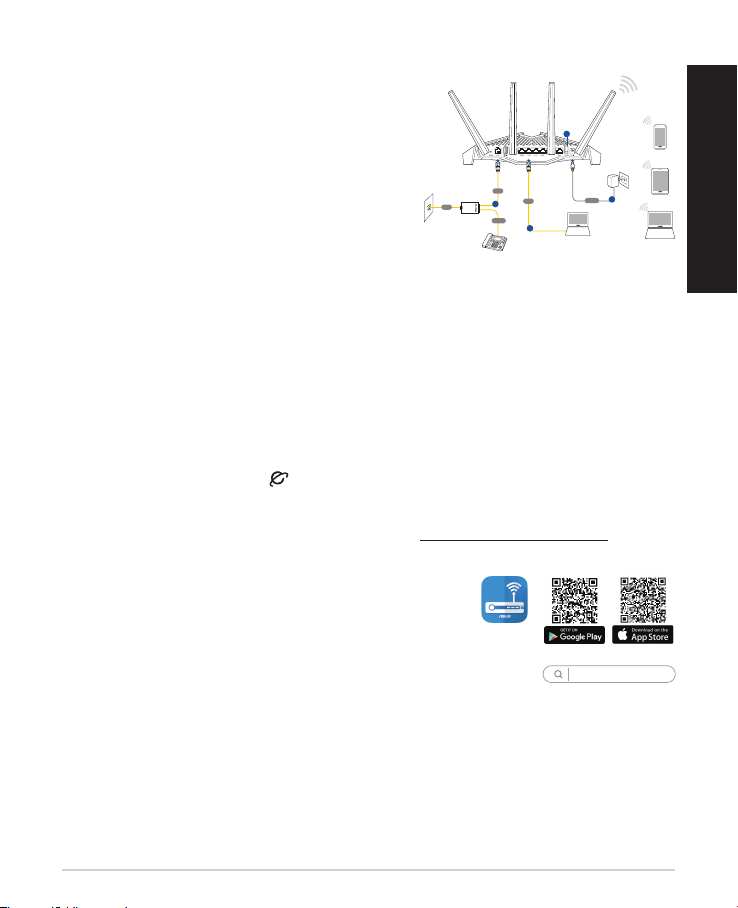
設定您的 xDSL 路由器設定您的 xDSL 路由器
1. 將 xDSL 無線數據路由器的電源變
壓器插入電源(DCIN)插孔,並連
接至電源插座。
2. 將 RJ-11 線的一端插入 xDSL 無線
數據路由器的 DSL 連接埠, 另一端
連接至分離器的 DSL 連接埠。
Line
Wall telephone outlet
DSL-AX82U
3
DSL
2
Splitter
Phone
Wall Power Outlet
LAN
4
Laptop
Smart phone
Tablet
1
Power
Laptop
3. 開啟 xDSL 無線數據路由器,等待幾
分鐘直到連線至網際網路。
4. 您可以透過有線或無線兩種方式設
定您的無線路由器。
• [透過有線連線]
使用網路線連接電腦與路由器。
• [透過無線連線]
連接到路由器後側標籤上註明的網路名稱(SSID)。
5. 當 DSL/WAN 指示燈 停止閃爍,轉為恆亮時,即可透過網路設定
精靈(QIS)進行 DSL 設定。
a.
開啟網頁瀏覽器並在地址欄中鍵入 http://repeater.asus.com 以開啟
網頁介面(web GUI)。請依照螢幕提示完成設定。
b. 您可以透過 ASUS Router App 設定您
的路由器。透過行動裝置下載 ASUS
Router App 以設定您的路由器。
ASUS
Router
ASUS Router
繁體中文
9
Page 10
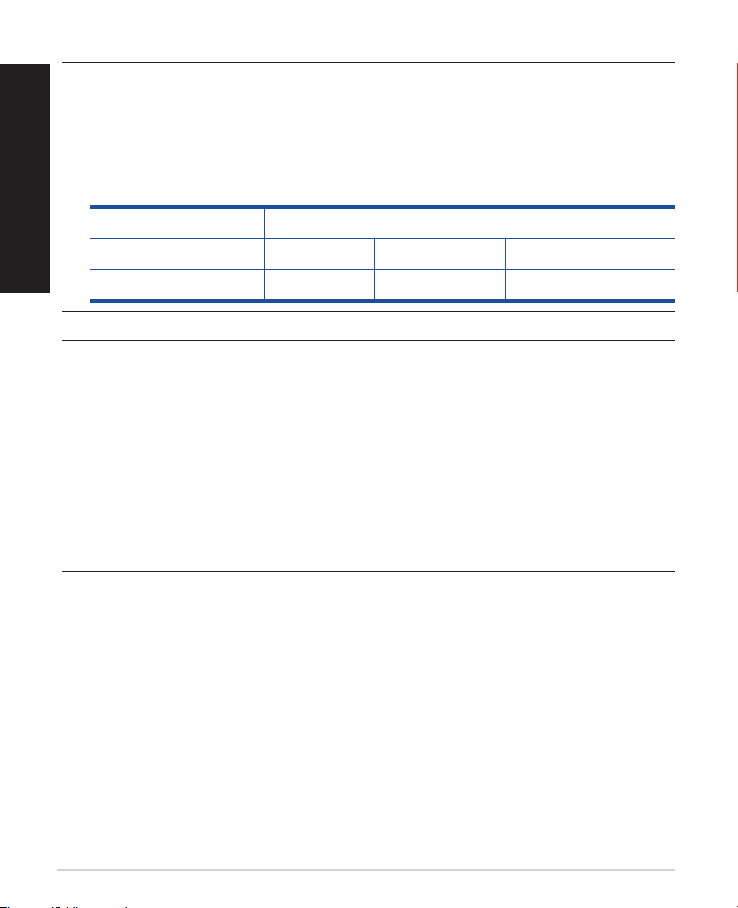
注意:
繁體中文
• 請僅使用包裝中的電源變壓器。使用其他類型的電源變壓器可能會
造成裝置損毀。
• 規格:
直流電源變壓器 DC 輸出: +12V 電壓,支援最大 2.5A 電流
運作溫度 0~40°C 儲存溫度 0~70°C
運作濕度 50~90% 儲存濕度 20~90%
注意:
• 您可以使用 xDSL 數據機或有線乙太網路來存取網際網路。
• 預設的網頁介面(web GUI)登入名稱和密碼為 admin / admin。
• 自動偵測 ISP 連線類型會在您第一次設定 xDSL 數據機路由器時,
或重置路由器為預設設定後出現。進入網路設定精靈(QIS)後,
您需要輸入從網際網路服務供應商(ISP)處獲得的網際網路帳戶
資訊。
10
Page 11

LED 指示燈說明
指示燈 說明
顏色:白色和紅色。
熄滅:無電源。
電源指示燈
WiFi 指示燈
LAN 指示燈
DSL/WAN
指示燈
白色恆亮:裝置運作正常。
紅色恆亮:裝置運作異常。
紅色緩慢閃爍:救援模式。
白色緩慢閃爍:正在進行 WPS 或硬體升級。
顏色:白色。
熄滅:無 WiFi 訊號。
燈亮:無線系統就緒。
閃爍:正在透過無線連線傳輸或接收資料。
顏色:白色。
熄滅:無資料活動或實體連線。
燈亮:已建立乙太網路連線。
顏色:白色和紅色
熄滅:未插入 DSL 或 WAN 線纜。
紅色緩慢閃爍:DSL 嘗試連線至 DSLAM 中。
紅色恆亮: 裝置已準備就緒,但尚未建立網際網路
連線 ,已可以進行 QIS 設定。
白色恆亮:已建立網際網路連線。
繁體中文
11
Page 12

按鈕操作功能
繁體中文
按鈕 功能
按下路由器上部的按鈕 2 秒以執行下列任一操作。
• 開啟或關閉 Aura 指示燈(預設)
Aura 指示燈 /
WPS 和 WiFi
組合按鈕
按下 1 秒,以更改 Aura 燈效。
• 開始 WPS 進程
• 開啟或關閉 WiFi 連線
注意: 您可以在網頁介面(Web GUI) 的 系統管理 >
系統設定 中更改按鈕操作功能。
FAQFAQ
1. 哪裡可以找到更多的無線路由器資訊?
• 技術支援網址: https://www.asus.com/tw/support
• 您可至 https://www.asus.com/tw/support 下載使用手冊
12
Page 13

Isi kemasanIsi kemasan
Router Modem Nirkabel
Adaptor daya
VDSL/ADSL
Kabel jaringan (Kabel RJ-45) Panduan Ringkas
Splitter (beragam menurut
Kabel DSL/ponsel (kabel RJ-11)
wilayah)
Kartu jaminan
CATATAN: Jika salah satu item tersebut rusak atau tidak ada,
hubungi peritel.
Panduan ringkas DSL-AX82UPanduan ringkas DSL-AX82U
1
2
3
6
5
4
1. LED Daya
2. LED Wi-Fi
3. LED LAN
4. LED DSL/WAN
Tombol kombinasi LED Aura/
5.
WPS/WiFi
6.
LED Aura
7.
Tombol atur ulang
6
8
7
8.
Port DSL
9.
Port USB 3.1 Gen 1
10.
Port LAN1~4
11.
Port WAN
12.
Tombol daya
13.
Port daya (DCIN)
9 10
Bahasa Indonesia
12
11
13
13
Page 14

Bahasa Indonesia
MengkongurasiMengkongurasi
1. Pasang adaptor daya router modem
xDSL ke port DCIN, lalu sambungkan
ke stopkontak.
2. Sambungan ujung kabel RJ-11 ke
port DSL router modem xDSL, lalu
sambungkan ujung lainnya ke port
DSL splitter.
Line
Wall telephone outlet
DSL-AX82U
3
DSL
2
Splitter
Phone
Wall Power Outlet
LAN
4
Laptop
Smart phone
Tablet
1
Power
Laptop
3. Hidupkan router modem xDSL, lalu
tunggu sambungan Internet selama
beberapa menit.
4. Anda dapat mengkongurasi router melalui sambungan berkabel atau
nirkabel.
• [Via Sambungan Berkabel]
Sambungkan komputer ke router menggunakan kabel Ethernet
berkabel.
• [Via Sambungan Nirkabel]
Sambungkan ke nama jaringan (SSID) yang tertera pada label
produk, di bagian belakang router. Untuk keamanan jaringan yang
lebih baik, ubah menjadi SSID unik, lalu tetapkan sandi.
5. Bila LED DSL/WAN berhenti berkedip dan terus menyala, Anda dapat
memulai proses kongurasi DSL melalui Wizard QIS (Wizard Ringkas
Kongurasi Internet).
a. Buka browser web, lalu ketik http://router.asus.com untuk
membuka GUI web. Ikuti petunjuk di layar untuk menyelesaikan
kongurasi.
b. Anda juga dapat menggunakan aplikasi
Router ASUS untuk mengkongurasi router.
Untuk mengkongurasi router melalui
perangkat bergerak, download Aplikasi
ASUS Router.
ASUS
Router
ASUS Router
14
Page 15

CATATAN:
• Gunakan hanya adaptor yang diberikan dalam paket. Menggunakan
adaptor lain dapat merusak perangkat.
• Spesikasi:
Adaptor daya DC Output DC: +12 V dengan arus maks. 2,5 A
Suhu
Pengoperasian
Kelembaban
Pengoperasian
0~40oC Penyimpanan 0~70oC
50~90% Penyimpanan 20~90%
CATATAN:
• Anda dapat menggunakan Modem xDSL atau WAN Ethernet untuk
mengakses Internet.
• Nama pengguna dan sandi default untuk GUI Web adalah admin dan
admin.
• Deteksi otomatis jenis sambungan ISP akan dimulai saat Anda
mengkongurasi router modem xDSL untuk pertama kalinya atau
bila perangkat diatur ulang ke pengaturan default. Selama proses
QIS, Anda mungkin harus memasukkan informasi akun Internet yang
didapatkan dari Penyedia Layanan Internet (ISP) Anda.
Bahasa Indonesia
15
Page 16

Bahasa Indonesia
Indikasi LED
LED Indikasi
LED Daya
LED Wi-Fi
LED LAN
LED DSL/
WAN
Warna: Putih dan merah.
Nonaktif: Tidak ada daya.
Putih pekat: Perangkat berfungsi secara normal.
Merah pekat: Perangkat berfungsi tidak normal.
Berkedip merah perlahan: Mode penyelamatan.
Berkedip putih perlahan: Peningkatan WPS
atau rmware sedang
berlangsung.
Warna: Putih.
Nonaktif: Tidak ada sinyal WiFi.
Aktif: Sistem nirkabel siap.
Berkedip: Mengirim atau menerima data melalui
sambungan nirkabel.
Warna: Putih.
Nonaktif: Tidak ada aktivitas data atau sambungan sik.
Aktif: Sambungan Ethernet berlangsung.
Warna: Putih dan merah.
Nonaktif: Kabel DSL dan WAN dilepas.
Berkedip merah perlahan: DSL is attempting to
connect to a DSLAM.
Merah pekat: Perangkat siap untuk dikongurasi,
namun sambungan Internet belum
tersedia.
Putih pekat: Koneksi internet terjalin.
16
Page 17

Fungsi tombol
Tombol Fungsi
Tekan tombol pada penutup atas selama sekitar 2 detik
untuk menjalankan setiap tindakan berikut.
Tombol
kombinasi LED
Aura/WPS/WiFi
• Mengaktifkan atau menonaktifkan LED Aura (Default)
Tekan 1 detik untuk mengubah efek cahaya Aura.
• Memulai proses WPS
• Mengaktifkan atau menonaktifkan sambungan WiFi
Catatan: Anda dapat mengubah fungsi tombol dengan
membuka Administrasi > Sistem dari GUI web.
Tanya Jawab
1. Di mana saya dapat memperoleh informasi lengkap tentang router nirkabel?
• Situs Dukungan Teknis: https://www.asus.com/support
• Anda dapat memperoleh panduan pengguna secara online di
https://www.asus.com/support
Bahasa Indonesia
17
Page 18

Bahasa Melayu
Kandungan pembungkusanKandungan pembungkusan
Penghala Modem Wayarles VDSL/
Penyesuai kuasa
ADSL
Kabel rangkaian (Kabel RJ-45) Panduan Mula Ringkas
Pemisah (berbeza mengikut
rantau)
DSL/kabel telefon (kabel
RJ-11)
Kad waranti
NOTA: Jika mana-mana daripada item ini rosak atau hilang,
hubungi penjual anda.
Melihat sepintas Lalu DSL-AX82U andaMelihat sepintas Lalu DSL-AX82U anda
1
2
3
6
5
4
1. LED Kuasa
2. LED Wi-Fi
3. LED LAN
4. LED DSL/WAN
Butang kombo LED/WPS/Wi-Fi
5.
aura
6.
LED aura
7.
Butang tetapkan semula
6
8
9 10
7
8.
Port DSL
9.
Port USB 3.1 Gen 1
10.
Port LAN1~4
11.
Port WAN
12.
Suis kuasa
13.
Port kuasa (DCIn) (AT Masuk)
11
12
13
18
Page 19

MenyediakanMenyediakan
1. Masukkan penyesuai kuasa penghala
modem xDSL anda ke port DCIN dan
palamkannya ke salur keluar kuasa.
2. Sambungkan satu hujung kabel RJ-11
ke port DSL penghala modem xDSL
anda dan sambungkan hujung kabel
yang satu lagi ke port DSL pemisah
Line
Wall telephone outlet
DSL-AX82U
3
DSL
2
Splitter
Phone
Wall Power Outlet
LAN
4
Laptop
Smart phone
1
Power
anda.
3. Hidupkan penghala modem xDSL
anda dan tunggu selama beberapa
minit untuk sambungan Internet.
4. Anda boleh menyediakan penghala anda melalui sambungan
berwayar atau wayarles.
• [Melalui Sambungan Berwayar]
Sambungkan komputer anda ke penghala menggunakan kabel
Ethernet berwayar.
• [Melalui Sambungan Wayarles]
Sambung ke nama rangkaian (SSID) yang ditunjukkan pada label
produk di bahagian belakang penghala.
5. Apabila LED DSL/WAN berhenti berkelip dan bercahaya dengan tetap,
anda boleh memulakan proses persediaan DSL melalui Wizard QIS (Wizard
Persediaan Internet Cepat).
a. Buka pelayar web dan masukkan
http://router.asus.com untuk melancarkan
GUI web. Ikuti arahan pada skrin untuk
melengkapkan penyediaan.
b. Anda juga boleh memilih aplikasi Penghala
ASUS
Router
ASUS Router
ASUS untuk menyediakan penghala anda. Muat turun Aplikasi
Penghala ASUS untuk menyediakan penghala anda melalui peranti
mudah alih anda.
Tablet
Laptop
Bahasa Melayu
19
Page 20

Bahasa Melayu
NOTA:
• Hanya guna adapter yang disertakan bersama pakej anda.
Menggunakan adapter lain boleh merosakkan peranti.
• Spesikasi:
Adapter Kuasa DC Output DC: +12V dengan arus maksimum 2.5A
Suhu Pengendalian 0~40oC Penyimpanan 0~70oC
Kelembapan
Operasi
NOTA:
• Anda boleh menggunakan sama ada Modem xDSL atau WAN Ethernet
untuk akses Internet.
• Nama pengguna dan kata laluan lalai untuk GUI Web ialah admin dan
admin.
• Pengesanan auto bagi jenis sambungan ISP anda akan berjalan
apabila anda mengkongurasikan penghala modem xDSL anda
buat pertama kali atau apabila peranti anda ditetapkan semula
kepada tetapan lalainya. Semasa proses QIS, anda mungkin perlu
memasukkan maklumat akaun Internet yang anda peroleh daripada
Pembekal Perkhidmatan Internet (ISP) anda.
50~90% Penyimpanan 20~90%
20
Page 21

Petunjuk LED
LED Petunjuk
LED Kuasa Warna: Putih dan merah.
Mati: Tiada kuasa.
Putih terang: Peranti berfungsi dengan normal.
Merah terang: Peranti berfungsi dengan tidak
normal.
Berkelip warna merah perlahan-lahan: Mod
penyelamat.
Berkelip warna putih perlahan-lahan: Naik taraf
WPS atau perisian tegar sedang berjalan.
Warna: Putih.
Mati: Tiada isyarat Wi-Fi.
LED WiFi
LED LAN
LED DSL/
WAN
Hidup: Sistem wayarles sudah sedia.
Berkelip: Menghantar atau menerima data melalui
sambungan wayarles.
Warna: Putih.
Mati: Tiada aktiviti data atau sambungan zikal.
Hidup: Sambungan ethernet diwujudkan.
Warna: Putih dan merah.
Mati: Kedua-dua kabel DSL dan WAN dicabut.
Berkelip warna merah perlahan-lahan: DSL sedang
cuba menyambung ke DSLAM.
Merah terang: Peranti sedia untuk kongurasi tetapi
sambungan Internet belum diwujudkan lagi.
Putih terang: Sambungan internet diwujudkan.
Bahasa Melayu
21
Page 22

Fungsi butang
Bahasa Melayu
Butang Fungsi
Tekan butang pada penutup atas selama lebih kurang
2 saat untuk melakukan sebarang tindakan berikut.
• Menghidupkan atau mematikan LED aura (Lalai)
Butang kombo
LED/WPS/Wi-Fi
aura
Tekan selama 1 saat untuk mengubah kesan pencahayaan
Aura.
• Memulakan proses WPS
• Menghidupkan atau mematikan sambungan Wi-Fi
Nota: Anda boleh mengubah fungsi butang dengan
pergi ke Pentadbiran > Sistem daripada GUI web.
Soalan Lazim (FAQ)Soalan Lazim (FAQ)
1. Di manakah saya boleh mendapatkan maklumat lanjut mengenai penghala
tanpa wayar?
• Tapak Sokongan Teknikal: https://www.asus.com/support
• Anda boleh mendapatkan manual pengguna dalam talian di
https://www.asus.com/support
22
Page 23

สิ่งต่างๆ ในกล่องบรรจุสิ่งต่างๆ ในกล่องบรรจุ
เราเตอร์โมเด็มไร้สาย
อะแดปเตอร์เพาเวอร์
VDSL/ADSL
สายเคเบิลเครือข่าย (RJ-45) คู่มือการเริ่มต้น
ตัวแยก
(แตกต่างกันในแต่ละภูมิภาค)
สายเคเบิล DSL/สายโทรศัพท์
(สายเคเบิล RJ-11 )
บัตรรับประกัน
หมายเหตุ: ถ้ามีรายการใดๆ เสียหายหรือหายไป
ให้ติดต่อร้านค้าของคุณ
ส่วนประกอบของ DSL-AX82Uส่วนประกอบของ DSL-AX82U
1
2
3
6
5
4
1.
LED เพาเวอร
2.
ไฟ LED WiFi
3.
ไฟ LED LAN
4.
ไฟ LED DSL/WAN
ปุ่มคอมโบไฟ LED Aura/WPS/
5.
WiFi
6.
ไฟ LED Aura
7.
ปุ่มรีเซ็ต
6
8
7
8.
พอร์ต DSL
9.
พอร์ต USB 3.1 Gen 1
10.
พอร์ต LAN 1~4
11.
พอร์ต WAN
12.
ปุ่มเปิด/ปิด
13.
พอร์ตเพาเวอร์ (DCเข้า)
9 10
ไทย
12
11
13
23
Page 24

การตั้งค่าการตั้งค่า
1. เสียบอะแดปเตอร์ไฟฟ้าของเราเตอร์
ไทย
โมเด็ม xDSL ของคุณเข้ากับพอร์ต
DCIN และเสียบเข้ากับเต้าเสียบไฟฟ้า
2. เชื่อมต่อปลายด้านหนึ่งของส
ายเคเบิล RJ-11 เข้ากับพอร์ต
DSLบนเราเตอร์โมเด็ม xDSL, จากนั้
Line
Wall telephone outlet
DSL-AX82U
3
DSL
LAN
2
Splitter
Phone
4
นเชื่อมต่อปลายอีกด้านหนึ่งเข้ากับพอ
ร์ต DSL ของตัวแยกของคุณ
3. ปิดเราเตอร์โมเด็ม xDSL และรอสอง
สามนาทีสำาหรับการเชื่อมต่ออินเทอร์เ
น็ต
4. คุณสามารถตั้งค่าเราเตอร์ ผ่านการเชื่อมต่อแบบมีสายหรือไร้สาย
• [ผ่านการเชื่อมต่อแบบมีสาย]
เชื่อมต่อคอมพิวเตอร์ของคุณเข้ากับเราเตอร์ด้วยสายเคเบิลอีเธอร์เน็ตแ
บบมีสาย.
• [ผ่านการเชื่อมต่อไร้สาย]
เชื่อมต่อกับชื่อเครือข่าย (SSID) ที่แสดงบนฉลากผลิตภัณฑ์ที่ด้านหลัง
ของเราเตอร์
5. เมื่อไฟ LED DSL/WAN หยุดกะพริบ และไฟหยุดนิ่ง คุณสามารถเริ่มต้น
กระบวนการตั้งค่า DSL ผ่านวิชาร์ด QIS (วิชาร์ดการตั้งค่าอินเทอร์เน็ตด่วน)
a. เปิดเว็บเบราว์เซอร์และป้อน http://router.asus.com เพื่อเปิด GUI
ของเว็บ ปฏิบัติตามคำาแนะนำาบนหน้าจอเพื่อท
ำากระบวนการตั้งค่าให้เสร็จสมบูรณ์
b. นอกจากนี้ คุณยังสามารถเลือกแอป
ASUS Router เพื่อ ตั้งค่าเราเตอร์ของคุณ
ASUS
Router
ดาวน์โหลดแอป ASUS Router เพื่อตั้งค่าเราเ
ตอร์ผ่านอุปกรณ์เคลื่อนท
Wall Power Outlet
Power
Laptop
ASUS Router
Smart phone
Tablet
1
Laptop
24
Page 25

หมายเหต:ุ
•
ใช้เฉพาะอะแดปเตอร์ที่มาพร้อมกับแพคเกจของคุณเท่านั้น การใช้อะ
แดปเตอร์อื่นอาจทำาให้อุปกรณ์เสียหาย
• ข้อมูลจำาเพาะ:
อะแดปเตอร์เพาเวอร์
DC
อุณหภูมิขณะทำางาน 0~40oC ขณะเก็บรักษา 0~70oC
ความชื้นขณะทำางาน 50~90% ขณะเก็บรักษา 20~90%
หมายเหต:ุ
• คุณสามารถใช้โมเด็ม xDSL หรือ Ethernet WAN
สำาหรับการเข้าถึงอินเทอร์เน็ต
• ชื่อผู้ใช้และรหัสผ่านค่าเริ่มต้นสำาหรับ GUI ของเว็บคือ admin และ
admin.
•
การตรวจหาการเชื่อมต่อ ISP โดยอัตโนมัติจะเกิดขึ้นเมื่อคุณกำาหนด
ค่าเราเตอร์โมเด็ม xDSL เป็นครั้งแรก หรือเมื่ออุปกรณ์ของคุณถูกรีเ
ซ็ตกลับเป็นการตั้งค่าเริ่มต้น
อนข้อมูลบัญชีอินเทอร์เน็ตที่คุณได้รับจากผู้ให้บริการอินเทอร์เน็ต (ISP)
ของคุณ
เอาต์พุต DC: +12V โดยมีกระแสสูงสุด 2.5A
ในระหว่างกระบวนการ QIS คุณอาจต้องป้
ไทย
25
Page 26

ไฟแสดงสถานะ LED
LEDs
ไทย
LED เพาเวอร สี: สีขาวและสีแดง
ดับ: ไม่มีกระแสไฟเข้า
สีขาวหยุดนิ่ง: อุปกรณ์ทำางานปกติ
สีแดงหยุดนิ่ง: อุปกรณ์ทำางานผิดปกติ
สีแดงกะพริบอย่างช้า: โหมดช่วยเหลือ
สีขาวกะพริบอย่างช้า: กำาลังอัปเดต WPS
สี: ขาว
ไฟ LED WiFi
ไฟ LED LAN
ไฟ LED DSL/
WAN
ดับ: ไม่มีสัญญาณ WiFi
ติด: ระบบไร้สายพร้อมใช้งาน
กะพริบ: กำาลังส่งหรือรับข้อมูลผ่านการเชื่อมต่อไร้สาย
สี: ขาว
ดับ: ไม่มีกิจกรรมเกี่ยวกับข้อมูล
ติด: การเชื่อมต่ออีเธอร์เน็ตถูกสร้างขึ้น
สี: สีขาวและสีแดง
ดับ: ทั้งสายเคเบิล DSL และ WAN ถูกถอดออกแล้ว
สีแดงกะพริบอย่างช้า: DSL กำาลังพยายามเชื่อมต่อกับ
สีแดงหยุดนิ่ง: อุปกรณ์พร้อมสำาหรับการกำาหนดค่า แต่ยั
สีขาวหยุดนิ่ง: สร้างการเชื่อมต่ออินเทอร์เน็ตแล้ว
การบ่งชี้
หรือเฟิร์มแวร์
หรือไม่มีการเชื่อมต่อทางกายภาพ
DSLAM
งไม่ได้เชื่อมต่ออินเทอร์เน็ต
26
Page 27

ฟังก์ชันของปุ่ม
ปุ่ม ฟังก์ชัน
กดปุ่มบนฝาปิดด้านบนประมาณ 2 วินาทีเพื่อดำาเนินการใด
ๆ ต่อไปนี้.
• การเปิดหรือปิดไฟ LED Aura (ค่าเริ่มต้น)
ปุ่มคอมโบไฟ
LED Aura/
WPS/WiFi
กด 1 วินาทีเพื่อเปลี่ยนเอฟเฟกต์แสงออร่า.
• การเริ่มต้นกระบวนการ WPS
• การเปิดหรือปิดการเชื่อมต่อ WiFi
หมายเหตุ: คุณสามารถเปลี่ยนฟังก์ชันปุ่มได้โดยไป
ที่ Administration (การดูแลระบบ) > System
(ระบบ) จาก GUI ของเว็บ
คำาถามที่ถามบ่อย คำาถามที่ถามบ่อย
1. สามารถหาข้อมูลเพิ่มเติมเกี่ยวกับเราเตอร์แบบไร้สายได้จากที่ไหน?
• ไซต์สนับสนุนด้านเทคนิค: https://www.asus.com/support
• คุณสามารถขอรับคู่มือผู้ใช้ออนไลน์ได้ที่
https://www.asus.com/support
ไทย
27
Page 28

Các món đóng góiCác món đóng gói
Tiếng Việt
Router modem không dây
VDSL/ADSL
Cáp mạng (cáp RJ-45) T hướng dẫn khởi động nhanh
Adapter nguồn
Bộ tách (khác nhau tùy theo
khu vực)
Thẻ bảo hành
LƯU Ý: Nếu có bất kỳ ph kin nào bị hỏng hoặc thiếu, hãy liên h
với đại lý bán hàng.
Xem nhanhXem nhanh
1
2
3
6
5
4
1. Đèn LED nguồn
2. Đèn LED WiFi
3. Đèn LED LAN
4. Đèn LED DSL/WAN
Nút kết hợp đèn LED Aura/
5.
WPS/Wi-Fi
6.
Đèn LED Aura
7.
Nút khởi động lại
Cáp DSL/đin thoại (cáp RJ-11)
8
9 10
6
7
8.
Cổng DSL
9.
Cổng USB 3.1 Gen 1
10.
Cổng LAN 1~4
11.
Cổng WAN
12.
Nút bật/tắt nguồn
13.
Cổng cắm nguồn đin (DCIn)
12
11
13
28
Page 29

Thiết lậpThiết lập
1. Cắm adapter nguồn của router
modem xDSL vào cổng DCIN và cắm
nó vào ổ cắm đin trên tưng.
2. Cắm đầu cáp RJ-11 vào cổng DSL
trên router modem xDSL và cắm đầu
còn lại vào cổng DSL của bộ tách.
3. Bật router modem xDSL và đợi vài
Line
Wall telephone outlet
DSL-AX82U
3
DSL
2
Splitter
Phone
Wall Power Outlet
LAN
4
Laptop
Smart phone
1
Power
phút để kết nối internet.
4. Để thiết lập router qua kết nối có dây
hoặc không dây.
• [Qua kết nối có dây]
Kết nối máy tính với router bằng cáp ethernet có dây.
• [Qua kết nối không dây]
Kết nối với tên mạng (SSID) in trên nhãn sản phẩm ở phía sau
router.
5. Khi đèn LED DSL/WAN dừng nhấp nháy và sáng liên tc, bạn có
thể bắt đầu quá trình thiết lập DSL qua QIS Wizard (Thuật sĩ thiết lập
internet nhanh).
a. Mở trình duyt web và nhập http://router.asus.com để khởi chạy
GUI web. Thực hin theo các hướng dẫn trên màn hình để hoàn tất
quá trình thiết lập.
b. Bạn cũng có thể chọn ứng dng ASUS
Router để thiết lập router. Tải về Ứng dng
ASUS Router để thiết lập router của bạn
qua các thiết bị di động.
ASUS
Router
ASUS Router
Tablet
Laptop
Tiếng Việt
29
Page 30

LƯU Ý:
Tiếng Việt
• Chỉ nên sử dng adapter kèm theo gói sản phẩm của bạn. Sử dng các
adapter khác có thể làm hỏng thiết bị.
• Thông số kỹ thuật:
Adapter nguồn DC Đầu ra DC: +12V với dòng đin tối đa 2,5A
Nhiệt độ hoạt động 0~40oC Bảo quản 0~70oC
Độ ẩm hoạt động 50~90% Bảo quản 20~90%
LƯU Ý:
• Bạn có thể sử dng Modem xDSL hoặc WAN ethernet để truy cập
internet.
• Tên ngưi dùng và mật khẩu mặc định cho GUI web là admin và
admin.
• Khả năng tự phát hin loại kết nối ISP sẽ diễn ra khi bạn thiết lập
router modem xDSL lần đầu hoặc khi thiết bị của bạn được thiết lập về
cài đặt mặc định gốc. Trong qua trình QIS, bạn có thể cần nhập thông
tin tài khoản internet có được từ Nhà cung cấp dịch v internet (ISP).
30
Page 31

Chỉ báo đèn LED
Đèn LED Chỉ báo
Đèn LED
nguồn
Đèn LED
Wi-Fi
Đèn LED LAN
Đèn LED DSL/
WAN
Màu: Trắng và đỏ.
Tắt: Không có đin.
Một màu trắng: Thiết bị đang hoạt động bình thưng.
Một màu đỏ: Thiết bị đang hoạt động bất thưng.
Nhấp nháy chậm màu đỏ: Chế độ cứu nguy.
Nhấp nháy chậm màu trắng: Đang nâng cấp WPS
hoặc rmware.
Màu: Trắng.
Tắt: Không có tín hiu Wi-Fi.
Bật: H thống không dây đã sẵn sàng
Nhấp nháy: Đang truyền hoặc nhận dữ liu qua kết nối
không dây.
Màu: Trắng.
Tắt: Không có hoạt động dữ liu hoặc không có kết nối
thực.
Bật: Đã thiết lập kết nối ethernet.
Màu: Trắng và đỏ.
Tắt: Cả cáp DSL và WAN đã bị rút ra.
Nhấp nháy chậm màu đỏ: DSL đang cố kết nối
DSLAM.
Một màu đỏ: Thiết bị đã sẵn sàng định cấu hình nhưng
chưa thiết lập kết nối.
Một màu trắng: Kết nối Internet được thiết lập.
Tiếng Việt
31
Page 32

Chức năng nút
Tiếng Việt
Nút Chức năng
Nhấn nút ở mặt trên trong khoảng 2 giây để thực hin
bất kỳ thao tác nào sau đây.
• Đang bật hoặc tắt các đèn LED Aura (Mặc định)
Nút kết hợp
đèn LED Aura/
WPS/Wi-Fi
Nhấn nút khoảng 1 giây để thay đổi các hiu ứng ánh sáng
Aura.
• Đang bắt đầu quá trình WPS
• Bật hoặc tắt kết nối WiFi
Lưu ý: Bạn có thể thay đổi chức năng nút bằng cách
vào Administration (Quản trị) > System (Hệ thống)
từ GUI web.
Hỏi Đáp Hỏi Đáp
1. Tôi có thể tìm thêm thông tin về router không dây ở đâu?
• Trang hỗ trợ kỹ thuật: https://www.asus.com/support
• Bạn có thể truy cập sổ hướng dẫn sử dng trực tuyến tại
https://www.asus.com/support
32
 Loading...
Loading...