Page 1

Benutzerhandbuch
DSL-AC87VG
Dual-Band Wi-Fi ADSL/VDSL DSL-AC87VG
Page 2
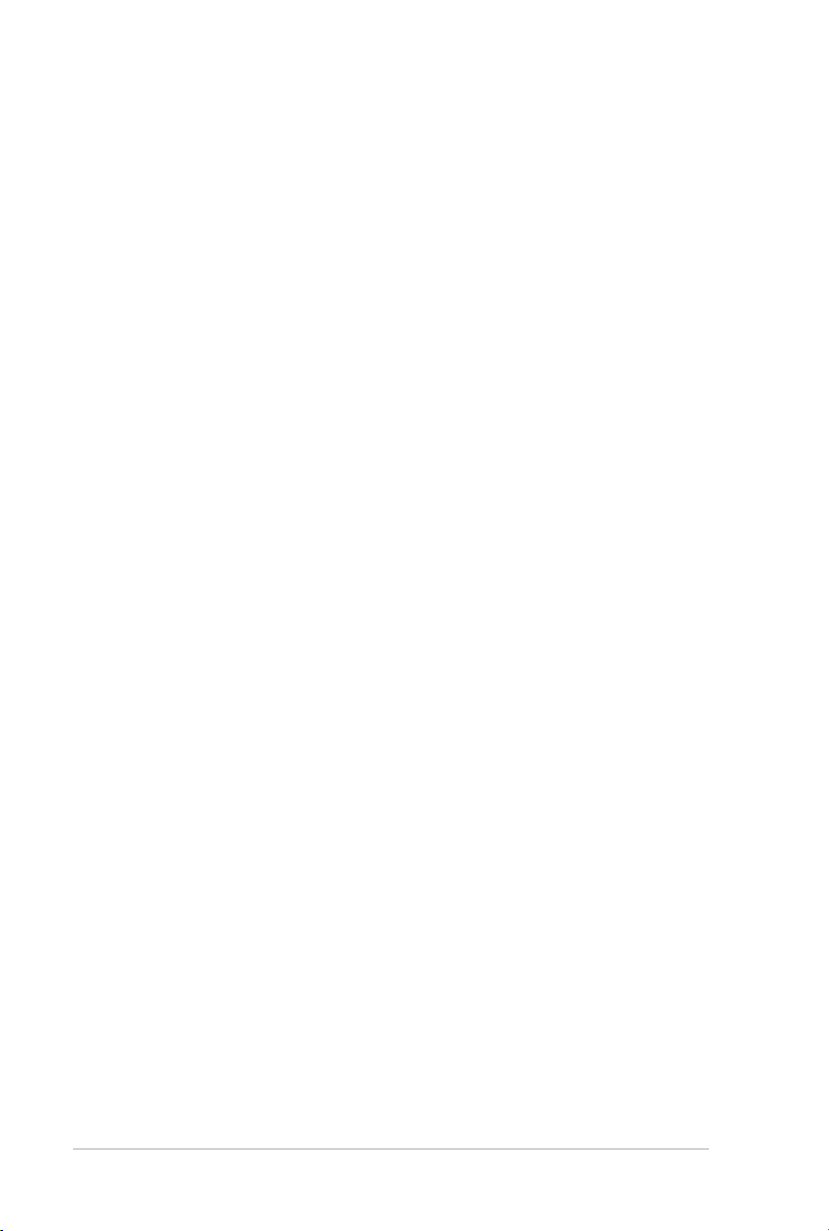
G11833
September 2016
Copyright © 2016 ASUSTeK Computer Inc. Alle Rechte vorbehalten.
Kein Teil dieses Handbuchs, einschließlich der darin beschriebenen Produkte
und Software, darf ohne ausdrückliche schriftliche Genehmigung von ASUSTeK
COMPUTER INC. (“ASUS”) mit jeglichen Mitteln in jeglicher Form reproduziert,
übertragen, transkribiert, in Wiederaufrufsystemen gespeichert oder in jegliche
Sprache übersetzt werden, abgesehen von vom Käufer als Sicherungskopie
angelegter Dokumentation. (“Es wurden alle Anstrengungen unternommen,
zuzusichern, dass der Inhalt dieses Handbuches korrekt und aktuell ist.
Die Produktgarantie erlischt, wenn (1) das Produkt ohne schriftliche
Genehmigung von ASUS repariert, modifiziert oder geändert wird und wenn
(2) die Seriennummer des Produkts unkenntlich gemacht wurde oder fehlt.
ASUS BIETET DIESES HANDBUCH IN SEINER VORLIEGENDEN FORM AN, OHNE
JEGLICHE GARANTIE, SEI SIE DIREKT ODER INDIREKT, EINSCHLIESSLICH, ABER
NICHT BESCHRÄNKT AUF INDIREKTE GARANTIEN ODER BEDINGUNGEN
BEZÜGLICH DER VERKÄUFLICHKEIT ODER EIGNUNG FÜR EINEN BESTIMMTEN
ZWECK. IN KEINEM FALL IST ASUS, SEINE DIREKTOREN, LEITENDEN
ANGESTELLTEN, ANGESTELLTEN ODER AGENTEN HAFTBAR FÜR JEGLICHE
INDIREKTE, SPEZIELLE, ZUFÄLLIGEN ODER FOLGESCHÄDEN (EINSCHLIESSLICH
SCHÄDEN AUFGRUND VON PROFITVERLUSTEN, GESCHÄFTSVERLUSTEN,
NUTZUNGS- ODER DATENVERLUSTEN, UNTERBRECHUNG VON
GESCHÄFTSABLÄUFEN ET CETERA), SELBST WENN ASUS VON DER MÖGLICHKEIT
SOLCHER SCHÄDEN UNTERRICHTET WURDE, DIE VON DEFEKTEN ODER
FEHLERN IN DIESEM HANDBUCH ODER AN DIESEM PRODUKT HERRÜHREN.
DIE TECHNISCHEN DATEN UND INFORMATIONEN IN DIESEM HANDBUCH
SIND NUR ZU INFORMATIONSZWECKEN GEDACHT, SIE KÖNNEN JEDERZEIT
OHNE VORANKÜNDIGUNG GEÄNDERT WERDEN UND SOLLTEN NICHT ALS
VERPFLICHTUNG SEITENS ASUS ANGESEHEN WERDEN. ASUS ÜBERNIMMT
KEINE VERANTWORTUNG ODER HAFTUNG FÜR JEGLICHE FEHLER ODER
UNGENAUIGKEITEN, DIE IN DIESEM HANDBUCH AUFTRETEN KÖNNTEN,
EINSCHLIESSLICH DER DARIN BESCHRIEBENEN PRODUKTE UND SOFTWARE.
In diesem Handbuch erscheinende Produkte und Firmennamen könnten
eingetragene Warenzeichen oder Copyrights der betreffenden Firmen sein und
dienen ausschließlich zur Identifikation oder Erklärung und zum Vorteil des
jeweiligen Eigentümers, ohne Rechtsverletzungen zu beabsichtigen. .
2
Page 3
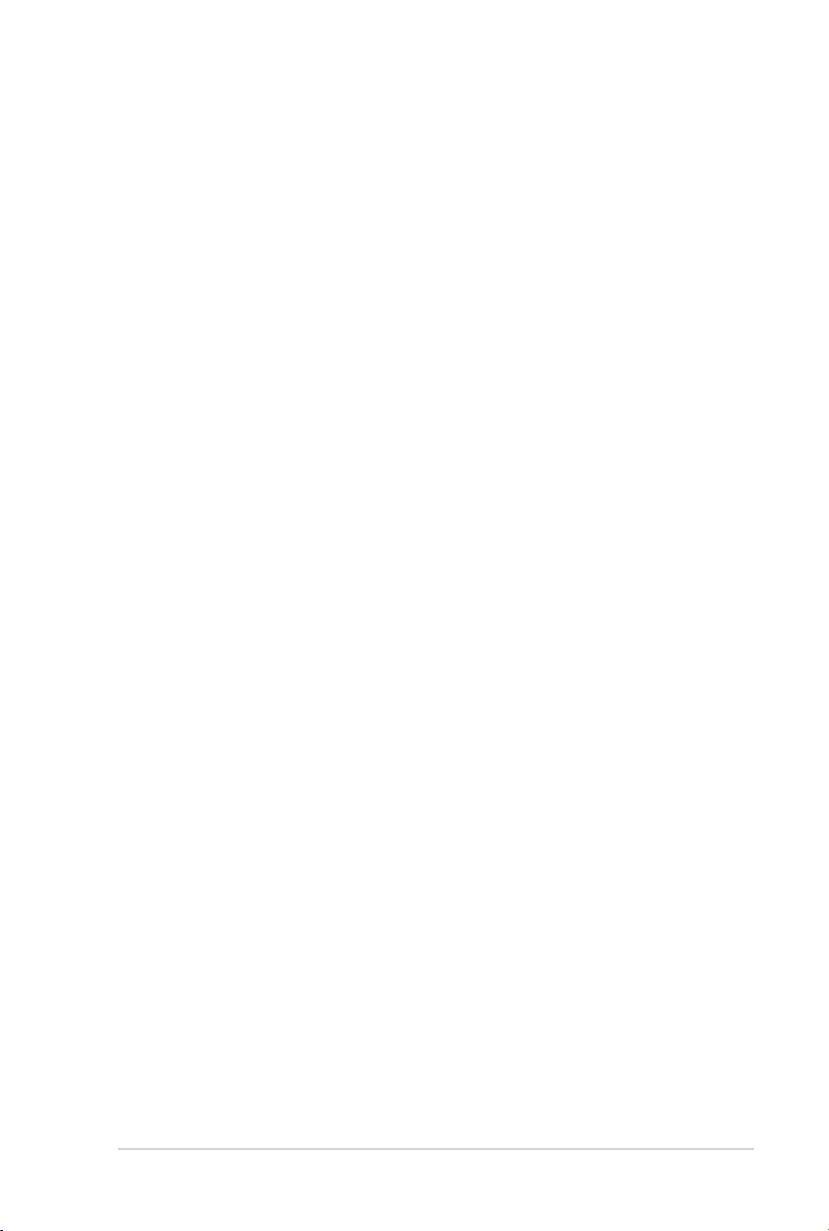
Inhaltsverzeichnis
1 Kennenlernen Ihres WLAN-Routers
1.1 Willkommen! ..................................................................................6
1.2 Verpackungsinhalt .......................................................................6
1.3 Ihr WLAN-Router...........................................................................7
1.4 Ihren Router aufstellen ............................................................ 10
1.5 Einrichtungsvoraussetzungen.............................................. 11
1.6 DSL-AC87VG Einrichtung ....................................................... 12
2 Erste Schritte
2.1 Anmeldung im Web-GUI ........................................................ 13
2.2 Quick Internet Setup (QIS)
mit automatischer Erkennung ............................................. 14
2.3 Mit Ihrem WLAN verbinden ................................................... 17
3 Allgemeine Einstellungen konfigurieren
3.1 Netzwerkübersicht verwenden .......................................... 18
3.1.1 Einrichten der WLAN-Sicherheitseinstellungen .........18
3.1.2 Verwalten Ihrer Netzwerk-Clients ................................... 20
3.1.3 Überwachen der USB-Geräte ............................................ 21
3.2 Erstellen eines Gästenetzwerkes ......................................... 22
3.3 Jugendschutzeinstellungen festlegen .............................. 23
3.4 Traffic Manager verwenden .................................................. 24
3.4.1 Verwalten von QoS
(Quality of Service - Dienstqualität) Bandbreite ........24
3.5 USB-Anwendungen verwenden .......................................... 25
3.5.1 AiDisk verwenden .................................................................25
3.5.2 Mediendienste und -Server verwenden ....................... 27
3.5.3 3G/4G ........................................................................................31
3
Page 4
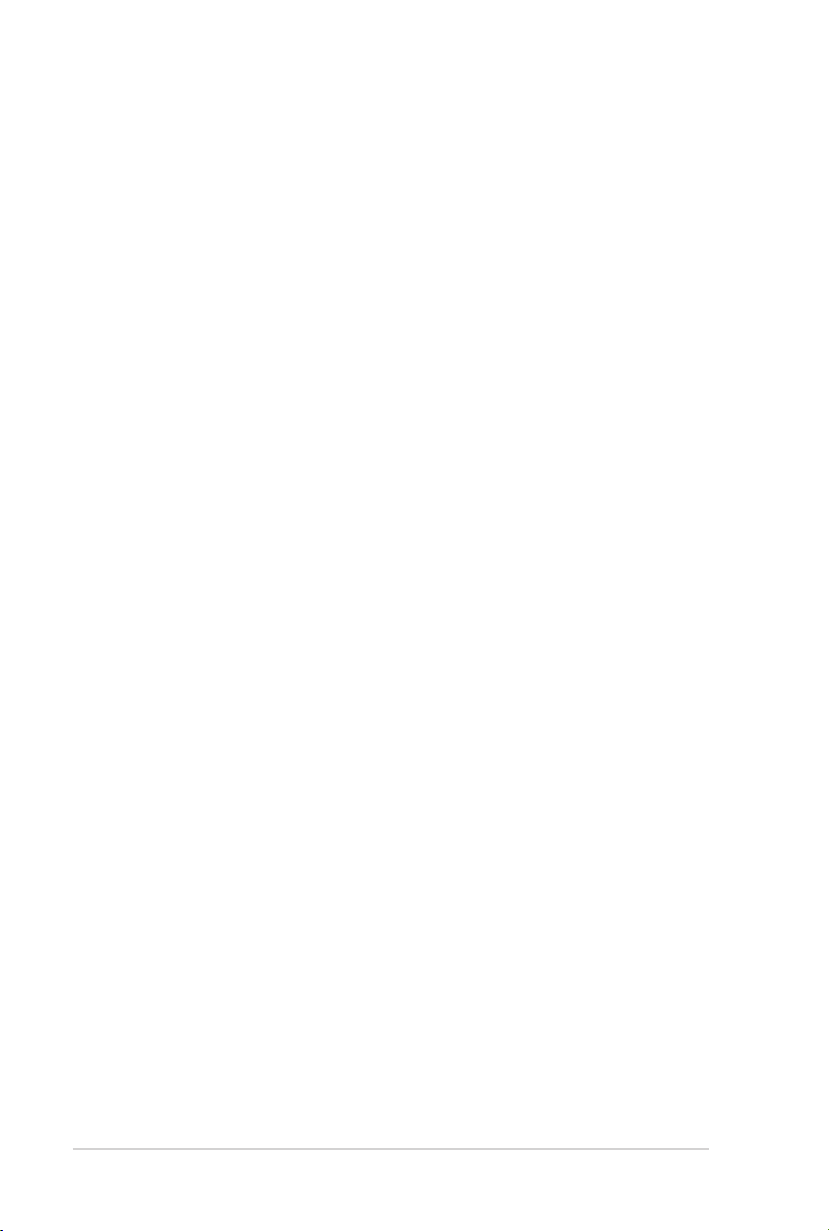
Inhaltsverzeichnis
3.6 AiCloud 2.0 verwenden .......................................................... 32
3.6.1 Cloud Disk ................................................................................33
3.6.2 Intelligenter Zugriff ..............................................................34
3.6.3 Intelligente Synchronisierung .......................................... 35
3.7 Telefonie verwenden ............................................................... 36
3.7.1 Einrichten Ihrer Telefone ....................................................36
3.7.2 Verwendung des Anrufbeantworters ............................ 43
3.7.3 Erstellen Ihrer Kontaktliste .................................................46
3.7.4 Einen internen Anruf durchführen ................................. 46
3.7.5 Einen abgehenden Anruf durchführen .........................47
3.7.6 Verwaltung Ihrer Anrufe .....................................................47
4 Konfigurieren der erweiterten Einstellungen
4.1 WLAN ............................................................................................. 50
4.1.1 Allgemein ................................................................................. 50
4.1.2 WPS ............................................................................................52
4.1.3 WLAN-MAC-Filter ..................................................................54
4.1.4 Professionell ............................................................................55
4.2 LAN ................................................................................................. 57
4.2.1 LAN IP ........................................................................................57
4.2.2 DHCP-Server ...........................................................................58
4.2.3 Route .........................................................................................59
4.2.4 IPTV ............................................................................................ 60
4.3 WAN ............................................................................................... 61
4.3.1 Internetverbindung .............................................................61
4.3.2 Dual-WAN .................................................................................62
4.3.3 Portauslösung ........................................................................63
4.3.4 Virtueller Server/Portweiterleitung ................................ 65
4.3.5 DMZ............................................................................................68
4.3.6 DDNS .........................................................................................69
4.3.7 NAT-Durchleitung .................................................................70
4
Page 5
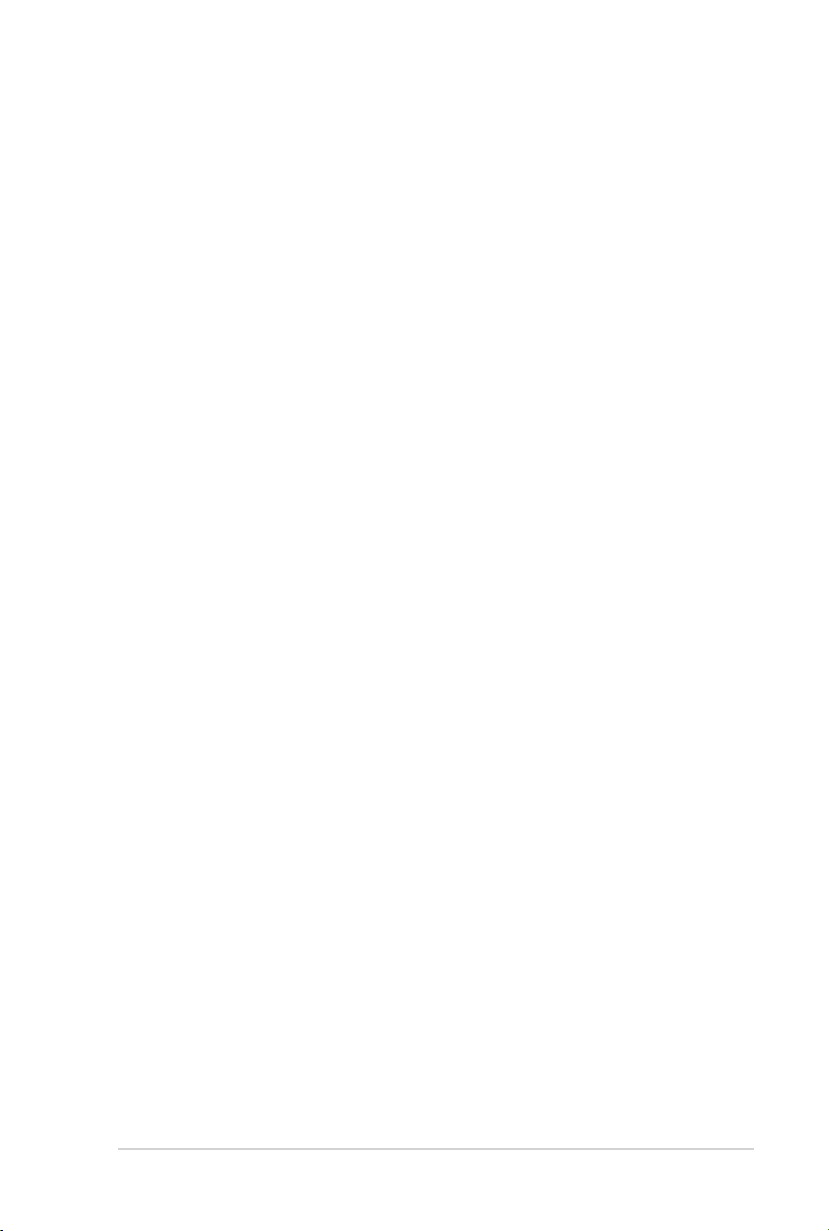
Inhaltsverzeichnis
4.4 IPv6 ................................................................................................. 71
4.5 VPN-Server ................................................................................... 72
4.6 Firewall .......................................................................................... 73
4.6.1 Allgemein ................................................................................. 73
4.6.2 URL-Filter .................................................................................. 74
4.6.3 Netzwerkdienstefilter .......................................................... 75
4.7 Administration ........................................................................... 76
4.7.1 System .......................................................................................76
4.7.2 Aktualisieren der Firmware ................................................77
4.7.3 Wiederherstellen/Speichern/Hochladen
der Einstellungen .................................................................. 78
4.7.4 DSL-Einstellungen .................................................................79
4.7.5 Feedback ..................................................................................79
4.8 Systemprotokoll ........................................................................ 80
5 Fehlerbehebung
5.1 Allgemeine Problemlösung................................................... 81
5.2 Häufig gestellte Fragen (FAQs) ............................................. 84
Anhang
Hinweise ...................................................................................................... 94
ASUS Kontaktinformation ...................................................................108
Globale Hotlines .....................................................................................109
5
Page 6
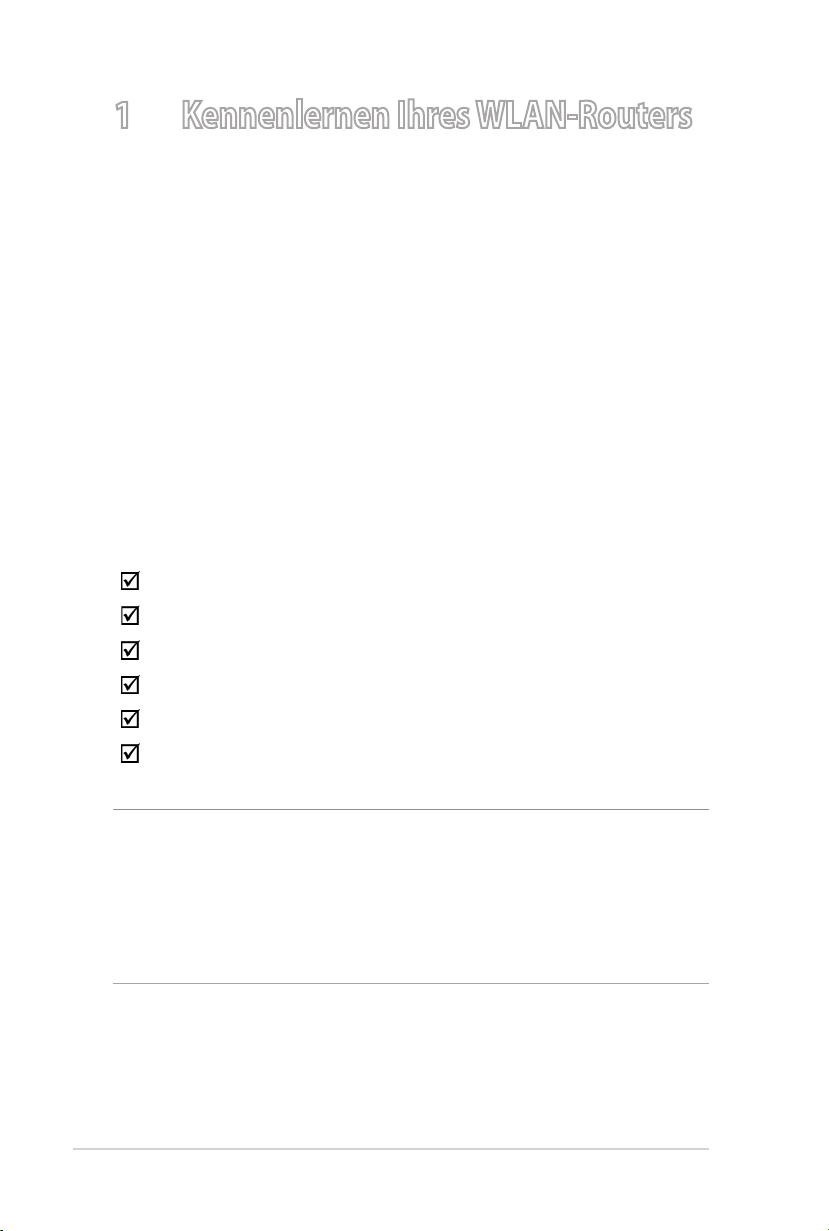
1
Kennenlernen Ihres WLAN-Routers
1.1 Willkommen!
Vielen Dank für den Kauf Ihres WLAN-Routers ASUS DSL-AC87VG!
Der ASUS DSL-AC87VG stellt bis zu 2334 Mb/s gleichzeitiger
WLAN-Leistung auf seiner Dual-Band-Frequenz bereit, wodurch
er bis zu 4K Ultra-High Definition Video-Wiedergabe, eine
superschnelle Freigabe großer Dateien und ruckelfreies OnlineGaming bietet. Er ist mit DECT-Unterstützung und integriertem
Telefon-Softswitch (PBX) ausgestattet, womit Sie zu kompatiblen
Geräten, wie üblichen Analogtelefonen, DECT-Telefonen, FaxGeräten und IP-Telefonen eine Verbindung herstellen können.
1.2 Verpackungsinhalt
VDSL/ADSL DSL-AC87VG
Netzwerkkabel (RJ-45)
Netzteil
DSL-Kabel (1x TAE-F Stecker / 1x RJ-45 8p2c Stecker)
Garantiekarte
Schnellstartanleitung
HINWEISE:
• FallsArtikelbeschädigtodernichtvorhandensind,wendenSiesich
für technische Anfragen und Support an ASUS. Eine Liste der ASUS
Support Hotlines finden Sie auf der Rückseite dieser Anleitung.
• BewahrenSiedieOriginalverpackungfürdenFalleineszukünftigen
Garantieanspruchs wie Nachbesserung oder Ersatz gut auf.
6
Page 7
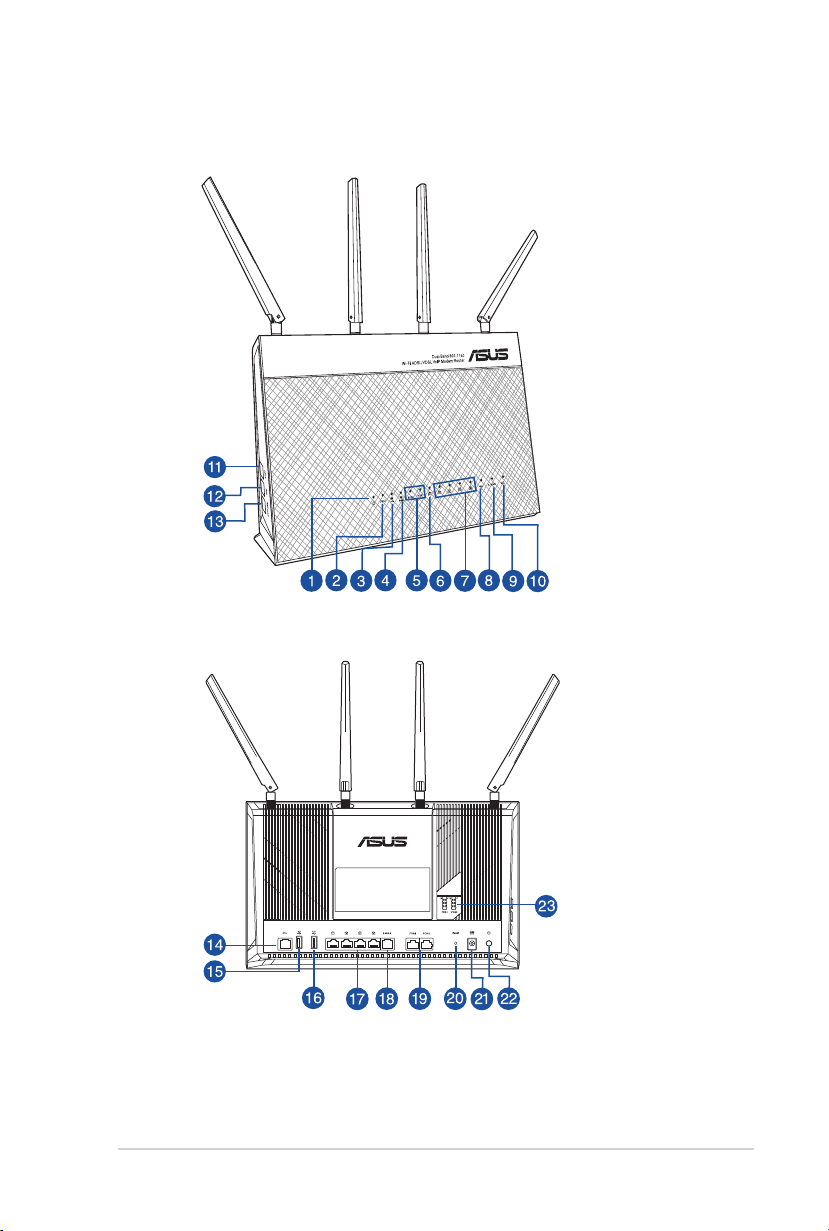
1.3 Ihr WLAN-Router
7
Page 8
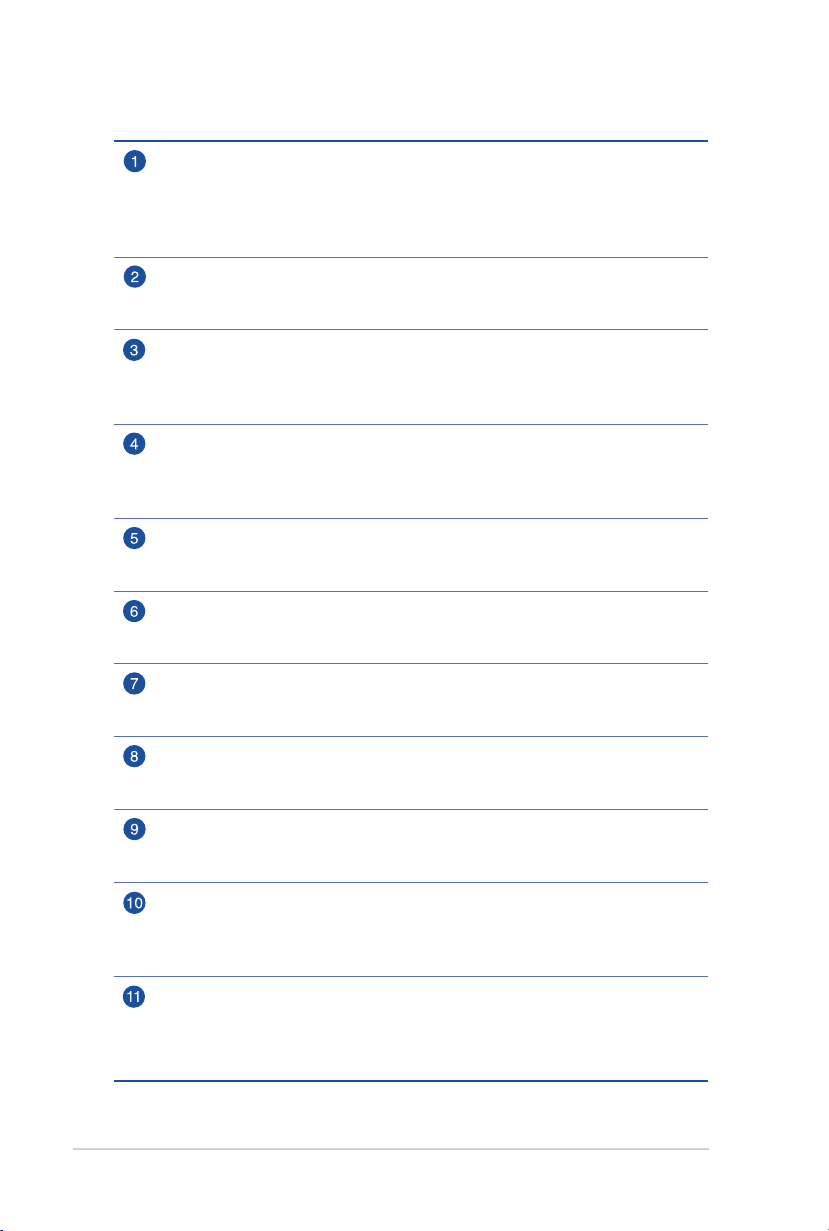
Betriebs-LED
Aus: Kein Strom.
An: Gerät ist bereit.
Langsames Blinken: Rettungsmodus.
Schnelles Blinken: WPS arbeitet.
DECT LED
Aus: Schnurloses Telefon ist nicht verbunden.
An: Schnurloses Telefon ist verbunden.
5 GHz LED
Aus: Kein 5 GHz-Signal.
An: WLAN-System ist bereit.
Blinkend: Datenversand oder -empfang über die WLAN-Verbindung.
2,4 GHz LED
Aus: Kein 2,4 GHz-Signal.
An: WLAN-System ist bereit.
Blinkend: Datenversand oder -empfang über die WLAN-Verbindung.
FON2 / FON1 LED
Aus: Analogtelefon oder Terminalgerät ist nicht verbunden.
An: Analogtelefon oder Terminalgerät ist verbunden.
WAN-LED (Internet)
Rot: Keine IP oder keine physische Verbindung.
An: Physische Verbindung mit WAN (Wide Area Network).
LAN-LEDs 1~4
Aus: Kein Strom oder keine physische Verbindung.
An: Physische Verbindung mit einem Ethernet-Netzwerk.
USB-LED
Aus: Kein Strom oder keine physische Verbindung.
An: Physische Verbindung mit USB-Geräten.
Ethernet-WAN-LED
Aus: Ethernet WAN ist nicht verbunden.
An: Ethernet WAN ist verbunden.
DSL-LED
Aus: Keine DSL-Verbindung oder konnte keine DSL-Verbindung herstellen.
An: DSL-Verbindung ist hergestellt.
Blinkt: DSL versucht eine Verbindung mit einem DSLAM herzustellen.
DECT-Taste
Drücken Sie diese Taste länger als drei (3) Sekunden, um ein DECT-Telefon zu
registrieren.
Drücken Sie diese Taste kürzer als drei (3) Sekunden, um nach einem DECTTelefon zu suchen.
8
Page 9
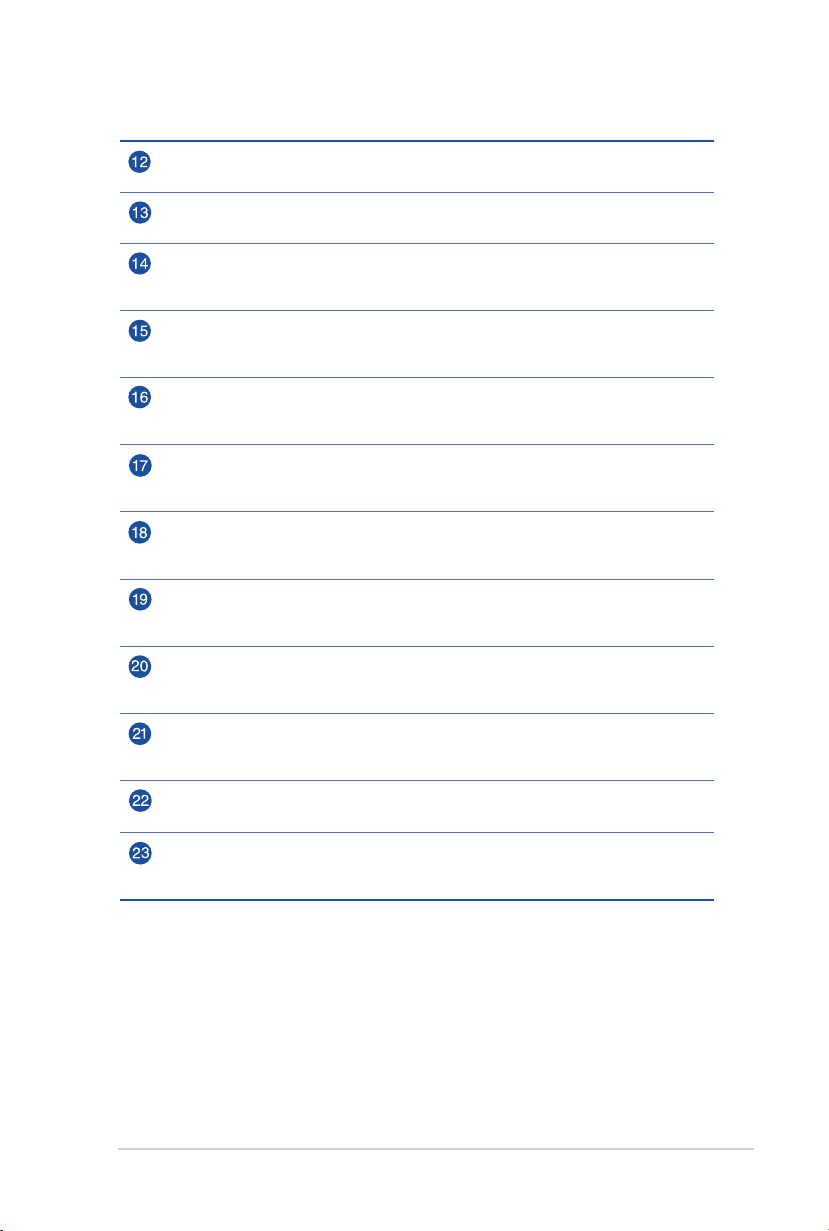
WPS-Taste
Diese Taste startet den WPS-Assistenten.
WLAN Ein-/Austaste
Drücken Sie diese Taste zum Ein-/Ausschalten der WLAN-Verbindung.
DSL (RJ-45) Anschluss
Verwenden Sie ein RJ-45 Kabel zur Verbindung Ihres Routers mit einem
Splitter oder einer Telefonbuchse.
USB 2.0-Anschluss
Verbinden Sie USB 2.0-Geräte wie USB-Festplatten oder -Flashlaufwerke mit
diesen Anschlüssen.
USB 3.0-Anschluss
Verbinden Sie USB 3.0-Geräte wie USB-Festplatten oder -Flashlaufwerke mit
diesem Anschluss.
LAN-Anschlüsse 1 ~ 4
Verbinden Sie ein Netzwerkkabel mit diesen Anschlüssen, um eine LANVerbindung herzustellen.
Ethernet-WAN-Anschluss
Verbinden Sie ein Netzwerkkabel mit diesem Anschluss, um eine WANVerbindung herzustellen.
FON2 / FON1 Anschlüsse
Verbinden Sie RJ-11 Kabel mit diesen Ports, um Analogtelefone oder
Terminalgeräte anzuschließen.
Reset-Taste
Mit dieser Taste können Sie das System auf dessen Werkseinstellungen
zurücksetzen.
Netzanschluss (DC-In)
Verbinden Sie das mitgelieferte Netzteil mit diesem Anschluss und schließen
Ihren Router an eine Stromversorgung an.
Stromschalter
Mit dieser Taste können Sie Ihr System ein-/ausschalten.
TAE Anschlüsse (in einigen Gebieten/Regionen verfügbar)
Verwenden Sie RJ-11-zu-TAE-Adapter, um Ihre Telefone oder Terminalgeräte
an diese Ports anzuschließen.
9
Page 10
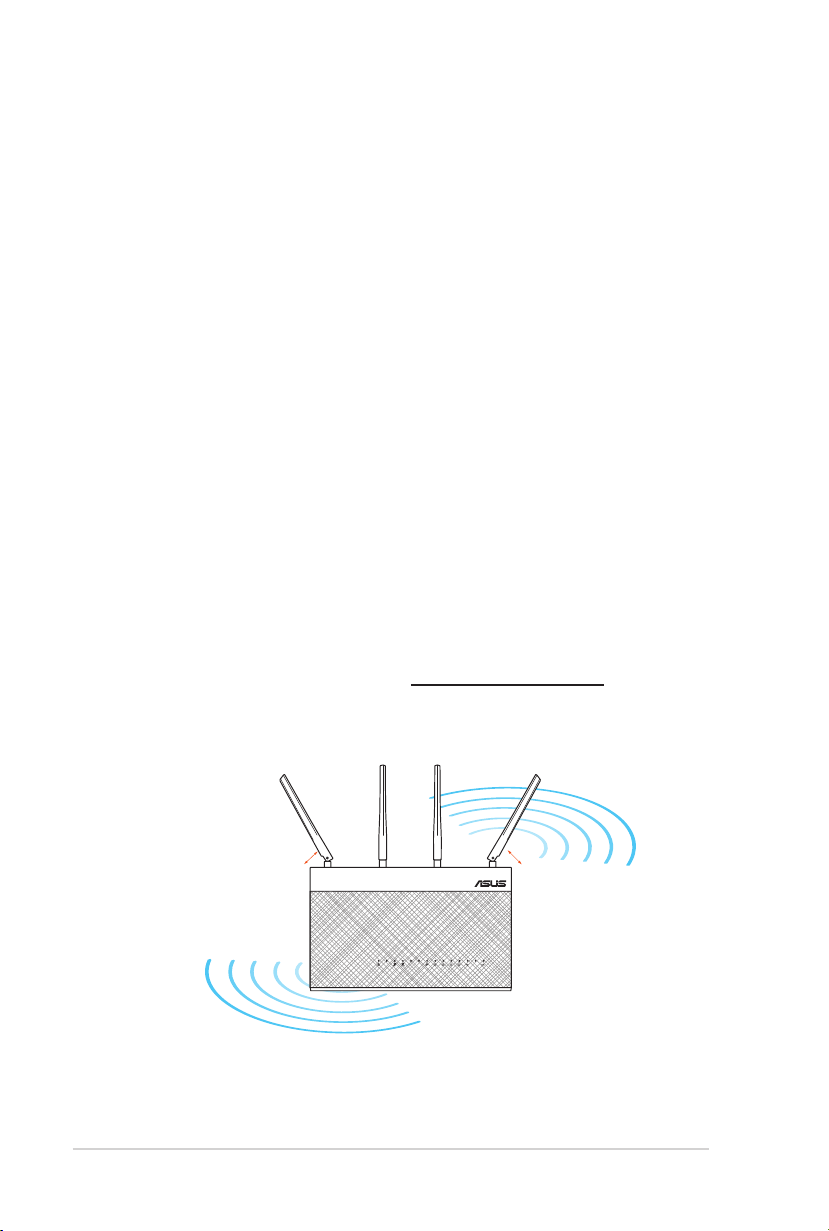
1.4 Ihren Router aufstellen
Für beste Funksignalübertragung zwischen dem WLAN-Router
und damit verbundenen Netzwerkgeräten sollten Sie:
• StellenSiedenWLAN-RouterineinemzentralenBereich
Ihres Netzwerks auf, um eine maximale WLAN-Reichweite zu
erzielen.
• DasGerätvonMetallhindernissenoderdirektemSonnenlicht
fernhalten.
• DasGerätvonnur802.11godernur20MHzWLAN-
Geräten, 2,4 GHz Computer-Peripheriegeräten, BluetoothGeräten, schnurlosen Telefonen, Transformatoren,
Hochleistungsmotoren, fluoreszierendem Licht,
Mikrowellenherden, Kühlschränken und anderen
gewerblichen Geräten fernhalten, um Signalstörungen oder
Signalverlust zu verhindern.
• UmdasbesteWLAN-Signalzugarantieren,richtenSiedie
vier abnehmbaren Antennen, wie in der unteren Abbildung
gezeigt, aus.
• AktualisierenSieimmeraufdieneuesteFirmware.Besuchen
Sie die ASUS-Webseite unter http://www.asus.com, um die
neuesten Firmware-Aktualisierungen zu erhalten.
10
°
°
45
90
Dual Band 802. 11ac
Wi-Fi ADSL/V DSL VolP Mod em Rout er
DECT
FON1FON2
°
45
E-WAN
Page 11
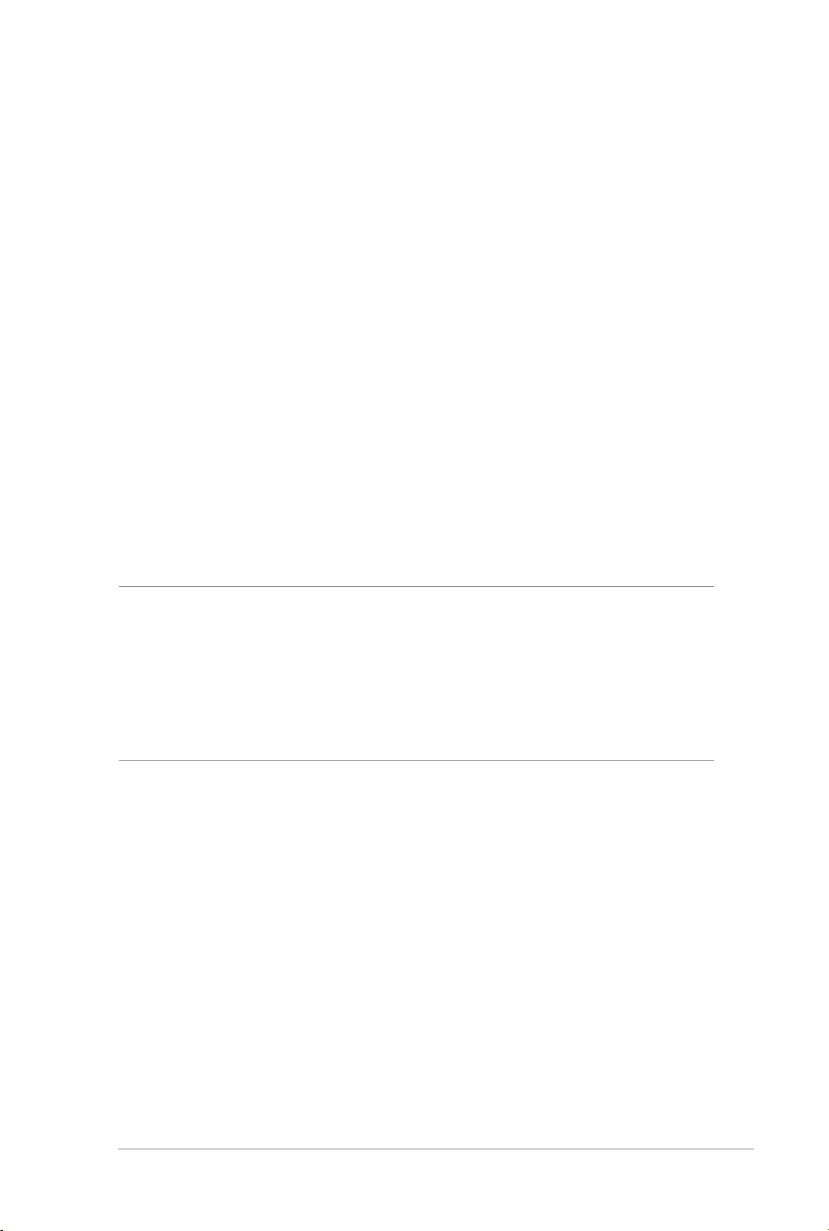
1.5 Einrichtungsvoraussetzungen
• AktuellsteVersioneinesWebbrowsers,wieInternetExplorer,
Firefox, Google Chrome
• FürdieVerbindungmitComputern:
•EthernetRJ-45(LAN)-Anschluss
(10Base-T/100Base-TX/1000BaseTX)
• FürdieFestnetztelefonie:
•MitdenörtlichenRegelungenkonformeanaloge
Telefonleitung
• Internetverbindungüber:
•DSL-Leitung(mitoderohneSplitter)
•Kabelmodem
•USB-ModemfürmobilenInternetzugang(UMTS/HSPA)
• MobilgerätewieTabletsoderSmartphones,dieden
IEEE 802.11a/b/g/n/ac Standards entsprechen.
HINWEISE:
• FallsIhrComputerüberkeineintegrierteWLAN-Funktionverfügt,
können Sie einen IEEE 802.11a/b/g/n/ac WLAN-Adapter für die
Netzwerkverbindung auf Ihrem Computer installieren.
• DiefürdieVerbindungderNetzwerkgeräteverwendetenEthernet
RJ-45-Kabel sollten nicht länger als 100 Meter sein.
11
Page 12
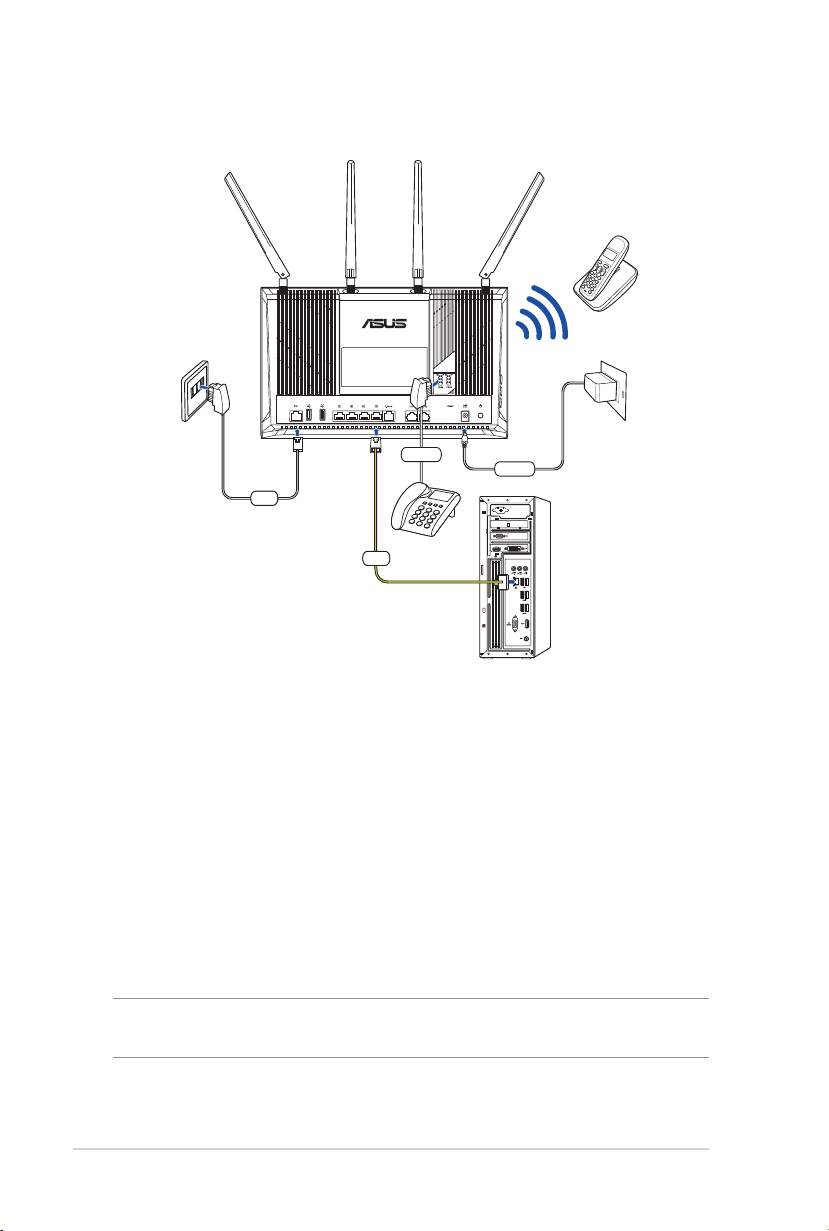
1.6 DSL-AC87VG Einrichtung
DECT phone
Phone
DSL
LAN
Power
So richten Sie Ihren DSL-AC87VG über eine Kabelverbindung ein:
1.
Verbinden Sie das Netzteil Ihres DSL-AC87VG mit dem
Stromanschluss (DC-IN) und schließen es an eine Steckdose an.
2. Verbinden Sie das eine Ende des mitgelieferten DSL-Kabels
(1x TAE-F Stecker / 1x RJ-45 8p2c Stecker) mit dem DSLAnschluss an Ihrem DSL-AC87VG und das andere Ende mit der
DSL- oder VDSL-Leitung.
3. Verbinden Sie mithilfe der RJ-11 Kabel Ihre Telefone mit
den FON1/FON2 Anschlüssen an Ihrem DSL-AC87VG. Wenn
verfügbar, können Sie Ihre Telefone auch mit den TAEAnschlüssen verbinden.
HINWEIS: Die TAE Anschlüsse sind in einigen Gebieten/Regionen am
ASUS DSL-AC87VG verfügbar.
4. Verbinden Sie Ihren Computer über ein Netzwerkkabel mit
dem LAN-Anschluss Ihres DSL-AC87VG.
12
Page 13
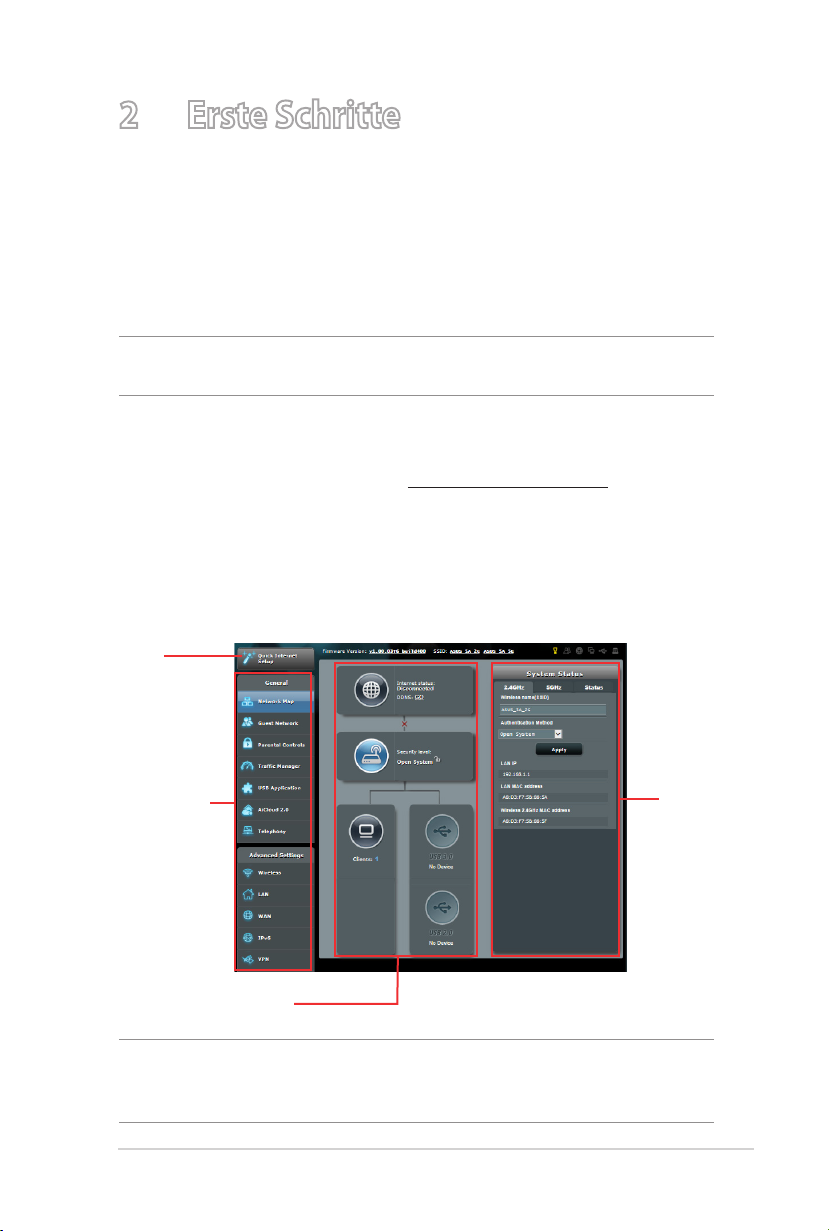
2 Erste Schritte
2.1 Anmeldung im Web-GUI
Ihr ASUS DSL-AC87VG ist mit einer intuitiven webbasierten
grafischen Oberfläche (GUI) ausgerüstet, um Ihnen die Einrichtung
seiner vielseitigen Funktionen durch einen Webbrowser wie
Internet Explorer, Firefox, Safari oder Google Chrome zu erleichtern.
HINWEIS: Der Funktionsumfang kann je nach unterschiedlichen
Firmware-Versionen variieren.
So melden Sie sich bei der Web-GUI an:
1. Geben Sie in Ihren Browser die Standard-IP-Adresse Ihres
WLAN-Routers manuell ein: http://router.asus.com.
2. Geben Sie auf der Anmeldungsseite den vorgegebenen
Benutzernamen (admin) und das Kennwort (admin) ein.
3. Zur Konfiguration der diversen Einstellungen Ihres
ASUS DSL-AC87VG können Sie nun die grafische
Benutzeroberfläche (GUI) verwenden.
Quick
Internet
SetupAssistent
NavigationsPanel
Mittlere Spalte
HINWEIS: Wenn Sie sich zum ersten Mal an der grafischen
Benutzeroberfläche anmelden, werden Sie automatisch zur InternetSchnelleinrichtungsseite (QIS - Quick Internet Setup) geleitet.
Rechte
Spalte
13
Page 14
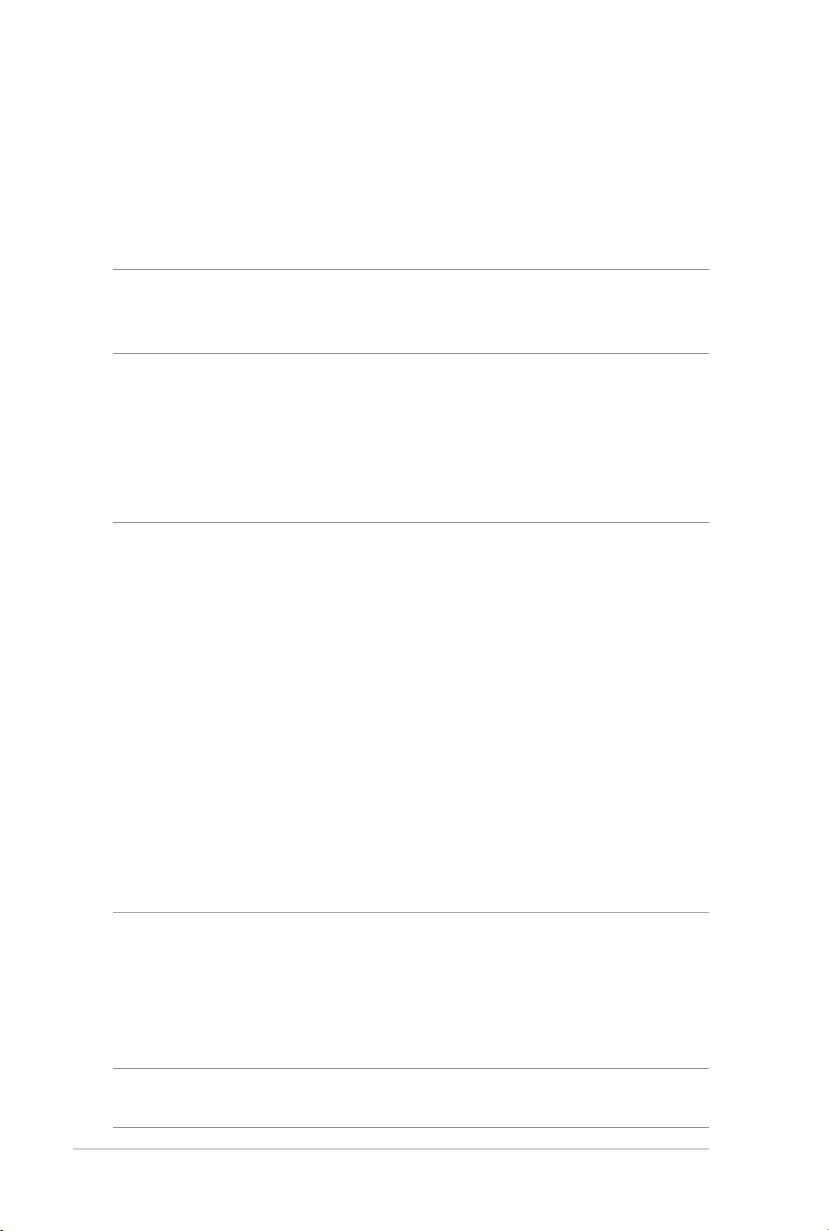
2.2 Quick Internet Setup (QIS) mit automatischer Erkennung
Die Quick Internet Setup (QIS)-Funktion leitet Sie dabei an, schnell
Ihre Internetverbindung einzurichten.
HINWEIS: Wenn Sie die Internetverbindung zum ersten Mal einrichten,
drücken Sie die Reset-Taste an Ihrem WLAN-Router, um ihn auf seine
Standard-Werkseinstellungen zurückzusetzen.
So benutzen Sie QIS mit automatischer Erkennung:
1. Melden Sie sich auf der Web-Benutzeroberfläche an. Die QIS-
Seite wird automatisch gestartet.
HINWEISE:
• StandardmäßiglautenderBenutzernameunddasKennwortfür
die Anmeldung auf der Web-Benutzeroberfläche Ihres WLANRouters jeweils admin. Detaillierte Hinweise zum Ändern des
Benutzernamens und des Kennwortes für die Anmeldung Ihres
WLAN-Routers finden Sie im Abschnitt 4.6.2 System.
• DerBenutzernameunddasKennwortdesWLAN-Routersfürdie
Anmeldung unterscheiden sich vom 2,4 GHz/5 GHz Netzwerknamen
(SSID) und Sicherheitsschlüssel. Der Benutzername und das
Kennwort des WLAN-Routers ermöglichen Ihnen die Anmeldung
auf der Web-Benutzeroberfläche Ihres WLAN-Routers, um die
Einstellungen Ihres WLAN-Routers zu konfigurieren. Der 2,4 GHz/5
GHz Netzwerkname (SSID) und Sicherheitsschlüssel ermöglichen es
WLAN-Geräten, sich an Ihrem 2,4 GHz/5 GHz Netzwerk anzumelden
und sich damit zu verbinden.
2. Der WLAN-Router erkennt automatisch, ob Ihr
Internetverbindungstyp Dynamic IP oder PPPoE ist.
Geben Sie die notwendigen Informationen für Ihre ISPVerbindungsart ein.
WICHTIG! Erhalten Sie die notwendigen Informationen über die Art der
Internetverbindung von Ihrem ISP (Internetdienstanbieter).
14
Page 15
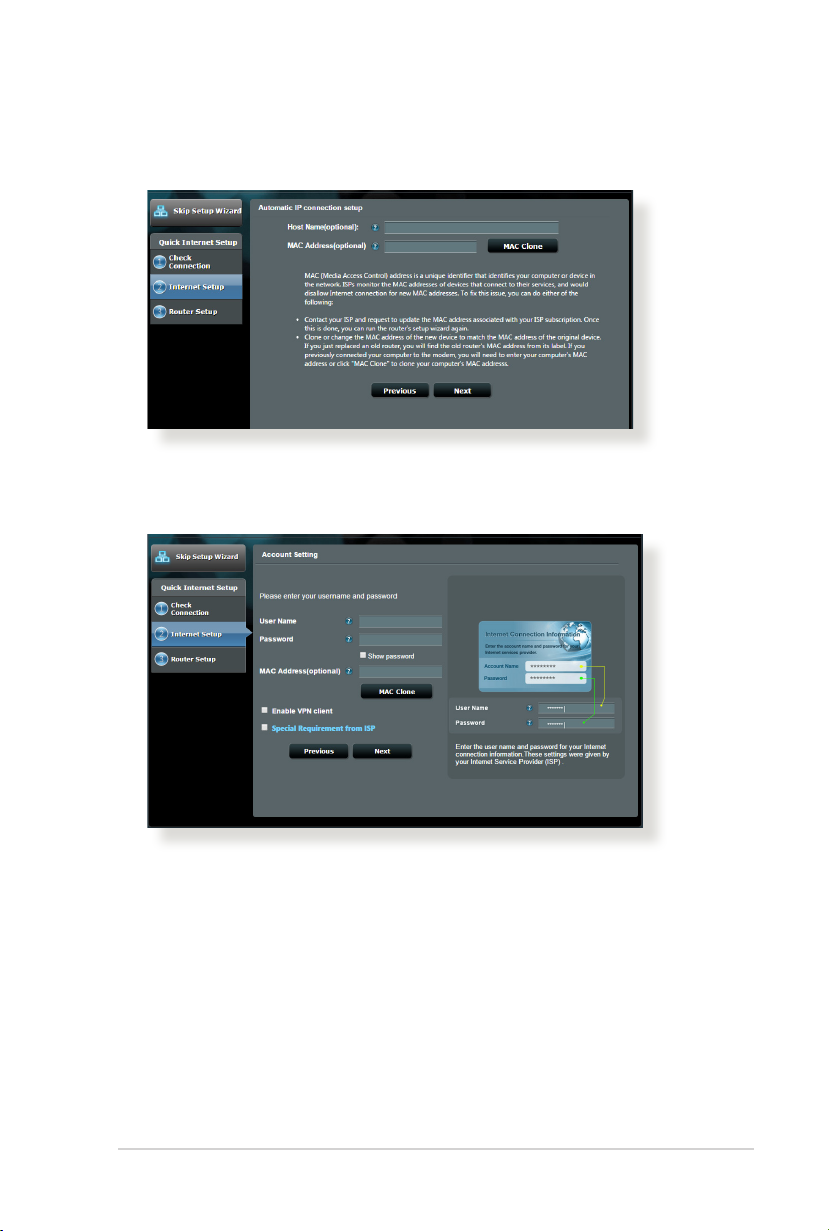
Für automatische IP (DHCP)
Für PPPoE
15
Page 16
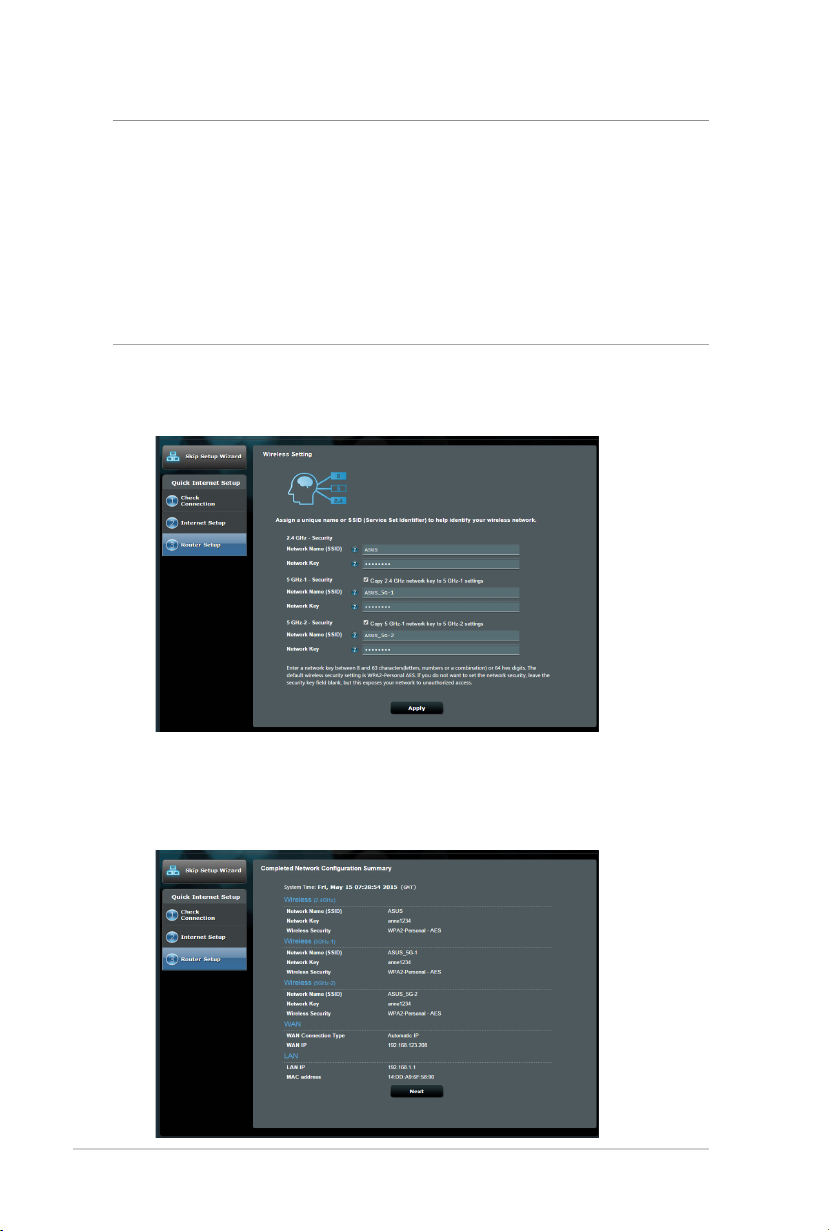
HINWEISE:
•
Die automatische Erkennung Ihrer ISP-Verbindungsart findet statt,
wenn Sie den WLAN-Router das erste Mal konfigurieren oder wenn
Ihr WLAN-Router auf seine Standardeinstellungen zurückgesetzt wird.
• FallsdieErkennungderArtderInternetverbindungdurchQIS
fehlgeschlagen ist, klicken Sie auf Skip to manual setting
(Zu manueller Einstellung springen) und konfigurieren Ihre
Verbindungseinstellungen manuell.
3. Weisen Sie den WLAN-Namen (SSID) und Sicherheitsschlüssel
für Ihre 2,4 GHz und 5 GHz WLAN-Verbindung zu. Klicken Sie
zum Abschluss auf Apply (Übernehmen).
4. Ihre Internet- und WLAN-Einstellungen werden angezeigt.
Klicken Sie zum Fortfahren auf Weiter.
5. Lesen Sie die Anleitung über die WLAN-Verbindung. Wenn
fertig, klicken Sie auf Finish .
16
Page 17
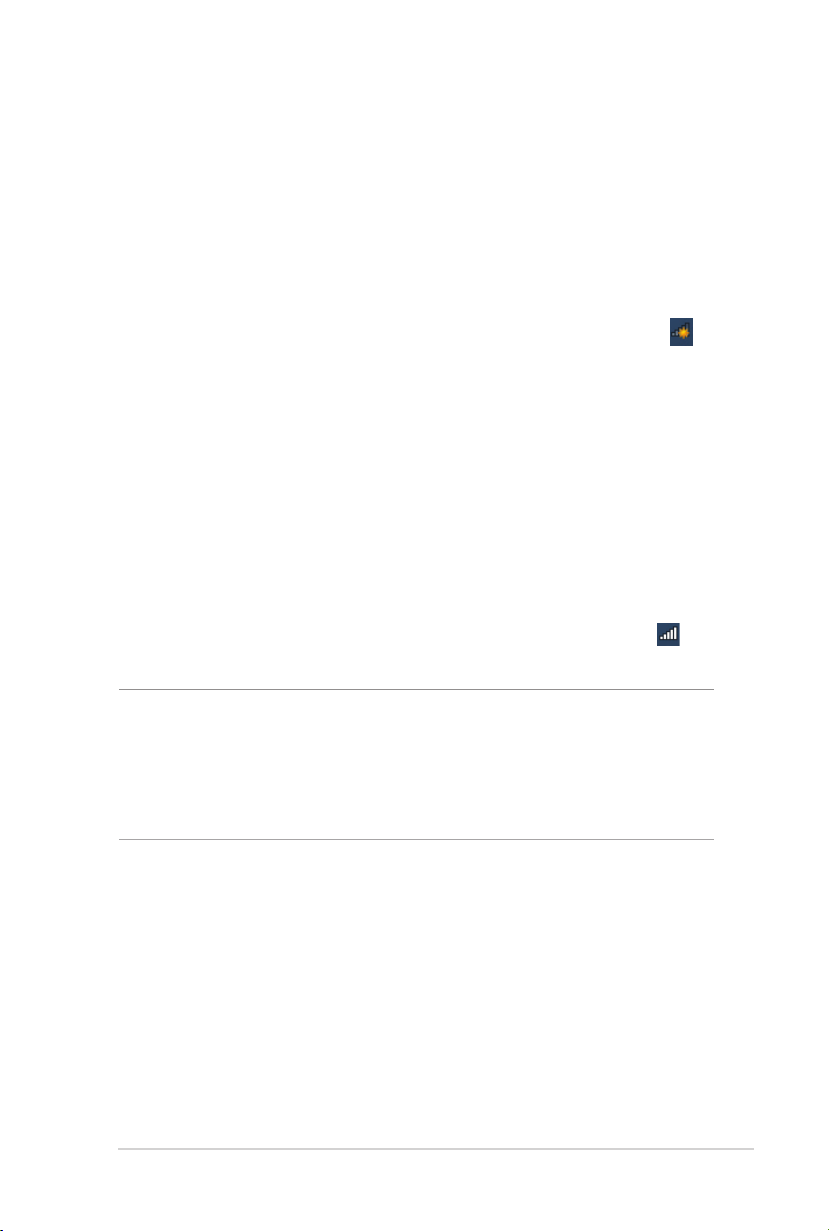
2.3 Mit Ihrem WLAN verbinden
Nachdem Sie Ihren WLAN-Router über QIS eingerichtet haben,
können Sie Ihren Computer und andere kompatible Geräte mit
Ihrem WLAN verbinden.
So verbinden Sie sich mit Ihrem Netzwerk:
1. Auf Ihrem Computer klicken Sie auf das Netzwerksymbol
im Benachrichtigungsbereich: Verfügbare WLANs werden
angezeigt.
2. Wählen Sie das drahtlose Netzwerk, mit dem Sie sich
verbinden möchten, klicken Sie dann auf Connect
(Verbinden).
3. Möglicherweise müssen Sie in den
Netzwerksicherheitsschlüssel für ein gesichertes drahtloses
Netzwerk eingeben. Klicken Sie dann auf OK.
4. Warten Sie ab, bis die Verbindung zum WLAN erfolgreich
hergestellt wurde. Der Verbindungsstatus wird angezeigt, und
das Netzwerksymbol zeigt den Status als verbunden an .
HINWEISE:
• IndennächstenKapitelnfindenSieweitereHinweisezur
Konfiguration der WLAN-Einstellungen.
• DetailszurVerbindungmitIhremWLANfindenSieinder
Bedienungsanleitung Ihres Gerätes.
17
Page 18
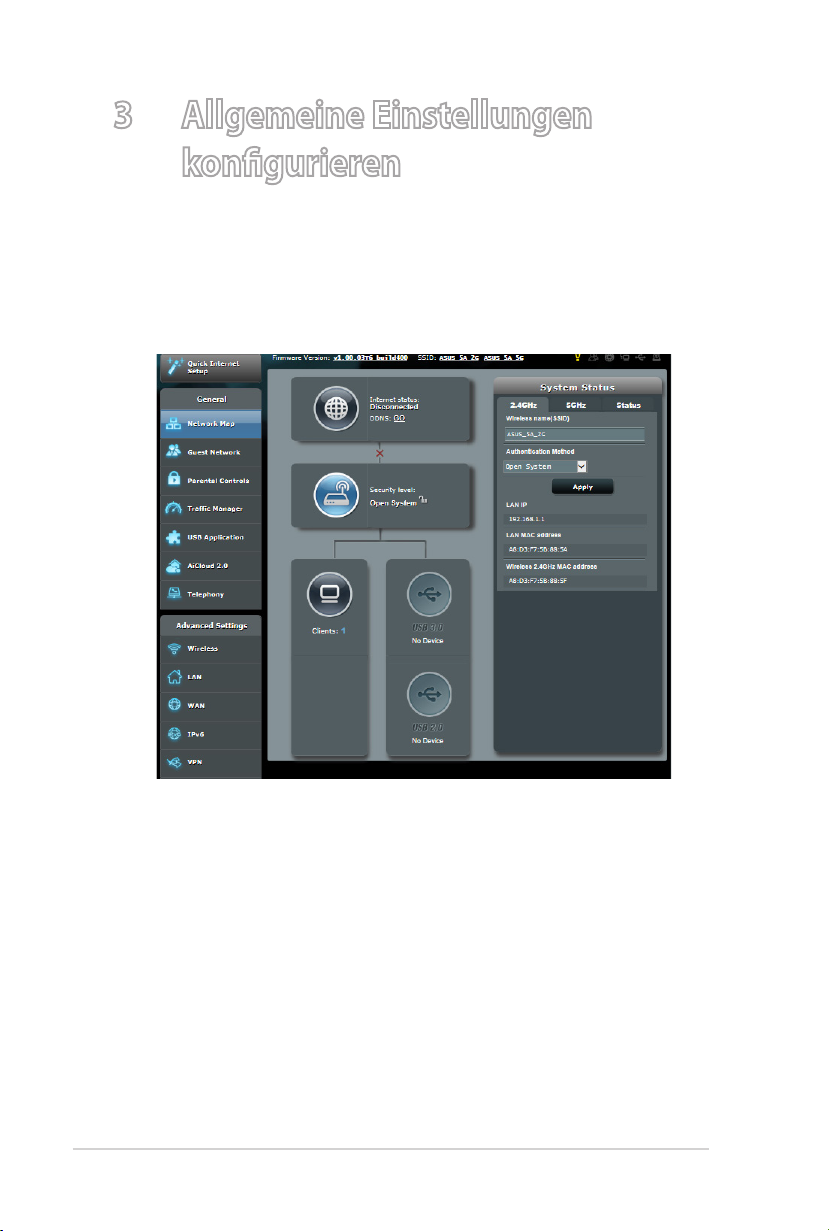
3 Allgemeine Einstellungen
konfigurieren
3.1 Netzwerkübersicht verwenden
Über die Netzwerkübersicht können Sie die
Sicherheitseinstellungen Ihres Netzwerks konfigurieren, Ihre
Netzwerk-Clients verwalten und Ihre USB-Geräte überwachen.
3.1.1 Einrichten der WLAN-Sicherheitseinstellungen
Um Ihr Netzwerk vor unautorisiertem Zugriff zu schützen, müssen
Sie dessen Sicherheitseinstellungen einrichten.
So richten Sie die WLAN-Sicherheitseinstellungen ein:
1. Wechseln Sie im Navigationspanel zu General (Allgemein) >
Network Map (Netzwerkübersicht).
18
Page 19
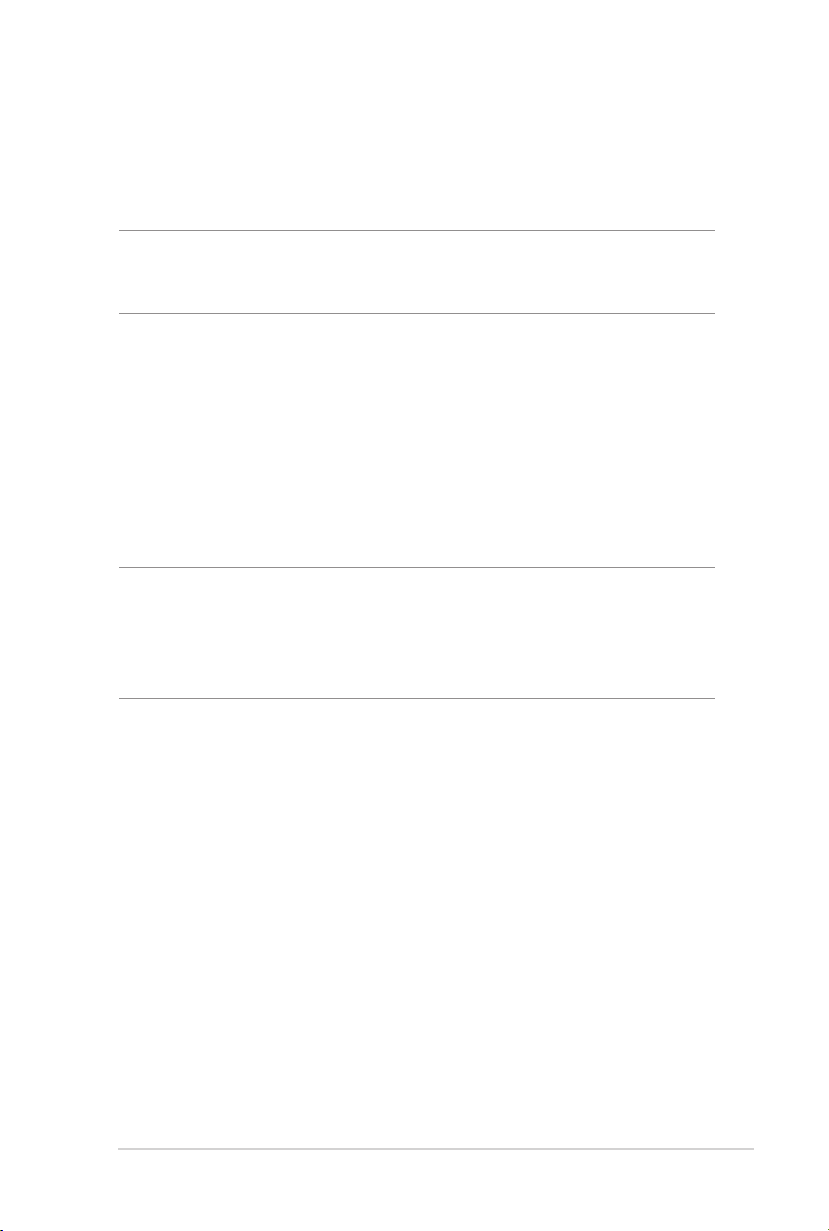
2. Im Bildschirm Network Map (Netzwerkübersicht)
wählen Sie System status (Systemstatus), um WLAN-
Sicherheitseinstellungen wie SSID, Sicherheitsstufe und
Verschlüsselungseinstellungen zu konfigurieren.
HINWEIS: Sie können für das 2,4 GHz-Frequenzband und 5 GHzFrequenzband jeweils verschiedene WLAN-Sicherheitseinstellungen
einrichten.
3. Geben Sie im Feld Wireless name (SSID) (WLAN-Name,
SSID) Ihrem WLAN einen eindeutigen Namen.
4. Wählen Sie aus der Authentication Method
(Authentifizierungsverfahren)-Auswahlliste das
Authentifizierungsverfahren für Ihr WLAN aus.
Falls Sie WPA-Personal oder WPA-2 Personal als
Authentifizierungsverfahren wählen, geben Sie den WPA-PSKSchlüssel oder das Sicherheitskennwort ein.
WICHTIG! Der IEEE 802.11n/ac-Standard erkennt die
Verwendung eines hohen Durchsatzes mit WEP oder WPA-TKIP als
Unicast-Chiffrierung nicht an. Falls Sie diese Verschlüsselungsverfahren
verwenden, wird Ihre Datenrate auf die IEEE 802.11g 54Mb/sVerbindung heruntergestuft.
5 Zum Fertigstellen auf Apply (Übernehmen) klicken.
19
Page 20
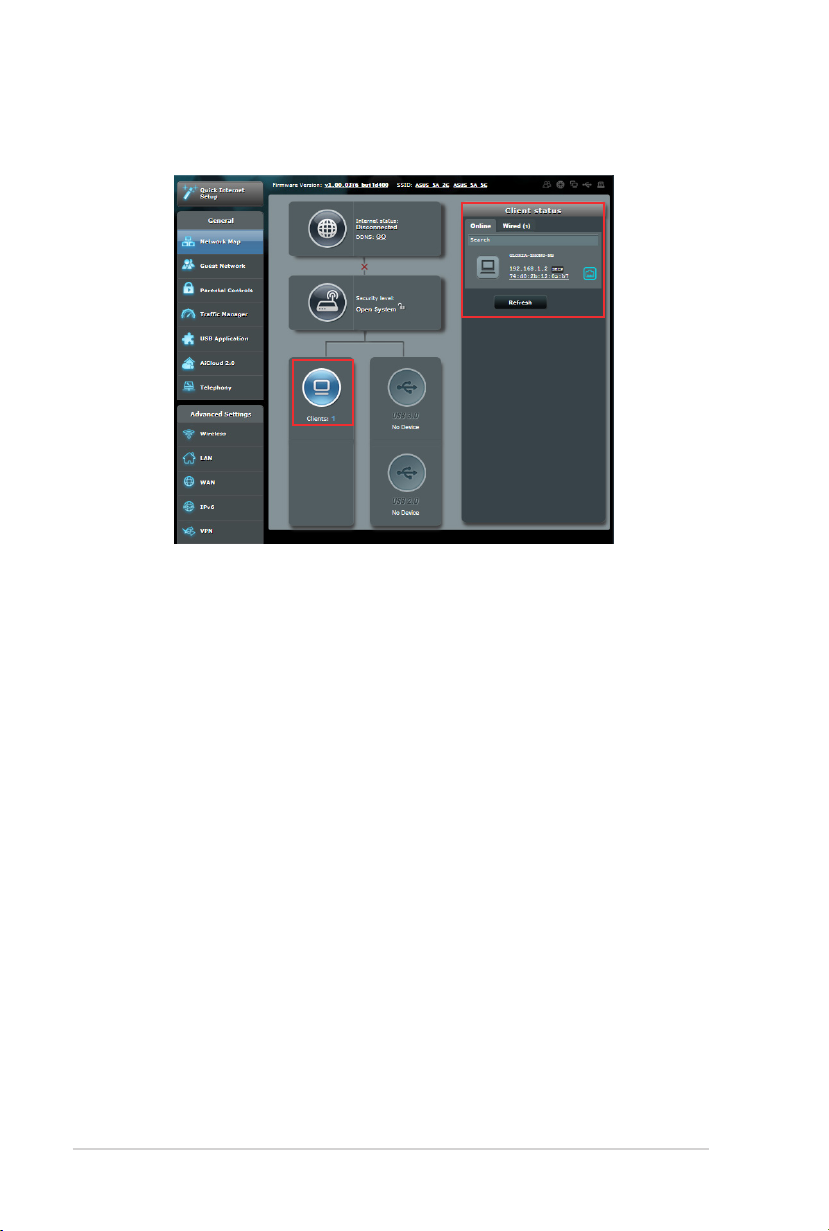
3.1.2 Verwalten Ihrer Netzwerk-Clients
So verwalten Sie Ihre Netzwerk-Clients:
1. Wechseln Sie im Navigationspanel zu General (Allgemein) >
Network Map (Netzwerkübersicht).
2. Wählen Sie im Bildschirm Network Map
(Netzwerkübersicht) das Symbol Clients, um Informationen
über Ihre Netzwerk-Clients anzuzeigen.
3. Klicken Sie auf die Anzeigeliste unterhalb des ClientsSymbols, um alle Clients anzuzeigen.
4. Wenn Sie den Netzwerkzugriff eines Clients blockieren
möchten, wählen Sie den Client aus und klicken auf das
Symbol des geöffneten Schlosses.
20
Page 21
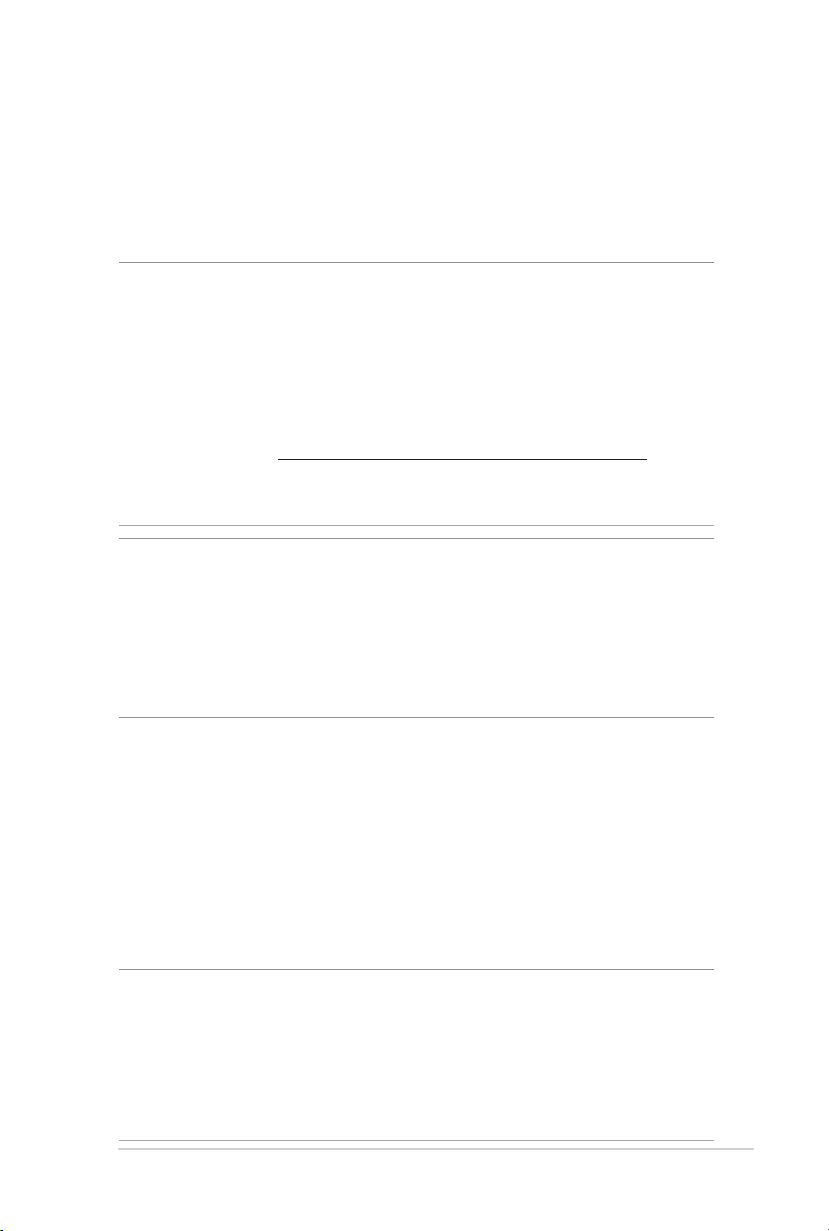
3.1.3 Überwachen der USB-Geräte
Der ASUS DSL-AC87VG bietet zwei USB Anschlüsse zum Anschluss
von USB-Geräten oder USB-Druckern; so können Sie Dateien und
Drucker mit Clients in Ihrem Netzwerk teilen.
HINWEISE:
• UmdieseFunktionzuverwenden,müssenSieeinenUSB-
Datenträger wie eine USB-Festplatte oder ein USB-Flashlaufwerk mit
den USB 3.0/2.0-Anschlüssen auf der Rückseite Ihres WLAN-Routers
verbinden. Stellen Sie sicher, dass der USB-Datenträger richtig
formatiert und partitioniert wurde. Für eine Liste unterstützter
Dateisysteme für Ihre Laufwerke beziehen Sie sich auf die ASUSWebseite unter http://event.asus.com/networks/disksupport
• AndieUSB-AnschlüssekönnenzweiUSB-Laufwerkeoderein
Drucker und ein USB-Laufwerk gleichzeitig angeschlossen werden.
WICHTIG! Wenn Sie anderen Netzwerk-Clients per FTP-Site/
Drittanbieter-FTP-Clients, Servercenter, Samba oder AiCloud Zugriff
auf das USB-Gerät gewähren möchten, müssen Sie zunächst ein
Freigabekonto und dessen Berechtigungen/Zugriffsrechte einrichten.
Weitere Hinweise dazu finden Sie in den Abschnitten 3.5 USB
Anwendungen verwenden und 3.6 AiCloud verwenden in dieser
Bedienungsanleitung.
So überwachen Sie die USB-Geräte:
1. Wechseln Sie im Navigationspanel zu General (Allgemein) >
Network Map (Netzwerkübersicht).
2.
Wählen Sie im Bildschirm Network Map (Netzwerkübersicht)
das Symbol USB Disk Status (USB-Laufwerksstatus), um
Informationen über Ihre USB-Geräte anzuzeigen.
3.
Klicken Sie im Feld AiDisk Wizard (AiDisk-Assistent) auf GO (Los),
um einen FTP-Server für die Dateifreigabe im Internet einzurichten.
HINWEISE:
• WeitereHinweisedazufindenSieimAbschnitt3.5.2 Mediendienste
und -Server verwenden in dieser Bedienungsanleitung.
• DerWLAN-RouterfunktioniertmitdenmeistenUSBFestplatten/
Flashlaufwerken (bis zu 4 TB Größe) und unterstützt Lese-/
Schreibzugriff für FAT16, FAT32, NTFS und HFS+.
21
Page 22
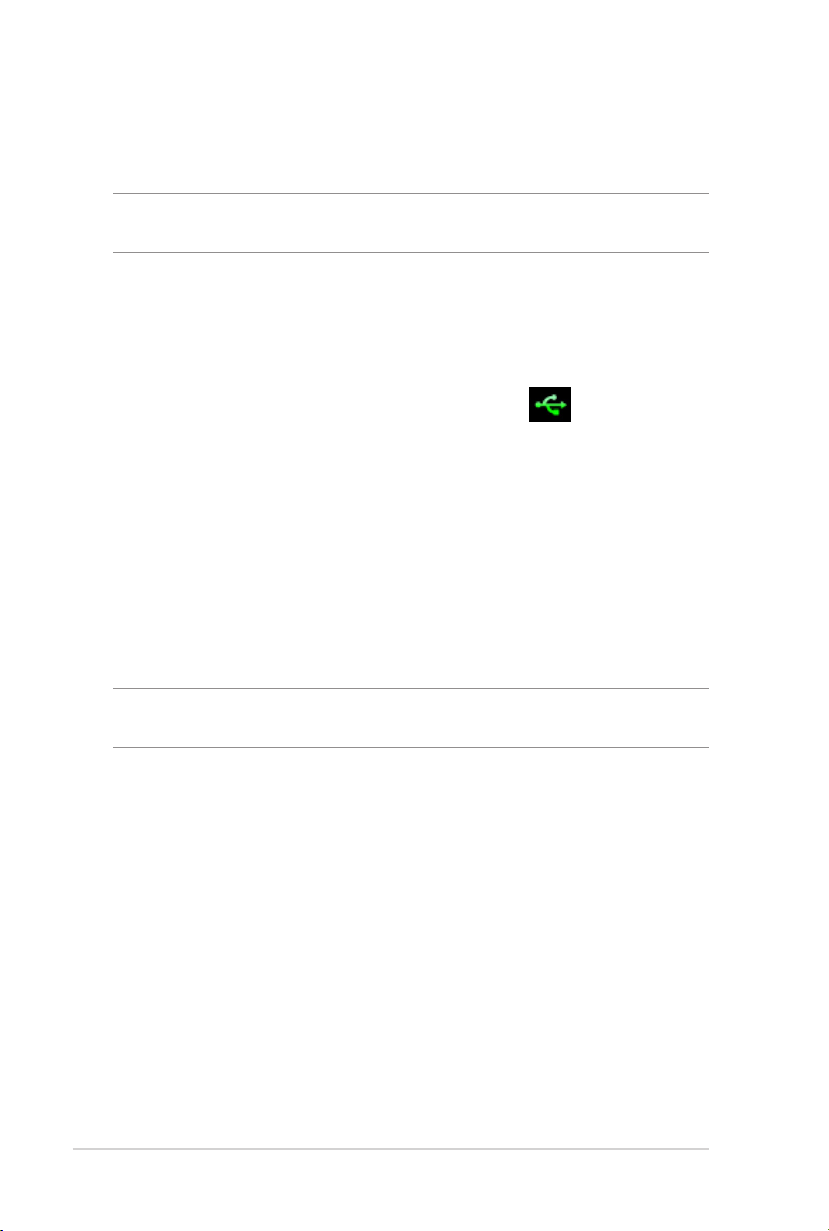
USB-Laufwerk sicher trennen
WICHTIG: Falsches Entfernen des USB-Datenträgers könnte zur
Datenbeschädigung führen.
So trennen Sie das USB-Laufwerk auf sichere Weise:
1. Wechseln Sie im Navigationspanel zu General (Allgemein) >
Network Map (Netzwerkübersicht).
2. Klicken Sie in der rechten oberen Ecke auf > Eject
USB disk (USB-Laufwerk auswerfen). Wenn das USB-
Laufwerk erfolgreich ausgeworfen wurde, wird als USB-Status
Unmounted (Getrennt) angezeigt.
3.2 Erstellen eines Gästenetzwerkes
Das Gästenetzwerk ermöglicht zeitweiligen Besuchern den Zugriff auf
das Internet. Dazu werden separate SSIDs oder Netzwerke verwendet,
die keinen Zugang zu Ihrem privaten Netzwerk ermöglichen.
HINWEIS: Der DSL-AC87VG unterstützt bis zu sechs SSIDs (drei 2,4-GHzund drei 5-GHz-SSIDs).
So erstellen Sie ein Gästenetzwerk:
1. Wechseln Sie im Navigationspanel zu General (Allgemein) >
Guest Network (Gästenetzwerk).
2. Wählen Sie im Gastnetzwerk-Bildschirm das 2,4-GHz- oder
5-GHz-Frequenzband für das zu erstellende Gastnetzwerk.
3. Klicken Sie auf Enable (Aktivieren).
4. Legen Sie im Feld Network Name (SSID) (Netzwerkname
(SSID)) einen WLAN-Namen für Ihr temporäres Netzwerk fest.
5. Wählen Sie das Authentication Method
(Authentisierungsverfahren).
6. Klicken Sie zum Abschluss auf Übernehmen.
22
Page 23
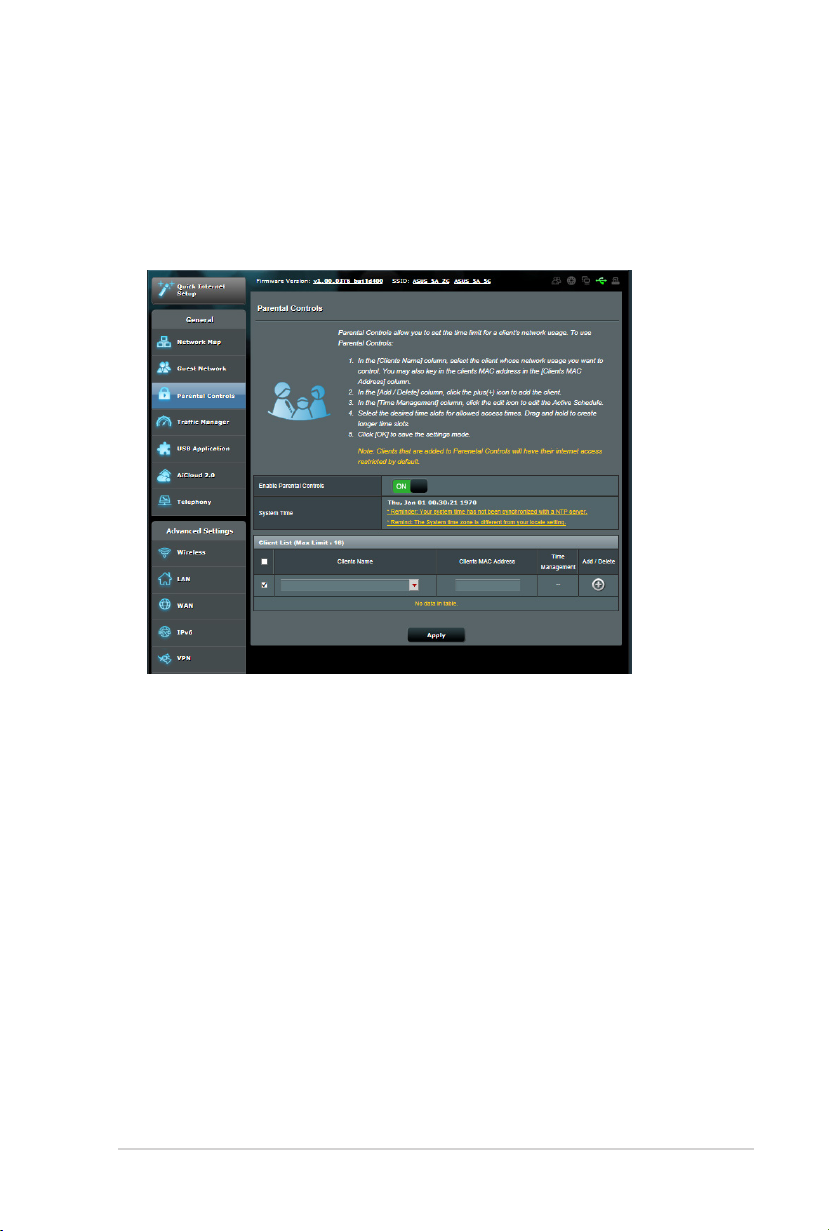
3.3 Jugendschutzeinstellungen festlegen
Über die Jugendschutzeinstellungen können Sie die Zugriffszeitdauer
auf das Internet kontrollieren. Benutzer können eine Zeitbegrenzung
für die Netzwerknutzung eines Clients festlegen.
23
Page 24
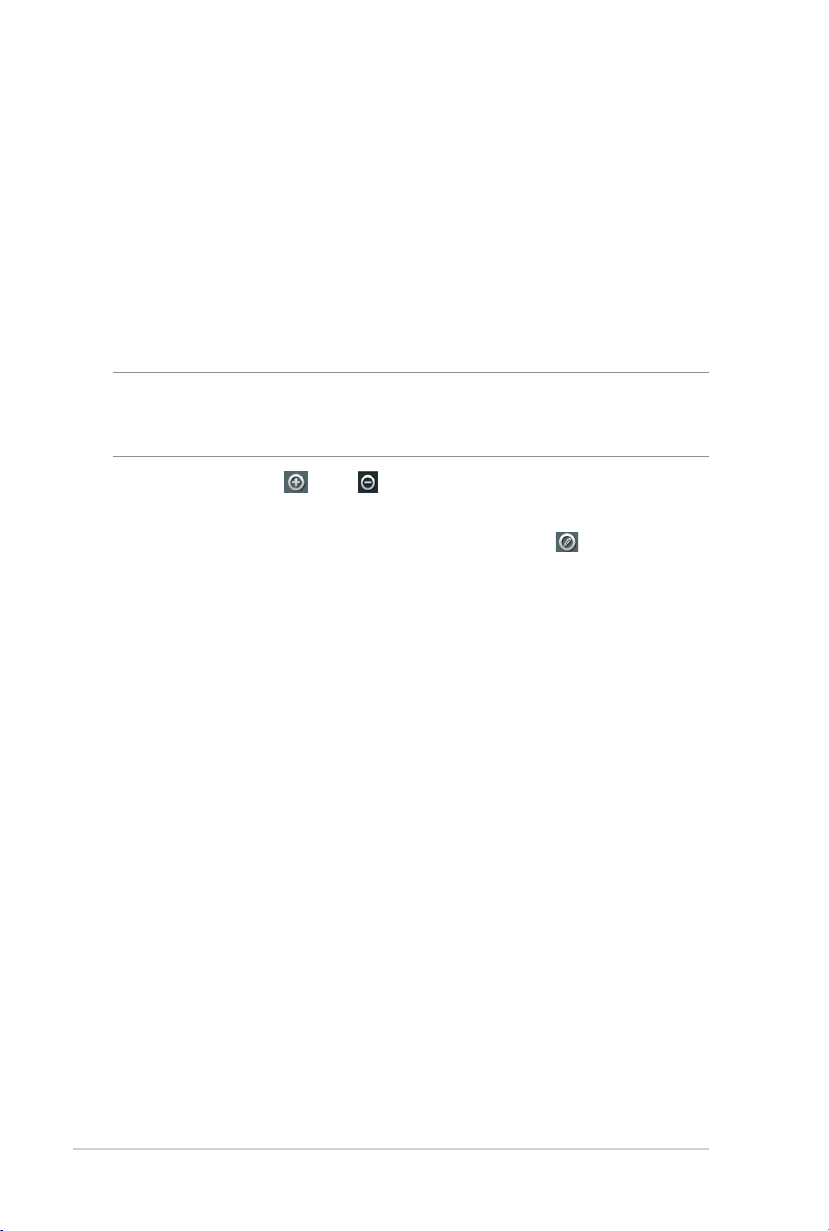
So verwenden Sie die Jugendschutzfunktion:
1. Wechseln Sie im Navigationspanel zu General (Allgemein) >
Parental Controls (Jugendschutz).
2. Klicken Sie auf ON (EIN), um den Jugendschutz zu aktivieren.
3. Wählen Sie den Client, dessen Netzwerknutzung Sie
kontrollieren möchten. Sie können auch in der Client MAC
Address (Client-MAC-Adresse)-Spalte die MAC-Adresse des
Clients eingeben.
HINWEIS: Stellen Sie sicher, dass der Name des Clients keine
Sonderzeichen oder Leerzeichen enthält, da der Router sonst
möglicherweise nicht normal funktioniert.
4. Klicken Sie auf oder , um ein Client-Profil hinzuzufügen
oder zu löschen.
5.
Klicken Sie in der Zeitmanagement-Spalte auf , um Ihre
bevorzugten Zeitfenster für erlaubte Zugriffszeit auszuwählen.
Ziehen und halten Sie, um längere Zeitfenster zu erstellen.
6. Klicken Sie auf Apply (Übernehmen), um die Einstellungen
zu speichern.
24
Page 25
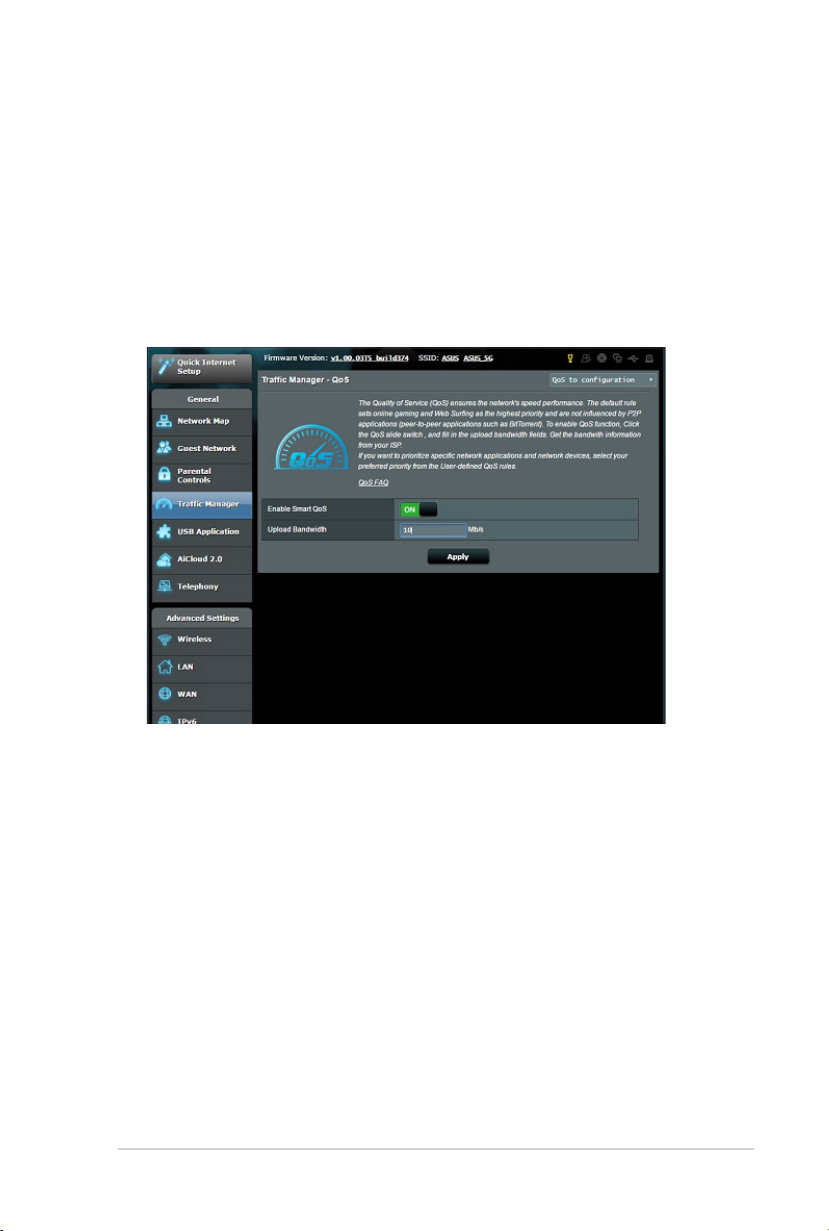
3.4 Traffic Manager verwenden
3.4.1 Verwalten von QoS (Quality of Service Dienstqualität) Bandbreite
Mit Quality of Service (QoS) können Sie die Bandbreitenpriorität
festlegen und den Netzwerkdatenverkehr verwalten.
25
Page 26
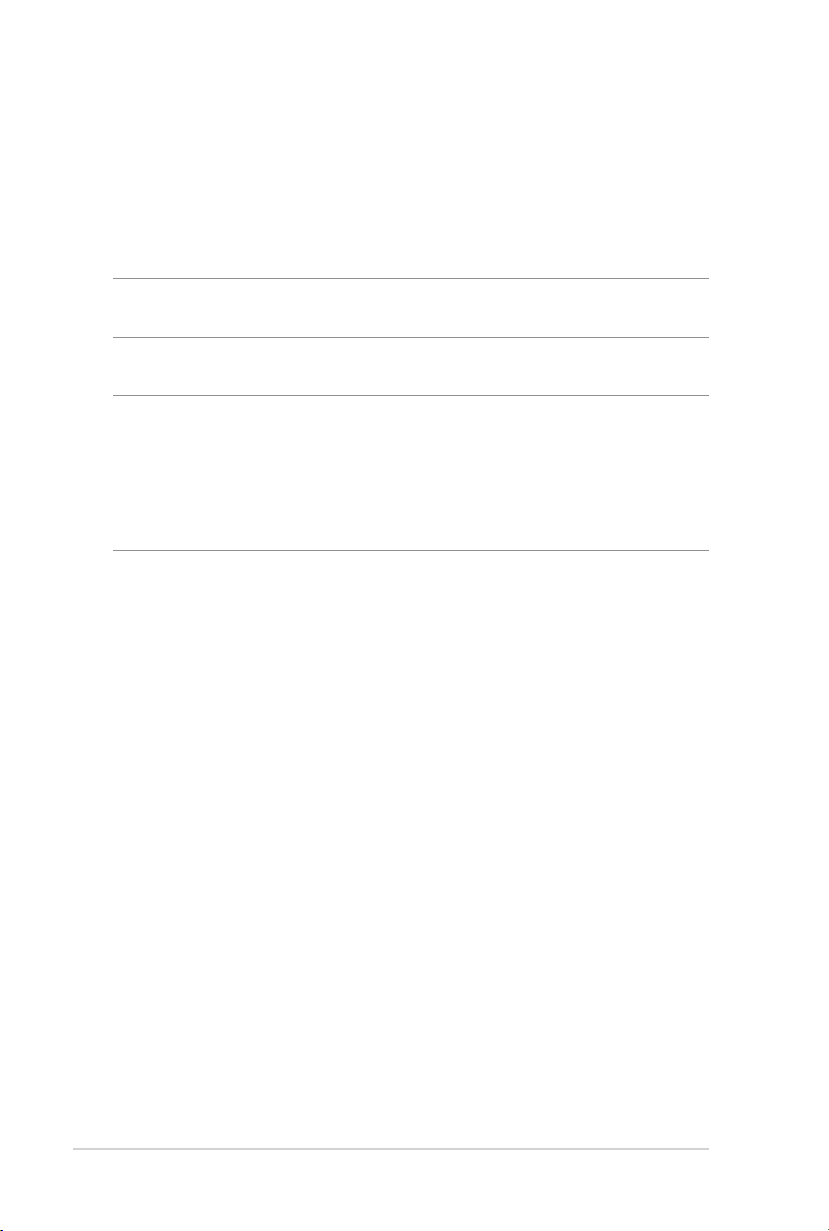
So legen Sie die Bandbreitenpriorität fest:
1. Wechseln Sie im Navigationspanel zu General (Allgemein) >
Traffic Manager.
2. Klicken Sie auf ON (EIN), um QoS zu aktivieren. Füllen Sie die
Felder für die Upload- und Download-Bandbreite aus.
HINWEIS: Informationen über die Bandbreite erhalten Sie von Ihrem
Internetanbieter.
3. Klicken Sie auf Speichern.
HINWEIS: Die User Specify Rule List (Liste für benutzerdefinierte
Regeln) ist für erweiterte Einstellungen. Wenn Sie bestimmten
Netzwerkanwendungen und Netzwerkdiensten den Vorrang geben
möchten, wählen Sie User-defined QoS rules (Benutzerdefinierte
QoS-Regeln) oder User-defined Priority (Benutzerdefinierte
Priorität) aus der Auswahlliste in der rechten oberen Ecke.
26
Page 27
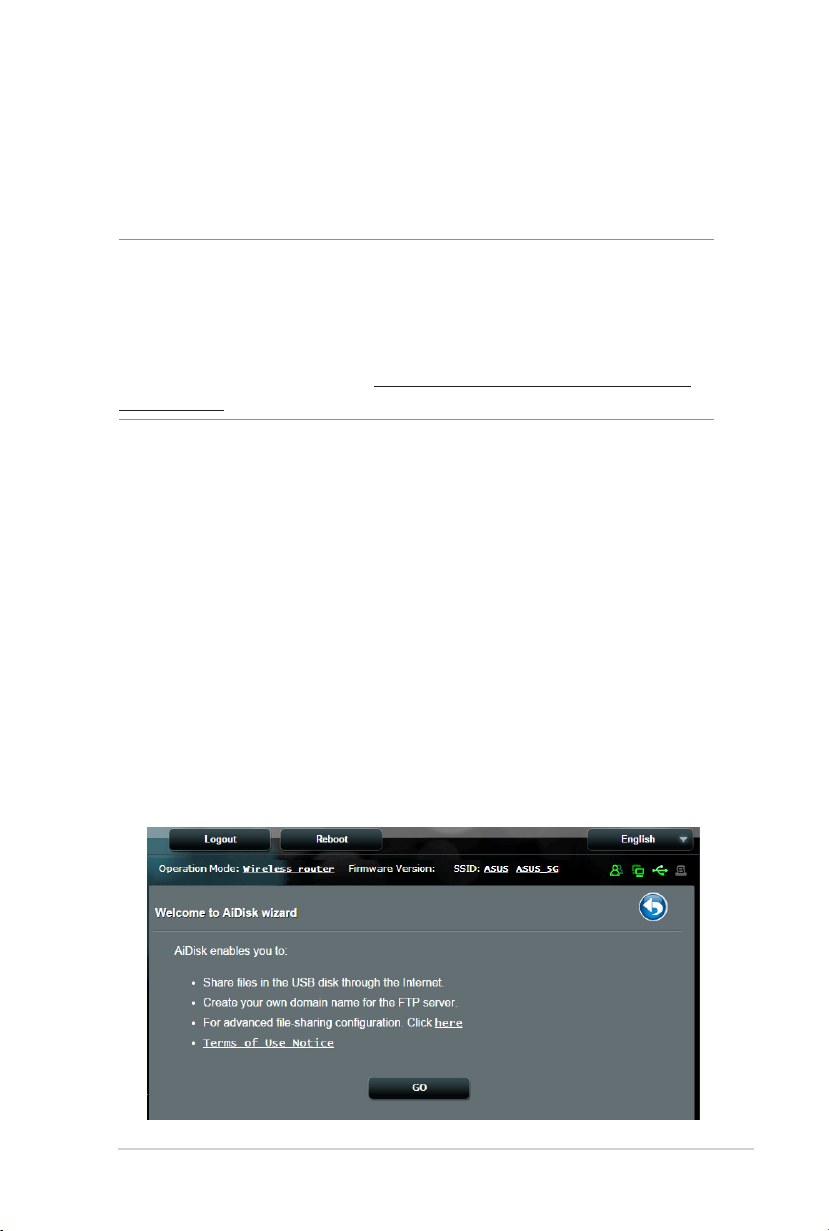
3.5 USB-Anwendungen verwenden
Die USB-Anwendungen-Funktion bietet AiDisk-, Servers Center-,
Netzwerkdruckerserver- und Download Master-Untermenüs an.
WICHTIG! Zum Einsatz der Serverfunktionen müssen Sie ein USB
Speichergerät (beispielsweise USB-Festplatte oder USB-Flash-Laufwerk)
an den USB 2.0-Port an der Rückwand Ihres WLAN-Routers anschließen.
Stellen Sie sicher, dass der USB-Datenträger richtig formatiert und
partitioniert wurde. Eine Tabelle mit unterstützten Dateisystemen finden
Sie auf der ASUS-Internetseite: http://event.asus.com/2009/networks/
disksupport/.
3.5.1 AiDisk verwenden
AiDisk erlaubt es Ihnen, den Inhalt eines USB-Laufwerks im
Internet freizugeben. AiDisk unterstützt Sie bei der Einrichtung
von ASUS-DDNS und einem FTP-Server.
So verwenden Sie AiDisk:
1. Wechseln Sie im Navigationspanel zu General (Allgemein) >
USB Application (USB-Anwendungen) und klicken dann auf
das AiDisk-Symbol.
2. Klicken Sie im Willkommen-Bildschirm des AiDisk-Assistenten
auf Go (Los).
27
Page 28
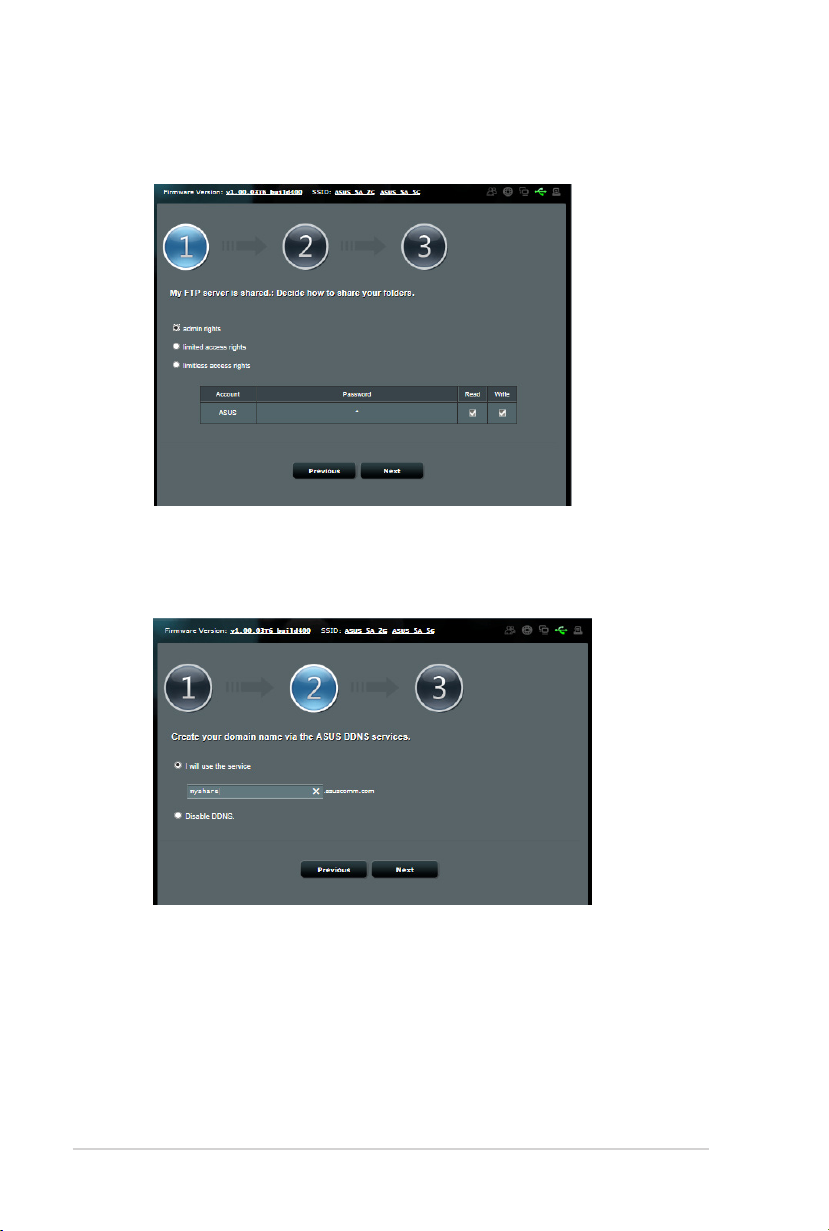
3. Wählen Sie die Zugriffsrechte, die Sie den Clients, welche auf
Ihre freigegebenen Daten zugreifen, zuweisen möchten.
4. Haken Sie I will use the service (Ich werde den Dienst
nutzen) an, weisen einen eindeutigen Namen als Ihren
Domain-Namen zu und klicken dann auf Next (Weiter).
5. Klicken Sie auf Finish (Fertig stellen), um die Einrichtung
abzuschließen.
6. Um auf die von Ihnen erstellte FTP-Seite zuzugreifen, starten
Sie einen Webbrowser oder eine FTP-Anwendung eines
Drittanbieters und geben den von Ihnen erstellten FTP-Link
ein (ftp://<domain name>.asuscomm.com).
28
Page 29
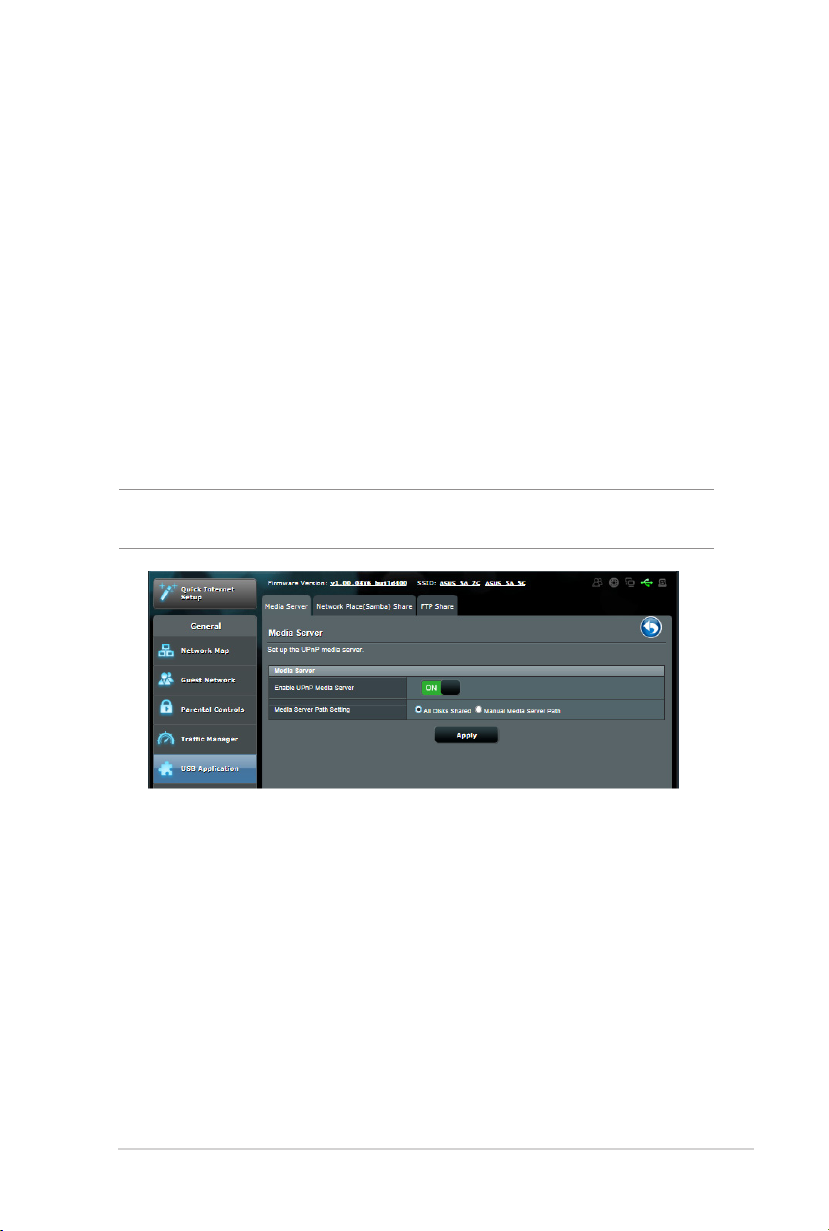
3.5.2 Mediendienste und -Server verwenden
Mit Mediendienste und -Server können Sie Mediendateien
des USB-Laufwerks über ein Medienserver-Verzeichnis, den
Samba- oder FTP-Freigabedienst teilen. Außerdem können Sie
im Servercenter auch weitere Einstellungen des USB-Laufwerks
konfigurieren.
Medienserver verwenden
Ihr WLAN-Router ermöglicht DLNA-kompatiblen Geräten den
Zugriff auf Multimediadateien, die auf dem an Ihren WLAN-Router
angeschlossenen USB-Laufwerk gespeichert sind.
HINWEIS: Verbinden Sie Ihr Gerät mit dem DSL-AC87VG-Netzwerk,
bevor Sie die DLNA-Medienserverfunktionen nutzen.
Wechseln Sie zum Aufrufen der Medienserver-Einstellungenseite
zum Register General (Allgemein) > USB Application (USB-
Anwendungen) > Media Services and Servers (Mediendienste
und -server) > Media Server (Medienserver). Hier eine
Beschreibung der einzelnen Felder:
• UPnP-Medienserver aktivieren: Mit Ein/Aus aktivieren/
deaktivieren Sie den UPnP-Medienserver.
• Medienserver-Pfadeinstellungen: Wählen Sie All Disks
Shared (Alle freigegebenen Laufwerke) oder Manual
Media Server Path (Manueller Medienserver-Pfad).
29
Page 30
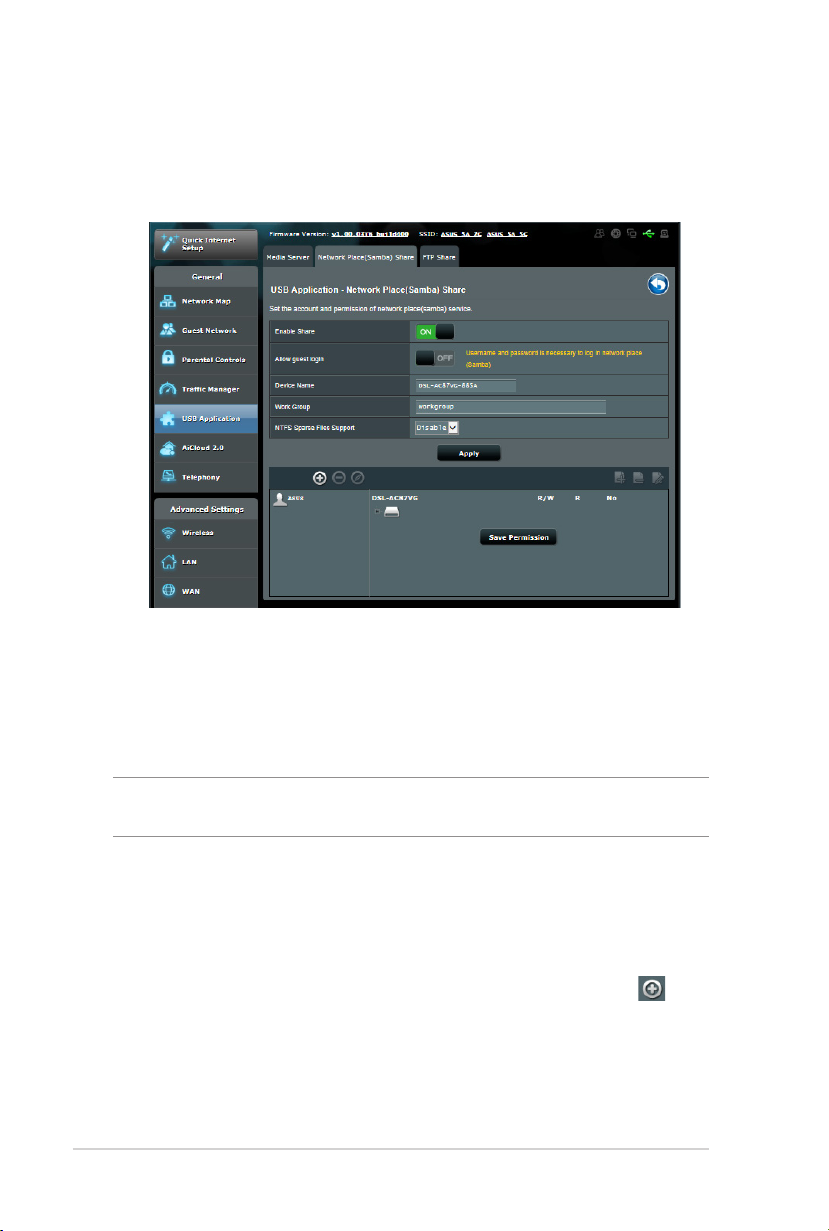
Netzwerkplatz (Samba) Freigabeservice verwenden
Netzwerkplatz (Samba) Freigabe ermöglicht es Ihnen, ein Konto
und Rechte für den Samba Service einzurichten.
So verwenden Sie die Samba-Freigabe:
1. Wechseln Sie im Navigationspanel zu General (Allgemein)
> USB Application (USB-Anwendungen) > Media Services
and Servers (Mediendienste und -server) > Network Place
(Samba) Share (Netzwerkumgebungsfreigabe (Samba)).
HINWEIS: Standardmäßig ist die Netzwerkumgebungsfreigabe (Samba)
aktiviert.
2. Führen Sie die Schritte zum Hinzufügen, Löschen oder Ändern
eines Kontos aus.
So erstellen Sie ein neues Konto:
a) Klicken Sie zum Hinzufügen eines neuen Kontos auf .
b) Geben Sie Namen und Kennwort Ihres Netzwerk-Clients in
die Felder Account (Konto) und Password (Kennwort) ein.
Geben Sie das Kennwort zur Bestätigung noch einmal ein.
Klicken Sie zum Hinzufügen des Kontos zur Liste auf Add
(Hinzufügen).
30
Page 31

So löschen Sie ein vorhandenes Konto:
a) Wählen Sie das Konto, das Sie löschen möchten.
b) Klicken Sie auf .
c) Klicken Sie zum Bestätigen der Kontenlöschung auf Delete
(Löschen).
So fügen Sie einen Ordner hinzu:
a) Klicken Sie auf .
b) Geben Sie den Ordnernamen ein, klicken Sie dann auf Add
(Hinzufügen). Der soeben angelegte Ordner wird der
Ordnerliste hinzugefügt.
3. Wählen Sie in der Liste der Dateien/Ordner die Art von
Zugriffsrechten, die Sie bestimmten Dateien/Ordnern
zuweisen möchten:
• R/W:
Wählen Sie diese Option, um Lese-/Schreibzugriff zuzuweisen.
• R: Diese Option wählen Sie zum schreibgeschützten Zugriff.
• No: Wählen Sie diese Option, wenn Sie eine bestimmte
Datei/einen Ordner nicht freigeben möchten.
4. Zum Anwenden klicken Sie auf Apply (Übernehmen).
31
Page 32

FTP-Freigabedienst verwenden
Die FTP-Freigabe ermöglicht einem FTP-Server die Freigabe von
Dateien eines USB-Laufwerks zur Nutzung mit anderen Geräten;
per lokalem Netzwerk oder Internet.
WICHTIG!
•
Sie sollten USB-Datenträger immer sicher entfernen. Falsches Entfernen
des USB-Datenträgers könnte zur Datenbeschädigung führen.
•
Zum sicheren Trennen eines USB-Laufwerks lesen Sie bitte USBLaufwerk sicher trennen im Abschnitt 3.1.3 USB-Geräte überwachen.
32
Page 33

So nutzen Sie den FTP-Freigabedienst:
HINWEIS: Sorgen Sie dafür, dass Sie Ihren FTP-Server über AiDisk
einrichten. Mehr Details dazu finden Sie im Abschnitt 3.5.1 AiDisk
verwenden.
1. Wechseln Sie im Navigationspanel zu General (Allgemein)
> USB Application (USB-Anwendungen) > Media Services
and Servers (Mediendienste und -server) > FTP Share
(FTP-Freigabe).
2. Wählen Sie in der Liste der Dateien/Ordner die Art von
Zugriffsrechten, die Sie bestimmten Dateien/Ordnern
zuweisen möchten:
• R/W: Wählen Sie diese Option, um Lese-/Schreibzugriff für
bestimmte Dateien/Ordner zuzuweisen.
• R: Diese Option wählen Sie zum schreibgeschützten Zugriff.
• No: Wählen Sie diese Option, wenn Sie eine bestimmte
Datei/einen Ordner nicht freigeben möchten.
3. Wenn Sie möchten, können Sie das Feld Allow anonymous
login (Anonyme Anmeldung erlauben) auf ON (Ein)
einstellen.
4. Geben Sie im Feld Maximum number of concurrent
connections (Maximale Anzahl gleichzeitiger
Verbindungen) die Anzahl der Geräte ein, die gleichzeitig
eine Verbindung zum FTP-Freigabeserver herstellen können.
5. Zum Anwenden klicken Sie auf Apply (Übernehmen).
6. Um auf den FTP-Server zuzugreifen, geben Sie den FTPLink ftp://<hostname>.asuscomm.com sowie Ihren
Benutzernamen und Kennwort in einen Webbrowser oder
eine FTP-Anwendung eines Drittanbieters ein.
33
Page 34

3.5.3 3G/4G
3G/4G-USB-Modems lassen sich zum Internetzugriff mit dem
DSL-AC87VG verbinden.
HINWEIS: Eine Liste nachweislich funktionierender USB-Modems finden
Sie hier: https://www.asus.com/event/networks_3G4G_support/
So richten Sie den 3G/4G-Internetzugang ein:
1. Wechseln Sie im Navigationspanel zu General (Allgemein) >
USB Application (USB-Anwendungen) > 3G/4G.
2. Konfigurieren Sie im Internetverbindung-Bildschirm die
Einstellungen für Ihr USB-Modem. Beziehen Sie die Daten
über Ihr USB-Modem von Ihrem Internetanbieter.
3. Klicken Sie auf Apply (Übernehmen), um die getätigten
Einstellungen zu speichern.
34
Page 35

3.6 AiCloud 2.0 verwenden
AiCloud 2.0 ist eine Cloud-Anwendung, mit der Sie Ihre Dateien
speichern, synchronisieren, teilen und abrufen können.
So verwenden Sie AiCloud 2.0:
1. Laden Sie die ASUS AiCloud-App vom Google Play Store
oder Apple Store auf Ihr kompatibles Gerät herunter und
installieren die Anwendung.
2. Verbinden Sie Ihr kompatibles Gerät mit Ihrem Netzwerk.
Schließen Sie die AiCloud-Einrichtung gemäß den Hinweisen
auf dem Bildschirm ab.
35
Page 36

3.6.1 Cloud Disk
So erstellen Sie ein Cloud-Laufwerk:
1. Schließen Sie ein USB-Speichergerät an den WLAN-Router an.
2. Schalten Sie Cloud Disk (Cloud-Laufwerk) ein.
3. Rufen Sie die Internetseite https://router.asus.com auf,
geben Sie dann Router-Anmeldekontodaten und Kennwort
ein. Damit alles reibungslos funktioniert, empfehlen wir die
Internetbrowser Google Chrome oder Firefox.
36
Page 37

4. Nun können Sie mit Geräten im Netzwerk auf die Dateien des
Cloud-Laufwerks zugreifen.
HINWEIS: Wenn Sie auf Netzwerkgeräte zugreifen möchten, müssen Sie
den Gerätenamen und das Kennwort manuell eingeben, da diese Daten
aus Sicherheitsgründen nicht von AiCloud gespeichert werden.
3.6.2 Intelligenter Zugriff
Die Intelligenter-Zugriff-Funktion ermöglicht Ihnen, über den
Domain-Namen Ihres Routers problemlos auf Ihr Heimnetzwerk
zuzugreifen.
37
Page 38

HINWEISE:
• EinenDomain-NamenIhresRouterskönnenSiemitASUSDDNS
erstellen. Weitere Informationen dazu finden Sie im Abschnitt 4.3.5
DDNS.
• StandardmäßigarbeitetAiCloudmiteinersicherenHTTPS-
Verbindung. Geben Sie zur besonders sicheren Nutzung mit CloudLaufwerk und intelligentem Zugriff https://[yourASUSDDNSname].
asuscomm.com ein.
3.6.3 Intelligente Synchronisierung
So nutzen Sie die intelligente Synchronisierung:
1. Starten Sie AiCloud, klicken Sie dann auf Smart Sync
(Intelligente Synchronisierung) > Go (Los).
2. Wählen Sie ON (Ein) zum Aktivieren der intelligenten
Synchronisierung.
3. Klicken Sie auf Add new account (Neues Konto hinzufügen).
4. Geben Sie das Kennwort Ihres ASUS WebStorage-Kontos
ein, wählen Sie dann den Ordner, den Sie mit WebStorage
synchronisieren möchten.
5. Klicken Sie auf Apply (Übernehmen).
38
Page 39

3.7 Telefonie verwenden
Mit der Telefoniefunktion können Sie kompatible Geräte, wie
übliche Analogtelefone, DECT-Telefone, Fax-Geräte und IPTelefone mit Ihrem DSL-AC87VG verbinden.
3.7.1 Einrichten Ihrer Telefone
Konfiguration eines internen Telefons
So konfigurieren Sie ein internes Telefon:
1. Wechseln Sie im Navigationspanel zu Telephony (Telefonie)
> Phone Device (Telefongerät).
2. Klicken Sie auf , um ein neues Telefon hinzuzufügen.
HINWEISE:
• WennSiedieTelefoniefunktionzumerstenMalverwenden,bleibt
das Feld für die abgehende Nummer nach draußen frei.
• WennSieauchfürabgehendeAnrufenachdraußeneinIP-Telefon
verwenden möchten, weisen Sie die abgehende Nummer zu.
Einzelheiten finden Sie im Abschnitt Zuweisung einer abgehenden
Nummer.
39
Page 40

3. Setzen Sie einen Haken bei IP Phone (IP-Telefon).
4. Tragen Sie die nötigen Angaben ein.
5. Klicken Sie zum Abschluss auf Übernehmen. Die interne
Nummer wird durch das Telefon zugewiesen.
HINWEISE:
• ZurÜberprüfungderinternenNummereinesinternenTelefons
wechseln Sie zu Telephony (Telefonie) > Phone Device
(Telefongerät).
• EinzelheitenzurVerwendungdesinternenTelefonsfindenSieim
Abschnitt Interne Anrufe durchführen.
40
Page 41

Registrierung Ihres DECT-Telefons
So registrieren Sie Ihr DECT-Telefon:
1. Wechseln Sie im Navigationspanel zu Telephony (Telefonie)
> Phone Device (Telefongerät).
2. Klicken Sie auf , um ein neues Telefon hinzuzufügen.
3. Setzen Sie einen Haken bei DECT, klicken Sie dann auf
Register (Registrieren).
4. Warten Sie, bis die Registrierung abgeschlossen ist.
41
Page 42

5. Tragen Sie die nötigen Angaben ein.
6. Klicken Sie zum Abschluss auf Übernehmen.
Konfiguration Ihres DECT-Telefons
So konfigurieren Sie Ihr DECT-Telefon:
1. Wechseln Sie im Navigationspanel zu Telephony (Telefonie)
> DECT.
2. Konfigurieren Sie Ihre bevorzugten DECT-Einstellungen.
HINWEIS: Standardmäßig lautet der PIN-Code der Basisstation 0000.
42
Page 43

Zuweisung einer abgehenden Nummer
Weisen Sie Ihren Telefonen abgehende Telefonnummern nach
draußen zu, um abgehende Anrufe von mit Ihrem DSL-AC87VG
verbundenen Telefonen durchzuführen.
So weisen Sie eine abgehende Nummer zu:
1. Wechseln Sie im Navigationspanel zu Telephony (Telefonie)
> Phone Number (Telefonnummer).
2. Klicken Sie auf , um ein neues Telefon hinzuzufügen.
3. Geben Sie die Informationen in diese erforderlichen Felder
ein: Phone Number (Telefonnummer), User Name
(Benutzername), Password (Kennwort), User Domain
(Benutzerdomain), Registrar (Registrator) und Proxy*.
43
Page 44

4. Klicken Sie auf Advanced Setting (Erweiterte
Einstellungen), um die erweiterten Einstellungen Ihres
Telefons zu konfigurieren.
5. Konfigurieren Sie die folgenden erweiterten Einstellungen:
•WAN Interface (WAN-Schnittstelle): Wählen Sie die WAN-
Schnittstelle, die Sie für Ihr Telefon nutzen möchten.
•Prefix (Präfix): Weisen Sie die Präfixnummer für abgehende
Anrufe zu.
•Caller ID restriction (Anrufer-ID Beschränkung): Wählen
Sie den Typ der Anrufer-ID.
•SIP DSCP*: Geben Sie SIP DSCP ein.
•RTP/RTCP DSCP*: Geben Sie RTP/RTCP DSCP ein.
HINWEIS: * Beziehen Sie die notwendigen Informationen von Ihrem
VoIP-Anbieter.
6. Klicken Sie zum Abschluss auf Übernehmen. Ein Häkchen in
der Statusspalte zeigt an, dass Sie Ihrem Telefon erfolgreich
eine Telefonnummer zugewiesen haben.
7. Befolgen Sie die Schritte 1 bis 6, um weiteren Telefonen
weitere Telefonnummern zuzuweisen.
44
Page 45

Änderung oder Löschung einer Telefonnummer
So ändern oder löschen Sie eine Telefonnummer:
1. Wechseln Sie im Navigationspanel zu Telephony (Telefonie)
> Phone Number (Telefonnummer).
2. Klicken Sie auf , um die Einstellungen Ihres ausgewählten
Geräts zu bearbeiten. Klicken Sie auf , um Ihr ausgewähltes
Gerät zu löschen.
45
Page 46

3.7.2 Verwendung des Anrufbeantworters
Konfiguration des Anrufbeantworters
HINWEISE:
•
Standardmäßig werden Anrufe, die nach 40 Sekunden nicht angenommen
wurden, automatisch zum Anrufbeantworter weitergeleitet.
• StellenSiesicher,dassSieIhreGrußbotschaftfürden
Anrufbeantworter aufgezeichnet haben. Weitere Informationen
finden Sie im Abschnitt Ihre Grußbotschaft aufzeichnen.
WICHTIG!
• DerAnrufbeantworterunterstütztnurG.711a-law(PCMA)Codec.
• FallsSieeinSoftphone(Telefonsoftware)verwenden,aktivierenSie
das Telefonereignis (RFC-2833) auf Ihrem Softphone.
So konfigurieren Sie den Anrufbeantworter:
1. Wechseln Sie im Navigationspanel zu Telephony (Telefonie)
> Answering machine (Anrufbeantworter).
2. Achten Sie darauf, dass im Feld Enable Answering Machine
(Anrufbeantworter aktivieren) der Schieberegler auf ON
(EIN) gesetzt ist.
3. Legen Sie im Feld No Answer Time (Zeit ohne
Anrufannahme) die Zeit (in Sekunden) fest, nach welcher
eingehende Anrufe automatisch zum Anrufbeantworter
weitergeleitet werden sollen.
4. Klicken Sie zum Abschluss auf Übernehmen.
46
Page 47

Ihre Grußbotschaft aufzeichnen
So zeichnen Sie Ihre Grußbotschaft auf:
1. Wählen Sie auf Ihrem Telefon *992#, sprechen Sie dann
nach dem Piepton Ihre Botschaft. Nachdem Sie aufgelegt
haben, erscheint Ihre aufgezeichnete Botschaft in der
Grußbotschaftenliste.
2. Sie können Ihre aufgezeichnete Botschaft unter Telephony
(Telefonie) > Answering machine (Anrufbeantworter) >
Greeting Message (Grußbotschaft) abspielen, bearbeiten
oder löschen.
Ihre Mailbox-Nachrichten abhören oder löschen
So hören Sie Ihre Mailbox-Nachrichten ab oder löschen sie:
1. Wechseln Sie im Navigationspanel zu Telephony (Telefonie)
> Answering machine (Anrufbeantworter) > Voice
Message (Sprachnachricht).
2. Klicken Sie auf , um eine Mailbox-Nachricht abzuhören.
Klicken Sie auf , um eine Mailbox-Nachricht zu löschen.
HINWEIS: Sie können auch auf Ihrem internen Telefon *911# wählen,
um Ihre Mailbox-Nachricht abzuhören.
47
Page 48

Ihre Mailbox-Nachrichten per Email versenden
So versenden Sie Ihre Mailbox-Nachrichten per Email:
1. Wechseln Sie im Navigationspanel zu Telephony (Telefonie)
> Answering machine (Anrufbeantworter) > Message
Forwarding (Nachrichtenweiterleitung).
2. Achten Sie darauf, dass im Feld Enable Message Forwarding
to Email (Nachrichtenweiterleitung per Email aktivieren)
der Schieberegler auf ON (EIN) gesetzt ist.
3. Tragen Sie die nötigen Angaben ein.
4. Klicken Sie zum Abschluss auf Übernehmen.
5. Ihre Mailbox-Nachrichten werden an Ihre Ziel-Email-Adresse
als MP3-Anhang weitergeleitet.
48
Page 49

3.7.3 Erstellen Ihrer Kontaktliste
So erstellen Sie Ihre Kontaktliste:
1. Wechseln Sie im Navigationspanel zu Telephony (Telefonie)
> Phone Book (Telefonbuch).
2. Klicken Sie auf , um einen neuen Kontakt hinzuzufügen.
Sie können zu einem Kontakt bis zu drei (3) Telefonnummern
hinzufügen.
3. Tragen Sie die nötigen Angaben ein.
4. Klicken Sie zum Abschluss auf Übernehmen.
3.7.4 Einen internen Anruf durchführen
So führen Sie einen internen Anruf durch:
1. Stellen Sie sicher, dass Sie die richtige interne Nummer für das
interne Telefon haben, das Sie anrufen möchten.
HINWEIS: Zur Überprüfung der internen Nummer eines internen
Telefons wechseln Sie zu Telephony (Telefonie) > Phone Device
(Telefongerät).
2. Wählen Sie von einem internen Telefon aus zweimal das
Sternchensymbol (*) und dann die interne Nummer des
anderen internen Telefons.
Zum Beispiel: Sie wollen von Telefon 1 aus Telefon 2 (interne
Nummer ist 12) anrufen. Wählen Sie von Telefon 1 aus [**] + [12].
49
Page 50

3.7.5 Einen abgehenden Anruf durchführen
So führen Sie einen abgehenden Anruf nach draußen durch:
1. Stellen Sie sicher, dass Sie Ihrem Telefon eine Telefonnummer
zugewiesen haben.
HINWEIS: Weitere Einzelheiten finden Sie im Abschnitt Zuweisung einer
Telefonnummer.
2. Wählen Sie das Rautezeichen (#), dann die Vorwahlnummer
des Telefons, dann wieder das Rautezeichen (#) und die
Nummer, die Sie anrufen möchten.
Zum Beispiel: Wenn von Telefon 2 die Vorwahlnummer
81 wäre, müssten Sie [#81#] + [Telefonnummer des
Angerufenen] wählen.
3.7.6 Verwaltung Ihrer Anrufe
Festlegen der Regeln zum Blockieren von Anrufen
So legen Sie die Regeln zum Blockieren von Anrufen fest:
1. Wechseln Sie im Navigationspanel zu Telephony (Telefonie)
> Call Control (Anrufkontrolle) > Call Blocking (Blockieren
von Anrufen).
2. Klicken Sie auf , um die Regeln zum Blockieren von
eingehenden oder abgehenden Anrufen festzulegen.
50
Page 51

3. Legen Sie die Regeln zum Blockieren von Anrufen fest, klicken
Sie dann auf Apply (Übernehmen).
4. Wählen Sie die Regel zum Blockieren von Anrufen, die
Sie aktivieren möchten, klicken Sie dann auf Apply
(Übernehmen).
HINWEIS: Wenn Sie das Anonymous Calls (Anonyme Anrufe)-Profil
aktivieren, werden alle eingehenden Anrufe ohne Anrufer-Kennung
blockiert.
51
Page 52

Festlegen der Regeln zur Weiterleitung von Anrufen
So legen Sie die Regeln zur Weiterleitung von Anrufen fest:
1. Wechseln Sie im Navigationspanel zu Telephony
(Telefonie) > Call Control (Anrufkontrolle) > Forwarding
(Weiterleitung).
2. Klicken Sie auf , um die Regeln zur Weiterleitung von
Anrufen festzulegen.
3. Konfigurieren Sie die Regeln zur Weiterleitung von Anrufen,
klicken Sie dann auf Apply (Übernehmen).
52
Page 53

4 Konfigurieren der erweiterten
Einstellungen
4.1 WLAN
4.1.1 Allgemein
Im Allgemein-Register können Sie WLAN-Grundeinstellungen
konfigurieren.
So konfigurieren Sie die WLAN-Grundeinstellungen:
1. Wechseln Sie im Navigationspanel zu Advanced Settings
(Erweiterte Einstellungen) > Wireless (WLAN) > General
(Allgemein).
2. Wählen Sie 2,4 GHz oder 5 GHz als Frequenzband Ihres
WLANs.
3. Weisen Sie einen eindeutigen Namen zu, der aus bis zu 32
Zeichen bestehen darf. Dieser Name ist die SSID (Service Set
Identifier) oder der Netzwerkname zum Identifizieren Ihres
WLANs. WLAN-Geräte können das WLAN über die von Ihnen
zugewiesene SSID identifizieren und sich damit verbinden.
Die SSIDs im Infobanner werden aktualisiert, sobald eine neue
SSID gespeichert wird.
HINWEIS: Sie können den 2,4-GHz- und 5-GHz-Frequenzbändern
unterschiedliche SSIDs zuweisen.
53
Page 54

4. Wählen Sie im Hide SSID (SSID verbergen)-Feld Yes (Ja) aus,
wenn WLAN-Geräte Ihre SSID nicht erkennen sollen. Wenn
diese Funktion aktiviert ist, müssen Sie die SSID manuell auf
WLAN-Geräten eingeben, wenn Sie auf das WLAN zugreifen
möchten.
5. Wählen Sie unter den folgenden WLAN-Optionen aus, mit
denen Sie festlegen können, welche WLAN-Gerätetypen sich
mit Ihrem WLAN-Router verbinden können:
• Auto: Wählen Sie Auto, wenn sich 802.11ac-, 802.11n-
, 802.11g- und 802.11b-Geräte mit dem WLAN-Router
verbinden sollen.
• Nur N: N only (Nur N) wählen Sie, wenn Sie maximale
N-WLAN-Leistung wünschen. Diese Einstellung verhindert,
dass sich 802.11g- und 802.11b-Geräte mit dem WLANRouter verbinden können.
6. Wählen Sie den Kanal/Erweiterungskanal Ihres WLAN-Routers.
Wählen Sie Auto, wenn der WLAN-Router automatisch einen
besonders störungsfreien Kanal auswählen soll.
7. Wählen Sie die Kanalbandbreite für höhere
Übertragungsgeschwindigkeiten.
8. Wählen Sie das Authentifizierungsverfahren.
9. Klicken Sie zum Abschluss auf Übernehmen.
54
Page 55

4.1.2 WPS
WPS (Wi-Fi Protected Setup) ist ein WLAN-Sicherheitsstandard,
der einfache Geräteverbindungen zu einem WLAN ermöglicht. Sie
können die WPS-Funktion über den PIN-Code oder die WPS-Taste
konfigurieren.
HINWEIS: Überzeugen Sie sich davon, dass die Geräte WPS
unterstützen.
So aktivieren Sie WPS in Ihrem WLAN:
1. Wechseln Sie im Navigationspanel zu Advanced Settings
(Erweiterte Einstellungen) > Wireless (WLAN) > WPS.
2. Schieben Sie den Regler im Feld Enable WPS (WPS
aktivieren) für das 2,4-GHz- oder 5-GHz-Frequenzband auf
ON (EIN).
HINWEIS: WPS unterstützt Authentisierung per Open System, WPA-
Personal und WPA2-Personal. WPS unterstützt keine WLANs, die mit
den Verschlüsselungsverfahren Shared Key, WPA-Enterprise, WPA2Enterprise oder RADIUS arbeiten.
55
Page 56

3. Im Feld WPS-Methode wählen Sie Push Button (Taste) oder
Client PIN code (Client-PIN-Code). Wenn Sie sich für Push
Button (Taste) entscheiden, fahren Sie mit Schritt 4 fort.
Wenn Sie Client PIN code (Client-PIN-Code) wählen, machen
Sie bei Schritt 5 weiter.
4. Zur WPS-Einrichtung über die WPS-Taste des Routers führen
Sie die folgenden Schritte aus:
a. Klicken Sie auf Start oder drücken Sie die WPS-Taste an der
Rückwand des WLAN-Routers.
b. Drücken Sie die WPS-Taste Ihres WLAN-Gerätes. Diese Taste
erkennen Sie normalerweise am WPS-Logo.
HINWEIS: Schlagen Sie notfalls in der Bedienungsanleitung Ihres
WLAN-Gerätes nach, wo sich die WPS-Taste befindet.
c. Der WLAN-Router sucht nach erreichbaren WPS-Geräten.
Falls der WLAN-Router keine WPS-Geräte finden kann,
schaltet er in den Bereitschaftsmodus um.
5. Zur WPS-Einrichtung über den Client-PIN-Code führen Sie
diese Schritte aus:
a. Suchen Sie den WPS-PIN-Code in der Bedienungsanleitung
des WLAN-Geräts oder am Gerät selbst.
b. Geben Sie den Client-PIN-Code in das Textfeld ein.
c. Klicken Sie auf Start; damit versetzen Sie Ihren WLAN-
Router in den WPS-Suchmodus. Bis zum Abschluss der
WPS-Einrichtung blinken die Router-LEDs schnell dreimal
hintereinander.
56
Page 57

4.1.3 WLAN-MAC-Filter
Der WLAN-MAC-Filter ermöglicht die Kontrolle über Pakete, die
an eine bestimmte MAC (Media Access Control)-Adresse in Ihrem
WLAN gesendet werden.
So richten Sie den WLAN-MAC-Filter ein:
1. Wechseln Sie im Navigationspanel zu Advanced Settings
(Erweiterte Einstellungen) > Wireless (WLAN) > Wireless
MAC Filter (WLAN-MAC-Filter).
2.
Wählen Sie aus der Frequency (Frequenz)-Liste das Frequenzband,
auf das die Einstellungen angewandt werden sollen.
3. Wählen Sie Yes (Ja) im Enable Mac Filter (Mac Filter
aktivieren)-Feld.
4. Wählen Sie aus der MAC Filter Mode (Mac-Filtermodus)-
Auswahlliste entweder Accept (Annehmen) oder Reject
(Abweisen).
• WählenSieAccept (Annehmen), um Geräten in der MAC-
Filterliste Zugriff auf das WLAN zu gewähren.
• WählenSieReject (Abweisen), um Geräten in der MAC-
Filterliste den Zugriff auf das WLAN zu verweigern.
5. Klicken Sie in der MAC-Filterliste auf die Add (Hinzufügen)-
Schaltfläche , geben Sie dann die MAC-Adresse des
WLAN-Gerätes ein.
6. Klicken Sie auf Apply (Übernehmen).
57
Page 58

4.1.4 Professionell
Im Professionell-Bildschirm finden Sie erweiterte Konfigurationsoptionen.
HINWEIS: Wir empfehlen, die Standardeinstellungen auf dieser Seite
möglichst nicht zu verändern.
Im Professional Settings (Professionelle Einstellungen)Bildschirm können Sie Folgendes konfigurieren:
• Frequenz: Hier wählen Sie das Frequenzband, auf das die
professionellen Einstellungen angewendet werden sollen.
• Sender aktivieren: Wählen Sie Yes (Ja) zum Aktivieren
des WLANs. Wählen Sie No (Nein), wenn Sie das WLAN
deaktivieren möchten.
• WLAN-Planer aktivieren: Wählen Sie Yes (Ja), um die
WLAN-Planerfunktion zu aktivieren. Wenn aktiviert,
erscheinen die folgenden Elemente:
•Date to Enable Radio (week days) (Datum der
Funkaktivierung (wochentags)): Hier können Sie die
Werktage festlegen, wann das WLAN aktiviert sein soll.
•Time of Day to Enable Radio (Tageszeit der
Funkaktivierung): Hier können Sie den Zeitraum festlegen,
wann das WLAN während der Woche aktiviert sein soll.
•Time of Day to Enable Radio (Tageszeit der
Funkaktivierung): Hier können Sie den Zeitraum festlegen,
wann das WLAN während des Wochenendes aktiviert sein soll.
58
Page 59

• AP isolieren: Die AP-isolieren-Einstellung verhindert
die Kommunikation von WLAN-Geräten im Netzwerk
untereinander. Diese Funktion ist dann nützlich, wenn viele
Gäste Ihr Netzwerk häufig besuchen oder verlassen. Wählen
Sie Yes (Ja) zum Aktivieren dieser Funktion, No (Nein) zum
Abschalten.
• IGMP-Snooping aktivieren: Durch Aktivierung dieser
Funktion kann das IGMP (Internet Group Management
Protocol) zwischen Geräten überwacht und der WLANMulticast-Datenverkehr optimiert werden.
• DTIM-Intervall: Das DTIM-Intervall („Delivery Traffic
Indication Message“ oder Meldung über anliegenden
Datenverkehr) oder die „Data Beacon Rate“, also
Datenbakenrate, definieren die Zeit, die vergeht, bevor
ein WLAN-Gerät im Schlafmodus über ein zur Abholung
bereitstehendes Datenpaket informiert wird. Der
Standardwert liegt bei 3 Millisekunden.
• Bakenintervall: Das Bakenintervall definiert die Zeitspanne
zwischen den einzelnen DTIMs. Der Standardwert liegt
bei 100 Millisekunden. Vermindern Sie das Bakenintervall
bei instabilen WLAN-Verbindungen oder beim Einsatz von
Roaming-Geräten.
• TX Sendeleistung anpassen: Die Anpassung der TX
Sendeleistung bezieht sich auf die benötigten Milliwatt
(mW), um die Funksignalausgabe des WLAN-Routers mit
Energie zu versorgen. Tragen Sie einen Wert zwischen 0 und
100 ein.
HINWEIS: Eine Verstärkung der TX Sendeleistung kann die Stabilität des
WLANs beeinträchtigen.
59
Page 60

4.2 LAN
4.2.1 LAN IP
Im LAN-IP-Bildschirm können Sie die LAN-IP-Einstellungen Ihres
WLAN-Routers verändern.
HINWEIS: Sämtliche Änderungen der LAN-IP-Adresse spiegeln sich in
Ihren DHCP-Einstellungen wider.
So ändern Sie die LAN-IP-Einstellungen:
1. Wechseln Sie im Navigationspanel zu Advanced Settings
(Erweiterte Einstellungen) > LAN > LAN IP.
2. Ändern Sie IP address (IP-Adresse) und Subnet Mask
(Subnetzmaske).
3. Klicken Sie zum Abschluss auf Übernehmen.
60
Page 61

4.2.2 DHCP-Server
Ihr WLAN-Router nutzt DHCP zur automatischen Zuweisung
von IP-Adressen im Netzwerk. Sie können den IP-Adressbereich
festlegen und bestimmen, wie lange Clients im Netzwerk eine IPAdresse zugewiesen bleibt.
So konfigurieren Sie einen DHCP-Server:
1. Wechseln Sie im Navigationspanel zu Advanced Settings
(Erweiterte Einstellungen) > LAN > DHCP Server.
2. Klicken Sie im Feld Enable the DHCP Server (DHCP-Server
aktivieren) auf die Auswahl Yes (Ja).
3. Geben Sie in das Domain Name-Textfeld einen DomainNamen für Ihren WLAN-Router ein.
4. Geben Sie im Feld IP Pool Starting Address (IP-Pool
Startadresse) die IP-Startadresse ein.
5. Geben Sie im Feld IP Pool Ending Address (IP-Pool
Endadresse) die IP-Endadresse ein.
6. Geben Sie im Feld Lease Time (Lease-Zeitraum) die
Ablaufzeit für eine zugewiesene IP-Adresse in Sekunden ein.
Sobald dieses Zeitlimit erreicht wurde, weist der DHCP-Server
eine neue IP-Adresse zu.
61
Page 62

HINWEISE:
• Wir empfehlen, beim Festlegen eines IP-Adressbereiches eine IPAdresse im Format 192.168.1.xxx (xxx steht für eine beliebige Zahl
zwischen 2 und 254) zu verwenden.
• DieStartadresseeinesIP-Kontingentsdarfnichtgrößeralsdie
Endadresse des Kontingents sein.
7. Klicken Sie zum Abschluss auf Übernehmen.
4.2.3 Route
Falls Sie mehr als einen WLAN-Router in Ihrem Netzwerk
einsetzen, können Sie eine Routentabelle konfigurieren und so
dieselbe Internetverbindung nutzen.
HINWEIS: Wir empfehlen, die Standard-Routeneinstellungen
nicht zu verändern, sofern Sie nicht über umfassendes Wissen über
Routentabellen verfügen.
So konfigurieren Sie die LAN-Routentabelle:
1. Wechseln Sie im Navigationspanel zu Advanced Settings
(Erweiterte Einstellungen) > LAN > Route.
2. Im Feld Enable static routes (Statische Routen aktivieren)
wählen Sie Yes (Ja) aus.
62
Page 63

3. Geben Sie Netzwerkinformationen zu weiteren APs oder
Knoten in die Static Route List (Statische Routenliste) ein.
Klicken Sie zum Hinzufügen oder Entfernen eines Gerätes zur/
aus der Liste auf die Schaltflächen Add (Hinzufügen)
oder Delete (Löschen) .
4. Klicken Sie auf Apply (Übernehmen).
4.2.4 IPTV
Der WLAN-Router kann sich per Internet oder LAN mit
IPTV-Diensten verbinden. Im IPTV-Register finden Sie
Konfigurationseinstellungen, die Sie zum Einrichten von IPTV, VoIP,
Multicasting und UDP benötigen. Weitere Details erhalten Sie von
Ihrem Internetanbieter.
63
Page 64

4.3 WAN
4.3.1 Internetverbindung
Der Internetverbindung-Bildschirm ermöglicht Ihnen die
Konfiguration von Einstellungen Ihres USB-3G/4G-Modems.
HINWEISE:
• BeziehenSiedieInformationenüberIhrUSB-ModemvonIhrem
Internetanbieter.
• WeitereEinzelheitenüberdie3G/4G-FunktionIhresDSL-AC87VG
finden Sie im Abschnitt 3.5.3. 3G/4G.
64
Page 65

4.3.2 Dual-WAN
Ihr ASUS DSL-AC87VG bietet Dual-WAN-Unterstützung. Sie
können die Dual-WAN-Funktion auf diesen Modus einstellen:
• Failover Mode (Ausfallschutz-Modus): Wählen
Sie diesen Modus zur Nutzung des zweiten WAN als
Reservenetzwerkzugriff.
65
Page 66

4.3.3 Portauslösung
Die Portbereichauslösung öffnet eine begrenzte Zeit lang einen
zuvor festgelegten Eingangsport, wenn ein Client im lokalen
Netzwerk eine abgehende Verbindung über einen bestimmten
Port aufbaut. Die Portauslösung wird in folgenden Szenarien
genutzt:
• Mehr als ein lokaler Client benötigt eine Portweiterleitung für
dieselbe Anwendung zu einem unterschiedlichen Zeitpunkt.
• Eine Anwendung benötigt spezielle Eingangsports, die nicht
mit den Ausgangsports übereinstimmen.
So richten Sie die Portauslösung ein:
1. Wechseln Sie im Navigationspanel zu Advanced Settings
(Erweiterte Einstellungen) > WAN > Port Trigger
(Portauslösung).
2. Setzen Sie im Feld Enable Port Trigger (Portauslösung
aktivieren) ein Häkchen bei Yes (Ja).
3. Wählen Sie im Feld Well-Known Applications (Bekannte
Anwendungen) beliebte Spiele und Webdienste zum
Hinzufügen zur Auslöserportliste.
66
Page 67

4. Geben Sie in der Tabelle der Trigger Port List
(Auslöserportliste) die folgenden Informationen ein:
• Description (Beschreibung): Geben Sie einen kurzen
Namen oder eine Beschreibung für den Dienst ein.
• Trigger Port (Auslösungsport): Hier legen Sie einen
Auslösungsport zum Öffnen des Eingangsports fest.
• Protocol (Protokoll): Wählen Sie das Protokoll, TCP oder UDP.
• Incoming Port (Eingangsport): Legen Sie einen
Eingangsport zum Empfang ankommender Daten aus dem
Internet fest.
• Protocol (Protokoll): Wählen Sie das Protokoll, TCP oder UDP.
5. Klicken Sie zur Eingabe der Portauslöserinformationen in die
Liste auf Add (Hinzufügen) . Klicken Sie zum Entfernen eines
Portauslösereintrags aus der Liste auf Delete (Löschen) .
6. Klicken Sie zum Abschluss auf Übernehmen.
HINWEISE:
• WennSiesichmiteinemIRC-Serververbinden,stelltderClient-
PC eine abgehende Verbindung über den Auslösungsportbereich
1~65535 her. Der IRC-Server reagiert durch Überprüfung des
Benutzernamens und erstellt über einen Eingangsport eine neue
Verbindung zum Client-PC.
• WenndiePortauslösungdeaktiviertwurde,trenntderRouterdie
Verbindung, da er nicht feststellen kann, welcher PC den IRC-Zugriff
anforderte. Wenn die Portauslösung aktiviert ist, weist der Router
einen Eingangsport zum Empfang der ankommenden Daten zu.
Dieser Eingangsport wird nach einer bestimmten Zeit geschlossen,
da der Router nicht feststellen kann, wann die zugehörige
Anwendung beendet wurde.
• DiePortauslösungermöglichtlediglicheinemClientimNetzwerk,
einen bestimmten Dienst und einen bestimmten Eingangsport
gleichzeitig zu nutzen.
• SiekönnennichtdieselbeAnwendungbenutzen,umeinenPort
in mehr als einem PC zur gleichen Zeit auszulösen. Der Router wird
den Port nur zurück zum vorherigen Computer verweisen, um dem
Router eine Anfrage/Auslösung zu senden.
67
Page 68

4.3.4 Virtueller Server/Portweiterleitung
Die Portweiterleitung ist ein Verfahren zum Umleiten von
Netzwerkverkehr aus dem Internet an einen bestimmten Port
oder bestimmten Portbereich zu einem oder mehreren Geräten
im lokalen Netzwerk. Wählen Sie, die Portweiterleitung an Ihrem
Router einzurichten, können PCs außerhalb des Netzwerks auf
bestimmte Dienste zugreifen, die von einem PC in Ihrem eigenen
Netzwerk bereitgestellt werden.
HINWEIS: Wenn die Portweiterleitung aktiviert ist, blockiert der ASUS Router
unaufgefordert eingehenden Datenverkehr aus dem Internet und lässt lediglich
Antworten auf abgehende Anfragen aus dem LAN zu. Der Netzwerk-Client
kann nicht direkt auf das Internet zugreifen, und umgekehrt.
So richten Sie die Portweiterleitung ein:
1. Wechseln Sie im Navigationspanel zu Advanced Settings
(Erweiterte Einstellungen) > WAN > Virtual Server / Port
Forwarding (Virtueller Server/Portweiterleitung).
2. Setzen Sie im Feld Enable Port Forwarding
(Portweiterleitung aktivieren) ein Häkchen bei Yes (Ja).
68
Page 69

3. Wählen Sie im Feld Famous Server List (Liste bekannter
Server) den Servicetyp, auf den Sie zugreifen möchten.
4. Wählen Sie im Feld Famous Game List (Liste bekannter
Spiele) die beliebten Spiele, auf die Sie zugreifen möchten.
Dieses Element listet den erforderlichen Port auf, der zur
Ausführung Ihres ausgewählten Online-Spiels nötig ist.
5. Geben Sie in der Tabelle Port Forwarding List
(Portweiterleitungsliste) die folgenden Informationen ein:
• Dienstname: Geben Sie einen Dienstnamen ein.
• Portbereich: Wenn Sie einen Portbereich für Clients
im selben Netzwerk festlegen möchten, geben Sie den
Dienstnamen, den Portbereich (beispielsweise 10200:10300)
und die LAN-IP-Adresse an. Tragen Sie nichts unter Lokaler
Port ein. In das Portbereich-Feld können Sie unterschiedliche
Formate eingeben; beispielsweise einen Portbereich (wie
300:350), einzelne Ports (wie 566,789), auch gemischte
Eingaben (wie 1015:1024,3021) sind möglich.
HINWEISE:
•
Wenn die Firewall Ihres Netzwerks deaktiviert ist und Sie 80 als HTTPServerportbereich Ihres WANs festlegen, würde Ihr HTTP-Server/Webserver
mit der Web-Benutzeroberfläche des Routers in Konflikt geraten.
•
Netzwerke nutzen Ports zum Datenaustausch, wobei jedem einzelnen
Port eine Portnummer und eine bestimmte Aufgabe zugewiesen
werden. Beispielsweise wird Port 80 für HTTP genutzt. Ein bestimmter
Port kann lediglich von einer einzigen Anwendung oder einem einzigen
Dienst genutzt werden, nicht von mehreren gleichzeitig. Daher ist es
nicht möglich, mit zwei PCs gleichzeitig über denselben Port auf Daten
zuzugreifen. Beispielsweise können Sie die Portweiterleitung von Port
100 nicht für zwei PCs gleichzeitig festlegen.
• Lokale IP: Hier geben Sie die LAN-IP-Adresse des Clients ein.
HINWEIS: Verwenden Sie eine statische IP-Adresse für den lokalen
Client, damit die Portweiterleitung richtig funktioniert. Weitere
Informationen finden Sie im Abschnitt 4.2 LAN.
69
Page 70

• Lokaler Port: Tragen Sie einen bestimmten Port zum
Empfang weitergeleiteter Pakete ein. Lassen Sie dieses Feld
leer, wenn die ankommenden Pakete zu einem bestimmten
Portbereich umgeleitet werden sollen.
• Protokoll: Wählen Sie das Protokoll. Falls Sie unsicher sein
sollten, wählen Sie BOTH (Beide).
5.
Klicken Sie zur Eingabe der Portauslöserinformationen in die
Liste auf Add (Hinzufügen) . Klicken Sie zum Entfernen eines
Portauslösereintrags aus der Liste auf Delete (Löschen) .
6. Klicken Sie zum Abschluss auf Übernehmen.
So prüfen Sie, ob die Portweiterleitung erfolgreich
konfiguriert wurde:
• Vergewissern Sie sich, dass Ihr Server oder Ihre Anwendung
richtig eingerichtet und gestartet wurden.
• Sie benötigen einen Client (Internet-Client genannt), der
sich außerhalb Ihres LANs befindet, aber auf das Internet
zugreifen kann. Dieser Client sollte nicht mit dem ASUS
Router verbunden sein.
• Vom Internet-Client aus nutzen Sie die WAN-IP des Routers
zum Zugriff auf den Server. Sofern die Portweiterleitung
erfolgreich war, sollten Sie auf die Dateien oder
Anwendungen zugreifen können.
70
Page 71

Unterschiede zwischen Portauslösung und Portweiterleitung:
• Die Portauslösung funktioniert auch dann, wenn keine
spezifische LAN-IP-Adresse eingerichtet wurde. Anders als bei
der Portweiterleitung, bei der eine statische LAN-IP-Adresse
benötigt wird, ermöglicht die Portauslösung dynamische
Portweiterleitung über den Router. Vordefinierte Portbereiche
werden eine begrenzte Zeit lang zur Annahme ankommender
Verbindungen konfiguriert. Die Portauslösung ermöglicht
mehreren Computern die Ausführung von Anwendungen, bei
denen normalerweise eine manuelle Weiterleitung derselben
Ports zu jedem einzelnen PC im Netzwerk erforderlich wäre.
• Die Portauslösung ist sicherer als die Portweiterleitung, da
die Eingangsports nicht ständig geöffnet bleiben. Die Ports
werden nur dann geöffnet, wenn eine Anwendung eine
abgehende Verbindung über den Auslösungsport aufbaut.
71
Page 72

4.3.5 DMZ
Die virtuelle DMZ (DMZ steht für demilitarisierte Zone) ermöglicht
einem Client, sämtliche eingehenden Pakete zu empfangen, die
an Ihr lokales Netzwerk gerichtet sind.
Ankommender Datenverkehr aus dem Internet wird gewöhnlich
verworfen und nur dann zu einem bestimmten Client geleitet,
wenn eine Portweiterleitung oder Portauslösung im Netzwerk
konfiguriert wurde. Bei einer DMZ-Konfiguration empfängt ein
Netzwerk-Client sämtliche ankommenden Pakete.
Die Einrichtung einer DMZ im Netzwerk ist nützlich, wenn Sie
offene Eingangsports benötigen oder einen Domain-, Web- oder
eMail-Server betreiben möchten.
ACHTUNG: Das Öffnen sämtlicher Ports eines Clients für den
Internetdatenverkehr macht das Netzwerk gegenüber Angriffen von
außen anfällig. Bitte behalten Sie die Sicherheitsrisiken im Auge, die mit
einer DMZ-Konfiguration einhergehen.
So richten Sie eine DMZ ein:
1. Wechseln Sie im Navigationspanel zu Advanced Settings
(Erweiterte Einstellungen) > WAN > DMZ.
2. Konfigurieren Sie die folgenden Einstellungen. Klicken Sie
zum Abschluss auf Übernehmen.
• IP-Adresse der exponierten Station: Tragen Sie die LAN-
IP-Adresse des Clients ein, der den DMZ-Dienst nutzen und
dem Internetdatenverkehr ausgesetzt werden soll. Achten Sie
darauf, dass der Server-Client über eine statische IP-Adresse
verfügt.
So entfernen Sie eine DMZ:
1. Löschen Sie die LAN-IP-Adresse des Clients aus dem Textfeld
IP Address of Exposed Station (IP-Adresse der exponierten
Station).
2. Klicken Sie zum Abschluss auf Übernehmen.
72
Page 73

4.3.6 DDNS
Durch die Einrichtung eines DDNS (dynamischer DNS) können
Sie von außerhalb auf den Router im Netzwerk zugreifen; dies
geschieht beispielsweise über den ASUS-DDNS-Dienst oder einen
anderen DDNS-Anbieter.
So richten Sie DDNS ein:
1. Wechseln Sie im Navigationspanel zu Advanced Settings
(Erweiterte Einstellungen) > WAN > DDNS.
2. Konfigurieren Sie die folgenden Einstellungen. Klicken Sie
zum Abschluss auf Übernehmen.
• DDNS-Client aktivieren: Aktivieren Sie DDNS, wenn Sie statt
über die WAN-IP-Adresse über den DNS-Namen auf den ASUS
Router zugreifen möchten.
• Server und Hostname: Wählen Sie ASUS-DDNS oder Anderer
DDNS. Wenn Sie den ASUS-DDNS verwenden möchten,
tragen Sie den Hostnamen im Format xxx.asuscomm.com ein;
das xxx ersetzen Sie durch Ihren Hostnamen.
73
Page 74

• Platzhalter aktivieren: Hier können Sie Platzhalter aktivieren,
wenn diese von Ihrem DDNS-Dienst benötigt werden.
HINWEISE:
Unter folgenden Bedingungen funktioniert der DDNS-Dienst nicht:
• DerWLAN-RouternutzteineprivateWAN-IP-Adresse(192.168.x.x,
10.x.x.x oder 172.16.x.x); dies wird durch gelben Text signalisiert.
• DerRouterbefindetsichineinemNetzwerk,dasmitmehrerenNAT-
Tabellen arbeitet.
4.3.7 NAT-Durchleitung
Die NAT-Durchleitung ermöglicht, dass VPN-Verbindungen (VPN
steht für virtuelles privates Netzwerk) durch den Router zu den
Netzwerk-Clients geleitet werden. PPTP-Durchleitung, L2TPDurchleitung, IPsec-Durchleitung und RTSP-Durchleitung sind
standardmäßig aktiviert.
Zum Aktivieren/Deaktivieren der NAT-Durchleitungseinstellungen
wechseln Sie zum Register Advanced Settings (Erweiterte
Einstellungen) > WAN > NAT Passthrough (NAT-Durchleitung).
Klicken Sie zum Abschluss auf Übernehmen.
74
Page 75

4.4 IPv6
Der WLAN Router unterstützt IPv6-Adressierung; ein System, das
mehr IP-Adressen unterstützt. Dieser Standard wird noch nicht
flächendeckend eingesetzt. Fragen Sie bei Ihrem Internetanbieter
nach, ob Ihr Internetzugang IPv6 unterstützt.
So richten Sie IPv6 ein:
1. Wechseln Sie im Navigationspanel zu Advanced Settings
(Erweiterte Einstellungen) > IPv6.
2. Wählen Sie Ihren Connection Type (Verbindungstyp). Die
Konfigurationsoptionen variieren je nach ausgewähltem
Verbindungstyp.
3. Legen Sie Ihre IPv6-LAN- und DNS-Einstellungen fest.
4. Klicken Sie auf Apply (Übernehmen).
HINWEIS: Bitte informieren Sie sich bei Ihrem Internetanbieter über
spezielle IPv6-Möglichkeiten Ihres Internetzugangs.
75
Page 76

4.5 VPN-Server
Ein VPN (virtuelles privates Netzwerk) ermöglicht sichere
Kommunikation mit externen Computern oder Netzwerken über
öffentliche Netzwerke wie dem Internet.
HINWEIS: Bevor Sie eine VPN-Verbindung einrichten, benötigen Sie
die IP-Adresse oder den Domain-Namen des VPN-Servers, auf den Sie
zugreifen möchten.
So richten Sie den Zugriff auf einen VPN-Server ein:
1. Wechseln Sie im Navigationspanel zu Advanced Settings
(Erweiterte Einstellungen) > VPN Server.
2. Wählen Sie im Feld Enable VPN Server (VPN-Server
aktivieren) die Option Yes (Ja).
3. Wählen Sie aus der VPN Details-Auswahlliste die Option
Advanced Settings (Erweiterte Einstellungen), falls Sie
erweiterte VPN-Einstellungen, wie Broadcast-Unterstützung,
Authentifizierung, MPPE-Verschlüsselung und Client-IPAdressbereich, konfigurieren möchten.
4.
Wählen Sie im Feld Network Place (Samba) Support
(Netzwerkumgebungsunterstützung (Samba)) die Option Yes (Ja).
5. Geben Sie Benutzername und Kennwort zum Zugriff auf den
VPN-Server ein. Klicken Sie auf die -Schaltfläche.
6. Klicken Sie auf Apply (Übernehmen).
76
Page 77

4.6 Firewall
Sie können den WLAN-Router als Hardware-Firewall in Ihrem
Netzwerk einsetzen.
HINWEIS: Die Firewall-Funktion ist standardmäßig bereits aktiviert.
4.6.1 Allgemein
So richten Sie grundlegende Firewall-Einstellungen ein:
1.
Wechseln Sie im Navigationspanel zu Advanced Settings
(Erweiterte Einstellungen) > Firewall > General (Allgemein).
2.
Im Feld Enable Firewall (Firewall aktivieren) wählen Sie Yes (Ja).
3. Unter Enable DoS protection (DoS-Schutz aktivieren)
wählen Sie Yes (Ja), um Ihr Netzwerk vor DoS-Attacken
(Denial of Service, Überlastung durch übermäßig viele
Anfragen) zu schützen, die die Leistung Ihres Routers
beeinträchtigen können.
4. Wählen Sie Yes (Ja) im Feld Respond Ping Request from
Wan (WAN-Rückmeldung auf Ping-Anfrage).
5. Klicken Sie auf Apply (Übernehmen).
77
Page 78

4.6.2 URL-Filter
Sie können Schlüsselwörter oder Internetadressen festlegen, um
den Zugriff auf bestimmte URLs zu verhindern.
HINWEIS: Der URL-Filter basiert auf einer DNS-Abfrage. Falls ein
Netzwerk-Client zuvor bereits auf eine Internetseite wie http://www.
abcxxx.com zugriff, wird die jeweilige Internetseite nicht blockiert (ein
DNS-Puffer im System speichert zuvor besuchte Seiten). Zur Lösung
dieses Problems (sofern es ein solches sein sollte) löschen Sie den DNSPuffer, bevor Sie den URL-Filter einrichten.
So richten Sie einen URL-Filter ein:
1. Wechseln Sie im Navigationspanel zu Advanced Settings
(Erweiterte Einstellungen) > Firewall > URL Filter.
2. Wählen Sie im Feld Enable URL Filter (URL-Filter aktivieren)
die Option Enabled (Aktiviert).
3. Geben Sie eine URL ein, klicken Sie anschließend auf die
Schaltfläche .
4. Klicken Sie auf Apply (Übernehmen).
78
Page 79

4.6.3 Netzwerkdienstefilter
Der Netzwerkdienstefilter blockiert zwischen LAN und WAN
ausgetauschte Pakete und verhindert, dass Netzwerk-Clients auf
bestimmte Web-Dienste wie Telnet oder FTP zugreifen können.
So richten Sie einen Netzwerkdienstefilter ein:
1. Wechseln Sie im Navigationspanel zu Advanced Settings
(Erweiterte Einstellungen) > Firewall > Network Service
Filter (Netzwerkdienstefilter).
2. Wählen Sie im Feld Enable Network Services Filter
(Netzwerkdienstefilter aktivieren) die Option Yes (Ja).
3. Wählen Sie den Filtertabellentyp. Die Black List (Schwarze
Liste) blockiert die angegebenen Netzwerkdienste. Die
White List (Weiße Liste) beschränkt den Zugriff auf die
angegebenen Netzwerkdienste.
4. Legen Sie fest, zu welchen Tagen und Uhrzeiten die Filter aktiv
sein sollen.
5. Zum Festlegen eines zu filternden Netzwerkdienstes geben
Sie Quell-IP, Ziel-IP, Portbereich und Protokoll an. Klicken Sie
auf die Schaltfläche .
6. Klicken Sie auf Apply (Übernehmen).
79
Page 80

4.7 Administration
4.7.1 System
Auf der System-Seite konfigurieren Sie die Einstellungen Ihres
WLAN-Routers.
So nehmen Sie Systemeinstellungen vor:
1. Wechseln Sie im Navigationspanel zu Advanced Settings
(Erweiterte Einstellungen) > Administration > System.
2. Sie können folgende Einstellungen konfigurieren:
•
Router-Anmeldungskennwort ändern: Hier können Sie
Kennwort und Anmeldenamen Ihres WLAN-Routers ändern,
indem Sie einen neuen Namen und ein neues Kennwort eingeben.
• Verhalten der WPS-Taste: Sie können Turn LED On/
Off (LED ein-/ausschalten) oder Activate WPS (WPS
aktivieren) wählen.
• Reboot-Planer aktivieren: Wählen Sie Yes (Ja), um den
Terminplan für Neustarts festzulegen.
•
Zeitzone: Wählen Sie die Zeitzone, in der sich Ihr Netzwerk befindet.
• NTP-Server: Der WLAN-Router kann zur Synchronisierung
der Uhrzeit auf einen NTP-Server (NetzwerkzeitprotokollServer) zugreifen.
•
Internetzugriff aus dem WAN aktivieren: Wählen Sie Yes
(Ja), wenn Geräte außerhalb des Netzwerks auf die grafische
Benutzeroberfläche des WLAN-Routers zugreifen dürfen. Wählen
Sie No (Nein), wenn Sie den Zugriff unterbinden möchten.
80
Page 81

• Internetzugriff aus dem WAN aktivieren: Wählen Sie Yes
(Ja), wenn Geräte außerhalb des Netzwerks auf die grafische
Benutzeroberfläche des WLAN-Routers zugreifen dürfen.
Wählen Sie No (Nein), wenn Sie den Zugriff unterbinden
möchten.
• Automatisches Abmelden: Legen Sie die Zeit (in
Minuten) fest, nach welcher Sie automatisch von der WebBenutzeroberfläche abgemeldet werden möchten, wenn Sie
inaktiv waren.
3. Klicken Sie auf Apply (Übernehmen).
4.7.2 Aktualisieren der Firmware
HINWEIS: Laden Sie die neueste Firmware von der ASUS-Webseite
unter http://www.asus.com herunter.
So aktualisieren Sie die Firmware:
1. Wechseln Sie im Navigationspanel zu Advanced Settings
(Erweiterte Einstellungen) > Administration > Firmware
Upgrade (Firmware-Aktualisierung).
2. Klicken Sie im Feld New Firmware File (Neue FirmwareDatei) auf Browse (Durchsuchen), wählen Sie anschließend
die heruntergeladene Datei aus.
3. Klicken Sie auf Upload (Hochladen).
81
Page 82

HINWEISE:
• NachAbschlussderAktualisierungwartenSiebittedenNeustartdes
Systems ab.
• FallsdieAktualisierungfehlgeschlagenist,führenSieden
Rettungsmodus aus. Weitere Einzelheiten finden Sie im Abschnitt
Wiederherstellung der Firmware über den Rettungsmodus unter
5.1 Allgemeine Problemlösung.
82
Page 83

4.7.3 Wiederherstellen/Speichern/Hochladen der
Einstellungen
So werden die Einstellungen des WLAN-Routers
wiederhergestellt/gespeichert/hochgeladen:
1. Wechseln Sie im Navigationspanel zu Advanced Settings
(Erweiterte Einstellungen) > Administration > Restore/
Save/Upload Setting (Einstellungen wiederherstellen/
speichern/hochladen).
2. Wählen Sie die Aufgaben, die Sie vornehmen möchten:
•
Um die werkseigenen Standardeinstellungen wiederherzustellen,
klicken Sie auf Restore (Wiederherstellen) und in der
Bestätigungsaufforderung dann auf OK.
• ZumSpeichernderaktuellenSystemeinstellungenklicken
Sie auf Save (Speichern), öffnen den Ordner, in dem Sie die
Datei ablegen möchten, anschließend klicken Sie erneut auf
Save (Speichern).
•
Um ältere Systemeinstellungen zu laden, klicken Sie auf Browse
(Durchsuchen), um die wiederherzustellende Systemdatei zu
wählen, klicken Sie dann auf Upload (Hochladen).
Falls Probleme auftreten sollten, aktualisieren Sie auf die neueste
Firmware-Version und konfigurieren neue Einstellungen. Setzen Sie den
Router nicht auf die Standardeinstellungen (Werksvorgaben) zurück.
83
Page 84

4.7.4 DSL-Einstellungen
Modifizieren Sie Ihre DSL-Einstellungen auf dieser Seite.
WICHTIG! Beziehen Sie Ihre DSL-Einstellungen von Ihrem
Internetanbieter, bevor Sie Änderungen vornehmen.
4.7.5 Feedback
Sie können Ihre Kommentare, Anregungen, Probleme oder
anderes Feedback an das ASUS Support Team senden.
84
Page 85

4.8 Systemprotokoll
Das Systemprotokoll enthält Aufzeichnungen der
Netzwerkaktivitäten.
HINWEIS: Das Systemprotokoll wird bei einem Neustart und beim
Abschalten des Routers zurückgesetzt.
So zeigen Sie das Systemprotokoll an:
1. Wechseln Sie im Navigationspanel zu Advanced
Settings (Erweiterte Einstellungen) > System Log
(Systemprotokoll).
2. Sie können sich Netzwerkaktivitäten in folgenden Registern
anschauen:
• AllgemeinesProtokoll
• DHCP-Zuweisungen
• WLAN-Protokoll
• Portweiterleitung
• Routentabelle
85
Page 86

5 Fehlerbehebung
In diesem Kapitel finden Sie Lösungen zu Problemen, die
eventuell mit Ihrem Router auftreten können. Falls Sie auf
Probleme stoßen sollten, die nicht in diesem Kapitel behandelt
werden, besuchen Sie die ASUS-Kundendienstseite: http://
support.asus.com/ – Hier finden Sie weitere Produktinformationen
und Möglichkeiten zur Kontaktaufnahme mit dem technischen
ASUS-Kundendienst.
5.1 Allgemeine Problemlösung
Falls Schwierigkeiten mit Ihrem Router auftreten sollten, versuchen
Sie es zunächst mit den allgemeinen Hinweisen in diesem
Abschnitt, bevor Sie nach weiteren Lösungsmöglichkeiten suchen.
Aktualisieren Sie die Firmware auf die neueste Version.
1.
Starten Sie die grafische Benutzeroberfläche. Wechseln Sie
zum Register Advanced Settings (Erweiterte Einstellungen)
> Administration > Firmware Upgrade (Firmware-
Aktualisierung). Schauen Sie mit einem Klick auf Check (Prüfen)
nach, ob eine aktualisierte Firmware zum Abruf bereit steht.
2. Sofern eine aktualisierte Firmware zur Verfügung steht,
besuchen Sie die ASUS-Internetseite unter http://www.asus.
com/Networks/Wireless_Routers/RTAC5300/#download und
laden die aktuellste Firmware herunter.
3. Klicken Sie auf der Firmware Upgrade (Firmware-
Aktualisierung)-Seite auf Browse (Durchsuchen), suchen
Sie dann die Firmware-Datei heraus.
4. Klicken Sie zur Aktualisierung der Firmware auf Upload
(Hochladen).
Wiederherstellung der Firmware über den Rettungsmodus.
Falls die Firmware-Aktualisierung fehlgeschlagen ist, führen Sie
den Rettungsmodus aus. Befolgen Sie bitte diese Schritte:
1. Stellen Sie sicher, dass Ihr Computer eine statische IP-Adresse
besitzt, z. B. 192.168.1.xx (xx kann eine beliebige Nummer
zwischen 2 und 254 sein).
86
Page 87

2. Schalten Sie Ihren DSL-AC87VG aus. Halten Sie die ResetTaste gedrückt, drücken Sie dann für fünf Sekunden die Ein-/
Austaste zum Einschalten Ihres Geräts. Wenn die Betriebs-LED
blinkt, lassen Sie die Reset-Taste los.
3. Geben Sie in Ihrem Web-Browser http://192.168.1.1 ein.
4. Geben Sie in Ihrem Web-Browser http://192.168.1.1 ein. Die
nachstehende Oberfläche wird angezeigt.
5. Klicken Sie in der Oberfläche auf Choose File (Datei
auswählen) und suchen Sie nach Ihrer Firmware-Datei.
HINWEIS: Sie können die aktuellste Firmware-Datei von der ASUS
Support Webseite unter http://www.asus.com/support herunterladen.
6. Klicken Sie auf Update Software (Software aktualisieren).
Der Vorgang dauert etwa zwei Minuten, bis er abgeschlossen
ist.
7. Nachdem der Vorgang abgeschlossen ist, erscheint die
Anmeldeseite. Falls sie nicht angezeigt wird, geben Sie in
Ihrem Web-Browser http://192.168.1.1 ein.
87
Page 88

Starten Sie Ihr Netzwerk in folgender Reihenfolge neu:
1. Schalten Sie das Modem ab.
2. Trennen Sie das Modem.
3. Schalten Sie Router und Computer ab.
4. Schließen Sie das Modem an.
5. Schalten Sie das Modem ein, warten Sie dann 2 Minuten lang
ab.
6. Schalten Sie den Router ein, warten Sie weitere 2 Minuten ab.
7. Schalten Sie die Computer ein.
Prüfen Sie, ob die Netzwerkkabel richtig angeschlossen sind.
• WenndasNetzwerkkabel,welchesdenRoutermitdem
Modem verbindet, richtig angeschlossen ist, leuchtet die
WAN-LED.
• WenndasNetzwerkkabel,welchesdeneingeschalteten
Computer mit dem Router verbindet, richtig angeschlossen
ist, leuchtet die entsprechende LAN-LED.
Vergewissern Sie sich, dass die WLAN-Einstellungen zu den
Einstellungen Ihres Computers passen.
• WennSieIhrenComputerkabellosmitdemRouter
verbinden, vergewissern Sie sich, dass SSID (der WLAN-Name),
Verschlüsselungsverfahren und Kennwort stimmen.
Prüfen Sie Ihre Netzwerkeinstellungen auf Richtigkeit.
• JederClientimNetzwerkmussübereinegültigeIP-Adresse
verfügen. Wir empfehlen, die IP-Adressen der Computer in
Ihrem Netzwerk über den DHCP-Server des WLAN-Routers
zuweisen zu lassen.
• EinigeKabelmodem-Dienstanbietersetzenvoraus,dassdie
MAC-Adresse des Computers verwendet wird, der anfangs
zur Kontoregistrierung genutzt wurde. Sie können die MACAdresse über die grafische Benutzeroberfläche abrufen:
Wechseln Sie zur Seite Network Map (Netzwerkübersicht) >
Clients, setzen Sie dann unter Client Status den Mauszeiger
auf den Namen Ihres Gerätes.
88
Page 89

5.2 Häufig gestellte Fragen (FAQs)
Kann ich meine interne Nummer ändern?
Nein, sie kann nicht geändert werden. Das Telefongerät weist die
interne Nummer zu.
Kann ich einen internen Anruf tätigen?
Sie können interne Anrufe tätigen. Anrufe können über die
internen Nummern zwischen Telefongeräten durchgeführt
werden, die mit dem DSL-AC87VG verbunden sind, z. B. übliche
Telefone, VoIP oder DECT-Telefone.
Die abgehende Nummer nach draußen wird nicht angezeigt.
Die abgehende Nummer nach draußen wird nur angezeigt, wenn
die Einrichtung der Telefonnummer abgeschlossen ist.
Kann ich mehrere abgehende Nummern zuweisen?
• SiekönnendenTelefongerätenunterTelephony (Telefonie)
> Phone Number (Telefonnummer) mehrere verschiedene
abgehende Nummern zuweisen. Einzelheiten finden Sie im
Abschnitt Zuweisung einer abgehenden Nummer.
• WennSieeinenabgehendenAnrufnachdraußentätigen,
erscheint die abgehende Nummer auf dem Telefon des
Angerufenen.
• SiekönnennurabgehendeAnrufenachdraußentätigen,
wenn Sie abgehende Nummern zuweisen.
Kann ich die abgehenden und eingehenden Nummern
bearbeiten?
• SiekönnendieabgehendenundeingehendenNummern
bearbeiten. Gehen Sie hierfür zu Telephony (Telefonie) >
Phone Device (Telefongerät) und klicken auf neben der
zu bearbeitenden Nummer.
89
Page 90

Ich kann per Webbrowser nicht auf die grafische
Benutzeroberfläche des Routers zugreifen
• WennIhrComputerperKabelangeschlossenwurde,
überprüfen Sie die Netzwerkkabelverbindung und den LEDStatus, wie im vorherigen Abschnitt beschrieben.
• VergewissernSiesich,dassSiedierichtigenAnmeldedaten
eingeben. Ab Werk wurde als Anmeldename und als
Kennwort der Begriff „admin“ eingestellt. Achten Sie darauf,
dass die Feststelltaste nicht gedrückt wurde, wenn Sie die
Anmeldedaten eingeben.
• LöschenSieCookiesundtemporäreDateienIhres
Webbrowsers. Beim Internet Explorer 8 führen Sie die
folgenden Schritte aus:
1. Starten Sie den Internet Explorer 8, klicken Sie dann
auf Tools (Extras)
> Internet Options
(Internetoptionen).
2. Klicken Sie auf das
General (Allgemein)Register, klicken Sie dann
unter Browsing history
(Browserverlauf) auf
Delete… (Löschen…),
wählen Sie anschließend
Temporary Internet
Files (Temporäre
Internetdateien) und
Cookies, klicken Sie dann
auf Delete (Löschen).
HINWEISE:
• DieSchrittezumLöschenvonCookiesundtemporärenDateiensind
von Browser zu Browser verschieden.
•
Deaktivieren Sie Proxyservereinstellungen, setzen Sie die
Einwahlverbindung außer Kraft, stellen Sie in den TCP/IP-Einstellungen ein, dass IP-Adressen automatisch bezogen werden.
Weitere Hinweise dazu finden Sie in Kapitel 1 dieser Anleitung.
• ÜberzeugenSiesichdavon,dassCAT5e-oderCAT6-Netzwerkkabel
eingesetzt werden.
90
Page 91

Der Client kann keine WLAN-Verbindung mit dem Router
herstellen.
HINWEIS: Falls Schwierigkeiten bei der Verbindung mit einem 5-GHz-
Netzwerk auftreten, überzeugen Sie sich davon, dass Ihr WLAN-Gerät
5-GHz- oder Dualbandbetrieb unterstützt.
• AußerhalbderReichweite:
• StellenSiedenRouternäherandenWLAN-Client.
• StellenSiedieAntennendesRoutersoptimalein;schauen
Sie sich dazu den Abschnitt 1.4 Router aufstellen an.
• DHCP-Serverwurdedeaktiviert:
1. Starten Sie die grafische Benutzeroberfläche.
Wechseln Sie zu General (Allgemein) > Network Map
(Netzwerkübersicht) > Clients, suchen Sie das
Gerät aus, das Sie mit dem Router verbinden möchten.
2. Falls das Gerät nicht in der Network Map
(Netzwerkübersicht) angezeigt werden sollte, wechseln
Sie zu Advanced Settings (Erweiterte Einstellungen)
> LAN > DHCP Server, rufen die Basic Config
(Basiskonfiguration)-Liste auf und wählen Yes (Ja) bei
Enable the DHCP Server (DHCP-Server aktivieren).
91
Page 92

•
Die SSID wurde verborgen. Falls Ihr Gerät die SSIDs von
anderen Routern, nicht jedoch die SSID Ihres Routers erkennen
kann, wechseln Sie zu Advanced Settings (Erweiterte
Einstellungen) > Wireless (WLAN) > General (Allgemein),
wählen No (Nein) bei Hide SSID (SSID verbergen),
anschließend wählen Sie Auto bei Channel (Kanal).
92
Page 93

• WennSieeinenWLAN-Adapterverwenden,überzeugen
Sie sich davon, dass die genutzten Kanäle mit den in Ihrem
Land/Ihrer Region zulässigen Kanälen übereinstimmen. Falls
nicht, passen Sie Kanal, Kanalbandbreite und WLAN-Modus
entsprechend an.
• Fallsesnachwievornichtmöglichseinsollte,kabellos
auf den Router zuzugreifen, können Sie den Router
auf die Werkseinstellungen zurücksetzen. Klicken Sie
in der grafischen Benutzeroberfläche des Routers auf
Administration > Restore/Save/Upload Setting
(Einstellungen wiederherstellen/speichern/hochladen),
klicken Sie anschließend auf Restore (Wiederherstellen).
93
Page 94

Das Internet ist nicht zugänglich.
• VergewissernSiesich,dasssichIhrRoutermitderWAN-IP-
Adresse Ihres Internetanbieters verbinden kann. Dazu rufen
Sie die grafische Benutzeroberfläche auf, klicken auf General
(Allgemein) > Network Map (Netzwerkübersicht) und
prüfen den Internet Status (Internetstatus).
• FallssichIhrRouternichtmitderWAN-IP-AdresseIhres
Internetanbieters verbinden kann, starten Sie Ihr Netzwerk
wie im Abschnitt Starten Sie Ihr Netzwerk in folgender
Reihenfolge neu unter Allgemeine Problemlösung
beschrieben neu.
• DasGerätwurdedurchdieJugendschutzfunktionblockiert.
Rufen Sie General (Allgemein) > Parental Control
(Jugendschutz) auf, schauen Sie nach, ob das Gerät in der
Liste aufgeführt wird. Sollte das Gerät unter Client Name
aufgelistet werden, entfernen Sie das Gerät mit der Delete
(Löschen)-Schaltfläche oder ändern die ZeitmanagementEinstellungen entsprechend ab.
• FallsSienachwievornichtaufdasInternetzugreifenkönnen,
starten Sie Ihren Computer neu; anschließend überprüfen Sie
IP-Adresse und Gateway-Adresse des Netzwerks.
• SchauenSiesichdieStatusanzeigenamADSL-Modemund
am WLAN-Router an. Falls die WAN-LED am WLAN-Router
nicht leuchten sollte, vergewissern Sie sich, dass sämtliche
Kabel richtig angeschlossen wurden.
94
Page 95

Sie haben die SSID (den Netzwerknamen) oder das
Netzwerkkennwort vergessen
• LegenSieperKabelverbindung(Netzwerkkabel)eineneue
SSID und ein neues Netzwerkkennwort fest. Rufen Sie die
grafische Benutzeroberfläche auf, wechseln Sie zur Network
Map (Netzwerkübersicht) und klicken auf das Routersymbol.
Geben Sie eine neue SSID und ein neues Netzwerkkennwort
ein, klicken Sie dann auf Apply (Übernehmen).
• SetzenSieIhrenRouteraufdieWerkseinstellungenzurück.
Starten Sie die grafische Benutzeroberfläche, wechseln
Sie zu Administration > Restore/Save/Upload Setting
(Einstellungen wiederherstellen/speichern/hochladen),
klicken Sie anschließend auf Restore (Wiederherstellen).
Anmeldekonto (Benutzername) und Kennwort sind beide auf
„admin“ voreingestellt.
Wie stellt man die Standardeinstellungen für das System
wieder her?
• WechselnSiezuAdministration > Restore/Save/Upload
Setting (Einstellungen wiederherstellen/speichern/
hochladen), klicken Sie anschließend auf Restore
(Wiederherstellen).
Die werkseigenen Standardeinstellungen sind wie folgt:
Benutzername: admin
Kennwort: admin
DHCP-Aktivierung: Ja (wenn das WAN-Kabel
angeschlossen ist).
IP-Adresse: http://router.asus.com
(oder 192.168.1.1)
Domain-Name: (Leer)
Subnetzmaske: 255.255.255.0
DNS-Server 1: (Leer)
DNS-Server 2: (Leer)
SSID (2,4 GHz): ASUS_[Last two bytes of Mac]_2G
SSID (5 GHz): ASUS_[Last two bytes of Mac]_5G
95
Page 96

Grafische Benutzeroberfläche lässt sich nicht aufrufen
Bevor Sie den WLAN-Router konfigurieren, folgen Sie bei Ihrem
Host-Computer und Netzwerk-Clients den Anweisungen in
diesem Abschnitt.
A. Falls aktiviert, deaktivieren Sie den Proxy-Server.
Windows 7
1. Klicken Sie auf Start >
Internet Explorer, um den
Webbrowser zu starten.
2. Klicken Sie auf Tools
(Extras) > Internet options
(Internetoptionen) >
Connections (Verbindungen)
> LAN settings (LANEinstellungen).
3. Im EinstellungenBildschirm für das lokale
Netzwerk (LAN) entfernen
Sie das Häkchen bei Use
a proxy server for your
LAN (Proxyserver für
LAN verwenden).
4. Klicken Sie zum Abschluss
auf OK.
96
Page 97

MAC OS
1. Klicken Sie in der
Menüleiste Ihres
Safari Browsers auf
Safari > Preferences
(Einstellungen) >
Advanced (Erweitert)
> Change Settings
(Einstellungen
ändern).
2. Entfernen Sie im
Netzwerk-Bildschirm
das Häkchen bei FTP
Proxy und Web Proxy (HTTP).
3.
Wenn abgeschlossen, klicken Sie auf Apply Now (Jetzt übernehmen).
HINWEIS: Für Details zur Deaktivierung eines Proxyservers beziehen Sie
sich auf die Hilfefunktion Ihres Browsers.
B. Legen Sie die TCP/IP-Einstellungen so fest, dass Sie
automatisch eine IP-Adresse erhalten.
Windows 7
1.
Klicken Sie auf Start > Control
Panel (Systemsteuerung)
> Network and Internet
(Netzwerk und Internet)
> Network and Sharing
Center (Netzwerk- und
Freigabecenter) > Manage
network connections
(Netzwerkverbindungen
verwalten).
2. Wählen Sie Internet
Protocol Version 4 (TCP/
IPv4) (Internetprotokoll
Version 4 (TCP/IPv4)) oder
Internet Protocol Version 6
(TCP/IPv6) (Internetprotokoll Version 6 (TCP/IPv6)), klicken
Sie dann auf Properties (Eigenschaften).
97
Page 98

3. Um die IPv4-IPEinstellungen automatisch
zu beziehen, wählen Sie
Obtain an IP address
automatically (IP-Adresse
automatisch beziehen).
Um die IPv6-IP-
Einstellungen automatisch
zu beziehen, wählen Sie
Obtain an IPv6 address
automatically (IPv6Adresse automatisch
beziehen).
4. Klicken Sie zum Abschluss
auf OK.
MAC OS
1. Klicken Sie links oben
im Bildschirm auf das
Apple-Symbol .
2. Klicken Sie auf
System Preferences
(Systemeinstellungen)
> Network (Netzwerk)
> Configure
(Konfigurieren).
3. Wählen Sie im
Register TCP/IP in
der Auswahlliste
Configure IPv4
(IPv4 konfigurieren) die Auswahl Using DHCP (DHCP
verwenden).
4. Wenn abgeschlossen, klicken Sie auf Apply Now (Jetzt
übernehmen).
HINWEIS: Für Details zur Konfiguration der TCP/IP-Einstellungen
beziehen Sie sich auf die Hilfefunktion Ihres Betriebssystems.
98
Page 99

C. Falls aktiviert, deaktivieren Sie die DFÜ (Dial-Up)-
Verbindung.
Windows 7
1. Klicken Sie auf Start > Internet
Explorer, um den Browser zu
starten.
2. Klicken Sie auf Tools
(Extras) > Internet options
(Internetoptionen) >
Connections (Verbindungen).
3. Wählen Sie Never dial
a connection (Keine
Verbindung wählen).
4. Klicken Sie zum Abschluss auf
OK.
HINWEIS: Für Details zur Deaktivierung der DFÜ (Dial-Up)-Verbindung
beziehen Sie sich auf die Hilfefunktion Ihres Browsers.
99
Page 100

Anhang
Hinweise
ASUS Recycling/Takeback Services
ASUS recycling and takeback programs come from our
commitment to the highest standards for protecting our
environment. We believe in providing solutions for you to be able
to responsibly recycle our products, batteries, other components,
as well as the packaging materials. Please go to http://csr.asus.
com/english/Takeback.htm for the detailed recycling information
in different regions.
REACH
Complying with the REACH (Registration, Evaluation,
Authorisation, and Restriction of Chemicals) regulatory
framework, we published the chemical substances in our products
at ASUS REACH website at
http://csr.asus.com/english/index.aspx
Federal Communications Commission Statement
This device complies with Part 15 of the FCC Rules. Operation is
subject to the following two conditions:
• Thisdevicemaynotcauseharmfulinterference.
• Thisdevicemustacceptanyinterferencereceived,including
interference that may cause undesired operation.
This equipment has been tested and found to comply with the
limits for a class B digital device, pursuant to part 15 of the FCC
Rules. These limits are designed to provide reasonable protection
against harmful interference in a residential installation.
100
 Loading...
Loading...