Page 1
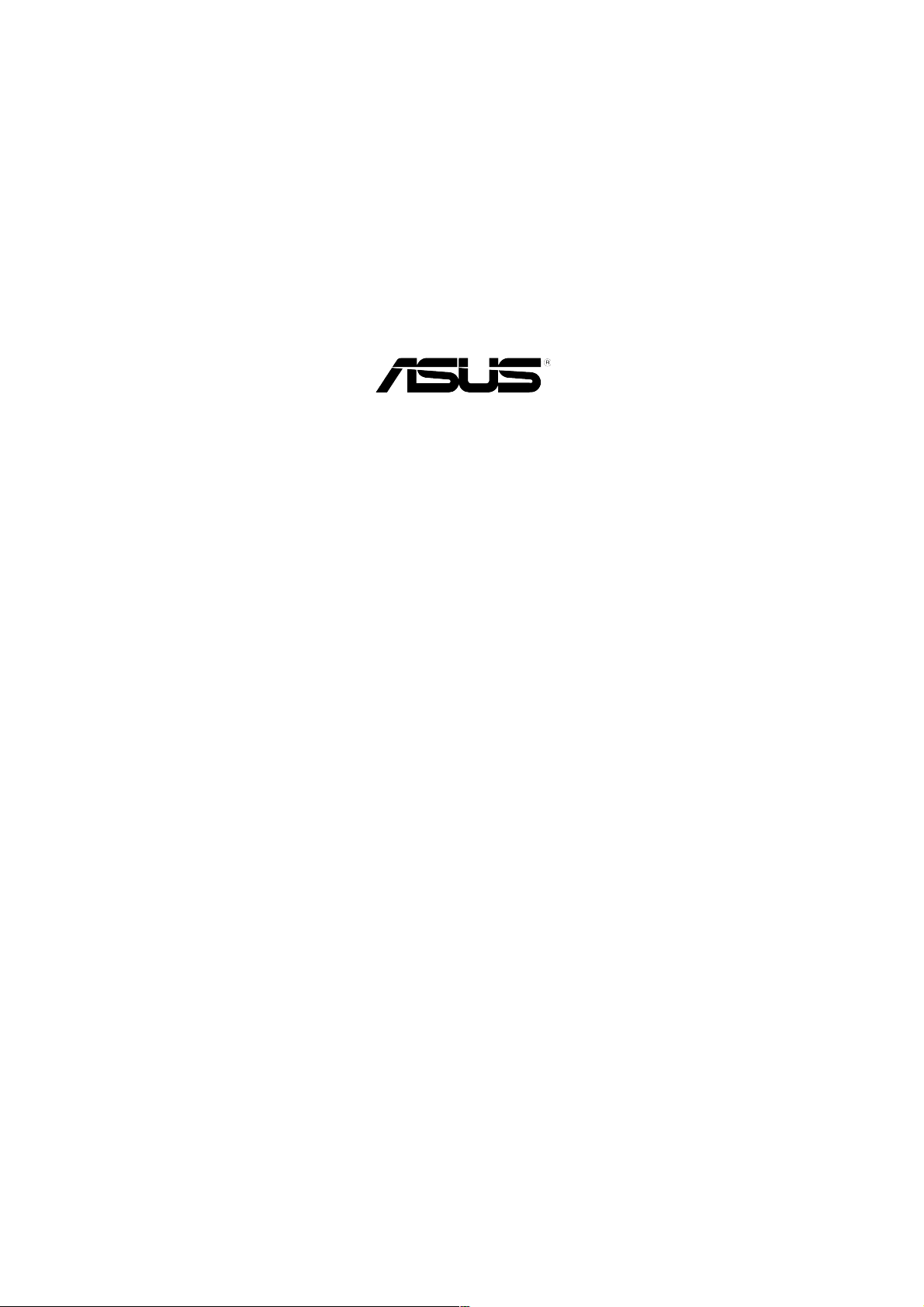
A7N8X-XE
Quick Start Guide
Français
U2126
Deutsch
Italiano
Español
усский
Português
First Edition V1 Published August 2005
Copyright © 2005 ASUSTeK COMPUTER INC. All Rights Reserved.
15-0635790K0
Page 2
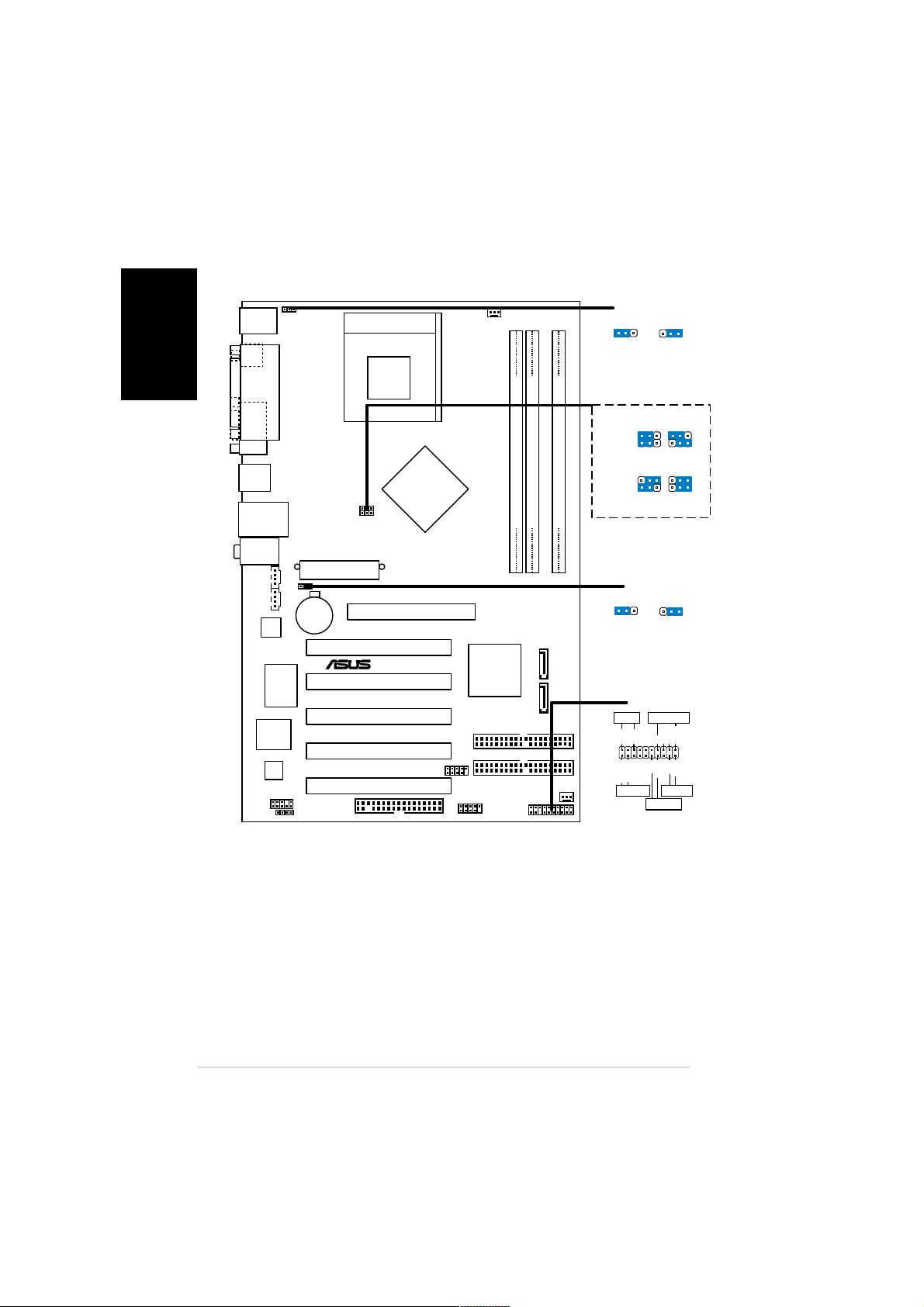
1. Schéma de la Carte Mère
Français
PS/2KBMS
T: Mouse
B: Keyboard
SPDIF_O
COM1
USB34
LAN_USB12
Top:Line In
Center:Line Out
Bottom:Mic In
REALTEK
RTL8201BL
BIOS
4Mb
CM19761A
USBPW
PARALLEL PORT
CD
AUX
Super
CR2032 3V
Lithium Cell
CMOS Power
I/O
FP_AUDIO
JR1JL1
ATXPWR
CLRTC
Socket 462
nVidia nForce 2
FSB_SEL0
FSB_SEL1
AGP
PCI1
®
PCI2
A7N8X-XE
PCI3
PCI4
PCI5
FLOPPY
Ultra 400
USB56
IDE1
IDE2
USB78
CPU_FAN
DDR DIMMA2 (64 bit,184-pin module)
DDR DIMMB1 (64 bit,184-pin module)
DDR DIMMA1 (64 bit,184-pin module)
SATA2
MCP-RAID
SATA1
CHA_FAN
PANEL
USBPW
12 23
+5V +5VSB
(Default)
123 123
FSB_SEL0
FSB_SEL1
FSB_SEL0
FSB_SEL1
333MHz400MHz
123 123
200MHz266MHz
CLRTC
12 23
Normal Clear CMOS
(Default)
PANEL
PLED SPEAKER
Ground
PLED-
PLED+
HD_LED-
HD_LED+
HD_LED
*
Requires an ATX power supply.
+5V
PWR
Ground
RESET
PWRSW
Ground
Reset
Speaker
Ground
ASUS A7N8X-XEASUS A7N8X-XE
ASUS A7N8X-XE
2
ASUS A7N8X-XEASUS A7N8X-XE
Page 3
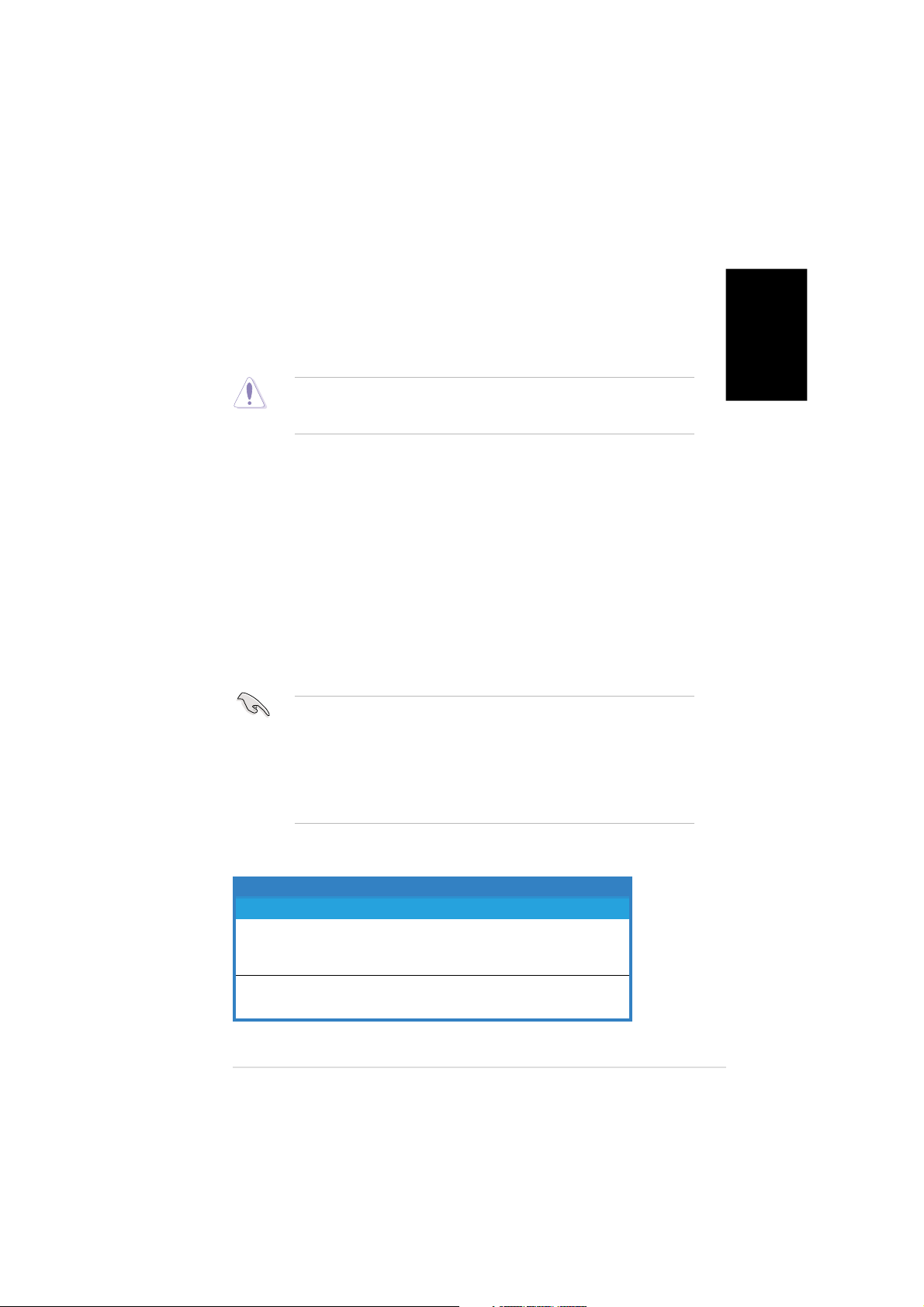
2. Installation du Processeur
Suivez cette procédure pour installer un processeur CPU.
1. Localisez le Socket A (462) sur la carte mère.
2. Déverrouillez le socket en pressant sur le levier situé sur le côté, puis
levez le jusqu’à un angle de 90°-100°.
Le CPU ne possède qu’une seule orientation correcte. NE PAS forcer sur
le CPU lorsque vous le placez sur le socket afin d’éviter de tordre ses
broches et de l’endommager !
3. Positionnez le processeur au dessus du socket de telle sorte que son
coin marqué corresponde à la base du levier du socket.
4. Insérez avec précautions le CPU dans le socket jusqu’à ce qu’il soit
bien en place.
5. Lorsque le CPU est en place, abaissez le levier du socket afin de fixer
le processeur. Le levier clique pour indiquer qu’il est bien verrouillé.
3. Mémoire Système
Vous pouvez installer des modules DIMM DDR non ECC non tamponnés
de 64 Mo, 128 Mo, 256 Mo, 512 Mo et 1 Go dans les socles DIMM en
utilisant les configurations de mémoire données dans cette section.
Français
•
Installer des DIMM DDR selon d’autres configurations que celles
recommandées peut entraîner des erreurs sur la taille de la mémoire
ou des échecs au démarrage du système. Voir le tableau 1 pour les
configurations recommandées.
•
Installez toujours des DIMMs avec une latence CAS identique. Pour
une compatibilité optimum, il est recommandé d’obtenir des modules
de mémoire auprès du même vendeur.
Tableau 1Tableau 1
Tableau 1
Tableau 1Tableau 1
ModeMode
Mode
ModeMode
Simple canal (1) Occupé— —
Dual canal (1) Occupé— Occupé
Configurations Mémoire RecommandéesConfigurations Mémoire Recommandées
Configurations Mémoire Recommandées
Configurations Mémoire RecommandéesConfigurations Mémoire Recommandées
EmplacementsEmplacements
Emplacements
EmplacementsEmplacements
DIMM_A1DIMM_A1
DIMM_A1
DIMM_A1DIMM_A1
(2) — Occupé—
(3) ——Occupé
(2) — Occupé Occupé
(3) Occupé Occupé Occupé
ASUS A7N8X-XEASUS A7N8X-XE
ASUS A7N8X-XE
ASUS A7N8X-XEASUS A7N8X-XE
DIMM_A2DIMM_A2
DIMM_A2
DIMM_A2DIMM_A2
DIMM_B1DIMM_B1
DIMM_B1
DIMM_B1DIMM_B1
3
Page 4
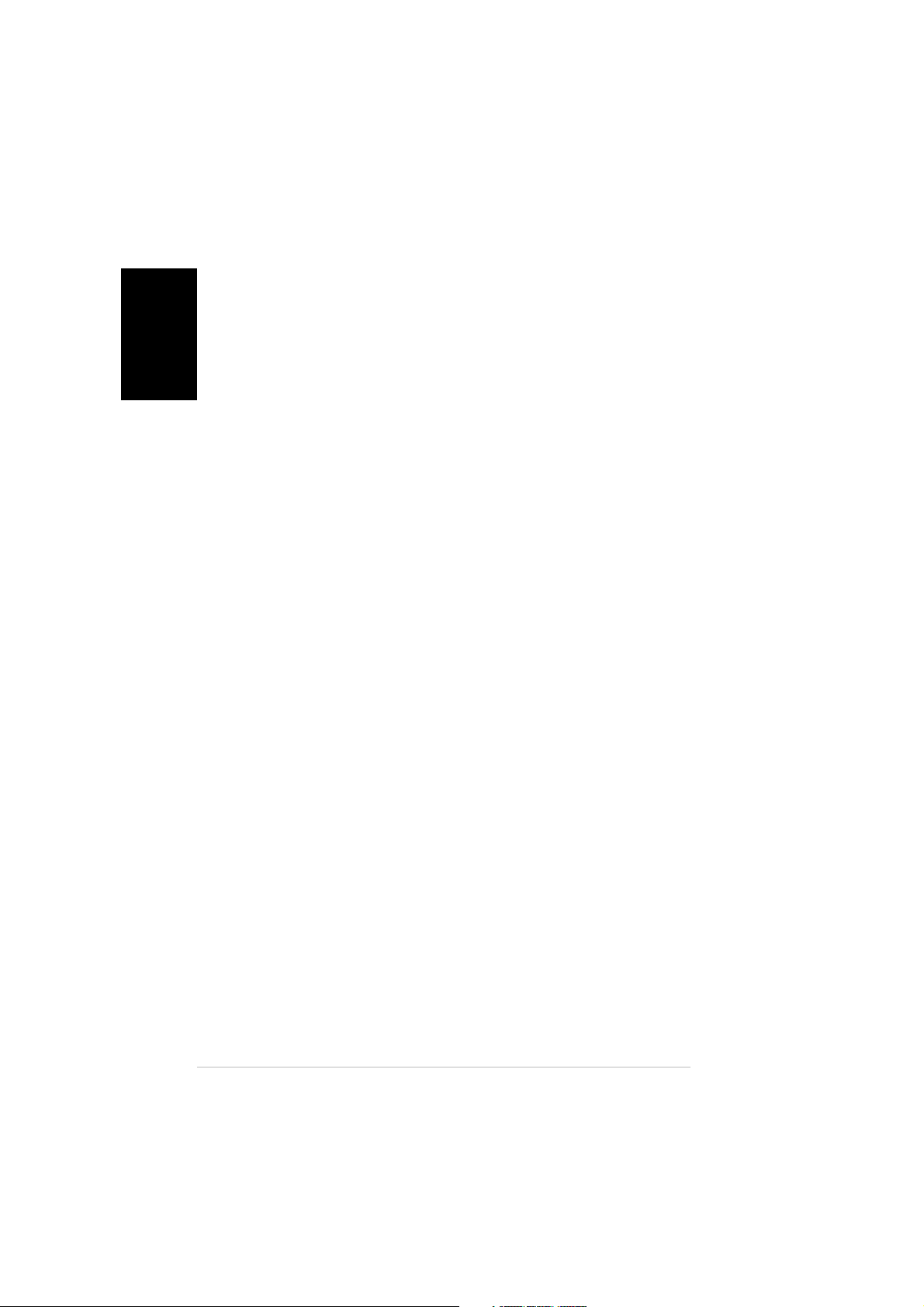
Français
4. Informations du BIOS
La ROM Flash sur la carte mère contient un BIOS. Vous pouvez mettre à
jour les informations du BIOS ou configurer ses paramètres en utilisant
l’utilitaire de Setup du BIOS. Les écrans BIOS comprennent les clés de
navigation et une courte aide en ligne pour vous guider. Si vous rencontrez
des problèmes liés au système ou si le système devient instable une fois
que vous aurez modifié les paramètres, chargez les Paramètres de Réglage
Par Défaut. Référez-vous au
plus d’informations détaillées relatives au BIOS. Rendez visite au site web
d’ASUS
Pour accéder au Setup lors du démarrage:Pour accéder au Setup lors du démarrage:
Pour accéder au Setup lors du démarrage:
Pour accéder au Setup lors du démarrage:Pour accéder au Setup lors du démarrage:
Pressez
On Self Test ). Si vous ne pressez pas la touche <Suppr>, le POST
continuera son programme de test.
Pour accéder au Setup après le POST:Pour accéder au Setup après le POST:
Pour accéder au Setup après le POST:
Pour accéder au Setup après le POST:Pour accéder au Setup après le POST:
• Redémarrez le système en pressant
• Pressez le
• Eteignez et rallumez le système puis pressez
Pour mettre à jour le BIOS avec AFUDOS:Pour mettre à jour le BIOS avec AFUDOS:
Pour mettre à jour le BIOS avec AFUDOS:
Pour mettre à jour le BIOS avec AFUDOS:Pour mettre à jour le BIOS avec AFUDOS:
Bootez le système à l’aide d’une disquette qui contient le dernier fichier
BIOS. A l’ouverture de la session DOS, saisissez
i<filename.rom> i<filename.rom>
i<filename.rom> puis pressez Entrée. Rebootez le système lorsque la
i<filename.rom> i<filename.rom>
mise à jour sera terminée.
Pour mettre à jour le BIOS avec ASUS EZ Flash:Pour mettre à jour le BIOS avec ASUS EZ Flash:
Pour mettre à jour le BIOS avec ASUS EZ Flash:
Pour mettre à jour le BIOS avec ASUS EZ Flash:Pour mettre à jour le BIOS avec ASUS EZ Flash:
Bootez le système puis pressez
Flash. Insérez la disquette qui contient le dernier fichier BIOS. EZ Flash
effectuera le processus de mise à jour du BIOS et rebootera
automatiquement le système une fois qu’il aura terminé.
Pour récupérer le BIOS avec CrashFree BIOS 2:Pour récupérer le BIOS avec CrashFree BIOS 2:
Pour récupérer le BIOS avec CrashFree BIOS 2:
Pour récupérer le BIOS avec CrashFree BIOS 2:Pour récupérer le BIOS avec CrashFree BIOS 2:
Bootez le système. Si le BIOS est corrompu, l’outil de récupération
automatique CrashFree BIOS 2 détectera une disquette ou un CD pour
restaurer le BIOS. Insérez le CD de support pour la carte mère ou une
disquette qui contient le fichier BIOS original ou le dernier fichier BIOS.
Rebootez le système une fois que le BIOS sera rétabli.
(www.asus.com)(www.asus.com)
(www.asus.com) pour obtenir les mises à jour.
(www.asus.com)(www.asus.com)
<Suppr> <Suppr>
<Suppr> lors du Test Automatique de Démarrage (POST : Power-
<Suppr> <Suppr>
pressez
pressez
<Suppr><Suppr>
<Suppr> lors du POST, ou
<Suppr><Suppr>
bouton de réinitialisation bouton de ré initialisation
bouton de réinitialisation situé sur le châssis puis
bouton de réinitialisation bouton de ré initialisation
<Suppr><Suppr>
<Suppr> lors du POST, ou
<Suppr><Suppr>
Chapitre 2 Chapitre 2
Chapitre 2 du guide utilisateur pour obtenir
Chapitre 2 Chapitre 2
<Ctrl> + <Alt> + <Suppr><Ctrl> + <Alt> + <Suppr>
<Ctrl> + <Alt> + <Suppr>, puis
<Ctrl> + <Alt> + <Suppr><Ctrl> + <Alt> + <Suppr>
<Suppr><Suppr>
<Suppr> lors du POST.
<Suppr><Suppr>
afudos /afudos /
afudos /
afudos /afudos /
<Alt>-<F2><Alt>-<F2>
<Alt>-<F2> lors du POST pour lancer EZ
<Alt>-<F2><Alt>-<F2>
5. Informations sur le CD technique
Cette carte mère supporte les systèmes d’exploitation Windows® 98 SE/
ME/2000/XP. Installez toujours la dernière version d’OS et les mises à jour
correspondantes de manière à maximiser les caractéristiques de votre
hardware.
Le CD technique livré avec la carte mère contient des logiciels et de nombreux
pilotes et utilitaires qui améliorent les fonctions de la carte mère. Pour utiliser
le CD technique, insérez-le simplement dans votre lecteur CD-ROM. si Autorun
est activé dans votre ordinateur, le CD affiche automatiquement l’écran de
bienvenue et les menus d’installation. Si l’écran de bienvenue n’apparaît pas
automatiquement, localisez le fichier
CD technique et double-cliquez dessus.
4
ASSETUP.EXEASSETUP.EXE
ASSETUP.EXE dans le dossier BIN du
ASSETUP.EXEASSETUP.EXE
ASUS A7N8X-XEASUS A7N8X-XE
ASUS A7N8X-XE
ASUS A7N8X-XEASUS A7N8X-XE
Page 5
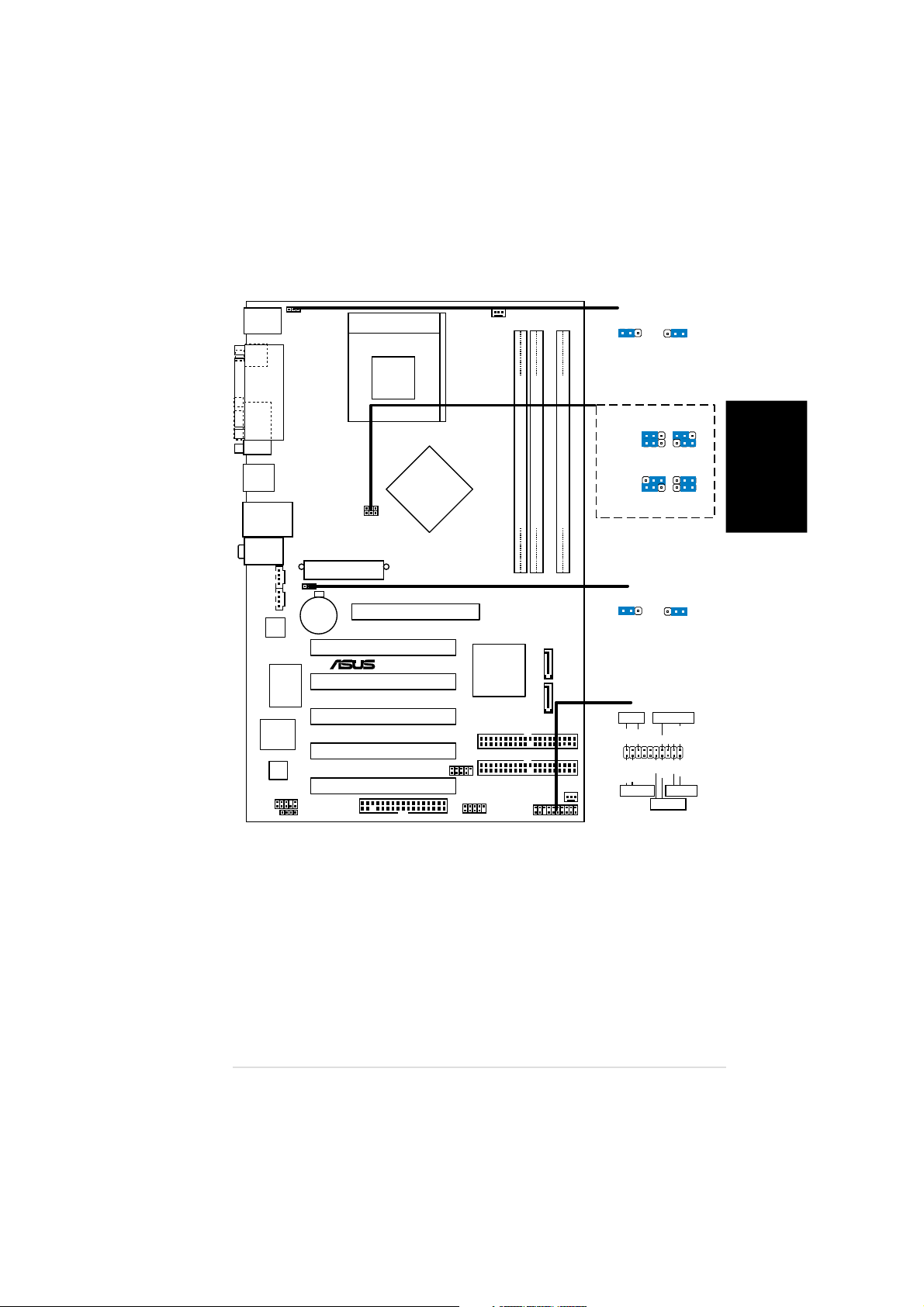
1. Motherboard-Layout
PS/2KBMS
T: Mouse
B: Keyboard
SPDIF_O
COM1
USB34
LAN_USB12
Top:Line In
Center:Line Out
Bottom:Mic In
REALTEK
RTL8201BL
4Mb
BIOS
CM19761A
USBPW
PARALLEL PORT
CD
AUX
I/O
Super
CR2032 3V
Lithium Cell
CMOS Power
FP_AUDIO
JR1JL1
ATXPWR
CLRTC
Socket 462
nVidia nForce 2
FSB_SEL0
FSB_SEL1
AGP
PCI1
®
PCI2
A7N8X-XE
PCI3
PCI4
PCI5
FLOPPY
Ultra 400
USB56
IDE1
IDE2
USB78
CPU_FAN
DDR DIMMA2 (64 bit,184-pin module)
DDR DIMMB1 (64 bit,184-pin module)
DDR DIMMA1 (64 bit,184-pin module)
SATA2
MCP-RAID
SATA1
CHA_FAN
PANEL
USBPW
12 23
+5V +5VSB
(Default)
123 123
FSB_SEL0
FSB_SEL1
FSB_SEL0
FSB_SEL1
333MHz400MHz
123 123
200MHz266MHz
CLRTC
12 23
Normal Clear CMOS
(Default)
PANEL
PLED SPEAKER
Ground
PLED-
PLED+
HD_LED-
HD_LED+
HD_LED
*
Requires an ATX power supply.
+5V
PWR
Ground
RESET
PWRSW
Ground
Reset
Speaker
Ground
Deutsch
ASUS A7N8X-XEASUS A7N8X-XE
ASUS A7N8X-XE
ASUS A7N8X-XEASUS A7N8X-XE
5
Page 6
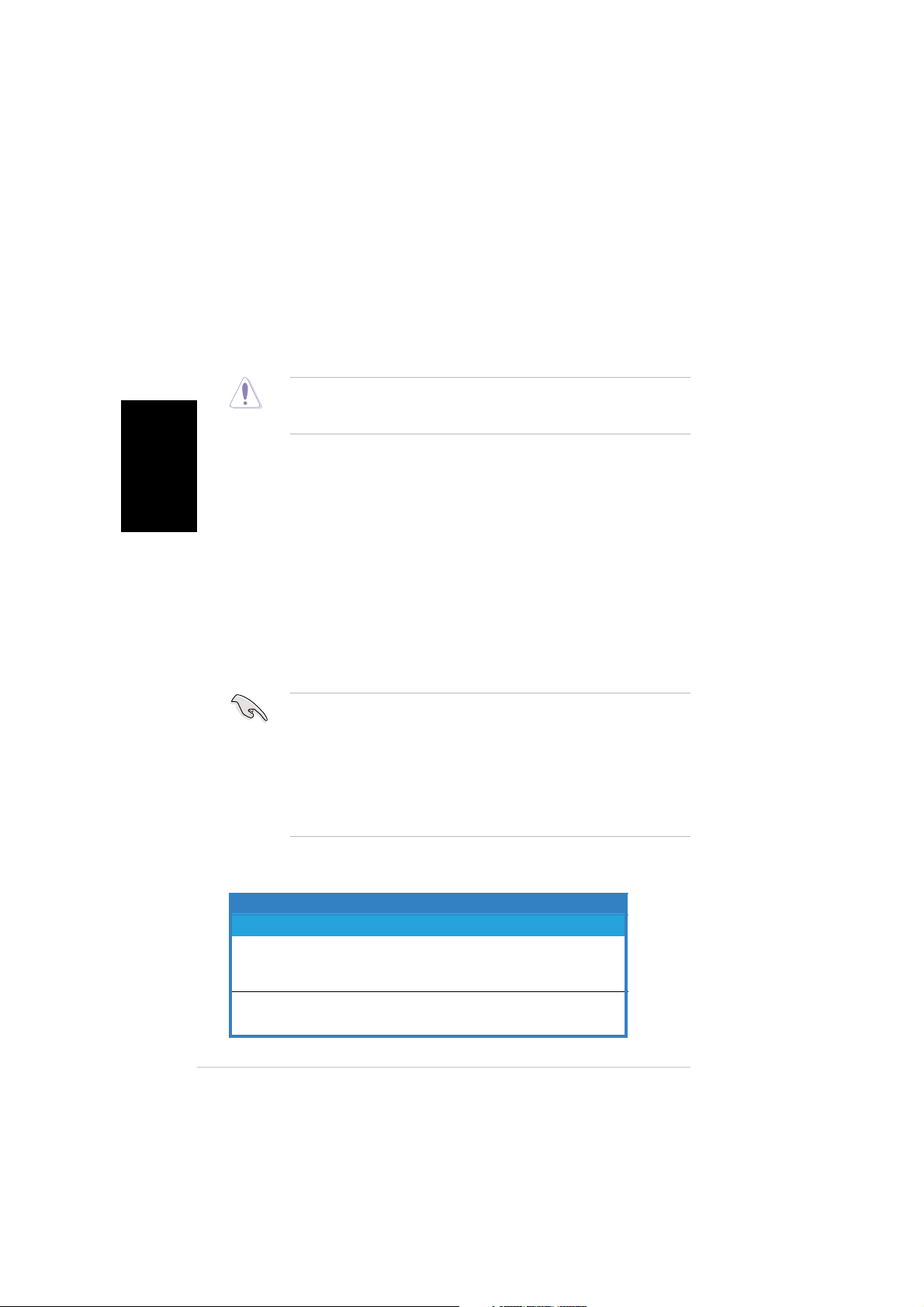
2. Installieren der CPU
Folgen Sie bitte den nachstehenden Schritten, um Ihre CPU zu installieren.
1. Suchen Sie den Socket A (462) am Motherboard.
2. Öffnen Sie den Sockel, indem Sie den Hebel seitwärts drücken und
Deutsch
3. Richten Sie die CPU auf den Sockel aus, so daß ihre markierte Ecke in
4. Setzen Sie die CPU vorsichtig in den Sockel, bis sie richtig sitzt.
5. Drücken Sie dann den Sockelhebel nach unten, bis er am seitlichen
3. Arbeitsspeicher
Sie können 64MB, 128MB, 256MB, 512MB und 1GB ungepufferte Nicht-ECC
DDR DIMMs in den DIMM-Steckplätzen entsprechend den in diesem
Abschnitt beschriebenen Arbeitsspeicherkonfigurationen installieren.
dann bis zu einem Winkel von 90°-100° anheben.
Die CPU passt nur in eine Richtung in den Sockel. Drücken Sie die CPU
nicht mit Gewalt in den Sockel, um das Verbiegen der Kontaktstifte und
Schäden an der CPU zu vermeiden!
Richtung des Hebelgelenks zeigt.
Riegel einrastet, um die CPU zu sichern.
• Eine DDR DIMM-Installation, die nicht den empfohlenen
Konfigurationen entspricht, kann zu Fehlern bei der Erkennung der
Arbeitsspeichergröße oder beim Booten des Systems führen. Die
Tabelle 1 listet die empfohlenen Konfigurationen auf.
• Installieren Sie immer DIMMs mit gleicher CAS-Latenzzeit. Für
optimale Kompatibilität wird empfohlen, nur Speichermodule eines
Herstellers zu verwenden.Besuchen Sie bitte die ASUS-Website für
die Liste der qualifizierten Arbeitsspeicher (QVL).
Tabelle 1Tabelle 1
Tabelle 1
Tabelle 1Tabelle 1
ModusModus
Modus
ModusModus
Ein-Kanal (1) Installiert ——
Dual-Kanal (1) Installiert — Installiert
6
Empfohlene ArbeitsspeicherkonfigurationenEmpfohlene Arbeitsspeicherkonfigurationen
Empfohlene Arbeitsspeicherkonfigurationen
Empfohlene ArbeitsspeicherkonfigurationenEmpfohlene Arbeitsspeicherkonfigurationen
Steckplä tzeSteckplä tze
Steckplä tze
Steckplä tzeSteckplä tze
DIMM_A1DIMM_A1
DIMM_A1
DIMM_A1DIMM_A1
(2) — Installiert —
(3) ——Installiert
(2) — Installiert Installiert
(3) Installiert Installiert Installiert
ASUS A7N8X-XEASUS A7N8X-XE
ASUS A7N8X-XE
ASUS A7N8X-XEASUS A7N8X-XE
DIMM_A2DIMM_A2
DIMM_A2
DIMM_A2DIMM_A2
DIMM_B1DIMM_B1
DIMM_B1
DIMM_B1DIMM_B1
Page 7

4. BIOS-Informationen
Das BIOS ist in einem Flash-ROM auf dem Motherboard gespeichert. Sie
können mit Hilfe des BIOS-Setupprogramms die BIOS-Informationen
aktualisieren oder die Parameter konfigurieren. Auf den BIOS-Seiten finden
Sie Navigationstasten und eine kurze Online-Hilfe. Laden Sie bitte die
Standardwerte (Setup-Defaults), wenn Systemprobleme auftreten oder das
System unstabil geworden ist, nachdem die Einstellungen geändert wurden.
Sehen Sie im
Informationen nach. Besuchen Sie die ASUS-Website
bios)bios)
bios) für die jeweils aktuellste BIOS-Version.
bios)bios)
Aufrufen des Setupprogramms beim Starten:Aufrufen des Setupprogramms beim Starten:
Aufrufen des Setupprogramms beim Starten:
Aufrufen des Setupprogramms beim Starten:Aufrufen des Setupprogramms beim Starten:
Drücken Sie die Taste
ansonsten setzt der POST seine Testroutinen fort.
Aufrufen des Setupprogramms nach dem POST:Aufrufen des Setupprogramms nach dem POST:
Aufrufen des Setupprogramms nach dem POST:
Aufrufen des Setupprogramms nach dem POST:Aufrufen des Setupprogramms nach dem POST:
• Starten Sie das System erneut, indem Sie
drücken. Drücken Sie anschließend
• Oder drücken Sie die
anschließend
• Oder schalten Sie das System aus und dann wieder ein. Drücken Sie
anschließend
Aktualisieren des BIOS mit AFUDOS:Aktualisieren des BIOS mit AFUDOS:
Aktualisieren des BIOS mit AFUDOS:
Aktualisieren des BIOS mit AFUDOS:Aktualisieren des BIOS mit AFUDOS:
Booten Sie das System von einer Diskette, die die neueste BIOS-Datei
enthält. Tippen Sie in die DOS-Eingabeaufforderung
i<filename.rom>i<filename.rom>
i<filename.rom> ein und drücken anschließend die Eingabetaste. Starten
i<filename.rom>i<filename.rom>
Sie das System neu, nachdem die Aktualisierung vervollständigt wurde.
Aktualisieren des BIOS mit ASUS EZ Flash:Aktualisieren des BIOS mit ASUS EZ Flash:
Aktualisieren des BIOS mit ASUS EZ Flash:
Aktualisieren des BIOS mit ASUS EZ Flash:Aktualisieren des BIOS mit ASUS EZ Flash:
Booten Sie das System neu und drücken
um EZ Flash zu starten. Legen Sie die Diskette, die die neueste BIOS-Datei
enthält, ein. EZ Flash führt den BIOS-Aktualisierungsprozess aus und startet
das System automatisch nach dem Vervollständigen des Prozesses neu.
Wiederherstellen des BIOS mit CrashFree BIOS 2:Wiederherstellen des BIOS mit CrashFree BIOS 2:
Wiederherstellen des BIOS mit CrashFree BIOS 2:
Wiederherstellen des BIOS mit CrashFree BIOS 2:Wiederherstellen des BIOS mit CrashFree BIOS 2:
Booten Sie das System. Wenn das BIOS beschädigt ist, sucht das CrashFree
BIOS 2 Auto-Wiederherstellungsdienstprogramm eine Diskette oder CD, mit
der das BIOS wiederhergestellt werden kann. Legen Sie die Motherboard
Support-CD oder eine Diskette, die die originale oder neueste BIOS-Datei
enthält, ein. Starten Sie das System neu, nachdem das BIOS
wiederhergestellt wurde.
Kapitel 2Kapitel 2
Kapitel 2 des Benutzerhandbuchs für ausführende BIOS-
Kapitel 2Kapitel 2
<Entf> <Entf>
<Entf> während des Einschaltselbsttests (POST);
<Entf> <Entf>
Reset-Taste Reset-Taste
Reset-Taste am Computergehäuse. Drücken Sie
<Entf> <Entf>
<Entf> während des POST.
<Entf> <Entf>
<Entf> <Entf>
<Entf> während des POST.
<Entf> <Entf>
Reset-Taste Reset-Taste
<Strg> + <Alt> + <Entf><Strg> + <Alt> + <Entf>
<Strg> + <Alt> + <Entf>
<Strg> + <Alt> + <Entf><Strg> + <Alt> + <Entf>
<Entf> <Entf>
<Entf> während des POST.
<Entf> <Entf>
<Alt>-<F2><Alt>-<F2>
<Alt>-<F2> während des POST,
<Alt>-<F2><Alt>-<F2>
(www.asuscom.de/(www.asuscom.de/
(www.asuscom.de/
(www.asuscom.de/(www.asuscom.de/
afudos /afudos /
afudos /
afudos /afudos /
5. Informationen über die Software Support CD
Das Motherboard unterstützt die Windows® 98 SE/ME/2000/XPBetriebssysteme. Verwenden Sie bitte immer die jeweils letzte Version des
Betriebssystems und führen ggf. die notwendigen Aktualisierungen durch,
um die maximale Leistung Ihrer Hardware zu erhalten.
Die dem Motherboard beigefügte Support CD beinhaltet nützliche Software
und einige Utility-Treiber, die die Funktionen des Motherboards verstärken.
Legen Sie einfach die CD in Ihr CD-ROM-Laufwerk ein. Ein Begrüßungsbild,
sowie ein Installationsmenü, erscheinen automatisch, wenn die AutorunFunktion in Ihrem System aktiviert ist. Falls das Begrüßungsfenster nicht
automatisch erscheint, klicken Sie bitte doppelt auf die Datei
ASSETUP.EXEASSETUP.EXE
ASSETUP.EXE in dem BIN-Ordner auf der Support CD, um das
ASSETUP.EXEASSETUP.EXE
Installationsmenü aufzurufen.
Deutsch
ASUS A7N8X-XEASUS A7N8X-XE
ASUS A7N8X-XE
ASUS A7N8X-XEASUS A7N8X-XE
7
Page 8

1. Diagramma disposizione scheda madre
Italiano
PS/2KBMS
T: Mouse
B: Keyboard
SPDIF_O
COM1
USB34
LAN_USB12
Top:Line In
Center:Line Out
Bottom:Mic In
REALTEK
RTL8201BL
BIOS
4Mb
CM19761A
USBPW
PARALLEL PORT
CD
AUX
Super
CR2032 3V
Lithium Cell
CMOS Power
I/O
FP_AUDIO
JR1JL1
ATXPWR
CLRTC
Socket 462
nVidia nForce 2
FSB_SEL0
FSB_SEL1
AGP
PCI1
®
PCI2
A7N8X-XE
PCI3
PCI4
PCI5
FLOPPY
Ultra 400
USB56
IDE1
IDE2
USB78
CPU_FAN
DDR DIMMA2 (64 bit,184-pin module)
DDR DIMMB1 (64 bit,184-pin module)
DDR DIMMA1 (64 bit,184-pin module)
SATA2
MCP-RAID
SATA1
CHA_FAN
PANEL
USBPW
12 23
+5V +5VSB
(Default)
123 123
FSB_SEL0
FSB_SEL1
FSB_SEL0
FSB_SEL1
333MHz400MHz
123 123
200MHz266MHz
CLRTC
12 23
Normal Clear CMOS
(Default)
PANEL
PLED SPEAKER
Ground
PLED-
PLED+
HD_LED-
HD_LED+
HD_LED
*
Requires an ATX power supply.
+5V
PWR
Ground
RESET
PWRSW
Ground
Reset
Speaker
Ground
ASUS A7N8X-XEASUS A7N8X-XE
ASUS A7N8X-XE
8
ASUS A7N8X-XEASUS A7N8X-XE
Page 9

2. Installazione della CPU
Per installare una CPU seguire i passaggi seguenti:
1. Individuare la Presa A (462) sulla scheda madre.
2. Sbloccare la levetta di chiusura spingendola lateralmente verso
l'esterno e poi alzandola fino a porla quasi in verticale.
La CPU può entrare in sede soltanto se correttamente orientata. NON
FORZATE la CPU ad entrare nel socket: potreste rompere o stortare i pin,
danneggiando la CPU.
3. Posizionare la CPU sopra il socket in modo che l'angolo smussato
combaci con la base della levetta di chiusura.
4. Inserire delicatamente la CPU nel socket.
5. Quando la CPU è inserita, spingere in giù la levetta di chiusura per
bloccarla. La levetta va ad incastrarsi in posizione orizzontale rispetto
al socket.
3. Memoria di sistema
Si possono installare moduli DIMM DDR non ECC unbuffered 64 MB, 128 MB,
256 MB, 512 MB e 1GB nelle prese DIMM utilizzando le configurazioni
memoria di questa sezione.
• L'installazione di DIMM DDR con configurazioni diverse da quelle
raccomandate può provocare errori nel ridimensionamento della
memoria oppure nell'avvio del sistema. Fare riferimento alla Tavola 1
per le configurazioni raccomandate.
• Utilizzare e installare sempre moduli DIMM con la stessa latenza CAS.
Per poter garantire la perfetta compatibilità dei moduli, si
raccomanda di utilizzare moduli di memoria acquistati presso lo
stesso venditore. Visitare il sito ASUS per ottenere un elenco di
venditori autorizzati.
Italiano
Tavola1Tavola1
Tavola1
Tavola1Tavola1
ModoModo
Modo
ModoModo
Canale singolo (1) Corredato ——
Canale doppio (1) Corredato — Corredato
Configurazioni raccomandate della memoriaConfigurazioni raccomandate della memoria
Configurazioni raccomandate della memoria
Configurazioni raccomandate della memoriaConfigurazioni raccomandate della memoria
PresePrese
Prese
PresePrese
DIMM_A1DIMM_A1
DIMM_A1
DIMM_A1DIMM_A1
(2) — Corredato —
(3) ——Corredato
(2) — Corredato Corredato
(3) Corredato Corredato Corredato
ASUS A7N8X-XEASUS A7N8X-XE
ASUS A7N8X-XE
ASUS A7N8X-XEASUS A7N8X-XE
DIMM_A2DIMM_A2
DIMM_A2
DIMM_A2DIMM_A2
DIMM_B1DIMM_B1
DIMM_B1
DIMM_B1DIMM_B1
9
Page 10

Italiano
4. Informazioni sul BIOS
La Flash ROM sulla scheda madre contiene il BIOS. È possibile aggiornare le
informazioni del BIOS, o configurare i parametri utilizzando l'utilità di
configurazione BIOS Setup. La schermata BIOS include tasti di navigazione
ed una concisa guida in linea. Se si riscontrano problemi con il sistema,
oppure se questo diventa instabile dopo avere modificato le impostazioni,
caricare le impostazioni predefinite di configurazione Setup Defaults. Fare
riferimento al
sul BIOS. Visitare la pagina Web ASUS
aggiornamenti.
Per accedere al Setup all'avvio:Per accedere al Setup all'avvio:
Per accedere al Setup all'avvio:
Per accedere al Setup all'avvio:Per accedere al Setup all'avvio:
Premere il tasto
preme il tasto <Delete>, il POST continua le sue routine di diagnostica.
Per accedere al Setup dopo il POST:Per accedere al Setup dopo il POST:
Per accedere al Setup dopo il POST:
Per accedere al Setup dopo il POST:Per accedere al Setup dopo il POST:
• Riavviare il sistema premendo i tasti
premere il tasto
• Premere il
<Delete><Delete>
<Delete> durante il POST, oppure
<Delete><Delete>
• Spegnere e riaccendere il sistema e poi premere il tasto
durante il POST
Per aggiornare il BIOS con AFUDOS:Per aggiornare il BIOS con AFUDOS:
Per aggiornare il BIOS con AFUDOS:
Per aggiornare il BIOS con AFUDOS:Per aggiornare il BIOS con AFUDOS:
Avviare il sistema da un dischetto floppy che contenga il file BIOS più
aggiornato. Al prompt di DOS, scrivere:
premere il tasto Enter / Invio. Riavviare il sistema quando l'aggiornamento è
completato.
Per aggiornare il BIOS con ASUS EZ Flash:Per aggiornare il BIOS con ASUS EZ Flash:
Per aggiornare il BIOS con ASUS EZ Flash:
Per aggiornare il BIOS con ASUS EZ Flash:Per aggiornare il BIOS con ASUS EZ Flash:
Avviare il sistema e premere
Flash. Inserire un dischetto floppy che contenga il file BIOS più aggiornato.
EZ Flash esegue le procedure d'aggiornamento del BIOS e, una volta
completato, riavvia automaticamente il sistema.
Per ripristinare il BIOS con CrashFree BIOS 2:Per ripristinare il BIOS con CrashFree BIOS 2:
Per ripristinare il BIOS con CrashFree BIOS 2:
Per ripristinare il BIOS con CrashFree BIOS 2:Per ripristinare il BIOS con CrashFree BIOS 2:
Avviare il sistema. Se il BIOS è corrotto lo strumento di ripristino
automatico di CrashFree BIOS 2 cerca un dischetto floppy o un CD per
ripristinare il BIOS. Inserire il CD di supporto della scheda madre, oppure un
dischetto floppy che contenga il file BIOS originale o più aggiornato.
Riavviare il sistema quando il BIOS è ripristinato.
Capitolo 2Capitolo 2
Capitolo 2 della Guida utente per informazioni dettagliate
Capitolo 2Capitolo 2
<Delete><Delete>
<Delete> durante il POST (Power On Self Test). Se non si
<Delete><Delete>
<Delete><Delete>
<Delete> durante il POST, oppure
<Delete><Delete>
tasto di ripristino tasto di ripristino
tasto di ripristino sul telaio, poi premere il tasto
tasto di ripristino tasto di ripristino
<Alt>-<F2> <Alt>-<F2>
<Alt>-<F2> durante il POST per avviare EZ
<Alt>-<F2> <Alt>-<F2>
(www.asus.com) (www.asus.com)
(www.asus.com) per gli
(www.asus.com) (www.asus.com)
<Ctrl> + <Alt> + <Delete><Ctrl> + <Alt> + <Delete>
<Ctrl> + <Alt> + <Delete>, poi
<Ctrl> + <Alt> + <Delete><Ctrl> + <Alt> + <Delete>
<Delete><Delete>
<Delete>
<Delete><Delete>
afudos /i<filename.rom>afudos /i<filename.rom>
afudos /i<filename.rom> poi
afudos /i<filename.rom>afudos /i<filename.rom>
5. Informazioni sul CD di supporto al Software
Questa scheda madre supporta un sistema operativo (OS) Windows
SE/ME/2000/XP. Installate sempre l’ultima versione OS e gli aggiornamenti
corrispondenti, in modo da massimizzare le funzioni del vostro hardware.
Il CD di supporto in dotazione alla scheda madre contiene dei software utili
e diversi utility driver che potenziano le funzioni della scheda madre. Per
cominciare a usare il CD di supporto, basta inserire il CD nel CD-ROM drive. Il
CDmostra automaticamente lo schermo di benvenuto e i menu
dell’installazione se Autorun è attivato nel vostro computer. Se lo schermo
di benvenuto non compare automaticamente, trovate e cliccate due volte il
ASSETUP.EXEASSETUP.EXE
file
ASSETUP.EXE dalla cartella BIN nel CD di supporto per mostrare i
ASSETUP.EXEASSETUP.EXE
menu.
®
98
10
ASUS A7N8X-XEASUS A7N8X-XE
ASUS A7N8X-XE
ASUS A7N8X-XEASUS A7N8X-XE
Page 11

1. Distribución de la placa base
PS/2KBMS
T: Mouse
B: Keyboard
SPDIF_O
COM1
USB34
LAN_USB12
Top:Line In
Center:Line Out
Bottom:Mic In
REALTEK
RTL8201BL
4Mb
BIOS
CM19761A
USBPW
PARALLEL PORT
CD
AUX
I/O
Super
CR2032 3V
Lithium Cell
CMOS Power
FP_AUDIO
JR1JL1
ATXPWR
CLRTC
Socket 462
nVidia nForce 2
FSB_SEL0
FSB_SEL1
AGP
PCI1
®
PCI2
A7N8X-XE
PCI3
PCI4
PCI5
FLOPPY
Ultra 400
USB56
IDE1
IDE2
USB78
CPU_FAN
DDR DIMMA2 (64 bit,184-pin module)
DDR DIMMB1 (64 bit,184-pin module)
DDR DIMMA1 (64 bit,184-pin module)
SATA2
MCP-RAID
SATA1
CHA_FAN
PANEL
USBPW
12 23
+5V +5VSB
(Default)
123 123
FSB_SEL0
FSB_SEL1
FSB_SEL0
FSB_SEL1
333MHz400MHz
123 123
200MHz266MHz
CLRTC
12 23
Normal Clear CMOS
(Default)
PANEL
PLED SPEAKER
Ground
PLED-
PLED+
HD_LED-
HD_LED+
HD_LED
*
Requires an ATX power supply.
+5V
PWR
Ground
RESET
PWRSW
Ground
Reset
Speaker
Ground
Español
ASUS A7N8X-XEASUS A7N8X-XE
ASUS A7N8X-XE
ASUS A7N8X-XEASUS A7N8X-XE
11
Page 12

2. Instalación de la CPU
Para instalar la CPU siga estos pasos.
1. Localice el zócalo A (462) en la placa base.
2. Desbloquee el zócalo pulsando la palanca hacia un lateral, a
continuación, levántela hasta un ángulo de 90°-100°.
La CPU ajusta solamente con una orientación. NO la fuerce en el zócalo
para evitar doblar o dañar los contactos y dañar la CPU.
3. Coloque la CPU sobre el zócalo de forma que la esquina marcada
coincida con la base de la palanca del zócalo.
4. Introduzca la CPU con cuidado en el zócalo hasta que ajuste en su
sitio.
5. Cuando la CPU entra en su sitio, empúje hacia abajo la palanca para
fijar la CPU. La palanca se fijará al lateral del zócalo con un clic para
indicar que ha quedado fijada.
3. Memoria de sistema
Puede instalar DIMM DDR no ECC de 64MB, 128MB, 256MB, 512MB y 1GB
sin memoria intermedia dentro de las ranuras DIMM utilizando las
configuraciones de memoria que aparecen en esta sección.
Español
• La instalación de DDR DIMM distintas de las configuraciones
recomendadas podrían provocar un error de tamaño de memoria o
un fallo en el arranque del sistema. Consulte la Tabla 1 para obtener
información sobre las configuraciones recomendadas.
• Instale siempre DIMM con la misma latencia CAS. Para una
compatibilidad óptima, se recomienda que obtenga módulos de
memoria del mismo proveedor. Visite el sitio web de ASUS para
obtener la lista de Proveedores cualificados.
Tabla 1Tabla 1
Tabla 1
Tabla 1Tabla 1
ModoModo
Modo
ModoModo
Canal sencillo (1) Poblado ——
Canal dual (1) Poblado — Poblado
12
Configuraciones de memoria recomendadasConfiguraciones de memoria recomendadas
Configuraciones de memoria recomendadas
Configuraciones de memoria recomendadasConfiguraciones de memoria recomendadas
RanurasRanuras
Ranuras
RanurasRanuras
DIMM_A1DIMM_A1
DIMM_A1
DIMM_A1DIMM_A1
(2) — Poblado —
(3) ——Poblado
(2) — Poblado Poblado
(3) Poblado Poblado Poblado
ASUS A7N8X-XEASUS A7N8X-XE
ASUS A7N8X-XE
ASUS A7N8X-XEASUS A7N8X-XE
DIMM_A2DIMM_A2
DIMM_A2
DIMM_A2DIMM_A2
DIMM_B1DIMM_B1
DIMM_B1
DIMM_B1DIMM_B1
Page 13

4. Información de la BIOS
La Flash ROM de la placa base contiene la BIOS. Puede actualizar la
información de la BIOS o configurar los parámetros utilizando la utilidad
Configuración de la BIOS. Las pantallas de la BIOS incluyen teclas de
navegación y una breve ayuda en línea para guiarle. Si encuentra algún
problema con el sistema o si el sistema se vuelve inestable tras cambiar la
configuración, cargue los valores de configuración predeterminados.
Consulte el
detallada sobre la BIOS. Visite el sitio web ASUS
obtener actualizaciones.
Para entrar en la Configuración al inicio:Para entrar en la Configuración al inicio:
Para entrar en la Configuración al inicio:
Para entrar en la Configuración al inicio:Para entrar en la Configuración al inicio:
Pulse
POST). Si no lo hace, POST continuará con las pruebas de rutina.
Para entrar en la Configuración tras el POST:Para entrar en la Configuración tras el POST:
Para entrar en la Configuración tras el POST:
Para entrar en la Configuración tras el POST:Para entrar en la Configuración tras el POST:
• Reinicie el sistema pulsando
continuación, pulse
• Pulse el
<Suprimir><Suprimir>
<Suprimir> durante el POST, o
<Suprimir><Suprimir>
• Apague el sistema y vuelva a encenderlo y pulse
POST
Para actualizar la BIOS con AFUDOS:Para actualizar la BIOS con AFUDOS:
Para actualizar la BIOS con AFUDOS:
Para actualizar la BIOS con AFUDOS:Para actualizar la BIOS con AFUDOS:
Inicie el sistema desde un disquete que contenga, el último archivo de la
BIOS. En el símbolo de raíz, escriba
Intro. Reinicie el sistema cuando se haya completado la actualización.
Para actualizar la BIOS con ASUS EZ Flash:Para actualizar la BIOS con ASUS EZ Flash:
Para actualizar la BIOS con ASUS EZ Flash:
Para actualizar la BIOS con ASUS EZ Flash:Para actualizar la BIOS con ASUS EZ Flash:
Inicie el sistema y pulse
Flash. Introduzca un disquete que contenga el último archivo de la BIOS. EZ
Flash realizará el proceso de actualización de la BIOS y reiniciará
automáticamente el sistema cuando haya terminado.
Para recuperar la BIOS con CrashFree BIOS 2:Para recuperar la BIOS con CrashFree BIOS 2:
Para recuperar la BIOS con CrashFree BIOS 2:
Para recuperar la BIOS con CrashFree BIOS 2:Para recuperar la BIOS con CrashFree BIOS 2:
Inicie el sistema. Si la BIOS está dañada, la herramienta de recuperación CrashFree
BIOS 2 buscará un disquete o un CD para recuperar la BIOS. Introduzca el CD de
ayuda de la placa base o un disquete con el archivo original de la BIOS o el más
reciente. Reinicie el sistema tras recuperar la BIOS.
Capítulo 2Capí tulo 2
Capítulo 2 de la guía de usuairo para obtener información
Capítulo 2Capí tulo 2
<Suprimir><Suprimir>
<Suprimir> durante la comprobación inicial (Power-On Self Test,
<Suprimir><Suprimir>
<Ctrl> + <Alt> + <Supr.><Ctrl> + <Alt> + <Supr.>
<Ctrl> + <Alt> + <Supr.> y, a
<Suprimir><Suprimir>
<Suprimir> durante el POST, o
botón de reiniciobotón de reinicio
botón de reinicio del chasis y, a continuación, pulse
botón de reiniciobotón de reinicio
<Suprimir><Suprimir>
<Ctrl> + <Alt> + <Supr.><Ctrl> + <Alt> + <Supr.>
afudos /i<filename.rom>afudos /i<filename.rom>
afudos /i<filename.rom> y pulse
afudos /i<filename.rom>afudos /i<filename.rom>
<Alt>-<F2><Alt>-<F2>
<Alt>-<F2> durante el POST para ejecutar EZ
<Alt>-<F2><Alt>-<F2>
(www.asus.com)(www.asus.com)
(www.asus.com) para
(www.asus.com)(www.asus.com)
<Suprimir> <Suprimir>
<Suprimir> durante el
<Suprimir> <Suprimir>
5. Información del CD de software
Esta placa base admite los sistemas operativos (SO) Windows
2000/XP. Instale siempre la versión más reciente del SO y las
actualizaciones correspondientes para maximizar las funciones del
hardware.
El CD que se suministra con la placa base contiene un útil software y varios
controladores para mejorar las características de la placa base. Para
comenzar a utilizar el CD, simplemente tiene que introducirlo en la unidad
de CD-ROM. El CD mostrará automáticamente la pantalla de bienvenida y los
menús de instalación si su equipo tiene activada la función de reproducción
automática. Si la pantalla de bienvenida no aparece automáticamente,
localice y haga doble clic sobre el archivo
del CD para mostrar los menús.
ASSETUP.EXEASSETUP.EXE
ASSETUP.EXE de la carpeta BIN
ASSETUP.EXEASSETUP.EXE
®
98 SE/ME/
Español
ASUS A7N8X-XEASUS A7N8X-XE
ASUS A7N8X-XE
ASUS A7N8X-XEASUS A7N8X-XE
13
Page 14

1.1.
1.
1.1.
хема системной платыхема системной платы
хема системной платы
хема системной платыхема системной платы
усский
PS/2KBMS
T: Mouse
B: Keyboard
SPDIF_O
COM1
USB34
LAN_USB12
Top:Line In
Center:Line Out
Bottom:Mic In
REALTEK
RTL8201BL
BIOS
4Mb
CM19761A
USBPW
PARALLEL PORT
CD
AUX
Super
CR2032 3V
Lithium Cell
CMOS Power
I/O
FP_AUDIO
JR1JL1
ATXPWR
CLRTC
Socket 462
nVidia nForce 2
FSB_SEL0
FSB_SEL1
AGP
PCI1
®
PCI2
A7N8X-XE
PCI3
PCI4
PCI5
FLOPPY
Ultra 400
USB56
IDE1
IDE2
USB78
CPU_FAN
DDR DIMMA2 (64 bit,184-pin module)
DDR DIMMB1 (64 bit,184-pin module)
DDR DIMMA1 (64 bit,184-pin module)
SATA2
MCP-RAID
SATA1
CHA_FAN
PANEL
USBPW
12 23
+5V +5VSB
(Default)
123 123
FSB_SEL0
FSB_SEL1
FSB_SEL0
FSB_SEL1
333MHz400MHz
123 123
200MHz266MHz
CLRTC
12 23
Normal Clear CMOS
(Default)
PANEL
PLED SPEAKER
Ground
PLED-
PLED+
HD_LED-
HD_LED+
HD_LED
*
Requires an ATX power supply.
+5V
PWR
Ground
RESET
PWRSW
Ground
Reset
Speaker
Ground
14
ASUS A7N8X-XEASUS A7N8X-XE
ASUS A7N8X-XE
ASUS A7N8X-XEASUS A7N8X-XE
Page 15

2.2.
2.
2.2.
Установка процессораУстановка процессора
Установка процессора
Установка процессораУстановка процессора
ля установки процессора необходимо выполнить следующие действия.
1. айдите на системной плате Socket A (462).
2. азблокируйте разъем, оттянув рычажок в сторону и подняв его
вверх под углом 90°-100°.
роцессор может быть установлен только в одном положении.
применяйте силу при установке процессора в разъем для
предотвращения деформации контактов и повреждения процессора!
3. асположите процессор над разъемом таким образом, чтобы
промаркированный угол соответствовал основанию рычажка
разъема.
4. Аккуратно вставьте процессор в разъем.
5. еперь, когда процессор установлен на место, надавите рычажок
вниз для фиксации процессора до щелчка.
3.3.
3.
3.3.
истемная памятьистемная память
истемная память
истемная памятьистемная память
атеринская плата поддерживает суммарные объемы оперативной памяти
64, 128, 256, 512 байт и 1 байт при условии, что используются
небуферируемые модули DIMM DDR (без ECC). роме того, установка модулей
памяти в разъемы для модулей DIMM должна выполняться в соответствии с
конфигурациями модулей памяти, указанными в этом разделе.
• Установка модулей DDR DIMM в конфигурациях, отличных от
рекомендуемых, может вызвать ошибку определения объема
памяти или сбой загрузки системы. екомендуемые конфигурации
см. в таблице 1.
• сегда используйте модули памяти DIMM с одинаковой задержкой
строба адреса столбца (CAS latency). ля лучшей совместимости
рекомендуется использовать модули памяти одного
производителя. писок рекомендованных производителей
модулей памяти располагается на еб-узле ASUS.
аблице 1аблице 1
аблице 1
аблице 1аблице 1
ежим
Одноканальный (1) аполнен ——
вуканальный (1) аполнен — аполнен
екомендованная конфигурация памятиекомендованная конфигурация памяти
екомендованная конфигурация памяти
екомендованная конфигурация памятиекомендованная конфигурация памяти
азъемыазъемы
азъемы
азъемыазъемы
DIMM_A1DIMM_A1
DIMM_A1
DIMM_A1DIMM_A1
(2) — аполнен —
(3) ——аполнен
(2) — аполнен аполнен
(3) аполнен аполнен аполнен
DIMM_A2DIMM_A2
DIMM_A2
DIMM_A2DIMM_A2
DIMM_B1DIMM_B1
DIMM_B1
DIMM_B1DIMM_B1
усский
ASUS A7N8X-XEASUS A7N8X-XE
ASUS A7N8X-XE
ASUS A7N8X-XEASUS A7N8X-XE
15
Page 16

усский
4.4.
4.
4.4.
BIOS записан в микросхеме энергонезависимой памяти, находящейся на
системной плате. спользуя утилиту настройки BIOS можно настроить
или обновить BIOS. Экраны BIOS содержат кнопки навигации и краткую
справку. сли после изменения настроек BIOS система стала работать
нестабильно, восстановите настройки по умолчанию (Setup Defaults).
одробное описание базовой системы ввода/вывода BIOS см. в
разделе 2разделе 2
разделе 2 руководства пользователя. Обновления можно найти на
разделе 2разделе 2
веб-сайте компании ASUS (
тобы войти в режим настройки при загрузке системы:тобы войти в режим настройки при загрузке системы:
тобы войти в режим настройки при загрузке системы:
тобы войти в режим настройки при загрузке системы:тобы войти в режим настройки при загрузке системы:
нажмите на клавишу
самотестирования
продолжится выполнение программы самотестирования.
тобы войти в режим настройки после завершениятобы войти в режим настройки после завершения
тобы войти в режим настройки после завершения
тобы войти в режим настройки после завершениятобы войти в режим настройки после завершения
выполнения программы самотестирования (POST):выполнения программы самотестирования (POST):
выполнения программы самотестирования (POST):
выполнения программы самотестирования (POST):выполнения программы самотестирования (POST):
• перезагрузите систему, используя клавиши
• нажмите на кнопку
• выключите и снова включите систему
ля обновления BIOS с помощью AFUDOS:ля обновления BIOS с помощью AFUDOS:
ля обновления BIOS с помощью AFUDOS:
ля обновления BIOS с помощью AFUDOS:ля обновления BIOS с помощью AFUDOS:
агрузите систему с дискеты, на которой содержится последняя версия
BIOS. командной строке DOS введите
нажмите Enter. осле завершения обновления перезапустите систему.
ля обновления BIOS с ASUS EZ Flash:ля обновления BIOS с ASUS EZ Flash:
ля обновления BIOS с ASUS EZ Flash:
ля обновления BIOS с ASUS EZ Flash:ля обновления BIOS с ASUS EZ Flash:
агрузите систему и нажмите
самотестирования будет запускать EZ Flash. ставьте дискету, на
которой содержится последняя версия BIOS. EZ Flash выполнит
обновление BIOS и автоматически перезагрузит систему.
ля восстановления BIOS с помощью CrashFree BIOS 2:ля восстановления BIOS с помощью CrashFree BIOS 2:
ля восстановления BIOS с помощью CrashFree BIOS 2:
ля восстановления BIOS с помощью CrashFree BIOS 2:ля восстановления BIOS с помощью CrashFree BIOS 2:
агрузите систему. сли BIOS поврежден, программа
автовосстановления CrashFree BIOS 2 проверит наличие дискеты или
компакт-диска для восстановления BIOS. ставьте компакт-диск или
дискету со средствами поддержки для системной платы, на которой
содержится первоначальная или последняя версия BIOS. ерегрузите
систему после восстановления BIOS.
5.5.
5.
5.5.
анная системная плата поддерживается операционными системами
Windows
новые операционные системы и соответствующие обновления для
полноценного использования возможностей аппаратного обеспечения.
омпакт-диск, поставляемый вместе с системной платой, содержит
полезные программы и утилиты, расширяющие возможности системной
платы. тобы начать работу с этим компакт-диском, вставьте его в привод
CD-ROM. Автоматически запустится экран приветствия и установочные
меню (если функция Автозапуск включена). сли экран приветствия не
появился автоматически, для его отображения найдите и запустите файл
ASSETUP.EXEASSETUP.EXE
ASSETUP.EXE, находящийся в каталоге BIN на компакт-диске.
ASSETUP.EXEASSETUP.EXE
азовая система ввода/вывода (BIOS)азовая система ввода/вывода (BIOS)
азовая система ввода/вывода (BIOS)
азовая система ввода/вывода (BIOS)азовая система ввода/вывода (BIOS)
www.asus.com).www.asus.com).
www.asus.com).
www.asus.com).www.asus.com).
Delete Delete
Delete во время выполнения системой программы
Delete Delete
( (
(POST). сли не нажимать на клавишу Delete, то
( (
Ctrl + Alt + Delete,Ctrl + Alt + Delete,
Ctrl + Alt + Delete,
затем нажмите на клавишу
самотестирования или
клавишу Delete во время выполнения программы самотестирования
Delete Delete
Delete во время выполнения программы самотестирования
Delete Delete
нформация о компакт-диске с Онформация о компакт-диске с О
нформация о компакт-диске с О
нформация о компакт-диске с Онформация о компакт-диске с О
®
98 SE/ME/2000/XP. екомендуется устанавливать наиболее
reset (сброс) reset (сброс)
reset (сброс) на корпусе, затем нажмите на
reset (сброс) reset (сброс)
Delete Delete
Delete во время выполнения программы
Delete Delete
afudos /i<filename.rom> afudos /i<filename.rom>
afudos /i<filename.rom> и
afudos /i<filename.rom> afudos /i<filename.rom>
Alt-F2 Alt-F2
Alt-F2 в то время как программа
Alt-F2 Alt-F2
Ctrl + Alt + Delete,Ctrl + Alt + Delete,
, ,
, затем нажмите на клавишу
, ,
16
ASUS A7N8X-XEASUS A7N8X-XE
ASUS A7N8X-XE
ASUS A7N8X-XEASUS A7N8X-XE
Page 17

1. Disposição da placa-principal
PS/2KBMS
T: Mouse
B: Keyboard
SPDIF_O
COM1
USB34
LAN_USB12
Top:Line In
Center:Line Out
Bottom:Mic In
REALTEK
RTL8201BL
4Mb
BIOS
CM19761A
USBPW
PARALLEL PORT
CD
AUX
I/O
Super
CR2032 3V
Lithium Cell
CMOS Power
FP_AUDIO
JR1JL1
ATXPWR
CLRTC
Socket 462
nVidia nForce 2
FSB_SEL0
FSB_SEL1
AGP
PCI1
®
PCI2
A7N8X-XE
PCI3
PCI4
PCI5
FLOPPY
Ultra 400
USB56
IDE1
IDE2
USB78
CPU_FAN
DDR DIMMA2 (64 bit,184-pin module)
DDR DIMMB1 (64 bit,184-pin module)
DDR DIMMA1 (64 bit,184-pin module)
SATA2
MCP-RAID
SATA1
CHA_FAN
PANEL
USBPW
12 23
+5V +5VSB
(Default)
123 123
FSB_SEL0
FSB_SEL1
FSB_SEL0
FSB_SEL1
333MHz400MHz
123 123
200MHz266MHz
CLRTC
12 23
Normal Clear CMOS
(Default)
PANEL
PLED SPEAKER
Ground
PLED-
PLED+
HD_LED-
HD_LED+
HD_LED
*
Requires an ATX power supply.
+5V
PWR
Ground
RESET
PWRSW
Ground
Reset
Speaker
Ground
ASUS A7N8X-XEASUS A7N8X-XE
ASUS A7N8X-XE
ASUS A7N8X-XEASUS A7N8X-XE
Português
17
Page 18

2. Instalação da CPU
Siga estas etapas para instalar a CPU.
1. Procure o socket A (462) na placa-principal.
2. Solte o socket premindo a alavanca para o lado, de seguida levante
num ângulo de 90º a 100º.
A CPU encaixa apenas numa direcção. NÃO force a entrada da CPU no
socket para evitar dobrar os pinos e danificar a CPU!
3. Posicione a CPU por cima do socket de forma a que o canto
assinalado corresponda à base da alavanca do socket.
4. Introduza cuidadosamente a CPU no socket até encaixar no devido
lugar.
5. Quando a CPU estiver devidamente encaixada, exerça pressão sobre
a mesma enquanto desce a alavanca do socket para fixar a CPU. A
alavanca emite um estalido ao encaixar na patilha lateral para indicar
que está devidamente fixa.
3. Memória do sistema
Pode instalar DIMMs DDR sem entreposição e non-ECC de 64 MB, 128 MB,
256 MB, 512 MB e 1 GB nos sockets DIMM, utilizando as configurações
descritas nesta secção e relativas à memória.
Tabela 1Tabela 1
Tabela 1
Tabela 1Tabela 1
Portugu
ês
18
• A instalação de DIMMs DDR para além das configurações
recomendadas pode causar erros ao nível da capacidade de
memória ou falhas no arranque do sistema. Utilize apenas as
configurações recomendadas na Tabela 1.
• Instale sempre DIMMs com a mesma latência CAS. Para uma óptima
compatibilidade, recomendamos-lhe a obtenção de módulos de
memória junto do mesmo vendedor. Visite o web site da ASUS para
consultar a lista de Vendedores Aprovados.
Configurações recomendadas para a memóriaConfigurações recomendadas para a memória
Configurações recomendadas para a memória
Configurações recomendadas para a memóriaConfigurações recomendadas para a memória
SocketsSockets
Sockets
SocketsSockets
ModoModo
Modo
ModoModo
Canal simples (1) Ocupado ——
Canal duplol (1) Ocupado — Ocupado
DIMM_A1DIMM_A1
DIMM_A1
DIMM_A1DIMM_A1
(2) — Ocupado —
(3) ——Ocupado
(2) — Ocupado Ocupado
(3) Ocupado Ocupado Ocupado
ASUS A7N8X-XEASUS A7N8X-XE
ASUS A7N8X-XE
ASUS A7N8X-XEASUS A7N8X-XE
DIMM_A2DIMM_A2
DIMM_A2
DIMM_A2DIMM_A2
DIMM_B1DIMM_B1
DIMM_B1
DIMM_B1DIMM_B1
Page 19

4. Informação da BIOS
A memória ROM Flash existente na placa-principal contém a BIOS. Pode
actualizar a informação da BIOS ou configurar os seus parâmetros utilizando
o utilitário de configuração da BIOS. Os ecrãs da BIOS incluem teclas de
navegação e uma breve ajuda online que lhe servirão de guia. Se se deparar
com problemas ao nível do sistema, ou se o sistema ficar instável após
alteração das definições, carregue as predefinições de configuração. Consulte
Capítulo Capítulo
o
Capítulo
Capítulo Capítulo
Visite o web site da ASUS (
Para aceder ao utilitário de configuração aquando doPara aceder ao utilitário de configuração aquando do
Para aceder ao utilitário de configuração aquando do
Para aceder ao utilitário de configuração aquando doPara aceder ao utilitário de configuração aquando do
arranque:arranque:
arranque:
arranque:arranque:
Prima a tecla
premir a tecla <Delete>, a rotina POST prossegue com as suas rotinas de teste.
Para aceder ao utilitário de configuração após a rotina POST:Para aceder ao utilitário de configuração após a rotina POST:
Para aceder ao utilitário de configuração após a rotina POST:
Para aceder ao utilitário de configuração após a rotina POST:Para aceder ao utilitário de configuração após a rotina POST:
• Reinicie o sistema premindo as teclas
de seguida prima a tecla
• Prima o
tecla
DesligueDesligue
•
Desligue o sistema e volte a
DesligueDesligue
<Delete><Delete>
<Delete> durante a rotina POST
<Delete><Delete>
Para actualizar a BIOS com o AFUDOS:Para actualizar a BIOS com o AFUDOS:
Para actualizar a BIOS com o AFUDOS:
Para actualizar a BIOS com o AFUDOS:Para actualizar a BIOS com o AFUDOS:
Proceda ao arranque do sistema a partir de uma disquete que contenha o
mais recente ficheiros da BIOS. Na linha de comandos do DOS, digite
afudos/i<filename.rom>afudos/i<filename.rom>
afudos/i<filename.rom> e prima a tecla Enter. Reinicie o sistema após
afudos/i<filename.rom>afudos/i<filename.rom>
conclusão da actualização.
Para actualizar a BIOS com o ASUS EZ Flash:Para actualizar a BIOS com o ASUS EZ Flash:
Para actualizar a BIOS com o ASUS EZ Flash:
Para actualizar a BIOS com o ASUS EZ Flash:Para actualizar a BIOS com o ASUS EZ Flash:
Proceda ao arranque do sistema e prima
POST para abrir o EZ Flash. Introduza uma disquete que contenha o mais
recente ficheiro da BIOS. O EZ Flash procede à actualização da BIOS e
reinicia o sistema automaticamente após concluída a operação.
Para recuperar a BIOS com o CrashFree BIOS 2:Para recuperar a BIOS com o CrashFree BIOS 2:
Para recuperar a BIOS com o CrashFree BIOS 2:
Para recuperar a BIOS com o CrashFree BIOS 2:Para recuperar a BIOS com o CrashFree BIOS 2:
Proceda ao arranque do sistema. Se a BIOS estiver corrompida, a ferramenta
de recuperação automática do CrashFree BIOS 2 verifica se existe uma
disquete ou CD a partir do qual possa restaurar a BIOS. Introduza o CD da
placa-principal, ou uma disquete que contenha o ficheiro da BIOS original ou o
mais recente. Proceda ao arranque do sistema após recuperação da BIOS.
22
2 do Guia do utilizador para mais informações sobre a BIOS.
22
<Delete><Delete>
<Delete> durante a rotina POST (Power-On Self Test). Se não
<Delete><Delete>
botão Reiniciarbotão Reiniciar
botão Reiniciar existente no chassis, de seguida prima a
botão Reiniciarbotão Reiniciar
<Delete><Delete>
<Delete> durante a rotina POST, ou
<Delete><Delete>
www.asus.comwww.asus.com
www.asus.com) para obter as actualizações.
www.asus.comwww.asus.com
<Ctrl> + <Alt> + <Delete><Ctrl> + <Alt> + <Delete>
<Ctrl> + <Alt> + <Delete>,
<Delete><Delete>
<Delete> durante a rotina POST, ou
<Delete><Delete>
<Ctrl> + <Alt> + <Delete><Ctrl> + <Alt> + <Delete>
ligá-loligá-lo
ligá- l o, de seguida prima a tecla
ligá-loligá-lo
<Alt>-<F2><Alt>-<F2>
<Alt>-<F2> durante a rotina
<Alt>-<F2><Alt>-<F2>
5. Informação do CD de suporte ao
softwareß
Esta placa-principal suporta o sistema operativo Windows
2000/XP. Instale sempre a versão mais recente do sistema operativo e
respectivas actualizações para que possa maximizar as capacidades do
seu hardware.
O CD de suporte que acompanha a placa-principal contém software útil e
vários controladores que melhoram as capacidades da placa-principal. Para
utilizar o CD de suporte, basta introduzi-lo na unidade de CD-ROM. O CD
apresenta automaticamente o ecrã de boas-vindas e os menus de instalação
caso a função de execução automática esteja activada no computador. Se o
ecrã de boas-vindas não aparecer automaticamente, procure e faça um duplo
clique sobre o ficheiro
suporte para poder aceder aos menus.
ASSETUP.EXEASSETUP.EXE
ASSETUP.EXE existente na pasta BIN do CD de
ASSETUP.EXEASSETUP.EXE
®
98 SE/ME/
Português
ASUS A7N8X-XEASUS A7N8X-XE
ASUS A7N8X-XE
ASUS A7N8X-XEASUS A7N8X-XE
19
Page 20

www.asus.com
 Loading...
Loading...