Asrock N68C-GS FX, N68C-GS UCC, N68-S3 FX, N68-S3, N68-VS3 FX RAID Installation Guide [es]
...Page 1

Guía de instalación RAID de NVIDIA
1. Guía de instalación RAID BIOS de NVIDIA ………………........ 2
1.1 Introducción al sistema RAID ………………………..……… 2
1.2 Precauciones a tener en cuenta con las configuraciones
RAID ………………...………………………………....….…… 3
1.3 Instalación de Windows
/XP 64 bits con Funciones RAID ......................................... 5
1.3.1 Instalación de Wind
Funciones RAID ..................................................... 5
1.3.2 Instalación de Windows
bits con Funciones RAID ....................................... 7
1.4 Crear una matriz de discos ………………………….………. 8
2. Guía de instalación RAID para Windows de NVIDIA ….........… 12
2.1 Guía de la Instalación de RAID de Windows NVIDIA
parausuarios de Window
7/7 64 bits/Vista/Vista 64 bits/XP
ows XP/XP 64 bits con
7/7 64 bits/Vista/Vista 64
s XP/XP de 64 bits ………............ 12
2.2 Guía de la Instalación de RAID de Windows NVIDIA
parausuarios de Windows
7/7 64 bits/Vista/Vista de 64 bits 24
1
Page 2

1. Guía de instalación RAID BIOS de NVIDIA
La Guía de instalación RAID BIOS de NVIDIA incluye instrucciones para configurar las
funciones RAID utilizando NVIDIA RAID Utility (Utilidad RAID de NVIDIA) del entorno
BIOS. Después de crear un disquete con los controladores SATA / SATAII, presione <F2>
para entrar en la configuración del BIOS y establecer la opción en el modo RAID siguiendo
las instrucciones detalladas del “Manual del usuario” (que encontrará en el CD de soporte)
o de la “Guía de instalación rápida”. Puede comenzar a utilizar NVIDIA RAID Utility
(Utilidad RAID de NVIDIA) para configurar el sistema RAID.
Esta sección incluye ejemplos de la forma de utilizar NVIDIA RAID Utility (Utilidad RAID de
NVIDIA) para crear matrices RAID. Si la placa base cuenta con dos puertos SATA /
SATAII, puede optar por utilizar la función RAID 0, RAID 1 o JBOD con dicha placa. Si la
placa base cuenta con cuatro puertos SATA / SATAII, puede utilizar la función RAID 0,
RAID 1, RAID 0+1, JBOD o RAID 5 con dicha placa conforme a la cantidad de unidades
de disco duro SATA / SATAII que tenga instaladas. Consulte las funciones RAID que
proporciona la placa base por adelantado y siga las instrucciones de esta sección para
crear matrices RAID.
1.1 Introducción al sistema RAID
El término “RAID” son las siglas del inglés “Redundant Array of Independent Disks”, es
decir, Matriz redundante de discos independientes, que es un método que combina dos o
más unidades de disco duro en una unidad lógica. Para conseguir el rendimiento óptimo,
instale unidades idénticas del mismo modelo y capacidad cuando cree una solución RAID.
RAID 0 (segmentación de datos)
La solución RAID 0 se utiliza para segmentar los datos y su función consiste en optimizar
dos unidades de disco duro idénticas para leer y escribir datos en paralelo con pilas
intercaladas. El acceso y el almacenamiento de los datos mejorarán, ya que se doblará la
tasa de transferencia de datos de un solo disco mientras los dos discos duros realizan el
mismo trabajo que una sola unidad, pero con una tasa de transferencia de datos continua.
¡ADVERTENCIA!
Aunque la función RAID 0 puede mejorar el rendimiento del acceso, no ofrece ninguna tolerancia de
errores. Si conecta en caliente cualquier unidad de disco duro del disco RAID 0, dañará los datos o
provocará la pérdida de los mismos.
RAID 1 (simetría de datos)
La solución RAID 1 se utiliza para simetría de datos y su función consiste en copiar y
mantener una imagen idéntica de los datos de una unidad en una segunda unidad.
Proporciona protección de los datos y aumenta la tolerancia de errores en todo el
sistema, ya que, si una unidad se avería, el software de administración de matrices de
discos dirigirá todas las aplicaciones a la unidad que queda en funcionamiento, que
contiene una copia completa de los datos de la otra unidad.
2
Page 3

RAID 0+1 (simetría segmentada)
Se puede crear una simetría de las unidades RAID 0 mediante técnicas RAID 1, lo que
da como resultado una solución RAID 0+1 que mejora el rendimiento y la resistencia.
El controlador combina el rendimiento de la segmentación de los datos (RAID 0) y la
tolerancia de errores de la simetría de discos (RAID 1). Los datos se segmentan en
varias unidades y se duplican en otro grupo de unidades.
JBOD (expansión)
Una matriz de discos de expansión es igual a la suma de todas las unidades. La
expansión almacena datos en una unidad hasta que está llena y, entonces, procede a
almacenar los archivos en la siguiente unidad de la matriz. Cuando uno de los discos que
componen esta solución se avería, afecta a toda la matriz. JBOD no es realmente una
solución RAID y no admite tolerancia de errores.
RAID 5
RAID 5 segmenta tanto los datos como la información de paridad en al menos tres
unidades de disco duro. Entre las ventajas de la configuración RAID 5 destacan las
siguientes: rendimiento de unidades de disco duro mejorado, tolerancia de errores y
mayor capacidad de almacenamiento. La configuración RAID 5 es más adecuada para
procesamiento de transacciones, aplicaciones de bases de datos relacionales,
planificación de recursos empresariales y otros sistemas comerciales. Utilice al menos
tres unidades de disco duro idénticas para esta configuración.
1.2 Precauciones a tener en cuenta con las configuraciones
RAID
1. Utilice dos unidades nuevas si va a crear una matriz RAID 0 (segmentación)
para mejorar el rendimiento. Se recomienda utilizar dos unidades SATA del
mismo tamaño. Si utiliza dos unidades de tamaño diferente, la unidad de disco
de menor capacidad será el tamaño de almacenamiento base para cada unidad.
Por ejemplo, si una unidad de disco duro tiene una capacidad de
almacenamiento de 80 GB y la otra de 60 GB, la capacidad máxima de
almacenamiento de la unidad de 80 GB pasará a ser de 60 GB, con lo que la
capacidad de almacenamiento total para esta solución RAID 0 será de 120 GB.
2. Puede utilizar dos unidades nuevas o utilizar una existente y otra nueva para
crear una matriz RAID 1 (simetría) para proteger los datos (la nueva unidad
debe tener el mismo tamaño, o mayor, que la unidad existente). Si utiliza dos
unidades de tamaño diferente, la unidad de disco de menor capacidad será el
tamaño de almacenamiento base. Por ejemplo, si una unidad tiene una
capacidad de almacenamiento de 80 GB y la otra de 60 GB, la capacidad de
almacenamiento máxima para la solución RAID 1 será de 60 GB.
3. Compruebe el estado de las unidades de disco duro antes de configurar la
3
Page 4

nueva matriz RAID.
¡ADVERTENCIA!
Haga una copia de seguridad de los datos antes de crear funciones RAID. En el proceso de
creación de soluciones RAID, el sistema le preguntará si desea "borrar los datos del disco"
o no. Se recomienda contestar "afirmativamente" a esta pregunta para que los nuevos
datos se alojen en un entorno totalmente limpio.
4
Page 5

1.3 Instalación de Windows® 7 / 7 64 bits / Vista
TM
/
VistaTM 64 bits / XP / XP 64 bits con Funciones RAID
Si desea instalar Windows® 7 / 7 64 bits / VistaTM / VistaTM 64 bits / XP / XP 64 bits
en sus HDDs SATA / SATAII con funciones RAID, siga los procedimientos que se
indican a continuación en función del sistema operativo que tenga instalado.
1.3.1 Instalación de Windows® XP / XP 64 bits con Funciones
RAID
Si desea instalar Windows® XP / XP 64 bits en sus HDDs SATA / SATAII con
funciones RAID, por favor siga los pasos siguientes.
PASO 1: Configure BIOS.
A. Entre a la Utilidad de configuración de BIOS pantalla de Avanzada
Configuración Storage.
B. Establezca la opción “SATA Operation Mode”(Modo de funcionamiento
SATA) en [RAID].
PASO 2: Haga un Disquete de Controlador SATA / SATAII.
A. Inserte el CD de soporte de ASRock en la unidad óptica de la unidad para
iniciar el sistema. (NO inserte ningún disquete en la unidad de disco en este
momento)
B. Durante la comprobación inicial (POST) del sistema, pulse la tecla <F11> y
aparecerá una ventana de selección de los dispositivos de inicio. Seleccione
el CD-ROM como unidad de inicio.
C. Cuando vea en pantalla el mensaje: “Generate Serial ATA driver diskette [Y/
N]? (¿Desea generar un disquete de controlador de serie ATA?)”, pulse <Y>.
D. A continuación podrá ver los siguientes mensajes:
Please insert a blank
formatted diskette into floppy
drive A:
press any key to start
Inserte un disquete en la unidad de disquete. A continuación, presione cualquier
tecla.
E. El sistema comenzará a formatear el disquete y copiar controladores SATA
/ SATAII en el disquete.
PASO 3: Configure BIOS.
A. Entre a la Utilidad de configuración de BIOS
Configuración Storage.
B. Establezca la opción “SATA Operation Mode”(Modo de funcionamiento
SATA) en [RAID].
pantalla de Avanzada
55
5
55
Page 6

PASO 4: Use la “RAID Installation Guide” para establecer la configuración
RAID.
Antes de configurar la función RAID, es necesario consultar la guía de instalación
RAID incluida en el CD de soporte, para obtener información sobre cómo realizar la
instalación correctamente. Consulte la parte de la guía de instalación BIOS RAID del
documento que se encuentra en la siguiente ruta en el CD de soporte:
.. \ RAID Installation Guide
PASO 5: Instale el sistema operativo Windows® XP / XP 64 bits en
su sistema.
Puede comenzar a instalar Windows® XP / XP 64 bits. Cuando comience la
instalación de Windows®, presione F6 para instalar un controlador RAID. Cuando
el programa se lo pida, inserte un disco flexible con el controlador NVIDIA® RAID.
Después de leer el disco flexible, se presentará el controlador. Seleccione los
controladores que desea instalar.
NOTA. Si usted instala Windows® XP / XP 64 bits en HDDs de IDE y desea manejar (crear,
convertir, borrar o reconstruir) funciones RAID en HDDs SATA / SATAII, necesita
primero configurar el “Modo de Operación SATAII” a [RAID]. A continuación, establezca
la configuración RAID mediante la parte de la guía de instalación Windows RAID del
documento que se encuentra en la siguiente ruta del CD de soporte:
.. \ RAID Installation Guide
66
6
66
Page 7

1.3.2 Instalación de Windows® 7 / 7 64 bits / VistaTM / VistaTM 64
bits con Funciones RAID
Si desea instalar Windows® 7 / 7 64 bits / VistaTM / VistaTM 64 bits en sus HDDs
SATA / SATAII con funciones RAID, por favor siga los pasos siguientes.
PASO 1: Configure BIOS.
A. Entre a la Utilidad de configuración de BIOS pantalla de Avanzada
Configuración Storage.
B. Establezca la opción “SATA Operation Mode”(Modo de funcionamiento
SATA) en [RAID].
PASO 2: Use la “RAID Installation Guide” para establecer la configuración
RAID.
Antes de configurar la función RAID, es necesario consultar la guía de instalación
RAID incluida en el CD de soporte, para obtener información sobre cómo realizar la
instalación correctamente. Consulte la parte de la guía de instalación BIOS RAID del
documento que se encuentra en la siguiente ruta en el CD de soporte:
.. \ RAID Installation Guide
PASO 3: Instale el sistema operativo Windows® 7 / 7 64 bits / VistaTM /
VistaTM 64 bits en su sistema.
Inserte el disco óptico de Windows® 7 / 7 64 bits / VistaTM / VistaTM 64 bits en la
unidad óptica para iniciar el sistema y siga las instrucciones para instalar el
sistema operativo Windows
Cuando aparezca la página “Where do you want to install Windows?” (¿Dónde
desea instalar Windows?), inserte el CD de soporte de ASRock en la unidad
óptica y haga clic en el botón “Load Driver” (Cargar controlador) situado en la
parte inferior izquierda para cargar los controladores RAID de NVIDIA®. Los
controladores RAID de NVIDIA® se encuentran en la siguiente ruta de nuestro CD
de soporte:
.. \ I386 \ RAID_Vista (para usuarios de Windows
.. \ AMD64 \ RAID_Vista64 (para usuarios de Windows
A continuación, vuelva a insertar el disco óptico de Windows
VistaTM / VistaTM 64 bits en la unidad óptica para continuar con la instalación.
®
7 / 7 64 bits / VistaTM / VistaTM 64 bits en el equipo.
®
VistaTM)
®
VistaTM 64 bits)
®
7 / 7 64 bits /
NOTA. Si usted instala Windows® 7 / 7 64 bits / VistaTM / VistaTM 64 bits en HDDs de IDE
y desea manejar (crear, convertir, borrar o reconstruir) funciones RAID en HDDs SATA
/ SATAII, necesita primero configurar el “Modo de Operación SATA” a [RAID]. A
continuación, establezca la configuración RAID mediante la parte de la guía de
instalación Windows RAID del documento que se encuentra en la siguiente ruta del CD
de soporte: .. \ RAID Installation Guide
77
7
77
Page 8

1.4 Crear una matriz de discos
Encienda el sistema. Después de ajustar el BIOS del sistema en el modo RAID, aparecerá
la ventana siguiente.
Después de reiniciar el equipo, espere hasta que aparezca el software RAID solicitándole
que presione la tecla <F10>. El mensaje RAID aparecerá como parte del sistema POST y
el proceso de arranque antes de cargarse el OS (sistema operativo). Dispone de unos
segundos para presionar la tecla <F10> antes de que la ventana desaparezca.
Después de presionar la tecla <F10>, aparecerá la ventana NVIDIA RAID Utility - Define
a New Array (Utilidad RAID NVIDIA - Definir una nueva matriz). De forma
predeterminada, RAID Mode (Modo RAID) se establece en Mirroring (Simetría), pero
debe establecerlo en Striping (Segmentación de discos) si desea crear una solución RAID
0. De forma predeterminada, la opción Striping Block (Bloque de segmentación de discos)
se establece en Optimal (Óptimo). Utilizaremos la solución RAID 0 como ejemplo para
mostrar cómo utilizar NVRAID RAID Utility (Utilidad NVRAID RAID) para crear dicha
solución (segmentación). Si pretende utilizar NVRAID RAID Utility (Utilidad NVRAID RAID)
para crear otras matrices RAID, los procedimientos que debe realizar son similares a los
pasos para crear la solución RAID 0.
8
Page 9

9
Page 10

El tamaño de la opción Striping Block (Bloque de segmentación de discos) se proporciona
en kilobytes y afecta al modo en el que se organizan los datos en el disco. Se recomienda
dejar este parámetro en el valor predeterminado Optimal (Óptimo), que es de 64 KB, pero
los valores pueden estar comprendidos entre 8 KB y 128 KB (8, 16, 32, 64 y 128 KB). A
continuación, debe asignar los discos. Los discos que puede habilitar desde la página de
configuración del BIOS correspondiente a los ajustes RAID, aparecen en el bloque Free
Disks (Discos disponibles). Se trata de las unidades que están disponibles para utilizarse
como disco de matriz RAID:
A. Presione la tecla Tab para ir a la sección Free Disks (Discos disponibles). Se
seleccionará el primer disco de la lista.
B. Muévalo desde el bloque Free Disks (Discos disponibles) al bloque Array Disks
(Discos de matriz) presionando la tecla de dirección derecha.
C. Continúe presionando la tecla de dirección derecha hasta que todos los discos
que desee utilizar como discos de matriz RAID aparezcan en el bloque Array
Disks (Discos de matriz).
10
Page 11

Después de asignar los discos de matriz RAID, presione la tecla <F7> para guardar los
cambios realizados en los discos de matriz RAID.
Dependiendo de la plataforma utilizada, el sistema puede tener uno o varis canales. En un
sistema típico normalmente hay un adaptador y varios canales, cada uno de los cuales
tiene un esclavo y un maestro. El estado del adaptador, el canal, el esclavo y el maestro
de cada disco se proporciona en las columnas Loc (Ubicación) de las listas Free Disks
(Discos disponibles) y Array Disks (Discos de matriz). Por ejemplo:
1 . 0 . M
1: Canal: normalmente, el canal 0 se utiliza para unidades ATA paralelo, mientras
que el canal 1 se utiliza para unidades ATA serie.
0: Controlador
M: M significa Maestro y S significa Esclavo
Serial ATA
1 . 0 . M Canal 1, controlador 0, Maestro
1 . 1 . M Canal 1, controlador 1, Maestro
Finalmente, aparecerá la ventana Arra y List (Lista de matrices), en la que podrá revisar
las matrices RAID configuradas.
Healthy NVIDIA STRIPING 74.53G
11
Page 12
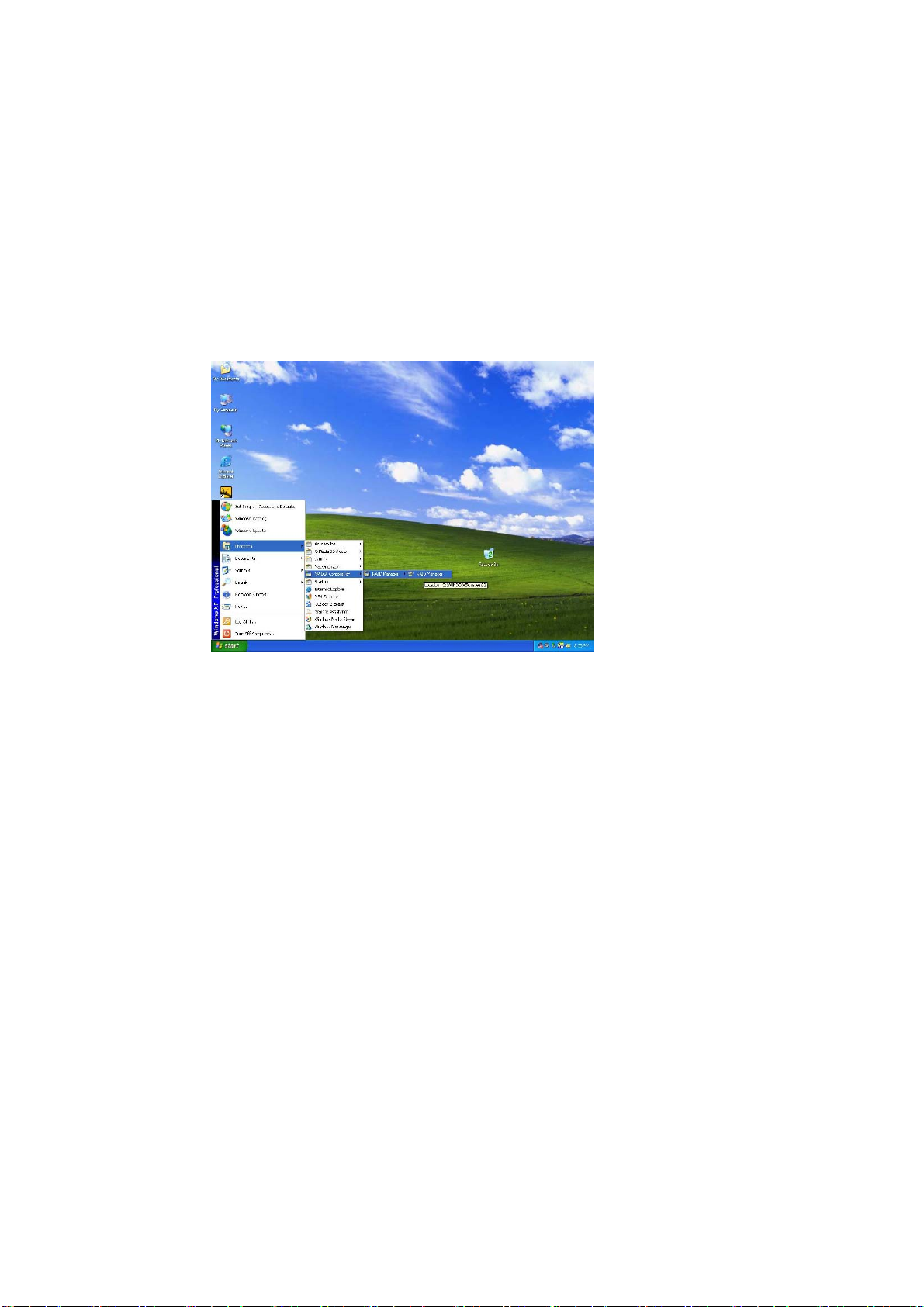
2. Guía de instalación RAID para Windows de
NVIDIA
Para Windows XP/XP de 64 bits y Windows7/7 de 64 bits/Vista/Vista de 64 bits, hay los
procedimientos diferentes de la instalación. Por favor siga las instrucciones abajo según el
sistema operativo que usted instala.
2.1 Guía de la Instalación de RAID de Windows NVIDIA para
usuarios de Windows
A. Entrar en NVRAIDMAN
El controlador RAID es un controlador integrado TODO en uno de NVIDIA proporcionado
en el CD de soporte. Una vez terminada la instalación del controlador, puede crear,
eliminar o reconstruir cualquier matriz RAID. Entre en NVRAIDMAN haciendo clic en Start
(Inicio) → Programs (Programas) → NVIDIA Corporation → Mediashield →
Mediashield. (También hay un acceso directo “Mediashield” en el Escritorio.)
XP/XP de 64 bits
A continuación, aparecerá la siguiente ventana.
12
Page 13

B. Crear matrices RAID
Esta sección incluye ejemplos de la forma de utilizar NVRAIDMAN para crear matrices
RAID. Si la placa base cuenta con dos puertos SATA / SATAII, puede optar por utilizar la
función RAID 0, RAID 1 o JBOD con dicha placa. Si la placa base cuenta con cuatro
puertos SATA / SATAII, puede utilizar la función RAID 0, RAID 1, RAID 0+1, JBOD o RAID
5 con dicha placa conforme a la cantidad de unidades de disco duro SATA / SATAII que
tenga instaladas. Consulte las funciones RAID que proporciona la placa base por
adelantado y siga las instrucciones de esta sección para crear matrices RAID. Los
elementos RAID que se pueden mencionar en esta sección son los siguientes:
- RAID 0: segmentación
- RAID 1: simetría
- RAID 0+1: simetría segmentada
- JBOD: expansión
- RAID 5
NOTA:
En sistemas operativos Windows XP, el nombre de los conectores de la placa base será diferente del
nombre que muestra la utilidad NVIDIA. Consulte la tabla siguiente para más información.
SATAII_1 (PUERTO 1.0) --> Es el conector SATA maestro primario
SATAII_2 (PUERTO 1.1) --> Es el conector SATA maestro secundario
SATAII_3 (PUERTO 2.0) --> Es el conector SATA maestro primario
SATAII_4 (PUERTO 2.1) --> Es el conector SATA maestro secundario
13
Page 14
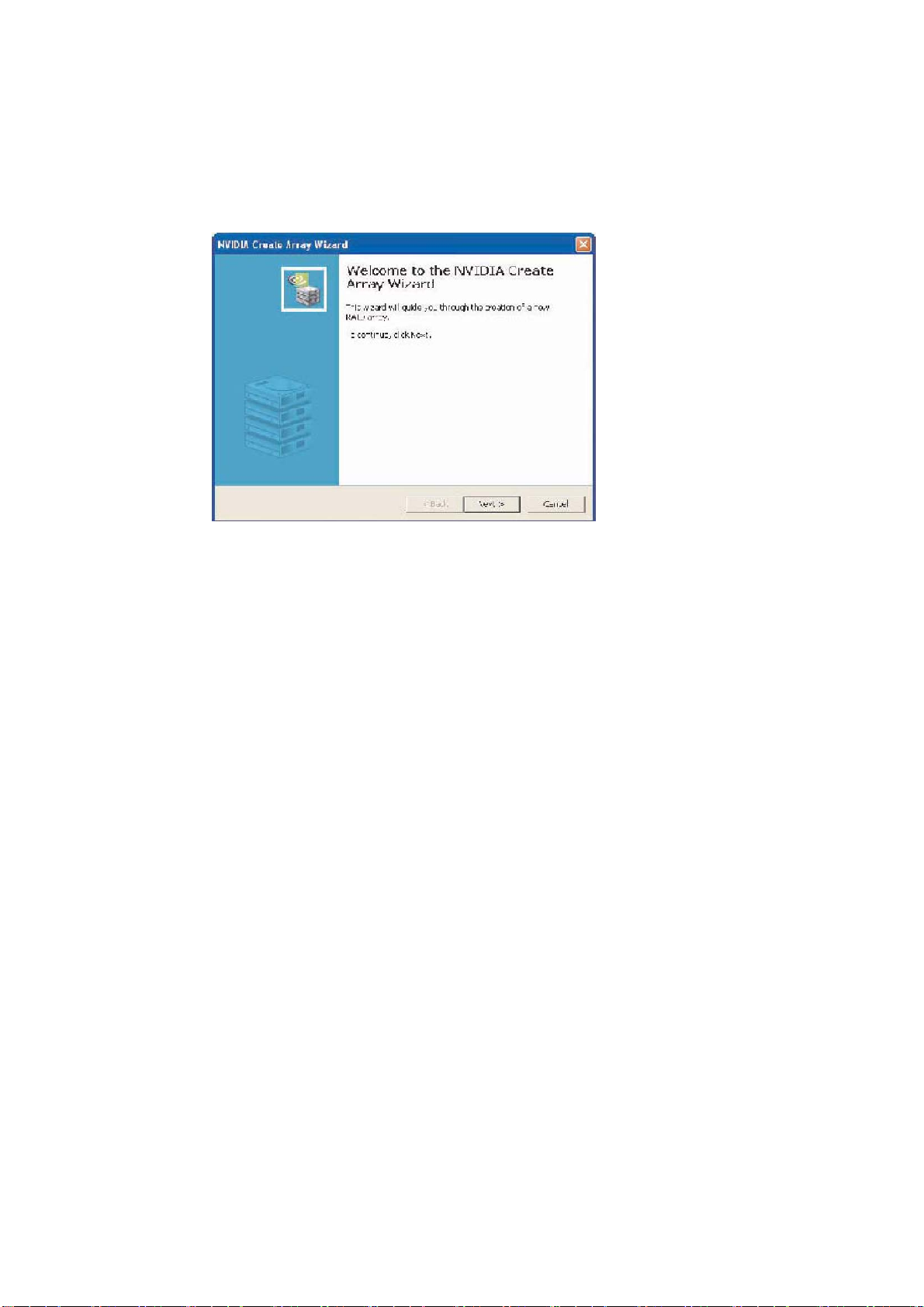
En esta sección utilizaremos la solución RAID 0 como ejemplo para mostrar cómo utilizar
NVRAIDMAN para crear dicha solución (segmentación). Si pretende utilizar NVRAIDMAN
para crear otras matrices RAID, los procedimientos que debe realizar son similares a los
pasos para crear la solución RAID 0. Lleve a cabo las siguientes operaciones:
A. Vaya al BIOS del sistema y asegúrese de que los controladores que desea utilizar
cuentan con la funcionalidad RAID.
B. Inicie Windows y ejecute la aplicación NVRAIDMAN.
C. Cree una matriz. Aparecerá la siguiente pantalla.
D. Haga clic en Next (Siguiente). Aparecerá la siguiente pantalla.
14
Page 15

E. Haga clic en la flecha de la lista RAID Mode (Modo RAID), seleccione Striping
(Segmentar) y deje el valor predeterminado de la opción “Stripe Size” (Tamaño de
segmentación) tal y como se muestra en la siguiente pantalla.
F. Haga clic en Next (Siguiente). Aparecerá la siguiente pantalla.
15
Page 16

G. Seleccione los dos discos que desea incluir en el conjunto de segmentación.
Para crear una matriz segmentada con más discos, seleccione discos adicionales en la
lista.
H. Haga clic en Next (Siguiente). Aparecerá la siguiente pantalla.
16
Page 17

I. Haga clic en Finish (Finalizar). Aparecerá la siguiente pantalla.
La solución RAID 0 se habrá creado correctamente.
C. Inicializar discos de matriz NVRAID
Una vez creada la matriz de dos discos, es necesario crear particiones y dar formato a los
mismos.
A. Haga clic en Start (Inicio) → Settings (Configuración) → Control Panel (Panel de
B. Haga doble clic en Administrative Tools (Herramientas administrativas).
C. Haga doble clic en Computer Management (Administración de equipos).
D. Haga clic en Disk Management (Administración de discos). Aparecerá la siguiente
control)
pantalla.
17
Page 18

E. 153,38 GB se refiere a la matriz intercalada de dos discos creada anteriormente.
Para crear una partición en ella, haga clic con el botón secundario en la partición
Unallocated (Sin asignar) y seleccione New Partition (Nueva partición).
F. Siga las instrucciones del asistente para configurar la partición y darle formato. Una
vez realizada esta operación, puede comenzar a utilizar la matriz de separación
recién creada.
D. Eliminar una matriz RAID
Puede utilizar NVRAIDMAN para eliminar una matriz. Para eliminar una matriz, lleve a
cabo el siguiente procedimiento:
A. Inicie la aplicación NVRAIDMAN y haga clic con el botón secundario en la matriz
18
Page 19

RAID que desee eliminar (suponiendo que ya ha creado una matriz RAID), tal y como
se muestra en la siguiente pantalla.
La pantalla anterior muestra que hay una matriz simétrica que se va a eliminar. Después
de seleccionar la opción “Delete Array...” (Eliminar matriz...), aparecerá la siguiente
pantalla.
B. Haga clic en Next (Siguiente). Aparecerá la siguiente pantalla.
19
Page 20

C. Haga clic en Finish (Finalizar) y la matriz se eliminará. Aparecerá la siguiente
pantalla con los tres discos.
Se puede aplicar un proceso similar para eliminar cualquier matriz creada mediante
NVIDIA RAID.
E. Reconstruir una matriz RAID
La reconstrucción es el proceso de restaurar datos en una unidad de disco duro a partir de
otras unidades de la matriz. Esta operación solamente se aplica a matrices que admiten la
tolerancia de errores, como RAID 1, RAID 0+1 y RAID 5. Por ejemplo, suponiendo que
tiene una matriz RAID 5 de tres discos y una de estas unidades de disco se avería, tendrá
que reemplazar la unidad averiada por una nueva y reconstruir la matriz para regenerar
los datos perdidos en la unidad recién agregada. Después de crear una matriz simétrica,
puede reconstruir la matriz llevando a cabo los pasos siguientes:
A. En Windows, ejecute la utilidad NVIDIA RAID Management (Administración RAID de
NVIDIA).
B. Haga clic con el botón secundario en Mirroring (Simetría). Aparecerá un menú
contextual.
C. En este menú, haga clic en Rebuild Array (Reconstruir matriz). Aparecerá la ventana
NVIDIA Rebuild Array Wizard (Asistente para reconstruir matrices NVIDIA).
20
Page 21

D. Haga clic en Next (Siguiente). Aparecerá la página Disk Selection (Selección de
discos).
E. Seleccione la unidad que desea reconstruir haciendo clic en ella en la lista y, a
continuación, en Next (Siguiente). Aparecerá la página Completing the NVIDIA
Rebuild Array (Completar la reconstrucción de matrices NVIDIA).
21
Page 22

F. Haga clic en Finish (Finalizar).
F. Más información sobre la reconstrucción de matrices
La reconstrucción tiene lugar en segundo plano
El proceso de reconstrucción tarda varios minutos en completarse y tiene lugar en
segundo plano, por lo que no afecta al rendimiento del sistema.
La reconstrucción solamente se aplica a las matrices RAID 1, RAID 0+1 o RAID 5
La reconstrucción de una matriz solamente funciona cuando se utilizan las soluciones
RAID 1, RAID 0+1 o RAID 5. La reconstrucción no se aplica con matrices RAID 0 y JBOD.
La reconstrucción se aplica a una matriz degradada que tolera errores
Puede reconstruir una matriz simétrica degradada utilizando discos disponibles o
dedicados.
G. Sincronizar una matriz RAID
La sincronización de una matriz obligará a reconstruir la redundancia o la paridad. La
operación se aplica a cualquier matriz en la que esté disponible la tolerancia de errores
(RAID 1, 0+1 y RAID 5). Para las soluciones RAID1 y RAID 0+1, el resultado de la
“sincronización“ es la copia de los datos en el disco redundante. Para la solución RAID 5,
el resultado de la “sincronización“ es la reconstrucción de la paridad. Para sincronizar una
matriz, realice el siguiente procedimiento (en este ejemplo se supone que ya ha creado
una matriz de tolerancia de errores como RAID 1):
22
Page 23

A. Haga clic con el botón secundario en “Mirroring” (Simetría) y seleccione
“Synchronize Array” (Sincronizar matriz). A continuación, aparecerá la pantalla
Synchronize Array Wizard Welcome (Bienvenido al asistente para sincronizar
matrices).
B. Haga clic en “Next” (Siguiente) y, a continuación, en “Finish” (Finalizar) en la pantalla
Wizard Completion (Finalización del asistente). La ventana NVRAIDMAN indicará
que la matriz se está sincronizando.
C. El proceso de sincronización se iniciará y se completará en un corto período de
tiempo.
23
Page 24

2.2 Guía de la Instalación de RAID de Windows NVIDIA
parausuarios de Windows
A. Ingrese Almacenamiento
7/7 de 64 bits/Vista/Vista de 64 bits
El controlador de RAID es construido en NVIDIA TODO en un controlador proporcionado
en nuestro apoyo CD. Después que usted termina la instalación del controlador, usted
puede crear, borrar, o reconstruir cualquier serie de RAID. Por favor ingrese
Almacenamiento haciendo clic en el Comienzo-Programas-Corporación de NVIDIAAlmacenamiento. (Hay también un atajo de "Almacenamiento" en el tablero.)
24
Page 25

Entonces, la pantalla abajo se aparece. Haga clic "Crea serie". Entonces usted puede
empezar a construir RAID.
B. Crea RAID que forma en serie
Haga clic Próximo y el disparo de pantalla siguiente aparecerá.
Escoja una configuración que se conviene mejoramente a sus necesidades de
almacenamiento. Se recomienda para escoger la "Costumbre". Haga clic Próximo.
25
Page 26

Entonces, escoge el tipo de serie de RAID para crear. Usted necesita a escoger el Modo
de RAID primero y haga el clic Próximo. Aquí tomamos Hilera (RAID 0) mostrarle por
ejemplo para cómo utilizar Almacenamiento para crear Hilera (RAID 0). Si usted planea a
utilizar Almacenamiento para crear otras series de RAID, los procedimientos de la
operación son semejantes a los pasos de crear Hilera (RAID 0).
Después que usted decide el Modo de RAID, usted es permitido a escoger el Tamaño de
Hilera. El valor predefinido de este artículo es 64K. Entonces haga clic Próximo.
26
Page 27

Escoja los discos para añadir la nueva serie de RAID, y haga clic Próximo.
Escoja el disco con datos para preservar, y haga clic Próximo.
Haga clic Próximo para confirmar que usted concuerda en utilizar las insalaciones
27
Page 28

predefinidos para configuraciones de RAID.
Haga clic Terminado para completar los pasos de crear serie de RAID.
C. Inicializando los Discos de Serie de NVRAID
Ahora que la serie de dos-disco se ha creado, necesitado a ser dividido y formateado.
A. Haga clic en el Comienzo-Configuración-Panel de Control.
B. Haga doble clic en Instrumentos Administrativos.
C. Haga doble clic en Administración de Computadora.
D. Haga clic en Administración de Disco. La pantalla siguiente se demuestra.
Haga derecho-clic en la división no distribuida y escoge Nuevo Volumen Simple. Siga al
Wizard para establecer y formatear la división. Una vez que eso es hecho, usted puede
empezar a utilizar la serie de hilera nuevamente creada.
28
 Loading...
Loading...