Page 1
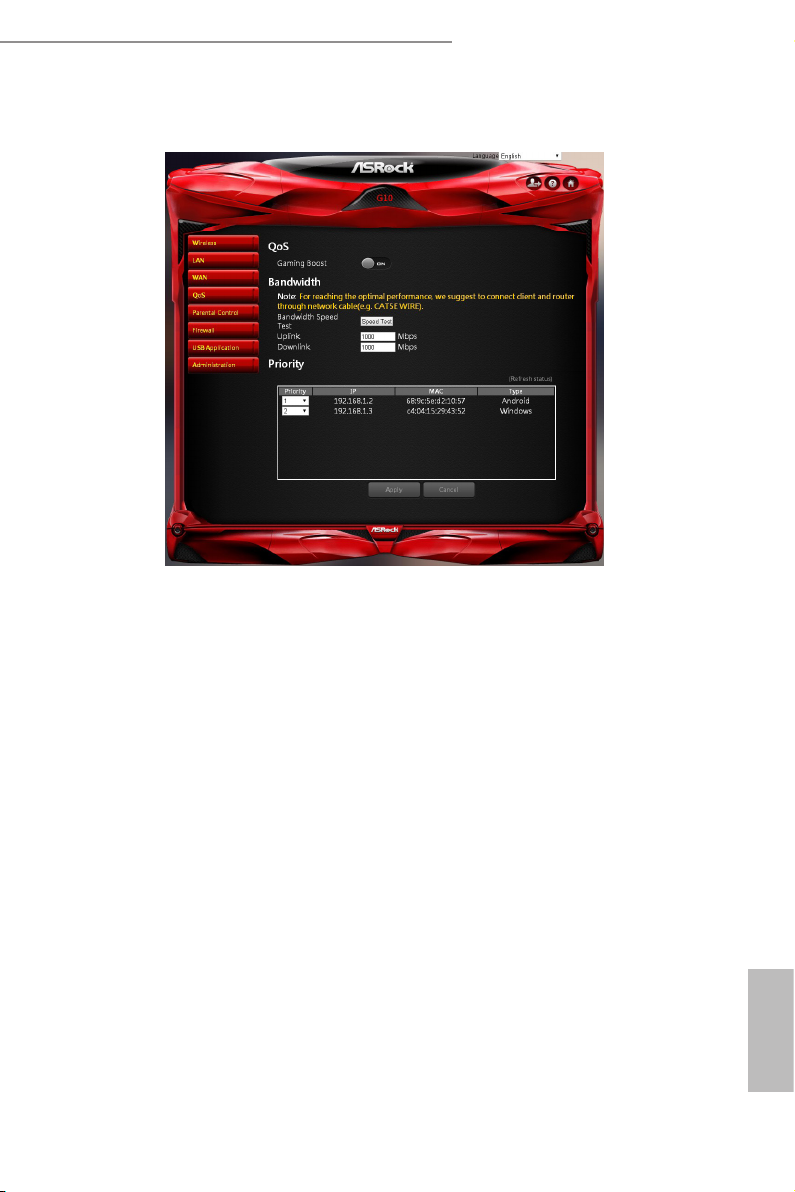
6.4 QoS Settings
QoS
Add Gaming Boost web page.
Gaming Boost: Enable or disable the Gaming Boost.
•
ASRock G10 Gaming Router
Bandwidth
e router supports Gaming Boost natively, which identies and intelligently
manages your internet trac. Allocating more bandwidth for your online games
or video game consoles automatically, so that gamers may have more stable and
smoother gameplay. Please set the correct bandwidth to ensure the best gaming and
st rea ming qualit y.
1. Press "Speed Test" to nd out your actual uplink and downlink speed.
2. Enter the values of your uplink and downlink.
NOTE: For reaching the optimal performance, please connec t the client and router through a network cable.
Priority
e table lists the devices connected to your router. Press "Refresh Status" to get the
latest information.
Select the priority of the connected devices to allocate the bandwidth from the drop
down list.
English
Page 2
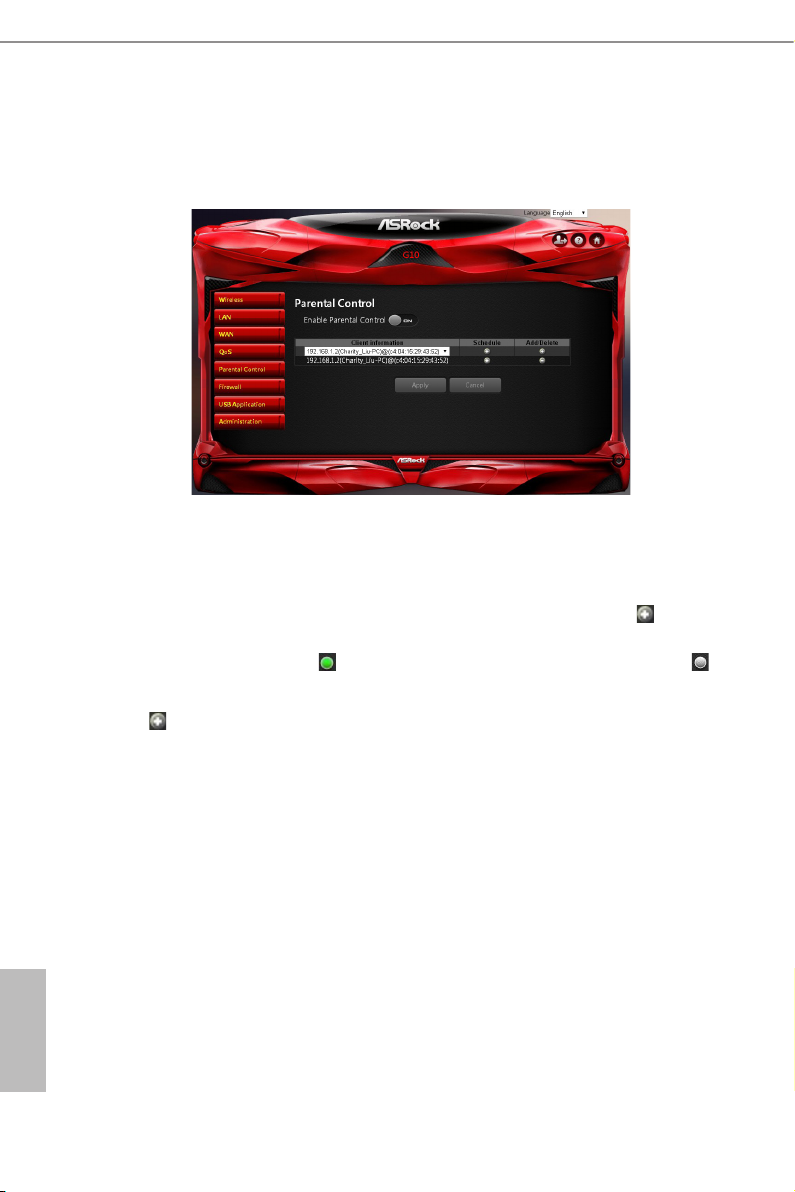
6.5 Parental Control
Parental Control allows you to control the internet access time, by setting the time limit
for a client’s network usage.
Enable Parenta l Cont rol: The default is "OFF". Sw itch t he button to enable the
•
service.
Client Information: Select the client whose network usage you want to control.
•
Schedule: Set up the allowed time limit in time management table. Press to open
•
up a time management schedule a nd deselect the time allowed to be acce ss the
network. e green dots mean the network will be accessible. e gray dots
mean the network will not be accessible.
: Add or delete the client’s prole.
•
English
32 33
Page 3
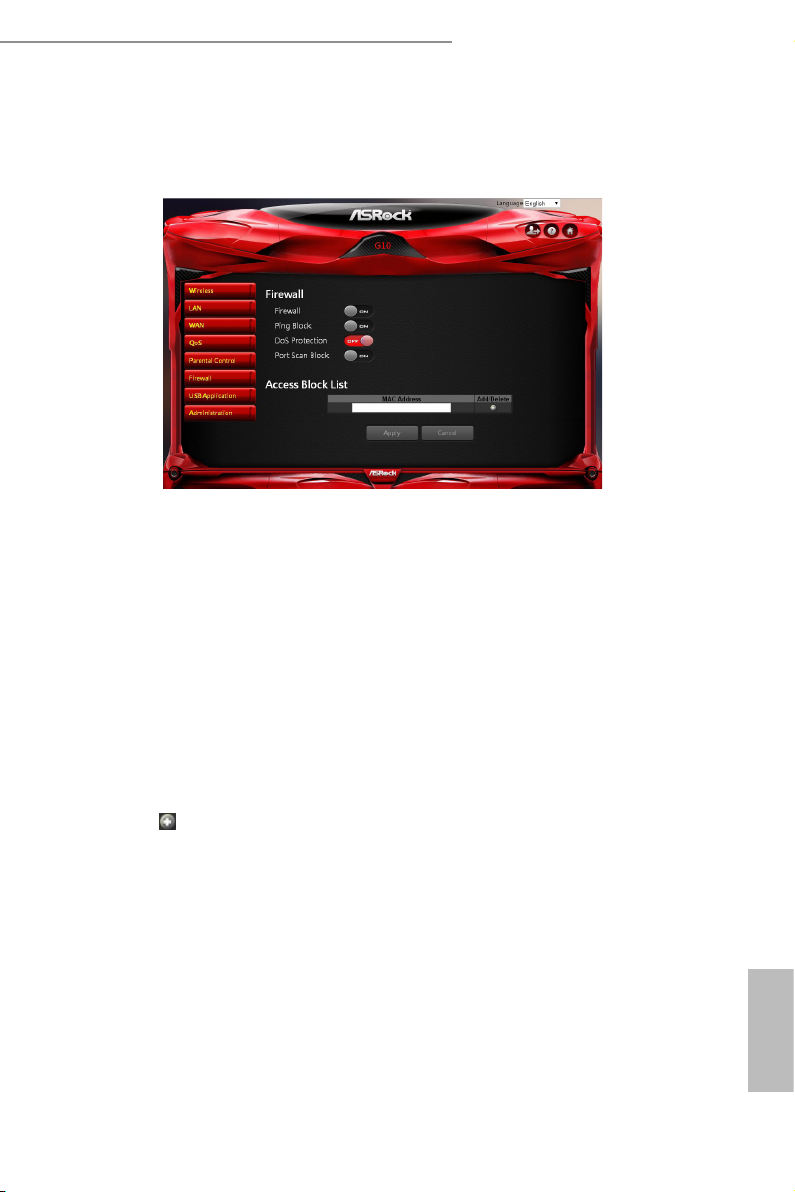
ASRock G10 Gaming Router
6.6 Firewall
e router provides a rewall for your network.
Firewall
Firewall: Enable or disable the rewall.
•
Ping Block: Enable or disable the ICMP ping block.
•
DoS Protection: Protect your network from DoS (Denial of Service) attacks though
•
this may aect your router’s performance.
Port Scan Block: Protect your network from port scan attacks.
•
Access Block List
You can deny certain devices from connecting to the internet if necessary.
1. Select the devices from the drop down list.
2. Press to add it into the list.
Press "Apply" to save the settings and reboot the router.
English
Page 4
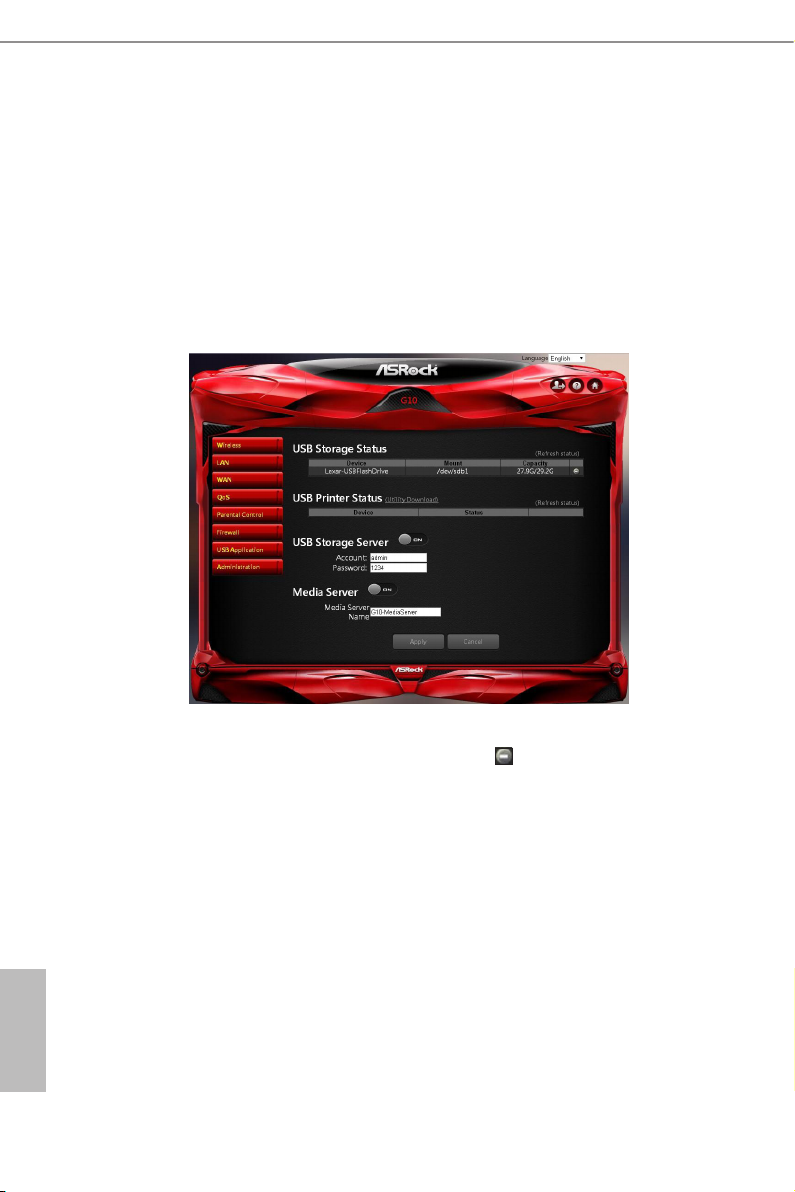
6.7 USB Application
e USB Application function provides the information of USB storage status and USB
printer status, and allows you to congure USB storage server, media server, and download
agent.
Insert a USB storage device, such as a ash driver or external hard drive to the USB port on
the back of the router. e computer must be connected to the router to access the storage
device. You may also want to map the network drive so it shows up as a standard drive on
your computer for easier access.
USB Storage Status
Displays the information of the connected device(s). Press to remove the USB device(s)
safely. Press "Refresh Status" to update the status.
USB Printer Status
Displays the information of the connected device(s). Press "Refresh Status" to update the
status.
USB Storage Server
Enable or disable the USB storage server.
• Account: Specif y the account to access the USB storage server.
English
• Password: Specif y the password to access the USB storage server.
Media Server
• Media Server Name: Enable the media server and specify the media server name.
34 35
Page 5
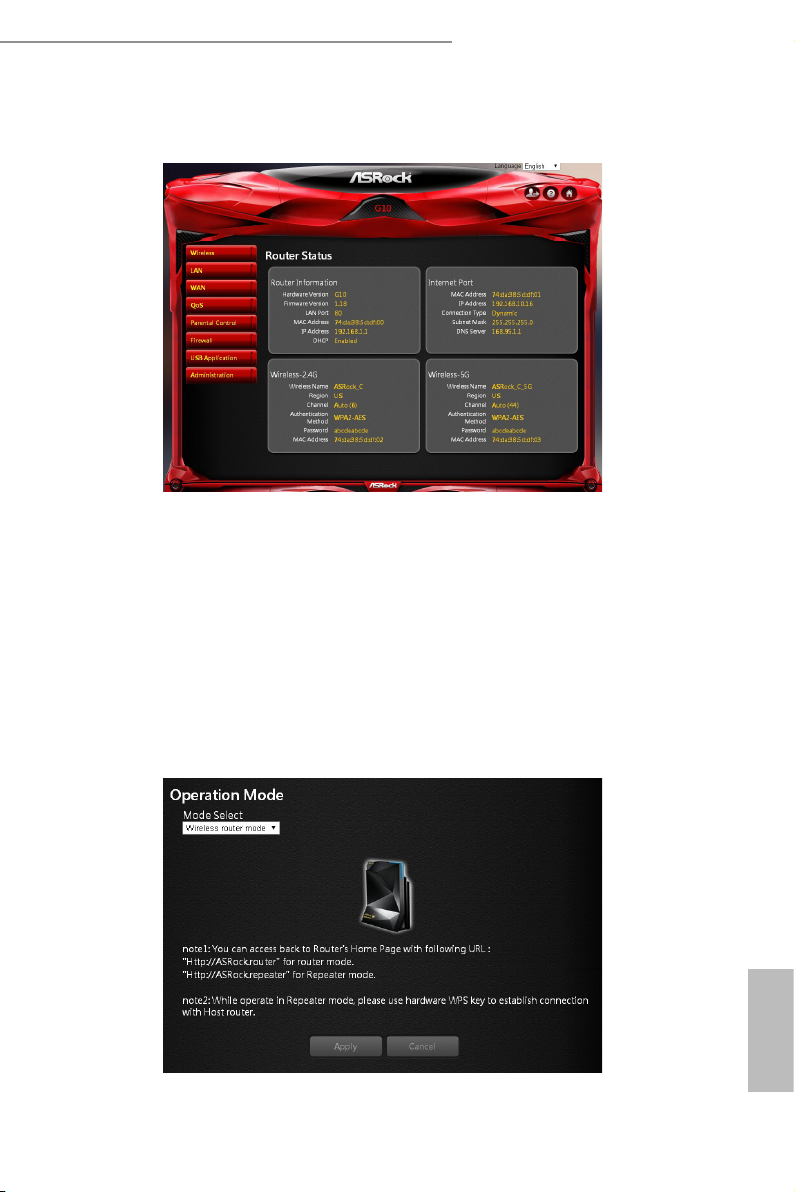
6.8 Administration
6.8.1 Router Status
Here displays the router status and usage information.
1. Select Advanced > Administration > Router Status.
ASRock G10 Gaming Router
2. View the information.
6.8.2 Operation Mode
e operation mode page allows you to select the appropriate mode for your
network.
English
Page 6
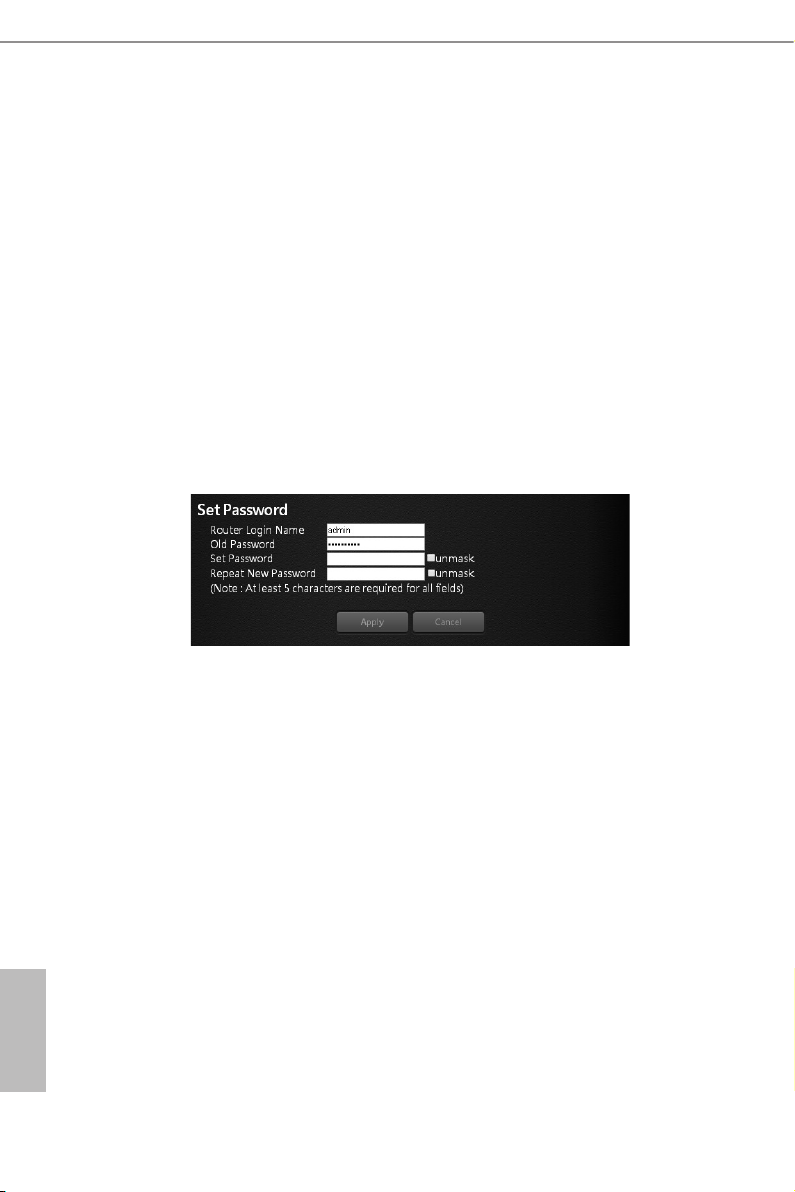
To set up the operation mode.
1. Select Advanced > Administration > Operation Mode.
2. Select any of these operation modes:
• Wireless router mode (Default): In wireless router mode, the router connects
to the internet and provides internet access to available devices on its own
local network.
• Repeater mode: In wireless repeater mode, the repeater will extend your
current wireless signal for smart devices.
6.8.3 Set Password
Lets you change the default password and user name to log in the router. is
password is not the one that you use for wireless access.
To set a new password and user name:
1. Select Administration > Set Password.
2. Router Login Name: Type the new log-in name for your router. e default is “admin”.
3. Old Password: Display the default password or type the previously set
password.
4. Set Password: Type the new password for your router.
5. Repeat New Password: Type the new password for your router again to double
check.
6. Press “Apply” to change the setting. Reboot the router for the settings to take
eect.
English
36 37
Page 7
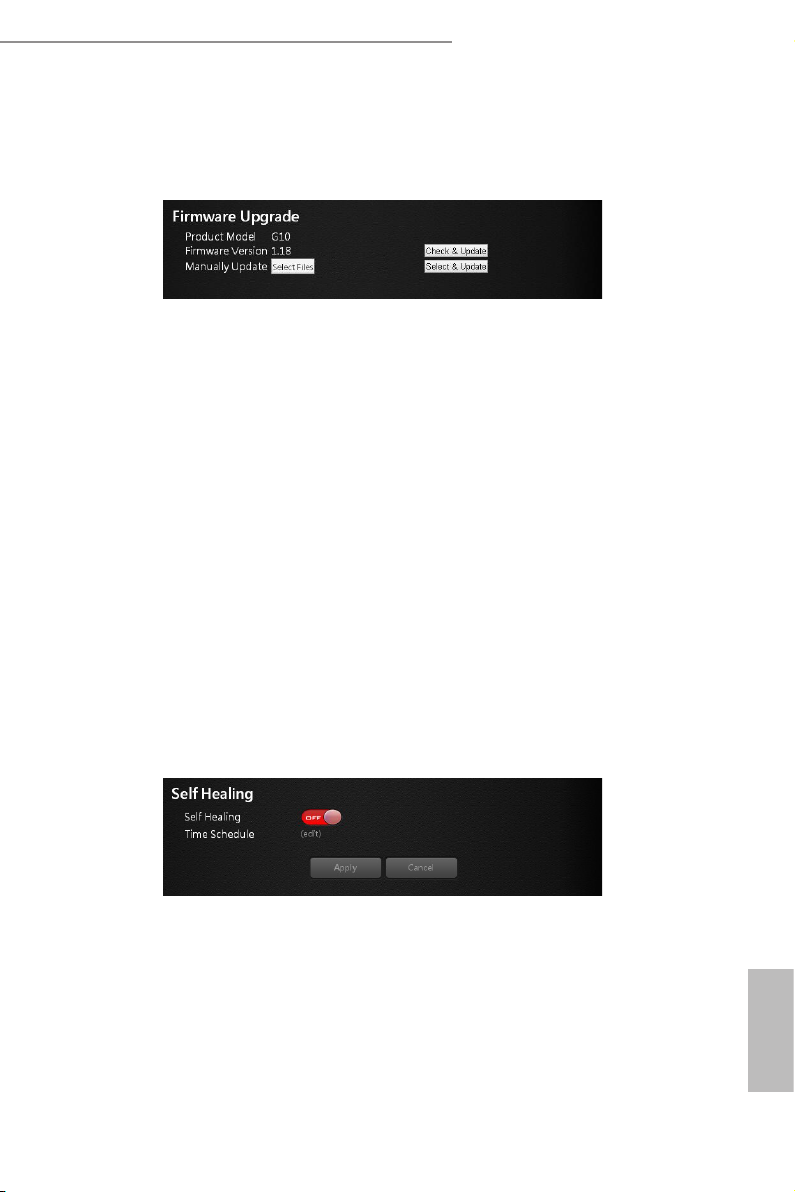
ASRock G10 Gaming Router
6.8.4 Firmware Upgrade
e router rmware is stored in ash memory. You can check to see if new rmware
is available and update your product.
To check for new rmware and update your router:
1. Select Administration > Firmware Upgrade.
2. Press “Check & Update”. If there is newer rmware available on the server, you
will see a message: “New rmware available and download process initiating”.
3. Press “OK”. Start to download the new rmware.
WARNING: To avoid the risk of corrupting the rmware, do not turn o the router
and interrupt the upgrade.
Manual Update
To manually update the new rmware for your router, press "Select Files" and then
"Select and Update".
6.8.5 Self Healing
e self-healing feature is a way to have the router automatically rebooted itself.
Select Advanced > Administration > Self Healing.
• Self Healing: Press the button to ON/OFF the function.
• Time Schedule: Press "Edit" to set a time for the self-healing. In the table, press
to select the time to reboot the router automatically.
English
Page 8

6.8.6 Restore / Save
eset
e conguration settings of the router are stored within the router in a
conguration le. You can export this le to your computer, restore it, or reset it to
the factory default settings.
Restore to Factory Default Setting
You can erase the current conguration and restore the default settings.
1. Select Advanced > Administration > Restore/Save.
2. Press the Restore button.
e factory default settings are restored. e user name is "admin", the password is
"admin", and the LAN IP address is 192.168.1.1.
You can also press and hold the "Reset" button for more than 10 seconds on the rear
of the router to restore the default settings.
LED Indicator Variations:
ResetR
Press Reset for
more than 10 sec
Ready
Shutdown
Restoring the
default settings
Exporting Router Congurations
1. Select Advanced > Administration > Restore/Save.
2. Press the Export button.
A copy of the current setting is saved in the location you specied.
English
Importing Router Conguration
1. Select Advanced > Administration > Restore/Save.
2. Press the Select Files button.
38 39
Page 9

ASRock G10 Gaming Router
3. Press the Upload button.
e le is uploaded to the router and the router will reboot.
6.8.7 System Log
e log is a detailed record of the websites you access or attempted to access and
other router actions.
1. Select Advanced > Administration > System Log.
2. You can view the history of your network activities.
Press "Save" to save a copy of the event log to your device. Press "Restore" to clear
event logs.
English
Page 10

Chapter 7 ASRock Router APP
ASRock Router app allows you to control ASRock G10 Gaming Router, including
conguring router settings, remotely controlling home appliances, and accessing the
external storage of the router.
Before using this application, please make sure of the following:
• You are running the Setup Wizard of your router through a web browser. For more
details, please refer to Chapter 4: Setup Wizard.
• Your ASRock G10 Gaming Router has updated to the latest rmware. See "Firmware
Upgrade" in Chapter 6.
7.1 Registration
Download and install the ASRock Router app on your smartphone or tablet.
For rst time users, please register an account.
1. Tap to launch the ASRock Router app.
2. Tap "REGISTER NOW".
English
40 41
Page 11

3. Enter you name, email address and
password. Tap "Show" if you want to
reveal the password.
4. Tap "REGISTER NOW" to continue.
5. A conrmation email is sent to your
registered email address. Check your
email and activate your account.
ASRock G10 Gaming Router
English
Page 12

7.2 Signing in
Before you sign in the app, make sure your smartphone or tablet is wirelessly connected to
the router. For more details, please refer to "Wireless Network" in Chapter 3.
NOTE: If you have changed your SSID and pa ssword in the Setup Wizard or Dashboard, re membe r to use your
new SSID and pas sword.
Sign in the app
1. Tap to launch the ASRock Router app.
2. Tap "SIGN IN".
3. Enter your email address and
password.
Log out the app
1. If you want to log out the app, tap the
"Settings" icon on the upper le corner.
2. Tap "Logout".
English
42 43
Page 13

ASRock G10 Gaming Router
7.3 Adding Routers
When you successfully sign in the app, you can add as many routers as you want in the
“Router List“ page.
NOTE: Be fore ad ding a router in the app, pl ease make sure your s mart phone or tablet is su cces sfully wire -
lessly conne cted to the rout er.
1. Tap add icon “+” on the upper right
corner.
2. Verify the listed serial number and
check if it is identical with the number
on the bottom of your router.
3. Rename your router.
4. Tap "SAVE" to add the router to the
list.
5. Tap "OK" when the router is
successfully added.
6. You will nd the router you have just
added to the Router List.
English
Page 14

7.4 Router Settings
You can change the congurations of the router in "Router Setting".
1. Tap to select the router to be
congured in "Router List".
2. Tap "ROUTER SETTING" to open up
the browser to enter the Dashboard
page.
3. Enter the username and password to
log in. Tap "OK".
NOTE: e de fault account an d pass word are
both “admin”. For more details , plea se refer to
“Setup Wizard ” in Chapter 4.
4. Congure the settings of the router.
For more instructions, please refer to
Chapter 5 and 6.
English
44 45
Page 15

ASRock G10 Gaming Router
7.5 IR Control
e IR Control feature can let your device learn the codes of other infrared devices
and turn your smartphone or tablet into a universal remote controller for your home
appliances.
To learn the infrared signals of your remote controller, please follow the steps below.
1. Tap "IR CONTROL".
2. In the "IR Control List", tap "Add New
IR Control ". You can add up to ve
commands for each router.
3. Rename the IR Control.
Note: For example, if you want to lear n the
signals of the T V on/o button on your remote
control ler, you can name the IR Control Name
as TV on/o, so you can clearly know what f unc-
tion it is .
4. Tap "OK".
English
Page 16

5. Tap "LEARN".
e LED indicator on the front of the
router will be ashing light blue.
6. Now point your remote controller
directly to the front panel of your G10
router (within 10 cm) and press the
button on your remote controller. If
the signal is successfully learned, the
front LED indicator will turn into
solid light blue.
7. You can tap "TEST" to check if the
command is copied.
OR
Tap “L EAR N”
8. Tap "SAVE" to save the setting.
Tap "CLEAR" to clear the learned
command.
9. Now you can use your mobile device
to remotely manipulate your router to
control your home appliances.
Learning
(About 15 secs)
Done
(About 5 secs)
Failed
(Flashes twice)
English
46 47
Page 17

ASRock G10 Gaming Router
7.6 Storage
You can access the les in the USB storage devices connected to your G10 router through
this app.
1. Make sure your USB storage device is
properly installed into the USB ports
on the router.
2. Tap "STORAGE".
3. Enter your storage login username and
password. Tap "OK".
e default username is "admin" and
the default password is "1234".
You can change the default username
and password in the "ROUTER
SETTI NG".
NOTE: To change Storage username and
password, go to “ROUTER SET TING” > “USB”
> “Advanced” and enter the new account and
password in the e lds under the “USB Storage
Server” section. For more details, please refer to
“USB Application” in Chapter 6.
4. Tap the disk to enter the disk and
access the les.
English
Page 18

Chapter 8 Troubleshooting
is section describes tips for troubleshooting some common problems.
8.1 How to Restart Your Network
When you need to restart your network, follow this sequence:
1. Turn o and unplug the modem.
2. Turn o the router
3. Plug in the modem and turn it on.
4. Turn on the router and wait.
8.2 Wireless Settings
Make sure that the wireless settings on the computer and router match exactly. e
wireless network name (SSID) and wireless security settings of the router and wireless
computer must match exactly.
If you set up an access list in the Advanced Wireless Settings screen, you must add each
wireless computer’s MAC address to the router’s access list.
8.3 Standard LED Behavior When the Router Is Powered On
Aer you turn on power to the router, the following sequence of events occurs:
Flash ing Dark
Blue
Star ting up
Solid Da rk Blue Flashing Yellow Solid Yellow Flash ing Light
Blue
Connec ted to the
interne t
ADSL mod em not
detec ted / WPS
connection failed
Modem detected
but no inter net
connection
Connec ting to
a WPS- enabled
device
Solid Light Blue
WPS connected
English
48 49
Page 19

ASRock G10 Gaming Router
8.4 Unable Log In to the Router
If you cannot log in to the router from a computer or wireless devices on your local
network, please check the following:
• If you use an Ethernet connected computer, check if the Ethernet connection between
the computer and the router is working.
• If you use a wireless connected computer or wireless devices, check if the wireless
SSID connection between computer and wireless devices are working.
• If your router’s IP address was changed and you do not know the current IP address,
clear the router’s conguration to factor y default. is sets the router’s IP address to
192.168.1.1.
• Make sure that you are using the correct login information. e default user name is
"admin", and the default password is "admin". Make sure that Caps Lock is o when
you enter this information.
8.5 Unable Access the Internet
If you can access your router but not the internet, check to see if the router can obtain an
IP address from your internet service provider (ISP). Unless your ISP provides a xed IP
address, your router requests an IP address from the ISP.
To check the WAN IP address:
1. Launch a web browser from a computer or wireless device that is connected to the
network.
2. Select an external site such as www.asrock.com.tw.
3. Type asrock.router or 192.168.1.1. A login screen should appear.
4. Enter the router’s user name and password. e default user name is "admin", and the
default password is "admin".
5. Press ADVANCED > Next button. e ADVANCED home screen should appear.
6. Check if a valid IP address is shown for the internet port. If 0.0.0.0 is shown, it means
your router has not obtained an IP address from your ISP. If your router cannot
obtain an IP address from the ISP, you may need to force your cable or DSL modem
to recognize your new router by restarting your network.
If your router is still unable to obtain an IP address from the ISP, the problem might be one
of the following:
• Your internet service provider (ISP) might require a login program.
• If your ISP requires a login, the login name and password might be set incorrectly.
• Your ISP might check for your computer’s host name.
• If your ISP allows only one Ethernet MAC address to connect to internet and checks
English
Page 20

for your computer’s MAC address, do one of the following:
- Inform your ISP that you bought a new network device and ask them to use the
router’s MAC address.
- Congure your router to clone your computer’s MAC address.
8.6 Wireless Connectivity
If you are having trouble to connect wireless to the router, try to isolate the problem:
Does the wireless device or computer that you are using nd your wireless network?
• If you disable the router’s SSID broadcast, then your wireless network will be
hidden and will not be displayed in your wireless client’s scanning list.
• If not, check the dashboard Wi-Fi on/o button from the Web GUI. If it is
o, you can press the Wi-Fi on/o button on the dashboard to turn the router
wireless radios back on.
If your wireless device nds your network but the signal strength is weak, check
these conditions:
• Is your router too far from your computer or too close? Place your computer
near the router but at least 6 feet away and see whether the signal strength
improves.
8.7 Restore to the factory default settings
You can return the router to its factory settings. Use the end of a paper clip or a
similar object to press and hold the Reset button on the back of the router for at
least ten seconds.
Go to Advanced > Administration > Restore/Save, and press "Restore".
English
50 51
Page 21

ASRock G10 Gaming Router
Appendix - Factory default settings
e router resets and returns to the factory conguration settings shown in the following
table.
Feature Default Behavior
User Login URL 192.168.1.1 or ASRock.router
Router Login
Internet
Connection
Local Network
(LAN)
Wireless
User Name admin
Login Password admin
WAN MAC Address Use default hardware address
WAN MTU Size 1436
Port Speed AutoSensing
LAN IP 192.168.1.1
Subnet Mask 255.255.255.0
DHCP Server Enable
DHCP Range 192.168.1.2 to 192.168.1.254
DHCP Starting IP
Address
DHCP Ending IP
Address
Wireless Radio Enable
Wireless Name See router label
Security WPA2-AES
Broadcast SSID Enable
Country/Region Varies by region
RF Channel Auto for 2.4GHz/5GHz
Operating Mode Router Mode:
192.168.1.2
192.168.1.254
Up to 800Mbps at 2.4GHz, 1733Mps at 5GHz
English
Page 22

Appendix - Specications
English
Dimensions
Weight
Wireless Standard 802.11a/b/g/n/ac
Frequency Band 2.4GHz, 5GHz Simultaneous
Wireless Speed
Ampliers
Wireless Security WPA, WPA2,Mixed, WPS
Wireless Access Scheduling Specic day and time
Wireless TX power adj 0 ~100%
Antennas 8 x internal high performance antennas
Ports
Features
Power Source
Warranty 1 Ye ar
Package Contents
Operating temperature 0゜to 40゜(32゜to 104゜F)
Operating humidity 90% maximum relative humidity, noncondensing
Certication FCC, IC , CE
G10 Router 266.5 x 184 x 82 mm
H2R 115 x 35 x 17.3 mm
G10 Router 620g
H2R 43g
2.4GHz: 800Mbps
5GHz: 1733Mbps
4 x 2.4GHz Ampliers
4 x 5GHz Ampliers
8 x Low Noise Ampliers
1 x RJ45 10/100/1000 WAN Port (WAN Port)
4 x RJ45 10/100/1000 LAN Ports (LAN Ports)
2 x USB 3.0 Ports for USB Storage / Printer Server
Easy Setup
Guest Wireless Networks (Up to 6 additional)
Parental Control
Self-healing
Smart Gamingboost
Beamforming
MU-MIMO
APP Cloud Service
Model : Asian Power Device WA-36A12R
Input: 100-240V~ 50/60Hz 0.9A max
Output: 12Vdc / 3A
AC2600 G10 Gaming Router
H2R (HDMI 2-in-1 Router)
12V Power Adapter
Network RJ45 Cable
Micro USB Cable
HDMI Cable
Quick Installation Guide
52 PB
 Loading...
Loading...