Asrock AM2NF6G-VSTA, ALiveNF7G-HD720p R3.0, K8NF6P-VSTA, K8NF6G-VSTA, ALiveNF7G-HD720p R1.0 RAID Installation Guide [de]
...
NVIDIA RAID-Installationsanleitung
1. NVIDIA BIOS RAID-Installationsanleitung ……………….. 2
1.1 Einführung in RAID (Platten-Array-Speicher) ……………. 2
1.2 Vorsichtsmaßnahmen bei RAID-Konfigurationen ……...... 3
1.3 Erstellen eines Platten-Arrays ……………………………… 4
2. NVIDIA Windows RAID-Installationsanleitung ……………..…. 9
2.1 NVIDIA Windows RAID Installatinsanleitung für Windows
2000/XP/XP 64-bit Benutzer ……………………………...... 9
2.2 NVIDIA Windows RAID Installatinsanleitung für Windows
Vista/Vista 64-bit Benutzer ……………………………...... 19
1
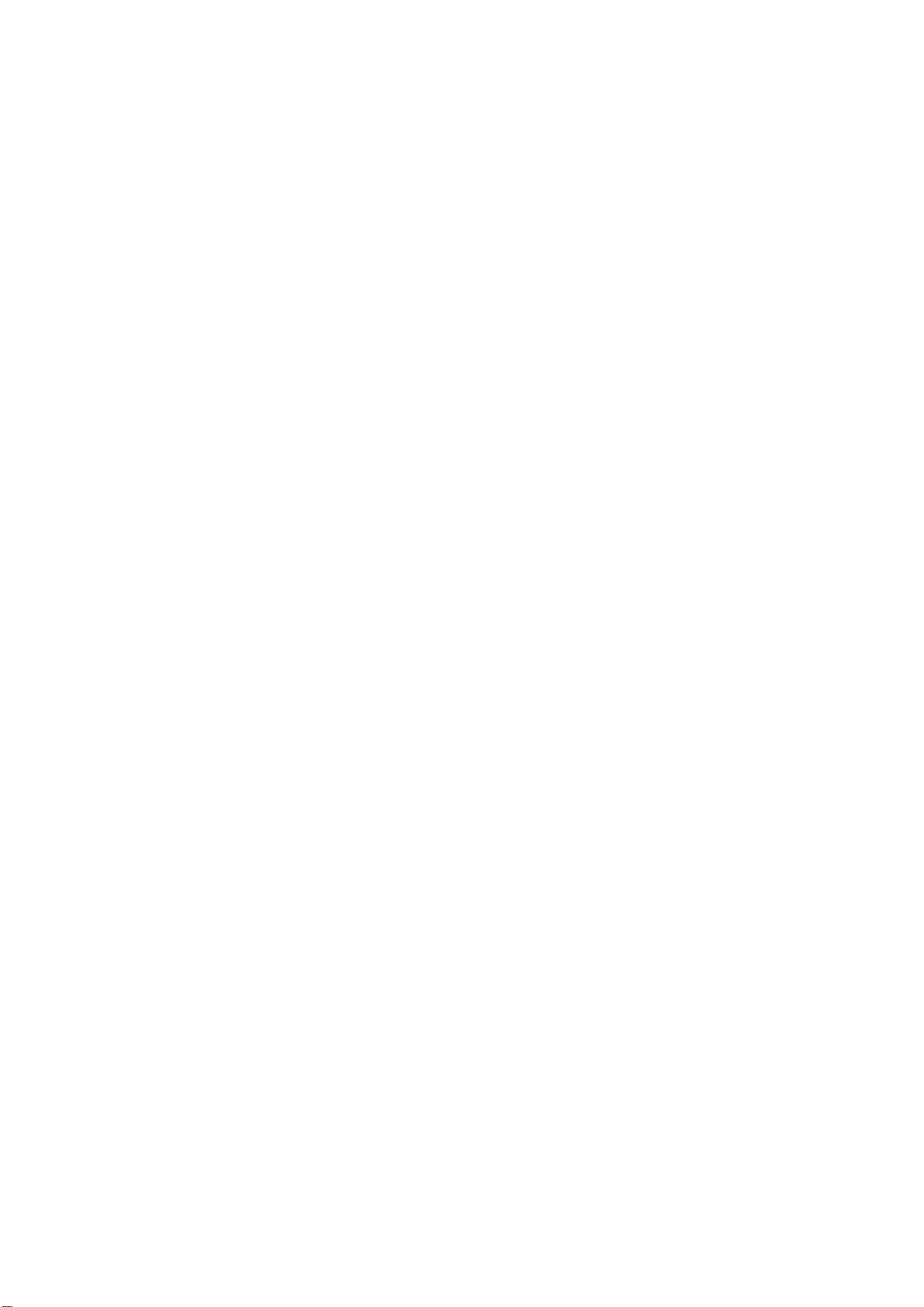
1. NVIDIA BIOS RAID-Installationsanleitung
Die NVIDIA BIOS RAID-Installationsanleitung ist eine Anleitung zum Konfigurieren von
RAID-Funktionen mit dem Programm NVIDIA RAID Utility in einer BIOS-Umgebung.
Drücken Sie nach Erstellung einer SATA-/SATAII-Treiberdiskette die Taste <F2>, um
das BIOS-Setup aufzurufen und dort die Option anhand der detaillierten Anleitung in der
“User Manual (Bedienungsanleitung)” auf unserer Support-CD oder der “Quick
Installation Guide (Kurzinstallationsanleitung)” auf RAID Mode (RAID-Modus) zu setzen;
RAID kann dann mit der NVIDIA RAID Utility konfiguriert werden.
Dieser Abschnitt enthält Beispiele zur Erstellung von RAID-Arrays mit der NVRAID RAID
Utility. Ist Ihr Motherboard mit zwei SATA-/SATAII-Anschlüssen ausgestattet, können
Sie wahlweise die Funktion RAID 0, RAID 1 oder JBOD mit Ihrem Motherboard
verwenden. Ist Ihr Motherboard mit vier SATA-/SATAII-Anschlüssen ausgestattet,
können Sie wahlweise die Funktion RAID 0, RAID 1, RAID 0+1, JBOD oder RAID 5
entsprechend der von Ihnen installierten Anzahl an SATA-/SATAII-Festplatten mit Ihrem
Motherboard verwenden. Ermitteln Sie im voraus die von Ihrem Motherboard zur
Verfügung gestellten RAID-Funktionen und erstellen Sie RAID-Arrays entsprechend den
Anweisungen in diesem Abschnitt.
Anmerkung
Der auf unserem Motherboard genannte Stecker unterscheidet sich mit die sogenannten
NVIDIA. Beziehen Sie sich bitte die ausführlichen Informationen auf der unten
stehenden Tabelle.
SATAII_1 (port 1.0) --> Kontroller 1 bedeutet erste Port.
SATAII_2 (port 1.1) --> Kontroller 1 bedeutet zweite Port.
SATAII_3 (port 2.0) --> Kontroller 2 bedeutet erste Port.
SATAII_4 (port 2.1) --> Kontroller 2 bedeutet zweite Port.
1.1 Einführung in RAID (Platten-Array-Speicher)
Der Begriff “RAID” steht für “Redundant Array of Independent Disks”, was eine Methode
zur Kombination von zwei oder mehr Festplatten zu einer logischen Einheit darstellt. Für
optimale Leistung sollten Sie bei der Erstellung eines RAID-Sets identische Laufwerke
gleichen Modells und gleicher Kapazität installieren.
RAID 0 (Data-Striping)
RAID 0 wird Data-Striping genannt, was bedeutet, dass zwei identische Festplatten so
optimiert werden, dass sie in parallelen Interleave-Stacks lesen und schreiben. Dies
verbessert den Datenzugriff und die Datenspeicherung, da sich die
Datenübertragungsrate einer einzelnen Festplatte verdoppelt, während die beiden
Festplatten die gleiche Arbeit leisten wie ein einzelnes Laufwerk, jedoch bei
gleichbleibender Datenübertragungsrate.
ACHTUNG!!
Obwohl die RAID 0-Funktion den Datenzugriff verbessert, bietet sie keine Fehlertoleranz. Der
2
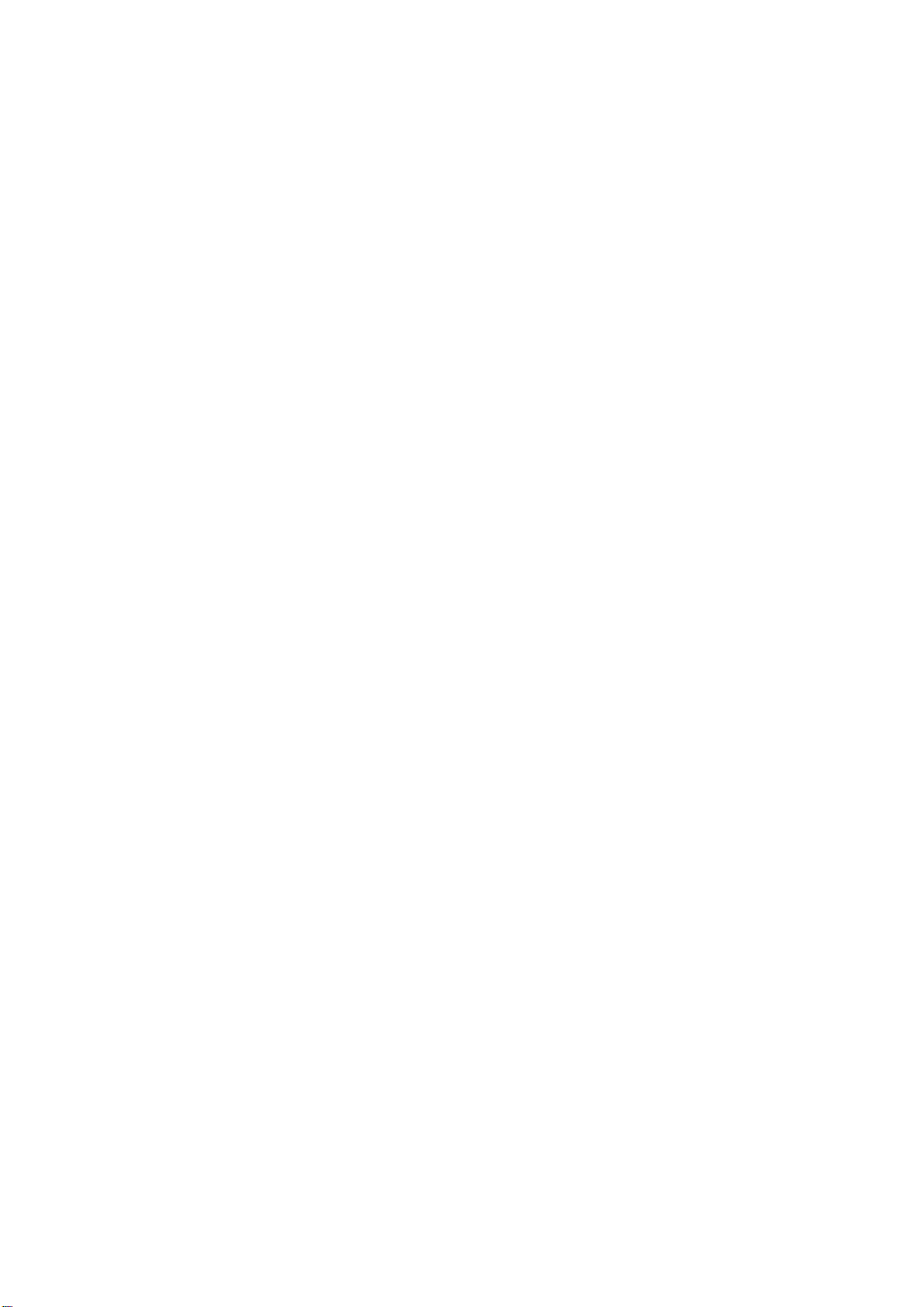
Hot-Plug-Vorgang von Festplatten der RAID 0-Platte hat eine Datenbeschädigung oder einen
Datenverlust zur Folge.
RAID 1 (Datenspiegelung)
RAID 1 wird Datenspiegelung genannt, was bedeutet, dass ein identisches Bild der
Daten von einem Laufwerk zum nächsten Laufwerk kopiert und aufrecht erhalten
wird. Dies bietet Datenschutz und verbessert die Fehlertoleranz im gesamten
System, denn, sollte ein Laufwerk ausfallen, leitet die Software zur Verwaltung des
Platten-Arrays sämtliche Anwendungen zum überlebenden Laufwerk um, da es eine
vollständige Kopie der Daten auf dem anderen Laufwerk enthält.
RAID 0+1 (Stripe/Spiegelung)
RAID 0-Laufwerke können mit RAID 1-Techniken gespiegelt werden, was eine RAID
0+1-Lösung mit verbesserter Leistung plus Widerstandsfähigkeit zur Folge hat. Der
Controller kombiniert dann die Leistung von Data Striping (RAID 0) mit der
Fehlertoleranz von Disk-Spiegelung (RAID 1). Daten werden auf mehrere Laufwerke
verteilt und auf einem anderen Set von Laufwerken dupliziert.
JBOD (Spanning)
Ein Spanning-Platten-Array entspricht der Summe aller Laufwerke. Spanning speichert
so lange Daten auf einem Laufwerk, bis es voll ist, und setzt den Speichervorgang dann
auf dem nächsten Laufwerk im Array fort. Fällt eines der dazugehörigen Laufwerke aus,
ist das gesamte Array beeinträchtigt. JBOD ist nicht wirklich ein RAID und es unterstützt
auch keine Fehlertoleranz.
RAID 5
RAID 5 verteilt Daten und Paritätsinformationen auf drei oder mehr Festplatten. Die
Vorteile einer RAID 5-Konfiguration bestehen in einer besseren Festplattenleistung,
Fehlertoleranz und einer höheren Speicherkapazität. Die RAID 5-Konfiguration eignet
sich am besten für Geschäftsabwicklungen, relationale Databank-Anwendungen,
Planung von Betriebsmitteln in Unternehmen und anderen geschäftsbetrieblichen
Systemen. Für dieses Setup werden mindestens drei identische Festplatten benötigt.
1.2 Vorsichtsmaßnahmen bei RAID-Konfigurationen
1. Verwenden Sie zwei neue Laufwerke, wenn Sie ein RAID 0-Array (Verteilen)
für Leistung erstellen. Hierfür wird die Verwendung von zwei
SATA-Laufwerken gleicher Größe empfohlen. Bei Verwendung von zwei
Laufwerken unterschiedlicher Größe wird die Festplatte mit der kleineren
Kapazität die zugrundegelegte Speichergröße jedes einzelnen Laufwerks.
Besitzt z.B. eine Festplatte eine Speichergröße von 80 GB und die andere
Festplatte nur 60 GB, wird die maximale Speicherkapazität des
80-GB-Laufwerks auf 60 GB reduziert, und die gesamte Speicherkapazität für
dieses RAID 0-Set beläuft sich auf 120 GB.
3

2. Sie können zwei neue Laufwerke oder ein vorhandenes Laufwerk sowie ein
neues Laufwerk zur Erstellung eines RAID 1-Arrays (Spiegeln) für
Datenschutz verwenden (das neue Laufwerk muss dabei so groß oder größer
als das vorhandene Laufwerk sein). Bei Verwendung von zwei Laufwerken
unterschiedlicher Größe wird die Festplatte mit der kleineren Kapazität die
zugrundegelegte Speichergröße. Besitzt z.B. eine Festplatte eine
Speichergröße von 80 GB und die andere Festplatte nur 60 GB, beläuft sich
die maximale Speicherkapazität des RAID 1-Sets auf 60 GB.
3. Überprüfen Sie den Status Ihrer Festplatten, bevor Sie ein neues RAID-Array
einrichten.
ACHTUNG!!
Vor Erstellung von RAID-Funktionen müssen Sie Ihre Daten absichern. Denn während
der RAID-Erstellung stellt das System die Frage “Clear Disk Data?” (Plattendaten
löschen?). Die empfohlene Antwort darauf ist “Yes” (Ja), so dass Ihr künftiger
Datenaufbau in einer sauberen Umgebung stattfindet.
1.3 Erstellen eines Platten-Arrays
Schalten Sie Ihr System ein. Nachdem Sie das System-BIOS auf RAID-Mode
(RAID-Modus) gesetzt haben, erscheint folgendes Fenster.
Nach dem Neustart Ihres Computers müssen Sie warten, bis die RAID-Software Sie
auffordert, die Taste <F10> zu drücken. Die RAID-Eingabeaufforderung erscheint vor
dem Hochfahren des Betriebssystems als Teil des POST- und Startvorgangs des
Systems. Es bleiben Ihnen nur wenige Sekunden, die Taste <F10> zu drücken, bevor
dieses Fenster verschwindet.
Nach dem Drücken der Taste <F10> erscheint das Fenster NVIDIA RAID Utility -
Define a New Array (NVIDIA RAID Utility – Neues Array festlegen). RAID Mode
(RAID-Modus) ist per Standard auf Mirroring (Spiegeln) eingestellt, sollte jedoch auf
4
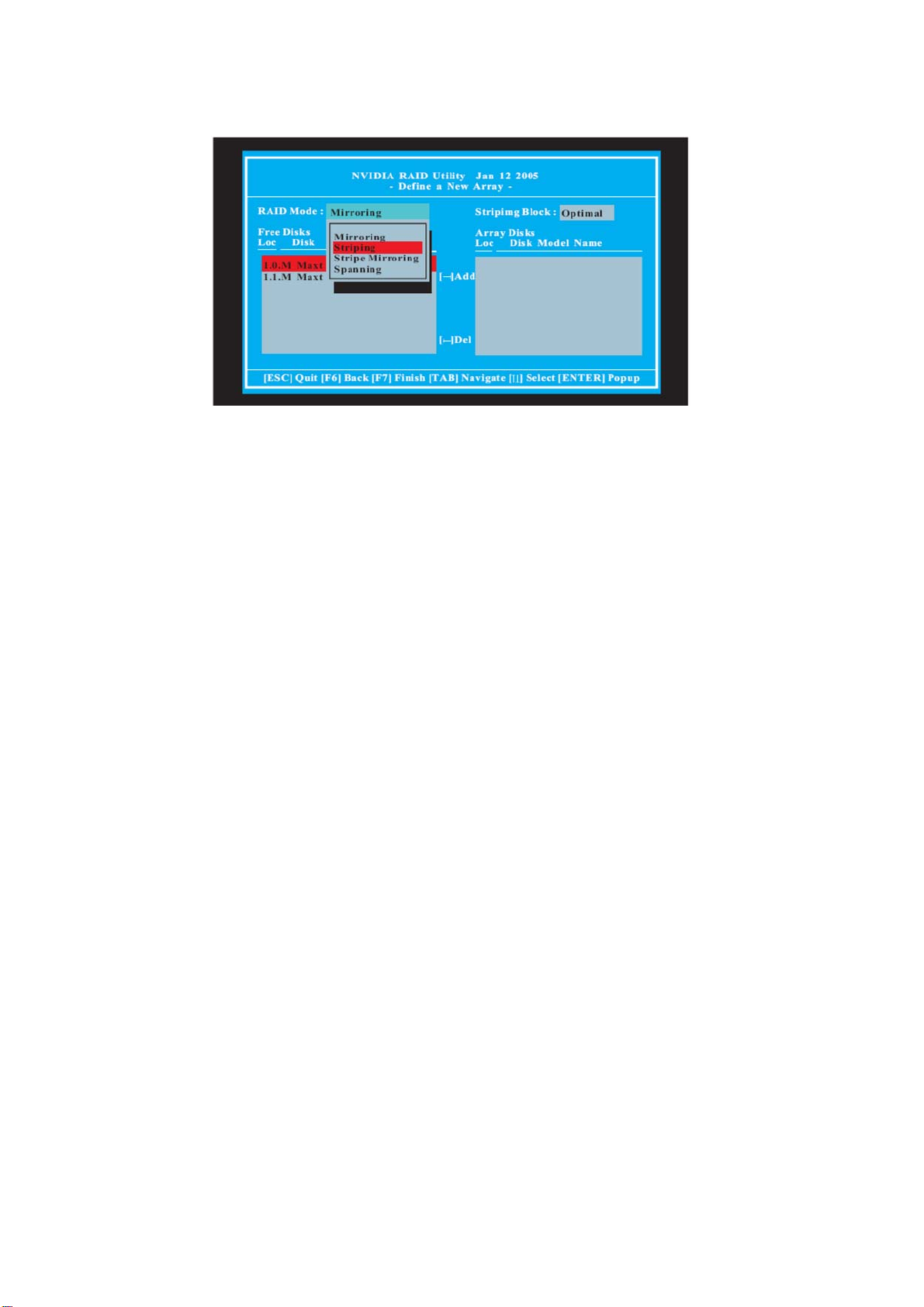
Striping (Verteilen) gesetzt werden, wenn Sie RAID 0 erstellen möchten. Und Striping
Block (Verteilter Block) ist per Standard auf Optimal eingestellt. Anhand von RAID 0 als
Beispiel demonstrieren wir die Erstellung von RAID 0 (Verteilen) mit der NVRAID RAID
Utility. Haben Sie vor, weitere RAID-Arrays mit der NVRAID RAID Utility zu erstellen,
ähnelt der Ablauf den Schritten zur Erstellung von RAID 0.
5
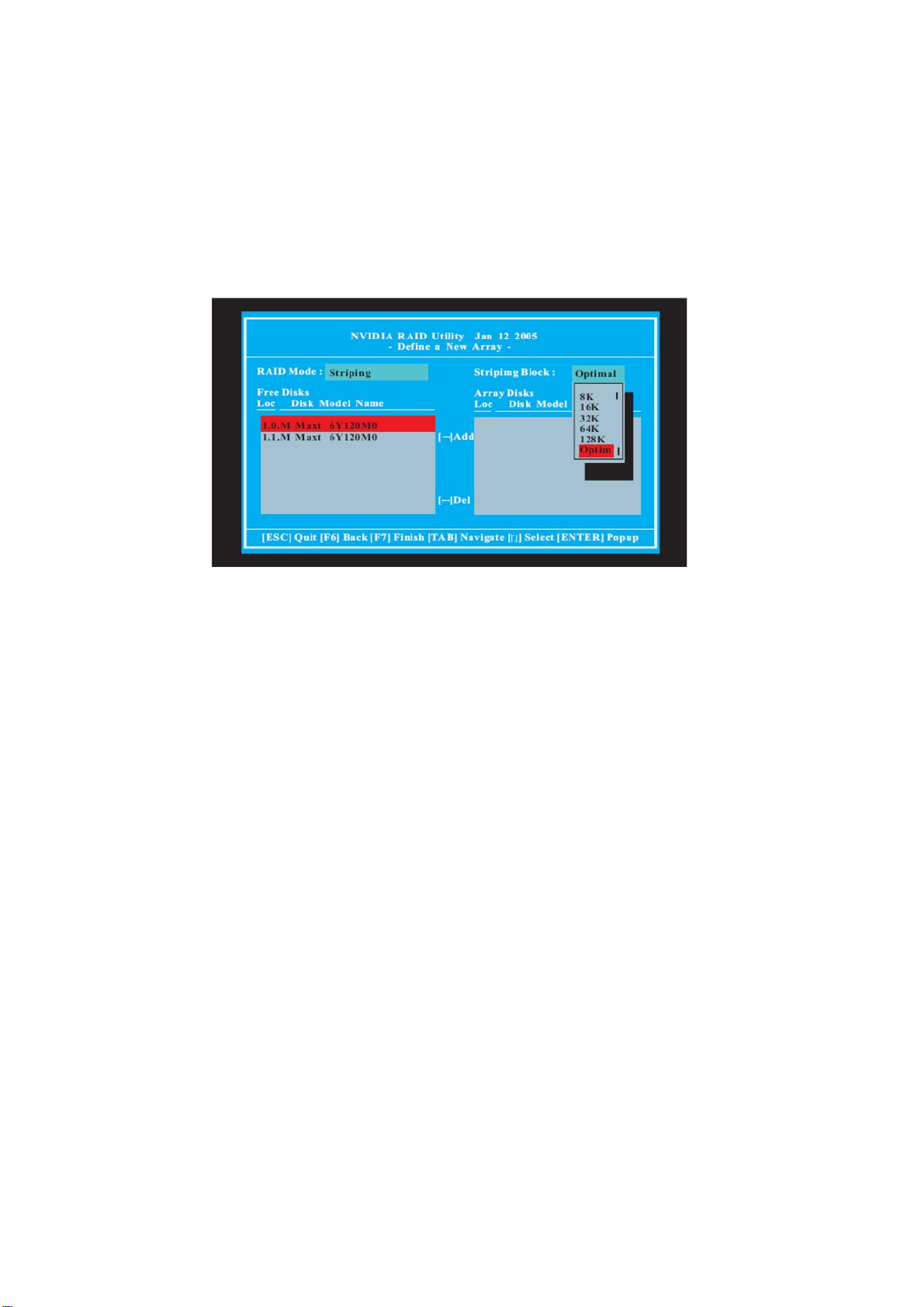
Die Striping Block-Größe ist in Kilobyte angegeben und legt fest, wie Daten auf der
Platte angeordnet sind. Es wird empfohlen, die Standardeinstellung Optimal
beizubehalten, nämlich 64 KB, aber die Werte können zwischen 8 KB und 128 KB
variieren (8, 16, 32, 64 und 128 KB). Danach müssen Sie die Platten zuweisen. Die
Platten, die Sie auf der BIOS-Setup-Seite RAID Config (RAID-Konfiguration) aktivierten,
erscheinen im Block Free Disks (Freie Platten). Dies sind die Laufwerke, die für die
Verwendung als RAID-Array-Platte verfügbar sind.
A. Wechseln Sie zu Free Disks (Freie Platten). Die erste Platte in der Liste wird
B. Verschieben Sie sie durch Drücken der Nach-Rechts-Pfeiltaste vom Block
C. Drücken Sie die Nach-Rechts-Pfeiltaste so oft, bis alle Laufwerke, die Sie als
markiert.
Free Disks (Freie Platten) zum Block Array Disks (Array-Platten).
RAID-Array-Platten verwenden möchten, im Block Array Disks (Array-Platten)
angezeigt sind.
6
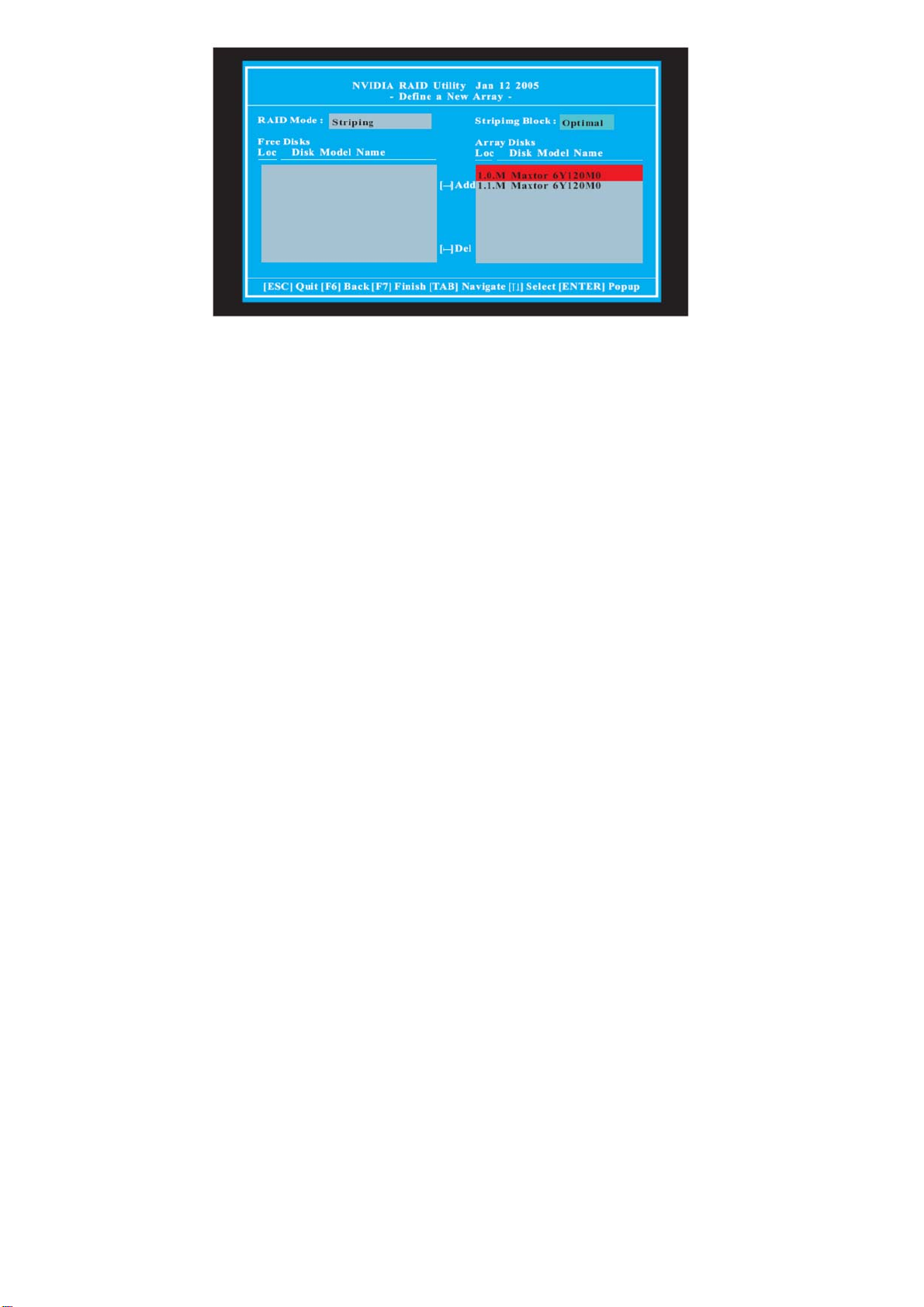
Haben Sie Ihre RAID-Array-Platten zugewiesen, drücken Sie die Taste <F7>, um die
Änderungen der RAID-Array-Platten zu speichern.
Je nach verwendeter Plattform kann das System einen oder mehrere Kanäle besitzen.
In einem typischen System gibt es normalerweise einen Adapter und mehrere Kanäle,
und jeder Kanal hat einen Slave und einen Master. Der
Adapter-/Kanal-/Master-/Slave-Status einer jeder Festplatte wird in den Spalten Loc
(Standort) der Listen Free Disks (Freie Platten) und Array Disks (Array-Platten)
ausgewiesen. Zum Beispiel:
1 . 0 . M
1: Kanal – Typischerweise wird Kanal 0 für Parallel-ATA-Laufwerke verwendet,
während Kanal 1 für Seriell-ATA-Laufwerke verwendet wird.
0: Controller
M: M bedeutet Master, S bedeutet Slave
Seriell-ATA
1 . 0 . M Kanal 1, Controller 0, Master
1 . 1 . M Kanal 1, Controller 1, Master
Schließlich erscheint das Fenster Arra y List (Array-Liste), in dem Sie die
eingerichteten RAID-Arrays überprüfen können.
7

8
 Loading...
Loading...