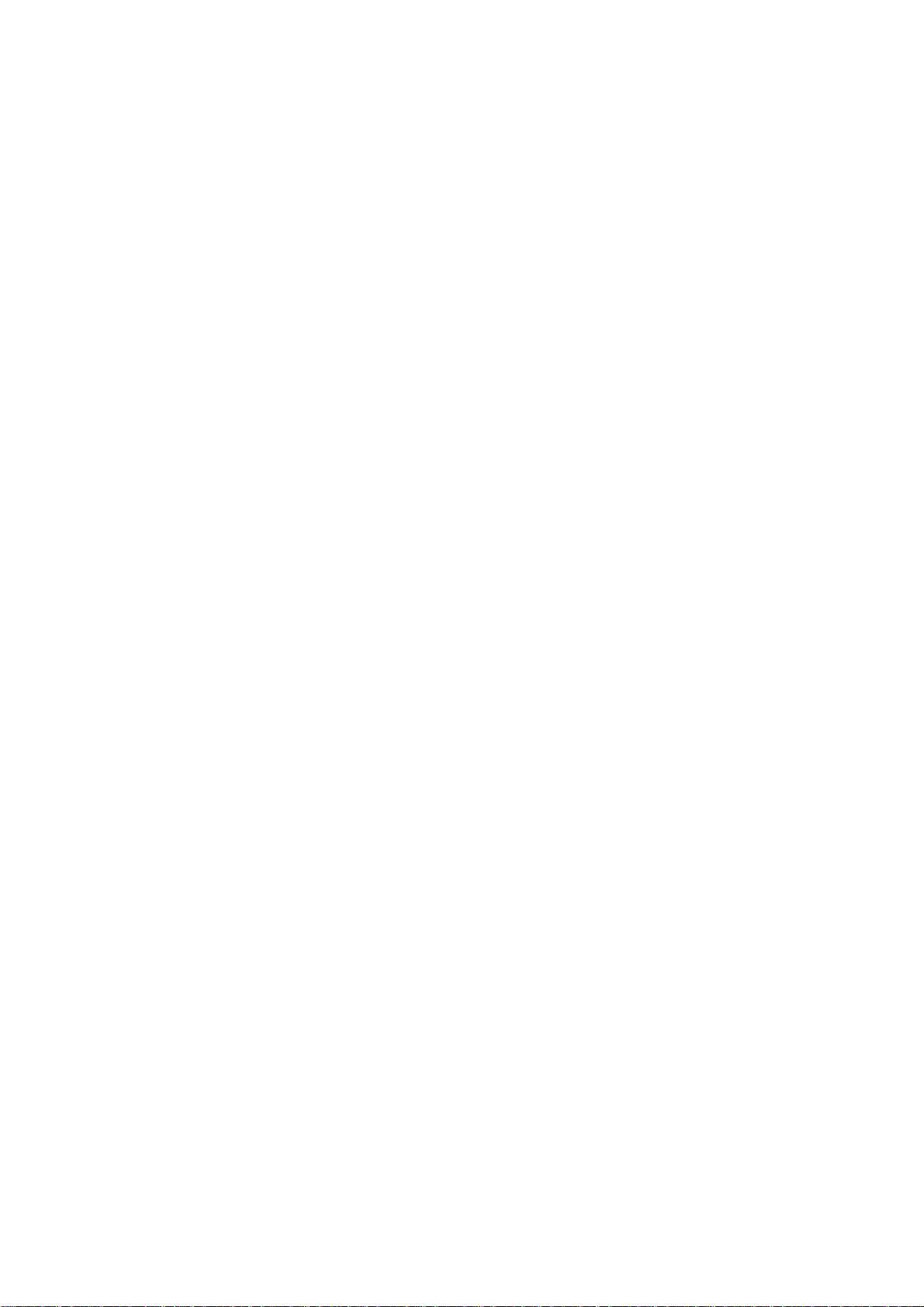
VIA-RAID-Installationsratgeber
1 VIA-BIOS-RAID-Installationsratgeber ……………………………………………………………………………..… 3
1.1 RAID-Einführung …………………………………………………………………………………………………. 3
1.2 Wichtige Hinweise zur RAID-Konfiguration …………………………………………………………………… 3
1.3 BIOS-Konfigurationsprogramm …………………………………………………………………………………. 4
1.3.1 BIOS-Konfigurationsprogramm aufrufen ………………………………………………………………… 4
1.3.2 Laufwerk-Array erstellen …………………………………………………………………………………… 4
1.3.3 Laufwerk-Array löschen …………………………………………………………………………………….. 7
1.3.4 Boot-Array auswählen ..………………………………………………………………….............………… 7
2 VIA-Windows-RAID-Installationsratgeber …………………………………………………………………………….. 9
2.1 NVIDIA Windows RAID Installationsanleitung für Windows 2000 / XP / XP 64-bit Benutzer ........................ 9
2.1.1 RAID-Array erstellen ……………………………………………………………………………………….... 9
2.1.2 Laufwerk-Array löschen ……………………………………………………………………………………… 11
2.1.3 Alle Laufwerke prüfen ………………………………………………………………………………………… 12
2.1.4 Spiegellaufwerk überprüfen ………………………………………………………………………………….. 13
2.1.5 Spiegellaufwerk synchronisieren …………………………………………………………………………….. 13
2.1.6 Laufwerkfehlererkennung …………………………………………………………………………………….. 15
2.1.7 Kritisches RAID 1-Array duplizieren ………………………………………………………………………….. 15
2.1.8 Defektes RAID 1-Array wiederherstellen ……………………………………………………………………. 15
2.2 NVIDIA Windows RAID Installationsanleitung für Windows Vista / Vista 64-bit Benutzer ............................... 18
1
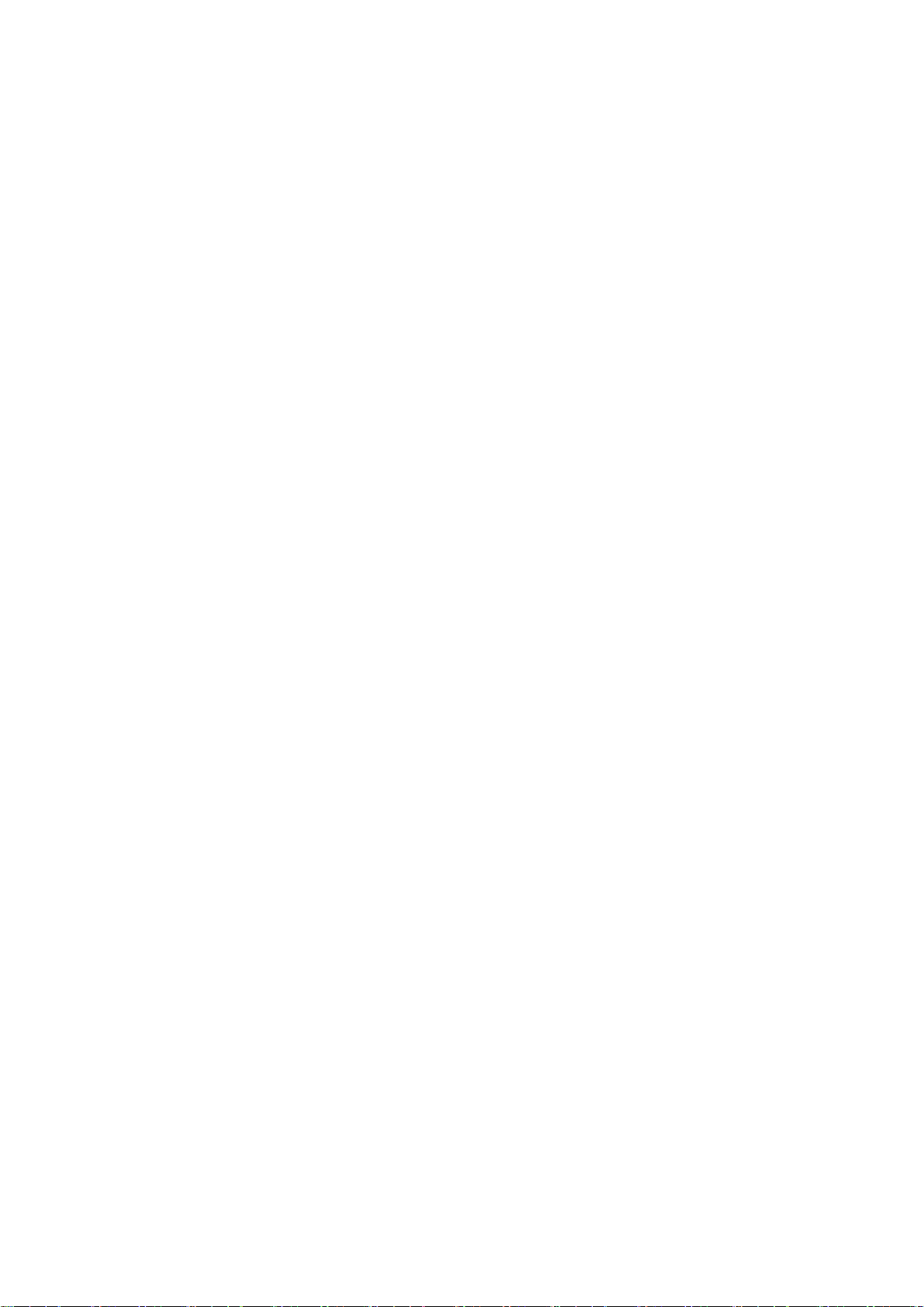
2.2.1 Diskette Reihe erstellen ………………………………………………………………………………………. 18
2.2.2 Reihe Entfernen ………………………………………………………………………………………………... 21
2.2.3 Hinzufügen/entfernen Ersatzteil ………………………………………………………………………………. 21
2.2.4 Widerspiegel-Scheibe Synchronisieren ………………………………………………………………………. 22
2.2.5 Reparatur der defekten Diskette Reihe ………………………………………………………………………. 22
2
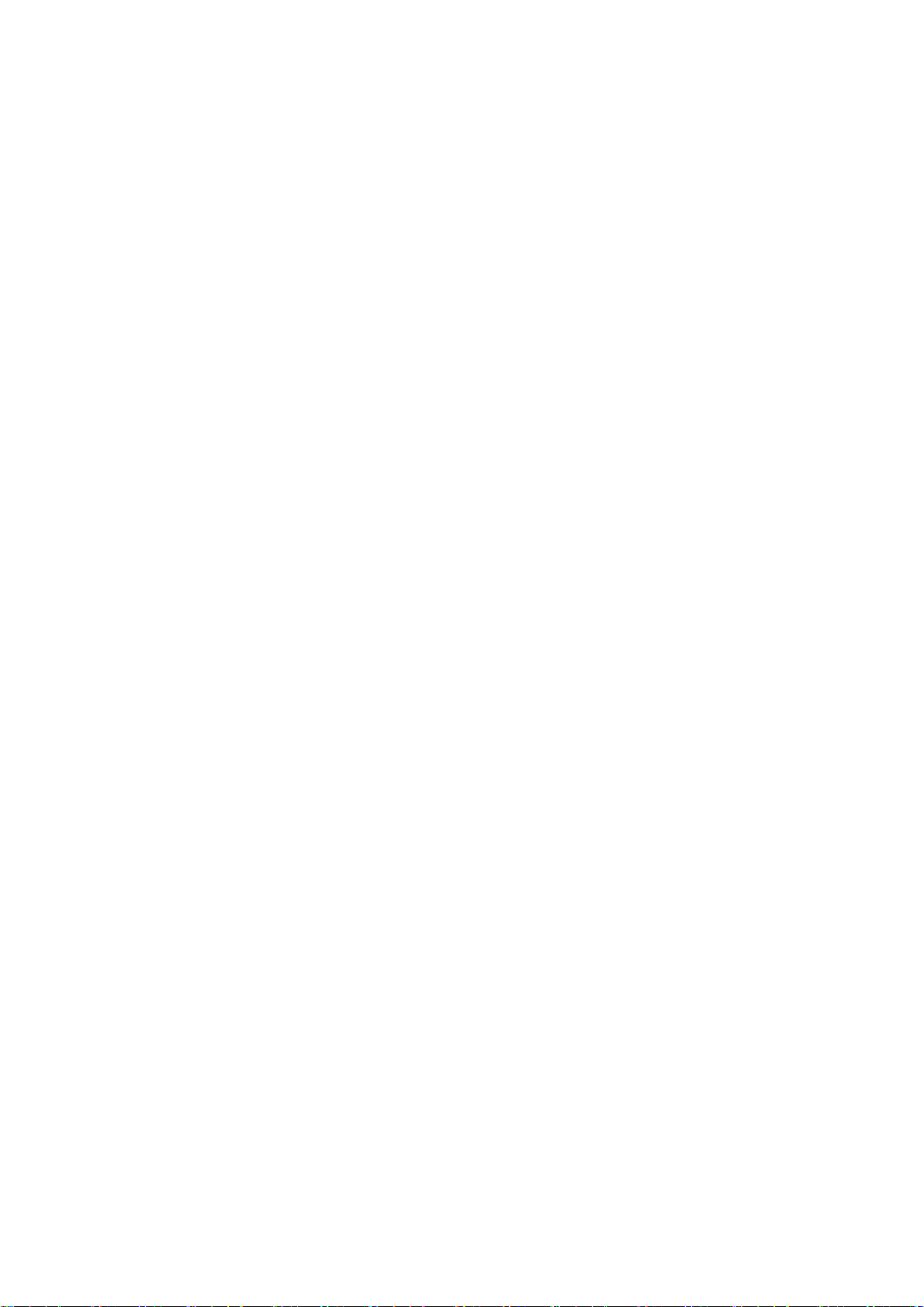
1 VIA-BIOS-RAID-Installationsratgeber
Im BIOS können Sie RAID-Funktionen konfigurieren.
1.1 RAID-Einführung
Der VIA VT8237S Southbridge-Chipsatz integriert einen RAID-Controller mit RAID 0-, RAID 1- und JBOD-Funktionen mit zwei unabhängigen
SATA-Kanälen. In diesem Abschnitt erhalten Sie etwas Grundwissen über RAID.
RAID
Der Begriff „RAID“ steht für „Redundant Array of Independent Disks” und bezeichnet ein Verfahren, bei dem zwei oder mehr Festplatten zu einem
logischen Laufwerk zusammengefasst werden. Um optimale Leistung zu erzielen, installieren Sie zum Erstellen einer RAID-Konfiguration bitte
identische Laufwerke vom selben Typ und gleicher Kapazität.
RAID 0 (Data-Striping)
RAID 0 wird auch „Data Striping“(Data-Striping) genannt. Dabei werden zwei identische Festplatten zum Lesen und Daten in parallelen,
überlappenden Streifen eingesetzt. Dies verbessert Datenzugriff und Datenablage, da die Transferrate einer einzelnen Festplatte verdoppelt wird,
da nun zwei Festplatten für dieselbe Aufgabe eingesetzt werden und dadurch eine ständig höhere Datentransferrate erreichen.
WARNUNG!
Obwohl eine RAID 0-Konfiguration die Leistung beim Datenzugriff verbessert, bietet diese Konfiguration gesteigerte Ausfallsicherheit. Hot-Plugging von Festplatten
der RAID 0-Konfiguration führt zu Datenverlust.
RAID 1 (Datenspiegelung)
RAID 1 wird „Data Mirroring“ (Datenspiegelung) genannt und unterhält eine identische Kopie der Daten eines Laufwerks auf einem zwei ten
Laufwerk; die Daten werden also gespiegelt. RAID 1 bietet höhere Datensicherheit und gesteigerte Ausfallsicherheit für das gesamte System,
da die entsprechende Managementsoftware beim Ausfall eines Laufwerks sämtliche Anwendungen auf das noch funktionsfähige Laufwerk
zugreifen lässt, auf dem sich eine vollständige Kopie der Daten des ausgefallenen Laufwerks befindet.
JBOD (Laufwerk-übergreifende Konfiguration)
Ein Laufwerk-übergreifendes RAID-Array bildet die Summe sämtlicher Laufwerke. Beinahe Laufwerk-übergreifenden Konfiguration werden Daten
zunächst auf einem Laufwerk abgelegt, bis dieses Laufwerk voll ist. Danach werden folgende Daten auf dem nächsten Laufwerk in der Kette
abgelegt. Wenn ein Laufwerk dieses Verbundes ausfällt, wird dadurch die gesamte Konfiguration beeinflusst. JBOD ist keine echte
RAID-Konfiguration und trägt auch nicht zur Ausfallsicherheit bei.
1.2 Wichtige Hinweise zur RAID-Konfiguration
Wenn Sie auf Leistung Wert legen und ein RAID 0-Array („Striping“) anlegen möchten, benutzen Sie bitte zwei fabrikneue Laufwerke. Wir
empfehlen, dazu zwei SATA-Laufwerke derselben Größe zu verwenden. Wenn Sie zwei Laufwerke unterschiedlicher Kapazität verwenden, wird
die Basis-Speicherkapazität durch das jeweils kleinere Laufwerk vorgegeben. Als Beispiel: Wenn Sie eine Festplatte mit 80 Gigabyte
Speicherkapazität und eine Festplatte mit 60 Gigabyte Speicherkapazität verwenden, beträgt die maximale Speicherkapazität des 80
3

Gigabyte-Laufwerks nur 60 Gigabyte, es die Gesamtspeicherkapazität dieses RAID 0-Arrays beträgt 120 Gigabyte.
1. Wenn Sie zum Schutz Ihrer Daten ein RAID 1-Array („Mirroring“) erstellen möchten, können Sie zwei neue Laufwerke oder ein vorhandenes
Laufwerk und ein neues Laufwerk verwenden - die Kapazität des neuen Laufwerks muss der des vorhandenen Laufwerks entsprechen oder
größer sein. Wenn Sie zwei Laufwerke unterschiedlicher Kapazität verwenden, wird die Basis-Speicherkapazität durch das jeweils kleinere
Laufwerk vorgegeben. Beispiel: Wenn Sie eine Festplatte mit 80 Gigabyte Speicherkapazität und eine weitere Festplatte mit 60 Gigabyte
Speicherkapazität verwenden, beträgt die maximale Speicherkapazität des RAID 1-Arrays 60 Gigabyte.
2. Bitte prüfen Sie Ihre Festplatten gründlich, bevor Sie ein neues RAID-Array einrichten.
1.3 BIOS-Konfigurationsprogramm
1.3.1 BIOS-Konfigurationsprogramm aufrufen
Nach dem Einschalten des Systems wird Folgendes auf dem Bildschirm angezeigt. Zum Aufrufen des BIOS-Konfigurationsprogramms drücken
Sie die Tabulatortaste (Tab).
Nachstehend sehen Sie das Hauptmenü des BIOS-Konfigurationsprogramms:
1.3.2 Laufwerk-Array erstellen
1. Im Hauptmenü wählen Sie den Befehl „Array erstellen“ mit den Aufwärts-/Abwärtstasten und drücken die <Enter>-Taste, um eine Liste mit
erforderlichen Schritten einzublenden.
2. Wählen Sie den Array-Modus und drücken Sie <Enter>; eine Liste mit Array-Modi wird eingeblendet. Markieren Sie einfach den
gewünschten Array-Modus und drücken Sie die <Enter>-Taste zur Bestätigung.
4
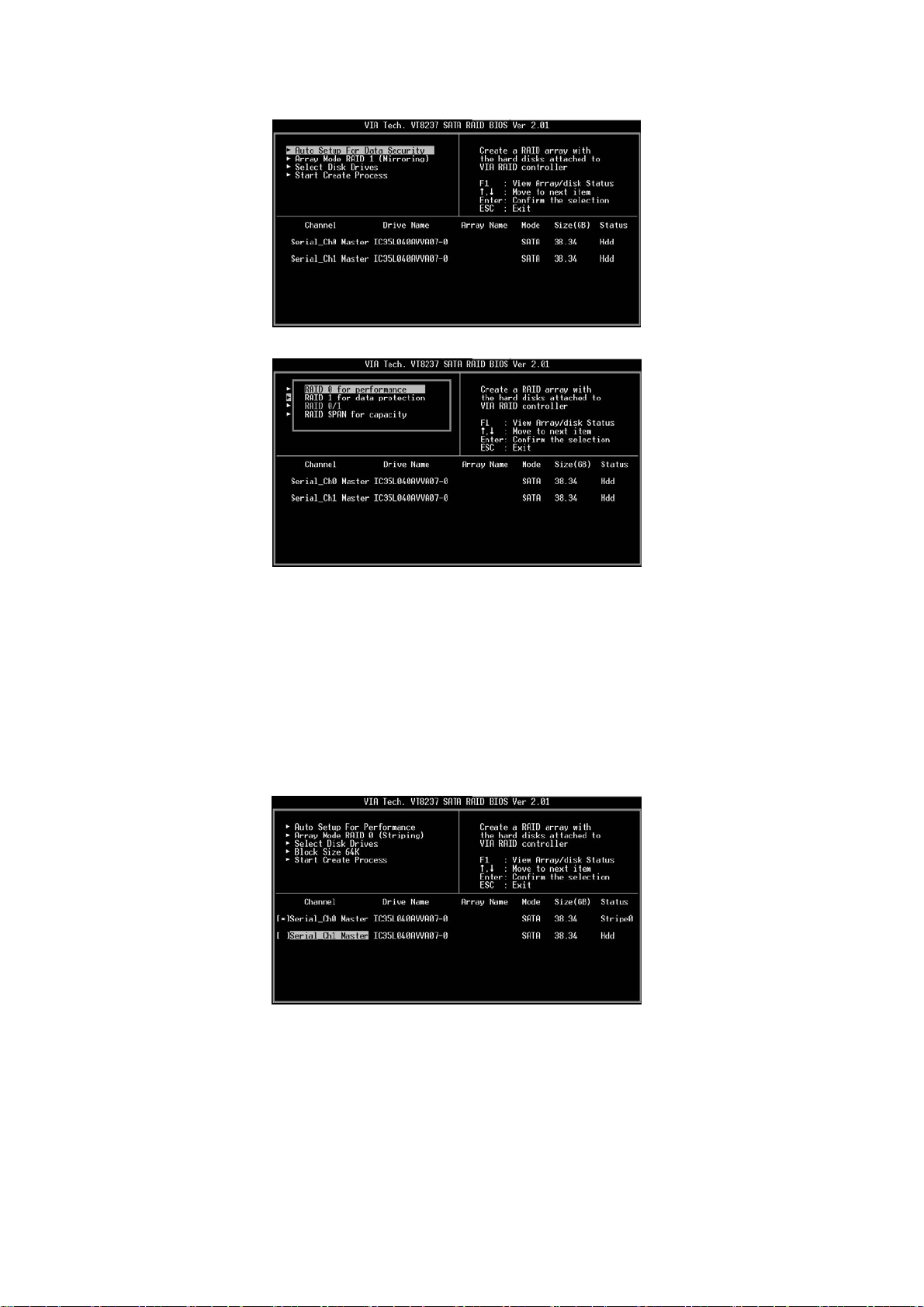
3. Sie können ein Laufwerk-Array auf zwei Weisen erstellen. Eine Möglichkeit ist die „Auto Setup (Auto-Einrichtung)“, die zweite
Möglichkeit ist „Select Disk Drives (Laufwerke auswählen)“. Wenn Sie „Auto Setup (Auto-Einrichtung)“ wählen, wählt das BIOS die
Laufwerke automatisch aus und erstellt das Array selbsttätig. Wenn Sie die Array-Laufwerke selbst auswählen möchten, wählen Sie
bitte „Select Disk Drives (Laufwerke auswählen)“. Wenn Sie das Verfahren „Select Disk Drives (Laufwerke auswählen)“ nutzen, wird die
Spalte Kanal aktiviert. Markieren Sie einfach die gewünschten Ziellaufwerke und wählen Sie diese jeweils mit der <Enter>-Taste aus.
Nachdem Sie sämtliche Laufwerke ausgewählt haben, wechseln Sie mit der Taste <Esc> wieder zum Menü mit den einzelnen
Erstellungsschritten zurück.
RAID 0 erstellen
Wenn Sie in Schritt 2 ein RAID 0-Array auswählen, können Sie auch eine Blockgröße für das Array festlegen. Mit den Pfeiltasten wählen Sie den
Menüpunkt „Block Size (Blockgröße)“ aus und drücken dann die <Enter>-Taste. Eine Liste mit möglichen Blockgrößen wird angezeigt. Sie können
die Blockgröße im Bereich 4 K bis 64 K auswählen.
5
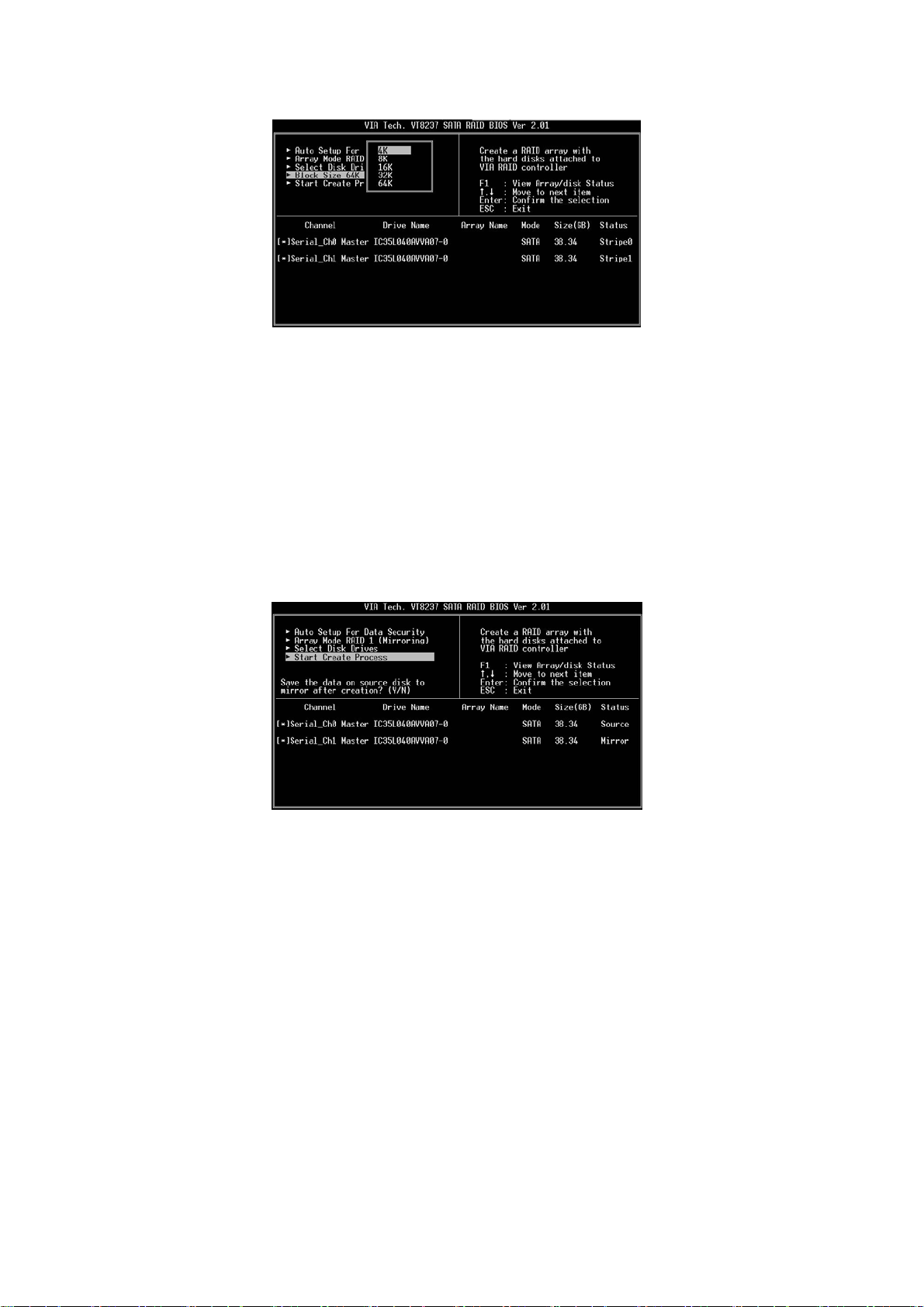
Markieren Sie den Menüpunkt Erstellung starten mit den Pfeiltasten und drücken Sie <Enter>; eine Warnmeldung wird angezeigt. Starten Sie die
Erstellung mit der Taste Y(J) oder drücken Sie N, um die Erstellung abzubrechen. Bitte beachten Sie, dass der Inhalt der Festplatten bei der
Array-Erstellung gelöscht wird.
RAID 1 erstellen
Wenn Sie ein RAID 1-Array über die „Auto Setup (Auto-Erstellung)“ anlegen, werden sämtliche Daten auf den Laufwerken gelöscht. Allerdings
können Sie die Daten des Quelllaufwerks erhalten, indem Sie Quell- und Spiegellaufwerk über die Funktion „Select Disk Drives (Laufwerke
auswählen)“ definieren.
Drücken Sie Y(J), um die Daten des Ziellaufwerk auf das Spiegellaufwerk zu kopieren. Bei dieser Funktion gibt es eine Einschränkung. Die
Kapazität des Spiegellaufwerks muss mit der das Quelllaufwerks identisch sein oder diese übertreffen; andernfalls lässt sich kein RAID 1-Array
anlegen, eine Fehlermeldung wird angezeigt: „Fehler: Spiegellaufwerk kleiner als Quelllaufwerk!!! Zurück mit ESC.“ Die Daten beider Laufwerke
gehen verloren, sofern Sie sich gegen eine Duplizierung der Daten entscheiden.
JBOD erstellen
Wenn Sie ein JBOD-Array über die „Auto Setup (Auto-Erstellung)“ anlegen, werden sämtliche Daten auf den Laufwerken gelöscht. Allerdings
können Sie die Daten auf dem ersten Laufwerk eines JBOD-Arrays erhalten, indem Sie die Laufwerke mit „Select Disk Drives (Laufwerke
auswählen)“ selektieren.
6
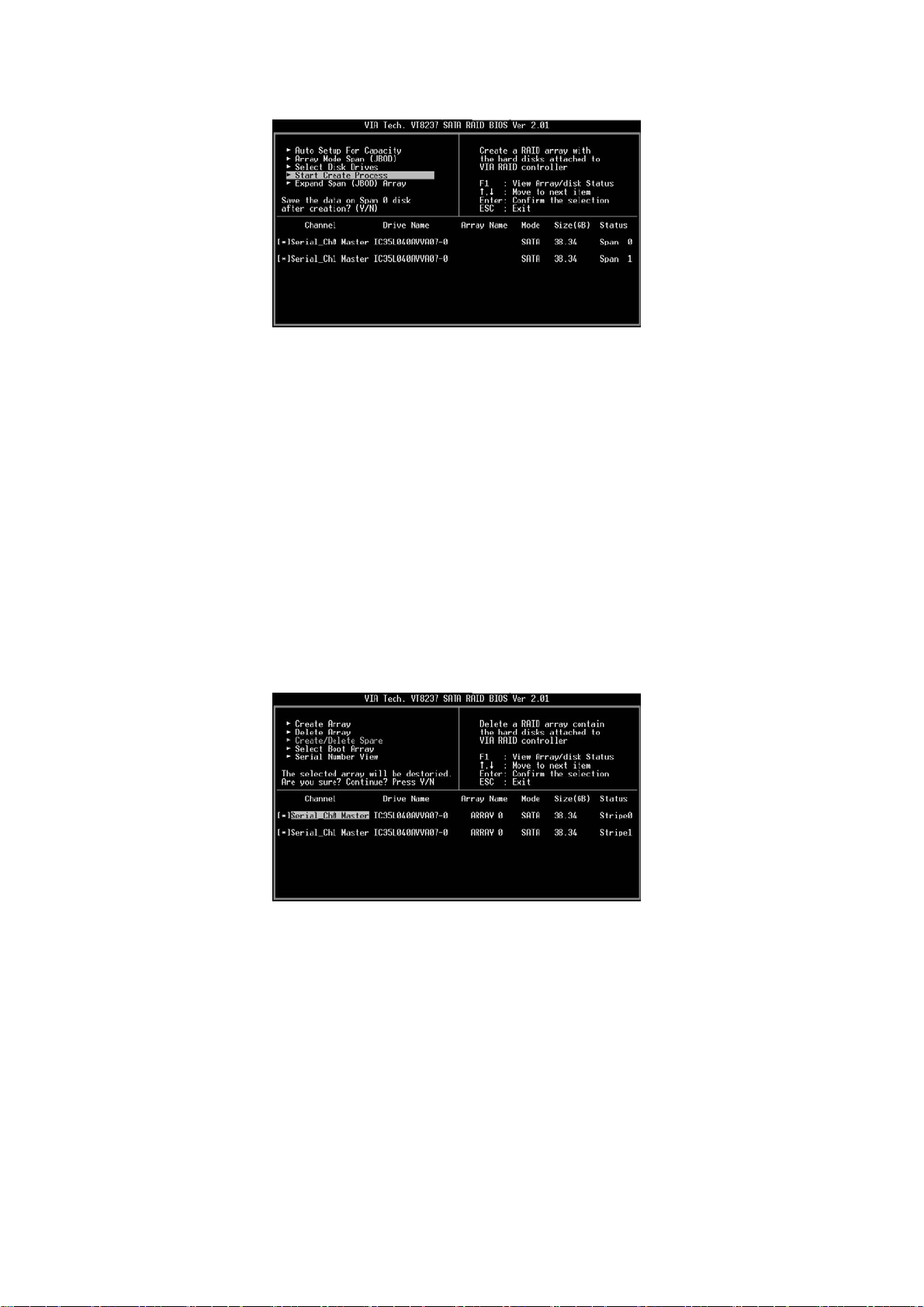
Die Daten des ersten Laufwerks werden beibehalten, die restlichen JBOD-Laufwerke erhalten die darüber hinausgehende Speicherkapazität
zugeteilt und können frei beschrieben werden. Die Array-Funktion Expand Span (JBOD) steht nicht zur Verfügung, da der VT8237S nur 2
SATA-Ports unterstützt.
1.3.3 Laufwerk-Array löschen
Sie können ein bestimmtes RAID-Array löschen. Mit den folgenden Schriften löschen Sie ein zuvor erstelltes Laufwerk-Array.
1. Wählen Sie im Hauptmenü den Menüpunkt „Array löschen“ mit den Pfeiltasten aus und drücken Sie <Enter>. Die Spalte „Kanal“ wird
aktiviert.
2. Mit den Pfeiltasten wählen Sie das Ziellaufwerk aus und drücken dann die <Enter>-Taste. Eine Warnmeldung wird angezeigt. Drücken Sie
Y(J), um ein bestimmtes Array zu löschen oder drücken Sie N zum Abbrechen der Funktion.
Beim Löschen eines Laufwerk-Arrays werden sämtliche Daten der beteiligten Laufwerke gelöscht, es sei denn, es handelt sich um ein RAID
1-Array. Wenn ein RAID 1-Array gelöscht wird, bleiben die Daten auf beiden Festplatten erhalten, die Festplatten werden in zwei normale
Laufwerke umgewandelt.
1.3.4 Boot-Array auswählen
Sie können ein Laufwerk-Array als Boot-Laufwerk auswählen, wenn Sie das Betriebssystem von einem Array aus starten möchten. Wenn Sie das
Betriebssystem nicht vom Laufwerk-Array aus starten möchten, dürfen Sie das Array natürlich nicht als Boot-Laufwerk auswählen. Mit den
Pfeiltasten wählen Sie den Menüpunkt „Select Boot Disk (Boot-Laufwerk wählen)“ aus und drücken dann die <Enter>-Taste. Die Spalte Kanal
wird aktiviert. Mit den Pfeiltasten wählen Sie das gewünschte Laufwerk-Array aus und drücken dann die <Enter>-Taste. Wenn Sie ein
7
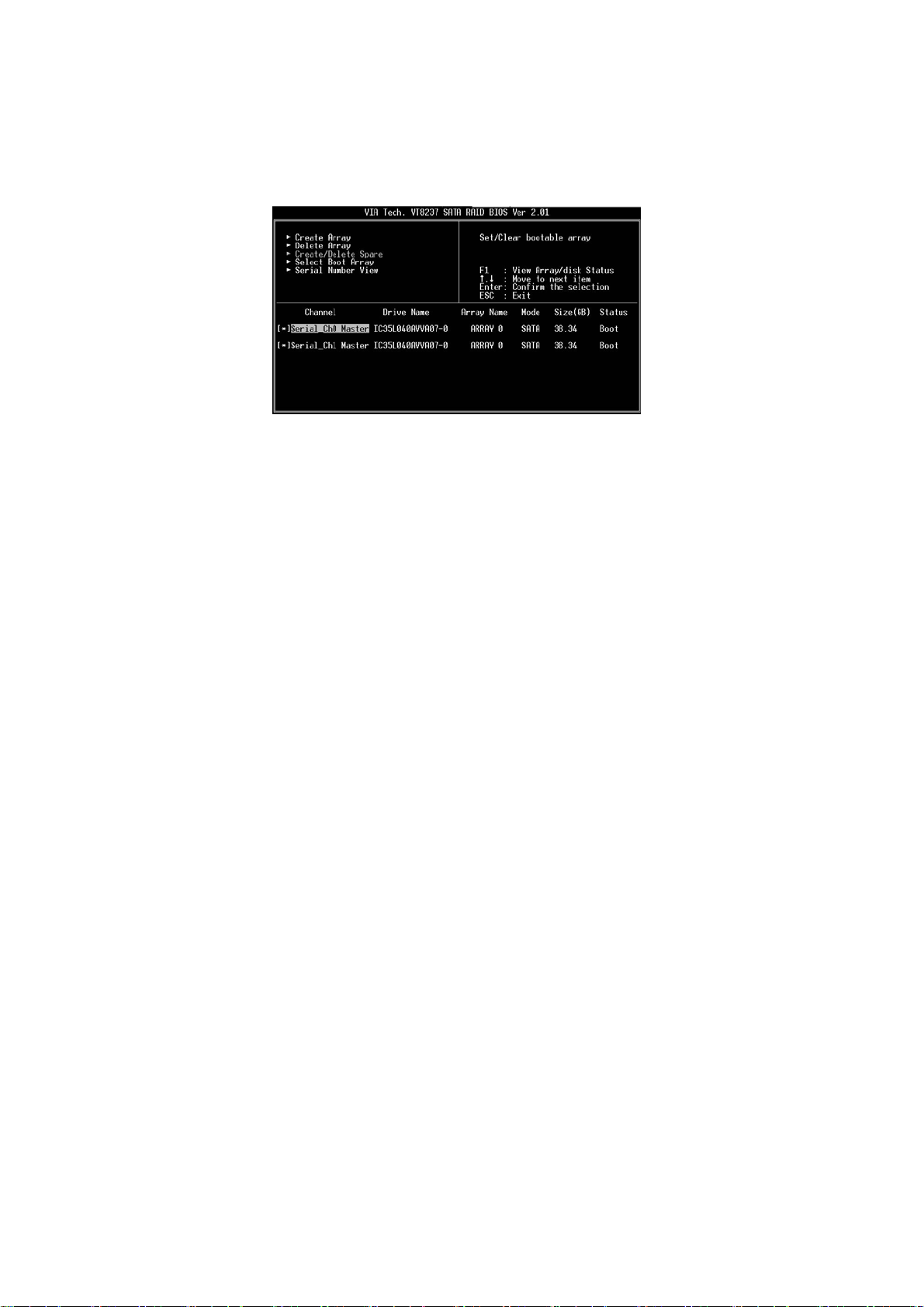
Laufwerk-Array auswählen, das bereits als Boot-Laufwerk selektiert ist und dann die <Enter>-Taste drücken, wird die Boot-Einstellung
aufgehoben.
8

2 VIA-Windows-RAID-Installationsratgeber
Ihnen werden erlaubt, RAID - Funktionen unter Windows Umwelt zu konfigurieren. Der "RAID Software" ist eine auf Windows basierte Software
mit graphischer Benutzerschnittstelle und ermöglicht Benutzer dadurch mit einfachem Operationswerkzeug die Laufwerke oder Diskette Reihen
zu konfigurieren und zu verwalten, die an VT8237S SATA Steuerpult angeschlossen werden. Lesen Sie bitte diese Anleitung sorgfältig und
verfolgen Sie die Anweisungen, um den RAID - Funktionen zu konfigurieren und zu verwalten. Für Windows 2000/XP/XP 64-bit und Windows
Vista/64-bit gibt es unterschiedliche Installationsverfahren. Befolgen Sie bitte die Anweisungen des jeweiligen entsprechenden OS, in dem Sie es
installieren möchten.
2.1 NVIDIA Windows RAID Installationsanleitung für Windows 2000 / XP / XP 64-bit Benutzer
Nachdem die Software installiert wurde, wird sie beim Starten von Windows automatisch mitgestartet. Das Symbol
der Taskleiste und zeigt an, dass die Software gerade läuft und aktiv ist.
Doppelklicken Sie einfach auf das kleine Symbol; das Hauptmenü des Software wird eingeblendet.
2.1.1 Laufwerk-Array erstellen
erscheint im rechten Teil
1. Durch Anklicken der drei Laufwerk-Schaltflächen können Sie unterschiedliche Typen von Laufwerk-Arrays erstellen: RAID 1, Span
und
RAID 0. Danach werden Sie aufgefordert, eine Select Array Creating Method (Array-Erstellungsmethode auszuwählen).
9

Auto:
Die Software übernimmt die Konfiguration der verfügbaren Festplatten zu einem Laufwerk-Array. Später können Sie entsprechende
Modifikationen daran ausführen. Wir empfehlen Ihnen, diese Methode zu benutzen.
Benutzerdefiniert:
Das Laufwerk-Array wird vom Benutzer (also von Ihnen) definiert.
2. Klicken Sie auf die „Auto“-Schaltfläche. Das Fenster „Creating Array (Array erstellen)“ öffnet sich. Wenn Sie „Custom(Benutzerdefiniert) “ wählen,
werden im Fenster „Available Disks (Verfügbare Laufwerke)“ sämtliche Laufwerke aufgelistet, die zur Array-Erstellung zur Verfügung stehen. Um
ein bestimmtes Laufwerk zu einem Array hinzuzufügen, wählen Sie das Laufwerk aus und klicken auf die Pfeil-rechts-Schaltfläche. Nachdem ein
Laufwerk hinzugefügt wurde, kann es auch wieder aus dem Array entfernt werden. Zum Entfernen des gewünschten Laufwerks wählen Sie das
Laufwerk im Feld „Array Disks (Array-Laufwerke)“ aus und klicken auf die Pfeil-links-Schaltfläche.
Mit der Schaltfläche „Create (Erstellen)“ starten Sie die Erstellung, mit der „Abbrechen“-Schaltfläche brechen Sie den Vorgang ab.
Nachdem Sie auf die „Create (Erstellen)“-Schaltfläche geklickt haben, erscheint eine Warnmeldung Klicken Sie auf „Yes(Ja)“, um die Erstellung
des Laufwerk-Arrays abzuschließen. Mit „No(Nein)“ brechen Sie den Vorgang ab.
3. Ein Meldungsfenster wird eingeblendet und weist Sie darauf hin, dass das Laufwerk-Array erfolgreich erstellt wurde. Dabei werden Sie
gefragt, ob Sie den Computer neu starten möchten. Klicken Sie auf „Yes(Ja)“, um den Computer neu zu starten oder klicken Sie auf
„No(Nein)“, wenn Sie den Computer später neu starten möchten. Die neuen Array-Einstellungen treten erst nach dem Neustart in Kraft.
10
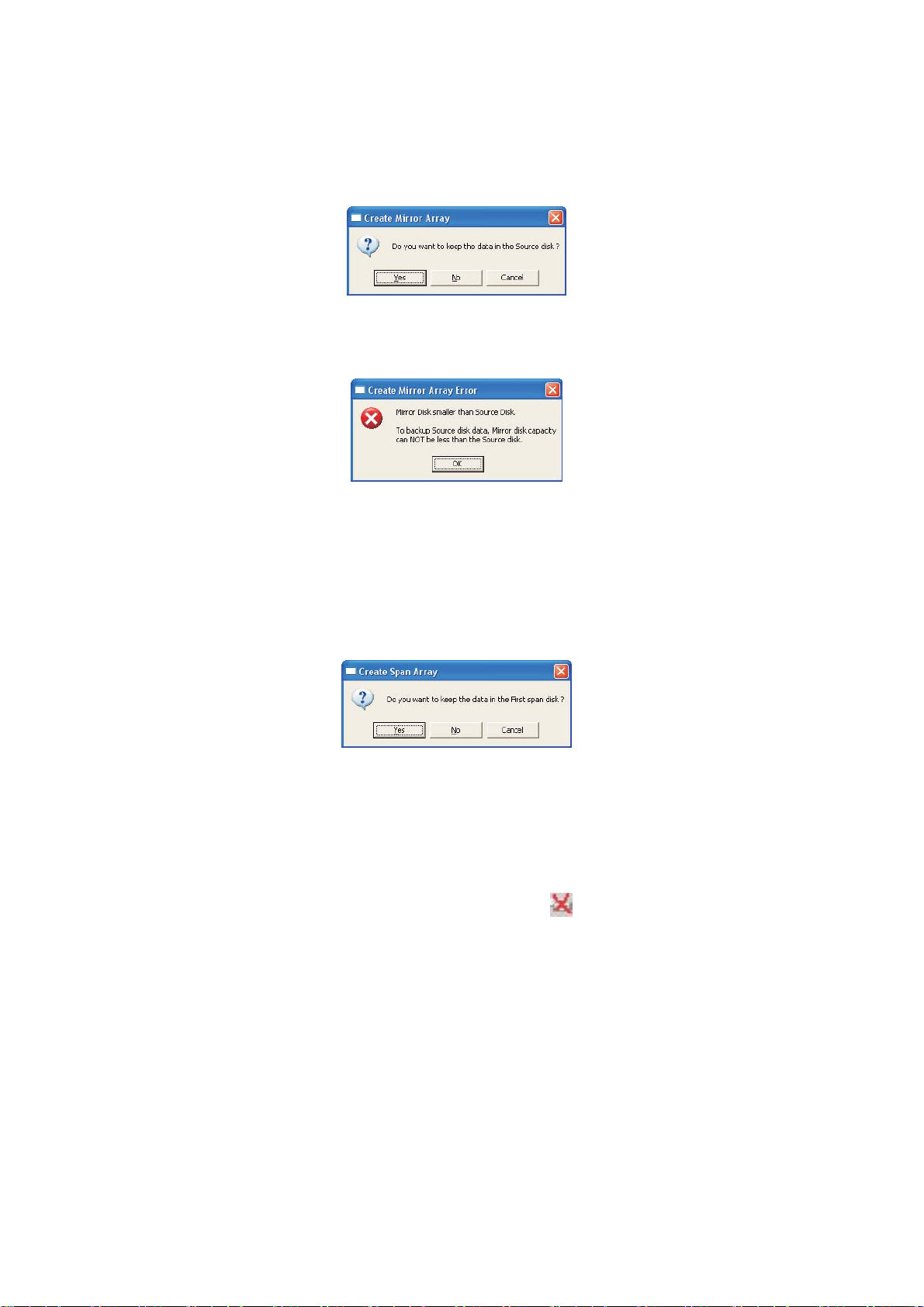
RAID 1 erstellen
Wenn Sie ein RAID 1-Array erstellen, können Sie die Daten des Quelllaufwerks beibehalten, nachdem Sie auf die „Create
(Erstellen)“-Schaltfläche geklickt haben.
Dabei gibt es eine Einschränkung: Wenn Sie die Daten des Quelllaufwerks erhalten möchten, muss die Kapazität des Spiegellaufwerks der
Kapazität des Quelllaufwerks entsprechen oder diese übertreffen. Andernfalls kann keine RAID 1-Konfiguration erstellt werden.
Nach dem Neustart des Systems werden Sie von der RAID-Software gefragt, ob die Daten des Quelllaufwerks erha lten bleiben sollen und das
Spiegellaufwerk synchronisiert werden soll.
JBOD erstellen
Wenn Sie ein JBOD-Array erstellen, können Sie die Daten des ersten JBOD-Laufwerks erhalten.
Die Daten des ersten Laufwerks werden beibehalten, die restlichen JBOD-Laufwerke erhalten die darüber hinausgehende Speicherkapazität
zugeteilt und können frei beschrieben werden.
2.1.2 Laufwerk-Array löschen
1. Wählen Sie im linken Fenster das Laufwerk-Array aus, das Sie löschen möchten . Klicken Sie auf die „Remove Array (Schaltfläche
Array)“ entfernen. Eine Warnmeldung wird angezeigt.
11

2. Klicken Sie auf „Yes(Ja)“, um das Laufwerk-Array zu löschen. Mit „No(Nein)“ brechen Sie den Vorgang ab.
3. Ein Meldungsfenster wird eingeblendet und weist Sie darauf hin, dass das Laufwerk-Array erfolgreich gelöscht wurde. Dann werden Sie
gefragt, ob Sie den Computer neu starten möchten. Klicken Sie auf „Yes(Ja)“, um den Computer neu zu starten oder klicken Sie auf
„No(Nein)“, wenn Sie den Computer später neu starten möchten. Die neuen Einstellungen treten erst nach dem Neustart in Kraft.
Warnung:
Beim Löschen eines Laufwerk-Arrays werden sämtliche Daten der beteiligten Laufwerke gelöscht, es sei denn, es handelt sich um ein RAID 1-Array.
Wenn ein RAID 1-Array gelöscht wird, bleiben die Daten beider Festplatten erhalten.
2.1.3 Alle Laufwerke prüfen
Sie können überprüfen, ob alle Laufwerke normal arbeiten, indem Sie auf die Prüfen-Schaltfläche klicken. Nach Abschluss der Prüfung informiert
Sie ein Fenster über den Status der einzelnen Laufwerke.
Die Festplatte muss mit den ATA/ATAPI5-Spezifikationen kompatibel sein und SMART-Befehle unterstützen; andererseits schlägt die Prüfung
fehl.
12

2.1.4 Spiegellaufwerk überprüfen
Um Ausfallsicherheit unter RAID 1 zu gewährleisten, müssen die Daten des Spiegellaufwerks exakt mit den Daten des entsprechenden
Quelllaufwerks übereinstimmen.
1. Wählen Sie ein RAID 1-Array. Rechtsklicken Sie auf das gewählte RAID-Array; ein Kontextmenü wird eingeblendet. Um zu prüfen, ob
Quell- und Ziellaufwerke identisch sind, klicken Sie auf „Verify Mirror (Spiegelung prüfen)“.
2. Nachdem Sie den Befehl „Verify Mirror (Spiegelung prüfen)“ gestartet haben, informiert Sie ein Dialogfenster über den Fortschritt des Vorgangs.
Sie können diesen Vorgang jederzeit anhalten oder ganz abbrechen. Je nach Größe des RAID-Arrays kann dieser Vorgang recht lange dauern.
3 Falls das Spiegellaufwerk nicht mit dem entsprechenden Quelllaufwerk identisch sein sollte, wird das Spiegellaufwerk mit einem „Synchronisierung
erforderlich“-Symbol gekennzeichnet:
. Ein so gekennzeichnetes Laufwerk sollte so schnell wie möglich synchronisiert werden.
13

2.1.5 Spiegellaufwerk synchronisieren
Unter RAID 1 muss eine Synchronisierung durchgeführt werden, wenn die Daten des Spiegellaufwerks nicht mit denen des entsprechenden
Quelllaufwerks übereinstimmen. Hin und wieder sind die Daten des Spiegellaufwerks aktueller als die des Quelllaufwerks. Dies kann zum Beispiel
dann vorkommen, wenn nicht auf das Quelllaufwerk zugegriffen werden kann und das Spiegellaufwerk dessen Aufgabe übernommen hat. Durch
„Spiegellaufwerk synchronisieren“ wird also dafür gesorgt, dass sämtliche Daten von Quell- und Spiegellaufwerk absolut identisch sind.
Die
RAID-Software markiert grundsätzlich das Spiegellaufwerk mit dem „Synchronisierung erforderlich“-Symbol ( ) , auch wenn die
Daten des Spiegellaufwerks eventuell korrekt sind und das Quelllaufwerk der „Schuldige“ ist.
1. Wählen Sie ein RAID 1-Array. Rechtsklicken Sie auf das gewählte RAID-Array; ein Kontextmenü wird eingeblendet. Zum Synchronisieren
von Quell- und Spiegellaufwerken klicken Sie auf „Synchronize Mirror (Spiegel synchronisieren)“.
2. Sobald die Synchronisierung beginnt, wird der Fortschritt des Vorgangs in einem Dialogfenster angezeigt. Sie können diesen Vorgang
jederzeit anhalten oder ganz abbrechen.
3. Eine Mitteilung erscheint, wenn die Synchronisierung beendet ist.
14
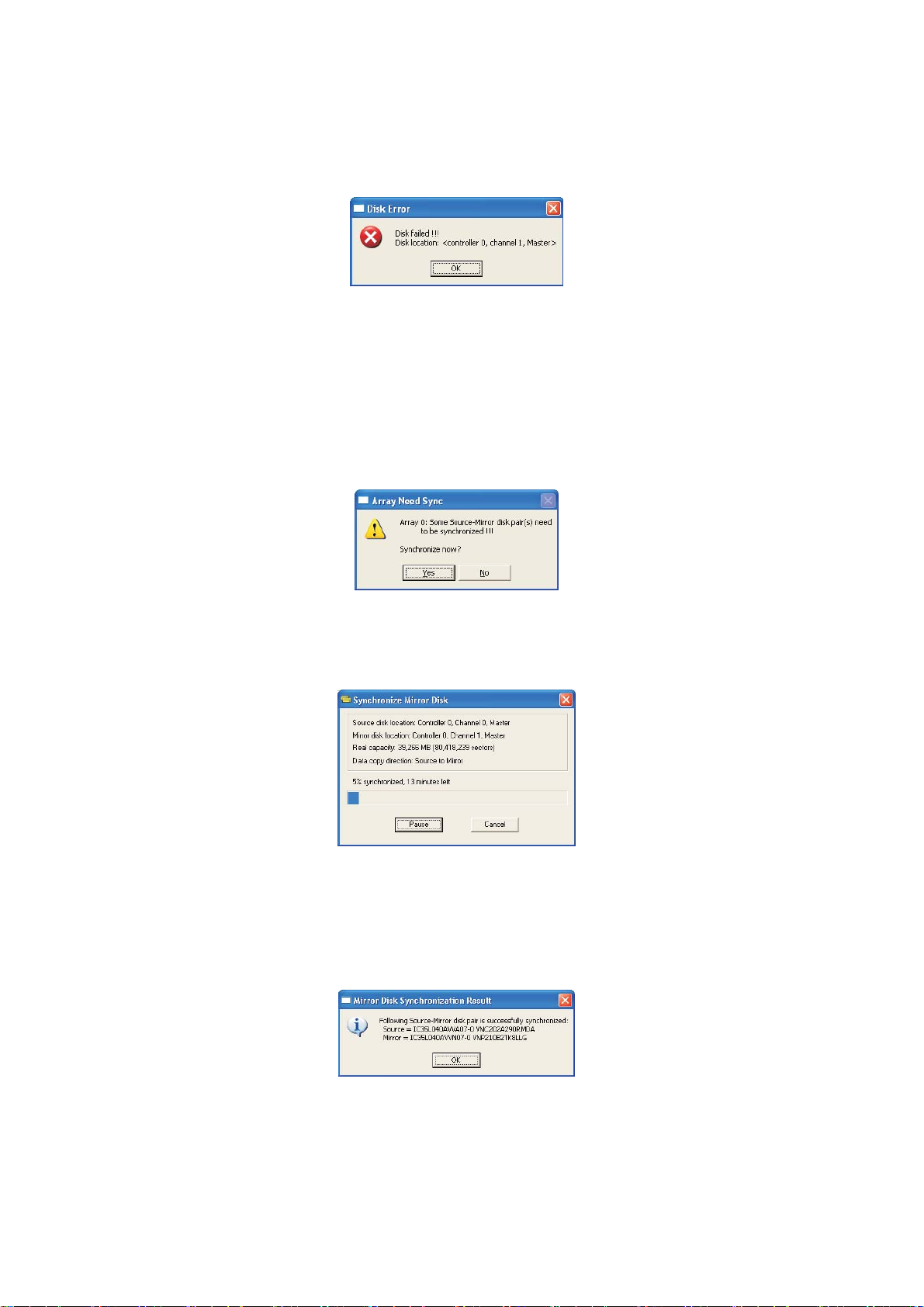
2.1.6 Laufwerkfehlererkennung
Die RAID-Software blendet eine Fehlermeldung ein, wenn der Ausfall oder das Fehlen eines Laufwerks erkannt wird.
2.1.7 Kritisches RAID 1-Array duplizieren
Falls die Software beim Systemstart Ungereimtheiten zwischen Quell- und Spiegellaufwerk unter RAID 1 feststellt, wird das Laufwerk-Array als
kritisch markiert. Sie werden von der Software automatisch aufgefordert, das RAID 1-Array zu duplizieren, damit der Inhalt des Spiegellaufwerks
wieder mit dem Inhalt des Quelllaufwerks identisch ist.
Wenn Sie auf die Schaltfläche „Yes(Ja)“ klicken, wird die Synchronisierung sofort ausgeführt. Wenn Sie auf „No(Nein)“ klicken, können Sie die
Synchronisierung später durchführen.
Sobald die Synchronisierung beginnt, wird der Fortschritt des Vorgangs in einem Dialogfenster angezeigt. Sie können diesen Vorgang jederzeit
anhalten oder ganz abbrechen. Wenn Sie die Synchronisierung abbrechen, bleibt das RAID-Array im Zustand „Synchronisierung erforderlich“. In
diesem Fall sollten Sie die Synchronisierung erneut starten, damit Sie sicher sein können, dass die Daten auf Quell- und Spiegellaufwerk absolut
identisch sind. Eine Mitteilung erscheint, wenn die Synchronisierung beendet ist.
2.1.8 Defektes RAID 1-Array wiederherstellen
Falls beim Systemstart der Ausfall oder das Fehlen eines RAID-Laufwerks erkannt wird, so wird das Array als defekt markiert. Falls ein defektes
15
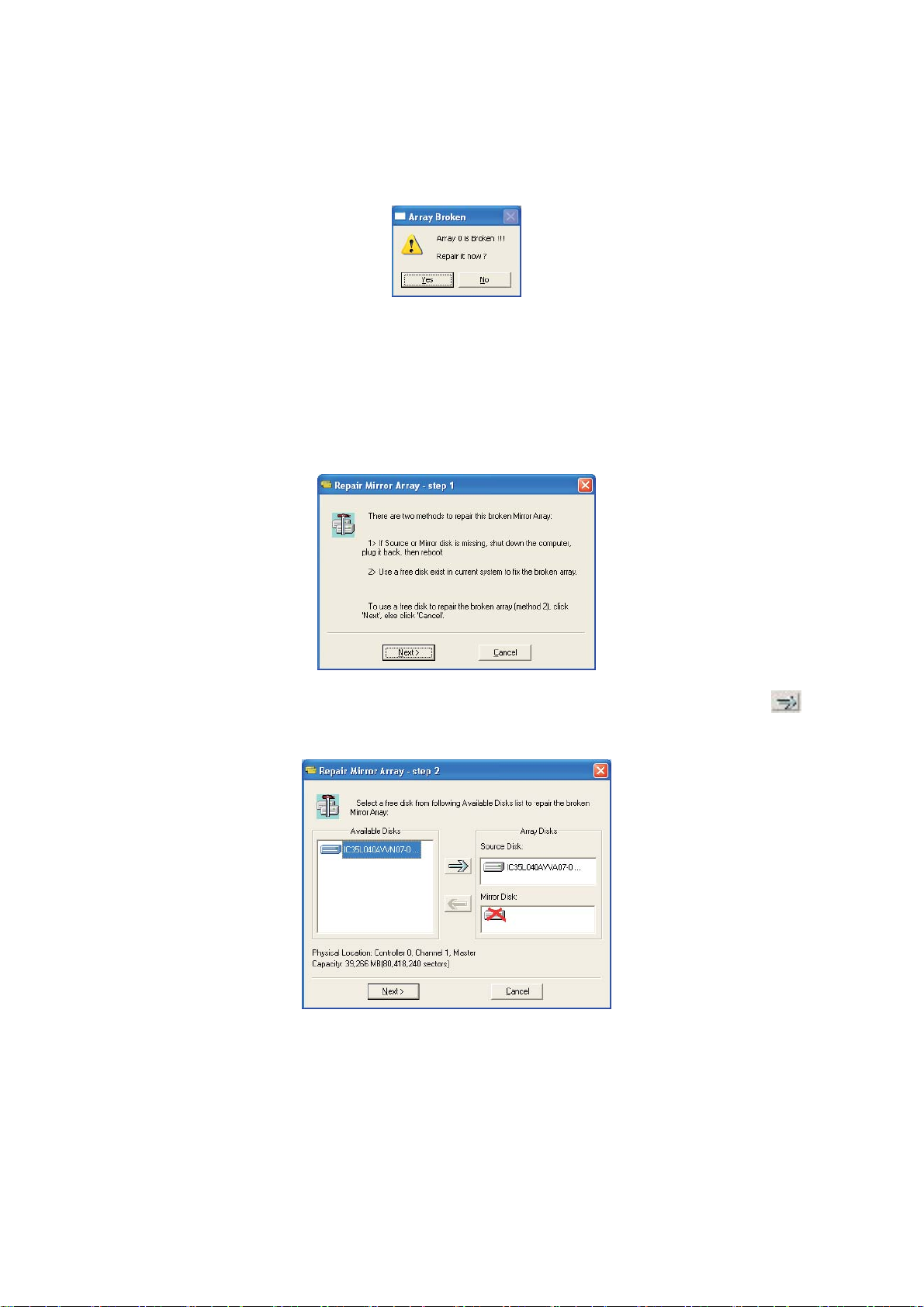
RAID 1-Array von der RAID-Software erkannt wird, können Sie dieses Problem Schritt für Schritt beheben.
1. Ein Dialogfenster weist Sie auf das defekte RAID-Array hin. Klicken Sie auf Yes(Ja).
2. Danach wird ein weiteres Dialogfenster eingeblendet. Falls Quell- oder Spiegellaufwerk lediglich vom System getrennt wurden, klicken Sie
auf „Cancel(Abbrechen)“, um die Wiederherstellung zu stoppen. Fahren Sie das System herunter. Schließen Sie das fehlende Laufwerk
wieder an, starten Sie das System danach neu. Falls das betreffende Laufwerk ausgefallen sein sollte, können Sie ein neues Laufwerk
anschließen und das System danach neu starten. Mit „Next(Weiter)“ gelangen Sie zum nächsten Schritt.
3. Wählen Sie unter „Verfügbare Laufwerke“ das gewünschte Laufwerk aus und klicken Sie auf die Pfeil-links-Schaltfläche (
ausgefallene Laufwerk zu ersetzen. Klicken Sie danach auf „Next(Weiter)“.
), um das
16
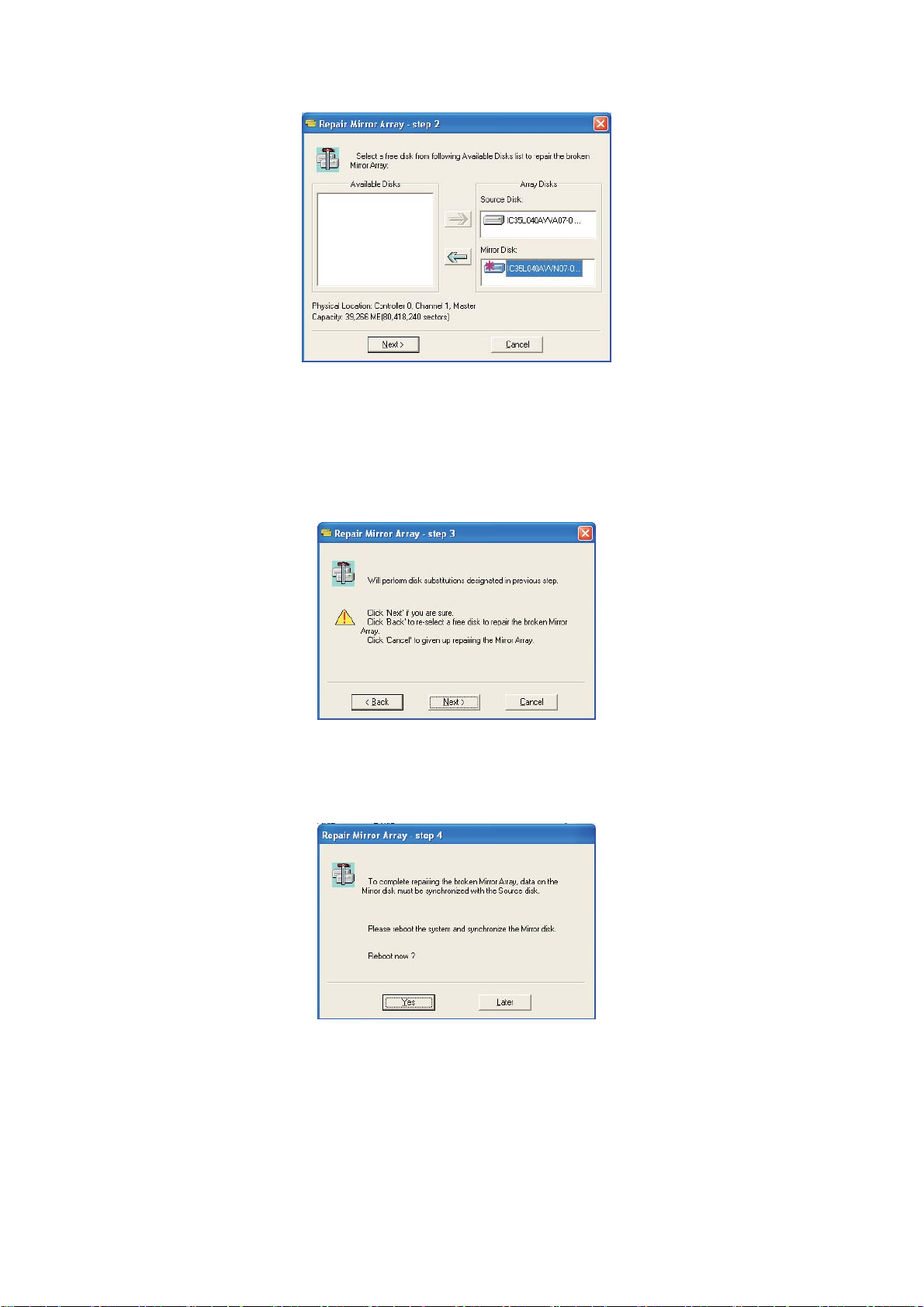
4. Eine Warnmeldung wird angezeigt. Wenn Sie das RAID-Array unter Nutzung des im letzten Schritt ausgewählten Laufwerks
wiederherstellen möchten, klicken Sie auf „Next(Weiter)“.
Warnung: Die Daten des ausgewählten Laufwerks werden gelöscht.
5. Starten Sie das System neu.
6. Dieses RAID-Array ist als kritisch gekennzeichnet. Die RAID-Software führt den Vorgang „Kritisches RAID 1 duplizieren“ aus.
17
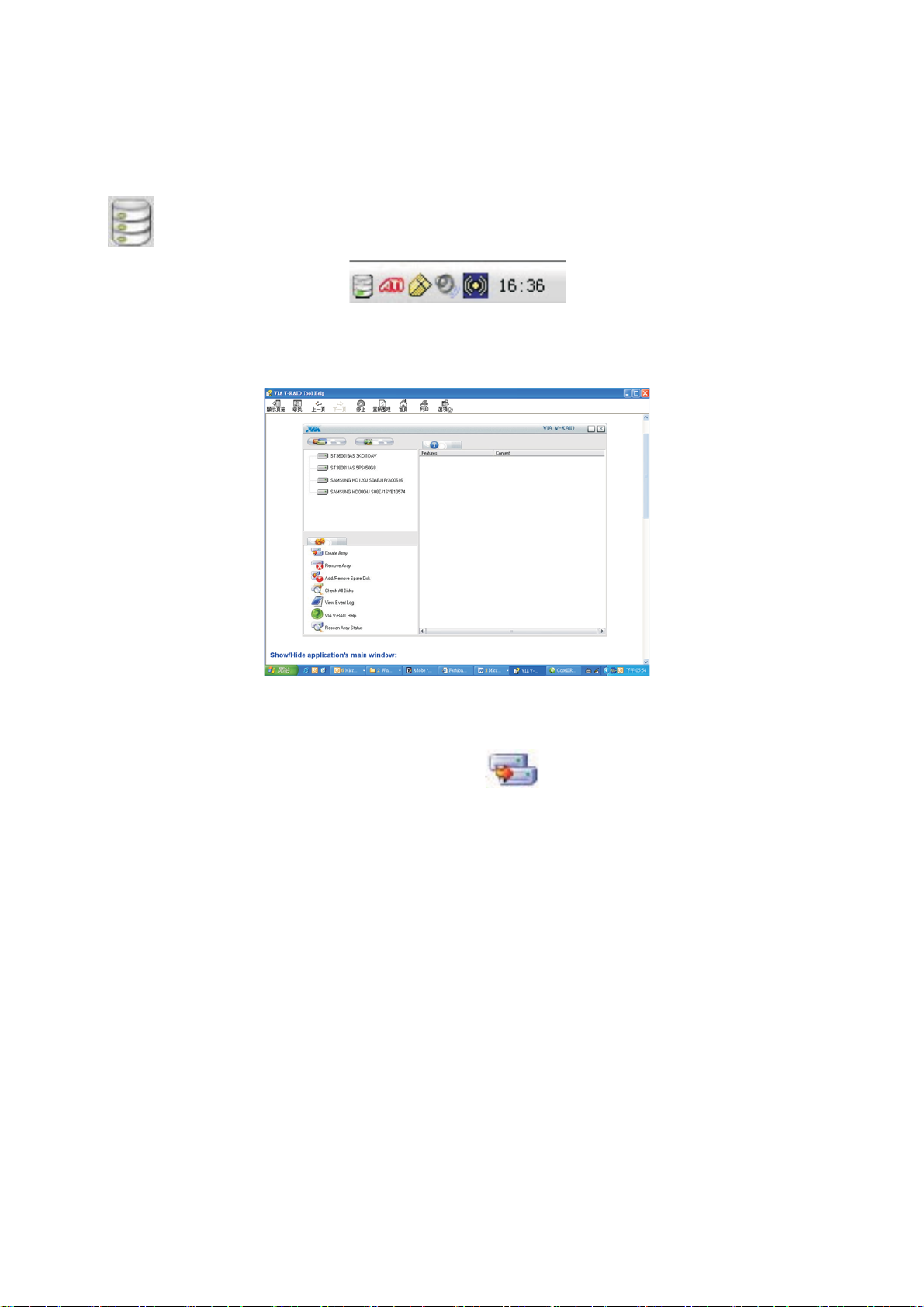
2.2 NVIDIA Windows RAID Installationsanleitung für Windows Vista / Vista 64-bit Benutzer
Nachdem GUI Software installiert ist, wird es jedes Mal automatisch gestalten, wenn Sie Ihr Windows OS startet wird.
Ein Ikon
Doppelte klicken an die kleine Ikone, um das Hauptinterface der Software auszurufen.
scheint im System Behälter des Werkzeugstabes, es zeig an, dass GUI Software z. Z. läuft.
2.2.1 Diskette Reihe erstellen
Um einen RAID Diskette Reihe zu erstellen, können Sie an "Erstellen Reihe" im Operation Block klicken. Wenn die Zahl vorhandenen
freien Diskette für einen RAID -Modus genug ist, können Sie Ihre Kreation beenden. Bei Wahlen der freien Diskette zur Diskette Reihe Erstellung
ist es möglich, die ursprüngliche Daten bezüglich dieser Diskette verloren sind, also es wäre sicher, wenn diese Daten nie erforderliche sind oder
durch die notwendige Backup wieder finden könnten. Ihnen werde erlaubt, RAID 1 (Widerspiegeln), RAID 0 (Streifen), Span (JBOD) 5 oder RAID
0+1 vorzuwählen. Hier nehmen wir RAID 1 (Widerspiegeln) zum Beispiel. Für andere Arten von RAID Diskette Reihe, sind die
Operationsverfahren ähnlich. Beziehen Sie sich bitte unterhalb der Schritte für Detail Erstellung einen RAID Diskette Reihe.
A. Wählen RAID Mode
18

Wählen Sie eine Art vor, indem Sie entsprechendes Einzelteil und klicken auf <nächste>.
B. Wählen Kontroller und Methode erstellen
Wählen Sie ein Steuerpult vor, um Reihe zu erstellen. Sobald Sie das Steuerpult vorgewählt haben, sind die Diskette, die Sie für diese Reihe
bestimmt, auf diesem Steuerpult begrenzt. Außerdem müssen Sie die Kreationsmethode in diesem Schritt bestimmen. "Auto" vorwählend, das
Werkzeug wählt Reihe Diskette für Sie vor, und Sie brauchen nichts zu tun. "Gewohnheit" vorwählend, verzeichnet Werkzeug aller vorhandenen
Diskette in der vorhandenen Diskette Liste, und Sie müssen Diskette für die Reihe manuell vorwählen. Sie können die vorgewählte Diskette in
beiden Fällen manuell justieren.
C. Wählen Reihe Diskette
19

Sie müssen die Diskette für die Reihe die Sie erstellen möchten, vorwählen. Wählen Sie bitte eine verfügbare Scheibe von der linken Seiteliste
vor, dann klicken Sie den Recht-Pfeil an, um diese Scheibe in Reihe hinzuzufügen. Reihe Diskette werden im Auftrag von Quelle,
Widerspiegeln und Ersatzteil hinzugefügt. Die Ersatzscheibe kann auch addiert werden oder entfernt werden, nachdem eine
Widerspiegelnsreihe erstellt wird. Um eine Scheibe von der Reihe zu entfernen, klicken Sie bitte die Reihe Scheibe, dann klicken Sie den
Link-Pfeil an. Wann immer, wenn eine Scheibe (Reihe Scheibe oder verfügbare Scheibe) vorgewählt wird, werden seine Kapazität und
physikalische Position in der Unterseite-linken Ecke gezeigt.
D. OS Daten-Informationen instandhalten (wahlweise freigestellt)
Wenn Sie die Scheibe, vorwählten, an dem Sie den RAID Reihe erstellen möchten, auf der das Betriebssystem läuft, werden die Informationen
auf dem Festern gezeigt, um Sie zu informieren, dass das Werkzeug die OS Scheibe Daten für Sie instandhalten wird.
E. Quell Daten Information instandhalten (wahlweise freigestellt)
Wenn Sie nicht die Scheibe vorwählten, auf der das Betriebssystem läuft, um eine RAID-Reihe zu erstellen, werden die Informationen auf dem
Festern gezeigt, um Sie zu erlauben, die Daten in der bezüglichen Quelldiskette instandzuhalten.
F. Abschließende Bestätigung
20

Sobald Sie die Taste <nächste> anklicken, werden die Daten in der bezüglichen Harddisk der möglicherweise entgültig gelöst. Bitte die wichtigen
Daten speichern lassen, bevor Sie Taste <nächste> anklicken.
G. Erfolgreiche Informationen
Das Bild zeigt, dass Sie eine Reihe erfolgreich erstellt werden.
2.2.2 Reihe Entfernen
Um eine Diskette Reihe zu entfernen, können Sie im Betrieb Block auf "entfernen Reihe" klicken. Wenn es Reihen im gegenwärtigen
System gibt, können Sie Ihr Entfernen beenden. Sie können eine Reihe auch entfernen, indem Sie Oberseite-linken Block auf dem Laufwerk
Baum verschieben und den obersten größten Stufe der Reihe Knoten Rechtmaussee - klicken und klicken "entfernen Reihe" auf dem Pop-Up
Abkürzungsmenü. Befolgen Sie dann die Anweisungen im Schirm, um eine Reihe zu entfernen.
2.2.3 Hinzufügen/entfernen Ersatzteil
Diese Funktion wird für RAID1 (Widerspiegeln) Diskette Reihe spezifiziert. Eine Ersatzscheibe ist eine spezielle Reihe Diskette, die benutzt wird,
21

um die Quell- oder Widerspiegeln Diskette zu ersetzen, wenn einer von den triefte Diskette ausfallen ist. Um eine Ersatzdiskette
hinzuzufügen oder es von einer RAID1 Diskette Reihe zu entfernen, können Sie im Betrieb Block auf "hinzufügen/entfernen Ersatzteil"
klicken. Wenn es RAID1 Reihen im gegenwärtigen System gibt, der "hinzufügen/entfernen Ersatzteil" Zauberer würden Sie einzuführen,
um diese Operation zu beenden. Sie können auch den Oberseite-linken Block in Hauptanwendung Fensters verschieben, um Reihe
Ansicht/Baum zu finden, den obersten größten Stufe der Reihe Knoten von RAID 1 Reihe vorwählen und der Reihe Knoten mit Rechtmaussee
klicken und auf "hinzufügen/entfernen Ersatzteil" auf dem Pop-Up Abkürzungsmenü klicken. Befolgen Sie dann die Anweisungen im Schirm zur
hinzufügen/entfernen Reihe.
2.2.4 Widerspiegel-Scheibe Synchronisieren
Nötigen Daten von Widerspiegel-Diskette in der bezüglichen Spiegeldiskette synchronisieren, um es mit der Quelldiskette identisch zu sein,
indem Sie die Daten von dem Widerspiegel Diskette mit neueren Daten zur anderen Diskette kopieren. Merken Sie, dass die Quelldiskette nicht
immer die neuesten Daten hat. Befolgen Sie bitte die Anweisungen im Schirm, um Spiegelreihe zu synchronisieren.
2.2.5 Reparatur der defekten Diskette Reihe
Wenn einige Diskette (s) in einer Diskette Reihe irgendwie nicht mehr arbeiten kann (wegen des Diskette Ausfalls oder der Diskette
Abwesenheit), ist diese Diskette Reihe in einem defekte Status. In diesem Fall wird die Ikone der Reihe im Reihe Ansicht als
Um die defekte Diskette Reihe zu reparieren, Rechtsmaus klicken auf die Reihe Ikone und klicken "Reparatur defekte Reihe" auf dem Pop-Up
Abkürzungsmenü. Merken Sie, dass die Ersatzdiskette in einer RAID1 Reihe nur eine Ersatzbeschaffungsdiskette, falls einer Quell- oder
Spiegeldiskette Ausfall ist. So beeinflusst der Ausfall oder das Fehlen einer Ersatzdiskette nicht die RAID1 Reihe.
gezeigt.
22
 Loading...
Loading...