Ask Proxima C420, DP8200X User Manual

User’s
Guide
> > > >> >>
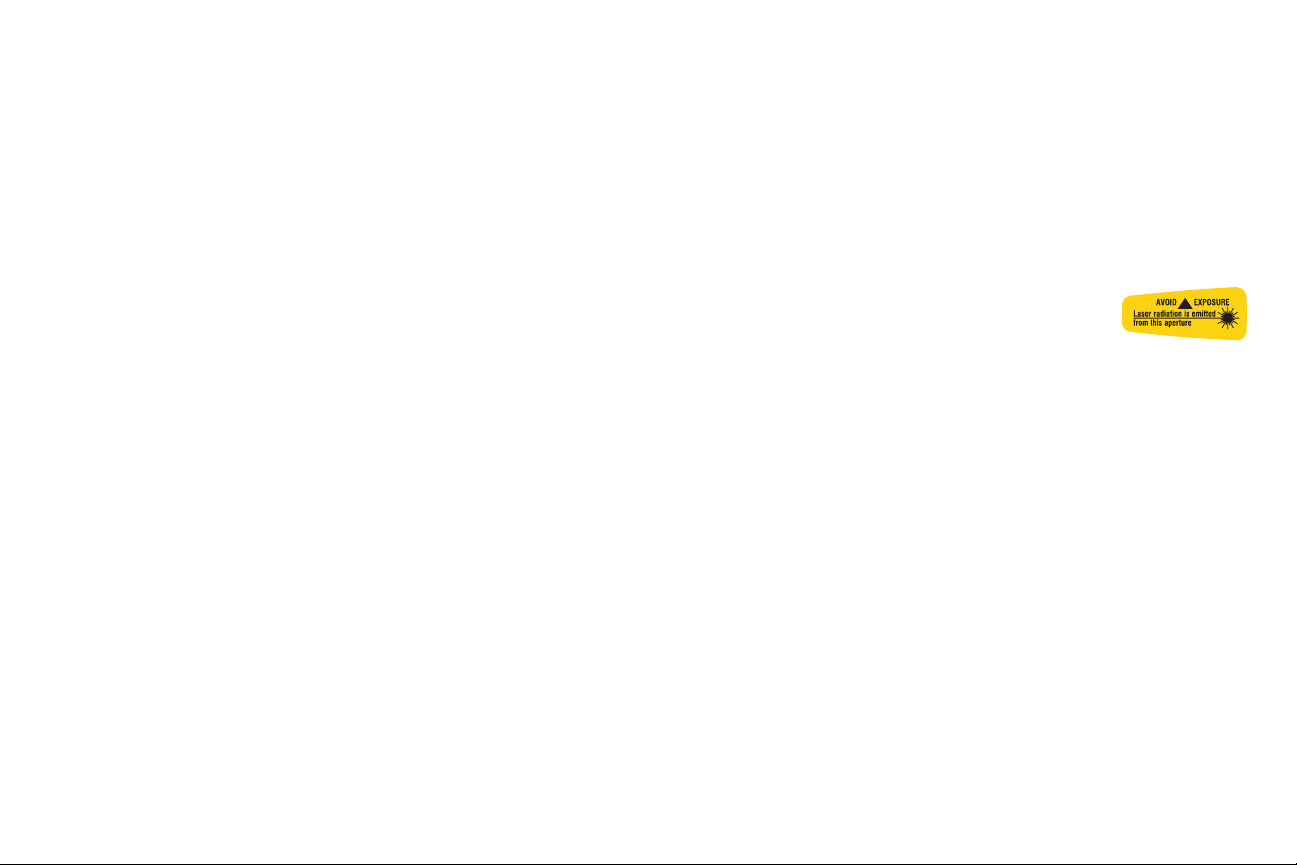
Заявление о соответствии
Изготовитель: InFocus Corporation, 27700B SW Parkway Ave. Wilsonville, Oregon 97070
USА
Европейское отделение: Strawinskylaan 585, 1077 XX Amsterdam, Нидерланды
Мы заявляем, под нашу собственную ответственность, что данный проектор
соответствует следующим нормативным требованиям и правилам:
Требование по ЭМП (электромагнитная совместимость) 89/336/EEC, дополненное
требованием 93/68/EEC
EMC: EN 55022
EN 55024
EN 61000-3-2
EN 61000-3-3
Требование к низковольтному оборудованию 73/23/EEC, дополненное
требованием 93/68/EEC
Безопасность: EN 60950: 2000
Февраль, 2004
Торговые марки
Apple, Macintosh и PowerBook являются торговыми марками или зарегистрированными
торговыми марками компании Apple Computer, Inc. IBM – это торговая марка или
зарегистрированная торговая марка компании International Business Machines, Inc.
Microsoft, PowerPoint и Windows являются торговыми марками или
зарегистрированными торговыми марками Microsoft Corporation. Adobe и Acrobat
являются торговыми марками или зарегистрированными торговыми марками Adobe
Systems Incorporated. InFocus, ProjectorNet и LP являются торговыми марками или
зарегистрированными торговыми марками компании InFocus Corporation.
Предупреждение FCC (Федерального Комитета по связи США)
Данное оборудование было проверено и признано соответствующим допустимым
пределам Класса А цифровых устройств, соответствующих части 15 правил FCC
(Федеральной комиссии по связи США). Данные допустимые пределы предусмотрены
для предоставления разумной защиты от негативного воздействия помех при
эксплуатации оборудования в коммерческой среде. Данное оборудование генерирует,
использует и может излучать радиочастотную энергию, и в случае нарушения правил
установки и использования, указанных в руководстве пользователя, может привести к
возникновению помех в радиосвязи. Эксплуатация данного оборудования в жилых
районах может привести к возникновению помех, которые пользователь обязан будет
устранить за свой счет.
Канада
Данное цифровое оборудование Класса А соответствует канадским нормативным
требованиям ICES-003.
`Йн=~йй~кЙбд=емг¨кбимЙ=ЗЙ=д~=Ед~ллЙ=^=Йлн=ЕзеСзкгЙ=¶=д~=езкгЙ=kj_JMMP=Зм=`~е~З~K
Предупреждение относительно пульта дистанционного управления
Изделие класса II с лазерным излучением; длина волны 650 нм; максимальная выходная
мощность 1 мВт. Пульт дистанционного управления соответствует применяемым к
нему требованиям 21 CFR 1040.10 и 1040.11. Пульт дистанционного управления
соответствует применяемым к нему требованиям EN 60 825-1: 1994 +A11.
Не смотрите на лазерный пучок света, выходящий
из передней части пульта дистанционного
управления.
O
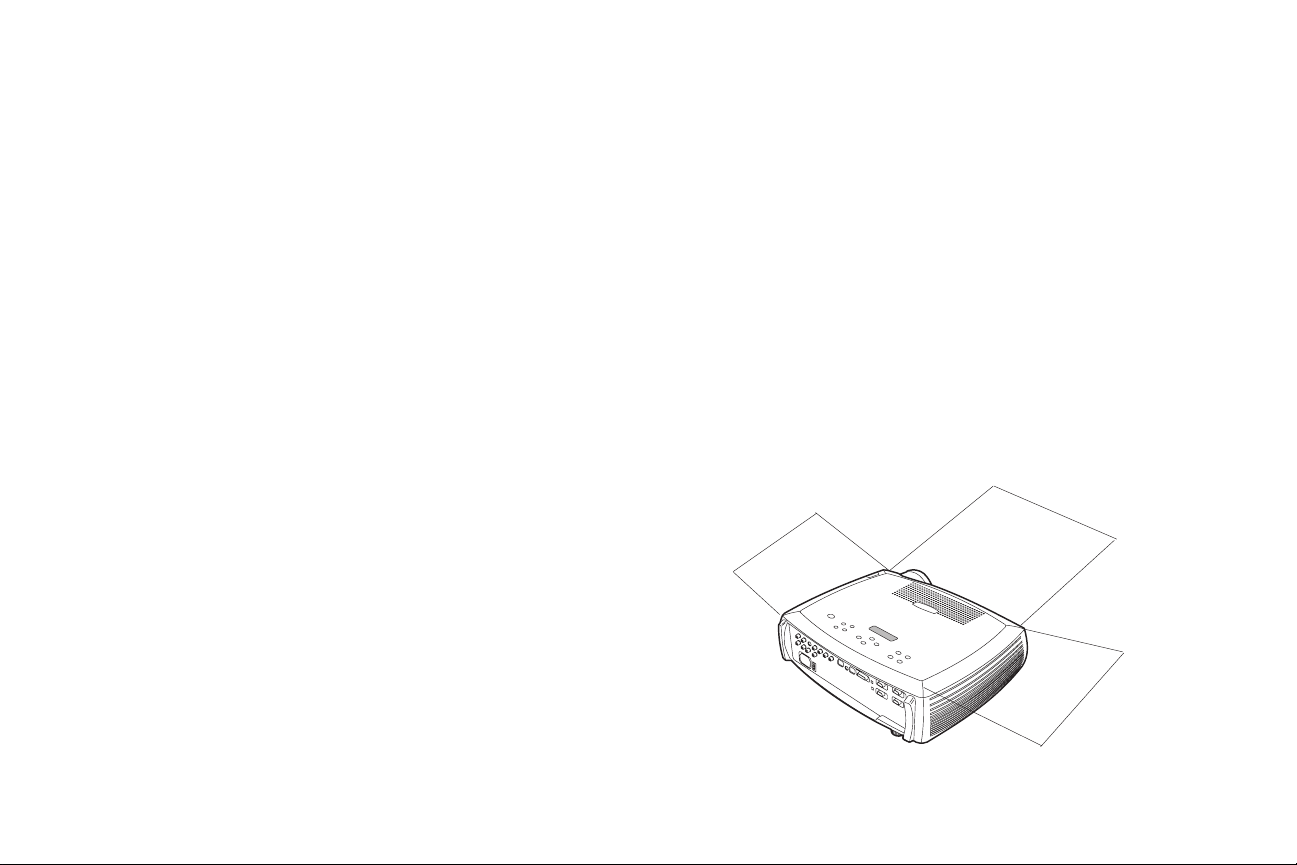
Содержание
Введение 5
Подключение компьютера 7
Необходимые подключения к компьютеру 7
Показ компьютерного изображения 9
Первое использование проектора с Windows 98 10
Настройка изображения 12
Подключение видеоустройства 13
Показ видеоизображения 14
Выключение проектора 16
Устранение неисправностей настройки 16
Использование кнопок клавиатуры 24
Использование пульта дистанционного управления 25
Использование аудиооборудования 26
Оптимизация компьютерных изображений 27
Функции презентации 27
Оптимизация видеоизображений 28
Индивидуальная настройка проектора 28
Использование меню 29
Меню Изображение 30
Меню Настройки 33
Обслуживание 37
Чистка объектива 37
Замена объектива 37
Замена лампы проектора 38
Очистка фильтра пыли 40
Использование замка для безопасности 40
Если у вас есть опыт в настройке систем проведения презентаций, используйте
прилагаемую карточку Быстрая настройка. Для дополнительной информации по
подключению и эксплуатации проектора, обратитесь к данному Руководству
пользователя. Электронные версии данного Руководства пользователя на нескольких
языках имеются на прилагаемом компакт-диске, а также на нашем web-сайте.
На web-сайте также представлены технические характеристики (интерактивный
калькулятор расчета размера изображения, команды управления переносным
компьютером, назначение контактов разъемов, глоссарий и технические данные
изделия), web-магазин для покупки дополнительных принадлежностей и страница для
интерактивной регистрации. Посмотрите заднюю обложку для списка всех контактных
номеров и адресов соответствующих web-сайтов.
Важные рекомендации по эксплуатации
Не устанавливайте проектор на скатерть или на другую ткань, так как это может
привести к блокированию вентиляционных отверстий. Вентиляционные отверстия
расположены вдоль левой, правой и передней стороны проектора. Не используйте не
апробированную систему крепления к потолку. Если в проекторе взорвалась лампа, что
случается крайне редко, уберите все видимые осколки вокруг проектора и тщательно
почистите поверхность вдоль передней и боковых сторон проектора.
Не располагайте каких-либо предметов с боков и перед передней частью проектора.
0,6 м (2 фута)
0,6 м (2 фута)
0,6 м (2 фута)
Приложение 41
Принадлежности 41
Объяснение свечений красного индикатора и ошибки проектора 42
Размер проецируемого изображения 42
P
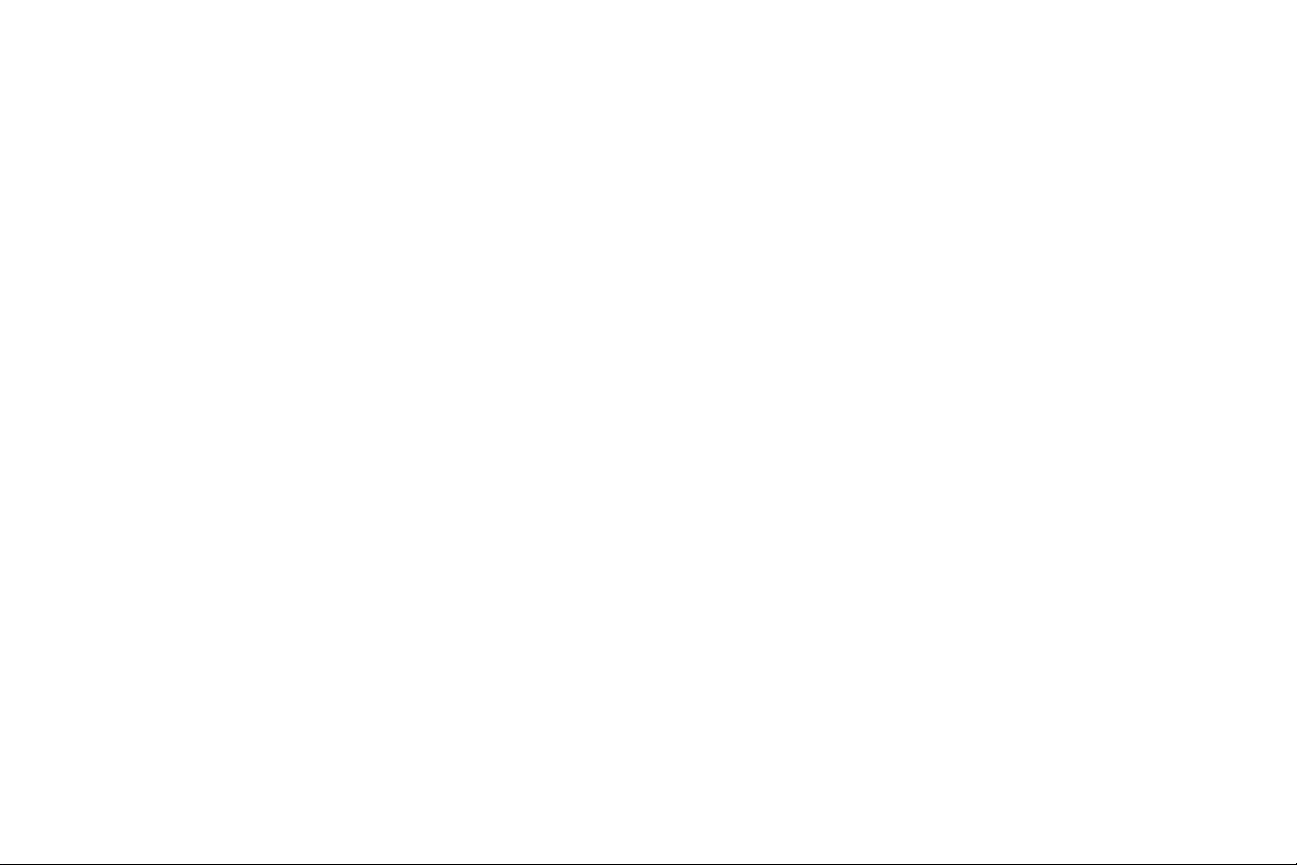
Q
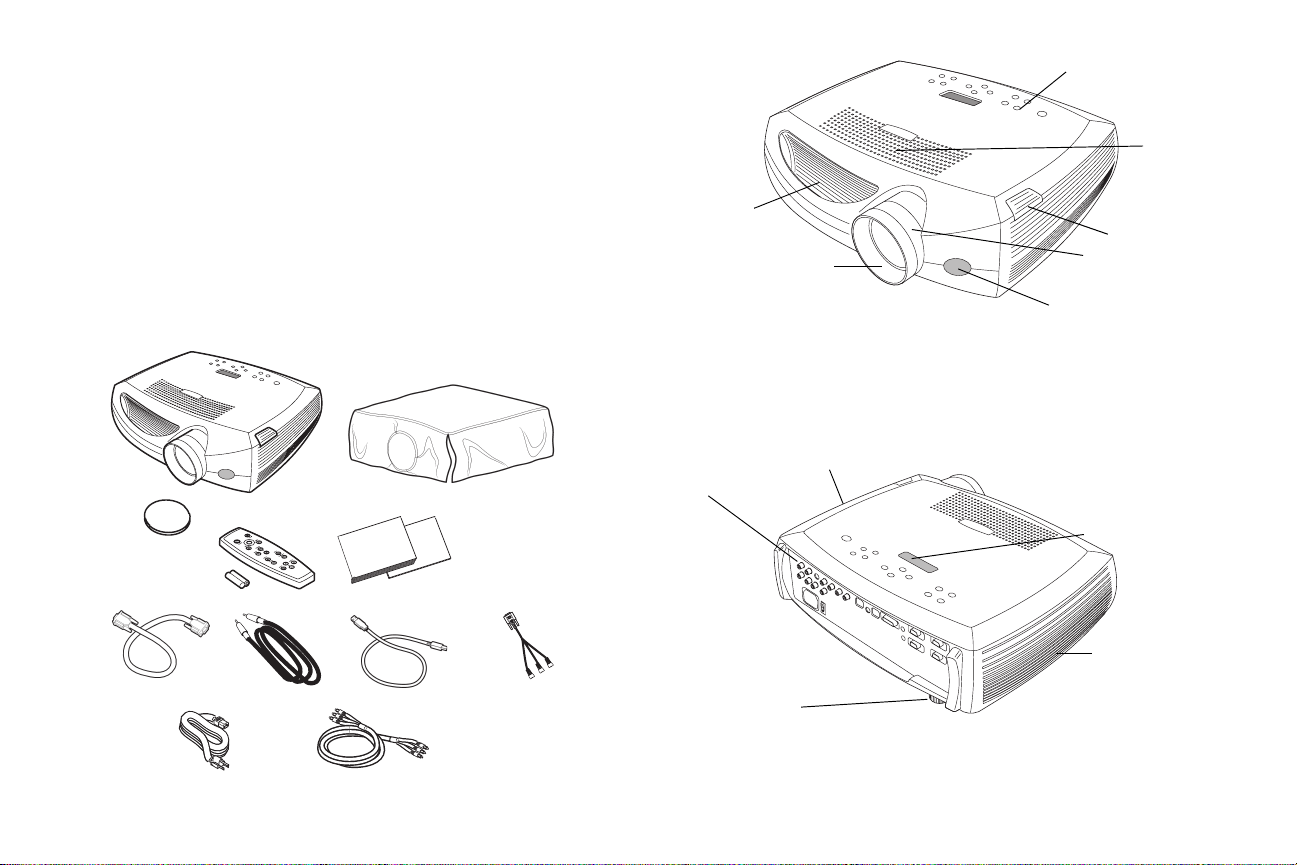
Введение
Ваш новый цифровой проектор имеет три компьютерных и три видео входа и
имеет разрешение XGA 1024x768. Дополнительные заменяемые пользователем короткофокусный и длиннофокусный объективы позволяют использовать
данное изделие для различных целей. Проектор прост в подключении, использовании и обслуживании. Окно состояния, расположенное на верхней панели
проектора, постоянно информирует вас о состоянии проектора.
Регистрация в интерактивном режиме
Зарегистрируйте ваш проектор на нашем web-сайте для получения
обновлений, сообщений и регистрационных привилегий. Web-адрес указан на
внутренней стороне задней обложки.
=Прилагаемые принадлежности
Компоненты и свойства проектора
забор воздуха
вентиляционное
=
отверстие
резкость
принимающее устройство (ИК)
пульта дистанционного управления
клавиатура
защелка поднятия
масштаб
динамики
ножки
проектор
=
крышка объектива
компьютер
кабель
пульт дистанционного управления
аудиокабель
шнур
питания
аудио/видео кабель
документация
USB-кабель
крышка
Адаптер с
компонентного
на VESA
вентиляционное отверстие отвода тепла
разъемы
окно состояния
вентиляционное
отверстие отвода
тепла
ножка установки
на уровне
R
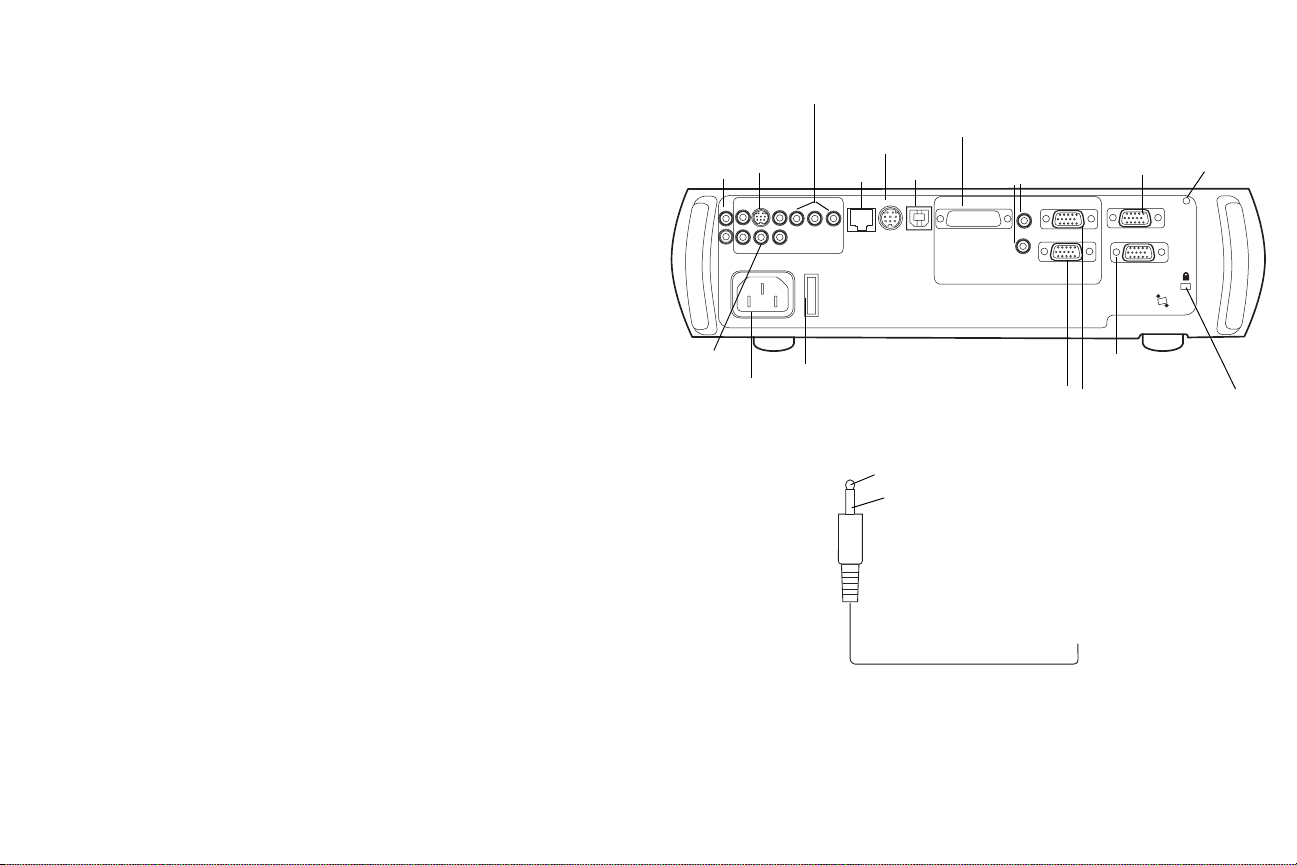
Панель разъемов
У проектора имеются различные компьютерные и видеоразъемы:
• один M1-D (HD, DVI и компьютер)
• два VESA (HD, компонентный HD и компьютер)
• один разъем RCA компонентного видео
• один S-video
• один разъем RCA композитного видео
• один разъем USB (для использования только со входом Computer 2)
• один разъем PS/2 (для использования только со входом Computer 3)
В проекторе также имеется последовательный разъем RS-232 для
последовательного управления и разъем RJ-45 для управления через
локальную сеть посредством программного обеспечения ProjectorNet.
Технические характеристики интерфейса командной строки (CLI) и команды
приведены на нашем web-сайте.
внешние
колонки
(аудио
выход)
композитный
видео
компонентное видео
лJобЗЙз
=
разъем
ogJQR
I
O
выключатель питания
питания
mpLO
мышь
network
PS/2
компьютер M1-D
rp_
мышь
computer 1
USB
компьютер
аудио
audioin
R
computer 2
L
audioin
computer 3
computer in
последовательное
управление RS232
компьютеры VESA
монитор
monitor out
serial control
разъем
экрана
trigger
запирание
Миниразъем 2,5 мм обеспечивает выход 12 вольт постоянного тока. Разъем
имеет постоянный выход при включенном проекторе. Если вы подключите
проекционный экран к разъему, то при включении проектора экран сдвинется
вниз; при выключении проектора экран вернется в исходное положение
хранения. Для использования данной функции вам необходимо включить ее в
меню Система. См. страница 34.
подключение разъема экрана
моноразъем 2,5 мм
S
+12 в
земля
к реле экрана (см. инструкции изготовителя экрана
для дополнительной информации)
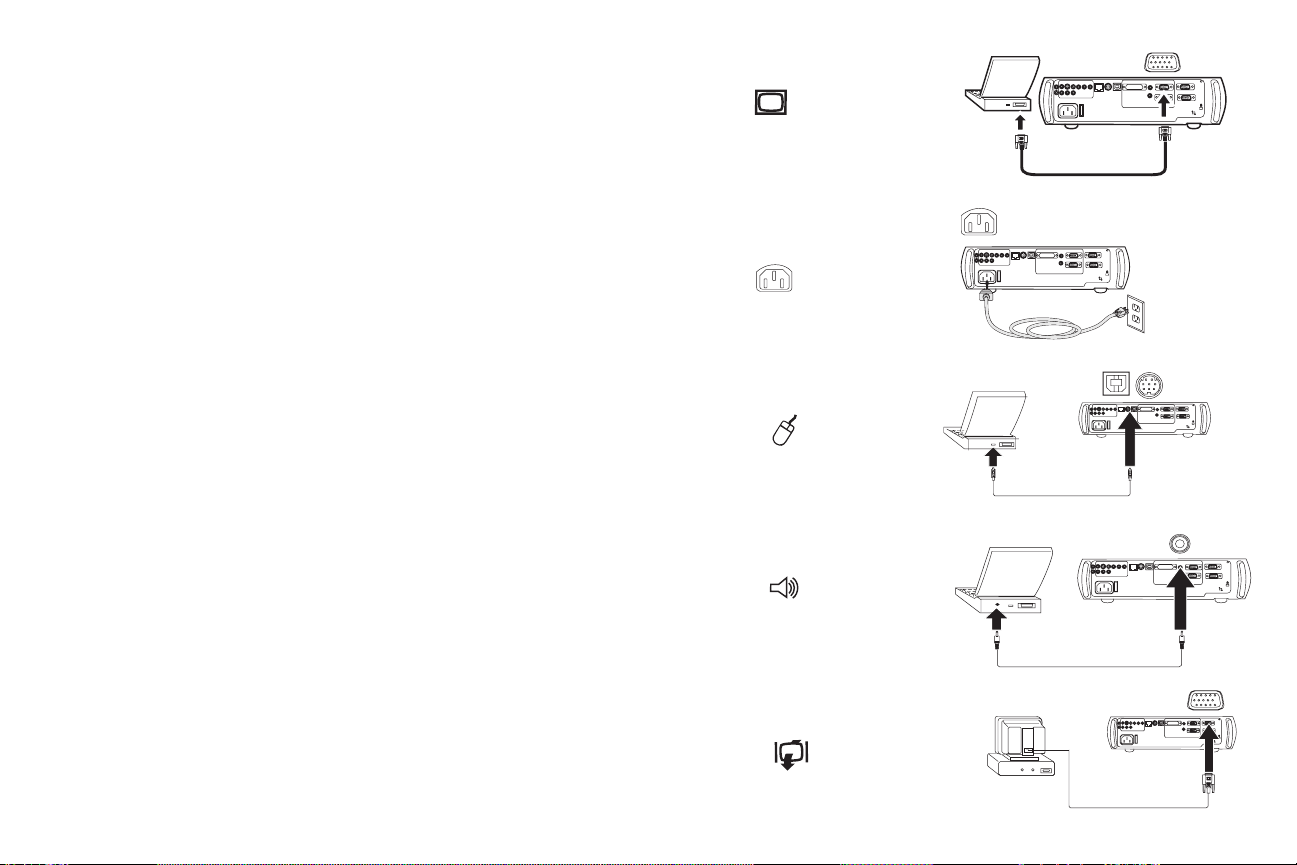
Подключение компьютера
Необходимые подключения к компьютеру
Подключите черный конец кабеля компьютера к разъему Computer 2
проектора. Подключите синий конец к видеопорту вашего компьютера. Если
вы используете настольный компьютер, вам сначала необходимо отключить
кабель монитора от видеопорта компьютера.
Подключите черный шнур питания к разъему, расположенному на задней
панели проектора, и вставьте вилку в розетку.
ПРИМЕЧАНИЕ: Всегда используйте шнур питания, прилагаемый к
проектору.
Дополнительные подключения к компьютеру
Для управления мышью компьютера при помощи пульта дистанционного
управления, подключите USB-кабель к USB-разъему проектора и компьютера.
Для использования данного свойства USB-порта вы должны установить USBдрайверы. Для получения дополнительной информации см. страница 11. Если
ваш компьютер имеет разъем PS/2, подключите дополнительный кабель к
разъему PS/2 проектора и вашего компьютера. USB-вход предназначен для
Computer 2, вход PS/2 предназначен для Computer 3.
Для звукового сопровождения презентации подключите аудиокабель к разъему
Audio In проектора и к компьютеру.
подключите кабель компьютера
подключите шнур питания
подключите кабель USB или PS/2
подключите аудиокабель
audioin
R
trigger
monitorout
computer2
mouse
network
computer1
USB
L
audioin
computer3
serialcontrol
I
O
audioin
R
computer2
mouse
network
computer1
USB
L
audioin
computer3
computerin
I
O
computerin
trigger
monitorout
serialcontrol
audioin
R
trigger
monitorout
computer2
network
mouse
computer1
USB
L
audioin
computer3
serialcontrol
computerin
I
O
audioin
R
trigger
monitorout
computer2
mouse
computer1
network
USB
L
computer3
audioin
serialcontrol
I
computerin
O
Если вы используете настольный компьютер и хотите посмотреть изображение
на экране вашего компьютера, а также на экране проектора, подключите шнур
монитора к разъему Monitor out проектора.
подключите кабель монитора
audioin
R
trigger
monitorout
computer2
mouse
network
computer1
USB
L
audioin
computer3
serialcontrol
computerin
I
O
T
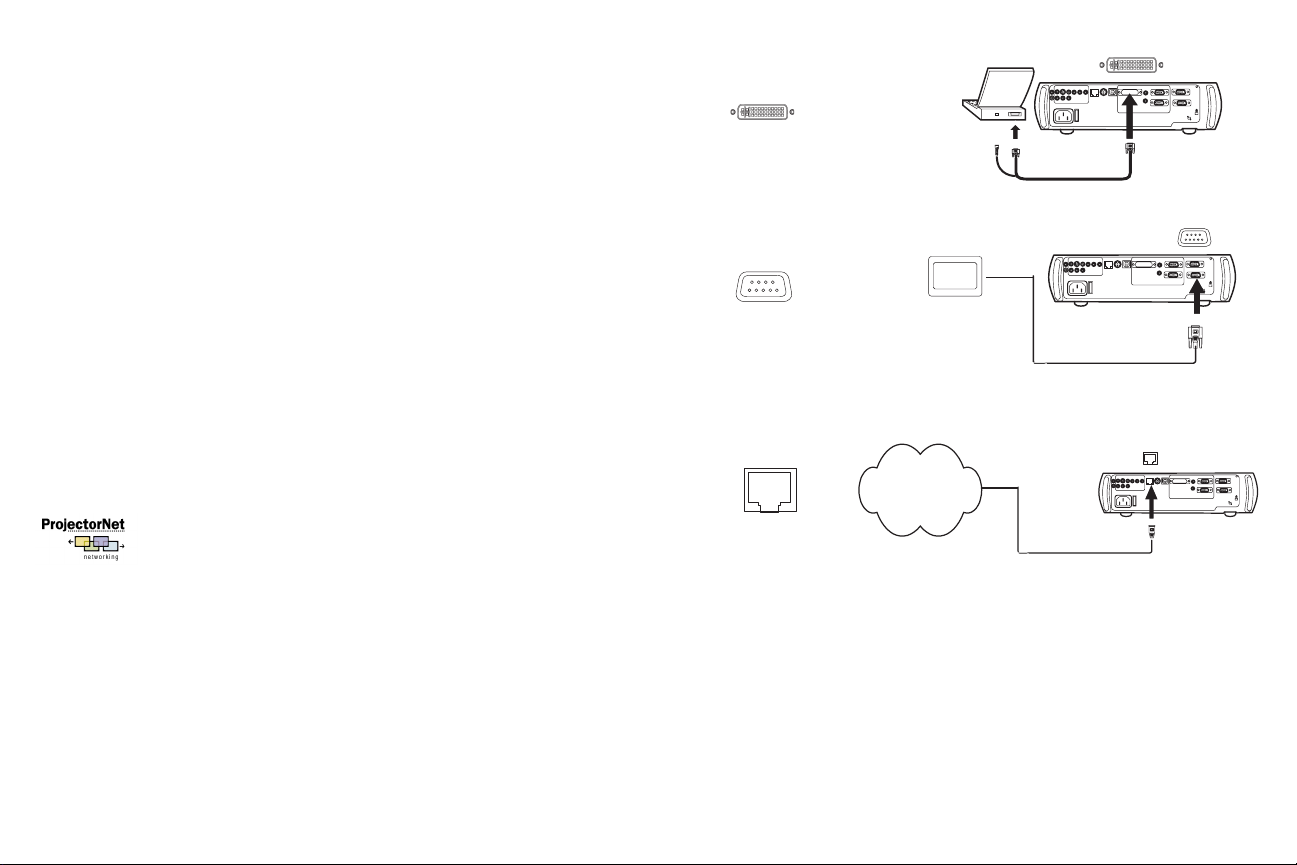
Если вы предпочитаете подключать компьютер к проектору через
дополнительный кабель M1-D, подключите один конец кабеля к порту M1
вашего компьютера, а второй конец к разъему Computer 1 проектора.
Вы можете управлять проектором с жидкокристаллической панели
управления или с компьютера посредством подключения кабеля RS-232 к
разъему Serial проектора. Специальные команды RS-232 можно найти в
разделе Обслуживание и Поддержка на нашем web-сайте.
Проектор может управляться при помощи сетевого программного
обеспечения ProjectorNet через разъем Network.
Обратитесь к авторизованному дилеру или зайдите на наш web-сайт для
получения информации о программном обеспечении ProjectorNet.
подключите кабель M1-D
подключите кабель RS-232
подключите сетевой кабель
Network
audioin
R
trigger
monitorout
computer2
mouse
network
computer1
USB
L
audioin
computer3
serialcontrol
I
O
computerin
audioin
R
trigger
monitorout
computer2
mouse
network
computer1
USB
L
audioin
computer3
serialcontrol
I
O
computerin
audioin
R
trigger
monitorout
computer2
mouse
network
computer1
USB
L
audioin
computer3
serialcontrol
computerin
I
O
U
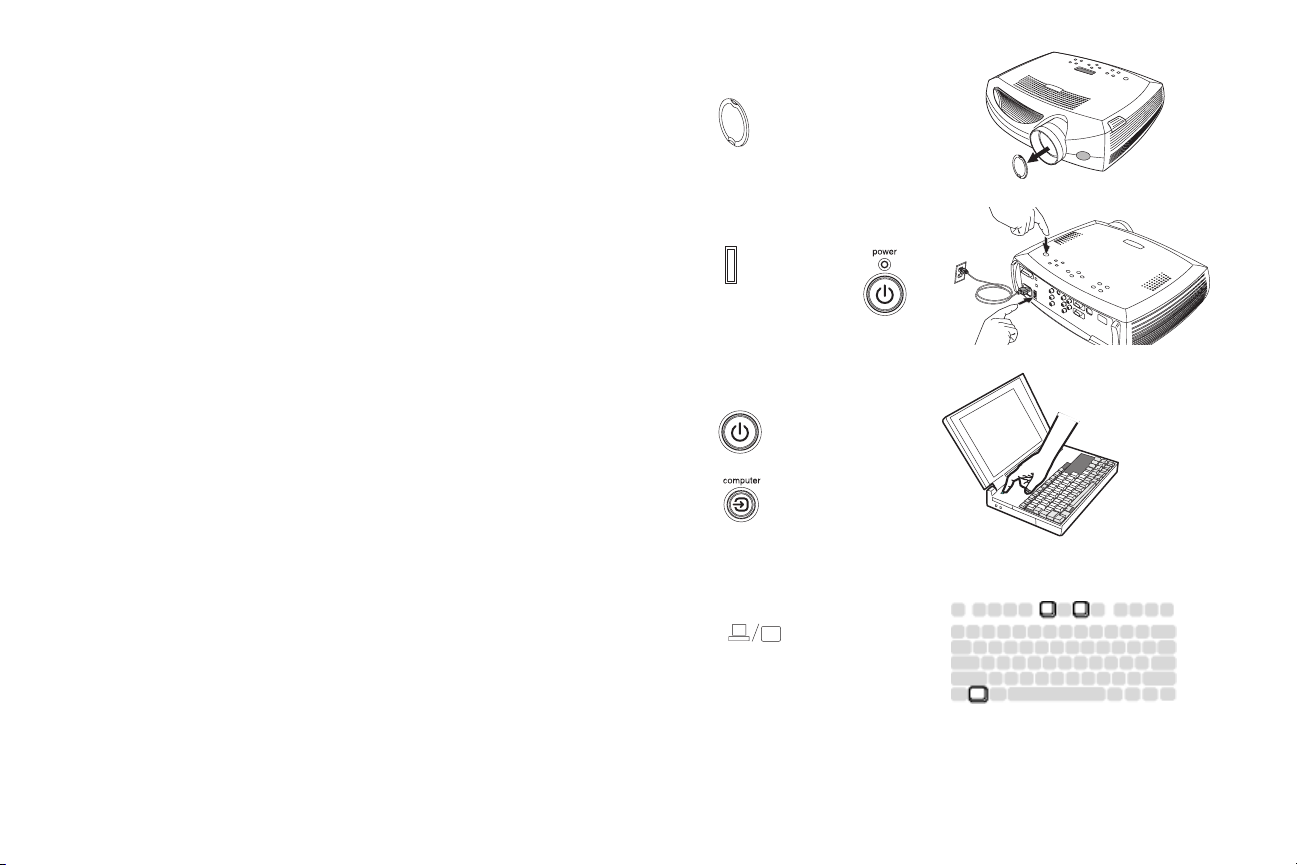
Показ компьютерного изображения
Снимите крышку объектива.
снимите крышку объектива
Установите выключатель питания, расположенный на задней панели
проектора, в положение "1" и затем нажмите кнопку Power на верхней панели
проектора или на пульте дистанционного управления.
Индикатор начнет мигать зеленым цветом, и начнут работать вентиляторы.
Когда включится лампа, на экране будет показываться заставка запуска и
индикатор будет светиться постоянным зеленым цветом. Чтобы изображение
обрело свою полную яркость потребуется около минуты.
? Нет экрана запуска? Получить справку - страница 17.
Включите компьютер.
Компьютерное изображение появится на экране проектора. Если изображения
нет, нажмите кнопку Computer на клавиатуре проектора.
Убедитесь, что внешний видеопорт портативного компьютера активен.
Большое количество портативных компьютеров не включает свой внешний
видеопорт автоматически при подключении проектора. Обычно для
включения и выключения внешнего дисплея используется комбинация
клавиш FN + F5. Чтобы узнать комбинацию клавиш вашего компьютера,
обратитесь к документации компьютера.
? Нет компьютерного изображения? Попробуйте нажать кнопку Auto
Image на клавиатуре. Получить справку - страница 17.
нажмите выключатель
питания
I
O
включите компьютер
активизируйте внешний порт компьютера
нажмите кнопку Питание
2
1
V
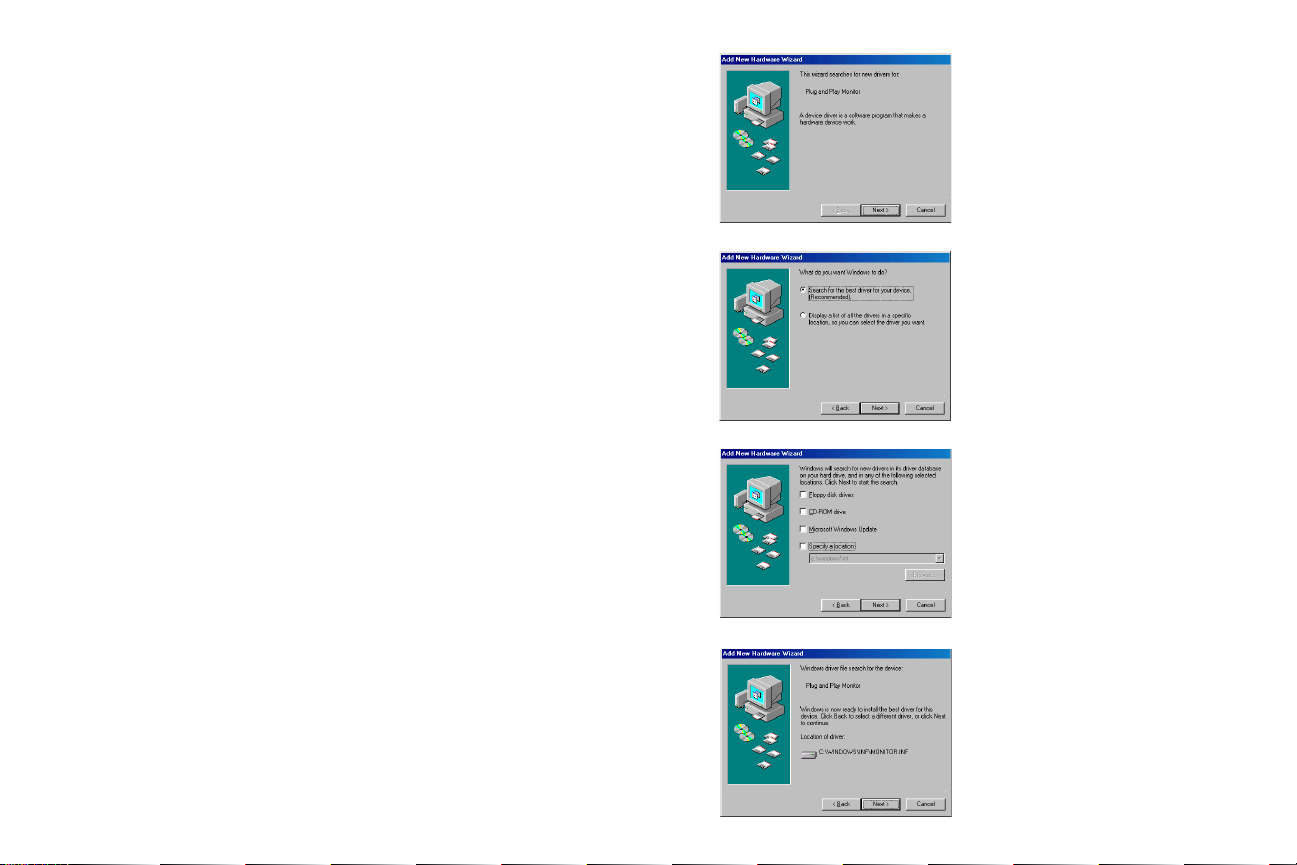
Первое использование проектора с Windows 98
При первом подключении компьютера с операционной системой Windows 98
к проектору, компьютер распознает проектор как "новое оборудование" и на
экране появится Мастер установки нового оборудования. Следуйте
инструкциям для загрузки Мастером соответствующего драйвера (который
был установлен в вашей операционной системе Windows).
Если у вас установлена операционная система Windows 2000, Windows ME
или Windows XP, пропустите данные действия и перейдите к разделу
"Настройка изображения" на страница 12.
~ Щелкните Далее для начала поиска драйвера.
Ä Убедитесь, что у вас выбрано "Поиск наилучшего драйвера" и затем
щелкните Далее.
~
Ä
Å Уберите все установленные флажки и затем щелкните Далее. Windows
автоматически найдет местоположение драйвера. Если данный драйвер
был удален, переустановите драйвер, используя ваш компакт-диск с
операционной системой Windows.
Ç Когда Windows найдет драйвер, вы будете готовы к его установке.
Щелкните Далее.
Å
Ç
NM
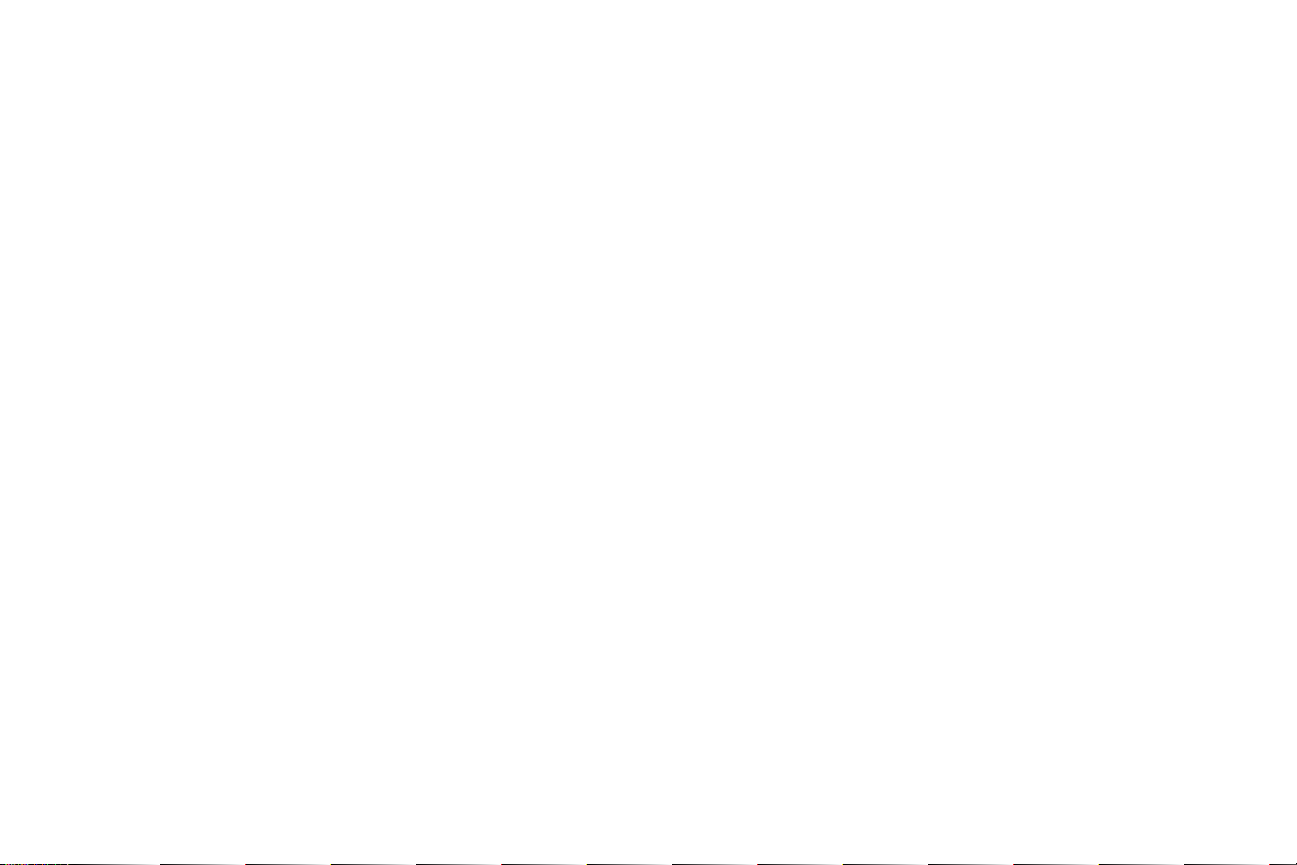
Пропустите данную страницу, если вы не подключили USB-кабель мыши
Для Windows 98:
• Если вы подключили USB-кабель, на экране снова появится Мастер
установки нового оборудования. Для использования функциональных
свойств USB-порта вы должны установить драйвер.
• Мастер установки запускается три раза.
Первый раз – когда он обнаружит композитное USB-устройство.
Второй раз – когда он обнаружит USB-устройство ручного ввода (для
клавиатуры).
Третий раз – когда он обнаружит USB-устройство ручного ввода (для
мыши).
Для Windows 2000, Windows ME и Windows XP:
• USB-драйверы устанавливаются автоматически.
NN
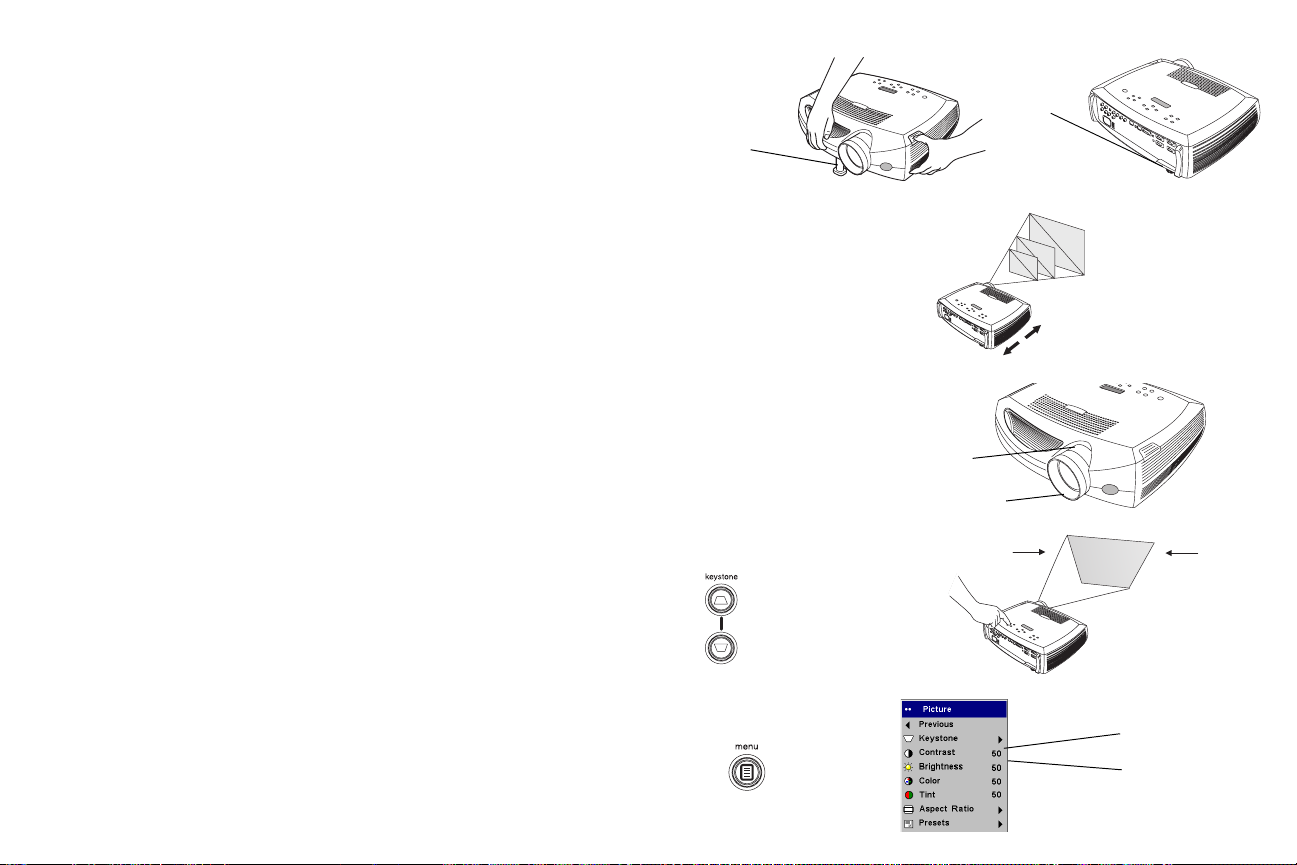
Настройка изображения
При необходимости, отрегулируйте высоту проектора, нажав на кнопку
отпускания выдвижения ножки подъема проектора.
При необходимости, поверните ножку установки по уровню, расположенную
в нижнем правом заднем углу проектора.
Установите проектор на желаемом расстоянии от экрана под углом
90 градусов к экрану.
См. страница 42 для знакомства с таблицей размеров экрана и расстояний.
Поверните кольца регулировки масштаба или фокусного расстояния для
получения резкого изображения необходимого размера.
отрегулируйте
высоту
подъемная
ножка
отрегулируйте расстояние
отрегулируйте масштаб и резкость
масштаб
поверните
ножку
установки
по уровню
Если изображение не имеет прямоугольной формы, отрегулируйте
вертикальные цифровые трапецеидальные искажения, используя для этого
кнопки клавиатуры.
Нажмите верхнюю кнопку Keystone (Трапецеид. искаж) для уменьшения
верхней части изображения и нажмите нижнюю кнопку Keystone
(Трапецеид. искаж) для уменьшения нижней части.
Горизонтальные трапецеидальные искажения также могут быть устранены
через меню. См. страница 30.
В меню Изображение отрегулируйте Контрастность или Яркость.
См. страница 29 для получения справки по меню.
отрегулируйте трапецеидальные
искажения
отрегулируйте контрастность
или яркость
NO
резкость
контрастность
яркость
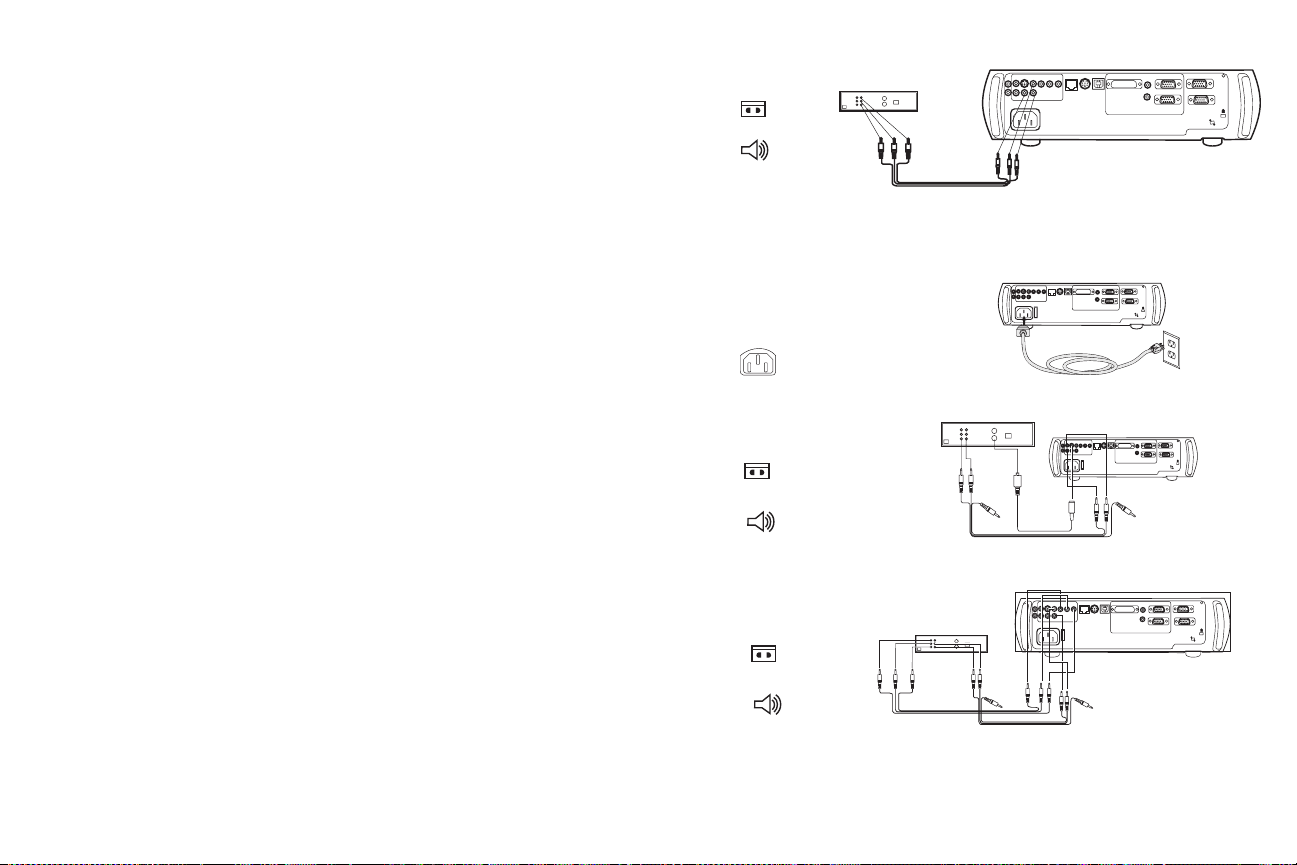
Подключение видеоустройства
Стандартные видеоподключения
Подключите желтый разъем аудио/видео (A/V) кабеля в разъем видеовыхода
видеоустройства. Подключите желтый разъем к желтому разъему
проектора.
Подключите белый разъем к левому разъему аудиовыхода видеоустройства и
подключите красный разъем к правому разъему аудиовыхода видеоустройства.
Подключите оставшийся белый разъем в левый разъем
(справа от желтого разъема
разъем
аудиовхода
проектора.
Video 2
), и подключите красный разъем в правый
аудиовхода
Подключите черный шнур питания к разъему, расположенному на задней
панели проектора, и вставьте вилку в розетку.
ПРИМЕЧАНИЕ
: Всегда используйте шнур питания, прилагаемый к
проектору.
Дополнительные видеоподключения
Если в видеоустройстве используется круглый четырехштырьковый разъем Svideo, включите кабель S-video (приобретаемый отдельно) в разъем S-video
видеоустройства и в разъем Video 1 проектора. Используйте аудиоразъемы
аудио/видео кабеля, как было указано выше (желтые разъемы аудио/видео
кабеля не используются).
Если видеоустройство использует разъемы компонентного кабеля
(приобретаются отдельно), подключите зеленые разъемы кабеля к зеленому
разъему компонентного выхода видеоустройства и к зеленому
компонентному разъему (помеченному “Y”) проектора. Подключите синие
разъемы компонентного кабеля к синему разъему компонентного выхода
видеоустройства и к синему компонентному разъему (помеченному “Pb”)
проектора. Подключите красные разъемы компонентного кабеля к красному
разъему компонентного выхода видеоустройства и к красному
компонентному разъему (помеченному “Pr”) проектора. Если вы используете
RGB-вход, подключите дополнительный разъем в гнездо Video 2/Synch и
включите опцию RGB Video в меню Источники. См. страницу 33. Для
подключения компонентного источника прогрессивного сканирования EdTV
используйте для подключения источника адаптер с компонентного на VESA.
Video 2
проектора
подключите аудио/видео
кабель
подключите шнур питания
подключите S-video и видеокабели
подключите компонентные
кабели
и видеокабели
audioin
R
mouse
network
USB
audioin
R
mouse
network
computer1
USB
L
audioin
computerin
I
O
network
I
O
mouse
network
I
O
computer2
computer1
L
audioin
computer3
computerin
trigger
monitorout
computer2
computer3
serialcontrol
audioin
R
computer2
mouse
computer1
USB
L
audioin
computer3
computerin
audioin
R
computer2
computer1
USB
L
audioin
computer3
computerin
trigger
monitorout
serialcontrol
trigger
monitorout
serialcontrol
trigger
monitorout
serialcontrol
NP
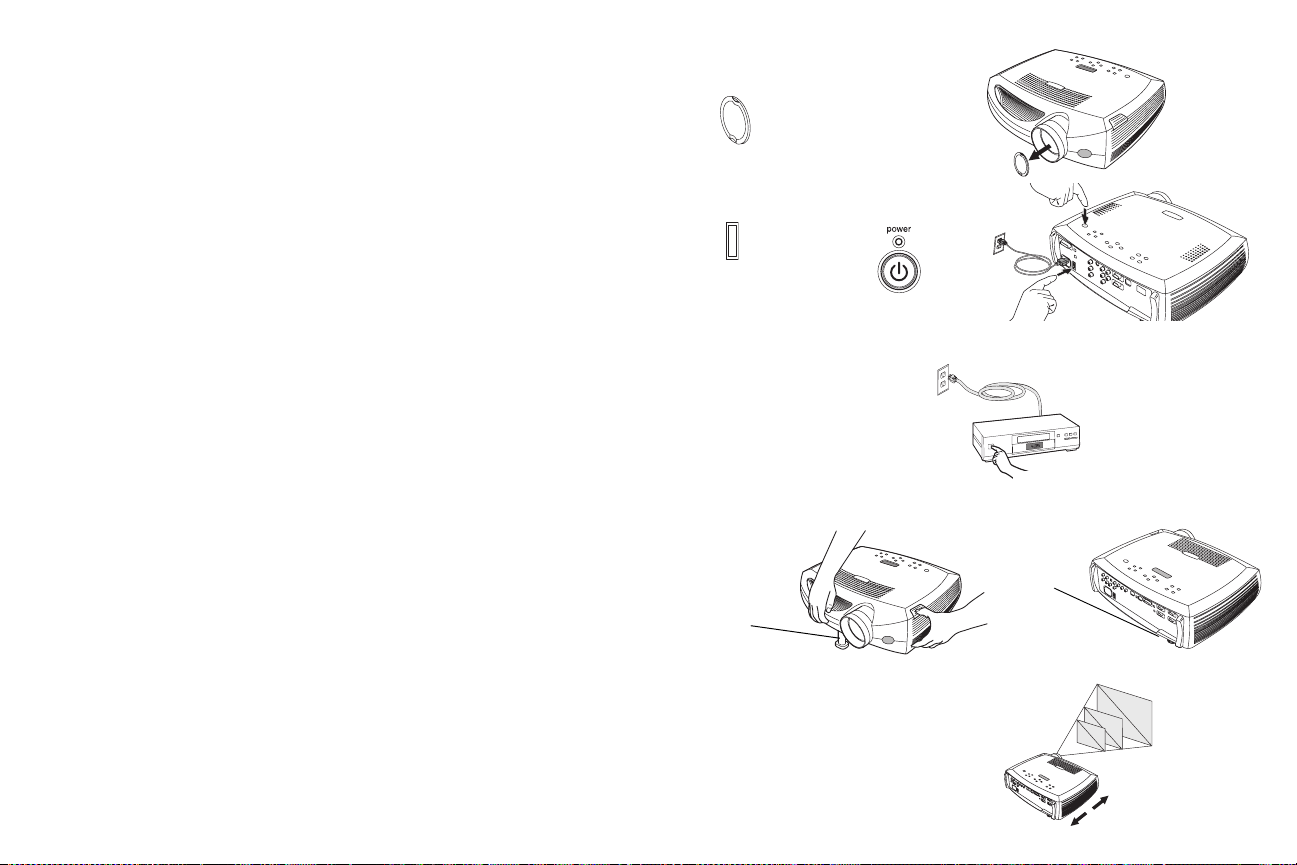
Показ видеоизображения
Снимите крышку объектива.
снимите крышку объектива
Установите выключатель питания, расположенный на задней панели
проектора, в положение "1" и затем нажмите кнопку Power (Питание) на
верхней панели проектора.
Индикатор начнет мигать зеленым цветом, и начнут работать вентиляторы.
Когда включится лампа, на экране будет показываться заставка запуска и
индикатор будет светиться постоянным зеленым цветом. Чтобы изображение
обрело свою полную яркость потребуется около минуты.
? Нет экрана запуска? Получить справку на страница 16.
Подключите и включите питание видеоустройства.
Изображение видеоустройства появится на экране проектора. Если
изображения нет, нажмите кнопку Video (Видео) на клавиатуре проектора.
Отрегулируйте высоту проектора, нажав на кнопку отпускания выдвижения
ножки подъема проектора. При необходимости, поверните ножку регулировки
уровня.
Установите проектор на желаемом расстоянии от экрана под углом 90
градусов к экрану. См. страница 42 для знакомства с таблицей размеров
экрана и расстояний до него.
нажмите выключатель
питания
включите видеоустройство
I
O
отрегулируйте высоту
подъемная
ножка
отрегулируйте расстояние
нажмите кнопку
Power (Питание)
2
1
поверните
ножку
установки
на уровне
NQ
