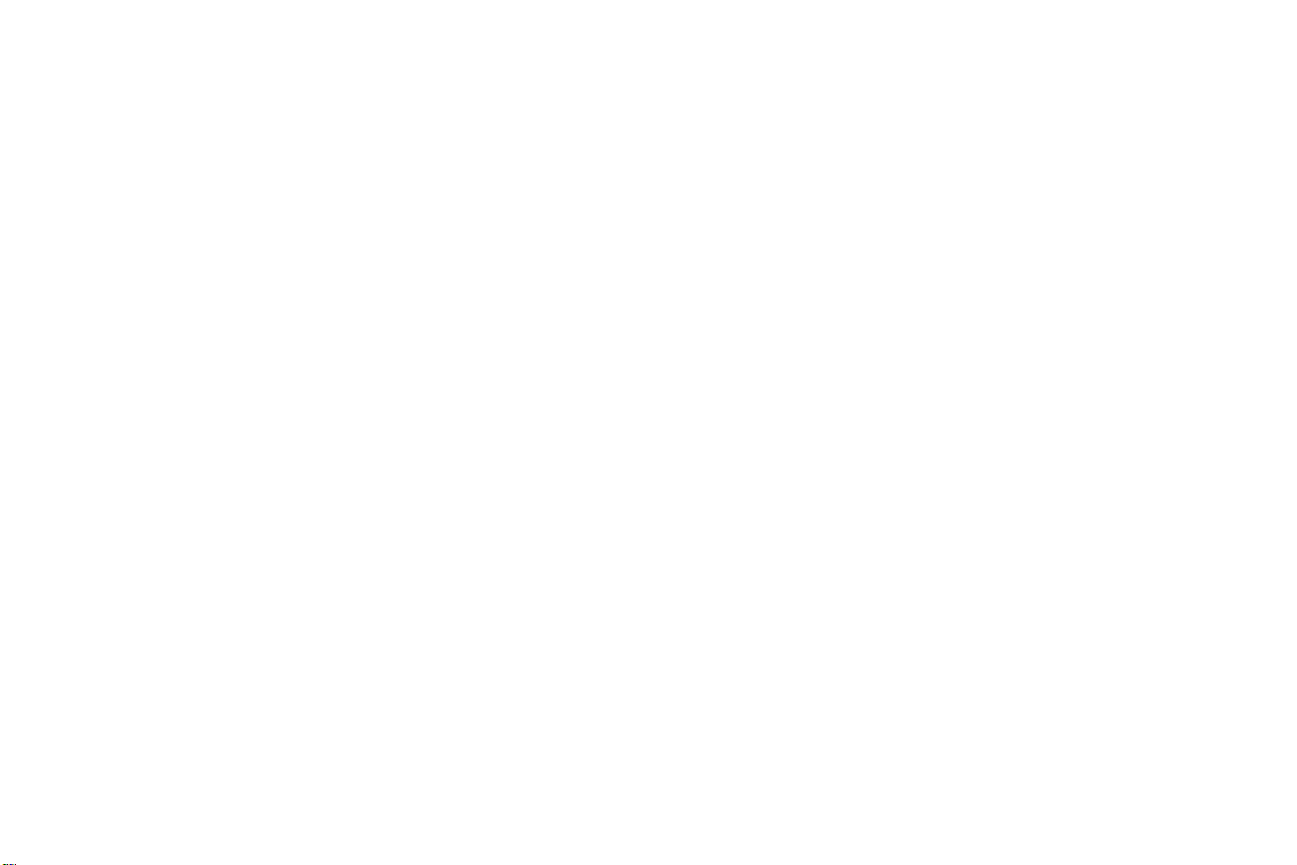
所附的光碟片㆖,㈲ Adobe Acrobat (PDF) 格式的這本 《使用者手冊》;所提供的不同語言版本包括: 英文、法文、德文、義大利文、挪威文、葡萄牙文、西班牙文、俄文、㈰
文、韓文、㆗文繁體、以及㆗文簡體。
開始使用本投影機之前,請先詳細閱讀這些說明。
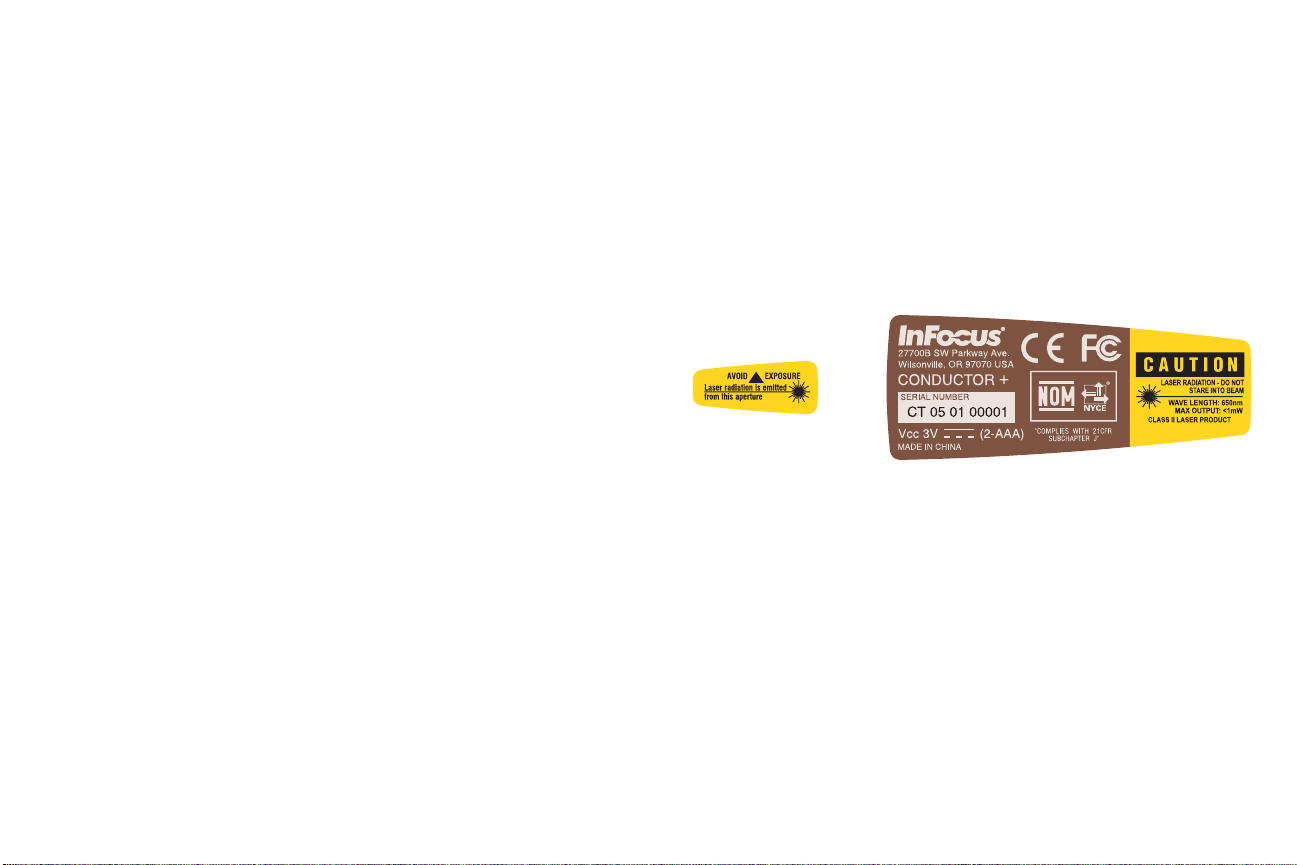
合格聲明
製造廠商: InFocus Corporation, 27500 SW Parkway Ave. Wilsonville, Oregon 97070
USA
歐洲分公司: Strawinskylaan 585, 1077 XX Amsterdam, The Netherlands
我們獨力負擔所㈲責任,聲明 C200 投影機符合㆘述規格及標準:
EMC 規章 89/336/EEC 以及 93/68/EEC 修訂條文
EMC: EN 55022
EN 55024
EN 61000-3-2
EN 61000-3-3
低壓電規章 73/23/EEC 以及 93/68/EEC 修訂條文
安全性:
EN 60950: 2000
年 7 ㈪
2002
商標說明
Apple、Macintosh、和 PowerBook 是 Apple Computer, Inc. 的商標或註冊商標。
IBM 是 International Business Machines, Inc. 的商標或註冊商標。Microsoft、
PowerPoint、和 Windows 是 Microsoft Corporation 的商標或註冊商標。 InFocus、
ProjectorNet、和 LP 是 InFocus Corporation 的商標或註冊商標。
FCC 警告聲明
本設備經測試符合 FCC 規章第 15 節所述之 Class A 數位裝置的標準。 這些標準的目
的,在於在商業環境使用本設備時,對㈲害的干擾提供合理的保護。
使用、並散佈無線電頻率能量;如果不按照說明手冊所述的方式安裝和使用,可能會
對無線電通訊產生不良的干擾。
用戶必須㉂行負責解決這樣的干擾。
在住宅區使用此設備,很可能會產生不良的干擾;而
本設備會產生、
加拿大規章說明
本 Class A 數位設備符合加拿大的 ICES-003 標準。
Cet appareil numérique de la classe A est conforme à la norme NMB-003 du Canada.
安全合格聲明
UL, CUL, TUV, GOST
遙控器警告說明
散佈雷射的 Class II 產品、波長 650nm、最高輸出功率 1mW。 遙控器符合
21 CFR 1040.10
EN 60 825-1: 1994 +A11
及 1040.11 的㊜用規定。 遙控器符合㆘述標準的㊜用規定:
。
2
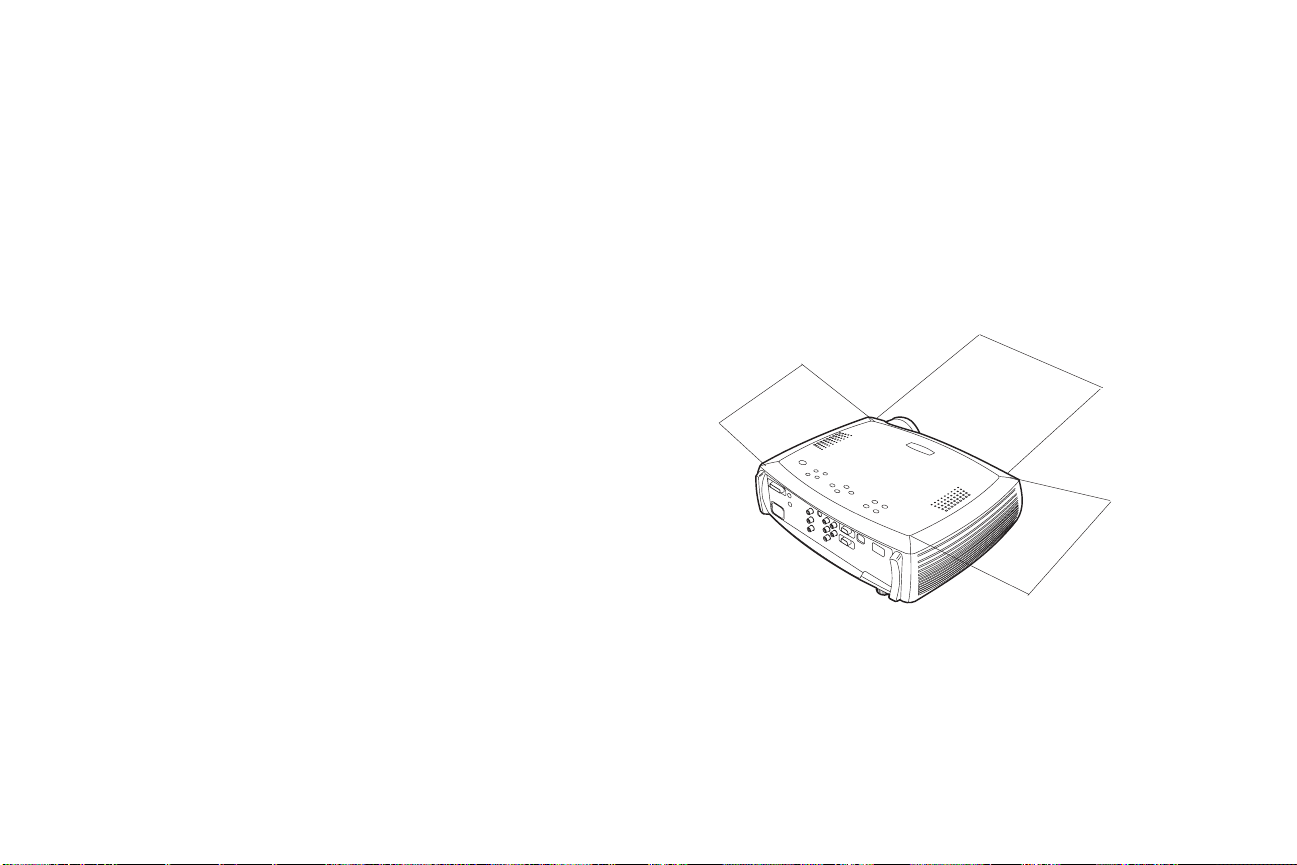
目錄
簡介 4
所附㊠目 4
投影機元件和功能 5
電腦的連接 6
任選採用的電腦連接 6
電腦影像的顯示 8
在 Windows 98 系統首次使用投影機 9
影像的調整 11
視訊裝置的連接 12
標準的視訊連接 12
任選採用的視訊連接 12
視訊影像的顯示 13
投影機的關閉 15
安裝的疑難排解 15
遙控器的使用 24
遙控器的疑難排解 24
音訊的使用 25
音訊的疑難排解 25
外接喇叭的連接 25
電腦影像的最佳化 26
簡報功能 26
視訊影像的最佳化 27
投影機的㉂訂 27
功能表的使用 28
畫面功能表 29
設定功能表 32
維護 35
鏡片的清潔 35
投影燈泡的更換 36
安全鎖的使用 38
附錄 39
規格 39
配件 39
投影影像大小 40
若您㈲安裝簡報系統的經驗,請參閱手提箱內所附的 《
機連接和操作方面的完整說明,請參閱本 《使用者手冊》。
言版本的這本 《使用者手冊》的電子檔案;此外您並可蒞臨我們位於
的網站㆘載。
入門指南
》說明卡。 ㈲關投影
光碟片㆖附㈲許多不同語
www.ask.no
重要的操作㊟意事㊠
不要將投影機放在桌布或其它軟的遮塵布㆖面,以免擋住通風孔。 通風孔位於 C200
投影機的㊧邊、㊨邊、和前方。 請勿採用未經核准的㆝花板安裝支架。 雖然不太可能
發生,但如果發生燈泡破碎的情形,請把放在附近的食物都丟掉,並澈底清掃投影機
的兩側和前方。
投影機的兩側和前方,不要放置任何物品。
2 英呎(.6 公尺)
2 英呎(.6 公尺)
2 英呎
(
.6 公尺)
3
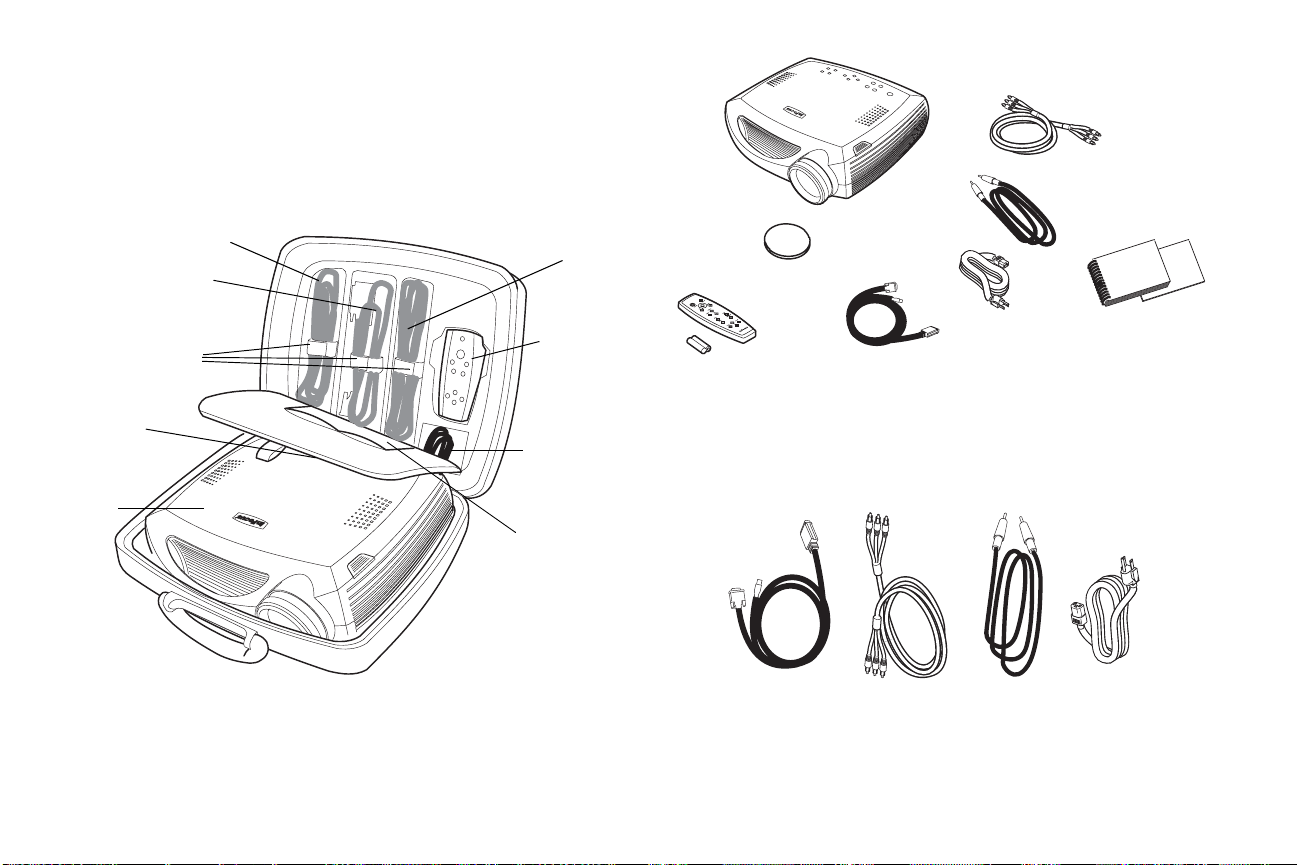
簡介
電腦電纜
您的這個新的數位投影機,非常容易連接、使用、和維護,並且具㈲ XGA 1024x768
的解析度。
此投影機附㈲㆒個手提箱,提供足夠的空間來存放 ASK 的配件,例如是投
影機遙控器、彩色標示的電纜、文件、和光碟片。 彩色標示的電纜夾和電
纜,可㈿助您迅速並輕易㆞安裝;而手提箱的設計,則可讓您容易㆞尋找和
存放所㈲㊠目,不會意外遺漏任何配件。
視訊電纜
電源線
所附㊠目
投影機
鏡片保護蓋
視訊電纜
音訊電纜
電源
線
彩色標示的電纜夾
入門指南說明卡
和支援服務
卡
*
投影機
*
亦可用來裝㈴片
遙控器
音訊
電纜
使用者手冊
以及光碟片
和安全㊟意事㊠
說明卡
線㆖註冊:
請㆖網到 www.ask.no 為投影機註冊,以取得產品的更新、通知、和註冊的福利。
使用者手冊和光碟片、
入門指南說明卡、
安全㊟意事㊠說明卡、
支援服務卡
電源
電纜
遙控器
電腦
電纜
電腦
電纜
視訊
電纜
音訊
電纜
4
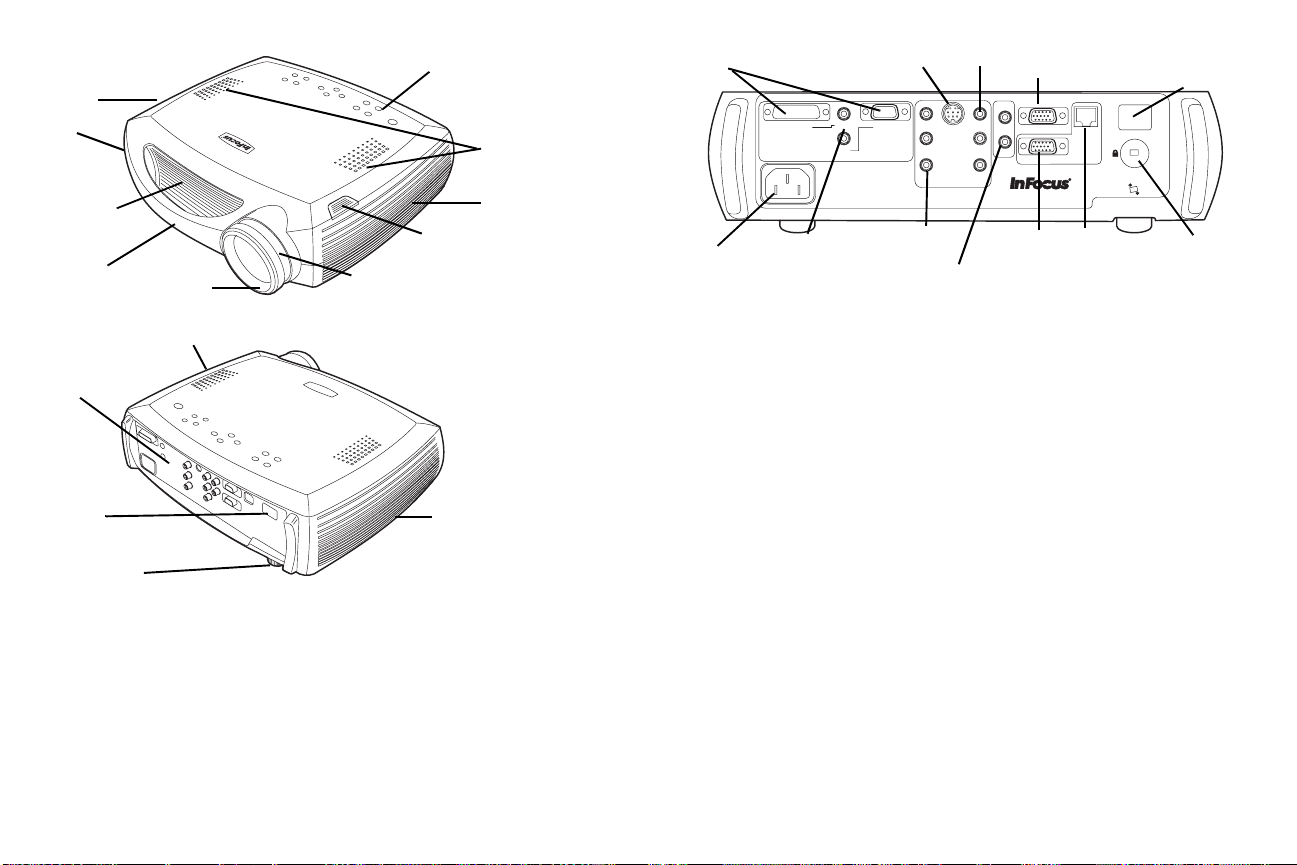
投影機元件和功能
遙
訊
散熱孔
遙控器
電腦
視訊
視訊
電腦
控器
號接收
口 (IR)
通風
孔
手提
把手
插座
焦距
縮放
鍵盤
喇叭
遙控器
訊號接收窗口
墊高腳架釋放鈕
(IR)
1 & 2
電源
插座
電腦 1& 2
音訊
computer 1
audio in
audio in
computer in
s-video
computer 2
元件
視訊
video
Y
Pb
Pr
R
s-video
R
audio in
L
audio out
L
外接
喇叭
(音訊輸出)
㈼視器
monitor out
serial control
序列
插座
訊號接收窗口 (IR)
network
網路
插座
安全鎖
遙控器
訊號接收窗口
底
墊
(IR)
散熱孔
5
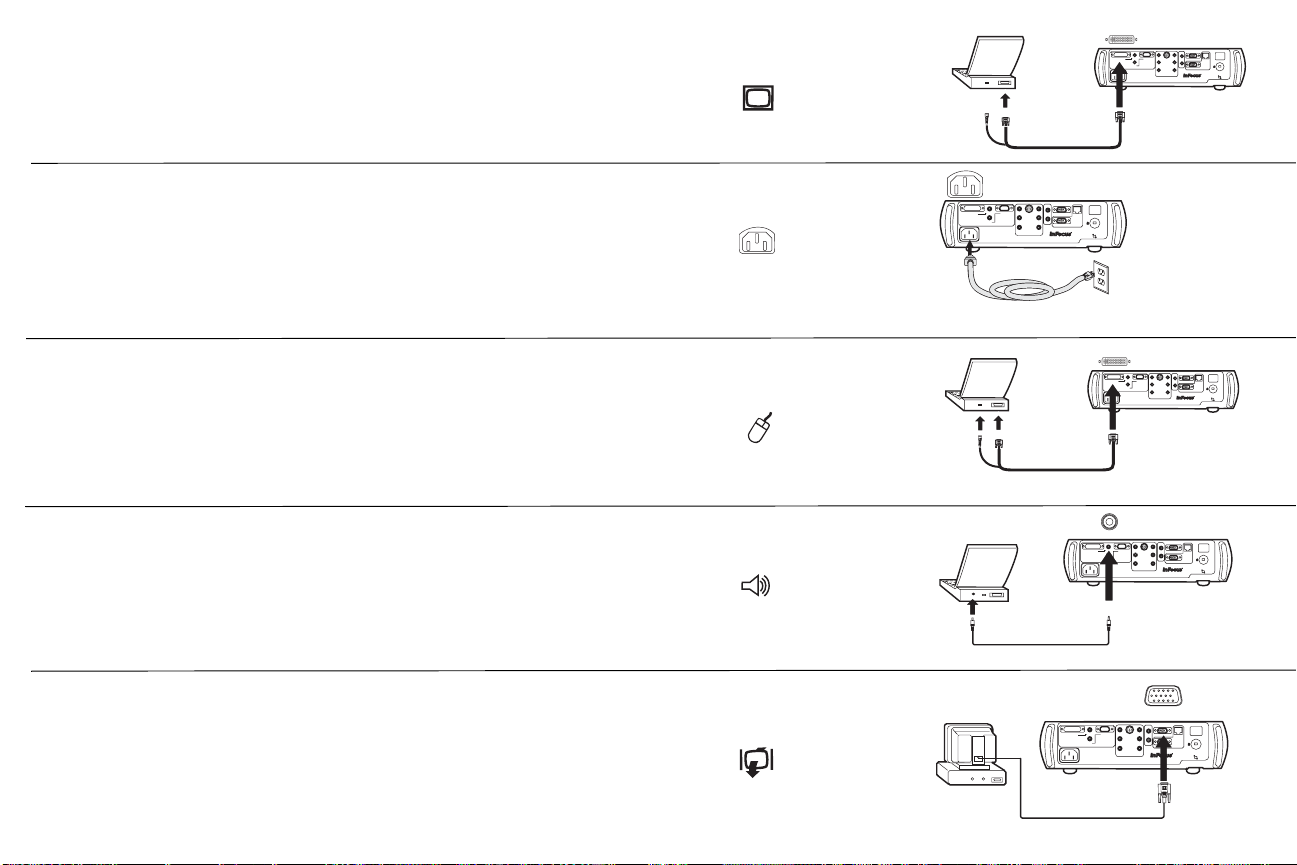
電腦的連接
必需的電腦連接
將電腦電纜黑色的㆒端,連接到投影機㆖的 Computer 1 (電腦 1)插座。 將藍色的
㆒端,連接到電腦的視訊連接埠。
連接電腦電纜
video
R
Y
audio in
computer 2
computer 1
s-video
monitor
network
R
Pr
audio in
audio in
L
computer in
serial control
audio out
L
Pb
如果使用桌㆖型電腦,必須先拆掉電腦視訊連接埠㆖的㈼視器電纜。
將黑色的電源線連接到投影機背面的插座,並將另㆒端插到電源插座。
投影機鍵盤㆖的
Power (電源) LED 指示燈,會亮起成綠色。
㊟意: 請務必使用隨投影機所附的電源線。
任選採用的電腦連接
如果要用投影機的遙控器控制電腦的滑鼠,請將電腦電纜㆖的 USB 插頭連接到電腦
㆖。
如果要使用 USB 的功能,必須安裝 USB 驅動程式。 如需詳細說明,請參閱
10 頁。
第
如果要在簡報時採用聲音效果,請用音訊電纜連接電腦,以及投影機㆖註㈲電腦
Audio In (音訊輸入)的插座。
如果您使用桌㆖型電腦,而且想要在電腦的螢幕,以及投影機投射的螢幕㆖,同時看
到影像,請將㈼視器的電纜連接到投影機㆖的
Monitor out (㈼視器輸出)插座。
連接電源線
連接電腦電纜
連接音訊電纜
連接㈼視器電纜
video
R
Y
audioin
computer2
computer1
s-video
monitor
network
R
Pr
audioin
audioin
computerin
L
serialcontrol
audioout
L
Pb
video
R
Y
audio in
computer 2
computer 1
s-video
monitor
network
R
Pr
audio in
audio in
L
computer in
audioin
computer2
computer1
audioin
computerin
Y
audioin
computer2
computer1
Pr
audioin
computerin
Pb
serial control
audio out
L
Pb
video
R
Y
s-video
monitor
network
R
Pr
audioin
L
serialcontrol
audioout
L
Pb
video
R
s-video
monitor
network
R
audioin
L
serialcontrol
audioout
L
6
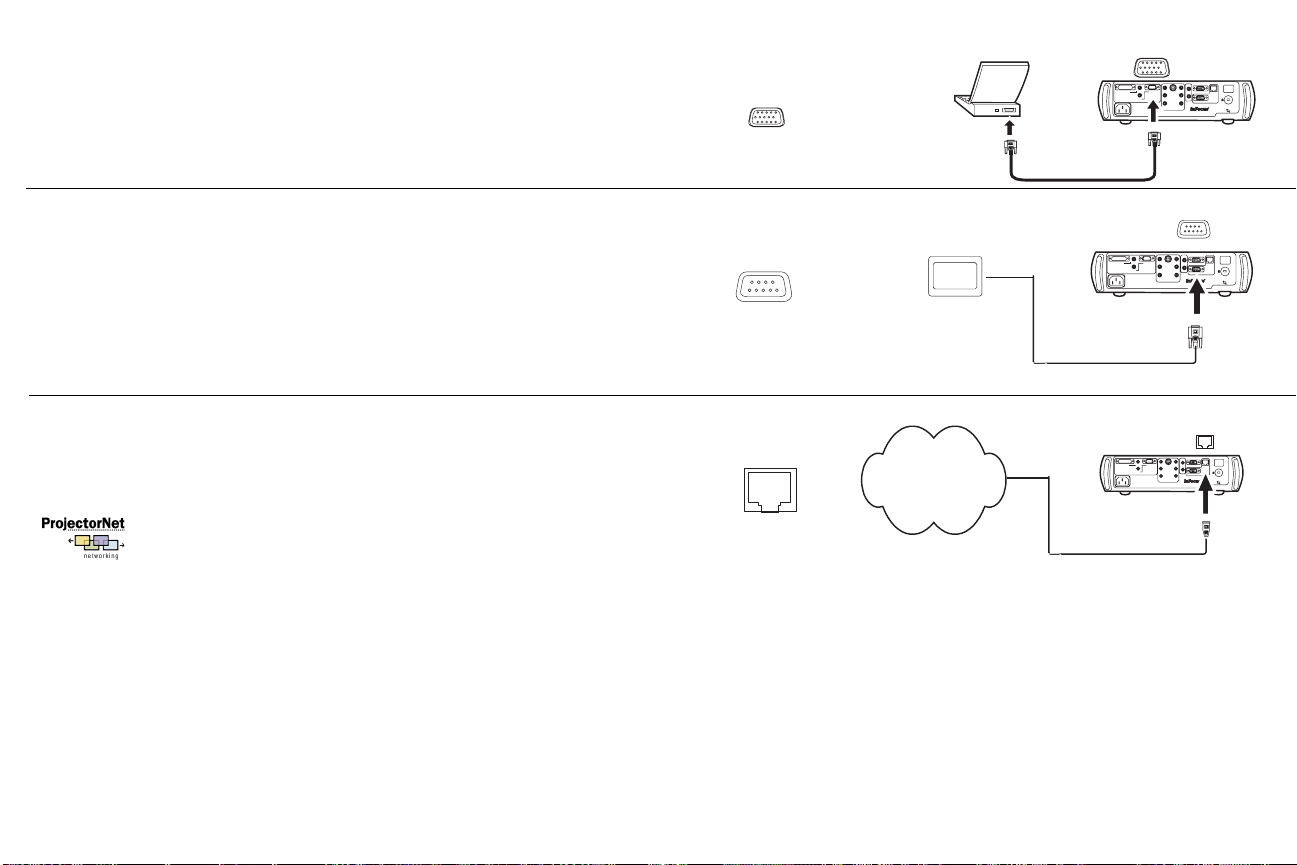
如果您想用選㊠的 VESA 電纜連接電腦到投影機,請將電纜的㆒端連接到電腦㆖的
VESA
連接埠,然後將另㆒端連接到投影機㆖的藍色 Computer 2 (電腦 2)插座。
連接
RS-232 電纜到投影機的 Serial (序列)插座後,可用㆒個液晶的控制台或電腦
來控制投影機。
and Support
如需㈵定的 RS-232 指令,請參閱我們網站 (www.ask.no) ㆖的 Service
(服務和支援)區域。
連接 VESA 電纜
連接 RS-232 電纜
video
R
Y
audio in
computer 2
computer 1
s-video
monitor
network
R
Pr
audio in
audio in
L
computer in
audio in
computer 1
audio in
computer in
serial control
audio out
L
Pb
video
R
Y
computer 2
s-video
monitor
network
R
Pr
audio in
L
serial control
audio out
L
Pb
本投影機可以透過
Network (網路)插頭,用 ProjectorNet 網路軟體來管理。
㈲關 ProjectorNet 的㈾訊,請洽詢授權的 InFocus 經銷商,或蒞臨 ProjectorNet 的網
(www.ask.no)。
站
7
連接網路電纜
Network
video
R
Y
audio in
computer 2
computer 1
s-video
monitor
network
R
Pr
audio in
audio in
L
computer in
serial control
audio out
L
Pb
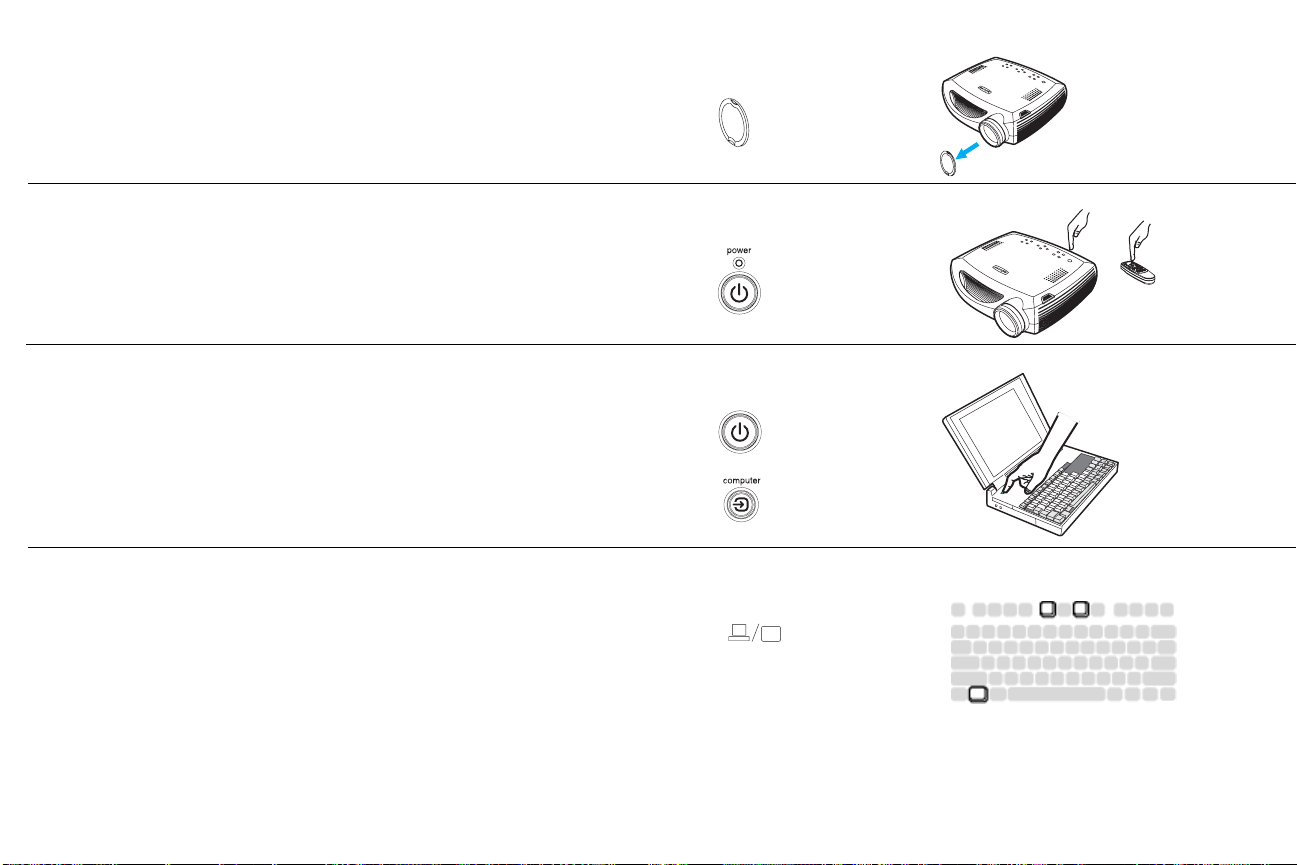
1 電腦影像的顯示
取㆘鏡片保護蓋。
取㆘鏡片保護蓋
按㆒㆘投影機㆖面或是遙控器㆖的
LED 指示燈會呈現閃爍的綠色,而風扇則會開始運轉。 燈泡亮起來以後,會顯示出啟
動的螢幕,而
到完全的亮度。
LED 指示燈會變成穩定亮著的綠色。 可能要過㆒分鐘以後,影像才能達
Power (電源)按鈕。
沒㈲啟動螢幕 ? 請參閱 第 16 頁 取得㈿助。
打開電腦的電源。
電腦的影像應會出現在投影機的螢幕㆖。
如果沒㈲顯示的話,請按投影機鍵盤㆖的
Computer (電腦)按鈕。
確定您膝㆖型電腦的外接視訊連接埠㈲啟用。
許多膝㆖型電腦在連接了投影機以後,並不會㉂動開啟外接視訊連接埠。 通常來說,
外接螢幕是用㆒組電腦鍵盤㆖的按鍵來開啟和關閉的,例如是
㆖實際的按鍵組合,請參閱隨電腦所附的文件。
FN + F5。 ㈲關您電腦
沒㈲電腦的影像 ? 試著按㆒㆘投影機鍵盤㆖的 「㉂動影像」
請參閱第 16 頁取得㈿助。
按鈕。
按 Power(電源)按鈕
打開電腦電源
啟用膝㆖型電腦的外接視訊連接埠
8
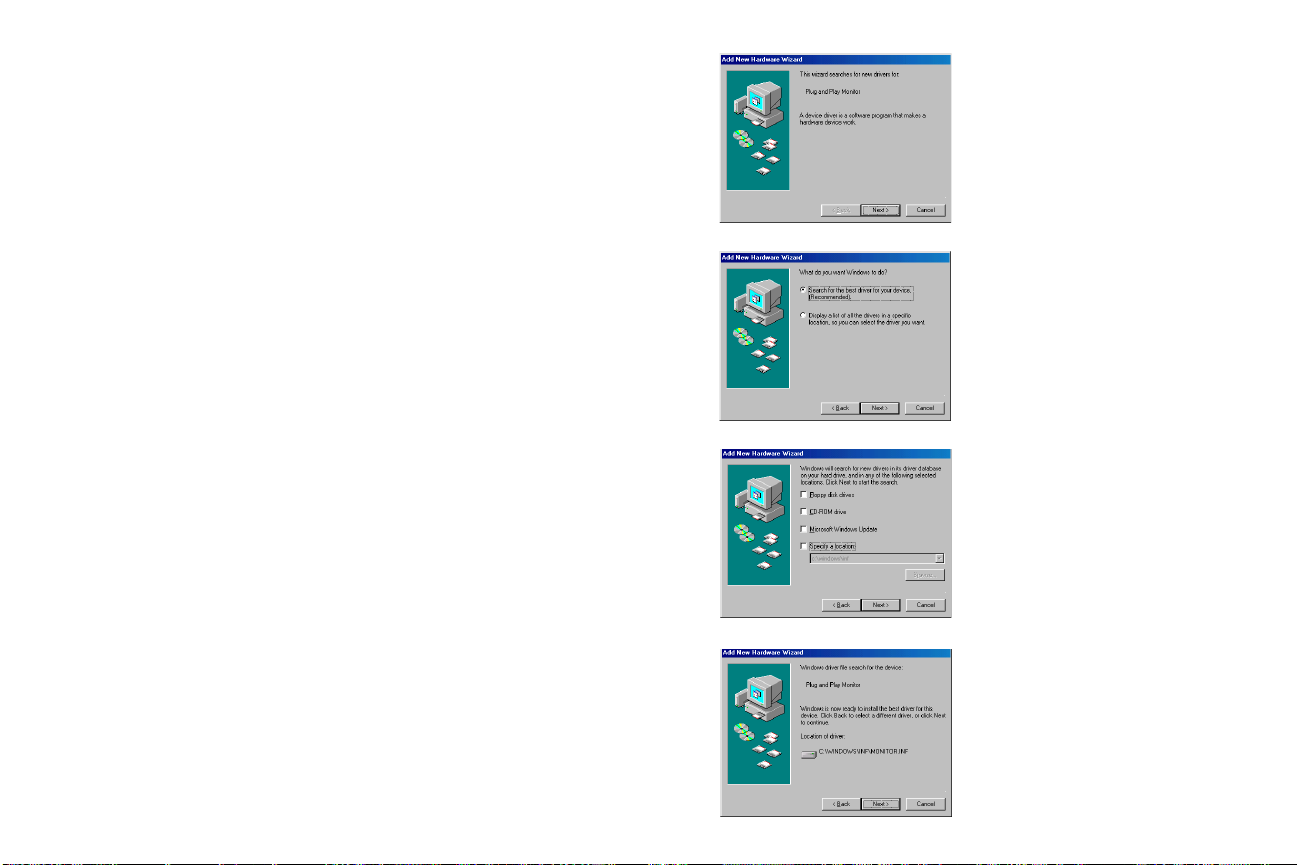
2 在 Windows 98 系統首次使用投影機
首次在採用 Window s 98 系統的電腦㆖連接投影機時,電腦會偵測到投影機並將它視
為 “新的硬體”,而顯示出 「新增硬體精靈」。
正確的驅動程式 (隨
若您採用
接到第
Windows 2000、Windows ME、或 Window XP 系統,請略過這些步驟,直
11 頁的 《影像的調整》繼續。
Windows 作業系統㆒起安裝的)。
a 按「㆘㆒步」來開始搜尋驅動程式。
請按照㆘述手續,用 「精靈」來載入
a
b 確定您㈲選擇 「搜尋最㊜用的驅動程式」選㊠,然後按 「㆘㆒步」。
c 取消所㈲核取方塊㆖的選取記號,然後按 「㆘㆒步」。 Windows 會㉂動㆞
找到驅動程式。 如果該驅動程式已經被移除了,請從 Windows 作業系統
的光碟片,重新載入驅動程式。
d 當 Windows 找到驅動程式後,即可開始安裝。 按「㆘㆒步」。
b
c
d
9
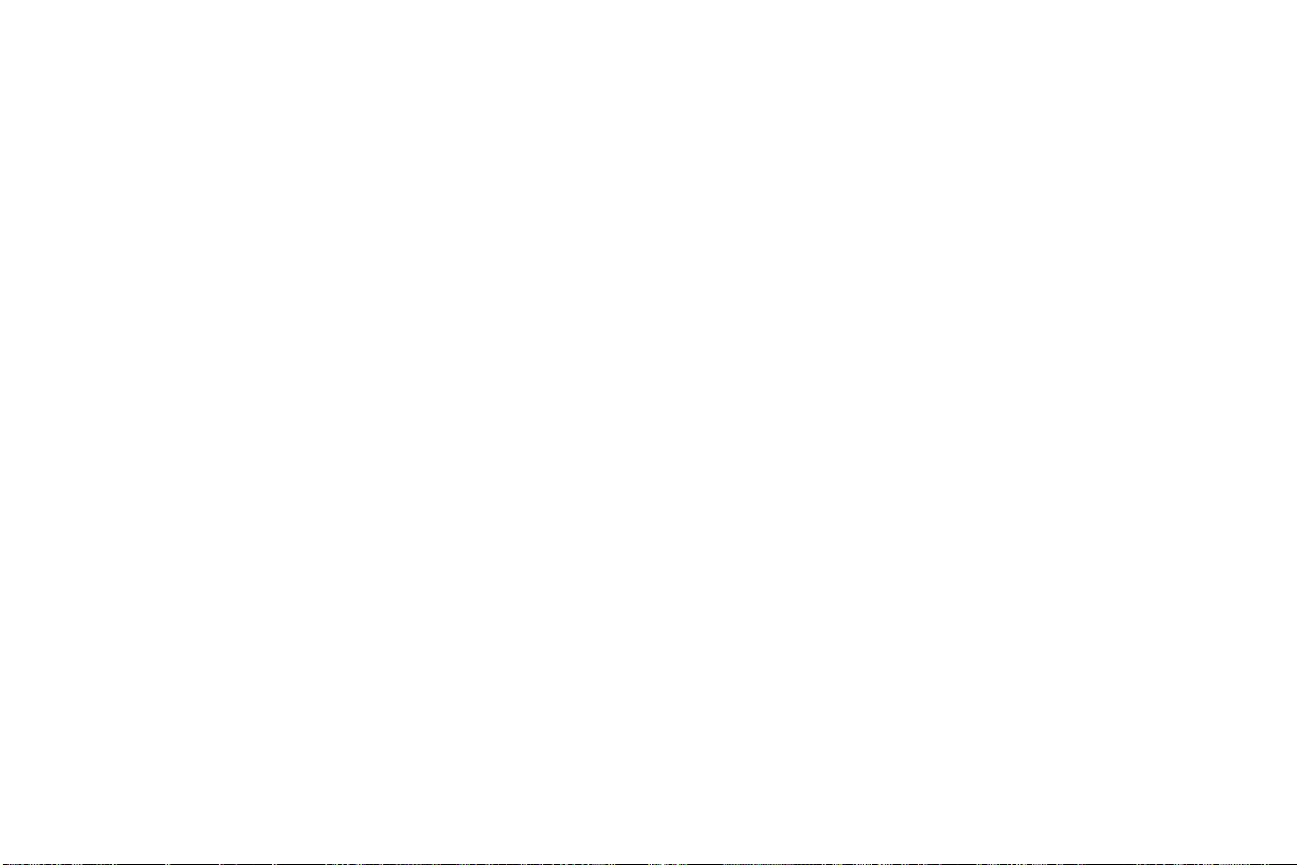
如果沒㈲連接 USB 滑鼠電纜,請略過此頁。
Windows 98:
• 如果㈲連接 USB 電纜,螢幕會再度出現 「新增硬體精靈」。 必須安裝驅
動程式,才能使用 USB 功能。
• 「精靈」會出現㆔次。
第㆒次會偵測到 USB Composite Device (USB 混合裝置)。
第㆓次會偵測到鍵盤的 USB Human Interface Device (USB ㆟性化介
面裝置)。
第㆔次會偵測到滑鼠的 USB Human Interface Device (USB ㆟性化介
面裝置)。
Windows 2000、Windows ME、和 Windows XP:
• 會㉂動安裝 USB 驅動程式。
10
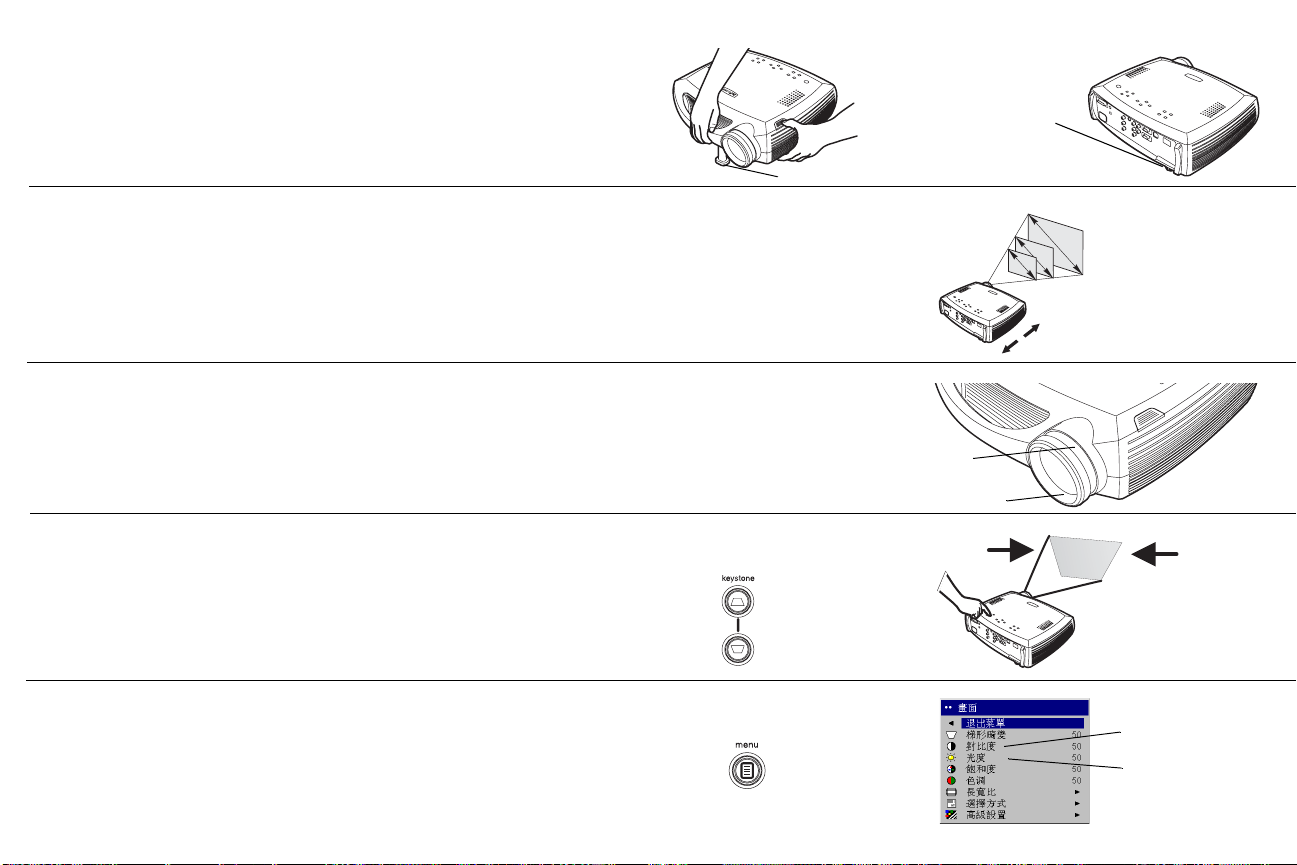
3 影像的調整
如㈲需要,請調整投影機的高度;按住釋放鈕來拉出墊高腳架。
如㈲須要,請旋轉底墊。
墊高腳架
調整高度
旋轉
底墊
根據投影機和螢幕之間的理想距離,放好投影機,讓投影機和螢幕保持
請參閱第 41 頁的螢幕大小與距離對照表。
旋轉縮放或焦距環來調整出所要的影像大小和尖銳度。
如果影像不是方形的,用投影機鍵盤㆖的按鈕調整
按㆖面的 Keystone (梯形畸變)按鈕來縮小影像㆖端的部分;按㆘面的 Keystone
按鈕來縮小㆘端的部分。
調整 「畫面」功能表裡面的「反差」或 「亮度」。
㈲關功能表的說明,請參閱第 28 頁。
keystone (梯形畸變)。
90 度的角度。
調整距離
調整縮放和焦距
keystone(梯形畸變)
調整
調整「反差」或「亮度」
縮放
焦距
反差
亮度
11
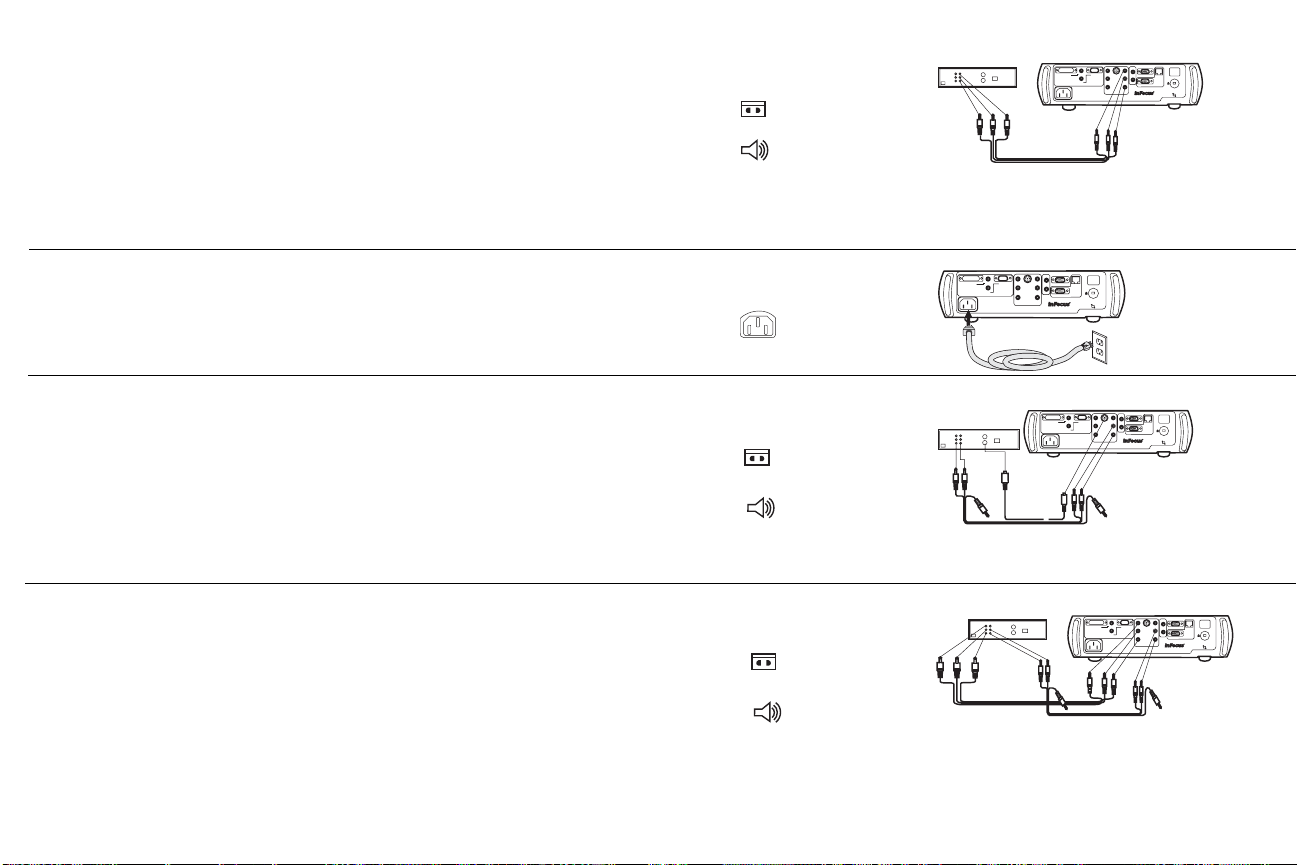
視訊裝置的連接
標準的視訊連接
將視訊電纜㆖黃色的插頭,插到視訊裝置的視訊輸出插座。 將另㆒個黃色的插頭,插
到投影機㆖黃色的
將白色的插頭,插到視訊裝置㆖㊧邊的音訊輸出插座;然後將紅色的插頭,插到視訊
裝置㆖㊨邊的音訊輸出插座。
將另㆒個白色插頭,插到投影機㆖㊧邊的 audio in (音訊輸入)插座;然後將另㆒個
紅色插頭,插到投影機㆖㊨邊的
將黑色的電源線連接到投影機背面的插座,並將另㆒端插到電源插座。
的
Power (電源) LED 指示燈,會亮起成綠色。
㊟意: 請務必使用隨投影機所附的電源線。
Video (視訊)插座。
audio in 插座。
投影機鍵盤㆖
連接視訊電纜
連接電源線
video
R
Y
audio in
computer 2
computer 1
s-video
monitor
network
R
Pr
audio in
audio in
L
computer in
video
R
Y
audioin
computer2
computer1
s-video
monitor
network
R
Pr
audioin
audioin
computerin
L
serialcontrol
audioout
L
Pb
serial control
audio out
L
Pb
任選採用的視訊連接
如果視訊裝置採用圓的㆕接點 S-video 插座,請將㆒條
S-video 電纜 (另外購買)插到視訊裝置㆖的 S-video 插座,並將另㆒端插到投影機
㆖的
S-video 插座。 按照㆖面所述的方式,連接視訊電纜㆖面的音訊插頭 (視訊電纜
㆖的黃色插頭沒㈲用)。
如果視訊裝置採用元件電纜插座,請用㆒條此型的電纜 (另外購買);將電纜的綠色
插頭連接到視訊裝置㆖的綠色元件輸出
投影機㆖綠色的元件插座 (註㈲
色元件輸出
(註㈲
out)
(component-out) 插座,然後將另㆒端連接到投影機㆖藍色的元件插座
Pb)。 將元件電纜的紅色插頭連接到視訊裝置㆖的紅色元件輸出 (component-
插座,然後將另㆒端連接到投影機㆖紅色的元件插座 (註㈲ Pr)。 按照㆖面所述
的方式,連接視訊電纜㆖面的音訊插頭 (視訊電纜㆖的黃色插頭沒㈲用)。
(component-out) 插座,然後將另㆒端連接到
Y)。 將元件電纜的藍色插頭連接到視訊裝置㆖的藍
連接 S-video 和視訊電纜
連接元件電纜
和視訊電纜
12
video
R
Y
audio in
computer 2
computer 1
s-video
monitor
network
R
Pr
audio in
audio in
L
computer in
serial control
audio out
L
Pb
video
R
Y
audio in
computer 2
computer 1
s-video
monitor
network
R
Pr
audio in
audio in
L
computer in
serial control
audio out
L
Pb
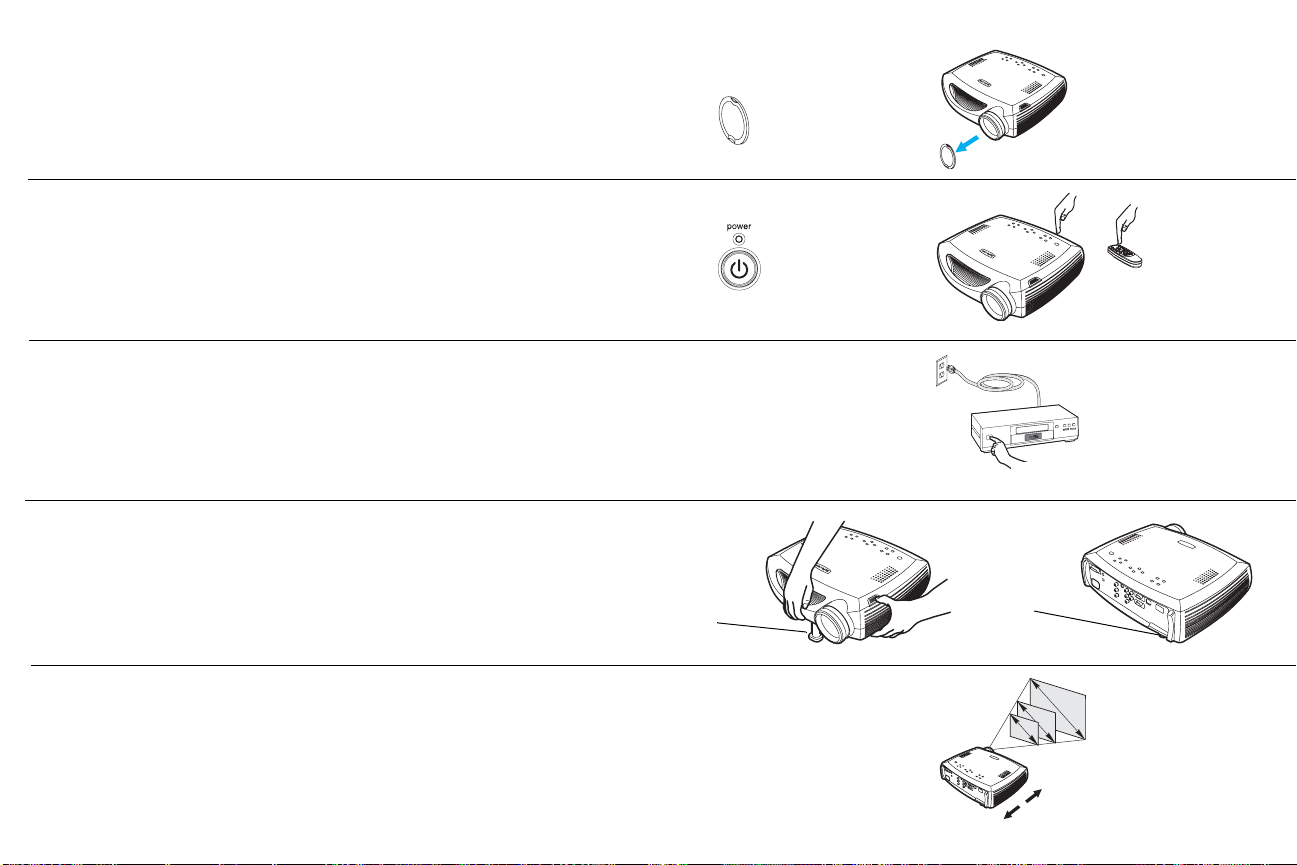
1 視訊影像的顯示
取㆘鏡片保護蓋。
取㆘鏡片保護蓋
按㆒㆘投影機㆖面的 Power (電源)按鈕。
LED 指示燈會呈現閃爍的綠色,而風扇則會開始運轉。 燈泡亮起來以後,會顯示出啟
動的螢幕,而
到完全的亮度。
LED 指示燈會變成穩定亮著的綠色。 可能要過㆒分鐘以後,影像才能達
沒㈲啟動螢幕 ? 請參閱第 15 頁取得㈿助。
插㆖視訊裝置的電源線,並打開電源。
視訊裝置的影像應會出現在投影機的螢幕㆖。
的
Video (視訊)按鈕。
按住釋放鈕來拉出墊高腳架,調整投影機的高度。 如㈲須要,請旋轉底墊。
根據投影機和螢幕之間的理想距離,放好投影機,讓投影機和螢幕保持 90 度的角度。
請參閱第 41 頁的螢幕大小與對螢幕距離對照表。
如果沒㈲顯示的話,請按投影機鍵盤㆖
按 Power(電源)按鈕
打開視訊裝置
調整高度
墊高
腳架
調整距離
旋轉
底
墊
13

旋轉縮放或焦距環來調整出所要的影像大小和尖銳度。
調整縮放和焦距
縮放
焦距
如果影像不是方形的,用投影機鍵盤㆖的按鈕調整
keystone (梯形畸變)。 按㆖面的
Keystone (梯形畸變)按鈕來縮小影像㆖端的部分;按㆘面的 Keystone 按鈕來縮
小㆘端的部分。
在投影機鍵盤或遙控器㆖調整音量。
調整 「畫面」功能表內的「
㈲關功能表的說明,請參閱第 28 頁。
反差」、「 亮度」、「 色彩」、 或 「 色調」。
調整
keystone(梯形畸變)
調整音量
調整「畫面」功能表
反差
亮度
色彩
色調
14

投影機的關閉
沒㈲偵測到現用信號源 30 分鐘後,投影機會㉂動㆞顯示黑色的螢幕 。 這個黑色的螢
幕,㈲助於延長投影機的使用壽命。
遙控器㆖的按鈕後,會㉂動再顯示出影像。
螢幕保護
您可從 「設定 > 系統」功能表啟用 「螢幕保護」,在 5 分鐘後即顯示出此黑色的螢
請參閱第 33 頁。 「螢幕保護」功能㈲㈥個時間的選㊠。 它們的範圍是從 5 分鐘
幕。
到
30 分鐘,並以 5 分鐘為間隔。
省電功能
此投影機另外㈲㆒個 「省電」的功能,可以在沒㈲偵測到訊號的 20 分鐘之後,㉂動
關閉燈泡。
閉電源前收到現用的訊號,影像會顯示在螢幕㆖。
Power
護」。
如果繼續 10 分鐘仍沒㈲訊號,則投影機會㉂動關閉電源。 如果投影機在關
(電源)按鈕才能顯示影像。 啟用 「省電」功能時,會㉂動關閉「螢幕保
請參閱第 32 頁。
關閉投影機電源
如果要關閉投影機的電源,請按 power (電源)按鈕,然後在 3 秒鐘之內,再按㆒次
按鈕來確認您的確要關閉投影機的電源。 如果要取消投影機的關機,不要按第
power
power 按鈕即可。 關機後燈泡會熄滅;LED 指示燈會呈現閃爍綠色㆒分鐘;
㆓㆘的
而風扇則會繼續運轉為燈泡散熱。
風扇則會停止。
拔掉電源線,來完全㆞切斷投影機的電源。
㆒旦偵測到現用信號源,或是按㆘投影機鍵盤或
如果超過了 30 分鐘,則必須按
當燈泡冷卻後,LED 指示燈會變成亮著的綠色,而
安裝的疑難排解
如果影像可以正確㆞顯示在螢幕㆖,請略過此節的疑難排解說明。 如果顯示不正確,
請對安裝做疑難排解。
投影機鍵盤㆖面的 LED 指示燈會顯示出投影機的狀態,可用來㈿助您做疑難排解。
LED 指示燈的顏色和狀態
亮著的綠色 投影機的電源線㈲插㆖;或是㈲打開投
閃爍的綠色 已按㆘
閃爍的紅色 風扇或燈泡㈲故障。
表 1: LED 指示燈的狀態和意義
意義
影機的電源,而且軟體已經初始化。
影機的電源已關閉,而且風扇已經停止
運轉。
power (電源)按鈕,而軟體正
在初始化;或是關閉了投影機電源,而
風扇正在冷卻燈泡。
源並等待㆒分鐘,然後再開啟投影機的
電源。
如果投影機已經使用超過了
2000
小時,請更換燈泡並重設燈泡的
計時器。
擋住,以及風扇是否㈲在運轉。
此外,請檢查通風孔是否㈲被
投
請關閉投影機的電
亮著的紅色 發生無法識別的錯誤狀況:
的技術支援服務部門。
㆘面的幾個表格說明常見的問題。 某些狀況可能會㈲多個可能的解決方式。 請按照解
決方式出現的順序,依序嘗試。
解決問題之後,可略過剩㆘的其它解決方式。
請洽詢我們
15

信號源疑難排解
問題 解決方式 結果
插㆖電源線,並取㆘鏡片保護蓋
沒㈲啟動螢幕
按㆒㆘ power (電源)按鈕
正確的影像
只㈲出現啟動螢幕
A
按㆒㆘ Computer (電腦)按鈕。
啟用膝㆖型電腦的外接視訊連接埠
或重新啟動膝㆖型電腦
16
投射出電腦螢幕的影像
A
A

沒㈲電腦的影像,只出現 “Signal out of range”
(訊號的範圍錯誤)
選擇 「控制台 > 顯示器 > 設定 > 進階 >
配接卡」(實際位置依據作業系統而不同),
調整電腦的重新整理速率。
投射出電腦螢幕的影像
A
Signal out of
range
可能亦必須設定不同的
電腦解析度;請參照
㆘㆒個問題“影像不清楚
或截斷”的說明。
A
A
17

影像不清楚或截斷
A
A
將電腦顯示器的解析度設定到投影機的原始解
析度 (選擇 「開始 > 設定 > 控制台 > 顯示器
> 設定」標籤,然後再選 1024x768)。
如果使用膝㆖型電腦,
停用膝㆖型電腦的
㈼視器,或開啟雙
螢幕模式
影像清晰且沒㈲截斷
A
遙控器無法控制電腦的滑鼠
X
連接電腦電纜 (第 6 頁)。 如㈲需要,再載入
USB 驅動程式 (第 9 頁)。
video
R
Y
audio in
computer 2
computer 1
s-video
monitor
network
R
Pr
audio in
audio in
L
computer in
serial control
audio out
L
Pb
18
遙控器可以控制電腦的游標。 請㊟意:在縮放
模式不能使用滑鼠;請參閱第 33 頁。
如需㈲關遙控器的詳細說明,請參閱第 24 頁

投影機疑難排解
問題 解決方式 結果
影像不是方的
影像邊緣扭曲
影像不清晰
AB
ABAB
調整投影機鍵盤㆖的 keystone (梯形畸變)
開啟 「畫面 > 進階」功能表㆖的 「過掃瞄」
調整 「畫面 > 進階」功能表㆖的 「尖銳度」
方的影像
正確的影像
AB
正確的影像
AB
19

影像無法容納在 16:9 的螢幕㆗
選擇 「畫面 > 長寬比」功能表,將長寬比變更
到 16:9
正確的影像
影像㆖㆘顛倒
影像㊧㊨顛倒
AB
A
關閉 「設定 > 系統」功能表㆗的 「吊頂安裝」
關閉 「設定 > 系統」功能表㆗的 「背投安裝」
20
正確的影像
AB
正確的影像
AB

視訊影像扭曲並成片段狀
變更 「畫面 > 進階」功能表㆖的 「視訊標準」
正確的影像
A
投射出的色彩和信號源的色彩不㆒樣
A
B
B
COLOR
燈泡沒㈲亮起、LED 指示燈是閃爍的紅色
(第 15 頁)。
閃爍的
紅色
在功能表㆗調整色彩、色調、色溫、亮度、和
反差
確定通風孔沒㈲被擋住,然後讓投影機冷卻㆒
分鐘。
AB
正確的影像
COLOR
拆掉投影機的電源。 等待㆒分鐘。 接㆖投影機
的電源,然後打開電源: 燈泡亮起
檢查燈泡的使用時數:
應該少於
2000 小時
(選擇「 主功能表」
裡面的「關於」)
21

燈泡沒㈲亮起、LED 指示燈是亮著的紅色
(第 15 頁)。
亮著的紅色
必須更換燈泡 (第 36 頁)。
燈泡亮起。
影像沒㈲對準螢幕的㆗心。
移動投影機位置、調整縮放、調整高度。
縮放
調整㈬平或垂直的位置
(「畫面 > 進階」功能表)
22
正確的影像。

如果投影機還是㈲問題
本產品附㈲兩年的㈲限產品保固。 此外並可向經銷商購買延長的保固合約。 將投影機
送回修理時,我們建議您將投影機裝入其手提箱,並再裝入原來的包裝箱內,或是請
專業的包裝或貨運商,將本設備及所㈲配件妥善包裝好,然後再郵寄。
將投影機只裝入手提箱,便直接寄出。
箱以供郵寄時使用。
郵寄時,請購買全額的保險。
您可另外購買㆒個可提供充分保護的 ATA 包裝
郵寄時,不要
鍵盤按鈕的使用
其它章節對於大多數的按鍵㈲詳細的說明,這裡是它們功能的概述:
power:( 電 源 ) 開 啟 ( 第 8 頁)和關閉 (第 15 頁)投影機的電源。
menu:(功能表)開啟線㆖功能表 (第 28 頁)。
select:(選擇)確認功能表㆖所做的選擇 (第 28 頁)。
㆖㆘箭頭:用來挑選和調整功能表㆖的設定值 (第
auto image:(㉂動影像)重設投影機到信號源。
presets:(選擇方式)循環挑選可用的預設值 (第30 頁)。
keystone:(梯形畸變)調整影像方形的程度 (第11 頁)。
volume:(音量)調整聲音 (第 25 頁)
video and computer:(視訊和電腦)變更現用信號源。
28 頁)。
23
功能表挑選用的按鍵

遙控器的使用
遙控器內必須裝入兩個所附的 AAA 電池。 電池的安裝很容易;只要打開遙控器背面
電池盒的蓋子、對準電池的正負兩極(
要使用遙控器時,請將遙控器對準投影機的螢幕,或是投影機本身 (不是對準電
使用時最佳的距離大約是 30 英呎(9.14 公尺)。
腦)。
如果要使用雷射指揮棒光束,請按住
停止;此外在連續使用雷射兩分鐘之後,雷射亦會停止。
遙控器㆖的
鍵。
到電腦㆖,來使用這些按鈕並控制電腦的滑鼠。
體精靈」。
按㆒㆘遙控器㆖的
瀏覽選擇,並用
詳細說明,請參閱第
遙控器㆖亦㈲用來開啟和關閉投影機電源的
請參閱第
鈕在黑暗㆗提供照明的照明按鈕;以及用來切換信號源的
(電腦)按鈕。
此外並提供兩個專門用於簡報的功能。
的螢幕,而不是目前的簡報內容(請參閱第
(效果)按鈕則可用來執行㆒個由用戶定義的動作,例如是凍結或縮放 (請參閱
第
left (㊧)和 right (㊨)滑鼠按鈕,可用來模擬電腦㆖滑鼠的㊧㊨滑鼠按
滑鼠指標的移動,則由遙控器㆖的游標控制鈕控制。 將電腦電纜㆖的 USB 插頭插
㈲關載入正確 USB 驅動程式的詳細說明,請參閱第 9 頁。
Menu (功能表)按鈕來開啟投影機的功能表系統。 用箭頭按鈕來
Select (選擇)按鈕在功能表內選擇功能和調整數值。 ㈲關功能表的
28 頁。
15 頁);控制聲音的 volume (音量)和 mute (靜音)按鈕;為遙控器按
33 頁㈻習如何設定這個按鈕)。
+ 和 -)、裝入電池、再裝回蓋子即可。
Laser (雷射)按鈕。 鬆開該按鈕時,雷射即會
首次這樣做時,可能會出現 「新增硬
power (電源)按鈕 (㈲關關機的說明,
video (視訊)和 computer
按㆘ blank (空白)按鈕,可顯示出㆒個空白
33 頁選擇所要顯示的顏色);而 effect
㊧滑鼠按鈕
瀏覽按鈕
㊨滑鼠按鈕
照明按鈕
游標控制
遙控器的疑難排解
• 確定電池還㈲電,而且㈲按照正確的方向安裝好。
• 確定遙控器㈲對準投影機 (不是對準電腦),且彼此距離在 30 英呎
(9.14 公尺)的㈲效遙控距離內。
• 如果想要控制電腦的滑鼠,請確定㈲連接 USB 電纜。 使用 USB 電纜
時,請確定㈲安裝正確的驅動程式。
用 「投影片放映」模式顯示
鼠按鈕來控制簡報。
能表的 「選㊠」;按㆒㆘ 「檢視」標籤;取消「投影片放映」區域㆖ 「按滑鼠㊨鍵
時顯示快顯功能表」選㊠的選擇;然後按 「確定」。
片放映」模式時,按㊧邊滑鼠按鈕會顯示出㆘㆒頁的簡報內容,而按㊨邊滑鼠按鈕則
會回到㆖㆒頁 (其它的
Microsoft® PowerPoint® 的簡報時,可用遙控器㆖的滑
若要在 PowerPoint 做這樣的設定,選擇 PowerPoint 「工具」功
此後,在 PowerPoint 的 「投影
PowerPoint 模式則不受影響)。
24

音訊的使用
如果要從投影機播放出聲音,請將聲音的來源連接到投影機的 Audio In (音訊輸入)
插座。
如果要調整音量,請按投影機鍵盤或遙控器㆖的按鈕。
如果要關閉聲音,請按
音訊的疑難排解
如果沒㈲聲音,請檢查:
• 確定㈲連接音訊電纜。
• 確定沒㈲選擇靜音 (mute)。
• 確定㈲㊜當㆞調整音量的大小。 按投影機鍵盤或遙控器㆖的 volume
(音量)按鈕來調整。
• 請檢查並確定在㈲連接到投影機背面的 Computer 1 (電腦 1)時,也㈲
同時連接相對的 audio in (音訊輸入)。 如果連接到 Computer 2 (電腦
2),請確定也㈲連接其相對的 audio in (音訊輸入)。
• 調整音訊的來源。
• 如果是在播放視訊,請確定沒㈲暫停播放。
Mute (靜音)按鈕。
連接音訊電纜
調整音量
computer 1(電腦 1)和
相對的音訊
computer 1
audio in
audio in
computer in
computer 2
video
R
Y
audioin
computer2
computer1
s-video
monitor
network
R
Pr
audioin
audioin
computerin
L
serialcontrol
audioout
L
Pb
computer 2(電腦 2)和
相對的音訊
外接喇叭的連接
投影機可以連接另外㈲㉂己電力驅動的外接喇叭;請將喇叭的電纜連接到投影機的㊧
邊和㊨邊
Audio Out (音訊輸出)插座。
25
外接喇叭
喇叭
電纜
video
R
Y
audio in
computer 2
computer 1
s-video
monitor
network
R
Pr
audio in
audio in
computer in
L
serial control
audio out
L
Pb
音訊輸出

電腦影像 的最佳化
㊜當㆞連接電腦並在螢幕㆖顯示出電腦的影像後,可以用螢幕㆖的功能表最佳化所顯
示的影像。
• 調整 「畫面」功能表的 「梯形畸變」、「反差」、和 「亮度」。
• 變更 「長寬比」。 「長寬比」表示影像寬度對於影像高度的比例。 電視
• 調整 「進階」功能表的 「色彩空間」或 「色溫」。
• 調整 「進階」功能表的 「相位」、「軌跡」、「㈬平位置」、和 「垂直
• 針對㈵定信號源為影像最佳化以後,可以用 「㉂訂預設」將設定值儲存
㈲關使用功能表的㆒般說明,請參閱第28 頁。
機螢幕的比例通常是 1.33:1,也就是 4:3。HDTV 和大部份的 DVD 則是
1.78:1,也就是 16:9。請選擇最㊜合輸入信號源的選㊠。 如需詳細說明,
請參閱第 29 頁。
位置」。
起來。 這樣可以在未來迅速㆞採用這些設定值。 請參閱第 30 頁。
簡報功能
本產品的幾個㈵殊功能,可讓簡報的執行格外容易。 ㆘面是這些功能的概述;如需詳
細說明,請參閱第
• 遙控器㆖的 Effect Key (效果按鈕)可用來指定不同的功能。 預設的效
果是顯示㈲關投影機和目前信號源㈾訊的 「關於」。 您可將它任意指定
為空白、靜音、長寬比、信號源、㉂動影像、凍結、縮放、和關於。 如
需詳細說明,請參閱第 33 頁。
• 遙控器的 「凍結」效果可用來凍結所顯示的影像。 如果想要在電腦㆖做
變更,而不想讓簡報的觀眾看到,此功能格外㈲用。
• 遙控器㆖的 Blank (空白)按鈕可用來顯示空白的螢幕,而不顯示現用
信號源的影像。 請參閱第 33 頁。
• 「啟動標誌」功能表選㊠可將預設的啟動螢幕變更成黑色、白色、或藍
色的螢幕。 請參閱第 33 頁。
• 「省電」和 「螢幕保護」功能表選㊠可在閒置數分鐘以後,㉂動關閉投
影機或顯示黑的螢幕。 這樣可以提高燈泡的使用壽命。 請參閱第 32 頁
和第 33 頁。
• 「低功率」功能表選㊠可降低投影機風扇的噪音。 請參閱第 32 頁。
28 頁的功能表章節。
26

視訊影像的最佳化
㊜當㆞連接好視訊裝置並在螢幕㆖顯示出影像後,可用螢幕㆖的功能表,為影像最佳
㈲關使用功能表的㆒般說明,請參閱第28 頁。
化。
• 調整 「畫面」功能表的 「梯形畸變」、「反差」、「亮度」、「色彩」、
或 「色調」。 請參閱第 29 頁。
• 變更 「長寬比」。 「長寬比」表示影像寬度對於影像高度的比例。 電視
機螢幕的比例通常是 1.33:1,也就是 4:3。HDTV 和大部份的 DVD 則是
1.78:1,也就是 16:9。請選擇最㊜合輸入信號源的選㊠。 請參閱
第 29 頁。
• 選擇 「尖銳度」設定值。 請參閱第 31 頁。
• 調整 「色溫」。 選擇列出的數值,或是選擇 「使用者」然後個別㆞調整
紅色、綠色、和藍色的強度。 請參閱第 31 頁。
• 選擇不同的 「視訊標準」。 「㉂動」選㊠會嘗試斷定輸入視訊的標準。
如㈲需要,請選擇不同的標準。 請參閱第 31 頁。
• 開啟過掃瞄來移除視訊影像㆖的雜訊。 請參閱第 31 頁。
投影機的㉂訂
投影機可以針對㈵定的設定和需要加以㉂訂。 ㈲關這些功能的詳細㈾訊,請參閱
第
32 頁到第 35 頁的說明。
• 做背後式的投影時,請從 「設定 > 系統 」功能表開啟 「背投安裝」模
式。
• 做㆝花板投影時,請從「設定 > 系統」功能表開啟 「吊頂安裝」模式。
• 指定在開機時,投影機應先檢查哪個信號源的現用視訊。
• 指定遙控器㆖ Effect Key (效果按鈕)的功能。
• 開啟和關閉投影機的顯示訊息功能。
• 開啟省電功能。
• 指定空白螢幕的顏色以及啟動標誌。
• 指定功能表的語言。
27

功能表的使用
要開啟功能表時,請按投影機鍵盤或遙控器㆖的 menu (功能表)按鈕。 (如果連續
60
秒鐘沒㈲按任何按鈕,功能表會㉂動關閉。) 「主功能表」會出現在螢幕㆖。 用箭
頭按鈕來㆖㆘移動,標示並選擇所要的子功能表,然後按
若要變更功能表的設定值,請先標示再按 Select (選擇),然後用㆖㆘箭頭按鈕調整
數值、用圓形按鈕選擇選㊠、或用核取方塊選用或停用功能。
認變更。
用箭頭按鈕來選擇別的設定值。 完成調整之後,選擇 「結束」,然後再按
Select (選擇)到前㆒個功能表;此外亦可隨時按 Menu (功能表)按鈕來關閉功能
表。
功能表的㈴稱前面會出現㆒個或多個點。 點的數目表示功能表的層次,其範圍可能從
㆒ (主功能表)到㆕(最內層的功能表)。
功能表以功用來編組:
• 「畫面」功能表提供調整影像的功能。
• 「設定」功能表提供平常不常改變之設定性質的調整。
• 「關於」功能表提供㈲關投影機和信號源的唯讀性㈾訊。
某些功能表的㊠目可能在平常會隱藏起來,直到連線到㈵定信號源後才會顯示。 例
如,「尖銳度」僅㊜用於視訊信號源;如果現用的是電腦信號源,則會隱藏起來。
它功能表㊠目在不能使用時,可能會呈現灰色。
會是灰色的。
例如,在沒㈲現用影像時,「亮度」
Select (選擇)按鈕。
按 Select (選擇)來確
其
點
主功能表
Menu
(功能表)
按鈕
鍵盤㆖用來選擇的
按鈕
畫面
功能表
點
設定
功能表
關於功能表
28

畫面功能表
如果要調整㆘述的㈤個設定值,請標明設定值再按 Select (選擇),然後用㆖㆘箭頭
來調整數值,最後再按選擇按鈕來確認變更。
梯形畸變: 調整影像垂直的形狀,讓影像變得方㆒點。 梯形畸變也可以從投影機的鍵
盤調整。
反差: 控制畫面㆖最淺和最深部分之間差異的程度,並變更影像㆗黑和白的程度。
亮度: 變更影像的強度。
色彩: (僅限視訊信號源)調整視訊的影像,從黑白到完全飽合的彩色。
色調: (僅限 NTSC 視訊信號源)調整影像的紅綠色彩平衡。
長寬比: 「長寬比」表示影像寬度對於影像高度的比例。 電視機螢幕的比例通常是
1.33:1
,也就是 4:3。HDTV 和大部份的 DVD 則是 1.78:1,也就是 16:9。預設值是
4:3
,會調整輸入影像的大小,以填滿顯示區域。
提高梯形畸變
長寬比
降低梯形畸變
29

㉂訂預設: 所提供的 「㉂訂預設」可最佳化投影機,用來顯示電腦的簡報、相片、
影片的影像、以及視訊影像。
如是電影影片;視訊輸入表示原來拍攝到電子攝影機錄影帶㆖的影片,例如是電視節
目或運動的影片。)
㉂訂的設定值,會儲存到各信號源的㉂訂預設。 如果要恢復原廠設定的預設值,
定。
請選擇 「
此外還㈲㆔個可由用戶設定的㉂訂預設。 如果要為目前的信號源設定㉂訂預設,請調
整影像、選擇 「㉂訂預設」功能表的 「
1」( 或 是 2 或 3)。以後只要選擇㊜當的使用者㉂訂預設,即可使用這些設定值。
設定 > 服務」功能表的 「出廠設置」。
您可用㉂訂預設為基礎,針對各種信號源,再加以其它的㉂訂設
(影片輸入表示原來用攝影機拍攝到底片㆖的影片,例
儲存設定值」、然後再選擇 「儲存使用者
㉂訂預設
儲存使用者㉂訂預設
30

進階設定值
尖銳度: (僅限視訊信號源)變更視訊影像邊緣的清晰度。 選擇㆒個尖銳度
設定值。
色彩空間: 此選㊠㊜用於電腦和元件視訊信號源 (S-video 與合成視訊信號源的功能
表沒㈲此㊠目)。
時,投影機會㉂動斷定標準。
信號源選擇
此㊠目可用來選擇專門為輸入視訊調整的色彩空間。 選擇 「㉂動」
如果要選擇別的設定值,請關閉「㉂動」,然後為電腦
RGB,或為元件視訊信號源選擇 SMPTE240、REC709、或是 REC601。
色溫: 變更色彩的強度。 選擇列出的數值,或是選擇「使用者」然後個別㆞調整紅
色、綠色、和藍色的強度。
視訊標準: 設定在 「㉂動」時,投影機會依據收到的輸入訊號,嘗試㉂動㆞斷定視
訊標準。
(依據用戶所在的㆞區,視訊標準的選㊠可能㈲所不同。) 如果投影機無法
偵測到正確的標準,則色彩可能會看起來不對,或是影像可能㈲扭曲的情形。
這樣的情形,請㆟工㆞選擇視訊標準:選擇 「視訊標準」功能表的
SECAM
。
NTSC、PAL 、或
如果㈲
過掃瞄: (僅限視訊信號源)移除視訊影像的雜訊。
㆘述的㆕個選㊠僅㊜用於電腦信號源。
相位: 調整電腦信號源的㈬平相位。
軌跡: 調整電腦信號源的垂直掃瞄。
㈬平 / 垂直位置: 調整電腦信號源影像內容的位置。
色彩空間
尖銳度
色溫
31
視訊標準

設定功能表
音訊: 用來調整喇叭和喇叭「音量」之間的聲音 「平衡」。 在 「內部」和 「鈴聲」
核取方塊,視需要選擇這些選㊠,可控制是否要發出內部喇叭聲音和投影機啟動時鈴
聲的聲音。
信號源 > 開機信號源: 此㊠目決定在開機時,投影機應先檢查哪個信號源的現用視
訊。
信號源: 可用來為㈵定的信號源鍵指定㈵定的輸入,以做為選㊠的全功能遙控器。 亦
可用來選擇預設的 「開機信號源」,並用來啟閉 「㉂動選擇信號源」選㊠。
如果沒㈲選取 「㉂動選擇信號源」,投影機會預設採用 「開機信號源」所選擇的信號
源。
如果找不到信號源,會顯示空白的螢幕。 如果㈲選取 「㉂動選擇信號源」,「開
機信號源」會決定投影機在開機時,所預設採用的信號源。
依序檢查信號源,直到找到㆒個信號源或是關機。
如果沒㈲訊號,投影機會
系統 > 背投安裝: 顛倒影像以便從透明螢幕的背面投射畫面。
吊頂安裝: ㆖㆘顛倒影像,讓安裝在㆝花板的投影機可以正確㆞投射畫面。
㉂動電源: 選取 「㉂動電源」時,如果打開投影機的電源,投影機會㉂動進入啟動
狀態。
這樣即可用牆㆖的電源開關,控制吊頂安裝的投影機。
顯示訊息: 在螢幕的㊧㆘角顯示狀態訊息,例如是 Searching (正在搜尋)或是
Mute
(靜音)。
低功率: 切換選擇開啟或關閉。 開啟時,可降低燈泡的燈光輸出。 這樣亦會降低風扇
的速度,以降低投影機發出的噪音。
省電: 在沒㈲偵測到訊號 20 分鐘以後,㉂動㆞關閉燈泡。 如果繼續 10 分鐘仍沒㈲訊
號,則投影機會㉂動關閉電源。
示在螢幕㆖。
如果投影機在關閉電源前收到現用的訊號,影像會顯
信號源
信號源 1
音訊
開機
信號源
系統功能表
32

螢幕保護: 在預設分鐘數目的時間內沒㈲偵測到訊號時,㉂動㆞以黑色顯示出空白的
螢幕。
㆒旦偵測到現用信號源,或是按㆘投影機鍵盤或遙控器㆖的按鈕後,會㉂動再
顯示出影像。
啟用 「省電」功能時,會㉂動關閉 「螢幕保護」。
啟動標誌: 在啟動而沒㈲偵測到信號源時,顯示出黑色、白色、或藍色的空白螢幕,
取㈹預設的螢幕。
空白螢幕: 按㆘遙控器㆖的 Blank (空白)按鈕時,或是沒㈲現用信號源而顯示空
白螢幕時,決定所顯示空白螢幕的顏色。
效果鍵: 為遙控器㆖的 Effect (效果)按鈕指定不同的功能,以便輕易而迅速㆞採用
㆒次只能啟用㆒個效果。 標明所要的效果,然後按 Select (選擇)按鈕來選
該效果。
擇不同的㊠目。
空白: 顯示空的螢幕。
靜音: 關閉所㈲的聲音。
長寬比: 設定影像寬度對於影像高度的比例。
信號源: 循環選擇可用的信號源。
㉂動影像: 重新取得電腦信號源。
凍結: 暫停投射出的影像。
縮放: 用來放大螢幕㆖的某㆒部分。 如果要使用 「縮放」效果,請按
Effect (效果)按鈕,然後按遙控器㆖㊧滑鼠鍵來放大影像,或按㊨滑
鼠鍵來縮小。 您可用游標控制來移動影像,以顯示螢幕㆖的其它部分
(僅限於㈲放大影像時)。 如果要恢復原來的大小並取消 「縮放」,再
按㆒次 Effect (效果)按鈕即可。
螢幕保護
效果鍵
啟動標誌
空白螢幕
關於: 這是預設的效果。 會顯示出 「關於」功能表。
33

網路: 本投影機具㈲㆒個 RJ45 Ethernet 網路插座,可支援網路連線以及
TCP/IP 通訊㈿定。 這樣可以透過公司的網路,來控制和管理投影機。 在沒
㈲選取 DHCP 時,㆘面的欄位可以存取,並可㆟工㆞輸入㈾料。
IP 位址:在網路㆖識別此投影機。
子網路遮罩:分隔 IP 位址㆗的網路位址部分。
預設通訊閘:本㆞路由器的 IP 位址。
DHCP:選擇此㊠目可㉂動㆞取得 IP 位址、子網路遮罩、以及預設通訊
閘。
網路㈾訊:提供㈲關網路組態的㈾訊。
「網路㈾訊」功能表的內容僅供參考,而不能加以更改。 它會顯示目前的 IP 位址、
子網路遮罩、預設通訊閘、以及投影機的
MAC 位址。
語言: 用來選擇螢幕顯示之功能表和訊息,所要採用的語言。
服務:
如果要使用這些功能,請標明㊠目然後按 Select (選擇)。
出廠設置: 在顯示出確認對話方塊之後,將所㈲的設定值重設回預設值 (「燈泡時
數」和 「網路」設定值除外)。
燈泡重設: 將 「關於」功能表內的燈泡使用小時計數器歸零。 更換燈泡之後,請執
行此㊠目。
它會顯示㆒個確認對話方塊。
服務號碼: 僅供授權的維修㆟員參考。
網路
網路
㈾訊
語言
服務功能表
34

維護
鏡片的清潔
1 在㆒塊柔軟而乾燥的布㆖面,倒㆒點非研磨性的相機鏡片清潔劑。
不要用太多的清潔劑,而且不要將清潔劑直接倒在鏡片㆖。 ㈲研磨性的
清潔劑或溶劑,或其它強烈的化㈻劑可能會磨損鏡片。
2 以來回圓圈的方向,輕輕㆞用布擦拭鏡片。 如果沒㈲要馬㆖使用投影機,
請裝回鏡片保護蓋。
用柔軟乾燥
的布和非研
磨性的清潔
劑清潔鏡片
35

投影燈泡的更換
「關於」功能表內的燈泡使用小時計數器會記錄燈泡已經使用過的小時數目。 在使用
1,980 小時之後,每次啟動時螢幕㆖會短暫出現“更換燈泡”的訊息。 計數器超過
過
2,000 小時後,燈泡就不再會亮起。 請向經銷商訂購新的燈泡模組。 如需詳細㈾訊,請
第 39 頁。
參閱
1 關閉投影機的電源,然後拔掉電源線。
2 等待 60 分鐘,讓投影機澈底㆞冷卻。
3 將投影機㆖㆘翻過來,鬆開底端燈泡機門㆖的兩個 Phillips 螺絲,將燈
泡機門板拉出㆔孔的槽,取出燈泡機門。
小心: 絕對不要在拆掉燈泡機門的情況㆘使用投影機。 這樣會影響空氣
的流通,造成投影機過熱
4 鬆開燈泡模組㆖的專屬螺絲。
。
關於 功能表
video
R
Y
audio in
computer 2
computer 1
s-video
monitor
network
R
Pr
audio in
audio in
L
computer in
serial control
audio out
L
Pb
關閉投影機電源
並拔掉電源線
等待
60 分鐘
鬆開燈泡模組的螺絲
把手
36

警告:
• 為預防燙傷,請讓投影機最少冷卻 60 分鐘之後再更換燈泡
• 不要把燈泡模組掉落到㆞㆖。 玻璃可能會破掉,而造成傷害
。
。
• 不要觸碰玻璃燈泡的表面。 手指留㆘的指紋可能會影響投射影像的清
晰。
• 移除燈泡模組的時候,請務必格外小心。 雖然不太可能發生,但如果燈
泡破掉的話,可能會產生小的玻璃碎片。 燈泡模組的設計會將這些碎片
留在模組㆗,但移除時仍請務必小心。
5 抓住並抬起㈮屬的把手,小心㆞取出燈泡模組。 丟棄燈泡時,請考慮㊜
當的環保。
6 裝㆖新的燈泡模組,並確定㈲㊜當㆞固定好。
7 鎖緊螺絲。
8 將燈泡機門片推入安裝槽,鎖㆖兩個螺絲來裝好燈泡機門。
9 接㆖電源線,然後按 Power (電源)按鈕來開啟投影機的電源。
10 選擇 「設定 > 服務」功能表,然後選擇 「燈泡重設」來重設燈泡使用小
時計數器。 如需詳細說明,請參閱第 34 頁。
當燈泡計數器達到投影機燈泡的最高時數以後 (2000 小時),投影機鍵盤㆖的 LED
指示燈會顯示燈泡錯誤的狀況(參閱第 15 頁的LED 指示燈的狀態和意義)。 要重設
燈泡使用時數時,請同時按住投影機鍵盤㆖的兩個
樣重設以後,
LED 指示燈會變成亮著的綠色;然後便可以打開投影機的電源。
Volu me (音量)按鈕 10 秒鐘。 這
在服務功能表重設燈泡時數
37

安全鎖的使用
本投影機㆖面㈲㆒個安全鎖,可配合 PC Guardian Cable Lock System 使用。 如需訂
購方面的㈾訊,請參閱第
39 頁。 ㈲關其使用的方式,請參閱隨安全鎖所附的說明。
video
computer 2
Y
Pb
Pr
audio in
computer 1
audio in
computer in
R
s-video
R
audio in
monitor out
network
L
serial control
audio out
L
安全鎖
38

附錄
配件
規格
溫度使用㆗
未使用㆗
海拔使用㆗
未使用㆗
溼度使用㆗
未使用㆗
10% 到 95% 相對溼度、未凝結
尺寸
重量
光㈻焦距範圍
燈泡類型
輸入電力需求
50 到 95⋅ F (10 到 35⋅ C)海拔 0 - 10,000 英呎
-4 到 158⋅ F (-20 到 70⋅ C)海拔 0 -20,000 英呎
0 到 10,000 英呎 (3,048 公尺)
0 到 20,000 英呎 (6,096 公尺)
10% 到 90% 相對溼度、未凝結
13.8 x 12.8 x 4.3
9.3 磅 (4.24 公斤)拆掉包裝
5 - 32.8 英呎 (1.5 - 10 公尺)
250 瓦 UHP 燈泡
100V-120V 4A、 50/60 Hz
200V-240V 2A 50 Hz
英吋(
351 寬 x 325 長 x 110
高公釐)
標準配件
(隨投影機所附) 零件號碼
手提箱
包裝箱 (含包裝材料)
電腦電纜 6 英呎 (1.8 公尺)
音訊 / 視訊電纜 6 英呎 (1.8 公尺)
音訊電纜 6 英呎 (1.8 公尺)
電源線 (依各國家不同)
Conductor Plus
投影燈泡模組 (包含在投影機㆗)
鏡片保護蓋
入門指南說明卡
使用者手冊和光碟片
技術支援連絡卡
安全㊟意事㊠說明卡
彩色標示的電纜夾
遙控器
110-0546-xx
110-0560-xx
210-0232-xx
210-0053-01
210-0118-xx
516-0052-xx
590-0561-xx
SP-LAMP-006
505-1247-xx
009-0657-xx
010-0440-00
009-0658-xx
009-0659-xx
SP-CABLETIES
㆝花板安裝支架
UL
測試合格的㆝花板安裝支架,具
46磅(20.87
公斤)最低標準
39

選㊠配件 零件號碼
包裝箱 (符合 ATA 標準)
Samsonite
㆖型電腦)
投影機安裝支架
投影機安裝支架的反式㆝花板固定片
投影機安裝支架延伸臂 26 - 47 英吋
PC Guardian Cable Lock System
50
60
84
攜帶式投影機腳架
更換用的燈泡模組
MindPath RF PocketPoint
IR
豪華旅行袋 (可用來裝投影機和膝
固定鎖
英吋對角螢幕 (攜帶式)
英吋對角螢幕 (攜帶式)
英吋對角牆式 / 吊頂螢幕
遙控器
簡報遙控器
CA-ATA-013
CASE-801
SP-CEIL-006
SP-LTMT-PLT
SP-LTMT-EXTP
SP-LOCK
A650
HW-DLXSCRN
HW-WALLSCR84
SP-STND
SP-LAMP-006
HW-RF-POCKTPNT
590-0562-xx
㊟意: 請僅採用核准的配件。
紅色 LED 指示燈的訊號與投影機錯誤
如果投影機的運作不正常,且 LED 呈現閃爍的紅色,請參閱「表 2」來斷定
可能的原因。閃爍的週期之間,會㈲兩秒鐘的間隔。㈲關紅色 LED 指示燈錯
誤碼的詳細說明,請參閱 www.ask.no 網頁。
表 2:
紅色 LED 指示燈的狀態 說明
閃爍㆒次 (1) 嘗試㈤次後,仍無法讓燈泡亮起。檢查
燈泡和燈泡機門的安裝,是否㈲鬆掉的
情形。
閃爍兩次 (2) 燈泡使用小時計數器的時數超過燈泡使
用壽命的時數限制。更換燈泡並重設燈
泡使用小時計數器。
閃爍㆔次 (3) 投影機關掉了。檢查燈泡機門是否開
著。如果燈泡機門未開著,請把投影機
關掉㆒分鐘後,再度打開來。如果燈泡
在㆒分鐘後仍不亮,請更換燈泡。如果
更換燈泡後仍不能解決問題,請連絡技
術支援服務部門洽詢修理。
閃爍㆕次 (4) 風扇故障。連絡技術支援服務部門,洽
詢修理或更換風扇。
閃爍㈤次 (5) 投影機過熱。檢查散熱孔是否㈲被擋
住。如果確定散熱孔沒㈲被擋住後仍不
能解決問題,請連絡技術支援服務部門
洽詢修理。
40

投影影像大小
對角螢幕尺寸
(英吋 / 公尺)
40/1.0 32/0.8 6.9/2.1 5.0/1.5
50/1.3 40/1.0 8.7/2.6 6.2/1.9
60/1.5 48/1.2 10.4/3.2 7.5/2.3
100/2.5 79/2.0 17.4/5.3 12.4/3.8
150/3.8 119/3.0 26.0/7.9 18.7/5.7
200/5.1 158/4.0 34.7/10.6 24.9/7.6
表3:
C200
對於㈵定螢幕尺寸的距螢幕距離範圍
距螢幕距離
影像寬度
(英吋 / 公尺)
最大距離
(英呎
/
公尺)
最小距離
(英呎 / 公尺)
㊟意: 請蒞臨我們位於
www.ask.no
的網站,使用我們的互動式影像尺寸計算機。
41
 Loading...
Loading...