ARM Electronics IP540_620MDVANVP User Manual

Network IP CAMERA
IP540MDVAIVP
/ IP620MDVAIVP
User’s Manual
(Version1.2)
Indoor & Outdoor Vandal Dome
1
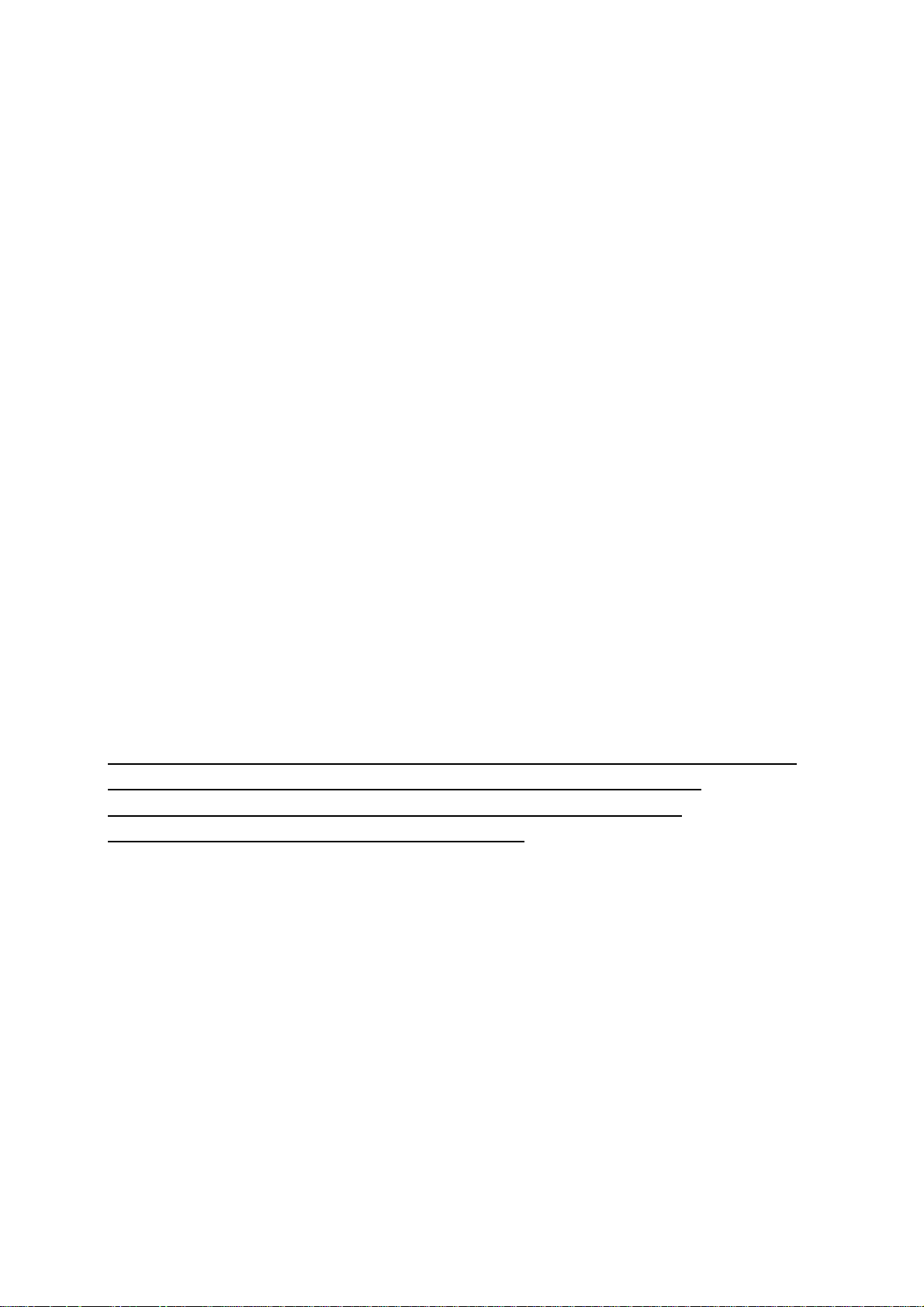
Introduction
IP540/IP620MDVAIVP is a Network Camera Server with a built-in MPEG-4 CODEC and Streaming Server.
The advantages of the MPEG-4 CODEC and the built in Streaming server allows you to monitor real time
image from a remote location, via Internet. IP540/IP620MDVAIVP server features the Sensor Input, Relay
Output, RS232C port, and is designed to control the Pan/Tilt/Zoom functions of the cameras. These
functions are compatible with PLC and may be utilized to control various Electronic Appliances.
IP540/IP620MDVAIVP supports both Static IP and Dynamic IP, and can change Communication Port,
resulting in one IP address supporting multiple IP540/IP620MDVAIVP servers.
In summary, IP540/IP620MDVAIVP server system provides multiple access/control options to the user.
The examples of access/controls are as follows:
¾ To get SMS message through Mobile Phone and E-mail message from PC upon event.
¾ To record Event in FTP server installed in remote place or IP540/IP620MDVAIVP.
¾ To search / delete / down-load / replay the recorded video.
¾ To support various wireless devices such as Mobile Phone, PDA to see real time Video in
Wireless Internet handset.
For more information or inquiry, please contact us to the followings ;
Software, Server and service may be charged according to change of policy or may be stopped
without prior notification. Appearance, function and specification may be changed
without prior notification. Our company assumes no responsibility for visible or
invisible loss resulted from changes in policy or products.
2
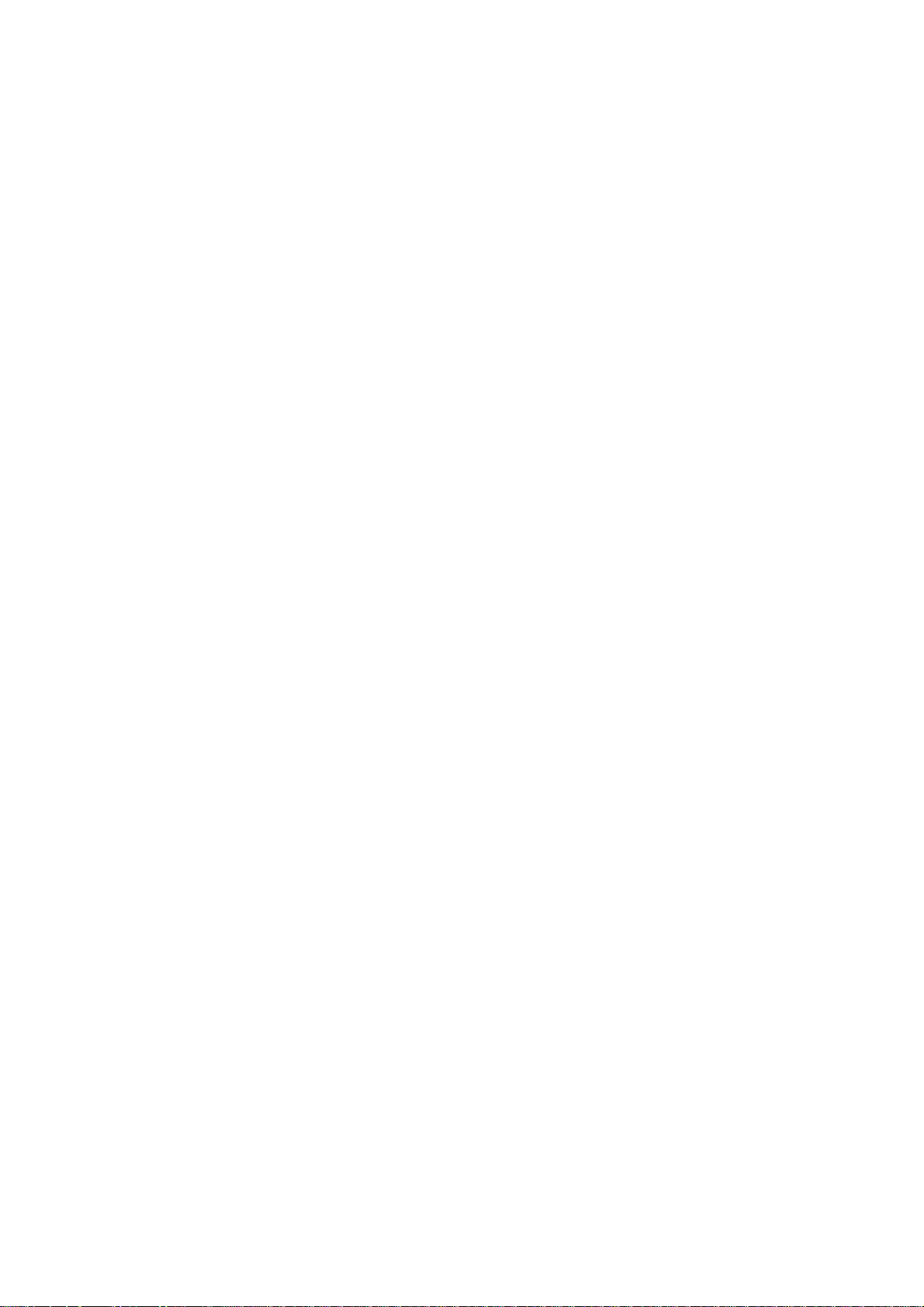
IMPORTANT NOTES
IP540/IP620MDVAIVP may be damaged by electrical and physical shock. DO NOT
throw or drop it onto floor.
DO NOT put TV or heavy items on IP540/IP620MDVAIVP.
IP540/IP620MDVAIVP is Indoor and outdoor Vandal Dome
In case IP540/IP620MDVAIVP fails, DO NOT try to disassemble the product.
Contact or consult the distributor or Head Office for after-sale service. There
may be no Quality Assurance for the product disassembled without an
authorization from the distributor or Head Office.
DO NOT use this product in connection with life related devices, i.e., medical apparatus.
In case IP540/IP620MDVAIVP is installed at high location, be sure to mount
securely to prevent the unit from falling below.
3
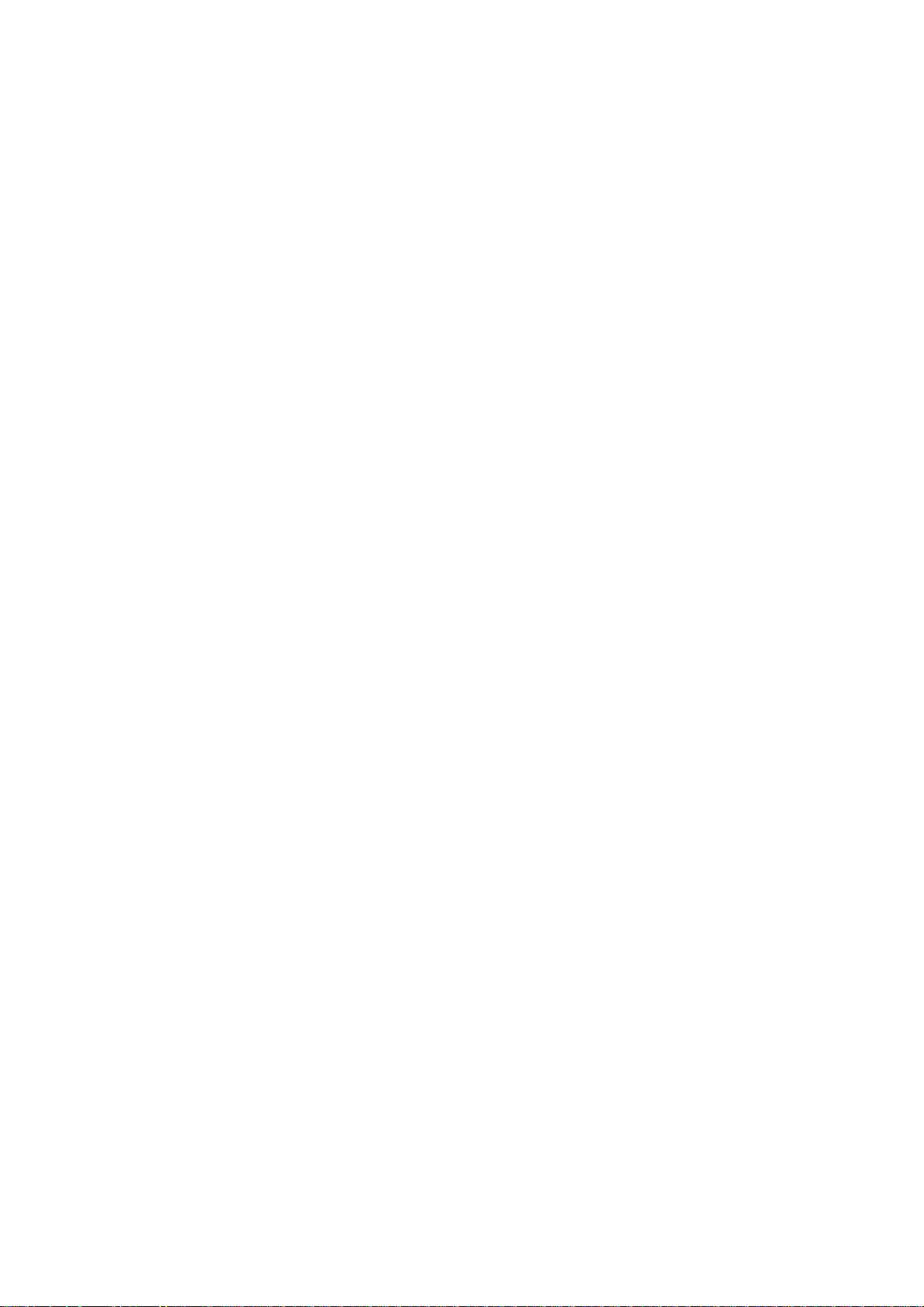
Contents
1. FEATURE ………………………………………………………………….………6
1.1.P
ACKAGE
OUTER VIEW
1.2.
1.2.1.Web board view ……………………………………………. …………………………………………...7
1.2.2.Connection cable view ……………………………………. ………………………...…….……..……...8
2. INSTALLATION AND VIDEO CHECK…………………………………….……12
2.1.I
NSTALLATION
2.2.V
IDEO CHECK
3. BASIC SETTING…………………………………………………………….……16
3.1.C
HECK NETWORK AND INSTALLATION TYPE
3.2.I
NSTALLATION WITHOUT IP SHARING DEVICE (ROUTER
3.2.1.Static IP Setup…………………………………………………………………………………….………..16
3.2.2.Dynamic IP Setup……………………………………………………………..……………….……..……20
3.3.I
NSTALLATION WITH IP SHARING DEVICE (ROUTER
AUTIONS
3.4.C
………………………………………………………………………………..…..…….…6
…………………………………………………………………………….……..…...7
………………………………………………………………………………...….…12
………………………………………………………………………...……………12
…………………………………………….…………16
)……………………………….………….16
)……………………………………………...22
………………………………………………………………………………………….25
4. EXPERT SETTING……………………………………………………….………27
4.1.G
ENERAL SETTING
4.1.1.Title Setting………………………………………………………………………………..….…...………28
4.1.2.Administrator’s ID and Password Change………………………………………………..……...…….28
4.1.3.User Registration…………………………………………………………………………………………29
4.1.4.User List and Delete……………………………………………………………………..……...……….29
4.1.5.Skip Login (Automatic Monitoring) ………………………………………………………….………..30
4.1.6.Time Zone Setting ………………………………………………………………..………………30
4.1.7.Set Download Route of Plug-in Type ActiveX……………………………………..……...…………...31
4.1.8.Select Language…………………………………………………………………………..………..……..31
4.2.N
ETWORK SETTING
IDEO & AUDIO SETTING
4.3.V
4.3.1.Video Setting…………………………………………………….……………………………...…………..32
4.3.2.Audio Setting…………………………………………………………….………………………...………..33
4.4.C
OLOR SETTING
4.5.A
LARM SETTING
4.5.1.Alarm Event Setting………………………………………………………………………….……………..34
4.5.2.Alarm Event Test…………………………………………………………………..………….…………….35
4.6.DIO S
4.7.RS232C
4.8.P
ETTING
SETTING
RESET SETTING
………………………………………………………………………....……..28
…………………………………………………………………….…….……31
…………………………………………………………………..………32
…………………………………………………………..…………….………….34
……………………………………………………………………..….………….34
……………………………………………………………………………………….36
………………………………………………………………………………….37
………………………………………………………………….……….………...38
4
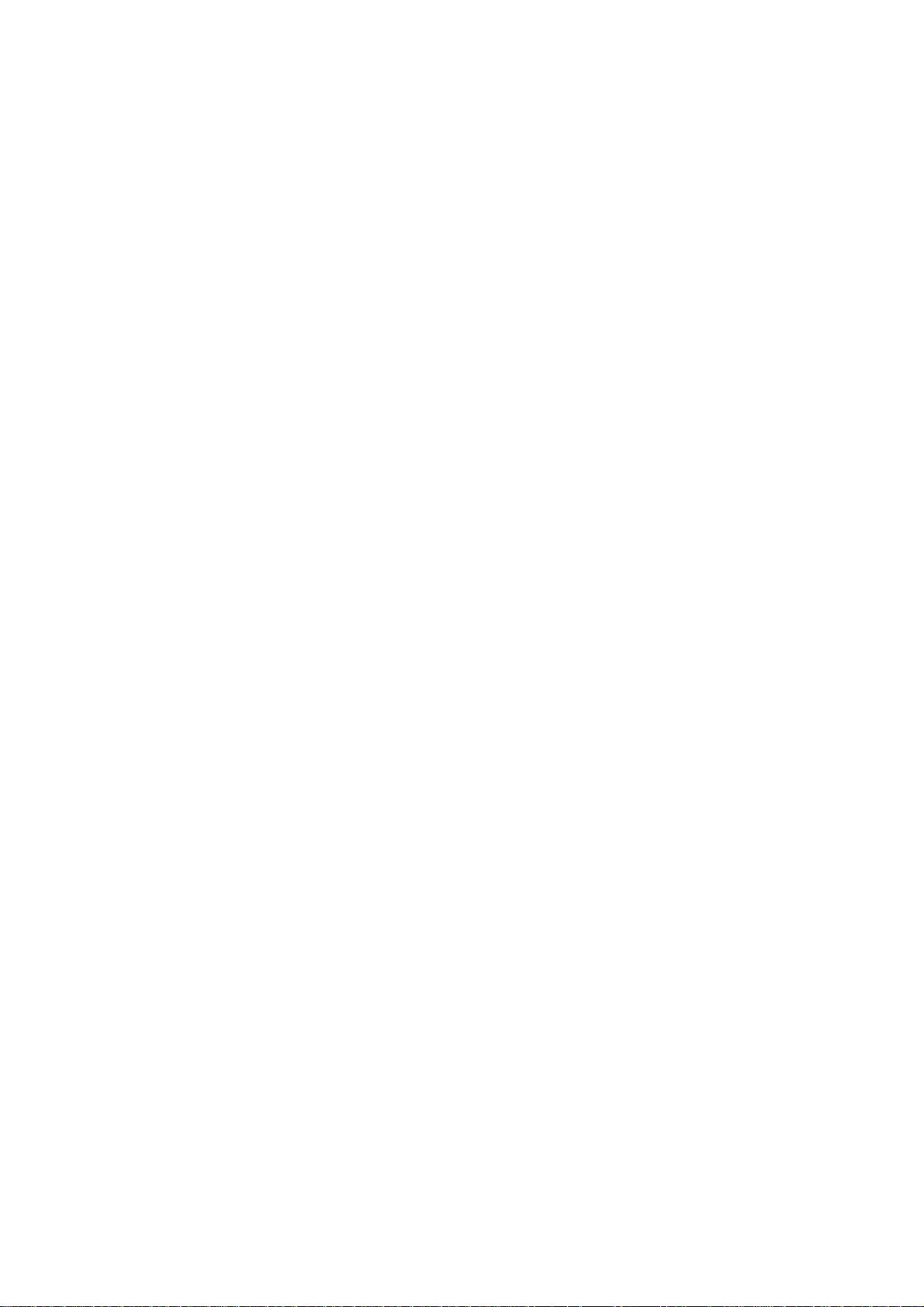
4.9.H
OMEPAGE UPDATE
4.10.F
IRMWARE UPDATE
……………………………………………………………….………………...39
………………………………………………………….…………….….……39
4.10.1.Remote Upgrade…………………………………………………,,,,,,………………………...….………39
4.10.2.System Re-booting………………………………………………………..…………………..……………41
5. BASIC USE………………………………………………………….…..…………42
5.1.U
SE OF WEB VIEWER
SE OF IP SETTING UTILITY
5.2.U
5.3.U
SE OF SERVER
SE OF RELAY
5.4.U
5.5.U
SE OF SENSOR
EE AND CONTROL OF STILL IMAGE IN MOBILE OR
5.6.S
5.7.U
SE OF PROPRIETARY VIEWER( IP
5.7.1.Required Specification of PC and ………………………………………………………….…..…..52
5.7.2 Supported …………………………………………………………………………….…..…….…….52
5.7.3 PROGRAM INSTALLATION…………………………………….…………..……….…….……….52
…………………………………………………………….…………………..42
………………………………………………………….………………45
………………………………………………………………..…….………………49
……………………………………………………………………………….……….49
……………………………………………………………………………….……..51
PDA …………………………………….……..51
CAMERA)……………………………………………….…….52
5.7.4. Use of Program
……………………………………..…………………………………………71
6. NETWORK ENVIRONMENTS………………………….……………….…….62
7. APPENDIX…………………………………………………………………….……63
5
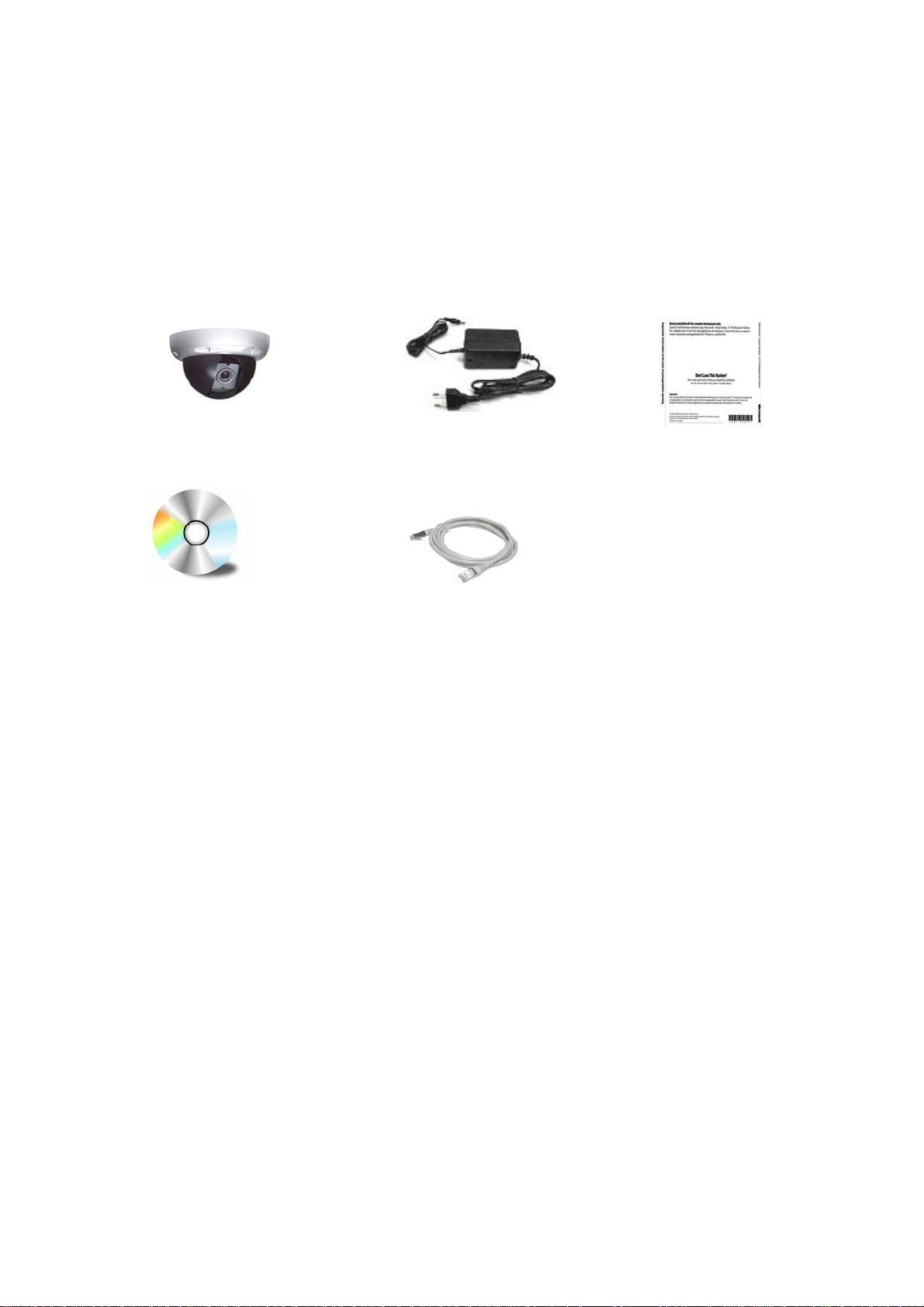
1. Feature
1.1 Package
Please see the package as follows.
IP540/IP620MDVAIVP Adapter User Manual
Software CD Cross Cable
Package of Products is composed of main body of product, exclusive Adapter, User Manual,
Software CD, Cross Cable (see the above). Please check before starting installation. Be sure to
use the provided Adapter exclusively for IP540/IP620MDVAIVP. In case any problem occurs by
use of other adaptors, we assume no responsibility or liability. The Cross Cable is used only for
Pre-View of Video before set-up and change of Network Information.
6

1.2 Outer View
1.2.1 Web board view
Pic. 1―1 Wed board View
1) POWER: Light on when power is supplied.
2) LINK: Light on when LAN Cable is connected to IP540/IP620MDVAIVP.
3)
LAN: Light on when connected to Network
.
7

1.2.2 Connection cable view
③
⑧
⑦
④⑤⑥
①
②
Pic. 1―2 Connection Cable View
1) Camera Port: To connect Camera, Output of the same video signal that put into the Video Input Port.
U484 Power loop out /Video input Connector from Camera Module
2) Power Supply & Video Composite Output : Exclusive (provided) Adapter only,
Video composite signal(with 75Ω Drive) to CCTV Monitor.
Input port to connect with signal output from Camera, VTR, Quad, and DVR
U485 Power input / Video Loop output to External Connector
8
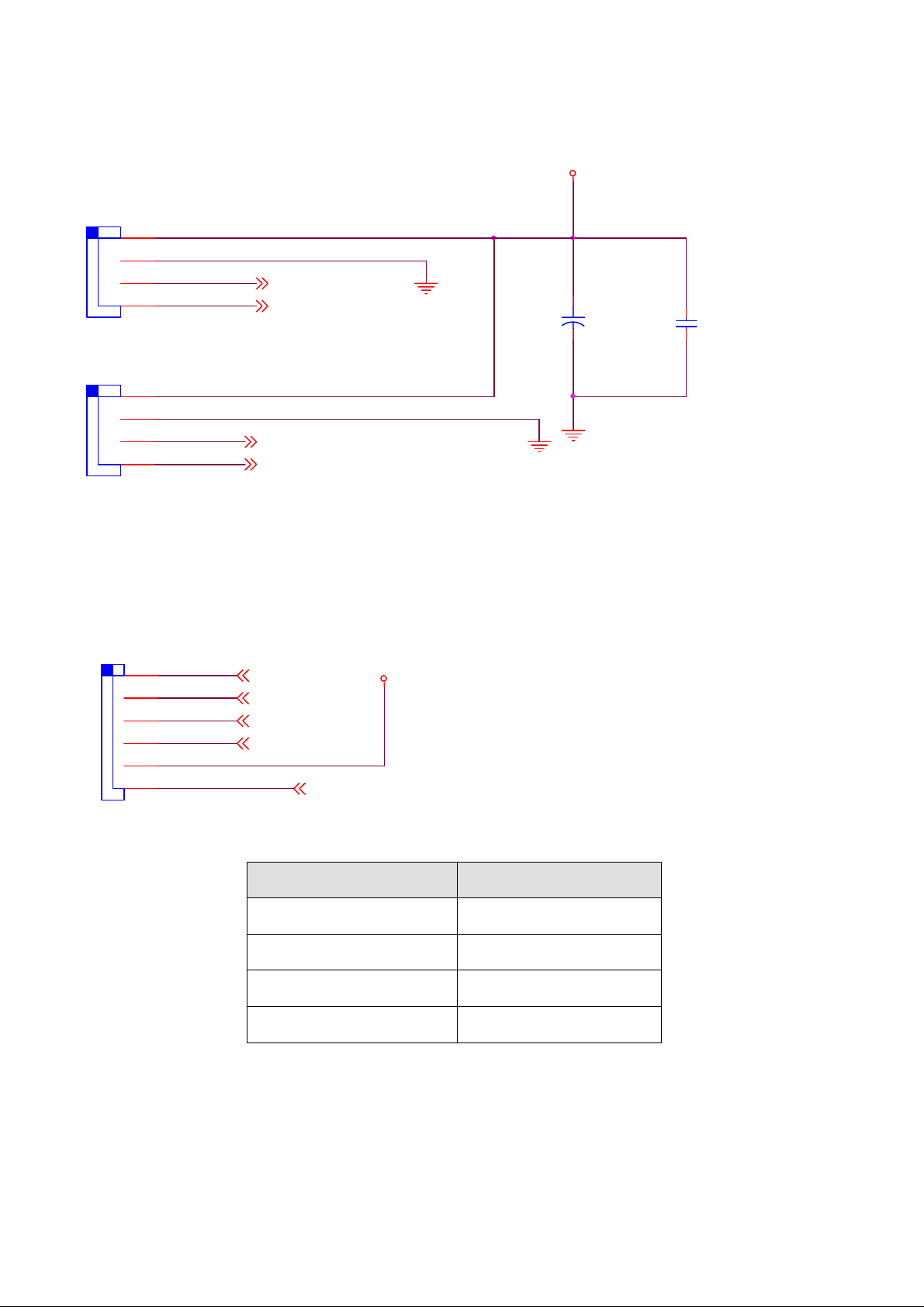
12V
U484
1
.
2
.
3
.
4
.
Molex 35362-04(2mm)
U485
1
.
2
.
3
.
4
.
Molex 35362-04(2mm)
COMP_VIDEO
COMP_VIDEO_GND
VIDEO_LOOP_OUT
VIDEO_LOOPOUT_GND
C31
+
470uF/6V(cap8d)
3) LAN Port : To connect LAN Cable port for Internet to connect to Internet
CA21
104
U472 LAN Connector
U472
1
.
2
.
3
.
4
.
5
.
6
.
Molex 55456-6
LINK_LED_Cat hode
TPTX+
TPTX-
TPR X+
TPR X-
LINK_LED_Cathode
Frqqhfwlrq#zlwk#UM078#Frqqhfwru#
X7:5# UM078#
3.3V
4# 4#
5# 5#
6# 6#
7# 9#
9
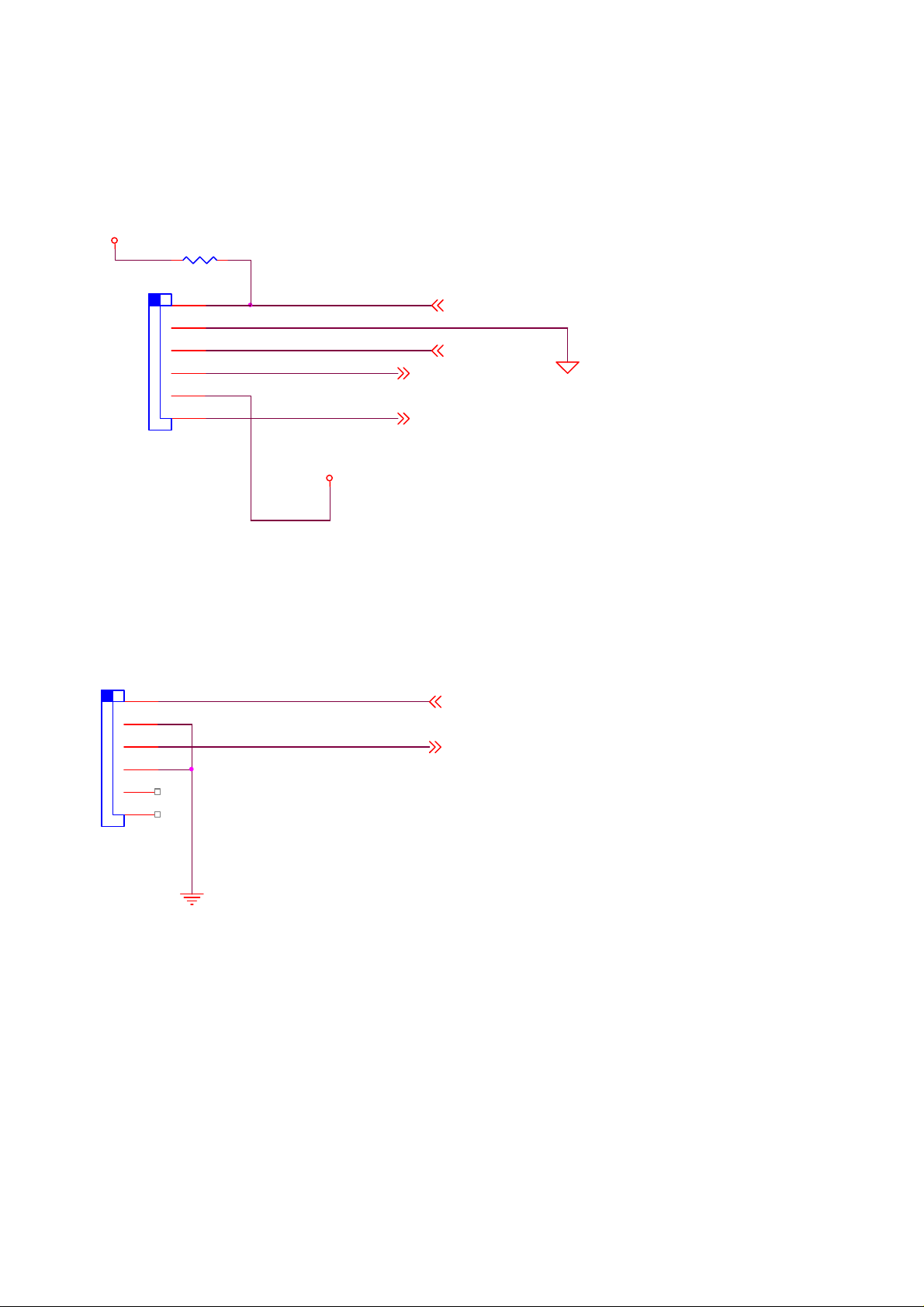
4) Relay Output: Output port with embedded Relay.
U471 MIC input / SPK output / Relay Control output
AUD_5V
RZ6
U471
Molex 55456-6
6.8K
MIC INMIC INMIC INMIC IN
1
.
2
.
3
.
4
.
5
.
6
.
MI CI NMI CI NMI CI NMI CI NMI CI NMI CI N
AUDIO_MIXED
RELAY_CT0_NRELAY_CT0_N
RELAY_CT1_NRELAY_CT1_N
MIC IN
AUDIO_MIXED
RELAY_CT0_N
RELAY_CT1_N
AU_A
12V
5) Sensor Input : Sensor Input port, to be set in Inner Setting and to be used without regard to N/C or N/O
U465 Sensor Input (Dry Contact)
U465
1
.
2
.
3
.
4
.
5
.
6
.
Molex 55456-6
SENSOR_2SENSOR_2SENSOR_2SENSOR_2SENSOR_2SENSOR_2SENSOR_2SENSOR_2SENSOR_2SENSOR_2SENSOR_2SENSOR_2SENSOR_2SENSOR_2SENSOR_2SENSOR_2SENSOR_2SENSOR_2SENSOR_2SENSOR_2
SENSOR_1
SENSOR_2
6) RS485 Port : Input / Output Port of RS485
U464 UART Debug Port + RS-485 P/T/Z Control Port
10
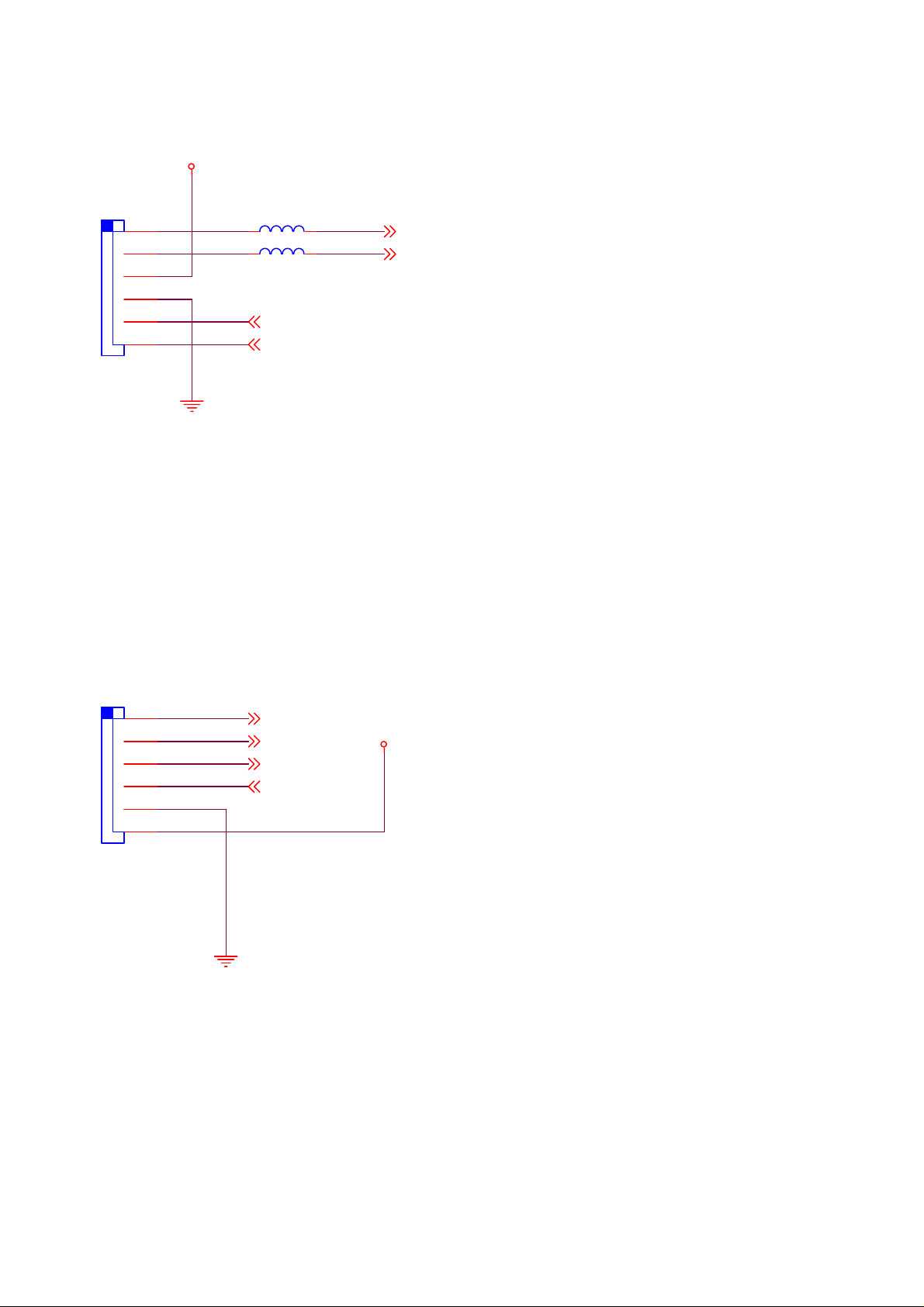
3.3V
U464
1
.
2
.
3
.
4
.
5
.
6
.
Molex 55456-6
Bead 220ohm
LT1
LT2 Bead 220ohm
485A+
485B-
RXD1_B
TXD1_ B
7) Hardware Reset: To initialize basic setting. Push and hold for seconds to start initialization.
8) Debug Port : Not use
U463 JTAG Debug Port
U463
1
.
2
.
3
.
4
.
5
.
6
.
Molex 55456-6
TD I
TC K
TMS
TD O
TDI
TCK
TMS
TDO
3.3V
11

2. Installation and Video Check
⑪
2.1 Installation
On the assumption that User PC and IP540/IP620MDVAIVP Sever is used under static IP, and
IP540/IP620MDVAIVP is to be directly connected with User PC or Local Network, the installation procedure is
to be ;
②
③
Pic. 2―1 Cable View
1) Connect Camera and IP540/IP620MDVAIVP with Video Cable. (① of [Pic.2-1] )
2) Connect IP540/IP620MDVAIVP and PC with LAN Cable (Cross Cable) (② of [2-1])
3) Power on Camera and IP540/IP620MDVAIVP (Be sure to use Exclusive Power Adapter) (③ of [2-1])
4) Wait about 2 minutes after Power on IP540/IP620MDVAIVP, then light-on on LINK LED shows that the
System has been booted normally. (② of [1-1])
①
2.2 Video Check
Basic network setting value of IP540/IP620MDVAIVP is to be ;
9 IP Address : 192.168.1.8
9 Subnet Mask : 255.255.255.0
9 Gateway : 192.168.1.1
12
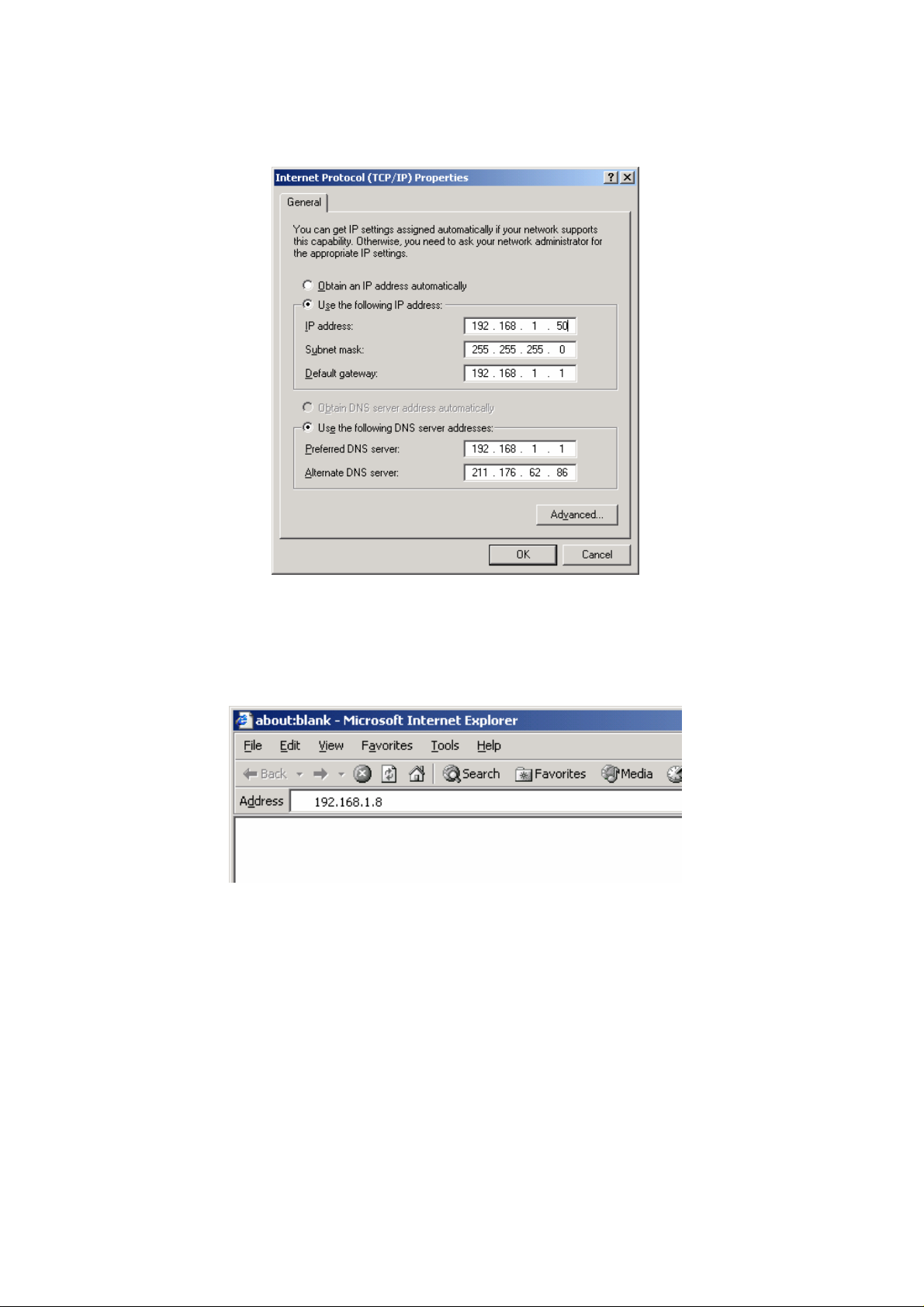
To connect IP540/IP620MDVAIVP in user’s PC, change the setting value of PC network environment.
Pic. 2―2 Network Setting of User PC
1) Set IP Address, Subnet Mask and Gate-way of User’s PC with 192.168.1.50, 255.255.255.0 and
192.168.1.1 as shown on [Pic. 2-2].
Pic. 2―3 Web Browser Input
2) Run Web Browser as shown on [Pic. 2-3] and input 192.168.1.8 in URL and click “Enter”, then [Pic. 2-4]
is to be shown. In case [2-4] does not appear, re-set Hardware (Reset Button ⑦ of Pic. 1-2) to return
Network Environment of IP540/IP620MDVAIVP to default and run Web Browser, input 192.168.1.8 in
URL line and click “Enter” .
13
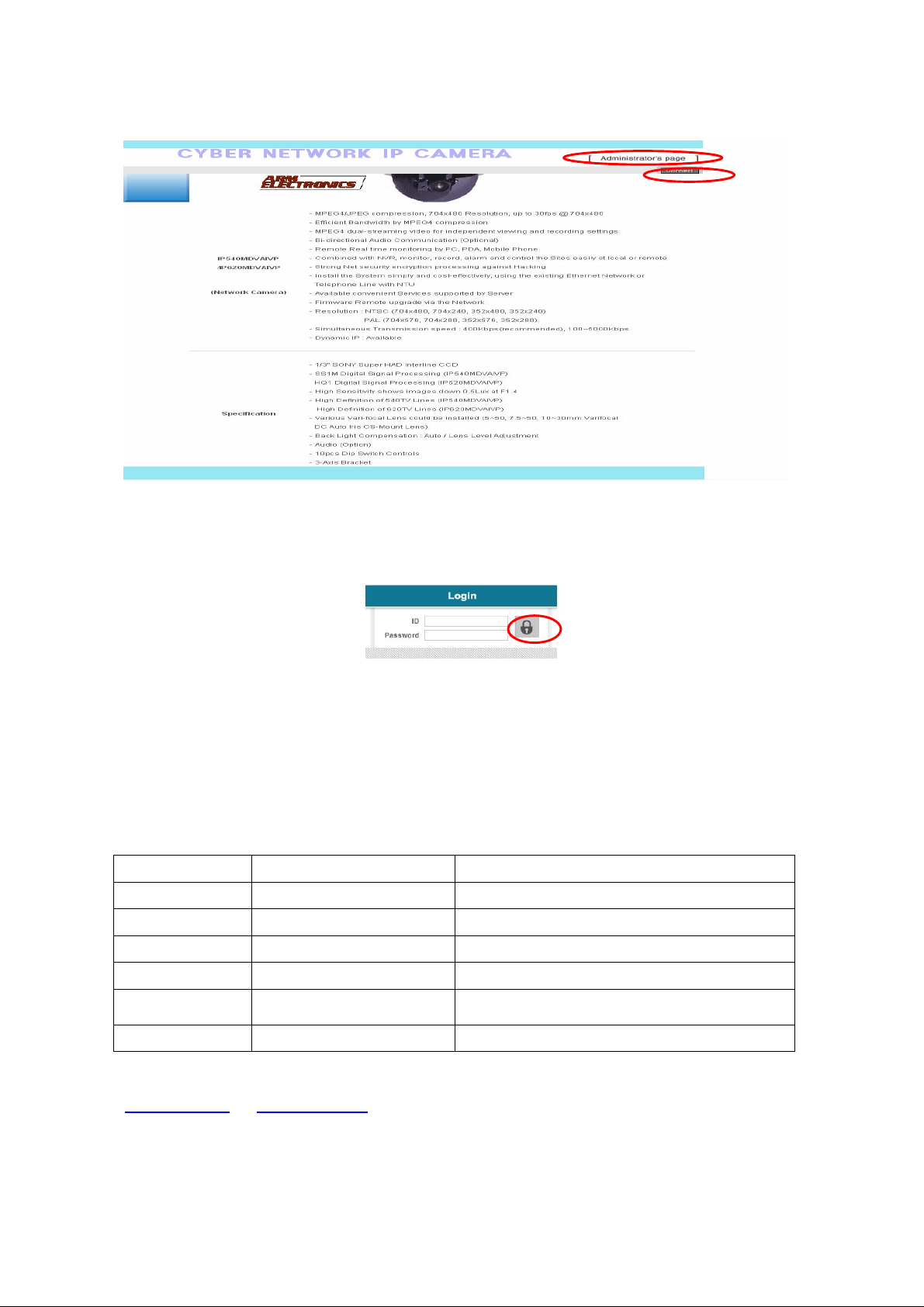
Pic. 2―4 IP540/IP620MDVAIVP Main Page
3) Click “Connect” Button of [Pic. 2-4].
Pic. 2―5 User login
4) Input ID and Password and click on the lock [Pic. 2-5] to see the Video feed.
5) User’s Authority to see Video feed on IP540/IP620MDVAIVP is as follows ;
Table 2-1 User ID, Password, Rights
User ID User Password Rights
guest guest Monitor only
ptz ptz Monitor, Control of P/T/Z, Control of Relay
audio audio Monitor, Hearing
Iaudio Iaudio Monitor, Bi-directional Audio
PCAudio PCAudio Monitor, P/T/Z, Relay Control, Hearing
(1 way Audio)
root root All Function
6) Above [Table 2-1] is the value basically set in IP540/IP620MDVAIVP. Change the User Information in
‘General Setting
’ of ‘4. Expert Setting’ after installation of IP540/IP620MDVAIVP.
7) Click (1) after input ID:root, Password:root in [2-5].
14
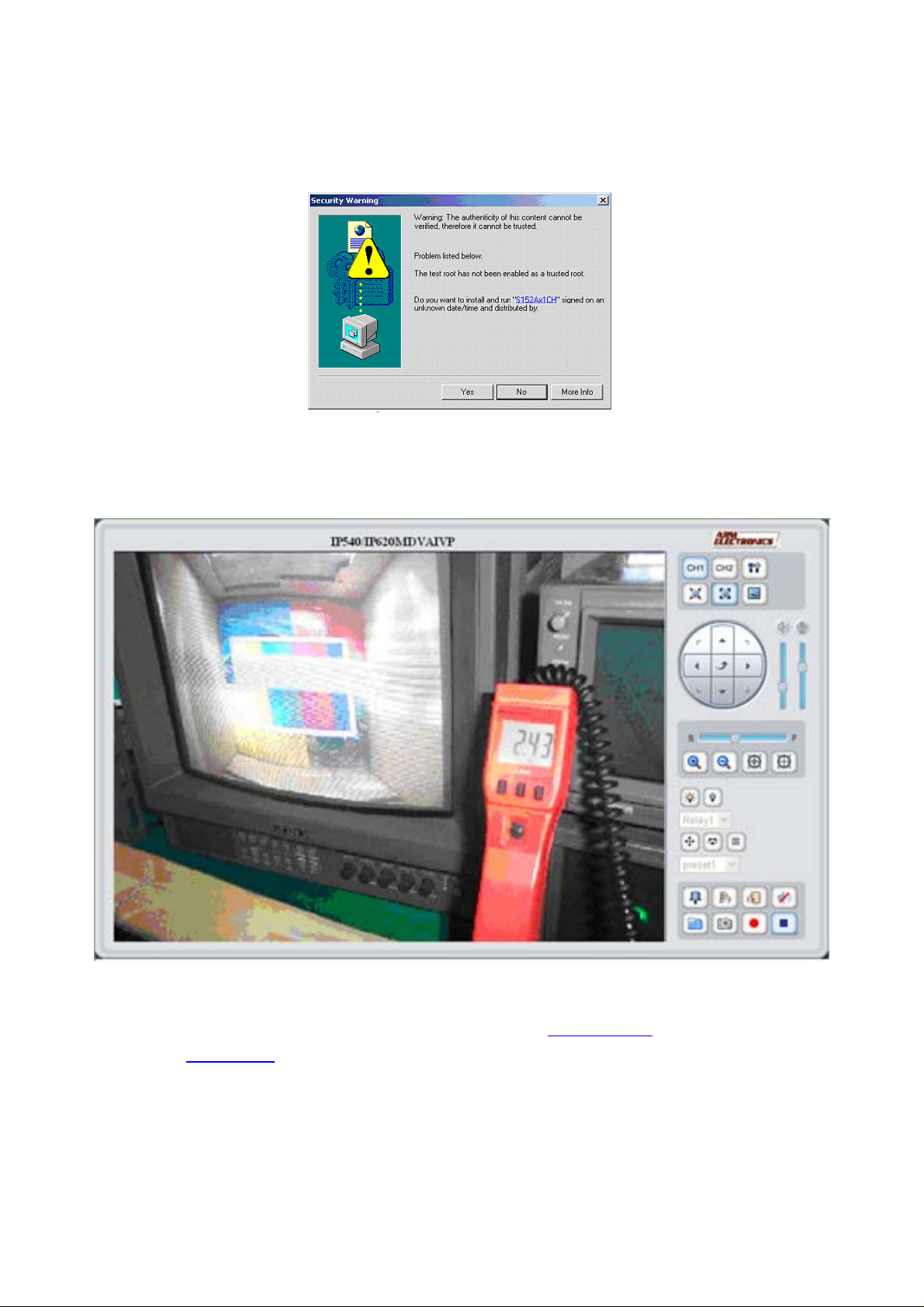
8) Message Window [2-6] appear soon, click ‘Yes’. If click ‘No’, Web Viewer doesn’t work. .
Pic. 2―6 ActiveX Download
9) Upon installation, Web Viewer [Pic. 2-7] appears and image of Camera is to be seen.
Pic. 2―7 Web Viewer
10) After checking the video feed [Pic 2-7], go to the next Chapter ‘3. Basic Setting’
11) Refer to ‘5. Basic Use
’ to see the details how to use Web Viewer.
15
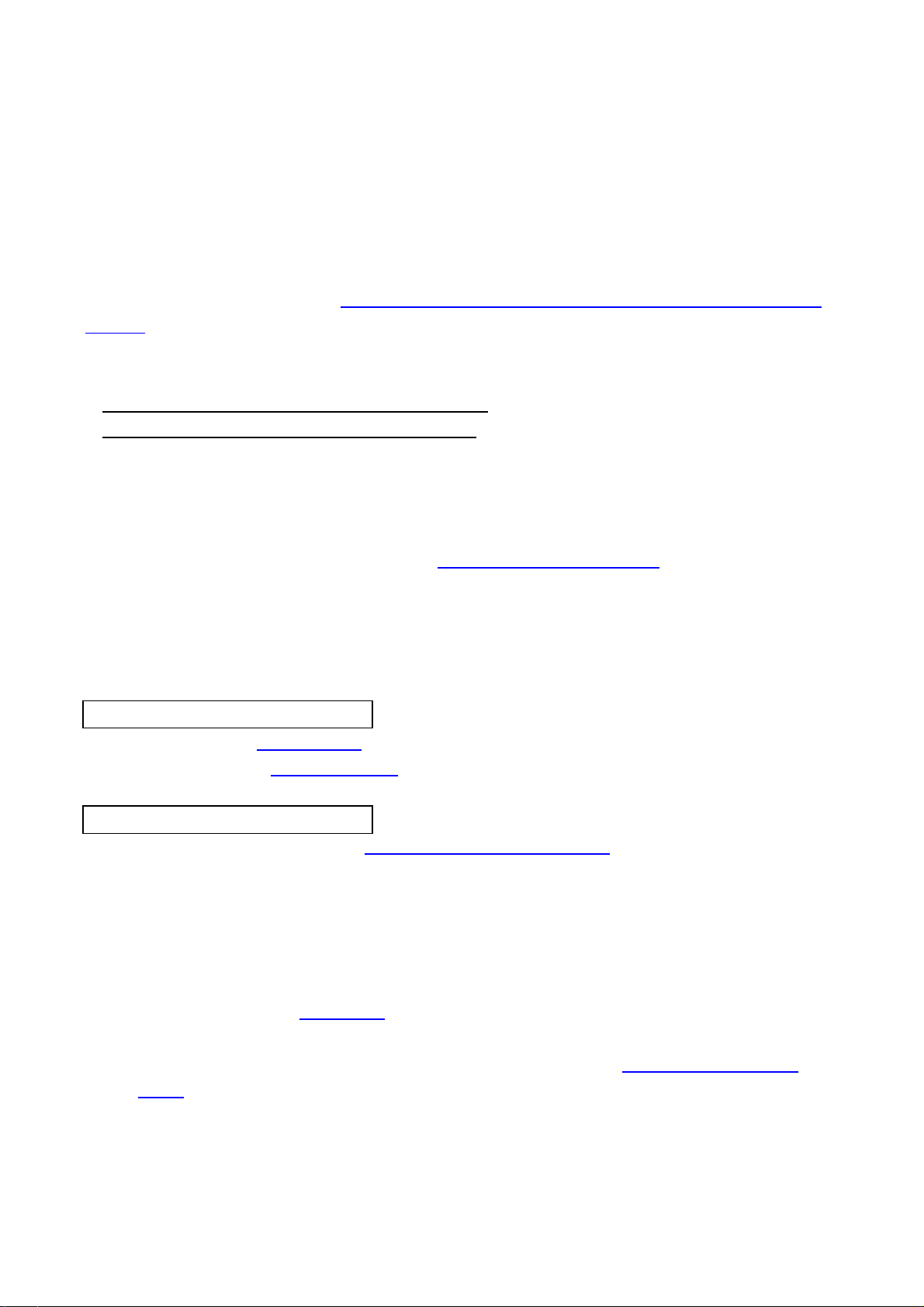
3. Basic Setting
3.1 Check Network and Installation Type
This Chapter is for basic setting of IP540/IP620MDVAIVP. To install Hardware of IP540/IP620MDVAIVP, basic
understanding of Network is required. Please refer to Chpater 6 in case knowledge of Network Environment is
required..
There are two ways to install Hardware,
1. install IP540/IP620MDVAIVP without IP sharing Device
2. install IP540/IP620MDVAIVP under IP sharing Device
even under Leased Line or Cable Modem. The default IP Address of IP540/IP620MDVAIVP is preset to
192.168.1.8 and Subnet Mask to 255.255.255.0 and Gateway to 192.168.1.1 in ex-factory condition. This
explanation is based upon default value of ex-factory.
Caution 1 : Check Video before installation, on ‘2. Installation and Video Check
Caution 2 : In case using IP sharing Device, only Global IP is available.
Caution 3: IP540/IP620MDVAIVP does not support PPPoE. IP Sharing Device is required to connect
to IP540/IP620MDVAIVP under PPPoE.
Installation without IP sharing device
-> For static IP, refer to ‘Static IP Setup
-> For dynamic IP, refer to ’ Dynamic IP Setup
Installation with IP sharing device
-> Should set up with Static IP. Refer to ‘Installation with IP Sharing Device
’.
’.
under Cable Modem or Leased Line,
, which is required under PPPoE environment, and
’.
’.
3.2 Installation without IP sharing device (Router)
3.2.1 Static IP Setup
1) After checking Video in ‘Video Check
2) Connect IP540/IP620MDVAIVP to PC with LAN Cable (Cross Cable).
3) Cable connection and Network Setup should be same as shown in ‘1. Installation and Video
Check’.
4) Run Web Browser and input 192.168.1.8 in URL and click ‘Enter’, then [Pic. 3-1] will appear.
’, go to the next step.
16
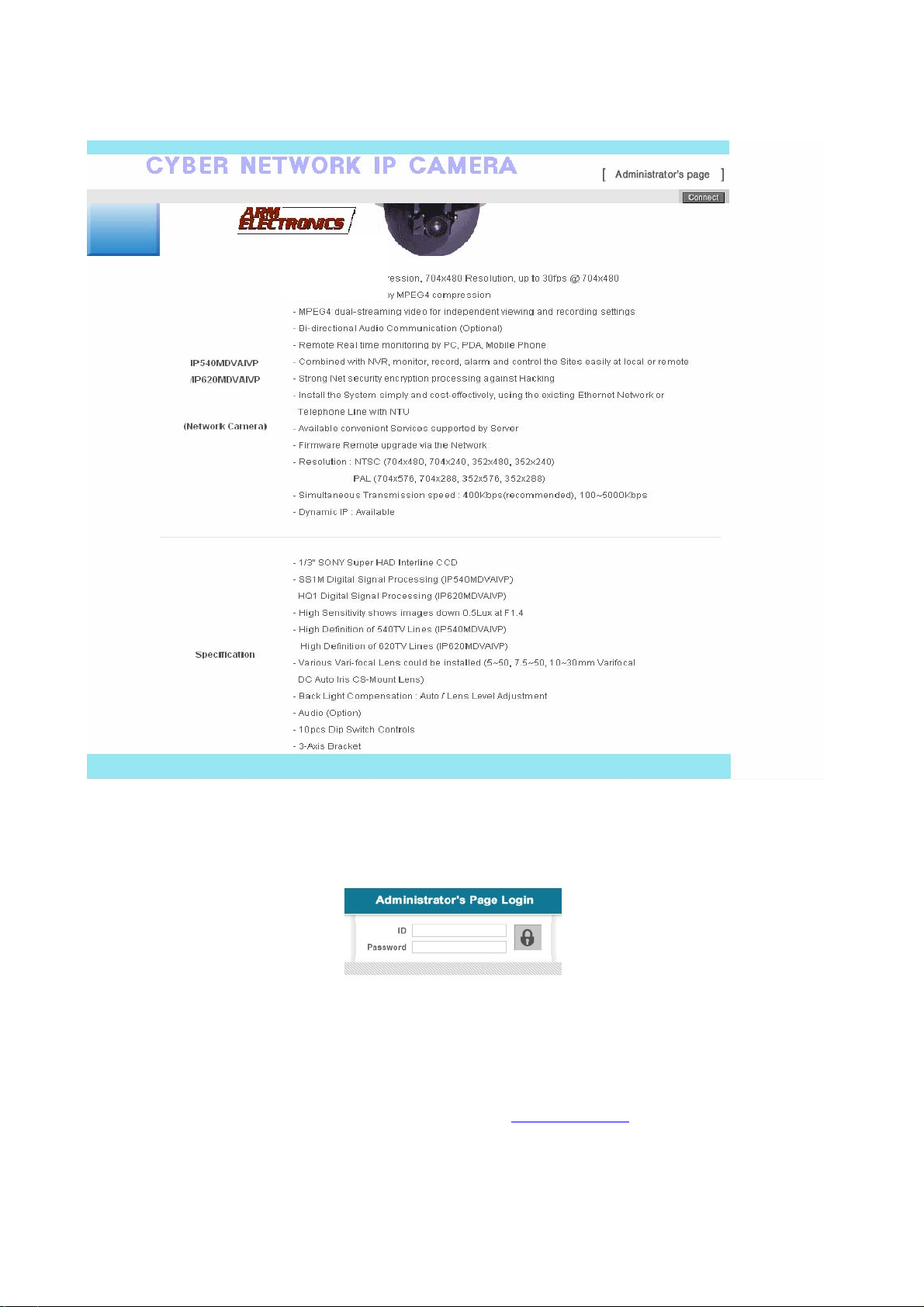
Pic. 3―1 Main Page of IP540/IP620MDVAIVP
5) Click ‘Administrator’s Page’ of [Pic. 3-1], then Browser shows [Pic. 3-2] Log-in Page.
Pic. 3―2 Administrator Page Log-in
6) Put ‘admin’ in ID and Password line, click ‘Login’, then [Pic.3-3] ‘Administrator's Page’ will be shown.
(ID, Password of IP540/IP620MDVAIVP is preset as admin/admin in Administrator’s Page. Change
Administrator’s ID and Password in General Setting of ‘4. Expert Setting’
17
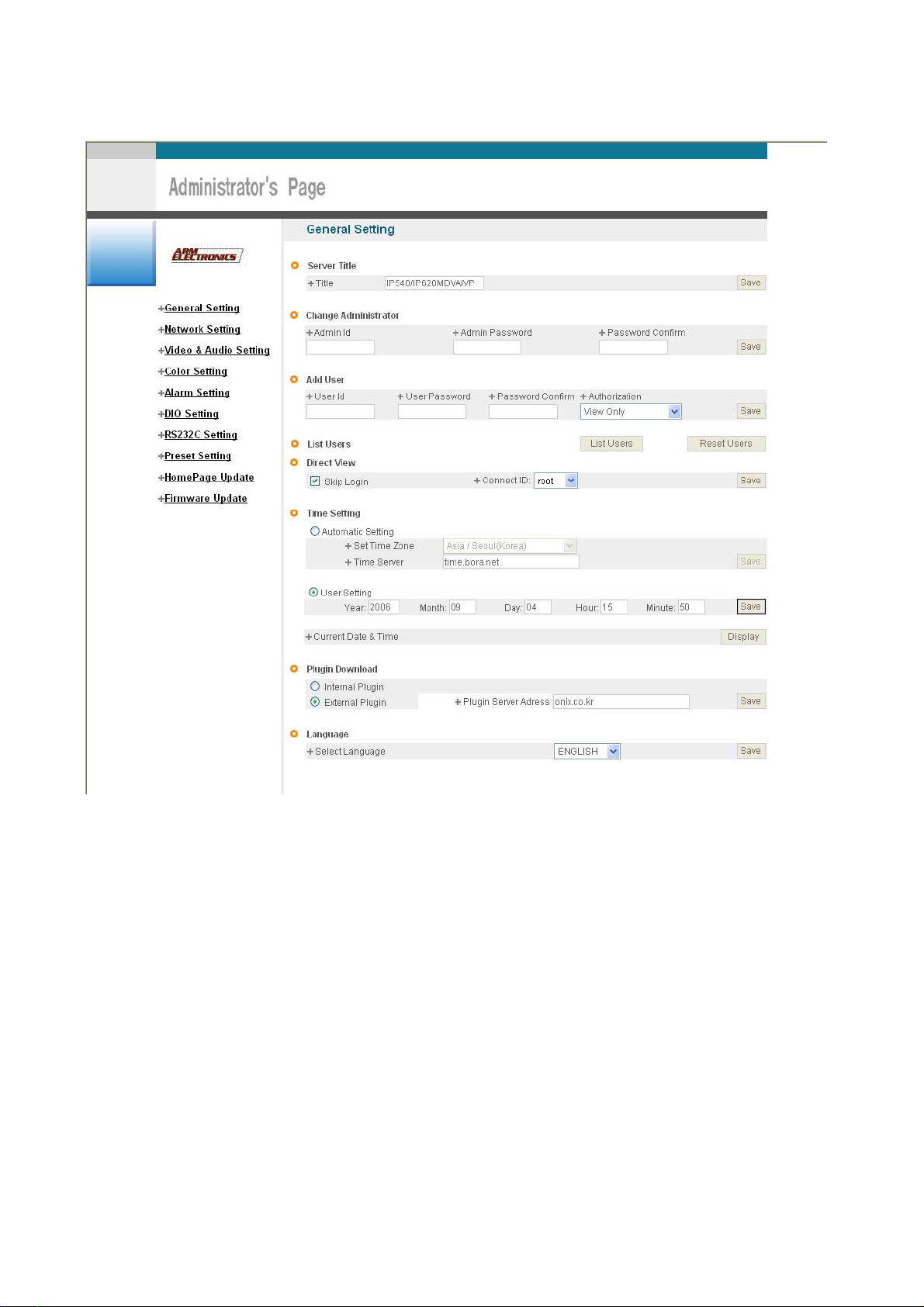
Pic. 3―3 Administrator’s Page
7) Click “Network Setting’ in left menu on [Pic..3-3], [Pic. 3-4] appears.
8) Click ‘Static IP Address’ in ‘IP Setting’ of [Pic. 3-4], and input IP Address, Subnet Mask,
Default Gateway according to Network environment to connected IP540/IP620MDVAIVP.
9) For setting of ‘DNS Server’, input DNS Address to fit with Network Environment to set.
(Default Address of IP540/IP620MDVAIVP is DNS Address of ‘Dacom’). Use
DNS value normally set in PC.
10) DNS Address should be necessarily input.
11) In case of installation without IP sharing device under Static IP, tick on ‘Enable’ of
‘Direct Connect’. The ‘Direct Connect’ option makes direct connection to IP set on Video connection
through Web Viewer. (But not tick ‘Enable' in case of installation under IP Sharing Device.)
12) Click ‘Save’ Button of [3-4] to save setting value.
18
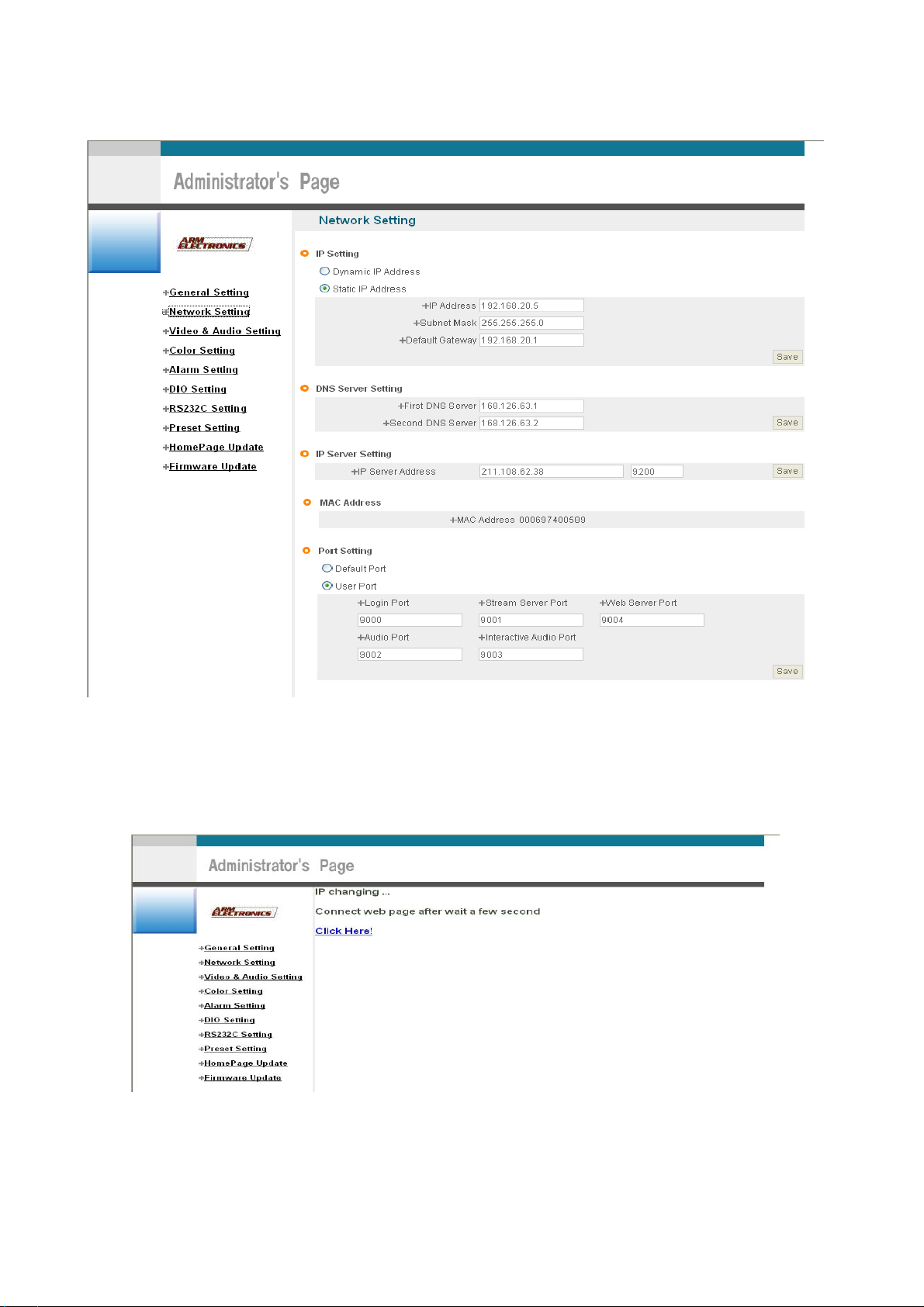
Pic. 3―4 Network Setting
13) Click ‘Click Here’ upon appearing of IP Change Window of [Pic. 3-5].
14) IP Change loading Page appears as [3-6], the Main Page of changed address is connected. (May not
find the main page of changed address under Cross Cable connection, but IP has been changed.)
Pic 3―5 IP Change
19
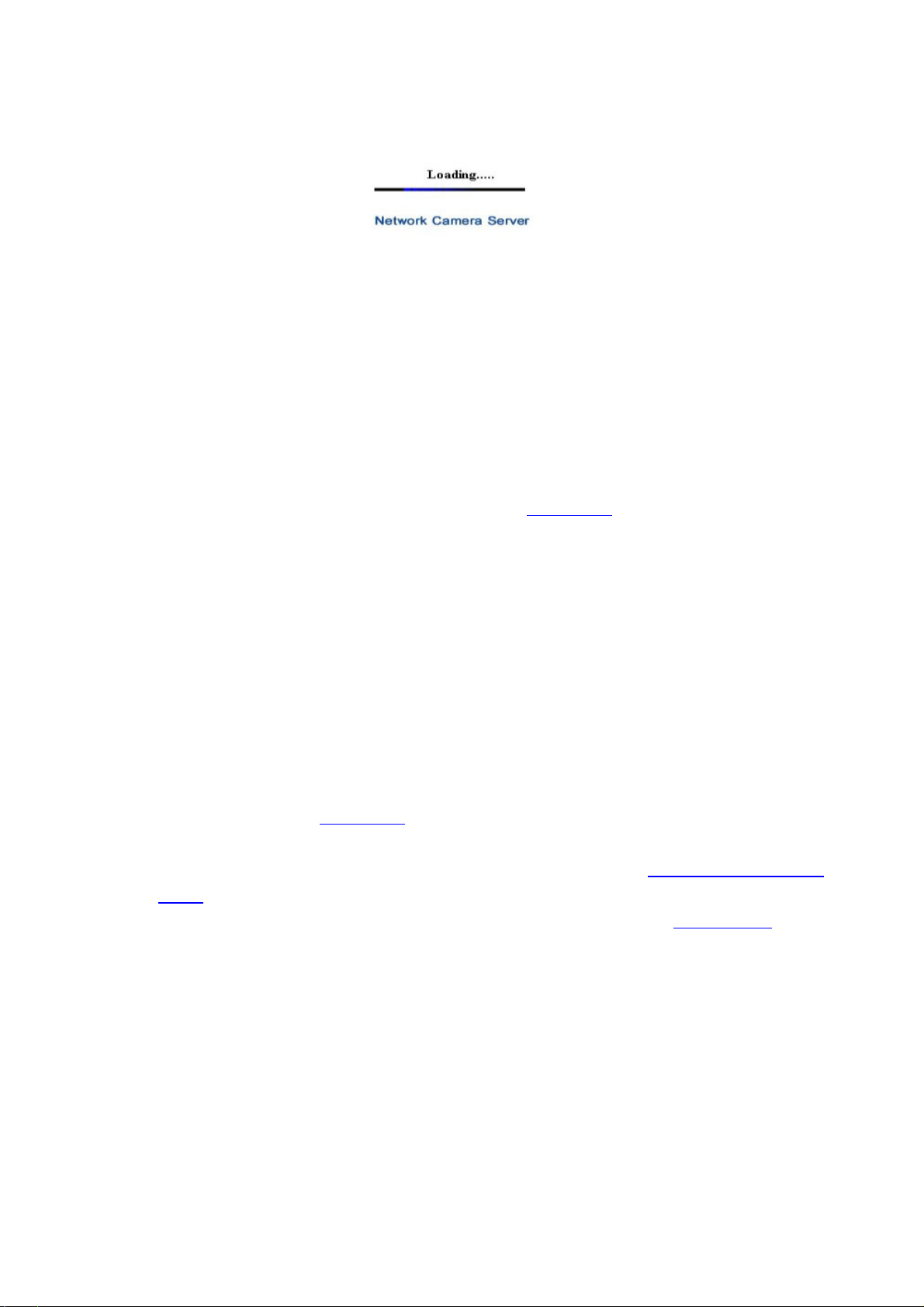
Pic. 3―6 IP Change loading Page
15) Remove LAN Cable (Cross Cable) connected between IP540/IP620MDVAIVP and PC.
16) Connect IP540/IP620MDVAIVP to Network with LAN Cable (Straight Cable).
17) Connect PC to Network with LAN Cable (Straight Cable)..
18) Set up IP Address, Subnet Mask and Gate way of PC according to Network environment.
19) Check
9 Run Web Browser on PC, input IP address set in IP540/IP620MDVAIVP onto URL and click
‘Enter’,
9 Check if IP Setting is correct or not, referring to ‘Video Check
’
9 In case Video is seen, IP540/IP620MDVAIVP has been correctly set up.
9 In case Video is not seen, check whether there may be confliction of IP in Network, and re-
check the set value of Network environment of IP540/IP620MDVAIVP, and Network
environment of User’s PC.
3.2.2 Dynamic IP Setup
9 Do not set up Dynamic IP in IP540/IP620MDVAIVP except direct connection of Cable
Modem supporting Dynamic IP with IP540/IP620MDVAIVP.
9 Reset, in case IP has not been allocated to IP540/IP620MDVAIVP in Dynamic IP Setting, to
go to Initial Value and try again.
1) After checking Video in ‘Video Check
’, go to the next step.
2) Connect IP540/IP620MDVAIVP and LAN Cable (Cross Cable)
3) Cable Connection and Network Setting should be done same as per‘1. Installation and Video
Check’.
4) Go to Network Setting Page of Administrator’s Page as per 4), 5), 6), 7) of Static IP Setup
’.
20
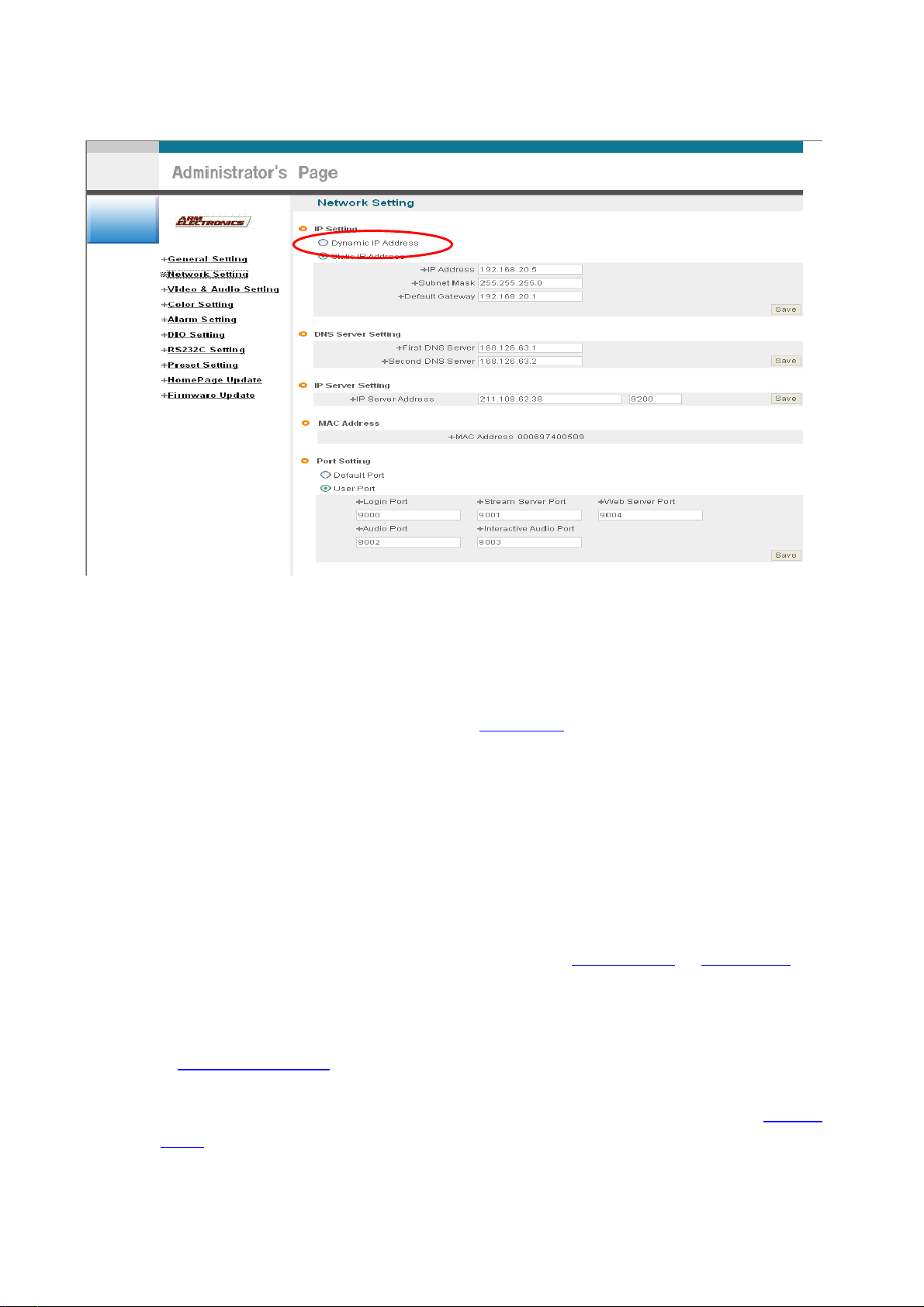
Pic. 3―7 Network Setting
5) Click on ‘Dynamic IP Address’ in ‘IP Setting’.
6) Click ‘Save’ Button.
7) Upon completion of setting, close the Web Page and find IP of IP540/IP620MDVAIVP in ‘IP Utility’
program provided with Proprietary Viewer (see ‘5. Basic Use
’)
8) If IP found, IP540/IP620MDVAIVP has been given IP. But in case IP is not found, do re-set of [2-1]
to go to initial value because it has not been given IP, then re-start IP Setting. Once
IP540/IP620MDVAIVP is given IP, remove LAN Cable (Cross Cable) connected between
IP540/IP620MDVAIVP and PC.
9) Connect IP540/IP620MDVAIVP to Network with LAN Cable (Straight Cable).
10) Connect PC to Network with LAN Cable (Straight Cable).
11) Set IP address of PC, Subnet Mask and Gateway properly according to Network Environment.
12) Check
After registration of IP540/IP620MDVAIVP in Server (refer to ‘Use of Server
’ of ‘ 5. Basic Use’,
connect to IP540/IP620MDVAIVP by Domain Name (Server Name) allocated to
IP540/IP620MDVAIVP.
For example, run Web Browser and input Domain Name allocated to IP540/IP620MDVAIVP in URL.
In http://IP540.goodip.net
, ‘IP540/IP620MDVAIVP’ is to be Name of Server registered in Server by
user.
If the initial page is shown as [Pic. 3-8], check Video of IP540/IP620MDVAIVP referring to ‘1. Video
Check’. If Video is seen, set up is properly done.
21
 Loading...
Loading...