Page 1
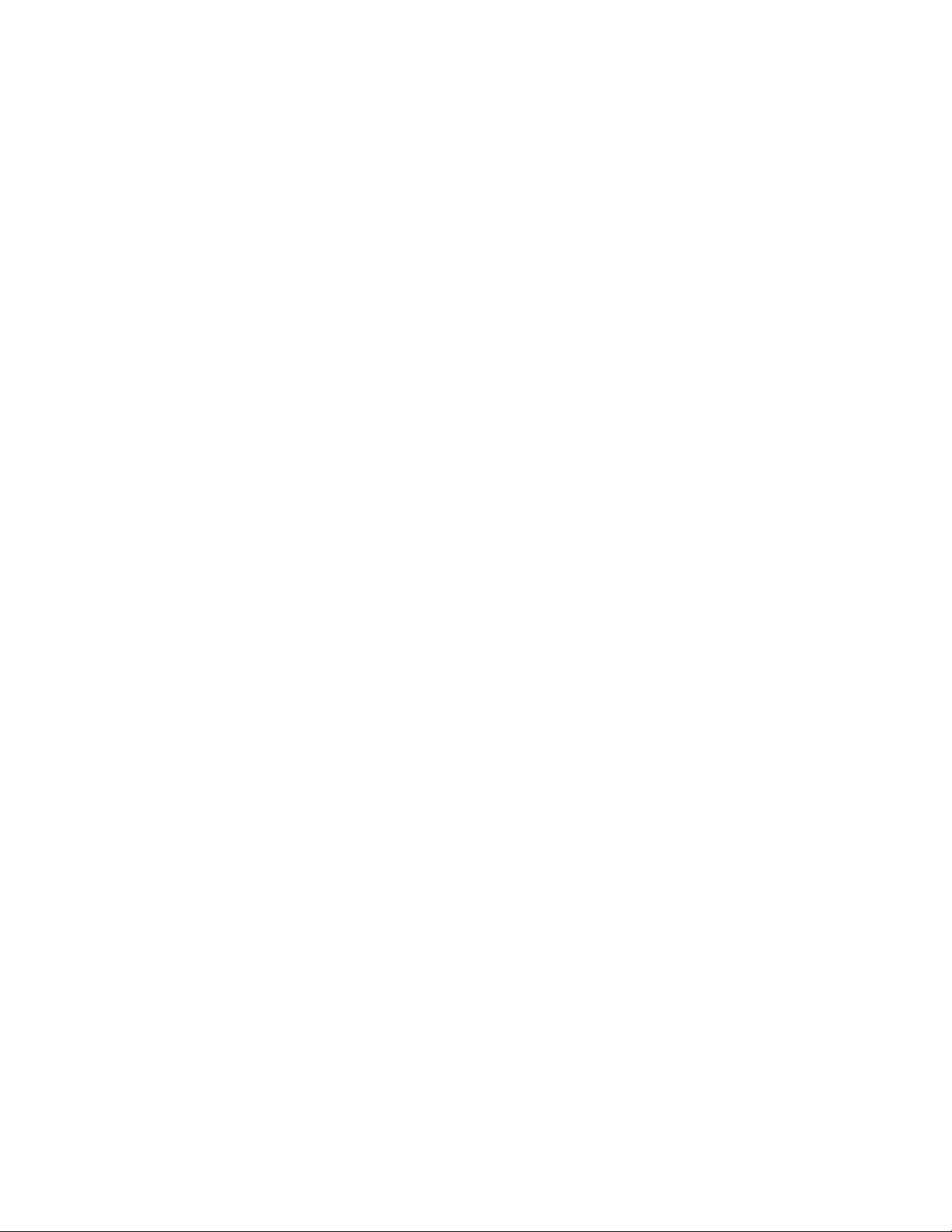
ArcSoft PhotoStudio 2000 Quick Start Guide
Introduction
PhotoStudio 2000 is a full-featured, easy-to-use image editing software program for consumers
and prosumers. Users can acquire, enhance, retouch and output full-color images for publication,
presentation and the Internet with a wide collection of editing tools, special effects and
enhancements.
System Requirements
• Pentium PC or equivalent
• Windows 95/98/NT/2000
• 16 MB RAM (32 MB RAM recommended)
• 50 MB free hard disk space
• CD-ROM drive
• Mouse
• 16 or 24-bit display card (recommended)
Starting PhotoStudio 2000
• Click Start>Programs>ArcSoft PhotoStudio 2000>PhotoStudio 2000.
The PhotoStudio 2000 User Interface Components
The following is a list of major components on the PhotoStudio 2000 User Interface:
• Title Bar: displays the tile of the program (PhotoStudio 2000)
• Minimize/Maximize/Close Box: lets to minimize, maximize, or close the PhotoStudio 2000
window
• Menu Bar: contains all menu commands organized in groups
• Quick Access Bar: contains icons for quick access to common commands
• Tools Palette: displays tools all kinds of tools
• Color Palette: shows all colors available
• Layers Palette: allows users to work on an image in layers
• Options Palette: offer options to fine-tune tools
• Client Area: where you place images and work on them
• The Image Window: shows the selected image
• The Status Bar: displays information about the current active window
(See PhotoStudio 2000 User Interface on Page 2)
1
Page 2
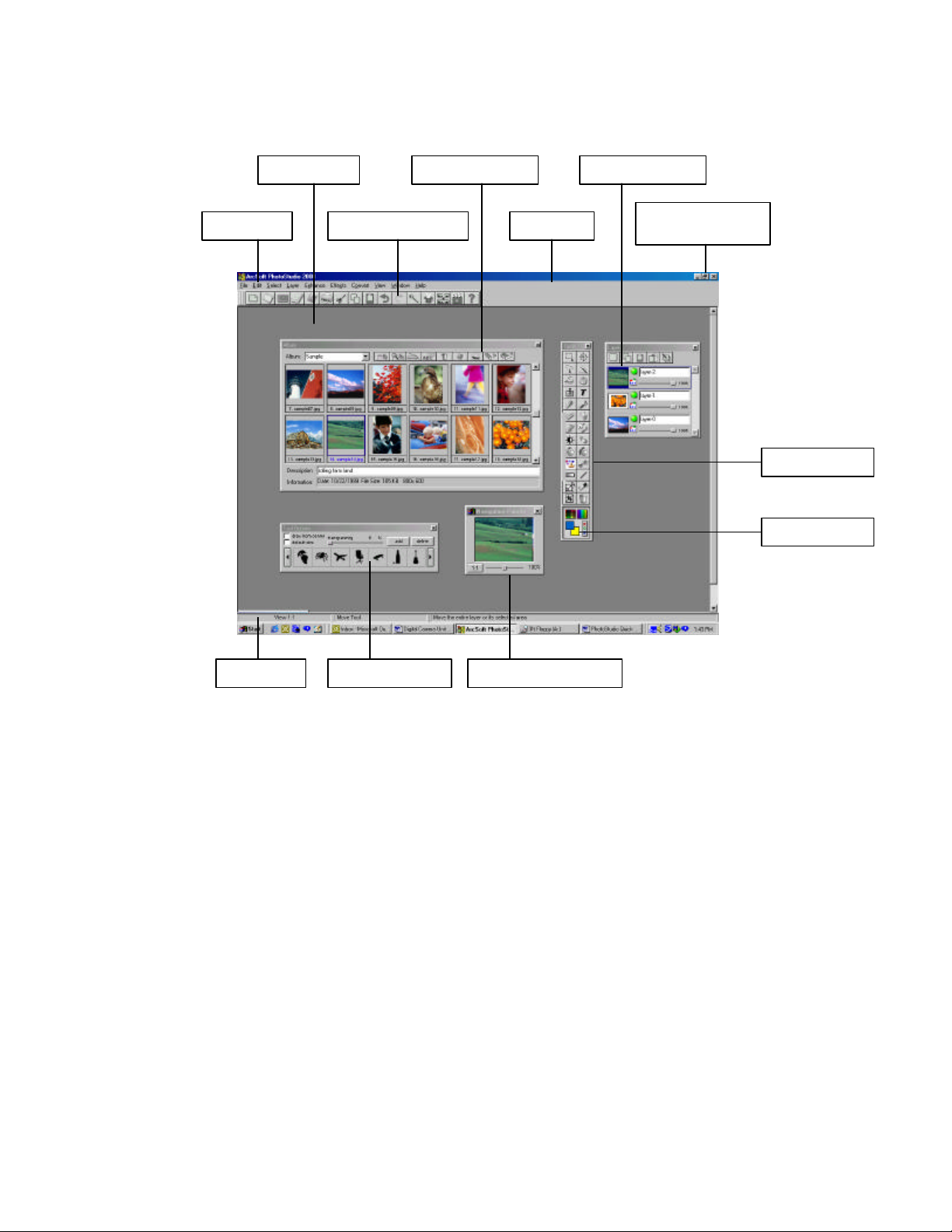
Title Bar
Menu Bar
Quick Access Bar
Album Palette
Client Area
Layers Palette
Options Palette
Navigation Palette
Status Bar
Tools Palette
Color Palette
Minimize/Maximize/
Close Box
Fig. 1 PhotoStudio 2000 User Interface
Bringing Images into PhotoStudio 2000
• With PhotoStudio 2000 launched, click File on the Menu Bar,
• Select one of the following:
- New (to start a project from the beginning)
- Open (to bring in an image from a directory)
- Open Album (to get an image from an album)
- Capture (to capture an image from your desktop)
- Acquire (to obtain an image from a TWAIN device like a digital camera, scanner, etc.)
• Follow the prompts in each individual setting to proceed.
2
Page 3

Setting the Active and Alternate Colors
Active Color
Color Selection Box
Color Grid
Color Spectrum
The active color (represented by the front Color Swatch) is used for painting and drawing, and the
alternate color (represented by the back Color Swatch) is used for special features such as the
gradient tool.
• While an image window is open, click in the Color Palette to select the active color, (The
color selected appears in the front color swatch at the bottom of the Color Palette.)
• Click the back Color Swatch to bring it to the front, then click to choose the desired color,
• Make sure the front Color Swatch represents the active color. You can change the
alternate color into the active color by clicking on the alternate Color Swatch to bring it to
the front. (See the Color Palette below)
Fig. 2 Close-up view of the Color Palette
Making a Selection in an Image
You must select the active image or part of the image to begin using any of the editing/retouching
tools, or to apply any special effect or enhancement. To make a selection, do the following:
• Click to pick a selection tool,
• Click where (in the image) you want the selection to begin,
• Click or drag (depending on the tool) to make the selection.
Deselecting a Selection
Do one of the following:
• Click Select>None.
• Click anywhere outside the current selection.
Editing a Selection
• While (part of) an image is selected, do one of the following:
- pick a drawing or painting tool from the Tools Palette and apply it to the selection,
- select a menu command (Transform, Effects, and Enhance) and apply it to the
selection,
• Follow the instructions (from online Help) on individual tool/command to proceed.
Working with Layers
Layers are like transparencies stacked together. Where there is nothing on a layer, you can see
objects in layers underneath. Layers allow you to edit, paint, retouch, paste, and reposition
objects on one layer without affecting data on any other layers. To use layers, do the following:
• Expand the Layers Palette by dragging its title bar,
• Click the New Layer Button to add a layer,
• Click the Copy Layer Button to copy a layer,
• Click the Paste Layer Button to paste a copied a layer,
Alternate Color
3
Page 4

• Click the Delete Layer Button to delete a layer,
• Click the Merge Layers Button to merge selected layers.
(see the expanded Layers Palette below)
New Layer
Thumbnail Images
Copy Layer
Paste Layer
Delete Layer Merge Layers
Layer Name Window
Restriction Button
Switch Button
Opacity Slider
Fig. 3 Expanded Layers Palette
To use the Layers Menu:
• Click Layer on the Menu Bar,
• Select a choice from the Pull-down Menu. (see illustration below)
Fig. 4 The Layer Menu
Scroll Bar
4
Page 5

Using the Options Palette
As a supplement to the Tools Palette, the Options Palette provides options or controls directly
related with the tool you’ve selected, and enable you to fine-tune your instruments. To use the
Options Palette, do the following:
• Select a tool from the Tools Palette,
• Make a choice among the options available in the Options Palette.
(See the Options Palette below)
Fig. 5 The Expanded Options Palette for the Pattern Fill Tool
Adding Text
The Text Tool allows you to add a title, caption, or personalized message to an image. To add
text, do the following:
• *Click the New Layer Button in the Layers Palette (optional),
• In the Tools Palette, select the Text Tool button,
• From the Options Palette, choose the font type, color, and size,
• Click the location on the image where you want the text to begin,
• Type the text in the Text Box located in the Options Palette.
*Note: Adding text using a separate layer will keep the text specific to that layer only. This is
especially useful if you want to edit text at a later time. In that case, all you have to do is
make changes in the original text layer without affecting elements in any other layers.
Undoing Unwanted Changes
The Undo command allows you to discard unwanted operations. PhotoStudio 2000 allows
multiple-undo for up to 64 levels. To undo an operation, do one of the following:
• Click Edit>undo.
• Click the Undo Button on the Quick Access Bar.
Note: PhotoStudio 2000 provides multiple-undo function up to 64 levels.
Saving Changes
To save changes without creating a new file:
• Choose File>Save.
To save changes under a different file name, or to create a new file:
• Choose File>Save As,
• In the Save As window, specify the location (drive, folder, etc), type in the file name, and
select a file format,
• Click OK.
Printing Images
• Choose File>Print,
• Specify your printing options in the fields provided,
• Click OK.
5
Page 6

Using PhotoStudio 2000 Online Help
PhotoStudio 2000 provides detailed help information on specific tasks. To access the information,
do the following:
• Click Help on the Menu Bar,
• Select a topic, and click on it.
Tip: You may consider printing a hard copy of all the help topics so that you can refer to it
whenever needed.
6
 Loading...
Loading...