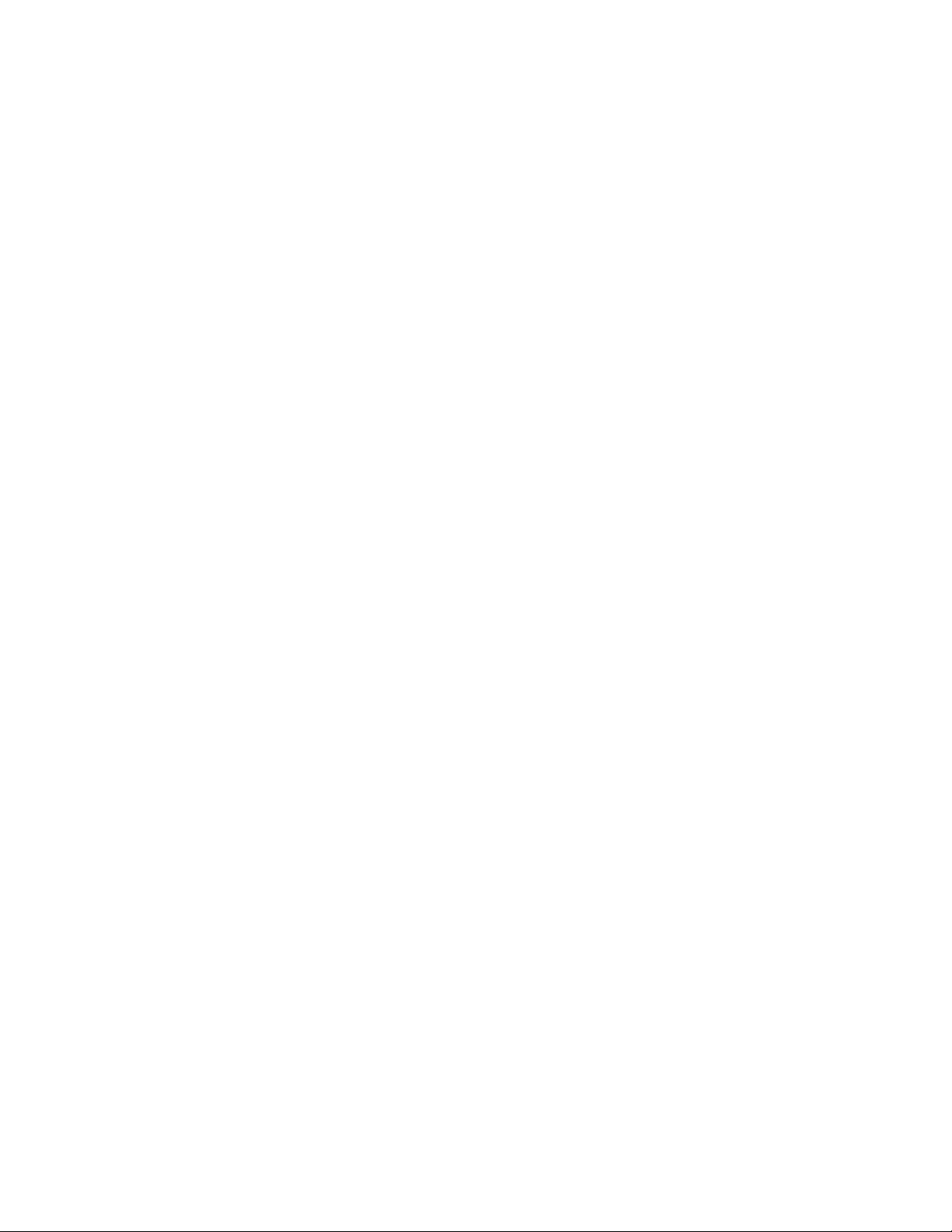
ArcSoft PhotoBase Quick Start Guide
INTRODUCTION
Welcome to ArcSoft PhotoBase™, the ultimate multimedia organizer that lets you store, manage
and access important image, audio, video and even document files. Mastering PhotoBase is
easy! Simply create albums of your files and enter information in the customizable Information
Fields. Then, choose from a wide variety of activities:
• Find files easily with the powerful Sort and keyword Search functions
• Drag-and-drop files within an album or into other albums
• Organize your hard drive by creating catalogs of all your multimedia files
• Create self-running slide shows of images to present or give to others
• Send video postcards with background images, video and audio
• Archive and share important files by copying and/or moving entire albums
to floppy disks, CDs and other removable media
• Make an HTML page of photos instantly with the Make Web Album feature
• Launch third-party programs from Photobase by dragging and dropping the appropriate files
into the “Hotlink” bar
• Print thumbnail albums in different sizes with frames, borders and descriptions
This Quick Start Guide shows you how easy it is to get started in PhotoBase! It contains a
“Getting Acquainted” section to show the basics in PhotoBase, as well as a section on “Using
PhotoBase” to take you through key activities and projects. You will find step-by-step instructions,
tips and notes throughout this guide. In addition to this Quick Start Guide, you can learn more
about PhotoBase by using the program’s online Help (located in the Help menu). Online Help
provides easy-to-find information on specific features and commands, and is most helpful when
printed out. For important notices about PhotoBase, please review the ReadMe documentation
located in the PhotoBase directory.
System Requirements:
• Windows 95, 98, NT 4.0 or 2000
• VGA monitor w/16-bit color (or better) display
• CD-ROM drive for installation
• 30 MB hard disk space
• Pentium recommended or equivalent processor
• 16 MB RAM (32 MB recommended)
• CD-ROM drive for installation
• Mouse
Supports:
• Popular multimedia formats including BMP, TIF, JPG, GIF, PCD,
PCX, TGA, FlashPix, AVI and WAV
• TWAIN-compliant devices
• CD-Recorder or CD-Rewriteable drives
• ArcSoft Zipshot and other video capture devices or cards
• Video for Windows-compliant devices
• Sound cards
GETTING ACQUAINTED
Important Terms
• Left and Right Clicking - Throughout this guide, you’ll be asked to use both the left and right
mouse buttons. In general, “click” means “click once on the left mouse button”. “Right-click”
means “click once on the right mouse button”. “Double-click” means “ click twice on the left
mouse button”.
1
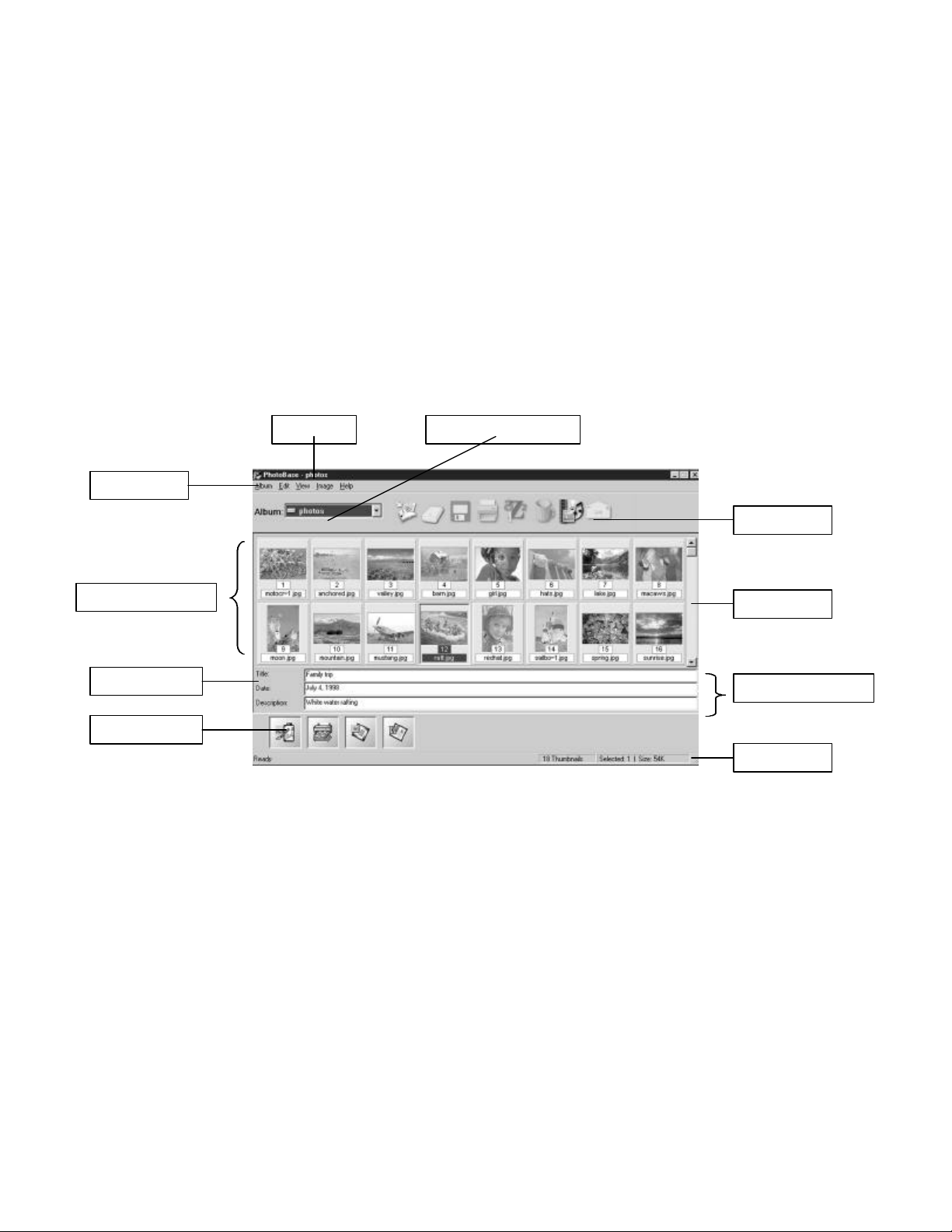
• Album Thumbnails - Thumbnails are small visual representations of actual files. Right-click
Title Bar
Tool Bar
Menu Bar
Album Title Menu
Scroll Bar
Album Thumbnails
Label Names
Status Bar
Information Fields
“Hotlink” Bar
on a thumbnail to view file properties (the location and size of a file, and the date it was
created). By deleting a file or moving it to a new location, the existing thumbnail will no longer
be linked to that file. Therefore, you would need to create a new thumbnail for the new file
location. Likewise, if you double click on a thumbnail to open an image on a floppy, without
the floppy in the drive, you will not be able to access the image.
• Shift/Control Keys - Use these keys to make more than one selection at a time. To select
multiple sequential thumbnails in an album, click on the first thumbnail, hold down the Shift
key, then click on the last thumbnail. To select multiple non-sequential thumbnails in an
album, click on one of the thumbnails, hold down the Control key, then click on all other
thumbnails.
The Basics
This section shows you the basics of using an album in PhotoBase. Follow these steps in order
while referring to Fig. 1.
Fig. 1 PhotoBase Application Window
1. Open a new album
There are two ways to open a new empty album. You can either start PhotoBase, which
automatically defaults to opening a new album. Or, if you are already in PhotoBase you can click
on the Album Title Menu and select the album titled [New].
2. Add files to the album
PhotoBase represents the following files as thumbnails in the album: BMP, TIF, JPG, GIF, PCD,
PCX, TGA, FlashPix, AVI and WAV. In addition, you can include documents, spreadsheets and
other files in an album to create a “storyboard” of related files.
a. Click the Add Tool from the Tool Bar. The Add to Album dialog box will appear.
Note: The default Files of Type category is “All Image Files”. This automatically displays
image file types such as BMP, TIF and JPG. Similarly, the default Look In directory is
“Photos”, which displays sample PhotoBase images.
b. Add one image by clicking on one of the sample PhotoBase files. Click Open.
c. Click the Add Tool again.
2
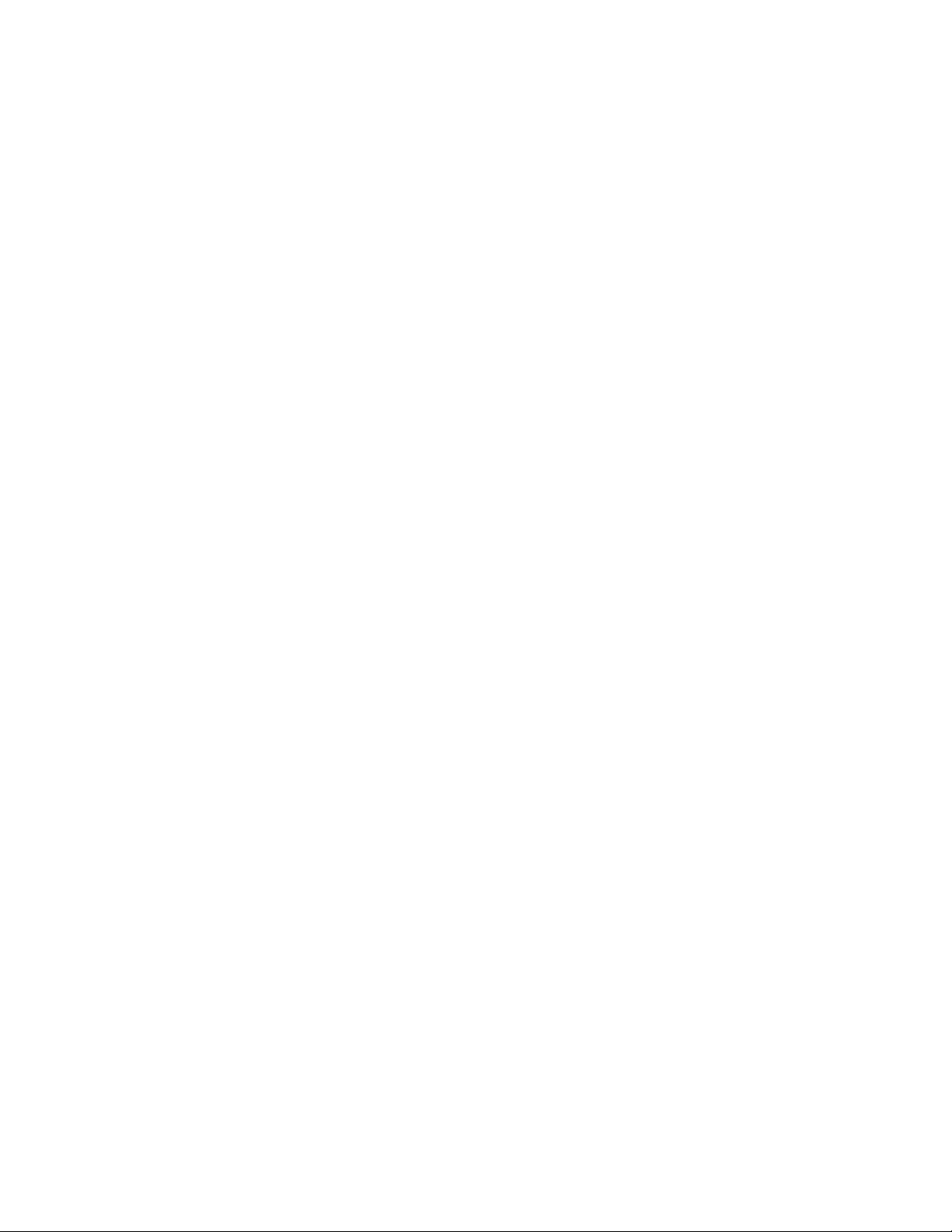
d. Add several images by holding down your Shift or Control key while clicking on different
files. Click Open.
e. Click the Add Tool again.
f. Add non-image files by changing the Files of Type category to “All File Types”.
This allows files other than images (e.g. DOC, TXT, XLS, HTML, MPEG) to be
inserted in your album. Select one or more of these files, then click Open.
Note: PhotoBase supports standard variations of the following image file formats: BMP,
JPG, GIF, PCD, PCX, TGA and FlashPix. However if one of your images does not open,
it may be an uncommon variation that PhotoBase does not support. If this is the case, try
opening the file with the software that created it. Save the file in a common file format.
3. Add images to the album using a TWAIN device
If you do not have a digital camera, scanner or other TWAIN device, you may skip to the next
step.
a. Click the Acquire Tool from the Tool Bar. The Select Source dialog box will appear, listing
all TWAIN devices installed on your system.
b. Click the device you want to use. Click Select. A TWAIN interface with acquiring options
specific to your device will appear. (For instructions on acquiring, consult
the manual that came with your TWAIN device.)
c. Acquired images will automatically be added to your current album.
4. Save the album
Always remember to save your changes! Click the Save Tool from the Tool Bar to save your
current album. For learning purposes, name the album you just created TEST, then click OK.
5. Open an existing album
To view and open other available albums, click on the Album Title Menu. For learning purposes,
select the sample album titled PHOTOS. Your screen should look similar to the one pictured in
Fig. 1 (although you may have more rows of thumbnails depending on the resolution setting of
your monitor).
6. Add descriptive text
To document important information about a file and make it easy to sort and search, add
descriptive text to the Information Fields and customize the Label Names. See Fig. 1.
a. Using the current album, click on any thumbnail.
b. The default label names should read Title, Date and Description. To customize, click on
Label Names from the Album Menu. Type “Today's Date” instead of “Date”, then click
OK. The album will show the change.
c. In the Information Fields, enter up to 3 lines of descriptive text.
d. Click the Save Tool to save your changes.
7. More Cool Features
See online Help for information on how to use...
• Delete - lets you delete files from the current album
• Delete an Album - lets you delete the current album and its contents
• Rename an Album - lets you give the current album a new name
• Duplicate an Album - lets you make a copy of the current album while retaining its
original
• Capture - lets you capture still images, video and audio
• Record Audio - lets you record audio WAV files that can be attached to image files
• Album Properties - displays helpful information about the current album including: the
name of the album, number of thumbnails, size of the album, total size of files in the
album and a description.
• File Properties - displays the image file location, image size (in pixels), file size (in bytes)
and file date.
3
 Loading...
Loading...