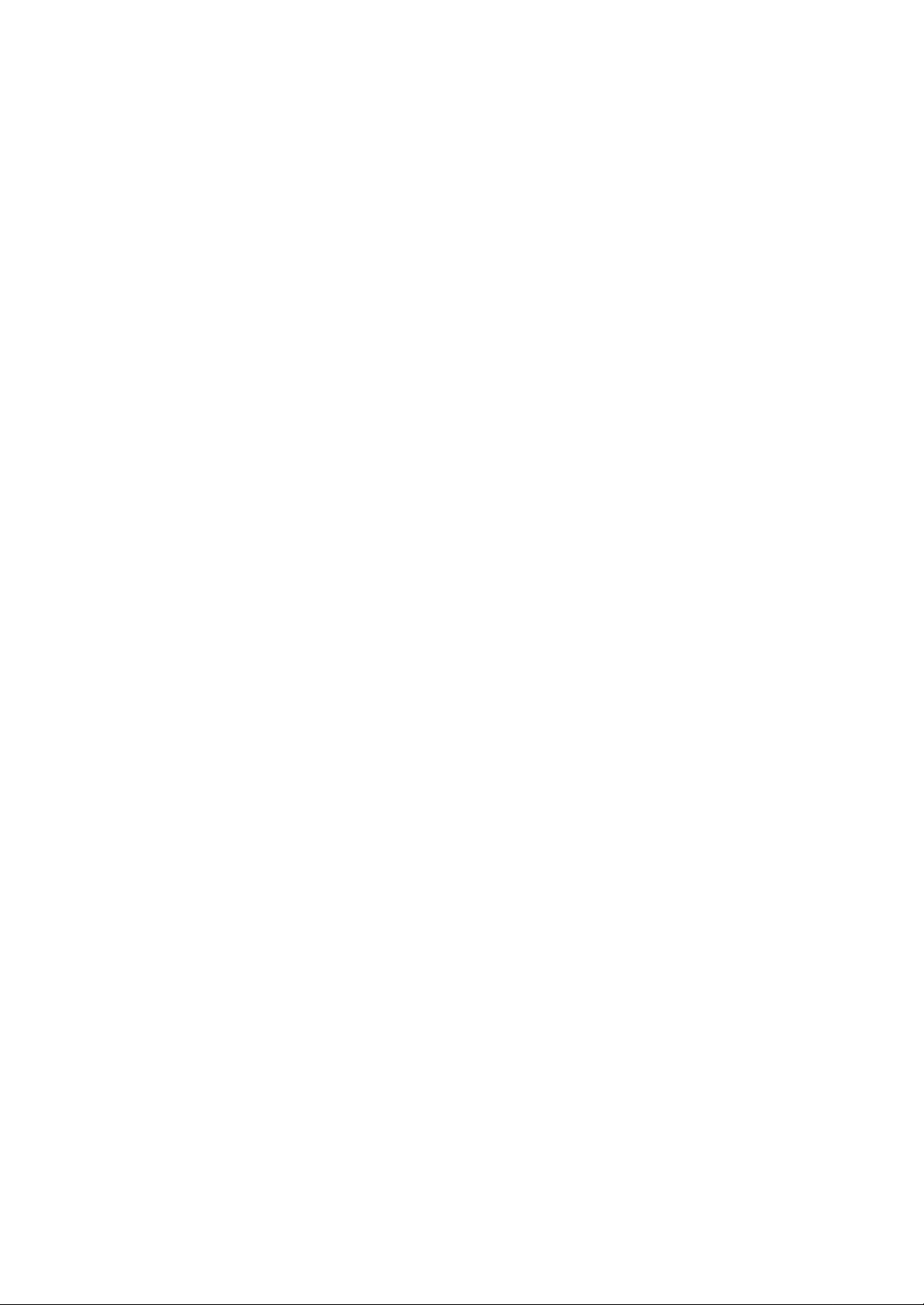
ArcSoft PhotoBase Quick Start Handleiding
INLEIDING
Welkom bij ArcSoft PhotoBase™, de multimediabeheerder bij uitstek, waarmee u beeld -, audio-,
video- en zelfs documentbestanden kunt bewaren, beheren en bewerken. PhotoBase onder de
knie krijgen is eenvoudig! Maak gewoonweg albums van uw bestanden en voer informatie in de
Informatievelden in. Maak vervolgens uw keuze uit een brede waaier van activiteiten:
• Bestanden snel terugvinden met de krachtige functies Sorteren en Zoeken op trefwoord
• Bestanden slepen en neerzetten binnen een album of naar andere albums
• Orde scheppen op de harde schijf door het maken van catalogi van al uw
multimediabestanden
• Automatische diavoorstellingen maken van afbeeldingen voor presentaties of om aan
anderen te geven
• Videoprentkaarten verzenden met achtergrondafbeeldingen, video en audio
• Belangrijke bestanden archiveren en delen door het kopiëren en/of verplaatsen van volledige
albums naar diskettes, cd's of andere verwisselbare media
• Direct een HTML -pagina maken van foto's met de functie Web-album Maken
• Andere programma's opstarten vanuit PhotoBase door het slepen en neerzetten van de
nodige bestanden in de Hotlink -balk
• Miniatuur albums afdrukken in verschillende formaten met kaders, randen en beschrijvingen
Deze Quick Start Handleiding toont u hoe eenvoudig het is om met PhotoBase te starten! In het
gedeelte "Kennismaking” worden de basisbeginselen van PhotoBase uiteengezet en het gedeelte
"PhotoBase gebruiken" leidt u door de belangrijkste activiteiten en projecten. In deze handleiding
vindt u stap-voor-stap instructies, tips en opmerkingen. Naast deze Quick Start Handleiding vindt
u meer informatie over PhotoBase in het on line helpprogramma (in het Helpmenu). On line Help
biedt u eenvoudig te vinden informatie over specifieke eigenschappen en opdrachten. Het is
bijzonder handig als u deze onderwerpen afdrukt. Voor belangrijke mededelingen over
PhotoBase verwijzen wij naar het LeesMij- document dat in de PhotoBase-map is opgeslagen.
Systeemvereisten:
• Windows 95, 98, NT 4.0 of 2000
• VGA monitor met 16- bit kleurendisplay (of beter)
• Cd-rom station voor de installatie
• 30 MB beschikbare ruimte op harde schijf
• Pentium of gelijkwaardige processor aanbevolen
• 16 MB RAM (32 MB aanbevolen )
• Cd-rom station voor de installatie
• Muis
Ondersteuning:
• Populaire multimediaformaten inclusief BMP, TIF, JPG, GIF, PCD, PCX, TGA, FlashPix, AVI
en WAV
• TWAIN-ondersteunde apparaten
• Cd-recorder of cd-herschrijfbare stations
• ArcSoft Zipshot en andere apparaten of kaarten voor het opnemen van video
• Video for Windows -ondersteunde apparaten
• Geluidskaarten
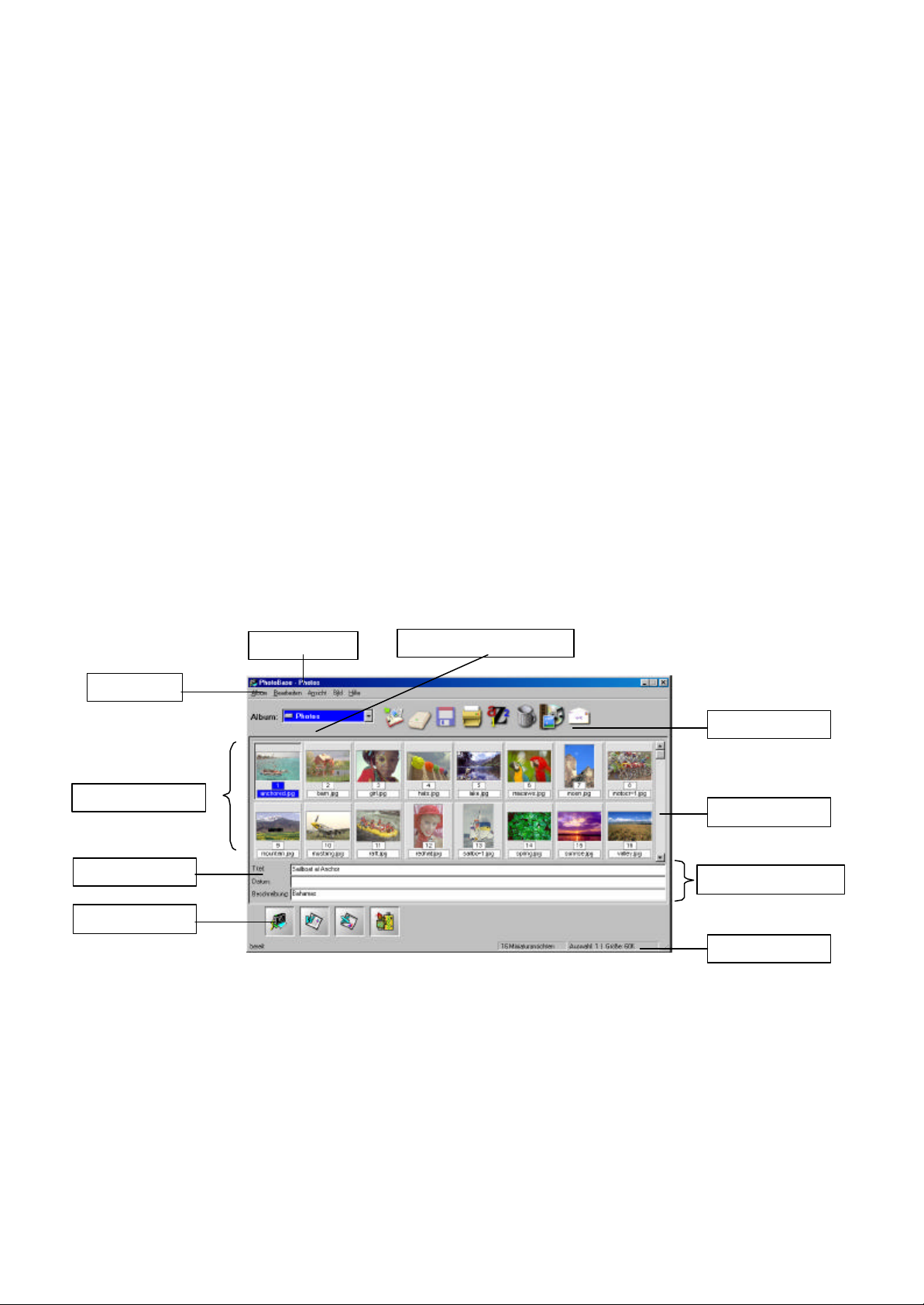
Titelbalk
Menu Albumtitel
Menubalk
Album Miniaturen
Labelnamen
“Hotlink"-balk
Werkbalk
Schuifbalk
Info rmatievelden
Statusbalk
KENNISMAKING
Belangrijke termen
• Links en rechts klikken – In deze handleiding wordt u gevraagd de linker en de rechter
muisknop te gebruiken. "Klikken" betekent in het algemeen "eenmaal klikken op de linker
muisknop". "Rechts klikken" betekent "eenmaal klikken op de rechter muisknop".
"Dubbelklikken" betekent "tweemaal klikken op de linker muisknop".
• Album Miniaturen – Miniaturen zijn kleine visuele weergaven van actuele bestanden. Klik
met de rechter muisknop op een miniatuur om de eigenschappen van het bestand weer te
geven (locatie en grootte van een bestand en de datum waarop het bestand is gemaakt).
Door het verwijderen van een bestand of door een bestand te verplaatsen naar een nieuwe
locatie is de bestaande miniatuur niet meer gekoppeld aan dat bestand. U dient dan ook een
nieuwe miniatuur te maken voor de nieuwe bestandslocatie. Als u dubbelklikt op een
miniatuur om een afbeelding te openen die zich op een diskette bevindt, zonder dat de
diskette in het station zit, krijgt u evenmin toegang tot de afbeelding.
• Shift/Control-toetsen – Gebruik deze toetsen om meer dan een selectie tegelijkertijd te
maken. Om meerdere opeenvolgende miniaturen in een album te selecteren, klikt u op de
eerste miniatuur, u houdt de Shift -toets ingedrukt en dan klikt u op de laatste miniatuur. Om
niet - opeenvolgende miniaturen in een album te selecteren, klikt u op een van de miniaturen,
houdt u de Control -toets ingedrukt en vervolgens klikt u op de andere gewenste miniaturen.
Basisbeginselen
Dit gedeelte toont u de basisbeginselen van het gebruik van een album in PhotoBase. Volg deze
stappen, die van toepassing zijn op Fig. 1.
Fig. 1 Toepassingsvenster PhotoBase
1. Nieuw album openen
Er zijn twee manieren om een nieuw, leeg album te openen. U kunt ofwel PhotoBase opstarten,
dat automatisch standaard een nieuw album opent. Ofwel, als u al in PhotoBase bent, kunt u
klikken op het Menu Albumtitel en selecteert u het album getiteld [Nieuw].
2. Bestanden toevoegen aan het album
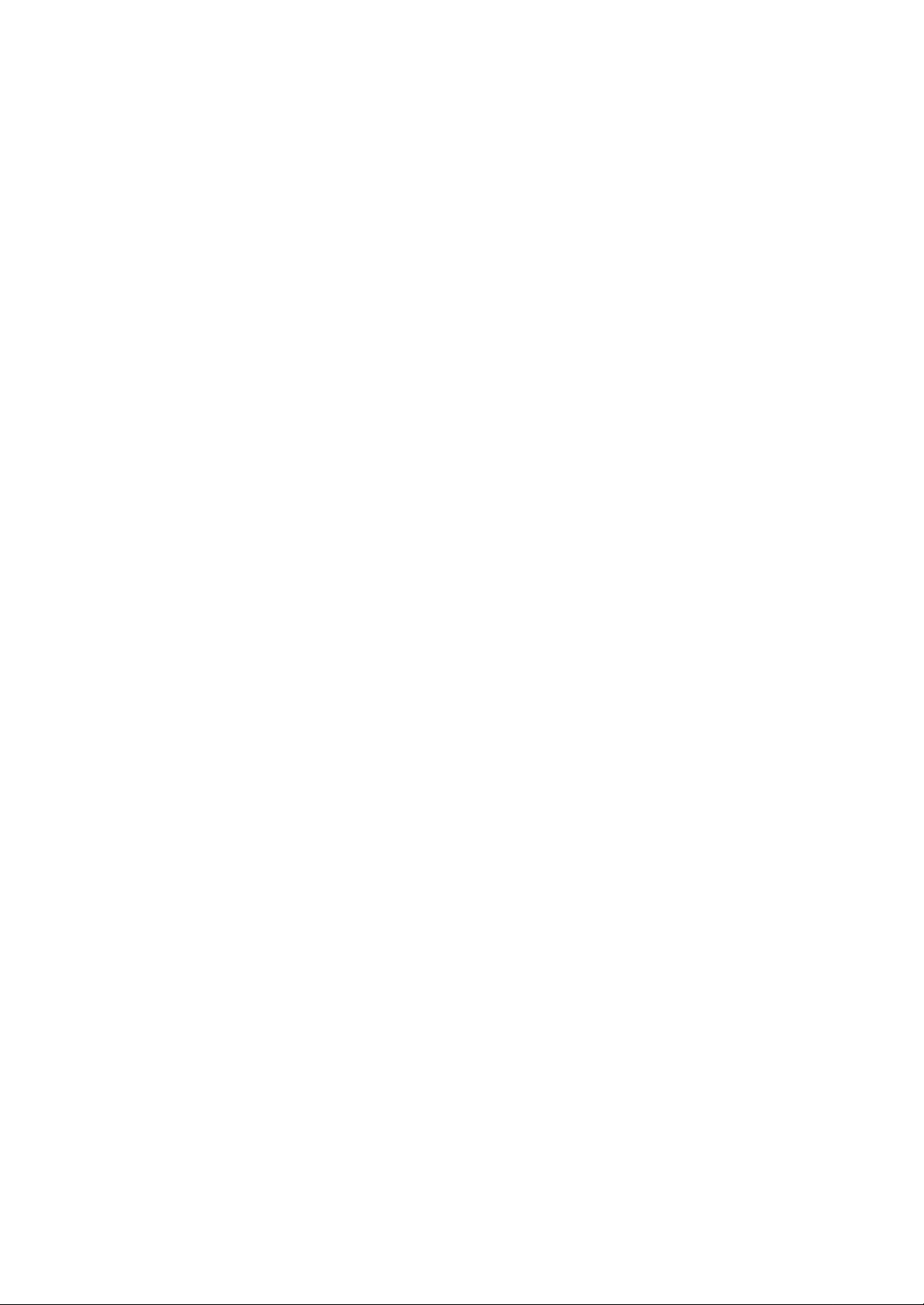
PhotoBase kan de volgende bestandsindelingen weergeven als miniaturen in het album: BMP,
TIF, JPG, GIF, PCD, PCX, TGA, FlashPix, AVI en WAV. Daarnaa st kunt u documenten,
spreadsheets en andere bestanden in een album opnemen om een “storyboard” van
samenhangende bestanden te creëren.
a. Klik op Toevoegen in de Werkbalk. Het dialoogvenster Toevoegen aan Album verschijnt.
Opmerking: Het standaard bestandstype is "Alle beeldbestanden". Er worden
automatisch bestandstypes getoond zoals BMP, TIF en JPG. De standaard Kijken in Map
is "Foto's", waarin voorbeelden van PhotoBase-afbeeldingen worden getoond.
b. Voeg een afbeelding toe door op een van de PhotoBase- voorbeeldbestanden te klikken.
Klik op Openen.
c. Klik nogmaals op Toevoegen.
d. Voeg meerdere afbeeldingen toe door de Shift- of Control-toets ingedrukt te houden
terwijl u op verschillende bestanden klikt. Klik op Openen.
e. Klik nogmaals op Toevoegen.
f. Voeg niet-beeldbestanden toe door de categorie Bestandstype te wijzigen in "Alle
bestandstypes". Hierdoor is het mogelijk om andere bestanden dan beeldbestanden
(bijvoorbeeld DOC, TXT, XLS, HTML, MPEG) op te nemen in uw album. Selecteer een of
meer van deze bestanden en klik vervolgens op Openen.
Opmerking: PhotoBase ondersteunt standaardvarianten van de volgende
beeldbestandsindelingen: BMP, JPG, GIF, PCD, PCX, TGA en FlashPix. Indien echter
een van uw afbeeldingen niet open gaat, kan het gaan om een ongebruikelijke variant die
niet door PhotoBase wordt ondersteund. Indien dit het geval is, kunt u proberen het
bestand te openen met de software waarmee het bestand is gemaakt. Sla het bestand op
in een meer gebruikelijke bestandsindeling.
3. Afbeeldingen toevoegen aan het album door gebruikmaking van een TWAIN-apparaat
Indien u niet over een digitale camera, scanner of ander TWAIN-apparaat beschikt, kunt u deze
stap overslaan.
a. Klik op Ophalen in de Werkbalk. Het dialoogvenster Bron Selecteren verschijnt en geeft
een overzicht van alle TWAIN-apparaten die op uw systeem aangesloten zijn.
b. Klik op het apparaat dat u wilt gebruiken. Klik op Selecteren. Een TWAIN-interface met
ophaalopties die specifiek zijn voor het door u gebruikte apparaat verschijnt. (Voor
instructies over het ophalen, raadpleeg de handleiding van uw TWAIN-apparaat.)
c. Opgehaalde afbeeldingen worden automatisch aan uw huidige album toegevoegd.
4. Album opslaan
Denk er altijd aan uw wijzigingen op te slaan! Klik op Opslaan in de Werkbalk om uw huidige
album op te slaan. Om te oefenen kunt u het door u gemaakte album TEST noemen en
vervolgens op OK klikken.
5. Bestaand album openen
Om andere beschikbare albums weer te geven en te openen, dient u op het Menu Albumtitel te
klikken. Om te oefenen selecteert u het voorbeeldalbum getiteld FOTO'S. Uw scherm zou er net
zo moeten uitzien als in Fig. 1 (hoewel u meer rijen miniaturen kunt hebben, afhankelijk van de
instelling van de resolutie van uw monitor).
6. Beschrijvende tekst to evoegen
Om belangrijke informatie over een bestand te documenteren en om het sorteren en zoeken te
vereenvoudigen, kunt u beschrijvende tekst toevoegen aan de Informatievelden en de
Labelnamen aanpassen. Zie Fig. 1.
a. Als u het huidige album gebruikt, klikt u op een willekeurige miniatuur.
b. De standaard labelnamen zouden moeten zijn Titel, Datum en Beschrijving. Om deze
aan te passen klik op Labelnamen in het Albummenu. Typ "Datum van vandaag" in
plaats van "Datum" en klik vervolgens op OK. Het album zal de wijziging tonen.
c. Voer in de Informatievelden maximaal 3 regels beschrijvende tekst in.

d. Klik op Opslaan om uw wijzigingen op te slaan.
7. Nog meer prima functies
Ga naar on line Help voor informatie over het gebruik van...
• Verwijderen – om bestanden te verwijderen uit het huidige album
• Album verwijderen – om het huidige album en de inhoud ervan te verwijderen
• Albumnaam wijzigen – om het huidige album een nieuwe naam te geven
• Album dupliceren – om een kopie te maken van het huidige album met behoud van het
origineel
• Opnemen – om beelden, video en audio op te nemen
• Audio opnemen – om audio- WAV-bestanden op te nemen die bijgevoegd kunnen worden
aan beeldbestanden
• Albumeigenschappen – toont nuttige informatie over het huidige album met inbegrip van:
de naam van het album, het aantal miniaturen, de grootte van het album, de totale
grootte van de bestanden in het album en een beschrijving.
• Bestandseigenschappen – toont de locatie van het beeldbestand, de omvang van het
beeld (in pixels), de bestandsgrootte (in bytes) en de datum van het bestand.
Nu u de beginselen van PhotoBase machtig bent, kunt u aan de slag met "PhotoBase Gebruiken"!
PHOTOBASE GEBRUIKEN
Hier krijgt u stap voor stap instructies voor het uitvoeren van belangrijke taken en projecten in
PhotoBase:
• Uw bestand vinden met behulp van de Sorteer- en Zoekfuncties
• Uw bestanden archiveren door ze naar een andere locatie te kopiëren
• Diavoorstelling creëren
• Web-album creëren
• Videoprentkaart creëren
• Toepassing "Hotlink" -balk instellen en gebruiken
• Beeldbewerkingsprogramma's van PhotoBase gebruiken
• Geselecteerde afbeeldingen of het volledige album afdrukken
Uw bestand vinden met behulp van de Sorteer- en Zoekfuncties
Sorteren en Zoeken biedt u tal van manieren om bestanden te lokaliseren.
• Sorteren rangschikt de bestanden in uw huidige album op Naam (van het bestand), Type
(van de bestandsindeling), Grootte (van het bestand), Datum (van het aanmaken van het
bestand), Beschrijving (of het derde Informatieveld) of Omgekeerde volgorde (van deze
sorteeropties).
1. Open het album dat u wilt rangschikken.
2. Klik op Sorteren in het Menu Bewerken. Selecteer een van de beschikbare sorteeropties.
3. Klik op Afsluiten. Het album wordt automatisch gesorteerd.
• Zoeken zoekt in de geselecteerde albums naar een bepaald bestand of bestanden. Het
verplaatst vervolgens uw zoekresultaten naar een ander album.
1. Klik op Zoeken in het Menu Afbeeldingen. Een dialoogvenster Zoeken verschijnt.
2. Kies onder “Zoeken in” het album waarin u wilt zoeken. Om meer dan één album te kiezen,
dient u de Control- of Shift- toets ingedrukt te houden bij het maken van uw selectie.
3. Kies onder “Opslaan in” het album voor het opslaan van uw zoekresultaten.
4. Typ het trefwoord onder “Zoeken naar”.
5. Selecteer onder “Zoeken veld” waar het trefwoord moet verschijnen.
6. Klik op Zoeken. De zoekresultaten verschijnen in het aangeduide "Opslaan in" album.
7. Klik op Opslaan als u het nieuwe album wilt opslaan.

Uw bestanden archiveren door ze naar een andere locatie te kopiëren
Met de opdracht “Kopieer Afbeelding(en) Naar” kunt u eenvoudig back -ups maken van uw
bestanden op een diskette of verwisselbare media, zonder de miniaturen of de oorspronkelijke
locaties van de bestanden te wijzigen.
1. Open het album met de bestanden die u wilt kopiëren.
2. Klik eenmaal op de eerste miniatuur om deze te selecteren. Terwijl u de Shift -toets
ingedrukt houdt, klikt u eenmaal op de laatste miniatuur. Alle miniaturen worden
geselecteerd. (Om allee n bepaalde afbeeldingen te selecteren, dient u de Control-toets te
gebruiken in plaats van de Shift-toets.)
3. Klik op Afbeelding(en) Kopiëren Naar in het menu Afbeeldingen.
4. Klik op de Knop Bladeren om aan te geven waar u de bestanden naar toe wilt kopiëren.
5. Klik op Kopiëren om te bevestigen.
Opmerking: Behalve de opdracht "Afbeelding(en) Kopiëren Naar" zijn er andere opties
om back-ups te maken van uw belangrijke bestanden. De opdracht "Album Verplaatsen"
verplaatst (en kopieert dus niet) alle bestanden in het huidige album van hun huidige
locatie naar een nieuwe map. Deze opdracht werkt ook de miniaturen
dienovereenkomstig bij. De opdracht "Album Kopiëren" maakt een kopie van het huidige
album en de miniaturen ervan, terwijl de bestanden in hun huidige locatie blijven. (Voor
informatie over deze opdrachten, zie on line Help.).
Diavoorstelling creëren
U kunt een multimediapresentatie van afbeeldingen met overgangen, titels en muziek of vertelling
op volledige schermgrootte creëren en opslaan. De diavoorstellingen draaien op elk Windows 95,
98 of NT 4.0 systeem.
1. Open het album met de bestanden die u wilt gebruiken in de diavoorstelling.
2. Klik op Presentatie Maken in de Werkbalk. Kies "Diavoorstelling Creëren". Een “Wizard”
leidt u door het proces van het creëren van de presentatie.
3. Volg de instructies voor het selecteren van uw afbeeldingen en het toevoegen van geluid.
Klik op Volgende na elke keuze.
Tip: Om meer dan één afbeelding te selecteren voor uw diavoorstelling, dient u de Control -toets
ingedrukt te houden terwijl u op de diverse afbeeldingen klikt.
Opmerking: Bij het toevoegen van geluid aan uw diavoorstelling, dient u een van de volgende
opties te kiezen:
• Afzonderlijk audiobestand afspelen – omvat een geselecteerd WAV audiobestand en
synchroniseert de diavoorstelling om overeen te stemmen met de lengte van het
audiobestand. Deze functie is geschikt voor het toevoegen van achtergrondmuziek of
commentaar die niet speciaal bij een bepaalde dia moeten passen.
• Bijgevoegde audiobestanden afspelen – omvat willekeurige WAV-bestanden die aan
afbeeldingen zijn gevoegd.
• Geen Audio – houdt geen rekening met bijgevoegde audiobestanden en omvat alleen
de afbeeldingen. Zie on line Help voor meer informatie over de audio-functie.
4. Als u het venster Selecteer Bestemming ziet, dient u aan te geven waar u uw
diavoorstelling wilt opslaan – op een diskette, een lege beschrijfbare cd-rom of een
andere map.
5. Klik op Sluiten. Uw diavoorstelling wordt opgeslagen in de door u aangegeven locatie als
e en EXE-bestand. Kopieën van de inhoud van de diavoorstelling (de beeldbestanden)
worden eveneens gemaakt en opgeslagen in dezelfde map.
Tip: PhotoBase slaat per map één diavoorstelling en de inhoud ervan op. Om meerdere
diavoorstellingen te creëren, dient u afzonderlijke mappen te maken voor elke
voorstelling en ze dienovereenkomstig te benoemen.

Tip: Voeg iedere diavoorstelling aan uw “Hotlink”- balk toe voor een snelle toegang tot al
uw presentaties.
6. Om de diavoorstelling te geven lokaliseert u het EXE-bestand en dubbelklikt u hierop. Het
dialoogvenster Diavoorstelling verschijnt met de volgende opties:
• Auto-loops – draait de diavoorstelling in een continue loop
• Effecten – zorgt voor een overgangseffect tussen de beelden
• Seconden – om te specificeren hoe lang een afbeelding op het scherm blijft.
Na het kiezen van uw instellingen, drukt u op OK om de diavoorstelling te beginnen.
Tijdens de diavoorstelling kunt u op elk willekeurig moment de Enter-toets indrukken om
manueel verder te gaan naar de volgende dia. Druk de Esc-toets in om de diavoorstelling
te stoppen.
Opmerking: Als er problemen zijn bij het draaien van de diavoorstelling, moet u
controleren of het EXE-bestand en de volledige inhoud van de diavoorstelling zich in
dezelfde map bevinden.
Web-album creëren
Hiermee kunt u een HTML -webpagina of miniaturen creëren die in elke webbrowser getoond
kunnen worden (bijv. Netscape Navigator of MS Internet Explorer).
1. Open het album dat de miniaturen bevat die u in uw webpagina wilt opn emen.
2. Klik op Presentatie Maken in de werkbalk. Kies "Web-album Maken".
Een “Wizard” leidt u door het volledige creatieproces.
3. Volg de instructies voor het selecteren van uw miniaturen, het ontwerpen van uw lay-out
en het selecteren van de tekst die getoond moet worden. Klik op Volgende na elke
selectie.
Tip: Om meer dan één afbeelding te selecteren voor uw diavoorstelling, dient u de Shift/Control -toetsen te gebruiken.
4. Als u het venster Selecteer Bestemming ziet, dient u te specificeren wa ar u uw web-
album wilt opslaan – op een diskette, een lege beschrijfbare cd-rom of een andere map.
5. Klik op Sluiten. Uw web-album wordt in de gespecificeerde map opgeslagen als een
HTML-bestand.
Er worden tevens kopieën gemaakt van de inhoud van het web-album (de beeld-, audio-,
video- en tekstbestanden) en deze worden opgeslagen in dezelfde map.
Tip: PhotoBase slaat per map één web-album en de inhoud ervan op. Om meerdere
web-albums te creëren, dient u afzonderlijke mappen te maken voor elk web -album en ze
dienovereenkomstig te benoemen.
6. Om het web-album weer te geven, lokaliseert u het HTML -bestand en dubbelklikt u
hierop. Hierdoor wordt het bestand automatisch geopend in uw webbrowser. U kunt ook
uw webbrowser eerst openen, op Bestand/Openen klikken, en dan het HTML-bestand
lokaliseren.
Opmerking: Indien er problemen zijn bij het weergeven van het web -album, dient u te
controleren of het HTML-bestand en de volledige inhoud van het web-album zich in
dezelfde map bevinden.
Videoprentkaart creëren
Ontwerp digitale "prentkaarten" met video, audio, beelden en tekst.
1. Klik op Presentatie Maken in de Werkbalk. Kies "Creëer een videoprentkaart". Een
"Wizard" leidt u door het creatieproces.

2. Volg de instructies voor het selecteren van een sjabloon, het schrijven van een
prentkaartboodschap en het selecteren van uw video (AVI, MPEG of MOV)-bestand. Klik
op Volgende na elke selectie.
3. Als het venster Bestemming Selecteren verschijnt, dient u aan te geven waar u uw
prentkaart wilt opslaan – op een diskette, een lege beschrijfbare cd-rom of een andere
map.
4. Klik op Sluiten. Uw videoprentkaart wordt opgeslagen in de gespecificeerde locatie als
een EXE -bestand.
Er worden tevens kopieën van de inhoud van de prentkaart (de video- en beeld- of
achtergrond bestanden) gemaakt en in dezelfde map opgeslagen.
5. Om de prentkaart te draaien, lokaliseert u het EXE -bestand en dubbelklikt u erop.
Opmerking: Als er problemen zijn bij het draaien van de prentkaart, moet u controleren of
het EXE -bestand en de volledige inhoud van de prentkaart zich in dezelfde map bevinden.
Toepassing "Hotlink"-balk instellen en gebruiken
Start bestanden rechtstreeks in uw favoriete programma's door middel van de "Hotlink"toepassing van PhotoBase. Creëer gewoonweg verkorte pictogrammen van uw programma's in
de "Hotlink"-balk en sleep het gewenste bestand vervolgens naar het pictogram.
1. Klik op Toepassingen Instellen in het Albummenu of klik met de rechter muisknop op een
leeg deel van de "Hotlink" -balk. Het dialoogvenster Toepassing Instellen verschijnt.
2. Klik op Selecteren om het EXE -bestand van de door u gewenste applicatie te lokaliseren.
Om te oefenen kunt u een digitaal beeldprogramma selecteren zoals ArcSoft PhotoStudio
(pstudio.exe). (Indien u geen beeldprogramma hebt, kan uw internet -browser ook
afbeeldingen openen; gebruik Iexplorer.exe voor Internet Explorer of Netscape voor
Netscape Navigator.) Klik op Openen.
3. Typ een beschrijving in het Naamveld, zoals TESTAPP. Klik op Toevoegen. Een
pictogram voor TESTAPP verschijnt in de "Hotlink”-balk.
4. Open een album met de afbeelding die u naar TESTAPP wilt slepen.
5. Plaats uw cursor op de miniatuur. Houd de linker muisknop ingedrukt en sleep de
miniatuur naar het pictogram TESTAPP. Uw afbeelding wordt automatisch geopend in
TESTAPP.
Tip: Om een toepassing te starten vanaf de Hotlink-balk, klikt u eenmaal op het
pictogram ervan.
Opmerking: De "Hotlink" -balk van PhotoBase is compatibel met tal van populaire
programma's met inbegrip van desktop publishing, beeldbewerking, tekstverwerking en
Internet browsing-toepassingen.
Indien een miniatuur echter naar een programma wordt gesleept dat niet compatibel is
met dat programma,
is het mogelijk dat de toepassing het bestand niet kan openen. (Een BMP-afbeelding kan
bijvoorbeeld niet in MS Word worden gesleept. Het bestand moet een DOC-bestand zijn.)
Beeldbewerkingsprogramma's van PhotoBase gebruiken
PhotoBase biedt gebruiksvriendelijke hulpmiddelen voor het bewerken en verbeteren van de door
u gekozen afbeelding.
1. Dubbelklik op de beeld-miniatuur die u wilt bewerken. Het venster Bewerken verschijnt
met de volgende opties. (Maak zoveel bewerkingen als u nodig heeft.)
• Bijsnijden – verwijdert het gedeelte van de afbeelding rond het "selectievak bijsnijden".
Klik op Bijsnijden. Teken een selectievak bijsnijden door de cursor op die positie te
plaatsen waar u de "hoek" van het vak wilt laten beginnen. Terwijl u de linker muisknop
ingedrukt houdt, sleept u de cursor naar de tegenovergestelde "hoek". Laat de muis los
wanneer u het gewenste vak hebt getekend. (Om het vak te centreren op de afbeelding,
zie "Gebied Bijsnijden Centreren".) Om de afbeelding bij te snijden dient u binnen het vak
op de rechter muisknop te klikken.

• Draaien – draait de volledige afbeelding met de wijzers van de klok mee of tegen de
wijzers van de klok in. Klik op Draaien. Plaats uw cursor op de afbeelding. Houd de linker
muisknop ingedrukt om de afbeelding "vast te pakken". Draai vervolgens de afbeelding
naar een willekeurige positie. Laat de muis los wanneer u klaar bent.
• Helderheid Aanpassen – past de helderheid van de afbeelding aan. Klik op Helderheid
Aanpassen. Gebruik de schuifbalk om het effect toe te passen.
• Contrast Aanpassen – past het contrast van de afbeelding aan. Klik op Contrast
Aanpassen. Gebruik de schuifbalk om het effect toe te passen.
• Verzadiging Aanpassen – past de kleurverzadiging van de afbeelding aan. Klik op
Verzadiging Aanpassen. Gebruik de schuifbalk om het effect toe te passen.
• Gebied Bijsnijden Centreren – werkt in combinatie met het hulpmiddel Bijsnijden om
het "selectievak bijsnijden" te centreren. Nadat u met het hulpprogramma Bijsnijden uw
vak hebt getekend, gebruikt u Gebied Bijsnijden Centreren om het vak in de afbeelding te
centreren. Om bij te snijden, dient u binnen het vak op de rechter muisknop te klikken.
• Inzoomen – zoomt in op de afbeelding voor een meer gedetailleerde weergave. Klik op
Inzoomen zo vaak als nodig is.
• Uitzoomen – zoomt uit op de afbeelding. Klik op Uitzoomen zo vaak als nodig is.
• Afbeelding Verscherpen – verscherpt de delen die wazig zijn. Klik op Afbeelding
Verscherpen. Gebruik de schuifbalk om het effect toe te passen.
• Ongedaan Maken – maakt de laatst gemaakte bewerking ongedaan. Klik op Ongedaan
Maken. De laatste wi jziging aan de afbeelding wordt automatisch ongedaan gemaakt.
• Audio Opnemen – om een audio WAV-bestand op te nemen en bij de afbeelding te
voegen.
Klik op Audio Opnemen. Het dialoogvenster Audio Opnemen verschijnt. Gebruik de
bandrecorderfuncties om op te nemen van een microfoon (Zie on line Help voor meer
informatie over audio opnemen.) Klik op de knop "X" om het audiovenster te sluiten.
• Audio Afspelen – speelt het WAV -bestand af dat aan de afbeelding is bijgevoegd. (Als
er geen WAV-bestand aan de afbeelding is toegevoegd, is dit hulpprogramma niet
beschikbaar.) Klik op Audio Afspelen.
2. Wanneer u uw afbeelding bewerkt hebt, klikt u op de knop "X" in de rechter bovenhoek
om het bewerkingsvenster te sluiten. U krijgt de volgende mogelijkheden: Opslaan (met
gebruik van dezelfde bestandsnaam), Opslaan Als (met gebruik van een andere
bestandsnaam) of Niet Wijzigen.
3. Als u kiest voor Opslaan of Opslaan Als, dient u rechts te klikken op de albumminiatuur
die u zojuist bewerkt hebt en selecteert u Vernieuwen om deze bij te werken.
Geselecteerde afbeeldingen of het volledige album afdrukken
De opdracht Afdrukken biedt heel wat opties om aangepaste afdrukken te maken van uw
afbeeldingen met kaders, randen, achtergronden en beschrijvingen.
1. Open het album met de afbeelding(en) die u wilt afdrukken.
2. Klik op de afbeelding die u wilt afdrukken. Gebruik de Shift-/Control -toetsen om meerdere
afbeeldingen te selecteren.
3. Wanneer u uw afbeeldingen geselecteerd hebt, klikt u op Afdrukken in het menu Album.
In het dialoogvenster Afdrukken verschijnen diverse afdrukopties:
• Context afdrukken – om alle miniaturen in het album af te drukken, uitsluitend de
geselecteerde miniaturen of een reeks gebaseerd op de positie van de miniaturen in het
album.
• Banner afdrukken – om beschrijvingen of namen op te nemen bovenaan (Koptekst) en
onderaan (Voettekst) iedere afgedrukte pagina.
• Afdrukkwaliteit – bepaalt de kwaliteit van de afdruk. Lage kwaliteit is aanbevolen voor
snel afdrukken en voor testafdrukken. Hoge Kwaliteit is aanbevolen voor de beste
kleur/scherpte.
• Afdrukformaat – om uw afbeelding af te drukken in verschillende grootten. Op een
standaard blad papier van 8,5" x 11" kunt u 16 kleine, 9 middelgrote of 4 grote
afbeeldingen afdrukken.

• Beschrijving tekst afdrukken – indien geselecteerd, wordt met deze optie de tekst
afgedrukt uit het Informatieveld onder de corresponderende afbeelding.
• Uniforme Afbeeldingsgrootte afdrukken – indien geselecteerd, worden met deze optie
afbeeldingen bijgesneden voor een uniforme afdrukgrootte voor alle afbeeldingen.
Hierdoor ontstaat een uniforme look voor het hele album.
• Paginanummer afdrukken – indien geselecteerd, wordt het paginanummer onderaan
elke pagina in het midden weergegeven.
• Multimedia-miniaturen afdrukken – indien geselecteerd, worden zowel beeld- als niet -
beeld- miniaturen afgedrukt.
• Kader Opties – om een kader en/of achtergrond bij uw afbeeldingen te voegen. Voor een
weergave van de beschikbare kaders en achtergronden, sleep de schuifbalk en klik op de
door u gewenste keuze.
• Afdrukvoorbeeld – toont u hoe uw afdruk eruit zal zien.
• Afdrukken – begint uw pagina af te drukken met de geselecteerde afdrukopties.
• Printerinstellingen – om printers en printerinstellingen te wijzigen.
• Afsluiten – om af te sluiten zonder afdrukken.
4. Wanneer u uw afdrukopties geselecteerd hebt en klaar bent om af te drukken, klikt u op
de knop Afdrukken.
 Loading...
Loading...