Arcsoft PHOTOBASE User Manual [it]
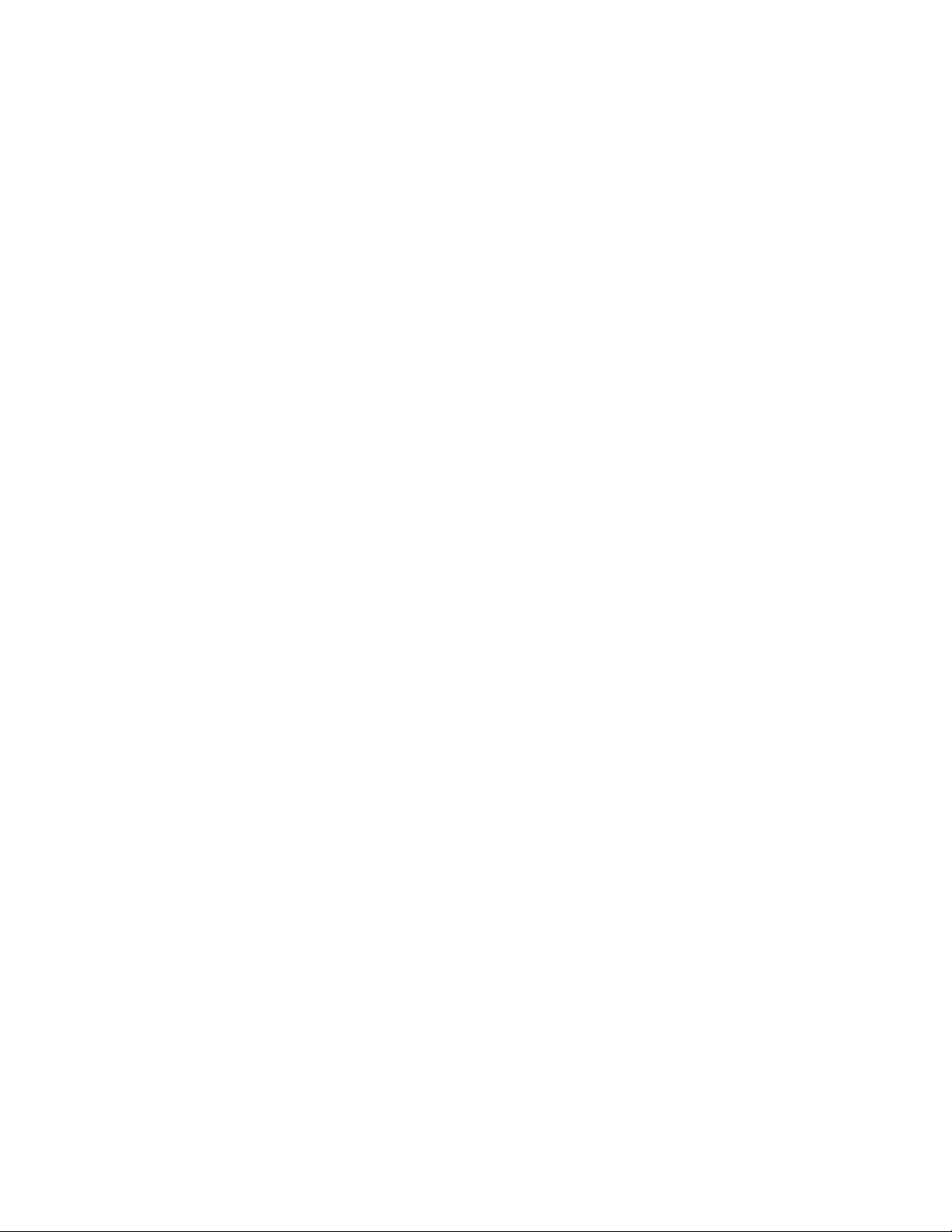
Guida rapida di ArcSoft PhotoBase™
INTRODUZIONE
Benvenuti in ArcSoft PhotoBase™, il più moderno organizzatore di file multimediali che permette
di memorizzare, gestire e accedere a file di immagini, audio, video e anche documenti. L'utilizzo
di PhotoBase è facile! È sufficiente creare album di file e immettere le informazioni nei Campi
informazioni personalizzabili. Quindi, si possono eseguire numerose operazioni:
• Trovare con facilità i file grazie alle potenti funzioni di ordinamento e di ricerca con indice
• Trascinare e rilasciare i file in un album o in album diversi
• Organizzare il disco rigido creando cataloghi di tutti i file multimediali
• Creare presentazioni di diapositive che possono essere eseguite automaticamente o da
consegnare ad altri
• Inviare cartoline video con immagini di sfondo, video e audio
• Archiviare e condividere importanti file copiando e/o spostando interi album
su dischi floppy, CD e altri media rimuovibili
• Generare rapidamente una pagina HTML di fotografie con la funzione Crea album Web
• Eseguire programmi di terze parti da Photobase trascinando e rilasciando gli opportuni file
nella barra “Collegamenti rapidi”
• Stampare album di miniature in diverse dimensioni con cornici, bordi e descrizioni
Questa Guida rapida mostra l'estrema facilità di apprendimento di PhotoBase! Essa contiene una
sezione “Informazioni generali” che illustra i concetti fondamentali di PhotoBase, come pure una
sezione intitolata "Utilizzo di PhotoBase” che spiega le attività principali e i progetti. Questa guida
contiene istruzioni passo per passo, suggerimenti e note. Oltre a questa Guida rapida è possibile
apprendere ulteriori informazioni su PhotoBase utilizzando la Guida in linea del programma (che
si trova nel menu ?). La Guida in linea fornisce informazioni facilmente reperibili su caratteristiche
e comandi specifici ed è molto utile se stampata. Per ulteriori informazioni su PhotoBase, leggere
la documentazione presente nel file ReadMe che si trova nella cartella di PhotoBase.
Requisiti di sistema:
• Windows 95, 98, NT 4.0 o 2000
• Schermo VGA a colori (16 bit o superiore)
• Unità CD-ROM per l'installazione
• 30 MB di spazio su disco rigido
• Processore consigliato: Pentium o equivalente
• 16 MB di RAM (consigliati 32 MB)
• Unità CD-ROM per l'installazione
• Mouse
Supporta:
• I più comuni formati multimediali, compresi BMP, TIF, JPG, GIF, PCD,
PCX, TGA, FlashPix, AVI e WAV
• Periferiche compatibili TWAIN
• Unità di masterizzazione di CD o per CD riscrivibili
• ArcSoft Zipshot e altre periferiche o schede di cattura di filmati
• Periferiche compatibili con Video for Windows
• Schede audio
1

Barra del titolo
Barra degli strumenti
Barra dei menu
Menu Titolo album
Barra di scorrimento
Miniature album
Nomi etichette
Barra di stato
Campi Informazione
Barra "Collegamenti
INFORMAZIONI GENERALI
Terminologia
• Clic con il pulsante sinistro o destro del mouse - In questa Guida, verrà richiesto di
utilizzare entrambi i pulsanti del mouse. In generale, “fare clic” significa “fare clic una sola
volta con il pulsante sinistro del mouse”. “Fare clic con il pulsante destro del mouse” significa
“premere una sola volta il pulsante destro del mouse”. “Fare clic con il pulsante destro del
mouse” significa “premere una sola volta il pulsante destro del mouse”.
• Album di miniature - Le miniature sono piccole rappresentazioni dei file reali. Fare clic con il
pulsante destro del mouse per visualizzare le proprietà del file (la posizione e la dimensione
del file e la data di creazione). Eliminando un file o spostandolo in una nuova posizione, la
miniatura esistente non sarà più collegata a tale file. Di conseguenza, sarà necessario creare
una nuova miniatura per la nuova posizione del file. Analogamente, se si fa doppio clic su
una miniatura per aprire un'immagine memorizzata su un floppy senza avere il floppy
nell'unità, non si potrà accedere all'immagine.
• Tasti Maiusc/Ctrl - Utilizzare questi tasti per effettuare selezioni multiple. Per selezionare
più miniature in sequenza in un album, fare clic sulla prima miniatura, tenere premuto il tasto
Maiusc, quindi fare clic sull'ultima miniatura. Per selezionare più miniature non in sequenza in
un album, fare clic su una miniatura, tenere premuto il tasto Ctrl, quindi fare clic su tutte le
altre miniature.
Concetti base
Questa sezione spiega i concetti base dell'utilizzo di un album di PhotoBase. Seguire questi passi
facendo riferimento alla Figura 1.
rapidi"
Fig. 1 Finestra dell'applicazione di PhotoBase
1. Aprire un nuovo album
Esistono due modi per aprire un nuovo album vuoto. Si può eseguire PhotoBase, che aprirà
automaticamente un nuovo album. Oppure, se PhotoBase è già in esecuzione, si può fare clic nel
menu Titolo album e scegliere l'album intitolato [Nuovo].
2
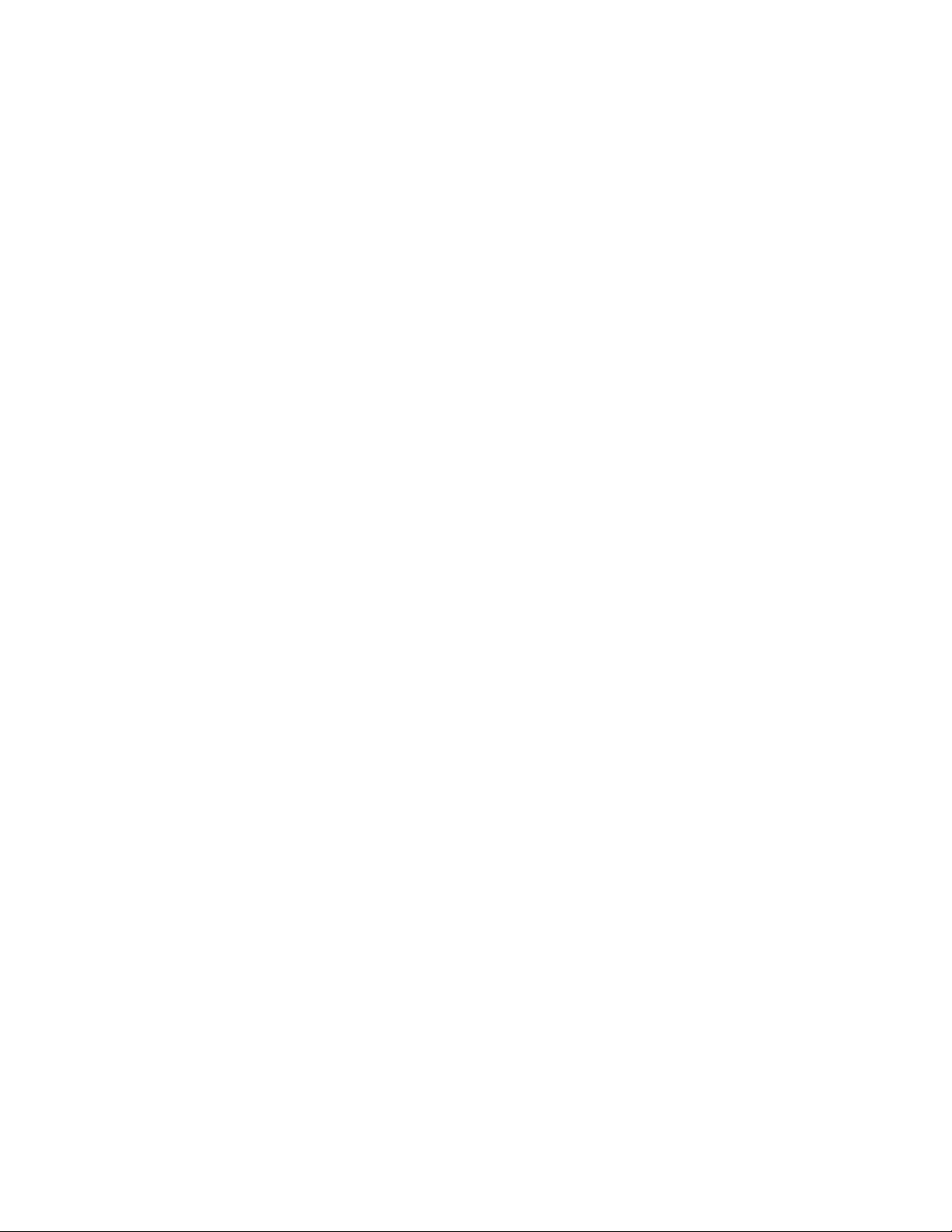
2. Aggiungere file all'album
PhotoBase visualizza come miniature i seguenti tipi di file: BMP, TIF, JPG, GIF, PCD, PCX, TGA,
FlashPix, AVI e WAV. Inoltre, in un album si possono includere documenti, fogli di lavoro e altri
file per creare una sequenza di file correlati.
a. Fare clic sullo strumento Aggiungi presente nella Barra degli strumenti. Verrà visualizzata
la finestra di dialogo Aggiungi all'album.
Nota: La categoria predefinita per Tipo di file è “Tutti i file di immagini”. In questo modo
verranno visualizzati automaticamente i tipi di file quali BMP, TIF e JPG. Analogamente,
la cartella predefinita di Cerca in è “Foto”, che visualizza immagini PhotoBase di
esempio.
b. Aggiungere un'immagine facendo clic su uno dei file di PhotoBase di esempio. Fare clic
su Apri.
c. Fare di nuovo clic sullo strumento Aggiungi.
d. Aggiungere più immagini tenendo premuto il tasto Maiusc o il tasto Ctrl mentre si fa clic
sui diversi file. Fare clic su Apri.
e. Fare nuovamente clic sullo strumento Aggiungi.
f. Aggiungere i file non di tipo immagine cambiando la categoria Tipo file in “Tutti i tipi di
file”.
In questo modo è possibile inserire file diversi da immagini (ad esempio, DOC, TXT, XLS,
HTML, MPEG)
nel proprio album. Selezionare uno o più file, quindi fare clic su Apri.
Nota: PhotoBase supporta variazioni standard dei seguenti formati di file di immagine:
BMP, JPG, GIF, PCD, PCX, TGA e FlashPix. Tuttavia, se una delle immagini non si apre,
potrebbe essere una variazione non supportata da PhotoBase. In questo caso, cercare di
aprire il file con il software utilizzato per crearlo. Salvare il file in un formato comune.
3. Aggiungere immagini all'album utilizzando una periferica TWAIN
Se non si dispone di una telecamera digitale, di uno scanner o di un'altra periferica TWAIN, si
può passare al
passo successivo.
a. Fare clic sullo strumento Acquisisci nella Barra degli strumenti. Verrà visualizzata la
finestra di dialogo Seleziona origine, che elenca tutte le periferiche TWAIN installate nel
sistema.
b. Fare clic sulla periferica che si desidera utilizzare. Fare clic su Seleziona. Verrà
visualizzata un'interfaccia TWAIN con le opzioni di acquisizione specifiche per la
periferica utilizzata. (Per ulteriori istruzioni sulle operazioni di acquisizione, consultare
il manuale fornito con la periferica TWAIN.)
c. Le immagini acquisite verranno aggiunte automaticamente all'album corrente.
4. Salvare l'album
Ricordarsi sempre di salvare le modifiche apportate! Fare clic sullo strumento Salva nella Barra
degli strumenti per salvare l'album corrente. Per questi esercizi, assegnare il nome TEST
all'album appena creato, quindi fare clic su OK.
5. Aprire un album esistente
Per questi esercizi, selezionare l'album di esempio FOTO. Per questi esercizi, selezionare
l'album di esempio FOTO. Lo schermo dovrebbe risultare analogo a quello mostrato in Figura 1
(anche se potrebbero essere presenti più righe di miniature in funzione della risoluzione del
monitor).
6. Aggiungere un testo descrittivo
Per documentare le informazioni importanti relative al file e per semplificare le operazioni di
ricerca e ordinamento, si può aggiungere un testo descrittivo nei Campi informazione e
personalizzare i Nomi delle etichette. Vedere la Figura 1.
a. Utilizzando l'album corrente, fare clic su una miniatura qualsiasi.
3
 Loading...
Loading...