Arcsoft PHOTOBASE User Manual [de]
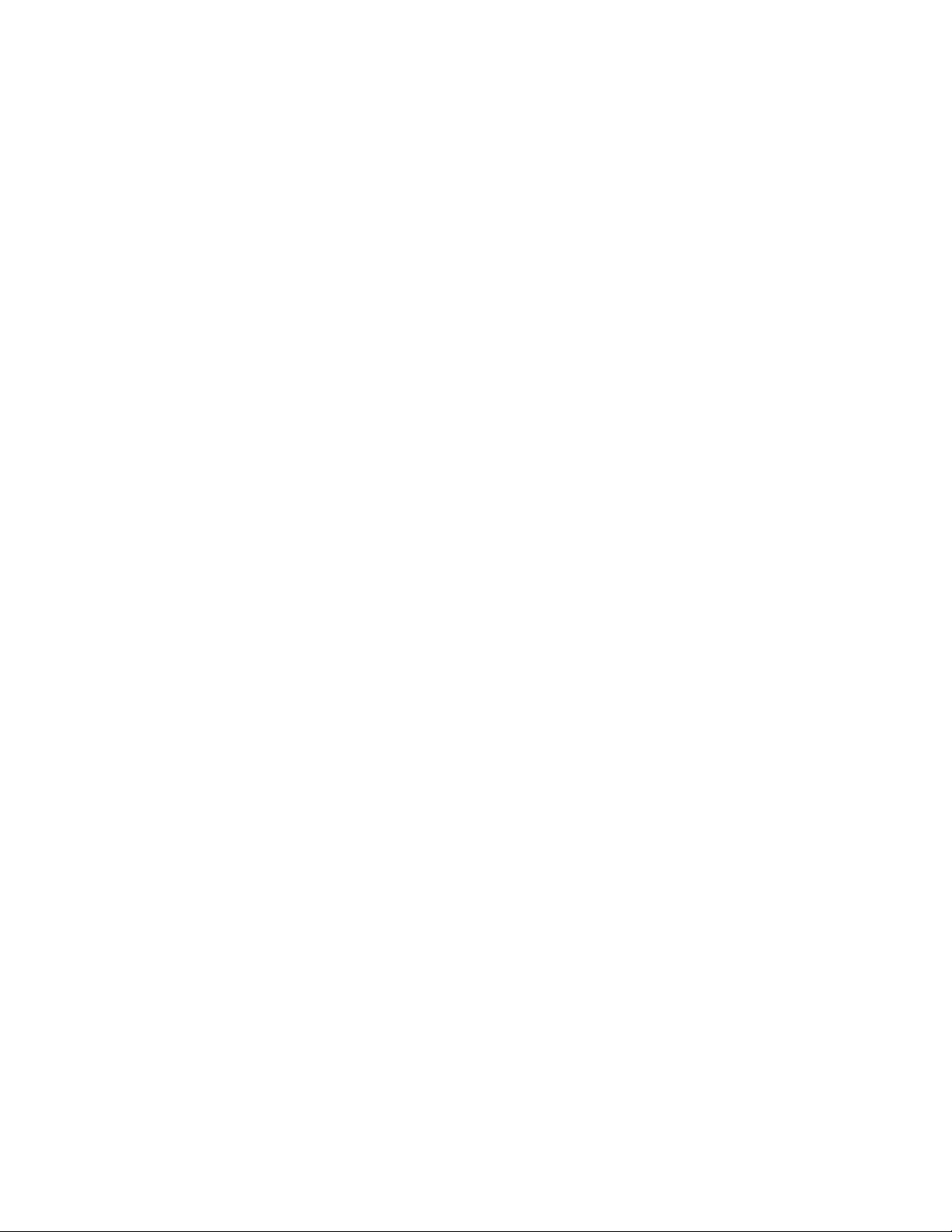
ArcSoft PhotoBase-Schnellstartanleitung
EINFÜHRUNG
Willkommen bei ArcSoft PhotoBase™, dem ultimativen Multimedia-Organizer, mit dem Sie
wichtige Bild-, Audio-, Video- und sogar Dokumentdateien speichern, verwalten und abrufen
können. Die Verwendung von PhotoBase ist ganz einfach! Erstellen Sie einfach Alben Ihrer
Dateien und geben Sie Informationen in die benutzerdefinierbaren Informationsfelder ein. Wählen
Sie dann aus einer Vielzahl von Aktivitäten:
• Finden Sie Dateien mit Hilfe von leistungsstarken Sortier- und Suchbegriff-Suchfunktionen
ganz einfach
• Verschieben Sie Dateien innerhalb eines Albums oder von einem Album in ein anderes per
Drag and Drop
• Organisieren Sie Ihre Festplatte, indem Sie Kataloge all Ihrer Multimedia-Dateien anlegen.
• Erstellen Sie automatisch ausführbare Bildschirmpräsentationen, um sie anderen
vorzuführen oder an andere Personen zu schicken.
• Senden Sie Videopostkarten mit Hintergrundbildern, Video und Audio.
• Archivieren Sie wichtige Dateien und geben Sie sie an andere Personen weiter, indem Sie
ganze Alben auf Disketten, CDs und andere Datenträger
kopieren oder verschieben.
• Erstellen Sie mit Hilfe der Funktion "Webalbum erstellen" sofort eine HTML-Seite der Fotos.
• Starten Sie Programme anderer Anbieter über Photobase, indem Sie die entsprechenden
Dateien auf die "Hotlink"-Leiste ziehen.
• Drucken Sie Miniaturalben in verschiedenen Größen mit Rahmen, Umrandungen und
Beschreibungen.
Diese Schnellstartanleitung zeigt, wie einfach es ist, mit PhotoBase loszulegen! Sie enthält den
Abschnitt "Erste Schritte", in dem die Grundlagen von PhotoBase beschrieben werden, sowie den
Abschnitt "PhotoBase verwenden", der Sie durch die grundlegenden Aktivitäten und Projekte
führt. Die Anleitung enthält schrittweise Anleitungen, Tipps und Hinweise. Außer dieser
Schnellstartanleitung finden Sie in der Online-Hilfe des Programms weitere Informationen über
PhotoBase. Die Online-Hilfe rufen Sie über das Menü "Hilfe" auf. Die Online-Hilfe enthält einfach
aufzufindende Informationen über bestimmte Funktionen und Befehle und kann ausgedruckt
werden. Weitere Hinweise über PhotoBase finden Sie in der ReadMe-Dokumentation im
PhotoBase-Verzeichnis.
Systemvoraussetzungen:
• Windows 95, 98, NT 4.0 oder 2000
• VGA-Monitor mit 16 Bit-Farbanzeige (oder höher)
• CD-ROM-Laufwerk für die Installation
• 30 MB freier Festplattenspeicher
• Pentium oder gleichwertiger Prozessor empfohlen
• 16 MB RAM (32 MB empfohlen)
• CD-ROM-Laufwerk für die Installation
• Maus
1
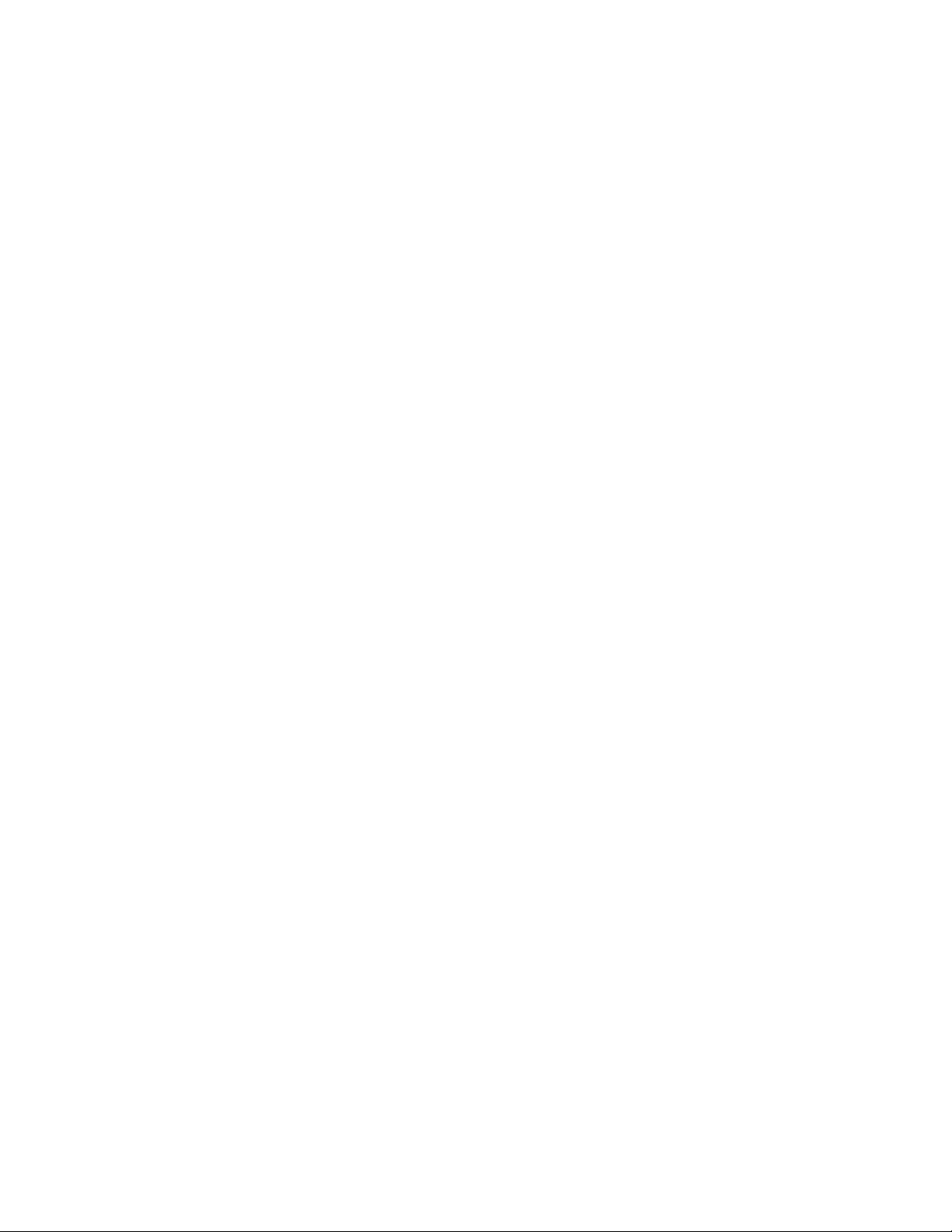
Unterstützt:
• Gängige Multimedia-Formate einschließlich BMP, TIF, JPG, GIF, PCD,
PCX, TGA, FlashPix, AVI und WAV
• TWAIN-kompatible Geräte
• CD-Recorder oder CD-RW-Laufwerke
• ArcSoft Zipshot und andere Videoaufzeichnungsgeräte oder -karten
• Video for Windows-kompatible Geräte
• Soundkarten
ERSTE SCHRITTE
Wichtige Begriffe
• Links- und Rechtsklicken - In dieser Anleitung werden Sie aufgefordert, die linke und
rechte Maustaste zu verwenden. Allgemein bedeutet "klicken", einmal auf die linke Maustaste
zu klicken. "Rechtsklicken" bedeutet, einmal auf die rechte Maustaste zu klicken.
"Doppelklicken" bedeutet, zweimal auf die linke Maustaste zu klicken.
• Albumsminiaturen - Miniaturen sind kleine visuelle Darstellungen von Dateien.
Rechtsklicken Sie auf eine Miniaturansicht, um die Dateieigenschaften anzuzeigen
(Speicherort und Größe einer Datei sowie Erstellungsdatum). Durch Löschen oder
Verschieben einer Datei ist die vorhandene Miniaturansicht nicht mehr mit dieser Datei
verknüpft. Dadurch müssen Sie eine neue Miniaturansicht für den neuen Speicherort der
Datei erstellen. Wenn Sie auf eine Miniaturansicht doppelklicken, um ein Bild auf einer
Diskette zu öffnen, ohne dass die Diskette eingelegt ist, können Sie nicht auf das Bild
zugreifen.
• Umschalttaste/Steuerungstaste - Mit diesen Tasten können Sie mehr als ein Objekt
gleichzeitig auswählen. Um mehrere aufeinanderfolgende Miniaturansichten in einem Album
zu wählen, klicken Sie auf die erste Miniaturansicht, halten die Umschalttaste gedrückt und
klicken dann auf die letzte Miniaturansicht. Um mehrere nicht aufeinanderfolgende
Miniaturansichten in einem Album zu wählen, klicken Sie auf eine der Miniaturansichten,
halten die Steuerungstaste gedrückt und klicken dann auf alle anderen Miniaturansichten.
Die Grundlagen
In diesem Abschnitt werden die Grundlagen der Verwendung eines Albums in PhotoBase
erläutert. Folgen Sie den Schritten in der angegebenen Reihenfolge und beziehen Sie sich auf
Abb. 1.
2
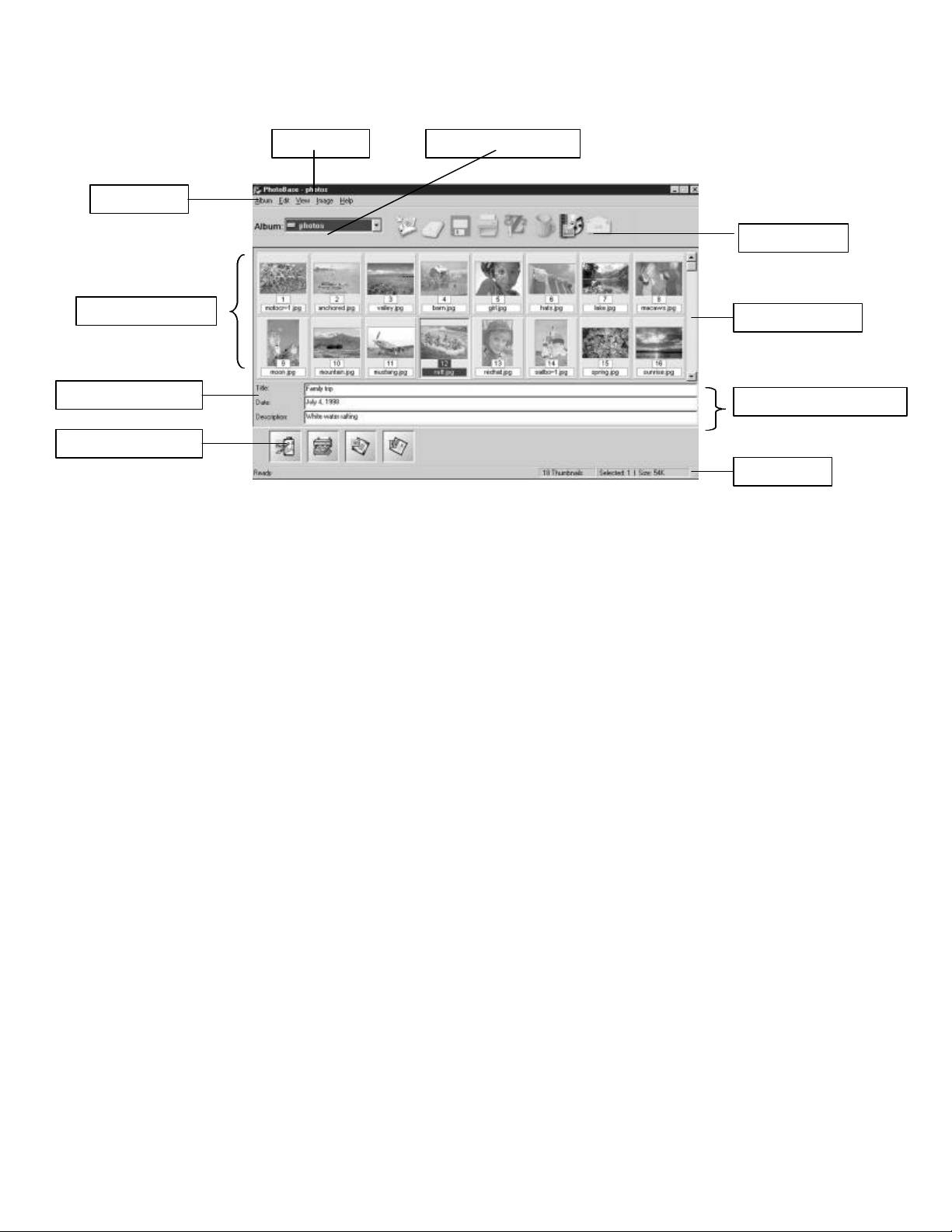
Titlelleiste
Symbolleiste
Menüleister
Albumtitel-Menü
Bildlaufleiste
Albums-Miniaturen
Etikettnamen
Statusleiste
Informationsfelder
“Hotlink”-Leiste
Abb. 1 PhotoBase-Anwendungsfenster
1. Ein neues Album öffnen
Es gibt mehrere Möglichkeiten zum Öffnen eines neuen, leeren Albums. Sie können entweder
PhotoBase starten, wodurch automatisch ein neues Album geöffnet wird. Wenn Sie bereits in
PhotoBase arbeiten, können Sie auch auf das Menü "Albumstitel" klicken und das Album [Neu]
wählen.
2. Dateien zu einem Album hinzufügen
PhotoBase stellt die folgenden Dateien als Miniaturansichten im Album dar: BMP, TIF, JPG, GIF,
PCD, PCX, TGA, FlashPix, AVI und WAV. Außerdem können Sie Dokumente,
Kalkulationstabellen und andere Dateien in ein Album aufnehmen, um ein "Storyboard"
zusammenhängender Dateien zu erstellen.
a. Klicken Sie auf der Symbolleiste auf das Hinzufügen-Symbol. Das Dialogfeld "Zu Album
hinzufügen" wird angezeigt.
Hinweis: Die Standard-Dateityp-Kategorie lautet "Alle Bilddateien". Dadurch werden
automatisch Dateitypen wie BMP, TIF und JPG angezeigt. Das StandardSuchverzeichnis ist "Fotos", wodurch Beispiele von PhotoBase-Bildern angezeigt
werden.
b. Fügen Sie ein Bild hinzu, indem Sie auf eine der Beispiel-PhotoBase-Dateien klicken.
Klicken Sie auf "Öffnen".
c. Klicken Sie nochmals auf das Hinzufügen-Symbol.
d. Fügen Sie mehrere Bilder hinzu, indem Sie die Umschalt- oder Steuerungstaste gedrückt
halten, während Sie auf die Dateien klicken. Klicken Sie auf "Öffnen".
e. Klicken Sie nochmals auf das Hinzufügen-Symbol.
f. Fügen Sie Nichtbilddateien hinzu, indem Sie die Dateitypkategorie auf "Alle Dateitypen"
ändern.
Dadurch können andere Dateien als Bilddateien (z. B. DOC, TXT, XLS, HTML, MPEG) in
Ihr
Album eingefügt werden. Wählen Sie eine oder mehrere dieser Dateien und klicken Sie
auf "Öffnen".
3
 Loading...
Loading...