Page 1

Jukebox Multimedia 20, 120
& ARCHOS VIDEO AV140
Learn to use us with
Flash™ interactive
manuals on the
included CD-ROM
Jukebox Multimedia 20
Complete PDF
Manual on included
CD-ROM
English
Quick Start Guide 1.1 for Jukebox Multimedia 20, 120 & AV140 (no. 101890V11)
Please visit our web site to download the most recent manual and software for this product
Jukebox Multimedia 120
& ARCHOS VIDEO AV140
Warranty and Limited Liability
This product is sold with a limited warranty and specific remedies are available to the original purchaser in the
event the product fails to conform to the limited warranty. Manufacturer’s liability may be further limited in
accordance with its sales contract.
In general, the manufacturer shall not be responsible for product damages caused by natural disasters, fire,
static discharge, misuse, abuse, neglect, improper handling or installation, unauthorized repair, alteration or
accident. In no event shall the manufacturer be liable for loss of data stored on disk media.
MANUFACTURER SHALL NOT BE LIABLE FOR ANY SPECIAL, INCIDENTAL OR CONSEQUENTIAL
DAMAGES. EVEN IF INFORMED OF THE POSSIBILITY THEREOF IN ADVANCE.
ARCHOS licensor(s) makes no warranties, express or implied, including, without limitation, the
implied warranties of merchantability and fitness for a particular purpose, regarding the
licensed materials. ARCHOS’s licensor(s) does not warrant, guarantee or make any
representations regarding the use or the results of the use of the licensed materials in terms of
its correctness, accuracy, reliability, correctness or otherwise. The entire risk as to the results
and performance of the licensed materials is assumed by you. The exclusion of implied
warranties is not permitted by some jurisdictions. The above exclusion may not apply to you.
In no event will ARCHOS’s licensor(s), and their directors, officers, employees or agents
(collectively ARCHOS’ licensor) be liable to you for any consequential, incidental or indirect
damages (including damages for loss of business profits, business interruption, loss of
business information, and the like) arising out of the use of inability to use the licensed
materials even if ARCHOS’ licensor has been advised of the possibility of such damages.
Because some jurisdiction do not allow the exclusion or limitation of liability for consequential
or incidental damages, the above limitations may not apply to you.
Please see your sales contract for a complete statement of warranty rights, remedies and limitation of liability.
Furthermore, warranty does not apply to:
• Damages or problems resulting from misuse, abuse, accident, alteration or incorrect electrical current or
voltage.
• Any product tampered-with or damaged warranty seal or serial number label.
• Any product without a warranty or serial number label.
• Batteries and any consumable items delivered with or in the equipment.
Warnings and Safety Instructions
CAUTION
To prevent risks of electric shock, this unit must only be opened by qualified service personnel.
Power off and disconnect the power supply cable before opening the unit.
WARNING
To prevent fire or shock hazard, do not expose the unit to rain or moisture.
Use of this product is for personal use only. Copying CDs or loading music, video, or picture files for sale or
other business purposes is or may be a violation of copyright law. Copyrighted materials, works of art, and/or
presentations may require authorization to be fully or partially recorded. Please be aware of all such
applicable laws concerning the recording and use of such for your country and jurisdiction.
FCC Warning Statement
FCC Compliance
This equipment has been tested and found to comply with limits for a Class B digital device, pursuant to Part
15 of the FCC Rules. These limits are designed to provide reasonable protection against harmful interference
in a residential installation. This equipment generates, uses and can radiate radio frequency energy and, if
not installed and used in accordance with instructions, may cause harmful interference to radio
communications. However, there is no guarantee that interference will not occur in a particular installation. If
this equipment does cause harmful interference to radio or television reception, which can be determined by
turning the equipment off and on, the user is encouraged to try to correct the interference by one or more of
the following measures:
• Reorient or relocate the receiving antenna.
• Increase the separation between the equipment and receiver.
• Connect the equipment into an outlet on a circuit different from that to which the receiver is
connected.
• Consult the dealer or an experienced radio/TV technician for help.
- 1 -
- 2 -
P. XX
Page 2
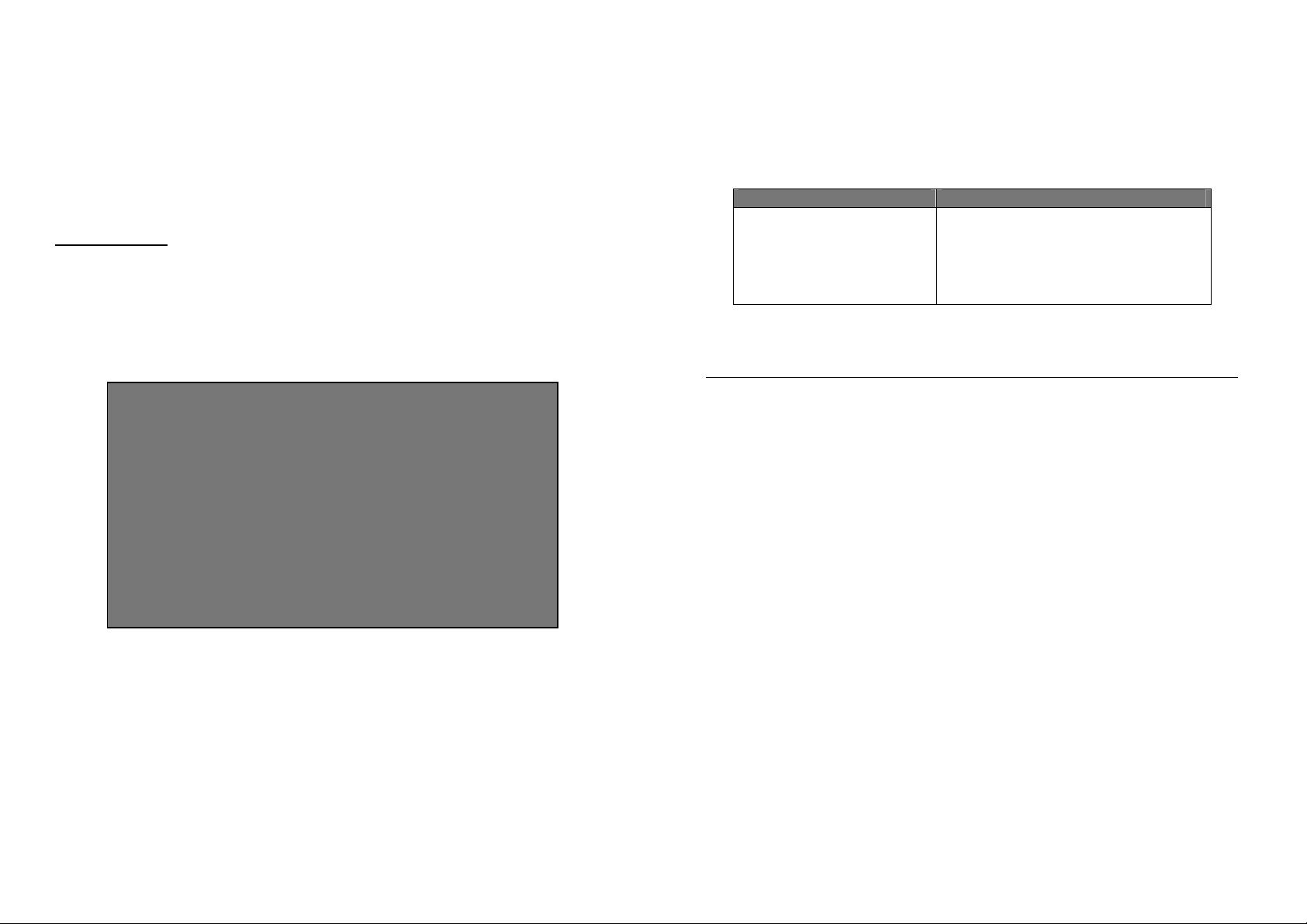
Note: During file transfer or in the PC mode, if the End User Terminal (EUT) or computer suddenly freezes or
does not respond, it may be due to the electrostatic phenomenon. Please follow the procedures below to
recover the operation:
Unplug the USB cable from the End User Terminal (EUT)
Close the software application in the computer (or re-boot the computer if necessary)
Re-connect the USB cable to the End User Terminal (EUT)
CAUTION : Modifications not authorized by the manufacturer may void users authority to operate this device.
FCC Part 15 - Operation is subject to the following two conditions:
1. This device may not cause harmful interference;
2. This device must accept any interference received including interference that may cause undesired
operation.
Copyright Notice
Copyright ARCHOS © 2002 All rights reserved.
This document may not, in whole or part, be copied, photocopied, reproduced, translated or reduced to any
electronic medium or machine-readable form without prior consent, in writing, from ARCHOS. All brands and
products names are registered trademarks and the property of their respective owners. Specifications are
subject to change without notification. Errors and omissions accepted. Images and illustrations may not
always match contents. Copyright ® ARCHOS. All rights reserved.
Disclaimer of warranty: to the extent allowed by applicable law, representations and warranties of non-infringement of
copyrights or other intellectual property rights resulting from the use of the product under conditions other than as here
above specified, are hereby excluded.
Table of Contents
1. Starting up the Jukebox Multimedia..........................4
2. Ports Connections and Buttons.................................5
3. Playing MP3 music....................................................6
4. Settings......................................................................7
5. Recording MP3 Music..............................................8
6. Playing Video.............................................................8
7. Creating MPEG 4 Movies..........................................9
8. Viewing Photos..........................................................9
9. Connecting / Disconnecting from your Computer...10
10. Using Music Match software .................................11
11. Optional add-ons*..................................................11
12. Technical Support .................................................13
Dear Customer,
ARCHOS thanks you for the purchase of this exciting multimedia product. Never before has
one been able to carry with him or her so much information, be it MP3 music, MP4 videos or
JPEG pictures, and be able to play these without a computer. We are sure that your Jukebox
Multimedia will give you years of listening and viewing enjoyment. Of course you can
always use it as a regular hard drive too. Please check our web site also as we periodically
update the Jukebox Multimedia’s internal operating software to offer new features.
Wishing you the best Music, Picture, and Video experience,
The ARCHOS TEAM
PS. Don’t forget to check out the Flash™ interactive manual on the CD-ROM.
The Jukebox Multimedia 20, 120 and AV140
With the introduction of the Jukebox Multimedia 120 Series, ARCHOS takes the next step in
performance. The 120 & AV140 behave much like the original Multimedia 20 but have a
built-in USB 2.0 connection and a more powerful processor thus increasing performance of
CPU intensive tasks such as video decoding. The interface is basically the same with only a
few minor differences. Below is a table highlighting the functional differences between the
Multimedia 20 and 120/AV140. See the PDF manual on CD for more technical details.
Jukebox Multimedia 20 Jukebox Multimedia 120 & AV140
Built-in USB 1.1
Plays DivX™ format video files
Maximum video size 352x288
JPEG Preview 4 images
Built-in USB 2.0 (also 1.1 compatible)
Plays DivX™ and XviD format video files
Video size up to 640x368
JPEG Preview 4 or 9 images and 16 on TV
40GB Hard Disk for AV140
1. Starting up
1) Charge the batteries
• Use only the included ARCHOS charger/adapter
• Before using for the first time, charge the batteries for a full three hours
• You may use the Jukebox Multimedia after the first half hour of charging though this will increase
the charging time. Take this initial 30 minutes to read through this Quick Start Guide and the
complete manual on the included CD-ROM.
2) Turning it on and shutting off
• Hold the ON button for five seconds. The red light will go on and the operating system will boot
up.
• If the unit shuts off after holding the ON button for several seconds, make sure the batteries are
charged or that the adapter/charger is plugged in
• If you accidentally hold the ON button on once it has started, you will send the video signal to the
video out port and the screen will go blank. Hold the ON button again for 3 seconds to return to
the built-in screen.
3) Shut down and battery saving feature
• To shut off the unit, press and hold the OFF button for 3 seconds
• In the settings menu there is an auto shutdown parameter. It is factory set to 2 minutes. Thus, if
your Jukebox Multimedia is idle for 2 minutes, it will shut off. You can change this setting.
• In the settings menu there is an auto screen-off parameter to save battery power (the lighting of the
screen takes a lot of the battery power). It is factory set to 30 seconds. Click any button to have
the screen redisplay. You can change this setting.
4) Change the Language
• The Jukebox Multimedia menus can be set to English (default), French, or German.
• To change language click [F1] ‘setup’
• Then scroll to [Settings]and click the Play button
• Scroll down until you reach ‘Language’
• Click the Right or Left button to find your language of choice
• Click [F1] ‘back’ two times to return to the main browser screen
- 3 -
- 4 -
Page 3
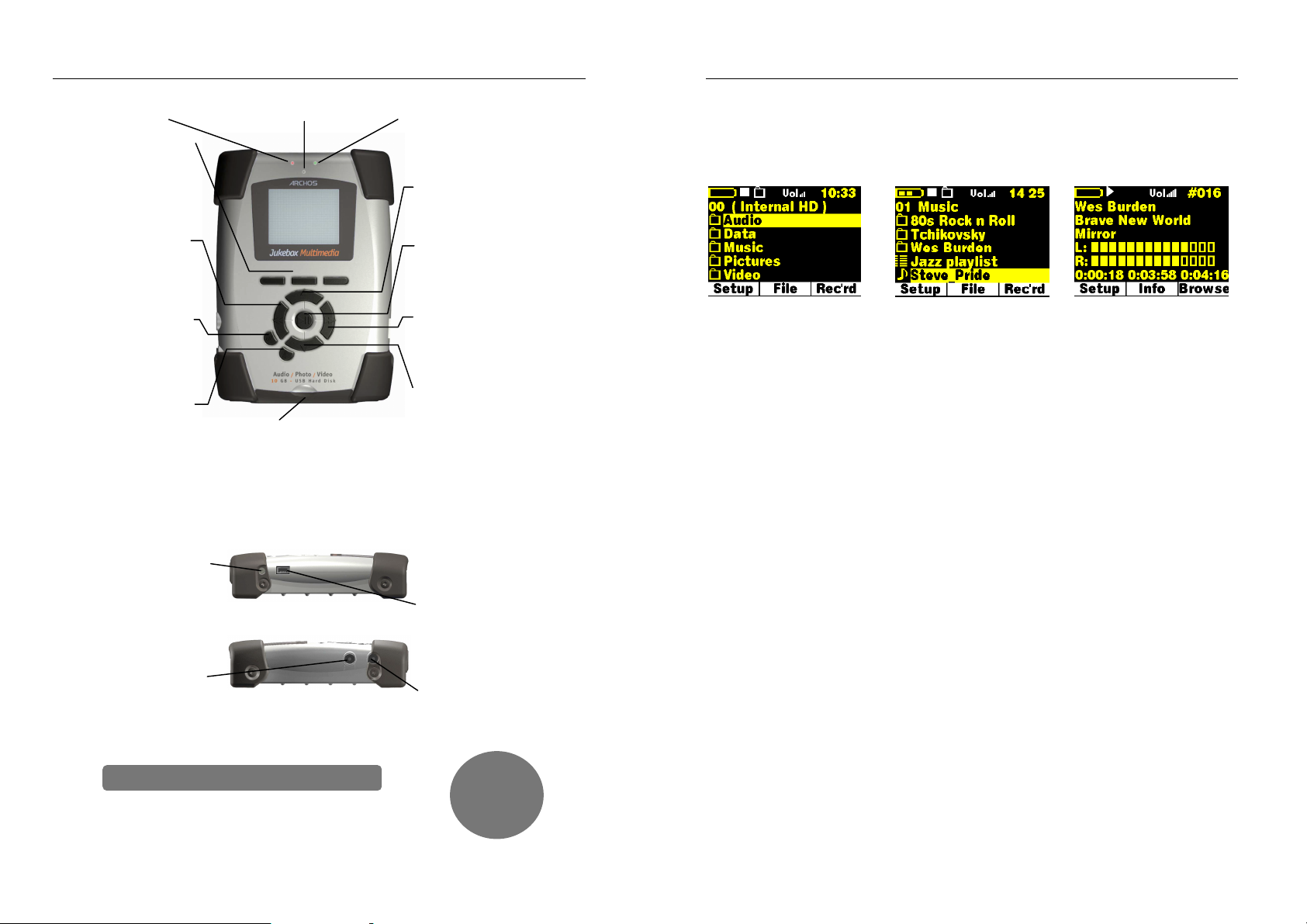
2. Ports Connections and Buttons
Red LED: Unit is on Built-in microphone Green LED: Power from AC adapter
F1, F2, F3 Buttons
Function buttons whose
functions are indicated
above each key on the
screen
Left !
Go back one directory
level/Fast review/decrease
recording level
!!!!!!
Turn on the Jukebox /
Long press to change to
external video
ON
Turn off Jukebox or escape
OFF/Escape
from current operation
!
Expansion Port*
Remove rubber cap to reveal MiniCentronics port for add-ons such as
Camera, FM Remote control, Video
Recorder, Firewire interface, etc.
Up""""
Scroll upward/increase volume
Play/Pause/Resume####
Play or Pause the current song or
video. Validate a selected option.
Right#
Enter a directory/Fast
forward/increase recording level
Down$$$$
Scroll Downward/decrease
volume
*confirm availability of expansion options
DC In: insert AC adapter jack
in here and plug to wall outlet.
Ear AV out: Composite video
output and analog stereo audio
(use ARCHOS AV cable), and
headphone jack.
Don’t forget about the Interactive Manual on CD-ROM
#
######
USB port: insert USB cord
mini jack here and attach other
end to computer USB port.
Model 20 has built-in USB 1.1
Models 1xx have built-in USB
2.0.
Audio Stereo Analog Line-in &
Audio Stereo Digital LineIn/out (use the yellow
connector for both digital
SPDIF in/out)
Complete PDF
Manual on
included CD-ROM
3. Playing MP3 music
There are a couple of mp3 sample songs and a Playlist that were installed into your Jukebox in the
factory. Use the UP and DOWN arrows to locate a folder or song. Pressing PLAY at a folder will bring
you into that folder. Press LEFT to go back out of the folder up one level. Pressing PLAY at a Playlist,
will start playing the songs in the Playlist. Pressing Play at a song will play that song. If you hear
nothing at first, make sure you have adjusted the volume control on the headphone cord.
Typical root directory screen.
Notice the OO on the top left.
This indicates you are at the top
level. If you go into a folder, the
level will indicate 01.
In Browser mode, you will see
items with different icons such as
a folder: Tchaikovsky
a play list: Jazz Playlist
a song: Steve Pride
a video: (not shown above)
While the song plays, you will see
the ID3 tag information
Artist: Wes Burden
Album: Brave New World
Song title: Mirror
1) While song plays, use UP and DOWN buttons to adjust the volume
• The UP and DOWN buttons control the volume while you listen
• The Sound settings under Setup will change the sound quality as you listen
• Use the PLAY/PAUSE button to pause a song and then again to restart the song
• Click on the RIGHT and LEFT button to go to the next or previous song in the folder
• Hold down on the RIGHT or LEFT button to fast forward or fast reverse through a song
2) Use OFF button as stop
• The OFF button is also the stop button. Use it to stop what you are doing
• In other situations, the OFF button acts as ESC and will bring you back one screen
3) Add a song to a Playlist by holding down on the PLAY button
• While a song is highlighted in the Browser mode, hold down on play for 3 seconds
• Move to the next song you want to put on the Playlist. You will notice that the previous song you_
had added to the Playlist is now a different color.
• Repeat this process of selecting songs and adding files to the Playlist
• When finished, click on [F2] File, then select Playlist and press play
• You will see the contents of the current Playlist which is in the Jukebox memory
• Click [F2] File again to be able to save this Playlist permanently to the hard drive
• The Playlist also works with still images thus creating a slideshow
4) Use the included cable to play the Jukebox through your HiFi system
• On your HiFi there are two RCA type connectors that say Aux in, CD in, or Video in
• Connect the white and red leads of the supplied cable to these connectors. Leave the yellow alone.
• Connect the other end to the Ear/AV out on the left side of the Jukebox Multimedia.
• On the front of your stereo, select the auxiliary input or CD input
• Press Play on the Jukebox recorder and adjust the Jukebox volume in order to supply your stereo
system with a signal that is neither too weak or too strong
- 5 -
- 6 -
Page 4

4. Settings
Via the Setup menu [F1], you can adjust all the parameters of the Jukebox Multimedia.
1) To change sound settings, click Setup [F1] then [Sound]
• Click [F1] to enter the Setup screen
• Scroll to [Sound] with UP and Down Buttons
• Click Play to enter [Sound Menu]
• Scroll up and down to locate the parameter to change. Use Left and Right to change values
• Changes take effect immediately
• Click [F2] to go back then [F2] to go back to main browser screen
The setup screen
Adjusting the sound parameters
Adjusting the Play Modes
2) To change other settings, click Setup [F1] then the type
• Click [F1] to enter the Setup screen
• Scroll to settings type you want, Sound, Playmode, Repeat & Shuffle or Settings
• Scroll down to parameter to change
• Use Left or Right button to change values or click Play to enter multiple list (ex: Play Mode)
• For multiple list, scroll to desired parameter and click on Play to select
• Round point in front of parameter indicates the selected parameter (ex: Play Mode)
Sound Play Mode Repeat & Shuffle Settings
Volume
Base
Treble
Loudness,
Balance
Base Boost
Flat
Pitch
One directory
All Tracks
Single
Queue
Scan
Resume
Picture Pause
Normal
Repeat
Shuffle
Don’t forget about the Interactive Manual on CD-ROM
Video: Internal LCD/External, TV
Standard: NTSC/PAL
LCD Brightness
Video X position
Video Y position
Language: English, Français, Deutsche
Power off time
Backlight off time
Show all files: on/off
Hard disk
Firmware version
Update Firmware
Manual on included
Complete PDF
CD-ROM
5. Recording MP3 Music
The Jukebox Multimedia & AV series are capable of recording from the built-in microphone, an analog
line source (HiFi system, Boombox, etc.), and digital SPDIF audio .
1) Click Rec’rd to enter Record
mode
2) Adjust the recording level with
the left and right buttons then
click on [F3] Start
3) Click [F3] Stop when finished
1) Click on Rec’rd to start recording
• Click [F3] to enter recording mode
• Click [F2] Setup to enter your desired recording parameters
• The default file name is RecXXXX where the Xs are consecutive numbers. This can be changed
now by clicking Play on Set Title or later by renaming the file.
• Select Source, then click LEFT or RIGHT buttons to choose the source of the audio recording
• Select the quality level in same way (Level 5 is equal to CD quality sound)
• Go back…[F2] to recording screen and adjust recording level with the LEFT and RIGHT buttons
• The meter shows the sound input level. Adjust for maximum without reaching ! warning indicator
• Click Start [F3] to start the recording
• Click Stop [F3] to stop the recording
• You can click [F2] to make incremental recordings. The file name will increase in number.
6. Playing Video
The Jukebox Multimedia 20 is capable of playing MP4 Simple Profile
.avi files of up to size 352 x 288. The more powerful JBM 120 and
AV140 can play sizes up to 640x368 in European standard and
640x352 in American standard. The jukebox will not directly play files
of type .mov, .mpg, .mpeg, nor .avi files created with codecs other than
XviD and DivX. You must use the included software on the CD to reencode them into the proper XviD or DivX MP4 with an MP3 sound
Like a music file, you simply select the file in the browser mode and then click on play. Use the right
button to forward fast or the left button to review in reverse.
1) Hold down ON button for external video output (television)
• Once Jukebox is on, connect the supplied cable to a television’s composite input
• The yellow lead of the cable is the video signal, the Red for Right stereo and White for left stereo
• Switch your television to line-input (often found just below channel 1)
• Go to Setup [F1] then to [Settings]then to [TV standard]
• Select NTSC for USA televisions and PAL for European televisions. Go back to browser screen.
• Press and hold the ON button for four seconds. The built-in Jukebox screen will go blank and a
video signal will be sent out to the television.
• Press and hold the ON button again to switch back to viewing on the built-in screen
stream.
- 7 -
- 8 -
Page 5

7. Creating MPEG 4 Movies
The Jukebox Multimedia is delivered with a CD-ROM that includes two PC
based programs that allow you to create MP4 Simple Profile .avi video files.
They are the MP4 Translator and Virtual Dub™. The MP4 Translator will
call the Virtual Dub program and give it the correct parameters to encode
your video from its original format, .avi or .mpg (mpeg 1), and then encode
it into a DivX™ based MP4 .avi file. The file will be of type Simple Profile
and have a resolution of 352 x 288 (for model 20) and up to 640x368 (for
100 series models) in order to be played back properly. Only MP4 files
encoded with DivX™ can be read (XviD also with the 100 series). If the
DivX™ codec is not on the included CD-ROM, please visit the web site of
DivX™ to download version 4.0 or 5.0 (www.divx.com) of this codec. This
will allow your PC to create DivX type videos. The XviD codec is included
on the CD-ROM. See the complete manual on CD for more specific instructions.
8. Viewing Photos
The Jukebox Multimedia & AV series support the viewing of .jpg and
.bmp image formats. The Jukebox will resize the image to fit on the
built-in screen or on a television screen if you choose that output option.
Notice the icon type in the figure to the left. If it is a .jpg or .bmp, the
jukebox will display it without its file extension.
1) Click Play to view your image file
• The Jukebox will only list image files of type .jpg and .bmp
• Click on PLAY to view the highlighted file
• Click the F1 button to change settings between single photo view and multi-photo view
• Click the F2 button to remove text
• Click the F3 button to get file information or delete the picture
• Click Left or Right to go forward or back one picture in the directory
• Click Up or Down to rotate a picture
2) Magnify the image with play button
• Press the PLAY button again once viewing a photo. The image will enlarge to double size. Click
once on OFF to escape back to normal view.
3) Create a slide show by adding images to the play list
• As with music files, hold down the play button while a file is highlighted in the browser view. The
photo icon in front of the file name will change to green indicating that it is in the Playlist.
• Do this with different photos to create your slideshow
• Save the Playlist (slideshow) or to view instantly do File [F2]: Playlist: File[F2]:Start Playlist
• Save slideshow in order to play at another time
4) Use an ARCHOS card reader add-on to get digital photos into Jukebox
• ARCHOS makes add-on card readers that allow you to transfer either JPG images from Compact
Flash, SD, Multimedia, SmartMedia, or Memory Stick to your Jukebox Multimedia.
• See the last section of this Quick Start Guide for specific add-ons
9. Connecting / Disconnecting from your Computer
Windows ME, 2000, XP and Macintosh
These three versions of Windows and Macintosh 9.2* and greater do
not need any special drivers. These Operating Systems will recognize
the Jukebox Multimedia as a mass storage device. Either a USB 1.1 or
USB 2.0 port on your computer is needed.
Windows 98SE
For this version of Windows, you MUST use the included driver
software to recognize the Jukebox Multimedia as a mass storage device.
* USB 1.1 speed only
1) Connect Jukebox Multimedia to Computer
• Start up computer and wait until Windows 98SE is running
• Turn on your Jukebox
• Connect the supplied USB cable to Jukebox and then to Computer
2) Follow “New Hardware” Wizard – Choose drivers from CD-ROM
• The PC will recognize that a new device is plugged in and start a “New Hardware” Wizard
• Insert the supplied CD into the CD-ROM drive
• Accept the the “recommended” method of driver installation in the Wizard
• When prompted for the driver location, check the box “specify location”
• For 100 series, type in “D:/Drivers” (Or if your CD-ROM drive is E, use E:/Drivers)
• For Model 20, type in “D:/Win98SE” (Or if your CD-ROM drive is E, use E:/W in98SE )
• The drivers will be copied and then you will be asked to restart the machine. Click yes to restart.
3) Reboot Machine
• Do not disconnect the Jukebox. Once Windows 98se is restarted, it will recognize the Jukebox
• The Jukebox will be seen as the next drive letter, E: or F: for example.
You can now transfer files to and from your Jukebox Multimedia and your computer by simply dragging
and dropping files in Windows Explorer.
***ATTENTION ***
Failure to disconnect the Jukebox properly may lead to data loss or render the Jukebox unusable
4) How to disconnect Jukebox from Computer
• For Macintosh, drag Jukebox icon to trash before disconnecting from USB port
• For Windows 98se, ME, 2000, and XP, click on green arrow icon in system tray and select
“remove safely”. Message on screen will appear to indicate that you can unplug the Jukebox.
- 9 -
- 10 -
Page 6

10. Using Music Match software
This software will help you to create Playlists, rename files, change ID 3 tag information (Artist, Album,
Song title), and execute other useful MP3 related functions such as transforming your personal CDs into
MP3 files for playing on the Jukebox.
Installing Music Match™ software on your PC or Mac* is quite simple. Just slip the included CD into
your CR-ROM drive and the autorun system will present you with a list of installation options. You can
then choose Music Match™ in the language of your
choice. When installing MusicMatch™, it will ask
you to enter a serial number. You will find the serial
number printed on the paper pouch that the CD was
packaged in. If for some reason the autorun does not
present the menu when you place the CD into your
computer, you can run the installation via the
executable program in the folder MUSICMATCH.
You will see a number of languages offered.
QUESTIONS ABOUT MUSIC MATCH™?
There is an extensive help section in MusicMatch to show you how to use it. Just click on the help button
as show below once you have installed it.
* On the installation CD, you will find a folder containing the iTunes plug-in. There is a JPEG image
next to the plug-in which will show you where to place the plug-in.
11. Optional add-ons*
1.
2.
JBM Camera 100 For
This camera turns your Jukebox Multimedia into a digital camera &
camcorder. Save still images as .jpg files and movies as MP4 .avi files. Has
1.3 Megapixel captor and 2x Digital Zoom.
JBM 20, 120 & AV140
JBM SmartMedia™ Reader For JBM 20, 120 & AV140
This adapter allows you to copy JPG images from your Smart Media cards
onto the Jukebox Multimedia’s hard drive.
To use this adapter, simply connect it to the Jukebox when it is off, then once
the Jukebox has been restarted, insert your memory card and the Jukebox will
ask you if you would like to copy the contents.
JBM Memory Stick® and MultiMediaCard Reader For JBM 120 & AV140
This adapter allows you to copy JPG images from your Multimedia, SD or
Memory stick cards onto the Jukebox Multimedia’s hard drive.
To use this adapter, simply connect it to the Jukebox when it is off, then once
the Jukebox has been restarted, insert your memory card and the Jukebox will
ask you if you would like to copy the contents.
JBM DVR 20 Version for
& DVR 100 Digital Video Recorder Version for JBM 120 & AV 140
This add-on allows you to record video directly from a video source into MP4
format on the Jukebox Multimedias’s hard drive. Recordings are saved as .avi
files. Comes with infrared remote control and records in European or
American TV standard. Accepts either composite video input or S-video
input.
JBM USB 2.0 Interface Cable For
This specialized cable with a built-in USB 2.0 circuit inside allows you to
connect your Jukebox Multimedia to any computer with a standard USB 2.0
port.
JBM 20
JBM 10, 20
JBM CompactFlash™ Reader For JBM 20, 120 & AV140
This adapter allows you to copy JPG images from your Compact Flash cards
onto the Jukebox Multimedia’s hard drive.
To use this adapter, simply connect it to the Jukebox when it is off, then once
the Jukebox has been restarted, insert your memory card and the Jukebox will
ask you if you would like to copy the contents.
- 11 -
JBM Firewire Interface Cable For JBM 20, 120 & AV140
This specialized cable with a built-in Firewire circuit inside allows you to
connect your Jukebox Multimedia to any computer with a standard Firewire
port.
JBM FM radio and Remote Control For JBM 20, 120 & AV140
This device is a remote control that clips onto the lapel of your jacket or shirt.
Not only can you control the Jukebox multimedia with it, but it has a built in
FM radio and microphone allowing you to listen to and record FM Radio music
as well as record your voice like a voice recorder.
* Please check for availability of these optional add-ons
- 12 -
Page 7

12. Technical Support
• Only the unit is under warranty and not the accessories
• For technical specifications, please see the full manual on CD-ROM.
• If technical support determines that your product needs to be returned, please contact the place of
purchase to have your product repaired or replaced (depending on problem type).
• There is an FAQ – Frequently Asked Questions section at the ARCHOS Website
www.archos.com that can help answer many of your questions.
• If you need technical help, you may contact ARCHOS directly in your own language via these phone
numbers. For other countries, please use e-mail technical support.
Telephone Support:
949-609-1400 (USA, Canada)
01 70 20 00 30 (France)
0207-949-0115 (UK)
069-6698-4714 (Germany)
E-mail Support:
technical-support@archos.com (United States and Canada customers) English
support-technique@archos.com (Europe and rest of the planet) English and French
support.de@archos.com (German)
To respond to your e-mails efficiently, when sending one, please indicate the product name
type in the Subject of the e-mail.
For example:
To: technical-support@archos.com
Subject: Jukebox Multimedia 120 – USB connection to Macintosh
09-1745-6224 (Spain)
02-4827-1143 (Italy)
02-050-405-10 (Netherlands)
and question
Worldwide Offices
United States & Canada
Europe & Asia
ARCHOS Technology
3, Goodyear – Unit A
Irvine, CA 92618 USA
Phone: 1 949-609-1400
Fax: 1 949-609-1414
United Kingdom
Germany
ARCHOS (UK) Limited
Regus House
Windmill Hill Business Park
Whitehill Way
Swindon
Wiltshire SN5 6QR UK
Phone: +44 (0) 1793 44 15 10
Fax: +44 (0) 1793 44 16 10
WWW.ARCHOS.COM
- 13 -
ARCHOS S.A.
12, rue Ampère
91430 Igny
France
Phone: +33 (0) 169 33 169 0
Fax: +33 (0) 169 33 169 9
ARCHOS Deutschland GmbH
Bredelaerstrasse 63
40474 Düsseldorf
Germany
Tel: +49 211 1520 384
Fax: +49 211 1520 349
- 14 -
 Loading...
Loading...