Page 1
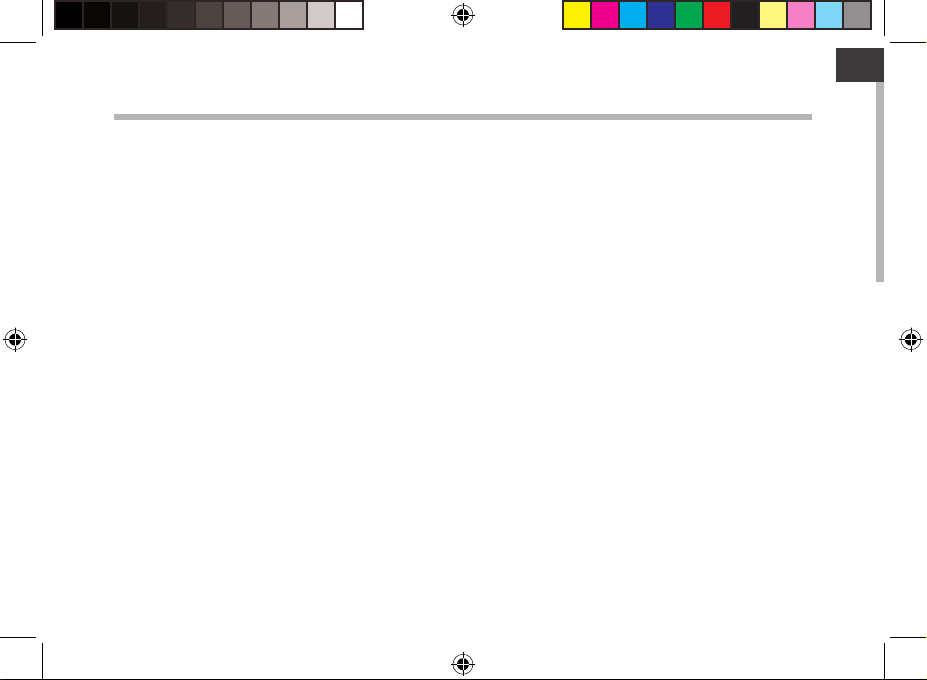
ENEN
Table of contents
Package contents...................................................................................................................................
Getting started........................................................................................................................................
Description of the device.....................................................................................................................
Connecting to a WiFi network...........................................................................................................
The AndroidTM interface.......................................................................................................................
Archos Mapping Tool..........................................................................................................................
Getting familiar with AndroidTM......................................................................................................
Troubleshooting...................................................................................................................................
For more information, please consult the FAQs on www.archos.com. Make sure to read them before considering any
product return. Your deal may be no big deal. As we are often updating and improving our products, your device’s
software may have a slightly dierent appearance or modied functionality than presented in this Quick Start Guide.
UserGuide_Archos_ArcBook_book.indd 1 17/07/2014 11:44:39
2
3
4
6
8
12
18
20
1
Page 2
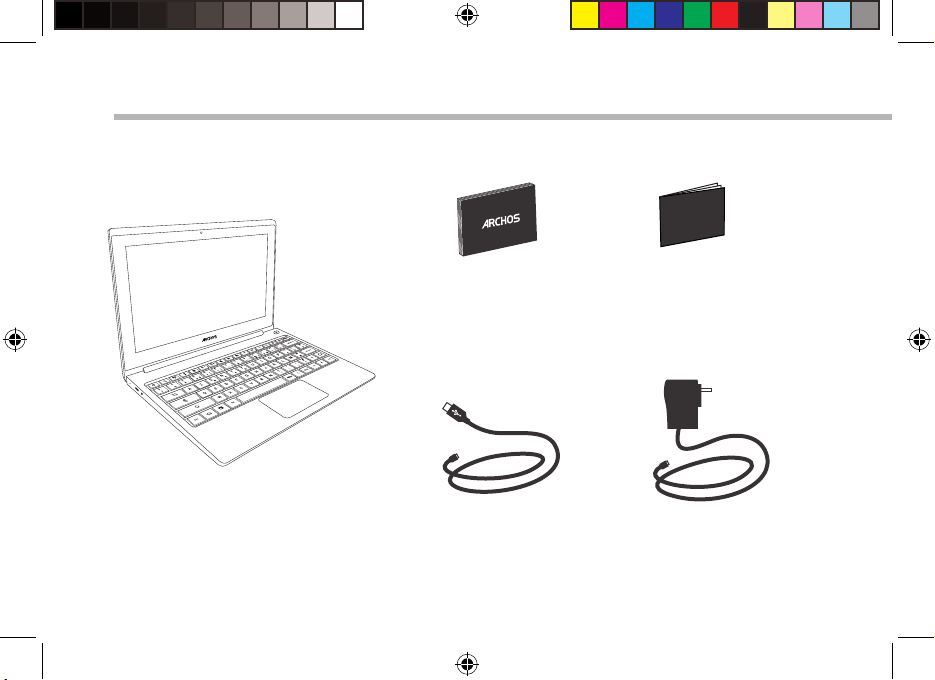
Warranty
Warranty
Package contents
QSG booklet
ARCHOS ArcBook
USB cable
2
UserGuide_Archos_ArcBook_book.indd 2 17/07/2014 11:44:39
Warranty,
legal & safety booklet
Charger
Page 3
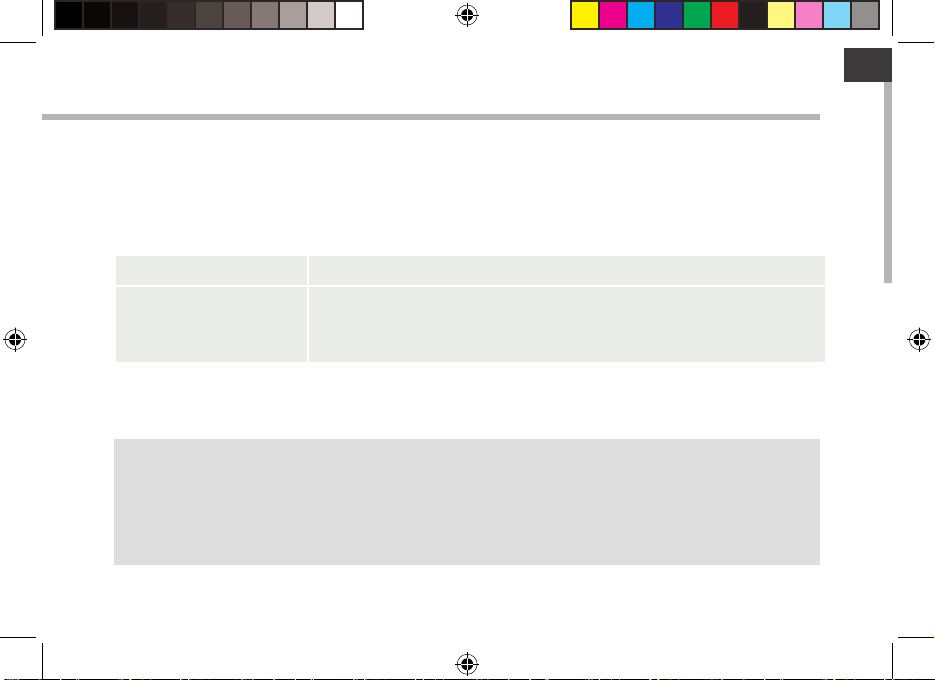
EN
Getting Started
Charging
Connect the supplied power cable to the ARCHOS and to a wall outlet.
The ARCHOS device will turn on and start charging.
The charging indicator light is red while the battery is charging.
It will turn blue when the battery is fully charged.
When the device is o Press the ON/OFF button to turn it on.
When the device is on - Short press the ON/OFF button to turn it in sleep mode
- Long press the ON/OFF button to display options and select to
turn it o
TIPS:
You can use your ARCHOS whilst it charges. Let your device charge completely the first time you use it.
Use only the supplied charger.
To receive more complete service, please register your product. From a computer, go to www.archos.
com/register.
UserGuide_Archos_ArcBook_book.indd 3 17/07/2014 11:44:39
3
Page 4
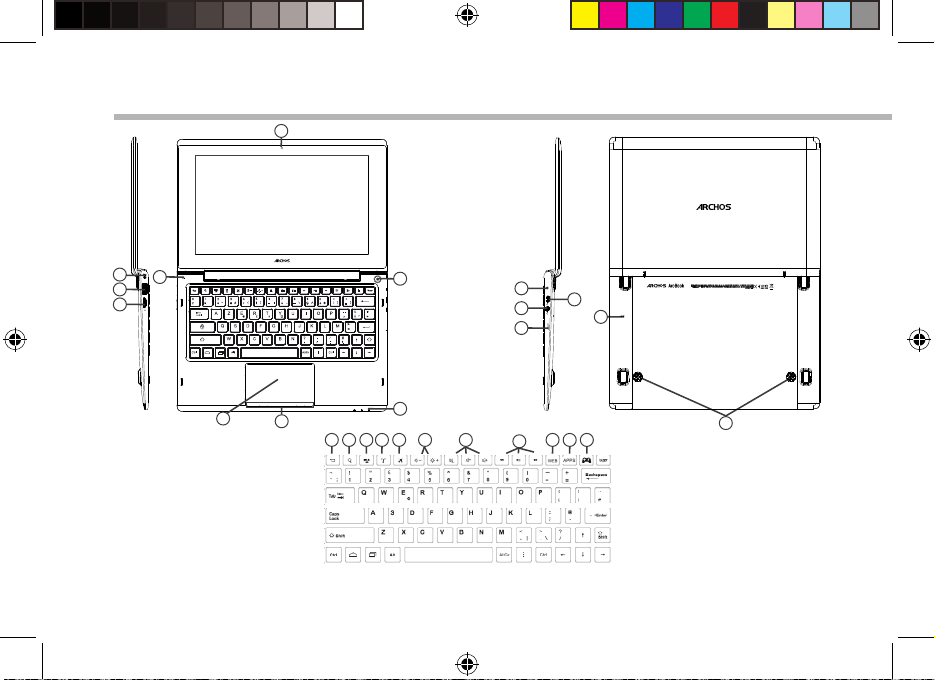
12345
6
7
8
9
10 11
1
2
4
9
3
10
12
13
11
14
8
6
5
7
15
Description of the device
4
UserGuide_Archos_ArcBook_book.indd 4 17/07/2014 11:44:45
Page 5
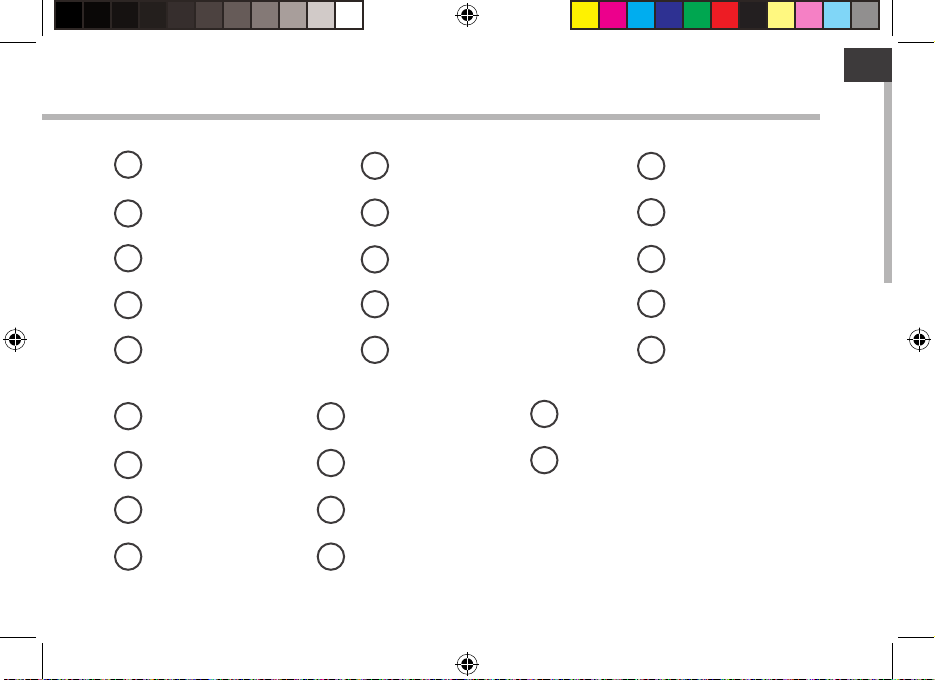
EN
Device connectors
Locking hole
1
ON/OFF button
6
Micro-USB port
11
USB port
2
Micro-SD card slot
3
Microphone
4
Webcam
5 10 15
Charging indicator
7
Touch panel button
8
Touch panel
9
Power connector
Headphone jack
12
Restore button
13
Loudspeakers
14
Reset button
Keyboard shortcut buttons
Back button
1
Search button
2
Notication button
3
WiFi button
4
UserGuide_Archos_ArcBook_book.indd 5 17/07/2014 11:44:45
Airplane mode button
5
Brightness buttons
6
Volume buttons
7
ARCHOS Music buttons
8
WEB button
9
APPS button
10
5
Page 6
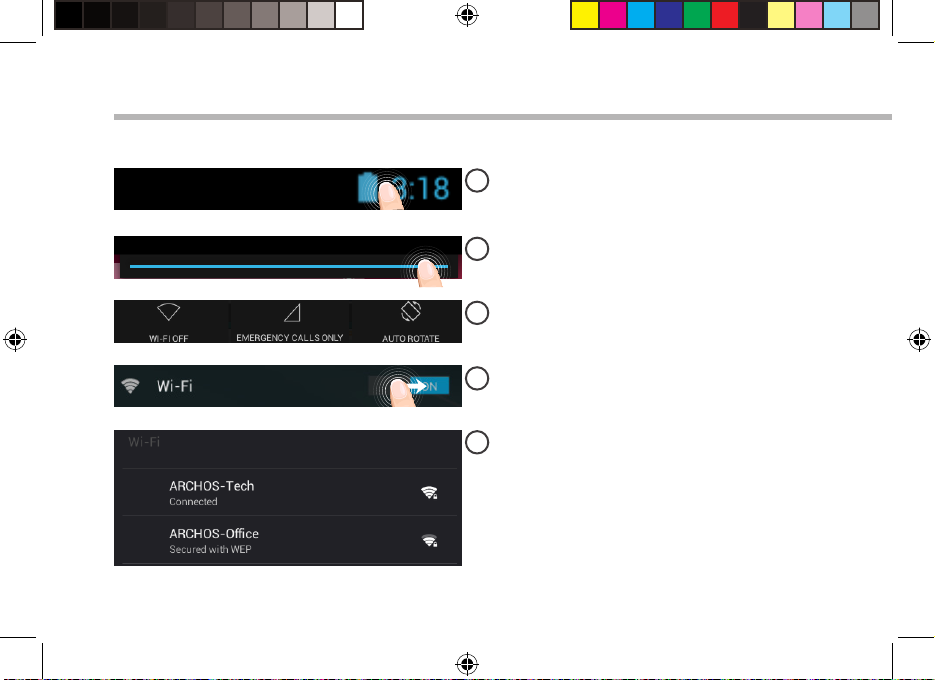
1
2
3
4
5
Connecting to a WiFi Network
CAUTION: Make sure that you are in a WiFi zone.
Touch and hold the time & battery icons to
reveal the status bar. A blue line is displayed.
Pull the blue line down to display the status
dashboard.
Touch "WiFi o" in the status dashboard. The
WiFi page will be displayed.
Slide the WiFi switch to "ON" positon.
The ARCHOS will scan for Wi networks in
range. Touch the name of network you want
to connect to.
Private networks are shown with a lock icon
and will require you to enter your password.
6
UserGuide_Archos_ArcBook_book.indd 6 17/07/2014 11:44:47
Page 7
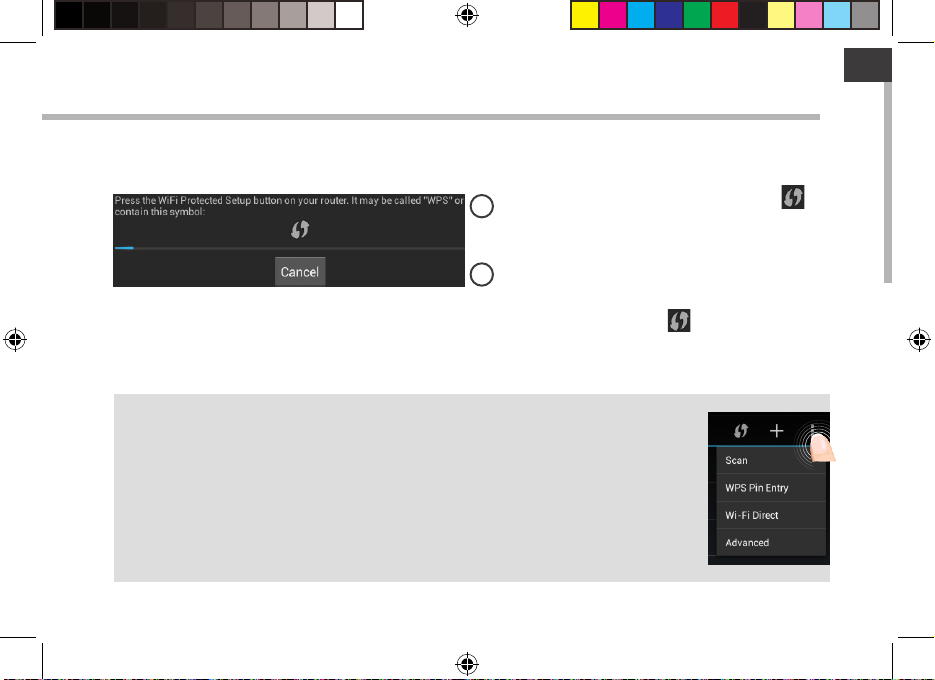
EN
Quick connection
You can connect to your WiFi network through WiFi Protected Setup.
Press the WiFi Protected Setup button in
1
Settings > Wireless & networks.
In your Internet router, Press the WiFi
2
Protected Setup button called WPS or
containing the symbol
TIPS:
- When entering a WiFi password, we recommend that you select “Show password” so
you can see the characters you are typing. To get the correct WiFi password (or settings)
for the network, contact the WiFi network provider. If your WiFi is on and you are in range
of a network that you previously connected to, your ARCHOS will automatically attempt
to connect to it.
- To keep your WiFi connection ON when the device is on sleep, select the Menu icon in
the “WiFi” page. Then, select Advanced > Keep WiFi on during sleep > Always.
UserGuide_Archos_ArcBook_book.indd 7 17/07/2014 11:44:47
7
Page 8
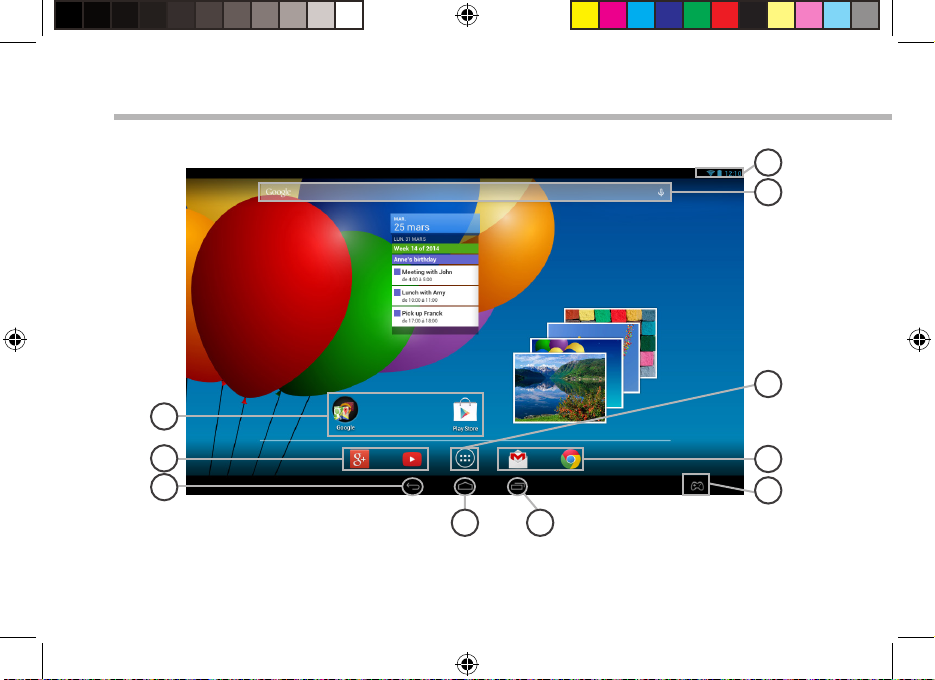
7
2
5
3
2
1
4
8
9
6
The AndroidTM Interface
8
UserGuide_Archos_ArcBook_book.indd 8 17/07/2014 11:44:47
Page 9
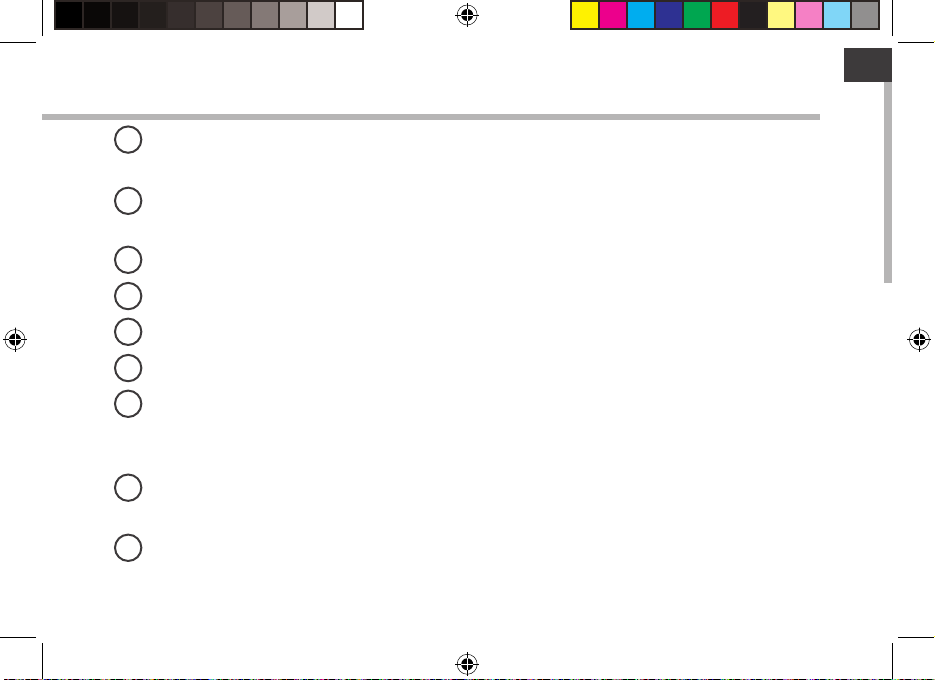
EN
AndroidTM apps shortcuts
1
> Touch to start an application.
Permanent AndroidTM apps shortcuts
2
> Touch to start an application
Back button
3
Home button
4
Recent apps buttons
5
Archos mapping tool icon
6
All Apps button
7
> Touch this icon to show all the applications and widgets installed on your ARCHOS. All
your downloaded applications are here.
GoogleTM Search
8
>Touch “Google” for text search or touch the microphone icon for voice search.
The status bar
9
> Displays notications and quick settings
UserGuide_Archos_ArcBook_book.indd 9 17/07/2014 11:44:47
9
Page 10
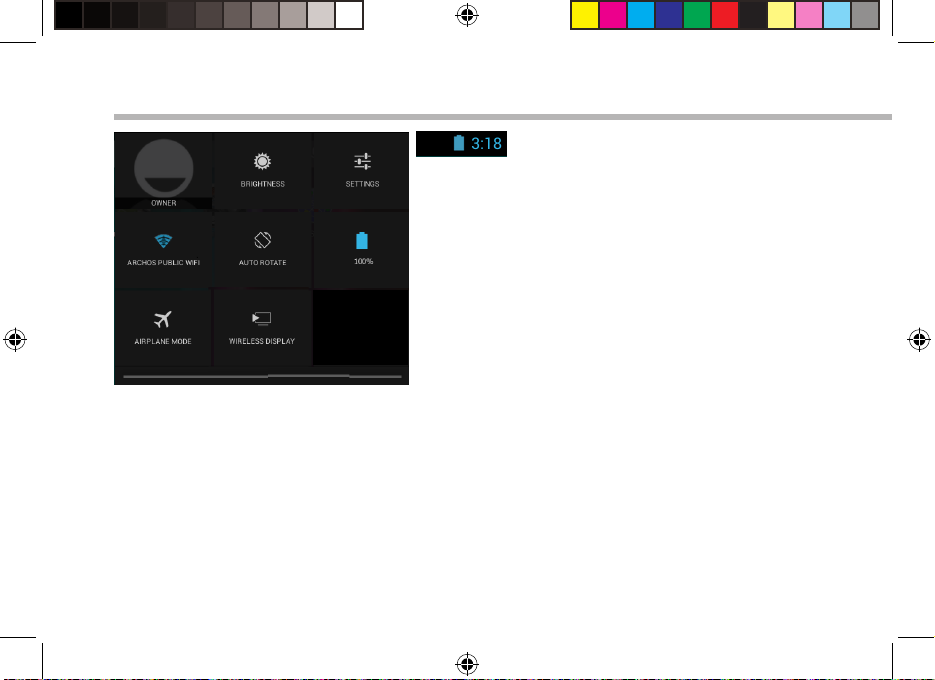
1
2
4 6
7
3
5
8
The AndroidTM Interface
The Quick settings
Current user
(1)
New multi-user support for tablets lets different users have their own separate, customizable spaces on a
single device. Add users in Settings > Device.
(2)
You can share movies, YouTube videos, and anything that’s on your screen on an HDTV. You need to connect
a wireless display adapter to any HDMI-enabled TV to mirror what’s on your screen quickly and easily.
1
To adjust the screen brightness.
2
To access all your settings.
3
To turn on/o your WiFi connection.
4
To activate/deactivate automatic screen
5
orientation as you turn your ARCHOS.
Percentage of battery remaining
6
To activate/deactivate all wireless connections,
7
especially when ying.
To enable wireless display
8
10
UserGuide_Archos_ArcBook_book.indd 10 17/07/2014 11:44:48
(1)
(2)
Page 11
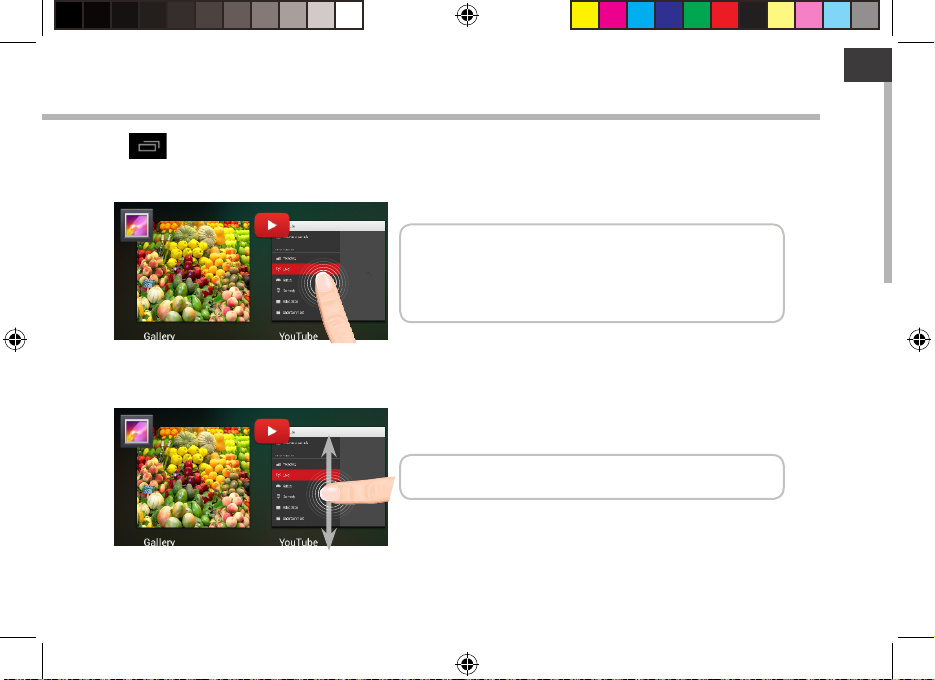
EN
The Recent Apps
Opens a list of thumbnail images of apps you’ve worked with recently:
Touch: to open an app.
Hold down: to display options
Swipe up or down: to close an app.
UserGuide_Archos_ArcBook_book.indd 11 17/07/2014 11:44:48
11
Page 12
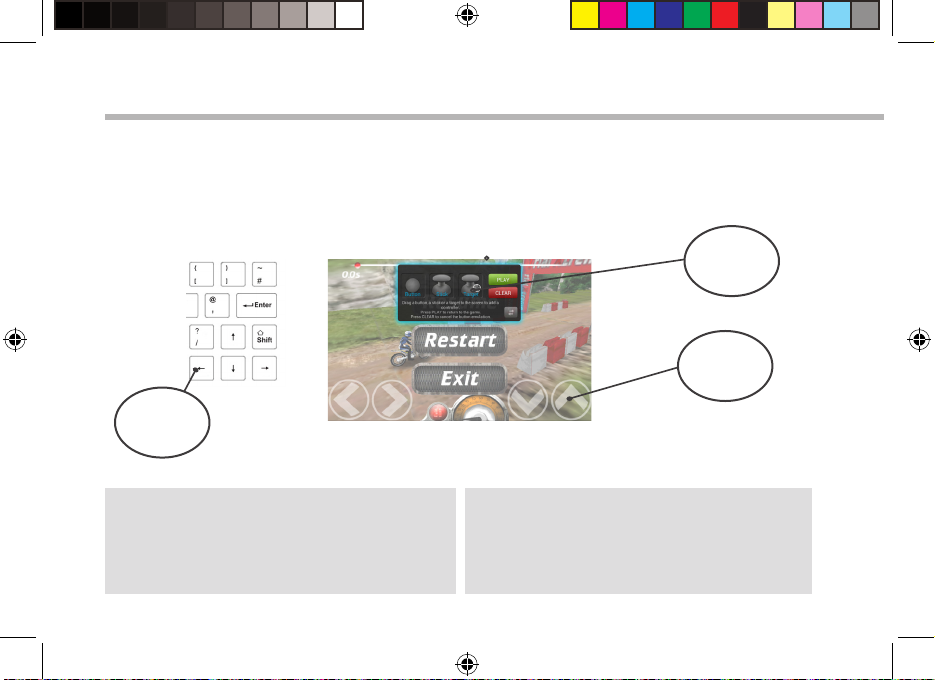
ARCHOS mapping tool
ARCHOS mapping tool is an application installed in your ArcBook. It allows you to link the
virtual controls of games to the physical controls of the ArcBook by using mapping controls.
a
mapping
control
a
virtual
control
a
physical
control
Tip 1:
Within ARCHOS mapping tool, there are already
mapping profiles for over 100 games. Also, many
games function automatically with physical
buttons.
Tip 2:
Whenever you launch a game whose virtual
controls are mapped, the right mapping profile
will automatically be selected.
12
UserGuide_Archos_ArcBook_book.indd 12 17/07/2014 11:44:49
Page 13
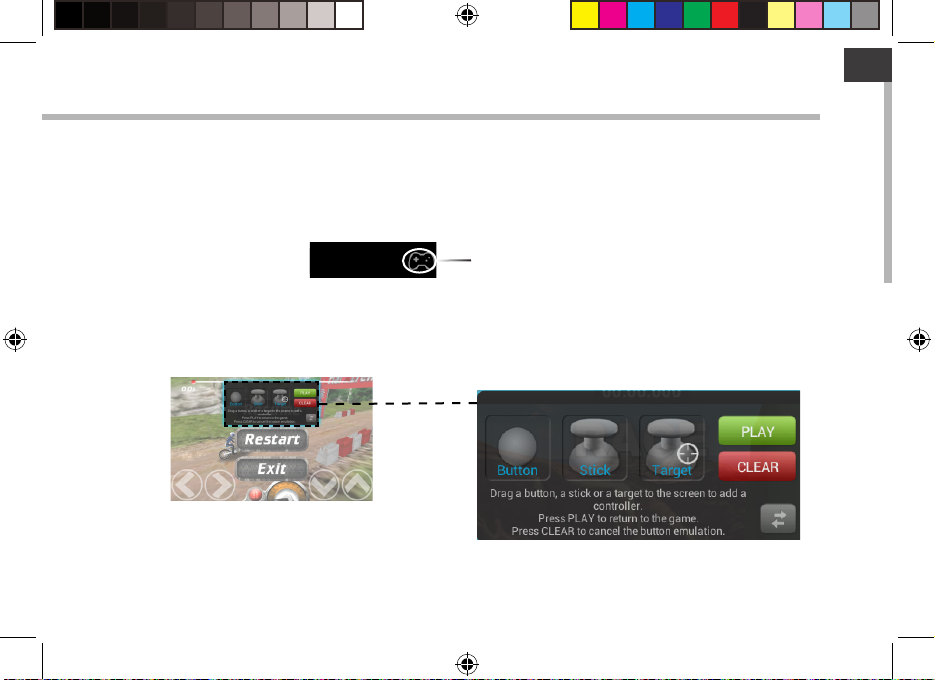
EN
Starting ARCHOS mapping tool
1. Launch a game.
When you reach the starting screen, the virtual controls are displayed.
2. Select the ARCHOS mapping tool icon from the system bar.
ARCHOS mapping tool icon
The mapping overlay is displayed with the mapping tool interface.
ARCHOS mapping tool interface
UserGuide_Archos_ArcBook_book.indd 13 17/07/2014 11:44:49
13
Page 14
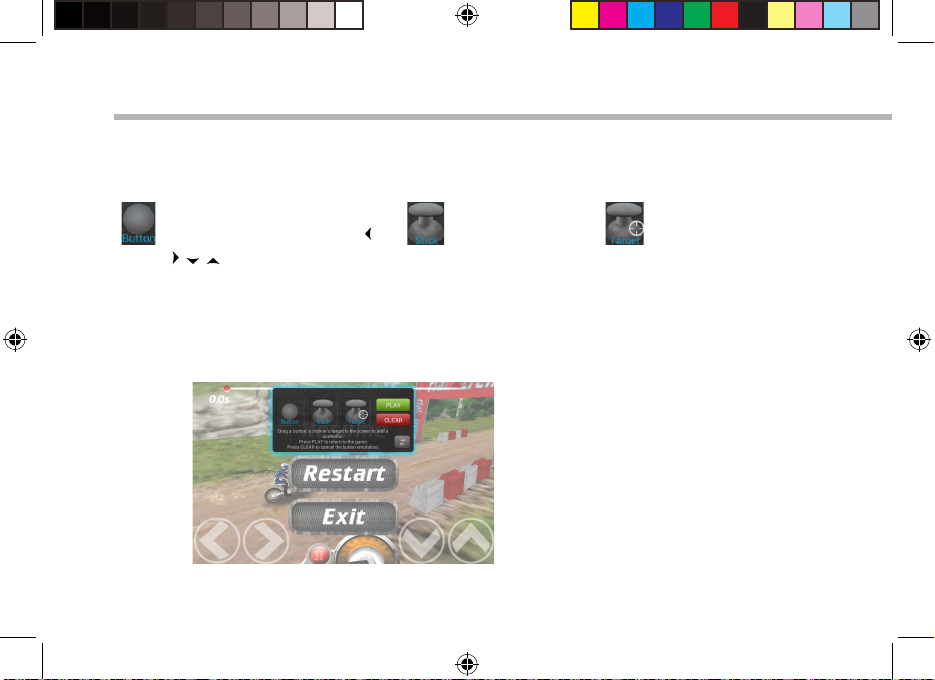
ARCHOS mapping tool
Positioning a mapping control
Hold and drag a type of mapping control to the desired virtual button.
There are three types of mapping control
Button
It is for the directional pad
, , , , the X, Y, B, A, buttons
and the L1, R1, L2, R2, Start,
Select buttons.
14
UserGuide_Archos_ArcBook_book.indd 14 17/07/2014 11:44:50
Stick
It is for the analog
directional sticks.
Target
It is for analog stick
targetting. It is placed
normally in the central
area of the screen on
shooting games.
Page 15
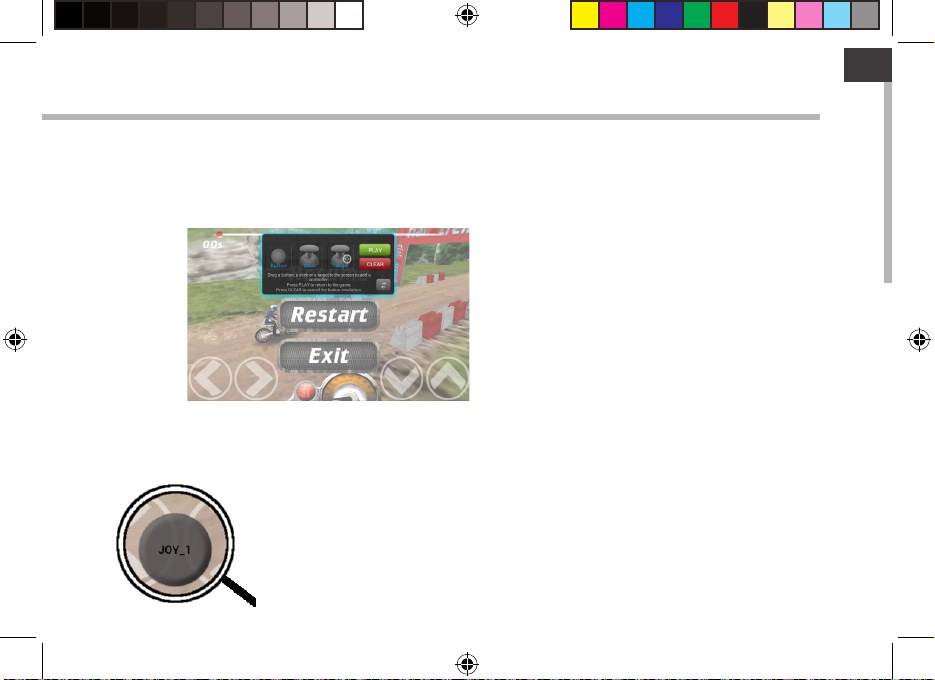
EN
Linking a mapping control to a physical control
1. When a mapping control is placed on a virtual control, you are asked to select the desired
physical control you want to associate with it.
2. Once a physical control is associated to the mapping control, the name of the physical
control is displayed on the mapping control.
UserGuide_Archos_ArcBook_book.indd 15 17/07/2014 11:44:50
15
Page 16
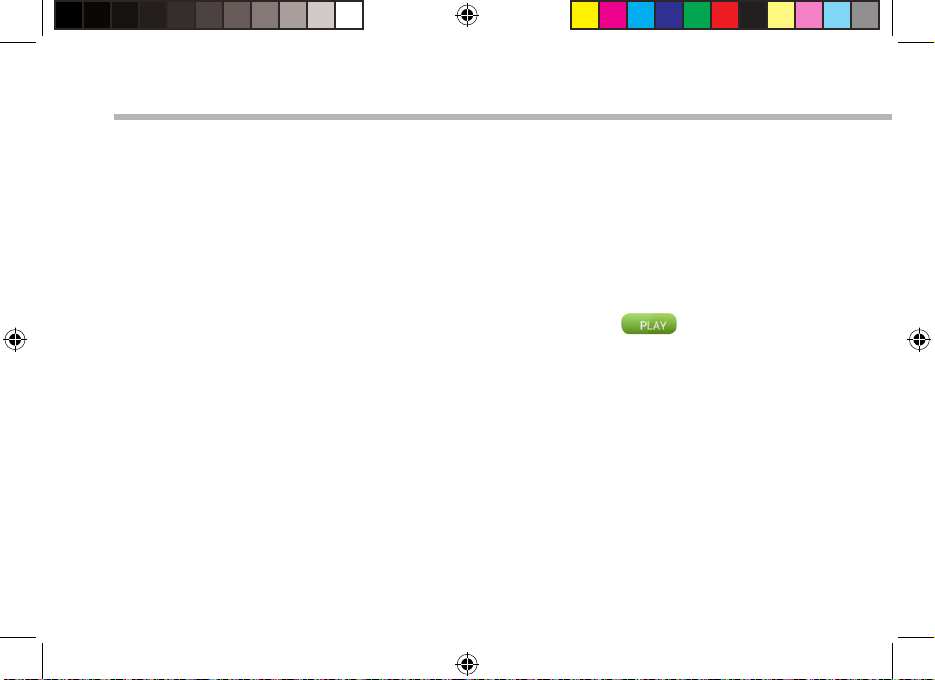
ARCHOS mapping tool
Enlarging a mapping control
Some virtual controls are larger than the mapping controls.
Enlarge the mapping control so that it is tailored to the virtual control.
1. Resize with right analog stick.
2. Press button A when done
You can only enlarge the mapping controls Stick and Target.
Saving your parameters
When you have mapped the virtual controls of a game, select "Play" to validate .
The prole is saved and associated with that game.
The mapping overlay disappears and you can play.
Whenever you start the game, you are informed that the emulation of virtual controls is
running. Each mapping is specic to a game.
Press the notication to display the mapping prole of the game. You can either modify it, or
delete it.
16
UserGuide_Archos_ArcBook_book.indd 16 17/07/2014 11:44:50
Page 17
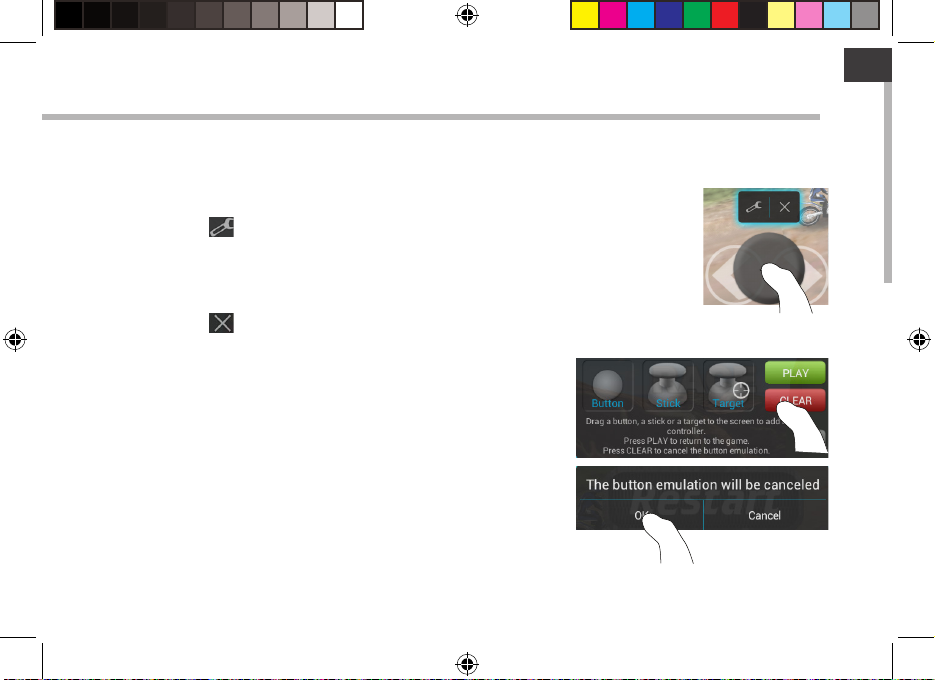
EN
Q&A about the mapping
You placed a mapping control on a virtual control but no option is available?
1. Tap the mapping control.
A menu box is displayed.
2. Select the icon to set up the mapping control.
You want to remove a mapping control that you set?
1. Tap the mapping control.
A menu box is displayed.
2. Select the icon to remove the mapping control.
You want to remove a mapping prole set for a game?
Removing a mapping prole
1. In the interface of the Game, select the mapping tool icon.
2. From ARCHOS mapping tool, select "Clear".
3. Select "OK" to conrm.
UserGuide_Archos_ArcBook_book.indd 17 17/07/2014 11:44:50
Displaying options
17
Page 18
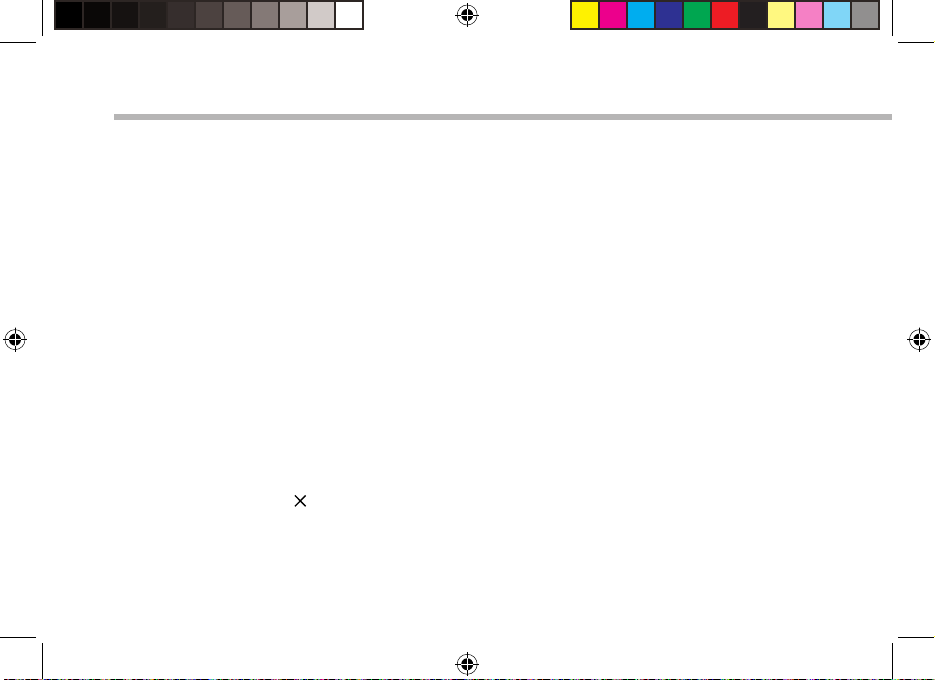
Getting familiar with Android
TM
You can use your device as a regular computer with the keyboard and touch panel or you can
interact with touchscreen.
Using the Touch Panel:
To do a short press: tap the Touch Panel once.
To do a long press: hold the Touch Panel button
The extended home screen:
Finger: Navigate between dierent home screen panels by swiping left and right.
Touch Panel: Hold the Touch Panel button while moving the cursor with the Touch Panel
Moving a home screen item:
Finger: Touch and hold your nger onto it until the positioning gridlines appear, then slide it to
the desired location, and release your nger.
Touch panel: Select the item with the cursor and hold the Touch Panel button. While holding
the Touch Panel button, use the Touch Panel to move the item.
Removing a home screen item:
Finger: Touch and hold it, slide your nger towards the top of the screen and drop it over the
"Remove" icon.
Touch panel: Select the item with the cursor and hold the Touch Panel button. While holding
the Touch Panel button, use the Touch Panel to move it towards the top of the screen and drop
it over the Remove icon .
Uninstalling an item:
Finger: From the "All apps" screens, touch and hold it, slide your nger towards the top of the
screen and drop it over "Uninstall" bin.
18
UserGuide_Archos_ArcBook_book.indd 18 17/07/2014 11:44:50
Page 19
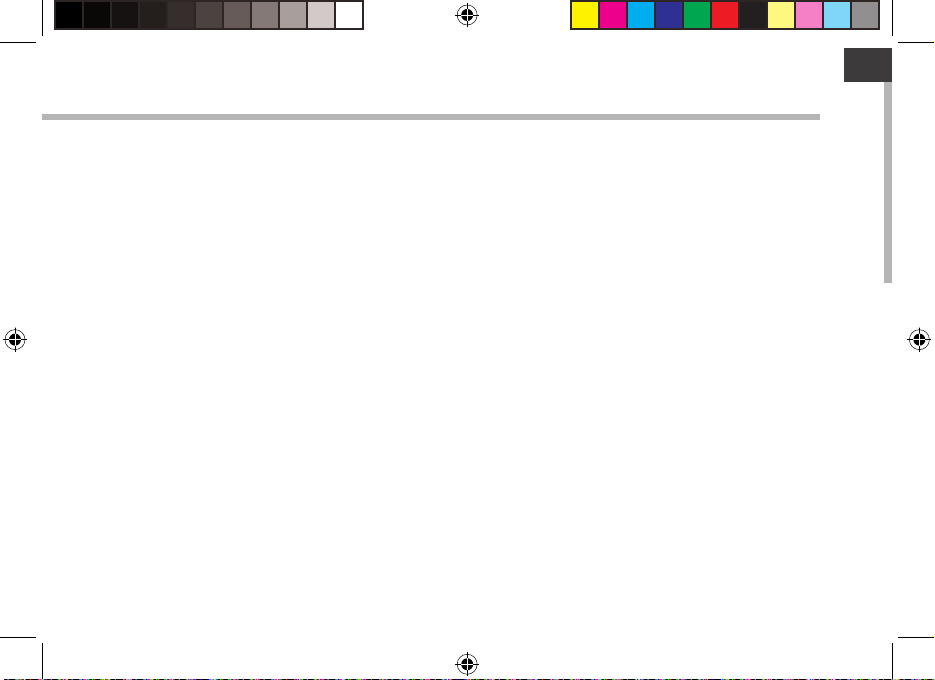
EN
Touch panel: From the “All apps” screens, select the item with the cursor and hold the Touch
Panel button. While holding the Touch Panel button, use the Touch Panel to move it towards
the top of the screen and drop it over the Bin icon.
Creating application folders:
Drop one app icon over another on a home screen and the two icons will be combined.
Widgets:
Touch the "All Apps" icon on your home screen. Touch "Widgets" at the top of the screen. From
the main Widget screen, you can move around widgets just as you do for app icons.
Changing your wallpaper:
Finger: Hold your nger on a home screen at an empty location, then choose from the list.
Touch panel: On an empty space of the homescreen, hold the Touch Panel button.
Locking the touchscreen:
From the quick settings dashboard in the status bar, touch "Settings". In "Settings", scroll down
and touch "Security". Touch "Screen lock". Touch the type of lock you would like to use. After
you set a lock, a lock screen is displayed whenever your screen wakes up, requesting the
pattern, pin or other specied key.
Opening ARCHOS Music app
Long press on the Play/Pause shortcut button on the keyboard.
UserGuide_Archos_ArcBook_book.indd 19 17/07/2014 11:44:50
19
Page 20
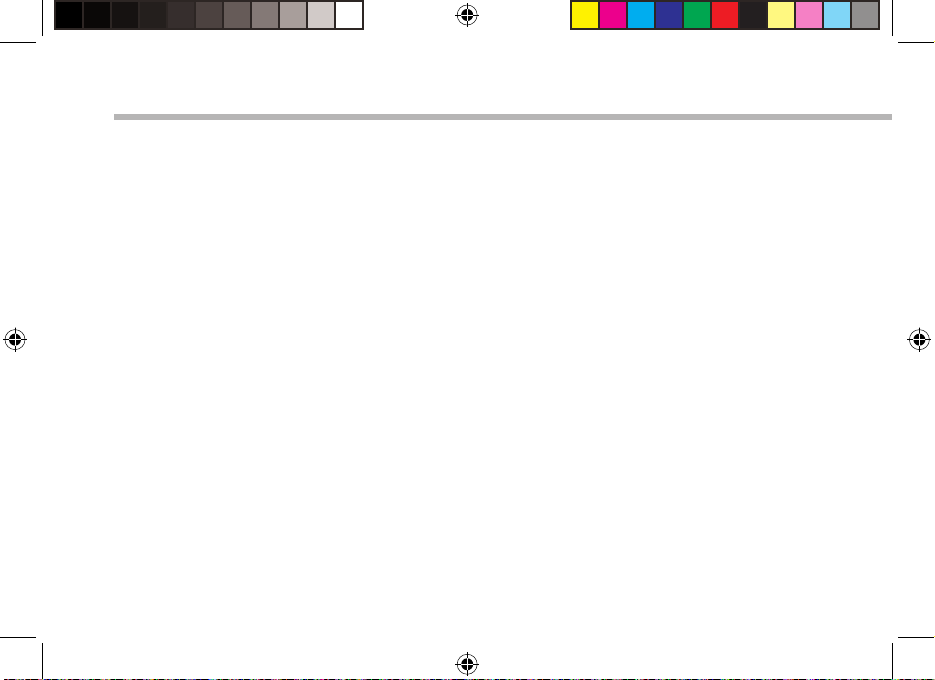
Troubleshooting
If your device is frozen:
Press the ON/OFF button for 10 seconds or use the reset button. To use the reset button, press the
“pinhole reset” button by using a sharp object such as a toothpick.
If your device doesn’t turn on:
1. Charge your device.
2. Press the ON/OFF button for 10 seconds or use the reset button. To use the reset button, press
the “pinhole reset” button by using a sharp object such as a toothpick.
If you want to extend the life of your battery:
Decrease the screen brightness and turn o the wireless connections if not in use.
If your device functioning is too slow:
Close all apps which are not currently used.
If your WiFi reception is too low:
Make sure you are not far from the WiFi hotspot.
Update the rmware of the device: http://www.archos.com/support.
Reset and redene your connection parameters.
Contact your WiFi connection provider.
If you want to restore your product (forgotten password? erase all your settings?) :
1. Insert a paper clip in the Restore button.
2. While holding the paper clip, connect the plugged power cable to the ARCHOS.
The device turns on. The Android system recovery is displayed.
20
UserGuide_Archos_ArcBook_book.indd 20 17/07/2014 11:44:50
Page 21
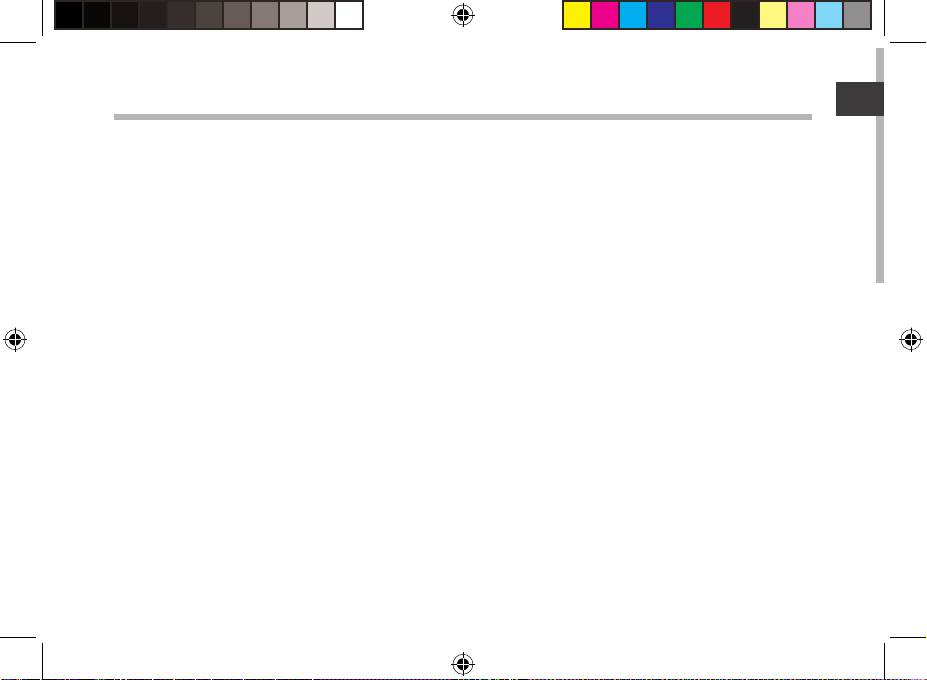
FR
Table des matières
Contenu de la boîte.............................................................................................................................
Mise en route..........................................................................................................................................
Description de l’appareil....................................................................................................................
Se connecter à un réseau WiFi.........................................................................................................
L’interface AndroidTM...........................................................................................................................
L’ARCHOS mapping tool....................................................................................................................
Se familiariser avec AndroidTM.........................................................................................................
Dépannage.............................................................................................................................................
Pour plus d’informations, consultez-les FAQs sur www.archos.com. Consultez-les avant d’envisager un éventuel retour
du produit. Le problème que vous rencontrez peut être résolu facilement. Comme nous mettons à jour et améliorons
régulièrement nos produits, le logiciel de votre appareil peut présenter une interface ou des fonctionnalités légèrement
diérentes de celles décrites dans ce guide.
UserGuide_Archos_ArcBook_book.indd 21 17/07/2014 11:44:51
22
23
24
26
28
32
38
40
21
Page 22
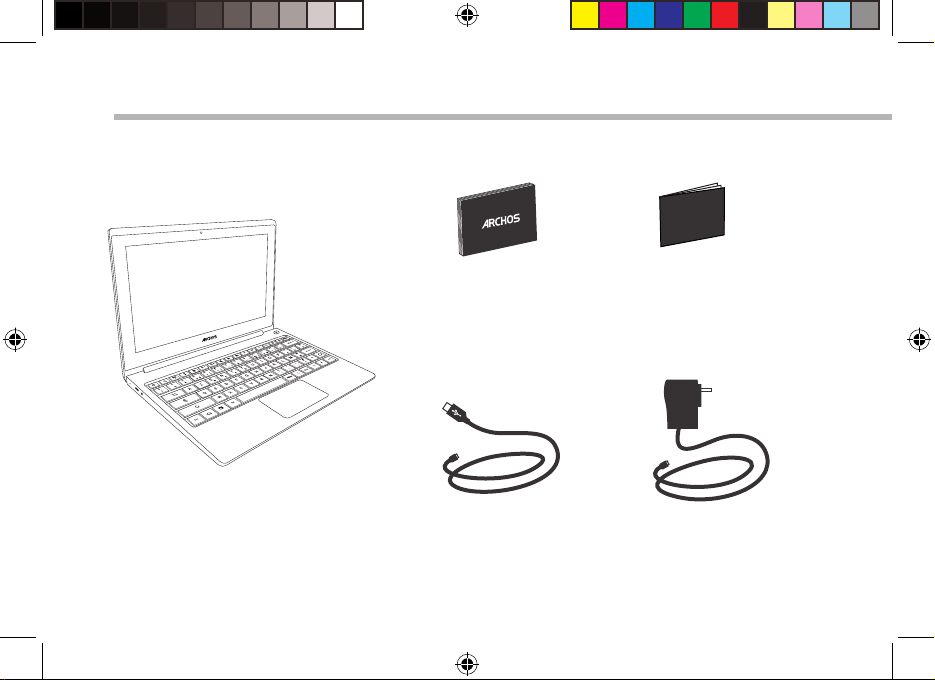
Warranty
Warranty
Contenu de la boîte
Guide d’utilisation
rapide
ARCHOS ArcBOOK
Câble USB Chargeur
22
UserGuide_Archos_ArcBook_book.indd 22 17/07/2014 11:44:51
Guide des garanties et
des mentions légales
Page 23
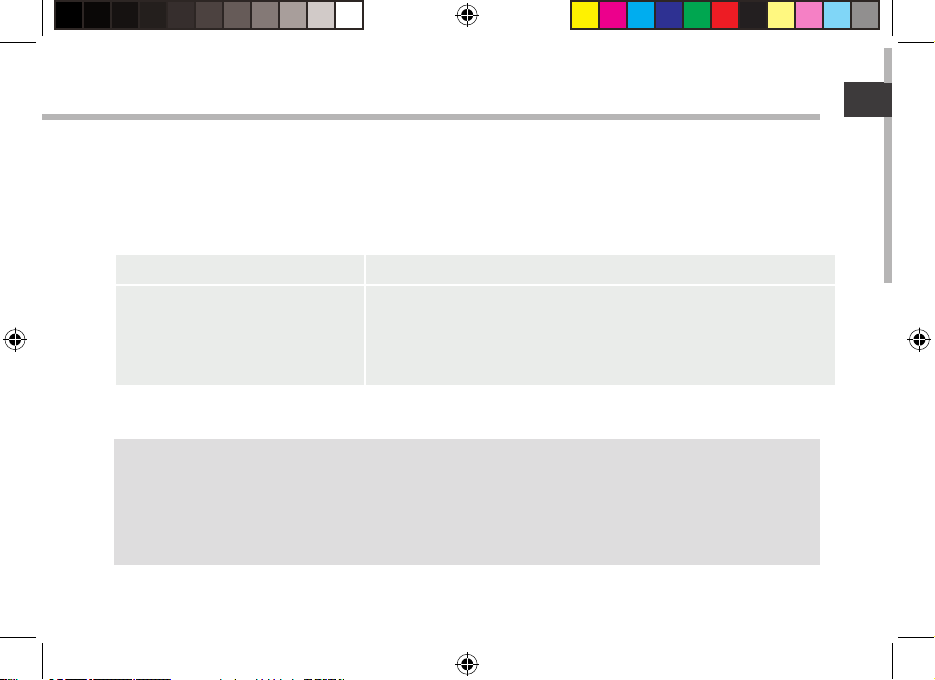
FR
Mise en route
FR
Charger la batterie
1. Branchez le câble d’alimentation fourni sur le connecteur d’alimentation de la tablette et sur
une prise secteur. Votre appareil s’allume et commence à se charger.
Le témoin de charge est rouge lorsque la batterie est en charge.
Il est bleu lorsque la batterie est complètement chargée.
Lorsque l’appareil est éteint Appuyez sur le bouton ON/OFF pour l’allumer
Lorsque l’appareil est allumé - Appui court sur le bouton ON/OFF pour mettre l’appareil
en veille
- Appui long sur le bouton ON/OFF pour acher les options,
puis sélection de l’option pour éteindre
ASTUCES:
Vous pouvez utiliser votre tablette pendant le chargement de la batterie. Lors de la première utilisation,
chargez complètement la batterie de la tablette. Utilisez uniquement le chargeur fourni.
Pour bénéficier d’une assistance complète, enregistrez votre produit. A partir de votre ordinateur, allez
sur www.archos.com/register.
UserGuide_Archos_ArcBook_book.indd 23 17/07/2014 11:44:51
23
Page 24
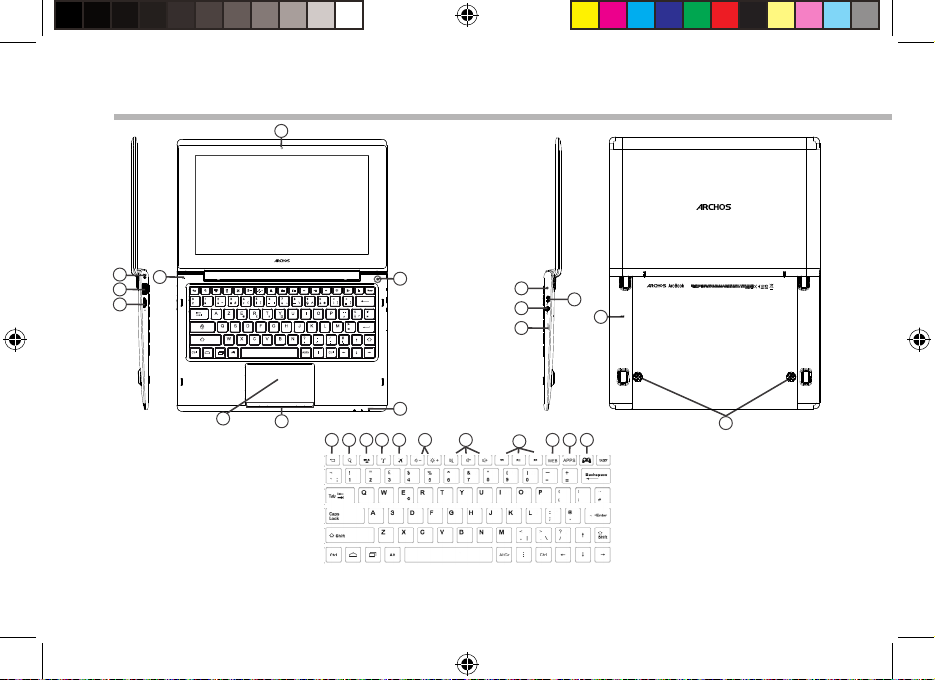
12345
6
7
8
9
10 11
1
2
4
9
3
10
12
13
11
14
8
6
5
7
15
Description de l’appareil
24
UserGuide_Archos_ArcBook_book.indd 24 17/07/2014 11:44:51
Page 25
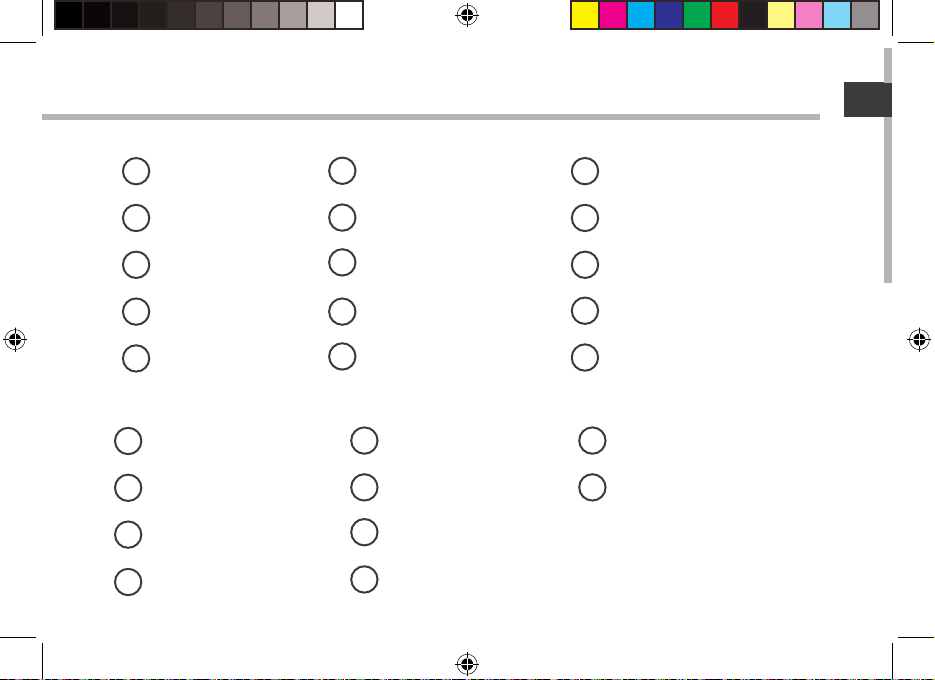
FR
FR
Connecteurs de l’appareil
Trou de verrouillage
1
Port USB
2
Lecteur carte micro-SD
3
Microphone
4
Webcam
5
Bouton ON/OFF
6
Témoin de chargement
7
Bouton du pavé tactile
8
Pavé tactile
9
Connecteur d’alimentation
10
Port micro-USB
11
Entrée jack audio
12
Bouton de restauration totale
13
Haut-parleurs
14
Bouton de réinitialisation
15
Boutons raccourcis du clavier
Bouton Retour
1
Bouton Recherche
2
Bouton Notications
3
Bouton WiFi
4
UserGuide_Archos_ArcBook_book.indd 25 17/07/2014 11:44:51
Bouton Mode Avion
5
Bouton Luminosité
6
Boutons de volume
7
Boutons ARCHOS Musique
8
Bouton WEB
9
Bouton APPS
10
25
Page 26
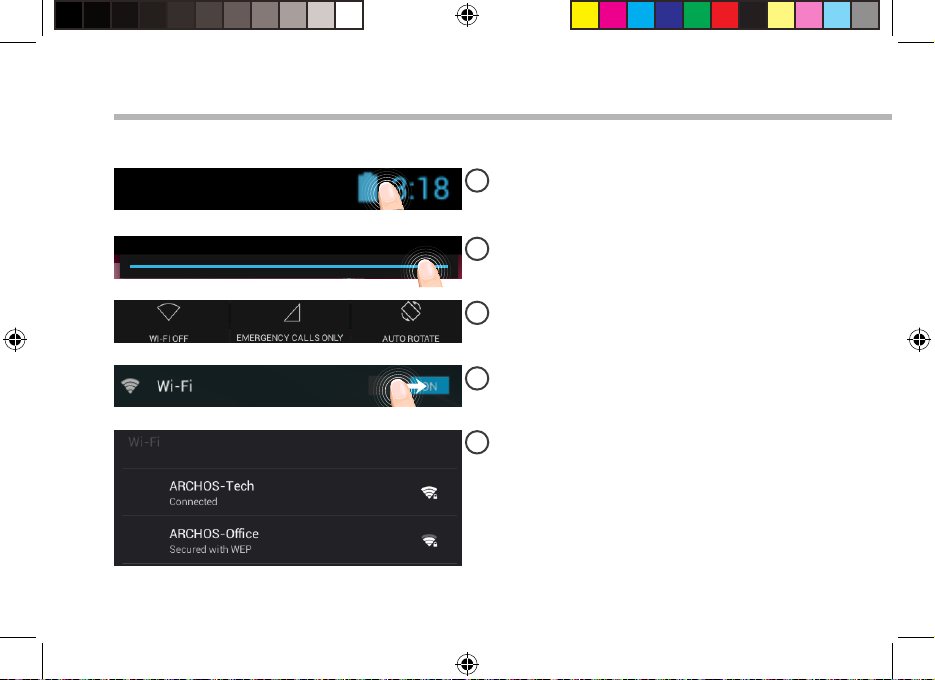
Se connecter à un réseau WiFi
ATTENTION : assurez-vous d’être dans une zone WiFi.
Sélectionnez les icônes Heure et Batterie
1
en maintenant votre doigt appuyé an
d’acher la barre de statuts.
Tirez vers le bas la barre bleue pour acher
2
le panneau des statuts.
Sélectionnez “WiFi éteint” dans le panneau
3
des statuts. L’écran “WiFi” s’ache.
Si le WiFi est éteint, faites-glisser
4
l’interrupteur WiFi sur la position "OUI".
Une fois que le WiFi est activé, la tablette
5
recherche des réseaux WiFi à portée.
Sélectionnez le nom du réseau auquel vous
voulez vous connecter.
Les réseaux privés sont achés avec un
cadenas. Ils nécessitent un mot de passe.
26
UserGuide_Archos_ArcBook_book.indd 26 17/07/2014 11:44:53
Page 27
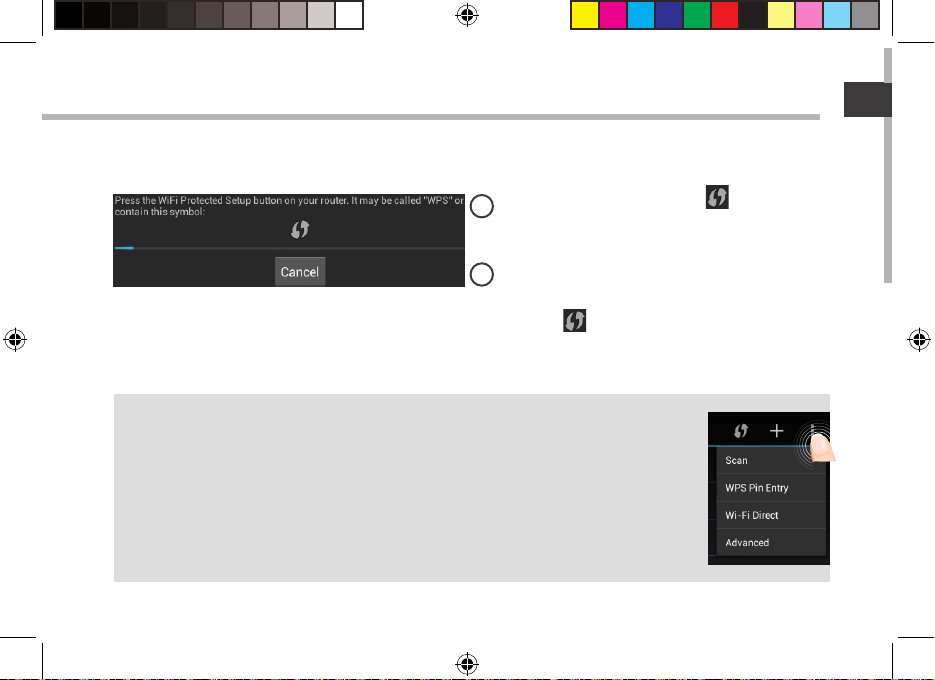
Connexion rapide
Vous pouvez vous connecter à votre réseau WiFi via le service WPS (WiFi Protected Setup).
Appuyez sur le bouton WPS dans
1
Paramètrages > Sans l et réseaux.
Sur votre routeur Internet, appuyez le
2
bouton WPS nommé WPS ou qui porte le
symbole
ASTUCES :
- Lorsque vous saisissez un mot de passe, nous vous recommandons de cocher
«Afficher mot de passe» afin de voir les caractères que vous saisissez. Pour obtenir le mot
de passe ou les paramètres du réseau WiFi, contactez le fournisseur d’accès à Internet.
Si votre WiFi est activé et que vous êtes à portée d’un réseau auquel vous vous êtes déjà
connecté, votre tablette tente d’établir automatiquement une connexion.
- Pour maintenir votre connexion WiFi active lorsque la tablette est en veille,
sélectionnez l’icône de Menu dans l’écran “WiFi”, puis sélectionnez Options avancées >
WiFi actif en veille > Toujours.
UserGuide_Archos_ArcBook_book.indd 27 17/07/2014 11:44:54
27
FR
FR
Page 28
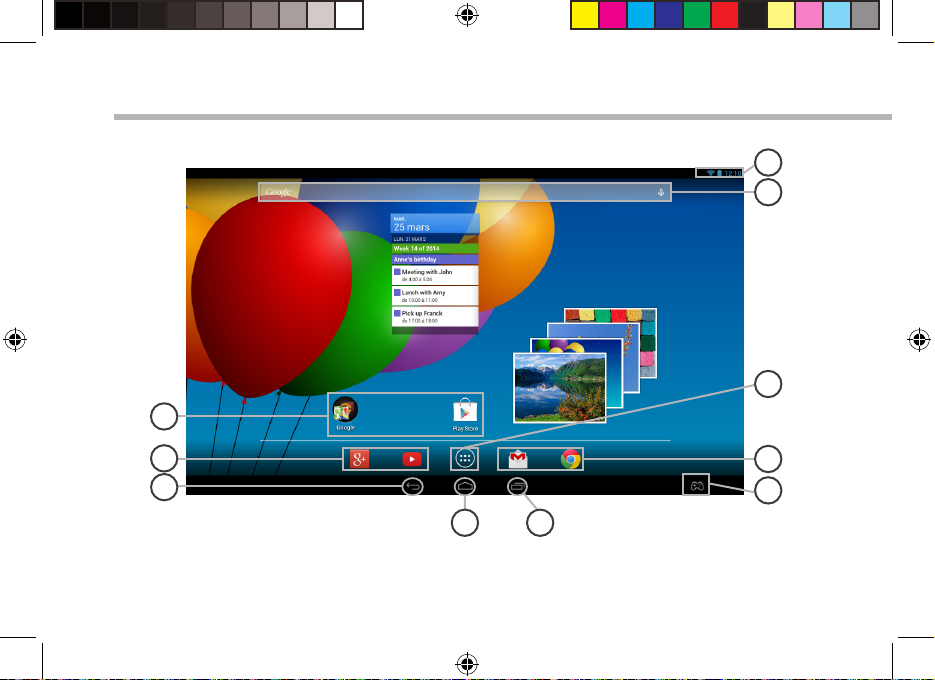
7
2
5
3
2
1
4
8
9
6
L’interface Android
TM
28
UserGuide_Archos_ArcBook_book.indd 28 17/07/2014 11:44:54
Page 29
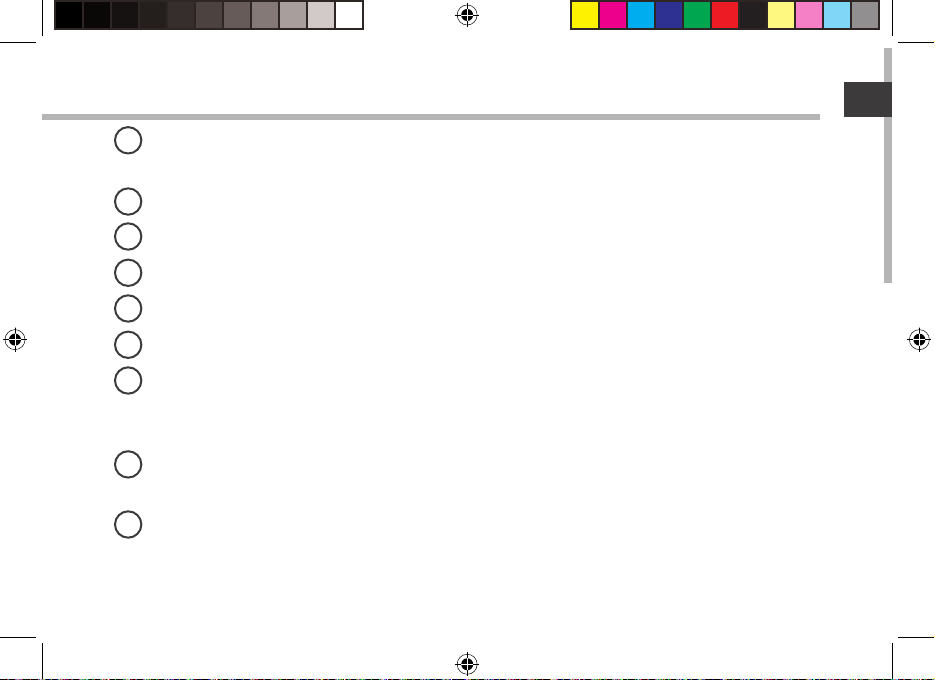
FR
Raccourcis d’applications AndroidTM
1
> Sélectionnez une application pour l’ouvrir.
Raccourcis permanents d’applications Android
2
“Retour”
3
“Accueil”
4
“Applications récentes”
5
icône Archos mapping tool
6
“ Toutes les Applications”
7
> Sélectionnez pour acher toutes les applications et les widgets installés sur votre
ARCHOS. Vous retrouverez toutes vos applications téléchargées.
GoogleTM Search
8
> Sélectionnez "Google" pour saisir votre recherche ou l’icône microphone pour l’énoncer.
Barre de statuts
9
> Elle ache les notications et permet l’accès aux réglages rapides.
UserGuide_Archos_ArcBook_book.indd 29 17/07/2014 11:44:54
TM
29
Page 30
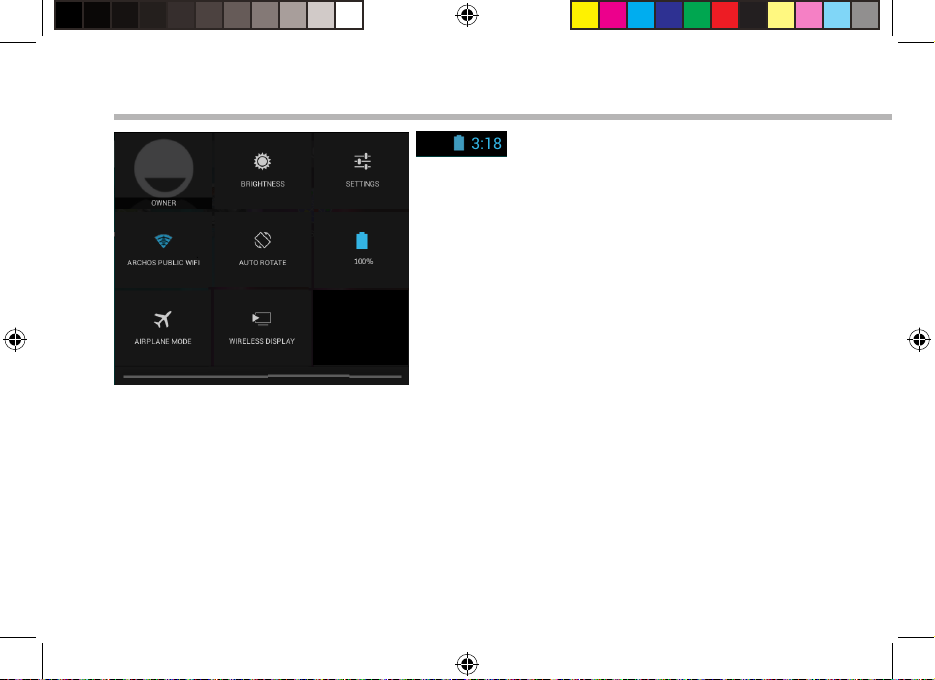
1
2
4 6
7
3
5
8
L’interface Android
TM
Les Réglages rapides
Ache l’icône de l’utilisateur actuel
1
(1)
Cette option permet à différents utilisateurs d’une même tablette d’avoir chacun son propre espace
personalisable. Ajoutez des utilisateurs à partir de Paramètres > Appareil.
(2)
Vous pouvez partager sur votre téléviseur HD des films, des vidéos de YouTube et tout autre média affiché
sur votre tablette. Il faut au préalable connecter un adapteur Wi-Di au port HDMI de votre téléviseur pour
dupliquer facilement et rapidement ce qui est affiché sur votre tablette.
Pour ajuster la luminosité de l’écran.
2
Pour accéder à tous vos paramètres.
3
Pour activer/désactiver votre connexion WiFi.
4
Pour activer/désactiver l’orientation automatique de
5
l’écran dès que vous tournez votre tablette.
Pourcentage de batterie restant
6
Pour activer/désactiver toutes les connexions sans
7
l. Par exemple, pour prendre l’avion.
Pour permettre l’achage sans l
30
UserGuide_Archos_ArcBook_book.indd 30 17/07/2014 11:44:54
(1)
.
(2)
Page 31

FR
Les Applications récentes
L’application ache une liste de vignettes des applications utilisées récemment.
Pour acher une application, sélectionnez-la.
Pour acher des informations, maintenez appuyé.
Pour fermer une application, faites-la glisser vers le
haut ou vers le bas.
UserGuide_Archos_ArcBook_book.indd 31 17/07/2014 11:44:54
31
Page 32

L’ARCHOS mapping tool
L’ARCHOS mapping tool est une application installée sur votre ArcBook. Elle vous permet
d’associer les boutons virtuels des jeux aux boutons physiques du ArcBook.
un
bouton de
mapping
un
bouton
virtuel
un
bouton
physique
Astuce 1:
Plus de 100 configurations de jeux sont déjà
intégrées. En outre, plusieurs jeux permettent
l’utilisation automatique des boutons physiques
sans aucun mapping.
Astuce 2:
Dès que vous démarrez un jeu dont les boutons
virtuels ont été déjà mappés, le mapping
correspondant est sélectionné automatiquement.
32
UserGuide_Archos_ArcBook_book.indd 32 17/07/2014 11:44:55
Page 33

Ouvrir l’ARCHOS mapping tool
1. Sélectionnez un jeu.
Une fois sur l’écran de démarrage, les touches virtuelles s’achent.
2. Sélectionnez l’icône ARCHOS mapping tool à partir de la barre système.
Icône de l’ARCHOS mapping tool
L’interface de l’application ARCHOS mapping tool s’ache.
Interface de l’ARCHOS mapping tool
UserGuide_Archos_ArcBook_book.indd 33 17/07/2014 11:44:55
33
FR
FR
Page 34

L’ARCHOS mapping tool
Placer un bouton de mapping
Sélectionnez un bouton de mapping et faites-le glisser sur le bouton virtuel souhaité.
Il existe trois types de boutons de mapping
Bouton
Il est utilisé pour les
boutons directionnels
, , , , les boutons X,
Y, B, A et les boutons L1,
R1, L2, R2, Start, Select.
34
UserGuide_Archos_ArcBook_book.indd 34 17/07/2014 11:44:55
Stick
Il est utilisé
pour les
joysticks
directionnels
analogiques
Cible
Il est utilisé pour les joysticks
directionnels analogiques servant
de pointeur de cible. Il est placé en
général dans la partie centrale de
l’écran sur les jeux de tir.
Page 35

Associer un bouton de mapping à un bouton physique
1. Lorsque vous placez un bouton de mapping sur un bouton virtuel, il faut sélectionner le
bouton ou le stick analogique auquel vous voulez l’associer.
2. Dès qu’un bouton physique est associé au bouton de mapping, le nom du bouton physique
est aché sur le bouton de mapping.
UserGuide_Archos_ArcBook_book.indd 35 17/07/2014 11:44:56
35
FR
FR
Page 36

L’ARCHOS mapping tool
Agrandir un bouton de mapping
Certains boutons virtuels sont plus grands que les boutons de mapping.
1. Changez la taille avec le joystick analogique droit.
2. Validez avec le bouton A.
Vous pouvez seulement agrandir les boutons de mapping Stick et Cible.
Sauvegarder vos paramètres
Une fois que vous avez mappé les boutons virtuels d’un jeu, sélectionnez Jouer pour
valider. La conguration est sauvegardée et dénie pour ce jeu.
L’interface ARCHOS mapping tool est fermée et vous pouvez jouer.
A chaque fois que vous démarrez le jeu, on vous informe que l’émulation des boutons virtuels
est active. Chaque conguration est spécique à un jeu.
Sélectionnez le message de notication an d’acher la conguration des boutons virtuels. Il
est possible de la modier ou de la supprimer.
36
UserGuide_Archos_ArcBook_book.indd 36 17/07/2014 11:44:56
Page 37
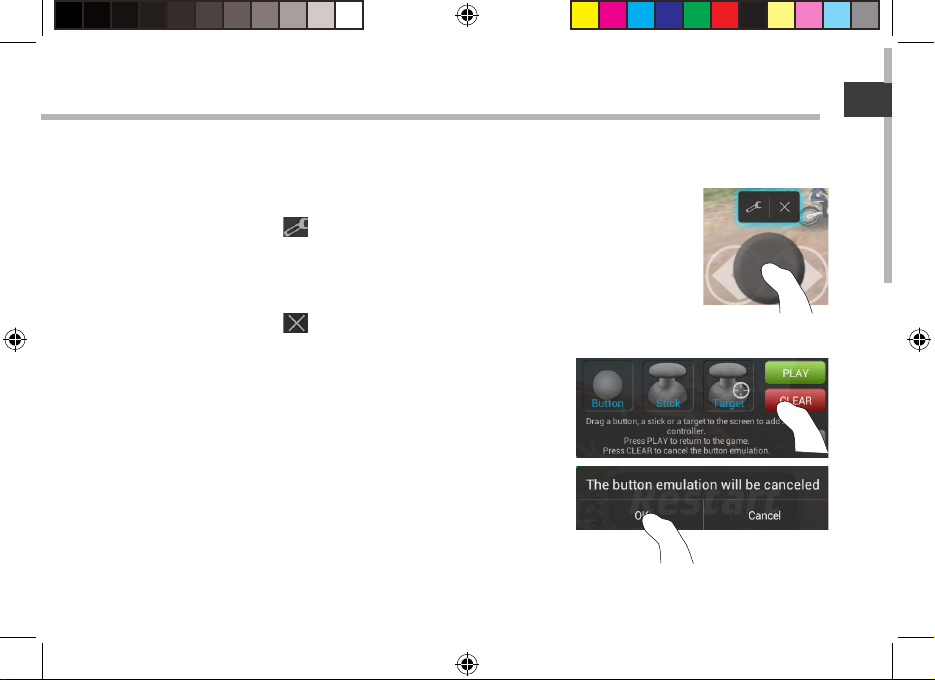
Questions & Réponses à propos de la conguration des touches
Vous avez placé un bouton de mapping sur un bouton virtuel mais aucune option ne s’ache?
1. Appuyez sur le bouton de mapping.
Une boîte de dialogue s’ache.
2. Sélectionnez l’icône pour paramétrer le bouton de mapping.
Vous voulez supprimer un bouton de mapping déni?
1. Appuyez sur le bouton de mapping.
Une boîte de dialogue s’ache.
2. Sélectionnez l’icône pour supprimer le bouton de mapping.
Vous voulez supprimer la conguration des touches d’un jeu?
1. A partir de l’ARCHOS mapping tool, sélectionnez Eacer.
2. Sélectionnez OK pour conrmer.
UserGuide_Archos_ArcBook_book.indd 37 17/07/2014 11:44:56
Supprimer une conguration
Acher des options
37
FR
FR
Page 38

Se familiariser avec Android
TM
Utiliser le Pavé Tactile
Pour un appui court: appuyez sur le pavé tactile une fois.
Pour un appui long: appuyez sur le bouton du pavé tactile.
L’écran d’accueil étendu :
Avec le doigt : naviguez entre les diérents écrans d’accueil en faisant glisser votre doigt vers la
gauche ou vers la droite.
Avec le pavé tactile : Maintenez le bouton du pavé tactile enfoncé tout en déplaçant le curseur
avec le pavé tactile.
Déplacer une icône de l’écran d’accueil :
Avec votre doigt : Maintenez votre doigt appuyé sur l’icône jusqu’à ce que s’achent les lignes
de positionnement, puis faites-la glisser vers l’emplacement souhaité, et relâchez.
Avec le pavé tactile : Sélectionnez l’icône avec le curseur et maintenez enfoncé le bouton
du pavé tactile. Tout en maintenant le bouton enfoncé, utilisez le pavé tactile pour déplacer
l’élément.
Supprimer une icône de l’écran d’accueil :
Avec le doigt : Maintenez votre doigt appuyé sur l’icône, puis faites-la glisser vers le haut de
l’écran, et déposez-la sur l’icône "Supprimer".
Avec le pavé tactile : Sélectionnez l’icône avec le curseur et maintenez enfoncé le bouton
du pavé tactile. Tout en maintenant le bouton enfoncé, utilisez le pavé tactile pour déplacer
l’élément vers le haut de l’écran, et déposez-le sur l’icône “Supprimer”.
Désinstaller une application :
Avec le doigt : à partir de l’écran "Toutes les applications", maintenez votre doigt appuyé sur
l’icône, puis faites-la glisser vers le haut de l’écran et déposez-la sur l’icône "Désinstaller".
38
UserGuide_Archos_ArcBook_book.indd 38 17/07/2014 11:44:56
Page 39

FR
Avec le pavé tactile : à partir de l’écran “Toutes les applications”, sélectionnez l’élément avec le
curseur et maintenez enfoncé le bouton du pavé tactile. Tout en maintenant enfoncé le bouton,
utilisez le pavé tactile pour déplacer l’élément vers le haut de l’écran et déposez-le sur l’icône
“Désinstaller”.
Créer des dossiers d’applications :
A partir d’un écran d’accueil, déposez une icône sur une autre pour les rassembler.
Widgets :
Sélectionnez l’icône "Toutes les applications". Sélectionnez "Widgets" en haut de l’écran. A partir
de l’écran d’accueil des widgets, vous pouvez déplacer les widgets de la même façon que vous
procédez avec les applications.
Changer le fond d’écran :
Avec le doigt : Maintenez votre doigt appuyé sur un emplacement vide de l’écran, puis
choisissez parmi la liste d’options.
Avec le pavé tactile : Sur un emplacement vide de l’écran d’accueil, faites un appui long sur le
bouton du pavé tactile.
Verrouiller votre tablette :
A partir du panneau des réglages rapides dans la barre de statuts, sélectionnez "Paramètres".
Faites déler l’écran vers le bas, puis sélectionnez "Sécurité". Sélectionnez "Verrouillage de
l’écran". Sélectionnez le type de verrouillage que vous voulez utiliser. Une fois que vous avez
sélectionné une option, un écran de verrouillage s’ache chaque fois que votre écran est
réactivé. Vous êtes alors invité à saisir le schéma, le code PIN ou tout autre code spécié.
Lancer l’application ARCHOS Musique
Faites un appui long sur le bouton de raccourci Play/Pause du clavier.
UserGuide_Archos_ArcBook_book.indd 39 17/07/2014 11:44:56
39
Page 40

Dépannage
Si votre appareil ne répond pas :
Appuyez sur le bouton ON/OFF pendant 10 secondes ou utilisez le bouton Reset.
Appuyez sur le bouton reset en utilisant un objet pointu tel qu’un trombone.
Si votre appareil ne s’allume pas :
1. Chargez votre appareil.
2. Appuyez sur le bouton ON/OFF pendant 10 secondes ou utilisez le bouton Reset.
Appuyez sur le bouton reset en utilisant un objet pointu tel qu’un trombone.
Si vous voulez prolonger l’autonomie de la batterie :
Diminuez la luminosité de l’écran et désactivez les connexions sans l si elles sont inutilisées.
Si votre appareil fonctionne au ralenti :
Fermez les applications qui ne sont pas en cours d’utilisation.
Si votre réception WiFi est trop faible :
Assurez-vous de ne pas être trop loin de la borne WiFi.
Mettez à jour le logiciel du produit: http://www.archos.com/support.
Réinitialisez vos paramètres de connexion WiFi.
Contactez le fournisseur d’accès.
Si vous voulez restaurer les valeurs d’usine (mot de passe oublié? eacer tous vos réglages?) :
1. Insérez un objet pointu dans le bouton de restauration totale.
2. Maintenez le bouton appuyé et connectez le câble d’alimentation au produit et à une prise.
Le système de restauration d’Android est aché.
40
UserGuide_Archos_ArcBook_book.indd 40 17/07/2014 11:44:56
Page 41

DE
Inhaltsverzeichnis
Beschreibung des Packungsinhalts.................................................................................................
Erste Schritte.........................................................................................................................................
Beschreibung des Geräts..................................................................................................................
WiFi (WLAN)-Verbindung..................................................................................................................
Die AndroidTM Benutzeroberfläche................................................................................................
ARCHOS Mapping-Tool.......................................................................................................................
AndroidTM kennenlernen...................................................................................................................
Fehlersuche............................................................................................................................................
Weitere Informationen nden Sie unter den FAQs unter www.archos.com. Bitte lesen Sie diese Informationen sorgfältig,
bevor Sie die Rückgabe eines Produkts erwägen. Möglicherweise läßt sich Ihr Problem leicht lösen. Da unsere Produkte
kontinuierlich aktualisiert und weiterentwickelt werden, kann die Software Ihres Geräts in Erscheinung und Funktionalität
geringfügige Abweichungen zu den Darstellungen in dieser Kurzbedienungsanleitung aufweisen.
UserGuide_Archos_ArcBook_book.indd 41 17/07/2014 11:44:56
42
43
44
46
48
52
58
60
41
Page 42

Warranty
Warranty
Beschreibung des Packungsinhalts
Benutzerhandbuch Garantie, Impressum
ARCHOS ArcBOOK
USB Kabel Ladegerät
42
UserGuide_Archos_ArcBook_book.indd 42 17/07/2014 11:44:57
und Sicherheitshinweise
Page 43

Erste Schritte
Auaden des Akkus
1. Verbinden Sie das mitgelieferte Stromkabel mit dem ARCHOS und mit einer Steckdose.
Daraufhin startet den Ladevorgang.
Während des Ladens der Batterie leuchtet die Ladeanzeige rot.
Es wird blau leuchten, wenn der Akku vollständig geladen ist.
Wenn das Gerät
ausgeschaltet ist
Wenn das Gerät
angeschaltet ist
TIPP:
Sie können den ARCHOS auch während des Ladens verwenden. Laden Sie Ihr Gerät vor der ersten
Nutzung einmal vollständig auf. Verwenden Sie nur das mitgelieferte Netzgerät.
Um unseren Service voll nutzen zu können, empfehlen wir Ihnen, Ihr Produkt zu registrieren.
Für die Registrierung mittels Computer gehen Sie zu www.archos.com/register.
UserGuide_Archos_ArcBook_book.indd 43 17/07/2014 11:44:57
Drücken Sie den AN/AUS Knopf um es anzuschalten.
- Drücken Sie den AN/AUS Knopf nur kurz um es in den
Schlafmodus zu versetzen.
- Drücken Sie den AN/AUS Knopf lange um die Optionen
anzuzeigen und wählen Sie die Option es auszuschalten
DE
43
Page 44

12345
6
7
8
9
10 11
1
2
4
9
3
10
12
13
11
14
8
6
5
7
15
Beschreibung des ARCHOS
44
UserGuide_Archos_ArcBook_book.indd 44 17/07/2014 11:45:01
Page 45

Geräteanschlüsse
Sicherungsloch
1
AN/AUS Knopf
6
Micro-USB Anschluss
11
DE
USB Anschluss
2
Micro-SD Card Schlitz
3
Mikrophon
4
Webcam
5 10
Ladeanzeige
7
Touch Panel Taste
8
Touch Panel
9
Netzanschluss
Kopfhörerbuchse
12
Rückstelltaste
13
Lautsprecher
14
Reset Taste
15
Tastatur Shortcut-Taste
Zurück
1
Suchen
2
Benachrichtigungen
3
WiFi
4
UserGuide_Archos_ArcBook_book.indd 45 17/07/2014 11:45:02
Flugzeugmodus
5
Helligkeit
6
Lautstärke
7
ARCHOS Music
8
9
10
WEB
APPS
45
Page 46

1
2
3
4
5
WiFi (WLAN) Verbindung
ACHTUNG: Stellen Sie sicher, dass Sie sich innerhalb einer WiFi(WLAN)-Zone aufhalten.
Berühren und halten Sie die Symbole für
Uhrzeit und Batterie, um die Statusleiste
freizulegen. Es wird eine blaue Linie angezeigt.
Ziehen Sie die blaue Linie nach unten, um
das Status-Dashboard anzuzeigen.
Tippen Sie auf “WiFi o [WLAN aus]” im StatusDashboard. Die WLAN-Seite wird jetzt angezeigt.
Wenn “WLAN” deaktiviert ist, schieben Sie
den WLAN-Schalter in die Position “EIN”.
Sobald "WLAN" eingeschaltet ist, sucht der
ARCHOS nach Netzwerken in Reichweite.
Berühren Sie den Namen des Netzwerks,
mit dem Sie verbunden werden möchten.
Gesicherte Netzwerke werden mit einem
Schlossß-Symbol angezeigt und erfordern
46
UserGuide_Archos_ArcBook_book.indd 46 17/07/2014 11:45:03
die Eingabe eines Passworts.
Page 47

DE
Schnellverbindung
Verbinden Sie mit Ihrem WLAN-Netzwerk über das WiFi Protected Setup.
Drücken Sie die Taste WiFi Protected Setup
1
unter Settings > Wireless & networks
[Einstellungen > Drahtlos und Netzwerke].
2
Drücken Sie im Internet-Router die Taste
WiFi Protected Setup, genannt WPS oder die
Taste mit dem Symbol .
TIPPS:
- Bei der Eingabe eines WLAN-Passworts empfehlen wir die Auswahl von "Show
password [Passwort anzeigen], damit die eingegebenen Zeichen sichtbar sind. Das
korrekte WLAN-Passwort (oder die Einstellungen) für das Netzwerk erhalten Sie vom
Netzanbieter Ihres WLANs. Ist Ihr WLAN eingeschaltet und Sie befinden sich im Bereich
eines Netzwerks, mit dem Sie zuvor schon einmal verbunden waren, wird Ihr ARCHOS
automatisch mit diesem Netzwerk Verbindung aufnehmen.
- Um die WLAN-Verbindung zu halten, während sich das Gerät im Standby-Modus
befindet, wählen Sie das Menüsymbol auf der Seite "WLAN". Wählen Sie dann Advanced
> Keep WiFi on during sleep > Always [Erweitert > WLAN Standby-Richtlinie > Immer].
UserGuide_Archos_ArcBook_book.indd 47 17/07/2014 11:45:03
47
Page 48

7
2
5
3
2
1
4
8
9
6
Die Android
TM
Benutzeroberäche
48
UserGuide_Archos_ArcBook_book.indd 48 17/07/2014 11:45:04
Page 49

DE
AndroidTM Apps
1
> Die Aktivierung einer App erfolgt durch Berühren.
Permanenten AndroidTM Apps-Verknüpfungen
2
“Zurück”
3
“Startbildschirm”
4
“Letzte Apps”
5
ARCHOS Mapping-Tool
6
" Alle Apps"
7
> Berühren Sie dieses Symbol, um alle auf Ihrem ARCHOS installierten Apps und Widgets
anzuzeigen. Alle heruntergeladenen Anwendungen benden sich hier.
GoogleTM Suche
8
> Suchbegri eintippen oder Spracheingabe verwenden.
Statusleiste
9
> Auf der Statusleiste werden Benachrichtigungen und die Systemsymbole angezeigt.
UserGuide_Archos_ArcBook_book.indd 49 17/07/2014 11:45:04
49
Page 50

1
2
4 6
7
3
5
8
Die Android
(1)
Mit dem neuen Multi-User-Support für Tablets besitzt jeder Benutzer seinen eigenen separaten und
anpassbaren Bereich auf einem einzelnen Gerät. Benutzer können unter Settings > Device [Einstellungen
> Gerät] hinzugefügt werden.
(2)
SiekönnenFilme, YouTube-Videos und alles, was sich auf IhremBildschirmbefindet, auf einem HDTV
teilen. Siemüssenein Wireless Display-Adapter aneinen HDMI-fähigenFernseheranschließen, um so
schnell und einfach den InhaltIhresBildschirmswiederzugeben.
TM
Benutzeroberäche
Schnelleinstellungen
Aktueller Benutzer
1
Einstellung der Bildschirmhelligkeit.
2
Zugri auf alle Einstellungen.
3
Ein- und Ausschalten der WLAN-Verbindung.
4
Ermöglicht die Aktivierung und Deaktivierung der
5
automatischen Display-Drehung.
Akkurestlaufzeit in Prozent
6
Beendet alle WLAN-Verbindungen, nützlich für
7
Flugreisen.
Wireless Display aktivieren
8
(1)
(2)
50
UserGuide_Archos_ArcBook_book.indd 50 17/07/2014 11:45:04
Page 51

DE
Letzte Apps
Önet eine Liste mit Mini-Abbildungen der kürzlich verwendeten Apps:
Tippen: önen einer Anwendung.
Länger drücken: Anzeige von Optionen
Nach oben oder unten wischen: Eine
Anwendung schließen.
UserGuide_Archos_ArcBook_book.indd 51 17/07/2014 11:45:04
51
Page 52

ARCHOS Mapping-Tool
Das ARCHOS Mapping-Tool ist eine auf Ihrem ArcBook installierte Anwendung. Es ermöglicht
Ihnen die Verbindung der virtuellen Steuerung der Spiele mit der physischen Steuerung des
ArcBook mittels Mapping-Steuerung.
eine
Mapping-
Steuerung
eine
virtuelle
Steuerung
eine
physische
Steuerung
Tipp 1:
Innerhalb des ARCHOS-Mapping-Tools befinden
sich bereits Mapping-Profile für über 100 Spiele.
Außerdem funktionieren viele Spiele automatisch
mit physischen Tasten.
Tipp 2:
Immer wenn Sie ein Spiel starten, dessen virtuelle
Steuerung gemappt ist, wird das richtige MappingProfil automatisch ausgewählt.
52
UserGuide_Archos_ArcBook_book.indd 52 17/07/2014 11:45:05
Page 53

Starte ARCHOS Mapping-Tool
1. Ein Spiel starten.
Sobald Sie den Startbildschirm erreichen, wird die virtuelle Steuerung angezeigt.
2. Wählen Sie in der Symbolleiste das ARCHOS Mapping-Tool-Symbol.
ARCHOS Mapping-Tool-Symbol
Das Mapping-Overlay wird mit der Mapping-Tool-Benutzeroberäche angezeigt.
ARCHOS Mapping-Tool-Benutzeroberäche
UserGuide_Archos_ArcBook_book.indd 53 17/07/2014 11:45:05
DE
53
Page 54

ARCHOS Mapping-Tool
Positionierung einer Mapping-Steuerung
Halten und ziehen Sie einen Typ von Mapping-Steuerung in die gewünschte virtuelle Taste.
Es gibt drei verschiedene Arten von Mapping-Steuerung
Taste
Ist für das
Steuerkreuz , die X-,
Y-, B-, A-Tasten und
die Tasten L1, R1,
L2, R2, Start, Select.
54
UserGuide_Archos_ArcBook_book.indd 54 17/07/2014 11:45:05
Stick
Ist für die
analogen
Richtungs-Sticks.
Ziel
Ist für die Analog-Stick-Zielauswahl.
Normalerweise erfolgt eine
Platzierung im zentralen Bereich des
Bildschirms bei Schießspielen.
Page 55

Verbindung einer Mapping-Steuerung mit einer physischen Steuerung
1. Wird eine Mapping-Steuerung auf einer virtuellen Steuerung platziert, müssen Sie die
gewünschte physische Steuerung auswählen, der Sie sie zuweisen möchten.
2. Nachdem eine physische Steuerung der Mapping-Steuerung zugewiesen wurde, wird der
Name der physischen Steuerung auf der Mapping-Steuerung angezeigt.
UserGuide_Archos_ArcBook_book.indd 55 17/07/2014 11:45:06
DE
55
Page 56

ARCHOS Mapping-Tool
Vergrößerung einer Mapping-Steuerung
Manche der virtuellen Steuerungen sind größer als die Mapping-Steuerungen.
1. Ändern Sie die Größe mit rechten Analog-Stick.
2. Drücken Sie die Taste A zu bestätigen.
Sie können nur die Mapping-Steuerungen Stick und Ziel vergrößern.
Speicherung Ihrer Parameter
Sobald Sie die virtuelle Steuerung des Spiels gemappt haben, wählen Sie "Play" , um zu
bestätigen. Das Prol ist gespeichert und wurde diesem Spiel zugewiesen.
Das Mapping-Overlay verschwindet und Sie können spielen.
Wann auch immer Sie das Spiel starten, werden Sie über Folgendes informiert: Die Emulation
der virtuellen Tasten wird gestartet. Jedes Mapping gehört spezisch zu einem Spiel.
Drücken Sie auf die Benachrichtigung, um das Mapping-Prol des Spiels anzuzeigen. Sie
können es bearbeiten oder löschen.
56
UserGuide_Archos_ArcBook_book.indd 56 17/07/2014 11:45:06
Page 57

F&A über das Mapping
Sie haben eine Mapping-Steuerung auf einer virtuellen Steuerung
platziert, aber es ist keine Option verfügbar?
Anzeigeoptionen
1. Drücken Sie auf die Mapping-Steuerung.
Ein Menüfeld wird angezeigt.
2. Wählen Sie zur Einrichtung der Mapping-Steuerung das Symbol .
Sie möchten eine von Ihnen festgelegte Mapping-Steuerung
entfernen?
1. Drücken Sie auf die Mapping-Steuerung.
Ein Menüfeld wird angezeigt.
Entfernung eines Mapping-Prols
2. Wählen Sie zur Entfernung der Mapping-Steuerung das
Symbol .
Sie möchten ein für ein Spiel festgelegtes Mapping-Prol
entfernen?
1. In der Schnittstelle des Spiels, wählen Sie die „MappingTool“-Symbol.
2. Wählen Sie im ARCHOS Mapping-Tool "Löschen".
3. Wählen Sie "OK", um zu bestätigen.
UserGuide_Archos_ArcBook_book.indd 57 17/07/2014 11:45:06
DE
57
Page 58

AndroidTM kennenlernen
Das Touch Panel benutzen:
Um nur kurz zu drücken: Berühren Sie den Touch Panel ein mal kurz.
Um lange zu drücken: Halten Sie die Touch Panel Taste gedrückt
Der erweiterte Startbildschirm:
Wechseln Sie durch Wischen nach links und rechts zwischen verschiedenen «Home»Bildschirmen.
Touch Panel: Halten Sie die Touch Panel Taste gedrückt, während Sie den Cursor mit dem Touch
Panel bewegen
Ein Element vom Startbildschirm verschieben:
Zum Verschieben eines Elements vom Startbildschirm den Finger darauf legen und so lange
halten, bis die Rasterlinien zur Positionierung erscheinen. Dann an die gewünschte Stelle
schieben und loslassen.
Touch Panel: Wählen Sie das Element mit dem Cursor aus und halten Sie die Touch Panel Taste
gedrückt. Während Sie die Touch Panel Taste gedrückt halten, bedienen Sie das Touch Panel um
das Element zu bewegen.
Ein Element vom Startbildschirm entfernen:
Den Finger auf das Element legen und halten. Den Finger auf dem Bildschirm nach oben
bewegen und über dem "Entfernen"-Symbol loslassen.
Touch Panel: Wählen Sie das Element mit dem Cursor aus und halten Sie die Touch Panel Taste
gedrückt. Während Sie die Touch Panel Taste gedrückt halten, bedienen Sie das Touch Panel um
es nach oben im Bildschirm zu schieben und setzen Sie es über dem Entfernen Symbol ab .
Ein Element deinstallieren:
Auf den «Alle Apps»-Bildschirmen das betreende Element berühren und halten. Den Finger im
Bildschirm nach oben bewegen und über dem "Deinstallieren"-Papierkorb loslassen.
58
UserGuide_Archos_ArcBook_book.indd 58 17/07/2014 11:45:06
Page 59

DE
Touch Panel: Wählen Sie auf dem „All Apps“ Bildschirm das Element mit dem Cursor aus und
halten Sie die Touch Panel Taste gedrückt. Während Sie die Touch Panel Taste gedrückt halten,
bedienen Sie das Touch Panel um es nach oben im Bildschirm zu schieben und setzen Sie es
über dem Papierkorb Symbol ab.
Anwendungsordner erstellen:
Ziehen Sie auf einem Startbildschirm ein Anwendungssymbol über ein anderes.
Die beiden Symbole werden kombiniert.
Widgets:
Berühren Sie das "Alle Apps"-Symbol auf dem Startbildschirm. Berühren Sie "Widgets" oben
auf dem Bildschirm. Auf dem "Widgets"-Hauptbildschirm können Sie Widgets genau wie
Anwendungssymbole auch verschieben.
Hintergrundbild ändern:
Den Finger auf eine freie Stelle des Bildschirms legen und dann aus der Liste auswählen.
Touch Panel: Halten Sie die Touch Panel Taste an einer leeren Stelle auf der HomeScreen
gedrückt.
Touchscreen sperren:
Berühren Sie Einstellungen auf dem Schnelleinstellungen-Dashboard in der Statusleiste.
Scrollen Sie nach unten und berühren Sie "Sicherheit". Berühren Sie Bildschirmsperrung.
Berühren Sie die gewünschte Art der Sperrung. Nach erfolgter Sperrung wird ein
Sperrbildschirm angezeigt, sobald der Bildschirm aktiviert wird. Auf diesem ist ein Muster,
eine PIN oder ein anderer festgelegter Schlüssel einzugeben.
ARCHOS Music App önen:
Drücken Sie die Play/Pause Shortcut-Taste auf der Tastatur lange.
UserGuide_Archos_ArcBook_book.indd 59 17/07/2014 11:45:06
59
Page 60

Fehlersuche
Das Gerät reagiert nicht mehr:
Halten Sie die EIN/AUS-Taste 10 Sekunden lang gedrückt oder verwenden Sie den
Hardware-Reset. Um den Hardware-Reset auszuführen, führen Sie einen spitzen Gegenstand, wie
etwa eine Büroklammer, in die dafür vorgesehene Önung des Gehäuses und drücken Sie so die
Büroklammer- Reset-Taste.
Wenn sich das Gerät nicht wieder einschaltet:
1. Laden Sie das Gerät auf.
2. Halten Sie die EIN/AUS-Taste 10 Sekunden lang gedrückt oder verwenden Sie den
Hardware-Reset – wie zuvor beschrieben.
Akkulaufzeit verlängern:
Verringern Sie die Bildschirmhelligkeit und schalten Sie die WiFi(WLAN)-Verbindungen aus, wenn
diese nicht verwendet werden.
Das Gerät ist zu langsam:
Schließen Sie alle Anwendungen, die nicht verwendet werden.
WiFi(WLAN)-Empfang ist zu schwach:
Stellen Sie sicher, dass Sie sich in Reichweite eines WiFi(WLAN)-Hotspots benden. Aktualisieren Sie
die Firmware des Gerätes: http://www.archos.com/support. Setzen Sie die WiFi-Verbindung zurück.
Kontaktieren Sie Ihren WiFi(WLAN)-Provider.
Wenn das Produkt zurückgesetzt werden soll (Passwort vergessen? Löschen Ihrer
Einstellungen?):
1. Legen Sie eine Büroklammer in der Rückstelltaste.
2. Halten Sie die Büroklammer in der Rückstelltaste und verbinden Sie das Stromkabel mit dem
ARCHOS.
60
UserGuide_Archos_ArcBook_book.indd 60 17/07/2014 11:45:06
Page 61

ES
Índice
Contenido de la caja...........................................................................................................................
Procedimientos iniciales....................................................................................................................
Descripción del ARCHOS...................................................................................................................
Conexión a una red WiFi....................................................................................................................
La interfaz AndroidTM..........................................................................................................................
ARCHOS mapping tool......................................................................................................................
Para familiarizarse con AndroidTM..................................................................................................
Solución de problemas......................................................................................................................
Para obtener más información, consulte la sección de preguntas frecuentes en la dirección www.archos.com. Asegúrese
de leerlos antes de considerar devolver el producto. Puede haber una solución fácil a su problema. Tenga en cuenta que
como estamos actualizando y mejorando constantemente nuestros productos, el software de su dispositivo puede variar
ligeramente con respecto a lo descrito en esta Guía Rápida.
UserGuide_Archos_ArcBook_book.indd 61 17/07/2014 11:45:06
62
63
64
66
68
72
78
80
61
Page 62

Warranty
Warranty
Contenido de la caja
Guía de usuario Avisos de garantía,
ARCHOS ArcBOOK
Cable USB Cargador
62
UserGuide_Archos_ArcBook_book.indd 62 17/07/2014 11:45:07
legales y de seguridad
Page 63

Procedimientos iniciales
Cargado de la batería
Para cargar el dispositivo, conecte el cable de alimentación al puerto micro-USB.
El dispositivo ARCHOS iniciará la carga.
El indicador de carga se ilumina en rojo mientras se carga la batería.
Pasará a azul cuando la batería esté totalmente cargada.
Con el dispositivo
apagado
Con el dispositivo
encendido
CONSEJOS:
Puede utilizar el ARCHOS mientras se carga. Deje cargar completamente el dispositivo la primera vez
que lo utilice. Utilice únicamente el cargador suministrado.
Para recibir una asistencia más completa, registre su producto. Con un ordenador, vaya a www.archos.
com/register.
UserGuide_Archos_ArcBook_book.indd 63 17/07/2014 11:45:07
Pulse el botón encender/apagar para encenderlo.
- Pulse brevemente el botón encender/apagar para ponerlo en
modo suspensión
- Mantenga pulsado el botón encender/apagar para mostrar las
opciones y seleccionar Apagar
ES
63
Page 64

Descripción del ARCHOS
5
1
4
2
3
6
10
11
12
13
15
9
8
12345
7
6
7
9
10 11
8
14
64
UserGuide_Archos_ArcBook_book.indd 64 17/07/2014 11:45:12
Page 65

Conectores del dispositivo
Oricio de bloqueo
1
Botón Encender/apagar
6
Puerto micro USB
11
ES
Puerto USB
2
Ranura para tarjetas micro SD
3
Micrófono
4
Webcam
5 10
Indicador de carga
7
Botón de la alfombrilla táctil
8
Alfombrilla táctil
9
Conector de alimentación
Toma de auriculares
12
Botón Restablecer
13
Altavoces
14
Botón Reset
15
Atajos del teclado
Botón Atrás
1
Botón Buscar
2
Botón Noticación
3
Botón WiFi
4
UserGuide_Archos_ArcBook_book.indd 65 17/07/2014 11:45:13
Botón Modo avión
5
Botones Brillo
6
Botones de Volumen
7
Botones ARCHOS Music
8
Botón WEB
9
Botón APPS
10
65
Page 66

1
2
3
4
5
Conexión WiFi
ADVERTENCIA: Asegúrese de que se encuentra en una zona WiFi.
Mantenga pulsados los iconos de reloj y
batería para mostrar la barra de estado.
Aparecerá una franja azul.
Arrastre la franja azul hacia abajo para
mostrar el panel de estado.
Pulse “WiFi o [Desactivar WiFi]” en el panel
de estado. Aparecerá la página WiFi.
Si el sistema WiFi está desactivado, deslice
el interruptor WiFi para ajustarlo en la
posición “ON”.
Una vez activado el sistema WiFi, el
ARCHOS buscará redes WiFi que se
encuentren dentro de su alcance.Toque el
nombre de la red a la que desee conectarse.
Las redes privadas se muestran con un
icono de candado y será preciso que
introduzca su contraseña.
66
UserGuide_Archos_ArcBook_book.indd 66 17/07/2014 11:45:14
Page 67

ES
Conexión rápida
Puede conectarse a su red WiFi a través de una conguración protegida WiFi.
Pulse el botón de Conguración protegida
1
WiFi en Ajustes > Conexiones
inalámbricas y redes.
2
En su router de Internet, pulse el botón de
Conguración protegida WiFi llamado WPS o
que contiene el símbolo
CONSEJOS:
- Al introducir la contraseña WiFi, le recomendamos que seleccione “Mostrar contraseña”
para poder ver lo que escribe. Póngase en contacto con su proveedor de acceso WiFi
para conocer la contraseña (o los ajustes) WiFi de la red. Si la WiFi está encendida y usted
se encuentra dentro del área de cobertura de la red, a la que ya se ha conectado con
anterioridad, el ARCHOS intentará conectarse automáticamente a ella.
- Para mantener la conexión WiFi activada con el dispositivo en reposo, seleccione el
icono de menú en la página "WiFi". Luego, seleccione Avanzado > Mantener WiFi activo
durante el periodo de reposo > Siempre.
UserGuide_Archos_ArcBook_book.indd 67 17/07/2014 11:45:14
67
Page 68

7
2
5
3
2
1
4
8
9
6
El Interfaz Android
TM
68
UserGuide_Archos_ArcBook_book.indd 68 17/07/2014 11:45:15
Page 69

ES
Aplicaciones AndroidTM
1
> Toque para iniciar una aplicación.
Acceso directo permanente a aplicaciones Android
2
"Volver"
3
"Inicio"
4
"Aplicaciones recientes"
5
ARCHOS mapping tool
6
"Todas las aplicaciones"
7
> Toque este icono para mostrar todas las aplicaciones y widgets instalados en el
ARCHOS. Todas las aplicaciones descargadas se encuentran aquí.
GoogleTM Search
8
> Toque para búsqueda de texto o busque por voz .
Barra de estado
9
> Muestra noticaciones y ajustes rápidos.
UserGuide_Archos_ArcBook_book.indd 69 17/07/2014 11:45:15
TM
69
Page 70

1
2
4 6
7
3
5
8
El Interfaz Android
TM
Los ajustes rápidos
Usuario actual
1
(1)
El nuevo soporte multiusuario para tabletas permite que distintos usuarios tengan sus propios espacios
personalizables e independientes en un único dispositivo. Añada usuarios en Settings > Device [Ajustes
> Dispositivo].
(2)
Puede compartir películas, vídeos de YouTube y cualquier cosa que aparezca en pantalla en un televisor
HD. Deberá conectar un adaptador de pantalla inalámbrico a su televisor habilitado HDMI para reflejar lo
que aparece en pantalla de forma rápida y sencilla.
Para ajustar el brillo de la pantalla.
2
Para acceder a todos los ajustes.
3
Para activar/desactivar la conexión WiFi.
4
Para activar/desactivar la orientación automática de
5
la pantalla al girar el ARCHOS.
Porcentaje de batería restante
6
Para activar/desactivar todas las conexiones
7
inalámbricas, especialmente al volar.
Para habilitar la visualización inalámbrica
8
70
UserGuide_Archos_ArcBook_book.indd 70 17/07/2014 11:45:15
(1)
(2)
Page 71

ES
Aplicaciones recientes
Abre una lista de imágenes en miniatura de las aplicaciones con las que haya trabajado
recientemente:
Tocar: para abrir una aplicación.
Mantener pulsado: para mostrar opciones
Mover el dedo arriba o abajo: para cerrar una
aplicación.
UserGuide_Archos_ArcBook_book.indd 71 17/07/2014 11:45:15
71
Page 72

ARCHOS mapping tool
ARCHOS mapping tool es una aplicación instalada en el ArcBook que permite enlazar los
controles virtuales de los juegos con los controles físicos del dispositivo ArcBook mediante el
establecimiento de correspondencias entre ellos.
control
mapeado
(asignado)
control
virtual
control
físico
Consejo 1:
La aplicación ARCHOS mapping tool viene ya con
perfiles de asignación de botones para más de 100
juegos. Además, muchos de los juegos funcionan
automáticamente con los botones físicos.
Consejo 2:
Al lanzar un juego cuyos controles virtuales estén
ya mapeados, se seleccionará automáticamente el
perfil de asignación correcto.
72
UserGuide_Archos_ArcBook_book.indd 72 17/07/2014 11:45:16
Page 73

Introducción a ARCHOS mapping tool
1. Abra un juego.
Al llegar a la pantalla de inicio aparecerán los controles virtuales.
2. Seleccione el icono ARCHOS mapping tool en la barra de sistema.
icono de ARCHOS mapping tool
Junto con la interfaz de la aplicación, aparecerá superpuesta la representación de los
botones.
interfaz de ARCHOS mapping tool
UserGuide_Archos_ArcBook_book.indd 73 17/07/2014 11:45:16
ES
73
Page 74

ARCHOS mapping tool
Colocación de los controles mapeados
Pulse y arrastre uno de los controles mapeados al botón virtual deseado.
Existen tres tipos de controles mapeados
Botón
Representa la cruceta
direccional , , , ,
los botones X, Y, B, A, y
los botones L1, R1, L2,
R2, Start, Select.
74
UserGuide_Archos_ArcBook_book.indd 74 17/07/2014 11:45:16
Joystick
Representa
los joysticks
direccionales
analógicos.
Diana
Se utiliza para apuntar mediante
joysticks analógicos. Aparece
normalmente en el área central de
la pantalla en los juegos de disparos.
Page 75

Establecer una correspondencia entre un control mapeado y un control físico
1. Al colocar un control mapeado sobre un control virtual, se le pedirá que seleccione el
control físico con el que lo quiere asociar.
2. Una vez asociado el control físico con el control mapeado, el nombre del control físico
aparecerá en el control mapeado.
UserGuide_Archos_ArcBook_book.indd 75 17/07/2014 11:45:17
ES
75
Page 76

ARCHOS mapping tool
Ampliación de un control mapeado
Algunos controles virtuales son más grandes que los controles mapeados.
1. Cambiar el tamaño con el stick analógico derecho.
2. Presione el botón A para conrmar.
Sólo se pueden ampliar los controles Joystick y Diana.
Guardar los parámetros
Una vez asignados los controles virtuales del juego, seleccione "Play" para conrmar
su elección. El perl se guardará y se asociará a ese juego.
La representación superpuesta de botones desaparecerá de la pantalla y podrá empezar el
juego. Cada vez que se inicia el juego, se le dice que la emulación de los botones virtuales está
activo. A cada juego le corresponde una asignación de botones especíca.
Pulse la noticación para visualizar el perl de mapeado del juego. Este perl se puede
modicar o borrar.
76
UserGuide_Archos_ArcBook_book.indd 76 17/07/2014 11:45:17
Page 77

Preguntas y respuestas sobre la asignación de botones
¿Ha colocado un control mapeado sobre un control virtual
pero no hay ninguna opción disponible?
Opciones de visualización
1. Pulsar el control mapeado.
2. Seleccione el icono para congurar el control mapeado.
¿Desea eliminar un control mapeado creado por usted?
1. Pulsar el control mapeado.
2. Seleccione el icono para borrar el control mapeado.
¿Desea eliminar el perl de asignación de botones de un
determinado juego?
Eliminación de un perl de mapeado
1. En la interfaz del juego, seleccione el icono “mapping tool”.
2. En la aplicación ARCHOS mapping tool, seleccione "Clear".
3. Pulse "OK" para conrmar.
UserGuide_Archos_ArcBook_book.indd 77 17/07/2014 11:45:17
ES
77
Page 78

Para familiarizarse con Android
TM
Utilización de la alfombrilla táctil:
Para una pulsación corta: toque una vez la alfombrilla táctil.
Para una pulsación larga: mantenga pulsado el botón de la alfombrilla táctil.
La pantalla de inicio ampliada:
Desplácese entre distintos paneles de la pantalla de inicio deslizando el dedo a la izquierda y
la derecha.
Alfombrilla táctil: Mantenga pulsado el botón de la alfombrilla táctil mientras mueve el
cursor con la alfombrilla táctil.
Desplazamiento de un elemento de la pantalla de inicio:
Mantenga el dedo sobre él hasta que aparezcan líneas de cuadrícula de posición; a
continuación, deslícelo hasta la ubicación deseada y suelte el dedo.
Alfombrilla táctil: Seleccione un elemento con el cursor y mantenga pulsado el botón de
la alfombrilla táctil. Mientras tiene pulsado el botón de la alfombrilla táctil, use la alfombrilla
táctil para mover el elemento.
Eliminación de un elemento de la pantalla de inicio:
Mantenga el dedo sobre él, deslice el dedo hacia la parte superior de la pantalla y déjelo caer
sobre el icono "Eliminar ".
Alfombrilla táctil: Seleccione un elemento con el cursor y mantenga pulsado el botón de la
alfombrilla táctil. Mientras tiene pulsado el botón de la alfombrilla táctil, utilice esta última
para moverlo hacia la parte superior de la pantalla y soltarlo en el icono de eliminación .
Desinstalación de un elemento:
En las pantallas "Todas las aplicaciones", mantenga el dedo sobre él, deslice el dedo hacia la
parte superior de la pantalla y déjelo caer sobre la papelera "Desinstalar".
78
UserGuide_Archos_ArcBook_book.indd 78 17/07/2014 11:45:17
Page 79

ES
Alfombrilla táctil: En las pantallas de Aplicaciones, seleccione un elemento con el cursor
y mantenga pulsado el botón de la alfombrilla táctil. Mientras tiene pulsado el botón de
la alfombrilla táctil, utilice esta última para moverlo hacia la parte superior de la pantalla y
soltarlo en el icono de papelera.
Creación de carpetas de aplicaciones:
Deje caer un icono de aplicación sobre otro en una pantalla de inicio y los dos iconos se
combinarán.
Widgets:
Toque el icono odas las aplicaciones en la pantalla de inicio. Toque "Widgets" en la parte
superior de la pantalla. En la pantalla Widgets principal, puede desplazarse de un widget a
otro de la misma manera que lo hace para los iconos de aplicaciones.
Cambio del fondo:
Mantenga el dedo en la pantalla en una ubicación vacía y, a continuación, elija en la lista.
Alfombrilla táctil: Mantenga pulsado el botón de la alfombrilla táctil en un espacio vacío de
la pantalla de inicio.
Bloqueo de la pantalla táctil:
En el escritorio digital de ajustes rápidos de la barra de estado, toque "Ajustes". Desplácese
hacia abajo y toque "Seguridad" > "Bloqueo de la pantalla". Toque el tipo de bloqueo que
desee utilizar. Tras denir aquí un bloqueo, aparecerá una pantalla de bloqueo cuando se
active la pantalla, solicitando el patrón, PIN u otra clave especicada.
Apertura de la aplicación ARCHOS Music:
Mantenga pulsado en el atajo del teclado Play/Pause.
UserGuide_Archos_ArcBook_book.indd 79 17/07/2014 11:45:17
79
Page 80

Solución de problemas
Si el dispositivo se bloquea:
Pulse el botón ON/OFF durante 10 segundos o utilice la restauración de hardware. Para utilizar la
restauración de hardware, pulse el botón de “restauración” con un objeto puntiagudo tal como
un palillo de dientes.
Si el dispositivo no se enciende:
1. Cargue el dispositivo.
2. Pulse el botón ON/OFF durante 10 segundos o utilice la restauración de hardware.
Si desea aumentar la duración de la batería:
Disminuya el brillo de la pantalla y desactive las conexiones inalámbricas si no las utiliza.
Si el dispositivo funciona con demasiada lentitud:
Cierre todas las aplicaciones que no esté utilizando.
Si la recepción WiFi es demasiado baja:
Asegúrese de que no se encuentra lejos de la zona activa WiFi.
Actualizar el rmware del dispositivo: http://www.archos.com/support.
Restablecer la conguración de su conexión.
Póngase en contacto con el proveedor de la conexión WiFi.
Si desea restaurar el producto (ha olvidado la contraseña o quiere borrar todos sus parámetros) :
1. Introduzca un clip en el botón Restaurar.
2. Mantenga el clip en el botón Restaurar y conecte el cable de alimentación al ARCHOS.
80
UserGuide_Archos_ArcBook_book.indd 80 17/07/2014 11:45:17
Page 81

IT
Sommario
Contenuto della confezione............................................................................................................
Avvio.........................................................................................................................................................
Descrizione del ARCHOS...................................................................................................................
Connessione a una rete WiFi ...........................................................................................................
Interfaccia AndroidTM..........................................................................................................................
ARCHOS mapping tool......................................................................................................................
Conoscere AndroidTM..........................................................................................................................
Soluzione dei problemi......................................................................................................................
Per ulteriori informazioni, consultare le FAQ su www.archos.com. Accertarsi di aver letto questo materiale prima di
considerare l’eventuale restituzione del prodotto. Il problema riscontrato potrebbe non essere davvero un problema!
Poiché i nostri prodotti vengono continuamente aggiornati e migliorati, è possibile che il software del dispositivo si
presenti in modo leggermente diverso o con funzioni modicate rispetto a quanto presentato nella presente Guida
rapida.
UserGuide_Archos_ArcBook_book.indd 81 17/07/2014 11:45:17
82
83
84
86
88
92
98
100
81
Page 82

Warranty
Warranty
Contenuto della confezione
Guida dell’utente Garanzia, note legali
ARCHOS ArcBOOK
e sulla sicurezza
Cavo USB
Caricatore
82
UserGuide_Archos_ArcBook_book.indd 82 17/07/2014 11:45:18
Page 83

Avvio
Caricamento della batteria
Collegare il cavo di alimentazione fornito al dispositivo ARCHOS e a una presa a muro.
Il dispositivo ARCHOS viene avviata la ricarica.
Durante la ricarica della batteria, la spia dell’indicatore di ricarica è rosso.
A batteria completamente carica, diventerà blu.
Quando il dispositivo
è spento
Quando il dispositivo
è acceso
CONSIGLI:
Durante il caricamento è possibile usare ARCHOS. Caricare completamente il dispositivo al primo
utilizzo. Utilizzare solo il caricabatteria incluso.
Per ricevere un’assistenza più completa, registrare il prodotto.
Con un computer, andare su www.archos.com/register.
UserGuide_Archos_ArcBook_book.indd 83 17/07/2014 11:45:18
Premere il pulsante ON/OFF [Acceso/Spento] per accenderlo.
- Premere brevemente il pulsante ON/OFF [Acceso/Spento] per
attivare la modalità di riposo.
- Premere a lungo il pulsante ON/OFF [Acceso/Spento] per
visualizzare le opzioni e selezionare per spegnerlo.
IT
83
Page 84

Descrizione del ARCHOS
5
1
4
2
3
6
10
11
12
13
15
9
8
12345
7
6
7
9
10 11
8
14
84
UserGuide_Archos_ArcBook_book.indd 84 17/07/2014 11:45:23
Page 85

Connettori del dispositivo
Foro di bloccaggio
1
Pulsante ON/OFF
6
Porta micro USB
11
Porta USB
2
Slot scheda micro SD
3
Microfono
4
Webcam
5 10 15
Indicatore di carica
7
Pulsante del pannello a soramento
8
Pannello a soramento
9
Connettore alimentazione
Jack cue
12
Pulsante Restore
13
Altoparlante
14
Pulsante Reset [Reimposta]
Tasti di scelta rapida
Tasto Indietro
1
Tasto Ricerca
2
Tasto Notiche
3
Tasto Wi-Fi
4
UserGuide_Archos_ArcBook_book.indd 85 17/07/2014 11:45:24
Tasto Modalità aereo
5
Tasto Luminosità
6
Tasto Volume
7
Tasti ARCHOS Music
8
Tasto WEB
9
Tasto APPS
10
IT
85
Page 86

1
2
3
4
5
Connessione a una rete wireless
ATTENZIONE: Accertarsi di essere in una zona coperta da WiFi.
Tocca e tieni premute le icone dell’orario
e della batteria per visualizzare la barra
86
UserGuide_Archos_ArcBook_book.indd 86 17/07/2014 11:45:25
di stato. Viene visualizzata una linea blu.
Trascina la linea blu verso il basso per
visualizzare il dashboard di stato.
Tocca “WiFi o” nel dashboard di stato.
Verrà visualizzata la pagina WiFi.
Se la rete WiFi è disattivata, spostare il
pulsante WiFi sulla posizione “ON”.
Una volta attivata la rete WiFi, ARCHOS
scansionerà le reti WiFi presenti.
Selezionare il nome di rete a cui si
desidera connettersi.
Le reti private vengono visualizzate con
un lucchetto e richiedono l’inserimento di
una password.
Page 87

IT
Connessione rapida
È possibile connettersi alla rete Wi-Fi tramite WiFi Protected Setup [Impostazione protetta Wi-Fi].
Premere il pulsante WiFi Protected Setup
1
[Impostazione protetta Wi-Fi] in Settings
> Wireless & networks [Impostazioni >
Wireless e reti].
Sul router Internet, premere il pulsante WiFi
2
Protected Setup [Impostazione protetta WiFi] denominato WPS o contenente il simbolo
SUGGERIMENTI:
- Quando si immette una password Wi-Fi, si consiglia di selezionare l'opzione "Show
password" [Mostra password] per visualizzare i caratteri che si stanno digitando. Per
ottenere la password Wi-Fi corretta (o le impostazioni) per la rete, contattare il fornitore
di rete Wi-Fi. ARCHOS tenterà di connettersi automaticamente alla rete a cui l'utente si è
connesso in precedenza, purché il Wi-Fi sia acceso e l'utente si trovi nel raggio di quella
rete.
- Per mantenere la connessione Wi-Fi mentre il dispositivo è in modalità sospensione,
selezionare l'icona Menu nella pagina "WiFi" [Wi-Fi]. Quindi, selezionare Advanced > Keep
WiFi on during sleep > Always [Avanzate > Mantieni acceso Wi-Fi durante la sospensione
> Sempre].
UserGuide_Archos_ArcBook_book.indd 87 17/07/2014 11:45:25
87
Page 88

7
2
5
3
2
1
4
8
9
6
Interfaccia Android
TM
88
UserGuide_Archos_ArcBook_book.indd 88 17/07/2014 11:45:26
Page 89

IT
Applicazioni Android
1
> Selezionare per avviare un’applicazione.
Icone permanenti di accesso rapido alle app Android
2
“Indietro”
3
“Home”
4
“Applicazioni recenti”
5
ARCHOS-mapping tool
6
"Tutte le applicazioni"
7
> Selezionare questa icona per visualizzare tutte le applicazioni e i widget si
accenderanno sul vostro ARCHOS. Tutte le applicazioni scaricate sono qui.
GoogleTM Search
8
> Selezionare la ricerca per testo o per voce.
Barra di stato
9
> Che visualizza le notiche e le impostazioni rapide.
UserGuide_Archos_ArcBook_book.indd 89 17/07/2014 11:45:26
TM
TM
89
Page 90

1
2
4 6
7
3
5
8
Interfaccia Android
TM
Impostazioni rapide
Utente corrente
(1)
Il nuovo supporto multi-utente per i tablet permette a utenti diversi di avere ciascuno il proprio
spazio distinto e personalizzabile su un singolo dispositivo. Puoi aggiungere utenti in Settings > Device
[Impostazioni > Dispositivo].
(2)
Puoi condividere film, filmati di YouTube e tutto ciò che vedi sullo schermo su un televisore HDTV. Per
ritrasmettere il contenuto del tuo schermo in modo semplice e veloce, devi collegare un adattatore display
wireless a una qualsiasi TV abilitata HDMI
1
Per regolare la luminosità dello schermo.
2
Per accedere a tutte le impostazioni.
3
Per attivare/disattivare la connessione WiFi.
4
Per attivare/disattivare l’orientamento automatico
5
dello schermo mentre si ruota ARCHOS .
Percentuale di batteria rimasta
6
Per attivare/disattivare tutte le connessioni wireless,
7
specialmente in volo.
Per attivare il display wireless
8
90
UserGuide_Archos_ArcBook_book.indd 90 17/07/2014 11:45:26
(1)
(2)
Page 91

IT
Applicazioni recenti
Apre un elenco di immagini in miniatura delle applicazioni su cui si è recentemente lavorato:
Tocca: per aprire una app.
Tieni premuto: visualizza le opzioni
Scorri verso l’alto o il basso: chiudi un’app.
UserGuide_Archos_ArcBook_book.indd 91 17/07/2014 11:45:26
91
Page 92

ARCHOS mapping tool
ARCHOS mapping tool è un'applicazione installata sul ArcBook. Permette di collegare i comandi
virtuali dei giochi ai comandi sici del ArcBook utilizzando i comandi di mappatura.
un comando
di mappatura
un
controllo
virtuale
un
comando
fisico
Suggerimento1:
All'interno di ARCHOS mapping tool, risiedono già
profili di mappatura per oltre 100 giochi. Inoltre,
molti giochi funzionano automaticamente con
pulsanti fisici.
Suggerimento2:
Ogni volta in cui viene lanciato un gioco i cui
comandi virtuali sono mappati, verrà selezionato
automaticamente il corretto profilo di mappatura.
92
UserGuide_Archos_ArcBook_book.indd 92 17/07/2014 11:45:26
Page 93

Avvio di ARCHOS mapping tool
1. Lanciare un gioco.
Quando si arriva alla schermata iniziale, vengono visualizzati i comandi virtuali.
2. Selezionare l'icona ARCHOS mapping tool dalla barra di sistema.
Icona ARCHOS mapping tool
Viene visualizzata la mappatura in sovraimpressione con l'interfaccia del mapping tool.
Interfaccia ARCHOS mapping tool
UserGuide_Archos_ArcBook_book.indd 93 17/07/2014 11:45:27
IT
93
Page 94

ARCHOS mapping tool
Posizionamento di un comando di mappatura
Trascinare tenendo premuto il comando di mappatura verso il pulsante virtuale desiderato.
Esistono tre tipi di controllo di mappatura
Pulsante
Per il tastierino
direzionale , , ,
, i pulsanti X, Y, B, A e i
pulsanti L1, R1, L2, R2,
Start, Select.
94
UserGuide_Archos_ArcBook_book.indd 94 17/07/2014 11:45:27
Stick
Per gli stick
direzionali
analogici
Target
Per mirare al bersaglio con gli
stick analogici. Di norma viene
posizionato nell'area centrale
dello schermo nei giochi di tiro.
Page 95

Collegamento di un comando di mappatura a un comando sico
1. Quando un comando di mappatura viene posizionato su un comando virtuale, vi verrà
richiesto di selezionare il comando sico desiderato a cui volete associarlo.
2. Una volta associato il comando sico al comando di mappatura, il nome del comando sico
verrà visualizzato sul comando di mappatura.
UserGuide_Archos_ArcBook_book.indd 95 17/07/2014 11:45:27
IT
95
Page 96

ARCHOS mapping tool
Ingrandimento di un comando di mappatura
Alcuni comandi virtuali sono più grandi dei comandi di mappatura.
1. Ridimensionare con stick analogico destro.
2. Premere il pulsante A per confermare.
È possibile allargare i comandi di mappatura Stick e Target.
Salvataggio dei parametri
Una volata mappati i comandi virtuali di un gioco, selezionare "Play" (Riproduci) per
confermare.
Il prolo viene salvato e associato a quel gioco.
La mappatura in sovraimpressione scompare ed è ora possibile giocare.
Ogni volta che si avvia il gioco, si è detto che l'emulazione dei tasti virtuali è attivo. Ciascuna
mappatura è specica per ciascun gioco.
Premere la notica per visualizzare il prolo di mappatura del gioco. È possibile modicarlo o
eliminarlo.
96
UserGuide_Archos_ArcBook_book.indd 96 17/07/2014 11:45:27
Page 97

D&R riguardanti la mappatura
È stato posizionato un comando di mappatura su un comando
virtuale ma non è disponibile alcuna opzione?
Opzioni di visualizzazione
1. Premere il comando di mappatura.
Verrà visualizzata una casella del menu.
2. Selezionare l'icona per impostare il comando di
mappatura.
Si vuole rimuovere un comando di mappatura impostato?
1. Premere il comando di mappatura.
Verrà visualizzata una casella del menu.
Rimozione di un prolo di mappatura
2. Selezionare l'icona per rimuovere il comando di
mappatura.
Si vuole rimuovere un prolo di mappatura impostato per un
gioco?
1. Nell'interfaccia del gioco, selezionare l'icona ARCHOS
mapping tool.
2. Da ARCHOS mapping tool, selezionare "Clear" (Cancella).
3. Selezionare "OK" per confermare.
UserGuide_Archos_ArcBook_book.indd 97 17/07/2014 11:45:28
IT
97
Page 98

Conoscere Android
TM
Utilizzo del pannello a soramento:
Per premere brevemente: toccare il pannello a soramento una volta.
Per premere a lungo: tenere premuto il pulsante del pannello a soramento.
Schermata iniziale estesa:
Navigare tra i vari pannelli della schermata iniziale sorando da sinistra o destra.
Pannello a soramento: Tenere premuto il pulsante del pannello a soramento muovendo il
cursore con il pannello a soramento.
Spostare una voce della schermata iniziale:
Selezionare e tenere il dito su di essa no a quando si visualizzano le linee della griglia di
posizionamento, quindi scorrere nella posizione desiderata e togliere il dito.
Pannello a soramento: Selezionare l’elemento con il cursore e tenere premuto il pulsante del
pannello a soramento. Intanto, utilizzare il pannello a soramento per spostare l’elemento.
Rimuovere una voce della schermata iniziale:
Selezionare e tenerla, scorrere il dito verso la parte superiore dello schermo e lasciare sull’icona
"Rimuovi" .
Pannello a soramento: Selezionare l’elemento con il cursore e tenere premuto il pulsante del
pannello a soramento. Intanto, utilizzare il pannello a soramento per spostarlo verso la parte
superiore dello schermo e rilasciarlo sull’icona Remove [Rimuovi] .
Disinstallare una voce:
Dalle schermate "Tutte le applicazioni", selezionare e tenere, scorrere il dito verso la parte
superiore dello schermo e lasciare su Cestino disinstalla.
Pannello a soramento: Dalle schermate All apps [Tutte le applicazioni], selezionare
98
UserGuide_Archos_ArcBook_book.indd 98 17/07/2014 11:45:28
Page 99

IT
l’elemento con il cursore e tenere premuto il pulsante del pannello a soramento. Intanto,
utilizzare il pannello a soramento per spostarlo verso la parte superiore dello schermo e
rilasciarlo sull’icona Bin [Cestino] .
Creare cartelle di applicazioni:
Lasciare un’icona di applicazione su un’altra icona della schermata iniziale e le due icone si
combineranno.
Widget:
Selezionare l’icona "Tutte le applicazioni" della schermata iniziale. Toccare i "Widget" sulla parte
superiore dello schermo. Dalla schermata principale "Widget", è possibile spostare i widget
proprio come si fa per le icone delle applicazioni.
Modicare lo sfondo:
Tenere il dito sulla schermata su una posizione vuota, quindi selezionare dall’elenco.
Pannello a soramento: Tenere premuto il pulsante del pannello a soramento in uno spazio
vuoto della schermata Home.
Blocco del touchscreen:
Dal pannello delle impostazioni rapide nella barra di stato, selezionare "Impostazioni". Scorrere
e selezionare protezione. Bloccare il touchscreen. Selezionare il tipo di blocco che si desidera
usare. Dopo aver impostato un blocco, un lucchetto viene visualizzato ogni volta che lo
schermo si apre, richiedendo sequenza, PIN o altra chiave specicata.
Apertura dell’applicazione ARCHOS Music:
Premere a lungo il tasto di scelta rapida Riproduci/Pausa sulla tastiera.
UserGuide_Archos_ArcBook_book.indd 99 17/07/2014 11:45:28
99
Page 100

Soluzione dei problemi
Nel caso in cui il dispositivo sembri bloccato:
Premere il pulsante ON/OFF per 10 secondi o usare l’azzeramento Hardware. Per usare
l’azzeramento Hardware, premere il pulsante «azzeramento foro» usando un oggetto appuntito
come uno stuzzicadenti.
Nel caso in cui il dispositivo non si accenda:
1. Caricare il dispositivo.
2. Premere il pulsante ON/OFF per 10 secondi o usare l’azzeramento Hardware.
Se si desidera estendere la vita della batteria:
Diminuire la luminosità dello schermo e spegnere le connessioni wireless non in uso.
Se il dispositivo funziona troppo lentamente:
Chiudere tutte le applicazioni non attualmente in uso.
Se la ricezione WiFi è troppo lenta:
Accertarsi di non essere troppo lontani dal punto WiFi.
Aggiornare il rmware del dispositivo: http://www.archos.com/support.
Ripristinare le impostazioni di connessione.
Contattare il fornitore della connessione WiFi.
Se si desidera ripristinare il prodotto (password dimenticata? cancellare tutte le
impostazioni?) :
1. Inserire una clip di carta nel pulsante Restore.
2. Tenere la clip di carta nel pulsante Restore e collegare il cavo di alimentazione al dispositivo
ARCHOS.
100
UserGuide_Archos_ArcBook_book.indd 100 17/07/2014 11:45:28
 Loading...
Loading...